Garmin Montana 610, Montana 610t Camo, Montana 680, Montana 680t Owners Manual
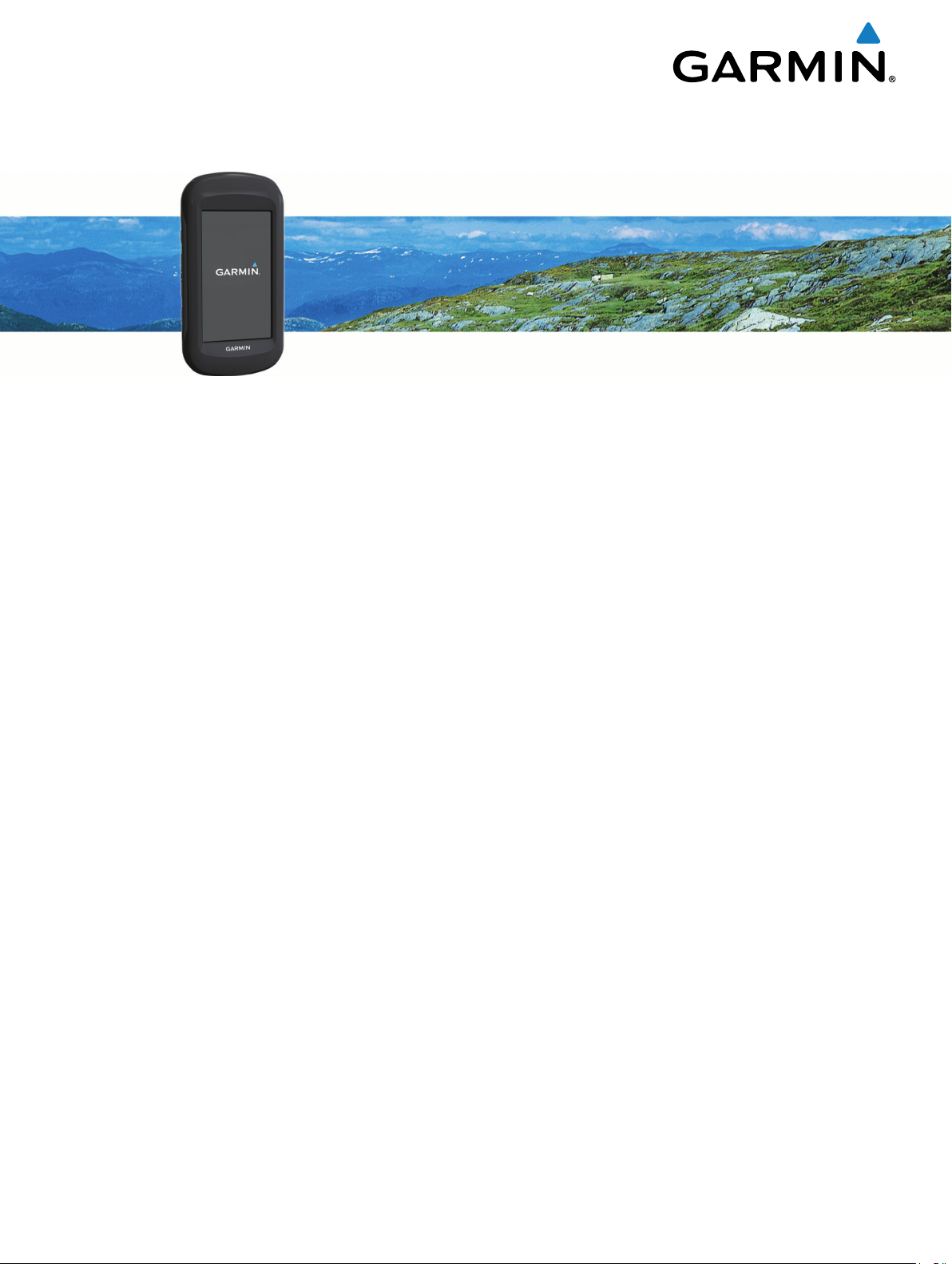
Montana® 610/680
Owner’s Manual
September 2015 Printed in Taiwan 190-01940-00_0A
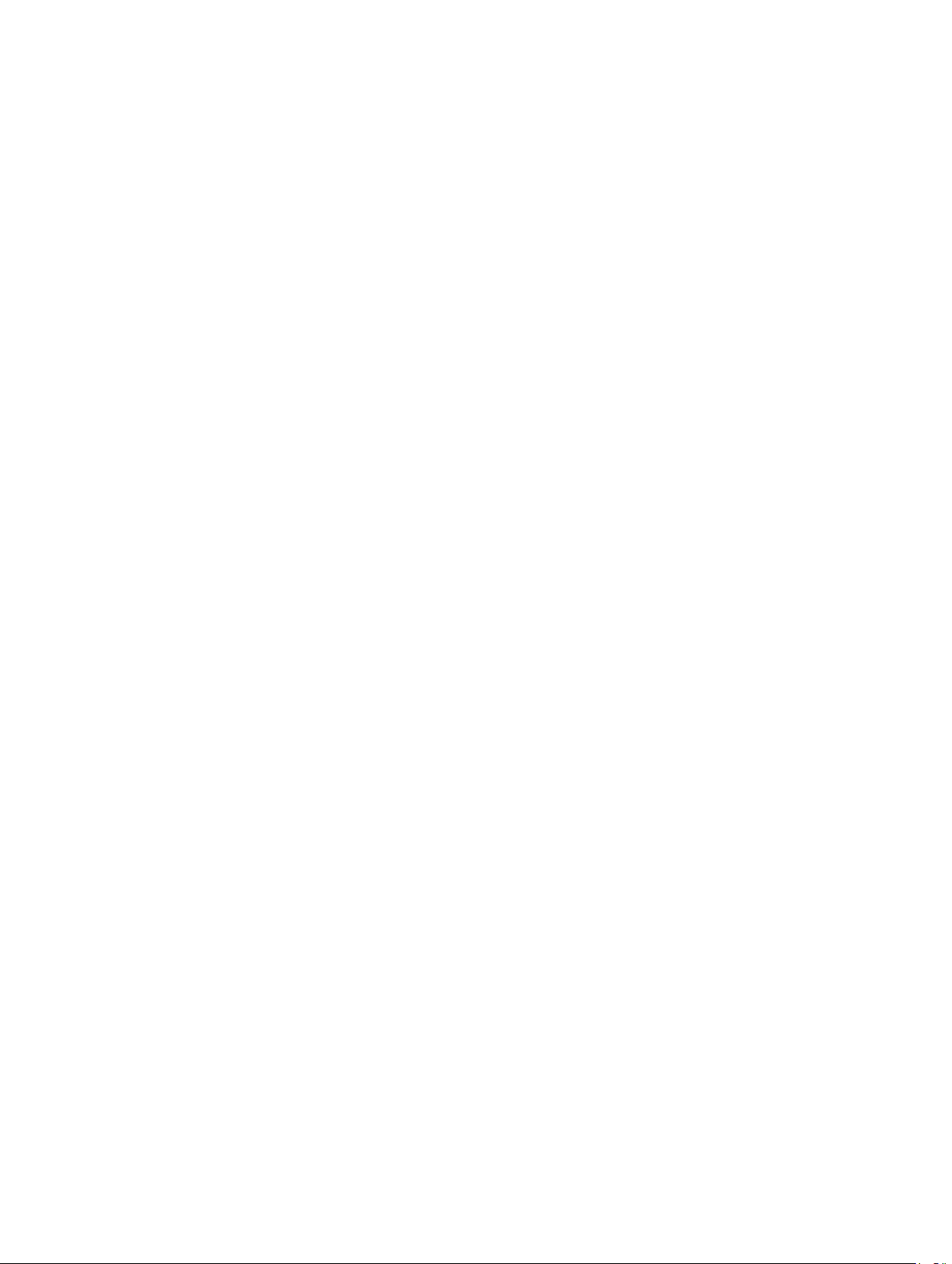
All rights reserved. Under the copyright laws, this manual may not be copied, in whole or in part, without the written consent of Garmin. Garmin reserves the
right to change or improve its products and to make changes in the content of this manual without obligation to notify any person or organization of such
changes or improvements. Go to www.garmin.com for current updates and supplemental information concerning the use of this product.
Garmin®, the Garmin logo, Auto Lap®, BlueChart®, City Navigator®, Montana®, and TracBack® are trademarks of Garmin Ltd. or its subsidiaries, registered in the
USA and other countries. ANT+®, BaseCamp™, chirp™, Garmin Connect™, HomePort™, and tempe™ are trademarks of Garmin Ltd. or its subsidiaries. These
trademarks may not be used without the express permission of Garmin.
Mac® is a registered trademark of Apple Inc., registered in the U.S. and other countries. Windows® is a registered trademark of Microsoft Corporation in the
United States and other countries. microSD™ and the microSDHC logo are trademarks of SD-3C, LLC. Other trademarks and trade names are those of their
respective owners.
This product is ANT+® certified. Visit www.thisisant.com/directory for a list of compatible products and apps.
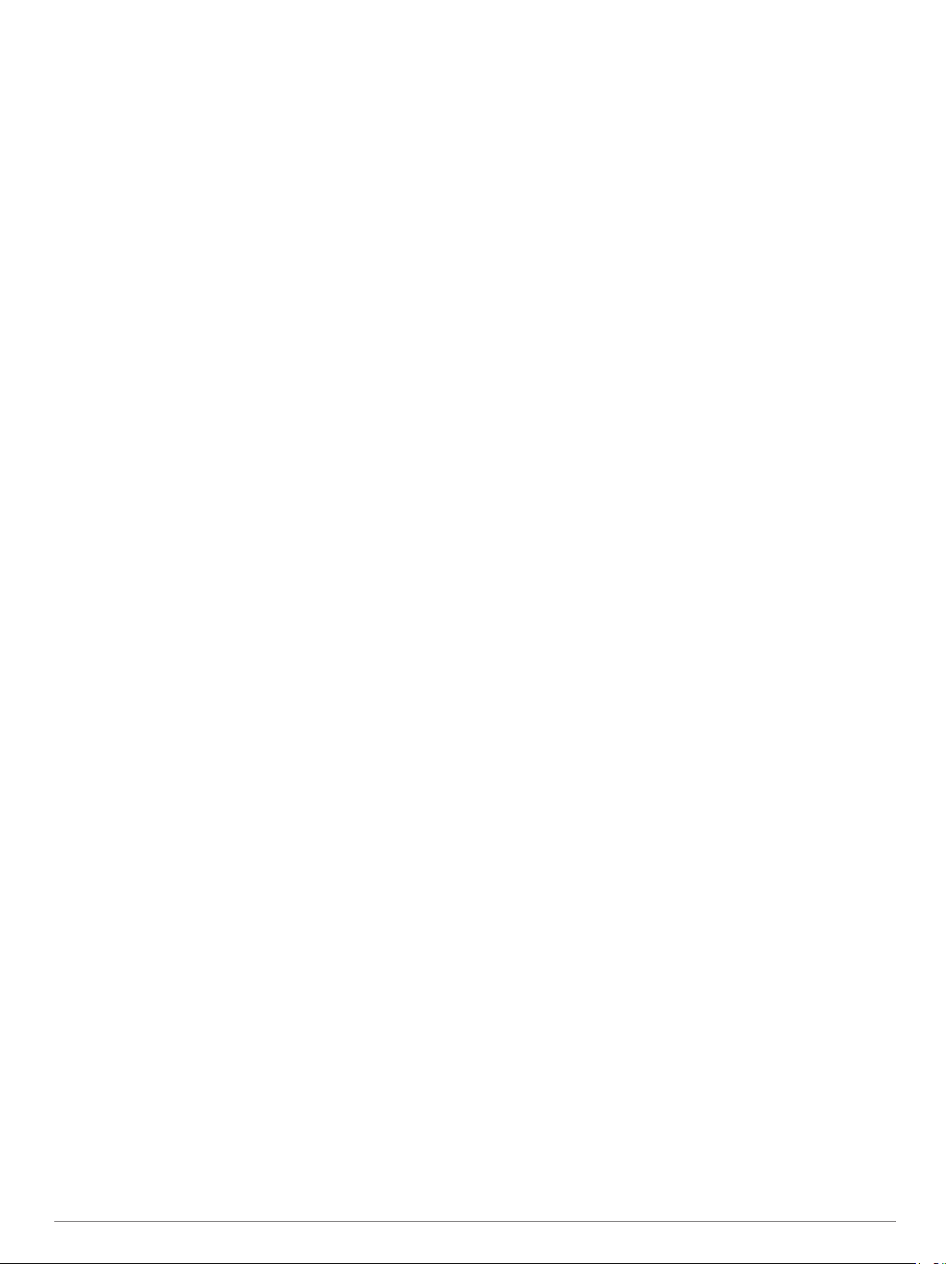
Table of Contents
Introduction.....................................................................1
Device Overview......................................................................... 1
Battery Information..................................................................... 1
Getting Started............................................................... 1
Installing the Battery Pack.......................................................... 1
Charging the Battery Pack.......................................................... 1
Installing AA Batteries.................................................................1
Turning On the Device................................................................ 2
Main Menu............................................................................. 2
Using the Touchscreen.......................................................... 2
Locking the Touchscreen....................................................... 2
Unlocking the Touchscreen................................................... 2
Registering Your Device............................................................. 2
Adjusting the Backlight Brightness............................................. 2
Acquiring Satellites Signals and Recording a Track................... 2
Waypoints....................................................................... 2
Creating a Waypoint................................................................... 2
Marking a Waypoint Using the Map............................................ 2
Finding a Waypoint..................................................................... 2
Editing a Waypoint...................................................................... 3
Deleting a Waypoint....................................................................3
Increasing the Accuracy of a Waypoint Location........................ 3
Projecting a Waypoint................................................................. 3
Tracks.............................................................................. 3
Recording a Track Log............................................................... 3
Changing the Current Track Color.............................................. 3
Saving the Current Track............................................................ 3
Selecting an Output Format for Saved Tracks........................... 3
Navigating Using TracBack®...................................................... 3
Clearing the Current Track......................................................... 3
Viewing Track Information.......................................................... 3
Saving a Location on a Track..................................................... 3
Showing Saved Tracks on the Map............................................ 3
Archived Tracks.......................................................................... 4
Archiving Tracks Automatically.............................................. 4
Archiving Tracks Manually..................................................... 4
Deleting a Track..........................................................................4
Navigation....................................................................... 4
Where To? Menu........................................................................ 4
Navigating to a Destination......................................................... 4
Finding a Location by Name....................................................... 4
Finding a Location Near Another Location................................. 4
Finding an Address..................................................................... 4
Marking and Starting Navigation to a Man Overboard
Location
Stopping Navigation....................................................................4
Navigating with Sight 'N Go........................................................ 4
Navigating with the Map............................................................. 4
Navigating with the Compass..................................................... 5
Elevation Plot.............................................................................. 5
Trip Computer............................................................................. 5
Routes........................................................................................ 6
...................................................................................... 4
Navigating a Driving Route.................................................... 4
Optional Maps........................................................................ 5
BirdsEye Imagery...................................................................5
3D Map View..........................................................................5
Calibrating the Compass........................................................5
Course Pointer....................................................................... 5
Navigating to a Point on the Plot........................................... 5
Changing the Plot Type......................................................... 5
Resetting the Elevation Plot................................................... 5
Calibrating the Barometric Altimeter...................................... 5
Resetting the Trip Computer.................................................. 6
Creating a Route
Editing the Name of a Route.................................................. 6
Editing a Route...................................................................... 6
Viewing a Route on the Map.................................................. 6
Deleting a Route.................................................................... 6
Viewing the Active Route....................................................... 6
Reversing a Route................................................................. 6
Garmin Adventures..................................................................... 6
Creating an Adventure........................................................... 6
Starting an Adventure............................................................ 6
.................................................................... 6
Camera and Photos........................................................ 6
Taking a Photo............................................................................6
Adjusting the Camera Lighting Mode......................................... 6
Viewing Photos........................................................................... 7
Viewing a Slideshow.............................................................. 7
Sorting Photos....................................................................... 7
Viewing the Location of a Photo............................................ 7
Navigating to a Photo.............................................................7
Setting a Photo as Wallpaper................................................ 7
Deleting a Photo.................................................................... 7
Geocaches...................................................................... 7
Downloading Geocaches............................................................ 7
Filtering the Geocache List......................................................... 7
Creating and Saving a Geocache Filter................................. 7
Editing a Custom Geocache Filter......................................... 7
Navigating to a Geocache.......................................................... 7
Logging the Attempt....................................................................7
chirp™........................................................................................ 7
Enabling chirp Searching....................................................... 7
Finding a Geocache with a chirp............................................7
Applications.................................................................... 8
Sending and Receiving Data Wirelessly..................................... 8
Setting a Proximity Alarm........................................................... 8
Calculating the Size of an Area.................................................. 8
Using the Calculator................................................................... 8
Viewing the Calendar and Almanacs.......................................... 8
Setting an Alarm......................................................................... 8
Starting the Countdown Timer.................................................... 8
Opening the Stopwatch.............................................................. 8
Satellite Page..............................................................................8
Changing the Satellite View................................................... 8
Turning Off GPS.................................................................... 8
Simulating a Location.............................................................8
ANT+ Sensors................................................................. 8
Pairing Your ANT+ Sensors....................................................... 8
Tips for Pairing ANT+ Accessories with Your Garmin
Device.................................................................................... 8
tempe.......................................................................................... 9
Displaying tempe Data................................................................9
Displaying Heart Rate Data........................................................ 9
Customizing the Device................................................. 9
Activity Profiles........................................................................... 9
Selecting a Profile.................................................................. 9
Creating a Custom Profile...................................................... 9
Editing a Profile Name........................................................... 9
Deleting a Profile....................................................................9
Customizing the Main Menu....................................................... 9
Creating a Shortcut..................................................................... 9
Adding a Shortcut to the Main Menu.......................................... 9
Custom Data Fields and Dashboards......................................... 9
Enabling the Map Data Fields................................................ 9
Customizing the Data Fields.................................................. 9
Customizing Dashboards....................................................... 9
Changing the Units of Measure................................................ 10
Table of Contents i
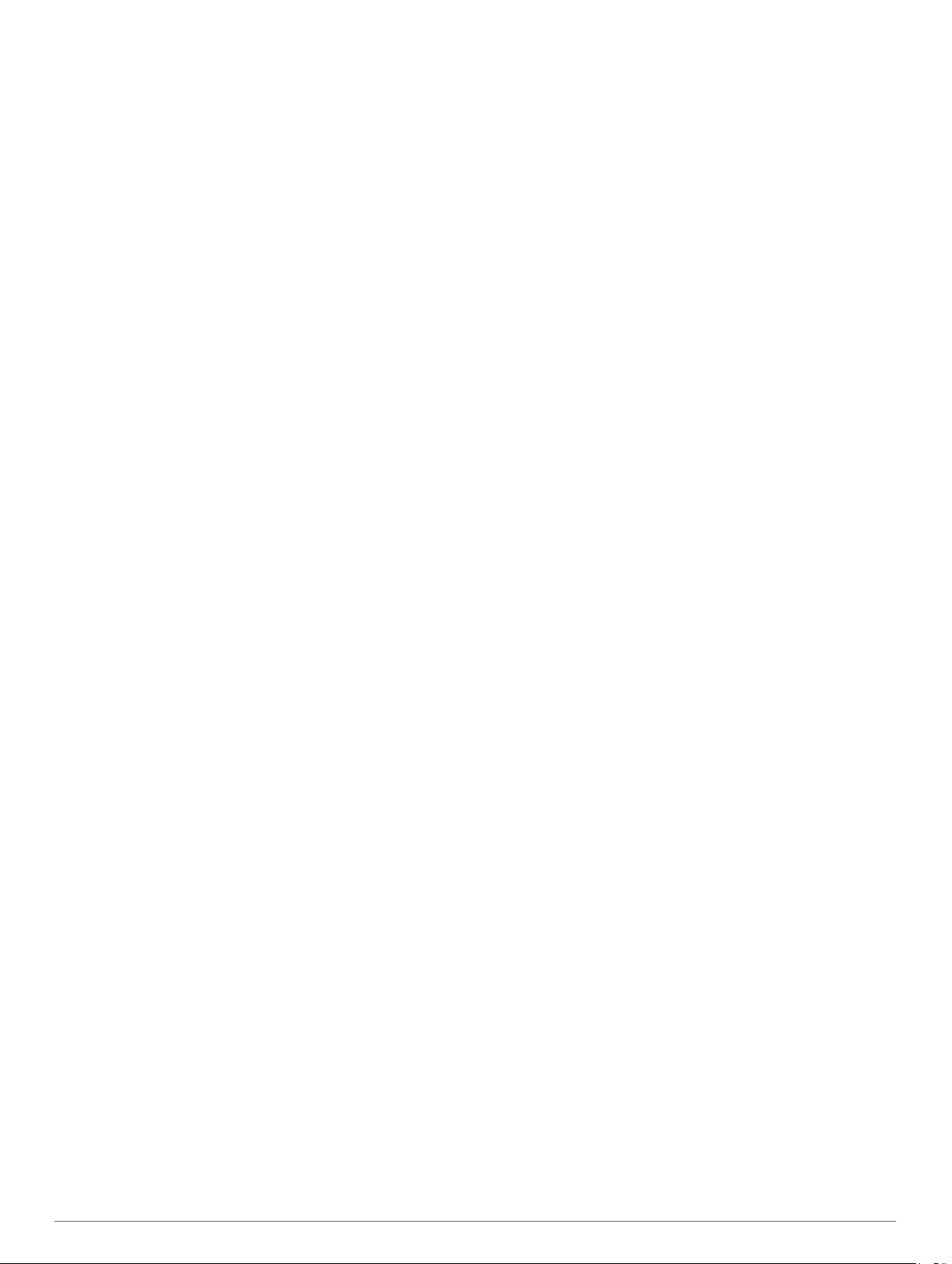
Locking the Screen Orientation................................................ 10
Adjusting the Backlight Timeout............................................... 10
Turning On Battery Save Mode................................................ 10
Adjusting the Volume................................................................ 10
System Settings........................................................................ 10
GPS and GLONASS............................................................ 10
Serial Interface Settings....................................................... 10
Customizing the Power Key......................................................10
Display Settings........................................................................ 10
Appearance Settings................................................................ 10
Map Settings............................................................................. 10
Advanced Map Settings....................................................... 11
Camera Settings....................................................................... 11
Tracks Settings......................................................................... 11
Time Settings............................................................................ 11
Position Format Settings...........................................................11
Heading Settings...................................................................... 11
Altimeter Settings......................................................................11
Geocaching Settings.................................................................11
Routing Settings....................................................................... 11
Fitness Settings........................................................................ 12
Setting Your Fitness User Profile......................................... 12
About Lifetime Athletes................................................... 12
About Heart Rate Zones...................................................... 12
Fitness Goals.................................................................. 12
Setting Your Heart Rate Zones....................................... 12
Running or Cycling with Your Device...................................12
Marine Settings......................................................................... 12
Setting Up Marine Alarms.................................................... 12
Setting the Device Tones..........................................................13
Resetting Data.......................................................................... 13
Restoring Default Values for Specific Settings.................... 13
Restoring Default Values for Specific Page Settings........... 13
Restoring All Default Settings.............................................. 13
Device Maintenance..................................................... 13
Support and Updates................................................................ 13
Updating the Software.............................................................. 13
Device Care.............................................................................. 13
Cleaning the Device............................................................. 13
Cleaning the Touchscreen................................................... 13
Water Immersion..................................................................13
Data Management.................................................................... 13
File Types............................................................................ 13
Installing a Memory Card..................................................... 13
Connecting the Device to Your Computer........................... 13
Transferring Files to Your Device........................................ 14
Sending Files to BaseCamp................................................ 14
Deleting Files....................................................................... 14
Disconnecting the USB Cable..............................................14
Resetting the Device.................................................................14
Removing the Battery Pack...................................................... 14
Device Information....................................................... 14
Specifications............................................................................14
About the Batteries................................................................... 14
Viewing Device Information...................................................... 14
Getting More Information.......................................................... 14
Troubleshooting........................................................... 15
How do I know my device is in USB mass storage mode?...... 15
I need to reset all settings back to factory default values......... 15
I need replacement parts or accessories.................................. 15
I need to buy an external GPS antenna................................... 15
My battery does not stay charged for very long........................ 15
My device does not appear as either a portable device or a
removable drive or volume on my computer.............................15
My device is not acquiring satellite signals............................... 15
My device does not charge
My device does not go into mass storage mode
automatically............................................................................. 15
My screen does not respond.................................................... 15
....................................................... 15
Appendix....................................................................... 15
Optional Accessories................................................................ 15
Data Fields................................................................................15
Index.............................................................................. 18
ii Table of Contents
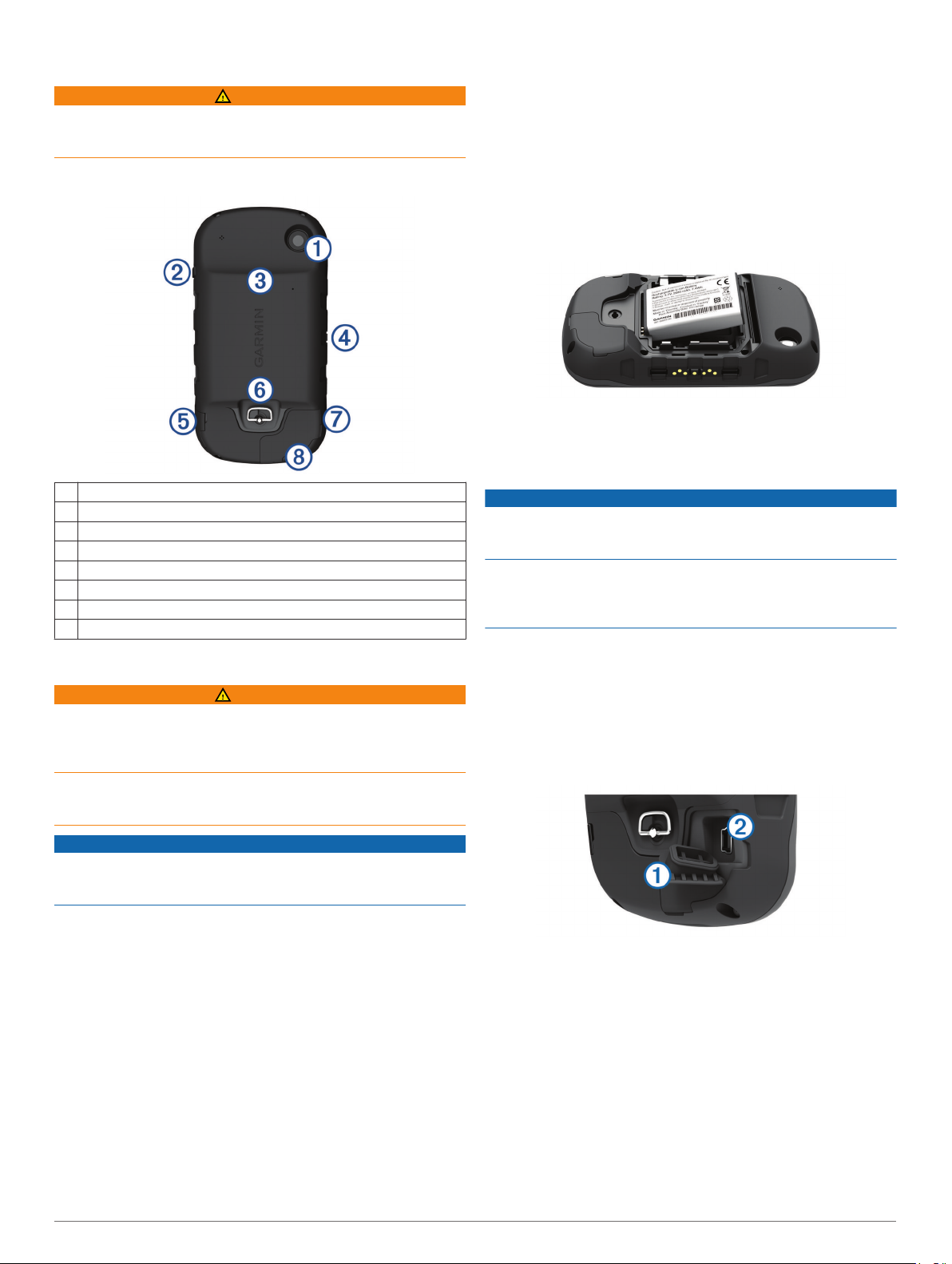
Introduction
WARNING
See the Important Safety and Product Information guide in the
product box for product warnings and other important
information.
Device Overview
Camera lens (680 and 680t only)
À
Power key
Á
microSD card slot (under battery door)
Â
Power connector for optional accessory mounts
Ã
Stereo headphone jack (under weather cap)
Ä
Battery cover D-ring
Å
Mini-USB port (under weather cap)
Æ
MCX port for external GPS antenna (under weather cap)
Ç
Battery Information
WARNING
This product contains a lithium-ion battery. To prevent the
possibility of personal injury or product damage caused by
battery exposure to extreme heat, store the device out of direct
sunlight.
The temperature rating for the device may exceed the usable
range of some batteries. Alkaline batteries can rupture at high
temperatures.
Customize your device (Customizing the Device, page 9).
7
Mark a waypoint (Creating a Waypoint, page 2).
8
Navigate to a destination (Navigating to a Destination,
9
page 4).
Installing the Battery Pack
Turn the D-ring counter-clockwise, and pull up to remove the
1
cover.
Locate the metal contacts on the end of the lithium-ion
2
battery.
Insert the battery into the compartment, contacts first.
3
Press the battery into place.
4
Replace the battery cover, and turn the D-ring clockwise.
5
Charging the Battery Pack
NOTICE
To prevent corrosion, thoroughly dry the mini-USB port, the
weather cap, and the surrounding area before charging or
connecting to a computer.
Do not attempt to use the device to charge a battery that was
not provided by Garmin®. Attempting to charge a battery that
was not provided by Garmin can damage the device and void
the warranty.
Before you can connect the straight connector of the USB cable
to your device, you may need to remove optional mount
accessories.
NOTE: The battery does not charge when outside the
temperature range of 32° to 113°F (0° to 45°C).
You can charge the battery using a standard wall outlet or a
USB port on your computer.
Pull up the weather cap À from the mini-USB port Á.
1
NOTICE
Alkaline batteries lose a significant amount of their capacity as
the temperature decreases. Therefore, use lithium batteries
when operating the device in below freezing conditions.
The device operates on the included lithium-ion battery pack or
three AA batteries.
Getting Started
When using your device the first time, you should complete
these tasks to set up the device and get to know the basic
features.
Install the batteries (Installing the Battery Pack, page 1).
1
Charge the batteries (Charging the Battery Pack, page 1).
2
Turn on the device (Turning On the Device, page 2).
3
Register the device garmin.com/express.
4
Adjust the backlight brightness (Adjusting the Backlight
5
Brightness, page 2).
Acquire satellites (Acquiring Satellites Signals and Recording
6
a Track, page 2).
Introduction 1
Plug the small end of the USB cable into the mini-USB port.
2
Plug the USB end of the cable into the AC adapter or a
3
computer USB port.
Plug the AC adapter into a standard wall outlet.
4
When you connect the device to a power source, the device
turns on.
Charge the battery completely.
5
Installing AA Batteries
Instead of the battery pack (Installing the Battery Pack, page 1),
you can use alkaline, NiMH, or lithium AA batteries. This is
useful when you are on the trail and cannot charge the battery
pack. Use NiMH or lithium batteries for best results.
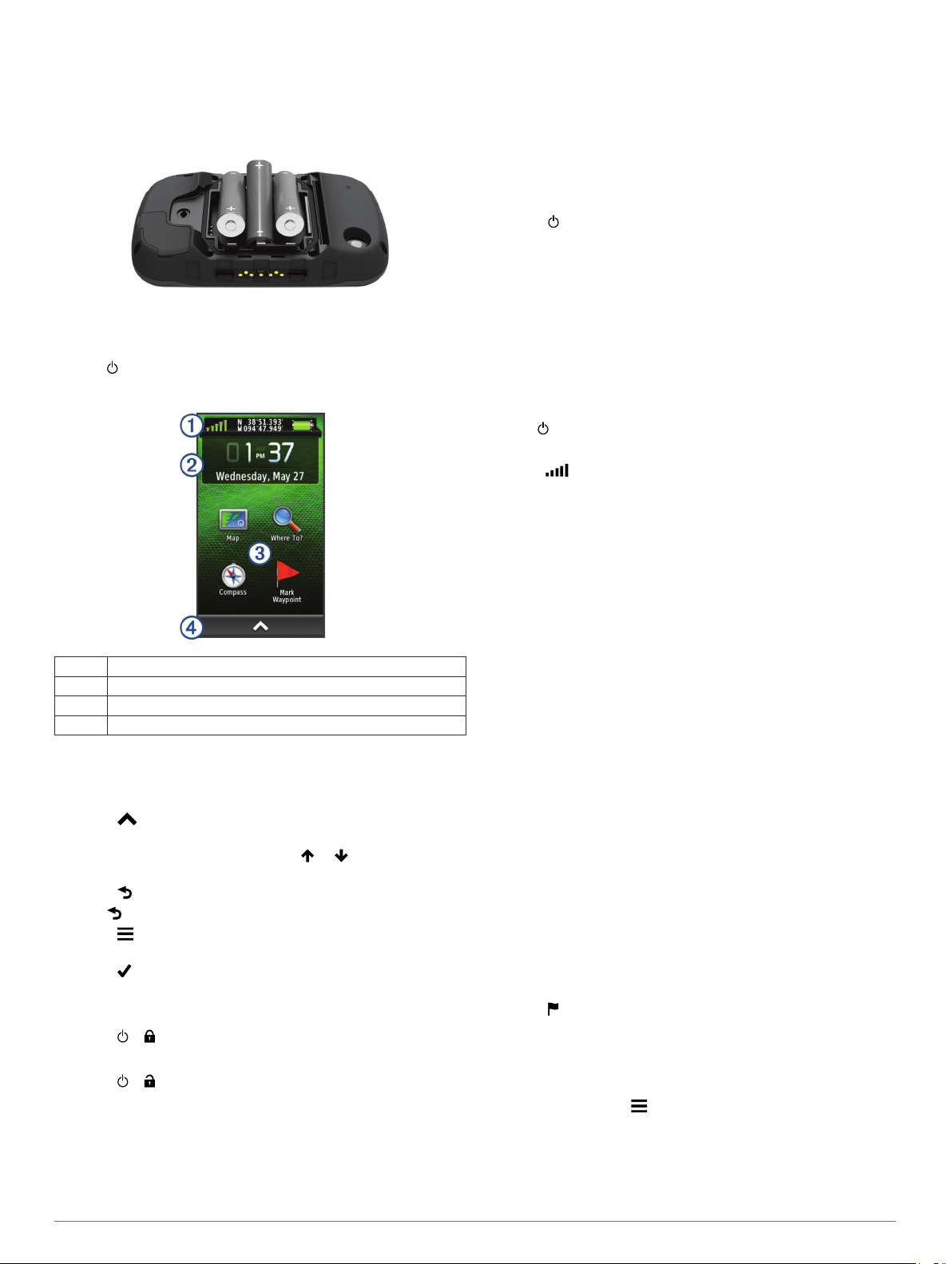
NOTE: Standard alkaline batteries are not recommended when
using the camera feature.
Turn the D-ring counter-clockwise, and pull up to remove the
1
cover.
Insert three AA batteries, observing polarity.
2
• Keep the original sales receipt, or a photocopy, in a safe
place.
Adjusting the Backlight Brightness
Extensive use of screen backlighting can significantly reduce
battery life. You can adjust the backlight brightness to maximize
the battery life.
NOTE: The backlight brightness may be limited when the
battery is low.
Select .
1
Use the slider to adjust the backlight level.
2
The device may feel warm when the backlight setting is high.
Replace the battery cover, and turn the D-ring clockwise.
3
Turning On the Device
Hold .
Main Menu
À
Á
Â
Ã
Status bar
Current time and date
Application icons
Application drawer
Using the Touchscreen
• Tap the screen to select an item.
• Make each touchscreen selection a separate action.
• Select to open the application drawer for applications and
setup tools.
• From the application drawer, select or to scroll through
applications.
• Select to return to the previous page.
• Hold to return to the main menu.
• Select to view specific menu items for the page you are
viewing.
• Select to save your changes and close the page.
Locking the Touchscreen
You can lock the screen to prevent inadvertent screen touches.
Select > .
Unlocking the Touchscreen
Select > .
Registering Your Device
Help us better support you by completing our online registration
today.
• Go to garmin.com/express.
Acquiring Satellites Signals and Recording a Track
Before you can use the GPS navigation features, such as
recording a track, you must acquire satellite signals. The device
may need a clear view of the sky to acquire satellite signals.
For more information about GPS, go to www.garmin.com
/aboutGPS.
Hold .
1
Wait while the device locates satellites.
2
When turns green, your device has acquired satellite
signals. The time and date are set automatically based on the
GPS position.
Walk around to record a track (Tracks, page 3).
3
Select an option:
4
• Select Map to view your track on the map.
• Select Compass to view the compass and customizable
data fields.
• Select Trip Computer to view your current speed,
distance, and other helpful statistics.
Waypoints
Waypoints are locations you record and store in the device.
Waypoints can mark where you are, where you are going, or
where you have been. You can add details about the location,
such as name, elevation, and depth.
Creating a Waypoint
You can save your current location as a waypoint.
Select Mark Waypoint.
1
If necessary, select Edit to change the name or other
2
waypoint data.
Select Save.
3
Marking a Waypoint Using the Map
Select Map.
1
Select a location on the map.
2
Select the information bar at the top of the screen.
3
Select > OK.
4
Finding a Waypoint
Select Waypoint Manager.
1
Select a waypoint from the list.
2
If necessary, select to narrow the search.
3
Select an option:
4
• Select Spell Search to search using the name of the
waypoint.
2 Waypoints

• Select Select Symbol to search using the symbol of the
waypoint.
• Select Search Near to search near a recently found
location, another waypoint, your current location, or a
point on the map.
• Select Sort to view the list of waypoints based on nearest
distance or alphabetical order.
Editing a Waypoint
Before you can edit a waypoint, you must create a waypoint.
Select Waypoint Manager.
1
Select a waypoint.
2
Select an item to edit, such as the name.
3
Enter the new information, and select .
4
Deleting a Waypoint
Select > Waypoint Manager.
1
Select a waypoint.
2
Select > Delete > Yes.
3
Increasing the Accuracy of a Waypoint Location
You can refine a waypoint location for more accuracy. When
averaging, the device takes several readings at the same
location and uses the average value to provide more accuracy.
Select Waypoint Manager.
1
Select a waypoint.
2
Select > Average Location.
3
Move to the waypoint location.
4
Select Start.
5
Follow the on-screen instructions.
6
When the confidence status bar reaches 100%, select Save.
7
For best results, collect 4 to 8 samples for the waypoint, waiting
at least 90 minutes between samples.
Projecting a Waypoint
You can create a new location by projecting the distance and
bearing from a marked location to a new location.
Select Waypoint Manager.
1
Select a waypoint.
2
Select > Project Waypoint.
3
Enter the bearing, and select .
4
Select a unit of measure.
5
Enter the distance, and select .
6
Select Save.
7
Tracks
A track is a recording of your path. The track log contains
information about points along the recorded path, including time,
location, and elevation for each point.
Recording a Track Log
By default, the device records a track log automatically while it is
on and receiving a GPS signal. You can pause and start track
recording manually.
Walk around to record a track.
1
Select Current Track > .
2
Select an option:
3
• To pause track recording, select .
• To start track recording, select .
Changing the Current Track Color
Select Current Track > > Color.
1
Select a color.
2
Saving the Current Track
Select Current Track > .
1
Select an option:
2
• Select to save the entire track.
• Select > Save Portion, and select a section of the
track.
The current track is saved using the default output format or
your previously configured output format (Selecting an Output
Format for Saved Tracks, page 3).
Selecting an Output Format for Saved Tracks
Select Current Track > > > Setup Tracks > Output
1
Format.
Select an option:
2
• To save fitness information with the track, select Tracks
(FIT).
• To save track information only in a more widely compatible
format, select Tracks (GPX).
• To save to both output formats, select Both (GPX/FIT).
Navigating Using TracBack
While navigating, you can navigate back to the beginning of your
track. This can be helpful when finding your way back to camp
or the trail head.
Select Current Track > > TracBack.
1
The map displays your route with a magenta line, start point,
and end point.
Navigate using the map or the compass.
2
®
Clearing the Current Track
Select > Current Track > > Clear.
Viewing Track Information
Select Track Manager.
1
Select a track.
2
Select an option:
3
• To view the elevation plot (Elevation Plot, page 5) of
the track, select .
• To view data fields and options for the track, select .
TIP: You can select to archive the track.
• To view the track on the map, select .
TIP: You can select the information bar at the top of the
map screen to view more details about the track.
Saving a Location on a Track
Select Track Manager.
1
Select a track.
2
Select .
3
Select a location on the track.
4
Select the information bar at the top of the screen.
5
Information about the location appears.
Select > OK.
6
Showing Saved Tracks on the Map
You can show one or more saved tracks on the map.
Tracks 3
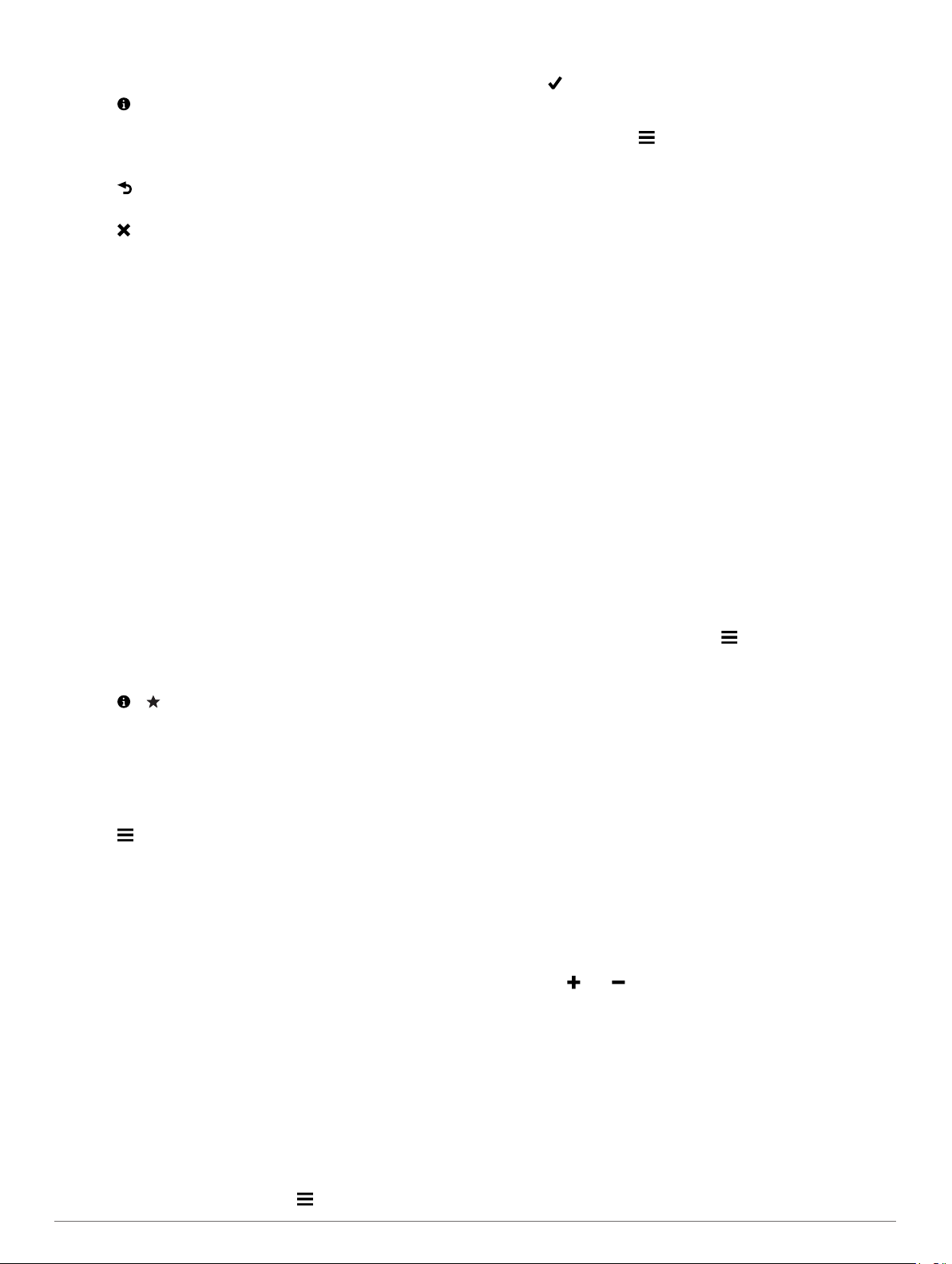
Select Track Manager.
1
Select a track.
2
Select .
3
Select Color, and select a color for the track line on the map.
4
Select Show On Map.
5
On appears on the Show On Map option.
Select .
6
Select another track, and repeat steps 3 - 6 (optional).
7
Select , and close the application drawer.
8
From the main menu, select Map.
9
The selected tracks appear on the map.
Archived Tracks
Your device allows you to save 200 tracks and 10,000 track
points within a track. If you exceed these limits, there may not
be enough memory for your current track recording. Archiving
frees up memory for current track recording and stores archived
tracks in a different location on your drive. The number of
archived tracks you can store is limited only by the size of your
drive. You can transfer archived tracks from your device to your
computer for saving and viewing using Garmin BaseCamp™.
You can archive saved tracks manually. In addition, you can
create archived tracks from the current track log on an
automated schedule or when the track log is full.
Archiving Tracks Automatically
You can archive tracks on an automated schedule to save
memory space.
Select Setup > Tracks > Advanced Setup > Auto Archive.
1
Select When Full, Daily, or Weekly.
2
Archiving Tracks Manually
You can archive saved tracks manually.
Select Track Manager.
1
Select a saved track.
2
Select > .
3
The track moves from the saved tracks list to the archived
tracks list.
Deleting a Track
Select Track Manager.
1
Select a track.
2
Select > Delete.
3
Navigation
Where To? Menu
You can use the Where To? menu to find a destination to
navigate to. Not all Where To? categories are available in all
areas and maps.
Navigating to a Destination
Select Where To?.
1
Select a category.
2
Select a destination.
3
Select Go.
4
Your route appears as a magenta line on the map.
Navigate using the map (Navigating with the Map, page 4)
5
or compass (Navigating with the Compass, page 5).
Finding a Location by Name
Select Where To? > Waypoints > > Spell Search.
1
Enter the name or part of the name.
2
Select .
3
Finding a Location Near Another Location
Select Where To? > > Search Near.
1
Select an option.
2
Select a location.
3
Finding an Address
You can use optional City Navigator® maps to search for
addresses.
Select Where To? > Addresses.
1
Select the country or state, if necessary.
2
Enter the city or postal code.
3
NOTE: Not all map data provides postal code searching.
Select the city.
4
Enter the house number.
5
Enter the street.
6
Marking and Starting Navigation to a Man Overboard Location
You can save a man overboard (MOB) location, and
automatically start navigation back to it.
Select Man Overboard > Start.
1
The map opens showing the route to the MOB location. The
default appearance of the route is a magenta line.
Navigate using the map (Navigating with the Map, page 4)
2
or compass (Navigating with the Compass, page 5).
Stopping Navigation
From the map or compass, select > Stop Navigation.
Navigating with Sight 'N Go
You can point the device at an object in the distance, lock in the
direction, and navigate to the object.
Select Sight 'N Go.
1
Point the device at an object.
2
Select Lock Direction > Set Course.
3
Navigate using the compass.
4
Navigating with the Map
Begin navigating to a destination (Navigating to a
1
Destination, page 4).
Select Map.
2
A blue triangle represents your location on the map. As you
travel, the blue triangle moves and leaves a track log (trail).
Complete one or more actions:
3
• Drag the map to view different areas.
• Select and to zoom in and out of the map.
• Select a location on the map (represented by a pin), and
select the information bar at the top of the screen to view
information about the selected location.
Navigating a Driving Route
Before you can navigate street routes, you must purchase and
load City Navigator maps.
Select Profile Change > Automotive.
1
Select a destination.
2
Navigate using the map.
3
Turns appear in the information bar along the top of the map.
Audible tones signal turns in the route.
4 Navigation
 Loading...
Loading...