
Montana® 610/680
Manual del usuario
Septiembre de 2015 Impreso en Taiwán 190-01940-33_0A
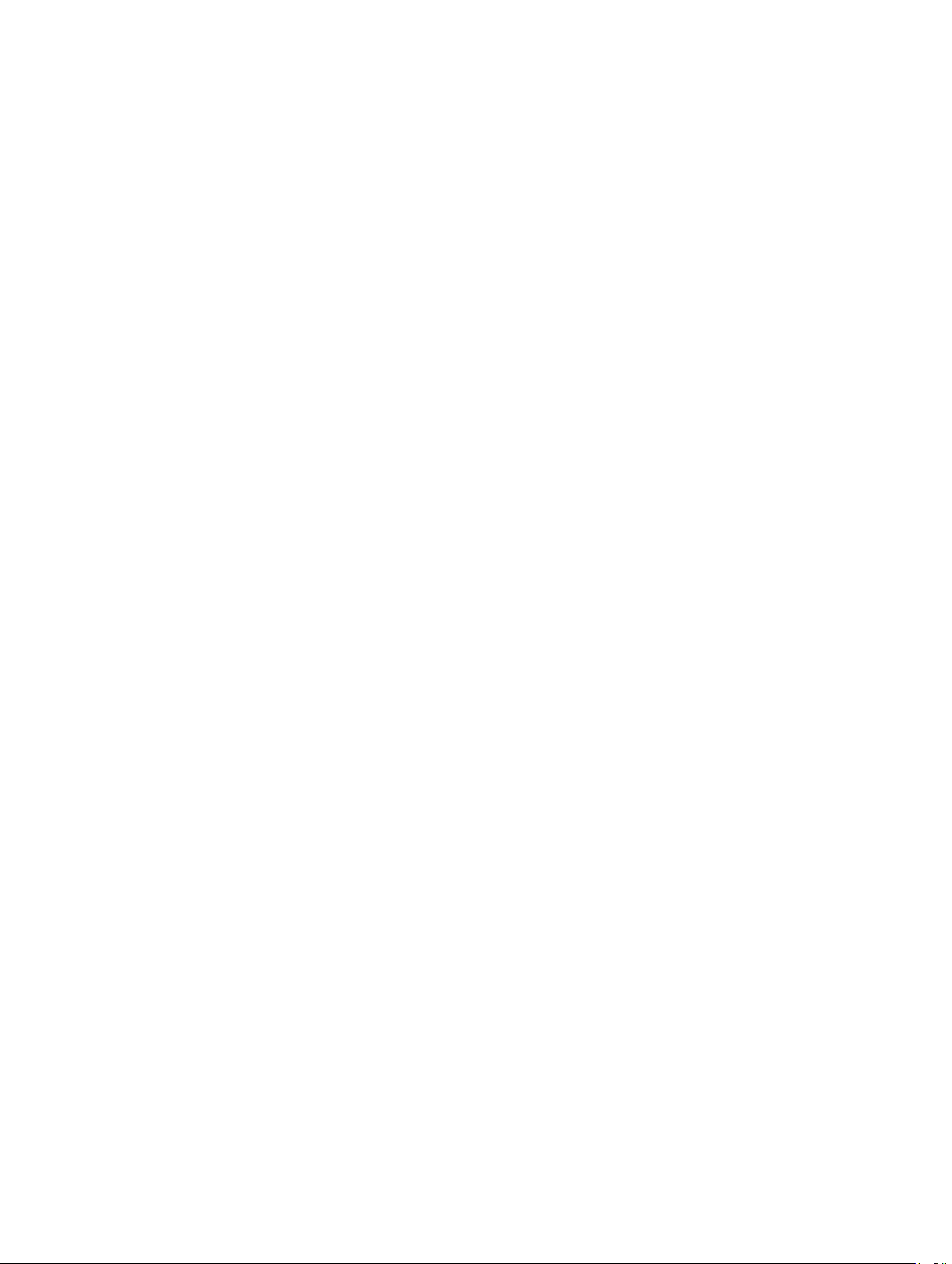
Todos los derechos reservados. De acuerdo con las leyes de copyright, este manual no podrá copiarse, total o parcialmente, sin el consentimiento por escrito
de Garmin. Garmin se reserva el derecho a cambiar o mejorar sus productos y a realizar modificaciones en el contenido de este manual sin la obligación de
comunicar a ninguna persona u organización tales modificaciones o mejoras. Visita www.garmin.com para ver actualizaciones e información adicional sobre el
uso de este producto.
Garmin®, el logotipo de Garmin, Auto Lap®,
BlueChart
registradas en Estados Unidos y en otros países. ANT+®,
®
, City Navigator®,
BaseCamp
®
Montana
™
, chirp™, Garmin Connect™, HomePort™ y tempe™ son marcas comerciales de Garmin Ltd.
y TracBack® son marcas comerciales de Garmin Ltd. o sus subsidiarias,
o sus subsidiarias. Estas marcas comerciales no se podrán utilizar sin autorización expresa de Garmin.
Mac® es una marca comercial registrada de Apple Inc., registrada en EE. UU. y en otros países. Windows® es una marca comercial registrada de Microsoft
Corporation en Estados Unidos y en otros países. microSD™ y el logotipo de microSDHC son marcas comerciales de SD-3C, LLC. Otras marcas y nombres
comerciales pertenecen a sus respectivos propietarios.
Este producto cuenta con la certificación ANT+®. Visita www.thisisant.com/directory para obtener una lista de productos y aplicaciones compatibles.
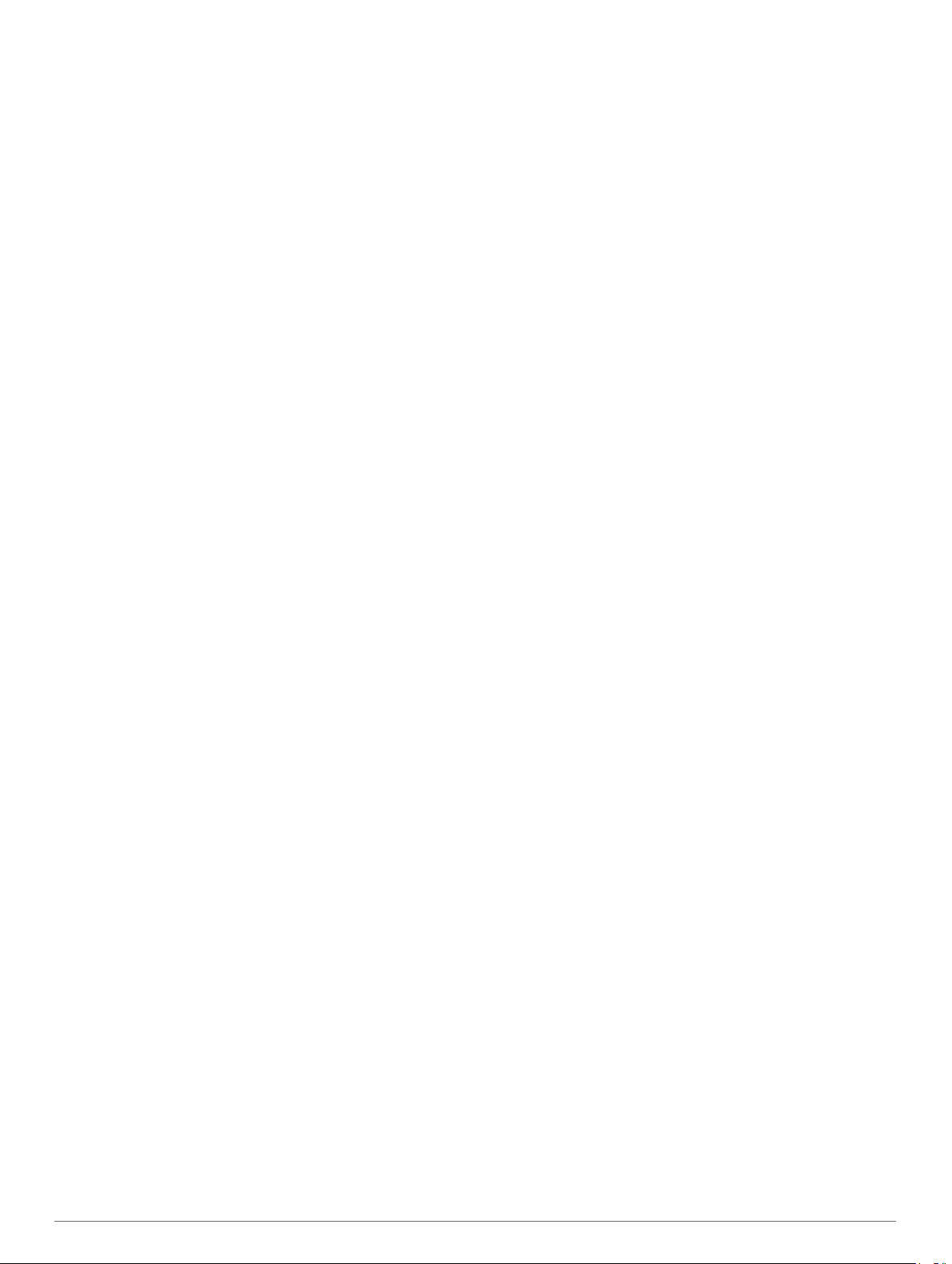
Contenido
Introducción.................................................................... 1
Descripción general del dispositivo............................................ 1
Información sobre la batería....................................................... 1
Inicio................................................................................ 1
Instalación de la batería............................................................. 1
Carga de la batería..................................................................... 1
Instalación de las pilas AA.......................................................... 2
Encendido del dispositivo........................................................... 2
Menú principal........................................................................2
Uso de la pantalla táctil.......................................................... 2
Bloqueo de la pantalla táctil................................................... 2
Desbloqueo de la pantalla táctil............................................. 2
Registro del dispositivo............................................................... 2
Ajuste del brillo de la retroiluminación........................................ 2
Adquisición de señales de satélite y grabación de un track....... 2
Waypoints....................................................................... 2
Creación de un waypoint............................................................ 2
Marcado de un waypoint mediante el mapa............................... 2
Búsqueda de un waypoint.......................................................... 3
Edición de un waypoint............................................................... 3
Eliminación de un punto intermedio........................................... 3
Aumento de la precisión de una ubicación del waypoint............ 3
Proyección de un waypoint......................................................... 3
Tracks.............................................................................. 3
Grabación de un Track Log........................................................ 3
Cambio de color del track actual................................................ 3
Almacenamiento del track actual................................................ 3
Selección de un formato de salida para los tracks
guardados................................................................................... 3
Navegación con TracBack®....................................................... 3
Suprimir el track actual............................................................... 3
Visualización de información del track....................................... 3
Almacenamiento de una ubicación en un track.......................... 4
Visualización de los tracks guardados en el mapa..................... 4
Tracks archivados.......................................................................4
Archivado automático de tracks............................................. 4
Archivado manual de tracks...................................................4
Eliminación de un track...............................................................4
Navegación..................................................................... 4
Menú Destino..............................................................................4
Navegación a un destino............................................................ 4
Búsqueda de una ubicación por nombre.................................... 4
Búsqueda de ubicaciones próximas a otra ubicación................ 4
Búsqueda de direcciones........................................................... 4
Marcado e inicio de la navegación a una ubicación MOB
(Hombre al agua)........................................................................ 4
Detención de la navegación....................................................... 5
Navegación con Sight 'N Go.......................................................5
Navegación con el mapa............................................................ 5
Navegación por carreteras.....................................................5
Mapas opcionales.................................................................. 5
Imágenes de BirdsEye........................................................... 5
Vista del mapa en 3D.............................................................5
Navegación con la brújula.......................................................... 5
Calibración de la brújula........................................................ 5
Puntero de trayecto................................................................5
Gráfica de altura......................................................................... 6
Navegación a un punto de la gráfica..................................... 6
Cambio del tipo de gráfica..................................................... 6
Restablecimiento de la gráfica de altura................................ 6
Calibración del altímetro barométrico.................................... 6
Procesador de ruta..................................................................... 6
Restablecimiento del procesador de ruta.............................. 6
Rutas.......................................................................................... 6
Creación de una ruta............................................................. 6
Edición del nombre de una ruta............................................. 6
Edición de una ruta................................................................ 6
Visualización de una ruta en el mapa.................................... 6
Eliminación de una ruta......................................................... 6
Visualización de la ruta activa................................................6
Inversión de una ruta............................................................. 6
Garmin Adventures..................................................................... 6
Creación de una aventura..................................................... 7
Inicio de una aventura............................................................7
Cámara y fotografías...................................................... 7
Captura de fotografías................................................................ 7
Ajuste del modo de iluminación de cámara................................ 7
Visualización de fotografías........................................................ 7
Visualización de presentaciones........................................... 7
Orden de las fotografías........................................................ 7
Visualización de la ubicación de una fotografía..................... 7
Navegar hacia la ubicación de una fotografía....................... 7
Establecimiento de una fotografía como fondo de
pantalla.................................................................................. 7
Borrar una fotografía.............................................................. 7
Geocachés...................................................................... 7
Descarga de geocachés............................................................. 7
Filtro de la lista de geocachés.................................................... 7
Creación y almacenamiento de un filtro de geocaché........... 8
Edición de un filtro de geocaché personalizado.................... 8
Navegación hacia un geocaché................................................. 8
Registro de intentos.................................................................... 8
chirp™........................................................................................ 8
Activación de búsqueda de chirp........................................... 8
Búsqueda de un geocaché con un chirp............................... 8
Aplicaciones................................................................... 8
Envío y recepción de datos de forma inalámbrica...................... 8
Configuración de una alarma de proximidad.............................. 8
Cálculo del tamaño de un área................................................... 8
Uso de la calculadora................................................................. 8
Visualización del calendario y almanaques................................ 8
Configuración de la alarma......................................................... 9
Inicio del temporizador de cuenta atrás...................................... 9
Inicio del cronómetro.................................................................. 9
Página Satélite............................................................................9
Cambio de la vista de satélite................................................ 9
Desactivación del GPS.......................................................... 9
Simulación de una ubicación................................................. 9
Sensores ANT+............................................................... 9
Vinculación de los sensores ANT+............................................. 9
Sugerencias para vincular accesorios ANT+ con tu
dispositivo de Garmin............................................................ 9
tempe.......................................................................................... 9
Visualización de datos de tempe................................................ 9
Visualización de datos de frecuencia cardiaca........................... 9
Personalización del dispositivo.................................... 9
Perfiles de actividad....................................................................9
Selección de un perfil...........................................................10
Creación de un perfil personalizado.................................... 10
Edición del nombre de un perfil........................................... 10
Eliminación de un perfil........................................................ 10
Personalización del menú principal.......................................... 10
Creación de un acceso directo................................................. 10
Adición de accesos directos al menú principal......................... 10
Personalización de campos de datos y controles.................... 10
Activación de los campos de datos de mapas..................... 10
Personalización de los campos de datos............................ 10
Contenido i
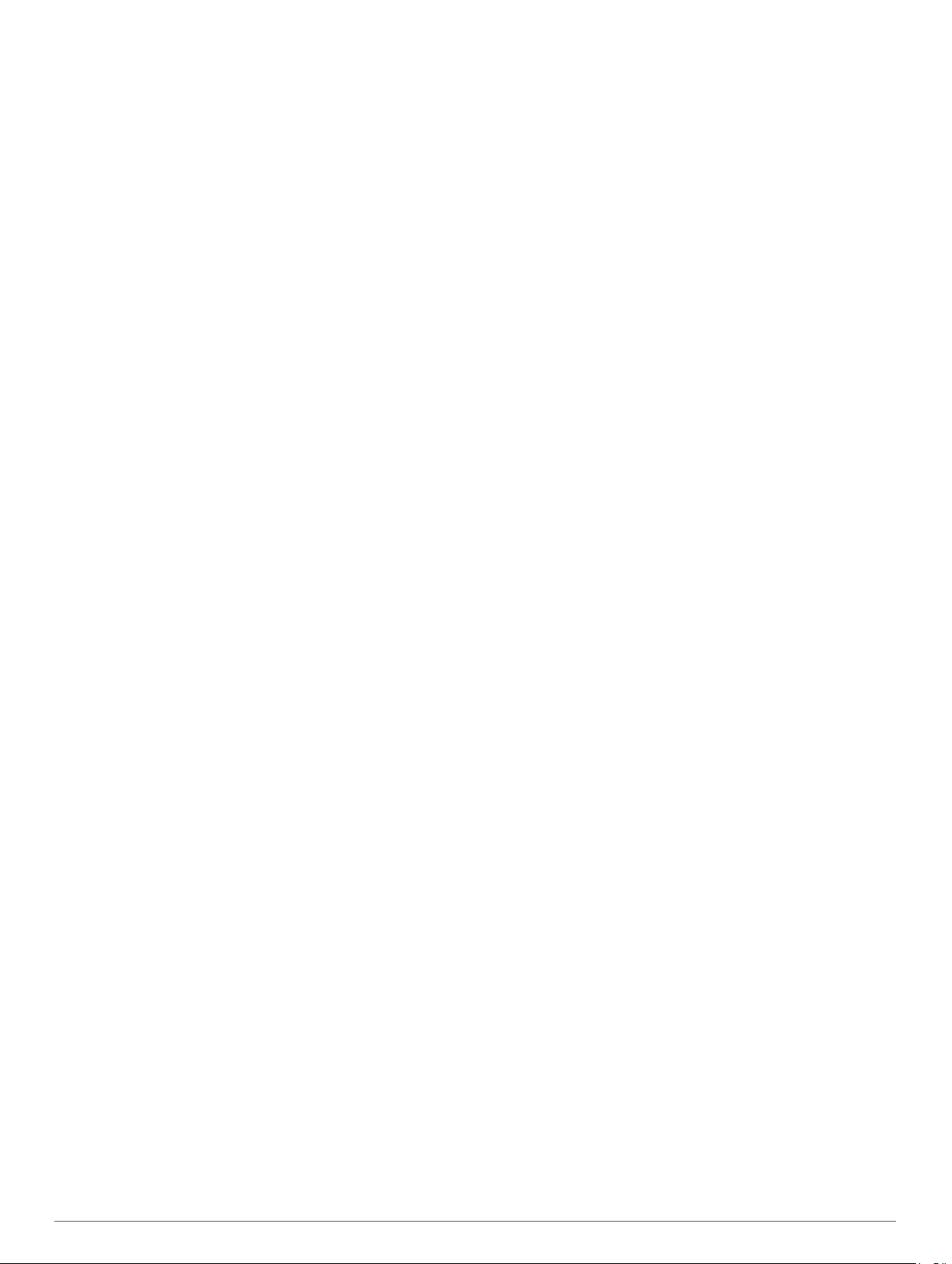
Personalización de los controles......................................... 10
Cambio de las unidades de medida......................................... 10
Bloqueo de orientación de la pantalla...................................... 10
Ajuste de la duración de la retroiluminación............................. 10
Encendido del modo de ahorro de energía.............................. 11
Ajuste del volumen................................................................... 11
Configuración del sistema........................................................ 11
GPS y GLONASS................................................................ 11
Configuración de la interfaz serie........................................ 11
Personalización del botón de encendido.................................. 11
Configuración de la pantalla..................................................... 11
Configuración de la presentación............................................. 11
Configuración del mapa............................................................ 11
Configuración avanzada del mapa...................................... 12
Configuración de la cámara...................................................... 12
Configuración de tracks............................................................ 12
Configuración de la hora.......................................................... 12
Configuración del formato de posición..................................... 12
Configuración del rumbo...........................................................12
Configuración del altímetro....................................................... 12
Configuración de Geocaching.................................................. 12
Configuración de rutas..............................................................13
Configuración de Ejercicio........................................................ 13
Configuración del perfil de ejercicio de usuario................... 13
Acerca de los deportistas habituales.............................. 13
Acerca de las zonas de frecuencia cardiaca....................... 13
Objetivos de entrenamiento............................................ 13
Configuración de las zonas de frecuencia cardiaca....... 13
Running o ciclismo con tu dispositivo.................................. 13
Configuración de navegación................................................... 14
Configuración de las alarmas marinas.................................14
Configuración de los tonos del dispositivo............................... 14
Restablecimiento de los datos.................................................. 14
Restablecimiento de los valores predeterminados de una
configuración específica...................................................... 14
Restablecimiento de los valores predeterminados de la
configuración de páginas específicas.................................. 14
Restablecimiento de todas las configuraciones
predeterminadas.................................................................. 14
Mantenimiento del dispositivo.................................... 14
Asistencia técnica y actualizaciones........................................ 14
Actualización del software........................................................ 14
Cuidados del dispositivo........................................................... 14
Limpieza del dispositivo....................................................... 14
Limpieza de la pantalla táctil................................................ 14
Inmersión en agua............................................................... 14
Gestión de datos.......................................................................15
Tipos de archivo...................................................................15
Instalación de la tarjeta de memoria.................................... 15
Conexión del dispositivo a un ordenador............................. 15
Transferencia de archivos al dispositivo.............................. 15
Envío de archivos a BaseCamp...........................................15
Eliminación de archivos....................................................... 15
Desconexión del cable USB................................................ 15
Restablecimiento del dispositivo.............................................. 16
Retirada de la batería............................................................... 16
Información del dispositivo......................................... 16
Especificaciones....................................................................... 16
Acerca de las pilas/batería....................................................... 16
Visualización de la información del dispositivo......................... 16
Más información....................................................................... 16
Solución de problemas................................................ 16
¿Cómo puedo saber si el dispositivo está en modo de
almacenamiento masivo USB?.................................................16
Necesito restablecer toda la configuración a los valores
predeterminados de fábrica...................................................... 16
Necesito piezas de repuesto o accesorios............................... 16
Necesito comprar una antena GPS externa............................. 16
La batería no dura mucho tiempo cargada............................... 16
El dispositivo no aparece como dispositivo portátil ni como
unidad o volumen extraíble en el ordenador............................ 16
El dispositivo no detecta señales de satélite............................ 16
El dispositivo no se carga......................................................... 17
El dispositivo no entra en modo de almacenamiento masivo
automáticamente...................................................................... 17
La pantalla no responde........................................................... 17
Apéndice....................................................................... 17
Accesorios opcionales.............................................................. 17
Campos de datos......................................................................17
Índice............................................................................. 20
ii Contenido
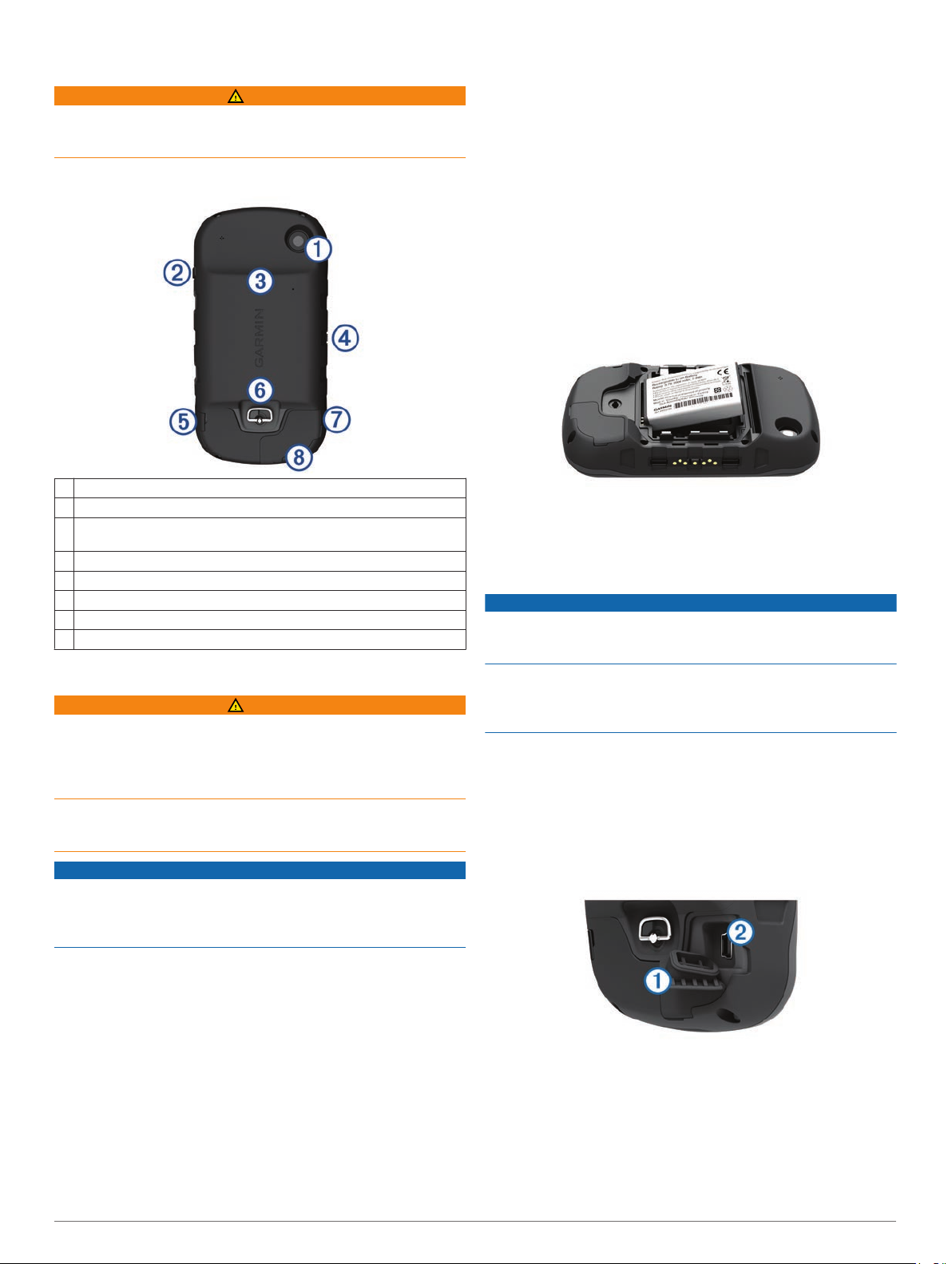
Introducción
AVISO
Consulta la guía Información importante sobre el producto y tu
seguridad que se incluye en la caja del producto y en la que
encontrarás avisos e información importante sobre el producto.
Descripción general del dispositivo
Lente de la cámara (solo 680 y 680t)
À
Botón de encendido
Á
Ranura para tarjeta microSD (debajo del compartimento de las
Â
pilas/batería)
Conector de alimentación para soportes accesorios opcionales
Ã
Conector para auriculares estéreo (debajo de la tapa de goma)
Ä
Anilla de la tapa de la batería
Å
Puerto mini-USB (debajo de la tapa de goma)
Æ
Puerto MCX para antena GPS externa (debajo de la tapa de goma)
Ç
Información sobre la batería
AVISO
Este producto contiene una batería de ión-litio. Para evitar la
posibilidad de causar daños personales o daños al producto
derivados de la exposición de la batería a un calor extremo,
guarda el dispositivo para que no quede expuesto a la luz solar
directa.
El índice de temperatura del dispositivo puede exceder el rango
de uso de algunas pilas/batería. Las pilas alcalinas se pueden
agrietar a altas temperaturas.
NOTIFICACIÓN
Las pilas alcalinas también pierden una cantidad importante de
su capacidad a medida que la temperatura desciende. Por lo
tanto, utiliza una batería o pilas de litio cuando utilices el
dispositivo en condiciones de temperaturas bajo cero.
Ajusta el brillo de la retroiluminación (Ajuste del brillo de la
5
retroiluminación,
Adquiere los satélites (Adquisición de señales de satélite y
6
grabación de un track, página 2).
Personaliza tu dispositivo (Personalización del dispositivo,
7
página 9)
Marca un waypoint (Creación de un waypoint,
8
Navega a un destino (Navegación a un destino,
9
.
página 2).
página 2).
página 4).
Instalación de la batería
Gira la anilla en el sentido contrario a las agujas del reloj y
1
tira de ella para extraer la tapa.
Localiza los contactos de metal que hay en el extremo de la
2
batería de ión-litio.
Introduce la batería en el compartimento; primero los
3
contactos.
Presiona la batería suavemente para que encaje.
4
Vuelve a colocar la tapa de la batería y gira la anilla en el
5
sentido de las agujas del reloj.
Carga de la batería
NOTIFICACIÓN
Para evitar la corrosión, seca totalmente el puerto mini-USB, la
tapa de goma y la zona que la rodea antes de cargar o conectar
la unidad a un ordenador.
No intentes utilizar el dispositivo para cargar una batería no
proporcionada por Garmin®. Si intentas cargar una batería no
proporcionada por Garmin
anular la garantía.
Para poder conectar el conector recto del cable USB al
dispositivo, es posible que tengas que extraer accesorios de
montaje opcionales.
NOTA:
de temperaturas de 0 a 45 °C (32 a 113 °F).
Puedes cargar la batería utilizando una toma de pared estándar
o un puerto USB del ordenador.
1
la batería no se cargará si se encuentra fuera del rango
Levanta el protector de goma À del puerto mini-USB Á.
se podría dañar el dispositivo y
El dispositivo funciona con la batería de ión-litio incluida o tres
pilas AA.
Inicio
Cuando utilices el dispositivo por primera vez, debes realizar las
siguientes tareas para configurar el dispositivo y familiarizarte
con sus funciones básicas.
Coloca las pilas/batería (Instalación de la batería,
1
página 1).
Carga las pilas/batería (Carga de la batería, página 1).
2
Enciende el dispositivo (Encendido del dispositivo,
3
página 2).
Registra el dispositivo en garmin.com/express.
4
Introducción 1
Conecta el extremo pequeño del cable USB al puerto mini-
2
USB.
Conecta el extremo USB del cable al adaptador de CA o al
3
puerto USB de un ordenador.
Conecta el adaptador de CA a una toma de pared estándar.
4
Cuando conectas el dispositivo a una fuente de alimentación,
este se enciende.
Carga la batería completamente.
5
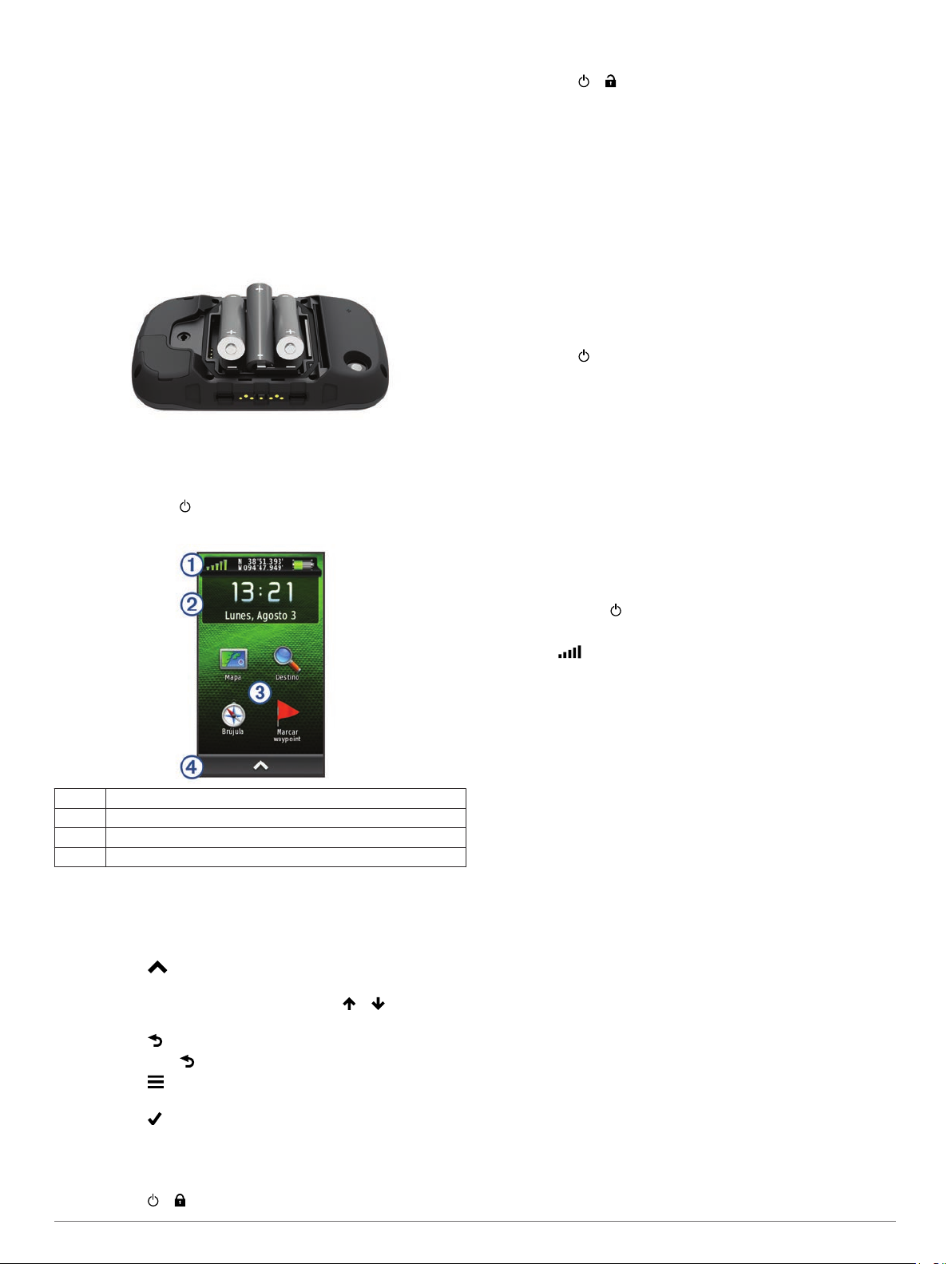
Instalación de las pilas AA
En lugar de la batería (
puedes utilizar pilas alcalinas, NiMH o AA de litio. Te puede
resultar útil cuando te encuentres realizando una ruta y no
puedas cargar la batería. Utiliza pilas NiMH o de litio para un
resultado óptimo.
NOTA:
para utilizar la cámara.
1
2
3
no se recomienda el uso de pilas alcalinas estándar
Gira la anilla en el sentido contrario a las agujas del reloj y
tira de ella para extraer la tapa.
Introduce las tres pilas AA teniendo en cuenta la polaridad
adecuada.
Vuelve a colocar la tapa de las pilas/batería y gira la anilla en
el sentido de las agujas del reloj.
Instalación de la batería, página 1),
Encendido del dispositivo
Mantén pulsado .
Menú principal
À
Á
Â
Ã
Barra de estado
Hora y fecha actuales
Iconos de aplicaciones
Cajón de aplicaciones
Desbloqueo de la pantalla táctil
Selecciona > .
Registro del dispositivo
Completa hoy mismo el registro en línea y ayúdanos a ofrecerte
un mejor servicio.
• Visita garmin.com
• Guarda la factura original o una fotocopia en un lugar seguro.
/express
.
Ajuste del brillo de la retroiluminación
El uso continuado de la retroiluminación de la pantalla puede
reducir significativamente la autonomía de las pilas/batería.
Puedes ajustar el brillo de la retroiluminación para prolongar la
autonomía de las pilas/batería.
NOTA:
nivel de energía de las pilas/batería es bajo.
1
2
El dispositivo puede notarse caliente cuando la configuración de
la retroiluminación tiene un valor alto.
el brillo de la retroiluminación se puede limitar cuando el
Selecciona .
Utiliza el control deslizante para ajustar el nivel de
retroiluminación.
Adquisición de señales de satélite y grabación de un track
Para poder utilizar las funciones de navegación GPS, como
grabación de un track, deberás adquirir señales de satélite. Es
posible que el dispositivo deba disponer de una vista clara del
cielo para adquirir las señales del satélite.
Para obtener más información sobre GPS, visita
www.garmin.com/aboutGPS
Mantén pulsado .
1
Espera mientras el dispositivo localiza satélites.
2
Cuando se vuelve de color verde, significa que el
dispositivo ha adquirido la señal del satélite. La hora y la
fecha se establecen automáticamente según la posición
GPS.
Camina para grabar un track (Tracks
3
Selecciona una opción:
4
• Selecciona Mapa
• Selecciona Brújula
datos personalizables.
• Selecciona Procesador de ruta para ver tu velocidad y
distancia actuales y otras estadísticas que te resultarán
útiles.
.
, página
para ver tu track en el mapa.
para ver la brújula y los campos de
3).
Uso de la pantalla táctil
• Toca la pantalla para seleccionar un elemento.
• Haz que cada selección de la pantalla táctil sea una acción
claramente diferenciada.
• Selecciona para abrir el cajón de aplicaciones y
herramientas de configuración.
• En el cajón de la aplicaciones, selecciona o para
desplazarte por las aplicaciones.
• Selecciona para volver a la página anterior.
• Mantén pulsado para volver al menú principal.
• Selecciona para ver elementos del menú específicos de la
página que estás visualizando.
• Selecciona para guardar los cambios y cerrar la página.
Bloqueo de la pantalla táctil
Puedes bloquear la pantalla para evitar que se pulse
accidentalmente.
Selecciona > .
2 Waypoints
Los waypoints son ubicaciones que se graban y se guardan en
el dispositivo. Los waypoints pueden marcar dónde estás, a
dónde vas o dónde has estado. Puedes añadir detalles sobre la
ubicación, como el nombre, la altura o la profundidad.
Creación de un waypoint
Puedes guardar la ubicación actual como waypoint.
Selecciona Marcar waypoint.
1
Si es necesario, selecciona Editar
2
otros datos del waypoint.
Selecciona Guardar
3
Marcado de un waypoint mediante el mapa
Selecciona Mapa
1
Selecciona una ubicación en el mapa.
2
Waypoints
para cambiar el nombre u
.
.
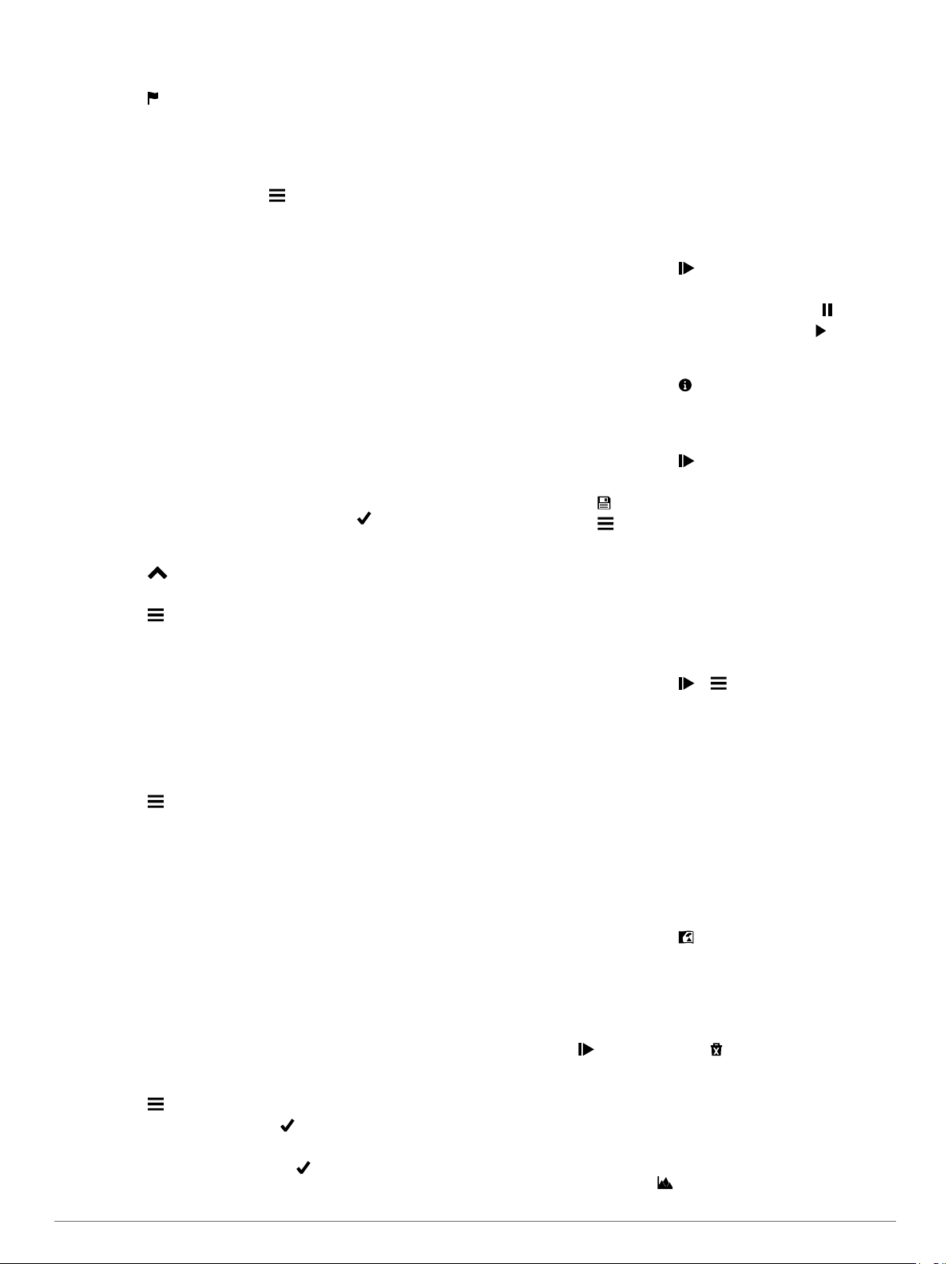
Selecciona la barra de información situada en la parte
3
superior de la pantalla.
Selecciona >
4
Aceptar
.
Búsqueda de un waypoint
Selecciona Waypoint Manager.
1
Selecciona un waypoint de la lista.
2
Si fuera necesario, selecciona para delimitar la búsqueda.
3
Selecciona una opción:
4
• Selecciona Escribir búsqueda para buscar empleando el
nombre de un waypoint.
• Selecciona Seleccionar símbolo para buscar usando el
símbolo de un waypoint.
• Selecciona Buscar próximo a para buscar cerca de una
ubicación encontrada recientemente, u otro waypoint, tu
ubicación actual o un punto del mapa.
• Selecciona Ordenar para ver la lista de waypoints según
la distancia más corta o en orden alfabético.
Edición de un waypoint
Para poder editar un waypoint, debes crear uno.
Selecciona Waypoint Manager.
1
Selecciona un waypoint.
2
Selecciona un elemento que quieras editar, como el nombre.
3
Introduce la nueva información y selecciona .
4
Eliminación de un punto intermedio
Selecciona > Waypoint Manager.
1
Selecciona un punto intermedio.
2
Selecciona >
3
Borrar > Sí
.
Tracks
Un track es una grabación del recorrido. El track log contiene
información sobre los puntos del camino grabado, incluido el
tiempo, la ubicación y la altura de cada punto.
Grabación de un Track Log
De forma predeterminada, el dispositivo graba un track log
automáticamente mientras está activado y recibe la señal GPS.
Puedes detener e iniciar la grabación de tracks de forma
manual.
Camina para grabar un track.
1
Selecciona Track actual > .
2
Selecciona una opción:
3
• Para pausar la grabación del track, selecciona .
• Para iniciar la grabación del track, selecciona .
Cambio de color del track actual
Selecciona Track actual > > Color.
1
Selecciona un color.
2
Almacenamiento del track actual
Selecciona Track actual > .
1
Selecciona una opción:
2
• Selecciona para guardar el track completo.
• Selecciona >
del track.
El track actual se guarda utilizando el formato de salida
predeterminado o el formato de salida configurado
previamente (Selección de un formato de salida para los
tracks guardados,
Guardar parte
página 3).
y selecciona una sección
Aumento de la precisión de una ubicación del waypoint
Puedes depurar la ubicación de un waypoint para que sea más
precisa. Al calcular el promedio, el dispositivo realiza varias
lecturas de la misma ubicación y utiliza el valor promedio para
proporcionar más precisión.
Selecciona
1
Selecciona un waypoint.
2
Selecciona >
3
Desplázate a la ubicación del waypoint.
4
Selecciona Iniciar
5
Sigue las instrucciones que se muestran en la pantalla.
6
Cuando la barra de estado de confianza alcance el 100%,
7
selecciona Guardar.
Para obtener un resultado óptimo, recoge de 4 a 8 muestras
para el waypoint, esperando al menos 90 minutos entre unas y
otras.
Waypoint Manager.
Promediar ubicación
.
.
Proyección de un waypoint
Puedes crear una nueva ubicación proyectando la distancia y el
rumbo a waypoint desde una ubicación marcada hasta una
ubicación nueva.
Selecciona
1
Selecciona un waypoint.
2
Selecciona >
3
Introduce el rumbo y selecciona .
4
Selecciona una unidad de medida.
5
Introduce la distancia y selecciona .
6
Selecciona Guardar
7
Waypoint Manager.
Proyectar waypoint
.
.
Selección de un formato de salida para los tracks guardados
Selecciona Track actual > > > Configurar tracks >
1
Formato de salida.
Selecciona una opción:
2
• Para guardar información deportiva con el track,
selecciona Tracks (FIT).
• Para guardar información de track solo en un formato
ampliamente compatible, selecciona Tracks (GPX).
• Para guardar en ambos formatos de salida, selecciona
Ambos (GPX/FIT).
Navegación con
Mientras navegas, puedes navegar de vuelta al inicio del track.
Esta opción puede ser útil para encontrar el camino de vuelta al
campamento o al inicio del sendero.
Selecciona Track actual
1
El mapa muestra tu ruta con una línea magenta, el punto de
inicio y el punto final.
Navega utilizando el mapa o la brújula.
2
TracBack
>
®
> TracBack.
Suprimir el track actual
Selecciona
> Track actual > > Suprimir.
Visualización de información del track
Selecciona Track Manager.
1
Selecciona un track.
2
Selecciona una opción:
3
• Para ver el perfil de altura (Gráfica de altura, página 6)
del track, selecciona .
Tracks 3

• Para ver los campos de datos y las opciones del track,
selecciona .
SUGERENCIA:
track.
• Para ver el track en el mapa, selecciona .
SUGERENCIA:
información situada en la parte superior de la pantalla del
mapa para ver más detalles del track.
puedes seleccionar
puedes seleccionar la barra de
para archivar el
Almacenamiento de una ubicación en un track
Selecciona
1
Selecciona un track.
2
Elige .
3
Selecciona una ubicación en el track.
4
Selecciona la barra de información situada en la parte
5
superior de la pantalla.
Aparece la información sobre la ubicación seleccionada.
Selecciona >
6
Track Manager.
Aceptar
.
Visualización de los tracks guardados en el mapa
Puedes mostrar uno o más tracks guardados en el mapa.
Selecciona Track Manager.
1
Selecciona un track.
2
Selecciona .
3
Selecciona Color
4
que aparece en el mapa.
Selecciona Mostrar en mapa.
5
Activado aparecerá en la opción Mostrar en mapa.
Selecciona .
6
Selecciona otro track, y repite los pasos del 3 al 6 (opcional).
7
Selecciona , y cierra el cajón de aplicaciones.
8
En el menú principal, selecciona Mapa.
9
Los tracks seleccionados aparecerán en el mapa.
y selecciona un color para la línea del track
Tracks archivados
El dispositivo permite guardar 200 tracks y 10 000 puntos en un
track. Si superas esos límites, puede que no haya suficiente
memoria para la grabación del track actual. El archivado libera
memoria para la grabación del track actual y almacena los
tracks archivados en una ubicación diferente de la unidad. El
número de tracks archivados que se pueden almacenar está
únicamente limitado por el tamaño de la unidad. Puedes
transferir tracks archivados del dispositivo al ordenador para
guardarlos y verlos utilizando BaseCamp
Puedes archivar manualmente los tracks guardados. Además,
puedes crear tracks archivados del registro de track actual con
una programación automática o cuando el registro de track esté
lleno.
Archivado automático de tracks
Puedes archivar tracks con una programación automática para
ahorrar espacio de memoria.
Selecciona Configuración > Tracks >
1
avanzada > Archivado automático
Selecciona Cuando esté lleno,
2
Archivado manual de tracks
Puedes archivar manualmente los tracks guardados.
Selecciona Track Manager.
1
Selecciona un track guardado.
2
™
de Garmin.
Configuración
.
Diario o Semanal.
Selecciona > .
3
El track se moverá de la lista de tracks guardados a la lista
de tracks archivados.
Eliminación de un track
Selecciona Track Manager.
1
Selecciona un track.
2
Selecciona >
3
Borrar
.
Navegación
Menú Destino
Puedes utilizar el menú Destino para buscar un destino y
navegar hasta él. No todas las categorías de Destino
disponibles en todas las áreas y mapas.
Navegación a un destino
Selecciona Destino
1
Selecciona una categoría.
2
Selecciona un destino.
3
Selecciona Ir.
4
La ruta aparece como una línea magenta en el mapa.
Navega utilizando el mapa (Navegación con el mapa,
5
página 5)
página 5).
o la brújula (
.
Navegación con la brújula,
Búsqueda de una ubicación por nombre
Selecciona Destino
1
búsqueda.
Introduce el nombre o parte del nombre.
2
Selecciona .
3
> Waypoints >
> Escribir
Búsqueda de ubicaciones próximas a otra ubicación
Selecciona Destino
1
Selecciona una opción.
2
Selecciona una ubicación.
3
> Buscar próximo a.
>
Búsqueda de direcciones
Puedes utilizar los mapas opcionales de City Navigator
buscar direcciones.
Selecciona Destino > Direcciones.
1
Selecciona el país o la región, si es necesario.
2
Introduce la ciudad o el código postal.
3
NOTA: la opción de búsqueda de código postal no está
disponible en todos los datos de mapas.
Selecciona la ciudad.
4
Introduce el número.
5
Introduce la calle.
6
Marcado e inicio de la navegación a una ubicación MOB (Hombre al agua)
Puedes guardar una ubicación MOB (Hombre al agua) y
comenzar a navegar de vuelta hacia ella automáticamente.
Selecciona Hombre al agua > Iniciar.
1
El mapa se abre y muestra la ruta hacia la ubicación MOB.
La apariencia por defecto de la ruta es una línea magenta.
Navega utilizando el mapa (Navegación con el mapa,
2
página 5)
página 5)
o la brújula (
.
Navegación con la brújula,
estarán
®
para
4 Navegación
 Loading...
Loading...