Garmin Montana 610 PRO, Montana 680 PRO User Manual
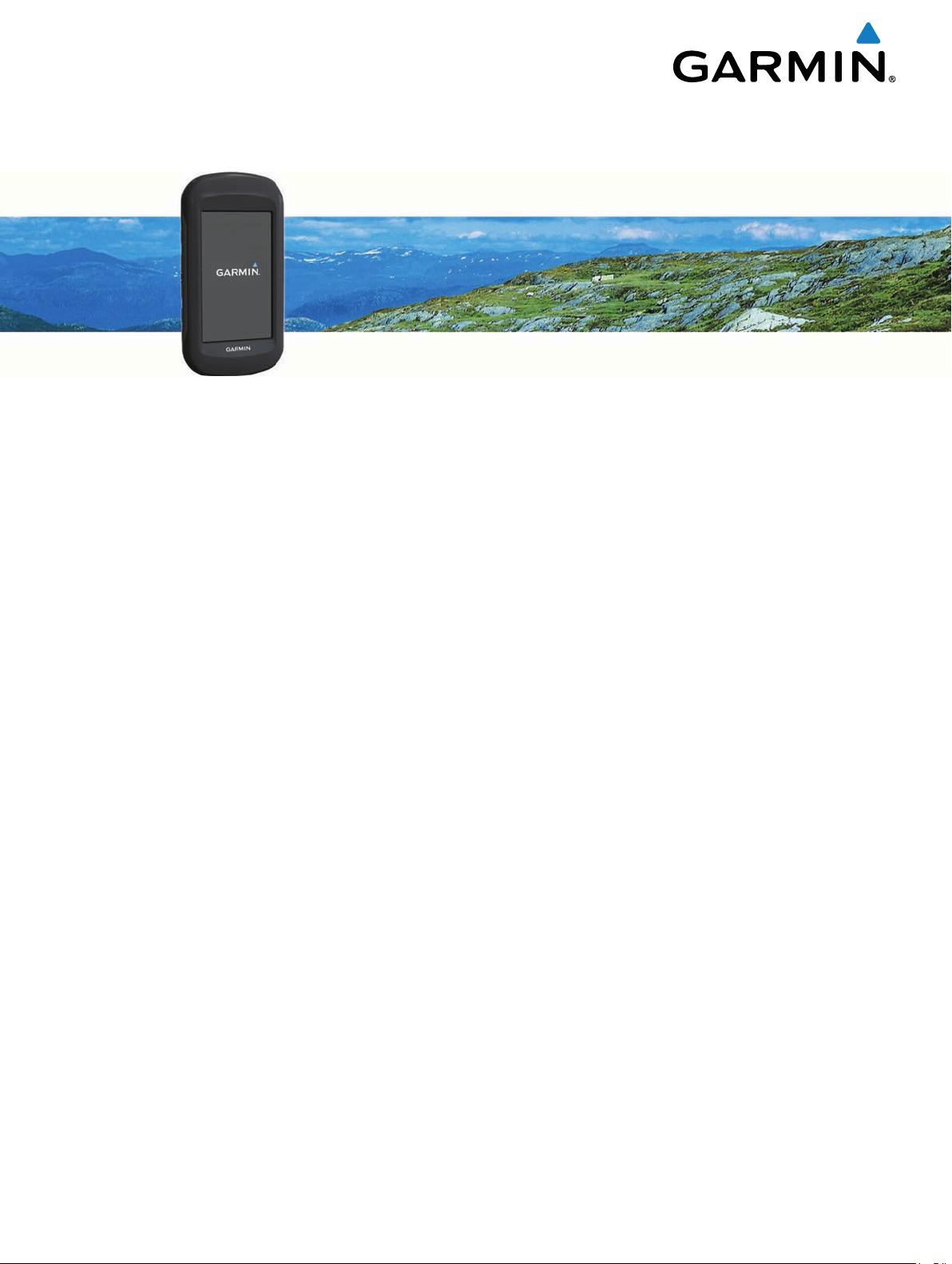
Montana® 610/680
Návod k obsluze
Září 2015 Vytištěno na Tchaj-wanu 190-01940-41_0A
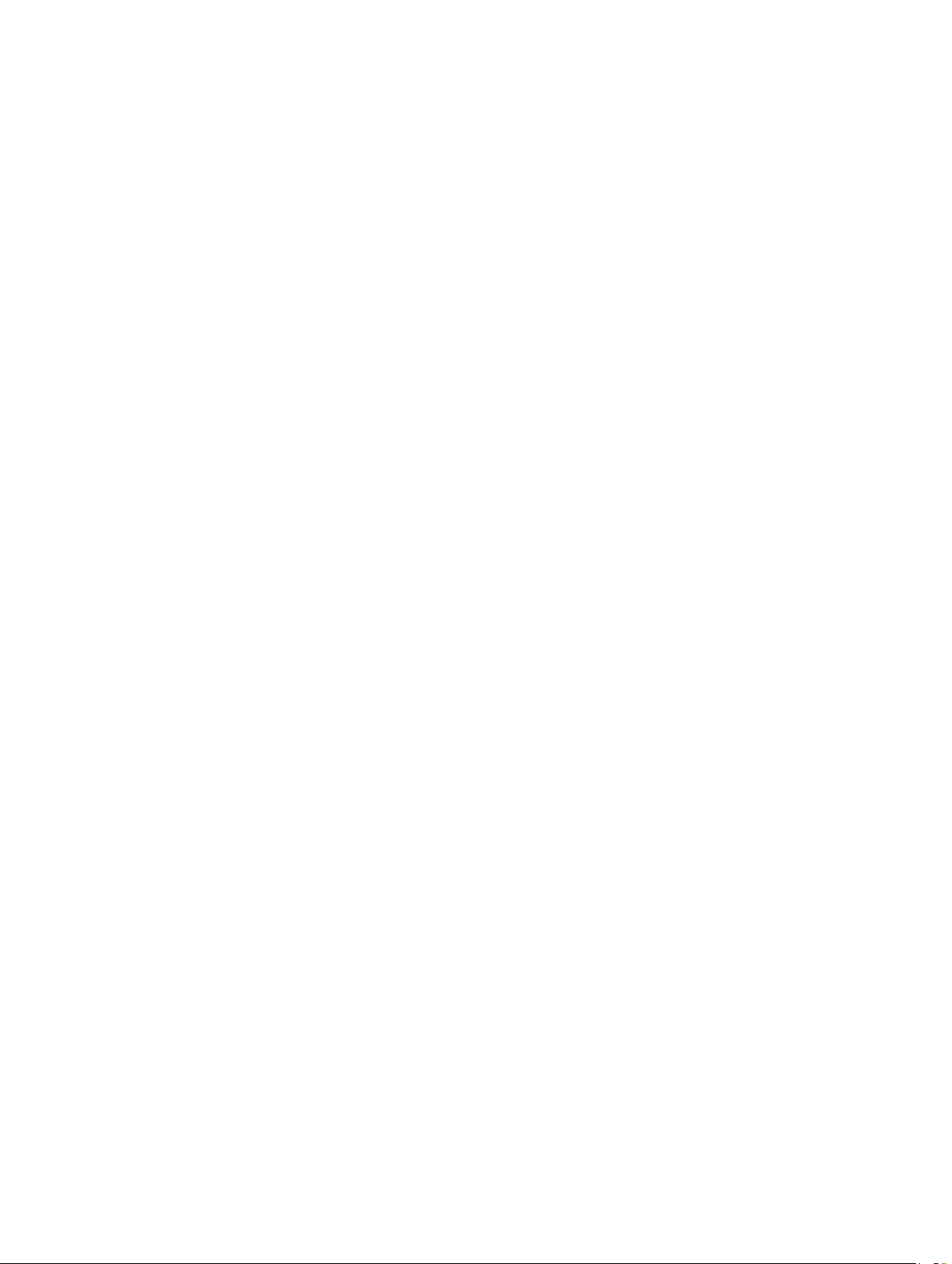
Všechna práva vyhrazena. Na základě autorských zákonů není povoleno tento návod kopírovat (jako celek ani žádnou jeho část) bez písemného souhlasu
společnosti Garmin. Společnost Garmin si vyhrazuje právo změnit nebo vylepšit svoje produkty a provést změny v obsahu tohoto návodu bez závazku
vyrozumět o takových změnách nebo vylepšeních jakoukoli osobu nebo organizaci. Aktuální aktualizace a doplňkové informace o použití tohoto produktu
naleznete na webu na adrese www.garmin.com.
Garmin®, logo společnosti Garmin, Auto Lap®,
BlueChart
dceřiných společností registrované v USA a dalších zemích. ANT+®,
®
, City Navigator®,
BaseCamp
®
Montana
a
TracBack
™
, chirp™, Garmin Connect™, HomePort™ a tempe™ jsou ochranné známky
®
jsou ochranné známky společnosti Garmin Ltd. nebo jejích
společnosti Garmin s. r. o. nebo jejích dceřiných společností. Tyto ochranné známky nelze používat bez výslovného souhlasu společnosti Garmin.
Mac® je registrovaná ochranná známka společnosti Apple Inc. registrovaná v USA a dalších zemích. Windows® je registrovaná ochranná známka společnosti
Microsoft Corporation ve Spojených státech a dalších zemích. microSD™ a logo microSDHC jsou ochranné známky společnosti SD-3C, LLC. Ostatní ochranné
známky a obchodní názvy náleží příslušným vlastníkům.
Tento produkt obdržel certifikaci ANT+®. Seznam kompatibilních produktů a aplikací naleznete na adrese www.thisisant.com/directory.
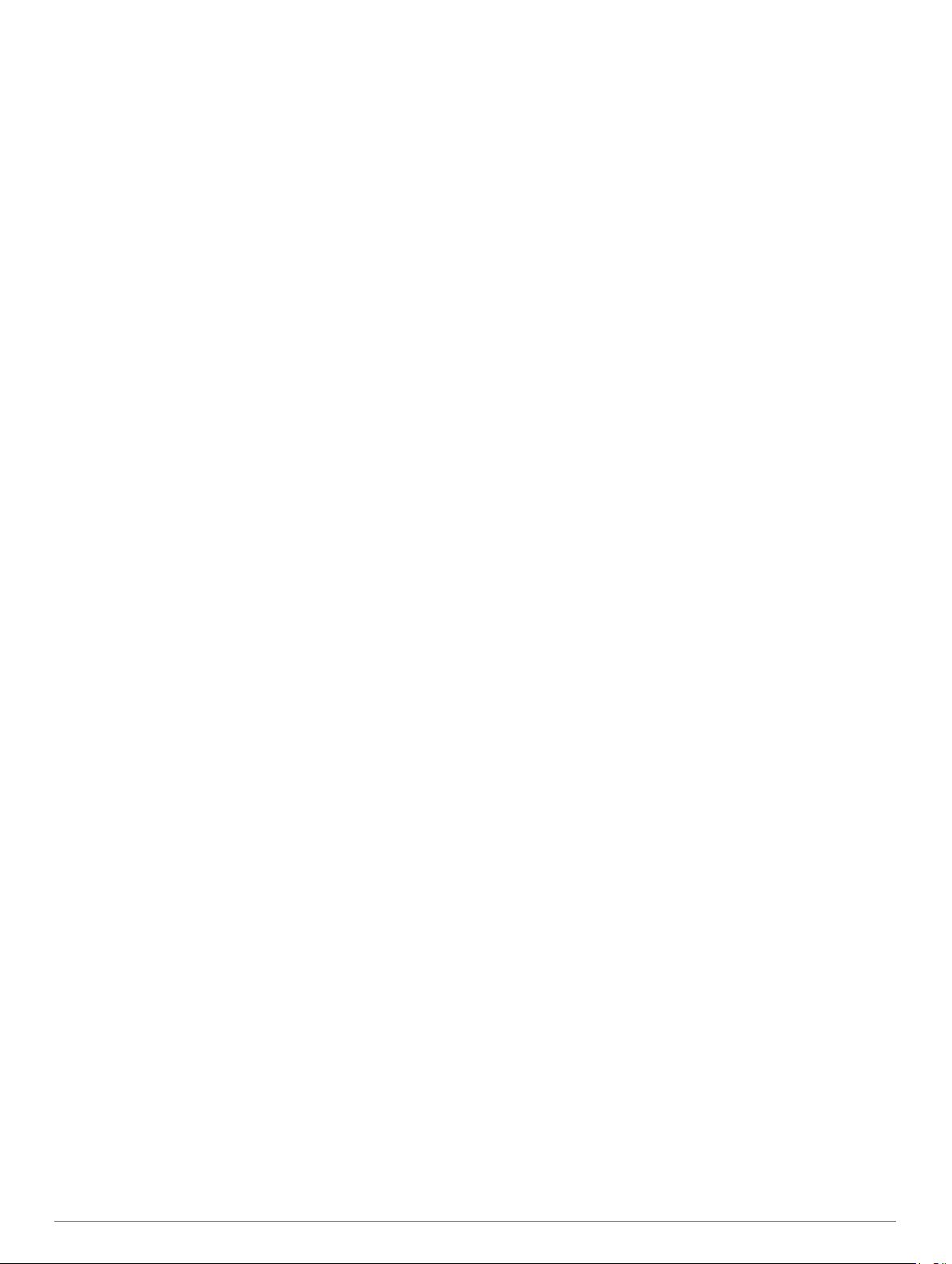
Obsah
Úvod................................................................................ 1
Přehled zařízení..........................................................................1
Informace o baterii...................................................................... 1
Začínáme......................................................................... 1
Instalace baterie......................................................................... 1
Nabíjení baterie.......................................................................... 1
Instalace baterií AA.....................................................................1
Zapnutí zařízení.......................................................................... 2
Hlavní menu........................................................................... 2
Používání dotykové obrazovky.............................................. 2
Uzamčení dotykové obrazovky.............................................. 2
Odemknutí dotykové obrazovky.............................................2
Registrace zařízení..................................................................... 2
Úprava nastavení jasu podsvícení............................................. 2
Příjem satelitních signálů a záznam prošlé trasy....................... 2
Trasové body.................................................................. 2
Vytvoření trasového bodu........................................................... 2
Označení trasového bodu pomocí mapy.................................... 2
Hledání trasového bodu............................................................. 2
Úprava trasového bodu.............................................................. 3
Odstranění trasového bodu........................................................ 3
Zvýšení přesnosti polohy trasového bodu.................................. 3
Projekce trasového bodu............................................................ 3
Prošlé trasy..................................................................... 3
Záznam prošlé trasy................................................................... 3
Změna barvy aktuální prošlé trasy..............................................3
Uložení aktuální prošlé trasy...................................................... 3
Výběr formátu výstupu pro uložené prošlé trasy........................ 3
Navigace pomocí TracBack®..................................................... 3
Vymazání aktuální prošlé trasy...................................................3
Zobrazení informací o prošlé trase............................................. 3
Uložení polohy na prošlé trase................................................... 3
Zobrazení uložených prošlých tras na mapě.............................. 4
Archivované prošlé trasy............................................................ 4
Automatické archivování prošlých tras.................................. 4
Ruční archivování prošlých tras............................................. 4
Odstranění prošlé trasy.............................................................. 4
Navigace.......................................................................... 4
Menu Kam vést?......................................................................... 4
Navigace k cíli.............................................................................4
Hledání pozice podle jména....................................................... 4
Hledání pozice v blízkosti jiné pozice......................................... 4
Hledání adresy............................................................................4
Označení polohy Muž přes palubu a spuštění navigace do této
polohy......................................................................................... 4
Ukončení navigace..................................................................... 4
Navigování pomocí funkce Zadej směr a jdi............................... 4
Navigace s mapou...................................................................... 5
Navigace jízdy po trase..........................................................5
Volitelné mapy....................................................................... 5
Snímky BirdsEye....................................................................5
Zobrazení mapy 3D............................................................... 5
Navigace s kompasem............................................................... 5
Kalibrace kompasu................................................................ 5
Ukazatel kurzu....................................................................... 5
Graf nadmořské výšky................................................................ 5
Navigace k bodu v grafu........................................................ 5
Změna typu grafu................................................................... 6
Vynulování dat grafu nadmořské výšky................................. 6
Kalibrace barometrického výškoměru.................................... 6
Trasový počítač.......................................................................... 6
Vynulování trasového počítače.............................................. 6
Trasy........................................................................................... 6
Vytvoření trasy....................................................................... 6
Úprava názvu trasy................................................................ 6
Úprava trasy...........................................................................6
Zobrazení trasy na mapě....................................................... 6
Odstranění trasy.................................................................... 6
Prohlížení aktivní trasy...........................................................6
Obrácení trasy....................................................................... 6
Dobrodružství Garmin.................................................................6
Vytvoření dobrodružství......................................................... 6
Spuštění dobrodružství.......................................................... 6
Fotoaparát a fotografie.................................................. 7
Pořízení snímku.......................................................................... 7
Nastavení světelného režimu fotoaparátu.................................. 7
Zobrazení fotografií.....................................................................7
Zobrazení prezentace............................................................ 7
Seřazení fotografií..................................................................7
Zobrazení místa pořízení fotografie....................................... 7
Navigace k místu na fotografii................................................7
Nastavení fotografie jako tapety............................................ 7
Odstranění fotografie............................................................. 7
Schránky s poklady........................................................ 7
Stahování informací o schránkách s poklady............................. 7
Filtrování seznamu pokladů........................................................ 7
Vytvoření a uložení filtru pokladů........................................... 7
Úprava vlastního filtru pokladů...............................................7
Navigace ke schránce s pokladem............................................. 7
Zaznamenání pokusu................................................................. 8
chirp™........................................................................................ 8
Povolení chirp vyhledávání zařízení chirp............................. 8
Hledání pokladů se zařízením chirp.......................................8
Aplikace........................................................................... 8
Bezdrátový příjem a odesílání dat.............................................. 8
Nastavení varovného alarmu...................................................... 8
Výpočet velikosti plochy..............................................................8
Použití kalkulačky....................................................................... 8
Zobrazení kalendáře a almanachů............................................. 8
Nastavení budíku........................................................................ 8
Spuštění odpočítávače času...................................................... 8
Spuštění stopek.......................................................................... 8
Stránka Družice.......................................................................... 8
Změna zobrazení družic........................................................ 8
Vypnutí systému GPS............................................................ 9
Simulace polohy.....................................................................9
Snímače ANT+................................................................ 9
Párování ANT+ snímačů............................................................ 9
Tipy pro párování ANT+ příslušenství s vaším zařízením
Garmin................................................................................... 9
tempe.......................................................................................... 9
Zobrazování dat tempe............................................................... 9
Zobrazení dat srdečního tepu..................................................... 9
Přizpůsobení zařízení..................................................... 9
Profily aktivity.............................................................................. 9
Výběr profilu........................................................................... 9
Vytvoření vlastního profilu......................................................9
Úprava názvu profilu.............................................................. 9
Odstranění profilu.................................................................. 9
Vlastní úprava hlavního menu.................................................... 9
Vytvoření zkratky........................................................................ 9
Přidání zkratky do hlavního menu............................................ 10
Přizpůsobení datových polí a palubních desek........................ 10
Povolení datových polí mapy............................................... 10
Přizpůsobení datových polí.................................................. 10
Přizpůsobení palubních desek............................................. 10
Změna měrných jednotek......................................................... 10
Obsah i
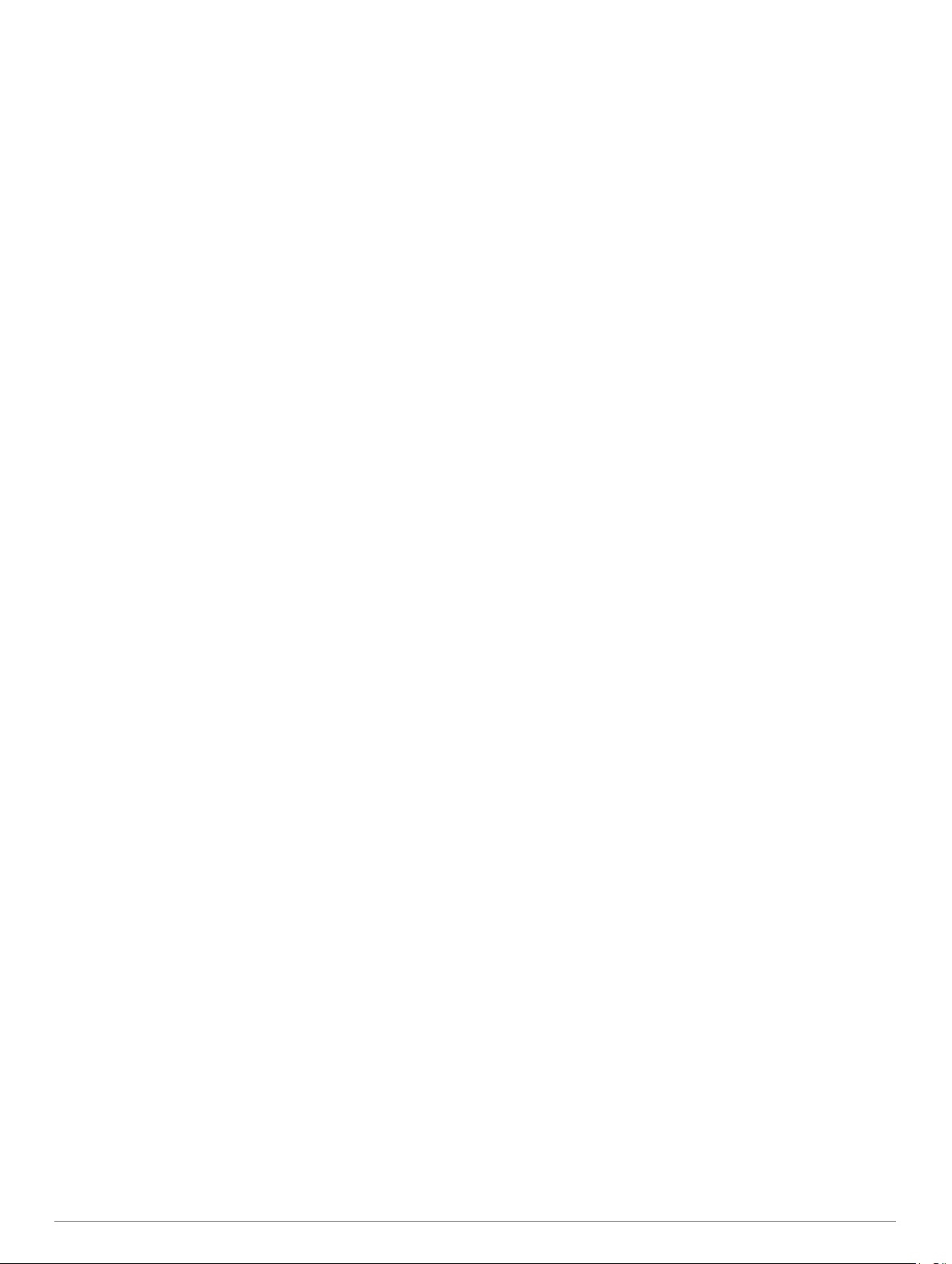
Uzamčení orientace obrazovky................................................ 10
Úprava prodlevy odsvícení....................................................... 10
Zapínání režimu úspory baterie................................................ 10
Úprava hlasitosti....................................................................... 10
Nastavení systému................................................................... 10
GPS a GLONASS................................................................ 10
Nastavení sériového rozhraní.............................................. 11
Přizpůsobení zapínacího tlačítka.............................................. 11
Nastavení displeje.................................................................... 11
Nastavení vzhledu.................................................................... 11
Nastavení mapy........................................................................ 11
Rozšířené nastavení mapy.................................................. 11
Nastavení fotoaparátu.............................................................. 11
Nastavení prošlých tras............................................................ 11
Nastavení času......................................................................... 11
Nastavení formátu souřadnic.................................................... 12
Nastavení směru pohybu.......................................................... 12
Nastavení výškoměru............................................................... 12
Nastavení pro geocaching........................................................ 12
Nastavení trasování.................................................................. 12
Nastavení aktivit typu fitness.................................................... 12
Nastavení fitness profilu uživatele....................................... 12
Informace o položce Celoživotní sportovec.................... 12
Rozsahy srdečního tepu...................................................... 12
Cíle aktivit typu fitness.................................................... 12
Nastavení rozsahů srdečního tepu................................. 13
Běh nebo jízda na kole se zařízením................................... 13
Námořní nastavení................................................................... 13
Nastavení námořních výstrah.............................................. 13
Nastavení tónů zařízení............................................................ 13
Vynulování dat.......................................................................... 13
Obnovení výchozích hodnot pro určitá nastavení................ 13
Obnovení výchozích hodnot pro nastavení konkrétní
stránky................................................................................. 13
Obnovení výchozích hodnot všech nastavení..................... 13
Údržba zařízení............................................................. 14
Podpora a aktualizace.............................................................. 14
Aktualizace softwaru................................................................. 14
Péče o zařízení......................................................................... 14
Čištění zařízení.................................................................... 14
Čištění dotykové obrazovky................................................. 14
Ponoření do vody................................................................. 14
Správa dat................................................................................ 14
Typy souborů....................................................................... 14
Instalace paměťové karty.....................................................14
Připojení zařízení k počítači................................................. 14
Přenos souborů do zařízení................................................. 14
Odeslání souborů do aplikace BaseCamp.......................... 15
Odstranění souborů............................................................. 15
Odpojení kabelu USB.......................................................... 15
Vynulování zařízení.................................................................. 15
Vyjmutí baterie.......................................................................... 15
Informace o zařízení..................................................... 15
Technické údaje........................................................................15
Informace o bateriích................................................................ 15
Zobrazení informací o zařízení................................................. 15
Další informace......................................................................... 15
Odstranění problémů................................................... 15
Jak poznám, že je zařízení v režimu velkokapacitního
paměťového zařízení USB?..................................................... 15
Potřebuji veškerá nastavení vynulovat na výchozí hodnoty od
výrobce..................................................................................... 15
Potřebuji náhradní díly nebo příslušenství............................... 15
Chci si zakoupit externí anténu GPS........................................ 15
Baterie nevydrží příliš dlouho nabitá........................................ 16
Mé zařízení se v počítači nezobrazuje ani jako přenosné
zařízení, ani jako vyměnitelný disk........................................... 16
Zařízení nevyhledává satelitní signály...................................... 16
Zařízení nelze dobít.................................................................. 16
Zařízení nepřejde automaticky do režimu velkokapacitního
paměťového zařízení................................................................ 16
Obrazovka nereaguje............................................................... 16
Dodatek......................................................................... 16
Volitelné příslušenství............................................................... 16
Datová pole...............................................................................16
Rejstřík.......................................................................... 19
ii Obsah
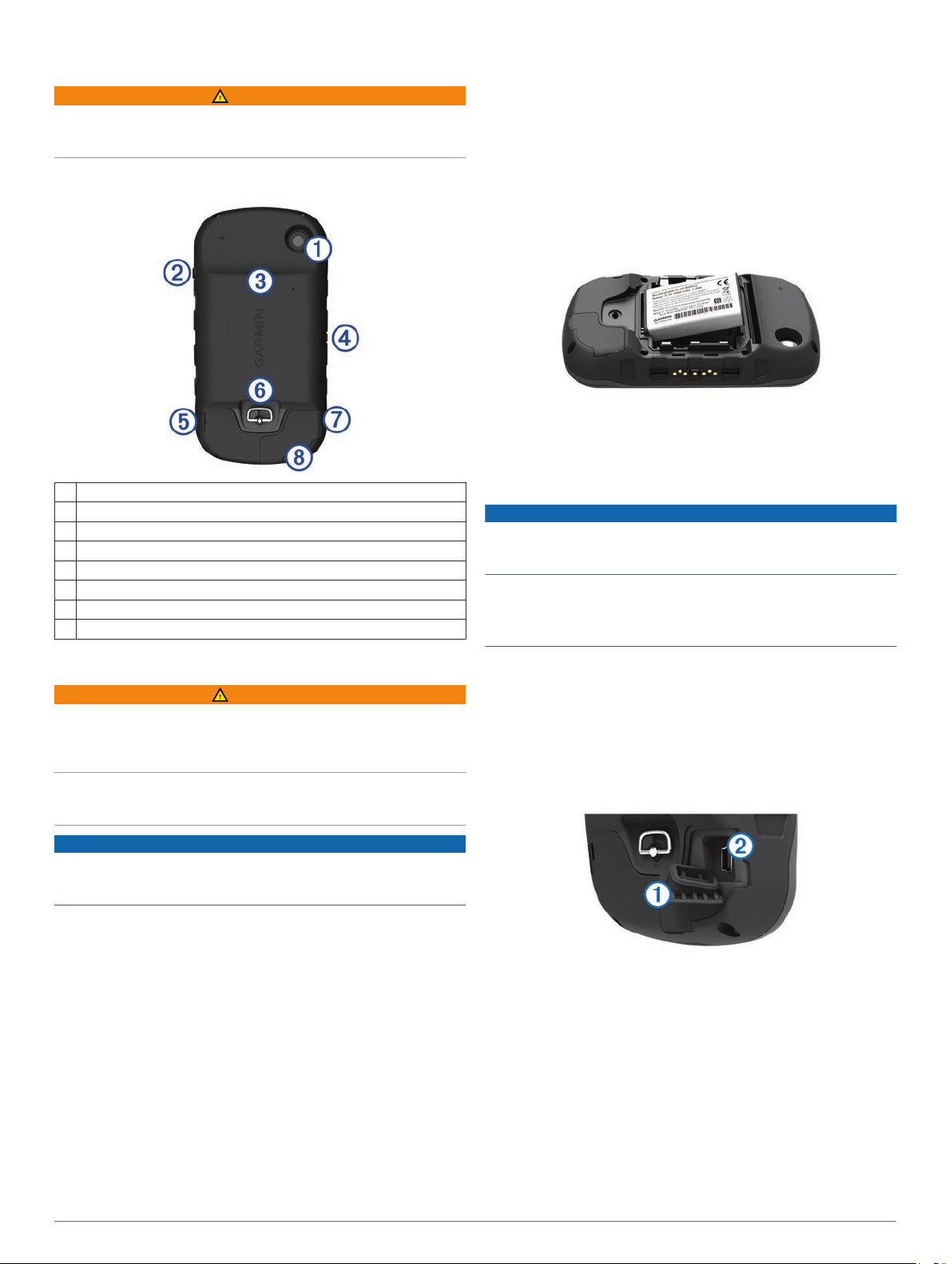
Úvod
VAROVÁNÍ
Přečtěte si leták
o produktu vložený v obalu s výrobkem. Obsahuje varování a
další důležité informace.
Přehled zařízení
Důležité bezpečnostní informace a informace
Přizpůsobte si zařízení (Přizpůsobení zařízení,
7
Označte trasový bod (Vytvoření trasového bodu,
8
strana 2)
Navigujte k cíli (Navigace k cíli, strana 4).
9
.
strana 9).
Instalace baterie
Otočte kroužkem proti směru hodinových ručiček a sejměte
1
kryt.
Ověřte, na kterém konci baterie se nacházejí kovové
2
kontakty.
Vložte baterii do prostoru pro baterie kontakty napřed.
3
Zatlačte baterii na místo.
4
Nasaďte zpět kryt přihrádky na baterie a otočte kroužkem ve
5
směru hodinových ručiček.
Objektiv fotoaparátu (pouze modely 680 a 680t)
À
Zapínací tlačítko
Á
Slot karty microSD™ (pod krytem baterie)
Â
Napájecí konektor pro držáky z volitelného příslušenství
Ã
Konektor stereofonních sluchátek (pod ochranným krytem)
Ä
Kroužek krytu přihrádky na baterie
Å
Port mini-USB (pod ochranným krytem)
Æ
Port MCX pro externí anténu GPS (pod ochranným krytem)
Ç
Informace o baterii
VAROVÁNÍ
Tento produkt obsahuje lithiovou baterii. Aby se zabránilo
možnosti úrazu nebo poškození produktu způsobenému
vystavení baterii extrémnímu teplu, neponechávejte přístroj na
přímém slunečním světle.
Stanovený rozsah teplot pro zařízení může překročit přípustný
rozsah pro použití některých baterií. Alkalické baterie mohou při
vysokých teplotách prasknout.
POZNÁMKA
Alkalické baterie ztrácejí při poklesu teploty značnou část své
kapacity. Při používání zařízení v podmínkách s teplotami pod
bodem mrazu proto používejte lithiové baterie.
Zařízení je napájeno pomocí lithiové baterie nebo třech baterií
AA.
Nabíjení baterie
POZNÁMKA
Před nabíjením nebo připojením k počítači důkladně vysušte
z důvodu ochrany před korozí port mini-USB, ochranný kryt a
okolní oblast.
Nepoužívejte zařízení pro nabíjení baterie, která nebyla
poskytnuta společností Garmin®. Pokud se pokusíte nabít baterii,
která nebyla poskytnuta společností Garmin
poškodit a zneplatnit záruku.
Před připojením přímého konektoru umístěného na kabelu USB
k zařízení bude pravděpodobně nutné odstranit volitelné
příslušenství pro montáž.
POZNÁMKA:
rozmezí 0 až 45 °C (32 až 113 °F).
Baterii lze nabíjet pomocí standardní elektrické zásuvky nebo
portu USB na počítači.
Vytáhněte ochranný kryt À z portu mini-USB Á.
1
Baterie se nebude nabíjet, pokud je mimo teplotní
, můžete zařízení
Zasuňte malý konektor kabelu USB do portu mini-USB.
Začínáme
Při prvním použití zařízení byste měli provést tyto úkony, abyste
zařízení připravili k použití a seznámili se se základními
funkcemi.
Nainstalujte baterie (Instalace baterie, strana 1).
1
Baterie nabijte (Nabíjení baterie, strana 1).
2
Zapněte zařízení (Zapnutí zařízení, strana 2).
3
Zaregistrujte zařízení garmin.com/express.
4
Nastavte jas podsvícení (Úprava nastavení jasu podsvícení,
5
strana 2).
Vyhledejte satelity (Příjem satelitních signálů a záznam
6
prošlé trasy, strana 2).
Úvod 1
2
Konektor USB na kabelu připojte k napájecímu adaptéru
3
nebo k portu USB na počítači.
Napájecí adaptér připojte ke standardní elektrické zásuvce.
4
Po připojení zařízení ke zdroji energie se zařízení zapne.
Baterii plně nabijte.
5
Instalace baterií AA
Místo baterie (Instalace baterie
NiMH nebo lithiové baterie AA. To je užitečné, když jste na
cestě a nemůžete baterii nabít. Nejlepších výsledků dosáhnete
při použití baterií NiMH nebo lithiových baterií.
, strana
1), lze použít alkalické,
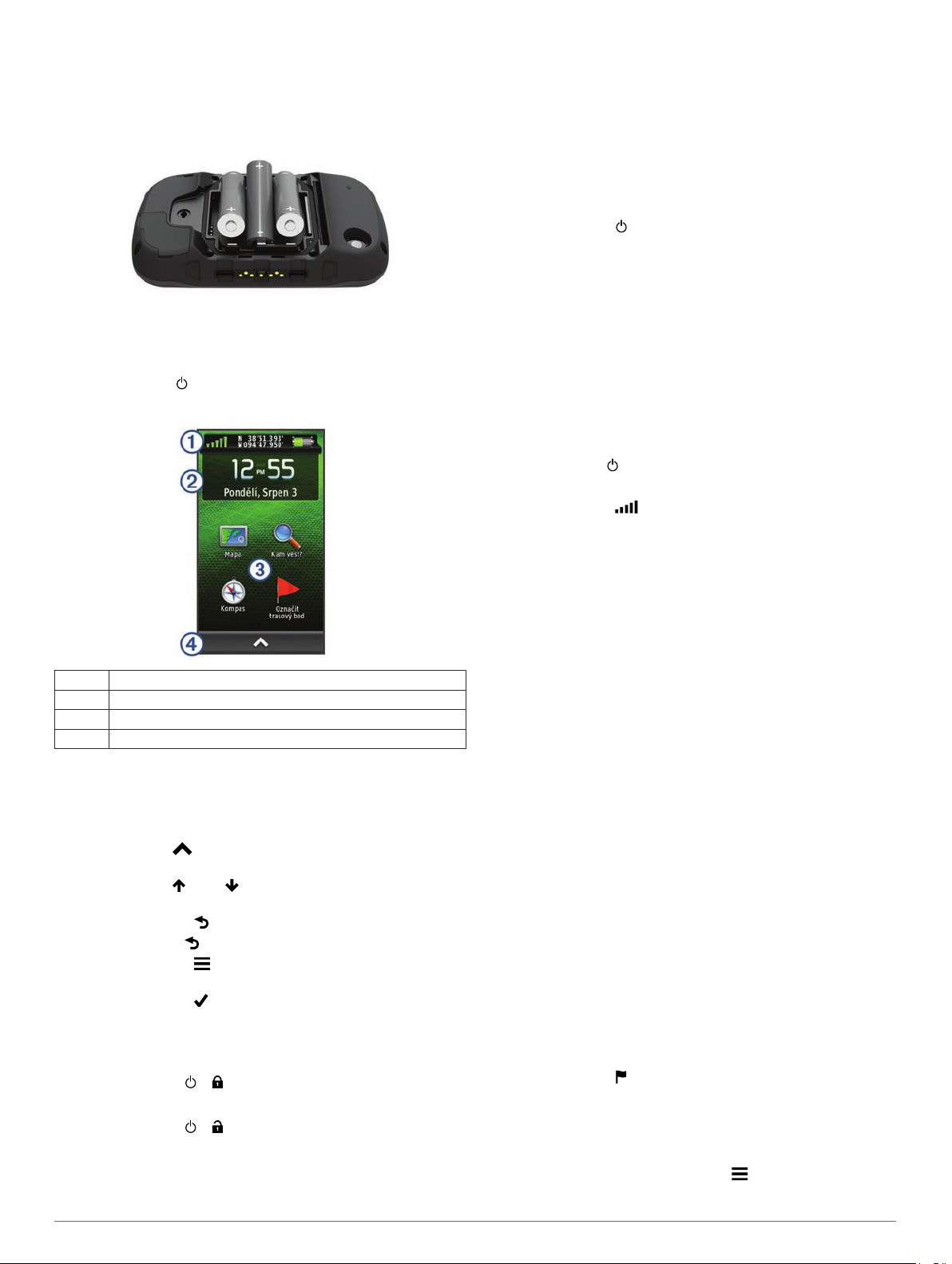
POZNÁMKA:
nedoporučuje se používání standardních alkalinových baterií.
Otočte kroužkem proti směru hodinových ručiček a sejměte
1
kryt.
Vložte tři baterie AA, přičemž dbejte na správnou polaritu.
2
Nasaďte zpět kryt přihrádky na baterie a otočte kroužkem ve
3
směru hodinových ručiček.
Pokud používáte funkci fotoaparátu,
Zapnutí zařízení
Podržte tlačítko .
Hlavní menu
À
Á
Â
Ã
Stavová lišta
Aktuální čas a datum
Ikony aplikací
Zásobník aplikací
Používání dotykové obrazovky
• Klepnutím na obrazovku vyberte položku.
• Každý výběr dotykové obrazovky by měl být samostatným
krokem.
• Výběrem ikony otevřete zásobník aplikací, kde naleznete
aplikace a nástroje nastavení.
• Výběrem ikony nebo v zásobníku aplikací můžete
procházet aplikace.
• Stisknutím tlačítka se vrátíte na předchozí stránku.
• Podržením ikony se vrátíte do hlavního menu.
• Stisknutím tlačítka zobrazíte položky menu specifické pro
zobrazenou stránku.
• Stisknutím tlačítka uložíte změny a zavřete stránku.
Uzamčení dotykové obrazovky
Chcete-li předejít náhodnému stisknutí obrazovky, můžete ji
uzamknout.
Vyberte možnost > .
Odemknutí dotykové obrazovky
Vyberte možnost > .
Registrace zařízení
Pokud vyplníte online registrační formulář ještě dnes, získáte
přístup k rozsáhlejší úrovni podpory.
• Přejděte na adresu garmin.com/express.
• Uschovejte originál účtenky nebo její fotokopii na bezpečném
místě.
Úprava nastavení jasu podsvícení
Četným používáním podsvícení obrazovky se může významně
zkrátit životnost baterií. Úpravou nastavení jasu podsvícení lze
dosáhnout maximální výdrže baterie.
POZNÁMKA: Jas podsvícení lze snížit, pokud je slabá baterie.
Vyberte možnost .
1
Úroveň podsvícení upravte pomocí posuvníku.
2
Pokud je podsvícení nastaveno na vysokou hodnotu, může být
zařízení teplé.
Příjem satelitních signálů a záznam prošlé trasy
Před použitím funkcí navigačního systému GPS, například
záznamu prošlé trasy, je nutné přijímat satelitní signály. Zařízení
bude možná potřebovat k vyhledání družicových signálů
nezastíněný výhled na oblohu.
Další informace o systému GPS naleznete na stránce
www.garmin.com/aboutGPS
Podržte tlačítko .
1
Počkejte, až zařízení nalezne družice.
2
Jakmile se dioda rozsvítí zeleně, zařízení přijalo satelitní
signály. Údaje o datu a čase jsou automaticky nastaveny
podle pozice GPS.
Projděte se, abyste provedli záznam prošlé trasy (Prošlé
3
trasy
, strana
Vyberte možnost:
4
• Volbou možnosti Mapa
• Volbou možnosti Kompas
pole s možností přizpůsobení.
• Volbou možnosti Trasový počítač
rychlost, vzdálenost a další užitečné statistiky.
3).
.
zobrazíte prošlou trasu na mapě.
zobrazíte kompas a datová
zobrazíte svou aktuální
Trasové body
Trasové body jsou polohy, které zaznamenáte a uložíte do
zařízení. Pomocí trasových bodů lze vyznačit, kde jste, kam
směřujete nebo kde jste byli. Můžete přidávat podrobnosti o
poloze, jako například název, nadmořskou výšku a hloubku.
Vytvoření trasového bodu
Svou současnou polohu můžete uložit jako trasový bod.
Vyberte možnost
1
V případě potřeby vyberte možnost Upravit
2
nebo jiné údaje o trasovém bodě.
Vyberte možnost
3
Označení trasového bodu pomocí mapy
Vyberte možnost Mapa.
1
Vyberte polohu na mapě.
2
Vyberte lištu Bezpečnostní informace v horní části
3
obrazovky.
Vyberte možnost > OK.
4
Hledání trasového bodu
Vyberte možnost
1
Vyberte trasový bod ze seznamu.
2
V případě potřeby vyberte možnost , abyste upřesnili
3
hledání.
Označit trasový bod.
a změňte název
Uložit.
Waypoint Manager.
2 Trasové body
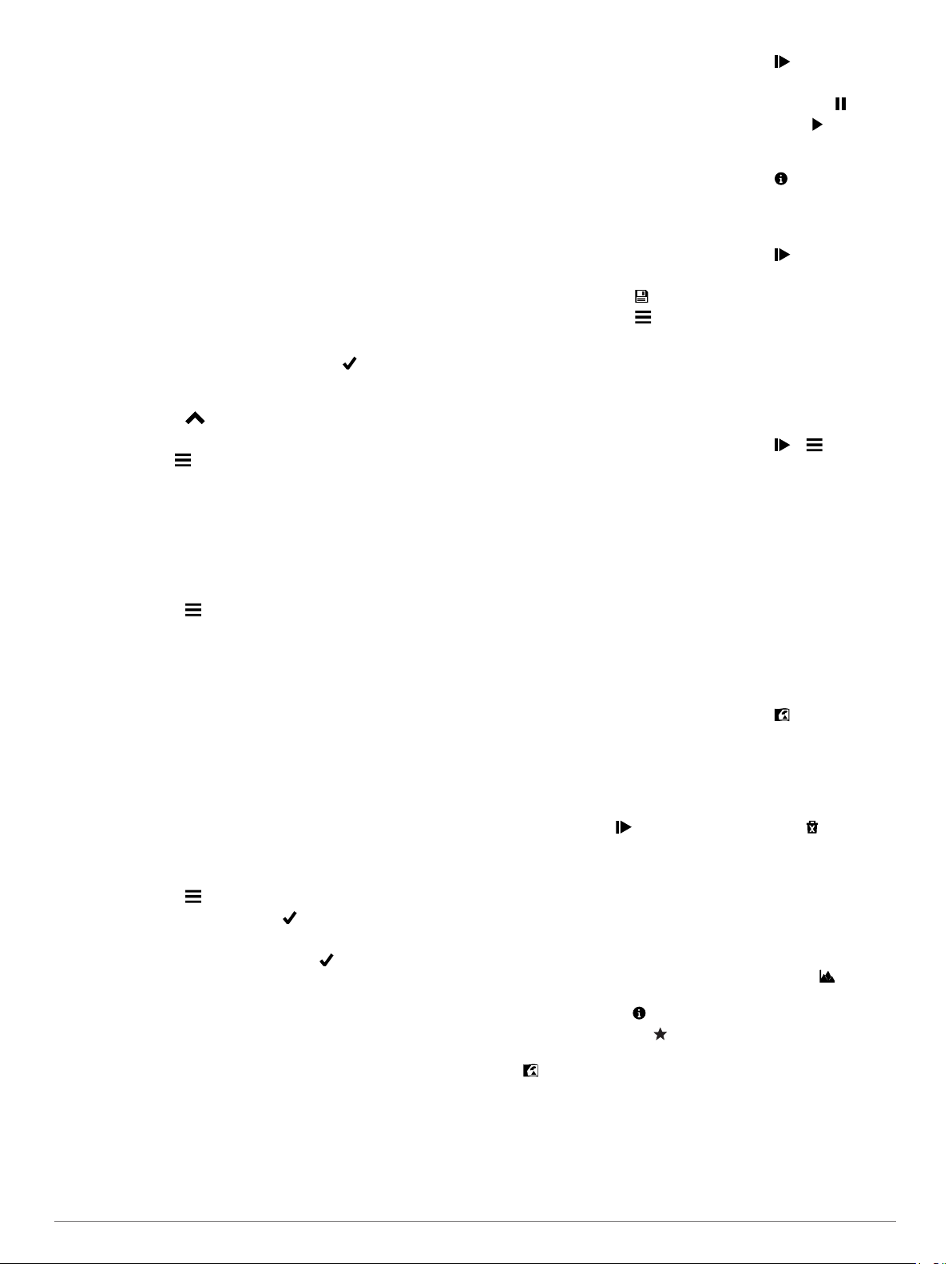
Vyberte možnost:
4
• Výběrem možnosti
vyhledávat pomocí názvu trasového bodu.
• Výběrem možnosti
pomocí symbolu trasového bodu.
• Výběrem možnosti
vyhledávat v blízkosti naposledy nalezené polohy, jiného
trasového bodu, aktuální polohy nebo bodu na mapě.
• Výběrem možnosti Seřadit zobrazíte seznam trasových
bodů podle nejbližší vzdálenosti nebo abecedního pořadí.
Hledání podle názvu budete
Vybrat symbol budete vyhledávat
Vyhledat v blízkosti budete
Úprava trasového bodu
Než budete moci upravit trasový bod, musíte jej vytvořit.
Vyberte možnost
1
Vyberte trasový bod.
2
Vyberte položku, kterou chcete upravit, například název.
3
Zadejte novou informaci a zvolte možnost .
4
Waypoint Manager.
Vyberte možnost Aktuální prošlá trasa
2
Vyberte možnost:
3
• Chcete-li záznam trasy pozastavit, vyberte ikonu .
• Chcete-li záznam trasy spustit, vyberte ikonu .
>
.
Změna barvy aktuální prošlé trasy
Vyberte možnost Aktuální prošlá trasa > >
1
Vyberte barvu.
2
Barva
.
Uložení aktuální prošlé trasy
Vyberte možnost Aktuální prošlá trasa
1
Vyberte možnost:
2
• Vyberte možnost pro uložení celé prošlé trasy.
• Vyberte možnost > Uložit část a vyberte část trasy.
Aktuální prošlá trasa se ukládá ve výchozím formátu výstupu
nebo ve vámi předem nakonfigurovaném formátu (Výběr
formátu výstupu pro uložené prošlé trasy, strana 3).
>
.
Odstranění trasového bodu
Vyberte možnost > Waypoint Manager.
1
Vyberte trasový bod.
2
Zvolte možnost > Odstranit
3
> Ano
.
Zvýšení přesnosti polohy trasového bodu
Polohu trasového bodu můžete upřesnit a dosáhnout tak větší
celkové přesnosti. Při průměrování používá zařízení k dosažení
větší přesnosti průměrnou hodnotu z několika čtení.
Vyberte možnost
1
Vyberte trasový bod.
2
Vyberte možnost > Průměrování pozice.
3
Přejděte na polohu trasového bodu.
4
Vyberte možnost Spustit.
5
Postupujte podle pokynů na obrazovce.
6
Po dosažení hodnoty 100 % vyberte ve stavovém řádku
7
spolehlivosti možnost Uložit.
Pro dosažení nejlepších výsledků doporučujeme získat 4 až
8 vzorků trasového bodu s intervalem nejméně 90 minut mezi
jednotlivými vzorky.
Waypoint Manager.
Projekce trasového bodu
Můžete vytvořit novou polohu projekcí vzdálenosti a azimutu
z označené polohy do nové polohy.
Vyberte možnost Waypoint Manager.
1
Vyberte trasový bod.
2
Vyberte možnost >
3
Zadejte směr a vyberte možnost .
4
Vyberte měrnou jednotku.
5
Zadejte vzdálenost a vyberte možnost .
6
Vyberte možnost
7
Projektování trasového bodu
Uložit.
.
Prošlé trasy
Prošlá trasa je záznamem vaší cesty. Záznam prošlé trasy
obsahuje informace o bodech podél zaznamenané trasy, včetně
času, pozice a nadmořské výšky každého bodu.
Záznam prošlé trasy
Pokud je zařízení zapnuté a přijímá signál GPS, ve výchozím
nastavení automaticky zaznamenává prošlou trasu. Pořizování
záznamu můžete ručně pozastavit a znovu spustit.
Projděte se, a zaznamenejte tak prošlou trasu.
1
Výběr formátu výstupu pro uložené prošlé trasy
Vyberte možnost Aktuální prošlá trasa
1
Nastavení prošlých tras >
Vyberte možnost:
2
• Chcete-li s prošlou trasou uložit informace typu fitness,
vyberte možnost Prošlé trasy (GPX).
• Chcete-li uložit informace o prošlé trase pouze
v rozšířenějším kompatibilním formátu, vyberte možnost
Prošlé trasy (GPX).
• Chcete-li uložit oba formáty výstupu, vyberte možnost Oba
(GPX/FIT)
.
Navigace pomocí
Při navigaci se můžete nechat navigovat zpět na začátek prošlé
trasy. To může být užitečné například při hledání cesty zpět do
kempu nebo začátku stezky.
Vyberte možnost Aktuální prošlá trasa
1
Mapa zobrazí vaši trasu pomocí purpurové čáry od
výchozího do koncového bodu.
Navigujte pomocí mapy nebo kompasu.
2
Formát výstupu
TracBack
®
> >
>
.
> TracBack.
>
Vymazání aktuální prošlé trasy
Vyberte možnost
Vymazat.
> Aktuální prošlá trasa > >
Zobrazení informací o prošlé trase
Vyberte možnost
1
Vyberte prošlou trasu.
2
Vyberte možnost:
3
• Chcete-li zobrazit graf nadmořské výšky (Graf nadmořské
výšky, strana 5)
• Chcete-li zobrazit datová pole a možnosti prošlé trasy,
vyberte možnost .
TIP: Výběrem ikony můžete prošlou trasu archivovat.
• Chcete-li zobrazit prošlou trasu na mapě, vyberte ikonu
.
TIP: Chcete-li zobrazit více informací o prošlé trase,
vyberte informační lištu v horní části obrazovky mapy.
Track Manager.
prošlé trasy, vyberte možnost
.
Uložení polohy na prošlé trase
Vyberte možnost
1
Vyberte prošlou trasu.
2
Track Manager.
Prošlé trasy 3
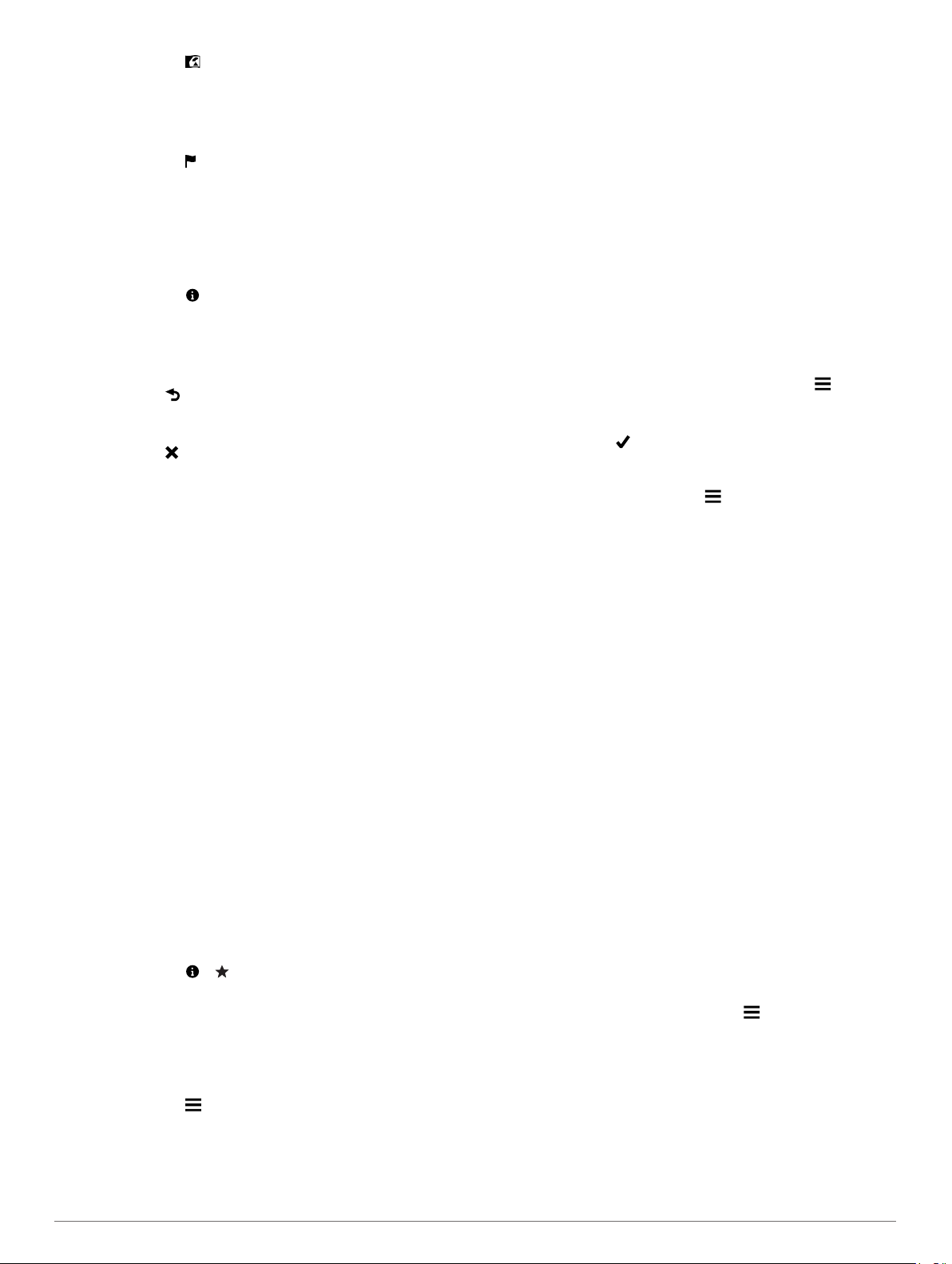
Vyberte možnost .
3
Vyberte polohu na prošlé trase.
4
Vyberte lištu Bezpečnostní informace v horní části
5
obrazovky.
Zobrazí se informace o poloze.
Vyberte možnost > OK.
6
Navigace
Menu Kam vést?
Kam vést? lze použít k vyhledání cíle, ke kterému se
Menu
chcete nechat navigovat. Všechny kategorie menu Kam vést?
nemusí být ve všech oblastech a na všech mapách k dispozici.
Zobrazení uložených prošlých tras na mapě
Na mapě můžete zobrazit jednu nebo několik uložených
prošlých tras.
Vyberte možnost Track Manager
1
Vyberte prošlou trasu.
2
Stiskněte tlačítko .
3
Vyberte možnost Barva a vyberte barvu pro záznam prošlé
4
trasy na mapě.
Vyberte možnost
5
Možnost Zapnuto se zobrazí v možnosti Zobrazit na mapě.
Vyberte ikonu .
6
Vyberte další prošlou trasu a opakujte kroky 3 až 6
7
(volitelně).
Vyberte ikonu a zavřete zásobník aplikací.
8
V hlavním menu vyberte možnost Mapa.
9
Vybrané prošlé trasy se zobrazí na mapě.
Zobrazit na mapě.
.
Archivované prošlé trasy
Zařízení umožňuje uložit až 200 prošlých tras a 10 000 bodů
prošlé trasy. V případě překročení tohoto limitu nemusí být
k dispozici dostatek paměti pro záznam aktuální trasy.
Archivace uvolní paměť pro záznam aktuální trasy a uloží
archivované prošlé trasy do jiného umístění na vašem disku.
Počet archivovaných tras, které můžete uložit, je omezen pouze
kapacitou vašeho disku. Archivované prošlé trasy můžete ze
svého zařízení přenést do počítače, uložit je a prohlížet pomocí
aplikace Garmin BaseCamp
Uložené prošlé trasy můžete archivovat ručně. Kromě toho
můžete vytvářet archivované trasy ze záznamu aktuální prošlé
trasy na základě automatického plánu, nebo když je záznam
prošlé trasy plný.
Automatické archivování prošlých tras
Prošlé trasy můžete archivovat na základě automatického plánu
a šetřit tak dostupnou paměť.
Vyberte možnost Nastavení > Prošlé trasy > Rozšířené
1
nastavení > Automaticky archivovat.
Vyberte možnost
2
Ruční archivování prošlých tras
Uložené prošlé trasy můžete archivovat ručně.
Vyberte možnost
1
Vyberte uloženou prošlou trasu.
2
Stiskněte tlačítko > .
3
Prošlá trasa bude přesunuta ze seznamu uložených prošlých
tras do seznamu archivovaných prošlých tras.
™
.
Při plné paměti, Denně nebo Týdenní.
Track Manager.
Navigace k cíli
Vyberte možnost Kam vést?
1
Vyberte kategorii.
2
Vyberte cíl.
3
Vyberte možnost
4
Trasa se na mapě zobrazuje jako fialová čára.
Navigujte pomocí mapy (Navigace s mapou,
5
nebo kompasu (Navigace s kompasem,
Jet.
.
5)
strana
strana 5).
Hledání pozice podle jména
Vyberte možnost Kam vést? > Trasové body
1
Hledání podle názvu.
Zadejte název nebo část názvu.
2
Vyberte možnost .
3
>
>
Hledání pozice v blízkosti jiné pozice
Vyberte možnost Kam vést?
1
Vyberte možnost.
2
Vyberte polohu.
3
> Vyhledat v blízkosti.
>
Hledání adresy
K vyhledávání adres můžete použít volitelné mapy City
Navigator
1
2
3
4
5
6
®
.
Vyberte možnost Kam vést? > Adresy.
V případě potřeby vyberte zemi nebo stát.
Zadejte město nebo PSČ.
POZNÁMKA: Ne všechna mapová data umožňují
vyhledávání PSČ.
Vyberte město.
Zadejte popisné číslo.
Zadejte ulici.
Označení polohy Muž přes palubu a spuštění navigace do této polohy
Podle potřeby můžete uložit polohu Muž přes palubu (MOB)
a automaticky spustit navigaci zpět do této polohy.
Vyberte možnost Muž přes palubu > Spustit.
1
Map se otevře a zobrazí trasu do polohy Muž přes palubu
(MOB). Výchozí vzhled trasy je purpurová čára.
Navigujte pomocí mapy (Navigace s mapou, strana 5)
2
nebo kompasu (Navigace s kompasem,
strana
5).
Ukončení navigace
V mapě či kompasu vyberte možnost
> Ukončit navigaci.
Odstranění prošlé trasy
Vyberte možnost
1
Vyberte prošlou trasu.
2
Vyberte možnost >
3
4 Navigace
Track Manager.
Odstranit
.
Navigování pomocí funkce Zadej směr a jdi
Můžete zaměřit zařízení na vzdálený objekt, uzamknout směr
a navigovat k tomuto objektu.
Vyberete možnost Zadej směr a jdi.
1
Zaměřte zařízení na objekt.
2
Vyberete možnost Uzamknout směr > Nastavit kurz.
3
Navigujte pomocí kompasu.
4
 Loading...
Loading...