Garmin Montana 610 User's Guide [po]
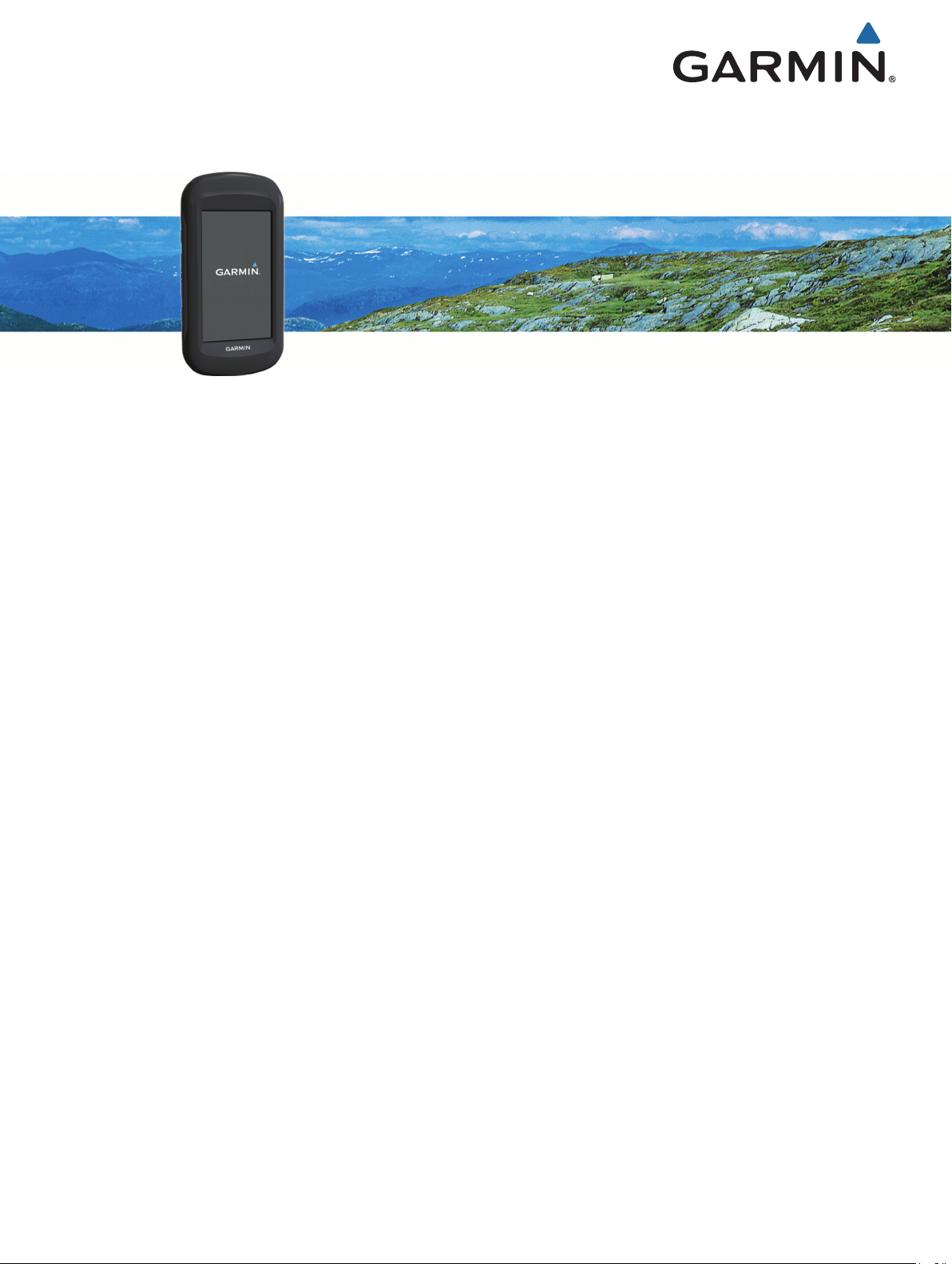
Montana® 610/680
Podręcznik użytkownika
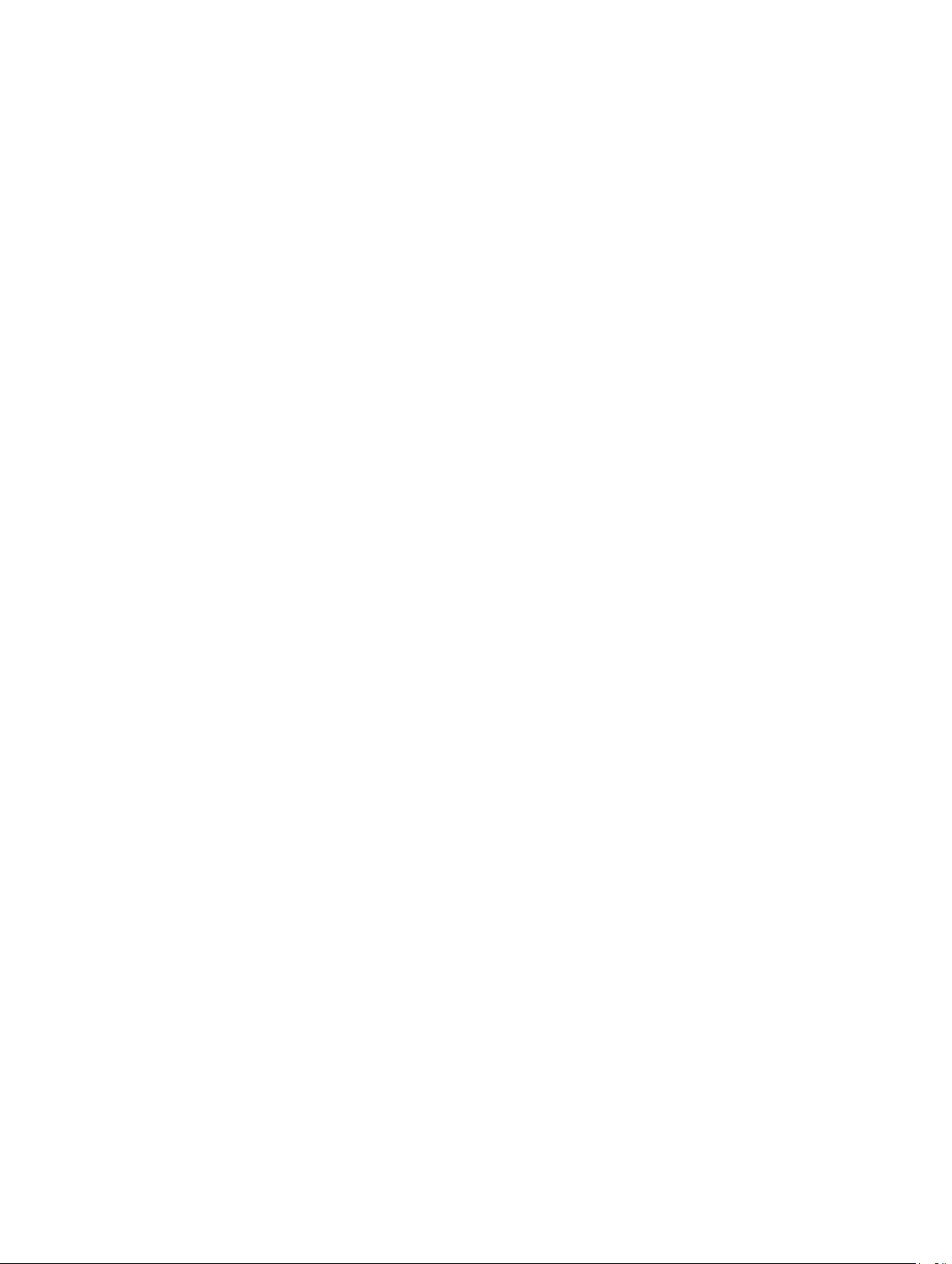
© 2015 Garmin Ltd. lub jej oddziały
Wszelkie prawa zastrzeżone. Zgodnie z prawami autorskimi, kopiowanie niniejszego podręcznika użytkownika w całości lub częściowo bez pisemnej zgody firmy Garmin jest zabronione. Firma
Garmin zastrzega sobie prawo do wprowadzenia zmian, ulepszeń do produktów lub ich zawartości niniejszego podręcznika użytkownika bez konieczności powiadamiania o tym jakiejkolwiek
osoby lub organizacji. Odwiedź stronę internetową www.garmin.com, aby pobrać bieżące aktualizacje i informacje uzupełniające dotyczące użytkowania niniejszego produktu.
Garmin®, logo Garmin, Auto Lap®, BlueChart®, City Navigator®, Montana® oraz TracBack® są znakami towarowymi firmy Garmin Ltd. lub jej oddziałów zarejestrowanymi w Stanach Zjednoczonych
i innych krajach. ANT+®, BaseCamp™, chirp™, Garmin Connect™, HomePort™ oraz tempe™ są znakami towarowymi firmy Garmin Ltd. lub jej oddziałów. Wykorzystywanie tych znaków bez
wyraźnej zgody firmy Garmin jest zabronione.
Mac® jest zarejestrowanym znakiem towarowym firmy Apple Inc. w Stanach Zjednoczonych i innych krajach. Windows® jest zastrzeżonym znakiem towarowym firmy Microsoft Corporation
w Stanach Zjednoczonych i w innych krajach. microSD™ oraz logo microSDHC są znakami towarowymi firmy SD-3C, LLC. Pozostałe znaki towarowe i nazwy handlowe stanowią własność
poszczególnych jednostek.
Ten produkt ma certyfikat ANT+®. Odwiedź stronę www.thisisant.com/directory, aby wyświetlić listę zgodnych produktów i aplikacji.
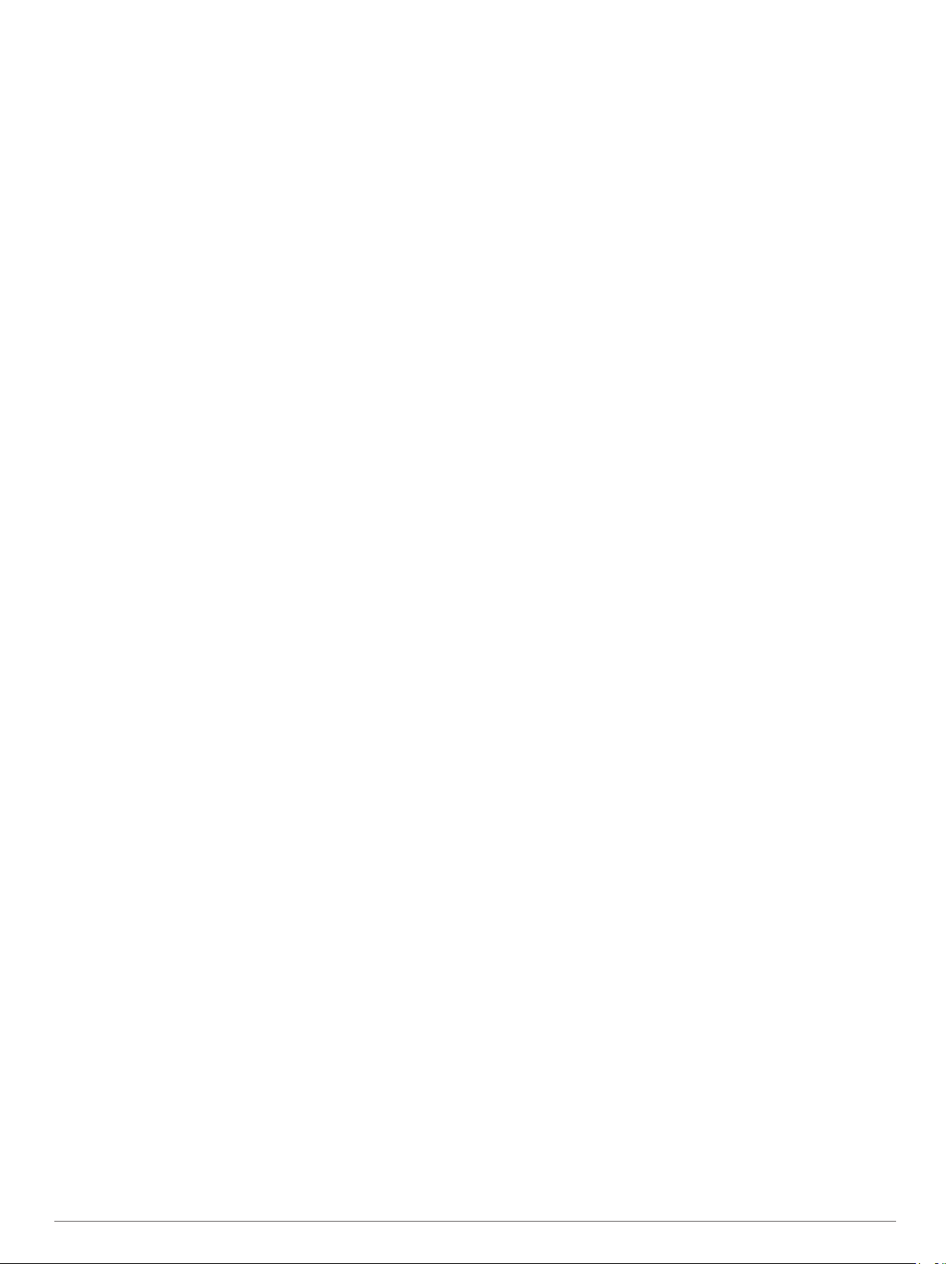
Spis treści
Wstęp............................................................................... 1
Ogólne informacje o urządzeniu................................................. 1
Informacje o baterii..................................................................... 1
Rozpoczęcie pracy z urządzeniem............................... 1
Instalacja baterii.......................................................................... 1
Ładowanie baterii........................................................................1
Instalowanie baterii typu AA....................................................... 2
Włączanie urządzenia.................................................................2
Menu główne..........................................................................2
Korzystanie z ekranu dotykowego......................................... 2
Blokowanie ekranu dotykowego............................................ 2
Odblokowywanie ekranu dotykowego................................... 2
Rejestrowanie urządzenia.......................................................... 2
Regulowanie jasności podświetlenia.......................................... 2
Odbieranie sygnałów z satelity i rejestrowanie śladu................. 2
Punkty............................................................................. 2
Tworzenie punktu....................................................................... 2
Oznaczanie punktu pośredniego na mapie................................ 2
Wyszukiwanie punktu................................................................. 3
Edytowanie punktu..................................................................... 3
Usuwanie punktu........................................................................ 3
Zwiększanie dokładności pozycji punktów................................. 3
Odwzorowanie punktu................................................................ 3
Ślady................................................................................ 3
Nagrywanie wykresu śladu......................................................... 3
Zmiana bieżącego koloru śladu.................................................. 3
Zapisywanie bieżącego śladu..................................................... 3
Wybór formatu danych wyjściowych dla zapisanych śladów...... 3
Nawigacja z użyciem funkcji TracBack®.................................... 3
Czyszczenie bieżącego śladu.....................................................3
Wyświetlanie informacji o śladzie............................................... 3
Zapisywanie pozycji na śladzie...................................................4
Wyświetlanie zapisanych śladów na mapie................................ 4
Zarchiwizowane ślady.................................................................4
Automatyczne archiwizowanie śladów...................................4
Ręczne archiwizowanie śladów............................................. 4
Usuwanie śladu.......................................................................... 4
Nawigacja........................................................................ 4
Menu Dokąd?............................................................................. 4
Podróżowanie do celu................................................................ 4
Wyszukiwanie miejsca wg nazwy............................................... 4
Wyszukiwanie pozycji w pobliżu innej pozycji............................ 4
Wyszukiwanie adresu................................................................. 4
Oznaczanie i nawigowanie do pozycji sygnału „Człowiek za
burtą”.......................................................................................... 4
Przerywanie podróży wyznaczoną trasą.................................... 4
Nawigacja przy użyciu funkcji Celuj i idź.................................... 5
Nawigacja z użyciem mapy........................................................ 5
Podróż trasą samochodową.................................................. 5
Dodatkowe mapy................................................................... 5
Obrazy BirdsEye.................................................................... 5
Widok 3D mapy......................................................................5
Nawigacja z użyciem kompasu...................................................5
Kalibracja kompasu................................................................5
Wskaźnik kursu...................................................................... 5
Wykres wysokości...................................................................... 6
Nawigacja do punktu na wykresie..........................................6
Zmiana typu wykresu............................................................. 6
Zerowanie wykresu wysokości...............................................6
Kalibracja wysokościomierza barometrycznego.................... 6
Komputer podróży...................................................................... 6
Zerowanie komputera podróży.............................................. 6
Trasy........................................................................................... 6
Tworzenie trasy
Edytowanie nazwy trasy........................................................ 6
Edytowanie trasy....................................................................6
Wyświetlanie trasy na mapie................................................. 6
Usuwanie trasy...................................................................... 6
Wyświetlanie aktywnej trasy.................................................. 6
Odwracanie trasy................................................................... 6
Serwis Garmin Adventures......................................................... 6
Tworzenie przygody............................................................... 6
Rozpoczęcie przygody........................................................... 7
......................................................................6
Aparat i zdjęcia............................................................... 7
Wykonywanie zdjęć.................................................................... 7
Dostosuj tryb oświetlenia dla aparatu......................................... 7
Wyświetlanie zdjęć..................................................................... 7
Wyświetlanie pokazu slajdów................................................ 7
Sortowanie zdjęć....................................................................7
Wyświetlanie pozycji zdjęcia.................................................. 7
Podróżowanie do zdjęcia....................................................... 7
Ustawianie zdjęcia jako tapety............................................... 7
Usuwanie zdjęcia................................................................... 7
Skrzynki........................................................................... 7
Pobieranie skrzynek................................................................... 7
Filtrowanie listy skrzynek............................................................ 7
Tworzenie i zapisywanie filtrów skrzynek.............................. 7
Edycja własnego filtra skrzynek............................................. 8
Podróżowanie do skrzynki.......................................................... 8
Zapisywanie próby odnalezienia................................................ 8
chirp™........................................................................................ 8
Włączanie wyszukiwania urządzenia chirp............................ 8
Wyszukiwanie skrzynki z urządzeniem chirp......................... 8
Aplikacje.......................................................................... 8
Bezprzewodowe wysyłanie i odbieranie danych........................ 8
Ustawianie alarmu punktu alarmowego...................................... 8
Obliczanie powierzchni obszaru................................................. 8
Korzystanie z kalkulatora............................................................ 8
Wyświetlanie kalendarza i almanachów..................................... 8
Ustawianie alarmu...................................................................... 8
Włączanie minutnika................................................................... 9
Otwieranie stopera......................................................................9
Strona satelitów.......................................................................... 9
Zmiana widoku satelitów........................................................ 9
Wyłączanie GPS.................................................................... 9
Symulowanie pozycji..............................................................9
Czujniki ANT+................................................................. 9
Parowanie czujników ANT+........................................................ 9
Porady dotyczące parowania akcesoriów ANT+
z urządzeniem Garmin........................................................... 9
tempe.......................................................................................... 9
Wyświetlanie danych z urządzenia tempe.................................. 9
Wyświetlanie danych dotyczących tętna.................................... 9
Dostosowywanie urządzenia......................................... 9
Profile aktywności....................................................................... 9
Wybór profilu.......................................................................... 9
Tworzenie własnego profilu................................................... 9
Edytowanie nazwy profilu...................................................... 9
Usuwanie profilu.................................................................. 10
Dostosowywanie menu głównego............................................ 10
Tworzenie skrótu...................................................................... 10
Dodawanie skrótu do menu głównego..................................... 10
Własne pola danych oraz pulpity.............................................. 10
Włączanie pól danych mapy................................................ 10
Dostosowywanie pól danych................................................10
Dostosowywanie pulpitów.................................................... 10
Zmiana jednostek miary............................................................10
Spis treści i
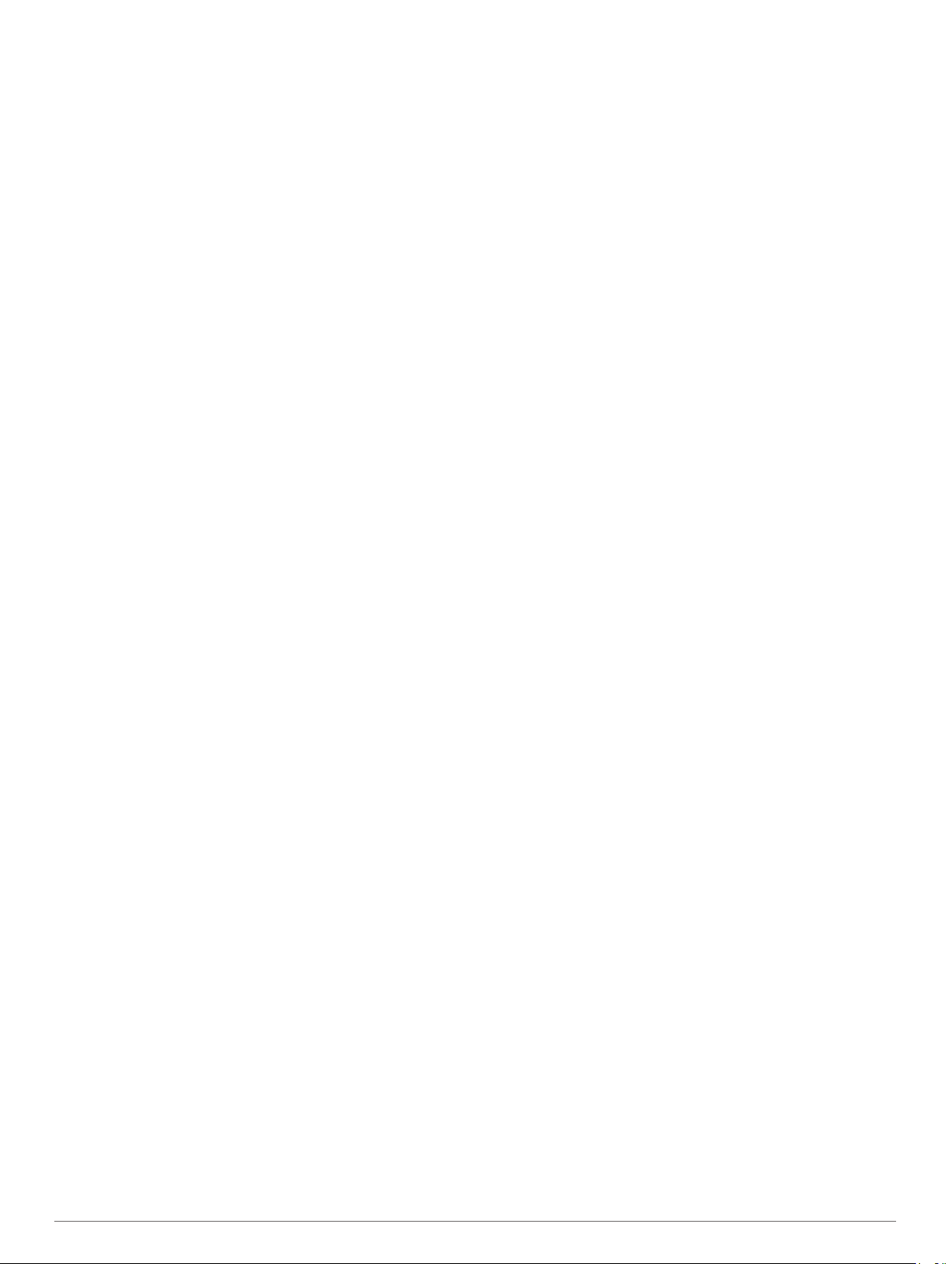
Blokowanie orientacji ekranu.................................................... 10
Regulowanie czasu podświetlania............................................ 10
Włączanie trybu oszczędności baterii....................................... 10
Regulowanie głośności............................................................. 10
Ustawienia systemowe............................................................. 10
GPS i GLONASS................................................................. 11
Ustawienia interfejsu szeregowego..................................... 11
Dostosowywanie przycisku zasilania........................................ 11
Ustawienia wyświetlania........................................................... 11
Ustawienia wyglądu.................................................................. 11
Ustawienia mapy...................................................................... 11
Zaawansowane ustawienia mapy........................................ 11
Ustawienia aparatu................................................................... 11
Ustawienia śladu.......................................................................11
Ustawienia czasu...................................................................... 12
Ustawienia formatu pozycji....................................................... 12
Ustawienia kierunku..................................................................12
Ustawienia wysokościomierza.................................................. 12
Ustawienia geocachingu........................................................... 12
Ustawienia wyznaczania trasy.................................................. 12
Ustawienia fitness..................................................................... 12
Ustawianie profilu fitness użytkownika.................................13
Informacje o ustawieniu aktywnego sportowca............... 13
Informacje o strefach tętna.................................................. 13
Cele fitness..................................................................... 13
Ustawianie stref tętna......................................................13
Korzystanie z urządzenia podczas biegania lub jazdy na
rowerze................................................................................ 13
Ustawienia morskie...................................................................13
Konfigurowanie alarmów morskich...................................... 14
Ustawianie dźwięków urządzenia............................................. 14
Zerowanie danych.................................................................... 14
Przywracanie wartości domyślnych określonych ustawień.. 14
Przywracanie wartości domyślnych określonych ustawień
stron..................................................................................... 14
Przywracanie wszystkich domyślnych ustawień.................. 14
Konserwacja urządzenia.............................................. 14
Pomoc techniczna i aktualizacje............................................... 14
Aktualizowanie oprogramowania.............................................. 14
Wskazówki dotyczące bezpieczeństwa urządzenia................. 14
Czyszczenie urządzenia...................................................... 14
Czyszczenie ekranu dotykowego.........................................14
Zanurzenie w wodzie........................................................... 14
Zarządzanie danymi................................................................. 14
Typy plików.......................................................................... 14
Wkładanie karty pamięci...................................................... 14
Podłączanie urządzenia do komputera................................ 15
Przesyłanie plików do urządzenia........................................ 15
Wysyłanie plików do aplikacji BaseCamp............................ 15
Usuwanie plików.................................................................. 15
Odłączanie kabla USB......................................................... 15
Resetowanie urządzenia.......................................................... 15
Wyjmowanie baterii...................................................................15
Informacje o urządzeniu.............................................. 15
Dane techniczne....................................................................... 15
Informacje o baterii................................................................... 16
Wyświetlanie informacji o urządzeniu....................................... 16
Źródła dodatkowych informacji................................................. 16
Rozwiązywanie problemów......................................... 16
Co wskazuje na to, że urządzenie pracuje w trybie pamięci
masowej USB?......................................................................... 16
Chcę przywrócić wszystkie ustawienia do wartości
fabrycznych...............................................................................16
Potrzebuję części zamiennych lub akcesoriów........................ 16
Chcę kupić zewnętrzną antenę GPS........................................ 16
Naładowana bateria nie starcza na zbyt długi czas
Urządzenie nie jest wyświetlane w komputerze jako urządzenie
przenośne ani jako wolumin lub dysk wymienny...................... 16
Urządzenie nie odbiera sygnałów z satelitów........................... 16
Urządzenie się nie ładuje......................................................... 16
Moje urządzenie nie przełącza się automatycznie w tryb pamięci
masowej....................................................................................16
Ekran nie reaguje......................................................................16
.................. 16
Załącznik....................................................................... 17
Dodatkowe akcesoria............................................................... 17
Pola danych.............................................................................. 17
Indeks............................................................................ 19
ii Spis treści
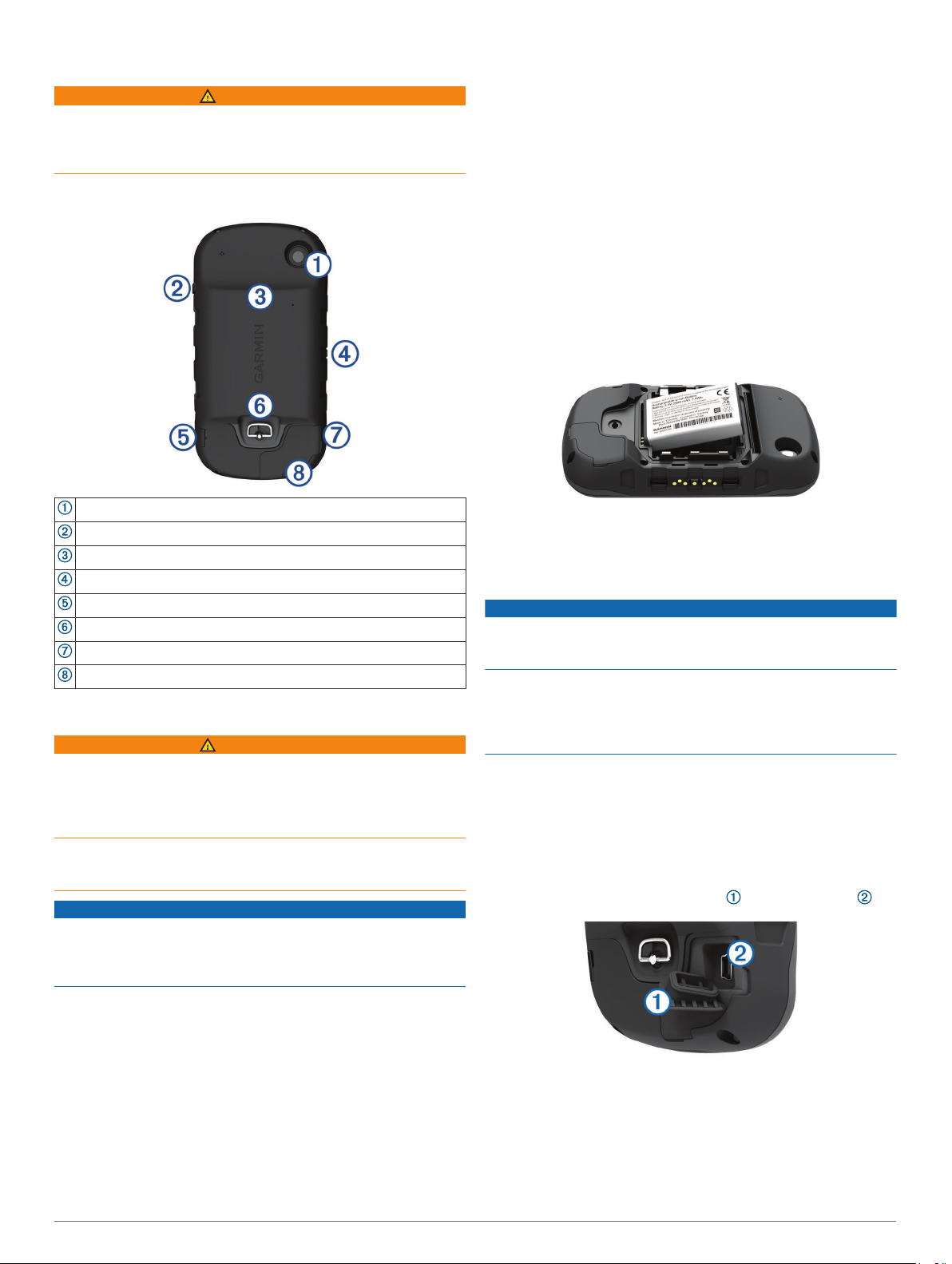
Wstęp
OSTRZEŻENIE
Należy zapoznać się z zamieszczonym w opakowaniu produktu
przewodnikiem Ważne informacje dotyczące bezpieczeństwa
i produktu zawierającym ostrzeżenia i wiele istotnych
wskazówek.
Ogólne informacje o urządzeniu
Obiektyw aparatu (tylko 680 i 680t)
Przycisk zasilania
Gniazdo kart microSD (pod pokrywką komory baterii)
Gniazdo zasilania do opcjonalnych uchwytów
Gniazdo słuchawek stereofonicznych (pod osłoną zabezpieczającą)
Spłaszczone kółko pokrywki komory
Port mini-USB (pod osłoną zabezpieczającą)
Port MCX zewnętrznej anteny GPS (pod osłoną zabezpieczającą)
Informacje o baterii
OSTRZEŻENIE
Ten produkt jest zasilany przez baterię litowo-jonową. Aby
uniknąć ryzyka uszkodzenia ciała lub produktu w wyniku
wystawienia baterii na działanie wysokich temperatur,
urządzenie należy przechowywać w miejscu nienarażonym na
bezpośrednie działanie promieni słonecznych.
Zakres temperatur określony dla urządzenia może wykraczać
poza dopuszczalny zakres działania niektórych baterii. Baterie
alkaliczne mogą wybuchać w wysokiej temperaturze.
NOTYFIKACJA
Baterie alkaliczne tracą znaczącą ilość swojej pojemności
w miarę spadku temperatury. Dlatego w przypadku korzystania
z urządzenia w niskiej temperaturze należy używać baterii
litowych.
Zarejestruj urządzenie na stronie garmin.com/express.
4
Dostosuj jasność podświetlenia (Regulowanie jasności
5
podświetlenia, strona 2).
Odbierz sygnały satelitarne (Odbieranie sygnałów z satelity
6
i rejestrowanie śladu, strona 2).
Dostosuj urządzenie (Dostosowywanie urządzenia,
7
strona 9).
Oznacz punkt trasy (Tworzenie punktu, strona 2).
8
Rozpocznij nawigację do celu podróży (Podróżowanie do
9
celu, strona 4).
Instalacja baterii
Obróć spłaszczone kółko w lewo i pociągnij, aby zdjąć
1
pokrywkę.
Odszukaj metalowe styki na krawędzi baterii litowo-jonowej.
2
Włóż baterię do komory, wsuwając ją najpierw stroną ze
3
stykami.
Dociśnij baterię, aby wskoczyła na miejsce.
4
Załóż pokrywkę baterii i obróć spłaszczone kółko w prawo.
5
Ładowanie baterii
NOTYFIKACJA
Aby zapobiec korozji, należy całkowicie osuszyć port mini-USB,
antenę komunikatów pogodowych i obszary wokół nich przed
rozpoczęciem ładowania lub podłączeniem do komputera.
Nie wolno używać tego urządzenia do ładowania baterii, która
nie została dostarczona przez firmę Garmin®. Próba
naładowania baterii niedostarczonej przez firmę Garmin może
spowodować uszkodzenie urządzenia i w konsekwencji
unieważnić gwarancję.
Przed podłączeniem prostego złącza kabla USB do urządzenia
może być konieczne zdjęcie akcesoriów z opcjonalnego
uchwytu.
UWAGA: Bateria nie ładuje się, gdy temperatura otoczenia jest
poza zakresem od 0°C do 45°C (od 32°F do 113°F).
Baterię można ładować ze standardowego gniazdka
elektrycznego lub portu USB w komputerze.
Wyciągnij osłonę zabezpieczającą z portu mini-USB .
1
Urządzenie jest zasilane baterią litowo-jonowa lub trzema
bateriami typu AA.
Rozpoczęcie pracy z urządzeniem
Przy pierwszym użyciu urządzenia wykonaj poniższe czynności
w celu skonfigurowania urządzenia i zapoznania się z jego
podstawowymi funkcjami.
Zainstaluj baterie (Instalacja baterii, strona 1).
1
Naładuj baterie (Ładowanie baterii, strona 1).
2
Włącz urządzenie (Włączanie urządzenia, strona 2).
3
Wstęp 1
Włóż mniejszą wtyczkę kabla USB do portu mini-USB.
2
Podłącz wtyk USB kabla do zasilacza sieciowego lub do
3
portu USB komputera.
Podłącz zasilacz sieciowy do zwykłego gniazdka
4
elektrycznego.
Urządzenie włączy się po podłączeniu go do źródła zasilania.
Całkowicie naładuj baterię.
5

Instalowanie baterii typu AA
Zamiast baterii litowo-jonowej (Instalacja baterii, strona 1)
można użyć baterii alkalicznych, NiMH lub litowych typu AA.
Taka możliwość przydaje się w trasie, gdy ładowanie baterii nie
jest możliwe. W celu uzyskania optymalnej wydajności należy
używać baterii NiMH lub litowych.
UWAGA: Nie zaleca się stosowania standardowych baterii
alkalicznych podczas korzystania z funkcji aparatu
fotograficznego.
Obróć spłaszczone kółko w lewo i pociągnij, aby zdjąć
1
pokrywkę.
Włóż trzy baterie typu AA zgodnie z oznaczeniem biegunów.
2
Załóż pokrywkę baterii i obróć spłaszczone kółko w prawo.
3
Włączanie urządzenia
Przytrzymaj .
Menu główne
Pasek stanu
Bieżąca data i czas
Ikony aplikacji
Szuflada aplikacji
Wybierz kolejno > .
Odblokowywanie ekranu dotykowego
Wybierz kolejno > .
Rejestrowanie urządzenia
Pomóż nam jeszcze sprawniej udzielać Tobie pomocy i jak
najszybciej zarejestruj swoje urządzenie przez Internet.
• Odwiedź stronę garmin.com/express.
• Pamiętaj o konieczności zachowania oryginalnego dowodu
zakupu (względnie jego kserokopii) i umieszczenia go
w bezpiecznym miejscu.
Regulowanie jasności podświetlenia
Zbyt intensywne podświetlenie ekranu może znacząco skrócić
czas działania baterii. W celu wydłużenia czasu działania baterii
można wyregulować jasność podświetlania.
UWAGA: Jasność podświetlenia może być ograniczona, jeśli
poziom naładowania baterii jest niski.
Wybierz .
1
Za pomocą suwaka dostosuj poziom podświetlenia.
2
Urządzenie może się nieco nagrzewać w przypadku ustawienia
wysokiego poziomu podświetlenia.
Odbieranie sygnałów z satelity i rejestrowanie śladu
Aby skorzystać z funkcji nawigacji GPS, takiej jak rejestrowanie
śladu, należy najpierw odebrać sygnały z satelity. Urządzenie
może wymagać czystego widoku nieba w celu odebrania
sygnałów z satelitów.
Więcej informacji na temat systemu GPS można znaleźć na
stronie www.garmin.com/aboutGPS.
Przytrzymaj .
1
Zaczekaj, aż urządzenie zlokalizuje satelity.
2
Gdy słupki zmienią kolor na zielony, oznacza to, że
urządzenie odebrało sygnały z satelity. Godzina i data są
ustawiane automatycznie w oparciu o pozycję GPS.
Przejdź się, aby zarejestrować ślad (Ślady, strona 3).
3
Wybierz opcję:
4
• Wybierz Mapa, aby zobaczyć ślad na mapie.
• Wybierz Kompas, aby zobaczyć kompas i pola danych,
które można dostosować.
• Wybierz Komputer podróży, aby zobaczyć aktualną
prędkość, dystans i inne pomocne statystyki.
Korzystanie z ekranu dotykowego
• Dotknij ekranu, aby wybrać element.
• Każde dotknięcie ekranu dotykowego powinno stanowić
odrębną czynność.
• Wybierz , aby otworzyć szufladę aplikacji i narzędzia
konfiguracyjne.
• W szufladzie aplikacji wybierz lub , aby przewinąć listę
aplikacji.
• Wybierz , aby powrócić do poprzedniej strony.
• Przytrzymaj , aby powrócić do menu głównego.
• Wybierz , aby zobaczyć elementy menu określone dla
wyświetlanej strony.
• Wybierz , aby zapisać zmiany i zamknąć stronę.
Blokowanie ekranu dotykowego
Ekran można zablokować, aby zapobiec przypadkowemu
uruchomieniu funkcji przez jego dotknięcie.
2 Punkty
Punkty są pozycjami zapisanymi przez użytkownika
w urządzeniu. Punkty wskazują poprzednią i aktualną pozycję
użytkownika, a także dokąd zmierza. Można dodawać
szczegółowe dane dotyczące pozycji, takie jak nazwa,
wysokość lub głębokość.
Tworzenie punktu
Można zapisać aktualną pozycję jako punkt.
Wybierz Zaznacz punkt.
1
W razie potrzeby wybierz Edytuj, aby zmienić nazwę lub inne
2
dane dotyczące punktu.
Wybierz Zapisz.
3
Oznaczanie punktu pośredniego na mapie
Wybierz Mapa.
1
Wybierz pozycję na mapie.
2
Punkty
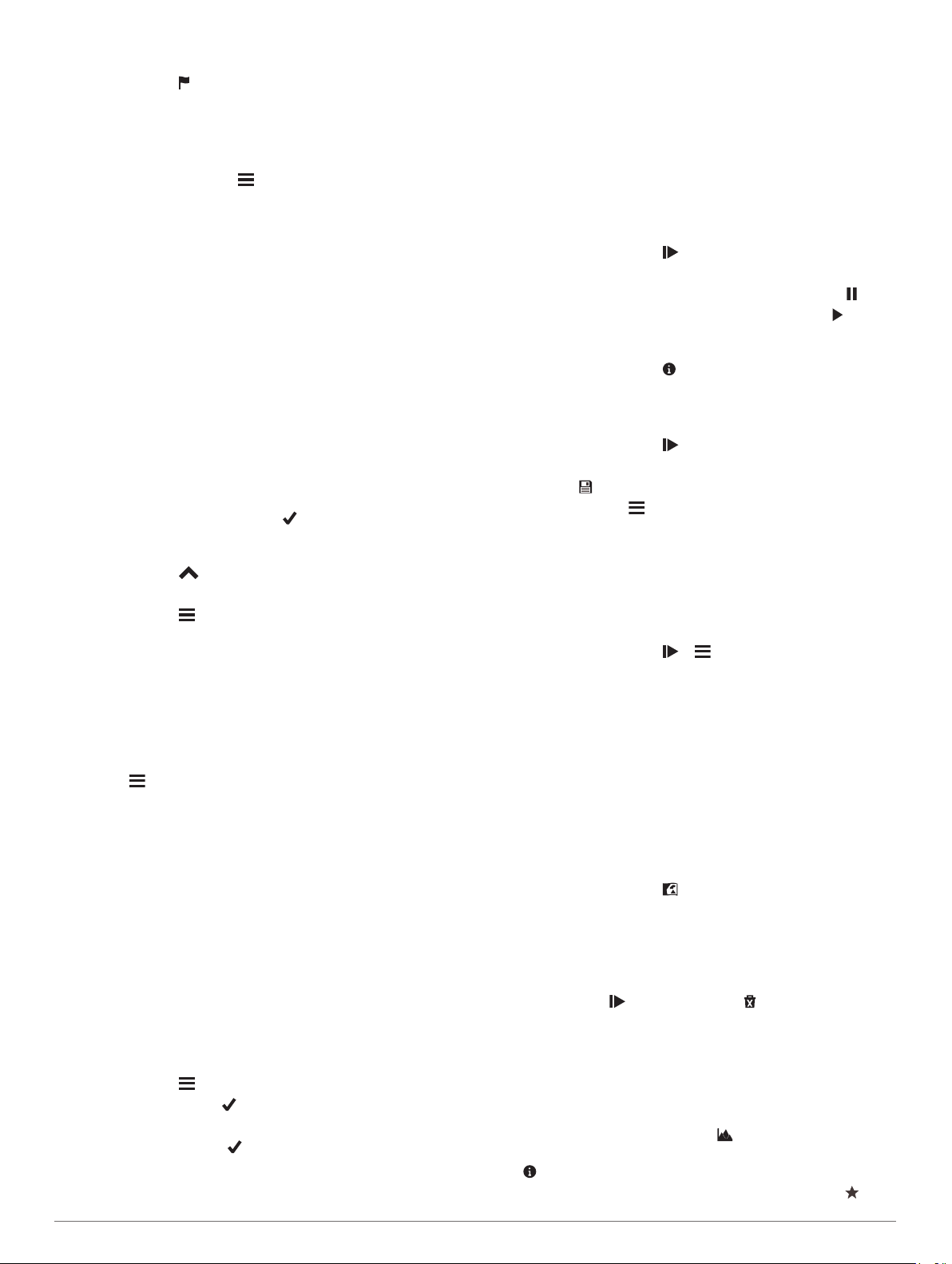
Dotknij paska informacyjnego u góry ekranu.
3
Wybierz kolejno > OK.
4
Wyszukiwanie punktu
Wybierz Menedżer punktów.
1
Wybierz punkt z listy.
2
W razie potrzeby wybierz , aby zawęzić kryteria
3
wyszukiwania.
Wybierz opcję:
4
• Wybierz Szukaj wg liter, aby wyszukać z użyciem nazwy
punktu.
• Wybierz Wybierz symbol, aby wyszukać z użyciem
symbolu punktu.
• Wybierz Szukaj blisko, aby wyszukać miejsca w pobliżu
ostatnio znalezionej pozycji, innego punktu, aktualnej
pozycji lub punktu na mapie.
• Wybierz Sortuj, aby wyświetlić listę punktów według
dystansu lub według kolejności alfabetycznej.
Edytowanie punktu
Aby móc edytować punkt, należy go najpierw utworzyć.
Wybierz Menedżer punktów.
1
Wybierz punkt.
2
Wybierz element, który chcesz edytować, np. nazwę.
3
Podaj nowe informacje i wybierz .
4
Usuwanie punktu
Wybierz kolejno > Menedżer punktów.
1
Wybierz punkt.
2
Wybierz kolejno > Usuń > Tak.
3
Zwiększanie dokładności pozycji punktów
Można doprecyzowywać położenia punktu. Podczas
uśredniania, urządzenie dokonuje kilku odczytów tej samej
lokalizacji i wykorzystuje średnią wartość, w celu uzyskania jak
najdokładniejszej pozycji.
Wybierz Menedżer punktów.
1
Wybierz punkt.
2
Wybierz > Uśrednij pozycję.
3
Przejdź do wybranej pozycji punktu.
4
Wybierz Start.
5
Wykonaj instrukcje wyświetlane na ekranie.
6
Gdy pasek stanu dokładności osiągnie 100%, wybierz
7
Zapisz.
Aby uzyskać optymalne rezultaty, zbierz od czterech do ośmiu
próbek dla wybranego punktu, czekając co najmniej 90 minut
przed zapisem kolejnych próbek.
Odwzorowanie punktu
Istnieje możliwość utworzenia nowej pozycji poprzez
odwzorowanie dystansu i namiaru z zaznaczonej pozycji do
nowej.
Wybierz Menedżer punktów.
1
Wybierz punkt.
2
Wybierz kolejno > Odwzoruj punkt.
3
Podaj namiar i wybierz .
4
Wybierz jednostkę miary.
5
Podaj dystans i wybierz .
6
Wybierz Zapisz.
7
Ślady
Ślad stanowi zapis przebytej drogi. Wykres śladu zawiera
informacje o punktach wzdłuż zarejestrowanej ścieżki, w tym
czas, pozycję i wysokość położenia każdego punktu.
Nagrywanie wykresu śladu
Domyślnie urządzenie automatycznie rejestruje wykres śladu,
gdy jest ono włączone i gdy odbiera sygnał GPS. Można ręcznie
wstrzymać i rozpocząć rejestrowanie śladu.
Przejdź się, aby zarejestrować ślad.
1
Wybierz Bieżący ślad > .
2
Wybierz opcję:
3
• Aby wstrzymać rejestrowanie śladu, wybierz ikonę .
• Aby rozpocząć nagrywanie śladu, wybierz ikonę .
Zmiana bieżącego koloru śladu
Wybierz Bieżący ślad > > Kolor.
1
Wybierz kolor.
2
Zapisywanie bieżącego śladu
Wybierz Bieżący ślad > .
1
Wybierz opcję:
2
• Wybierz , aby zapisać cały ślad.
• Wybierz kolejno > Zapisz fragment, aby wybrać
odcinek śladu.
Bieżący ślad jest zapisywany w domyślnym lub wcześniej
skonfigurowanym formacie wyjściowym (Wybór formatu
danych wyjściowych dla zapisanych śladów, strona 3).
Wybór formatu danych wyjściowych dla zapisanych śladów
Wybierz Bieżący ślad > > > Konfiguracja śladów >
1
Format wyjściowy.
Wybierz opcję:
2
• Aby zapisać informacje dotyczące aktywności wraz ze
śladem, wybierz Ślady (FIT).
• Aby zapisać informacje o śladzie wyłącznie w formacie
o wyższej zgodności, wybierz Ślady (GPX).
• Aby zapisać oba formaty, wybierz Oba (GPX/FIT).
Nawigacja z użyciem funkcji TracBack
Podczas podróży możesz cofnąć się do początku swojego
śladu. Funkcja przydaje się w celu znalezienia drogi powrotnej
do obozu lub początku szlaku.
Wybierz Bieżący ślad > > TracBack.
1
Mapa wyświetli trasę w kolorze fioletowym oraz punkt
startowy i punkt końcowy.
Nawiguj do celu z użyciem mapy lub kompasu.
2
Czyszczenie bieżącego śladu
Wybierz kolejno > Bieżący ślad > > Wyczyść.
Wyświetlanie informacji o śladzie
Wybierz Menedżer śladów.
1
Wybierz ślad.
2
Wybierz opcję:
3
• Aby zobaczyć wykres wysokości (Wykres wysokości,
strona 6) śladu, wybierz ikonę .
• Aby zobaczyć pola danych i opcje dla śladu, wybierz ikonę
.
PORADA: Aby zarchiwizować ślad, wybierz ikonę .
®
Ślady 3
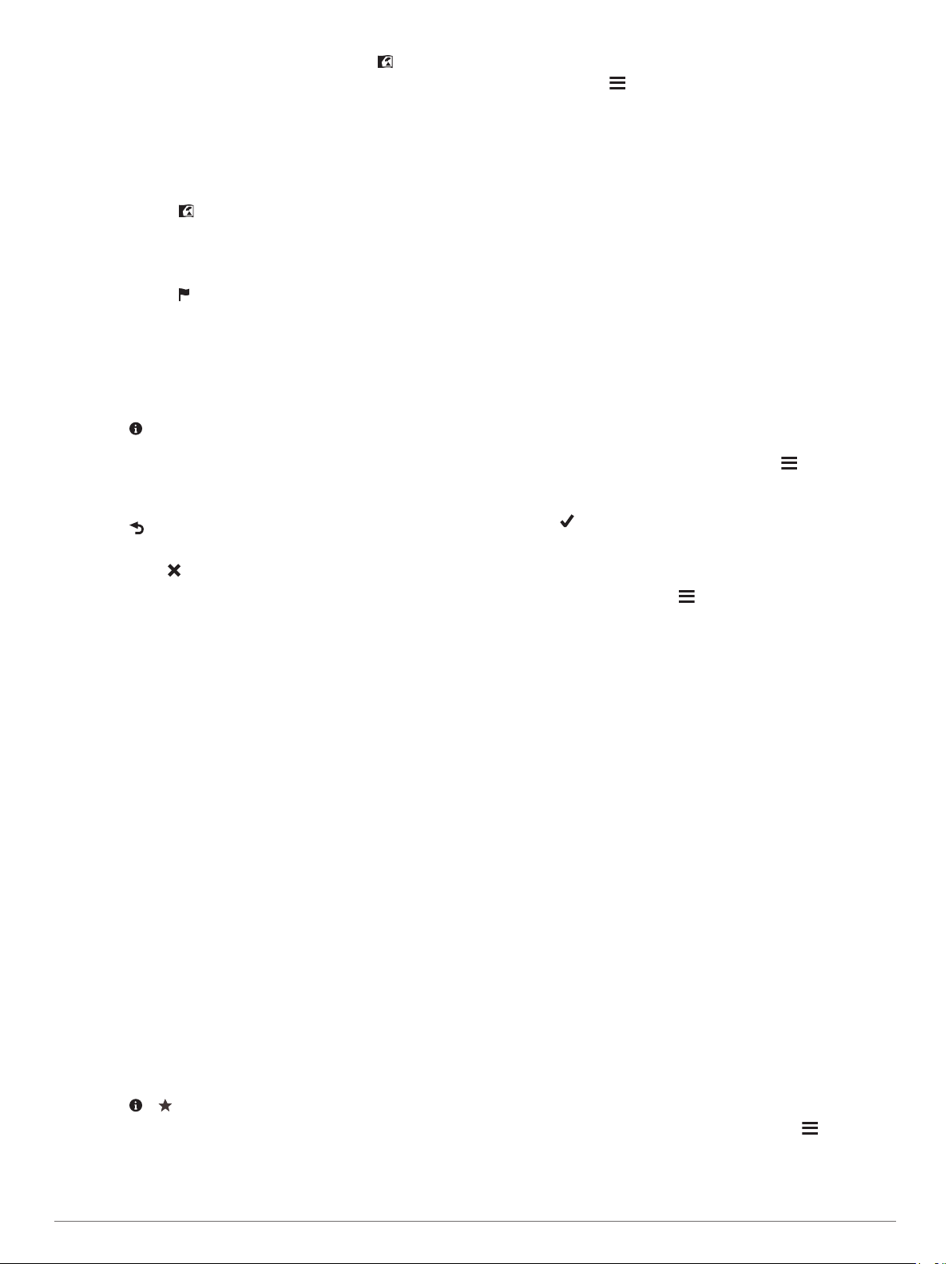
• Aby wyświetlić ślad na mapie, wybierz ikonę .
PORADA: Można wybrać pasek informacji w górnej
części ekranu mapy, aby wyświetlić więcej szczegółów
dotyczących śladu.
Zapisywanie pozycji na śladzie
Wybierz Menedżer śladów.
1
Wybierz ślad.
2
Wybierz kolejno .
3
Wybierz pozycję na śladzie.
4
Dotknij paska informacyjnego u góry ekranu.
5
Zostaną wyświetlone informacje o pozycji.
Wybierz kolejno > OK.
6
Wyświetlanie zapisanych śladów na mapie
Na mapie można wyświetlić jeden lub więcej zapisanych
śladów.
Wybierz Menedżer śladów.
1
Wybierz ślad.
2
Wybierz .
3
Wybierz Kolor, a następnie wybierz kolor linii śladu
4
wyświetlanej na mapie.
Wybierz opcję Pokaż na mapie.
5
Wyświetli się symbol informujący o Wł. opcji Pokaż na mapie.
Wybierz .
6
Wybierz kolejny ślad, i powtórz kroki od 3 do 6 (opcjonalnie).
7
Wybierz ikonę , i zamknij szufladę aplikacji.
8
W menu głównym wybierz pozycję Mapa.
9
Wybrane ślady zostaną wyświetlone na mapie.
Zarchiwizowane ślady
Urządzenie umożliwia zapisanie 200 śladów i 10 000 punktów
na śladzie. Po przekroczeniu tych limitów może zabraknąć
miejsca w pamięci do zarejestrowania bieżącego śladu. Funkcja
archiwizowania pozwala zwolnić miejsce w pamięci na zapisanie
bieżącego śladu i przechowuje zarchiwizowane ślady w innym
miejscu na dysku. Liczba zarchiwizowanych śladów, które
można przechowywać, jest ograniczona wyłącznie rozmiarem
Twojego dysku. Można przesyłać zarchiwizowane ślady
z urządzenia na komputer, aby zaoszczędzić miejsce
i wyświetlić je w aplikacji Garmin BaseCamp™.
Zapisane ślady można również zarchiwizować ręcznie. Ponadto
można archiwizować ślady na podstawie bieżącego wykresu
śladu w oparciu o automatyczny harmonogram lub jeśli wykres
jest zapełniony.
Automatyczne archiwizowanie śladów
Zapisane ślady można automatycznie archiwizować w celu
oszczędzania pamięci.
Wybierz kolejno Konfiguracja > Utwory > Zaawansowana
1
konfiguracja > Autoarchiwizacja.
Wybierz Gdy pełna pamięć, Codziennie lub Tygodniowo.
2
Ręczne archiwizowanie śladów
Zapisane ślady można również zarchiwizować ręcznie.
Wybierz Menedżer śladów.
1
Wybierz zapisany ślad.
2
Wybierz > .
3
Ślady zostają przeniesione z listy zapisanych śladów na listę
zarchiwizowanych.
Wybierz ślad.
2
Wybierz kolejno > Usuń.
3
Nawigacja
Menu Dokąd?
Menu Dokąd? można użyć do wyszukania celu podróży. Nie
wszystkie kategorie menu Dokąd? są dostępne na wszystkich
obszarach i mapach.
Podróżowanie do celu
Wybierz Dokąd?.
1
Wybierz kategorię.
2
Wybierz cel podróży.
3
Wybierz Jedź.
4
Trasa wyświetlana jest na mapie w postaci purpurowej linii.
Nawiguj do celu, korzystając z mapy (Nawigacja z użyciem
5
mapy, strona 5) lub kompasu (Nawigacja z użyciem
kompasu, strona 5).
Wyszukiwanie miejsca wg nazwy
Wybierz kolejno Dokąd? > Punkty trasy > > Szukaj wg
1
liter.
Wpisz nazwę lub jej część.
2
Wybierz .
3
Wyszukiwanie pozycji w pobliżu innej pozycji
Wybierz kolejno Dokąd? > > Szukaj blisko.
1
Wybierz opcję.
2
Wybierz pozycję.
3
Wyszukiwanie adresu
Dodatkowe mapy City Navigator® umożliwiają wyszukiwanie
adresów.
Wybierz kolejno Dokąd? > Adresy.
1
W razie potrzeby wybierz kraj lub województwo.
2
Podaj miasto lub kod pocztowy.
3
UWAGA: Nie wszystkie mapy umożliwiają wyszukiwanie
kodów pocztowych.
Wybierz miasto.
4
Podaj numer domu.
5
Podaj ulicę.
6
Oznaczanie i nawigowanie do pozycji sygnału „Człowiek za burtą”
Można zapisać pozycję sygnału „Człowiek za burtą” (MOB)
i automatycznie do niej zawrócić.
Wybierz kolejno Człowiek za burtą > Start.
1
Zostanie otwarta mapa ukazująca trasę do pozycji MOB.
Domyślnie trasa jest oznaczona karmazynową linią.
Nawiguj do celu, korzystając z mapy (Nawigacja z użyciem
2
mapy, strona 5) lub kompasu (Nawigacja z użyciem
kompasu, strona 5).
Przerywanie podróży wyznaczoną trasą
Z poziomu mapy lub kompasu wybierz kolejno > Przerwij
nawigację.
Usuwanie śladu
Wybierz Menedżer śladów.
1
4 Nawigacja
 Loading...
Loading...