Garmin inReach SE Quick Reference

DELORME
This device must b e turn ed of f at all t imes w hile on b oard ai rcra ft . The de vice may be us ed by
the pilot or with the pilot's c onsent (US Code of Feder al Regu latio n (CFR): 47 C .F.R. 25.285).
Watch the Quick Start Video!
Get star ted with our step- by-step intro
video by scanning the code or visiting:
delorme.com/how-to
Quick Start Guide
Guide de démarrage

ACCESSORIZE
YOUR
inREACH
Make your inReach even more useful
with custom accessories from
inreachdelorme.com/accessories
Accessory selection subject to change.
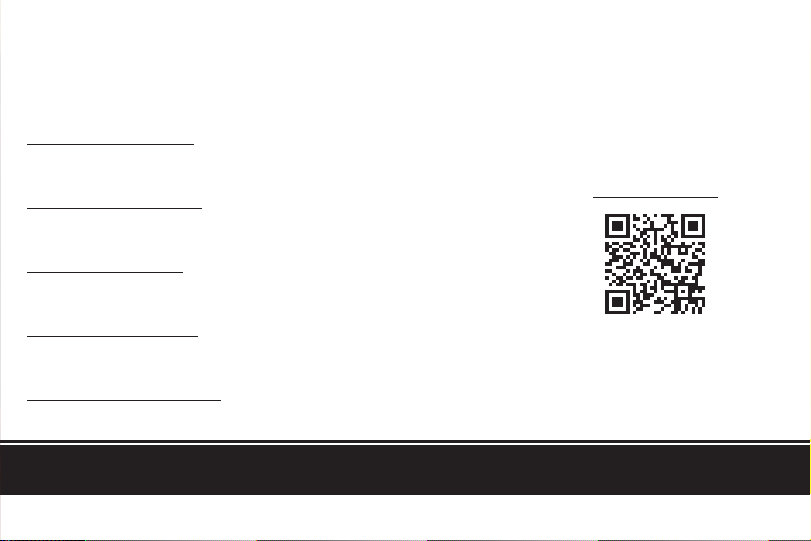
The Latest and Most Comprehensive
Information is Always Online!
Manage Your inReach Account / Gérer votre compte inReach
explore.delorme.com
User Manuals / Manuels d’utilisation
manuals.delorme.com
Community Forum / Forum communautaire
forum.delorme.com
Technical Support / Assistance technique
support.delorme.com
News and Real-Life Examples / Nouvelles et exemples de vie réelle
inreachdelorme.com/life
Watch the Quick Start Video!
Scan the code or visi t:
delorme.com/how-to
1inReach SE Quick Start Guide

WARNING: Messaging, tracking and SOS functions require an active Iridium satellite subscription.
Always test your device before you go.
This manual is provided as a convenience.
GARMIN IS NOT RESPONSIBLE FOR THE ACCURACY OF THIS MANUAL AND DISCLAIMS
ANY LIABILITY ARISING FROM THE RELIANCE THEREON.
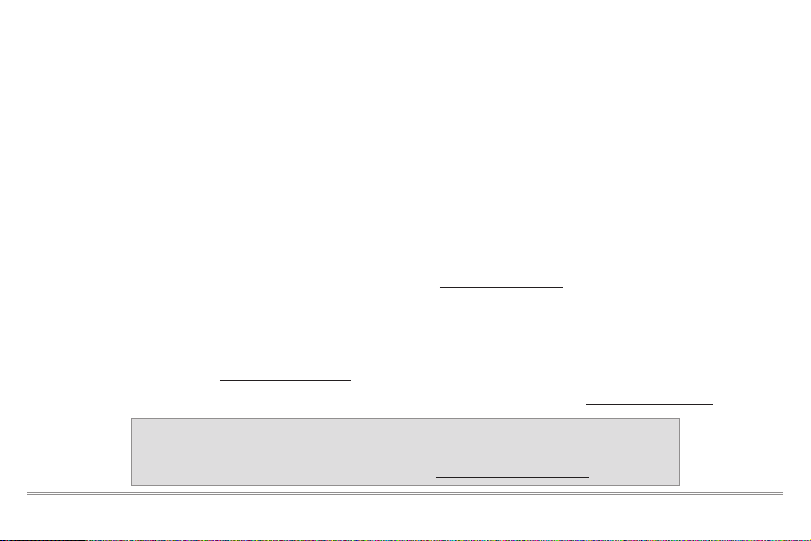
Read before you activate!
Before you use your inReach SE two-way satellite communicator with GPS, you’ll need to:
• Set up your airtime plan and Explore account (see page 4).
• Step outside with a clear view of the sky to get a satellite signal (see page 5).
If you plan to use your inReach SE with your mobile device, you’ll also need to:
• Download the Earthmate app to your Apple® or Android mobile device (see page 8).
• Pair your device with your Apple or Android mobile device (see page 8).
Follow this Quick Star t Guide step by step to streamline setup!
Use this Quick Start Guide along with your inReach SE to streamline your account activation and device setup process. To ensure success with
setup, complete each step before moving on to the next. Once you finish the setup, you’ll be able to start using your inReach SE to share your
trip details, send and receive messages with friends and family, send an SOS in an emergency, or use the navigation features.
Learn more about inReach SE capabilities in this Quick Start Guide or online at inreachdelorme.com.
Troubleshooting
If you have any issues during the inReach setup process or while operating your device, you can find answers on your device or online:
• inReach SE has a “Help” function built in. Select “Help” from the Home page and search for solutions to common questions.
• Go online from your computer to manuals.delorme.com for a full user’s manual.
If you can’t find answers to your questions through the inReach device help or the online user manual, visit support.delorme.com.
IMPORTANT! Some of the informa tion in this guide may be outdated due to
rmware updates. The latest version of this guide and the detaile d inReach
User Manual are available in PDF f ormat at manuals.delorme.com.
2
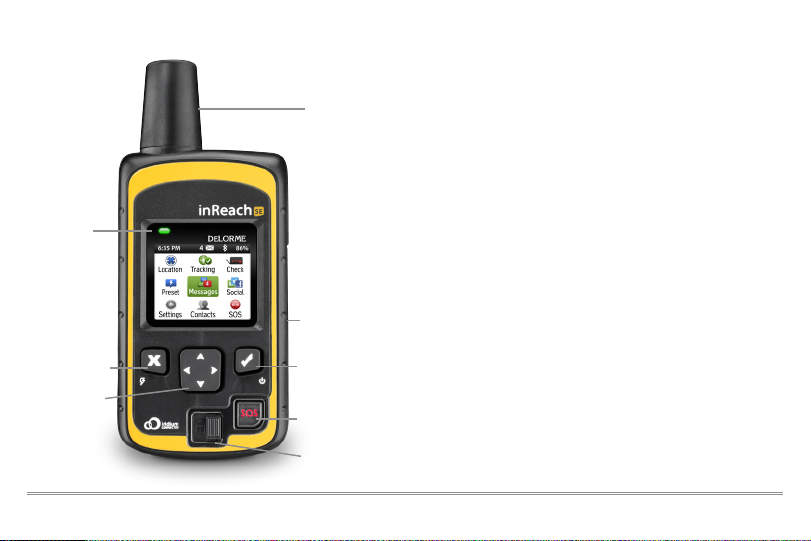
inReach SE Overview
Status Light
Quit/
Preset Messages
Shortcut
Direction al Pad
Antenna
Micro -USB Port
Power/Enter
SOS
SOS But ton Lock
Check the contents of your box.
Your inReach SE box includes:
• inReach SE device
• Lanyard
• USB cable
Please note: Charge your inReach SE fully before using. Connect the
device to the AC adaptor and plug it into an electrical outlet or use
the USB cable to charge from your computer.
Antenna – When u sing inReach S E, point the an tenna up tow ard the sky, and
posit ion the face o f the device a way from you r body when at tached t o a pack
or a ves t.
Display Screen – The sc reen turns o ff automa tically aft er 30 secon ds without
acti vity to pre serve pow er and preve nt accident al button p resses. To unlo ck
the sc reen, press t he Power/En ter butto n, and then pre ss the Left A rrow and
Enter t o select Unlo ck. This sequ ence must be d one within 5 se conds or the
scre en will remain loc ked. You can chan ge the timing of t he auto-lo ck feature b y
selec ting Setti ngs, then Displ ay, and modify ing the Displa y Timer.
Status Light – The Sta tus Light flas hes green wh en there is a new m essage
waitin g. The Statu s Light flashes r ed when the re is somethin g importa nt for you
to see, lik e low power or a s ending mess age delay. The ligh t is NOT an indicat or
of satellite connection.
Micro -USB Por t – Lift the p rotecti ve cover to ac cess the micr o-USB por t. Plug
in your US B cable for cha rging and for up dates (wh en notified). W hile the cover
is not pa rt of the int ernal water proofing, i t does prote ct against co rrosion fr om
sal t wat er.
• AC adaptor
• Pack clip
• Quick Start Guide
3inReach SE Quick Start Guide
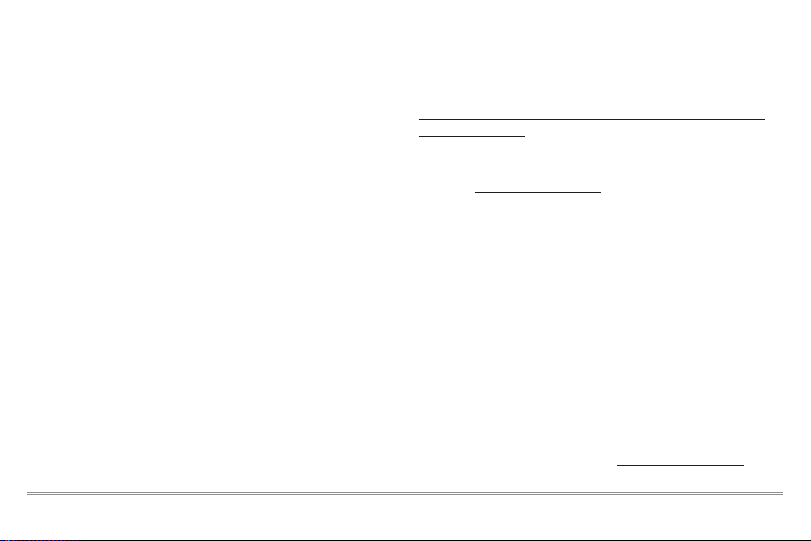
Power/Enter –
• To turn the dev ice on, press a nd hold the Pow er/Enter but ton for 1.5
seco nds. When the P ower On scre en appears, p ress the Le ft Arrow an d
then En ter to selec t Power On. Not e that this se quence must b e done in 5
seco nds or the devi ce will turn of f.
• To turn the dev ice off, pres s and hold the Po wer/Enter bu tton for 1.5
seco nds. When the P ower Off sc reen appea rs, press th e Up Arrow and t hen
Enter t o select Pow er Off. This se quence must a lso be done in 5 se conds or
the dev ice will remain o n.
• When the de vice is turne d on, press th e Power/Ente r button to s elect
highligh ted object s or hold it dow n to access ke yboard sho rtcuts w hen
sending messages (see page 7).
Directional Pad – Pre ss arrows t o highlight a sele ction on the s creen or
hold ar rows down t o access key board shor tcuts wh en sending me ssages (see
page 7).
Quit/Preset Messages Shortcut –
• Press Quit /Prese t to back out of p ages or oper ations.
• Press and h old Quit/Pr eset to acc ess the Pres et Messag es page.
SOS Button Lock –
• In an emerge ncy, slide the SOS bu tton lock t o the left to u nlock the SOS.
To avoid triggering a false alarm, make sure your SOS
slider is locked. Slide left to unlock and slide right until
you HEAR IT CLICK to lock it! I f you do not HEAR IT CLICK,
then the SOS is not locked.
SOS Button – Press an d hold the SOS bu tton for thr ee second s to send a
“dist ress” messa ge to emerge ncy respon se. If SOS is no long er needed, pr ess
and hold t he SOS butt on for 5 secon ds to send a “canc el SOS” messa ge to
emergency response.
4
Activating your inReach SE
You must activate your inReach directly with DeLorme using the
DeLorme Activation Por tal and DeLorme Airtime Plans. Use of
this device is governed by the Terms and Conditions outlined at
files.delorme.com/support/inreachwebdocs/TC_inReach_
Consumer_US.pdf.
If you do not agree to these Terms and Conditions, please return the
inReach to the place of purchase or contact DeLorme Customer Care
directly at contact.delorme.com.
Step One: Power on your device.
Turn your inReach SE on by holding down the power button until the
Power On screen displays. Press the Left Arrow and then Enter. The
screen will display a welcome message and begin the setup process.
Follow the on-screen instructions to continue the setup process.
Step Two: Set up your airtime plan and
Explore account.
Your inReach SE requires a satellite airtime plan and an online
Explore account to send and receive messages, much like a mobile
phone plan. inReach uses Iridium's satellite network to track, share
information, and send and receive messages. To choose your plan
and set up your account, use the DeLorme Explore website:
• Go online from your computer to explore.delorme.com and
follow the instructions.
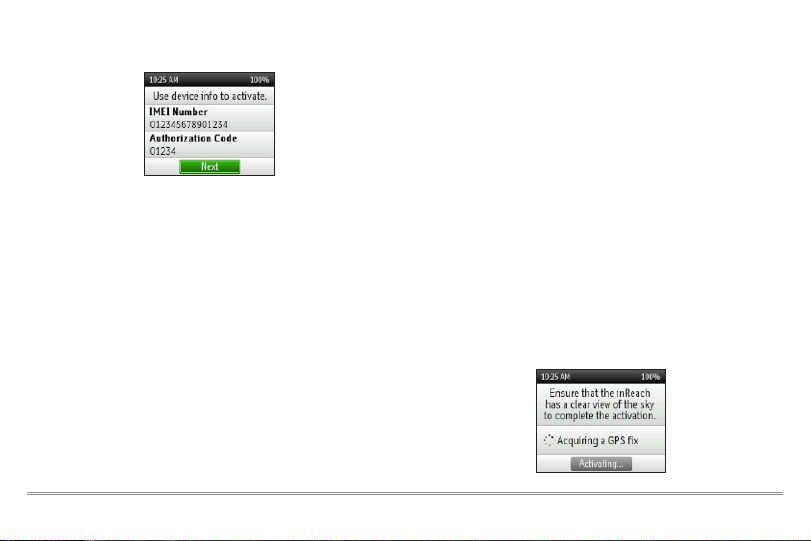
• You will be prompted for your IMEI number and Authorization
Code; find these in the Setup Wizard on the inReach SE device.
During the online account setup process, you'll choose your inReach
service plan, enter your payment information and contact details,
and add your emergency contacts that will be used if your inReach
SE is placed into SOS mode.
During the setup process you should also add the following details to
prepare your inReach SE:
• Add contacts to your device by selecting the Contacts tab.
• Link your Twitter and Facebook accounts to share messages
with your friends. Set up your MapShare web page to let others
follow your trip and send you messages on your inReach SE.
• Create some commonly used text messages that will be
stored in your device, e.g. “Busy, will reply later!” Select the
Messages tab and edit the Quick Text Messages.
• Write special Preset Messages that you think you’ll use often,
e.g. “Just arrived and doing well” or “Leaving now for my nex t
destination.” Select the Messages tab and edit the Preset
Messages. Specif y a group of recipients to whom you’ll send
your regular updates.
Preset Messages let you send a message you created ahead of
time to a list of people you specified when creating the preset. You
can send this message with just a few button presses. A Quick Text
Message is a message you know you’ll use often when replying to
or sending messages, and you don’t want to t ype it each time. Send
it with just a few button presses.
Step Three: Check your connection.
inReach SE needs a clear satellite signal from the sky to complete
the setup process. Go outside and stand in an open area away from
tall buildings, roof overhangs and trees.
When you set up your Explore account, DeLorme sent you a welcome
message for testing your inReach. Your device will receive this
message during the activation process. When you have a clear view
of the sk y, press Enter to activate and receive your message.
5inReach SE Quick Start Guide
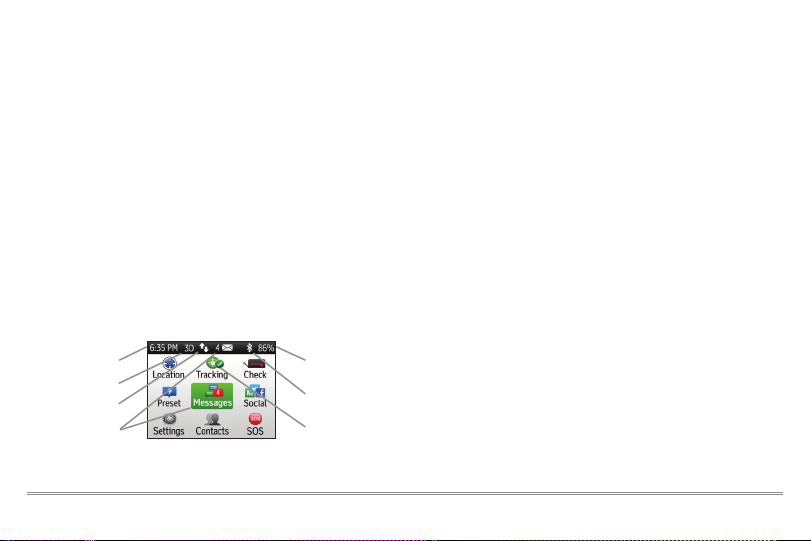
The activation process could take up to 20 minutes.
Activation of your inReach with the Iridium satellite net work
is a one-time step that uses a different process than standard
inReach functions. Please be patient while your inReach
communicates with the Iridium network for the first time.
To read your welcome message, select Messages from the device's
Home page and choose the new message from DeLorme.
Send a test reply to DeLorme. You are allowed five free test
messages per month. Select Type Reply, and then t ype a message
using the on-screen keyboard. Press Send. DeLorme will send you an
automatic reply when your message is received.
Your inReach SE will listen for waiting messages every 20 minutes
by default. Use the Check page and press Check Now to look for
the reply from DeLorme. Use the Check Now feature if you are only
turning inReach SE on briefly to check for messages before powering
off again.
Time
GPS Signal
Sending
Messages Waiting Tra cking
Charging/
Percent Charged
Bluetooth
6
Time – Displays the current inReach time. Go to Settings>Time to
change your time zone.
Sending – The sending indicator appears when inReach SE is
sending or receiving messages or track points; it lets you know that
your device is active.
GPS Signal – The signal strength indicator lets you know when
inReach SE is searching for a GPS signal and when it has acquired a
2D or 3D satellite fix. A 3D fix indicates a strong GPS satellite signal
and accurate location information.
Messages Waiting – The number nex t to the envelope icon and
the Messages page icon tells you how many unread messages are
waiting.
Bluetooth – The Bluetooth icon appears when Bluetooth is turned
on. The icon is highlighted when a mobile device is connected to your
inReach.
Charging – A lightning bolt icon lets you know you are connected to
external power and charging. A percentage appears to tell you how
full your battery is. When the device reaches 100%, the lightning bolt
is replaced with a plug icon to indicate the device is running from
external power.
Tracking – A checkmark appears on the Tracking page icon when
the device is actively sending location updates to the Explore
website.
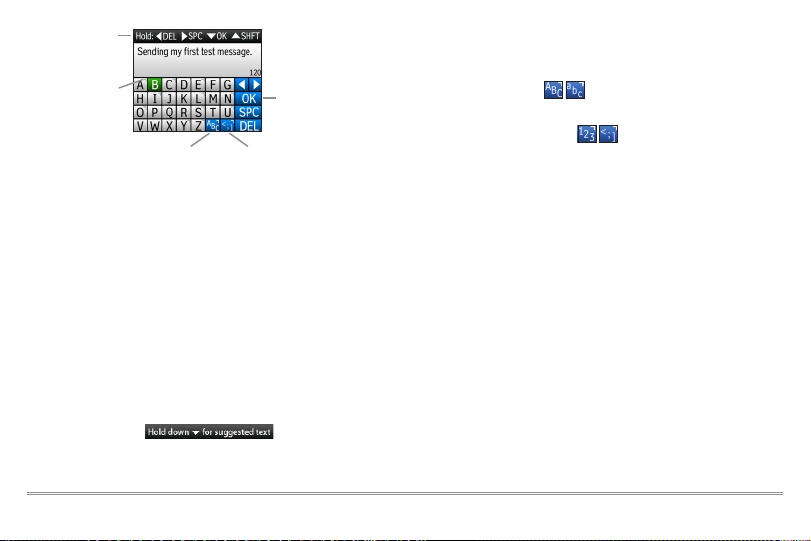
Shortcuts
Additional Keys
Pop-up
Upper & L ower
Case Keyboards
Acce pt Text/Re turn
to Conversation
Number & Symbol
Keyboards
Keypad Shor tcuts – Use keypad shortcuts to type messages
qui cker.
• Press and hold the Lef t Arrow to delete a let ter, continue to hold
to delete a word.
• Press and hold the Right Arrow to insert a space.
• Press and hold the Down Arrow to highlight the OK button when
there are no word suggestions.
• Press and hold the Up Arrow to change between lower and
upper case, or between the number and symbol keyboards.
Word Suggestion Shortcut – inReach SE will suggest words to
complete what you have typed. Hold the Down Arrow to accept the
word or continue typing to see a different suggestion.
Keyboard Shortcuts – Use keyboard shortcuts for more typing
options.
• Press and hold the Enter button when highlighting a key with
accents or to see a pop-up list of additional options.
• Press the ABC/abc but ton to switch between upper and lower
case keyboards.
• Press and hold the 123/<;] button to switch bet ween number
and symbol keyboards.
• Press and hold the OK button to accept all of your typing and
return to the Compose Message page.
Setting up your inReach SE
Sync your inReach SE.
After activating your inReach SE, set up the device with the
information you will need while on your trip. During the activation
process on the Explore website, you should have created your
Contacts, Preset and Quick Text Messages, and set up your Social
Media links. You can return to the Explore website at any time to
change or update this information.
Once you’ve made sure all of your Contacts, Preset Messages, and
Quick Text Messages have been created, and your Social Media
accounts have been connected, sync your inReach SE with your
Explore account. Connect your inReach to your computer using your
micro- USB cable. Go to the Sync tab in your online Explore account,
and follow the directions on that page to add all of your information
to the device.
7inReach SE Quick Start Guide
 Loading...
Loading...