Page 1
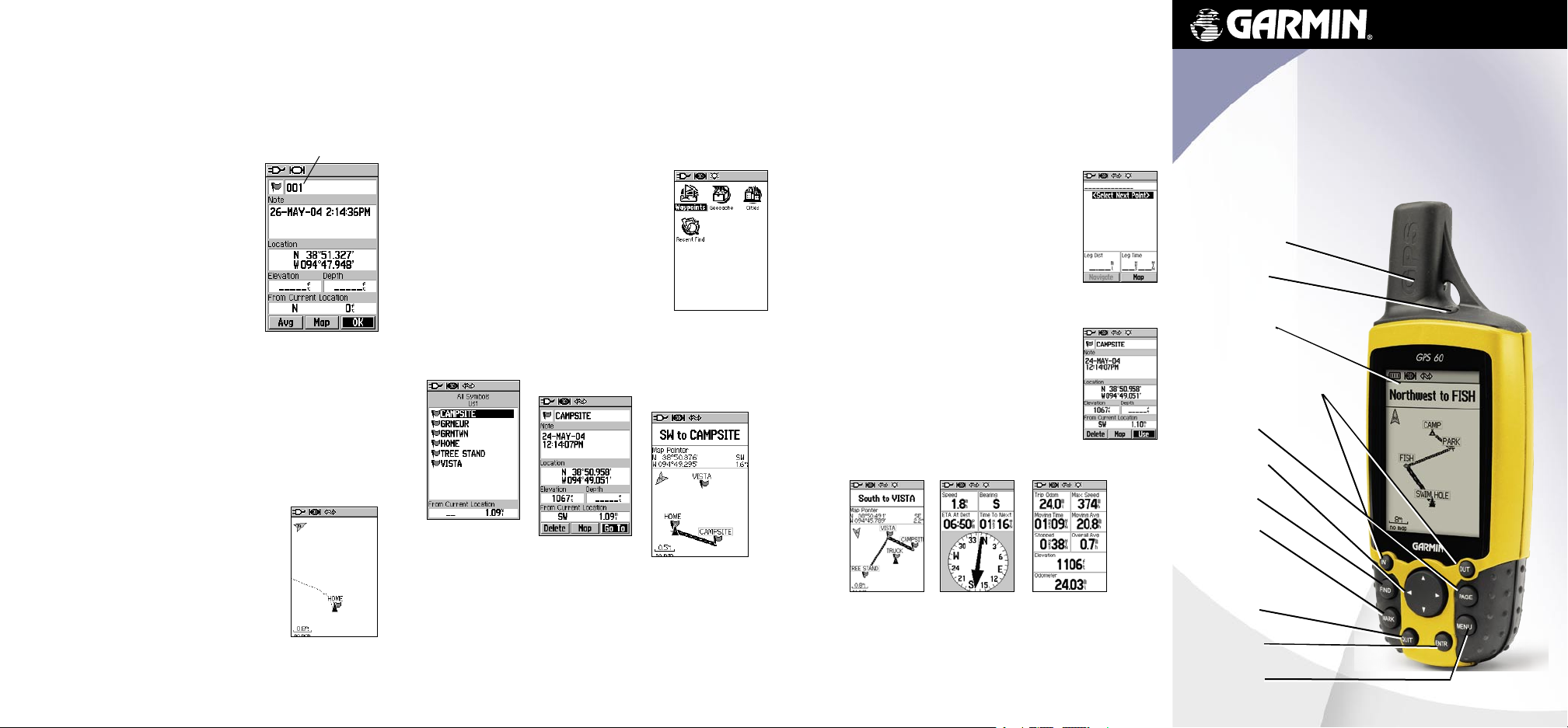
Marking a Waypoint
Finding Places
Creating Routes
A waypoint is any point on the Map Page that you store
in memory. You can mark (create) a waypoint at your current
location, name the waypoint, and save it to use in a route (see
“Creating Routes”).
To mark a waypoint:
1. From the Map Page, press MARK. The
Mark Waypoint page appears.
2. To name the waypoint, use the
ROCKER key to highlight the ‘Name’
field and press
3. Enter a name for the waypoint on the
keyboard using the
the ENTER key (see “Entering Data”
on the previous panel).
4. Highlight ‘OK’ and press
save the waypoint.
ENTER.
ROCKER key and
ENTER to
Name field
The Mark Waypoint
Page
points, or cities. If you load optional MapSource® Points of Interest
data on your GPS 60, you can search for restaurants, lodging, exits,
services, and more.
Creating and Viewing Tracks
Tracks are like little footprints—they show you exactly where
you have moved. Tracks appear as a small dotted line on the Map
Page. Your GPS 60 automatically creates tracks as you move and
displays the dotted line, called a track log.
To view tracks:
1. Press the PAGE key until you see the Map
Page.
2. Walk away from your present location for
at least three minutes.
3. Press
IN to zoom in on the Map Page until
you can see your track log.
A track log on
the Map Page
Using the Find Page, you can search for waypoints, geocache
To find a waypoint:
1. Press the FIND key. The Find Page appears.
Highlight ‘Waypoints’ and press ENTER.
2. Use the
3. Use the
Find Waypoint Page
The Find Waypoint Page lists all of the waypoints you have marked. Press ENTER to
select a waypoint. Then select ‘Map’ to view the waypoint on the Map Page or select
‘Go To’ to create a route to that waypoint. The route appears on the Map Page as a
ROCKER key to scroll down the
list and highlight the waypoint you want to
find. Press
The Waypoint Information Page appears.
and press ENTER if you want to view the
waypoint on the map. Select ‘Go To’ to
begin navigation (see “Creating Routes”).
ENTER to select the waypoint.
ROCKER key to highlight ‘Map’
Waypoint Information
Page
dark line from your current location to the waypoint.
Map Page with Route
The Find Page
A route gives you straight-line directions from one point to
another, or from one point to several others. You can create a
simple route by finding a waypoint and selecting ‘Go To’ (see “Finding Places”). You can create more complex routes involving many
points with the Routes Page.
To create a route:
1. Press PAGE until you see the Main Menu Page.
Use the ROCKER key to highlight Routes and
press ENTER. Then press ENTER again to
create a new route.
2. Highlight ‘<Select Next Point>’ and press
ENTER to add a point to your route. The Find
Page appears.
3. Find a waypoint or other point to add to your
route (see “Finding Places”). When you have
found a point, select ‘Use’ from the Point
Information Page to add the point to your
route.
4. Repeat steps 2 and 3 to add more points to
your route. When you are finished adding
points, highlight ‘Navigate’ and press
to begin using the route.
Map Page
Use the Map, Compass, and Trip Computer Pages to navigate a route.
The route appears as a dark line on the Map Page. To stop navigation,
press MENU on the Map Page and select ‘Stop Navigation.’
June 2004 Part Number 190-00330-01 Rev A. Printed in Taiwan
Compass Page
© Copyright 2004 Garmin Ltd. or its subsidiaries
ENTER
Trip Computer
Creating a
new route
Adding a waypoint
to a route
Page
GPS 60
navigator
quick start guide
GPS Antenna
Power Key
LCD Display
In/Out (Zoom) Keys
Page Key
Rocker Key
Find Key
Mark Key
Quit Key
Enter Key
Menu Key
Page 2
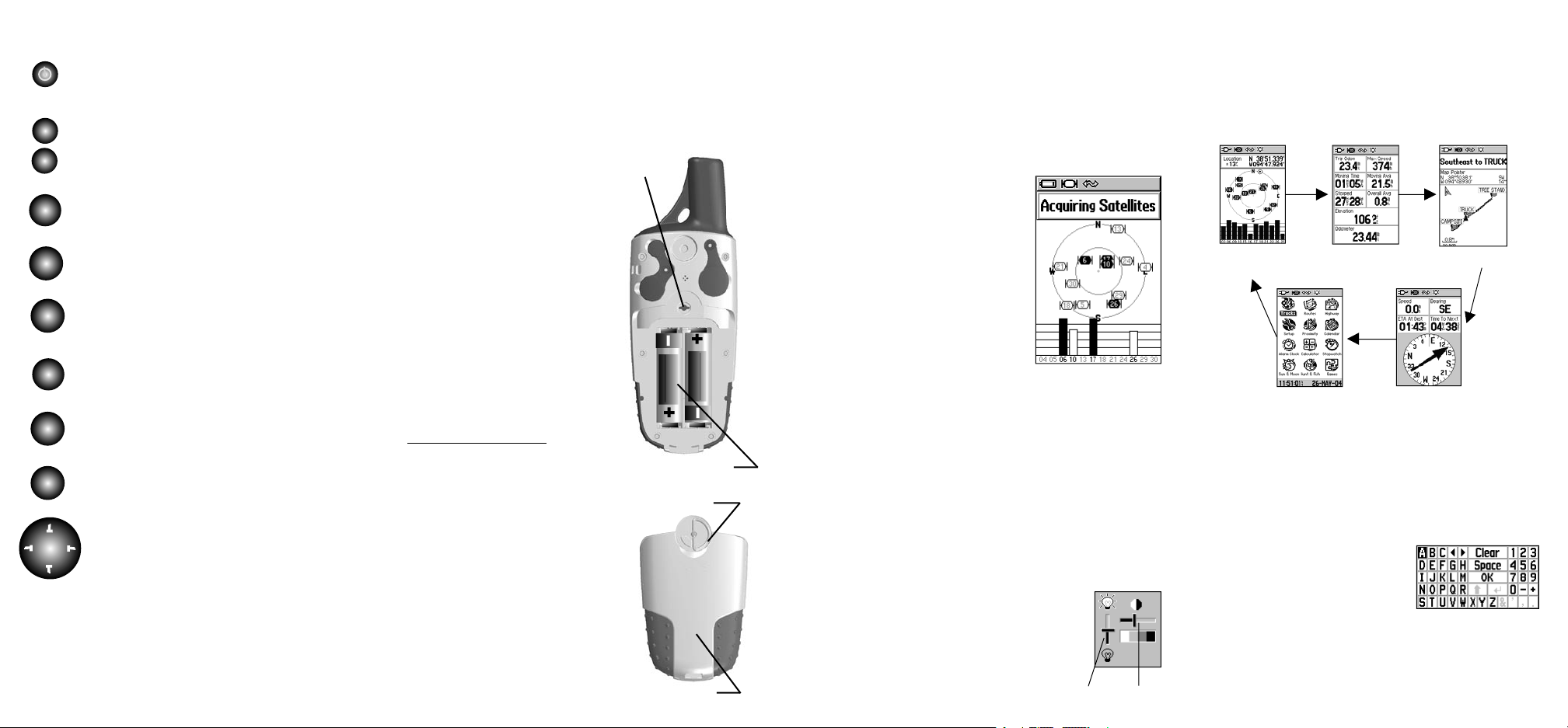
Learning Key Functions
Installing Batteries
Initializing the GPS
Viewing the Main Pages
IN
OUT
FIND
MARK
QUIT
PAGE
MENU
ENTR
V
POWER Key—Press and hold to turn unit on/off.
Press and release to adjust backlighting and contrast.
IN/OUT Zoom Keys—From the Map Page, press and
release to zoom in or out. From any other page, press
to scroll up or down a list
FIND Key—Press and release at any time to view the
Find Page. Press and hold for Man Overboard.
MARK Key—Press and release at any time to mark
your current location as a waypoint.
QUIT Key—Press and release to cancel data entry or
to exit a page or menu.
PAGE Key—Press and release to cycle through the
Main Pages. Press to close the on-screen keyboard.
MENU Key—Press and release to view a menu for
each page. Press twice to view the Main Menu.
ENTER Key—Press and release to select highlighted
options and data or confirm on-screen messages.
V
ROCKER Key—Press left, right, up, or down to move
V
through lists, highlight fields, on-screen buttons, and
icons, enter data, or move the map panning arrow.
V
The GPS 60 operates on two AA batteries (not included). Alkaline or NiMH batteries may be used (see the Owner’s Manual for
directions to set the battery type). Stored data will not be lost when
batteries are removed.
To install batteries:
1. Remove the battery cover by
lifting the D-ring, turning it
1/4 turn counterclockwise, and
then pulling the cover away.
2. Insert the batteries, observing
the proper polarity.
3. Reinstall the battery cover by
connecting the bottom of the
cover to the bottom of the
unit. Make sure the tab on the
cover fits into the slot on the
unit. Press the cover closed
and turn the D-ring clockwise
to lock.
Locking Pin
Slot
USE BY: 2009
USE BY: 2009
Battery Information
• When replacing batter-
ies, use only new or fully
charged batteries.
Battery Compartment
D-Ring
• Do not mix Alkaline and
NiMH batteries.
• Disposable batteries typically
last longer than rechargeable
batteries.
• Extensive use of backlight-
ing, WAAS, or key beep
tones significantly reduces
battery life.
Battery Cover
Before you can begin using your GPS 60, you must wait for the
GPS to initialize. This process allows the GPS 60 to receive and store
satellite information and begin using the satellites for navigation.
Initialization happens automatically and should take no more than a
on five Main Pages (or screens): the Satellite Page, Trip Computer
Page, Map Page, Compass Page, and Main Menu Page. Press the
PAGE key to see each Main Page in the order shown.
few minutes.
To initialize the unit (acquire
satellites):
1. Take your GPS 60 outside where it
has a clear view of the sky and turn
it on. The Welcome Page appears,
followed by the Satellite Page.
2. Wait while the GPS 60 searches for
satellite signals. While the unit is
searching, you will see the message
‘Acquiring Satellites.’
3. Once your GPS 60 has acquired
satellites, your location in coordinates
appears at the top of the page.
Satellite Page
If, for some reason, the GPS 60 is not able to gather the necessary satellite information, try moving away from tall buildings,
trees, or other obstructions. Refer to your Owner’s Manual for more
Entering Data
instructions.
ENTER key. Press the ROCKER key left, right, up, or down to
highlight a field you want to change. Press ENTER to select the
Adjusting the Backlight and Contrast
If you cannot see the screen of your GPS 60 clearly, adjust the
brightness and contrast of the backlight.
1. Press and release the POWER key.
2. Press the
or decrease screen brightness.
3. Press the
the screen contrast. Press
ROCKER key up or down to increase
ROCKER key left or right to change
QUIT to exit.
Brightness
Contrast
field. Then use the ROCKER key to select options from a menu
and press ENTER.
numbers with the ROCKER key and an
on-screen keyboard. To enter data, use
the ROCKER key to highlight a letter or
number. Press ENTER to select the highlighted letter or number.
Continue choosing letters with the ROCKER and ENTER keys.
When you are finished, highlight ‘OK’ and press ENTER.
Your GPS 60 shows all the information you need to navigate
Page
Trip Computer
Page
Map Page
Compass Page
Satellite
Page
Main Menu
To enter or change data, use the ROCKER key and the
You may need to enter words or
The on-screen keyboard
 Loading...
Loading...