Garmin GPS II+ User Manual

Owner’s
®
Manual &
Reference
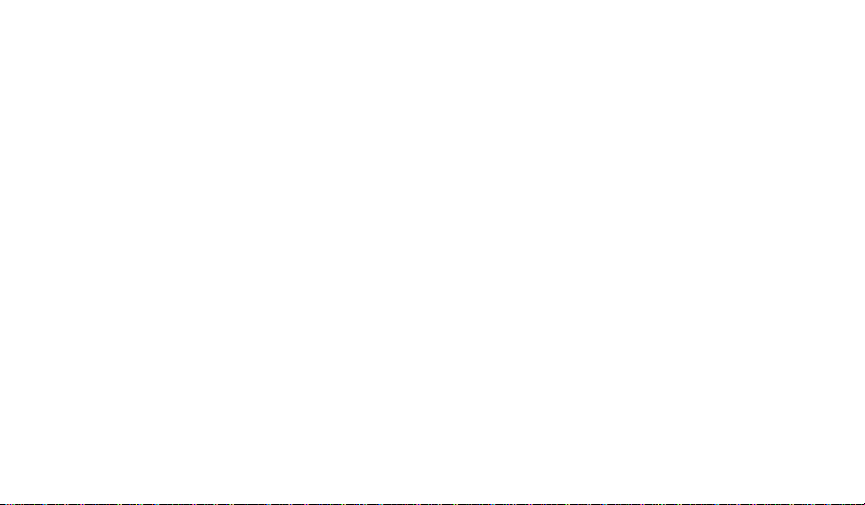
Software Version 2.0 or above
© 1997 GARMIN Corporation, 1200 E. 151st Street, Olathe, Kansas 66062 USA
Tel: 913-397-8200 or 800-800-1020 Fax: 913-397-8282
GARMIN (Europe) Ltd., Unit 5, The Quadrangle, Abbey Park, Romsey, Hampshire SO51 9AQ UK
Tel: 011-44-1794-519944 Fax: 011-44-1794-519222
Web Site Address: www.garmin.com
All rights reserved. No part of this manual may be reproduced or transmitted in any form or by any means includ-
ing photocopying and recording, for any purpose without the express written permission of GARMIN.
Information in this document is subject to change without notice. GARMIN reserves the right to change or improve
its products and to make changes in the content without obligation to notify any person or organization of such changes.
+
GARMIN, GPS II
, Personal Navigator, AutoLocate, TracBack, and PhaseTrac12 are all trademarks of GARMIN
Corporation and may not be used without the expressed permission of GARMIN.
March 1997 Part # 190-00130-00 Rev. A Printed in Taiwan.

Thank You!
Thank you for choosing the GARMIN GPS II+—the smallest, easiest-to-use GPS navigator for outdoor use! The GPS
+
represents GARMIN’s continuing commitment to provide quality navigation information in a versatile and user-
II
friendly flexible design you’ll enjoy for years. To get the most from your new GPS, take the time to read through the
owner’s manual in order to understand the operating features of the GPS II
tions for your convenience:
Section One takes you through step-by-step instructions to initialize the receiver for first-time use.
Section Two (Getting Started Tour) introduces you to the basic features of the unit and provides a quick-start
orientation to the GPS II
Section Three (Reference) provides details about the advanced features and operations of the GPS II
Before getting started with your GPS, check to see that your GARMIN GPS II+package includes the following items.
If you are missing any parts, please contact your dealer immediately.
Standard Package:
• GPS II+Unit
• Wrist Strap
• GPS II+Owner’s Manual
• Velcro Mount
+
.
+
. This manual is organized into three sec-
+
by topic.
i
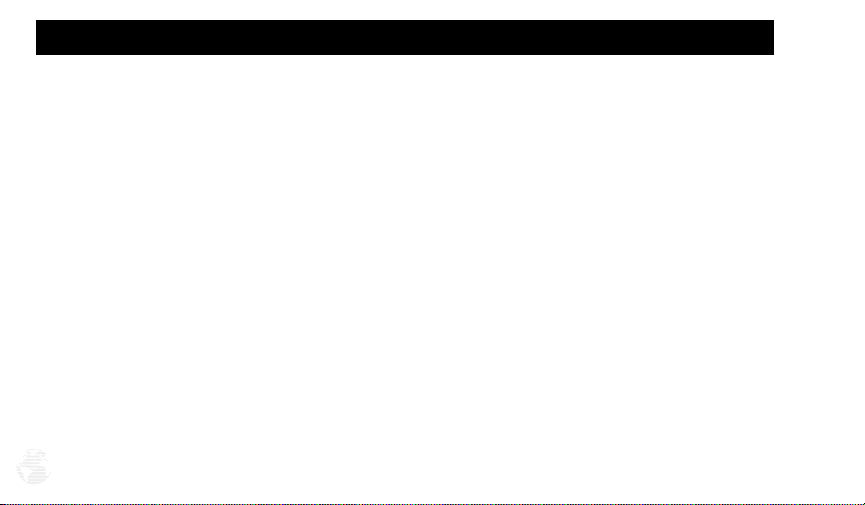
Cautions
#
#
#
ii
The Global Positioning System (GPS) is operated by the government of the United States, which is
solely responsible for its accuracy and maintenance. The system is subject to changes which could affect
!
the accuracy and performance of all GPS equipment. Although the GPS II
NAVigation AID (NAVAID), any NAVAID can be misused or misinterpreted and, therefore, become unsafe.
For vehicular applications, it’s the sole responsibility of the owner/operator of the GPS II
GPS unit so that it will not cause damage or personal injury in the event of an accident. Do not mount the
+
over airbag panels or in a place where the driver or passengers are likely to have an impact with it
GPS II
!
in an accident or collision. The mounting hardware provided by GARMIN is not warranted against collision
damage or the consequences thereof.
For vehicular operations, it is the sole responsibility of the operator of the vehicle to operate his or her
vehicle in a safe manner, maintain full surveillance of all driving conditions at all times, and never become
distracted by the GPS II
!
you are driving. Failure by the operator of a vehicle equipped with a GPS II
ing the vehicle and road conditions while the vehicle is in motion could result in an accident or collision with
property damage and personal injury.
+
to the exclusion of safe operating practices. It is unsafe to operate the GPS II
+
is a precision electronic
+
to secure the
+
+
to pay full attention to operat-
while
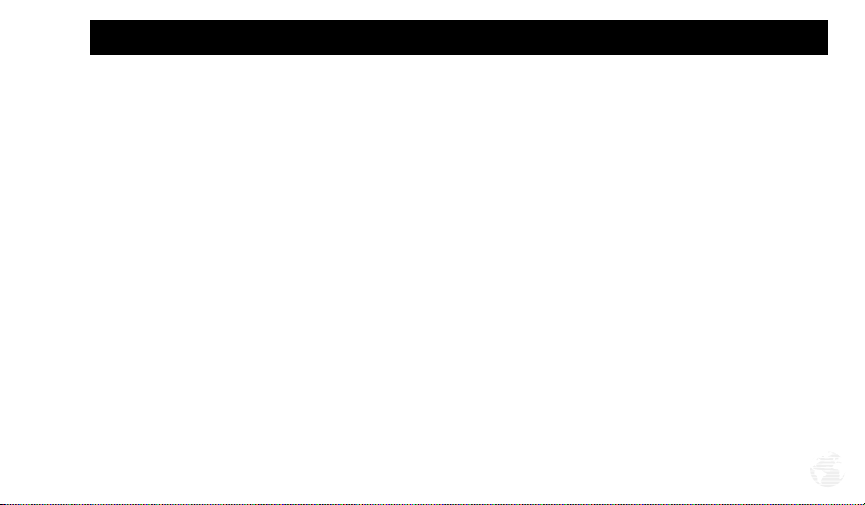
FCC Compliance
This device complies with Part 15 of the FCC limits for Class B digital devices. This equipment generates, uses,
and can radiate radio frequency energy and, if not installed and used in accordance with the instructions, may cause
harmful interference to radio communications.
There is no guarantee that interference will not occur in a particular installation. If this equipment does cause
harmful interference to other equipment, which can be determined by turning the affected equipment off and on, the
user is encouraged to try and correct the interference by relocating the equipment or connecting the equipment to a
different circuit than the affected equipment.
Consult an authorized dealer or other qualified service technician for additional help if these remedies do not correct the problem. Operation is subject to the following conditions: (1) This device cannot cause harmful interference,
and (2) this device must accept any interference received, including interference that may cause undesired operation.
The GPS II
service center. Unauthorized repairs or modifications could void your warranty and your authority to operate this
device under Part 15 regulations.
+
does not contain any user-serviceable parts. Repairs should only be made by an authorized GARMIN
iii
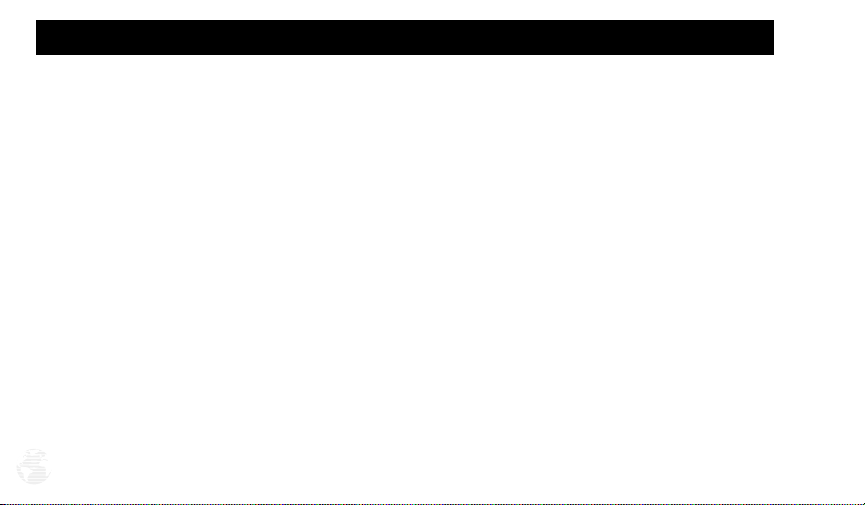
Table of Contents
SECTION ONE
What is GPS? . . . . . . . . . . . . . . . . . . . . . . . . .1
Satellite Acquisition . . . . . . . . . . . . . . . . . . . . .2
Battery Installation . . . . . . . . . . . . . . . . . . . . .3
Unit Features . . . . . . . . . . . . . . . . . . . . . . . . .4
Keypad Usage/Operating Terms . . . . . . . . . . . .5
Screen Orientation . . . . . . . . . . . . . . . . . . . . .6
Initializing the Receiver/Power On . . . . . . . .7-8
Initializing the Receiver/Troubleshooting . . . . .9
Page Sequence . . . . . . . . . . . . . . . . . . . . . . . .10
Getting Started Tour . . . . . . . . . . . . . . . . .11-19
SECTION TWO Reference
Satellite Page . . . . . . . . . . . . . . . . . . . . . .20-25
Position Page . . . . . . . . . . . . . . . . . . . . . .26-28
Marking a Position . . . . . . . . . . . . . . . . . .29-30
Creating and Using Waypoints . . . . . . . . .31-39
iv
GOTO and MOB Mode . . . . . . . . . . . . . .40-41
TracBack Navigation . . . . . . . . . . . . . . . . .42-45
Creating and Using Routes . . . . . . . . . . . .46-53
Compass and Highway Page . . . . . . . . . . .54-59
Map Page . . . . . . . . . . . . . . . . . . . . . . . . .60-70
Menu Page and Auxiliary Functions . . . . .71-82
Simulator Mode . . . . . . . . . . . . . . . . . . . . . .83
Appendix A—Dashboard Mounting . . . . . . . .84
Appendix B—Specifications and Wiring . .85-88
Appendix C—External Antenna . . . . . . . . . . .89
Appendix D—Messages . . . . . . . . . . . . . .90-91
Appendix E—Map Datums . . . . . . . . . . . .92-95
Appendix F—Time Offset Chart . . . . . . . . . . .96
Appendix G—Index . . . . . . . . . . . . . . . . .97-99
Appendix H—Navigation Diagram . . . . . . . .100
Appendix I—Warranty . . . . . . . . . . . . . . . .101
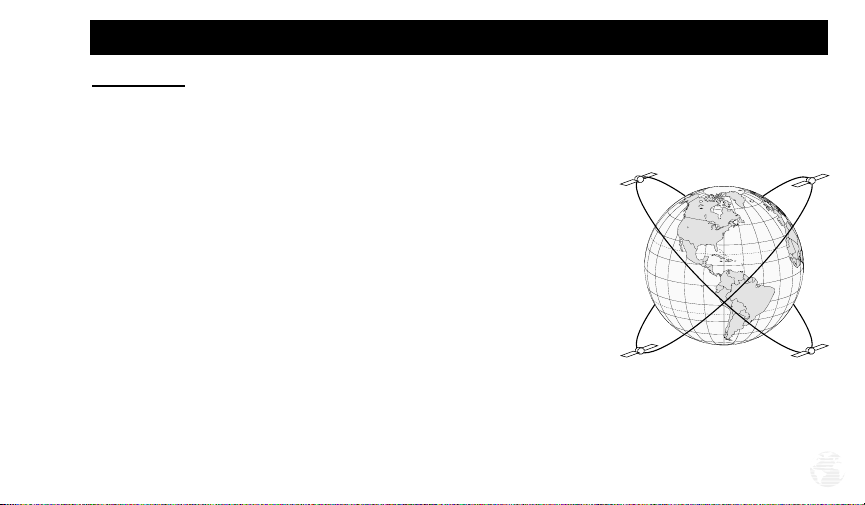
What is GPS?
GPS is a system of 24 satellites which circle the earth twice a day in a very precise orbit and transmit information to earth. The GPS II
least three of these satellites to calculate your position and track your movement.
By using an almanac (a timetable of satellite numbers and their orbits) stored in
the receiver’s memory, the GPS II
GPS satellite and use this information to compute your position.
Your GPS receiver can only see satellites above the horizon, so it needs to know
what satellites to look for at any given time. To use this almanac data, your GPS
needs to either be told its general location or given the opportunity to find itself, or
“initialize.” Once you initialize the unit to a position, it will usually compute a fix
within a few minutes. We’ll show you how to initialize your new GPS on p. 7.
Initialization is only necessary under the following conditions:
• The first time you use your receiver (from the factory).
• After the receiver has been moved over 500 miles from the last time you
used it (with the power off).
• If the receiver’s memory has been cleared and all stored data has been lost.
+
can determine the distance and position of any
+
must continuously “see” at
What is GPS?
1
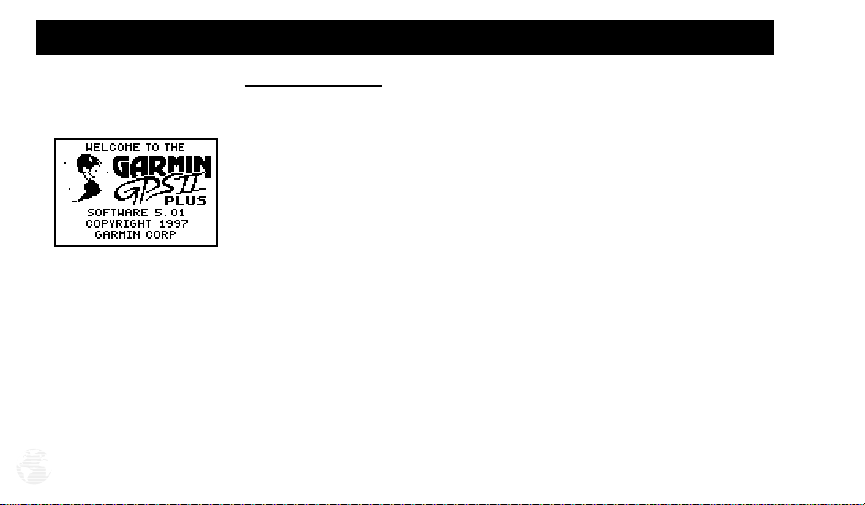
Satellite Acquisition
To prevent accidental battery
power loss, the GPS II
automatically shut off 10 minutes after the last keystroke if
the unit is not tracking at least
one satellite and has not
acquired a position fix.
2
Satellite Acquisition
+
Because the GPS II
relies on satellite signals to provide you with navigation
guidance, the receiver needs to have an unobstructed, clear view of the sky for best
performance. In a nutshell, the GPS receiver’s view of the sky will generally determine how fast you get a position fix—or if you get a fix at all. GPS signals are relatively weak and do not travel through rocks, buildings, people, metal, or heavy tree
cover, so remember to keep a clear view of the sky at all times for best performance.
+
Once the GPS II
has calculated a position fix, you’ll usually have anywhere from
four to twelve satellites in view. The receiver will then continuously select the best
satellites in view to update your position. If some of the satellites in view get blocked
+
will
or “shaded,” the receiver can simply use an alternate satellite to maintain the position
fix. Although a GPS receiver needs four satellites to provide a three-dimensional (3D)
fix, it can maintain a two-dimensional (2D) fix with only three satellites. A threedimensional fix means the unit knows its latitude, longitude, and altitude, while a
two-dimensional fix means the unit knows only its latitude and longitude.

Battery Installation
+
The GPS II
operates on 4 AA batteries (not included), which are installed at the
base of the unit. These batteries provide up to 24 hours of use.
To install the batteries:
1. Flip up the metal ring at the base of the unit, and turn the ring 90˚ counter clockwise.
2. Install the batteries (Fig. 3), and close the battery compartment door.
3. Lock the door in the closed position by rotating the metal ring 90˚ clockwise.
Battery life varies due to a variety of factors, including temperature and
backlighting. You may find that the battery life varies in different conditions and
that lithium batteries provide longer life in colder conditions.
+
When replacing the GPS II
’s batteries, observe the polarity markings
engraved in the plastic case. An internal 10-year lithium battery will retain your
data while you’re changing batteries.
Battery Installation
Polarity
Markings
Fig. 3
3
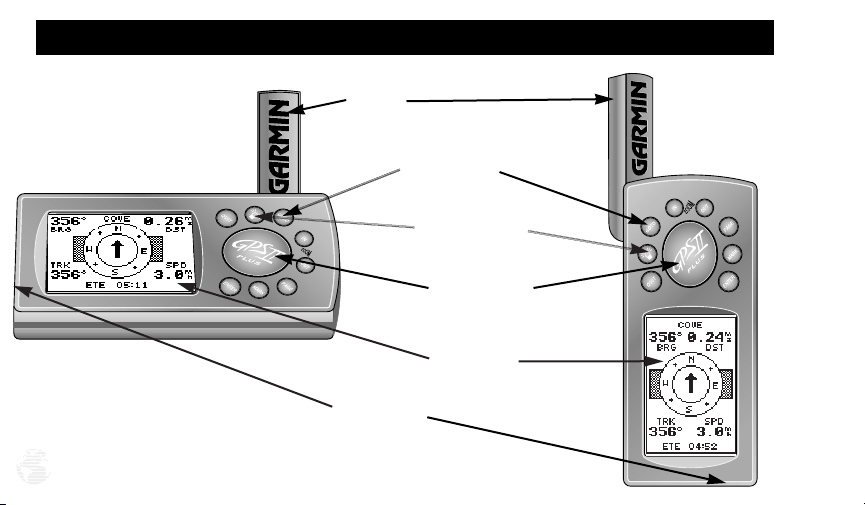
Unit Features
To change the screen
orientation, press and
hold the page key.
4
Antenna
Function Keys
Power Key (red)
Rocker Keypad
LCD Display
Battery Door

Keypad Usage/Operating Terms
(POWER)— Red key turns the unit on and off, and
controls three levels of screen backlighting intensity.
(PAGE)— Scrolls main pages in sequence and returns
display from a submenu page to a main page. Press and
hold this key to change screen orientation.
(MARK)— Captures your present position and displays the mark position window.
(GOTO)— Displays the GOTO waypoint window,
allowing you to select the destination waypoint.
(ENTER)— Activates highlighted fields and confirms
menu options and data entry.
(QUIT)— Returns the display to a previous page or
restores a data field’s previous value.
(IN and OUT)— Provides 12 adjustable fields by
selecting either the in or out keys from the Map Page.
(KEYPAD)— Controls the movement of the cursor
and is used to select options and positions, and to
enter data.
‘Mode’
Field
Fig. 5
CURSOR— A solid black bar which can be moved
up, down, left, and right with the keypad to select individual fields.
DEFAULT— A system-selected format, built into a
software program or the unit’s memory, that will be followed unless the user chooses a different setting.
FIELD— The location on a page where a group of
characters or option is entered and displayed (Fig. 5).
HIGHLIGHT— The act of using the cursor to select a
field for the purpose of entering data.
SCROLL— The act of moving through characters or
options from a selected field.
5
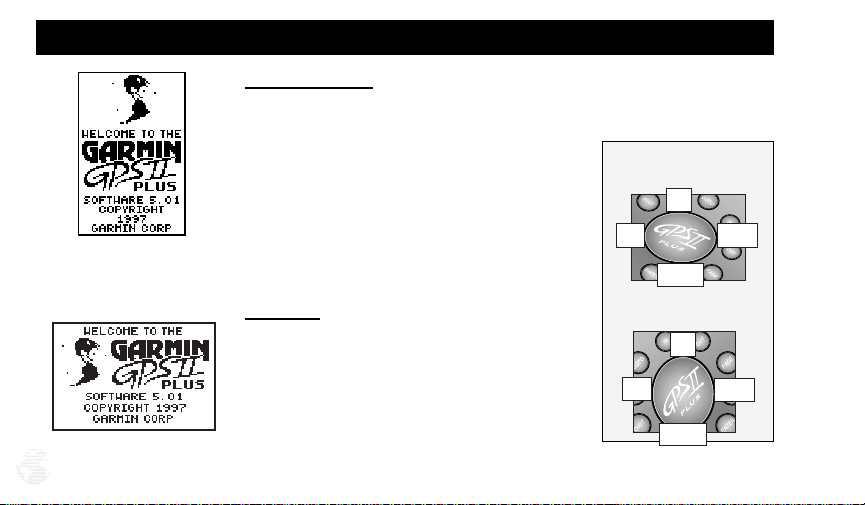
Screen Orientation
Fig. 6a
6
Fig. 6b
Screen Orientation
+
The GPS II
has a unique screen orientation feature for switching from a horizontal mounting position in a vehicle or on a bike to a vertical orientation for handheld outdoor use, such as hunting or hiking. The GPS
+
’s rocker keypad and single-use keys are designed
II
to function identically, no matter if you’re using the
unit vertically (Fig. 6a) or horizontally (Fig. 6b).
To change the screen orientation:
1. Press and hold PAGE.
Data Entry
The arrow keypad is used for all data entry. Use
the UP and DOWN keys to select letters, numbers,
and menu options; use the LEFT and RIGHT keys to
move the cursor forward or backward along the line
(Fig. 6c). Press ENTER to confirm your entry.
HORIZONTAL
up
left
down
VERTICAL
left
down
Fig. 6c
right
up
right
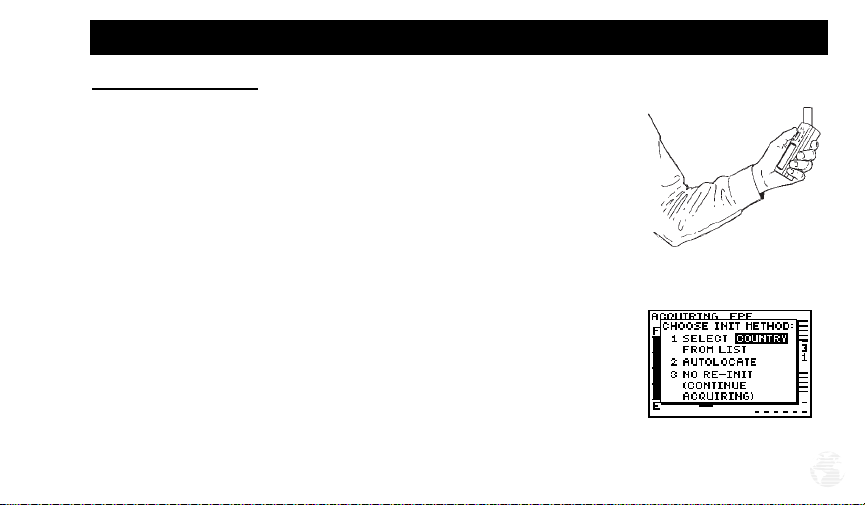
Initializing the Receiver/Power On
Initializing Your GPS II
To initialize the GPS II+, take the receiver outside and find an open area where
the antenna has a clear view of the sky. You may either hold the receiver at a comfortable height with the external antenna pointing up (Fig. 7a), or mount the receiver on the dash of a vehicle (Appendix A) or on a bike. (Likewise, when you use your
+
in a vehicle, make sure the antenna is pointing up.)
GPS II
To turn the GPS II
The Welcome Page will be displayed while the unit conducts a self test. Once
testing is complete, the Welcome Page will be replaced by the Satellite Page. You’ll
see the EZinit prompt, which asks you to choose an initialization method. Note: If
the EZinit prompt has not automatically appeared, press ENTER.
To initialize your unit:
1. Press ENTER (Fig. 7b). (The word ‘COUNTRY’ in the first prompt will already be highlighted.)
2. Use the rocker keypad to scroll up or down through the list of countries to select your
country/state/region. If the country you’re in isn’t listed, select the closest country to
your present position, and press ENTER.
+
+
on, press and hold the red power key.
Fig. 7a
Fig. 7b
7

Initializing the Receiver/Power On
Check the Satellite Page for
‘2D nav’ or ‘3D nav’ to verify a
position fix.
Fig. 8c
8
Fig. 8a Fig. 8b
This usually provides a position fix in 1 minute. You’ll know you have a fix
when the unit automatically transitions from the Satellite Page to the Position Page
(Figs. 8a-8b). Your receiver is now ready to use!
To turn the unit off:
1. Press and hold the red power key for three seconds (Fig. 8c).
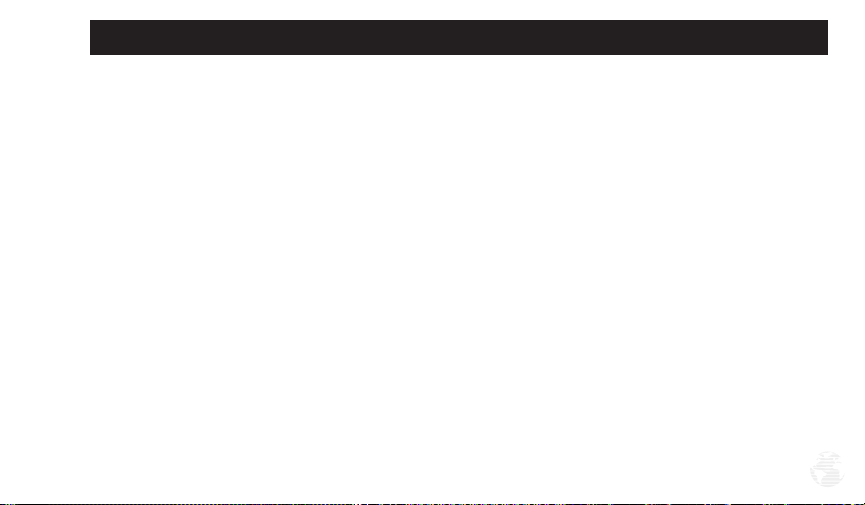
Initializing the Receiver/Troubleshooting
If you have trouble initializing or getting a position fix, check the following:
• Does the receiver have a clear view of the sky?
If there are large buildings or mountains, or if there is heavy tree cover, the receiver may not be
receiving enough satellite signals to calculate a fix. Also, if you’re using the GPS II
dash, make sure the unit is placed so that it has the clearest possible view of the sky. Your GPS
will only be able to detect satellites that it can “see” through your vehicle’s windshield.
Depending on the slope of your dash or the overall surface area of the window, it may be necessary to mount an external antenna on your vehicle’s roof or trunk in order to give the unit a
better view of the sky. (Contact your local GARMIN dealer and inquire about the GA 26 lowprofile remote antenna, part number 010-10052-02.)
• Have you selected the right country/state/region from the EZinit list?
Check for the correct approximate lat/lon on the Position Page, or reselect the appropriate
country from the list to restart the initialization.
• Have you moved more than 500 miles from the last calculated position with the
receiver off?
Reinitialize the receiver by selecting the country/state/region of your new location from the
EZinit list.
+
on a car
9
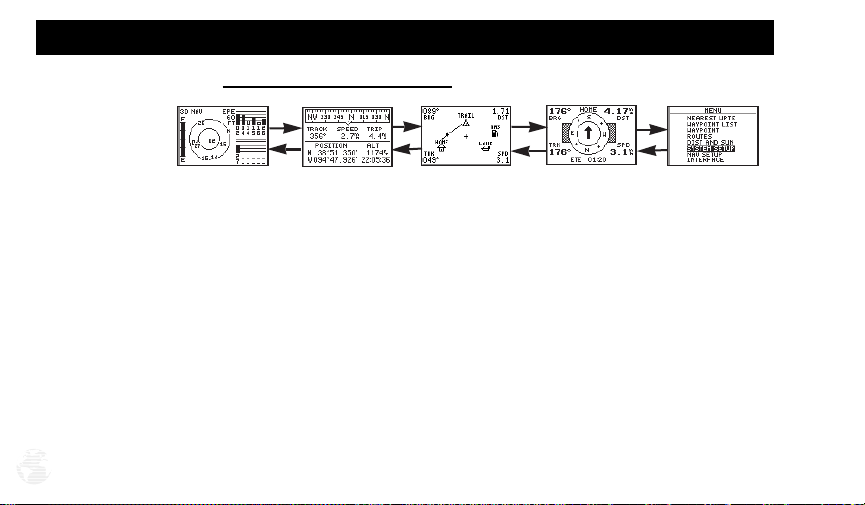
Page Sequence
Scrolling Through the Main Pages
Satellite Page
To turn the GPS II
The GPS II
Position Page
+
+
features five main pages which are linked together in a chain (Fig. 10).
Map Page
Fig. 10
back on, press and hold the power key.
Navigation Page
Menu Page
You can quickly scroll through the pages in either direction using the PAGE or QUIT
keys. Let’s briefly tour each of these pages in order to give you some insight into how
they help you navigate. We’ll go over all of them in more detail in the reference section.
This tour assumes that you have only initialized the receiver and have not changed
any of the factory settings (units of measure, user-selectable fields, etc.). If you have
changed any of the default settings, the pictures and descriptions in the tour may not
match your unit. Also, make sure your unit’s screen is orientated horizontally by press-
10
ing and holding down the PAGE key.

Satellite Page
Getting Started Tour
Fig. 11
Let’s start with the Satellite Page, which is the page you’ll view while your unit is
getting a position fix. If you’re not already on this page, press PAGE or QUIT until it
appears. The Satellite Page shows you status information that helps you understand
what the receiver is doing at any given time, and it’s a page that you’ll want to occasionally refer back to as you use your unit. It features a sky view of available satellites, corresponding signal strength bars, the status of your current position fix
(acquiring, 2D, 3D, etc.), and your estimated position error (EPE). You can also tell
how much battery power is remaining (Fig. 11), and you can adjust the screen contrast by pressing the rocker keypad.
The signal strength bars give
you an indication of what
satellites are visible to the
receiver, whether or not they’re
being used to calculate a position fix, and the signal quality.
11
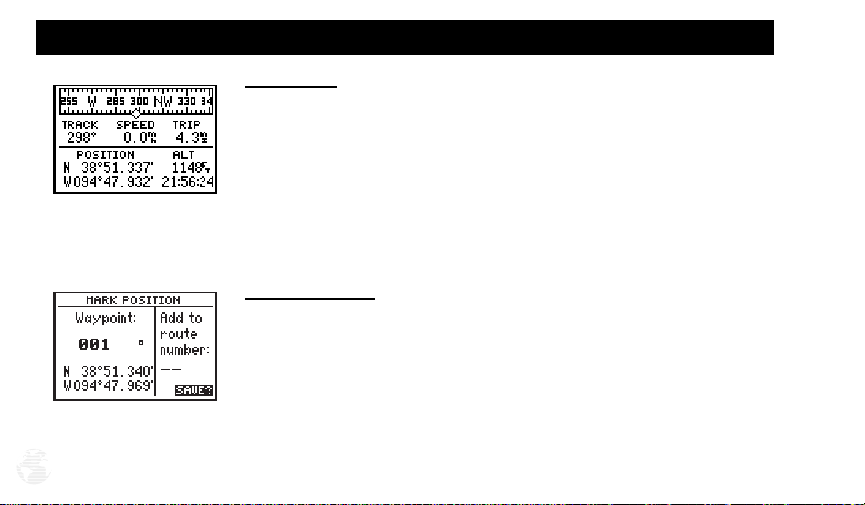
Getting Started Tour
Fig. 12a
Position Page
The Position Page (Fig. 12a) shows you where you are, what direction you’re
heading, and how fast you’re going—and it’s the page you’ll want to use when you
don’t have an active destination selected.
A graphic compass display at the top of the page shows your direction of travel
while you’re moving, while five data fields below display your track and speed, a trip
odometer, and your position and altitude. The ‘trip’ and ‘altitude’ fields are userselectable, which means you can change them to display other navigation information. We’ll cover those fields more in the reference section.
Marking a Position
GPS is really about marking and going to places called waypoints. Before we can
+
use our GPS II
(Your GPS II
to guide us somewhere, we have to mark a position as a waypoint.
+
can hold up to 500 waypoints.)
To mark your present position:
Fig. 12b
12
1. Press the MARK key. The mark position page will appear, with a default three-digit
name for the new waypoint in the upper-left portion of the page (Fig. 12b).
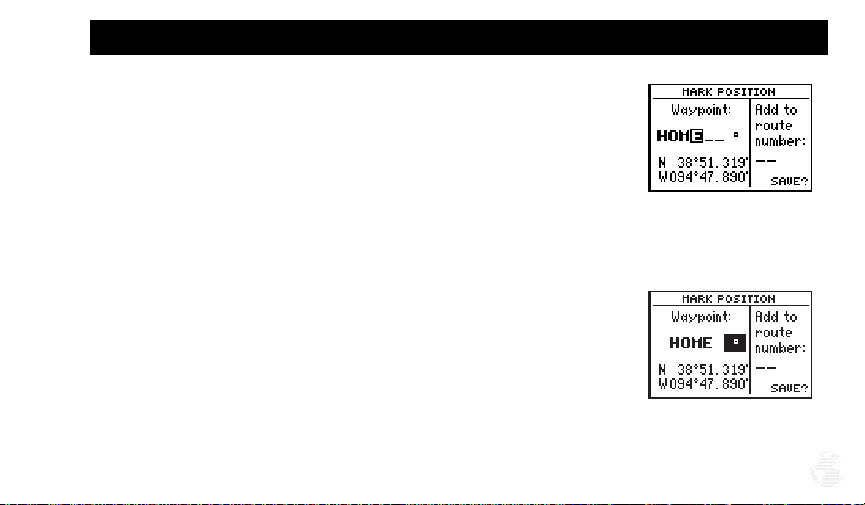
To rename the waypoint:
1. Use the keypad to highlight the name field, and press ENTER.
2. Enter the waypoint name ‘HOME’ (Fig. 13a), and press ENTER. (See p. 6 for data entry.)
The ‘waypoint symbol’ field will become highlighted.
Each waypoint may also be assigned a custom waypoint symbol for easy way-
point recognition on the map page.
To change the waypoint symbol:
1. Highlight the waypoint symbol field (Fig. 13b), and press ENTER.
2. Select the house symbol, and press ENTER.
3. Move the cursor to the ‘DONE?’ prompt, and press ENTER.
4. Press ENTER to confirm the ‘SAVE?’ prompt.
The mark Position Page will be replaced by the Position Page (the page displayed
+
before pressing MARK). The ‘HOME’ waypoint is now stored in the GPS II
’s memo-
ry (which is maintained by an internal lithium battery).
Getting Started Tour
Fig. 13a
Fig. 13b
13
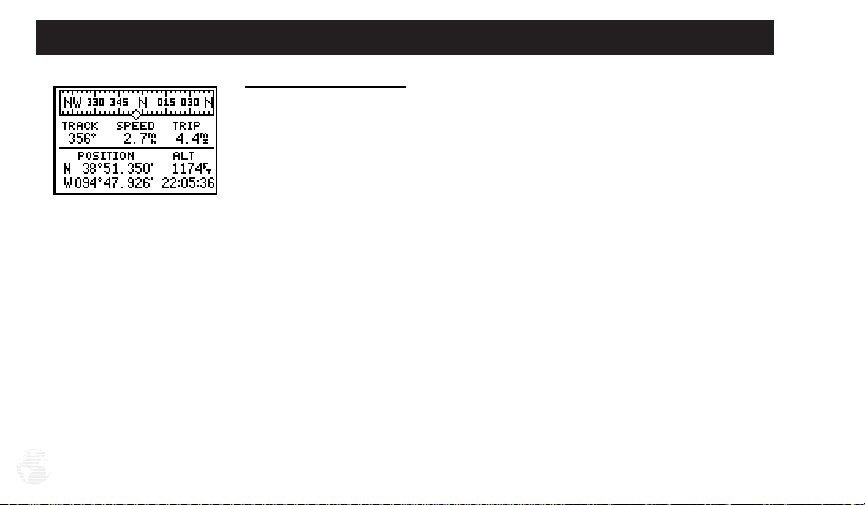
Getting Started Tour
You can even time yourself
with the GPS II+’s on-screen
clock.
14
Using the Position Page
Now that you’ve marked a position, it’s time to take a brisk walk using the
Position and Map Pages to watch your every move. You should still be on the
Position Page.
To get the most from this tutorial, walk in a straight line for 3-4 minutes at a fast
pace and watch the Position Page. (Because the GPS system typically has a margin of
error of approximately 15 meters, you’ll need to walk this long to ensure that you
travel far enough to register useful information. You’ll also get a better indication of
how the GPS II
You’ll see that the direction you are moving (track), your speed, and how far
you’ve gone displayed in the middle of the screen, just below the graphic compass
display. The latitude, longitude and approximate altitude of your position are displayed at the bottom of the page, with the time of day displayed below.
To continue the tour, let’s move on to the next page:
+
’s steering guidance and mapping features work to guide you.)
1. Press PAGE.
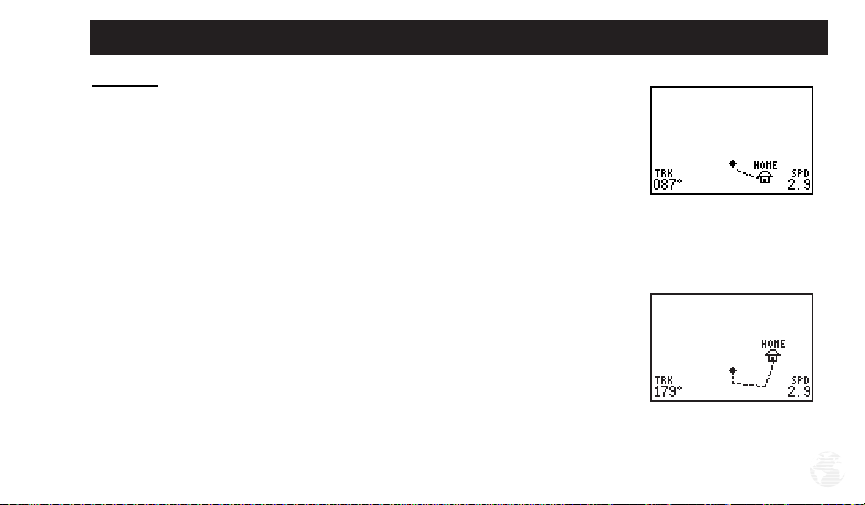
Getting Started Tour
Map Page
+
The GPS II
track log (an electronic breadcrumb trail that “flashes” at a map scale of less than 5
miles), and your present position as a diamond icon in the center of the map. Use
the zoom keys (IN and OUT) to change the map scale until you see the waypoint
you just created (‘HOME’). We’ll cover more about this page in the reference section.
1. Now turn approximately 90º to your right and continue walking at a fast pace for
’s next page, the Map Page, shows your movement as a real-time
another 2-3 minutes. Notice how the display changes, always keeping the direction
you are moving at the top of the map (Fig. 15b).
Fig. 15a
Fig. 15b
15
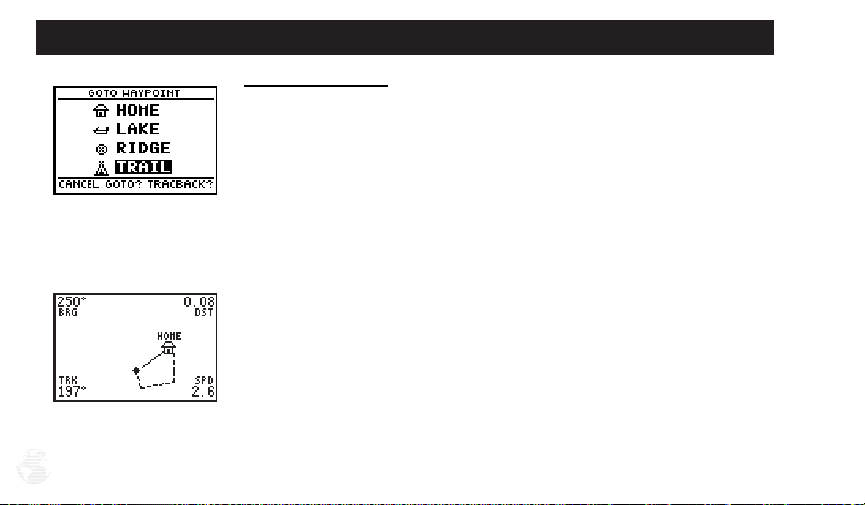
Getting Started Tour
Going To a Waypoint
+
Once you’ve stored a waypoint in memory, you can use the GPS II
to guide you
to it by performing a simple GOTO. A GOTO is really nothing more than a straightline course from your present position to the destination you’ve selected. To see how
it works, let’s try navigating back to our starting position, the HOME waypoint.
Fig. 16a
To select a GOTO destination:
1. Press GOTO.
2. Highlight the ‘HOME’ waypoint, (Fig. 16a) and press ENTER.
You’ll notice that you’ll automatically return to the Map Page, and a straight line
will connect your current position to the position of the GOTO waypoint (16b).
To continue the tour, let’s move on to the next page:
1. Press PAGE.
Fig. 16b
16
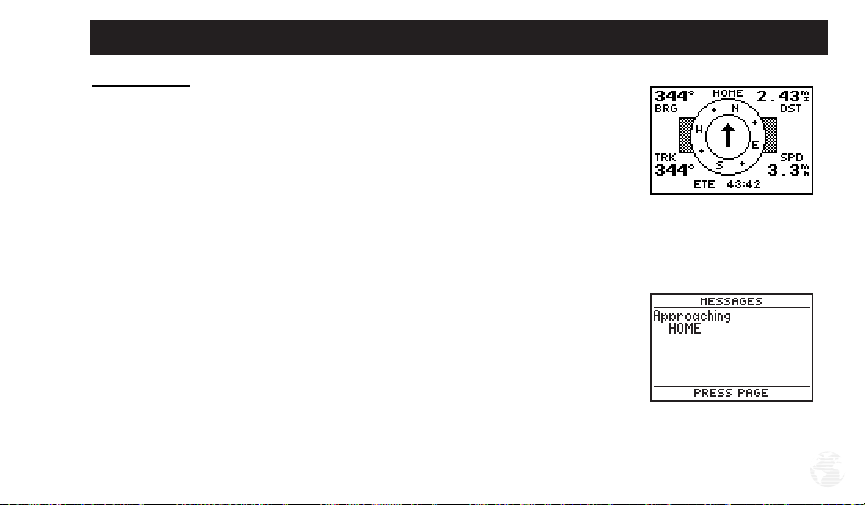
Getting Started Tour
Compass Page
+
Whenever you select a destination waypoint, the GPS II
ing guidance with the Compass Page (the default navigation page). The ‘compass
ring’ in the middle of the page shows your direction of travel while you’re moving
(indicated by the top of the ring), and the pointer arrow points to your destination
(selected waypoint). As you move toward ‘HOME’, notice how the compass ring and
the pointer arrow provide a clear picture of the direction you’re moving and the
direction of ‘HOME.’
The bearing and distance to a waypoint are displayed at the top of the screen,
and your current track and speed are shown below. The default ‘ETE’ field, at the
bottom of the screen between the ‘track’ and ‘speed’ fields (Fig. 17a), is a user-selectable field that can provide a variety of navigation information. We’ll cover more
about that field in the reference section (see page 55).
As you get close to ‘HOME’, you’ll be alerted to press PAGE. The GPS II
give you the message “Approaching HOME” (Fig. 17b). Once you’ve arrived, you’ll
notice the distance field will read 0.00.
provides graphic steer-
+
will
Fig. 17a
Fig. 17b
17
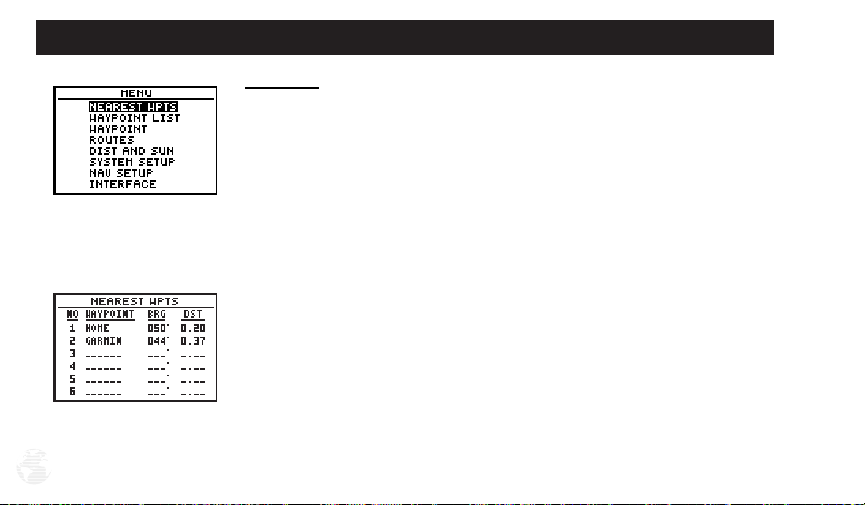
Getting Started Tour
Fig. 18a
Fig. 18b
18
Menu Page
You’ve already seen the first four pages in action by acquiring satellites, marking
a position, and navigating to a destination. The last page available from the main
+
page sequence is the Menu Page (Fig. 18a), which provides access to the GPS II
’s
waypoint management, route, and setup features.
To view the Menu Page
1. Press PAGE.
:
To select a menu option:
1. Highlight the desired field, and press ENTER (18b).
To return to the Menu Page:
1. Press QUIT.
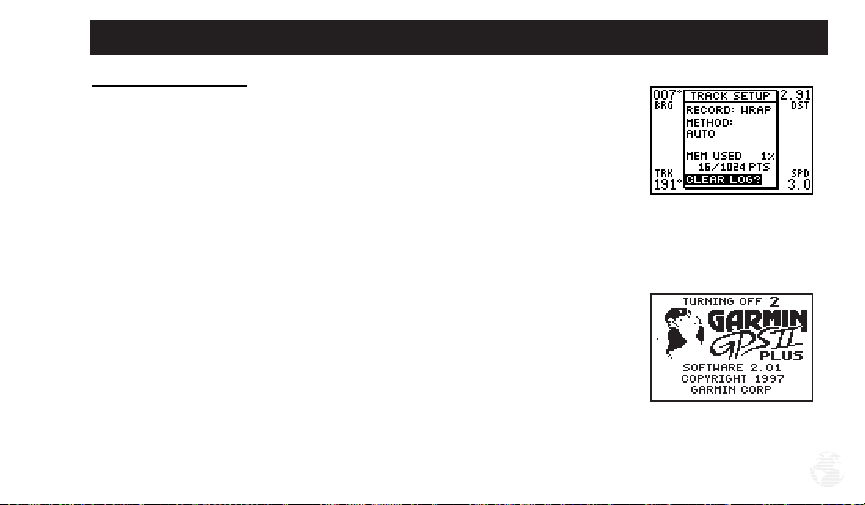
Getting Started Tour
Clearing the Track Log
+
After you’ve practiced and used the GPS II
your map display has become cluttered with track plots. To get a feel for how the
map and track features work, let’s clear the track log (the plot points left on the Map
Page) we’ve just created during the Getting Started tour.
To clear the track log:
1. Scroll to the Map Page, and press ENTER.
2. Highlight the ‘track setup’ field, and press ENTER.
3. Highlight the ‘clear log?’ field (Fig. 19a), and press ENTER.
4. Highlight ‘Yes?’, and press ENTER.
Congratulations! You’ve just completed the Getting Started Tour! You now know
+
enough about the GPS II
to go out and have some fun with it. We strongly recommend that you read on and explore the Reference section, which contains a closer
look at all of the exciting features of the GPS II
+
To turn your GPS II
1. Press and hold the red power key (Fig. 19a). The unit will count down for three seconds
and then turn off.
off:
for a few trips, you may find that
+
.
Fig. 19a
Fig. 19b
19
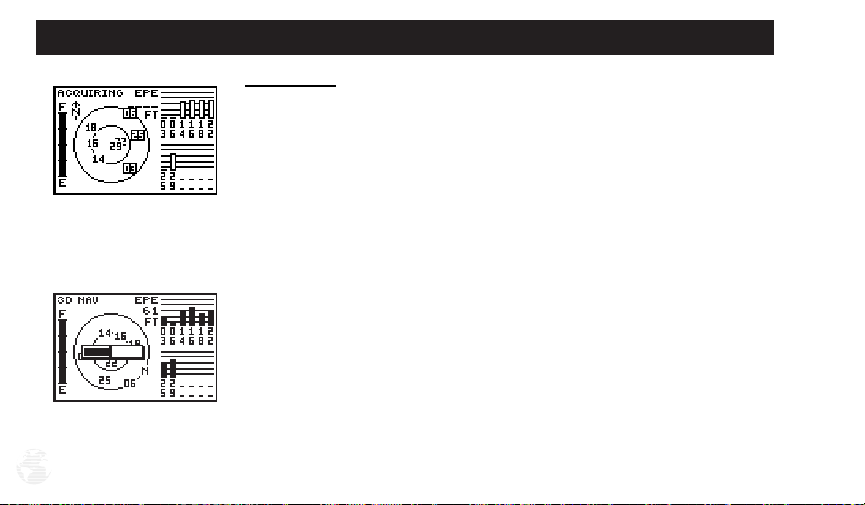
Reference
20
Fig. 20a
Fig. 20b
Satellite Page
+
The GPS II
’s Satellite Page provides a visual reference of satellite acquisition and
position. As the receiver locks onto satellites, a signal strength bar will appear for
each satellite in view, with the appropriate satellite number (1-32) underneath each
bar. The progress of satellite acquisition is shown in three stages:
• No signal strength bars— the receiver is looking for the satellites indicated.
• Hollow signal strength bars— the receiver has found the satellite(s) and is
collecting data (Fig. 20a).
• Solid signal strength bars— the receiver has collected the necessary data
and the satellite(s) is ready for use.
Each satellite has a 30-second data transmission that must be collected (hollow
bar status) before that satellite may be used for navigation (solid bar status). Once a
+
fix has been calculated, the GPS II
by selecting and using the best satellites in view. You can also access the GPS II
will then update your position, track, and speed
+
’s
contrast feature from this page (see p. 75).
To adjust the screen contrast:
1. Press the rocker keypad, adjust the level of contrast (Fig. 20b), and press ENTER.
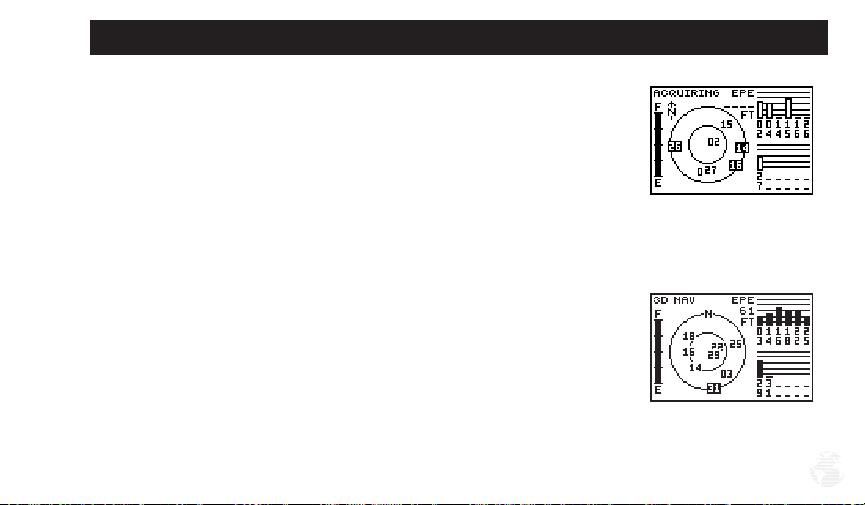
Sky View and Signal Strength Bars
The sky view and signal strength bars give you an indication of what satellites
are visible to the receiver, whether or not they are being used to calculate a position
fix, and the signal quality. The satellite sky view shows a bird’s-eye view of the position of each available satellite relative to the unit’s last known position. The outer circle represents the horizon (north up); the inner circle 45º above the horizon; and the
center point directly overhead. You can use the sky view to help determine if any
satellites are being blocked, and whether you have a current position fix (indicated
by a ‘2D NAV’ or ‘3D NAV’ in the status field) (Fig. 21b). You can also set the sky
view to a track up configuration by changing the “orientation” option on the Map
Page. (See p. 67 for setup instructions.)
When the receiver is looking for a particular satellite, the corresponding signal
strength bar will be blank and the sky view indicator will be highlighted. Once the
receiver has found the satellite, a hollow signal strength bar will appear, indicating
that the satellite has been found and the receiver is collecting data from it (Fig. 21a).
The satellite number in the sky view will no longer appear highlighted. As soon as
the GPS II
indicate a 2D or 3D status.
+
has collected the necessary data to calculate a fix, the status field will
Reference
Fig. 21a
Fig. 21b
21
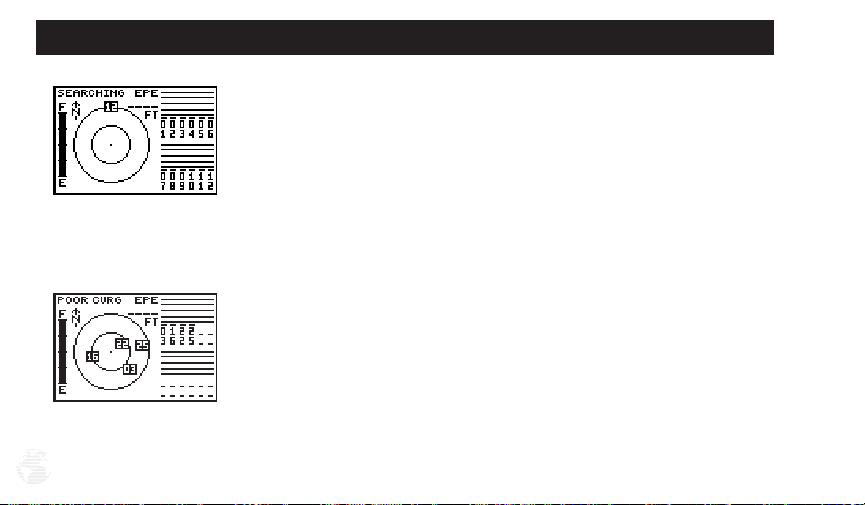
Reference
22
Fig. 22a
Fig. 22b
Receiver Status and EPE
Receiver status is indicated at the top left of the page, with the current horizontal
accuracy (estimated position error, in feet or meters) at the top right. The status will
be shown as one of the following conditions:
+
Searching— the GPS II
AutoLocate— the GPS II
process can take 5 minutes, depending on the satellites currently in view.
Acquiring— the receiver is collecting data from available satellites, but has not
collected enough data to calculate a 2D fix.
2D Navigation— at least three satellites with good geometry have been locked
onto and a 2-dimensional position fix (latitude and longitude) is being calculat-
ed. ‘2D Diff’ will appear when you are receiving DGPS corrections in 2D mode.
3D Navigation— at least four satellites with good geometry have been locked
onto, and your position is now being calculated in latitude, longitude and alti-
tude. ‘3D Diff’ will appear when you are receiving DGPS corrections in 3D mode.
Poor GPS Coverage— the receiver isn’t tracking enough satellites for a 2D or
3D fix due to bad satellite geometry (Fig. 22b).
is looking for any available satellites in view (Fig. 22a).
+
is initializing and collecting new almanac data. This
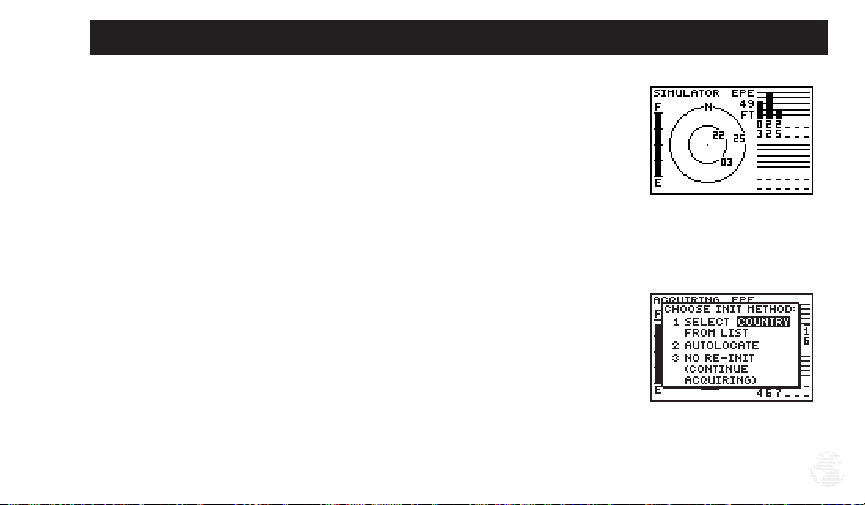
Not Usable— the receiver is unusable, possibly due to incorrect initialization or
abnormal satellite conditions. Turn the unit off and back on to reset, and reinitialize the receiver if necessary.
Simulator— the receiver is in simulator mode (Fig. 23a).
Reference
EZinit Option Prompt
The Satellite Page also provides access to the EZinit prompt whenever a position
fix has not been calculated (Fig. 23b). (The unit must be in searching, AutoLocate,
acquiring, simulator, or poor coverage mode.) This allows you to reinitialize the unit
(see p. 7), and is useful if you have traveled over 500 miles with the receiver off and
must initialize your new position. (The EZinit prompt will automatically appear if the
receiver needs to be initialized. The prompt may also appear during normal use if
the antenna is shaded or the unit is indoors.)
Fig. 23a
Fig. 23b
23
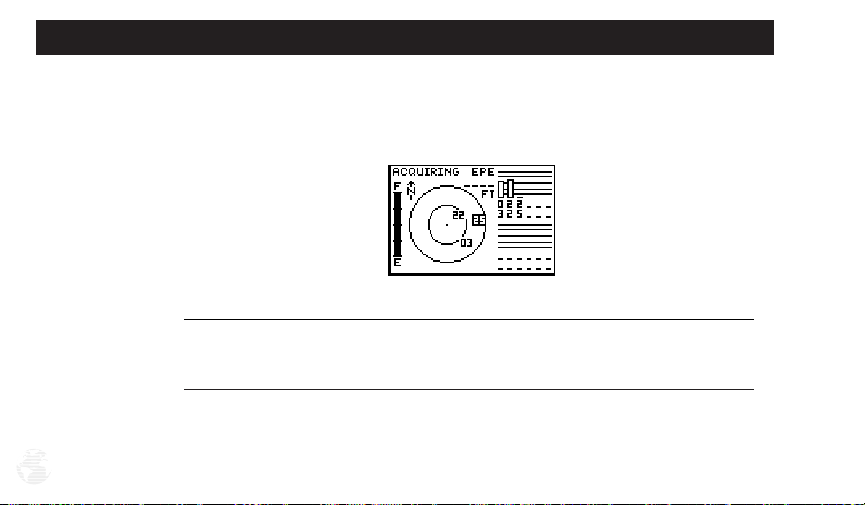
Reference
24
Battery Level Indicator
The Satellite Page also features a battery level indicator, located to the left of the sky view, which
displays the strength of the unit’s batteries (Fig. 24). The battery indicator will not appear if the
receiver is operating off external power.
Fig. 24
The battery level indicator is calibrated for alkaline batteries. Ni-Cad and lithium batteries
will display the battery level differently due to voltage differences. No other receiver
!
#
functions are affected.
The GPS II+features an internal 10-year lithium battery that will maintain the unit’s memory
when the receiver is not running off batteries or external power.
 Loading...
Loading...