Garmin dēzl OTR1000 User manual [af]
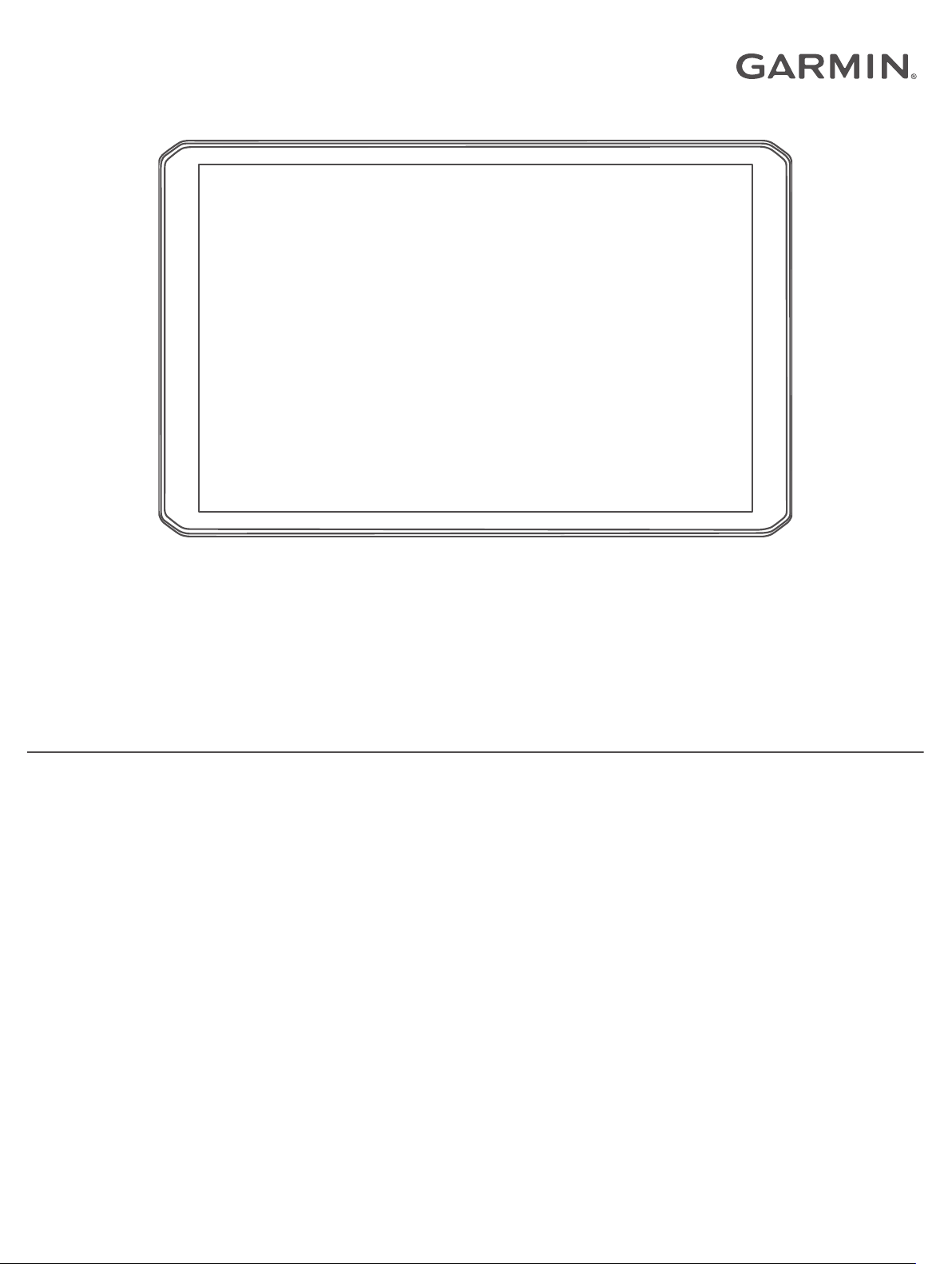
DĒZL™ OTR800 / OTR1000 /
LGV800 / LGV1000
Gebruikershandleiding
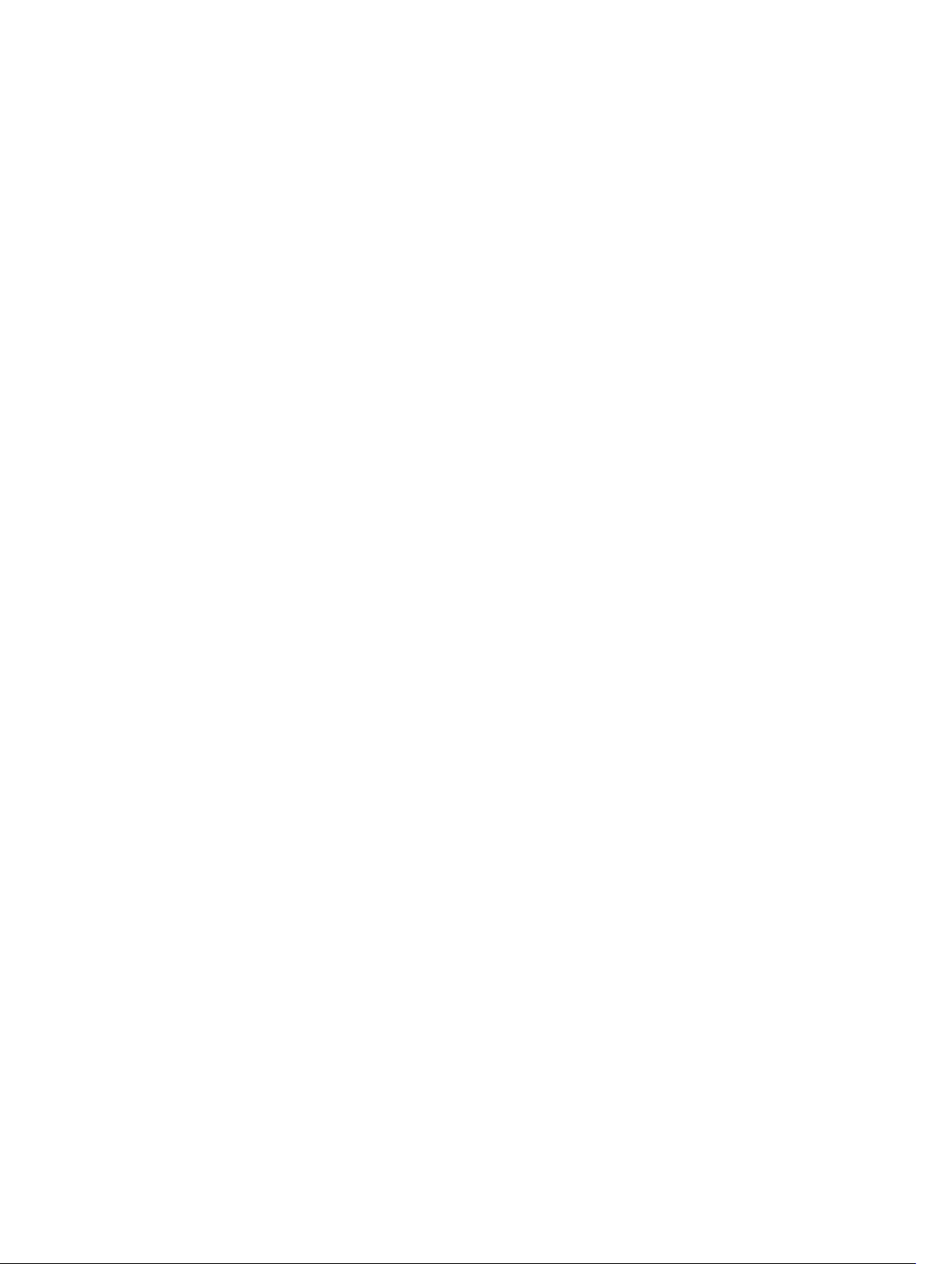
© 2020 Garmin Bpk. of filliale
Alle regte voorbehou. Ingevolge kopieregwetgewing mag hierdie handleiding nie sonder die skriftelike toestemming deur Garmin gekopieer word nie, hetsy in die geheel of gedeeltelik. Garmin
behou die reg voor om sy produkte te verander of te verbeter en om veranderinge aan die inhoud van hierdie handleiding te maak sonder 'n verpligting om enige persoon of organisasie in kennis
te stel van sulke veranderinge of verbeteringe. Besoek www.garmin.com vir huidige bywerkings en aanvullende inligting rakende die gebruik van hierdie produk.
Garmin® en die Garmin-logo is handelsmerke van Garmin Ltd. of sy filiaalmaatskappye, geregistreer in die VSA en ander lande. Hierdie handelsmerke mag nie sonder Garmin se uitdruklike
toestemming gebruik word nie.
BC™, dēzl™, Garmin eLog™, Garmin Express™ en myTrends™ is handelsmerke van Garmin Bpk. of sy filiaalmaatskappye. Hierdie handelsmerke mag nie sonder Garmin se uitdruklike
toestemming gebruik word nie.
Android™ is ’n handelsmerk van Google Inc. Apple® en Mac® is handelsmerke van Apple Inc., geregistreer in die VSA en ander lande. Die Bluetooth® woordmerk en logo's behoort aan Bluetooth
SIG, Inc., en enige gebruik van dié woordmerk of logo deur Garmin is onder lisensie. Foursquare® is ’n handelsmerk van Foursquare Labs, Inc. in die VSA en in ander lande. microSD® en die
microSDHC-logo is handelsmerke van SD-3C, LLC. TripAdvisor® is ’n geregistreerde handelsmerk van TripAdvisor LLC. TruckDown® is die handelsmerk van TruckDown Info International, Inc.
Windows® is ’n geregistreerde handelsmerk van Microsoft Corporation in die Verenigde State en ander lande. Wi‑Fi® en Wi‑Fi CERTIFIED MiraCast™ is geregistreerde merke van Wi-Fi Alliance
Corporation.
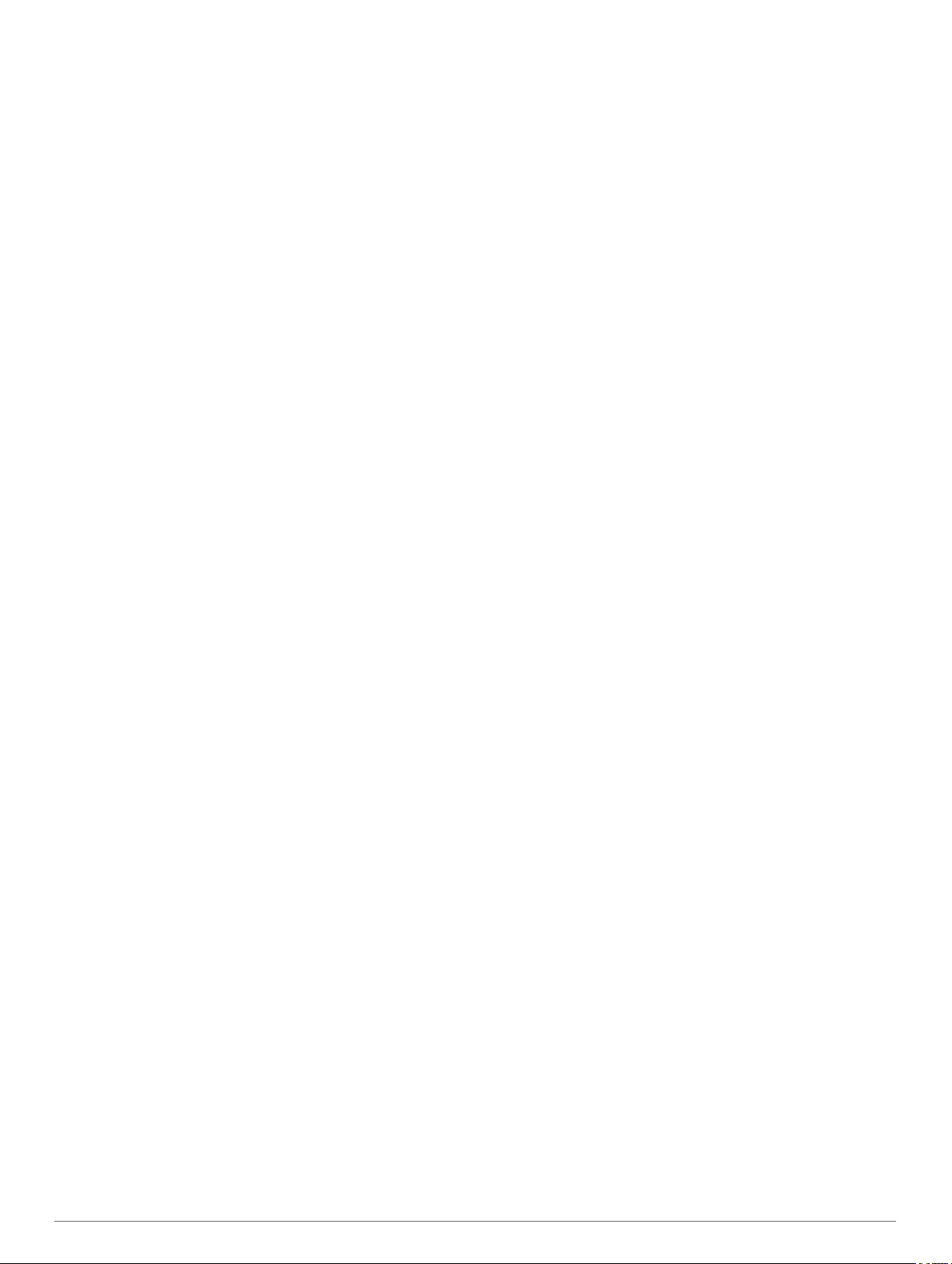
Inhoudsopgawe
Spring weg...................................................................... 1
Toesteloorsig.............................................................................. 1
Montering van en kragtoevoer aan die toestel in jou voertuig.... 1
Installeer die inskroef-balmontering op die paneelbord......... 2
Installering van die balmonteringhegstuk.............................. 2
Aan- of Afskakel van die Toestel................................................ 2
Verkry GPS-seine....................................................................... 2
Tuisskerm................................................................................... 3
Oopmaak van ’n toepassing.................................................. 3
Byvoeg van kortpaaie op die tuisskerm................................. 3
Besigtig kennisgewings..........................................................3
Statusbalk-ikone.................................................................... 3
Gebruik van die aanraakskerm................................................... 3
Verstelling van skermhelderheid.................................................3
Voertuigprofiele.............................................................. 3
Byvoeg van ’n voertuigprofiel..................................................... 3
Motorprofiel................................................................................. 4
Wissel die voertuigprofiel............................................................ 4
Verander Jou Sleepwa-inligting.................................................. 4
Wysig ’n voertuigprofiel...............................................................4
Bestuurderbewustheidskenmerke en -
Waarskuwings................................................................ 4
Ontsper of Versper van Bestuurderwaarskuwings..................... 4
Rooilig- en spoedkameras.......................................................... 5
Navigeer na Jou Bestemming....................................... 5
Roetes........................................................................................ 5
Begin ’n Roete............................................................................ 5
Gebruik die Kaart om ’n Roete te Begin................................ 5
Gaan Huis toe........................................................................ 5
Jou Roete op die Kaart............................................................... 5
Aktiewe Baanleiding...............................................................5
Bekyk gewilde vragmotorpaaie op die kaart.......................... 6
Bekyk Draaie en Aanwysings................................................ 6
Besigtiging van die Volledige Roete op die Kaart.................. 6
Aankoms by Jou Bestemming.................................................... 6
Voltooi ’n vragmotorroete....................................................... 6
Parkering Naby Jou Bestemming.......................................... 6
Verander Jou Aktiewe Roete...................................................... 6
Byvoeg van ’n Ligging op Jou Roete..................................... 6
Vorm Jou Roete..................................................................... 7
Gebruik ’n Ompad.................................................................. 7
Verander die Roeteberekeningsmodus................................. 7
Stop van die Roete..................................................................... 7
Gebruik Voorgestelde Roetes.................................................... 7
Vermy Vertragings, Tolgeld en Gebiede.................................... 7
Vermy Verkeersvertragings op Jou Roete............................. 7
Vermy Tolpaaie...................................................................... 7
Vermy tolplakkers.................................................................. 7
Vermy Padkenmerke............................................................. 7
Vermy Omgewingsones......................................................... 7
Selfgekose Vermydings......................................................... 8
Vind en Berg Liggings................................................... 8
Belangepunte..............................................................................8
Vind Vragmotorvervoer-belangepunte........................................ 8
Vind van ’n ligging met gebruik van soekbalk............................. 8
Vind van ’n Adres........................................................................8
Vind van ’n Ligging volgens Kategorie....................................... 8
Soek binne ’n kategorie......................................................... 9
Liggingsoekresultate................................................................... 9
Wysig die Soekgebied................................................................ 9
Selfgekose Belangepunte........................................................... 9
Installeer tans BP-laaiersagteware........................................ 9
Vind van Pasmaak-BP’s
Parkering.................................................................................... 9
Vind Vragmotorparkering....................................................... 9
Vind Vragmotorparkering in Europa...................................... 9
Vind Parkering Naby Jou Huidige Ligging............................. 9
Verstaan Parkeerkleure en -simbole......................................9
Soeknutsmiddels...................................................................... 10
Vind ’n Kruising.................................................................... 10
Vind ’n Ligging met gebruik van Koördinate........................ 10
Foursquare............................................................................... 10
Verbind aan Jou Foursquare rekening................................ 10
Soek na Foursquare belangepunte..................................... 10
Besigtig Foursquare liggingbesonderhede.......................... 10
TripAdvisor................................................................................10
Vind TripAdvisor belangepunte............................................ 10
Besigtig Liggings wat Onlangs Gevind is................................. 10
Wis van Lys Liggings wat Onlangs Gevind is...................... 10
Sien die Huidige Ligginginligting............................................... 10
Vind Nooddienste en Brandstof........................................... 10
Kry Aanwysings na jou Huidige Ligging............................... 10
Byvoeging van ’n Kortpad......................................................... 10
Verwydering van ’n Kortpad................................................. 10
Berg Liggings............................................................................ 11
Berg ’n Ligging..................................................................... 11
Berg Jou Huidige Ligging..................................................... 11
Wysiging van ’n Gebergde Ligging...................................... 11
Toeken van Kategorieë aan ’n Gebergde Ligging............... 11
Skrap van 'n Gebergde Ligging........................................... 11
........................................................ 9
Gebruik van die kaart................................................... 11
Kaartnutsmiddels...................................................................... 11
Besigtig ’n Kaartnutsmiddel................................................. 11
Vorentoe................................................................................... 11
Besigtig Opkomende Liggings............................................. 11
Verpersoonliking van die Vorentoe-kategorieë.................... 12
Stede vorentoe......................................................................... 12
Besigtig opkomende stede en afritdienste........................... 12
Waarskuwing- en Waarskuwenksimbole.................................. 12
Beperkingswaarskuwings.................................................... 12
Padtoestandwaarskuwings.................................................. 12
Waarskuwings......................................................................12
Ritinligting................................................................................. 12
Besigtig Ritdata vanaf die Kaart.......................................... 12
Besigtig die Ritlog................................................................ 12
Herstel van ritinligting...........................................................12
Besigtig Opkomende Verkeer................................................... 12
Besigtiging van verkeer op die kaart.................................... 12
Soek vir verkeersvoorvalle................................................... 13
Verpersoonliking van die Kaart................................................. 13
Verpersoonliking van die Kaartlae....................................... 13
Verander die Kaartdataveld................................................. 13
Verander die kaartperspektief.............................................. 13
Regstreekse Dienste, Verkeer en
Slimfoonkenmerke....................................................... 13
Paring met jou slimfoon............................................................ 13
Wenke na die paring van die toestelle................................. 13
Paar bykomende Bluetooth toestelle................................... 13
Gaan na ’n adres of ligging met gebruik van die Garmin Drive
toepassing................................................................................ 13
Slimkennisgewings................................................................... 14
Ontvang Kennisgewings...................................................... 14
Vryhand-oproepe...................................................................... 14
Maak van ’n Oproep.............................................................14
Ontvang van ’n Oproep........................................................ 14
Gebruik In-oproep-opsies.................................................... 14
Om ’n foonnommer as voorafgestel te berg........................ 14
Koordlose Kopstukke................................................................ 14
Inhoudsopgawe i
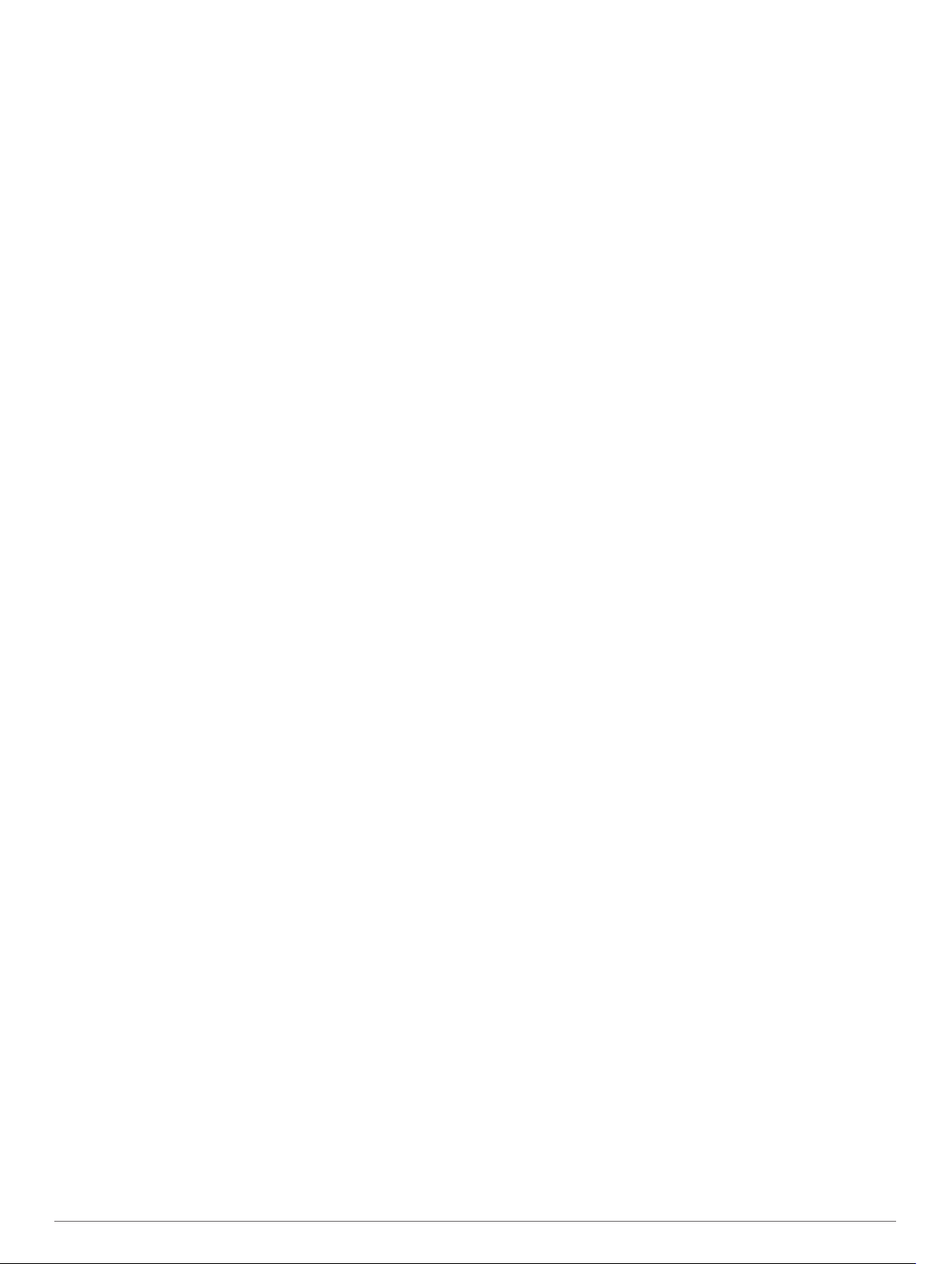
Ontsper of Versper van Bluetooth-kenmerke........................... 14
Wys of verberg toepassingkennisgewings (Android™)....... 14
Vertoon of Versteek Kennisgewingkategorieë vir Jou Apple®
Toestel................................................................................. 14
Ontkoppel ’n Bluetooth toestel.................................................. 14
Skrap van 'n gepaarde Bluetooth toestel.................................. 14
Skrap ’n gepaarde foon............................................................ 15
Verkeer.......................................................................... 15
Ontvang verkeersdata met gebruik van jou slimfoon............... 15
Besigtiging van verkeer op die kaart........................................ 15
Soek vir verkeersvoorvalle................................................... 15
photoLive-verkeerskameras..................................................... 15
Besigtig en berg photoLive-verkeerskameras..................... 15
Berg ’n verkeerskamera....................................................... 15
Voertuig- en Bestuurdernutsmiddels......................... 15
Rustydbeplanning..................................................................... 15
Neem Voorgestelde Rustyd................................................. 15
Begin die Rustyd-tydhouer...................................................15
Onderbreek en Herstel van die Rustyd-tydhouer................ 15
Aanpas van Bestuurure....................................................... 16
Aanpas van die Daaglikse Bestuurlimiet............................. 16
IFTA.......................................................................................... 16
Invoer van Brandstofdata..................................................... 16
Wysiging van Brandstofdata................................................ 16
Besigtig en Uitvoer van 'n Jurisdiksie-opsomming............... 16
Wysiging en Uitvoer van Ritverslae..................................... 16
Besigtig Uitgevoerde Jurisdiksie-opsommings en
Ritverslae............................................................................. 16
Logdiensgeskiedenis................................................................ 16
Voeg tans dienskategorieë by............................................. 16
Skrap tans dienskategorieë................................................. 16
Herbenoem tans dienskategorieë........................................ 16
Skrap tans diensrekords...................................................... 17
Wysig tans ’n diensrekord.................................................... 17
Garmin eLog................................................................. 17
Setting Up Your Garmin eLog Adapter..................................... 17
Transferring Garmin eLog Data from Another Device.............. 17
Backing Up Data.................................................................. 17
Restoring Data..................................................................... 17
Daily Operation Guidelines....................................................... 17
Starting a Drive......................................................................... 17
Garmin eLog App Overview................................................. 18
Garmin eLog Map Tool Overview........................................ 18
Driving in a Team................................................................. 18
Changing Duty Status.......................................................... 18
Viewing Hours of Service..................................................... 19
Recording Adverse Conditions............................................ 19
Reviewing Logs....................................................................19
Certifying Daily Logs............................................................ 19
Submitting a Daily Log......................................................... 19
Exporting and Saving a Record of Duty Status (RODS)
Report.................................................................................. 19
Recording Trailers and Shipments.......................................19
Roadside Inspection................................................................. 19
Viewing Inspection Information............................................ 19
Transferring Data to an Inspector Using a USB Device...... 19
Transferring Data to an Inspector Using Bluetooth Wireless
Technology.......................................................................... 19
Diagnostics and Malfunctions................................................... 20
Viewing Diagnostics and Malfunctions................................ 20
Diagnostic Definitions.......................................................... 20
Malfunction Definitions......................................................... 20
Administrator Functions............................................................ 21
Adding Driver Profiles.......................................................... 21
Editing a Driver Profile......................................................... 21
Clearing Garmin eLog App Data
.......................................... 21
Stemopdrag.................................................................. 21
Wenke vir Praat op die Toestel.................................................22
Begin Garmin stemgeaktiveerde navigasie.............................. 22
Nagaan van jou aankomstyd.................................................... 22
Maak ’n Foonoproep Met Gebruik Van Jou Stem.................... 22
Verander toestelinstellings met gebruik van jou stem.............. 22
Gebruik van die Toepassings..................................... 22
Besigtiging van die Eienaarshandleiding op Jou Toestel......... 22
Besigtig die vragmotorkaart...................................................... 22
Ritbeplanner............................................................................. 22
Beplan ’n Rit.........................................................................22
Wysig en Herorden Liggings in ’n Rit................................... 22
Ontdek Besienswaardighede Tydens Jou Rit...................... 22
Verander Roete-opsies vir ’n Rit.......................................... 22
Navigeer na ’n Gebergde Rit............................................... 23
Wysig en Berg Jou Aktiewe Roete.......................................23
Besigtig Vorige Roetes en Bestemmings................................. 23
Besigtig die Weervoorspelling.................................................. 23
Sien Weer Naby ’n Ander Stad............................................ 23
Instellings...................................................................... 23
Navigasie-instellings................................................................. 23
Kaart- en Voertuiginstellings..................................................... 23
Ontsper kaarte..................................................................... 23
Verbind aan ’n koordlose netwerk............................................ 23
Ontsper Bluetooth Koordlose Tegnologie................................. 23
Bestuurderbystandinstellings.................................................... 24
Verkeersinstellings....................................................................24
Vertooninstellings..................................................................... 24
Klank- en kennisgewinginstellings............................................ 24
Verstel Klank- en Kennisgewingvolume.............................. 24
Ontsper of versper van liggingdienste...................................... 24
Stel die tekstaal........................................................................ 24
Datum- en tydinstellings........................................................... 24
Toestelinstellings...................................................................... 24
Herstel van Instellings...............................................................24
Toestelinligting............................................................. 25
Besigtig regulatoriese en nakomingsinligting vir e-etiket.......... 25
Spesifikasies............................................................................. 25
Laai van die Toestel..................................................................25
Toestelonderhoud........................................................ 25
Garmin steunsentrum............................................................... 25
Bywerking van kaarte en sagteware met behulp van ’n Wi‑Fi
netwerk..................................................................................... 25
Bywerking van Kaarte en Sagteware met Garmin Express...... 25
Installeer Garmin Express....................................................26
Toestelsorg............................................................................... 26
Skoonmaak van die Buitenste Omhulsel............................. 26
Skoonmaak van die aanraakskerm..................................... 26
Vermyding van Diefstal........................................................ 26
Herstel van die toestel.............................................................. 26
Verwydering van die Toestel, Montering en Suigdoppie.......... 26
Verwyder die Montering van die Suigdoppie....................... 26
Verwydering van die Suigdoppie vanaf die Windskerm....... 26
Foutopsporing.............................................................. 26
Die suigdop wil nie op die windskerm bly nie........................... 26
Die montering hou nie my toestel in plek terwyl ek bestuur
nie............................................................................................. 26
My toestel verkry nie satellietseine nie..................................... 27
Die toestel laai nie in my voertuig nie....................................... 27
My battery bly nie vir baie lank gelaai nie................................. 27
My toestel verbind nie aan my foon nie.................................... 27
Bylaag............................................................................ 27
Trukameras...............................................................................27
ii Inhoudsopgawe
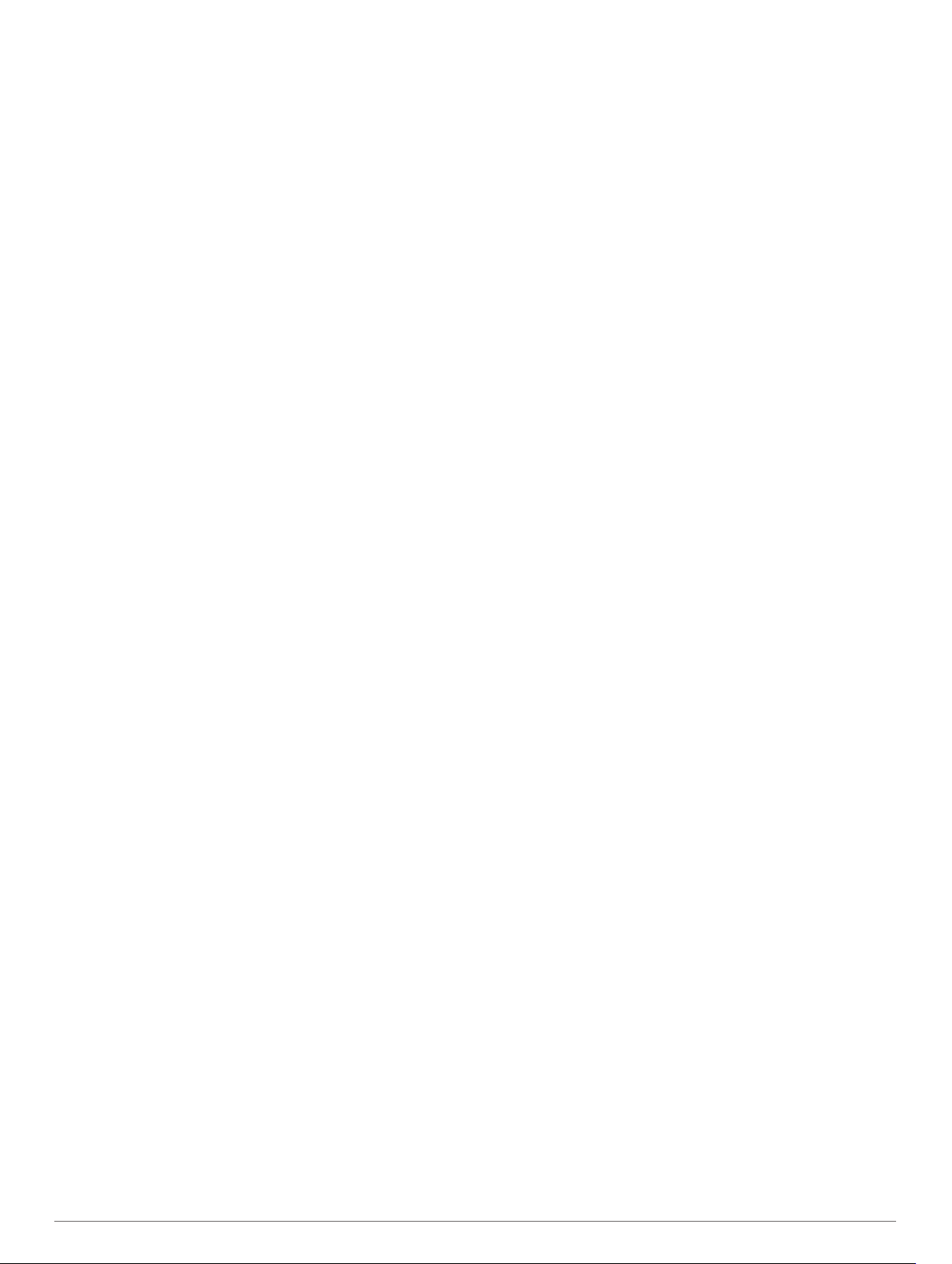
Paar ’n BC™ 35 trukamera met ’n Garmin
navigasietoestel................................................................... 27
Sien tans die trukamera....................................................... 27
Koppel ’n paneelbordkamera aan die kragmontering............... 27
Databestuur.............................................................................. 28
Omtrent Geheuekaarte........................................................ 28
Installasie van ’n Geheuekaart vir Kaarte en Data.............. 28
Formateer die geheuekaart..................................................28
Verbind die Toestel aan Jou Rekenaar............................... 28
Oordra van Data vanaf Jou Rekenaar................................. 28
Die Aankoop van Bykomende Kaarte....................................... 28
Aankoop van Bybehore............................................................ 28
Indeks............................................................................ 29
Inhoudsopgawe iii

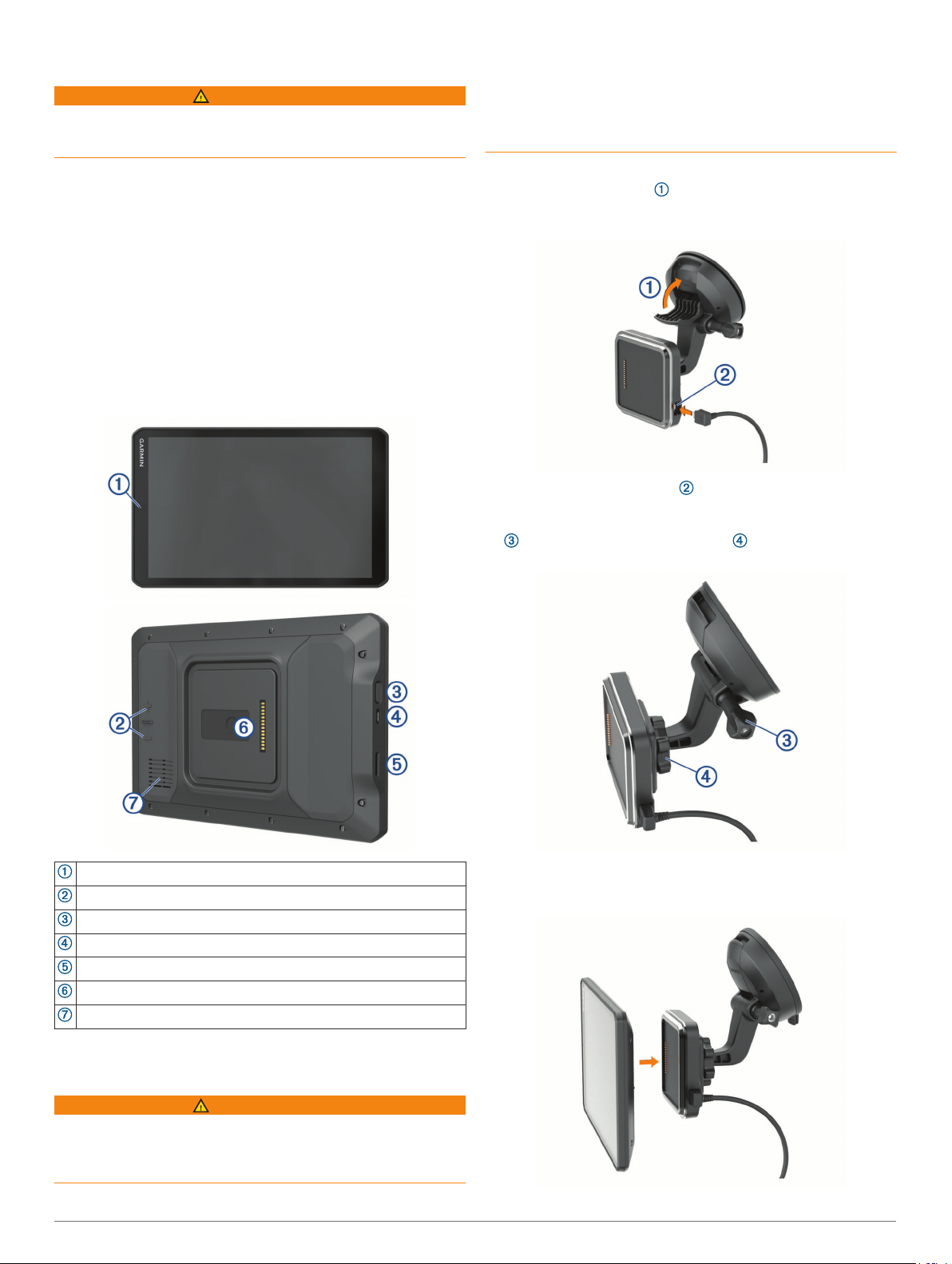
Spring weg
WAARSKUWING
Sien die Belangrike Veiligheids- en Produkinligting-gids in die
produkhouer vir produkwaarskuwings en ander belangrike
inligting.
• Werk die kaarte en sagteware op jou toestel by (Bywerking
van kaarte en sagteware met behulp van ’n Wi‑Fi netwerk,
bladsy 25).
• Monteer die toestel in jou voertuig en koppel dit aan krag
(Montering van en kragtoevoer aan die toestel in jou voertuig,
bladsy 1).
• Verstel die volume (Verstel Klank- en Kennisgewingvolume,
bladsy 24) en skermhelderheid (Verstelling van
skermhelderheid, bladsy 3).
• Stel ’n voertuigprofiel op vir jou vragmotor (Byvoeg van ’n
voertuigprofiel, bladsy 3).
• Navigeer na jou bestemming (Begin ’n Roete, bladsy 5).
Toesteloorsig
Die toestel en sy monteerstuk bevat albei magnete. Onder
sekere omstandighede kan magnete inmeng met sommige
interne mediese toestelle en elektroniese toestelle, insluitend
pasaangeërs, insulienpompe of hardeskywe in skootrekenaars.
Hou die toestel weg van mediese toestelle en elektroniese
toestelle.
Voordat jy jou toestel op batterykrag gebruik, moet jy dit laai.
Maak die hefboom oop , druk die suigdoppie teen die
1
windskerm, en trek die hefboom terug na die windskerm toe.
Die hefboom moet na die bokant van die windskerm toe wys.
Prop die voertuigkragkabel in by die poort op die
2
monteerstuk.
Indien nodig, maak die duimskroef op die suigdoppie-arm los
3
en die moer op die balmontering , en verstel die
montering besigtiging en werking.
Draai die duimskroef vas op die suigdoppie-arm en die moer
Mikrofoon vir vryhandoproepe en stemopdrag
Volumebeheer
Kragtoets
Mikro-USB-poort vir krag en data
Geheuekaartgleuf vir kaart en data
Magnetiese monteerkoppelvlak met koppelstuk met 14 pennetjies
Luidspreker
4
op die balmontering.
Plaas die toestel op die magnetiese montering.
5
Montering van en kragtoevoer aan die toestel in jou voertuig
WAARSKUWING
Hierdie produk bevat ’n litiumioon-battery. Om die moontlikheid
van persoonlike besering of produkskade te voorkom wat
veroorsaak word deur die blootstelling van die battery aan
uiterste hitte, berg die toestel buite bereik van direkte sonlig.
Spring weg 1
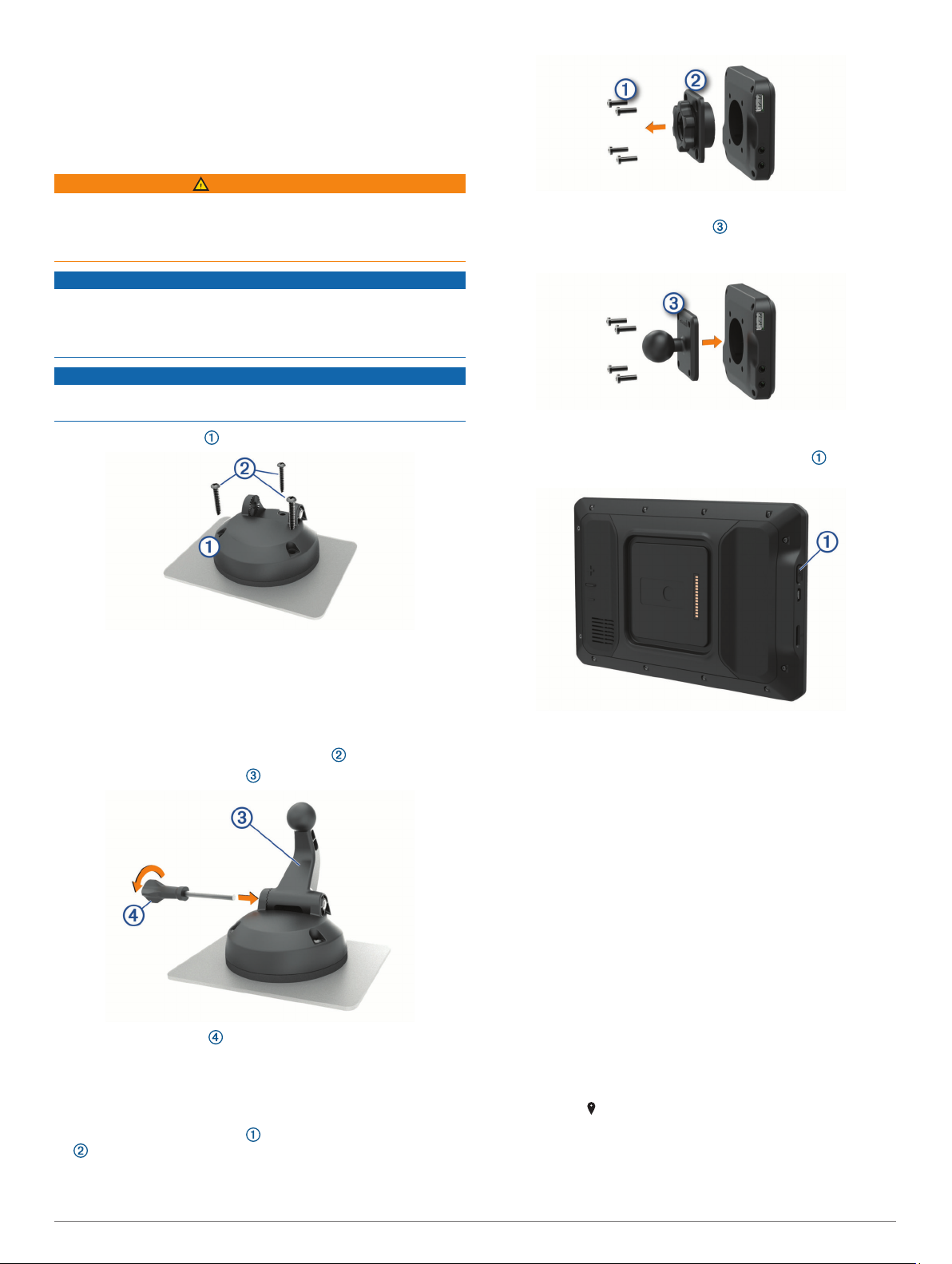
Prop die ander kant van die voertuigkragkabel by ’n kragpunt
6
in jou voertuig in.
Installeer die inskroef-balmontering op die paneelbord
Voordat jy die inskroef-balmontering aan jou paneelbord kan
vasheg, moet jy ’n geskikte ligging op die paneelbord kies.
WAARSKUWING
Dit is jou verantwoordelikheid om te verseker dat die
monteringsligging aan alle toepaslike wette en ordonnansies
voldoen, en nie jou aansig van die pad blokkeer gedurende die
veilige bestuur van jou voertuig nie.
KENNISGEWING
Vermy drade, meters, lugsakke, lugsakomhulsels, HVAC, en
ander items terwyl jy loodsgaatjies boor en die montering aan
die voertuig heg. Garmin® is nie verantwoordelik vir enige skade
of gevolge wat ontstaan uit die installasie nie.
KENNISGEWING
Garmin beveel professionele installasie van die inskroefbalmontering aan.
Plaas die montering op die gekose ligging.
1
Verwyder die monteersok.
2
Draai die eenduim-balmontering vas aan die magnetiese
3
montering met gebruik van die skroewe wat in stap 1
verwyder is.
Aan- of Afskakel van die Toestel
• Om die toestel aan te skakel, druk die kragtoets , of koppel
die toestel aan ’n kragpunt.
Gebruik die montering as ’n profielvorm en merk die drie
2
skroefliggings.
Boor loodsgaatjies (opsioneel).
3
Vir sekere soorte monteermateriaal is dit noodsaaklik om
loodsgaatjies te boor.
Draai die montering stewig vas aan die oppervlak met
4
gebruik van die skroewe wat voorsien is .
Voeg die balmonteringarm in die montering.
5
Voeg die duimskroef in die montering en draai dit vas om
6
die balmonteringarm in plek te hou.
Installering van die balmonteringhegstuk
Jou toestel sluit ’n balmontering van een duim in wat
versoenbaar is met derdeparty-monteerstukke.
Verwyder die vier skroewe wat die monteersok in plek hou
1
op die magnetiese montering.
• Om die toestel in kragspaarmodus te plaas, druk die
kragtoets terwyl die toestel aan is.
Terwyl dit in kragspaarmodus is, is die skerm af en gebruik
die toestel baie min krag, maar dit kan onmiddellik vir gebruik
aankom.
WENK: Jy kan jou toestel vinniger laai deur dit in
kragspaarmodus te plaas terwyl jy die battery laai.
• Om die toestel heeltemal af te skakel, hou die kragtoets in
totdat ’n aanporboodskap op die skerm verskyn en kies
Skakel Af.
Verkry GPS-seine
Wanneer jy jou navigasietoestel aanskakel, moet die GPSontvanger satellietdata versamel en die huidige ligging vasstel.
Die tyd wat benodig word om satellietseine op te spoor, wissel
op grond van verskeie faktore, waaronder hoe ver jy van die
ligging is waar jy laas jou navigasietoestel gebruik het, of jy die
lug duidelik kan sien, en hoe lank dit was sedert jy laas jou
navigasietoestel gebruik het. Die eerste keer wat jy jou
navigasietoestel aanskakel, kan dit etlike minute neem om
satellietseine op te spoor.
Skakel die toestel aan.
1
Bevestig dat in die statusbalk verskyn en ontsper
2
liggingdienste indien dit nie daar verskyn nie (Ontsper of
versper van liggingdienste, bladsy 24).
Gaan, indien nodig, na ’n oop area met ’n duidelike aansig
3
van die lug, weg van hoë geboue en bome.
2 Spring weg
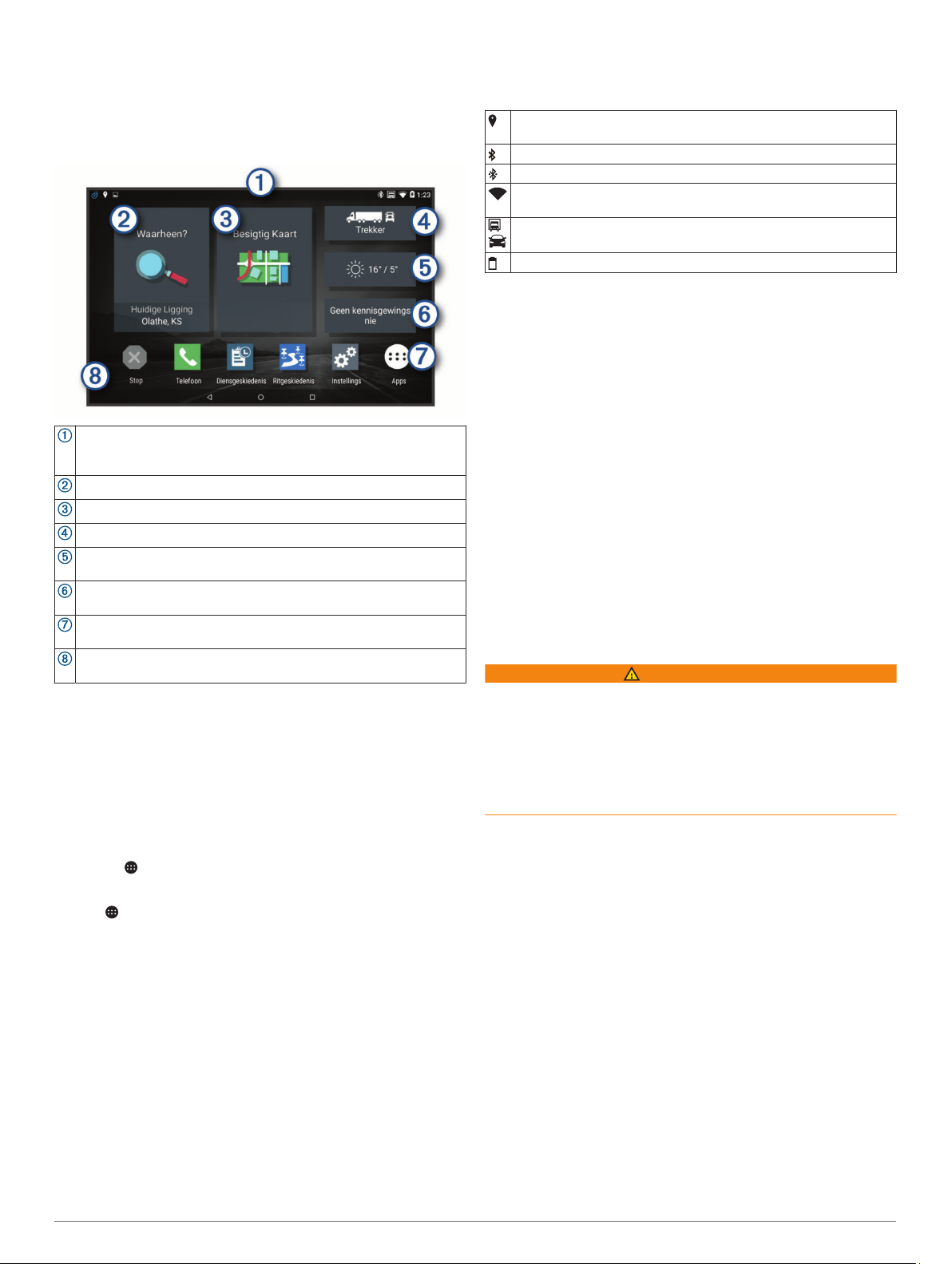
Bekom van Satelliete verskyn aan die bokant van die
navigasiekaart totdat die toestel jou ligging bepaal.
Tuisskerm
LET WEL: Die tuisskermuitleg kan wissel indien dit gepasmaak
is.
Vee afwaarts om kennisgewings te besigtig.
Vee twee keer afwaarts om vinnig instellings en agtergrondlighel-
derheid te verander.
Kies om ’n roete te begin.
Kies om die kaart te besigtig.
Kies om jou voertuigprofiel te verander.
Kies om weerinligting vir jou huidige ligging te sien. Die Garmin
Drive™ toepassing word vereis.
Kies om slimkennisgewings te sien. Die Garmin Drive toepasing
word vereis.
Kies om die toepassinglaai oop te maak. Die toepassinglaai bevat
kortpaaie na al die toepassings wat op jou toestel geïnstalleer is.
Hou om die muurpapier te pasmaak of om hulptuie by die tuisskerm
te voeg.
Oopmaak van ’n toepassing
Die tuisskerm bevat kortpaaie vir toepassings wat gereeld
gebruik word. Die toepassinglaai bevat al die toepassings wat
op jou toestel geïnstalleer is, georganiseer in twee oortjies. Die
dēzl-oortjie bevat Garmin toepassings wat nuttig is vir navigasie,
versending en diensure-aantekening. Die Nutsmiddels-oortjie
bevat toepassings wat nuttig is vir kommunikasie en ander take.
Kies ’n opsie om ’n toepassing oop te maak:
• Kies ’n toepassingkortpad vanaf die tuisskerm.
• Kies , kies ’n oortjie en kies ’n toepassing.
Byvoeg van kortpaaie op die tuisskerm
Kies .
1
Kies 'n toepassingsoortjie om bykomende toepassings te
2
besigtig.
Hou ’n toepassing in en sleep dit na ’n ligging op die
3
tuisskerm.
Besigtig kennisgewings
Vee af vanaf die bokant van die skerm.
1
Die lys kennisgewings verskyn.
Kies ’n opsie:
2
• Kies die kennisgewing om die aksie of toepassing wat in
die kennisgewing genoem word, te begin.
• Vee die kennisgewing na regs om die kennisgewing toe te
maak.
Statusbalk-ikone
Die statusbalk sit bo-aan die hoofkieslys. Die statusbalk-ikone
vertoon inligting oor kenmerke op die toestel.
Liggingdienste is ontsper (Ontsper of versper van liggingdienste,
bladsy 24).
Bluetooth® tegnologie is ontsper.
Aan ’n Bluetooth toestel gekoppel.
Aan ’n Wi‑Fi® netwerk gekoppel (Verbind aan ’n koordlose netwerk,
bladsy 23).
Aktiewe voertuigprofiel. Vee twee keer af en kies om die voertuigprofiel-instellings te sien (Voertuigprofiele, bladsy 3).
Battery-laaivlak.
Gebruik van die aanraakskerm
• Tik op die skerm om ’n item te kies.
• Sleep of vee jou vingers oor die skerm om te swenk of te rol.
• Knyp twee vingers saam om uit te zoem.
• Sleep twee vingers uit mekaar om in te zoem.
Verstelling van skermhelderheid
Die toestel kan ’n omgewingsligsensor gebruik om die
skermhelderheid outomaties volgens jou voertuigomstandighede
te verstel (Vertooninstellings, bladsy 24). Jy kan die helderheid
ook per hand verstel, deur óf die kennisgewingpaneel of die
instellingskieslys te gebruik.
Kies ’n opsie:
1
• Vee twee keer af vanaf die bokant van die skerm om die
kitsinstellings in die kennisgewingpaneel oop te maak.
• Kies Instellings > Toestel > Vertoon > Helderheidsvlak.
Gebruik die glybalk om die helderheid te verstel.
2
Voertuigprofiele
WAARSKUWING
Die invoer van jou voertuig se profielkenmerke waarborg nie dat
jou voertuig se kenmerke vir alle roetevoorstelle in berekening
gebring sal word of dat jy in alle gevalle die waarskuwingsikone
sal ontvang nie. Beperkings kan in die kaartdata bestaan, wat
veroorsaak dat jou toestel nie vir al hierdie beperkings of
padtoestande verantwoordelik kan wees nie. Gehoorsaam altyd
alle gegewe padtekens en padtoestande wanneer
bestuursbesluite gemaak word.
Roetebepaling en navigasie word verskillend bereken op grond
van jou voertuigprofiel. Die geaktiveerde voertuigprofiel word
deur ’n ikoon in die statusbalk aangedui. Die navigasie- en
kaartinstellings op jou toestel kan afsonderlik vir elke
voertuigsoort verpersoonlik word.
Wanneer jy ’n vragmotor-voertuigprofiel aktiveer, vermy die
toestel die insluiting van beperkte of onbegaanbare gebiede in
roetes op grond van die afmetings, gewig en ander eienskappe
wat jy vir jou voertuig ingevoer het.
Byvoeg van ’n voertuigprofiel
Jy kan ’n voertuigprofiel byvoeg wat die gewig, afmetings en
ander eienskappe van jou voertuig insluit.
Vanaf die tuisskerm, kies die voertuigprofiel-hulptuig
1
(Tuisskerm, bladsy 3).
Kies ’n opsie:
2
• Om ’n vastebakvragmotor met ’n permanent-aangehegte
vragruimte by te voeg, kies Reguit Vragmotor.
• Om ’n trekker of ’n trekker-sleepwa-kombinasie by te
voeg, kies Trekker.
• Om ’n bus by te voeg, kies Bus.
Voertuigprofiele 3
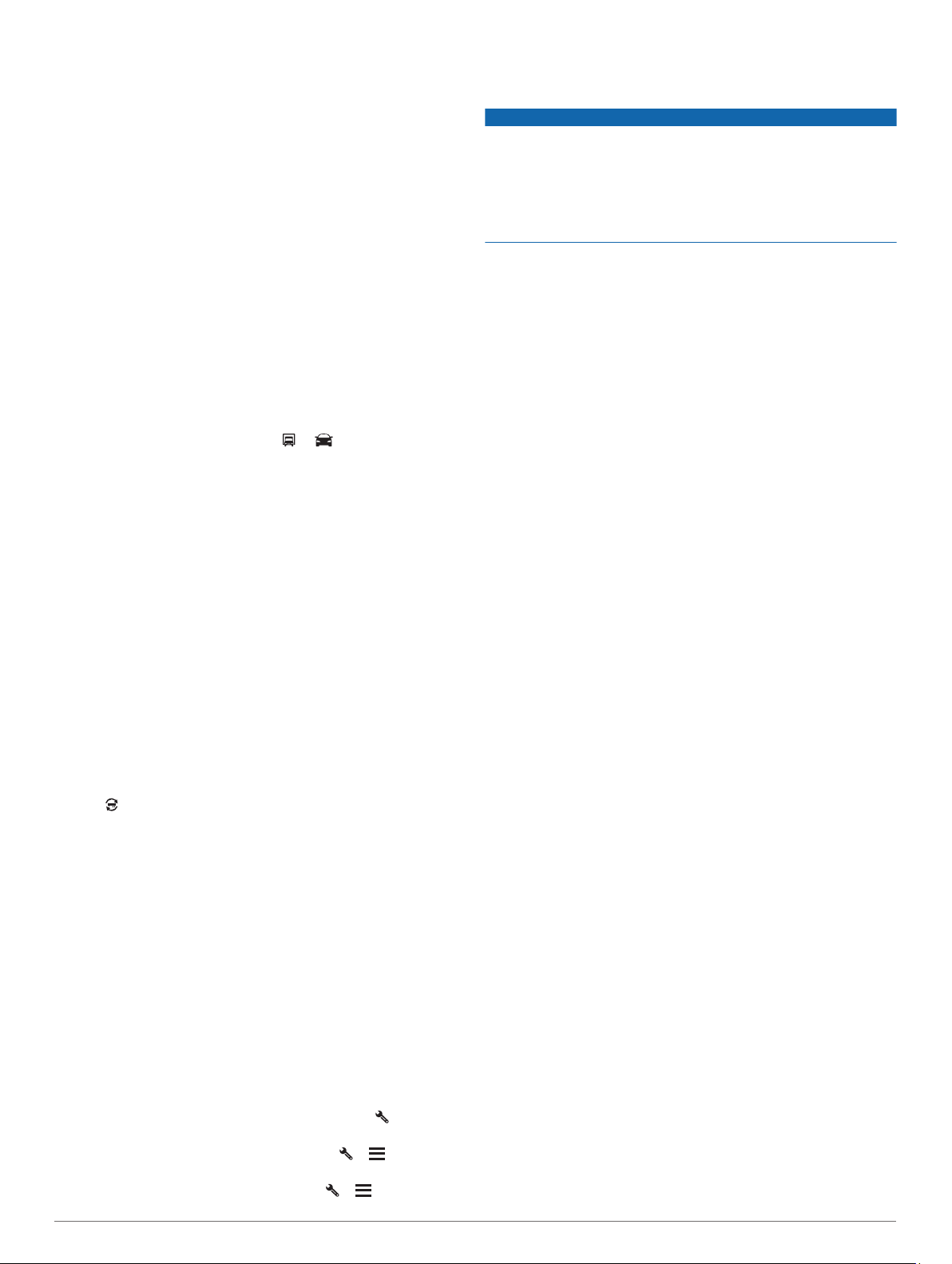
Volg die instruksies op die skerm om die voertuig se
3
eienskappe in te voer.
Nadat jy ’n voertuigprofiel bygevoeg het, kan jy die profiel wysig
om aanvullende gedetailleerde inligting by te voeg, soos die
voertuigidentifiseringsnommer of sleepwanommer (Wysig ’n
voertuigprofiel, bladsy 4).
Motorprofiel
Die motorprofiel is ’n voorafgelaaide voertuigprofiel wat vir
gebruik in ’n motorvoertuig sonder ’n sleepwa bedoel is. Terwyl
die motorprofiel gebruik word, bereken die toestel standaardmotorvoertuigroetes, en is roetebepaling vir groot voertuie nie
beskikbaar nie. Sekere kenmerke en instellings wat spesifiek vir
groot voertuie is, is nie tydens gebruik van die motorprofiel
beskikbaar nie.
Wissel die voertuigprofiel
Elke keer wat jy jou toestel aanskakel, por dit jou aan om ’n
voertuigprofiel te kies. Jy kan te eniger tyd per hand na ’n ander
voertuigprofiel wissel.
Kies ’n opsie:
1
• Vee twee keer af vanaf die bokant van die skerm en kies
die voertuigprofielikoon, soos of .
• Vanaf die tuisskerm, kies die voertuigprofiel-hulptuig
(Tuisskerm, bladsy 3).
Kies ’n voertuigprofiel.
2
Die voertuigprofielinligting verskyn, insluitende afmetings en
gewig.
Kies Kies.
3
Verander Jou Sleepwa-inligting
Vóór jy jou sleepwa-inligting kan verander, moet jy ’n
voertuigprofiel vir ’n trekker invoer (Byvoeg van ’n
voertuigprofiel, bladsy 3).
Wanneer jy die sleepwa by jou trekker verander, kan jy die
sleepwa-inligting in jou voertuigprofiel verander sonder om die
trekker-inligting te verander. Jy kan vinnig wissel tussen
sleepwaens wat dikwels gebruik word.
Vanaf die tuisskerm, kies die voertuigprofiel-hulptuig
1
(Tuisskerm, bladsy 3).
Kies die trekker-voertuigprofiel om saam met die sleepwa te
2
gebruik.
Kies .
3
Kies ’n opsie:
4
• Kies ’n sleepwa-konfigurasie uit die lys om ’n onlangse
sleepwa-konfigurasie te gebruik.
• Om ’n nuwe sleepwa-konfigurasie in te voer, kies Nuwe
Konfigurasie, en voer die sleepwa-inligting in.
Wysig ’n voertuigprofiel
Jy kan ’n voertuigprofiel wysig om voertuiginligting te verander
of om gedetailleerde inligting, soos die
voertuigidentifikasienommer, sleepwanommer of
afstandsmeterlesing, by ’n nuwe voertuigprofiel te voeg. Jy kan
ook ’n voertuigprofiel hernoem of skrap.
Vanaf die tuisskerm, kies die voertuigprofiel-hulptuig
1
(Tuisskerm, bladsy 3).
Kies die voertuigprofiel wat gewysig moet word.
2
Kies ’n opsie:
3
• Om die voertuigprofielinligting te wysig, kies en kies ’n
veld om te wysig.
• Om ’n voertuigprofiel te hernoem, kies > >
Herbenoem Profiel.
• Om die voertuigprofiel te skrap, kies > > Skrap.
Bestuurderbewustheidskenmerke en -
Waarskuwings
KENNISGEWING
Die bestuurderwaarskuwings en spoedgrenskenmerke is slegs
ter inligting en vervang nie jou verantwoordelikheid om alle
gegewe spoedgrenstekens na te kom en om te alle tye veilige
bestuursoordeel te gebruik nie. Garmin is nie verantwoordelik vir
enige verkeersboetes of dagvaardings wat jy ontvang vir
versuim om alle toepaslike verkeerswette en -tekens na te kom
nie.
Jou toestel bied kenmerke wat kan help om veiliger bestuur aan
te moedig en doeltreffendheid te verhoog, selfs wanneer jy in ’n
bekende area bestuur. Die toestel speel ’n hoorbare klank of
boodskap en vertoon inligting vir elke waarskuwing. Jy kan die
hoorbare toon vir sekere tipes bestuurderwaarskuwings ontsper
of versper. Nie alle waarskuwings is in alle gebiede beskikbaar
nie.
Skole: Die toestel speel ’n klank en vertoon die afstand na en
spoedgrens (indien beskikbaar) vir ’n naderende skool of
skoolterrein.
Spoedgrensvermindering: Die toestel speel ’n klank en
vertoon die naderende verminderde spoedgrens sodat jy
voorbereid kan wees om jou spoed te verminder.
Spoedgrensoorskryding: Die toestel speel ’n klank en
vertoon ’n rooi rand om die spoedgrensikoon wanneer jy die
gegewe spoedgrens vir die huidige pad oorskry.
Spoedgrensverandering: Die toestel speel ’n klank en vertoon
die naderende spoedgrens sodat jy voorbereid kan wees om
jou spoed aan te pas.
Spooroorgang: Die toestel speel ’n klank en vertoon die
afstand na ’n naderende spooroorgang.
Diereoorgang: Die toestel speel ’n klank en vertoon die afstand
na ’n naderende diereoorgang.
Draaie: Die toestel speel ’n klank en vertoon die afstand na ’n
draai in die pad.
Stadiger verkeer: Die toestel speel ’n klank en vertoon die
afstand na stadiger verkeer wanneer jy teen ’n hoër spoed
stadiger verkeer nader. Jou toestel moet verkeersinligting
ontvang om hierdie kenmerk te kan gebruik (Verkeer,
bladsy 15).
Geen vragmotors toegelaat nie: Die toestel speel ’n klank
wanneer jy ’n pad nader waar vragmotors nie toegelaat word
nie.
Risiko van grondkontak: Die toestel speel ’n klank en
vertoon ’n boodskap wanneer jy ’n pad nader waar die
onderkant van jou voertuig met die grond kontak kan maak.
Laterale wind: Die toestel speel ’n klank en vertoon ’n
boodskap wanneer jy ’n pad nader waar daar ’n risiko van
laterale wind is.
Nou pad: Die toestel speel ’n klank en vertoon ’n boodskap
wanneer jy ’n pad nader wat dalk te nou vir jou voertuig is.
Steil heuwel: Die toestel speel ’n klank en vertoon ’n boodskap
wanneer jy ’n steil heuwel nader.
Staat- en landsgrense: Die toestel speel ’n klank en vertoon ’n
boodskap wanneer jy die grens van ’n staat of land nader.
Ontsper of Versper van Bestuurderwaarskuwings
Jy kan verskeie soorte bestuurderwaarskuwings ontsper of
versper.
Kies Instellings > Bestuurderhulp > Hoorbare
1
bestuurderwaarskuwings.
Kies of ontkies die merkblokkie langs elke waarskuwing.
2
4 Bestuurderbewustheidskenmerke en -Waarskuwings
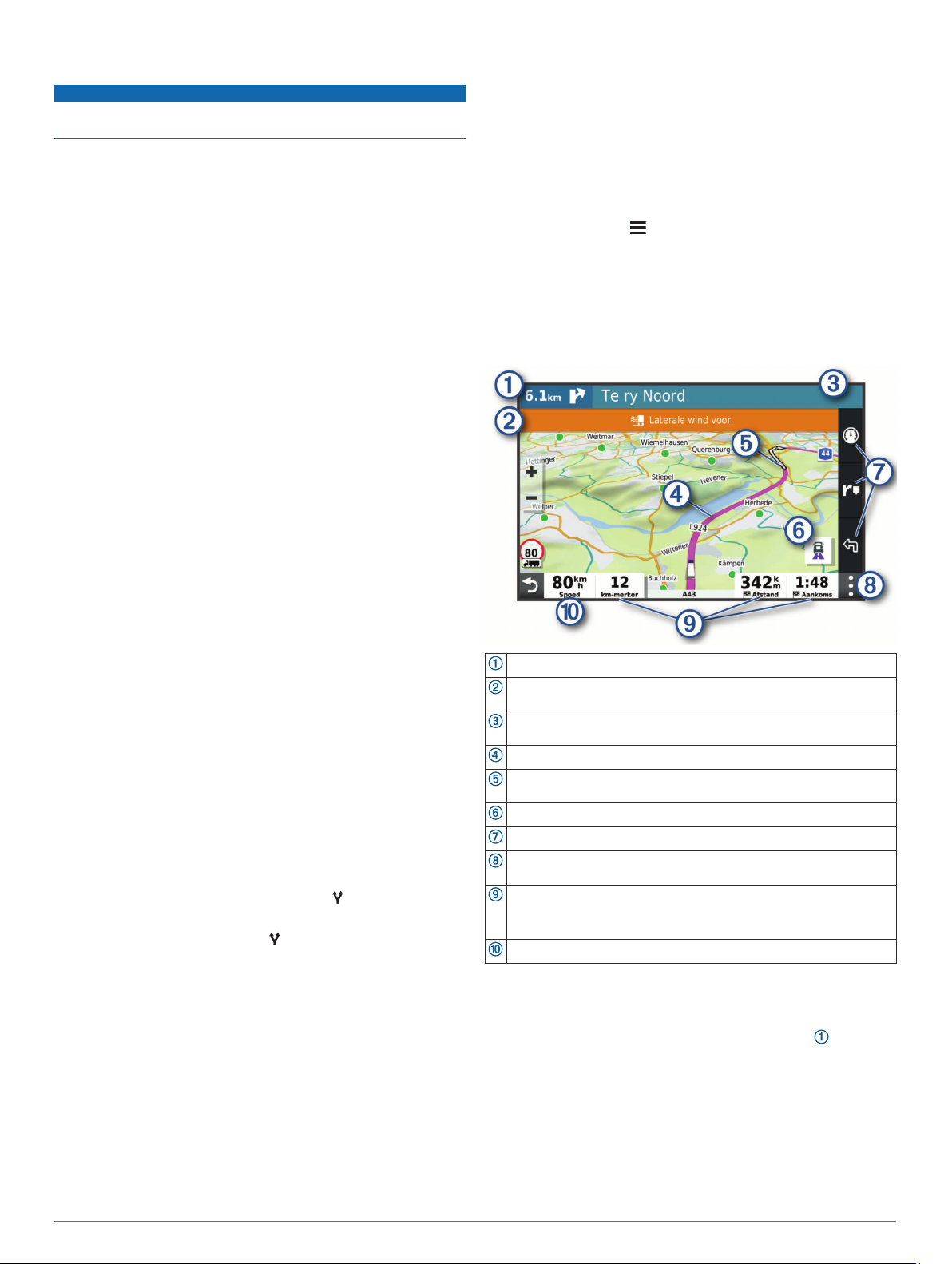
Rooilig- en spoedkameras
KENNISGEWING
Garmin is nie verantwoordelik vir die akkuraatheid of gevolge
van die gebruik van ’n rooilig- of spoedkameradatabasis nie.
LET WEL: Hierdie kenmerk is nie vir alle streke of
produkmodelle beskikbaar nie.
Inligting oor rooilig- en spoedkameraliggings is in sommige
areas vir sommige produkmodelle beskikbaar. Die toestel
waarsku jou wanneer jy ’n gerapporteerde spoed- of
rooiligkamera nader.
• Jou toestel kan in sommige gebiede regstreekse rooilig- en
spoedkamera-data ontvang terwyl dit aan ’n slimfoon
gekoppel is wat die Garmin Drive toepassing oop het.
• Jy kan die Garmin Express™-sagteware gebruik (garmin.com
/express) om die kameradatabasis wat op jou toestel geberg
is, by te werk. Jy behoort jou toestel gereeld by te werk om
die jongste kamera-inligting te ontvang.
Navigeer na Jou Bestemming
Roetes
’n Roete is ’n pad vanaf jou huidige ligging na een of meer
bestemmings.
• Die toestel bereken ’n aanbevole roete na jou bestemming op
grond van die voorkeure wat jy stel, waaronder die
roeteberekeningsmodus (Verander die
Roeteberekeningsmodus, bladsy 7) en vermydings (Vermy
Vertragings, Tolgeld en Gebiede, bladsy 7).
• Die toestel kan outomaties paaie vermy wat nie geskik is vir
die aktiewe voertuigprofiel nie.
• Jy kan begin om vinnig na jou bestemming te navigeer met
die aanbevole roete, of jy kan ’n alternatiewe roete kies
(Begin ’n Roete, bladsy 5).
• Indien daar spesifieke paaie is wat jy moet gebruik of vermy,
kan jy die roete pasmaak (Vorm Jou Roete, bladsy 7).
• Jy kan veelvuldige bestemmings by ’n roete voeg (Byvoeg
van ’n Ligging op Jou Roete, bladsy 6).
Begin ’n Roete
Kies Waarheen? en soek na ’n ligging (Vind en Berg
1
Liggings, bladsy 8).
Kies ’n ligging.
2
Kies ’n opsie:
3
• Om met die aanbevole roete te begin navigeer, kies
Gaan!.
• Om ’n alternatiewe roete te kies, kies en kies ’n roete.
Alternatiewe roetes verskyn regs van die kaart.
• Om die roete te wysig, kies > Wysig roete en voeg
vormpunte by die roete (Vorm Jou Roete, bladsy 7).
Die toestel bereken ’n roete na die ligging en lei jou deur
stemaanporboodskappe en inligting op die kaart te gebruik (Jou
Roete op die Kaart, bladsy 5). ’n Voorskou van die hoofpaaie
op jou roete verskyn vir etlike sekondes op die rand van die
kaart.
As jy by addisionele bestemmings moet stop, kan jy die liggings
by jou roete voeg (Byvoeg van ’n Ligging op Jou Roete,
bladsy 6).
Gebruik die Kaart om ’n Roete te Begin
Jy kan ’n roete begin deur ’n ligging vanaf die kaart te kies.
Kies Besigtig Kaart.
1
Sleep en zoem die kaart om die area vir soek te vertoon.
2
Kies ’n punt, soos ’n straat, kruising of adresligging.
3
Kies Gaan!.
4
Gaan Huis toe
Die eerste keer wat jy met ’n roete huis toe begin, por die toestel
jou aan om jou huisligging in te voer.
Kies Waarheen? > Gaan Huis toe.
1
Indien nodig, voer jou huisligging in.
2
Wysig Jou Huisligging
Kies Waarheen? > > Stel Huisligging.
1
Voer jou huisligging in.
2
Jou Roete op die Kaart
Terwyl jy reis, lei die toestel jou na jou bestemming met behulp
van stemaanporboodskappe en inligting op die kaart. Instruksies
vir jou volgende draai of afrit, of ander aksies, verskyn oor die
breedte van die kaart se bokant.
Afstand na die volgende aksie.
Volgende aksie op die roete. Dui die volgende draai, afrit of ander
aksie aan en die baan waarin jy moet reis, indien beskikbaar.
Naam van die straat of afrit wat met die volgende aksie verbind
word.
Roete uitgelig op die kaart.
Volgende aksie op die roete. Pyle op die kaart dui die ligging van
naderende aksies aan.
Kies om tussen gewilde vragmotorroetes op die kaart te wissel.
Kaartnutsmiddelkortpaaie.
Kaartnutsmiddels. Jy kan die nutsmiddels kies om jou meer inligting
oor jou roete en die omliggende omgewing te wys.
Datavelde.
WENK: Jy kan aan hierdie velde raak om die inligting te verander
wat hulle wys (Verander die Kaartdataveld, bladsy 13).
Voertuigspoed.
Aktiewe Baanleiding
Soos wat jy sommige draaie, afritte of verkeerswisselaars op jou
roete nader, verskyn ’n gedetailleerde simulasie van die pad
langs die kaart, indien beskikbaar. ’n Gekleurde lyn dui die
regte baan vir die draai aan.
Navigeer na Jou Bestemming 5
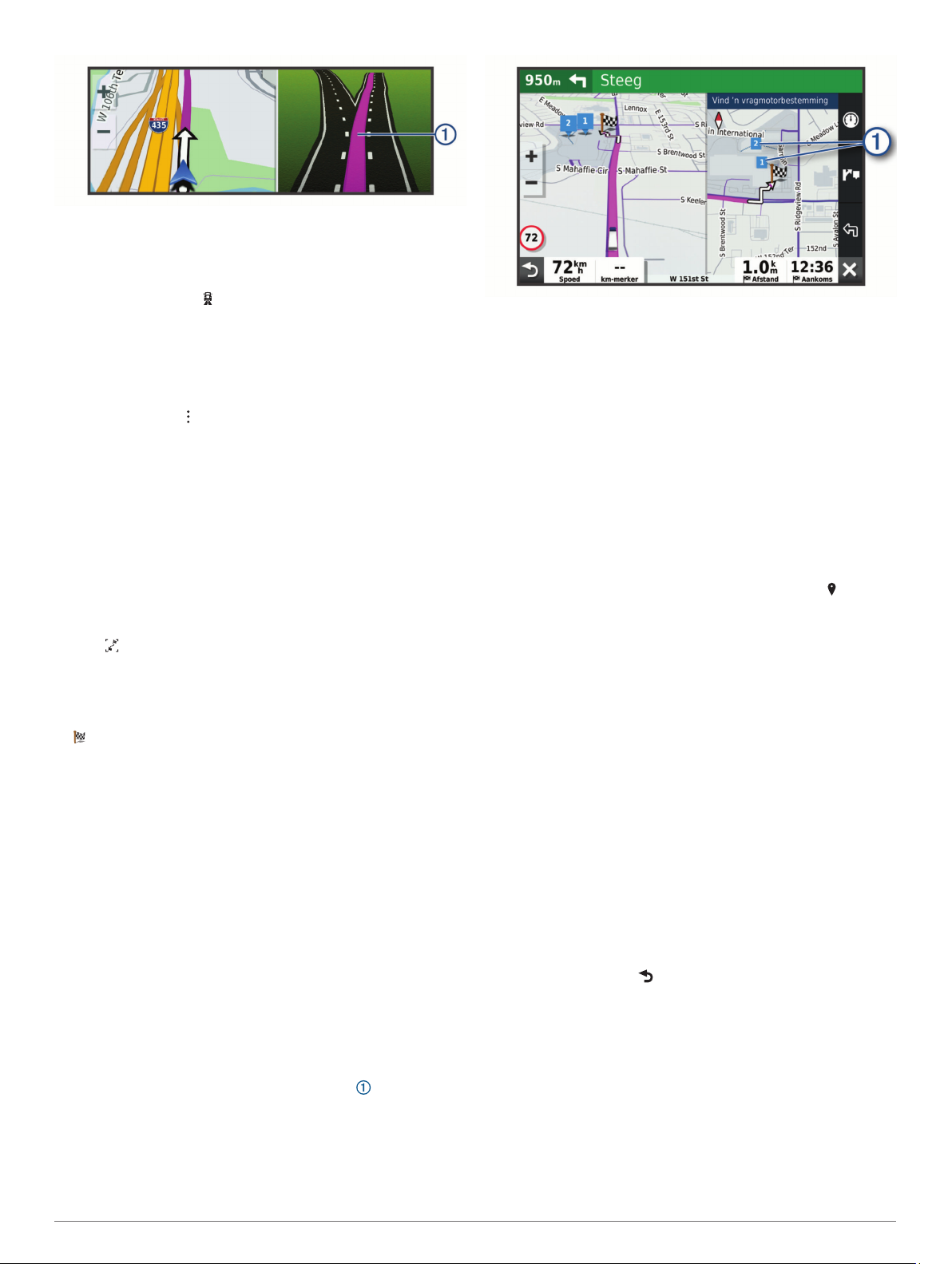
Bekyk gewilde vragmotorpaaie op die kaart
Jy kan die toestel ontsper om gewilde vragmotorpaaie op die
kaart te verlig. Dit kan handig wees sodat jy paaie kan kies wat
meer toeganklik vir jou voertuig is.
Kies vanaf die kaart .
Bekyk Draaie en Aanwysings
Terwyl jy op ’n roete navigeer, kan jy naderende draaie,
baanwisselings, of ander aanwysings vir jou roete bekyk.
Vanaf die kaart, kies ’n opsie:
1
• Om naderende draaie en aanwysings te bekyk soos jy
navigeer, kies > Draaie.
Die kaarthulpmiddel vertoon die volgende paar draaie of
aanwysings langs die kaart. Die lys dateer outomaties op
soos jy op die roete navigeer.
• Om die volledige lys van draaie en aanwysings vir die hele
roete te bekyk, kies die teksbalk bo aan die kaart.
Kies ’n draai of aanwysing (opsioneel).
2
Gedetailleerde inligting verskyn. ’n Afbeelding van die
aansluiting kan verskyn vir aansluitings op hoofpaaie, indien
beskikbaar.
Besigtiging van die Volledige Roete op die Kaart
Kies enige plek op die kaart terwyl jy 'n roete navigeer.
1
Kies .
2
Aankoms by Jou Bestemming
Wanneer jy jou bestemming nader, verskaf die toestel inligting
om jou te help om jou roete te voltooi.
• dui jou bestemming se ligging op die kaart aan, en ’n
stemporboodskap kondig aan dat jy jou bestemming nader.
• Wanneer jy sekere bestemmings nader, stel die toestel
outomaties parkeerareas voor. Jy kan Meer kies om ’n
volledige lys voorgestelde parkeerareas te sien (Parkering
Naby Jou Bestemming, bladsy 6).
• Wanneer jy sekere bestemmings nader terwyl jy ’n
vragmotorprofiel gebruik, por die toestel jou outomaties aan
om ’n vragmotorbestemming te vind, soos ’n laaidok of
vragmotorparkering. Jy kan ’n voorgestelde punt op die kaart
kies en dan Gaan! kies om na daardie bestemming te
navigeer.
• Wanneer jy by jou bestemming stop, beëindig die toestel die
roete outomaties. Indien die toestel jou aankoms nie
outomaties bespeur nie, kan jy Stop kies om jou roete te
beëindig.
Voltooi ’n vragmotorroete
Wanneer jy sekere vragmotorbestemmings nader, verskyn ’n
kaartnutsmiddel om jou te help om algemene
vragmotorbestemmings te vind, soos parkeerareas of laaidokke.
Kies ’n genommerde vragmotorbestemming .
1
Kies Gaan!.
2
Parkering Naby Jou Bestemming
Jou toestel kan jou help om ’n parkeerplek naby jou bestemming
te vind. Wanneer jy sekere bestemmings nader, stel die toestel
outomaties parkeerareas voor.
LET WEL: Hierdie kenmerk moet slegs gebruik word wanneer jy
die motor-voertuigprofiel gebruik. Terwyl jy ’n vragmotorvoertuigprofiel gebruik, kan jy vir vragmotorparkering naby jou
bestemming soek (Vind Vragmotorparkering, bladsy 9).
Kies ’n opsie:
1
• Wanneer die toestel parkering voorstel, kies Meer om alle
voorgestelde parkeerareas te sien.
LET WEL: Wanneer jy ’n voorgestelde parkeerarea kies,
werk die toestel outomaties jou roete by.
• Indien die toestel nie parkeerliggings voorstel nie, kies
Waarheen? > Kategorieë > Parkering en kies > My
Bestemming.
Kies Filtreer parkering, en kies een of meer kategorieë om
2
parkering volgens beskikbaarheid, tipe, prys of betaalmetode
(opsioneel) te filtreer.
LET WEL: Gedetailleerde parkeerdata is nie in alle areas of
vir alle parkeerliggings beskikbaar nie.
Kies ’n parkeerligging en kies Gaan!.
3
Die toestel lei jou na die parkeerarea.
Verander Jou Aktiewe Roete
Byvoeg van ’n Ligging op Jou Roete
Voordat jy ’n ligging by jou roete kan voeg, moet jy op ’n roete
navigeer (Begin ’n Roete, bladsy 5).
Jy kan liggings by die middel of einde van jou roete byvoeg. Jy
kan byvoorbeeld ’n vulstasie as die volgende bestemming op jou
roete byvoeg.
WENK: Om komplekse roetes met veelvuldige bestemmings of
geskeduleerde stoppe te skep, kan jy die ritbeplanner gebruik
om ’n rit te beplan, te skeduleer en te berg (Beplan ’n Rit,
bladsy 22).
Vanaf die kaart, kies > Waarheen?.
1
Soek na ’n ligging (Vind en Berg Liggings, bladsy 8).
2
Kies ’n ligging.
3
Kies Gaan!.
4
Kies ’n opsie:
5
• Om die ligging as die volgende bestemming op jou roete
by te voeg, kies Voeg as volgende stop by.
• Om die ligging by die einde van jou roete te voeg, kies
Voeg By as Laaste Stop.Voeg as laaste stop by
• Om die ligging by te voeg en die volgorde van
bestemmings op jou roete te wysig, kies Voeg by Aktiewe
Roete.
6 Navigeer na Jou Bestemming
 Loading...
Loading...