Garmin dēzl OTR1000 User manual [ru]

DĒZL™ OTR800 / OTR1000 /
LGV800 / LGV1000
Руководство пользователя
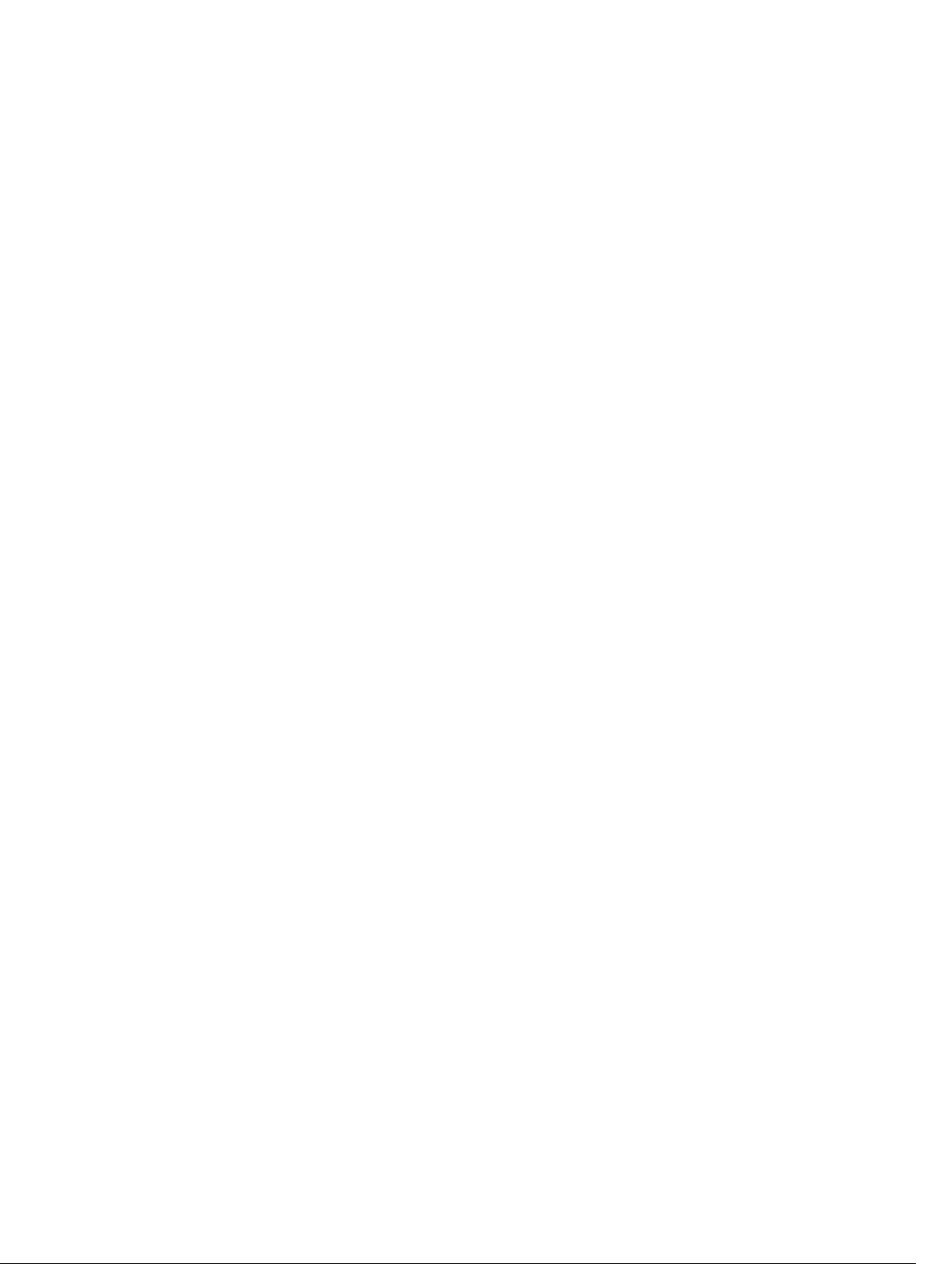
© 2020 Garmin Ltd. или подразделения
Все права сохранены. Согласно законодательству о защите авторских прав полное или частичное копирование данного руководства без письменного разрешения компании Garmin
не допускается. Компания Garmin оставляет за собой право изменять или улучшать свои продукты и вносить изменения в содержание данного руководства без обязательства
уведомлять какое-либо лицо или организацию о таких изменениях или улучшениях. Последние обновления и дополнительные сведения об использовании этого продукта доступны
на веб-сайте www.garmin.com.
Garmin® и логотип Garmin являются товарными знаками компании Garmin Ltd. или ее подразделений, зарегистрированными в США и других странах. Данные товарные знаки
запрещено использовать без явного разрешения Garmin.
BC™, dēzl™, Garmin eLog™, Garmin Express™ и myTrends™ являются товарными знаками компании Garmin Ltd. или ее подразделений. Данные товарные знаки запрещено использовать
без явного разрешения Garmin.
Android™ является товарным знаком компании Google Inc. Apple® и Mac® являются товарными знаками компании Apple Inc, зарегистрированными в США и других странах. Текстовый
знак и логотипы Bluetooth® принадлежат ассоциации Bluetooth SIG, Inc. Любое использование этого текстового знака или логотипа компанией Garmin осуществляется по лицензии.
Foursquare® является товарным знаком компании Foursquare Labs, Inc. в США и других странах. microSD® и логотип microSDHC являются товарными знаками компании SD-3C, LLC.
TripAdvisor® является зарегистрированным товарным знаком компании TripAdvisor LLC. TruckDown® является товарным знаком компании TruckDown Info International, Inc. Windows
®
являются зарегистрированным товарным знаком компании Microsoft Corporation в США и других странах. Wi‑Fi® и Wi‑Fi CERTIFIED MiraCast™ являются зарегистрированными
товарными знаками Wi-Fi Alliance Corporation.
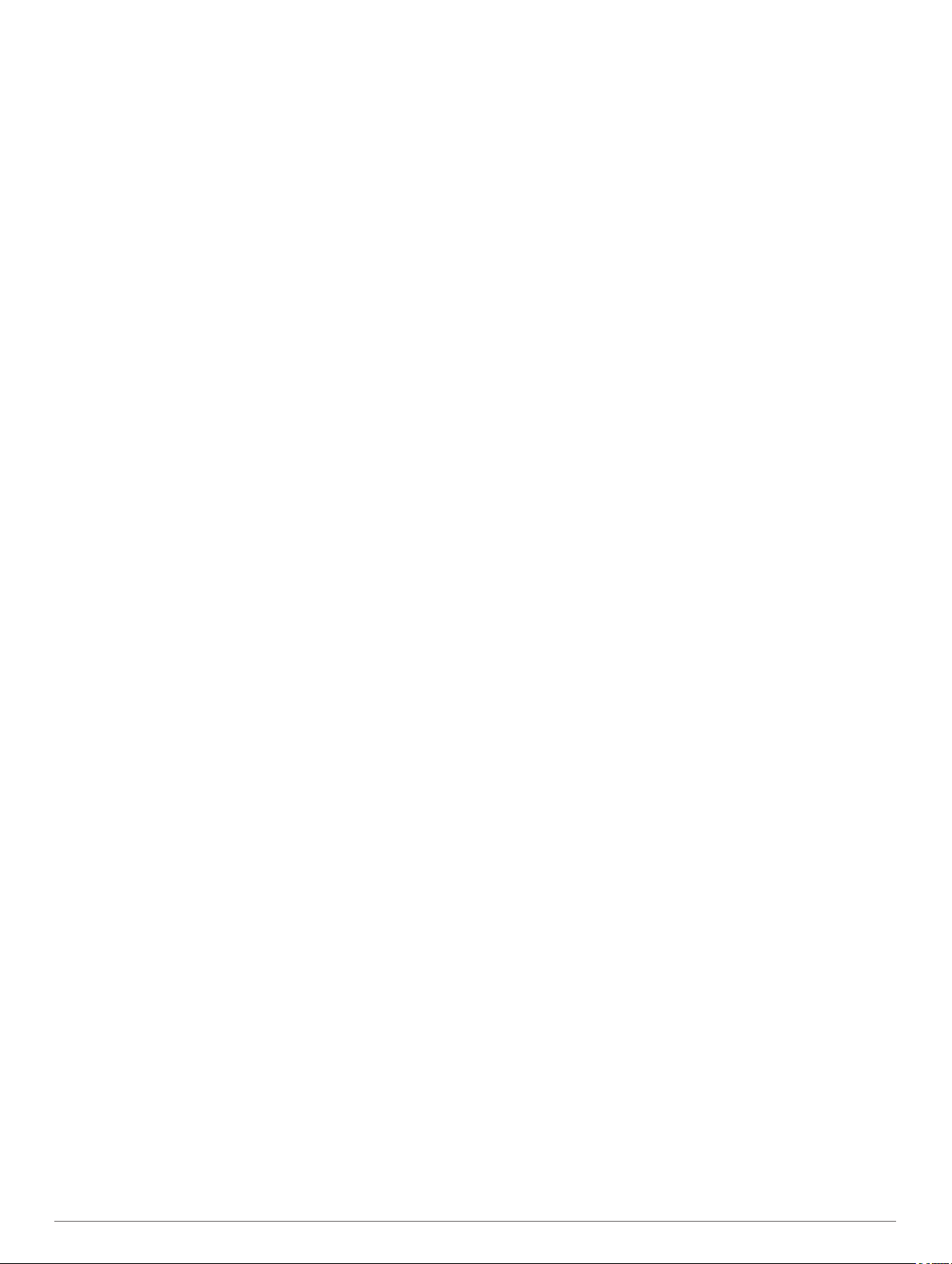
Содержание
Начало работы.............................................................. 1
Общая информация об устройстве......................................... 1
Установка устройства и подключение питания к нему в
транспортном средстве............................................................ 1
Установка винтового крепления на приборную панель.... 2
Установка адаптера шарового крепления......................... 2
Включение и выключение устройства..................................... 2
Прием GPS-сигналов................................................................ 3
Главный экран........................................................................... 3
Запуск приложения.............................................................. 3
Добавление ярлыков на главный экран............................. 3
Просмотр уведомлений....................................................... 3
Значки в строке состояния.................................................. 3
Сенсорный экран...................................................................... 3
Регулировка яркости экрана.................................................... 4
Профили транспортного средства............................ 4
Добавление профиля транспортного средства...................... 4
Профиль автомобиля............................................................... 4
Переключение профилей транспортного средства............... 4
Изменение информации о трейлере....................................... 4
Редактирование профиля транспортного средства.............. 4
Функции оповещения водителя................................ 5
Включение или выключение оповещения водителя.............. 5
Камеры контроля скорости и проезда на запрещающий
сигнал светофора..................................................................... 5
Навигация к пункту назначения................................. 5
Маршруты.................................................................................. 5
Начало навигации по маршруту.............................................. 6
Начало навигации по маршруту с помощью карты........... 6
Навигация к местоположению "Дом".................................. 6
Просмотр маршрута на карте.................................................. 6
Информация об активных полосах движения................... 6
Просмотр популярных маршрутов для грузовиков на
карте...................................................................................... 6
Просмотр поворотов и инструкций..................................... 7
Просмотр всего маршрута на карте................................... 7
Прибытие в пункт назначения................................................. 7
Завершение маршрута для грузовика................................ 7
Стоянка рядом с пунктом назначения................................ 7
Изменение активного маршрута.............................................. 7
Добавление местоположения в маршрут.......................... 7
Формирование маршрута.................................................... 8
Дорога в объезд................................................................... 8
Изменение режима расчета маршрута.............................. 8
Остановка навигации по маршруту......................................... 8
Навигация по рекомендуемым маршрутам............................ 8
Предотвращение задержек в движении по маршруту, объезд
платных дорог и определенных областей.............................. 8
Объезд заторов на маршруте............................................. 8
Объезд платных дорог......................................................... 8
Объезд дорог с обязательными виньетками..................... 8
Объезд указанных типов дорог........................................... 9
Объезд природоохранных зон............................................ 9
Пользовательские объезды................................................ 9
Поиск и сохранение местоположений...................... 9
Объект....................................................................................... 9
Поиск объектов, связанных с грузовыми перевозками....... 10
Поиск местоположения с помощью строки поиска.............. 10
Поиск адреса........................................................................... 10
Поиск местоположения по категории.................................... 10
Поиск по категории............................................................ 10
Результаты поиска местоположения.................................... 10
Изменение области поиска.................................................... 10
Пользовательские объекты
Установка POI Loader........................................................ 11
Поиск пользовательских объектов................................... 11
Стоянки.................................................................................... 11
Поиск стоянок для грузовиков........................................... 11
Поиск стоянок для грузовиков в Европе.......................... 11
Поиск стоянки рядом с текущим местоположением....... 11
Цвета и значки, используемые в обозначениях
стоянок................................................................................ 11
Инструменты поиска............................................................... 11
Поиск перекрестка............................................................. 11
Поиск местоположения по координатам.......................... 11
Foursquare............................................................................... 11
Подключение к учетной записи Foursquare..................... 11
Поиск объектов Foursquare............................................... 11
Просмотр сведений о местоположении из Foursquare... 11
TripAdvisor................................................................................12
Поиск объектов TripAdvisor............................................... 12
Просмотр последних найденных местоположений.............. 12
Очистка списка последних найденных объектов............ 12
Просмотр данных о текущем местоположении.................... 12
Поиск экстренных служб и заправочных станций........... 12
Поиск направлений к текущему местоположению.......... 12
Добавление кнопки быстрого доступа.................................. 12
Удаление кнопки быстрого доступа.................................. 12
Сохранение местоположений................................................ 12
Сохранение местоположения........................................... 12
Сохранение текущего местоположения........................... 12
Изменение сохраненного местоположения..................... 12
Присвоение категорий сохраненным
местоположениям.............................................................. 12
Удаление сохраненного местоположения....................... 13
................................................... 11
Работа с картой........................................................... 13
Инструменты карты................................................................ 13
Просмотр инструментов карты......................................... 13
Впереди по маршруту............................................................. 13
Просмотр местоположений по маршруту........................ 13
Настройка категорий "Впереди по маршруту"................. 13
Города впереди....................................................................... 13
Обзор городов и пунктов обслуживания на съездах
впереди по маршруту........................................................ 14
Символы предупреждений и оповещений............................ 14
Предупреждения ограничения.......................................... 14
Предупреждения о состоянии дороги.............................. 14
Оповещения....................................................................... 14
Информация о поездке.......................................................... 14
Просмотр данных поездки на карте................................. 14
Просмотр журнала поездки............................................... 14
Сброс данных счетчика движения.................................... 14
Просмотр дорожных происшествий по маршруту................ 14
Просмотр трафика на карте.............................................. 14
Поиск дорожных происшествий........................................ 14
Настройка карты..................................................................... 14
Настройка слоев карты...................................................... 14
Изменение поля данных на карте.....................................15
Изменение перспективы карты......................................... 15
Интерактивные службы, трафик и функции
смартфона................................................................... 15
Сопряжение со смартфоном.................................................. 15
Советы по использованию устройства после установки
сопряжения......................................................................... 15
Сопряжение других устройств Bluetooth.......................... 15
Навигация к адресу или местоположению с помощью
приложения Garmin Drive....................................................... 15
Уведомления со смартфона.................................................. 16
Получение уведомлений................................................... 16
Содержание i
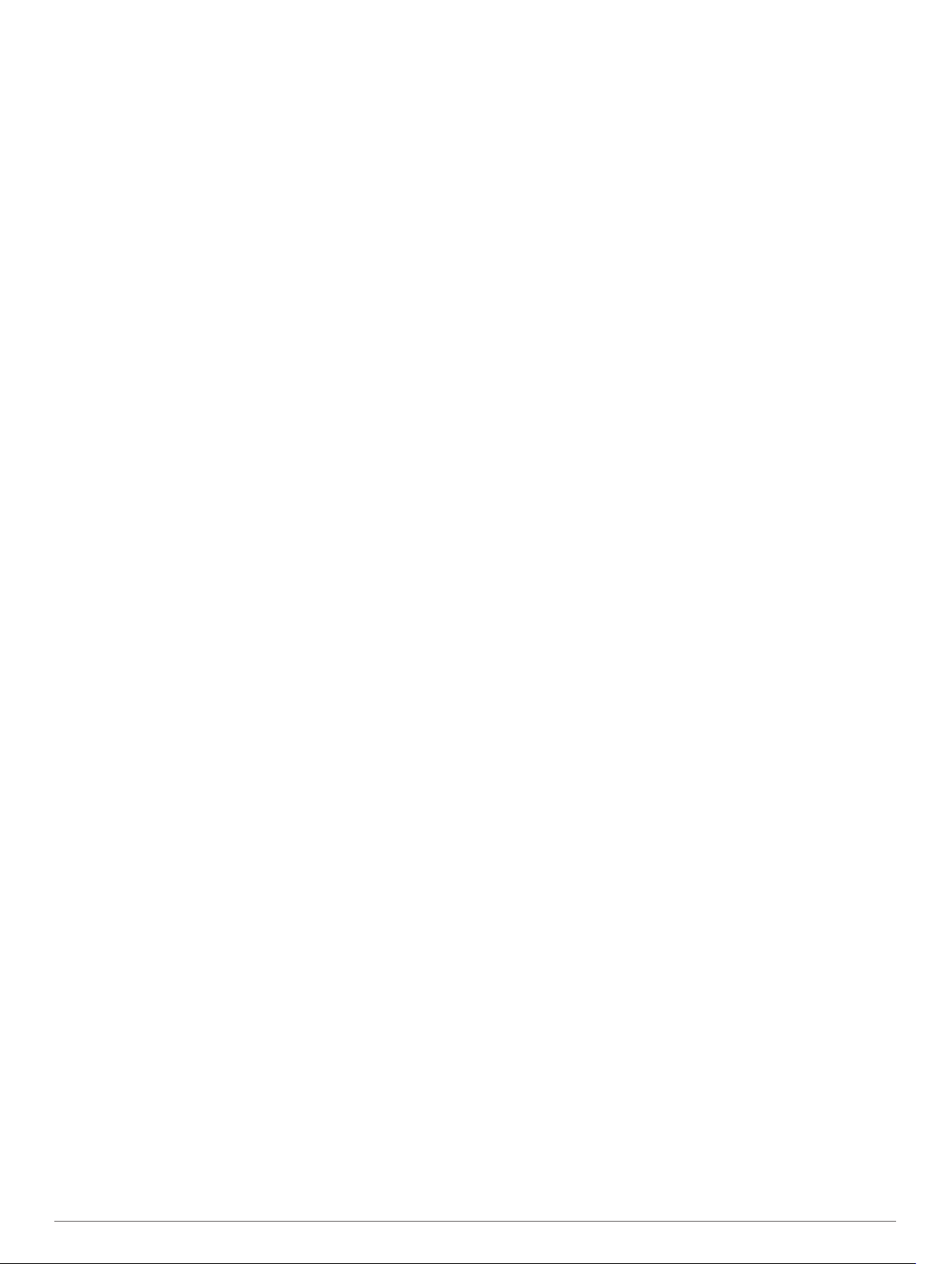
Вызовы в режиме «hands-free».............................................. 16
Выполнение вызова........................................................... 16
Прием входящего вызова.................................................. 16
Опции, доступные при приеме вызова............................. 16
Сохранение номера телефона в качестве номера
быстрого набора................................................................ 16
Беспроводные гарнитуры....................................................... 16
Включение или отключение функций Bluetooth................... 16
Отображение или скрытие уведомлений приложения
(Android™)...........................................................................16
Отображение или скрытие категорий уведомлений для
устройства Apple®............................................................. 17
Отключение устройства Bluetooth......................................... 17
Удаление сопряженного устройства Bluetooth..................... 17
Удаление сопряженного телефона....................................... 17
Трафик.......................................................................... 17
Получение информации о трафике со смартфона.............. 17
Просмотр трафика на карте................................................... 17
Поиск дорожных происшествий........................................ 17
Камеры трафика photoLive..................................................... 17
Просмотр и сохранение камер трафика photoLive.......... 17
Сохранение камеры трафика............................................ 17
Инструменты транспортного средства и
водителя...................................................................... 18
Планирование перерыва........................................................ 18
Предложенный перерыв.................................................... 18
Запуск таймера перерыва................................................. 18
Приостановка и сброс таймера перерыва....................... 18
Настройка часов вождения............................................... 18
Настройка ежедневного ограничения часов вождения.. 18
IFTA.......................................................................................... 18
Ввод данных о топливе..................................................... 18
Изменение данных о топливе........................................... 18
Просмотр и экспорт сведений о юрисдикции.................. 18
Редактирование и экспорт отчетов о поездках............... 19
Просмотр экспортированных сведений о юрисдикции и
отчетов о поездках............................................................. 19
Ведение журнала ТО.............................................................. 19
Добавление категорий ТО................................................. 19
Удаление категорий ТО..................................................... 19
Переименование категорий ТО........................................ 19
Удаление записей о ТО..................................................... 19
Редактирование записи о ТО............................................ 19
Garmin eLog................................................................. 19
Setting Up Your Garmin eLog Adapter..................................... 19
Transferring Garmin eLog Data from Another Device.............. 19
Backing Up Data.................................................................. 20
Restoring Data..................................................................... 20
Daily Operation Guidelines....................................................... 20
Starting a Drive......................................................................... 20
Garmin eLog App Overview................................................. 20
Garmin eLog Map Tool Overview........................................ 20
Driving in a Team................................................................. 21
Changing Duty Status.......................................................... 21
Viewing Hours of Service..................................................... 21
Recording Adverse Conditions............................................ 21
Reviewing Logs....................................................................21
Certifying Daily Logs............................................................ 21
Submitting a Daily Log......................................................... 21
Exporting and Saving a Record of Duty Status (RODS)
Report.................................................................................. 22
Recording Trailers and Shipments.......................................22
Roadside Inspection................................................................. 22
Viewing Inspection Information............................................ 22
Transferring Data to an Inspector Using a USB Device...... 22
Transferring Data to an Inspector Using Bluetooth Wireless
Technology.......................................................................... 22
Diagnostics and Malfunctions................................................... 22
Viewing Diagnostics and Malfunctions................................ 22
Diagnostic Definitions.......................................................... 22
Malfunction Definitions......................................................... 23
Administrator Functions............................................................ 23
Adding Driver Profiles.......................................................... 24
Editing a Driver Profile......................................................... 24
Clearing Garmin eLog App Data.......................................... 24
Голосовое управление.............................................. 24
Советы по использованию голосового управления
устройством............................................................................. 24
Запуск голосовой активации навигации Garmin................... 24
Проверка времени прибытия................................................. 24
Выполнение вызова при помощи голосового управления.. 24
Изменение настроек устройства при помощи голоса.......... 24
Приложения................................................................. 24
Просмотр руководства пользователя на устройстве........... 24
Просмотр карты для грузовых транспортных средств........ 25
Планировщик поездок............................................................ 25
Планирование маршрута.................................................. 25
Редактирование и изменение порядка местоположений в
поездке................................................................................ 25
Исследование интересных мест вдоль маршрута
поездки................................................................................ 25
Изменение параметров прокладывания маршрута для
поездки................................................................................ 25
Навигация по сохраненному маршруту............................ 25
Редактирование и сохранение активного маршрута...... 26
Просмотр предыдущих маршрутов и пунктов назначения.. 26
Просмотр прогноза погоды.................................................... 26
Просмотр прогноза погоды в другом городе....................26
Настройки.....................................................................26
Настройки навигации.............................................................. 26
Настройки карты и транспортного средства......................... 26
Активация карт................................................................... 26
Подключение к беспроводной сети....................................... 26
Включение беспроводной технологии Bluetooth.................. 26
Настройки помощи водителю................................................ 26
Настройки данных о дорожной обстановке.......................... 27
Настройки экрана.................................................................... 27
Настройки звука и уведомлений............................................ 27
Регулировка уровня громкости звука и уведомлений..... 27
Включение или выключение служб определения
местоположения..................................................................... 27
Установка языка текстовых надписей................................... 27
Настройки даты и времени.................................................... 27
Настройки устройства............................................................ 28
Восстановление настроек...................................................... 28
Информация об устройстве..................................... 28
Просмотр нормативной информации и сведений о
соответствии стандартам (электронная этикетка)............... 28
Технические характеристики................................................. 28
Зарядка устройства................................................................ 28
Обслуживание устройства....................................... 28
Центр технической поддержки Garmin.................................. 28
Обновление карт и программного обеспечения с помощью
сети Wi‑Fi................................................................................. 28
Обновление карт и ПО с помощью Garmin Express............. 29
УстановкаGarmin Express.................................................. 29
Уход за устройством............................................................... 29
Очистка корпуса устройства............................................. 29
Очистка сенсорного экрана............................................... 29
ii Содержание
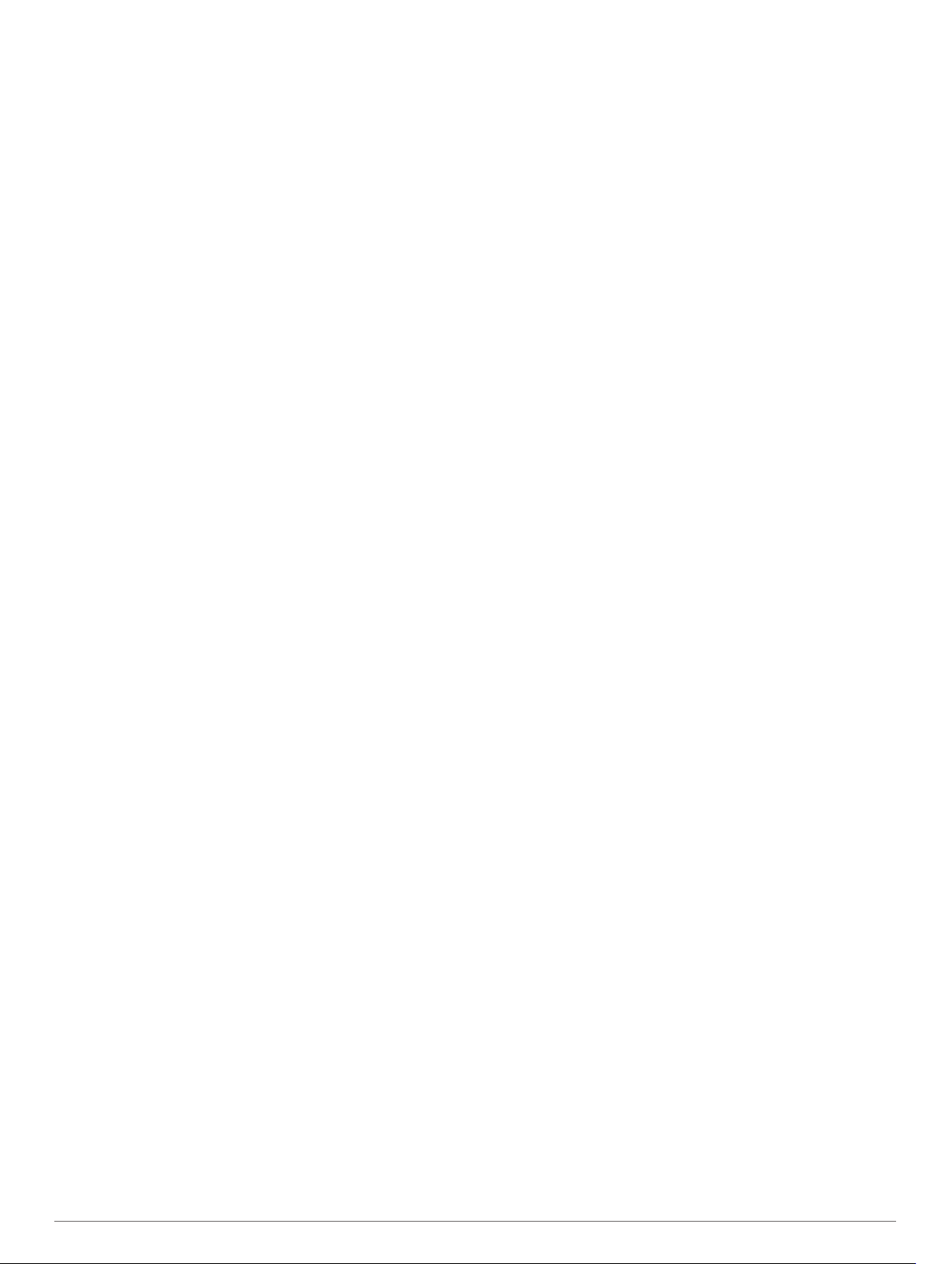
Предотвращение кражи устройства................................. 29
Перезагрузка устройства........................................................30
Снятие устройства, держателя и крепления на присоске... 30
Снятие держателя с крепления на присоске................... 30
Снятие крепления на присоске с лобового стекла.......... 30
Устранение неполадок............................................... 30
Не удается прикрепить присоску на лобовое стекло........... 30
Держатель не фиксирует устройство достаточно крепко во
время движения...................................................................... 30
Устройство не получает спутниковые сигналы.................... 30
Устройство не заряжается от автомобильного источника
питания.................................................................................... 30
Батарея устройства быстро разряжается............................. 30
Устройство не подключается к телефону............................. 30
Приложение................................................................. 30
Камеры заднего вида............................................................. 30
Сопряжение камеры заднего вида BC™ 35 с навигатором
Garmin................................................................................. 31
Просмотр изображения с камеры заднего вида.............. 31
Подключение видеорегистратора к креплению с
питанием.................................................................................. 31
Управление данными............................................................. 31
Карты памяти......................................................................31
Установка карты памяти для карт и данных.................... 31
Форматирование карты памяти........................................ 32
Подключение устройства к компьютеру........................... 32
Перенос данных с компьютера......................................... 32
Покупка дополнительных карт............................................... 32
Приобретение аксессуаров.................................................... 32
Указатель..................................................................... 33
Содержание iii
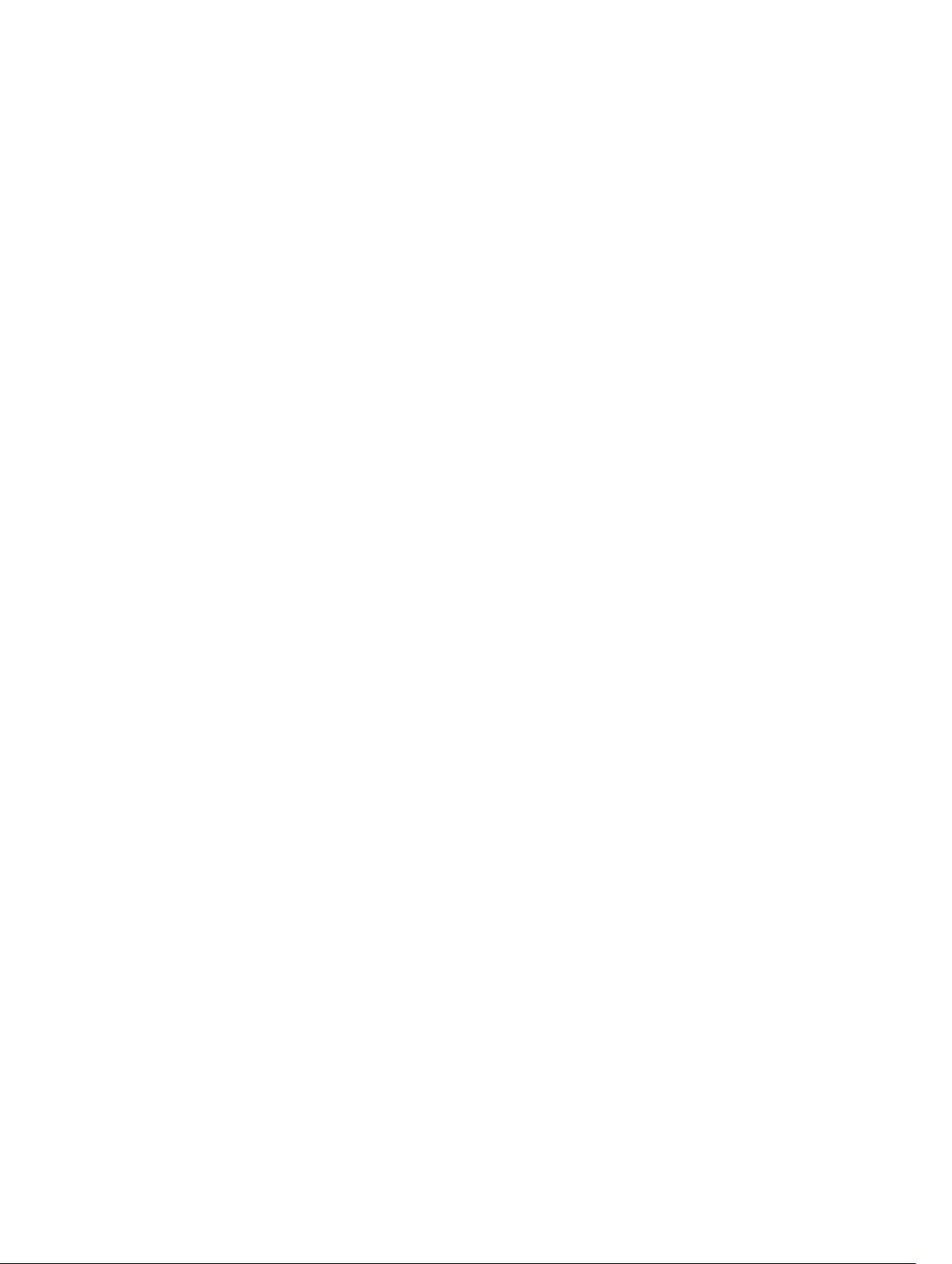
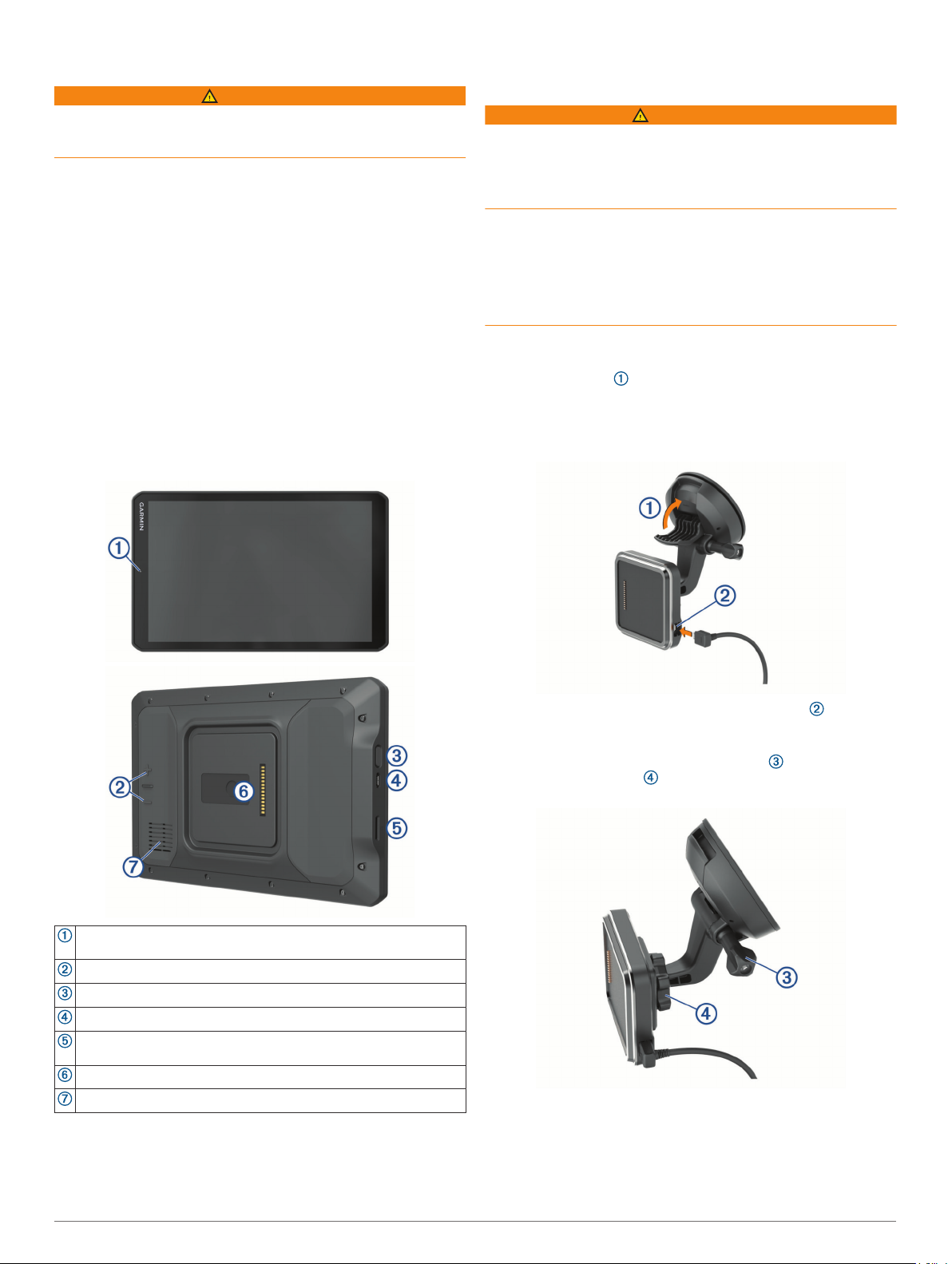
Начало работы
ОСТОРОЖНО
Сведения о безопасности и другую важную информацию см.
в руководстве Правила техники безопасности и сведения
об изделии, которое находится в упаковке изделия.
• Обновите картографические данные и программное
обеспечение на устройстве (Обновление карт и
программного обеспечения с помощью сети Wi‑Fi,
стр. 28).
• Установите устройство в транспортном средстве и
подключите его к источнику питания (Установка
устройства и подключение питания к нему в
транспортном средстве, стр. 1).
• Отрегулируйте громкость (Регулировка уровня
громкости звука и уведомлений, стр. 27) и яркость
экрана (Регулировка яркости экрана, стр. 4).
• Настройте профиль транспортного средства для своего
грузового автомобиля (Добавление профиля
транспортного средства, стр. 4).
• Следуйте к своему пункту назначения (Начало навигации
по маршруту, стр. 6).
Общая информация об устройстве
Установка устройства и подключение питания к нему в транспортном средстве
ОСТОРОЖНО
В данном устройстве используется литий-ионный
аккумулятор. Во избежание травм или повреждения
устройства, вызванных чрезмерным нагревом аккумулятора,
устройство необходимо хранить вдали от прямого
солнечного света.
Устройство и крепление оснащены магнитами. При
определенных обстоятельствах магниты могут создавать
помехи для некоторых медицинских и устройств
внутреннего назначения и электронных устройств, включая
кардиостимуляторы, инсулиновые насосы или жесткие
диски в ноутбуках. Держите устройство вдали от
медицинских и электронных устройств.
Перед использованием устройства в режиме питания от
аккумулятора необходимо полностью зарядить аккумулятор.
Откройте рычаг , установите крепление на присоске на
1
лобовое стекло и верните рычаг в исходное положение
по направлению к лобовому стеклу.
Рычаг должен быть направлен в сторону верхней части
ветрового стекла.
Микрофон для звонков в режиме «hands-free» и голосовых
команд
Регулятор громкости
Кнопка питания
Порт питания и передачи данных Micro-USB
Гнездо для карты памяти с картографическими и прочими
данными
14-контактный разъем для подключения магнитного держателя
Динамик
Подключите автомобильный кабель питания к гнезду
2
на держателе.
При необходимости ослабьте винт с накатанной головкой
3
на кронштейне держателя с присоской и гайку на
шаровом креплении и отрегулируйте крепление для
лучшего обзора и работы.
Затяните винт с накатанной головкой на кронштейне
4
держателя с присоской и гайку на шаровом креплении.
Установите устройство на магнитное крепление.
5
Начало работы 1
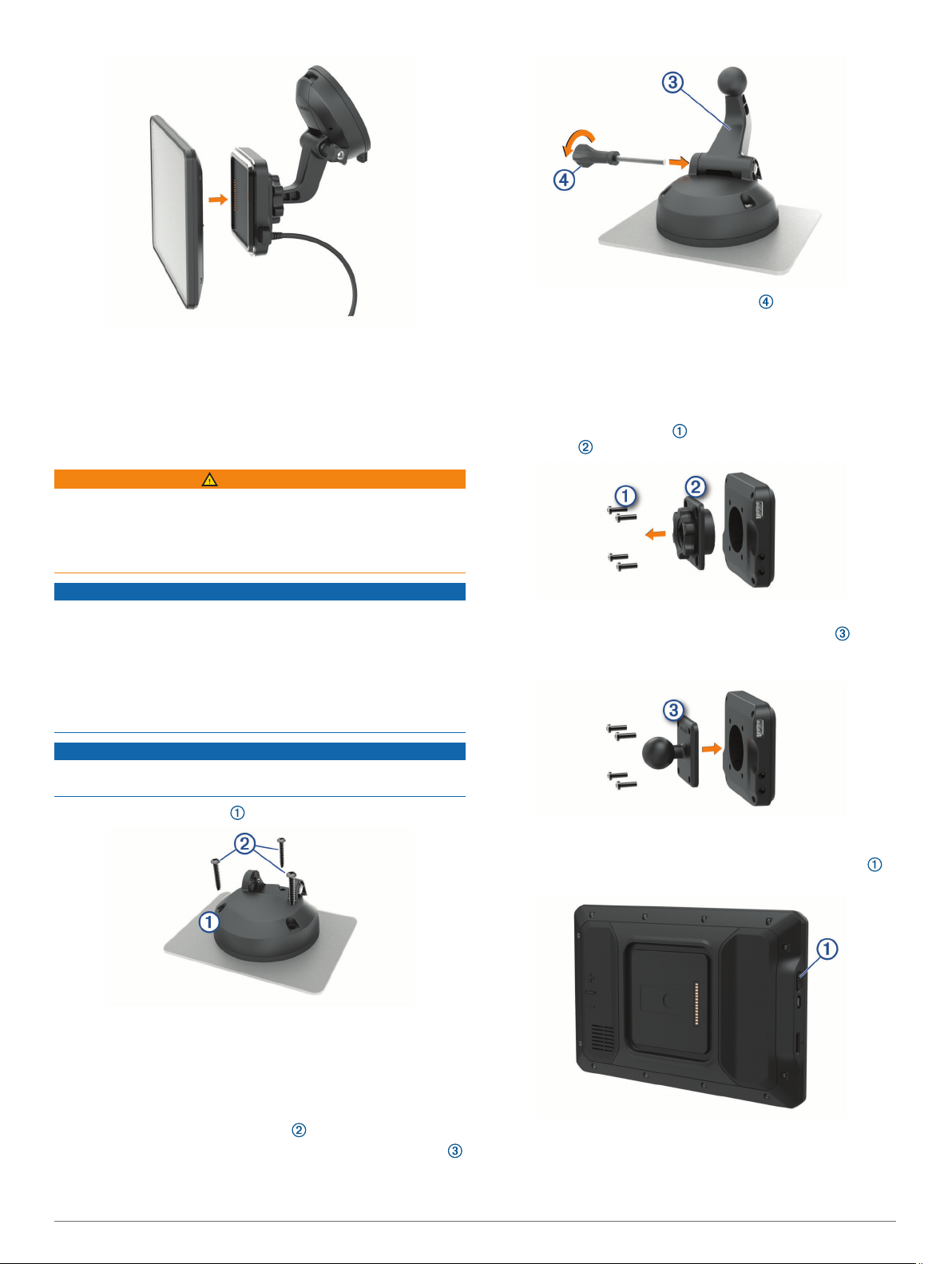
Вставьте другой конец автомобильного кабеля питания в
6
гнездо прикуривателя автомобиля.
Установка винтового крепления на приборную панель
Перед тем как установить винтовое шаровое крепление на
приборную панель, необходимо выбрать подходящее место
на приборной панели.
ОСТОРОЖНО
Вы несете полную ответственность за соблюдение всех
применимых требований законодательства и постановлений
по установке устройства. Устройство не должно закрывать
обзор дороги и препятствовать безопасному управлению
транспортным средством.
УВЕДОМЛЕНИЕ
При сверлении направляющих отверстий и установке
крепления на транспортном средстве необходимо следить
за проводами, датчиками, воздушными подушками
безопасности и их чехлами, системами отопления,
вентиляции и кондиционирования воздуха, а также за
другими элементами.Компания Garmin® не несет
ответственности за любой ущерб или последствия,
возникшие в результате установки.
УВЕДОМЛЕНИЕ
Компания Garmin рекомендует доверить установку
винтового шарового крепления специалистам.
Вставьте винт с накатанной головкой в крепление и
6
затяните его, чтобы зафиксировать соединительную
деталь шарового крепления.
Установка адаптера шарового крепления
В комплект с устройством входит крепление на шар
диаметром 1 дюйм, совместимое с креплениями сторонних
производителей.
Извлеките четыре винта , которые крепят гнездо
1
крепления к магнитному креплению.
Снимите гнездо крепления.
2
Закрепите крепление на шар диаметром 1 дюйм на
3
магнитном креплении винтами, которые были извлечены
на шаге 1.
Разместите крепление в выбранном месте.
1
Включение и выключение устройства
• Чтобы включить устройство, нажмите кнопку питания
или подключите устройство к источнику питания.
Используя крепление в качестве шаблона, отметьте
2
место расположения трех винтов.
Просверлите направляющие отверстия (дополнительно).
3
Для некоторых типов монтажных материалов необходимо
просверлить направляющие отверстия.
Надежно зафиксируйте крепление на поверхности с
4
помощью поставляемых винтов .
Вставьте соединительную деталь шарового крепления
5
в крепление.
2 Начало работы
• Чтобы перевести устройство в режим энергосбережения,
нажмите кнопку питания, когда устройство находится во
включенном состоянии.
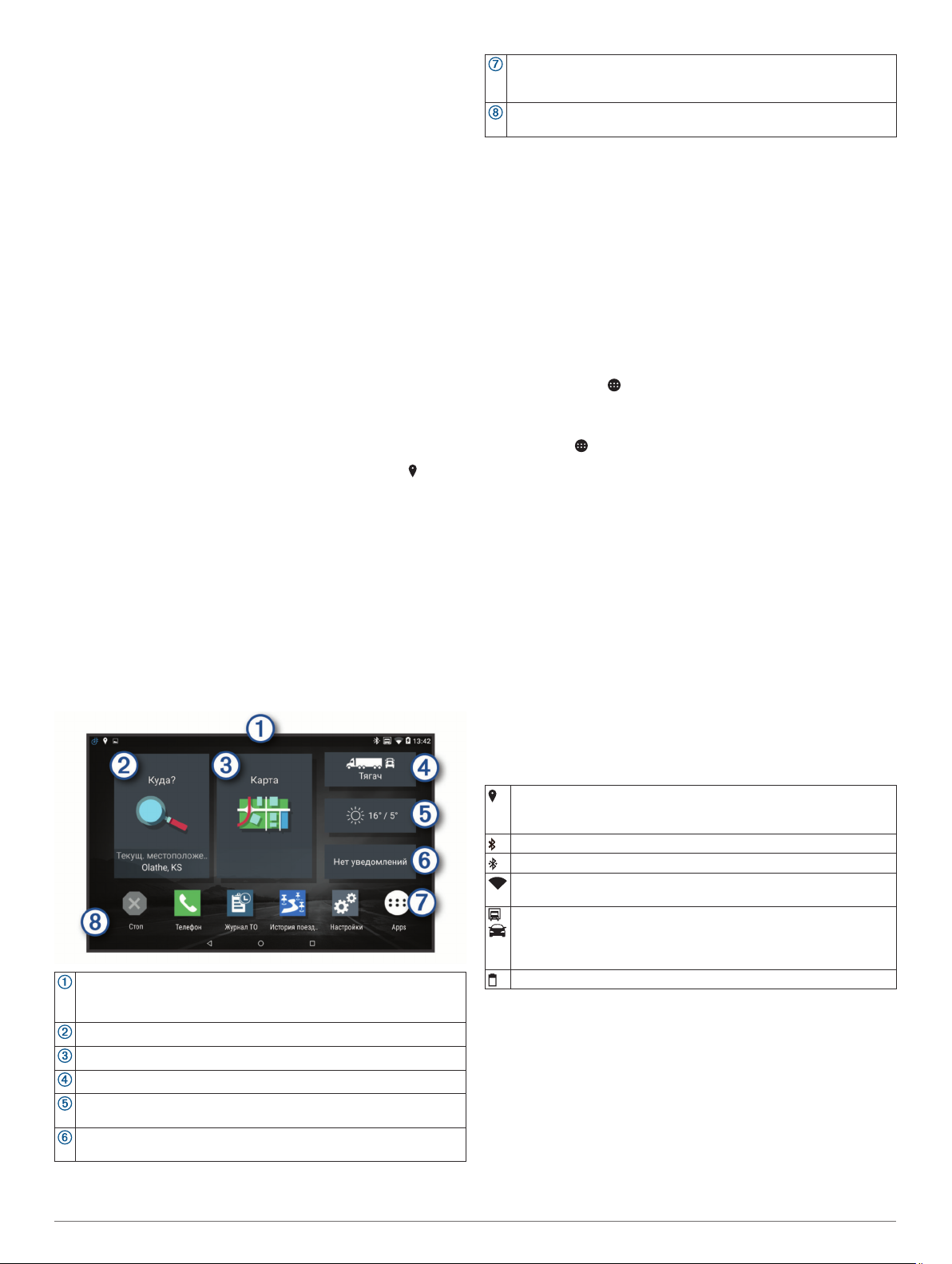
Когда устройство работает в режиме энергосбережения,
его экран выключен и оно потребляет очень мало
энергии. При этом устройство можно быстро вывести из
режима энергосбережения для работы с ним.
СОВЕТ. для ускорения подзарядки устройства можно
перевести его в режим энергосбережения во время
зарядки батареи.
• Чтобы полностью отключить устройство, удерживайте
кнопку питания, пока на экране не отобразится
сообщение, а затем выберите Выключить питание.
Прием GPS-сигналов
При включении навигационного устройства приемник GPS
должен получить данные со спутников и определить
текущее местонахождение. Время, необходимое для
установления связи со спутниками, зависит от нескольких
факторов, в том числе от удаленности от места, в котором
вы в последний раз пользовались навигационным
устройством, беспрепятственного обзора неба, а также
времени, прошедшего с момента предыдущего
использования навигационного устройства. При включении
навигационного устройства в первый раз для установления
связи со спутниками может потребоваться несколько минут.
Включите устройство.
1
Убедитесь, что в строке состояния отображается ,
2
включите службы определения местоположения при
отсутствии этого значка (Включение или выключение
служб определения местоположения, стр. 27).
При необходимости выйдите на открытое место с
3
беспрепятственным обзором неба, расположенное вдали
от высоких зданий и деревьев.
Во время определения вашего местонахождения в
верхней части навигационной карты будет отображаться
сообщение Установление связи со спутниками.
Главный экран
ПРИМЕЧАНИЕ. компоновку главного экрана можно
настроить в соответствии с собственными предпочтениями.
Проведите по экрану вниз, чтобы просмотреть уведомления.
Дважды проведите пальцем по экрану вниз, чтобы быстро
изменить настройки и уровень яркости подсветки.
Выберите, чтобы начать навигацию по маршруту.
Выберите, чтобы просмотреть карту.
Выберите, чтобы изменить профиль транспортного средства.
Выберите, чтобы просмотреть прогноз погоды для текущего
местоположения. Требуется приложение Garmin Drive™.
Выберите для просмотра умных уведомлений. Требуется
приложение Garmin Drive.
Выберите, чтобы открыть панель приложений. Панель приложений содержит ярлыки всех приложений, установленных на
устройстве.
Нажмите и удерживайте, чтобы выбрать обои или добавить
виджеты на главный экран.
Запуск приложения
На главном экране располагаются ярлыки часто
используемых приложений. Панель приложений содержит
две вкладки со всеми приложениями, установленными на
устройство. Вкладка dēzl содержит приложения Garmin,
которые можно использовать для навигации,
диспетчеризации или записи часов работы. Вкладка
Инструменты содержит приложения, которые можно
использовать для коммуникации и выполнения других
задач.
Чтобы открыть приложение, выполните одно из
следующих действий:
• Нажмите ярлык приложения на главном экране.
• Нажмите на , выберите вкладку, а затем выберите
приложение.
Добавление ярлыков на главный экран
Выберите .
1
Выберите вкладку приложений для просмотра
2
дополнительных приложений.
Нажмите и удерживайте значок приложения, а затем
3
перетащите его в нужную точку на главном экране.
Просмотр уведомлений
Проведите по экрану сверху вниз.
1
Будет открыт список уведомлений.
Выберите один из следующих вариантов:
2
• Чтобы выполнить действие или запустить приложение,
указанное в уведомлении, нажмите на уведомление.
• Чтобы отклонить уведомление, проведите по нему
вправо.
Значки в строке состояния
Панель состояния расположена в верхней части главного
меню. Значки в строке состояния используются для
отображения информации о различных функциях
устройства.
Включены службы определения местоположения (Включение
или выключение служб определения местоположения,
стр. 27).
Включена технология Bluetooth®.
Подключено к устройству Bluetooth.
Подключено к сети Wi‑Fi® (Подключение к беспроводной сети,
стр. 26).
Активный профиль транспортного средства. Дважды
проведите по экрану вниз и выберите, чтобы просмотреть
параметры профиля транспортного средства (Профили
транспортного средства, стр. 4).
Уровень заряда батареи.
Сенсорный экран
• Чтобы выбрать пункт или объект, коснитесь экрана.
• Для прокрутки или перемещения изображения проведите
пальцем по экрану.
• Чтобы уменьшить масштаб, выполните жест "щипок
двумя пальцами".
• Чтобы увеличить масштаб, нажмите двумя пальцами в
середине экрана и разведите их.
Начало работы 3
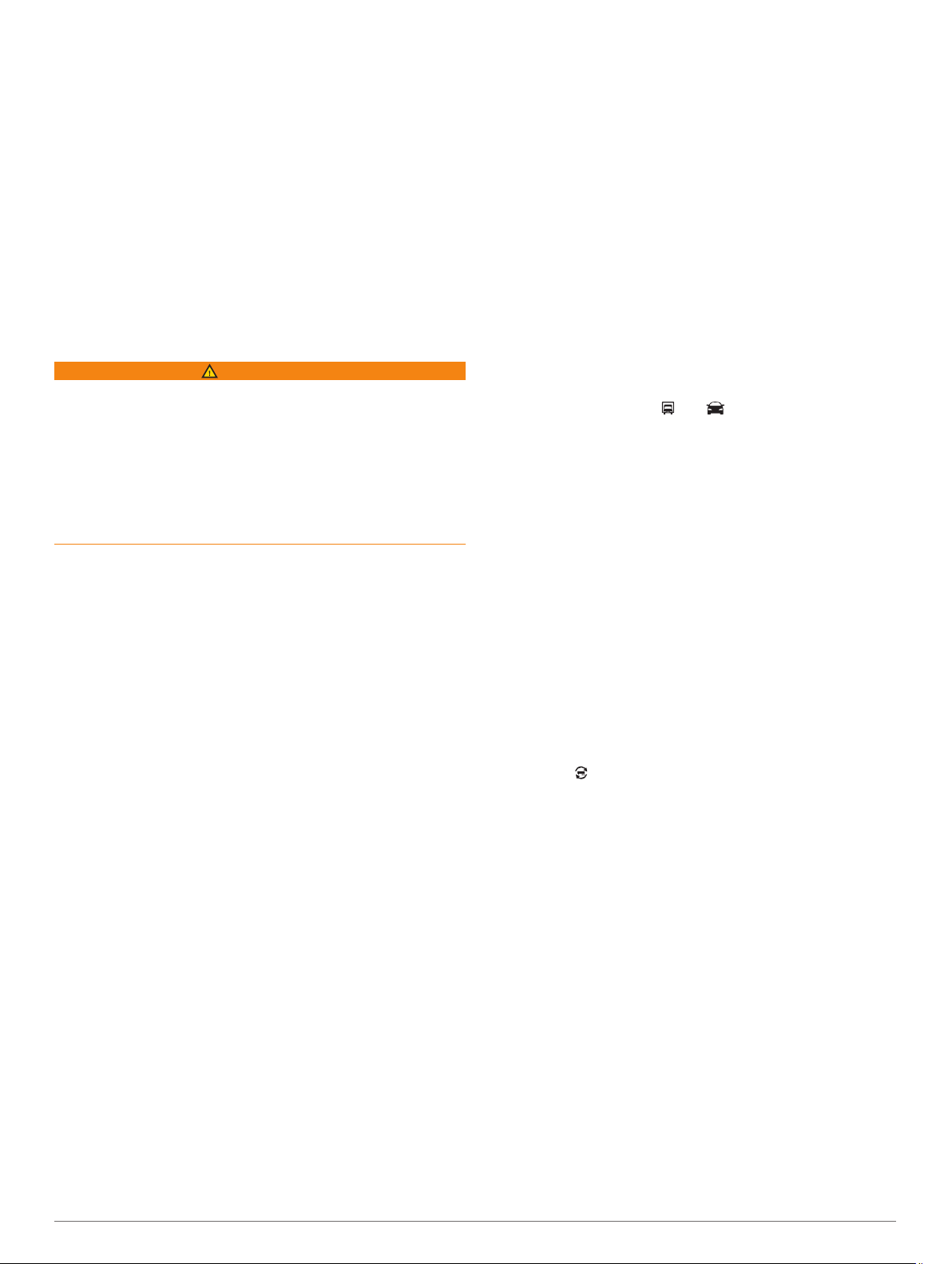
Регулировка яркости экрана
Устройство может использовать датчик уровня
окружающего освещения для автоматической регулировки
яркости экрана в зависимости от условий освещения в
транспортном средстве (Настройки экрана, стр. 27). Вы
можете отрегулировать уровень яркости вручную на панели
уведомлений или в меню настроек.
Выберите один из следующих вариантов:
1
• Дважды проведите пальцем вниз от верхней части
экрана, чтобы перейти в меню быстрых настроек на
панели уведомлений.
• Выберите Настройки > Устройство > Экран >
Яркость .
При помощи ползунка измените яркость экрана.
2
Профили транспортного средства
ОСТОРОЖНО
Необходимо помнить, что определение характеристик
профиля транспортного средства не гарантирует учет
характеристик транспортного средства при прокладке всех
маршрутов и отображение значков предупреждений во всех
случаях. В данных карт могут присутствовать ограничения,
из-за которых устройство не сможет учесть данные
ограничения или дорожные условия во всех случаях.
Принимая решения при управлении транспортным
средством, всегда обращайте внимание на дорожные знаки
и дорожные условия.
Маршруты и навигация рассчитываются различными
способами в зависимости от используемого профиля
транспортного средства. Активированный профиль
транспортного средства указывается с помощью значка в
строке состояния. Устройство поддерживает
индивидуальную настройку параметров навигации и карт
для каждого типа транспортного средства.
При активации профиля транспортного средства,
соответствующего грузовому автомобилю, устройство не
включает в маршруты участки с ограничениями или
непроезжие участки в соответствии с габаритами, массой и
другими характеристиками, заданными для транспортного
средства.
Добавление профиля транспортного средства
Вы можете добавить профиль транспортного средства,
который включает в себя массу, габариты и другие
характеристики вашего транспортного средства.
На главном экране выберите виджет профиля
1
транспортного средства (Главный экран, стр. 3).
Выберите один из следующих вариантов:
2
• Чтобы добавить одиночный грузовик с постоянно
закрепленным кузовом, выберите Одиночный
грузовик.
• Чтобы добавить тягач или комбинацию тягача с
прицепом, выберите Тягач.
• Чтобы добавить автобус, выберите пункт Автобус.
Следуйте инструкциям на экране, чтобы ввести
3
характеристики транспортного средства.
После добавления профиля транспортного средства можно
отредактировать его, чтобы ввести дополнительную
подробную информацию, такую как идентификационный
номер транспортного средства или номер прицепа
(Редактирование профиля транспортного средства,
стр. 4).
Профиль автомобиля
Профиль автомобиля — это предустановленный профиль
транспортного средства, предназначенный для
использования в автомобиле без прицепа. При
использовании профиля автомобиля устройство выполняет
расчет стандартных автомобильных маршрутов, а
построение маршрута для крупногабаритных транспортных
средств недоступно. Некоторые функции и параметры для
крупногабаритных транспортных средств недоступны при
использовании профиля автомобиля.
Переключение профилей транспортного средства
При каждом включении устройства на экране появляется
запрос на выбор профиля транспортного средства. Вы
можете вручную переключиться на профиль другого
транспортного средства в любое время.
Выберите один из следующих вариантов:
1
• Дважды проведите пальцем вниз от верхней части
экрана и выберите значок профиля транспортного
средства, например или .
• На главном экране выберите виджет профиля
транспортного средства (Главный экран, стр. 3).
Выберите профиль транспортного средства.
2
На экране отобразится информация из профиля
транспортного средства, включая габариты и массу.
Выберите пункт Выбрать.
3
Изменение информации о трейлере
Перед изменением информации о трейлере необходимо
задать профиль транспортного средства для тягача
(Добавление профиля транспортного средства, стр. 4).
При замене трейлера тягача можно изменить информацию о
трейлере в профиле транспортного средства без изменения
информации о тягаче. При этом можно быстро
переключаться между часто используемыми трейлерами.
На главном экране выберите виджет профиля
1
транспортного средства (Главный экран, стр. 3).
Выберите профиль транспортного средства тягача,
2
который следует использовать с трейлером.
Выберите .
3
Выберите один из следующих вариантов:
4
• Для использования недавней конфигурации трейлера
выберите одну из конфигураций из списка.
• Чтобы задать новую конфигурацию трейлера,
выберите Новая конфигурация и введите новую
информацию о трейлере.
Редактирование профиля транспортного средства
Вы можете отредактировать профиль транспортного
средства, чтобы изменить информацию об автомобиле или
добавить подробную информацию в новый профиль
транспортного средства, такую как идентификационный
номер транспортного средства, номер трейлера или
показания одометра. Кроме того, вы можете переименовать
или удалить профиль транспортного средства.
На главном экране выберите виджет профиля
1
транспортного средства (Главный экран, стр. 3).
Выберите профиль транспортного средства для
2
редактирования.
4 Профили транспортного средства
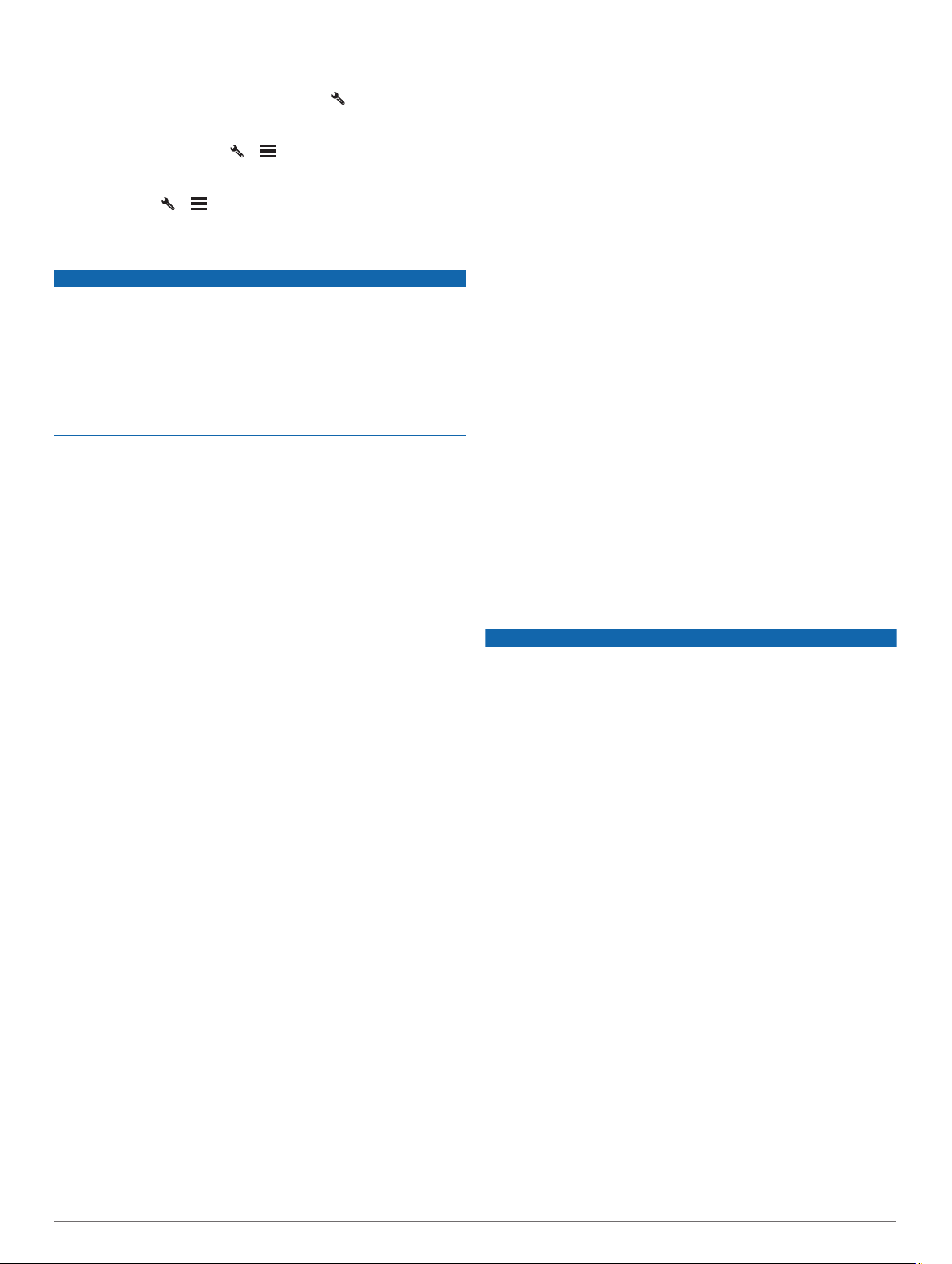
Выберите один из следующих вариантов:
3
• Чтобы отредактировать информацию профиля
транспортного средства, выберите и выберите поле
для редактирования.
• Чтобы переименовать профиль транспортного
средства, выберите > > Переименовать
профиль.
• Чтобы удалить профиль транспортного средства,
выберите > > Удалить.
Функции оповещения водителя
УВЕДОМЛЕНИЕ
Функции оповещения водителя и ограничения скорости
используются только в информационных целях. Эти
функции не отменяют необходимости соблюдать
требования соответствующих дорожных знаков и
руководствоваться соображениями безопасности и здравого
смысла во время движения.Компания Garmin не несет
ответственности за штрафы и взыскания, получаемые при
несоблюдении правил дорожного движения и требований
дорожных знаков.
В устройстве предусмотрены функции, помогающие
повысить безопасность и эффективность управления
транспортным средством даже при езде по знакомой
местности. Для каждого оповещения устройство
воспроизводит звуковой сигнал или сообщение и
отображает информацию. Звуковые сигналы можно
включить или отключить для каждого типа оповещений
водителя. Некоторые оповещения доступны не во всех
регионах.
Школы: устройство воспроизводит звуковой сигнал и
отображает ограничение скорости (при его наличии) и
расстояние до расположенной впереди по маршруту
школы или участка, прилегающего к школьной
территории.
Снижение ограничения скорости: устройство
воспроизводит звуковой сигнал и отображает
предстоящее снижение ограничения скорости, чтобы
позволить водителю подготовиться к снижению скорости.
Превышение ограничения скорости: устройство
воспроизводит звуковой сигнал и отображает красную
рамку вокруг значка ограничения скорости при
превышении указанного ограничения для данной дороги.
Изменение ограничения скорости: устройство
воспроизводит звуковой сигнал и отображает
предстоящее ограничение скорости, чтобы позволить
водителю подготовиться к изменению скорости.
Железнодорожный переезд: устройство воспроизводит
звуковой сигнал и отображает расстояние до
железнодорожного переезда, расположенного впереди по
маршруту.
Животные на дороге: устройство воспроизводит звуковой
сигнал и отображает расстояние до участка,
расположенного впереди по маршруту, на котором
возможен выход животных на дорогу.
Опасные повороты: устройство воспроизводит звуковой
сигнал и отображает расстояние до опасного поворота
дороги.
Замедленное движение: устройство воспроизводит
звуковой сигнал и отображает расстояние до участка с
замедленным движением при приближении к нему с
более высокой скоростью. Для использования этой
функции устройство должно принимать данные о
дорожной обстановке (Трафик, стр. 17).
Движение грузовых ТС запрещено: устройство
воспроизводит звуковой сигнал при приближении к
дороге, по которой запрещено движение грузовых ТС.
Риск задевания днищем ТС дорожного покрытия:
устройство воспроизводит звуковой сигнал и отображает
сообщение при приближении к дороге, на которой
существует вероятность задевания днищем вашего ТС
дорожного покрытия.
Боковой ветер: устройство воспроизводит звуковой сигнал
и отображает сообщение при приближении к дороге, на
которой существует опасность бокового ветра.
Узкая дорога: устройство воспроизводит звуковой сигнал и
отображает сообщение при приближении к дороге,
которая может быть слишком узкой для вашего ТС.
Крутой спуск/подъем: устройство воспроизводит звуковой
сигнал и отображает сообщение при приближении к
крутому спуску или подъему.
Границы штатов/регионов и стран: устройство
воспроизводит звуковой сигнал и отображает сообщение
при приближении к границе штата/региона или страны.
Включение или выключение оповещения водителя
Можно включить или отключить несколько типов
оповещений водителя.
Выберите Настройки > Помощь водителю > Звуковые
1
оповещения для водителя.
Установите или снимите флажки рядом с
2
соответствующими оповещениями.
Камеры контроля скорости и проезда на запрещающий сигнал светофора
УВЕДОМЛЕНИЕ
Компания Garmin не несет ответственности за точность и
последствия использования базы данных камер контроля
проезда на запрещающий сигнал светофора или камер
контроля скорости.
ПРИМЕЧАНИЕ. функция доступна не для всех регионов и
моделей устройства.
В некоторых регионах для некоторых моделей устройств
доступна информация о расположении камер контроля
скорости и проезда на запрещающий сигнал светофора.
Устройство предупреждает о приближении к указанной
камере контроля скорости или проезда на запрещающий
сигнал светофора.
• В некоторых регионах вы можете получать
интерактивные данные о камерах контроля скорости и
проезда на запрещающий сигнал светофора, подключив
свое устройство к смартфону с приложением Garmin
Drive.
• Можно использовать программное обеспечение Garmin
Express™ (garmin.com/express), чтобы обновить базу
данных камер на устройстве. Следует регулярно
обновлять устройство, чтобы получать самую актуальную
информацию о камерах.
Навигация к пункту назначения
Маршруты
Маршрут — это путь следования из текущего
местоположения в один или несколько пунктов назначения.
• Устройство рассчитывает рекомендуемый маршрут к
пункту назначения в соответствии с установленными
параметрами, включая режим расчета маршрутов
Функции оповещения водителя 5
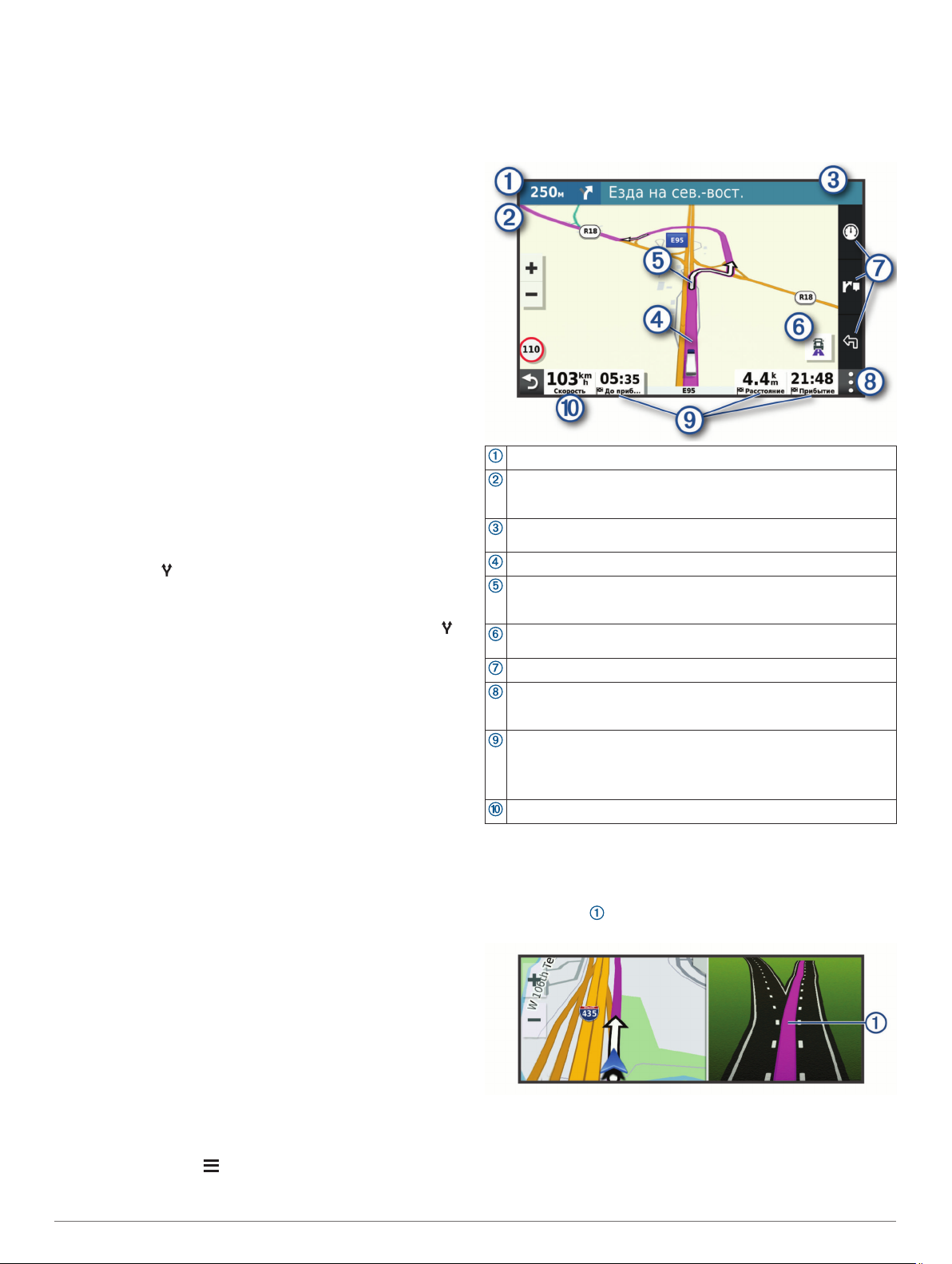
(Изменение режима расчета маршрута, стр. 8) и
объезды (Предотвращение задержек в движении по
маршруту, объезд платных дорог и определенных
областей, стр. 8).
• Устройство также может автоматически обеспечивать
объезд дорог, не подходящих для использования в
соответствии с активным профилем транспортного
средства.
• Можно быстро запустить навигацию к пункту назначения
по рекомендуемому маршруту или выбрать
альтернативный маршрут (Начало навигации по
маршруту, стр. 6).
• При наличии дорог, которые необходимо использовать
или исключить из маршрута, можно задать
соответствующие настройки (Формирование маршрута,
стр. 8).
• В маршрут можно добавить несколько пунктов
назначения (Добавление местоположения в маршрут,
стр. 7).
Начало навигации по маршруту
Выберите Куда?, после чего выполните поиск
1
местоположения (Поиск и сохранение местоположений,
стр. 9).
Выберите нужное местоположение.
2
Выберите один из следующих вариантов:
3
• Чтобы начать навигацию с использованием
рекомендуемого маршрута, выберите Старт!.
• Чтобы использовать альтернативный маршрут,
выберите , а затем выберите нужный маршрут.
Альтернативные маршруты отображаются справа от
карты.
• Чтобы изменить направление маршрута, выберите >
Изменить маршрут, а затем добавьте к маршруту
точки пролегания (Формирование маршрута,
стр. 8).
Устройство выполнит расчет маршрута до местоположения
и обеспечит навигацию к нему с помощью голосовых
подсказок и информации на карте (Просмотр маршрута на
карте, стр. 6). В течение нескольких секунд у края карты
отображается предварительный просмотр крупных дорог,
используемых в маршруте.
При необходимости остановок в дополнительных пунктах
назначения к маршруту можно добавить местоположения
(Добавление местоположения в маршрут, стр. 7).
Начало навигации по маршруту с помощью карты
Навигацию по маршруту можно начать, выбрав
местоположение на карте.
Выберите Карта.
1
Перетащите карту и измените ее масштаб, чтобы на ней
2
была показана область поиска.
Выберите объект, например, улицу, перекресток или
3
определенный адрес.
Выберите Старт!.
4
Навигация к местоположению "Дом"
При первом запуске навигации к местоположению "Дом"
выводится запрос на ввод соответствующего
местоположения.
Выберите Куда? > Домой.
1
При необходимости введите местоположение "Дом".
2
Изменение местоположения "Дом"
Выберите Куда? > > Задать местоположение ДОМ.
1
Введите местоположение "Дом".
2
Просмотр маршрута на карте
Во время движения устройство обеспечивает навигацию к
пункту назначения с помощью голосовых подсказок и
информации на карте. Инструкции по следующему
повороту, съезду или другим действиям отображаются в
верхней части карты.
Расстояние до места выполнения следующего действия.
Следующее действие при навигации по маршруту. Указывает
следующий поворот, съезд или другое действие, а также
полосу, по которой следует двигаться (при наличии).
Название улицы или выезда, связанных с местом выполнения
следующего действия.
Обозначение маршрута на карте.
Следующее действие при навигации по маршруту. Стрелки на
карте указывают расположение места, в котором необходимо
выполнить следующее действие.
Выберите для переключения популярных маршрутов для
грузовых транспортных средств на карте.
Ярлыки инструментов карты.
Инструменты карты. Можно выбрать инструменты для отображения дополнительной информации о вашем маршруте и
окрестностях.
Поля данных.
СОВЕТ. можно коснуться этих полей для изменения отображаемой информации (Изменение поля данных на карте,
стр. 15).
Скорость транспортного средства.
Информация об активных полосах движения
При приближении к определенным поворотам, съездам или
развязкам во время навигации по маршруту рядом с картой
отображается виртуальная модель дороги (если доступно).
Цветная линия обозначает соответствующую полосу для
поворота.
Просмотр популярных маршрутов для грузовиков на карте
Вы можете разрешить устройству выделять на карте
популярные маршруты для грузовиков. Это может быть
полезно для выбора дорог, доступных для вашего
транспортного средства.
6 Навигация к пункту назначения
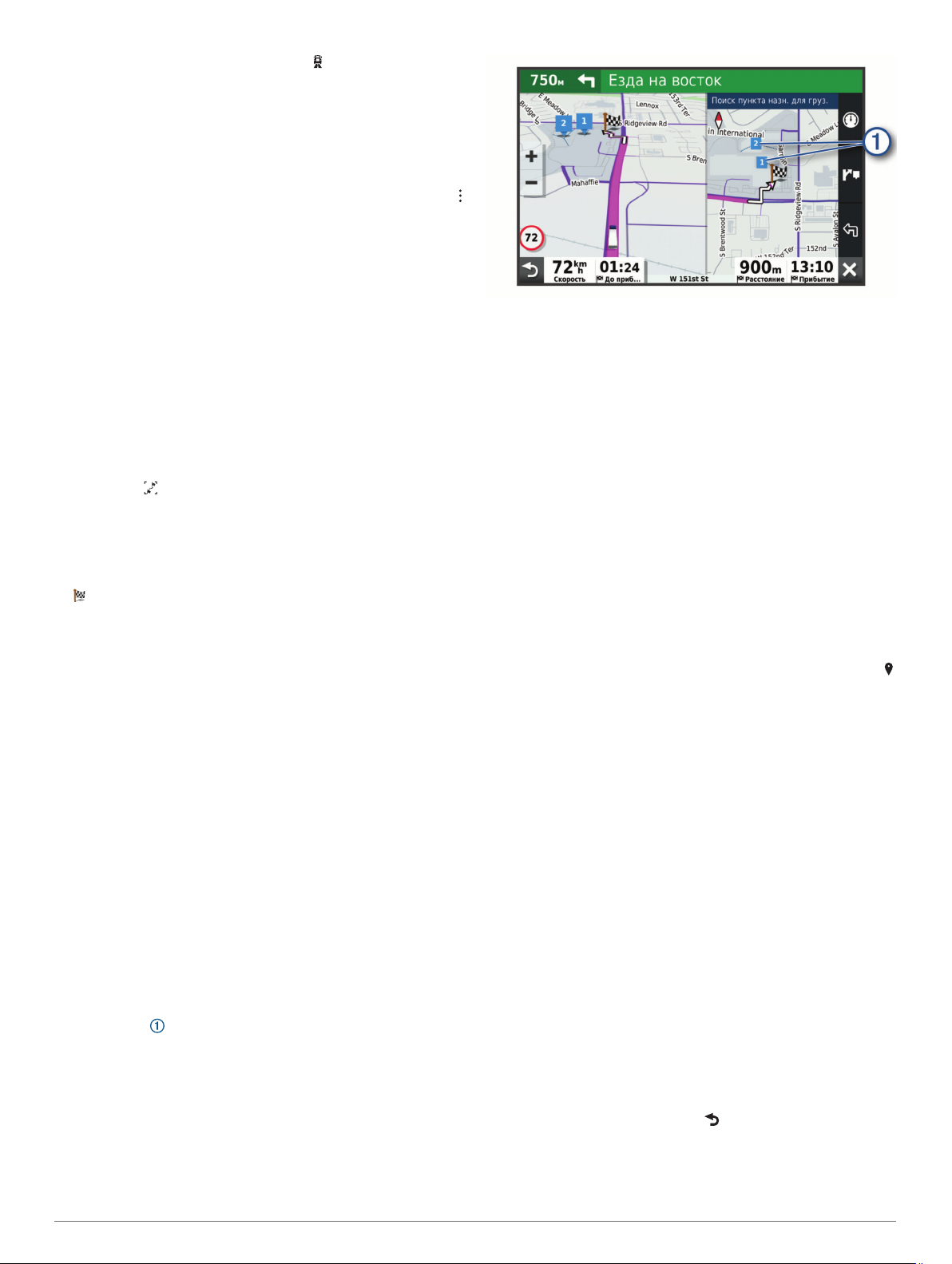
На странице карты выберите пункт .
Просмотр поворотов и инструкций
При навигации по маршруту можно просматривать
информацию о предстоящих поворотах, смене полос или
другие указания по маршруту.
На странице карты выберите один из вариантов:
1
• Чтобы просматривать предстоящие повороты и
указания во время навигации по маршруту, выберите
> Повороты.
Инструмент карты обеспечивает отображение
нескольких следующих поворотов или указаний рядом
с картой. По мере движения по маршруту список
обновляется автоматически.
• Чтобы просмотреть полный список поворотов и
указаний по всему маршруту, коснитесь текстовой
строки в верхней части карты.
Выберите поворот или указание (дополнительно).
2
На экране отобразится подробная информация. Если при
просмотре развязки на крупной автомагистрали доступна
ее схема, она также отобразится на экране.
Просмотр всего маршрута на карте
Во время навигации по маршруту коснитесь любой точки
1
на карте.
Выберите .
2
Прибытие в пункт назначения
При приближении к пункту назначения устройство
предоставляет информацию, с помощью которой можно
завершить движение по маршруту.
• указывает местоположение пункта назначения на
карте, а голосовая подсказка сообщает о приближении к
пункту назначения.
• При приближении к определенным пунктам назначения
устройство автоматически предлагает зоны парковки. Вы
можете выбрать Высокая для просмотра полного списка
предлагаемых зон парковки (Стоянка рядом с пунктом
назначения, стр. 7).
• При приближении к некоторым пунктам назначения при
использовании профиля грузовика устройство
автоматически предлагает найти пункт назначения для
грузовика, например погрузочную площадку или стоянку
для грузовиков. Вы можете выбрать рекомендуемую
точку на карте, а затем выбрать Старт! для навигации к
этому пункту назначения.
• При остановке в пункте назначения устройство
автоматически завершит маршрут. Если устройство не
регистрирует прибытие автоматически, можно нажать
Стоп для завершения маршрута.
Завершение маршрута для грузовика
При приближении к некоторым пунктам назначения для
грузовиков появляется инструмент карты, который помогает
найти частые пункты назначения для грузовиков, такие как
зоны парковки и погрузочные площадки.
Выберите пронумерованный пункт назначения для
1
грузовиков .
Выберите Старт!.
2
Стоянка рядом с пунктом назначения
Устройство можно использовать для поиска места стоянки
рядом с пунктом назначения. При приближении к
определенным пунктам назначения устройство
автоматически предлагает зоны парковки.
ПРИМЕЧАНИЕ. эту функцию следует использовать только
при использовании профиля легкового транспортного
средства. При использовании профиля грузового
транспортного средства можно выполнить поиск стоянки для
грузовиков рядом с пунктом назначения (Поиск стоянок для
грузовиков, стр. 11).
Выберите один из следующих вариантов:
1
• Когда устройство предлагает стоянку, выберите
Высокая, чтобы просмотреть все предлагаемые зоны
парковки.
ПРИМЕЧАНИЕ. при выборе рекомендуемой зоны
парковки устройство автоматически обновляет
маршрут.
• Если устройство не предлагает места для стоянки,
выберите Куда? > Категории > Стоянки и выберите
> Пункт назначения.
Выберите Фильтр стоянок, затем выберите фильтрацию
2
одной или нескольких категорий, типов, цен или способов
оплаты (дополнительно).
ПРИМЕЧАНИЕ. подробные данные о стоянках доступны
не во всех регионах или местах стоянки.
Выберите местоположение стоянки, а затем выберите
3
Старт!.
Устройство направит вас к месту парковки.
Изменение активного маршрута
Добавление местоположения в маршрут
Для добавления местоположения в маршрут вы должны
перемещаться по маршруту (Начало навигации по
маршруту, стр. 6).
В середину или конец маршрута можно добавлять
местоположения. Например, можно добавить заправочную
станцию в качестве следующего пункта назначения по
маршруту.
СОВЕТ. для создания сложных маршрутов с несколькими
пунктами назначения или запланированными остановками
можно использовать планировщик поездок, позволяющий
планировать, редактировать и сохранять поездки
(Планирование маршрута, стр. 25).
На странице карты выберите > Куда?.
1
Выполните поиск местоположения (Поиск и сохранение
2
местоположений, стр. 9).
Выберите нужное местоположение.
3
Выберите Старт!.
4
Навигация к пункту назначения 7
 Loading...
Loading...