Page 1
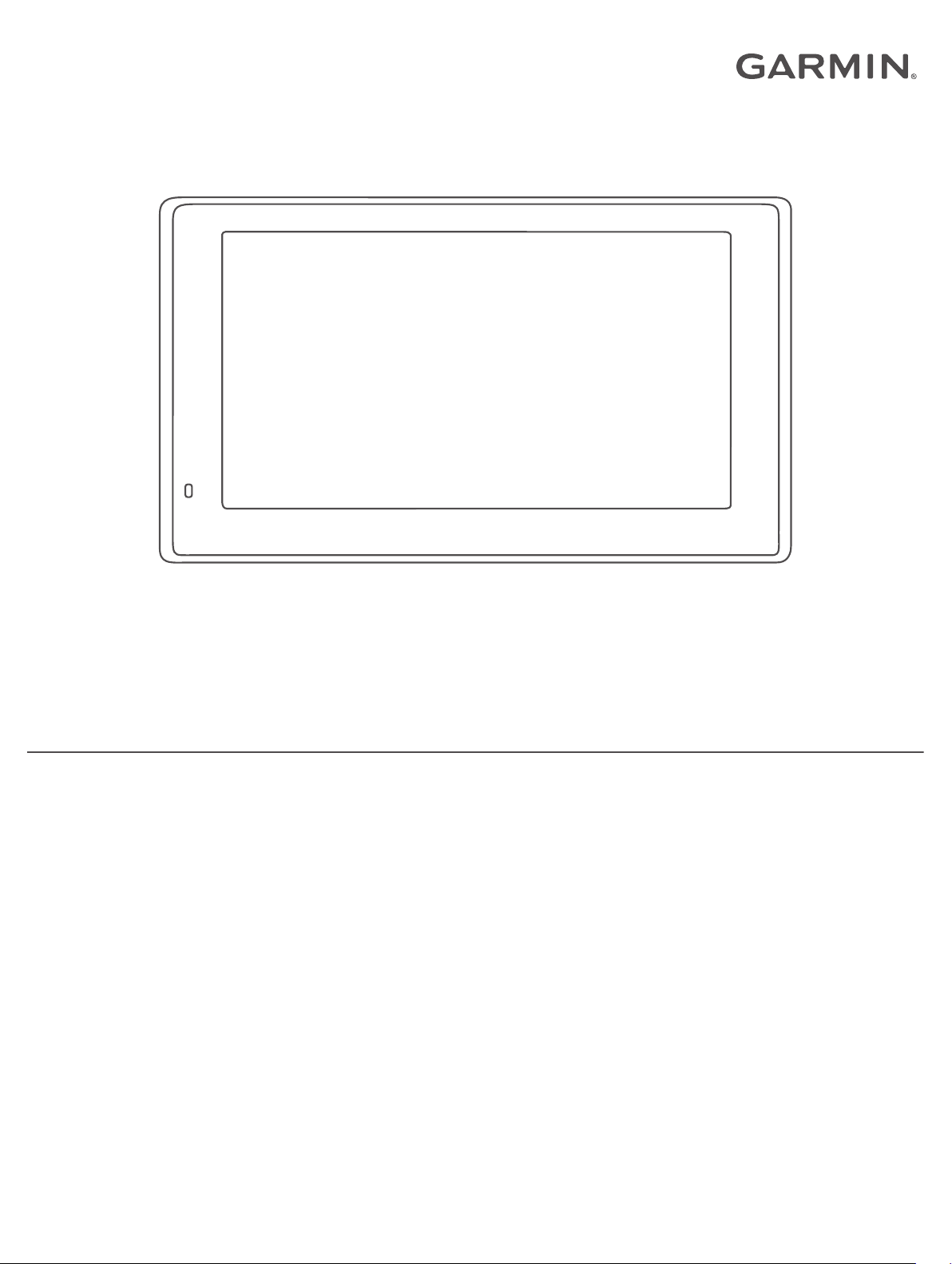
GARMIN DRIVESMART™ 55/65/71
Naudotojo vadovas
Page 2
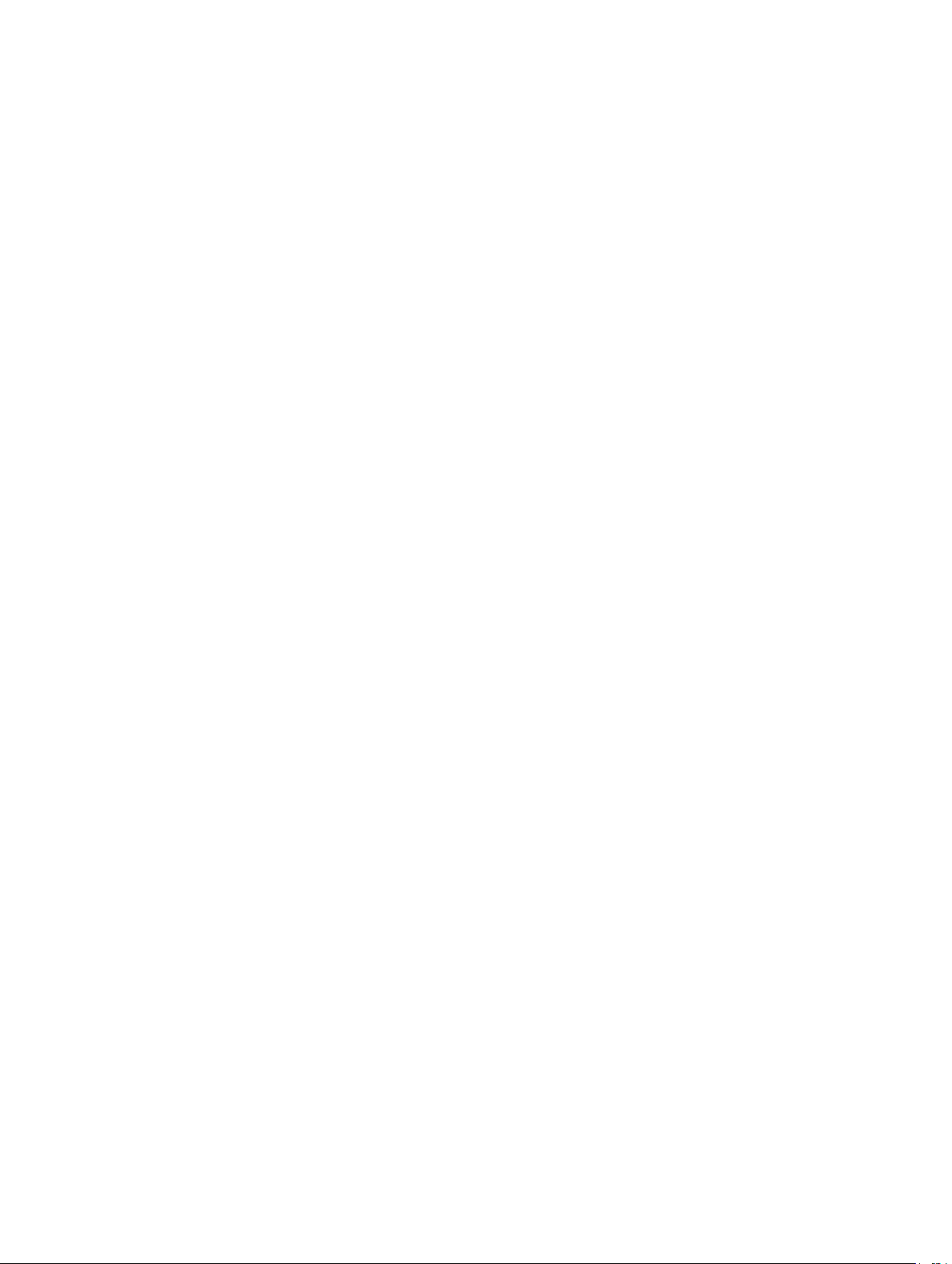
© 2019 „Garmin Ltd.“ arba filialai
Visos teisės saugomos. Remiantis autorinių teisių įstatymu, be raštiško „Garmin“ sutikimo negalima kopijuoti nei viso, nei dalies šio vadovo. „Garmin“ pasilieka teisę keisti arba tobulinti savo
gaminį bei keisti šio vadovo turinį be įsipareigojimo pranešti bet kokiam asmeniui ar organizacijai apie tokius pakeitimus ar patobulinimus. Dabartinių atnaujinimų ir papildomos informacijos dėl
šio gaminio naudojimo ieškokite adresu www.garmin.com.
Garmin® ir „Garmin“ logotipas yra „Garmin Ltd.“ arba jos patronuojamųjų įmonių prekių ženklai JAV ir kitose šalyse. Be aiškiai apibrėžto „Garmin“ leidimo šiuos prekių ženklus naudoti yra
draudžiama.
Garmin DriveSmart™, Garmin Express™ ir myTrends™ yra „Garmin Ltd.“ arba jos patronuojamųjų įmonių prekių ženklai. Be aiškiai apibrėžto „Garmin“ leidimo šiuos prekių ženklus naudoti yra
draudžiama.
Android™ yra „Google Inc.“ prekių ženklas. Apple® ir Mac® yra „Apple Inc.“ prekių ženklai, registruoti JAV ir kitose šalyse. Bluetooth® žodinis prekių ženklas ir logotipai yra „Bluetooth SIG, Inc.“
nuosavybė ir „Garmin“ šį žodinį prekių ženklą ir logotipą naudoja pagal licenciją. Foursquare® yra „Foursquare Labs, Inc.“ prekių ženklas JAV ir kitose šalyse. microSD® ir „microSDHC“ logotipas
yra „SD-3C, LLC“ prekių ženklai. TripAdvisor® yra registruotasis „TripAdvisor LLC“ prekių ženklas. Windows®, Windows Vista® ir Windows XP® yra registruotieji „Microsoft Corporation“ prekių
ženklai JAV ir kitose šalyse.
Page 3
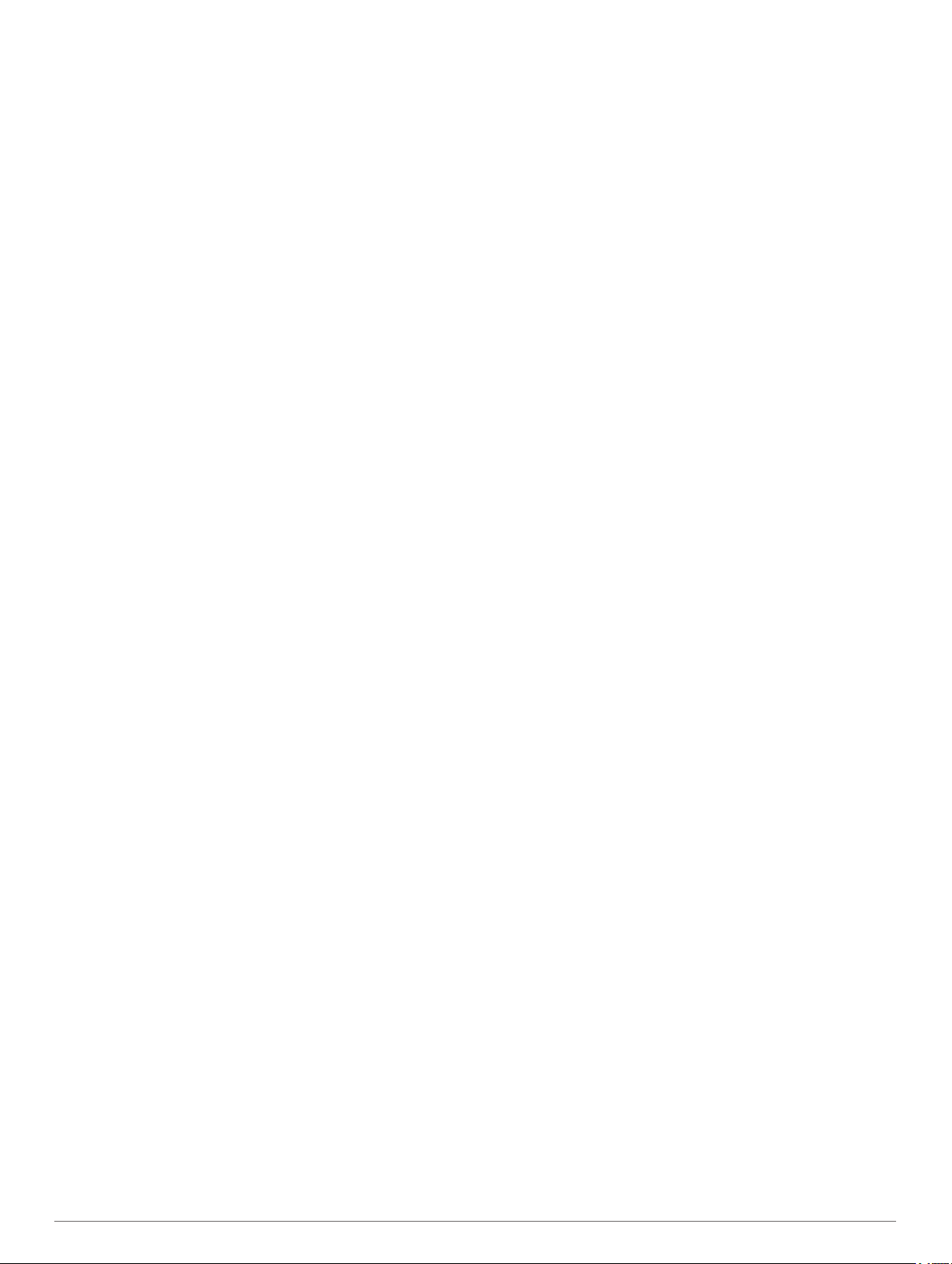
Turinys
Pradžia.............................................................................1
Garmin DriveSmart 55/65/71 įrenginio apžvalga........................ 1
Garmin DriveSmart įrenginio montavimas transporto priemonėje
ir prijungimas prie maitinimo šaltinio........................................... 1
Įrenginio įjungimas ir išjungimas................................................. 1
GPS signalų gavimas................................................................. 1
Būsenos juostos piktogramos..................................................... 1
Ekraninių mygtukų naudojimas................................................... 2
Garsumo reguliavimas................................................................ 2
Automatinio garso stiprumo įjungimas................................... 2
Ekrano ryškumo reguliavimas.....................................................2
Saugaus vairavimo funkcijos ir įspėjimai.................... 2
Garsinių vairuotojo įspėjimų įjungimas ir išjungimas.................. 2
Šviesoforo ir greičio kameros..................................................... 2
Vietų paieška ir išsaugojimas....................................... 2
Vietos ieškojimas naudojant paieškos juostą............................. 3
Adreso paieška........................................................................... 3
Vietos paieškos rezultatai........................................................... 3
Vietos paieškos rezultatai žemėlapyje................................... 3
Paieškos zonos keitimas............................................................ 3
Lankytinos vietos........................................................................ 4
Vietos ieškojimas pagal kategoriją......................................... 4
Nacionalinių parkų paieška.................................................... 4
HISTORY® lankytinų vietų paieška....................................... 4
Foursquare.............................................................................4
TripAdvisor®.......................................................................... 5
Navigacija į objekte esančias lankytinas vietas..................... 5
Paieškos priemonės................................................................... 5
Sankryžos paieška................................................................. 5
Vietos paieška pagal koordinates.......................................... 5
Stovėjimo vietos..........................................................................5
Netoliese dabartinės vietos esančios stovėjimo vietos
paieška...................................................................................5
Stovėjimo vietos paieška netoli nurodytos vietos.................. 5
Stovėjimo vietų spalvos ir simboliai....................................... 5
Neseniai rastų vietų peržiūra...................................................... 5
Neseniai rastų vietų sąrašo valymas..................................... 5
Esamos vietos informacijos peržiūra.......................................... 5
Avarinių tarnybų ir degalinių paieška..................................... 5
Nurodymų, kaip pasiekti esamą vietą, gavimas..................... 6
Nuorodos pridėjimas................................................................... 6
Nuorodos pašalinimas........................................................... 6
Vietų įrašymas............................................................................ 6
Vietos išsaugojimas............................................................... 6
Jūsų dabartinės vietos įrašymas............................................ 6
Išsaugotos vietos redagavimas..............................................6
Kategorijų priskyrimas išsaugotoms vietoms......................... 6
Įrašytos vietos trynimas......................................................... 6
Važiavimas maršrutu į kelionės tikslą.......................... 6
Maršrutai..................................................................................... 6
Maršruto pradėjimas................................................................... 6
Maršruto pradėjimas naudojantis žemėlapiu......................... 6
Važiavimas namo...................................................................7
Jūsų maršrutas žemėlapyje........................................................ 7
Aktyvios kelio juostų nuorodos...............................................7
Posūkių ir nurodymų peržiūra................................................ 7
Viso maršruto žemėlapyje peržiūra........................................7
Atvykimas į kelionės tikslą.......................................................... 7
Stovėjimo vietos netoli kelionės tikslo.................................... 7
Suaktyvinto maršruto keitimas.................................................... 8
Vietos pridėjimas prie maršruto............................................. 8
Maršruto formavimas............................................................. 8
Važiavimas aplinkkeliais........................................................ 8
Maršruto skaičiavimo režimo keitimas
Maršruto sustabdymas............................................................... 8
Siūlomų maršrutų naudojimas.................................................... 8
Kaip išvengti delsos, rinkliavų ir vietovių.....................................8
Eismo delsos vengimas maršrute.......................................... 8
Kelių, kuriuose renkamos rinkliavos, vengimas..................... 8
Rinkliavos lipdukų vengimas.................................................. 9
Kelių savybių vengimas......................................................... 9
Aplinkos apsaugos zonų vengimas....................................... 9
Pasirinktiniai vengimai........................................................... 9
Navigacija bekelėje..................................................................... 9
................................... 8
Naudojimasis žemėlapiu................................................ 9
Žemėlapio įrankiai.......................................................................9
Žemėlapio įrankio peržiūra...................................................10
Priekyje..................................................................................... 10
Būsimų vietų peržiūra.......................................................... 10
Priekyje esančių objektų kategorijų pritaikymas.................. 10
Miestai priekyje......................................................................... 10
Būsimų miestų ir paslaugų prie nuovažų peržiūra............... 10
Kelionės informacija..................................................................10
Kelionės duomenų peržiūra žemėlapyje.............................. 10
Kelionės informacijos puslapio peržiūra.............................. 10
Kelionės žurnalo peržiūra.................................................... 10
Kelionės informacijos nustatymas iš naujo.......................... 10
Artėjančio eismo įvykio peržiūra............................................... 11
Eismo peržiūra žemėlapyje.................................................. 11
Eismo įvykių paieška............................................................11
Žemėlapio pritaikymas.............................................................. 11
Žemėlapio sluoksnių tinkinimas........................................... 11
Žemėlapio duomenų lauko keitimas.................................... 11
Žemėlapio perspektyvos keitimas........................................ 11
Tiesioginių paslaugų, eismo informacijos ir išmaniojo
telefono funkcijos......................................................... 11
Susiejimas su išmaniuoju telefonu........................................... 11
Bluetooth funkcijų išjungimas (Android™)........................... 11
Bluetooth funkcijų išjungimas (iPhone®)............................. 11
Bluetooth funkcijos būsenos piktogramos................................ 12
Išmanieji pranešimai................................................................. 12
Pranešimų gavimas............................................................. 12
Pranešimų sąrašo peržiūra.................................................. 12
Vykimas adresu ar į vietovę naudojant programą Garmin
Drive......................................................................................... 12
Skambinimas naudojantis laisvų rankų įranga......................... 13
Skambinimas....................................................................... 13
Skambučio priėmimas..........................................................13
Skambučių istorijos naudojimas...........................................13
Priimamų skambučių parinkčių naudojimas......................... 13
Namų telefono numerio įrašymas........................................ 13
Susieto telefono pašalinimas.................................................... 13
Eismas........................................................................... 13
Eismo duomenų gavimas naudojant išmanųjį telefoną............ 13
Eismo duomenų gavimas naudojant eismo informacijos
imtuvą....................................................................................... 13
Eismo imtuvo prenumeratos................................................ 14
Funkcijos „Eismas“ įjungimas................................................... 14
Eismo peržiūra žemėlapyje.......................................................14
Eismo įvykių paieška............................................................14
Balso komanda............................................................. 14
Pažadinimo frazės nustatymas................................................. 14
Balso komandų aktyvinimas..................................................... 14
Patarimai dėl balso komandų................................................... 14
Maršruto pradėjimas balso komandomis.................................. 14
Instrukcijų nutildymas............................................................... 15
Valdymas balsu........................................................................ 15
Valdymo balsu konfigūravimas............................................ 15
Turinys i
Page 4
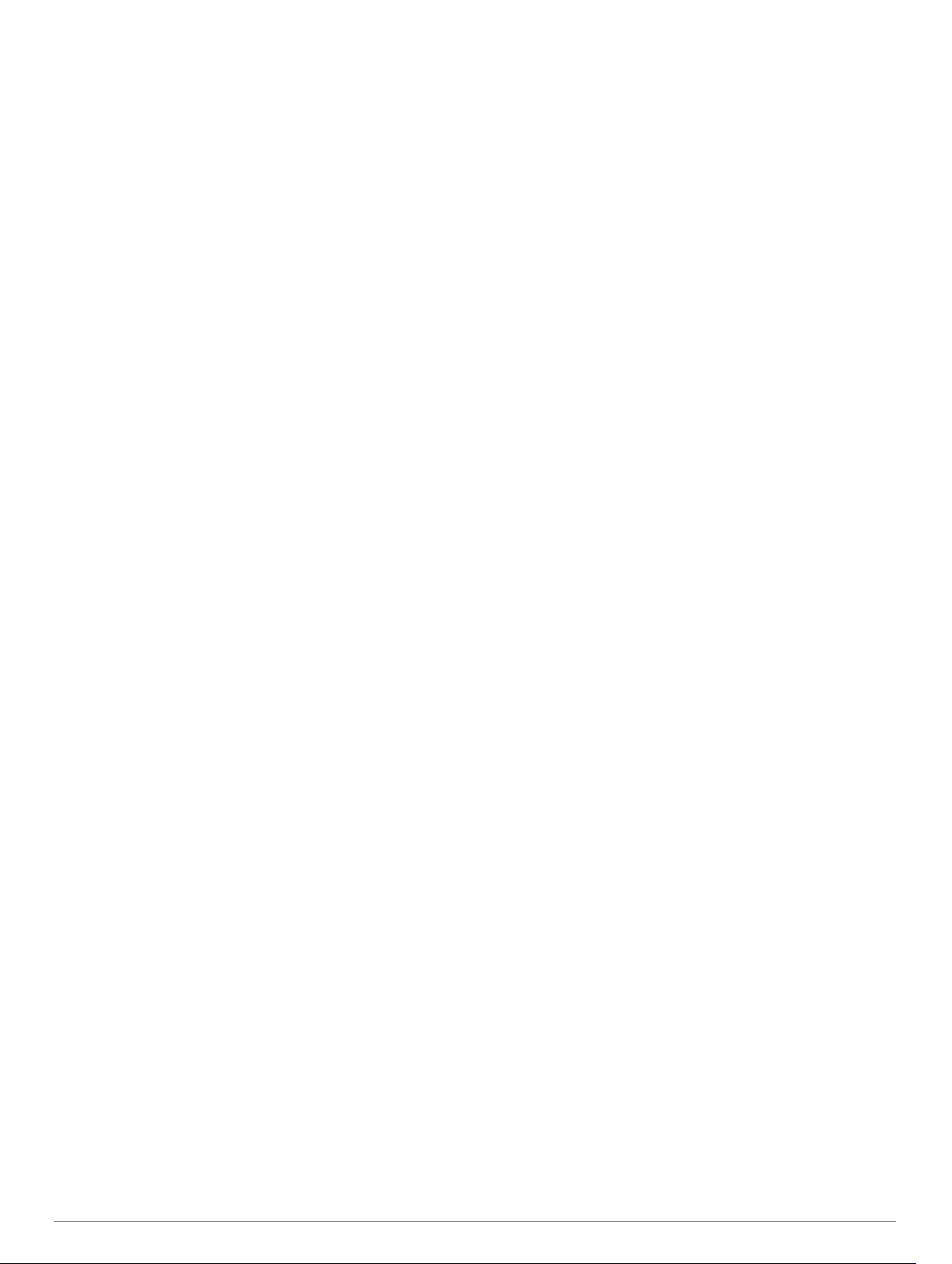
Valdymo balsu naudojimas.................................................. 15
Valdymo balsu patarimai......................................................15
Naudojimasis taikomosiomis programomis.............. 15
Naudotojo vadovo peržiūra įrenginyje...................................... 15
Orų prognozės peržiūra............................................................ 15
Orų peržiūra šalia įvairių miestų...........................................15
Orų radaro peržiūra..............................................................15
Orų įspėjimų peržiūra........................................................... 15
Kelio sąlygų tikrinimas......................................................... 15
Kelionės planuoklis................................................................... 15
Kelionės planavimas............................................................ 16
Kelionės vietų redagavimas ir sekos keitimas..................... 16
Traukos vietų radimas keliaujant......................................... 16
Kelionės maršruto nustatymų keitimas................................ 16
Išsaugotos kelionės navigacija............................................ 16
Aktyvaus maršruto redagavimas ir įrašymas....................... 16
„photoLive“ eismo kameros...................................................... 16
„photoLive“ eismo kamerų peržiūra ir išsaugojimas.............16
„photoLive“ eismo kamerų peržiūra žemėlapyje.................. 16
Eismo kameros išsaugojimas.............................................. 16
Ankstesnių maršrutų ir tikslų peržiūra....................................... 16
Garmin DriveSmart nustatymai................................... 17
Žemėlapio ir transporto priemonės nustatymai........................ 17
Žemėlapių įjungimas............................................................ 17
Navigacijos nustatymai............................................................. 17
Skaičiavimo režimo nustatymai............................................17
Sumodeliuotos vietos nustatymas....................................... 17
Belaidžio tinklo nustatymai....................................................... 17
Pagalbos vairuotojui nustatymai............................................... 17
Artėjimo įspėjimų nustatymai............................................... 17
Atsarginės kameros nustatymai................................................17
Ekrano nustatymai.................................................................... 18
Eismo nustatymai..................................................................... 18
Matavimo vienetų ir laiko nustatymai........................................ 18
Laiko nustatymas................................................................. 18
Kalbos ir klaviatūros nustatymai............................................... 18
Įrenginio ir privatumo nustatymai.............................................. 18
Duomenų ir nustatymų nustatymas iš naujo........................ 18
Įrenginio informacija.................................................... 18
Priežiūros institucijų ir atitikties informacija...............................18
Specifikacijos............................................................................ 18
Įrenginio įkrovimas.................................................................... 19
Įrenginio techninė priežiūra........................................ 19
Garmin palaikymo centras........................................................ 19
Žemėlapio ir programinės įrangos naujinimai........................... 19
Prisijungimas prie Wi‑Fi tinklo.............................................. 19
Žemėlapių ir programinės įrangos naujinimas naudojant Wi‑Fi
tinklą.....................................................................................19
Žemėlapių ir programinės įrangos naujinimas naudojant
Garmin Express................................................................... 19
Įrenginio priežiūra..................................................................... 20
Išorinio korpuso valymas..................................................... 20
Jutiklinio ekrano valymas..................................................... 20
Apsisaugojimas nuo vagystės..............................................20
Įrenginio paleidimas iš naujo.................................................... 20
Įrenginio, laikiklio ir vakuuminio siurbtuko nuėmimas............... 20
Įrenginio išėmimas iš laikiklio............................................... 20
Laikiklio nuėmimas nuo vakuuminio siurbtuko..................... 20
Vakuuminio siurbtuko nuėmimas nuo priekinio stiklo.......... 20
Transporto priemonės maitinimo laide esančio saugiklio
keitimas.....................................................................................20
Trikčių šalinimas.......................................................... 21
Vakuuminis laikiklis nesilaiko ant priekinio stiklo...................... 21
Mano įrenginys nepagauna palydovo signalų.......................... 21
Šio įrenginio mano transporto priemonėje įkrauti nepavyksta
Mano baterijos veikimo laikas nėra labai ilgas......................... 21
Įrenginio nepavyksta prijungti prie telefono.............................. 21
.. 21
Priedas.......................................................................... 21
Žemėlapiams ir duomenims skirtos atminties kortelės
įdėjimas.....................................................................................21
Duomenų tvarkymas................................................................. 21
Apie atminties korteles......................................................... 21
Įrenginio prijungimas prie kompiuterio................................. 21
Duomenų perkėlimas iš kompiuterio.................................... 21
USB laido atjungimas...........................................................22
GPS signalo būsenos peržiūra................................................. 22
Papildomų žemėlapių įsigijimas................................................ 22
Priedų įsigijimas........................................................................ 22
Rodyklė......................................................................... 23
ii Turinys
Page 5
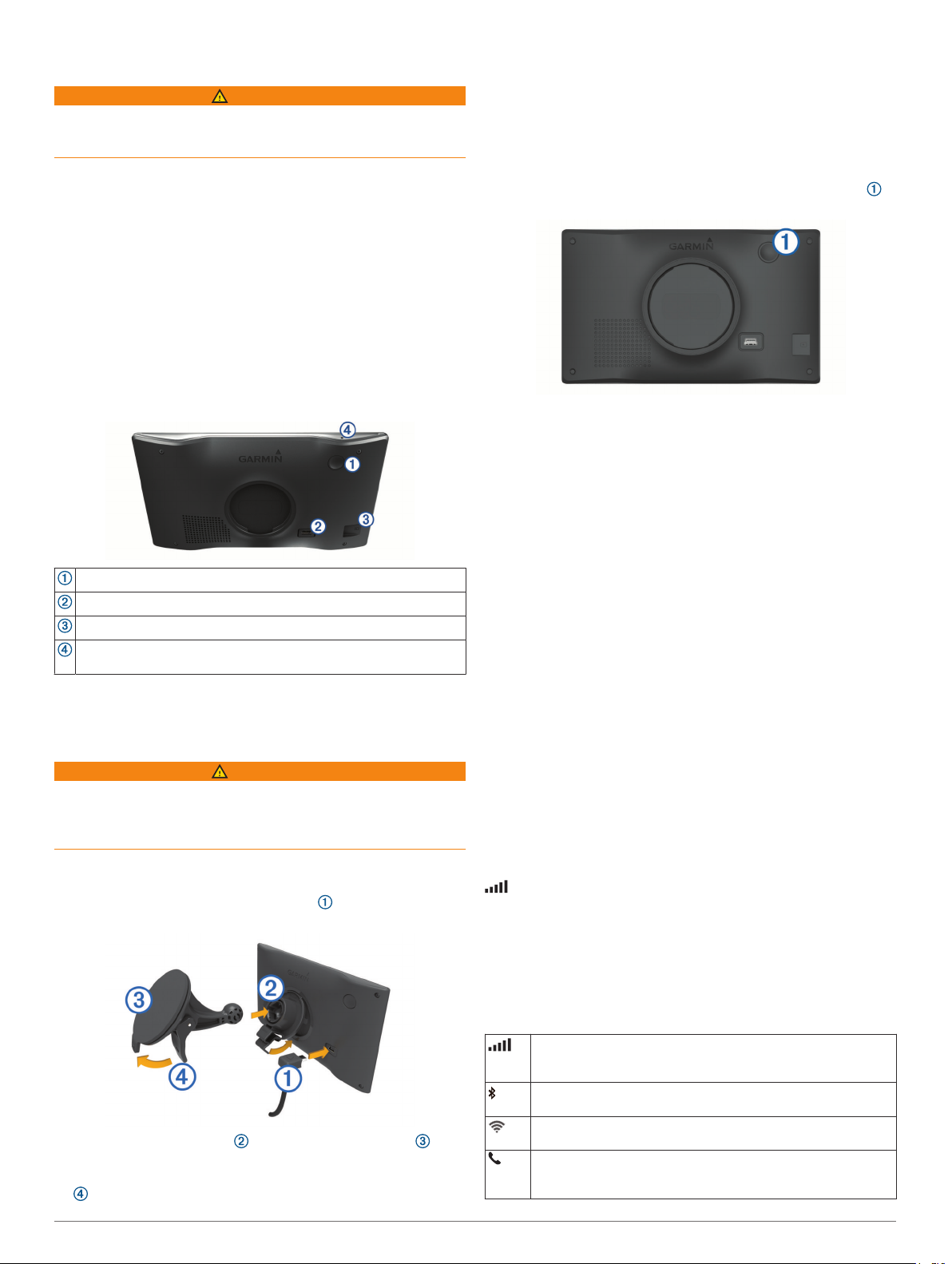
Pradžia
ĮSPĖJIMAS
Žr. vadovą Svarbi saugos ir produkto informacija, pateiktą
produkto dėžėje, kad susipažintumėte su įspėjimais dėl produkto
ir kita svarbia informacija.
• Atnaujinkite įrenginio žemėlapius ir programinę įrangą
(Žemėlapio ir programinės įrangos naujinimai, 19 psl.).
• Sumontuokite įrenginį transporto priemonėje ir prijunkite prie
maitinimo šaltinio (Garmin DriveSmart įrenginio montavimas
transporto priemonėje ir prijungimas prie maitinimo šaltinio,
1 psl.).
• Užfiksuokite GPS signalus (GPS signalų gavimas, 1 psl.).
• Pakoreguokite garsumą (Garsumo reguliavimas, 2 psl.) ir
ekrano ryškumą (Ekrano ryškumo reguliavimas, 2 psl.).
• Važiuokite maršrutu į savo kelionės tikslą (Maršruto
pradėjimas, 6 psl.).
Garmin DriveSmart 55/65/71 įrenginio apžvalga
Maitinimo mygtukas
Maitinimo ir duomenų USB prievadas
Žemėlapių ir duomenų atminties kortelių anga
Mikrofonas, skirtas balso komandoms arba skambinimui naudojantis laisvų rankų įranga
Garmin DriveSmart įrenginio montavimas transporto priemonėje ir prijungimas prie maitinimo šaltinio
ĮSPĖJIMAS
Šiame produkte yra ličio jonų baterija. Kad išvengtumėte
sužalojimo ar produkto pažeidimo, kuris gali įvykti bateriją
paveikus dideliu karščiu, saugokite įrenginį nuo tiesioginių
saulės spindulių.
Jei norite įrenginį prijungti prie akumuliatoriaus maitinimo, turite
jį įkrauti.
Transporto priemonės maitinimo laidą įkiškite į įrenginyje
1
esantį USB prievadą.
Antgalį, esantį ant laikiklio viršaus, įstatykite į angą, esančią
4
įrenginio galinėje dalyje.
Spauskite laikiklio apačią, kol įrenginys užsifiksuos.
5
Kitą transporto priemonės maitinimo laido galą įkiškite į savo
6
transporto priemonės maitinimo lizdą.
Įrenginio įjungimas ir išjungimas
• Jei norite įjungti įrenginį, paspauskite maitinimo mygtuką
arba įrenginį prijunkite prie maitinimo šaltinio.
• Jei įrenginyje norite įjungti energijos taupymo režimą, veikiant
įrenginiui paspauskite maitinimo mygtuką.
Veikiant energijos taupymo režimui ekranas yra išjungtas ir
įrenginys suvartoja labai mažai energijos, o į naudojimo
režimą persijungia akimirksniu.
PATARIMAS: jei įkraudami bateriją įrenginį nustatote
energijos taupymo režimu, įrenginys įsikraus greičiau.
• Jei norite įrenginį visiškai išjungti, laikykite paspaudę
maitinimo mygtuką, kol ekrane pasirodys raginimas, tada
pasirinkite Išjungta.
Raginimas pasirodys po penkių sekundžių. Jei maitinimo
mygtuką atleisite prieš pasirodant raginimui, įsijungs įrenginio
energijos taupymo režimas.
GPS signalų gavimas
Įjungus navigacijos įrenginį GPS imtuvas turi rinkti palydovų
duomenis ir nustatyti esamą vietą. Palydovo signalų gavimo
laikas gali būti įvairus priklausomai nuo kelių veiksnių, pvz., nuo
to, kokiu atstumu esate nuo vietos, kurioje navigacijos įrenginį
naudojote paskutinį kartą, nuo debesuotumo ir nuo to, kiek laiko
praėjo po paskutinio navigacijos įrenginio naudojimo. Pirmą
kartą įjungus navigacijos įrenginį, palydovo signalų gavimas gali
užtrukti kelias minutes.
Įjunkite įrenginį.
1
Palaukite, kol įrenginys aptiks palydovus.
2
Jei reikia, išeikite į atvirą vietą, toliau nuo aukštų pastatų ir
3
medžių.
būsenos juostoje rodo palydovo signalo stiprumą. Kai
užpildyta bent pusė juostos, tai reiškia, kad įrenginys paruoštas
navigacijai.
Būsenos juostos piktogramos
Būsenos juosta yra pagrindinio meniu viršuje. Būsenos juostos
piktogramos rodo informaciją apie įrenginio funkcijas.
Nustatymams pakeisti arba papildomai informacijai peržiūrėti
galite pasirinkti kelias piktogramas.
GPS signalo būsena. Laikykite, jei norite įvertinti GPS tikslumą
ir peržiūrėti gautą palydovų informaciją (GPS signalo būsenos
peržiūra, 22 psl.).
Bluetooth® technologijos būsena. Pasirinkite, jei norite peržiūrėti
Bluetooth nustatymus (Belaidžio tinklo nustatymai, 17 psl.).
„Wi-Fi“ signalo stiprumas. Pasirinkite, jei norite pakeisti „Wi-Fi“
Spausdami dėkite laikiklį ant vakuuminio siurbtuko , kol
2
jis įsitvirtins vietoje.
Vakuuminį siurbtuką prispauskite prie priekinio stiklo ir svertą
3
nuspauskite žemyn, priekinio stiklo link.
Pradžia 1
nustatymus (Belaidžio tinklo nustatymai, 17 psl.).
Prisijungta prie skambinimo naudojantis laisvų rankų įranga
funkcijos. Pasirinkite, jei norite skambinti telefonu (Skambi
nimas naudojantis laisvų rankų įranga, 13 psl.).
Page 6
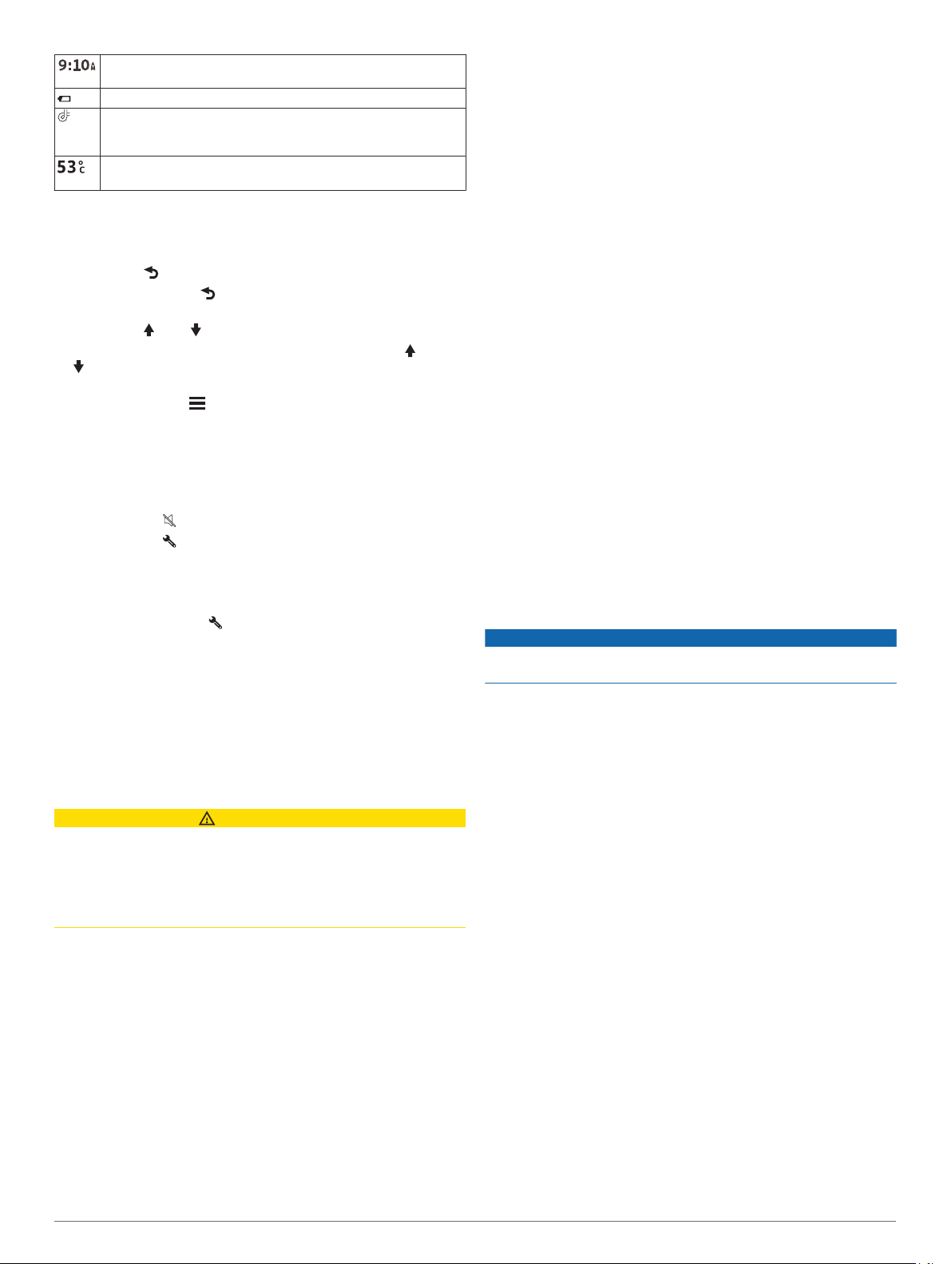
Esamas laikas. Pasirinkite, jei norite nustatyti laiką (Laiko
nustatymas, 18 psl.).
Baterijos įkrovos lygis.
Garmin Drive™ programos prisijungimo būsena. Spalvota pikto-
grama rodo, kad programa yra prijungta (Tiesioginių paslaugų,
eismo informacijos ir išmaniojo telefono funkcijos, 11 psl.).
Temperatūra. Pasirinkite, jei norite peržiūrėti orų prognozę (Orų
prognozės peržiūra, 15 psl.).
Ekraninių mygtukų naudojimas
Naudodami ekraninius mygtukus įrenginiu galite naršyti
puslapius, meniu ir meniu parinktis.
• Pasirinkite , jei norite grįžti į ankstesnį meniu.
• Laikykite nuspaudę , jei norite greitai grįžti į pagrindinį
meniu.
• Pasirinkite arba , jei norite slinkti per sąrašus ar meniu.
• Jei norite peržiūrėti greičiau, nuspauskite ir laikykite arba
.
• Jei norite peržiūrėti kontekstinį esamo ekrano parinkčių
meniu, pasirinkite .
Greičio apribojimo pakeitimas: įrenginys leidžia signalą ir rodo
būsimą leistiną greitį, kad pasiruoštumėte pakoreguoti greitį.
Važiuoti vienos krypties gatve – klaidingas kelias: jei vienos
krypties eismo gatvėje važiuojate prieš eismą, įrenginys
leidžia signalą ir visame ekrane rodo įspėjimą. Kol
išvažiuosite iš vienos krypties eismo gatvės arba pradėsite
važiuoti tinkama kryptimi, ekrano kraštai bus rodomi raudona
spalva ir ekrano viršuje bus rodomas įspėjimas.
Geležinkelio pervaža: įrenginys leidžia signalą ir rodo atstumą
iki geležinkelio pervažos, prie kurios artėjate.
Gyvūnų perėja: įrenginys leidžia signalą ir rodo atstumą iki
gyvūnų perėjos, prie kurios artėjate.
Vingiai: įrenginys leidžia signalą ir rodo atstumą iki kelio vingio.
Lėtesnis eismas: kai didesniu greičiu artėjate prie lėtesnio
eismo atkarpos, įrenginys leidžia signalą ir rodo atstumą iki
lėtesnio eismo atkarpos. Kad būtų galima naudotis šia
funkcija, įrenginys turi gauti eismo informaciją (Eismas,
13 psl.).
Įspėjimas apie nuovargį: jei be sustojimo vairuojate daugiau
kaip dvi valandas, įrenginys leidžia signalą ir pateikia
sustojimo vietas, prie kurių artėjate.
Garsumo reguliavimas
Pasirinkite Garsas.
1
Pasirinkite nustatymą:
2
• Garsui reguliuoti naudokite slankiklio juostą.
• Pasirinkite , kad nutildytumėte įrenginį.
• Pasirinkite , jei norite papildomų parinkčių.
Automatinio garso stiprumo įjungimas
Įrenginio garsą galite padidinti arba sumažinti automatiškai
pagal foninį triukšmą.
Pasirinkite Garsas > .
1
Pasirinkite Auto. garso stiprumas.
2
Ekrano ryškumo reguliavimas
Pasirinkite Nustatymai > Ekranas > Ryškumas.
1
Norėdami reguliuoti ryškumą, naudokite slankiklio juostą.
2
Saugaus vairavimo funkcijos ir
įspėjimai
PERSPĖJIMAS
Vairuotojo įspėjimų ir greičio apribojimo funkcijos yra tik
informacinės ir neatleidžia jūsų nuo atsakomybės visą laiką
laikytis visų įrengtų greičio ribojimo ženklų ir saugiai vairuoti.
Garmin® neprisiima atsakomybės už baudas arba šaukimus į
teismą, kuriuos galite gauti dėl galiojančių eismo taisyklių ir
ženklų pažeidimų.
Įrenginyje įdiegtos funkcijos, kurios gali padėti skatinti saugų
vairavimą ir gerinti važiavimo efektyvumą, net jei važiuojate
pažįstamoje vietovėje. Pateikiant bet kokį įspėjimą įrenginys
leidžia garsinį signalą ar pranešimą ir rodo atitinkamą
informaciją. Tam tikrų tipų vairuotojo įspėjimams galite įgalinti
arba išjungti garsinį signalą. Kai kuriuose regionuose tam tikros
paslaugos neprieinamos.
Mokyklos: įrenginys leidžia signalą ir rodo atstumą iki mokyklos
ar mokyklos zonos, prie kurios artėjate, ir atitinkamą leistiną
greitį (jei nustatytas).
Leistinas greitis sumažintas: įrenginys leidžia signalą ir rodo
būsimą sumažintą leistiną greitį, kad pasiruoštumėte
sumažinti greitį.
Viršytas leistinas greitis: kai viršijate nurodytą atitinkamam
keliui nustatytą leistiną greitį, įrenginys leidžia signalą ir rodo
raudoną liniją ant leistino greičio piktogramos.
Garsinių vairuotojo įspėjimų įjungimas ir išjungimas
Tam tikrų tipų vairuotojo įspėjimams galite įgalinti arba išjungti
garsinį signalą. Išjungus garsą rodomas vaizdinis įspėjimas.
Pasirinkite Nustatymai > Pagalba vairuotojui > Vairuotojo
1
įspėjimai.
Pažymėkite arba išvalykite prie kiekvieno perspėjimo esantį
2
žymės langelį.
Šviesoforo ir greičio kameros
PRANEŠIMAS
Garmin neatsako už naudojimosi šviesoforo ar greičio kamerų
duomenimis tikslumą ar pasekmes.
PASTABA: kai kuriuose regionuose ir produkto modeliuose ši
funkcija negalima.
Informacija apie šviesoforo ir greičio kamerų vietas teikiama kai
kuriuose regionuose ir kai kuriuose produkto modeliuose.
Įrenginys įspėja, kai artėjate prie greičio ar šviesoforo kameros,
apie kurią buvo pranešta.
• Kai kuriose zonose įrenginys gali gauti tiesioginius šviesoforų
ir greičio kamerų duomenis, jei jis prijungtas prie išmaniojo
telefono naudojant Garmin Drive programą.
• Jei norite atnaujinti įrenginyje saugomą kameros duomenų
bazę, galite naudoti Garmin Express™ programinę įrangą
(garmin.com/express). Jei norite gauti naujausią kamerų
informaciją, turite dažnai atnaujinti savo įrenginį.
• Jei norite naujinti šviesoforo ir greičio kamerų duomenų bazę,
įrenginiui turi būti nustatyti veikianti prenumerata. Tada
galėsite atsisiųsti ir išsaugoti greičio kamerų duomenis. Eikite
į garmin.com/speedcameras, kad patikrintumėte, ar ši
informacija teikiama ir suderinama, arba įsigykite
abonementą ar vienkartinį naujinimą. Bet kuriuo metu galite
įsigyti naują regioną arba išplėsti turimą abonementą.
PASTABA: kai kuriuose regionuose į kai kuriuos produkto
komplektus iš anksto įkelti šviesoforo ir greičio kamerų
duomenys su neprenumeruojamais visos naudojimo trukmės
naujinimais.
Vietų paieška ir išsaugojimas
Į jūsų įrenginį įkeltuose žemėlapiuose nurodytos įvairios vietos,
pvz., restoranai, viešbučiai, autoservisai ir išsami gatvių
informacija. Meniu Kur vyksite? padeda rasti kelionės tikslą, nes
2 Saugaus vairavimo funkcijos ir įspėjimai
Page 7
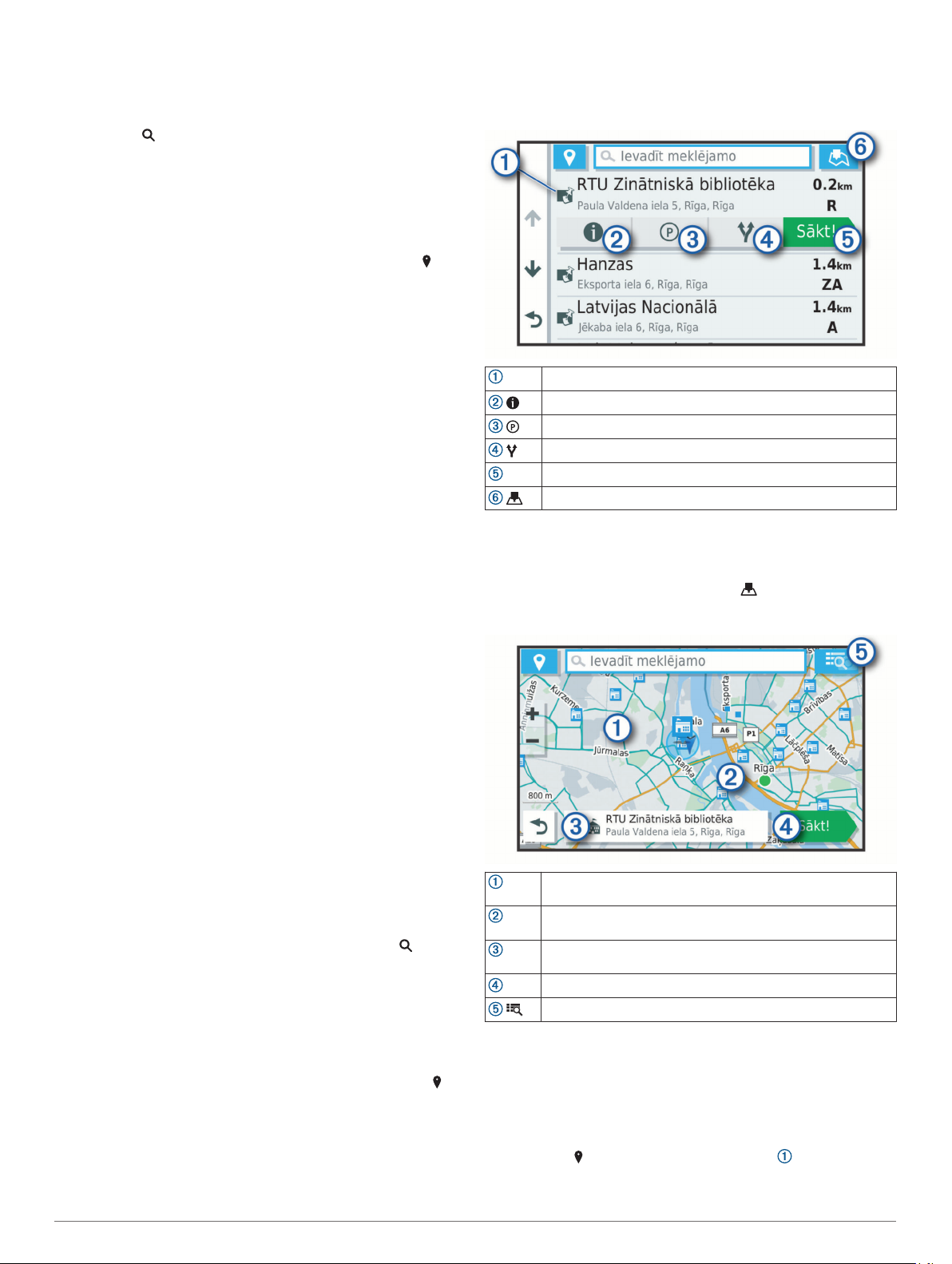
jame pateikti keli informacijos naršymo, paieškos ir įrašymo
būdai.
Pagrindiniame meniu pasirinkite Kur vyksite?.
• Jei norite sparčiai ieškoti tarp visų įrenginyje įrašytų vietų,
pasirinkite Ieškoti (Vietos ieškojimas naudojant paieškos
juostą, 3 psl.).
• Jei norite rasti adresą, pasirinkite Adresas (Adreso paieška,
3 psl.).
• Jei norite naršyti arba ieškoti iš anksto įkeltų lankytinų vietų
pagal kategoriją, pasirinkite Kategorijos (Vietos ieškojimas
pagal kategoriją, 4 psl.).
• Jei norite ieškoti netoli kito miesto ar srities, pasirinkite šalia
esamos paieškos srities (Paieškos zonos keitimas, 3 psl.).
• Jei norite peržiūrėti ir redaguoti įrašytas vietas, pasirinkite
Įrašyta (Vietų įrašymas, 6 psl.).
• Jei norite peržiūrėti vietas, kurias neseniai pasirinkote
paieškos rezultatuose, pasirinkite Pastarasis (Neseniai rastų
vietų peržiūra, 5 psl.).
• Jei norite naršyti, ieškoti ir gauti informacijos apie
Foursquare® lankytinas vietas, pasirinkite „Foursquare®“
(Kaip ieškoti Foursquare lankytinų vietų, 4 psl.).
• Jei norite naviguoti į konkrečių geografinių koordinačių vietą,
pasirinkite Koordinatės (Vietos paieška pagal koordinates,
5 psl.).
Vietos ieškojimas naudojant paieškos juostą
Paieškos juostoje galite ieškoti vietų įvesdami kategoriją, prekės
ženklo pavadinimą, adresą arba miesto pavadinimą.
Pasirinkite Kur vyksite?.
1
Pasirinkite Ieškoti paieškos juostoje.
2
Įveskite visą paieškos žodį arba jo dalį.
3
Siūlomi paieškos žodžiai pateikiami paieškos juostos
apačioje.
Pasirinkite nustatymą:
4
• Norėdami ieškoti pagal veiklos rūšį, įveskite kategorijos
pavadinimą (pvz., „kino teatrai“).
• Norėdami ieškoti įmonės pavadinimo, įveskite visą
pavadinimą arba jo dalį.
• Norėdami ieškoti adreso netoli jūsų, įveskite namo numerį
ir gatvės pavadinimą.
• Norėdami ieškoti adreso kitame mieste, įveskite namo
numerį, gatvės pavadinimą, miestą ir valstiją.
• Norėdami ieškoti miesto, įveskite miestą ir valstiją.
• Norėdami ieškoti koordinačių, įveskite platumos ir ilgumos
koordinates.
Pasirinkite nustatymą:
5
• Norėdami ieškoti pagal pasiūlytą paieškos terminą,
pasirinkite terminą.
• Norėdami ieškoti pagal įvestą tekstą, pasirinkite .
Jei reikia, pasirinkite vietą.
6
Adreso paieška
PASTABA: žingsnių tvarka gali keistis, priklausomai nuo
žemėlapio duomenų, įkeltų į jūsų įrenginį.
Pasirinkite Kur vyksite?.
1
Jei norite ieškoti netoli kito miesto ar regiono, pasirinkite
2
Paieška netoli:.
Pasirinkite Adresas.
3
Įvesdami su adresu susijusią informaciją vadovaukitės
4
ekrane pateikiamomis instrukcijomis.
Pasirinkite adresą.
5
Vietos paieškos rezultatai
Pagal numatytąją nuostatą rodomas paieškos rezultatų sąrašas,
o artimiausia vieta rodoma viršuje. Jei norite matyti daugiau
rezultatų, slinkite žemyn.
Jei norite peržiūrėti parinkčių meniu, pasirinkite vietą.
Nustatykite pasirinktos vietos išsamios informacijos peržiūrą.
Pasirinkite netoli vietos esančių stovėjimo zonų paiešką.
Pasirinkite kitų maršrutų į vietas peržiūrą.
Pasirinkite navigavimą į vietą rekomenduojamu maršrutu.
Vykti!
Pasirinkite paieškos rezultatų peržiūrą žemėlapyje.
Vietos paieškos rezultatai žemėlapyje
Vietos paieškos rezultatus galite peržiūrėti žemėlapyje, o ne
sąraše.
Vietos paieškos rezultatuose pasirinkite . Žemėlapio viduryje
rodoma artimiausia vieta, o apačioje – pagrindinė informacija
apie pasirinktą vietą.
Jei norite peržiūrėti papildomus paieškos rezultatus, vilkite
žemėlapį.
Papildomi paieškos rezultatai. Pasirinkite, jei norite peržiūrėti
kitą vietą.
Pasirinktos vietos apžvalga. Nustatykite pasirinktos vietos
išsamios informacijos peržiūrą.
Pasirinkite navigavimą į vietą rekomenduojamu maršrutu.
Vykti!
Pasirinkite paieškos rezultatų peržiūrą sąraše.
Paieškos zonos keitimas
Pagal numatytuosius nustatymus įrenginys ieško vietų, esančių
netoli dabartinės vietos. Taip pat galite ieškoti kitų vietų, pvz.,
vietų, esančių netoli jūsų kelionės tikslo, netoli kito miesto ar
jūsų aktyviame maršrute.
Pasirinkite Kur vyksite?.
1
Pasirinkite šalia esamos paieškos zonos .
2
Vietų paieška ir išsaugojimas 3
Page 8
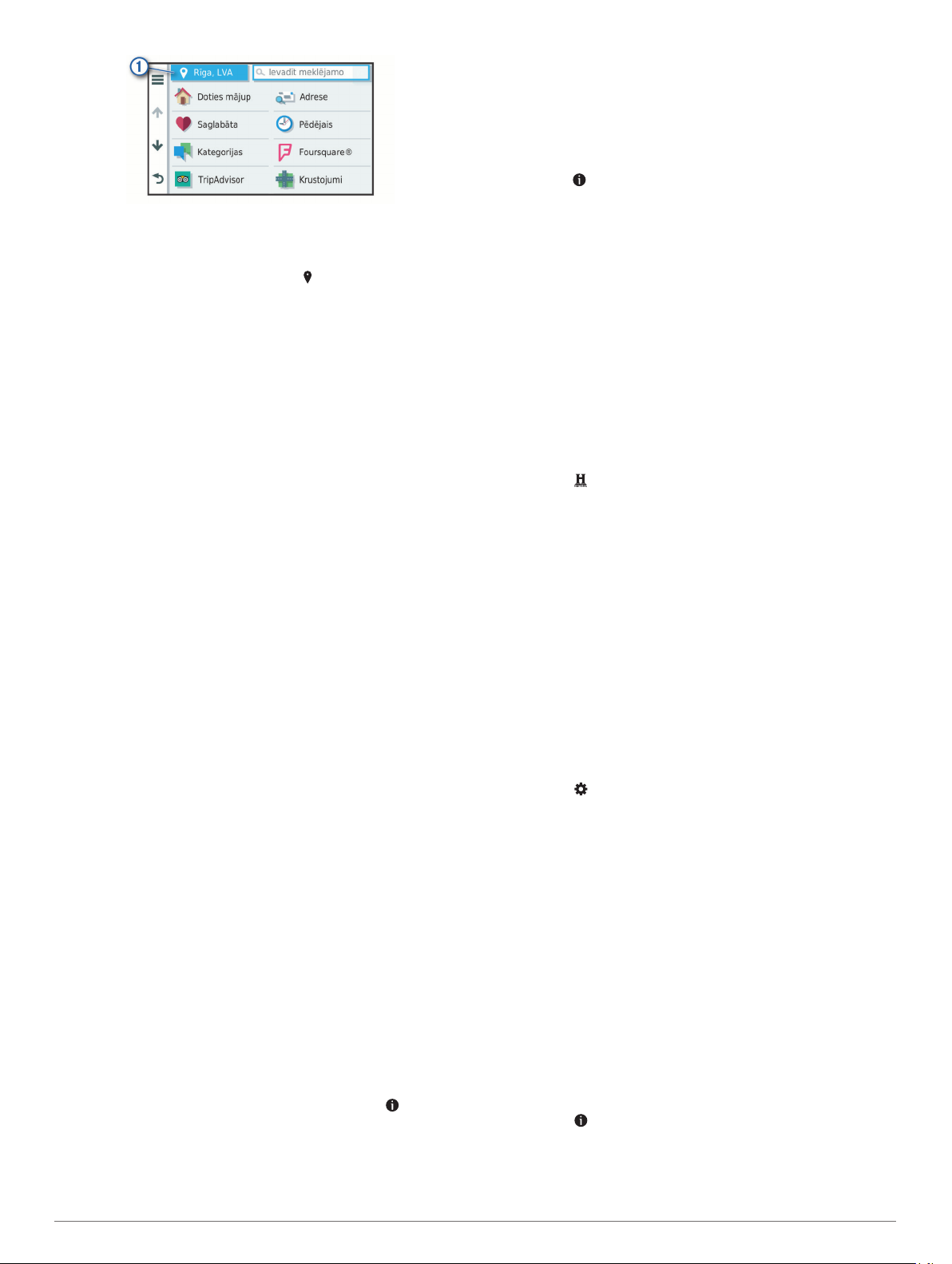
Pasirinkite paieškos zoną.
3
Jei reikia, vadovaudamiesi ekrane pateikiamais nurodymais
4
pasirinkite konkrečią vietą.
Pasirinkta paieškos zona rodoma šalia . Kai ieškote vietos
naudodami kokią nors meniu Kur vyksite? parinktį, įrenginys
pirmiausia pasiūlys vietas šalia šios zonos.
Lankytinos vietos
Lankytina vieta – tai vieta, kuri jums gali būti naudinga ar įdomi.
Lankytinos vietos suskirstytos į kategorijas; į jas gali būti įtraukti
populiarūs kelionių tikslai, pvz., degalinės, restoranai, viešbučiai
ir pramogų objektai.
Vietos ieškojimas pagal kategoriją
Pasirinkite Kur vyksite?.
1
Pasirinkite kategoriją arba Kategorijos.
2
Jei reikia, pasirinkite subkategoriją.
3
Pasirinkite vietą.
4
Paieška kategorijoje
Atlikus lankytinų vietų paiešką, tam tikros kategorijos gali rodyti
greitosios paieškos sąrašą, kuriame pateikti keturi paskutiniai
jūsų pasirinkti kelionės tikslai.
Pasirinkite Kur vyksite? > Kategorijos.
1
Pasirinkite kategoriją.
2
Pasirinkite nustatymą:
3
• Iš dešinėje ekrano pusėje esančio greitosios paieškos
sąrašo pasirinkite kelionės tikslą.
Greitosios paieškos sąraše pateikiamos pasirinktai
kategorijai priskiriamos neseniai rastos vietos.
• Jei reikia, pasirinkite pakategorį, tada pasirinkite kelionės
tikslą.
Nacionalinių parkų paieška
Įrenginio modeliuose, kuriuose yra Šiaurės Amerikos ar JAV
žemėlapių, taip pat yra išsamios informacijos apie JAV
nacionalinius parkus. Galite naviguoti į nacionalinį parką arba į
vietą nacionaliniame parke.
Pasirinkite Kur vyksite? > Nacionaliniai parkai.
1
Pasirodys nacionalinių parkų sąrašas, kurio viršuje pateiktas
artimiausias parkas.
Pasirinkite Ieškoti ir įveskite visą arba dalį parko pavadinimo,
2
kad būtų pateikta mažiau rezultatų (pasirenkama).
Pasirinkite nacionalinį parką.
3
Parko ypatybių ir paslaugų kategorijų sąrašas rodomas po
parko pavadinimu.
Pasirinkite nustatymą:
4
• Kad pradėtumėte naviguoti į atitinkamą parką, pasirinkite
Vykti!.
• Jei norite peržiūrėti daugiau parko informacijos ar
patyrinėti jo ypatybes ir paslaugas, pasirinkite .
• Jei norite greitai rasti vietą parke, po parko pavadinimu
pateiktame sąraše pasirinkite kategoriją, tada pasirinkite
vietą.
Nacionalinių parkų ypatybių ir paslaugų tyrinėjimas
Jei norite daugiau sužinoti apie nacionalinio parko ypatybes bei
paslaugas ir naviguoti į konkrečias parko vietas, galite tyrinėti
išsamią informaciją apie ypatybes. Pvz., galite rasti
stovyklaviečių, žymių objektų, lankytojų centrų ir populiarių
traukos vietų.
Vietos paieškos rezultatuose pasirinkite nacionalinį parką ir
1
pasirinkite .
Pasirinkite Ištyrinėti šį parką.
2
Rodomas parkų ypatybių ir paslaugų kategorijų sąrašas.
Pasirinkite kategoriją.
3
Pasirinkite vietą ir Vykti!.
4
HISTORY® lankytinų vietų paieška
PASTABA: ši funkcija galima ne visuose gaminio modeliuose ir
ne visuose žemėlapio regionuose.
Jūsų įrenginyje yra įrašyta HISTORY lankytinų vietų, todėl galite
rasti ir sužinoti apie istoriniu požiūriu svarbias vietas ir lankytinus
objektus, pvz., istorinius pastatus, paminklus, muziejus ir
žinomas istorinių įvykių vietas.
Pasirinkite Kur vyksite? > History®.
1
Pasirinkite kategoriją.
2
Pasirinkite vietą.
3
Pasirinkite ir peržiūrėkite nuotrauką bei trumpą vietovės
4
istorijos santrauką.
Foursquare
Foursquare yra su vietomis susijęs socialinis tinklas. Jūsų
įrenginyje yra iš anksto įkeltų Foursquare lankytinų vietų, kurios
vietų paieškos rezultatuose pažymėtos Foursquare logotipu.
Prie Foursquare paskyros galite prisijungti naudodami Garmin
Drive programą suderinamame telefone. Tai atlikę galėsite
peržiūrėti Foursquare vietos informaciją, prisiregistruoti prie
vietos ir ieškoti lankytinų vietų internetinėje Foursquare
duomenų bazėje.
Prisijungimas prie Foursquare paskyros
Kad galėtumėte naudoti šią funkciją, įrenginys turi būti prijungtas
prie palaikomo telefono naudojant Garmin Drive programą
(Tiesioginių paslaugų, eismo informacijos ir išmaniojo telefono
funkcijos, 11 psl.).
Išmaniajame telefone atidarykite programą Garmin Drive.
1
Pasirinkite > „Foursquare®“ > Login.
2
Įveskite savo Foursquare prisijungimo informaciją.
3
Kaip ieškoti Foursquare lankytinų vietų
Galite ieškoti Foursquare lankytinų vietų, kurios įkeltos į jūsų
įrenginį. Nors įrenginys prijungtas prie Foursquare paskyros
naudojant Garmin Drive programą, paieškos funkcija teikia
naujausius rezultatus iš internetinės Foursquare duomenų
bazės ir tinkintus rezultatus iš Foursquare naudotojo paskyros
(Prisijungimas prie Foursquare paskyros, 4 psl.).
Pasirinkite Kur vyksite? > Kategorijos > „Foursquare®“.
Kaip peržiūrėti Foursquare vietos informaciją
Kad galėtumėte naudoti šią funkciją, jūsų įrenginys turi būti
prijungtas prie Foursquare paskyros naudojant Garmin Drive
programą (Prisijungimas prie Foursquare paskyros, 4 psl.).
Galite peržiūrėti išsamią Foursquare vietos informaciją, pvz.,
naudotojų įvertinimus, kainas restoranuose ar darbo valandas.
Iš vietų paieškos rezultatų pasirinkite Foursquare lankytiną
1
vietą.
Pasirinkite .
2
Registravimasis naudojantis Foursquare
Kad galėtumėte naudoti šią funkciją, jūsų įrenginys turi būti
prijungtas prie Foursquare paskyros naudojant Garmin Drive
programą (Prisijungimas prie Foursquare paskyros, 4 psl.).
4 Vietų paieška ir išsaugojimas
Page 9
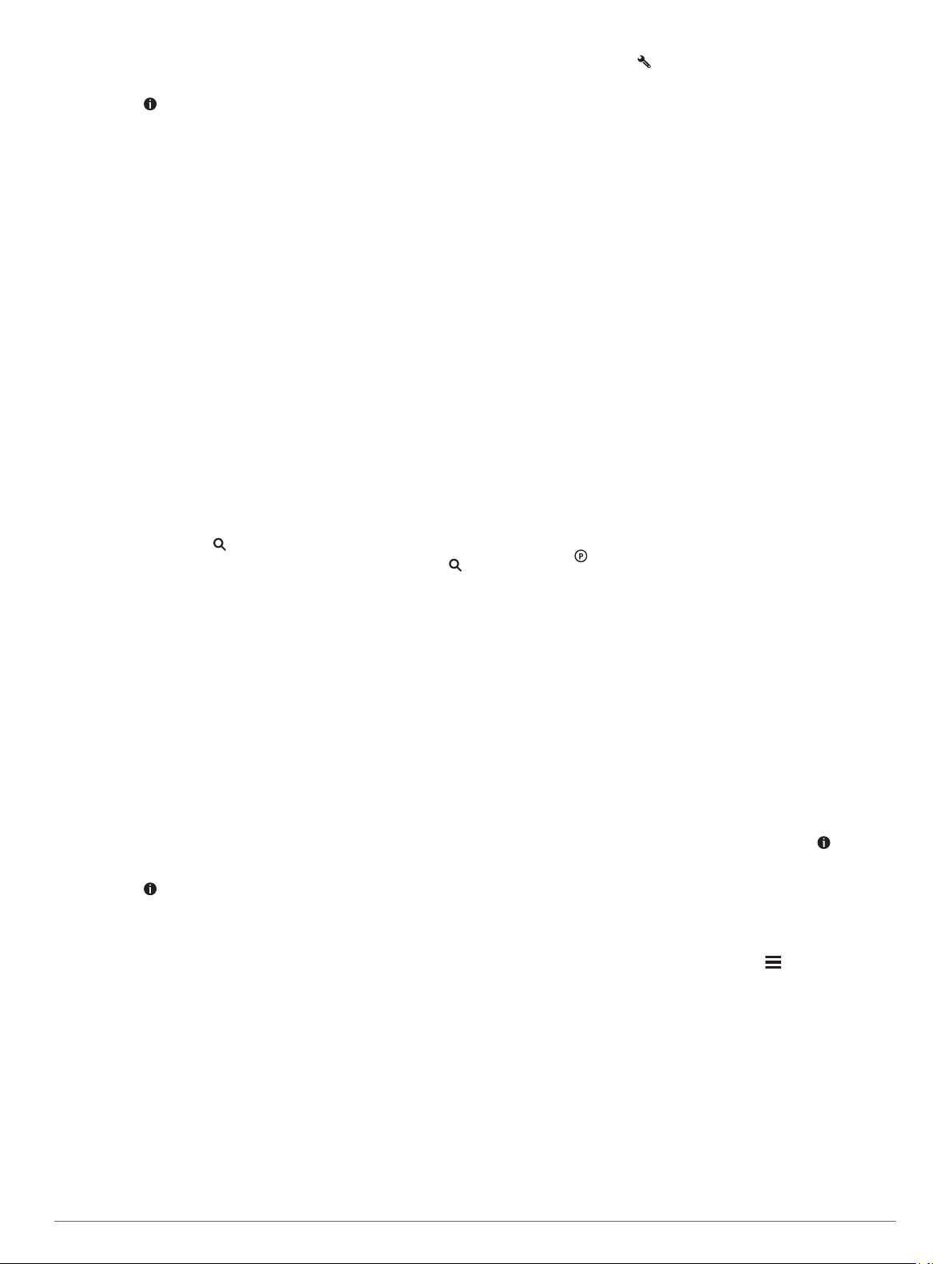
Pasirinkite Programos > „Foursquare®“ > Užsiregistruoti.
1
Pasirinkite lankytiną vietą.
2
Pasirinkite > Užsiregistruoti.
3
TripAdvisor
Jūsų TripAdvisor įrenginyje įrašytos lankytinos vietos ir jų
vertinimai.Atitinkamų lankytinų vietų TripAdvisor vertinimai
automatiškai rodomi paieškos rezultatų sąraše. Taip pat galite
ieškoti netoliese TripAdvisor esančių lankytinų vietų ir jas rikiuoti
pagal atstumą ar populiarumą.
TripAdvisor lankytinų vietų paieška
Pasirinkite Kur vyksite? > Kategorijos > TripAdvisor.
1
Pasirinkite kategoriją.
2
Rodomas netolieseTripAdvisor esančių atitinkamos
kategorijos lankytinų vietų sąrašas.
Jei norite rikiuoti paieškos rezultatus pagal atstumą ar
3
populiarumą, pasirinkite Rikiuoti rezultatus (pasirenkama).
®
Navigacija į objekte esančias lankytinas vietas
PASTABA: ši funkcija galima ne visuose regionuose ir ne visų
modelių produktuose.
Galite sukurti maršrutą į lankytiną vietą (LV), esančią
didesniame objekte, pvz., į parduotuvę prekybos centre ar tam
tikrą terminalą oro uoste.
Pasirinkite Kur vyksite? > Ieškoti.
1
Pasirinkite nustatymą:
2
• Jei norite ieškoti objekto, įveskite objekto pavadinimą arba
adresą, pasirinkite ir vykdykite 3 veiksmą.
• Jei norite ieškoti LV, įveskite LV pavadinimą, pasirinkite
ir vykdykite 5 veiksmą.
Pasirinkite objektą.
3
Po objektu rodomas kategorijų sąrašas, pvz., restoranai,
automobilių nuomos punktai ar terminalai.
Pasirinkite kategoriją.
4
Pasirinkite LV, o tada pasirinkite Vykti!.
5
Įrenginys sukuria maršrutą į stovėjimo vietą ar įvažiavimą į
objektą, kuris yra arčiausiai LV. Atvykus į kelionės tikslą
šachmatinė vėliavėlė rodo rekomenduojamą stovėjimo vietą.
Taškas su žyma nurodo LV vietą objekte.
Objekto tyrinėjimas
PASTABA: ši funkcija galima ne visuose regionuose ir ne visų
modelių produktuose.
Galite peržiūrėti visų lankytinų vietų, esančių bet kuriame
objekte, sąrašą.
Pasirinkite objektą.
1
Pasirinkite > Ištyrinėti šią vietą.
2
Paieškos priemonės
Paieškos įrankiai leidžia ieškoti tam tikrų tipų vietovių reaguojant
į ekrane pateikiamus raginimus.
Sankryžos paieška
Galite ieškoti dviejų gatvių, greitkelių ar kitų kelių sankryžos ar
sankirtos.
Pasirinkite Kur vyksite? > Kategorijos > Sankryžos.
1
Įvesdami su gatve susijusią informaciją vadovaukitės ekrane
2
pateikiamomis instrukcijomis.
Pasirinkite sankryžą.
3
Vietos paieška pagal koordinates
Galite rasti vietą pagal platumos ir ilgumos koordinates.
Pasirinkite Kur vyksite? > Koordinatės.
1
Jei reikia, pasirinkite ir pakeiskite koordinačių formatą arba
2
duomenis.
Įveskite platumos ir ilgumos koordinates.
3
Pasirinkite Žiūrėti žemėlapyje.
4
Stovėjimo vietos
Į Garmin DriveSmart įrenginį įrašyti išsamūs stovėjimo vietų
duomenys, kurie gali padėti rasti netoliese esančią stovėjimo
vietą pagal laisvų stovėjimo vietų tikimybę, stovėjimo zonos tipą,
kainą ar taikomus mokėjimo metodus.
PASTABA: kai kuriuose regionuose tam tikrų stovėjimo aikštelių
išsami informacija nepasiekiama.
Netoliese dabartinės vietos esančios stovėjimo vietos paieška
Pasirinkite Kur vyksite? > Kategorijos > Automobilių
1
aikštelė.
Pasirinkite Filtruoti automobilių aikšteles ir pasirinkite
2
vieną ar daugiau filtravimo parinkčių – pagal laisvas vietas,
tipą, kainą ar mokėjimo metodus (pasirenkama).
PASTABA: kai kuriuose regionuose tam tikrų stovėjimo
aikštelių išsami informacija nepasiekiama.
Pasirinkite stovėjimo vietą.
3
Pasirinkite Vykti!.
4
Stovėjimo vietos paieška netoli nurodytos vietos
Ieškokite vietos.
1
Vietos paieškos rezultatuose pasirinkite vietą.
2
Pasirinkite .
3
Rodomos šalia pasirinktos vietos esančios stovėjimo vietos.
Pasirinkite Filtruoti automobilių aikšteles ir pasirinkite
4
vieną ar daugiau filtravimo parinkčių – pagal laisvas vietas,
tipą, kainą ar mokėjimo būdus (pasirenkama).
PASTABA: kai kuriuose regionuose tam tikrų stovėjimo
aikštelių išsami informacija nepasiekiama.
Pasirinkite stovėjimo vietą.
5
Pasirinkite Vykti!.
6
Stovėjimo vietų spalvos ir simboliai
Stovėjimo vietos, kurių išsami informacija yra pateikta, yra
koduotos pagal spalvą, siekiant parodyti tikimybę rasti stovėjimo
vietą. Simboliai nurodo laisvos stovėjimo vietos tipą (gatvėje ar
aikštelėje), santykinę kainą ir mokėjimo tipą.
Šių spalvų ir simbolių paaiškinimai pateikti ant įrenginio.
Stovėjimo vietų paieškos rezultatuose pasirinkite .
Neseniai rastų vietų peržiūra
Jūsų įrenginys išsaugo paskutines 50 rastų vietų.
Pasirinkite Kur vyksite? > Pastarasis.
Neseniai rastų vietų sąrašo valymas
Pasirinkite Kur vyksite? > Pastarasis > > Išvalyti > Taip.
Esamos vietos informacijos peržiūra
Kad peržiūrėtumėte informaciją apie esamą vietą, galite
naudotis puslapiu „Kur aš esu?“. Ši funkcija naudinga, jei
pagalbos tarnybų darbuotojams reikia pasakyti savo buvimo
vietą.
Žemėlapyje pasirinkite transporto priemonę.
Avarinių tarnybų ir degalinių paieška
Norėdami rasti arčiausias esančias ligonines, policijos nuovadas
ir degalines, galite naudotis puslapiu „Kur aš esu?“.
Žemėlapyje pasirinkite transporto priemonę.
1
Vietų paieška ir išsaugojimas 5
Page 10

Pasirinkite Ligoninės, Policijos nuovados, Degalai arba
2
Pakelės pagalba.
PASTABA: kai kurių kategorijų paslaugos teikiamos ne
visuose regionuose.
Rodomas pasirinktos paslaugos teikimo vietų sąrašas;
artimiausios vietos rodomos viršuje.
Pasirinkite vietą.
3
Pasirinkite nustatymą:
4
• Jei norite vykti į vietą, pasirinkite Vykti!.
• Jei norite peržiūrėti telefono numerį ir kitą vietos
informaciją, pasirinkite .
Nurodymų, kaip pasiekti esamą vietą, gavimas
Jei kitam asmeniui reikia papasakoti, kaip pasiekti jūsų esamą
vietą, įrenginys gali pateikti nurodymų sąrašą.
Žemėlapyje pasirinkite transporto priemonę.
1
Pasirinkite > Nurodymai man.
2
Pasirinkite pradžios vietą.
3
Pasirinkite Pasirinkite.
4
Nuorodos pridėjimas
Nuorodas galite pridėti į meniu „Kur vyksite?“. Nuoroda gali
nurodyti vietą, kategoriją ar paieškos įrankį.
Meniu „Kur vyksite?“ gali būti pateikiama iki 36 nuorodų
piktogramų.
Pasirinkite Kur vyksite? > Pridėti nuorodą.
1
Pasirinkite elementą.
2
Nuorodos pašalinimas
Pasirinkite Kur vyksite? > > Šalinti nuorodą (-as).
1
Pasirinkite nuorodą, kurią norite pašalinti.
2
Pasirinkite nuorodą dar kartą, kad patvirtintumėte.
3
Pasirinkite Baig..
4
Vietų įrašymas
Vietos išsaugojimas
Vietos paieška (Vietos ieškojimas pagal kategoriją, 4 psl.).
1
Paieškos rezultatuose pasirinkite vietą.
2
Pasirinkite > Įrašyti.
3
Įveskite pavadinimą ir pasirinkite Baig..
4
Jūsų dabartinės vietos įrašymas
Žemėlapyje pasirinkite transporto priemonės piktogramą.
1
Pasirinkite Įrašyti.
2
Įveskite pavadinimą ir pasirinkite Baig..
3
Pasirinkite Gerai.
4
Išsaugotos vietos redagavimas
Pasirinkite Kur vyksite? > Įrašyta.
1
Jei reikia, pasirinkite kategoriją.
2
Pasirinkite vietą.
3
Pasirinkite .
4
Pasirinkite > Redaguoti.
5
Pasirinkite nustatymą:
6
• Pasirinkite Pavadinimas.
• Pasirinkite Telefono numeris.
• Pasirinkite Kategorijos, kad kategorijas priskirtumėte
išsaugotai vietai.
• Pasirinkite Keisti žemėlapio simbolį, kad pakeistumėte
simbolį, kuriuo žemėlapyje žymima išsaugota vieta.
Suredaguokite informaciją.
7
Pasirinkite Baig..
8
Kategorijų priskyrimas išsaugotoms vietoms
Norėdami sutvarkyti savo išsaugotas vietas, galite pridėti
pasirinktinių kategorijų.
PASTABA: kategorijos rodomos išsaugotų vietų meniu, kai
įrašote bent 12 vietų.
Pasirinkite Kur vyksite? > Įrašyta.
1
Pasirinkite vietą.
2
Pasirinkite .
3
Pasirinkite > Redaguoti > Kategorijos.
4
Įveskite vieną arba daugiau kategorijų pavadinimų, atskirtų
5
kableliais.
Jei reikia, pasirinkite siūlomą kategoriją.
6
Pasirinkite Baig..
7
Įrašytos vietos trynimas
PASTABA: ištrintų vietų atkurti negalima.
Pasirinkite Kur vyksite? > Įrašyta.
1
Pasirinkite > Šalin. išsaug. vietas.
2
Pažymėkite žymės langelį šalia įrašytų vietų, kurias norite
3
panaikinti, ir pasirinkite Pašalinti.
Važiavimas maršrutu į kelionės tikslą
Maršrutai
Maršrutas yra kelias nuo jūsų esamos vietos iki vieno ar kelių
kelionės tikslų.
• Rekomenduojamą maršrutą iki kelionės tikslo įrenginys
apskaičiuoja pagal jūsų pasirinktus nustatymus, įskaitant
maršruto apskaičiavimo režimą (Maršruto skaičiavimo režimo
keitimas, 8 psl.) ir vengimus (Kaip išvengti delsos, rinkliavų
ir vietovių, 8 psl.).
• Galite nedelsdami pradėti važiuoti rekomenduojamu maršrutu
į kelionės tikslą arba galite pasirinkti alternatyvų maršrutą
(Maršruto pradėjimas, 6 psl.).
• Jei norite važiuoti tam tikrais keliais ar jų vengti, maršrutą
galite tinkinti (Maršruto formavimas, 8 psl.).
• Prie maršruto galite pridėti kelis kelionės tikslus (Vietos
pridėjimas prie maršruto, 8 psl.).
Maršruto pradėjimas
Pasirinkite Kur vyksite? ir ieškokite vietos (Vietų paieška ir
1
išsaugojimas, 2 psl.).
Pasirinkite vietą.
2
Pasirinkite nustatymą:
3
• Kad pradėtumėte važiuoti rekomenduojamu maršrutu,
pasirinkite Vykti!.
• Jei norite važiuoti alternatyviu maršrutu, pasirinkite , tada
pasirinkite maršrutą.
Alternatyvūs maršrutai rodomi žemėlapio dešinėje.
• Jei norite redaguoti maršrutą, pasirinkite > Redaguoti
maršrutą ir prie maršruto pridėkite formavimo taškų
(Maršruto formavimas, 8 psl.).
Įrenginys apskaičiuos maršrutą iki vietos ir raginimais balsu bei
žemėlapyje pateikiama informacija nurodys kelią (Jūsų
maršrutas žemėlapyje, 7 psl.). Žemėlapio krašte kelias
sekundes rodomi maršrute esantys pagrindiniai keliai.
Jei turite sustoti papildomose vietose, šias vietas galite pridėti
prie maršruto (Vietos pridėjimas prie maršruto, 8 psl.).
Maršruto pradėjimas naudojantis žemėlapiu
Maršrutą galite pradėti žemėlapyje pasirinkdami vietą.
6 Važiavimas maršrutu į kelionės tikslą
Page 11

Pasirinkite Žiūrėti žemėlapį.
1
Vilkdami keiskite žemėlapio mastelį, kad būtų rodomas
2
paieškos plotas.
Jei reikia, pasirinkite , kad rodomus taškus filtruotumėte
3
pagal kategoriją.
Žemėlapyje rodomi vietų žymekliai ( arba mėlynas taškas).
Pasirinkite nustatymą:
4
• Pasirinkite vietos žymeklį.
• Pasirinkite tašką, pavyzdžiui, gatvę, sankryžą arba adreso
vietą.
Pasirinkite Vykti!.
5
Važiavimas namo
Kai pirmą kartą pradėsite važiuoti maršrutu namo, įrenginys
paragins įvesti namų vietą.
Pasirinkite Kur vyksite? > Vykti namo.
1
Jei reikia, įveskite namų vietą.
2
Namų vietos redagavimas
Pasirinkite Kur vyksite? > > Nustatyti namų vietovę.
1
Įveskite namų vietą.
2
Jūsų maršrutas žemėlapyje
Kai keliaujate, įrenginys raginimais balsu ir žemėlapyje
pateikiama informacija nurodo kelią į kelionės tikslą. Nurodymai
apie kitą posūkį, išvažiavimą ar kitus veiksmus rodomi
žemėlapio viršuje.
Posūkių ir nurodymų peržiūra
Važiuodami maršrutu galite peržiūrėti būsimus posūkius, eismo
juostų keitimus ar kitus nurodymus.
Žemėlapyje pasirinkite parinktį:
1
• Jei važiuodami maršrutu norite peržiūrėti būsimus
posūkius ir nurodymus, pasirinkite > Posūkiai.
Šalia žemėlapio žemėlapis rodo keturis būsimus posūkius
ar nurodymus. Važiuojant maršrutu sąrašas automatiškai
atnaujinamas.
• Jei norite peržiūrėti visą maršruto posūkių ir nurodymų
sąrašą, pasirinkite žemėlapio viršuje esančią teksto
juostą.
Pasirinkite posūkį ar nurodymą (pasirinktinai).
2
Rodoma išsami informacija. Jei yra, rodomas pagrindinių
kelių sankryžų vaizdas.
Viso maršruto žemėlapyje peržiūra
Važiuodami maršrutu žemėlapyje pasirinkite bet kurią vietą.
1
Pasirinkite .
2
Kitas veiksmas maršrute. Nurodo kitą posūkį, išvažiavimą ar kitą
veiksmą ir juostą, kuria turėtumėte važiuoti (jei yra).
Atstumas iki kito veiksmo.
Su kitu veiksmu susijusios gatvės ar išvažiavimo pavadinimas.
Maršrutas paryškintas žemėlapyje.
Kitas veiksmas maršrute. Žemėlapyje pateikiamos rodyklės reiškia
būsimų veiksmų vietas.
Transporto priemonės greitis.
Kelio, kuriuo važiuojate, pavadinimas.
Apytikris atvykimo laikas.
PATARIMAS: jei norite pakeisti lauke rodomą informaciją, palies-
kite jį (Žemėlapio duomenų lauko keitimas, 11 psl.).
Žemėlapio įrankiai. Pateikiami įrankiai, kurie rodo daugiau informa-
cijos apie maršrutą ir aplinką.
Aktyvios kelio juostų nuorodos
Artėjant prie kai kurių maršrute esančių posūkių, išvažiavimų ar
sankryžų, šalia žemėlapio rodomas išsamus kelio vaizdas (jei
įmanoma). Posūkiui tinkama kelio juosta pažymėta spalvota
linija .
Atvykimas į kelionės tikslą
Kai artėjate prie kelionės tikslo, įrenginys teikia informaciją,
padedančią baigti maršrutą.
• žemėlapyje rodo kelionės tikslo vietą ir balsu pranešama,
kad artėjate prie kelionės tikslo.
• Artėjant prie kai kurių kelionės tikslų įrenginys automatiškai
paragina ieškoti stovėjimo vietos. Galite pasirinkti Taip, jei
norite rasti netoliese esančias stovėjimo zonas (Stovėjimo
vietos netoli kelionės tikslo, 7 psl.).
• Kai atvykę į kelionės tikslą sustojate, įrenginys automatiškai
baigia maršrutą. Jei įrenginys atvykimo automatiškai
neaptinka, norėdami baigti maršrutą galite pasirinkti Baigti.
Stovėjimo vietos netoli kelionės tikslo
Įrenginys gali padėti rasti stovėjimo vietą netoli jūsų kelionės
tikslo. Artėjant prie kai kurių kelionės tikslų įrenginys
automatiškai paragina ieškoti stovėjimo vietos.
Pasirinkite nustatymą:
1
• Kai įrenginys pateikia raginimą, pasirinkite Taip, kad
ieškotumėte netoliese esančios stovėjimo vietos.
• Jei įrenginys raginimo nepateikia, pasirinkite Kur vyksite?
> Kategorijos > Automobilių aikštelė, tada pasirinkite
> Mano tikslas.
Pasirinkite Filtruoti automobilių aikšteles ir pasirinkite
2
vieną ar daugiau filtravimo parinkčių – pagal laisvas vietas,
tipą, kainą ar mokėjimo būdus (pasirenkama).
PASTABA: kai kuriuose regionuose tam tikrų stovėjimo
aikštelių išsami informacija nepasiekiama.
Pasirinkite stovėjimo vietą, tada pasirinkite Vykti! > Pridėti
3
kitą sustojimą.
Įrenginys teiks nurodymus, kaip nuvažiuoti į stovėjimo vietą.
Važiavimas maršrutu į kelionės tikslą 7
Page 12

Suaktyvinto maršruto keitimas
Vietos pridėjimas prie maršruto
Kad prie maršruto galėtumėte pridėti vietą, turite važiuoti
maršrutu (Maršruto pradėjimas, 6 psl.).
Maršruto viduryje arba pabaigoje galite pridėti vietų. Pavyzdžiui,
kaip kitą kelionės tikslą maršrute galite pridėti degalinę.
PATARIMAS: jei norite sukurti sudėtingus maršrutus su keliais
kelionės tikslais ar suplanuotais sustojimais, juos galite planuoti
ir išsaugoti naudodami kelionės planuoklį (Kelionės planavimas,
16 psl.).
Žemėlapyje pasirinkite > Kur vyksite?.
1
Ieškoti vietos (Vietų paieška ir išsaugojimas, 2 psl.).
2
Pasirinkite vietą.
3
Pasirinkite Vykti!.
4
Pasirinkite nustatymą:
5
• Jei prie savo maršruto norite pridėti vietą kaip kitą kelionės
tikslą, pasirinkite Pridėti kitą sustojimą.
• Jei savo maršruto pabaigoje norite pridėti vietą, pasirinkite
Pridėti kaip paskutinį sustojimą.
• Jei prie savo maršruto norite pridėti vietą ir pakeisti
kelionės tikslų seką, pasirinkite Įtraukti į aktyvų
maršrutą.
Įrenginys perskaičiuos maršrutą įtraukdamas pridėtą vietą ir
atitinkama seka nurodys kelią į kelionės tikslus.
Maršruto formavimas
Kad galėtumėte formuoti maršrutą, turite pradėti važiuoti
maršrutu (Maršruto pradėjimas, 6 psl.).
Galite neautomatiniu būdu suformuoti savo maršrutą, kad jį
pakeistumėte. Tai leidžia prie maršruto pridėti tam tikrą kelią ar
važiuoti per tam tikrą vietovę prie maršruto nepridedant kelionės
tikslo.
Pasirinkite bet kurią žemėlapio vietą.
1
Pasirinkite .
2
Įrenginys įjungia maršruto formavimo režimą.
Pasirinkite vietą žemėlapyje.
3
PATARIMAS: galite pasirinkti , kad priartintumėte žemėlapį
ir tiksliau pasirinktumėte vietą.
Įrenginys perskaičiuoja maršrutą, kad važiuotumėte per
pasirinktą vietą.
Jei reikia, pasirinkite parinktį:
4
• Jei prie maršruto norite pridėti daugiau formavimo taškų,
žemėlapyje pasirinkite papildomų vietų.
• Jei norite pašalinti formavimo tašką, pasirinkite .
Baigę formavimą, pasirinkite Vykti!.
5
Važiavimas aplinkkeliais
Galite apvažiuoti nurodytą savo maršruto atstumą arba
atitinkamus kelius. Ši funkcija naudinga, jei atsiduriate statybų
zonose, uždarytuose keliuose arba susiduriate su prastomis
kelių sąlygomis.
Žemėlapyje pasirinkite > Redaguoti maršrutą.
1
PATARIMAS: jei įrankio Redaguoti maršrutą žemėlapio
įrankių meniu nėra, galite jį pridėti.
Pasirinkite nustatymą:
2
• Jei maršrutą norite apvažiuoti tam tikru atstumu,
pasirinkite Apvažiuoti atstumu.
• Jei maršrute norite apvažiuoti atitinkamą kelią, pasirinkite
Apvažiuoti keliu.
• Jei norite rasti naują maršrutą, pasirinkite Aplinkkelis.
Maršruto skaičiavimo režimo keitimas
Pasirinkite Nustatymai > Navigacija > Skaičiavimo
1
režimas.
Pasirinkite nustatymą:
2
• Pasirinkite Greičiausias laikas, kad apskaičiuotumėte
maršrutus, kuriais važiuojant kelionė truktų trumpiau, bet
atstumas gali būti ilgesnis.
• Pasirinkite Bekelė, kad apskaičiuotumėte maršrutus nuo
vieno taško iki kito (neatsižvelgiant į kelius).
• Pasirinkite Trumpesnis kelias, kad apskaičiuotumėte
maršrutus, kuriais važiuojant atstumas būtų trumpesnis,
bet kelionė gali trukti ilgiau.
Maršruto sustabdymas
Žemėlapyje pasirinkite > Baigti.
Siūlomų maršrutų naudojimas
Kad galėtumėte naudotis šia funkcija, turite išsaugoti bent vieną
vietą ir įjungti kelionės istorijos funkciją (Įrenginio ir privatumo
nustatymai, 18 psl.).
Naudodamas myTrends™ funkciją, įrenginys numato jūsų tikslą
pagal kelionės istoriją, savaitės dieną ir dienos laiką. Jei kelis
kartus saugiai nuvažiuojate į išsaugotą vietą, ji gali atsirasti
navigacijos juostoje arba žemėlapyje kartu su įvertintu kelionės
laiku ir eismo informacija.
Norėdami peržiūrėti pasiūlytą maršrutą į vietą, pasirinkite
navigacijos juostą.
Kaip išvengti delsos, rinkliavų ir vietovių
Eismo delsos vengimas maršrute
Kad galėtumėte išvengti eismo delsos, turite gauti eismo
informaciją (Eismo duomenų gavimas naudojant išmanųjį
telefoną, 13 psl.).
Pagal numatytąją nuostatą įrenginys optimizuoja maršrutą taip,
kad eismo delsos būtų vengiama automatiškai. Jei eismo
nustatymuose šią parinktį išjungėte (Eismo nustatymai,
18 psl.), eismo delsą galite peržiūrėti ir jos išvengti
neautomatiniu būdu.
Važiuodami maršrutu pasirinkite > Eismas.
1
Pasirinkite Altern. maršr. (jei taikytina).
2
Pasirinkite Vykti!.
3
Kelių, kuriuose renkamos rinkliavos, vengimas
Jūsų įrenginys gali padėti išvengti vietų, kuriose renkamos
rinkliavos, pvz., mokamų kelių ir tiltų, taip pat vietų, kuriose
dažnos spūstys. Jei nėra kitų tinkamų maršrutų, įrenginys į
maršrutą gali įtraukti ir mokamą sritį.
Pasirinkite Nustatymai > Navigacija.
1
Pasirinkite nustatymą:
2
PASTABA: meniu pakeitimai atsižvelgiant į jūsų regioną ir
jūsų įrenginyje esančius žemėlapio duomenis.
• Pasirinkite Mokami keliai.
• Pasirinkite Rinkliavos ir mokesč. > Mokami keliai.
Pasirinkite nustatymą:
3
• Jei norite, kad prieš važiuojant maršrutu per mokamą sritį
jūsų kiekvieną kartą būtų klausiama, pasirinkite Visada
klausti.
• Jei norite visada vengti rinkliavų, pasirinkite Vengti.
• Jei norite visada leisti rinkliavas, pasirinkite Leisti.
Pasirinkite Įrašyti.
4
8 Važiavimas maršrutu į kelionės tikslą
Page 13

Rinkliavos lipdukų vengimas
Jei įrenginio žemėlapyje yra išsamios informacijos apie
rinkliavos lipdukų taikymą, galite bet kurioje šalyje vengti ar leisti
važiuoti keliais, kuriuose naudojami rinkliavos lipdukai.
PASTABA: šia funkcija galima naudotis ne visuose regionuose.
Pasirinkite Nustatymai > Navigacija > Rinkliavos ir
1
mokesč. > Rinkliavos lipdukai.
Pasirinkite šalį.
2
Pasirinkite nustatymą:
3
• Jei norite, kad prieš važiuojant maršrutu per vietovę,
kurioje reikalaujama rinkliavos lipdukų, jūsų kiekvieną
kartą būtų klausiama, pasirinkite Visada klausti.
• Jei norite visada vengti kelių, kuriuose reikalaujama
rinkliavos lipdukų, pasirinkite Vengti.
• Jei norite visada leisti kelius, kuriuose reikalaujama
rinkliavos lipdukų, pasirinkite Leisti.
Pasirinkite Įrašyti.
4
Kelių savybių vengimas
Pasirinkite Nustatymai > Navigacija > Vengimai.
1
Pasirinkite maršrutuose vengtinų kelių savybes ir Gerai.
2
Aplinkos apsaugos zonų vengimas
Jūsų įrenginys gali padėti išvengti zonų, kuriose galioja aplinkos
apsaugos ar taršos apribojimai, kurie gali būti taikomi jūsų
transporto priemonei.
Pasirinkite Nustatymai > Navigacija > Ekologiškos zonos.
1
Pasirinkite nustatymą:
2
• Jei norite, kad prieš važiuojant maršrutu per aplinkos
apsaugos zoną jūsų kiekvieną kartą būtų klausiama,
pasirinkite Visada klausti.
• Jei norite visada vengti aplinkos apsaugos zonų,
pasirinkite Vengti.
• Jei norite visada leisti aplinkos apsaugos zonas,
pasirinkite Leisti.
Pasirinkite Įrašyti.
3
Pasirinktiniai vengimai
Pasirinktiniai vengimai leidžia pasirinkti tam tikras vietoves ar
kelio ruožus, kurių norite išvengti. Įrenginiui apskaičiavus
maršrutą jame vengiama nurodytų vietovių ir kelių, išskyrus
atvejus, kai negalimas kitas tinkamas maršrutas.
Kelio vengimas
Pasirinkite Nustatymai > Navigacija > Pasirinktiniai
1
vengimai.
Jei reikia, pasirinkite Pridėti vengimą.
2
Pasirinkite Pridėti vengiamą kelią.
3
Pasirinkite vengtino kelio atkarpos pradžios tašką ir spauskite
4
Kitas.
Pasirinkite vengtino kelio atkarpos pabaigos tašką ir
5
spauskite Kitas.
Pasirinkite Baig..
6
Teritorijos vengimas
Pasirinkite Nustatymai > Navigacija > Pasirinktiniai
1
vengimai.
Jei reikia, pasirinkite Pridėti vengimą.
2
Pasirinkite Pridėti vengiamą sritį.
3
Pasirinkite viršutinį kairįjį vengtinos teritorijos kampą ir Kitas.
4
Pasirinkite apatinį dešinįjį vengtinos teritorijos kampą ir Kitas.
5
Pasirinkta teritorija bus patamsinta žemėlapyje.
Pasirinkite Baig..
6
Pasirinktinių vengimų išjungimas
Pasirinktinį vengimą galite išjungti jo nepanaikindami.
Pasirinkite Nustatymai > Navigacija > Pasirinktiniai
1
vengimai.
Pasirinkite vengimą.
2
Pasirinkite > Išjungti.
3
Pasirinktinių vengimų šalinimas
Pasirinkite Nustatymai > Navigacija > Pasirinktiniai
1
vengimai.
Pasirinkite nustatymą:
2
• Kad pašalintumėte visus pasirinktinius vengimus,
pasirinkite .
• Kad pašalintumėte vieną pasirinktinį vengimą, pasirinkite
vengimą ir > Pašalinti.
Navigacija bekelėje
Jei važiuodami maršrutu nevažiuojate įprastais keliais, galite
naudotis bekelės režimu.
Pasirinkite Nustatymai > Navigacija.
1
Pasirinkite Skaičiavimo režimas > Bekelė > Įrašyti.
2
Kitas maršrutas bus skaičiuojamas kaip tiesi linija iki vietos.
Naudojimasis žemėlapiu
Naudodamiesi žemėlapiu galite važiuoti maršrutu (Jūsų
maršrutas žemėlapyje, 7 psl.) arba peržiūrėti artimiausių vietų
žemėlapį (kai joks maršrutas nesuaktyvintas).
Pasirinkite Žiūrėti žemėlapį.
1
Pasirinkite bet kurią žemėlapio vietą.
2
Pasirinkite nustatymą:
3
• Vilkite žemėlapį į kairę, dešinę, viršų ar apačią, kad
apžvelgtumėte vaizdą.
• Norėdami padidinti arba sumažinti, pasirinkite arba .
• Norėdami perjungti tarp „Šiaurė viršuje“ ir 3D vaizdų,
pasirinkite .
• Jei rodomas lankytinas vietas norite filtruoti pagal
kategoriją, pasirinkite .
• Jei norite pradėti maršrutą, žemėlapyje pasirinkite vietą,
tada pasirinkite Vykti! (Maršruto pradėjimas naudojantis
žemėlapiu, 6 psl.).
Žemėlapio įrankiai
Žemėlapio įrankiai suteikia greitą prieigą prie informacijos ir
įrenginio funkcijų peržiūrint žemėlapį. Kai suaktyvinate
žemėlapio įrankį, jis rodomas žemėlapio krašte esančiame
skydelyje.
Baigti: sustabdoma navigacija aktyviu maršrutu.
Redaguoti maršrutą: leidžiama apvažiuoti ar praleisti vietas
maršrute (Suaktyvinto maršruto keitimas, 8 psl.).
Nutildyti: nutildomas pagrindinis garsas.
Miestai priekyje: rodomi būsimi miestai ir paslaugos prie
aktyvaus maršruto ar greitkelio (Miestai priekyje, 10 psl.).
Priekyje: rodomos būsimos vietos maršrute arba kelyje, kuriuo
važiuojate (Priekyje, 10 psl.).
Eismas: rodomos eismo sąlygos visame maršrute arba jūsų
vietovėje (Artėjančio eismo įvykio peržiūra, 11 psl.). Ši
funkcija galima ne visuose regionuose ir ne visuose įrenginio
modeliuose.
Kelionės duomenys: rodomi tinkinami kelionės duomenys,
pvz., greitis ar nuvažiuotas atstumas (Kelionės duomenų
peržiūra žemėlapyje, 10 psl.).
Naudojimasis žemėlapiu 9
Page 14

Posūkiai: rodomi būsimi posūkiai maršrute (Posūkių ir
nurodymų peržiūra, 7 psl.).
Telefonas: rodo paskutinių skambučių sąrašą iš prijungto
telefono ir priimamo skambučio parinktis (priimant skambutį)
(Priimamų skambučių parinkčių naudojimas, 13 psl.).
Orai: rodoma jūsų vietovės orų informacija.
„photoLive“: rodo tiesioginio eismo kameras iš „photoLive“
prenumeratos („photoLive“ eismo kameros, 16 psl.).
Pranešti apie greičio matuoklį: leidžiama pranešti apie greičio
ar šviesoforo kamerą. Šis įrankis galimas tik tada, jei į įrenginį
įrašyti greičio ar šviesoforo kameros duomenys ir yra ryšys su
Garmin Drive programa (Tiesioginių paslaugų, eismo
informacijos ir išmaniojo telefono funkcijos, 11 psl.).
Break Planner: rodomi pertraukų priminimai ir siūlomi
sustojimai.
Žemėlapio įrankio peržiūra
Žemėlapyje pasirinkite .
1
Pasirinkite žemėlapio įrankį.
2
Žemėlapio įrankis rodomas žemėlapio krašte esančiame
skydelyje.
Baigę naudotis žemėlapio įrankiu pasirinkite .
3
Priekyje
Įrankis Priekyje teikia informaciją apie būsimas vietas maršrute
ar kelyje, kuriuo važiuojate. Galite peržiūrėti būsimas lankytinas
vietas pagal kategoriją, pvz., restoranus, degalines arba
stovėjimo aikšteles.
Galite tinkinti tris rodytinas įrankio Priekyje kategorijas.
Būsimų vietų peržiūra
Žemėlapyje pasirinkite > Priekyje.
1
Važiuojant žemėlapio įrankis rodo kitą vietą kelyje arba
maršrute (kiekvienoje iš trijų kategorijų). Kai nevažiuojate,
žemėlapio įrankis rodo trijų kategorijų pavadinimus.
Pasirinkite nustatymą:
2
• Jei žemėlapio įrankis rodo kategorijas, pasirinkite
kategoriją, jei norite peržiūrėti netoliese esančias
atitinkamos kategorijos vietas.
• Jei žemėlapio įrankis rodo būsimas vietas, pasirinkite
vietą, jei norite peržiūrėti vietos informaciją arba pradėti
važiuoti maršrutu į šią vietą.
Priekyje esančių objektų kategorijų pritaikymas
Galite pakeisti įrankyje Priekyje rodomas vietų kategorijas.
Žemėlapyje pasirinkite > Priekyje.
1
Pasirinkite kategoriją.
2
Pasirinkite .
3
Pasirinkite nustatymą:
4
• Kad sąraše perkeltumėte kategoriją į viršų arba apačią,
pasirinkite ir nutempkite šalia kategorijos pavadinimo
esančią rodyklę.
• Kad pakeistumėte kategoriją, pasirinkite kategoriją.
• Kad sukurtumėte tinkintą kategoriją, pasirinkite kategoriją,
tada pasirinkite Pasirinktinė paieška ir įveskite įmonės
arba kategorijos pavadinimą.
Pasirinkite Įrašyti.
5
Miestai priekyje
Važiuojant greitkeliu ar maršrutu, kuriame yra greitkelis, įrankis
„Miestai priekyje“ rodo informaciją apie būsimus prie greitkelio
esančius miestus. Žemėlapio įrankis rodo atstumą iki greitkelio
nuovažos ir esamas paslaugas; ši informacija panaši į greitkelio
kelio ženklų informaciją.
Būsimų miestų ir paslaugų prie nuovažų peržiūra
Žemėlapyje pasirinkite .
1
Važiuojant greitkeliu arba aktyviu maršrutu, žemėlapis rodo
informaciją apie būsimus miestus ir nuovažas.
Pasirinkite miestą.
2
Įrenginys rodo šalia nuovažos į pasirinktą miestą esančių
lankytinų vietų, pvz., degalinių, nakvynės vietų ar restoranų,
sąrašą.
Jei norite pradėti navigaciją, pasirinkite vietą ir Vykti!.
3
Kelionės informacija
Kelionės duomenų peržiūra žemėlapyje
Kad žemėlapyje galėtumėte peržiūrėti kelionės duomenis, į
žemėlapio įrankių meniu turite pridėti atitinkamą įrankį.
Žemėlapyje pasirinkite > Kelionės duomenys.
Tinkintos kelionės informacijos peržiūra žemėlapyje
Naudodami kelionės duomenų žemėlapio įrankį, galite
žemėlapyje rodyti tinkintą kelionės informaciją.
Žemėlapyje pasirinkite > Kelionės duomenys.
1
Pasirinkite nustatymą:
2
• Kelionės duomenų įrankyje pasirinkite duomenų laukelį
ir informaciją, kurią norite rodyti laukelyje.
• Pasirinkite tinkinamą žemėlapio duomenų laukelį ir
informaciją, kurią norite rodyti laukelyje.
Kelionės informacijos puslapio peržiūra
Kelionės informacijos puslapyje rodomas jūsų greitis ir kelionės
statistika.
PASTABA: jei dažnai stabdote transporto priemonę, palikite
įrenginį įjungtą, kad jis galėtų tiksliai apskaičiuoti, kiek laiko
užtruko kelionė.
Žemėlapyje pasirinkite Greitis.
Kelionės žurnalo peržiūra
Jūsų įrenginys išsaugo kelionės žurnalą, kurį sudaro duomenys
apie nuvažiuotą kelią.
Pasirinkite Nustatymai > Žemėlapis ir transporto
1
priemonė > Žemėlapio sluoksniai.
Pažymėkite žymimąjį langelį Kelionės žurnalas.
2
Kelionės informacijos nustatymas iš naujo
Žemėlapyje pasirinkite Greitis.
1
Pasirinkite > Iš naujo nust. lauką (-us).
2
Pasirinkite nustatymą:
3
• Kai nevažiuojate maršrutu, pasirinkite Pasirinkti visus,
kad pirmajame puslapyje iš naujo nustatytumėte visus
duomenų laukus, išskyrus spidometrą.
• Pasirinkite Nustatyti iš naujo kelionės duomenis, kad
atkurtumėte kelionės kompiuteryje esančią informaciją.
10 Naudojimasis žemėlapiu
Page 15

• Pasirinkite Vėl nustatyti maksimalų greitį, kad iš naujo
nustatytumėte maksimalų greitį.
• Pasirinkite Iš naujo nust. B kelionę, kad iš naujo
nustatytumėte skaitiklį.
Artėjančio eismo įvykio peržiūra
Kad galėtumėte naudotis šia funkcija, įrenginys turi gauti eismo
informaciją (Eismas, 13 psl.).
Galite matyti eismo įvykius, esančius toliau jūsų maršrute ar
kelyje, kuriuo važiuojate.
Važiuodami maršrutu pasirinkite > Eismas.
1
Artimiausias eismo įvykis rodomas žemėlapio dešinėje
pusėje esančiame skydelyje.
Pasirinkite eismo įvykį, kad peržiūrėtumėte papildomą
2
informaciją.
Eismo peržiūra žemėlapyje
Eismo žemėlapyje rodomas spalvomis užkoduotas eismo
srautas ir spūstys netoli esančiuose keliuose.
Pagrindiniame meniu pasirinkite Programos > Eismas.
1
Jei reikia, pasirinkite > Aprašas, kad eismo žemėlapyje
2
galėtumėte peržiūrėti sutartinius žymėjimus.
Eismo įvykių paieška
Pagrindiniame meniu pasirinkite Programos > Eismas.
1
Pasirinkite > incidentai.
2
Pasirinkite elementą iš sąrašo.
3
Jei yra daugiau kaip vienas eismo įvykis, naudokitės
4
rodyklėmis, kad peržiūrėtumėte kitus eismo įvykius.
Žemėlapio pritaikymas
Žemėlapio sluoksnių tinkinimas
Galite savo nuožiūra nustatyti, kokius duomenis rodyti
žemėlapyje, pvz., lankytinų vietų ir kelio sąlygų piktogramas.
Pasirinkite Nustatymai > Žemėlapis ir transporto
1
priemonė > Žemėlapio sluoksniai.
Pažymėkite žymės langelį prie kiekvieno sluoksnio, kurį
2
norite rodyti žemėlapyje.
Žemėlapio duomenų lauko keitimas
Žemėlapyje pasirinkite duomenų lauką.
1
PASTABA: negalite pritaikyti lauko Greitis.
Pasirinkite duomenų, kuriuos norite rodyti, tipą.
2
Žemėlapio perspektyvos keitimas
Pasirinkite Nustatymai > Žemėlapis ir transporto
1
priemonė > Vairuotojo žemėl. vaizdas.
Pasirinkite nustatymą:
2
• Pasirinkite Pagal kryptį, kad būtų rodomas dvimatis
žemėlapis (2D) su jūsų važiavimo kryptimi viršuje.
• Pasirinkite Į šiaurę, kad būtų rodomas dvimatis žemėlapis
(2D) su šiaurės kryptimi viršuje.
• Pasirinkite 3-D, kad būtų rodomas trimatis žemėlapis.
Tiesioginių paslaugų, eismo
informacijos ir išmaniojo telefono
funkcijos
Naudojant programą Garmin Drive, į įrenginį galima gauti
išmaniuosius pranešimus ir tiesioginę informaciją, pvz.,
tiesioginius eismo duomenis ir orų informaciją.
Tiesioginiai eismo duomenys: į įrenginį siunčia realiojo laiko
eismo duomenis, pvz., duomenis apie eismo įvykius ir
spūstis, kelio darbų zonas ir uždarytus kelius (Eismas,
13 psl.).
Orų informacija: į įrenginį realiuoju laiku siunčia orų prognozes,
informaciją apie sąlygas kelyje ir orų radaro duomenis (Orų
prognozės peržiūra, 15 psl.).
Išmanieji pranešimai: įrenginyje rodo telefono pranešimus ir
žinutes. Ši funkcija galima ne visomis kalbomis.
Skambinimas naudojant laisvų rankų įrangą: leidžia
skambinti telefonu ir priimti skambučius naudojant įrenginį,
taip pat leidžia įrenginį naudoti kaip laisvų rankų įrangą.
Siųsti vietas į įrenginį: leidžia siųsti vietas iš išmaniojo telefono
į navigacijos įrenginį.
Foursquare prisiregistravimas: leidžia prisiregistruoti prie
Foursquare vietų naudojant navigacijos įrenginį
(Registravimasis naudojantis Foursquare, 4 psl.).
Susiejimas su išmaniuoju telefonu
Galite susieti Garmin DriveSmart įrenginį su išmaniuoju telefonu
ir Garmin Drive programa, kad įgalintumėte papildomas
funkcijas ir pasiektumėte tiesioginę informaciją (Tiesioginių
paslaugų, eismo informacijos ir išmaniojo telefono funkcijos,
11 psl.) .
Iš išmaniajame telefone esančios programų parduotuvės
1
įdiekite Garmin Drive programą.
Įjunkite Garmin DriveSmart įrenginį ir jį padėkite 3 m
2
(10 pėdų) atstumu nuo išmaniojo telefono.
Telefone atidarykite Garmin Drive taikomąją programą.
3
Vadovaukitės ekrane pateikiamomis instrukcijomis, kad
4
prisijungtumėte prie Garmin paskyros yra atlikite susiejimo ir
sąrankos procesą.
Rodomas pagrindinis programų skydelis. Susieti įrenginiai
prisijungia automatiškai, kai jie įjungiami ir patenka į veikimo
zoną.
Bluetooth funkcijų išjungimas (Android™)
Pagal numatytąją nuostatą visos Bluetooth funkcijos įgalinamos
susiejant telefoną. Galite išjungti tam tikras Bluetooth funkcijas ir
likti prisijungę prie kitų funkcijų.
Pasirinkite Nustatymai > Belaidžiai tinklai.
1
Pasirinkite nustatymą:
2
• Jei norite išjungti visas Bluetooth funkcijas, panaikinkite
žymimojo langelio Bluetooth pažymėjimą.
• Jei norite išjungti tik skambinimą laisvomis rankomis,
pasirinkite telefono pavadinimą ir panaikinkite žymimojo
langelio Telefono skambučiai pažymėjimą.
Programos pranešimų rodymas arba slėpimas (Android)
Galite naudoti Garmin Drive taikomąją programą, kad Garmin
DriveSmart įrenginyje pasirinktumėte, kokių tipų išmaniojo
pranešimus rodyti jame.
Telefone atidarykite Garmin Drive taikomąją programą.
1
Pasirinkite > Išmanieji pranešimai.
2
Rodomas išmaniojo telefonų programų sąrašas.
Pasirinkite šalia programos esantį perjungiklį, kad
3
įgalintumėte ar išjungtumėte programos pranešimus.
Bluetooth funkcijų išjungimas (iPhone®)
Pagal numatytąją nuostatą visos Bluetooth funkcijos įgalinamos
susiejant telefoną. Galite išjungti tam tikras Bluetooth funkcijas ir
likti prisijungę prie kitų funkcijų.
Pasirinkite Nustatymai > Belaidžiai tinklai.
1
Pasirinkite nustatymą:
2
• Jei norite išjungti skambinimą laisvomis rankomis,
pasirinkite telefono pavadinimą ir išvalykite žymės laukelį
Telefono skambučiai.
Tiesioginių paslaugų, eismo informacijos ir išmaniojo telefono funkcijos 11
Page 16

PATARIMAS: šalia telefono pavadinimo, kuris taikomas
skambinimui naudojantis laisvų rankų įranga, rodoma
spalvota piktograma .
• Jei norite išjungti Garmin Drive programos duomenis ir
išmaniojo telefono pranešimus, pasirinkite Išmaniųjų
telefonų paslaugos ir išvalykite žymės laukelį Išmaniųjų
telefonų paslaugos.
PATARIMAS: kai paslaugos suaktyvintos, ir rodomos
spalvotos.
Pranešimų kategorijų rodymas arba slėpimas (iPhone)
Galite filtruoti įrenginyje rodomus pranešimus rodydami arba
slėpdami kategorijas.
Pasirinkite Nustatymai > Belaidžiai tinklai.
1
Pasirinkite Išmaniųjų telefonų paslaugos.
2
PATARIMAS: kai paslaugos suaktyvintos, ir rodomos
spalvotos.
Pasirinkite Išmanieji pranešimai.
3
Pažymėkite šalia kiekvieno pranešimo esantį žymės langelį,
4
jei norite, kad jie būtų rodomi.
Bluetooth funkcijos būsenos piktogramos
Būsenos piktogramos rodomos Bluetooth nustatymuose, šalia
kiekvieno susieto įrenginio.
Pasirinkite Nustatymai > Belaidžiai tinklai.
• Pilka piktograma reiškia, kad funkcija išjungta arba tame
įrenginyje neveikia.
• Spalvota piktograma reiškia, kad tame įrenginyje funkcija
įjungta ir suaktyvinta.
Skambinimas naudojantis laisvų rankų įranga
Išmanieji pranešimai
Garmin Drive funkcijos ir paslaugos
Išmanieji pranešimai
Įrenginį prijungus prie Garmin Drive programos, Garmin
DriveSmart įrenginyje galite peržiūrėti išmaniojo telefono
pranešimus, pvz., SMS žinutes, įeinančius skambučius ir
kalendoriaus įvykius.
PASTABA: prisijungus prie Garmin Drive programos, gali tekti
kelias minutes palaukti, kol į navigacijos įrenginį pradėsite gauti
pranešimus. Prijungus ir suaktyvinus išmaniuosius pranešimus,
Bluetooth nustatymuose rodoma spalvota piktograma
(Bluetooth funkcijos būsenos piktogramos, 12 psl.).
Pranešimų gavimas
ĮSPĖJIMAS
Neskaitykite pranešimų ir į juos neatsakykite, kai vairuojate.
Kad galėtumėte naudoti šią funkciją, įrenginys turi būti prijungtas
prie palaikomo telefono naudojant Garmin Drive programą
(Tiesioginių paslaugų, eismo informacijos ir išmaniojo telefono
funkcijos, 11 psl.).
Kai įrenginys gauna išmaniojo telefono pranešimą, daugumoje
puslapių rodomas iškylantysis langas. Jei įrenginys juda,
pranešimus galite skaityti tik patvirtinę, kad esate keleivis, o ne
vairuotojas.
PASTABA: kai peržiūrite žemėlapį, pranešimai rodomi
žemėlapio įrankyje.
• Jei norite ignoruoti pranešimą, pasirinkite Gerai.
Iškylantysis langas uždaromas, bet pranešimas lieka aktyvus
telefone.
• Jei norite peržiūrėti pranešimą, pasirinkite Rodyti.
• Jei norite išklausyti pranešimą, pasirinkite Rodyti > Groti.
Įrenginyje pranešimas skaitomas naudojant teksto vertimo
balsu technologiją. Ši funkcija galima ne visomis kalbomis.
• Jei norite atlikti papildomų veiksmų, pvz., pašalinti telefono
pranešimą, pasirinkite Rodyti ir atitinkamą parinktį.
PASTABA: papildomus veiksmus galima atlikti tik su kelių
tipų pranešimais ir šiuos veiksmus turi palaikyti pranešimą
generuojanti taikomoji programa.
Pranešimų gavimas peržiūrint žemėlapį
ĮSPĖJIMAS
Neskaitykite pranešimų ir į juos neatsakykite, kai vairuojate.
Kad galėtumėte naudoti šią funkciją, įrenginys turi būti prijungtas
prie palaikomo telefono naudojant Garmin Drive programą
(Tiesioginių paslaugų, eismo informacijos ir išmaniojo telefono
funkcijos, 11 psl.).
Kai peržiūrite žemėlapį, nauji pranešimai rodomi žemėlapio
įrankyje, kuris pateiktas ekrano krašte. Jei įrenginys juda,
pranešimus galite skaityti tik patvirtinę, kad esate keleivis, o ne
vairuotojas.
• Jei norite ignoruoti pranešimą, pasirinkite arba laukite, kol
iškylantysis langas išnyks.
Iškylantysis langas uždaromas, bet pranešimas lieka aktyvus
telefone.
• Jei norite peržiūrėti pranešimą, pasirinkite pranešimo tekstą.
• Jei norite išklausyti pranešimą, pasirinkite Leisti pranešimą.
Įrenginyje pranešimas skaitomas naudojant teksto vertimo
balsu technologiją. Ši funkcija galima ne visomis kalbomis.
• Jei norite išklausyti pranešimą naudodami balso komandą,
pasakykite Leisti pranešimą.
PASTABA: ši parinktis galima tik tuo atveju, jei balso
komandos funkcija palaikoma pasirinkta kalba ir žemėlapio
įrankyje rodoma piktograma.
• Jei norite atlikti papildomų veiksmų, pvz., pašalinti telefono
pranešimą, pasirinkite Rodyti ir atitinkamą parinktį.
PASTABA: papildomus veiksmus galima atlikti tik su kelių
tipų pranešimais ir šiuos veiksmus turi palaikyti pranešimą
generuojanti taikomoji programa.
Pranešimų sąrašo peržiūra
Galite peržiūrėti visų aktyvių pranešimų sąrašą.
Pasirinkite Programos > Išmanieji pranešimai.
1
Rodomas pranešimų sąrašas. Neperskaityti pranešimai
rodomi juodai, perskaityti – pilkai.
Pasirinkite nustatymą:
2
• Jei norite peržiūrėti pranešimą, pasirinkite pranešimo
aprašymą.
• Jei norite išklausyti pranešimą, pasirinkite .
Įrenginyje pranešimas skaitomas naudojant teksto vertimo
balsu technologiją. Ši funkcija galima ne visomis kalbomis.
Vykimas adresu ar į vietovę naudojant programą Garmin Drive
Naudodami programą Garmin Drive galite ieškoti adreso,
įmonės ar lankytinos vietos ir juos siųsti į Garmin DriveSmart
įrenginį, kad būtų galima naviguoti.
Programoje Garmin Drive pasirinkite Kur vyksite?.
1
Pasirinkite nustatymą:
2
• Norėdami ieškoti adreso netoli jūsų, įveskite namo numerį
ir gatvės pavadinimą.
• Norėdami ieškoti adreso kitame mieste, įveskite namo
numerį, gatvės pavadinimą, miestą ir valstiją.
• Norėdami ieškoti įmonės pavadinimo, įveskite visą
pavadinimą arba jo dalį.
• Norėdami ieškoti miesto, įveskite miestą ir valstiją.
Įvedant tekstą, po paieškos lauku rodomi pasiūlymai.
12 Tiesioginių paslaugų, eismo informacijos ir išmaniojo telefono funkcijos
Page 17

Pasirinkite siūlomą paieškos rezultatą.
3
Programa rodo vietą žemėlapyje.
Pasirinkite Vykti!, kad pradėtumėte važiuoti maršrutu.
4
Garmin DriveSmart įrenginys pradeda naviguoti į pasirinktą
vietą, o vieta pridedama prie pastarųjų paieškų meniu Kur
vyksite?.
Skambinimas naudojantis laisvų rankų įranga
PASTABA: nors dauguma telefonų palaikomi ir gali būti
naudojami, negalime užtikrinti, kad konkretų telefoną bus galima
naudoti. Kai kurios funkcijos jūsų telefone gali neveikti.
Naudojant Bluetooth belaidę technologiją įrenginį galima
prijungti prie mobiliojo telefono ir jį naudoti kaip skambinimo
laisvomis rankomis įrenginį (Tiesioginių paslaugų, eismo
informacijos ir išmaniojo telefono funkcijos, 11 psl.). Prisijungę,
įrenginiu galite skambinti ir priimti skambučius.
Skambinimas
Numerio rinkimas
Pasirinkite Programos > Telefonas > Rinkti.
1
Įveskite numerį.
2
Pasirinkite Rinkti.
3
Skambinimas kontaktui, įtrauktam į jūsų telefonų knygelę
Jūsų telefonų knygelė įkeliama iš telefono į įrenginį kiekvieną
kartą, kai telefoną prijungiate prie įrenginio. Telefonų knygele
bus galima naudotis po kelių minučių. Kai kuriuose telefonuose
ši funkcija nėra palaikoma.
Pasirinkite Programos > Telefonas > Adresų knyga.
1
Pasirinkite kontaktą.
2
Pasirinkite Skambinti.
3
Skambinimas į vietą
Pasirinkite Programos > Telefonas > Naršyti kategorijas.
1
Pasirinkite lankytiną vietą.
2
Pasirinkite Skambinti.
3
Skambučio priėmimas
Kai jums skambina, pasirinkite Atsiliepti arba Ignoruoti.
Skambučių istorijos naudojimas
Jūsų skambučių istorija yra įkeliama iš telefono į įrenginį
kiekvieną kartą, kai prijungiate telefoną prie įrenginio. Gali praeiti
keletas minučių, kol galėsite naudotis skambučių istorija. Kai
kuriuose telefonuose ši funkcija nėra palaikoma.
Pasirinkite Programos > Telefonas > Skambuč. istorija.
1
Pasirinkite kategoriją.
2
Pasirodys skambučių sąrašas, kurio viršuje pateikti
paskutiniai skambučiai.
Pasirinkite skambutį.
3
Priimamų skambučių parinkčių naudojimas
Kalbėdami telefonu žemėlapyje galite nustatyti priimamų
skambučių parinktis.
• Norėdami perkelti garso įrašą į telefoną, pasirinkite .
PATARIMAS: naudokite šią funkciją, jei norite išjungti savo
įrenginį, bet nenutraukti skambučio, arba kai jums reikia
privatumo.
• Jei norite naudoti numerio rinkiklį, pasirinkite .
PATARIMAS: šią funkciją galite naudoti automatizuotoms
sistemoms naudoti, pavyzdžiui, balso paštui.
• Kad nutildytumėte mikrofoną, pasirinkite .
• Jei norite baigti pokalbį, pasirinkite .
Namų telefono numerio įrašymas
PATARIMAS: įrašę savo namų telefono numerį, galite jį
redaguoti, savo įrašytų vietų sąraše pasirinkę „Namai“
(Išsaugotos vietos redagavimas, 6 psl.).
Pasirinkite Programos > Telefonas > > Nustatykite
1
namų nr..
Įveskite savo telefono numerį.
2
Pasirinkite Baig..
3
Skambinimas į namus
Kad galėtumėte skambinti į namus, turite įvesti savo namų
telefono numerį.
Pasirinkite Programos > Telefonas > Skambinti namo.
Susieto telefono pašalinimas
Galite pašalinti susietą telefoną, kad jis automatiškai
nebesijungtų prie jūsų įrenginio.
Pasirinkite Nustatymai > Belaidžiai tinklai.
1
Pasirinkite telefoną ir Panaikinti įrenginio susiejimą.
2
Eismas
PRANEŠIMAS
Garmin neprisiima atsakomybės už eismo informacijos tikslumą
arba pateikimą laiku.
Įrenginys gali teikti informaciją apie eismą priekyje esančiame
kelyje arba maršrute. Įrenginį galite nustatyti, kad apskaičiuojant
maršrutus būtų vengiama eismo ir kad, aktyviame maršrute
esant didelei spūsčiai, būtų rastas naujas maršrutas į kelionės
tikslą (Eismo nustatymai, 18 psl.). Naudodami eismo žemėlapį
galite patikrinti, ar jūsų regione nėra eismo spūsčių.
Kad galėtume teikti eismo informaciją, įrenginys turi gauti eismo
duomenis.
• Produkto modeliai, kurių pavadinimai baigiasi raidėmis MT,
eismo duomenis gali gauti per radijo bangų signalą,
naudojant integruotą skaitmeninį eismo imtuvą ir pridėtą
maitinimo laidą (Eismo duomenų gavimas naudojant eismo
informacijos imtuvą, 13 psl.).
• Visi produkto modeliai gali gauti eismo duomenis be
prenumeratos naudojant Garmin Drive programą (Eismo
duomenų gavimas naudojant išmanųjį telefoną, 13 psl.).
Eismo duomenys pateikiami ne visose vietovėse. Jei reikia
informacijos apie eismo duomenų aprėpties zonas, eikite į
garmin.com/traffic.
Eismo duomenų gavimas naudojant išmanųjį telefoną
Eismo duomenis, kurių nereikia prenumeruoti, įrenginys gali
gauti būdamas prijungtas prie išmaniojo telefono, kuriame veikia
programa Garmin Drive.
Įrenginį prijunkite prie programos Garmin Drive (Tiesioginių
1
paslaugų, eismo informacijos ir išmaniojo telefono funkcijos,
11 psl.).
Garmin DriveSmart įrenginyje pasirinkite Nustatymai >
2
Eismas ir patikrinkite, ar pasirinktas žymės laukelis Eismas.
Eismo duomenų gavimas naudojant eismo informacijos imtuvą
PRANEŠIMAS
Kaitinamieji (metalu dengti) priekiniai stiklai gali pabloginti eismo
imtuvo veikimą.
Kai įmanoma, eismo informacijos imtuvas duomenis gauna
radijo bangomis. Jei norite gauti radijo bangomis siunčiamus
Eismas 13
Page 18

eismo duomenis, įrenginį turite prijungti prie transporto
priemonės maitinimo šaltinio naudodami pateiktą maitinimo
laidą. Eismo informacijos imtuvas teikiamas su kai kuriais
produkto modeliais (Eismas, 13 psl.). .
Eismo duomenys teikiami ne visose vietovėse. Jei reikia
informacijos apie eismo duomenų aprėpties zonas, eikite į
garmin.com/traffic.
Prijunkite įrenginį prie transporto priemonės maitinimo šaltinio
naudodami suderinamą maitinimo laidą (Garmin DriveSmart
įrenginio montavimas transporto priemonėje ir prijungimas
prie maitinimo šaltinio, 1 psl.).
Jei įrenginio modeliui teikiami eismo duomenys, su įrenginiu
pateiktas transporto priemonės maitinimo laidas yra
suderinamas su eismo duomenimis.
Kai atsidursite eismo informacijos aprėpties zonoje, įrenginys
rodys eismo informaciją ir padės išvengti eismo spūsčių.
Eismo imtuvo prenumeratos
Kartu su dauguma eismo imtuvų teikiama regiono eismo
duomenų prenumerata. Galite įsigyti kitų regionų prenumeratų ir
jas naudoti su savo eismo imtuvu. Daugiau informacijos pateikta
adresu garmin.com/traffic.
Eismo prenumeratų peržiūra
Pasirinkite Nustatymai > Eismas > Abonementai.
Prenumeratos pridėjimas
Galite įsigyti kitų regionų arba šalių eismo informacijos
prenumeratas.
Pasirinkite Nustatymai > Eismas.
1
Pasirinkite Abonementai > .
2
Užsirašykite FM eismo informacijos imtuvo įrenginio ID.
3
Eikite į www.garmin.com/fmtraffic, kad įsigytumėte
4
prenumeratą ir gautumėte 25 simbolių kodą.
Eismo informacijos prenumeratos kodo pakartotinai
panaudoti negalima. Kiekvieną kartą, kai atnaujinate
paslaugą, turite gauti naują kodą. Jei turite kelis FM eismo
informacijos imtuvus, naują kodą turite gauti kiekvienam
imtuvui atskirai.
Įrenginyje pasirinkite Kitas.
5
Įveskite kodą.
6
Pasirinkite Baig..
7
Balso komanda
PASTABA: balso komandos pateikiamos ne visomis kalbomis ir
prieinamos ne visuose regionuose; taip pat prieinamos ne
visuose modeliuose.
PASTABA: Balsu aktyvinama navigacija triukšmingoje aplinkoje
gali veikti netinkamai.
Balso komanda suteikia galimybę naudoti įrenginį ištariant
žodžius ir komandas. Balso komandų meniu pateikti raginimai
balsu ir galimų komandų sąrašas.
Pažadinimo frazės nustatymas
Pažadinimo frazė yra žodis ar frazė, kurią galite ištarti norėdami
suaktyvinti balso komandas. Numatytoji pažadinimo frazė yra
OK Garmin.
PATARIMAS: kad atsitiktinai neįsijungtų balso komanda,
naudokite sudėtingą pažadinimo frazę.
Pasirinkite Programos > Balso komanda > >
1
Pažadinimo frazė.
Įveskite naują pažadinimo frazę.
2
Įrenginys nurodo pažadinimo frazės sunkumą, kai vedate
frazę.
Pasirinkite Baig..
3
Balso komandų aktyvinimas
Pasakykite OK Garmin.
1
Pasirodys balso komandų meniu.
Funkcijos „Eismas“ įjungimas
Galite įjungti arba išjungti eismo duomenis.
Pasirinkite Nustatymai > Eismas.
1
Pasirinkite žymės langelį Eismas.
2
Pasakykite komandą iš meniu.
2
Kad baigtumėte paiešką ar veiksmą, vykdykite raginimus
3
balsu.
Patarimai dėl balso komandų
Eismo peržiūra žemėlapyje
Eismo žemėlapyje rodomas spalvomis užkoduotas eismo
srautas ir spūstys netoli esančiuose keliuose.
Pagrindiniame meniu pasirinkite Programos > Eismas.
1
Jei reikia, pasirinkite > Aprašas, kad eismo žemėlapyje
2
galėtumėte peržiūrėti sutartinius žymėjimus.
Eismo įvykių paieška
Pagrindiniame meniu pasirinkite Programos > Eismas.
1
Pasirinkite > incidentai.
2
Pasirinkite elementą iš sąrašo.
3
Jei yra daugiau kaip vienas eismo įvykis, naudokitės
4
rodyklėmis, kad peržiūrėtumėte kitus eismo įvykius.
14 Balso komanda
• Kalbėkite normaliu balsu, atsisukę į įrenginį.
• Patylinkite foninį triukšmą, pvz., balsus ar radiją, kad būtų
tiksliau atpažintas balsas.
• Komandas ištarkite taip pat, kaip jos rodomos ekrane.
• Jei reikia, vykdykite raginimus balsu.
• Pailginkite savo pažadinimo frazę, kad būtų kuo mažesnė
galimybė atsitiktinai suaktyvinti balso komandą.
• Paklausykite dviejų tonų, kad patvirtintumėte, kada įrenginys
įjungia ir išjungia balso komandą.
Maršruto pradėjimas balso komandomis
Galite ištarti populiarių ir gerai žinomų vietų pavadinimus.
Pasakykite OK Garmin.
1
Ištarkite Surasti vietą.
2
Išklausykite raginimą balsu ir pasakykite vietos pavadinimą.
3
Įrenginys rodo paieškos rezultatų sąrašą.
Page 19

Pasakykite norimos vietos eilutės numerį.
4
Įrenginys rodo vietą žemėlapyje.
Pasakykite Rodyti kelią.
5
Instrukcijų nutildymas
Galite išjungti raginimus balsu dėl balso komandų nenutildydami
įrenginio.
Pasirinkite Programos > Balso komanda > .
1
Pasirinkite Nutildyti instrukcijas > Įjungta.
2
Valdymas balsu
Regionuose, kuriuose negalima balso komandos funkcija,
suaktyvinama valdymo balsu funkcija. Valdymo balsu funkcija
leidžia balsu kontroliuoti įrenginį. Kad galėtumėte naudotis
valdymo balsu funkcija, turite ją konfigūruoti savo balsui.
Valdymo balsu konfigūravimas
Funkcija Valdymas balsu turi būti sukonfigūruota vieno
naudotojo balsui ir neveikia kalbant kitiems asmenims.
Pasirinkite Programos > Valdymas balsu.
1
Vadovaudamiesi ekrane pateikiamomis instrukcijomis
2
įrašykite komandas, kurios atitiktų valdymo balsu frazes.
PASTABA: neprivalote tiksliai perskaityti ekrane pateiktos
frazės. Galite ištarti kitą norimą komandą, kurios prasmė ta
pati.
Jei norite naudotis valdymo balsu funkcija, turite ištarti šiai
funkcijai skirtą komandą.
Valdymo balsu naudojimas
Ištarkite komandą, kurią įrašėte frazei Valdymas balsu.
1
Pasirodys valdymo balsu meniu.
Vadovaukitės ekrane pateikiamomis instrukcijomis.
2
Valdymo balsu patarimai
• Kalbėkite normaliu balsu, atsisukę į įrenginį.
• Patylinkite foninį triukšmą, pvz., balsus ar radiją, kad būtų
tiksliau atpažintas balsas.
• Komandas ištarkite taip pat, kaip jos rodomos ekrane.
• Turite išgirsti specialų garsą, kuris patvirtina, kad įrenginys
sėkmingai priėmė komandą.
Naudojimasis taikomosiomis
programomis
Naudotojo vadovo peržiūra įrenginyje
Išsamų naudotojo vadovą galite peržiūrėti įrenginio ekrane
(pateiktas daugeliu kalbų).
Pasirinkite Programos > Naudotojo vadovas.
1
Naudotojo vadovas rodomas tokia pačia kalba, kaip
programinės įrangos tekstas (Kalbos ir klaviatūros
nustatymai, 18 psl.).
Jei norite ieškoti naudotojo vadovo, pasirinkite
2
(pasirenkama).
Orų prognozės peržiūra
Kad galėtumėte naudotis šia funkcija, įrenginys turi gauti orų
informaciją. Jei norite gauti orų informaciją, įrenginį turite
prijungti prie Garmin Drive taikomosios programos (Tiesioginių
paslaugų, eismo informacijos ir išmaniojo telefono funkcijos,
11 psl.).
Pasirinkite Programos > Orai.
1
Įrenginys rodo esamas oro sąlygas ir kelių dienų orų
prognozę.
Pasirinkite dieną.
2
Bus rodoma išsami tos dienos prognozė.
Orų peržiūra šalia įvairių miestų
Pasirinkite Programos > Orai > Dabartinė vieta.
1
Pasirinkite nustatymą:
2
• Norėdami peržiūrėti mėgstamo miesto orus, pasirinkite
miestą iš sąrašo.
• Norėdami įtraukti į mėgstamus miestus, pasirinkite Pridėti
miestą ir įveskite miesto pavadinimą.
Orų radaro peržiūra
Kad galėtumėte naudoti šią funkciją, įrenginys turi būti prijungtas
prie palaikomo telefono naudojant Garmin Drive programą
(Tiesioginių paslaugų, eismo informacijos ir išmaniojo telefono
funkcijos, 11 psl.).
Pasirinkite Programos > Orų radaras.
1
Jei norite peržiūrėti judantį radaro žemėlapį, pasirinkite .
2
Orų įspėjimų peržiūra
Kad galėtumėte naudoti šią funkciją, įrenginys turi būti prijungtas
prie palaikomo telefono naudojant Garmin Drive programą
(Tiesioginių paslaugų, eismo informacijos ir išmaniojo telefono
funkcijos, 11 psl.).
PASTABA: šia funkcija galima naudotis ne visuose regionuose.
Kai keliaujate su įrenginiu, žemėlapyje gali būti rodomi orų
įspėjimai. Be to, galite peržiūrėti orų įspėjimų žemėlapį šalia
savo dabartinės vietos ar pasirinkto miesto.
Pasirinkite Programos > Orai.
1
Jeigu reikia, pasirinkite miestą.
2
Pasirinkite > Įspėjimai dėl oro.
3
Kelio sąlygų tikrinimas
Kad galėtumėte naudoti šią funkciją, įrenginys turi būti prijungtas
prie palaikomo telefono naudojant Garmin Drive programą
(Tiesioginių paslaugų, eismo informacijos ir išmaniojo telefono
funkcijos, 11 psl.).
Galite peržiūrėti jūsų vietovės, maršruto ar kito miesto su oru
susijusias važiavimo sąlygas.
Pasirinkite Programos > Orai.
1
Jeigu reikia, pasirinkite miestą.
2
Pasirinkite > Kelio sąlygos.
3
Kelionės planuoklis
Kelionės planuokliu galite sukurti ir išsaugoti kelionę, į kurią
galite vykti vėliau. Jis gali būti naudingas planuojant prekių
pristatymo maršrutą, atostogas ar kelionę automobiliu.
Išsaugotą kelionę galite redaguoti, kad ją labiau pritaikytumėte
savo poreikiams, pvz., optimizuoti sustojimų seką, pridėti
siūlomų traukos vietų ir formavimo taškų.
Naudojimasis taikomosiomis programomis 15
Page 20

Kelionės planuokliu taip pat galite redaguoti ir išsaugoti aktyvų
maršrutą.
Kelionės planavimas
Į kelionę galima įtraukti daug kelionės tikslų, tačiau į ją būtina
įtraukti bent pradžios vietą ir vieną kelionės tikslą. Pradžios vieta
– tai vieta, kurioje planuojate pradėti kelionę. Jei važiuoti
kelionės maršrutu pradedate kitoje vietoje, įrenginys pasiūlo
važiuoti pirmiausiai į pradžios vietą. Kelionės ten ir atgal
pradžios vieta ir galutinis kelionės tikslas gali sutapti.
Pasirinkite Programos > Kelionės planas > Nauja kelionė.
1
Pasirinkite Pasirinkti pradžios vietą.
2
Pasirinkite kelionės pradžios taško vietą ir pažymėkite
3
Pasirinkite.
Pasirinkite Pasirinkti kelionės tikslą.
4
Pasirinkite kelionės tikslo vietą, o tada spauskite Pasirinkite.
5
Jei norite pridėti vietų, pasirinkite Pridėti vietą
6
(pasirenkama).
Pridėję visas reikalingas vietas, pasirinkite Kitas > Įrašyti.
7
Įveskite pavadinimą ir pasirinkite Baig..
8
Kelionės vietų redagavimas ir sekos keitimas
Pasirinkite Programos > Kelionės planas > Išsaugotos
1
kelionės.
Pasirinkite išsaugotą kelionę.
2
Pasirinkite vietą.
3
Pasirinkite nustatymą:
4
• Jei vietą norite perkelti toliau ar arčiau, pasirinkite ir
vietą nuvilkite į naują padėtį kelionės maršrute.
• Jei po pasirinktos vietos norite pridėti naują vietą,
pasirinkite .
• Jei norite pašalinti vietą, pasirinkite .
Kelionės tikslų sekos optimizavimas
Įrenginys gali automatiškai optimizuoti kelionės tikslų seką, kad
maršrutas būtų trumpesnis ir efektyvesnis. Optimizuojant seką
pradžios vieta ir galutinis kelionės tikslas nekeičiami.
Redaguodami kelionę pasirinkite > Optimizuoti tvarką.
Traukos vietų radimas keliaujant
Įrenginys gali pasiūlyti prie kelionės pridėti įdomių ar populiarių
traukos vietų.
Redaguodami kelionę pasirinkite > Kelionės nustatymai
1
> Siūlyti pramogas.
Jei norite išsamesnės informacijos, pasirinkite traukos vietą.
2
Jei norite prie kelionės pridėti traukos vietą, spustelėkite
3
Pasirinkite.
Kelionės maršruto nustatymų keitimas
Galite nustatyti, kaip įrenginys turėtų apskaičiuoti maršrutą, kai
pradedate kelionę.
Pasirinkite Programos > Kelionės planas > Išsaugotos
1
kelionės.
Pasirinkite išsaugotą kelionę.
2
Pasirinkite > Kelionės nustatymai.
3
Pasirinkite nustatymą:
4
• Jei prie kelionės norite pridėti formavimo taškų, pasirinkite
Formuoti maršrutą ir vykdykite ekrane pateikiamas
instrukcijas (Maršruto formavimas, 8 psl.).
• Jei norite pakeisti kelionės maršruto apskaičiavimo būdą,
pasirinkite Maršruto nustatymai (Maršruto skaičiavimo
režimo keitimas, 8 psl.).
Išsaugotos kelionės navigacija
Pasirinkite Programos > Kelionės planas > Išsaugotos
1
kelionės.
Pasirinkite išsaugotą kelionę.
2
Pasirinkite Vykti!.
3
Pasirinkite pirmą vietą, į kurią norite važiuoti, tada pasirinkite
4
Pradėti.
Įrenginys perskaičiuos maršrutą nuo esamos vietos iki
pasirinktos vietos, tada nustatyta seka nurodys kelią iki
likusių kelionės tikslų.
Aktyvaus maršruto redagavimas ir įrašymas
Jei maršrutas aktyvus, kelionės planuokliu galite redaguoti ir
įrašyti savo maršrutą kaip kelionę.
Pasirinkite Programos > Kelionės planas > Mano aktyvus
1
maršrutas.
Redaguokite savo maršrutą naudodamiesi viena kelionės
2
planuoklio funkcijų.
Po kiekvieno pakeitimo maršrutas perskaičiuojamas.
Pasirinkite Įrašyti, kad savo maršrutą įrašytumėte kaip
3
kelionę, į kurią vėliau galėtumėte dar kartą važiuoti
(pasirinktinė funkcija).
„photoLive“ eismo kameros
Kad galėtumėte naudoti šią funkciją, įrenginys turi būti prijungtas
prie palaikomo telefono naudojant Garmin Drive programą
(Tiesioginių paslaugų, eismo informacijos ir išmaniojo telefono
funkcijos, 11 psl.).
„photoLive“ eismo kameros rodo tiesioginius eismo sąlygų
pagrindiniuose keliuose ir sankryžose vaizdus.
Paslauga „photoLive“ pasiekiama ne visuose regionuose.
„photoLive“ eismo kamerų peržiūra ir išsaugojimas
Galite peržiūrėti tiesioginius vaizdus iš netoliese esančių eismo
kamerų. Taip pat galite išsaugoti eismo kamerų informaciją iš
regionų, kuriuose dažnai keliaujate.
Pasirinkite Programos > „photoLive“.
1
Pasirinkite Paliesti norint pridėti
2
Pasirinkite kelią.
3
Pasirinkite eismo kameros vietą.
4
Šalia kameros vietos žemėlapio rodomas tiesioginis vaizdas
iš kameros. Galite pasirinkti žiūrėti viso vaizdo dydžio vaizdą.
Jei norite išsaugoti kamerą, pasirinkite Įrašyti (pasirenkama).
5
Prie pagrindinio programos „photoLive“ ekrano pridedamas
kameros miniatiūros vaizdas.
„photoLive“ eismo kamerų peržiūra žemėlapyje
„photoLive“ žemėlapio įrankis rodo eismo kameras, esančias
priekyje esančiame kelyje.
Žemėlapyje pasirinkite > „photoLive“.
1
Įrenginys rodo tiesioginį vaizdą iš artimiausios priekyje
esančios eismo kameros ir atstumą iki kameros. Pravažiavus
kamerą įrenginys įkelia tiesioginį vaizdą iš kitos priekyje
esančios kameros.
Jei kelyje nėra kamerų, pasirinkite Rasti eismo kameras,
2
kad peržiūrėtumėte ar išsaugotumėte netoliese esančias
eismo kameras (pasirenkama).
Eismo kameros išsaugojimas
Pasirinkite Programos > „photoLive“.
1
Pasirinkite Paliesti norint pridėti.
2
Pasirinkite kelią.
3
Pasirinkite sankryžą.
4
Pasirinkite Įrašyti.
5
Ankstesnių maršrutų ir tikslų peržiūra
Kad galėtumėte naudotis šia funkcija, turite įjungti kelionės
istorijos funkciją (Įrenginio ir privatumo nustatymai, 18 psl.).
16 Naudojimasis taikomosiomis programomis
Page 21

Ankstesnius maršrutus ir vietas, kuriose sustojote, galite
peržiūrėti žemėlapyje.
Pasirinkite Programos > Kur aš buvau.
Garmin DriveSmart nustatymai
Žemėlapio ir transporto priemonės nustatymai
Pasirinkite Nustatymai > Žemėlapis ir transporto priemonė.
Transporto priemonė: nustatoma transporto priemonės
piktograma, kuri reiškia jūsų vietą žemėlapyje.
Vairuotojo žemėl. vaizdas: žemėlapyje nustatoma
perspektyva.
Žemėlapio detalumas: žemėlapyje nustatomas išsamaus
pateikimo lygis. Kuo išsamesnis vaizdas, tuo lėčiau gali būti
braižomas žemėlapis.
Žemėlapio tema: pakeičiama žemėlapio duomenų spalva.
Žemėlapio sluoksniai: nustatomi duomenys, kurie rodomi
žemėlapio puslapyje (Žemėlapio sluoksnių tinkinimas,
11 psl.).
Automatinis mastelio keitimas: automatiškai parenkamas
mastelis, kad galėtumėte optimaliai naudotis savo žemėlapiu.
Kai ši funkcija išjungta, mastelis keičiamas rankiniu būdu.
Mano žemėlapiai: nustatoma, kuriuos įdiegtus žemėlapius
įrenginys naudoja.
Žemėlapių įjungimas
Jūs galite įjungti žemėlapių produktus, įdiegtus jūsų įrenginyje.
PATARIMAS: jei norite įsigyti papildomų žemėlapio produktų,
apsilankykite http://buy.garmin.com.
Pasirinkite Nustatymai > Žemėlapis ir transporto
1
priemonė > Mano žemėlapiai.
Pasirinkite žemėlapį.
2
Navigacijos nustatymai
Pasirinkite Nustatymai > Navigacija.
Maršruto peržiūra: kai pradedate važiuoti maršrutu, rodomi
maršrute esantys pagrindiniai keliai.
Skaičiavimo režimas: nustatomas maršruto skaičiavimo
metodas.
Vengimai: nustatomi kelio elementai, kurių reikia vengti
maršrute.
Pasirinktiniai vengimai: leidžiama išvengti nurodytų kelių ar
vietų.
Mokami keliai: nustatomos mokamų kelių vengimo parinktys.
Rinkliavos ir mokesč.: nustatomos mokamų kelių ir rinkliavos
lipdukų vengimo parinktys.
PASTABA: šia funkcija galima naudotis ne visuose
regionuose.
Ekologiškos zonos: nustatomos zonų, kuriose galioja aplinkos
apsaugos ar taršos apribojimai, kurie gali būti taikomi jūsų
transporto priemonei, vengimo parinktys.
Ribotasis režimas: išjungiamos visos funkcijos, kurioms reikia
nemažo operatoriaus dėmesio.
GPS imitatorius: įrenginyje išjungiama GPS signalo priėmimo
funkcija ir taupoma baterijų energija.
Skaičiavimo režimo nustatymai
Pasirinkite Nustatymai > Navigacija > Skaičiavimo režimas.
Maršrutas apskaičiuojamas pagal duoto maršruto leistiną greitį
kelyje ir transporto priemonės greitėjimo duomenis.
Greičiausias laikas: apskaičiuojami maršrutai, kurie yra ilgesni
ir kuriais važiuoti trunka mažiau laiko.
Trumpesnis kelias: apskaičiuojami maršrutai, kurie yra
trumpesni ir kuriais važiuoti trunka daugiau laiko.
Bekelė: apskaičiuojamas tiesus kelias nuo jūsų buvimo vietos iki
kelionės tikslo.
Sumodeliuotos vietos nustatymas
Jei esate patalpoje arba negaunate palydovo signalų,
maršrutams iš sumodeliuotos vietos planuoti galite naudoti GPS
modeliavimo įtaisą.
Pasirinkite Nustatymai > Navigacija > GPS imitatorius.
1
Pagrindiniame meniu pasirinkite Žiūrėti žemėlapį.
2
Kad pasirinktumėte vietą, du kartus palieskite žemėlapį.
3
Vietos adresas rodomas ekrano apačioje.
Pasirinkite vietos aprašą.
4
Pasirinkite Nustatyti vietą.
5
Belaidžio tinklo nustatymai
Belaidžio tinklo nustatymai leidžia tvarkyti Wi‑Fi® tinklus, susietus
Bluetooth įrenginius ir Bluetooth funkcijas.
Pasirinkite Nustatymai > Belaidžiai tinklai.
„Bluetooth“: įgalina Bluetooth belaidę technologiją.
Susieto įrenginio pavadinimas: susietų Bluetooth įrenginių
pavadinimai rodomi meniu. Jei įrenginyje norite pakeisti
Bluetooth funkcijų nustatymus, pasirinkite to įrenginio
pavadinimą.
Ieškoti įrenginių: ieško netoliese esančių Bluetooth įrenginių.
Patogus pavadinimas: leidžia įvesti patogų pavadinimą, kuris
jūsų įrenginį identifikuoja kituose įrenginiuose su Bluetooth
belaide technologija.
„Wi-Fi“: įgalina Wi‑Fi radiją.
Išsaugoti tinklai: leidžia redaguoti ar pašalinti išsaugotus
tinklus.
Ieškoti tinklų: ieško netoliese esančių Wi‑Fi tinklų
(Prisijungimas prie Wi‑Fi tinklo, 19 psl.).
Pagalbos vairuotojui nustatymai
Pasirinkite Nustatymai > Pagalba vairuotojui.
Vairuotojo įspėjimai: leidžia įgalinti arba išjungti perspėjimus
apie būsimas zonas arba kelio sąlygas (Saugaus vairavimo
funkcijos ir įspėjimai, 2 psl.).
Įspėjimas apie greičio viršijimą: įspėja, kai viršijate greičio
apribojimą.
Pertraukų planavimas: jei važiuojate ilgiau, nei nustatyta,
primena, kad laikas padaryti pertrauką, ir rodo būsimas
paslaugas. Galite įgalinti arba išjungti priminimus apie
pertraukas ir būsimų paslaugų pasiūlymus.
Artėjimo įspėjimai: įspėjama, kai artėjate prie greičio ar
šviesoforo kameros.
Artėjimo įspėjimų nustatymai
PASTABA: jei norite, kad būtų rodomi artėjimo taškų įspėjimai,
turite įkelti tinkintas lankytinas vietas (LV).
PASTABA: šia funkcija galima naudotis ne visuose regionuose.
Pasirinkite Nustatymai > Pagalba vairuotojui > Artėjimo
įspėjimai.
Garsas: nustato įspėjimo, kuris pateikiamas artėjant prie
artėjimo taškų, stilių.
Įspėjimai: nustato artėjimo taškų, apie kuriuos pranešama
įspėjimais, tipą.
Atsarginės kameros nustatymai
Naudodami atsarginės kameros nustatymus galite tvarkyti
susietas Garmin atsargines kameras ir jų nustatymus. Šis meniu
Garmin DriveSmart nustatymai 17
Page 22

navigacijos įrenginyje rodomas tik tada, kai įrenginys yra
prijungtas prie belaidės kameros imtuvo laido. Išsamios
informacijos apie kamerų susiejimą ir kameros nustatymus žr.
atsarginės naudotojo vadove. Eikite į garmin.com
/backupcamera, jei norite įsigyti Garmin atsarginę kamerą.
Pasirinkite Nustatymai > Galinio vaizdo kamera, tada
pasirinkite susietą kamerą.
Panaikinti susiejimą: pašalina susietą kamerą. Kad galėtumėte
peržiūrėti kameros vaizdą naudodami šį įrenginį ir laidą, turite
vėl susieti šią kamerą.
Pervardyti: leidžia pervardyti susietą kamerą.
Nurodymų eilutės: rodo arba paslepia nurodymų eilutes ir
leidžia reguliuoti jų padėtį.
Ekrano nustatymai
Pasirinkite Nustatymai > Ekranas.
Spalvų tipas: įjungia dienai arba nakčiai pritaikytų spalvų
režimą. Jei pasirenkate Auto, įrenginys automatiškai nustato
dienai ar nakčiai pritaikytas spalvas (pagal paros metą).
Ryškumas: leidžia reguliuoti ekrano ryškumą.
Rodyti skirtąjį laiką: leidžia nustatyti neveikimo laiką prieš
įrenginiui persijungiant į miego būseną (naudojant baterijos
energiją).
Ekrano nuotraukos: leidžia padaryti įrenginio ekrano
nuotrauką. Ekrano kopijos įrašomos į įrenginio duomenų
laikmenos aplanką „Ekrano kopijos“.
Eismo nustatymai
Pagrindiniame meniu pasirinkite Nustatymai > Eismas.
Eismas: įgalinamas eismas.
Esamas teikėjas: eismo pranešimų paslaugos teikėjas
nustatomas eismo duomenų naudojimo režimu. Funkcija
Auto automatiškai parenkami geriausi galimi eismo
duomenys.
Abonementai: pateikiami esamų eismo abonementų sąrašai.
Optimizuoti maršrutą: įrenginys įgalinamas optimizuotus
alternatyvius maršrutus naudoti automatiškai ar pateikus
užklausą (Eismo delsos vengimas maršrute, 8 psl.).
Eismo perspėjimai: nustatomas eismo trukdžių, apie kuriuos
praneša įrenginys, sudėtingumo lygis.
Matavimo vienetų ir laiko nustatymai
Kad atvertumėte matavimo vienetų ir laiko nustatymų puslapį,
pagrindiniame meniu pasirinkite Nustatymai > Vienetai ir
laikas.
Dabartinis laikas: nustato įrenginio laiką.
Laiko formatas: leidžia pasirinkti 12 valandų, 24 valandų arba
UTC ekrano laiką.
Vienetai: nustato atstumo matavimo vienetus.
Padėties formatas: nustato geografinių koordinačių formatą ir
dydį.
Laiko nustatymas
Pagrindiniame meniu pasirinkite laiką.
1
Pasirinkite nustatymą:
2
• Kad laiką nustatytumėte automatiškai, naudojant GPS
informaciją, pasirinkite Automatinis.
• Kad laiką nustatytumėte rankiniu būdu, skaičius vilkite
aukštyn arba žemyn.
Kalbos ir klaviatūros nustatymai
Kad atidarytumėte kalbos ir klaviatūros nustatymus,
pagrindiniame meniu pasirinkite Nustatymai > Kalba ir
klaviatūra.
Balso kalba: nustato raginimų balsu kalbą.
Teksto kalba: nustato viso ekrane pateikiamo teksto kalbą.
PASTABA: keičiant teksto kalbą, naudotojo įvesti duomenys
arba žemėlapio duomenys, pvz., gatvių pavadinimai,
nepasikeičia.
Klaviatūros kalba: įgalina klaviatūros kalbas.
Įrenginio ir privatumo nustatymai
Pasirinkite Nustatymai > Įrenginys.
Apie: rodomas programinės įrangos versijos numeris, įrenginio
ID numeris ir informacija apie kelias kitas programos
funkcijas.
Reguliavimas: rodomas priežiūros institucijų ženklinimas ir
informacija.
Galutinio vartotojo licencijos sutartys: rodomos galutinio
vartotojo licencijos sutartys.
PASTABA: šios informacijos jums reikia, kai naujinate
sistemos programinę įrangą ar įsigyjate papildomus
žemėlapio duomenis.
Įrenginio duomenų teikimas: bendrinami anoniminiai
duomenys siekiant tobulinti įrenginį.
Kelionės istorija: leidžiama įrenginiui išsaugoti įrašą apie
vietas, į kurias vykstate. Galite peržiūrėti kelionės žurnalą,
naudoti funkciją „Kur buvau“ ir myTrends siūlomus maršrutus.
Nustatyti iš naujo: leidžiama išvalyti kelionės istoriją, iš naujo
nustatyti nustatymus ir pašalinti visus naudotojo duomenis.
Duomenų ir nustatymų nustatymas iš naujo
Įrenginyje nustatyti keli būdai, kaip galite pašalinti naudotojo
duomenis ir atkurti numatytuosius gamyklinius nustatymus.
Pasirinkite Nustatymai > Įrenginys > Nustatyti iš naujo.
1
Pasirinkite nustatymą:
2
• Jei norite išvalyti kelionių istoriją, pasirinkite Išvalyti
kelionės istoriją.
Šiuo veiksmu pašalinami visi įrašai apie vietas, kurias
apkeliavote. Juo nepašalinamos išsaugotos vietos ar
įdiegti žemėlapiai.
• Norėdami atkurti visus numatytuosius gamyklinius
įrankius, pasirinkite Atkurti numatytuosius nustatymus.
Šiuo veiksmus nepašalinsite jokių naudotojo duomenų.
• Jei norite pašalinti visus naudotojo duomenis ir atkurti
visus numatytuosius gamyklinius nustatymus, pasirinkite
Šalinti duomenis ir atkurti nustatymus.
Šiuo veiksmu pašalinami visi naudotojo duomenys,
įskaitant išsaugotas vietas, neseniai rastas vietas ir
kelionių istoriją. Įdiegti žemėlapiai nepašalinami.
Įrenginio informacija
Priežiūros institucijų ir atitikties informacija
Nustatymų meniu braukite į apačią.
1
Pasirinkite Įrenginys > Reguliavimas.
2
Specifikacijos
Darbinės temperatūros diapazonas
Įkrovimo temperatūros diapazonas
Radijo dažnis /
protokolas
Nuo –20 °C iki 55 °C (nuo –4 °F iki 131 °F)
Nuo 0 °C iki 45 °C (nuo 32 iki 113 °F)
2,4 GHz Wi‑Fi
2,4 GHz Bluetooth
18 Įrenginio informacija
Page 23

Maitinimas Transporto priemonės maitinimo šaltinio energija,
Baterijos tipas Pakartotinai įkraunama, ličio jonų
tiekiama per pridėtą transporto priemonės
maitinimo laidą. Kintamosios srovės maitinimo
šaltinio energija, tiekiama per pasirinktinį priedą
(galima naudoti tik namie arba biure).
Įrenginio įkrovimas
PASTABA: energijos tiekimą šiam III klasės produktui užtikrina
LPS.
Įrenginio bateriją galite įkrauti bet kuriuo toliau nurodytu būdu.
• Įrenginį prijunkite prie transporto priemonės maitinimo
šaltinio.
• Prijunkite įrenginį prie atskirai įsigyjamo maitinimo adapterio,
pavyzdžiui, prie elektros tinklo maitinimo adapterio.
Patvirtintą Garmin kintamosios / nuolatinės srovės adapterį,
tinkamą naudoti namuose ir darbe, galite įsigyti iš Garmin
atstovo arba www.garmin.com. Kai įrenginys prijungtas prie
trečiosios šalies adapterio, jo įkrovimas gali vykti lėtai.
Įrenginio techninė priežiūra
Garmin palaikymo centras
Jei norite gauti pagalbos ir informacijos, pvz., produkto vadovų,
dažnai užduodamų klausimų, vaizdo įrašų ir pagalbos klientams,
eikite adresu support.garmin.com.
Žemėlapio ir programinės įrangos naujinimai
Kad navigacija būtų kuo sklandesnė, įrenginio žemėlapiai ir
programinė įranga turi būti naujausi.
Žemėlapio naujiniuose pateikti naujausi įrenginyje naudojamų
žemėlapių kelių ir vietų informacijos pakeitimai. Naujindami
žemėlapius įrenginiu galite rasti naujausias pridėtas vietas ir
tiksliau apskaičiuoti maršrutus. Žemėlapio naujiniai dideli ir
atsisiuntimas gali trukti kelias valandas.
Programinės įrangos naujiniuose pateikti įrenginio funkcijų
pakeitimai ir patobulinimai. Programinės įrangos naujiniai
nedideli ir atsisiuntimas gali trukti kelias minutes.
Įrenginį galite atnaujinti dviem būdais.
• Įrenginį galite prijungti prie Wi‑Fi tinklo ir naujinti tiesiogiai
įrenginyje (rekomenduojama). Ši parinktis leidžia patogiai
atnaujinti įrenginį, jo neprijungiant prie kompiuterio.
• Įrenginį galite prijungti prie kompiuterio ir atnaujinti
naudodami Garmin Express programą (garmin.com/express).
Prisijungimas prie Wi‑Fi tinklo
Kai pirmą kartą įjungiate įrenginį, pateikiamas raginimas
prisijungti prie Wi‑Fi tinklo ir užregistruoti įrenginį. Prie Wi‑Fi
tinklo taip pat galite prisijungti naudodami nustatymų meniu.
Pasirinkite Nustatymai > Belaidžiai tinklai.
1
Jei reikia, pasirinkite „Wi-Fi“, kad įgalintumėte Wi‑Fi
2
technologiją.
Pasirinkite Ieškoti tinklų.
3
Įrenginys rodo netoliese esančių Wi‑Fi tinklų sąrašą.
Pasirinkite tinklą.
4
Jei reikia, įveskite tinklo slaptažodį ir pasirinkite Baig..
5
Įrenginys prisijungia prie tinklo, o tinklas pridedamas prie
išsaugotų tinklų sąrašo. Patekęs į aprėpties zoną įrenginys
automatiškai prisijungia prie tinklo.
Žemėlapių ir programinės įrangos naujinimas naudojant Wi‑Fi tinklą
PRANEŠIMAS
Atnaujinant žemėlapius ir programinę įrangą gali reikėti į įrenginį
atsisiųsti didelius failus. Taikomi jūsų interneto paslaugos teikėjo
nustatyti įprastiniai duomenų apribojimai ar mokesčiai. Kad
sužinotumėte daugiau apie duomenų apribojimus ar mokesčius,
susisiekite su savo interneto paslaugų teikėju.
Žemėlapius ir programinę įrangą galite atnaujinti įrenginį
prijungę prie Wi‑Fi tinklo, kuris teikia interneto prieigą. Tai leidžia
atnaujinti įrenginį neprijungiant jo prie kompiuterio.
Prijunkite įrenginį prie Wi‑Fi tinklo (Prisijungimas prie Wi‑Fi
1
tinklo, 19 psl.).
Prijungtas prie Wi‑Fi tinklo, įrenginys tikrina, ar yra naujinimų.
Kai yra galimas naujinimas, pagrindiniame meniu,
piktogramoje Nustatymai rodomas simbolis .
Pasirinkite Nustatymai > Naujinimai.
2
Įrenginys tikrina, ar yra naujinimų. Kai yra galimas
naujinimas, tekstas Galimi naujinimai rodomas žemiau
skilties Žemėlapis arba Programinė įranga.
Pasirinkite nustatymą:
3
• Jei norite įdiegti visus galimus naujinimus, pasirinkite
Įdiegti viską.
• Jei norite įdiegti tik žemėlapio naujinimus, pasirinkite
Žemėlapis > Įdiegti viską.
• Jei norite įdiegti tik programinės įrangos naujinimus,
pasirinkite Programinė įranga > Įdiegti viską.
Perskaitykite licencines sutartis ir pasirinkite Priimti visus,
4
kad su šiomis sutartimis sutiktumėte.
PASTABA: jei su licencijos sąlygomis nesutinkate, pasirinkite
Atmesti. Dėl to atnaujinimo procesas bus sustabdytas.
Naujinimus galėsite įdiegti tik tada, kai sutiksite su licencinių
sutarčių sąlygomis.
Naudodami pridėtą USB laidą, įrenginį prijunkite prie išorinio
5
maitinimo šaltinio ir pasirinkite Tęsti (Įrenginio įkrovimas,
19 psl.).
Kad rezultatai būtų kuo geresni, rekomenduojame naudoti
USB sieninį įkroviklį, kurio išėjimo galia – mažiausiai 1 A. Gali
tikti dauguma USB maitinimo adapterių, skirtų išmaniesiems
telefonams, planšetiniams kompiuteriams ar nešiojamiesiems
medijos įrenginiams.
Kol vyksta atnaujinimas, įrenginys turi būti prijungtas prie
6
išorinio maitinimo šaltinio ir patekti į Wi‑Fi aprėpties zoną.
PATARIMAS: jei žemėlapio atnaujinimo procesas
pertraukiamas ar atšaukiamas jam nesibaigus, įrenginyje gali
nebūti žemėlapio duomenų. Kad įdiegtumėte trūkstamus
žemėlapio duomenis, turite dar kartą atnaujinti žemėlapius
naudodami Wi‑Fi arba Garmin Express.
Žemėlapių ir programinės įrangos naujinimas naudojant Garmin Express
Naudodamiesi Garmin Express programa į įrenginį galite
atsisiųsti ir įdiegti paskutinius žemėlapių ir programinės įrangos
naujinius.
Jei kompiuteryje programa Garmin Express neįdiegta, eikite į
1
garmin.com/express ir vadovaudamiesi ekrane
pateikiamomis instrukcijomis ją įdiekite (Garmin Express
diegimas, 20 psl.).
Atidarykite programą Garmin Express.
2
Prijunkite įrenginį prie kompiuterio mini-USB laidu.
3
Mažasis laido galas jungiamas prie mini-USB prievado
Garmin DriveSmart įrenginyje, o didesnysis – prie laisvo USB
prievado kompiuteryje.
Įrenginio techninė priežiūra 19
Page 24

Kai Garmin DriveSmart įrenginys paragins įjungti failų
4
perdavimo režimą, pasirinkite Taip.
Programoje Garmin Express spustelėkite Pridėti įrenginį.
5
Programa Garmin Express ieško įrenginio ir rodo įrenginio
pavadinimą bei serijos numerį.
Spustelėkite Pridėti įrenginį ir vadovaudamiesi ekrane
6
teikiamomis instrukcijomis pridėkite įrenginį prie programos
Garmin Express.
Baigus sąranką programa Garmin Express rodo pasiekiamus
įrenginiui skirtus naujinius.
Pasirinkite parinktį:
7
• Jei norite įdiegti visus galimus naujinius, spustelėkite
Įdiegti viską.
• Kad įdiegtumėte naujinį, spustelėkite Peržiūrėti išsamią
informaciją ir spustelėkite Įdiegti šalia norimo naujinio.
Programa Garmin Express atsiunčia ir įdiegia naujinius į jūsų
įrenginį. Žemėlapių naujiniai yra labai didelės apimties, todėl
tai gali užtrukti, jei interneto duomenų perdavimo sparta
nedidelė.
PASTABA: jei žemėlapio naujinys netelpa į įrenginio vidinę
atmintį, programinė įranga gali jus paraginti į įrenginį įdėti
microSD® kortelę, taip pridedant laisvos vietos (Žemėlapiams
ir duomenims skirtos atminties kortelės įdėjimas, 21 psl.).
Vadovaudamiesi ekrane pateikiamomis instrukcijomis baikite
8
naujinimo procesą.
Pavyzdžiui, vykdant naujinimą Garmin Express programa gali
nurodyti atjungti ir vėl prijungti įrenginį.
Garmin Express diegimas
Garmin Express programa pasiekiama Windows® ir Mac
komputeriuose.
Kompiuteryje eikite adresu garmin.com/express.
1
Pasirinkite nustatymą:
2
• Jei norite peržiūrėti sistemos reikalavimus ir patikrinti, ar
programa Garmin Express suderinama su kompiuteriu,
pasirinkite Sistemos reikalavimai.
• Kad įdiegtumėte Windows kompiuteryje, pasirinkite
Atsisiųsti skirtą „Windows“.
• Kad įdiegtumėte Mac kompiuteryje, pasirinkite Atsisiųsti
skirtą „Mac“.
Atverkite atsisiųstą failą ir vykdykite ekrane pateikiamas
3
instrukcijas, kad baigtumėte diegimą.
®
Įrenginio priežiūra
PRANEŠIMAS
Stenkitės įrenginio nenumesti.
Įrenginio nelaikykite vietose, kuriose jis gali būti veikiamas ypač
didele temperatūra, nes tai gali sukelti ilgalaikių pažeidimų.
Jutiklinio ekrano niekada nevaldykite kietu ar aštriu daiktu, nes
galite jį sugadinti.
Saugokite įrenginį nuo vandens.
Išorinio korpuso valymas
PRANEŠIMAS
Nenaudokite cheminių valiklių ir tirpiklių, kurie gali pažeisti
plastikinius komponentus.
Įrenginio išorinį korpusą (ne jutiklinį ekraną) valykite šluoste,
1
sudrėkinta nestipriame ploviklio tirpale.
Nusausinkite įrenginį.
2
Jutiklinio ekrano valymas
Naudokite minkštą, švarią, nepūkuotą šluostę.
1
Jei reikia, šluostę šiek tiek sudrėkinkite vandeniu.
2
Jei naudojate sudrėkintą šluostę, išjunkite įrenginį ir atjunkite
3
jį nuo maitinimo šaltinio.
Šluoste atsargiai nuvalykite ekraną.
4
Apsisaugojimas nuo vagystės
• Jei įrenginio ir laikiklio nenaudojate, padėkite juos taip, kad jų
nesimatytų.
• Nuo priekinio lango nuvalykite vakuuminio siurbtuko žymes.
• Nelaikykite įrenginio daiktadėžėje.
• Užregistruokite įrenginį pasitelkę Garmin Express programinę
įrangą (garmin.com/express).
Įrenginio paleidimas iš naujo
Galite iš naujo paleisti įrenginį, jei jis nustoja veikti.
Laikykite paspaudę maitinimo mygtuką 12 sekundes.
Įrenginio, laikiklio ir vakuuminio siurbtuko nuėmimas
Įrenginio išėmimas iš laikiklio
Paspauskite ant laikiklio esantį atlaisvinimo antgalį arba
1
mygtuką.
Įrenginio apačią pakreipkite į viršų ir jį išimkite iš laikiklio.
2
Laikiklio nuėmimas nuo vakuuminio siurbtuko
Įrenginio laikiklį pasukite į dešinę arba į kairę.
1
Spauskite, kol laikiklio lizde esantis vakuuminio siurbtuko
2
rutuliukas atsilaisvins.
Vakuuminio siurbtuko nuėmimas nuo priekinio stiklo
Vakuuminio siurbtuko svirtelę palenkite į savo pusę.
1
Vakuuminio siurbtuko antgalį patraukite į savo pusę.
2
Transporto priemonės maitinimo laide esančio saugiklio keitimas
PRANEŠIMAS
Kai keičiate saugiklį, nepameskite jokių mažų detalių, ir
įsitikinkite, kad jos atgal įdėtos tinkamai. Transporto priemonės
maitinimo laidas neveiks, jei jis bus sumontuotas netinkamai.
Jei įrenginio transporto priemonėje įkrauti nepavyksta, gali
reikėti pakeisti saugiklį, įmontuotą transporto priemonės
adapterio antgalyje.
Galinį elementą pasukite prieš laikrodžio rodyklę, kad jį
1
atlaisvintumėte.
20 Įrenginio techninė priežiūra
Page 25

PATARIMAS: galiniam elementui pašalinti gali reikėti
monetos.
Pašalinkite galinį elementą, sidabro spalvos antgalį ir
2
saugiklį .
Įdėkite naują greitai perdegantį saugiklį, kurio kintamosios
3
srovės vertė tokia pati, pvz., 1 A arba 2 A.
Sidabro spalvos antgalį įdėkite į galinį elementą.
4
Įstumkite galinį elementą, jį pasukite pagal laikrodžio rodyklę
5
ir užfiksuokite transporto priemonės maitinimo laide .
Trikčių šalinimas
Vakuuminis laikiklis nesilaiko ant priekinio stiklo
Vakuuminį laikiklį ir priekinį stiklą nuvalykite medicininiu
1
spiritu.
Nuvalykite švaria ir sausa šluoste.
2
Pritvirtinkite vakuuminį laikiklį (Garmin DriveSmart įrenginio
3
montavimas transporto priemonėje ir prijungimas prie
maitinimo šaltinio, 1 psl.).
Mano įrenginys nepagauna palydovo signalų
• Patikrinkite, ar išjungtas GPS modeliavimo įtaisas
(Navigacijos nustatymai, 17 psl.).
• Išneškite įtaisą iš garažo ir atokiau nuo aukštų pastatų ir
medžių.
• Kelias minutes nejudėkite.
Šio įrenginio mano transporto priemonėje įkrauti nepavyksta
• Patikrinkite saugiklį transporto priemonės maitinimo laide
(Transporto priemonės maitinimo laide esančio saugiklio
keitimas, 20 psl.).
• Patikrinkite, ar transporto priemonė užvesta ir tiekia energiją į
maitinimo lizdą.
• Patikrinkite, ar transporto priemonės vidaus temperatūra
patenka į šiose specifikacijose nustatytą įkrovimo
temperatūros intervalą.
• Patikrinkite, ar transporto priemonės maitinimo lizde
nesulūžęs saugiklis.
Mano baterijos veikimo laikas nėra labai ilgas
• Sumažinkite ekrano ryškumą (Ekrano nustatymai, 18 psl.).
• Sutrumpinkite ekrano skirtąjį laiką (Ekrano nustatymai,
18 psl.).
• Sumažinkite garsą (Garsumo reguliavimas, 2 psl.).
• Išjunkite „Wi-Fi“ ryšį, kai jo nenaudojate (Belaidžio tinklo
nustatymai, 17 psl.).
• Perjunkite įrenginį į energijos taupymo režimą, kai jo
nenaudojate (Įrenginio įjungimas ir išjungimas, 1 psl.).
• Saugokite įrenginį nuo labai aukštos ir žemos temperatūros.
• Nepalikite įrenginio, veikiamo tiesioginių saulės spindulių.
Įrenginio nepavyksta prijungti prie telefono
• Pasirinkite Nustatymai > Belaidžiai tinklai.
Turi būti įgalinta Bluetooth parinktis.
• Savo telefone įgalinkite Bluetooth belaidę technologiją ir
telefoną galėsite naudoti 10 m (33 pėdų) atstumu nuo
įrenginio.
• Patikrinkite, ar telefonas suderinamas.
Daugiau informacijos rasite adresu www.garmin.com
/bluetooth.
• Dar kartą atlikite susiejimo procesą.
Kad pakartotumėte susiejimo procesą, turite atsieti telefoną ir
įrenginį (Susieto telefono pašalinimas, 13 psl.), ir atlikti
susiejimo procesą (Tiesioginių paslaugų, eismo informacijos
ir išmaniojo telefono funkcijos, 11 psl.).
Priedas
Žemėlapiams ir duomenims skirtos atminties kortelės įdėjimas
Jei norite, kad įrenginyje būtų daugiau vietos žemėlapiams ir
kitiems duomenims, galite įdėti atminties kortelę. Atminties
kortelių galite įsigyti elektroninių prekių parduotuvėje arba eikite į
www.garmin.com/maps, jei norite įsigyti atminties kortelę su iš
anksto įkelta Garmin žemėlapių programine įranga. Įrenginyje
galima naudoti microSD atminties korteles, kurių talpa – nuo 4
iki 32 GB.
Įrenginyje raskite žemėlapiams ir duomenims skirtos
1
atminties kortelės lizdą (Garmin DriveSmart 55/65/71
įrenginio apžvalga, 1 psl.).
Atminties kortelę įdėkite į lizdą.
2
Stumkite ją, kol ji spragtelės.
3
Duomenų tvarkymas
Įrenginyje galite saugoti failus. Papildomai duomenų laikmenai
įrenginyje yra atminties kortelei skirtas lizdas.
PASTABA: šis įrenginys nesuderinamas su Windows 95, 98,
Me, Windows NT® ir Mac OS 10.3 ir ankstesnėmis versijomis.
Apie atminties korteles
Atminties korteles galite įsigyti iš elektroninių prekių pardavėjo
arba įsigyti įdiegtą „Garmin“ žemėlapių programą
(www.garmin.com). Be žemėlapių ir duomenų laikmenos,
atminties kortelė gali būti naudojama failams, pvz.,
žemėlapiams, vaizdams, geografinėms talpykloms, maršrutams,
kelio taškams ir pasirinktinėms lankytinoms vietoms, saugoti.
Įrenginio prijungimas prie kompiuterio
Galite prijungti savo įrenginį prie kompiuterio naudodami USB
laidą.
Įkiškite mažąjį USB laido galą į įrenginio jungtį.
1
Didesnįjį USB laido galą įjunkite į kompiuterio jungtį.
2
Kai Garmin DriveSmart įrenginys paragina įjungti failų
3
perkėlimo režimą, pasirinkite Taip.
Įrenginio ekrane atsiras prie kompiuterio prijungto įrenginio
vaizdas.
Priklausomai nuo kompiuteryje įdiegtos operacinės sistemos,
įrenginys rodomas kaip nešiojamasis įrenginys, keičiamasis
kaupiklis arba keičiamoji talpykla.
Duomenų perkėlimas iš kompiuterio
Prijunkite įrenginį prie kompiuterio (Įrenginio prijungimas prie
1
kompiuterio, 21 psl.).
Priklausomai nuo kompiuteryje įdiegtos operacinės sistemos,
įrenginys rodomas kaip nešiojamasis įrenginys, keičiamasis
kaupiklis arba keičiamoji talpykla.
Kompiuteryje atverkite failų naršyklę.
2
Pasirinkite failą.
3
Pasirinkite Redaguoti > Kopijuoti.
4
Trikčių šalinimas 21
Page 26

Įrenginyje parinkite aplanką.
5
PASTABA: keičiamojo kaupiklio ar talpyklos atveju failų
nereikėtų talpinti į „Garmin“ aplanką.
Pasirinkite Redaguoti > Įklijuoti.
6
USB laido atjungimas
Jei įrenginys prie kompiuterio prijungtas kaip keičiamasis
kaupiklis arba talpykla, jį turite saugiai atjungti, kad
neprarastumėte duomenų. Jei įrenginys prie Windows
kompiuterio prijungtas kaip nešiojamasis įrenginys, saugiai
atjungti įrenginį nebūtina.
Baikite veiksmą:
1
• Jei naudojate Windowskompiuterius, pasirinkite
piktogramą Saugiai pašalinti aparatūrą, esančią
sistemos dėkle, ir pažymėkite įrenginį.
• Jei naudojate Apple® kompiuterį, pasirinkite įrenginį ir
Failas > Pašalinti.
Atjunkite laidą nuo kompiuterio.
2
GPS signalo būsenos peržiūra
Laikykite nuspaudę tris sekundes.
Papildomų žemėlapių įsigijimas
Eikite į įrenginio produktų puslapį svetainėje garmin.com.
1
Spustelėkite skirtuką Žemėlapiai.
2
Vadovaukitės ekrane pateikiamomis instrukcijomis.
3
Priedų įsigijimas
Eikite į garmin.com/accessories.
22 Priedas
Page 27

Rodyklė
Simbolis
2D žemėlapio vaizdas 11
3D žemėlapio vaizdas 11
A
adresai, ieškojimas 3, 12
aktyvios kelio juostų nuorodos 7
aplinkkeliai 8
artėjimo taškų įspėjimai, nustatymai 17
atminties kortelė 1, 21
įdėjimas 21
atsakymas į skambučius 13
atsarginė kamera 17
automatinis garso stiprumas, įjungimas 2
avarinės tarnybos 5
B
balso komanda 14
aktyvinimas 14
naudojimo patarimai 14
navigacija naudojant 14
pažadinimo frazė 14
baterija
įkrovimas 1, 19, 21
prailginimas 21
problemos 21
belaidė kamera 17
Bluetooth technologija 11–13, 21
nustatymai 17
D
degalai, stotys 5
E
eismas 11, 13, 14, 18
alternatyvus maršrutas 8
eismo trukdžių paieška 11, 14
imtuvas 13
incidentai 11, 14
kameros 16
prenumeratų pridėjimas 14
žemėlapis 11, 14
eismo kameros, peržiūra 16
ekranas, ryškumas 2
ekraniniai mygtukai 2
ekrano kopijos 18
ekrano nustatymai 18
esama vieta 5, 6
F
failai, perkėlimas 21
Foursquare 4
G
Galutinio vartotojo licencijos sutartys 18
Garmin Connect 11
Garmin Express 20
programinės įrangos naujinimas 19
garsas, artėjimo taškai 17
garsumas, reguliavimas 2
GPS 1, 22
greičio kameros 2
Greitoji paieška 4
I
ID numeris 18
išmaniojo telefono funkcijos 11, 12
prijungimas 11
skambučių išjungimas 11
išsaugotos vietos 16
kategorijos 6
redagavimas 6
J
jutiklinio ekrano valymas 20
K
kalba
balsas 18
klaviatūra 18
kalbos atpažinimas 14
kameros
atsarginė 17
greitis 2
raudona šviesa 2
kelio sąlygos, orai 15
kelionės informacija 10
nustatymas iš naujo 10
peržiūra 10
kelionės planuoklis 15, 16
formavimo taškai 16
kelionės redagavimas 16
kelionės tikslai 16. Žr. vietovės
atvykimas 7
kelionės žurnalas, peržiūra 10
kelionių istorija 18
kitas posūkis 7
klaviatūra
išdėstymas 18
kalba 18
kompiuteris, prijungimas 21
koordinatės 5
Kur aš esu? 5, 6
L
laikiklio nuėmimas 20
laikiklis, nuėmimas 20
laiko nustatymai 18
lankytinos vietos (LV) 4, 5
HISTORY 4
objektai 5
M
maitinimo laidai 19
saugiklio keitimas 20
transporto priemonė 1
maitinimo mygtukas 1
maršrutai 6
formavimas 8
myTrends 8
peržiūra žemėlapyje 7
pradėjimas 6
pradžia 3, 6
siūlomi 8
skaičiavimo režimas 16, 17
skaičiuojama 8
sustabdymas 8
taško pridėjimas 8, 16
maršruto formavimas 8
microSD kortelė 21
miego režimas 1
myTrends, maršrutai 8
N
nacionaliniai parkai 4
namai
skambinimas 13
telefono numeris 13
važiavimas 7
vietos redagavimas 7
naudotojo vadovas 15
naujinimas
programinė įranga 19
žemėlapiai 19
navigacija 5, 7
bekelė 9
nustatymai 17
navigacija bekelėje 9
neseniai rastos vietos 5
nuorodos
pašalinimas 6
pridėjimas 6
nurodymai 7
nustatymai 17, 18
nustatymas iš naujo
įrenginys 20
kelionės duomenys 10
nutildymas, garsas 15
O
objektai 5
orai 15
kelio sąlygos 15
radaras 15
P
paieškos juosta 3
paieškos zonos keitimas 3
palydovo signalai
gavimas 1
peržiūra 22
paslaugos prie nuovažų 10
pašalinimas
kelionės 16
susietas „Bluetooth“ įrenginys 13
visi naudotojo duomenys 18
perspėjimas
artėjimo taškai 17
garsas 17
photoLive 16
piktogramos, būsenos juosta 1
platuma ir ilguma 5
posūkių sąrašas 7
pranešimai 11, 12
priedai 22
priekyje 10
tinkinimas 10
prijungimas 19
produkto palaikymas 15
programinė įranga
naujinimas 19
versija 18, 20
R
redagavimas, išsaugotos kelionės 16
rinkimas 13
rinkliavos, vengimas 8
ryškumas 2
S
sankryžos, ieškojimas 5
saugiklis, keitimas 20
skambinimas laisvomis rankomis 11, 12
skambučiai 13
atsakymas 13
istorija 13
kontaktai 13
namai 13
rinkimas 13
vykdymas 13
specifikacijos 18
stovėjimo vietos 3, 5, 7
sumodeliuotos vietos 17
susiejimas, telefonas 11, 21
T
telefonas
atjungimas 13
susiejimas 11, 21
telefono skambučiai 13
atsakymas 13
nutildymas 13
rinkimas 13
rinkimas balsu 13
telefonų knyga 13
transporto priemonės maitinimo laidas 1
trikčių šalinimas 21
TripAdvisor 5
U
USB, atjungimas 22
V
vagystė, vengimas 20
vairuotojo įspėjimai 2
vakuuminis siurbtukas 20
valdymas balsu 15
patarimai 15
važiavimas namo 7
važiavimo nurodymai 7
Rodyklė 23
Page 28

vengimai 9
išjungimas 9
kelias 9
kelių savybės 9
pašalinimas 9
rinkliavos 8, 9
vietovė 9
vieta 5
vietos 3
esamos 5, 6
ieškoma 2
išsaugojimas 6
neseniai rasta 5
objektai 5
sumodeliuotas 17
vietovės 16
esamos 5
ieškoma 5
skambinimas 13
vietų ieškojimas, kategorijos 4
vietų paieška. 2–5 Taip pat žr. vietos
adresai 3
koordinatės 5
miestai 10
sankryžos 5
W
Wi‑Fi 17, 19
24 Rodyklė
Page 29

Page 30

support.garmin.com
GUID-AF837291-0C38-4D1A-A4F8-A65BA6E1EF4D v3Spalis 2020
 Loading...
Loading...