Garmin DriveSmart 55 User Manual [da]
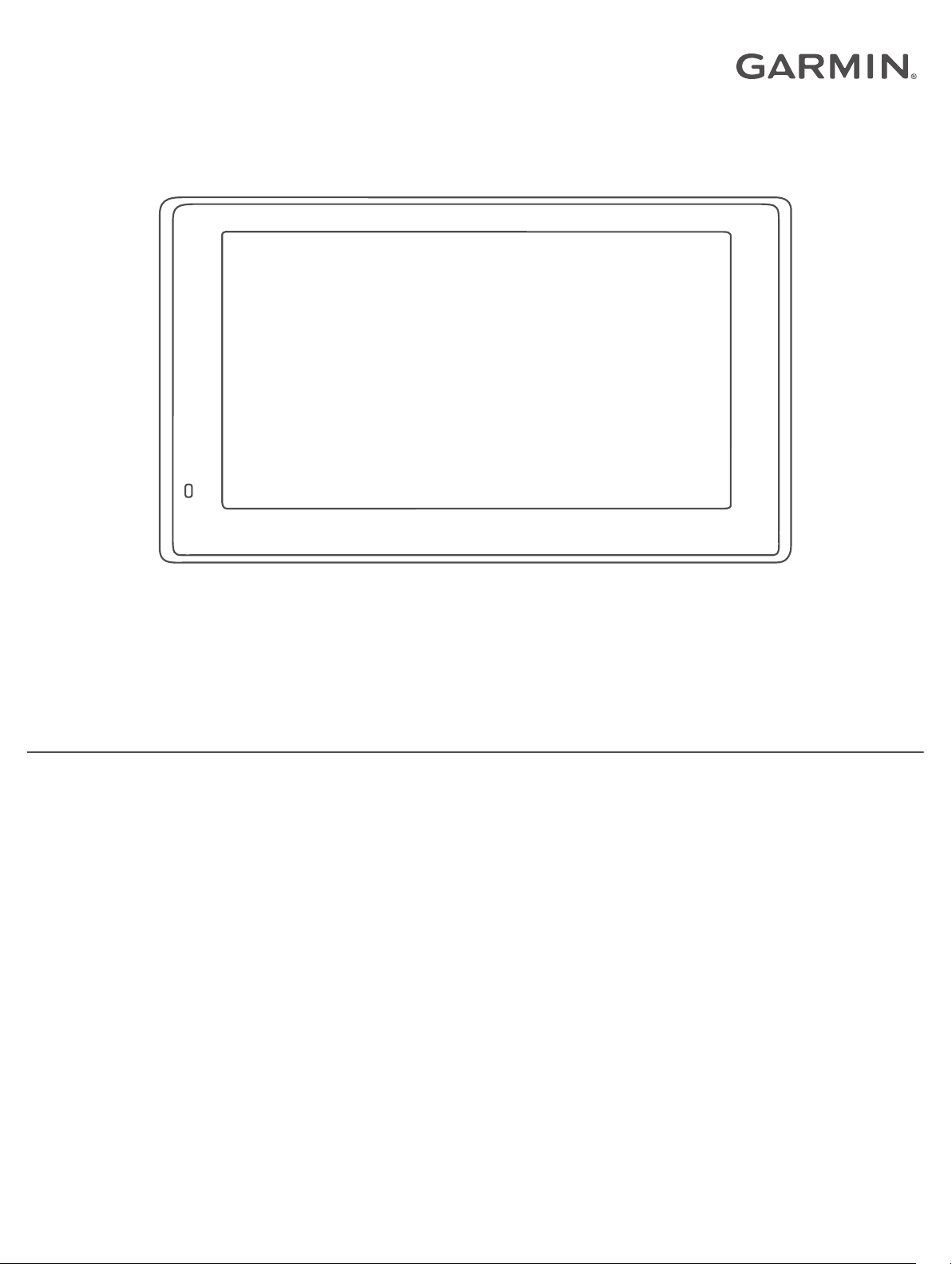
GARMIN DRIVESMART™ 55/65/71
Brugervejledning
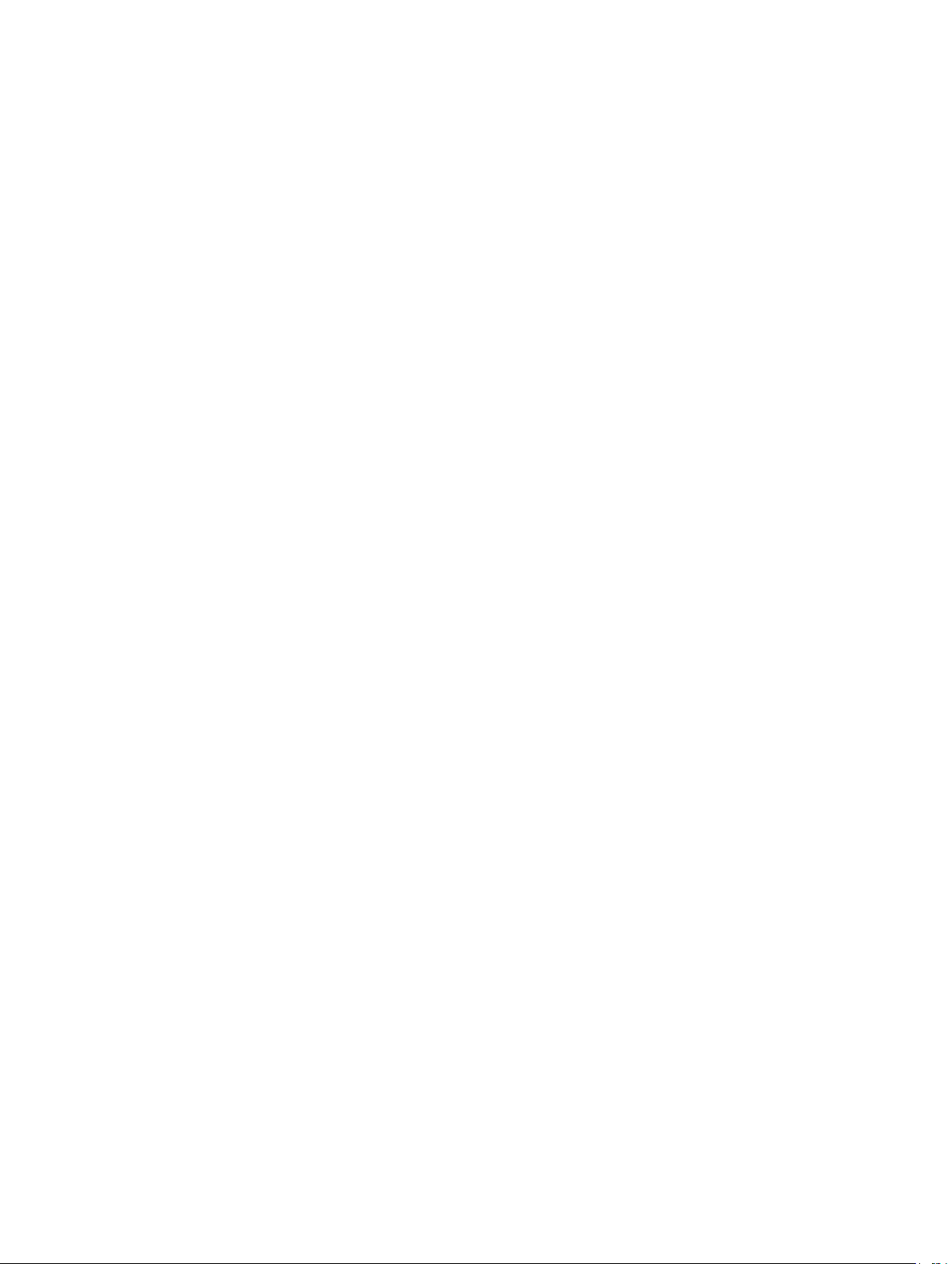
© 2019 Garmin Ltd. eller dets datterselskaber
Alle rettigheder forbeholdes. I henhold til lovgivningen om ophavsret må denne vejledning ikke kopieres, helt eller delvist, uden skriftligt samtykke fra Garmin. Garmin forbeholder sig retten til at
ændre eller forbedre sine produkter og til at ændre indholdet af denne vejledning uden at være forpligtet til at varsle sådanne ændringer og forbedringer til personer eller organisationer. Gå til
www.garmin.com for at finde aktuelle opdatringer og supplerende oplysninger om brugen af dette produkt.
Garmin® og Garmin logoet er varemærker tilhørende Garmin Ltd. eller dets datterselskaber, registreret i USA og andre lande. Disse varemærker må ikke anvendes uden udtrykkelig tilladelse fra
Garmin.
Garmin DriveSmart™, Garmin Express™ og myTrends™ er varemærker tilhørende Garmin Ltd. eller dets datterselskaber. Disse varemærker må ikke anvendes uden udtrykkelig tilladelse fra
Garmin.
Android™ er et varemærke tilhørende Google Inc. Apple® og Mac® er varemærker tilhørende Apple Inc., registreret i USA og andre lande. Ordmærket Bluetooth® og de tilhørende logoer ejes af
Bluetooth SIG, Inc., og enhver brug deraf af Garmin foregår på licens. Foursquare® er et varemærke tilhørende Foursquare Labs, Inc. i USA og andre lande. microSD® og microSDHC-logoet er
varemærker tilhørende SD-3C, LLC. TripAdvisor® er et registreret varemærke tilhørende TripAdvisor LLC. Windows®, Windows Vista® og Windows XP® er registrerede varemærker tilhørende
Microsoft Corporation i USA og andre lande.
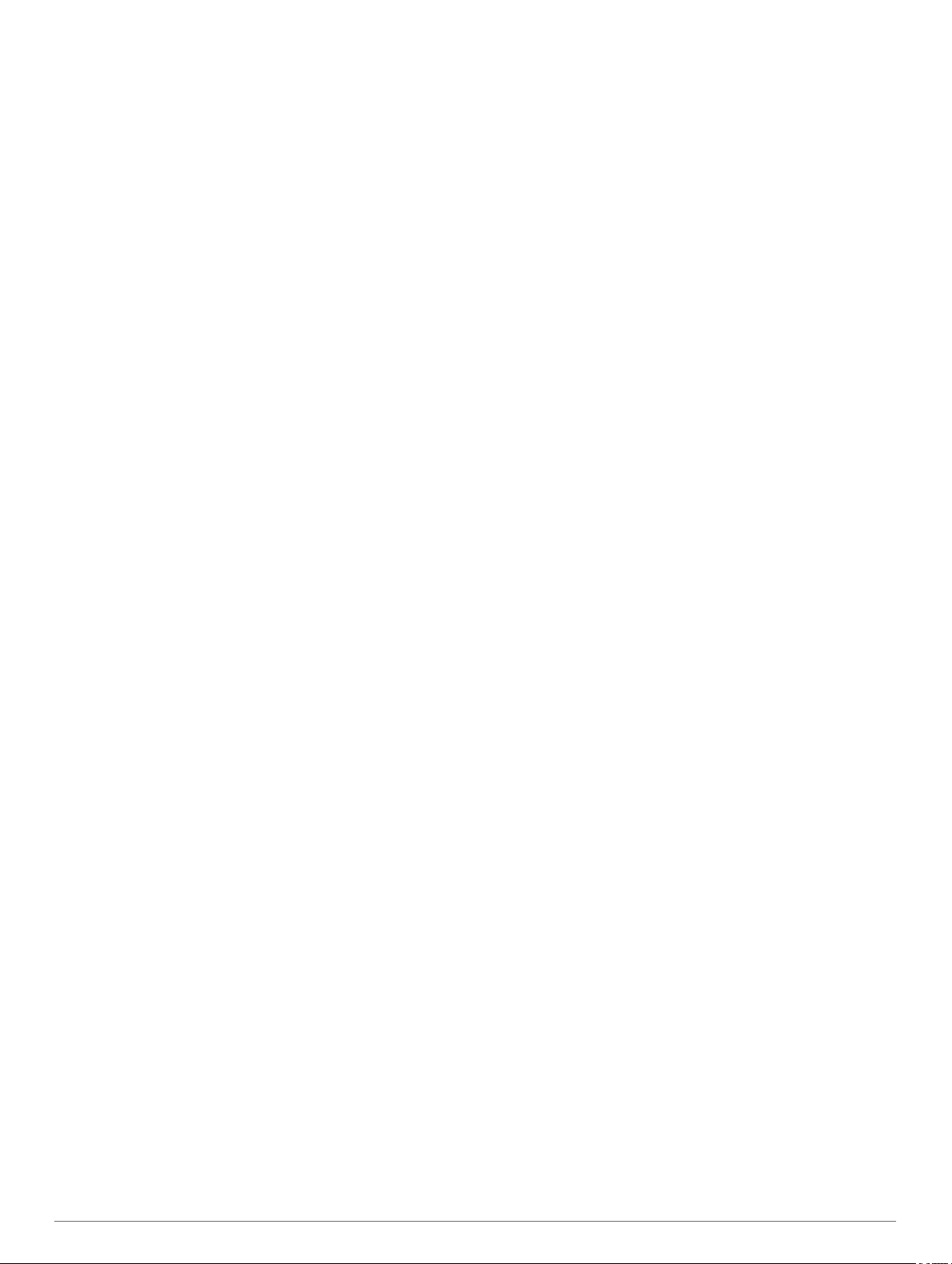
Indholdsfortegnelse
Sådan kommer du i gang............................................... 1
Garmin DriveSmart 55/65/71 enhedsoversigt............................ 1
Montering og strømtilførsel til Garmin DriveSmart enheden i dit
køretøj.........................................................................................1
Tænd eller sluk for enheden....................................................... 1
Opfangning af GPS-signaler....................................................... 1
Statuslinjens ikoner.....................................................................1
Brug af skærmknapper............................................................... 2
Justering af lydstyrken................................................................ 2
Aktivering af Automatisk lydstyrke......................................... 2
Justering af skærmens lysstyrke................................................ 2
Funktioner og advarsler for
chaufføropmærksomhed............................................... 2
Aktivering eller deaktivering af hørbare chaufføradvarsler......... 2
Rødt lys- og fartkameraer........................................................... 2
Søg efter og gem positioner.......................................... 2
Søgning efter positioner ved anvendelse af søgelinjen.............. 3
Søgning efter en adresse........................................................... 3
Positionssøgningens resultater...................................................3
Resultater af positionssøgning på kortet............................... 3
Ændring af søgeområdet............................................................ 3
Interessepunkter......................................................................... 4
Søgning efter en position efter kategori................................. 4
Søgning efter nationalparker..................................................4
Søgning efter HISTORY® interessepunkter.......................... 4
Foursquare.............................................................................4
TripAdvisor®.......................................................................... 5
Navigation til interessepunkter inden for et sted.................... 5
Søgeværktøjer............................................................................ 5
Søgning efter et vejkryds....................................................... 5
Søgning efter en position ved hjælp af koordinater............... 5
Parkering.................................................................................... 5
Søgning efter parkering i nærheden af din aktuelle
position...................................................................................5
Søgning efter parkering i nærheden af en angivet
position...................................................................................5
Forklaring af parkeringsfarver og -symboler.......................... 5
Visning af nyligt fundne positioner.............................................. 5
Rydning af listen over nyligt fundne steder............................ 5
Visning af oplysninger om aktuel position.................................. 5
Finde nødtjenester og brændstof........................................... 5
Få retningsanvisninger til din aktuelle position...................... 6
Sådan tilføjer du en genvej......................................................... 6
Fjernelse af en genvej............................................................6
Gemme positioner...................................................................... 6
Sådan gemmer du en position............................................... 6
Lagring af din aktuelle position.............................................. 6
Redigering af en gemt position.............................................. 6
Tildeling af kategorier til en gemt position............................. 6
Sletning af en gemt position.................................................. 6
Navigation til din destination........................................ 6
Ruter........................................................................................... 6
Sådan startes en rute................................................................. 6
Start af en rute ved hjælp af kortet.........................................6
Sådan kører du hjem............................................................. 7
Din rute på kortet........................................................................ 7
Aktiv vognbaneanvisning....................................................... 7
Visning af sving og retningsanvisninger................................ 7
Visning af hele ruten på kortet............................................... 7
Ankomst til din destination.......................................................... 7
Parkering i nærheden af din destination................................ 7
Ændring af aktiv rute...................................................................8
Tilføjelse af en position til din rute..........................................8
Udformning af din rute
Valg af en omvej.................................................................... 8
Ændring af ruteberegningstilstand......................................... 8
Afbrydelse af en rute...................................................................8
Brug af Foreslåede ruter............................................................. 8
Undgå forsinkelser, gebyrer og områder.................................... 8
Sådan undgår du trafikforsinkelser på ruten.......................... 8
Undgåelse af betalingsveje.................................................... 8
Undgåelse af betalingsklistermærker.....................................8
Undgåelse af vejegenskaber................................................. 9
Undgå miljøzoner................................................................... 9
Brugerdefinerede undgåelser................................................ 9
Navigation i direkte linje.............................................................. 9
........................................................... 8
Brug af kortet.................................................................. 9
Kortværktøjer.............................................................................. 9
Visning af et kortværktøj...................................................... 10
Up Ahead.................................................................................. 10
Visning af kommende positioner.......................................... 10
Sådan tilpasses Up Ahead-kategorierne............................. 10
Byer forude............................................................................... 10
Visning af kommende byer og frakørsler med service......... 10
Rejseoplysninger...................................................................... 10
Visning af tripdata på kortet................................................. 10
Visning af siden Rejseoplysninger....................................... 10
Visning af triploggen............................................................ 10
Nulstilling af rejseoplysninger.............................................. 10
Visning af kommende trafikhændelser..................................... 10
Visning af trafik på kortet..................................................... 11
Søgning efter trafikhændelser..............................................11
Tilpasning af kortet................................................................... 11
Tilpasning af kortlagene....................................................... 11
Ændring af feltet til kortdata................................................. 11
Ændring af kortperspektiv.................................................... 11
Live-tjenester, trafik og smartphone-funktioner....... 11
Parring med din smartphone.................................................... 11
Deaktivering af Bluetooth funktioner (Android™)................ 11
Deaktivering af Bluetooth funktioner (iPhone®)................... 11
Bluetooth ikoner for funktionsstatus......................................... 11
Smart-notifikationer...................................................................12
Modtagelse af meddelelser.................................................. 12
Visning af listen med meddelelser....................................... 12
Sådan går du til en adresse eller position ved hjælp af Garmin
Drive appen.............................................................................. 12
Håndfri opkald...........................................................................12
Foretagelse af et opkald...................................................... 12
Modtagelse af et opkald....................................................... 13
Brug af opkaldshistorikken................................................... 13
Brug af indstillinger for indgående opkald............................ 13
Lagring af et hjemmetelefonnummer................................... 13
Sletning af en parret telefon..................................................... 13
Trafik.............................................................................. 13
Modtagelse af trafikdata med din smartphone......................... 13
Modtager trafikdata med en trafikmodtager.............................. 13
Trafikmodtagerabonnementer..............................................13
Aktivering af trafik..................................................................... 14
Visning af trafik på kortet.......................................................... 14
Søgning efter trafikhændelser..............................................14
Stemmekommando...................................................... 14
Angivelse af vækningssætningen............................................. 14
Aktivering af Stemmekommando.............................................. 14
Tip til stemmekommando..........................................................14
Start af en rute ved hjælp af stemmekommando...................... 14
Lydløse instruktioner.................................................................14
Stemmestyring.......................................................................... 15
Konfiguration af stemmestyring........................................... 15
Indholdsfortegnelse i
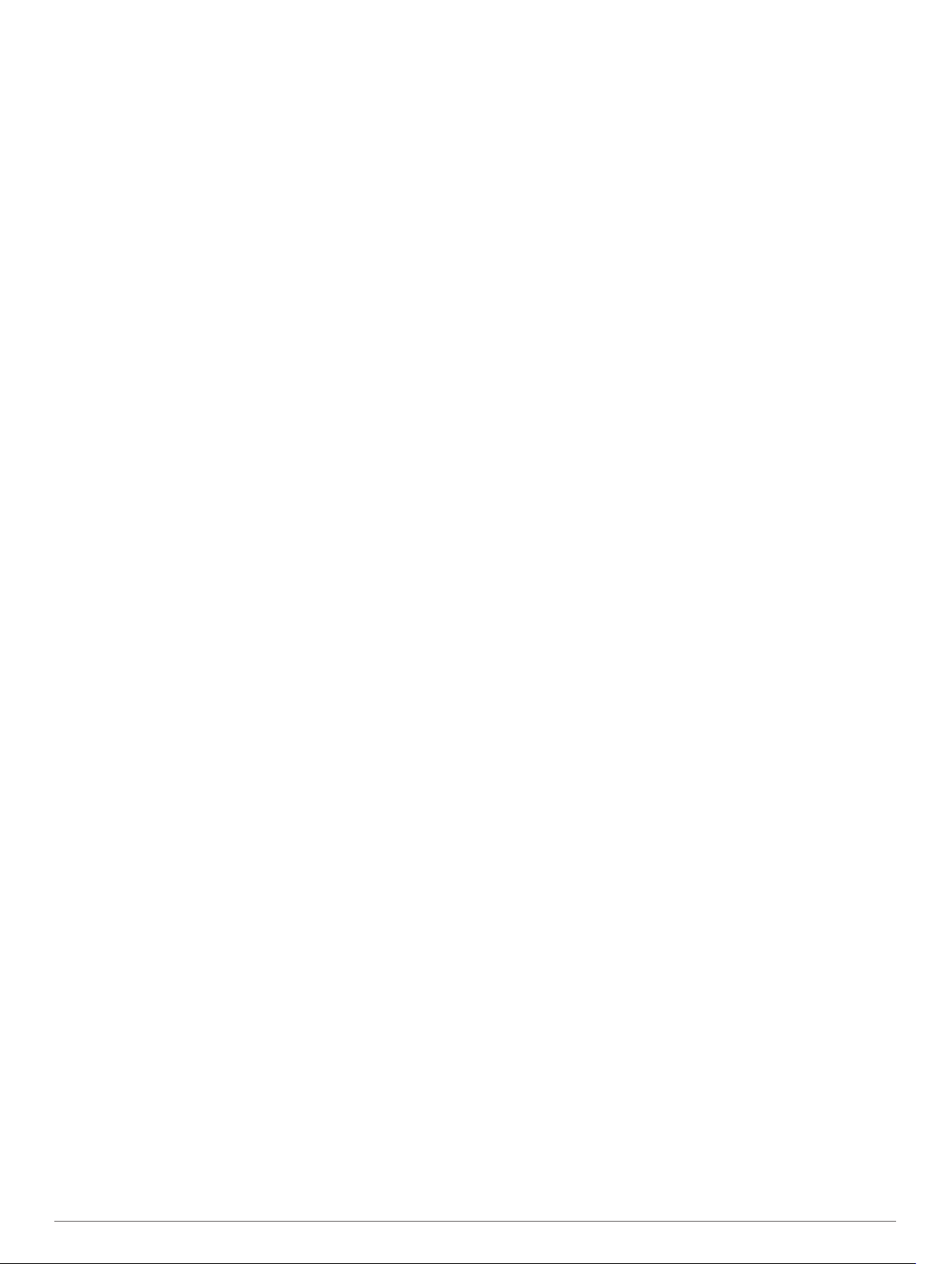
Brug af stemmestyring......................................................... 15
Tip til stemmestyring............................................................ 15
Brug af programmerne................................................ 15
Sådan får du vist brugervejledningen til din enhed................... 15
Visning af vejrudsigten..............................................................15
Visning af vejrudsigten i nærheden af en anden by............. 15
Visning af vejrradaren.......................................................... 15
Visning af vejrvarsler............................................................15
Kontrol af vejforholdene....................................................... 15
Ruteplanlægning.......................................................................15
Planlægning af en tur........................................................... 15
Redigering og ændring af rækkefølgen af steder i en tur.... 15
Sådan finder du seværdigheder på turen............................ 16
Ændring af indstillinger for ruteplanlægning for en tur......... 16
Navigation til en gemt tur..................................................... 16
Redigering og lagring af din aktive rute............................... 16
photoLive trafikkameraer.......................................................... 16
Sådan får du vist og gemmer photoLive trafikkameraer...... 16
Visning af photoLive trafikkameraer på kortet..................... 16
Lagring af et trafikkamera.................................................... 16
Visning af tidligere ruter og destinationer................................. 16
Garmin DriveSmart Indstillinger................................. 16
Indstillinger for kort og køretøj.................................................. 16
Aktivering af kort.................................................................. 16
Navigationsindstillinger............................................................. 16
Indstillinger for beregningstilstand....................................... 17
Indstilling af en simuleret position........................................ 17
Indstillinger for trådløst netværk............................................... 17
Indstillinger for Hjælp til chauffør.............................................. 17
Indstillinger for alarmpunkter................................................17
Indstillinger for bakkamera........................................................17
Displayindstillinger.................................................................... 17
Trafikindstillinger....................................................................... 17
Indstillinger for enheder og tid.................................................. 18
Indstilling af tid..................................................................... 18
Indstillinger for sprog og tastatur.............................................. 18
Enhedsoplysninger og personlige indstillinger......................... 18
Nulstilling af data og indstillinger......................................... 18
Enhedsoplysninger...................................................... 18
Visning af oplysninger om lovgivning og overensstemmelse... 18
Specifikationer.......................................................................... 18
Opladning af enheden.............................................................. 18
Vedligeholdelse af enhed............................................ 18
Garmin Support Center.............................................................18
Opdateringer af kort og software.............................................. 18
Tilslutning til et Wi‑Fi netværk.............................................. 19
Opdatering af kort og software ved hjælp af et
Wi‑Fi netværk.......................................................................19
Opdatering af kort og software med Garmin Express.......... 19
Vedligeholdelse af enheden..................................................... 20
Rengøring af yderside..........................................................20
Rengøring af berøringsskærmen......................................... 20
Sådan undgår du tyveri........................................................ 20
Genstart af enheden................................................................. 20
Fjernelse af enheden, holderen og sugekoppen...................... 20
Sådan fjerner du enheden fra holderen............................... 20
Fjernelse af enheden fra sugekoppen................................. 20
Fjernelse af sugekoppen fra forruden.................................. 20
Udskiftning af sikringen i køretøjets strømkabel....................... 20
Fejlfinding..................................................................... 20
Sugekoppen kan ikke sidde fast på forruden........................... 20
Enheden opfanger ingen satellitsignaler.................................. 20
Enheden oplades ikke i bilen.................................................... 20
Batteriet aflades hurtigt............................................................. 20
Min enhed opretter ikke forbindelse til min telefon
................... 21
Appendiks..................................................................... 21
Installation af et hukommelseskort til kort og data.................... 21
Datahåndtering......................................................................... 21
Om hukommelseskort.......................................................... 21
Tilslutning af enheden til din computer................................ 21
Overførsel af data fra computeren....................................... 21
Frakobling af USB-kablet..................................................... 21
Visning af GPS-signalstatus..................................................... 21
Køb af flere kort........................................................................ 21
Køb af tilbehør.......................................................................... 21
Indeks............................................................................ 22
ii Indholdsfortegnelse
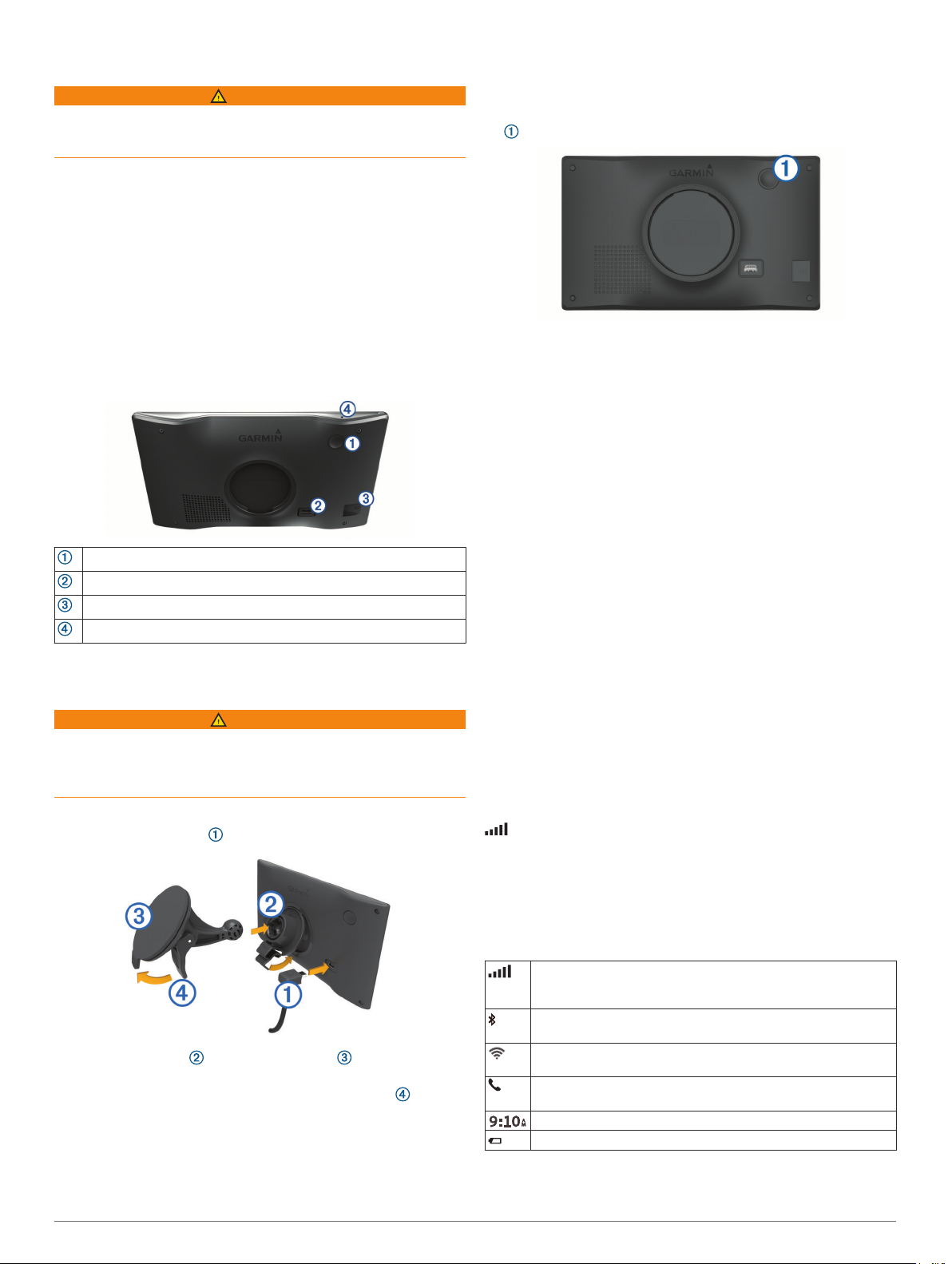
Sådan kommer du i gang
Sæt den anden ende af bilstrømkablet i en stikkontakt i bilen.
6
ADVARSEL
Se guiden Vigtige produkt- og sikkerhedsinformationer i æsken
med produktet for at se produktadvarsler og andre vigtige
oplysninger.
• Opdater kort og software på din enhed (Opdateringer af kort
og software, side 18).
• Monter enheden i dit køretøj, og forbind den til strøm
(Montering og strømtilførsel til Garmin DriveSmart enheden i
dit køretøj, side 1).
• Modtag GPS-signaler (Opfangning af GPS-signaler,
side 1).
• Juster lydstyrken (Justering af lydstyrken, side 2) og
displayets lysstyrke (Justering af skærmens lysstyrke,
side 2).
• Naviger til din destination (Sådan startes en rute, side 6).
Garmin DriveSmart 55/65/71 enhedsoversigt
Tænd/sluk-knap
USB-port til strøm og data
Hukommelseskortstik til kort og data
Mikrofon til stemmekommando eller håndfri opkald
Montering og strømtilførsel til Garmin DriveSmart enheden i dit køretøj
ADVARSEL
Dette produkt indeholder et litiumionbatteri. Opbevar enheden
uden for direkte sollys for at undgå risiko for personskade eller
produktskade, der skyldes, at batteriet udsættes for ekstrem
varme.
Før du bruger enheden med batteristrøm, skal batteriet oplades.
Tilslut bilstrømkablet til USB-stikket på enheden.
1
Tænd eller sluk for enheden
• For at tænde enheden skal du trykke på tænd/sluk-knappen
eller tilslutte enheden til en strømkilde.
• Tryk på tænd/sluk-knappen, mens enheden er tændt, for at få
enheden til at gå i strømsparetilstand.
Når enheden er i strømsparetilstand, er skærmen slukket, og
enheden bruger meget lidt strøm, men den kan vækkes til
brug med det samme.
TIP: Du kan oplade din enhed hurtigere ved at sætte den i
strømsparetilstand, mens batteriet oplader.
• Du kan slukke enheden ved at holde tænd/sluk-knappen
nede, indtil der vises en meddelelse på skærmen, og vælge
Sluk.
Meddelelsen vises efter fem sekunder. Hvis du slipper tænd/
sluk-knappen, før meddelelsen vises, aktiverer enheden
strømsparetilstand.
Opfangning af GPS-signaler
Når du tænder for navigationsenheden, skal GPS-modtageren
indsamle satellitdata og bestemme den nuværende position.
Hvor lang tid, det tager at finde satellitsignaler, varierer ud fra
flere faktorer, herunder hvor langt du befinder dig fra den
position, hvor du sidst brugte navigationsenheden, om du har frit
udsyn til himlen, og hvor længe siden det er, du sidst har brugt
navigationsenheden. Første gang du tænder
navigationsenheden, kan det tage nogle minutter at finde
satellitsignaler.
Tænd for enheden.
1
Vent, mens enheden finder satellitsignaler.
2
Gå om nødvendigt til et åbent område, som ikke er i
3
nærheden af høje bygninger eller træer.
i statuslinjen angiver satellitsignalstyrken. Når mindst
halvdelen af søjlerne er fyldt, er enheden klar til navigation.
Statuslinjens ikoner
Statuslinjen er placeret øverst på hovedmenuen.
Statuslinjeikonerne viser oplysninger om funktioner på enheden.
Du kan vælge nogle ikoner for at ændre indstillinger eller se
yderligere oplysninger.
GPS-signalstatus. Hold nede for at se oplysninger om GPSnøjagtighed og satellitforbindelse (Visning af GPS-signalstatus,
side 21).
Bluetooth® teknologistatus. Vælg for at se Bluetooth indstillingerne (Indstillinger for trådløst netværk, side 17).
Tryk monteringen fast på sugekoppen , så den klikker
2
på plads.
Tryk sugekoppen fast på forruden, og skub armen tilbage
3
mod forruden.
Sæt tappen øverst på monteringen ind i stikket på bagsiden
4
af enheden.
Tryk bunden af monteringen ind i enheden, indtil den klikker
5
på plads.
Sådan kommer du i gang 1
Wi-Fi signalstyrke. Vælg for at se Wi-Fi indstillingerne (Indstil-
linger for trådløst netværk, side 17).
Tilsluttet til håndfri opkald. Vælg for at foretage et telefonopkald
(Håndfri opkald, side 12).
Aktuel tid. Vælg for at indstille tiden (Indstilling af tid, side 18).
Batteriopladningsniveau.
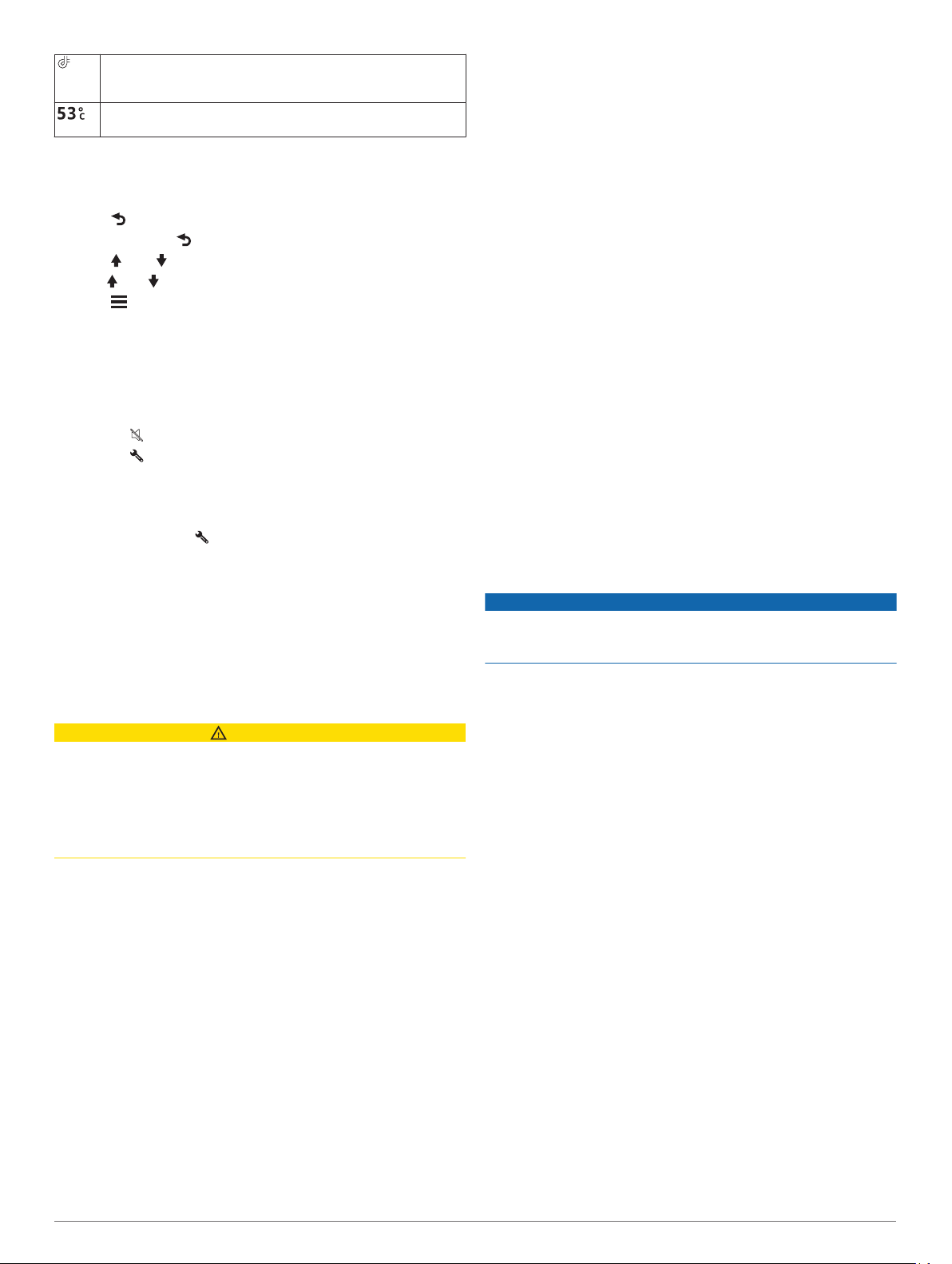
Garmin Drive™ appforbindelsesstatus. Et farvet ikon indikerer,
at appen er tilsluttet (Live-tjenester, trafik og smartphone-funkti-
oner, side 11).
Temperatur. Vælg for at se vejrudsigten (Visning af vejrud-
sigten, side 15).
Brug af skærmknapper
Knapper på skærmen giver dig mulighed for at navigere i
siderne, menuerne og menuindstillingerne på din enhed.
• Vælg for at vende tilbage til det forrige menuskærmbillede.
• Tryk og hold på for at gå tilbage til hovedmenuen.
• Vælg eller for at rulle igennem listerne eller menuerne.
• Hold eller inde for at rulle hurtigere.
• Vælg for at se en kontekstbaseret menu med
valgmuligheder for den aktuelle skærm.
Justering af lydstyrken
Vælg Lydstyrke
1
Vælg en funktion:
2
• Juster lydstyrken ved hjælp af skyderbjælken.
• Vælg for at slå lyd fra på enheden.
• Vælg for at se yderligere valgmuligheder.
Aktivering af Automatisk lydstyrke
Din enhed kan hæve og sænke lydstyrken automatisk baseret
på niveauet af baggrundsstøj.
Vælg Lydstyrke > .
1
Vælg Automatisk lydstyrke.
2
Justering af skærmens lysstyrke
Vælg Indstillinger > Skærm > Lysstyrke.
1
Brug skyderbjælken til at justere lysstyrken.
2
Forkert retning på ensrettet vej: Enheden afspiller en
meddelelse og viser en advarsel på hele skærmen, hvis du
kører i den forkerte retning på ensrettet vej. Skærmkanterne
bliver røde, og der vises en advarsel øverst på
skærmbilledet, indtil du forlader den ensrettede vej eller
ændrer kørselsretning.
Jernbaneoverskæring: Enheden afspiller en tone og viser
afstanden til en kommende jernbaneoverskæring.
Dyr krydser vej: Enheden afspiller en tone og viser afstanden til
et kommende område, hvor dyr krydser vejen.
Sving: Enheden afspiller en tone og viser afstanden til et sving
på vejen.
Langsom trafik: Enheden afspiller en tone og viser afstanden til
langsommere trafik, når du nærmer dig langsommere trafik
med højere fart. Enheden skal modtage trafikoplysninger for
at kunne anvende denne funktion (Trafik, side 13).
Advarsel om træthed: Enheden afspiller en tone og foreslår
kommende rastepladser, når du har kørt i mere end to timer
uden at stoppe.
Aktivering eller deaktivering af hørbare chaufføradvarsler
Du kan aktivere eller deaktivere den hørbare tone for visse typer
chaufføradvarsler. Den visuelle advarsel vises, selvom den
hørbare tone er deaktiveret.
Vælg Indstillinger > Hjælp til chauffør >
1
Chaufføradvarsler.
Vælg eller ryd feltet ud for hver advarsel.
2
Rødt lys- og fartkameraer
BEMÆRK
Garmin er ikke ansvarlig for nøjagtigheden eller konsekvenserne
af at bruge et brugertilpasset POI eller en
sikkerhedskameradatabase.
Funktioner og advarsler for chauffø-
ropmærksomhed
FORSIGTIG
Chaufføradvarsler og fartbegrænsning er kun beregnet til
oplysningsformål og træder ikke i stedet for dit ansvar for at
overholde alle opsatte skilte om fartbegrænsning samt for at
bruge din egen dømmekraft for sikker kørsel på alle tidspunkter.
Garmin® er ikke ansvarlig for eventuelle trafikbøder eller
stævninger, du måtte modtage for ikke at overholde alle
gældende trafiklove og -skilte.
Enheden tilbyder funktioner, som kan give sikrere kørsel og øget
effektivitet, selv når du kører i et velkendt område. Enheden
afspiller en hørbar tone eller meddelelse og viser oplysninger for
hver advarsel. Du kan aktivere eller deaktivere den hørbare tone
for visse typer chaufføradvarsler. Det er ikke alle advarsler, der
er tilgængelige i alle områder.
Skoler: Enheden afspiller en tone og viser afstanden til og
fartbegrænsningen (hvis tilgængelig) for en kommende skole
eller skolezone.
Nedsat fartgrænse: Enheden afspiller en tone og viser den
kommende fartbegrænsning, så du kan være forberedt på at
sænke farten.
Meddelelse om overskredet fartgrænse: Enheden afspiller en
tone og viser en rød kant på fartbegrænsningsikonet, hvis du
overskrider fartbegrænsningen for den vej, du kører på.
Ændret hastighedsbegrænsning: Enheden afspiller en tone
og viser den kommende fartbegrænsning, så du kan være
forberedt på at tilpasse farten.
BEMÆRK: Denne funktion er ikke tilgængelig i alle områder
eller på alle produktmodeller.
Oplysninger om placeringer af rødt lys-kameraer og
hastighedskameraer er tilgængelige i visse områder for visse
produktmodeller. Enheden advarer dig, når du nærmer dig et
rapporteret fartkamera eller rødt lys-kamera.
• I nogle områder kan din enhed modtage live-data om rødt
lys- og hastighedskameraer, når den er tilsluttet en
smartphone, der kører Garmin Drive appen.
• Du kan bruge Garmin Express™ softwaren (garmin.com
/express) til at opdatere kameradatabasen på din enhed. Du
bør opdatere din enhed ofte for at modtage de nyeste
kameraoplysninger.
• For at bevare en opdateret database af steder med rødt lysog hastighedskameraer skal enheden have et aktivt
abonnement for at downloade og gemme
sikkerhedskameradata. Gå til garmin.com/speedcameras for
at kontrollere tilgængelighed og kompatibilitet eller for at
købe et abonnement eller en engangsopdatering. Du kan til
enhver tid købe en ny region eller forlænge eksisterende
abonnementer.
BEMÆRK: I visse områder omfatter nogle produktpakker
forudindlæste data for rødt lys- og hastighedskameraer med
abonnementsfri opdateringer.
Søg efter og gem positioner
De kort, der er indlæst på enheden, indeholder positioner, f.eks.
restauranter, hoteller, bilværksteder og detaljerede
gadeoplysninger. Menuen Find hjælper dig med at finde din
2 Funktioner og advarsler for chaufføropmærksomhed
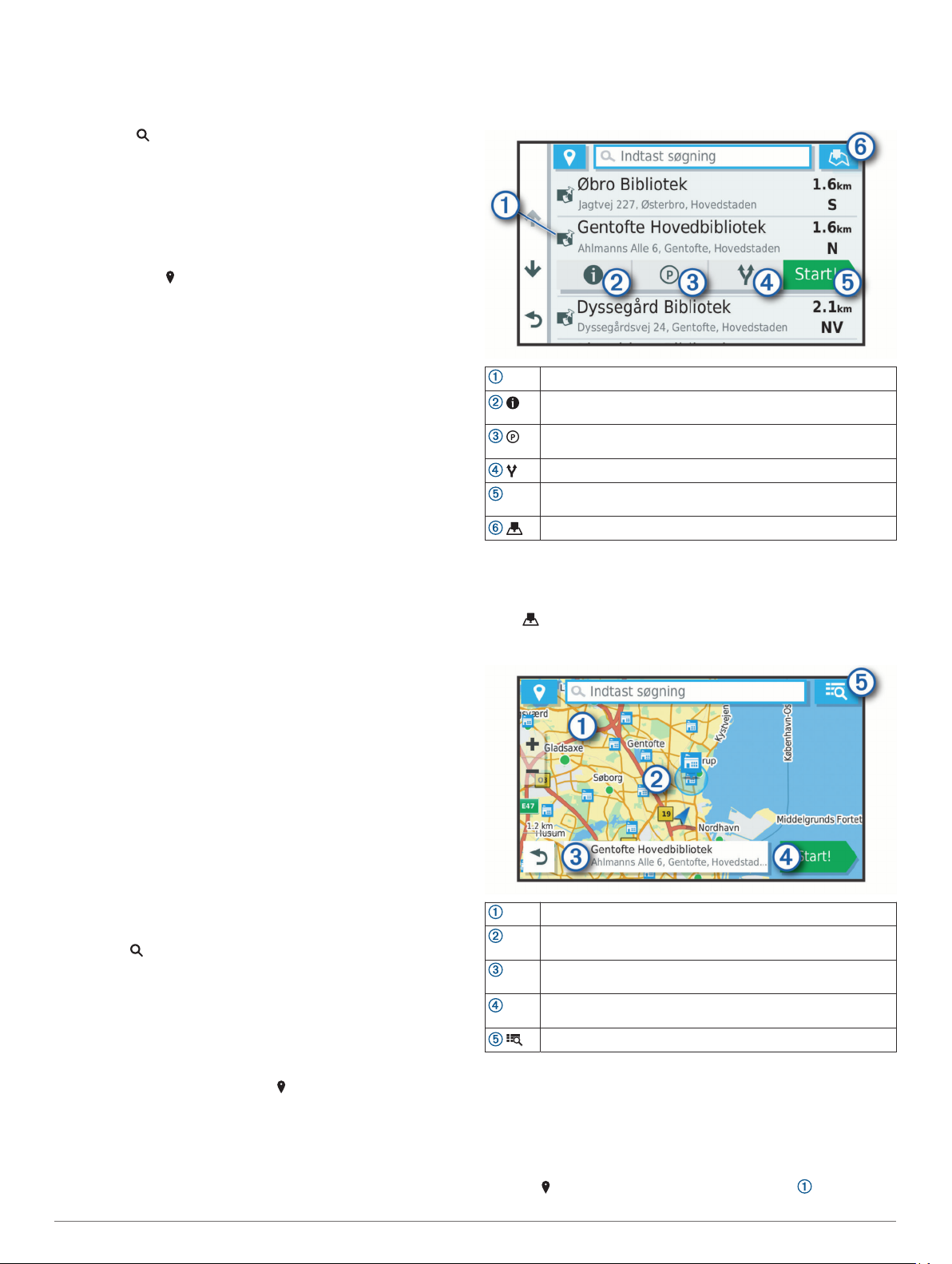
destination gennem flere forskellige metoder til at gennemse,
søge og gemme disse oplysninger.
Vælg Find i hovedmenuen.
• Hvis du hurtigt vil søge efter alle positioner på din enhed, skal
du vælge Søg (Søgning efter positioner ved anvendelse af
søgelinjen, side 3).
• Hvis du vil finde en adresse, skal du vælge Adresse
(Søgning efter en adresse, side 3).
• Hvis du vil gennemse eller søge i forudindlæste
interessepunkter efter kategori, skal du vælge Kategorier
(Søgning efter en position efter kategori, side 4).
• Hvis du vil søge i nærheden af en anden by eller et område,
skal du vælge ud for det aktuelle søgeområde (Ændring af
søgeområdet, side 3).
• Hvis du vil se og redigere dine gemte positioner, skal du
vælge Gemt (Gemme positioner, side 6).
• Hvis du vil se positioner, du har valgt for nylig fra
søgeresultaterne, skal du vælge Nylige (Visning af nyligt
fundne positioner, side 5).
• Hvis du vil gennemse, søge og tjekke Foursquare
®
interessepunkter, skal du vælge Foursquare® (Søgning i
Foursquare interessepunkter, side 4).
• Hvis du vil navigere til bestemte geografiske koordinater, skal
du vælge Koordinater (Søgning efter en position ved hjælp
af koordinater, side 5).
Søgning efter positioner ved anvendelse af søgelinjen
Du kan bruge søgelinjen til at søge efter positioner ved at
indtaste en kategori, et varenavn, en adresse eller et bynavn.
Vælg Find.
1
Vælg Søg i søgelinjen.
2
Indtast en del af eller hele søgeordet.
3
Forslag til søgeord vises under søgelinjen.
Vælg en funktion:
4
• Hvis du vil søge efter en bestemt type virksomhed, kan du
indtaste et kategorinavn (f.eks. "biografer").
• Du kan søge efter en forretning vha. dens navn ved at
indtaste hele eller del af navnet.
• Du kan søge efter en adresse i nærheden af dig ved at
indtaste husnummeret og gadenavnet.
• Du kan søge efter en adresse i en anden by ved at
indtaste husnummer, gadenavn, by og stat.
• Du kan søge efter en by ved at indtaste by og stat/land.
• Du kan søge efter koordinater ved at indtaste koordinater
på længde- og breddegrad.
Vælg en funktion:
5
• Vælg et ord for at bruge det som søgeord.
• Vælg for at søge ved hjælp af din indtastede tekst.
Vælg en position, hvis det er nødvendigt.
6
Søgning efter en adresse
BEMÆRK: Rækkefølgen af disse trin kan være anderledes
afhængigt af de kortdata, der er indlæst på din enhed.
Vælg Find.
1
Hvis nødvendigt, skal du vælge Søgning nær: for at søge i
2
nærheden af en anden by eller et andet område.
Vælg Adresse.
3
Følg instruktionerne på skærmen til indtastning af
4
adresseoplysninger.
Vælg adressen.
5
Positionssøgningens resultater
Som standard vises positionssøgningens resultater på en liste
med den nærmeste position øverst. Du kan rulle ned for at se
flere resultater.
Vælg en position for at se indstillingsmenuen.
Vælg for at få vist detaljerede oplysninger om den valgte
position.
Vælg for at finde parkeringsområder i nærheden af positionen.
Vælg for at få vist forskellige ruter til positionerne.
Vælg for at starte navigation til positionen ved hjælp af den
Start!
anbefalede rute.
Vælg for at få vist søgningens resultater på kortet.
Resultater af positionssøgning på kortet
Du kan se resultaterne af en positionssøgning på kortet i stedet
for på en liste.
Vælg fra positionsøgningens resultater. Den nærmeste
position vises midt på kortet, og grundlæggende oplysninger om
den valgte position vises nederst på kortet.
Træk kortet for at få vist søgeresultater.
Yderligere søgeresultater. Vælg for at få vist en anden
position.
Oversigt over valgt position. Vælg for at få vist detaljerede
oplysninger om den valgte position.
Vælg for at starte navigation til positionen ved hjælp af den
Start!
anbefalede rute.
Vælg for at få vist søgeresultaterne på en liste.
Ændring af søgeområdet
Som standard søger enheden efter positioner i nærheden af din
aktuelle position. Du kan også søge i andre områder, f.eks. i
nærheden af din destination, i nærheden af en anden by eller
langs din aktive rute.
Vælg Find.
1
Vælg ved siden af det aktuelle søgeområde .
2
Søg efter og gem positioner 3
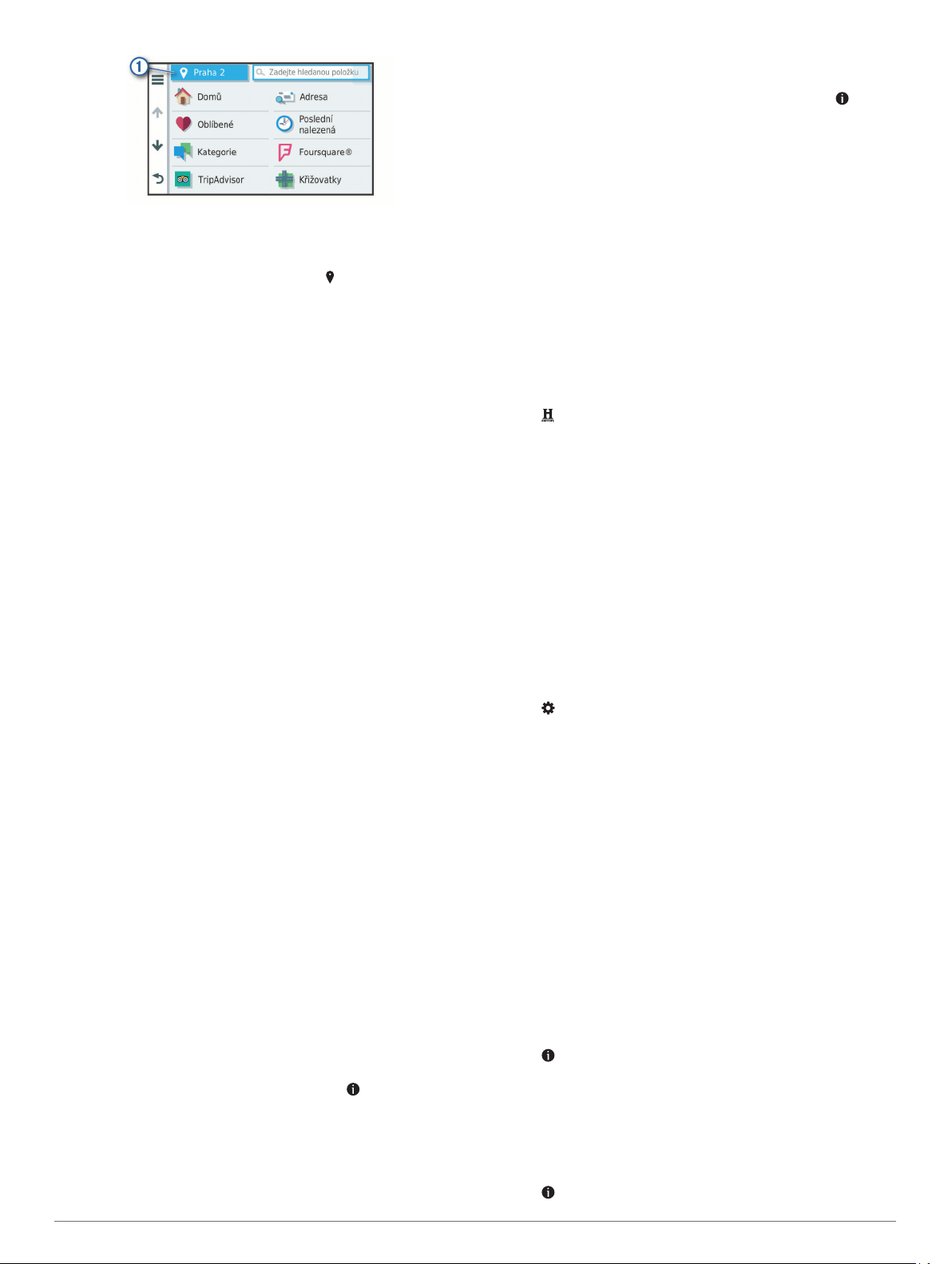
Vælg et søgeområde.
3
Følg om nødvendigt vejledningen på skærmen for at vælge
4
en specifik position.
Det valgte søgeområde vises ved siden af . Når du søger efter
en position ved hjælp af en af mulighederne i menuen Find,
foreslår enheden først positioner nær dette område.
Interessepunkter
Et interessepunkt er et sted, du muligvis finder nyttigt eller
interessant. Interessepunkter er organiseret efter kategori og
kan omfatte populære rejsedestinationer, f.eks. tankstationer,
restauranter, hoteller og underholdningssteder.
Søgning efter en position efter kategori
Vælg Find.
1
Vælg en kategori, eller vælg Kategorier.
2
Vælg en underkategori, hvis det er nødvendigt.
3
Vælg en position.
4
Søgning i en kategori
Når du har udført en søgning efter et interessepunkt, viser visse
kategorier muligvis listen Hurtig søgning, der viser de sidste fire
destinationer, du har valgt.
Vælg Find > Kategorier.
1
Vælg en kategori.
2
Vælg en funktion:
3
• Vælg en destination på listen til hurtig søgning i højre side
af skærmen.
Listen til hurtig søgning viser en oversigt over nyligt
fundne positioner i den valgte kategori.
• Vælg en underkategori, hvis det er nødvendigt, og vælg
en destination.
Søgning efter nationalparker
Enhedsmodeller, der indeholder kort over Nordamerika eller
USA, indeholder også detaljerede oplysninger om
nationalparker i USA. Du kan navigere til en nationalpark eller til
en position i en nationalpark.
Vælg Find > Nationalparker.
1
Der vises en liste over nationalparker med nærmeste park
øverst.
Vælg Søg, og indtast hele eller en del af parkens navn for at
2
indsnævre søgeresultaterne (valgfrit).
Vælg en nationalpark.
3
En liste over kategorier for positioner for attraktioner og
faciliteter i parken vises under parkens navn.
Vælg en funktion:
4
• For at starte navigation til parken skal du vælge Start!.
• Hvis du vil se flere parkoplysninger eller udforske parkens
attraktioner og faciliteter, skal du vælge .
• Hvis du hurtigt vil finde en position i parken, skal du vælge
en kategori fra listen under parkens navn og vælge en
position.
Udforsk attraktioner og faciliteter i nationalparker
Du kan udforske detaljerede oplysninger om de attraktioner og
faciliteter, der findes i en nationalpark, og navigere til bestemte
positioner i parken. For eksempel kan du finde campingpladser,
landemærker, besøgscentre og populære attraktioner.
Vælg en nationalpark fra søgeresultaterne, og vælg .
1
Vælg Udforsk denne park.
2
Der vises en liste over kategorier for parkens attraktioner og
faciliteter.
Vælg en kategori.
3
Vælg en position, og vælg Start!.
4
Søgning efter HISTORY® interessepunkter
BEMÆRK: Denne funktion er ikke tilgængelig på alle
produktmodeller eller for alle kortområder.
Din enhed indeholder HISTORY interessepunkter, som giver dig
mulighed for at finde og lære om vigtige historiske steder og
attraktioner, f.eks. historiske bygninger, monumenter, museer og
betydningsfulde steder for historiske begivenheder.
Vælg Find > History®.
1
Vælg en kategori.
2
Vælg en position.
3
Vælg for at få vist et billede og en kort oversigt over
4
stedets historie.
Foursquare
Foursquare er et stedbaseret socialt netværk. Din enhed
indeholder præinstallerede Foursquare interessepunkter, der er
angivet med Foursquare logoet i dine søgeresultater for steder.
Du kan oprette forbindelse til din Foursquare konto ved hjælp af
Garmin Drive appen på din kompatible smartphone. Det giver
dig mulighed for at se Foursquare oplysninger om stedet, gå ind
på et sted og søge efter interessepunkter i Foursquare
onlinedatabasen.
Oprettelse af forbindelse til din Foursquare konto
For at du kan bruge denne funktion, skal din enhed være
tilsluttet en understøttet telefon, der kører Garmin Drive appen
(Live-tjenester, trafik og smartphone-funktioner, side 11).
Åbn Garmin Drive appen på din smartphone.
1
Vælg > Foursquare® > Log på.
2
Indtast dine Foursquare logonoplysninger.
3
Søgning i Foursquare interessepunkter
Du kan søge efter Foursquare interessepunkter, der er indlæst
på din enhed. Når din enhed er tilsluttet din Foursquare konto
med Garmin Drive appen, giver søgningen de mest opdaterede
resultater fra Foursquare onlinedatabasen og tilpassede
resultater fra din Foursquare brugerkonto (Oprettelse af
forbindelse til din Foursquare konto, side 4).
Vælg Find > Kategorier > Foursquare®.
Visning af Foursquare oplysninger om et sted
For at du kan bruge denne funktion, skal din enhed være
tilsluttet din Foursquare konto med Garmin Drive appen
(Oprettelse af forbindelse til din Foursquare konto, side 4).
Du kan få vist detaljerede oplysninger om et Foursquare sted,
f.eks. brugervurderinger, oplysninger om restaurantpriser og
åbningstider.
Fra søgeresultaterne for et sted kan du vælge et Foursquare
1
interessepunkt.
Vælg .
2
Sådan tjekker du ind med Foursquare
For at du kan bruge denne funktion, skal din enhed være
tilsluttet din Foursquare konto med Garmin Drive appen
(Oprettelse af forbindelse til din Foursquare konto, side 4).
Vælg Programmer > Foursquare® > Indtjek.
1
Vælg et interessepunkt.
2
Vælg > Indtjek.
3
4 Søg efter og gem positioner
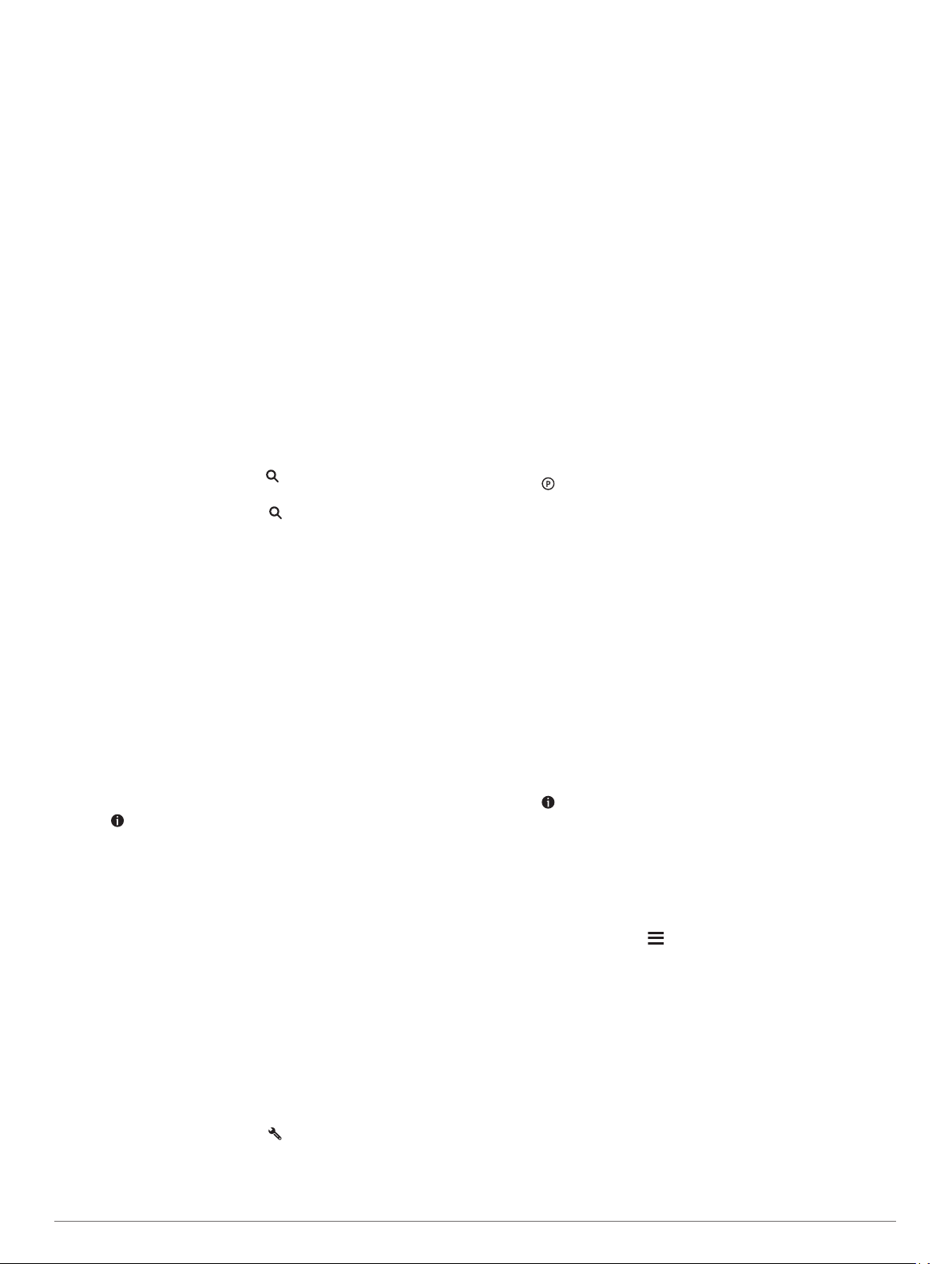
TripAdvisor
Din enhed omfatter TripAdvisor interessepunkter og
bedømmelser. TripAdvisor bedømmelser vises automatisk på
listen med søgeresultater for relevante interessepunkter. Du kan
også søge efter TripAdvisor interessepunkter i nærheden og
sortere efter distance eller popularitet.
Søgning efter TripAdvisor interessepunkter
Vælg Find > Kategorier > TripAdvisor.
1
Vælg en kategori.
2
Der vises en liste med nærliggende TripAdvisor
interessepunkter for kategorien.
Vælg Sorter resultater for at sortere søgeresultaterne efter
3
distance eller popularitet (valgfrit).
®
Navigation til interessepunkter inden for et sted
BEMÆRK: Denne funktion er måske ikke tilgængelig i alle
områder eller for alle produktmodeller.
Du kan oprette en rute til et interessepunkt (POI) inden for et
større sted, f.eks. en butik i et indkøbscenter eller en bestemt
terminal i en lufthavn.
Vælg Find > Søg.
1
Vælg en funktion:
2
• For at søge efter stedet skal du indtaste navnet eller
adressen på stedet, vælge , og gå til trin 3.
• For at søge efter interessepunktet, skal du indtaste navnet
på interessepunktet, vælge , og gå til trin 5.
Vælg stedet.
3
Der vises en liste over kategorier nedenfor stedet, f.eks.
restauranter, biludlejning eller terminaler.
Vælg en kategori.
4
Vælg interessepunktet, og vælg Start!.
5
Enheden opretter en rute til det parkeringsområde eller den
indgang til stedet, der er tættest på interessepunktet. Når du
ankommer til destinationen, angiver et ternet flag det anbefalede
parkeringsområde. Et mærket punkt angiver placeringen af
interessepunktet inden for stedet.
Udforskning af et sted
BEMÆRK: Denne funktion er måske ikke tilgængelig i alle
områder eller for alle produktmodeller.
Du kan få vist en liste over alle interessepunkter på hvert sted.
Vælg et sted.
1
Vælg > Udforsk dette sted.
2
Søgeværktøjer
Søgeværktøjer giver dig mulighed for at søge efter bestemte
typer positioner ved at svare på forespørgsler på skærmen.
Søgning efter et vejkryds
Du kan søge efter et vejkryds eller en sammenfletning mellem to
gader, motorveje eller andre veje.
Vælg Find > Kategorier > Vejkryds.
1
Følg instruktionerne på skærmen til indtastning af
2
gadeoplysninger.
Vælg vejkrydset.
3
Søgning efter en position ved hjælp af koordinater
Du kan søge efter en position ved hjælp af bredde- og
længdegraden.
Vælg Find > Koordinater.
1
Om nødvendigt skal du vælge og ændre koordinatformatet
2
eller datum.
Indtast koordinaterne for bredde- og længdegraden.
3
Vælg Vis på kort.
4
Parkering
Din Garmin DriveSmart enhed inkluderer detaljerede data om
parkering, som kan hjælpe dig med at finde et sted at parkere i
nærheden baseret på sandsynligheden for tilgængelige
parkeringspladser, type parkeringsområde, pris eller
accepterede betalingsmetoder.
BEMÆRK: Detaljerede parkeringsdata er ikke tilgængelige i alle
områder eller for alle parkeringspositioner.
Søgning efter parkering i nærheden af din aktuelle position
Vælg Find > Kategorier > Parkering.
1
Vælg Filtrer parkering, og vælg en eller flere kategorier for
2
at filtrere parkering efter tilgængelighed, type, pris eller
betalingsmetoder (tilbehør).
BEMÆRK: Detaljerede parkeringsdata er ikke tilgængelige i
alle områder eller for alle parkeringspositioner.
Vælg en parkeringsposition.
3
Vælg Start!.
4
Søgning efter parkering i nærheden af en angivet position
Søg efter en position.
1
Vælg en position ud fra resultaterne for positionssøgning.
2
Vælg .
3
Der vises en liste over parkeringsområder i nærheden af den
valgte position.
Vælg Filtrer parkering, og vælg en eller flere kategorier for
4
at filtrere parkering efter tilgængelighed, type, pris eller
betalingsmetoder (tilbehør).
BEMÆRK: Detaljerede parkeringsdata er ikke tilgængelige i
alle områder eller for alle parkeringspositioner.
Vælg en parkeringsposition.
5
Vælg Start!.
6
Forklaring af parkeringsfarver og -symboler
Parkeringspositioner, som omfatter detaljerede parkeringsdata,
er farvekodede for at angive sandsynligheden for at finde
parkering. Symbolerne angiver typen af den tilgængelige
parkering (vej eller parkeringsplads), relative prisoplysninger og
betalingstype.
Du kan se forklaringen af disse farver og symboler på enheden.
Vælg fra parkeringssøgningens resultater.
Visning af nyligt fundne positioner
Enheden gemmer en historik med de sidste 50 positioner, du
har fundet.
Vælg Find > Nylige.
Rydning af listen over nyligt fundne steder
Vælg Find > Nylige > > Ryd > Ja.
Visning af oplysninger om aktuel position
Du kan bruge siden Hvor er jeg? til at få vist oplysninger om din
aktuelle position. Dette er en nyttig funktion, hvis du skal oplyse
en redningstjeneste om, hvor du befinder dig.
På kortet vælges køretøjet.
Finde nødtjenester og brændstof
Du kan bruge siden Hvor er jeg? til at finde de nærmeste
hospitaler, politistationer og tankstationer.
På kortet vælges køretøjet.
1
Vælg Skadestuer, Politi stationer, Brændstof eller
2
Vejhjælp.
Søg efter og gem positioner 5
 Loading...
Loading...