Garmin DriveSmart 55 User manual [sl]
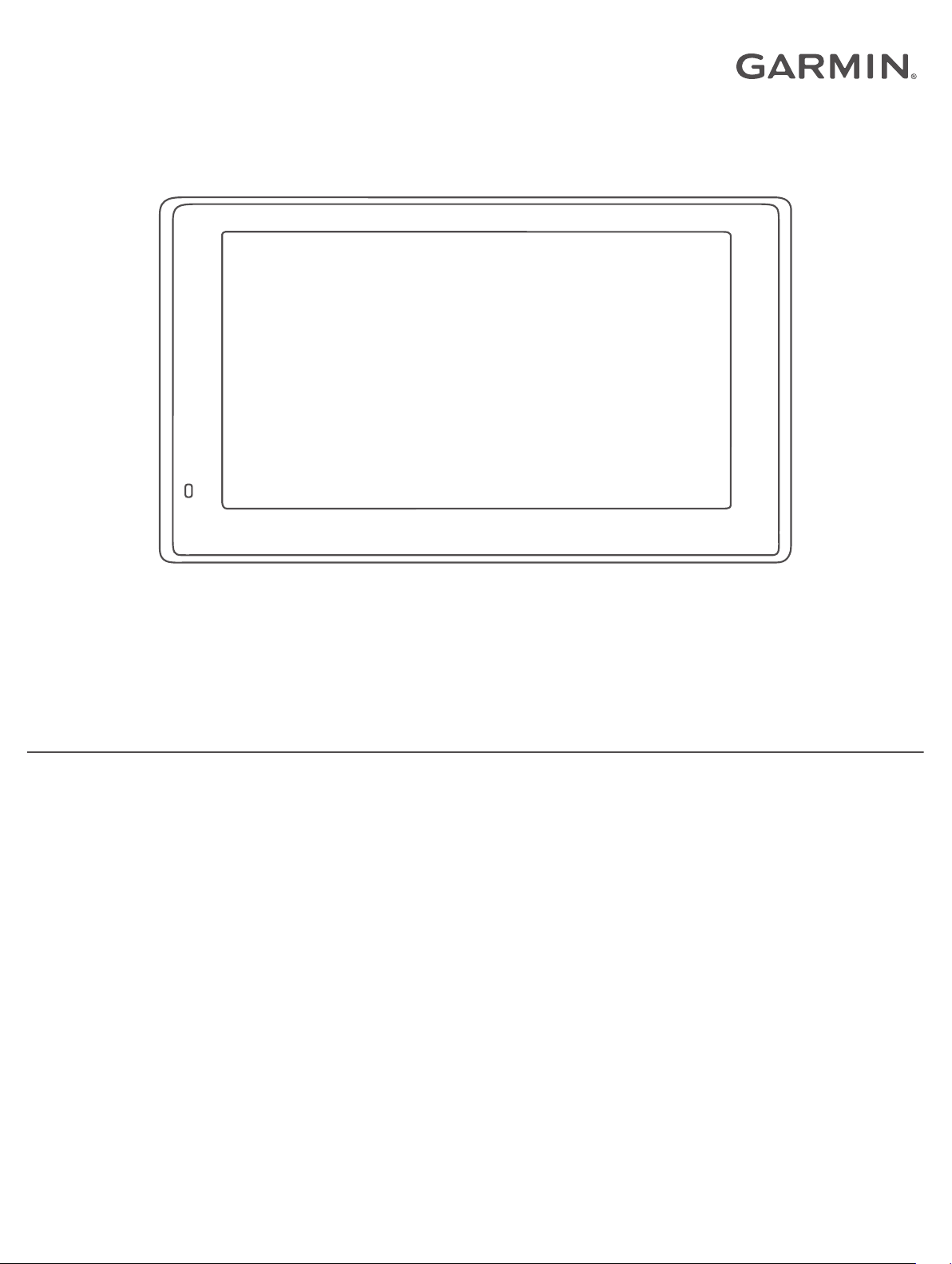
GARMIN DRIVESMART™ 55/65/71
Priročnik za uporabo
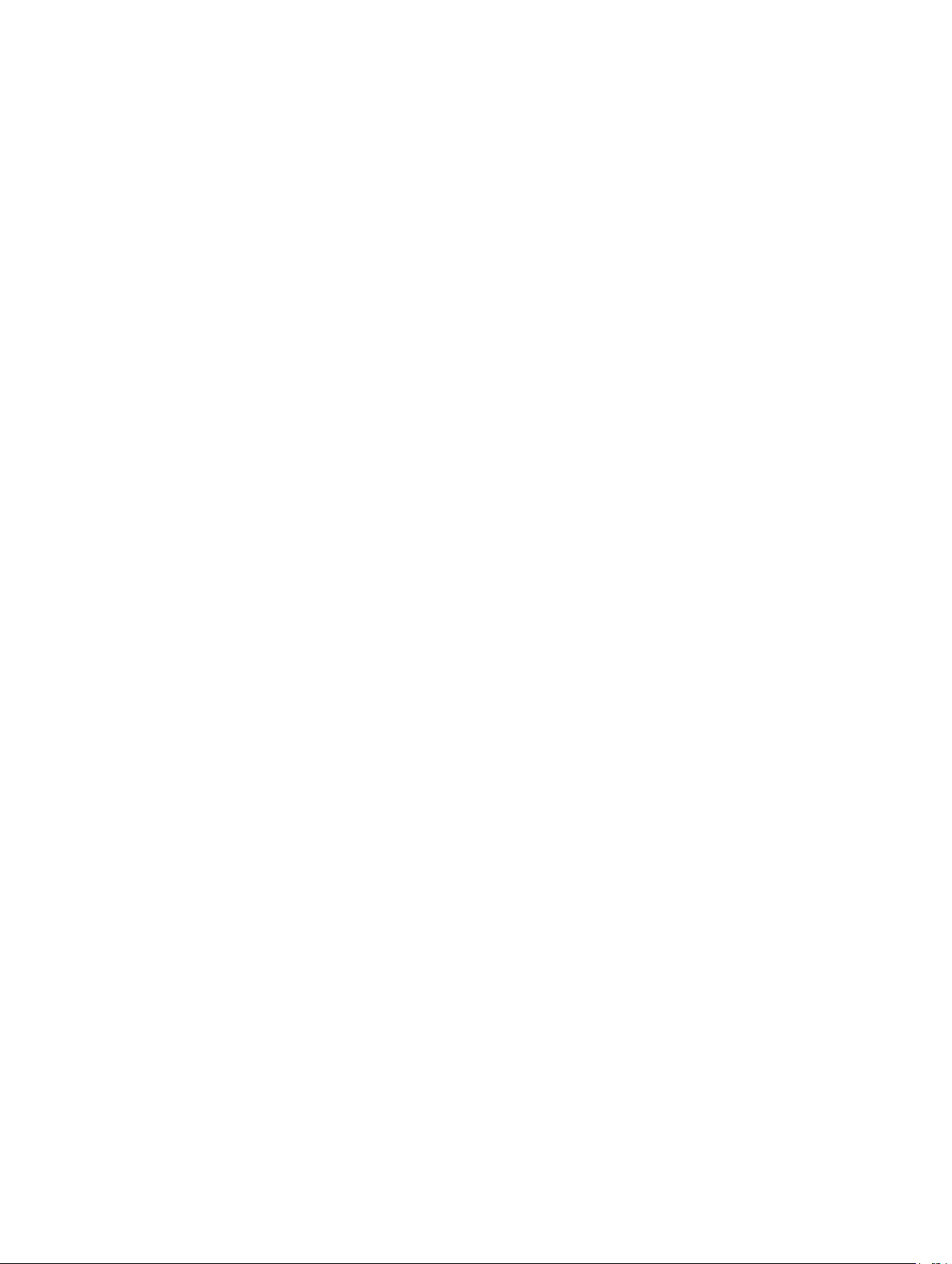
© 2019 Garmin Ltd. ali njegove podružnice
Vse pravice pridržane. V skladu z zakoni o avtorskih pravicah tega priročnika ni dovoljeno kopirati, v celoti ali delno, brez pisnega dovoljena družbe Garmin. Garmin si pridržuje pravico do
sprememb in izboljšav izdelkov ter sprememb vsebine tega priročnika, ne da bi o tem obvestil osebe ali organizacije. Najnovejše posodobitve in dodatne informacije glede uporabe izdelka lahko
poiščete na www.garmin.com.
Garmin® in logotip Garmin sta blagovni znamki družbe Garmin Ltd. ali njenih podružnic, registriranih v ZDA in drugih državah. Blagovnih znamk ni dovoljeno uporabljati brez izrecnega dovoljenja
družbe Garmin.
Garmin DriveSmart™, Garmin Express™ in myTrends™ so blagovne znamke družbe Garmin Ltd. ali njenih podružnic. Blagovnih znamk ni dovoljeno uporabljati brez izrecnega dovoljenja družbe
Garmin.
Android™ je blagovna znamka družbe Google Inc. Apple® in Mac® sta blagovni znamki družbe Apple Inc., registrirani v ZDA in drugih državah. Oznaka in logotipi Bluetooth® so v lasti družbe
Bluetooth SIG, Inc. Družba Garmin ima licenco za uporabo tega imena. Foursquare® je blagovna znamka družbe Foursquare Labs, Inc. v ZDA in drugih državah. microSD® in logotip microSDHC
sta blagovni znamki družbe SD-3C, LLC. TripAdvisor® je registrirana blagovna znamka družbe TripAdvisor LLC. Windows®, Windows Vista® in Windows XP® so registrirane blagovne znamke
družbe Microsoft Corporation v ZDA in drugih državah.
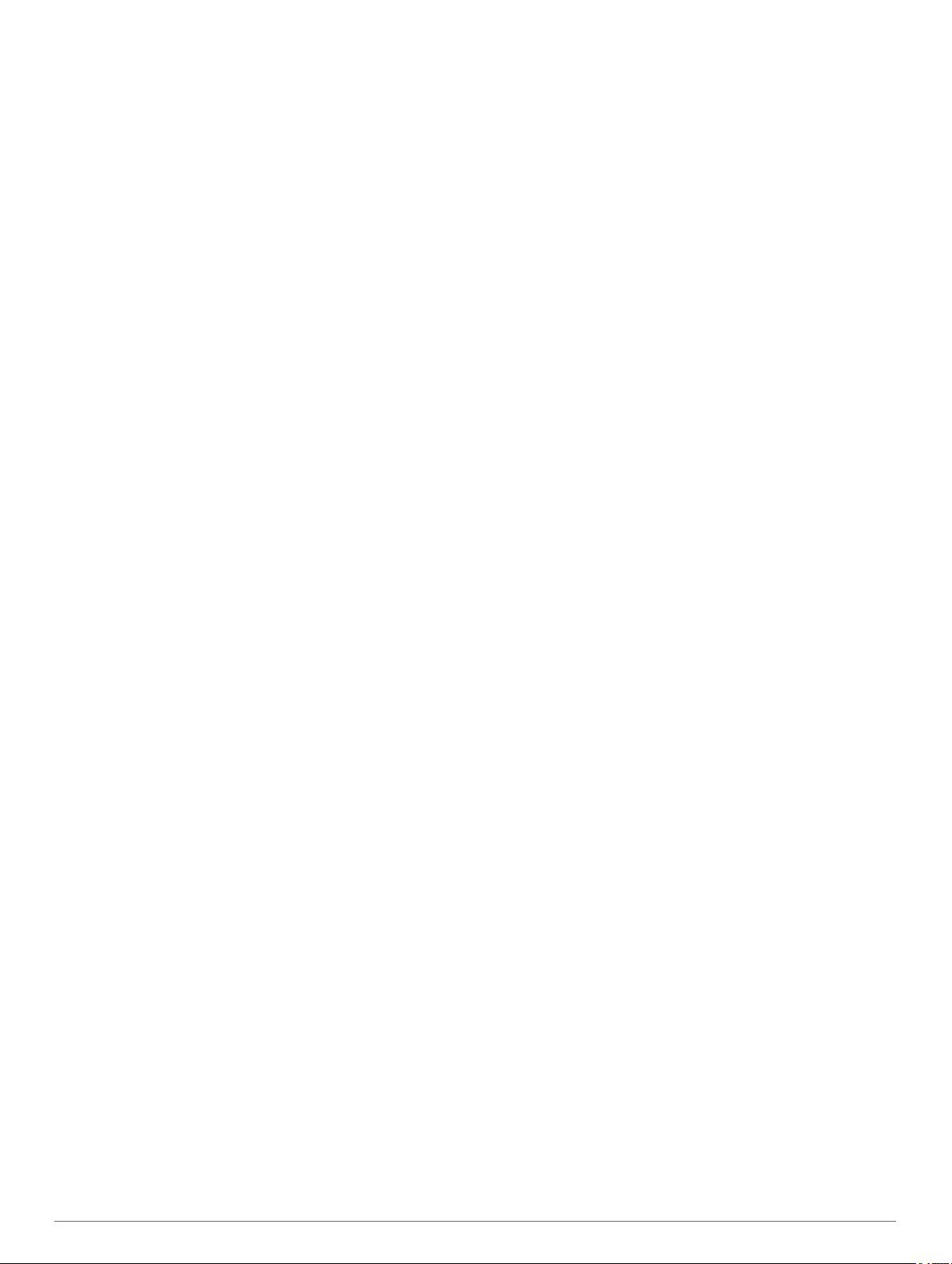
Kazalo vsebine
Uvod................................................................................ 1
Pregled naprave Garmin DriveSmart 55/65/71.......................... 1
Namestitev in napajanje naprave Garmin DriveSmart v
vozilu...........................................................................................1
Vklop ali izklop naprave.............................................................. 1
Iskanje signalov GPS..................................................................1
Ikone vrstice stanja..................................................................... 1
Uporaba tipk na zaslonu............................................................. 2
Nastavitev glasnosti.................................................................... 2
Omogočanje samodejne glasnosti......................................... 2
Nastavljanje svetlosti zaslona..................................................... 2
Funkcije in opozorila za obveščanje voznika.............. 2
Omogočanje ali onemogočanje zvočnih opozoril za voznika..... 2
Prometne kamere za vožnjo pri rdeči luči in prehitro vožnjo...... 2
Iskanje in shranjevanje lokacij...................................... 2
Iskanje lokacije z vrstico za iskanje............................................ 3
Iskanje naslova........................................................................... 3
Rezultati iskanja lokacij...............................................................3
Rezultati iskanja lokacij na zemljevidu................................... 3
Spreminjanje območja iskanja.................................................... 3
Destinacije.................................................................................. 4
Iskanje lokacije po kategoriji.................................................. 4
Iskanje narodnih parkov......................................................... 4
Iskanje destinacij HISTORY®................................................ 4
Foursquare.............................................................................4
TripAdvisor®.......................................................................... 5
Navigacija do destinacije znotraj kraja................................... 5
Orodja za iskanje........................................................................ 5
Iskanje križišča.......................................................................5
Iskanje lokacije z uporabo koordinat...................................... 5
Parkirišče.................................................................................... 5
Iskanje parkirišča blizu vaše trenutne lokacije....................... 5
Iskanje parkirišča v bližini določene lokacije.......................... 5
Razumevanje barv in simbolov parkirišč................................5
Ogled nedavno najdenih lokacij.................................................. 5
Brisanje seznama nedavno najdenih krajev.......................... 5
Ogled informacij o trenutni lokaciji.............................................. 5
Iskanje nujnih služb in goriva................................................. 5
Pridobivanje usmeritev do trenutne lokacije.......................... 6
Dodajanje bližnjice...................................................................... 6
Odstranjevanje bližnjice......................................................... 6
Shranjevanje lokacij.................................................................... 6
Shranjevanje položaja............................................................6
Shranjevanje trenutne lokacije............................................... 6
Urejanje shranjene lokacije.................................................... 6
Dodeljevanje kategorij shranjeni lokaciji................................ 6
Brisanje shranjene lokacije.................................................... 6
Navigacija do cilja.......................................................... 6
Načrtovane poti...........................................................................6
Začetek načrtovane poti............................................................. 6
Začetek načrtovane poti z zemljevidom................................. 6
Pot domov.............................................................................. 7
Načrtovana pot na zemljevidu.................................................... 7
Aktivno razvrščanje na pasove.............................................. 7
Ogled zavojev in navodil za usmerjanje................................ 7
Ogled celotne načrtovane poti na zemljevidu........................ 7
Prihod na cilj............................................................................... 7
Parkirišče v bližini cilja........................................................... 7
Spreminjanje aktivne načrtovane poti......................................... 7
Dodajanje lokacij v načrtovano pot........................................ 7
Oblikovanje načrtovane poti...................................................8
Izbira obvoza..........................................................................8
Spreminjanje načina izračuna načrtovane poti...................... 8
Ustavitev načrtovane poti
Uporaba predlaganih načrtovanih poti........................................ 8
Izogibanje zastojem, cestninam in območjem............................ 8
Izogibanje prometnim zastojem na načrtovani poti................ 8
Izogibanje cestam s cestnino................................................. 8
Izogibanje vinjetam................................................................ 8
Izogibanje tipom cest in manevrom....................................... 9
Izogibanja ekološkim območjem............................................ 9
Izogibanja po meri..................................................................9
Navigacija izven cest.................................................................. 9
........................................................... 8
Uporaba zemljevida........................................................ 9
Orodja zemljevida....................................................................... 9
Ogled orodja zemljevida........................................................ 9
Pred vami..................................................................................10
Ogled lokacij pred vami........................................................10
Prilagajanje kategorij možnosti Pred vami........................... 10
Mesta pred vami....................................................................... 10
Ogled storitev v mestih in na izvozih, ki so pred vami......... 10
Podatki o potovanju.................................................................. 10
Ogled podatkov o potovanju na zemljevidu......................... 10
Ogled strani Informacije o potovanju................................... 10
Ogled dnevnika potovanja................................................... 10
Ponastavitev potovalnega računalnika................................ 10
Ogled prihajajočega prometa................................................... 10
Ogled prometa na zemljevidu.............................................. 10
Iskanje prometnih dogodkov................................................ 11
Prilagajanje zemljevida............................................................. 11
Prilagajanje plasti zemljevida............................................... 11
Spreminjanje podatkovnih polj na zemljevidu...................... 11
Spreminjanje perspektive zemljevida...................................11
Storitve v živo, promet in funkcije pametnega
telefona.......................................................................... 11
Združevanje s pametnim telefonom......................................... 11
Onemogočenje funkcij Bluetooth (Android™)...................... 11
Onemogočenje funkcij Bluetooth (iPhone®)........................ 11
Ikone stanja funkcije Bluetooth................................................. 11
Pametna obvestila.................................................................... 12
Prejemanje obvestil..............................................................12
Ogled seznama obvestil.......................................................12
Potovanje do naslova ali lokacije s programom Garmin
Drive......................................................................................... 12
Prostoročno klicanje................................................................. 12
Klicanje................................................................................ 12
Sprejemanje klica.................................................................13
Uporaba zgodovine klicev.................................................... 13
Uporaba možnosti med klicem.............................................13
Shranjevanje domače telefonske številke............................ 13
Brisanje združenega telefona................................................... 13
Promet........................................................................... 13
Prejemanje prometnih informacij s pametnim telefonom.......... 13
Prejemanje prometnih informacij s sprejemnikom prometnih
informacij.................................................................................. 13
Naročnine za sprejemnike prometnih informacij.................. 13
Omogočanje prometnih informacij............................................ 14
Ogled prometa na zemljevidu................................................... 14
Iskanje prometnih dogodkov................................................ 14
Glasovni ukaz............................................................... 14
Nastavitev besedne zveze za bujenje...................................... 14
Aktiviranje glasovnih ukazov.....................................................14
Namigi za glasovne ukaze........................................................ 14
Začetek načrtovane poti z glasovnimi ukazi............................. 14
Utišanje navodil........................................................................ 14
Glasovni nadzor........................................................................ 14
Konfiguriranje glasovnega nadzora..................................... 14
Uporaba glasovnega nadzora.............................................. 15
Kazalo vsebine i
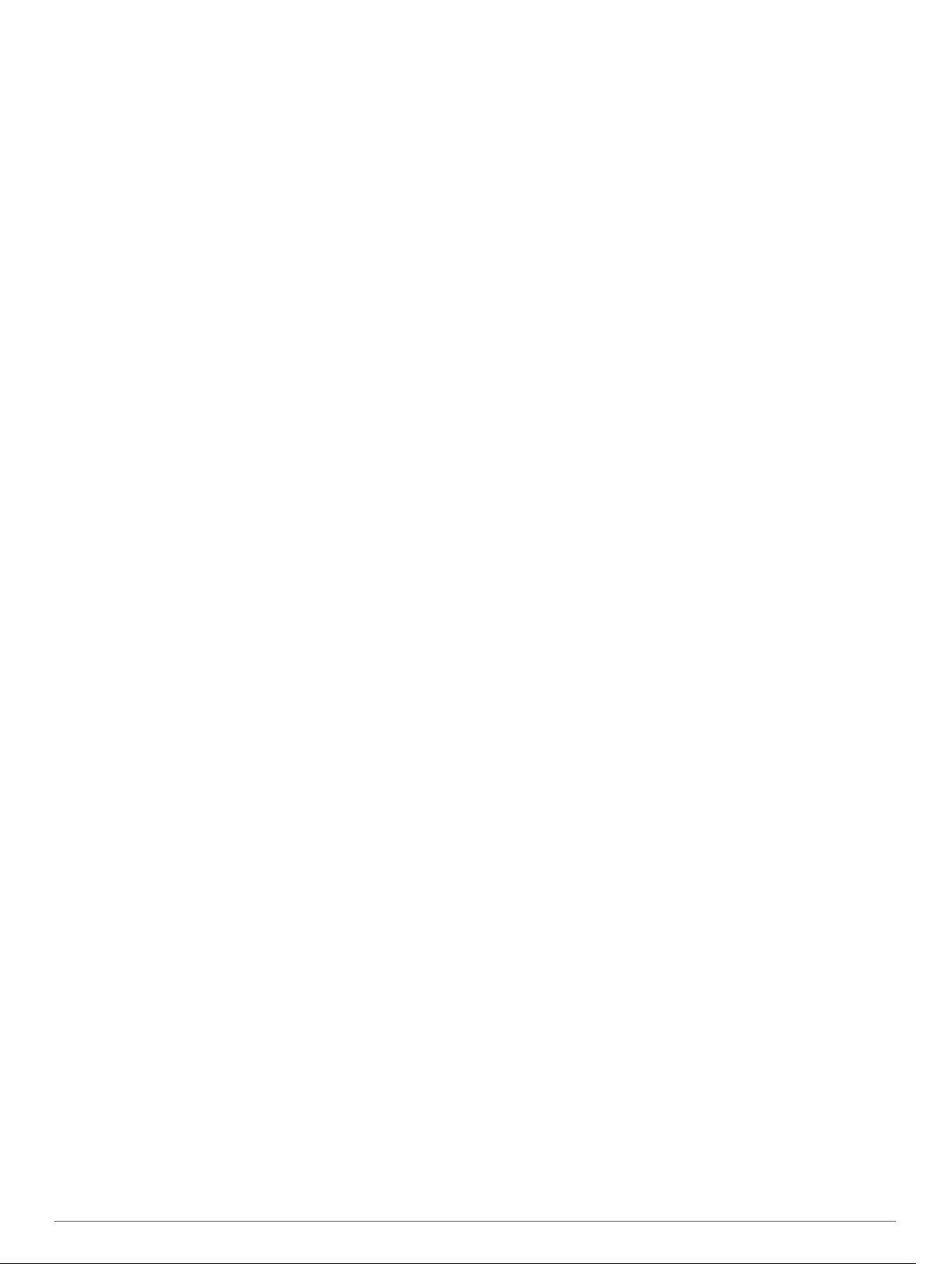
Namigi za glasovni nadzor................................................... 15
Uporaba programov..................................................... 15
Ogled priročnika za uporabo v napravi..................................... 15
Ogled vremenske napovedi...................................................... 15
Ogled vremena blizu drugega mesta................................... 15
Ogled vremenske slike.........................................................15
Ogled vremenskih opozoril.................................................. 15
Ogled razmer na cesti.......................................................... 15
Načrtovalnik potovanja............................................................. 15
Načrtovanje potovanja......................................................... 15
Urejanje in spreminjanje vrstnega reda lokacij na
potovanju............................................................................. 15
Odkrivanje znamenitosti na potovanju................................. 15
Spreminjanje možnosti načrtovanja potovanja.................... 16
Navigacija po shranjenem potovanju................................... 16
Urejanje in shranjevanje aktivne načrtovane poti................ 16
Prometne kamere photoLive.................................................... 16
Ogled in shranjevanje prometnih kamer photoLive............. 16
Ogled prometnih kamer photoLive na zemljevidu................ 16
Shranjevanje prometne kamere........................................... 16
Ogled prejšnjih načrtovanih poti in ciljev.................................. 16
Nastavitve Garmin DriveSmart.................................... 16
Nastavitve zemljevida in vozila................................................. 16
Omogočanje zemljevidov..................................................... 16
Nastavitve navigacije................................................................ 16
Nastavitve načina izračuna.................................................. 17
Nastavitev simuliranega položaja........................................ 17
Nastavitve brezžičnega omrežja............................................... 17
Nastavitve pomoči za voznika.................................................. 17
Nastavitve bližinskih opozoril............................................... 17
Nastavitve vzvratne kamere..................................................... 17
Nastavitve zaslona....................................................................17
Nastavitve prometnih informacij................................................17
Nastavitve merskih enot in oblike zapisa časa......................... 17
Nastavljanje časa................................................................. 18
Nastavitve jezika in tipkovnice.................................................. 18
Nastavitve naprave in zasebnosti............................................. 18
Ponastavitev podatkov in nastavitev.................................... 18
Informacije o napravi................................................... 18
Ogled informacij o predpisih in skladnosti................................ 18
Specifikacije.............................................................................. 18
Polnjenje naprave..................................................................... 18
Vzdrževanje naprave.................................................... 18
Središče za podporo Garmin.................................................... 18
Posodobitve zemljevidov in programske opreme..................... 18
Vzpostavljanje povezave z omrežjem Wi‑Fi........................ 19
Posodabljanje zemljevidov in programske opreme z
omrežjem Wi‑Fi.................................................................... 19
Posodabljanje zemljevidov in programske opreme s
programom Garmin Express................................................ 19
Nega naprave........................................................................... 20
Čiščenje zunanjega ohišja................................................... 20
Čiščenje zaslona na dotik.................................................... 20
Preprečevanje kraje............................................................. 20
Ponovni zagon naprave............................................................ 20
Odstranjevanje naprave, nosilca in vakuumskega prijemala.... 20
Odstranjevanje naprave z nosilca........................................ 20
Odstranjevanje naprave iz vakuumskega prijemala............ 20
Odstranitev vakuumskega prijemala z vetrobranskega
stekla....................................................................................20
Menjava varovalke v napajalnem kablu vozila......................... 20
Odpravljanje težav........................................................ 20
Vakuumski nosilec se ne drži na vetrobranskem steklu........... 20
Naprava ne pridobi satelitskih signalov.................................... 20
Naprava se v vozilu ne polni
Baterija ne ostane dolgo napolnjena........................................ 20
Naprava ne vzpostavi povezave s telefonom........................... 21
..................................................... 20
Dodatek......................................................................... 21
Nameščanje pomnilniške kartice za zemljevide in podatke...... 21
Upravljanje podatkov................................................................ 21
O pomnilniških karticah........................................................ 21
Priklop naprave na računalnik............................................. 21
Prenašanje podatkov iz računalnika.................................... 21
Odklop kabla USB................................................................21
Ogled stanja signala GPS........................................................ 21
Nakup dodatnih zemljevidov..................................................... 21
Nakup dodatne opreme............................................................ 21
Kazalo............................................................................ 22
ii Kazalo vsebine
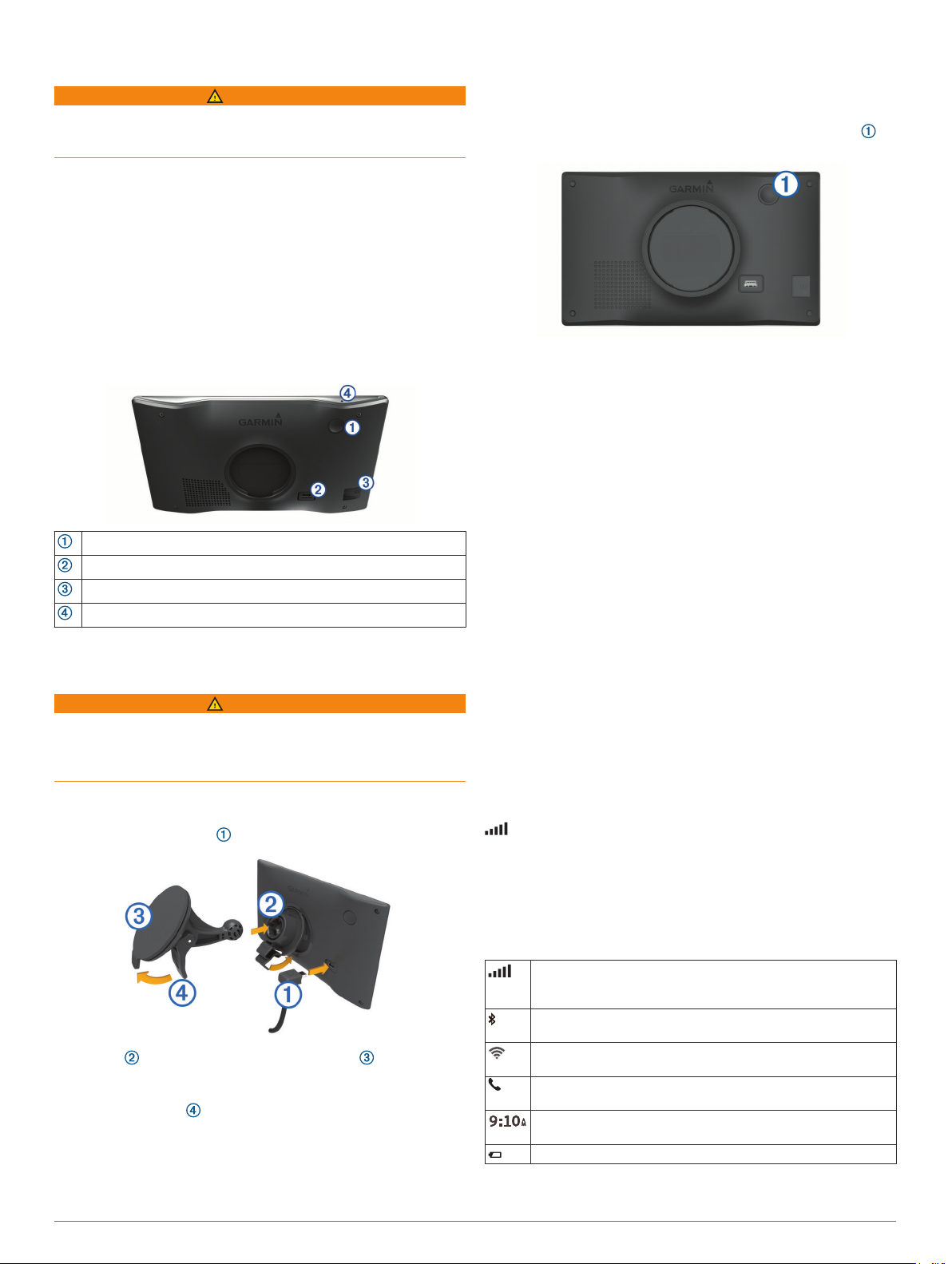
Uvod
OPOZORILO
Za opozorila in pomembne informacije o izdelku si oglejte
navodila Pomembne informacije o varnosti in izdelku v škatli
izdelka.
• Posodobite zemljevide in programsko opremo v napravi
(Posodobitve zemljevidov in programske opreme, stran 18).
• Napravo namestite v vozilo in jo priključite na napajanje
(Namestitev in napajanje naprave Garmin DriveSmart v
vozilu, stran 1).
• Pridobite signale GPS (Iskanje signalov GPS, stran 1).
• Nastavite glasnost (Nastavitev glasnosti, stran 2) in
svetlost zaslona (Nastavljanje svetlosti zaslona, stran 2).
• Začnite navigacijo do cilja (Začetek načrtovane poti,
stran 6).
Pregled naprave Garmin DriveSmart 55/65/71
Tipka za vklop/izklop
Vrata za napajanje in prenos podatkov USB
Reža za pomnilniške kartice z zemljevidi in podatki
Mikrofon za glasovne ukaze ali prostoročno klicanje
Namestitev in napajanje naprave Garmin DriveSmart v vozilu
OPOZORILO
Izdelek vsebuje litij-ionsko baterijo. Če želite preprečiti možnost
poškodb oseb ali naprave, ki jo lahko povzroči izpostavljenost
baterij visoki temperaturi, je ne izpostavljajte neposredni sončni
svetlobi.
Preden začnete napravo uporabljati na baterijsko napajanje, jo
napolnite.
Napajalni kabel vozila priključite v vrata USB na napravi.
1
Drug konec napajalnega kabla vozila priključite v vtičnico
6
vozila.
Vklop ali izklop naprave
• Če želite vklopiti napravo, pritisnite tipko za vklop/izklop ali
napravo priklopite na napajanje.
• Če želite napravo postaviti v način varčevanja z energijo,
pritisnite tipko za vklop/izklop, ko je naprava vklopljena.
Ko je naprava v načinu varčevanja z energijo, je zaslon
izklopljen in naprava porablja zelo malo energije, ko jo želite
uporabljati, pa se takoj zbudi.
NAMIG: napravo lahko hitreje napolnite tako, da jo med
polnjenjem preklopite v način varčevanja z energijo.
• Če želite napravo popolnoma izklopiti, držite tipko za vklop/
izklop, dokler se na zaslonu ne prikaže poziv, nato pa izberite
Izklopljeno.
Poziv se prikaže po petih sekundah. Če tipko za vklop/izklop
spustite, preden se prikaže poziv, naprava preklopi v način
varčevanja z energijo.
Iskanje signalov GPS
Ko vklopite navigacijsko napravo, mora sprejemnik GPS zbrati
podatke o satelitih in določiti trenutno lokacijo. Čas za
pridobivanje satelitskih signalov je odvisen od več dejavnikov:
razdalje od lokacije, kjer ste nazadnje uporabljali navigacijsko
napravo, ali imate neoviran pogled na nebo in pred koliko časa
ste nazadnje uporabljali navigacijsko napravo. Ko prvič vklopite
navigacijsko napravo, bo pridobivanje satelitskih signalov morda
trajalo nekaj minut.
Vklopite napravo.
1
Počakajte, da naprava poišče satelite.
2
Po potrebi se odpravite na odprto območje, kjer v bližini ni
3
visokih stavb in dreves.
v vrstici stanja označuje moč signala. Ko se zapolni vsaj
polovica črtic, je naprava pripravljena za navigacijo.
Ikone vrstice stanja
Vrstica stanja je na vrhu glavnega menija. Ikone v vrstici stanja
prikazujejo informacije o funkcijah naprave. Nekatere ikone
lahko izberete in spremenite nastavitve ali si ogledate dodatne
informacije.
Stanje signala GPS. Držite za ogled natančnosti GPS-a in
pridobljenih informacij o satelitih (Ogled stanja signala GPS,
stran 21).
Stanje tehnologije Bluetooth®. Izberite za ogled nastavitev
Bluetooth (Nastavitve brezžičnega omrežja, stran 17).
Nosilec potisnite na vakuumsko prijemalo , dokler se ne
2
zaskoči na ustrezno mesto.
Vakuumsko prijemalo pritisnite na vetrobransko steklo in
3
pomaknite ročico nazaj proti steklu.
Jeziček na vrhu nosilca namestite v režo na zadnji strani
4
naprave.
Spodnji del nosilca potisnite v napravo, dokler se ne zaskoči.
5
Uvod 1
Moč signala Wi-Fi. Izberite za spremembo nastavitev omrežja
Wi-Fi (Nastavitve brezžičnega omrežja, stran 17).
Povezano s prostoročnim klicanjem. Izberite za klicanje
(Prostoročno klicanje, stran 12).
Trenutni čas. Izberite za nastavitev časa (Nastavljanje časa,
stran 18).
Stanje napolnjenosti baterije.
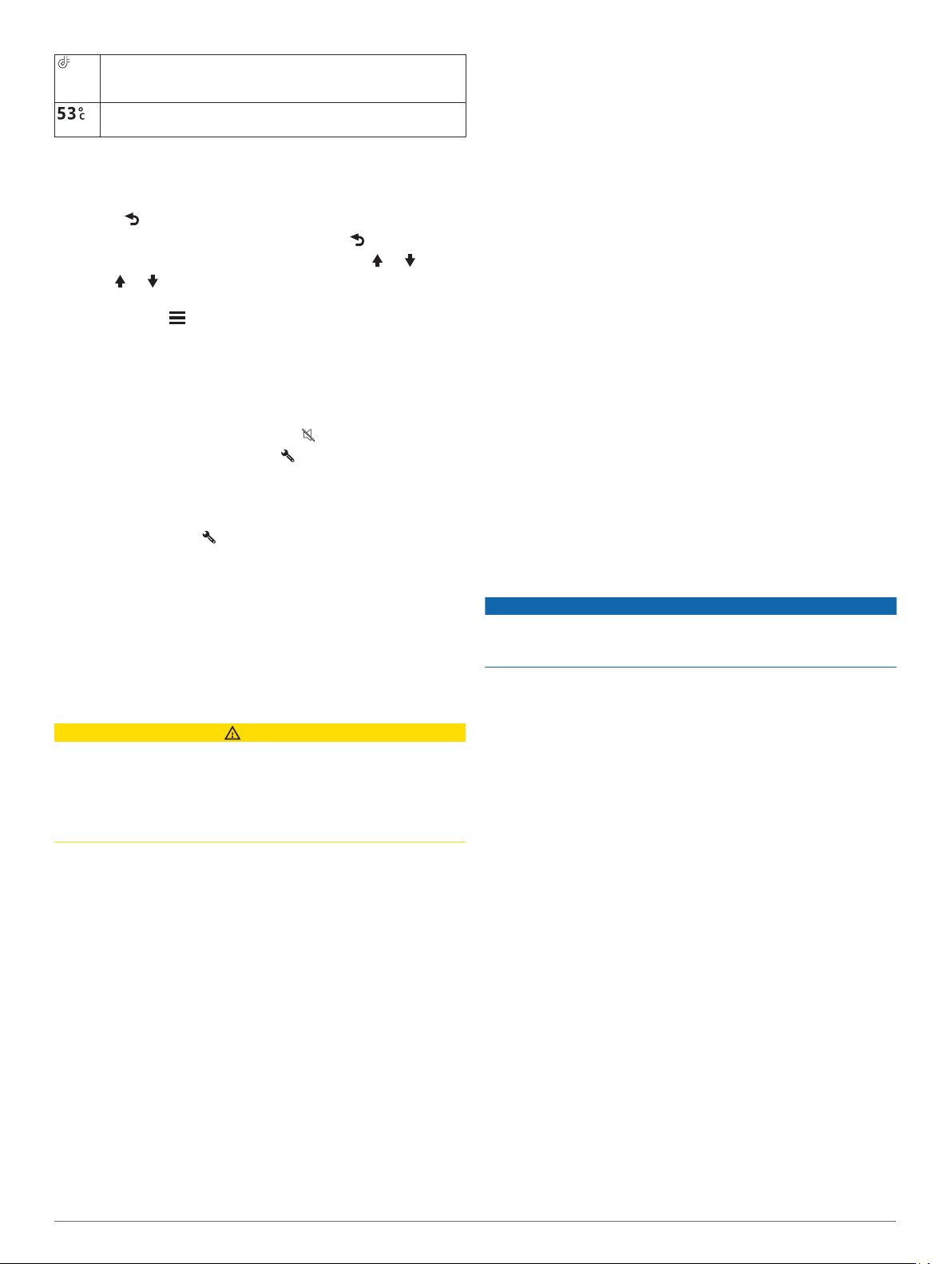
Stanje povezave programa Garmin Drive™. Obarvana ikona
prikazuje, da je program povezan (Storitve v živo, promet in
funkcije pametnega telefona, stran 11).
Temperatura. Izberite za ogled vremenske napovedi (Ogled
vremenske napovedi, stran 15).
Uporaba tipk na zaslonu
Z gumbi na zaslonu lahko krmarite po straneh, menijih in
možnostih menijev v napravi.
• Izberite , da se vrnete na prejšnji zaslon.
• Če se želite hitro vrniti v glavni meni, držite .
• Za premikanje po seznamih ali menijih izberite ali .
• Držite ali za hitrejše pomikanje.
• Za ogled kontekstnega menija z možnostmi za trenutni
zaslon izberite .
Nastavitev glasnosti
Izberite Glasnost.
1
Izberite možnost:
2
• Glasnost nastavite z drsnikom.
• Za izklop zvoka naprave izberite .
• Za dodatne možnosti izberite .
Omogočanje samodejne glasnosti
Naprava lahko samodejno prilagaja svojo glasnost glede na
glasnost hrupa v ozadju.
Izberite Glasnost > .
1
Izberite Samodejna glasnost.
2
Nastavljanje svetlosti zaslona
Izberite Nastavitve > Zaslon > Svetlost.
1
S premikanjem drsnika nastavite želeno osvetlitev.
2
Funkcije in opozorila za obveščanje
voznika
POZOR
Opozorila za voznika in funkcija omejitve hitrosti so samo
informativni in ne nadomeščajo odgovornosti, da je treba
upoštevati vse postavljene znake za omejitev hitrosti in vedno
voziti varno. Garmin® ni odgovoren za nobeno prometno kazen
ali poziv, ki ga prejmete zaradi neupoštevanja veljavnih
prometnih zakonov in znakov.
Naprava je opremljena s funkcijami, ki lahko spodbudijo
varnejšo vožnjo in povečajo učinkovitost tudi, če vozite na
območju, ki ga poznate. Naprava predvaja zvok ali sporočilo in
prikaže informacije za vsako opozorilo. Omogočite ali
onemogočite lahko zvok za določene vrste opozoril za voznika.
Vsa opozorila niso na voljo na vseh območjih.
Šole: naprava predvaja zvok in prikaže razdaljo do šole ali
območja šole, ki je pred vami, ter omejitev hitrosti (če je na
voljo).
Zmanjšanje omejitve hitrosti: naprava predvaja zvok in
prikaže zmanjšanje omejitve hitrosti, ki je pred vami, da se
lahko pripravite na zmanjšanje hitrosti.
Omejitev hitrosti je presežena: naprava predvaja zvok in
prikaže rdeč rob na ikoni omejitve hitrosti, ko presežete
omejitev hitrosti na trenutni cesti.
Sprememba omejitve hitrosti: naprava predvaja zvok in
prikaže omejitev hitrosti, ki je pred vami, da se lahko
pripravite na prilagoditev hitrosti.
Napačna smer v enosmerni ulici: naprava predvaja sporočilo
in prikaže celozaslonsko opozorilo, če peljete v napačno
smer v enosmerni ulici. Robovi zaslona so rdeči, opozorilo pa
ostane na vrhu zaslona, dokler ne zapustite enosmerne ulice
ali spremenite smeri vožnje.
Železniški prehod: naprava predvaja zvok in prikaže razdaljo
do železniškega prehoda, ki je pred vami.
Prehod za živali: naprava predvaja zvok in prikaže razdaljo do
prehoda za živali, ki je pred vami.
Ovinki: naprava predvaja zvok in prikaže razdaljo do ovinka na
cesti.
Počasnejši promet: naprava predvaja zvok in prikaže razdaljo
do počasnejšega prometa, ko se približujete počasnejšemu
prometu z višjo hitrostjo. Za uporabo te funkcije mora
naprava sprejemati prometne informacije (Promet,
stran 13).
Opozorilo o utrujenosti: naprava predvaja zvok in predlaga
počivališča, ki so pred vami, potem ko vozite brez postanka
več kot dve uri.
Omogočanje ali onemogočanje zvočnih opozoril za voznika
Omogočite ali onemogočite lahko zvok za določene vrste
opozoril za voznika. Vizualno opozorilo se prikaže tudi, če je
zvok onemogočen.
Izberite Nastavitve > Pomoč za voznika > Opozorila za
1
voznika.
Izberite ali počistite potrditveno polje poleg posameznega
2
opozorila.
Prometne kamere za vožnjo pri rdeči luči in prehitro vožnjo
OBVESTILO
Garmin ne odgovarja za natančnost ali posledice uporabe zbirke
podatkov o prometnih kamerah za preprečevanje vožnje pri
rdeči luči in prehitre vožnje.
OPOMBA: funkcija ni na voljo za vse regije ali modele izdelka.
Informacije o lokacijah prometnih kamer za vožnjo pri rdeči luči
in prehitro vožnjo so na voljo na nekaterih območjih za nekatere
modele izdelka. Naprava vas opozori, ko se približujete
prijavljeni prometni kameri za prehitro vožnjo ali vožnjo pri rdeči
luči.
• Na nekaterih območjih lahko naprava prejema podatke v živo
o kamerah za preprečevanje vožnje pri rdeči luči in prehitre
vožnje, ko je povezana s pametnim telefonom, v katerem je
nameščen program Garmin Drive.
• S programsko opremo Garmin Express™ (garmin.com
/express) lahko posodobite zbirko podatkov o kamerah,
shranjeno v vaši napravi. Napravo posodabljajte redno, da
boste prejemali najnovejše informacije o kamerah.
• Če želite imeti posodobljeno zbirko podatkov o lokacijah
kamer za preprečevanje vožnje pri rdeči luči in prehitre
vožnje, naprava potrebuje aktivno naročnino za prenos in
shranjevanje podatkov o prometnih kamerah. Razpoložljivost
in združljivost preverite na garmin.com/speedcameras, kjer
se lahko tudi naročite ali kupite enkratno posodobitev. Kadar
koli se lahko odločite za nakup nove regije ali podaljšate
trenutno naročnino.
OPOMBA: v nekaterih regijah določeni paketi izdelkov
vključujejo predhodno naložene podatke o kamerah za
preprečevanje vožnje pri rdeči luči in prehitre vožnje s
posodobitvami brez naročnine.
Iskanje in shranjevanje lokacij
V napravo naloženi zemljevidi vsebujejo lokacije, na primer
restavracije, hotele in avtomobilske servise, ter podrobne
2 Funkcije in opozorila za obveščanje voznika
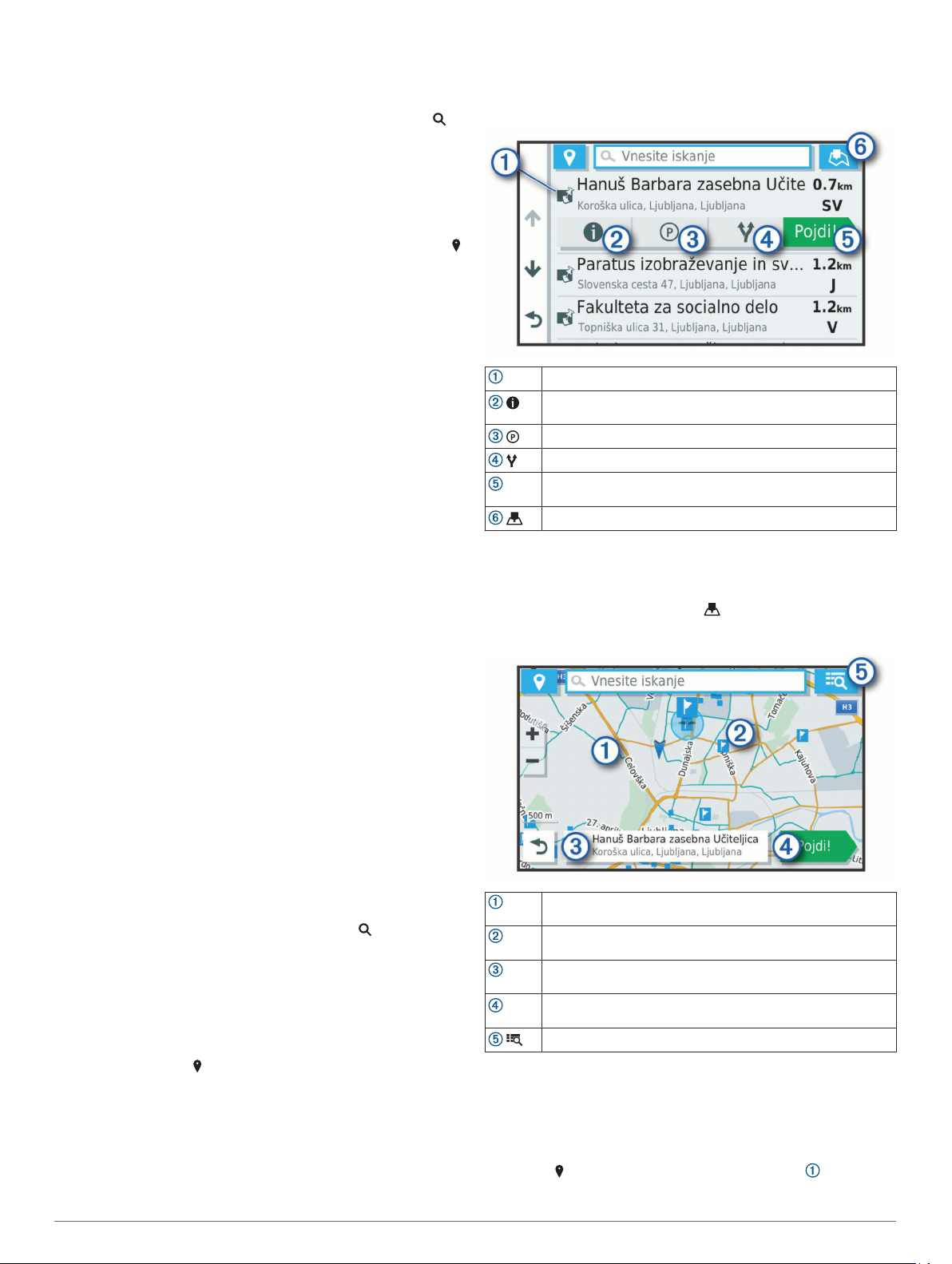
informacije o ulicah. V meniju Kam? lahko cilj poiščete z
različnimi načini brskanja, iskanja in shranjevanja teh informacij.
V glavnem meniju izberite Kam?.
• Če želite hitro iskati po vseh lokacijah v napravi, izberite
Išči (Iskanje lokacije z vrstico za iskanje, stran 3).
• Če želite najti naslov, izberite Naslov (Iskanje naslova,
stran 3).
• Če želite brskati ali iskati v predhodno naloženih destinacijah
po kategoriji, izberite Kategorije (Iskanje lokacije po
kategoriji, stran 4).
• Če želite iskati v bližini drugega mesta ali območja, izberite
poleg trenutnega območja za iskanje (Spreminjanje območja
iskanja, stran 3).
• Če si želite ogledati in urediti shranjene lokacije, izberite
Shranjeno (Shranjevanje lokacij, stran 6).
• Če si želite ogledati lokacije, ki ste jih nedavno izbrali v
rezultatih iskanja, izberite Nedavno (Ogled nedavno najdenih
lokacij, stran 5).
• Če želite brskati in iskati po destinacijah v storitvi
Foursquare® ter se javiti z njih, izberite Foursquare® (Iskanje
destinacij Foursquare, stran 4).
• Če želite uporabiti navigacijo do določenih geografskih
koordinat, izberite Koordinate (Iskanje lokacije z uporabo
koordinat, stran 5).
Iskanje lokacije z vrstico za iskanje
Z vrstico za iskanje lahko lokacije iščete tako, da vnesete
kategorijo, ime blagovne znamke, naslov ali ime mesta.
Izberite Kam?.
1
Izberite Išči v vrstico za iskanje.
2
Vnesite celotni ali del iskalnega izraza.
3
Predlagani iskalni izrazi se pojavijo pod vrstico za iskanje.
Izberite možnost:
4
• Če želite poiskati vrsto dejavnosti, vnesite ime kategorije
(na primer "kina").
• Če želite poiskati podjetje po imenu, vnesite celotno ime
ali njegov del.
• Če želite poiskati naslov v bližini, vnesite hišno številko in
ime ulice.
• Če želite poiskati naslov v drugem mestu, vnesite hišno
številko, ime ulice, mesto in državo.
• Če želite poiskati mesto, vnesite mesto in državo.
• Če želite poiskati koordinate, vnesite zemljepisno širino in
dolžino.
Izberite možnost:
5
• Če želite iskati s predlaganim iskalnim izrazom, ga
izberite.
• Za iskanje z vnesenim besedilom izberite .
Po potrebi izberite lokacijo.
6
Iskanje naslova
OPOMBA: vrstni red korakov je odvisen od podatkov
zemljevidov, ki so naloženi v napravo.
Izberite Kam?.
1
Po potrebi izberite Iskanje blizu: za iskanje blizu drugega
2
mesta ali območja.
Izberite Naslov.
3
Vnesite informacije o naslovu tako, da sledite navodilom na
4
zaslonu.
Izberite naslov.
5
Rezultati iskanja lokacij
Po privzeti nastavitvi so rezultati iskanja lokacij prikazani na
seznamu, pri čemer je najbližja lokacija na vrhu. Če si želite
ogledati več rezultatov, se pomaknite navzdol.
Izberite lokacijo, če si želite ogledati meni z možnostmi.
Izberite, če si želite ogledati podrobne informacije o izbrani
lokaciji.
Izberite, če želite poiskati parkirišča v bližini lokacije.
Izberite, če si želite ogledati druge načrtovane poti do lokacij.
Izberite, če želite začeti navigacijo do lokacije s priporočeno
Pojdi!
načrtovano potjo.
Izberite, če si želite rezultate iskanja ogledati na zemljevidu.
Rezultati iskanja lokacij na zemljevidu
Rezultate iskanja si lahko namesto na seznamu ogledate na
zemljevidu.
V rezultatih iskanja lokacij izberite . Najbližja lokacija je
prikazana na sredini zemljevida, osnovne informacije o izbrani
lokaciji pa so prikazane na dnu zemljevida.
Povlecite zemljevid, če si želite ogledati dodatne rezultate
iskanja.
Dodatni rezultati iskanja. Izberite, če si želite ogledati drugo
lokacijo.
Povzetek izbrane lokacije. Izberite, če si želite ogledati
podrobne informacije o izbrani lokaciji.
Izberite, če želite začeti navigacijo do lokacije s priporočeno
Pojdi!
načrtovano potjo.
Izberite, če si želite rezultate iskanja ogledati na seznamu.
Spreminjanje območja iskanja
Privzeto naprava išče lokacije v bližini trenutne lokacije. Iščete
lahko tudi v drugih območjih, denimo blizu cilja, blizu drugega
mesta ali na aktivni načrtovani poti.
Izberite Kam?.
1
Izberite poleg trenutnega območja za iskanje .
2
Iskanje in shranjevanje lokacij 3
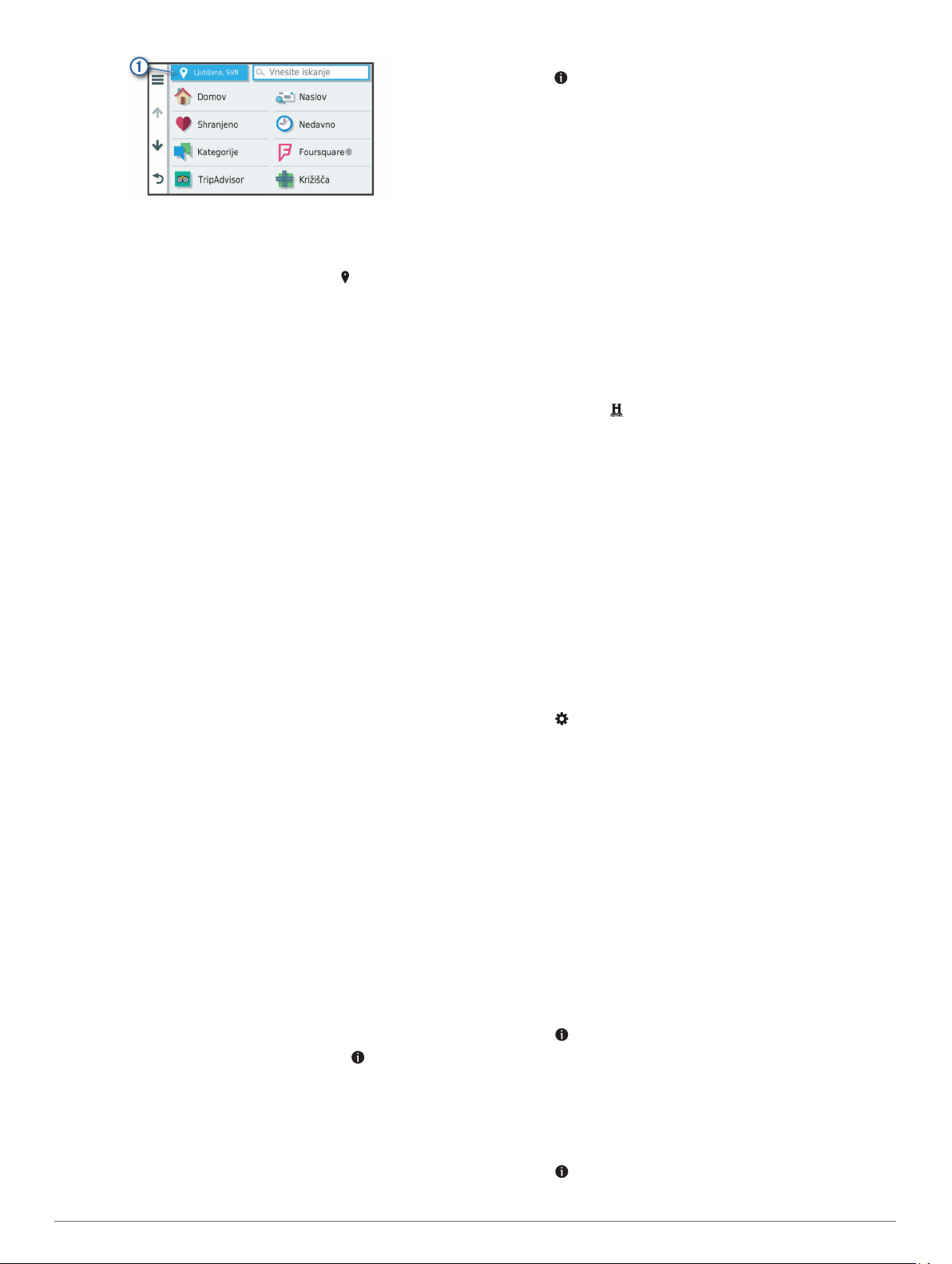
Izberite območje za iskanje.
3
Po potrebi sledite navodilom na zaslonu za izbiro določene
4
lokacije.
Izbrano območje za iskanje se prikaže poleg . Ko iščete
lokacijo s katero koli možnostjo v meniju Kam?, naprava najprej
predlaga lokacije v bližini tega območja.
Destinacije
Destinacija je kraj, ki vam je lahko koristna ali zanimiva.
Destinacije so razvrščene po kategorijah in lahko vključujejo
priljubljene cilje potovanj, na primer bencinske črpalke,
restavracije, hotele in razvedrilne kraje.
Iskanje lokacije po kategoriji
Izberite Kam?.
1
Izberite kategorijo ali Kategorije.
2
Po potrebi izberite podkategorijo.
3
Izberite lokacijo.
4
Iskanje znotraj kategorije
Po iskanju destinacije lahko določene kategorije prikažejo
seznam hitrih iskanj, ki prikazuje zadnje štiri izbrane destinacije.
Izberite Kam? > Kategorije.
1
Izberite kategorijo.
2
Izberite možnost:
3
• Izberite cilj na seznamu hitrih iskanj na desni strani
zaslona.
Na seznamu hitrih iskanj so navedene nedavno najdene
lokacije v izbrani kategoriji.
• Po potrebi izberite podkategorijo in izberite cilj.
Iskanje narodnih parkov
Modeli naprave, ki vključujejo zemljevide Severne Amerike ali
Združenih držav, vključujejo tudi podrobne informacije o
narodnih parkih v Združenih državah. Uporabite lahko navigacijo
do narodnega parka ali do lokacije v narodnem parku.
Izberite Kam? > Narodni parki.
1
Prikaže se seznam narodnih parkov, pri čemer je najbližji
park na vrhu.
Izberite Išči in vnesite celotno ali delno ime parka, če želite
2
zmanjšati število rezultatov (izbirno).
Izberite narodni park.
3
Pod imenom parka se prikaže seznam kategorij za lokacije
infrastrukture in storitev v parku.
Izberite možnost:
4
• Za začetek navigacije do parka, izberite Pojdi!.
• Če si želite ogledati več informacij o parku ali raziskati
infrastrukturo in storitve v parku, izberite .
• Če želite hitro poiskati lokacijo v parku, izberite kategorijo
na seznamu pod imenom parka, nato pa izberite lokacijo.
Raziskovanje infrastrukture in storitev v narodnem parku
Raziščete lahko podrobne informacije o infrastrukturi in
storitvah, ki so na voljo v narodnem parku, ter uporabite
navigacijo do določenih lokacij v parku. Poiščete lahko na primer
prostore za kampiranje, zanimivosti, središča za obiskovalce in
priljubljene znamenitosti.
V rezultatih iskanja lokacije izberite narodni park, nato pa
1
izberite .
Izberite Razišči ta park.
2
Prikaže se seznam kategorij za infrastrukturo in storitve v
parku.
Izberite kategorijo.
3
Izberite lokacijo, nato pa izberite Pojdi!.
4
Iskanje destinacij HISTORY
OPOMBA: funkcija ni na voljo v vseh modelih izdelka ali za vse
regije zemljevida.
Naprava vključuje destinacije HISTORY, s katerimi lahko
poiščete zgodovinsko pomembne lokacije in znamenitosti, kot
so zgodovinske stavbe, spomeniki, muzeji in znamenite lokacije
zgodovinskih dogodkov, ter se seznanite z njimi.
Izberite Kam? > History®.
1
Izberite kategorijo.
2
Izberite lokacijo.
3
Če si želite ogledati fotografijo in kratek povzetek zgodovine
4
lokacije, izberite .
®
Foursquare
Foursquare je lokacijsko družabno omrežje. Naprava vključuje
vnaprej naložene destinacije storitve Foursquare, ki so v
rezultatih iskanja lokacij označene z logotipom storitve
Foursquare.
Povezavo z računom Foursquare lahko vzpostavite s
programom Garmin Drive v združljivem pametnem telefonu.
Tako si lahko ogledate podrobnosti o lokaciji Foursquare, se z
nje javite in poiščete destinacijo v spletni zbirki podatkov
Foursquare.
Vzpostavljanje povezave z računom Foursquare
Preden lahko uporabite to funkcijo, mora biti naprava povezana
s podprtim telefonom, v katerem je nameščen program Garmin
Drive (Storitve v živo, promet in funkcije pametnega telefona,
stran 11).
V pametnem telefonu odprite program Garmin Drive.
1
Izberite > Foursquare® > Login.
2
Vnesite podatke za prijavo v Foursquare.
3
Iskanje destinacij Foursquare
Poiščete lahko destinacije Foursquare, ki so naložene v
napravo. Ko je naprava povezana z računom Foursquare prek
programa Garmin Drive, vam iskanje vrne najnovejše rezultate
iz spletne zbirke podatkov Foursquare in prilagojene rezultate iz
vašega uporabniškega računa Foursquare (Vzpostavljanje
povezave z računom Foursquare, stran 4).
Izberite Kam? > Kategorije > Foursquare®.
Ogled podrobnosti o lokaciji Foursquare
Preden lahko uporabite to funkcijo, mora biti naprava povezana
z računom Foursquare prek programa Garmin Drive
(Vzpostavljanje povezave z računom Foursquare, stran 4).
Ogledate si lahko podrobne informacije o lokaciji Foursquare, na
primer ocene uporabnikov, cene v restavraciji in delovni čas.
V rezultatih iskanja lokacije izberite destinacijo Foursquare.
1
Izberite .
2
Javljanje v storitev Foursquare
Preden lahko uporabite to funkcijo, mora biti naprava povezana
z računom Foursquare prek programa Garmin Drive
(Vzpostavljanje povezave z računom Foursquare, stran 4).
Izberite Programi > Foursquare® > Javljanje.
1
Izberite destinacijo.
2
Izberite > Javljanje.
3
4 Iskanje in shranjevanje lokacij
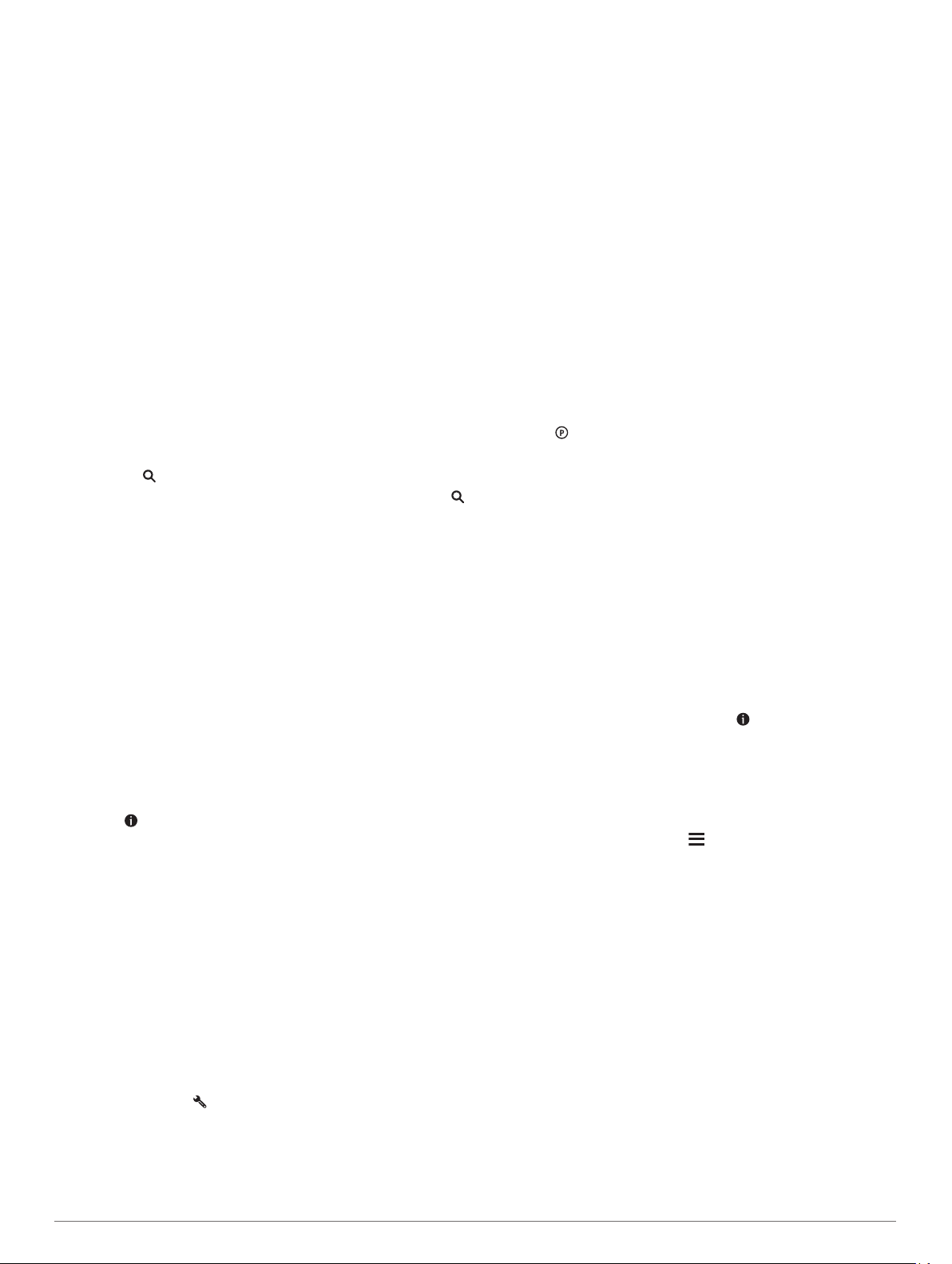
TripAdvisor
V napravi so vključene destinacije in ocene TripAdvisor.Ocene
TripAdvisor se prikažejo samodejno na seznamu rezultatov
iskanja za primerne destinacije. Iščete lahko tudi po bližnjih
destinacijah TripAdvisor in jih razvrstite po oddaljenosti ali
priljubljenosti.
Iskanje destinacij TripAdvisor
Izberite Kam? > Kategorije > TripAdvisor.
1
Izberite kategorijo.
2
Prikaže se seznam bližnjih destinacij TripAdvisor za izbrano
kategorijo.
Izberite Razvrsti rezultate za razvrščanje rezultatov iskanja
3
po oddaljenosti ali priljubljenosti (izbirno).
®
Navigacija do destinacije znotraj kraja
OPOMBA: funkcija morda ne bo na voljo na vseh območjih ali
za vse modele izdelka.
Ustvarite lahko načrtovano pot do destinacije znotraj večjega
kraja, na primer trgovine ali nakupovalnega središča ali
določenega terminala na letališču.
Izberite Kam? > Išči.
1
Izberite možnost:
2
• Če želite poiskati kraj, vnesite njegovo ime ali naslov,
izberite in nadaljujte s 3. korakom.
• Če želite poiskati destinacijo, vnesite njeno ime, izberite
in nadaljujte s 5. korakom.
Izberite kraj.
3
Pod krajem, kot so restavracije, izposojevalnice avtomobilov
ali terminali, se prikaže seznam kategorij.
Izberite kategorijo.
4
Izberite destinacijo in nato še Pojdi!.
5
Naprava ustvari načrtovano pot do parkirišča ali vhoda v kraj, ki
je najbližji destinaciji. Ko prispete na cilj, je priporočeno
parkirišče označeno s karirasto zastavo. Označena točka
prikazuje lokacijo destinacije znotraj kraja.
Raziskovanje kraja
OPOMBA: funkcija morda ne bo na voljo na vseh območjih ali
za vse modele izdelka.
Ogledate si lahko seznam vseh destinacij znotraj posameznega
kraja.
Izberite kraj.
1
Izberite > Razišči ta kraj.
2
Orodja za iskanje
Orodja za iskanje omogočajo iskanje posebnih vrst lokacij z
odzivanje na pozive na zaslonu.
Iskanje križišča
Poiščete lahko križišče dveh ulic, avtocest ali drugih cest.
Izberite Kam? > Kategorije > Križišča.
1
Vnesite informacije o ulici tako, da sledite navodilom na
2
zaslonu.
Izberite križišče.
3
Iskanje lokacije z uporabo koordinat
Lokacijo lahko poiščete z vnosom zemljepisne širine in dolžine.
Izberite Kam? > Koordinate.
1
Po potrebi izberite in spremenite obliko zapisa koordinat ali
2
geodetski referenčni sistem.
Vnesite zemljepisno širino in dolžino.
3
Izberite Prikaži na zemljevidu.
4
Parkirišče
Naprava Garmin DriveSmart vključuje podrobne podatke o
parkiriščih, ki vam lahko pomagajo najti parkirišče v bližini na
podlagi verjetnosti, da so parkirna mesta prosta, vrste parkirišča,
cene ali dovoljenih načinov plačila.
OPOMBA: podrobni podatki o parkiriščih niso na voljo na vseh
območjih in za vsa parkirišča.
Iskanje parkirišča blizu vaše trenutne lokacije
Izberite Kam? > Kategorije > Parkirišča.
1
Izberite Filter za parkirišča in izberite eno ali več kategorij
2
za filtriranje parkirišč glede na razpoložljivost, vrsto, ceno ali
načine plačila (izbirno).
OPOMBA: podrobni podatki o parkiriščih niso na voljo na
vseh območjih in za vsa parkirišča.
Izberite lokacijo parkirišča.
3
Izberite Pojdi!.
4
Iskanje parkirišča v bližini določene lokacije
Poiščite lokacijo.
1
V rezultatih iskanja lokacij izberite želeno lokacijo.
2
Izberite .
3
Prikaže se seznam parkirišč blizu izbrane lokacije.
Izberite Filter za parkirišča in izberite eno ali več kategorij
4
za filtriranje parkirišč glede na razpoložljivost, vrsto, ceno ali
načine plačila (izbirno).
OPOMBA: podrobni podatki o parkiriščih niso na voljo na
vseh območjih in za vsa parkirišča.
Izberite lokacijo parkirišča.
5
Izberite Pojdi!
6
Razumevanje barv in simbolov parkirišč
Za lokacije parkirišč, za katere so na voljo podrobni podatki, je z
različnimi barvami označena verjetnost, da boste našli parkirno
mesto. Simboli predstavljajo vrsto parkirišča, ki je na voljo (ob
cesti ali na parkirišču), ustrezni cenik in način plačila.
Legendo barv in simbolov si lahko ogledate v napravi.
V rezultatih iskanja parkirišč izberite .
Ogled nedavno najdenih lokacij
Naprava shrani zgodovino zadnjih 50 najdenih lokacij.
Izberite Kam? > Nedavno.
Brisanje seznama nedavno najdenih krajev
Izberite Kam? > Nedavno > > Počisti > Da.
Ogled informacij o trenutni lokaciji
Za ogled informacij o trenutni lokaciji lahko uporabite stran Kje
sem?. Ta funkcija je uporabna, ko morate reševalcem povedati,
kje ste.
Na zemljevidu izberite vozilo.
Iskanje nujnih služb in goriva
Na strani Kje sem? lahko poiščete najbližje bolnice, policijske
postaje ali bencinske črpalke.
Na zemljevidu izberite vozilo.
1
Izberite Bolnice, Policijske postaje, Gorivo ali Pomoč na
2
cesti.
OPOMBA: nekatere kategorije storitev niso na voljo na vseh
območjih.
Prikaže se seznam lokacij za izbrano storitev. Najbližje so na
vrhu seznama.
Izberite lokacijo.
3
Iskanje in shranjevanje lokacij 5
 Loading...
Loading...