Page 1
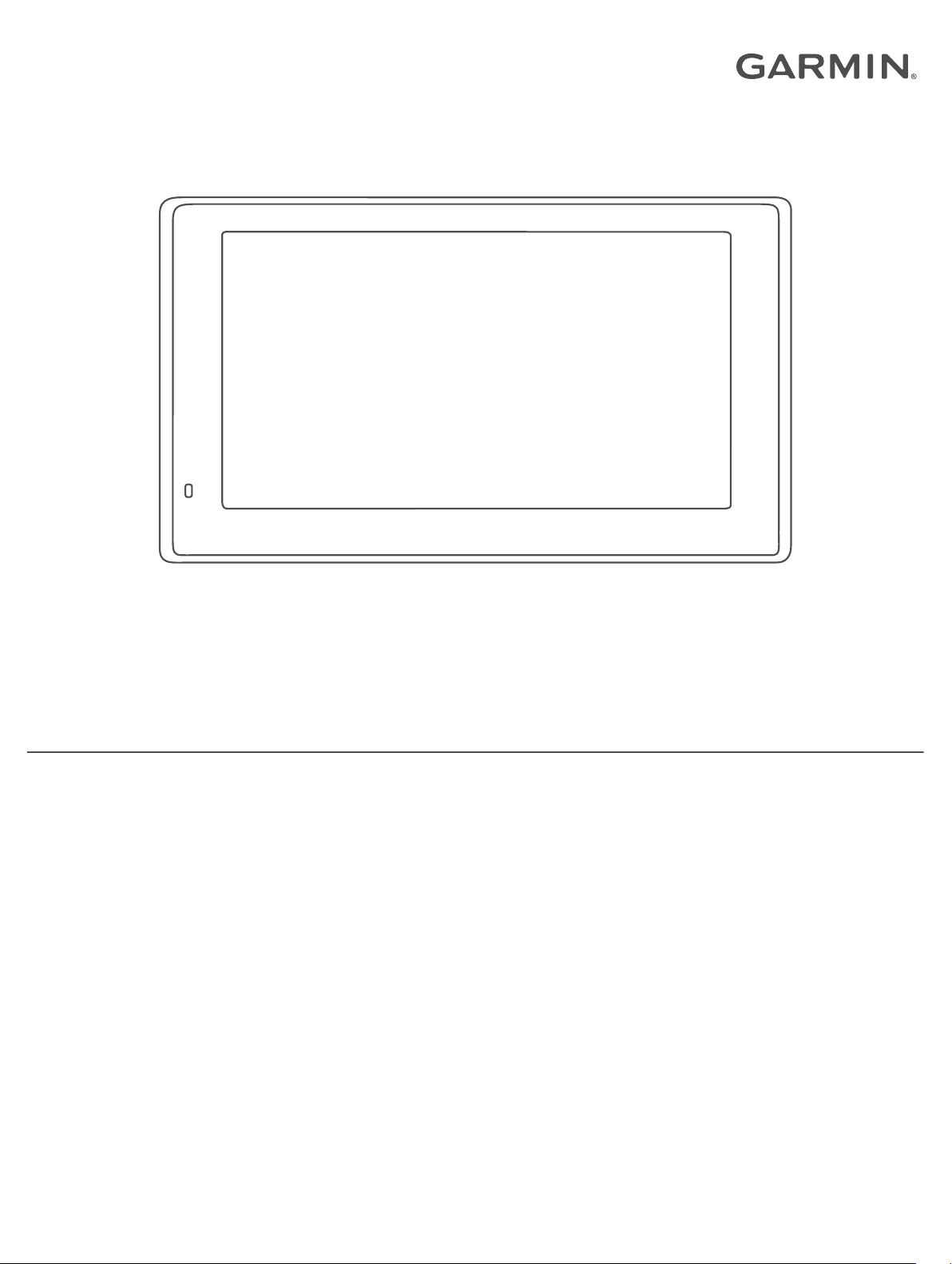
GARMIN DRIVESMART™ 55/65/71
Brukerveiledning
Page 2
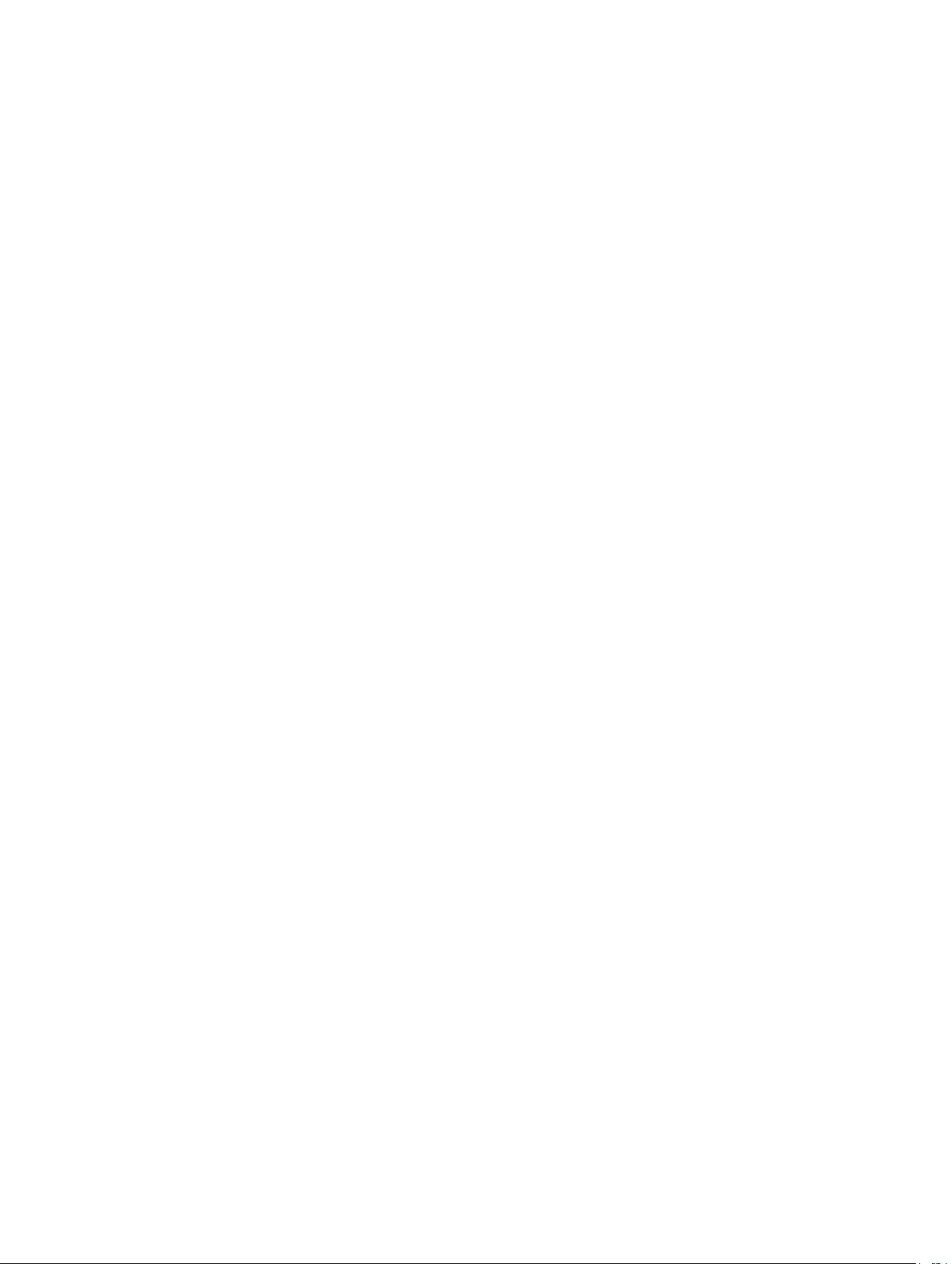
© 2019 Garmin Ltd. eller tilhørende datterselskaper
Med enerett. I henhold til opphavsrettslovene må ingen deler av denne brukerveiledningen kopieres uten skriftlig samtykke fra Garmin. Garmin forbeholder seg retten til å endre eller forbedre
produktene sine og gjøre endringer i innholdet i denne brukerveiledningen uten plikt til å varsle noen person eller organisasjon om slike endringer eller forbedringer. Gå til www.garmin.com for å
finne gjeldende oppdateringer og tilleggsinformasjon vedrørende bruk av dette produktet.
Garmin® og Garmin logoen er varemerker for Garmin Ltd. eller tilhørende datterselskaper som er registrert i USA og andre land. Disse varemerkene kan ikke brukes uten uttrykkelig tillatelse fra
Garmin.
Garmin DriveSmart™, Garmin Express™ og myTrends™ er varemerker for Garmin Ltd. eller tilhørende datterselskaper. Disse varemerkene kan ikke brukes uten uttrykkelig tillatelse fra Garmin.
Android™ er et varemerke for Google Inc. Apple® og Mac® er varemerker for Apple Inc., registrert i USA og andre land. Bluetooth® navnet og logoene eies av Bluetooth SIG, Inc., og enhver bruk
som Garmin gjør av disse, er underlagt lisens. Foursquare® er et varemerke for Foursquare Labs, Inc. i USA og andre land. microSD® og microSDHC-logoen er varemerker for SD-3C, LLC.
TripAdvisor® er et registrert varemerke for TripAdvisor LLC. Windows®, Windows Vista® og Windows XP® er registrerte varemerker for Microsoft Corporation i USA og andre land.
Page 3
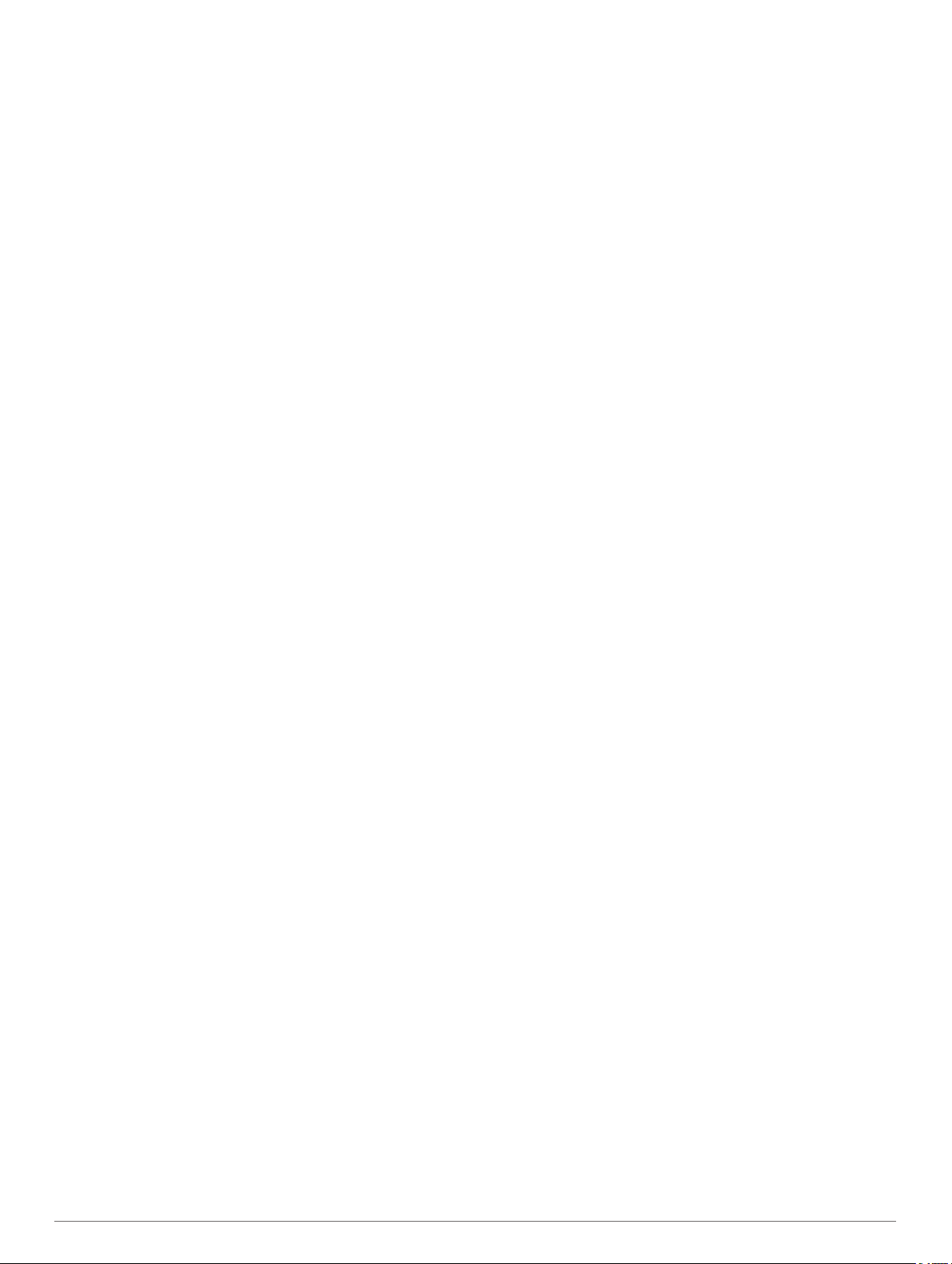
Innholdsfortegnelse
Komme i gang................................................................. 1
Garmin DriveSmart 55/65/71 – oversikt over enheten............... 1
Feste og slå på Garmin DriveSmart enheten i kjøretøyet...........1
Slå enheten av eller på............................................................... 1
Innhente GPS-signaler............................................................... 1
Ikoner på statuslinjen.................................................................. 1
Bruke knappene på skjermen..................................................... 2
Justere volumet.......................................................................... 2
Aktivere automatisk volum..................................................... 2
Justere lysstyrken på skjermen.................................................. 2
Funksjoner og varsler om førerbevissthet.................. 2
Aktivere eller deaktivere hørbare førervarsler............................ 2
Fotobokser for farts- og rødlyskontroll........................................ 2
Finne og lagre posisjoner.............................................. 2
Finne en posisjon ved hjelp av søkelinjen.................................. 3
Finne en adresse........................................................................ 3
Posisjonssøkeresultater..............................................................3
Posisjonssøkeresultater på kartet.......................................... 3
Endre søkeområdet.................................................................... 3
Punkter av interesse................................................................... 4
Finne en posisjon etter kategori............................................. 4
Finne nasjonalparker............................................................. 4
Finne HISTORY® interessepunkter....................................... 4
Foursquare.............................................................................4
TripAdvisor®.......................................................................... 5
Navigere til interessepunkter inne på et sted......................... 5
Søkeverktøy................................................................................5
Finne et veikryss.................................................................... 5
Finne en posisjon ved hjelp av koordinater........................... 5
Parkering.................................................................................... 5
Finne parkering i nærheten av gjeldende posisjon................ 5
Finne parkering i nærheten av en angitt posisjon.................. 5
Forstå parkeringsfarger og -symboler.................................... 5
Vise posisjoner som nylig er funnet............................................ 5
Tømme listen over steder som nylig er funnet....................... 5
Vise informasjon om gjeldende posisjon.................................... 5
Finne nødtjenester og drivstoff.............................................. 5
Få anvisninger til gjeldende posisjon..................................... 6
Legge til en snarvei.....................................................................6
Fjerne en snarvei................................................................... 6
Lagre posisjoner......................................................................... 6
Lagre en posisjon...................................................................6
Lagre din gjeldende posisjon................................................. 6
Redigere en lagret posisjon................................................... 6
Tildele en lagret posisjon kategorier...................................... 6
Slette en lagret posisjon.........................................................6
Navigere til destinasjonen............................................. 6
Ruter........................................................................................... 6
Starte en rute.............................................................................. 6
Starte en rute ved hjelp av kartet........................................... 6
Kjøre hjem..............................................................................7
Ruten på kartet........................................................................... 7
Aktiv kjørefeltveiledning......................................................... 7
Vise svinger og anvisninger................................................... 7
Vise hele ruten på kartet........................................................ 7
Ankomme destinasjonen............................................................ 7
Parkere i nærheten av destinasjonen.................................... 7
Endre den aktive ruten................................................................7
Legge til en posisjon i ruten................................................... 7
Tilpasse ruten........................................................................ 8
Foreta en omkjøring............................................................... 8
Endre modus for ruteberegning............................................. 8
Stoppe ruten............................................................................... 8
Bruke foreslåtte ruter
Unngå forsinkelser, bomveier og områder................................. 8
Unngå trafikkforsinkelser på ruten......................................... 8
Unngå bomveier.....................................................................8
Unngå bomringmerker........................................................... 8
Unngå veielementer............................................................... 8
Unngå miljøsoner................................................................... 9
Egendefinerte unngåelser...................................................... 9
Navigere utenfor vei....................................................................9
.................................................................. 8
Bruke kartet.................................................................... 9
Kartverktøy................................................................................. 9
Vise et kartverktøy................................................................. 9
Lenger fremme......................................................................... 10
Vise kommende posisjoner.................................................. 10
Tilpasse kategorier for Lenger fremme................................ 10
Kommende byer....................................................................... 10
Vise kommende byer og avkjøringstjenester....................... 10
Tripinformasjon......................................................................... 10
Vise tripdata på kartet.......................................................... 10
Vise tripinformasjonssiden................................................... 10
Vise triploggen..................................................................... 10
Nullstille tripinformasjon....................................................... 10
Vise kommende trafikkhendelser..............................................10
Vise trafikk på kartet............................................................ 10
Søke etter trafikkhendelser.................................................. 10
Tilpasse kartet.......................................................................... 11
Tilpasse kartlagene.............................................................. 11
Endre kartdatafeltet..............................................................11
Endre perspektiv på kartet................................................... 11
Live-tjenester, trafikk og smarttelefonfunksjoner..... 11
parkobling med smarttelefonen................................................ 11
Deaktivere Bluetooth funksjoner (Android™)...................... 11
Deaktivere Bluetooth funksjoner (iPhone®)......................... 11
Bluetooth Funksjonstatusikoner............................................... 11
Smartvarsler............................................................................. 11
Motta varsler........................................................................ 12
Vise listen over varsler......................................................... 12
Kjøre til en adresse eller posisjon med Garmin Drive appen... 12
Ringe med håndfri.................................................................... 12
Foreta et anrop.................................................................... 12
Motta et anrop...................................................................... 12
Bruke anropsloggen............................................................. 12
Bruke samtalealternativer.................................................... 13
Lagre et telefonnummer hjem.............................................. 13
Slette en parkoblet telefon........................................................ 13
Trafikk............................................................................ 13
Motta trafikkdata med smarttelefonen...................................... 13
Motta trafikkdata ved hjelp av en trafikkmottaker..................... 13
Trafikkmottakerabonnementer............................................. 13
Aktivere trafikk.......................................................................... 13
Vise trafikk på kartet................................................................. 13
Søke etter trafikkhendelser.................................................. 14
Talekommando............................................................. 14
Angi aktiveringsfrasen.............................................................. 14
Aktivere talekommandoer......................................................... 14
Tips for talekommandoer.......................................................... 14
Starte en rute ved bruk av talekommandoer............................ 14
Dempe instruksjoner................................................................. 14
Talekontroll............................................................................... 14
Konfigurere talekontroll........................................................ 14
Bruke talekontroll................................................................. 14
Tips for talekontroll...............................................................14
Bruke programmene.................................................... 15
Vise brukerveiledningen på enheten........................................ 15
Innholdsfortegnelse i
Page 4
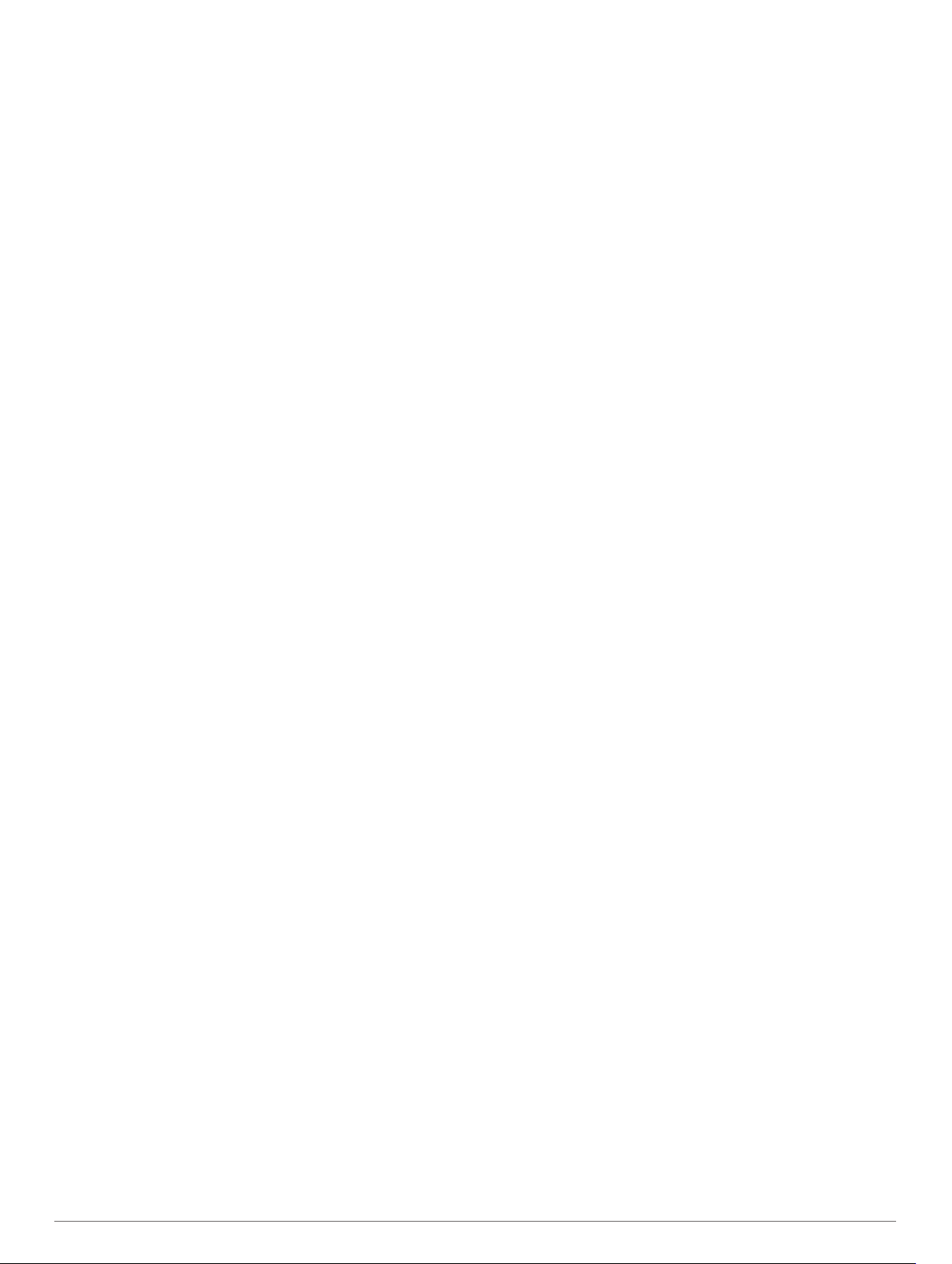
Vise værmeldingen................................................................... 15
Vise været nærme en annen by...........................................15
Vise værradaren.................................................................. 15
Vise værvarsler.................................................................... 15
Kontrollere veiforholdene..................................................... 15
Turplanlegger............................................................................15
Planlegge en tur................................................................... 15
Redigere og omorganisere posisjoner i en tur..................... 15
Oppdage severdigheter langs turen.................................... 15
Endre alternativene for ruteplanlegging for en tur............... 15
Navigere til en lagret tur....................................................... 16
Redigere og lagre den aktive ruten...................................... 16
photoLive-trafikkameraer.......................................................... 16
Vise og lagre photoLive-trafikkameraer............................... 16
Vise photoLive-trafikkameraer på kartet.............................. 16
Lagre et trafikkamera........................................................... 16
Vise tidligere ruter og bestemmelsessteder............................. 16
Garmin DriveSmart innstillinger................................. 16
Innstillinger for kart og kjøretøy................................................ 16
Aktivere kart......................................................................... 16
Navigasjonsinnstillinger............................................................ 16
Innstillinger for beregningsmodus........................................ 16
Angi en simulert posisjon..................................................... 16
Innstillinger for trådløst nettverk................................................17
Innstillinger for kjørehjelp.......................................................... 17
Innstillinger for varsling av nærhetspunkter......................... 17
Innstillinger for ryggekamera.................................................... 17
Skjerminnstillinger.....................................................................17
Trafikkinnstillinger..................................................................... 17
Innstillinger for enheter og tid................................................... 17
Angi klokkeslett.................................................................... 17
Innstillinger for språk og tastatur...............................................17
Innstillinger for enhet og personvern........................................ 17
Nullstille data og innstillinger................................................18
Informasjon om enheten.............................................. 18
Vise forskrifts- og samsvarsinformasjon................................... 18
Spesifikasjoner......................................................................... 18
Lade enheten............................................................................ 18
Vedlikehold av enheten............................................... 18
Garmin støttesenter.................................................................. 18
Kart- og programvareoppdateringer......................................... 18
Koble til et Wi‑Fi nettverk..................................................... 18
Oppdatere kart og programvare ved hjelp av et
Wi‑Fi nettverk....................................................................... 18
Oppdatere kart og programvare med Garmin Express........ 19
Ta vare på enheten.................................................................. 19
Rengjøre enhetens utside.................................................... 19
Rengjøre berøringsskjermen............................................... 19
Unngå tyveri......................................................................... 19
Starte enheten på nytt.............................................................. 20
Fjerne enheten, braketten og sugekoppen............................... 20
Fjerne enheten fra braketten............................................... 20
Fjerne braketten fra sugekoppen......................................... 20
Fjerne sugekoppen fra frontruten........................................ 20
Skifte sikringen i strømkabelen for kjøretøy..............................20
Feilsøking...................................................................... 20
Sugekoppen fester seg ikke til frontruten................................. 20
Enheten innhenter ikke satellittsignaler.................................... 20
Enheten lader ikke i kjøretøyet................................................. 20
Batteriet mitt har ikke strøm særlig lenge................................. 20
Enheten kobler seg ikke til telefonen........................................ 20
Tillegg............................................................................ 20
Sette inn minnekort for kart og data......................................... 20
Databehandling........................................................................ 20
Om minnekort
Koble enheten til datamaskinen........................................... 21
Overføre data fra datamaskinen.......................................... 21
Koble fra USB-kabelen........................................................ 21
Vise status for GPS-signal........................................................ 21
Kjøpe tilleggskart...................................................................... 21
Kjøpe tilbehør........................................................................... 21
...................................................................... 20
Indeks............................................................................ 22
ii Innholdsfortegnelse
Page 5
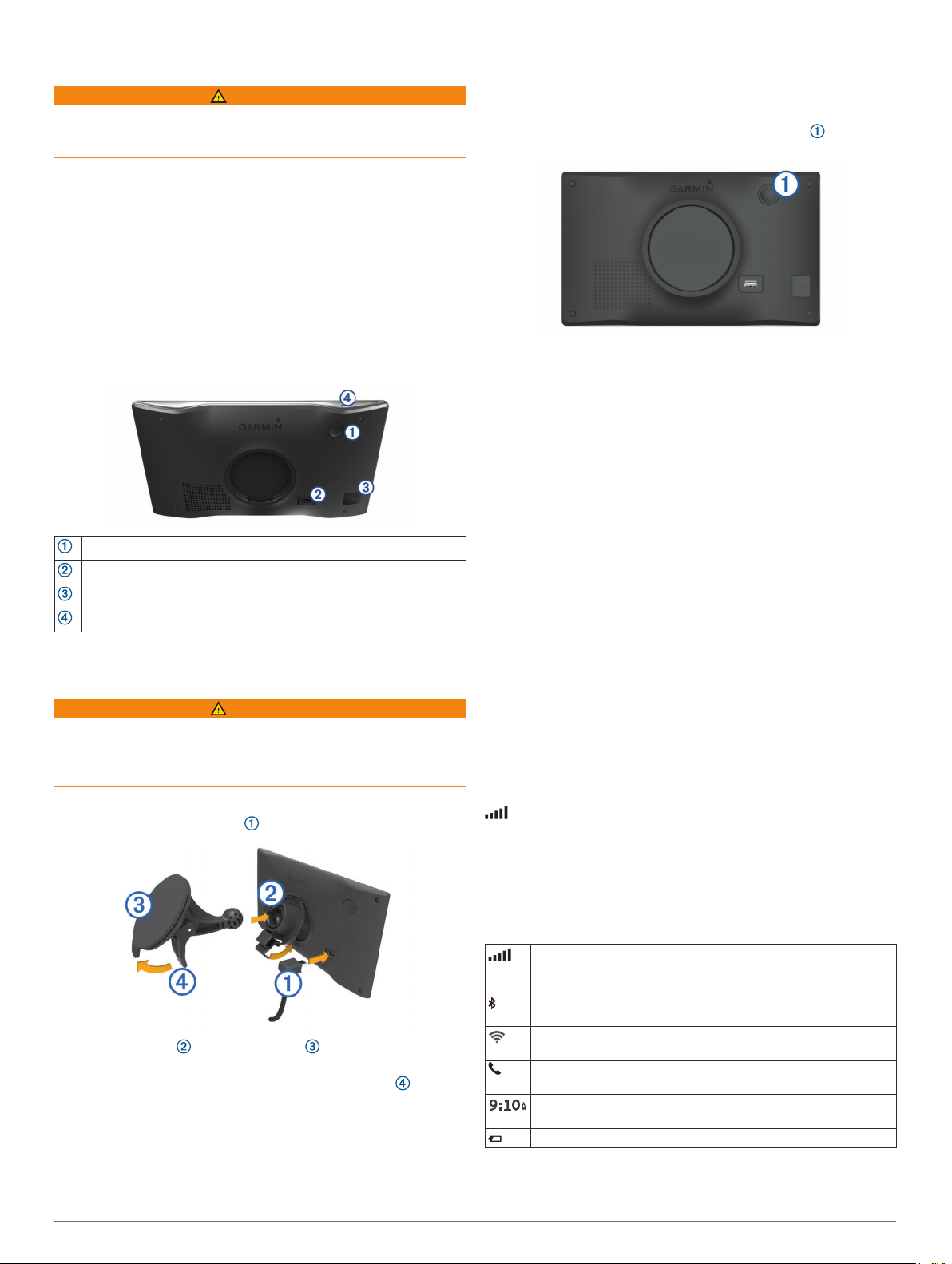
Komme i gang
ADVARSEL
Se veiledningen Viktig sikkerhets- og produktinformasjon i
produktesken for å lese advarsler angående produktet og annen
viktig informasjon.
• Oppdatere kart og programvare på enheten (Kart- og
programvareoppdateringer, side 18).
• Montere enheten i kjøretøyet og koble den til strøm (Feste og
slå på Garmin DriveSmart enheten i kjøretøyet, side 1).
• Innhente GPS-satellittsignaler (Innhente GPS-signaler,
side 1).
• Justere volumet (Justere volumet, side 2) og skjermens
lysstyrke (Justere lysstyrken på skjermen, side 2).
• Navigere til destinasjonen (Starte en rute, side 6).
Koble den andre enden av strømkabelen for bil til et uttak i
6
kjøretøyet.
Slå enheten av eller på
• For å slå på enheten trykker du på av/på-tasten eller
kobler enheten til strøm.
Garmin DriveSmart 55/65/71 – oversikt over enheten
Av/på-knapp
USB-port til strøm og data
Minnekortspor til kart og data
Mikrofon til Talekommando eller håndfri telefonering
Feste og slå på Garmin DriveSmart enheten i kjøretøyet
ADVARSEL
Dette produktet inneholder et lithiumionbatteri. Oppbevar
enheten slik at den ikke utsettes for direkte sollys, på den måten
unngår du mulighet for skade på person eller eiendom som
følge av at batteriet har vært utsatt for ekstrem varme.
Du bør lade enheten før du bruker den på batteristrøm.
Koble strømkabelen for bil til USB-porten på enheten.
1
• Du angir strømsparingsmodus for enheten ved å trykke på
av/på-tasten mens enheten er på.
Når enheten er i strømsparingsmodus, er skjermen avslått og
enheten bruker svært lite batteri. Du kan vekke enheten
umiddelbart når du trenger det.
TIPS: Du kan lade enheten raskere ved å aktivere
strømsparingsmodus mens du lader batteriet.
• Du slår av enheten ved å holde nede av/på-tasten til en
melding vises på skjermbildet og deretter velge Av.
Meldingen vises etter fem sekunder. Hvis du slipper av/påtasten før meldingen vises, aktiveres strømsparingsmodus for
enheten.
Innhente GPS-signaler
Når du slår på navigasjonsenheten, må GPS-mottakeren
innhente satellittdata og fastsette sin gjeldende posisjon. Tiden
det tar å hente inn satellittsignaler, varierer avhengig av flere
faktorer, inkludert hvor langt vekke du er fra posisjonen der du
sist brukte navigasjonsenheten, om du har klar sikt til himmelen,
og hvor lang tid det har gått siden du sist brukte
navigasjonsenheten. Det kan ta flere minutter å innhente
satellittsignaler første gang du bruker navigasjonsenheten.
Slå på enheten.
1
Vent mens enheten finner satellittene.
2
Gå eventuelt til et åpent område, bort fra høye bygninger og
3
trær.
på statuslinjen viser styrken på satellittsignalene. Når minst
halvparten av stolpene er fylt, er enheten klar for navigering.
Ikoner på statuslinjen
Statuslinjen er plassert øverst på hovedmenyen. Ikonene på
statuslinjen viser informasjon om funksjonene til enheten. Du
kan velge noen ikoner for å endre innstillinger eller vise mer
informasjon.
Status for GPS-signal. Hold nede for å vise GPS-nøyaktighet
og innhentet satellittinformasjon (Vise status for GPS-signal,
side 21).
Status for Bluetooth® teknologi. Velg for å vise Bluetooth innstillinger (Innstillinger for trådløst nettverk, side 17).
Trykk braketten mot sugekoppen til den klikker på
2
plass.
Trykk sugekoppen mot frontruten, og skyv spaken bakover
3
mot frontruten.
Skyv fliken på toppen av braketten inn i sporet på baksiden
4
av enheten.
Trykk bunnen av braketten inn i enheten til den klikker på
5
plass.
Komme i gang 1
Wi-Fi-signalstyrke. Velg for å endre Wi-Fi-innstillingene (Innstil-
linger for trådløst nettverk, side 17).
Koblet til håndfri telefonering. Velg for å ringe (Ringe med
håndfri, side 12).
Gjeldende klokkeslett. Velg for å angi klokkeslett (Angi klokke-
slett, side 17).
Batteriladenivå.
Page 6
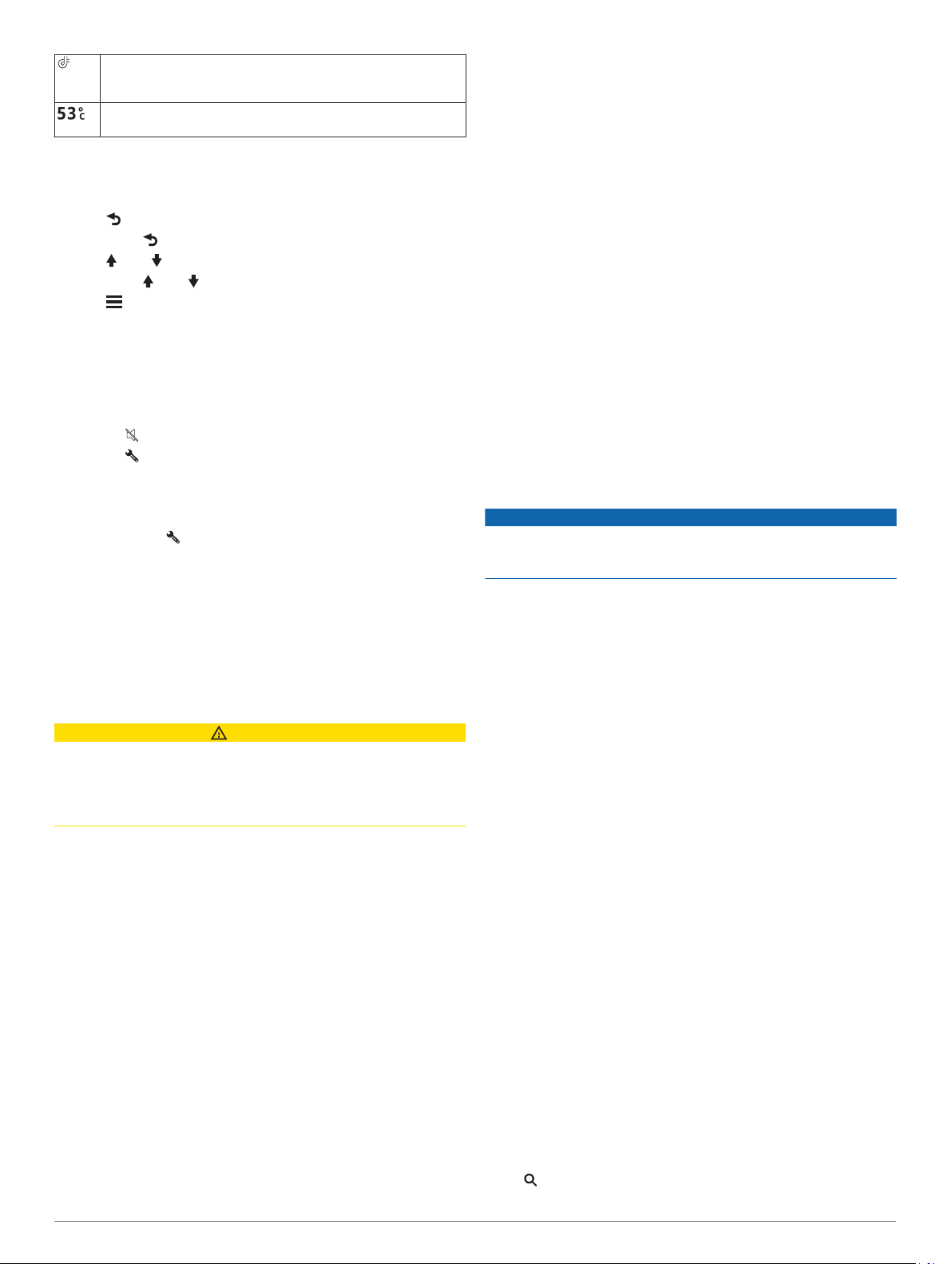
Tilkoblingsstatus for Garmin Drive™ appen. Et farget ikon viser
at appen er tilkoblet (Live-tjenester, trafikk og smarttelefonfunk-
sjoner, side 11).
Temperatur. Velg for å vise værvarsel (Vise værmeldingen,
side 15).
Bruke knappene på skjermen
Knappene på skjermen brukes til å navigere på sidene, i
menyene og i menyalternativene på enheten.
• Velg for å gå tilbake til det forrige menyskjermbildet.
• Hold nede for å gå raskt tilbake til hovedmenyen.
• Velg eller for å bla gjennom lister eller menyer.
• Hold nede eller for å bla raskere.
• Velg for å vise en hurtigmeny med alternativer for det
gjeldende skjermbildet.
Justere volumet
Velg Volum.
1
Velg et alternativ:
2
• Bruk glidebryteren til å justere volumet.
• Velg for å dempe enheten.
• Velg for å få flere alternativer.
Aktivere automatisk volum
Enheten kan øke eller dempe volumet automatisk etter
støynivået i bakgrunnen.
Velg Volum > .
1
Velg Automatisk volum.
2
Justere lysstyrken på skjermen
Velg Innstillinger > Skjerm > Lysstyrke.
1
Bruk glidebryteren til å justere lysstyrken.
2
Funksjoner og varsler om førerbe-
vissthet
FORSIKTIG
Førervarslene og fartsgrensefunksjonene er bare til opplysning
og erstatter ikke førerens ansvar for å følge alle fartsgrenseskilt
og alltid bruke sunn fornuft ved kjøring. Garmin® skal ikke holdes
ansvarlig for eventuelle trafikkbøter eller stevninger du mottar
dersom du unnlater å følge alle gjeldende trafikklover og -skilt.
Enheten inneholder funksjoner som bidrar til tryggere kjøring og
økt effektivitet, selv når du kjører i områder der du er godt kjent.
Enheten spiller av en hørbar tone eller melding og viser
informasjon for hvert varsel. Du kan aktivere eller deaktivere den
hørbare tonen for noen typer førervarsler. Ikke alle varsler er
tilgjengelige i alle områder.
Skoler: Enheten spiller av en tone og viser avstanden til den
kommende skolen eller skolesonen og gjeldende fartsgrense
(om tilgjengelig).
Lavere fartsgrense: Enheten spiller av en tone og viser den
kommende lavere fartsgrensen, slik at du er forberedt på å
senke hastigheten.
Over fartsgrensen: Enheten spiller av en tone og viser en rød
kant på fartsgrenseikonet når du overskrider den gjeldende
fartsgrensen.
Endring i fartsgrensen: Enheten spiller av en tone og viser den
kommende fartsgrensen, slik at du er forberedt på å endre
hastigheten.
Feil retning på enveiskjørt vei: Enheten spiller av en melding
og viser en advarsel over hele skjermen hvis du kjører i feil
retning på en enveiskjørt vei. Kantene på skjermene blir
røde, og et varsel blir værende øverst på skjermen helt til du
forlater den enveiskjørte veien eller endrer kjøreretning.
Jernbaneovergang: Enheten spiller av en tone og viser
avstanden til en kommende jernbaneovergang.
Kryssende dyr: Enheten spiller av en tone og viser avstanden
til det kommende området der dyr krysser veien.
Svinger: Enheten spiller av en tone og viser avstanden til
svingen.
Saktegående trafikk: Enheten spiller av en tone og viser
avstanden til den saktegående trafikken når du nærmer deg
dette området i høyere hastighet. Enheten må motta
trafikkinformasjon for å kunne bruke denne funksjonen
(Trafikk, side 13).
Tretthetsvarsel: Enheten spiller av en tone og foreslår at du tar
en pause når du har kjørt i over to timer uten å stoppe.
Aktivere eller deaktivere hørbare førervarsler
Du kan aktivere eller deaktivere den hørbare tonen for noen
typer førervarsler. Den visuelle varslingen vises selv om
varseltonen er deaktivert.
Velg Innstillinger > Kjørehjelp > Førervarsler.
1
Merk eller fjern merket i avmerkingsboksen ved siden av
2
hvert varsel.
Fotobokser for farts- og rødlyskontroll
LES DETTE
Garmin er ikke ansvarlig for nøyaktigheten til eller
konsekvensene av å bruke en database med fotobokser for rødt
lys eller hastighet.
MERK: Denne funksjonen er ikke tilgjengelig i alle områder eller
for alle produktmodeller.
Informasjon om fotobokser for farts- og rødlyskontroll er
tilgjengelig i enkelte områder for noen produktmodeller. Enheten
varsler deg når du nærmer deg en rapportert fotoboks for fartseller rødlyskontroll.
• I noen områder kan enheten motta sanntidsinformasjon om
fotobokser for rødt lys og hastighet når den er koblet til en
smarttelefon med Garmin Drive appen.
• Du kan bruke Garmin Express™ programvaren (garmin.com
/express) for å oppdatere kameradatabasen som er lagret på
enheten. Du bør oppdatere enheten regelmessig for å motta
oppdatert fotoboksinformasjon.
• Hvis du vil opprettholde en oppdatert database over
plasseringen av fotobokser for farts- eller rødlyskontroll, må
du ha et aktivt abonnement for å laste ned og lagre
fotoboksdata. Gå til garmin.com/speedcameras for å sjekke
tilgjengelighet og kompatibilitet eller for å kjøpe et
abonnement eller en éngangsoppdatering. Du kan når som
helst kjøpe et nytt område eller forlenge et eksisterende
abonnement.
MERK: I noen områder inkluderer noen produktpakker
forhåndslastede data om fotobokser for rødt lys og hastighet
med oppdateringer uten abonnement.
Finne og lagre posisjoner
Kartene som er lastet inn på enheten, inneholder posisjoner, for
eksempel restauranter, hoteller, bilverksteder og detaljert
gateinformasjon. Menyen Hvor skal du? hjelper deg med å finne
destinasjonen din ved å tilby flere metoder for å bla gjennom,
søke og lagre denne informasjonen.
Gå til hovedmenyen, og velg Hvor skal du?.
• Hvis du vil søke raskt etter alle posisjoner på enheten, velger
du Søk (Finne en posisjon ved hjelp av søkelinjen,
side 3).
2 Funksjoner og varsler om førerbevissthet
Page 7
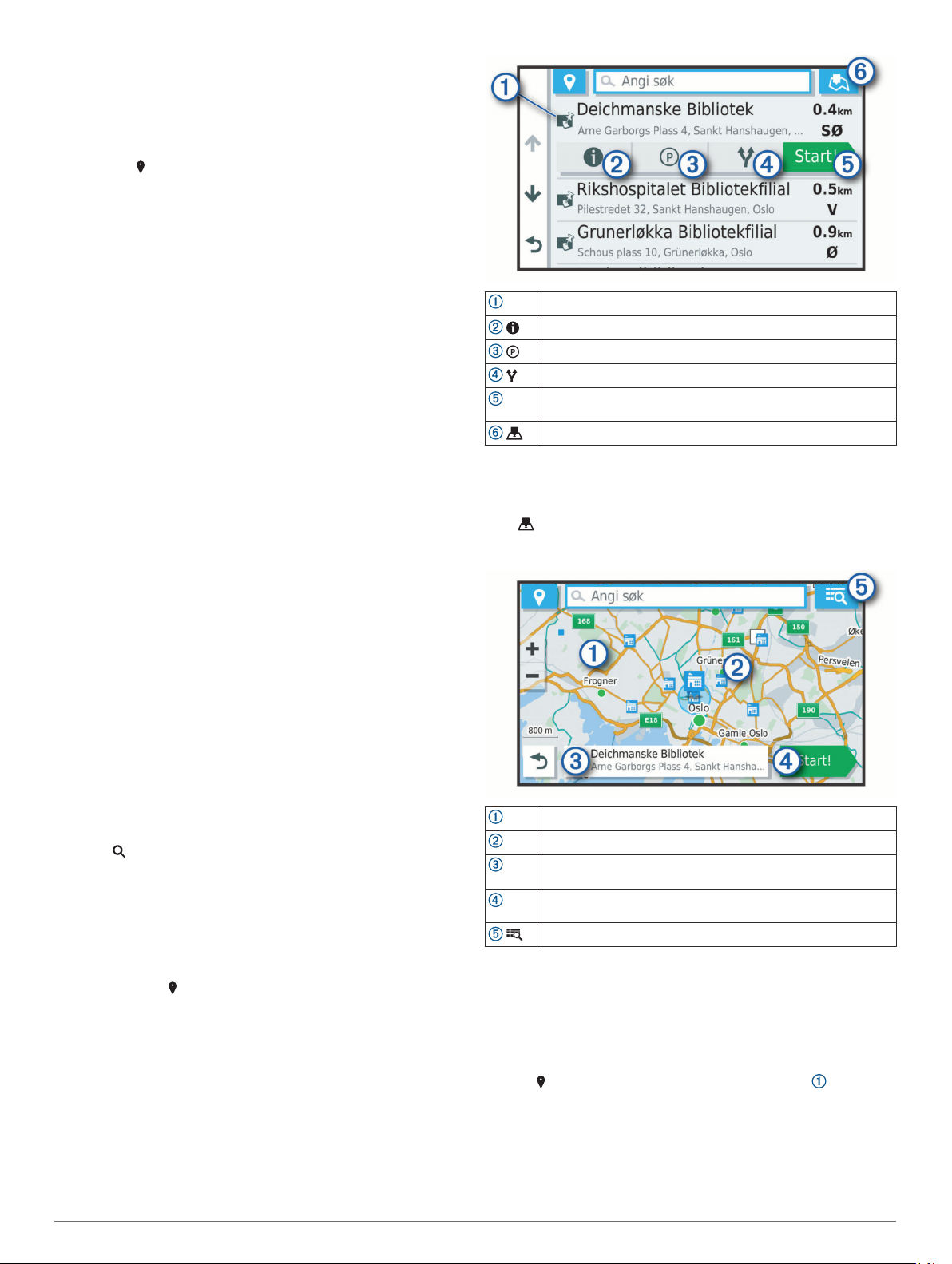
• Velg Adresse (Finne en adresse, side 3) for å finne en
adresse.
• Hvis du vil bla gjennom eller søke etter forhåndslastede
interessepunkter etter kategori, velger du Kategorier (Finne
en posisjon etter kategori, side 4).
• Hvis du vil søke etter en annen by eller et annet område,
velger du ved siden av det gjeldende søkeområdet (Endre
søkeområdet, side 3).
• Hvis du vil vise og redigere lagrede posisjoner, velger du
Lagrete (Lagre posisjoner, side 6).
• Hvis du vil vise posisjoner du nylig har valgt fra
søkeresultatene, velger du Nylige (Vise posisjoner som nylig
er funnet, side 5).
• Hvis du vil bla gjennom, søke etter og sjekke inn på
Foursquare® interessepunkter, velger du Foursquare® (Søke
etter interessepunkter fra Foursquare, side 4).
• Hvis du vil navigere etter spesifikke geografiske koordinater,
velger du Koordinater (Finne en posisjon ved hjelp av
koordinater, side 5).
Finne en posisjon ved hjelp av søkelinjen
Du kan bruke søkelinjen til å søke etter posisjoner ved å angi en
kategori, et merkenavn, en adresse eller et navn på en by.
Velg Hvor skal du?.
1
Velg Søk i søkelinjen.
2
Angi hele eller deler av søkeordet.
3
Foreslåtte søkeord vises under søkelinjen.
Velg et alternativ:
4
• Hvis du vil søke etter en type forretning, angir du
kategorinavn (for eksempel "kino").
• Hvis du vil søke etter en forretning ved navn, angir du hele
eller deler av navnet.
• Hvis du vil søke etter en adresse i nærheten, angir du
gatenummer og gatenavn.
• Hvis du vil søke etter en adresse i en annen by, angir du
gatenummer, gatenavn, by og delstat.
• Hvis du vil søke etter en by, angir du by og delstat.
• Hvis du vil søke etter koordinater, angir du breddegrads-
og lengdegradskoordinater.
Velg et alternativ:
5
• Hvis du vil søke ved hjelp av et foreslått søkeord, velger
du søkeordet.
• Hvis du vil søke ved hjelp av teksten du skrev inn, velger
du .
Velg eventuelt en posisjon.
6
Finne en adresse
MERK: Rekkefølgen på trinnene kan variere avhengig av
kartdataene som er lastet inn på enheten.
Velg Hvor skal du?.
1
Velg eventuelt Søker i nærheten av: for å søke i nærheten
2
av en annen by eller et annet område.
Velg Adresse.
3
Følg instruksjonene på skjermen for å angi
4
adresseinformasjon.
Velg adressen.
5
Velg en posisjon for å vise alternativmenyen.
Velg for å vise detaljert informasjon om den valgte posisjonen.
Velg for å finne parkeringsplasser i nærheten av posisjonen.
Velg for å vise alternative ruter til posisjonene.
Velg for å begynne å navigere til posisjonen via den anbefalte
Kjør!
ruten.
Velg for å vise søkeresultatene på kartet.
Posisjonssøkeresultater på kartet
Du kan vise resultatene av et posisjonssøk på kartet istedenfor i
en liste.
Velg fra posisjonssøkeresultatene. Den nærmeste
posisjonen vises midt på kartet, og det vises grunnleggende
informasjon om den valgte posisjonen nederst på kartet.
Dra kartet for å vise flere søkeresultater.
Flere søkeresultater. Velg for å vise en annen posisjon.
Valgt posisjonssammendrag. Velg for å vise detaljert informasjon om den valgte posisjonen.
Velg for å begynne å navigere til posisjonen via den anbefalte
Kjør!
ruten.
Velg for å vise søkeresultatene i en liste.
Endre søkeområdet
Som standard søker enheten etter steder nær din gjeldende
posisjon. Du kan også søke i andre områder, som f.eks. i
nærheten av destinasjonen din, nær en annen by eller langs den
aktive ruten.
Velg Hvor skal du?.
1
Velg ved siden av det gjeldende søkeområdet .
2
Posisjonssøkeresultater
Som standard vises posisjonssøkeresultatene i en liste, med
den nærmeste posisjonen øverst. Du kan bla nedover for å vise
flere resultater.
Finne og lagre posisjoner 3
Page 8
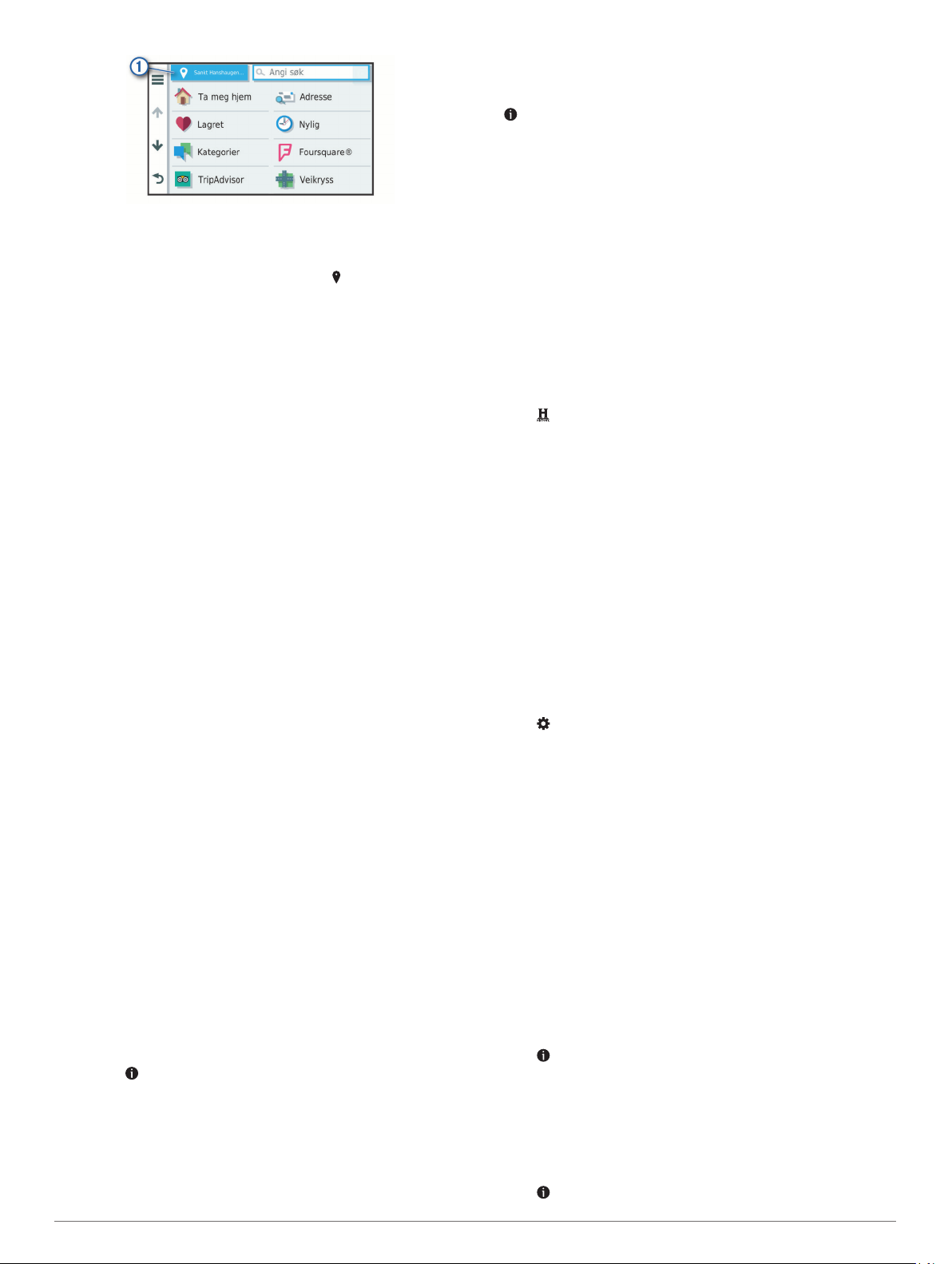
Velg et søkeområde.
3
Følg eventuelt instruksjonene på skjermen for å velge en
4
bestemt posisjon.
Det valgte søkeområdet vises ved siden av . Når du søker etter
en posisjon ved hjelp av noen av alternativene i menyen Hvor
skal du?, foreslår enheten posisjoner i nærheten av dette
området først.
Punkter av interesse
Et interessepunkt er et sted du kan synes er nyttig eller
interessant. Interessepunkter sorteres etter kategori, og kan
blant annet være populære destinasjoner, for eksempel
bensinstasjoner, restauranter, hoteller og underholdningssteder.
Finne en posisjon etter kategori
Velg Hvor skal du?.
1
Velg en kategori, eller velg Kategorier.
2
Velg eventuelt en underkategori.
3
Velg en posisjon.
4
Søke i en kategori
Når du har søkt etter et punkt av interesse, kan enkelte
kategorier vise en hurtigsøkliste som viser de fire siste
destinasjonene du valgte.
Velg Hvor skal du? > Kategorier.
1
Velg en kategori.
2
Velg et alternativ:
3
• Velg en destinasjon fra hurtigsøklisten på høyre side av
skjermen.
Hurtigsøklisten gir en liste over posisjoner som nylig er
funnet i den valgte kategorien.
• Velg en underkategori om nødvendig, og velg en
destinasjon.
Finne nasjonalparker
Enhetsmodeller med kart over Nord-Amerika eller USA har også
detaljert informasjon om nasjonalparker i USA. Du kan navigere
til en nasjonalpark eller til et sted i en nasjonalpark.
Velg Hvor skal du? > Nasjonalparker.
1
En liste over nasjonalparker vises, med den nærmeste
parken øverst.
Velg Søk, og oppgi hele eller deler av parkens navn for å
2
snevre inn søket (valgfritt).
Velg en nasjonalpark.
3
En kategoriliste over steder med attraksjoner og fasiliteter i
parken vises under parkens navn.
Velg et alternativ:
4
• Velg Kjør! for å begynne å navigere til parken.
• Velg for å se mer informasjon om parken eller utforske
parkens attraksjoner og fasiliteter.
• Velg en kategori i listen under parkens navn og deretter
en posisjon for å finne et sted i parken raskt.
Utforske en nasjonalparks attraksjoner og fasiliteter
Du kan se detaljert informasjon om attraksjonene og fasilitetene
i en nasjonalpark og navigere til bestemte posisjoner i den. Du
kan blant annet finne campingplasser, landemerker,
besøkssentre og populære attraksjoner.
Velg en park blant posisjonssøkeresultatene, og velg deretter
1
.
Velg Utforsk denne parken.
2
En kategoriliste over parkens attraksjoner og fasiliteter vises.
Velg en kategori.
3
Velg en posisjon og deretter Kjør!.
4
Finne HISTORY® interessepunkter
MERK: Denne funksjonen er ikke tilgjengelig på alle
produktmodeller eller for alle kartområder.
Enheten din har HISTORY interessepunkter, noe som gjør at du
kan finne og lære mer om historisk viktige steder og
attraksjoner, som historiske bygninger, monumenter, museer og
severdige åsteder for historiske verdensbegivenheter.
Velg Hvor skal du? > History®.
1
Velg en kategori.
2
Velg en posisjon.
3
Velg for å vise et bilde av og et kort sammendrag over
4
stedets historie.
Foursquare
Foursquare er et posisjonsbasert sosialt nettverk. Enheten
inneholder forhåndslastede interessepunkter fra Foursquare
som angis av Foursquare logoen i søkeresultatene for
posisjoner.
Du kan koble til Foursquare kontoen med Garmin Drive appen
på en kompatibel smarttelefon. Da kan du vise
posisjonsinformasjon fra Foursquare, sjekke inn på en posisjon
og søke etter interessepunkter i den nettbaserte Foursquare
databasen.
Koble deg til Foursquare kontoen din
Hvis du vil bruke denne funksjonen, må enheten din være koblet
til en støttet telefon som kjører Garmin Drive appen (Live-
tjenester, trafikk og smarttelefonfunksjoner, side 11).
Åpne Garmin Drive-appen på en smarttelefon.
1
Velg > Foursquare® > Logg på.
2
Angi påloggingsinformasjonen til Foursquare kontoen din.
3
Søke etter interessepunkter fra Foursquare
Du kan søke etter interessepunkter fra Foursquare som ligger
på enheten din. Når enheten er koblet til Foursquare kontoen
din med Garmin Drive appen, gir søket de mest oppdaterte
resultatene fra den nettbaserte Foursquare databasen og
tilpassede resultater fra Foursquare brukerkontoen (Koble deg til
Foursquare kontoen din, side 4).
Velg Hvor skal du? > Kategorier > Foursquare®.
Se posisjonsinformasjon fra Foursquare
Hvis du vil bruke denne funksjonen, må enheten din være koblet
til Foursquare kontoen din med Garmin Drive appen (Koble deg
til Foursquare kontoen din, side 4).
Du kan se detaljert posisjonsinformasjon fra Foursquare, for
eksempel brukeranmeldelser, prisinformasjon for restauranter
og åpningstider.
Velg et interessepunkt fra Foursquare blant søkeresultatene.
1
Velg .
2
Sjekke inn med Foursquare
Hvis du vil bruke denne funksjonen, må enheten din være koblet
til Foursquare kontoen din med Garmin Drive appen (Koble deg
til Foursquare kontoen din, side 4).
Velg Programmer > Foursquare® > Sjekk inn.
1
Velg et interessepunkt.
2
Velg > Sjekk inn.
3
4 Finne og lagre posisjoner
Page 9
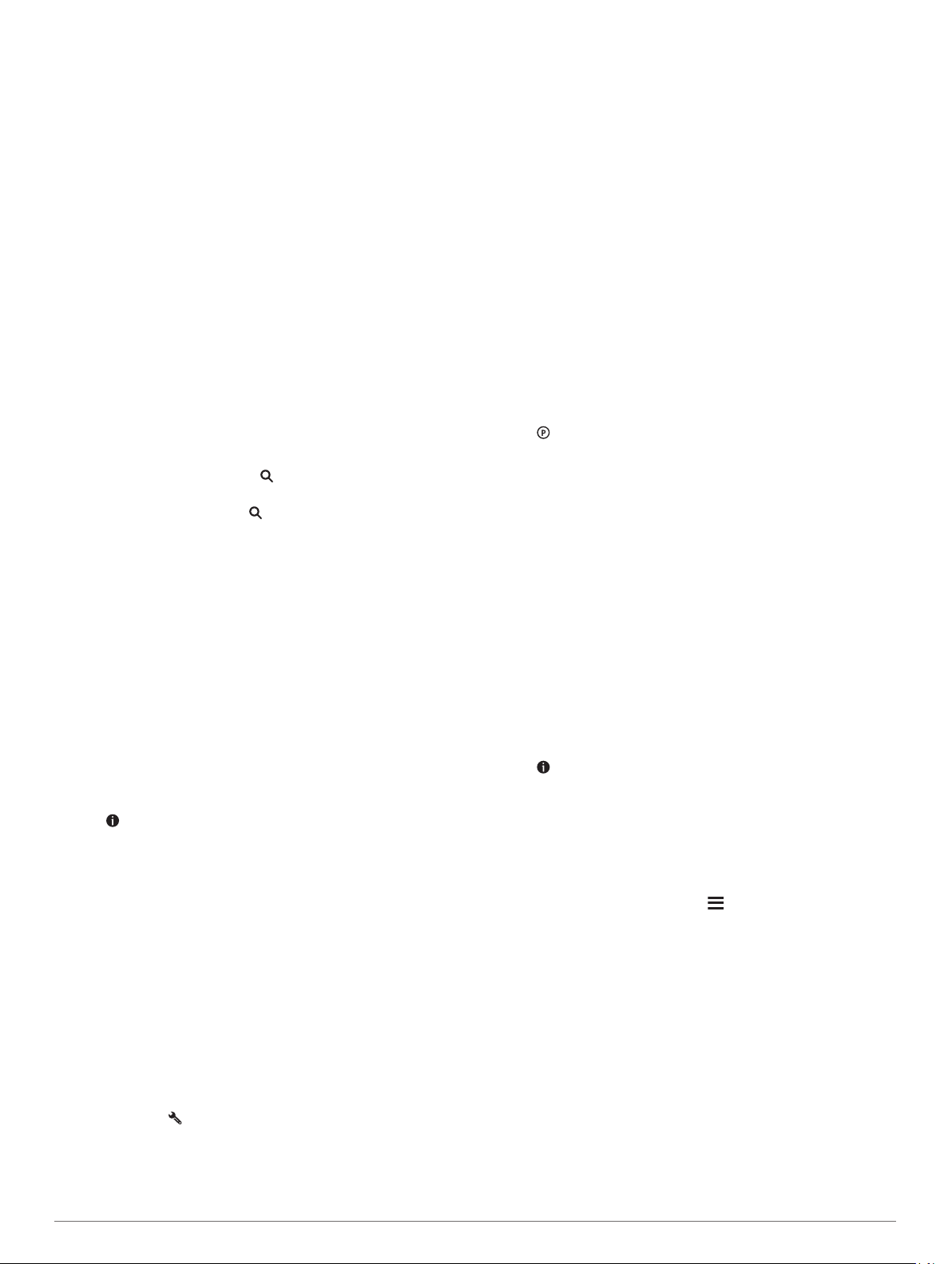
TripAdvisor
Enheten omfatter TripAdvisor interessepunkter og vurderinger.
TripAdvisor vurderinger vises automatisk i listen over
søkeresultater for relevante interessepunkter. Du kan også søke
etter TripAdvisor interessepunkter i nærheten og sortere dem
etter avstand eller popularitet.
Finne TripAdvisor interessepunkter
Velg Hvor skal du? > Kategorier > TripAdvisor.
1
Velg en kategori.
2
Det vises en liste over TripAdvisor interessepunkter i
nærheten for kategorien.
Velg Sorter resultater for å sortere søkeresultatene etter
3
avstand eller popularitet (valgfritt).
®
Navigere til interessepunkter inne på et sted
MERK: Denne funksjonen er kanskje ikke tilgjengelig i alle
områder eller på alle enhetsmodeller.
Du kan opprette en rute til et interessepunkt (POI) i et større
sted, for eksempel en butikk i et kjøpesenter eller en bestemt
terminal på en flyplass.
Velg Hvor skal du? > Søk.
1
Velg et alternativ:
2
• Hvis du vil søke etter stedet, angir du navnet på eller
adressen til stedet, velger og går til trinn 3.
• Hvis du vil søke etter interessepunktet, angir du navnet på
interessepunktet, velger og går til trinn 5.
Velg stedet.
3
En liste over kategorier vises under stedet, for eksempel
restauranter, billeie eller terminaler.
Velg en kategori.
4
Velg interessepunktet og deretter Kjør!.
5
Enheten oppretter en rute til parkeringsplassen eller inngangen
nærmest interessepunktet. Et rutete flagg angir det anbefalte
parkeringsområdet når du ankommer destinasjonen. Et merket
punkt viser plasseringen til interessepunktet inne på stedet.
Utforske et sted
MERK: Denne funksjonen er kanskje ikke tilgjengelig i alle
områder eller på alle enhetsmodeller.
Du kan vise en liste over alle punktene av interesse innenfor
hvert sted.
Velg et sted.
1
Velg > Utforsk dette stedet.
2
Søkeverktøy
Med søkeverktøy kan du søke etter bestemte typer posisjoner
ved å følge instruksjonene på skjermen.
Finne et veikryss
Du kan søke etter et veikryss eller krysningspunkt mellom to
gater, motorveier eller andre veier.
Velg Hvor skal du? > Kategorier > Veikryss.
1
Følg instruksjonene på skjermen for å angi gateinformasjon.
2
Velg veikrysset.
3
Finne en posisjon ved hjelp av koordinater
Du kan bruke breddegrads- og lengdegradskoordinater for å
finne en posisjon.
Velg Hvor skal du? > Koordinater.
1
Velg eventuelt og endre koordinatformatet eller datum.
2
Angi breddegrads- og lengdegradskoordinatene.
3
Velg Vis på kart.
4
Parkering
Garmin DriveSmart enheten har detaljerte parkeringsdata, som
kan gjøre det enklere å finne parkering i nærheten, basert på
sannsynligheten for ledige plasser, typen parkering, pris eller
aksepterte betalingsmetoder.
MERK: Detaljerte parkeringsdata er ikke tilgjengelige i alle
områder eller for alle parkeringsplasser.
Finne parkering i nærheten av gjeldende posisjon
Velg Hvor skal du? > Kategorier > Parkering.
1
Velg Filtrer parkering, og velg én eller flere kategorier for å
2
filtrere etter tilgjengelighet, type, pris eller betalingsmetoder
(valgfritt).
MERK: Detaljerte parkeringsdata er ikke tilgjengelige i alle
områder eller for alle parkeringsplasser.
Velg en parkeringsplass.
3
Velg Kjør!.
4
Finne parkering i nærheten av en angitt posisjon
Søk etter en posisjon.
1
Velg en posisjon fra søkeresultatene.
2
Velg .
3
Det vises en liste over parkeringsplasser i nærheten av
stedet du har valgt.
Velg Filtrer parkering, og velg én eller flere kategorier for å
4
filtrere etter tilgjengelighet, type, pris eller betalingsmetoder
(valgfritt).
MERK: Detaljerte parkeringsdata er ikke tilgjengelige i alle
områder eller for alle parkeringsplasser.
Velg en parkeringsplass.
5
Velg Kjør!.
6
Forstå parkeringsfarger og -symboler
Parkeringsposisjoner som omfatter detaljerte parkeringsdata, er
fargekodet for å vise sannsynligheten for å finne en
parkeringsplass. Symboler angir hvilken type parkering som er
tilgjengelig (gateparkering eller parkeringsplass), relativ
prisinformasjon og betalingstype.
Du kan vise forklaringene for disse fargene og symbolene på
enheten.
Velg fra parkeringssøkeresultatene.
Vise posisjoner som nylig er funnet
Enheten lagrer en historikk for de siste 50 posisjonene du har
funnet.
Velg Hvor skal du? > Nylige.
Tømme listen over steder som nylig er funnet
Velg Hvor skal du? > Nylige > > Tøm > Ja.
Vise informasjon om gjeldende posisjon
Du kan bruke siden Hvor er jeg? til å vise informasjon om
gjeldende posisjon. Denne funksjonen er nyttig hvis du trenger å
fortelle utrykningspersonell hvor du befinner deg.
Velg kjøretøyet på kartet.
Finne nødtjenester og drivstoff
Du kan bruke siden Hvor er jeg? til å finne de nærmeste
sykehusene, politistasjonene og bensinstasjonene.
Velg kjøretøyet på kartet.
1
Velg Sykehus, Politistasjoner, Drivstoff eller Bilberging.
2
MERK: Noen tjenestekategorier er ikke tilgjengelige i alle
områder.
Det vises en liste over posisjoner der man finner den valgte
tjenesten, med de nærmeste posisjonene øverst.
Finne og lagre posisjoner 5
Page 10

Velg en posisjon.
3
Velg et alternativ:
4
• Hvis du vil navigere til posisjonen, velger du Kjør!.
• Hvis du vil se telefonnummeret og andre opplysninger om
stedet, velger du .
Få anvisninger til gjeldende posisjon
Hvis du trenger å fortelle en annen person om hvordan man
kommer seg til din gjeldende posisjon, kan enheten gi deg en
liste med anvisninger.
Velg kjøretøyet på kartet.
1
Velg > Anvisninger til meg.
2
Velg en startposisjon.
3
Velg Velg.
4
Legge til en snarvei
Du kan legge til snarveier på Hvor skal du?-menyen. En snarvei
kan peke til en posisjon, en kategori eller et søkeverktøy.
Du kan ha opptil 36 snarveisikoner på Hvor skal du?-menyen.
Velg Hvor skal du? > Legg til snarvei.
1
Velg et element.
2
Fjerne en snarvei
Velg Hvor skal du? > > Fjern snarvei(er).
1
Velg en snarvei for å fjerne den.
2
Velg snarveien på nytt for å bekrefte valget.
3
Velg Ferdig.
4
Lagre posisjoner
Lagre en posisjon
Søk etter en posisjon (Finne en posisjon etter kategori,
1
side 4).
Velg en posisjon fra søkeresultatene.
2
Velg > Lagre.
3
Angi et navn, og velg Ferdig.
4
Lagre din gjeldende posisjon
Velg kjøretøyikonet på kartet.
1
Velg Lagre.
2
Angi et navn, og velg Ferdig.
3
Velg OK.
4
Redigere en lagret posisjon
Velg Hvor skal du? > Lagrete.
1
Velg eventuelt en kategori.
2
Velg en posisjon.
3
Velg .
4
Velg > Rediger.
5
Velg et alternativ:
6
• Velg Navn.
• Velg Telefonnummer.
• Velg Kategorier for å tilordne kategorier til den lagrede
posisjonen.
• Velg Endre kartsymbol for å endre symbolet som brukes
til å markere favoritten på kartet.
Rediger informasjonen.
7
Velg Ferdig.
8
Tildele en lagret posisjon kategorier
Du kan legge til egendefinerte kategorier for å organisere de
lagrede posisjonene.
MERK: Kategorier vises på menyen for lagrede posisjoner når
du har lagret minst 12 posisjoner.
Velg Hvor skal du? > Lagrete.
1
Velg en posisjon.
2
Velg .
3
Velg > Rediger > Kategorier.
4
Angi ett eller flere kategorinavn adskilt med komma.
5
Velg eventuelt en foreslått kategori.
6
Velg Ferdig.
7
Slette en lagret posisjon
MERK: Slettede posisjoner kan ikke gjenopprettes.
Velg Hvor skal du? > Lagrete.
1
Velg > Slett lagrede steder.
2
Merk av for posisjonene du vil slette, og velg Slett.
3
Navigere til destinasjonen
Ruter
En rute er en bane fra den gjeldende posisjonen din til én eller
flere destinasjoner.
• Enheten beregner en anbefalt rute til destinasjonen basert på
innstillingene dine, inkludert ruteberegningsmodus (Endre
modus for ruteberegning, side 8) og unngåelser (Unngå
forsinkelser, bomveier og områder, side 8).
• Du kan raskt begynne å navigere til destinasjonen ved hjelp
av den anbefalte ruten, eller du kan velge en alternativ rute
(Starte en rute, side 6).
• Hvis det finnes bestemte veier du må bruke eller unngå, kan
du tilpasse ruten (Tilpasse ruten, side 8).
• Du kan legge til flere destinasjoner i en rute (Legge til en
posisjon i ruten, side 7).
Starte en rute
Velg Hvor skal du?, og søk etter en posisjon (Finne og lagre
1
posisjoner, side 2).
Velg en posisjon.
2
Velg et alternativ:
3
• Velg Kjør! for å begynne å navigere ved hjelp av den
anbefalte ruten.
• Velg , og velg en rute for å velge en alternativ rute.
Alternative ruter vises til høyre for kartet.
• Hvis du vil endre ruten, velger du > Rediger rute og
legger til tilpasningspunkter på ruten (Tilpasse ruten,
side 8).
Enheten beregner en rute til posisjonen og viser veien ved bruk
av talemeldinger og informasjon på kartet (Ruten på kartet,
side 7). En forhåndsvisning av hovedveiene på ruten vises i
utkanten av kartet i flere sekunder.
Hvis du må stoppe ved flere destinasjoner, kan du legge til
posisjonene på ruten (Legge til en posisjon i ruten, side 7).
Starte en rute ved hjelp av kartet
Du kan starte en rute ved å velge en posisjon fra kartet.
Velg Se på kart.
1
Dra og zoom kartet for å vise søkeområdet.
2
Hvis det kreves, velger du for å filtrere interessepunktene
3
som vises, etter kategori.
Posisjonsmarkører ( eller en blå prikk) vises på kartet.
Velg et alternativ:
4
• Velg en posisjonsmarkør.
6 Navigere til destinasjonen
Page 11

• Velg et punkt, for eksempel en gate, et veikryss eller en
adresseposisjon.
Velg Kjør!.
5
Kjøre hjem
Første gang du starter en Hjem-rute, ber enheten deg om å angi
Hjem-posisjonen din.
Velg Hvor skal du? > Kjør hjem.
1
Angi om nødvendig Hjem-posisjonen din.
2
Redigere Hjem-posisjon
Velg Hvor skal du? > > Angi Hjem-posisjon.
1
Angi Hjem-posisjonen din.
2
Ruten på kartet
Når du reiser, veileder enheten deg til destinasjonen ved hjelp
av talemeldinger og informasjon på kartet. Instruksjoner for
neste sving eller avkjørsel eller andre handlinger vises øverst på
kartet.
Neste handling i ruten. Viser neste sving, avkjørsel eller annen
handling og hvilken fil du bør ligge i (om tilgjengelig).
Avstand til neste handling.
Navnet på gaten eller avkjørselen som er knyttet til neste handling.
Ruten uthevet på kartet.
Neste handling i ruten. Pilene på kartet viser posisjonen til
kommende handlinger.
Kjøretøyets hastighet.
Navnet på veien du kjører på.
Beregnet ankomsttid.
TIPS: Du kan trykke på dette feltet for å endre informasjonen som
vises (Endre kartdatafeltet, side 11).
Kartverktøy. Gir deg verktøy til å vise mer informasjon om ruten og
omgivelsene.
Aktiv kjørefeltveiledning
Når du nærmer deg noen svinger, avkjøringer eller kryss på
ruten, vises det en detaljert simulering av veien ved siden av
kartet, hvis det er tilgjengelig. En fargelagt linje viser hvilket
kjørefelt du skal ligge i for svingen.
Vise svinger og anvisninger
Når du navigerer en rute, kan du se kommende svinger, filbytter
eller andre anvisninger for ruten din.
Velg et alternativ fra kartet:
1
• Hvis du vil se kommende svinger og anvisninger mens du
navigerer, velger du > Svinger.
Kartvertøyet viser de neste fire svingene eller
anvisningene ved siden av kartet. Listen oppdateres
automatisk etter hvert som du navigerer ruten.
• Hvis du vil se en komplett liste over svinger og anvisninger
for hele ruten, velger du tekstlinjen øverst på kartet.
Velg en sving eller anvisning (valgfritt).
2
Detaljert informasjon vises. Et bilde av veikrysset kan vises
for veikryss på hovedveier (om tilgjengelig).
Vise hele ruten på kartet
Mens du navigerer etter en rute, velger du et hvilket som
1
helst sted på kartet.
Velg .
2
Ankomme destinasjonen
Når du nærmer deg destinasjonen, gir enheten informasjon for å
hjelpe deg med å fullføre ruten.
• angir posisjonen til destinasjonen på kartet, og en
talemelding angir at du nærmer deg destinasjonen.
• Når du nærmer deg enkelte destinasjoner, spør enheten
automatisk om du vil søke etter parkering. Du kan velge Ja
for å finne parkeringsplasser i nærheten (Parkere i nærheten
av destinasjonen, side 7).
• Når du stopper på destinasjonen, avslutter enheten ruten
automatisk. Hvis enheten ikke registrerer ankomsten
automatisk, kan du velge Stopp for å avslutte ruten.
Parkere i nærheten av destinasjonen
Enheten kan hjelpe deg med å finne en parkeringsplass i
nærheten av destinasjonen. Når du nærmer deg enkelte
destinasjoner, spør enheten automatisk om du vil søke etter
parkering.
Velg et alternativ:
1
• Når enheten viser meldingen, velger du Ja for å søke etter
parkering i nærheten.
• Hvis det ikke vises noen melding, velger du Hvor skal
du? > Kategorier > Parkering og deretter > Mitt
bestemmelsessted.
Velg Filtrer parkering, og velg én eller flere kategorier for å
2
filtrere etter tilgjengelighet, type, pris eller betalingsmetoder
(valgfritt).
MERK: Detaljerte parkeringsdata er ikke tilgjengelige i alle
områder eller for alle parkeringsplasser.
Velg en parkeringsplass, og velg Kjør! > Legg til som neste
3
stopp.
Enheten veileder deg til parkeringsområdet.
Endre den aktive ruten
Legge til en posisjon i ruten
Du må navigere etter en rute før du kan legge til en posisjon på
en rute (Starte en rute, side 6).
Du kan legge til posisjoner midt i eller til slutt i ruten. Du kan for
eksempel legge til en bensinstasjon som neste destinasjon på
ruten.
TIPS: Du kan opprette kompliserte ruter med flere destinasjoner
eller planlagte stopp ved å planlegge og lagre ruten ved hjelp av
turplanleggeren (Planlegge en tur, side 15).
Gå til kartet, og velg > Hvor skal du?.
1
Navigere til destinasjonen 7
Page 12

Søk etter en posisjon (Finne og lagre posisjoner, side 2).
2
Velg en posisjon.
3
Velg Kjør!.
4
Velg et alternativ:
5
• Du kan legge til posisjonen som det neste målet på ruten
ved å velge Legg til som neste stopp.
• Du kan legge til posisjonen som siste stopp på ruten ved å
velge Legg til som siste stopp.
• Du kan legge til posisjonen og redigere rekkefølgen
destinasjonene på ruten ved å velge Legg til på aktiv
rute.
Enheten beregner ruten på nytt for å legge til den nye
posisjonen og viser veien til destinasjonene i riktig rekkefølge.
Tilpasse ruten
Du må begynne å kjøre en rute før du kan tilpasse ruten (Starte
en rute, side 6).
Du kan tilpasse ruten manuelt for å endre kursen. Dette gjør at
du kan legge ruten til en bestemt vei eller gjennom et bestemt
område uten å legge til en destinasjon på ruten.
Velg et sted på kartet.
1
Velg .
2
Enheten aktiverer modus for å tilpasse ruten.
Velg en posisjon på kartet.
3
TIPS: Du kan velge for å zoome inn på kartet og velge en
mer nøyaktig posisjon.
Enheten omberegner ruten for å reise gjennom den valgte
posisjonen.
Velg eventuelt et alternativ:
4
• Velg flere posisjoner på kartet for å legge til
tilpasningspunkter på ruten.
• Du kan fjerne et tilpasningspunkt ved å velge .
Når du er ferdig med å tilpasse ruten, velger du Kjør!.
5
Foreta en omkjøring
Du kan foreta en omkjøring for en bestemt strekning på ruten
eller rundt bestemte veier. Dette kan være nyttig hvis du møter
på veiarbeid, stengte veier eller dårlige veiforhold.
Gå til kartet, og velg > Rediger rute.
1
TIPS: Hvis verktøyet Rediger rute ikke finnes i menyen for
kartverktøy, kan du legge det til.
Velg et alternativ:
2
• Hvis du vil legge inn en omkjøring på ruten for en bestemt
avstand, velger du Omkjøring etter distanse.
• Hvis du vil legge inn en omkjøring rundt en bestemt vei på
ruten, velger du Omkjøring etter vei.
• Velg Omkjøring hvis du vil finne en ny rute.
Endre modus for ruteberegning
Velg Innstillinger > Navigasjon > Beregningsmodus.
1
Velg et alternativ:
2
• Velg Kortere tid for å beregne ruter som er raskere å
kjøre, men som kan være lengre.
• Velg Utenfor vei for å beregne ruter fra punkt til punkt
(uten veier).
• Velg Kortere distanse for å beregne ruter som er kortere,
men som kan ta lengre tid å kjøre.
Stoppe ruten
Gå til kartet, og velg > Stopp.
Bruke foreslåtte ruter
Du må ha lagret minst én posisjon og aktivert funksjonen for
reisehistorikk før du kan bruke denne funksjonen (Innstillinger
for enhet og personvern, side 17).
Ved hjelp av funksjonen myTrends™ kan enheten forutsi
bestemmelsesstedet basert på reisehistorikk, ukedag og tid på
dagen. Når du har kjørt til en lagret posisjon flere ganger, kan
det hende at posisjonen vises på navigasjonslinjen på kartet
sammen med anslått reisetid og trafikkinformasjon.
Velg navigasjonslinjen for å vise en foreslått rute til
posisjonen.
Unngå forsinkelser, bomveier og områder
Unngå trafikkforsinkelser på ruten
Du må motta trafikkinformasjon før du kan unngå
trafikkforsinkelser (Motta trafikkdata med smarttelefonen,
side 13).
Som standard optimaliserer enheten automatisk ruten for å
unngå trafikkforsinkelser. Hvis du har deaktivert dette
alternativet i trafikkinnstillingene (Trafikkinnstillinger, side 17),
kan du vise og unngå trafikkforsinkelser manuelt.
Velg > Trafikk mens du navigerer etter en rute.
1
Velg Alt.rute hvis tilgjengelig.
2
Velg Kjør!.
3
Unngå bomveier
Enheten din kan unngå å legge ruten din gjennom områder som
krever bompenger, for eksempel bomveier, broer eller områder
med tett trafikk. Enheten kan likevel legge ruten gjennom et slikt
område hvis ingen andre logiske ruter er tilgjengelige.
Velg Innstillinger > Navigasjon.
1
Velg et alternativ:
2
MERK: Menyen endres basert på området og kartdataene på
enheten.
• Velg Bomveier.
• Velg Bomringer og gebyrer > Bomveier.
Velg et alternativ:
3
• Hvis du vil bli spurt hver gang ruten legges via
bomstasjoner, velger du Spør alltid.
• Hvis du alltid vil unngå bomstasjoner, velger du Unngå.
• Hvis du alltid vil tillate bomstasjoner, velger du Tillat.
Velg Lagre.
4
Unngå bomringmerker
Hvis kartdataene på enheten inneholder detaljert informasjon
om bomringmerker, kan du unngå eller tillate veier som krever
bomringmerker for hvert land.
MERK: Denne funksjonen er ikke tilgjengelig i alle områder.
Velg Innstillinger > Navigasjon > Bomringer og gebyrer >
1
Bomringmerker.
Velg et land.
2
Velg et alternativ:
3
• Hvis du vil bli spurt hver gang ruten legges gjennom et
område som krever bomringmerker, velger du Spør alltid.
• For å alltid unngå veier som krever bomringmerker, velger
du Unngå.
• For å alltid tillate veier som krever bomringmerker, velger
du Tillat.
Velg Lagre.
4
Unngå veielementer
Velg Innstillinger > Navigasjon > Unngåelser.
1
8 Navigere til destinasjonen
Page 13

Velg veielementene du ønsker å unngå på rutene, og velg
2
deretter OK.
Unngå miljøsoner
Enheten din kan unngå områder med miljømessige
begrensninger eller utslippsbegrensninger som kan gjelde
kjøretøyet ditt.
Velg Innstillinger > Navigasjon > Miljøsoner.
1
Velg et alternativ:
2
• Hvis du vil bli spurt hver gang før ruten legges gjennom en
miljøsone, velger du Spør alltid.
• Hvis du alltid vil unngå miljøsoner, velger du Unngå.
• Hvis du alltid vil tillate miljøsoner, velger du Tillat.
Velg Lagre.
3
Egendefinerte unngåelser
Egendefinerte unngåelser gjør det mulig å velge bestemte
områder eller veistrekninger som skal unngås. Når enheten
beregner en rute, unngår den disse områdene og veiene så sant
ingen annen rimelig rute er tilgjengelig.
Unngå en vei
Velg Innstillinger > Navigasjon > Egendefinerte
1
unngåelser.
Velg eventuelt Legg til unngåelse.
2
Velg Legg til veiunngåelse.
3
Velg startpunkt for veistrekningen du vil unngå, og velg
4
Neste.
Velg sluttpunkt for veistrekningen du vil unngå, og velg
5
Neste.
Velg Ferdig.
6
Unngå et område
Velg Innstillinger > Navigasjon > Egendefinerte
1
unngåelser.
Velg eventuelt Legg til unngåelse.
2
VelgLegg til områdeunngåelse.
3
Velg det øverste venstre hjørnet av området du vil unngå, og
4
velg Neste.
Velg det nederste høyre hjørnet av området du vil unngå, og
5
velg Neste.
Det valgte området er skyggelagt på kartet.
Velg Ferdig.
6
Deaktivere en egendefinert unngåelse
Du kan deaktivere en egendefinert unngåelse uten å slette den.
Velg Innstillinger > Navigasjon > Egendefinerte
1
unngåelser.
Velg en unngåelse.
2
Velg > Deaktiver.
3
Slette egendefinerte unngåelser
Velg Innstillinger > Navigasjon > Egendefinerte
1
unngåelser.
Velg et alternativ:
2
• Hvis du vil slette alle egendefinerte unngåelser, velger du
.
• Hvis du vil slette én egendefinert unngåelse, velger du
unngåelsen og deretter > Slett.
Navigere utenfor vei
Hvis du ikke følger veier når du navigerer, kan du bruke Utenfor
vei-modus.
Velg Innstillinger > Navigasjon.
1
Velg Beregningsmodus > Utenfor vei > Lagre.
2
Den neste ruten beregnes som en rett linje frem til
posisjonen.
Bruke kartet
Du kan bruke kartet til å navigere en rute (Ruten på kartet,
side 7) eller til å vise et kart av omgivelsene dine når du ikke har
en aktiv rute.
Velg Se på kart.
1
Velg et sted på kartet.
2
Velg et alternativ:
3
• Dra kartet for å panorere til venstre, til høyre, oppover eller
nedover.
• Hvis du vil zoome inn eller ut, velger du eller .
• Hvis du vil veksle mellom Nord opp- og 3D-visning, velger
du .
• Hvis du vil filtrere interessepunktene som vises etter
kategori, velger du .
• Hvis du vil starte en rute, velger du en posisjon på kartet
og deretter Kjør! (Starte en rute ved hjelp av kartet,
side 6).
Kartverktøy
Kartverktøy gir deg rask tilgang til informasjon og
enhetsfunksjoner mens du ser på kartet. Når du aktiverer et
kartverktøy, vises det i et panel langs kanten av kartet.
Stopp: Stopper navigasjon for den aktive ruten.
Rediger rute: Gjør at du kan ta en omkjøring eller hoppe over
posisjoner på ruten (Endre den aktive ruten, side 7).
Ingen Lyd: Demper hovedvolumet.
Kommende byer: Viser kommende byer og tjenester langs den
aktive ruten eller langs en motorvei (Kommende byer,
side 10).
Foran: Viser kommende posisjoner langs ruten eller veien du
kjører på (Lenger fremme, side 10).
Trafikk: Viser trafikkforholdene langs ruten eller i området (Vise
kommende trafikkhendelser, side 10). Denne funksjonen er
ikke tilgjengelig i alle områder eller for alle enhetsmodeller.
Tripdata: Viser tripdata som kan tilpasses, som f.eks. hastighet
eller kilometerstand (Vise tripdata på kartet, side 10).
Svinger: Viser en liste over kommende svinger på ruten (Vise
svinger og anvisninger, side 7).
Telefon: Viser en liste over nylige samtaler fra den tilkoblede
telefonen og viser samtalealternativer mens en samtale er
aktiv (Bruke samtalealternativer, side 13).
Vær: Viser værforholdene i området.
photoLive: Viser direktebilder fra trafikkameraer fra photoLive-
abonnementet ditt (photoLive-trafikkameraer, side 16).
Rapporter fotoboks: Gjør at du kan rapportere en fotoboks for
rødt lys eller hastighet. Dette verktøyet er bare tilgjengelig
når du har data for en fotoboks for rødt lys eller hastighet på
enheten, og du har en aktiv tilkobling til Garmin Drive appen
(Live-tjenester, trafikk og smarttelefonfunksjoner, side 11).
Break Planner: Viser påminnelser om pauser og foreslåtte
stopp.
Vise et kartverktøy
Gå til kartet, og velg .
1
Velg et kartverktøy.
2
Kartverktøyet vises i et panel langs kanten av kartet.
Når du er ferdig med å bruke kartverktøyet, velger du .
3
Bruke kartet 9
Page 14

Lenger fremme
Verktøyet Foran gir informasjon om kommende posisjoner langs
ruten eller veien du kjører. Du kan vise kommende
interessepunkter etter kategori, som f.eks. restauranter,
bensinstasjoner eller rasteplasser.
Du kan tilpasse tre kategorier som skal vises i verktøyet Foran.
Vise kommende posisjoner
På kartet velger du > Foran.
1
Når du reiser, viser kartverktøyet deg den neste posisjonen
langs veien eller ruten i hver av de tre kategoriene. Når du
ikke reiser, viser kartverktøyet deg de tre kategorinavnene.
Velg et alternativ:
2
• Hvis kartverktøyet viser kategorier, velger du en kategori
for å se en liste over posisjoner i nærheten i den aktuelle
kategorien.
• Hvis kartverktøyet viser kommende posisjoner, velger du
en posisjon for å se posisjonsinformasjon eller starte en
rute til den aktuelle posisjonen.
Tilpasse kategorier for Lenger fremme
Du kan endre posisjonskategoriene som vises i verktøyet Foran.
På kartet velger du > Foran.
1
Velg en kategori.
2
Velg .
3
Velg et alternativ:
4
• Hvis du vil flytte en kategori oppover eller nedover på
listen, velger og drar du pilen ved siden av kategorinavnet.
• Hvis du vil endre en kategori, velger du kategorien.
• Hvis du vil opprette en egendefinert kategori, velger du en
kategori, velger Tilpasset søk og angir navnet på en
forretning eller kategori.
Velg Lagre.
5
Kommende byer
Når du kjører på en motorvei eller navigerer langs en rute med
motorvei, gir verktøyet Kommende byer deg informasjon om
kommende byer langs motorveien. Kartverktøyet viser deg
avstanden til avkjørselen og tilgjengelige tjenester for hver by,
på samme måte som informasjonsskiltene langs motorveien.
Vise kommende byer og avkjøringstjenester
Gå til kartet, og velg .
1
Når du kjører på en motorvei eller en aktiv rute, viser
kartverktøyet deg informasjon om kommende byer og
avkjørsler.
Velg en by.
2
Enheten viser deg en liste over interessepunkter i den valgte
byen, som bensinstasjoner, overnattingssteder og
restauranter.
Velg en posisjon og deretter Kjør! for å begynne å navigere.
3
Tripinformasjon
Vise tripdata på kartet
Før du kan vise turdata på kartet, må du legge verktøyet til i
menyen for kartverktøy.
På kartet velger du > Tripdata.
Vise tilpasset turinformasjon på kartet
Du kan bruke kartverktøyet for tripdata til å vise tilpasset
turinformasjon på kartet.
På kartet velger du > Tripdata.
1
Velg et alternativ:
2
•
Velg et datafelt i tripdataverktøyet , og velg
informasjonen som skal vises i feltet.
• Velg det tilpassbare kartdatafeltet , og velg
informasjonen som skal vises i feltet.
Vise tripinformasjonssiden
Tripinformasjonssiden viser farten din og statistikk for turen.
MERK: Hvis du stopper ofte, lar du enheten være slått på, slik at
den kan måle tid som er gått under turen, nøyaktig.
På kartet velger du Hastighet.
Vise triploggen
Enheten inneholder en triplogg, som er en oversikt over
tilbakelagt strekning.
Velg Innstillinger > Kart & kjøretøy > Kartlag.
1
Merk av for Triplogg.
2
Nullstille tripinformasjon
På kartet velger du Hastighet.
1
Velg > Nullstill felt.
2
Velg et alternativ:
3
• Når du ikke navigerer etter en rute, kan du velge Velg alle
for å nullstille alle datafelter på den første siden, bortsett
fra speedometeret.
• Velg Nullstill tripdata for å nullstille informasjonen på
tripcomputeren.
• Velg Nullstill maksimal hastighet for å nullstille den
maksimale hastigheten.
• Velg Nullstill trip B for å nullstille kilometertelleren.
Vise kommende trafikkhendelser
Før du kan bruke denne funksjonen, må enheten din motta
trafikkdata (Trafikk, side 13).
Du kan vise kommende trafikkhendelser langs ruten eller veien
du reiser på.
Velg > Trafikk mens du navigerer etter en rute.
1
Den nærmeste kommende trafikkhendelsen vises i en rute på
høyre side av kartet.
Velg trafikkhendelsen hvis du vil se flere detaljer.
2
Vise trafikk på kartet
Trafikkartet viser fargekodet trafikkflyt og forsinkelser på veier i
nærheten.
Gå til hovedmenyen, og velg Programmer > Trafikk.
1
Velg eventuelt > Tegnforklaring for å vise
2
tegnforklaringen for trafikkartet.
Søke etter trafikkhendelser
Gå til hovedmenyen, og velg Programmer > Trafikk.
1
Velg > Hendelser.
2
Velg et element i listen.
3
10 Bruke kartet
Page 15

Hvis det er mer enn én hendelse, bruker du pilene for å vise
4
andre hendelser.
Tilpasse kartet
Tilpasse kartlagene
Du kan tilpasse hvilke data som vises på kartet, for eksempel
ikoner for punkter av interesse og veiforhold.
Velg Innstillinger > Kart & kjøretøy > Kartlag.
1
Merk av i boksen ved siden av hvert lag du vil vise på kartet.
2
Endre kartdatafeltet
Velg et datafelt på kartet.
1
MERK: Du kan ikke tilpasse Hastighet.
Velg hvilken type data som skal vises.
2
Endre perspektiv på kartet
Velg Innstillinger > Kart & kjøretøy > Kjøre – kartvisning.
1
Velg et alternativ:
2
• Velg Spor opp for å vise kartet todimensjonalt (2D) med
reiseretningen øverst.
• Velg Nord opp for å vise kartet i 2D med nord øverst.
• Velg 3D for å vise kartet tredimensjonalt.
Live-tjenester, trafikk og smarttelefon-
funksjoner
Med Garmin Drive appen installert kan enheten motta
smartvarsler og sanntidsinformasjon, for eksempel trafikkdata i
sanntid og værinformasjon.
Sanntids trafikkdata: Sender trafikkdata i sanntid til enheten,
som trafikkhendelser og forsinkelser, veiarbeid og stengte
veier (Trafikk, side 13).
Værinformasjon: Sender værmeldinger, veiforhold og
værradardata i sanntid til enheten (Vise værmeldingen,
side 15).
Smartvarsler: Viser telefonvarsler og meldinger på enheten.
Denne funksjonen er ikke tilgjengelig for alle språk.
Håndfri telefonering: Gjør at du kan ringe eller motta anrop via
enheten, og at du kan bruke enheten som en håndfri
høyttalertelefon.
Send posisjoner til enheten: Gjør at du kan sende posisjoner
fra smarttelefonen til navigasjonsenheten.
Innsjekking av Foursquare: Lar deg sjekke inn på Foursquare
posisjoner med navigasjonsenheten (Sjekke inn med
Foursquare, side 4).
parkobling med smarttelefonen
Du kan parkoble Garmin DriveSmart enheten med
smarttelefonen og Garmin Drive appen for å aktivere ytterligere
funksjoner og få tilgang til sanntidsinformasjon (Live-tjenester,
trafikk og smarttelefonfunksjoner, side 11) .
Installer Garmin Drive appen fra appbutikken på
1
smarttelefonen.
Slå på Garmin DriveSmart enheten, og hold enheten og
2
smarttelefonen innenfor 3 m (10 fot) fra hverandre.
Åpne Garmin Drive-appen på telefonen.
3
Følg instruksjonene på skjermen for å logge på en Garmin
4
konto og fullføre parkoblingen og konfigureringen.
Hovedinstrumentbordet for appen vises. Når enhetene er
parkoblet, kobler de automatisk til hverandre når de er slått på
og innenfor rekkevidde.
Deaktivere Bluetooth funksjoner (Android™)
Alle kompatible Bluetooth funksjoner er aktivert som standard
når du parkobler telefonen. Du kan deaktivere bestemte
Bluetooth funksjoner og forbli koblet til de andre funksjonene.
Velg Innstillinger > Trådløse nettverk.
1
Velg et alternativ:
2
• Hvis du vil deaktivere alle Bluetooth funksjonene, fjerner
du avmerkingen i Bluetooth feltet.
• Velg navnet på telefonen, og fjern merket for
Telefonsamtaler for å deaktivere kun håndfri telefonering.
Vise eller skjule appvarsler (Android)
Du kan bruke Garmin Drive appen til å velge hvilke typer
smarttelefonvarsler som skal vises på Garmin DriveSmart
enheten.
Åpne Garmin Drive-appen på telefonen.
1
Velg > Smartvarsler.
2
Det vises en liste over appene på smarttelefonen.
Velg bryteren ved siden av en app for å aktivere eller
3
deaktivere varsler for appen.
Deaktivere Bluetooth funksjoner (iPhone®)
Alle kompatible Bluetooth funksjoner er aktivert som standard
når du parkobler telefonen. Du kan deaktivere bestemte
Bluetooth funksjoner og forbli koblet til de andre funksjonene.
Velg Innstillinger > Trådløse nettverk.
1
Velg et alternativ:
2
• Velg navnet på telefonen, og fjern merket for
Telefonsamtaler for å deaktivere håndfri telefonering.
TIPS: vises i farger ved siden av navnet på telefonen
som blir brukt for håndfri telefonering.
• Velg Smarttelefontjenester, og fjern merket for
Smarttelefontjenester for å deaktivere Garmin
Driveappdata og smarttelefonvarsler.
TIPS: og vises i farger når tjenestene er aktivert.
Vise eller skjule varselkategorier (iPhone)
Du kan filtrere varslene som vises på enheten, ved å vise eller
skjule kategorier.
Velg Innstillinger > Trådløse nettverk.
1
Velg Smarttelefontjenester.
2
TIPS: og vises i farger når tjenestene er aktivert.
Velg Smarte varsler.
3
Merk av i boksen ved siden av hvert varsel du vil skal vises.
4
Bluetooth Funksjonstatusikoner
Statusikoner vises i Bluetooth innstillingene ved siden av hver
parkoblede enhet.
Velg Innstillinger > Trådløse nettverk.
• Et grått ikon viser at funksjonen er deaktivert eller frakoblet
for den gjeldende enheten.
• Et farget ikon viser at funksjonen er aktivert og tilkoblet for
den gjeldende enheten.
Håndfri telefonering
Smartvarsler
Garmin Drive funksjoner og tjenester
Smartvarsler
Når enheten er koblet til Garmin Drive-appen, kan du vise
varsler fra smarttelefonen din, for eksempel tekstmeldinger,
innkommende anrop og kalenderavtaler, på Garmin DriveSmart
enheten.
MERK: Du må kanskje vente noen minutter før du mottar varsler
på navigasjonsenheten etter at den er blitt koblet til Garmin
Live-tjenester, trafikk og smarttelefonfunksjoner 11
Page 16

Drive-appen. vises i farger i Bluetooth innstillingene når
smartvarsler er koblet til og aktivert (Bluetooth
Funksjonstatusikoner, side 11).
Motta varsler
ADVARSEL
Ikke les eller svar på varsler mens du kjører.
Hvis du vil bruke denne funksjonen, må enheten din være koblet
til en støttet telefon som kjører Garmin Drive appen (Live-
tjenester, trafikk og smarttelefonfunksjoner, side 11).
På de fleste sider vises en hurtigmelding når enhetene mottar et
varsel fra smarttelefonen. Hvis enheten er i bevegelse, må du
bekrefte at du er en passasjer og ikke føreren, før du kan vise
varsler.
MERK: Hvis du viser kartet, finner du meldingene i
kartverktøyet.
• Velg OK for å ignorere et varsel.
Hurtigmeldingen lukkes, men varselet forblir aktivt på
telefonen din.
• Velg Vis for å vise et varsel.
• Velg Vis > Spill for å lytte til varselet.
Enheten leser varselet ved hjelp av tekst-til-tale-teknologi.
Denne funksjonen er ikke tilgjengelig for alle språk.
• Velg Vis, og velg et alternativ for å utføre tilleggshandlinger,
for eksempel å avvise varselet fra telefonen.
MERK: Tilleggshandlinger er bare tilgjengelige for enkelte
varseltyper og må støttes av appen som genererer varselet.
Motta varsler mens du viser kartet
ADVARSEL
Ikke les eller svar på varsler mens du kjører.
Hvis du vil bruke denne funksjonen, må enheten din være koblet
til en støttet telefon som kjører Garmin Drive appen (Live-
tjenester, trafikk og smarttelefonfunksjoner, side 11).
Når du viser kartet, ser du nye varsler i et kartverktøy i utkanten
av skjermen. Hvis enheten er i bevegelse, må du bekrefte at du
er en passasjer og ikke føreren, før du kan vise varsler.
• Hvis du vil ignorere et varsel, velger du eller venter til
hurtigmeldingen utløper.
Hurtigmeldingen lukkes, men varselet forblir aktivt på
telefonen din.
• Velg varselteksten for å vise et varsel.
• Velg Spill av melding for å lytte til varselet.
Enheten leser varselet ved hjelp av tekst-til-tale-teknologi.
Denne funksjonen er ikke tilgjengelig for alle språk.
• Si Spill av melding for å lytte til meldingen ved hjelp av en
talekommando.
MERK: Dette alternativet er bare tilgjengelig når det valgte
språket støtter talekommandofunksjonen og vises i
kartverktøyet.
• Velg Vis, og velg et alternativ for å utføre tilleggshandlinger,
for eksempel å avvise varselet fra telefonen.
MERK: Tilleggshandlinger er bare tilgjengelige for enkelte
varseltyper og må støttes av appen som genererer varselet.
Vise listen over varsler
Du kan vise en liste over alle aktive varsler.
Velg Programmer > Smarte varsler.
1
Listen over varsler vises. Uleste varsler vises i sort, og
tidligere leste varsler vises i grått.
Velg et alternativ:
2
• Velg varselbeskrivelsen for å vise et varsel.
• Velg for å lytte til et varsel.
Enheten leser varselet ved hjelp av tekst-til-tale-teknologi.
Denne funksjonen er ikke tilgjengelig for alle språk.
Kjøre til en adresse eller posisjon med Garmin Drive appen
Du kan bruke Garmin Drive appen til å søke etter en adresse,
en bedrift eller et interessepunkt og sende det til Garmin
DriveSmart enheten for å navigere dit.
Velg Hvor skal du? i Garmin Drive appen.
1
Velg et alternativ:
2
• Hvis du vil søke etter en adresse i nærheten, angir du
gatenummer og gatenavn.
• Hvis du vil søke etter en adresse i en annen by, angir du
gatenummer, gatenavn, by og delstat.
• Hvis du vil søke etter en forretning ved navn, angir du hele
eller deler av navnet.
• Hvis du vil søke etter en by, angir du by og delstat.
Forslag vises under søkelinjen mens du skriver.
Velg et foreslått søkeresultat.
3
Appen viser posisjonen på et kart.
Velg Kjør! for å starte en rute.
4
Garmin DriveSmart enheten begynner å navigere til den valgte
posisjonen, og posisjonen legges til i nylige søk på Hvor skal
du?-menyen.
Ringe med håndfri
MERK: Selv om de fleste telefoner støttes og kan brukes, er det
imidlertid ingen garanti for at en bestemt telefon kan brukes. Det
er ikke sikkert at alle funksjonene er tilgjengelige for din telefon.
Ved hjelp av trådløs Bluetooth teknologi kan enheten din kobles
til mobiltelefonen, slik at du får en håndfri enhet (Live-tjenester,
trafikk og smarttelefonfunksjoner, side 11). Du kan ringe eller
motta samtaler ved hjelp av enheten mens du er koblet til.
Foreta et anrop
Ringe et nummer
Velg Programmer > Telefon > Slå nummer.
1
Angi nummeret.
2
Velg Slå nummer.
3
Ringe en kontakt i telefonboken
Telefonboken lastes fra telefonen til enheten hver gang de
kobles sammen. Det kan ta et par minutter før telefonboken blir
tilgjengelig. Det er ikke alle telefoner som støtter denne
funksjonen.
Velg Programmer > Telefon > Telefonbok.
1
Velg en kontakt.
2
Velg Ring.
3
Ringe en posisjon
Velg Programmer > Telefon > Bla gjennom kategorier.
1
Velg et punkt av interesse.
2
Velg Ring.
3
Motta et anrop
Velg Svar eller Ignorer når du mottar et anrop.
Bruke anropsloggen
Anropsloggen lastes fra telefonen til enheten hver gang
telefonen og enheten kobles sammen. Det kan ta et par minutter
før anropsloggen blir tilgjengelig. Det er ikke alle telefoner som
støtter denne funksjonen.
Velg Programmer > Telefon > Anropslogg.
1
12 Live-tjenester, trafikk og smarttelefonfunksjoner
Page 17

Velg en kategori.
2
Det vises en liste over anrop. De siste anropene vises øverst.
Velg et anrop.
3
Bruke samtalealternativer
Du kan velge samtalealternativer fra kartet når du snakker i
telefonen.
• Hvis du vil overføre lyd til telefonen, velger du .
TIPS: Du kan bruke denne funksjonen hvis du vil slå av
enheten og fortsette samtalen, eller hvis du vil fortsette
samtalen i fortrolighet.
• Hvis du vil bruke nummertastaturet, velger du .
TIPS: Du kan bruke denne funksjonen for å bruke
automatiske systemer, for eksempel telefonsvarer.
• Hvis du vil dempe mikrofonen, velger du .
• Hvis du vil legge på, velger du .
Lagre et telefonnummer hjem
TIPS: Når du har lagret et hjemnummer, kan du redigere
hjemnummeret ved å redigere Hjem på listen over lagrede
posisjoner (Redigere en lagret posisjon, side 6).
Velg Programmer > Telefon > > Angi
1
hjemmenummeret.
Angi telefonnummeret ditt.
2
Velg Ferdig.
3
Ringe hjem
Du må angi et telefonnummer for hjemposisjonen før du kan
ringe hjem.
Velg Programmer > Telefon > Ring hjem.
Slette en parkoblet telefon
Du kan slette en parkoblet telefon for å unngå at den kobler til
enheten automatisk flere ganger.
Velg Innstillinger > Trådløse nettverk.
1
Velg telefonen, og velg Opphev paring for enhet.
2
Trafikk
LES DETTE
Garmin er ikke ansvarlig for at trafikkinformasjonen er korrekt.
Enheten kan gi informasjon om trafikk på veien foran deg eller
på ruten. Du kan konfigurere enheten til å unngå trafikk ved
beregning av ruter og til å finne en ny rute til
bestemmelsesstedet hvis det oppstår store forsinkelser i
trafikken på den aktive ruten (Trafikkinnstillinger, side 17). Med
trafikkartet kan du se på kartet for å oppdage forsinkelser i
området.
For å gi trafikkinformasjon må enheten motta trafikkdata.
• Produktmodeller som slutter på MT, kan motta trafikkdata fra
et trådløst kringkastingssignal ved hjelp av den innebygde
trafikkmottakeren og den medfølgende strømkabelen for
kjøretøyet (Motta trafikkdata ved hjelp av en trafikkmottaker,
side 13).
• Alle produktmodellene kan motta trafikkdata uten et
abonnement ved hjelp av Garmin Drive-appen (Motta
trafikkdata med smarttelefonen, side 13).
Trafikkdata er ikke tilgjengelige i alle områder. Du finner mer
informasjon om områder med trafikkdekning på garmin.com
/traffic.
Motta trafikkdata med smarttelefonen
Enheten kan motta trafikkdata i sanntid abonnementsfritt når
den er koblet til en smarttelefon som kjører Garmin Drive appen.
Koble enheten til Garmin Drive appen (Live-tjenester, trafikk
1
og smarttelefonfunksjoner, side 11).
Velg Innstillinger > Trafikk på Garmin DriveSmart enheten,
2
og kontroller at det er merket av for Trafikk.
Motta trafikkdata ved hjelp av en trafikkmottaker
LES DETTE
Oppvarmede ruter (med metall) kan redusere ytelsen til
trafikkmottakeren.
En trafikkmottaker mottar trafikkdata fra et OTA-sendesignal,
der det er tilgjengelig. Hvis du vil motta trafikkdata trådløst, må
enheten være koblet til kjøretøyet ved hjelp av en
trafikkompatibel strømkabel. Det medfølger en trafikkmottaker
med enkelte produktmodeller (Trafikk, side 13). .
Trafikkdata er ikke tilgjengelige i alle områder. Du finner mer
informasjon om områder med trafikkdekning på garmin.com
/traffic.
Koble enheten til bilstrøm med den trafikkompatible
strømkabelen (Feste og slå på Garmin DriveSmart enheten i
kjøretøyet, side 1).
Hvis produktet ditt har trafikkdata, er strømkabelen for
kjøretøyet som følger med enheten, trafikkompatibel.
Når du er innenfor et dekningsområde, vises det
trafikkinformasjon på enheten, og du kan få hjelp til å unngå
trafikkforsinkelser.
Trafikkmottakerabonnementer
Det følger med et trafikkdataabonnement med de fleste
trafikkmottakerne. Du kan legge til abonnementer for flere
områder på trafikkmottakeren. Du finner mer informasjon på
garmin.com/traffic.
Vise trafikkabonnementer
Velg Innstillinger > Trafikk > Abonnementer.
Legge til et abonnement
Du kan kjøpe trafikkabonnementer for andre regioner eller land.
Velg Innstillinger > Trafikk.
1
Velg Abonnementer > .
2
Skriv ned FM-trafikkmottakerens enhets-ID.
3
Du kan kjøpe et abonnement og få en 25-tegns kode på
4
www.garmin.com/fmtraffic.
Trafikkabonnementskoden kan ikke brukes flere ganger. Du
må skaffe deg en ny kode hver gang du fornyer tjenesten.
Hvis du har flere FM-trafikkmottakere, må du skaffe deg en
ny kode for hver mottaker.
Velg Neste på enheten.
5
Angi koden.
6
Velg Ferdig.
7
Aktivere trafikk
Du kan aktivere eller deaktivere trafikkdata.
Velg Innstillinger > Trafikk.
1
Merk av for Trafikk.
2
Vise trafikk på kartet
Trafikkartet viser fargekodet trafikkflyt og forsinkelser på veier i
nærheten.
Gå til hovedmenyen, og velg Programmer > Trafikk.
1
Velg eventuelt > Tegnforklaring for å vise
2
tegnforklaringen for trafikkartet.
Trafikk 13
Page 18

Søke etter trafikkhendelser
Gå til hovedmenyen, og velg Programmer > Trafikk.
1
Velg > Hendelser.
2
Velg et element i listen.
3
Hvis det er mer enn én hendelse, bruker du pilene for å vise
4
andre hendelser.
Talekommando
MERK: Talekommando er ikke tilgjengelig for alle språk eller
områder, og er ikke tilgjengelig på alle modeller.
MERK: Stemmeaktivert navigasjon fungerer kanskje ikke
optimalt under støyende forhold.
Med Talekommando kan du bruke enheten ved å si ord og
kommandoer. På menyen Talekommando finner du
talemeldinger og en liste over tilgjengelige kommandoer.
Angi aktiveringsfrasen
Aktiveringsfrasen er et ord eller en frase som du kan si for å
aktivere talekommandoen. Standard aktiveringsfrase er OK,
Garmin.
TIPS: Hvis du gjør aktiveringsfrasen lengre, begrenser du
antallet utilsiktede aktiveringer av talekommandofunksjonen.
Velg Programmer > Talekommando > >
1
Aktiveringsfrase.
Angi en ny aktiveringsfrase.
2
Når du skriver inn aktiveringsfrasen, får du tilbakemelding på
hvor sterk frasen er.
Velg Ferdig.
3
Aktivere talekommandoer
Si OK, Garmin.
1
Menyen for talekommandoer vises.
Si en kommando på menyen.
2
Svar på talemeldingene for å fullføre søket eller handlingen.
3
Tips for talekommandoer
• Snakk med normal stemme rettet mot enheten.
• Reduser bakgrunnsstøy, for eksempel stemmer eller radio,
slik at talegjenkjenningen blir mer nøyaktig.
• Snakk inn kommandoene slik de vises på skjermen.
• Besvar talemeldinger fra enheten ved behov.
• Hvis du gjør aktiveringsfrasen lenger, begrenser du
muligheten for utilsiktede aktiveringer av
talekommandofunksjonen.
• Lytt etter to toner som bekrefter at enheten starter og
avslutter modusen for talekommando.
Starte en rute ved bruk av talekommandoer
Du kan si navnene på populære og velkjente posisjoner.
Si OK, Garmin.
1
Si Finn sted.
2
Lytt til talemeldingen, og si navnet på en posisjon.
3
Enheten viser en liste over søkeresultater.
Si linjenummeret til posisjonen du ønsker.
4
Enheten viser posisjonen på kartet.
Si Naviger.
5
Dempe instruksjoner
Du kan deaktivere talemeldingene for talekommando uten å
dempe lyden på enheten.
Velg Programmer > Talekommando > .
1
Velg Lydløse instruksjoner > Aktivert.
2
Talekontroll
Talekontrollfunksjonen aktiveres for regioner der
Talekommandofunksjonen ikke er tilgjengelig. Med Talekontroll
kan du bruke stemmen til å kontrollere enheten. Du må
konfigurere funksjonen for stemmen din før du kan bruke
Talekontrollfunksjonen.
Konfigurere talekontroll
Funksjonen Talekontroll må konfigureres for en enkelt brukers
stemme. Funksjonen fungerer ikke for andre brukere.
Velg Programmer > Talekontroll.
1
Følg instruksjonene på skjermen for å ta opp kommander for
2
hver talekontrollfrase.
MERK: Du trenger ikke å lese frasen nøyaktig slik den vises
på skjermen. Du kan lese opp en alternativ kommando med
samme betydning avhengig av hva du foretrekker.
Når du vil bruke en talekontrollfunksjon, må du si kommandoen
du tok opp for funksjonen.
Bruke talekontroll
Si kommandoen du tok opp for Talekontroll-frasen.
1
Menyen for talekontroll vises.
Følg instruksjonene på skjermen.
2
Tips for talekontroll
• Snakk med normal stemme rettet mot enheten.
• Reduser bakgrunnsstøy, for eksempel stemmer eller radio,
slik at talegjenkjenningen blir mer nøyaktig.
• Snakk inn kommandoene slik de vises på skjermen.
• Lytt etter en tone som bekrefter at enheten har hentet inn en
kommando.
14 Talekommando
Page 19

Bruke programmene
Vise brukerveiledningen på enheten
Du kan vise hele brukerveiledningen på enhetsskjermen på
mange språk.
Velg Programmer > Brukerveiledning.
1
Brukerveiledningen vises på samme språk som
programvareteksten (Innstillinger for språk og tastatur,
side 17).
Velg for å søke i brukerveiledningen (valgfritt).
2
Vise værmeldingen
Enheten må motta værdata før du kan bruke denne funksjonen.
Du kan koble enheten til Garmin Drive-appen for å motta
værdata (Live-tjenester, trafikk og smarttelefonfunksjoner,
side 11).
Velg Programmer > Vær.
1
Enheten viser de gjeldende værforholdene og en prognose
for de neste dagene.
Velg en dag.
2
Det vises en detaljert værmelding for den dagen.
Vise været nærme en annen by
Velg Programmer > Vær > Gjeldende posisjon.
1
Velg et alternativ:
2
• Hvis du vil vise værvarsel for en favorittby, velger du en by
fra listen.
• Hvis du vil legge til en favorittby, velger du Legg til by og
angir et navn.
Vise værradaren
Hvis du vil bruke denne funksjonen, må enheten din være koblet
til en støttet telefon som kjører Garmin Drive appen (Live-
tjenester, trafikk og smarttelefonfunksjoner, side 11).
Velg Programmer > Værradar.
1
Velg for å vise animasjoner på radarkartet.
2
Vise værvarsler
Hvis du vil bruke denne funksjonen, må enheten din være koblet
til en støttet telefon som kjører Garmin Drive appen (Live-
tjenester, trafikk og smarttelefonfunksjoner, side 11).
MERK: Denne funksjonen er ikke tilgjengelig i alle områder.
Når du reiser med enheten, kan det vises værvarsler på kartet.
Du kan også vise et kart med værvarsler for steder i nærheten
av der du befinner deg, eller i nærheten av en valgt by.
Velg Programmer > Vær.
1
Velg eventuelt en by.
2
Velg > Værvarsler.
3
Kontrollere veiforholdene
Hvis du vil bruke denne funksjonen, må enheten din være koblet
til en støttet telefon som kjører Garmin Drive appen (Live-
tjenester, trafikk og smarttelefonfunksjoner, side 11).
Du kan vise værrelaterte veiforhold for veier i området, på ruten
eller i en annen by.
Velg Programmer > Vær.
1
Velg eventuelt en by.
2
Velg > Veiforhold.
3
Turplanlegger
Du kan bruke turplanleggeren til å opprette og lagre en tur som
du kan navigere etter på et senere tidspunkt. Dette kan være
nyttig for å planlegge en leveranserute, ferie eller biltur. Du kan
redigere en lagret tur for å tilpasse den ytterligere, inkludert å
endre rekkefølgen på posisjonene, optimalisere stoppenes
rekkefølge, legge til severdigheter som er foreslått, og legge til
tilpasningspunkter.
Du kan også bruke turplanleggeren til å redigere og lagre den
aktive ruten.
Planlegge en tur
En tur kan inneholde mange destinasjoner, men den må alltid
inneholde en startposisjon og minst én destinasjon.
Startposisjonen er posisjonen der du planlegger å starte turen.
Hvis du begynner å navigere turen fra en annen plassering, gir
enheten deg muligheten til å legge ruten til startposisjonen først.
På en rundtur kan startposisjonen og den endelige
destinasjonen være samme posisjon.
Velg Programmer > Turplanlegger > Ny tur.
1
Velg Velg startposisjon.
2
Velg en posisjon som skal være startpunktet, og velg Velg.
3
Velg Velg bestemmelsessted.
4
Velg en posisjon som skal være destinasjon, og velg Velg.
5
Trykk på Legg til posisjon for å legge til flere posisjoner
6
(valgfritt).
Når du har lagt til alle de nødvendige posisjonene, velger du
7
Neste > Lagre.
Angi et navn, og velg Ferdig.
8
Redigere og omorganisere posisjoner i en tur
Velg Programmer > Turplanlegger > Lagrede turer.
1
Velg en lagret tur.
2
Velg en posisjon.
3
Velg et alternativ:
4
• Hvis du vil flytte posisjonen opp eller ned, trykker du på
og drar posisjonen til et nytt sted i listen.
• Hvis du vil legge til en ny posisjon etter den valgte
posisjonen, velger du .
• Hvis du vil fjerne posisjonen, velger du .
Optimalisere rekkefølgen av destinasjoner i en tur
Enheten kan optimalisere destinasjonenes rekkefølge i turen
automatisk for å lage en kortere, mer effektiv rute. Startposisjon
og endelig destinasjon endres ikke når du optimaliserer
rekkefølgen.
Når du redigerer en tur, velger du > Optimaliser
rekkefølge.
Oppdage severdigheter langs turen
Enheten kan foreslå interessante eller populære severdigheter
du kan legge til på turen.
Når du redigerer en tur, velger du > Turinnstillinger >
1
Foreslå severdigheter.
Velg en severdighet for å se mer informasjon.
2
Velg Velg for å legge til severdigheten på turen.
3
Endre alternativene for ruteplanlegging for en tur
Du kan tilpasse hvordan enheten beregner ruten når du starter
turen.
Velg Programmer > Turplanlegger > Lagrede turer.
1
Velg en lagret tur.
2
Velg > Turinnstillinger.
3
Velg et alternativ:
4
• Hvis du vil legge til tilpasningspunkter på turen, velger du
Tilpass rute og følger instruksjonene på skjermen
(Tilpasse ruten, side 8).
• Hvis du vil endre beregningsmodusen for turen, velger du
Rutepreferanse (Endre modus for ruteberegning, side 8).
Bruke programmene 15
Page 20

Navigere til en lagret tur
Velg Programmer > Turplanlegger > Lagrede turer.
1
Velg en lagret tur.
2
Velg Kjør!.
3
Velg den første posisjonen du vil navigere til, og velg Start.
4
Enheten beregner en rute fra gjeldende posisjon til valgt
posisjon og viser deretter veien til de gjenværende
turdestinasjonene i riktig rekkefølge.
Redigere og lagre den aktive ruten
Hvis en rute er aktiv, kan du bruke turplanleggeren til å redigere
og lagre ruten som en tur.
Velg Programmer > Turplanlegger > Min aktive rute.
1
Rediger ruten ved hjelp av turplanleggerfunksjonene.
2
Ruten omberegner hver gang du gjør en endring.
Velg Lagre for å lagre ruten som en tur, som du kan navigere
3
igjen senere (valgfritt).
photoLive-trafikkameraer
Hvis du vil bruke denne funksjonen, må enheten din være koblet
til Garmin Drive appen (Live-tjenester, trafikk og
smarttelefonfunksjoner, side 11).
photoLive-trafikkameraer gir direktebilder av trafikkforhold på
hovedveier og i veikryss.
photoLive-tjenesten er ikke tilgjengelig i alle områder.
Vise og lagre photoLive-trafikkameraer
Du kan vise sanntidsbilder fra trafikkameraer i nærheten. Du kan
også lagre trafikkameraer for områder der du kjører ofte.
Velg Programmer > photoLive.
1
Velg Trykk for å legge til.
2
Velg en vei.
3
Velg en trafikkameraposisjon.
4
Det vises en forhåndsvisning av sanntidsbildet fra kameraet
ved siden av et kart over kameraets posisjon. Du kan velge
forhåndsvisningen av bildet for å vise bildet i full størrelse.
Velg Lagre for å lagre kameraet (valgfritt).
5
Det legges til et miniatyrbilde av kameraet i
hovedskjermbildet i photoLive-appen.
Vise photoLive-trafikkameraer på kartet
photoLive-kartverktøyet viser trafikkameraer fra veien foran deg.
Gå til kartet, og velg > photoLive.
1
Enheten viser sanntidsbildet fra det nærmeste trafikkameraet
på veien foran sammen med avstanden til kameraet. Når du
passerer kameraet, laster enheten inn sanntidsbildet fra det
neste kameraet på veien.
Hvis det ikke finnes noen kameraer for veien, velger du Finn
2
kameraer for å vise eller lagre trafikkameraer i nærheten
(valgfritt).
Lagre et trafikkamera
Velg Programmer > photoLive.
1
Velg Trykk for å legge til.
2
Velg en vei.
3
Velg et veikryss.
4
Velg Lagre.
5
Vise tidligere ruter og bestemmelsessteder
Du må aktivere funksjonen for reisehistorikk før du kan bruke
denne funksjonen (Innstillinger for enhet og personvern,
side 17).
Du kan vise tidligere ruter og steder der du har stoppet, på
kartet.
Velg Programmer > Hvor jeg har vært.
Garmin DriveSmart innstillinger
Innstillinger for kart og kjøretøy
Velg Innstillinger > Kart & kjøretøy.
Kjøretøy: Angir kjøretøyikonet som viser posisjonen din på
kartet.
Kjøre – kartvisning: Angir kartperspektivet.
Kartdetalj: Angir detaljnivået på kartet. Hvis du viser flere
detaljer, kan det føre til at kartet tegnes opp langsommere.
Karttema: Endrer fargen på kartdataene.
Kartlag: Angir dataene som vises på kartsiden (Tilpasse
kartlagene, side 11).
Autozoom: Velger automatisk et passende zoomnivå for
optimal bruk av kartet. Når dette er deaktivert, må du zoome
inn eller ut manuelt.
Mine kart: Angir hvilke installerte kart enheten skal bruke.
Aktivere kart
Du kan aktivere kartprodukter som er installert på enheten.
TIPS: Du kan kjøpe ekstra kartprodukter på
http://buy.garmin.com.
Velg Innstillinger > Kart & kjøretøy > Mine kart.
1
Velg et kart.
2
Navigasjonsinnstillinger
Velg Innstillinger > Navigasjon.
Forhåndsvisning av rute: Du får se en forhåndsvisning av
hovedveiene på ruten når du starter navigeringen.
Beregningsmodus: Angir metoden for ruteberegning.
Unngåelser: Angir veielementer som skal unngås på en rute.
Egendefinerte unngåelser: Gjør det mulig å unngå bestemte
veier eller områder.
Bomveier: Angir innstillinger for å unngå bomveier.
Bomringer og gebyrer: Angir innstillinger for å unngå bomveier
og bomringmerker.
MERK: Denne funksjonen er ikke tilgjengelig i alle områder.
Miljøsoner: Angir innstillinger for unngåelse for områder med
miljømessige begrensninger eller utslippsbegrensninger som
kan gjelde kjøretøyet ditt.
Begrenset modus: Deaktiverer alle funksjoner som krever
betydelig oppmerksomhet fra føreren.
GPS-simulator: Hindrer enheten i å motta et GPS-signal, og
sparer batteristrøm.
Innstillinger for beregningsmodus
Velg Innstillinger > Navigasjon > Beregningsmodus.
Ruteberegningen er basert på data om veihastighet og
kjøretøysakselerasjon for en gitt rute.
Kortere tid: Beregner ruter som er raskere å kjøre, men som
kan være lengre i avstand.
Kortere distanse: Beregner ruter som er kortere i avstand, men
som kan ta lengre tid å kjøre.
Utenfor vei: Beregner en luftlinje fra gjeldende posisjon til
destinasjonen.
Angi en simulert posisjon
Hvis du er innendørs eller ikke mottar satellittsignaler, kan du
bruke GPS-simulatoren til å planlegge ruter fra en simulert
posisjon.
Velg Innstillinger > Navigasjon > GPS-simulator.
1
Velg Se på kart på hovedmenyen.
2
16 Garmin DriveSmart innstillinger
Page 21

Dobbelttrykk på kartet for å velge et område.
3
Posisjonens adresse vises nederst på skjermen.
Velg posisjonsbeskrivelsen.
4
Velg Angi posisjon.
5
Innstillinger for trådløst nettverk
Med innstillingene for trådløst nettverk kan du administrere
Wi‑Fi® nettverk, parkoblede Bluetooth enheter og Bluetooth
funksjoner.
Velg Innstillinger > Trådløse nettverk.
Bluetooth: Aktiverer trådløs Bluetooth teknologi.
Parkoblede enhetsnavn: Navnene på parkoblede Bluetooth
enheter vises i menyen. Du kan velge et enhetsnavn for å
endre innstillingene for Bluetooth funksjonen for den enheten.
Søk etter enheter: Søker etter Bluetooth enheter i nærheten.
Enhetsnavn: Gjør det mulig å angi et enhetsnavn som
identifiserer enheten på andre enheter med Bluetooth.
Wi-Fi: Aktiverer Wi‑Fi mottakeren.
Lagrede nettverk: Gjør det mulig å redigere eller fjerne lagrede
nettverk.
Søk etter nettverk: Søker etter Wi‑Fi nettverk i nærheten (Koble
til et Wi‑Fi nettverk, side 18).
Innstillinger for kjørehjelp
Velg Innstillinger > Kjørehjelp.
Førervarsler: Gjør at du kan aktivere eller deaktivere varsler om
kommende soner eller veiforhold (Funksjoner og varsler om
førerbevissthet, side 2).
Fartsoverskridelsesvarsel: Varsler deg når du overskrider
fartsgrensen.
Pauseplanlegging: Gir deg en påminnelse om å ta en pause og
viser deg kommende tjenester når du har kjørt lenge. Du kan
aktivere eller deaktivere pausepåminnelser og forslag om
kommende tjenester.
Varsling av nærhetspunkter: Varsler deg når du nærmer deg
fotobokser for farts- og rødlyskontroll.
Innstillinger for varsling av nærhetspunkter
MERK: Du må ha lastet egendefinerte punkter av interesse
(POI-er) for å kunne vise varsler for nærhetspunkter.
MERK: Denne funksjonen er ikke tilgjengelig i alle områder.
Velg Innstillinger > Kjørehjelp > Varsling av nærhetspunkter.
Lyd: Angir stil for varselet som spilles av når du nærmer deg
nærhetspunkter.
Varsler: Angir typen nærhetspunkter som varslene spilles av
for.
Innstillinger for ryggekamera
Innstillingene for ryggekameraet gjør det mulig å administrere
parkoblede Garmin ryggekameraer og kamerainnstillinger.
Denne menyen vises bare på navigasjonsenheten når den er
koblet til en mottakerkabel for trådløse kameraer. Du finner
detaljert informasjon om parkobling av kameraer og
kamerainnstillinger i brukerveiledningen for ryggekameraet. Gå
til garmin.com/backupcamera for å kjøpe et Garmin
ryggekamera.
Velg Innstillinger > Ryggekamera, og velg et parkoblet
kamera.
Opphev paring: Fjerner det parkoblede kameraet. Du må
parkoble kameraet på nytt før du kan se bildene ved hjelp av
denne enheten og kabelen.
Gi nytt navn: Gjør det mulig å gi nytt navn til det parkoblede
kameraet.
Veiledningslinjer: Viser eller skjuler veiledningslinjer og gjør det
mulig å justere plasseringen av veiledningslinjene.
Skjerminnstillinger
Velg Innstillinger > Skjerm.
Fargemodus: Gjør det mulig å velge dag- eller nattfargemodus.
Hvis du velger Automatisk-alternativet, veksler enheten
automatisk mellom dag- eller nattfarger basert på
klokkeslettet.
Lysstyrke: Gjør det mulig å justere lysstyrken på skjermen.
Tidsavbrudd for skjerm: Gjør det mulig å angi hvor lang tid det
tar før enheten går inn i søvnmodus ved inaktivitet når du
bruker batteristrøm.
Skjermbilde: Gjør det mulig å ta bilde av skjermbildet på
enheten. Skjermbilder lagres i Screenshot-mappen på
enheten.
Trafikkinnstillinger
Fra hovedmenyen velger du Innstillinger > Trafikk.
Trafikk: Aktiverer trafikk.
Gjeldende leverandør: Angir hvilken leverandør av
trafikkinformasjon som skal brukes for trafikkdata. Alternativet
Automatisk velger de beste tilgjengelige trafikkdataene
automatisk.
Abonnementer: Liste over de gjeldende trafikkabonnementene.
Optimaliser rute: Aktiverer at enheten skal bruke optimaliserte
alternative ruter automatisk eller på forespørsel (Unngå
trafikkforsinkelser på ruten, side 8).
Trafikkvarsler: Angir alvorlighetsgraden for trafikkvarselet som
enheten viser et trafikkvarsel for.
Innstillinger for enheter og tid
Slik åpner du innstillingersiden Enheter og tid: Gå til
hovedmenyen, og velg Innstillinger > Enheter og tid.
Gjeldende tid: Angir klokkeslett for enheten.
Tidsformat: Gjør det mulig å velge mellom 12-timers, 24-timers
eller UTC-tidsformat.
Enheter: Angir måleenheten som brukes for avstander.
Posisjonsformat: Angir koordinatformatet og datum som
brukes for geografiske koordinater.
Angi klokkeslett
Gå til hovedmenyen, og velg klokkeslettet.
1
Velg et alternativ:
2
• Hvis du vil angi klokkeslettet automatisk ved hjelp av
GPS-informasjon, velger du Automatisk.
• Hvis du vil angi klokkeslettet manuelt, drar du tallene opp
eller ned.
Innstillinger for språk og tastatur
Slik åpner du Innstillinger for språk og tastatur: Gå til
hovedmenyen, og velg Innstillinger > Språk og tastatur.
Talespråk: Angir språket for talemeldinger.
Tekstspråk: Angir all tekst på skjermen til språket som er valgt.
MERK: Selv om du endrer tekstspråket, endres ikke språket i
brukerangitte data eller kartdata, for eksempel gatenavn.
Tastaturspråk: Aktiverer tastaturspråk.
Innstillinger for enhet og personvern
Velg Innstillinger > Enhet.
Om: Viser enhetens programvareversjon, enhetens ID-nummer
og informasjon om flere andre programvarefunksjoner.
Forskrifter: Viser forskrifts- og samsvarsinformasjon.
Garmin DriveSmart innstillinger 17
Page 22

Lisensavtaler for sluttbruker: Viser lisensavtalene for
sluttbruker.
MERK: Denne informasjonen trenger du når du skal
oppdatere systemprogramvaren eller kjøpe flere kartdata.
Rapportering av enhetsdata: Deler anonymisert data for å
forbedre enheten.
Reisehistorikk: Gjør at enheten kan lagre en oversikt over
stedene du besøker. Dette gjør at du kan se reiseloggen,
bruke funksjonen Hvor har jeg vært og bruke myTrends
foreslåtte ruter.
Nullstill: Gjør at du kan slette reisehistorikk, tilbakestille
innstillinger eller slette alle brukerdata.
Nullstille data og innstillinger
Enheten tilbyr flere alternativer for å slette brukerdataene dine
og gjenopprette alle innstillingene til fabrikkinnstillingene.
Velg Innstillinger > Enhet > Nullstill.
1
Velg et alternativ:
2
• Velg Tøm reisehistorikk for å slette reisehistorikken din.
Dette alternativet sletter all historikk over stedene du har
besøkt. Det sletter ikke lagrede posisjoner eller installerte
kart.
• Hvis du vil gjenopprette alle innstillingene til
fabrikkinnstillingene, velger du Gjenopprette standard
innstillingene.
Dette alternativet sletter ikke noen brukerdata.
• Hvis du vil slette alle brukerdataene og gjenopprette alle
innstillingene til fabrikkinnstillingene, velger du Slett data
og gjenopprett standardinnstillinger.
Dette alternativet sletter alle brukerdata, inkludert lagrede
posisjoner, nylig funne steder og reisehistorikk. Installerte
kart slettes ikke.
Informasjon om enheten
Vise forskrifts- og samsvarsinformasjon
Gå til innstillingsmenyen og sveip nederst til menyen.
1
Velg Enhet > Forskrifter.
2
Spesifikasjoner
Driftstemperaturområde
Ladetemperaturområde
Radiofrekvens/
protokoll
Strøminntak Strøm fra bil med strømkabel som følger med i
Batteritype Oppladbart litiumion
Lade enheten
MERK: Dette produktet i klasse III skal få begrenset
strømtilførsel.
Du kan lade batteriet i enheten på en av følgende måter.
• Koble enheten til strømuttaket i kjøretøyet.
• Koble enheten til en valgfri strømadapter (tilbehør), for
eksempel en strømadapter for vegguttak.
Du kan kjøpe en godkjent Garmin vekselstrøm/likestrømadapter egnet for hjemmebruk eller kontoret fra en Garmin
forhandler eller www.garmin.com. Enheten kan lade tregt når
den er koblet til en tredjepartsadapter.
Fra -20 til 55°C (fra -4 til 131°F)
Fra 0 til 45 °C (fra 32 til 113 °F)
2,4 GHz Wi‑Fi
2,4 GHz Bluetooth
pakken. Vekselstrøm via ekstra tilbehør kun for
hjem eller kontor.
Vedlikehold av enheten
Garmin støttesenter
Gå til support.garmin.com for å få hjelp og informasjon, f.eks.
produktveiledninger, svar på vanlige spørsmål, videoer og
kundestøtte.
Kart- og programvareoppdateringer
Du bør holde kartene og programvaren på enheten din
oppdatert for å sørge for at du får den beste
navigasjonsopplevelsen.
Kartoppdateringer gir deg de nyeste tilgjengelige endringene av
veier og steder på kartene som brukes av enheten. Når du
oppdaterer kart, kan enheten finne steder som nylig har blitt lagt
til, og beregne mer nøyaktige ruter. Kartoppdateringene er store
og kan ta flere timer å fullføre.
Programvareoppdateringer inneholder endringer og forbedringer
av enhetsfunksjonene og betjeningen.
Programvareoppdateringer er små og tar et par minutter å
fullføre.
Du kan oppdatere enheten på to måter.
• Du kan koble enheten til et Wi‑Fi nettverk for å oppdatere
direkte til enheten (anbefales). Ved hjelp av dette alternativet
kan du enkelt oppdatere enheten uten å koble den til en
datamaskin.
• Du kan koble enheten til en datamaskin og oppdatere den
ved hjelp av Garmin Express appen (garmin.com/express).
Koble til et Wi‑Fi nettverk
Første gang du slår på enheten, blir du bedt om å koble til et
Wi‑Fi nettverk og registrere enheten. Du kan også koble til et
Wi‑Fi nettverk via innstillingsmenyen.
Velg Innstillinger > Trådløse nettverk.
1
Velg eventuelt Wi-Fi for å aktivere Wi‑Fi teknologi.
2
Velg Søk etter nettverk.
3
Enheten viser en liste over Wi‑Fi nettverk i nærheten.
Velg et nettverk.
4
Skriv eventuelt inn passordet for nettverket, og velg Ferdig.
5
Enheten kobler til nettverket, og nettverket blir lagt til i listen over
lagrede nettverk. Enheten kobler automatisk til dette nettverket
igjen når det er innenfor rekkevidde.
Oppdatere kart og programvare ved hjelp av et Wi‑Fi nettverk
LES DETTE
Kart- og programvareoppdateringer kan kreve at enheten laster
ned store filer. De vanlige begrensningene eller kostnadene ved
databruk fra Internett-leverandøren din gjelder. Ta kontakt med
Internett-leverandøren din for å få mer informasjon om
begrensninger eller kostnader ved databruk.
Du kan oppdatere kartene og programvaren ved å koble
enheten til et Wi‑Fi nettverk som gir tilgang til Internett. Dermed
kan du holde enheten oppdatert uten å koble den til en
datamaskin.
Koble enheten til et Wi‑Fi nettverk (Koble til et Wi‑Fi nettverk,
1
side 18).
Når den er koblet til et Wi‑Fi nettverk, søker enheten etter
tilgjengelige oppdateringer. Når det finnes en tilgjengelig
oppdatering, vises på ikonet Innstillinger på hovedmenyen.
Velg Innstillinger > Oppdateringer.
2
Enheten søker etter tilgjengelige oppdateringer. Når det
finnes en tilgjengelig oppdatering, vises Det finnes en
oppdatering under Kart eller Programvare.
18 Informasjon om enheten
Page 23

Velg et alternativ:
3
• Velg Installer alle for å installere alle tilgjengelige
oppdateringer.
• Velg Kart > Installer alle for å installere bare
kartoppdateringer.
• Velg Programvare > Installer alle for å installere bare
programvareoppdateringer.
Les lisensavtalene, og velg Godta alle for å godta avtalene.
4
MERK: Hvis du ikke godtar lisensvilkårene, kan du velge
Avslå. Dette stopper oppdateringsprosessen. Du kan ikke
installere oppdateringer før du har godtatt lisensavtalene.
Koble enheten til en ekstern strømkilde ved hjelp av den
5
medfølgende USB-kabelen, og velg Fortsett (Lade enheten,
side 18).
Du får best resultat ved å bruke en USB-vegglader med en
utgangsspenning på minst 1 A. Mange USB-strømadaptere
for smarttelefoner, nettbrett eller bærbare medieenheter kan
være kompatible.
Sørg for at enheten er koblet til en ekstern strømkilde og
6
innenfor rekkevidde for Wi‑Fi nettverket til oppdateringen er
fullført.
TIPS: Hvis en kartoppdatering blir avbrutt før den fullføres, kan
enheten mangle kartdata. For å reparere manglende kartdata
må du oppdatere kartene på nytt ved hjelp av enten Wi‑Fi eller
Garmin Express.
Oppdatere kart og programvare med Garmin Express
Du kan bruke Garmin Express programmet til å laste ned og
installere de nyeste kart- og programvareoppdateringene for
enheten.
Hvis du ikke har installert Garmin Express programmet på
1
datamaskinen, går du til garmin.com/express og følger
instruksjonene på skjermen for å installere det (Installere
Garmin Express, side 19).
Åpne Garmin Express appen.
2
Koble enheten til datamaskinen med en mini-USB-kabel.
3
Den lille enden på kabelen kobler du til mini-USB-porten
på Garmin DriveSmart-enheten, og den store kobler du til en
tilgjengelig USB-port på datamaskinen.
• Klikk på Installer alle for å installere alle tilgjengelige
oppdateringer.
• Hvis du vil installere en bestemt oppdatering, klikker du på
Vis detaljer og deretter på Installer ved siden av
oppdateringen du ønsker.
Garmin Express programmet laster ned og installerer
oppdateringene på enheten. Kartoppdateringer tar mye plass
og det kan ta lang tid å laste dem ned over en treg Internetttilkobling.
MERK: Hvis en kartoppdatering er for stor for enhetens
internminne, kan programvaren be deg om å sette inn et
microSD® kort i enheten for å utvide lagringsplassen (Sette
inn minnekort for kart og data, side 20).
Følg instruksjonene på skjermen under oppdateringen for å
8
fullføre installeringen.
Det kan for eksempel hende at Garmin Express programmet i
løpet av oppdateringen ber deg om å koble fra enheten din
og koble den til på nytt.
Installere Garmin Express
Garmin Express programmet er tilgjengelig for Windows® og
Mac® datamaskiner.
På datamaskinen går du til garmin.com/express.
1
Velg et alternativ:
2
• Hvis du vil se systemkrav og kontrollere at Garmin
Express programmet er kompatibelt med datamaskinen,
velger du Systemkrav.
• Hvis du skal installere på Windows, velger du Nedlasting
for Windows.
• Hvis du skal installere på Mac, velger du Nedlasting for
Mac.
Åpne filen som lastes ned, og følg instruksjonene på
3
skjermen for å fullføre installeringen.
Ta vare på enheten
LES DETTE
Unngå å miste enheten i bakken.
Ikke oppbevar enheten på et sted der den kan bli utsatt for
ekstreme temperaturer over lengre tid. Dette kan føre til
permanent skade.
Du må aldri trykke på skjermen med en hard eller skarp
gjenstand, da dette kan skade skjermen.
Enheten må ikke komme i kontakt med vann.
Rengjøre enhetens utside
LES DETTE
Unngå kjemiske rengjøringsmidler og løsemidler som kan skade
plastdeler.
Rengjør enhetens utside (ikke berøringsskjermen) med en
Når Garmin DriveSmart-enheten ber deg om å aktivere
4
filoverføringsmodus, velger du Ja.
I Garmin Express programmet klikker du på Legg til en
5
enhet.
Garmin Express programmet søker etter enheten din og viser
deg enhetsnavnet og serienummeret.
Klikk på Legg til enhet, og følg instruksjonene på skjermen
6
for å legge til enheten i Garmin Express programmet.
Når konfigurasjonen er fullført, viser Garmin Express
programmet de tilgjengelige oppdateringene for enheten.
1
klut fuktet med mildt såpevann.
Tørk av enheten.
2
Rengjøre berøringsskjermen
Bruk en myk, ren og lofri klut.
1
Du kan eventuelt fukte kluten med vann.
2
Hvis du bruker en fuktig klut, må du slå av enheten og koble
3
den fra alle strømkilder.
Tørk forsiktig av skjermen med kluten.
4
Unngå tyveri
• Fjern enheten og braketten når de ikke er i bruk.
• Fjern merket etter sugekoppen på frontruten.
• Ikke oppbevar enheten i hanskerommet.
Velg et alternativ:
7
Vedlikehold av enheten 19
Page 24

• Registrer enheten ved hjelp av Garmin Express
programvaren (garmin.com/express).
Starte enheten på nytt
Du kan starte enheten på nytt hvis den slutter å fungere.
Hold av/på-tasten inne i 12 sekunder.
Fjerne enheten, braketten og sugekoppen
Fjerne enheten fra braketten
Trykk på utløserfliken eller utløserknappen på braketten.
1
Vipp bunnen av enheten oppover, og løft enheten fra
2
braketten.
Fjerne braketten fra sugekoppen
Vri braketten til høyre eller venstre.
1
Bruk kraft til sokkelen på braketten løsner fra brakettballen på
2
sugekoppen.
Fjerne sugekoppen fra frontruten
Vipp spaken på sugekoppen mot deg.
1
Dra tappen på sugekoppen mot deg.
2
Skifte sikringen i strømkabelen for kjøretøy
Enheten lader ikke i kjøretøyet
• Kontroller sikringen i strømkabelen for bil (Skifte sikringen i
strømkabelen for kjøretøy, side 20).
• Kontroller at kjøretøyet er i gang og forsyner strøm til
strømuttaket.
• Kontroller at temperaturen i kjøretøyet er innenfor
temperaturområdet for lading som er angitt i
spesifikasjonene.
• Kontroller at sikringen i strømuttaket i kjøretøyet fungerer.
Batteriet mitt har ikke strøm særlig lenge
• Reduser lysstyrken på skjermen (Skjerminnstillinger,
side 17).
• Angi kortere tidsavbrudd for skjerm (Skjerminnstillinger,
side 17).
• Demp volumet (Justere volumet, side 2).
• Slå av Wi-Fi-mottakeren når den ikke er i bruk (Innstillinger
for trådløst nettverk, side 17).
• Sett enheten i strømsparingsmodus når den ikke er i bruk
(Slå enheten av eller på, side 1).
• Ikke utsett enheten for ekstreme temperaturer.
• Ikke la enheten stå i direkte sollys.
LES DETTE
Når du skifter sikringen, må du passe på at du ikke mister noen
av de små delene, og at de blir satt riktig på plass igjen.
Strømkabelen for bil fungerer ikke med mindre den monteres
korrekt.
Hvis enheten ikke lades i kjøretøyet, kan det hende at du må
skifte sikringen på tuppen av kjøretøyadapteren.
Vri endestykket mot klokken for å låse det opp.
1
TIPS: Det kan hende du må bruke en mynt til å fjerne
endestykket.
Fjern endestykket, sølvtuppen og sikringen .
2
Sett inn en ny kvikksikring som har samme spenning, for
3
eksempel 1 A eller 2 A.
Sett sølvtuppen i endestykket.
4
Trykk inn endestykket, og vri det med klokken for å låse det
5
tilbake i strømkabelen for kjøretøy .
Feilsøking
Sugekoppen fester seg ikke til frontruten
Vask sugekoppen og frontruten med isopropanol.
1
Tørk av med en ren, tørr klut.
2
Fest sugekoppen (Feste og slå på Garmin DriveSmart
3
enheten i kjøretøyet, side 1).
Enheten innhenter ikke satellittsignaler
• Kontroller at GPS-simulatoren er slått av
(Navigasjonsinnstillinger, side 16).
• Ta med enheten ut av parkeringshus og bort fra høye
bygninger og trær.
• Hold enheten på samme sted i noen minutter.
Enheten kobler seg ikke til telefonen
• Velg Innstillinger > Trådløse nettverk.
Bluetooth alternativet må være aktivert.
• Aktiver trådløs Bluetooth teknologi på telefonen, og hold
telefonen mindre enn 10 meter (33 fot) unna enheten.
• Kontroller at telefonen er kompatibel.
Gå til www.garmin.com/bluetooth hvis du vil ha mer
informasjon.
• Fullfør parkoblingen på nytt.
For å gjenta parkoblingen må du oppheve parkoblingen av
telefonen og enheten (Slette en parkoblet telefon, side 13) og
fullføre parkoblingen på nytt (Live-tjenester, trafikk og
smarttelefonfunksjoner, side 11).
Tillegg
Sette inn minnekort for kart og data
Du kan sette inn et minnekort for å få mer lagringsplass til kart
og andre data på enheten. Du kan kjøpe minnekort hos en
elektronikkforhandler, eller gå til www.garmin.com/maps for å
kjøpe minnekort med forhåndslastet Garmin kartprogramvare.
Enheten bruker microSD minnekort fra 4 til 32 GB.
Finn kartet og minnekortsporet på enheten (Garmin
1
DriveSmart 55/65/71 – oversikt over enheten, side 1).
Sett inn et minnekort i sporet.
2
Skyv det inn til du hører et klikk.
3
Databehandling
Du kan lagre filer på enheten. Enheten har et minnekortspor for
ytterligere datalagring.
MERK: Enheten er ikke kompatibel med Windows 95, 98, Me,
Windows NT® og Mac OS 10.3 eller eldre.
Om minnekort
Du kan kjøpe minnekort hos en elektronikkforhandler, eller du
kan kjøpe forhåndslastet Garmin kartprogramvare
(www.garmin.com). I tillegg til kart- og datalagring kan
minnekortet brukes til å lagre filer, for eksempel kart, bilder,
geocacher, ruter, veipunkter og egendefinerte POIer.
20 Feilsøking
Page 25

Koble enheten til datamaskinen
Du kan koble enheten til datamaskinen med en USB-kabel.
Koble den minste enden av USB-kabelen til porten på
1
enheten.
Koble den største enden av USB-kabelen til en port på
2
datamaskinen.
Når Garmin DriveSmart enheten ber deg om å aktivere
3
filoverføringsmodus, velger du Ja.
På skjermen til enheten vises det et bilde som angir at enheten
er koblet til en datamaskin.
Avhengig av operativsystemet på datamaskinen vises enheten
enten som en bærbar enhet, en flyttbar stasjon eller et flyttbart
volum.
Overføre data fra datamaskinen
Koble enheten til datamaskinen (Koble enheten til
1
datamaskinen, side 21).
Avhengig av operativsystemet på datamaskinen vises
enheten enten som en bærbar enhet, en flyttbar stasjon eller
et flyttbart volum.
Åpne filleseren på datamaskinen.
2
Velg en fil.
3
Velg Rediger > Kopier.
4
Bla til en mappe på enheten.
5
MERK: Hvis enheten vises som en flyttbar stasjon eller et
volum, må du ikke plassere filer i Garmin mappen.
Velg Rediger > Lim inn.
6
Koble fra USB-kabelen
Hvis enheten er koblet til datamaskinen som en flyttbar stasjon
eller et flyttbart volum, må du koble enheten fra datamaskinen
på en sikker måte for å unngå tap av data. Hvis enheten er
koblet til Windows datamaskinen din som en bærbar enhet, er
det ikke nødvendig å koble fra enheten på en sikker måte.
Gjør ett av følgende:
1
• I Windows velger du ikonet Trygg fjerning av
maskinvare i systemstatusfeltet og velger deretter
enheten.
• Du velger enheten, og deretter velger du Fil > Løs ut for
Apple® datamaskiner.
Koble kabelen fra datamaskinen.
2
Vise status for GPS-signal
Hold nede i tre sekunder.
Kjøpe tilleggskart
Gå til produktsiden for enheten på garmin.com.
1
Klikk på kategorien Kart.
2
Følg instruksjonene på skjermen.
3
Kjøpe tilbehør
Gå til garmin.com/accessories.
Tillegg 21
Page 26

Indeks
Symboler
2D-kartvisning 11
3D-kartvisning 11
A
adresser, finne 3, 12
aktiv kjørefeltveiledning 7
anrop 12, 13
foreta 12
hjem 13
kontakter 12
logg 12
ringe 12
svare 12
anvisninger 7
automatisk volum, aktivere 2
av/på-knapp 1
Avkjøringstjenester 10
B
batteri
lade 1, 18, 20
maksimere 20
problemer 20
bestemmelsessteder. Du finner mer
informasjon under posisjoner
Bluetooth teknologi 11, 12, 20
innstillinger 17
Bluetooth-teknologi
deaktivere anrop 11
pare med telefon 11
bomstasjoner, unngå 8
brakett, fjerne 20
bredde- og lengdegrad 5
brukerveiledning 15
D
datamaskin, koble til 21
dempe, lyd 14
destinasjoner, ankomme 7
drivstoff, stasjoner 5
E
endre søkeområdet 3
enhets-ID 17
F
feilsøking 20
filer, overføre 21
finne posisjoner. 2–5 Se også posisjoner
adresser 3
byer 10
kategorier 4
koordinater 5
veikryss 5
fjerne brakett 20
fotobokser for hastighet 2
fotobokser ved trafikklys 2
Foursquare 4
førervarsler 2
G
Garmin Connect 11
Garmin Express 19
oppdatere programvare 19
gjeldende posisjon 5, 6
GPS 1, 21
H
hjem
kjøre 7
redigere posisjon 7
ringe 13
telefonnummer 13
Hurtigsøk 4
Hvor er jeg? 5, 6
håndfrie telefonsamtaler 11
I
ID-nummer 17
ikoner, statuslinje 1
innstillinger 16, 17
interessepunkter (POI) 4, 5
HISTORY 4
steder 5
K
kameraer
hastighet 2
rygge 17
rødt lys 2
kart 6, 9, 10, 16
datafelt 7, 10, 11
detaljnivå 16
kjøpe 21
lag 11
oppdatere 18, 19
symboler 7
tema 16
verktøy 9
vise ruter 7
kartlag, tilpasse 11
kartvisning
2D 11
3D 11
kjøre hjem 7
kjøreanvisninger 7
knapper på skjermen 2
koble til 18
koordinater 5
L
lade enheten 1, 18, 20
lagre, gjeldende posisjon 6
lagrede posisjoner 16
kategorier 6
redigere 6
slette 6
lenger fremme 10
tilpasse 10
Lisensavtaler for sluttbruker 17
lyd, nærhetspunkter 17
lysstyrke 2
M
manøverliste 7
microSD-kort 1
minnekort 1, 20
montere 20
minnekort, microSD 20
montere enheten
bil 1
fjerne fra braketten 20
sugekopp 1, 20
myTrends, ruter 8
N
nasjonalparker 4
navigasjon 5, 7
innstillinger 16
utenfor vei 9
navigere utenfor vei 9
neste sving 7
nullstille
enhet 20
tripdata 10
nullstille enheten 18
nødtjenester 5
O
omkjøringer 8
oppdatere
kart 18, 19
programvare 18, 19
P
parkering 3, 5, 7
parkobling, telefon 11, 20
photoLive 16
posisjon 5
posisjoner 3, 16
gjeldende 5, 6
lagre 6
nylige treff 5
ringe 12
simulerte 16
steder 5
søke etter 2, 5
posisjoner som nylig er funnet 5
produktsupport 15
programvare
oppdatere 18, 19
versjon 17, 20
punkter av interesse (POI) 4
R
redigere, lagrede turer 15
reisehistorikk 17
rengjøre berøringsskjermen 19
rengjøre enheten 19
ringe 12
ruter 6
beregning 8
beregningsmodus 15, 16
foreslåtte 8
legge til et punkt 7, 16
myTrends 8
starte 3, 6
stoppe 8
tilpasse 8
vise på kartet 7
ryggekamera 17
S
satellittsignaler
innhente 1
vise 21
sikring, skifte 20
simulerte posisjoner 16
skjerm, lysstyrke 2
skjermdumper 17
skjerminnstillinger 17
slette
alle brukerdata 18
parkoblet Bluetooth-enhet 13
turer 15
smarttelefonfunksjoner 11
deaktivere anrop 11
koble til 11
snarveier
legge til 6
slette 6
spesifikasjoner 18
språk
stemme 17
tastatur 17
steder 5
strømkabel for bil 1
strømkabler 18
kjøretøy 1
skifte sikringen 20
sugekopp 20
svare på anrop 12
søkelinje 3
søvnmodus 1
T
ta vare på enheten 19
talegjenkjenning 14
talekommando 14
aktivere 14
aktiveringsfrase 14
navigere med 14
tips om bruk 14
talekontroll 14
tips 14
tastatur
layout 17
språk 17
22 Indeks
Page 27

telefon
koble fra 13
parkobling 11, 20
telefonbok 12
telefonsamtaler 12
dempe 13
ringe 13
svare 12, 13
taleoppringning 13
tidsinnstillinger 17
tilbehør 21
tilpasse en rute 8
trafikk 10, 13, 17
alternativ rute 8
hendelser 10, 14
kameraer 16
kart 10, 13
legge til abonnementer 13
mottaker 13
søke etter forsinkelser 10, 14
trafikkameraer, vise 16
TripAdvisor 5
tripinformasjon
nullstille 10
vise 10
triplogg, vise 10
trådløst kamera 17
turinformasjon 10
turplanlegger 15, 16
redigere en tur 15
tilpasningspunkter 15
tyveri, unngå 19
U
unngåelser 9
bomstasjoner 8
deaktivere 9
område 9
slette 9
vei 9
veielementer 8
USB, koble fra 21
V
varsler 2, 11, 12
lyd 17
nærhetspunkter 17
varsler for nærhetspunkter, innstillinger 17
veiforhold, vær 15
veikryss, finne 5
verktøy, kart 9
volum, justere 2
vær 15
radar 15
veiforhold 15
W
Wi‑Fi 17, 18
Indeks 23
Page 28

support.garmin.com
GUID-AF837291-0C38-4D1A-A4F8-A65BA6E1EF4D v3Oktober 2020
 Loading...
Loading...