Garmin DriveSmart 55 Owner's manual [bg]
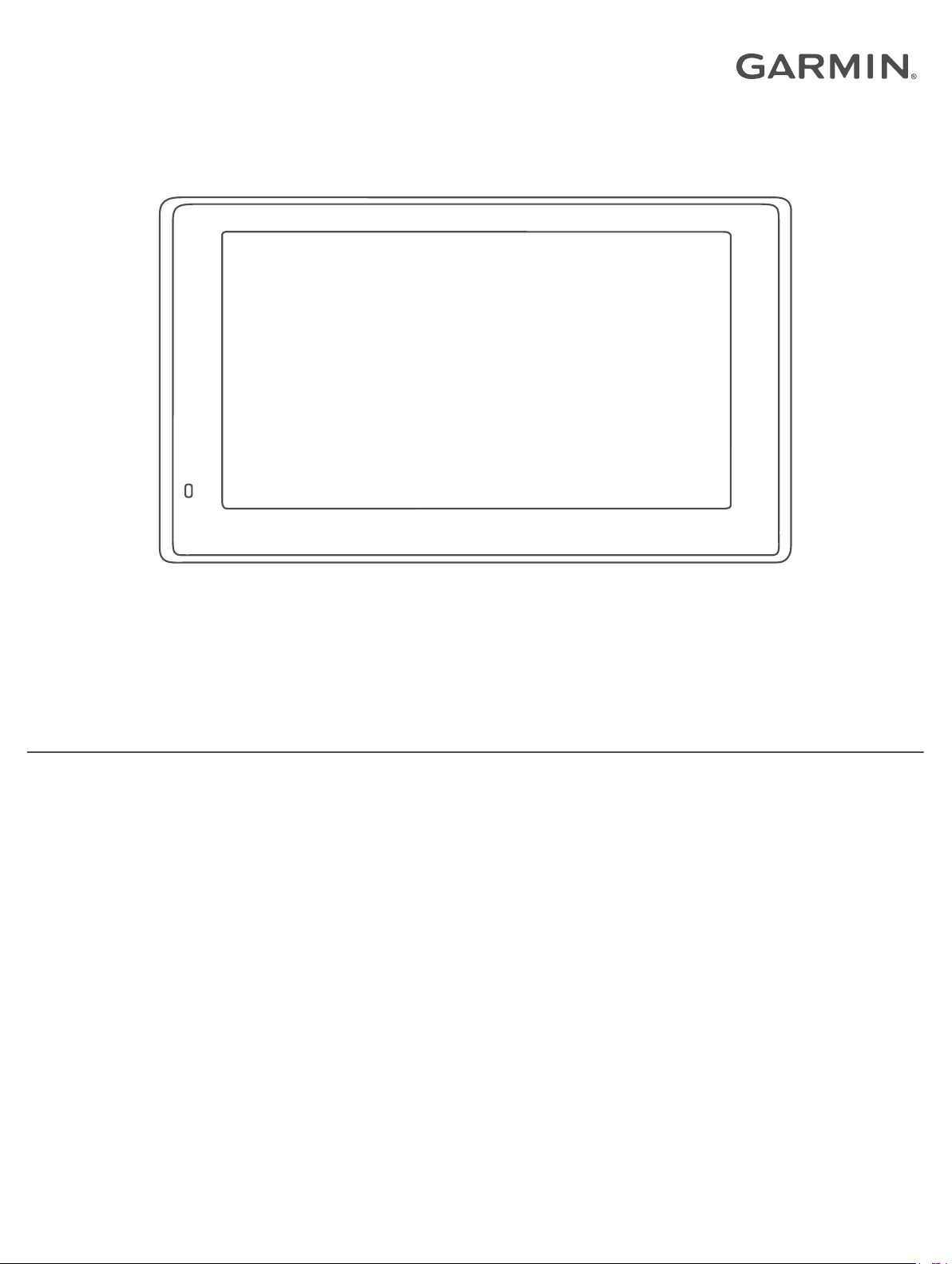
GARMIN DRIVESMART™ 55/65/71
Ръководство за притежателя
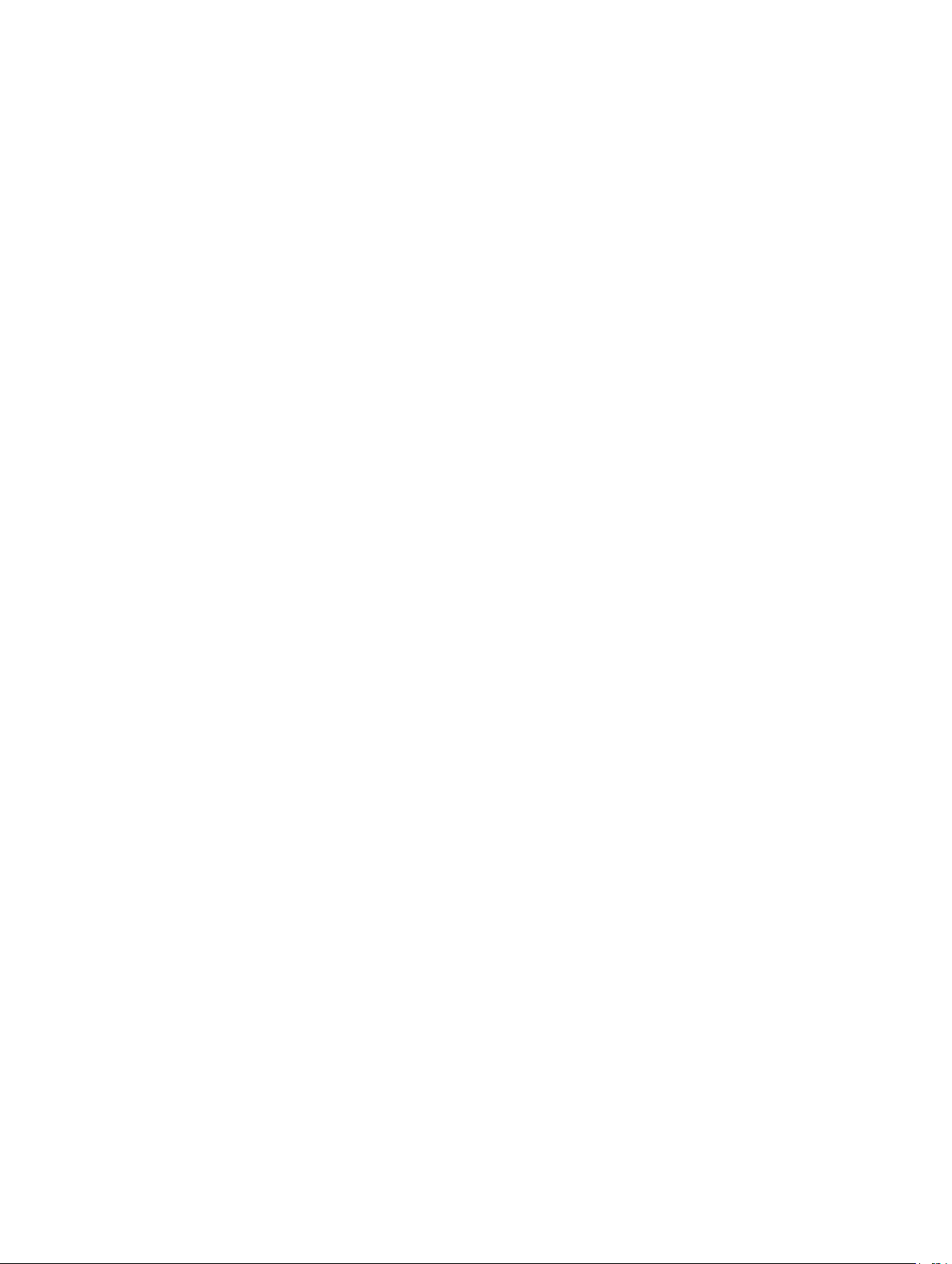
© 2019 Garmin Ltd. или нейните филиали
Всички права запазени. По силата на законите за авторски права това ръководство не може да бъде копирано, изцяло или частично, без писмено съгласие от Garmin. Garmin си
запазва правото да променя или подобрява продуктите си и да внася промени в съдържанието на това ръководство, без да има задължение да уведомява които и да било лица или
организации за такива промени или подобрения. Отидете в www.garmin.com за най-нови актуализации и допълнителна информация по отношение на използването на този продукт.
Garmin® и логото на Garmin са търговски марки на Garmin Ltd. или нейните дъщерни фирми, регистрирани в САЩ и други държави. Тези търговски марки не могат да се използват
без изричното разрешение на Garmin.
Garmin DriveSmart™, Garmin Express™ и myTrends™ са търговски марки на Garmin Ltd. или нейните дъщерни дружества. Тези търговски марки не могат да се използват без изричното
разрешение на Garmin.
Android™ е търговска марка на Google Inc. Apple® и Mac® са търговски марки на Apple Inc, регистрирани в САЩ и други държави. Маркировките Bluetooth® на думи и патентите са
собственост на Bluetooth SIG, Inc. и всяка употреба на такава маркировка на думи или лого на Garmin е предмет на лицензиране. Foursquare® е запазена марка на Foursquare Labs,
Inc. в САЩ и други държави. microSD® и логото на microSDHC са търговски марки на SD-3C, LLC. TripAdvisor® е регистрирана търговска марка на TripAdvisor LLC. Windows®, Windows
Vista®, и Windows XP® са регистрирани търговски марки на Microsoft Corporation в Съединените щати и други държави.
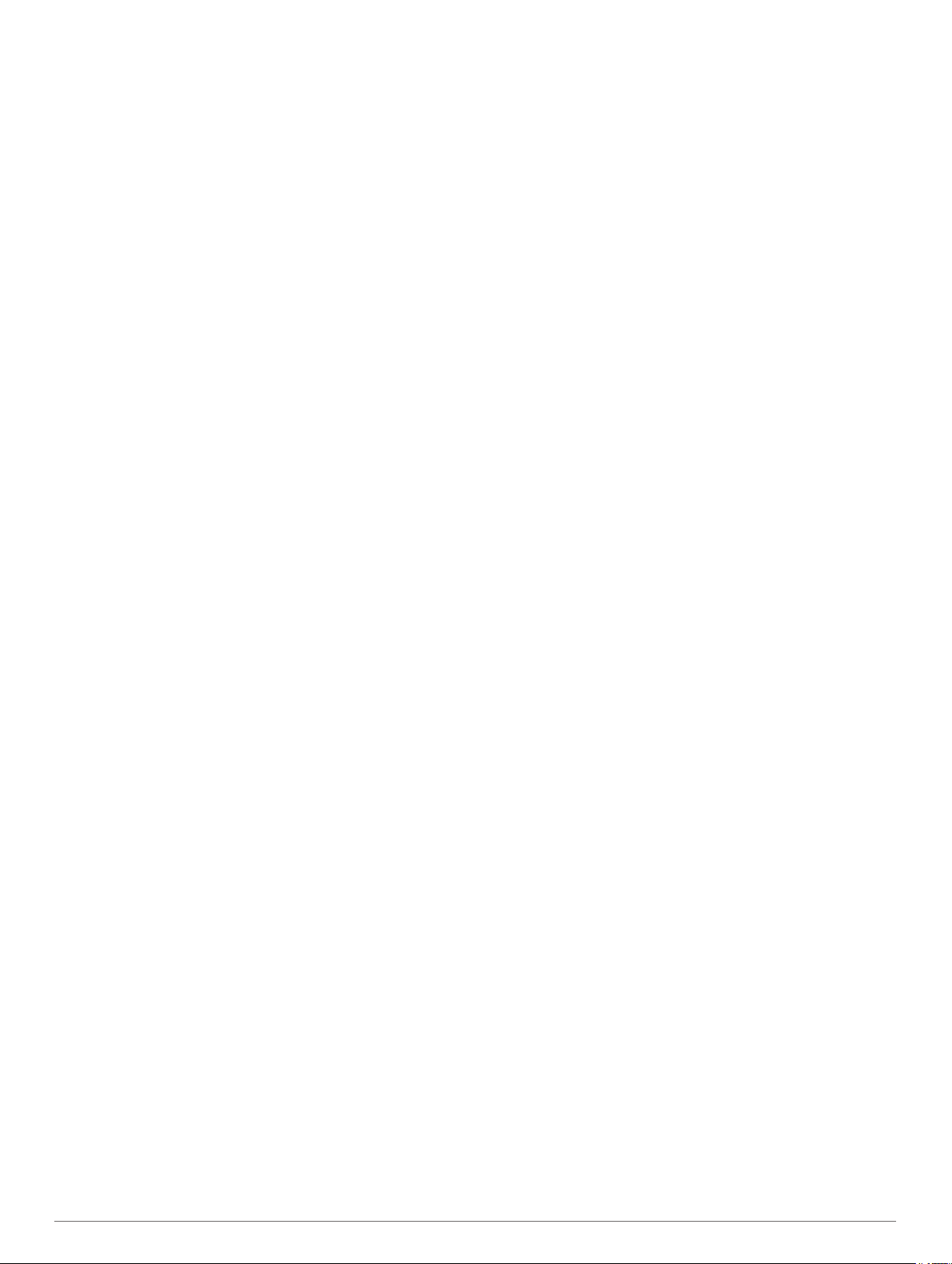
Съдържание
Начално запознаване................................................... 1
Garmin DriveSmart 55/65/71 Общ преглед на
устройството............................................................................. 1
Монтаж и включване на устройството Garmin DriveSmart във
вашето превозно средство...................................................... 1
Включване и изключване на устройството............................. 1
Прихващане на GPS сигнали................................................... 1
Икони в лентата на състоянието............................................. 1
Използване на екранните бутони............................................ 2
Регулиране на силата на звука................................................ 2
Активиране на Автоматична сила на звука........................ 2
Регулиране на яркостта на екрана.......................................... 2
Функции и предупреждения за информираност на
шофьора.........................................................................2
Активиране или деактивиране на звукови предупреждения
за шофьор................................................................................. 2
Камери за скорост и червен светофар....................................3
Намиране и записване на местоположения............ 3
Намиране на местоположение с помощта на лентата за
търсене...................................................................................... 3
Намиране на адрес................................................................... 3
Резултати от търсене на местоположение............................. 3
Резултати от търсене на местоположение на картата..... 4
Промяна на областта на търсене............................................ 4
Интересни места....................................................................... 4
Намиране на местоположение по категория..................... 4
Намиране на национални паркове..................................... 4
Намиране на HISTORY® интересни места........................ 5
Foursquare.............................................................................5
TripAdvisor®.......................................................................... 5
Навигация до интересно място в рамките на местност.... 5
Инструменти за търсене.......................................................... 6
Намиране на пресечка......................................................... 6
Намиране на местоположение по координати.................. 6
Паркинг...................................................................................... 6
Намиране на паркинг близо до текущото Ви място.......... 6
Намиране на паркинг близо до конкретно място.............. 6
Тълкуване на цветовете и символите за паркиране......... 6
Преглед на скоро намерени местоположения....................... 6
Изчистване на списъка със Скоро намерени места.......... 6
Показване на информация за текущото местоположение.... 6
Намиране на спешни услуги и гориво................................ 6
Получаване на напътствия до текущото ви
местоположение...................................................................6
Добавяне на кратка команда................................................... 6
Премахване на кратка команда.......................................... 6
Записване на Местоположения............................................... 7
Записване на Местоположение.......................................... 7
Запаметяване на текущото ви положение......................... 7
Редактиране на запаметено местоположение.................. 7
Задаване на категории към Запаметено
местоположение...................................................................7
Изтриване на запаметено местоположение...................... 7
Навигация до вашата дестинация............................. 7
Маршрути.................................................................................. 7
Започване на маршрут............................................................. 7
Започване на маршрут с помощта на картата...................7
Отиване У дома.................................................................... 7
Вашият маршрут на картата.................................................... 8
Активно насочване в лента................................................. 8
Преглед на завои и напътствия.......................................... 8
Показване на целия маршрут на картата.......................... 8
Пристигане във Вашата дестинацията................................... 8
Паркиране близо до Вашата дестинация
Промяна на Вашия активен маршрут......................................8
Добавяне на Място към маршрута..................................... 8
Моделиране на маршрут..................................................... 9
Правене на обход................................................................ 9
Промяна на режима за изчисляване на маршрут............. 9
Спиране на маршрута.............................................................. 9
Използване на предлагани маршрути..................................... 9
Избягване на забавяния, пътни такси и зони......................... 9
Избягване на забавяния поради трафик по маршрута..... 9
Избягване на платени пътища............................................ 9
Избягване на стикери за платени пътни такси.................. 9
Избягване на особености по пътя.................................... 10
Избягване на екологични зони.......................................... 10
Отбягвания по избор.......................................................... 10
Навигация "Извън пътя"......................................................... 10
.......................... 8
Използване на картата...............................................10
Инструменти за карта............................................................. 10
Преглед на инструмент за картата................................... 11
Напред по пътя....................................................................... 11
Преглед на предстоящи местоположения....................... 11
Персонализиране на категориите Напред по пътя......... 11
Предстоящи градове.............................................................. 11
Преглед на предстоящи градове и услуги за изход........ 11
Информация за пътуването................................................... 11
Гледане на данни за пътуването от картата................... 11
Преглед на страницата с информация за пътуването.... 11
Показване на регистъра на пътуванията......................... 12
Нулиране на информацията за пътуването.................... 12
Показване на предстоящия трафик...................................... 12
Показване на трафика на картата.................................... 12
Търсене на пътни произшествия...................................... 12
Персонализиране на картата................................................. 12
Персонализиране на слоевете на картата...................... 12
Промяна на полето за данни на картата.......................... 12
Промяна на гледната точка на картата............................ 12
Услуги в реално време, трафик и функции за
смартфон..................................................................... 12
Сдвояване с Вашия смартфон.............................................. 12
Изключване на Bluetooth функции (Android™).................12
Изключване на Bluetooth функции (iPhone®)................... 13
Bluetooth икони за състояние на функции............................ 13
Интелигентни известия.......................................................... 13
Получаване на известия.................................................... 13
Преглед на списъка с известие......................................... 14
Отиване на адрес или местоположение, използвайки Garmin
Drive приложението................................................................ 14
Обаждане със свободни ръце............................................... 14
Започване на разговор...................................................... 14
Приемане на повикване.....................................................14
Използване на хронологията на разговорите.................. 14
Използване на Опции при разговор................................. 14
Записване на домашен телефонен номер...................... 14
Изтриване на сдвоен телефон.............................................. 15
Трафик.......................................................................... 15
Получаване на данни за трафик чрез Вашия смартфон..... 15
Получаване на данни за трафик с приемник за трафик...... 15
Абонаменти за приемник на трафик................................ 15
Активиране на Трафик........................................................... 15
Показване на трафика на картата......................................... 15
Търсене на пътни произшествия...................................... 15
Гласова команда......................................................... 15
Задаване на Началната фраза.............................................. 16
Активиране на Гласова команда........................................... 16
Съвети за гласови команди................................................... 16
Съдържание i
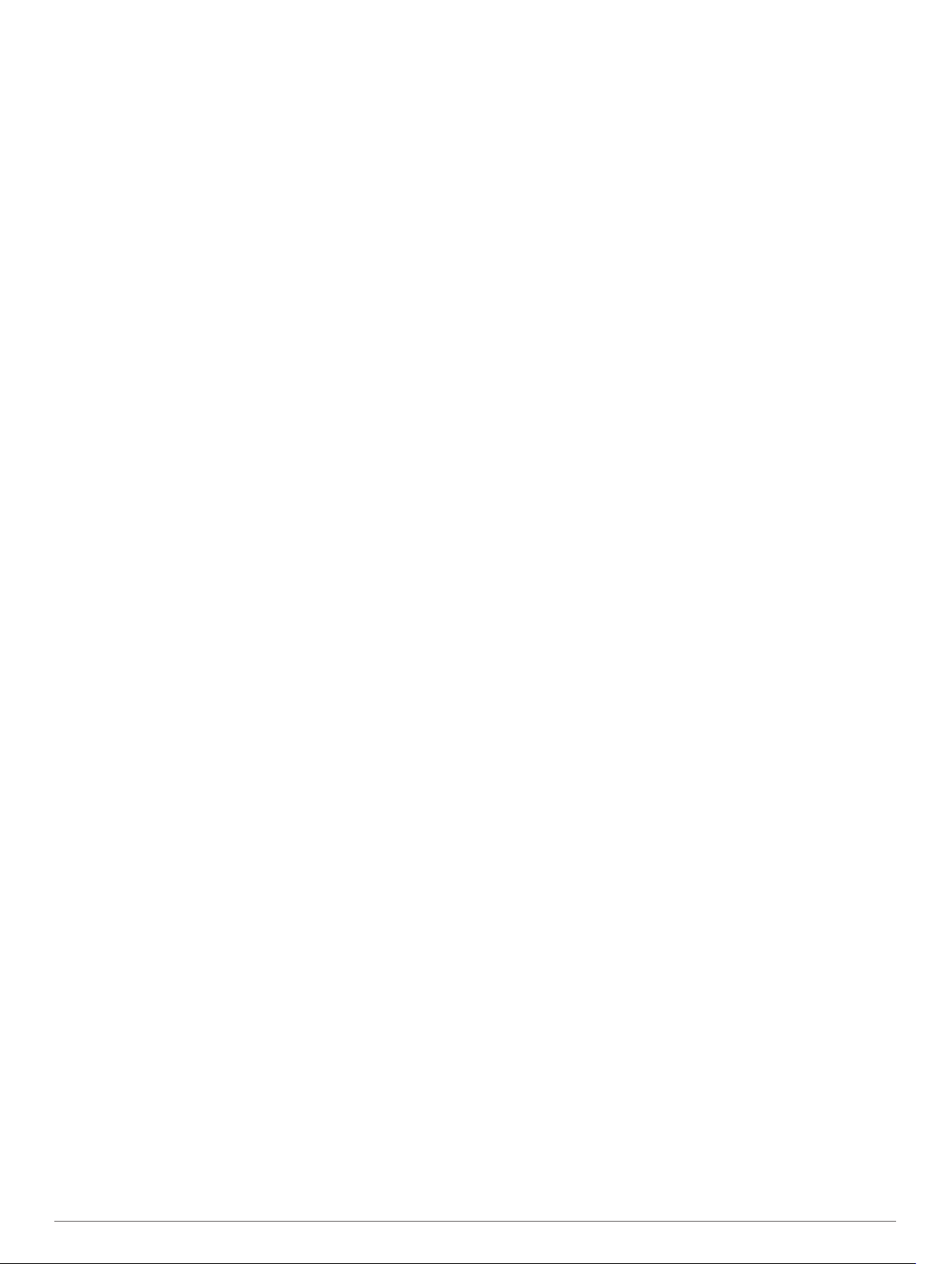
Започване на маршрут с помощта на Гласова команда..... 16
Спиране на звука на инструкциите........................................ 16
Гласово управление............................................................... 16
Конфигуриране на Гласово управление.......................... 16
Използване на Гласово управление................................. 16
Съвети за гласово управление......................................... 16
Използване на приложенията.................................. 17
Преглед на ръководството на притежателя на Вашето
устройство............................................................................... 17
Проверка на прогнозата за времето..................................... 17
Показване на Времето близо до различен град.............. 17
Показване на Метеорологичен радар.............................. 17
Преглед на предупреждения за времето......................... 17
Проверка на пътната обстановка..................................... 17
План за пътуване.................................................................... 17
Планиране на пътуване..................................................... 17
Редактиране и пренареждане на места в пътуване....... 17
Откриване на атракции по пътя на Вашето пътуване.... 17
Промяна на опциите за движение по маршрут за едно
пътуване............................................................................. 18
Навигация по записано пътуване..................................... 18
Редактиране и запис на активния маршрут..................... 18
Камери за трафик photoLive................................................... 18
Преглед и запазване на камерите за трафик
photoLive............................................................................. 18
Преглед на камерите за трафик photoLive на картата.... 18
Запаметяване на Камера за трафик................................ 18
Показване на предишни маршрути и дестинации................ 18
Garmin DriveSmartНастройки.................................... 18
Настройки на картата и превозното средство...................... 18
Активиране на карти.......................................................... 19
Настройки за навигация......................................................... 19
Настройки за режима на изчисляване............................. 19
Настройване на Местоположение за Симулация........... 19
Настройки на безжична мрежа.............................................. 19
Настройки за подпомагане на водача................................... 19
Настройки за предупреждения за близост...................... 19
Настройки за задна камера.................................................... 19
Настройки на дисплея............................................................ 20
Настройки за трафика............................................................ 20
Настройки за мерни единици и време.................................. 20
Сверяване на часа............................................................. 20
Настройки за език и клавиатура............................................ 20
Настройки за устройството и поверителност....................... 20
Нулиране на данни и настройки....................................... 20
Информация за устройството.................................. 20
Преглед на правна информация и информация за
съответствие........................................................................... 20
Технически характеристики................................................... 20
Зареждане на устройството................................................... 21
Поддръжка на устройството.................................... 21
Център за поддръжка Garmin................................................ 21
Актуализации на карта и софтуер......................................... 21
Свързване към мрежа Wi‑Fi.............................................. 21
Актуализиране на карти и софтуер с помощта на мрежа
Wi‑Fi.....................................................................................21
Актуализиране на картите и софтуера с
Garmin Express................................................................... 22
Грижа за устройството........................................................... 22
Почистване на външността на корпуса............................ 22
Почистване на сензорния екран....................................... 22
Предотвратяване на кражба............................................. 22
Рестартиране на устройството.............................................. 22
Демонтаж на устройството, стойката и вендузата............... 23
Демонтаж на устройството от стойката........................... 23
Демонтаж на стойката от вендузата
Сваляне на вендузата от предното стъкло...................... 23
Смяна на предпазителя в кабела за захранване от
превозното средство.............................................................. 23
.................................23
Проблеми..................................................................... 23
Вендузата не се закрепва на предното стъкло.................... 23
Моeто устройство не получава сигнали от спътник............. 23
Устройството не се зарежда в колата ми............................. 23
Зарядът на батерията ми не издържа дълго........................ 23
Моето устройство не се свързва с моя телефон................. 23
Допълнение................................................................. 23
Поставяне на карта с памет за карти и данни...................... 23
Управление на данни............................................................. 24
За картите с памет............................................................. 24
Свързване на устройството към компютъра................... 24
Прехвърляне на данни от компютъра.............................. 24
Изключване на USB кабела.............................................. 24
Показване на състоянието на GPS сигнала......................... 24
Закупуване на допълнителни карти...................................... 24
Покупка на аксесоари............................................................. 24
Показалец..................................................................... 25
ii Съдържание
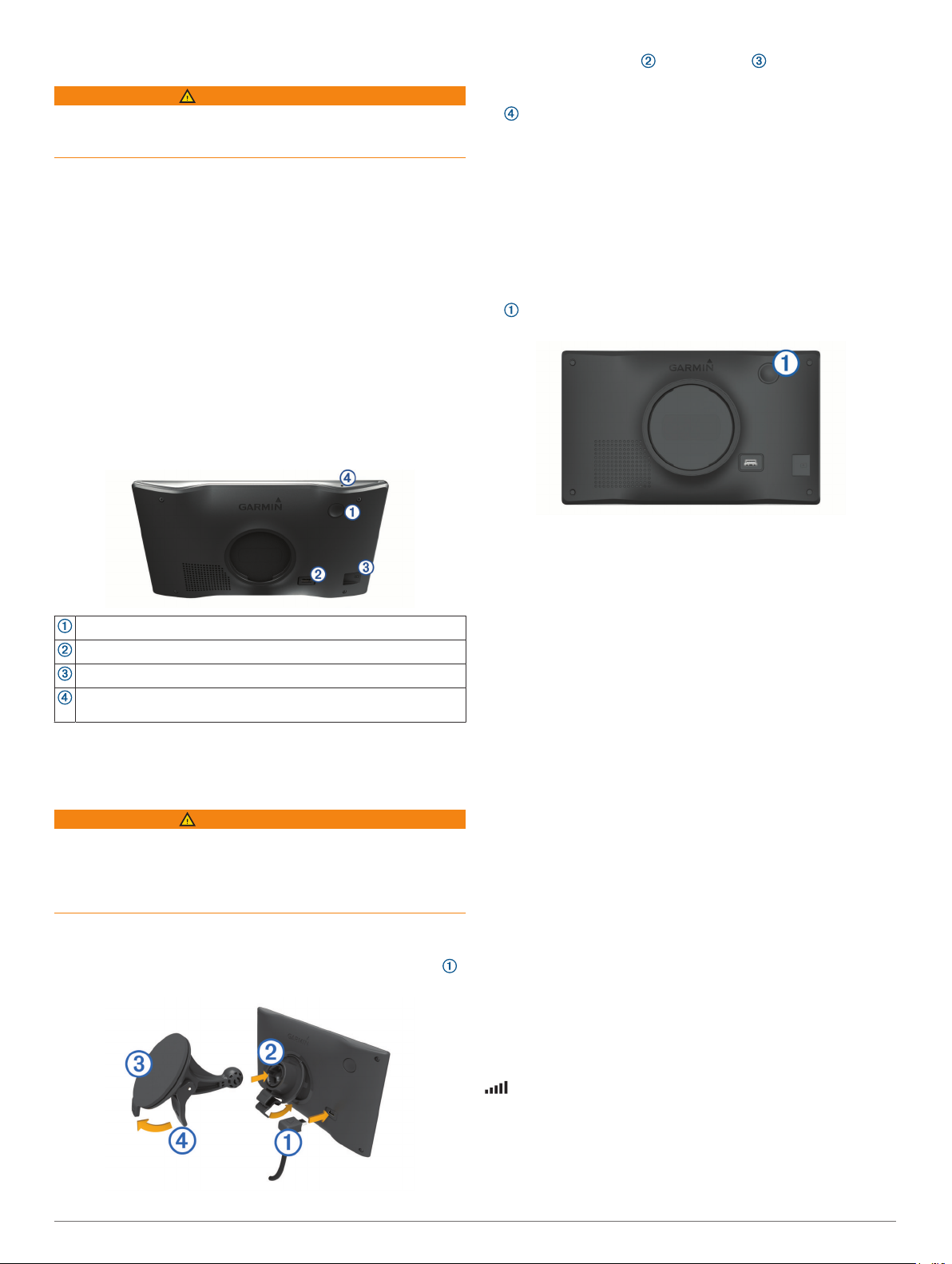
Начално запознаване
ПРЕДУПРЕЖДЕНИЕ
Вж. ръководството Важна информация относно продукта и
безопасността в кутията на продукта за предупреждения
за продукта и друга важна информация.
• Актуализирайте картите и софтуера на вашето
устройство (Актуализации на карта и софтуер,
стр. 21).
• Монтирайте устройството във вашето превозно средство
и го свържете към захранването (Монтаж и включване
на устройството Garmin DriveSmart във вашето
превозно средство, стр. 1).
• Прихванете GPS сигнал (Прихващане на GPS сигнали,
стр. 1).
• Регулирайте силата на звука (Регулиране на силата на
звука, стр. 2) и яркостта на екрана (Регулиране на
яркостта на екрана, стр. 2).
• Навигирайте до вашата дестинация (Започване на
маршрут, стр. 7).
Garmin DriveSmart 55/65/71 Общ преглед на устройството
Поставете стойката на вендузата докато тя застане
2
на мястото си.
Притиснете вендузата към стъклото и завъртете палеца
3
към стъклото.
Поставете издатината в горната част на стойката в
4
канала от задната страна на устройството.
Натиснете долната част на стойката в устройството,
5
докато то щракне.
Включете другия край на захранващия кабел за
6
превозното средство в извода във вашето превозно
средство.
Включване и изключване на устройството
• Включете устройството, натиснете бутона за включване
или свържете устройството към източник на
захранване.
Бутон Вкл.
USB порт за данни и захранване
Слот за карта с памет за карти и данни
Микрофон за гласови команди или обаждане със свободни
ръце
Монтаж и включване на устройството Garmin DriveSmart във вашето превозно средство
ПРЕДУПРЕЖДЕНИЕ
Този продукт съдържа литиево-йонна батерия. За да
предотвратите нараняване или повреда на продукта,
причинени от излагане на батерията на високи температури,
съхранявайте устройството далече от пряка слънчева
светлина.
Преди да използвате устройството на батерия, трябва да го
заредите.
Включете захранващия кабел за превозното средство
1
в USB порта на устройството.
• За да превключите устройството в режим за пестене на
енергия, натиснете бутона за Вкл., докато устройството е
включено.
При режим на пестене на енергия екранът е изключен и
устройството използва много малко енергия, но може да
бъде събудено незабавно за използване.
СЪВЕТ: Можете да заредите устройството си по-бързо,
ако го поставите в режим на пестене на енергия, докато
зареждате батерията.
• За да изключите напълно устройството, задръжте бутона
за включване, докато на екрана се покаже подкана, и
изберете Изкл..
Напомнянето се появява след пет секунди. Ако отпуснете
бутона за включване преди появата на подканата,
устройството влиза в режим на пестене на енергия.
Прихващане на GPS сигнали
При включване на устройството си за навигация GPS
приемникът трябва да събере данни от сателит и да
определи текущата позиция. Необходимото време за
приемане на сателитни сигнали се различава в зависимост
от няколко фактора, включително това колко сте далече от
мястото, където последно сте използвали устройството за
навигация, дали има ясна видимост към небето и колко
време е изминало от последното използване на
устройството за навигация. При първоначално пускане на
устройството за навигация прихващането на сателитни
сигнали може да отнеме няколко минути.
Включете устройството.
1
Изчакайте, докато устройството открие спътници.
2
Ако е нужно, излезте на открито, далече от високи сгради
3
и дървета.
в лентата за състоянието показва силата на сигнала от
спътниците. Когато поне половината от лентите са
запълнени, устройството е готово за навигиране.
Икони в лентата на състоянието
Лентата на състоянието се намира в горния край на
главното меню. Иконите в лентата на състоянието показват
Начално запознаване 1
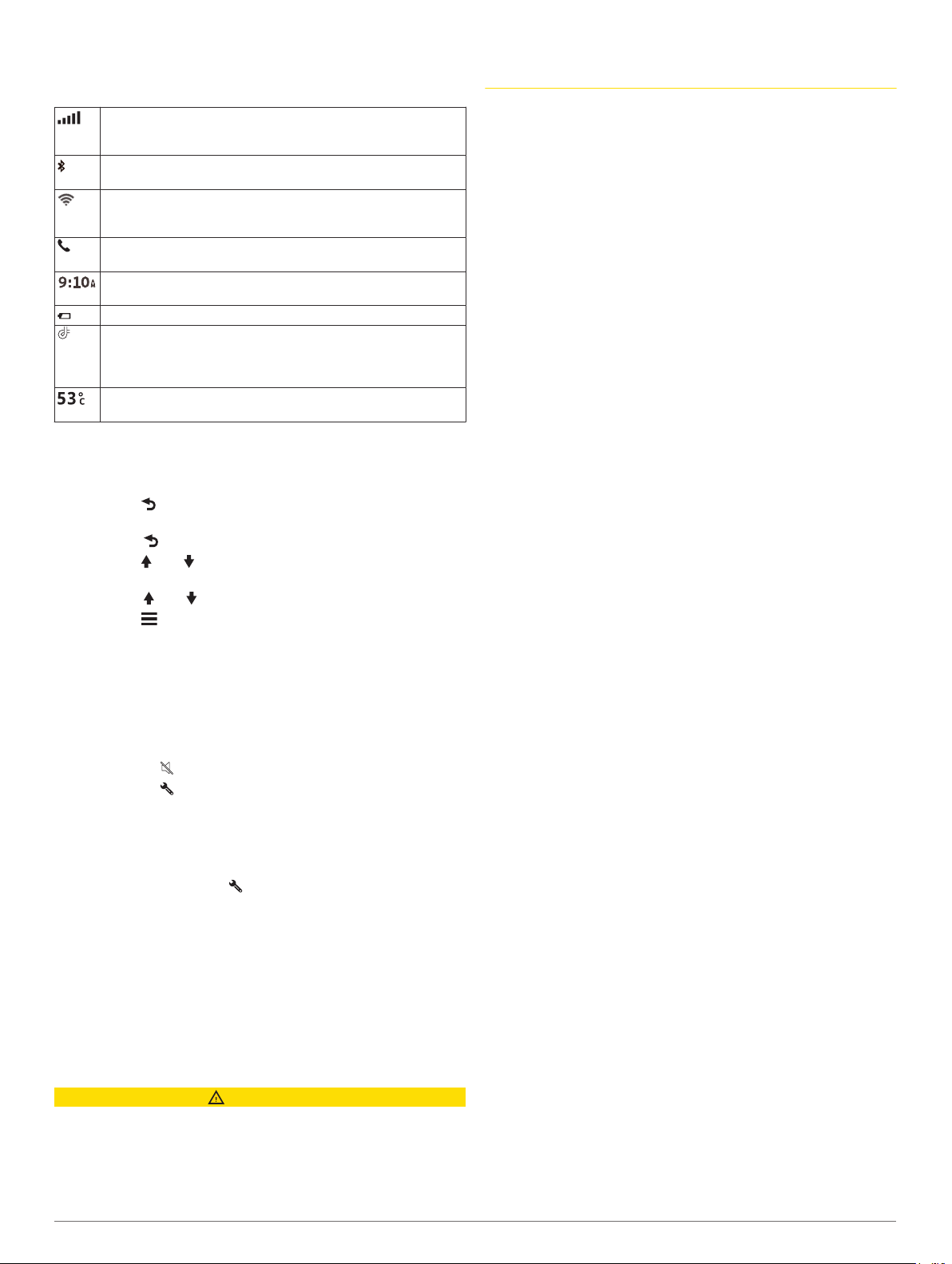
информация за функциите на устройството. Можете да
избирате някои икони, за да промените настройките или да
разгледате допълнителна информация.
Състояние на GPS сигнала. Задръжте за преглед на
точността на GPS и прихваната сателитна информация
(Показване на състоянието на GPS сигнала, стр. 24).
Bluetooth® състояние. Изберете за преглед на Bluetooth
настройките (Настройки на безжична мрежа, стр. 19).
Сила на сигнала на Wi-Fi. Изберете, за да промените
настройките на wi-fi (Настройки на безжична мрежа,
стр. 19).
Свързано за обаждания със свободни ръце. Изберете за
позвъняване (Обаждане със свободни ръце, стр. 14).
Час в момента. Изберете за задаване на времето
(Сверяване на часа, стр. 20).
Ниво на зареждане на батерията.
Garmin Drive™ състояние на връзката с приложението. Цветната икона показва, че приложението е
свързано (Услуги в реално време, трафик и функции за
смартфон, стр. 12).
Температура. Изберете за преглед на прогнозата за
времето (Проверка на прогнозата за времето, стр. 17).
Използване на екранните бутони
Екранните бутони позволяват навигиране на страници,
менюта и опции на менюта на устройството.
• Изберете , за да се върнете към предишния екран в
менюто.
• Задръжте , за да се върнете бързо към главното меню.
• Изберете или за превъртане през списъци или
менюта.
• Задръжте или , за да превъртате по-бързо.
• Изберете , за да видите контекстно меню с опции за
текущия екран.
Регулиране на силата на звука
Изберете Сила звук.
1
Изберете опция:
2
• Използвайте лентата с плъзгача, за да регулирате
силата на звука.
• Изберете , за да заглушите устройството.
• Изберете за допълнителни опции.
Активиране на Автоматична сила на звука
Устройството може автоматично да увеличава или
намалява силата на звука въз основа на нивото на фоновия
шум.
Изберете Сила звук > .
1
Изберете Автоматична сила на звука.
2
актове, които ще получите, ако не следвате всички
приложими пътни закони и знаци.
Вашето устройство предоставя функции, които могат да
помогнат за насърчаване на по-безопасно шофиране и да
повишат ефективността, дори когато шофирате в позната
зона. Устройството издава звуков сигнал или съобщение и
извежда информация за всяко едно предупреждение.
Можете да активирате или дезактивирате звуковия тон или
някои видове предупреждения за шофьора. Не всички
услуги се предлагат за всички региони.
Училища: Устройството издава звуков сигнал и извежда
разстоянието до и ограничението на скоростта (ако е
налично) за приближаващо училище или училищна зона.
Понижаване на ограничението на скоростта:
Устройството издава звуков сигнал и извежда
предстоящото понижено ограничение на скоростта, за да
бъдете готови да намалите скоростта.
Ограничението на скоростта е надвишено: Устройството
извежда звуков сигнал и извежда червена граница върху
иконата за ограничение на скоростта, когато надвишите
посоченото ограничение на скоростта за текущия път.
Промяна в ограничението на скоростта: Устройството
издава звуков сигнал и извежда предстоящото
ограничение на скоростта, за да бъдете готови да
коригирате скоростта.
Грешна посока на еднопосочна улица: Устройството
извежда съобщение и показва предупреждение на цял
екран, ако се движите в грешна посока по еднопосочна
улица. Краищата на екрана се показват в червено и
предупреждението остава в горната част на екрана,
докато не напуснете еднопосочната улица или не
коригирате посоката си на движение.
Железопътен прелез: Устройството възпроизвежда сигнал
и извежда разстоянието до приближаващ железопътен
прелез.
Преминаващи животни: Устройството възпроизвежда
сигнал и извежда разстоянието до приближаваща зона на
преминаващи животни.
Завои: Устройството възпроизвежда сигнал и извежда
разстоянието до завой на пътя.
По-бавен трафик: Устройството възпроизвежда сигнал и
извежда разстоянието до по-бавен трафик, когато
приближавате по-бавен трафик с по-висока скорост.
Вашето устройство трябва да получава информация за
трафик, за да може да използвате тази функция (Трафик,
стр. 15).
Предупреждение за умора: Устройството възпроизвежда
сигнал и предлага предстояща спирка, след като сте
шофирали в продължение на повече от два часа без
прекъсване.
Регулиране на яркостта на екрана
Изберете Настройки > Екран > Яркост.
1
Използвайте лентата с плъзгача, за да регулирате
2
яркостта.
Функции и предупреждения за
информираност на шофьора
ВНИМАНИЕ
Функциите за ограничение на скоростта и предупреждения
за шофьора са само за информация и не заменят
отговорността ви да се съобразявате с всички поставени
знаци за ограничение на скоростта и да преценявате
безопасността по всяко време при шофиране. Garmin® няма
да носи отговорност за каквито и да е пътни глоби или
2 Функции и предупреждения за информираност на шофьора
Активиране или деактивиране на звукови предупреждения за шофьор
Можете да активирате или дезактивирате звуковия тон или
някои видове предупреждения за шофьора. Визуалното
предупреждение се извежда дори когато звуковият сигнал е
дезактивиран.
Изберете Настройки > Помощ за шофьора >
1
Предупреждения за шофьора.
Изберете или изчистете полето с отметка до всяко
2
предупреждение.
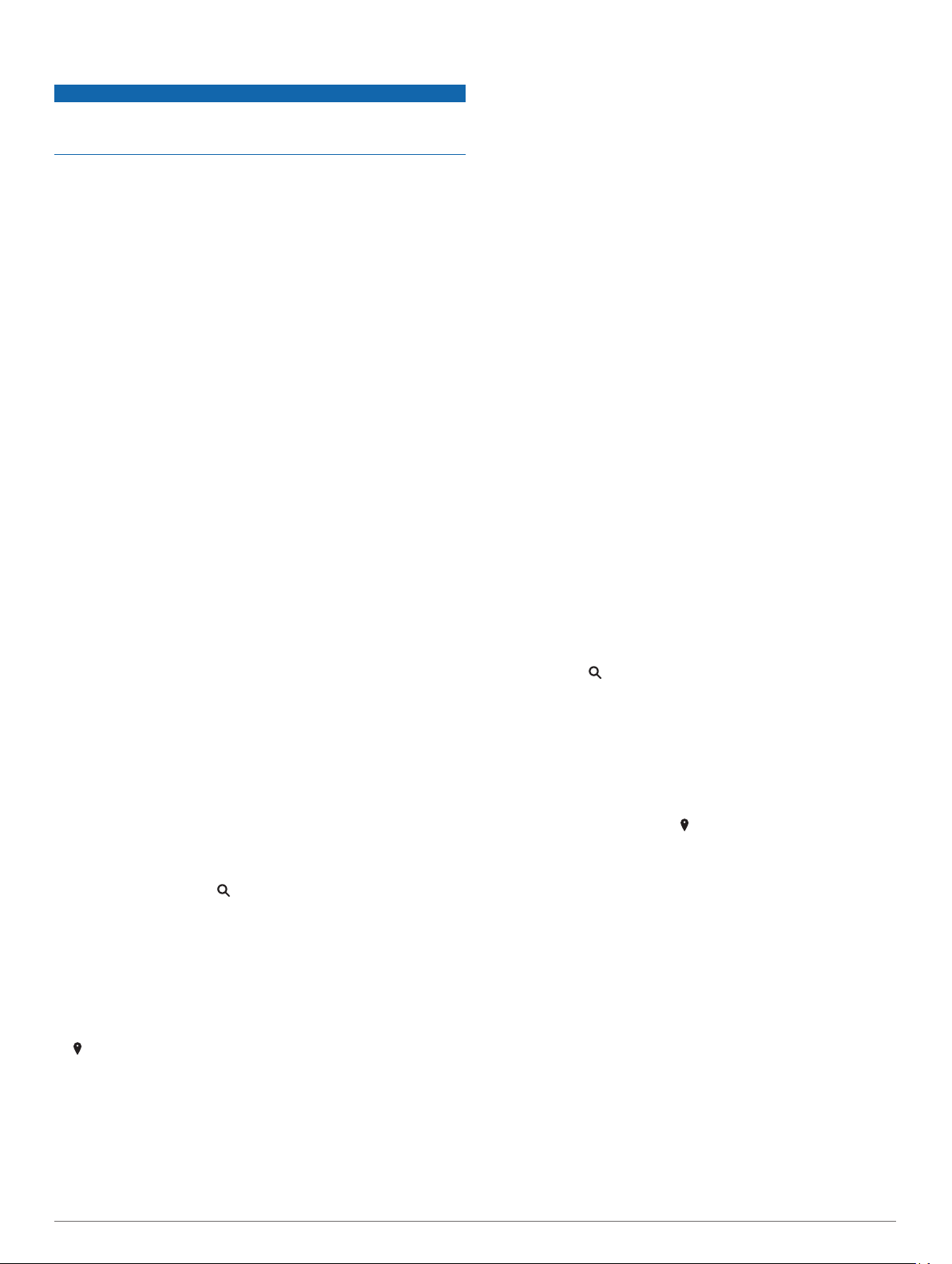
Камери за скорост и червен светофар
БЕЛЕЖКА
Garmin не носи отговорност за точността или последствията
от използването на база данни за камера за скорост или
червен светофар.
ЗАБЕЛЕЖКА: Тази функцията не е налична за всички
държави или модели продукти.
На някои места за някои модели продукти е налице
информация относно местоположения на камери за скорост
и червен светофар. Устройството Ви уведомява, когато се
приближите до докладвана камера за скорост или камера за
червен светофар.
• На някои места устройството Ви може да получи данни в
реално време от камерата за скорост и червения
светофар, докато е свързано към смартфон, който
използва приложението Garmin Drive.
• Можете да използвате софтуера Garmin Express
(garmin.com/express), за да актуализирате базата данни
за камери, запазена на Вашето устройство.
Препоръчително е да актуализирате устройството си
често, за да получавате най-актуалната информация за
камерите.
• За да поддържа актуализирана база данни с
местоположенията на камерите за скорост и за червен
светофар, устройството Ви трябва да е с активен
абонамент, така че да може да изтегля и запазва данни
за камерите за безопасност. Влезте в garmin.com
/speedcameras, за да проверите наличността и
съвместимостта или да закупите абонамент или
еднократна актуализация. Можете да закупите нов регион
или да удължите абонамента си по всяко време.
ЗАБЕЛЕЖКА: В някои региони определени комплекти
продукти включват предварително заредени данни за
камери на светофари и скорост с актуализации без
абонамент.
™
Намиране и записване на
местоположения
Заредените в устройството ви карти съдържат
местоположения, като например ресторанти, хотели,
автосервизи и подробна информация за улици. Менюто
Накъде? ви помага да намерите вашата дестинация, като
предлага няколко начина за преглед, търсене и записване
на тази информация.
От главното меню изберете Накъде?.
• За бързо търсене на всички местоположения във Вашето
устройство изберете Търсене (Намиране на
местоположение с помощта на лентата за търсене,
стр. 3).
• За намиране на адрес изберете Адрес (Намиране на
адрес, стр. 3).
• За преглед или търсене на предварително заредени
интересни места по категория изберете Категории
(Намиране на местоположение по категория, стр. 4).
• За търсене близо до различен град или област изберете
до текущата област на търсене (Промяна на областта
на търсене, стр. 4).
• За преглед и редактиране на Вашите запаметени
местоположения изберете Записано (Записване на
Местоположения, стр. 7).
• За преглед на местоположения, които наскоро сте
избрали от резултатите от търсене, изберете Скорошни
(Преглед на скоро намерени местоположения, стр. 6).
• За преглед, търсене и регистриране на интересни места
на Foursquare® изберете Foursquare® (Търсене
Foursquare Интересни места, стр. 5).
• За навигиране до специфични географски координати
изберете Координати (Намиране на местоположение по
координати, стр. 6).
Намиране на местоположение с помощта на лентата за търсене
Можете да използвате лентата за търсене за търсене на
места, като въведете категория, име на марка, адрес или
име на град.
Изберете Накъде?.
1
Изберете Търсене от лентата за търсене.
2
Въведете цялата дума за търсене или част от нея.
3
Предложените думи за търсене се появяват под лентата
за търсене.
Изберете опция:
4
• За търсене на тип бизнес въведете име на категория
(напр. "киносалони").
• За търсене на име на фирма въведете цялото име или
част от него.
• За търсене на адрес близо до вас, въведете номер и
име на улица.
• За търсене на адрес в друг град въведете номер и име
на улица, град и щат.
• За търсене на град въведете града и щата.
• За търсене на координати въведете координатите с
географска ширина и дължина.
Изберете опция:
5
• За търсене с използване на предложен термин
изберете термина.
• За търсене с използване на текст, който сте въвели,
изберете .
Ако е нужно, изберете място.
6
Намиране на адрес
ЗАБЕЛЕЖКА: Поредността на стъпките може да е
променена, в зависимост от заредените в устройството ви
данни за карти.
Изберете Накъде?.
1
Ако е необходимо, избере Търсене близо до:, за да
2
търсите близо до различен град или област.
Изберете Адрес.
3
Следвайте екранните инструкции, за да въведете
4
информация за адреса.
Изберете адреса.
5
Резултати от търсене на местоположение
По подразбиране резултатите от търсене на
местоположение се показват в списък с най-близкото
местоположение отгоре. Можете да превъртите надолу за
преглед на още резултати.
Намиране и записване на местоположения 3
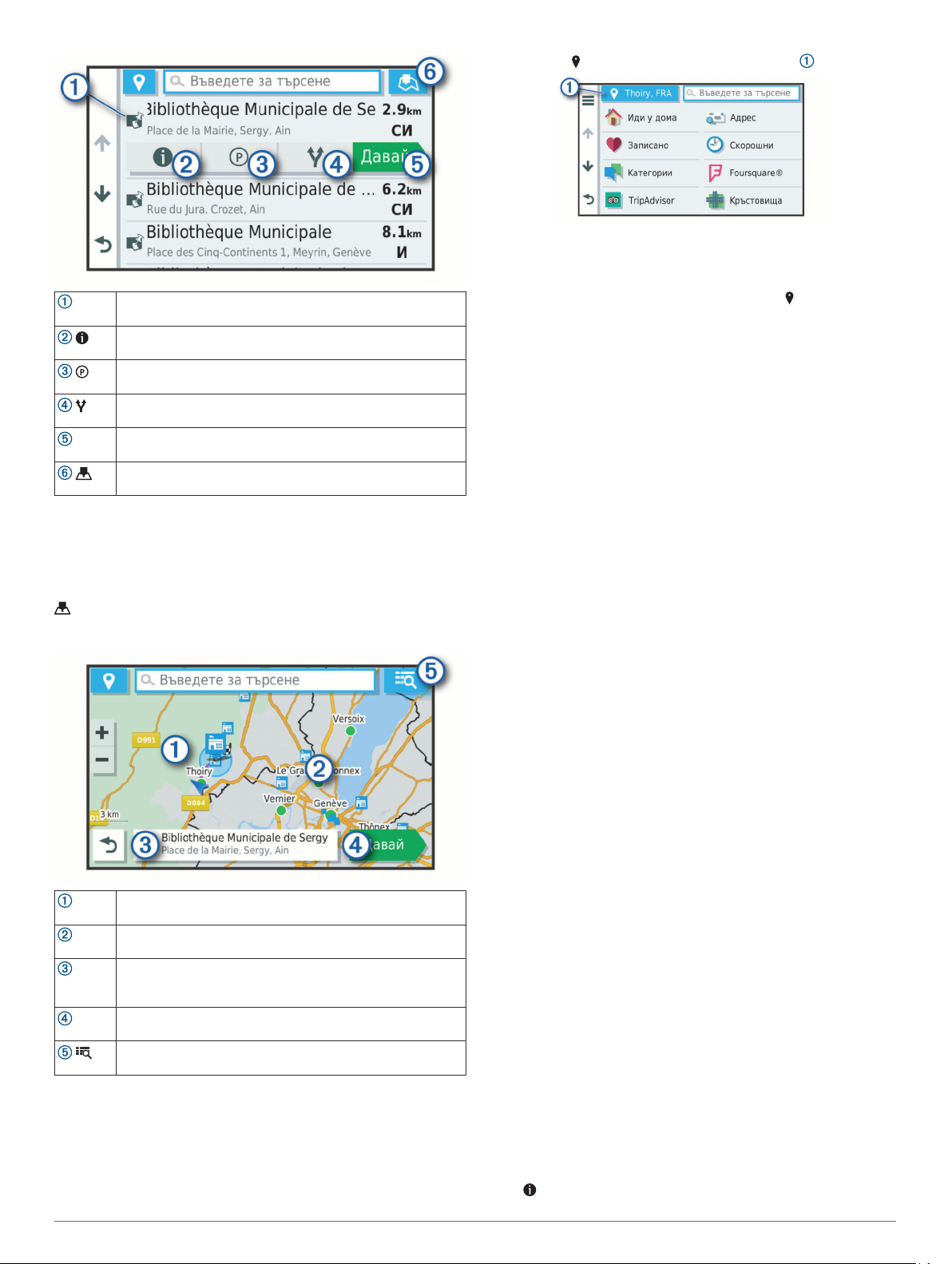
Изберете местоположение за преглед на менюто с
опции.
Изберете за преглед на подробна информация относно
избраното местоположение.
Изберете, за да намерите места за паркиране близо до
местоположението.
Изберете за преглед на алтернативни маршрути до
местоположенията.
Изберете, за да стартирате навигация до местоположе-
Давай
нието чрез препоръчания маршрут.
Изберете за преглед на резултати от търсенето на
картата.
Резултати от търсене на местоположение на картата
Можете да прегледате резултатите от търсене на
местоположение на картата, вместо в списък.
От резултатите от търсенето на местоположение, изберете
. Най-близкото местоположение се извежда в центъра на
картата и основна информация относно избраното
местоположение се извежда в долната част на картата.
Плъзнете картата за преглед на допълнителни
резултати от търсене.
Допълнителни резултати от търсене. Изберете за
преглед на друго местоположение.
Избор на резюме за местоположение. Изберете за
преглед на подробна информация относно избраното
местоположение.
Изберете, за да стартирате навигация до местоположе-
Давай
нието чрез препоръчания маршрут.
Изберете за преглед на резултати от търсенето в
списък.
Промяна на областта на търсене
По подразбиране устройството търси местоположения,
които са близо до текущото Ви местоположение. Можете да
търсите и други зони, като близо до вашата дестинация,
близо до друг град или по вашия активен маршрут.
Изберете Накъде?.
1
Изберете до текущата област на търсене .
2
Изберете област на търсене.
3
Ако е необходимо, следвайте инструкциите на екрана, за
4
да изберете конкретно местоположение.
Избраната област на търсене се показва до . Когато
търсите местоположение чрез някоя от опциите в менюто
Накъде?, устройството първо предлага местоположения,
които са близо до тази област.
Интересни места
Интересно място е място, което може да намерите полезно
или интересно. Интересните места са организирани по
категории и могат да включват популярни дестинации като
бензиностанции, ресторанти, хотели и места за забавления.
Намиране на местоположение по категория
Изберете Накъде?.
1
Изберете категория или изберете Категории.
2
Ако е нужно, изберете подкатегория.
3
Изберете местоположение.
4
Търсене в рамките на категория
След като сте направили търсене за интересен обект, някои
категории може да покажат списък за Бързо търсене,
показващ последните три избрани от вас дестинации.
Изберете Накъде? > Категории.
1
Изберете категория.
2
Изберете опция:
3
• Изберете дестинация от списъка за бързо търсене
отдясно на екрана.
Списъкът за бързо търсене предоставя списък с
последно намерени местоположения в избраната
категория.
• Изберете подкатегория, ако е необходимо, и изберете
дестинация.
Намиране на национални паркове
Модели на устройства, които включват карти за Северна
Америка или САЩ, също включват подробна информация за
национални паркове в САЩ. Можете да навигирате до
национален парк или до местоположение в рамките на
национален парк.
Изберете Накъде? > Национални паркове.
1
Извежда се списък с национални паркове, като найблизкият парк е най-отгоре.
Изберете Търсене и въведете цялата или част от името
2
на парка, за да стесните резултатите (по желание).
Изберете национален парк.
3
Под името на парка се извежда списък с категории за
местоположения на атракции и удобства в рамките на
парка.
Изберете опция:
4
• За да стартирате навигация до парка, изберете Давай.
• За да прегледате повече информация за парка или за
да разгледате атракциите и удобствата му, изберете
.
4 Намиране и записване на местоположения
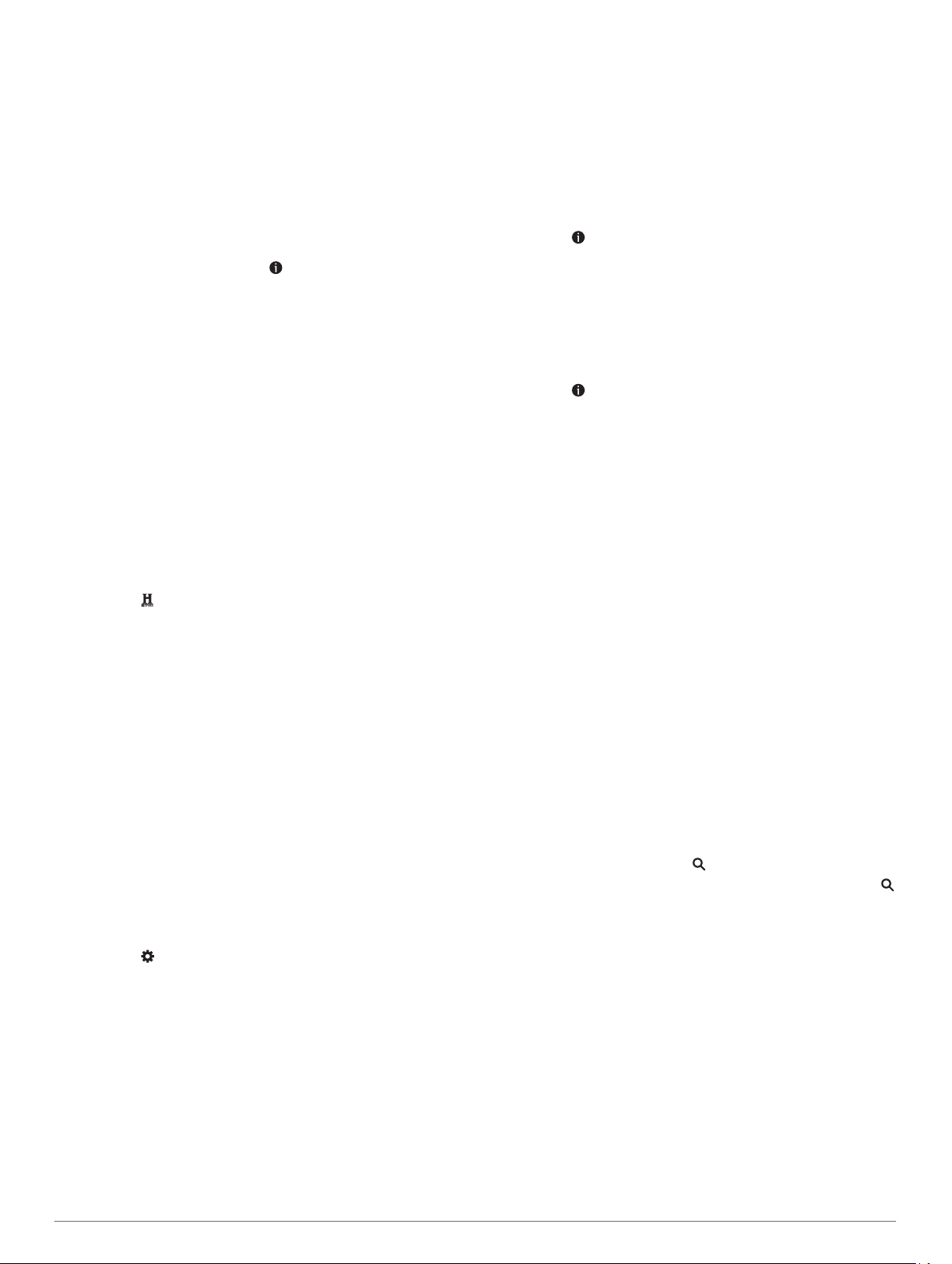
• За да намерите бързо местоположение в рамките на
парка, изберете категория от списъка под името на
парка и изберете местоположение.
Разглеждане на атракции и удобства на национални паркове
Можете да разглеждате подробна информация относно
атракциите и удобствата, налични в национален парк, и да
навигирате до конкретни местоположения в парка.
Например можете да намерите къмпинги,
забележителности, посетителски центрове и популярни
забавления.
От резултатите от търсене на местоположение изберете
1
национален парк и изберете .
Изберете Разглеждане този парк.
2
Извежда се списък от категории за атракциите и
удобствата на парка.
Изберете категория.
3
Изберете местоположение и изберете Давай.
4
Намиране на HISTORY® интересни места
ЗАБЕЛЕЖКА: Тази функция не е налична за всички модели
продукти или за всички региони на карти.
Вашето устройство включва интересни места от HISTORY,
които Ви позволяват да търсите и научавате относно
исторически значими местоположения и забележителности,
като например исторически сгради, паметници, музеи и
забележителни местоположения на исторически събития.
Изберете Накъде? > History®.
1
Изберете категория.
2
Изберете местоположение.
3
Изберете за преглед на снимка и кратко резюме на
4
историята на местоположението.
Foursquare
Foursquare е социална мрежа с местоположения. Вашето
устройство включва предварително заредени Foursquare
интересни места, които са обозначени с логото на
Foursquare в резултатите от вашето търсене.
Можете да се свържете с акаунта си Foursquare,
използвайки приложението Garmin Drive на Вашия
съвместим смартфон. Това Ви позволява да преглеждате
Foursquare детайли относно местоположението, да се
отбелязвате на някое местоположение и да търсите
интересни точки в онлайн базата данни Foursquare.
Свързване с вашия Foursquare акаунт
Преди да използвате тази функция, устройството Ви трябва
да е свързано към поддържан телефон, който изпълнява
приложението Garmin Drive (Услуги в реално време,
трафик и функции за смартфон, стр. 12).
От Вашия смартфон отворете приложението Garmin
1
Drive.
Изберете > Foursquare® > Login.
2
Въведете своите Foursquare данни за влизане.
3
Търсене Foursquare Интересни места
Можете да търсите Foursquare интересни места, заредени
във вашето устройство. Докато устройство Ви е свързано с
Вашия Foursquare акаунт, използвайки приложението
Garmin Drive, търсенето осигурява най-актуалните
резултати от онлайн Foursquare базата данни и
персонализираните резултати от Вашия Foursquare
потребителски акаунт (Свързване с вашия Foursquare
акаунт, стр. 5).
Изберете Накъде? > Категории > Foursquare®.
Преглед на Foursquare подробни данни за място
Преди да използвате тази функция, трябва да свържете
устройството си с Вашия Foursquare акаунт, използвайки
Garmin Drive приложението (Свързване с вашия Foursquare
акаунт, стр. 5).
Можете да преглеждате подробна Foursquare информация
за мястото, като например потребителски оценки,
информация за цените на ресторанта и работното време.
От резултатите от търсене на място изберете Foursquare
1
интересно място.
Изберете .
2
Отбелязване с Foursquare
Преди да използвате тази функция, трябва да свържете
устройството си с Вашия Foursquare акаунт, използвайки
Garmin Drive приложението (Свързване с вашия Foursquare
акаунт, стр. 5).
Изберете Приложения > Foursquare® > Check-In.
1
Изберете интересно място.
2
Изберете > Check-In.
3
TripAdvisor
Вашето устройство включва TripAdvisor интересни точки и
оценки.Оценките на TripAdvisor се показват автоматично в
списък с резултати от търсене за наличните интересни
точки. Можете също да търсите интересни точки TripAdvisor
наблизо и да ги сортирате по разстояние и популярност.
Намиране на TripAdvisor интересни места
Изберете Накъде? > Категории > TripAdvisor.
1
Изберете категория.
2
Извежда се списък с интересни точки TripAdvisor наблизо
за категорията.
Изберете Сортиране на резултати за сортиране на
3
резултатите от търсенето по разстояние или популярност
(опция).
®
Навигация до интересно място в рамките на местност
ЗАБЕЛЕЖКА: Тази функция може да не е налична във
всички области или за всички модели на продукти.
Можете да създадете маршрут до интересно място (POI) в
рамките на по-широка местност, като например даден
магазин в търговски център или терминал на летище.
Изберете Накъде? > Търсене.
1
Изберете опция:
2
• За да търсите местността, въведете името или адреса
на местността, изберете , и преминете към стъпка 3.
• За търсене на POI въведете името на POI, изберете
и преминете към стъпка 5.
Изберете мястото.
3
Под местността се появява списък с категории, като
например ресторанти, фирми за автомобили под наем
или терминали.
Изберете категория.
4
Изберете POI и изберете Давай.
5
Устройството създава маршрут до паркинга или входа на
местността, който е най-близо до POI. Когато пристигнете на
дестинацията, кариран флаг обозначава препоръчвания
паркинг. Точка с етикет обозначава положението на POI в
местността.
Преглед на местност
ЗАБЕЛЕЖКА: Тази функция може да не е налична във
всички области или за всички модели на продукти.
Можете да разгледате списък на интересните места,
разположени във всяка местност.
Намиране и записване на местоположения 5
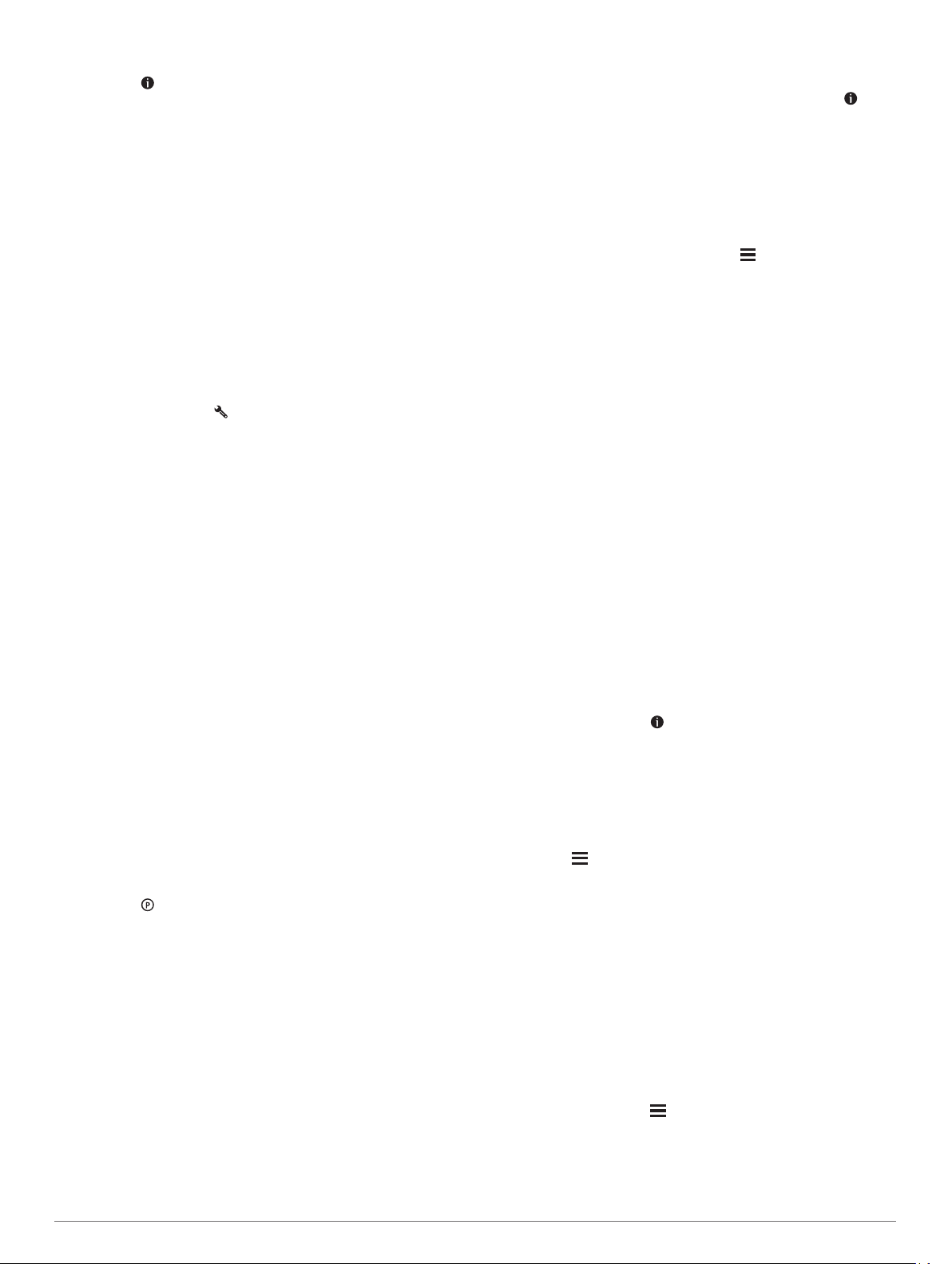
Избор на местност.
1
Изберете > Разглеждане на това място.
2
Инструменти за търсене
Инструментите за търсене ви дават възможност да търсите
определени видове местоположения, като отговаряте на
подсказванията от екрана.
Намиране на пресечка
Можете да търсите пресечка или кръстовище на две улици,
магистрали или други пътища.
Изберете Накъде? > Категории > Кръстовища.
1
Следвайте екранните инструкции, за да въведете
2
информация за улиците.
Изберете кръстовището.
3
Намиране на местоположение по координати
Можете да намерите местоположение по географски
ширина и дължина.
Изберете Накъде? > Координати.
1
При нужда изберете и променете формата или
2
координатната система за координатите.
Въведете географска ширина и географска дължина.
3
Изберете Покажи на карта.
4
Паркинг
Вашето устройство Garmin DriveSmart включва подробни
данни за паркиране, които могат да Ви помогнат да
намерите паркинг наблизо, на базата на вероятността за
налични места за паркиране, тип зона за паркиране, цена
или приемани методи на плащане.
ЗАБЕЛЕЖКА: Подробните данни за паркинг не са налични
във всички области или за всички места за паркиране.
Намиране на паркинг близо до текущото Ви място
Изберете Накъде? > Категории > Паркинг.
1
Изберете Филтриране на паркинги и изберете една или
2
повече категории, за да филтрирате паркинг по
наличност, тип, цена или методи на плащане (опция).
ЗАБЕЛЕЖКА: Подробните данни за паркинг не са
налични във всички области или за всички места за
паркиране.
Изберете местоположение за паркиране.
3
Изберете Давай.
4
Намиране на паркинг близо до конкретно място
Потърсете място.
1
Изберете място от резултатите от търсенето на място.
2
Изберете .
3
Извежда се списък с места за паркиране близо до
избраното място.
Изберете Филтриране на паркинги и изберете една или
4
повече категории, за да филтрирате паркинг по
наличност, тип, цена или методи на плащане (опция).
ЗАБЕЛЕЖКА: Подробните данни за паркинг не са
налични във всички области или за всички места за
паркиране.
Изберете местоположение за паркиране.
5
Изберете Давай.
6
Тълкуване на цветовете и символите за паркиране
Местоположенията за паркиране, които включват подробни
данни за паркиране са цветно кодирани, за да показват
вероятността от намиране на паркинг. Символите показват
типа наличен паркинг (улица или паркинг), съответната
ценова информация и типа заплащане.
Можете да прегледате легендата за тези цветове и символи
на устройството.
От резултатите от търсенето на паркинг изберете .
Преглед на скоро намерени местоположения
Устройството ви съхранява хронология от последните 50
места, които сте намерили.
Изберете Накъде? > Скорошни.
Изчистване на списъка със Скоро намерени места
Изберете Накъде? > Скорошни > > Изчисти > Да.
Показване на информация за текущото местоположение
Можете да използвате страницата "Къде съм?", за да
видите данните за текущото ви местоположение. Тази
функция е полезна, в случай че се налага да съобщите
местонахождението си на съответните служби при спешен
случай.
От картата изберете превозното средство.
Намиране на спешни услуги и гориво
Можете да използвате страницата Къде съм?, за да
намерите най-близките болници, полицейски управления и
бензиностанции.
От картата изберете превозното средство.
1
ИзберетеБолници, Полицейски управления, Гориво
2
или Крайпътни усл..
ЗАБЕЛЕЖКА: Някои категории на услуга не са налични
за всички региони.
Появява се списък на местата, където се предлагат
избраните услуги, като най-близките са най-отгоре.
Изберете местоположение.
3
Изберете опция:
4
• За навигация до мястото изберете Давай.
• За да видите телефонния номер и други данни за
мястото, изберете .
Получаване на напътствия до текущото ви местоположение
Ако трябва да кажете на друго лице как да достигне до
текущото ви местоположение, устройството може да ви
даде списък с напътствия.
От картата изберете превозното средство.
1
Изберете > Напътствия към мене.
2
Изберете начално местоположение.
3
Изберете Изберете.
4
Добавяне на кратка команда
Можете да добавяте кратки команди в менюто "Накъде?".
Кратките команди могат да сочат към местоположение,
категория или инструмент за търсене.
Менюто "Накъде?" може да съдържа до 36 икони за кратки
команди.
Изберете Накъде? > Добавяне на пряк път.
1
Изберете елемент.
2
Премахване на кратка команда
Изберете Накъде? > > Премахв. кратки ком..
1
Изберете кратка команда за премахване.
2
Изберете кратката команда отново, за да потвърдите.
3
Изберете Край.
4
6 Намиране и записване на местоположения
 Loading...
Loading...