Garmin DriveSmart 55 User manual [hr]
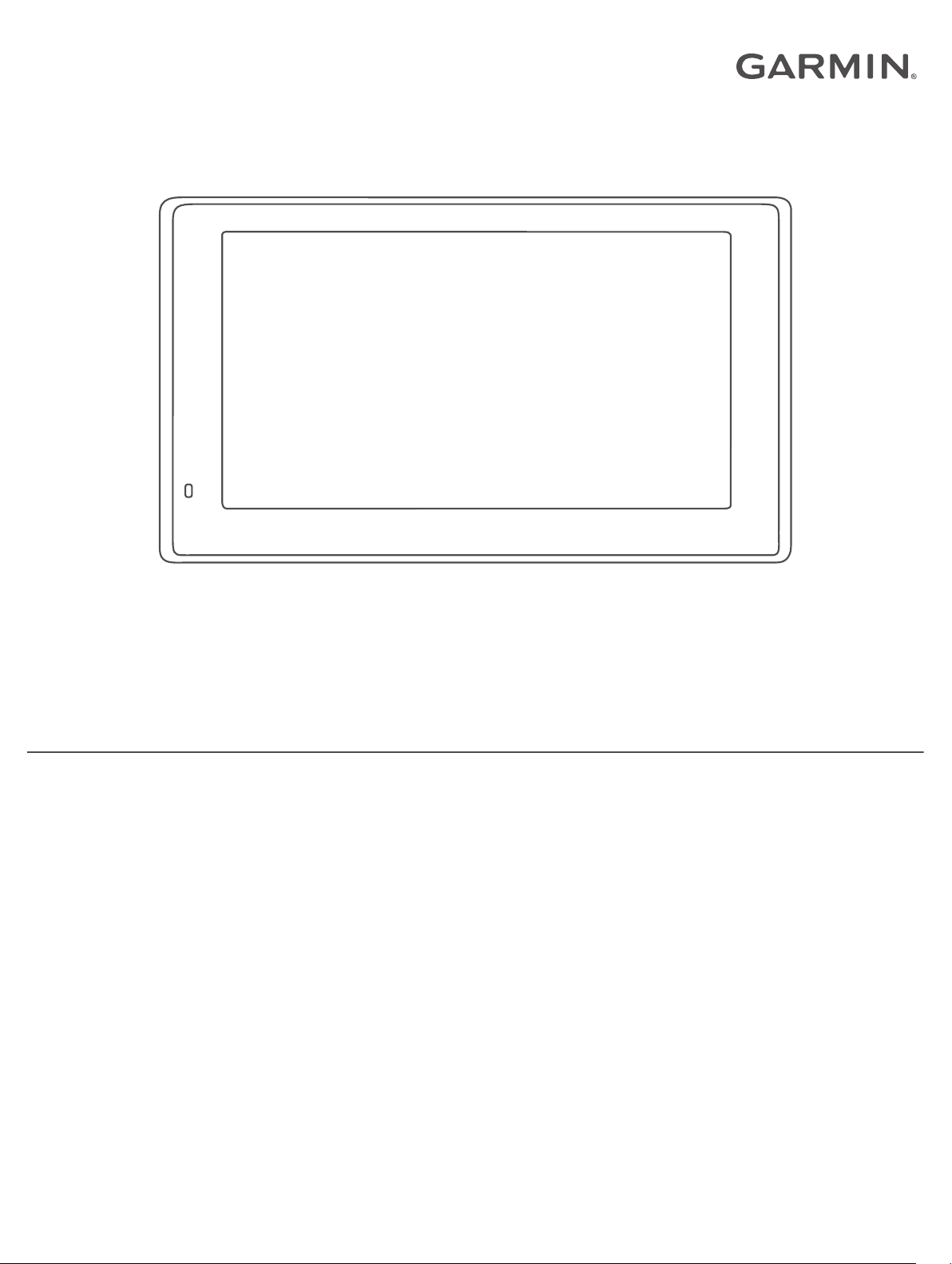
GARMIN DRIVESMART™ 55/65/71
Korisnički priručnik
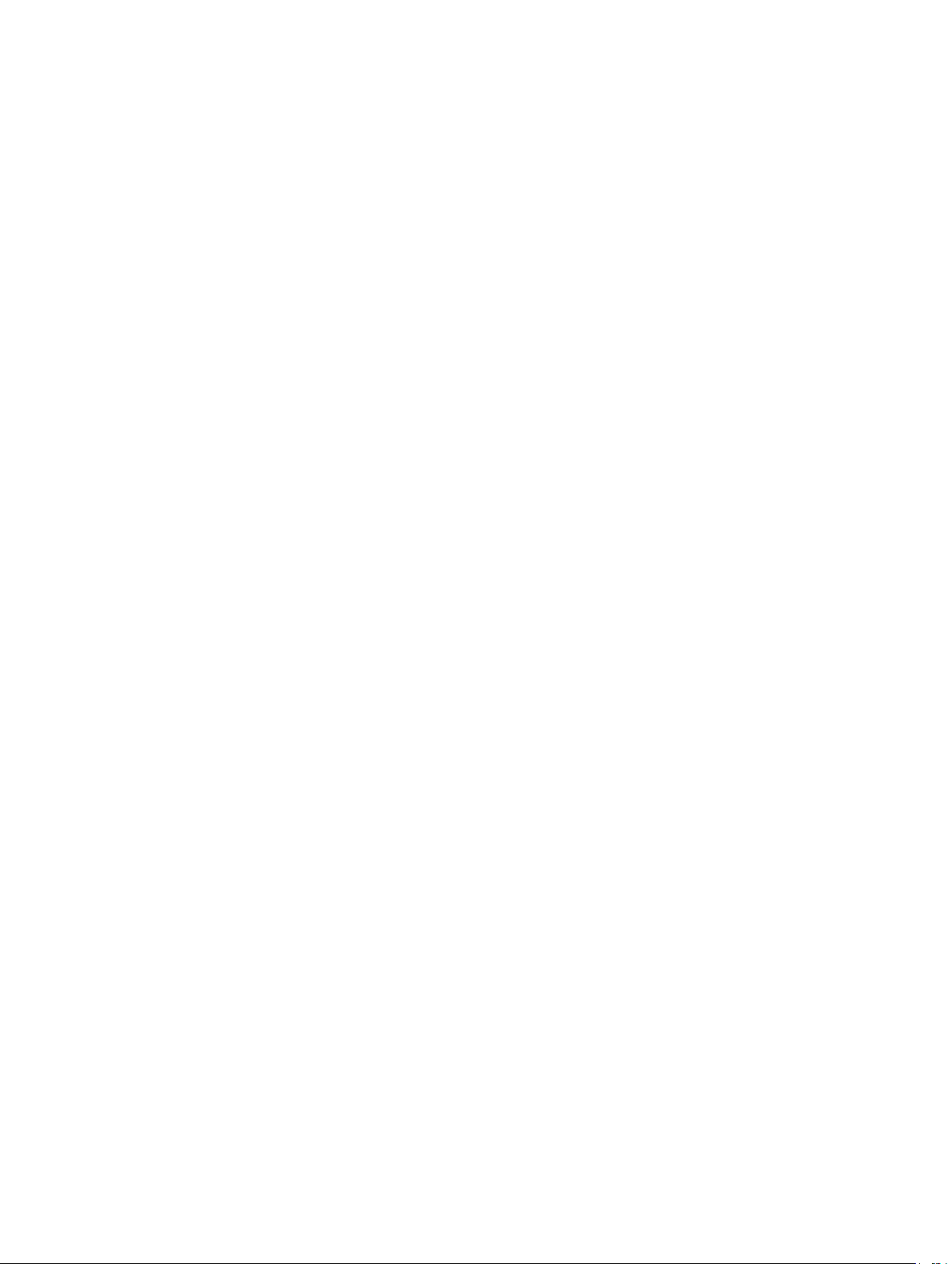
© 2019 Garmin Ltd. ili njezine podružnice
Sva prava pridržana. Sukladno zakonima o zaštiti autorskih prava, ovaj priručnik se ne smije kopirati, u cijelosti niti djelomično, bez prethodnog pismenog odobrenja tvrtke Garmin. Garmin
pridržava pravo izmjene ili poboljšanja svojih proizvoda te izmjene sadržaja ovog priručnika, bez obaveze da obavijesti bilo koju osobu ili organizaciju o tim izmjenama ili poboljšanjima. Posjetite
www.garmin.com gdje ćete pronaći posljednje nadogradnje i dodatne podatke o korištenju ovog proizvoda.
Garmin® i logotip Garmin trgovački su znakovi tvrtke Garmin Ltd. ili njezinih podružnica, registrirani u SAD-u i drugim državama. Ovi trgovački znakovi ne smiju se koristiti bez izričitog dopuštenja
tvrtke Garmin.
Garmin DriveSmart™, Garmin Express™ i myTrends™ trgovački su znakovi tvrtke Garmin Ltd. ili njezinih podružnica. Ovi trgovački znakovi ne smiju se koristiti bez izričitog dopuštenja tvrtke
Garmin.
Android™ trgovački je znak tvrtke Google Inc. Apple® i Mac® trgovački su znakovi tvrtke Apple Inc., registrirani u SAD-u i drugim državama. Riječ i logotipi Bluetooth® u vlasništvu su tvrtke
Bluetooth SIG, Inc. i svaka upotreba te riječi ili logotipa od strane tvrtke Garmin u skladu je s dodijeljenom licencom. Foursquare® je trgovački znak tvrtke Foursquare Labs, Inc. u SAD-u i drugim
državama. microSD® i logotip microSDHC trgovački su znakovi tvrtke SD-3C, LLC. TripAdvisor® je registrirani trgovački znak tvrtke TripAdvisor LLC. Windows®, Windows Vista® i Windows XP
®
registrirani su trgovački znakovi tvrtke Microsoft Corporation u Sjedinjenim Američkim Državama i drugim državama.
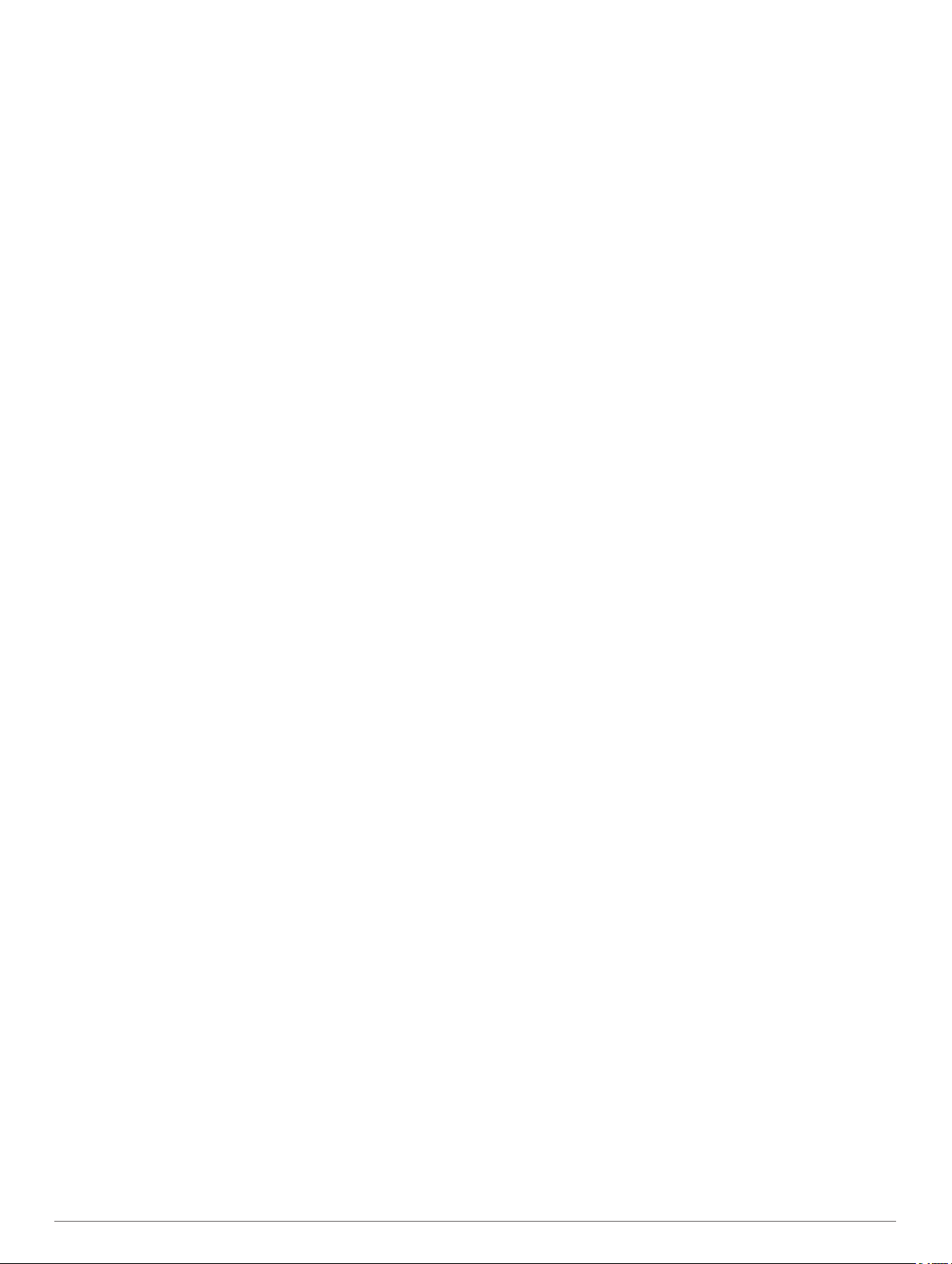
Sadržaj
Početak rada................................................................... 1
Pregled uređaja Garmin DriveSmart 55/65/71........................... 1
Montiranje i napajanje Garmin DriveSmart uređaja u vašem
vozilu...........................................................................................1
Uključivanje i isključivanje uređaja..............................................1
Primanje GPS signala.................................................................1
Ikone statusne trake................................................................... 1
Korištenje gumba na zaslonu..................................................... 2
Podešavanje glasnoće............................................................... 2
Omogućavanje automatskog podešavanja glasnoće............ 2
Podešavanje svjetline zaslona................................................... 2
Funkcije pomoći u vožnji i upozorenja.........................2
Omogućavanje ili onemogućavanje zvučnih upozorenja za
vozača........................................................................................ 2
Kamere za mjerenje brzine i prolazak kroz crveno svjetlo......... 2
Pronalaženje i spremanje lokacija................................ 3
Pronalaženje lokacije pomoću trake za pretraživanje................ 3
Traženje adrese.......................................................................... 3
Rezultati traženja lokacija........................................................... 3
Rezultati traženja lokacija na karti......................................... 3
Promjena područja pretraživanja................................................ 3
Točke interesa............................................................................ 4
Traženje lokacije prema kategoriji......................................... 4
Traženje nacionalnih parkova................................................ 4
Pronalaženje HISTORY® točaka interesa............................. 4
Foursquare.............................................................................4
TripAdvisor®.......................................................................... 5
Navigiranje do točke interesa na mjestu................................ 5
Alati za pretraživanje.................................................................. 5
Traženje raskrižja...................................................................5
Traženje lokacije pomoću koordinata.................................... 5
Parkiralište.................................................................................. 5
Traženje parkirališta blizu trenutne lokacije........................... 5
Traženje parkinga blizu naznačene lokacije.......................... 5
Upoznavanje s bojama i simbolima za parking...................... 5
Pregledavanje nedavno pronađenih lokacija.............................. 5
Brisanje popisa nedavno pronađenih mjesta......................... 5
Pregled podataka o trenutnom položaju..................................... 5
Traženje usluga i benzinski crpki u hitnim slučajevima......... 5
Dobivanje uputa do vaše trenutne lokacije............................ 6
Dodavanje prečaca..................................................................... 6
Uklanjanje prečaca................................................................ 6
Spremanje lokacija..................................................................... 6
Spremanje lokacije.................................................................6
Spremanje trenutne lokacije.................................................. 6
Uređivanje spremljene lokacije.............................................. 6
Dodjeljivanje kategorija spremljenoj lokaciji........................... 6
Brisanje spremljene lokacije.................................................. 6
Navigacija do odredišta................................................. 6
Rute............................................................................................ 6
Pokretanje rute........................................................................... 6
Postavljanje početka rute pomoću karte................................ 6
Prelazak na početnu točku.....................................................7
Vaša ruta na karti........................................................................7
Pomoć za aktivne trake..........................................................7
Pregledavanje skretanja i uputa............................................ 7
Prikaz cijele rute na karti........................................................ 7
Dolazak na odredište.................................................................. 7
Parkiranje u blizini odredišta.................................................. 7
Promjena aktivne rute................................................................. 8
Dodavanje lokacije ruti........................................................... 8
Oblikovanje rute..................................................................... 8
Obilazak................................................................................. 8
Promjena načina izračuna rute
Zaustavljanje rute....................................................................... 8
Korištenje predloženih ruta......................................................... 8
Izbjegavanje zastoja, cestarina i područja.................................. 8
Izbjegavanje zastoja u prometu na ruti.................................. 8
Izbjegavanje cesta s naplatom.............................................. 8
Izbjegavanje vinjeta............................................................... 8
Značajke izbjegavanja ceste.................................................. 9
Izbjegavanje zona zaštićenog okoliša................................... 9
Prilagođena izbjegavanja....................................................... 9
Navigacija van ceste................................................................... 9
.............................................. 8
Korištenje karte.............................................................. 9
Alati karte.................................................................................... 9
Pregledavanje alata karte.................................................... 10
Nadolazi.................................................................................... 10
Prikaz nadolazećih lokacija.................................................. 10
Prilagođavanje kategorija Nadolazi..................................... 10
Nadolazeći gradovi................................................................... 10
Pregledavanje nadolazećih gradova i usluga izlaza s
autoceste............................................................................. 10
Informacije o putu..................................................................... 10
Prikaz podataka o putu na karti........................................... 10
Prikaz stranice s informacijama o putu................................ 10
Pregled zapisnika puta.........................................................10
Ponovno postavljanje informacija o putovanju..................... 10
Prikaz nadolazećeg prometa.................................................... 10
Prikaz prometa na karti........................................................ 11
Traženje prometnih nezgoda............................................... 11
Prilagođavanje karte................................................................. 11
Prilagođavanje slojeva karte................................................ 11
Promjena podatkovnog polja karte...................................... 11
Promjena izgleda karte........................................................ 11
Live usluge, prometne informacije i funkcije
pametnog telefona....................................................... 11
Uparivanje s pametnim telefonom............................................ 11
Onemogućivanje Bluetooth funkcija (Android™)................. 11
Onemogućivanje Bluetooth funkcija (iPhone®)................... 11
Ikone statusa Bluetooth funkcija............................................... 12
Pametne obavijesti................................................................... 12
Primanje obavijesti............................................................... 12
Pregledavanje popisa obavijesti.......................................... 12
Navigiranje do adrese ili lokacije pomoću aplikacije Garmin
Drive......................................................................................... 12
Hands-free pozivanje................................................................ 12
Uspostavljanje poziva.......................................................... 13
Primanje poziva................................................................... 13
Korištenje popisa poziva...................................................... 13
Upotreba opcija za poziv u tijeku......................................... 13
Spremanje kućnog telefonskog broja.................................. 13
Brisanje uparenog telefona....................................................... 13
Promet........................................................................... 13
Primanje prometnih informacija putem pametnog telefona...... 13
Primanje podatka o prometu pomoću prijemnika za obavijesti o
prometu.....................................................................................13
Pretplate prijemnika prometnih informacija.......................... 14
Omogućavanje prometnih informacija...................................... 14
Prikaz prometa na karti............................................................. 14
Traženje prometnih nezgoda............................................... 14
Glasovna naredba........................................................ 14
Postavljanje fraze za buđenje................................................... 14
Aktivacija glasovnih naredbi..................................................... 14
Savjeti za glasovne naredbe.................................................... 14
Pokretanje rute pomoću glasovne naredbe.............................. 14
Upute za isključivanje zvuka..................................................... 15
Glasovno upravljanje................................................................ 15
Sadržaj i
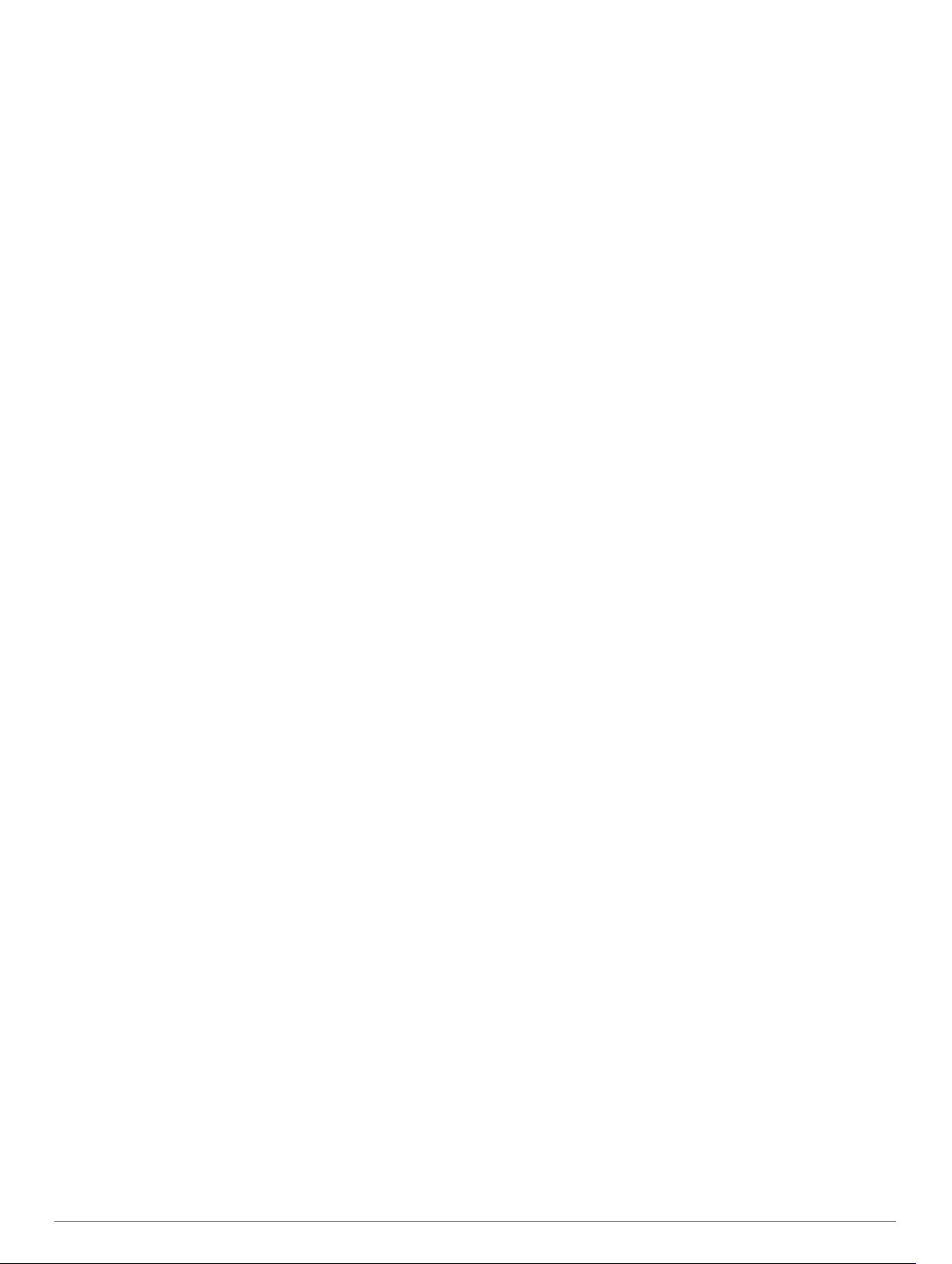
Konfiguriranje funkcije Glasovno upravljanje....................... 15
Glasovno upravljanje........................................................... 15
Savjeti za glasovno upravljanje........................................... 15
Korištenje aplikacija..................................................... 15
Prikazivanje korisničkog priručnika na uređaju......................... 15
Pregled vremenske prognoze................................................... 15
Pregled vremena u blizini drugog grada.............................. 15
Pregled meteorološkog radara............................................ 15
Pregled meteoroloških upozorenja...................................... 15
Provjera uvjeta na cesti........................................................15
Planer puta............................................................................... 15
Planiranje puta..................................................................... 15
Uređivanje i promjena redoslijeda lokacija na putu............. 16
Otkrivanje zanimljivosti na putovanju................................... 16
Promjena opcija rute za putovanje...................................... 16
Navigacija do spremljenog putovanja.................................. 16
Uređivanje i spremanje aktivne rute.....................................16
photoLive prometne kamere..................................................... 16
Prikaz i spremanje photoLive prometnih kamera................. 16
Prikaz photoLive prometnih kamera na karti....................... 16
Spremanje prometne kamere.............................................. 16
Pregled prethodnih ruta i odredišta.......................................... 16
Garmin DriveSmart postavke...................................... 16
Postavke karte i vozila.............................................................. 16
Omogućavanje karata.......................................................... 17
Postavke navigacije.................................................................. 17
Postavke načina izračuna.................................................... 17
Postavljanje simulirane lokacije........................................... 17
Postavke bežične mreže...........................................................17
Postavke pomoći za vozača..................................................... 17
Postavke upozorenja o blizini.............................................. 17
Postavke pomoćne kamere...................................................... 17
Postavke zaslona......................................................................17
Postavke prometa..................................................................... 18
Postavke jedinica i vremena..................................................... 18
Postavljanje vremena...........................................................18
Postavke jezika i tipkovnice...................................................... 18
Postavke uređaja i privatnosti................................................... 18
Ponovno postavljanje podataka i postavki........................... 18
Informacije o uređaju................................................... 18
Pregledavanje informacija o usklađenosti s propisima............. 18
Specifikacije.............................................................................. 18
Punjenje uređaja....................................................................... 18
Održavanje uređaja...................................................... 18
Garmin centar za podršku........................................................ 18
Nadogradnje karata i softvera.................................................. 19
Povezivanje s Wi‑Fi mrežom............................................... 19
Nadogradnja karata i softvera putem Wi‑Fi mreže.............. 19
Nadogradnja karata i softvera putem softvera Garmin
Express................................................................................ 19
Postupanje s uređajem............................................................. 20
Čišćenje vanjskog kućišta.................................................... 20
Čišćenje dodirnog zaslona................................................... 20
Sprečavanje krađe............................................................... 20
Ponovno pokretanje uređaja..................................................... 20
Skidanje uređaja, nosača i vakuumskog nosača...................... 20
Skidanje uređaja s nosača................................................... 20
Skidanje nosača s vakuumskog nosača.............................. 20
Skidanje vakuumskog nosača s vjetrobranskog stakla....... 20
Promjena osigurača kabela za napajanje u vozilu................... 20
Rješavanje problema................................................... 20
Vakuumski nosač pada s vjetrobranskog stakla....................... 20
Uređaj ne može primiti satelitske signale................................. 20
Uređaj se ne puni u vozilu........................................................ 20
Baterija se vrlo brzo prazni
Uređaj se ne povezuje s telefonom.......................................... 21
....................................................... 21
Dodatak......................................................................... 21
Umetanje memorijske kartice za karte i podatke...................... 21
Upravljanje podacima............................................................... 21
O memorijskim karticama.................................................... 21
Priključivanje uređaja na računalo....................................... 21
Prijenos podataka s računala.............................................. 21
Iskopčavanje USB kabela.................................................... 21
Prikaz statusa GPS signala...................................................... 21
Kupnja dodatnih karata............................................................. 21
Kupnja opreme......................................................................... 21
Indeks............................................................................ 22
ii Sadržaj
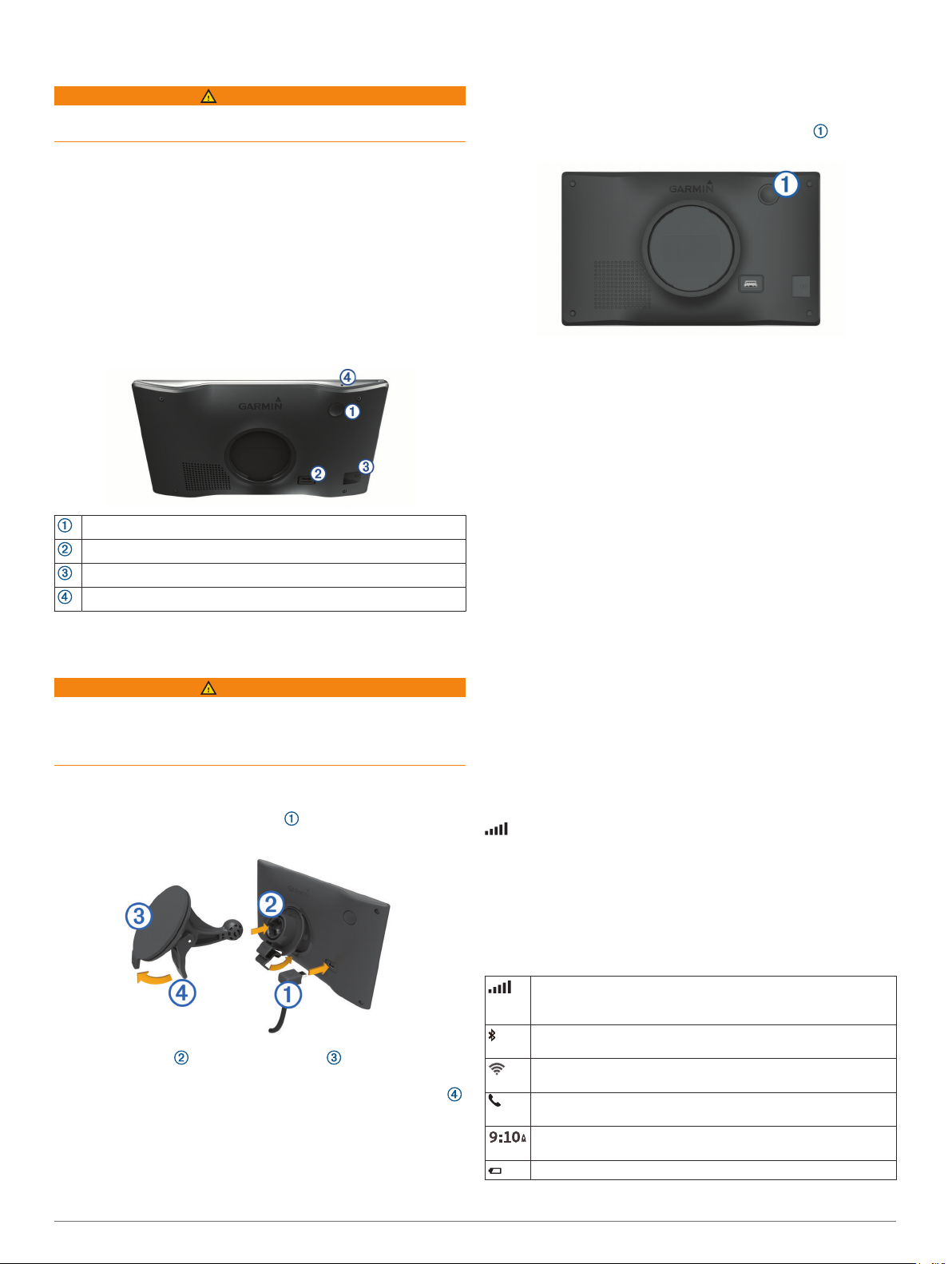
Početak rada
UPOZORENJE
U kutiji proizvoda potražite list Važni podaci o sigurnosti i
proizvodu koji sadrži upozorenja i druge važne informacije.
• Nadogradite karte i softver na svom uređaju (Nadogradnje
karata i softvera, stranica 19).
• Montirajte uređaj u svom vozilu i priključite ga na napajanje
(Montiranje i napajanje Garmin DriveSmart uređaja u vašem
vozilu, stranica 1).
• Primite GPS signale (Primanje GPS signala, stranica 1).
• Prilagodite jačinu zvuka (Podešavanje glasnoće,
stranica 2) i svjetlinu zaslona (Podešavanje svjetline
zaslona, stranica 2).
• Navigirajte do svog odredišta (Pokretanje rute, stranica 6).
Drugi kraj kabela za napajanje u vozilu priključite u utičnicu
6
vozila.
Uključivanje i isključivanje uređaja
• Za uključivanje uređaja pritisnite tipku napajanja ili
priključite uređaj na napajanje.
Pregled uređaja Garmin DriveSmart 55/65/71
Tipka napajanja
USB priključak za napajanje i prijenos podataka
Utor za memorijsku karticu za kartu i podatke
Mikrofon za glasovne naredbe ili hands-free pozive
Montiranje i napajanje Garmin DriveSmart uređaja u vašem vozilu
UPOZORENJE
Ovaj proizvod sadrži litij-ionsku bateriju. Kako baterija ne bi
uzrokovala ozljede ili oštetila proizvod zbog izlaganja
ekstremnim temperaturama, uređaj nemojte držati na izravnoj
sunčevoj svjetlosti.
Prije upotrebe uređaja s baterijskim napajanjem morate napuniti
bateriju.
Priključite kabel napajanja vozila u USB priključak na
1
uređaju.
• Dok je uređaj uključen pritisnite tipku napajanja kako biste ga
postavili u način rada za uštedu energije.
U načinu rada za uštedu energije zaslon je isključen i uređaj
troši veoma malo energije, ali može se u trenutku aktivirati i
biti spreman za upotrebu.
SAVJET: Uređaj će se puniti brže ako ga za vrijeme punjenja
baterije prebacite u način rada za uštedu energije.
• Za potpuno isključivanje uređaja držite tipku napajanja dok se
na zaslonu ne prikaže odzivnik, a zatim odaberite Isključi.
Odzivnik će se prikazati nakon pet sekundi. Ako tipku
napajanja otpustite prije nego što se prikaže odzivnik, uređaj
će ući u način rada za uštedu energije.
Primanje GPS signala
Kad uključite navigacijski uređaj, GPS prijemnik mora prikupiti
satelitske podatke i odrediti trenutni položaj. Vrijeme potrebno
da prijemnik primi satelitske signale ovisi o nekoliko čimbenika,
među ostalim i o tome koliko ste udaljeni od lokacije na kojoj ste
zadnje koristili navigacijski uređaj, imate li neometan pogled na
nebo i koliko je vremena prošlo od posljednjeg korištenja
navigacijskog uređaja. Pri prvom uključivanju navigacijskog
uređaja možda će biti potrebno nekoliko minuta da se satelitski
signal pronađe.
Uključite uređaj.
1
Pričekajte da uređaj pronađe satelite.
2
Prema potrebi izađite na otvoren prostor, podalje od visokih
3
zgrada i stabala.
na traci statusa označava jačinu satelitskog signala. Kada je
popunjeno najmanje pola stupaca koji označavaju jačinu
signala, uređaj je spreman za navigaciju.
Ikone statusne trake
Statusna traka nalazi se na vrhu glavnog izbornika. Ikone
statusne trake prikazuju informacije o značajkama na uređaju.
Možete odabrati neke ikone za promjenu postavki ili prikaz
dodatnih informacija.
Status GPS signala. Držite za prikaz preciznosti GPS-a i
podatke o primljenim satelitskim signalima (Prikaz statusa GPS
signala, stranica 21).
Status Bluetooth® tehnologije. Odaberite za prikaz Bluetooth
Pritišćite nosač na vakuumski nosač dok ne sjedne na
2
mjesto.
Pritisnite vakuumski nosač na vjetrobran i prebacite ručicu
3
unazad, prema vjetrobranu.
Povucite blokadu na vrhu nosača u utor na pozadini uređaja.
4
Pritišćite podnožje uređaja na nosač dok ne sjedne na
5
mjesto.
Početak rada 1
postavki (Postavke bežične mreže, stranica 17).
Snaga Wi-Fi signala. Odaberite za promjenu Wi-Fi postavki
(Postavke bežične mreže, stranica 17).
Uspostavljena veza za hands-free pozivanje. Odaberite kako
biste uputili poziv (Hands-free pozivanje, stranica 12).
Trenutno vrijeme. Odaberite za postavljanje vremena (Postav-
ljanje vremena, stranica 18).
Razina baterije.
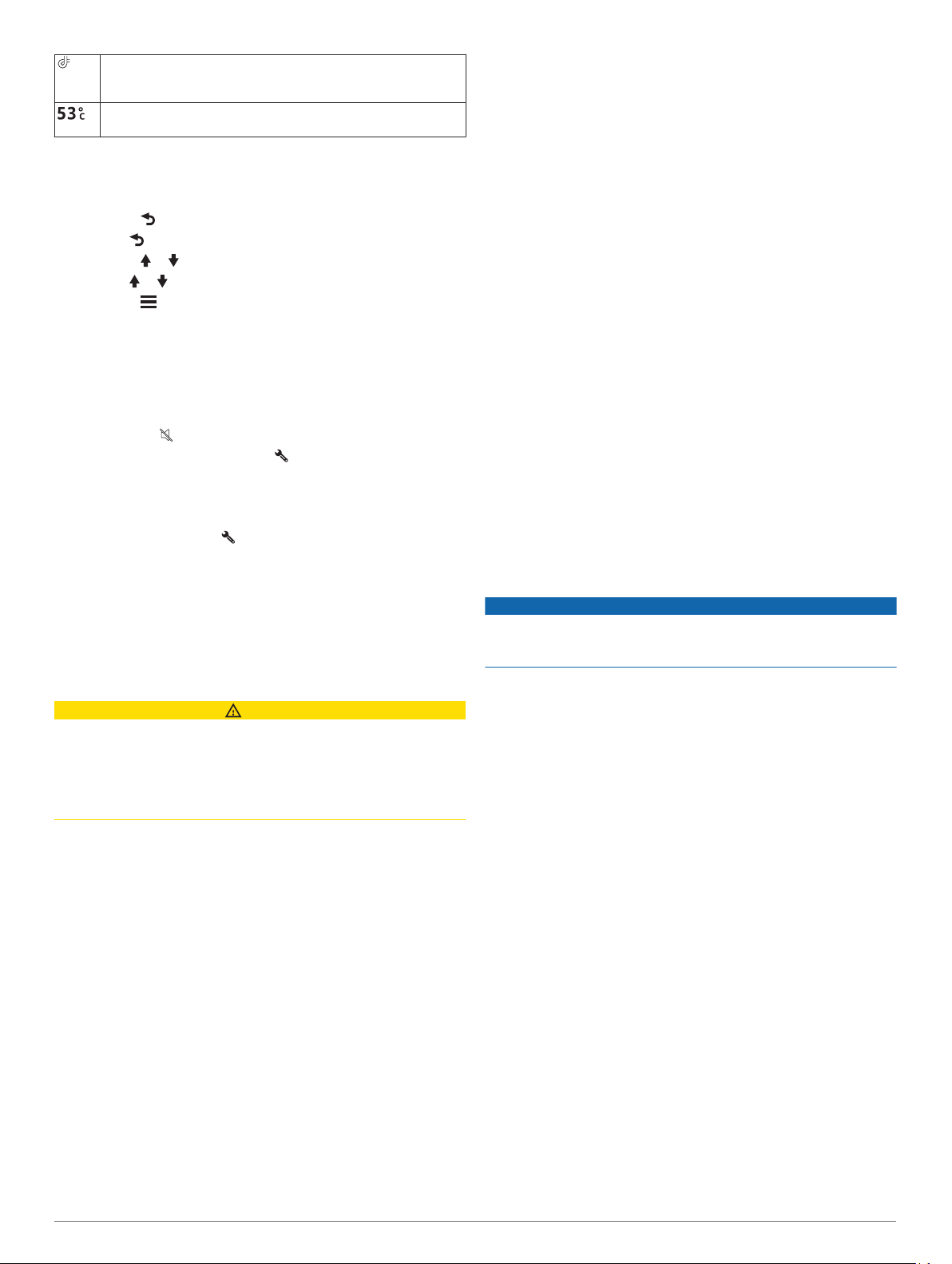
Status veze s aplikacijom Garmin Drive™. Obojana ikona znači
da je uspostavljena veza s aplikacijom (Live usluge, prometne
informacije i funkcije pametnog telefona, stranica 11).
Temperatura. Odaberite za prikaz vremenske prognoze
(Pregled vremenske prognoze, stranica 15).
Korištenje gumba na zaslonu
Gumbi na zaslonu omogućuju navigaciju stranicama,
izbornicima i opcijama u izbornicima na uređaju.
• Odaberite za povratak na prethodni zaslon izbornika.
• Zadržite za brzi povratak u glavni izbornik.
• Odaberite ili za kretanje kroz popise ili izbornike.
• Zadržite ili za brže kretanje.
• Odaberite za prikaz kontekstnog izbornika opcija za
trenutni zaslon.
Podešavanje glasnoće
Odaberite Glasnoća.
1
Odaberite opciju:
2
• Glasnoću podesite pomoću klizača.
• Odaberite za isključivanje zvuka uređaja.
• Za dodatne opcije odaberite .
Omogućavanje automatskog podešavanja glasnoće
Uređaj može automatski povećati ili smanjiti glasnoću na temelju
razine pozadinske buke.
Odaberite Glasnoća > .
1
Odaberite Automatsko podešavanje glasnoće.
2
Podešavanje svjetline zaslona
Odaberite Postavke > Zaslon > Svjetlina.
1
Koristite klizač za podešavanje svjetline.
2
Funkcije pomoći u vožnji i upozorenja
OPREZ
Funkcije upozorenja za vozača i ograničenja brzine služe samo
kao obavijest i ne umanjuju vašu odgovornost da poštujete sve
znakove ograničenja brzine te da u svakom trenutku
primjenjujete pravila sigurne vožnje. Garmin® ne odgovara za
bilo kakve prometne kazne ili sudske pozive koje možete dobiti
ako ne poštujete važeća prometna pravila i zakone.
Vaš je uređaj opremljen funkcijama koje vam mogu pomoći da
vozite sigurnije i poboljšate svoju učinkovitost, čak i kada vozite
po poznatom području. Uređaj reproducira zvuk ili poruku i
prikazuje informacije o svakom upozorenju. Za neke vrste
upozorenja za vozače možete omogućiti ili onemogućiti zvučno
upozorenje. Sva upozorenja nisu dostupna u svim područjima.
Škole: Uređaj reproducira zvuk i prikazuje udaljenost do
nadolazeće škole ili školske zone i ograničenje brzine (ako je
moguće).
Smanjenje ograničenja brzine: Uređaj reproducira zvuk i
prikazuje poruku o nadolazećem smanjenju ograničenja
brzine kako biste se mogli pripremiti i smanjiti brzinu kojom
vozite.
Prekoračeno ograničenje brzine: Uređaj reproducira zvuk i
prikazuje crveni okvir oko ikone ograničenja brzine kada
prekoračite ograničenje brzine za cestu na kojoj se nalazite.
Promjena ograničenja brzine: Uređaj reproducira zvuk i
prikazuje poruku o nadolazećem ograničenju brzine kako
biste se mogli pripremiti i prilagoditi brzinu kojom vozite.
Pogrešan smjer u jednosmjernoj ulici: Ako se krećete
pogrešnim smjerom u jednosmjernoj ulici, uređaj reproducira
poruku i prikazuje upozorenje preko cijelog zaslona. Rubovi
zaslona postaju crveni, a upozorenje ostaje na vrhu zaslona
sve dok ne napustite jednosmjernu ulicu ili ispravite smjer
kretanja.
Prijelaz preko željezničke pruge: Uređaj reproducira zvuk i
prikazuje udaljenost do nadolazećeg prijelaza preko
željezničke pruge.
Prijelaz za životinje: Uređaj reproducira zvuk i prikazuje
udaljenost do nadolazećeg prijelaza za životinje.
Zavoji: Uređaj reproducira zvuk i prikazuje udaljenost do zavoja
na cesti.
Usporen promet: Ako se mjestu usporenog prometa
približavate većom brzinom, uređaj reproducira zvuk i
prikazuje udaljenost do mjesta usporenog prometa. Za
korištenje ove funkcije uređaj mora primati prometne
informacije (Promet, stranica 13).
Upozorenje na umor: Ako vozite više od dva sata bez prekida,
uređaj reproducira zvuk i prikazuje nadolazeća odmorišta.
Omogućavanje ili onemogućavanje zvučnih upozorenja za vozača
Za neke vrste upozorenja za vozače možete omogućiti ili
onemogućiti zvučno upozorenje. Vizualno upozorenje pojavljuje
se čak i ako je zvuk onemogućen.
Odaberite Postavke > Pomoć za vozača > Upozorenja za
1
vozača.
Označite ili odznačite potvrdni okvir pored svakog
2
upozorenja.
Kamere za mjerenje brzine i prolazak kroz crveno svjetlo
OBAVIJEST
Garmin ne odgovara za točnost ili posljedice korištenja baze
podataka kamera za prolazak kroz crveno svjetlo ili kamera za
mjerenje brzine.
NAPOMENA: Ova značajka nije dostupna u svim regijama ili na
svim modelima proizvoda.
U nekim područjima i na nekim modelima proizvoda dostupne
su informacije o lokacijama kamera za mjerenje brzine i
prolazak kroz crveno svjetlo. Uređaj vas upozorava kad se
približite prijavljenoj kameri za mjerenje brzine ili prolazak kroz
crveno svjetlo.
• Vaš uređaj u nekim područjima može primati aktualne
podatke o kamerama za prolazak kroz crveno svjetlo i
mjerenje brzine dok je povezan s pametnim telefonom na
kojem je pokrenuta aplikacija Garmin Drive.
• Pomoću Garmin Express™ softvera (garmin.com/express)
možete nadograditi bazu podataka kamera na svom uređaju.
Trebali biste često nadograđivati svoj uređaj kako biste dobili
najnovije podatke o kamerama.
• Da bi baza podataka lokacija kamera za mjerenje brzine i
prolazak kroz crveno svjetlo stalno u tijeku, na uređaju
morate imati aktivnu pretplatu za preuzimanje i spremanje
podataka o sigurnosnim kamerama. Idite na web-mjesto
garmin.com/speedcameras kako biste provjerili dostupnost i
kompatibilnost ili kako biste kupili pretplatu ili jednu
nadogradnju. Možete u bilo koje vrijeme kupiti novo područje
ili produžiti postojeću pretplatu.
NAPOMENA: U nekim regijama određeni kompleti proizvoda
uključuju prethodno učitane podatke o kamerama za
mjerenje brzine i prolazak kroz crveno svjetlo uz nadogradnje
koje nisu vezane za pretplatu.
2 Funkcije pomoći u vožnji i upozorenja
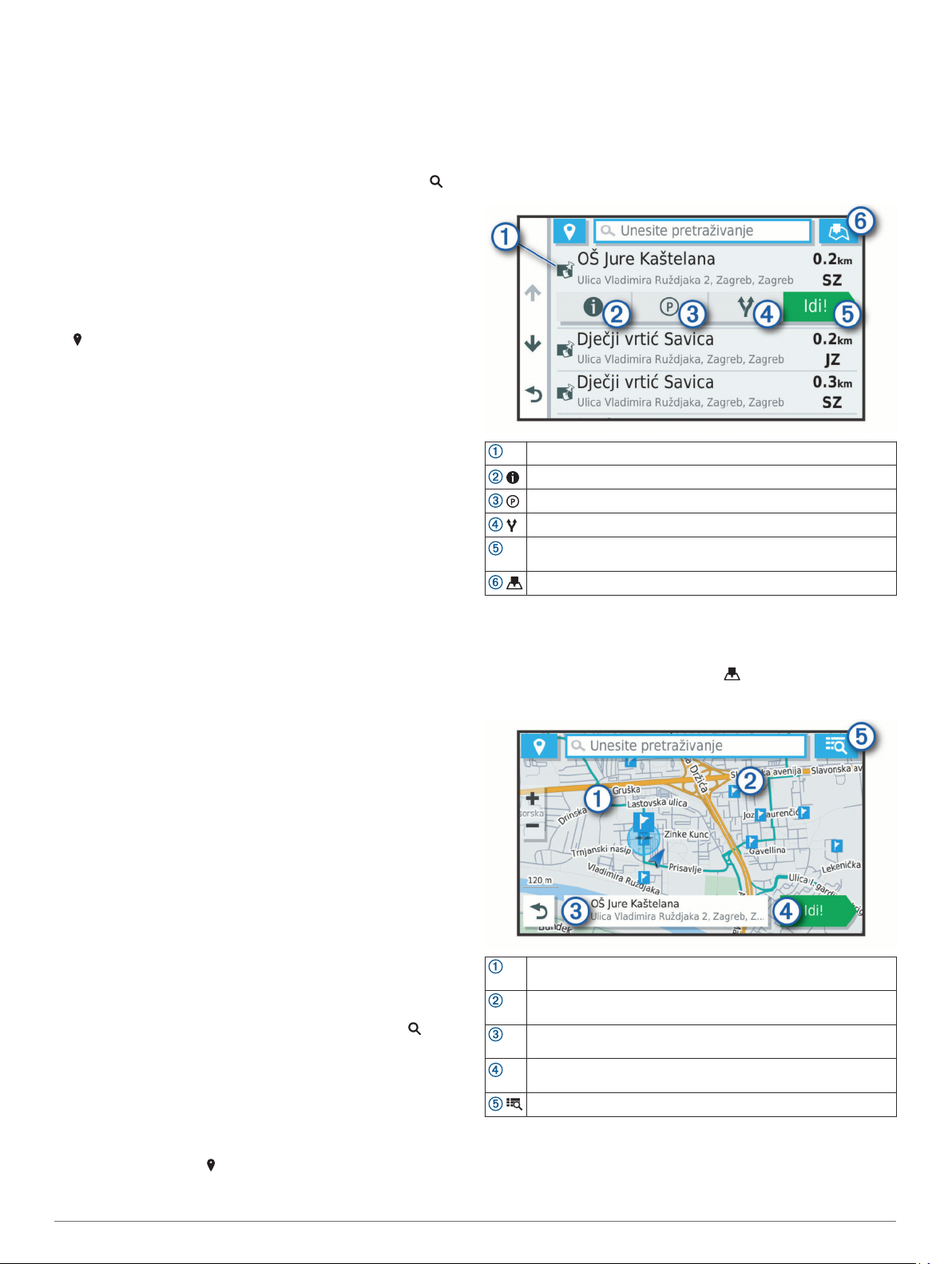
Pronalaženje i spremanje lokacija
Karte učitane u uređaj sadrže lokacije poput restorana, hotela,
auto servisa i detaljne informacije o ulicama. Izbornik Kamo?
pomaže vam pronaći odredište pomoću nekoliko metoda za
pregledavanje, pretraživanje i spremanje ovih informacija.
U glavnom izborniku odaberite Kamo?.
• Za brzo pretraživanje svih lokacija na uređaju odaberite
Pretraživanje (Pronalaženje lokacije pomoću trake za
pretraživanje, stranica 3).
• Za pronalaženje adrese odaberite Adresa (Traženje adrese,
stranica 3).
• Za pregledavanje ili pretraživanje prethodno učitanih točaka
interesa prema kategoriji odaberite Kategorije (Traženje
lokacije prema kategoriji, stranica 4).
• Za pretraživanje u blizini drugog grada ili područja odaberite
pored trenutnog područja pretraživanja (Promjena područja
pretraživanja, stranica 3).
• Za prikaz i uređivanje spremljenih lokacija odaberite
Spremljeno (Spremanje lokacija, stranica 6).
• Za prikaz lokacija koje ste nedavno odabrali iz rezultata
pretraživanja odaberite Nedavno (Pregledavanje nedavno
pronađenih lokacija, stranica 5).
• Za pregledavanje i pretraživanje Foursquare® točaka interesa
i prijavu na njih odaberite Foursquare® (Pretraživanje
Foursquare točaka interesa, stranica 4).
• Za navigiranje do određenih geografskih koordinata odaberite
Koordinate (Traženje lokacije pomoću koordinata,
stranica 5).
Pronalaženje lokacije pomoću trake za pretraživanje
Možete koristiti traku za pretraživanje za traženje lokacija
unosom kategorije, naziva marke, adrese ili naziva grada.
Odaberite Kamo?.
1
U traci za pretraživanje odaberite Pretraživanje.
2
Unesite cijeli ili dio pojma za pretraživanje.
3
Predloženi pojmovi za pretraživanje pojavit će se ispod trake
za pretraživanje.
Odaberite opciju:
4
• Za pretraživanje vrste djelatnosti unesite naziv kategorije
(na primjer, "kinematografi").
• Za traženje djelatnosti prema nazivu unesite cijeli ili dio
naziva.
• Za traženje adrese u vašoj blizini unesite kućni broj i naziv
ulice.
• Za traženje adrese u drugom gradu unesite kućni broj,
naziv ulice, grad i saveznu državu.
• Za traženje grada unesite grad i saveznu državu.
• Za traženje koordinata unesite zemljopisnu dužinu i širinu.
Odaberite opciju:
5
• Za traženje putem preporučenog pojma za pretraživanje
odaberite pojam.
• Za traženje putem teksta koji ste unijeli odaberite .
Ako je potrebno, odaberite lokaciju.
6
Traženje adrese
NAPOMENA: Redoslijed koraka mogao bi se promijeniti, ovisno
o podacima karti koje su učitane u uređaj.
Odaberite Kamo?.
1
Po potrebi odaberite Traženje u blizini: kako biste
2
pretraživali u blizini različitih gradova ili područja.
Odaberite Adresa.
3
Za unos adrese slijedite upute na zaslonu.
4
Odaberite adresu.
5
Rezultati traženja lokacija
Rezultati traženja lokacija zadano se prikazuju na popisu s
najbližim lokacijama na vrhu. Za prikaz više rezultata krećite se
prema dolje.
Odaberite lokaciju za prikaz izbornika s opcijama.
Odaberite za prikaz detaljnih informacija o odabranoj lokaciji.
Odaberite za traženje parkirnih mjesta blizu lokacije.
Odaberite za prikaz alternativnih ruta do lokacija.
Odaberite za pokretanje navigacije do lokacije preporučenom
Idi!
rutom.
Odaberite za prikaz rezultata pretraživanja na karti.
Rezultati traženja lokacija na karti
Rezultate pretraživanja lokacije možete vidjeti na karti, umjesto
na popisu.
U rezultatima pretraživanja odaberite . Najbliža lokacija
prikazuje se u centru karte, a na dnu karte prikazuju se osnovne
informacije o odabranoj lokaciji.
Povucite po karti kako biste vidjeli dodatne rezultate pretraživanja.
Dodatni rezultati pretraživanja. Odaberite za prikaz druge
lokacije.
Sažetak odabrane lokacije. Odaberite za prikaz detaljnih informacija o odabranoj lokaciji.
Odaberite za pokretanje navigacije do lokacije preporučenom
Idi!
rutom.
Odaberite za prikaz rezultata pretraživanja na popisu.
Promjena područja pretraživanja
Po zadanim postavkama aplikacija će pretraživati lokacije u
blizini vaše trenutne lokacije. Možete pretraživati i druga
Pronalaženje i spremanje lokacija 3
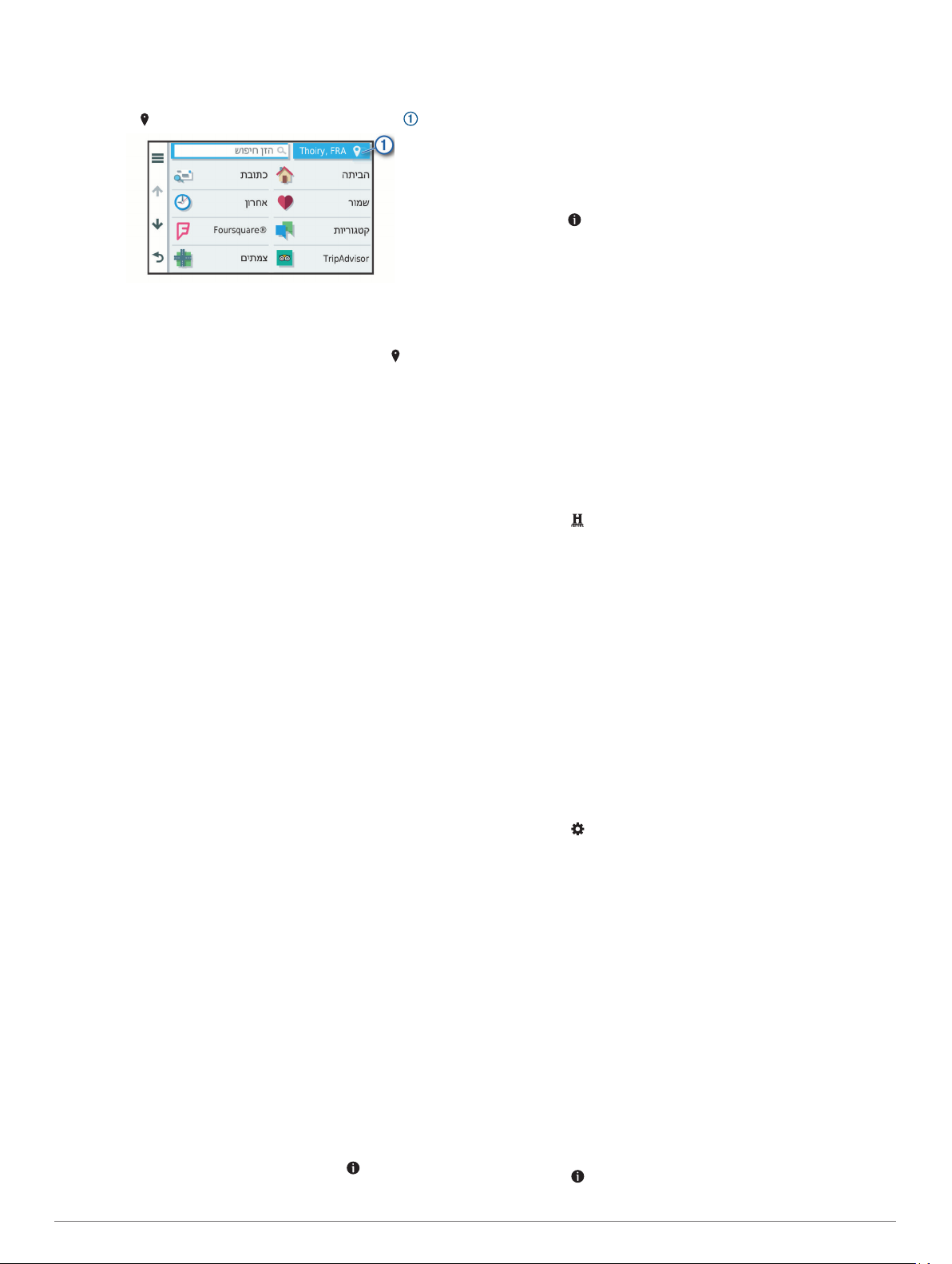
područja, primjerice, u blizini vašeg odredišta, drugog grada ili
duž aktivne rute.
Odaberite Kamo?.
1
Odaberite pored trenutnog područja pretraživanja .
2
Odaberite područje pretraživanja.
3
Po potrebi slijedite upute na zaslonu za odabir određene
4
lokacije.
Odabrano područje pretraživanja pojavljuje se pored . Ako
pretražujete s pomoću bilo koje opcije iz izbornika Kamo?,
uređaj će najprije predložiti lokacije koje su blizu ovog područja.
Točke interesa
Točka interesa je mjesto na koje vam je korisno ili zanimljivo.
Točke interesa organizirane su po kategorijama i uključuju
popularna odredišta na putovanjima poput benzinskih crpki,
restorana, hotela i zabavnih sadržaja.
Traženje lokacije prema kategoriji
Odaberite Kamo?.
1
Odaberite kategoriju ili odaberite Kategorije.
2
Ako je potrebno, odaberite potkategoriju.
3
Odaberite lokaciju.
4
Traženje unutar kategorije
Nakon pretraživanja točaka interesa, određene kategorije mogle
bi prikazati popis Brzo pretraživanje s prikazom posljednja četiri
odabrana odredišta.
Odaberite Kamo? > Kategorije.
1
Odaberite kategoriju.
2
Odaberite opciju:
3
• Odaberite odredište iz popisa za brzo pretraživanje na
desnoj strani zaslona.
Popis za brzo pretraživanje daje popis nedavno
pronađenih lokacija u odabranoj kategoriji.
• Po potrebi odaberite potkategoriju i odaberite odredište.
Traženje nacionalnih parkova
Modeli uređaja koji se isporučuju s kartama Sjeverne Amerike ili
SAD-a uključuju i detaljne informacije o nacionalnim parkovima
u SAD-u. Možete navigirati do nacionalnog parka ili do lokacije
unutar nacionalnog parka.
Odaberite Kamo? > Nacionalni parkovi.
1
Pojavljuje se popis nacionalnih parkova na čijem je vrhu
najbliži nacionalni park.
Odaberite Pretraživanje i unesite cijeli naziv parka ili dio
2
naziva kako biste suzili rezultate pretraživanja (nije
obavezno).
Odaberite nacionalni park.
3
Ispod naziva parka pojavljuje se popis kategorija za lokacije
znamenitosti i sadržaja u parku.
Odaberite opciju:
4
• Za pokretanje navigacije do parka odaberite Idi!.
• Za prikaz dodatnih informacija o parku ili istraživanje
znamenitosti i sadržaja parka odaberite .
• Za brzo pronalaženje lokacije u parku odaberite kategoriju
iz popisa koji se nalazi ispod naziva parka i odaberite
lokaciju.
Istraživanje znamenitosti i sadržaja nacionalnih parkova
Možete pretraživati detaljne informacije o znamenitostima i
sadržajima koji se nalaze unutar nacionalnog parka i navigirati
do određene lokacije u parku. Na primjer, možete pronaći
kampove, orijentire, centre za posjetitelje i popularne atrakcije.
Iz rezultata pretraživanja lokacije odaberite nacionalni park i
1
odaberite .
Odaberite Istraži ovaj park.
2
Pojavljuje se popis kategorija znamenitosti i sadržaja za park.
Odaberite kategoriju.
3
Odaberite lokaciju, a zatim odaberite Idi!.
4
Pronalaženje HISTORY® točaka interesa
NAPOMENA: Ova funkcija nije dostupna za sve modele
proizvoda ili za sve regije karata.
Uređaj uključuje HISTORY točke interesa koje vam omogućuju
pronalaženje i učenje o povijesno značajnim lokacijama i
zanimljivostima, kao što su povijesne građevine, spomenici,
muzeji i lokacije istaknutih povijesnih događaja.
Odaberite Kamo? > History®.
1
Odaberite kategoriju.
2
Odaberite lokaciju.
3
Odaberite za prikaz fotografije i kratkog sažetka povijesti
4
lokacije.
Foursquare
Foursquare je društvena mreža koja se temelji na lokaciji. Na
vaš su uređaj prethodno učitane Foursquare točke interesa koje
su u rezultatima pretraživanja označene Foursquare logotipom.
Sa svojim Foursquare računom možete se povezati putem
aplikacije Garmin Drive na kompatibilnom pametnom telefonu.
To vam omogućuje pregled pojedinosti Foursquare lokacija,
prijavu na lokaciju i pretraživanje točaka interesa u online
Foursquare bazi podataka.
Povezivanje s Foursquare računom
Prije upotrebe ove funkcije, vaš uređaj mora biti povezan s
podržanim telefonom koji ima aplikaciju Garmin Drive (Live
usluge, prometne informacije i funkcije pametnog telefona,
stranica 11).
Na pametnom telefonu otvorite aplikaciju Garmin Drive.
1
Odaberite > Foursquare® > Login.
2
Unesite svoje podatke za prijavu na Foursquare.
3
Pretraživanje Foursquare točaka interesa
Možete tražiti Foursquare točke interesa učitane na uređaj. Dok
je vaš uređaj povezan s vašim Foursquare računom putem
aplikacije Garmin Drive, pretraživanje daje najnovije rezultate iz
online Foursquare baze podataka i prilagođene rezultate iz
vašeg Foursquare korisničkog računa (Povezivanje s
Foursquare računom, stranica 4).
Odaberite Kamo? > Kategorije > Foursquare®.
Pregled pojedinosti o Foursquare lokacijama
Prije upotrebe ove funkcije, vaš uređaj mora biti povezan s
Foursquare računom putem aplikacije Garmin Drive
(Povezivanje s Foursquare računom, stranica 4).
Možete vidjeti detaljne informacije o Foursquare lokacijama, npr.
ocjene korisnika, informacije o cijenama u restoranima i
informacije o radnom vremenu.
U rezultatima pretraživanja lokacija odaberite Foursquare
1
točku interesa.
Odaberite .
2
4 Pronalaženje i spremanje lokacija
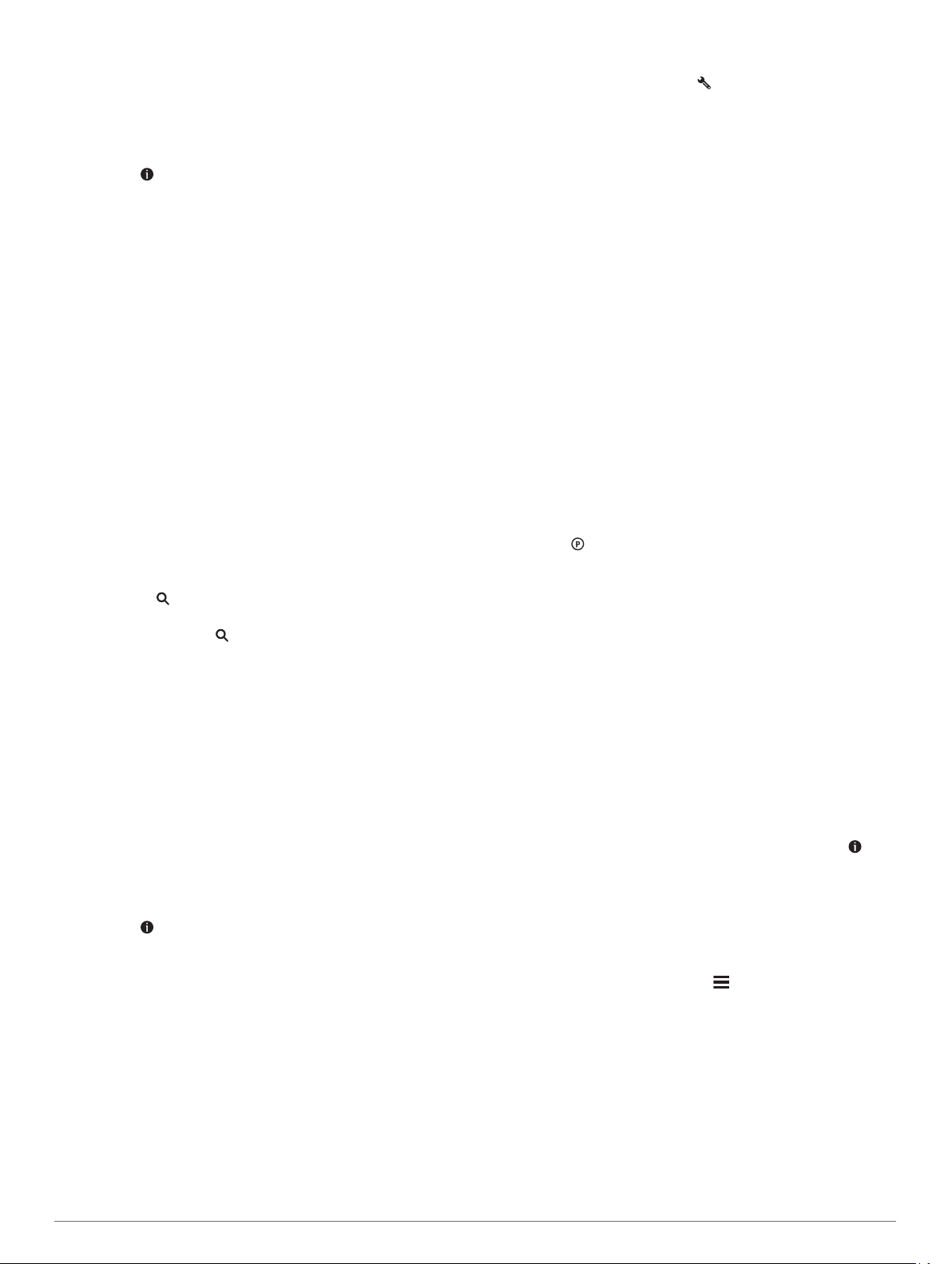
Prijava putem aplikacije Foursquare
Prije upotrebe ove funkcije, vaš uređaj mora biti povezan s
Foursquare računom putem aplikacije Garmin Drive
(Povezivanje s Foursquare računom, stranica 4).
Odaberite Aplikacije > Foursquare® > Prijava.
1
Odaberite točku interesa.
2
Odaberite > Prijava.
3
TripAdvisor
Vaš uređaj sadrži TripAdvisor točke interesa i ocjene.
TripAdvisor ocjene automatski se prikazuju na popisu s
rezultatima pretraživanja za primjenjive točke interesa. Možete
pretraživati i obližnje TripAdvisor točke interesa i sortirati ih po
udaljenosti ili popularnosti.
Pronalaženje TripAdvisor točaka interesa
Odaberite Kamo? > Kategorije > TripAdvisor.
1
Odaberite kategoriju.
2
Prikazat će se popis obližnjih TripAdvisor točaka interesa.
Odaberite Sortiranje rezultata kako biste sortirali rezultate
3
po udaljenosti ili popularnosti (opcionalno).
®
Navigiranje do točke interesa na mjestu
NAPOMENA: Ova funkcija možda neće biti dostupna u svim
područjima ili za sve modele uređaja.
Možete stvoriti rutu do točke interesa (POI) koja se nalazi u
sklopu većeg mjesta, primjerice, do trgovine u trgovačkom
centru ili određenog terminala na aerodromu.
Odaberite Kamo? > Pretraživanje.
1
Odaberite opciju:
2
• Za pretraživanje mjesta unesite naziv ili adresu mjesta,
odaberite i idite na korak 3.
• Za pretraživanje točke interesa unesite naziv točke
interesa, odaberite i idite na korak 5.
Odaberite mjesto.
3
Popis kategorija pojavit će se ispod mjesta, na primjer,
restorani, tvrtke za iznajmljivanje automobila ili terminali.
Odaberite kategoriju.
4
Odaberite točku interesa, a zatim odaberite Idi!.
5
Uređaj stvara rutu do parkirališta ili ulaza u mjesto koje je
najbliže točki interesa. Kada stignete na odredište, kockasta
zastava označava preporučeno parkiralište. Točka s oznakom
pokazuje lokaciju točke interesa u mjestu.
Istraživanje mjesta
NAPOMENA: Ova funkcija možda neće biti dostupna u svim
područjima ili za sve modele uređaja.
Možete pregledati popis svih točaka interesa na svakom mjestu.
Odaberite mjesto.
1
Odaberite > Istraži ovo mjesto.
2
Alati za pretraživanje
Alati za pretraživanje omogućuju vam traženje određenih vrsta
lokacija odgovaranjem na upite na zaslonu.
Traženje raskrižja
Možete tražiti raskrižje ili križanje dviju ulica, autocesta ili drugih
cesta.
Odaberite Kamo? > Kategorije > Raskrižja.
1
Za unos informacija o ulicama slijedite upute na zaslonu.
2
Odaberite raskrižje.
3
Traženje lokacije pomoću koordinata
Možete pronaći lokaciju pomoću koordinata zemljopisne širine i
dužine.
Odaberite Kamo? > Koordinate.
1
Ako bude potrebno, odaberite i promijenite format ili datum
2
koordinata.
Unesite zemljopisnu širinu i dužinu.
3
Odaberite Prikaži na karti.
4
Parkiralište
Vaš Garmin DriveSmart uređaj sadrži detaljne podatke za
parkiranje koji vam mogu pomoći u pronalasku parkirnih mjesta
u blizini na temelju vjerojatnosti njihove dostupnosti, vrsti
parkinga, cijeni ili mogućim načinima plaćanja.
NAPOMENA: Detaljni podaci o parkiranju nisu dostupni u svim
područjima ili za sve parkirališne lokacije.
Traženje parkirališta blizu trenutne lokacije
Odaberite Kamo? > Kategorije > Parkiralište.
1
Odaberite Filtriranje parkirališta i odaberite jednu ili više
2
kategorija za filtriranje parkirališta po dostupnosti, vrsti, cijeni
ili načinu plaćanja (opcionalno).
NAPOMENA: Detaljni podaci o parkiranju nisu dostupni u
svim područjima ili za sve parkirališne lokacije.
Odaberite lokaciju za parkiranje.
3
Odaberite Idi!.
4
Traženje parkinga blizu naznačene lokacije
Potražite lokaciju.
1
U rezultatima pretraživanja lokacije odaberite lokaciju.
2
Odaberite .
3
Pojavit će se popis parkirališta najbližih odabranoj lokaciji.
Odaberite Filtriranje parkirališta i odaberite jednu ili više
4
kategorija za filtriranje parkirališta po dostupnosti, vrsti, cijeni
ili načinu plaćanja (opcionalno).
NAPOMENA: Detaljni podaci o parkiranju nisu dostupni u
svim područjima ili za sve parkirališne lokacije.
Odaberite lokaciju za parkiranje.
5
Odaberite Idi!.
6
Upoznavanje s bojama i simbolima za parking
Parkirališne lokacije koje uključuju detaljne podatke za
parkiranje označene su bojama koje ukazuju na vjerojatnost
pronalaska parkirnog mjesta. Simboli naznačuju vrstu
dostupnog parkinga (ulično mjesto ili parkiralište), relativnu
cijenu i vrstu plaćanja.
Na uređaju možete vidjeti legendu ovih boja i simbola.
U rezultatima pretraživanja parkirnih mjesta odaberite .
Pregledavanje nedavno pronađenih lokacija
Uređaj sprema povijesne podatke o posljednjih 50 lokacija koje
ste pronašli.
Odaberite Kamo? > Nedavno.
Brisanje popisa nedavno pronađenih mjesta
Odaberite Kamo? > Nedavno > > Očisti > Da.
Pregled podataka o trenutnom položaju
Putem stranice Gdje sam? možete prikazati informacije o
trenutnoj lokaciji. Ova značajka je od pomoći ako hitnim
službama trebate priopćiti svoj položaj.
Na karti odaberite vozilo.
Traženje usluga i benzinski crpki u hitnim slučajevima
Pomoću stranice Gdje sam? možete pronaći najbliže bolnice,
policijske postaje ili benzinske crpke.
Na karti odaberite vozilo.
1
Pronalaženje i spremanje lokacija 5
 Loading...
Loading...