Garmin DriveSmart 55 User Manual [fi]
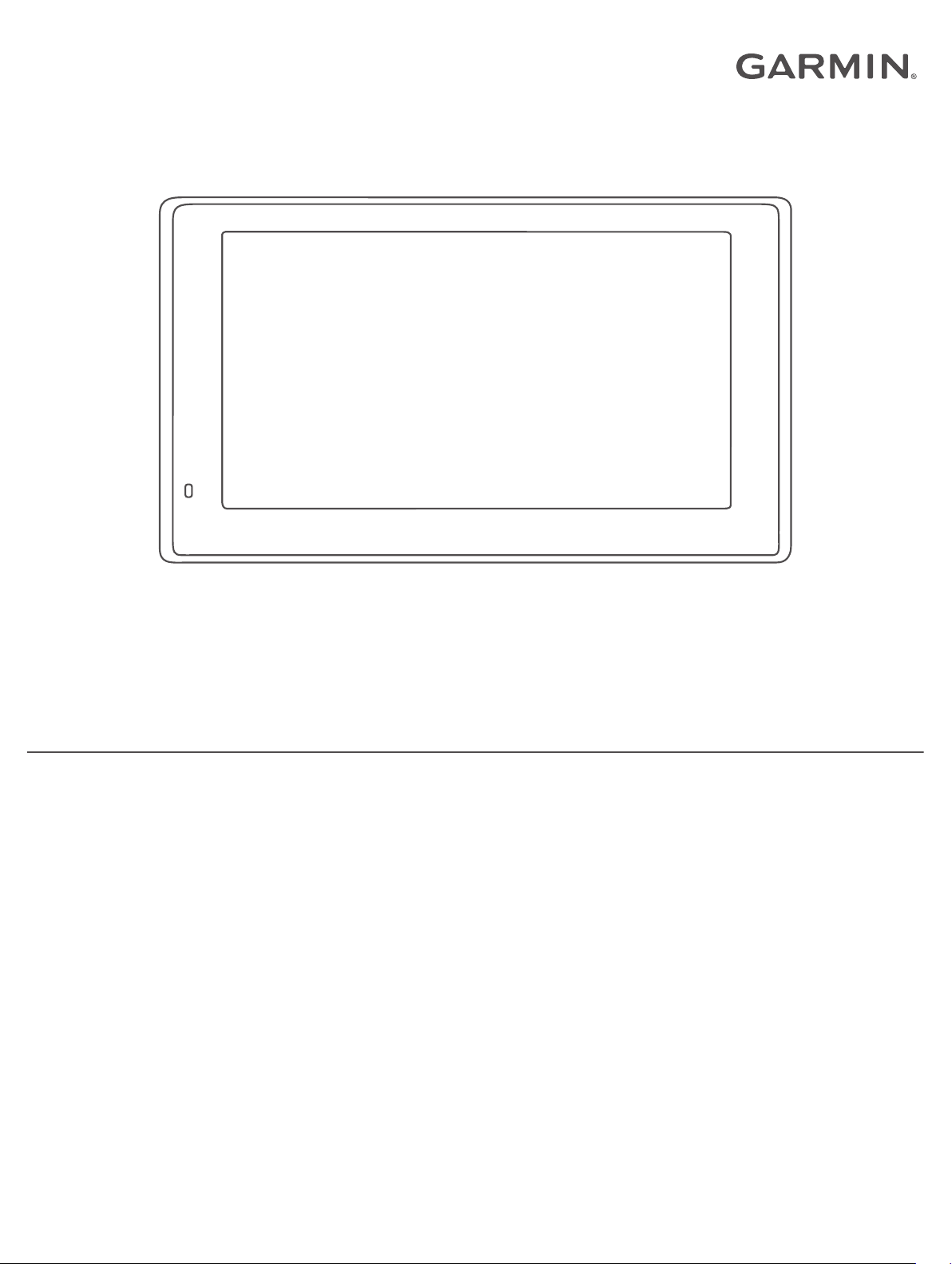
GARMIN DRIVESMART™ 55/65/71
Käyttöopas
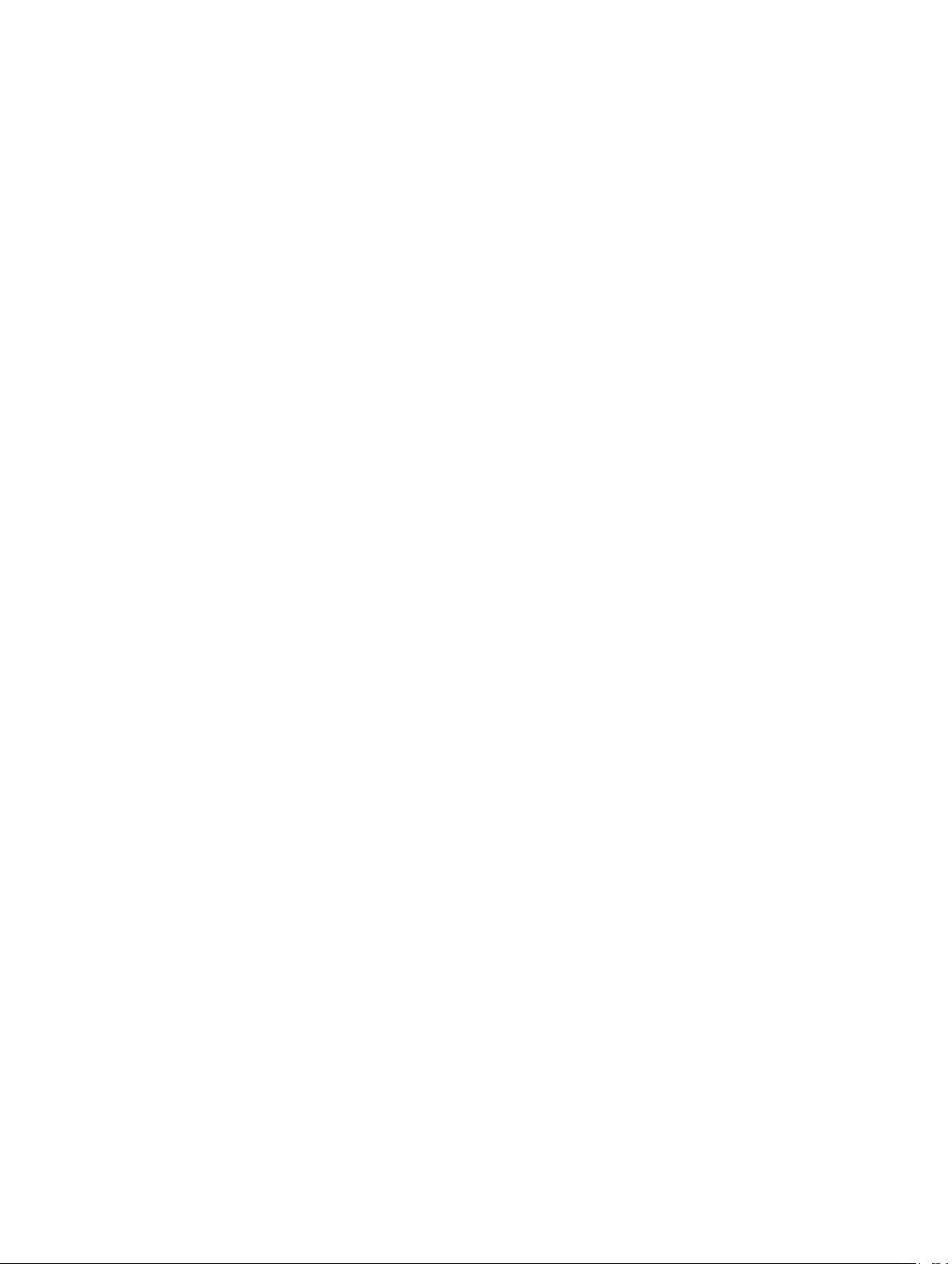
© 2019 Garmin Ltd. tai sen tytäryhtiöt
Kaikki oikeudet pidätetään. Tekijänoikeuslakien mukaisesti tätä opasta ei saa kopioida kokonaan tai osittain ilman Garmin kirjallista lupaa. Garmin pidättää oikeuden muuttaa tai parannella
tuotteitaan sekä tehdä muutoksia tämän oppaan sisältöön ilman velvollisuutta ilmoittaa muutoksista tai parannuksista muille henkilöille tai organisaatioille. Osoitteessa www.garmin.com on
uusimmat päivitykset ja lisätietoja tämän tuotteen käyttämisestä.
Garmin® ja Garmin logo ovat Garmin Ltd:n tai sen tytäryhtiöiden tavaramerkkejä, jotka on rekisteröity Yhdysvalloissa ja muissa maissa. Näitä tavaramerkkejä ei saa käyttää ilman yhtiön Garmin
nimenomaista lupaa.
Garmin DriveSmart™, Garmin Express™ ja myTrends™ ovat Garmin Ltd:n tai sen tytäryhtiöiden tavaramerkkejä. Näitä tavaramerkkejä ei saa käyttää ilman yhtiön Garmin nimenomaista lupaa.
Android™ on Google Inc:n tavaramerkki. Apple® ja Mac® ovat Apple Inc:n tavaramerkkejä, jotka on rekisteröity Yhdysvalloissa ja muissa maissa. Sana Bluetooth® ja vastaavat logot ovat Bluetooth
SIG Inc:n omaisuutta, ja yhtiöllä Garmin on lisenssi niiden käyttöön. Foursquare® on Foursquare Labs Inc:n tavaramerkki Yhdysvalloissa ja muissa maissa. microSD® ja microSDHC-logo ovat
SD-3C LLC:n tavaramerkkejä. TripAdvisor® on TripAdvisor LLC:n rekisteröity tavaramerkki. Windows®, Windows Vista® ja Windows XP® ovat Microsoft Corporationin rekisteröityjä tavaramerkkejä
Yhdysvalloissa ja muissa maissa.
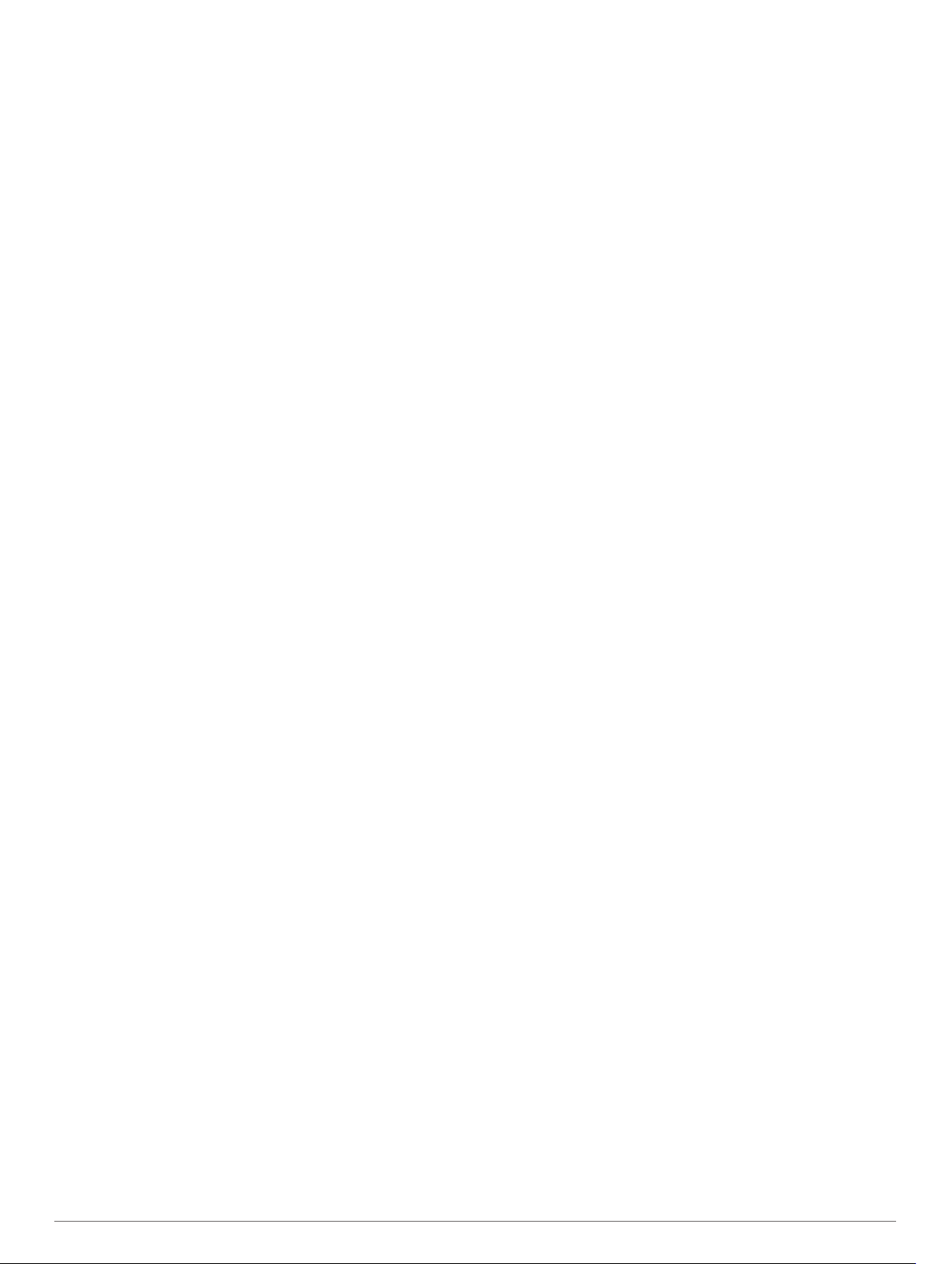
Sisällysluettelo
Aloitus............................................................................. 1
Garmin DriveSmart 55/65/71 laitteen yleiskuvaus...................... 1
Garmin DriveSmart laitteen kiinnittäminen ajoneuvoon ja
liittäminen virtalähteeseen.......................................................... 1
Virran kytkeminen ja katkaiseminen........................................... 1
GPS-signaalien hakeminen........................................................ 1
Tilarivin kuvakkeet...................................................................... 1
Näyttöpainikkeiden käyttäminen................................................. 2
Äänenvoimakkuuden säätäminen.............................................. 2
Automaattisen äänenvoimakkuuden ottaminen käyttöön...... 2
Näytön kirkkauden säätäminen.................................................. 2
Kuljettajan tarkkaavaisuutta edistävät toiminnot ja
hälytykset........................................................................ 2
Kuljettajan äänihälytysten ottaminen käyttöön ja poistaminen
käytöstä...................................................................................... 2
Liikennevalo- ja nopeusvalvontakamerat................................... 2
Sijaintien etsiminen ja tallentaminen........................... 2
Sijainnin etsiminen hakupalkilla.................................................. 3
Osoitteen etsiminen.................................................................... 3
Sijaintihaun tulokset.................................................................... 3
Sijaintihaun tulokset kartassa................................................ 3
Hakualueen muuttaminen........................................................... 3
Kohdepisteet............................................................................... 4
Sijainnin etsiminen luokan mukaan....................................... 4
Kansallispuistojen etsiminen.................................................. 4
HISTORY® kohdepisteiden etsiminen................................... 4
Foursquare.............................................................................4
TripAdvisor®.......................................................................... 5
Navigoiminen paikassa sijaitseviin kohdepisteisiin................ 5
Hakutyökalut............................................................................... 5
Risteyksen etsiminen............................................................. 5
Paikan etsiminen koordinaateilla........................................... 5
Pysäköinti................................................................................... 5
Pysäköintipaikkojen etsiminen nykyisen sijainnin läheltä...... 5
Pysäköintipaikkojen etsiminen tietyn sijainnin läheltä............ 5
Pysäköintivärien ja -symbolien merkitys................................ 5
Vasta löydettyjen sijaintien tarkasteleminen............................... 5
Viimeksi löydettyjen paikkojen luettelon tyhjentäminen......... 5
Nykyisen sijainnin tietojen tarkasteleminen................................ 5
Hätäpalvelujen ja huoltoasemien etsiminen.......................... 5
Ajo-ohjeiden saaminen nykysijaintiin..................................... 6
Pikakuvakkeen lisääminen......................................................... 6
Pikakuvakkeen poistaminen.................................................. 6
Sijaintien tallentaminen............................................................... 6
Sijainnin tallentaminen........................................................... 6
Nykyisen sijainnin tallentaminen............................................ 6
Tallennetun sijainnin muokkaaminen..................................... 6
Luokkien liittäminen tallennettuun sijaintiin............................ 6
Tallennetun sijainnin poistaminen.......................................... 6
Navigoiminen määränpäähän....................................... 6
Reitit............................................................................................6
Reitin aloittaminen...................................................................... 6
Reitin aloittaminen kartan avulla............................................ 6
Palaaminen kotiin...................................................................7
Reittisi kartalla............................................................................ 7
Aktiivinen kaistavahti..............................................................7
Käännösten ja ajo-ohjeiden tarkasteleminen......................... 7
Koko reitin näyttäminen kartassa........................................... 7
Saapuminen määränpäähän...................................................... 7
Pysäköiminen määränpään lähelle........................................ 7
Aktiivisen reitin muuttaminen...................................................... 7
Sijainnin lisääminen reitille..................................................... 7
Reitin muodostaminen........................................................... 8
Kiertotien käyttäminen
Reitin laskentatilan vaihtaminen............................................ 8
Reitin pysäyttäminen.................................................................. 8
Suositeltujen reittien käyttäminen............................................... 8
Viiveiden, tiemaksujen ja alueiden välttäminen.......................... 8
Ruuhkien välttäminen reitillä.................................................. 8
Tietullien välttäminen............................................................. 8
Tietullitarrojen välttäminen..................................................... 8
Tien ominaisuuksien välttäminen........................................... 9
Ympäristövyöhykkeiden välttäminen......................................9
Mukautettavat vältettävät reitit............................................... 9
Navigoiminen poissa tieltä.......................................................... 9
........................................................... 8
Kartan käyttäminen........................................................ 9
Karttatyökalut.............................................................................. 9
Karttatyökalun tarkasteleminen..............................................9
Edessä olevat........................................................................... 10
Edessäpäin olevien sijaintien näyttäminen.......................... 10
Edessä olevat ‑luokkien mukauttaminen............................. 10
Kaupungit edessäpäin.............................................................. 10
Edessäpäin olevien kaupunkien ja liittymäpalvelujen
tarkasteleminen....................................................................10
Matkan tiedot............................................................................ 10
Matkatietojen näyttäminen kartassa.................................... 10
Matkan tietosivun tarkasteleminen.......................................10
Matkalokin näyttäminen....................................................... 10
Matkan tietojen tyhjentäminen............................................. 10
Edessäpäin olevan liikenteen tarkasteleminen......................... 10
Liikenteen näyttäminen kartalla........................................... 10
Liikennetapahtumien hakeminen......................................... 10
Kartan mukauttaminen..............................................................11
Karttatasojen mukauttaminen.............................................. 11
Kartan tietokentän muuttaminen.......................................... 11
Kartan perspektiivin muuttaminen........................................11
Reaaliaikaiset palvelut, Liikenne ja
älypuhelinominaisuudet.............................................. 11
Pariliittäminen älypuhelimeen................................................... 11
Bluetooth ominaisuuksien poistaminen käytöstä
(Android™)...........................................................................11
Bluetooth toimintojen poistaminen käytöstä (iPhone®)....... 11
Bluetooth toiminnon tilakuvakkeet............................................ 11
Älykkäät ilmoitukset.................................................................. 12
Ilmoitusten vastaanottaminen.............................................. 12
Ilmoitusluettelon tarkasteleminen.........................................12
Siirtyminen osoitteeseen tai sijaintiin Garmin Drive
sovelluksella............................................................................. 12
Handsfree-puhelut.................................................................... 12
Soittaminen.......................................................................... 12
Puhelun vastaanottaminen.................................................. 13
Puheluhistorian käyttäminen................................................ 13
Puheluasetusten käyttäminen.............................................. 13
Kotinumeron tallentaminen.................................................. 13
Pariliitetyn puhelimen poistaminen........................................... 13
Liikenne......................................................................... 13
Liikennetietojen vastaanottaminen älypuhelimella................... 13
Liikennetietojen vastaanottaminen liikennevastaanottimella.... 13
Liikennevastaanotintilaukset................................................ 13
Liikenteen ottaminen käyttöön.................................................. 14
Liikenteen näyttäminen kartalla................................................ 14
Liikennetapahtumien hakeminen......................................... 14
Äänikomento................................................................. 14
Herätysilmauksen asettaminen.................................................14
Äänikomentojen aktivoiminen................................................... 14
Äänikomentovihjeitä..................................................................14
Reitin aloittaminen äänikomennoilla......................................... 14
Ohjeiden mykistäminen............................................................ 14
Sisällysluettelo i
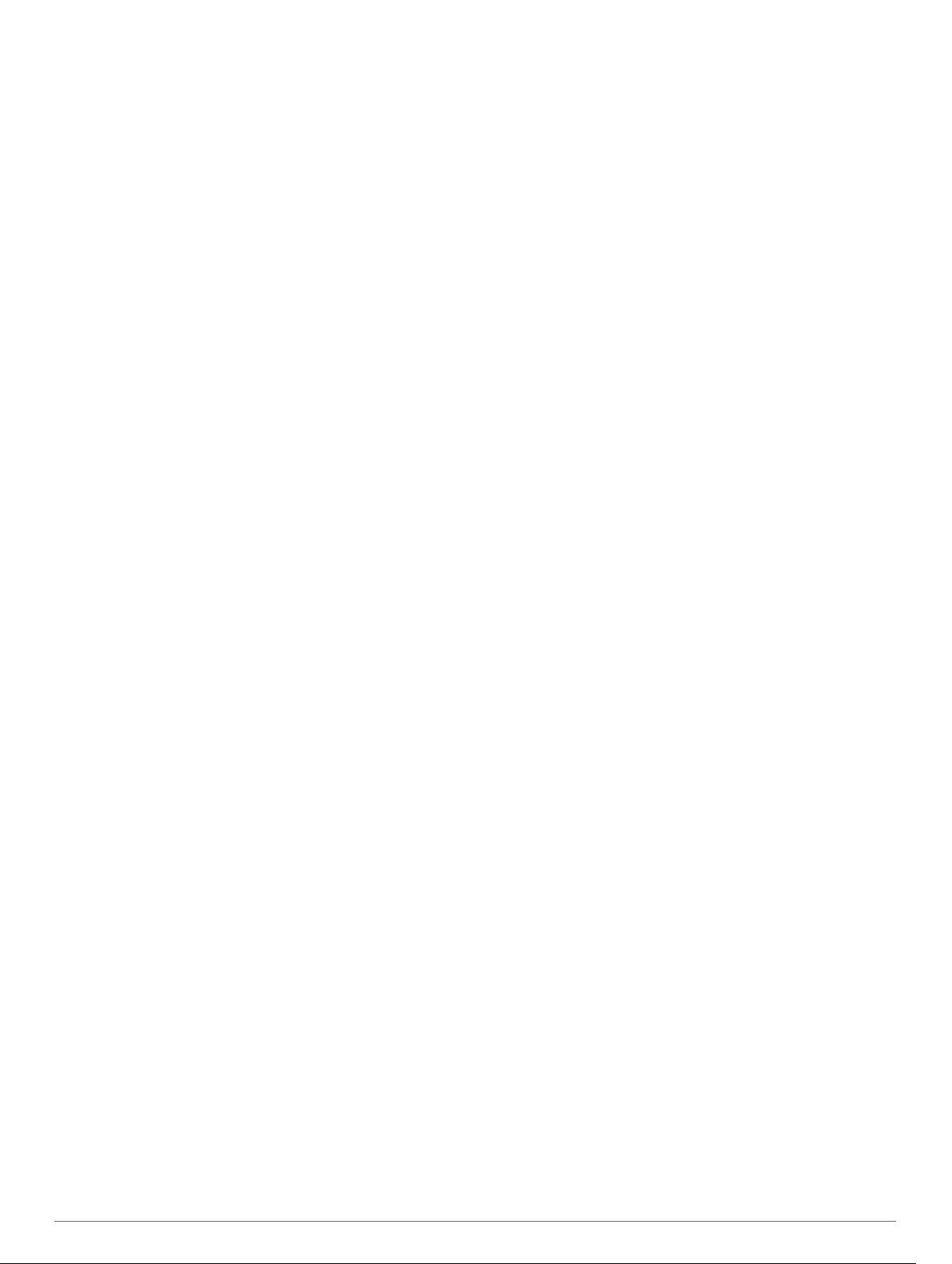
Ääniohjaus................................................................................ 14
Ääniohjauksen määrittäminen............................................. 14
Ääniohjauksen käyttäminen................................................. 14
Ääniohjausvinkkejä.............................................................. 15
Sovellusten käyttäminen............................................. 15
Käyttöoppaan tarkasteleminen laitteessa................................. 15
Sääennusteen tarkasteleminen................................................ 15
Säätietojen näyttäminen jonkin toisen kaupungin läheltä.... 15
Säätutkan tarkasteleminen.................................................. 15
Säähälytysten tarkasteleminen............................................ 15
Tieolosuhteiden tarkistaminen............................................. 15
Matkasuunnittelu.......................................................................15
Matkan suunnitteleminen..................................................... 15
Matkan sijaintien muokkaaminen ja järjestäminen
uudelleen............................................................................. 15
Matkan varrella olevien nähtävyyksien etsiminen................ 15
Matkan reititysasetusten muuttaminen................................ 16
Tallennetun matkan navigoiminen....................................... 16
Aktiivisen reitin muokkaaminen ja tallentaminen................. 16
photoLive-liikennekamerat........................................................ 16
photoLive-liikennekameroiden tarkasteleminen ja
tallentaminen........................................................................16
photoLive-liikennekameroiden näyttäminen kartassa.......... 16
Liikennekameran tallentaminen........................................... 16
Aikaisempien reittien ja määränpäiden tarkasteleminen.......... 16
Garmin DriveSmart asetukset..................................... 16
Kartta- ja ajoneuvoasetukset.................................................... 16
Karttojen ottaminen käyttöön............................................... 16
Navigointiasetukset...................................................................16
Laskentatilan asetukset....................................................... 17
Simuloidun sijainnin asettaminen........................................ 17
Langattoman verkon asetukset................................................ 17
Ajoturvallisuusjärjestelmän asetukset....................................... 17
Huomiohälytysten asetukset................................................ 17
Peruutuskameran asetukset..................................................... 17
Näyttöasetukset........................................................................ 17
Liikenneasetukset..................................................................... 17
Yksikkö- ja aika-asetukset........................................................ 17
Ajan asettaminen................................................................. 17
Kieli- ja näppäimistöasetukset.................................................. 18
Laite- ja yksityisyysasetukset....................................................18
Tietojen ja asetusten nollaaminen....................................... 18
Laitteen tiedot............................................................... 18
Säädös- ja yhdenmukaisuustiedot............................................ 18
Tekniset tiedot.......................................................................... 18
Laitteen lataaminen.................................................................. 18
Laitteen huolto.............................................................. 18
Garmin tukikeskus.................................................................... 18
Kartta- ja ohjelmistopäivitykset................................................. 18
Yhdistäminen Wi‑Fi verkkoon.............................................. 18
Karttojen ja ohjelmiston päivittäminen Wi‑Fi
verkon kautta....................................................................... 18
Karttojen ja ohjelmistojen päivittäminen:Garmin Express.... 19
Laitteen huoltaminen................................................................ 19
Kotelon puhdistaminen........................................................ 19
Kosketusnäytön puhdistaminen........................................... 19
Varkauksien välttäminen...................................................... 20
Laitteen uudelleenkäynnistäminen........................................... 20
Laitteen, telineen ja imukupin irrottaminen............................... 20
Laitteen irrottaminen telineestä............................................ 20
Telineen irrottaminen imukupista......................................... 20
Imukupin irrottaminen tuulilasista.........................................20
Ajoneuvon virtajohdon sulakkeen vaihtaminen........................ 20
Vianmääritys................................................................. 20
Imukuppi ei pysy tuulilasissa
Laite ei löydä satelliittisignaaleja.............................................. 20
Laite ei lataudu ajoneuvossa.................................................... 20
Akku ei pysy ladattuna kovin kauan......................................... 20
Laite ei muodosta yhteyttä puhelimeen.................................... 20
.................................................... 20
Liite................................................................................ 20
Muistikortin asettaminen karttoja ja tietoja varten..................... 20
Tietojen hallinta.........................................................................20
Tietoja muistikorteista.......................................................... 21
Laitteen liittäminen tietokoneeseen..................................... 21
Tietojen siirtäminen tietokoneesta....................................... 21
USB-kaapelin irrottaminen................................................... 21
GPS-signaalin tilan näyttäminen.............................................. 21
Lisäkarttojen ostaminen............................................................ 21
Lisävarusteiden ostaminen....................................................... 21
Hakemisto..................................................................... 22
ii Sisällysluettelo
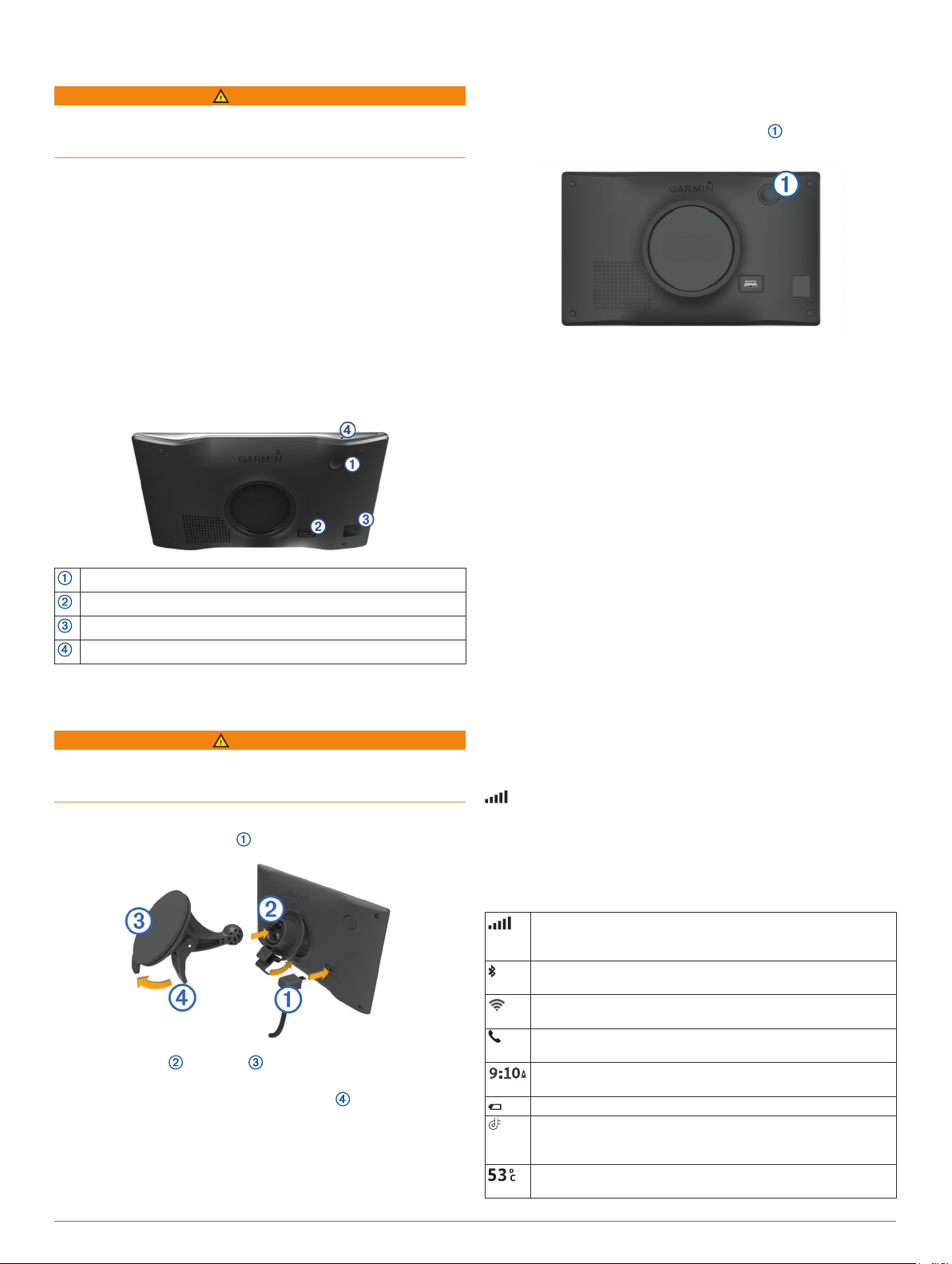
Aloitus
VAROITUS
Lue lisätietoja varoituksista ja muista tärkeistä seikoista laitteen
mukana toimitetusta Tärkeitä turvallisuus- ja tuotetietoja oppaasta.
• Päivitä laitteen kartat ja ohjelmisto (Kartta- ja
ohjelmistopäivitykset, sivu 18).
• Laitteen asentaminen ajoneuvoon ja liittäminen
virtalähteeseen (Garmin DriveSmart laitteen kiinnittäminen
ajoneuvoon ja liittäminen virtalähteeseen, sivu 1).
• GPS-signaalien hakeminen (GPS-signaalien hakeminen,
sivu 1).
• Äänenvoimakkuuden (Äänenvoimakkuuden säätäminen,
sivu 2) ja näytön kirkkauden säätäminen (Näytön
kirkkauden säätäminen, sivu 2).
• Navigoiminen määränpäähän (Reitin aloittaminen, sivu 6).
Garmin DriveSmart 55/65/71 laitteen yleiskuvaus
Liitä ajoneuvon virtajohdon toinen pää ajoneuvon vapaaseen
6
virtapistorasiaan.
Virran kytkeminen ja katkaiseminen
• Käynnistä laite painamalla virtapainiketta tai liittämällä laite
virtalähteeseen.
• Siirrä laite virransäästötilaan painamalla virtapainiketta, kun
laite on käynnissä.
Virransäästötilassa näyttö on pimeänä ja laite käyttää erittäin
vähän virtaa, mutta sen voi herättää nopeasti käyttöä varten.
VIHJE: voit nopeuttaa laitteen latausta siirtämällä laitteen
virransäästötilaan, kun lataat akkua.
• Voit sammuttaa laitteen kokonaan painamalla virtapainiketta,
kunnes näyttöön tulee kehote, ja valitsemalla Sammuta.
Kehote näkyy viiden sekunnin kuluttua. Jos vapautat
virtapainikkeen, ennen kuin näet kehotteen, laite siirtyy
virransäästötilaan.
Virtapainike
USB-virta- ja dataportti
Kartta- ja tietomuistikorttipaikka
Mikrofoni äänikomentoja tai handsfree-puheluita varten
Garmin DriveSmart laitteen kiinnittäminen ajoneuvoon ja liittäminen virtalähteeseen
VAROITUS
Tämä tuote sisältää litiumioniakun. Voit välttää henkilövahingot
ja tuotteen vaurioitumisen säilyttämällä laitetta suojattuna
suoralta auringonvalolta.
Lataa laite, jotta voit käyttää sitä akkuvirralla.
Liitä ajoneuvon virtajohto laitteen USB-porttiin.
1
Paina telinettä imukupin päälle niin, että se napsahtaa
2
paikalleen.
Paina imukuppi tuulilasiin ja käännä vipu taaksepäin
3
tuulilasia kohti.
Kohdista telineen yläreunassa oleva kieleke laitteen takana
4
olevaan paikkaan.
Paina telineen alaosaa laitteeseen, kunnes se napsahtaa
5
paikalleen.
GPS-signaalien hakeminen
Kun käynnistät navigaattorin, GPS-vastaanottimen on
määritettävä nykyinen sijainti hakemalla satelliittitietoja.
Satelliittisignaalien hakuaika määräytyy useiden tekijöiden
mukaan, kuten sen mukaan, miten kaukana olet paikasta, jossa
viimeksi käytit navigaattoria, onko laitteesta hyvä näkyvyys
taivaalle ja miten kauan sitten olet viimeksi käyttänyt
navigaattoria. Kun käynnistät navigaattorin ensimmäisen kerran,
satelliittisignaalien haku saattaa kestää useita minuutteja.
Käynnistä laite.
1
Odota, kun laite hakee satelliitteja.
2
Mene tarvittaessa aukealle paikalle, pois korkeiden
3
rakennusten ja puiden luota.
tilarivillä osoittaa satelliittisignaalin voimakkuuden. Kun
vähintään puolet palkeista on täysiä, laite on valmis navigointiin.
Tilarivin kuvakkeet
Tilarivi sijaitsee päävalikon yläreunassa. Tilarivin kuvakkeet
näyttävät tietoja laitteen ominaisuuksista. Valitsemalla joitakin
kuvakkeita voit muuttaa asetuksia tai näyttää lisätietoja.
GPS-signaalin tila. GPS-tarkkuuden ja haettujen satelliittien
tietojen tarkasteleminen (GPS-signaalin tilan näyttäminen,
sivu 21).
Bluetooth® tekniikan tila. Valitsemalla tämän voit näyttää
Bluetooth asetukset (Langattoman verkon asetukset, sivu 17).
Wi-Fi-signaalin voimakkuus. Valitsemalla tämän voit muuttaa
Wi-Fi-asetuksia (Langattoman verkon asetukset, sivu 17).
Yhteydessä handsfree-puheluihin. Valitsemalla tämän voit
soittaa puhelun (Handsfree-puhelut, sivu 12).
Nykyinen aika. Valitsemalla tämän voit määrittää ajan (Ajan
asettaminen, sivu 17).
Akun varaustaso.
Garmin Drive™ sovelluksen yhteyden tila. Värillinen kuvake
kertoo, että yhteys sovellukseen on muodostettu (Reaaliai-
kaiset palvelut, Liikenne ja älypuhelinominaisuudet, sivu 11).
Lämpötila. Valitsemalla tämän voit näyttää sääennusteen
(Sääennusteen tarkasteleminen, sivu 15).
Aloitus 1
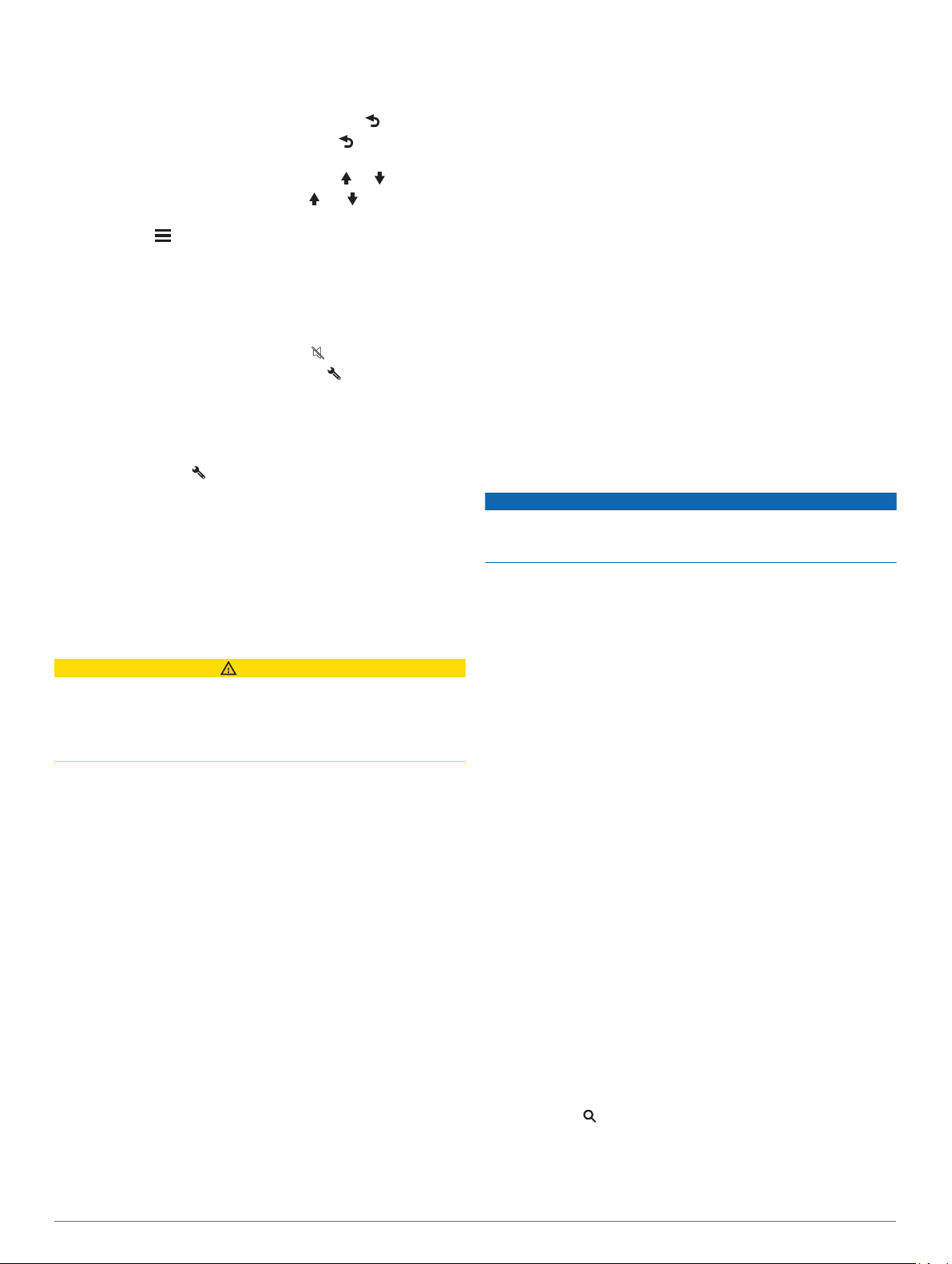
Näyttöpainikkeiden käyttäminen
Näyttöpainikkeilla voit käyttää laitteen sivuja, valikkoja ja
valikkokohtia.
• Palaa edelliseen valikkonäyttöön valitsemalla .
• Palaa päävalikkoon pikaisesti painamalla -painiketta
pitkään.
• Vieritä luetteloita tai valikkoja valitsemalla tai .
• Voit vierittää nopeammin painamalla - tai -painiketta
pitkään.
• Valitsemalla voit avata nykyisen näytön pikavalikon.
Äänenvoimakkuuden säätäminen
Valitse Volyymi.
1
Valitse vaihtoehto:
2
• Säädä äänenvoimakkuutta liukusäätimellä.
• Voit mykistää laitteen valitsemalla .
• Katso lisää vaihtoehtoja valitsemalla .
Automaattisen äänenvoimakkuuden ottaminen käyttöön
Laite voi lisätä tai vähentää äänenvoimakkuutta automaattisesti
taustahälyn määrän mukaan.
Valitse Volyymi > .
1
Valitse Automaattinen voimakkuus.
2
Näytön kirkkauden säätäminen
Valitse Asetukset > Näyttö > Kirkkaus.
1
Muuta kirkkautta liukusäätimellä.
2
Kuljettajan tarkkaavaisuutta edistävät
toiminnot ja hälytykset
HUOMIO
Kuljettajan hälytykset ja nopeusrajoitustoiminnot ovat viitteellisiä.
Kuljettaja on aina vastuussa nopeusrajoitusten noudattamisesta
ja ajoturvallisuudesta. Garmin® ei vastaa mahdollisista
liikennesakoista tai maksuista, joita kuljettaja voi saada, jos hän
ei noudata kaikkia sovellettavia liikennelakeja ja -merkkejä.
Laite sisältää toimintoja, jotka voivat edistää ajoturvallisuutta ja
parantaa tehokkuutta, vaikka ajaisit tutussa paikassa. Laitteesta
kuuluu kunkin hälytyksen yhteydessä äänimerkki tai ilmoitus ja
siinä näkyvät kunkin hälytyksen tiedot. Voit ottaa käyttöön tai
poistaa käytöstä joidenkin kuljettajan hälytysten äänimerkit.
Kaikki hälytykset eivät ole käytettävissä kaikilla alueilla.
Koulut: laitteesta kuuluu äänimerkki ja siinä näkyy etäisyys
edessäpäin olevaan kouluun tai koulualueeseen ja
nopeusrajoitus (jos se on käytettävissä).
Pieni nopeusrajoitus: laitteesta kuuluu äänimerkki ja siinä
näkyy edessäpäin oleva pieni nopeusrajoitus, jotta voit
valmistautua vähentämään nopeutta.
Nopeusrajoitus ylitetty: laitteesta kuuluu äänimerkki ja
nopeusrajoituskuvakkeessa näkyy punainen reunus, kun
ylität nykyisen tien ilmoitetun nopeusrajoituksen.
Nopeusrajoituksen muutos: laitteesta kuuluu äänimerkki ja
siinä näkyy edessäpäin oleva nopeusrajoitus, jotta voit
valmistautua säätämään nopeutta.
Väärä suunta yksisuuntaisella kadulla: laitteesta kuuluu
äänimerkki ja siinä näkyy koko näytön kokoinen varoitus, jos
ajat väärään suuntaan yksisuuntaisella kadulla. Näytön
reunat ovat punaiset ja näytön yläreunassa näkyy hälytys niin
kauan kuin poistut yksisuuntaiselta kadulta tai vaihdat
ajosuuntaa.
Tasoristeys: laitteesta kuuluu äänimerkki ja siinä näkyy
etäisyys edessäpäin olevaan tasoristeykseen.
Ylityspaikka eläimille: laitteesta kuuluu äänimerkki ja siinä
näkyy etäisyys edessäpäin olevaan ylityspaikkaan eläimille.
Mutkat: laitteesta kuuluu äänimerkki ja siinä näkyy etäisyys
tiessä olevaan mutkaan.
Hitaampi liikenne: laitteesta kuuluu äänimerkki ja siinä näkyy
etäisyys hitaampaan liikenteeseen, kun lähestyt sitä suurella
nopeudella. Laitteen tarvitsee vastaanottaa liikennetietoja,
jotta voit käyttää tätä ominaisuutta (Liikenne, sivu 13).
Väsymysvaroitus: laitteesta kuuluu äänimerkki ja se ehdottaa
edessäpäin olevia levähdyspaikkoja, kun olet ajanut yli
kahden tunnin ajan pysähtymättä.
Kuljettajan äänihälytysten ottaminen käyttöön ja poistaminen käytöstä
Voit ottaa käyttöön tai poistaa käytöstä joidenkin kuljettajan
hälytysten äänimerkit. Näkyvä hälytys näkyy, vaikka äänimerkki
olisi poistettu käytöstä.
Valitse Asetukset > Kuljettajan avustus > Kuljettajan
1
hälytykset.
Valitse kunkin hälytyksen valintaruutu tai poista valinta.
2
Liikennevalo- ja nopeusvalvontakamerat
HUOMAUTUS
Garmin ei vastaa liikennevalo- tai
nopeusvalvontakameratietokannan tarkkuudesta tai niiden
käyttämisen seurauksista.
HUOMAUTUS: tämä ominaisuus ei ole käytettävissä kaikilla
alueilla ja kaikissa tuotemalleissa.
Tietoja liikennevalo- ja nopeusvalvontakameroiden sijainnista on
saatavilla joillakin alueilla joihinkin tuotemalleihin. Laite hälyttää,
kun lähestyt ilmoitettua nopeusvalvonta- tai
liikennevalokameraa.
• Joillakin alueilla laite saa reaaliaikaisesti tiedot liikennevaloja nopeusvalvontakameroista ollessaan yhdistettynä
älypuhelimeen, jossa on käynnissä Garmin Drive sovellus.
• Voit päivittää laitteeseen tallennetun kameratietokannan
Garmin Express™ ohjelmistolla (garmin.com/express). Päivitä
laite säännöllisesti, jotta saat ajantasaisimmat kameratiedot
käyttöösi.
• Laitteessasi on oltava aktiivinen tilaus, jotta voit ladata ja
tallentaa valvontakameratietoja ja käyttää ajantasaisia
liikennevalo- ja nopeusvalvontakameroiden sijaintitietoja.
Osoitteesta garmin.com/speedcameras voit tarkistaa
saatavuuden ja yhteensopivuuden tai ostaa tilauksen taikka
kertapäivityksen. Voit ostaa uuden alueen tai laajentaa
nykyistä tilausta milloin tahansa.
HUOMAUTUS: joillakin alueilla jotkin tuotepaketit sisältävät
esiladatut liikennevalo- ja nopeusvalvontakameratiedot
päivityksineen ilman tilausta.
Sijaintien etsiminen ja tallentaminen
Laitteeseen ladatut kartat sisältävät sijainteja, kuten ravintoloita,
hotelleja, autopalveluja ja yksityiskohtaisia tietoja kaduista.
Minne?-valikosta voit etsiä määränpäitä monella tavalla.
Valitse päävalikosta Minne?.
• Voit hakea nopeasti kaikkia laitteessa olevia sijainteja
valitsemalla Haku (Sijainnin etsiminen hakupalkilla,
sivu 3).
• Voit etsiä osoitteen valitsemalla Osoite (Osoitteen etsiminen,
sivu 3).
2 Kuljettajan tarkkaavaisuutta edistävät toiminnot ja hälytykset

• Voit selata tai hakea esiladattuja kohdepisteitä luokan
mukaan valitsemalla Luokat (Sijainnin etsiminen luokan
mukaan, sivu 4).
• Voit hakea eri kaupungin tai alueen läheltä valitsemalla
nykyisen hakualueen vierellä (Hakualueen muuttaminen,
sivu 3).
• Voit tarkastella ja muokata tallennettuja sijainteja valitsemalla
Tallennettu (Sijaintien tallentaminen, sivu 6).
• Voit tarkastella viimeksi hakutuloksista valitsemiasi sijainteja
valitsemalla Viimeisimmät (Vasta löydettyjen sijaintien
tarkasteleminen, sivu 5).
• Voit selata ja hakea Foursquare® kohdepisteitä ja merkitä
itsesi niihin valitsemalla Foursquare® (Foursquare
kohdepisteiden hakeminen, sivu 4).
• Voit navigoida tiettyihin maantieteellisiin koordinaatteihin
valitsemalla Koordinaatit (Paikan etsiminen koordinaateilla,
sivu 5).
Sijainnin etsiminen hakupalkilla
Hakupalkilla voit etsiä sijainteja antamalla luokan, tuotenimen,
osoitteen tai kaupungin.
Valitse Minne?.
1
Valitse hakupalkissa Haku.
2
Kirjoita koko hakusana tai sen osa.
3
Ehdotetut hakusanat tulevat näkyviin hakupalkin alle.
Valitse vaihtoehto:
4
• Jos haluat etsiä yrityksen tyyppiä, anna luokan nimi (esim.
elokuvateatterit).
• Jos haluat etsiä yritystä nimen mukaan, kirjoita nimi tai
sen osa.
• Voit hakea lähellä olevaa osoitetta antamalla talonumeron
ja kadunnimen.
• Jos haluat etsiä osoitetta toisesta kaupungista, anna
talonumero, kadunnimi, kaupunki ja osavaltio.
• Jos haluat etsiä kaupungin, anna kaupunki ja osavaltio.
• Jos haluat etsiä koordinaatteja, anna leveys- ja
pituusastekoordinaatit.
Valitse vaihtoehto:
5
• Jos haluat etsiä ehdotetulla hakusanalla, valitse
hakusana.
• Jos haluat etsiä kirjoittamallasi tekstillä, valitse .
Valitse tarvittaessa sijainti.
6
Osoitteen etsiminen
HUOMAUTUS: vaiheiden järjestys saattaa vaihdella laitteeseen
ladattujen karttatietojen mukaan.
Valitse Minne?.
1
Voit tarvittaessa etsiä läheltä toista kaupunkia tai aluetta
2
valitsemalla Paikan etsiminen läheltä:.
Valitse Osoite.
3
Lisää osoitetiedot näytön ohjeiden mukaan.
4
Valitse osoite.
5
Sijaintihaun tulokset
Sijaintihaun tulokset näkyvät oletusarvoisesti luettelossa alkaen
lähimmästä sijainnista. Voit näyttää lisää tuloksia vierittämällä
luetteloa alaspäin.
Avaa asetusvalikko valitsemalla sijainti.
Valitsemalla tämän voit näyttää valitun sijainnin yksityiskohtaiset tiedot.
Valitsemalla tämän voit etsiä pysäköintialueita sijainnin läheltä.
Valitsemalla tämän voit näyttää vaihtoehtoiset reitit sijainteihin.
Valitsemalla tämän voit aloittaa navigoinnin sijaintiin käyttäen
Aja
suositeltua reittiä.
Valitsemalla tämän voit näyttää hakutulokset kartassa.
Sijaintihaun tulokset kartassa
Voit näyttää sijaintihaun tulokset kartassa luettelon sijasta.
Valitse sijaintihaun tuloksista . Lähin sijainti näkyy kartan
keskikohdassa, ja valitun sijainnin perustiedot näkyvät kartan
alareunassa.
Vedä karttaa, jos haluat näyttää lisää hakutuloksia.
Lisää hakutuloksia. Valitsemalla tämän voit näyttää jonkin
toisen sijainnin.
Valitun sijainnin yhteenveto. Valitsemalla tämän voit näyttää
valitun sijainnin yksityiskohtaiset tiedot.
Valitsemalla tämän voit aloittaa navigoinnin sijaintiin käyttäen
Aja
suositeltua reittiä.
Valitsemalla tämän voit näyttää hakutulokset luettelossa.
Hakualueen muuttaminen
Laite hakee oletusarvoisesti sijainteja nykyisen sijainnin läheltä.
Voit hakea myös muualta, kuten määränpään tai jonkin toisen
kaupungin läheltä tai aktiivisen reitin varrelta.
Valitse Minne?.
1
Valitse nykyisen hakualueen vierellä .
2
Sijaintien etsiminen ja tallentaminen 3
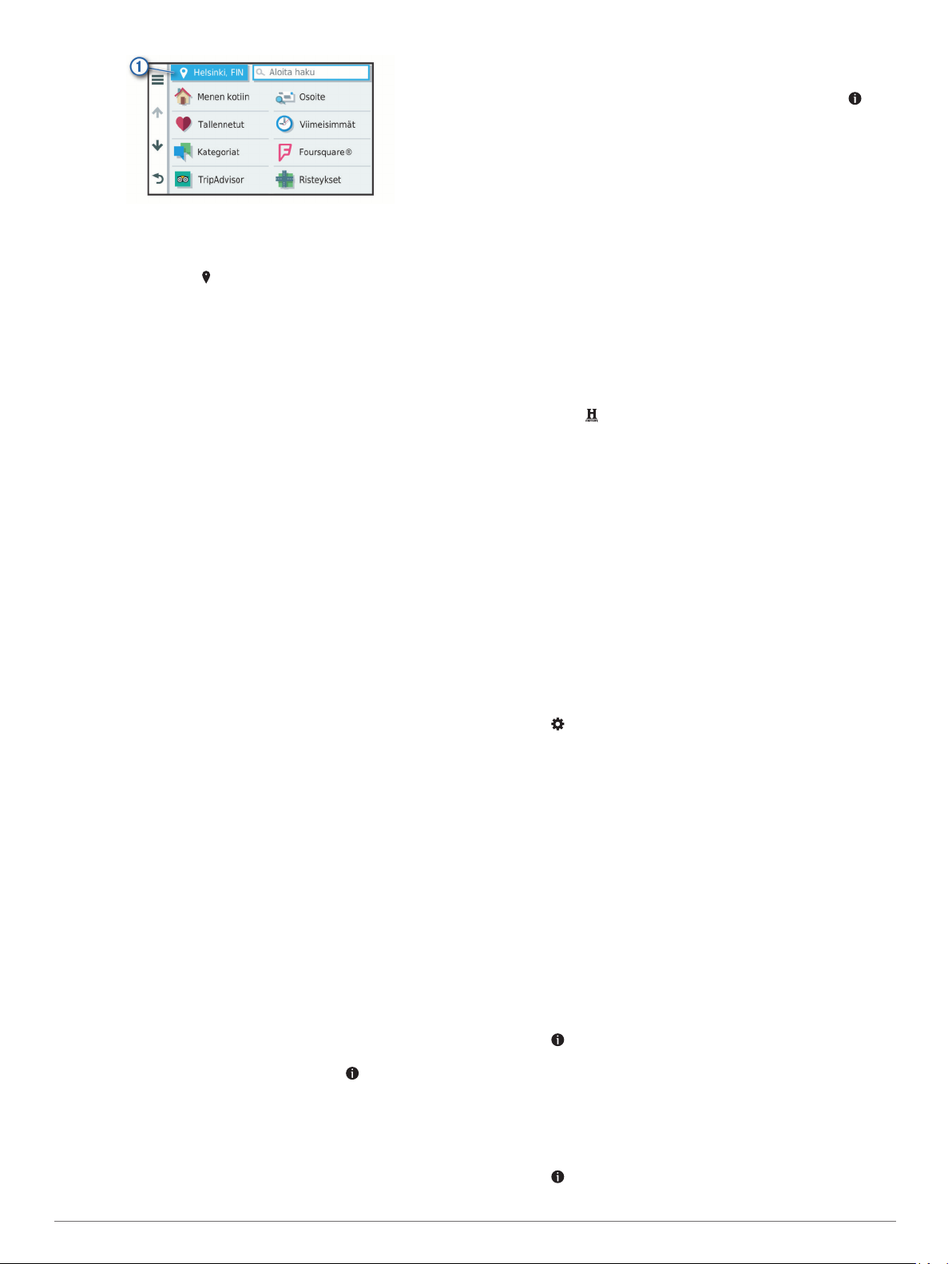
Valitse hakualue.
3
Valitse tarvittaessa tietty sijainti näyttöön tulevien ohjeiden
4
mukaisesti.
Valittu hakualue näkyy -kuvakkeen vierellä. Kun haet sijaintia
Minne?-valikon avulla, laite ehdottaa ensin kyseisen alueen
lähellä olevia sijainteja.
Kohdepisteet
Kohdepiste on mahdollisesti hyödyllinen tai kiinnostava paikka.
Kohdepisteet on järjestetty luokittain, ja ne voivat sisältää
suosittuja kohteita, kuten huoltoasemia, ravintoloita, hotelleja ja
viihdeareenoita.
Sijainnin etsiminen luokan mukaan
Valitse Minne?.
1
Valitse luokka tai valitse Luokat.
2
Valitse tarvittaessa aliluokka.
3
Valitse sijainti.
4
Hakeminen luokasta
Kun olet tehnyt kohdepistehaun, joissakin luokissa saattaa
näkyä pikahakuluettelo, jossa näkyvät viimeisimmät neljä
valitsemaasi määränpäätä.
Valitse Minne? > Luokat.
1
Valitse luokka.
2
Valitse vaihtoehto:
3
• Valitse määränpää näytön oikean reunan
pikahakuluettelosta.
Pikahakuluettelo sisältää valitusta luokasta viimeksi
löydetyt sijainnit.
• Valitse tarvittaessa aliluokka ja määränpää.
Kansallispuistojen etsiminen
Laitemallit, jotka sisältävät Pohjois-Amerikan tai Yhdysvaltain
karttoja, sisältävät lisäksi yksityiskohtaiset tiedot Yhdysvaltain
kansallispuistoista. Voit navigoida kansallispuistoon tai
kansallispuistossa olevaan sijaintiin.
Valitse Minne? > Kansallispuistot.
1
Näyttöön tulee kansallispuistojen luettelo, jossa lähin puisto
on ensimmäisenä.
Valitse Haku ja rajaa tuloksia kirjoittamalla puiston nimi tai
2
osa siitä (valinnainen).
Valitse kansallispuisto.
3
Puistossa sijaitsevien paikkojen ja mukavuuksien luokkien
luettelo tulee näyttöön puiston nimen alapuolelle.
Valitse vaihtoehto:
4
• Aloita navigointi puistoon valitsemalla Aja.
• Voit näyttää lisää puiston tietoja tai tutustua puiston
paikkoihin ja mukavuuksiin valitsemalla .
• Voit etsiä nopeasti puistossa olevan paikan valitsemalla
puiston nimen alapuolella olevasta luettelosta luokan ja
valitsemalla paikan.
Tutustuminen kansallispuiston paikkoihin ja mukavuuksiin
Voit tarkastella kansallispuistossa olevien paikkojen ja
mukavuuksien lisätietoja ja navigoida tiettyihin paikkoihin
puistossa. Voit etsiä esimerkiksi leirintäalueita, maamerkkejä,
opastuspisteitä ja suosittuja nähtävyyksiä.
Valitse sijaintihaun tuloksista kansallispuisto ja valitse .
1
Valitse Tutustu puistoon.
2
Näyttöön tulee luettelo puiston paikoista ja mukavuuksista.
Valitse luokka.
3
Valitse sijainti ja valitse Aja.
4
HISTORY® kohdepisteiden etsiminen
HUOMAUTUS: tämä toiminto ei ole käytettävissä kaikissa
tuotemalleissa eikä kaikilla kartta-alueilla.
Laite sisältää HISTORY kohdepisteitä, joiden avulla voit etsiä ja
saada lisätietoja historiallisesti merkittävistä paikoista ja
nähtävyyksistä, kuten historiallisista rakennuksista,
muistomerkeistä, museoista sekä merkittävistä historiallisista
tapahtumapaikoista.
Valitse Minne? > History®.
1
Valitse luokka.
2
Valitse sijainti.
3
Valitsemalla voit näyttää paikan valokuvan ja lyhyen
4
yhteenvedon paikan historiasta.
Foursquare
Foursquare on sijaintiperustainen yhteisöpalvelu. Laite sisältää
esiladattuja Foursquare kohdepisteitä, jotka osoittaa
hakutuloksissa näkyvä Foursquare logo.
Voit muodostaa yhteyden Foursquare tiliisi käyttämällä
yhteensopivassa älypuhelimessa olevaa Garmin Drive
sovellusta. Tällä tavalla voit tarkastella Foursquare sijaintitietoja,
sijainti-ilmoituksia ja hakea kohdepisteitä Foursquare
verkkotietokannasta.
Yhdistäminen Foursquare tiliisi
Ennen kuin tätä ominaisuutta voi käyttää, laite on yhdistettävä
tuettuun puhelimeen, jossa on käynnissä Garmin Drive sovellus
(Reaaliaikaiset palvelut, Liikenne ja älypuhelinominaisuudet,
sivu 11).
Avaa älypuhelimessa Garmin Drive sovellus.
1
Valitse > Foursquare® > Kirjaudu.
2
Anna Foursquare kirjautumistietosi.
3
Foursquare kohdepisteiden hakeminen
Voit hakea laitteeseen ladattuja Foursquare kohdepisteitä. Kun
laite on yhdistetty Foursquare tiliisi Garmin Drive sovelluksella,
haku löytää ajantasaisimmat tulokset Foursquare
verkkotietokannasta ja mukautetut tulokset Foursquare
käyttäjätilistäsi (Yhdistäminen Foursquare tiliisi, sivu 4).
Valitse Minne? > Luokat > Foursquare®.
Foursquare sijainnin tietojen tarkasteleminen
Ennen kuin tätä ominaisuutta voi käyttää, laite on yhdistettävä
Foursquare tiliisi Garmin Drive sovelluksella (Yhdistäminen
Foursquare tiliisi, sivu 4).
Voit tarkastella yksityiskohtaisia Foursquare sijainnin tietoja,
kuten käyttäjien luokituksia sekä ravintoloiden hinta- ja
aukiolotietoja.
Valitse sijaintihaun tuloksista Foursquare kohdepiste.
1
Valitse .
2
Sijainnin ilmoittaminen: Foursquare
Ennen kuin tätä ominaisuutta voi käyttää, laite on yhdistettävä
Foursquare tiliisi Garmin Drive sovelluksella (Yhdistäminen
Foursquare tiliisi, sivu 4).
Valitse Sovellukset > Foursquare® > Ilmoita sijainti.
1
Valitse kohdepiste.
2
Valitse > Ilmoita sijainti.
3
4 Sijaintien etsiminen ja tallentaminen
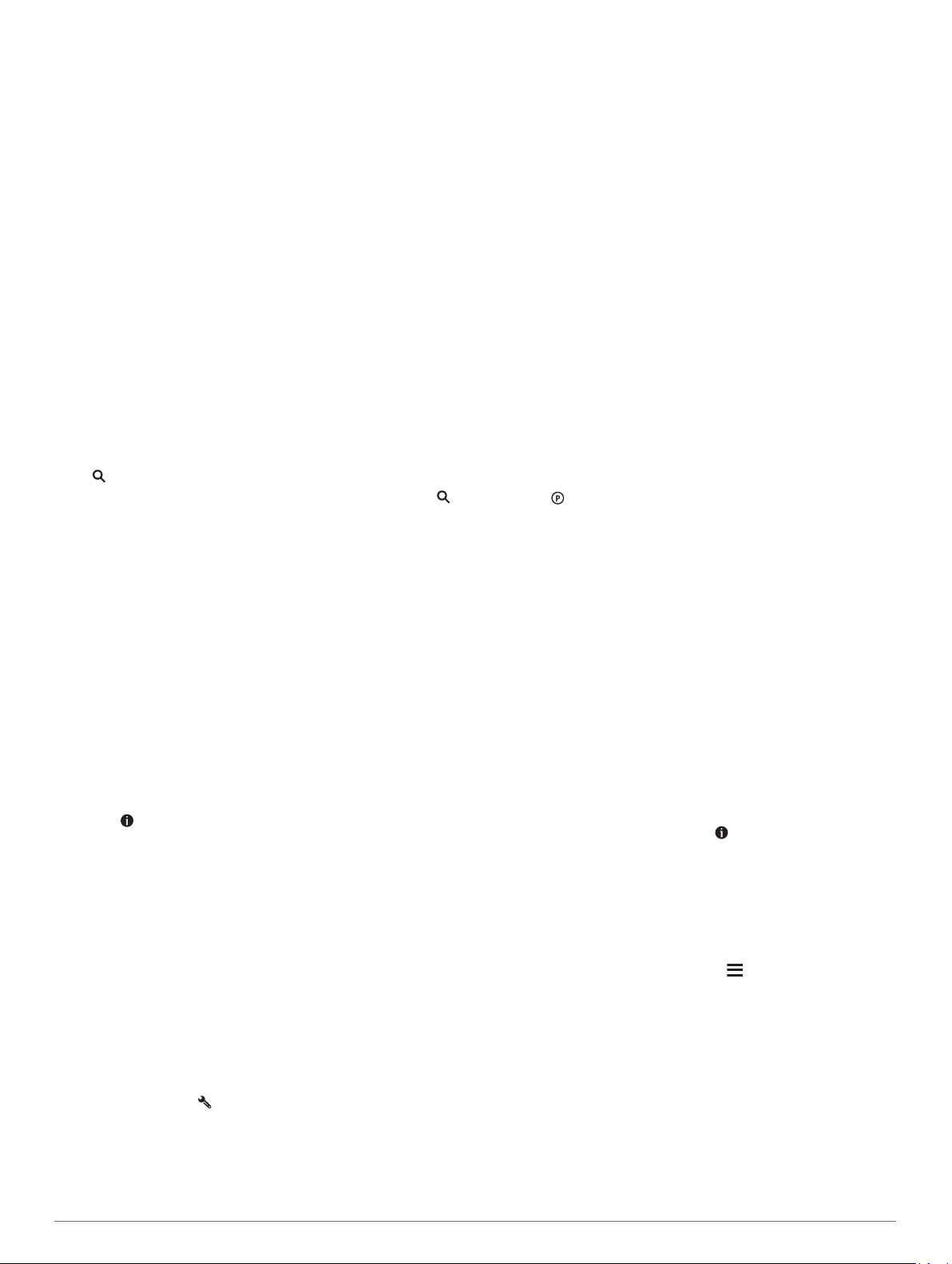
TripAdvisor
Laite sisältää TripAdvisor kohdepisteitä ja niiden luokituksia.
TripAdvisor luokitukset näkyvät automaattisesti hakutuloksissa
vastaavien kohdepisteiden kohdalla. Voit myös etsiä lähellä
olevia TripAdvisor kohdepisteitä ja lajitella etäisyyden tai
suosituimmuuden mukaan.
TripAdvisor kohdepisteiden etsiminen
Valitse Minne? > Luokat > TripAdvisor.
1
Valitse luokka.
2
Lähellä olevien luokan TripAdvisor kohdepisteiden luettelo
tulee näyttöön.
Voit lajitella tulokset etäisyyden tai suosituimmuuden mukaan
3
valitsemalla Lajittele tulokset (valinnainen).
®
Navigoiminen paikassa sijaitseviin kohdepisteisiin
HUOMAUTUS: ominaisuus ei ehkä ole käytettävissä kaikilla
alueilla eikä kaikissa tuotemalleissa.
Voit luoda reitin suuremmassa paikassa sijaitsevaan
kohdepisteeseen, kuten yksittäiseen kauppaan
kauppakeskuksessa tai tiettyyn terminaaliin lentokentällä.
Valitse Minne? > Haku.
1
Valitse vaihtoehto:
2
• Hae paikkaa kirjoittamalla sen nimi tai osoite, valitsemalla
ja siirtymällä vaiheeseen 3.
• Hae kohdepistettä kirjoittamalla sen nimi, valitsemalla ja
siirtymällä vaiheeseen 5.
Valitse paikka.
3
Paikan alapuolelle tulee näkyviin luettelo luokkia, kuten
ravintolat, vuokra-autot tai terminaalit.
Valitse luokka.
4
Valitse kohdepiste ja valitse Aja.
5
Laite luo reitin kohdepistettä lähimpänä olevalle
pysäköintialueelle tai sisäänkäynnille. Kun saavut
määränpäähän, ruutulippu osoittaa suositellun pysäköintialueen.
Merkitty piste osoittaa kohdepisteen sijainnin paikassa.
Tutustuminen paikkaan
HUOMAUTUS: ominaisuus ei ehkä ole käytettävissä kaikilla
alueilla eikä kaikissa tuotemalleissa.
Voit näyttää kussakin paikassa sijaitsevien kohdepisteiden
luettelon.
Valitse paikka.
1
Valitse > Tutustu paikkaan.
2
Hakutyökalut
Hakutyökaluilla voit hakea tietyntyyppisiä sijainteja vastaamalla
näyttöön tuleviin kehotteisiin.
Risteyksen etsiminen
Voit etsiä risteystä kahden kadun, moottoritien tai muun tien
väliltä.
Valitse Minne? > Luokat > Risteykset.
1
Lisää katutiedot näytön ohjeiden mukaan.
2
Valitse risteys.
3
Paikan etsiminen koordinaateilla
Voit etsiä sijainnin leveys- ja pituuspiirien koordinaateilla.
Valitse Minne? > Koordinaatit.
1
Valitse tarvittaessa ja muuta koordinaattien muotoa tai
2
datumia.
Anna pituus- ja leveysasteen koordinaatit.
3
Valitse Katso kartalla.
4
Pysäköinti
Garmin DriveSmart laite sisältää yksityiskohtaisia
pysäköintitietoja, joiden avulla voit etsiä läheisiä
pysäköintipaikkoja vapaiden pysäköintipaikkojen
todennäköisyyden, pysäköintialueen tyypin, hinnan tai
hyväksyttyjen maksutapojen perusteella.
HUOMAUTUS: yksityiskohtaiset pysäköintitiedot eivät ole
saatavilla kaikilla alueilla eivätkä kaikkien pysäköintipaikkojen
yhteydessä.
Pysäköintipaikkojen etsiminen nykyisen sijainnin läheltä
Valitse Minne? > Luokat > Pysäköinti.
1
Valitse Suodata pysäköinti ja suodata pysäköintipaikat
2
yhden tai usean luokan perusteella valitsemalla saatavuus,
tyyppi, hinta tai maksutapa (valinnainen).
HUOMAUTUS: yksityiskohtaiset pysäköintitiedot eivät ole
saatavilla kaikilla alueilla eivätkä kaikkien pysäköintipaikkojen
yhteydessä.
Valitse pysäköintipaikka.
3
Valitse Aja.
4
Pysäköintipaikkojen etsiminen tietyn sijainnin läheltä
Etsi sijaintia.
1
Valitse sijainti hakutuloksista.
2
Valitse .
3
Näyttöön tulee luettelo valitun sijainnin lähellä olevista
pysäköintialueista.
Valitse Suodata pysäköinti ja suodata pysäköintipaikat
4
yhden tai usean luokan perusteella valitsemalla saatavuus,
tyyppi, hinta tai maksutapa (valinnainen).
HUOMAUTUS: yksityiskohtaiset pysäköintitiedot eivät ole
saatavilla kaikilla alueilla eivätkä kaikkien pysäköintipaikkojen
yhteydessä.
Valitse pysäköintipaikka.
5
Valitse Aja.
6
Pysäköintivärien ja -symbolien merkitys
Yksityiskohtaisia pysäköintitietoja sisältävät pysäköintipaikat on
värikoodattu sen mukaan, miten todennäköisesti niistä löytyy
pysäköintitilaa. Symbolit osoittavat käytettävissä olevan
pysäköintitilan tyypin (katu tai alue), suhteelliset hintatiedot ja
maksun tyypin.
Värien ja symbolien selite näkyy laitteessa.
Valitse pysäköintihaun tuloksista .
Vasta löydettyjen sijaintien tarkasteleminen
Laite säilyttää viimeisimmät 50 löytämääsi sijaintia.
Valitse Minne? > Viimeisimmät.
Viimeksi löydettyjen paikkojen luettelon tyhjentäminen
Valitse Minne? > Viimeisimmät > > Tyhjennä > Kyllä.
Nykyisen sijainnin tietojen tarkasteleminen
Nykysijainti-sivulla voit näyttää tietoja nykyisestä sijainnista.
Tämä on hyödyllinen ominaisuus, jos joudut kertomaan sijaintisi
esimerkiksi ensiapuhenkilökunnalle.
Valitse ajoneuvo kartassa.
Hätäpalvelujen ja huoltoasemien etsiminen
Minne?-sivulla voit etsiä lähellä olevia sairaaloita, poliisiasemia
tai huoltoasemia.
Valitse ajoneuvo kartassa.
1
Valitse Sairaalat, Poliisiasemat, Polttoaine tai Tiepalvelut.
2
Sijaintien etsiminen ja tallentaminen 5
 Loading...
Loading...