Garmin DriveSmart 55 User manual [ru]
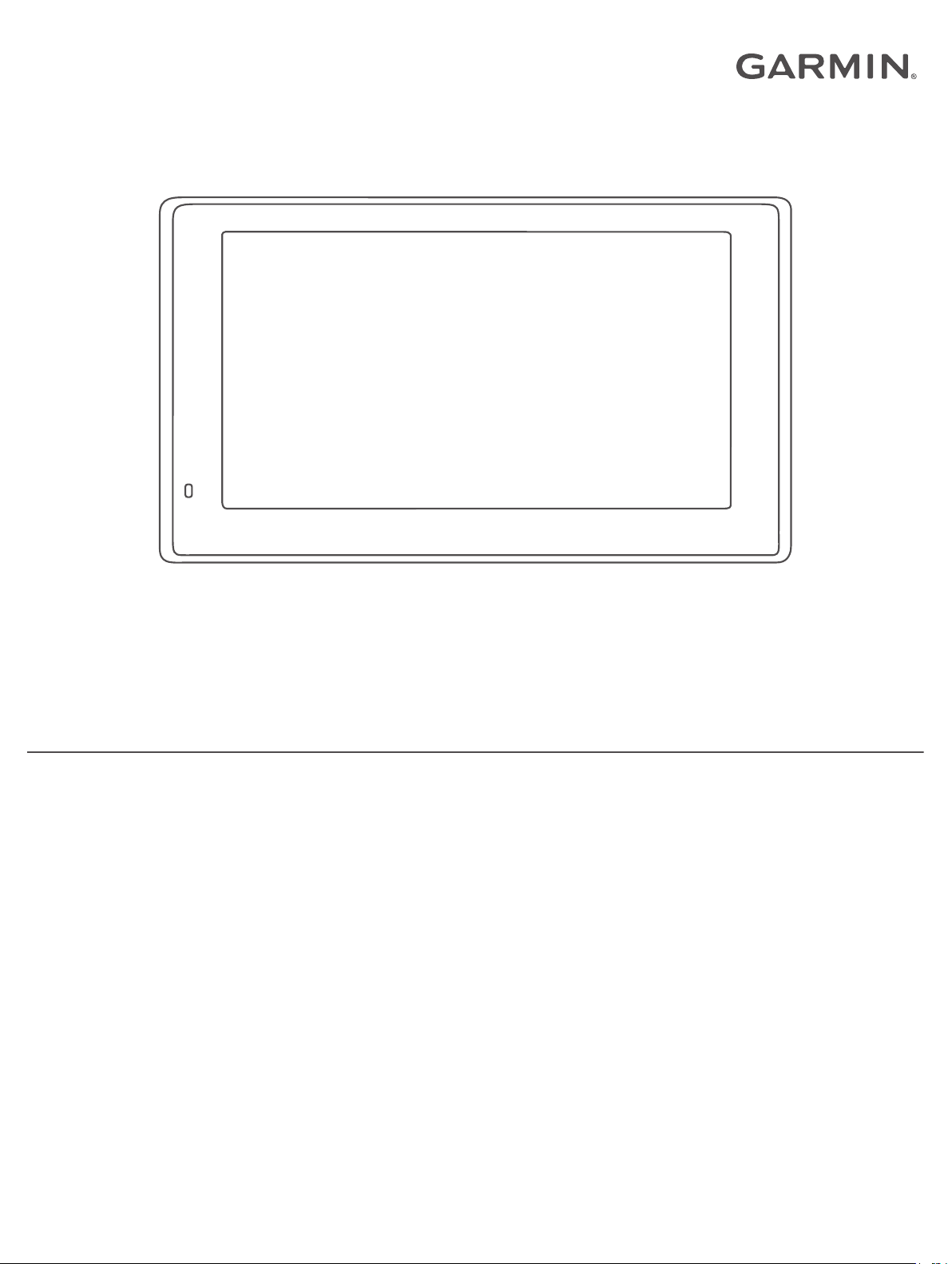
GARMIN DRIVESMART™ 55/65/71
Руководство пользователя
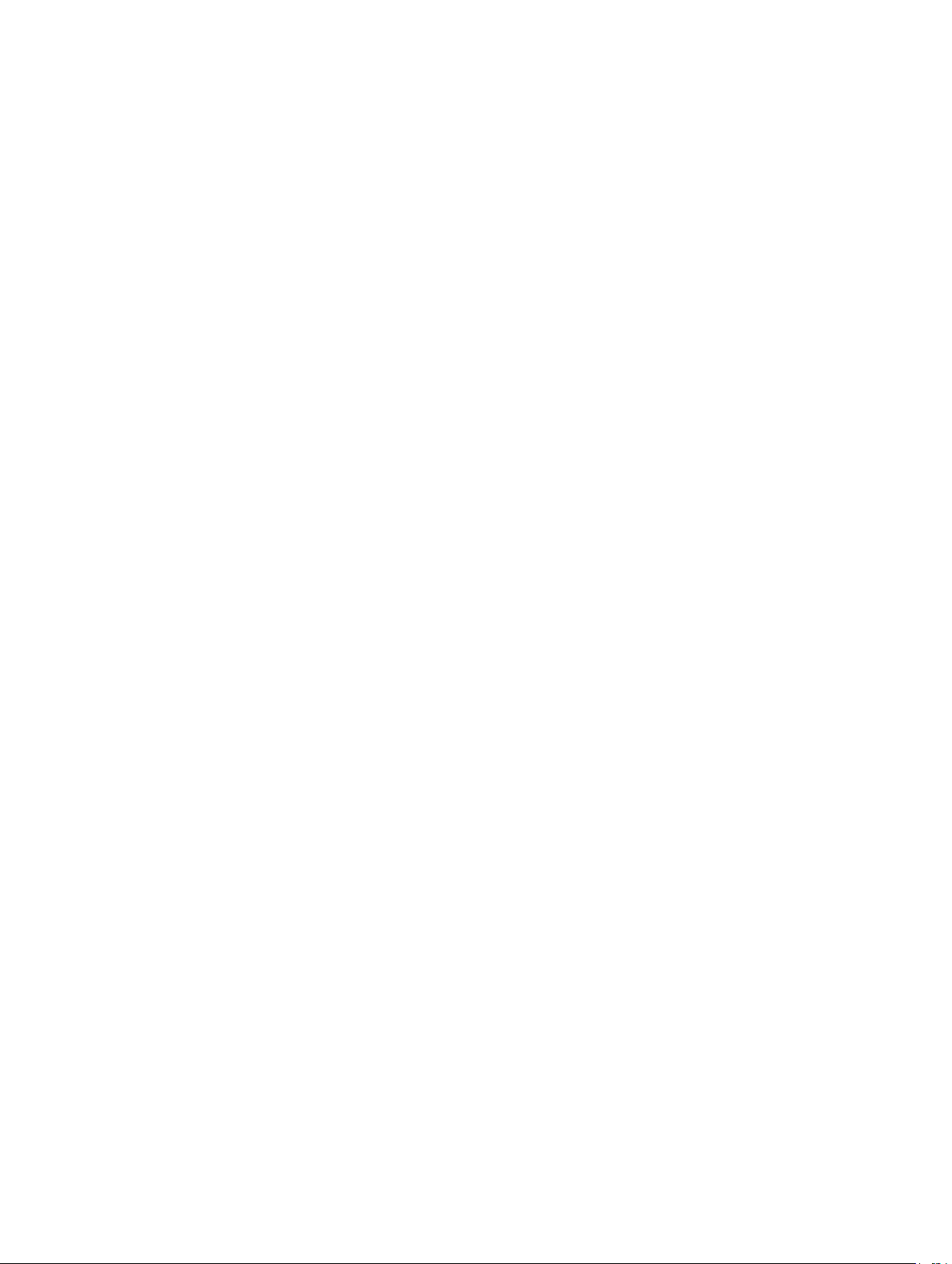
© 2019 Garmin Ltd. или подразделения
Все права сохранены. Согласно законодательству о защите авторских прав полное или частичное копирование данного руководства без письменного разрешения компании Garmin
не допускается. Компания Garmin оставляет за собой право изменять или улучшать свои продукты и вносить изменения в содержание данного руководства без обязательства
уведомлять какое-либо лицо или организацию о таких изменениях или улучшениях. Последние обновления и дополнительные сведения об использовании этого продукта доступны
на веб-сайте www.garmin.com.
Garmin® и логотип Garmin являются товарными знаками компании Garmin Ltd. или ее подразделений, зарегистрированными в США и других странах. Данные товарные знаки
запрещено использовать без явного разрешения Garmin.
Garmin DriveSmart™, Garmin Express™ и myTrends™ являются товарными знаками компании Garmin Ltd. или ее подразделений. Данные товарные знаки запрещено использовать без
явного разрешения Garmin.
Android™ является товарным знаком компании Google Inc. Apple® и Mac® являются товарными знаками компании Apple Inc, зарегистрированными в США и других странах. Текстовый
знак и логотипы Bluetooth® принадлежат ассоциации Bluetooth SIG, Inc. Любое использование этого текстового знака или логотипа компанией Garmin осуществляется по лицензии.
Foursquare® является товарным знаком компании Foursquare Labs, Inc. в США и других странах. microSD® и логотип microSDHC являются товарными знаками компании SD-3C, LLC.
TripAdvisor® является зарегистрированным товарным знаком компании TripAdvisor LLC. Windows®, Windows Vista®, и Windows XP® являются зарегистрированными товарными знаками
компании Microsoft Corporation в США и других странах.
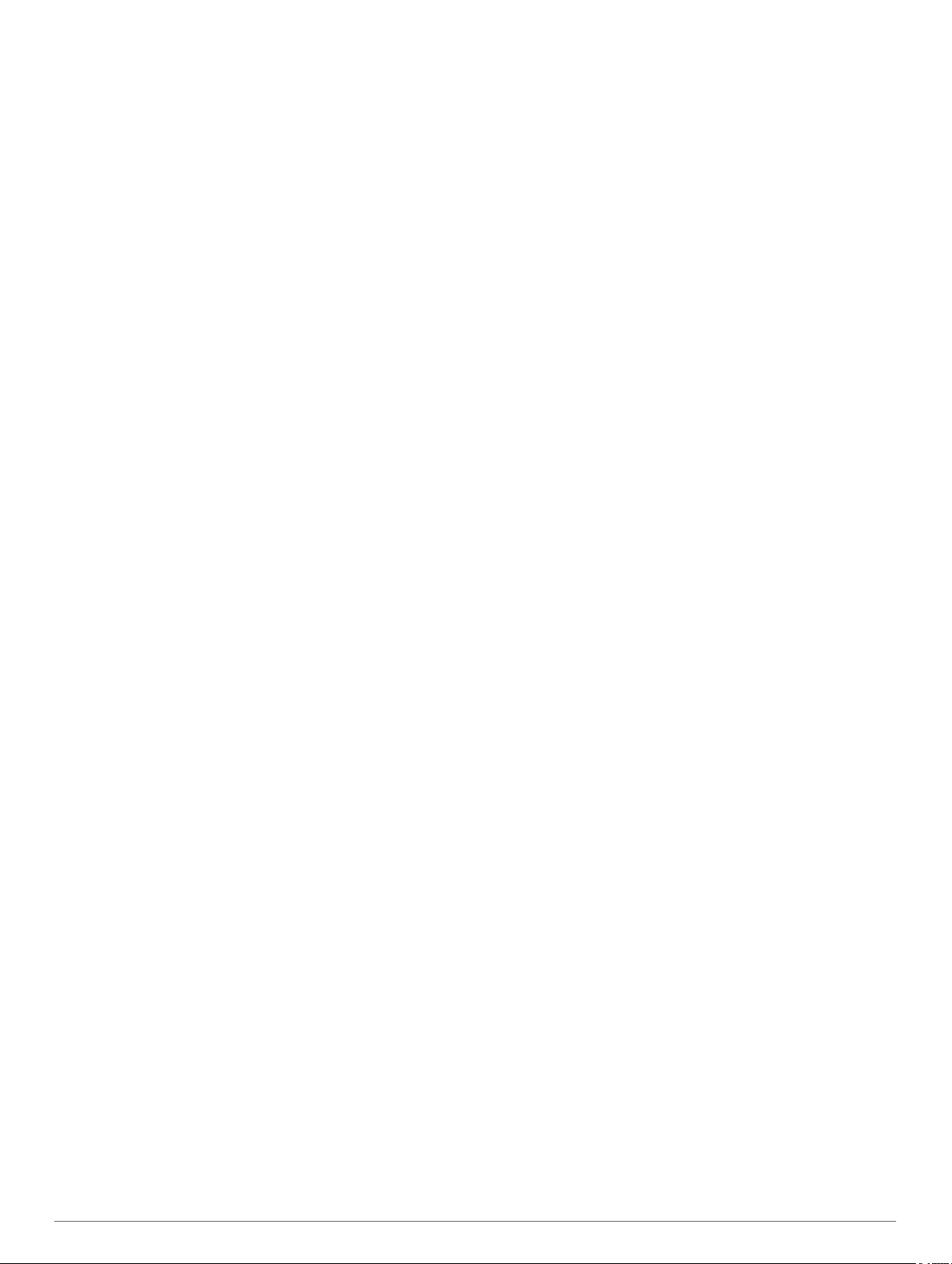
Содержание
Начало работы.............................................................. 1
Garmin DriveSmart 55/65/71 — обзор устройства................... 1
Установка устройства Garmin DriveSmart и подключение
питания к нему в транспортном средстве............................... 1
Включение и выключение устройства..................................... 1
Прием GPS-сигналов................................................................ 1
Значки в строке состояния....................................................... 1
Экранные кнопки....................................................................... 2
Регулировка громкости............................................................. 2
Включение автонастройки громкости................................. 2
Регулировка яркости экрана.................................................... 2
Функции оповещения водителя................................ 2
Включение или выключение звукового оповещения
водителя.................................................................................... 2
Камеры контроля скорости и проезда на запрещающий
сигнал светофора..................................................................... 3
Поиск и сохранение местоположений...................... 3
Поиск местоположения с помощью строки поиска................ 3
Поиск адреса............................................................................. 3
Результаты поиска местоположения...................................... 3
Результаты поиска местоположения на карте.................. 4
Изменение области поиска...................................................... 4
Объект....................................................................................... 4
Поиск местоположения по категории................................. 4
Поиск национальных парков............................................... 4
Поиск объектов HISTORY®................................................. 5
Foursquare.............................................................................5
TripAdvisor®.......................................................................... 5
Навигация к объектам, расположенным в одном месте
назначения........................................................................... 5
Инструменты поиска................................................................. 6
Поиск перекрестка............................................................... 6
Поиск местоположения по координатам............................ 6
Стоянки...................................................................................... 6
Поиск стоянки рядом с текущим местоположением......... 6
Поиск стоянки рядом с указанным местоположением...... 6
Цвета и значки, используемые в обозначениях
стоянок.................................................................................. 6
Просмотр последних найденных местоположений................ 6
Очистка списка последних найденных объектов.............. 6
Просмотр данных о текущем местоположении...................... 6
Поиск экстренных служб и заправочных станций............. 6
Поиск направлений к текущему местоположению............ 6
Добавление кнопки быстрого доступа.................................... 6
Удаление кнопки быстрого доступа.................................... 7
Сохранение местоположений.................................................. 7
Сохранение местоположения............................................. 7
Сохранение текущего местоположения............................. 7
Изменение сохраненного местоположения....................... 7
Присвоение категорий сохраненным
местоположениям................................................................ 7
Удаление сохраненного местоположения......................... 7
Навигация к пункту назначения................................. 7
Маршруты.................................................................................. 7
Начало навигации по маршруту.............................................. 7
Начало навигации по маршруту с помощью карты........... 7
Навигация к местоположению "Дом".................................. 8
Просмотр маршрута на карте.................................................. 8
Информация об активных полосах движения................... 8
Просмотр поворотов и инструкций..................................... 8
Просмотр всего маршрута на карте................................... 8
Прибытие в пункт назначения................................................. 8
Стоянка рядом с пунктом назначения................................ 8
Изменение активного маршрута
Добавление местоположения в маршрут.......................... 9
Формирование маршрута.................................................... 9
Дорога в объезд................................................................... 9
Изменение режима расчета маршрута.............................. 9
Остановка навигации по маршруту......................................... 9
Навигация по рекомендуемым маршрутам............................ 9
Предотвращение задержек в движении по маршруту, объезд
платных дорог и определенных областей.............................. 9
Объезд заторов на маршруте............................................. 9
Объезд платных дорог....................................................... 10
Объезд дорог с обязательными виньетками................... 10
Объезд указанных типов дорог......................................... 10
Объезд природоохранных зон.......................................... 10
Пользовательские объезды.............................................. 10
Навигация напрямик............................................................... 10
.............................................. 9
Работа с картой........................................................... 10
Инструменты карты................................................................ 11
Просмотр инструментов карты......................................... 11
Впереди по маршруту............................................................. 11
Просмотр местоположений по маршруту........................ 11
Настройка категорий "Впереди по маршруту"................. 11
Города впереди....................................................................... 11
Обзор городов и пунктов обслуживания на съездах
впереди по маршруту........................................................ 11
Информация о поездке.......................................................... 12
Просмотр данных поездки на карте................................. 12
Просмотр страницы счетчиков движения........................ 12
Просмотр журнала поездки............................................... 12
Сброс данных счетчика движения.................................... 12
Просмотр дорожных происшествий по маршруту................ 12
Просмотр трафика на карте.............................................. 12
Поиск дорожных происшествий........................................ 12
Настройка карты..................................................................... 12
Настройка слоев карты...................................................... 12
Изменение поля данных на карте.....................................12
Изменение перспективы карты......................................... 12
Интерактивные службы, трафик и функции
смартфона................................................................... 12
Сопряжение со смартфоном.................................................. 13
Отключение функций Bluetooth (Android™)..................... 13
Отключение функций Bluetooth (iPhone®)....................... 13
Значки состояния функций Bluetooth.................................... 13
Уведомления со смартфона.................................................. 13
Получение уведомлений................................................... 13
Просмотр списка уведомлений......................................... 14
Навигация к адресу или местоположению с помощью
приложения Garmin Drive....................................................... 14
Вызовы в режиме «hands-free».............................................. 14
Выполнение вызова........................................................... 14
Прием входящего вызова.................................................. 15
Использование журнала вызовов..................................... 15
Опции, доступные во время вызова................................. 15
Сохранение домашнего номера телефона...................... 15
Удаление сопряженного телефона....................................... 15
Трафик.......................................................................... 15
Получение информации о трафике со смартфона.............. 15
Прием данных о дорожной обстановке через приемник
трафика....................................................................................15
Подписки на приемник трафика........................................ 15
Включение информации о дорожной обстановке................ 16
Просмотр трафика на карте................................................... 16
Поиск дорожных происшествий........................................ 16
Голосовое управление.............................................. 16
Настройка фразы включения................................................. 16
Содержание i
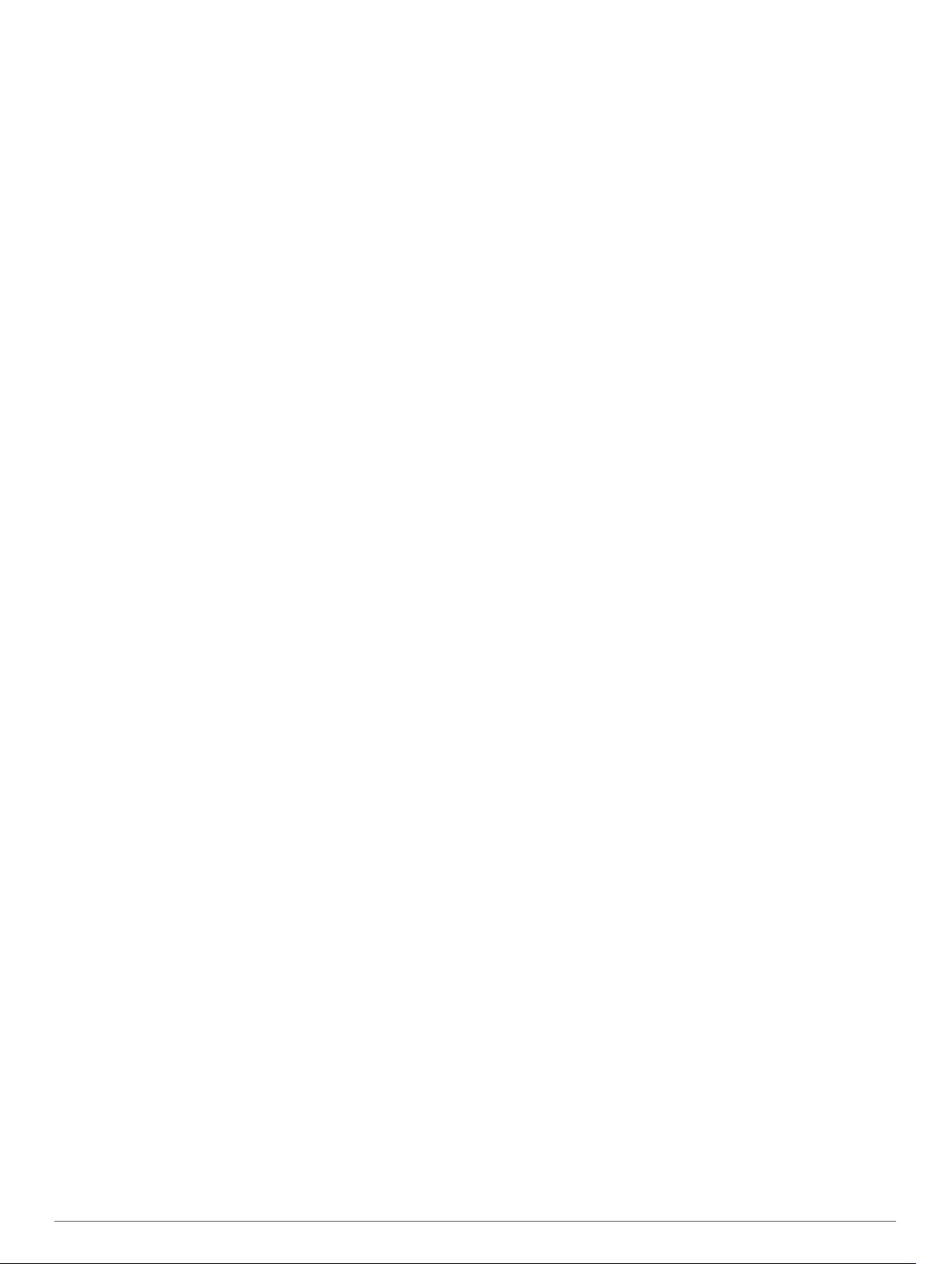
Активация голосового управления........................................ 16
Советы по использованию голосового управления............. 16
Навигация по маршруту при помощи голосового
управления.............................................................................. 16
Отключение голосовых инструкций....................................... 17
Голосовые команды................................................................ 17
Настройка голосовых команд............................................ 17
Использование голосовых команд................................... 17
Советы по голосовым командам...................................... 17
Приложения................................................................. 17
Просмотр руководства пользователя на устройстве........... 17
Просмотр прогноза погоды.................................................... 17
Просмотр прогноза погоды в другом городе....................17
Просмотр данных метеорадара........................................ 17
Просмотр метеопредупреждений..................................... 17
Просмотр информации о дорожных условиях................. 17
Планировщик поездок............................................................ 18
Планирование маршрута.................................................. 18
Редактирование и изменение порядка местоположений в
поездке................................................................................ 18
Исследование интересных мест вдоль маршрута
поездки................................................................................ 18
Изменение параметров прокладывания маршрута для
поездки................................................................................ 18
Навигация по сохраненному маршруту............................ 18
Редактирование и сохранение активного маршрута...... 18
Камеры трафика photoLive..................................................... 18
Просмотр и сохранение камер трафика photoLive.......... 19
Просмотр камер трафика photoLive на карте.................. 19
Сохранение камеры трафика............................................ 19
Просмотр предыдущих маршрутов и пунктов назначения.. 19
Настройки Garmin DriveSmart................................... 19
Настройки карты и транспортного средства......................... 19
Активация карт................................................................... 19
Настройки навигации.............................................................. 19
Настройки режима расчета маршрутов........................... 19
Включение имитации определения местоположения..... 19
Настройки беспроводной сети............................................... 20
Настройки помощи водителю................................................ 20
Настройки оповещений о сближении............................... 20
Настройки камеры заднего вида........................................... 20
Настройки экрана.................................................................... 20
Настройки данных о дорожной обстановке.......................... 20
Настройки единиц измерения и времени............................. 20
Настройка времени............................................................ 20
Настройки языка и клавиатуры.............................................. 21
Настройки устройства и конфиденциальности.................... 21
Сброс данных и настроек.................................................. 21
Информация об устройстве..................................... 21
Просмотр нормативной информации и сведений о
соответствии стандартам....................................................... 21
Технические характеристики................................................. 21
Зарядка устройства................................................................ 21
Обслуживание устройства....................................... 21
Центр технической поддержки Garmin.................................. 21
Обновление карт и программного обеспечения.................. 21
Подключение к сети Wi‑Fi..................................................22
Обновление карт и программного обеспечения с
помощью сети Wi‑Fi........................................................... 22
Обновление карт и ПО с помощью Garmin Express........ 22
Уход за устройством............................................................... 23
Очистка корпуса устройства............................................. 23
Очистка сенсорного экрана............................................... 23
Предотвращение кражи устройства................................. 23
Перезапуск устройства........................................................... 23
Снятие устройства, держателя и крепления на присоске
Извлечение устройства из подставки...............................23
Снятие держателя с крепления на присоске................... 23
Снятие крепления на присоске с лобового стекла.......... 23
Замена предохранителя на автомобильном кабеле
питания.................................................................................... 23
... 23
Устранение неполадок............................................... 23
Не удается прикрепить присоску на лобовое стекло........... 23
Устройство не получает спутниковые сигналы.................... 24
Устройство не заряжается от автомобильного источника
питания.................................................................................... 24
Батарея устройства быстро разряжается............................. 24
Устройство не подключается к телефону............................. 24
Приложение................................................................. 24
Установка карты памяти для карт и данных......................... 24
Управление данными............................................................. 24
Карты памяти......................................................................24
Подключение устройства к компьютеру........................... 24
Перенос данных с компьютера......................................... 24
Отсоединение USB-кабеля............................................... 25
Просмотр состояния сигнала GPS........................................ 25
Покупка дополнительных карт............................................... 25
Приобретение аксессуаров.................................................... 25
Указатель..................................................................... 26
ii Содержание
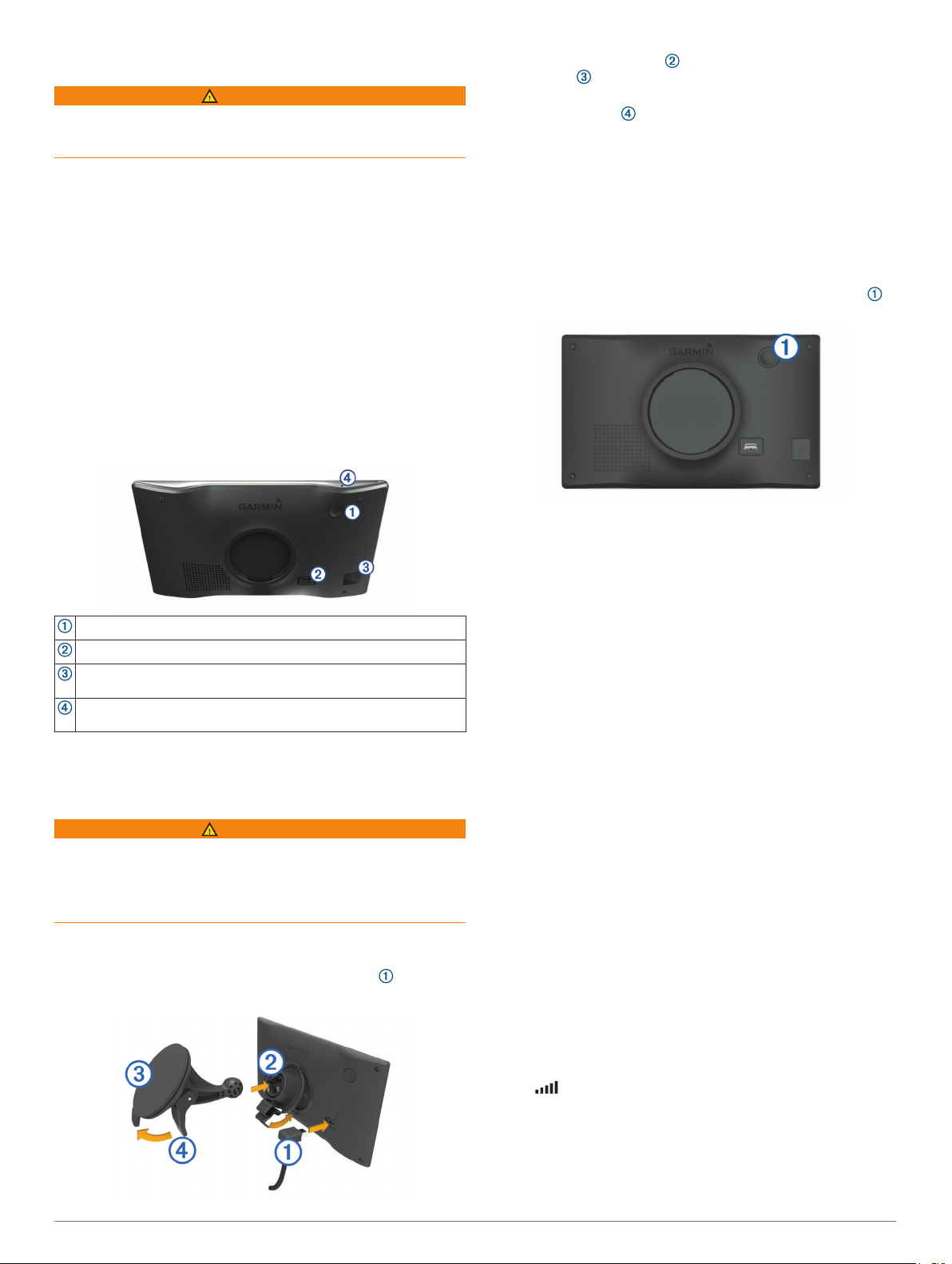
Начало работы
ОСТОРОЖНО
Сведения о безопасности и другую важную информацию см.
в руководстве Правила техники безопасности и сведения
об изделии, которое находится в упаковке изделия.
• Обновите карты и программное обеспечение на
устройстве (Обновление карт и программного
обеспечения, стр. 21).
• Установите устройство на транспортное средство и
подключите его к источнику питания (Установка
устройства Garmin DriveSmart и подключение питания к
нему в транспортном средстве, стр. 1).
• Обеспечьте прием спутниковых сигналов GPS (Прием
GPS-сигналов, стр. 1).
• Отрегулируйте уровень громкости (Регулировка
громкости, стр. 2) и яркость экрана (Регулировка
яркости экрана, стр. 2).
• Запустите навигацию к требуемому пункту назначения
(Начало навигации по маршруту, стр. 7).
Garmin DriveSmart 55/65/71 — обзор устройства
Кнопка питания
Порт питания и передачи данных USB
Гнездо для карты памяти с картографическими и прочими
данными
Микрофон для голосового управления или совершения
вызовов в режиме «hands-free»
Установка устройства Garmin DriveSmart и подключение питания к нему в транспортном средстве
ОСТОРОЖНО
Данное устройство работает от литий-ионного
аккумулятора. Во избежание травм или повреждения
устройства, вызванных чрезмерным нагревом аккумулятора,
устройство необходимо хранить вдали от прямого
солнечного света.
Перед использованием устройства в режиме питания от
аккумулятора необходимо полностью зарядить аккумулятор.
Подключите автомобильный кабель питания к гнезду
1
USB на устройстве.
Нажмите на держатель и вставьте его в крепление с
2
присоской (должен прозвучать щелчок).
Установите крепление на присоске на лобовое стекло и
3
поверните рычаг в сторону лобового стекла.
Вставьте выступ в верхней части держателя в
4
углубление на задней панели устройства.
Нажмите на нижнюю часть держателя, чтобы он
5
зафиксировался в устройстве (должен прозвучать
щелчок).
Вставьте другой конец автомобильного кабеля питания в
6
гнездо прикуривателя автомобиля.
Включение и выключение устройства
• Чтобы включить устройство, нажмите кнопку питания
или подключите устройство к источнику питания.
• Чтобы перевести устройство в режим энергосбережения,
нажмите кнопку питания, когда устройство находится во
включенном состоянии.
Когда устройство работает в режиме энергосбережения,
его экран выключен и оно потребляет очень мало
энергии. При этом устройство можно быстро вывести из
режима энергосбережения для работы с ним.
СОВЕТ. для ускорения подзарядки устройства можно
перевести его в режим энергосбережения во время
зарядки батареи.
• Чтобы полностью отключить устройство, удерживайте
кнопку питания, пока на экране не отобразится
сообщение, а затем выберите Выключить.
Сообщение отобразится через пять секунд. Если
отпустить кнопку питания до вывода сообщения,
устройство перейдет в режим энергосбережения.
Прием GPS-сигналов
При включении навигационного устройства приемник GPS
должен получить данные со спутников и определить
текущее местонахождение. Время, необходимое для
установления связи со спутниками, зависит от нескольких
факторов, в том числе от удаленности от места, в котором
вы в последний раз пользовались навигационным
устройством, беспрепятственного обзора неба, а также
времени, прошедшего с момента предыдущего
использования навигационного устройства. При включении
навигационного устройства в первый раз для установления
связи со спутниками может потребоваться несколько минут.
Включите устройство.
1
Подождите, пока устройство найдет спутники.
2
Выйдите на открытое место, расположенное вдали от
3
высоких зданий и деревьев.
Значок в строке состояния показывает мощность
сигнала спутника. Когда будет заполнено не менее
половины полосок, устройство будет готово к навигации.
Значки в строке состояния
Панель состояния расположена в верхней части главного
меню. Значки в строке состояния используются для
Начало работы 1
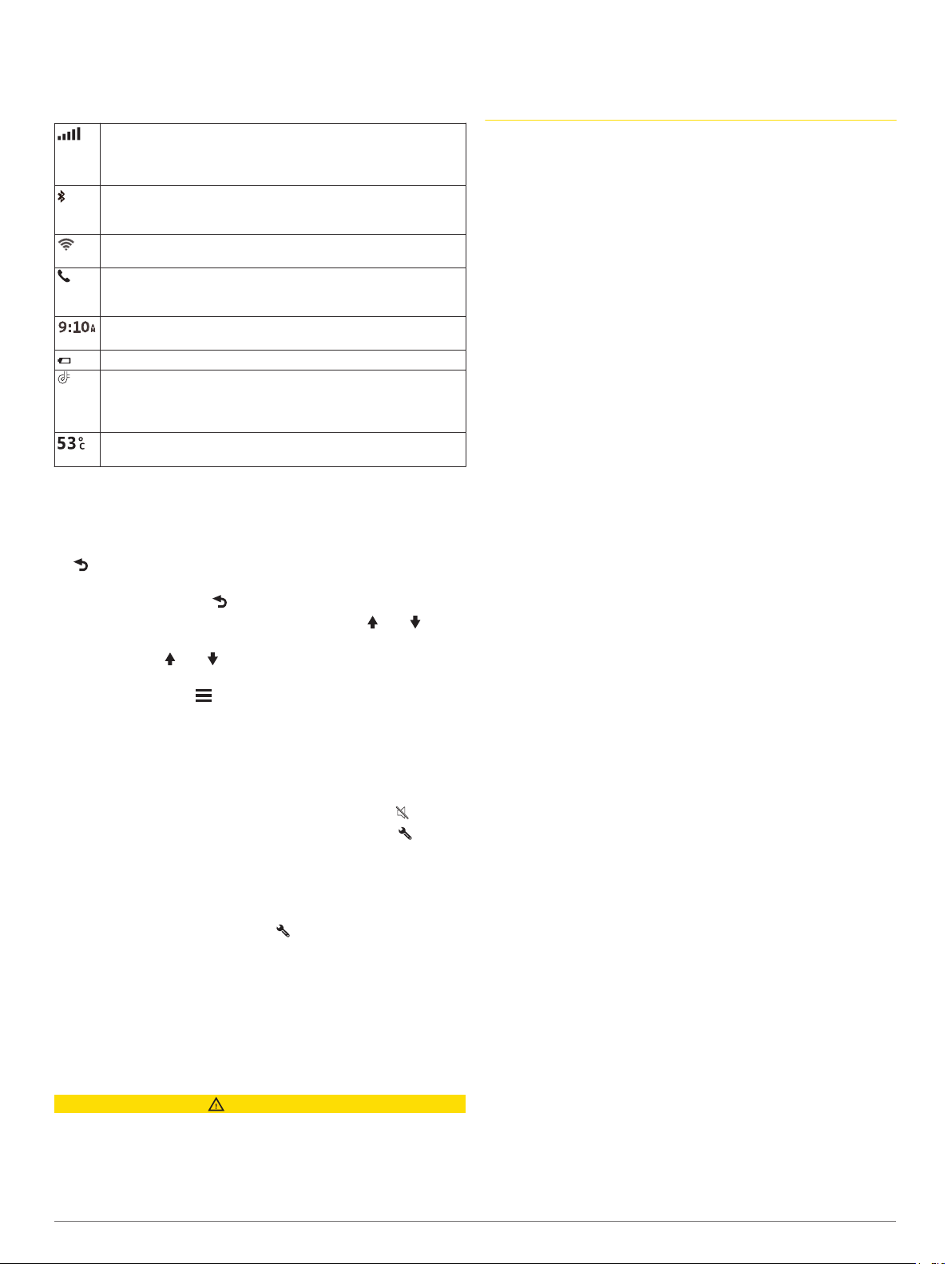
отображения информации о различных функциях
устройства. Некоторые значки можно выбирать, чтобы
изменить настройки или просмотреть дополнительную
информацию.
Состояние сигнала GPS. Удерживайте, чтобы просмотреть
точность определения местоположения на базе GPS и
информацию об используемых спутниках (Просмотр
состояния сигнала GPS, стр. 25).
Состояние технологии Bluetooth®. Выберите, чтобы просмотреть настройки Bluetooth (Настройки беспроводной сети,
стр. 20).
Уровень сигнала Wi-Fi. Выберите, чтобы изменить
настройки Wi-Fi (Настройки беспроводной сети, стр. 20).
Установлено подключение для совершения вызовов в
режиме «hands-free». Выберите, чтобы совершить телефонный вызов (Вызовы в режиме «hands-free», стр. 14).
Текущее время. Выберите, чтобы установить время
(Настройка времени, стр. 20).
Уровень заряда батареи.
Состояние подключения к приложению Garmin
Drive™. Цветной значок указывает, что подключение к
приложению установлено (Интерактивные службы,
трафик и функции смартфона, стр. 12).
Температура. Выберите, чтобы просмотреть прогноз
погоды (Просмотр прогноза погоды, стр. 17).
Экранные кнопки
Экранные кнопки предназначены для навигации по
страницам, меню и пунктам меню на устройстве.
• Чтобы вернуться на предыдущий экран меню, выберите
.
• Чтобы быстро перейти в главное меню, нажмите и
удерживайте кнопку .
• Для прокрутки списков или меню выберите или .
• Чтобы увеличить скорость прокрутки, нажмите и
удерживайте или .
• Чтобы открыть контекстное меню с опциями для текущего
экрана, выберите .
Регулировка громкости
Выберите Громкость.
1
Выберите один из вариантов.
2
• Измените уровень громкости при помощи ползунка.
• Чтобы отключить звук устройства, выберите .
• Для просмотра других параметров выберите .
Включение автонастройки громкости
Устройство может автоматически увеличивать или
уменьшать громкость в зависимости от уровня фонового
шума.
Выберите пункт Громкость > .
1
Выберите пункт Автонастройка громкости.
2
Регулировка яркости экрана
Выберите пункт Настройки > Экран > Яркость.
1
При помощи ползунка измените яркость экрана.
2
Функции оповещения водителя
ВНИМАНИЕ
Функции оповещения водителя и ограничения скорости
используются только в информационных целях. Эти
функции не отменяют необходимости соблюдать
требования соответствующих дорожных знаков и
руководствоваться соображениями безопасности и здравого
смысла во время движения.Компания Garmin® не несет
ответственности за штрафы и взыскания, получаемые при
несоблюдении правил дорожного движения и требований
дорожных знаков.
В устройстве предусмотрены функции, помогающие
повысить безопасность и эффективность управления
транспортным средством даже при езде по знакомой
местности. Для каждого оповещения устройство
воспроизводит звуковой сигнал или сообщение и
отображает информацию. Звуковые сигналы можно
включить или отключить для каждого типа оповещений
водителя. Некоторые оповещения доступны не во всех
регионах.
Школы: устройство воспроизводит звуковой сигнал и
отображает ограничение скорости (при его наличии) и
расстояние до расположенной впереди по маршруту
школы или участка, прилегающего к школьной
территории.
Снижение ограничения скорости: устройство
воспроизводит звуковой сигнал и отображает
предстоящее снижение ограничения скорости, чтобы
позволить водителю подготовиться к снижению скорости.
Превышение ограничения скорости: устройство
воспроизводит звуковой сигнал и отображает красную
рамку вокруг значка ограничения скорости при
превышении указанного ограничения для данной дороги.
Изменение ограничения скорости: устройство
воспроизводит звуковой сигнал и отображает
предстоящее ограничение скорости, чтобы позволить
водителю подготовиться к изменению скорости.
Неправильное направление на дороге с односторонним
движением: устройство воспроизводит сообщение и
отображает полноэкранное предупреждение в случае
движения в неправильном направлении по дороге с
односторонним движением. По краям экрана
отображается красная рамка и оповещение остается в
верхней части экрана до тех пор, пока транспортное
средство не покинет дорогу с односторонним движением
или не начнет двигаться в правильном направлении.
Железнодорожный переезд: устройство воспроизводит
звуковой сигнал и отображает расстояние до
железнодорожного переезда, расположенного впереди по
маршруту.
Животные на дороге: устройство воспроизводит звуковой
сигнал и отображает расстояние до участка,
расположенного впереди по маршруту, на котором
возможен выход животных на дорогу.
Опасные повороты: устройство воспроизводит звуковой
сигнал и отображает расстояние до опасного поворота
дороги.
Замедленное движение: устройство воспроизводит
звуковой сигнал и отображает расстояние до участка с
замедленным движением при приближении к нему с
более высокой скоростью. Для использования этой
функции устройство должно принимать данные о
дорожной обстановке (Трафик, стр. 15).
Предупреждение об усталости: устройство воспроизводит
звуковой сигнал и выводит информацию о предлагаемых
остановках для отдыха при движении без остановок на
протяжении более двух часов.
Включение или выключение звукового оповещения водителя
Звуковые сигналы можно включить или отключить для
каждого типа оповещений водителя. Визуальные
оповещения отображаются даже в случае отключения
сигналов.
2 Функции оповещения водителя
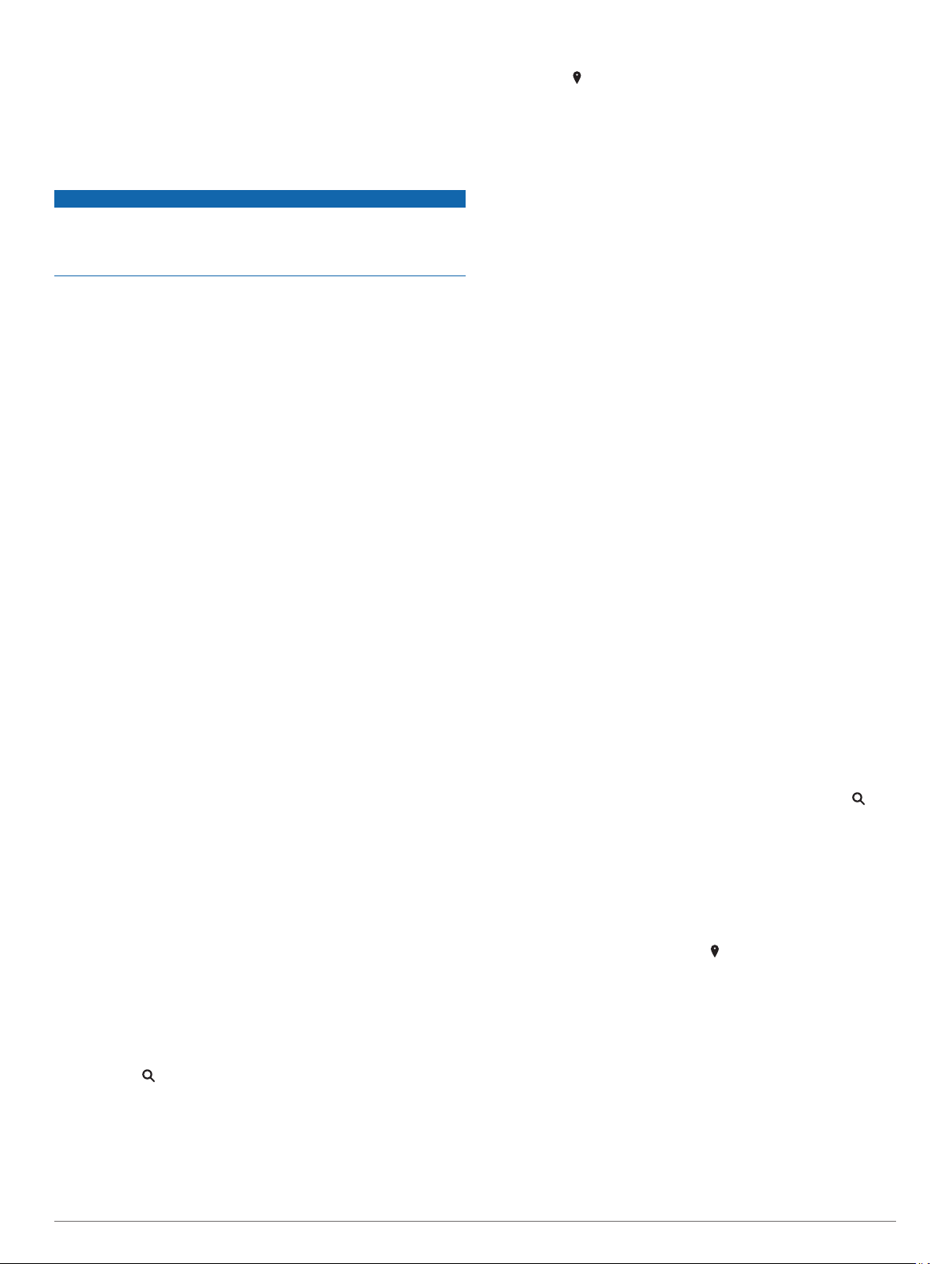
Выберите Настройки > Помощь водителю >
1
Оповещения водителя.
Установите или снимите флажки рядом с
2
соответствующими оповещениями.
Камеры контроля скорости и проезда на запрещающий сигнал светофора
УВЕДОМЛЕНИЕ
Компания Garmin не несет ответственности за точность и
последствия использования базы данных камер контроля
проезда на запрещающий сигнал светофора или камер
контроля скорости.
ПРИМЕЧАНИЕ. функция доступна не для всех регионов и
моделей устройства.
В некоторых регионах для некоторых моделей устройств
доступна информация о расположении камер контроля
скорости и проезда на запрещающий сигнал светофора.
Устройство предупреждает о приближении к указанной
камере контроля скорости или проезда на запрещающий
сигнал светофора.
• В некоторых регионах вы можете получать
интерактивные данные о камерах контроля скорости и
проезда на запрещающий сигнал светофора, подключив
свое устройство к смартфону с приложением Garmin
Drive.
• Можно использовать программное обеспечение Garmin
Express™ (garmin.com/express), чтобы обновить базу
данных камер на устройстве. Следует регулярно
обновлять устройство, чтобы получать самую актуальную
информацию о камерах.
• Для обновления базы данных о расположении камер
контроля скорости и проезда на запрещающий сигнал
светофора необходимо обладать действующей
подпиской, которая позволяет загружать и хранить
данные о камерах безопасности. Чтобы проверить
доступность такой информации и совместимость
устройства, либо приобрести подписку или однократное
обновление, посетите веб-сайт garmin.com/speedcameras.
Также вы можете приобрести карту с данными для
другого региона или в любое время продлить срок
действующей подписки.
ПРИМЕЧАНИЕ. в отдельных регионах в некоторые
комплекты с продуктами входят предварительно
загруженные данные с камер контроля скорости и
проезда на запрещающий сигнал светофора с
обновлениями, не требующими подписки.
Поиск и сохранение
местоположений
Загружаемые в устройство карты содержат данные о
местоположениях, таких как рестораны, гостиницы,
автосервисы, и подробную информацию об улицах. Меню
Куда? помогает найти пункт назначения, предоставляя
несколько способов для просмотра, поиска и сохранения
соответствующей информации.
В главном меню выберите пункт Куда?.
• Для быстрого поиска всех местоположений на устройстве
выберите Поиск (Поиск местоположения с помощью
строки поиска, стр. 3).
• Чтобы найти адрес, выберите Адрес (Поиск адреса,
стр. 3).
• Для просмотра или поиска предварительно загруженных
объектов по категориям выберите Категории (Поиск
местоположения по категории, стр. 4).
• Для поиска рядом с другим городом или областью
выберите рядом с текущей областью поиска
(Изменение области поиска, стр. 4).
• Для просмотра и изменения сохраненных
местоположений выберите Сохраненные (Сохранение
местоположений, стр. 7).
• Для просмотра местоположений, недавно выбранных в
результатах поиска, выберите Последнее (Просмотр
последних найденных местоположений, стр. 6).
• Для просмотра, поиска и выполнения чекина на объектах
Foursquare®, выберите пункт Foursquare® (Поиск
объектов Foursquare, стр. 5).
• Для навигации к определенным географическим
координатам выберите Координаты (Поиск
местоположения по координатам, стр. 6).
Поиск местоположения с помощью строки поиска
Строку поиска можно использовать для поиска
местоположений посредством ввода категории, названия
компании, адреса или города.
Выберите Куда?.
1
Выберите пункт Поиск в строке поиска.
2
Введите поисковый запрос полностью или частично.
3
Предложенные слова для поиска отобразятся под
строкой поиска.
Выберите один из вариантов:
4
• Для поиска предприятий определенного типа введите
категорию (например, "кинотеатры").
• Для поиска компании по названию введите все
название или его часть.
• Для поиска адреса рядом с вами введите название
улицы и номер дома.
• Для поиска адреса в другом городе введите название
улицы, номер дома, город и регион.
• Для поиска города введите название города и региона.
• Для поиска по координатам введите широту и долготу.
Выберите один из вариантов:
5
• Для поиска посредством поискового запроса выберите
запрос.
• Для поиска посредством ввода текста выберите .
При необходимости выберите нужное местоположение.
6
Поиск адреса
ПРИМЕЧАНИЕ. порядок выполнения действий может
отличаться в зависимости от того, какие картографические
данные загружены на устройство.
Выберите пункт Куда?.
1
При необходимости выберите Поиск рядом с: для
2
поиска рядом с другим городом или областью.
Выберите Адрес.
3
Для ввода адресных данных следуйте инструкциям на
4
экране.
Выберите нужный адрес.
5
Результаты поиска местоположения
По умолчанию результаты поиска местоположения
отображаются в виде списка, в котором ближайшее
местоположение указано сверху. Вы можете прокрутить
список вниз, чтобы просмотреть другие результаты поиска.
Поиск и сохранение местоположений 3
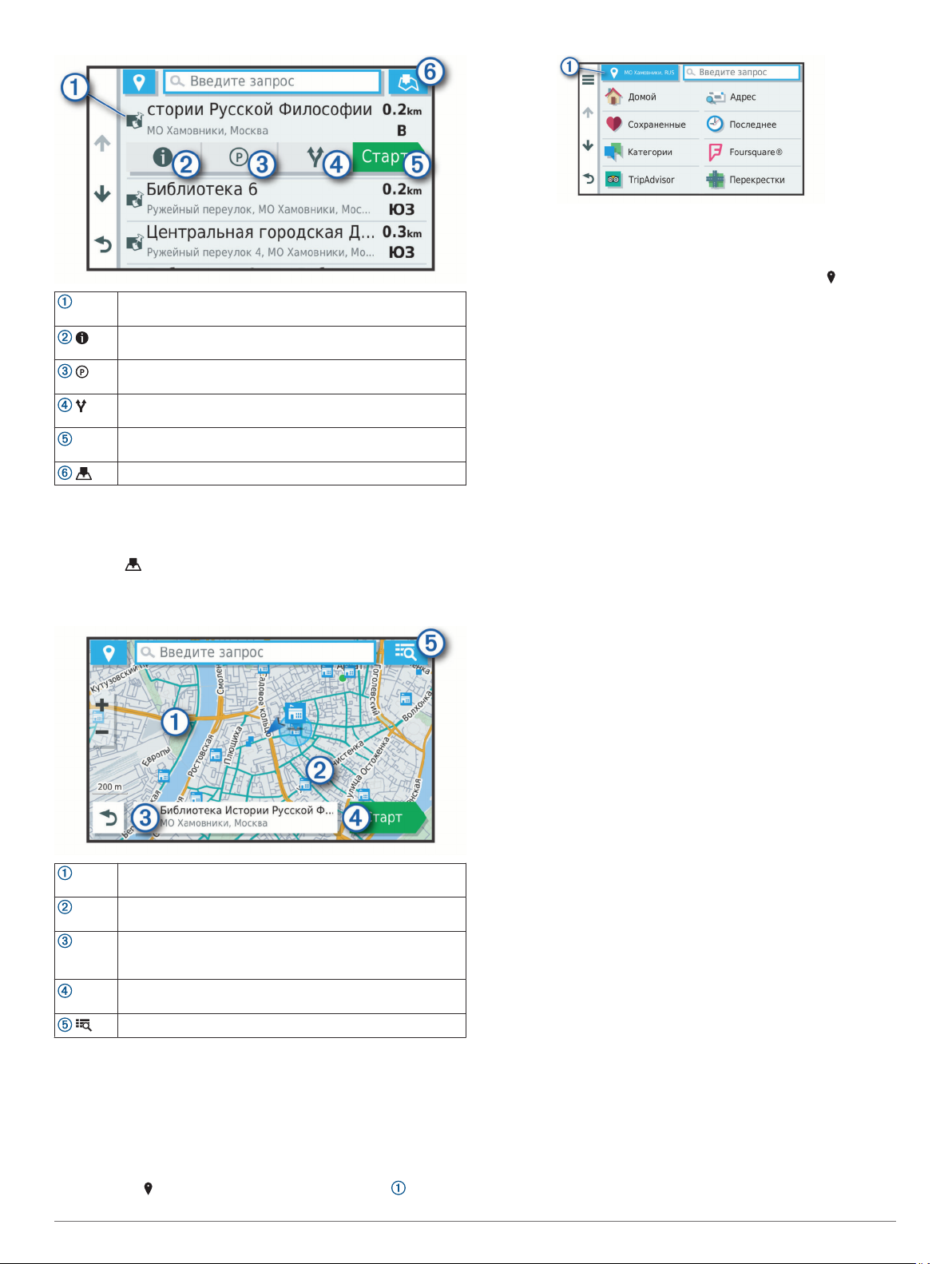
Выберите местоположение для просмотра меню параметров.
Старт!
Нажмите для просмотра подробной информации о
выбранном местоположении.
Нажмите для поиска мест парковки рядом с местоположением.
Нажмите для просмотра альтернативных маршрутов к
местоположениям.
Нажмите для запуска навигации к местоположению по
рекомендуемому маршруту.
Нажмите для просмотра результатов поиска на карте.
Результаты поиска местоположения на карте
Результаты поиска местоположения можно просмотреть не
только в списке, но и на карте.
Выберите в списке результатов поиска местоположений.
Ближайшее местоположение отображается в центре карты,
а основная информация о выбранном местоположении
отображается в нижней части карты.
Переместите карту для просмотра дополнительных
результатов поиска.
Дополнительные результаты поиска. Выберите для
просмотра другого местоположения.
Сводка о выбранном местоположении. Нажмите для
просмотра подробной информации о выбранном местоположении.
Старт!
Нажмите для запуска навигации к местоположению по
рекомендуемому маршруту.
Нажмите для просмотра результатов поиска в списке.
Изменение области поиска
По умолчанию устройство выполняет поиск мест рядом с
вашим текущим местоположением. Также можно выполнять
поиск в других областях, например, рядом с местом
назначения, рядом с другим городом или вдоль активного
маршрута.
Выберите пункт Куда?.
1
Выберите рядом с текущей областью поиска .
2
Выберите область поиска.
3
При необходимости следуйте инструкциям на экране,
4
чтобы выбрать определенное местоположение.
Выбранная область поиска отображается рядом с . При
поиске места с использованием каких-либо параметров из
меню Куда? устройство сначала предлагает места рядом с
этой областью.
Объект
Объект — это место, которое может оказаться интересным
или полезным для пользователя. Объекты организованы по
категориям и могут быть представлены популярными
пунктами назначения поездок, такими как заправочные
станции, рестораны, гостиницы и центры развлечений.
Поиск местоположения по категории
Выберите пункт Куда?.
1
Укажите нужную категорию или выберите пункт
2
Категории.
Если необходимо, выберите подкатегорию.
3
Выберите нужное местоположение.
4
Поиск по категории
Если поиск объектов уже выполнялся, в некоторых
категориях может отображаться список быстрого поиска, в
котором показаны последние четыре выбранных пункта
назначения.
Выберите пункт Куда? > Категории.
1
Выберите категорию.
2
Выберите один из следующих вариантов:
3
• Выберите пункт назначения в списке быстрого поиска
в правой части экрана.
В списке быстрого поиска указан список последних
найденных местоположений в выбранной категории.
• Выберите подкатегорию, если необходимо, и
выберите пункт назначения.
Поиск национальных парков
Модели устройств, оснащенные картами для Северной
Америки или США, также содержат подробную информацию
о национальных парках США. Вы можете проложить
маршрут к национальному парку или к какому-либо месту в
национальном парке.
Выберите Куда? > Национальные парки.
1
Отобразится список национальных парков, в котором
ближайший парк указан сверху.
Выберите Поиск и введите название парка или его часть,
2
чтобы сузить результаты (необязательно).
Выберите национальный парк.
3
Под названием парка отображается список категорий
местоположений с интересными объектами и удобствами
парка.
Выберите один из следующих вариантов:
4
• Чтобы начать навигацию к выбранному парку, нажмите
Старт!.
4 Поиск и сохранение местоположений

• Чтобы просмотреть дополнительную информацию о
парке или ознакомиться с его интересными объектами
и удобствами, выберите .
• Для быстрого поиска местоположения в парке
выберите категорию из списка, расположенного под
названием парка, а затем выберите местоположение.
Обзор интересных объектов и удобств национального парка
Вы можете ознакомиться с подробной информацией об
интересных объектах и удобствах, доступных внутри
национального парка, и выполнить навигацию к
определенным местам в парке. Например, можно искать
кемпинги, достопримечательности, информационнотуристические центры и популярные интересные места.
Выберите национальный парк из результатов поиска
1
местоположений, а затем выберите .
Выберите Подробные свед. об этом парке.
2
Появится список категорий интересных объектов и
удобств парка.
Выберите категорию.
3
Выберите местоположение, а затем выберите Старт!.
4
Поиск объектов HISTORY
ПРИМЕЧАНИЕ. эта функция поддерживается не на всех
моделях устройства и не для всех регионов карт.
Ваше устройство содержит данные об объектах HISTORY,
которые позволяют находить достопримечательности и
интересные места, а также узнавать о таких объектах, как
исторические здания, памятники, музеи и знаменитые
исторические места.
Выберите Куда? > History®.
1
Выберите категорию.
2
Выберите нужное местоположение.
3
Выберите для просмотра фотографии и краткого
4
описания истории местоположения.
®
Foursquare
Foursquare — это социальная сеть на базе службы
определения местоположения. В устройстве содержатся
предварительно загруженные данные об объектах
Foursquare, обозначаемых с помощью логотипа Foursquare в
результатах поиска местоположений.
Вы можете подключиться к учетной записи Foursquare с
помощью приложения Garmin Drive на совместимом
смартфоне. Это позволит просматривать сведения о
местоположении Foursquare, выполнять чекин в
определенном местоположении и производить поиск
объектов в интерактивной базе данных Foursquare.
Подключение к учетной записи Foursquare
Прежде чем использовать данную функцию, необходимо
подключить устройство к поддерживаемому смартфону с
приложением Garmin Drive (Интерактивные службы,
трафик и функции смартфона, стр. 12).
На смартфоне откройте приложение Garmin Drive.
1
Выберите > Foursquare® > Войти.
2
Укажите учетные данные для Foursquare.
3
Поиск объектов Foursquare
Предусмотрена возможность поиска объектов Foursquare,
загруженных на устройство. При подключении устройства к
учетной записи Foursquare с помощью приложения Garmin
Drive поиск позволяет получать наиболее актуальные
результаты из интерактивной базы данных Foursquare и
пользовательские результаты из учетной записи Foursquare
(Подключение к учетной записи Foursquare, стр. 5).
Выберите Куда? > Категории > Foursquare®.
Просмотр сведений о местоположении из Foursquare
Прежде чем использовать данную функцию, необходимо
подключить устройство к учетной записи Foursquare с
помощью приложения Garmin Drive (Подключение к учетной
записи Foursquare, стр. 5).
Вы можете просмотреть подробную информацию о
местоположении Foursquare, такую как оценки
пользователей, информация о прейскуранте ресторанов и
часы работы.
Выберите объект Foursquare из результатов поиска.
1
Выберите .
2
Чекин в Foursquare
Прежде чем использовать данную функцию, необходимо
подключить устройство к учетной записи Foursquare с
помощью приложения Garmin Drive (Подключение к учетной
записи Foursquare, стр. 5).
Выберите Приложения > Foursquare® > Отметиться.
1
Выберите нужный объект.
2
Выберите > Отметиться.
3
TripAdvisor
Ваше устройство содержит информацию об объектах и
рейтингах TripAdvisor.Рейтинги TripAdvisor автоматически
отображаются в списке результатов поиска для
соответствующих объектов. Можно также найти ближайшие
объекты TripAdvisor и сортировать их по расстоянию или
популярности.
Поиск объектов TripAdvisor
Выберите Куда? > Категории > TripAdvisor.
1
Выберите категорию.
2
Отображается список ближайших объектов TripAdvisor
для указанной категории.
Выберите Сортировка результатов поиска для
3
сортировки результатов поиска по расстоянию или
популярности (дополнительно).
®
Навигация к объектам, расположенным в одном месте назначения
ПРИМЕЧАНИЕ. данная функция может быть доступна не во
всех регионах и моделях продукта.
Предусмотрена возможность создания маршрута к объекту
(POI), находящемуся в крупном месте назначения, такому
как магазин в торговом центре или определенный терминал
в аэропорту.
Выберите Куда? > Поиск.
1
Выберите один из следующих вариантов:
2
• Чтобы выполнить поиск места назначения, введите
имя или адрес места назначения, выберите и
перейдите к шагу 3.
• Чтобы выполнить поиск объекта, введите имя объекта,
выберите и перейдите к шагу 5.
Выберите место назначения.
3
Под местом назначения отображается список категорий,
таких как рестораны, прокат автомобилей или
терминалы.
Выберите категорию.
4
Выберите объект и нажмите Старт!.
5
Устройство прокладывает маршрут к месту парковки или
входу в место назначения, ближайшему к объекту. Когда вы
прибудете в пункт назначения, рекомендуемое место
парковки будет указано клетчатым флажком.
Местоположение объекта в месте назначения указывается с
помощью точки с названием.
Поиск и сохранение местоположений 5
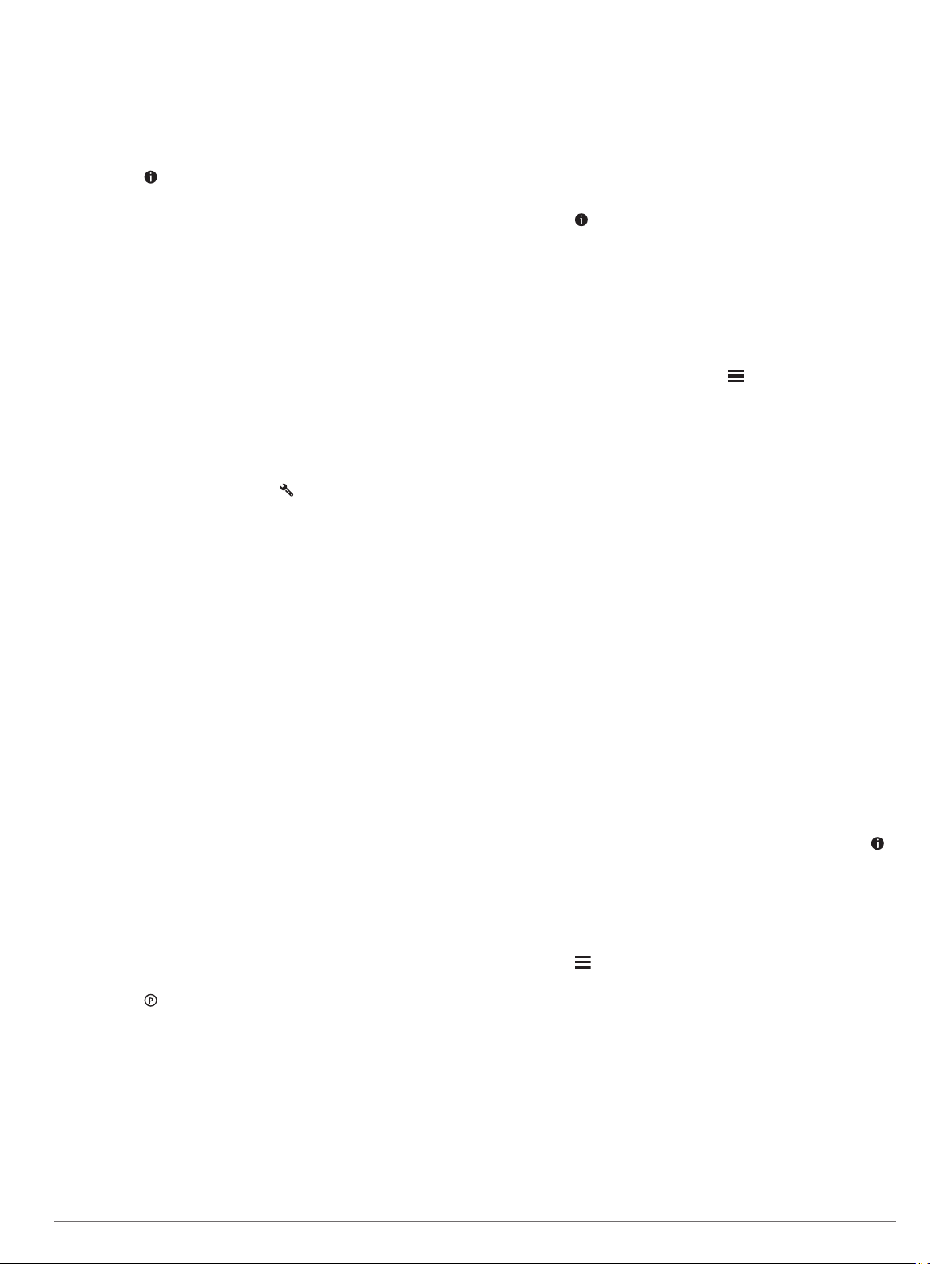
Обзор места назначения
ПРИМЕЧАНИЕ. данная функция может быть доступна не во
всех регионах и моделях продукта.
Можно просмотреть полный список объектов,
расположенных в каждом месте назначения.
Выберите место назначения.
1
Выберите > Исследовать это место.
2
Инструменты поиска
Инструменты поиска позволяют искать места
определенного типа при помощи экранных подсказок.
Поиск перекрестка
Предусмотрена возможность поиска перекрестка или
развязки двух улиц, шоссе или прочих дорог.
Выберите пункт Куда? > Категории > Перекрестки.
1
Для ввода информации об улице следуйте инструкциям
2
на экране.
Выберите перекресток.
3
Поиск местоположения по координатам
Устройство позволяет находить нужные местоположения по
их широте и долготе.
Выберите Куда? > Координаты.
1
При необходимости выберите и измените формат
2
координат или датум.
Введите координаты широты и долготы.
3
Выберите пункт На карте.
4
Стоянки
Устройство Garmin DriveSmart содержит подробные данные
о стоянках, которые можно использовать для поиска
ближайшей стоянки с расчетом вероятности наличия
доступных мест стоянки, типа зоны парковки, стоимости или
разрешенных способов оплаты.
ПРИМЕЧАНИЕ. подробные данные о стоянках доступны не
во всех регионах или местах стоянки.
Поиск стоянки рядом с текущим местоположением
Выберите Куда? > Категории > Стоянки.
1
Выберите Фильтр стоянок, затем выберите фильтрацию
2
одной или нескольких категорий, типов, цен или способов
оплаты (дополнительно).
ПРИМЕЧАНИЕ. подробные данные о стоянках доступны
не во всех регионах или местах стоянки.
Выберите место стоянки.
3
Выберите Старт!.
4
Поиск стоянки рядом с указанным местоположением
Выполните поиск местоположения.
1
Выберите местоположение из списка результатов поиска
2
местоположения.
Выберите .
3
Отображается список мест стоянок, находящихся рядом с
выбранным местоположением.
Выберите Фильтр стоянок, затем выберите фильтрацию
4
одной или нескольких категорий, типов, цен или способов
оплаты (дополнительно).
ПРИМЕЧАНИЕ. подробные данные о стоянках доступны
не во всех регионах или местах стоянки.
Выберите место стоянки.
5
Выберите Старт!.
6
Цвета и значки, используемые в обозначениях стоянок
Места стоянок с подробными сведениями о парковке имеют
цветовую кодировку для указания вероятности успешного
поиска стоянки. Символы отображают тип парковки (улица
или автостоянка), информацию о средней стоимости и
способ оплаты.
На устройстве можно просматривать обозначения,
используемые для цветов и символов.
Выберите в списке результатов поиска стоянок.
Просмотр последних найденных местоположений
На устройстве сохраняется информация о 50 последних
найденных местоположениях.
Выберите Куда? > Последнее.
Очистка списка последних найденных объектов
Выберите Куда? > Последнее > > Очистить > Да.
Просмотр данных о текущем местоположении
При помощи функции "Где я?" можно просмотреть сведения
о текущем местоположении. При необходимости эта
функция поможет вам сообщить спасательной службе о
вашем местонахождении.
На странице карты выберите автомобиль.
Поиск экстренных служб и заправочных станций
С помощью функции «Где я?» можно найти ближайшие
больницы, отделения полиции и заправочные станции.
На странице карты выберите автомобиль.
1
Выберите Больницы, Полицейские участки, Топливо
2
или Техпомощь.
ПРИМЕЧАНИЕ. некоторые категории служб доступны не
во всех регионах.
Отобразится список местоположений для выбранной
службы. Ближайшие местоположения отображаются
вверху списка.
Выберите нужное местоположение.
3
Выберите один из следующих вариантов:
4
• Для навигации к указанному местоположению
выберите Старт!.
• Чтобы просмотреть номер телефона и другие
подробные сведения о местоположении, выберите .
Поиск направлений к текущему местоположению
Если вам необходимо объяснить кому-либо путь к вашему
текущему местоположению, на устройстве можно
просмотреть список направлений.
На странице карты выберите автомобиль.
1
Выберите > Движ. к моему местоп..
2
Выберите место старта.
3
Выберите пункт Выбрать.
4
Добавление кнопки быстрого доступа
В меню "Куда?" можно добавлять кнопки быстрого доступа.
Каждая такая кнопка может указывать на местоположение,
категорию или инструмент поиска.
В меню "Куда?" можно добавлять до 36 кнопок быстрого
доступа.
Выберите пункт Куда? > Добавить ярлык.
1
Выберите элемент.
2
6 Поиск и сохранение местоположений
 Loading...
Loading...