Garmin DriveSmart 55 User manual [hu]
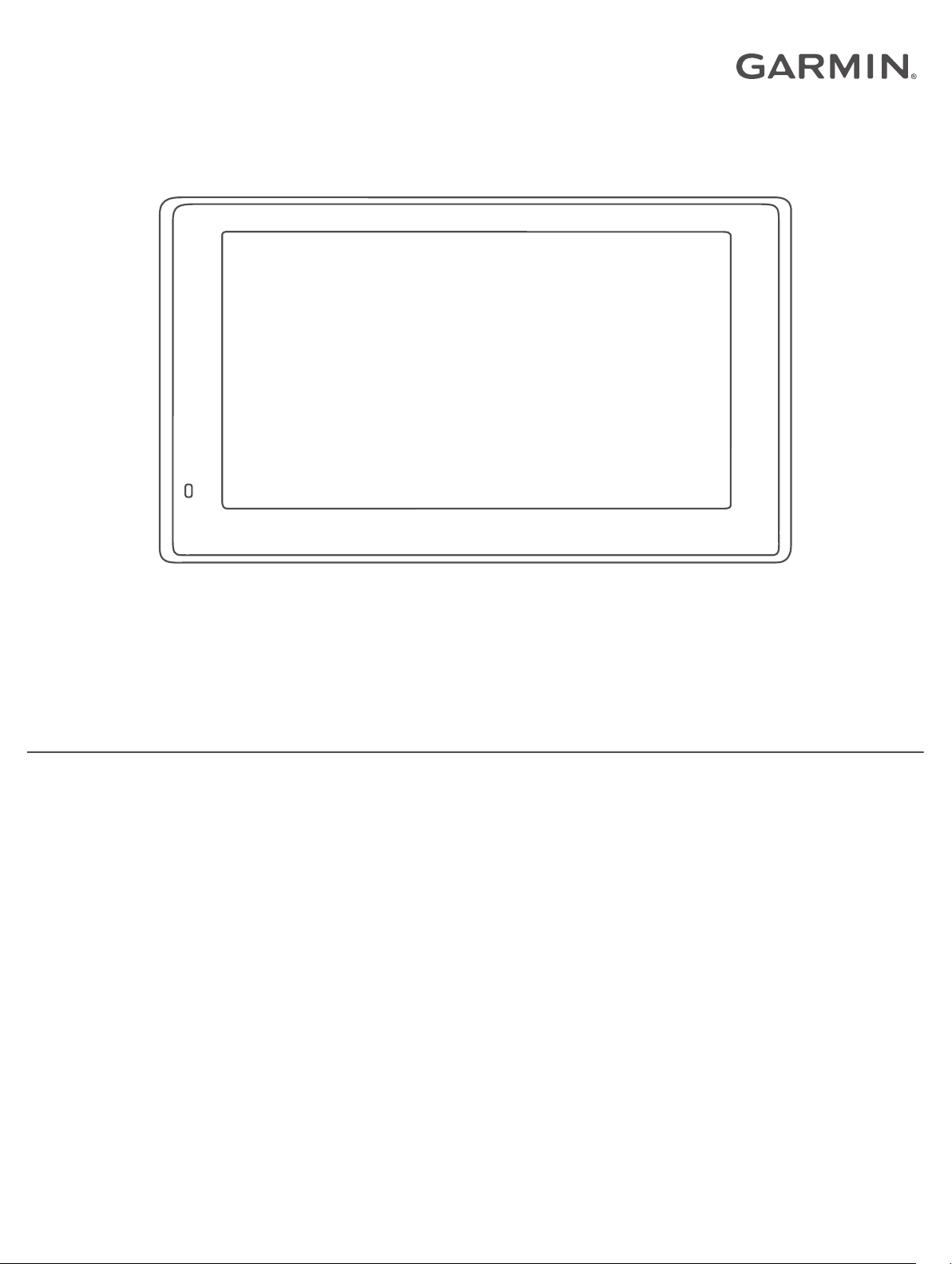
GARMIN DRIVESMART™ 55/65/71
Felhasználói kézikönyv
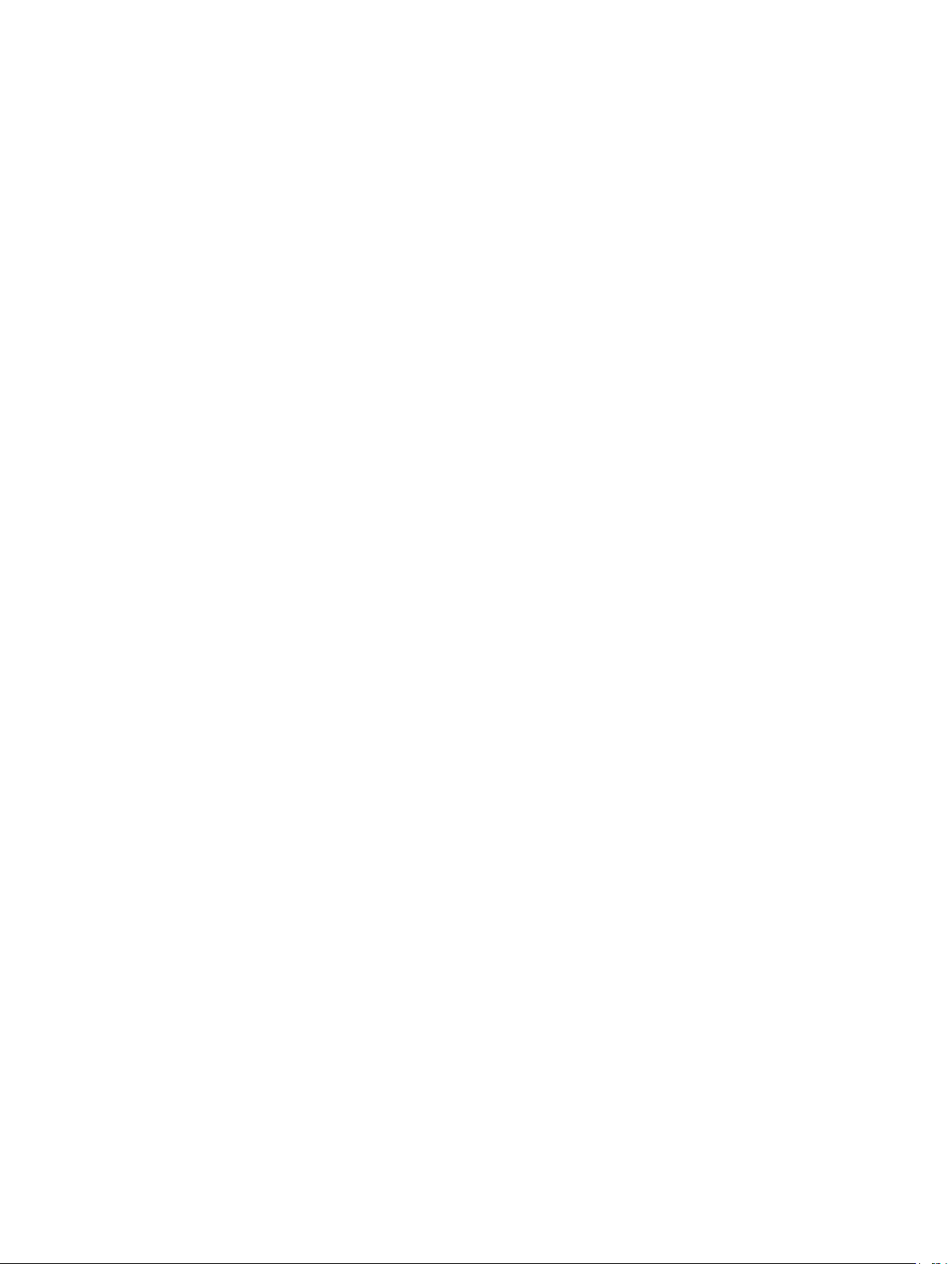
© 2019 Garmin Ltd. vagy leányvállalatai
Minden jog fenntartva. A szerzői jogi törvények értelmében ez a kézikönyv a Garmin írásos beleegyezése nélkül sem részletében, sem egészében nem másolható. A Garmin fenntartja a jogot
termékei módosítására vagy tökéletesítésére, valamint a jelen kézkönyv tartalmának módosítására anélkül, hogy bármilyen értesítési kötelezettsége lenne személyek vagy szervezetek felé. A
termékkel kapcsolatban az aktuális frissítéseket és a használatával kapcsolatos információkat a www.garmin.com oldalon találja.
A Garmin® és a Garmin embléma a Garmin Ltd. vagy leányvállalatainak az Egyesült Államokban és más országokban bejegyzett védjegye. Ezek a védjegyek a Garmin kifejezett engedélye
nélkül nem használhatók.
A Garmin DriveSmart™, a Garmin Express™ és a myTrends™ a Garmin Ltd. vagy leányvállalatainak bejegyzett védjegyei. Ezek a védjegyek a Garmin kifejezett engedélye nélkül nem
használhatók.
Az Android™ a Google Inc. bejegyzett védjegye. Az Apple® és a Mac® az Apple Inc. bejegyzett védjegye az Egyesült Államokban és más országokban. A Bluetooth® kifejezésvédjegy és
emblémák a Bluetooth SIG, Inc. tulajdonai, amelyeket a Garmin engedéllyel használ. A Foursquare® a Foursquare Labs, Inc. az Egyesült Államokban és más országokban bejegyzett védjegye.
A microSD® és a microSDHC logó az SD-3C, LLC védjegyei. A TripAdvisor® a TripAdvisor LLC bejegyzett védjegye. A Windows®, a Windows Vista® és a Windows XP® a Microsoft Corporation
bejegyzett védjegyei az Egyesült Államokban és más országokban.
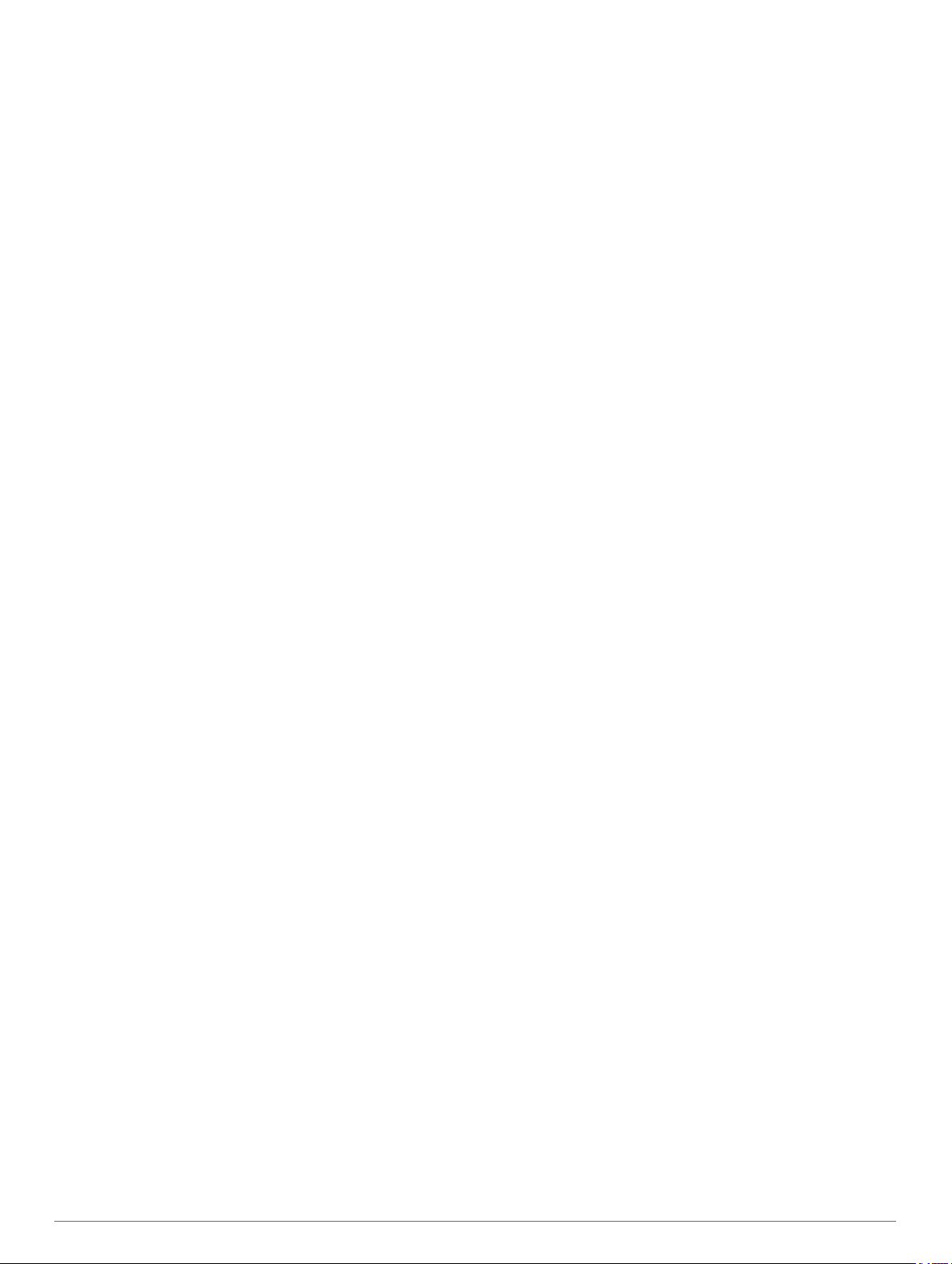
Tartalomjegyzék
Első lépések.................................................................... 1
A Garmin DriveSmart 55/65/71 készülék áttekintése................. 1
A Garmin DriveSmart eszköz beszerelése és töltése a
járműben..................................................................................... 1
A készülék be- és kikapcsolása.................................................. 1
GPS-jelek keresése.................................................................... 1
Az állapotsoron levő ikonok........................................................ 1
A képernyőn megjelenő gombok használata.............................. 2
A hangerő beállítása................................................................... 2
Automatikus hangerő engedélyezése.................................... 2
A képernyő fényerejének beállítása........................................... 2
A vezető figyelmét felkeltő funkciók és
figyelmeztetések............................................................. 2
A vezetőnek szóló, hallható figyelmeztetések engedélyezése és
letiltása........................................................................................2
Jelzőlámpába telepített és sebességmérő kamerák.................. 2
Helyek keresése és mentése......................................... 3
Hely keresése a keresősáv használatával................................. 3
Cím keresése..............................................................................3
Helykeresési eredmények.......................................................... 3
Helykeresési eredmények a térképen....................................3
Keresési terület módosítása....................................................... 4
Érdekes helyek........................................................................... 4
Hely keresése kategória szerint............................................. 4
Nemzeti parkok keresése...................................................... 4
HISTORY® Érdekes helyek keresése................................... 4
Foursquare.............................................................................4
TripAdvisor®.......................................................................... 5
Érdekes helyekre navigálás egy helyszínen belül................. 5
Keresési eszközök...................................................................... 5
Útkereszteződés keresése.....................................................5
Hely keresése koordináták használatával............................. 5
Parkoló........................................................................................5
Parkolóhely keresése az aktuális hely közelében................. 5
Parkoló keresése megadott hely közelében.......................... 5
Parkolási színek és parkolási szimbólumok...........................6
Legutóbb talált helyek megkeresése.......................................... 6
A legutóbbi helytalálatok listájának törlése............................ 6
Az aktuális hely adatainak megtekintése.................................... 6
A segélyszolgálatok és az üzemanyag-fogyasztás
keresése................................................................................ 6
Útvonal mutatása a jelenlegi helyhez.................................... 6
Parancsikon hozzáadása........................................................... 6
Parancsikon eltávolítása........................................................ 6
Helyek mentése.......................................................................... 6
Hely mentése......................................................................... 6
Az aktuális hely mentése....................................................... 6
Mentett hely szerkesztése..................................................... 6
Kategóriák hozzárendelése egy elmentett helyhez............... 6
Mentett hely törlése................................................................6
Navigálás az úti célhoz.................................................. 7
Útvonalak.................................................................................... 7
Útvonal indítása.......................................................................... 7
Útvonal indítása a térkép használatával................................ 7
Kiindulási helyre utazás......................................................... 7
Az útvonal a térképen................................................................. 7
Aktív sávinformáció................................................................ 7
Kanyarok és irányok megtekintése........................................ 7
A teljes útvonal megjelenítése a térképen............................. 8
Megérkezés az úti célhoz........................................................... 8
Parkolás az úti cél közelében................................................ 8
Az aktív útvonal módosítása....................................................... 8
Hely hozzáadása az útvonalhoz............................................ 8
Az útvonal alakítása
Kerülőút tétele........................................................................ 8
Az útvonal-tervezési mód módosítása................................... 8
Útvonal leállítása........................................................................ 8
Javasolt útvonalak használata.................................................... 9
Forgalmi akadályok, díjak és területek elkerülése...................... 9
Forgalmi akadályok elkerülése az útvonalon......................... 9
Fizetős utak elkerülése.......................................................... 9
Útdíjmatricák elkerülése.........................................................9
Útjellemzők elkerülése........................................................... 9
Környezetvédelmi zónák elkerülése...................................... 9
Egyéni elkerülések................................................................. 9
Navigálás légvonalban............................................................. 10
............................................................... 8
A térkép használata...................................................... 10
Térképeszközök........................................................................10
Térképeszköz megtekintése................................................ 10
Következik................................................................................ 10
Közelgő helyek megtekintése.............................................. 10
A következő útszakasz kategóriáinak testreszabása.......... 10
Városok a közelben.................................................................. 10
Közelgő városok és kijárati szolgáltatások megtekintése.... 11
Útadatok................................................................................... 11
A térkép útadatainak megjelenítése.................................... 11
Útadatok oldal megjelenítése.............................................. 11
Az útnapló megjelenítése.................................................... 11
Útadatok nullázása.............................................................. 11
Soron következő forgalmi események megjelenítése.............. 11
Forgalom megtekintése a térképen..................................... 11
Közlekedési események keresése...................................... 11
A térkép testreszabása............................................................. 11
A térképrétegek testre szabása........................................... 11
Térkép-adatmezők módosítása........................................... 11
A térkép perspektívájának módosítása................................ 11
Élő szolgáltatások, forgalom és okostelefonos
funkciók......................................................................... 12
Párosítás okostelefonnal.......................................................... 12
A Bluetooth funkciók letiltása (Android™)........................... 12
A Bluetooth funkciók letiltása (iPhone®).............................. 12
Bluetooth funkció állapotjelző ikonok........................................ 12
Intelligens értesítések............................................................... 12
Értesítések fogadása........................................................... 13
Az értesítések listájának megtekintése................................ 13
Navigálás címre vagy helyszínhez a Garmin Drive alkalmazás
segítségével..............................................................................13
Szabadkezes hívás...................................................................13
Hívás kezdeményezése....................................................... 13
Hívás fogadása.................................................................... 14
A híváslista használata........................................................ 14
Hívás közbeni opciók........................................................... 14
Otthoni telefonszám elmentése........................................... 14
Párosított telefon törlése........................................................... 14
Közlekedés.................................................................... 14
Közlekedési adatok fogadása az okostelefon használatával... 14
Közlekedési adatok fogadása közlekedésiadat-vevővel.......... 14
Előfizetések a forgalmiadat-vevőhöz................................... 14
Közlekedés engedélyezése...................................................... 15
Forgalom megtekintése a térképen.......................................... 15
Közlekedési események keresése...................................... 15
Hangvezérlés................................................................ 15
Aktiválószó beállítása............................................................... 15
A hangvezérlés aktiválása........................................................ 15
Hangvezérlési tippek................................................................ 15
Útvonal megkezdése hangvezérléssel..................................... 15
Utasítások némítása................................................................. 15
Hangvezérlés............................................................................ 16
Tartalomjegyzék i
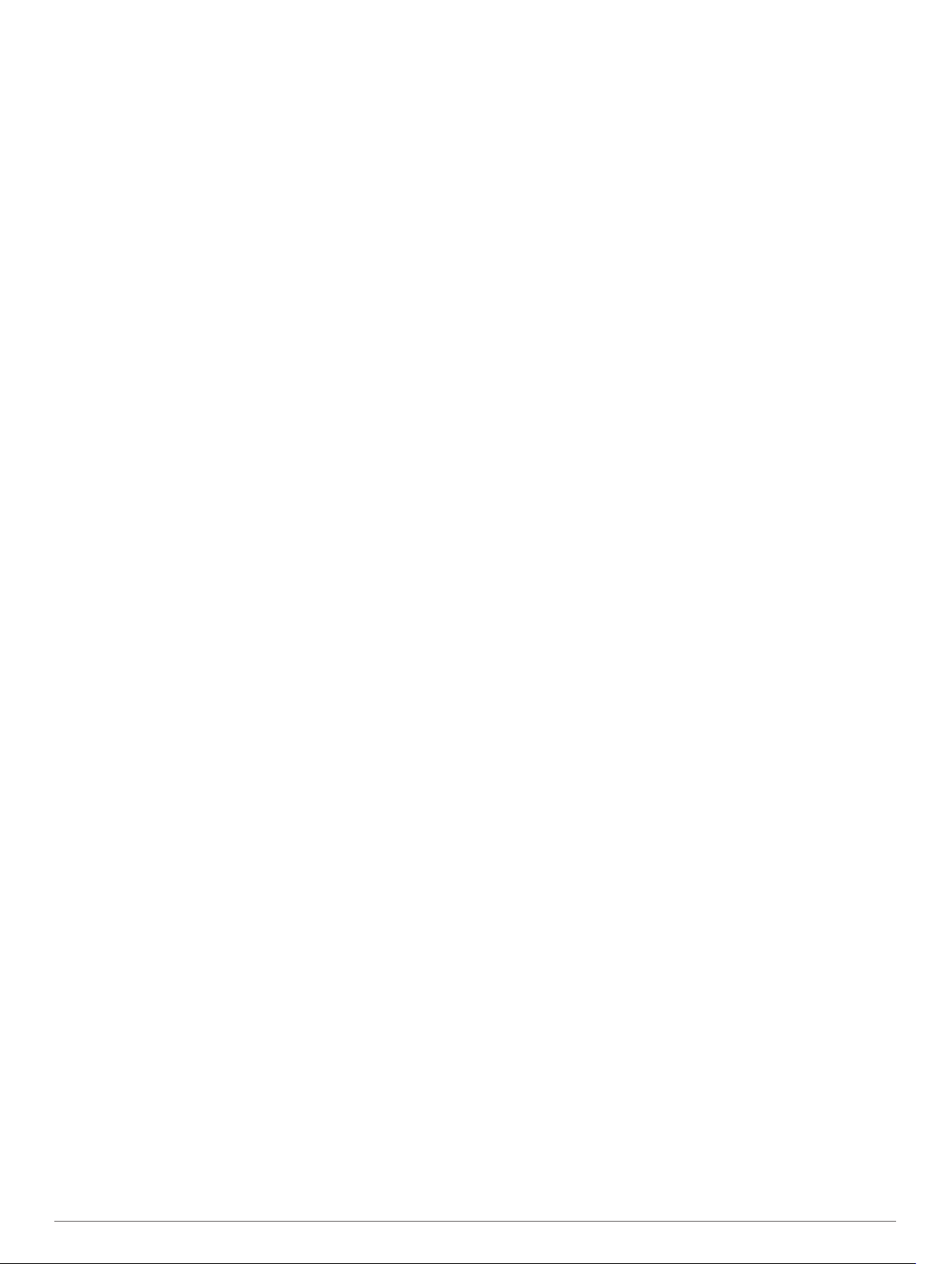
A hangvezérlés beállítása.................................................... 16
A Hangvezérlés funkció használata..................................... 16
Hangvezérlési tippek............................................................16
Az alkalmazások használata....................................... 16
A Felhasználói kézikönyv megtekintése a készüléken............. 16
Az időjárás-előrejelzés megtekintése....................................... 16
Időjárás megtekintése egy másik város közelében............. 16
Az időjárási radarkép megtekintése..................................... 16
Időjárási figyelmeztetések megtekintése............................. 16
Útviszonyok ellenőrzése...................................................... 16
Utazástervező........................................................................... 16
Utazás tervezése................................................................. 16
Helyszínek szerkesztése és átrendezése az utazás
során.................................................................................... 17
Látnivalók felfedezése az utazás során............................... 17
Utazás útvonalopcióinak módosítása.................................. 17
Navigálás mentett úton........................................................ 17
Aktív útvonal szerkesztése és mentése............................... 17
photoLive forgalmi kamerák......................................................17
photoLive forgalmi kamerák megtekintése és mentése....... 17
photoLive forgalmi kamerák megtekintése a térképen........ 17
Forgalmi kamera mentése................................................... 17
Korábbi útvonalak és úti célok megtekintése........................... 17
Garmin DriveSmart beállítások................................... 18
Térkép- és járműbeállítások..................................................... 18
Térképek engedélyezése..................................................... 18
Navigációs beállítások.............................................................. 18
Tervezési mód beállítások................................................... 18
Szimulált hely beállítása...................................................... 18
Vezeték nélküli hálózati beállítások.......................................... 18
Vezetői asszisztencia beállításai.............................................. 18
Közeledési figyelmeztetések beállításai.............................. 18
A tolatókamera beállításai........................................................ 18
Megjelenítési beállítások.......................................................... 19
Forgalombeállítások................................................................. 19
Mértékegység- és időbeállítások.............................................. 19
Az idő beállítása...................................................................19
Nyelvi és billentyűzetbeállítások............................................... 19
Készülék- és adatvédelmi beállítások...................................... 19
Az adatok és beállítások alaphelyzetbe állítása.................. 19
"Eszközadatok"............................................................ 19
Szabályozó és megfelelőségi információk megjelenítése........ 19
Specifikációk............................................................................. 20
A készülék töltése..................................................................... 20
A készülék karbantartása............................................ 20
Garmin Támogatóközpont........................................................ 20
Térkép- és szoftverfrissítések................................................... 20
Csatlakozás Wi‑Fi-hálózathoz............................................. 20
Térkép- és szoftverfrissítés Wi‑Fi-hálózaton........................20
Térkép- és szoftverfrissítés a Garmin Express szoftverrel.. 20
A készülék karbantartása......................................................... 21
A külső borítás tisztítása...................................................... 21
Az érintőképernyő tisztítása................................................. 21
A lopás elkerülése érdekében............................................. 21
A készülék újraindítása............................................................. 21
A készülék, a tartó és a tapadókorong eltávolítása.................. 21
Az eszköz eltávolítása a tartóból......................................... 21
A tartó eltávolítása a tapadókorongról................................. 21
A tapadókorong eltávolítása a szélvédőről.......................... 21
A biztosíték cseréje a jármű tápkábelénél................................ 21
Hibaelhárítás................................................................. 22
A tapadókorong nem marad rajta a szélvédőn......................... 22
A készülék nem fogadja a műholdas jeleket............................ 22
A készülék nem töltődik a járművemben.................................. 22
Az akkumulátor viszonylag hamar lemerül
A készülék nem csatlakozik a telefonhoz................................. 22
............................... 22
Függelék........................................................................ 22
Memóriakártya behelyezése térképek és adatok számára...... 22
Adatkezelés.............................................................................. 22
A memóriakártyák ismertetése............................................ 22
A készülék számítógéphez történő csatlakoztatása............ 22
Adatok átvitele a számítógépről........................................... 23
Az USB-kábel leválasztása.................................................. 23
A GPS-jel állapotának megjelenítése....................................... 23
További térképek vásárlása...................................................... 23
Kiegészítők vásárlása............................................................... 23
Tárgymutató.................................................................. 24
ii Tartalomjegyzék
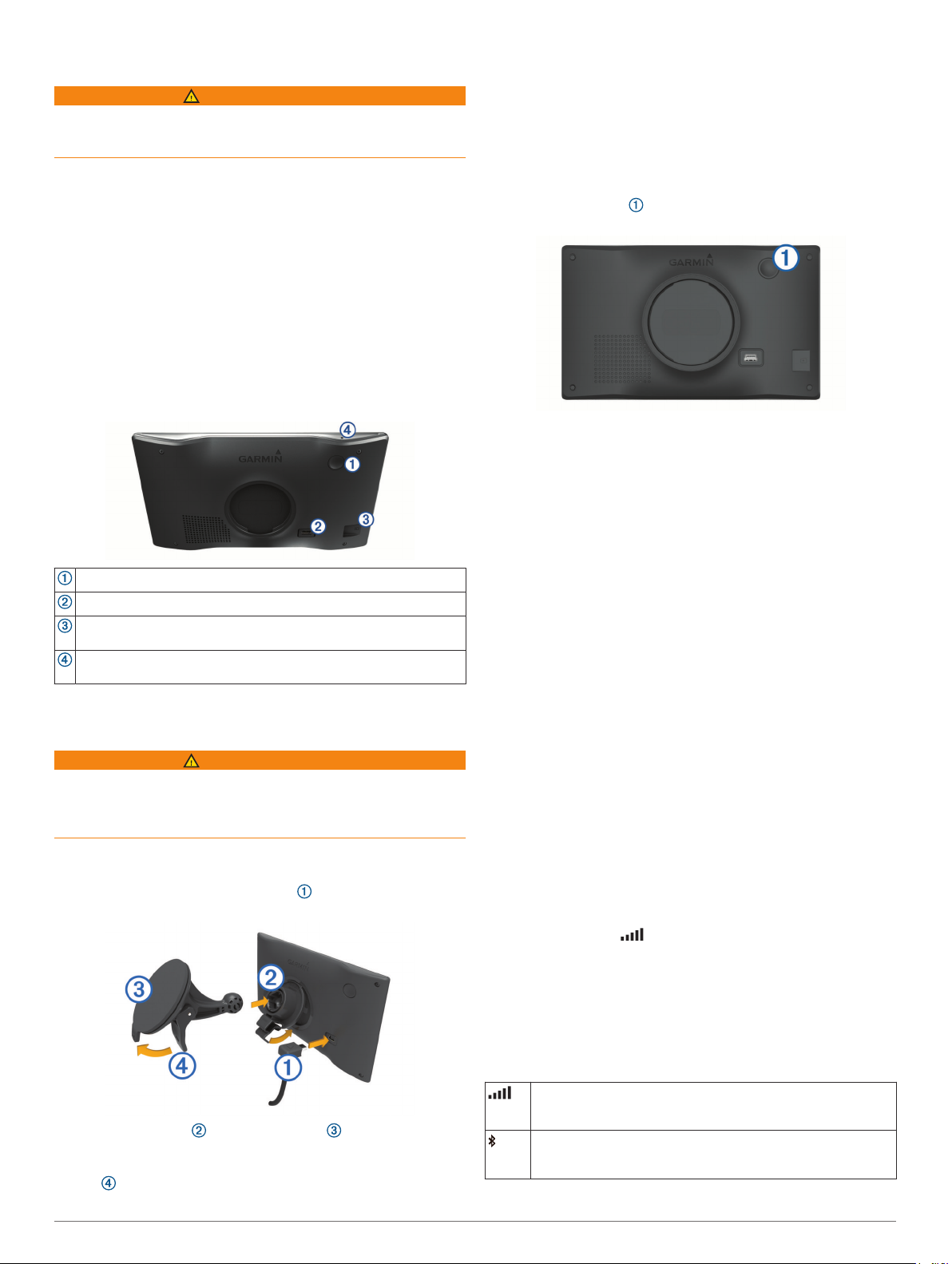
Első lépések
FIGYELMEZTETÉS!
A termékre vonatkozó figyelmeztetéseket és más fontos
információkat lásd a termék dobozában találhatóFontos
biztonsági és terméktudnivalók ismertetőben.
• Frissítse a térképeket és szoftvereket a készüléken (Térkép-
és szoftverfrissítések, 20. oldal).
• Szerelje fel a készüléket járművébe, és csatlakoztassa
tápellátáshoz (A Garmin DriveSmart eszköz beszerelése és
töltése a járműben, 1. oldal).
• Fogjon GPS-jeleket (GPS-jelek keresése, 1. oldal).
• Állítsa be a hangerőt (A hangerő beállítása, 2. oldal) és a
kijelző fényerejét (A képernyő fényerejének beállítása,
2. oldal).
• Indítsa el a navigációt az úti céljához (Útvonal indítása,
7. oldal).
A Garmin DriveSmart 55/65/71 készülék áttekintése
bekapcsológomb
USB táp- és adatcsatlakozó
Memóriakártya-foglalat térképeket és adatokat tartalmazó memóriakártyákhoz
Mikrofon a hangvezérléshez és a kihangosított telefonbeszélgetésekhez
A Garmin DriveSmart eszköz beszerelése és töltése a járműben
FIGYELMEZTETÉS!
A termék lítiumion-akkumulátort tartalmaz. Az akkumulátor nagy
hőnek való kitettsége következtében bekövetkező személyi
sérülés, illetve a termék károsodásának elkerülése érdekében
ne tárolja az eszközt közvetlen napfényen.
Ha akkumulátorról szeretné használni a készüléket, előbb töltse
fel az akkumulátort.
Csatlakoztassa a jármű tápkábelét a készülék USB-
1
portjába.
Illessze a tartó végén található fület a készülék hátulján lévő
4
nyílásba.
Nyomja meg a tartó alját, hogy a készülék a helyére
5
kattanjon.
A tápkábel másik végét csatlakoztassa a jármű tápaljzatához.
6
A készülék be- és kikapcsolása
• A készülék bekapcsolásához nyomja meg a
bekapcsológombot , vagy csatlakoztassa a készüléket
hálózati áramforráshoz.
• A készülék energiatakarékos üzemmódba helyezéséhez a
készülék bekapcsolt állapotában nyomja meg a
bekapcsológombot.
Energiatakarékos üzemmódban a képernyő ki van kapcsolva
és a készülék fogyasztása minimális, de azonnal készen áll
az ismételt használatra.
TIPP: ha a készüléket energiatakarékos üzemmódba
kapcsolja, akkor az akkumulátor gyorsabban töltődik.
• Ha teljesen ki szeretné kapcsolni a készüléket, tartsa nyomva
a bekapcsológombot addig, amíg a képernyőn meg nem
jelenik egy üzenet, majd válassza a Kikapcsol. lehetőséget.
Az üzenet öt másodperc után jelenik meg. Ha felengedi a
bekapcsológombot az üzenet megjelenése előtt, a készülék
energiatakarékos üzemmódra vált.
GPS-jelek keresése
A navigációs készülék bekapcsolásakor a GPS-vevőnek össze
kell gyűjtenie a műholdadatokat, és meg kell határoznia az
aktuális pozíciót. Az, hogy mennyi ideig tart a műholdjelek
befogása, számos különböző tényezőtől függ, így például hogy
milyen messze tartózkodik attól a helytől, ahol legutóbb
használta a készüléket, hogy épületen belül vagy kívül
tartózkodik-e, és hogy mikor használta utoljára a navigációs
készüléket. A legelső bekapcsoláskor több percet is igénybe
vehet, amíg a navigációs készülék megtalálja a műholdjeleket.
Kapcsolja be a készüléket.
1
Várja meg, hogy a készülék megtalálja a műholdakat.
2
Ha szükséges, a járművel menjen nyílt területre, magas
3
épületektől és fáktól távol.
Az állapotsávon lévő ikon a műholdjel erősségét mutatja. Ha
legalább a csíkok fele beszíneződik, a készülék készen áll a
navigációra.
Az állapotsoron levő ikonok
Az állapotsor a főmenü fölött található. Az állapotsor ikonjai a
készülék funkcióira vonatkozó információkat jelenítik meg.
Vannak olyan ikonok, amelyek kiválasztásával módosíthatja a
beállításokat, vagy további információkat tekinthet meg.
A GPS-jel állapota. Tartsa lenyomva a GPS-pontosság és a
begyűjtött műholdadatok megtekintéséhez (A GPS-jel állapo-
Nyomja rá a tartót a tapadókorongra , hogy bepattanjon
2
a helyére.
Nyomja rá a tapadókorongot a szélvédőre, és fordítsa hátra a
3
kart a szélvédő irányába.
Első lépések 1
tának megjelenítése, 23. oldal).
A Bluetooth® állapota. Érintse meg a Bluetooth beállításainak
megtekintéséhez (Vezeték nélküli hálózati beállítások,
18. oldal).
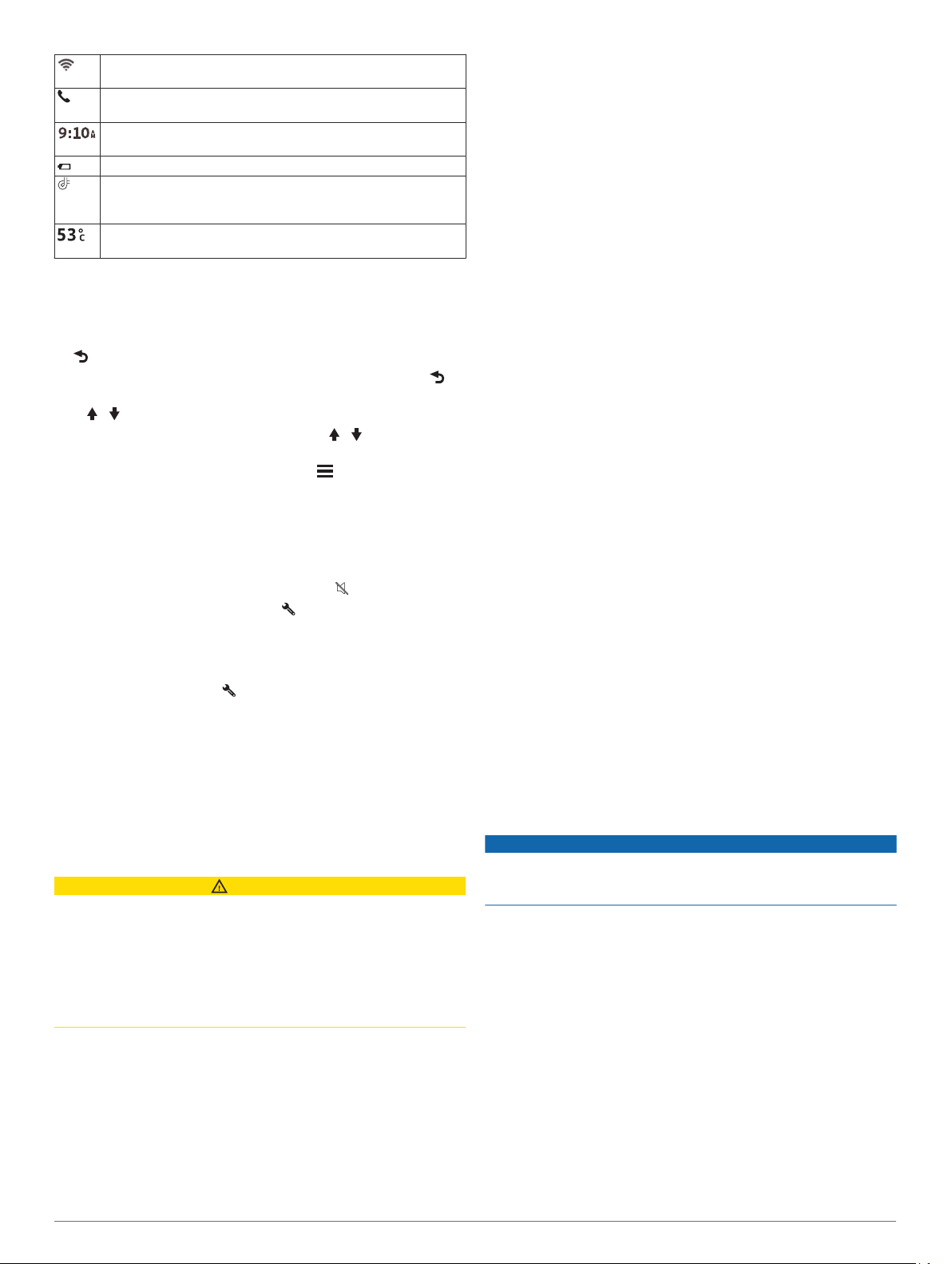
Wi-Fi-jel erőssége. Érintse meg a Wi-Fi beállításainak módosításához (Vezeték nélküli hálózati beállítások, 18. oldal).
Kihangosított hívás. Érintse meg egy új hívás kezdeményezéséhez (Szabadkezes hívás, 13. oldal).
Pontos idő. Érintse meg a pontos idő beállításához (Az idő
beállítása, 19. oldal).
Akkumulátor töltöttségi szintje.
A Garmin Drive™ alkalmazás csatlakoztatási állapota. A színes
ikon azt jelzi, hogy az alkalmazás csatlakoztatva van (Élő szol-
gáltatások, forgalom és okostelefonos funkciók, 12. oldal).
Hőmérséklet. Érintse meg az időjárás-előrejelzés megtekintéséhez (Az időjárás-előrejelzés megtekintése, 16. oldal).
A képernyőn megjelenő gombok használata
A képernyőn megjelenő gombok segítségével navigálhat az
egyes oldalak, menük és menüelemek között a készüléken.
• Az előző menüképernyőre való visszatéréshez érintse meg a
gombot.
• A főmenübe való gyors visszatéréshez tartsa nyomva a
gombot.
• A / gombokkal görgetheti a listákat és a menüket.
• Gyorsabb görgetéshez tartsa nyomva a / gombot.
• Az aktuális képernyőnek megfelelő opciókat tartalmazó helyi
menü megtekintéséhez érintse meg a gombot.
A hangerő beállítása
Válassza a Hangerő elemet.
1
Válassza ki az egyik lehetőséget:
2
• A hangerő beállításához használja a csúszkát.
• A készülék elnémításához válassza a lehetőséget.
• További opciókért válassza a lehetőséget.
Automatikus hangerő engedélyezése
A háttérzaj szintjének alapján a készülék képes automatikusan
növelni vagy csökkenteni a hangerőt.
Válassza a Hangerő > lehetőséget.
1
Válassza az Automatikus hangerő lehetőséget.
2
A képernyő fényerejének beállítása
Válassza a Beállítások > Kijelző > Fényerő elemet.
1
A csúszka segítségével állítsa be a fényerőt.
2
A vezető figyelmét felkeltő funkciók és
figyelmeztetések
VIGYÁZAT!
A vezetőnek szóló figyelmeztetések és sebességkorlátozási
funkciók csak tájékoztatási célt szolgálnak, és nem helyettesítik
a vezető azzal kapcsolatos felelősségét, hogy betartson minden,
táblán jelzett sebességkorlátozást és mindenkor józan
ítélőképességét használva vezessen.A Garmin® nem tartozik
felelősséggel semmilyen közlekedési bírságért vagy idézésért,
amelyet Ön esetlegesen a kötelező közlekedési előírások és
jelzések betartásának elmulasztása miatt kap.
A készülék olyan funkciókat kínál, amelyekkel – még akár az
ismerős területeken is – biztonságosabban és hatékonyabban
vezethet. A készülék minden figyelmeztetést hangjelzéssel vagy
üzenet és információk megjelenítésével jelez. Engedélyezheti
vagy letilthatja egyes vezetőknek szóló figyelmeztetések
hangjelzéseit. Nem minden figyelmeztetés elérhető minden
területen.
Iskolák: a készülék hangjelzéssel, valamint a távolság és
sebességkorlátozás (ha van) megjelenítésével jelzi, ha
iskolához vagy iskolai zónához közeledik.
Sebességhatár-csökkentés: a készülék hangjelzést ad és
megjeleníti a közelgő sebességhatár-csökkentést, így
felkészülhet a sebesség csökkentésére.
Túllépte a sebességhatárt: a készülék hangjelzéssel, és a
sebességhatárt jelző ikon körül egy piros szegély
megjelenítésével jelzi, ha túllépte az aktuális útszakaszon
érvényes sebességkorlátozást.
Sebességkorlátozás-változtatás: a készülék hangjelzést ad és
megjeleníti a közelgő sebességkorlátozást, így felkészülhet a
sebesség beállítására.
Rossz irányban halad egy egyirányú utcában: a készülék egy
üzenet lejátszásával és egy teljes képernyős figyelmeztetés
megjelenítésével jelzi, ha rossz irányban halad egy egyirányú
utcában. A képernyő széle pirosra változik, és egy
figyelmeztetés mindaddig látható marad a képernyő tetején,
amíg el nem hagyja az egyirányú utcát, vagy meg nem
fordul.
Vasúti kereszteződés: a készülék hangjelzéssel és a távolság
megjelenítésével jelzi, ha vasúti kereszteződéshez közeledik.
Állatveszély: a készülék hangjelzéssel és a távolság
megjelenítésével jelzi, ha állatveszélyes területhez közeledik.
Kanyarok: a készülék hangjelzéssel és a távolság
megjelenítésével jelzi, ha kanyarodó úthoz közeledik.
Lassabb forgalom: a készülék hangjelzéssel és a lassabb
forgalomig hátralévő távolság megjelenítésével jelzi, ha
nagyobb sebességgel közeledik lassabb forgalomhoz. A
funkció használatához a készüléknek forgalmi adatokat kell
fogadnia (Közlekedés, 14. oldal).
Fáradtságra figyelmeztetés: a készülék hangjelzést ad és
pihenőhelyeket javasol, ha két óránál hosszabb ideje vezet
megállás nélkül.
A vezetőnek szóló, hallható figyelmeztetések engedélyezése és letiltása
Engedélyezheti vagy letilthatja egyes vezetőknek szóló
figyelmeztetések hangjelzéseit. A vizuális figyelmeztetések
akkor is megjelennek, ha a hallható figyelmeztetéseket letiltotta.
Válassza a Beállítások > Vezetői asszisztencia >
1
Vezetőriasztások lehetőséget.
Jelölje be vagy törölje ki az egyes figyelmeztetések melletti
2
jelölőnégyzeteket.
Jelzőlámpába telepített és sebességmérő kamerák
ÉRTESÍTÉS
A Garmin nem vállal felelősséget a piroslámpa-kamera és a
traffipax-adatbázis pontosságáért, valamint az ezek
használatából eredő következményekért.
MEGJEGYZÉS: ez a funkció nem minden régió és terméktípus
esetében elérhető.
Egyes területek és terméktípusok esetében rendelkezésre
állnak a jelzőlámpákba telepített és sebességmérő kamerákra
vonatkozó információk. A készülék figyelmezteti, ha bejelentett
sebességmérő vagy jelzőlámpába telepített kamerához közelít.
• Egyes helyeken készüléke élő, sebességmérő- és
jelzőlámpa-kamerákra vonatkozó adatokat fogadhat, ha
csatlakozik egy, a Garmin Drive alkalmazást futtató
okostelefonhoz.
• A készülékén tárolt kamera-adatbázis frissítéséhez a Garmin
Express™ szoftvert (garmin.com/express) használhatja.
Érdemes gyakran frissíteni a készüléket, hogy mindig
naprakész információkkal rendelkezzen a kamerákról.
• A jelzőlámpába épített és sebességmérő kamerák helyszíneit
tartalmazó, naprakész adatbázis fenntartásához
készülékének aktív előfizetéssel kell rendelkeznie a
2 A vezető figyelmét felkeltő funkciók és figyelmeztetések
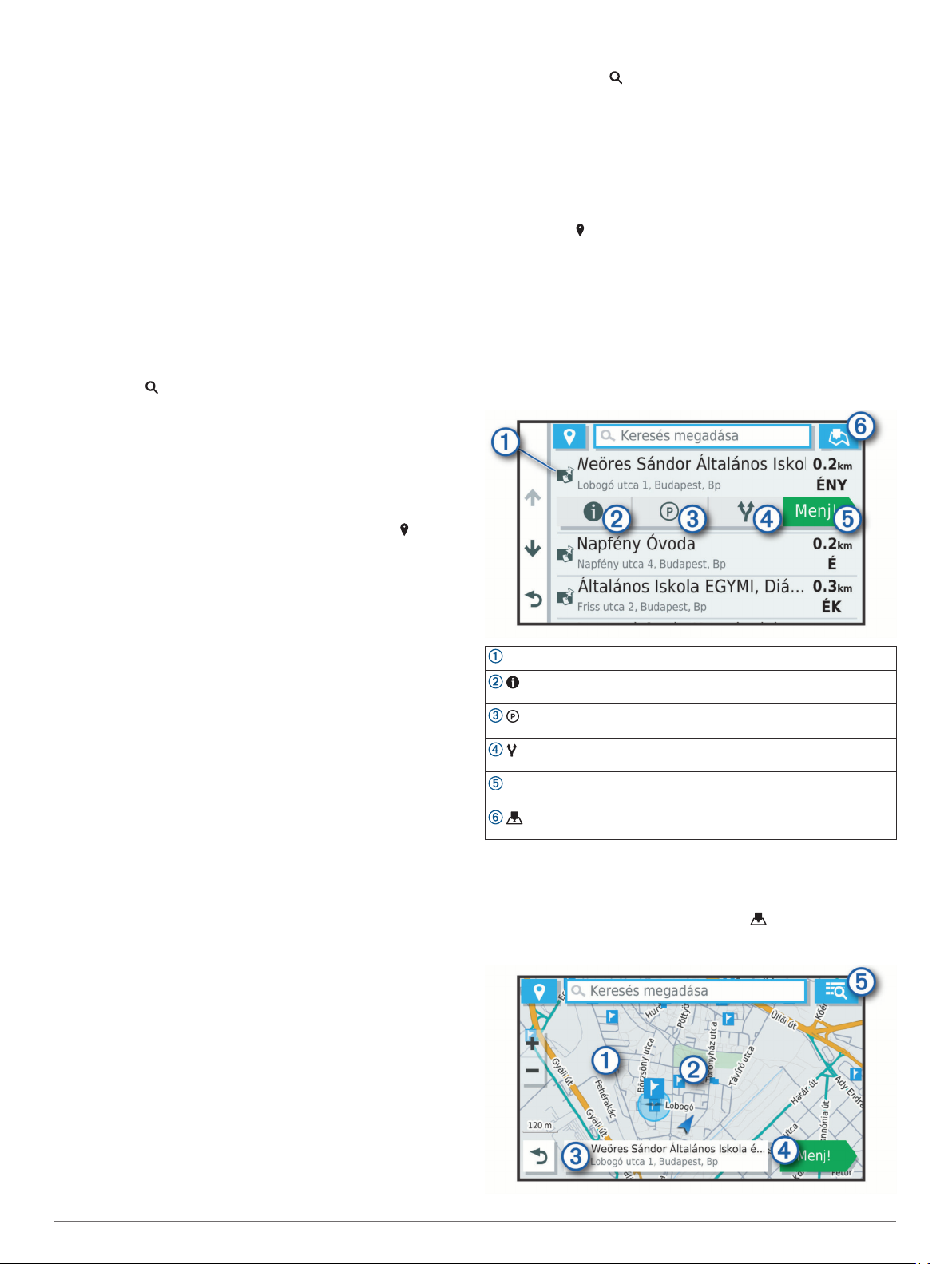
biztonságikamera-adatok letöltéséhez és tárolásához. Ezen
információk elérhetőségének és kompatibilitásának
ellenőrzésére, valamint előfizetést váltani vagy egyszeri
frissítést vásárolni a garmin.com/speedcameras oldalon van
lehetőség. Bármikor vásárolhat új régióra vonatkozó adatokat
vagy megújíthatja előfizetését.
MEGJEGYZÉS: egyes régiók egyes termékcsomagjai már
sebességmérő és jelzőlámpa-kamerákra vonatkozó
adatokkal feltöltve érkeznek, teljesen ingyenes frissítési
lehetőséggel.
Helyek keresése és mentése
A készülékbe betöltött térképek helyeket tartalmaznak, például
éttermeket, szállodákat, illetve részletes útinfót. A Hova? menü
számos böngészési, keresési és adatmentési mód
biztosításával segít megtalálni az úti célt.
A főmenüben válassza a Hova? lehetőséget.
• A készüléken található összes hely közötti gyors kereséshez
válassza a Keresés (Hely keresése a keresősáv
használatával, 3. oldal).
• Egy adott cím kereséséhez válassza a Cím (Cím keresése,
3. oldal).
• Az előre betöltött érdekes helyek kategória szerint történő
böngészéséhez vagy kereséséhez válassza a Kategóriák
(Hely keresése kategória szerint, 4. oldal).
• Egy másik város vagy terület közelében való kereséshez
válassza az aktuális keresési terület mellett látható ikont
(Keresési terület módosítása, 4. oldal).
• A mentett helyek megtekintéséhez és szerkesztéséhez
válassza a Elmentve (Helyek mentése, 6. oldal).
• A keresési találatok közül legutóbb kiválasztott helyek
megtekintéséhez válassza a Legutóbbi (Legutóbb talált
helyek megkeresése, 6. oldal).
• A Foursquare® érdekes helyek böngészéséhez, kereséséhez
és a helyeken való bejelentkezéshez válassza a
Foursquare® (Foursquare érdekes helyek keresése,
5. oldal).
• Az adott földrajzi koordinátákhoz való navigáláshoz válassza
a Koordináták (Hely keresése koordináták használatával,
5. oldal).
Hely keresése a keresősáv használatával
A keresősáv segítségével helyeket kereshet. Ehhez adjon meg
kategóriát, márkanevet, címet vagy városnevet.
Válassza a Hova? lehetőséget.
1
Válassza ki a Keresés lehetőséget a keresősávban,
2
Írja be a kulcsszót vagy annak egy részét.
3
A keresősáv alatt megjelennek a javasolt kulcsszavak.
Válassza ki az egyik lehetőséget:
4
• Egy adott vállalkozás kereséséhez írjon be egy
kategórianevet (például: „mozik”).
• Egy vállalkozás név szerinti kereséséhez adja meg a
teljes nevét vagy annak egy részét.
• Egy közeli cím megkereséséhez adja meg a házszámot
és utcanevet.
• Egy másik városban található cím megkereséséhez adja
meg a házszámot, utcanevet, várost és államot.
• Város kereséséhez adja meg a várost és az államot.
• Koordináták kereséséhez adja meg a szélességi és
hosszúsági koordinátákat.
Válassza ki az egyik lehetőséget:
5
• Javasolt kulcsszó alapján történő kereséshez válassza ki
a megfelelő kifejezést.
• Megadott szövegrész alapján történő kereséshez
válassza ki a lehetőséget.
Válasszon ki egy helyet.
6
Cím keresése
MEGJEGYZÉS: a lépések sorrendje a készülékre letöltött
térképadatoktól függ.
Válassza a Hova? lehetőséget.
1
Ha egy másik város vagy terület közelében szeretne keresni,
2
válassza a Keresés a közelben: lehetőséget.
Válassza ki a Cím lehetőséget.
3
A képernyőn megjelenő utasítások figyelembevételével adja
4
meg a címre vonatkozó adatokat.
Válassza ki a címet.
5
Helykeresési eredmények
Alapértelmezésként a helykeresési eredmények közelség
szerinti sorrendben, listán jelennek meg. Lejjebb görgetve
további találatokat láthat.
A lehetőségek megtekintéséhez válasszon ki egy helyet.
Válassza ki a helyszínre vonatkozó részletes adatok megtekintéséhez.
Válassza ki az adott helyhez közeli parkolóhelyek megkereséséhez.
Válassza ki az adott helyhez vezető alternatív útvonalak
megtekintéséhez.
Válassza ki az ajánlott útvonalat felhasználó navigáció indítá-
Menj!
sához.
Válassza ki a keresési eredmények térképes megjeleníté-
séhez.
Helykeresési eredmények a térképen
Megtekintheti a helykeresési találatokat egy térképen a lista
nézet helyett.
Válasszon a helykeresési találatok közül: . A legközelebbi
hely a térkép közepén jelenik meg, a kiválasztott hely alapvető
információi pedig a térkép alsó részén láthatók.
Helyek keresése és mentése 3
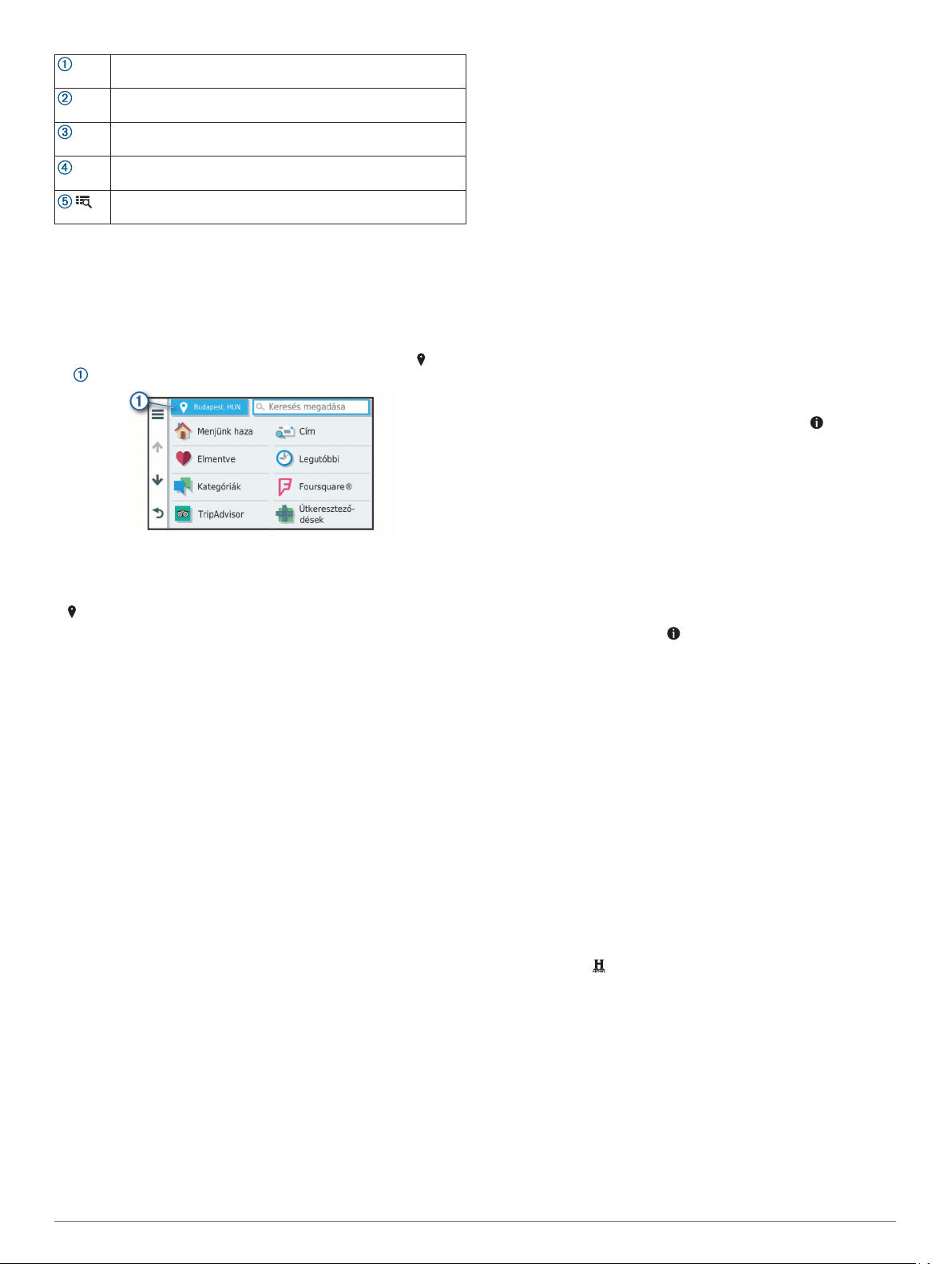
A térképet elhúzva további keresési eredményeket tekinthet
meg.
További keresési eredmények. Kiválasztással másik helyet
tekinthet meg.
A kiválasztott hely összegzése. Válassza ki a helyszínre
vonatkozó részletes adatok megtekintéséhez.
Válassza ki az ajánlott útvonalat felhasználó navigáció indítá-
Menj!
sához.
Válassza ki a keresési eredmények listába rendezett megje-
lenítéséhez.
Keresési terület módosítása
Alapértelmezés szerint a készülék az Ön aktuális pozíciója
közelében végez keresést. Emellett azonban lehetőség van
arra, hogy a készülék az úti cél közelében, egy másik városban,
vagy az aktív útvonal mentén keressen.
Válassza a Hova? lehetőséget.
1
Válassza ki az aktuális keresési terület mellett látható ikont
2
.
Válassza ki a keresési területet.
3
Szükség esetén kövesse a képernyőn megjelenő
4
utasításokat egy adott helyszín kiválasztásához.
A ikon mellett megjelenik a kiválasztott keresési terület.
Amennyiben a Hova? menü valamelyik opciójának
használatával végez keresést, a készülék elsőként az adott
helyszínhez közeli helyeket javasol.
Érdekes helyek
Az érdekes hely olyan hely, amelyet hasznosnak vagy
érdekesnek találhat. Az érdekes helyeket kategória szerint
rendezi a készülék, és magukban foglalhatják a népszerű úti
célokat, pl. benzinkutakat, éttermeket, szállodákat és
szórakozóhelyeket.
Hely keresése kategória szerint
Válassza a Hova? lehetőséget.
1
Válasszon kategóriát, vagy válassza a Kategóriák
2
lehetőséget.
Szükség szerint válasszon alkategóriát.
3
Válassza ki az egyik helyet.
4
Kategórián belüli keresés
Érdekes helyek keresése után előfordulhat, hogy meghatározott
kategóriák esetén gyorskeresési lista jelenik meg a legutóbb
kiválasztott négy hellyel.
Válassza ki a Hova? > Kategóriák lehetőséget.
1
Válasszon kategóriát.
2
Válasszon ki egy lehetőséget:
3
• A jobb oldalon megjelenő gyorskeresési listából válasszon
ki egy úti célt.
A gyorskeresési lista az adott kategóriába tartozó,
legutóbb talált helyeket mutatja.
• Válasszon egy alkategóriát (nem kötelező), majd egy úti
célt.
Nemzeti parkok keresése
Az Észak-Amerika vagy az Egyesült Államok térképét
tartalmazó készülékek részletes információkat tartalmaznak az
Egyesült Államok területén található nemzeti parkokról is.
Elnavigálhat egy nemzeti parkhoz vagy egy nemzeti parkon
belüli helyszínhez is.
Válassza ki a Hova? > Nemzeti parkok lehetőséget.
1
Megjelenik a nemzeti parkok listája, a tetején a legközelebbi
parkkal.
Válassza ki a Keresés lehetőséget, és adja meg a park teljes
2
nevét vagy annak részletét a találatok szűkítéséhez
(opcionális).
Válasszon ki egy nemzeti parkot.
3
A park neve alatt megjelenik egy kategorizált lista a park
jellegzetességeinek és szolgáltatásainak helyszíneivel.
Válasszon ki egy lehetőséget:
4
• Az Menj! lehetőséget választva elindíthatja a kiválasztott
parkra mutató navigációt.
• A parkkal kapcsolatos további információk
megtekintéséhez, illetve a park jellegzetességeinek és
szolgáltatásainak felfedezéséhez válassza a ikont.
• Egy, a parkon belüli helyszín gyors megkereséséhez
válasszon egy kategóriát a park neve alatti listából, majd
válasszon ki egy helyszínt.
A nemzeti parkok jellegzetességeinek és szolgáltatásainak felfedezése
Felfedezheti a nemzeti parkok jellegzetességeit és elérhető
szolgáltatásait, valamint elnavigálhat a parkok konkrét
helyszíneihez is. Lehetősége van például kempingek,
nevezetességek, látogatói központok és népszerű látnivalók
keresésére is.
Válasszon ki egy nemzeti parkot a helykeresési találatok
1
közül, majd válassza ki a ikont.
Válassza ki A park felfedezése lehetőséget.
2
Megjelenik a park jellegzetességeinek és szolgáltatásainak
kategorizált listája.
Válasszon kategóriát.
3
Válasszon ki egy helyet, és válassza az Menj! lehetőséget.
4
HISTORY® Érdekes helyek keresése
MEGJEGYZÉS: ez a funkció nem minden terméktípuson és
térképterülethez áll rendelkezésre.
Készüléke HISTORY érdekes helyeket tartalmaz, amelyek
segítségével megtalálhatja és megismerheti a történelmi
jelentőségű helyszíneket és látványosságokat, többek között
történelmi épületeket, műemlékeket, múzeumokat és a
történelmi események nevezetes helyszíneit is.
Válassza ki a Hova? > History® lehetőséget.
1
Válasszon kategóriát.
2
Válasszon ki egy helyet.
3
Válassza ki a ikont a helyszín fotójának és rövid történelmi
4
összefoglalójának megtekintéséhez.
Foursquare
Foursquare egy helyalapú közösségi hálózat. A készülék előre
betöltött Foursquare érdekes helyeket tartalmaz, amelyeket a
Foursquare logó jelez a helykeresési találatok között.
Foursquare fiókjához a kompatibilis okostelefonon található
Garmin Drive alkalmazás segítségével csatlakozhat. Ezáltal
megtekintheti a Foursquare helyszínek részletes adatait,
bejelentkezhet egy helyre és érdekes helyeket kereshet az
online Foursquare adatbázisban.
4 Helyek keresése és mentése
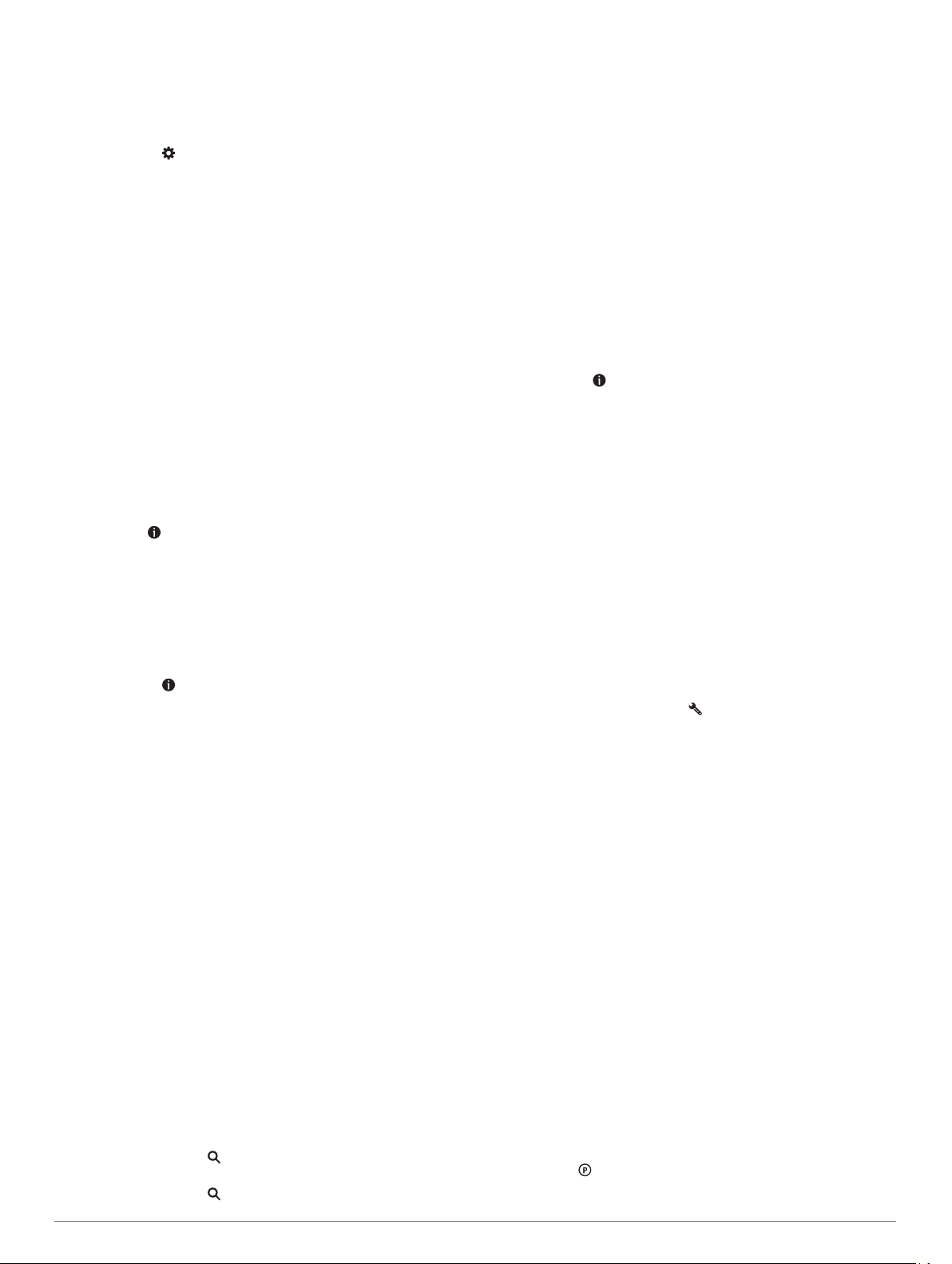
Csatlakozás Foursquare fiókjához
A funkció használatához csatlakoztatnia kell készülékét egy, a
Garmin Drive alkalmazást futtató, támogatott telefonhoz (Élő
szolgáltatások, forgalom és okostelefonos funkciók, 12. oldal).
Nyissa meg okostelefonján a Garmin Drive alkalmazást.
1
Válassza ki a > Foursquare® > Login lehetőséget.
2
Adja meg Foursquare bejelentkezési adatait.
3
Foursquare érdekes helyek keresése
Lehetősége van az eszközön tárolt Foursquare érdekes
helyeket keresni. Ha készüléke a Garmin Drive alkalmazás
segítségével csatlakozik Foursquare fiókjához, a keresés a
legfrissebb találatokat biztosítja az online Foursquare
adatbázisból, valamint testreszabott találatokat Foursquare
felhasználói fiókjából (Csatlakozás Foursquare fiókjához,
5. oldal).
Válassza a Hova? > Kategóriák > Foursquare®
lehetőséget.
Foursquare részletes helyadatok megtekintése
A funkció használatához csatlakoztatnia kell készülékét
Foursquare fiókjához a Garmin Drive alkalmazás használatával
(Csatlakozás Foursquare fiókjához, 5. oldal).
Megtekintheti a részletes Foursquare helyadatokat, pl. a
felhasználói értékeléseket, az éttermi árinformációkat és a
nyitva tartási időt.
Válasszon ki egy Foursquare érdekes helyet a helykeresési
1
találatok közül.
Válassza a ikont.
2
Bejelentkezés a Foursquare alkalmazással
A funkció használatához csatlakoztatnia kell készülékét
Foursquare fiókjához a Garmin Drive alkalmazás használatával
(Csatlakozás Foursquare fiókjához, 5. oldal).
Válassza ki az Alkalmazások > Foursquare® >
1
Bejelentkezés lehetőséget.
Válasszon ki egy érdekes helyet.
2
Válassza ki a > Bejelentkezés lehetőséget.
3
TripAdvisor
Készüléke TripAdvisor érdekes helyeket és értékeléseket
tartalmaz.A keresési találatok listája automatikusan megjeleníti
a TripAdvisor értékeléseket, ha azok rendelkezésre állnak az
adott érdekes helyekhez. Kereshet is közeli TripAdvisor érdekes
helyeket, és a találatokat távolság vagy népszerűség szerint
rendezheti.
TripAdvisor Érdekes helyek keresése
Válassza a Hova? > Kategóriák > TripAdvisor lehetőséget.
1
Válasszon kategóriát.
2
Megjelenik a kiválasztott TripAdvisor kategória közeli érdekes
pontjainak egy listája.
Az Eredmények rendezése lehetőséget választva távolság
3
vagy népszerűség szerint rendezheti a találatokat (nem
kötelező).
®
Érdekes helyekre navigálás egy helyszínen belül
MEGJEGYZÉS: előfordulhat, hogy ez a funkció nem minden
területen vagy minden terméktípusnál érhető el.
Létrehozhat egy érdekes helyre (ÉH) vezető útvonalat egy
nagyobb helyszínen belül, pl. egy bevásárlóközpont adott
boltjához vagy egy repülőtér adott termináljához.
Válassza a Hova? > Keresés lehetőséget.
1
Válasszon ki egy lehetőséget:
2
• A helyszín kereséséhez adja meg a helyszín nevét vagy
címét, válassza a elemet, majd folytassa a 3. lépéssel.
• Az érdekes hely kereséséhez adja meg az érdekes hely
nevét, válassza a elemet, majd folytassa az 5. lépéssel.
Válasszon ki egy helyet.
3
A helyszín alatt megjelenik egy kategórialista, pl. éttermek,
autókölcsönzők vagy terminálok.
Válasszon kategóriát.
4
Válassza ki az érdekes helyet, és válassza az Menj!
5
lehetőséget.
A készülék megalkot egy útvonalat az érdekes helyhez
legközelebbi parkolóhoz vagy helyszínbejárathoz. Ha
megérkezik az úti célhoz, egy kockás zászló jelzi a javasolt
parkolót. Egy feliratozott pont jelzi az érdekes hely helyszínen
belüli helyét.
Helyszín felfedezése
MEGJEGYZÉS: előfordulhat, hogy ez a funkció nem minden
területen vagy minden terméktípusnál érhető el.
Megtekintheti az adott helyszínen található érdekes helyek
listáját.
Válasszon ki egy helyszínt.
1
Válassza ki a > A helyszín felfedezése lehetőséget.
2
Keresési eszközök
A kereső eszközökkel megadott típusú helyszíneket kereshet, a
képernyőn megjelenő kérdésekre válaszolva.
Útkereszteződés keresése
Útkereszteződést is kereshet két utca, autópálya vagy egyéb út
között.
Válassza a Hova? > Kategóriák > Útkereszteződések
1
lehetőséget.
A képernyőn megjelenő utasítások figyelembevételével adja
2
meg az utcára vonatkozó adatokat.
Válassza ki az útkereszteződést.
3
Hely keresése koordináták használatával
Hely kereséséhez használhat szélességi és hosszúsági fok
koordinátákat is.
Válassza ki a Hova? > Koordináták lehetőséget.
1
Szükség szerint válassza az ikont, és változtassa meg a
2
koordináták formátumát vagy a dátumot.
Adja meg a szélességi és hosszúsági adatokat.
3
Válassza a Térképen megnéz lehetőséget.
4
Parkoló
Garmin DriveSmart készüléke részletes parkolóadatokat
tartalmaz, amelyek segítségével a parkolás lehetőségének
esélyei, a parkoló típusa, a parkolás költsége vagy az elfogadott
fizetési módok alapján kereshet közeli parkolóhelyet.
MEGJEGYZÉS: a részletes parkolóadatok nem minden helyen
és minden parkolóhoz érhetőek el.
Parkolóhely keresése az aktuális hely közelében
Válassza a Hova? > Kategóriák > Parkolók lehetőséget.
1
A Parkolás szűrése lehetőséget választva megadhat egy
2
vagy több kategóriát, és elérhetőség, típus, ár és fizetési mód
szerint szűrheti a találatokat (nem kötelező).
MEGJEGYZÉS: a részletes parkolóadatok nem minden
helyen és minden parkolóhoz érhetőek el.
Válassza ki a megfelelő parkolóhelyet.
3
Válassza az Menj! lehetőséget.
4
Parkoló keresése megadott hely közelében
Egy hely keresése.
1
Válasszon egy helyet a keresési találatok közül.
2
Válassza a ikont.
3
Megjelennek a kiválasztott hely közelében elérhető parkolók.
Helyek keresése és mentése 5
 Loading...
Loading...