Garmin Drivelux 50 Operation Manual [de]
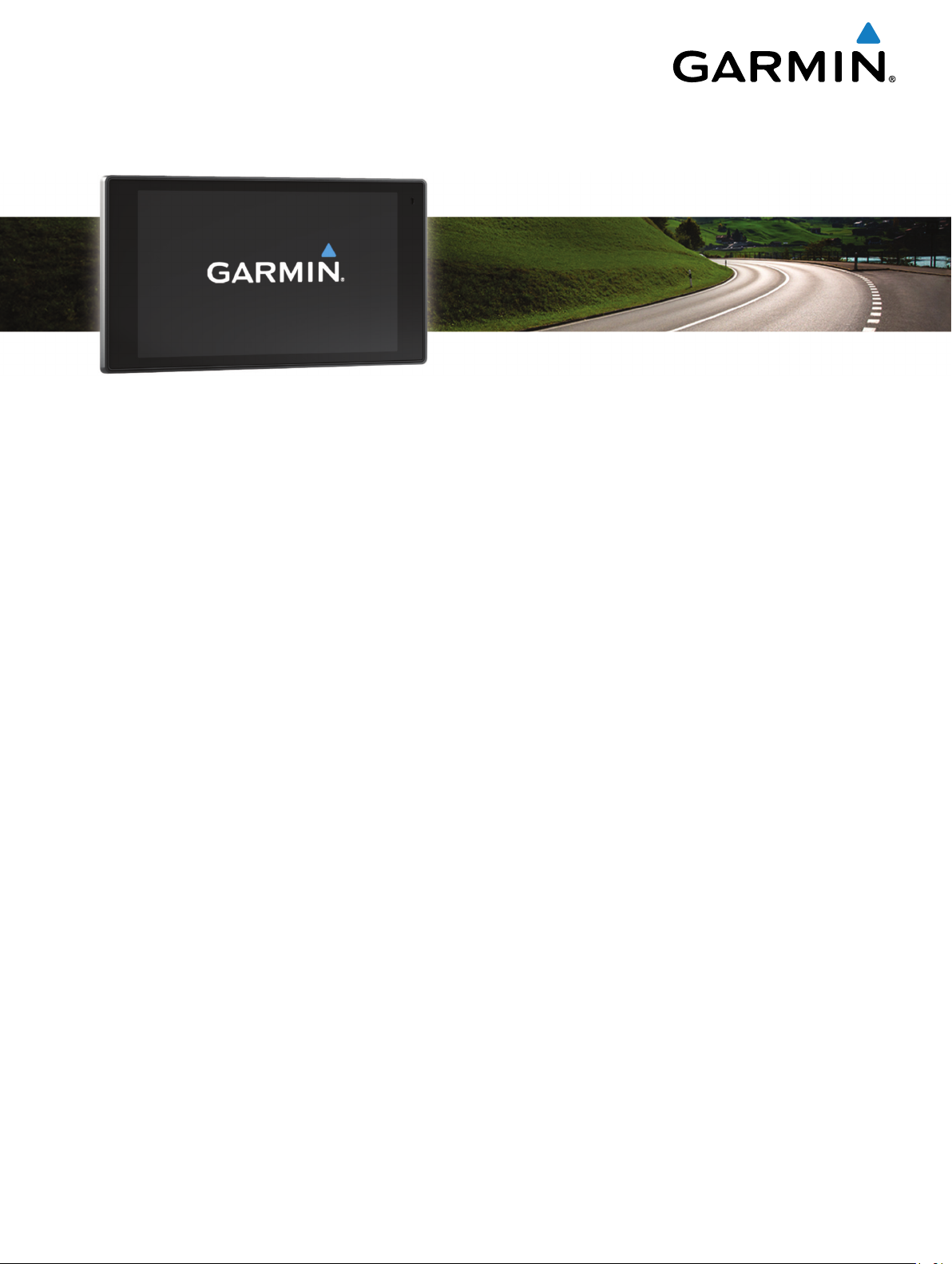
Garmin DriveLuxe™ 50
Benutzerhandbuch
Februar 2016 190-01924-32_0A
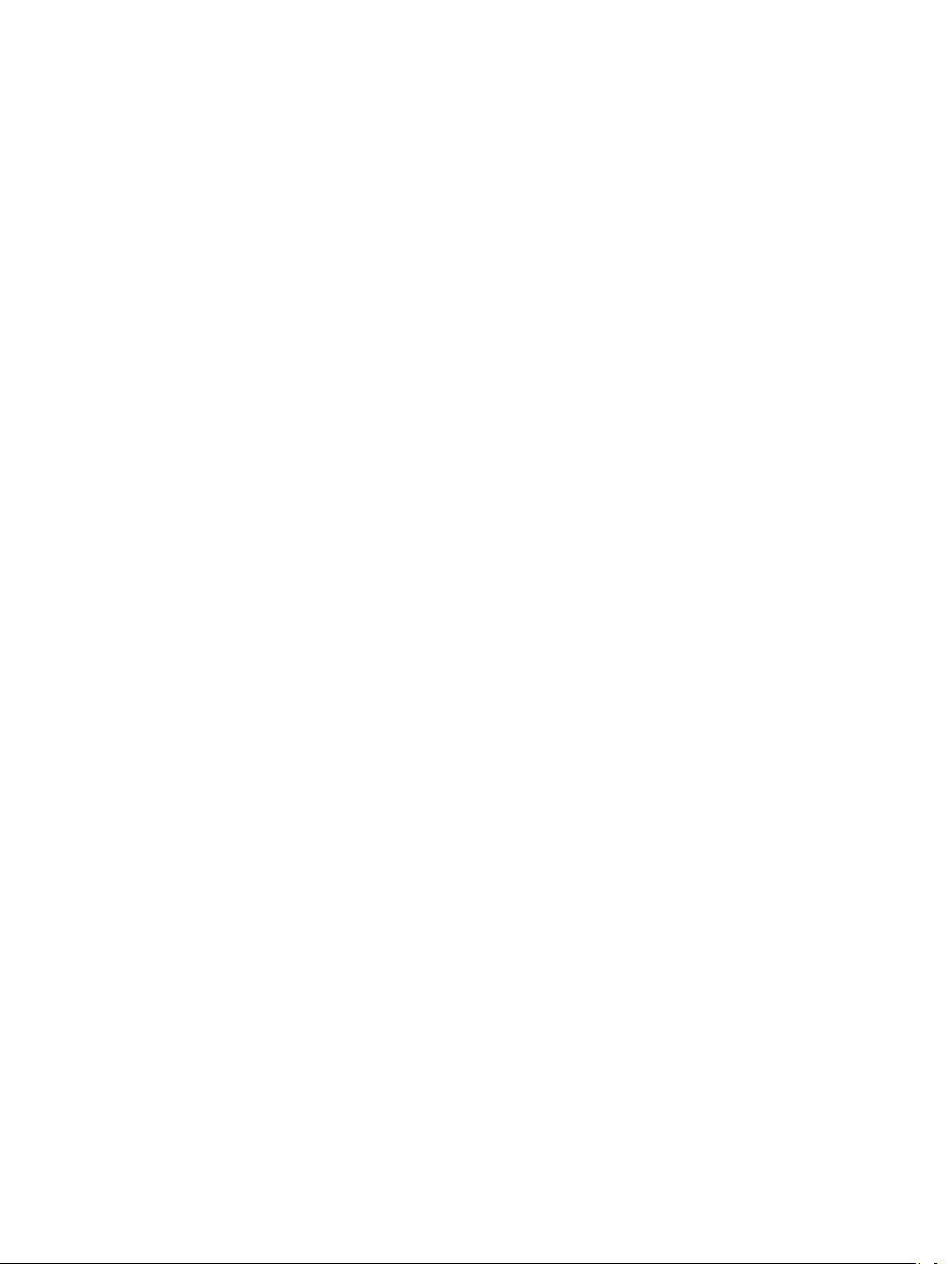
Alle Rechte vorbehalten. Gemäß Urheberrechten darf dieses Handbuch ohne die schriftliche Genehmigung von Garmin weder ganz noch teilweise kopiert
werden. Garmin behält sich das Recht vor, Änderungen und Verbesserungen an seinen Produkten vorzunehmen und den Inhalt dieses Handbuchs zu ändern,
ohne Personen oder Organisationen über solche Änderungen oder Verbesserungen informieren zu müssen. Unter www.garmin.com finden Sie aktuelle
Updates sowie zusätzliche Informationen zur Verwendung dieses Produkts.
Garmin® und das Garmin Logo sind Marken von Garmin Ltd. oder deren Tochtergesellschaften und sind in den USA und anderen Ländern eingetragen. Diese
Marken dürfen nur mit ausdrücklicher Genehmigung von Garmin verwendet werden.
Garmin DriveLuxe™, Garmin Express™, myTrends™, nüMaps Guarantee™ und nüMaps Lifetime™ sind Marken von Garmin Ltd. oder deren
Tochtergesellschaften. Diese Marken dürfen nur mit ausdrücklicher Genehmigung von Garmin verwendet werden.
Android™ ist eine Marke von Google Inc. Apple® und Mac® sind Marken von Apple Inc. und sind in den USA und anderen Ländern eingetragen. Die Wortmarke
Bluetooth® und die Logos sind Eigentum von Bluetooth SIG, Inc. und werden von Garmin ausschließlich unter Lizenz verwendet. Foursquare® ist in den USA
und anderen Ländern eine Marke von Foursquare Labs, Inc. HD Radio™ und das HD-Logo sind Marken der iBiquity Digital Corporation. HD Radio Technologie
wird unter Lizenz der iBiquity Digital Corporation hergestellt. US-amerikanische und ausländische Patente. microSD™ und das microSDHC Logo sind Marken
von SD-3C, LLC. Windows®, Windows Vista® und Windows XP® sind in den USA und anderen Ländern eingetragene Marken der Microsoft Corporation.
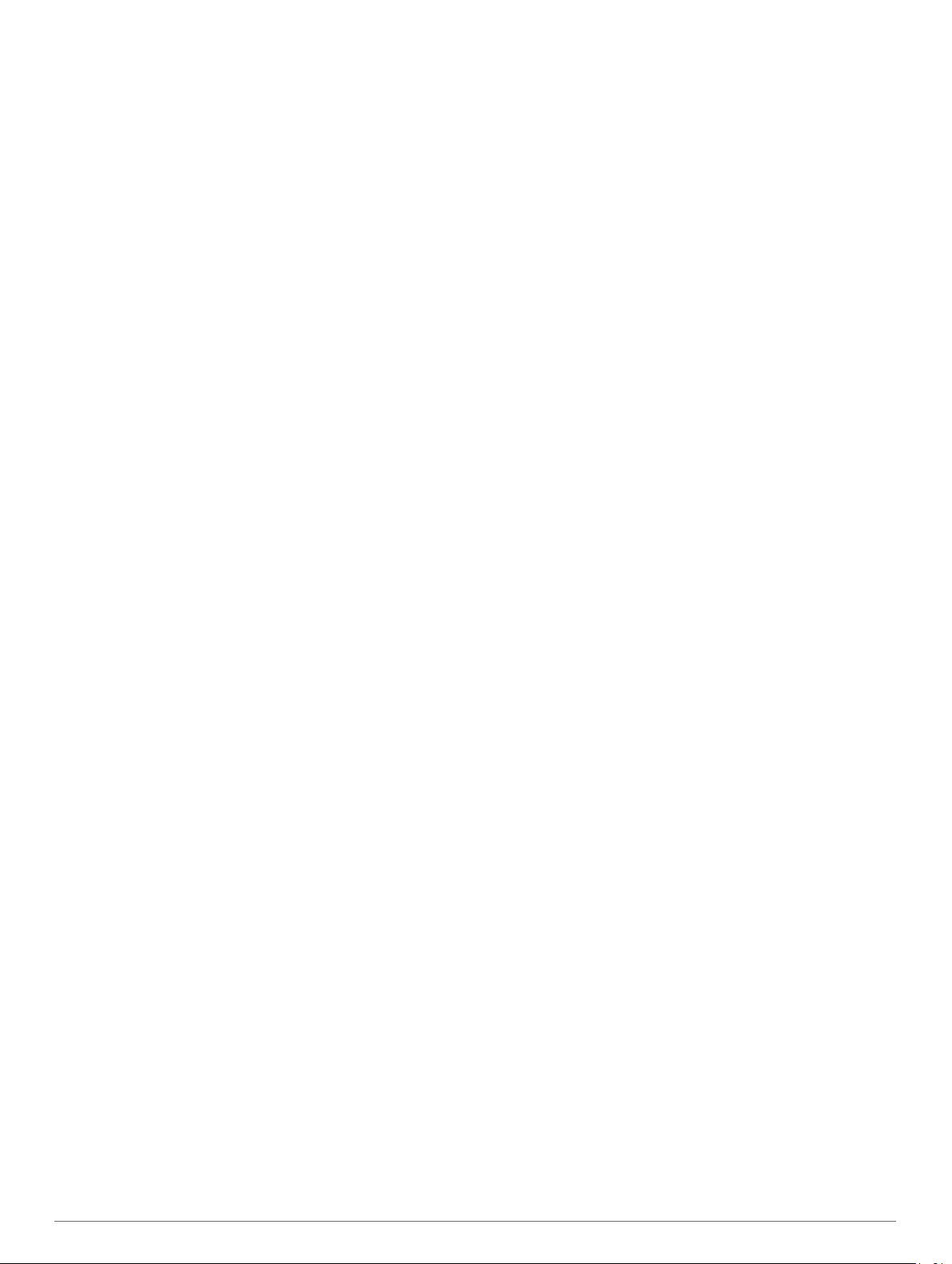
Inhaltsverzeichnis
Erste Schritte.................................................................. 1
Support und Updates.................................................................. 1
Aktualisieren von Karten und Software mit Garmin
Express.................................................................................. 1
Übersicht über das Garmin DriveLuxe 50 Gerät........................ 1
Verbinden des Geräts mit der Stromversorgung des
Fahrzeugs................................................................................... 2
Ein- und Ausschalten des Geräts............................................... 2
Empfangen von GPS-Signalen................................................... 2
Icons der Statusleiste................................................................. 2
Verwenden der Bildschirmschaltflächen..................................... 2
Anpassen der Lautstärke............................................................ 2
Aktivieren der automatischen Lautstärke............................... 3
Verwenden des Audiomischpults........................................... 3
Einstellen der Bildschirmhelligkeit.............................................. 3
Fahrerassistenzfunktionen und Alarme....................... 3
Aktivieren oder Deaktivieren akustischer Alarme für Fahrer...... 3
Rotlichtkameras und Radarkontrollen........................................ 3
Navigation zum Ziel........................................................ 3
Routen........................................................................................ 3
Starten von Routen..................................................................... 3
Starten einer Route unter Verwendung der Karte................. 4
Aufsuchen der „Zuhause-Position“........................................ 4
Anzeige der Route auf der Karte................................................ 4
Aktiver Fahrspurassistent...................................................... 4
Anzeigen von Abbiegungen und Fahranweisungen.............. 4
Anzeigen der gesamten Route auf der Karte........................ 4
Hinzufügen eines Zwischenziels zur Route................................ 4
Anpassen der Route................................................................... 5
Wählen einer Umleitung............................................................. 5
Anhalten der Route..................................................................... 5
Ändern von Routenpräferenzen................................................. 5
Reiseplanung.............................................................................. 5
Planen einer Route................................................................ 5
Navigieren nach gespeicherter Route................................... 5
Optimieren der Reihenfolge der Ziele einer Reise................. 5
Bearbeitung und Neuanordnung von Positionen einer
...................................................................................... 5
Reise
Bearbeiten und Speichern der aktiven Route........................ 6
Ändern von Routingoptionen für eine Route.......................... 6
Planen von Reisen................................................................. 6
Verwenden von vorgeschlagenen Routen.................................. 6
Vermeiden von Verzögerungen, Mautstraßen und Gebieten..... 6
Vermeiden von Verkehrsbehinderungen auf der aktuellen
Route..................................................................................... 6
Vermeiden von Mautstraßen..................................................6
Vermeiden von Vignetten.......................................................6
Vermeiden von Straßenmerkmalen....................................... 7
Vermeiden von Umweltzonen................................................ 7
Eigene Vermeidungen........................................................... 7
Navigieren im Luftlinien-Modus.................................................. 7
Suchen und Speichern von Positionen........................ 7
Suchen von Positionen mit der Suchleiste................................. 7
Anzeigen von Suchergebnissen auf der Karte........................... 8
Ändern des Suchgebiets............................................................ 8
Points of Interest......................................................................... 8
Suchen von Positionen.......................................................... 8
Suchen innerhalb von Kategorien.......................................... 8
Navigieren zu Points of Interest an einem Standort.............. 8
Foursquare.............................................................................8
Suchfunktionen........................................................................... 9
Suchen von Adressen............................................................ 9
Suchen von Kreuzungen....................................................... 9
Suchen von Städten
Suchen von Positionen anhand von Koordinaten.................. 9
Anzeigen kürzlich gefundener Positionen.................................. 9
Löschen der Liste kürzlich gefundener Positionen................ 9
Suchen der Parkposition.............................................................9
Anzeigen von Informationen zur aktuellen Position.................... 9
Suchen nach schneller Hilfe und Tankstellen........................ 9
Abrufen einer Wegbeschreibung zur aktuellen Position........ 9
Hinzufügen von Kurzbefehlen.................................................... 9
Entfernen von Kurzbefehlen.................................................. 9
Speichern von Positionen......................................................... 10
Speichern einer Position...................................................... 10
Speichern der aktuellen Position......................................... 10
Bearbeiten von Favoriten..................................................... 10
Zuweisen von Kategorien zu Favoriten............................... 10
Löschen von Favoriten.........................................................10
...............................................................9
Verwenden der Karte................................................... 10
Kartenextras............................................................................. 10
Anzeigen von Kartenextras.................................................. 10
Aktivieren von Kartenextras................................................. 10
POI entlang Route.................................................................... 11
Anzeigen der nächsten POIs............................................... 11
Anpassen der Kategorien für POIs entlang der Route........ 11
Reiseinformationen................................................................... 11
Anzeigen von Reisedaten auf der Karte.............................. 11
Anzeigen der Reiseinformationsseite.................................. 11
Anzeigen der Reiseaufzeichnung........................................ 11
Zurücksetzen von Reiseinformationen................................ 11
Anzeigen von nächsten Verkehrsereignissen.......................... 11
Anzeigen von Verkehrsbehinderungen auf der Karte.......... 11
Suchen nach Verkehrsereignissen...................................... 11
Anpassen der Karte.................................................................. 11
Anpassen der Kartenebenen............................................... 11
Ändern des Kartendatenfelds.............................................. 11
Ändern der Kartenansicht.................................................... 12
Verkehrsinformationen................................................ 12
Empfangen von Verkehrsdaten über einen
Verkehrsfunkempfänger........................................................... 12
Empfangen von Verkehrsdaten über Smartphone Link............ 12
Informationen zu Verkehrsfunkabonnements........................... 12
Anzeigen von Verkehrsfunkabonnements........................... 12
Hinzufügen von Abonnements............................................. 12
Aktivieren des Verkehrsfunks................................................... 12
Sprachbefehl................................................................. 12
Einrichten des Aktivierungsbefehls........................................... 13
Aktivieren von Sprachbefehlen................................................. 13
Tipps für die Verwendung von Sprachbefehlen........................ 13
Starten einer Route unter Verwendung von Sprachbefehlen... 13
Stummschalten von Anweisungen........................................... 13
Sprachsteuerung...................................................................... 13
Konfigurieren der Sprachsteuerung..................................... 13
Verwenden der Sprachsteuerung........................................ 13
Tipps für die Sprachsteuerung............................................. 13
Bluetooth-Online-Funktionen...................................... 13
Koppeln mit dem Telefon und Herstellen einer Verbindung mit
Smartphone Link.......................................................................13
Statussymbole für die Bluetooth Funktion................................ 14
Einrichten von Bluetooth Funktionen für das Apple Gerät........ 14
Herstellen einer Verbindung mit der Smartphone Link App
auf dem Apple Gerät............................................................ 14
Deaktivieren der Freisprechfunktion für das Apple Gerät.... 14
Deaktivieren von Smartphone Link Daten und Smart
Notifications für das Apple Gerät......................................... 14
Einrichten der Bluetooth Funktionen für das Smartphone mit
Android™.................................................................................. 14
Inhaltsverzeichnis i

Herstellen einer Verbindung mit der Smartphone Link App
auf dem Android Smartphone.............................................. 14
Deaktivieren von Bluetooth Funktionen für das Smartphone
mit Android........................................................................... 15
Smartphone Link.......................................................................15
Herunterladen von Smartphone Link................................... 15
Senden von Positionen vom Smartphone an das Gerät...... 15
Garmin Live-Dienste................................................................. 15
Abonnieren von Garmin-Live-Diensten................................ 15
Smart Notifications....................................................................15
Empfangen von Benachrichtigungen................................... 15
Anzeigen der Liste mit Benachrichtigungen........................ 16
Freisprechfunktion.................................................................... 16
Anrufen................................................................................ 16
Annehmen von Anrufen....................................................... 16
Verwenden der Anrufliste.....................................................16
Verwenden von Optionen während eines Telefonats.......... 16
Speichern einer Telefonnummer für Zuhause..................... 17
Trennen von Bluetooth Geräten............................................... 17
Löschen eines gekoppelten Telefons....................................... 17
Verwenden der Apps.................................................... 17
Anzeigen der Hilfedateien........................................................ 17
Suchen nach Hilfethemen.................................................... 17
Anzeigen der Wettervorhersage............................................... 17
Anzeigen von Wetterinformationen für eine andere Stadt... 17
Anzeigen von Wetterradar................................................... 17
Anzeigen von Wetterwarnungen.......................................... 17
Prüfen von Straßenbedingungen......................................... 17
photoLive Verkehrskameras..................................................... 17
Speichern von Verkehrskameras......................................... 17
Anzeigen von Verkehrskameras.......................................... 17
Anzeigen vorheriger Routen und Ziele..................................... 17
Anpassen des Geräts................................................... 18
Karten- und Fahrzeugeinstellungen......................................... 18
Aktivieren von Karten........................................................... 18
Navigationseinstellungen.......................................................... 18
Routenpräferenz-Einstellungen........................................... 18
Festlegen einer simulierten Position.................................... 18
Rückfahrkamera-Einstellungen.................................................18
babyCam Einstellungen............................................................ 18
Bluetooth Einstellungen............................................................ 19
Deaktivieren von Bluetooth.................................................. 19
Anzeigeeinstellungen............................................................... 19
Verkehrsfunkeinstellungen....................................................... 19
Einstellungen für Einheiten und Uhrzeit................................... 19
Einstellen der Uhrzeit........................................................... 19
Sprach- und Tastatureinstellungen........................................... 19
Einstellungen für Annäherungsalarme..................................... 19
Geräte- und Datenschutzeinstellungen.................................... 19
Wiederherstellen von Einstellungen......................................... 19
Geräteinformationen.................................................... 19
Technische Daten..................................................................... 19
Anschlusskabel......................................................................... 20
Aufladen des Geräts............................................................ 20
Gerätewartung.............................................................. 20
Pflege des Geräts..................................................................... 20
Reinigen des Gehäuses...................................................... 20
Reinigen des Touchscreens................................................ 20
Verhindern von Diebstahl.....................................................20
Zurücksetzen des Geräts..........................................................20
Entfernen von Gerät, Halterung und Saugnapfhalterung......... 20
Entnehmen des Geräts aus der Halterung.......................... 20
Entfernen der Halterung aus der Saugnapfhalterung.......... 20
Entfernen der Saugnapfhalterung von der
Windschutzscheibe
.............................................................. 20
Austauschen der Sicherung des KFZ-Anschlusskabels
........... 20
Fehlerbehebung........................................................... 21
Die Saugnapfhalterung bleibt nicht an der Windschutzscheibe
haften........................................................................................ 21
Das Gerät erfasst keine Satellitensignale................................. 21
Das Gerät wird in meinem Fahrzeug nicht aufgeladen............ 21
Mein Akku entlädt sich zu schnell............................................. 21
Mein Gerät wird auf dem Computer nicht als
Wechseldatenträger angezeigt................................................. 21
Mein Gerät wird auf dem Computer nicht als tragbares Gerät
angezeigt.................................................................................. 21
Mein Gerät wird weder als tragbares Gerät noch als
Wechseldatenträger auf dem Computer angezeigt.................. 21
Das Telefon stellt keine Verbindung zum Gerät her................. 21
Anhang.......................................................................... 21
Einlegen einer Speicherkarte für Karten und Daten................. 21
Datenverwaltung....................................................................... 21
Informationen zu Speicherkarten......................................... 21
Verbinden des Geräts mit dem Computer........................... 21
Übertragen von Daten vom Computer................................. 22
Anzeigen des GPS-Signalstatus.............................................. 22
Erwerben weiterer Karten......................................................... 22
Erwerben von Zubehör............................................................. 22
Index.............................................................................. 23
ii Inhaltsverzeichnis
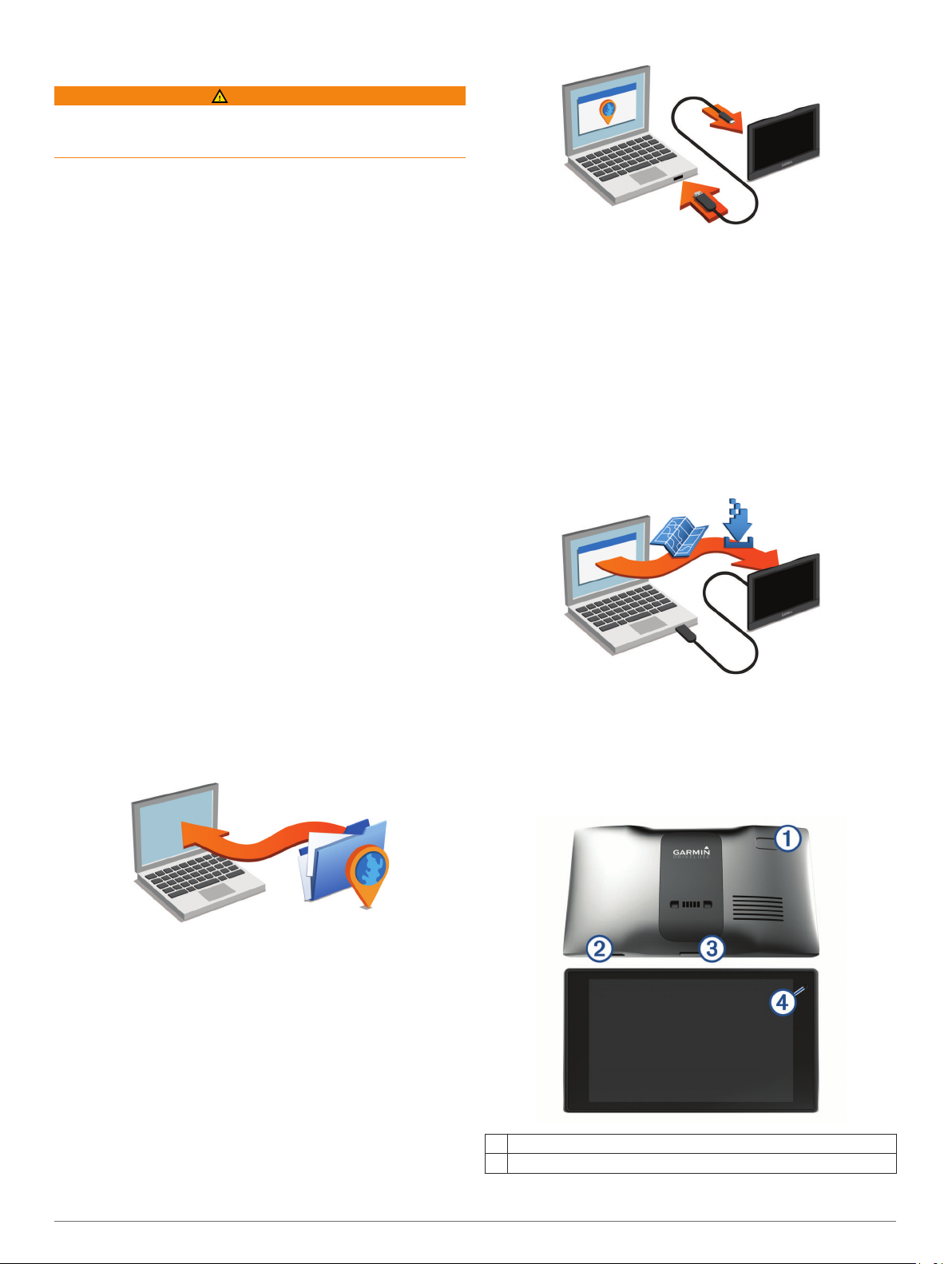
Erste Schritte
WARNUNG
Lesen Sie alle Produktwarnungen und sonstigen wichtigen
Informationen der Anleitung "Wichtige Sicherheits- und
Produktinformationen", die dem Produkt beiliegt.
• Aktualisieren Sie die Karten und die Software des Geräts
(Aktualisieren von Karten und Software mit Garmin Express,
Seite 1).
• Bringen Sie das Gerät im Fahrzeug an, und schließen Sie es
an die Stromversorgung an (Verbinden des Geräts mit der
Stromversorgung des Fahrzeugs, Seite 2).
• Erfassen Sie GPS-Signale (Empfangen von GPS-Signalen,
Seite 2).
• Passen Sie die Lautstärke (Anpassen der Lautstärke,
Seite 2) und die Helligkeit der Anzeige an (Einstellen der
Bildschirmhelligkeit, Seite 3).
• Navigieren Sie zu Ihrem Ziel (Starten von Routen,
Seite 3).
Support und Updates
Garmin Express™ (garmin.com/express) bietet einfachen Zugriff
auf folgende Dienste für Garmin® Geräte.
• Produktregistrierung
• Produkthandbücher
• Software-Updates
• Hochladen von Daten auf Garmin Connect
• Karten- oder Golfplatzkarten-Updates
• Fahrzeuge, Stimmen und andere Extras
Aktualisieren von Karten und Software mit Garmin Express
Verwenden Sie Garmin Express, um aktuelle Karten- und
Software-Updates für Ihr Gerät herunterzuladen und zu
installieren. Karten-Updates bieten aktuelle Kartendaten, damit
Ihr Gerät weiterhin genaue und effiziente Routen zu Zielen
berechnen kann. Garmin Express ist für Windows® und Mac
verfügbar.
Rufen Sie auf dem Computer die Website www.garmin.com
1
/express auf.
™
®
Klicken Sie auf Gerät hinzufügen.
6
Garmin Express erkennt das Gerät.
Klicken Sie auf Gerät hinzufügen.
7
Folgen Sie den angezeigten Anweisungen, um Ihr Gerät der
8
Software Garmin Express hinzuzufügen.
Wenn alle Einstellungen vorgenommen wurden, sucht
Garmin Express nach Karten- und Software-Updates für das
Gerät.
Wählen Sie eine Option:
9
• Klicken Sie auf Alle installieren, um alle verfügbaren
Updates zu installieren.
• Klicken Sie auf Details anzeigen, und wählen Sie ein
Update, um ein einzelnes Update zu installieren.
Garmin Express lädt die Updates auf das Gerät herunter und
installiert sie. Karten-Updates sind sehr groß, daher kann der
Vorgang bei langsameren Internetverbindungen längere Zeit in
Anspruch nehmen.
Übersicht über das Garmin DriveLuxe 50 Gerät
Wählen Sie eine Option:
2
• Wählen Sie für die Installation unter Windows die Option
Download für Windows.
• Wählen Sie für die Installation unter Mac die Option
Download für Mac.
Öffnen Sie die heruntergeladene Datei, und folgen Sie den
3
Anweisungen auf dem Bildschirm, um die Installation
abzuschließen.
Starten Sie Garmin Express.
4
Schließen Sie das Garmin Gerät mit einem USB-Kabel an
5
den Computer an.
Erste Schritte 1
Einschalttaste
À
USB-Anschluss für Stromversorgung und Daten
Á
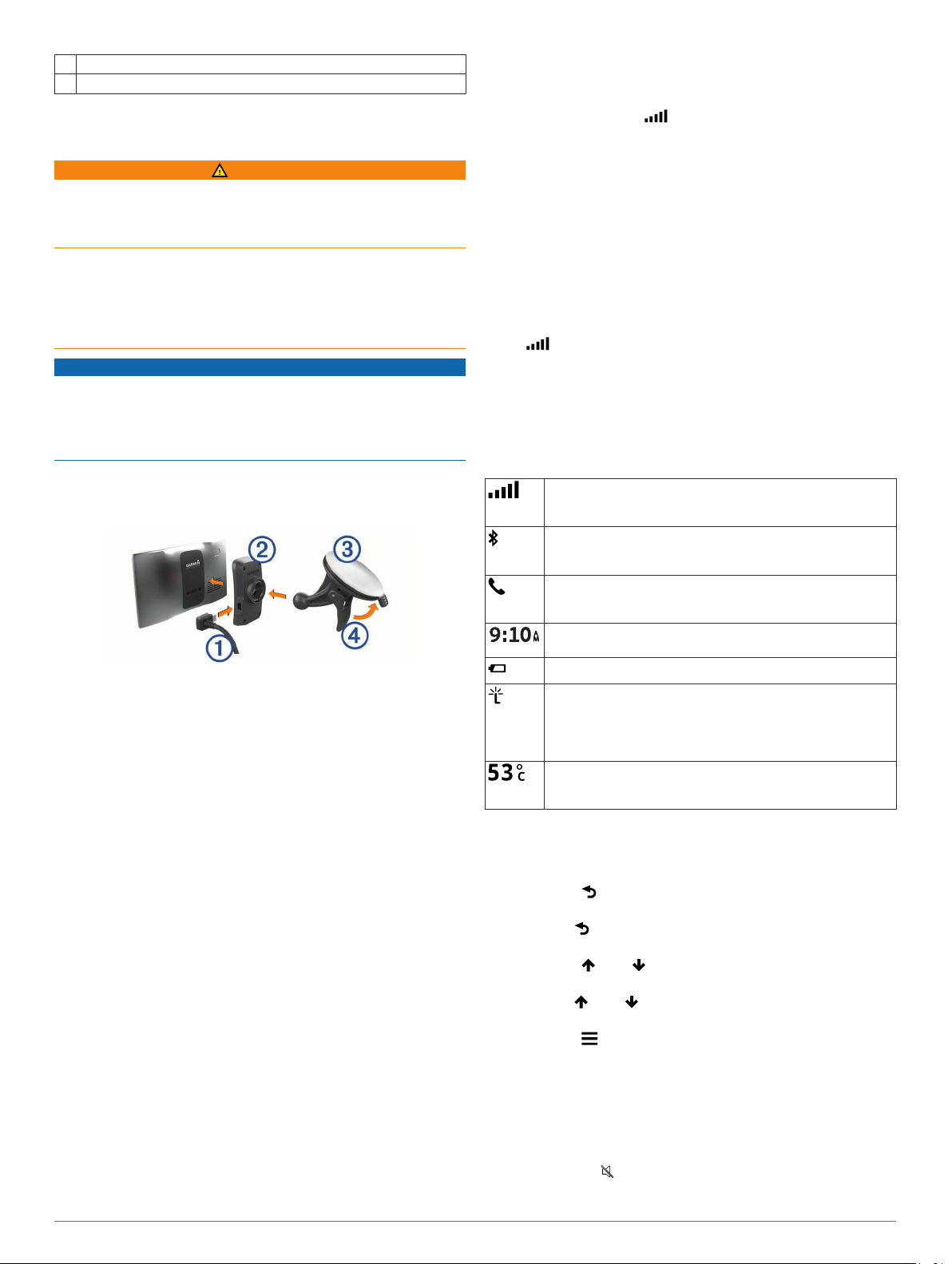
Steckplatz für Speicherkarten mit Kartenmaterial und Daten
Â
Mikrofon für Sprachbefehle oder Freisprechfunktion
Ã
Verbinden des Geräts mit der Stromversorgung des Fahrzeugs
WARNUNG
Dieses Produkt ist mit einem Lithium-Ionen-Akku ausgestattet.
Vermeiden Sie Verletzungen oder Schäden infolge einer
Überhitzung des Akkus, indem Sie das Gerät so lagern, dass es
vor direkter Sonneneinstrahlung geschützt ist.
Sowohl das Gerät als auch die Halterung enthalten Magneten.
In bestimmten Fällen können Magneten zu Störungen
implantierter medizinischer Geräte führen, darunter
Herzschrittmacher und Insulinpumpen. Achten Sie darauf, dass
das Gerät und dessen Halterung nicht in die Nähe derartiger
medizinischer Geräte kommen.
HINWEIS
Sowohl das Gerät als auch die Halterung enthalten Magneten.
In bestimmten Fällen können Magneten einige elektronische
Geräte beschädigen, darunter Festplatten in Laptops. Seien Sie
vorsichtig, wenn sich das Gerät oder dessen Halterung in der
Nähe elektronischer Geräte befinden.
Laden Sie das Gerät auf, bevor Sie es im Akkubetrieb nutzen.
Schließen Sie das KFZ-Anschlusskabel À an den USB-
1
Anschluss der Halterung an.
Drücken Sie die Halterung Á in die Saugnapfhalterung Â, bis
2
sie einrastet.
Das Garmin Logo auf der Halterung sollte von vorne lesbar
sein.
Setzen Sie die Saugnapfhalterung auf die
3
Windschutzscheibe, und klappen Sie den Hebel à in
Richtung der Windschutzscheibe ein.
Setzen Sie die Rückseite des Geräts auf die magnetische
4
Halterung.
Schließen Sie das andere Ende des KFZ-Anschlusskabels
5
an eine Stromquelle im Fahrzeug an.
Ein- und Ausschalten des Geräts
• Schalten Sie das Gerät ein, indem Sie die Einschalttaste
drücken oder das Gerät mit der Stromversorgung verbinden.
• Aktivieren Sie den Energiesparmodus des Geräts, indem Sie
die Einschalttaste drücken, während das Gerät eingeschaltet
ist.
Im Energiesparmodus ist das Display ausgeschaltet und das
Gerät verwendet sehr wenig Strom, ist jedoch sofort wieder
betriebsfähig.
TIPP: Der Aufladevorgang läuft schneller ab, wenn Sie das
Gerät während des Aufladens in den Energiesparmodus
versetzen.
• Schalten Sie das Gerät vollständig aus, indem Sie die
Einschalttaste so lange gedrückt halten, bis auf dem Display
eine Meldung angezeigt wird, Wählen Sie die Option Aus.
Die Meldung wird nach fünf Sekunden angezeigt. Wenn Sie
die Einschalttaste loslassen, bevor die Meldung angezeigt
wurde, wechselt das Gerät in den Energiesparmodus.
Empfangen von GPS-Signalen
Beim Einschalten des Navigationsgeräts muss der GPSEmpfänger Satellitendaten erfassen und die aktuelle Position
bestimmen. Das Symbol in der Statusleiste zeigt die Stärke
des Satellitensignals an. Die zum Erfassen der Satellitensignale
erfasste Zeit ist von verschiedenen Faktoren abhängig, u. a.
davon, wie weit Sie sich von der Position entfernt haben, an der
Sie das Navigationsgerät zuletzt verwendet haben, ob Sie eine
ungehinderte Sicht zum Himmel haben und wie viel Zeit seit der
letzten Verwendung des Navigationsgeräts vergangen ist. Wenn
Sie das Navigationsgerät zum ersten Mal einschalten, kann die
Satellitenerfassung mehrere Minuten dauern.
Schalten Sie das Gerät ein.
1
Warten Sie, während das Gerät Satelliten erfasst.
2
Begeben Sie sich bei Bedarf im Freien an eine Stelle, an der
3
weder hohe Gebäude noch Bäume den Empfang stören.
Wenn grün angezeigt wird, hat das Gerät Satellitensignale
erfasst und ist navigationsbereit.
Icons der Statusleiste
Die Statusleiste befindet sich oben im Hauptmenü. Die Icons der
Statusleiste zeigen Informationen zu Funktionen des Geräts an.
Sie können einige Icons auswählen, um Einstellungen zu
ändern oder zusätzliche Informationen einzublenden.
Status des GPS-Signals Halten Sie die Option gedrückt, um
die GPS-Genauigkeit und erfasste Satelliteninformationen
anzuzeigen (Anzeigen des GPS-Signalstatus, Seite 22).
Bluetooth® Technologie-Status. Wählen Sie die Option, um
die Bluetooth Einstellungen anzuzeigen (Bluetooth Einstel-
lungen, Seite 19).
Mit Freisprechfunktion verbunden. Wählen Sie die Option,
um einen Telefonanruf zu tätigen (Freisprechfunktion,
Seite 16).
Aktuelle Zeit Wählen Sie die Option, um die Zeit einzustellen
(Einstellen der Uhrzeit, Seite 19).
Ladezustand des Akkus.
Verbunden mit der Smartphone Link App. Wählen Sie die
Option, um Informationen zu verbundenen Geräten und
Abonnements anzuzeigen (Koppeln mit dem Telefon und
Herstellen einer Verbindung mit Smartphone Link,
Seite 13).
Temperatur. Wählen Sie die Option, um die Wettervorhersage anzuzeigen (Anzeigen der Wettervorhersage,
Seite 17).
Verwenden der Bildschirmschaltflächen
Mithilfe der Bildschirmschaltflächen können Sie auf dem Gerät
durch Seiten, Menüs und Menüoptionen navigieren.
• Wählen Sie , um zum vorherigen Menübildschirm
zurückzukehren.
• Halten Sie gedrückt, um schnell zum Hauptmenü
zurückzukehren.
• Wählen Sie bzw. , um Listen oder Menüs zu
durchblättern.
• Halten Sie bzw. gedrückt, um den Bildlauf zu
beschleunigen.
• Wählen Sie , um ein Kontextmenü mit Optionen für die
aktuelle Seite anzuzeigen.
Anpassen der Lautstärke
Wählen Sie Lautstärke.
1
Wählen Sie eine Option:
2
• Passen Sie die Lautstärke mithilfe des Schiebereglers an.
• Wählen Sie , um den Ton des Geräts stumm zu
schalten.
2 Erste Schritte
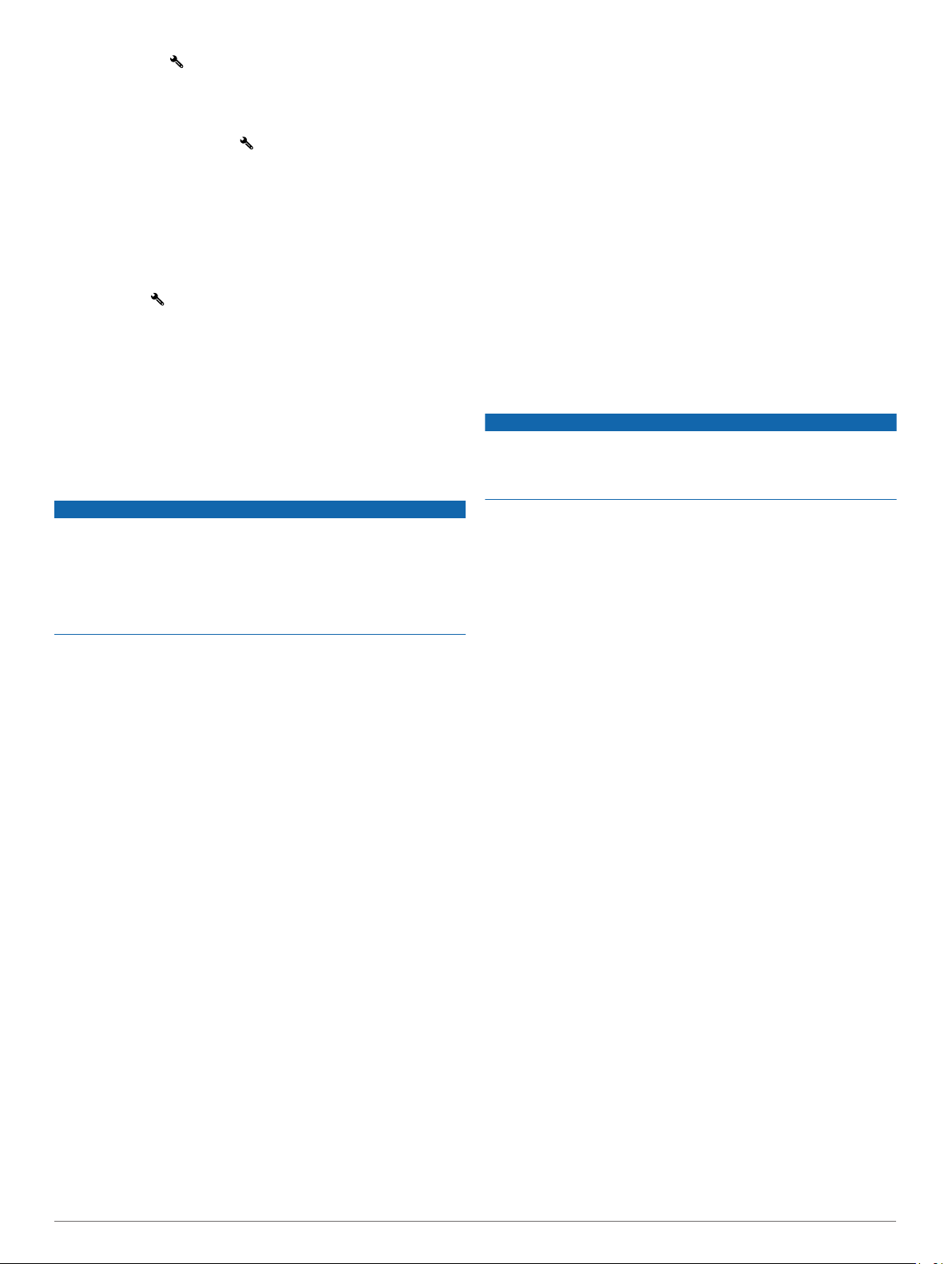
• Wählen Sie , um weitere Optionen anzuzeigen.
Aktivieren der automatischen Lautstärke
Das Gerät kann die Lautstärke basierend auf der Intensität der
Hintergrundgeräusche automatisch erhöhen oder verringern.
Wählen Sie Lautstärke > .
1
Wählen Sie Autom. Lautstärke.
2
Verwenden des Audiomischpults
Verwenden Sie das Audiomischpult, um die Lautstärke für
verschiedene Audiotypen einzurichten, beispielsweise
Navigationsansagen oder Telefonanrufe. Die Lautstärke für die
einzelnen Audiotypen ist ein Prozentwert der Hauptlautstärke.
Wählen Sie Lautstärke.
1
Wählen Sie > Audiomischpult.
2
Passen Sie mithilfe der Schieberegler die Lautstärke für
3
jeden Audiotyp an.
Einstellen der Bildschirmhelligkeit
Wählen Sie Einstellungen > Anzeige > Helligkeit.
1
Passen Sie die Helligkeit mithilfe des Schiebereglers an.
2
Fahrerassistenzfunktionen und
Alarme
HINWEIS
Die Funktionen für Alarme für Fahrer und Tempolimits dienen
ausschließlich Informationszwecken. Es liegt in Ihrer
Verantwortung, jederzeit alle ausgeschilderten Tempolimits
einzuhalten und sicher zu fahren. Garmin ist nicht für Bußgelder
oder Vorladungen verantwortlich, die Ihnen durch das
Nichtbeachten geltender Verkehrsregeln und Verkehrsschilder
entstehen.
Das Gerät bietet Funktionen, die die Sicherheit beim Fahren
sowie die Effizienz erhöhen können, sogar in Gegenden, die
Ihnen gut bekannt sind. Das Gerät gibt einen Signalton oder
eine Nachricht aus und zeigt Informationen für jeden Alarm an.
Sie können den Signalton oder die Nachricht für jeden Alarmtyp
aktivieren oder deaktivieren. Nicht alle Alarme sind in allen
Gebieten verfügbar.
Schulbereiche oder Schulen in der Nähe: Das Gerät gibt
einen Ton aus und zeigt die Distanz zur und das Tempolimit
(sofern verfügbar) für die nächste Schule bzw. den nächsten
Schulbereich an.
Tempo reduzieren: Das Gerät gibt einen Ton aus und zeigt die
nächste Geschwindigkeitsbeschränkung an, damit Sie sich
darauf vorbereiten können, das Tempo zu reduzieren.
Tempolimit überschritten: Das Gerät gibt einen Ton aus und
zeigt einen roten Rahmen um das Tempolimitsymbol an,
wenn Sie das ausgeschilderte Tempolimit für die aktuelle
Straße überschreiten.
Falsche Richtung auf Einbahnstraße: Das Gerät gibt eine
Nachricht aus und zeigt eine Vollbildwarnung an, wenn Sie
auf einer Einbahnstraße in die falsche Richtung fahren. Die
Seitenränder werden rot angezeigt, und oben auf der Seite
bleibt ein Alarm eingeblendet, bis Sie die Einbahnstraße
verlassen oder die Fahrtrichtung korrigieren.
Bahnübergang: Das Gerät gibt einen Ton aus und zeigt die
Distanz bis zum nächsten Bahnübergang an.
Achtung! Tiere: Das Gerät gibt einen Ton aus und zeigt die
Distanz bis zum nächsten Wildwechsel an.
Kurve: Das Gerät gibt einen Ton aus und zeigt die Distanz bis
zu einer Kurve in der Straße an.
Stockender Verkehr: Das Gerät gibt einen Ton aus und zeigt
die Distanz bis zum stockenden Verkehr an, wenn Sie sich
stockendem Verkehr mit höherem Tempo nähern. Zur
Verwendung dieser Funktion muss das Gerät
Verkehrsinformationen empfangen (Empfangen von
Verkehrsdaten über einen Verkehrsfunkempfänger,
Seite 12).
Müdigkeitswarner: Das Gerät gibt einen Ton aus und schlägt
die nächsten Rastplätze vor, wenn Sie mehr als zwei
Stunden ohne Pause unterwegs waren.
Aktivieren oder Deaktivieren akustischer Alarme für Fahrer
Sie können einzelne akustische Alarme für Fahrer deaktivieren.
Der visuelle Alarm wird weiterhin angezeigt, wenn der
akustische Alarm deaktiviert ist.
Wählen Sie Einstellungen > Karte/Fahrzeug > Akustische
1
Alarme für Fahrer.
Aktivieren bzw. deaktivieren Sie das Kontrollkästchen neben
2
den einzelnen Alarmen.
Rotlichtkameras und Radarkontrollen
HINWEIS
Garmin ist nicht für die Zuverlässigkeit einer Rotlicht- oder
Radar-Info-Datenbank verantwortlich und übernimmt auch
keinerlei Verantwortung für Folgen, die aus der Verwendung
einer Rotlicht- oder Radar-Info-Datenbank entstehen.
HINWEIS: Diese Funktion ist nicht für alle Regionen oder
Produktmodelle verfügbar.
Für einige Gebiete und Produktmodelle sind Informationen zu
den Standorten von Rotlichtkameras und Radarkontrollen
verfügbar. Besuchen Sie garmin.com/speedcameras, um die
Verfügbarkeit und Kompatibilität zu überprüfen, ein Abonnement
oder ein einmaliges Update zu erwerben. Sie können jederzeit
ein Abonnement für eine neue Region erwerben oder ein
bestehendes Abonnement erweitern.
Unter mygarmin.com können Sie die Radar-Info-Datenbank des
Geräts aktualisieren. Sie sollten das Gerät regelmäßig
aktualisieren, um immer aktuelle Radar-Infos zu erhalten.
Bei einigen Geräten und Regionen sind Daten zu
Rotlichtkameras oder Radarkontrollen ggf. im Lieferumfang des
Geräts enthalten. Inbegriffene Daten umfassen keine Updates
oder Abonnements.
Navigation zum Ziel
Routen
Eine Route ist ein Weg von der aktuellen Position zu einem oder
mehreren Zielen.
• Das Gerät berechnet eine empfohlene Route zum Ziel
basierend auf den festgelegten Präferenzen, darunter
Routenpräferenzen (Ändern von Routenpräferenzen,
Seite 5) und Vermeidungen (Vermeiden von
Verzögerungen, Mautstraßen und Gebieten, Seite 6).
• Beginnen Sie schnell mit der Navigation, indem Sie die
empfohlene Route verwenden, oder wählen Sie eine
alternative Route (Starten von Routen, Seite 3).
• Wenn Sie bestimmte Straßen verwenden oder vermeiden
müssen, können Sie die Route anpassen (Anpassen der
Route, Seite 5).
• Sie können einer Route mehrere Ziele hinzufügen
(Hinzufügen eines Zwischenziels zur Route, Seite 4).
Starten von Routen
Wählen Sie Zieleingabe, und suchen Sie nach einer Position
1
(Suchen und Speichern von Positionen, Seite 7).
Fahrerassistenzfunktionen und Alarme 3
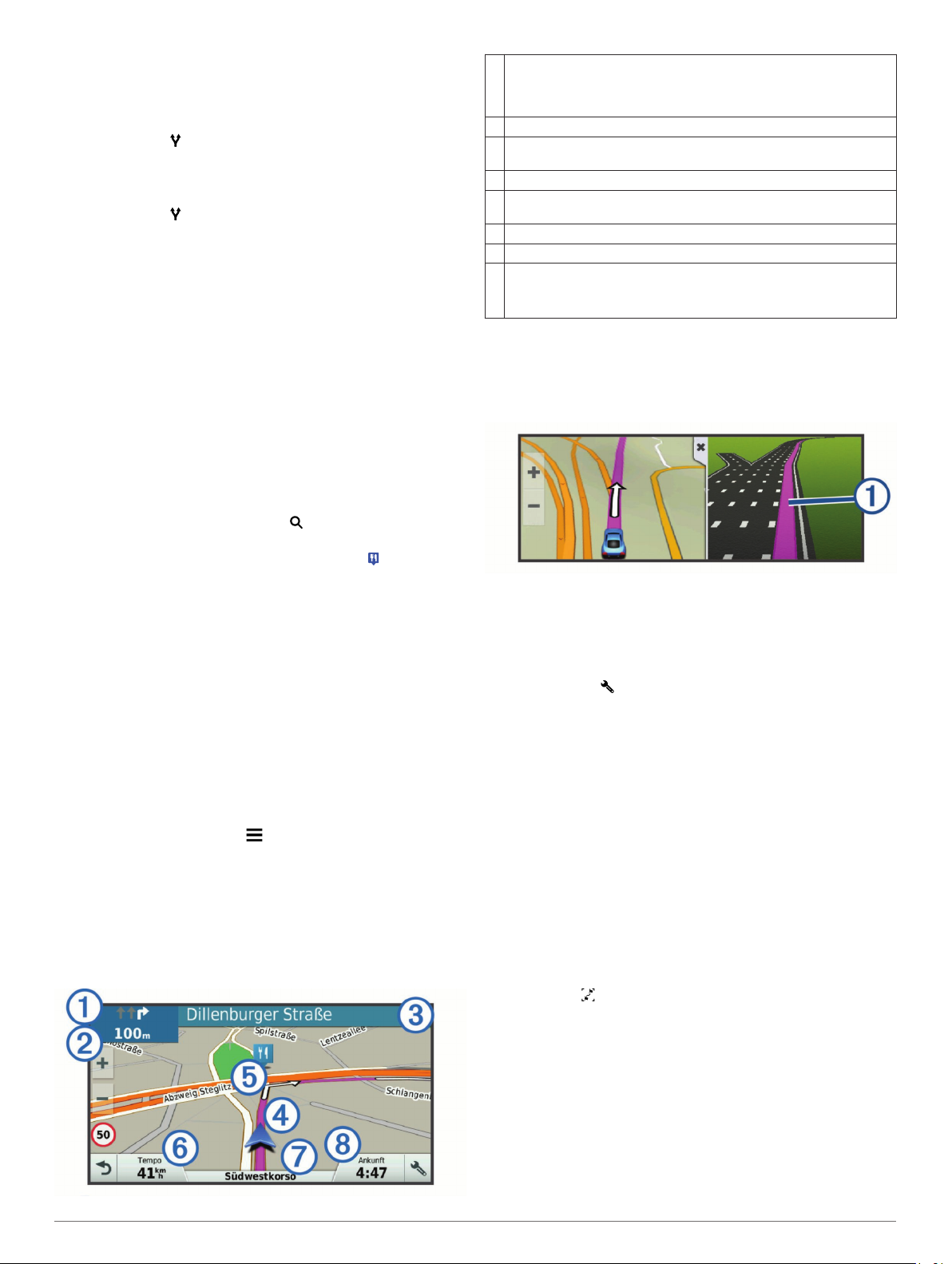
Wählen Sie einen Favoriten.
2
Wählen Sie eine Option:
3
• Wählen Sie Los!, um die Navigation auf der empfohlenen
Route zu beginnen.
• Wählen Sie und dann eine Route, um eine alternative
Route zu wählen.
Alternative Routen werden rechts neben der Karte
angezeigt.
• Wählen Sie > Route bearbeiten, und fügen Sie der
Route Routenpunkte hinzu, um den Verlauf der Route zu
bearbeiten (Anpassen der Route, Seite 5).
Das Gerät berechnet eine Route zum Ziel, und führt Sie mithilfe
von Sprachansagen und Informationen auf der Karte dorthin
(Anzeige der Route auf der Karte, Seite 4). Eine Vorschau
der Hauptverkehrsstraßen der Route wird mehrere Sekunden
lang am Rand der Karte angezeigt.
Falls Sie bei weiteren Zielen anhalten müssen, können Sie der
Route diese Positionen hinzufügen (Hinzufügen eines
Zwischenziels zur Route, Seite 4).
Starten einer Route unter Verwendung der Karte
Sie können eine Route starten, indem Sie auf der Karte eine
Position auswählen.
Wählen Sie Karte.
1
Verschieben Sie die Karte, und vergrößern Sie sie, um das
2
Suchgebiet anzuzeigen.
Wählen Sie bei Bedarf die Option , um die angezeigten
3
Points of Interest nach Kategorie zu filtern.
Auf der Karte werden Positionsmarkierungen ( oder ein
blauer Punkt) angezeigt.
Wählen Sie eine Option:
4
• Wählen Sie eine Positionsmarkierung aus.
• Wählen Sie einen Punkt aus, z. B. eine Straße, Kreuzung
oder Adresse.
Wählen Sie Los!.
5
Aufsuchen der „Zuhause-Position“
Wenn Sie das erste Mal eine Route nach Hause starten, werden
Sie vom Gerät zum Eingeben der Zuhause-Position
aufgefordert.
Wählen Sie Zieleingabe > Nachhause.
1
Geben Sie bei Bedarf die Zuhause-Position ein.
2
Bearbeiten der Zuhause-Position
Wählen Sie Zieleingabe > > Zuhause eingeben.
1
Geben Sie die Zuhause-Position ein.
2
Anzeige der Route auf der Karte
Während der Fahrt führt Sie das Gerät mithilfe von
Sprachansagen und Informationen auf der Karte zu Ihrem Ziel.
Anweisungen für die nächste Abbiegung oder Anschlussstelle
sowie für andere Fahrmanöver werden oben auf der Karte
eingeblendet.
Nächste Fahrtrichtungsänderung der Route. Zeigt die nächste
À
Abbiegung, Anschlussstelle oder andere Fahrtrichtungsänderung
an sowie die Fahrspur, auf der Sie sich befinden sollten (sofern
verfügbar).
Distanz zur nächsten Fahrtrichtungsänderung.
Á
Name der Straße oder Anschlussstelle für die Fahrtrichtungsände-
Â
rung.
Auf der Karte markierte Route.
Ã
Nächste Fahrtrichtungsänderung der Route. Pfeile auf der Karte
Ä
kennzeichnen die Position der nächsten Fahrtrichtungsänderungen.
Fahrzeugtempo.
Å
Name der Straße, auf der Sie unterwegs sind.
Æ
Voraussichtliche Ankunftszeit.
Ç
TIPP: Sie können auf dieses Feld tippen, um die dort angezeigten
Informationen zu ändern (Ändern des Kartendatenfelds, Seite 11).
Aktiver Fahrspurassistent
Wenn Sie sich bei der Navigation einer Route einer Abbiegung
nähern, wird neben der Karte eine detaillierte Simulation der
Straße angezeigt, sofern diese verfügbar ist. Eine farbige Linie
kennzeichnet die für die Abbiegung richtige Fahrspur.
À
Anzeigen von Abbiegungen und Fahranweisungen
Beim Navigieren einer Route können Sie die nächsten
Abbiegungen, Fahrspurwechsel oder andere Fahranweisungen
für die Route anzeigen.
Wählen Sie auf der Karte eine Option:
1
• Wählen Sie > Abbiegungen, um während der
Navigation die nächsten Abbiegungen und
Fahranweisungen anzuzeigen.
In den Kartenextras werden neben der Karte die nächsten
vier Abbiegungen oder Fahranweisungen angezeigt. Die
Liste wird beim Navigieren der Route automatisch
aktualisiert.
• Wenn Sie sich die gesamte Liste der Abbiegungen und
Fahranweisungen für die ganze Route ansehen möchten,
wählen Sie oben auf der Karte die Textleiste aus.
Wählen Sie eine Abbiegung oder Fahranweisung (optional).
2
Es werden detaillierte Informationen angezeigt. Für
Kreuzungen auf Hauptverkehrsstraßen wird evtl. die
Kreuzungsansicht angezeigt, sofern diese verfügbar ist.
Anzeigen der gesamten Route auf der Karte
Wählen Sie beim Navigieren einer Route eine beliebige
1
Stelle auf der Karte aus.
Wählen Sie .
2
Hinzufügen eines Zwischenziels zur Route
Damit Sie der Route eine Position hinzufügen können, müssen
Sie auf einer Route navigieren (Starten von Routen, Seite 3).
Sie können Positionen im Verlauf oder am Ende der Route
hinzufügen. Beispielsweise können Sie eine Tankstelle als
nächstes Ziel der Route einfügen.
TIPP: Wenn Sie komplexe Routen mit mehreren Zielen oder
zeitlich geplanten Zwischenstopps erstellen möchten,
verwenden Sie die Routenplanung zum Planen und Speichern
der Route (Planen einer Route, Seite 5).
4 Navigation zum Ziel
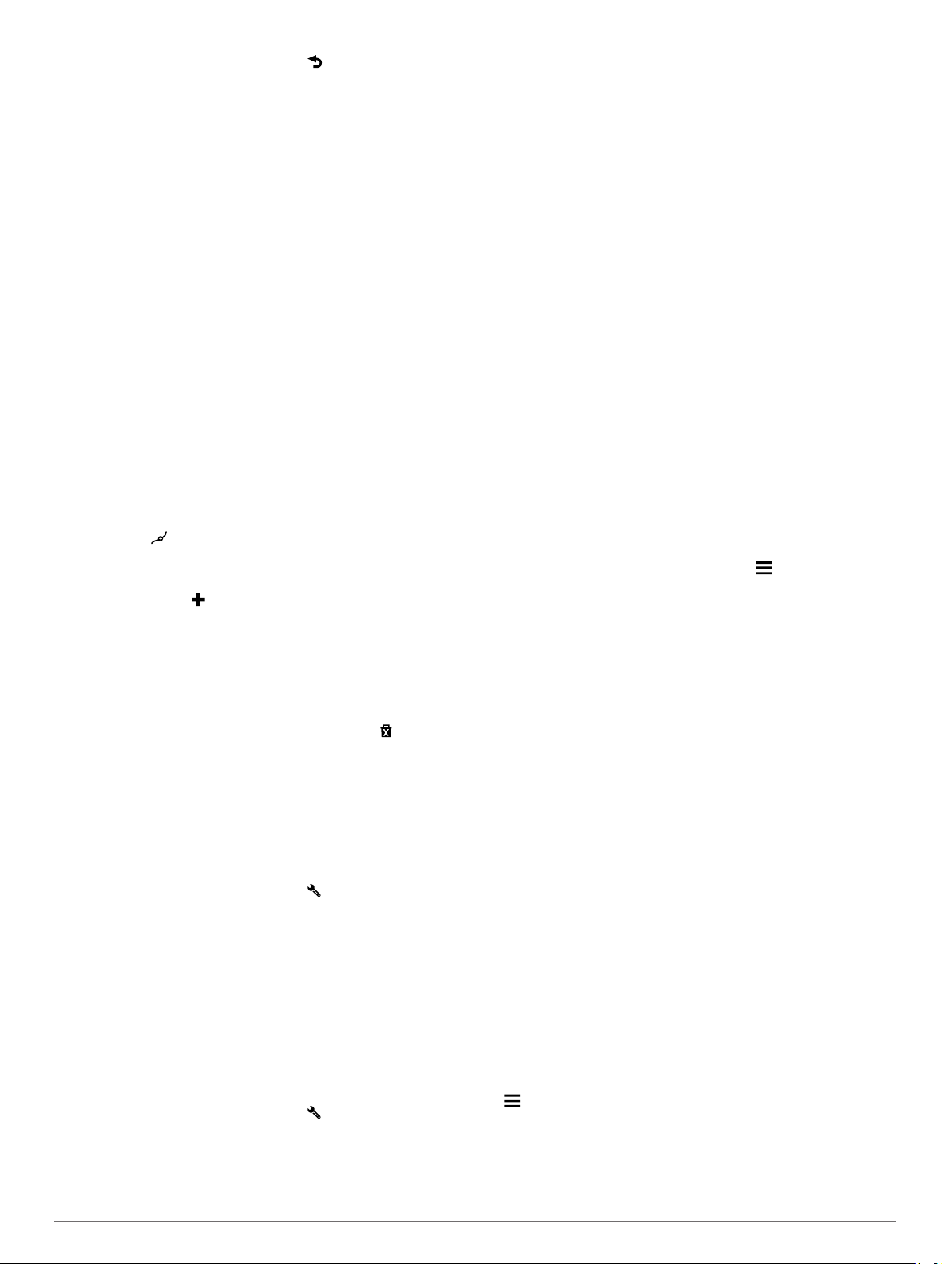
Wählen Sie auf der Karte die Option > Zieleingabe.
1
Suchen Sie nach einer Position (Suchen und Speichern von
2
Positionen, Seite 7).
Wählen Sie einen Favoriten.
3
Wählen Sie Los!.
4
Wählen Sie eine Option:
5
• Wählen Sie Als nä. Stopp hinzu, um die Position als
nächstes Ziel der Route hinzuzufügen.
• Wählen Sie Als letzt. Stopp hinzu, um die Position am
Ende der Route einzufügen.
• Wählen Sie Der Route hinzufügen, um die Position
hinzuzufügen und die Reihenfolge der Ziele in der Route
anzupassen.
Das Gerät berechnet die Route neu, sodass sie die neue
Position enthält, und führt Sie in der entsprechenden
Reihenfolge zu den Zielen.
Anpassen der Route
Damit Sie Ihre Route anpassen können, müssen Sie eine Route
starten (Starten von Routen, Seite 3).
Sie können die Route manuell anpassen, um deren Verlauf zu
ändern. Dies ermöglicht es Ihnen, die Route zu ändern, sodass
eine bestimmte Straße verwendet wird oder sie durch ein
bestimmtes Gebiet führt, ohne dass der Route ein Ziel
hinzugefügt werden muss.
Wählen Sie eine beliebige Stelle auf der Karte aus.
1
Wählen Sie .
2
Das Gerät wechselt in den Modus zur Routenbearbeitung.
Wählen Sie eine Position auf der Karte.
3
TIPP: Wählen Sie , um die Kartenansicht zu vergrößern
und eine genauere Position zu wählen.
Das Gerät berechnet die Route neu, sodass Sie die gewählte
Position umfasst.
Wählen Sie bei Bedarf eine Option aus:
4
• Fügen Sie der Route weitere Routenpunkte hinzu, indem
Sie auf der Karte zusätzliche Positionen auswählen.
• Entfernen Sie einen Routenpunkt, indem Sie wählen.
Wenn Sie die Routenbearbeitung abgeschlossen haben,
5
wählen Sie Los!.
Wählen einer Umleitung
Sie können eine Umleitung für eine bestimmte Distanz oder
Straße der Route wählen. Dies bietet sich an, wenn eine
Baustelle auf der Route liegt, Straßen gesperrt oder die
Straßenbedingungen schlecht sind.
Wählen Sie auf der Karte die Option > Route ändern.
1
TIPP: Wenn die Funktion Route ändern nicht im Menü für
Kartenextras enthalten ist, können Sie sie hinzufügen
(Aktivieren von Kartenextras, Seite 10).
Wählen Sie eine Option:
2
• Wählen Sie Umleitung nach Distanz, wenn Sie die Route
für eine bestimmte Distanz umfahren möchten.
• Wählen Sie Vermeidung von Straße, wenn Sie eine
bestimmte Straße der Route umfahren möchten.
• Wählen Sie Umleitung, um eine neue Route zu finden.
Anhalten der Route
Wählen Sie auf der Karte die Option > Stopp.
Ändern von Routenpräferenzen
Wählen Sie Einstellungen > Navigation >
1
Routenpräferenz.
Wählen Sie eine Option:
2
• Wählen Sie Kürzere Zeit, um Routen mit der kürzesten
Fahrzeit zu berechnen, auch wenn die Strecke ggf. länger
ist.
• Wählen Sie Luftlinie, um Punkt-zu-Punkt-Routen (ohne
Straßen) zu berechnen.
• Wählen Sie Kürzere Strecke, um Routen mit der
kürzesten Distanz zu berechnen, auch wenn die Fahrzeit
ggf. länger ist.
Reiseplanung
Sie können die Routenplanung verwenden, um eine Route zu
erstellen und zu speichern und später auf dieser Route zu
navigieren. Dies bietet sich zum Planen von Lieferstrecken,
Urlaubsrouten oder Ausflügen an. Sie können eine gespeicherte
Reise bearbeiten, um weitere Anpassungen vorzunehmen.
Beispielsweise können Sie Positionen neu anordnen, die
Reihenfolge der Zwischenziele optimieren, Informationen zur
Zeitplanung eingeben und Routenpunkte hinzufügen.
Außerdem können Sie die Routenplanung verwenden, um die
aktive Route zu bearbeiten und zu speichern.
Planen einer Route
Eine Route kann mehrere Ziele enthalten und muss mindestens
eine Startposition und ein Ziel umfassen. Die Startposition ist die
Position, an der Sie die Reise beginnen möchten. Wenn Sie an
einer anderen Position mit der Navigation der Reise beginnen,
haben Sie die Möglichkeit, zunächst zur Startposition zu
navigieren. Bei einer Rundtour können die Startposition und das
endgültige Ziel identisch sein.
Wählen Sie Apps > Routenplanung > > Route erstellen.
1
Wählen Sie Startort wählen.
2
Wählen Sie OK, um eine Position zu wählen, die als
3
Startpunkt dienen soll.
Wählen Sie Ziel wählen.
4
Wählen Sie OK, um eine Position zu wählen, die als Ziel
5
dienen soll.
Wählen Sie Zwischenziel hinzufügen, um weitere
6
Positionen einzufügen (optional).
Nachdem Sie alle erforderlichen Positionen hinzugefügt
7
haben, wählen Sie Weiter > Speichern.
Geben Sie einen Namen ein, und wählen Sie Fertig.
8
Navigieren nach gespeicherter Route
Wählen Sie Apps > Routenplanung.
1
Wählen Sie eine gespeicherte Reise.
2
Wählen Sie Los!.
3
Wählen Sie die erste Position, zu der Sie navigieren
4
möchten, und anschließend die Option Start.
Das Gerät berechnet eine Route von der aktuellen Position
zur ausgewählten Position und führt Sie in der
entsprechenden Reihenfolge zu den verbleibenden
Routenzielen.
Optimieren der Reihenfolge der Ziele einer Reise
Das Gerät kann die Reihenfolge der Ziele Ihrer Reise
automatisch optimieren, um kürzere, effizientere Routen zu
erstellen. Die Startposition und das Ziel werden bei der
Optimierung der Reihenfolge nicht geändert.
Wählen Sie während der Bearbeitung einer Reise die Option
> Reihenfolge optimieren.
Bearbeitung und Neuanordnung von Positionen einer Reise
Wählen Sie Apps > Routenplanung.
1
Wählen Sie eine gespeicherte Reise.
2
Navigation zum Ziel 5
 Loading...
Loading...