Garmin DriveAssist 51 LMT-S Europa User manual
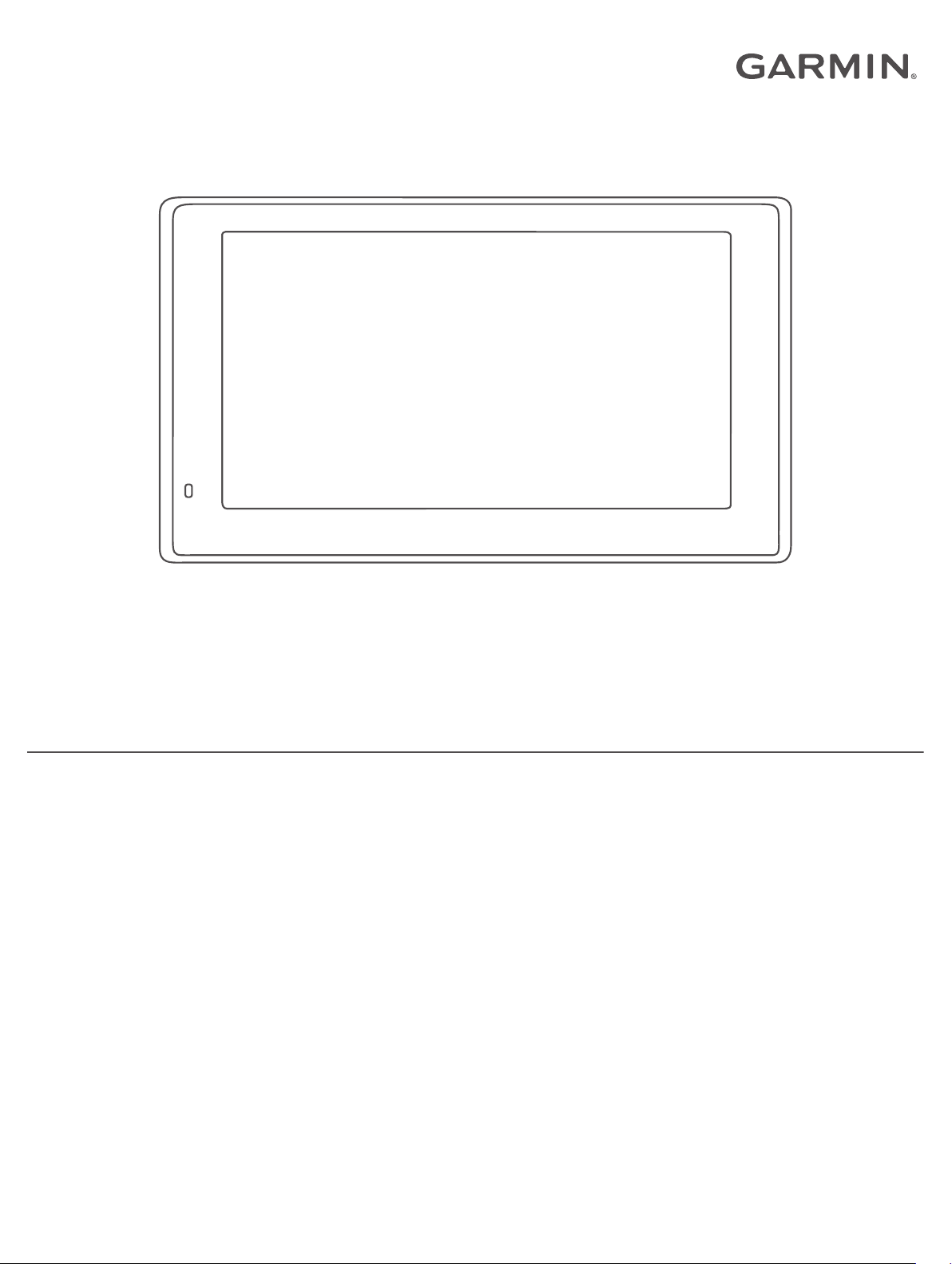
GARMIN DRIVEASSIST™ 51
Gebruikershandleiding
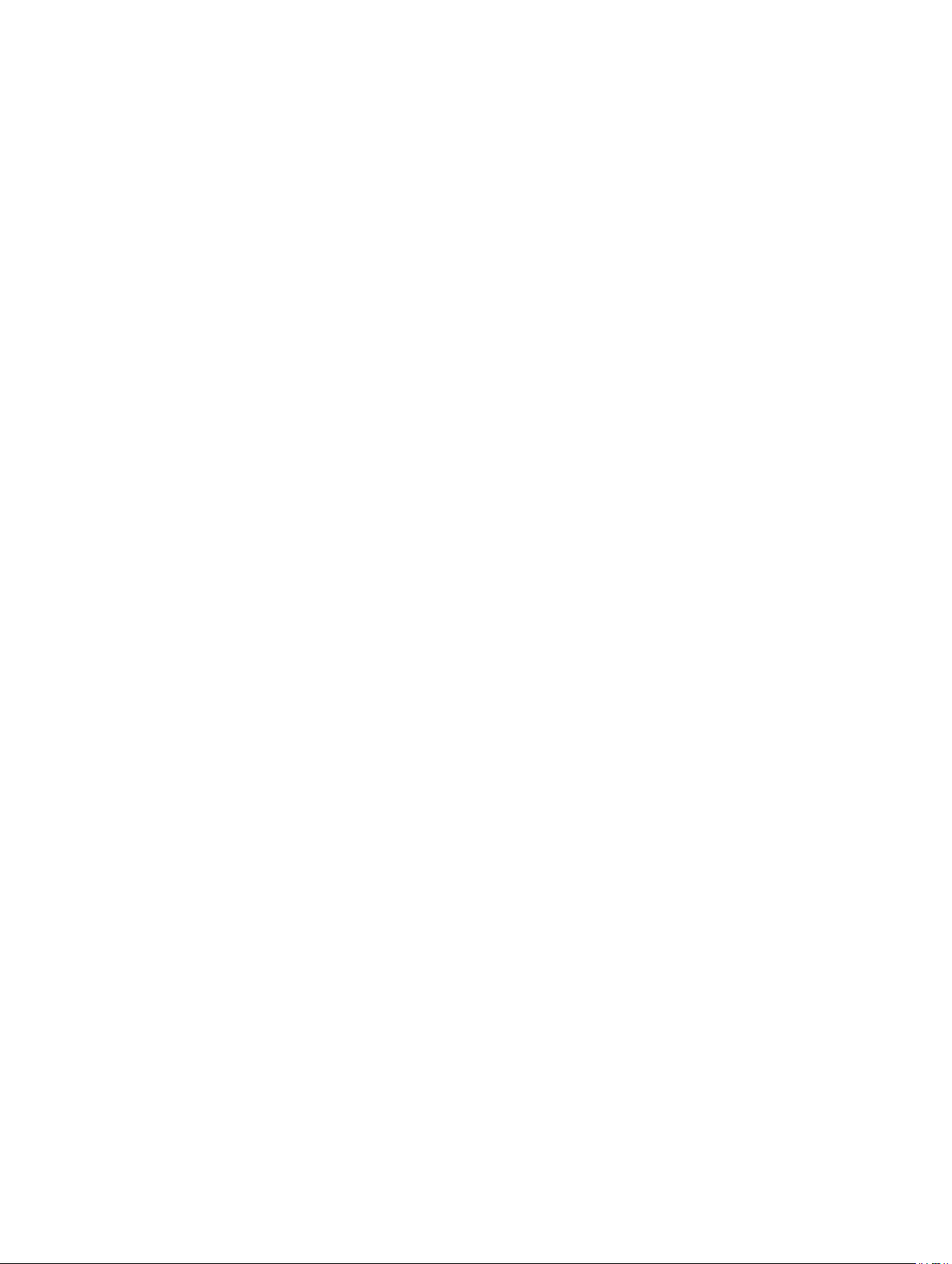
© 2017 Garmin Ltd. of haar dochtermaatschappijen
Alle rechten voorbehouden. Volgens copyrightwetgeving mag deze handleiding niet in zijn geheel of gedeeltelijk worden gekopieerd zonder schriftelijke toestemming van Garmin. Garmin
behoudt zich het recht voor om haar producten te wijzigen of verbeteren en om wijzigingen aan te brengen in de inhoud van deze handleiding zonder de verplichting te dragen personen of
organisaties over dergelijke wijzigingen of verbeteringen te informeren. Ga naar www.garmin.com voor de nieuwste updates en aanvullende informatie over het gebruik van dit product.
Garmin® en het Garmin logo zijn handelsmerken van Garmin Ltd. of haar dochtermaatschappijen, geregistreerd in de Verenigde Staten en andere landen. Deze handelsmerken mogen niet
worden gebruikt zonder de uitdrukkelijke toestemming van Garmin.
Garmin DriveAssist™, Garmin Express™, myTrends™, nüMaps Guarantee™, en nüMaps Lifetime™ zijn handelsmerken van Garmin Ltd. of haar dochtermaatschappijen. Deze handelsmerken
mogen niet worden gebruikt zonder de uitdrukkelijke toestemming van Garmin.
Android™ is een handelsmerk van Google Inc. Apple® en Mac® zijn handelsmerken van Apple Inc., geregistreerd in de Verenigde Staten en andere landen. Het woordmerk en de logo's van
Bluetooth® zijn eigendom van Bluetooth SIG, Inc. en voor het gebruik van dit woordmerk of deze logo's door Garmin is een licentie verkregen. Foursquare® is een handelsmerk van Foursquare
Labs, Inc. in de Verenigde Staten en andere landen. HD Radio™ technologie is geproduceerd onder licentie van iBiquity Digital Corporation. Amerikaanse en internationale patenten. Ga naar
http://patents.dts.com/ voor patenten. HD Radio™ en de HD, HD Radio, en "ARC" logo's zijn geregistreerde handelsmerken of handelsmerken van iBiquity Digital Corporation in de Verenigde
Staten en/of andere landen. microSD® en het microSDHC logo zijn handelsmerken van SD-3C, LLC. TripAdvisor® is een geregistreerd handelsmerk van TripAdvisor LLC. Windows®, Windows
Vista® en Windows XP® zijn geregistreerde handelsmerken van Microsoft Corporation in de Verenigde Staten en andere landen.
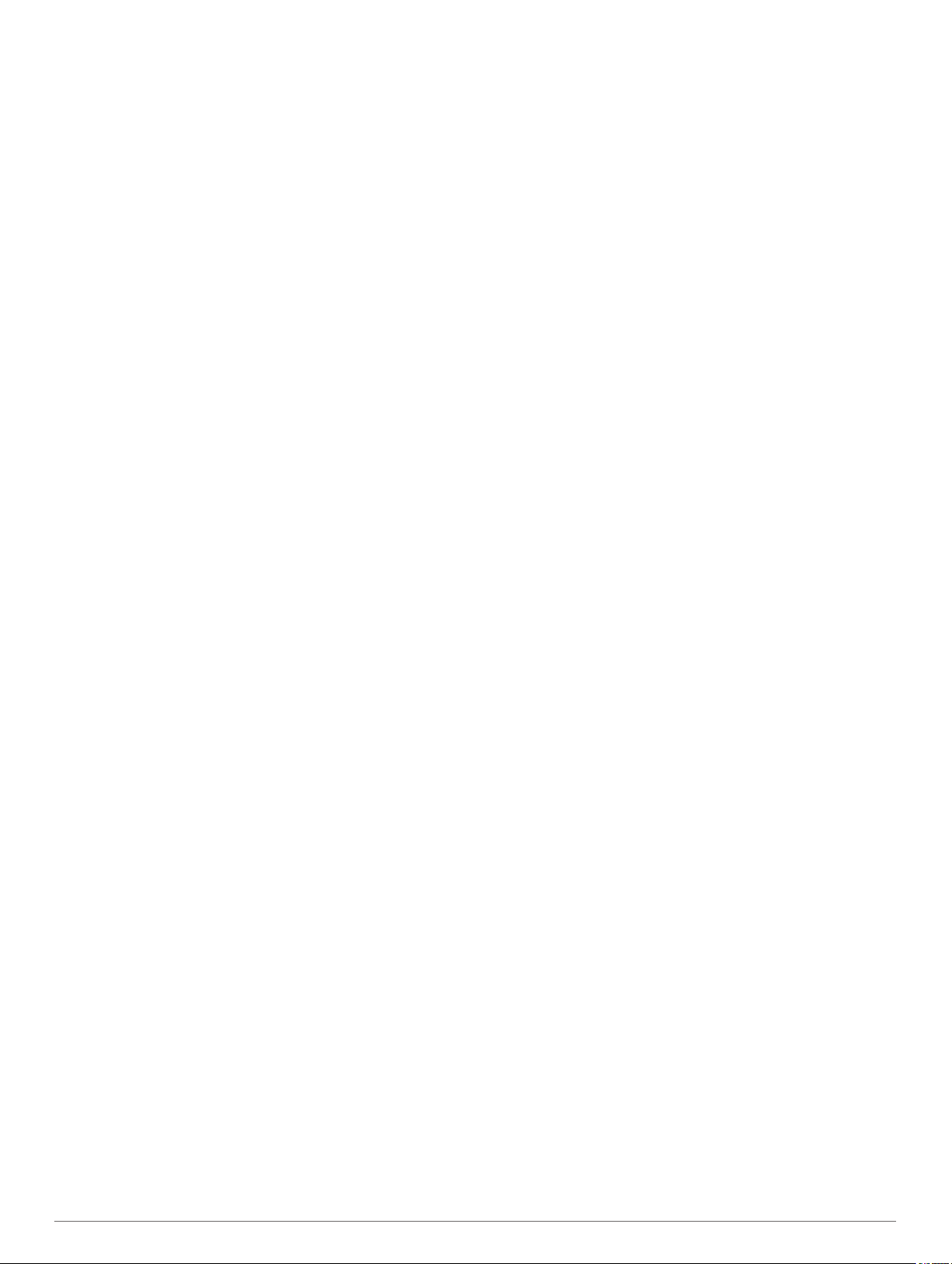
Inhoudsopgave
Aan de slag..................................................................... 1
Garmin DriveAssist toestel - overzicht........................................ 1
De geheugenkaart van de dashcam installeren......................... 1
Het toestel in uw voertuig bevestigen en aansluiten.................. 1
Het toestel in- of uitschakelen.....................................................1
GPS-signalen ontvangen............................................................ 2
Statusbalkpictogrammen............................................................ 2
Werken met de knoppen op het scherm..................................... 2
Het volume regelen.....................................................................2
Automatisch volume inschakelen...........................................2
De audiomixer gebruiken....................................................... 2
De helderheid van het scherm aanpassen................................. 2
Dashcam......................................................................... 2
De camera richten...................................................................... 2
Opnemen met de dashcam........................................................ 2
Een video-opname opslaan................................................... 3
Een foto maken...................................................................... 3
Opnemen met de dashcam stoppen of starten...................... 3
Geluidsopname in- of uitschakelen........................................ 3
Travelapse™.............................................................................. 3
Een Travelapse video opnemen............................................ 3
Video's en foto's bekijken........................................................... 3
Garmin® VIRB® app.................................................................. 3
Video's en foto's bekijken in de Garmin VIRB app.................3
Video's en foto's op uw computer............................................... 3
Een video of foto verwijderen..................................................... 3
Functies voor het waarschuwen van de
bestuurder....................................................................... 4
Waarschuwingssignalen voor de bestuurder in- of
uitschakelen
Roodlichtcamera's en flitsers...................................................... 4
Ongevaldetectie en -meldingen.................................................. 4
Een bij ongevallen te waarschuwen contactpersoon
instellen.................................................................................. 5
Een ongevalmelding annuleren............................................. 5
Ongevalmeldingen uitschakelen............................................ 5
Geavanceerd hulpsysteem voor bestuurders............................. 5
Rijwaarschuwing.................................................................... 5
Waarschuwingssysteem voor botsingen................................5
Waarschuwingssysteem voor wisselen van rijbaan............... 6
Navigeren naar uw bestemming................................... 6
Routes........................................................................................ 6
Een route starten........................................................................ 6
Een route starten op de kaart................................................ 6
Naar huis navigeren............................................................... 7
Uw route op de kaart.................................................................. 7
Geavanceerde rijbaanassistentie.......................................... 7
Afslagen en richtingaanwijzingen bekijken............................ 7
De gehele route op de kaart weergeven................................ 7
Aankomst bij uw bestemming..................................................... 7
Aankomst op de bestemming met Garmin Real Vision......... 7
Parkeren bij uw bestemming..................................................8
Uw bestemming vinden met behulp van uw Garmin
horloge
Uw vorige parkeerplaats vinden.............................................8
Uw actieve route wijzigen........................................................... 8
Een locatie aan uw route toevoegen..................................... 8
Uw route aanpassen.............................................................. 9
Een omweg maken................................................................ 9
De routeberekeningsmodus wijzigen..................................... 9
De route stoppen........................................................................ 9
Routesuggesties gebruiken........................................................ 9
Vertragingen, tol en bepaalde gebieden vermijden.................... 9
................................................................................ 4
................................................................................... 8
Files op uw route vermijden
Tolwegen vermijden............................................................... 9
Tolvignetten vermijden........................................................... 9
Punten vermijden op de route.............................................. 10
Milieuzones vermijden......................................................... 10
Aangepast vermijden........................................................... 10
Offroad navigeren..................................................................... 10
................................................... 9
Locaties zoeken en opslaan........................................ 10
Nuttige punten.......................................................................... 10
Een locatie zoeken met behulp van de zoekbalk..................... 10
Een locatie zoeken op categorie.............................................. 11
Zoeken binnen een categorie.............................................. 11
Navigeren naar nuttige punten binnen een locatie.............. 11
Locatiezoekresultaten............................................................... 11
Locatiezoekresultaten weergeven op de kaart.................... 11
Het zoekgebied wijzigen........................................................... 11
Parkeerplaats............................................................................12
Parkeergelegenheid zoeken in de buurt van uw huidige
locatie...................................................................................12
Een parkeerplaats zoeken in de buurt van een opgegeven
locatie...................................................................................12
Betekenis van parkeerkleuren en -symbolen....................... 12
Zoekfuncties............................................................................. 12
Een adres zoeken................................................................ 12
Een kruispunt zoeken.......................................................... 12
Een stad zoeken.................................................................. 12
Een locatie zoeken met behulp van coördinaten................. 12
Foursquare............................................................................... 12
Foursquare nuttige punten zoeken...................................... 12
Verbinding maken met uw Foursquare account.................. 12
Foursquare locatiegegevens weergeven............................. 12
Inchecken bij Foursquare.....................................................13
TripAdvisor................................................................................13
TripAdvisor nuttige punten vinden....................................... 13
Recent gevonden locaties bekijken.......................................... 13
De lijst met recent gevonden locaties wissen...................... 13
De huidige locatiegegevens weergeven................................... 13
Nooddiensten en tankstations vinden.................................. 13
Routebeschrijving naar uw huidige locatie.......................... 13
Een snelkoppeling toevoegen.................................................. 13
Een snelkoppeling verwijderen............................................ 13
Locaties opslaan....................................................................... 13
Een locatie opslaan..............................................................13
Uw huidige locatie opslaan.................................................. 13
Een opgeslagen locatie bewerken....................................... 13
Categorieën aan een opgeslagen locatie toewijzen............ 13
Een opgeslagen locatie verwijderen.................................... 14
De kaart gebruiken....................................................... 14
Kaartfuncties............................................................................. 14
Een kaartfunctie weergeven................................................ 14
Kaartfuncties inschakelen.................................................... 14
Verderop................................................................................... 14
Naderende locatie weergeven............................................. 14
De categorieën verderop aanpassen................................... 14
Reisinformatie........................................................................... 15
Reisgegevens op de kaart weergeven................................ 15
De pagina met reisinformatie weergeven............................ 15
Het reislog weergeven......................................................... 15
Reisinformatie herstellen..................................................... 15
Verkeersproblemen op uw route weergeven............................ 15
Verkeersinformatie op de kaart weergeven......................... 15
Verkeersproblemen zoeken................................................. 15
De kaart aanpassen..................................................................15
De kaartlagen aanpassen.................................................... 15
Het kaartgegevensveld aanpassen..................................... 15
Het kaartperspectief wijzigen............................................... 15
Inhoudsopgave i
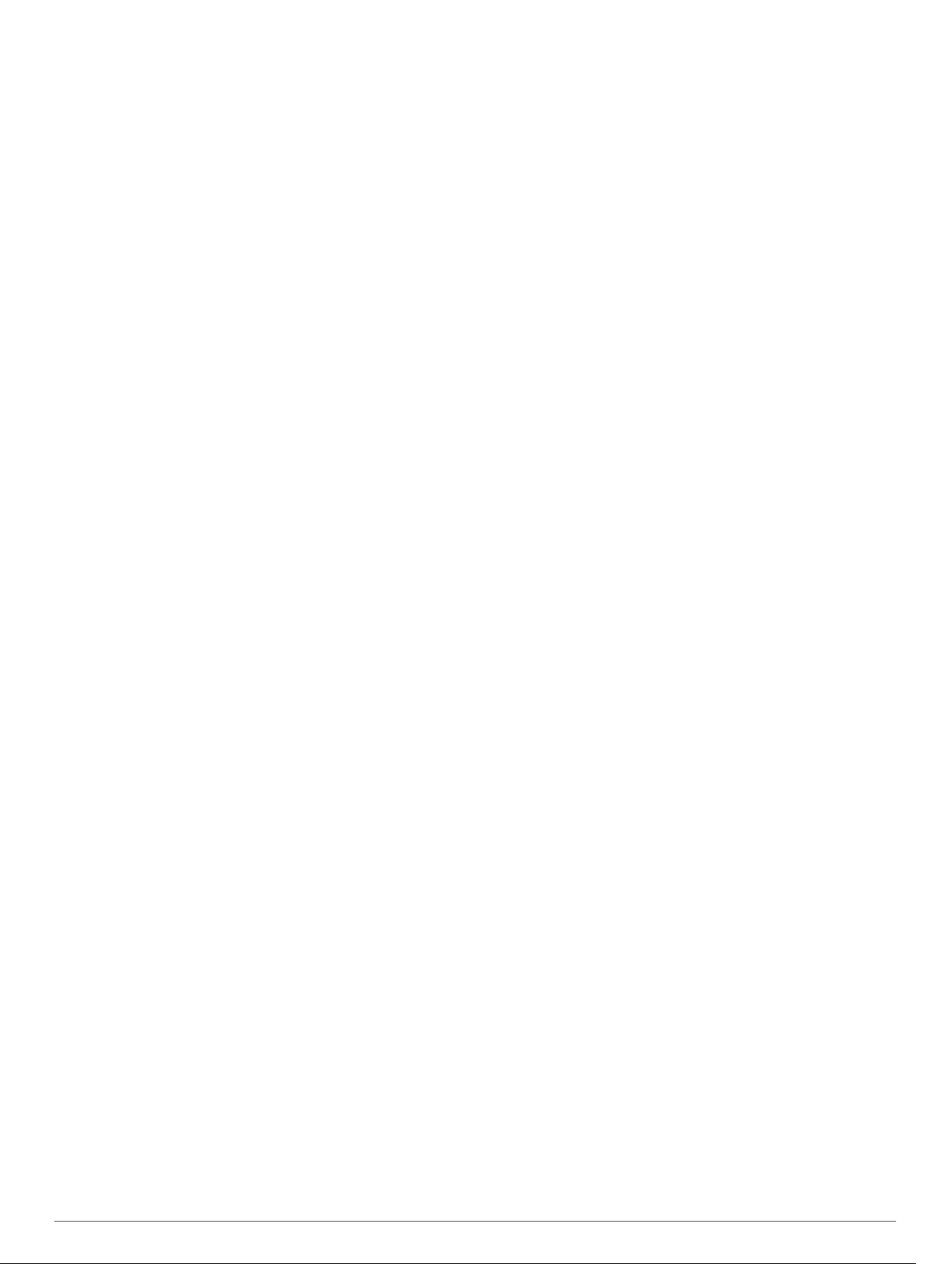
Live Services, verkeersinformatie en
smartphonefuncties..................................................... 15
Koppelen met uw telefoon en verbinding maken met
Smartphone Link
Statuspictogrammen van de Bluetooth functie......................... 16
Garmin Live Services................................................................16
Een abonnement nemen op Garmin Live Services............. 16
Een locatie van uw smartphone naar uw toestel verzenden.... 16
Smart Notifications....................................................................17
Meldingen ontvangen.......................................................... 17
De lijst met meldingen weergeven....................................... 17
Handsfree bellen.......................................................................17
Telefoneren.......................................................................... 17
Een oproep ontvangen........................................................ 17
De oproepinfo gebruiken..................................................... 17
De gespreksopties gebruiken.............................................. 18
Een telefoonnummer thuis opslaan..................................... 18
Bluetooth functies instellen voor uw Apple toestel................... 18
Verbinding maken met de Smartphone Link app op uw Apple
toestel.................................................................................. 18
Handsfree bellen uitschakelen voor uw Apple toestel......... 18
Smartphone Link gegevens en smart notifications
uitschakelen voor uw Apple toestel..................................... 18
Bluetooth functies instellen voor uw smartphone met
Android™.................................................................................. 18
Verbinding maken met de Smartphone Link app op uw
Android smartphone.............................................................18
Bluetooth functies uitschakelen voor uw smartphone met
Android.................................................................................18
Verbinding met een Bluetooth toestel verbreken...................... 19
Een gekoppelde telefoon verwijderen...................................... 19
.......................................................................16
Verkeersinformatie....................................................... 19
Verkeersinformatie ontvangen via Smartphone Link................ 19
Verkeerinformatie ontvangen met behulp van een
verkeersinformatie-ontvanger................................................... 19
Abonnementen voor verkeersinformatie-ontvanger............. 19
Verkeersinformatie inschakelen................................................20
Verkeersinformatie op de kaart weergeven.............................. 20
Verkeersproblemen zoeken................................................. 20
Spraakopdrachten........................................................ 20
De activeerzin instellen............................................................. 20
Spraakopdrachten activeren..................................................... 20
Tips voor spraakopdrachten..................................................... 20
Een route starten met een spraakopdracht.............................. 20
Instructies dempen................................................................... 20
Spraakbesturing........................................................................20
Spraakbesturing configureren.............................................. 20
Spraakbesturing gebruiken.................................................. 20
Voice Control Tips................................................................20
De apps gebruiken....................................................... 21
De gebruikershandleiding op uw toestel weergeven................ 21
Watch Link................................................................................ 21
Watch Link instellen............................................................. 21
Waarschuwingen voor de bestuurder ontvangen op uw
horloge................................................................................. 21
LiveTrack.................................................................................. 21
Delen en kijkers uitnodigen via LiveTrack instellen............. 21
Delen via LiveTrack starten................................................. 21
De weersverwachting weergeven............................................. 22
Het weer voor een andere plaats weergeven...................... 22
De weerradar weergeven.....................................................22
Weerwaarschuwingen weergeven....................................... 22
De omstandigheden op de weg controleren........................ 22
Reisplanner...............................................................................22
Een reis plannen.................................................................. 22
Locaties in een reis wijzigen en de volgorde aanpassen
Attracties op uw route ontdekken........................................ 23
Routeopties wijzigen............................................................ 23
Navigeren aan de hand van een opgeslagen reis............... 23
Uw actieve route wijzigen en opslaan.................................. 23
photoLive verkeerscamera's..................................................... 23
Beelden van photoLive verkeerscamera’s bekijken en
opslaan................................................................................ 23
photoLive verkeerscamera's op de kaart weergeven.......... 23
Een verkeerscamera opslaan.............................................. 23
Recente routes en bestemmingen weergeven......................... 23
..... 22
Garmin DriveAssist instellingen................................. 23
Kaart- en voertuiginstellingen................................................... 23
Kaarten inschakelen............................................................ 24
Navigatie-instellingen................................................................24
Instellingen berekenmodus.................................................. 24
Een gesimuleerde locatie instellen...................................... 24
Dashcam-instellingen............................................................... 24
Instellingen voor draadloos netwerk......................................... 24
Instellingen hulpsysteem voor de bestuurder........................... 24
Instellingen voor de achteruitrijcamera..................................... 25
babyCam instellingen............................................................... 25
Scherminstellingen................................................................... 25
Verkeersinstellingen................................................................. 25
Instellingen voor eenheden en tijd............................................ 25
De tijd instellen.....................................................................25
Taal- en toetsenbordinstellingen.............................................. 25
Gevarenzonealarminstellingen................................................. 25
Toestel- en privacyinstellingen................................................. 25
De instellingen herstellen......................................................... 26
Toestelinformatie......................................................... 26
Informatie over wet- en regelgeving en naleving weergeven... 26
Specificaties..............................................................................26
Het toestel opladen................................................................... 26
Onderhoud van het toestel.......................................... 26
Garmin Support Center.............................................................26
Kaart- en software-updates...................................................... 26
Verbinding maken met een Wi‑Fi netwerk........................... 26
Kaarten en software bijwerken via een Wi‑Fi netwerk......... 26
Kaarten en software bijwerken met Garmin Express........... 27
Toestelonderhoud..................................................................... 27
De cameralens schoonmaken............................................. 27
De behuizing schoonmaken................................................ 27
Het aanraakscherm schoonmaken...................................... 27
Diefstalpreventie.................................................................. 28
Het toestel herstellen................................................................ 28
Het toestel, de steun en de zuignap verwijderen...................... 28
Het toestel van de steun verwijderen................................... 28
De steun van de zuignap verwijderen.................................. 28
De zuignap van de voorruit halen........................................ 28
De zekering in de voertuigvoedingskabel vervangen............... 28
Problemen oplossen.................................................... 28
Mijn video-opnamen zijn wazig................................................. 28
Mijn geheugenkaart is versleten en moet worden
vervangen................................................................................. 28
Mijn video-opnamen zijn schokkerig of niet compleet.............. 28
De zuignap blijft niet op de voorruit zitten................................. 28
Mijn toestel ontvangt geen satellietsignalen............................. 28
Het toestel wordt niet opgeladen in mijn auto........................... 28
De batterij blijft niet erg lang opgeladen................................... 29
Mijn toestel maakt geen verbinding met mijn telefoon of
Smartphone Link.......................................................................29
De Smartphone Link app tast het oplaadniveau van de batterij
van mijn smartphone aan......................................................... 29
ii Inhoudsopgave
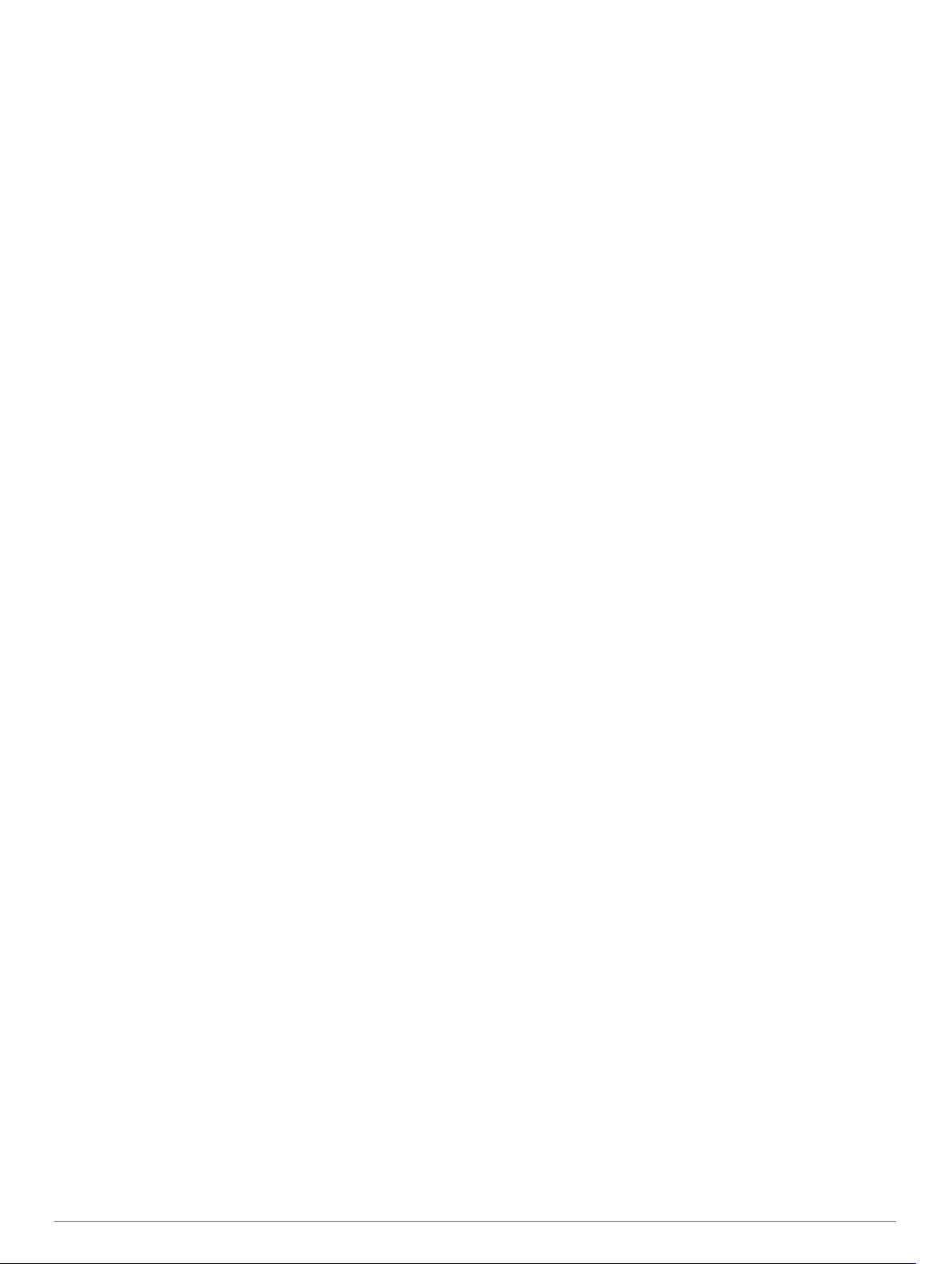
Appendix....................................................................... 29
Een geheugenkaart installeren voor kaarten en gegevens...... 29
Gegevensbeheer...................................................................... 29
Informatie over geheugenkaarten........................................ 29
Het toestel aansluiten op uw computer................................ 29
Gegevens van uw computer overzetten.............................. 29
GPS-signaalstatus weergeven................................................. 29
Extra kaarten kopen..................................................................29
Accessoires aanschaffen.......................................................... 30
Index.............................................................................. 31
Inhoudsopgave iii
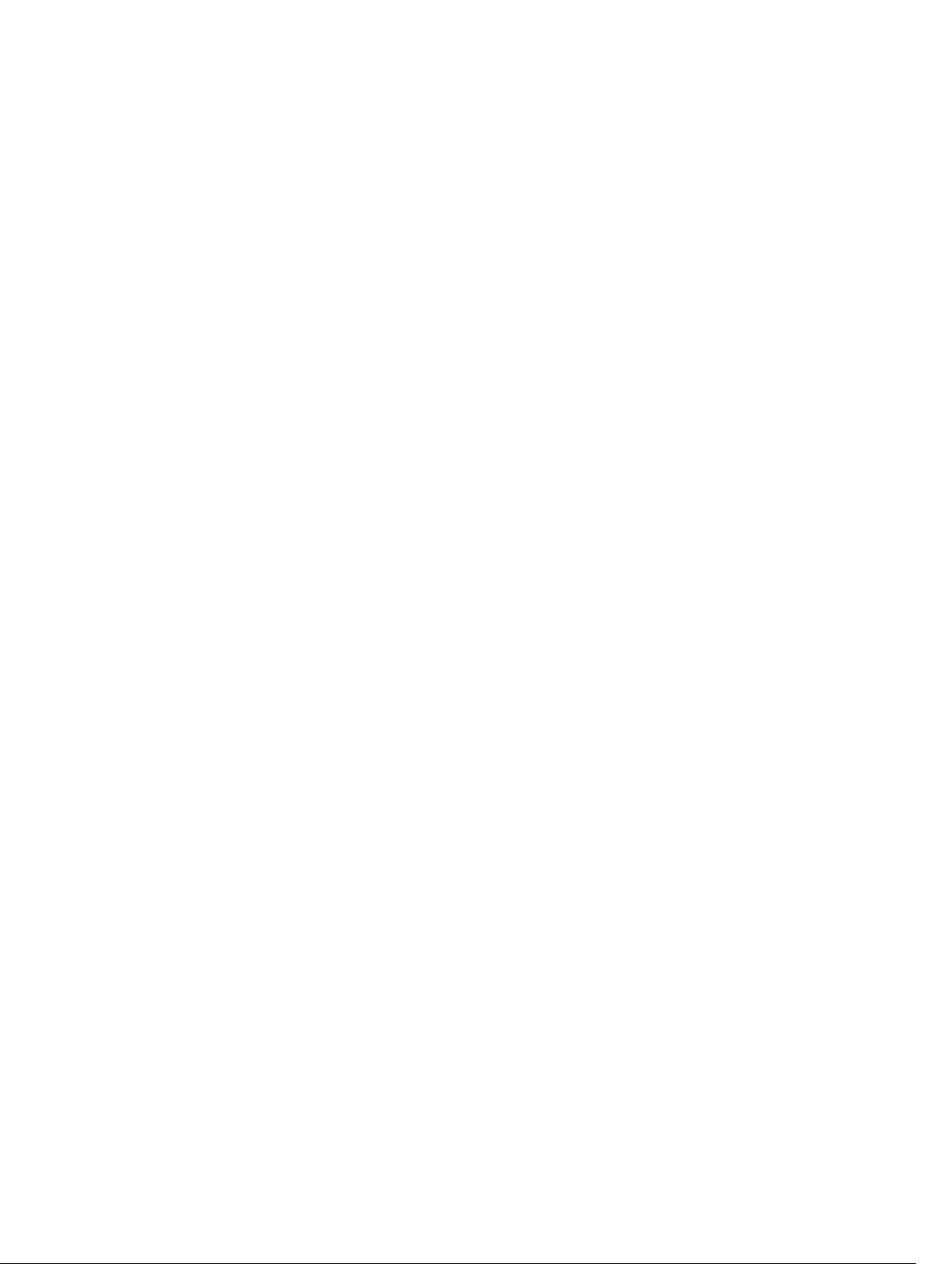
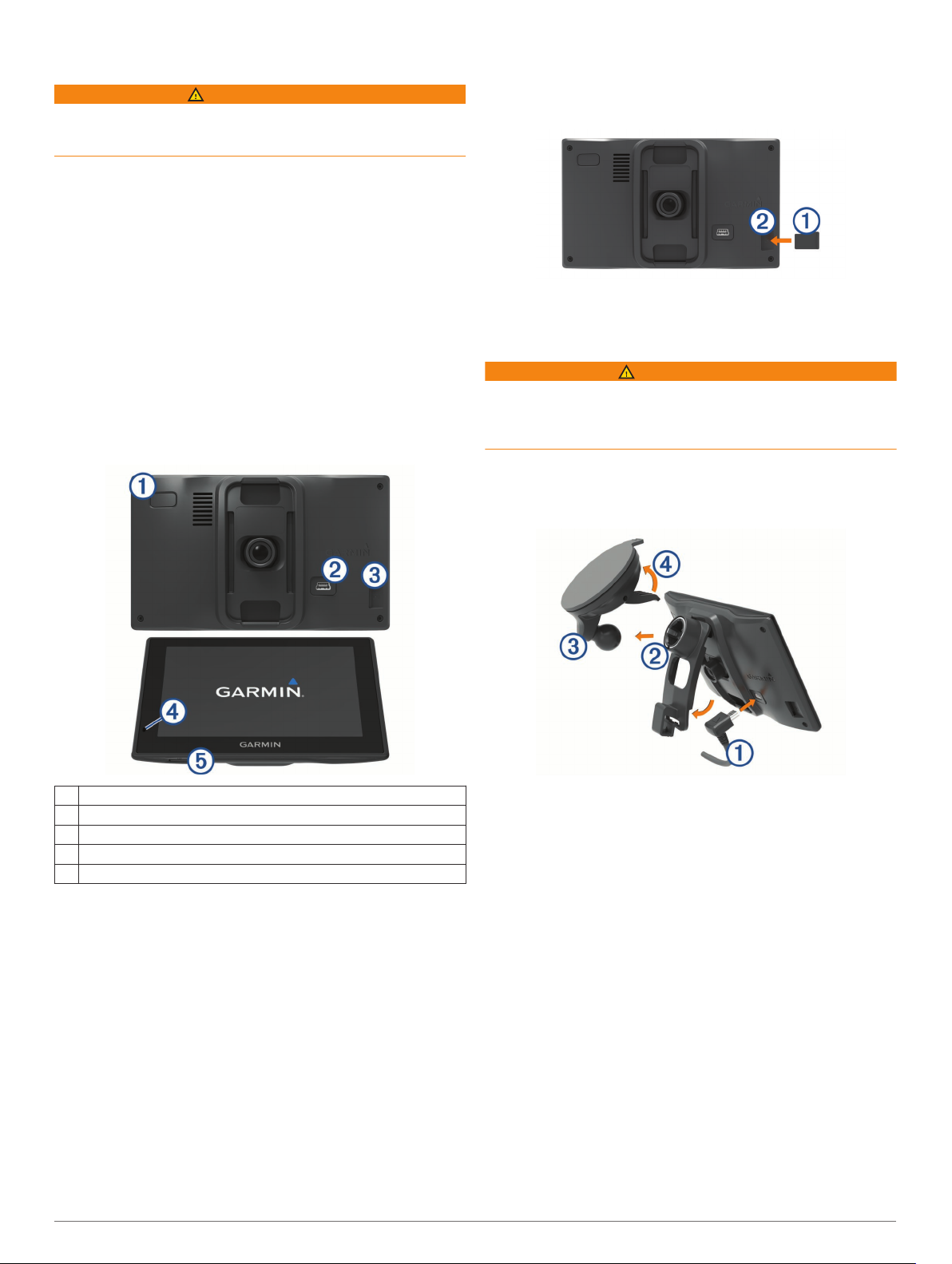
Aan de slag
WAARSCHUWING
Lees de gids Belangrijke veiligheids- en productinformatie in de
verpakking voor productwaarschuwingen en andere belangrijke
informatie.
• Installeer de camerageheugenkaart (De geheugenkaart van
de dashcam installeren, pagina 1).
• Update de kaarten en software op uw toestel (Kaarten en
software bijwerken met Garmin Express, pagina 27).
• Installeer het toestel in uw voertuig en sluit het aan op de
voeding (Het toestel in uw voertuig bevestigen en aansluiten,
pagina 1).
• Richt de dashcam (De camera richten, pagina 2).
• Zorg dat u GPS-signalen ontvangt (GPS-signalen ontvangen,
pagina 2).
• Pas het volume (Het volume regelen, pagina 2) en de
helderheid aan (De helderheid van het scherm aanpassen,
pagina 2).
• Navigeer naar uw bestemming (Een route starten,
pagina 6).
Garmin DriveAssist toestel - overzicht
Plaats een geheugenkaart À in de geheugenkaartsleuf van
1
de camera Á.
OPMERKING: Als u de geheugenkaart in de verkeerde sleuf
plaatst, kan de camera geen video-opnamen maken.
Druk op de kaart totdat deze vastklikt.
2
Het toestel in uw voertuig bevestigen en aansluiten
WAARSCHUWING
Dit product bevat een lithium-ionbatterij. Ter voorkoming van
persoonlijk letsel en schade aan het product als gevolg van
blootstelling van de batterij aan extreme hitte dient u het toestel
buiten het bereik van direct zonlicht te bewaren.
Voordat u uw toestel op batterijen gaat gebruiken, dient u het op
te laden.
Steek de voertuigvoedingskabel À in de USB-poort op het
1
toestel.
Druk de steun Á op de zuignap  totdat de steun vastklikt.
Aan-uitknop
À
USB stroom- en datapoort
Á
Camerageheugenkaartsleuf
Â
Microfoon voor spraakopdrachten of handsfree bellen
Ã
Geheugenkaartsleuf voor kaarten en gegevens
Ä
De geheugenkaart van de dashcam installeren
Voordat het toestel met de ingebouwde dashcam videoopnamen kan maken, moet u een camerageheugenkaart
installeren. Voor de camera is een microSD® geheugenkaart met
een opslagcapaciteit van 4 tot 64 GB en snelheidsklasse 10 of
hoger vereist. U kunt de meegeleverde geheugenkaart
gebruiken of u kunt in een elektronicawinkel een compatibele
geheugenkaart kopen.
OPMERKING: Er is een geheugenkaart inbegrepen zodat u het
toestel meteen kunt gebruiken. Alle geheugenkaarten hebben
een beperkte levensduur en moeten regelmatig worden
vervangen. Uw toestel geeft aan als de nuttige levensduur van
de geheugenkaart is verstreken en moet worden vervangen. U
kunt de tips voor probleemoplossing gebruiken om de nuttige
levensduur van de geheugenkaart te helpen verlengen (Mijn
geheugenkaart is versleten en moet worden vervangen,
pagina 28).
Aan de slag 1
2
De steun kan worden omgekeerd. Als u de meegeleverde
zuignap voor de voorruit gebruikt, moet u de steun zo
installeren dat de aansluiting richting de bovenkant van het
toestel zit. Als u de optionele dashboardsteun gebruikt, moet
u de steun zo installeren dat de aansluiting richting de
onderkant van het toestel zit. Hierdoor wordt de dashcam niet
geblokkeerd door de steun.
Druk de zuignap tegen de voorruit en duw de hendel à naar
3
achteren, naar de voorruit toe.
Duw het lipje op de steun in de gleuf aan de achterzijde van
4
het toestel.
Druk het toestel op de steun tot het vastklikt.
5
Sluit het andere uiteinde van de voedingskabel aan op een
6
stroomvoorziening in uw auto.
Het toestel in- of uitschakelen
• Als u het toestel wilt inschakelen, drukt u op de aan-uitknop,
of sluit u het toestel aan op stroom.
• Als u het toestel in de energiezuinige modus wilt zetten, drukt
u op de aan-uitknop terwijl het toestel is ingeschakeld.
In de energiezuinige modus staat het scherm uit en verbruikt
het toestel zeer weinig stroom, maar kunt u het snel activeren
voor gebruik.
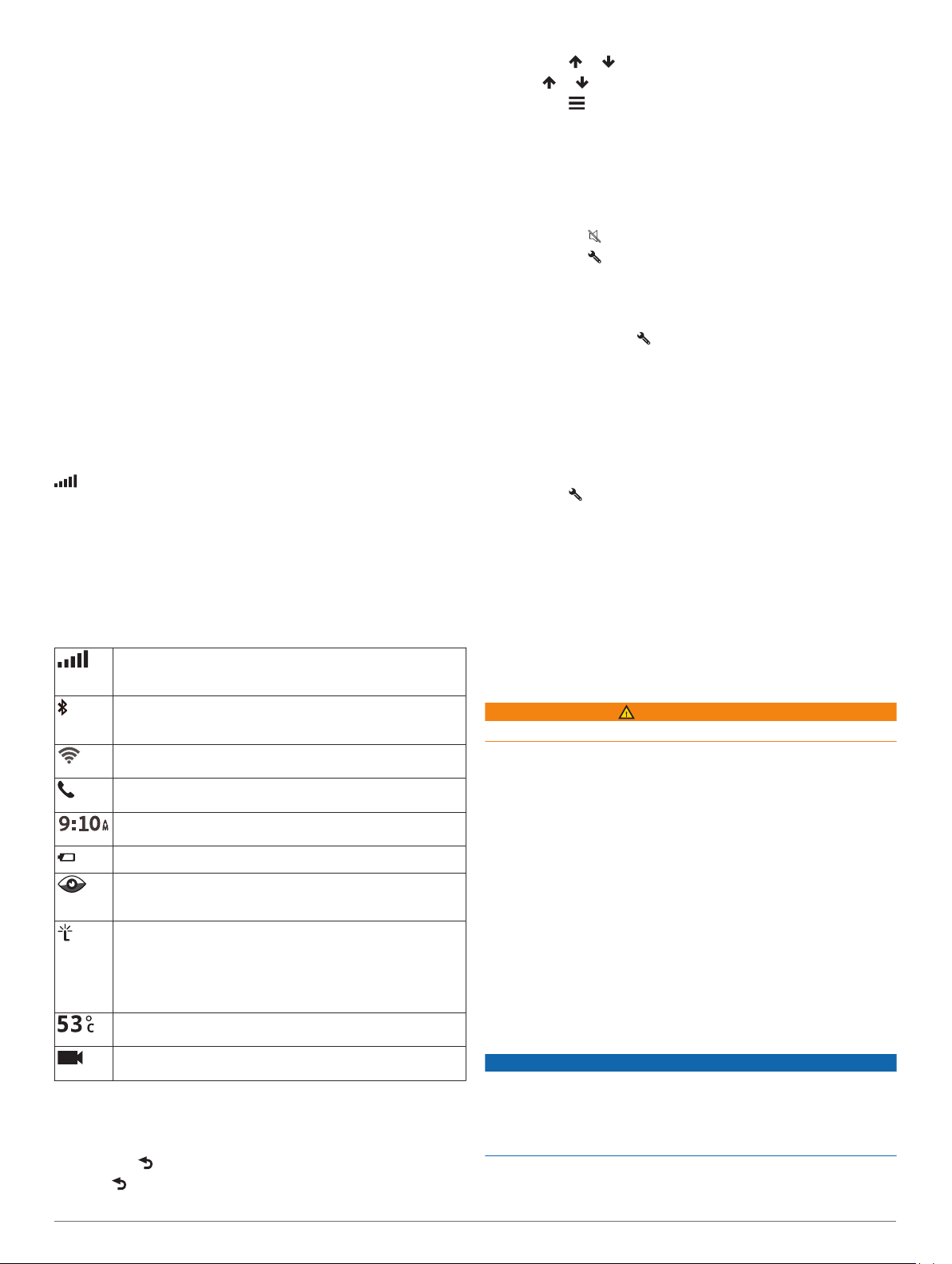
TIP: Laad uw toestel sneller op door het in de energiezuinige
modus te zetten tijdens het opladen van de batterij.
• Als u het toestel volledig wilt uitschakelen, drukt u op de aanuitknop en houdt u deze vast tot een melding op het scherm
verschijnt. Dan selecteert u Uit.
De melding verschijnt na vijf seconden. Als u de aan-uitknop
loslaat voordat de melding verschijnt, schakelt het toestel
over naar de energiezuinige modus.
GPS-signalen ontvangen
Wanneer u uw navigatietoestel inschakelt, moet de GPSontvanger gegevens van de satellieten verzamelen en de
actuele locatie bepalen. De tijd die nodig is om satellietsignalen
te ontvangen verschilt op basis van diverse factoren, waaronder
hoe ver u bent verwijderd van de plek waar u uw
navigatietoestel voor het laatst hebt gebruikt, of u vrij zicht op de
lucht hebt, en wanneer u uw navigatietoestel voor het laatst hebt
gebruikt. De eerste keer dat u uw navigatietoestel inschakelt,
kan het enkele minuten duren voordat u satellietsignalen
ontvangt.
Schakel het toestel in.
1
Wacht terwijl het toestel satellieten zoekt.
2
Ga zo nodig buiten staan, in de open lucht, uit de buurt van
3
hoge gebouwen en bomen.
op de statusbalk geeft de signaalsterkte van de satelliet
weer. Als de balken voor ten minste 50% zijn gevuld, is het
toestel gereed voor navigatie.
Statusbalkpictogrammen
De statusbalk bevindt zich bovenaan het hoofdmenu. De
pictogrammen op de statusbalk bevatten informatie over de
functies van het toestel. Sommige pictogrammen kunt u
selecteren om instellingen aan te passen of verdere informatie
weer te geven.
GPS-signaalstatus. Houd vast om de GPS-nauwkeurigheid
en ontvangen satellietinformatie weer te geven (GPS-
signaalstatus weergeven, pagina 29).
Bluetooth® status. Selecteer om de Bluetooth instellingen
weer te geven (Instellingen voor draadloos netwerk,
pagina 24).
Wi-Fi signaalsterkte. Selecteer om de Wi-Fi instellingen te
wijzigen (Instellingen voor draadloos netwerk, pagina 24).
Verbonden met handsfree bellen. Selecteer om te bellen
(Handsfree bellen, pagina 17).
Huidige tijd. Selecteer om de tijd in te stellen (De tijd
instellen, pagina 25).
Batterijniveau.
LiveTrack gegevens delen. Het aantal uitgenodigde volgers
wordt weergegeven op het pictogram. Selecteer om de
LiveTrack app te openen (LiveTrack, pagina 21).
Smartphone Link status. Selecteer om verbinding te maken
met de Smartphone Link app en live verkeersinformatie en
andere Live Services te ontvangen (Koppelen met uw
telefoon en verbinding maken met Smartphone Link,
pagina 16). Als het pictogram blauw is, is het toestel
verbonden met de Smartphone Link app.
Temperatuur. Selecteer om de weersverwachting weer te
geven (De weersverwachting weergeven, pagina 22).
Opnamestatus dashcam. Selecteer om de dashcambedieningsknoppen weer te geven (Dashcam, pagina 2).
Werken met de knoppen op het scherm
Met behulp van schermknoppen kunt u door de pagina's, menu's
en menu-opties van uw toestel navigeren.
• Selecteer om terug te gaan naar het vorige menuscherm.
• Houd ingedrukt om snel terug te gaan naar het
hoofdmenu.
• Selecteer of om door lijsten of menu's te bladeren.
• Houd of ingedrukt om sneller te bladeren.
• Selecteer om een contextmenu met de opties voor het
huidige scherm weer te geven.
Het volume regelen
Selecteer Volume.
1
Selecteer een optie:
2
• Gebruik de schuifbalk om het volume aan te passen.
• Selecteer om het geluid te dempen.
• Selecteer voor extra opties.
Automatisch volume inschakelen
Uw toestel kan het volume automatisch verlagen of verhogen op
basis van achtergrondgeluiden.
Selecteer Volume > .
1
Selecteer Automatisch volume.
2
De audiomixer gebruiken
U kunt met de audiomixer het geluidsniveau instellen voor
verschillende typen audio, zoals navigatieaanwijzingen of
telefoongesprekken. Het niveau voor elk audiotype is een
percentage van het hoofdvolume.
Selecteer Volume.
1
Selecteer > Audiomixer.
2
Gebruik de schuifregelaars om voor elk audiotype het volume
3
in te stellen.
De helderheid van het scherm aanpassen
Selecteer Instellingen > Scherm > Helderheid.
1
Gebruik de schuifbalk om de helderheid aan te passen.
2
Dashcam
De camera richten
WAARSCHUWING
Probeer de camera niet te richten tijdens het rijden.
Sommige functies, zoals de geavanceerde hulpfuncties voor
bestuurders en Garmin Real Vision™ functies, werken mogelijk
niet goed als de camera niet goed is gericht. U moet de
dashcam elke keer dat u het toestel plaatst of herplaatst richten.
Selecteer Instellingen > Dashcam > Plaatsing van de
1
camera.
Selecteer Horizontale plaatsing en selecteer de horizontale
2
locatie van uw toestel op de voorruit.
Selecteer Voertuighoogte en selecteer uw type voertuig.
3
Selecteer Uitlijning.
4
Kantel het toestel en draai de camera naar links of rechts om
5
de camera te richten.
Het dradenkruis moet recht vooruit gericht zijn en de
horizonlijn moet zich midden tussen de boven- en onderkant
van het scherm bevinden.
Opnemen met de dashcam
LET OP
In sommige rechtsgebieden is het gebruik van dit toestel
verboden of gereguleerd. Het is uw verantwoordelijkheid op de
hoogte te zijn van en te handelen in overeenstemming met
toepasselijke wetten en regels over privacy in rechtsgebieden
waar u dit toestel wilt gaan gebruiken.
2 Dashcam
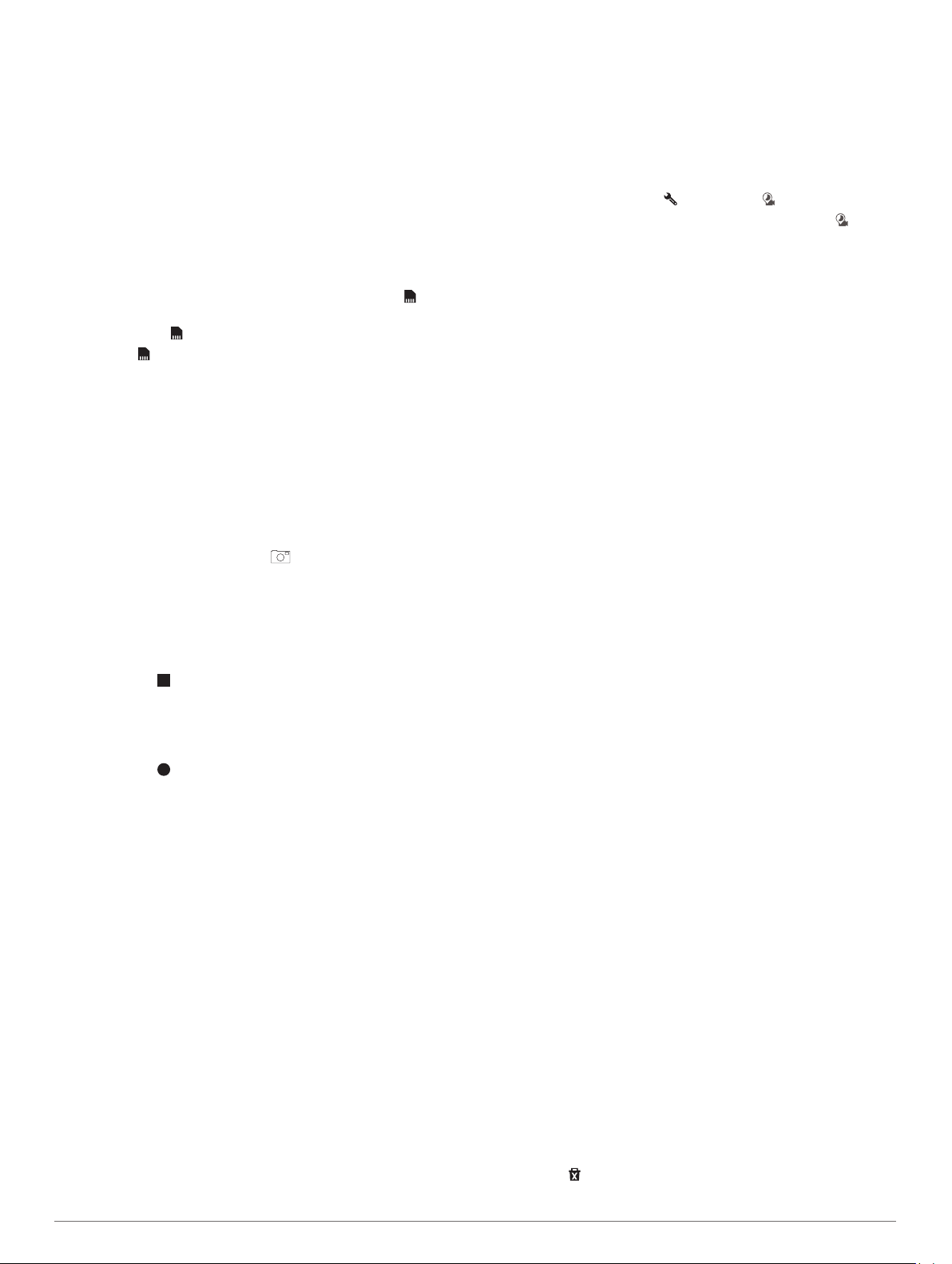
Voordat u video-opnamen kunt maken, moet u een
camerageheugenkaart installeren (De geheugenkaart van de
dashcam installeren, pagina 1).
Na inschakeling begint het toestel standaard direct met het
maken van video-opnamen. Het toestel blijft opnemen en
overschrijft de oudste, niet opgeslagen beelden totdat het wordt
uitgeschakeld.
Een video-opname opslaan
Het toestel gebruikt standaard een sensor om mogelijke
aanrijdingen te detecteren en videobeelden van vóór, tijdens en
na het gedetecteerde ongeval op te slaan.
U kunt video-opnamen ook op elk gewenst moment handmatig
opslaan.
Selecteer tijdens het opnemen Apps > Dashcam > .
1
Het toestel slaat videobeelden van vóór, tijdens en na het
selecteren van op.
Selecteer nogmaals om de duur van de opslag te
2
verlengen (optioneel).
Een bericht geeft de omvang aan van de videobeelden die
moeten worden opgeslagen.
De geheugenkaart heeft beperkte opslagruimte. Na het opslaan
van een video-opname moet u de opname overbrengen naar uw
computer of een andere externe locatie voor permanente opslag
(Video's en foto's op uw computer, pagina 3).
Een foto maken
Met dit toestel kunt u foto's maken. Het toestel slaat standaard
bij elke foto tijd- en locatiegegevens op.
Selecteer Apps > Dashcam > .
Het toestel maakt een foto en slaat deze op de
geheugenkaart op.
Opnemen met de dashcam stoppen of starten
Selecteer Apps > Dashcam.
1
Selecteer een optie:
2
• Selecteer om het opnemen te stoppen.
TIP: De volgende keer dat u het toestel inschakelt wordt
het opnemen standaard automatisch gestart. U kunt deze
optie uitschakelen in de camera-instellingen (Dashcam-
instellingen, pagina 24).
• Selecteer om het opnemen te starten.
Geluidsopname in- of uitschakelen
Het toestel kan via de ingebouwde microfoon geluid opnemen
tijdens een video-opname. U kunt geluidsopname op elk
gewenst moment in- of uitschakelen.
Selecteer Instellingen > Dashcam > Geluidsopname.
Travelapse
De functie Travelapse neemt een snel bewegende video van uw
reis op, een kort filmpje van alle plaatsen waar u geweest bent,
dat u kunt delen. De functie maakt foto's of videoframes op een
ingesteld afstandsinterval. Er kan bijvoorbeeld na elke afgelegde
kilometer of mijl één foto of videoframe worden gemaakt. Het
toestel stelt het afstandsinterval automatisch in gebaseerd op de
lengte van de route en de beschikbare ruimte op de
geheugenkaart.
™
Een Travelapse video opnemen
U kunt automatisch een Travelapse video opnemen als u een
langere route of opgeslagen reis maakt, of u kunt het opnemen
Travelapse handmatig starten en stoppen.
OPMERKING: Het toestel blijft regelmatig dashcambeelden
opnemen terwijl u een Travelapse video opneemt.
• Als u een route of reis begint die langer dan twee uur duurt,
selecteert u de Travelapse banner boven aan de kaart.
De kaartfunctie van de camera wordt weergegeven en het
toestel begint met het opnemen van een Travelapse video.
Als uw route opnieuw wordt berekend, vraagt het toestel u
om door te gaan of te stoppen met de Travelapse opname.
De Travelapse opname stopt automatisch als u de
eindbestemming van uw reis hebt bereikt.
• Selecteer een van de volgende opties om de Travelapse
opname handmatig te starten of stoppen:
◦ Selecteer op de kaart > Camera > .
◦ Selecteer in het hoofdmenu Apps > Dashcam > .
Video's en foto's bekijken
OPMERKING: Het toestel stopt met het maken van video-
opnamen als u video's en foto's bekijkt.
Selecteer Apps > Galerie > Ja.
1
Selecteer een video of foto.
2
De video of foto wordt op het toestel weergegeven. Video's
worden automatisch afgespeeld. Als de video of foto
locatiegegevens bevat, wordt de locatie op een kaart
weergegeven.
Garmin® VIRB® app
Met de gratis Garmin VIRB app kunt u opgenomen
dashcamvideo's en -foto's op uw smartphone bekijken en delen.
Ga naar garmin.com/VIRBapp als u de Garmin VIRB app wilt
downloaden of meer informatie wilt.
Video's en foto's bekijken in de Garmin VIRB app
Installeer de Garmin VIRB app via de App Store op uw
1
mobiele toestel.
Ga voor meer informatie naar garmin.com/VIRBapp.
Selecteer op uw Garmin DriveAssist toestel Apps > Galerie
2
> Deel Galerie.
Open op uw smartphone de Garmin VIRB app.
3
De app zoekt naar uw Garmin DriveAssist toestel en maakt
automatisch verbinding.
Indien nodig voert u het Wi-Fi wachtwoord in dat op het
4
scherm van uw Garmin DriveAssist wordt weergegeven.
Selecteer een video of foto op uw smartphone om deze te
5
bekijken of te delen.
Video's en foto's op uw computer
Video's en foto's worden opgeslagen in de map DCIM op de
geheugenkaart van de camera. Video's worden opgeslagen in
de indeling MP4 en foto's in de indeling JPG. U kunt foto's en
video's bekijken en overzetten door de geheugenkaart of het
toestel aan te sluiten op uw computer (Het toestel aansluiten op
uw computer, pagina 29).
De video's en foto's zijn in verschillende mappen ingedeeld.
100EVENT: Bevat video's die automatisch werden opgeslagen
op het moment dat het toestel een incident detecteerde.
101SAVED: Bevat video's die handmatig zijn bewaard door de
gebruiker.
102PHOTO: Bevat foto's.
103TLPSE: Bevat Travelapse video's.
104UNSVD: Bevat niet-opgeslagen videobeelden. Het toestel
overschrijft de oudste niet-opgeslagen video als de
opslagruimte voor niet-opgeslagen video's vol zit.
Een video of foto verwijderen
Selecteer Apps > Galerie > Ja.
1
Selecteer een video of foto.
2
Selecteer > Ja.
3
Dashcam 3
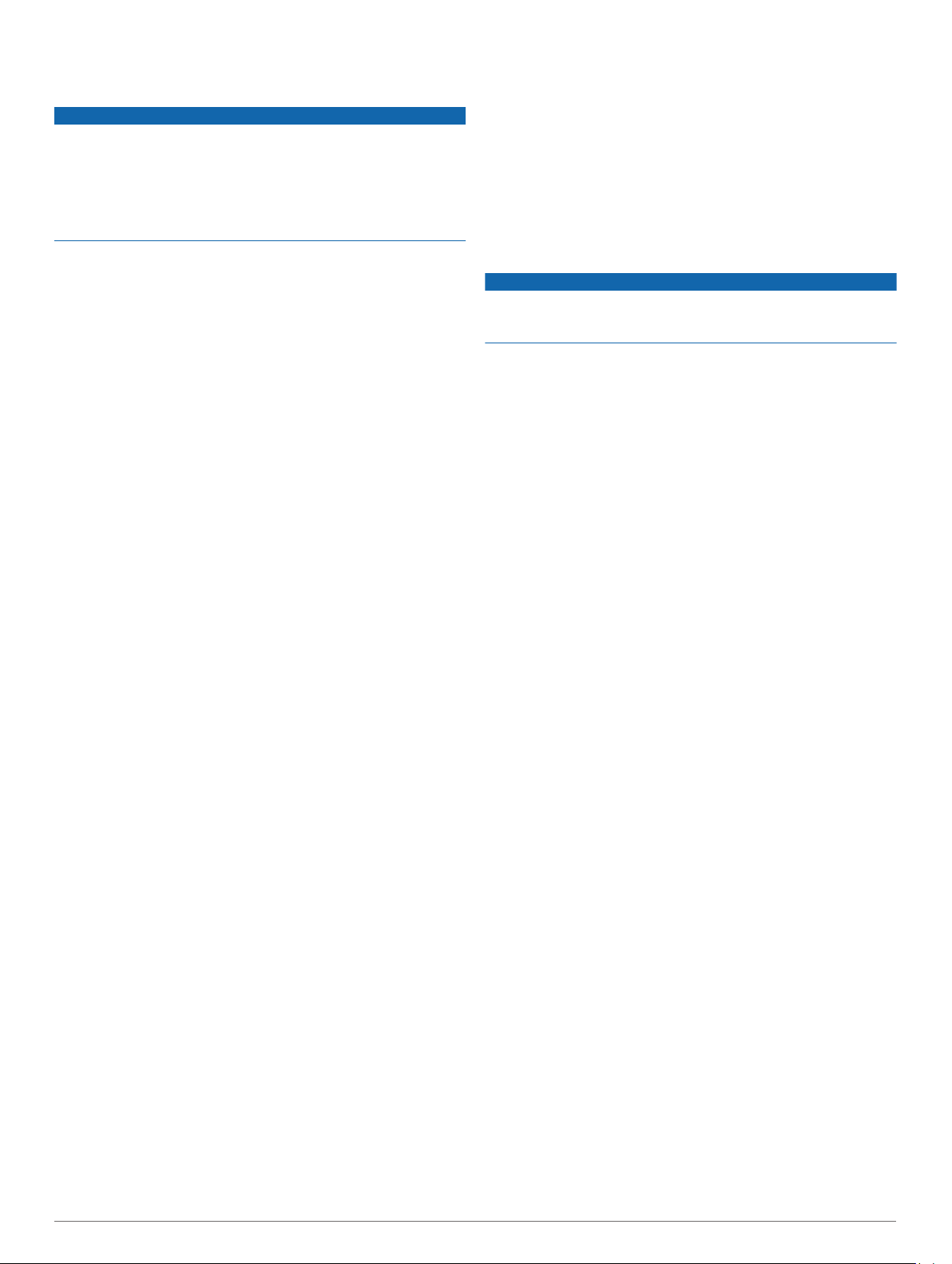
Functies voor het waarschuwen van
de bestuurder
LET OP
Waarschuwingen en aangegeven snelheidslimieten dienen
alleen ter informatie. U bent te allen tijde zelf verantwoordelijk
voor het opvolgen van aangegeven snelheidsbeperkingen en
veilige deelname aan het verkeer. Garmin is niet
verantwoordelijk voor verkeersboetes of waarschuwingen die u
ontvangt als u zich niet houdt aan geldende verkeersregels en
verkeersborden.
Uw toestel is voorzien van functies die veiliger rijgedrag kunnen
bevorderen en de efficiëntie kunnen verhogen, ook als u in een
bekende omgeving rijdt. Het toestel waarschuwt met een
geluidssignaal of bericht en geeft bij elke waarschuwing
informatie weer. U kunt het geluidssignaal voor sommige
bestuurderswaarschuwingen in- of uitschakelen. Niet alle
waarschuwingen zijn in alle regio's beschikbaar.
Schoolzone of nabijgelegen school: Het toestel geeft een
geluidssignaal en geeft de afstand tot een naderende school
of schoolzone en, indien beschikbaar, de geldende
maximumsnelheid weer.
Maximumsnelheid verlaagd: Het toestel geeft een
geluidssignaal en geeft de lagere maximumsnelheid weer
voor de zone die u nadert, zodat u uw snelheid kunt
aanpassen.
Maximumsnelheid overschreden: Het toestel geeft een
geluidssignaal en markeert het pictogram voor
maximumsnelheid met een rode rand als u de aangegeven
maximumsnelheid voor de weg waarop u rijdt, overschrijdt.
Verkeerde rijrichting op een straat met eenrichtingsverkeer:
Het toestel speelt een bericht af en geeft een waarschuwing
weer op het hele scherm als u van de verkeerde kant een
straat met eenrichtingsverkeer inslaat. Het scherm wordt
omgeven door een rode rand en bovenaan blijft een
waarschuwing staan tot u de straat met eenrichtingsverkeer
verlaat of uw rijrichting corrigeert.
Spoorwegovergang: Het toestel geeft een geluidssignaal en
geeft de afstand tot een naderende spoorwegovergang weer.
Dierenoversteekplaats: Het toestel geeft een geluidssignaal en
geeft de afstand tot een naderende dierenoversteekplaats
weer.
Bocht: Het toestel geeft een geluidssignaal en geeft de afstand
tot een bocht in de weg weer.
Langzaam verkeer: Het toestel geeft een geluidssignaal en
geeft de afstand tot langzaam verkeer weer als u op hoge
snelheid langzaam verkeer nadert. Voor gebruik van deze
functie moet uw toestel verkeersinformatie ontvangen
(Verkeersinformatie, pagina 19).
Vermoeidheidswaarschuwing: Het toestel geeft een
geluidssignaal en suggereert tussenstops op de route als u
langer dan twee uur hebt gereden zonder te stoppen.
Waarschuwing voor kop-staartbotsingen: Het toestel
waarschuwt u als het detecteert dat u geen veilig afstand
bewaart tussen uw voertuig en het voor u rijdende voertuig
(Waarschuwingssysteem voor botsingen, pagina 5).
Waarschuwing bij rijbaan wisselen: Het toestel waarschuwt u
als het detecteert dat u dat u mogelijk per ongeluk een
rijbaanmarkering overschrijdt (Waarschuwingssysteem voor
wisselen van rijbaan, pagina 6).
Rijwaarschuwing: Het toestel geeft een geluidssignaal en toont
een melding wanneer verkeer dat is gestopt, weer gaat
rijden.
Waarschuwingssignalen voor de bestuurder in- of uitschakelen
U kunt het geluidssignaal voor sommige
bestuurderswaarschuwingen in- of uitschakelen. De visuele
waarschuwing wordt ook weergegeven als het geluidssignaal is
uitgeschakeld.
Selecteer Instellingen > Hulp voor de bestuurder >
1
Hoorbare waarschuwingen voor bestuurder.
Schakel het selectievakje naast elk waarschuwingssignaal in
2
of uit.
Roodlichtcamera's en flitsers
LET OP
Garmin is niet verantwoordelijk voor de nauwkeurigheid van, of
consequenties van het gebruik van, een database met eigen
nuttige punten of flitspaaldatabase.
OPMERKING: Deze functie is niet beschikbaar voor alle regio's
of productmodellen.
Informatie over de locaties van roodlichtcamera's en flitsers is
beschikbaar in sommige gebieden voor sommige
toestelmodellen. Het toestel waarschuwt u als u een
gerapporteerde flits- of roodlichtcamera nadert.
• Live informatie over roodlichtcamera’s en flitspalen is
verkrijgbaar op abonnementsbasis bij Garmin Live Services
via de Smartphone Link app (Garmin Live Services,
pagina 16).
• U moet een abonnement nemen om flitspaalgegevens op uw
toestel te kunnen downloaden en opslaan. Ga naar
garmin.com/speedcameras om de beschikbaarheid en
compatibiliteit te controleren of een abonnement of
eenmalige update aan te schaffen. U kunt op elk gewenst
moment de gegevens van een nieuwe regio aanschaffen of
een bestaand abonnement uitbreiden.
• In sommige regio’s zijn productbundels verkrijgbaar inclusief
vooraf geladen informatie over roodlichtcamera’s en
flitspalen, waarvoor levenslang updates worden gegeven.
• U kunt de Garmin Express™ software (garmin.com/express)
gebruiken om de op uw toestel opgeslagen cameradatabase
bij te werken. Werk uw toestel regelmatig bij om de meest
recente cameragegevens te ontvangen.
Ongevaldetectie en -meldingen
Uw Garmin DriveAssist toestel gebruikt ingebouwde sensors om
een mogelijk verkeersongeval te detecteren.
• Het toestel slaat met de dashcam gemaakt video-opnamen
van de situatie vóór, tijdens en na het gedetecteerde ongeval
op.
• Als u een bij ongevallen te waarschuwen contactpersoon
hebt ingesteld, kan het toestel automatisch een sms-bericht
sturen naar die contactpersoon wanneer het een ongeval
detecteert en uw voertuig tot stilstand is gekomen. Op die
manier kan de contactpersoon op uw situatie worden
geattendeerd als u niet in staat bent om te bellen of een
bericht te sturen. Voor deze functie is een verbinding met
Smartphone Link en een ingeschakelde mobiele
dataverbinding nodig om een bericht te kunnen verzenden.
• Als u geen bij ongevallen te waarschuwen contactpersoon
hebt ingesteld, geeft het toestel automatisch het
dichtstbijzijnde adres of geografische coördinaten weer
wanneer het een ongeval detecteert. Deze functie komt van
pas als u uw locatie moet doorgeven aan hulpdiensten. Als u
Meer selecteert, wordt de pagina Waar ben
ik? weergegeven.
4 Functies voor het waarschuwen van de bestuurder
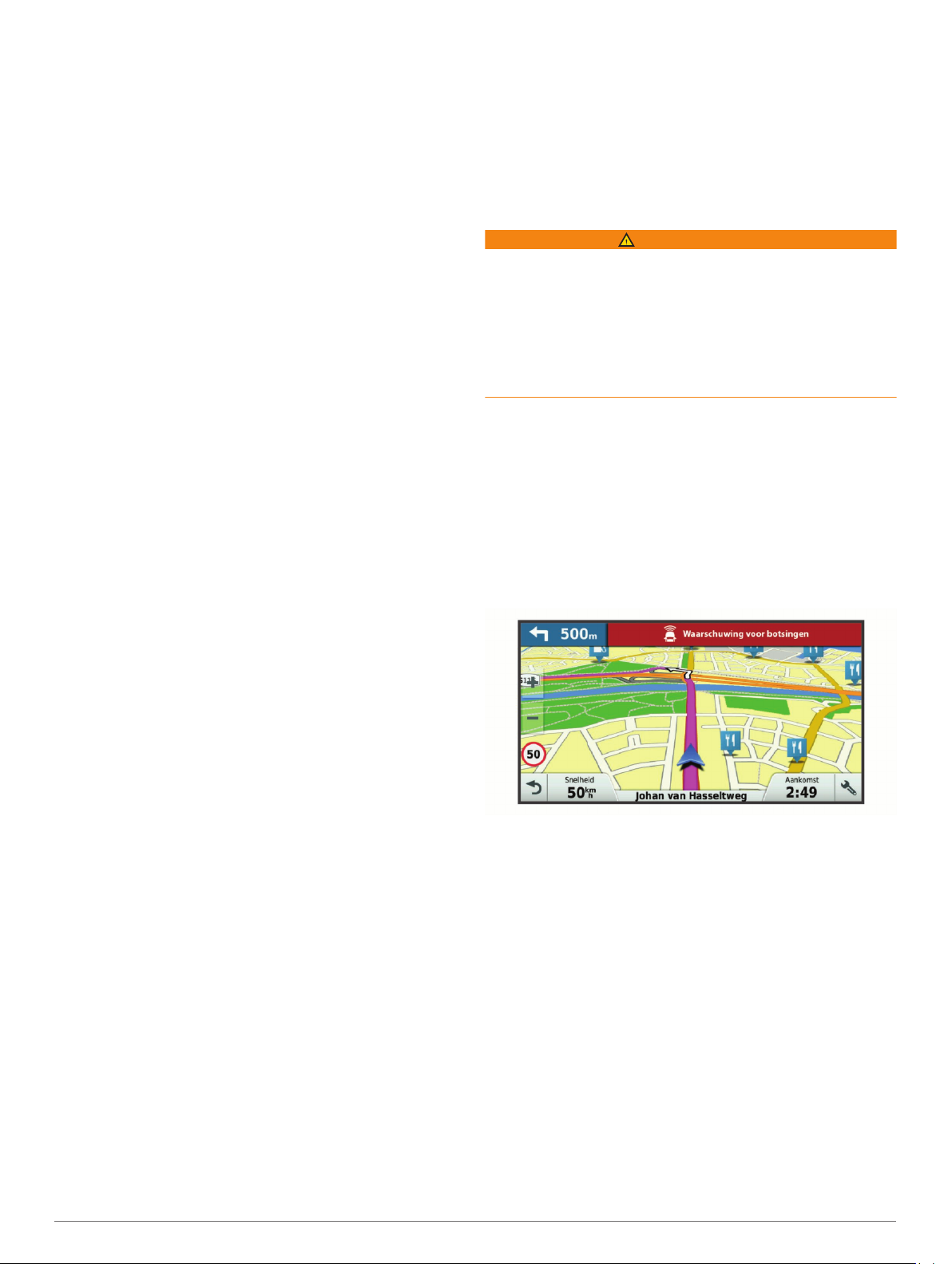
Een bij ongevallen te waarschuwen contactpersoon instellen
Voordat u een na detectie van een ongeval te waarschuwen
contactpersoon kunt instellen, moet u de volgende taken
voltooien:
• Verbind uw toestel met Smartphone Link (Koppelen met uw
telefoon en verbinding maken met Smartphone Link,
pagina 16).
• Selecteer Instellingen > Draadloze netwerken, selecteer de
naam van uw telefoon en controleer of de optie
Telefoongesprekken is ingeschakeld.
Het toestel moet tijdens het instellen van de bij ongevallen te
waarschuwen contactpersoon toegang hebben tot de
Smartphone Link app en het telefoonboek van uw smartphone.
Als u uw toestel niet wilt gebruiken om handsfree te bellen, kunt
u na het instellen van de bij ongevallen te waarschuwen
contactpersoon de optie Telefoongesprekken uitschakelen.
Selecteer Instellingen > Hulp voor de bestuurder >
1
Ongevalmelding > Ga door.
Een lijst van de contactpersonen op uw smartphone wordt
weergegeven.
Selecteer een contactpersoon en vervolgens Volgende.
2
Controleer het telefoonnummer van de contactpersoon en
3
selecteer Volgende.
Voer uw naam of bijnaam in en selecteer OK.
4
Controleer het voorbeeldbericht om bij ongevallen te
5
verzenden en selecteer Volgende.
Volg de instructies op het scherm om uw contactpersoon te
6
informeren dat u hem of haar hebt toegevoegd als bij
ongevallen te waarschuwen contactpersoon.
OPMERKING: Het ongevalmeldingsbericht bevat de naam of
bijnaam die u hebt opgegeven, maar wordt niet verzonden
vanaf uw telefoonnummer. Het bericht wordt verzonden via
een externe service en u dient uw bij ongevallen te
waarschuwen contactpersoon ervan op de hoogte te stellen
dat het ongevalmeldingsbericht wordt verzonden vanaf een
onbekend nummer.
Selecteer OK.
7
Controleer de informatie en selecteer Sla op.
8
Een ongevalmelding annuleren
Als het toestel een ongeval detecteert, wordt u via een bericht
en een gesproken mededeling gewaarschuwd dat een melding
wordt gestuurd naar uw bij ongevallen te waarschuwen
contactpersoon. Zodra een ongeval wordt gedetecteerd, wordt
een timer gestart die 60 seconden aftelt. Als de timer is gestopt,
stuurt het toestel de melding automatisch. Als u de melding niet
wilt verzenden, kunt u deze annuleren.
Selecteer Annuleer voordat de timer afloopt.
Ongevalmeldingen uitschakelen
Als ongevalmeldingen zijn uitgeschakeld, stuurt het toestel geen
SMS-melding wanneer het een ongeval detecteert.
Selecteer Instellingen > Hulp voor de bestuurder >
1
Ongevalmelding.
Schakel het selectievakje Sms ongevaldetectie uit.
2
Geavanceerd hulpsysteem voor bestuurders
Uw toestel is voorzien van het ADAS-systeem (geavanceerd
hulpsysteem voor bestuurders) dat de ingebouwde dashcam
gebruikt om meldingen en waarschuwingen over de rijomgeving
te geven.
U kunt elke functie van het geavanceerd hulpsysteem voor
bestuurders in- of uitschakelen in de Hulp voor de bestuurder
instellingen (Instellingen hulpsysteem voor de bestuurder,
pagina 24).
Rijwaarschuwing
De rijwaarschuwing geeft een geluidssignaal en toont een
melding wanneer verkeer dat voor uw voertuig is gestopt, weer
gaat rijden. Deze waarschuwing wordt alleen gegeven als het
voorliggende voertuig al een stukje heeft gereden en uw
voertuig nog steeds stilstaat. Dit kan van pas komen bij
stoplichten of opstoppingen. Deze functie maakt gebruik van de
dashcam om het stilstaande of optrekkende voertuig te
detecteren en vereist goed zicht op de weg.
Waarschuwingssysteem voor botsingen
WAARSCHUWING
De FCWS-functie (waarschuwingssysteem voor botsingen) dient
alleen ter informatie en u bent te allen tijde zelf verantwoordelijk
voor het in de gaten houden van de weg- en rijomstandigheden,
opvolgen van verkeersregels en veilige deelname aan het
verkeer. Het FCWS-systeem gebruikt de camera om een
hoorbare waarschuwing te geven bij naderende voertuigen en
biedt daarom bij beperkt zicht mogelijk een beperkte
functionaliteit. Ga voor meer informatie naar garmin.com
/warnings.
OPMERKING: Deze functie is niet beschikbaar in alle gebieden
of voor alle toestelmodellen.
Het waarschuwingssysteem voor kop-staartbotsingen
waarschuwt u als het toestel detecteert dat u geen veilige
afstand bewaart tussen uw voertuig en het voor u rijdende
voertuig. Het toestel bepaalt de snelheid van uw voertuig via
GPS en berekent op basis daarvan een zo veilig mogelijke
volgafstand. Het waarschuwingssysteem wordt geactiveerd bij
een snelheid boven 48 km/u (30 mph).
Als het toestel detecteert dat u te dicht op het voor u rijdende
voertuig rijdt, geeft het een waarschuwingssignaal en wordt op
het scherm een waarschuwing weergegeven.
Tips voor optimale werking van het FCWS-waarschuwingssysteem voor botsingen
De werking van het FCWS-waarschuwingssysteem voor
botsingen wordt door verschillende factoren beïnvloed. In
sommige omstandigheden kan het FCWS-systeem een voor u
rijdend voertuig niet detecteren.
• De FCWS-functie wordt alleen geactiveerd bij een snelheid
boven 50 km/u (30 mph).
• De FCWS-functie kan een voor u rijdend voertuig mogelijk
niet detecteren als het zicht van de camera op het voertuig
wordt belemmerd door regen, mist, sneeuw, zonlicht,
koplampen van tegemoet rijdend verkeer of duisternis.
• De FCWS-functie werkt mogelijk niet goed als de camera
verkeerd is gericht (De camera richten, pagina 2).
• De FCWS-functie kan voertuigen op een afstand van meer
dan 40 m (130 ft.) of binnen een afstand van 5 m (16 ft.)
mogelijk niet detecteren.
• De FCWS-functie werkt mogelijk niet goed als de
plaatsinstellingen van de camera niet de juiste hoogte van uw
voertuig of plaats van uw toestel in het voertuig aangeven
(De camera richten, pagina 2).
Functies voor het waarschuwen van de bestuurder 5
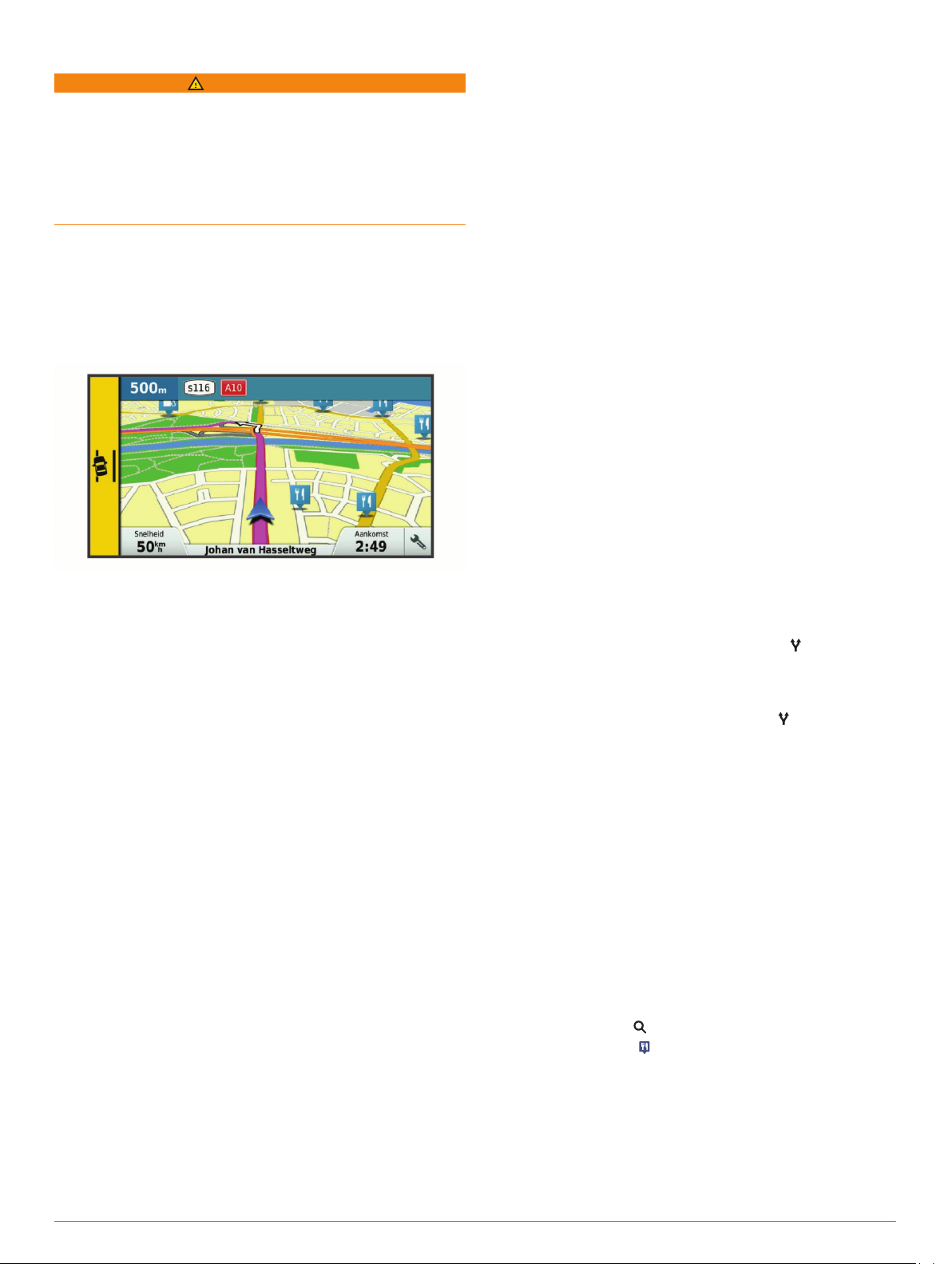
Waarschuwingssysteem voor wisselen van rijbaan
WAARSCHUWING
De LDWS-functie (waarschuwingssysteem voor wisselen van
rijbaan) dient alleen ter informatie en u bent te allen tijde zelf
verantwoordelijk voor het in de gaten houden van de weg- en
rijomstandigheden, opvolgen van verkeersregels en veilige
deelname aan het verkeer. Het LDWS-systeem gebruikt de
camera om u te attenderen op rijbaanmarkeringen en biedt
daarom bij beperkt zicht mogelijk een beperkte functionaliteit.
Ga voor meer informatie naar garmin.com/warnings.
De LDWS-functie waarschuwt u als het toestel detecteert dat u
mogelijk per ongeluk een rijbaanmarkering overschrijdt.
Bijvoorbeeld als u over de doorgetrokken witte rijbaanstreep
heen rijdt of op de rijbaan van tegemoetkomend verkeer
terechtkomt. De LDWS-functie wordt alleen geactiveerd bij een
snelheid boven 64 km/u (40 mph). De waarschuwing wordt aan
de linker- of rechterkant van het scherm weergegeven om aan
te geven welke rijbaanstreep u hebt overschreden.
OPMERKING: Voor een optimale werking van het LDWSsysteem dient u de functie Plaatsing van de camera in te stellen
om de plaats van uw toestel in het voertuig aan te geven.
De cameraplaatsing instellen
U kunt het toestel aan de linker- of rechterkant van uw voorruit
of dashboard plaatsen, of in het midden. Voor een optimale
werking van het LDWS-systeem dient u de functie Plaatsing van
de camera in te stellen om de plaats van uw toestel in het
voertuig aan te geven.
Selecteer Instellingen > Dashcam > Plaatsing van de
1
camera > Horizontale plaatsing.
Selecteer de plaats van het toestel.
2
Tips voor optimale werking van het LDWS-waarschuwingssysteem
De werking van het LDWS-waarschuwingssysteem voor
wisselen van rijbaan wordt door verschillende factoren
beïnvloed. In sommige omstandigheden kan het LDWS-systeem
rijbaanwisselingen mogelijk niet detecteren.
• De LDWS-functie wordt alleen geactiveerd bij een snelheid
boven 65 km/u (40 mph).
• De LDWS-functie geeft geen waarschuwingen op bepaalde
typen wegen, zoals op- en afritten en invoegende rijbanen.
• De LDWS-functie werkt mogelijk niet goed als de camera
verkeerd is gericht.
• De FCWS-functie werkt mogelijk niet goed als de
plaatsinstellingen van de camera niet de juiste hoogte van uw
voertuig of plaats van uw toestel in het voertuig aangeven
(De camera richten, pagina 2).
• De LDWS-functie vereist continu duidelijk zicht op de
belijning tussen rijbanen.
◦ Rijbaanwisselingen worden mogelijk niet gedetecteerd als
de belijning door regen, mist, sneeuw, extreme
schaduwen, zonlicht of koplampen van tegemoetkomend
verkeer, wegwerkzaamheden of andere obstakels aan het
zicht wordt onttrokken.
◦ Rijbaanwisselingen worden mogelijk niet gedetecteerd als
de belijning onjuist is, ontbreekt of sterk versleten is.
• De LDWS-functie detecteert mogelijk geen
rijbaanwisselingen op extreem brede, smalle of kronkelige
wegen.
Navigeren naar uw bestemming
Routes
Een route is de weg van uw huidige locatie naar een of meer
bestemmingen.
• Het toestel berekent een aanbevolen route naar uw
bestemming op basis van de door u opgegeven voorkeuren,
zoals de modus voor routeberekening (De
routeberekeningsmodus wijzigen, pagina 9) en te
vermijden wegen (Vertragingen, tol en bepaalde gebieden
vermijden, pagina 9).
• U kunt via de aanbevolen route snel naar uw bestemming
navigeren of u kunt een alternatieve route kiezen (Een route
starten, pagina 6).
• Als u bepaalde wegen wilt gebruiken of vermijden, kunt u de
route aanpassen (Uw route aanpassen, pagina 9).
• U kunt aan een route meerdere bestemmingen toevoegen
(Een locatie aan uw route toevoegen, pagina 8).
Een route starten
Selecteer Waarheen? en zoek een locatie (Locaties zoeken
1
en opslaan, pagina 10).
Selecteer een locatie.
2
Selecteer een optie:
3
• Selecteer Ga! om te starten met navigeren via de
aanbevolen route.
• U kunt een alternatieve route kiezen door en vervolgens
een route te selecteren.
Alternatieve routes worden rechts van de kaart
weergegeven.
• Als u de route wilt wijzigen, selecteert u > Wijzig route
en voegt u routepunten aan de route toe (Uw route
aanpassen, pagina 9).
Het toestel berekent een route naar de locatie en leidt u naar uw
bestemming met gesproken aanwijzingen en informatie op de
kaart (Uw route op de kaart, pagina 7). Aan de rand van de
kaart wordt een paar seconden een weergave van de
belangrijkste wegen op uw route gegeven.
Als u op meerdere bestemmingen moet stoppen, kunt u deze
locaties aan uw route toevoegen (Een locatie aan uw route
toevoegen, pagina 8).
Een route starten op de kaart
U kunt uw route starten door op de kaart een locatie te kiezen.
Selecteer Bekijk kaart.
1
Versleep de kaart en zoom in om het te doorzoeken gebied
2
weer te geven.
Als u de weergegeven nuttige punten op categorie wilt
3
filteren, selecteert u .
Locatiemarkeringen ( of een blauwe stip) worden op de
kaart weergegeven.
Selecteer een optie:
4
• Selecteer een locatiemarkering.
• Selecteer een punt, bijvoorbeeld een straat, kruispunt of
adres.
Selecteer Ga!.
5
6 Navigeren naar uw bestemming
 Loading...
Loading...