Garmin DriveAssist 51 User Manual [es]
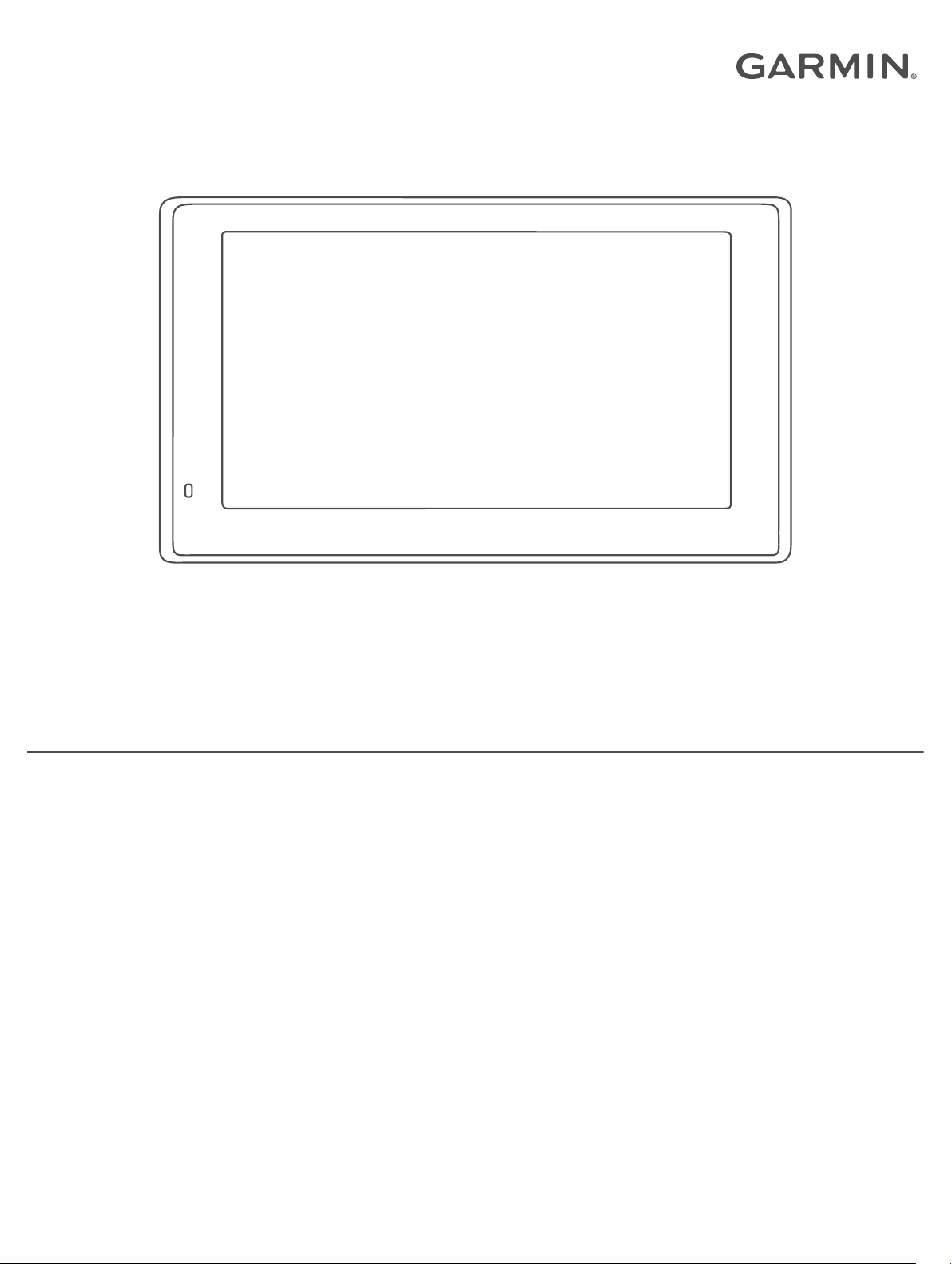
GARMIN DRIVEASSIST™ 51
Manual del usuario
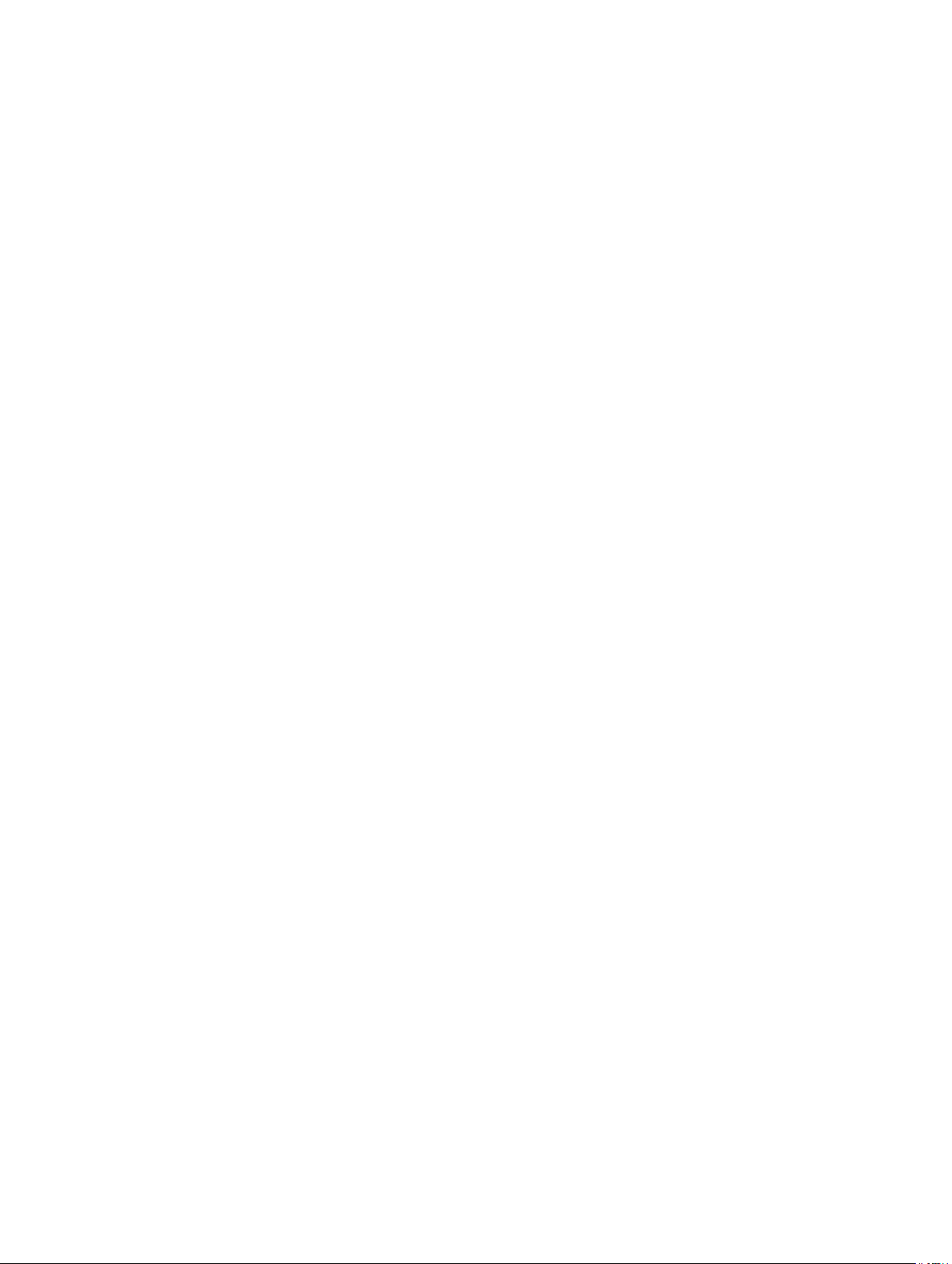
© 2016 Garmin Ltd. o sus subsidiarias
Todos los derechos reservados. De acuerdo con las leyes de copyright, este manual no podrá copiarse, total o parcialmente, sin el consentimiento por escrito de Garmin. Garmin se reserva el
derecho a cambiar o mejorar sus productos y a realizar modificaciones en el contenido de este manual sin la obligación de comunicar a ninguna persona u organización tales modificaciones o
mejoras. Visita www.garmin.com para ver actualizaciones e información adicional sobre el uso de este producto.
Garmin® y el logotipo de Garmin son marcas comerciales de Garmin Ltd. o sus subsidiarias, registradas en Estados Unidos y otros países. Estas marcas comerciales no se podrán utilizar sin
autorización expresa de Garmin.
Garmin DriveAssist™, Garmin Express™, myTrends™, nüMaps Guarantee™ y nüMaps Lifetime™ son marcas comerciales Garmin Ltd. o sus subsidiarias. Estas marcas comerciales no se podrán
utilizar sin autorización expresa de Garmin.
Android™ es una marca comercial de Google, Inc. Apple® y Mac® son marcas comerciales de Apple Inc., registradas en Estados Unidos y en otros países. La marca y el logotipo de Bluetooth
son propiedad de Bluetooth SIG, Inc., y se utilizan bajo licencia por Garmin. Foursquare® es una marca comercial de Foursquare Labs, Inc. en EE. UU. y otros países. Tecnología HD Radio
®
™
fabricada con licencia de iBiquity Digital Corporation. Patentes de EE. UU. y otros países. Para obtener información sobre patentes, consulta http://patents.dts.com/. HD Radio™ y los logotipos
de HD, HD Radio y del "ARC" (el arco) son marcas comerciales registradas o marcas comerciales de iBiquity Digital Corporation en Estados Unidos y/o en otros países. microSD® y el logotipo
de microSDHC son marcas comerciales de SD-3C, LLC. TripAdvisor® es una marca comercial de TripAdvisor LLC. Windows®, Windows Vista® y Windows XP® son marcas comerciales
registradas de Microsoft Corporation en Estados Unidos y en otros países.
El número de registro COFETEL/IFETEL puede ser revisado en el manual a través de la siguiente página de internet.
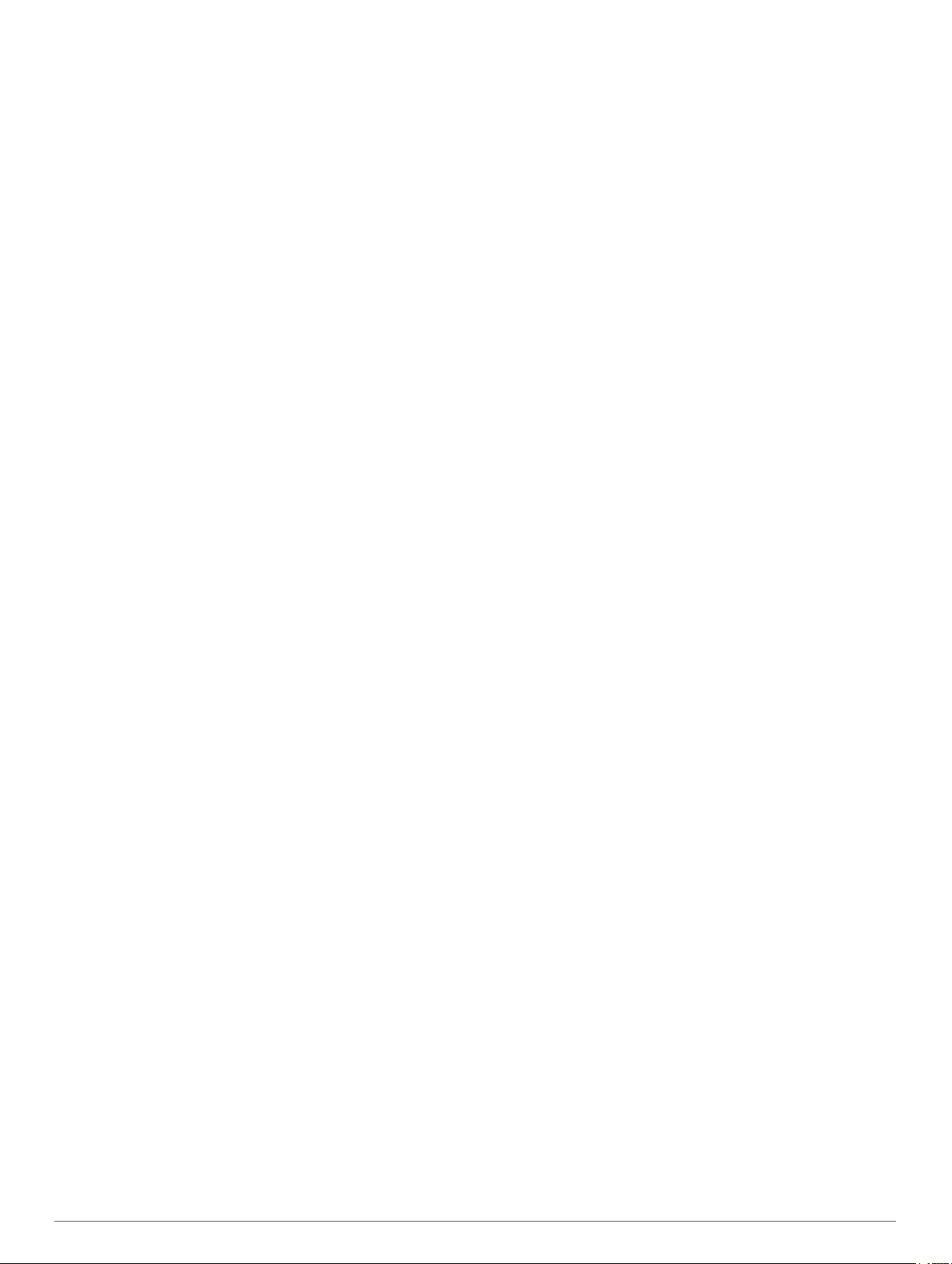
Contenido
Cómo empezar................................................................ 1
Descripción general del dispositivo Garmin DriveAssist.............1
Instalar la tarjeta de memoria en la dash cam............................ 1
Montar y suministrar alimentación al dispositivo en el
vehículo...................................................................................... 1
Encendido y apagado del dispositivo......................................... 1
Adquirir señal GPS..................................................................... 2
Iconos de la barra de estado...................................................... 2
Uso de los botones en pantalla.................................................. 2
Ajuste del volumen..................................................................... 2
Cómo activar el volumen automático..................................... 2
Uso del mezclador de audio.................................................. 2
Ajuste del brillo de la pantalla..................................................... 2
Dash cam........................................................................ 2
Alinear la cámara........................................................................ 2
Grabar con la dash cam............................................................. 3
Almacenar una grabación de vídeo....................................... 3
Captura de fotografías........................................................... 3
Detención o inicio de la grabación con la dash cam.............. 3
Activar y desactivar la grabación de audio............................ 3
Travelapse™.............................................................................. 3
Grabar un vídeo de Travelapse............................................. 3
Visualización de vídeos y fotos.................................................. 3
Aplicación Garmin® VIRB®........................................................ 3
Visualizar vídeos y fotos en la aplicación Garmin VIRB........ 3
Vídeos y fotos en tu equipo........................................................ 4
Eliminar un vídeo o foto.............................................................. 4
Alertas y funciones que hacen que el conductor tome
conciencia del riesgo..................................................... 4
Activar o desactivar alertas de conducción audibles.................. 4
Radares de semáforo en rojo y de velocidad............................. 4
Detección y notificación de incidencias...................................... 4
Configurar un contacto para incidencias............................... 5
Cancelar una notificación de incidencias............................... 5
Desactivar las notificaciones de incidencias.......................... 5
Sistema avanzado de asistencia a la conducción...................... 5
Alerta de arranque................................................................. 5
Sistema de aviso de colisión frontal.......................................5
Sistema de aviso de salida de carril...................................... 6
Cómo navegar hacia el destino.................................... 6
Rutas.......................................................................................... 6
Cómo iniciar una ruta..................................................................6
Inicio de una ruta mediante el mapa...................................... 7
Ir a Casa................................................................................ 7
Tu ruta en el mapa......................................................................7
Función de indicación de carriles...........................................7
Ver los giros y las direcciones............................................... 7
Visualización de la ruta completa en el mapa....................... 7
Llegar al destino......................................................................... 7
Llegada al destino con Garmin Real Vision........................... 7
Aparcar cerca de tu destino................................................... 8
Encontrar el destino con el reloj Garmin................................ 8
Buscar el último lugar de aparcamiento................................ 8
Cambiar la ruta activa................................................................. 9
Cómo añadir una ubicación a la ruta..................................... 9
Cómo añadir un punto de paso a una ruta............................ 9
Tomar un desvío.................................................................... 9
Cambio del modo de cálculo de ruta..................................... 9
Detener la ruta............................................................................ 9
Uso de las rutas sugeridas......................................................... 9
Evitar retrasos, peajes y zonas...................................................9
Cómo evitar retenciones de tráfico en la ruta........................ 9
Evitar carreteras de peaje...................................................... 9
Cómo evitar viñetas de peaje
Evitar funciones de carretera............................................... 10
Cómo evitar zonas medioambientales................................. 10
Elementos a evitar personalizados...................................... 10
Navegación fuera de carretera................................................. 10
.............................................. 10
Buscar y guardar ubicaciones.................................... 10
Puntos de interés...................................................................... 11
Búsqueda de una ubicación mediante la barra de
búsqueda.................................................................................. 11
Búsqueda de una ubicación por categoría............................... 11
Búscar dentro de una categoría.......................................... 11
Cómo navegar a puntos de interés de un lugar................... 11
Resultados de la búsqueda de ubicaciones............................. 11
Resultados de la búsqueda de ubicaciones en el mapa..... 11
Cambiar la zona de búsqueda.................................................. 12
Aparcamiento............................................................................12
Buscar un aparcamiento cerca de tu ubicación actual........ 12
Buscar un aparcamiento cerca de la ubicación
especificada......................................................................... 12
Comprender los símbolos y los colores de aparcamiento... 12
Herramientas de búsqueda...................................................... 12
Búsqueda de direcciones.................................................... 12
Cómo buscar un cruce......................................................... 12
Cómo buscar una ciudad..................................................... 12
Cómo buscar una ubicación mediante coordenadas........... 12
Foursquare............................................................................... 13
Buscar puntos de interés de Foursquare............................. 13
Cómo conectarte a tu cuenta de Foursquare...................... 13
Cómo visualizar detalles de lugares de Foursquare............ 13
Hacer check-in en Foursquare.............................................13
TripAdvisor................................................................................13
Buscar puntos de interés de TripAdvisor............................. 13
Visualizar últimas ubicaciones encontradas............................. 13
Eliminar la lista de ubicaciones recientes............................ 13
Visualización de información de la ubicación actual................ 13
Cómo buscar servicios de emergencia y gasolineras......... 13
Obtener indicaciones hasta la ubicación actual................... 13
Añadir un acceso directo.......................................................... 13
Eliminar un acceso directo................................................... 13
Almacenamiento de ubicaciones.............................................. 13
Almacenar una ubicación.....................................................13
Almacenamiento de la ubicación actual.............................. 13
Editar una ubicación guardada............................................ 14
Asignar categorías a una ubicación guardada.................... 14
Eliminación de una ubicación guardada.............................. 14
Cómo utilizar el mapa.................................................. 14
Herramientas de mapa............................................................. 14
Cómo visualizar una herramienta de mapa......................... 14
Cómo activar las herramientas de mapa............................. 14
Próximos lugares...................................................................... 14
Ver ubicaciones próximas.................................................... 15
Personalizar las categorías de próximos lugares................ 15
Información sobre la ruta.......................................................... 15
Visualizar los datos de la ruta desde el mapa..................... 15
Visualización de la página Información de ruta................... 15
Visualización del registro de ruta......................................... 15
Restablecimiento de la información de la ruta..................... 15
Visualización del tráfico próximo.............................................. 15
Visualización del tráfico en el mapa.................................... 15
Búsqueda de incidentes de tráfico....................................... 15
Personalización del mapa........................................................ 15
Personalización de las capas de mapa............................... 15
Cambio del campo de datos del mapa................................ 15
Cambio de la perspectiva del mapa.................................... 15
Contenido i
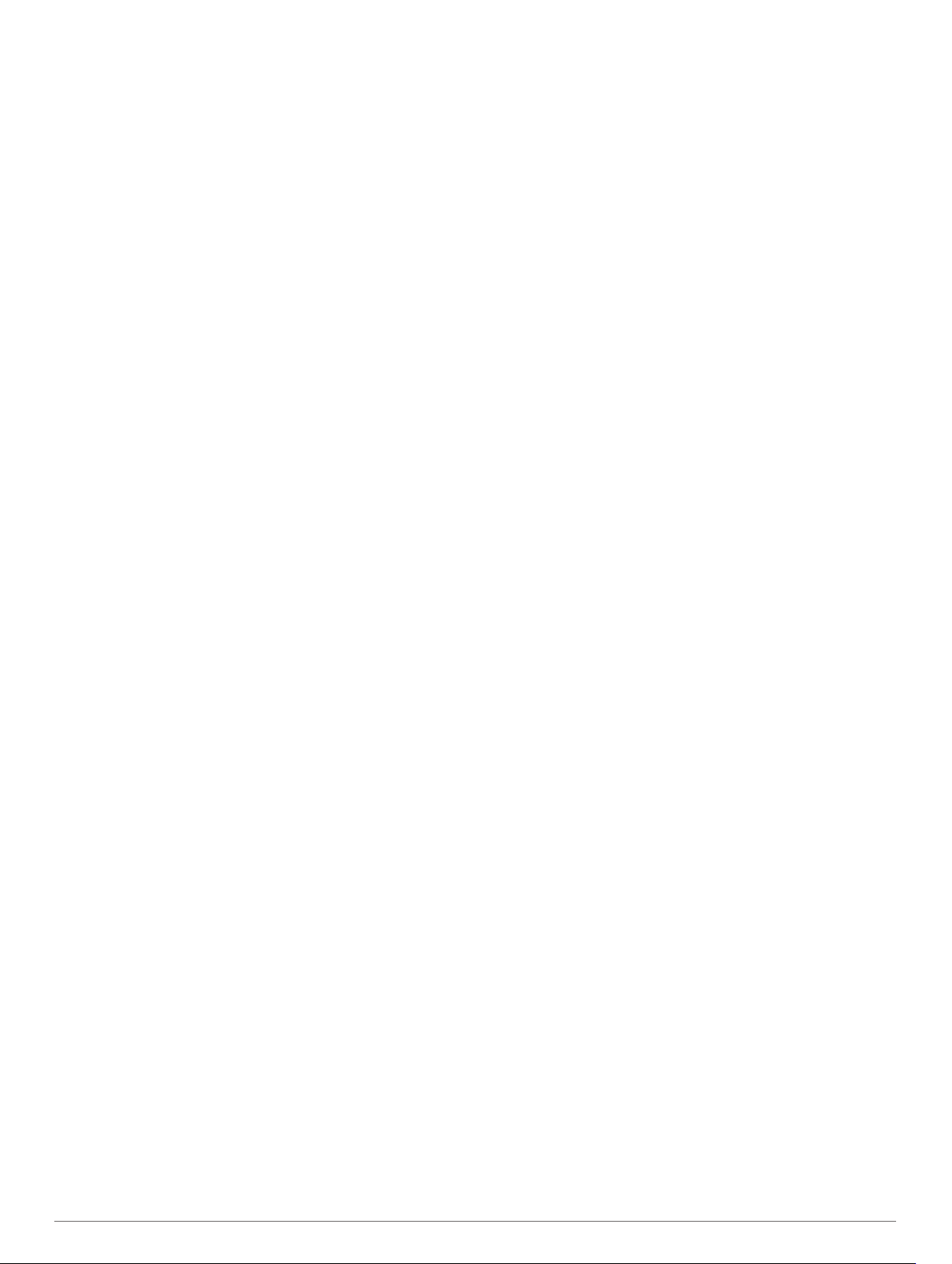
Servicios en directo, tráfico y funciones para
smartphone................................................................... 16
Vincular con un teléfono y conectar con Smartphone Link...... 16
Iconos de estado de las funciones Bluetooth........................... 16
Servicios en directo de Garmin.................................................16
Suscribirse a los servicios en directo de Garmin................. 16
Enviar una ubicación desde el smartphone al dispositivo........ 17
Notificaciones inteligentes........................................................ 17
Recibir notificaciones........................................................... 17
Ver la lista de notificaciones................................................ 17
Función manos libres................................................................18
Realización de una llamada................................................. 18
Recepción de llamadas........................................................18
Uso del historial de llamadas............................................... 18
Uso de las opciones disponibles durante la llamada........... 18
Almacenamiento de un número de teléfono de casa.......... 18
Configurar funciones Bluetooth para el dispositivo Apple........ 18
Conectarse a la aplicación Smartphone Link con el
dispositivo Apple
Desactivar las funciones de manos libres en el dispositivo
Apple.................................................................................... 18
Desactivar los datos Smartphone Link y las notificaciones
inteligentes en un dispositivo Apple..................................... 18
Configurar funciones Bluetooth en un smartphone con
Android™.................................................................................. 19
Conectarse a la aplicación Smartphone Link en un
smartphone Android.............................................................19
Desactivar las funciones Bluetooth para un smartphone con
Android.................................................................................19
Desconexión de un dispositivo Bluetooth................................. 19
Eliminar un teléfono vinculado.................................................. 19
.................................................................. 18
Tráfico........................................................................... 19
Recibir datos de tráfico mediante Smartphone Link................. 19
Recibir datos de tráfico mediante un receptor de tráfico.......... 20
Suscripciones del receptor de tráfico................................... 20
Activación del tráfico................................................................. 20
Visualización del tráfico en el mapa......................................... 20
Búsqueda de incidentes de tráfico....................................... 20
Comando de voz........................................................... 20
Establecer la frase de activación.............................................. 20
Activar el comando de voz........................................................20
Consejos sobre Comando de voz............................................ 20
Inicio de una ruta mediante el comando de voz....................... 20
Silenciamiento de instrucciones............................................... 21
Control por voz......................................................................... 21
Configuración de Control por voz........................................ 21
Utilización de Control por voz.............................................. 21
Sugerencias para control por voz........................................ 21
Uso de aplicaciones..................................................... 21
Abrir el manual del usuario en el dispositivo............................ 21
Watch Link................................................................................ 21
Configurar Watch Link......................................................... 21
Recibir alertas de conducción en el reloj............................. 21
LiveTrack.................................................................................. 21
Configurar la visualización compartida de LiveTrack e invitar
a espectadores.................................................................... 22
Iniciar el uso compartido de LiveTrack................................ 22
Consultar el pronóstico del tiempo........................................... 22
Consulta del tiempo de un área cercana a una ciudad
diferente............................................................................... 22
Visualización del radar meteorológico................................. 22
Visualización de las alertas meteorológicas........................ 22
Consulta de las condiciones de la carretera........................ 22
Planificador de rutas................................................................. 22
Planificar una ruta................................................................ 22
Editar y reordenar las ubicaciones de una ruta
Descubrir atracciones durante la ruta.................................. 23
Cambiar opciones de ruta para un viaje.............................. 23
Navegar por una ruta guardada........................................... 23
Cómo editar y almacenar la ruta activa............................... 23
Cámaras de tráfico photoLive................................................... 23
Ver y guardar cámaras de tráfico photoLive........................ 23
Visualizar cámaras de tráfico photoLive en el mapa........... 23
Almacenar una cámara de tráfico........................................ 23
Visualización de destinos y rutas anteriores............................ 24
................... 23
Configurar Garmin DriveAssist................................... 24
Configurar el mapa y el vehículo.............................................. 24
Activación de mapas............................................................ 24
Configurar la navegación.......................................................... 24
Configuración del modo de cálculo...................................... 24
Establecer una ubicación simulada..................................... 24
Configurar la dash cam.............................................................24
Configuración de redes inalámbricas....................................... 24
Configurar el sistema de asistencia al conductor..................... 25
Configurar la cámara de seguridad trasera.............................. 25
Configurar babyCam.................................................................25
Configurar la pantalla................................................................25
Configuración del tráfico........................................................... 25
Configuración de las unidades y la hora.................................. 25
Configuración de la hora...................................................... 25
Configuración de idioma y teclado........................................... 26
Configuración de alertas de proximidad................................... 26
Configurar el dispositivo y la privacidad................................... 26
Restablecimiento de la configuración....................................... 26
Información del dispositivo......................................... 26
Visualizar la información sobre las normas vigentes y la
información de cumplimiento.................................................... 26
Especificaciones....................................................................... 26
Cargar el dispositivo................................................................. 26
Mantenimiento del dispositivo.................................... 26
Departamento de asistencia de Garmin................................... 26
Actualizar los mapas y el software........................................... 26
Conectar a una red Wi‑Fi..................................................... 26
Actualizar los mapas y el software mediante una red
Wi‑Fi.....................................................................................27
Actualizar los mapas y el software con Garmin Express..... 27
Cuidados del dispositivo........................................................... 28
Limpieza de la lente de la cámara....................................... 28
Limpieza de la carcasa externa........................................... 28
Limpieza de la pantalla táctil................................................ 28
Evitar robos.......................................................................... 28
Reinicio del dispositivo............................................................. 28
Retirada del dispositivo, soporte y ventosa.............................. 28
Retirar el dispositivo del soporte.......................................... 28
Retirada del soporte de la ventosa...................................... 28
Retirada de la ventosa del parabrisas................................. 28
Cambio del fusible del cable de alimentación del vehículo...... 28
Solución de problemas................................................ 28
Las grabaciones de vídeo se ven borrosas.............................. 28
Mi tarjeta de memoria se ha deteriorado y es necesario
sustituirla...................................................................................28
Las grabaciones de vídeo se entrecortan o están
incompletas...............................................................................29
La ventosa no se queda fija al parabrisas................................ 29
El dispositivo no detecta señales de satélite............................ 29
El dispositivo no se carga en mi vehículo................................. 29
La batería no dura mucho tiempo cargada............................... 29
Mi dispositivo no se conecta con mi teléfono o con Smartphone
Link........................................................................................... 29
ii Contenido
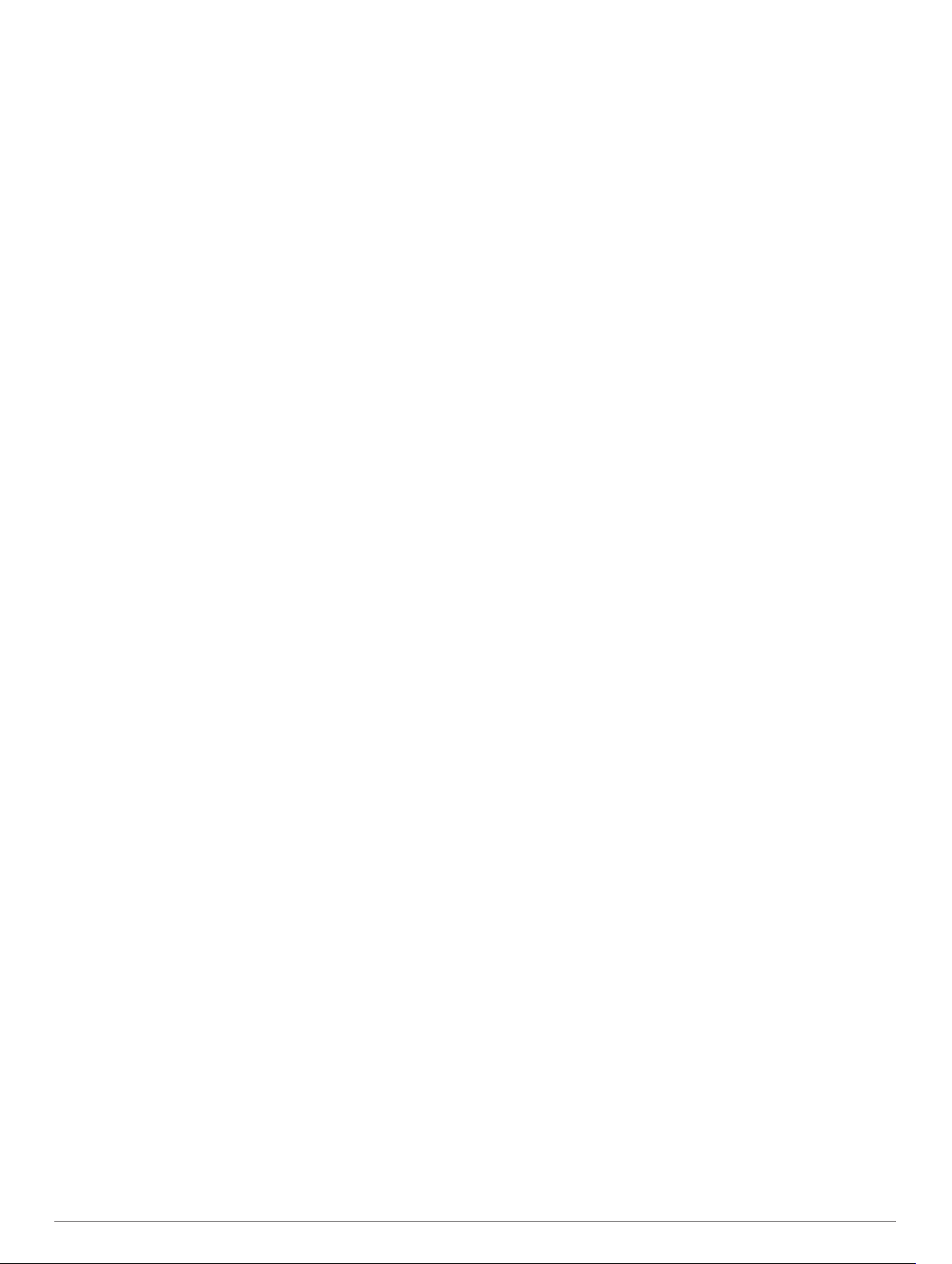
La aplicación Smartphone Link afecta al nivel de carga de la
batería de mi smartphone......................................................... 29
Apéndice....................................................................... 29
Instalar una tarjeta de memoria para mapas y datos............... 29
Gestión de datos.......................................................................30
Acerca de las tarjetas de memoria...................................... 30
Conectar el dispositivo a un ordenador............................... 30
Transferencia de datos desde el ordenador........................ 30
Visualización del estado de la señal del GPS.......................... 30
Compra de mapas adicionales................................................. 30
Compra de accesorios.............................................................. 30
Índice............................................................................. 31
Contenido iii
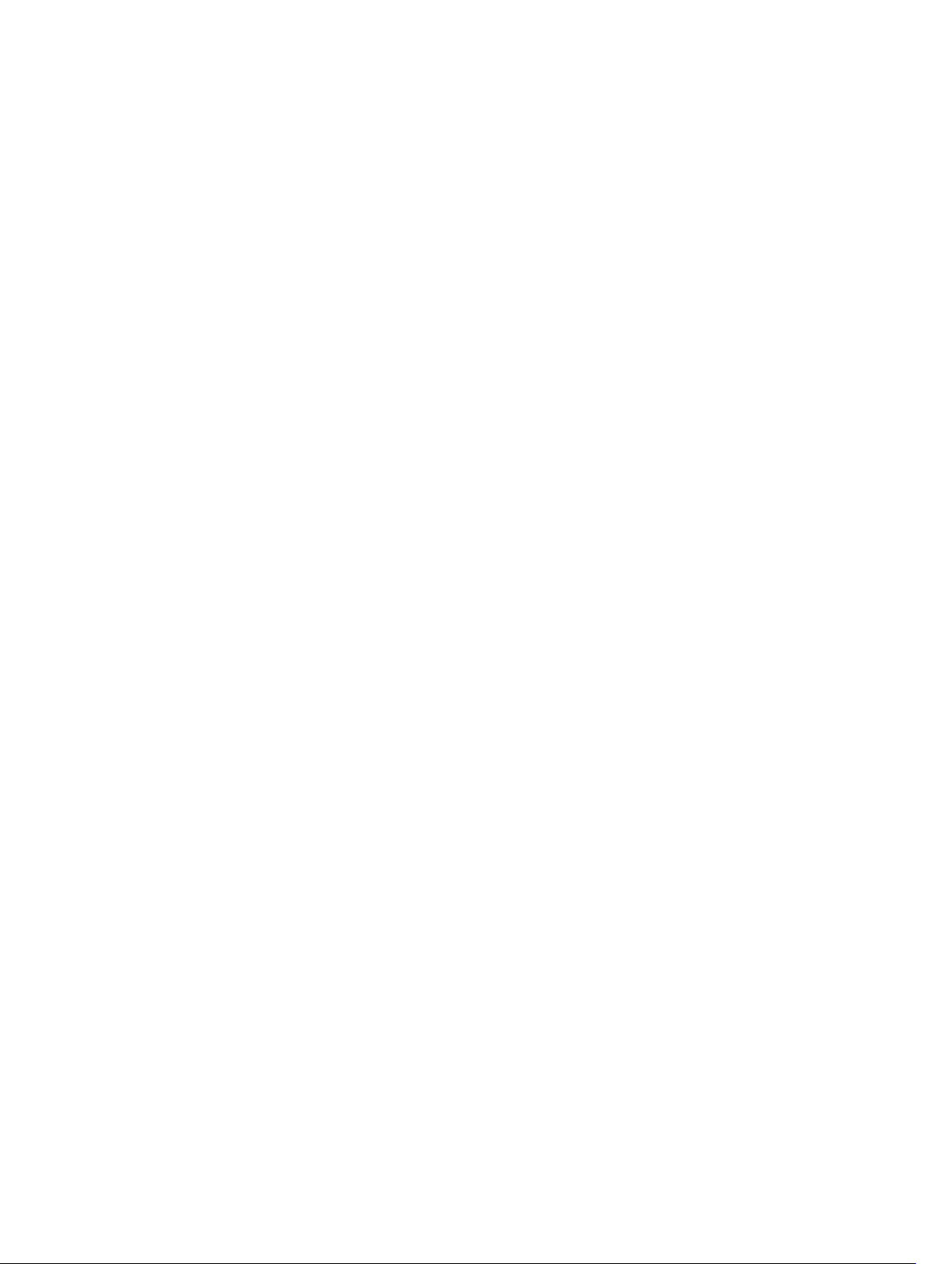
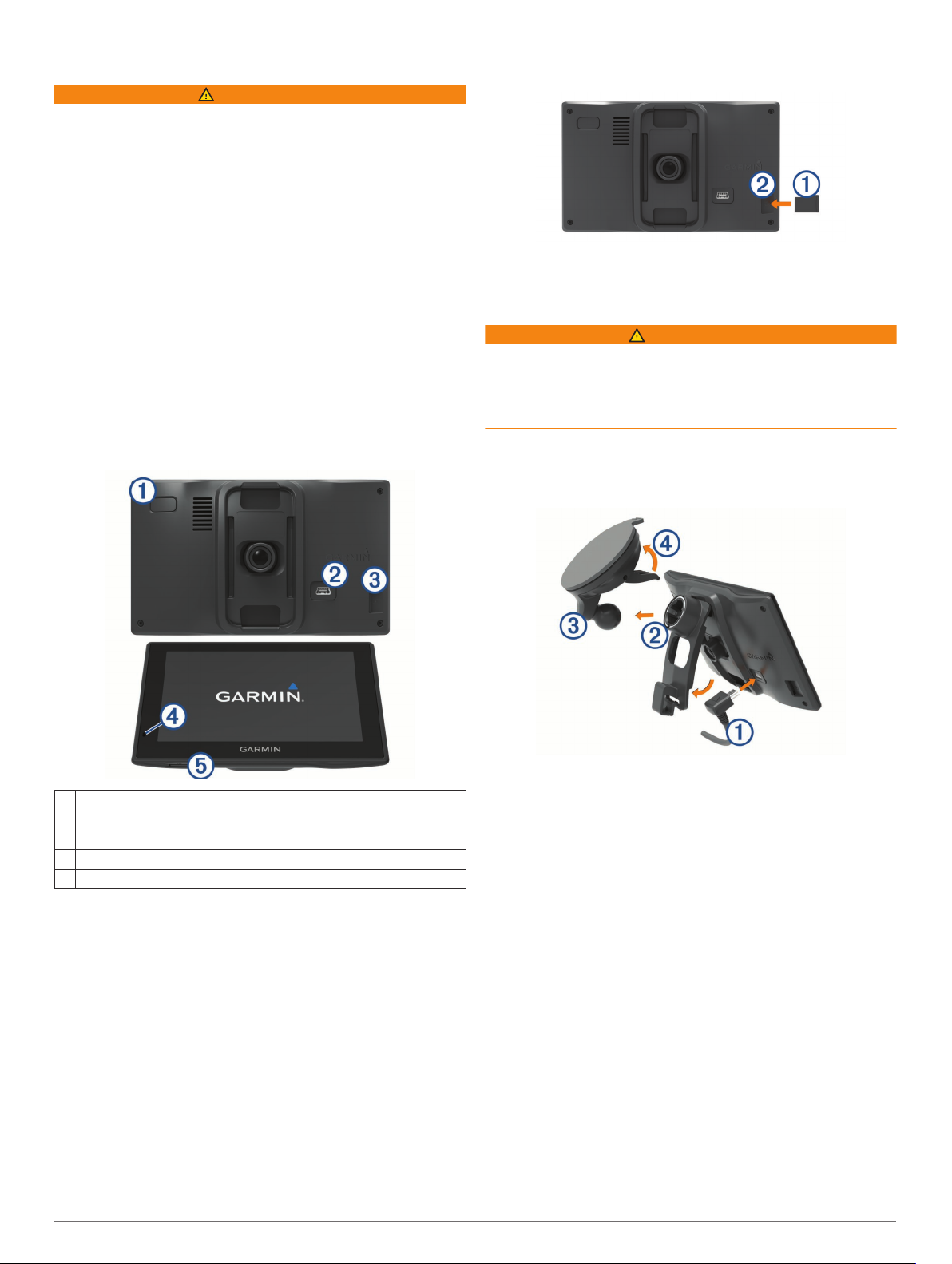
Cómo empezar
ADVERTENCIA
Consulta la guía Información importante sobre el producto y tu
seguridad que se incluye en la caja del producto y en la que
encontrarás advertencias e información importante sobre el
producto.
• Instala la tarjeta de memoria de la cámara (Instalar la tarjeta
de memoria en la dash cam, página 1).
• Actualiza los mapas y el software del dispositivo (Actualizar
los mapas y el software con Garmin Express, página 27).
• Monta el dispositivo en el vehículo y conéctalo a la
alimentación (Montar y suministrar alimentación al dispositivo
en el vehículo, página 1).
• Alinea la dash cam (Alinear la cámara, página 2).
• Adquiere señales GPS (Adquirir señal GPS, página 2).
• Ajusta el volumen (Ajuste del volumen, página 2) y el
brillo de la pantalla (Ajuste del brillo de la pantalla,
página 2).
• Navega hacia tu destino (Cómo iniciar una ruta, página 6).
Descripción general del dispositivo Garmin DriveAssist
NOTA: si instalas la tarjeta de memoria en la ranura
incorrecta, la cámara no podrá grabar vídeo.
Presiónala hasta que se oiga un clic.
2
Montar y suministrar alimentación al dispositivo en el vehículo
ADVERTENCIA
Este producto contiene una batería de ión-litio. Para evitar la
posibilidad de causar daños personales o al producto derivados
de la exposición de la batería a un calor extremo, guarda el
dispositivo de manera que no quede expuesto a la luz solar
directa.
Antes de usar el dispositivo con la alimentación de la batería,
debes cargarlo.
Enchufa el cable de alimentación para el vehículo À en el
1
puerto USB del dispositivo.
Ajusta el soporte Á a la ventosa  hasta que encaje en su
2
Botón de encendido
À
Puerto de datos y alimentación USB
Á
Ranura para tarjeta de memoria de la cámara
Â
Micrófono para comandos de voz o funciones de manos libres
Ã
Ranura para tarjetas de memoria de datos y mapas
Ä
Instalar la tarjeta de memoria en la dash cam
Para que el dispositivo pueda grabar vídeo con la dash cam
integrada, debes instalar una tarjeta de memoria. La cámara
requiere una tarjeta de memoria microSD® de 4 a 64 GB con
una velocidad de transferencia de clase 10 o superior. Puedes
utilizar la tarjeta de memoria incluida o adquirir una tarjeta
compatible en un establecimiento de productos electrónicos.
NOTA: se incluye una tarjeta de memoria para que puedas
utilizar el dispositivo directamente. Todas las tarjetas de
memoria tienen una vida limitada y deben sustituirse
periódicamente. El dispositivo te avisará cuando la tarjeta de
memoria haya superado su vida útil y deba sustituirse. Sigue las
sugerencias de solución de problemas para prolongar la vida útil
de la tarjeta de memoria (Mi tarjeta de memoria se ha
deteriorado y es necesario sustituirla, página 28).
Inserta una tarjeta de memoria À en la ranura para la tarjeta
1
de memoria de la cámara Á.
Cómo empezar 1
sitio.
El soporte es reversible. Si vas a utilizar la ventosa para el
parabrisas incluida, debes instalar el soporte con la
articulación de rótula orientada hacia la parte superior del
dispositivo. Si vas a utilizar un accesorio opcional para el
montaje en el salpicadero, debes instalar el soporte con la
articulación de rótula orientada hacia la parte inferior del
dispositivo. Esto garantiza que el soporte no obstaculice la
dash cam.
Presiona la ventosa contra el parabrisas y mueve la palanca
3
hacia el parabrisas.
Ã
Ajusta la lengüeta del soporte en la ranura de la parte
4
posterior del dispositivo.
Presiona el dispositivo en el soporte hasta que se oiga un
5
clic.
Enchufa el otro extremo del cable de alimentación para el
6
vehículo a una fuente de alimentación disponible del
vehículo.
Encendido y apagado del dispositivo
• Para encender el dispositivo, pulsa el botón de encendido o
conecta el dispositivo a una fuente de alimentación.
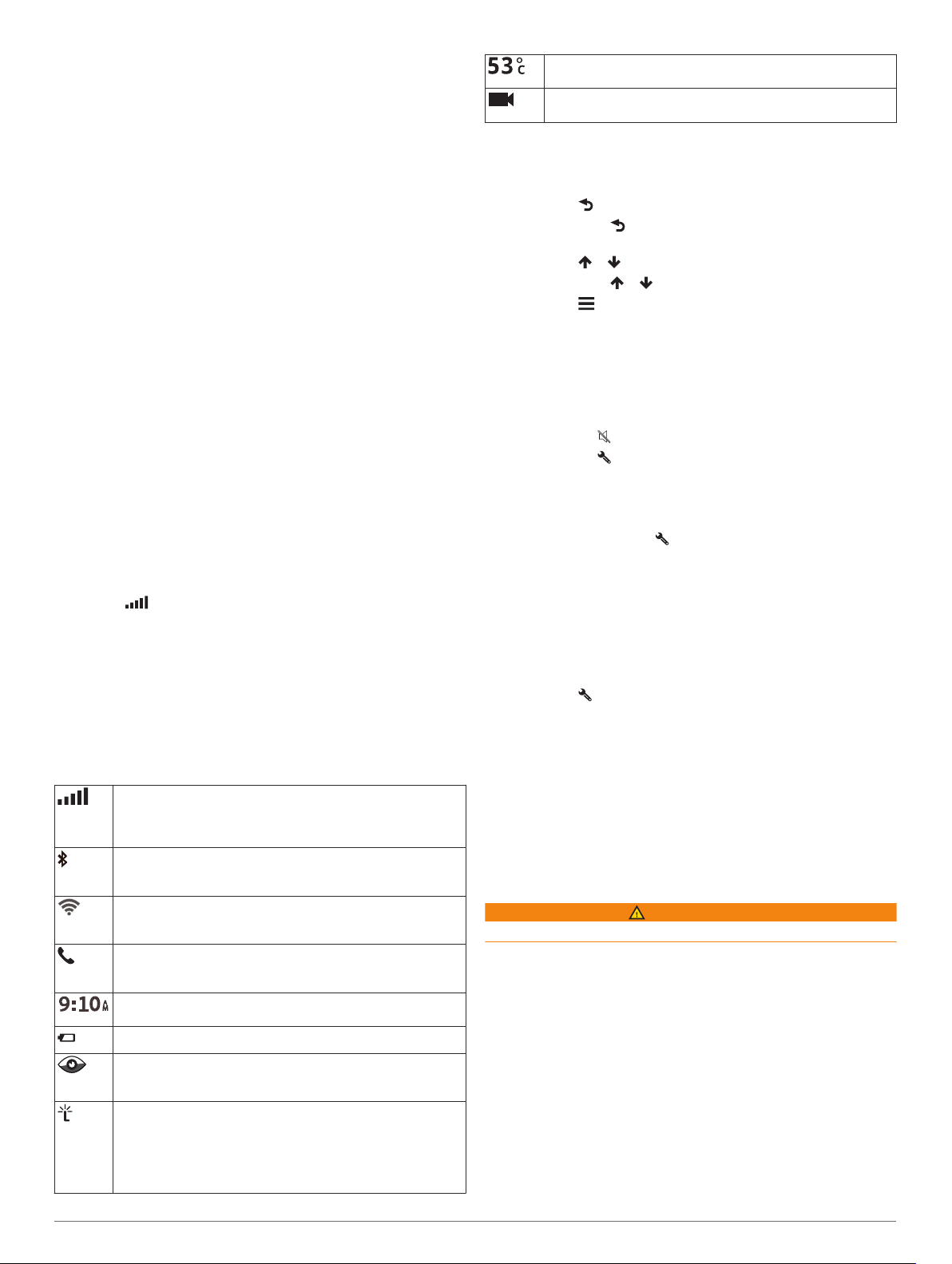
• Para activar el modo de ahorro de energía del dispositivo,
pulsa el botón de encendido cuando el dispositivo esté
encendido.
En el modo de ahorro de energía, la pantalla se apaga y el
dispositivo utiliza muy poca energía, pero puede volver a
activarse de forma instantánea para su uso.
SUGERENCIA: puedes cargar el dispositivo de forma más
rápida poniéndolo en modo de ahorro de energía mientras se
carga la batería.
• Para apagar el dispositivo por completo, mantén pulsado el
botón de encendido hasta que aparezca un aviso en la
pantalla y selecciona Sí.
El aviso aparece tras cinco segundos. Si sueltas el botón de
encendido antes de que aparezca el aviso, el dispositivo
pasará al modo de ahorro de energía.
Adquirir señal GPS
Al encender el dispositivo de navegación, el receptor GPS debe
reunir datos del satélite y establecer la ubicación actual. El
tiempo necesario para adquirir señales de satélite varía en
función de diversos factores, como la distancia con respecto a
la ubicación en la que se utilizó por última vez el dispositivo de
navegación, si hay una buena panorámica del cielo o el tiempo
transcurrido desde la última vez que se utilizó el dispositivo de
navegación. La primera vez que enciendas el dispositivo de
navegación, puede tardar varios minutos en adquirir las señales
de satélite.
Enciende el dispositivo.
1
Espera mientras el dispositivo localiza satélites.
2
Si es necesario, dirígete a un lugar al aire libre, lejos de
3
árboles y edificios altos.
El símbolo que aparece en la barra de estado indica la
intensidad de la señal de los satélites. Cuando se rellenen al
menos la mitad de las barras, el dispositivo estará listo para la
navegación.
Iconos de la barra de estado
La barra de estado se encuentra en la parte superior del menú
principal. Los iconos de la barra de estado muestran
información acerca de las funciones del dispositivo. Puedes
seleccionar algunos de los iconos para cambiar la configuración
o para visualizar información adicional.
Estado de la señal del GPS. Mantenlo pulsado para ver
información sobre los satélites adquiridos y la precisión de
GPS (Visualización del estado de la señal del GPS,
página 30).
Estado de la tecnología Bluetooth®. Selecciónalo para ver la
configuración de Bluetooth (Configuración de redes inalám
bricas, página 24).
Intensidad de la señal Wi-Fi. Selecciónalo para cambiar la
configuración de la red Wi-Fi (Configuración de redes
inalámbricas, página 24).
Conexión a la función de manos libres. Selecciónalo para
realizar una llamada de teléfono (Función manos libres,
página 18).
Hora actual. Selecciónalo para establecer la hora (Configu
ración de la hora, página 25).
Nivel de carga de la batería.
Uso compartido de datos de LiveTrack. El número de espectadores invitados aparece en el icono. Selecciónalo para
abrir la aplicación LiveTrack (LiveTrack, página 21).
Estado de Smartphone Link. Selecciónalo para establecer
conexión con la aplicación Smartphone Link y recibir datos
de tráfico en directo, así como otros servicios en directo
(Vincular con un teléfono y conectar con Smartphone Link,
página 16). Cuando el icono es de color azul, el dispositivo
está conectado a la aplicación Smartphone Link.
Temperatura. Selecciónalo para ver el pronóstico del tiempo
(Consultar el pronóstico del tiempo, página 22).
Estado de grabación de la dash cam. Selecciónalo para abrir
los controles de la dash cam (Dash cam, página 2).
Uso de los botones en pantalla
Los botones en pantalla permiten navegar por las páginas, los
menús y las opciones de los menús del dispositivo.
• Selecciona para volver a la pantalla del menú anterior.
• Mantén pulsado para volver rápidamente al menú
principal.
• Selecciona o para desplazarte por listas o menús.
• Mantén pulsado o para desplazarte más rápidamente.
• Selecciona para ver un menú contextual de opciones
disponibles para la pantalla actual.
Ajuste del volumen
Selecciona Volumen.
1
Selecciona una opción:
2
• Utiliza la barra deslizante para ajustar el volumen.
• Selecciona para silenciar el dispositivo.
• Selecciona para ver otras opciones.
Cómo activar el volumen automático
El dispositivo puede aumentar o disminuir automáticamente el
volumen en función del nivel de ruido de fondo.
Selecciona Volumen > .
1
Selecciona Volumen automático.
2
Uso del mezclador de audio
Puedes utilizar el mezclador de audio para ajustar los niveles de
volumen para los distintos tipos de audio, como las indicaciones
de navegación o las llamadas de teléfono. El nivel de cada tipo
de audio es un porcentaje del volumen principal.
Selecciona Volumen.
1
Selecciona > Mezclador de audio.
2
Utiliza los controles deslizantes para ajustar el volumen de
3
cada tipo de audio.
Ajuste del brillo de la pantalla
Selecciona Configuración > Pantalla > Brillo.
1
Utiliza la barra deslizante para ajustar el brillo.
2
Dash cam
Alinear la cámara
ADVERTENCIA
No intentes alinear la cámara mientras conduces.
Es posible que algunas funciones, como el sistema avanzado
de asistencia a la conducción y las funciones de Garmin Real
Vision™, no funcionen correctamente si la cámara no está
alineada. Debes alinear la dash cam cada vez que instales el
dispositivo o lo coloques en otro lugar.
Ve a Configuración > Dash cam > Colocación de la
1
cámara.
Selecciona Colocación horizontal y, a continuación,
2
selecciona la ubicación horizontal del dispositivo sobre el
parabrisas.
Selecciona Altura del vehículo y, a continuación, el tipo de
3
vehículo.
Selecciona Alineación.
4
2 Dash cam
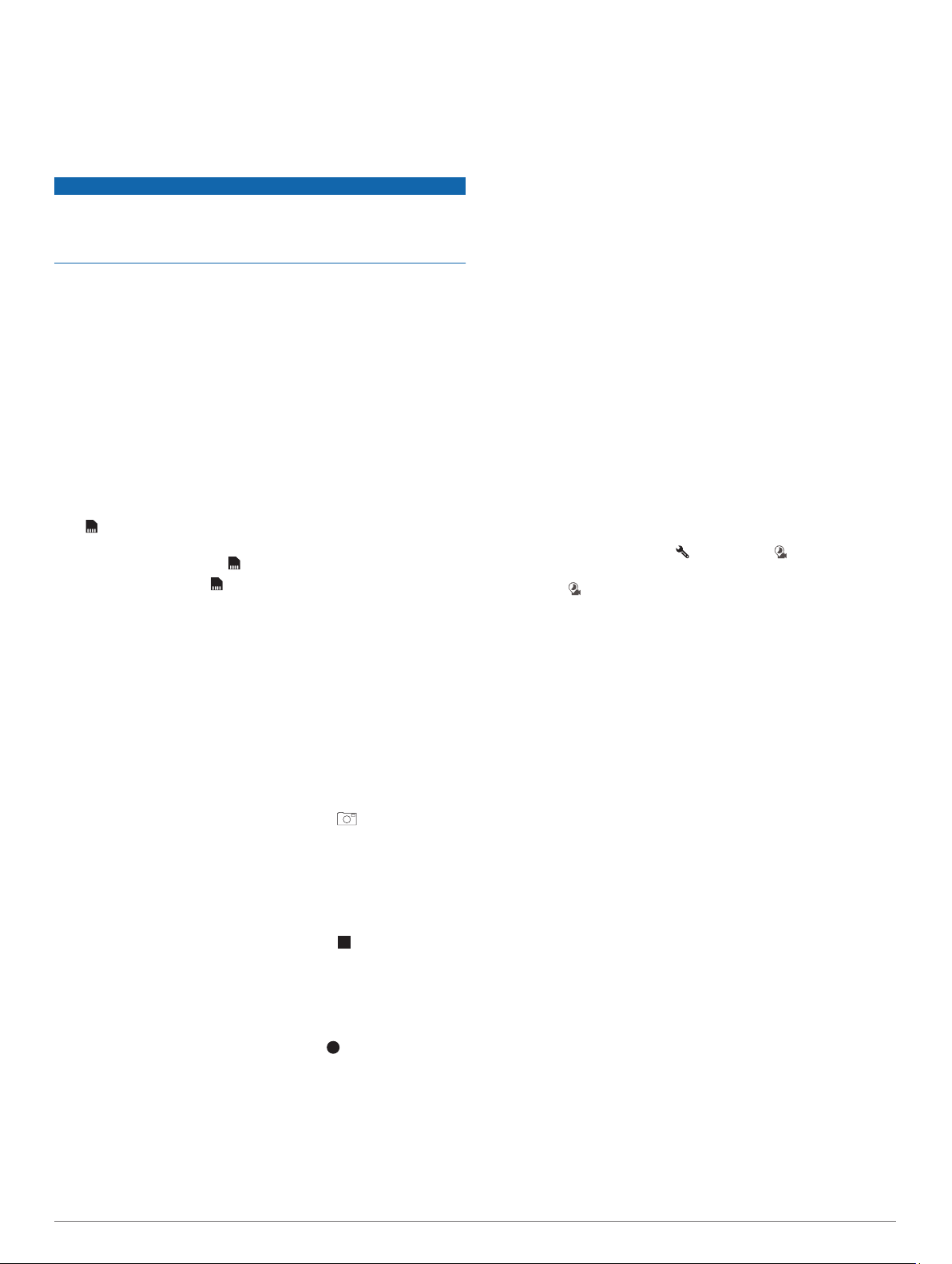
Inclina el dispositivo y gire la cámara a la izquierda o a la
5
derecha para alinearla.
La cruz debe señalar hacia delante y la línea del horizonte
debe quedar centrada entre la parte superior e inferior de la
pantalla.
Grabar con la dash cam
AVISO
En algunas jurisdicciones se regula o prohíbe el uso de este
dispositivo. Es responsabilidad del usuario conocer y cumplir
con las leyes y derechos de privacidad que sean de aplicación
en su jurisdicción cuando se disponga a utilizar este dispositivo.
Para poder grabar vídeos, debes instalar una tarjeta de
memoria (Instalar la tarjeta de memoria en la dash cam,
página 1).
De forma predeterminada, el dispositivo comienza la grabación
de vídeo inmediatamente después de encenderlo. Continúa
grabando mientras sobrescribe los vídeos más antiguos que no
se han guardado hasta que se apaga.
Almacenar una grabación de vídeo
De forma predeterminada, el dispositivo utiliza un sensor para
detectar posibles colisiones accidentales y guarda secuencias
de vídeo antes, durante y después del evento detectado.
También puedes guardar manualmente los vídeos en cualquier
momento.
Durante la grabación, selecciona Aplicaciones > Dash cam
1
> .
El dispositivo guarda la secuencia de vídeo antes, durante y
después de seleccionar .
Selecciona de nuevo para ampliar el tiempo de grabación
2
guardado (opcional).
Un mensaje indica la cantidad de material de vídeo que se
guardará.
La tarjeta de memoria cuenta con un espacio de
almacenamiento limitado. Tras guardar una grabación de vídeo,
es recomendable que la transfieras a tu ordenador o a otro
dispositivo de almacenamiento externo para guardarla de forma
permanente (Vídeos y fotos en tu equipo, página 4).
Captura de fotografías
Con este dispositivo puedes tomar fotografías. De forma
predeterminada, el dispositivo registra la hora y la ubicación
junto con la foto realizada.
Selecciona Aplicaciones > Dash cam > .
El dispositivo toma una foto y la guarda en la tarjeta de
memoria.
Detención o inicio de la grabación con la dash cam
Selecciona Aplicaciones > Dash cam.
1
Selecciona una opción:
2
• Para detener la grabación, selecciona .
SUGERENCIA: de forma predeterminada, la grabación
comienza automáticamente la próxima vez que enciendas
el dispositivo. Puedes desactivar esta opción en la
configuración de la cámara (Configurar la dash cam,
página 24).
• Para iniciar la grabación, selecciona .
Activar y desactivar la grabación de audio
Durante la grabación de vídeo, el dispositivo puede grabar
audio con el micrófono integrado. Puedes activar o desactivar la
grabación de audio en cualquier momento.
Selecciona Configuración > Dash cam > Grabar audio.
Travelapse
La función de Travelapse captura vídeos de movimiento rápido
de tus viajes, por lo que podrás compartir un breve vídeo de
todos los lugares en los que has estado. La función graba
fotogramas de vídeo a un intervalo de distancia determinada.
Por ejemplo, puede capturar un fotograma para cada kilómetro
o milla que recorras en una ruta. El dispositivo establece el
intervalo de distancia de forma automática en función de la
longitud de la ruta y el espacio disponible en la tarjeta de
memoria.
™
Grabar un vídeo de Travelapse
Puedes grabar un vídeo de Travelapse automáticamente al
navegar por una ruta guardada o una que sea más larga, o
puedes iniciar y detener la grabación de Travelapse de forma
manual.
NOTA: el dispositivo continuará grabando secuencias de la
dash cam regularmente mientras graba vídeo de Travelapse.
• Cuando inicies una ruta o viaje de dos o más horas,
selecciona la sección de Travelapse que aparece en la parte
superior del mapa.
Aparecerá la herramienta de mapas de la cámara y el
dispositivo empezará a grabar un vídeo de Travelapse. Si el
sistema recalcula la ruta, el dispositivo te preguntará si
deseas continuar o detener la grabación de Travelapse. La
grabación de Travelapse se detendrá automáticamente
cuando llegues al destino final de la ruta o el viaje.
• Para iniciar o detener manualmente la grabación de
Travelapse, selecciona una de las siguientes opciones:
◦ En el mapa, selecciona > Cámara > .
◦ En el menú principal, selecciona Aplicaciones > Dash
cam > .
Visualización de vídeos y fotos
NOTA: el dispositivo detiene la grabación de vídeo mientras
visualizas vídeos o fotos.
Selecciona Aplicaciones > Galería > Sí.
1
Selecciona un vídeo o una foto.
2
El dispositivo muestra el vídeo o la foto. Los vídeos
comienzan a reproducirse automáticamente. Si el vídeo o la
foto incluyen información sobre la ubicación, esta se muestra
en un mapa.
Aplicación Garmin® VIRB
La aplicación gratuita Garmin VIRB te permite ver y compartir
los vídeos y fotos de la dash cam en tu smartphone. Visita
garmin.com/VIRBapp para descargar la aplicación Garmin VIRB
o para obtener más información.
Visualizar vídeos y fotos en la aplicación Garmin VIRB
Instala la aplicación Garmin VIRB desde la tienda de
1
aplicaciones del dispositivo móvil.
Para obtener más información, visita garmin.com/VIRBapp.
En el dispositivo Garmin DriveAssist, selecciona
2
Aplicaciones > Galería > Compartir galería.
En tu smartphone, abre la aplicación Garmin VIRB.
3
La aplicación busca el dispositivo Garmin DriveAssist y lo
conecta automáticamente.
Si es necesario, introduce la contraseña Wi-Fi que aparece
4
en la pantalla de Garmin DriveAssist.
En tu smartphone, selecciona una foto o un vídeo que
5
deseas ver o compartir.
®
Dash cam 3
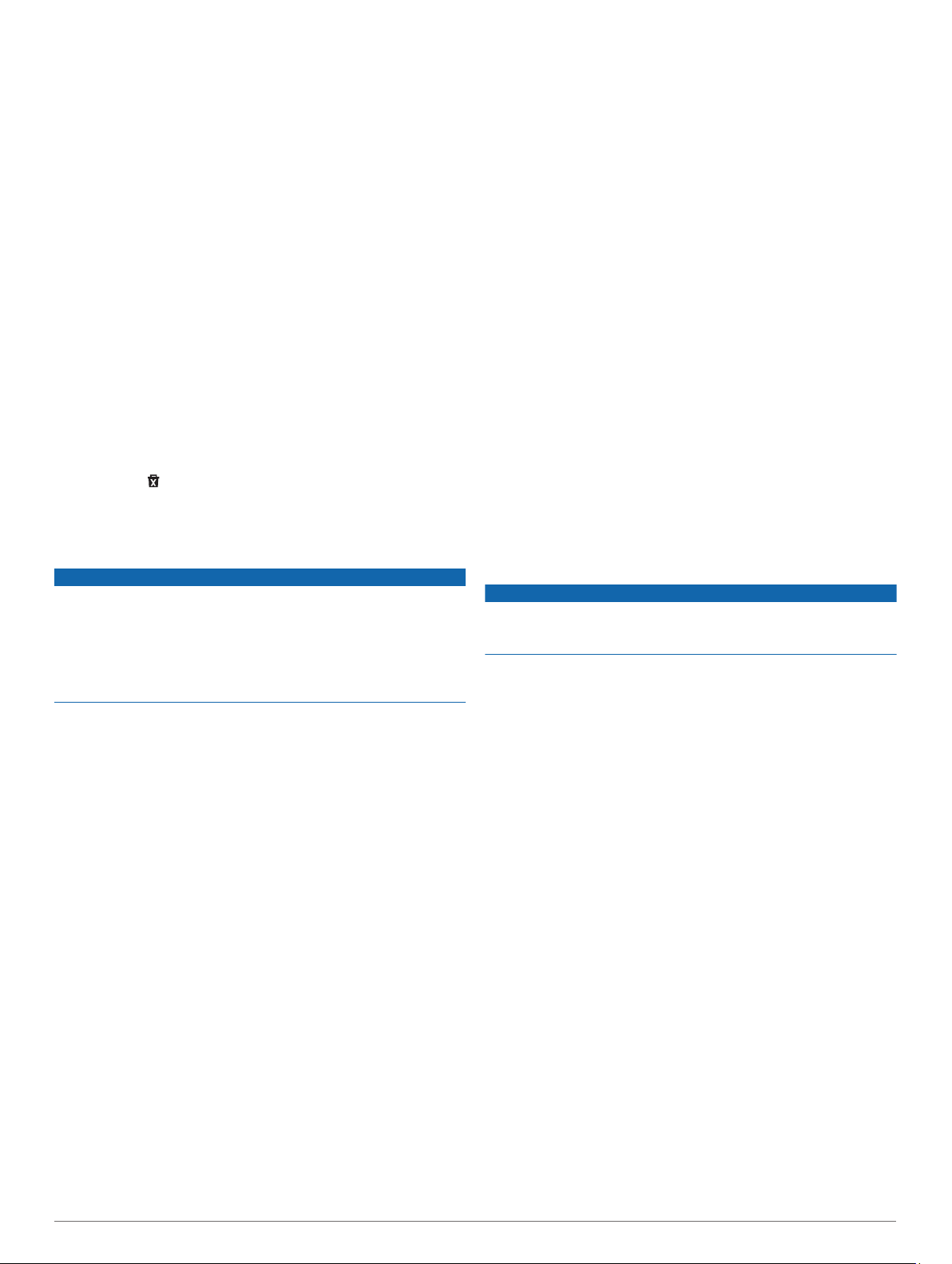
Vídeos y fotos en tu equipo
Los vídeos y las fotos se guardan en DCIM en la tarjeta de
memoria de la cámara. Los vídeos se guardan en formato MP4
y las fotos en formato JPG. Para ver y transferir fotos y vídeos,
puedes conectar la tarjeta de memoria o el dispositivo al
ordenador (Conectar el dispositivo a un ordenador,
página 30).
Los vídeos y las fotos se guardan en diferentes carpetas.
100EVENT: contiene los vídeos que se guardan
automáticamente cuando el dispositivo detecta una
incidencia.
101SAVED: contiene los vídeos guardados manualmente por el
usuario.
102PHOTO: contiene las fotos.
103TLPSE: contiene los vídeos de Travelapse.
104UNSVD: contiene secuencias de vídeo que no se han
guardado. Cuando se llena el espacio de almacenamiento
para el vídeo sin guardar, el dispositivo sobrescribe los
vídeos sin guardar más antiguos.
Eliminar un vídeo o foto
Selecciona Aplicaciones > Galería > Sí.
1
Selecciona un vídeo o una foto.
2
Selecciona > Sí.
3
Alertas y funciones que hacen que el
conductor tome conciencia del riesgo
AVISO
Las alertas de conducción y las funciones de límite de velocidad
son solo informativas y no sustituyen tu responsabilidad de
respetar todas las señales de limitación de velocidad y de
mantener un criterio de conducción segura en todo momento.
Garmin no se hace responsable de ninguna multa o citación de
tráfico que puedas recibir por no obedecer todas las señales y
normas de tráfico aplicables.
El dispositivo incorpora funciones que pueden ayudar a
promover una conducción más segura y una mayor eficiencia,
incluso al conducir por área familiar. El dispositivo reproduce un
tono o un mensaje audible y muestra información para cada
alerta. Puedes activar o desactivar los tonos audibles de
algunos tipos de alertas de conducción. No todas las alertas
están disponibles en todas las zonas.
Zona escolar: el dispositivo reproduce un tono y muestra el
límite de velocidad y la distancia (si están disponibles) a un
colegio o zona escolar cercanos.
Reducción del límite de velocidad: el dispositivo reproduce un
tono y muestra la próxima reducción del límite de velocidad
para que estés preparado para reducir la velocidad.
Límite de velocidad superado: el dispositivo reproduce un
tono y muestra un borde rojo en el icono de límite de
velocidad al superar el límite de velocidad establecido para la
carretera actual.
Sentido contrario en una calle de sentido único: el
dispositivo reproduce un mensaje y muestra un aviso a
pantalla completa si circulas en sentido contrario por una
calle de sentido único. Los bordes de la pantalla se muestran
en rojo y aparece una alerta en la parte superior que se
mantiene hasta que se abandona la calle de sentido único o
se corrige la dirección de circulación.
Paso a nivel: el dispositivo reproduce un tono y muestra la
distancia a un paso a nivel próximo.
Paso de animales: el dispositivo reproduce un tono y muestra
la distancia a un paso de animales próximo.
Curva: el dispositivo reproduce un tono y muestra la distancia a
una curva de la carretera.
Tráfico lento: el dispositivo reproduce un tono y muestra la
distancia a una zona de tráfico lento cuando te aproximas a
una velocidad mayor. El dispositivo debe recibir información
de tráfico para utilizar esta función (Tráfico, página 19).
Aviso de fatiga: el dispositivo reproduce un tono y sugiere
áreas de descanso próximas tras haber circulado durante
más de dos horas sin detenerte.
Aviso de colisión frontal: el dispositivo te avisa cuando
detecta que no estás respetando la distancia de seguridad
entre tu vehículo y el que te precede (Sistema de aviso de
colisión frontal, página 5).
Aviso de salida de carril: el dispositivo te avisa cuando detecta
el posible cruce no intencionado de las señales de carril
(Sistema de aviso de salida de carril, página 6).
Alerta de arranque: el dispositivo reproduce un tono y muestra
una alerta cuando el tráfico detenido comienza a circular.
Activar o desactivar alertas de conducción audibles
Puedes activar o desactivar los tonos audibles de algunos tipos
de alertas de conducción. La alerta visual aparecerá incluso
aunque el tono esté desactivado.
Selecciona Configuración > Asistencia al conductor >
1
Alertas de conducción audibles.
Marca o desmarca la casilla de verificación junto a cada
2
alerta.
Radares de semáforo en rojo y de velocidad
AVISO
Garmin no es responsable de la exactitud ni de las
consecuencias de la utilización de una base de datos de
radares de semáforo en rojo o de velocidad.
NOTA: esta función no está disponible para todas las regiones
ni todos los modelos de producto.
La información acerca de las ubicaciones de los radares de
semáforo en rojo y de velocidad está disponible en algunas
áreas para determinados modelos de producto. El dispositivo
avisa cuando te acercas a un radar de semáforo en rojo o de
velocidad.
• La información en directo de los radares de semáforo en rojo
y de velocidad está disponible como servicio de suscripción
desde los servicios en directo de Garmin mediante la
aplicación Smartphone Link (Servicios en directo de Garmin,
página 16).
• Debes adquirir una suscripción para descargar y almacenar
los datos de los radares en el dispositivo. Visita garmin.com
/speedcameras para comprobar la disponibilidad y la
compatibilidad o para adquirir una suscripción o una
actualización única. Puedes comprar una nueva región o
ampliar una suscripción existente en cualquier momento.
• En algunas regiones, algunos paquetes de producto incluyen
datos preinstalados sobre radares de semáforo en rojo y de
velocidad con actualizaciones de por vida.
• Puedes utilizar el software Garmin Express™ (garmin.com
/express) para actualizar la base de datos de radares
almacenada en el dispositivo. Para recibir la información más
reciente sobre radares, debes actualizar tu dispositivo con
frecuencia.
Detección y notificación de incidencias
El dispositivo Garmin DriveAssist utiliza sensores integrados
para detectar posibles incidencias en el vehículo.
4 Alertas y funciones que hacen que el conductor tome conciencia del riesgo
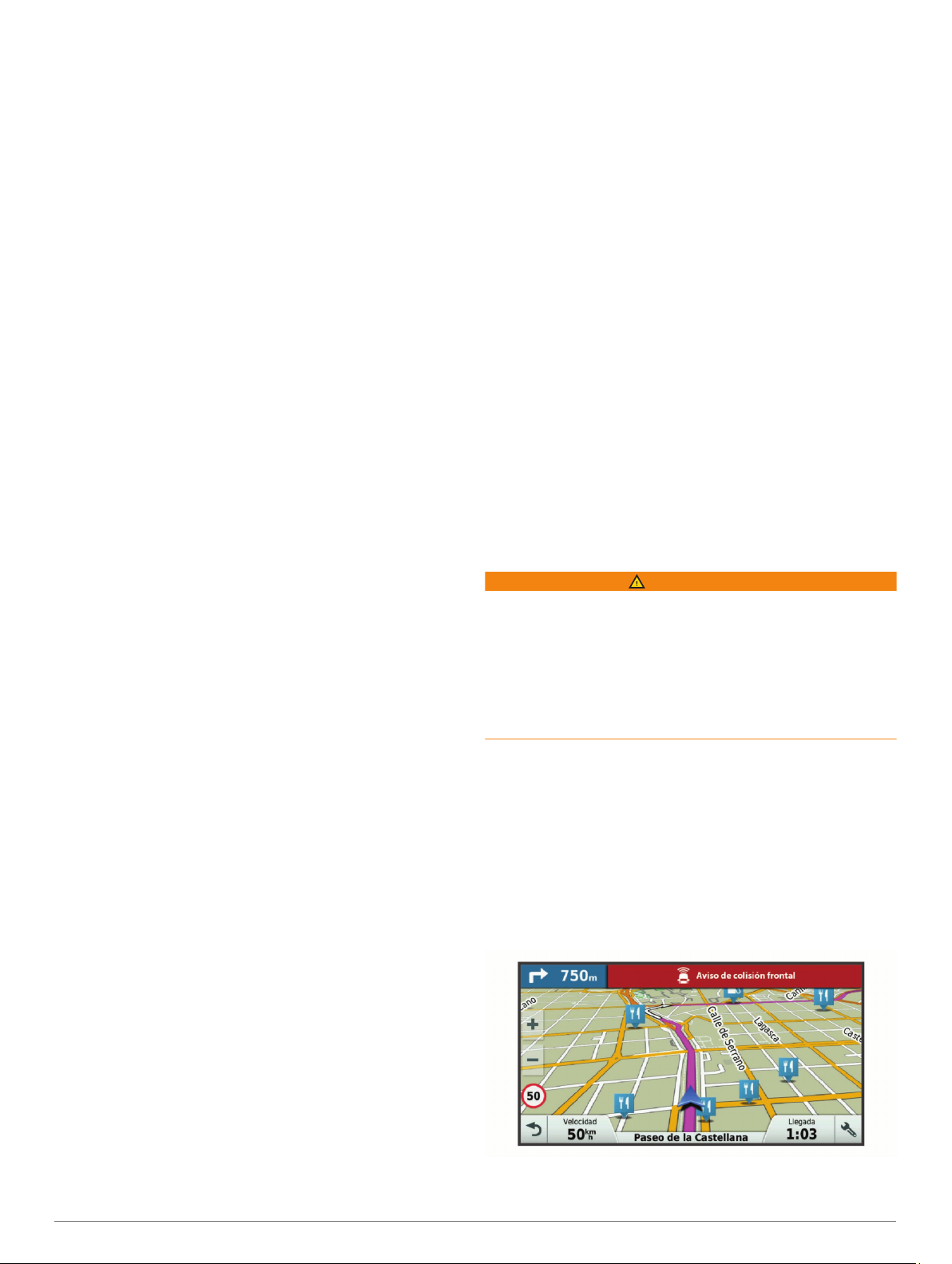
• El dispositivo guarda secuencias de vídeo de la dash cam
automáticamente antes, durante y después de una incidencia
detectada.
• Si configuras un contacto para incidencias, el dispositivo
envía un mensaje de texto automático a ese contacto cuando
se detecta una incidencia y el vehículo se detiene. Esto
ayuda a avisar al contacto de tu situación en el caso de que
no seas capaz de hacer una llamada o enviar un mensaje.
Esta función requiere conexión a Smartphone Link y una
conexión de datos móviles activa para enviar un mensaje.
• Si no configuras un contacto para incidencias, el dispositivo
muestra automáticamente la dirección o las coordenadas
geográficas más cercanas cuando detecta una incidencia. Es
una función útil si necesitas informar al personal de
emergencias de tu ubicación. Selecciona Más para ver la
página ¿Dónde estoy?.
Configurar un contacto para incidencias
Antes de establecer un contacto para la detección de
incidencias, debes completar estas tareas:
• Conecta tu dispositivo a Smartphone Link (Vincular con un
teléfono y conectar con Smartphone Link, página 16).
• Selecciona Configuración > Redes inalámbricas,
selecciona tu nombre de teléfono y verifica que la opción
Llamadas de teléfono está activada.
El dispositivo debe tener acceso a la aplicación Smartphone
Link y a la agenda telefónica del smartphone durante la
configuración del contacto para incidencias. Si no quieres
utilizar el dispositivo para realizar llamadas con la función de
manos libres, desactiva la opción Llamadas de teléfono cuando
hayas completado la configuración del contacto para
incidencias.
Selecciona Configuración > Asistencia al conductor >
1
Notificación de incidencias > Continuar.
Aparecerá una lista de los contactos del smartphone.
Selecciona un contacto y, a continuación, selecciona
2
Siguiente.
Verifica el número de teléfono del contacto y selecciona
3
Siguiente.
Introduce el nombre o el alias y selecciona Hecho.
4
Revisa el ejemplo de mensaje de incidencia y selecciona
5
Siguiente.
Sigue las instrucciones en pantalla para informar a tu
6
contacto de que lo has añadido como contacto para
incidencias.
NOTA: el mensaje de notificación de incidencias incluye el
nombre o el alias que hayas indicado, pero no se envía
desde tu número de teléfono. El mensaje se envía a través
de un servicio de terceros, de modo que deberías informar al
contacto para incidencias de que el mensaje de incidencia
provendrá de un número desconocido.
Selecciona Aceptar.
7
Revisa la información y selecciona Guardar.
8
Cancelar una notificación de incidencias
Cuando el dispositivo detecta una incidencia, un mensaje y una
indicación de voz te informan de que se enviará una notificación
a tu contacto para incidencias. Cuando se detecta una
incidencia, comienza una cuenta atrás de 60 segundos y el
dispositivo envía la notificación automáticamente cuando se
acaba el tiempo del temporizador. Si no quieres enviar la
notificación, puedes cancelarla.
Antes de que se acabe el tiempo del temporizador,
selecciona Cancelar.
Desactivar las notificaciones de incidencias
Cuando se desactivan las notificaciones de incidencias, el
dispositivo no envía ninguna notificación SMS cuando detecta
una incidencia.
Selecciona Configuración > Asistencia al conductor >
1
Notificación de incidencias.
Desmarca la casilla de verificación SMS de detección de
2
incidencias.
Sistema avanzado de asistencia a la conducción
El dispositivo incluye un sistema avanzado de asistencia a la
conducción (ADAS), que utiliza la Dash Cam integrada para
proporcionar avisos y alertas relacionadas con el entorno por
donde conduces.
Las funciones de asistencia a la conducción se pueden activar y
desactivar individualmente en los ajustes de Asistencia al
conductor (Configurar el sistema de asistencia al conductor,
página 25).
Alerta de arranque
La alerta de arranque reproduce un tono y muestra una alerta
cuando el tráfico detenido delante de tu vehículo comienza a
circular de nuevo. Esta alerta aparece únicamente cuando el
vehículo que te precede se ha desplazado una distancia
considerable y tu vehículo permanece detenido. Puede resultar
útil en los semáforos en rojo o en los atascos. Esta función
utiliza la dash cam para detectar el vehículo detenido o en
movimiento, y requiere una panorámica clara de la carretera.
Sistema de aviso de colisión frontal
ADVERTENCIA
El sistema de aviso de colisión frontal (FCWS) es solo
informativo y no sustituye tu responsabilidad de observar todas
las condiciones de la conducción y la carretera, respetar todas
las regulaciones de tráfico y de mantener un criterio de
conducción segura en todo momento. La función FCWS se sirve
de la cámara para proporcionar alertas de los vehículos
próximos y, en consecuencia, la funcionalidad podría verse
limitada en condiciones de escasa visibilidad. Para obtener más
información, visita garmin.com/warnings.
NOTA: esta función no está disponible en todas las áreas ni
para todos los modelos del producto.
El sistema FCWS te avisa cuando el dispositivo detecta que no
estás respetando la distancia de seguridad entre tu vehículo y el
que te precede. El dispositivo calcula la velocidad de tu vehículo
a través del GPS y determina una distancia de seguridad
aproximada en base a tu velocidad. El sistema FCWS se activa
automáticamente cuando el vehículo supera los 48 km/h
(30 mph).
Si el dispositivo detecta que estás demasiado cerca del vehículo
que circula delante, emite una alerta audible y aparece un aviso
en la pantalla.
Alertas y funciones que hacen que el conductor tome conciencia del riesgo 5
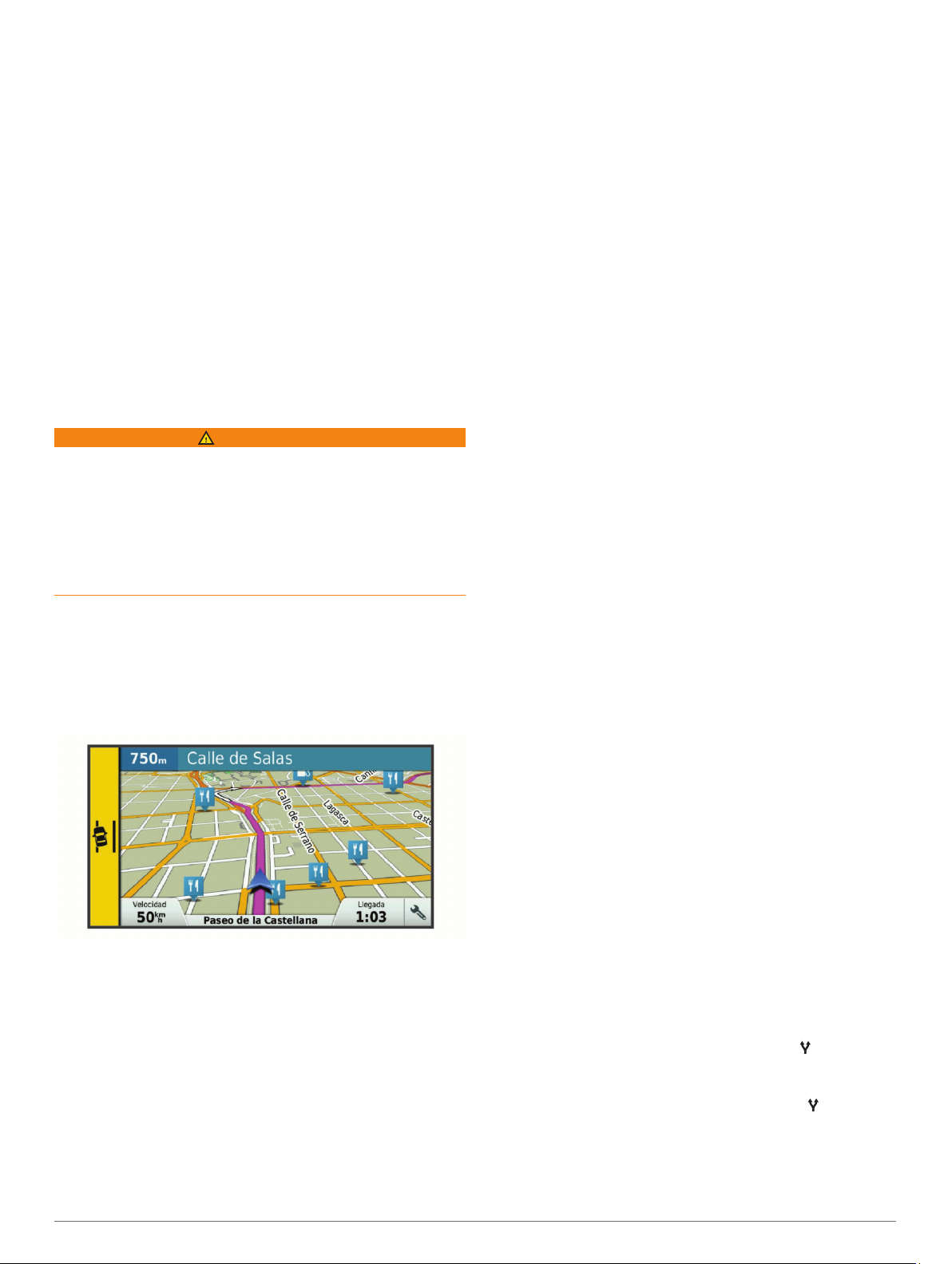
Sugerencias de rendimiento para el sistema de aviso de colisión frontal
Hay varios factores que afectan al rendimiento del sistema de
aviso de colisión frontal (FCWS). Algunas situaciones pueden
impedir que el sistema FCWS detecte un vehículo precedente.
• El sistema FCWS se activa únicamente cuando tu vehículo
supera los 50 km/h (30 mph).
• Puede que el sistema FCWS no detecte un vehículo que
circula delante cuando la visión de la cámara se vea
obstaculizada por la lluvia, la nieve, la niebla, los destellos
del sol o de faros, o en la oscuridad.
• Existe la posibilidad de que el sistema FCWS no funcione
correctamente si la cámara no está bien alineada (Alinear la
cámara, página 2).
• Puede que el sistema FCWS no detecte vehículos a una
distancia superior a 40 m (130 ft) o inferior a 5 m (16 ft).
• Puede que el sistema FCWS no funcione correctamente si la
configuración de colocación de la cámara no indica
correctamente la altura de tu vehículo o la ubicación del
dispositivo en el mismo (Alinear la cámara, página 2).
Sistema de aviso de salida de carril
ADVERTENCIA
El sistema de aviso de salida de carril (LDWS) es solo
informativo y no sustituye tu responsabilidad de observar todas
las condiciones de la conducción y la carretera, respetar todas
las regulaciones de tráfico y de mantener un criterio de
conducción segura en todo momento. La función LDWS se sirve
de la cámara para proporcionar alertas sobre las líneas de los
carriles y, en consecuencia, la funcionalidad podría verse
limitada en condiciones de escasa visibilidad. Para obtener más
información, visita garmin.com/warnings.
El sistema LDWS te avisa cuando el dispositivo detecta el
posible cruce no intencionado de las señales de carril. Por
ejemplo, el dispositivo te avisa si cruzas la línea continua que
delimita el carril o si invades un carril en sentido contrario. El
sistema LDWS solo avisa cuando el vehículo supera los
64 km/h (40 mph). El aviso aparece en la parte derecha o
izquierda de la pantalla para indicar qué límite del carril has
cruzado.
Sugerencias de rendimiento para el sistema de aviso de salida de carril
Hay varios factores que afectan al rendimiento del sistema de
aviso de salida de carril (LDWS). Algunas situaciones pueden
impedir que el sistema LDWS detecte las salidas de carril.
• El sistema LDWS solo avisa cuando el vehículo supera los
65 km/h (40 mph).
• El sistema LDWS no emite avisos en ciertos tipos de
carreteras, como carriles de acceso o vías de incorporación
a la autopista.
• Puede que el sistema LDWS no funcione correctamente si la
cámara no está bien alineada.
• Puede que el sistema LDWS no funcione correctamente si la
configuración de colocación de la cámara no indica
correctamente la altura de tu vehículo o la ubicación del
dispositivo en el mismo (Alinear la cámara, página 2).
• El sistema LDWS requiere una visión continua y clara de las
líneas divisorias de los carriles.
◦ Existe la posibilidad de que las salidas de carril no se
detecten cuando la visión de las líneas divisorias de los
carriles se vea obstaculizada por la lluvia, la niebla, la
nieve, sombras muy oscuras, los destellos del sol o de
faros, o cualquier otra interferencia visual.
◦ Es posible que la salida del carril no se detecte en caso
de que las líneas divisorias estén mal alineadas, ausentes
o gravemente deterioradas.
• Puede que el sistema LDWS no detecte salidas de carril en
carreteras extremadamente anchas, estrechas o sinuosas.
Cómo navegar hacia el destino
Rutas
Una ruta es un recorrido desde tu ubicación actual a uno o
varios destinos.
• El dispositivo calcula una ruta recomendada a tu destino
según las preferencias establecidas, incluido el modo de
cálculo de rutas (Cambio del modo de cálculo de ruta,
página 9) y los elementos a evitar (Evitar retrasos, peajes
y zonas, página 9).
• Puedes iniciar la navegación a tu destino rápidamente
utilizando la ruta recomendada, o bien seleccionar una ruta
alternativa (Cómo iniciar una ruta, página 6).
• Si hay alguna carretera específica que quieras utilizar o
evitar, puedes personalizar la ruta (Cómo añadir un punto de
paso a una ruta, página 9).
• Puedes añadir varios destinos a una ruta (Cómo añadir una
ubicación a la ruta, página 9).
Cómo iniciar una ruta
Selecciona Destino y busca una ubicación (Buscar y guardar
1
NOTA: para lograr el mejor rendimiento del sistema LDWS,
debes ajustar la opción Colocación de la cámara para indicar la
ubicación del dispositivo en el vehículo.
Ajustar la colocación de la cámara
Puedes montar el dispositivo en la parte derecha, izquierda o
central del parabrisas o el salpicadero. Para lograr el mejor
rendimiento del sistema LDWS, debes ajustar la opción
Colocación de la cámara para indicar la ubicación del
dispositivo en el vehículo.
Selecciona Configuración > Dash cam > Colocación de la
1
cámara > Colocación horizontal.
Selecciona la ubicación del dispositivo.
2
6 Cómo navegar hacia el destino
ubicaciones, página 10).
Selecciona una ubicación.
2
Selecciona una opción:
3
• Para iniciar la navegación utilizando la ruta recomendada,
selecciona Ir.
• Para elegir una ruta alternativa, selecciona y, a
continuación, selecciona una ruta.
Las rutas alternativas aparecen a la derecha del mapa.
• Para editar el trayecto de la ruta, selecciona > Editar
ruta y añade puntos de trazado a la ruta (Cómo añadir un
punto de paso a una ruta, página 9).
El dispositivo calcula una ruta a la ubicación y te guía mediante
comandos de voz e información en el mapa (Tu ruta en el
mapa, página 7). En el borde del mapa aparecerá una vista
 Loading...
Loading...