Garmin Drive 51 LMT-S Europe Service Manual [pl]
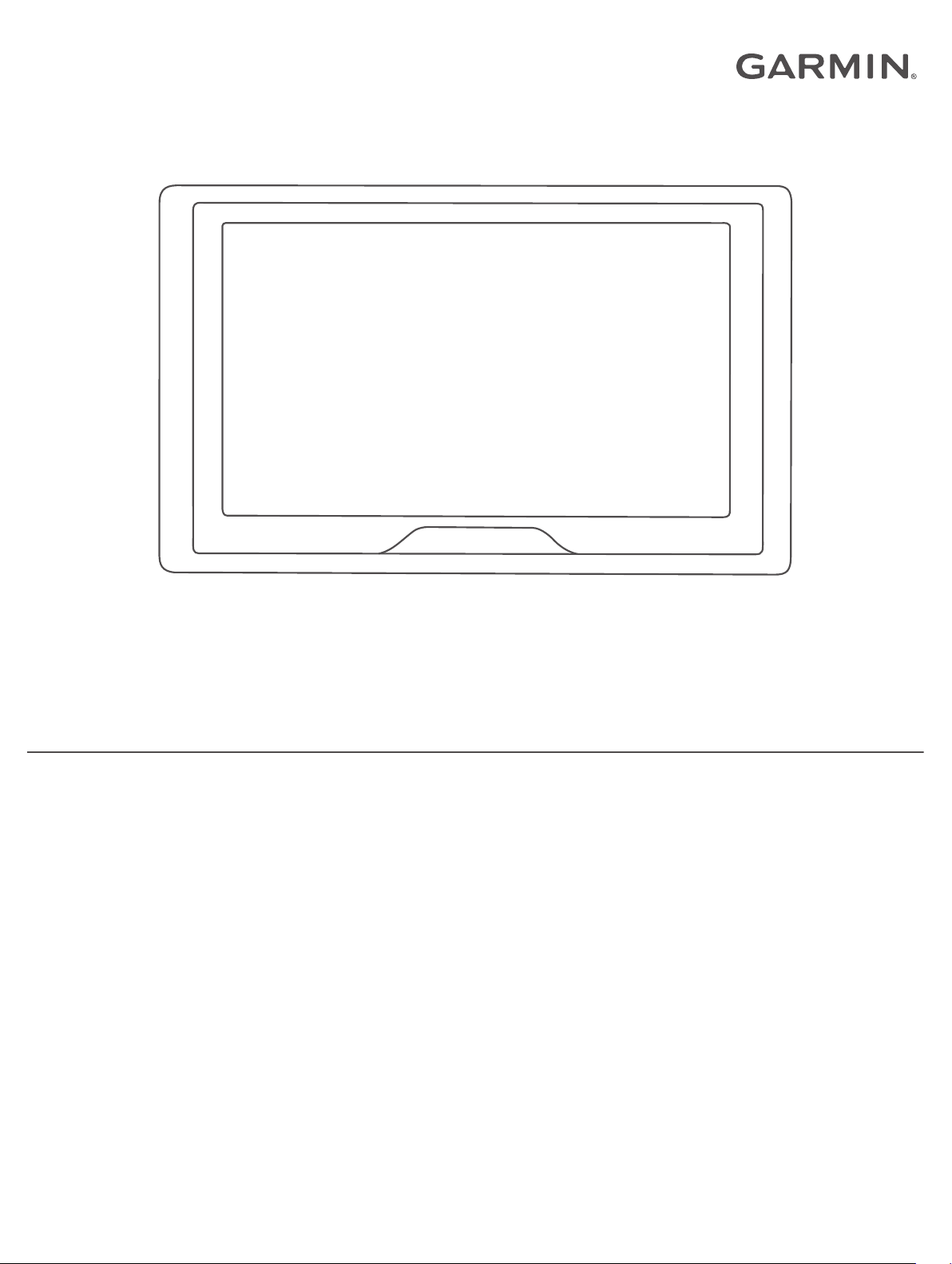
GARMIN DRIVE™ 51/61
Podręcznik użytkownika
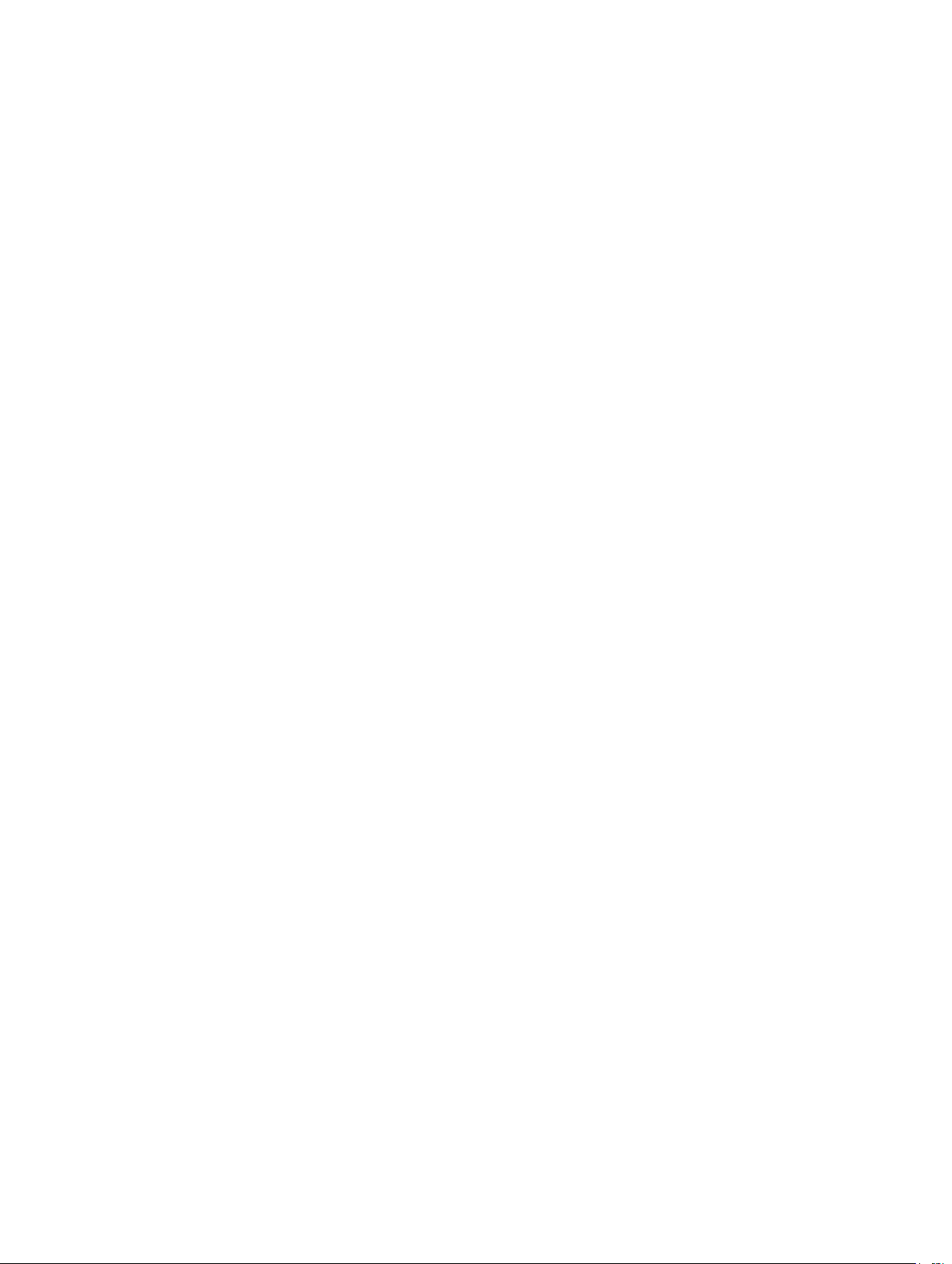
© 2016 Garmin Ltd. lub jej oddziały
Wszelkie prawa zastrzeżone. Zgodnie z prawami autorskimi, kopiowanie niniejszego podręcznika użytkownika w całości lub częściowo bez pisemnej zgody firmy Garmin jest zabronione. Firma
Garmin zastrzega sobie prawo do wprowadzenia zmian, ulepszeń do produktów lub ich zawartości niniejszego podręcznika użytkownika bez konieczności powiadamiania o tym jakiejkolwiek
osoby lub organizacji. Odwiedź stronę internetową www.garmin.com, aby pobrać bieżące aktualizacje i informacje uzupełniające dotyczące użytkowania niniejszego produktu.
Garmin® oraz logo Garmin są znakami towarowymi firmy Garmin Ltd. lub jej oddziałów zarejestrowanych w Stanach Zjednoczonych i innych krajach. Wykorzystywanie tych znaków bez wyraźnej
zgody firmy Garmin jest zabronione.
Garmin Drive™, Garmin Express™, myTrends™, nüMaps Guarantee™ oraz nüMaps Lifetime™ są znakami towarowymi firmy Garmin Ltd. lub jej oddziałów. Wykorzystywanie tych znaków bez
wyraźnej zgody firmy Garmin jest zabronione.
Android™ jest znakiem towarowym firmy Google Inc. Apple® i Mac® są znakami towarowymi firmy Apple Inc. zarejestrowanymi w Stanach Zjednoczonych i w innych krajach. Znak i logo Bluetooth
stanowią własność firmy Bluetooth SIG, Inc., a używanie ich przez firmę Garmin podlega warunkom licencji. Foursquare® jest znakiem towarowym firmy Foursquare Labs, Inc. zarejestrowanym
w Stanach Zjednoczonych i innych krajach. microSD® oraz logo microSDHC są znakami towarowymi firmy SD-3C, LLC. TripAdvisor® jest zastrzeżonym znakiem towarowym firmy TripAdvisor
LLC. Windows®, Windows Vista® i Windows XP® są zastrzeżonymi znakami towarowymi firmy Microsoft Corporation w Stanach Zjednoczonych i innych krajach.
®
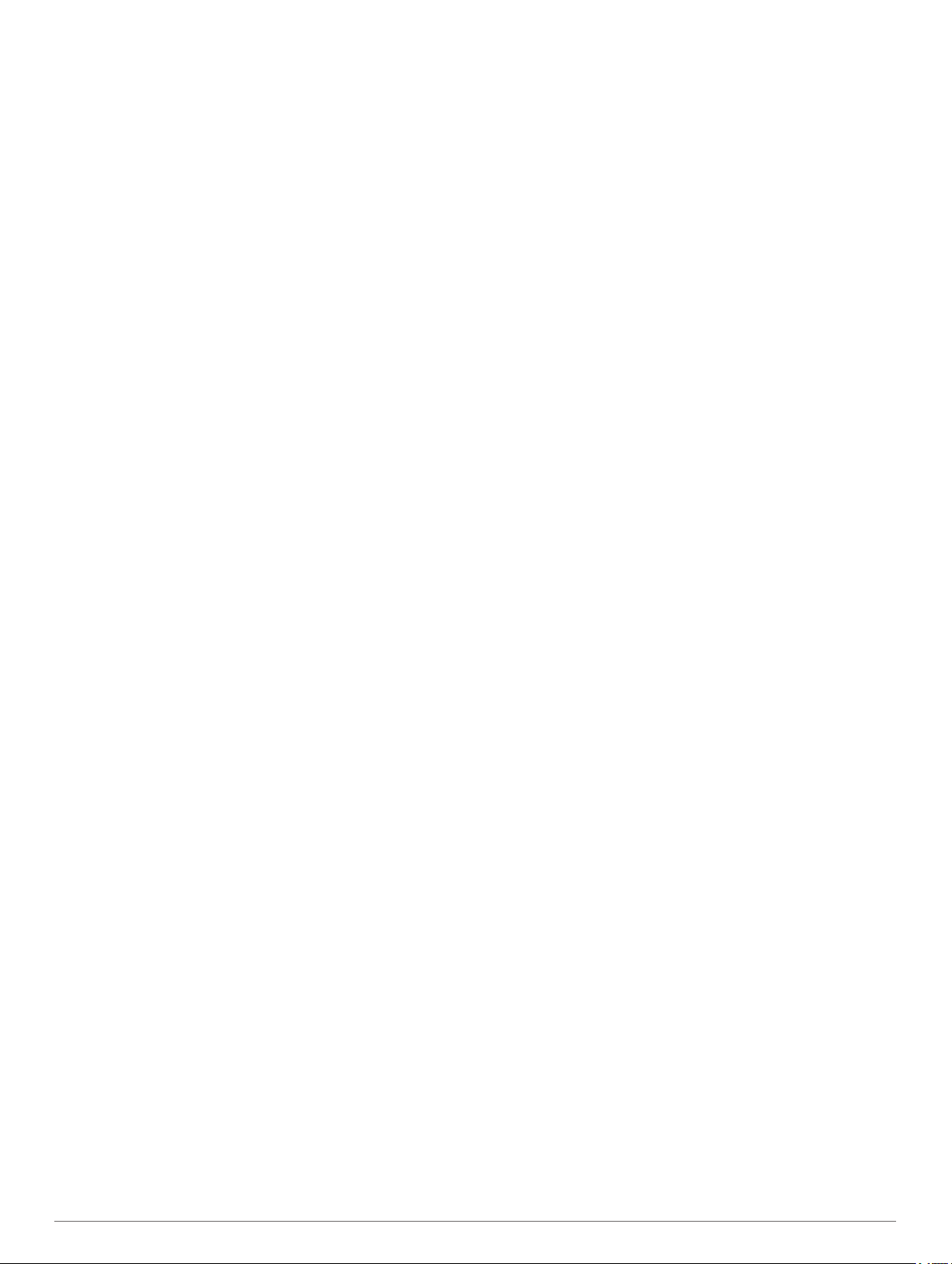
Spis treści
Rozpoczęcie pracy z urządzeniem............................... 1
Ogólne informacje o urządzeniu................................................. 1
Garmin Drive 51 — informacje ogólne................................... 1
Garmin Drive 61 Ogólne informacje o urządzeniu................. 1
Montowanie i zasilanie urządzenia Garmin Drive
w pojeździe
Włączanie i wyłączanie urządzenia............................................ 1
Odbiór sygnałów GPS................................................................ 1
Ikony na pasku stanu.................................................................. 1
Korzystanie z przycisków znajdujących się na ekranie.............. 2
Regulowanie głośności............................................................... 2
Regulowanie jasności ekranu..................................................... 2
Funkcje ostrzeżeń i alerty dla kierowcy....................... 2
Włączanie i wyłączanie alertów dźwiękowych dla kierowcy....... 2
Kamery monitorujące prędkość i przejazd na czerwonym
świetle......................................................................................... 2
Nawigacja do celu.......................................................... 3
Trasy........................................................................................... 3
Rozpoczynanie podróży trasą.................................................... 3
Rozpoczynanie podróży z użyciem mapy.............................. 3
Jazda do domu...................................................................... 3
Trasa na mapie........................................................................... 3
Wyświetlanie skrętów i wskazówek....................................... 3
Wyświetlanie całej trasy na mapie......................................... 3
Przybycie do celu........................................................................4
Parkingu w pobliżu celu podróży........................................... 4
Wyszukiwanie celu podróży za pomocą zegarka Garmin..... 4
Wyszukiwanie ostatniego miejsca parkowania...................... 4
Zmiana aktywnej trasy................................................................ 5
Dodawanie pozycji do trasy................................................... 5
Kształtowanie trasy................................................................ 5
Korzystanie z objazdu............................................................ 5
Zmiana trybu obliczania trasy................................................ 5
Zatrzymywanie trasy................................................................... 5
Korzystanie z sugerowanych tras............................................... 5
Unikanie opóźnień, opłat drogowych i określonych
obszarów.................................................................................... 5
Unikanie opóźnień przez korki na trasie................................ 5
Unikanie dróg płatnych.......................................................... 5
Unikanie dróg wymagających winiet...................................... 6
Unikanie określonych cech dróg............................................ 6
Unikanie stref środowiskowych.............................................. 6
Własne unikane..................................................................... 6
Nawigowanie poza drogami........................................................6
Wyszukiwanie i zapisywanie pozycji............................ 6
Punkty szczególne...................................................................... 6
Wyszukiwanie pozycji przy użyciu paska wyszukiwania............ 6
Wyszukiwanie pozycji wg kategorii............................................. 7
Wyszukiwanie w ramach kategorii......................................... 7
Podróżowanie do miejsc szczególnych w obrębie
kompleksu.............................................................................. 7
Wyniki wyszukiwania pozycji...................................................... 7
Wyniki wyszukiwania pozycji na mapie..................................7
Zmiana przeszukiwanego obszaru............................................. 8
Parking........................................................................................8
Wyszukiwanie parkingu w pobliżu bieżącej pozycji............... 8
Wyszukiwanie parkingu w pobliżu określonej pozycji............ 8
Objaśnienie kolorów i symboli parkingów.............................. 8
Narzędzia wyszukiwania.............................................................8
Wyszukiwanie adresu............................................................ 8
Wyszukiwanie skrzyżowania..................................................8
Wyszukiwanie miasta.............................................................8
Wyszukiwanie pozycji przy użyciu współrzędnych................ 8
................................................................................. 1
Foursquare
Łączenie z kontem Foursquare..............................................8
Wyszukiwanie punktów szczególnych Foursquare................ 9
Wyświetlanie szczegółów o pozycji Foursquare.................... 9
Zgłaszanie pozycji w serwisie Foursquare.............................9
TripAdvisor..................................................................................9
Wyszukiwanie punktów szczególnych z serwisu
TripAdvisor............................................................................. 9
Wyświetlanie ostatnio znalezionych pozycji............................... 9
Czyszczenie listy ostatnio znalezionych miejsc..................... 9
Wyświetlanie informacji o aktualnej pozycji................................ 9
Wyszukiwanie służb ratowniczych i stacji paliw..................... 9
Uzyskiwanie wskazówek nawigacyjnych do aktualnej
pozycji.................................................................................... 9
Dodawanie skrótu....................................................................... 9
Usuwanie skrótu.................................................................... 9
Zapisywanie pozycji.................................................................... 9
Zapisywanie pozycji............................................................... 9
Zapisywanie aktualnej pozycji................................................9
Edycja zapisanych pozycji..................................................... 9
Przypisywanie kategorii do zapisanej pozycji...................... 10
Usuwanie zapisanych pozycji.............................................. 10
................................................................................. 8
Korzystanie z mapy...................................................... 10
Narzędzia mapy........................................................................ 10
Wyświetlanie narzędzi mapy................................................10
Włączanie narzędzi mapy.................................................... 10
Przed tobą................................................................................ 10
Wyświetlanie zbliżających się pozycji.................................. 10
Dostosowywanie kategorii obiektów funkcji Przed tobą...... 10
Informacje o podróży................................................................ 11
Wyświetlanie danych podróży z mapy................................. 11
Wyświetlanie strony Informacje o podróży...........................11
Wyświetlanie dziennika podróży.......................................... 11
Resetowanie informacji o podróży....................................... 11
Wyświetlanie zbliżających się utrudnień drogowych................ 11
Wyświetlanie utrudnień drogowych na mapie...................... 11
Wyszukiwanie wypadków drogowych.................................. 11
Dostosowywanie mapy............................................................. 11
Dostosowywanie warstw mapy............................................ 11
Zmiana pola danych mapy................................................... 11
Zmiana perspektywy mapy.................................................. 11
Usługi Live, informacje drogowe i funkcje
smartfonu...................................................................... 11
Łączenie z Smartphone Link.................................................... 12
Usługi Garmin Live................................................................... 12
Subskrypcja usług Garmin Live........................................... 12
Wysyłanie pozycji ze smartfonu do urządzenia........................ 12
Odłączanie od Smartphone Link.............................................. 12
Utrudnienia drogowe....................................................13
Odbieranie danych o ruchu drogowym za pomocą Smartphone
Link........................................................................................... 13
Odbieranie informacji o ruchu drogowym przy użyciu odbiornika
komunikatów drogowych.......................................................... 13
Subskrypcje odbiornika informacji drogowych..................... 13
Włączanie informacji o utrudnieniach drogowych..................... 13
Wyświetlanie utrudnień drogowych na mapie.......................... 13
Wyszukiwanie wypadków drogowych.................................. 13
Korzystanie z aplikacji................................................. 14
Wyświetlanie podręcznika użytkownika urządzenia................. 14
Watch Link................................................................................ 14
Konfigurowanie Watch Link................................................. 14
Odbieranie ostrzeżeń dla kierowcy w zegarku.................... 14
LiveTrack.................................................................................. 14
Konfiguracja udostępniania LiveTrack i zapraszanie
widzów................................................................................. 14
Spis treści i
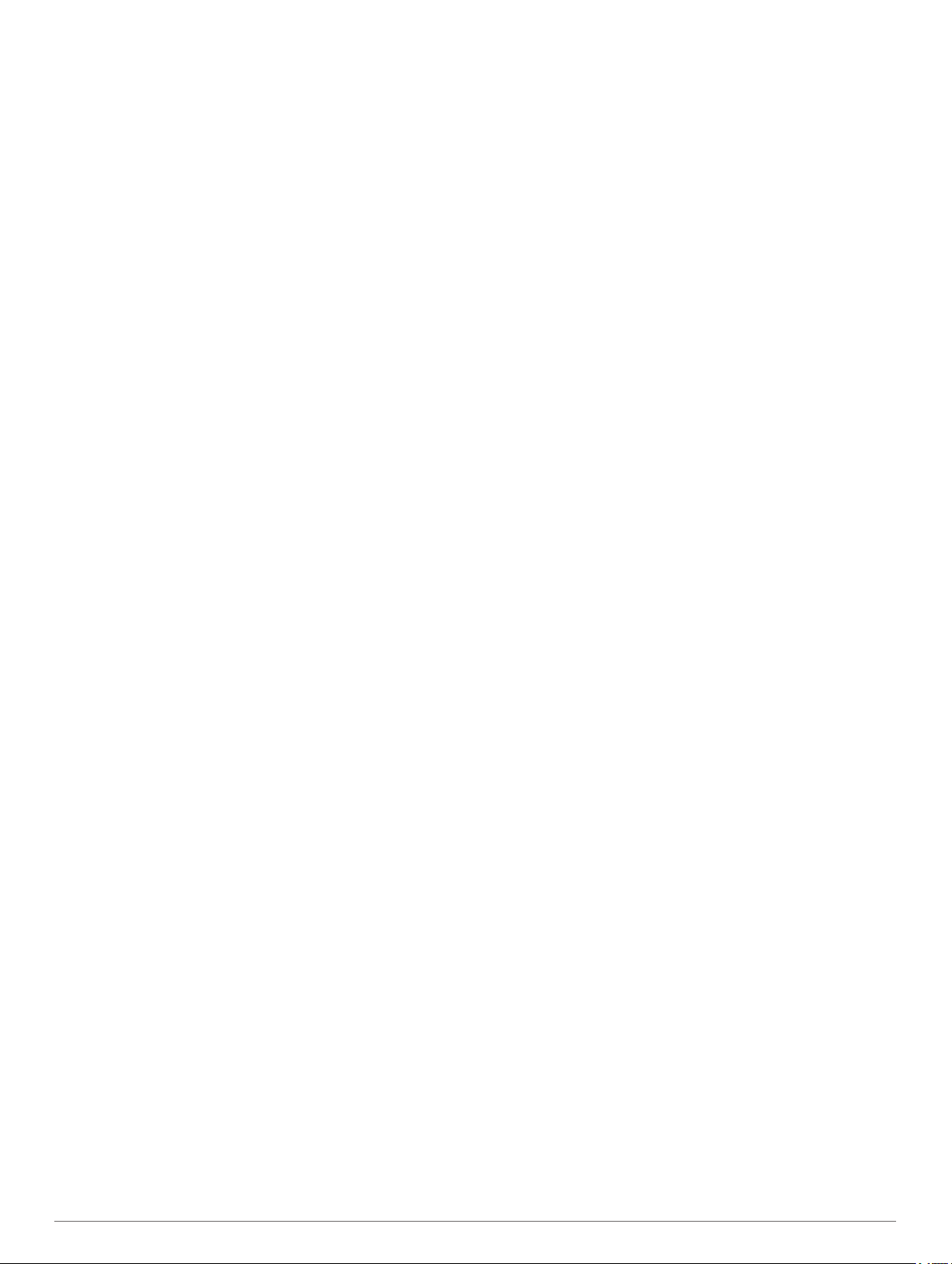
Rozpoczynanie udostępniania LiveTrack............................ 14
Wyświetlanie prognozy pogody................................................ 15
Wyświetlanie pogody w pobliżu innego miasta.................... 15
Wyświetlanie radaru pogodowego....................................... 15
Wyświetlanie ostrzeżeń pogodowych.................................. 15
Sprawdzanie warunków drogowych.................................... 15
Funkcja planowania podróży.................................................... 15
Planowanie podróży.............................................................15
Edytowanie i zmiana kolejności pozycji na trasie
podróży
Odkrywanie atrakcji na trasie podróży................................. 15
Zmiana opcji wyznaczania trasy podróży............................ 16
Podróż wg zapisanego planu podróży................................. 16
Edytowanie i zapisywanie aktywnej trasy............................ 16
Kamery monitorujące PhotoLive............................................... 16
Wyświetlanie widoku i zapisywanie kamer drogowych
PhotoLive Traffic Cameras
Wyświetlanie kamer drogowych PhotoLive na mapie.......... 16
Zapisywanie kamery drogowej.............................................16
Wyświetlanie poprzednich tras i celów..................................... 16
................................................................................ 15
.................................................. 16
Garmin DriveUstawienia.............................................. 16
Ustawienia mapy i pojazdu....................................................... 16
Włączanie map.................................................................... 16
Ustawienia nawigacji................................................................ 16
Ustawienia trybu obliczania................................................. 17
Ustawianie symulowanej pozycji..........................................17
Ustawienia asystenta kierowcy................................................. 17
Ustawienia dodatkowej kamery................................................ 17
Ustawienia babyCam................................................................ 17
Ustawienia wyświetlania........................................................... 17
Ustawienia dotyczące utrudnień drogowych............................ 17
Ustawienia dotyczące czasu i jednostek.................................. 18
Ustawianie czasu................................................................. 18
Ustawienia dotyczące języka i klawiatury................................. 18
Ustawienia alertów punktów alarmowych................................. 18
Ustawienia dotyczące urządzenia i ustawienia prywatności.... 18
Przywracanie ustawień............................................................. 18
Informacje o urządzeniu.............................................. 18
Wyświetlanie informacji prawnych i dotyczących zgodności.... 18
Dane techniczne....................................................................... 18
Ładowanie urządzenia.............................................................. 18
Konserwacja urządzenia.............................................. 18
Centrum obsługi klienta firmy Garmin.......................................18
Aktualizacje produktów............................................................. 18
Aktualizowanie map i oprogramowania przy użyciu aplikacji
Garmin Express................................................................... 18
Wskazówki dotyczące bezpieczeństwa urządzenia................. 19
Czyszczenie obudowy......................................................... 19
Czyszczenie ekranu dotykowego.........................................19
Zapobieganie kradzieży....................................................... 19
Resetowanie urządzenia.......................................................... 19
Zdejmowanie urządzenia, uchwytu i przyssawki...................... 19
Wyjmowanie urządzenia z uchwytu..................................... 19
Zdejmowanie uchwytu z przyssawki.................................... 19
Zdejmowanie przyssawki z przedniej szyby........................ 19
Wymiana bezpiecznika w przewodzie zasilającym z gniazda
zapalniczki................................................................................ 20
Rozwiązywanie problemów......................................... 20
Przyssawka nie trzyma się na szybie przedniej........................20
Urządzenie nie odbiera sygnałów z satelitów........................... 20
Urządzenie nie ładuje się w pojeździe...................................... 20
Naładowana bateria nie starcza na zbyt długi czas.................. 20
Urządzenie nie może połączyć się z telefonem lub Smartphone
Link........................................................................................... 20
Aplikacja Smartphone Link powoduje szybsze rozładowywanie
baterii smartfonu....................................................................... 20
Załącznik....................................................................... 21
Instalowanie karty pamięci na mapy i inne dane...................... 21
Zarządzanie danymi................................................................. 21
Informacje o kartach pamięci............................................... 21
Podłączanie urządzenia do komputera................................ 21
Przesyłanie danych z komputera......................................... 21
Odłączanie kabla USB......................................................... 21
Wyświetlanie stanu sygnału GPS............................................. 21
Zakup dodatkowych map.......................................................... 21
Zakup akcesoriów..................................................................... 21
Indeks............................................................................ 22
ii Spis treści
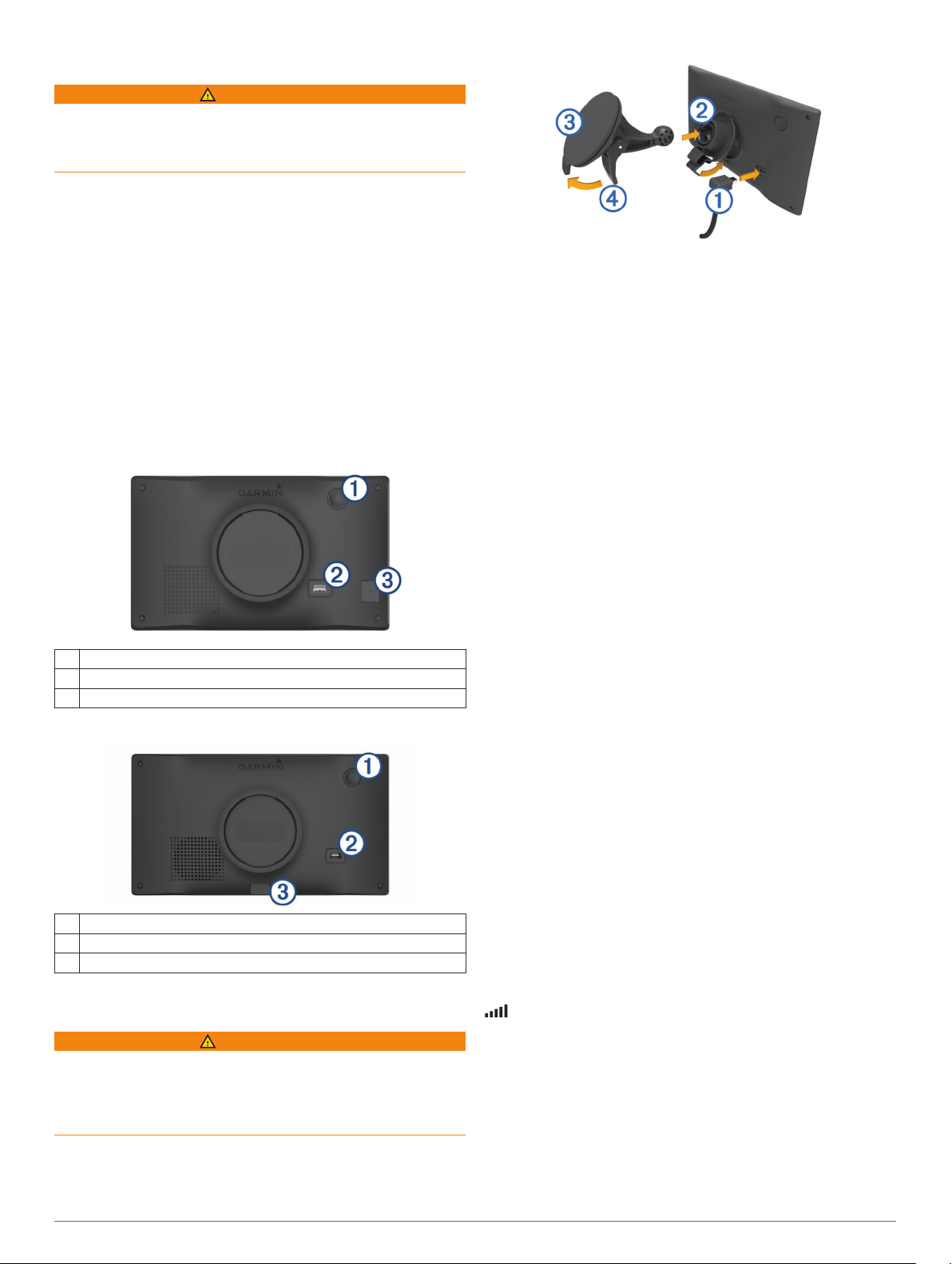
Rozpoczęcie pracy z urządzeniem
OSTRZEŻENIE
Należy zapoznać się z zamieszczonym w opakowaniu produktu
przewodnikiem Ważne informacje dotyczące bezpieczeństwa
i produktu zawierającym ostrzeżenia i wiele istotnych
wskazówek.
• Zaktualizuj mapy i oprogramowanie urządzenia
(Aktualizowanie map i oprogramowania przy użyciu aplikacji
Garmin Express, strona 18).
• Zamontuj urządzenie w pojeździe i podłącz je do zasilania
(Montowanie i zasilanie urządzenia Garmin Drive
w pojeździe, strona 1).
• Odbierz sygnały GPS z satelitów (Odbiór sygnałów GPS,
strona 1).
• Wyreguluj głośność (Regulowanie głośności, strona 2)
i jasność wyświetlacza (Regulowanie jasności ekranu,
strona 2).
• Rozpocznij nawigację do celu podróży (Rozpoczynanie
podróży trasą, strona 3).
Ogólne informacje o urządzeniu
Garmin Drive 51 — informacje ogólne
klawisz zasilania
À
Gniazdo USB do zasilania i przesyłu danych
Á
Gniazdo karty pamięci do zapisywania map i danych
Â
Garmin Drive 61 Ogólne informacje o urządzeniu
Umieść uchwyt Á na ramieniu przyssawki Â, tak aby
2
zatrzasnął się na swoim miejscu.
Dociśnij przyssawkę do szyby przedniej i przesuń dźwignię
3
do tyłu, w kierunku szyby.
Włóż zacisk u góry uchwytu w otwór z tyły urządzenia.
4
Dociśnij dolną część uchwytu do urządzenia, tak aby
5
nastąpiło zatrzaśnięcie.
Podłącz drugi koniec przewodu zasilającego do gniazda
6
zapalniczki w samochodzie.
Włączanie i wyłączanie urządzenia
• Aby włączyć urządzenie, naciśnij przycisk zasilania lub
podłącz urządzenie do źródła zasilania.
• Aby uruchomić tryb oszczędzania energii, naciśnij przycisk
zasilania, kiedy urządzenie jest włączone.
W trybie oszczędzania energii ekran jest wyłączony, więc
urządzenie zużywa bardzo mało energii, jednak może zostać
z niego bardzo szybko wybudzone.
PORADA: W celu szybszego naładowania urządzenie
można przełączyć w tryb oszczędzania energii podczas
ładowania baterii.
• Aby całkowicie wyłączyć urządzenie, przytrzymaj przycisk
zasilania do momentu pojawienia się na ekranie monitu,
a następnie wybierz opcję Wyłącz.
Monit wyświetli się po pięciu sekundach. Jeśli zwolnisz
przycisk zasilania przed wyświetleniem się monitu,
urządzenie przełączy się w tryb oszczędzania energii.
Ã
klawisz zasilania
À
Gniazdo USB do zasilania i przesyłu danych
Á
Gniazdo karty pamięci do zapisywania map i danych
Â
Montowanie i zasilanie urządzenia Garmin Drive w pojeździe
OSTRZEŻENIE
Ten produkt jest zasilany przez baterię litowo-jonową. Aby
uniknąć ryzyka uszkodzenia ciała lub produktu w wyniku
wystawienia baterii na działanie wysokich temperatur,
urządzenie należy przechowywać w miejscu nienarażonym na
bezpośrednie działanie promieni słonecznych.
Przed rozpoczęciem użytkowania urządzenia na zasilaniu
bateryjnym, należy naładować baterię.
Podłącz przewód zasilający z gniazda zapalniczki À do portu
1
USB w urządzeniu.
Odbiór sygnałów GPS
Po włączeniu urządzenia nawigacyjnego odbiornik GPS musi
zgromadzić dane satelitarne i ustalić bieżącą pozycję. Czas
wymagany na odebranie sygnału z satelitów różni się
w zależności od kilku czynników, takich jak odległość od
ostatniej lokalizacji, tego, czy urządzenie jest używane pod
gołym niebem oraz tego, jak długo urządzenie nawigacyjne nie
było używane. Po uruchomieniu urządzenia nawigacyjnego po
raz pierwszy odebranie sygnału z satelitów może zająć kilka
minut.
Włącz urządzenie.
1
Zaczekaj, aż urządzenie zlokalizuje satelity.
2
W razie potrzeby udaj się w teren otwarty, z dala od wysokich
3
budynków i drzew.
na pasku stanu wskazuje moc sygnałów satelitarnych. Jeśli
co najmniej połowa słupków jest zapełniona, urządzenie jest
gotowe do nawigacji.
Ikony na pasku stanu
Pasek stanu znajduje się w górnej części menu głównego. Ikony
na pasku stanu wyświetlają informacje o funkcjach urządzenia.
Niektóre ikony można wybrać, aby zmienić ustawienia lub
wyświetlić dodatkowe informacje.
Rozpoczęcie pracy z urządzeniem 1
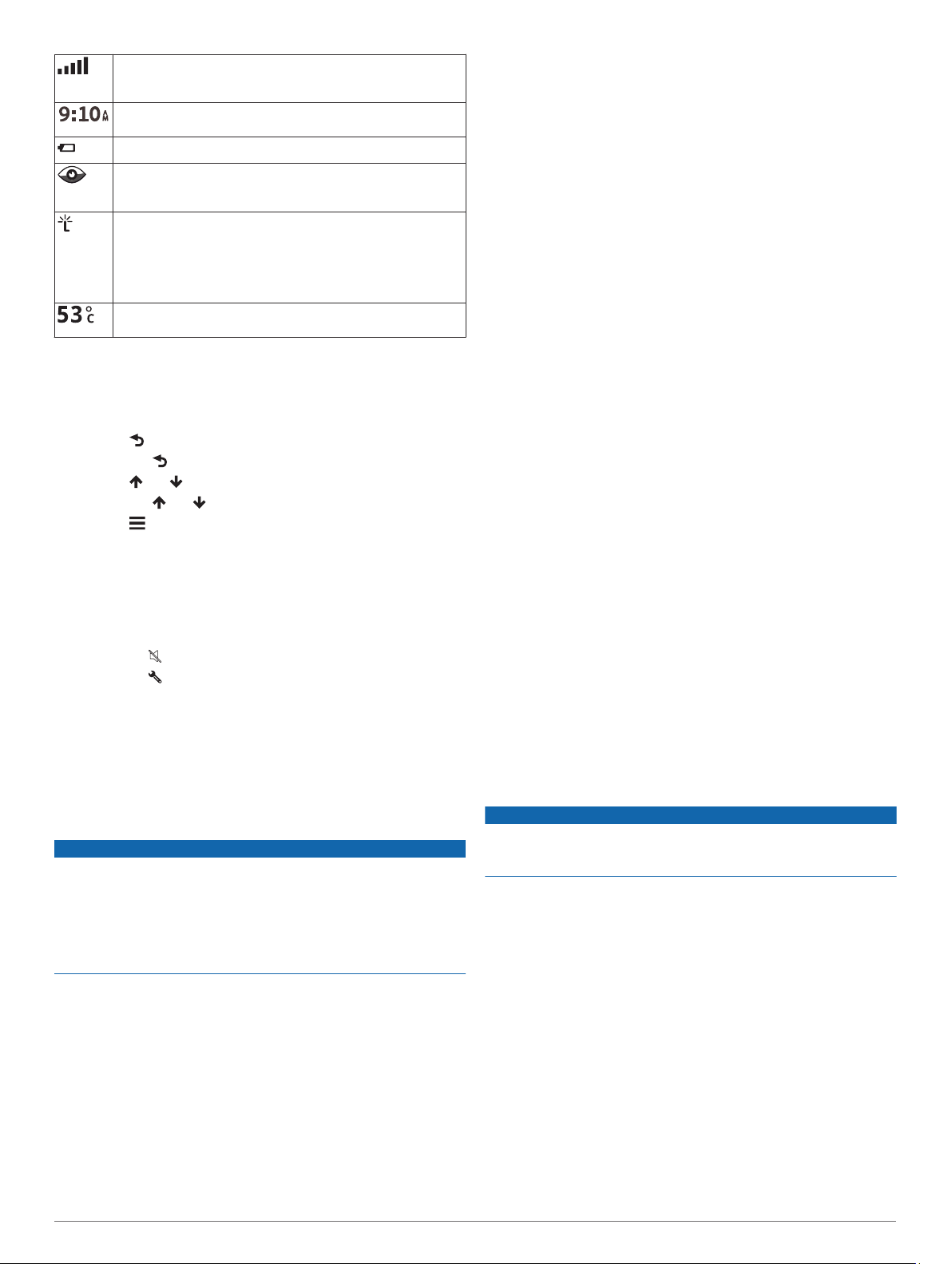
Stan sygnału GPS. Przytrzymaj, aby zobaczyć dokładność
działania modułu GPS oraz informacje pobrane z satelitów
(Wyświetlanie stanu sygnału GPS, strona 21).
Bieżący czas. Wybierz, aby ustawić czas (Ustawianie czasu,
strona 18).
Poziom naładowania baterii.
Udostępnianie danych LiveTrack. Na ikonie wyświetlana jest
liczba zaproszonych widzów. Wybierz, aby otworzyć
aplikację LiveTrack (LiveTrack, strona 14).
Stan aplikacji Smartphone Link. Wybierz, aby połączyć się
z aplikacją Smartphone Link i otrzymywać aktualne
informacje drogowe i inne usługi w czasie rzeczywistym
(Łączenie z Smartphone Link, strona 12). Po połączeniu
urządzenia z aplikacją Smartphone Link ikona zmieni kolor
na niebieski.
Temperatura. Wybierz, aby wyświetlić prognozę pogody
(Wyświetlanie prognozy pogody, strona 15).
Korzystanie z przycisków znajdujących się na ekranie
Przyciski na ekranie umożliwiają przeglądanie stron, menu oraz
opcji menu w urządzeniu.
• Wybierz , aby powrócić do poprzedniego ekranu menu.
• Przytrzymaj , aby szybko powrócić do menu głównego.
• Wybierz lub , aby przewinąć listę lub menu.
• Przytrzymaj lub , aby przewijać szybciej.
• Wybierz , aby wyświetlić kontekstowe menu opcji dla
bieżącego ekranu.
Regulowanie głośności
Wybierz Głośność.
1
Wybierz opcję:
2
• Wyreguluj głośność za pomocą suwaka.
• Wybierz , aby wyłączyć dźwięk w urządzeniu.
• Wybierz , aby skorzystać z dodatkowych opcji.
Regulowanie jasności ekranu
Wybierz kolejno Ustawienia > Wyświetlanie > Jasność.
1
Wyreguluj jasność za pomocą suwaka.
2
Funkcje ostrzeżeń i alerty dla
kierowcy
NOTYFIKACJA
Alerty dla kierowcy i wskazania funkcji ograniczeń prędkości
mają charakter wyłącznie informacyjny i nie zdejmują z kierowcy
obowiązku przestrzegania wszelkich ograniczeń podawanych na
znakach drogowych i stosowania zasad bezpiecznej jazdy
w każdych okolicznościach.Firma Garmin® nie ponosi
odpowiedzialności za ewentualne mandaty lub pozwy będące
konsekwencją nieprzestrzegania przepisów drogowych.
W urządzeniu dostępne są funkcje, które mają zachęcać do
bezpiecznej i bardziej efektywnej jazdy, nawet gdy podróżujesz
dobrze znaną trasą. Urządzenie emituje sygnały lub komunikaty
dźwiękowe i wyświetla informacje dla każdego alertu. Możesz
włączyć lub wyłączyć sygnały dźwiękowe dla niektórych typów
alertów dla kierowcy. Nie wszystkie alerty są dostępne na
każdym obszarze.
Strefa wokół szkoły lub szkoła w pobliżu: Urządzenie emituje
sygnał dźwiękowy i wyświetla dystans do zbliżającej się
szkoły lub strefy wokół szkoły oraz ograniczenie prędkości
(jeśli takie dane są dostępne).
Zwiększenie ograniczenia: Urządzenie emituje sygnał
dźwiękowy i wyświetla informację o zbliżającym się
zwiększeniu ograniczenia prędkości, dając czas na
przygotowanie się do zmniejszenia prędkości.
Przekroczenie prędkości: Po przekroczeniu ograniczenia
prędkości na bieżącej drodze urządzenie emituje sygnał
dźwiękowy i wyświetla czerwoną ramkę na ikonie
ograniczenia prędkości.
Jedziesz pod prąd drogą jednokierunkową: Jeśli jedziesz pod
prąd drogą jednokierunkową, urządzenie emituje komunikat
i wyświetla na całym ekranie odpowiednie ostrzeżenie.
Krawędzie ekranu zmieniają kolor na czerwony i alert
pozostaje widoczny na górze ekranu do momentu
opuszczenia drogi jednokierunkowej lub zmiany kierunku
jazdy na prawidłowy.
Przejazd kolejowy: Urządzenie emituje sygnał dźwiękowy
i wyświetla dystans do zbliżającego się przejazdu
kolejowego.
Przejście dla zwierząt: Urządzenie emituje sygnał dźwiękowy
i wyświetla dystans do zbliżającego się obszaru
przechodzenia zwierząt przez drogę.
Zakręt: Urządzenie emituje sygnał dźwiękowy i wyświetla
dystans do zbliżającego się zakrętu na drodze.
Spowolniony ruch: Urządzenie emituje sygnał dźwiękowy
i wyświetla dystans do miejsca spowolnienia ruchu, jeśli
zbliżasz się do niego z dużą prędkością. Aby można było
skorzystać z tej funkcji, urządzenie musi odbierać informacje
o ruchu drogowym (Utrudnienia drogowe, strona 13).
Ostrzeżenie o zmęczeniu: Urządzenie emituje sygnał
dźwiękowy i proponuje zbliżające się miejsca, gdzie możesz
się zatrzymać i odpocząć, jeśli prowadzisz pojazd przez
ponad dwie godziny bez przerwy.
Włączanie i wyłączanie alertów dźwiękowych dla kierowcy
Możesz włączyć lub wyłączyć sygnały dźwiękowe dla niektórych
typów alertów dla kierowcy. Alerty wizualne pojawiają się nawet
po wyłączeniu dźwięku.
Wybierz kolejno Ustawienia > Asystent kierowcy > Alerty
1
dźwiękowe dla kierowcy.
Obok każdego alertu zaznacz pole wyboru lub usuń jego
2
zaznaczenie.
Kamery monitorujące prędkość i przejazd na czerwonym świetle
NOTYFIKACJA
Firma Garmin nie odpowiada za dokładność ani za
konsekwencje korzystania z bazy danych kamer monitorujących
prędkość i przejazd na czerwonym świetle.
UWAGA: Funkcja nie jest dostępna we wszystkich regionach
i we wszystkich modelach urządzenia.
Informacje o lokalizacji kamer monitorujących prędkość
i przejazd na czerwonym świetle są dostępne na niektórych
obszarach i tylko dla niektórych modeli urządzeń. Urządzenie
ostrzega o zbliżaniu się do zgłoszonych fotoradarów lub kamer
na światłach.
• Dane w czasie rzeczywistym na temat fotoradarów i kamer
na światłach są dostępne w ramach subskrypcji usług
Garmin Live w aplikacji Smartphone Link (Usługi Garmin
Live, strona 12).
UWAGA: Ta opcja jest dostępna tylko w przypadku modeli
Garmin Drive o nazwie kończącej się na LMT-S.
• Musisz wykupić subskrypcję, aby móc pobierać
i przechowywać dane o fotoradarach w urządzeniu. Odwiedź
stronę garmin.com/speedcameras w celu sprawdzenia
dostępności i zgodności, a także zakupu subskrypcji lub
przeprowadzenia jednorazowej aktualizacji. W dowolnej
2 Funkcje ostrzeżeń i alerty dla kierowcy
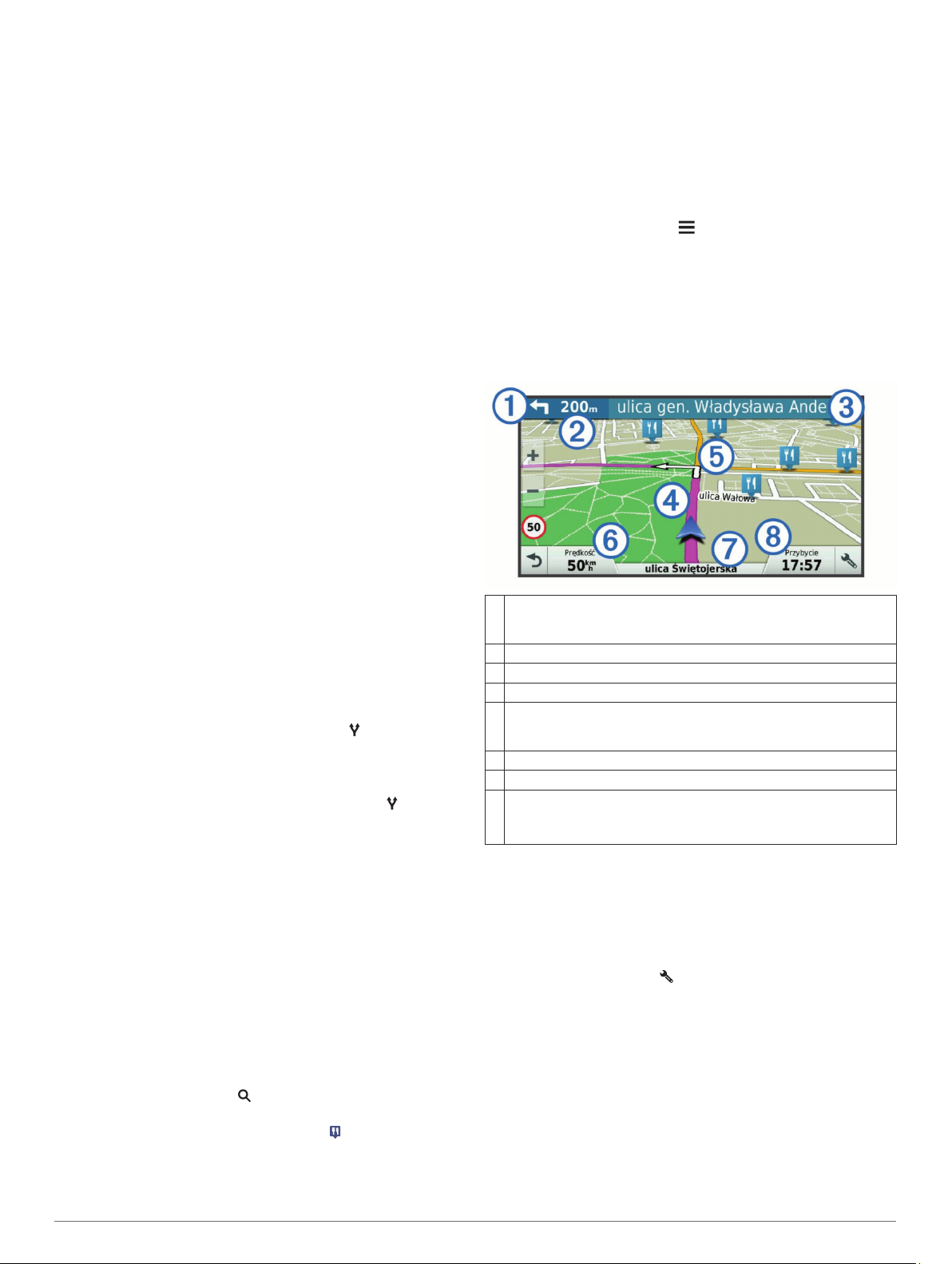
chwili możesz zakupić nowy region lub rozszerzyć istniejącą
subskrypcję.
• W niektórych regionach wybrane zestawy produktów mają
fabrycznie wgrane dane o fotoradarach i kamerach na
światłach z możliwością bezterminowej aktualizacji.
• Możesz użyć oprogramowania Garmin Express
(garmin.com/express), aby zaktualizować bazę danych
kamer w posiadanym urządzeniu. Aby otrzymywać aktualne
informacje o kamerach monitorujących, należy często
aktualizować urządzenie.
™
Nawigacja do celu
Trasy
Trasa to ścieżka prowadząca z bieżącej pozycji do co najmniej
jednego celu podróży.
• Urządzenie oblicza zalecaną trasę do wyznaczonego celu
w oparciu o wybrane preferencje, np. tryb obliczania trasy
(Zmiana trybu obliczania trasy, strona 5) i unikanie
(Unikanie opóźnień, opłat drogowych i określonych
obszarów, strona 5).
• Możesz szybko rozpocząć nawigację do celu podróży,
wybierając zalecaną trasę, albo wybrać alternatywną trasę
(Rozpoczynanie podróży trasą, strona 3).
• Jeśli są określone drogi, którymi chcesz jechać lub których
chcesz uniknąć, możesz wprowadzić własne ustawienia trasy
(Kształtowanie trasy, strona 5).
• Do trasy możesz dodać wiele celów podróży (Dodawanie
pozycji do trasy, strona 5).
• Wybierz punkt, np. ulicę, skrzyżowanie lub adres.
Wybierz Jedź!.
5
Jazda do domu
W momencie wybrania trasy do domu po raz pierwszy
urządzenie poprosi o podanie pozycji domowej.
Wybierz kolejno Dokąd? > Jedź do domu.
1
W razie potrzeby podaj pozycję domową.
2
Edytowanie pozycji domowej
Wybierz kolejno Dokąd? > > Ustal pozycję domową.
1
Podaj pozycję domową.
2
Trasa na mapie
Podczas podróży urządzenie kieruje użytkownika do celu za
pomocą komunikatów głosowych i informacji wyświetlanych na
mapie. Instrukcje dotyczące kolejnego zwrotu, zjazdu lub innego
miejsca, w którym należy wykonać konkretną czynność, są
wyświetlane u góry mapy.
Rozpoczynanie podróży trasą
Wybierz Dokąd? i wyszukaj pozycję (Wyszukiwanie
1
i zapisywanie pozycji, strona 6).
Wybierz pozycję.
2
Wybierz opcję:
3
• Aby rozpocząć nawigację, korzystając z zalecanej trasy,
wybierz opcję Jedź!.
• Aby wybrać alternatywną trasę, wybierz , a następnie
wybierz trasę.
Alternatywne trasy wyświetlane są po prawej stronie
mapy.
• Aby edytować przebieg trasy, wybierz kolejno > Edytuj
trasę i dodaj do trasy punkty kształtowania (Kształtowanie
trasy, strona 5).
Urządzenie oblicza trasę i kieruje użytkownika do celu za
pomocą komunikatów głosowych i informacji wyświetlanych na
mapie (Trasa na mapie, strona 3). Na kilka sekund na
krawędzi mapy wyświetli się podgląd dróg głównych na trasie.
W razie konieczności zatrzymania się w nieplanowanych
miejscach, można dodać je do trasy (Dodawanie pozycji do
trasy, strona 5).
Rozpoczynanie podróży z użyciem mapy
Podróż można rozpocząć poprzez wybranie żądanej pozycji na
mapie.
Wybierz Pokaż mapę.
1
Przeciągnij i powiększ/pomniejsz mapę, aby wyświetlić
2
przeszukiwany obszar.
W razie potrzeby wybierz , aby filtrować punkty szczególne
3
według kategorii.
Na mapie pojawią się znaczniki pozycji ( lub niebieskie
punkty).
Wybierz opcję:
4
• Wybierz znacznik pozycji.
Następna czynność, którą należy wykonać na trasie. Pokazuje
À
następny zwrot, zjazd lub inną czynność, oraz pas, którym należy
jechać (jeśli takie dane są dostępne).
Dystans do następnej czynności.
Á
Nazwa ulicy lub zjazdu związana z następną czynnością.
Â
Trasa podświetlona na mapie.
Ã
Następna czynność, którą należy wykonać na trasie. Strzałki na
Ä
mapie oznaczają pozycje, w których należy w niedługim czasie
wykonać czynności.
Prędkość pojazdu.
Å
Nazwa drogi, którą jedziesz.
Æ
Szacowany czas przybycia.
Ç
PORADA: Dotknij tego pola, aby zmienić wyświetlane w nim
informacje (Zmiana pola danych mapy, strona 11).
Wyświetlanie skrętów i wskazówek
Podczas podróży wyznaczoną trasą możesz wyświetlać
zbliżające się skręty, zmiany pasa lub inne wskazówki
dotyczące tej trasy.
Na mapie wybierz opcję:
1
• Aby podczas podróży wyświetlić zbliżające się skręty
i wskazówki, wybierz > Skręty.
Narzędzie mapy wyświetla obok mapy najbliższe cztery
skręty lub wskazówki. Podczas podróży wyznaczoną trasą
lista aktualizuje się automatycznie.
• Aby wyświetlić kompletną listę skrętów i wskazówek dla
całej trasy, wybierz pasek tekstowy u góry mapy.
Wybierz zwrot lub wskazówkę (opcjonalnie).
2
Zostaną wyświetlone szczegółowe informacje. Jeśli są
dostępne, zostaną wyświetlone obrazy skrzyżowań na
głównych drogach.
Wyświetlanie całej trasy na mapie
Podczas podróży wyznaczoną trasą wybierz dowolne
1
miejsce na mapie.
Nawigacja do celu 3
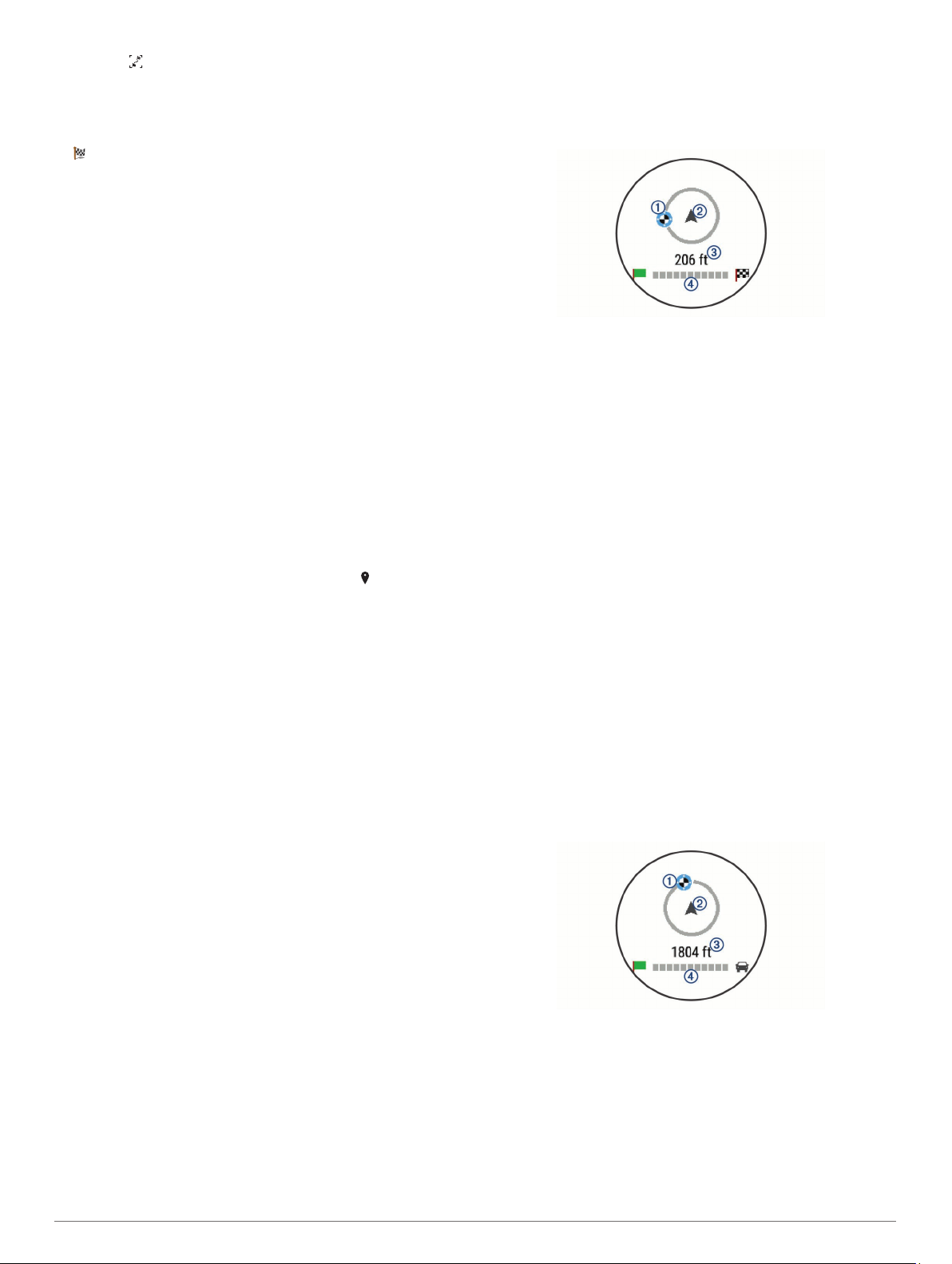
Wybierz .
2
Przybycie do celu
Kiedy zbliżasz się do celu podróży, urządzenie wyświetli
informacje pomocne w dotarciu na miejsce.
• wskazuje pozycję celu podróży na mapie, a komunikat
głosowy informuje o zbliżaniu się do celu.
• Kiedy zbliżasz się do niektórych punktów docelowych,
urządzenie automatycznie podpowiada, aby rozpocząć
szukanie parkingu. Wybierz Tak, aby znaleźć pobliski parking
(Parkingu w pobliżu celu podróży, strona 4).
• Jeśli musisz zaparkować lub zatrzymać się dalej od miejsca
docelowego, możesz kontynuować nawigację do celu
w trybie pieszym, korzystając z urządzenia Garmin Drive
i zgodnego zegarka Garmin z Connect IQ™ (Wyszukiwanie
celu podróży za pomocą zegarka Garmin, strona 4).
• Po zatrzymaniu się w miejscu docelowym urządzenie
automatycznie zakończy trasę. Jeśli urządzenie nie wykryje
przybycia do celu automatycznie, możesz wybrać Stop, aby
zakończyć trasę.
Parkingu w pobliżu celu podróży
Urządzenie pomaga w znalezieniu parkingu w pobliżu celu
podróży. Kiedy zbliżasz się do niektórych punktów docelowych,
urządzenie automatycznie podpowiada, aby rozpocząć szukanie
parkingu.
Wybierz opcję:
1
• Kiedy urządzenie wyświetli monit, wybierz Tak, aby
rozpocząć wyszukiwanie pobliskiego parkingu.
• Jeśli urządzenie nie wyświetli monitu, wybierz kolejno
Dokąd? > Kategorie > Parking i wybierz > Celu
podróży.
Wybierz Filtruj parkingi i wybierz co najmniej jedną
2
kategorię, aby przeprowadzić filtrowanie według dostępności,
typu, ceny lub metody płatności (opcjonalnie).
UWAGA: Szczegółowe dane dotyczące parkingów nie są
dostępne na wszystkich obszarach i dla wszystkich
parkingów.
Wybierz parking, a następnie wybierz kolejno Jedź! > Dodaj
3
jako następny postój.
Urządzenie prowadzi Cię do parkingu.
Po zaparkowaniu pojazdu możesz kontynuować nawigację do
celu w trybie pieszym, korzystając z urządzenia Garmin Drive
i zgodnego zegarka Garmin z Connect IQ (Wyszukiwanie celu
podróży za pomocą zegarka Garmin, strona 4). Urządzenie
lub zegarek Garmin mogą także poprowadzić Cię z powrotem
do miejsca zaparkowania pojazdu (Wyszukiwanie ostatniego
miejsca parkowania, strona 4).
Wyszukiwanie celu podróży za pomocą zegarka Garmin
Aby korzystać z tej funkcji, należy przeprowadzić konfigurację
Watch Link (Konfigurowanie Watch Link, strona 14).
UWAGA: Ta funkcja jest dostępna wyłącznie w modelach
urządzeń Garmin Drive z bezprzewodową technologią
Bluetooth®. Obejmuje to też modele o nazwie kończącej się na
LMT-S.
Możesz skorzystać ze zgodnego zegarka Garmin, aby
nawigować z miejsca pozostawienia pojazdu do punktu
docelowego i z powrotem. Ta funkcja jest bardzo przydatna
podczas szukania pozycji w rozległych miejscach, gdzie pojazd
trzeba zostawić daleko od punktu docelowego i dokończyć
nawigowanie do celu na piechotę.
UWAGA: Technologia GPS wymaga czystego widoku nieba.
Aplikacja Watch Link może nie być w stanie zapewnić
wskazówek nawigacyjnych w zamkniętych pomieszczeniach,
takich jak centra handlowe czy lotniska.
Na zegarku otwórz aplikację Watch Link i wybierz Znajdź
1
mój cel podróży.
Twój zegarek odbierze sygnał GPS i zacznie prowadzić do
celu.
Idź w kierunku celu podróży.
2
Wskaźnik celu podróży À pokazuje kierunek do celu podróży
względem kierunku, w którym się poruszasz Á. Kiedy
wskaźnik kierunku wyświetli się na górze okręgu, zmierzasz
w kierunku celu. Pozostały dystans do celu  wyświetlany
jest poniżej okręgu. Pasek postępu à pokazuje, jaka część
trasy została już pokonana.
Wyszukiwanie ostatniego miejsca parkowania
Po odłączeniu włączonego urządzenia Garmin Drive od układu
zasilającego pojazdu aktualna pozycja jest zachowywana jako
miejsce parkowania. W przypadku skonfigurowania funkcji
Watch Link urządzenie wysyła pozycję miejsca parkingowego
do zgodnego zegarka Garmin (Konfigurowanie Watch Link,
strona 14). Możesz nawigować z powrotem do miejsca
parkingowego zarówno za pomocą urządzenia Garmin Drive,
jak i aplikacji Watch Link w zegarku.
PORADA: Jeśli urządzenie Garmin Drive jest podłączone do
gniazda zapalniczki zasilanego po włączeniu zapłonu, pozycja
miejsca parkingowego jest zapisywana za każdym razem po
wyłączeniu zapłonu pojazdu. Jeśli urządzenie jest podłączone
do stale zasilanego gniazda zapalniczki, aby zapisać miejsce
parkingowe, musisz odłączyć przewód zasilający z gniazda
zapalniczki.
• W urządzeniu Garmin Drive wybierz kolejno Aplikacje >
Ostatnie miejsce > Jedź!.
• W zegarku otwórz aplikację Watch Link i wybierz Znajdź mój
samochód i idź w kierunku miejsca parkingowego.
UWAGA: Ta funkcja jest dostępna wyłącznie w modelach
urządzeń Garmin Drive z bezprzewodową technologią
Bluetooth. Obejmuje to też modele o nazwie kończącej się na
LMT-S.
Wskaźnik celu podróży À pokazuje kierunek do celu podróży
względem kierunku, w którym się poruszasz Á. Kiedy
wskaźnik kierunku wyświetli się na górze okręgu, zmierzasz
w kierunku celu. Pozostały dystans do celu  wyświetlany
jest poniżej okręgu. Pasek postępu à pokazuje, jaka część
trasy została już pokonana.
4 Nawigacja do celu
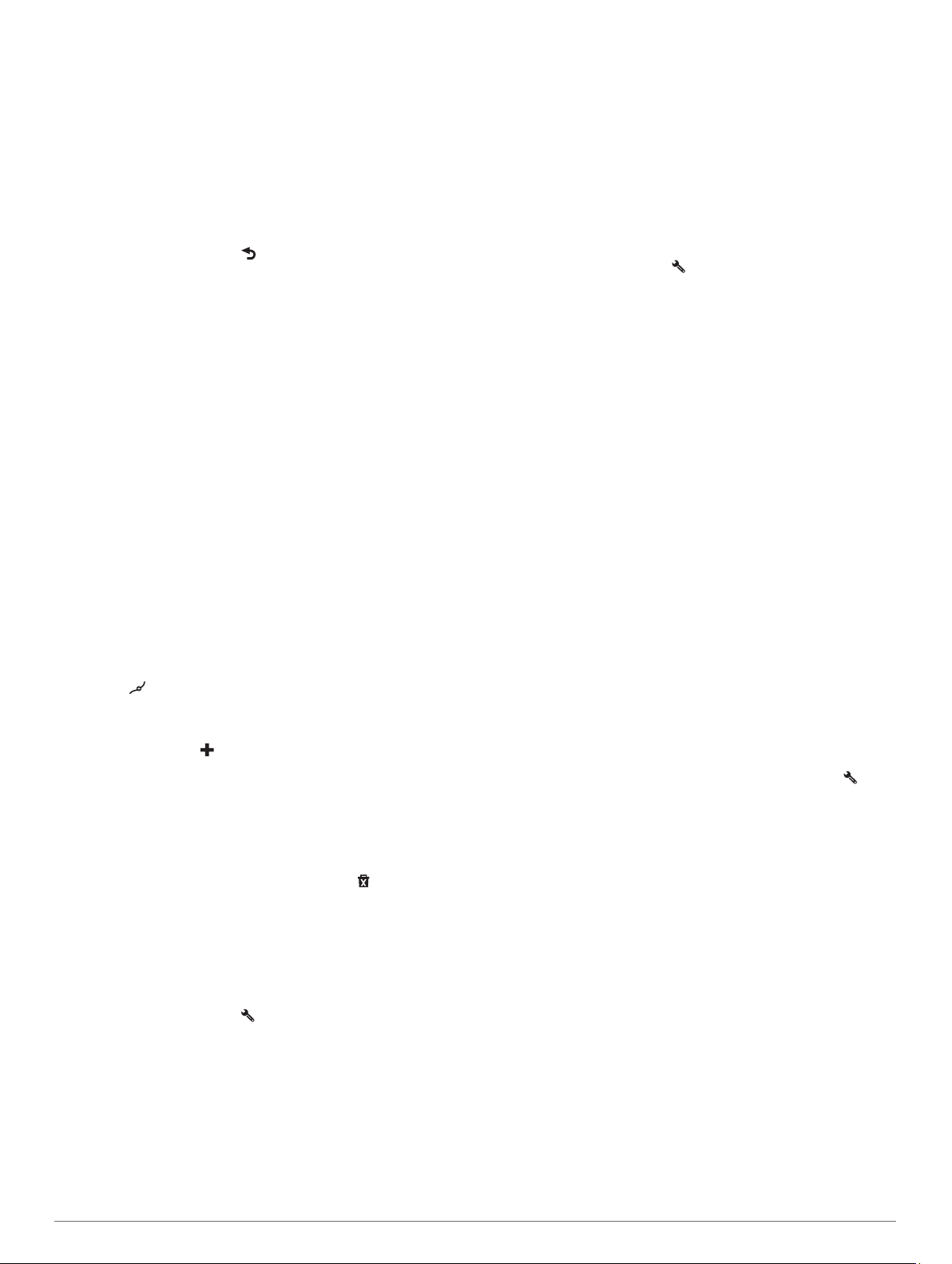
Zmiana aktywnej trasy
Dodawanie pozycji do trasy
Tylko podczas podróży wyznaczoną trasą można dodawać do
niej kolejne pozycje (Rozpoczynanie podróży trasą, strona 3).
Możesz dodać pozycje w środku trasy, jak i na jej końcu. Jako
następny cel można dodać np. stację benzynową.
PORADA: Aby utworzyć złożoną trasę z wieloma celami lub
zaplanowanymi postojami, można użyć funkcji Planowanie
podróży, która umożliwia planowanie, ustalanie harmonogramu
i zapisywanie trasy (Planowanie podróży, strona 15).
Na mapie wybierz kolejno > Dokąd?.
1
Wyszukaj pozycję (Wyszukiwanie i zapisywanie pozycji,
2
strona 6).
Wybierz pozycję.
3
Wybierz Jedź!.
4
Wybierz opcję:
5
• Aby dodać pozycję jako następny cel na trasie, wybierz
Dodaj jako następny postój.
• Aby dodać pozycję na końcu trasy, wybierz Dodaj jako
ostatni postój.
• Aby dodać pozycję i zmienić kolejność celów podróży na
trasie, wybierz Dodaj do aktywnej trasy.
Urządzenie przeliczy trasę z uwzględnieniem dodanej pozycji
i pokieruje do celów w odpowiedniej kolejności.
Kształtowanie trasy
Kształtowanie trasy jest możliwe dopiero po rozpoczęciu
podróży wyznaczoną trasą (Rozpoczynanie podróży trasą,
strona 3).
Istnieje możliwość ręcznego kształtowania trasy w celu zmiany
jej przebiegu. Umożliwia to poprowadzenie trasy konkretną
drogą lub przez określony obszar bez konieczności dodawania
do trasy kolejnego celu.
Dotknij dowolnego miejsca na mapie.
1
Wybierz .
2
Urządzenie przełączy się w tryb kształtowania trasy.
Wybierz pozycję na mapie.
3
PORADA: Wybierz , aby powiększyć mapę i wybrać
dokładniejszą pozycję.
Urządzenie przeliczy trasę z uwzględnieniem wybranej
pozycji.
W razie potrzeby wybierz opcję:
4
• Aby dodać do trasy więcej punktów kształtowania, wybierz
na mapie dodatkowe pozycje.
• Aby usunąć punkt kształtowania, wybierz .
Po zakończeniu kształtowania trasy wybierz Jedź!.
5
Korzystanie z objazdu
Można skorzystać z objazdu dla określonego dystansu na trasie
lub objazdu omijającego określone drogi. Funkcja ta jest
pomocna w przypadku obszarów w przebudowie, zamkniętych
dróg czy złych warunków drogowych.
Na mapie wybierz kolejno > Zmień trasę.
1
PORADA: Jeśli w menu narzędzi mapy nie ma narzędzia
Zmień trasę, możesz je tam dodać (Włączanie narzędzi
mapy, strona 10).
Wybierz opcję:
2
• Aby skorzystać z objazdu dla określonego dystansu na
trasie, wybierz Objazd wg dystansu.
• Aby skorzystać z objazdu omijającego określone drogi na
trasie, wybierz Objazd wg drogi.
• Aby znaleźć nową trasę, wybierz Objazd.
Zmiana trybu obliczania trasy
Wybierz kolejno Ustawienia > Nawigacja > Tryb obliczania.
1
Wybierz opcję:
2
• Wybierz Krótszy czas, aby obliczyć trasy, które mogą być
wprawdzie dłuższe, ale umożliwiają szybszą jazdę.
• Wybierz Bezdroża, aby obliczać trasy od punktu do
punktu (bez względu na drogi).
• Wybierz Krótsza trasa, aby obliczyć trasy, które są
krótsze, ale ich przejechanie może zabrać więcej czasu.
Zatrzymywanie trasy
Na mapie wybierz kolejno > Stop.
Korzystanie z sugerowanych tras
Zanim będzie można skorzystać z tej funkcji, konieczne jest
zapisanie co najmniej jednego miejsca oraz włączenie funkcji
historii podróży (Ustawienia dotyczące urządzenia i ustawienia
prywatności, strona 18).
Dzięki funkcji myTrends™ urządzenie przewiduje cel podróży
w oparciu o historię podróży, dzień tygodnia oraz porę dnia. Po
kilkakrotnym dojechaniu do zapisanej pozycji, pozycja może,
zacząć być wyświetlana na pasku nawigacji wraz z szacowanym
czasem podróży oraz informacjami o ruchu drogowym.
Wybierz pasek nawigacji, aby wyświetlić sugerowaną trasę
do pozycji.
Unikanie opóźnień, opłat drogowych i określonych obszarów
Unikanie opóźnień przez korki na trasie
Aby móc korzystać z funkcji unikania opóźnień przez korki,
należy aktywować odbiór informacji o ruchu drogowym
(Odbieranie danych o ruchu drogowym za pomocą Smartphone
Link, strona 13).
Urządzenie jest domyślnie ustawione, aby automatycznie
optymalizowało trasę w celu unikania opóźnień przez korki. Jeśli
ta opcja została wcześniej wyłączona w ustawieniach
dotyczących utrudnień drogowych (Ustawienia dotyczące
utrudnień drogowych, strona 17), można wyświetlić miejsca,
w których występują opóźnienia przez korki, i samodzielnie je
omijać.
Podczas podróży wyznaczoną trasą, wybierz kolejno >
1
Utrudnienia drogowe.
Wybierz opcję Zmień trasę, jeśli jest dostępna.
2
Wybierz Jedź!.
3
Unikanie dróg płatnych
Urządzenie może wyznaczać trasy unikające obszarów, które
wymagają uiszczenia opłat (np. płatnych dróg i mostów), oraz
obszarów o większym natężeniem ruchu. W przypadku braku
rozsądnej alternatywy urządzenie może mimo wszystko
uwzględnić w ramach trasy drogę płatną.
Wybierz kolejno Ustawienia > Nawigacja.
1
Wybierz opcję:
2
UWAGA: Elementy menu mogą się różnić w zależności od
obszaru i map załadowanych do urządzenia.
• Wybierz Drogi płatne.
• Wybierz kolejno Opłaty > Drogi płatne.
Wybierz opcję:
3
• Jeśli chcesz, aby urządzenie za każdym razem przed
wyznaczeniem trasy pytało o możliwość przejazdu
drogami płatnymi, wybierz Zawsze pytaj.
• Aby zawsze unikać dróg płatnych, wybierz Unikaj.
• Aby zawsze zezwalać na przejazd drogami płatnymi,
wybierz Zezwól.
Nawigacja do celu 5
 Loading...
Loading...