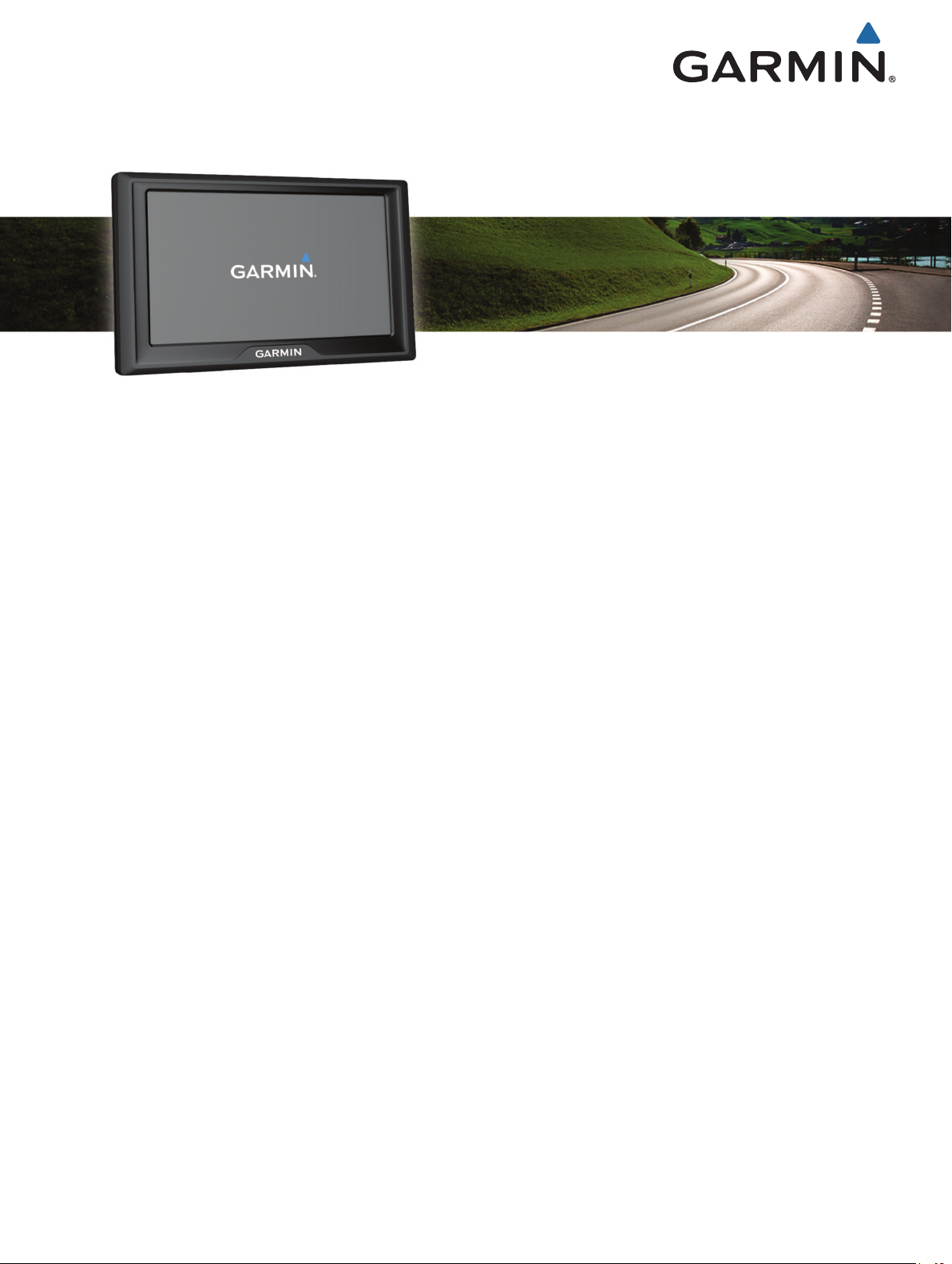
Garmin Drive™ 40/50/60
Manuel d'utilisation

© 2016 Garmin Ltd. ou ses filiales
Tous droits réservés. Conformément aux lois relatives au copyright en vigueur, toute reproduction du présent manuel, qu'elle soit partielle ou intégrale, sans l'autorisation préalable écrite de
Garmin, est interdite. Garmin se réserve le droit de modifier ou d'améliorer ses produits et d'apporter des modifications au contenu du présent manuel sans obligation d'en avertir quelque
personne physique ou morale que ce soit. Consultez le site Web de Garmin à l'adresse www.garmin.com pour obtenir les dernières mises à jour, ainsi que des informations complémentaires
concernant l'utilisation de ce produit.
Garmin® et le logo Garmin sont des marques commerciales de Garmin Ltd. ou de ses filiales, déposées aux Etats-Unis d'Amérique et dans d'autres pays. Elles ne peuvent être utilisées sans
l'autorisation expresse de Garmin.
Garmin Drive™, Garmin Express™, myTrends™, nüMaps Guarantee™ et nüMaps Lifetime™ sont des marques commerciales de Garmin Ltd. ou de ses filiales. Elles ne peuvent être utilisées sans
l'autorisation expresse de Garmin.
Android™ est une marque commerciale de Google Inc. Apple® et Mac® sont des marques commerciales d'Apple Inc., déposées aux Etats-Unis et dans d'autres pays. Foursquare® est une marque
commerciale de Foursquare Labs, Inc. aux Etats-Unis et dans d'autres pays. microSD™ et le logo microSDHC sont des marques commerciales de SD-3C, LLC. Windows®, Windows Vista® et
Windows XP® sont des marques déposées de Microsoft Corporation aux Etats-Unis et dans d'autres pays.

Table des matières
Mise en route.................................................................. 1
Mises à jour produit.................................................................... 1
Mise à jour de cartes et de logiciels avec Garmin
Express.................................................................................. 1
Présentation des appareils......................................................... 1
Garmin Drive 40 - Présentation de l'appareil......................... 1
Garmin Drive 50 - Présentation de l'appareil......................... 2
Garmin Drive 60 - Présentation de l'appareil......................... 2
Raccordement de l'appareil à l'alimentation du véhicule............ 2
Mise sous/hors tension de l'appareil........................................... 2
Acquisition de signaux GPS....................................................... 2
Icônes de la barre d'état............................................................. 2
Utilisation des boutons à l'écran................................................. 2
Réglage du volume..................................................................... 3
Réglage de la luminosité de l'écran............................................ 3
Fonctions et alertes de vigilance du conducteur........ 3
Activation et désactivation des alertes sonores.......................... 3
Zones de danger fixes et/ou mobiles.......................................... 3
Navigation vers votre destination................................. 3
Itinéraires.................................................................................... 3
Démarrage d'un itinéraire........................................................... 3
Démarrage d'un itinéraire en utilisant la carte....................... 4
Retour au domicile................................................................. 4
Votre itinéraire sur la carte..........................................................4
Affichage des virages et des directions................................. 4
Affichage de l'itinéraire complet sur la carte.......................... 4
Ajout d'un lieu à votre itinéraire.................................................. 4
Tracé d'itinéraires....................................................................... 5
Suivi d'un détour......................................................................... 5
Arrêt de l'itinéraire....................................................................... 5
Modification du mode de calcul d'itinéraire................................. 5
Planificateur de trajets................................................................ 5
Planification d'un trajet........................................................... 5
Suivi d'un trajet enregistré..................................................... 5
Optimisation de l'ordre des destinations dans un trajet......... 5
Modification et réorganisation des positions d'un trajet......... 5
Modification et enregistrement de votre itinéraire actif.......... 5
Modification des options de définition d'itinéraires pour un
trajet....................................................................................... 6
Programmation d'un trajet...................................................... 6
Utilisation des itinéraires suggérés............................................. 6
Eviter la circulation, les péages et certaines zones.................... 6
Contournement des ralentissements sur votre itinéraire....... 6
Eviter les routes à péage....................................................... 6
Contourner les itinéraires qui requièrent une vignette........... 6
Contournement de caractéristiques routières........................ 6
Contourner des zones environnementales............................ 7
Contournements personnalisés............................................. 7
Navigation à vol d'oiseau............................................................ 7
Recherche et enregistrement de destinations............ 7
Recherche d'une position à l'aide de la barre de recherche....... 7
Affichage des résultats d'une recherche sur la carte.................. 8
Modification de la zone de recherche......................................... 8
Points d'intérêt............................................................................ 8
Recherche d'une position par catégorie................................ 8
Recherche dans une catégorie.............................................. 8
Navigation vers des points d'intérêt au sein d'un lieu............ 8
Foursquare.............................................................................8
Outils de recherche.....................................................................8
Recherche d'une adresse...................................................... 8
Recherche d'une intersection................................................ 8
Recherche d'une ville............................................................. 8
Recherche d'une position à l'aide de coordonnées............... 9
Affichage des destinations récentes
Suppression de la liste des destinations récentes................. 9
Recherche de votre dernière place de stationnement................ 9
Affichage d'informations sur la position actuelle......................... 9
Recherche de services d'urgence et de stations-service....... 9
Directions jusqu'à votre position actuelle............................... 9
Ajout d'un raccourci.................................................................... 9
Suppression d'un raccourci.................................................... 9
Enregistrement de positions....................................................... 9
Enregistrement d'une position............................................... 9
Enregistrement de votre position actuelle.............................. 9
Modification d'une position enregistrée.................................. 9
Attribution de catégories à une position enregistrée.............. 9
Suppression d'une position enregistrée............................... 10
........................................... 9
Utilisation de la carte................................................... 10
Outils de carte...........................................................................10
Affichage d'un outil de carte................................................. 10
Activation des outils de carte............................................... 10
Sur mon itinéraire..................................................................... 10
Affichage des positions à venir............................................ 10
Personnalisation des catégories Sur mon itinéraire............ 10
Informations sur le trajet........................................................... 10
Affichage des données de trajet sur la carte....................... 10
Affichage de la page d'informations sur le trajet.................. 10
Affichage du journal de trajet............................................... 11
Réinitialisation des informations sur le trajet....................... 11
Affichage des problèmes de circulation à venir........................ 11
Visualisation du trafic sur la carte........................................ 11
Recherche des problèmes de circulation............................. 11
Personnalisation de la carte..................................................... 11
Personnalisation des calques de la carte............................ 11
Modification du champ de données cartographiques.......... 11
Modification de la perspective de la carte............................ 11
Données de trafic......................................................... 11
Réception de données sur le trafic avec un récepteur d'info-
trafic.......................................................................................... 11
A propos des abonnements aux services d'info-trafic.............. 12
Affichage des abonnements aux services d'info-trafic......... 12
Ajout d'un abonnement........................................................ 12
Activation du trafic.................................................................... 12
Utilisation des applications......................................... 12
Afficher les fichiers d'aide......................................................... 12
Recherche de rubriques d'aide............................................ 12
Affichage des destinations et itinéraires précédents................ 12
Personnalisation de l'appareil.....................................12
Paramètres de carte et de véhicule.......................................... 12
Activation des cartes............................................................ 12
Paramètres de navigation......................................................... 12
Paramètres de la méthode de calcul................................... 12
Définition d'une position simulée......................................... 12
Paramètres de la caméra de recul............................................13
Paramètres babyCam............................................................... 13
Paramètres d'affichage............................................................. 13
Paramètres de trafic................................................................. 13
Paramètres d'unités et d'heure................................................. 13
Réglage de l'heure............................................................... 13
Paramètres de langue et de clavier.......................................... 13
Paramètres d'alarmes de proximité.......................................... 13
Paramètres de l'appareil et de confidentialité........................... 13
Restauration des paramètres................................................... 14
Informations sur l'appareil.......................................... 14
Caractéristiques techniques..................................................... 14
Câbles d'alimentation............................................................... 14
Chargement de l'appareil..................................................... 14
Table des matières i

Maintenance de l'appareil............................................ 14
Entretien de l'appareil............................................................... 14
Nettoyage du boîtier externe............................................... 14
Nettoyage de l'écran tactile.................................................. 14
Prévention des vols..............................................................14
Réinitialisation de l'appareil...................................................... 14
Retrait de l'appareil, du support et de la ventouse................... 14
Retrait de l'appareil du support............................................ 14
Retrait du support de la ventouse........................................ 14
Retrait de la ventouse du pare-brise.................................... 14
Remplacement du fusible dans le câble allume-cigare............ 15
Dépannage.................................................................... 15
La ventouse n'adhère pas au pare-brise.................................. 15
Mon appareil ne parvient pas à acquérir les signaux
satellites
L'appareil ne se charge pas dans mon véhicule....................... 15
Ma batterie ne reste pas chargée très longtemps.................... 15
Mon appareil ne s'affiche pas sur mon ordinateur en tant que
lecteur amovible
Mon appareil ne s'affiche pas sur mon ordinateur en tant
qu'appareil portable.................................................................. 15
Mon appareil ne s'affiche sur mon ordinateur ni en appareil
portable, ni en lecteur ou volume amovible.............................. 15
.................................................................................... 15
........................................................................15
Annexes........................................................................ 15
Installation d'une carte mémoire pour les cartes et les
données.................................................................................... 15
Gestion de données................................................................. 16
A propos des cartes mémoire.............................................. 16
Connexion de l'appareil à un ordinateur.............................. 16
Transfert de données à partir de votre ordinateur............... 16
Affichage de l'état du signal GPS............................................. 16
Achat de cartes supplémentaires............................................. 16
Achat d'accessoires.................................................................. 16
Index.............................................................................. 17
ii Table des matières

Mise en route
AVERTISSEMENT
Consultez le guide Informations importantes sur le produit et la
sécurité inclus dans l'emballage du produit pour prendre
connaissance des avertissements et autres informations sur le
produit.
• Mettez à jour les cartes et le logiciel de votre appareil (Mise à
jour de cartes et de logiciels avec Garmin Express,
page 1).
• Installez l'appareil dans le véhicule et connectez-le à
l'alimentation (Raccordement de l'appareil à l'alimentation du
véhicule, page 2).
• Acquérez les signaux GPS (Acquisition de signaux GPS,
page 2).
• Réglez le volume (Réglage du volume, page 3) et la
luminosité de l'écran (Réglage de la luminosité de l'écran,
page 3).
• Naviguez jusqu'à votre destination (Démarrage d'un
itinéraire, page 3).
Mises à jour produit
Sur votre ordinateur, installez Garmin Express
(www.garmin.com/express).
Ceci vous permet d'accéder facilement aux services suivants
pour les appareils Garmin® :
• Mises à jour logicielles
• Mises à jour cartographiques
• Enregistrement du produit
Mise à jour de cartes et de logiciels avec Garmin Express
Vous pouvez utiliser le logiciel Garmin Express pour télécharger
et installer les dernières mises à jour de carte et de logiciel sur
votre appareil. Les mises à jour de carte fournissent les toutes
dernières informations cartographiques disponibles pour que
votre appareil calcule toujours des itinéraires fiables et efficaces
jusqu'à vos destinations. Garmin Express est disponible sur les
ordinateurs Windows® et Mac®.
A partir de votre ordinateur, rendez-vous sur
1
www.garmin.com/express.
™
Cliquez sur Ajouter un appareil.
6
Le logiciel Garmin Express détecte votre appareil.
Cliquez sur Ajouter un appareil.
7
Suivez les instructions à l'écran pour ajouter votre appareil au
8
logiciel Garmin Express.
A la fin de l'installation, le logiciel Garmin Express recherche
des mises à jour cartographiques et logicielles pour votre
appareil.
Sélectionnez une option :
9
• Pour installer toutes les mises à jour disponibles, cliquez
sur Installer tout.
• Pour installer une seule mise à jour, cliquez sur Afficher
les détails et sélectionnez une mise à jour.
Le logiciel Garmin Express télécharge et installe les mises à jour
sur votre appareil. Les mises à jour de carte sont volumineuses.
Cette procédure peut être très lente en fonction de la rapidité de
la connexion Internet.
Présentation des appareils
Garmin Drive 40 - Présentation de l'appareil
Sélectionnez une option :
2
• Pour une installation sur un ordinateur Windows,
sélectionnez Télécharger pour Windows.
• Pour une installation sur un ordinateur Mac, sélectionnez
Télécharger pour Mac.
Ouvrez le fichier téléchargé et suivez les instructions à
3
l'écran pour finaliser l'installation.
Démarrez Garmin Express.
4
Bouton Marche/Arrêt
Connectez votre appareil Garmin à l'ordinateur à l'aide d'un
5
câble USB.
Mise en route 1
À
Port mini-USB d'alimentation et de données
Á
Logement pour carte mémoire de données et de cartographies
Â

Garmin Drive 50 - Présentation de l'appareil
Bouton Marche/Arrêt
À
Port USB d'alimentation et de données
Á
Logement pour carte mémoire de données et cartes
Â
Garmin Drive 60 - Présentation de l'appareil
Bouton Marche/Arrêt
À
Port mini-USB et données
Á
Logement pour carte mémoire de données et cartes
Â
Raccordement de l'appareil à l'alimentation du véhicule
AVERTISSEMENT
Ce produit contient une batterie lithium-ion. Pour éviter de vous
blesser ou d'endommager le produit en exposant la batterie à
une chaleur extrême, placez l'appareil à l'abri du soleil.
Vous devez charger l'appareil avant de l'utiliser sur batterie.
Branchez le câble allume-cigare À sur le port USB de
1
l'appareil.
Mise sous/hors tension de l'appareil
• Pour allumer l'appareil, appuyez sur la touche Marche/Arrêt,
ou branchez l'appareil à une source d'alimentation.
• Pour mettre l'appareil en mode d'économie d'énergie,
appuyez sur la touche Marche/Arrêt alors que l'appareil est
allumé.
En mode d'économie d'énergie, l'écran est éteint et l'appareil
n'utilise qu'une faible quantité d'énergie. Il peut toutefois être
immédiatement réactivé.
ASTUCE : vous pouvez recharger votre appareil plus
rapidement en activant le mode d'économie d'énergie lorsque
vous rechargez la batterie.
• Pour éteindre totalement l'appareil, appuyez sur la touche
Marche/Arrêt jusqu'à ce qu'une invite s'affiche sur l'écran,
puis sélectionnez Éteindre.
L'invite apparaît au bout de cinq secondes. Si vous relâchez
la touche Marche/Arrêt avant l'affichage de l'invite, l'appareil
passe en mode d'économie d'énergie.
Acquisition de signaux GPS
Lorsque vous mettez votre appareil de navigation sous tension,
le récepteur GPS doit collecter les données satellites et définir la
position actuelle. dans la barre d'état indique la force du
signal satellite. Le délai d'acquisition des signaux satellite
dépend de plusieurs facteurs, notamment de votre distance par
rapport à l'endroit où vous vous trouviez la dernière fois que
vous avez utilisé l'appareil, de la surface de ciel dégagé audessus de votre tête et de quand date votre dernière utilisation
de l'appareil. Lors du premier allumage de votre appareil de
navigation, l'acquisition des signaux satellites peut prendre
plusieurs minutes.
Allumez l'appareil.
1
Patientez pendant que l'appareil recherche des satellites.
2
Si nécessaire, placez-vous dans un endroit dégagé, loin de
3
tout bâtiment ou arbre de grande taille.
Lorsque devient vert, l'appareil a acquis les signaux
satellites et vous pouvez l'utiliser.
Icônes de la barre d'état
La barre d'état est située en haut du menu principal. Les icônes
de la barre d'état donnent des informations sur les
fonctionnalités de l'appareil. Vous pouvez sélectionner certaines
de ces icônes si vous souhaitez modifier les paramètres ou
afficher des informations supplémentaires.
Etat du signal GPS. Appuyez longuement sur ce symbole
pour afficher des informations sur la précision GPS et les
signaux satellites acquis (Affichage de l'état du signal GPS,
page 16).
Heure actuelle. Sélectionnez ceci pour régler l'heure
(Réglage de l'heure, page 13).
Niveau de charge de la batterie.
Utilisation des boutons à l'écran
Appuyez sur le support Á de la ventouse  jusqu'à ce qu'il
2
se mette en place.
Pressez la ventouse contre le pare-brise et abaissez le levier
3
vers le pare-brise.
Ã
Placez la petite languette située en haut du support dans le
4
logement à l'arrière de l'appareil.
Enfoncez le bas du support dans l'appareil jusqu'au déclic.
5
Branchez l'autre extrémité du câble allume-cigare sur une
6
prise disponible dans votre véhicule.
2 Mise en route
Les boutons à l'écran vous permettent de parcourir les pages,
les menus et les options sur votre appareil.
• Sélectionnez pour revenir à l'écran du menu précédent.
• Maintenez la touche enfoncée pour revenir au menu
principal.
• Sélectionnez ou pour faire défiler des listes ou des
menus.
• Maintenez la touche ou enfoncée pour accélérer le
défilement.
• Sélectionnez pour afficher un menu d'options contextuel
pour l'écran actuel.

Réglage du volume
Sélectionnez Volume.
1
Sélectionnez une option :
2
• Réglez le volume à l'aide du curseur.
• Sélectionnez pour désactiver le son de l'appareil.
• Sélectionnez pour afficher plus d'options.
Réglage de la luminosité de l'écran
Sélectionnez Paramètres > Affichage > Luminosité.
1
Réglez la luminosité à l'aide du curseur.
2
Fonctions et alertes de vigilance du
conducteur
AVIS
Les alertes destinées au conducteur et les limites de vitesse
sont affichées à titre d'information uniquement et ne sauraient
vous soustraire à l'obligation de vous conformer à tous les
panneaux de limitation de vitesse et de respecter à tout moment
les consignes de sécurité routière. Garmin ne saurait être tenu
pour responsable des amendes ou citations en justice dont vous
pourriez faire l'objet à la suite de toute infraction de votre part au
Code de la route.
Votre appareil vous fournit des fonctions encourageant une
conduite responsable et augmentant votre efficacité au volant,
même lorsque vous conduisez dans des zones que vous
connaissez bien. L'appareil émet un son ou un message et
affiche des informations pour chaque alerte. Vous pouvez
activer ou désactiver les sons ou les messages pour chaque
type d'alerte. Ces alertes sont disponibles uniquement dans
certaines zones.
Zone scolaire ou à proximité d'une école : l'appareil émet un
son et affiche la distance et la limite de vitesse (si disponible)
pour une école ou une zone scolaire sur votre itinéraire.
Réduction de la limite de vitesse : l'appareil émet un son et
affiche les réductions de la limite de vitesse à venir pour que
vous soyez prêt à ralentir.
Limite de vitesse dépassée : l'appareil émet un son et une
bordure rouge s'affiche autour de l'icône de limite de vitesse
lorsque vous dépassez la vitesse autorisée sur le tronçon sur
lequel vous roulez.
Contre-sens sur une voie à sens unique : l'appareil lit un
message sonore et affiche un avertissement en plein écran si
vous circulez à contre-sens sur une voie à sens unique. Les
bords de l'écran deviennent rouges et une alerte s'affiche au
sommet de l'écran jusqu'à ce que vous quittiez la voie à sens
unique ou que vous corrigiez votre direction.
Passage à niveau : l'appareil émet un son et affiche la distance
du prochain passage à niveau.
Passage d'animaux : l'appareil émet un son et affiche la
distance de la prochaine zone de passage d'animaux.
Virage : l'appareil émet un son et affiche la distance du prochain
virage sur la route.
Trafic ralenti : l'appareil émet un son et affiche la distance du
prochain ralentissement du trafic lorsque vous approchez
d'une zone de trafic ralenti à une vitesse supérieure à celle
du trafic. Pour utiliser cette fonction, vous devez avoir un
appareil recevant les informations sur le trafic (Réception de
données sur le trafic avec un récepteur d'info-trafic,
page 11).
Avertissement de fatigue : l'appareil émet un son et suggère
des aires de repos à proximité quand vous avez roulé plus de
deux heures sans arrêt.
Activation et désactivation des alertes sonores
Vous pouvez désactiver toutes les alertes sonores destinées au
conducteur de manière indépendante. Les alertes visuelles
s'affichent même lorsque les alertes sonores sont désactivées.
Sélectionnez Paramètres > Carte et véhicule > Alertes de
1
conduite audibles.
Cochez ou décochez la case à côté de chaque alerte.
2
Zones de danger fixes et/ou mobiles
AVIS
Garmin décline toute responsabilité quant à l'exactitude ou aux
conséquences de l'utilisation d'une base de données d'alertes
pour les radars de vitesse ou de feu rouge.
REMARQUE : cette fonction est disponible pour certaines
régions et sur certains modèles uniquement.
Des informations sur les zones de danger sont disponibles dans
certaines zones et sur certains modèles de l'appareil. L'appareil
vous avertit lorsque vous vous approchez de positions
associées à des zones de danger.
• Pour bénéficier des mises à jour de la base de données des
zones de danger, vous devez disposer d'un abonnement actif
afin de pouvoir télécharger et stocker des données d'alertes
Garmin. Rendez-vous sur garmin.com/speedcameras pour
vérifier la disponibilité et la compatibilité, acheter un
abonnement ou effectuer une mise à jour unique. Vous
pouvez à tout moment acheter des cartes d'autres régions ou
prolonger les abonnements existants.
REMARQUE : dans certaines régions, des packs incluent
des données préchargées relatives aux zones de danger
avec des mises à jour sans abonnement.
• Vous pouvez utiliser le logiciel Garmin Express (garmin.com
/express) pour mettre à jour la base de données de zones de
danger stockée sur votre appareil. Vous devez mettre à jour
votre appareil régulièrement pour recevoir des informations
actuelles sur les zones de danger.
Navigation vers votre destination
Itinéraires
Un itinéraire est la direction entre votre position actuelle et une
ou plusieurs destinations.
• L'appareil calcule un itinéraire recommandé jusqu'à votre
destination en fonction de vos préférences, comme le mode
de calcul des itinéraires (Modification du mode de calcul
d'itinéraire, page 5) et les contournements (Eviter la
circulation, les péages et certaines zones, page 6).
• Vous pouvez lancer rapidement la navigation vers votre
destination en utilisant l'itinéraire recommandé ou vous
pouvez sélectionner un autre itinéraire (Démarrage d'un
itinéraire, page 3).
• Si vous souhaitez emprunter ou éviter certaines routes, vous
pouvez personnaliser votre itinéraire (Tracé d'itinéraires,
page 5).
• Vous pouvez ajouter plusieurs destinations à votre itinéraire
(Ajout d'un lieu à votre itinéraire, page 4).
Démarrage d'un itinéraire
Sélectionnez Où aller ? et cherchez une position (Recherche
1
et enregistrement de destinations, page 7).
Sélectionnez une position.
2
Fonctions et alertes de vigilance du conducteur 3
 Loading...
Loading...