GARMIN DEZLCAM User Manual [nl]

dēzlCam
™
Gebruikershandleiding
Juni 2015
190-01892-35_0A
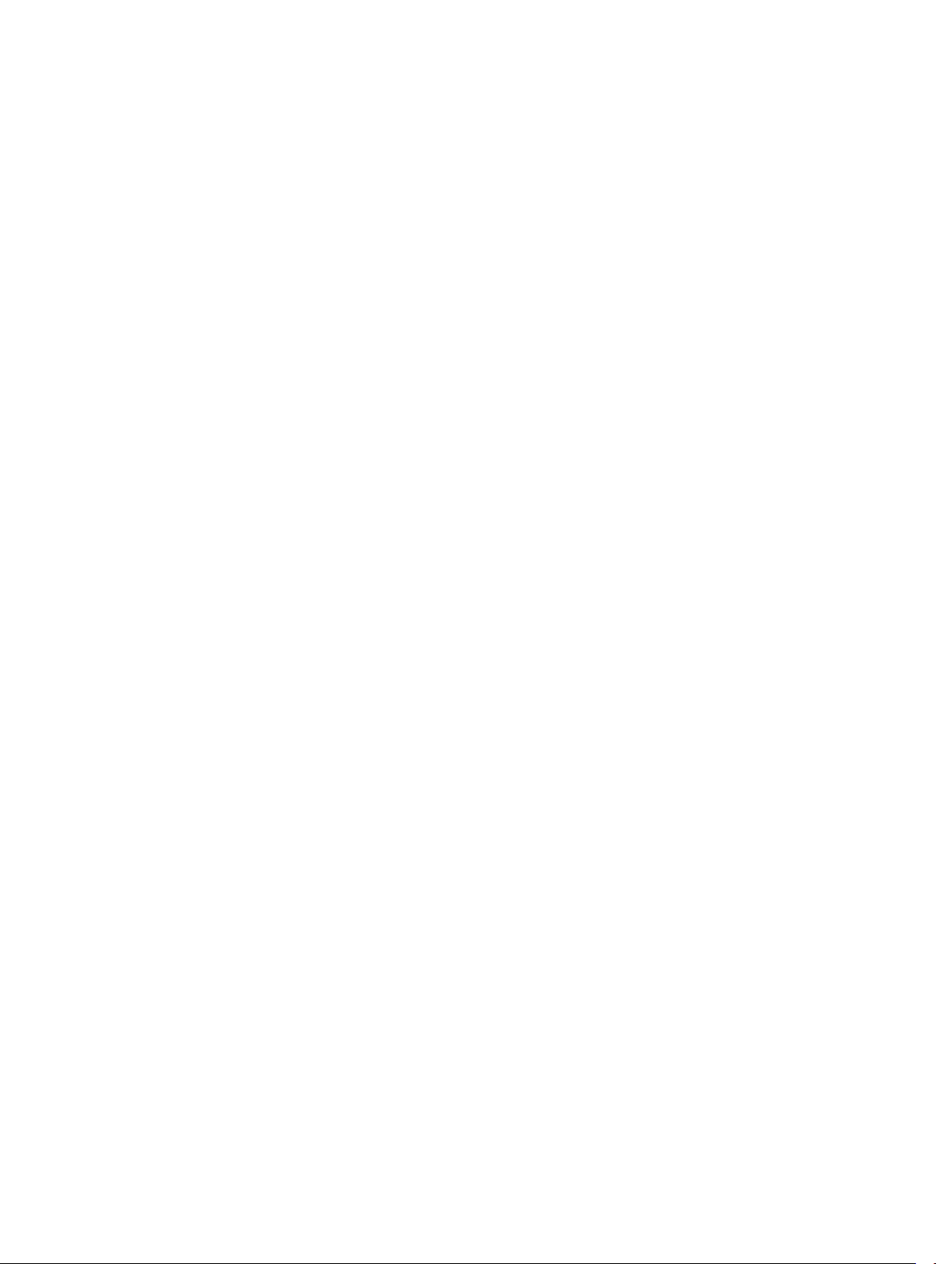
Alle rechten voorbehouden. Volgens copyrightwetgeving mag deze handleiding niet in zijn geheel of gedeeltelijk worden gekopieerd zonder schriftelijke
toestemming van Garmin. Garmin behoudt zich het recht voor om haar producten te wijzigen of verbeteren en om wijzigingen aan te brengen in de inhoud van
deze handleiding zonder de verplichting te dragen personen of organisaties over dergelijke wijzigingen of verbeteringen te informeren. Ga naar
www.garmin.com voor de nieuwste updates en aanvullende informatie over het gebruik van dit product.
Garmin® en het Garmin logo zijn handelsmerken van Garmin Ltd. of haar dochtermaatschappijen, geregistreerd in de Verenigde Staten en andere landen.
Deze handelsmerken mogen niet worden gebruikt zonder de uitdrukkelijke toestemming van Garmin.
dēzlCam™, ecoRoute™,
Garmin Express
handelsmerken van Garmin Ltd. of haar dochtermaatschappijen. Deze handelsmerken mogen niet worden gebruikt zonder de uitdrukkelijke toestemming van
Garmin.
Het woordmerk en de logo's van Bluetooth® zijn eigendom van Bluetooth SIG, Inc. en voor het gebruik van dit woordmerk of deze logo's door Garmin is een
licentie verkregen. Foursquare® is een handelsmerk van Foursquare Labs, Inc. in de Verenigde Staten en andere landen. microSD™ en het microSDHC logo
zijn handelsmerken van SD-3C, LLC. Windows®,
Verenigde Staten en andere landen. Mac® is een handelsmerk van Apple, Inc., geregistreerd in de Verenigde Staten en andere landen. TruckDown® is het
handelsmerk van TruckDown Info International, Inc. HD Radio™ en het HD logo zijn handelsmerken van iBiquity Digital Corporation. De HD Radio technologie
is geproduceerd onder licentie van iBiquity Digital Corporation. Amerikaanse en internationale patenten. Overige handelsmerken en merknamen zijn het
eigendom van hun respectieve eigenaars.
™
,
Garmin Real Vision
Windows Vista
™
,
myGarmin
®
™
, myTrends™, trafficTrends™, nüMaps Guarantee™ en nüMaps Lifetime™ zijn
en Windows XP® zijn geregistreerde handelsmerken van Microsoft Corporation in de

Inhoudsopgave
Aan de slag..................................................................... 1
De geheugenkaart van de dashcam installeren......................... 1
Het dēzlCam toestel in uw voertuig bevestigen en
aansluiten................................................................................... 1
GPS-signalen ontvangen............................................................ 1
Statusbalkpictogrammen............................................................ 1
Werken met de knoppen op het scherm..................................... 2
De slaapstand inschakelen en uitschakelen............................... 2
Het toestel uitschakelen......................................................... 2
Het volume regelen.....................................................................2
Automatisch volume inschakelen...........................................2
De helderheid van het scherm aanpassen................................. 2
Dashcam......................................................................... 2
De camera richten...................................................................... 2
Video-opnamen maken met de dashcam................................... 2
Een video-opname opslaan................................................... 2
Een foto maken...................................................................... 3
Dashcam-opname starten en stoppen................................... 3
Cameraknoptips..................................................................... 3
Video's en foto's bekijken.......................................................3
Video's en foto's op uw computer.......................................... 3
Geluidsopname in- of uitschakelen........................................ 3
Een video of foto verwijderen.................................................3
Voertuigprofielen............................................................ 3
Een voertuigprofiel toevoegen.................................................... 3
Een voertuigprofiel activeren...................................................... 3
Uw trailergegevens wijzigen....................................................... 3
Een voertuigprofiel bewerken..................................................... 3
Navigeren naar uw bestemming................................... 4
Routes........................................................................................ 4
Een route starten........................................................................ 4
Naar huis navigeren............................................................... 4
Uw route op de kaart.................................................................. 4
Geavanceerde rijbaanassistentie.......................................... 4
Een lijst met afslagen weergeven.......................................... 4
De gehele route op de kaart weergeven................................ 4
Een locatie aan uw route toevoegen.......................................... 4
Uw route aanpassen................................................................... 5
Een omweg maken..................................................................... 5
De route stoppen........................................................................ 5
De routeberekeningsmodus wijzigen.......................................... 5
Een route starten op de kaart..................................................... 5
Meerdere routes vooraf bekijken................................................ 5
Reisplanner.................................................................................5
Een reis plannen.................................................................... 5
Navigeren aan de hand van een opgeslagen reis................. 5
De volgorde van tussenstops in een reis optimaliseren........ 6
Locaties in een reis wijzigen en de volgorde aanpassen....... 6
Uw actieve route wijzigen en opslaan.................................... 6
Routeopties wijzigen.............................................................. 6
Vertrektijd en verblijfsduur plannen....................................... 6
Routesuggesties gebruiken........................................................ 6
Vertragingen, tol en bepaalde gebieden vermijden.................... 6
Files op uw route vermijden................................................... 6
Tolwegen vermijden............................................................... 6
Tolvignetten vermijden........................................................... 6
Punten vermijden op de route................................................ 7
Milieuzones vermijden........................................................... 7
Aangepast vermijden............................................................. 7
Offroad navigeren....................................................................... 7
Locaties zoeken.............................................................. 7
Een locatie zoeken met behulp van de zoekbalk....................... 7
Het zoekgebied wijzigen............................................................. 8
Nuttige punten............................................................................ 8
Een locatie zoeken op categorie............................................ 8
Zoeken binnen een categorie................................................ 8
Navigeren naar nuttige punten binnen een locatie................ 8
Nuttige punten voor vrachtwagens zoeken............................ 8
TruckDown nuttige punten vinden......................................... 8
Foursquare®.......................................................................... 8
Zoekfuncties............................................................................... 9
Een adres zoeken.................................................................. 9
Een kruispunt zoeken............................................................ 9
Een stad zoeken.................................................................... 9
Een locatie zoeken met behulp van coördinaten................... 9
Zoeken naar recent gevonden bestemmingen........................... 9
De lijst met recent gevonden locaties wissen........................ 9
Uw vorige parkeerplaats vinden................................................. 9
De huidige locatiegegevens weergeven..................................... 9
Nooddiensten en tankstations vinden.................................... 9
Routebeschrijving naar uw huidige locatie............................ 9
Een snelkoppeling toevoegen.................................................... 9
Een snelkoppeling verwijderen.............................................. 9
Locaties opslaan......................................................................... 9
Een locatie opslaan................................................................9
Uw huidige locatie opslaan.................................................... 9
Een thuislocatie opslaan........................................................ 9
Een opgeslagen locatie bewerken....................................... 10
Categorieën aan een opgeslagen locatie toewijzen............ 10
Een opgeslagen locatie verwijderen.................................... 10
De kaart gebruiken....................................................... 10
Kaartfuncties............................................................................. 10
Een kaartfunctie weergeven................................................ 10
Kaartfuncties inschakelen.................................................... 10
Verderop................................................................................... 10
Nuttige punten verderop zoeken.......................................... 10
De categorieën verderop aanpassen................................... 10
Reisinformatie........................................................................... 11
Reisgegevens op de kaart weergeven................................ 11
De pagina met reisinformatie weergeven............................ 11
Het reislog weergeven......................................................... 11
Reisinformatie herstellen..................................................... 11
Verkeersproblemen op uw route weergeven............................ 11
Verkeersinformatie op de kaart weergeven......................... 11
Verkeersproblemen zoeken................................................. 11
De vrachtwagenkaart weergeven............................................. 11
Waarschuwings- en gevarensymbolen..................................... 11
Beperkingen......................................................................... 11
Waarschuwingen over de wegomstandigheden.................. 11
Waarschuwingen................................................................. 12
Flitspaalinformatie.....................................................................12
De kaart aanpassen..................................................................12
De kaartlagen aanpassen.................................................... 12
Het kaartgegevensveld aanpassen..................................... 12
Het kaartperspectief wijzigen............................................... 12
Verkeersinformatie....................................................... 12
Verkeerinformatie ontvangen met behulp van een
verkeersinformatie-ontvanger................................................... 12
Verkeersinformatie ontvangen met behulp van Smartphone
Link........................................................................................... 12
Verkeersinformatie-ontvanger.................................................. 13
De verkeersinformatie-ontvanger plaatsen.......................... 13
Informatie over verkeersabonnementen................................... 13
Abonnement activeren......................................................... 13
Verkeersabonnementen weergeven.................................... 13
Een abonnement toevoegen................................................ 13
Verkeersinformatie inschakelen................................................13
Spraakopdrachten........................................................ 13
Inhoudsopgave i
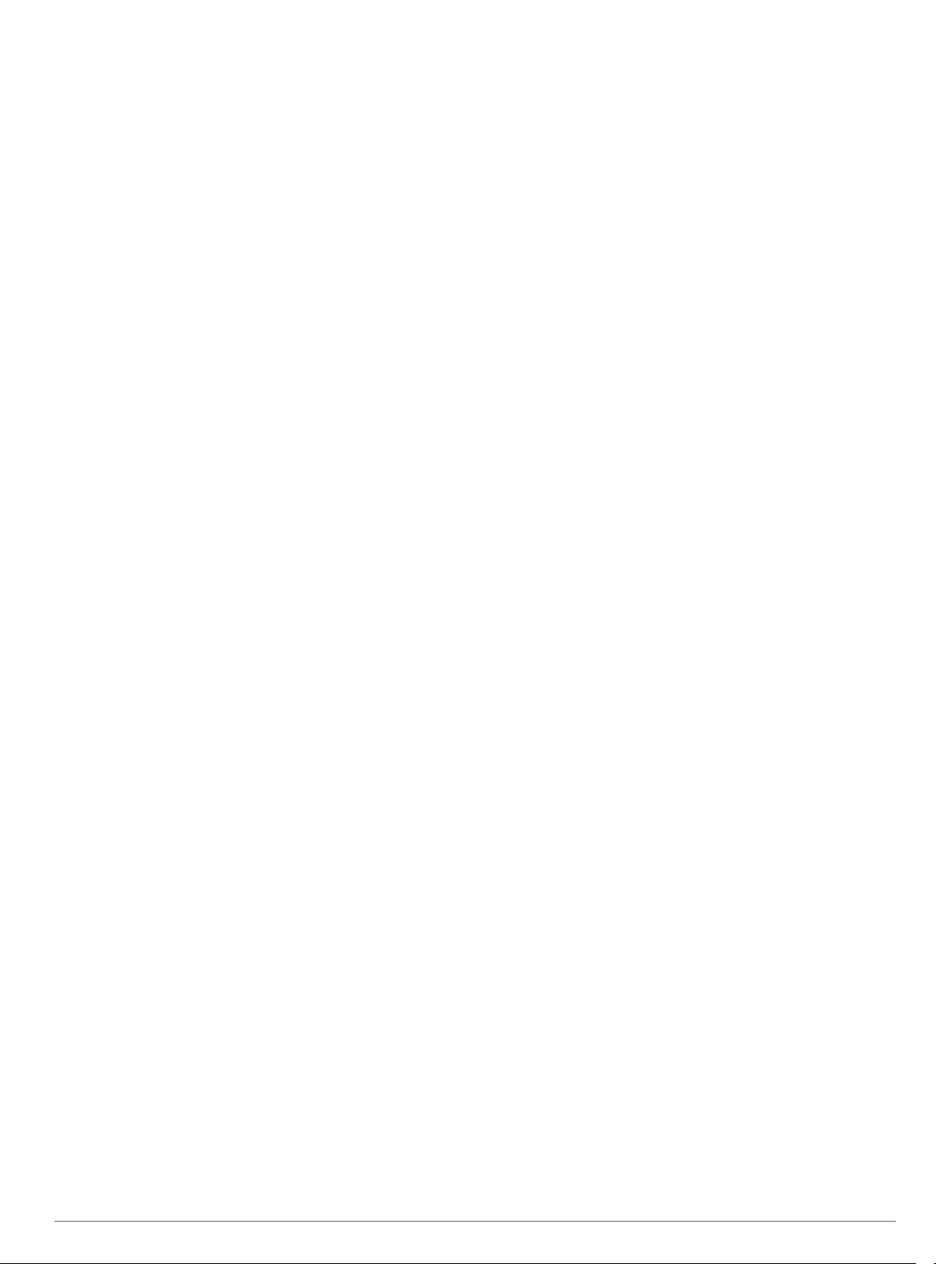
De activeerzin instellen............................................................. 13
Spraakopdrachten activeren..................................................... 13
Tips voor spraakopdrachten..................................................... 13
Een route starten met een spraakopdracht.............................. 13
Instructies dempen................................................................... 13
Spraakbesturing........................................................................14
Spraakbesturing configureren.............................................. 14
Spraakbesturing gebruiken.................................................. 14
Voice Control Tips................................................................14
Voertuig- en bestuurderslogs..................................... 14
IFTA-registratie......................................................................... 14
Brandstofgegevens invoeren............................................... 14
Brandstoflogbestanden bewerken....................................... 14
Overzicht van een rechtsgebied weergeven en
exporteren............................................................................ 14
Reisrapporten bewerken en exporteren.............................. 14
Geëxporteerde overzichten van rechtsgebieden en
reisrapporten weergeven..................................................... 14
Diensturen................................................................................ 14
Uw dienststatus vastleggen................................................. 15
Over bestuurders................................................................. 15
Logboeken gebruiken.......................................................... 15
Ladingen toevoegen............................................................ 15
Ritlogs weergeven............................................................... 15
Servicegeschiedenis loggen..................................................... 15
Servicecategorieën toevoegen............................................ 16
Servicecategorieën verwijderen........................................... 16
Namen van servicecategorieën wijzigen............................. 16
Servicerecords verwijderen..................................................16
Een servicerecord bewerken............................................... 16
Handsfree-functies....................................................... 16
Draadloze Bluetooth technologie inschakelen.......................... 16
Draadloze headsets.................................................................. 16
Een draadloze headset koppelen........................................ 16
Over handsfree bellen.............................................................. 16
Uw telefoon koppelen.......................................................... 16
Telefoneren.......................................................................... 16
Een oproep ontvangen........................................................ 17
De oproepinfo gebruiken..................................................... 17
De gespreksopties gebruiken.............................................. 17
Een telefoonnummer thuis opslaan..................................... 17
Extra Bluetooth toestellen koppelen......................................... 17
Verbinding met een Bluetooth toestel verbreken...................... 17
Een gekoppeld Bluetooth toestel verwijderen.......................... 17
De apps gebruiken....................................................... 17
Help gebruiken..........................................................................17
Help-onderwerpen zoeken................................................... 17
Smartphone Link.......................................................................17
Smartphone Link downloaden............................................. 17
Verbinding maken met Smartphone Link............................. 17
Een locatie van uw telefoon naar uw toestel verzenden...... 18
Oproepen uitschakelen terwijl u verbonden bent met
Smartphone Link.................................................................. 18
Garmin Live Services................................................................18
Een abonnement nemen op Garmin Live Services............. 18
Over verkeerscamera's........................................................ 18
Over ecoRoute..........................................................................18
Het voertuigprofiel instellen..................................................18
De brandstofprijs wijzigen.................................................... 18
Het brandstofverbruik kalibreren.......................................... 18
ecoChallenge....................................................................... 18
Het brandstofverbruik weergeven........................................ 19
Afstandsrapporten................................................................19
ecoRoute informatie herstellen............................................ 19
Rijtips................................................................................... 19
myGarmin-berichten weergeven...............................................19
De weersverwachting weergeven............................................. 19
Het weer voor een andere plaats weergeven...................... 19
De weerradar weergeven.....................................................19
Weerwaarschuwingen weergeven....................................... 19
De omstandigheden op de weg controleren........................ 19
Recente routes en bestemmingen weergeven......................... 20
Het toestel aanpassen................................................. 20
Kaart- en voertuiginstellingen................................................... 20
Kaarten inschakelen............................................................ 20
Navigatie-instellingen................................................................20
Instellingen berekenmodus.................................................. 20
Een gesimuleerde locatie instellen...................................... 20
Camera-instellingen.................................................................. 20
Bluetooth instellingen............................................................... 20
Bluetooth uitschakelen......................................................... 20
Scherminstellingen................................................................... 21
Verkeersinstellingen................................................................. 21
Instellingen voor eenheden en tijd............................................ 21
De tijd instellen.....................................................................21
Taal- en toetsenbordinstellingen.............................................. 21
Gevarenzonealarminstellingen................................................. 21
Toestel- en privacyinstellingen................................................. 21
De instellingen herstellen......................................................... 21
Toestelinformatie......................................................... 21
Toestelonderhoud..................................................................... 21
De behuizing schoonmaken................................................ 21
Het aanraakscherm schoonmaken...................................... 22
Diefstalpreventie.................................................................. 22
Het toestel herstellen................................................................ 22
Specificaties..............................................................................22
Appendix....................................................................... 22
Ondersteuning en updates....................................................... 22
Garmin Express instellen..................................................... 22
Kaarten en software bijwerken met Garmin Express........... 22
Gegevensbeheer...................................................................... 22
Informatie over geheugenkaarten........................................ 22
Een geheugenkaart installeren voor kaarten en
gegevens............................................................................. 22
Het toestel aansluiten op uw computer................................ 23
Gegevens van uw computer overzetten.............................. 23
GPS-signaalstatus weergeven................................................. 23
Voedingskabels........................................................................ 23
Het toestel opladen.............................................................. 23
De zekering in de voertuigvoedingskabel vervangen.......... 23
Het toestel, de steun en de zuignap verwijderen...................... 23
Het toestel van de steun verwijderen................................... 23
De steun van de zuignap verwijderen.................................. 23
De zuignap van de voorruit halen........................................ 23
Extra kaarten kopen..................................................................23
Accessoires aanschaffen.......................................................... 23
Problemen oplossen.................................................... 24
De zuignap blijft niet op de voorruit zitten................................. 24
Mijn toestel ontvangt geen satellietsignalen............................. 24
Het toestel wordt niet opgeladen in mijn auto........................... 24
De batterij blijft niet erg lang opgeladen................................... 24
Het toestel verschijnt niet als verwisselbaar station op mijn
computer................................................................................... 24
Het toestel verschijnt niet als draagbaar toestel op mijn
computer................................................................................... 24
Het toestel verschijnt niet als een draagbaar toestel of als een
verwisselbaar station of volume op mijn computer................... 24
Ik kan mijn telefoon niet koppelen met het toestel.................... 24
Index.............................................................................. 25
ii Inhoudsopgave
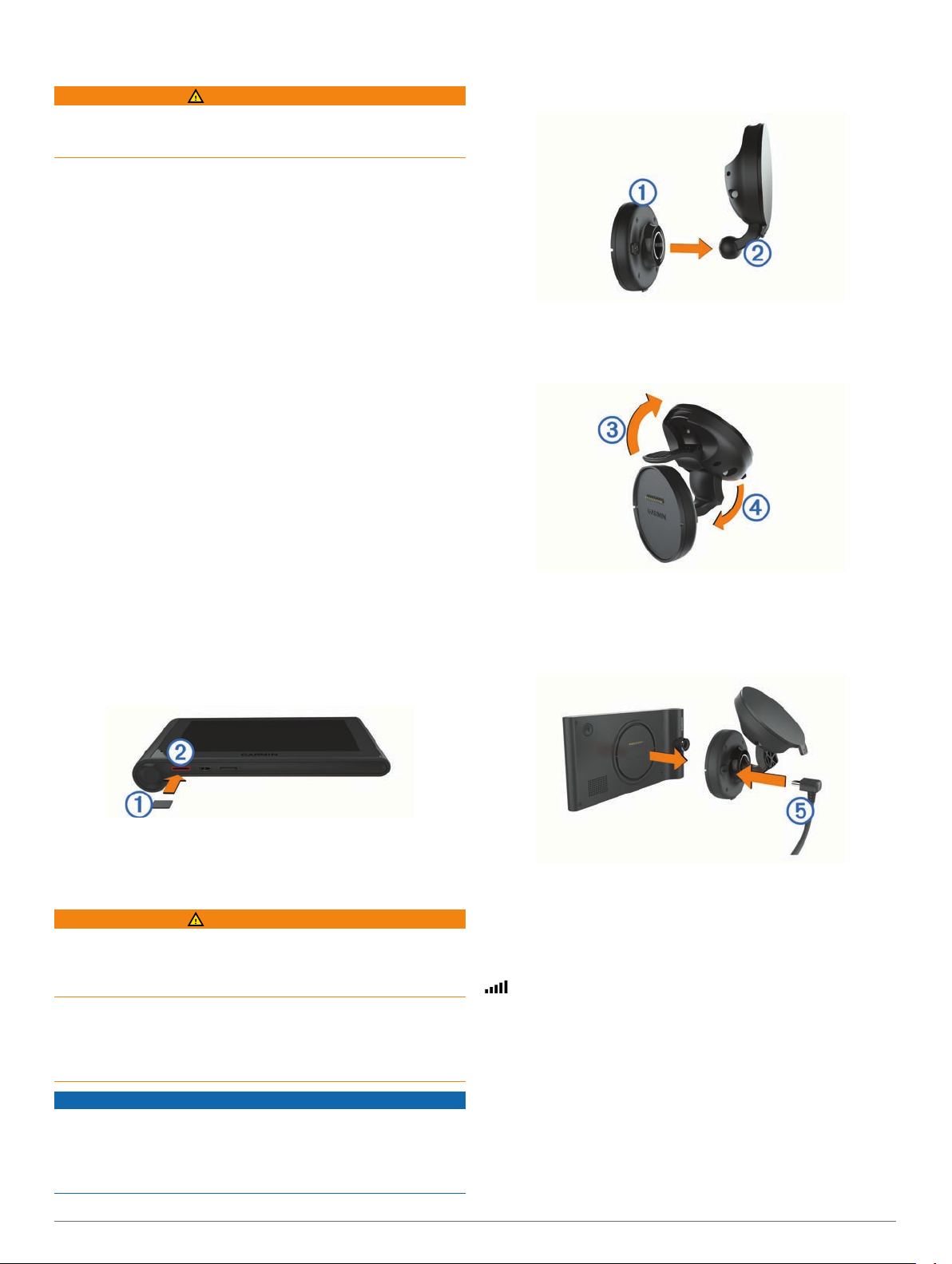
Aan de slag
WAARSCHUWING
Lees de gids Belangrijke veiligheids- en productinformatie in de
verpakking voor productwaarschuwingen en andere belangrijke
informatie.
• Installeer de camerageheugenkaart (De geheugenkaart van
de dashcam installeren,
• Update de kaarten en software op uw toestel (Kaarten en
software bijwerken met Garmin Express, pagina 22).
• Installeer het toestel in uw voertuig en sluit het aan op de
voeding (Het dēzlCam toestel in uw voertuig bevestigen en
aansluiten,
• Richt de dashcam (De camera richten,
• Zorg dat u GPS-signalen ontvangt (GPS-signalen ontvangen,
pagina 1)
• Pas het volume (Het volume regelen,
helderheid aan (
pagina 2).
• Stel een voertuigprofiel in voor uw vrachtwagen.
• Navigeer naar uw bestemming (Een route starten,
pagina 4).
pagina 1).
.
De helderheid van het scherm aanpassen,
De geheugenkaart van de dashcam installeren
Voordat het toestel met de ingebouwde dashcam videoopnamen kan maken, moet u een camerageheugenkaart
installeren. De camera vereist een microSD™ of microSDHC
geheugenkaart met een opslagcapaciteit tot 64GB en
snelheidsklasse 4 of hoger. U kunt de meegeleverde
geheugenkaart gebruiken of u kunt in een elektronicawinkel een
compatibele geheugenkaart kopen.
Plaats een geheugenkaart À in de geheugenkaartsleuf van
1
de camera Á.
OPMERKING: Als u de geheugenkaart in de verkeerde sleuf
plaatst, kan de camera geen video-opnamen maken.
pagina 1).
pagina 2).
pagina 2) en de
Voordat u uw toestel op batterijen gaat gebruiken, dient u het op
te laden.
Druk de steun À op de zuignap Á totdat de steun vastklikt.
1
Open de hendel Â, druk de zuignap tegen de voorruit en duw
2
de hendel naar achteren, naar de voorruit toe.
De hendel moet naar de bovenkant van de voorruit gericht
zijn.
Trek de zuignapsteun à uit.
3
Draai de steun zo nodig, zodat het Garmin
4
staat.
Steek de voertuigvoedingskabel Ä in de aansluitpoort op de
5
steun.
®
logo rechtop
Druk op de kaart totdat deze vastklikt.
2
Het dēzlCam toestel in uw voertuig bevestigen en aansluiten
WAARSCHUWING
Dit product bevat een lithium-ionbatterij. Ter voorkoming van
persoonlijk letsel en schade aan het product als gevolg van
blootstelling van de batterij aan extreme hitte dient u het toestel
buiten het bereik van direct zonlicht te bewaren.
Het toestel en de steun bevatten magneten. Onder bepaalde
omstandigheden kunnen magneten storingen veroorzaken bij
bepaalde medische apparatuur, waaronder pacemakers en
insulinepompen. Houd het toestel en de steun uit de buurt van
dergelijke medische apparatuur.
KENNISGEVING
Het toestel en de steun bevatten magneten. Onder bepaalde
omstandigheden kunnen magneten schade veroorzaken aan
bepaalde elektronische apparaten, waaronder harde schijven in
laptopcomputers. Wees alert als het toestel of de steun zich in
de buurt van elektronische apparaten bevindt.
Aan de slag 1
Plaats de achterzijde van het toestel tegen de steun.
6
Sluit het andere uiteinde van de voedingskabel aan op een
7
stroomvoorziening in uw auto.
GPS-signalen ontvangen
Als u wilt navigeren met het toestel, moet u satellieten zoeken.
op de statusbalk geeft de signaalsterkte van de satelliet
weer. Het zoeken naar satellieten kan enkele minuten duren.
Het toestel inschakelen.
1
Wacht terwijl het toestel satellieten zoekt.
2
Ga naar buiten, naar een open gebied, uit de buurt van hoge
3
gebouwen en bomen.
Statusbalkpictogrammen
De statusbalk bevindt zich boven aan het hoofdmenu. De
pictogrammen op de statusbalk bevatten informatie over de
functies van het toestel. Sommige pictogrammen kunt u
selecteren om instellingen aan te passen of verdere informatie
weer te geven.
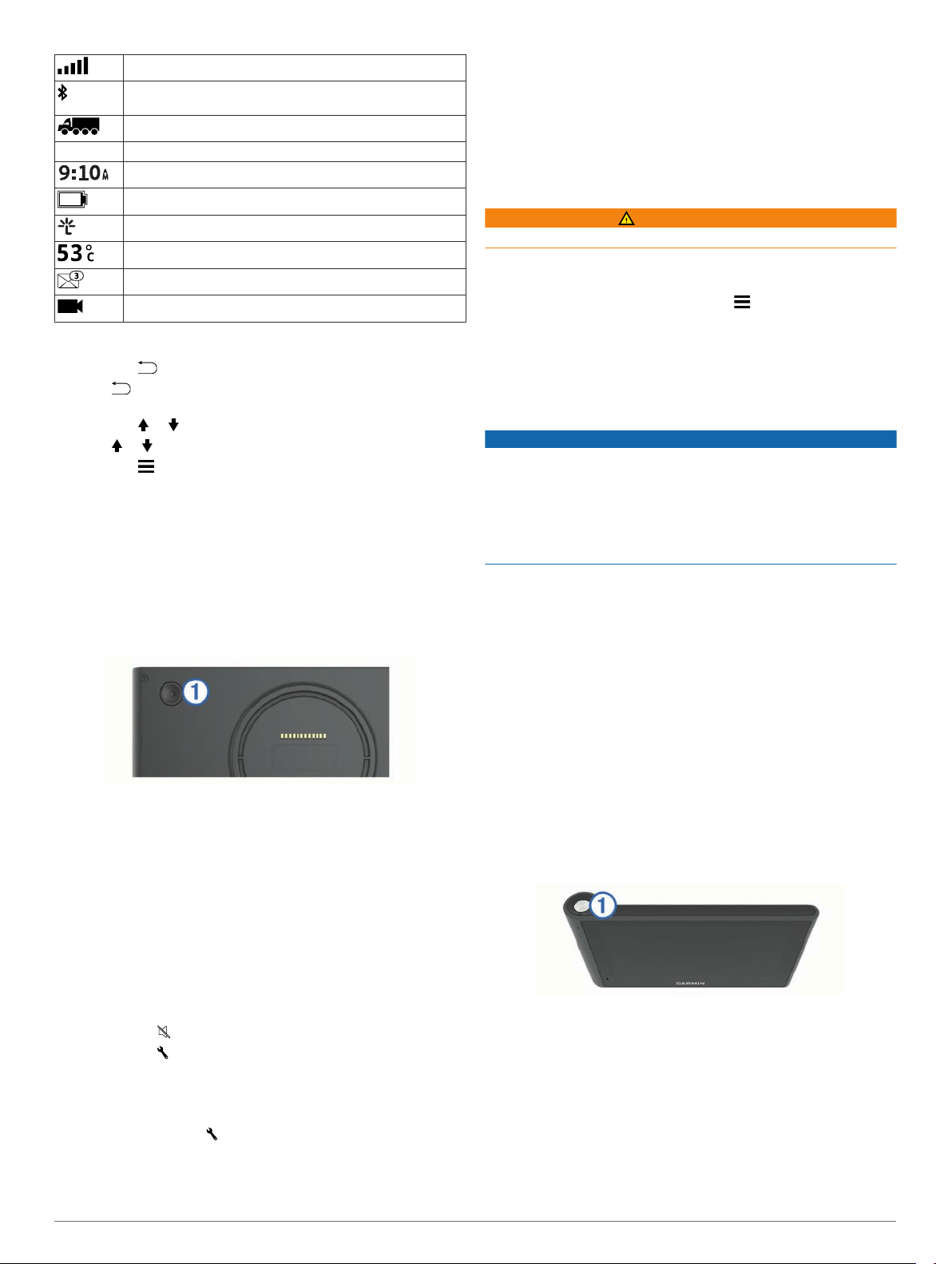
GPS-signaalstatus
Bluetooth® status (wordt weergegeven als Bluetooth is
ingeschakeld)
Voertuigprofielindicator
Diensturen Snelkoppeling naar diensturenstatus
Huidige tijd
Batterijstatus
Verbonden met Smartphone Link
Temperatuur
Ongelezen myGarmin™ berichten
Opnamestatus dashcam
Werken met de knoppen op het scherm
• Selecteer om terug te keren naar het vorige menuscherm.
• Houd ingedrukt om snel terug te gaan naar het
hoofdmenu.
• Selecteer of voor meer keuzes.
• Houd of ingedrukt om sneller te bladeren.
• Selecteer om het menu met de opties voor het huidige
scherm weer te geven.
De slaapstand inschakelen en uitschakelen
U kunt de slaapstand gebruiken om te voorkomen dat de batterij
leeg raakt terwijl het toestel niet wordt gebruikt. In de slaapstand
verbruikt uw toestel zeer weinig stroom en kunt u het snel
activeren voor gebruik.
Laad uw toestel sneller op door het in de slaapmodus te
TIP:
zetten tijdens het opladen van de batterij.
Druk op de aan-uitknop À.
Het toestel uitschakelen
Houd de aan-uitknop ingedrukt tot er een melding op het
1
scherm verschijnt.
De melding verschijnt na vijf seconden. Als u de aan-uitknop
loslaat voordat de melding verschijnt, schakelt het toestel
over naar de slaapmodus.
Selecteer Uit
2
.
De helderheid van het scherm aanpassen
Selecteer Instellingen >
1
Gebruik de schuifbalk om de helderheid aan te passen.
2
Scherm > Helderheid
.
Dashcam
De camera richten
WAARSCHUWING
Probeer de camera niet te richten tijdens het rijden.
U moet de camera elke keer dat u het toestel plaatst of
herplaatst richten.
Selecteer Instellingen >
1
Kantel en draai de camera om de camera te richten.
2
Het dradenkruis moet recht vooruit gericht zijn en de
horizonlijn moet zich midden tussen de boven- en onderkant
van het scherm bevinden.
Video-opnamen maken met de dashcam
Wettelijke beperkingen
In sommige rechtsgebieden kan het als een inbreuk van
privacyrechten worden beschouwd om personen of voertuigen
vast te leggen op foto of video met dit product. Het is uw
verantwoordelijkheid op de hoogte te zijn van en in
overeenstemming te handelen met toepasselijke wetten en
regels over privacy in uw rechtsgebied.
Voordat u video-opnamen kunt maken met de ingebouwde
dashcam, moet u een camerageheugenkaart installeren (De
geheugenkaart van de dashcam installeren, pagina 1).
Na inschakeling begint het toestel standaard direct met het
maken van video-opnamen. Het toestel blijft opnemen en
overschrijft de oudste, niet opgeslagen beelden totdat het wordt
uitgeschakeld. Tijdens het opnemen brandt het rode lampje
constant.
Het toestel neemt continu op tot het wordt uitgeschakeld of
video-opname wordt uitgezet.
Een video-opname opslaan
Het toestel gebruikt standaard een sensor om mogelijke
aanrijdingen te detecteren en videobeelden van vóór, tijdens en
na het gedetecteerde ongeval op te slaan.
U kunt video-opnamen ook op elk gewenst moment handmatig
opslaan.
Selecteer tijdens de opname de cameraknop À.
1
Camera >
KENNISGEVING
> Uitlijning.
Het volume regelen
Selecteer Volume.
1
Selecteer een optie:
2
• Gebruik de schuifbalk om het volume aan te passen.
• Selecteer om het geluid te dempen.
• Selecteer voor extra opties.
Automatisch volume inschakelen
Uw toestel kan het volume automatisch verlagen of verhogen op
basis van achtergrondgeluiden.
Selecteer Volume > .
1
Selecteer Automatisch volume
2
2 Dashcam
.
Het toestel slaat een foto en videobeelden van vóór, tijdens
en na het selecteren van de knop op. Het rode lampje
knippert terwijl het toestel de video-opnamen opslaat.
Selecteer de cameraknop nogmaals om de duur van de
2
opslag te verlengen (optioneel).
Een bericht geeft de omvang aan van de videobeelden die
moeten worden opgeslagen.
De geheugenkaart heeft beperkte opslagruimte. Na het opslaan
van een video-opname moet u de opname overbrengen naar uw
computer of een andere externe locatie voor permanente opslag
(Video's en foto's op uw computer, pagina 3)
.
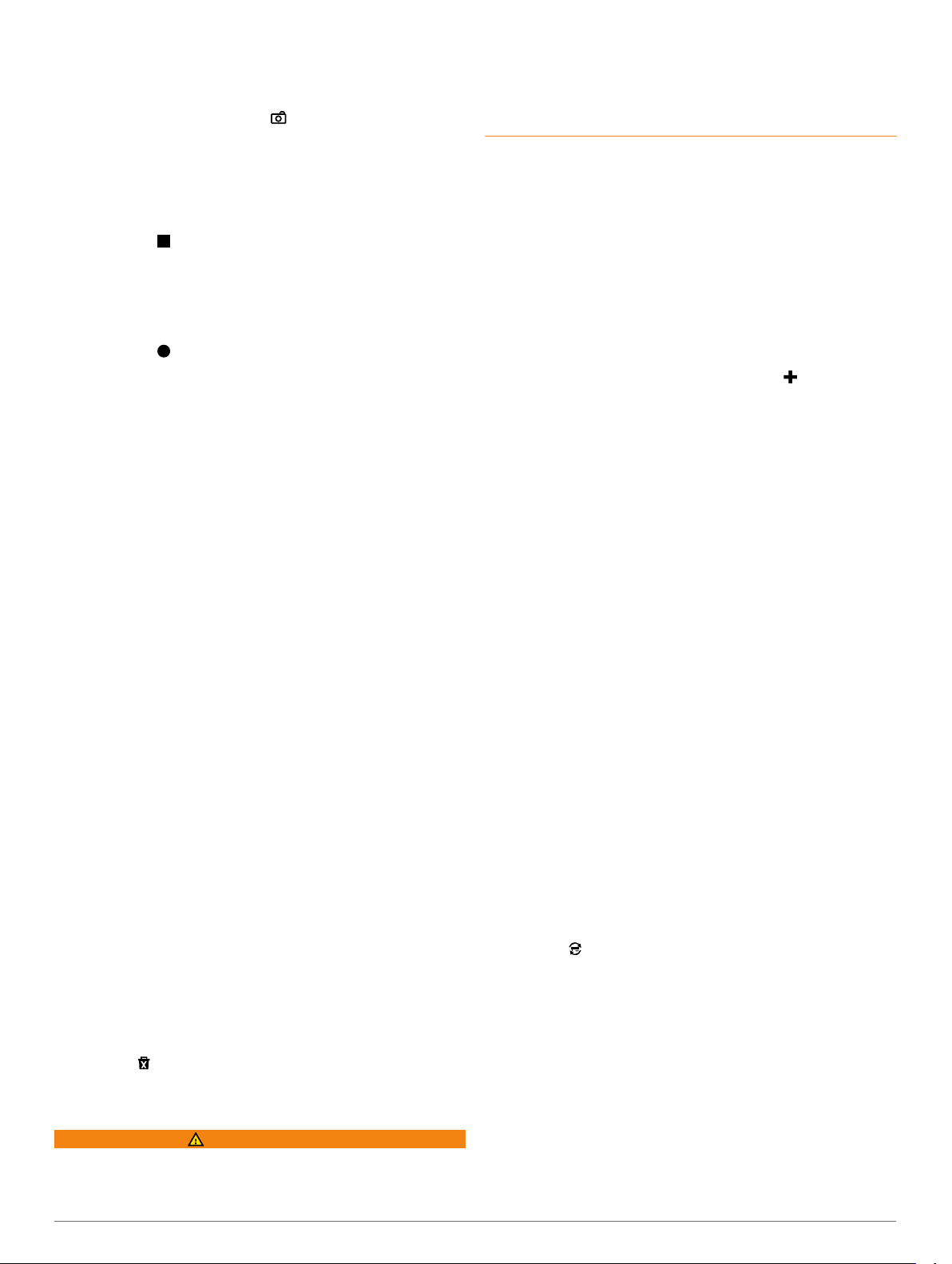
Een foto maken
Met dit toestel kunt u foto's maken. Het toestel slaat standaard
bij elke foto tijd- en locatiegegevens op.
Selecteer Apps > Dashcam > .
Het toestel maakt een foto en slaat deze op de
geheugenkaart op.
Dashcam-opname starten en stoppen
Selecteer Apps
1
Selecteer een optie:
2
• Selecteer om het opnemen te stoppen.
Het groene lampje brandt als het opnemen is gestopt.
TIP: De volgende keer dat u het toestel inschakelt wordt
het opnemen standaard automatisch gestart. U kunt deze
optie uitschakelen in de camera-instellingen (Camera-
instellingen,
• Selecteer om het opnemen te starten.
Het rode lampje brandt als de dashcam aan het opnemen
is.
> Dashcam
pagina
20)
.
.
Cameraknoptips
Met de cameraknop hebt u snel toegang tot verschillende
dashcam-functies.
• Selecteer de cameraknop om een video-opname op te slaan
en een foto te maken.
• Selecteer tijdens het opslaan van een video-opname de
cameraknop om de duur van de opslag te verlengen.
• Houd tijdens een video-opname de cameraknop een paar
seconden ingedrukt om het opnemen te stoppen.
• Selecteer als het opnemen is gestopt de cameraknop om een
volgende opname te starten.
Video's en foto's bekijken
OPMERKING:
opnamen als u video's en foto's bekijkt.
Selecteer Apps
1
Selecteer een video of foto.
2
De video of foto wordt op het toestel weergegeven. Video's
worden automatisch afgespeeld. Als de video of foto
locatiegegevens bevat, wordt de locatie op een kaart
weergegeven.
Het toestel stopt met het maken van video-
> Galerie > Ja
.
Video's en foto's op uw computer
Met de
opnamen op uw computer bekijken, opslaan en bewerken. U
kunt ook bij de video opgenomen tijd-, datum-, locatie- en
snelheidsgegevens bekijken en toevoegen. Ga naar
www.garmin.com/dashcamplayer voor meer informatie.
Garmin Dash Cam Player toepassing kunt u video-
Geluidsopname in- of uitschakelen
Het toestel kan via de ingebouwde microfoon geluid opnemen
tijdens een video-opname. U kunt geluidsopname op elk
gewenst moment in- of uitschakelen.
Selecteer Instellingen >
Camera > Geluidsopname
.
Een video of foto verwijderen
Selecteer Apps
1
Selecteer een video of foto.
2
Selecteer > Ja.
3
> Galerie > Ja
.
waarschuwingspictogrammen krijgt te zien. Er zijn mogelijk
beperkingen in de kaartgegevens waardoor uw toestel niet altijd
met deze beperkingen of wegomstandigheden rekening houdt.
Houd u altijd aan de verkeersborden en houd rekening met de
wegomstandigheden tijdens het rijden.
De berekening van de route en de navigatie is afhankelijk van
uw voertuigprofiel. Het geactiveerde voertuigprofiel wordt
aangegeven door een pictogram op de statusbalk. De navigatieen kaartinstellingen op uw toestel kunnen per voertuigtype
afzonderlijk worden aangepast.
Wanneer u een vrachtwagenprofiel activeert, worden verboden
of onbegaanbare gebieden in routes vermeden op basis van de
afmetingen, het gewicht en andere kenmerken van het voertuig
die u hebt ingevoerd.
Een voertuigprofiel toevoegen
U moet een voertuigprofiel toevoegen voor elke vrachtwagen
waarvoor u uw
Selecteer Instellingen > Voertuigprofiel
1
Selecteer een optie:
2
• Om een gewone vrachtwagen met een vast laadgedeelte
toe te voegen selecteert u Vrachtwagen
• Om een trekker of een trekker-trailer combinatie toe te
voegen selecteert u Trekker.
Volg de instructies op het scherm om de voertuigkenmerken
3
in te voeren.
Nadat u een voertuigprofiel hebt toegevoegd, kunt u het profiel
bewerken en aanvullende gegevens invoeren, zoals het
voertuigidentificatienummer of het trailernummer.
dēzlCam toestel gebruikt.
>
.
.
Een voertuigprofiel activeren
Voordat u een voertuigprofiel kunt activeren, moet u het profiel
eerst toevoegen
Selecteer Instellingen > Voertuigprofiel.
1
Selecteer een voertuigprofiel.
2
De informatie over het voertuigprofiel wordt weergegeven,
inclusief de afmetingen en het gewicht.
Selecteer Select.
3
.
.
Uw trailergegevens wijzigen
Voordat u uw trailergegevens kunt wijzigen, moet u een
voertuigprofiel voor een trekker invoeren
Wanneer u de trailer aan uw trekker wijzigt, kunt u de
trailergegevens in uw voertuigprofiel wijzigen zonder de
trekkergegevens te wijzigen. U kunt snel schakelen tussen vaak
gebruikte trailers.
Selecteer Instellingen >
1
Selecteer het voertuigprofiel van de trekker die u bij de trailer
2
wilt gebruiken.
Selecteer .
3
Selecteer een optie:
4
• Als u een recente trailerconfiguratie wilt gebruiken,
selecteert u een trailerconfiguratie in de lijst.
• Als u een nieuwe trailerconfiguratie wilt invoeren,
selecteert u Nieuwe configuratie en voert u de
trailergegevens in.
Voertuigprofiel
.
.
Voertuigprofielen
WAARSCHUWING
Het opgeven van uw voertuigprofiel is geen garantie dat altijd
met alle kenmerken van uw voertuig bij routesuggesties
rekening wordt gehouden of dat u in alle gevallen bovenstaande
Voertuigprofielen 3
U kunt een voertuigprofiel bewerken om vrachtwagengegevens
te wijzigen of u kunt aan een nieuw voertuigprofiel
gedetailleerde gegevens toevoegen, zoals het
voertuigidentificatienummer, het trailernummer of de
kilometerstand. U kunt ook de naam van voertuigprofielen
wijzigen of voertuigprofielen verwijderen.
Een voertuigprofiel bewerken
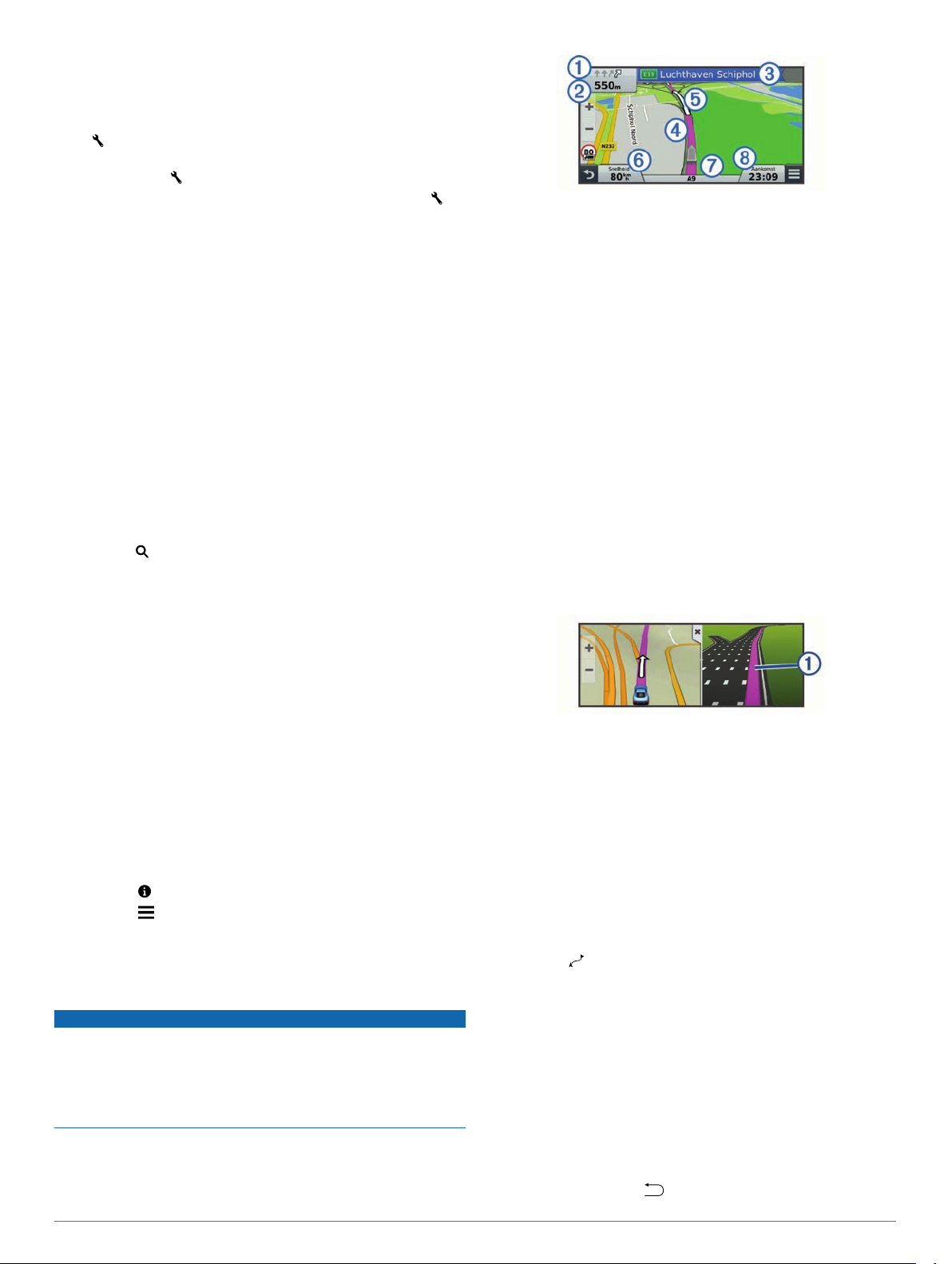
Selecteer Instellingen >
1
Selecteer het voertuigprofiel dat u wilt wijzigen.
2
Selecteer een optie:
3
• Als u de voertuigprofielgegevens wilt wijzigen, selecteert u
en vervolgens het te wijzigen veld.
• Als u de naam van een voertuigprofiel wilt wijzigen,
selecteert u > Wijzig profielnaam.
• Als u het voertuigprofiel wilt verwijderen, selecteert u >
Wis.
Voertuigprofiel
.
Navigeren naar uw bestemming
Routes
Een route is het traject vanaf uw huidige locatie naar een
bestemming. Een route kan meerdere locaties of tussenstops
bevatten op weg naar de bestemming (
toevoegen
bestemming op basis van de voorkeuren die u kiest in de
navigatie-instellingen, zoals de routeberekeningsmodus (De
routeberekeningsmodus wijzigen, pagina 5) en te vermijden
wegen (Vertragingen, tol en bepaalde gebieden vermijden,
pagina 6)
passen bij het actieve voertuigprofiel
, pagina
. Het toestel kan ook wegen vermijden die niet
4). Het toestel berekent de route naar uw
Een route starten
Selecteer Waarheen?
1
Selecteer Voer zoekopdracht in
2
selecteer
pagina 7)
TIP:
met behulp van zoekfuncties of op andere manieren
Locaties zoeken, pagina 7)
(
Selecteer een locatie.
3
Selecteer Ga!
4
Het toestel berekent een route naar de locatie en leidt u naar uw
bestemming met gesproken aanwijzingen en informatie op de
Uw route op de kaart, pagina 4).
kaart (
Als u op extra locaties moet stoppen, kunt u deze locaties aan
uw route toevoegen (Een locatie aan uw route toevoegen,
pagina 4). U kunt ook de loop van de route aanpassen (Uw
route aanpassen, pagina 5)
(Een locatie zoeken met behulp van de zoekbalk,
.
U kunt ook locaties zoeken op basis van categorieën,
.
Naar huis navigeren
Selecteer Waarheen? > Naar huis.
De gegevens van uw thuislocatie bewerken
Selecteer Waarheen?
1
Selecteer .
2
Selecteer > Bewerk.
3
Voer uw wijzigingen in.
4
Selecteer
5
OK.
.
.
.
> Opgeslagen > Thuis
Een locatie aan uw route
.
, voer een zoekterm in en
.
Boven aan de kaart worden instructies weergegeven om de
volgende afslag of afrit te nemen of een andere handeling uit te
voeren. Het symbool À geeft aan welke handeling u moet
uitvoeren en, indien beschikbaar, op welke rijbaan of rijbanen u
moet rijden. Het toestel geeft ook de afstand tot de volgende
handeling weer Á, evenals de naam van de straat of afrit
waarop die handeling betrekking heeft Â.
Een gekleurde lijn à geeft de loop van uw route op de kaart
aan. Pijlen op de kaart Ä geven aanstaande afslagen aan.
Wanneer u uw bestemming nadert, geeft een geruite vlag de
plaats van bestemming aan.
Onder aan de kaart worden uw rijsnelheid Å, de weg waarop u
rijdt Æ en uw geschatte aankomsttijd Ç weergegeven. U kunt
het gegevensveld voor de aankomsttijd aanpassen om andere
gegevens weer te geven (Het kaartgegevensveld aanpassen,
pagina 12)
Als u op een hoofdweg rijdt, kan bijvoorbeeld de
maximumsnelheid in een gegevensveld worden weergegeven.
Deze functie is niet in alle regio's beschikbaar.
.
Geavanceerde rijbaanassistentie
Wanneer u tijdens het navigeren een afslag nadert, wordt een
gedetailleerde simulatie van de weg weergegeven naast de
kaart (indien beschikbaar). Een gekleurde lijn À geeft de juiste
rijbaan voor de afslag aan.
Een lijst met afslagen weergeven
Als u een route aflegt, kunt u alle afslagen voor de volledige
route weergeven, inclusief de afstand tussen de afslagen.
Selecteer tijdens het navigeren de tekstbalk aan de
1
bovenkant van de kaart.
Selecteer een afslag.
2
De details van de afslag worden weergegeven. Op
belangrijke wegen wordt er een afbeelding van de afslag
weergegeven indien deze beschikbaar is.
De gehele route op de kaart weergeven
Selecteer een plek op de kaart tijdens het navigeren van een
1
route.
Selecteer .
2
Uw route op de kaart
KENNISGEVING
Het pictogram met de snelheidslimiet dient alleen ter informatie
en u bent te allen tijde zelf verantwoordelijk voor het opvolgen
van aangegeven snelheidsbeperkingen en veilige deelname aan
het verkeer.
of waarschuwingen die u ontvangt als u zich niet houdt aan van
toepassing zijnde verkeersregels en verkeersborden.
Het toestel leidt u tijdens uw reis naar uw bestemming met
gesproken aanwijzingen en informatie op de kaart.
4 Navigeren naar uw bestemming
Garmin is niet verantwoordelijk voor verkeersboetes
Een locatie aan uw route toevoegen
Voordat u een locatie aan uw route kunt toevoegen, moet u een
route starten (Een route starten, pagina 4).
U kunt op weg naar uw bestemming naar extra locaties
navigeren. U kunt bijvoorbeeld een tankstation toevoegen als
volgende stopplaats op uw route. U kunt ook een locatie
toevoegen aan het eind van uw route.
Voor het plannen van complexe routes met meerdere
TIP:
locaties of geplande tussenstops kunt u de reisplanner
gebruiken. Daarmee kunt u uw route plannen, wijzigen en
opslaan (
1
Een reis plannen,
Selecteer op de kaart >
pagina
Waarheen?
5).
.
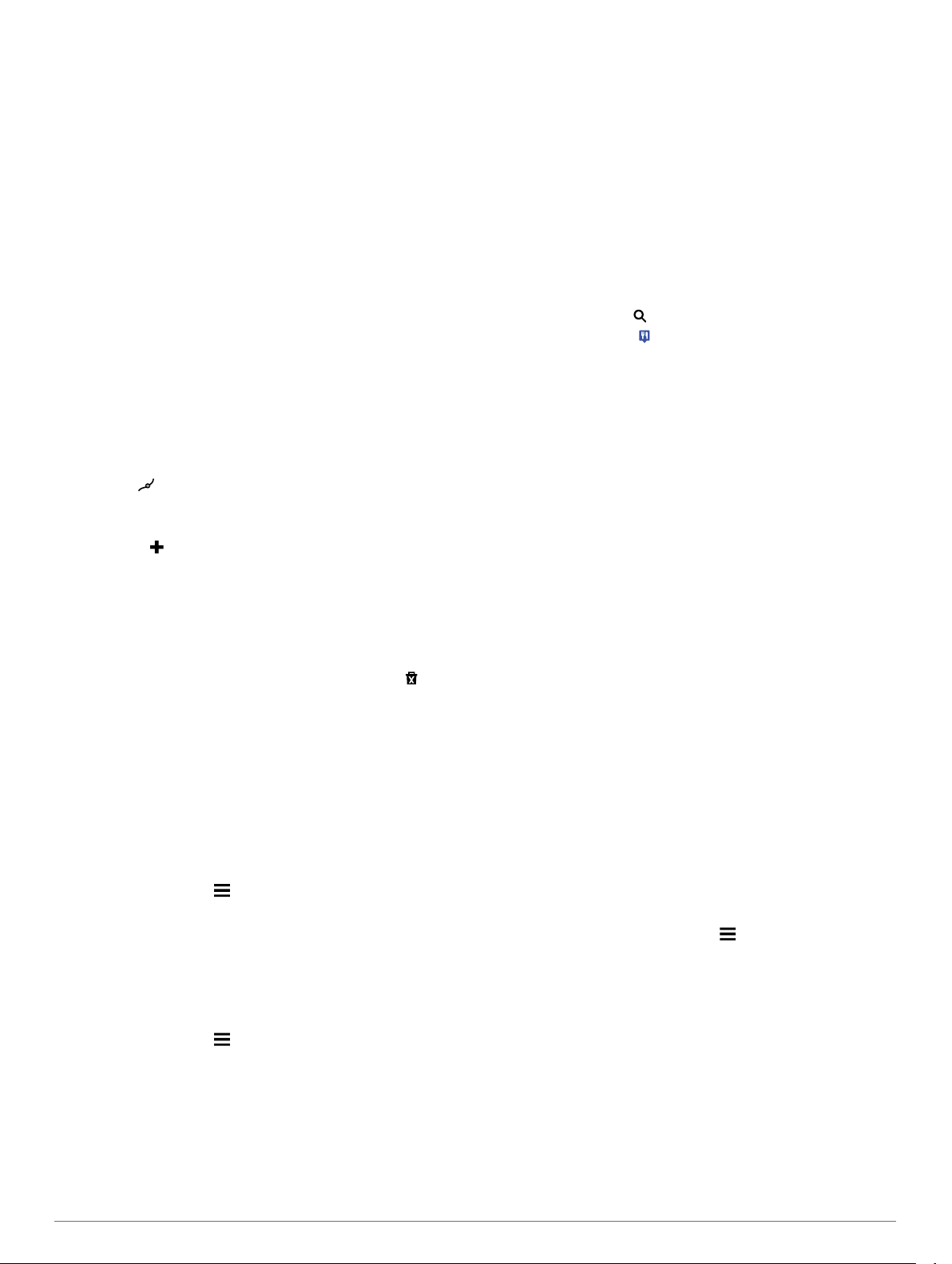
Zoek een locatie (Locaties zoeken,
2
Selecteer een locatie.
3
Selecteer Ga!
4
Selecteer een optie:
5
• Als u de locatie wilt toevoegen als volgende tussenstop op
uw route, selecteert u
• Als u de locatie wilt toevoegen aan het eind van uw route,
selecteert u Voeg toe als laatste stop.
• Als u de locatie wilt toevoegen en de volgorde van locaties
op uw route wilt wijzigen, selecteert u Voeg toe aan
route.
Uw toestel berekent de route opnieuw, inclusief de toegevoegde
locatie, en leidt u volgens de opgegeven volgorde naar de
locaties.
.
Voeg toe als volgende stop.
pagina
7).
Uw route aanpassen
Voordat u uw route kunt vormgeven, moet u een route starten
Een route starten
(
U kunt uw route handmatig aanpassen om de loop ervan te
wijzigen. U kunt op die manier de route verleggen via een
bepaalde weg of een bepaald gebied zonder een tussenstop of
andere bestemming aan de route toe te voegen.
Selecteer een willekeurig punt op de kaart.
1
Selecteer .
2
De routeaanpassingsmodus wordt gestart.
Selecteer een locatie op de kaart.
3
TIP:
U kunt
een exactere locatie te selecteren.
Het toestel berekent de route opnieuw, waarbij de
geselecteerde locatie in de nieuwe route wordt opgenomen.
Selecteer indien nodig een optie:
4
• Als u meer routepunten aan de route wilt toevoegen,
selecteert u meer locaties op de kaart.
• Als u een routepunt wilt verwijderen, selecteert u .
Als u klaar bent met het aanpassen van de route, selecteert u
5
Ga!
.
, pagina 4).
selecteren om op de kaart in te zoomen en
Een omweg maken
Voordat u een omweg kunt maken, moet u een route navigeren
en de functie voor het wijzigen van routes toevoegen aan het
menu met kaartfuncties (
pagina 10)
U kunt aangeven dat u wilt omrijden over de opgegeven afstand
op de route of over bepaalde wegen. Zo vermijdt u bijvoorbeeld
wegwerkzaamheden, afgesloten wegen of slechte wegen.
Selecteer op de kaart >
1
Selecteer een optie:
2
• Als u voor een bepaalde afstand wilt omrijden, selecteert u
• Als u wilt omrijden om een bepaalde weg op de route te
.
Omrijden over afstand
vermijden, selecteert u Omrijden via weg.
Kaartfuncties inschakelen,
Wijzig route
.
.
De route stoppen
Selecteer op de kaart
>
Stop
.
De routeberekeningsmodus wijzigen
Selecteer Instellingen >
1
Selecteer een optie:
2
• Selecteer Snellere tijd om routes te berekenen die sneller
worden afgelegd maar mogelijk langer in afstand zijn.
• Selecteer Offroad
te berekenen, zonder rekening te houden met wegen.
Navigatie > Berekenmodus
om routes van beginpunt naar eindpunt
.
• Selecteer
minder brandstof verbruikt.
OPMERKING: Deze functie is alleen beschikbaar
wanneer u het voertuigprofiel voor auto's gebruikt.
• Selecteer
korter in afstand zijn maar mogelijk langzamer worden
afgelegd.
Zuinig rijden om routes te berekenen waar u
Kortere afstand om routes te berekenen die
Een route starten op de kaart
U kunt uw route starten door op de kaart een locatie te kiezen.
Selecteer
1
Versleep de kaart en zoom in om het te doorzoeken gebied
2
weer te geven.
Als u de weergegeven nuttige punten op categorie wilt
3
filteren, selecteert u .
Locatiemarkeringen ( of een blauwe stip) worden op de
kaart weergegeven.
Selecteer een optie:
4
• Selecteer een locatiemarkering.
• Selecteer een punt, bijvoorbeeld een straat, kruispunt of
Selecteer
5
Bekijk kaart.
adres.
Ga!.
Meerdere routes vooraf bekijken
Zoek naar een locatie (Een locatie zoeken op categorie,
1
pagina 8).
Selecteer een locatie in de zoekresultaten.
2
Selecteer
3
Selecteer een route.
4
Routes.
Reisplanner
Met de reisplanner kunt u een reis plannen en opslaan en later
gebruiken als navigatieroute. U kunt zo bijvoorbeeld gemakkelijk
een leveringsroute, een vakantie of een tochtje plannen. U kunt
een opgeslagen reis later naar wens aanpassen en bijvoorbeeld
de volgorde van locaties wijzigen, de volgorde van rustpauzes
aanpassen en planningsinformatie en routepunten toevoegen.
U kunt de reisplanner ook gebruiken om uw huidige route te
wijzigen en op te slaan.
Een reis plannen
Een reis kan vele locaties omvatten en moet in elk geval een
begin- en eindpunt hebben. Het vertrekpunt is de locatie waar u
uw reis wilt beginnen. Als u de navigatie start op een andere
locatie, biedt het toestel u de mogelijkheid om eerst naar uw
vertrekpunt te navigeren. De bestemming is het eindpunt van de
reis. In een rondreis kunnen vertrekpunt en eindpunt dezelfde
locatie zijn. U kunt tussen vertrek- en eindpunt ook extra locaties
of tussenstops opnemen.
Selecteer Apps
1
Selecteer
2
Kies een locatie als uw vertrekpunt en selecteer Select..
3
Selecteer
4
Kies een locatie als uw eindpunt en selecteer Select..
5
Selecteer zo nodig Voeg locatie toe om extra locaties toe te
6
voegen.
Als u alle gewenste locaties hebt toegevoegd, selecteert u
7
Volgende >
Voer een naam in en selecteer OK
8
> Reisplanner >
Selecteer startlocatie.
Selecteer bestemming.
.
Sla op
Navigeren aan de hand van een opgeslagen reis
Selecteer Apps
1
Selecteer een opgeslagen reis.
2
> Reisplanner
> Maak reis.
.
.
Navigeren naar uw bestemming 5
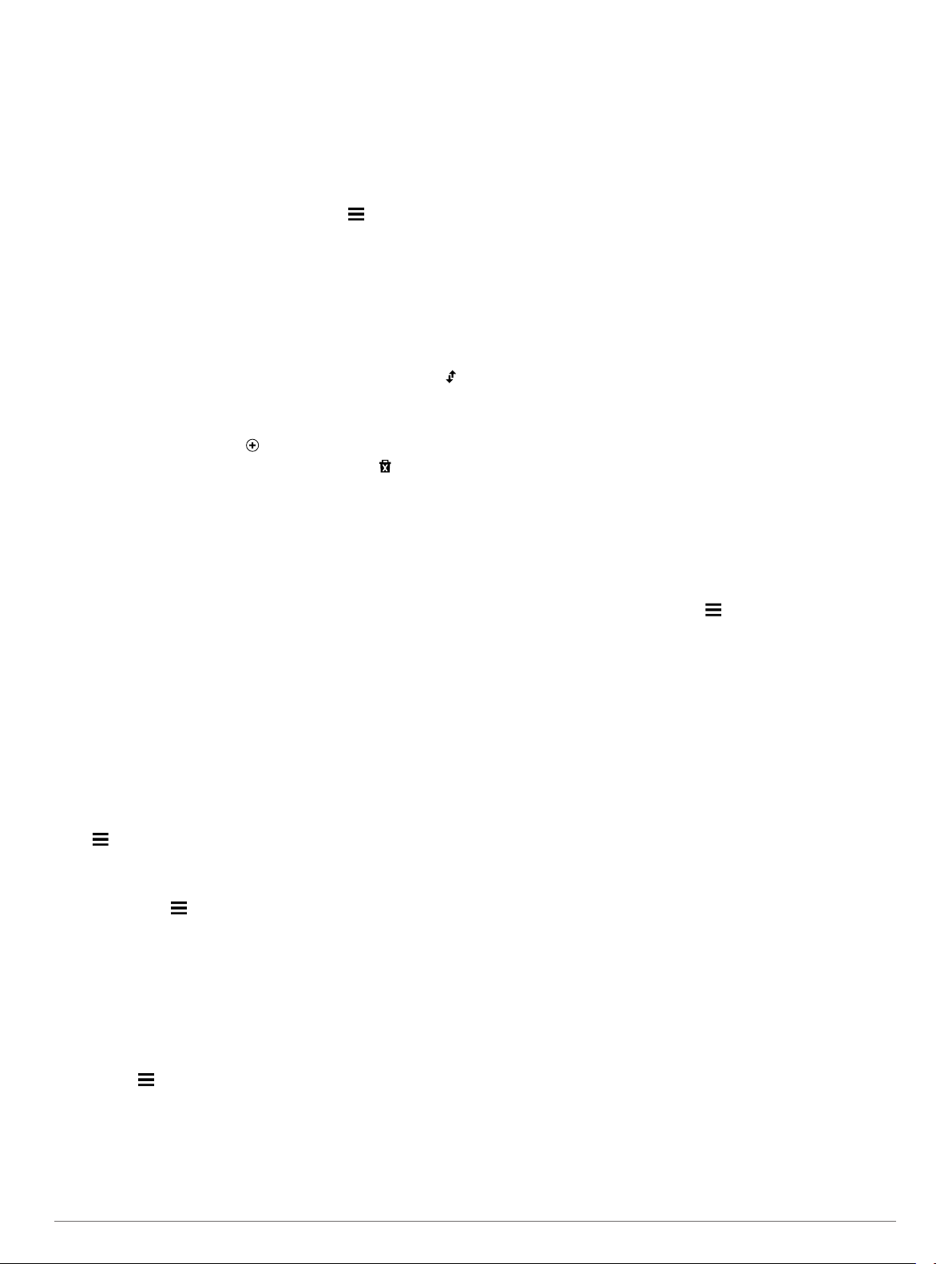
Selecteer
3
Selecteer uw volgende bestemming en selecteer Start.
4
Ga!.
De volgorde van tussenstops in een reis optimaliseren
Het toestel kan de volgorde van locaties in uw reis automatisch
optimaliseren om een kortere, efficiëntere route te bepalen.
Vertrekpunt en bestemming blijven ongewijzigd als u de
volgorde van locaties optimaliseert.
Selecteer tijdens het bewerken van de reis >
Optimaliseer volgorde.
Locaties in een reis wijzigen en de volgorde aanpassen
Selecteer Apps
1
Selecteer een opgeslagen reis.
2
Selecteer een locatie.
3
Selecteer een optie:
4
• U kunt een locatie omhoog of omlaag verplaatsen door
te selecteren en de locatie te slepen naar een nieuwe
positie in de reis.
• Als u na de geselecteerde locatie een nieuwe locatie wilt
toevoegen, selecteert u .
• Als u de locatie wilt verplaatsen, selecteert u .
> Reisplanner
.
Uw actieve route wijzigen en opslaan
Als een route actief is, kunt u de route met de reisplanner
wijzigen en als reis opslaan.
Selecteer Apps > Reisplanner > Mijn actieve route.
1
Wijzig de route met een van de beschikbare
2
reisplannerfuncties.
Na elke wijziging wordt de route opnieuw berekend.
Selecteer Sla op om uw route op te slaan als een reis die u
3
later weer als navigatieroute kunt gebruiken (optioneel).
Routeopties wijzigen
U kunt de manier waarop routes voor uw reis worden berekend
wijzigen in de routeopties.
Selecteer Apps
1
Selecteer een opgeslagen reis.
2
Selecteer een of meer opties:
3
• Als u het voertuigprofiel voor de reis wilt wijzigen,
selecteert u het pictogram voor het voertuigprofiel.
• Als u routepunten aan uw reis wilt toevoegen, selecteert u
>
Reisinstellingen > Bepaal vorm van route
u de instructies op het scherm (Uw route aanpassen,
pagina 5)
• Als u de berekenmodus voor de reis wilt wijzigen,
selecteert u >
routeberekeningsmodus wijzigen, pagina 5).
> Reisplanner
.
Reisinstellingen > Routevoorkeur
.
en volgt
(De
Vertrektijd en verblijfsduur plannen
U kunt aan elke locatie in uw reis planningsinformatie
toevoegen, zoals de gewenste aankomsttijd en de duur van een
tussenstop. Op die manier kunt u plannen hoe laat u moet
vertrekken om op tijd aan te komen op de locaties in uw reis.
Selecteer Apps
1
Selecteer een reis.
2
Selecteer > Reisinstellingen
3
Selecteer een locatie en volg de instructies op het scherm
4
om de planningsinformatie in te voeren.
TIP:
Als u meerdere locaties in de reis moet plannen, moet u
beginnen bij het vertrekpunt en naar het eindpunt toe werken.
Herhaal stap 4 om de planningsinformatie voor extra locaties
5
in te voeren.
> Reisplanner
.
> Wijzig planning
.
Selecteer als u klaar bent Sla op.
6
Wanneer u aan de reis begint, moet u vertrekken op het tijdstip
dat onder het vertrekpunt staat vermeld, zodat u op het
geplande tijdstip aankomt op uw stopplaatsen en
bestemmingen. De planning is slechts een schatting. Uw
werkelijke aankomsttijden zijn afhankelijk van verkeerssituaties,
wegwerkzaamheden en andere vertragingen.
Routesuggesties gebruiken
U dient ten minste één locatie op te slaan en de functie
reisgeschiedenis in te schakelen voordat u deze functie kunt
gebruiken (
Bij gebruik van de functie myTrends™ voorspelt uw toestel uw
bestemming op basis van uw reisgeschiedenis, dag van de
week en tijd van de dag. Nadat u een aantal malen naar een
opgeslagen locatie bent gereden, wordt de locatie mogelijk
weergegeven in de navigatiebalk op de kaart, samen met de
verwachte reisduur en verkeersinformatie.
Selecteer de navigatiebalk om een routesuggestie voor de
locatie te bekijken.
Toestel- en privacyinstellingen, pagina 21).
Vertragingen, tol en bepaalde gebieden vermijden
Files op uw route vermijden
Om files te kunnen vermijden moet u verkeersinformatie
ontvangen (Verkeerinformatie ontvangen met behulp van een
verkeersinformatie-ontvanger, pagina 12).
Het toestel berekent standaard de optimale route om files
automatisch te vermijden. Als u deze optie hebt uitgeschakeld in
de verkeersinstellingen (Verkeersinstellingen, pagina 21)
u handmatig verkeersinformatie bekijken en files vermijden.
Selecteer tijdens het navigeren > Verkeersinfo.
1
Selecteer
2
Selecteer Ga!
3
Alternatieve route, indien beschikbaar.
.
Tolwegen vermijden
Uw toestel kan zorgen dat uw route niet door tolgebieden loopt
waarvoor u tolgeld moet betalen, zoals tolwegen, tolbruggen of
congestiezones. Als er geen redelijk begaanbare alternatieve
routes zijn, kan het voorkomen dat het toestel toch een
tolgebied in uw route opneemt.
Selecteer Instellingen > Navigatie.
1
Selecteer een optie:
2
OPMERKING:
de kaartgegevens op uw toestel.
• Selecteer Tolwegen
• Selecteer Tol en kosten
Selecteer een optie:
3
• Als u wilt dat uw toestel voordat u een tolgebied inrijdt
steeds eerst vraagt of u dit wilt, selecteert u Vraag altijd.
• Als het toestel tolgebieden altijd moet vermijden,
selecteert u Vermijd
• Als het toestel tolgebieden altijd moet toestaan, selecteert
u
Sta toe.
Selecteer
4
Het menu verandert op basis van uw regio en
.
> Tolwegen
.
Sla op
.
Tolvignetten vermijden
OPMERKING: Deze functie is niet in alle regio's beschikbaar.
De kaartgegevens op uw toestel bevatten mogelijk
gedetailleerde informatie over tolvignetten voor sommige
landen. U kunt tolvignetten voor elk land vermijden of toestaan.
Selecteer Instellingen >
1
Tolvignetten
Selecteer een land.
2
.
Navigatie > Tol en kosten >
, kunt
6 Navigeren naar uw bestemming
 Loading...
Loading...