
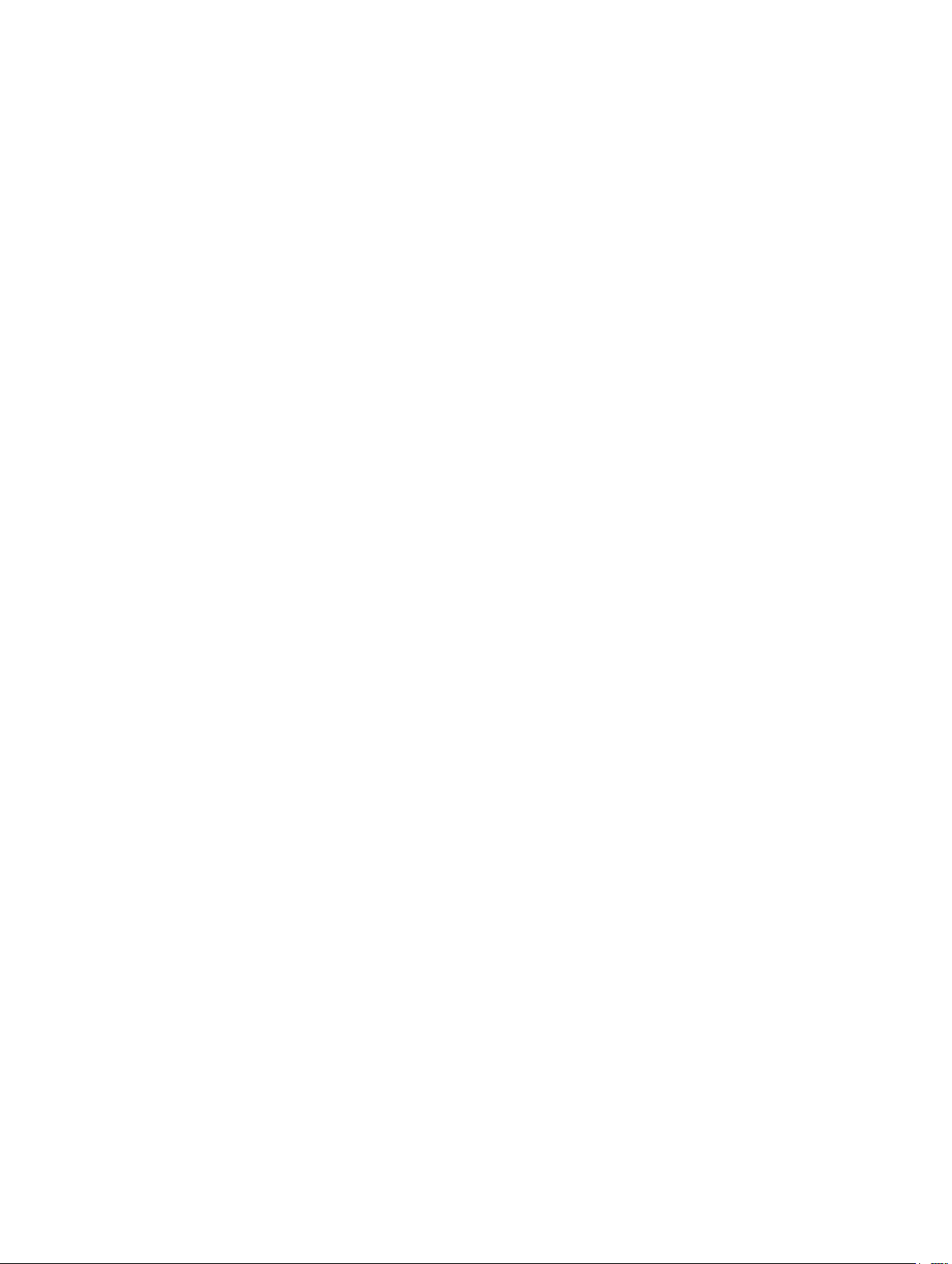
© 2016 Garmin Ltd. или подразделения
Все права сохранены. Согласно законодательству о защите авторских прав полное или частичное копирование данного руководства без письменного разрешения компании Garmin
не допускается. Компания
Garmin оставляет за собой право изменять или улучшать свои продукты и вносить изменения в содержание данного руководства без обязательства
уведомлять какое-либо лицо или организацию о таких изменениях или улучшениях. Последние обновления и дополнительные сведения об использовании этого продукта доступны
на веб-сайте www.garmin.com.
ANT+®,
BaseCamp™,
товарные знаки запрещено использовать без явного разрешения
Текстовый знак и логотипы Bluetooth
®
, логотип Garmin, TracBack® и VIRB® являются товарными знаками компании Garmin Ltd.или ее подразделений, зарегистрированными в США и других странах.
Garmin
myGarmin
™
,
myTrends
™
,
nüMaps Guarantee
®
принадлежат ассоциации Bluetooth SIG, Inc. Любое использование этих наименований компанией Garmin осуществляется по
™
,
nüMaps Lifetime
Garmin.
™
и trafficTrends™ являются товарными знаками компании Garmin Ltd. или ее подразделений. Данные
лицензии.microSD™ является товарным знаком SD-3C. Windows® является зарегистрированным товарным знаком компании Microsoft Corporation в США и/или других странах. iPod® и
Mac® являются товарными знаками Apple Inc., зарегистрированными в США и других странах.
BMW®является зарегистрированным товарным знаком BMW AG.
Для данного изделия Класса III должно использоваться питание от источника LPS.
Номер модели: A03069
Данное устройство имеет сертификацию ANT+®. Список совместимых устройств и приложений см. по адресу: www.thisisant.com/directory.
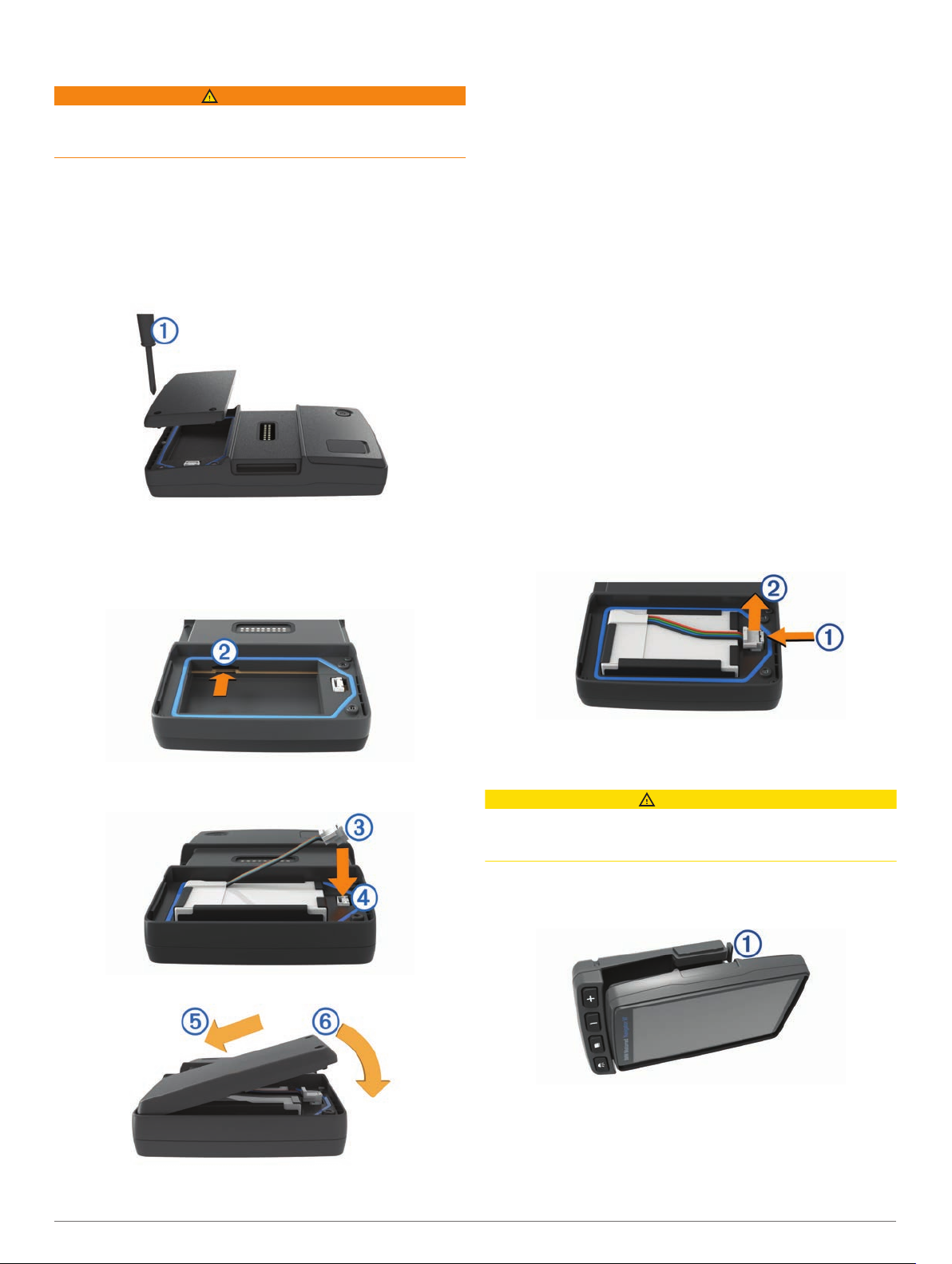
Начало работы
ПРИМЕЧАНИЕ. не затягивайте винты слишком сильно.
ОСТОРОЖНО
Сведения о безопасности и другую важную информацию см.
в руководстве Правила техники безопасности и сведения
об изделии
, которое находится в упаковке изделия.
Контактная информация
При возникновении вопросов или проблем, связанных с
использованием устройства BMW
своему дилеру BMW Motorrad.
Navigator, обратитесь к
Установка батареи
Возьмите отвертку À, прилагаемую к устройству.
1
Возьмите литий-ионную батарею, входящую в комплект
2
устройства.
Открутите винты и снимите крышку отсека для батареи.
3
При необходимости вставьте в устройство карту
4
microSD™ Á.
Включение устройства
ПРИМЕЧАНИЕ. при установке в автомобильное или
мотоциклетное крепление, если подключено питание,
устройство включается автоматически.
Нажмите кнопку Питание.
Выключение устройства
Нажмите и удерживайте кнопку "Питание", пока на экране
1
не появится сообщение.
Сообщение отобразится через пять секунд. Если
отпустить кнопку "Питание" до появления сообщения,
устройство перейдет в режим ожидания.
Выберите пункт Выкл..
2
Перезагрузка устройства
Если устройство не функционирует, его рекомендуется
перезагрузить.
Нажмите кнопку питания и удерживайте ее в течение 10
секунд.
Извлечение батареи
Если вы не планируете использовать устройство в течение
длительного времени, батарею можно извлечь.
Открутите винты и снимите крышку отсека для батареи.
1
Нажмите на замок À, расположенный на разъеме для
2
подключения батареи, и, удерживая замок в нажатом
положении, извлеките разъем из устройства Á.
Вставьте батарею так, чтобы провод находился сверху.
5
Вставьте соединитель батареи Â в порт батареи Ã.
6
Установите крышку верхней стороной вперед Ä.
7
Закройте крышку отсека для батареи Å и затяните винты.
8
Установка устройства в мотоциклетное крепление
ВНИМАНИЕ
Прежде чем начать движение, убедитесь, что верхняя часть
защелки располагается вровень с верхней частью
устройства и крепления.
ПРИМЕЧАНИЕ. мотоциклетное крепление не всегда входит
в комплект устройства.
Вставьте нижнюю часть устройства в подставку.
1
Наклоните устройство назад, чтобы закрепить его в
2
подставке. При этом верхняя часть защелки не должна
выступать над верхней поверхностью мотоциклетного
крепления.
ПРИМЕЧАНИЕ. перед подключением зарядного устройства
к мотоциклу извлеките навигационное устройство из
Начало работы 1
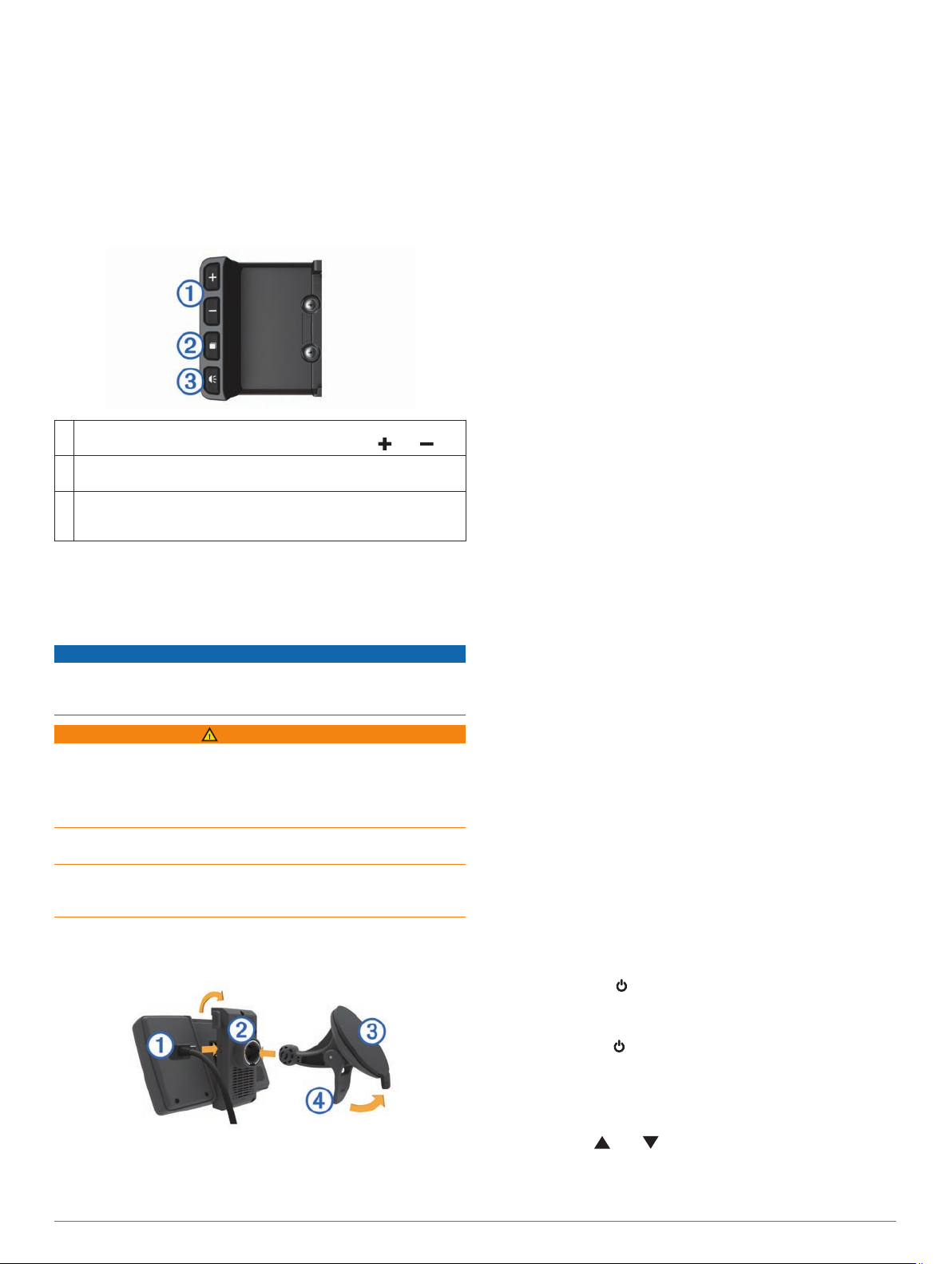
мотоциклетного крепления. Чтобы извлечь устройство,
нажмите на кнопку фиксатора À на боковой панели
крепления.
Мотоциклетное крепление
С помощью кнопок на мотоциклетном креплении можно
управлять некоторыми функциями устройства.
ПРИМЕЧАНИЕ. для получения дополнительной
информации о возможностях установки навигатора см.
руководства по эксплуатации, входящие в комплект
поставки мотоцикла.
Увеличение и уменьшение масштаба на странице карты.
À
Использование функций, обозначенных значками или .
Открытие карты, компаса, путевого компьютера и медиаплеера.
Á
Продолжительное нажатие: переход к настройкам яркости.
Прослушивание текущего сообщения (если устройство
Â
подключено к шлему или гарнитуре с Bluetooth®).
Продолжительное нажатие: переход к настройкам громкости.
Установка устройства в автомобильное крепление
ПРИМЕЧАНИЕ. в дополнительный автомобильный комплект
входит крепление для установки в автомобиле.
УВЕДОМЛЕНИЕ
Перед креплением устройства ознакомьтесь с местным
законодательством, регламентирующим крепление
устройств на лобовом стекле.
ОСТОРОЖНО
В данном устройстве используется литий-ионный
аккумулятор. Во избежание травм или повреждения
устройства, вызванных чрезмерным нагревом аккумулятора,
устройство необходимо хранить вдали от прямого
солнечного света.
Не используйте держатель на присоске при креплении на
мотоцикле.
Сведения о безопасности и другую важную информацию см.
в руководстве Правила техники безопасности и сведения
об изделии
Подключите меньший разъем автомобильного кабеля
1
питания À к порту на боковой панели автомобильного
крепления Á.
, которое находится в упаковке изделия.
Установите крепление на присоске Â на лобовое стекло
4
и поверните рычаг Ã в сторону лобового стекла.
Установите держатель на кронштейн с присоской.
5
Вставьте нижнюю часть устройства в подставку.
6
Наклоните устройство назад до щелчка.
7
Подключите другой конец автомобильного кабеля к
8
источнику питания.
Поддержка и обновления
Garmin Express™ (garmin.com/express) позволяет с легкостью
получать доступ к следующим сервисам для устройств
Garmin®.
• Регистрация устройства
• Руководства по эксплуатации
• Обновления ПО
• Обновления карт, графиков и полей для гольфа
Настройка Garmin Express
Подключите устройство к компьютеру с помощью
1
кабеля USB.
Перейдите по ссылке garmin.com/express.
2
Следуйте инструкциям на экране.
3
Активация карт с подпиской на весь срок эксплуатации устройства
ПРИМЕЧАНИЕ. карты с подпиской на весь срок
эксплуатации недоступны для устройств, которые
поставлялись без предварительно загруженных карт.
ПРИМЕЧАНИЕ. подписка на карты на весь срок
эксплуатации предусматривает получение пользователем
обновлений картографических данных по мере того, как они
становятся доступными у компании Garmin
периода эксплуатации для одного совместимого устройства
Garmin, или пока компания Garmin не перестанет получать
картографические данные от стороннего поставщика, в
зависимости от того, какое из событий наступит раньше.
Значение термина "срок эксплуатации", а также прочие
важные определения и условия см. по адресу
www.garmin.com/numapslifetime.
Перейдите на веб-страницу www.garmin.com/express.
1
Следуйте инструкциям на экране.
2
ПРИМЕЧАНИЕ. после регистрации устройства вы
сможете получать по электронной почте уведомления о
наличии обновлений карты.
, в течение всего
Режим ожидания
Когда устройство не используется, для экономии заряда
аккумулятора можно использовать режим ожидания. В
режиме ожидания устройство потребляет очень мало
электроэнергии, поэтому заряда аккумулятора может
хватить на несколько недель.
Переход в режим ожидания
Нажмите кнопку .
Выход из режима ожидания
Когда устройство находится в режиме ожидания,
нажмите кнопку .
Регулировка яркости экрана
Выберите Настройки
1
Выберите один из следующих вариантов:
2
Удалите защитную пленку с присоски.
2
Очистите и вытрите насухо лобовое стекло и присоску
3
чистой безворсовой тканью.
2 Начало работы
• Выберите или для регулировки яркости экрана.
• Выберите Автоматически, чтобы включить
автоматическую регулировку яркости.
> Экран > Яркость
.
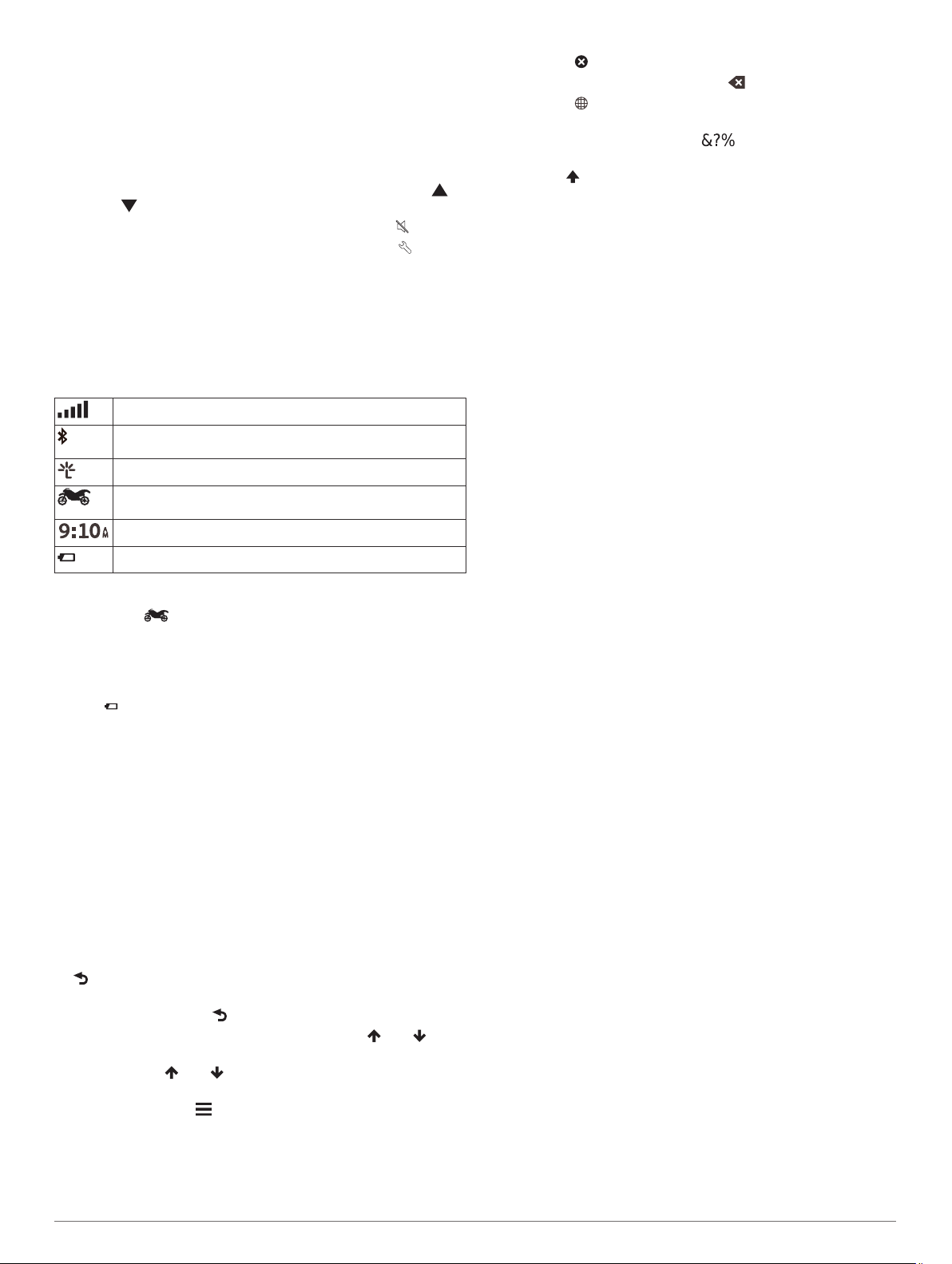
ПРИМЕЧАНИЕ. функция автоматической регулировки
яркости доступна, только когда устройство установлено
на мотоцикл.
Регулировка громкости
Выберите Объем
1
Выберите один из вариантов.
2
• Чтобы отрегулировать громкость звука, выберите
или .
• Чтобы отключить звук устройства, выберите .
• Для просмотра других параметров выберите .
.
Значки на панели состояния
Панель состояния расположена в верхней части главного
меню. Значки на панели состояния используются для
отображения информации о различных функциях
устройства. Некоторые значки можно нажать, чтобы
изменить настройки или просмотреть дополнительную
информацию.
Состояние сигнала GPS.
Состояние функции Bluetooth (отображается при
включенной функции Bluetooth).
Подключено к Smartphone Link
Индикатор режима передвижения. Выбор режима передвижения: автомобиль, мотоцикл или вне дорог.
Текущее время.
Уровень заряда аккумулятора.
Выбор режима передвижения
Выберите .
Данные о состоянии аккумулятора
При подключении устройства к источнику питания зарядка
аккумулятора начинается автоматически.
Значок в строке состояния служит индикатором уровня
заряда встроенного аккумулятора.
Настройка времени
В главном меню выберите "Время".
1
Выберите один из указанных ниже вариантов.
2
• Для автоматической установки времени по GPSданным выберите
• Чтобы установить время вручную, перетащите цифры
вверх или вниз.
Автоматически.
Экранные кнопки
Экранные кнопки предназначены для навигации по
страницам, меню и пунктам меню на устройстве.
• Чтобы вернуться на предыдущий экран меню, выберите
.
• Чтобы быстро перейти в главное меню, нажмите и
удерживайте кнопку .
• Для прокрутки списков или меню выберите или .
• Чтобы увеличить скорость прокрутки, нажмите и
удерживайте или .
• Чтобы открыть контекстное меню с опциями для текущего
экрана, выберите .
Экранная клавиатура
Сведения об изменении языка и раскладки клавиатуры см. в
разделе "Настройки языка и клавиатуры" (Настройки языка
и клавиатуры
, стр.
16).
• Выберите , чтобы удалить поисковый запрос.
• Чтобы удалить символ, нажмите .
• Выберите , чтобы изменить язык экранной клавиатуры.
• Чтобы перейти к вводу специальных символов, например
знаков препинания, нажмите .
• Чтобы изменить правила расстановки заглавных букв,
нажмите .
Объекты
Загруженные в устройство карты содержат данные о
разнообразных объектах, например ресторанах, гостиницах,
автосервисах и информацию об улицах. Находить
расположенные поблизости компании и
достопримечательности можно по категориям. Можно
выполнять поиск адресов, координат, городов и
перекрестков.
Поиск дилеров BMW
При необходимости вы можете найти ближайшего к вам
дилера BMW.
Выберите Куда? > BMW Motorrad.
Контактная информация
При возникновении вопросов или проблем, связанных с
использованием устройства BMW
своему дилеру BMW Motorrad.
Поиск местоположений
Поиск местоположения по категории
Выберите пункт Куда?.
1
Укажите нужную категорию или выберите пункт
2
Категории.
Если необходимо, выберите подкатегорию.
3
Выберите нужное местоположение.
4
Поиск по категориям
Если поиск объектов уже выполнялся, в некоторых
категориях может отображаться список быстрого поиска, в
котором показаны последние три выбранных пункта
назначения.
Выберите пункт Куда?
1
Укажите нужную категорию или выберите пункт
2
Категории.
Выберите категорию.
3
При необходимости выберите пункт назначения в списке
4
быстрого поиска.
При необходимости выберите пункт назначения.
5
Поиск местоположения с помощью строки поиска
Строку поиска можно использовать для поиска
местоположений посредством ввода категории, названия
компании, адреса или города.
Выберите Куда?
1
Выберите пункт Введите запрос
2
Введите поисковый запрос полностью или частично.
3
Предложенные слова для поиска отобразятся под
строкой поиска.
Выберите один из вариантов:
4
• Для поиска предприятий определенного типа введите
категорию (например, "кинотеатры").
• Для поиска компании по названию введите все
название или его часть.
.
.
Navigator, обратитесь к
в строке поиска.
Объекты 3
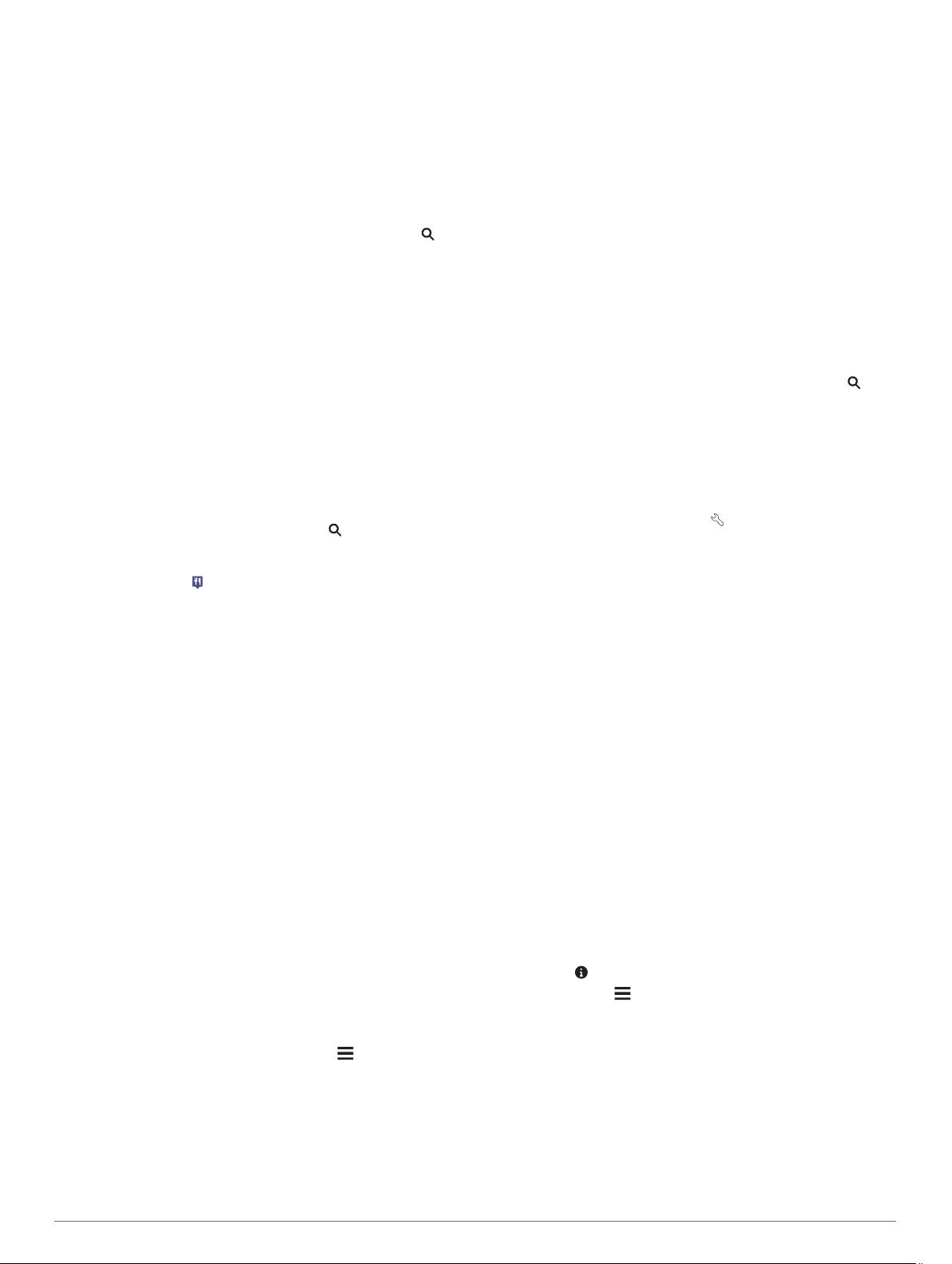
• Для поиска адреса рядом с вами введите название
улицы и номер дома.
• Для поиска адреса в другом городе введите название
улицы, номер дома, город и регион.
• Для поиска города введите название города и региона.
• Для поиска по координатам введите широту и долготу.
Выберите один из вариантов:
5
• Для поиска посредством поискового запроса выберите
запрос.
• Для поиска посредством ввода текста выберите .
При необходимости выберите нужное местоположение.
6
Изменение области поиска
В главном меню выберите пункт Куда?.
1
Выберите пункт Поиск рядом с:
2
Выберите один из вариантов ниже.
3
.
Поиск местоположения с помощью карты
Для поиска объектов на карте, например ресторанов,
больниц и заправочных станций, необходимо включить слой
карты с расположенными вдоль дороги объектами
(Настройка слоев карты,
Выберите пункт Карта
1
Перетащите карту и измените ее масштаб, чтобы на ней
2
была показана область поиска.
Если требуется, чтобы на карте отображались объекты
3
из определенной категории, нажмите и выберите
значок нужной категории.
На карте будут отображаться указатели местоположений
объектов (значок или синяя точка).
Выберите один из указанных ниже вариантов.
4
• Выберите указатель местоположения.
• Выберите объект, например, улицу, перекресток или
определенный адрес.
Чтобы просмотреть дополнительную информацию,
5
выберите описание местоположения.
.
стр.
7).
Поиск адреса
ПРИМЕЧАНИЕ. порядок выполнения действий может
отличаться в зависимости от того, какие картографические
данные загружены на устройство.
Выберите Куда?.
1
При необходимости выберите Поиск рядом с:, чтобы
2
изменить область поиска (Изменение области поиска,
стр. 4).
Выберите
3
Для ввода адресных данных следуйте инструкциям на
4
экране.
Выберите нужный адрес.
5
Адрес.
Просмотр последних найденных местоположений
На устройстве сохраняется информация о 50 последних
найденных местоположениях.
Выберите Куда? > Последнее.
Очистка списка последних найденных мест
Выберите пункт Куда?
Да.
> Последнее >
> Очистить >
Поиск стоянки
Выберите Куда?
1
Выберите место стоянки.
2
Поиск последнего места стоянки
При извлечении устройства из автомобильного держателя
текущее местоположение сохраняется как место стоянки.
> Категории > Стоянка
.
Выберите пункт Приложения > Последняя остановка.
Инструменты поиска
Инструменты поиска позволяют искать места
определенного типа при помощи экранных подсказок.
Поиск перекрестка
Предусмотрена возможность поиска перекрестка или
развязки двух улиц, шоссе или прочих дорог.
Выберите пункт Куда? > Категории >
1
Для ввода информации об улице следуйте инструкциям
2
на экране.
Выберите перекресток.
3
Поиск города
ПРИМЕЧАНИЕ. при выборе города устройство строит
маршрут к его центру.
Выберите пункт Куда? > Категории > Города.
1
Выберите пункт Введите запрос.
2
Введите название города, а затем выберите пункт .
3
Выберите нужный город.
4
Поиск местоположения по координатам
Устройство позволяет находить нужные местоположения по
широте и долготе. Это особенно полезно при поиске
тайников (геокэшинг).
Выберите пункт Куда? > Категории > Координаты.
1
При необходимости выберите и измените формат
2
координат или датум.
Введите координаты широты и долготы.
3
Выберите пункт На карте.
4
Перекрестки
.
Включение имитации определения местоположения
Если устройство находится в помещении или сигнал со
спутников не принимается, можно включить функцию
имитации определения местоположения по
прокладывания маршрутов из смоделированного
местоположения.
Выберите Настройки
1
В главном меню выберите
2
Дважды нажмите на карту, чтобы выбрать область.
3
В нижней части экрана будет показан адрес объекта.
Выберите описание местоположения.
4
Выберите Задать местоположен.
5
> Навигация > Имитация GPS
Карта.
GPS для
.
.
Сохранение местоположений
Сохранение местоположения
Выполните поиск местоположения Поиск
1
местоположения по категории, стр. 3.
Выберите нужное местоположение из списка результатов
2
поиска.
Выберите .
3
Выберите пункт > Сохранить.
4
Сохранение текущего местоположения
На странице карты нажмите значок автомобиля.
1
Выберите Сохранить.
2
Введите имя и нажмите ОК
3
Нажмите OK
4
Навигация по маршруту к сохраненному местоположению
Выберите пункт Куда? >
1
При необходимости укажите категорию или выберите
2
пункт Все сохран. объекты.
.
.
Сохран.
.
4 Объекты
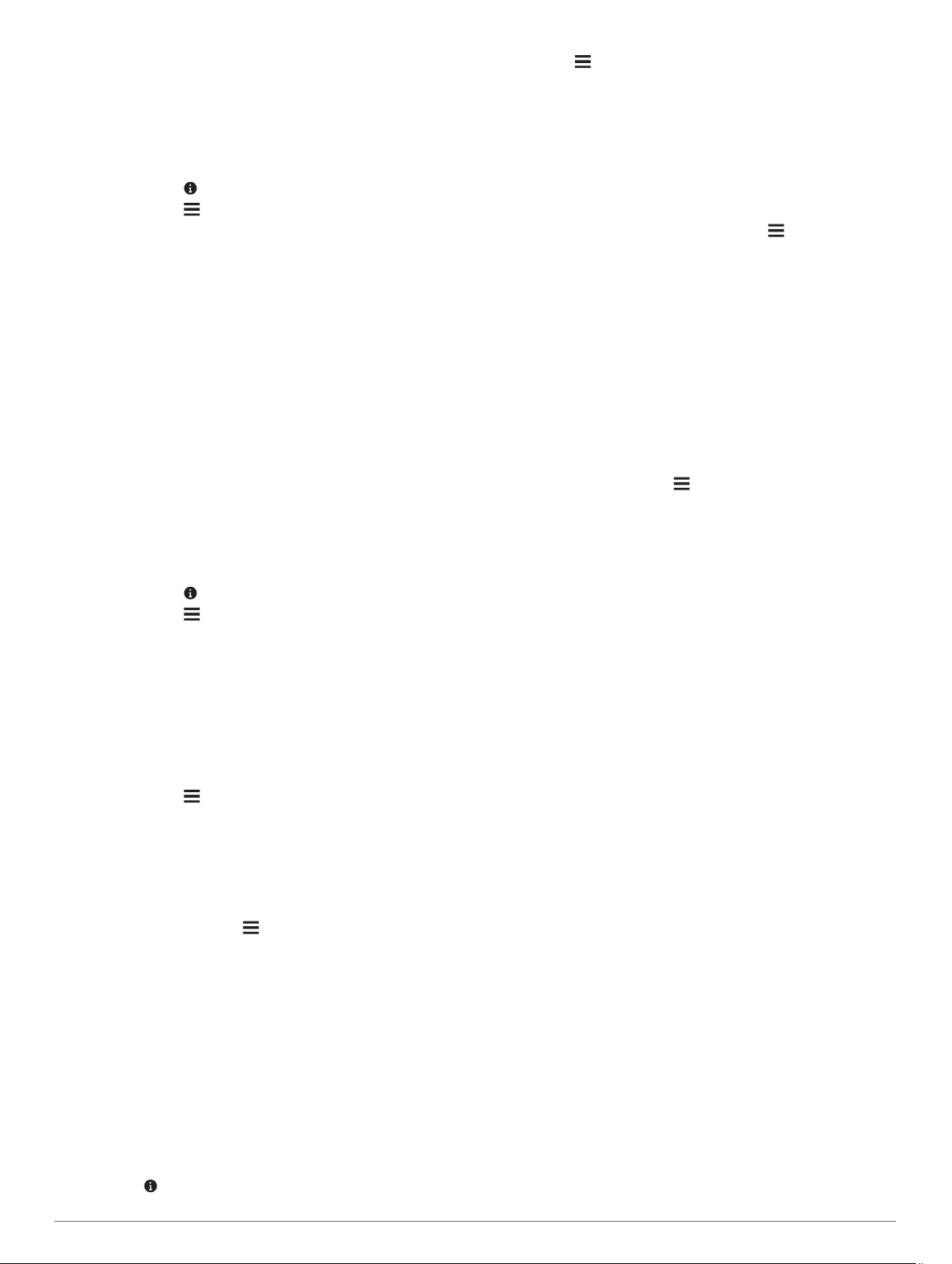
Выберите нужное местоположение.
3
Выберите пункт Нач..
4
Изменение сохраненного местоположения
Выберите пункт Куда? >
1
При необходимости выберите категорию.
2
Выберите нужное местоположение.
3
Выберите пункт .
4
Выберите пункт > Ред..
5
Выберите один из указанных ниже вариантов.
6
• Выберите пункт Имя
• Выберите пункт Номер телефона.
• Выберите пункт Категории, чтобы назначить
категории сохраненному местоположению.
• Выберите пункт Изменить символ карты, чтобы
изменить символ, используемый для отметки
сохраненного местоположения на карте.
Измените данные.
7
Выберите пункт ОК
8
Присвоение категорий сохраненным местоположениям
Для упорядочения сохраненных местоположений можно
использовать категории.
ПРИМЕЧАНИЕ. категории в меню сохраненных мест будут
отображаться после того, как на устройстве будет
сохранено более 12 местоположений.
Выберите пункт Куда? >
1
Выберите нужное местоположение.
2
Выберите пункт .
3
Выберите пункт > Ред.
4
Введите одно или несколько имен категорий через
5
запятую.
При необходимости выберите предложенную категорию.
6
Выберите пункт ОК.
7
Удаление сохраненного местоположения
ПРИМЕЧАНИЕ. восстановление удаленных
местоположений невозможно.
Выберите пункт Куда?
1
Выберите пункт > Удал. сохран. объекты.
2
Установите флажки рядом с сохраненными
3
местоположениями, которые необходимо удалить, а
затем выберите пункт Удалить.
Сохранение местоположения "Дом"
Место или объект, где вы чаще всего бываете, можно
задать как местоположение "Дом".
Выберите пункт Куда? > >
1
2
Указанное местоположение будет добавлено в меню
сохраненных объектов с названием "Дом".
Навигация к местоположению "Дом"
При первом запуске навигации к местоположению "Дом"
выводится запрос на ввод соответствующего
местоположения.
1
2
Редактирование данных местоположения "Дом"
1
2
.
ДОМ
Выберите пункт Ввести мой адрес,
Текущ.местоположение или Последнее
Выберите Куда?
При необходимости введите местоположение "Дом".
Выберите Куда? >
Выберите .
> Домой
Сохран.
.
.
Сохран.
> Категории
> Сохран.
.
Сохран. > Дом
.
.
.
.
Задать местоположение
.
.
Выберите >
3
Введите новые данные.
4
Выберите пункт ОК.
5
Ред.
.
Просмотр последних найденных местоположений
На устройстве сохраняется информация о 50 последних
найденных местоположениях.
Выберите Куда? > Последнее.
Очистка списка последних найденных мест
Выберите пункт Куда?
Да.
> Последнее >
> Очистить >
Кнопки быстрого доступа
Добавление кнопки быстрого доступа
В меню "Куда?" можно добавлять кнопки быстрого доступа.
Каждая такая кнопка может указывать на местоположение,
категорию или инструмент поиска.
В меню "Куда?" можно добавлять до 36 кнопок быстрого
доступа.
Выберите пункт Куда? > Доб. кнопку быстр.дост..
1
Выберите элемент.
2
Удаление кнопки быстрого доступа
Выберите пункт Куда?
1
Выберите кнопку быстрого доступа, которую необходимо
2
удалить.
Еще раз выберите кнопку для подтверждения.
3
Выберите Сохранить
4
>
>
.
Удал. кноп. быст.дост.
.
Навигация
Начало навигации по маршруту
Выполните поиск местоположения.
1
Выберите нужное местоположение.
2
Выберите пункт Нач.
3
Предварительный просмотр нескольких маршрутов
Выполните поиск местоположения.
1
Выберите нужное местоположение из списка результатов
2
поиска.
Выберите пункт Маршруты
3
Выберите маршрут.
4
Изменение режима расчета маршрута
Выберите Настройки
1
маршрутов
Выберите один из указанных ниже вариантов.
2
• Выберите пункт Наименьшее время
расчет минимальных по времени маршрутов; такие
маршруты могут иметь большую протяженность.
• Выберите
маршруты с включением в них извилистых дорог.
• Выберите пункт Напрямик, чтобы включить расчет
маршрутов, состоящих из прямых отрезков между
маршрутными точками (без учета дорог).
• Выберите пункт Кратчайш.расст., чтобы включить
расчет минимальных по протяженности маршрутов;
такие маршруты могут потребовать большего
времени.
Навигация напрямик
Если вы сворачиваете с дороги, установите режим
"Напрямик".
.
Извилистые дороги, чтобы рассчитать
.
.
> Навигация > Режим расчета
, чтобы включить
Навигация 5

Выберите пункт Настройки >
1
Выберите пункт Режим расчета маршрутов > Напрямик
2
> Сохранить.
Следующий маршрут будет рассчитываться по прямой
линии к указанному местоположению.
Маршрут с извилистыми дорогами
Устройство поддерживает режим расчета маршрутов с
предпочтительным использованием извилистых дорог в
местах с живописным ландшафтом и объездом крупных
автомагистралей и городов. Благодаря этой функции можно
проложить более живописный маршрут, однако время и
расстояние поездки при этом могут увеличиться.
Выберите Настройки > Навигация >
1
маршрутов > Извилистые дороги > Сохранить
Начните движение по маршруту.
2
Навигация
.
Режим расчета
.
Навигация по маршруту к сохраненному местоположению
Выберите пункт Куда? >
1
При необходимости укажите категорию или выберите
2
пункт Все сохран. объекты
Выберите нужное местоположение.
3
Выберите пункт Нач.
4
Сохран.
.
.
.
Просмотр маршрута на карте
УВЕДОМЛЕНИЕ
Функция ограничения скорости используется только в
информационных целях. Эта функция не отменяет
необходимости соблюдать требования дорожных знаков и
руководствоваться соображениями безопасности и здравого
смысла во время движения. Garmin
ответственности за штрафы и взыскания, получаемые при
несоблюдении правил дорожного движения и требований
дорожных знаков.
Маршрут отображается в виде линии пурпурного цвета.
Пункт назначения отмечен клетчатым флажком.
Во время движения устройство направляет вас к пункту
назначения с помощью голосовых подсказок (если
устройство находится в автомобильном креплении или
подключено к гарнитуре с Bluetooth), стрелок на карте и
указаний в верхней части страницы карты. В зависимости от
настроек пересчета маршрута, при отклонении от исходного
маршрута устройство вычисляет новый маршрут и выдает
новые указания.
Во время движения по крупным дорогам может
отображаться поле с данными текущего ограничения
скорости.
Навигационная карта
Выберите Карта.
1
Коснитесь любой точки на карте.
2
Выберите один из вариантов.
3
• Чтобы увеличить или уменьшить масштаб, выберите
или .
• Чтобы переключиться между режимами "На север" и
3-D, выберите карту, а затем нажмите .
• Чтобы просмотреть определенные категории, когда
навигация не выполняется, выберите .
• Чтобы центрировать карту по вашему текущему
местоположению, выберите .
Добавление точки к маршруту
Добавление точки к маршруту возможно только при наличии
активного маршрута .
На странице карты выберите > Куда?.
1
не несет
Выполните поиск местоположения.
2
Выберите нужное местоположение.
3
Выберите Нач..
4
Выберите
5
Пропуск промежуточной точки по маршруту
Чтобы обеспечить возможность пропуска промежуточных
точек по маршруту, необходимо добавить кнопку Пропустить
на карту (Настройка кнопок на карте, стр. 7)
Если вы решили не ехать в следующую точку по маршруту,
вы можете пропустить ее. При этом устройство не будет
пытаться вернуть вас в пропущенную точку. Если точка
является конечным пунктом назначения, то эта функция
недоступна.
На странице карты выберите
Навигация к пропущенным маршрутным точкам
По умолчанию устройство автоматически пропускает
маршрутные точки, когда вы проезжаете мимо них. Если вы
не собирались пропускать маршрутную точку, можно
воспользоваться функцией навигации к автоматически
пропущенным маршрутным точкам.
На странице карты выберите пункт .
Доб. к актив.маршруту.
.
.
Дорога в объезд
Чтобы избежать обнаруженных впереди препятствий,
например, зон строительства, при навигации по маршруту
можно использовать функцию объездов.
Во время навигации по маршруту выберите пункт >
Объезд.
Устройство рассчитает объезд на расстоянии 0,5 мили
или 0,5 км далее по маршруту с использованием
ближайших доступных дорог.
Остановка навигации по маршруту
Чтобы обеспечить возможность отмены маршрута,
необходимо добавить кнопку Стоп на карту (Настройка
кнопок на карте, стр. 7).
На странице карты выберите пункт .
Навигация по рекомендуемым маршрутам
Для доступа к этой функции необходимо сохранить по
меньшей мере одно местоположение и включить функцию
сохранения истории поездок.
При помощи функции myTrends™ устройство
заблаговременно определяет пункт назначения исходя из
истории поездок, дня недели и времени дня. После
нескольких поездок к сохраненным объектам на панели
инструментов может отображаться ожидаемое
местоположение, а также предполагаемая
продолжительность поездки и сведения о трафике.
Чтобы просмотреть рекомендуемый маршрут к тому или
иному местоположению, нажмите на панель навигации.
Пункты обслуживания на съездах
ПРИМЕЧАНИЕ. просмотр информации о пунктах
обслуживания на съездах возможен только на главных
автомагистралях и дорогах.
Во время навигации по маршруту можно выполнять поиск
компаний и пунктов обслуживания на съездах. Списки
объектов организованы по категориям.
Бензозаправочные станции
Еда
Жилье
Туалеты
6 Навигация

Поиск пунктов обслуживания на съездах
2.2
k
m
2.2
k
m
На странице карты выберите пункт > Обсл. на
1
съезде.
При помощи стрелок выберите съезд с дороги.
2
Выберите вкладку обслуживания на съездах.
3
Выберите нужный объект.
4
Навигация к пункту обслуживания на съезде
На странице карты выберите пункт > Обсл. на съезде
1
> .
Выберите пункт Нач.
2
.
Изменение перспективы карты
Выберите пункт Настройки >
1
автокарты
Выберите один из указанных ниже вариантов.
2
• Выберите пункт По треку для отображения
двухмерной карты (2-D) и расположения текущего
направления движения наверху страницы.
• Выберите пункт Север наверху, чтобы включить
отображение двухмерной карты (
верхняя часть карты ориентируется на север.
• Выберите пункт 3-D
трехмерной карты.
.
, чтобы включить отображение
Карта и ТС > Вид
2-D); при этом
Страницы карты
Настройка карты
Настройка слоев карты
Отображаемые на карте данные, например, значки объектов
и дорожные условия, можно настроить.
Выберите пункт Настройки > Карта и ТС > Слои карты.
1
Выберите слои, которые нужно отобразить на карте, а
2
затем выберите пункт Сохранить.
Просмотр журнала поездки
Устройство позволяет записывать журнал поездки, который
представляет собой пройденный вами путь, или трек.
Выберите пункт Настройки > Карта и ТС > Слои карты.
1
Установите флажок
2
Изменение поля данных на карте
На карте выберите поле данных.
1
ПРИМЕЧАНИЕ. изменение поля Скорость не
предусмотрено.
Выберите тип данных для отображения.
2
Выберите пункт Сохранить
3
Настройка кнопок на карте
В правой части основной карты может отображаться до двух
значков.
Выберите пункт Настройки > Карта и ТС > Кнопки на
1
карте.
Укажите нужный значок и выберите пункт OK
2
Выберите .
3
Выберите другой значок.
4
Выберите Сохранить
5
Удаление кнопок с карты
Кнопки из правой части карты можно удалить.
Выберите пункт Настройки > Карта и ТС
1
2
3
.
карте
Укажите нужный значок и выберите пункт OK
Выберите пункт Сохранить.
Изменение панели управления картой
На панели управления в нижней части карты отображается
информация о поездке. Для изменения стиля и компоновки
отображаемых данных можно выбирать различные панели.
Выберите пункт Настройки > Карта и ТС > Панели
1
управления.
При помощи стрелок выберите нужную панель
2
управления.
Выберите пункт Сохранить.
3
Журнал поездки.
.
.
.
> Кнопки на
.
Просмотр действий по маршруту
Просмотр списка поворотов
Во время навигации по маршруту можно просмотреть все
повороты и маневры по маршруту с указанием расстояний
между ними.
Во время навигации по маршруту прикоснитесь к
1
текстовой строке вверху.
Выберите поворот.
2
На экран будет выведена подробная информация об
этом повороте. Если при просмотре поворота на крупной
автомагистрали доступна схема перекрестка, она также
отобразится на экране.
Просмотр всего маршрута на карте
Во время навигации по маршруту нажмите панель
1
навигации в верхней части карты.
Выберите пункт > Карта.
2
Просмотр следующего поворота
Во время навигации по маршруту в левом верхнем углу на
странице карты отображается информация о следующем
повороте, перестроении в другой ряд и других маневрах.
В частности, можно узнать расстояние до поворота или
места выполнения маневра, а также полосу, в которой
необходимо двигаться (если эти данные доступны).
Чтобы просмотреть следующий поворот на карте,
выберите на странице карты пункт
Просмотр схем перекрестков
Во время навигации по маршруту на крупных
автомагистралях можно просматривать схемы перекрестков.
При приближении к перекрестку на экран будет ненадолго
выведена его схема (если она доступна).
На странице карты выберите пункт
просмотреть схему перекрестка (если она доступна).
Просмотр оповещений о дорожной обстановке
Во время навигации по маршруту на панели навигации
могут отображаться оповещения о дорожной обстановке.
Для просмотра подробной информации выберите
оповещение.
Просмотр счетчика движения
На странице счетчиков движения отображается текущее
значение скорости и статистические данные о ходе
движения по маршруту.
ПРИМЕЧАНИЕ. если поездка сопровождается частыми
остановками, оставляйте устройство включенным для
точного измерения затраченного времени в течение всей
поездки.
На странице карты выберите пункт Скорость.
Сброс данных счетчика движения
На странице карты выберите пункт Скорость.
1
Выберите пункт > Сбросить данные.
2
.
, чтобы
Страницы карты 7

Выберите один из вариантов:
3
• Если навигация по маршруту не осуществляется,
выберите пункт Выбрать все. При этом на первой
странице будут сброшены все поля данных, за
исключением спидометра.
• Выберите пункт Сбросить д-е поездки, чтобы
обнулить все показания на странице счетчика
движения.
• Выберите пункт Сброс. макс. скорость
обнулить значение максимальной скорости.
• Выберите пункт Сбросить поездку B
одометр.
, чтобы
, чтобы сбросить
Просмотр данных о текущем местоположении
При помощи функции "Где я?" можно просмотреть сведения
о текущем местоположении. При необходимости эта
функция поможет вам сообщить спасательной службе о
вашем местонахождении.
На странице карты выберите автомобиль.
Поиск ближайших служб
При помощи функции "Где я?" можно найти ближайшие
службы, например, заправочные станции, больницы и
отделения полиции.
На странице карты выберите автомобиль.
1
Выберите категорию.
2
Поиск направлений к текущему местоположению
Если вам необходимо объяснить кому-либо путь к вашему
текущему местоположению, на устройстве можно
просмотреть список направлений.
На странице карты выберите автомобиль.
1
Выберите >
2
Выберите место старта.
3
Выберите пункт Выбрать
4
Движ. к моему местоп.
.
.
Функции Hands-Free
К устройству можно подключить беспроводную гарнитуру,
чтобы использовать ее для прослушивания голосовых
подсказок по навигации и мультимедийных аудиофайлов с
устройства. При подключении гарнитуры также можно
подключить мобильный телефон, чтобы совершать и
принимать вызовы или прослушивать мультимедийные
аудиофайлы с помощью устройства и гарнитуры.
Включение беспроводной технологии Bluetooth
Выберите Настройки >
1
Выберите пункт Bluetooth
2
Bluetooth
.
Беспроводные гарнитуры
ПРИМЕЧАНИЕ. чтобы слушать музыку в высоком качестве
через беспроводное соединение, можно подключить
гарнитуру
Благодаря поддержке технологии беспроводной связи
Bluetooth устройство может обеспечивать потоковую
передачу мультимедийных аудиофайлов с совместимого
устройства Bluetooth и воспроизводить голосовые подсказки
по навигации через беспроводную гарнитуру.
Bluetooth с поддержкой профиля A2DP.
Сопряжение с беспроводной гарнитурой
ПРИМЕЧАНИЕ. единовременно может быть активна только
одна гарнитура.
.
Для воспроизведения подсказок навигации через гарнитуру
необходимо установить сопряжение устройства с
совместимой гарнитурой.
Расположите гарнитуру и Navigator на расстоянии не
1
более 10 м (33 футов) друг от друга.
Включите на
2
Включите на гарнитуре беспроводную связь Bluetooth и
3
сделайте ее видимой для других устройств Bluetooth.
На
Navigator выберите
4
устройств
Нажмите OK
5
Появится список расположенных рядом устройств
Bluetooth.
Выберите в списке нужный телефон и нажмите кнопку
6
OK
.
Во время навигации по маршруту устройство будет
воспроизводить подсказки через гарнитуру.
Navigator беспроводную связь Bluetooth.
Настройки
.
.
> Bluetooth > Поиск
Включение или отключение функций гарнитуры
Можно включать или отключать функции сопряженной
гарнитуры с поддержкой Bluetooth.
Выберите пункт Настройки >
1
Выберите сопряженную гарнитуру с поддержкой
2
Bluetooth.
Выберите один или несколько предлагаемых вариантов.
3
• Для прослушивания звука с телефона и
воспроизведения голосовых подсказок по навигации
через гарнитуру выберите Телефон, навигация.
• Чтобы использовать гарнитуру для прослушивания
мультимедиа, выберите Мультимедиа
Bluetooth
.
.
Подключение телефона
Перед сопряжением устройства с мобильным телефоном
нужно подключить совместимую беспроводную гарнитуру.
Расположите телефон и
1
более 10 м (33 футов) друг от друга.
На телефоне включите беспроводную связь Bluetooth и
2
установите режим обнаружения.
На
Navigator выберите
3
устройств.
Нажмите OK
4
Появится список расположенных рядом устройств
Bluetooth.
Выберите в списке нужный телефон и нажмите кнопку
5
OK
.
Следуйте инструкциям на экране телефона и Navigator.
6
.
Включение или отключение функций смартфона
Можно включать или отключать функции сопряженного
смартфона.
Выберите Настройки > Bluetooth.
1
Выберите сопряженный смартфон.
2
Выберите один или несколько предлагаемых вариантов.
3
• Чтобы совершать или принимать телефонные вызовы
через устройство Navigator
вызовы.
• Чтобы подключиться к приложению Smartphone Link на
смартфоне, выберите Smartphone Link (Smartphone
Link
, стр. 9).
• Для управления воспроизведением мультимедиа на
смартфоне с помощью устройства Navigator
Мультимедиа
(Медиаплеер, стр. 13).
Navigator на расстоянии не
Настройки > Bluetooth > Поиск
, выберите Телефонные
выберите
8 Функции
Hands-Free

Советы по использованию устройства после установки сопряжения
• После сопряжения связь между устройствами будет
устанавливаться автоматически при их включении.
• После установления соединения между устройством и
гарнитурой
голосовых вызовов.
• После включения устройство автоматически попытается
установить связь с последним телефоном или
устройством
• При включении устройства может понадобиться
настроить телефон для автоматического установления
связи с устройством.
Bluetooth его можно использовать для приема
Bluetooth, к которому оно было подключено.
Выполнение вызова
Чтобы обеспечить возможность совершения вызовов,
необходимо выполнить сопряжение устройства с
беспроводной гарнитурой и совместимым смартфоном.
Выберите пункт Телефон
1
Выберите один из следующих вариантов:
2
• Чтобы набрать домашний номер телефона, выберите
Звонок домой
• Чтобы набрать номер телефона, выберите Набор,
введите номер телефона, а затем выберите Набор.
• Чтобы ввести номер телефона с помощью голосового
набора, выберите
произнесите номер телефона.
• Чтобы совершить вызов на номер контакта из
телефонной книги, выберите Телефон. книга, а затем
выберите запись контакта.
• Чтобы совершить вызов на недавно набранный номер
телефона или номер телефона входящего вызова,
выберите
.
Журнал вызовов, а затем выберите номер.
.
Голосовой набор, а затем
Отключение устройства Bluetooth
Устройство
его из списка сопряженных устройств. В дальнейшем
устройство Bluetooth может автоматически подключаться к
Navigator.
Выберите Настройки > Bluetooth.
1
Выберите отключаемое устройство.
2
Снимите флажок рядом с именем сопряженного
3
устройства.
Удаление сопряженного устройства Bluetooth
Вы можете удалить сопряженное устройство
после этого оно не будет автоматически подключаться к
Navigator. При удалении сопряженного смартфона
выполняется удаление всех синхронизированных контактов
из телефонной книги и журнала вызовов с Navigator.
Выберите Настройки
1
Выберите устройство
2
Отключить устройство.
Bluetooth можно временно отключить, не удаляя
Bluetooth, и
> Bluetooth
Bluetooth, затем выберите пункт
.
Приложения
Просмотр справки
Выберите
полное руководство пользователя.
Приложения >
Справка
Поиск по разделам меню "Справка"
Выберите Приложения >
Справка >
, чтобы просмотреть
.
Интерактивные службы Garmin
Прежде чем использовать интерактивные службы
необходимо подключить устройство к совместимому
телефону, на котором установлено приложение Smartphone
Link. При использовании интерактивных служб Garmin
данные о вашем местоположении передаются в Garmin.
Данные о вашем местоположении используются для
предоставления вам наиболее актуальных сведений о
месте, где вы находитесь.
Некоторые интерактивные службы, например "Погода",
работают в виде отдельных приложений на устройстве.
Другие интерактивные службы, такие как "Трафик",
дополняют список доступных на устройстве средств
навигации. Функции, которым требуется доступ к
интерактивным службам Garmin, отмечены значком
Smartphone Link и отображаются только при подключении
устройства к совместимому телефону, на котором
установлено приложение Smartphone Link.
Подписка на интерактивные службы Garmin
Прежде чем подписаться на интерактивные службы Garmin
необходимо установить приложение Smartphone Link на
телефон.
Запустите приложение Smartphone Link на телефоне.
1
Выберите пункт Интерактивные службы Garmin
2
Отобразится список служб с ценами за подписку.
Выберите нужную службу.
3
Выберите цену.
4
Выберите пункт Подписаться.
5
Следуйте инструкциям на экране.
6
Garmin,
.
Smartphone Link
Smartphone Link — это приложение для телефона, которое
позволяет синхронизировать данные о местоположении и
получать доступ к данным в реальном времени через
соединение передачи данных на телефоне. Устройство
передает данные из
беспроводной связи Bluetooth. Интерактивные службы
Garmin позволяют оформить бесплатные подписки на
получение различных данных в режиме реального времени.
Сохраненные и недавно найденные местоположения
синхронизируются с телефоном при каждом подключении
устройства к Smartphone Link.
Загрузка приложения Smartphone Link
Для некоторых моделей смартфонов доступно приложение
Smartphone Link. Информацию о наличии приложения и его
совместимости вы можете найти в магазине приложений.
Загрузите на телефон приложение Smartphone Link из
магазина приложений.
Ознакомьтесь с разделом руководства пользователя, в
котором описан процесс загрузки и установки
приложений.
Отправка местоположения с телефона на устройство
Приложение Smartphone Link зарегистрировано на вашем
телефоне в качестве навигационного приложения.
На телефоне нажмите соответствующую кнопку для
1
запуска навигации к местоположению (см. руководство
пользователя на телефоне).
В меню приложений выберите пункт Smartphone Link.
2
При следующем подключении устройства к телефону
местоположение будет передано на недавно найденные
элементы на вашем устройстве.
Smartphone Link через технологию
,
Приложения 9

Просмотр прогноза погоды
Прежде чем использовать эту функцию, необходимо
подключить устройство к совместимому телефону, на
котором установлено приложение
функция доступна не во всех регионах.
Выберите пункт Приложения > Погода.
1
Выберите день.
2
На экране появится подробный прогноз на этот день.
Просмотр прогноза погоды в другом городе
Выберите пункт Приложения > Погода > Текущ. мест..
1
Выберите один из указанных ниже вариантов.
2
• Чтобы просмотреть погоду в одном из городов,
добавленных в список Избранного, выберите в списке
город.
• Чтобы добавить город в список «Избранное»,
выберите пункт Добавить город и введите его
название.
Просмотр данных метеорадара
Перед использованием данной функции необходимо
приобрести подписку на службу "Расширенный прогноз
погоды" при помощи
Устройство позволяет просматривать цветную
анимированную карту текущих погодных условий; кроме
того, на карте может отображаться значок погоды. Значок
погоды будет изменяться в зависимости от погодных
условий (дождь, снег, гроза и т.д.).
Выберите Приложения
1
Если необходимо, выберите город.
2
Выберите пункт > Метеорадар.
3
Smartphone Link.
> Погода
Просмотр метеопредупреждений
Перед использованием данной функции необходимо
приобрести подписку на службу "Расширенный прогноз
погоды" при помощи
Во время навигации при помощи устройства на карте могут
отображаться метеопредупреждения. Кроме того,
устройство позволяет просмотреть карту дорожных условий
исходя из метеорологической ситуации в текущем
местоположении или в выбранном городе.
Выберите Приложения
1
Если необходимо, выберите город.
2
Выберите пункт > Метеопредупреждения.
3
Smartphone Link.
> Погода
Просмотр информации о дорожных условиях
Перед использованием данной функции необходимо
приобрести подписку на службу "Расширенный прогноз
погоды" при помощи
Выберите Приложения
1
Если необходимо, выберите город.
2
Выберите пункт > Дорожные условия.
3
Garmin Tracker
Будьте осторожны при отправке информации о своем
текущем местоположении другим людям.
Чтобы использовать эту функцию, необходимо подключить
устройство к поддерживаемому смартфону с приложением
Smartphone Link. Приложение Garmin Tracker
передавать данные о своем местоположении, следить за
местоположением других пользователей и предлагать им
отслеживать ваше местоположение. Данная функция
доступна не во всех регионах.
Smartphone Link.
> Погода
™
УВЕДОМЛЕНИЕ
Smartphone Link. Данная
.
.
.
позволяет
Настройка
Выберите Приложения
1
Следуйте инструкциям на экране.
2
Изменение имени
При запуске приложения Garmin Tracker
выводится запрос на ввод имени. Имя необходимо, чтобы
ваши контакты или подписчики могли вас узнать. Имя можно
изменить в любое время.
Выберите Приложения >
1
Выберите
2
Введите имя.
3
Просмотр своего идентификатора Garmin Tracker
Идентификатор Garmin Tracker обеспечивает уникальную
идентификацию вашего устройства для других
пользователей приложения Garmin Tracker
использовать ваш идентификатор Garmin Tracker, чтобы
пригласить вас в качестве отслеживающего пользователя.
Выберите
Garmin Tracker
> Tracker > Начало работы
Ред..
Приложения
> Tracker >
Tracker >
.
в первый раз
> Профиль.
. Они могут
> Профиль.
Отслеживающие пользователи
Вы можете предложить другому пользователю отслеживать
ваше местоположение в течение определенного периода
времени. По истечении данного периода этот пользователь
больше не сможет отслеживать ваше местоположение.
Для отправки приглашения можно воспользоваться адресом
электронной почтой или идентификатором Garmin Tracker
случае отправки приглашения на адрес электронной почты
для отслеживания вашего местоположения приглашенный
пользователь должен использовать веб-сайт Garmin. В
случае отправки приглашения с помощью идентификатора
Garmin Tracker для отслеживания вашего местоположения
приглашенный пользователь может использовать
приложение Garmin Tracker на своем устройстве.
Отслеживание местоположения других пользователей
Перед тем как вы сможете отслеживать местоположение
другого пользователя, этот пользователь должен отправить
вам приглашение, используя ваш идентификатор Garmin
Tracker
1
2
Местоположение выбранного пользователя отобразится на
карте.
Приглашение отслеживающего пользователя
Вы можете предложить другому пользователю отслеживать
ваше местоположение в течение определенного периода
времени.
1
2
3
4
5
6
Отмена отслеживания
После того как вы отмените отслеживание своего
местоположения для какого-либо пользователя, он больше
не сможет следить за вашим перемещением.
1
2
.
Выберите Приложения > Tracker >
Выберите пользователя.
Выберите Приложения >
Выберите получателя, введите адрес электронной почты
или идентификатор Garmin Tracker
ПРИМЕЧАНИЕ. идентификатор Garmin Tracker
чувствителен к регистру.
Выберите
Выберите или введите сообщение.
Введите продолжительность и выберите Далее.
Выберите Отправить.
Выберите Приложения
Выберите .
Далее.
Tracker > Узнавайте, где я
> Tracker > Просмотр
Просмотр
.
.
.
. В
.
10 Приложения

Выберите одного или нескольких отслеживающих
3
пользователей, а затем выберите Останов. отслеж..
Активация учетных записей социальных сетей для
приложения
Чтобы публиковать данные о своем местоположении в
социальных сетях через приложение Garmin Tracker,
необходимо активировать учетные записи социальных
сетей в приложении Smartphone Link на смартфоне.
Откройте приложение Smartphone Link на совместимом
1
смартфоне.
Выберите >
2
Garmin Tracker
Социальные сети
.
Обмен данными о статусе и местоположении
Чтобы обеспечить возможность передачи данных о своем
местоположении или обновлений статуса с помощью
приложения
сопряжение устройства с совместимым смартфоном, на
который установлено приложение Smartphone Link.
Приложение Garmin Tracker позволяет обмениваться с
контактами на смартфоне, а также в учетных записях
социальных сетей информацией о статусе и
местоположении.
Выберите Приложения > Tracker.
1
Выберите
2
Выберите получателя обновления статуса, а затем
3
выберите Далее.
ПРИМЕЧАНИЕ. чтобы обеспечить возможность
публикации информации о статусе или местоположении
через учетные записи социальных сетей, необходимо
установить совместимые приложения социальных сетей
на смартфон.
Введите или выберите сообщение.
4
Проверьте свое сообщение, а затем выберите
5
Отправить.
Garmin Tracker, необходимо выполнить
Я здесь.
Скрытие информации о статусе
Вы можете скрыть информацию о своем статусе и
местоположении от пользователей, которые отслеживают
вашу поездку.
Выберите Приложения
> Tracker > Скрыть
.
Планировщик поездок
Маршрут может содержать не более 29 промежуточных
точек и одного конечного пункта назначения. Каждый
отрезок между двумя промежуточными точками может
включать в себя до 125 точек пролегания маршрута.
Промежуточные точки
Промежуточные точки — это промежуточные пункты
назначения в одном маршруте. Такие точки обозначаются
на карте оранжевым флажком. Маршрут может содержать
максимум 29 промежуточных точек и один конечный пункт
назначения. Во время движения по маршруту устройство
оповещает о прибытии в каждую промежуточную точку.
Точки пролегания маршрута
Точки пролегания маршрута используются для прокладки
маршрута и представляют собой точки между пунктами
назначения или промежуточными точками. Точки
пролегания маршрута обозначаются на карте синими
точками. Отрезок между пунктами назначения или
промежуточными точками может включать в себя до
125 точек пролегания маршрута. Во время навигации
устройство не сообщает о прибытии в точки пролегания
маршрута.
Планирование маршрута к пункту назначения
Для создания маршрута с одним или несколькими пунктами
назначения можно воспользоваться планировщиком
маршрутов.
Выберите пункт Приложения > Планировщик
1
маршрутов.
Выберите пункт Новая поездка.
2
Выберите пункт Выбр. начальный пункт.
3
Выполните поиск местоположения (Поиск
4
местоположения по категории,
Выберите пункт Выбрать.
5
Чтобы добавить конечный пункт назначения, выберите
6
.
Выберите пункт Далее.
7
Введите имя, затем выберите пункт ОК
8
стр.
3).
.
Добавление промежуточных точек в маршрут
ПРИМЕЧАНИЕ. перед тем как добавлять точки пролегания
маршрута, необходимо задать начальное местоположение,
хотя бы одну промежуточную точку и конечный пункт
назначения.
Во время построения или редактирования маршрута любую
промежуточную точку можно изменить на точку пролегания
маршрута и наоборот.
Выберите пункт Приложения > Планировщик
1
маршрутов.
Выберите пункт Новая поездка.
2
Выберите пункт Выбр. начальный пункт.
3
Выполните поиск местоположения (Поиск
4
местоположения по категории, стр. 3).
Выберите пункт Выбрать.
5
Чтобы добавить конечный пункт назначения, выберите
6
.
Чтобы добавить промежуточную точку, выберите .
7
Промежуточные точки обозначаются оранжевыми
флажками.
При необходимости можно выбрать оранжевый флажок
8
рядом с промежуточной точкой и изменить ее на точку
пролегания маршрута.
Точки пролегания маршрута обозначаются на карте
синими точками.
Выберите пункт Далее.
9
Введите имя, затем выберите пункт ОК
10
.
Создание графика маршрута
Для каждого местоположения на пути следования можно
добавлять информацию о графике, включая требуемое
время прибытия и продолжительность стоянки в каждом из
них. Это может помочь спланировать отправление, чтобы
обеспечить своевременное прибытие в местоположения во
время поездки.
Выберите Приложения
1
Выберите поездку.
2
Выберите нужное местоположение.
3
Выберите пункт Время отправления
4
прибытия.
Укажите дату и время и выберите пункт Сохранить.
5
Выберите пункт Длительность.
6
Укажите время, которое вы намереваетесь провести в
7
этом местоположении, и выберите пункт Сохранить.
При необходимости повторите шаги с 3 по 7 для каждого
8
местоположения.
> Планировщик маршрутов
или Время
.
Приложения 11

Изменение режимов передвижения по маршруту
Устройство позволяет изменять режимы передвижения по
маршруту.
Выберите пункт Приложения > Планировщик
1
маршрутов.
Выберите маршрут.
2
Выберите пункт > Режим передвижения.
3
Выберите нужный режим передвижения.
4
Выберите пункт Сохранить.
5
Навигация по сохраненному маршруту
Выберите пункт Приложения > Планировщик
1
маршрутов.
Выберите сохраненный маршрут.
2
Выберите пункт Нач..
3
При необходимости выберите маршрут.
4
Изменение сохраненного маршрута
Выберите пункт Приложения > Планировщик
1
маршрутов.
Выберите сохраненный маршрут.
2
Выберите пункт .
3
Выберите один из указанных ниже вариантов.
4
• Выберите пункт Переименовать поездку.
• Выберите пункт Изменить пункты назн., чтобы
добавить или удалить местоположения или изменить
порядок их следования.
• Выберите пункт Удалить поездку.
• Выберите пункт Оптимизировать порядок, чтобы
расположить точки маршрута в оптимальном порядке.
Передача поездок
Передачу поездок на совместимые устройства Garmin
можно выполнять при помощи беспроводной технологии
Bluetooth
1
2
3
4
.
Поместите свое устройство на расстоянии 10 м (33 фута)
от совместимого устройства Garmin.
Выберите Приложения
> Передать >
Выберите поездку и нажмите ОК.
Выберите в списке устройство и нажмите кнопку OK
> Планировщик маршрутов >
Bluetooth
.
.
Создание маршрута для поездки туда и обратно
Устройство может создать маршрут для поездки туда и
обратно с помощью указанного начального пункта,
расстояния, длительности или пункта назначения.
На главном экране выберите Приложения >
1
туда и обратно
Нажмите Начальное местоположение.
2
Выберите нужное местоположение, затем нажмите
3
Выбрать.
Выберите Атрибуты поездки.
4
Выберите один из вариантов:
5
• Нажмите Выберите расстояние для планирования
маршрута по расстоянию.
• Нажмите Выберите длительность для планирования
маршрута по времени.
• Нажмите Выберите пункт назначения для
планирования маршрута по указанному
местоположению.
Введите расстояние, длительность или пункт назначения.
6
.
Поездка
Выберите один из вариантов:
7
• После ввода расстояния или длительности нажмите
ОК
> Вычислить
• После ввода пункта назначения нажмите Выбрать.
Выберите маршрут, затем нажмите Нач..
8
.
Треки
Трек представляет собой запись пути следования. В
журнале трека хранится информация о записанном пути,
включая время, расположение и информацию о высоте.
Просмотр и сохранение информации о треке
Выберите Приложения
1
Выберите один из следующих вариантов:
2
• Чтобы просмотреть все сегменты трека, выберите Все
сегменты.
• Чтобы просмотреть отдельный сегмент трека,
выберите требуемый сегмент.
Трек отобразится на карте.
Выберите .
3
Выберите один из следующих вариантов:
4
• Для сохранения трека выберите Сохранить трек.
• Для сохранения трека в качестве поездки выберите
Сохран. как поездку.
• Чтобы просмотреть профиль высот для трека,
выберите Профиль высот.
> Треки > Активные
.
Очистка истории поездок
Устройство обеспечивает запись истории поездок, позволяя
использовать предыдущие треки и поездки. История
поездок хранится на устройстве в течение шести месяцев.
Историю поездок можно очистить в любое время. Историю
поездок также можно отключить в меню настроек
(Настройки устройства и конфиденциальности, стр. 16).
Выберите Настройки
историю
TracBack
.
®
> Устройство > Очистить
Поездка по последнему треку
Функция TracBack
пройденного сегмента. Вы можете пройти по треку в
обратном направлении к предыдущему местоположению.
Выберите Приложения
1
На карте будет показан последний трек.
Выберите
2
обеспечивает запись последнего
> TracBack
Нач..
.
Сохранение последнего трека в качестве поездки
Трек можно сохранить в качестве поездки, а затем
осуществлять навигацию по нему с помощью планировщика
поездок (Навигация по сохраненному маршруту,
ПРИМЕЧАНИЕ. последний трек отображается в приложении
TracBack
следует воспользоваться приложением Tracks.
1
2
3
. Для просмотра дополнительных сведений о треке
Выберите Приложения
На карте будет показан последний трек.
Выберите >
Введите имя и нажмите ОК
Сохран. как поездку
> TracBack
.
.
.
стр.
12)
.
Использование компаса
ПРИМЕЧАНИЕ. компас может определять направление
только во время движения.
При навигации можно использовать GPS-компас.
Выберите пункт Приложения > Компас.
12 Приложения

Просмотр предыдущих маршрутов и пунктов назначения
Для доступа к этой функции необходимо включить запись
архива поездок.
На карте можно просматривать ранее использованные
маршруты и объекты, рядом с которыми вы
останавливались.
Выберите пункт
Приложения > Посещенные объекты.
Мировое время
Выберите Приложения
1
При необходимости выберите город, введите название
2
города и выберите пункт ОК.
> Мировое время
Просмотр карты мира
Выберите Приложения
Часовые пояса, где в данный момент ночное время суток,
отображаются в виде затемненных областей.
> Мировое время >
.
.
Медиаплеер
Для использования медиаплеера необходимо выполнить
сопряжение устройства с совместимой гарнитурой Bluetooth,
поддерживающей профиль A2DP (Сопряжение с
беспроводной гарнитурой, стр. 8)
Нажмите для воспроизведения текущей дорожки.
Нажмите для регулировки громкости звука.
Нажмите для воспроизведения текущей песни с начала.
Дважды нажмите для воспроизведения предыдущей песни из
списка.
Нажмите, чтобы перейти к следующей дорожке.
Нажмите, чтобы приостановить текущую дорожку.
Нажмите, чтобы включить повтор списка воспроизведения.
Нажмите, чтобы включить воспроизведение текущего списка
в случайном порядке.
Нажмите, чтобы изменить источник мультимедиа.
.
Установка будильника
Выберите пункт Приложения
1
Установите время.
2
Установите флажок Включен.
3
> Будильник
.
Калькулятор
Выберите
Приложения
> Калькулятор
.
Конвертация единиц измерения
Выберите пункт Приложения > Конвертер.
1
При необходимости нажмите кнопку Преобр:, укажите
2
категорию единиц измерения и выберите пункт
Сохранить.
При необходимости нажмите кнопку с единицей
3
измерения, укажите единицу и выберите пункт
Сохранить
Нажмите поле рядом с названием единицы измерения, из
4
которой необходимо произвести конвертацию.
Введите число и выберите пункт ОК.
5
.
Установка курсов валют
Данная функция доступна не во всех регионах.
Курсы валют для конвертера можно изменить.
Выберите пункт Приложения >
1
Нажмите кнопку Преобр:.
2
Выберите пункт Валюта
3
При необходимости нажмите кнопку валюты, укажите
4
другую валюту и выберите пункт Сохранить.
Нажмите кнопку в нижней части экрана, на которой
5
отображается курс валюты.
Выберите поле рядом с нужным названием валюты.
6
Введите значение и выберите пункт ОК.
7
Выберите пункт OK
8
, а затем пункт Сохранить.
.
Конвертер
.
Медиаплеер
Медиаплеер позволяет воспроизводить музыку или аудио из
следующих источников.
• Музыкальные файлы, хранящиеся на устройстве
Navigator
• Воспроизведение аудио с сопряженного телефона на
базе технологии
• Воспроизведение аудио с совместимого MP3-плеера iPod
на базе технологии
.
Bluetooth.
Bluetooth.
Воспроизведение музыки
Для прослушивания музыки необходимо выполнить
сопряжение устройства с совместимой гарнитурой Bluetooth,
поддерживающей профиль A2DP (Сопряжение с
беспроводной гарнитурой, стр. 8).
Выберите Приложения > Медиаплеер.
1
Выберите один из следующих вариантов:
2
• Чтобы изменить источник мультимедиа, выберите .
• Чтобы выбрать песню, список воспроизведения или
файл мультимедиа, выберите Обзор.
ПРИМЕЧАНИЕ. при первом просмотре медиафайлов
может потребоваться до 30 секунд для загрузки
музыкальных данных.
Изменение источника мультимедиа
Можно изменить источник, с которого осуществляется
воспроизведение мультимедиа на устройстве.
Выберите Приложения > Медиаплеер > .
1
Выберите тип мультимедиа.
2
Редактирование текущего списка воспроизведения
Чтобы редактировать текущий список воспроизведения, вы
должны слушать музыку в медиаплеере.
Выберите список воспроизведения.
1
Выберите один из вариантов.
2
• Чтобы добавить дорожку в конец списка, выберите
Добавить.
• Чтобы удалить дорожку из списка, выберите ее и
нажмите Удалить песни.
Поддерживаемые типы файлов
Устройство поддерживает музыкальные файлы MP3 и
файлы списков воспроизведения M3U и M3U8.
Создание списка воспроизведения
Выберите Обзор > Списки воспроизв. > Новый список.
1
Выберите дорожки для добавление в новый список.
2
После того как все дорожки будут добавлены, выберите
3
Назад.
Создание списка воспроизведения на компьютере
С помощью соответствующей программы создайте на
1
компьютере список воспроизведения из музыкальных
файлов.
Сохраните список воспроизведения или файл M3U8 в той
2
же папке, где лежат музыкальные файлы.
Приложения 13

Используя текстовый редактор (при необходимости),
3
удалите путь к именам
Перенесите список воспроизведения и музыкальные
4
файлы на устройство.
M3U файлов.
Пульт дистанционного управления VIRB
Функция пульта дистанционного управления VIRB
удаленно управлять камерой VIRB с помощью вашего
устройства. Перейдите на сайт
приобрести камеру VIRB.
www.garmin.com/VIRB
Управление камерой VIRB
Прежде чем воспользоваться функцией Удаленный VIRB
необходимо настроить удаленный доступ на камере VIRB.
Дополнительную информацию см. в руководстве
пользователя устройства VIRB
Включите камеру VIRB.
1
На устройстве Navigator выберите Приложения > Пульт
2
VIRB.
Подождите, пока устройство выполнит подключение к
3
вашей камере
Выберите один из вариантов:
4
• Выберите
• Выберите Остановить запись, чтобы остановить
запись видео.
• Выберите Фотоснимок, чтобы сделать снимок.
VIRB.
Начать запись, чтобы записать видео.
.
позволяет
, чтобы
Трафик
УВЕДОМЛЕНИЕ
Garmin
не несет ответственности за точность и
актуальность информации о дорожной обстановке.
Переключение на альтернативный маршрут
Если на устройстве не включено автоматическое
переключение на альтернативный маршрут, перейти на
альтернативный маршрут во избежание задержки можно
вручную.
®
Во время навигации по маршруту выберите пункт >
1
Трафик.
Выберите пункт Альтерн. маршрут.
2
Выберите пункт Нач..
3
Просмотр трафика на карте
На карте трафика с помощью цветового кода отображается
,
интенсивность движения и заторы на близлежащих дорогах.
На странице карты выберите пункт > Трафик.
1
При необходимости выберите >
2
обозначения трафика
используемые на карте трафика.
, чтобы просмотреть обозначения,
Условные
Дорожная обстановка в текущей местности
Поиск дорожных происшествий
На странице карты выберите > Трафик > Плотн.
1
движения.
Выберите .
2
Выберите элемент в списке.
3
Если имеется несколько происшествий, используйте
4
стрелки для просмотра других происшествий.
Просмотр дорожных происшествий на карте
На странице карты выберите .
1
Выберите происшествие.
2
Данные о дорожной обстановке (трафике) доступны только
через
Smartphone Link.
Заторы по маршруту
Если на вашем маршруте обнаружена задержка трафика, на
карте появляется предупреждение, а устройство
рассчитывает альтернативный маршрут, позволяющий
избежать задержки. Можно настроить автоматическое
переключение на альтернативный маршрут или
переключение по запросу. В случае отсутствия
альтернативных дорог устройство может прокладывать
маршрут через участки с плотным движением. При
определении предполагаемого времени прибытия время
задержки учитывается автоматически.
Просмотр дорожных происшествий по маршруту
На устройстве можно просмотреть дорожные происшествия
на вашем маршруте или на дороге, по которой вы едете.
Во время навигации по маршруту выберите пункт >
1
Трафик.
На панели в правой части карты отобразятся ближайшие
дорожные происшествия.
Выберите дорожное происшествие, чтобы просмотреть
2
дополнительные сведения.
Ручная настройка объезда пробок по маршруту
На странице карты выберите пункт .
1
Выберите пункт Заторы по марш.
2
При необходимости используйте стрелки для просмотра
3
других задержек из-за заторов.
Выберите пункт > Объезжать.
4
.
Данные о трафике
В условных обозначениях трафика поясняются значки и
цвета, используемые на карте трафика.
На странице карты выберите пункт > Трафик.
1
Выберите Условные обозначения трафика.
2
trafficTrends
При включении функции trafficTrends устройство использует
для расчета оптимальных маршрутов статистику трафика.
ПРИМЕЧАНИЕ. маршруты могут рассчитываться на основе
статистики трафика для определенного дня недели или
времени суток.
Отключение приложения
Если вы не хотите, чтобы на устройстве регистрировались
данные о дорожной обстановке, отключите функцию
trafficTrends
Выберите пункт
™
trafficTrends
.
Настройки > Трафик > trafficTrends™.
Отключение трафика
Выберите пункт Настройки > Трафик.
1
Снимите флажок в поле Трафик
2
.
Управление данными
Устройство можно использовать для хранения файлов.
Благодаря разъему для карты памяти на устройстве можно
хранить больше данных.
ПРИМЕЧАНИЕ. это устройство не совместимо с
операционными системами Windows® 95, 98, Me,
®
и Mac® OS 10.3 и более ранних версий.
NT
Windows
14 Трафик

Типы файлов
Данное устройство поддерживает работу со следующими
типами файлов:
• Карты и файлы GPX с данными маршрутных точек из
приложений myGarmin™, включая
HomePort™ (Пользовательские объекты, стр. 18).
• Файлы пользовательских объектов GPI из приложения
Garmin POI Loader (Установка POI Loader
• Аудиофайлы MP3.
BaseCamp
™
и
, стр.
18).
Карты памяти
Карты памяти можно купить в магазине электронных
товаров, а также можно приобрести предварительно
запрограммированные карты памяти с картографическим
программным обеспечением
Кроме хранения карт и данных, карту памяти можно
использовать для хранения другой информации, например
картографических данных, файлов изображений, тайников,
маршрутов, маршрутных точек и пользовательских
объектов.
Garmin (
www.garmin.com).
Установка карты памяти
ПРИМЕЧАНИЕ. устройство поддерживает карты памяти
microSD
не поддерживается. Карты памяти должны быть
отформатированы в системе FAT32.
1
2
3
, microSDHC и microSDXC. Файловая система exFAT
Снимите крышку на задней стороне устройства и
извлеките батарею.
Вставьте карту памяти в разъем на устройстве.
Нажмите на карту памяти. При правильной установке вы
услышите щелчок.
Подключение устройства к компьютеру
Устройство можно подключить к компьютеру при помощи
USB-кабеля.
Подключите конец USB-кабеля с малым разъемом к
1
порту на устройстве.
Подключите конец USB-кабеля с большим разъемом к
2
свободному порту
На экране устройства появится значок подключения к
компьютеру.
В зависимости от операционной системы компьютера
навигатор может отображаться как портативное
устройство либо съемный диск или том.
USB на компьютере.
Перенос данных с компьютера
Подключите устройство к компьютеру (Подключение
1
устройства к компьютеру, стр. 15).
В зависимости от операционной системы компьютера
навигатор может отображаться как портативное
устройство, съемный диск или том.
Откройте на компьютере обозреватель файлов.
2
Выберите файл.
3
Выберите Правка
4
Перейдите к папке на устройстве.
5
ПРИМЕЧАНИЕ. если навигатор отображается как
съемный диск или том, не помещайте файлы в папку
Garmin.
Выберите Правка >
6
> Копировать
Вставить
.
.
Пользовательская настройка
устройства
Настройки карты и транспортного средства
Выберите
Транспортное средство: выбор значка для обозначения
текущего местоположения транспортного средства на
карте.
Вид автокарты: выбор перспективы на странице карты.
Детализация карты: выбор уровня детализации карты. Для
вывода карт с высоким уровнем детализации может
потребоваться больше времени.
Тема карты: изменение цветовой схемы карты.
Кнопки на карте: выбор кнопок быстрого доступа,
отображаемых в меню инструментов карты.
Слои карты: выбор данных, которые будут отображаться на
карте (Настройка слоев карты,
Панели управления: настройка информационных панелей
карт.
Автомасштаб: автоматический выбор масштаба для
удобства просмотра карты. Когда эта функция
отключена, изменение масштаба выполняется вручную.
Мои Карты: выбор установленных карт, используемых на
устройстве.
Активация карт
Вы можете активировать карты, установленные на
устройстве.
СОВЕТ.
картографические продукты, перейдите на веб-сайт
http://buy.garmin.com.
Выберите пункт Настройки >
1
Выберите карту.
2
Настройки навигации
Выберите
Режим расчета маршрутов: выбор способа расчета
маршрута.
Пересчет отклон.от маршр.: выбор параметров для
пересчета при отклонении от активного маршрута.
Исключить из маршрута: выбор типов дорог, которые не
следует включать в маршрут.
Пользовател. объезды: выбор определенных дорог и
областей, которые не следует включать в маршрут.
Дополнит. объезды: установка длины объезда.
Платные дороги: установка настроек для объезда платных
дорог.
Сборы и пошлины: установка настроек для объезда
платных дорог и виньеток.
ПРИМЕЧАНИЕ. данная функция доступна не во всех
регионах.
Безопасный режим: отключение всех функций, требующих
внимания и отвлекающих водителя от управления
транспортным средством.
Авт. пропуск марш. т.: включение функции
автоматического пропуска маршрутных точек на
устройстве.
Имитация GPS: отключение на навигаторе приема сигнала
GPS в целях экономии заряда батареи.
Настройки > Карта и ТС.
7).
стр.
чтобы приобрести дополнительные
Карта и ТС > Мои Карты
Настройки
> Навигация
.
.
Настройки экрана
Выберите пункт
Пользовательская настройка устройства 15
Настройки
> Экран
.

Ориентация: установка портретной (вертикальной) или
альбомной (горизонтальной) ориентации экрана.
Цветовой режим: выбор дневного или ночного режима
отображения цветов. В случае выбора опции Авто
устройство выполняет автоматическое переключение
между дневным и ночным режимом отображения цветов
на основе времени суток.
Яркость: регулировка яркости экрана.
Отключение экрана: установка времени бездействия, по
истечении которого устройство переходит в спящий
режим, если питание осуществляется от батареи.
Снимок экрана: создание снимка экрана устройства.
Снимки экрана сохраняются в папке
устройства.
Screenshot в памяти
Настройки Bluetooth
Чтобы просмотреть настройки Bluetooth
выберите
Bluetooth: включение технологии беспроводной связи
Bluetooth.
Режим обнаружения: в этом режиме беспроводные
гарнитуры и телефоны могут найти устройство и
установить с ним связь.
Поиск устройств: поиск расположенных рядом устройств
Bluetooth.
Имя: ввод псевдонима для идентификации устройства на
других устройствах с поддержкой беспроводной
технологии
Автом. воспр. муз.: обеспечивает автоматическое
воспроизведение музыки с совместимого устройства
Bluetooth при его подключении.
Настройки
Bluetooth.
> Bluetooth
Отключение Bluetooth
Выберите пункт Настройки > Bluetooth.
1
Выберите пункт Bluetooth.
2
, в главном меню
.
Настройки трафика
Выберите пункт
Трафик: включение службы трафика.
trafficTrends™: включение функции trafficTrends.
Настройки > Трафик.
Настройки единиц измерения и времени
Чтобы отобразить страницу настроек единиц измерения и
времени, в главном меню выберите пункт
Единицы и время.
Текущее время: установка времени на устройстве.
Формат времени: выбор формата отображения времени:
12-часовой, 24-часовой или UTC.
Единицы измерения: указание единиц измерения,
используемых для измерения расстояния.
Формат координат: установка формата координат и
датума, используемых для географических координат.
Настройки >
Настройки языка и клавиатуры
Чтобы перейти к настройкам языка и клавиатуры, в главном
меню выберите
Язык голосовых сообщений: выбор языка голосовых
подсказок.
Язык текста: изменение языка всех текстовых надписей на
экране.
ПРИМЕЧАНИЕ. изменение языка текстовых надписей не
приводит к изменению языка вводимых пользователем
данных или картографических данных, например
названий улиц.
Настройки
> Язык и клавиатура
.
Язык клавиатуры: выбор языка клавиатуры.
Раскладка клавиатуры: выбор раскладки клавиатуры.
Адаптивная клавиатура: настройка устройства для выбора
оптимальной раскладки клавиатуры при переключении
между режимами передвижения.
Настройки оповещений о сближении
ПРИМЕЧАНИЕ. для того чтобы отображались оповещения о
точках сближения, у вас должны быть загружены
пользовательские объекты (POI).
ПРИМЕЧАНИЕ. данная функция доступна не во всех
регионах.
Выберите пункт Настройки
Аудио: выбор стиля оповещения о точках сближения.
Оповещения: выбор типа точек сближения, для которых
будут воспроизводиться оповещения.
> Оповещ. о сближен.
.
Настройки устройства и конфиденциальности
Чтобы открыть настройки устройства, выберите
> Устройство.
О системе: отображение номера версии программного
обеспечения, идентификатора устройства, а также
информации о нескольких других программных функциях.
Garmin Lock: настройка блокировки устройства (установка
4-значного
Лицензионные соглашения: просмотр Лицензионных
соглашений с конечным пользователем.
ПРИМЕЧАНИЕ. эти данные необходимы при обновлении
программного обеспечения и при покупке
дополнительных картографических данных.
Отправить координ.: передача информации о
местоположении в
контента.
История поездок: опция, позволяющая записывать
информацию для приложения myTrends, "Посещенные
объекты" и журнала поездки.
Очистить историю: очистка истории поездок для
следующих пунктов меню: myTrends, Посещенные
объекты, Журнал поездки.
PIN-кода и безопасного местоположения).
Garmin для улучшения качества
Настройки
Восстановление настроек
Можно восстановить категорию настроек или все заводские
настройки по умолчанию.
Выберите пункт Настройки
1
Если необходимо, выберите категорию настроек.
2
Выберите пункт > Восстановление.
3
.
Приложение
Кабели питания
Устройство можно подключить к источнику питания
различными способами.
• Автомобильный кабель питания.
• USB-кабель.
• Адаптер питания переменного тока (дополнительный
аксессуар).
Зарядка устройства
Аккумулятор устройства можно зарядить любым из
следующих способов.
• Установите устройство в автомобильное крепление и
подключите к нему автомобильный кабель питания.
16 Приложение

• Подключите устройство к компьютеру с помощью кабеля
USB из комплекта поставки.
• Подключите устройство к дополнительному зарядному
устройству, например к сетевому адаптеру.
Уход за устройством
УВЕДОМЛЕНИЕ
Не роняйте устройство.
Не следует хранить устройство в местах, где оно может
подвергаться длительному воздействию экстремальных
температур. Такое воздействие может привести к
необратимому повреждению устройства.
При работе с сенсорным экраном не используйте твердые
или острые предметы — это может привести к повреждению
экрана.
Не используйте для очистки устройства пар или воду,
подающиеся под высоким давлением. Это может привести к
повреждению устройства.
В устройстве содержатся чувствительные электронные
компоненты. Чрезмерные сотрясения или вибрация, сила
которых превышает стандартный уровень, возникающий при
движении мотоцикла или автомобиля, могут вызвать их
повреждение. Во избежание повреждения не роняйте
устройство и не используйте его в условиях сильной тряски
или вибрации.
Очистка корпуса устройства
УВЕДОМЛЕНИЕ
Не рекомендуется использовать химические чистящие
вещества и растворители, которые могут повредить
пластиковые детали.
Замена аккумулятора
Если требуется заменить аккумулятор устройства,
обратитесь к вашему дилеру
правилах утилизации можно получить в местной службе по
переработке отходов.
BMW Motorrad. Сведения о
Блокировка устройства
Garmin
Lock — это система блокировки устройства с целью
защиты от использования его посторонними лицами. При
включении устройства необходимо ввести 4-значный PINкод или направиться в заранее указанное "безопасное
местоположение".
Выберите Настройки > Устройство > Garmin Lock.
1
Выберите
2
Блокир. устройство.
Замена предохранителя на автомобильном кабеле питания
ПРИМЕЧАНИЕ. кабель питания поставляется в качестве
дополнительного аксессуара.
УВЕДОМЛЕНИЕ
При замене предохранителя не потеряйте мелкие детали, а
после замены убедитесь, что все они возвращены на свои
места. Автомобильный кабель питания работает только в
том случае, если сборка произведена правильно.
Если устройство не заряжается в автомобиле, возможно,
необходимо заменить предохранитель, находящийся на
конце автомобильного адаптера.
Отвинтите наконечник À.
1
Тканью, смоченной в мягком очищающем средстве,
1
очистите внешнюю поверхность корпуса (за исключением
сенсорного экрана).
Затем вытрите устройство насухо.
2
Очистка сенсорного экрана
Используйте чистую мягкую ткань без ворса.
1
При необходимости слегка смочите ткань водой.
2
При использовании влажной ткани выключите устройство
3
и отключите его от сети.
Аккуратно протрите сенсорный экран.
4
Предотвращение кражи устройства
• Не оставляйте устройство и держатель на виду, когда вы
ими не пользуетесь.
• Стирайте с лобового стекла след от присоски.
• Не храните устройство в перчаточном ящике
("бардачке").
• Зарегистрируйте устройство на веб-сайте
http://my.garmin.com.
Увеличение времени работы от аккумулятора
• Не подвергайте устройство воздействию экстремальных
температур.
• Переведите устройство в режим ожидания (Переход в
режим ожидания,
• Уменьшите яркость экрана.
• Не оставляйте устройство в зоне действия прямых
солнечных лучей.
• Отключите
• Уменьшите период времени до отключения экрана.
Bluetooth (
2).
стр.
Отключение Bluetooth, стр. 16).
Снимите наконечник и серебристую головку Á, и
2
предохранитель Â.
Вставьте плавкий предохранитель 3 A.
3
Поместите серебристую головку в наконечник.
4
Навинтите наконечник на автомобильный кабель питания
5
.
Ã
Покупка дополнительных карт
Перейдите на страницу вашего устройства на веб-сайте
1
(www.garmin.com).
Щелкните вкладку
2
Следуйте инструкциям на экране.
3
Карты.
Камеры контроля скорости и проезда на запрещающий сигнал светофора
УВЕДОМЛЕНИЕ
Компания Garmin
последствия использования базы данных камер контроля
проезда на запрещающий сигнал светофора или камер
контроля скорости.
ПРИМЕЧАНИЕ. функция доступна не для всех регионов и
моделей устройства.
В некоторых регионах для некоторых моделей устройств
доступна информация о расположении камер контроля
скорости и проезда на запрещающий сигнал светофора.
Чтобы проверить доступность такой информации и
совместимость устройства, либо приобрести подписку или
однократное обновление, посетите веб-сайт garmin.com
/speedcameras. Также вы можете приобрести карту с
не несет ответственности за точность и
Приложение 17

данными для другого региона или в любое время продлить
срок действующей подписки.
На веб-сайте mygarmin.com можно обновить базу данных
камер на используемом устройстве. Следует регулярно
обновлять устройство, чтобы получать самую актуальную
информацию о камерах.
Для некоторых устройств и регионов базовые данные о
камерах контроля скорости и проезда на запрещающий
сигнал светофора могут входить в комплект поставки
устройства. Предоставляемые данные не включают
обновления или подписку.
Пользовательские объекты
Пользовательские объекты — это настраиваемые точки на
карте. Они могут содержать оповещения, которые
предупреждают о приближении к указанной точке или о
превышении определенной скорости при движении.
Установка POI Loader
При помощи программного обеспечения Garmin POI Loader
можно создавать списки пользовательских объектов или
загружать их на компьютер, а затем устанавливать на
устройство.
См. веб-сайт www.garmin.com/poiloader.
1
Следуйте инструкциям на экране.
2
Раздел "Справка" программы POI Loader
Дополнительные сведения о приложении POI Loader
доступны в разделе "Справка".
Откройте приложение POI Loader и нажмите кнопку
Справка
.
Поиск пользовательских объектов
Прежде чем искать пользовательские объекты, следует
загрузить их на устройство при помощи программы
Loader (
1
2
Установка POI Loader
Выберите пункт Куда?
Прокрутите экран до раздела "Другие категории" и
выберите категорию.
> Категории
, стр.
18).
.
POI
Приобретение аксессуаров
Перейдите по ссылке
garmin.com/accessories.
Устранение неполадок
Устройство не получает спутниковые сигналы
• Убедитесь, что отключена имитация GPS.
• Вынесите устройство на открытое место вдали от
гаражей, парковок, высоких зданий и деревьев.
• После этого оставайтесь на одном месте в течение
нескольких минут.
Устройство не заряжается от автомобильного источника питания
• Проверьте предохранитель на автомобильном кабеле
питания.
• Убедитесь в том, что двигатель автомобиля запущен и на
разъем прикуривателя подается электрическое
напряжение.
• Убедитесь, что температура внутри автомобиля
поддерживается в пределах от 0 до
• Убедитесь, что предохранитель прикуривателя не
поврежден.
45 C (32° and 113°F).
Сенсорный экран не реагирует на касания
Выключите устройство.
1
Удерживайте палец в левом верхнем углу экрана и
2
включите устройство.
Продолжайте удерживать палец на экране до запуска
3
устройства.
Появится экран калибровки.
Следуйте инструкциям на экране.
4
Не удается прикрепить присоску на лобовое стекло
Очистите присоску и лобовое стекло спиртом.
1
Протрите насухо куском сухой чистой ткани.
2
Установите присоску.
3
Аккумулятор устройства быстро разряжается
• Уменьшите яркость экрана.
• Уменьшите период времени до отключения экрана.
• Отключите технологию беспроводной связи Bluetooth
(Отключение Bluetooth, стр. 16).
• Когда устройство не используется, переводите его в
режим ожидания (Переход в режим ожидания
• Не подвергайте устройство воздействию экстремальных
температур.
• Не оставляйте устройство в зоне действия прямых
солнечных лучей.
, стр.
2).
Индикатор уровня заряда аккумулятора неточен
Дождитесь полной разрядки аккумулятора.
1
Полностью зарядите устройство, не прерывая процесс
2
зарядки.
Устройство не отображается на компьютере в виде съемного диска
На большинстве компьютеров поддержка подключения
устройства обеспечивается аппаратно-независимым
протоколом (MTP).
в виде портативного устройства, а не в качестве съемного
диска.
В режиме MTP устройство отображается
Устройство не отображается на компьютере в виде портативного устройства
На компьютере Mac и на компьютерах Windows устройство
подключается с помощью режима накопителя
режиме накопителя USB-устройство отображается в виде
съемного диска или тома, а не в качестве портативного
устройства. Windows версии, предшествующие Windows XP
Service Pack 3, используют режим накопителя USB.
USB. В
Устройство не отображается на компьютере в виде портативного устройства, съемного диска или тома
Отсоедините кабель USB от компьютера.
1
Выключите устройство.
2
Подсоедините кабель USB к порту USB компьютера и
3
устройству.
СОВЕТ. устройство должно быть напрямую подключено к
потру USB
USB.
на компьютере, а не к сетевому концентратору
18 Устранение неполадок

Устройство включится автоматически и перейдет в режим
MTP или в режим
появится значок подключения к компьютеру.
USB-накопителя. На экране устройства
Не удается подключить телефон к устройству
• Выберите Настройки
Опция Bluetooth
• Включите на телефоне функцию беспроводной связи
Bluetooth
(33 футов) от устройства.
• Подробные инструкции см. на веб-сайте www.garmin.com
/bluetooth.
и расположите его на расстоянии не более 10 м
> Bluetooth
должна быть включена.
.
Устройство заблокировано или не отвечает
Нажмите кнопку питания и удерживайте ее в течение 10
1
секунд.
Устройство выключится.
Включите устройство (Включение устройства, стр. 1).
2
Удаление пользовательских данных
Подключите устройство к компьютеру.
1
При помощи обозревателя файлов на компьютере
2
откройте устройство, диск или том и откройте папку
"Internal Storage".
В папке "Internal Storage" удалите папку "GPX".
3
Отключите устройство от компьютера и подождите 10
4
секунд.
Включите устройство.
5
Когда появится оповещение об авторских правах,
6
удерживайте палец на правом нижнем углу экрана.
Удерживайте нажатие, пока не появится
7
соответствующее сообщение.
Если вы хотите удалить все данные пользователя,
8
выберите Да.
Технические характеристики
Водонепроницаемость IEC 60529 IPX7*
Диапазон рабочих
температур
Диапазон температур
для зарядки
Питание (автомобильный
кабель питания,
мотоцикл или внешний
источник)
Питание (USB) 5 В ±0,25 В
Время работы от
батареи
Тип батареи Литий-ионный аккумулятор,
Диапазон напряжения
батареи
Радиочастотный
диапазон/протокол
*Устройство может выдержать случайное погружение в воду
на глубину до 1 м продолжительностью до 30 минут. Для
получения дополнительной информации посетите сайт
www.garmin.com/waterrating.
От -20° до 55 °C (от -4° до 131 °F)
От 0° до 45 °C (от 32° до 113 °F)
От 8 до 28 В пост. тока
До 2 часов в зависимости от режима
эксплуатации и настроек
подлежащий замене пользователем
От 7 В до 8,4 В
Беспроводная технология Bluetooth
2,4 ГГц / протокол беспроводной
передачи данных ANT+® (для дистанционного управления VIRB)
Технические характеристики 19

Все права сохранены. Согласно законодательству о защите авторских прав полное или частичное копирование данного руководства без
письменного разрешения компании
Garmin не допускается. Компания Garmin оставляет за собой право изменять или улучшать свои
продукты и вносить изменения в содержание данного руководства без обязательства уведомлять какое-либо лицо или организацию о таких
изменениях или улучшениях. Последние обновления и дополнительные сведения об использовании этого продукта доступны на веб-сайте
www.garmin.com.
ANT+®, Garmin®, логотип Garmin, TracBack® и VIRB® являются товарными знаками компании Garmin Ltd.или ее подразделений,
зарегистрированными в США и других странах. BaseCamp™, myGarmin™, myTrends™, nüMaps Guarantee™, nüMaps Lifetime™ и trafficTrends
™
являются товарными знаками компании Garmin Ltd. или ее подразделений. Данные товарные знаки запрещено использовать без явного
разрешения Garmin.
Текстовый знак и логотипы Bluetooth® принадлежат ассоциации Bluetooth SIG, Inc. Любое использование этих наименований компанией
Garmin осуществляется по лицензии.microSD™ является товарным знаком SD-3C. Windows® является зарегистрированным товарным
знаком компании Microsoft Corporation в США и/или других странах. iPod® и Mac® являются товарными знаками Apple Inc.,
зарегистрированными в США и других странах.
BMW®является зарегистрированным товарным знаком BMW AG.
Для данного изделия Класса III должно использоваться питание от источника LPS.
Номер модели: A03069
Данное устройство имеет сертификацию ANT+®. Список совместимых устройств и приложений см. по адресу: www.thisisant.com/directory.
© 2016 Garmin Ltd. или подразделения
Напечатано на Тайване
www.garmin.com/support
Апрель 2018
190-02103-45_0E
 Loading...
Loading...