GARMIN 76S User Manual [fr]

GPSMAP 76S
Récepteur de cartographie
Manuel de
l‘utilisateur
et guide de
référence
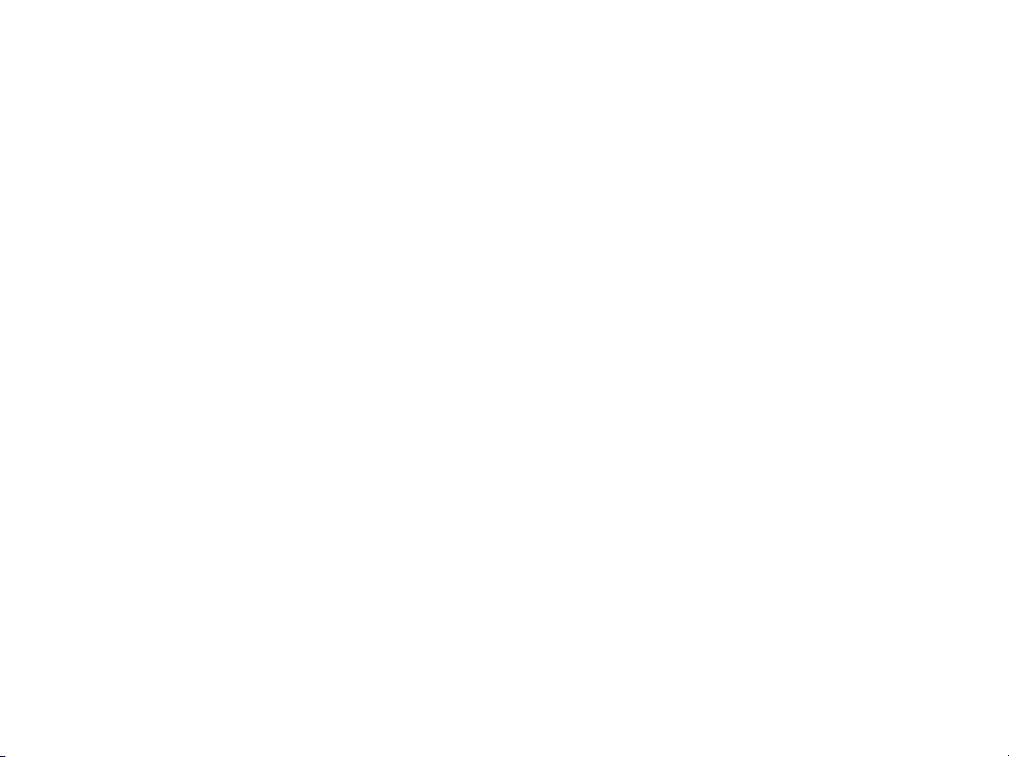
© Copyright 2000-2006
Garmin Ltd. ou ses filiales
Tous droits réservés
Garmin International, Inc.
1200 East 151st Street, Olathe, Kansas 66062
U.S.A.
Tél. : 913/397.8200
Fax : 913/397.8282
Garmin (Europe) Ltd.
Unit 5, The Quadrangle,
Abbey Park Industrial Estate, Romsey,
SO51 9DL, U.K.
Tel. 44/0870.8501241
Garmin Corporation
No. 68, Jangshu 2nd Road, Shijr, Taipei County,
Taiwan
Tél. : 886/2.2642.9199
Fax : 886/2.2642.9099
Fax 44/0870.8501251
Sauf par autorisation expresse dans les présentes, aucune partie de ce manuel ne peut être reproduite, copiée, transmise, diffusée, téléchargée ou enregistrée sur un support de stockage quelconque, quelle que soit la raison, sans un consentement préalable et écrit de la société Garmin. La société Garmin
octroie par les présentes la permission de télécharger une copie unique de ce manuel et de toute révision de ce manuel sur un disque dur ou un autre
support électronique pour le consulter et imprimer une copie de ce manuel ou toute révision du manuel, dans la mesure où cette copie électronique ou
papier du manuel ou de la révision contient le texte complet de cet avis de copyright, sachant que toute distribution commerciale non autorisée de ce
manuel ou d’une révision demeure strictement interdite. Les informations figurant dans ce document sont sujettes à modification sans préavis. La société
Garmin se réserve le droit de modifier ou d’améliorer ses produits, ainsi que d’en changer le contenu, sans être tenue d’en aviser qui que ce soit.
Adresse du site Web : www.garmin.com
Garmin®, TracBack®, GPSMAP® et MapSource® sont des marques déposées de la société Garmin Ltd. ou de ses filiales et ne peuvent donc pas être
utilisées sans autorisation expresse de la société Garmin.
Cette version française du manuel anglais du GPSMAP 76S, (n° de pièce Garmin 190-00249-00, révision D) a été préparée pour la commodité de
l’utilisateur. Si nécessaire, veuillez consulter la version anglaise la plus récente de ce manuel en ce qui concerne l’utilisation et le fonctionnement du
GPSMAP 76S.
Mai 2006 Numéro de pièce 190-00249-90 Édition C
Imprimé en Taiwan
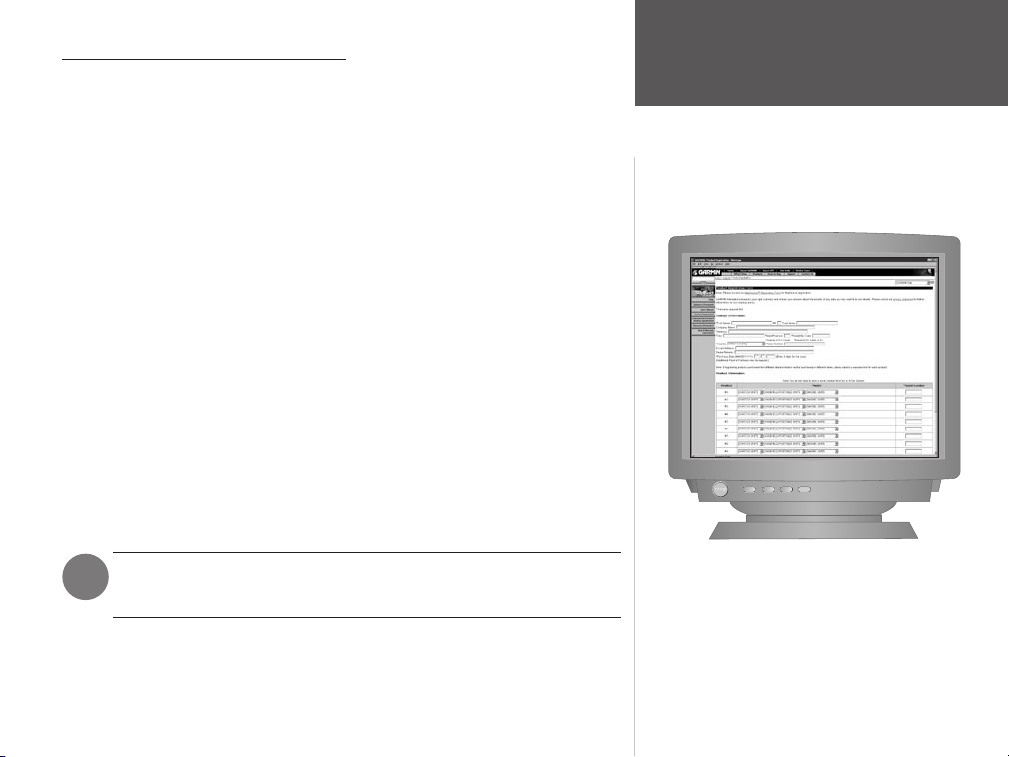
Enregistrement du GPSMAP 76S
P
O
W
E
R
Registration
Aidez-nous à vous offrir une meilleure assistance en complétant votre
enregistrement en ligne dès aujourd’hui!
Pourquoi est-il préférable d’enregistrer votre GPSMAP 76S?
• Vous serez avisé des mises à jour du produit
• Vous serez avisé des lancements de nouveaux produits
• Vous pourrez bénéficier d’une assistance pour retracer votre appareil s’il est volé ou perdu
Connectez-vous à notre site Web (www.garmin.com) et utilisez le lien d’enregistrement de
produit en page d’accueil.
Merci d’avoir choisi le GPSMAP 76S de la société Garmin. Si vous avez des questions ou des
commentaires concernant l‘utilisation du GPSMAP 76S, vous pouvez visiter notre site Web ou
contacter notre service à la clientèle entre 8h00 et 17h00 (heure centrale) du lundi au vendredi
(sauf les journées fériées) au 1-800-800-1020 (Amérique du nord seulement).
Si vous avez déjà enregistré l‘achat d’un produit Garmin par courrier, nous vous
F
invitons à enregistrer ce produit avec notre NOUVEAU système en ligne.
Introduction
Enregistrement
1
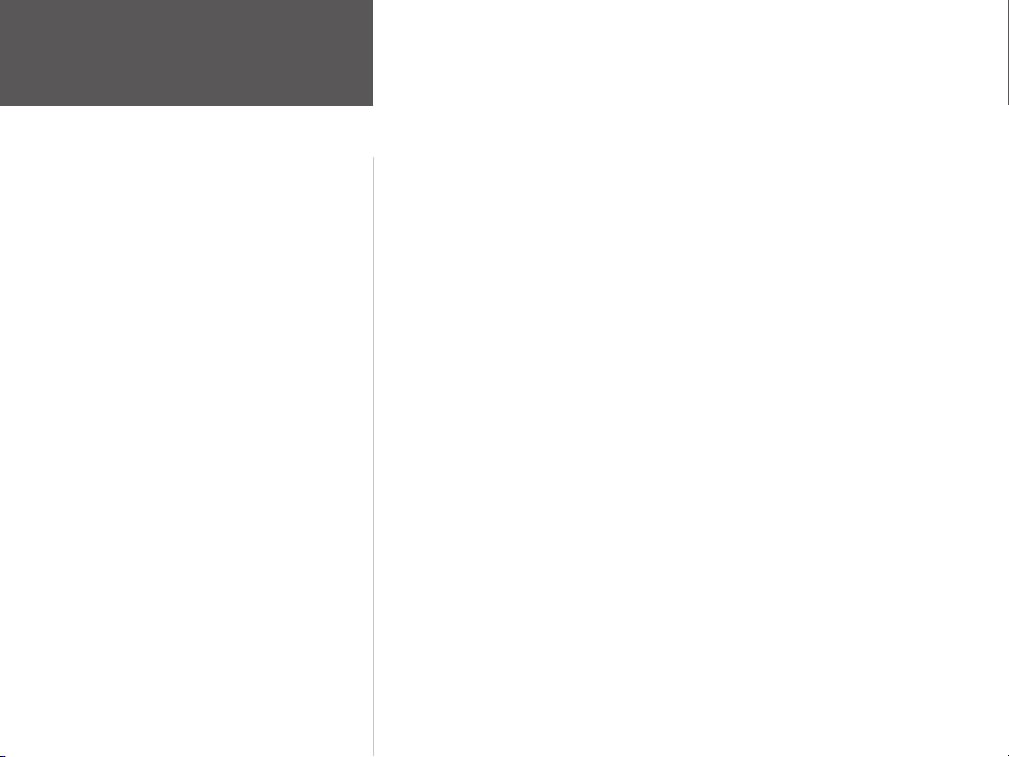
Introduction
Avertissements
et mises en garde
AVERTISSEMENT : S’il est décidé d’utiliser le GPSMAP 76S dans un véhicule, le
propriétaire/utilisateur du GPSMAP 76S a l‘entière responsabilité d’installer l‘appareil GPS de
telle sorte qu’il ne cause pas de dommage ou de blessure en cas d’accident. N’installez pas le
GPSPMAP 76S au-dessus d’un panneau de coussin de sécurité gonflable ni à un endroit où il
pourrait blesser le conducteur ou un passager en cas d’accident.
AVERTISSEMENT : S’il est décidé d’utiliser le GPSMAP 76S dans un véhicule, le conducteur
du véhicule a l‘entière responsabilité de conduire prudemment, de toujours surveiller les
conditions routières et de ne jamais se laisser distraire par le GPSMAP 76S, sauf pour raisons de
sécurité. Il est dangereux d’utiliser le GPSMAP 76S tout en conduisant. Si le conducteur d’un
véhicule équipé d’un GPSMAP 76S ne se concentre pas entièrement sur la conduite du véhicule et
sur les conditions routières lorsque le véhicule est en déplacement, il risque de causer un accident
occasionnant des dommages et des blessures.
MISE EN GARDE : L ’UTILISATEUR A L ’ENTIÈRE RESPONSABILITÉ DE
L ’UTILISATION PRUDENTE DU PRODUIT. CE PRODUIT EST CONÇU UNIQUEMENT
POUR FACILITER LES DÉPLACEMENTS. IL NE DOIT JAMAIS ÊTRE UTILISÉ DANS UN
CADRE NÉCESSITANT DES MESURES PRÉCISES DE DIRECTION, DE DISTANCE, DE
POSITION OU DE TOPOGRAPHIE.
MISE EN GARDE : Le système GPS (Global Positioning System) est exploité par le
gouvernement des États-Unis, qui est seul responsable de son exactitude et de son entretien.
Ce système est sujet à des modifications pouvant affecter la précision et le rendement de tous
les appareils GPS. Même si le GPSMAP 76S est un appareil électronique précis d’AIDe à la
NAVigation (NAVAID), il risque, comme tout autre NAVAID, d’être mal utilisé ou mal interprété,
et peut ainsi menacer la sécurité des utilisateurs.
2
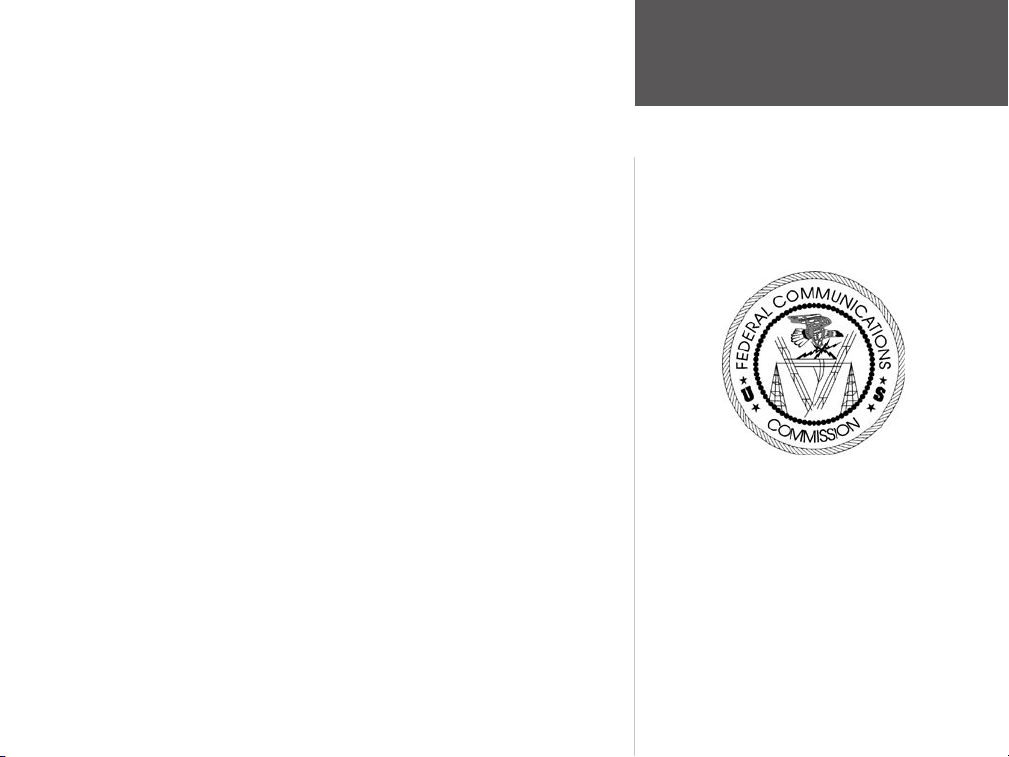
REMARQUE : Cet appareil respecte les limites d’interférence de la partie 15 des règles de
la FCC s’appliquant aux appareils numériques de classe B destinés à un USAGE AU DOMICILE
OU AU BUREAU (les normes d’interférences pour « le domicile ou le bureau » sont plus strictes
que les normes s’appliquant aux « activités de plein air »). Le fonctionnement de cet appareil
dépend des conditions suivantes : (1) Cet équipement ne peut pas causer d’interférences
nuisibles et (2) cet équipement doit accepter toute interférence reçue, y compris les interférences
capables de causer un mauvais fonctionnement.
Le GPSMAP 76S ne contient pas de pièce réparable par l‘utilisateur. Les réparations doivent
toutes être faites par un centre de réparation Garmin agréé. Toute réparation ou modification
non autorisée risque de causer des dommages permanents à l‘appareil, ainsi que d’annuler la
garantie et votre droit d’utiliser l‘appareil, conformément aux règles de la partie 15.
Introduction
Déclaration de conformité
avec les normes de la FCC
3
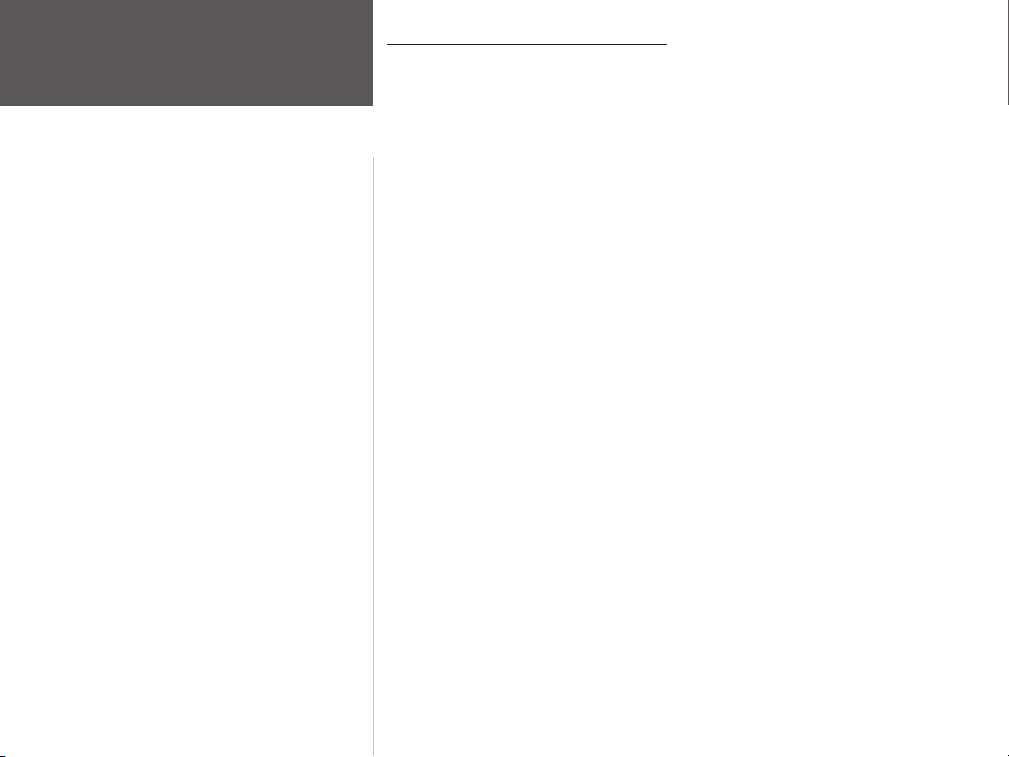
Accord de licence d’utilisation du logiciel
Introduction
Accord de licence
d’utilisation du logiciel
LORSQUE VOUS UTILISEZ LE GPSMAP 76S, VOUS ACCEPTEZ DE VOUS
CONFORMER AUX CONDITIONS DE L ’ACCORD DE LICENCE D’UTILISATION DU
LOGICIEL, TEL QU’ÉNONCÉ CI-DESSOUS. VEUILLEZ LIRE ATTENTIVEMENT CET
ACCORD.
La société Garmin vous octroie une licence limitée vous permettant d’utiliser le logiciel
intégré à cet appareil (ci-après le « Logiciel ») sous forme binaire exécutable, dans le cadre
du fonctionnement normal de l‘appareil. Les droits de propriété juridique et de propriété
intellectuelle associés au Logiciel demeurent réservés à la société Garmin.
Vous reconnaissez que le Logiciel appartient à Garmin et qu’il est protégé par les lois
américaines sur les droits d’auteur, ainsi que par de nombreux traités internationaux de
protection des droits d’auteur. Vous reconnaissez également que la structure, l‘organisation
et le code du Logiciel constituent des secrets commerciaux précieux de la société Garmin,
et que le code source du Logiciel doit demeurer un secret commercial de la société
Garmin. Vous acceptez de ne pas décompiler, désassembler, modifier, assembler en ordre
inverse, décoder ou réduire sous forme lisible par l‘humain, le Logiciel ou tout partie le
constituant, ainsi que de ne pas créer un produit dérivé du Logiciel. Vous acceptez de ne
pas exporter ou réexporter le logiciel dans un pays quelconque si cette exportation ou cette
réexportation se veut en violation des lois des États-Unis d’Amérique relatives au contrôle
de l’exportation.
4
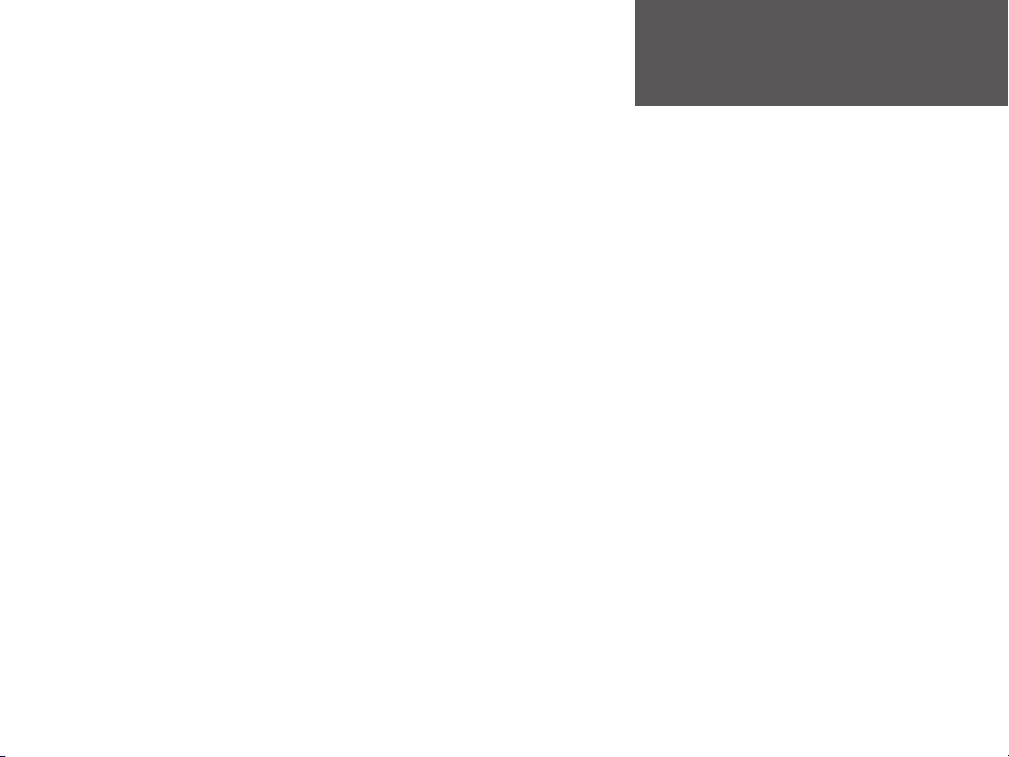
Introduction ....................................1-6
Enregistrement ...................................................1
Avertissements et mises en garde ........................2
Déclaration de conformité avec
les normes de la FCC .........................................3
Accord de licence d’utilisation du logiciel ...........4
Table des matières ..............................................5
Caractéristiques de l‘appareil ..............................6
Référence ............................................7-54
Initialiser le récepteur GPS ............................ 7-8
Page d’informations GPS .............................. 8-11
Page de carte ............................................. 12-13
Options de configuration
de la page de carte .................................... 13-19
Page de boussole ........................................ 21-22
Page de navigation directe .......................... 22-23
Options de la page d’itinéraire
actif ou GOTO ..............................................24
Page de topographie .................................. 24-26
Menu principal ................................................26
Ordinateur de parcours .............................. 27-28
Routes ........................................................ 28-30
Waypoints .................................................. 30-34
Points d’intérêt ..........................................35
Villes .........................................................36
Sorties d’autoroute ............................. 36-37
Adresses ...................................................37
Intersections .............................................38
Itinéraires ............................................ 38-42
Proximité ..................................................43
Conditions célestes ..................................... 44-46
Informations MapSource ..................................47
Menu de configuration —
Onglet « General » .................................. 47-48
Menu de configuration —
Onglet « Altimeter » (altimètre) .....................49
Menu de configuration —
Onglet « Compass » (boussole) .....................50
Menu de configuration —
Onglet « Time » (heures) .......................... 50-51
Menu de configuration —
Onglet « Units » (unités) ................................51
Menu de configuration —
Onglet « Location » (position) .................. 52-53
Menu de configuration —
Onglet « Alarms » (alarmes) .............................53
Menu de configuration —
Onglet « Interface » ..........................................54
Annexes .............................................55-71
Annexe A : Spécifications .................................55
Annexe B : Câblage et interfaces .......................56
Annexe C : Décalages horaires ..........................57
Annexe D : Références de carte ................... 58-59
Annexe E : Expressions de navigation ......... 60-61
Annexe F : Messages .................................. 62-63
Annexe G : Loran TD ................................. 64-65
Annexe H : Accessoires ..................................... 66
Annexe I : Index ......................................... 67-70
Annexe J : Garantie ......................................... 71
Introduction
Table des matières
5
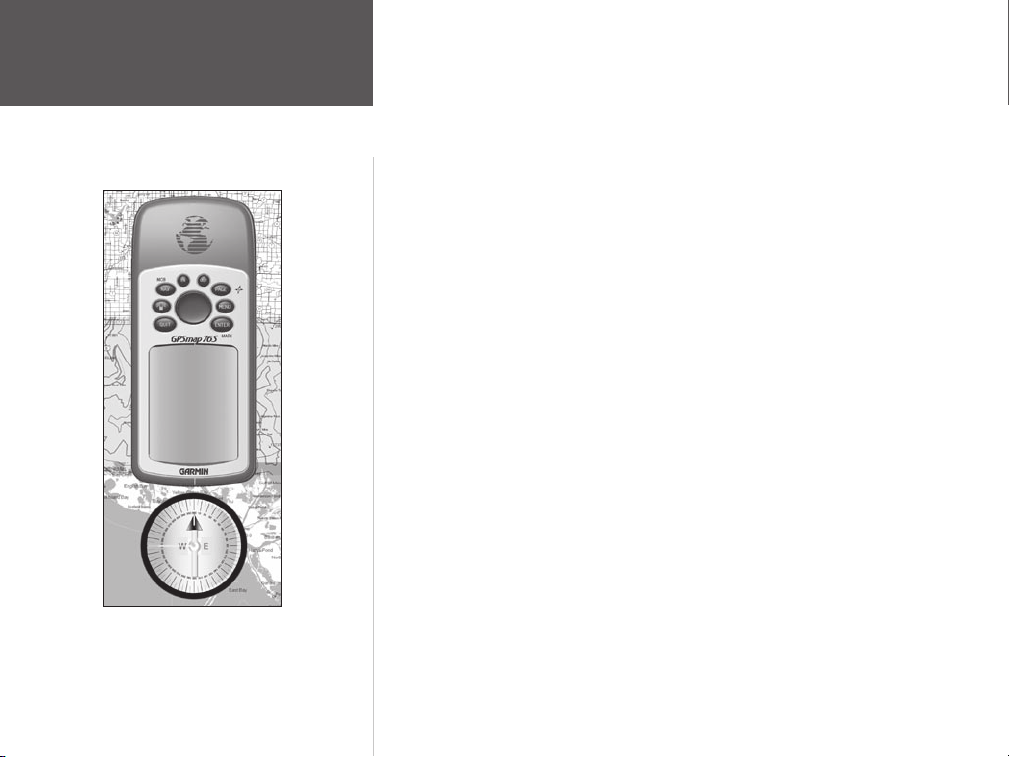
Introduction
Caractéristiques
ZOOM
REMARQUE : Vous devez toujours être prêt et capable de
naviguer sans le GPSMAP 76S. Il est conçu pour compléter
les autres formes classiques de navigation, pas pour les
remplacer.
6
The Le GPSMAP 76S est un récepteur GPS portatif 12 canaux pesant 213 grammes
(7,5 oz), équipé d’une antenne intégrée de type Quad Helix. Le GPSMAP 76S possède neuf touches sur
l’avant de son boîtier, permettant à l’utilisateur d’accéder rapidement à toutes les fonctions de l’appareil.
Le GPSMAP 76S est doté d’un grand écran monochrome de 180 x 240 pixels à 4 niveaux de gris,
procurant un affichage facile à lire.
Le GPSMAP 76 S est un appareil GPS complet, comprenant une boussole électronique et un
baromètre. Il contient également une base de données de cartographie de l’Amérique du nord couvrant
les routes principales et secondaires, ainsi que les sorties d’autoroute. Avec MapSource™, le logiciel de
données de cartographie Garmin (non inclus), vous pouvez faire en sorte que le GPSMAP 76S affiche une
grande variété d’informations de cartographie. Nous offrons plusieurs options de cartographie, notamment
sur la topographie et les bons emplacements de pêche, ainsi que les données MetroGuide™ et BlueChart.
Pour consulter la liste complète des produits MapSource, adressez-vous à votre détaillant ou visitez notre
site Web (www.garmin.com).
La société Garmin a conçu votre GPSMAP 76S en fonction des besoins de l’utilisateur.
Respectant la norme d’étanchéité IPX 7, votre GPSMAP 76S peut également flotter et supporter
les conditions d’utilisation les plus dures. En outre, l’interface conviviale de votre nouveau produit
Garmin vous permettra de pouvoir l’utiliser en situation réelle de navigation en très peu de temps.
Votre GPSMAP 76S vous offre également un autre avantage capital : la tranquillité d’esprit. Grâce au
GPSMAP 76S, vous saurez où vous vous trouvez, d’où vous venez et où vous allez. De plus, puisque
vous saurez toujours comment rentrer chez vous, vous pourrez vous concentrer sur votre objectif :
explorer les grands espaces.
Merci d’avoir choisi Garmin!
Autres caractéristiques :
Waypoints (points de cheminement) : 500 avec nom et symbole graphique..
Routes : Journal de route automatique; enregistrement de 10 itinéraires parcourus.
Itinéraires : 50 itinéraires vous permettant de naviguer parmi 50 waypoints.
Ordinateur de parcours : Calcul de la distance parcourue du trajet, des temps d’arrêt,
de la vitesse actuelle moyenne, de la durée de déplacement, de la vitesse globale moyenne,
du temps de parcours total, de la vitesse maximale et de la distance totale parcourue.
Conditions célestes : Calcule les marées, les heures de lever et coucher du soleil, ainsi
que les bonnes périodes de chasse et pêche.
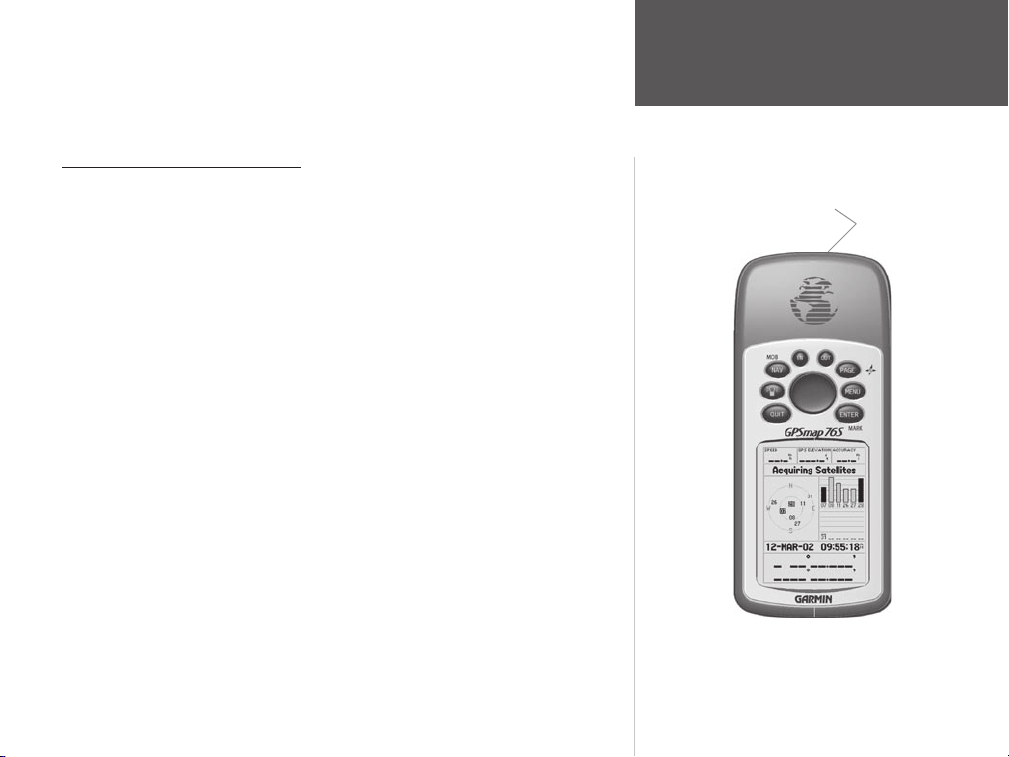
Le manuel de référence décrit en détail les pages de base de l’appareil et les options offertes.
Le guide de démarrage rapide décrit la procédure de navigation avec les pages de base et les
menus d’options. Même si le manuel de référence donne certaines instructions pour choisir
des éléments, son objectif principal est de décrire de façon détaillée chaque page de base et son
menu d’options.
Initialiser le récepteur GPS
Avant de pouvoir utiliser le GPSMAP 76S en situation de navigation réelle, le récepteur GPS
doit être initialisé. Le récepteur GPS ne doit être initialisé qu’avant la première utilisation de
l’appareil ou après l’avoir rangé pendant plusieurs mois.
Le GPSMAP 76S enregistre les données orbitales relatives à chaque satellite dans un registre
d’éphémérides. Les données orbitales sont fournies dans les signaux satellites. Chaque fois
que l’appareil reçoit des signaux satellites, les éphémérides sont mises à jour. C’est ainsi que le
GPSMAP 76S sait quels satellites il doit chercher. Si vous cessez l’utilisation de votre GPSMAP 76S
pendant plusieurs mois ou si vous le déplacez de plusieurs centaines de kilomètres entre deux
utilisations, les éphémérides deviennent « froides », dans le sens où les informations orbitales ne
sont plus valides. Si les éphémérides sont « froides », votre appareil aura de la difficulté à trouver
des signaux satellites. Si l’appareil est incapable de recevoir suffisamment de signaux satellites pour
établir sa position, il affiche un menu d’options.
Initialiser le récepteur GPS :
1. Alors que des piles neuves sont installées, allez à l’extérieur avec l’appareil et placezvous de façon à avoir une vue du ciel à 360°.
2. Allumez l’appareil et tenez-le devant vous avec la partie supérieure orientée vers
le haut. Suivez les instructions à l’écran et appuyez sur PAGE pour afficher la page
d’informations GPS.
3. La procédure d’initialisation est automatique. Il ne devrait pas falloir plus de 5 minutes au
GPSMAP 76S pour acquérir suffisamment de signaux satellites et devenir opérationnel.
Lorsque l’appareil est en mesure de naviguer, il affiche « 2D GPS Location » ou « 3D GPS
Location » dans le champ d’état du récepteur.
Référence
Getting Started
Initialiser le récepteur GPS
Orientez le haut de l’appareil vers le ciel
ZOOM
Lorsque vous initialisez le récepteur ou que vous essayez de
capter des signaux satellites, orientez le GPSMAP 76S de sorte
que le haut de l’appareil soit dirigé vers le ciel. Si l’appareil est
tenu avec le haut tourné vers l’horizon, la réception satellite
risque d’être sérieusement compromise.
7
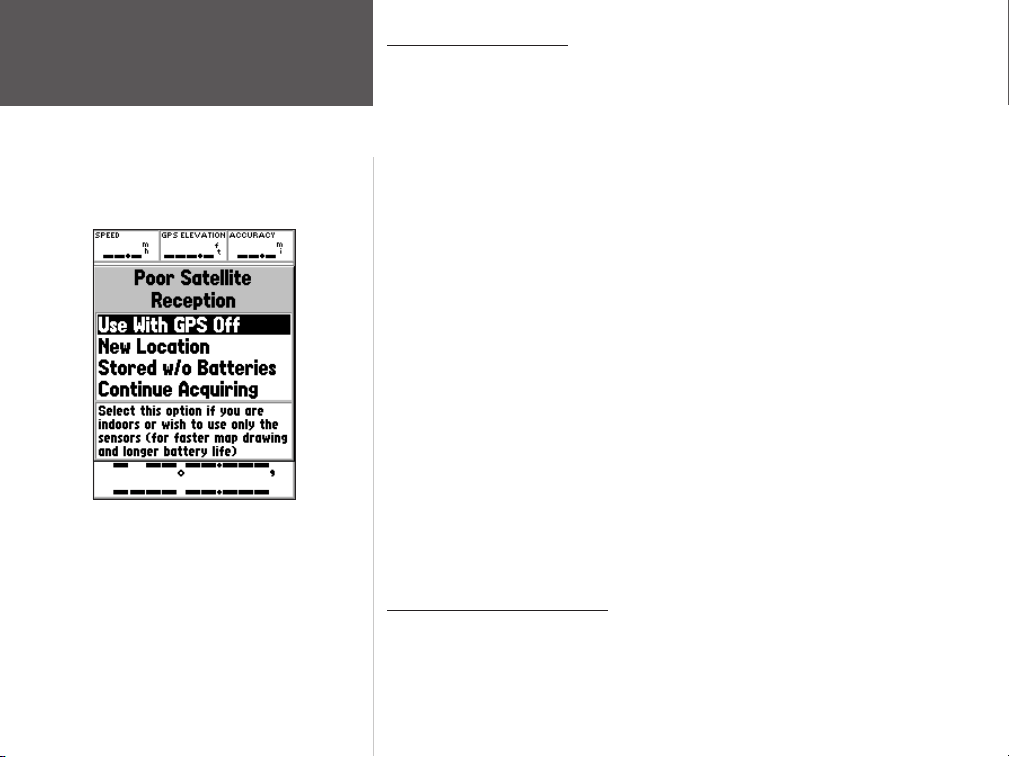
Référence
Initialiser le récepteur GPS
Options d’initialisation
8
Options d’initialisation
Si le GPSMAP 76S est incapable d’établir sa position, un menu d’options s’affiche. Selon la
situation, choisissez l’option appropriée pour aider l’appareil à capter des signaux satellites.
Use With GPS Off (utiliser avec récepteur GPS désactivé) —
le récepteur GPS. Choisissez cette option si vous êtes à l’intérieur et ne pouvez recevoir
de signal satellite, ou si vous désirez uniquement utiliser les capteurs. Lorsque vous
sélectionnez cette option, l’appareil utilise moins d’énergie des piles et la carte se redessine
plus rapidement.
New Location (nouvelle position) —
sur une grande distance et si vous avez des difficultés à capter les satellites, choisissez « New
Location ». Lorsque vous sélectionnez « New Location », un autre menu apparaît ensuite. Ce
menu contient les options « Automatic » (automatique) et « Use Map » (utiliser la carte). Si
vous choisissez « Automatic », l’appareil se place en mode AutoLocate et commence à chercher
des satellites. Si vous choisissez « Use Map », vous pouvez utiliser le pointeur de la page de
carte pour sélectionner une position approximative et l’appareil continuera ensuite à capter
normalement les signaux satellites. Le mode « Automatic » peut mettre plus de temps pour
trouver des signaux satellites.
Stored w/o Batteries (rangé sans piles) —
possible que la date dans la mémoire de l’appareil soit incorrecte. Pour vérifier la date, mettez
en surbrillance « Stored w/o Batteries » et vérifiez la date indiquée. Si la date est incorrecte,
sélectionnez « Stored w/o Batteries » pour poursuivre l’acquisition de signaux satellites.
Continue Acquiring (poursuivre l’acquisition) —
dans un endroit où les signaux satellites sont temporairement bloqués.
Si vous avez déplacé l’appareil dans un autre pays ou
Si vous avez rangé l’appareil sans piles, il est
Sélectionnez cette option si vous êtes
Cette option désactive
Page d’informations GPS
La page d’informations GPS indique votre vitesse, votre altitude, la précision des mesures, l’état du
récepteur, la position des satellites, la puissance des signaux satellites, la date, l’heure et la position actuelle
du récepteur GPS. Si vous utilisez un autre format de position que celui offert par défaut (hddd° mm.
mmm), vous pouvez appuyer sur le BOUTON CENTRAL dans n’importe quelle direction pour afficher
votre position actuelle dans l’autre format disponible, en bas de l’écran.
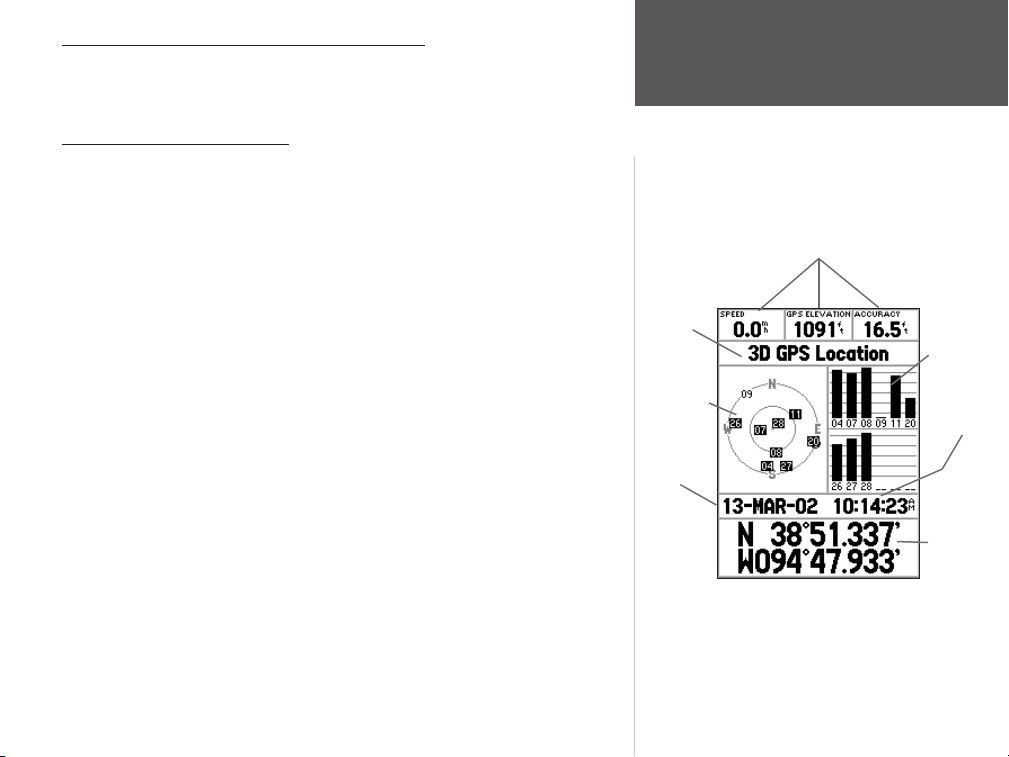
Vitesse, altitude GPS et précision des mesures
Lorsque le GPS reçoit les signaux d’au moins trois satellites, il indique sa vitesse actuelle de
déplacement, l’état DGPS et la précision approximative de sa position. Pour indiquer l’altitude
GPS, l’appareil doit recevoir les signaux d’au moins quatre satellites.
État actuel du récepteur GPS
L ’appareil indique toujours l’état actuel du récepteur GPS.
Autolocate —
Acquiring Satellites (acquisition de signaux satellites) —
mode chaque fois qu’il est allumé. Le récepteur GPS demeure dans ce mode jusqu’à ce qu’il
ait capté les signaux d’au moins trois satellites.
2D GPS Location (position GPS 2D) —
seulement trois satellites. Lorsqu’une position GPS 2D est établie, l’appareil indique votre
position actuelle, mais il est incapable de calculer votre altitude.
3D GPS Location (position GPS 3D) —
signaux d’au moins quatre satellites, ce qui lui permet d’indiquer votre position et votre
altitude.
2D Differential Location (position différentielle 2D) —
données différentielles DGPS ou WAAS de trois satellites.
3D Differential Location (position différentielle 3D) —
données différentielles DGPS ou WAAS d’au moins quatre satellites.
Lost Satellite Reception (perte de réception satellite) —
réception des signaux satellites.
Simulating GPS (simulation GPS)
simulateur et que le récepteur GPS est éteint. N’oubliez pas que si vous utilisez le mode
simulateur, le GPSMAP 76S ne peut pas être employé pour une navigation réelle.
GPS Off (récepteur GPS désactivé)
Force le récepteur à chercher individuellement des satellites.
Le récepteur se place dans ce
Indique que le récepteur utilise les signaux de
Indique que le récepteur utilise actuellement les
Indique que le récepteur utilise les
Indique que le récepteur utilise les
Indique que le GPS a perdu la
— Indique que le GPSMAP 76S fonctionne en mode
— Indique que le récepteur GPS est désactivé.
Référence
Getting Started
Page d’informations GPS
Champs de données
État du
récepteur
Position des
satellites
Date
Page d’informations GPS
Puissance
des signaux
satellites
Heure
Position
9
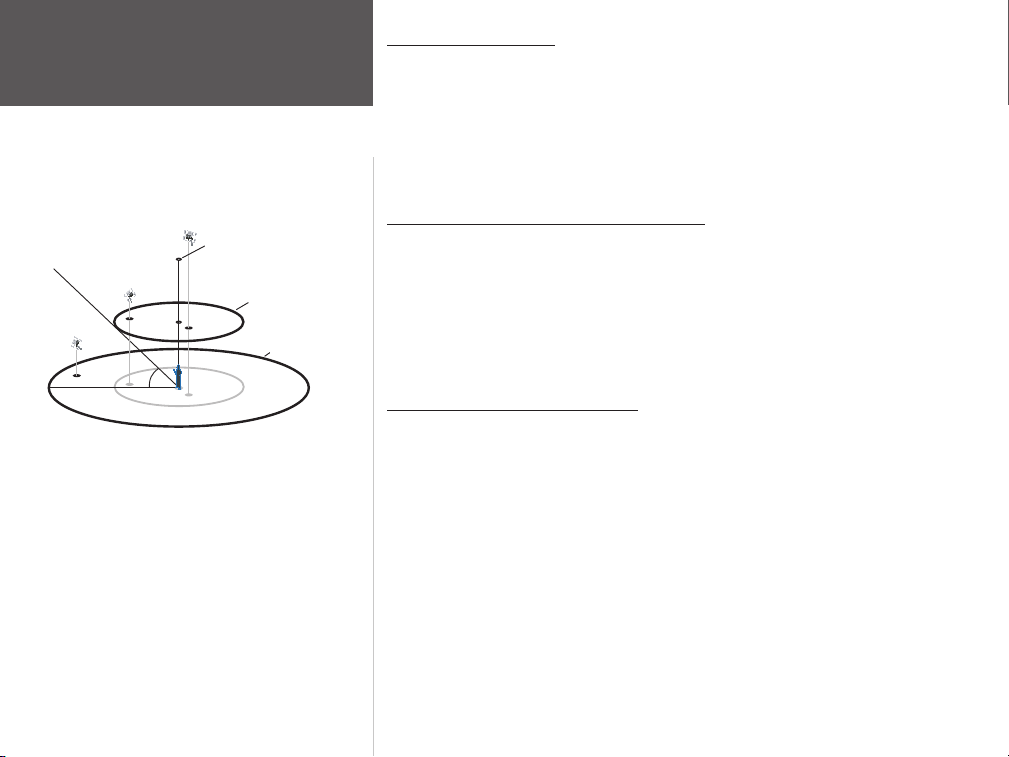
45°
90°
Outer ring -
the horizon
Inner ring- 45°
above the horizon
Center dot - 90°
above the horizon
Référence
Page d’informations GPS
Point central - 90°
au-dessus de l’horizon
Anneau intérieur - 45°
au-dessus de l’horizon
Anneau extérieur :
Correspond à l’horizon
Vue des satellites dans le ciel
Position des satellites
La position des satellites disponibles est indiquée par rapports à deux anneaux. L ’anneau
extérieur représente l’horizon, l’anneau intérieur est à 45° au-dessus de l’horizon et le centre
correspond à la position directement au-dessus de l’appareil. Lorsque l’appareil utilise un
satellite pour naviguer, le numéro de satellite est mis en surbrillance dans les anneaux de
repérage. L ’appareil peut être réglé pour indiquer la position des satellites par rapport au nord
ou en plaçant votre direction actuelle en haut de l’écran.
Barres de puissance des signaux satellite
Les barres de puissance des signaux satellites n’indiquent pas seulement la puissance du
signal reçu, mais également l’état du signal. Les barres peuvent être affichées en gris clair ou
en noir. Si une barre est grise, le GPSMAP 76S reçoit un signal du satellite correspondant et est
en train d’enregistrer les données orbitales accompagnant le signal. Lorsque la barre apparaît
en noir, le GPS utilise le signal satellite pour naviguer. Un « D » dans ou au-dessus d’une barre
signifie que des corrections différentielles sont appliquées au satellite correspondant.
Date, heure et position actuelle
Le GPS obtient les informations de date et d’heure dans les signaux satellites. Les satellites sont
équipés d’une horloge atomique très précise. Puisque l’horloge GPS est réglée avec les informations
horaires transmises par le satellite, l’horloge du GPSMAP 76S est également très précise.
Lorsque l’appareil a établi une position GPS en 2D ou 3D, la position actuelle est affichée
dans le format de position choisi.
10
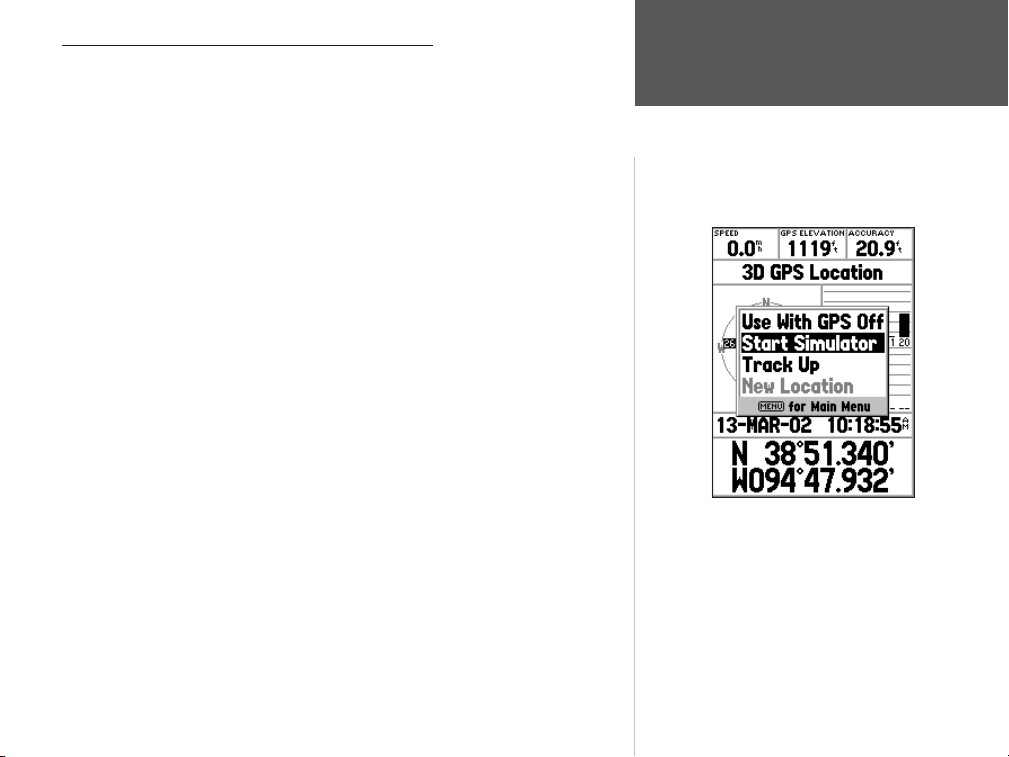
Menu d’options de la page d’informations GPS
Pour activer le menu d’options de la page d’informations GPS, appuyez sur la touche MENU.
Pour sélectionner une option, mettez en surbrillance la sélection désirée et appuyez sur ENTER
Use With GPS On/Off (utiliser avec récepteur GPS activé/désactivé) —
permet d’activer/désactiver le récepteur GPS. Choisissez cette option si vous êtes à
l’intérieur et ne pouvez recevoir de signal satellite, ou si vous désirez uniquement utiliser les
capteurs. Lorsque vous sélectionnez cette option, l’appareil utilise moins d’énergie des piles
et la carte se redessine plus rapidement.
Start/Stop Simulator (démarrer/arrêter le simulateur)
démarrer ou d’arrêter le simulateur.
Track Up/North Up (route en haut/nord en haut)
et les anneaux sont affichés avec le nord en haut de l’écran ou avec votre route actuelle en
haut de l’écran.
New Location (nouvelle position)
ou sur une grande distance et si vous avez des difficultés à capter les signaux satellites,
choisissez « New Location ».
Lorsque vous sélectionnez « New Location », un menu d’options apparaît ensuite. Ce menu
contient les options « Automatic » (automatique) et « Use Map » (utiliser la carte). Si vous
choisissez « Automatic », l’appareil se place en mode AutoLocate et commence à chercher
des satellites. Avec cette méthode, il peut falloir jusqu’à cinq minutes pour que l’appareil
commence la navigation.
Si vous choisissez « Use Map », vous pouvez utiliser le pointeur de la page de carte pour
sélectionner une position approximative et l’appareil continuera ensuite à capter normalement les
signaux satellites avec les éphémérides en guise de référence satellite. Avec cette méthode, l’appareil
n’a pas besoin d’être réinitialisé et peut recevoir rapidement les signaux satellites.
Si l’appareil est en mode simulateur, la fonction « Use Map » (utiliser la carte) vous permet
de déplacer la position actuelle simulée.
— Si vous avez déplacé l’appareil dans un autre pays
— Cette option permet de
— Cette option détermine si les satellites
Cette option
.
Référence
Getting Started
Page d’informations GPS
Options de la page d’informations GPS
11
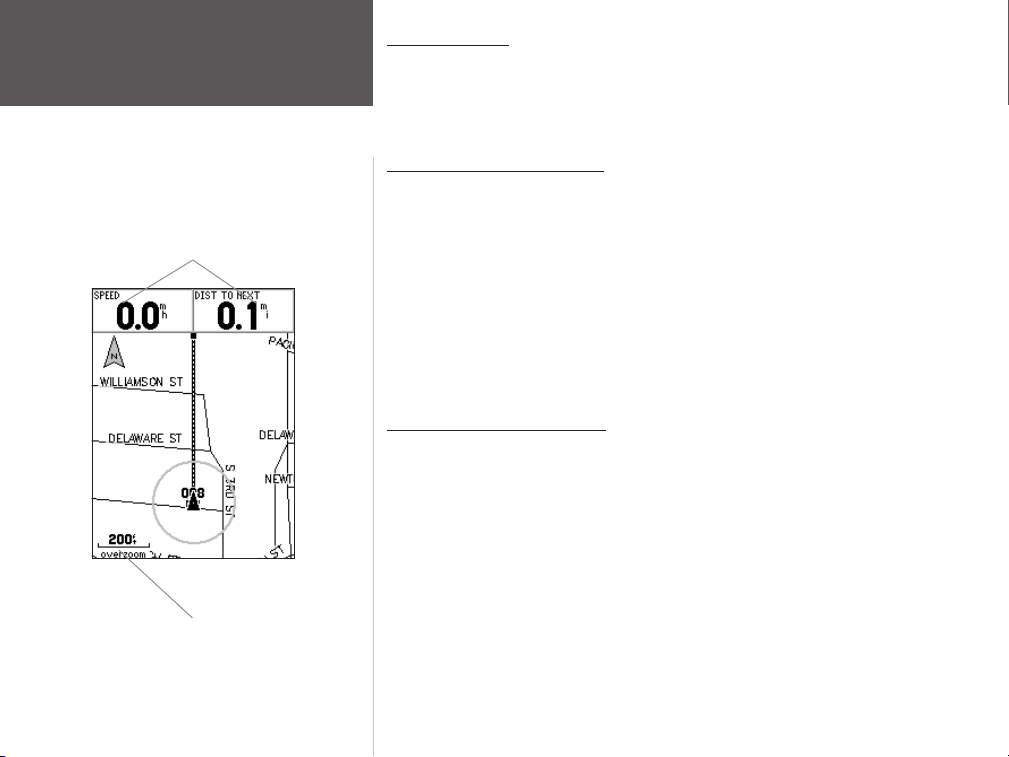
12
Référence
Page de carte
Champs de données sélectables
Échelle de zoom
Page de carte
Le GPSMAP 76S est livré avec une base de données intégrée de cartographie de l’Amérique
du nord, indiquant les villes, les autoroutes, les routes secondaires, les sorties d’autoroute, les
lacs et les cours d’eau, ainsi que les voies ferrées. La carte standard peut être améliorée avec les
produits MapSource de la société Garmin.
Changer d’échelle de zoom
Vous pouvez changer l’échelle de zoom incorporée à la page de carte si vous désirez voir une
plus petite zone de façon plus détaillée ou une plus grande zone avec moins de détails. Comme
l’indique ce manuel, lorsque vous diminuez l’échelle de zoom, vous voyez une plus petite section
de carte avec plus de détails. L ’échelle de zoom actuelle est indiquée dans le coin inférieur gauche
de la page de carte. Si le message « Overzoom » (zoom exagéré) est affiché sous l’échelle, aucune
autre information de carte n’est disponible.
Pour changer d’échelle de zoom :
1. Pour diminuer l’échelle de zoom, appuyez sur la touche IN.
2. Pour augmenter l’échelle de zoom, appuyez sur la touche OUT.
Options de la page de carte
Pour accéder aux options de la page de carte alors que cette page est affichée, appuyez
sur la touche MENU. Pour sélectionner une option dans le menu, mettez en surbrillance la
sélection désirée et appuyez sur ENTER.
Full Screen Map (carte plein écran) —
la carte pour couvrir tout l’écran. Lorsque l’option « Full Screen Map » est sélectionnée, le
champ d’option affiche « Show Data Fields » (affichage des champs de données).
Measure Distance (mesure de distance) —
distance entre deux points. Lorsque vous déplacez le pointeur de la carte, la distance,
l’angle de relèvement et la position du pointeur sont affichés en haut de la carte. Si vous
désirez mesurer la distance entre deux points de la carte, appuyez sur
une référence, puis déplacez le pointeur de carte vers une autre position. L ’angle de
relèvement et la distance sont indiqués sous les champs de données.
Cette option cache les champs de données et agrandit
Cette option vous permet de mesurer la
ENTER pour définir
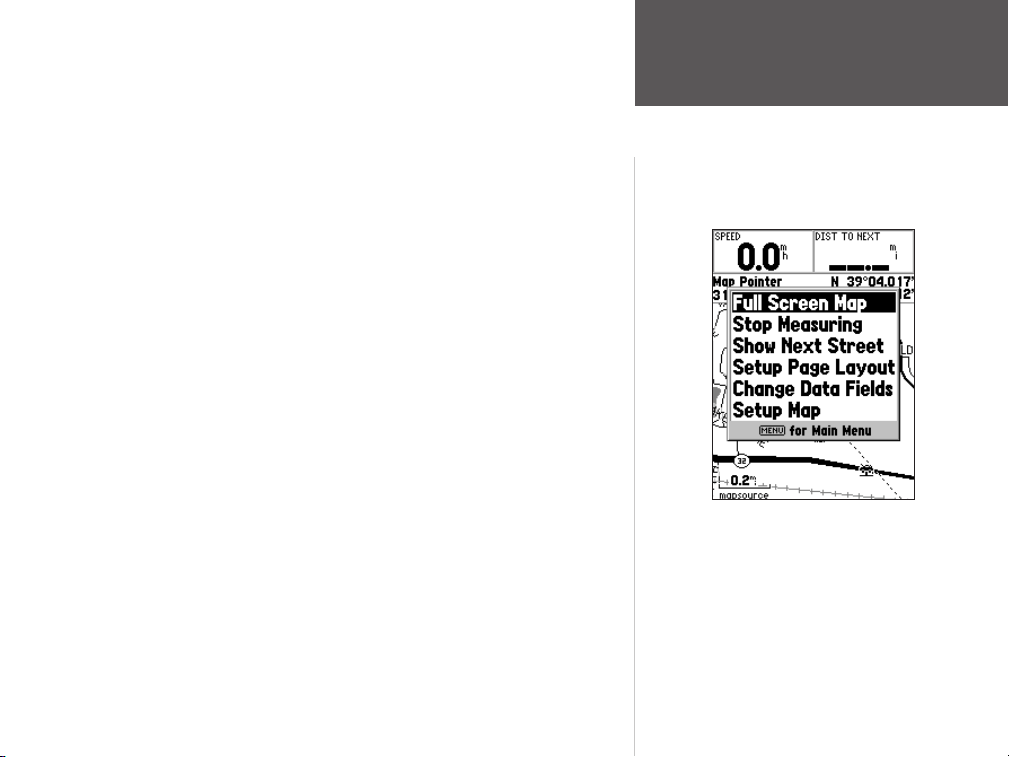
Show Next Street (afficher la rue suivante) —
champs de données, qui affiche le nom de la prochaine rue transversale. Cette option
fonctionne uniquement si le paramètre « Lock to Road » (verrouiller sur route) est sur « On »
(voir en page 33 sous Configuration de carte – Onglet « Other ») et si vous avez installé dans
l’appareil les données Metroguide ou City Navigator.
Setup Page Layout (configuration de la présentation de page) —
de sélectionner le nombre de rangées de champs de données et la taille des textes affichés dans
les champs. Les options d’affichages sont : None, Small (1 Row), Small
(2 Rows), Small (3 Rows), Medium (1 Row), Medium (2 Rows), Medium (3 Rows), Large (1
Row) et Large (2 Rows) (none = aucun, small = petit, medium = moyen, large = grand, row =
rangée). Pour sélectionner une option, mettez en surbrillance la sélection désirée et appuyez sur
ENTER. La nouvelle configuration est affichée sur la carte.
Change Data Fields (modifier les champs de données) —
sélectionner le type de données que vous désirez afficher dans les champs de données.
Pour changer un type de données, placez la mise en surbrillance sur le champ de données
concerné et appuyez sur
offerts. Lorsque le type de données désiré est mis en surbrillance, appuyez sur
accepter ce choix.
Setup Map (configuration de carte) —
de la page de carte. Ces fonctions sont disposées dans un menu à onglets facilitant le
repérage des divers éléments de configuration.
Les onglets « General », « Map » (carte), « Waypoint », « Point », « Marine », « Line » (ligne),
« Area » (zone), « Topo », « City » (ville), « Road » (route) et « Other » (autre) offrent les champs
de valeur « Text », « Zoom » ou les deux. Veuillez lire la description de ces paramètres pour bien
comprendre comment ils affectent les caractéristiques d’affichage des options dans la page de carte.
•
Text (texte) —
le système affiche le nom ou l’étiquette d’un élément sur la page de carte. Quatre valeurs sont
possibles pour le champ « Text » : « Off » (désactivé), « Small » (petit), « Med » (moyen) et «
Large » (grand). Si vous choisissez « Off », l’élément est affiché sur la carte sans nom ni étiquette.
Si vous choisissez « Small », « Med » ou « Large », l’élément sera affiché avec un nom ou une
étiquette avec la taille de texte indiquée.
ENTER. Avec le BOUTON CENTRAL, parcourez la liste de choix
Le paramètre « Text » vous permet de déterminer la taille du texte lorsque
Cette option ajoute une fenêtre sous les
Cette option vous permet
Cette option vous permet de
ENTER pour
Cette option contient les fonctions de configuration
Référence
Getting Started
Page de carte
Options de la page de carte
13
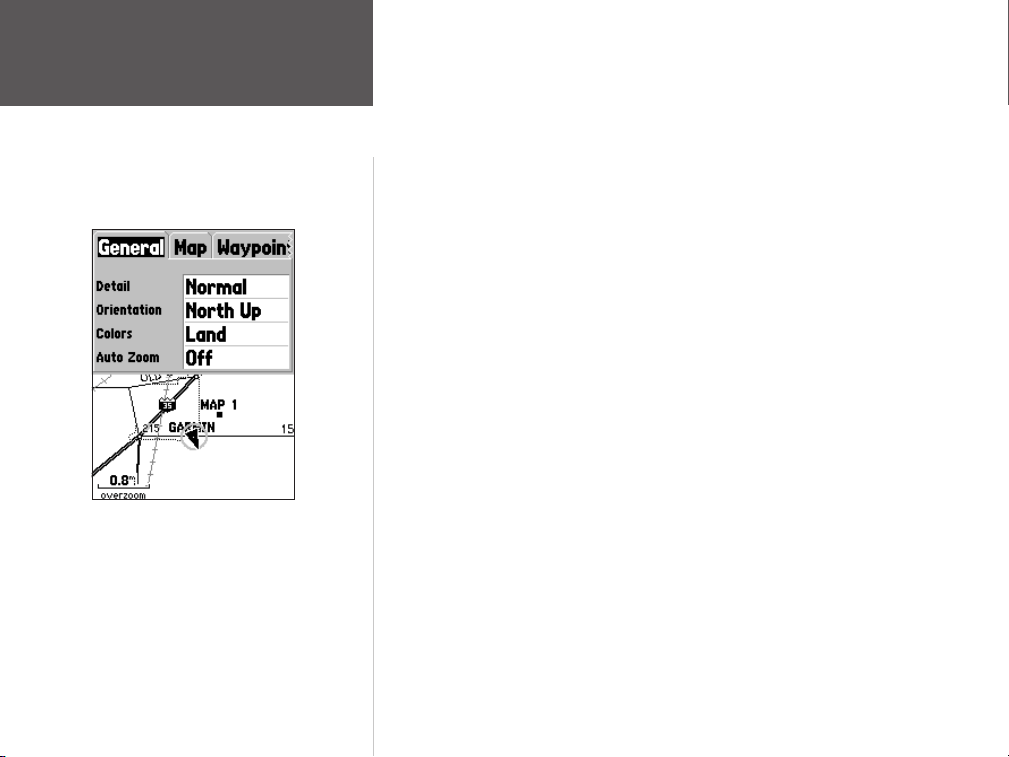
Référence
Options de la page de carte
Configuration de la carte —
Onglet « General »
14
•
Zoom —
Ce paramètre détermine quand les éléments seront affichés sur la carte.
Vous avez la possibilité de choisir « Off » (désactivé), « Auto » (automatique) ou une échelle
de « Zoom » pour la carte.
Si vous sélectionnez « Off », les éléments associés à cette option ne seront pas affichés sur la page
de carte. Si vous sélectionnez « Auto », le GPSMAP 76S détermine automatiquement le niveau
de zoom utilisé pour l’affichage des éléments sélectionnés. Si vous sélectionnez un paramètre
d’échelle, les éléments seront affichés sur la carte uniquement lorsque l’échelle de zoom de la
carte est égale ou inférieure à l’échelle sélectionnée.
À titre d’exemple, si vous sélectionnez 150 m (500 pieds) comme paramètre d’échelle de
zoom, les éléments sélectionnés sont affichés uniquement lorsque l’échelle de zoom de la
carte est à 150 mètres ou moins.
Configuration de la carte — Onglet « General »
L ’onglet « General » contient les paramètres de détail, d’orientation, de couleurs et de
zoom automatique. Chaque caractéristique d’affichage est décrite ci-dessous. Pour modifier
un paramètre, mettez en surbrillance le champ approprié et appuyez sur ENTER. Faites
votre choix et appuyez sur
Detail (détails) —
(minimum). Le paramètre Detail vous permet de contrôler la quantité de données de carte
affichées sur l’appareil. Si vous sélectionnez un paramètre avec beaucoup de détails, le délai
de mise à jour de l’écran est plus long.
Map Orientation (orientation de la carte) —
(route en haut) et Course Up (trajectoire en haut). Cette option vous permet de déterminer le
mode d’affichage de la carte. Si l’option « North Up » est sélectionnée, le nord sera toujours
en haut de l’écran. Si l’option « Track Up » est sélectionnée, votre route actuelle sera toujours
orientée vers le haut de l’écran. Si l’option « Course Up » est sélectionnée, la ligne de trajectoire
active sera toujours orientée vers le haut de l’écran. Si l’option « Course Up » a été sélectionnée
et qu’il n’y a pas de trajectoire active, votre route actuelle sera orientée vers le haut de l’écran.
ENTER pour accepter la nouvelle sélection.
Valeurs : Most (maximum), More (plus), Normal, Less (moins) et Least
Valeurs : North Up (nord en haut), Track Up
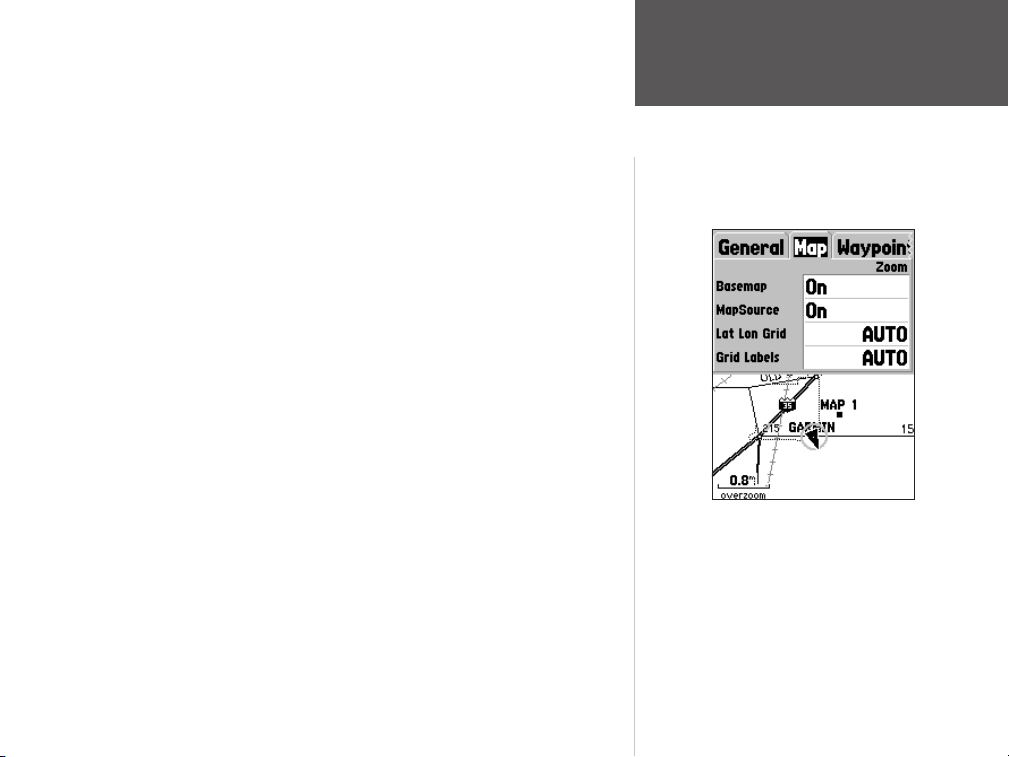
Colors (couleurs) —
la terre ou les étendues d’eau. Si vous choisissez « Land » (terre), la partie terrestre de la
carte sera plus claire que l’eau. Si vous choisissez « Water » (eau), la partie aquatique de la
carte sera plus claire que la terre.
Auto Zoom (zoom automatique) —
d’un waypoint à mesure que vous vous en approchez.
Configuration de la carte — Onglet « Map » (carte)
L ’onglet « Map » permet de régler les paramètres suivants : Basemap (carte de base),
MapSource (utilisation de carte), Lat Lon Grids (grille de latitudes et longitudes) et Grid
Labels (valeurs sur grille). Pour modifier un paramètre, mettez en surbrillance le champ
approprié et appuyez sur
la sélection.
Basemap —
choisissez « Off », les données Basemap ne seront plus affichées.
MapSource —
ont été insérées dans l’appareil. Si des données MapSource sont disponibles, vous pouvez
choisir d’afficher ou cacher ces données sur la carte en sélectionnant « On » ou « Off ». Si
vous sélectionnez « Off », les informations MapSource ne seront pas affichées sur la page
de carte.
Lat Lon Grid (grille de latitudes et longitudes) —
affichées en plus petites graduations chaque fois que l’échelle de zoom est diminuée sur la
page de carte. La valeur de « zoom » associée à cette option détermine à partir de quel niveau
les grilles commencent à apparaître sur la page de carte.
Si vous choisissez « Auto » et que vous avez placé les options Basemap ou MapSource sur
« ON », l’appareil n’affiche pas de grille de latitudes et longitudes.
Grid Labels (valeurs sur grille) —
grille. Pour que les valeurs sur grilles soient affichées, il faut que l’option « Lat Lon Grid » soit
activée. Si vous choisissez « Auto » et que vous avez placé les options Basemap ou MapSource
sur « ON », l’appareil n’affiche pas les valeurs sur grille.
Cette option vous permet de configurer la carte pour afficher en blanc
Cette option vous permet d’agrandir la carte autour
ENTER. Faites votre choix et appuyez sur ENTER pour accepter
Cette option vous permet d’afficher/de cacher les données Basemap. Si vous
Cette option est disponible uniquement si les données d’un CD MapSource
Les grilles de latitudes et longitudes sont
Cette option vous permet d’afficher les coordonnées sur la
Référence
Getting Started
Options de la page de carte
Configuration de la carte —
Onglet « Map » (carte)
15
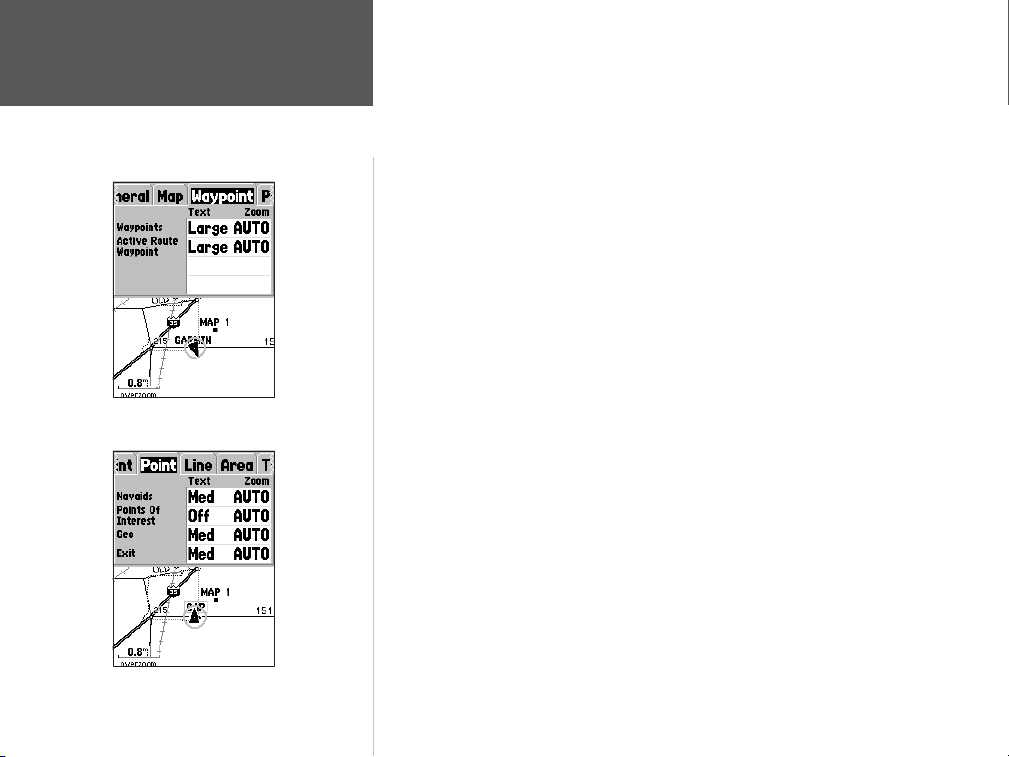
Référence
Options de la page de carte
Configuration de la carte —
Onglet « Waypoint »
Configuration de la carte —
16
Onglet « Point »
Configuration de la carte — Onglet « Waypoint »
L ’onglet « Waypoint » contient des options permettant de régler les paramètres « Waypoint » et
« Active Route Waypoint » (point d’itinéraire actif). Chacune des options possède un paramètre
« Text » et « Zoom ». Pour modifier un paramètre, mettez en surbrillance le champ approprié et
appuyez sur ENTER. Faites votre choix et appuyez sur ENTER pour accepter la sélection.
Waypoints —
Active Route Waypoint (point d’itinéraire actif) —
d’affichage des waypoints faisant partie d’un itinéraire actif. À titre d’exemple, si vous avez
choisi « Small » (petit) comme option de texte pour tous les waypoints et « Large » (grand)
pour les points d’itinéraire actif, les waypoints faisant partie d’un itinéraire actif seront affichés
avec un texte en grandes lettres sur la page de carte.
Configuration de la carte — Onglet « Point »
L ’onglet « Point » offre des options permettant de configurer les paramètres Navaids
(supports de navigation), Points of Interest (points d’intérêt), Geo (repères géographiques) et
Exit (sortie). Chacune des options possède un paramètre « Text » et « Zoom ». Pour modifier
un paramètre, mettez en surbrillance le champ approprié et appuyez sur ENTER. Faites votre
choix et appuyez sur ENTER pour accepter la sélection.
Navaids (supports de navigation) —
navigation. Ils peuvent correspondre à des jalons, des bornes kilométriques, des sites
dangereux, des phares, des bouées, etc.
Points of Interest (points d’intérêt) —
établissements commerciaux, notamment les restaurants, les hôtels, les stations-services, etc.
Geo —
églises, tours, glaciers, parcs, etc.)
Exit (sortie) —
Unis et au Canada.
Cette option définit les paramètres d’affichage de tous les waypoints.
Cette option définit les paramètres
Éléments affichés sur la carte pour faciliter la
Ces points indiquent l’emplacement de divers
Ces points correspondent à divers éléments géographiques (écoles, cimetières,
L ’appareil présente des informations sur les sorties d’autoroute aux États-
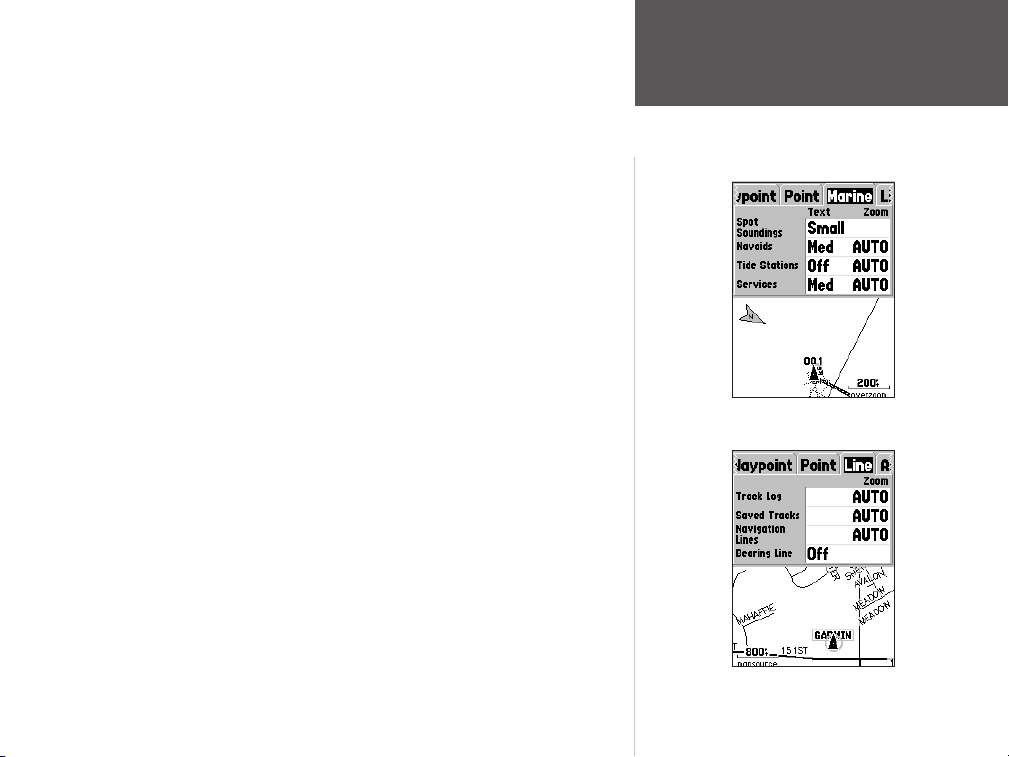
Configuration de la carte — Onglet « Marine »
L ’onglet « Marine » contient des paramètres de texte pour les données Spot
Soundings (profondeurs ponctuelles), Navaids (aides de navigation), Tide Stations (stations de marées) et Services, ainsi que des paramètres de zoom pour
Navaids, Tide Stations et Services.
Spot Soundings (profondeurs ponctuelles) —
les données MapSource BlueChart.
Navaids (aides de navigation) —
Tide Stations (stations de marées) —
Services —
Configuration de la carte — Onglet « Line »
L ’onglet « Line » (ligne) contient des choix d’échelle de zoom pour les paramètres
Track Log (journal de route), Saved Tracks (routes enregistrées), Course Lines (lignes de
trajectoire) et Bearing Line (ligne d’angle de relèvement). Pour modifier un paramètre,
mettez en surbrillance le champ approprié et appuyez sur
appuyez sur ENTER pour accepter la sélection.
Track Log (journal de route) —
parcouru qui apparaît sur la page de carte.
Course Lines (lignes de trtajectoire) —
navigation jusqu’à un waypoint de destination.
Bearing Line (ligne d’angle de relèvement) —
waypoint actif. Elle peut être utilisée pour définir le chemin le plus court vers le waypoint.
Marinas, postes de carburant, etc.
Supports de navigation tels que les bouées et les phares.
Le journal de route correspond au tracé de chemin
Mesures de profondeur indiquées dans
Stations recueillant des données sur les marées.
ENTER. Faites votre choix et
Cette fonction affiche une ligne du point de
Cette ligne relie votre position actuelle au
Référence
Getting Started
Options de la page de carte
Configuration de la carte — Onglet « Marine »
Configuration de la carte — Onglet « Line »
17
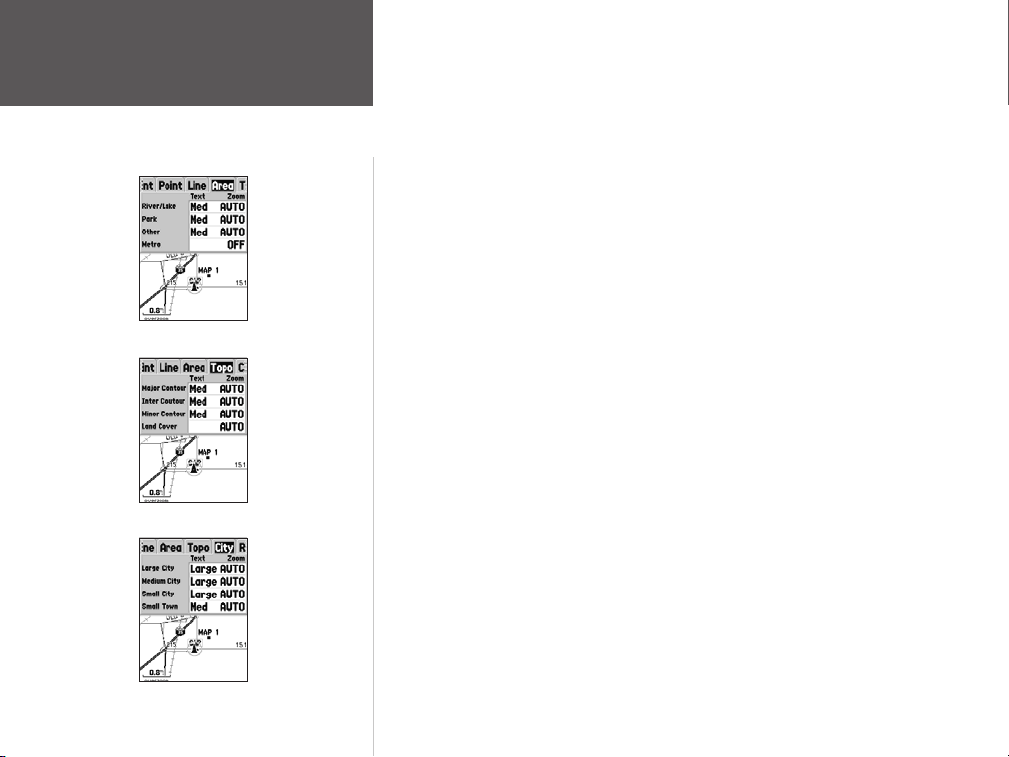
Référence
Options de la page de carte
Configuration de la carte —
Onglet « Area » (zone)
Configuration de la carte — Onglet « Topo »
Configuration de la carte —
18
Onglet « City » (ville)
Configuration de la carte — Onglet « Area » (zone)
L ’onglet « Area » (zone) contient des paramètres de texte et de zoom pour les données River/
Lakes (lacs et cours d’eau), Parks (parcs), Other (autre) et Metro (zone métropolitaine). Pour
modifier un paramètre, mettez en surbrillance le champ approprié et appuyez sur ENTER.
Faites votre choix et appuyez sur ENTER pour accepter la sélection.
River/Lake (lacs et cours d’eau) —
Park (parcs) —
Other (autre) —
universitaires sont affichés en gris.
Metro (zone métropolitaine) —
Configuration de la carte — Onglet « Topo »
L ’onglet « Topo » (topographie) contient des paramètres de texte et de zoom pour les données
Major Contour (contours principaux), Intermediate Contour (contours intermédiaires) et Minor
Contour (contours secondaires). De plus, un paramètre de zoom est offert avec Land Cover
(couverture terrestre). Pour modifier un paramètre, mettez en surbrillance le champ approprié et
appuyez sur
Les paramètres de contour servent à désencombrer la carte. Si la valeur « Auto » est choisie
pour le paramètre « Zoom », les contours principaux et secondaires seront affichés avec une
plus grande échelle de zoom.
Configuration de la carte — Onglet « City » (ville)
L ’onglet « City » contient des paramètres « Text » et « Zoom » pour les options « Large City »
(grande ville), « Medium City » (ville moyenne), « Small City » (petite ville) et « Small Town »
(village). Pour modifier un paramètre, mettez en surbrillance le champ correspondant et appuyez
sur ENTER. Faites votre choix et appuyez sur ENTER pour l’accepter.
Les paramètres de ville servent à désencombrer la carte. Si la valeur « Auto » est choisie
pour le paramètre « Zoom », les grandes villes et les villes moyennes seront affichées avec
une plus grande échelle de zoom.
Les parcs de la zone environnante sont affichés en gris.
Les éléments géographiques tels que les centres commerciaux et les campus
ENTER
. Faites votre choix et appuyez sur
Les lacs et cours d’eau apparaissent en gris sur la carte.
Les zones métropolitaines sont affichées en gris.
ENTER
pour accepter la sélection.
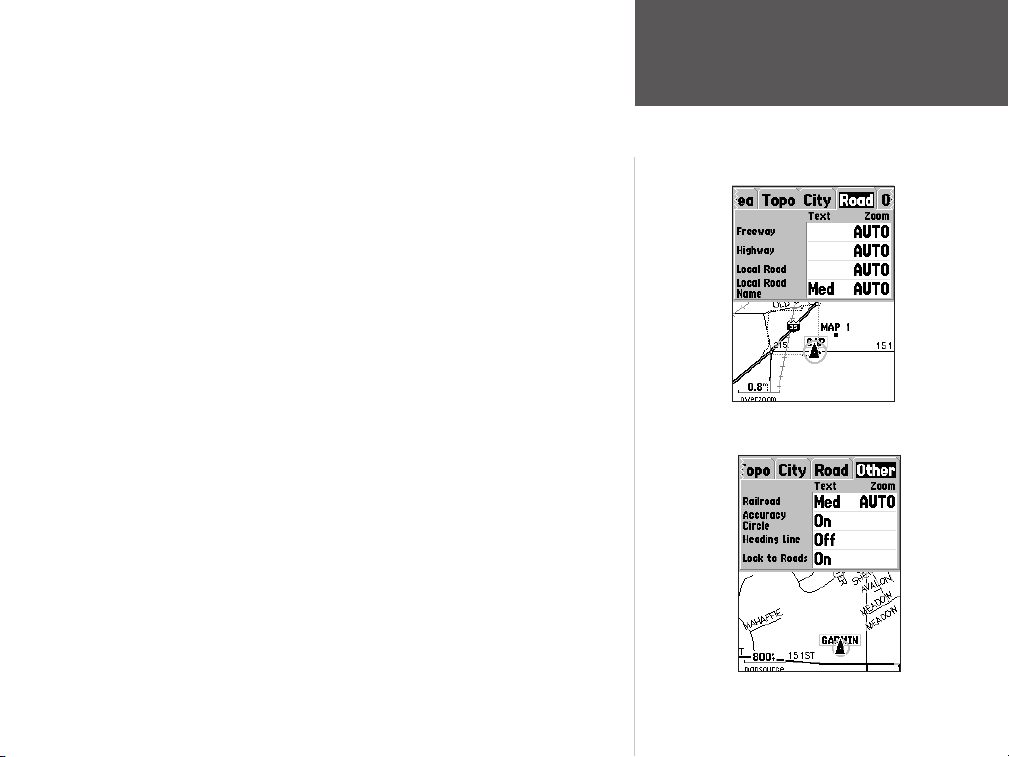
Configuration de la carte — Onglet « Road »
L ’onglet « Other » (autre) contient des paramètres « Text » et « Zoom » pour l’option
« Railroad » (voies ferrées) et un commutateur « On/Off » pour l’option « Accuracy Circle »
(cercle de précision). Pour modifier un paramètre, mettez en surbrillance le champ approprié
et appuyez sur ENTER. Faites votre choix et appuyez sur ENTER pour accepter la sélection.
Freeway —
Highway —
Local Roads —
Local Road Names —
Configuration de la carte — Onglet « Other » (autre)
L ’onglet « Other » (autre) contient des paramètres « Text » et « Zoom » pour l’option
« Railroad » (voies ferrées) et un commutateur « On/Off » pour l’option « Accuracy Circle »
(cercle de précision). Pour modifier un paramètre, mettez en surbrillance le champ approprié et
appuyez sur ENTER. Faites votre choix et appuyez sur ENTER pour accepter la sélection.
Railroad (voies ferrées) —
Accuracy Circle (cercle de précision) —
de position sur la page de carte. Le cercle de précision indique la précision approximative
de la position. Si votre position actuelle correspond à celle d’une route, aucun cercle de
précision n’est affiché.
Heading Line (ligne de direction) —
affiche sur la carte une ligne indiquant votre direction à partir de votre position actuelle.
Cette ligne est un mince trait noir.
Lock to Roads (verrouillage sur des routes) —
», l’appareil essaiera d’établir votre position sur une route.
Autoroutes nationales et inter-États.
Autoroutes d’État/provinciales ou locales.
Toutes les autres routes locales.
Étiquettes de nom pour les routes locales.
Régit l’affichage des voies ferrées sur la page de carte.
Le cercle de précision est affiché autour du triangle
Si l’option « Heading Line » est sur « On », l’appareil
Si l’option « Lock to Roads » est sur « On
Référence
Getting Started
Options de la page de carte
Configuration de la carte —
Onglet « Road »
Configuration de la carte —
Onglet « Other » (autre)
19
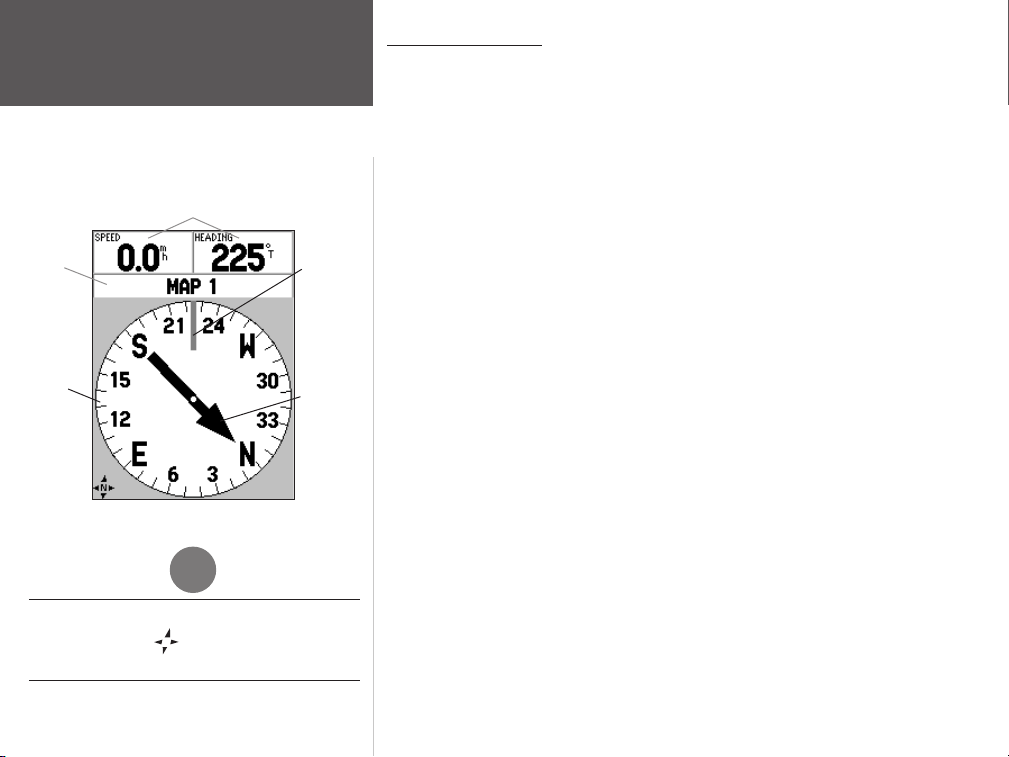
N
Référence
Page de boussole
Champs de données de l’utilisateur
Barre
d’état
Cercle
de
boussole
Lorsque la boussole électronique est sur « ON »,
l’icône de boussole est affichée sur les pages de
carte, de boussole et de navigation directe.
I
20
Ligne
verticale
Aiguille
de
direction
Page de boussole
La page de boussole est particulièrement utile pour naviguer dans les situations où il est
impossible de suivre une trajectoire en ligne droite. La page de boussole possède des champs
de données sélectables le long de la partie supérieure de l’écran, une barre d’état, un cercle de
boussole et un pointeur.
La page de boussole peut naviguer avec la boussole électronique ou avec le récepteur GPS.
En usine, l’appareil a été réglé pour naviguer avec la boussole électronique lorsque l’utilisateur
se déplace à moins de 16 km/h (10 mph). Si l’utilisateur se déplace à plus de 16 km/h, l’appareil
passe automatiquement à la navigation avec le récepteur GPS. Lorsque la vitesse diminue à
moins de 16 km/h pendant au moins 90 secondes, l’appareil se place automatiquement en
navigation avec la boussole électronique. Ces paramètres peuvent être modifiés sous l’onglet
« Compass » (boussole) du menu principal (se reporter aux pages 47-48).
Il est toujours facile d’activer ou de désactiver la boussole électronique en appuyant quelques
secondes sur la touche PAGE. Un message s’affiche alors au bas de l’écran pour indiquer l’état actuel de
la boussole électronique. Appuyez sur ENTER pour accepter ce message. Si vous désirez économiser
l’énergie des piles, il est suggéré d’activer la boussole électronique uniquement au moment de prendre
une mesure, puis de la désactiver aussitôt après. Lorsque la boussole électronique est désactivée,
l’appareil utilise automatiquement le récepteur GPS pour naviguer.
Le cercle de boussole est un affichage graphique de votre direction actuelle. Chaque fois que
vous tournez, le cercle de boussole pivote et votre direction actuelle demeure toujours en haut de la
boussole. Le pointeur est toujours orienté vers le waypoint de destination actif. Lorsque vous allez
directement vers le waypoint, le pointeur est aligné avec la ligne verticale dans le cercle de boussole.
Lorsque vous approchez du waypoint, l’appareil affiche le message « Arriving at Destination »
(arrivée prochaine à destination). Lorsque vous naviguez avec le récepteur GPS, il ne faut pas oublier
que le cercle de boussole ne se comporte pas comme une véritable boussole. Vous devez vous
déplacer pour que le cercle de boussole et le pointeur se positionnent et indiquent correctement
votre destination. Lorsque vous naviguez avec la boussole électronique, l’appareil doit être tenu à
niveau (à l’horizontale) pour que les valeurs indiquées soient exactes. Si l’appareil n’est pas tenu à
niveau, le message « Hold Level » (tenir au niveau) est affiché.
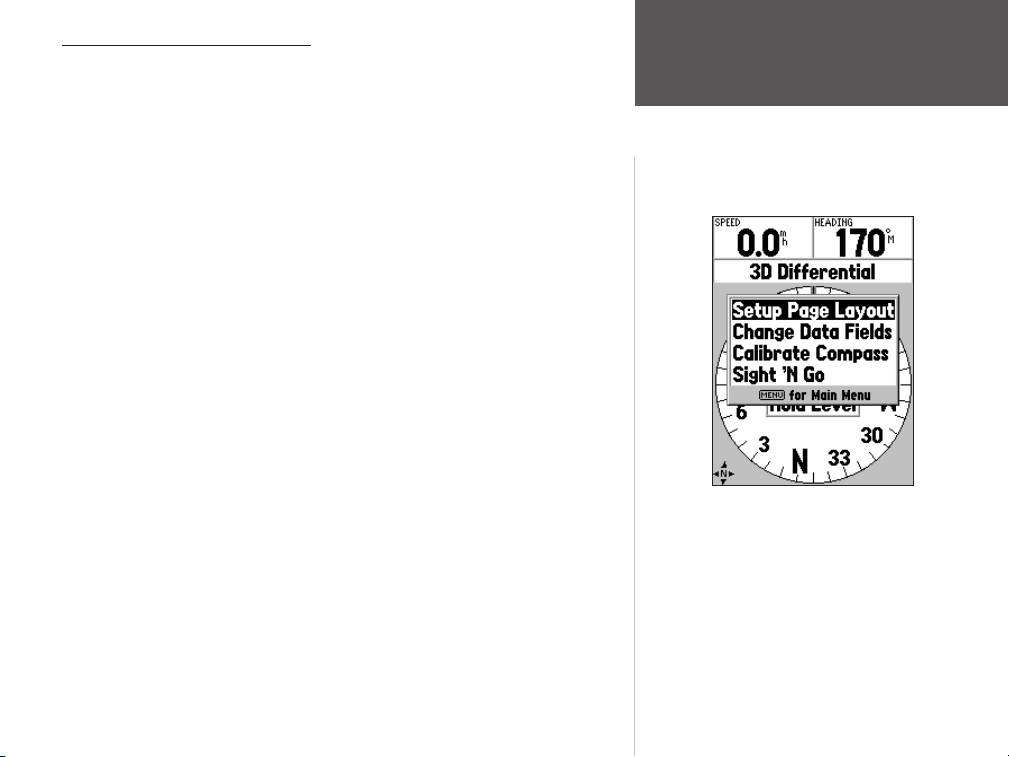
Options de la page de boussole
Pour accéder aux options de la page de boussole alors que cette page est affichée, appuyez
sur la touche MENU.
Setup Page Layout (configuration de la présentation de page) —
sélectionner le nombre de rangées de champs de données et la taille du texte affiché dans les champs.
Les options d’affichages sont : None, Small (1 Row), Small (2 Rows), Small (3 Rows), Medium
(1 Row), Medium (2 Rows), Medium (3 Rows), Large (1 Row) et Large (2 Rows) (none = aucun,
small = petit, medium = moyen, large = grand, row = rangée). Pour sélectionner une option, mettez
en surbrillance la sélection désirée et appuyez sur ENTER. La nouvelle configuration est affichée sur
la carte. Pour quitter l’option, appuyez sur
Change Data Fields (modifier les champs de données) —
sélectionner le type de données que vous désirez afficher dans les champs de données. Pour
changer un type de données, placez la mise en surbrillance sur le champ de données concerné et
appuyez sur ENTER. Avec le BOUTON CENTRAL, parcourez la liste de choix offerts. Lorsque le
type de données désiré est mis en surbrillance, appuyez sur ENTER pour accepter ce choix. Pour
voir la liste des champs de données disponibles.
Calibrate Compass (étalonnage de la boussole) —
étalonnée chaque fois que de nouvelles piles sont installées dans l’appareil. Pour étalonner
la boussole, mettez en surbrillance l’option « Start » (commencer) dans la page Calibrate
Compass (étalonner la boussole) et appuyez sur ENTER. Lorsque l’appareil est tenu au niveau
(à l’horizontale), faites-le lentement tourner sur deux tours complets dans le même sens.
Vous verrez apparaître un message vous indiquant si l’appareil tourne trop vite, correctement
ou trop lentement (« Too Fast », « Just Right », « Too Slowly »). Lorsque vous avez terminé,
l’appareil vous indique si l’étalonnage a été réussi (success) ou raté (failure). Si l’étalonnage
a été réussi, appuyez sur ENTER pour continuer. S’il a été raté, appuyez sur ENTER pour
recommencer la procédure.
Sight ‘N Go —
puis de verrouiller une direction magnétique y menant. Lorsqu’une direction est verrouillée,
l’appareil commence à naviguer dans cette direction.
Cette fonction permet à l’utilisateur de visuellement situer un point de repère,
QUIT
.
Cette option vous permet de
Cette option vous permet de
La boussole électronique doit être
Référence
Getting Started
Options de la page de boussole
Options de la page de boussole
21
 Loading...
Loading...