Page 1
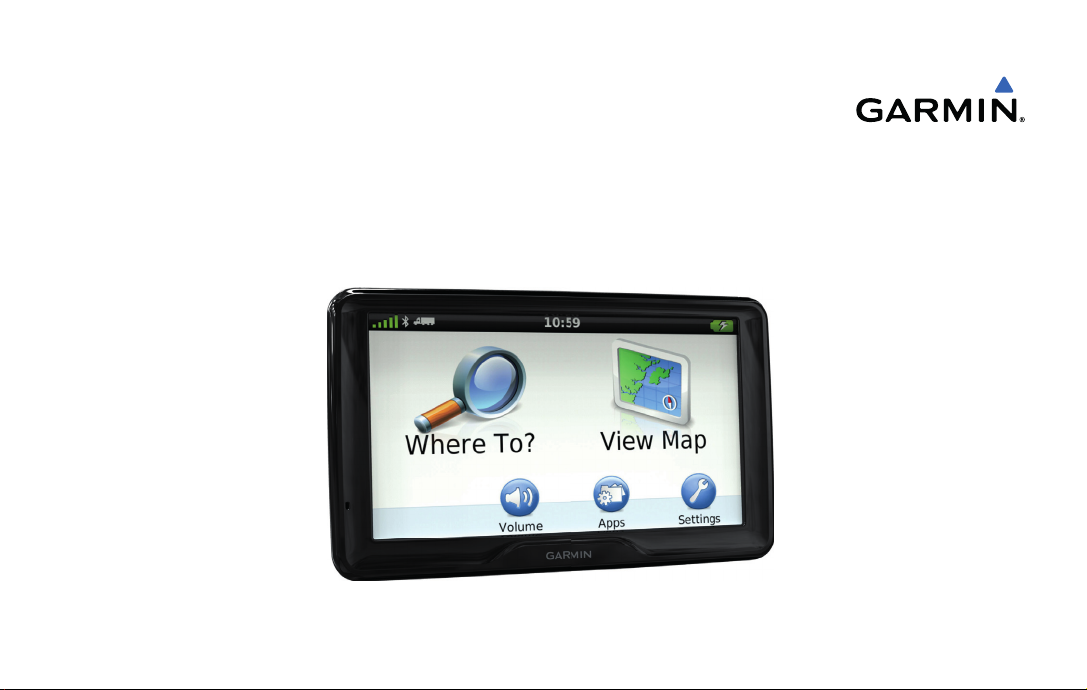
dēzl 760
Návod k obsluze
Leden 2013 190-01511-00 Vytištěno v České republice
Page 2
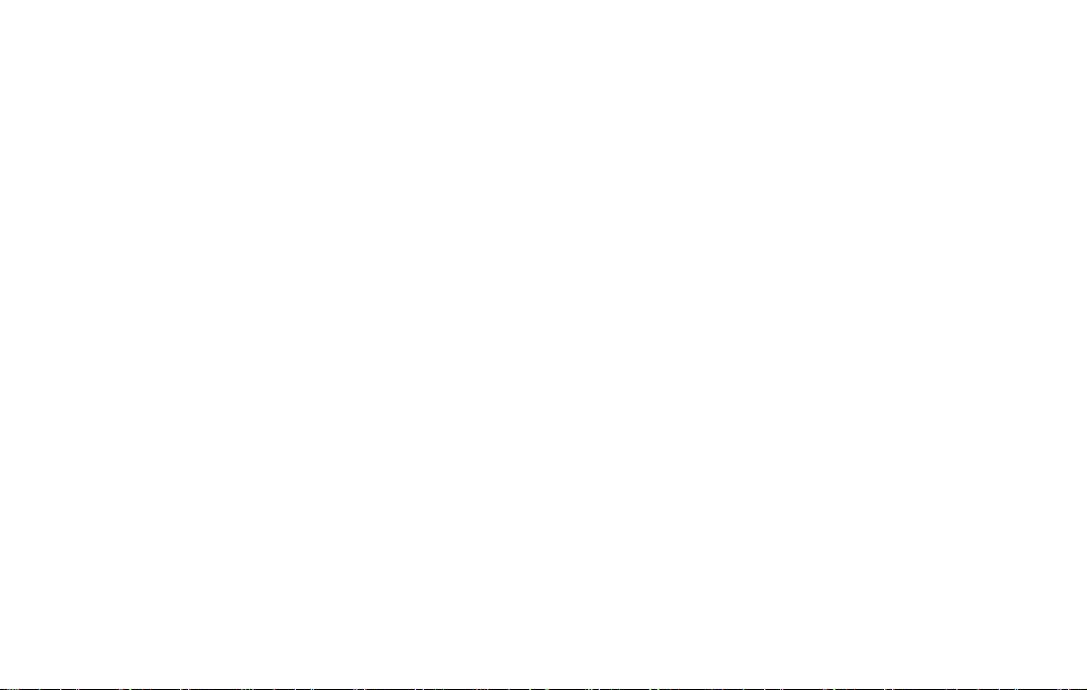
Všechna práva vyhrazena. Tento návod k obsluze je chráněn autorskými právy a bez písemného souhlasu společnosti Garmin nelze pořizovat kopie
kompletního manuálu ani jeho částí. Společnost Garmin si v důsledku zlepšování nebo změn výrobku vyhrazuje právo měnit obsah tohoto manuálu
bez povinnosti komukoliv takovéto změny hlásit. Pokud máte zájem o aktualizace produktu nebo o bližší informace týkající se jeho používání, navštivte
stránky www.garmin.cz.
®
Garmin
, logo Garmin a dēzl™ jsou obchodní známky společnosti Garmin Ltd. nebo jejích dceřiných společností registrované v USA a dalších zemích.
BaseCamp™, Home Port™, myGarmin™, myTrends™, nümaps Guarantee™, nümaps Lifetime™ a trafcTrends™ jsou obchodní známky společnosti
Garmin Ltd. nebo jejích dceřiných společností. Tyto obchodní známky nelze užívat bez výslovného souhlasu společnosti Garmin.
Značka slova a logo Bluetooth
dows NT® jsou registrovanými obchodními známkami společnosti Microsoft Corporation ve Spojených státech amerických a/nebo v dalších zemích. Mac
®
jsou majetkem společnosti Bluetooth SIG, Inc. a společnost Garmin je může užívat na základě licence. Windows® a Win-
®
je obchodní známkou společnosti Apple Computer, Inc.
Technologie HD Radio bylo vyrobena na základě licence od společnosti iBiquity Digital. Patentováno pro USA a zahraničí. HD Radio
®
a logo HD jsou
patentovanými obchodními známkami společnosti iBiquity Digital.
Page 3
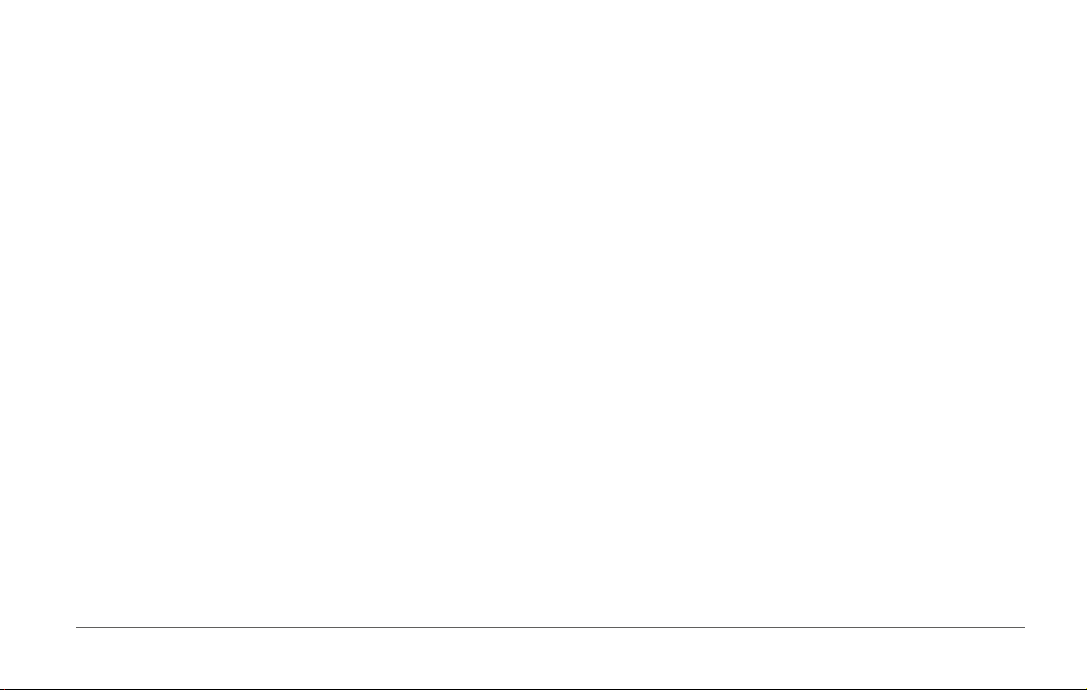
Obsah
Začínáme ............................................................................................ 1
Připojení přístroje do napájecí zásuvky vozidla ................................... 1
Služba myDashboard .......................................................................... 1
Nastavení služby myDashboard ..................................................... 1
Registrace přístroje ......................................................................... 1
Aktualizace softwaru ....................................................................... 2
nüMaps Guarantee™ ...................................................................... 2
Služby předplacené na celou dobu životnosti ...................................... 2
Vypnutí přístroje .................................................................................. 2
Resetování přístroje ........................................................................ 2
Režim spánku ...................................................................................... 2
Vstup do režimu spánku .................................................................. 2
Zrušení režimu spánku .................................................................... 2
Nastavení jasu displeje ....................................................................... 2
Nastavení hlasitosti ............................................................................. 3
Ikony stavové lišty ............................................................................... 3
Navázání GPS satelitního spojení ................................................. 3
Uživatelské režimy .......................................................................... 3
Informace o akumulátoru ................................................................. 3
Nastavení hodin .............................................................................. 4
Práce s tlačítky na displeji ................................................................... 4
Práce s klávesnicí na displeji ................................................................ 4
Obsah i
Klávesové zkratky ............................................................................... 4
Přidání ikony klávesové zkratky ...................................................... 4
Odebrání klávesové zkratky ........................................................... 4
Vyhledání zvolené polohy ................................................................ 5
Jak pracovat s polohami ..................................................................... 5
Vyhledání polohy podle kategorie ................................................... 5
Vyhledání polohy prostřednictvím vyhledávacího řádku ................. 5
Změna oblasti pro vyhledávání ....................................................... 6
Hlášení neplatné nebo chybějící polohy ......................................... 6
Hodnocení bodu zájmu .................................................................... 6
Nástroje pro vyhledávání ..................................................................... 7
Vyhledání adresy ............................................................................. 7
Vyhledání křižovatky ....................................................................... 7
Vyhledání města ............................................................................. 7
Vyhledání polohy na základě souřadnic .......................................... 7
Vyhledání polohy prohlížením mapy .............................................. 8
Uložení domovského stanoviště ......................................................... 8
Návrat domů ................................................................................... 8
Úprava aktuálního domovského stanoviště ................................... 8
Nalezení naposledy hledaných míst ................................................... 8
Odstranění všech položek
ze seznamu naposledy hledaných míst ........................................... 8
Page 4
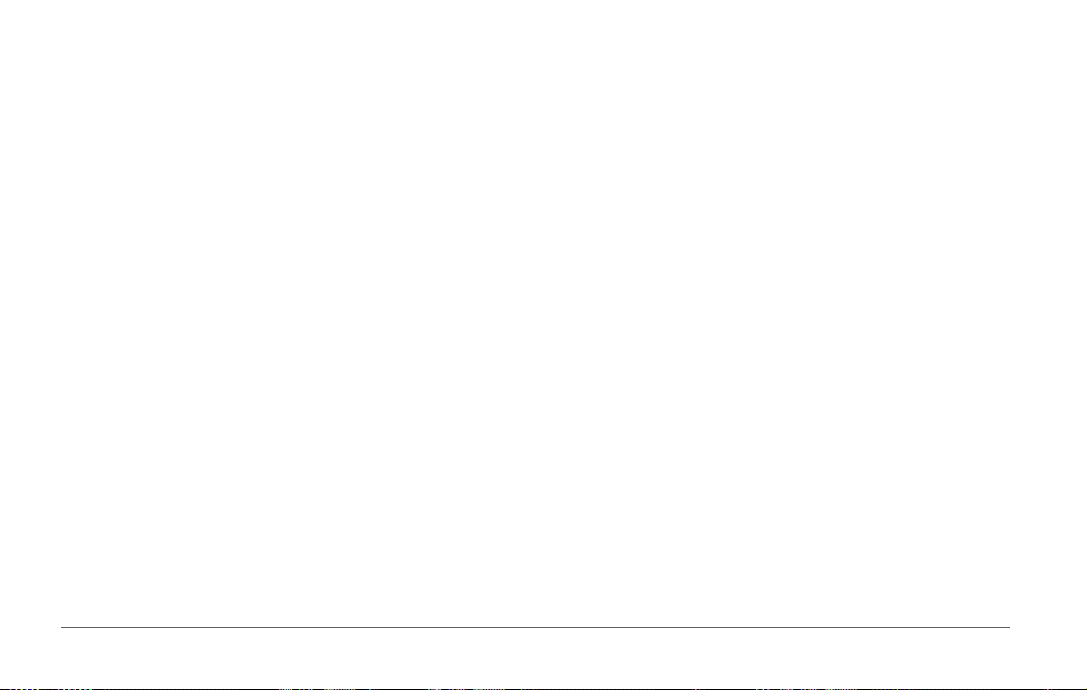
Vyhledání parkoviště ........................................................................... 9
Vyhledání místa posledního parkování .......................................... 9
Zadání simulované polohy .................................................................. 9
Ukládání poloh .................................................................................... 9
Uložení polohy ................................................................................. 9
Uložení aktuální polohy ................................................................... 9
Spuštění trasy do uložené polohy .................................................... 9
Úprava uložené polohy .................................................................... 9
Zařazení uložené polohy do kategorie ............................................ 10
Sdílení uložené polohy ................................................................... 10
Odeslání polohy do přístroje ........................................................... 10
Smazání uložené polohy ................................................................ 11
Navigace ............................................................................................ 5
Příprava trasy ..................................................................................... 11
Změna priorit pro výpočet trasy ...................................................... 11
Výběr z několika tras ..................................................................... 11
Spuštění trasy do uložené polohy ................................................. 11
Vaše trasa na mapě ........................................................................... 11
Práce s navigační mapou ............................................................... 12
Přidání zastávky na trase ............................................................... 12
Objížďka ......................................................................................... 12
Pozastavení trasy .......................................................................... 12
Použití navrhované trasy ............................................................... 12
ii Obsah
Služby u výjezdů z dálnice ................................................................. 13
Vyhledání služby u výjezdu z dálnice ............................................ 13
Spuštění navigace k výjezdu z dálnice .......................................... 13
Nežádoucí vlastnosti trasy ................................................................. 13
Vlastní nežádoucí oblasti ................................................................... 13
Vytvoření nežádoucí oblasti .......................................................... 13
Vyznačení nežádoucího úseku silnice .......................................... 14
Zrušení nežádoucího úseku ........................................................... 14
Smazání nežádoucího úseku ......................................................... 14
Jak povolit pokročilé zadávání objížděk ........................................... 14
Vytvoření objížďky konkrétní oblasti ............................................. 14
Navigace mimo silnici ......................................................................... 14
Mapové stránky ................................................................................ 15
Vlastní nastavení mapy ..................................................................... 15
Vlastní nastavení mapových vrstev ............................................... 15
Zobrazení informací o cestě .......................................................... 15
Změna datového pole .................................................................... 15
Vlastní nastavení tlačítek na mapě ................................................. 15
Změna informačního panelu mapy ................................................ 15
Změna perspektivy mapy .............................................................. 16
Zobrazení aktivit v rámci trasy ........................................................... 16
Prohlížení seznamu odboček ......................................................... 16
Zobrazení příštího odbočení .......................................................... 16
Page 5
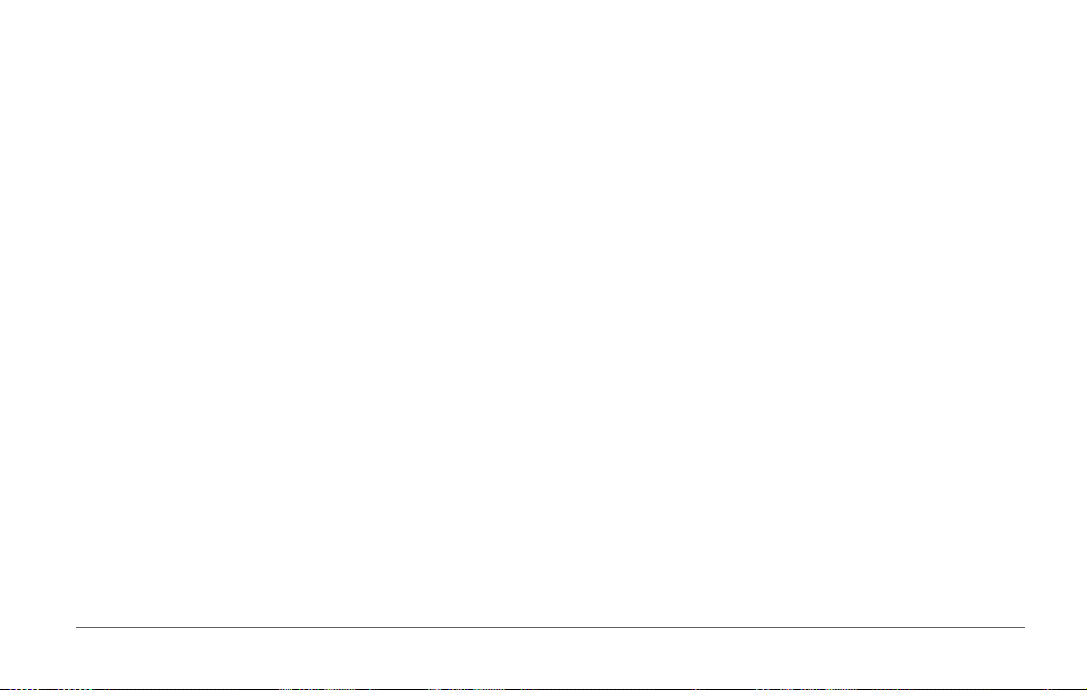
Prohlížení dopravních upozornění ................................................. 16
Prohlížení informací o cestě ........................................................... 17
Zobrazení informací o aktuální poloze .............................................. 17
Vyhledání služeb v okolí ................................................................ 17
Pokyny k cestě do Vaší aktuální polohy .......................................... 17
Bezdrátové telefonování ................................................................. 18
Bezdrátové připojení telefonu ............................................................ 18
Povolení bezdrátového připojení Bluetooth ................................... 18
Spárování s mobilním telefonem ........................................................ 18
Odpojení mobilního telefonu .......................................................... 18
Tipy pro spárované přístroje .......................................................... 18
Hovor .................................................................................................. 19
Vytočení telefonního čísla ............................................................. 19
Volání kontaktu z Vašeho telefonního seznamu ........................... 19
Volání do zvolené polohy .............................................................. 19
Přijetí hovoru ..................................................................................... 19
Historie hovorů .................................................................................. 19
Možnosti hovoru ................................................................................. 19
Uložení domovského telefonního čísla ............................................... 20
Volání domů ................................................................................... 20
Práce s aplikacemi ........................................................................... 20
Nápověda ........................................................................................... 20
Plánování cesty .................................................................................. 20
Rozvržení cesty .............................................................................. 21
Změna uživatelského režimu v rámci cesty .................................... 21
Navigace na základě uložené cesty ................................................ 21
Úprava uloženého záznamu cesty ................................................. 21
Prohlížení obrázků ............................................................................. 21
Prohlížení Slideshow ..................................................................... 21
Vytvoření tapety na základě obrázku ............................................. 21
Mazání obrázků .............................................................................. 22
Prohlížení předchozích tras a cílů ...................................................... 22
Čas ve světě ....................................................................................... 22
Zobrazení mapy světa .................................................................... 22
Nastavení budíku ............................................................................... 22
Kalkulačka .......................................................................................... 22
Převod jednotek ................................................................................ 22
Nastavení kurzů převodníku měn .................................................. 22
Nabídky .............................................................................................. 23
Zobrazení nabídek ........................................................................ 23
Prohlížení seznamu nabídek ........................................................ 23
Zrušení dopravních informací a nabídek ..................................... 23
Jazykový průvodce ............................................................................ 23
Jazykový průvodce ........................................................................ 23
Výběr jazyků v jazykovém průvodci .............................................. 24
Vyhledávání témat nápovědy ......................................................... 20
Obsah iii
Page 6
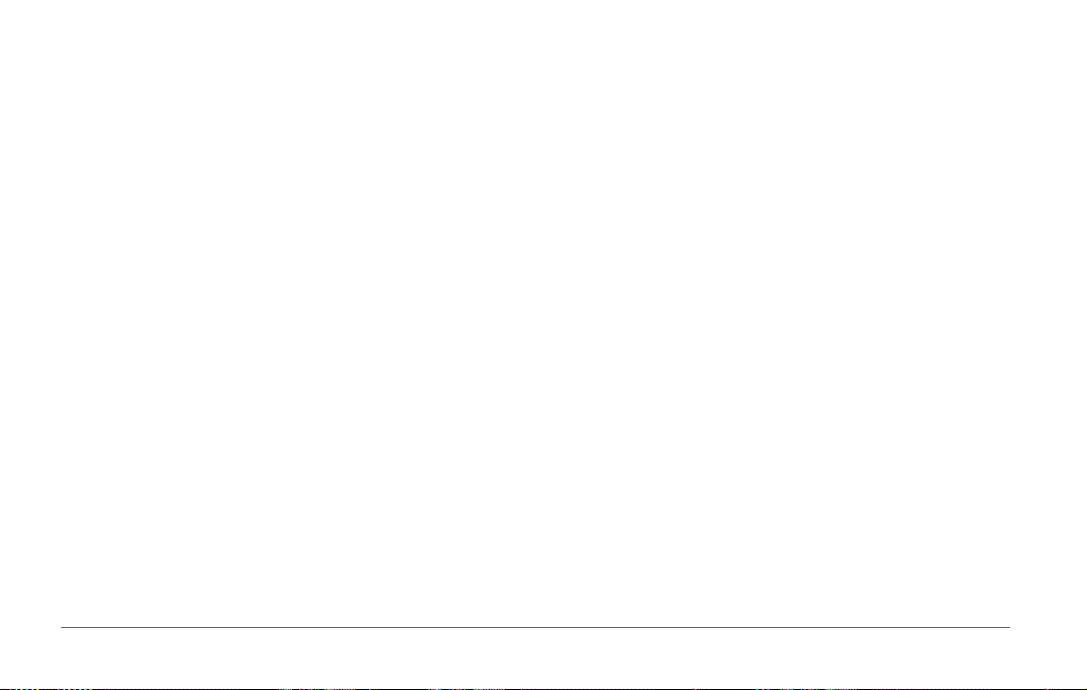
Překlad slov a frází ......................................................................... 24
Práce s dvojjazyčnými slovníky ...................................................... 24
Dopravní informace ........................................................................ 24
Příjem dopravního zpravodajství ....................................................... 25
Přijímač dopravních informací ........................................................... 25
Dopravní symboly .......................................................................... 25
Doprava na Vaší trase ........................................................................ 25
Prohlížení dopravních informací na trase ...................................... 26
Plánování trasy mimo dopravní zácpu .......................................... 26
Výběr alternativní trasy .................................................................. 26
Zobrazení dopravních informací na mapě ...................................... 26
Doprava ve Vašem okolí ..................................................................... 26
Hledání dopravních omezení ......................................................... 26
Zobrazení dopravních nehod na mapě ........................................... 26
Vysvětlivky dopravních informací ....................................................... 26
Předplacení dopravních informací .................................................... 27
Aktivace předplacených služeb ..................................................... 27
Zrušení dopravních informací ............................................................ 27
Správa dat ......................................................................................... 27
Práce s daty ....................................................................................... 27
Typy souborů ..................................................................................... 27
Paměťové karty ................................................................................. 28
Vložení paměťové karty ................................................................ 28
iv Obsah
Připojení Vašeho přístroje k počítači ................................................ 28
Přenos souborů z počítače ............................................................... 28
Odpojení USB kabelu .................................................................... 28
Mazání souborů ................................................................................ 29
Vlastní nastavení přístroje ............................................................. 29
Nastavení mapy a vozidla ................................................................. 29
Aktivace map ................................................................................. 29
Nastavení navigace ........................................................................... 30
Priority pro trasu ............................................................................ 30
Nastavení displeje ............................................................................. 30
Nastavení funkce Bluetooth ............................................................... 30
Vypnutí funkce Bluetooth .............................................................. 31
Nastavení dopravního zpravodajství ................................................. 31
Předplacení dopravních informací ................................................ 31
trafc Trends .................................................................................. 31
Nastavení jednotek a času ............................................................... 31
Nastavení jazyka a klávesnice ......................................................... 31
Informace o přístroji .......................................................................... 32
Nastavení upozornění na blížící se místa ........................................ 32
Obnovení výchozího nastavení ......................................................... 32
Příloha ............................................................................................... 32
Napájecí kabely ................................................................................ 32
Nabíjení přístroje ........................................................................... 33
Page 7
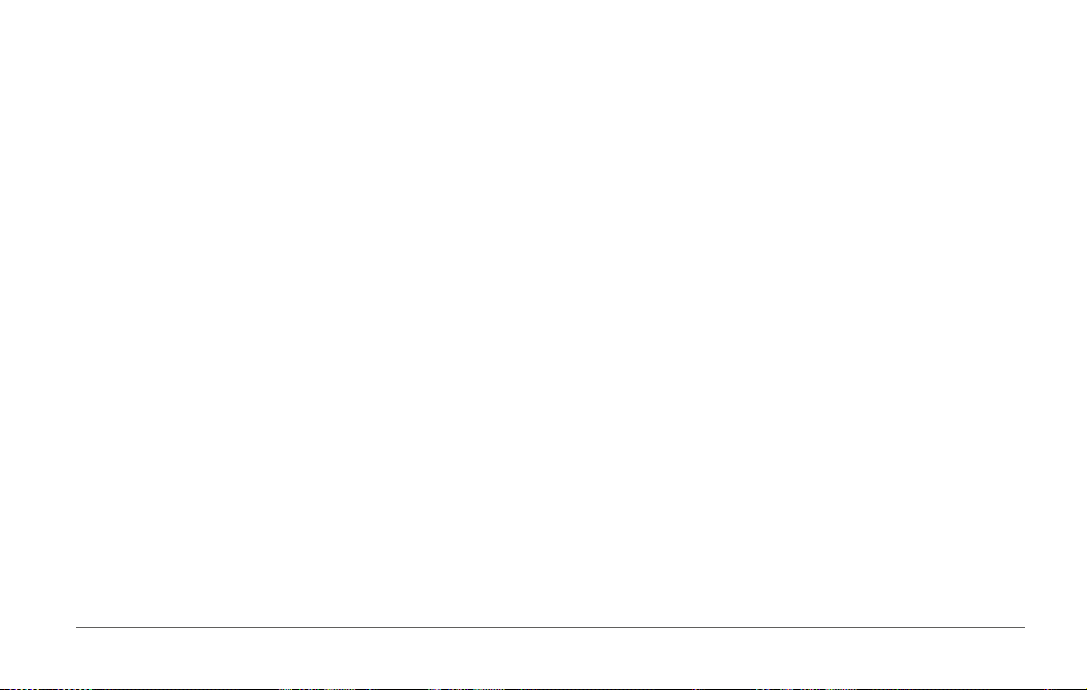
Péče o přístroj ................................................................................... 33
Čištění vnějšího pouzdra ............................................................... 33
Čištění dotykového displeje ........................................................... 33
Prevence před krádeží .................................................................. 33
Prodloužení doby provozu akumulátoru ........................................ 33
Výměna pojistky napájecího CL kabelu .............................................. 34
Montáž na palubní desku ................................................................... 34
Sejmutí přístroje, kolébky a držáku ................................................... 34
Vyjmutí přístroje z kolébky ............................................................ 34
Vyjmutí kolébky z přísavného držáku ............................................ 34
Sejmutí přísavného držáku z čelního skla ..................................... 35
Zakoupení přídavných map .............................................................. 35
Bezpečnostní kamery ........................................................................ 35
Vlastní body zájmu ............................................................................. 35
Zaváděcí program POI Loader ....................................................... 35
Nápověda pro zaváděcí program POI Loader ............................... 35
Hledání vlastních bodů POI ........................................................... 35
Nákup příslušenství ........................................................................... 35
Problémy a jejich odstranění ............................................................... 36
Rejstřík .............................................................................................. 38
Obsah v
Page 8
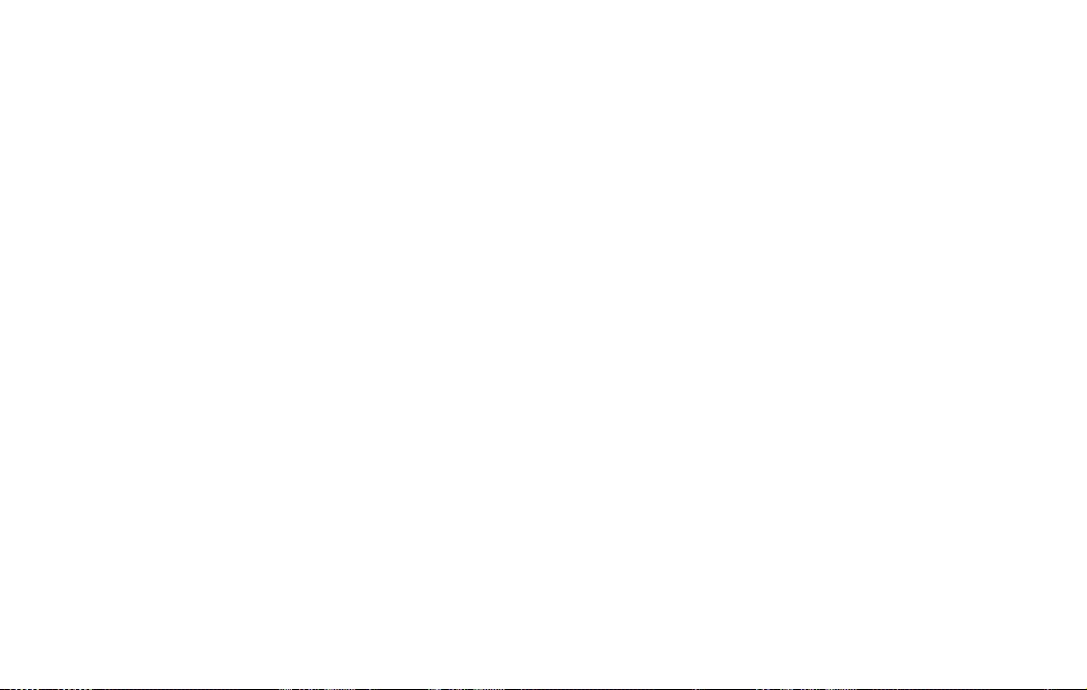
Page 9
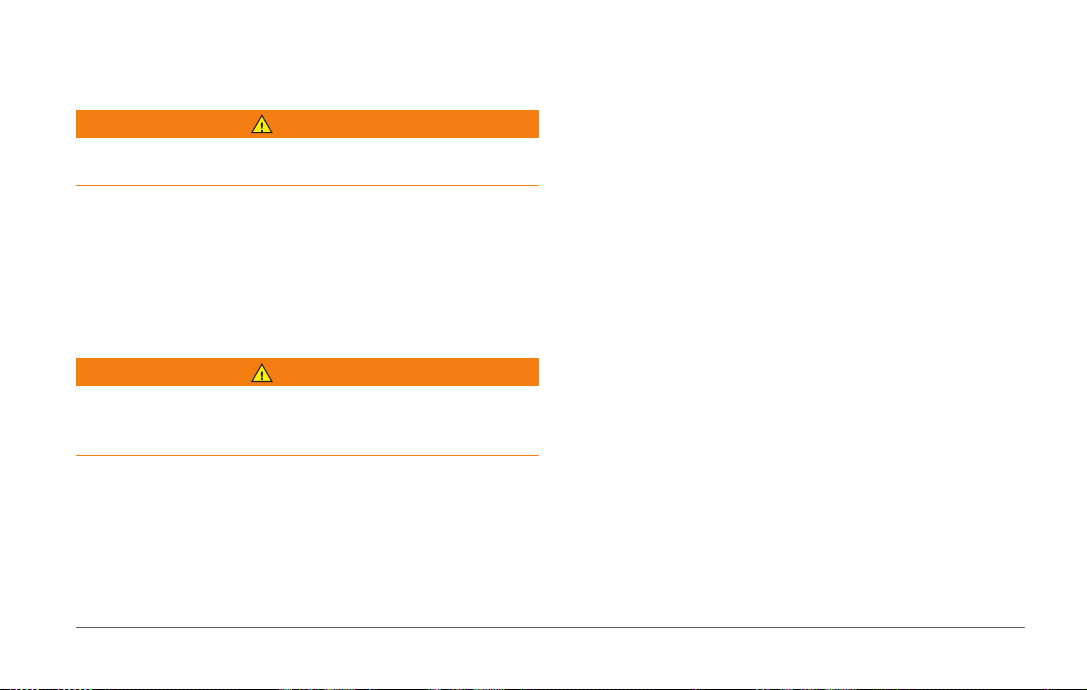
Začínáme
VAROVÁNÍ
Výstrahy a další důležité informace týkající se tohoto výrobku naleznete v přiložené příručce Bezpečnostní pokyny a produktové informace.
1 Instalujte přístroj (strana 1).
2 Zaregistrujte přístroj (strana 1).
3 Zkontrolujte, zda nejsou k dispozici aktualizace:
• Aktualizace softwaru (strana 2).
• Bezplatná aktualizace map (strana 2).
Připojení přístroje do napájecí zásuvky vozidla
VAROVÁNÍ
Součástí tohoto přístroje je akumulátor li-on. Abyste předešli zranění
nebo poškození přístroje z důvodu vystavení akumulátoru nadměrnému horku, uložte přístroj mimo dosah přímého slunečního záření.
Pokud chcete používat přístroj napájený akumulátorem, měli byste ho
nejprve nabít.
1 Do USB portu kolébky připojte napájecí CL kabel.
2 Zacvakněte kolébku do přísavného držáku.
3 Přitlačte přísavný držák na čelní sklo a zatlačte páčku dozadu
(směrem ke sklu).
Začínáme 1
4 Přístroj dēzl vložte spodní částí do kolébky.
5 Nakloňte přístroj tak, aby se zajistil na místě.
6 Druhý konec napájecího CL kabelu připojte do napájecí zásuvky
Vašeho vozidla.
7 Pokud je to nezbytné, připojte k Vašemu přijímači dopravních infor-
mací externí anténu, kterou připevníte pomocí přísavných držáků
na čelní sklo.
Služba myDashboard
Prostřednictvím služby myDashboard můžete zaregistrovat svůj
přístroj, zjišťovat, zda nejsou k dispozici aktualizace softwaru a map,
získat přístup k manuálům a podpoře a mnohem více.
Nastavení služby myDashboard
1 Připojte USB kabel do USB portu v zadní části přístroje.
2 Připojte USB kabel do USB portu Vašeho počítače.
3 Otevřete si internetové stránky http://www.garmin.com/dashboard.
4 Postupujte podle pokynů na displeji.
Registrace přístroje
1 Otevřete svůj účet na myDashboard (strana 1).
2 Klikněte na možnost Register Now (Registrovat se nyní).
3 Postupujte podle pokynů na obrazovce.
Page 10
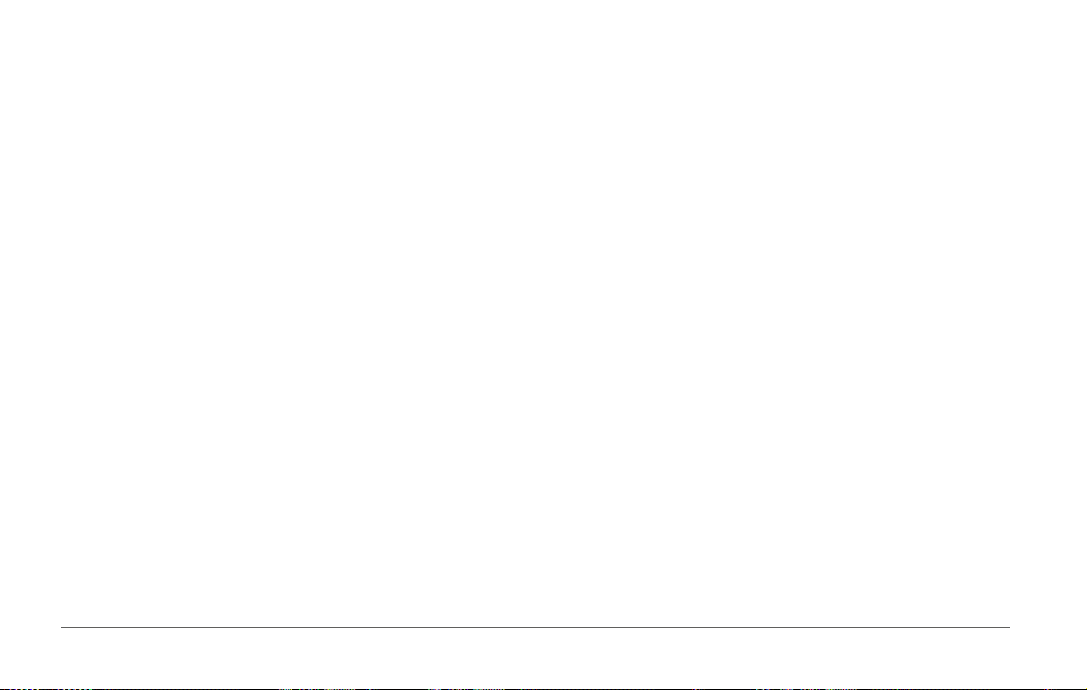
Aktualizace softwaru
1 Otevřete svůj účet na myDashboard (strana 1).
2 V nabídce Software Update (Aktualizace softwaru) klikněte na po-
ložku Update Now (Aktualizovat nyní).
3 Postupujte podle pokynů na obrazovce.
nüMaps Guarantee™
Pro získání jedné bezplatné mapové aktualizace (pokud je k dispozici)
zaregistrujte svůj přístroj do 90 dnů od prvního navázání satelitního
spojení na http://my.garmin.com. Pokud zaregistrujete svůj přístroj
telefonicky nebo po uplynutí 90ti denní lhůty, bezplatnou mapovou
aktualizaci nezískáte. Více informací viz www.garmin.com/nüMaps.
Aktualizace map
1 Otevřete svůj účet na myDashboard (strana 1).
2 Zaregistrujte přístroj (strana 1).
3 Zvolte požadovanou možnost:
• V nabídce Map Updates (Aktualizace map) klikněte na položku
Update Now (Aktualizovat nyní).
• Pokud již nejsou žádné bezplatné aktualizace k dispozici, klikně-
te na položku Buy Now (Koupit nyní).
4 Postupujte podle pokynů na displeji.
Služby předplacené na celou dobu životnosti
Některé modely mají po celou dobu své životnosti přístup k předplaceným službám. Více informací naleznete na stránkách www.garmin.cz.
2 Začínáme
Vypnutí přístroje
1 Přidržte tlačítko Power.
POZNÁMKA: Pokud stisknete tlačítko Power na méně než 5 vteřin,
přepne se přístroj do režimu spánku (strana 2).
2 Zvolte Off (Vypnout).
Resetování přístroje
Pokud přístroj přestane fungovat, můžete ho resetovat.
Po dobu 10 vteřin přidržte tlačítko Power.
Režim spánku
Aby nedocházelo ke zbytečnému vybíjení akumulátoru, přepněte
přístroj v době nečinnosti do režimu spánku. V režimu spánku odebírá
přístroj jen minimální množství energie a akumulátor tak vydrží nabitý
i týdny.
Vstup do režimu spánku
Stiskněte tlačítko Power.
Zrušení režimu spánku
Pokud je přístroj v režimu spánku, stiskněte tlačítko Power.
Nastavení jasu displeje
1 Zvolte Settings (Nastavení) > Display (Displej) > Brightness
(Jas).
2 Jas nastavte pomocí posuvného tlačítka.
Page 11
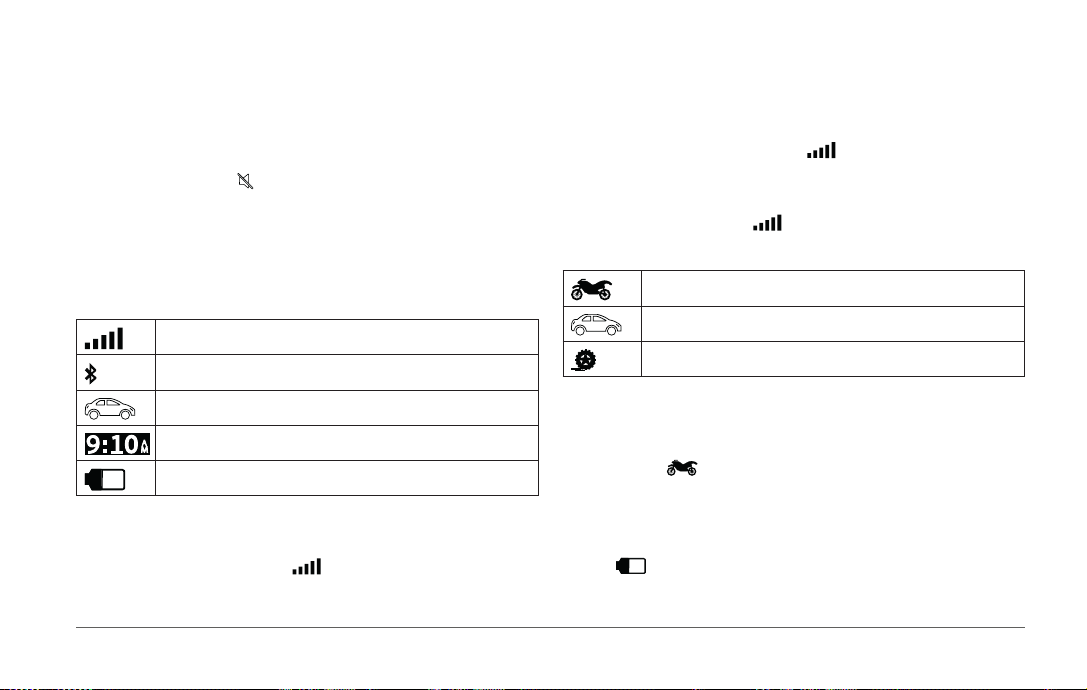
Nastavení hlasitosti
1 Zvolte možnost Volume (Hlasitost).
2 Zvolte požadovanou možnost:
• Prostřednictvím posuvného tlačítka nastavte hlasitost.
• Zvolením symbolu
vypněte zvuk.
1 Zapněte přístroj.
2 Vyjděte ven do otevřeného prostranství, kde se nevyskytují vysoké
stromy a budovy.
3 Pokud je to nutné, přidržte symbol , aby se zobrazily podrobné
informace o satelitním spojení.
Zobrazení informací o GPS signálu
Ikony stavové lišty
Stavová lišta je zobrazena v horní části hlavní nabídky. Ikony stavové
lišty informují o aktuálním stavu přístroje a o jeho funkcích. Některé
z těchto ikon lze zvolit pro změnu nastavení nebo pro zobrazení
podrobnějších informací.
Status signálu GPS.
Status technologie (objeví se, pokud je povolena).
Zvolený uživatelský režim.
Aktuální čas.
Stav akumulátoru.
Přidržte na tři vteřiny symbol
Uživatelské režimy
Motocykl
Automobil
Režim Off-road (strana 11).
Plánování tras a navigace jsou přizpůsobeny zvolenému uživatelskému režimu.
Volba uživatelského režimu
Zvolte možnost
.
.
Informace o akumulátoru
Navázání GPS satelitního spojení
Aby Vás mohl přístroj navést do cíle, musí navázat satelitní spojení,
což je signalizováno ukazatelem ve stavovém řádku (strana 3).
Navázání satelitního spojení může trvat několik minut.
Začínáme 3
Po připojení přístroje ke zdroji elektrického napájení se akumulátor
začne nabíjet.
Symbol
signalizuje úroveň nabití akumulátoru. Pro upřesnění
údaje akumulátor zcela vybijte, a pak kompletně nabijte. Přístroj neodpojujte od nabíječky, dokud není akumulátor zcela dobit.
Page 12
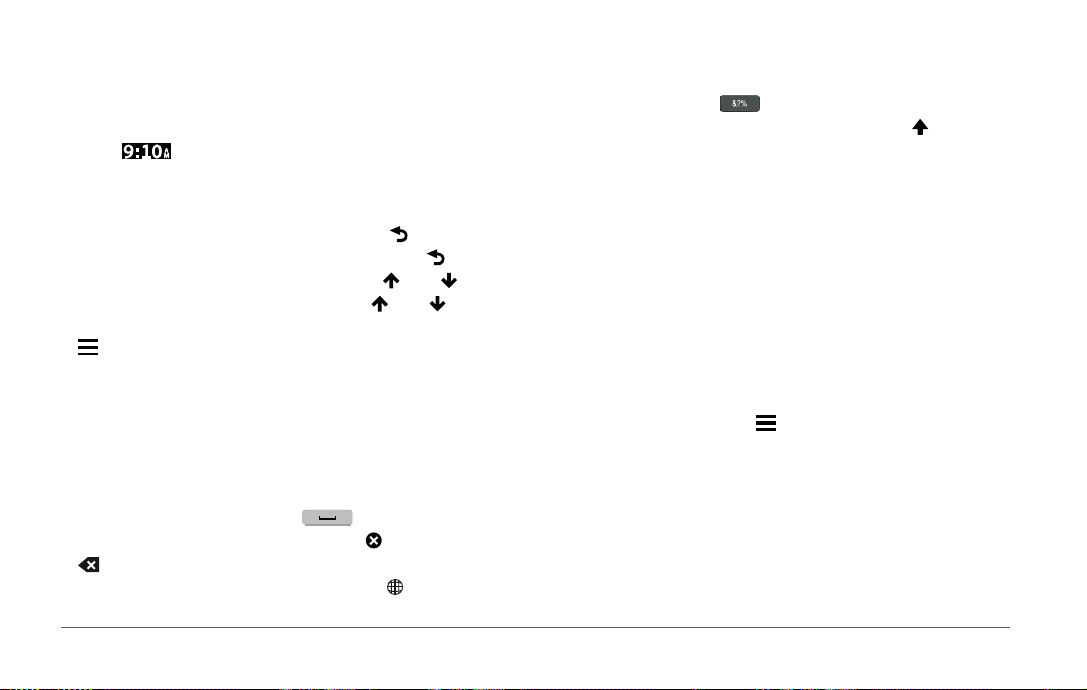
Nastavení hodin
A-I
POZNÁMKA: Pokud chcete, aby se čas nastavil automaticky při každém zapnutí přístroje, zvolte Automatic (Automaticky).
1 Zvolte .
2 Rolováním číslicemi nastavte čas.
• Pro vložení speciálních znaků, jako jsou např. interpunkční znaménka, zvolte dotykem
• Pro změnu velkých a malých písmen zvolte dotykem
.
.
Klávesové zkratky
Přidání ikony klávesové zkratky
Práce s tlačítky na displeji
• Pro návrat do předchozí nabídky zvolte symbol .
• Pro návrat na hlavní stránku symbol zvolte a přidržte
• Pro zobrazení dalších možností zvolte tlačítko
• Pokud chcete rolování urychlit, držte tlačítko
• Pro zobrazení seznamu možností aktuální nabídky zvolte tlačítko
.
.
nebo .
nebo .
Práce s klávesnicí na displeji
Pokyny pro změnu vzhledu klávesnice naleznete v části „Nastavení
jazyka a klávesnice“ (strana 31).
• Pro zadání číslice nebo písmena zvolte na klávesnici dotykem
příslušný znak.
• Zvolte sérii znaků, např.
• Pro vložení mezery zvolte tlačítko
• Pro smazání položky při vyhledávání zvolte
zvolte pro smazání znaku.
•
• Pro volbu jazykového režimu klávesnice zvolte
4 Začínáme
, do které patří požadovaný znak.
.
.
.
V rámci nabídky Where To? (Kam?) můžete pracovat také s vlastními
klávesovými zkratkami. Klávesovou zkratku můžete přiřadit poloze,
kategorii nebo zvolenému způsobu vyhledávání.
Nabídka Where To? (Kam?) může obsahovat až 36 ikon klávesových
zkratek.
1 Zvolte Where To? (Kam?) > Add Shortcut (Přidat klávesovou
zkratku).
2 Zvolte požadovanou položku.
Odebrání klávesové zkratky
1 Zvolte Where To? (Kam?) > > Remove Shortcut(s) (Odebrat
zkratku(y)).
2 Zvolte klávesovou zkratku, kterou chcete odstranit.
3 Potvrďte své rozhodnutí opakovaným zvolením dané klávesové
zkratky.
Page 13
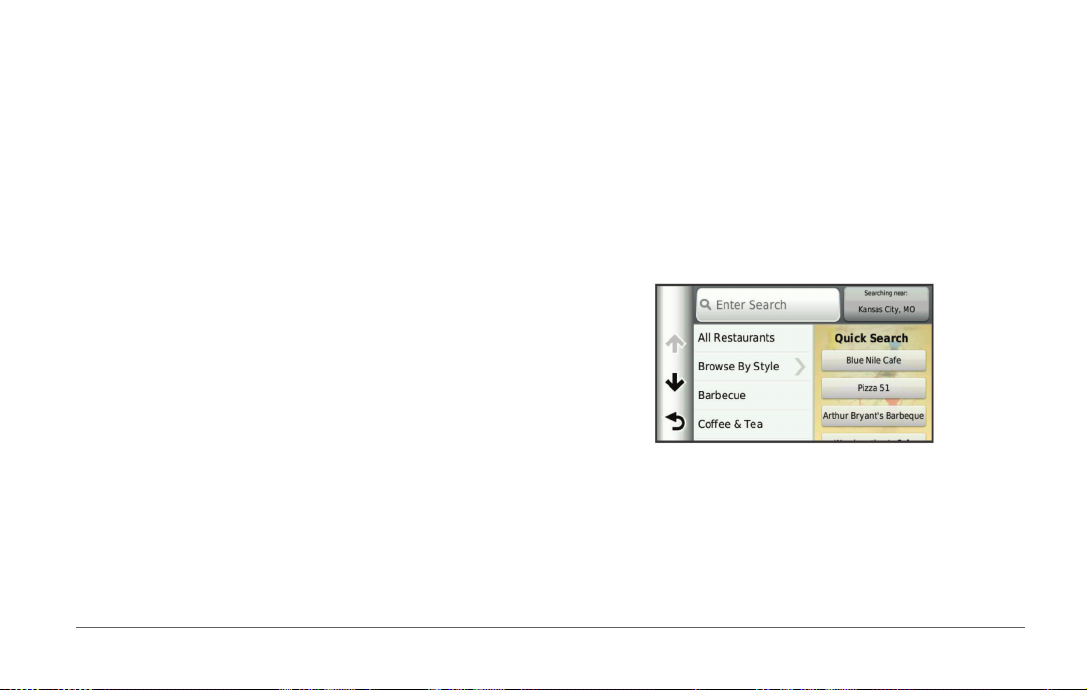
Vyhledání zvolené polohy
Tento přístroj nabízí hned několik způsobů, jak vyhledat požadovanou
polohu.
• Podle kategorie (strana 5).
• V okolí jiného místa (strana 6).
• Hláskováním názvu (strana 6).
• Podle adresy (strana 7).
• Na základě Naposledy hledaných míst (strana 8).
• Prostřednictvím souřadnic (strana 7).
• Prostřednictvím mapy (strana 8).
• V uložených polohách (strana 9).
Hledání v rámci kategorie
Pokud jste již vyhledávali body zájmu, může se v rámci některých
kategorií zobrazovat seznam rychlého hledání, na kterém se zobrazují
tři naposledy hledané polohy.
1 Zvolte Where To? (Kam?).
2 Zvolte kategorii nebo zvolte možnost Categories (Kategorie).
3 Zvolte kategorii.
4 Pokud to odpovídá Vašemu požadavku, zvolte jednu z položek
na seznamu rychlého hledání.
Jak pracovat s polohami
Podrobné mapy, které jsou do přístroje vloženy, obsahují mnoho
bodů zájmu jako jsou restaurace, hotely nebo autoservisy. Při hledání
pracovních a zábavních bodů zájmu ve Vašem okolí můžete použít
kategorie.
Vyhledání polohy podle kategorie
1 Zvolte Where To? (Kam?).
2 Zvolte kategorii nebo zvolte možnost Categories (Kategorie).
3 Pokud je to nutné, zvolte podkategorii.
4 Zvolte polohu.
Vyhledání zvolené polohy 5
5 Pokud je to nutné, zvolte požadovaný cíl.
Vyhledání polohy prostřednictvím vyhledávacího řádku
Pro vyhledání polohy zadáním kategorie, názvu značky, adresy nebo
názvu města můžete použít vyhledávací řádek.
1 Zvolte Where To? (Kam?).
2 Ve vyhledávacím řádku zvolte Enter Search (Začít hledat).
Page 14
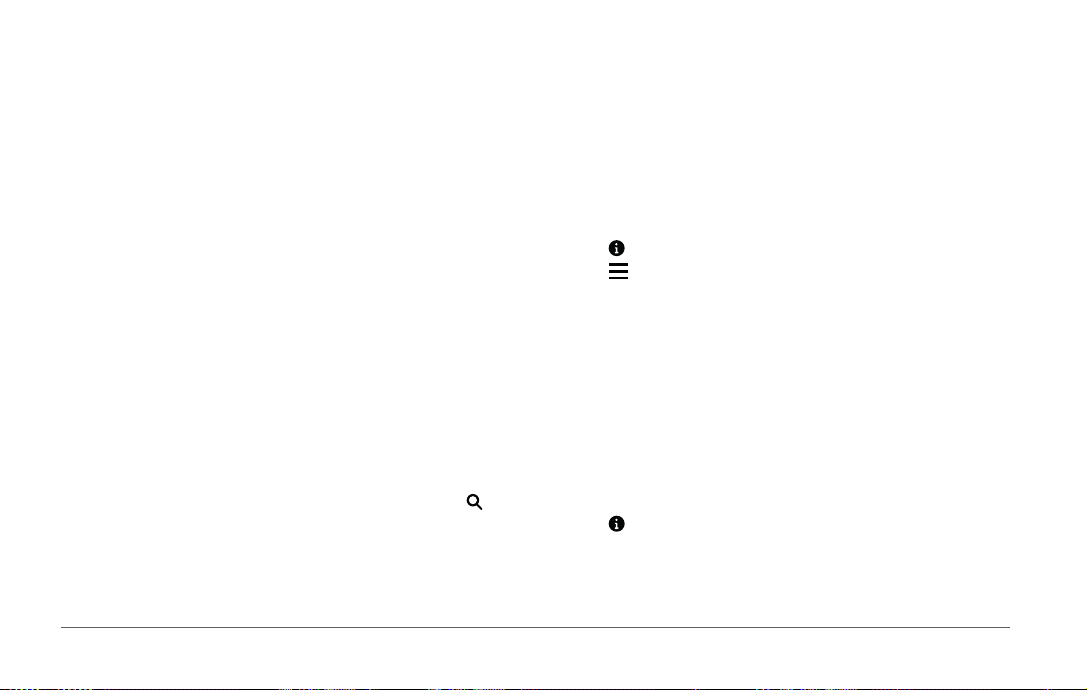
3 Zadejte celý název nebo jeho část.
Pod vyhledávacím řádkem se objevují termíny, které by mohly
odpovídat hledanému místu.
4 Zvolte požadovanou možnost:
• Pokud chcete vyhledat poskytovatele určité služby, zadejte název
kategorie, např. „kina“.
• Pokud chcete vyhledat poskytovatele služby na základě názvu,
zadejte celý název nebo jeho část.
• Pokud chcete vyhledat konkrétní adresu ve svém okolí, zadejte
číslo domu a název ulice.
• Pokud chcete vyhledat konkrétní adresu v jiném městě, zadejte
číslo domu a název ulice, města a státu.
• Pokud chcete vyhledat konkrétní město, zadejte název města
a státu.
• Pokud chcete vyhledat polohu na základě souřadnic, zadejte
zeměpisnou délku a šířku.
5 Zvolte požadovanou možnost:
• Pokud Vám vyhovuje některý z nabízených termínů pro vyhledávání, zvolte ho.
• Pro vyhledávání na základě Vámi zadaného textu zvolte
6 Pokud je to nutné, zvolte polohu.
.
Změna oblasti pro vyhledávání
1 V hlavní nabídce zvolte dotykem možnost Where To? (Kam?).
2 Zvolte Searching Near (Hledání v okolí).
6 Vyhledání zvolené polohy
3 Zvolte požadovanou možnost.
Hlášení neplatné nebo chybějící polohy
Pokud při vyhledávání narazíte na neplatnou nebo nepřesnou polohu,
můžete společnosti Garmin® odeslat chybové hlášení a pro příští
vyhledávání polohu blokovat.
1 Vyhledejte požadované místo (strana 7).
2 Z výsledků vyhledávání zvolte požadovanou polohu.
3 Zvolte .
4 Zvolte > Edit (Upravit).
5 Zvolte Report as Closed (Nahlásit jako neplatnou) nebo Report
as Missing (Nahlásit jako chybějící).
Požadovaná informace bude odeslána společnosti Garmin
po připojení přístroje k účtu myGarmin prostřednictvím Vašeho
počítače (strana 1).
Hodnocení bodu zájmu
Pokud chcete, můžete zvolený bod zájmu ohodnotit prostřednictvím
hvězdičkového hodnocení.
1 Vyhledejte požadované místo (strana 7).
2 Z výsledků vyhledávání zvolte požadovanou polohu.
3 Zvolte .
4 Pro ohodnocení bodu zájmu zvolte dotykem hvězdičky.
Hvězdičkové hodnocení bude ve Vašem přístroji aktualizováno.
Page 15
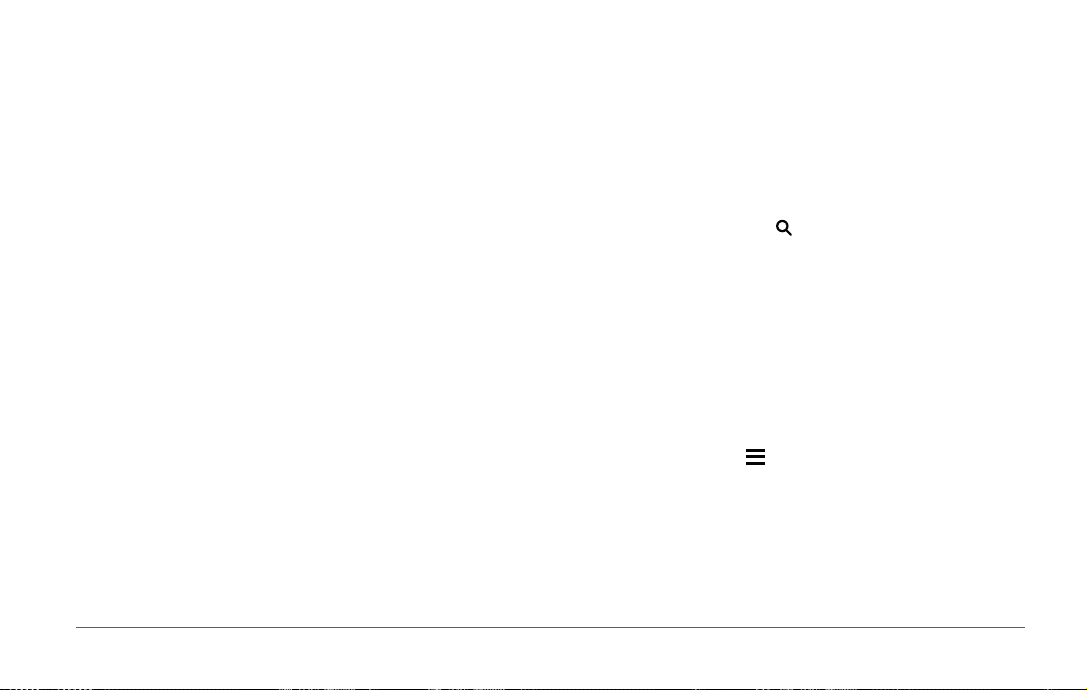
Nástroje pro vyhledávání
Při vyhledávání polohy můžete použít klávesnici na displeji nebo
můžete zadat adresu či souřadnice polohy.
Vyhledání adresy
POZNÁMKA: Další kroky se mohou lišit v závislosti na typu mapové-
ho systému, který je nahraný ve Vašem přístroji.
1 Zvolte Where To? (Kam?) > Address (Adresa).
2 Zadejte číslo domu a zvolte Done (OK).
3 Zadejte název ulice a zvolte Next (Další).
4 Pokud je nutné změnit město, stát nebo region, zvolte Searching In
(Hledat v rámci).
5 Pokud je to nutné, zvolte město, stát nebo region.
6 Pokud je to nutné, zvolte adresu.
Vyhledání křižovatky
1 Zvolte Where To? (Kam?) > Categories (Kategorie) > Intersecti-
ons (Křižovatky).
2 Zvolte požadovanou možnost:
• Zvolte stát nebo region.
• Pro změnu země, státu nebo regionu zvolte možnost State or
Country (Stát nebo země) a zadejte název.
3 Zadejte název první ulice a zvolte Next (Další).
4 Pokud je to nutné, zvolte ulici.
5 Zadejte název druhé ulice a zvolte Next (Další).
Vyhledání zvolené polohy 7
6 Pokud je to nutné, zvolte ulici.
7 Pokud je to nutné, zvolte křižovatku.
Vyhledání města
1 Zvolte Where To? (Kam?) > Categories (Kategorie) > Cities
(Města).
2 Zvolte Enter Search (Začít hledat).
3 Zadejte název města a zvolte .
4 Zvolte město.
Vyhledání polohy na základě souřadnic
Pokud chcete vyhledávat polohy na základě souřadnic, musíte nejprve
vytvořit klávesovou zkratku pro vyhledávání zadáním souřadnic
(strana 4).
Požadované místo můžete najít také zadáním zeměpisné šířky a délky. Tento způsob využijete především při hře geocaching.
1 Zvolte Where To? (Kam?) > Categories (Kategorie) > Coordina-
tes (Souřadnice).
2 Pokud je to nutné, zvolte > Format (Formát), pak zvolte formát
souřadnic, který odpovídá typu Vámi používané mapy, a nakonec
zvolte Save (Uložit).
3 Zvolte souřadnice pro zeměpisnou šířku.
4 Zadejte nové souřadnice a zvolte Done (OK).
5 Zvolte souřadnice pro zeměpisnou délku.
6 Zadejte nové souřadnice a zvolte Done (OK).
7 Zvolte možnost View on Map (Ukázat na mapě).
Page 16
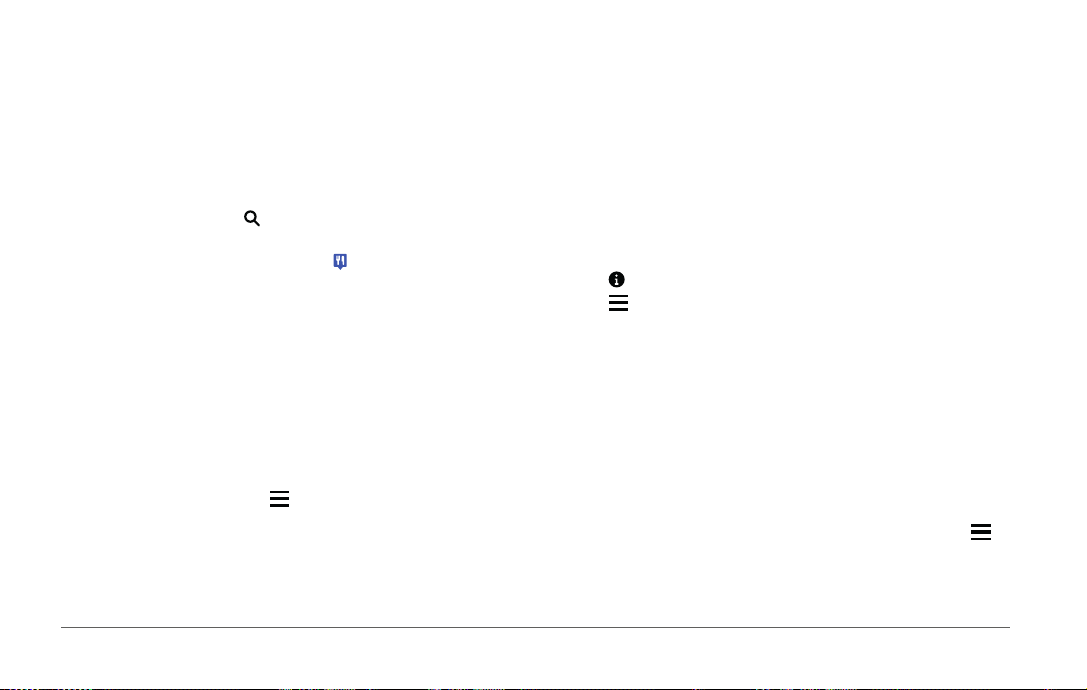
Vyhledání polohy prohlížením mapy
Abyste mohli vyhledávat polohy zobrazené na mapě, např. restaurace,
nemocnice nebo čerpací stanice, musíte nejprve povolit zobrazování
těchto míst na mapě (strana 8).
1 Zvolte možnost View Map (Zobrazit mapu).
2 Přetažením a přiblížením mapy najděte požadovanou oblast.
3 Pokud je to nutné, zvolte , a pak zvolte ikonu požadované kate-
gorie, načež se zobrazí pouze body spadající do této kategorie.
Na mapě se zobrazí příslušné značky (
4 Zvolte požadovanou možnost:
• Zvolte označení polohy.
• Zvolte požadovaný prvek, např. ulici, křižovatku nebo polohu
adresy.
5 Pokud potřebujete zobrazit informace o poloze, zvolte popisek
polohy.
nebo modrý bod).
Uložení domovského stanoviště
Místo, na které se nejčastěji vracíte, můžete označit jako domovské
stanoviště.
1 Zvolte Where To? (Kam?) > > Set Home Location (Nastavit
domovské stanoviště).
2 Zvolte Enter My Address (Zadat mou adresu), Use My Current
Location (Použít mojí aktuální polohu) nebo Recently Found
(Naposledy hledaná).
8 Vyhledání zvolené polohy
Tato poloha bude uložena jako „Home“ (Domov) do složky Saved
(Uložené).
Návrat domů
Zvolte Where To? (Kam?) > Go Home (Jet domů).
Úprava aktuálního domovského stanoviště
U poloh, které se objeví na seznamu vyhledaných, můžete změnit
adresu nebo telefonní číslo.
1 Zvolte Where To? (Kam?) > Saved (Uložené) > Home (Domov).
2 Zvolte .
3 Zvolte > Edit (Upravit).
4 Zadejte změněné údaje.
5 Zvolte Done (OK).
Nalezení naposledy hledaných míst
Přístroj dokáže podržet v paměti až 50 naposledy nalezených poloh.
1 Zvolte Where To? (Kam?) > Recent (Naposledy hledaná).
2 Zvolte polohu.
Odstranění všech položek ze seznamu naposledy hledaných míst
Zvolte Where To? (Kam?) > Recent (Naposledy hledaná) > >
Clear (Odstranit) > Yes (Ano).
Page 17

Vyhledání parkoviště
1 Zvolte Where To? (Kam?) > Categories (Kategorie) > Parking
(Parkoviště).
2 Zvolte místo, kde chcete zaparkovat.
Vyhledání místa posledního parkování
Pokud vyjmete zapnutý přístroj z držáku ve vozidle, je v tomto okamžiku Vaše aktuální poloha označena jako parkovací místo.
Zvolte Apps (Aplikace) > Last Spot (Poslední parkování).
Zadání simulované polohy
Pokud se nacházíte uvnitř budovy nebo nemáte satelitní signál, můžete pomocí GPS simulátoru zadat polohu alespoň simulovaně.
1 Zvolte Settings (Nastavení) > Navigation (Navigace) > GPS
Simulator (Simulátor GPS).
2 V hlavní nabídce zvolte možnost View Map (Zobrazit mapu).
3 Pro zvolení požadovaného místa poklepněte dvakrát na mapu.
V dolní části displeje se zobrazí adresa dané polohy.
4 Zvolte požadovanou polohu.
5 Zvolte Set Location (Zadat polohu).
Ukládání poloh
Uložení polohy
1 Vyhledejte požadované místo (strana 7).
2 Z výsledků vyhledávání zvolte požadovanou polohu.
Vyhledání zvolené polohy 9
3 Zvolte .
4 Zvolte > Save (Uložit).
5 Pokud je to nutné, zadejte název, a pak zvolte Done (OK).
Uložení aktuální polohy
1 Na mapové stránce zvolte dotykem symbol automobilu.
2 Zvolte možnost Save (Uložit).
3 Zadejte název a zvolte Done (OK).
4 Zvolte OK.
Spuštění trasy do uložené polohy
1 Zvolte Where To? (Kam?) > Saved (Uložené).
2 Pokud je to nutné, zvolte kategorii nebo zvolte All Saved Places
(Všechna uložená místa).
3 Zvolte polohu.
4 Zvolte Go! (Start!).
Úprava uložené polohy
1 Zvolte Where To? (Kam?) > Saved (Uložené).
2 Pokud je to nutné, zvolte kategorii.
3 Zvolte polohu.
4 Zvolte .
5 Zvolte > Edit (Upravit).
6 Zvolte požadovanou možnost:
• Zvolte Name (Název).
Page 18

• Zvolte Phone Number (Telefonní číslo).
• Pro zařazení oblíbeného místa do kategorie zvolte Categories
(Kategorie).
• Pro uložení fotograe oblíbeného místa (strana 9) zvolte dotykem
Assign Photo (Přiřadit fotograi).
• Pro změnu symbolu užívaného pro označení oblíbeného místa
na mapě zvolte dotykem Change Map Symbol (Změnit symbol
na mapě).
7 Upravte informaci.
8 Zvolte Done (OK).
Zařazení uložené polohy do kategorie
Abyste mohli lépe organizovat položky na seznamu oblíbených, můžete si vytvořit vlastní kategorie.
POZNÁMKA: Kategorie se začnou v nabídce oblíbených objevovat
poté, co do ní uložíte alespoň 12 oblíbených míst.
1 Zvolte Where To? (Kam?) > Saved (Uložené).
2 Zvolte polohu.
3 Zvolte .
4 Zvolte > Edit (Upravit) > Categories (Kategorie).
5 Zadejte název jedné nebo více kategorií, které oddělte čárkami.
6 Pokud je to nutné, zvolte některou z navrhovaných kategorií.
7 Zvolte Done (OK).
10 Vyhledání zvolené polohy
Sdílení uložené polohy
Pokud uložíte polohu některého z poskytovatelů služeb, který není
zobrazen na mapě, můžete tuto polohu sdílet s Garminem, následkem
čehož se toto místo v budoucnu stane součástí mapové aktualizace,
takže jej zpřístupníte dalším členům komunity Garmin.
Zvolte Where To? (Kam?) > Saved (Uložené).
Pokud je to nutné, zvolte kategorii.
Zvolte polohu.
Zvolte
Zvolte > Share Place (Sdílet polohu).
Odeslání polohy do přístroje
Do přístroje můžete odeslat polohy, které jste si před tím stáhli z různých online zdrojů, např. ze stránek http://connect.garmin.com.
1 Připojte svůj přístroj k počítači (strana 28).
2 Pokud je to nutné, instalujte plugin Garmin Communicator.
POZNÁMKA: Více informací naleznete na internetových stránkách
www.garmin.com/communicator. Prostřednictvím počítače najděte
na některém z podporovaných webů příslušnou polohu.
3 Na těchto internetových stránkách zvolte Send to GPS (Odeslat
do GPS).
POZNÁMKA: Na různých internetových stránkách jsou umístěna
různá tlačítka a různé odkazy.
4 Postupujte podle pokynů na obrazovce.
Page 19

Smazání uložené polohy
POZNÁMKA: Smazané polohy není možné obnovit.
1 Zvolte Where To? (Kam?) > Saved (Uložené).
2 Zvolte > Delete Saved Places (Smazat uložená místa).
3 Označte rámeček vedle polohy, kterou chcete smazat, a zvolte
Delete (Smazat).
Navigace
Spuštění trasy
1 Vyhledejte požadované místo (strana 7).
2 Zvolte polohu.
3 Zvolte Go! (Start!).
4 Pokud je to nutné, zvolte požadovanou trasu.
Změna priorit pro výpočet trasy
Výpočet trasy je založen na rychlostním omezení silnice a údajích
o akceleraci vozidla. Změna priorit pro výpočet trasy se vztahuje
pouze na automobilové trasy.
Zvolte Settings (Nastavení) > Navigation (Navigace) > Calculati-
on Mode (Režim plánování).
• Faster Time (Rychlejší čas) - slouží pro naplánování nejrychlej-
ší trasy, která však může být ve výsledku delší.
• Shorter Distance (Nejkratší vzdálenost) - slouží pro napláno-
vání nejkratší trasy, která však může být ve výsledku pomalejší.
Navigace 11
• Off Road (Mimo silnici) - slouží pro naplánování trasy od bodu
k bodu (bez ohledu na silnice).
Výběr z několika tras
1 Vyhledejte požadované místo (strana 7).
2 Z výsledků vyhledávání zvolte požadovanou polohu.
3 Zvolte Routes (Trasy).
4 Zvolte požadovanou trasu.
5 Zvolte Go! (Start!).
Spuštění trasy do uložené polohy
1 Zvolte Where To? (Kam?) > Saved (Uložené).
2 Pokud je to nutné, zvolte kategorii nebo zvolte All Saved Places
(Všechna uložená místa).
3 Zvolte polohu.
4 Zvolte Go! (Start!).
Vaše trasa na mapě
Vaše trasa je označena purpurovou barvou. Váš cíl je označen kostkovanou vlajkou.
Za jízdy Vás bude dēzl navigovat do cíle hlasovými výzvami, šipkami
na mapě a udáním směru v horní části mapy. Pokud sjedete z původní
trasy, přístroj dēzl se přizpůsobí aktuální situaci a nabídne Vám nový
směr.
Page 20

Přidání zastávky na trase
Abyste mohli přidat zastávku, musíte se pohybovat po trase.
1 Na stránce mapy zvolte > Where To? (Kam?).
2 Zadejte vyhledávání zastávky.
3 Z výsledků vyhledávání vyberte požadovanou zastávku
4 Zvolte Go! (Start!).
5 Zvolte Add to Active Route (Přidat k aktivní trase).
Práce s navigační mapou
1 V hlavní nabídce zvolte možnost View Map (Zobrazit mapu).
2 Pokud jsou skryty ovládací prvky pro přiblížení/oddálení, zvolte
mapu a tyto prvky se objeví.
3 Zvolte mapu.
4 Zvolte požadovanou možnost:
• Pro přiblížení nebo oddálení mapy zvolte
• Pokud chcete otočit orientaci mapy, zvolte
• Pro přepínání mezi orientací mapy na sever a 3D zobrazením
.
zvolte
• Pro přidání nebo odebrání některé z mapových vrstev zvolte
• Pro zobrazení konkrétní kategorie zvolte
• Pro vycentrování mapy na základě aktuální polohy zvolte
• Pro zobrazení klávesových zkratek pro mapu a navigační funkce
zvolte
12 Navigace
.
nebo .
.
.
Objížďka
Při navigaci po trase se můžete pomocí objížďky vyhnout různým
překážkám na trase, např. pracím na silnici.
Pokud je spuštěna navigace, zvolte
> Detour (Objížďka).
Pozastavení trasy
Na mapě zvolte symbol .
Použití navrhované trasy
Abyste mohli využít tuto funkci, musíte uložit alespoň jednu polohu
a povolit funkci cestovní historie (strana 32).
Prostřednictvím funkce trafcTrendsTM dokáže Váš přístroj na zákla-
.
dě cestovní historie, dnu v týdnu a denní doby předpovědět Váš cíl.
Pokud jste jeli do některého z míst již několikrát, může se tato poloha
.
objevit v navigační liště mapy společně s odhadovaným časem jízdy
a dopravními informacemi.
Pro zobrazení navrhované trasy do této polohy zvolte navigační
lištu.
Page 21

Služby u výjezdů z dálnice
Při navigaci po trase můžete vyhledávat čerpací stanice, občerstvení,
ubytování a toalety v blízkosti blížících se výjezdů z dálnice.
Jednotlivé služby jsou rozděleny do kategorií uvedených v tabulce.
Čerpací stanice
Občerstvení
Ubytování
Nežádoucí vlastnosti trasy
1 Zvolte Settings (Nastavení) > Navigation (Navigace) > Avoidan-
ces (Nežádoucí úseky).
2 Zvolte prvky, kterým se chcete na trase vyhnout, a pak zvolte Save
(Uložit).
Vlastní nežádoucí oblasti
Díky nastavení vlastních nežádoucích oblastí můžete vybrat oblasti
nebo úseky konkrétních silnic, kterým se chcete vyhnout. Vlastní
nežádoucí oblasti můžete dle potřeby libovolně aktivovat nebo
Toalety
Vyhledání služby u výjezdu z dálnice
1 Na stránce mapy zvolte > Exit Services (Služby u výjezdů).
2 Pro výběr požadovaného výjezdu použijte šipky.
3 Zvolte záložku požadované služby.
4 Zvolte bod zájmu.
Spuštění navigace k výjezdu z dálnice
1 Na stránce mapy zvolte > Exit Services (Služby u výjezdů) >
.
2 Zvolte Go! (Start!).
deaktivovat.
Vytvoření nežádoucí oblasti
1 Zvolte Settings (Nastavení) > Navigation (Navigace) > Custom
Avoidances (Vlastní nežádoucí úseky).
2 Pokud je to nutné, zvolte Add Avoidances (Přidat nežádoucí
úsek).
3 Zvolte Add Avoid Area (Přidat nežádoucí oblast).
4 Zvolte levý horní roh oblasti, kterou chcete označit jako nežádoucí,
a pak zvolte Next (Další).
5 Zvolte pravý dolní roh oblasti, kterou chcete označit jako nežádoucí,
a pak zvolte Next (Další).
Zvolená oblast je na mapě vystínovaná.
6 Zvolte Done (OK).
Navigace 13
Page 22

Vyznačení nežádoucího úseku silnice
1 Zvolte Settings (Nastavení) > Navigation (Navigace) > Custom
Avoidances (Vlastní nežádoucí úseky).
2 Zvolte Add Avoid Road (Přidat nežádoucí silnici).
3 Zvolte počáteční bod nežádoucího úseku silnice, a pak zvolte Next
(Další).
4 Zvolte koncový bod nežádoucího úseku silnice, a pak zvolte Next
(Další).
5 Zvolte Done (OK).
Zrušení nežádoucího úseku
Vlastní nežádoucí úsek můžete deaktivovat, aniž byste ho museli
smazat.
1 Zvolte Settings (Nastavení) > Navigation (Navigace) > Custom
Avoidances (Vlastní nežádoucí úseky).
2 Zvolte nežádoucí úsek či oblast.
3 Zvolte > Disable (Deaktivovat).
Smazání nežádoucího úseku
1 Zvolte Settings (Nastavení) > Navigation (Navigace) > Custom
Avoidances (Vlastní nežádoucí úseky).
2 Zvolte požadovanou možnost:
• Pro smazání všech vlastních nežádoucích úseků zvolte
• Pro smazání jednoho z vlastních nežádoucích úseků zvolte požadovaný nežádoucí úsek, a pak zvolte
14 Navigace
> Delete (Smazat).
.
Jak povolit pokročilé zadávání objížděk
Zvolte Settings (Nastavení) > Navigation (Navigace) > Advanced Detours (Pokročilé zadávání objížděk).
Vytvoření objížďky konkrétní oblasti
Pokud se chcete vyhnout určitému úseku na trase nebo konkrétním
silnicím, můžete je označit jako nežádoucí a objet je. Tato funkce je
užitečná, pokud máte informace o pracích na silnici, uzavírkách silnice
nebo víte, že je některá vozovka ve špatném stavu.
1 Zvolte cíl a zvolením tlačítka Go! (Start!) volbu potvrďte (strana 7).
2 Na stránce mapy zvolte > Detour (Objížďka).
3 Zvolte Next 0.5mi on Route (Následujících 0,8 km trasy), Next
2mi on Route (Následující 3,2 km trasy), Next 5mi on Route
(Následujících 8 km trasy) nebo Detour by Road(s) on Route
(Objet silnici(e) na trase).
4 Pokud je to nezbytné, zvolte silnici, které se chcete při jízdě
vyhnout.
Navigace mimo silnici
Pokud Vám nevyhovuje jízda po hlavních silnicích, použijte režim Off
Road (Mimo silnici).
1 Zvolte Settings (Nastavení) > Navigation (Navigace).
2 Zvolte Calculation Mode (Režim plánování) > Off Road (Mimo
silnici) > Save (Uložit).
Trasa do požadovaného stanoviště bude vypočítána vzdušnou
čarou.
Page 23

Mapové stránky
Vlastní nastavení mapy
Vlastní nastavení mapových vrstev
Pokud chcete, můžete si nastavit, které údaje se mají na mapě zobrazovat, např. symboly bodů zájmu a dopravních podmínek.
1 Na mapě zvolte symbol .
2 Zvolte možnost Map Layers (Mapové vrstvy).
3 Vyberte mapové vrstvy, které se mají na mapě zobrazovat, a pak
zvolte Save (Uložit).
Zobrazení informací o cestě
Váš přístroj ukládá do paměti záznam trasy, který představuje stopu
dráhy, po které jste se skutečně pohybovali.
1 Zvolte Settings (Nastavení) > Map and Vehicle (Mapa a vozidlo)
> Map Layers (Mapové vrstvy).
2 Označte zaškrtávací rámeček Trip Log (Záznam trasy).
Změna datového pole
1 Na stránce mapy zvolte dotykem datové pole v dolním levém rohu.
2 Zvolte požadovaný typ dat.
3 Zvolte možnost Save (Uložit).
Mapové stránky 15
Vlastní nastavení tlačítek na mapě
Po pravé straně hlavní mapy mohou být zobrazeny až dvě ikony.
1 Zvolte Settings (Nastavení) > Map and Vehicle (Mapa a vozidlo)
> Map Buttons (Tlačítka mapy).
2 Zvolte požadovanou možnost, a pak zvolte OK.
3 Zvolte .
4 Zvolte jinou ikonu.
Odstranění tlačítek z mapy
Pokud chcete, můžete odstranit všechna tlačítka zobrazená po pravé
straně mapy.
1 Zvolte Settings (Nastavení) > Map and Vehicle (Mapa a vozidlo)
> Map Buttons (Tlačítka mapy).
2 Zvolte požadovanou možnost, a pak zvolte OK.
3 Zvolte možnost Save (Uložit).
Změna informačního panelu mapy
Informační panel zobrazuje v dolní části mapy informace o cestě.
V závislosti na zvoleném režimu zobrazení informačního panelu se
mohou požadované informace zobrazovat různým způsobem.
1 Zvolte Settings (Nastavení) > Map and Vehicle (Mapa a vozidlo)
> Dashboards (Informační panel).
2 Prostřednictvím šipek zvolte požadovanou pracovní plochu.
3 Zvolte možnost Save (Uložit).
Page 24

Změna perspektivy mapy
1 Zvolte Settings (Nastavení) > Map and Vehicle (Mapa a vozidlo)
> Driving Map View (Zobrazení mapy za jízdy).
2 Zvolte požadovanou možnost:
• T rack Up (Ve směru jízdy) - zobrazuje mapu dvourozměrně
(2D), horní část mapy se mění ve směru jízdy.
• North Up (Na sever) - zobrazuje mapu dvourozměrně (2D),
horní část mapy je orientovaná na sever.
• 3D - zobrazuje mapu trojrozměrně.
Zobrazení aktivit v rámci trasy
Prohlížení seznamu odboček
Při navigaci po trase si můžete prohlížet všechny odbočky a požadované manévry po celé délce trasy a zároveň i zjistit vzdálenost mezi
nimi.
1 Při jízdě po trase zvolte textový řádek v horní části mapy.
2 Zvolte požadovanou odbočku.
Objeví se podrobné informace o odbočce. Pokud je k dispozici,
objeví se u křižovatek hlavních silnic také náhled křižovatky.
Zobrazení celé trasy na mapě
1 Při jízdě po trase zvolte textový řádek v horní části mapy.
2 Zvolte > Map.
Zobrazení příštího odbočení
Při navigaci po motoristické trase se v levém horním rohu mapy objevuje náhled zobrazující příští odbočení, změnu jízdního pruhu nebo
jiný manévr, který je třeba udělat.
Součástí náhledu je informace o vzdálenosti zbývající do dosažení
místa odbočení nebo manévru a označení jízdního pruhu, do kterého
byste se měli zařadit (pokud je tento údaj k dispozici).
Pro zobrazení další odbočky na mapě zvolte na mapové stránce
symbol
.
Náhled křižovatky
Při navigaci po motoristické trase si můžete prohlížet náhledy křižovatek hlavních silnic. Pokud se na trase přiblížíte ke křižovatce, objeví se
krátce náhled této křižovatky (pokud je k dispozici).
Pokud je náhled k dispozici, zvolte na mapě
.
Prohlížení dopravních upozornění
Při navigaci po trase se mohou v navigačním řádku zobrazovat dopravní upozornění.
Pro zobrazení dalších informací zvolte požadované upozornění.
16 Mapové stránky
Page 25

Prohlížení informací o cestě
Na stránce informací o cestě se zobrazuje aktuální rychlost a užitečná
statistika dané jízdy.
POZNÁMKA: Pokud po cestě často zastavujete, nechte přístroj
zapnutý tak, aby mohl přesně měřit čas uplynulý od vyjetí.
Na stránce mapy zvolte
> Trip Computer (Informace o cestě).
• Pro vynulování nejvyšší dosažené rychlosti zvolte dotykem mož-
nost Reset Max. Speed (Vynulovat maximální rychlost).
• Pro vynulování počítadla kilometrů zvolte dotykem Reset Trip B
(Vynulovat denní počítadlo km B).
Zobrazení informací o aktuální poloze
Na stránce Where Am I? (Kde jsem?) jsou uvedeny informace o aktuální poloze. Tato funkce je užitečná v případě, že nutně potřebujete
hlásit svou pozici.
Na stránce mapy zvolte
> Where Am I? (Kde jsem?).
Vyhledání služeb v okolí
Nástroj Where Am I? (Kde jsem?) můžete použít pro vyhledávání
služeb, např. nemocnice nebo policejní stanice, ve Vašem okolí.
1 Na stránce mapy zvolte > Where Am I? (Kde jsem?).
Resetování informací o cestě
1 Na stránce mapy zvolte > Trip Computer (Informace o cestě).
2 Zvolte > Reset Field(s) (Smazat pole).
3 Zvolte požadovanou možnost:
• Pokud se nepohybujete po trase a chcete ze stránky smazat
všechna datová pole kromě rychloměru, zvolte Select All
(Vybrat vše).
• Pro vynulování údajů na informační stránce zvolte dotykem mož-
nost Reset Trip Data (Vynulovat informace o cestě).
Mapové stránky 17
2 Zvolte kategorii.
Pokyny k cestě do Vaší aktuální polohy
Pokud potřebujete někomu sdělit, jak se dostat do místa, kde se právě
nacházíte, může Vám přístroj poskytnout seznam pokynů k cestě.
Zvolte Apps (Aplikace) > Where Am I? (Kde jsem?) >
Directions to Me (Cesta ke mně).
>
Page 26

Bezdrátové telefonování
Bezdrátové připojení telefonu
Prostřednictvím bezdrátové technologie Bluetooth
přístroj s mobilním telefonem tak, abyste získali handsfree systém.
Informace o kompatibilitě Vašeho Bluetooth mobilního telefonu se
zařízením dēzl viz www.garmin.com/bluetooth.
Váš mobilní telefon nemusí nutně podporovat všechny bezdrátové
funkce, které přístroj nabízí.
Povolení bezdrátového připojení Bluetooth
1 Zvolte Settings (Nastavení) > Bluetooth.
2 Zvolte možnost Bluetooth.
Spárování s mobilním telefonem
Abyste mohli bezdrátově telefonovat prostřednictvím navigačního
přístroje, musíte přístroj nejprve spárovat s kompatibilním mobilním
telefonem.
1 Umístěte mobilní telefon do vzdálenosti maximálně 10 metrů od
přístroje.
2 Povolte v přístroji bezdrátové připojení.
3 Zvolte požadovanou možnost:
• Zvolte Add Phone (Přidat telefon).
• Pokud byl přístroj v minulosti spárován s jiným telefonem, zvolte
Settings (Nastavení) > Bluetooth > Phone (Telefon) >
18 Bezdrátové telefonování
®
je možné propojit
.
4 Aktivujte Bluetooth technologii ve Vašem mobilním telefonu.
5 V přístroji zvolte OK.
6 Na displeji se zobrazí seznam Bluetooth přístrojů ve Vašem okolí.
7 Ze seznamu zvolte svůj mobilní telefon, a pak zvolte OK.
8 Pokud je to nutné, potvrďte ve svém mobilním telefonu, že jej lze
spojit s navigací.
9 Pokud je to nutné, zadejte do mobilního telefonu PIN kód (1234)
přístroje pro Bluetooth.
Odpojení mobilního telefonu
1 Zvolte Settings (Nastavení) > Bluetooth.
2 Zvolte Phone (Telefon) > None (Žádný) > Save (Uložit).
Mobilní telefon bude od přístroje odpojen, ale stále s ním zůstane
spárován.
Tipy pro spárované přístroje
• Po úvodním spárování lze tyto dva přístroje kdykoliv opět automaticky spojit.
• Pokud jsou s přístrojem propojena sluchátka, můžete v nich poslouchat navigační pokyny.
• Při každém zapnutí se přístroj pokusí navázat spojení s mobilním
telefonem, ke kterému byl naposledy připojen.
• Pokud jsou obě zařízení zapnutá, můžete nechat přístroj a sluchátka spojit automaticky.
Page 27

Hovor
Vytočení telefonního čísla
1 Zvolte Phone (Telefon) > Dial (Vytočit).
2 Zadejte číslo.
3 Zvolte Dial (Vytočit).
Volání kontaktu z Vašeho telefonního seznamu
Při každém propojení přístroje s mobilním telefonem je telefonní
seznam z Vašeho mobilního telefonu přehrán do přístroje. Telefonní
seznam může být dostupný až po uplynutí několika minut. Některé
mobilní telefony tuto funkci nepodporují.
1 Zvolte Phone (Telefon) > Phone Book (Telefonní seznam).
2 Zvolte požadovaný kontakt.
3 Zvolte Call (Volat).
Volání do zvoleného cíle
1 Zvolte Phone (Telefon) > Browse Categories (Prohlížet
kategorie).
2 Zvolte bod zájmu (strana 5).
3 Zvolte Call (Volat).
Přijetí hovoru
Pokud máte příchozí hovor, zvolte Answer (Přijmout) nebo Ignore
(Ignorovat).
Bezdrátové telefonování 19
Historie hovorů
Při každém propojení přístroje s mobilním telefonem je telefonní
seznam z Vašeho mobilního telefonu přehrán do přístroje. Telefonní
seznam může být dostupný až po uplynutí několika minut. Některé
mobilní telefony tuto funkci nepodporují.
1 Zvolte Phone (Telefon) > Call History (Historie hovorů).
2 Zvolte kategorii.
Zobrazí se seznam hovorů, ve kterém budou hovory seřazeny
od nejaktuálnějších po nejstarší.
3 Zvolte požadovaný hovor.
Možnosti hovoru
1 Pokud hovoříte, zvolte .
2 Zvolte požadovanou možnost.
• Pro přepnutí zvuku do Vašeho mobilního telefonu zvolte Handset
(Sluchátko).
TIP: Tuto funkci můžete využít např. pokud chcete vypnout přístroj,
ale nechcete ukončovat hovor, nebo pokud potřebujete soukromí.
TIP: Tuto funkci můžete využít při práci s automatizovanými systé-
my jako je hlasová pošta.
• Pro ztlumení mikrofonu zvolte Mute (Ztišit).
• Pokud chcete zavěsit, zvolte End Call (Ukončit hovor).
Page 28

Uložení domovského telefonního čísla
TIP: Pokud jste do přístroje uložili domovské číslo, můžete jej změnit
úpravou položky „Home“ (Domov) ve složce Saved (Uložené)
(strana 8).
Zvolte Phone (Telefon) >
fonní číslo), zadejte telefonní číslo, a pak zvolte Done (OK).
> Set Home Number (Nastavit tele-
Volání domů
Abyste mohli volat domů, musíte nejprve zadat telefonní číslo do svého domovského stanoviště.
Zvolte Saved (Uložené) > Home (Domov) >
> Call (Volat).
Práce s aplikacemi
Nápověda
Pokud chcete zobrazit nápovědu pro práci s přístrojem, zvolte Apps
(Aplikace) > Help (Nápověda).
Vyhledávání témat nápovědy
Zvolte Apps (Aplikace) > Help (Nápověda) > .
Plánování cesty
Pro vytvoření a uložení plánu cesty s několika zastávkami můžete
využít plánovač cesty.
20 Práce s aplikacemi
1 Zvolte Apps (Aplikace) > Trip Planner (Plánovač cesty).
2 Zvolte možnost New Trip (Nová cesta).
3 Zvolte Select Start Location (Zvolit výchozí bod).
4 Vyhledejte požadované místo (strana 7).
5 Zvolte Select (Vybrat).
6 Pro přidání dalších míst zvolte .
7 Zvolte možnost Next (Další).
8 Zadejte název a zvolte Done (OK).
Rozvržení cesty
Pro vytvoření a uložení plánu cesty s několika zastávkami můžete
využít plánovač cesty.
1 Zvolte Apps (Aplikace) > Trip Planner (Plánovač cesty).
2 Zvolte uložený plán cesty.
3 Zvolte polohu.
4 Zvolte možnost Departure Time (Čas odjezdu) nebo Arrival Time
(Čas příjezdu), pokud není tato poloha první zastávkou na cestě).
5 Zadejte datum a čas, a pak zvolte Save (Uložit).
6 Zvolte Duration (Trvání).
7 Zadejte čas, který chcete v daném místě strávit, a pak zvolte Save
(Uložit).
8 Pokud je to nutné, opakujte pro každou polohu kroky 3 - 7.
Page 29

Změna uživatelského režimu v rámci cesty
V rámci uložené cesty můžete změnit způsob dopravy.
1 Zvolte Apps (Aplikace) > Trip Planner (Plánovač cesty).
2 Zvolte uložený plán cesty.
3 Zvolte > Transportation Mode (Způsob přepravy).
4 Zvolte požadovaný způsob přepravy.
5 Zvolte Save (Uložit).
Navigace na základě uložené cesty
1 Zvolte Apps (Aplikace) > Trip Planner (Plánovač cesty).
2 Zvolte uložený záznam cesty.
3 Zvolte Go! (Start!).
4 Pokud jste k tomu vyzváni, zvolte trasu (strana 11).
Úprava uloženého záznamu cesty
1 Zvolte Apps (Aplikace) > Trip Planner (Plánovač cesty).
2 Zvolte uložený záznam cesty.
3 Zvolte .
4 Zvolte požadovanou možnost:
• Zvolte Rename Trip (Přejmenovat cestu).
• Pokud chcete přidat nebo odstranit stanoviště nebo chcete změ-
nit pořadí zastávek, zvolte dotykem Edit Destinations (Upravit
• Pro seřazení zastávek v nejefektivnějším pořadí zvolte dotykem
Optimize Order (Optimalizovat pořadí).
Prohlížení obrázků
Tato funkce umožňuje prohlížet obrázky uložené v přístroji nebo
na paměťové kartě. Více informací o nahrávání obrázků do přístroje
viz strana 27.
1 Zvolte Apps (Aplikace) > Picture Viewer (Prohlížeč obrázků).
2 Pro rolování jednotlivými obrázky použijte šipky.
3 Zvolte obrázek.
Prohlížení Slideshow
1 Zvolte Apps (Aplikace) > Picture Viewer (Prohlížeč obrázků).
2 Zvolte .
3 Běžící slideshow můžete v jakémkoliv okamžiku pozastavit tím, že
se dotknete displeje.
Vytvoření tapety na základě obrázku
1 Zvolte Apps (Aplikace) > Picture Viewer (Prohlížeč obrázků).
2 Zvolte obrázek.
3 Zvolte > Set as Wallpaper (Nastavit jako tapetu).
4 Pro nastavení tapety použijte tlačítka na displeji.
5 Zvolte Done (OK).
cílové body).
• Zvolte Delete Trip (Smazat cestu).
Práce s aplikacemi 21
Page 30

Mazání obrázků
1 Zvolte Apps (Aplikace) > Picture Viewer (Prohlížeč obrázků).
2 Zvolte obrázek.
3 Zvolte > Delete (Smazat) > Yes (Ano).
Prohlížení předchozích tras a cílů
Abyste mohli využívat tuto funkci, musíte mít v přístroji aktivovánu
cestovní historii (strana 32).
Pak Vám přístroj umožní prohlížet si na mapě předchozí trasy a místa,
kde jste zastavovali.
Zvolte Apps (Aplikace) > Where I‘ve Been (Kde jsem byl(a)).
Čas ve světě
1 Zvolte Apps (Aplikace) > World Clock (Čas ve světě).
2 Pokud je to nutné, zvolte město, zadejte název města, a pak zvolte
Done (OK).
Zobrazení mapy světa
Zvolte Apps (Aplikace) > World Clock (Čas ve světě) > .
Noční čas je zobrazen v tmavším odstínu.
Nastavení budíku
1 Zvolte Apps (Aplikace) > Alarm Clock (Budík).
2 Zadejte čas.
3 Označte zaškrtávací rámeček položky Alarm On (Zapnutý budík).
22 Práce s aplikacemi
Kalkulačka
Zvolte Apps (Aplikace) > Calculator (Kalkulačka).
Převod jednotek
1 Zvolte Apps (Aplikace) > Unit Converter (Převodník jednotek).
2 Pokud je to nutné, zvolte tlačítko vedle položky Convert (Převést),
zvolte kategorii měrných jednotek, a pak zvolte Save (Uložit).
3 Pokud je to nutné, zvolte tlačítko měrné jednotky, zvolte požadova-
nou měrnou jednotku, a pak zvolte Save (Uložit).
4 Zvolte pole pod jednotkou, kterou chcete převést.
5 Zadejte hodnotu a zvolte Done (OK).
Nastavení kurzů převodníku měn
Tato funkce nemusí být ve všech oblastech dostupná.
U převodníku jednotek lze aktualizovat měnové kurzy.
1 Zvolte Apps (Aplikace) > Unit Converter (Převodník jednotek).
2 Zvolte tlačítko vedle položky Convert (Převést).
3 Zvolte Currency (Měna), a pak zvolte Save (Uložit).
4 Pokud je to nutné, zvolte tlačítko požadované měny, zvolte jinou
měnu, a pak zvolte Save (Uložit).
5 Zvolte tlačítko ve spodní části displeje, které zobrazuje kurz dané
měny.
6 Zvolte rámeček vedle požadované měny.
7 Zadejte název a zvolte Done (OK).
8 Zvolte OK.
Page 31

Nabídky
Pokud je součástí Vašeho balíčku přijímač dopravních informací,
budete dostávat dopravní oznámení a kupóny týkající se aktuálních
míst. Dopravní informace založené na oznámení jsou dostupné pouze
v Severní Americe.
POZNÁMKA: Pro získání dopravních informací na bázi oznámení
musí být přijímač dopravních informací připojen k vnějšímu zdroji
napájení a nacházet se v oblasti pokrytí.
Viz naše prohlášení o důvěrnosti informací www.garmin.com/privacy.
Zobrazení nabídek
POZOR
V žádném případě si nezapisujte kód kupónu za jízdy.
Tato funkce je k dispozici pouze pokud používáte přijímač dopravních
informací (lifetime) podporující příjem inzerce.
1 Pokud se na displeji objeví oznámení, zvolte jej dotykem pro zobra-
zení nejbližšího místa, kterého se týká.
2 Pokud se objeví symbol
ho kupónu.
3 Tento kód si zapište a použijte jej v místě oznámení.
Práce s aplikacemi 23
, zvolte jej pro zobrazení kódu příslušné-
Prohlížení seznamu nabídek
Tato funkce je k dispozici pouze pokud používáte přijímač dopravních
informací (lifetime) podporující příjem inzerce.
Zvolte Apps (Aplikace) > Offers (Nabídky).
Zrušení dopravních informací a nabídek
1 Zvolte Trafc (Dopravní informace) > Trafc (Dopravní
zpravodajství).
2 Zrušte zaškrtnutí rámečku Trafc (Dopravní zpravodajství).
Přístroj již nebude přijímat živé dopravní informace, ale v rámci motoristické trasy bude prostřednictvím funkce trafcTrends™ (pokud bude
povolena - strana 31) systém upozorňovat na potenciální dopravní
prodlevy.
Jazykový průvodce
Jazykového průvodce můžete použít pro vyhledávání a překlad slov
nebo frází.
Zvolte Apps (Aplikace) > Language Guide (Jazykový průvodce).
Zakoupení jazykového průvodce
Váš přístroj je vybaven omezenou ukázkovou verzí jazykového
průvodce.
Pokud si chcete zakoupit plnou verzi, navštivte internetové stránky
http://www.garmin.com /languageguide.
Page 32

Výběr jazyků v jazykovém průvodci
Přístroj umožňuje nastavit v jazykovém průvodci jazyky pro překlad
slov a frází.
1 Zvolte Apps (Aplikace) > Language Guide (Jazykový průvodce).
2 Zvolte > Language (Jazyk).
3 Zvolte možnost From (Z), zvolte jazyk, ze kterého chcete překládat,
pak zvolte Save (Uložit).
4 Zvolte možnost To (Do), zvolte jazyk, do kterého chcete překládat,
pak zvolte Save (Uložit).
Překlad slov a frází
1 Zvolte Apps (Aplikace) > Language Guide (Jazykový průvodce).
2 Zvolte kategorii a podkategorie.
3 Pokud je to nutné, zvolte , zadejte klíčové slovo, a pak zvolte
Done (OK).
4 Zvolte slovo nebo frázi.
5 Pro poslech překladu zvolte .
Práce s dvojjazyčnými slovníky
1 Zvolte Apps (Aplikace) > Language Guide (Jazykový průvodce)
> Bilingual Dictionarie (Dvojjazyčné slovníky).
2 Zvolte požadovaný slovník.
3 Pokud je to nutné, zvolte , zadejte slovo, a pak zvolte Done (OK).
4 Zvolte požadované slovo.
5 Pro poslech překladu zvolte .
24 Dopravní informace
Za přesnost dopravních informací nenese společnost Garmin
žádnou odpovědnost.
Dopravní informace nemusí být v některých zemích či regionech
dostupné. Informace o přijímačích dopravních informací a oblastech
pokrytí viz www.garmin.com/trafc.
Součástí některých balíčků přístroje je přijímač dopravních informací,
který je integrován do napájecího kabelu nebo do přístroje. Přijímač
dopravních informací je pro všechny modely k dispozici jako volitelné
příslušenství.
• Aby mohl přístroj přijímat dopravní zpravodajství, musí být napájen
prostřednictvím CL kabelu.
• Aby bylo možné přijímat dopravní informace, musí být přijímač dopravních informací i přístroj připojený ke zdroji napájení a v dosahu
stanice vysílající dopravní zpravodajství.
• Předplacené služby spojené s přijímačem dopravních informací
nemusíte nikterak aktivovat.
• Symbol dopravy (
po které zrovna jedete.
Dopravní informace
UPOZORNĚNÍ
) mění barvy podle stupně průjezdnosti trasy,
Page 33

Příjem dopravního zpravodajství
3
UPOZORNĚNÍ
Výkon přijímače může být snížen vyhřívanými čelními skly (která
obsahují kov).
Abyste mohli přijímat dopravní zpravodajství, musíte si zakoupit
kompatibilní přijímač dopravních informací Garmin. Více informací
naleznete na www.garmin.cz.
Abyste mohli přijímat dopravní informace, musí být přijímač dopravních informací i přístroj v dosahu FM stanice vysílající dopravní
informace.
Pokud se přístroj nachází v oblasti pokrytí, začne zobrazovat dopravní
informace.
1 Připojte přijímač dopravních informací k vnějšímu zdroji napájení.
2 Připojte přijímač dopravních informací k přístroji.
Přijímač dopravních informací
Mini USB konektor
1
Konektor pro externí anténu
2
Interní anténa
LED kontrolka napájení
4
Síťový adaptér do vozidla
5
Dopravní symboly
Pokud přístroj přijme dopravní informaci, zobrazí se na mapě příslušný symbol dopravy. V závislosti na závažnosti dopravních podmínek
mění tento symbol barvu.
Šedá: Dopravní informace nejsou dostupné.
Zelená: Doprava je plynulá.
Červená: Doprava stojí nebo se pohybuje velmi pomalu. Zpoždění
bude velké.
Žlutá: Doprava je v pohybu, ale je zde určité zdržení. Jedná se
o mírnou dopravní zácpu.
Doprava na Vaší trase
Při plánování trasy vyhodnotí přístroj aktuální dopravní situaci a automaticky zvolí tu nejrychlejší trasu. Pokud během Vaší cesty dojde
v některém z úseků k prostojům, přístroj automaticky naplánuje cestu
jinudy.
Dopravní informace 25
Page 34

Symbol dopravy mění barvy podle stupně průjezdnosti trasy,
po které zrovna jedete.
Pokud přístroj nenajde lepší řešení, může naplánovat trasu i skrz
dopravní zácpu. Předpokládaná doba prodlení bude automaticky
připočtena k odhadovanému času příjezdu do cíle.
Prohlížení dopravních informací na trase
1 Při jízdě po trase zvolte .
2 Zvolte Trafc on Route (Doprava na trase).
Zobrazí se seznam dopravních událostí, které jsou seřazeny na základě polohy na trase.
3 Zvolte požadovanou událost.
Plánování trasy mimo dopravní zácpu
1 Na mapě zvolte symbol .
2 Zvolte Trafc on Route (Doprava na trase).
3 Pokud je to nutné, prohlédněte si pomocí dotykových šipek další
dopravní omezení na trase.
4 Zvolte > Avoid (Objet).
Výběr alternativní trasy
1 Při jízdě po motoristické trase zvolte .
2 Zvolte Alternate Route (Alternativní trasa).
3 Zvolte požadovanou trasu.
26 Dopravní informace
Zobrazení dopravních informací na mapě
Mapa dopravních informací zobrazuje barevná označení pro dopravní
omezení na okolních silnicích.
1 Na mapě zvolte symbol .
2 Zvolte Trafc Conditions (Dopravní podmínky).
Doprava ve Vašem okolí
Hledání dopravních omezení
1 Na stránce mapy zvolte .
2 Zvolte Trafc Conditions (Dopravní podmínky) > .
3 Vyberte položku ze seznamu.
4 Pokud je zde více než jedno omezení, použijte pro prohlížení ostat-
ních omezení šipky.
Zobrazení dopravních nehod na mapě
1 Na mapě zvolte symbol .
2 Zvolte Trafc Conditions (Dopravní podmínky).
3 Zvolte symbol dopravní události.
Vysvětlivky dopravních informací
Legenda k dopravním informacím vysvětluje význam symbolů a barev
použitých pro zobrazení dopravních informací.
1 Na mapě zvolte > Trafc (Dopravní informace).
2 Zvolte Trafc Legend (Vysvětlivky dopr. informací).
Page 35

Předplacení dopravních informací
Aktivace předplacených služeb
Předplacené služby spojené s FM přijímačem dopravních informací nemusíte nikterak aktivovat. Předplatné se aktivuje automaticky
po tom, co přístroj naváže satelitní spojení a přijme dopravní informace od placeného poskytovatele.
Přidání předplacené služby
Pokud máte zájem, můžete si zakoupit předplacené služby také
pro další regiony a země.
1 V hlavní nabídce zvolte Trafc (Dopravní informace).
2 Zvolte Subscriptions (Předplatné) > .
3 Dolů vepište ID číslo FM přijímače dopravních informací.
4 Pro zakoupení předplatného a získání 25ti místného kódu jděte
na www.garmin.com/fmtrafc.
Kód pro předplacené dopravní zpravodajství lze použít jen jednou.
Při každé nové aktivaci dopravního servisu je nutné zadat nový kód.
Pokud vlastníte více FM přijímačů dopravních informací, musíte
do každého zařízení zadat vlastní kód.
5 V přístroji zvolte možnost Next (Další).
6 Zadejte kód.
7 Zvolte Done (OK).
Správa dat 27
Zrušení dopravních informací
1 Zvolte Settings (Nastavení) > Trafc (Dopravní informace).
2 Zrušte zaškrtnutí rámečku Trafc (Dopravní zpravodajství).
Přístroj již nebude přijímat živé dopravní informace, ale bude prostřednictvím funkce trafcTrends™ (pokud bude povolena - strana 31)
upozorňovat na potenciální dopravní prodlevy.
Správa dat
Práce s daty
Do přístroje můžete ukládat různé soubory, např. obrázky ve formátu
JPEG. Přístroj je vybaven zdířkou pro paměťovou kartu, která rozšiřuje kapacitu pro ukládání dat.
POZNÁMKA: Přístroj dēzl není kompatibilní s operačními systémy
®
Windows
Typy souborů
Přístroj podporuje následující typy souborů.
• Soubory s mapami a GPX trasovými body pro mapové softwary
• GPI soubory vlastních bodů POI z programu Garmin POI loader
95, 98, Me, Windows NT® a Mac® OS 10.3 nebo staršími.
®
myGarmin™, včetně MapSource
(strana 35).
(strana 35).
, BaseCamp™ a HomePort™
Page 36

Paměťové karty
Prázdné paměťové karty můžete zakoupit u některého z prodejců
elektroniky nebo si můžete zakoupit přednahrané karty s mapovým
softwarem Garmin (www.garmin.com/trip_planning). Krom nahrávání
map a dat lze paměťovou kartu využít i pro ukládání souborů jako jsou
mapy, obrázky, podklady pro geocaching, trasy, trasové body a vlastní
body zájmu.
Vložení paměťové karty
Přístroj umí pracovat s paměťovými kartami microSDHC.
1 Vložte paměťovou kartu do zdířky v přístroji.
2 Zatlačte na ni, dokud nezacvakne na místě.
Připojení Vašeho přístroje k počítači
Přístroj můžete připojit k počítači prostřednictvím USB kabelu, který je
dodáván společně s přístrojem.
POZNÁMKA: Při prvním připojení přístroje k počítači budete vyzváni
k instalaci softwaru Agent. Více informací naleznete na stránkách
www.garmin.com/agent.
1 Zapojte menší konec USB kabelu do portu v přístroji.
2 Větší konektor kabelu připojte do USB portu Vašeho počítače.
Na displeji přístroje se objeví obrázek potvrzující připojení přístroje
k počítači.
U počítačů s operačním systémem Windows se ve složce Můj počítač objeví buď jen přenosné zařízení nebo dva vyjímatelné disky
představující paměť přístroje a paměťovou kartu.
28 Správa dat
Přenos souborů z počítače
1 Připojte přístroj k počítači (strana 28).
Vnitřní paměť a paměťová karta přístroje se objeví v počítači s operačním systémem Windows
počítač a jako vložený obsah u počítače Mac.
POZNÁMKA: Některé počítače s několika síťovými disky nemusí
disky přístroje zobrazit. Způsob zobrazování disků naleznete v nápovědě svého operačního systému.
2 Ve Vašem počítači otevřete prohlížeč souborů.
3 Označte soubor.
4 Zvolte Upravit > Kopírovat.
5 Otevřete disk Garmin nebo disk paměťové karty.
6 Zvolte Upravit > Vložit.
Na seznamu souborů v paměti přístroje nebo na paměťové kartě se
objeví daný soubor.
Odpojení USB kabelu
Pokud je Váš přístroj připojen k počítači jako vyjímatelný disk nebo
jako vložený obsah, musíte přístroj odpojit od počítače bezpečným
způsobem, jen tak předejdete ztrátě dat. Pokud je Váš přístroj připojen
k počítači s operačním systémem Windows jako přenosné zařízení,
není nutné odpojovat jej bezpečně.
1 Dokončete akci:
• U počítače s operačním systémem Windows klikněte na ikonu
Bezpečně odebrat hardware a zvolte svůj přístroj.
®
jako vyjímatelný disk ve složce Můj
Page 37

• U počítačů s operačním systémem Mac přesuňte ikonu s obsahem do koše.
2 Odpojte přístroj od počítače.
Mazání souborů
UPOZORNĚNÍ
Pokud si nejste jisti účelem daného souboru, nemažte jej. Paměť
Vašeho přístroje obsahuje důležité systémové soubory, které by
neměly být mazány.
1 Otevřete disk nebo vložený obsah Garmin.
2 Pokud je to nutné, otevřete požadovanou složku nebo vložený
obsah.
3 Zvolte požadovaný soubor.
4 Na klávesnici počítače stiskněte tlačítko Delete (Smazat).
Driving Map View (Zobrazení mapy za jízdy): umožňuje zvolit
perspektivu mapy při jízdě motorovým vozidlem.
Map Detail (Detaily na mapě): slouží pro nastavení množství detailů
zobrazených na mapě. Čím více detailů bude zobrazeno, tím poma-
leji se bude mapa překreslovat.
Map Theme (Motiv mapy): slouží pro změnu barvy mapových dat.
Map Buttons (Mapová tlačítka): umožňuje nastavit ikony, které se
budou na mapě zobrazovat. Na mapě se mohou zobrazovat až dvě
ikony.
Map Layers (Mapové vrstvy): umožňuje nastavit typ dat, která se
budou na mapě zobrazovat (strana 15).
Dashboards (Pracovní plocha): umožňuje nastavit vzhled pracovní
plochy.
myMaps: umožňuje nastavit, které z instalovaných map bude přístroj
využívat.
Aktivace map
Vlastní nastavení přístroje
Nastavení mapy a vozidla
Zvolte Settings (Nastavení) > Map and Vehicle (Mapa a vozidlo).
Vehicle (Vozidlo): slouží pro změnu symbolu, který představuje Vaši
polohu na mapě. Širší nabídku vozidel naleznete na stránkách
www.garmingarage.com.
Vlastní nastavení přístroje 29
Přístroj umožňuje instalovat a aktivovat různé mapové systémy.
TIP: Pokud máte zájem o další mapové systémy, navštivte stránky
www.garmin.com/us/maps.
1 Zvolte Settings (Nastavení) > Map and Vehicle (Mapa a vozidlo)
> myMaps.
2 Zvolte mapu.
Page 38

Nastavení navigace
Zvolte Settings (Nastavení) > Navigation (Navigace).
Calculation Mode (Režim plánování): umožňuje zadat priority
pro trasu.
Off-Route Recalculation (Přepočítání při sjetí z trasy): umožňuje
zvolit způsob, jak přepočítat trasu, pokud se z ní odchýlíte.
Avoidances (Nežádoucí úseky): umožňuje nastavit vlastnosti trasy,
kterým se chcete vyhnout.
Custom Avoidances (Vlastní nežádoucí úseky): umožňuje vybrat
konkrétní oblasti nebo úseky, kterým se chcete vyhnout.
Advanced Detours (Pokročilé zadávání objížděk): umožňuje
nastavit délku objížďky.
Safe Mode (Bezpečnostní režim): pokud je vozidlo v pohybu,
bezpečnostní režim deaktivuje všechny funkce, které vyžadují
zvláštní pozornost a mohly by řidiče za jízdy rozptylovat.
GPS Simulator (Simulátor GPS): ukončí příjem GPS signálu, což
představuje úsporu energie.
Priority pro trasu
Zvolte Settings (Nastavení) > Navigation (Navigace) > Calculation
Mode (Režim plánování).
Výpočet trasy je založen na rychlostním omezení silnice a údajích
o akceleraci vozidla.
Faster Time (Rychlejší čas): slouží pro naplánování nejrychlejší
trasy, která však může být ve výsledku delší.
30 Vlastní nastavení přístroje
Shorter Distance (Nejkratší vzdálenost): slouží pro naplánování
nejkratší trasy, která však může být ve výsledku pomalejší.
Less Fuel (Úspora paliva): slouží pro naplánování trasy tak, aby byla
jízda co nejúspornější.
Off Road (Mimo silnici): vytvoří přímou spojnici mezi Vaší aktuální
polohou a cílem.
Nastavení displeje
Zvolte Settings (Nastavení) > Display (Displej).
Color Mode (Režim barev): slouží pro změnu jasu displeje. Čím nižší
je jas displeje, tím úspornější je provoz displeje.
Display Timeout (Interval podsvícení displeje): umožňuje zvolit
časový interval, po jehož dobu zůstane displej po poslední aktivitě
podsvícen.
Screenshot (Snímek): umožňuje pořídit snímek aktuální stránky.
Snímky stránky se ukládají do složky screenshot v paměti
přístroje.
Nastavení funkce Bluetooth
Zvolte Settings (Nastavení) > Bluetooth.
Bluetooth: umožňuje aktivovat bezdrátovou technologii Bluetooth.
Add Headset (Přidat sluchátka): slouží pro vytvoření bezdrátového
Bluetooth spojení mezi přístrojem a bezdrátovými sluchátky.
Friendly Name (Přezdívka): zadejte přezdívku, která bude sloužit
pro identikaci přístroje v zařízení připojeném prostřednictvím tech-
nologie Bluetooth.
Page 39

Vypnutí funkce Bluetooth
1 Zvolte Settings (Nastavení) > Bluetooth.
2 Zvolte možnost Bluetooth.
Nastavení dopravního zpravodajství
Zvolte Settings (Nastavení) > Trafc (Dopravní informace).
Trafc (Dopravní informace): povoluje příjem dopravních informací.
Subscriptions (Předplatné): zobrazí seznam aktuálně předplacených
dopravních zpravodajství.
trafcTrends: Viz strana 31.
Předplacení dopravních informací
Pokud máte zájem, můžete si předplatit další dopravní informace nebo
prodloužit stávající předplatné. Navštivte internetové stránky
www.garmin.com/trafc.
Prohlížení předplacených dopravních informací
Zvolte Settings (Nastavení) > Trafc (Dopravní informace) >
Subscriptions (Předplatné).
trafcTrends
Pokud je aktivována funkce trafcTrends, nahrává přístroj do paměti
dopravní historii a uložená data využívá k naplánování nejefektivnější
trasy.
Pokud máte za jízdy povolenou funkci trafcTrends, zaznamenává
přístroj dopravní informace, které následně využívá ke zpřesnění historických dopravních informací. Požadovaná informace bude odeslána
Vlastní nastavení přístroje 31
společnosti Garmin po připojení přístroje k účtu myGarmin prostřednictvím Vašeho počítače.
POZNÁMKA: Na základě historie funkce trafcTrends může být
v závislosti na dni v týdnu a denní době při stejném zadání pokaždé
vypočítána jiná trasa.
Vypnutí funkce trafcTrends
Pokud nechcete, aby se dopravní historie nahrávala nebo dopravní
údaje nechcete sdílet, musíte funkci trafcTrends vypnout.
Zvolte Settings (Nastavení) > Trafc (Dopravní informace) >
trafcTrends.
Nastavení jednotek a času
Zvolte Settings (Nastavení) > Units & Time (Jednotky a čas).
Current Time (Aktuální čas): slouží pro nastavení hodin.
Time Format (Časový formát): umožňuje zvolit 12h, 24h nebo UTC
měření času.
Units (Jednotky): umožňuje nastavit jednotky pro měření vzdálenosti.
Nastavení jazyka a klávesnice
Zvolte Settings (Nastavení) > Language & Keyboard (Jazyk
a klávesnice).
Voice Language (Jazyk hlasové navigace): slouží pro změnu jazyka
hlasových výzev.
Text Language (Jazyk textu): na základě zvoleného jazyka mění
všechen zobrazený text.
Page 40

POZNÁMKA: Změnou textového jazyka nedojde ke změně jazyka
uživatelem zadaných nebo mapových dat (např. názvy ulic).
Keyboard Language (Jazyk klávesnice): umožňuje zvolit jazyk
klávesnice.
Keyboard Layout (Vzhled klávesnice): umožňuje zvolit režim
klávesnice.
Mode-Adaptive Keyboard (Přizpůsobení klávesnice zvolenému
režimu): umožňuje změnit vzhled klávesnice tak, aby lépe odpovídal
zvolenému uživatelského režimu.
Informace o přístroji
Zvolte Settings (Nastavení) > Device (Přístroj).
About (O systému) - zobrazuje číslo verze softwaru, ID číslo jednotky
a informace o některých softwarových funkcích.
EULAs: zobrazí licenční smlouvu koncového uživatele.
POZNÁMKA: Tyto informace potřebujete pro aktualizaci systé-
mového softwaru nebo pro zakoupení přídavných mapových dat
(strana 35).
Travel History (Cestovní historie): umožňuje, aby přístroj mohl
nahrávat údaje, na jejichž základě pracují funkce myTrends, Where
I‘ve Been (Kde jsem byl(a), strana 22) a Záznam trasy (strana 15).
Clear Travel History (Smazat cestovní historii)
32 Příloha
Nastavení upozornění na blížící se místa
Zvolte Settings (Nastavení) > Proximity Alerts (Upozornění na blížící se místa).
Audio (Zvuk): umožňuje zvolit způsob akustického upozornění
na blížící se místa.
Alerts (Upozornění): umožňuje zvolit typ blížících se míst, na která
Vás systém akusticky upozorní.
Obnovení výchozího nastavení
Pokud chcete, můžete obnovit výchozí nastavení dané kategorie nebo
veškerá výchozí nastavení.
1 Zvolte možnost Settings (Nastavení).
2 Pokud je to nutné, zvolte kategorii.
3 Zvolte > Restore (Obnovit).
Příloha
Napájecí kabely
Váš přístroj lze napájet třemi způsoby.
• Přes napájecí kabel pro motocykl/auto
• Přes napájecí CL kabel
• Přes USB kabel
• Přes AC adaptér (volitelné příslušenství)
Page 41

Nabíjení přístroje
Akumulátor, kterým je přístroj vybaven, můžete nabít jedním z níže
uvedených způsobů:
• Připojte přístroj k napájecímu CL kabelu.
• Připojte přístroj k napájecímu kabelu motocyklu.
• Připojte přístroj prostřednictvím USB kabelu k počítači.
• Připojte přístroj k volitelné nabíječce zapojené např. do zásuvky
ve zdi.
2 Otřete přístroj do sucha.
Čištění dotykového displeje
1 Použijte čistý měkký hadřík nepouštějící vlas.
2 Pokud je to nutné, použijte vodu, isopropylalkohol nebo čistící
prostředek na kontaktní čočky.
3 Navlhčete hadřík.
4 Hadříkem opatrně otřete displej.
Prevence před krádeží
Péče o přístroj
UPOZORNĚNÍ
Dejte pozor, abyste přístroj neupustili.
UPOZORNĚNÍ
Přístroj neukládejte na místě, které je dlouhodobě vystaveno extrémním teplotám, mohlo by dojít k jeho nenávratnému poškození.
UPOZORNĚNÍ
Pro ovládání dotykového displeje nikdy neužívejte ostré nebo tvrdé
předměty, mohlo by dojít k jeho poškození.
Čištění vnějšího pouzdra
1 Vyčistěte vnější kryt přístroje (nečistěte dotykový displej) pomocí
hadříku navlhčeném ve slabém čistícím roztoku, a poté jej vysušte.
Příloha 33
• Pokud ho nepoužíváte, sejměte přístroj i s držákem tak, aby nebyl
zvenčí vidět.
• Odstraňte nečistotu zanechanou přísavným držákem.
• Nenechávejte přístroj v přihrádce na rukavice.
• Registrujte výrobek na http://my.garmin.com.
Prodloužení doby provozu akumulátoru
• Nevystavujte přístroj extrémním teplotám.
• Přepínejte přístroj do režimu spánku (strana 2).
• Snižte jas displeje (strana 2).
• Nevystavujte přístroj přímému slunečnímu záření.
• Snižte hlasitost (strana 3).
• Vypněte funkci Bluetooth (strana 31).
• Zkraťte interval podsvícení displeje (strana 30).
Page 42

Výměna pojistky napájecího CL kabelu
2
3
UPOZORNĚNÍ
Při výměně pojistky dejte pozor, abyste neztratili žádnou součástku
a ujistěte se, že je nová pojistka instalována na správném místě.
Napájecí CL kabel nefunguje, dokud není správně nasazen.
Pokud se přístroj ve voze nenabíjí, možná bude nutné vyměnit pojistku umístěnou na špičce adaptéru.
1 Vyšroubujte koncovou část
TIP: Pro vyjmutí koncové části budete možná potřebovat minci.
2 Sejměte koncovou část, stříbrnou špičku
3 Vložte 2 A tavnou pojistku.
4 Do koncové části vložte stříbrnou špičku.
5 Našroubujte koncovou část zpět do napájecího CL kabelu
1
.
a pojistku
.
4
.
Montáž na palubní desku
UPOZORNĚNÍ
Po instalaci montážního disku je velmi obtížné odstranit přilnavou
vrstvu, která disk zajišťuje na místě.
Pro montáž jednotky na palubní desku, což je v některých státech
uzákoněno, použijte přiložený montážní disk. Více informací naleznete
na stránkách www.garmin.cz.
1 Palubní desku v místě instalace disku důkladně omyjte a osušte.
2 Ze spodní strany disku sejměte ochrannou vrstvu.
3 Disk umístěte na palubní desku.
4 Z horní části disku sejměte plastový kryt.
5 Na vrchní stranu disku instalujte přísavný držák.
6 Páčku stlačte dolů (směrem k disku).
Sejmutí přístroje, kolébky a držáku
Vyjmutí přístroje z kolébky
1 Stiskněte kolíček ve spodní části kolébky.
2 Nakloňte přístroj dopředu.
Vyjmutí kolébky z přísavného držáku
1 Natočte kolébku doleva nebo doprava.
2 Zatlačte tak, aby se ze zdířky v kolébce uvolnila pojistka držáku.
34 Příloha
Page 43

Sejmutí přísavného držáku z čelního skla
1 Přitlačte páčku na přísavném držáku směrem k sobě.
2 Přitáhněte kolíček na přísavném držáku směrem k sobě.
Zakoupení přídavných map
1 Navštivte produktovou stránku internetových stránek společnosti
Garmin (www.garmin.cz).
2 Klikněte na záložku Mapy.
3 Postupujte podle pokynů na obrazovce.
Bezpečnostní kamery
UPOZORNĚNÍ
Společnost Garmin nenese odpovědnost za nepřesnosti nebo
následky užívání databáze bezpečnostních kamer.
V některých místech jsou dostupné informace z bezpečnostních kamer. Dostupnost zkontrolujte na http://my.garmin.com. Pokud chcete
dostávat informace o těchto bezpečnostních kamerách, můžete si tuto
službu předplatit. Součástí předplatného jsou informace ze stovek
bezpečnostních kamer. Přístroj Vás tak upozorní na blížící se bezpečnostní kameru a případně Vás i varuje, že byste měli snížit rychlost.
Informace o bezpečnostních kamerách jsou aktualizovány minimálně
v týdenních intervalech, takže pokud chcete mít k dispozici nejnovější
informace, musíte svůj přístroj pravidelně aktualizovat.
Kdykoliv si můžete zakoupit databázi pro novou oblast nebo si prodloužit stávající předplatné. Každá oblast má vlastní dobu platnosti
Příloha 35
předplatného.
Vlastní body zájmu
Uživatelské body zájmu (POI) jsou vlastní body na mapě. Jejich součástí jsou výzvy, které Vás upozorní, že se nacházíte poblíž označeného bodu nebo jedete rychleji, než je předepsaný limit.
Zaváděcí program POI Loader
Seznam uživatelských bodů zájmu (POI) si můžete buď sami vytvořit
nebo stáhnout a instalovat do svého přístroje pomocí softwaru POI
Loader.
1 Přejděte na stránky www.garmin.com/extras.
2 Klikněte na Services (Služby) > POI Loader (Zaváděcí program
POI).
3 Instalujte zaváděcí program POI Loader do Vašeho počítače.
Nápověda pro zaváděcí program POI Loader
Více informací o programu POI Loader naleznete v nápovědě.
V programu POI Loader klikněte na Help (Nápověda).
Hledání vlastních bodů POI
1 Zvolte Where To? (Kam?) > Categories (Kategorie) > Custom
POIs (Vlastní body zájmu).
2 Zvolte kategorii.
Nákup příslušenství
Viz http://www.garmin.cz.
Page 44

Problém Řešení
Přístroj nedokáže navázat satelitní spojení.
• Ujistěte se, že je vypnutý režim GPS simulace (strana 30).
• Vezměte přístroj mimo uzavřené budovy
a prostor ohraničený vysokými objekty.
• Na pár minut se zastavte.
Přísavný držák nedrží
na čelním skle
1 Očistěte spodní část přísavného držáku
a čelní sklo čistým lihem.
2 Použijte čistou suchou tkaninu.
3 Instalujte přísavný držák.
Můj přístroj se v mém
vozidle nenabíjí
• Zkontrolujte pojistku napájecího CL kabelu
(strana 32).
• Ujistěte se, že je vozidlo nastartováno
a do zásuvky prochází proud.
• Přístroj je možné nabíjet pouze v teplotním
rozmezí 0°C až 45°C.
Můj akumulátor nevydrží
dlouho nabitý
36 Příloha
• Snižte jas displeje (strana 2).
• Zkraťte interval podsvícení displeje (strana 30).
• Snižte hlasitost (strana 3).
• Deaktivujte bezdrátovou technologii Bluetooth
(strana 31).
• Pokud přístroj nepoužíváte, přepněte ho do režimu spánku (strana 2).
• Nevystavujte přístroj extrémním teplotám.
• Nevystavujte přístroj přímému slunečnímu
záření.
Problém Řešení
Ukazatel nabití akumulátoru nezobrazuje přesný
stav.
Můj přístroj se po připojení k počítači nezobrazuje
jako vyjímatelný disk.
1 Nechte přístroj kompletně vybít.
2 Nechte přístroj plně dobít, aniž byste nabíjecí
cyklus přerušovali.
U většiny počítačů s OS Windows se přístroj
připojuje k počítači prostřednictvím protokolu
MTP (Media Transfer Protocol). V režimu MTP
se přístroj zobrazuje jako přenosné zařízení
a ne jako vyjímatelný disk. Režim MTP je
podporován operačními systémy Windows 7,
Windows Vista
s přehrávačem Windows Media Player 10.
Můj přístroj se po připojení k počítači nezobrazuje
jako přenosné zařízení.
U počítačů Mac a u některých počítačů s OS
Windows se přístroj připojuje v režimu USB
velkokapacitního zařízení. V režimu USB
velkokapacitního zařízení se přístroj zobrazuje
jako vyjímatelný disk nebo vložený obsah, a ne
jako přenosné zařízení. Režim USB velkokapacitního záložního zařízení využívají starší verze
OS Windows předcházející verzi Windows XP
Service Pack 3.
®
a Windows XP Service Pack 3
Page 45

Problém Řešení
Můj přístroj se v počítači
nezobrazuje ani jako
přenosné zařízení a ani
jako vyjímatelný disk
nebo vložený obsah.
Můj mobilní telefon nelze
spojit s přístrojem.
Příloha 37
1 Odpojte USB kabel od počítače.
2 Vypněte přístroj.
3 Zapojte USB kabel do USB portu Vašeho
počítače a do přístroje.
TIP: Přístroj by měl být připojen přímo
do USB portu Vašeho počítače a ne do USB
hub.
Přístroj se automaticky zapne a přepne se buď
do režimu MTP nebo do režimu do velkokapacitního záložního zařízení. Na displeji přístroje
se objeví obrázek potvrzující připojení přístroje
k počítači.
• V hlavní nabídce zvolte dotykem Settings
(Nastavení) > Bluetooth.
Funkce Bluetooth musí být nastavena jako
Enabled (Povolit).
• Zapněte svůj mobilní telefon a nechte ho
v dosahu 10 m od přístroje.
• Nápověda viz www.garmin.com/bluetooth.
Page 46

Rejstřík
Symboly
zobrazení 2D mapy 16
zobrazení 3D mapy 16
A
adresy, hledání 7
akumulátor
maximalizace provozní doby 33
nabíjení 2, 33
aktualizace softwaru 2
aktuální poloha 9
audio, blížící se body 32
B
bezdrátové telefonování 18
bezpečnostní kamery,
databáze 35
Bluetooth technologie
deaktivace 31
nastavení 30
povolení 18
body zájmu (POI)
hodnocení 6
38 Rejstřík
příslušenství 35
vlastní 35
zaváděcí program POI 35
budík 22
C
cestovní historie 32
Č
čištění přístroje 33
D
displej, jas 2
domovské stanoviště
návrat 8
telefonní číslo 20
úprava polohy 8
volání 20
zadání polohy 8
dopravní informace
alternativní trasa 26
aktivace předplacených služeb 27
data 27
deaktivace 27
dopravní zácpy 26
nehody 26
objížďky 26
přepočítání trasy 30
přidání předplacených služeb 27
přijímač 25
služby předplacené na celou dobu
životnosti 2
symboly 25
trafc Trends 31
upozornění 16
E
EULA 32
G
geocaching 7
GPS 3
H
hlasitost,
nastavení 3
hodiny 4
hodnocení bodů zájmu 6
Page 47

hovory
čekající hovor 19
domů 20
historie 19
kontakty 19
přijetí hovoru 19
vytáčení 19
I
ID číslo 27
ID jednotky 32
informace o cestě,
mazání 17
prohlížení 17
resetování 17
instalace 34
J
jas 2, 30
jazyk
hlasové výzvy 31
klávesnice 31
Rejstřík 39
K
kabely, napájecí 32
kalkulačka 22
kamery, bezpečnostní 35
klávesnice
jazyk 31
vzhled 31
klávesové zkratky
mazání 4
přidání 4
kolébka,
sejmutí 34
kódy, kupóny 23
krádež, prevence 33
křižovatka, náhled 16
M
mapa, datové pole 16
mapy
aktualizace 2
dopravní podmínky 26
hlášení chyb 6
množství detailů 29
motiv 29
nákup 35
nüMaps Guarantee™ 2
nüMaps Lifetime 2
prohlížení 8
vzhled dat 15
zobrazení tras 16
mazání
cestovní historie 32
všechna uživatelská data 29
montáž na palubní desku 34
montáž přístroje
pracovní plocha 34
přísavný držák 34
vyjmutí z kolébky 34
myDashboard, aktualizace softwaru 1
N
nabídky
kupónový kód 23
zobrazení 23
nabíjení přístroje 33
nahlášení chybných bodů POI 6
napájecí kabel, výměna pojistky 32
naposledy nalezená místa 8
Page 48

nastavení času 4, 31
nastavení displeje 30
nastavení upozornění na blížící se místa 32
nápověda 8 viz také produktová podpora
navigace
mimo silnici 14
nastavení 30
výběr z několika tras 11
navigace mimo silnici 14
návrat domů 8
nežádoucí
deaktivace 14
mazání 14
oblast 13
silnice 14
silniční funkce 13
vlastní nastavení 13
nüMaps Guarantee 2
nüMaps Lifetime 2
40 Rejstřík
O
obnovení výchozího nastavení 32
odpojení telefonu 18
orientace mapy 16
P
paměťová karta 28
parkovací místo 9
párování
odpojení 18
telefon 18
perspektiva mapy 29
péče o přístroj 33
plánovač cesty, úprava uloženého záznamu
20
počítač, připojení 28
pojistka, výměna 34
pokročilé zadávání objížděk 14
polohy
aktuální 9
naposledy hledaná 8
simulace 9
uložení 9
volání 20
vyhledávání 3
zadání domovského stanoviště 8
problémy a jejich odstranění 36
produktová podpora 35
prohlížeč obrázků,
mazání obrázků 22
předplacené služby
dopravní informace 31
nüMaps Lifetime 27
přejmenování cestovního plánu 21
převod
jednotky 22
měna 22
převodník jednotek 22
přidání zastávek 12
přijetí hovoru 19
přísavný držák 34
příslušenství 35
přístroj,
registrace 1
příští odbočka 16
Page 49

R
registrace přístroje 1
resetování
přístroj 2
údaje denního počítadla 17
režim spánku
ukončení 2
vstup 2
rozšíření
bezpečnostní kamery 35
vlastní body zájmu 35
rychlé hledání 5
S
satelitní signály
navázání spojení 3
prohlížení 3
screenshot 30
seznam odboček 16
simulace polohy 9
služby u výjezdů,
hledání 13
Rejstřík 41
soubory
podporované typy 27
přenos 27
souřadnice 7
symboly, doprava 25
T
tapeta, nastavení 21
telefon
odpojení 18
párování 18
telefonování
čekající hovor 19
hlasové vytáčení 19
přijetí hovoru 19
vytáčení 19
ztišení 19
tlačítka na displeji 15
tlačítko Power 2
trafcTrends, deaktivace 27
trasy
myTrends 12
návrhy 12
priority 13
prohlížení 12
přepočítání 11
spuštění 11, 12
výpočet 11
zastavení 12
zobrazení na mapě 11
U
uložené polohy
kategorie 10
mazání 11
úprava 9
uložení aktuální polohy 9
upozornění
audio 32
blížící se body 32
bezpečnostní kamery 35
dopravní informace 16
USB, odpojení 28
uživatelská data, mazání 29
uživatelské režimy
automobil 3
motocykl 3
změna 21
Page 50

V
verze softwaru 32
vlastní body POI 32
vlastní nastavení přístroje 29
vlastní nežádoucí úseky 13
vyhledání zvolené polohy
adresa 7
kategorie 5
křižovatka 7
město 7
práce s mapou 8
prohlížení mapy 8
souřadnice 7
vyhledávací řádek 5
vyjmutí kolébky 34
vytáčení 19
záznam trasy,
prohlížení 17, 22
zeměpisná šířka a délka 6
změna oblasti pro vyhledávání 6
zobrazení mapy
2D 16
3D 16
W
Where Am I? (Kde jsem?) 17
Z
zastávka,
přidání 12
zaváděcí program POI 35
42 Rejstřík
Page 51

Page 52

http://podpora.garmin.cz
Garmin International, Inc
1200 East 151st Street,
Olathe, Kansas 66062, USA
Liberty House, Hounsdown Business Park
Garmin (Europe) Ltd.
Southampton, Hampshire, SO40 9LR UK
Garmin Corporation
No. 68, Zhangshu 2
New Taipei City, 221, Taiwan (R.O.C.)
nd
Road, Xizhi Dist.
© 2013 Garmin Ltd. nebo dceřiné společnosti
 Loading...
Loading...