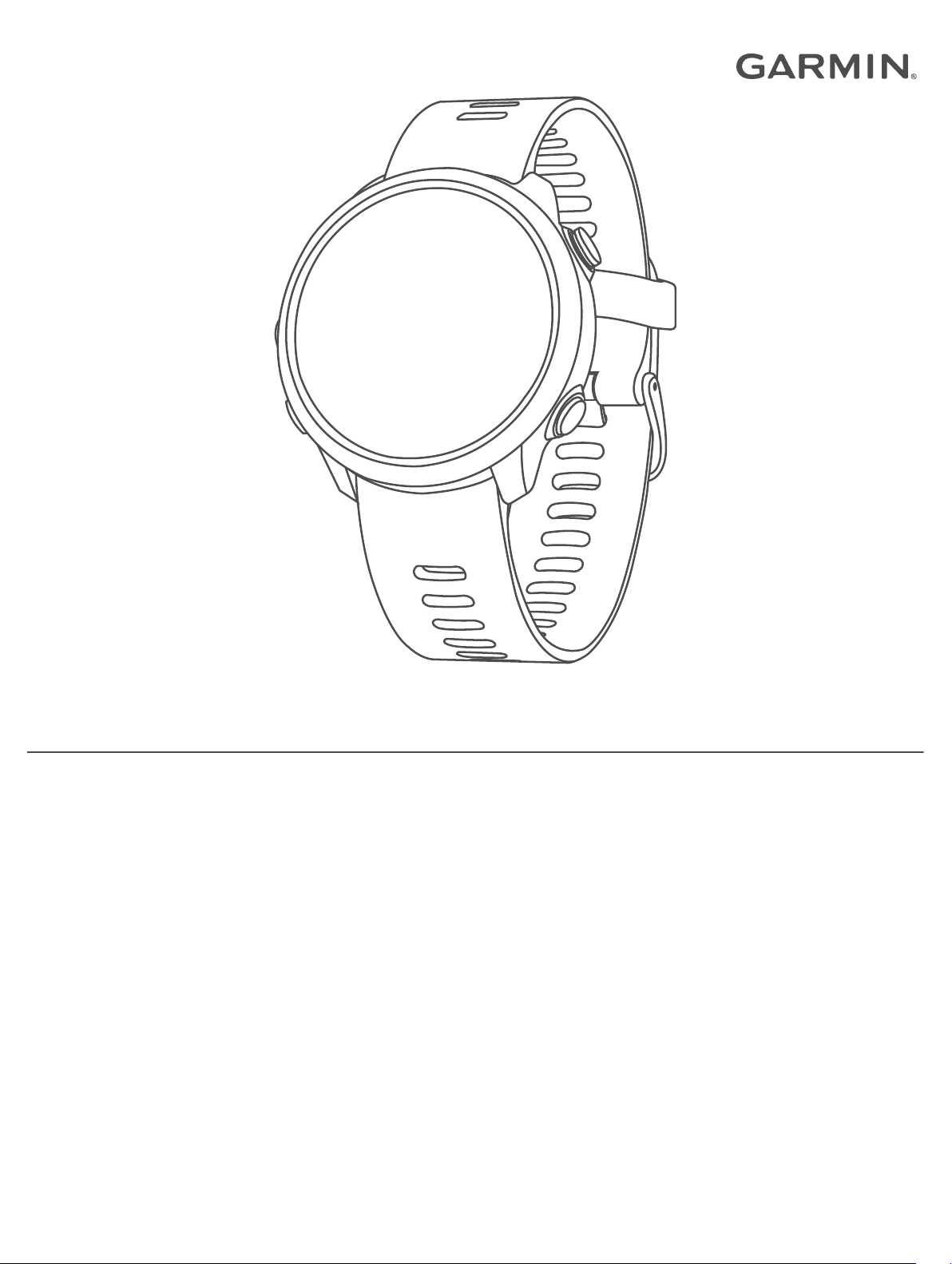
FORERUNNER® 645/645 MUSIC
Owner’s Manual
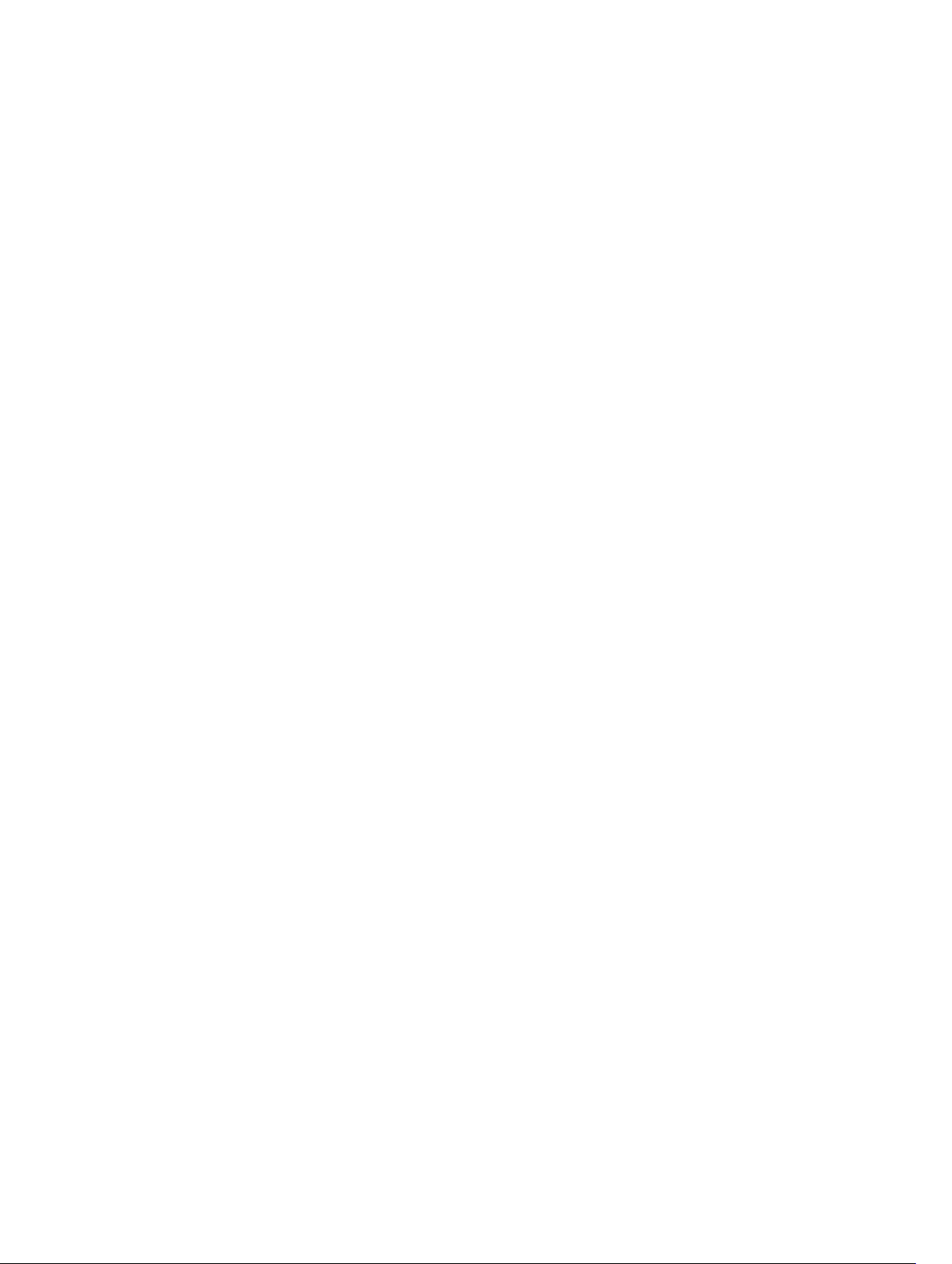
© 2018 Garmin Ltd. or its subsidiaries
All rights reserved. Under the copyright laws, this manual may not be copied, in whole or in part, without the written consent of Garmin. Garmin reserves the right to change or improve its
products and to make changes in the content of this manual without obligation to notify any person or organization of such changes or improvements. Go to www.garmin.com for current updates
and supplemental information concerning the use of this product.
Garmin®, the Garmin logo, ANT+®, Auto Lap®, Auto Pause®, Edge®, Forerunner®, VIRB®, and Virtual Partner® are trademarks of Garmin Ltd. or its subsidiaries, registered in the USA and other
countries. Connect IQ™, Garmin Connect™, Garmin Express™, Garmin Move IQ™, Garmin Pay™, HRM-Run™, HRM-Tri™, HRM-Swim™, tempe™, Varia™, and Varia Vision™ are trademarks of
Garmin Ltd. or its subsidiaries. These trademarks may not be used without the express permission of Garmin.
American Heart Association® is a registered trademark of American Heart Association, Inc. Android™ is a trademark of Google Inc. Apple® and Mac® are trademarks of Apple Inc., registered in the
U.S. and other countries. The Bluetooth® word mark and logos are owned by the Bluetooth SIG, Inc. and any use of such marks by Garmin is under license. The Cooper Institute®, as well as any
related trademarks, are the property of The Cooper Institute. Advance heartbeat analytics by Firstbeat. Strava™ and STRAVA are trademarks of Strava, Inc. Wi‑Fi® is a registered mark of Wi-Fi
Alliance Corporation. Windows® and Windows NT® are registered trademarks of Microsoft Corporation in the United States and other countries. Other trademarks and trade names are those of
their respective owners.
This product is ANT+® certified. Visit www.thisisant.com/directory for a list of compatible products and apps.
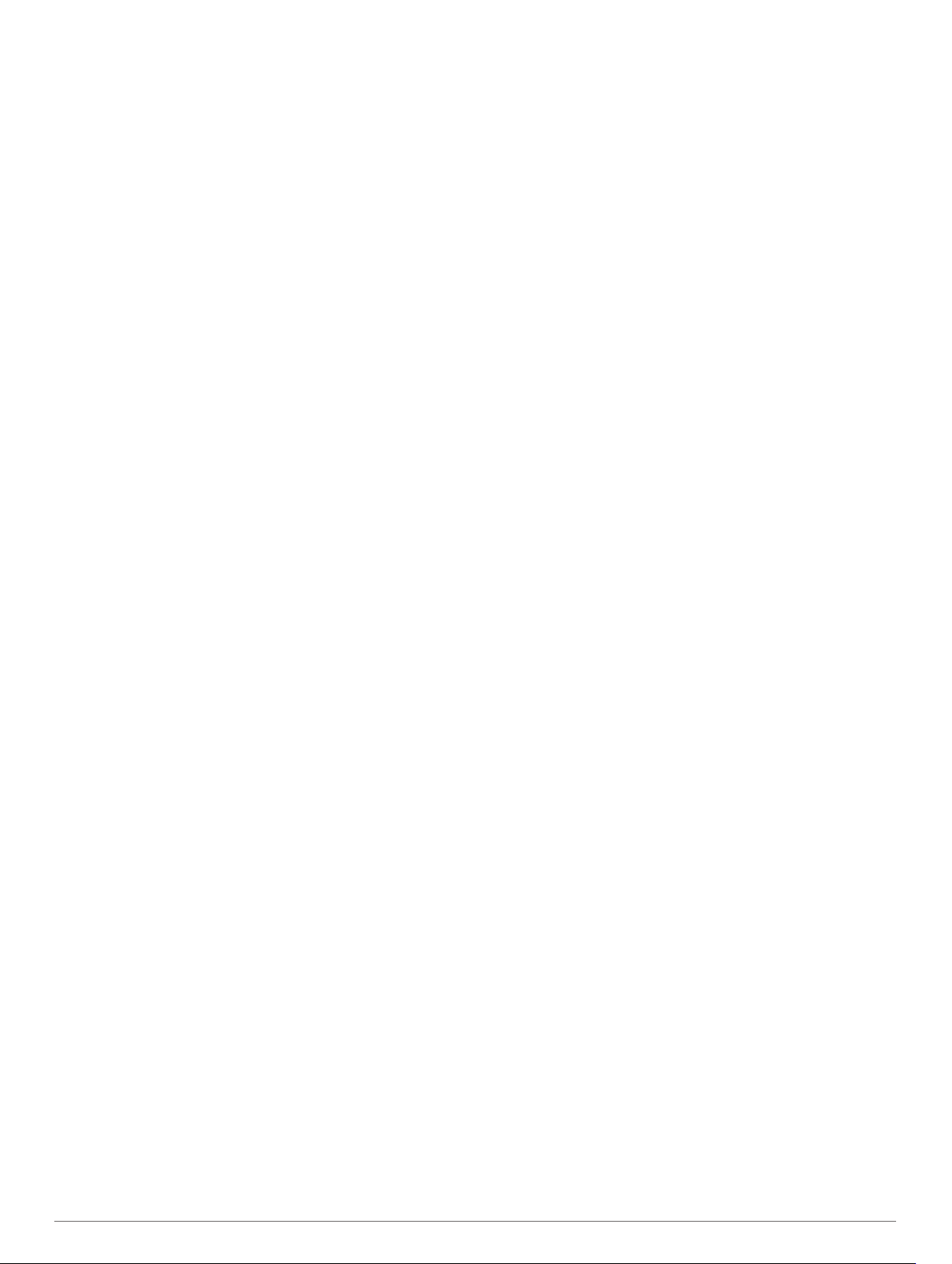
Table of Contents
Introduction.....................................................................1
Keys............................................................................................ 1
GPS Status and Status Icons................................................ 1
Pairing Your Smartphone with Your Device............................... 1
Enabling Bluetooth Notifications............................................ 1
Viewing Notifications......................................................... 1
Managing Notifications...................................................... 1
Playing Audio Prompts on Your Smartphone During Your
Activity
............................................................................... 1
Turning Off the Bluetooth Smartphone Connection.......... 2
Turning On and Off Smartphone Connection Alerts......... 2
Viewing the Controls Menu......................................................... 2
Going for a Run.......................................................................... 2
Activities and Apps........................................................ 2
Starting an Activity...................................................................... 2
Tips for Recording Activities.................................................. 2
Stopping an Activity.................................................................... 2
Adding an Activity....................................................................... 3
Creating a Custom Activity.....................................................3
Indoor Activities.......................................................................... 3
Outdoor Activities........................................................................3
Swimming.............................................................................. 3
Swim Terminology.............................................................3
Stroke Types..................................................................... 3
Tips for Swimming Activities............................................. 3
Resting During Pool Swimming.........................................3
Training with the Drill Log..................................................3
Viewing Your Ski Runs.......................................................... 4
Playing Audio Prompts on Your Connected Headphones During
an Activity................................................................................... 4
Training........................................................................... 4
Workouts.....................................................................................4
Following a Workout From the Web.......................................4
Starting a Workout................................................................. 4
About the Training Calendar.................................................. 4
Using Garmin Connect Training Plans.............................. 4
Interval Workouts................................................................... 4
Creating an Interval Workout............................................ 4
Starting an Interval Workout..............................................5
Stopping an Interval Workout............................................ 5
Using Virtual Partner®................................................................ 5
Setting a Training Target............................................................ 5
Cancelling a Training Target.................................................. 5
Racing a Previous Activity.......................................................... 5
Personal Records....................................................................... 5
Viewing Your Personal Records............................................ 5
Restoring a Personal Record................................................. 5
Clearing a Personal Record................................................... 5
Clearing All Personal Records............................................... 6
Segments....................................................................................6
Strava™ Segments................................................................ 6
Racing a Segment................................................................. 6
Viewing Segment Details....................................................... 6
Setting a Segment to Adjust Automatically............................ 6
Using the Metronome................................................................. 6
Setting Up Your User Profile.......................................................6
Fitness Goals......................................................................... 6
About Heart Rate Zones........................................................ 6
Setting Your Heart Rate Zones......................................... 7
Letting the Device Set Your Heart Rate Zones................. 7
Heart Rate Zone Calculations........................................... 7
Activity Tracking............................................................ 7
Auto Goal.................................................................................... 7
Using the Move Alert
Sleep Tracking............................................................................ 7
Using Automated Sleep Tracking.......................................... 8
Using Do Not Disturb Mode................................................... 8
Intensity Minutes......................................................................... 8
Earning Intensity Minutes.......................................................8
Garmin Move IQ™ Events.......................................................... 8
Activity Tracking Settings............................................................8
Turning Off Activity Tracking.................................................. 8
.................................................................. 7
Heart Rate Features....................................................... 8
Wrist-based Heart Rate.............................................................. 8
Wearing the Device and Heart Rate...................................... 8
Tips for Erratic Heart Rate Data.............................................8
Viewing the Heart Rate Widget.............................................. 8
Broadcasting Heart Rate Data to Garmin® Devices.............. 9
Broadcasting Heart Rate Data During an Activity............. 9
Turning Off the Wrist Heart Rate Monitor.............................. 9
Running Dynamics......................................................................9
Training with Running Dynamics........................................... 9
Color Gauges and Running Dynamics Data.......................... 9
Ground Contact Time Balance Data............................... 10
Vertical Oscillation and Vertical Ratio Data.....................10
Tips for Missing Running Dynamics Data............................ 10
Performance Measurements.................................................... 10
Turning Off Performance Notifications................................. 11
Detecting Performance Measurements Automatically......... 11
Training Status..................................................................... 11
Tips for Getting Your Training Status.............................. 11
About VO2 Max. Estimates.................................................. 11
Recovery Time..................................................................... 11
Viewing Your Recovery Time.......................................... 12
Recovery Heart Rate........................................................... 12
Training Load....................................................................... 12
Viewing Your Predicted Race Times................................... 12
About Training Effect........................................................... 12
Viewing Your Heart Rate Variability Stress Score............... 12
Performance Condition........................................................ 12
Viewing Your Performance Condition............................. 13
Lactate Threshold................................................................ 13
Performing a Guided Test to Determine Your Lactate
Threshold
........................................................................ 13
Smart Features............................................................. 13
Bluetooth Connected Features................................................. 13
Updating the Software Using Garmin Connect Mobile........ 13
Manually Syncing Data with Garmin Connect Mobile.......... 13
Locating a Lost Mobile Device.................................................. 13
Widgets..................................................................................... 14
Viewing the Widgets............................................................ 14
Viewing the Weather Widget................................................14
Joining a GroupTrack Session..................................................14
Tips for Joining GroupTrack Sessions................................. 14
Connect IQ Features................................................................ 14
Downloading Connect IQ Features...................................... 14
Downloading Connect IQ Features Using Your Computer.. 14
Wi‑Fi Connected Features........................................................ 15
Connecting to a Wi‑Fi Network............................................ 15
Music............................................................................. 15
Connecting to a Third-Party Provider....................................... 15
Downloading Audio Content from a Third-Party Provider.... 15
Disconnecting from a Third-Party Provider.......................... 15
Downloading Personal Audio Content Using Garmin
Express™................................................................................. 15
Listening to Downloaded Music................................................ 15
Controlling Music Playback on a Connected Smartphone....... 15
Music Playback Controls.......................................................... 15
Table of Contents i

Connecting Headphones using Bluetooth Technology............. 16
Garmin Pay................................................................... 16
Setting Up Your Garmin Pay Wallet......................................... 16
Paying for a Purchase Using Your Watch................................ 16
Adding a Card to Your Garmin Pay Wallet............................... 16
Managing Your Garmin Pay Wallet......................................16
Changing Your Garmin Pay Passcode..................................... 17
History........................................................................... 17
Using History............................................................................ 17
Viewing Your Time in Each Heart Rate Zone...................... 17
Viewing Data Totals.................................................................. 17
Using the Odometer..................................................................17
Deleting History........................................................................ 17
Data Management.................................................................... 17
Deleting Files....................................................................... 17
Disconnecting the USB Cable..............................................17
Garmin Connect........................................................................17
Synchronizing Your Data with the Garmin Connect Mobile
App.......................................................................................18
Using Garmin Connect on Your Computer.......................... 18
Navigation..................................................................... 18
Courses.................................................................................... 18
Creating and Following a Course on Your Device............... 18
Saving Your Location............................................................... 18
Editing Your Saved Locations.............................................. 18
Deleting All Saved Locations............................................... 18
Navigating to Your Starting Point During an Activity................ 18
Navigating to a Destination....................................................... 18
Stopping Navigation................................................................. 19
Map........................................................................................... 19
Panning and Zooming the Map............................................ 19
Map Settings........................................................................ 19
ANT+ Sensors............................................................... 19
Pairing ANT+ Sensors.............................................................. 19
Foot Pod................................................................................... 19
Going for a Run Using a Foot Pod....................................... 19
Foot Pod Calibration............................................................ 19
Improving Foot Pod Calibration.......................................19
Calibrating Your Foot Pod Manually.................................... 19
Setting Foot Pod Speed and Distance................................. 19
Using an Optional Bike Speed or Cadence Sensor.................. 20
Situational Awareness.............................................................. 20
tempe........................................................................................ 20
Customizing Your Device............................................ 20
Customizing Your Activity List.................................................. 20
Customizing the Widget Loop................................................... 20
Customizing the Controls Menu................................................20
Activity Settings........................................................................ 20
Customizing the Data Screens............................................ 20
Adding a Map to an Activity................................................. 21
Alerts.................................................................................... 21
Setting an Alert................................................................21
Auto Lap...............................................................................21
Marking Laps by Distance............................................... 21
Enabling Auto Pause........................................................... 21
Using Auto Scroll................................................................. 22
Changing the GPS Setting................................................... 22
UltraTrac......................................................................... 22
Power Save Timeout Settings..............................................22
Removing an Activity or App.....................................................22
Watch Face Settings.................................................................22
Customizing the Watch Face............................................... 22
System Settings........................................................................ 22
Time Settings....................................................................... 23
Changing the Backlight Settings
Changing the Units of Measure........................................... 23
Clock......................................................................................... 23
Setting the Time Manually................................................... 23
Setting an Alarm.................................................................. 23
Deleting an Alarm................................................................ 23
Starting the Countdown Timer............................................. 23
Using the Stopwatch............................................................ 23
Syncing the Time with GPS................................................. 23
VIRB Remote............................................................................ 23
Controlling a VIRB Action Camera.......................................23
Controlling a VIRB Action Camera During an Activity......... 24
.......................................... 23
Device Information....................................................... 24
Viewing Device Information...................................................... 24
Viewing E-label Regulatory and Compliance Information.... 24
Charging the Device................................................................. 24
Tips for Charging the Device............................................... 24
Specifications............................................................................24
Device Care.............................................................................. 25
Cleaning the Device............................................................. 25
Replacing the Bands................................................................ 25
Troubleshooting........................................................... 25
Product Updates....................................................................... 25
Setting Up Garmin Express................................................. 25
Getting More Information.......................................................... 25
Activity Tracking........................................................................25
My daily step count does not appear................................... 25
My step count does not seem accurate............................... 25
The step counts on my device and my Garmin Connect
account don't match............................................................. 25
The floors climbed amount does not seem accurate........... 26
My intensity minutes are flashing......................................... 26
Acquiring Satellite Signals........................................................ 26
Improving GPS Satellite Reception......................................26
Restarting the Device............................................................... 26
Resetting All Default Settings................................................... 26
Updating the Software Using Garmin Express......................... 26
My device is in the wrong language......................................... 26
Is my smartphone compatible with my device?........................ 26
Tips for Existing Garmin Connect Users...................................26
My phone will not connect to the device................................... 26
Maximizing the Battery Life.......................................................26
The temperature reading is not accurate.................................. 27
How can I manually pair ANT+ sensors?................................. 27
Can I use my Bluetooth sensor with my watch?....................... 27
My music cuts out or my headphones do not stay connected.. 27
Appendix....................................................................... 27
Data Fields................................................................................27
VO2 Max. Standard Ratings..................................................... 29
Wheel Size and Circumference................................................ 29
Symbol Definitions.................................................................... 30
Index.............................................................................. 31
ii Table of Contents
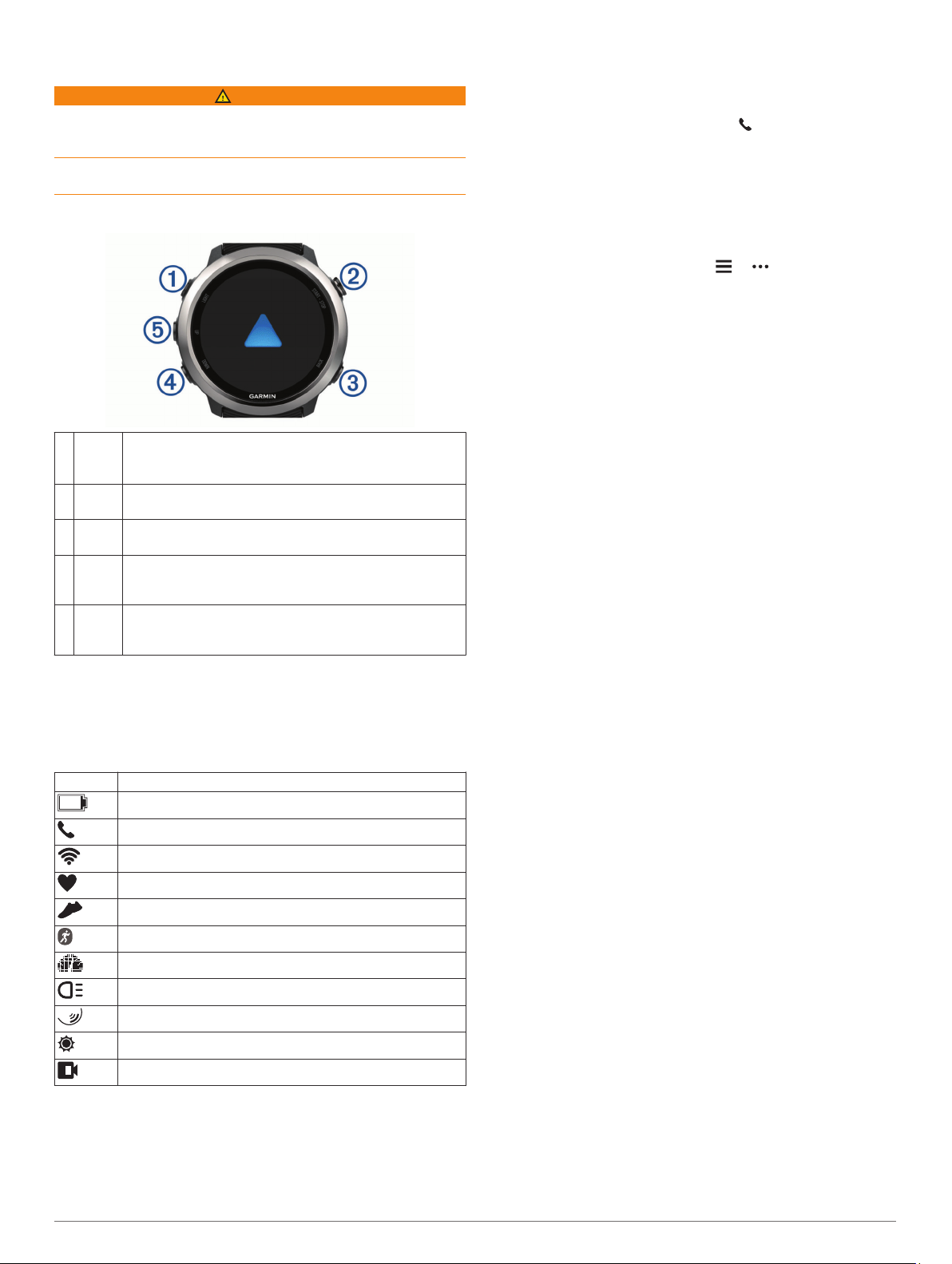
Introduction
WARNING
See the Important Safety and Product Information guide in the
product box for product warnings and other important
information.
Always consult your physician before you begin or modify any
exercise program.
Keys
LIGHT Select to turn the device on.
À
START
Á
STOP
BACK Select to return to the previous screen.
Â
DOWN Select to scroll through the widgets, data screens, options,
Ã
UP Select to scroll through the widgets, data screens, options,
Ä
GPS Status and Status Icons
The GPS status ring and icons temporarily overlay each data
screen. For outdoor activities, the status ring turns green when
GPS is ready. A flashing icon means the device is searching for
a signal. A solid icon means the signal was found or the sensor
is connected.
GPS GPS status
Pairing Your Smartphone with Your Device
To use the connected features of the Forerunner device, it must
be paired directly through the Garmin Connect™ Mobile app,
instead of from the Bluetooth® settings on your smartphone.
From the app store on your smartphone, install and open the
1
Garmin Connect Mobile app.
Select to turn the backlight on and off.
Hold to view the controls menu.
Select to start and stop the timer.
Select to choose an option or to acknowledge a message.
Select to record a lap during an activity.
and settings.
Hold for music controls on a Forerunner 645 Music.
and settings.
Hold to view the menu.
Battery status
Smartphone connection status
Wi‑Fi® technology status
Heart rate status
Foot pod status
Running Dynamics Pod status
Speed and cadence sensor status
Bike lights status
Bike radar status
tempe™ sensor status
VIRB® camera status
Bring your smartphone within 10 m (33 ft.) of your device.
2
Select LIGHT to turn on the device.
3
The first time you turn on the device, it is in pairing mode.
TIP: You can hold LIGHT and select to manually enter
pairing mode.
Select an option to add your device to your Garmin Connect
4
account:
• If this is the first time you are pairing a device with the
Garmin Connect Mobile app, follow the on-screen
instructions.
• If you already paired another device with the Garmin
Connect Mobile app, from the or menu, select
Garmin Devices > Add Device, and follow the on-screen
instructions.
Enabling Bluetooth Notifications
Before you can enable notifications, you must pair the
Forerunner device with a compatible mobile device (Pairing
Your Smartphone with Your Device, page 1).
Hold UP.
1
Select Settings > Phone > Smart Notifications > Status >
2
On.
Select During Activity.
3
Select a notification preference.
4
Select a sound preference.
5
Select Not During Activity.
6
Select a notification preference.
7
Select a sound preference.
8
Select Timeout.
9
Select the amount of time the alert for a new notification
10
appears on the screen.
Viewing Notifications
From the watch face, select UP to view the notifications
1
widget.
Select START, and select a notification.
2
Select DOWN for more options.
3
Select BACK to return to the previous screen.
4
Managing Notifications
You can use your compatible smartphone to manage
notifications that appear on your Forerunner device.
Select an option:
• If you are using an Apple® smartphone, use the
notifications settings on your smartphone to select the
items to show on the device.
• If you are using a smartphone with Android™, from the
Garmin Connect Mobile app, select Settings > Smart
Notifications.
Playing Audio Prompts on Your Smartphone During Your Activity
Before you can set up audio prompts, you must have a
smartphone with the Garmin Connect Mobile app paired to your
Forerunner device.
You can set the Garmin Connect Mobile app to play motivational
status announcements on your smartphone during a run or other
activity. Audio prompts include the lap number and lap time,
pace or speed, and heart-rate data. During an audio prompt, the
Garmin Connect mobile app mutes the primary audio of the
smartphone to play the announcement. You can customize the
volume levels on the Garmin Connect Mobile app.
NOTE: If you have a Forerunner 645 Music device, you can
enable audio prompts on the device through your connected
headphones, without using a connected smartphone (Playing
Introduction 1
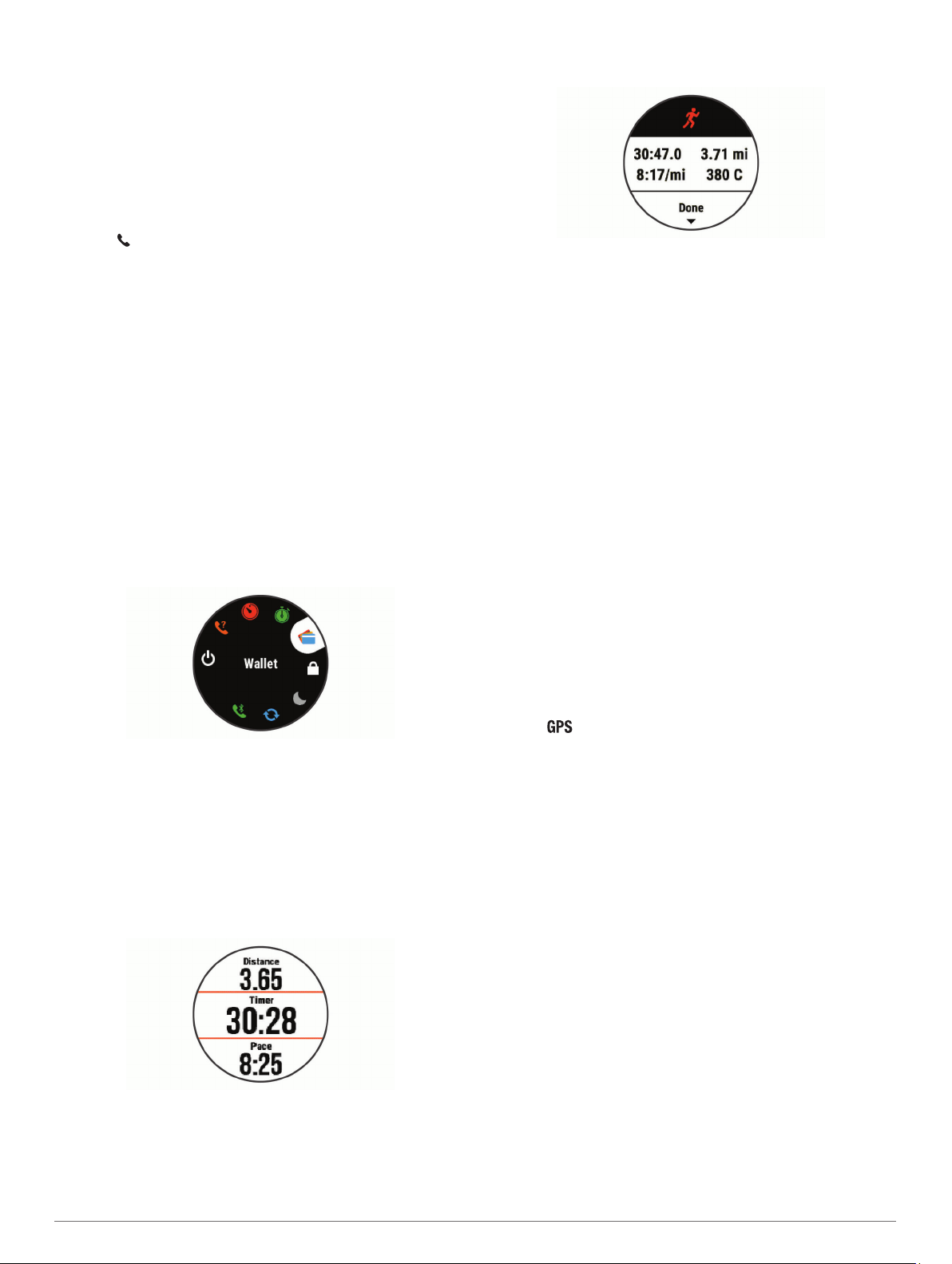
Audio Prompts on Your Connected Headphones During an
Activity, page 4).
NOTE: The Lap Alert audio prompt is enabled by default.
From the settings in the Garmin Connect Mobile app, select
1
Garmin Devices.
Select your device.
2
Select Activity Options > Audio Prompts.
3
Turning Off the Bluetooth Smartphone Connection
Hold LIGHT to view the controls menu.
1
Select to turn off the Bluetooth smartphone connection on
2
your Forerunner device.
Refer to the owner's manual for your mobile device to turn off
Bluetooth wireless technology on your mobile device.
Turning On and Off Smartphone Connection Alerts
You can set the Forerunner device to alert you when your paired
smartphone connects and disconnects using Bluetooth wireless
technology.
NOTE: Smartphone connection alerts are turned off by default.
Hold UP.
1
Select Settings > Phone > Alerts.
2
Viewing the Controls Menu
The controls menu contains options, such as opening the
Garmin Pay™ wallet, turning on do not disturb mode, and turning
the device off.
NOTE: You can add, reorder, and remove the options in the
controls menu (Customizing the Controls Menu, page 20).
From any screen, hold LIGHT.
1
Select UP or DOWN to scroll through the options.
2
Going for a Run
The first fitness activity you record on your device can be a run,
ride, or any outdoor activity. You may need to charge the device
before starting the activity (Charging the Device, page 24).
Select START, and select an activity.
1
Go outside, and wait while the device locates satellites.
2
Select START to start the timer.
3
Go for a run.
4
• Select Save to save the run and reset the timer. You can
select the run to view a summary.
• Select Resume Later to suspend the run and continue
recording later.
• Select Lap to mark a lap.
• Select Discard > Yes to delete the run.
Activities and Apps
Your device can be used for indoor, outdoor, athletic, and fitness
activities. When you start an activity, the device displays and
records sensor data. You can save activities and share them
with the Garmin Connect community.
You can also add Connect IQ™ activities and apps to your
device using the Connect IQ Mobile app (Connect IQ Features,
page 14).
For more information about activity tracking and fitness metric
accuracy, go to garmin.com/ataccuracy.
Starting an Activity
When you start an activity, GPS turns on automatically (if
required).
Press START.
1
Select an activity.
2
NOTE: Activities set as favorites appear first in the list
(Customizing Your Activity List, page 20).
If the activity requires GPS signals, go outside to an area with
3
a clear view of the sky.
TIP: If appears in gray text or on a gray background, the
activity does not require GPS signals.
Wait until Ready appears on the screen.
4
The device is ready after it establishes your heart rate,
acquires GPS signals (if required), and connects to your
wireless sensors (if required).
Press START to start the activity timer.
5
The device records activity data only while the activity timer is
running.
NOTE: On a Forerunner 645 Music, hold DOWN while in an
activity to open the music controls (Music Playback Controls,
page 15).
Tips for Recording Activities
• Charge the device before starting an activity (Charging the
Device, page 24).
• Select BACK to record laps.
• Select UP or DOWN to view additional data pages.
Stopping an Activity
Select STOP.
1
Select an option:
NOTE: On a Forerunner 645 Music, hold DOWN while in an
activity to open the music controls (Music Playback Controls,
page 15).
After you complete your run, select STOP to stop the timer.
5
Select an option:
6
• Select Resume to restart the timer.
2 Activities and Apps
2
• To resume your activity, select Resume.
• To save the activity and return to watch mode, select
Save.
• To suspend your activity and resume it at a later time,
select Resume Later.
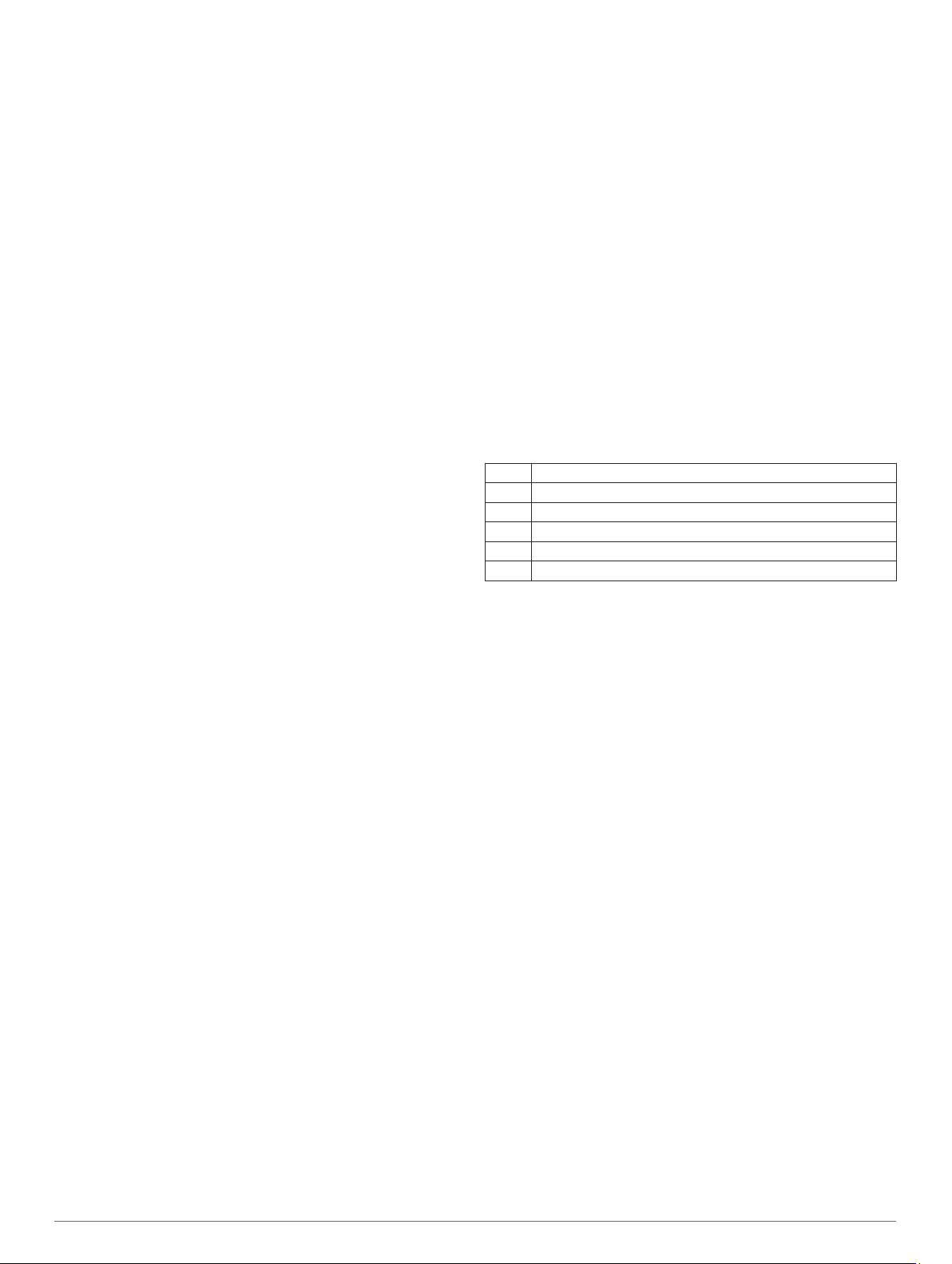
• To mark a lap, select Lap.
• To navigate back to the starting point of your activity along
the path you traveled, select Back to Start > TracBack.
NOTE: This feature is available only for activities that use
GPS.
• To navigate back to the starting point of your activity by
the most direct path, select Back to Start > Straight Line.
NOTE: This feature is available only for activities that use
GPS.
• To discard the activity and return to watch mode, select
Discard > Yes.
NOTE: After stopping the activity, the device saves it
automatically after 30 minutes.
Adding an Activity
Your device comes preloaded with a number of common indoor
and outdoor activities. You can add these activities to your
activity list.
Select START.
1
Select Add.
2
Select an activity from the list.
3
Select Yes to add the activity to your list of favorites.
4
Select a location in the activity list.
5
Press START.
6
Creating a Custom Activity
From the watch face, select START > Add.
1
Select an option:
2
• Select Copy Activity to create your custom activity
starting from one of your saved activities.
• Select Other to create a new custom activity.
If necessary, select an activity type.
3
Select a name or enter a custom name.
4
Duplicate activity names include a number, for example:
Bike(2).
Select an option:
5
• Select an option to customize specific activity settings. For
example, you can select an accent color or customize the
data screens.
• Select Done to save and use the custom activity.
Select Yes to add the activity to your list of favorites.
6
Indoor Activities
The Forerunner device can be used for training indoors, such as
running on an indoor track or using a stationary bike. GPS is
turned off for indoor activities.
When running or walking with GPS turned off, speed, distance,
and cadence are calculated using the accelerometer in the
device. The accelerometer is self-calibrating. The accuracy of
the speed, distance, and cadence data improves after a few
outdoor runs or walks using GPS.
TIP: Holding the handrails of the treadmill reduces accuracy.
You can use an optional foot pod to record pace, distance, and
cadence.
When cycling with GPS turned off, speed and distance are not
available unless you have an optional sensor that sends speed
and distance data to the device (such as a speed or cadence
sensor).
Outdoor Activities
The Forerunner device comes preloaded with outdoor activities,
such as running and cycling. GPS is turned on for outdoor
activities. You can add new activities based on default activities,
such as walking or rowing. You can also add custom activities to
your device (Creating a Custom Activity, page 3).
Swimming
NOTE: The device cannot record wrist heart rate data while
swimming.
Swim Terminology
Length: One trip down the pool.
Interval: One or more consecutive lengths. A new interval starts
after a rest.
Stroke: A stroke is counted every time your arm wearing the
device completes a full cycle.
Swolf: Your swolf score is the sum of the time for one pool
length and the number of strokes for that length. For
example, 30 seconds plus 15 strokes equals a swolf score of
45. Swolf is a measurement of swimming efficiency and, like
golf, a lower score is better.
Stroke Types
Stroke type identification is available only for pool swimming.
Your stroke type is identified at the end of a length. Stroke types
appear when you are viewing interval history. You can also
select stroke type as a custom data field (Customizing the Data
Screens, page 20).
Free Freestyle
Back Backstroke
Breast Breaststroke
Fly Butterfly
Mixed More than one stroke type in an interval
Drill Used with drill logging (Training with the Drill Log, page 3)
Tips for Swimming Activities
• Before starting a pool swimming activity, follow the on-screen
instructions to select your pool size or enter a custom size.
The next time you start a pool swimming activity, the device
uses this pool size. You can hold UP, select the activity
settings, and select Pool Size to change the size.
• Select BACK to record a rest during pool swimming.
The device automatically records swim intervals and lengths
for pool swimming.
Resting During Pool Swimming
The default rest screen displays two rest timers. It also displays
time and distance for the last completed interval.
NOTE: Swim data is not recorded during a rest.
During your swim activity, select BACK to start a rest.
1
The display reverses to white text on a black background,
and the rest screen appears.
During a rest, select UP or DOWN to view other data screens
2
(optional).
Select BACK, and continue swimming.
3
Repeat for additional rest intervals.
4
Training with the Drill Log
The drill log feature is available only for pool swimming. You can
use the drill log feature to manually record kick sets, one-arm
swimming, or any type of swimming that is not one of the four
major strokes.
During your pool swim activity, select UP or DOWN to view
1
the drill log screen.
Select BACK to start the drill timer.
2
After you complete a drill interval, select BACK.
3
The drill timer stops, but the activity timer continues to record
the entire swim session.
Select a distance for the completed drill.
4
Activities and Apps 3
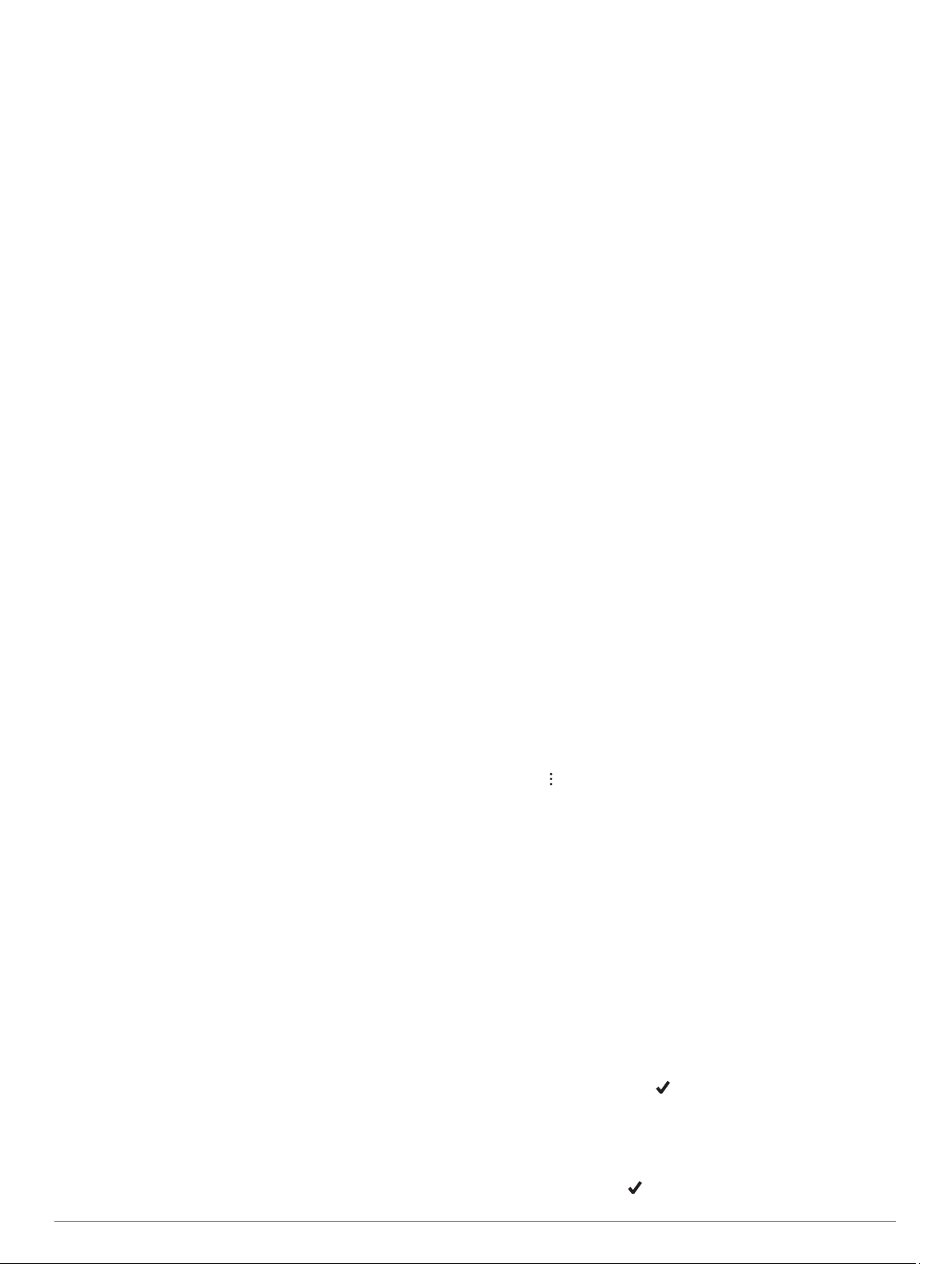
Distance increments are based on the pool size selected for
the activity profile.
Select an option:
5
• To start another drill interval, select BACK.
• To start a swim interval, select UP or DOWN to return to
the swim training screens.
Viewing Your Ski Runs
Your device records the details of each skiing or snowboarding
run using the auto run feature. This feature is turned on by
default for downhill skiing and snowboarding. It automatically
records new ski runs based on your movement. The timer
pauses when you stop moving downhill and when you are on a
chairlift. The timer remains paused during the chairlift ride. You
can start moving downhill to restart the timer. You can view run
details from the paused screen or while the timer is running.
Start a skiing or snowboarding activity.
1
Hold UP.
2
Select View Runs.
3
Select UP and DOWN to view details of your last run, your
4
current run, and your total runs.
The run screens include time, distance traveled, maximum
speed, average speed, and total descent.
Playing Audio Prompts on Your Connected Headphones During an Activity
You can set a Forerunner 645 Music to play motivational status
announcements on your connected headphones during a run or
other activity. During an audio prompt, the device mutes the
audio of the device to play the announcement.
NOTE: This feature is not available for all activities.
Hold UP.
1
Select Settings > Audio Prompts.
2
Select an option:
3
• To hear a prompt for each lap, select Lap Alert.
NOTE: The Lap Alert audio prompt is enabled by default.
• To customize prompts with your pace and speed
information, select Pace/Speed Alert.
• To customize prompts with your heart rate information,
select Heart Rate Alert.
• To hear prompts when you start and stop the timer,
including the Auto Pause® feature, select Timer Events.
• To change the language or the dialect of the voice
prompts, select Dialect.
Training
Workouts
You can create custom workouts that include goals for each
workout step and for varied distances, times, and calories. You
can create workouts using Garmin Connect or select a training
plan that has built-in workouts from Garmin Connect, and
transfer them to your device.
You can schedule workouts using Garmin Connect. You can
plan workouts in advance and store them on your device.
Following a Workout From the Web
Before you can download a workout from Garmin Connect, you
must have a Garmin Connect account (Garmin Connect,
page 17).
Connect the device to your computer.
1
Go to www.garminconnect.com.
2
Create and save a new workout.
3
Select Send to Device, and follow the on-screen
4
instructions.
Disconnect the device.
5
Starting a Workout
Before you can start a workout, you must download a workout
from your Garmin Connect account.
From the watch face, select START.
1
Select an activity.
2
Hold UP.
3
Select Training > My Workouts.
4
Select a workout.
5
NOTE: Only workouts that are compatible with the selected
activity appear in the list.
Select Do Workout.
6
Select START to start the timer.
7
After you begin a workout, the device displays each step of the
workout, step notes (optional), the target (optional), and the
current workout data.
About the Training Calendar
The training calendar on your device is an extension of the
training calendar or schedule you set up in Garmin Connect.
After you have added a few workouts to the Garmin Connect
calendar, you can send them to your device. All scheduled
workouts sent to the device appear in the training calendar list
by date. When you select a day in the training calendar, you can
view or do the workout. The scheduled workout stays on your
device whether you complete it or skip it. When you send
scheduled workouts from Garmin Connect, they overwrite the
existing training calendar.
Using Garmin Connect Training Plans
Before you can download and use a training plan, you must
have a Garmin Connect account (Garmin Connect, page 17).
You can browse your Garmin Connect account to find a training
plan, schedule workouts, and send them to your device.
Connect the device to your computer.
1
From your Garmin Connect account, select and schedule a
2
training plan.
Review the training plan in your calendar.
3
Select > Send Workouts to Device, and follow the on-
4
screen instructions.
Interval Workouts
You can create interval workouts based on distance or time. The
device saves your custom interval workout until you create
another interval workout. You can use open intervals for track
workouts and when you are running a known distance.
Creating an Interval Workout
From the watch face, select START.
1
Select an activity.
2
Hold UP.
3
Select Training > Intervals > Edit > Interval > Type.
4
Select Distance, Time, or Open.
5
TIP: You can create an open-ended interval by selecting the
Open option.
Select Duration, enter a distance or time interval value for
6
the workout, and select .
Select BACK.
7
Select Rest > Type.
8
Select Distance, Time, or Open.
9
If necessary, enter a distance or time value for the rest
10
interval, and select .
4 Training
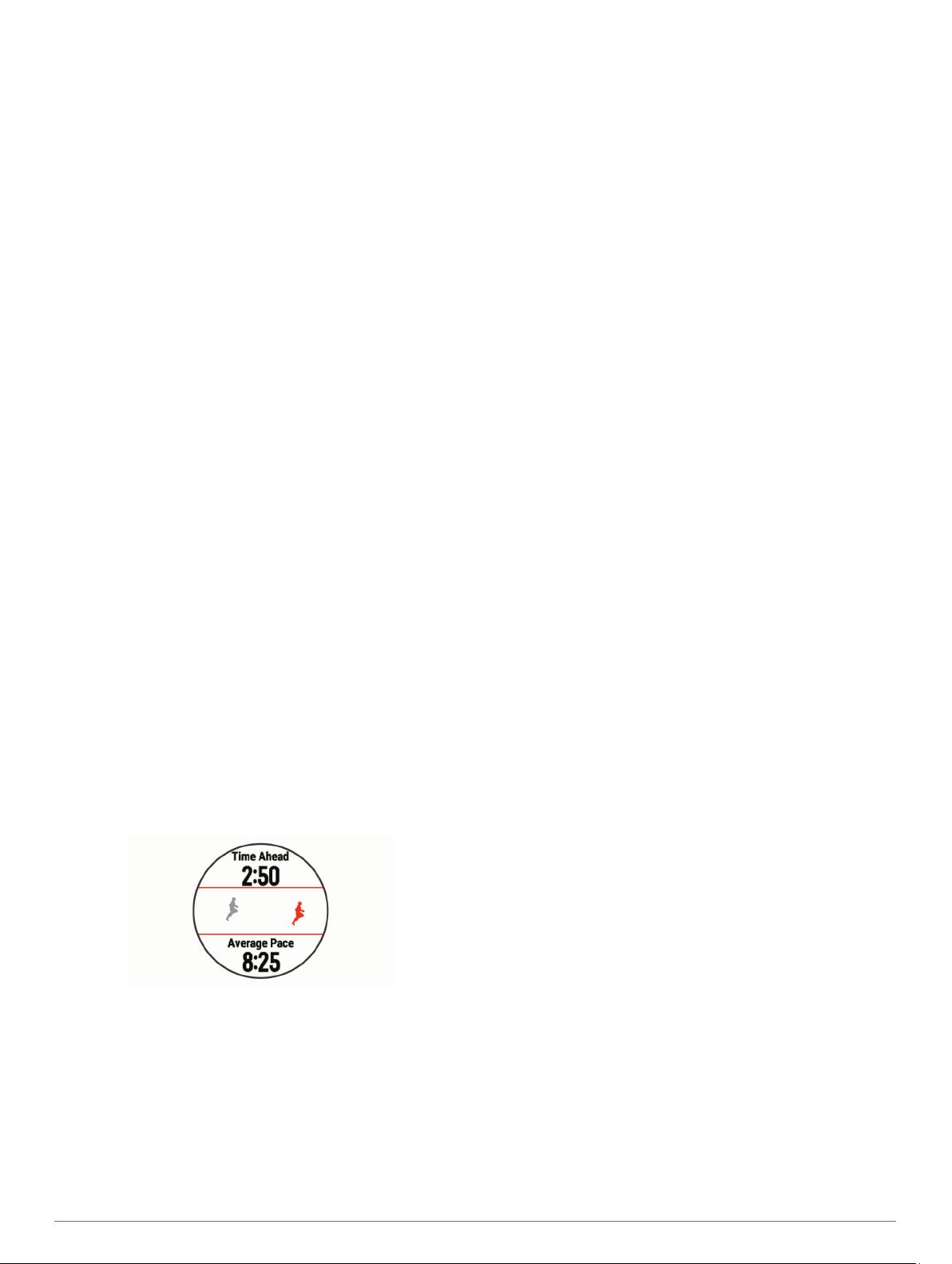
Select BACK.
11
Select one or more options:
12
• To set the number of repetitions, select Repeat.
• To add an open-ended warm up to your workout, select
Warm Up > On.
• To add an open-ended cool down to your workout, select
Cool Down > On.
Starting an Interval Workout
From the watch face, select START.
1
Select an activity.
2
Hold UP.
3
Select Training > Intervals > Do Workout.
4
Select START to start the timer.
5
When your interval workout has a warm up, select BACK to
6
begin the first interval.
Follow the on-screen instructions.
7
After you complete all of the intervals, a message appears.
Stopping an Interval Workout
• At any time, select BACK to stop the current interval or rest
period and transition to the next interval or rest period.
• After all intervals and rest periods are complete, select BACK
to end the interval workout and transition to a timer that can
be used for cool down.
• At any time, select STOP to stop the timer. You can resume
the timer or end the interval workout.
Using Virtual Partner
The Virtual Partner feature is a training tool designed to help you
meet your goals. You can set a pace for the Virtual Partner and
race against it.
NOTE: This feature is not available for all activities.
From the watch face, select START.
1
Select an activity.
2
Hold UP.
3
Select the activity settings.
4
Select Data Screens > Add New > Virtual Partner.
5
Enter a pace or speed value.
6
Start your activity (Starting an Activity, page 2).
7
Select UP or DOWN to scroll to the Virtual Partner screen
8
and see who is leading.
®
Setting a Training Target
The training target feature works with the Virtual Partner feature
so you can train toward a set distance, distance and time,
distance and pace, or distance and speed goal. During your
training activity, the device gives you real-time feedback about
how close you are to achieving your training target.
From the watch face, select START.
1
Select an activity.
2
Hold UP.
3
Select Training > Set a Target.
4
Select an option:
5
• Select Distance Only to select a preset distance or enter
a custom distance.
• Select Distance and Time to select a distance and time
target.
• Select Distance and Pace or Distance and Speed to
select a distance and pace or speed target.
The training target screen appears and displays your
estimated finish time. The estimated finish time is based on
your current performance and the time remaining.
Select START to start the timer.
6
Cancelling a Training Target
During an activity, hold UP.
1
Select Cancel Target > Yes.
2
Racing a Previous Activity
You can race a previously recorded or downloaded activity. This
feature works with the Virtual Partner feature so you can see
how far ahead or behind you are during the activity.
NOTE: This feature is not available for all activities.
From the watch face, select START.
1
Select an activity.
2
Hold UP.
3
Select Training > Race an Activity.
4
Select an option:
5
• Select From History to select a previously recorded
activity from your device.
• Select Downloaded to select an activity you downloaded
from your Garmin Connect account.
Select the activity.
6
The Virtual Partner screen appears indicating your estimated
finish time.
Select START to start the timer.
7
After you complete your activity, select START > Save.
8
Personal Records
When you complete an activity, the device displays any new
personal records you achieved during that activity. Personal
records include your fastest time over several typical race
distances and longest run or ride.
Viewing Your Personal Records
Hold UP.
1
Select History > Records.
2
Select a sport.
3
Select a record.
4
Select View Record.
5
Restoring a Personal Record
You can set each personal record back to the one previously
recorded.
Hold UP.
1
Select History > Records.
2
Select a sport.
3
Select a record to restore.
4
Select Previous > Yes.
5
NOTE: This does not delete any saved activities.
Clearing a Personal Record
Hold UP.
1
Select History > Records.
2
Training 5
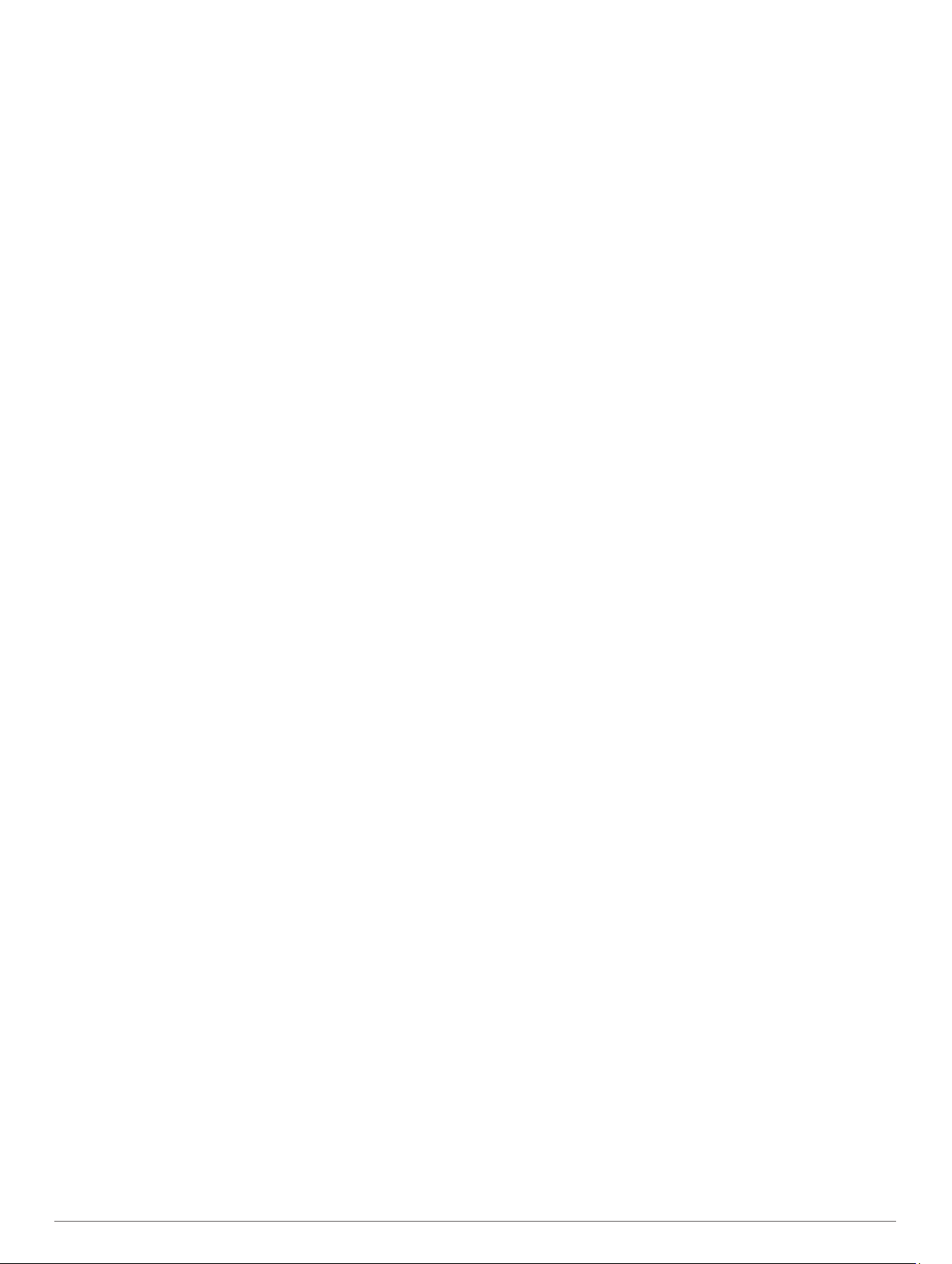
Select a sport.
3
Select a record to delete.
4
Select Clear Record > Yes.
5
NOTE: This does not delete any saved activities.
Clearing All Personal Records
Hold UP.
1
Select History > Records.
2
NOTE: This does not delete any saved activities.
Select a sport.
3
Select Clear All Records > Yes.
4
The records are deleted for that sport only.
Segments
You can send running or cycling segments from your Garmin
Connect account to your device. After a segment is saved to
your device, you can race a segment, trying to match or exceed
your personal record or other participants who have raced the
segment.
NOTE: When you download a course from your Garmin
Connect account, you can download all of the available
segments in the course.
Strava™ Segments
You can download Strava segments to your Forerunner device.
Follow Strava segments to compare your performance with your
past rides, friends, and pros who have ridden the same
segment.
To sign up for a Strava membership, go to the segments widget
in your Garmin Connect account. For more information, go to
www.strava.com.
The information in this manual applies to both Garmin Connect
segments and Strava segments.
Racing a Segment
Segments are virtual race courses. You can race a segment,
and compare your performance to past activities, others'
performance, connections in your Garmin Connect account, or
other members of the running or cycling communities. You can
upload your activity data to your Garmin Connect account to
view your segment position.
NOTE: If your Garmin Connect account and Strava account are
linked, your activity is automatically sent to your Strava account
so you can review the segment position.
Select START.
1
Select an activity.
2
Go for a run or ride.
3
When you approach a segment, a message appears, and
you can race the segment.
Start racing the segment.
4
A message appears when the segment is complete.
Viewing Segment Details
Select START.
1
Select an activity.
2
Hold UP.
3
Select Training > Segments.
4
Select a segment.
5
Select an option:
6
• Select Race Time to view the time and average speed or
pace for the segment leader.
• Select Map to view the segment on the map.
• Select Elevation Plot to view an elevation plot of the
segment.
Setting a Segment to Adjust Automatically
You can set your device to automatically adjust the target race
time of a segment based on your performance during the
segment.
NOTE: This setting is enabled for all segments by default.
Select START.
1
Select an activity.
2
Hold UP.
3
Select Training > Segments > Auto Effort.
4
Using the Metronome
The metronome feature plays tones at a steady rhythm to help
you improve your performance by training at a faster, slower, or
more consistent cadence.
NOTE: This feature is not available for all activities.
From the watch face, select START.
1
Select an activity.
2
Hold UP.
3
Select the activity settings.
4
Select Metronome > Status > On.
5
Select an option:
6
• Select Beats Per Minute to enter a value based on the
cadence you want to maintain.
• Select Alert Frequency to customize the frequency of the
beats.
• Select Sounds to customize the metronome tone and
vibration.
If necessary, select Preview to listen to the metronome
7
feature before you run.
Go for a run (Going for a Run, page 2).
8
The metronome starts automatically.
During your run, select UP or DOWN to view the metronome
9
screen.
If necessary, hold UP to change the metronome settings.
10
Setting Up Your User Profile
You can update your gender, birth year, height, weight, and
heart rate zone settings. The device uses this information to
calculate accurate training data.
Hold UP.
1
Select Settings > User Profile.
2
Select an option.
3
Fitness Goals
Knowing your heart rate zones can help you measure and
improve your fitness by understanding and applying these
principles.
• Your heart rate is a good measure of exercise intensity.
• Training in certain heart rate zones can help you improve
cardiovascular capacity and strength.
If you know your maximum heart rate, you can use the table
(Heart Rate Zone Calculations, page 7) to determine the best
heart rate zone for your fitness objectives.
If you do not know your maximum heart rate, use one of the
calculators available on the Internet. Some gyms and health
centers can provide a test that measures maximum heart rate.
The default maximum heart rate is 220 minus your age.
About Heart Rate Zones
Many athletes use heart rate zones to measure and increase
their cardiovascular strength and improve their level of fitness. A
heart rate zone is a set range of heartbeats per minute. The five
commonly accepted heart rate zones are numbered from 1 to 5
6 Training
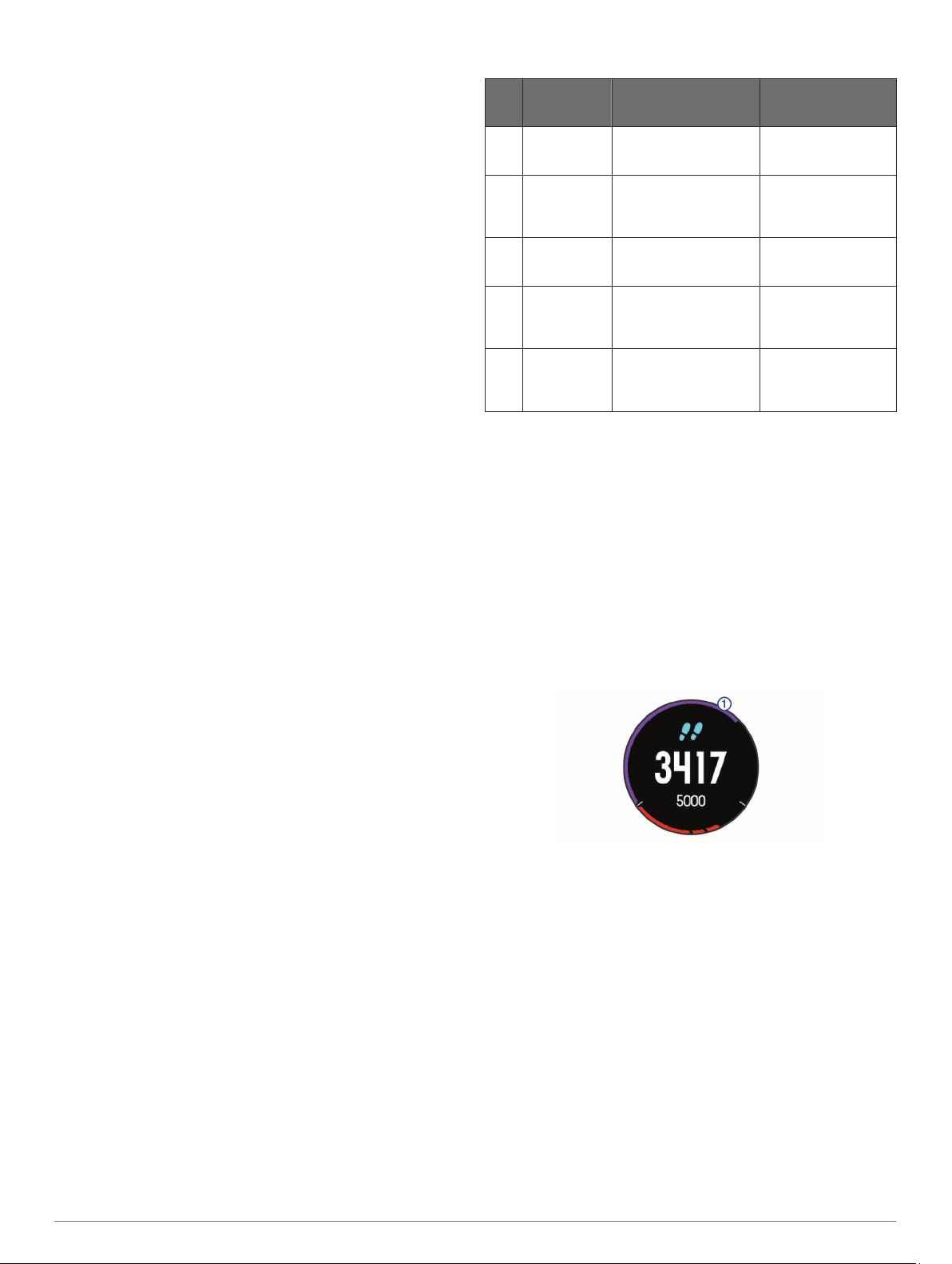
according to increasing intensity. Generally, heart rate zones are
calculated based on percentages of your maximum heart rate.
Setting Your Heart Rate Zones
The device uses your user profile information from the initial
setup to determine your default heart rate zones. You can set
separate heart rate zones for sport profiles, such as running,
cycling, and swimming. For the most accurate calorie data
during your activity, set your maximum heart rate. You can also
set each heart rate zone and enter your resting heart rate
manually. You can manually adjust your zones on the device or
using your Garmin Connect account.
Hold UP.
1
Select Settings > User Profile > Heart Rate.
2
Select Max. HR, and enter your maximum heart rate.
3
You can use the Auto Detect feature to automatically record
your maximum heart rate during an activity (Detecting
Performance Measurements Automatically, page 11).
Select LTHR > Enter Manually, and enter your lactate
4
threshold heart rate.
You can perform a guided test to estimate your lactate
threshold (Lactate Threshold, page 13). You can use the
Auto Detect feature to automatically record your lactate
threshold during an activity (Detecting Performance
Measurements Automatically, page 11).
Select Resting HR, and enter your resting heart rate.
5
You can use the average resting heart rate measured by your
device, or you can set a custom resting heart rate.
Select Zones > Based On.
6
Select an option:
7
• Select BPM to view and edit the zones in beats per
minute.
• Select %Max. HR to view and edit the zones as a
percentage of your maximum heart rate.
• Select %HRR to view and edit the zones as a percentage
of your heart rate reserve (maximum heart rate minus
resting heart rate).
• Select %LTHR to view and edit the zones as a percentage
of your lactate threshold heart rate.
Select a zone, and enter a value for each zone.
8
Select Add Sport Heart Rate, and select a sport profile to
9
add separate heart rate zones (optional).
Repeat steps 3 through 8 to add sport heart rate zones
10
(optional).
Letting the Device Set Your Heart Rate Zones
The default settings allow the device to detect your maximum
heart rate and set your heart rate zones as a percentage of your
maximum heart rate.
• Verify that your user profile settings are accurate (Setting Up
Your User Profile, page 6).
• Run often with the wrist or chest heart rate monitor.
• Try a few heart rate training plans, available from your
Garmin Connect account.
• View your heart rate trends and time in zones using your
Garmin Connect account.
Heart Rate Zone Calculations
Zone % of
Maximum
Heart Rate
1 50–60% Relaxed, easy pace,
2 60–70% Comfortable pace,
3 70–80% Moderate pace, more
4 80–90% Fast pace and a bit
5 90–100% Sprinting pace,
Perceived Exertion Benefits
rhythmic breathing
slightly deeper
breathing, conversation
possible
difficult to hold
conversation
uncomfortable, breathing
forceful
unsustainable for long
period of time, labored
breathing
Beginning-level
aerobic training,
reduces stress
Basic cardiovascular
training, good
recovery pace
Improved aerobic
capacity, optimal
cardiovascular training
Improved anaerobic
capacity and
threshold, improved
speed
Anaerobic and
muscular endurance,
increased power
Activity Tracking
The activity tracking feature records your daily step count,
distance traveled, intensity minutes, floors climbed, calories
burned, and sleep statistics for each recorded day. Your calories
burned includes your base metabolism plus activity calories.
The number of steps taken during the day appears on the steps
widget. The step count is updated periodically.
For more information about activity tracking and fitness metric
accuracy, go to garmin.com/ataccuracy.
Auto Goal
Your device creates a daily step goal automatically, based on
your previous activity levels. As you move during the day, the
device shows your progress toward your daily goal À.
If you choose not to use the auto goal feature, you can set a
personalized step goal on your Garmin Connect account.
Using the Move Alert
Sitting for prolonged periods of time can trigger undesirable
metabolic state changes. The move alert reminds you to keep
moving. After one hour of inactivity, Move! and the red bar
appear. Additional segments appear after every 15 minutes of
inactivity. The device also beeps or vibrates if audible tones are
turned on (System Settings, page 22).
Go for a short walk (at least a couple of minutes) to reset the
move alert.
Sleep Tracking
While you are sleeping, the device automatically detects your
sleep and monitors your movement during your normal sleep
hours. You can set your normal sleep hours in the user settings
on your Garmin Connect account. Sleep statistics include total
hours of sleep, sleep levels, and sleep movement. You can view
your sleep statistics on your Garmin Connect account.
Activity Tracking 7

NOTE: Naps are not added to your sleep statistics. You can use
do not disturb mode to turn off notifications and alerts, with the
exception of alarms (Using Do Not Disturb Mode, page 8).
Using Automated Sleep Tracking
Wear your device while sleeping.
1
Upload your sleep tracking data to the Garmin Connect site
2
(Garmin Connect, page 17).
You can view your sleep statistics on your Garmin Connect
account.
Using Do Not Disturb Mode
You can use do not disturb mode to turn off the backlight, tone
alerts, and vibration alerts. For example, you can use this mode
while sleeping or watching a movie.
NOTE: You can set your normal sleep hours in the user settings
on your Garmin Connect account. You can enable the Sleep
Time option in the system settings to automatically enter do not
disturb mode during your normal sleep hours (System Settings,
page 22).
Hold LIGHT.
1
Select Do Not Disturb.
2
Goal Alerts: Allows you to turn on and off goal alerts, or turn
them off only during activities. Goal alerts appear for your
daily steps goal, daily floors climbed goal, and weekly
intensity minutes goal.
Move IQ: Allows you to turn on and off Move IQ events.
Turning Off Activity Tracking
When you turn off activity tracking, your steps, floors climbed,
intensity minutes, sleep tracking, and Move IQ events are not
recorded.
Hold UP.
1
Select Settings > Activity Tracking > Status > Off.
2
Heart Rate Features
The Forerunner device has a wrist-based heart rate monitor and
is also compatible with ANT+® chest heart rate monitors. You
can view wrist-based heart rate data on the heart rate widget.
When both wrist-based heart rate and ANT+ heart rate data are
available, your device uses the ANT+ heart rate data.
Wrist-based Heart Rate
Intensity Minutes
To improve your health, organizations such as the U.S. Centers
for Disease Control and Prevention, the American Heart
Association®, and the World Health Organization, recommend at
least 150 minutes per week of moderate intensity activity, such
as brisk walking, or 75 minutes per week of vigorous intensity
activity, such as running.
The device monitors your activity intensity and tracks your time
spent participating in moderate to vigorous intensity activities
(heart rate data is required to quantify vigorous intensity). You
can work toward achieving your weekly intensity minutes goal by
participating in at least 10 consecutive minutes of moderate to
vigorous intensity activities. The device adds the amount of
moderate activity minutes with the amount of vigorous activity
minutes. Your total vigorous intensity minutes are doubled when
added.
Earning Intensity Minutes
Your Forerunner device calculates intensity minutes by
comparing your heart rate data to your average resting heart
rate. If heart rate is turned off, the device calculates moderate
intensity minutes by analyzing your steps per minute.
• Start a timed activity for the most accurate calculation of
intensity minutes.
• Exercise for at least 10 consecutive minutes at a moderate or
vigorous intensity level.
• Wear your device all day and night for the most accurate
resting heart rate.
Garmin Move IQ™ Events
The Move IQ feature automatically detects activity patterns,
such as walking, running, biking, swimming, and elliptical
training, for at least 10 minutes. You can view the event type
and duration on your Garmin Connect timeline, but they do not
appear in your activities list, snapshots, or newsfeed. For more
detail and accuracy, you can record a timed activity on your
device.
Activity Tracking Settings
Hold UP, and select Settings > Activity Tracking.
Status: Turns off the activity tracking features.
Move Alert: Displays a message and the move bar on the
digital watch face and steps screen. The device also beeps
or vibrates if audible tones are turned on (System Settings,
page 22).
Wearing the Device and Heart Rate
• Wear the Forerunner device above your wrist bone.
NOTE: The device should be snug but comfortable, and it
should not move while running or exercising.
NOTE: The heart rate sensor is located on the back of the
device.
• See Tips for Erratic Heart Rate Data, page 8 for more
information about wrist-based heart rate.
• For more information about the accuracy of wrist-based heart
rate, go to garmin.com/ataccuracy.
Tips for Erratic Heart Rate Data
If the heart rate data is erratic or does not appear, you can try
these tips.
• Clean and dry your arm before putting on the device.
• Avoid wearing sunscreen, lotion, and insect repellent under
the device.
• Avoid scratching the heart rate sensor on the back of the
device.
• Wear the device above your wrist bone. The device should
be snug but comfortable.
• Wait until the icon is solid before starting your activity.
• Warm up for 5 to 10 minutes and get a heart rate reading
before starting your activity.
NOTE: In cold environments, warm up indoors.
• Rinse the device with fresh water after each workout.
Viewing the Heart Rate Widget
The widget displays your current heart rate in beats per minute
(bpm) and a graph of your heart rate for the last 4 hours.
From the watch face, select DOWN.
1
Select START to view your average resting heart rate values
2
for the last 7 days.
8 Heart Rate Features
 Loading...
Loading...