Garmin 60CSX User Manual [es]

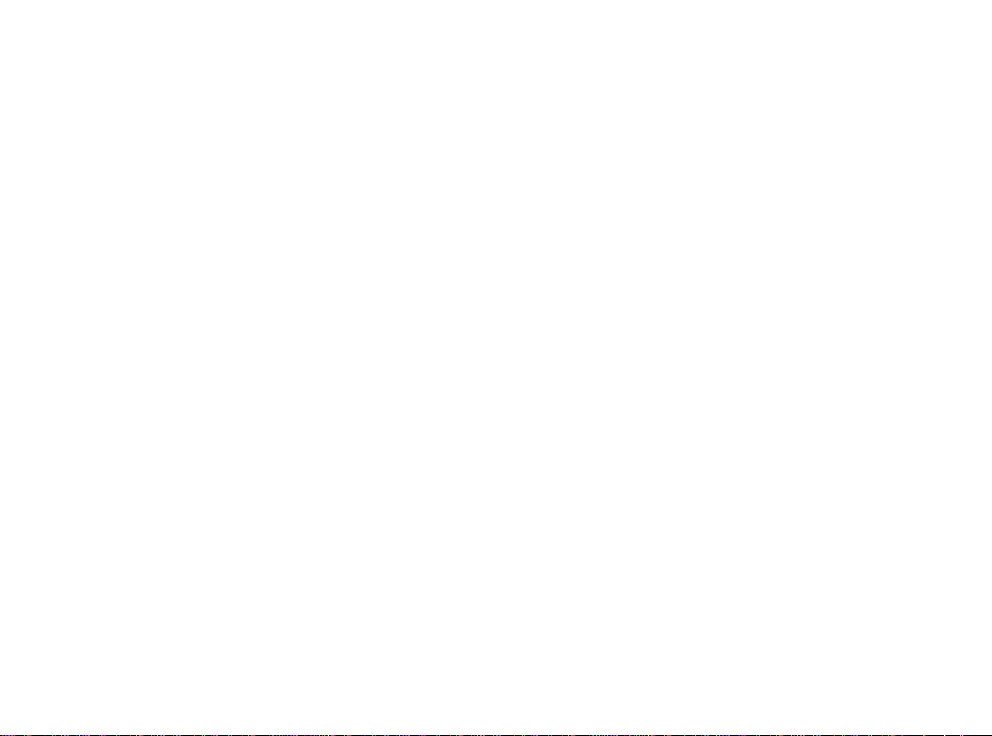
INTRODUCCIÓN >
INTRODUCCIÓN
Gracias por haber elegido el GPSMAP 60CSx. El
GPSMAP 60CSx combina la tecnología GPS de
Garmin, de eficacia probada, con una cartografía
completa, lo que lo convierte en un GPS portátil de
una calidad insuperable. Compare el contenido de
la caja con la lista que aparece escrita fuera. Si falta
algo, póngase en contacto inmediatamente con su
distribuidor Garmin.
Acerca de este Manual
Si desea sacarle el máximo partido a su nuevo sistema
de navegación, lea este manual con detenimiento para
aprender en profundidad cómo funciona el equipo.
Este manual se organiza en las secciones siguientes.
La Introducción contiene el índice.
La sección Inicio proporciona una vista de la unidad,
como encender el equipo, y como adquirir señal de
satélites.
La sección Funciones básicas le proporcionará
información sobre las funciones Buscar, navegar por
una ruta y usar waypoints.
La sección Páginas principales le proporcionará una
descripción detallada sobre las páginas de Satélite,
Procesador de trayecto, Mapa, Compás y Altímetro.
La sección Menú Principal le proporciona una
descripción detallada del menú principal y cómo debe
usarlo para configurar el equipo.
El Apéndice contiene instrucciones de instalación,
especificaciones accesorios opcionales e información
sobre mantenimiento. También encontrará
información sobre la garantía e información FCC.
Al final del manual se incluye un índice para
consultas.
Convenciones del manual
Este manual utiliza el termino Advertencia para
indicar situaciones potencialmente peligrosas, que
si no se evitan, pueden causar la muerte o lesiones
serias.
Este manual usa el termino Precaución para indicar
una situación potencialmente peligrosa, que si no
se evita, pueden causar daños leves o daños a la
propiedad. También puede aparecer sin el símbolo
para advertirle sobre prácticas inseguras.
Manual de usuario GPSMAP 60CSx
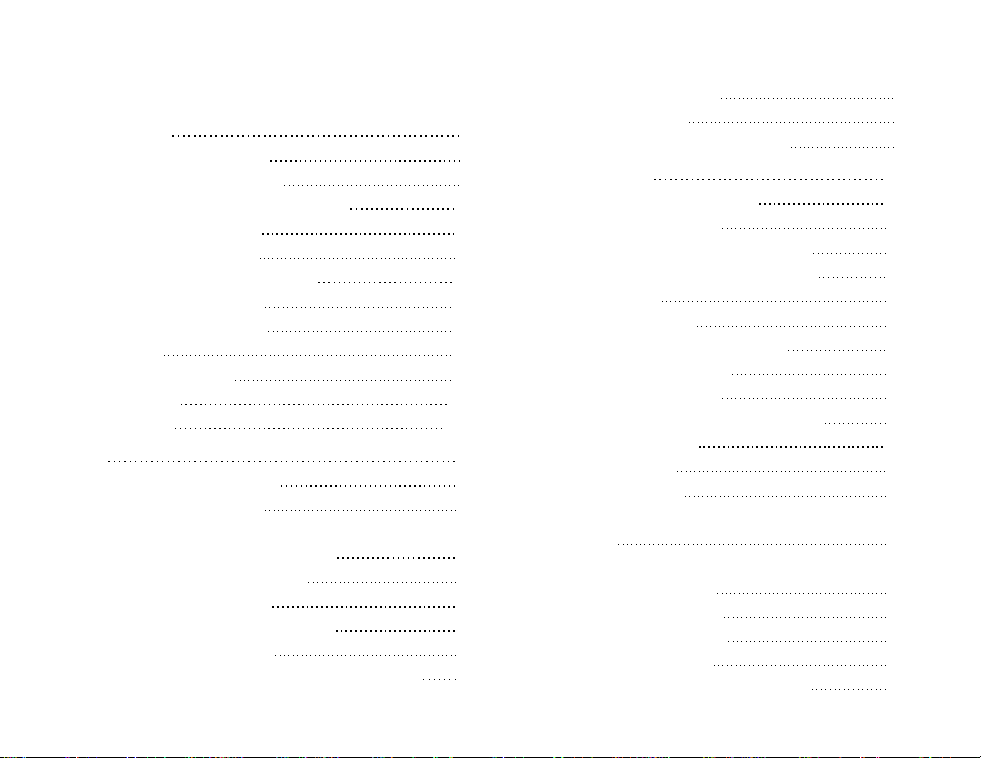
INTRODUCCIÓN >
Tabla de contenidos
Introducción i
Acerca de este manual i
Convenciones del manual i
Acuerdo de licencia del software v
Registro del producto v
Contactar con Garmin v
Cuidado del GPSMAP 60CSx vi
Limpieza de la carcasa vi
Limpieza de la pantalla vi
Guardar vi
Inmersión en agua vi
Advertencia vii
Precaución viii
Inicio 1
Vista general del equipo 1
Instalación de las pilas 2
Funciones de las teclas del GPSMAP 60CSx.. 3
Encendido del GPSMAP 60CSx 4
Ajuste de la retroiluminación 4
Inicio del receptor GPS 5
Utilización del GPSMAP 60CSx 6
Explicación de términos 6
Selección de opciones e introducción de datos 7
Uso de la barra de estado 7
Mensajes en pantalla 8
Uso de las bases de datos de mapas 8
Operación básica 10
Creación y uso de waypoints 10
Marcar su posición actual 10
Creación de waypoints usando el mapa 11
Creación de waypoints por coordenadas 11
Editar waypoints 12
Borrado de waypoints 12
Promediar posición de un waypoint 13
Proyección de un waypoint 14
Waypoints de proximidad 15
Hombre al agua (Man OverBoard,MOB) 16
Uso del menú Buscar 16
Buscar por nombre 17
Búsquedas recientes 18
Uso de la página de información del elemento
Buscar 18
Menú de opciones de la página de información de
un elemento a buscar 18
Búsqueda de un waypoint 20
Búsqueda de un Geocache 20
Búsqueda de una ciudad 21
Búsqueda de la salida de una autopista 22
ii
Manual de usuario GPSMAP 60CSx
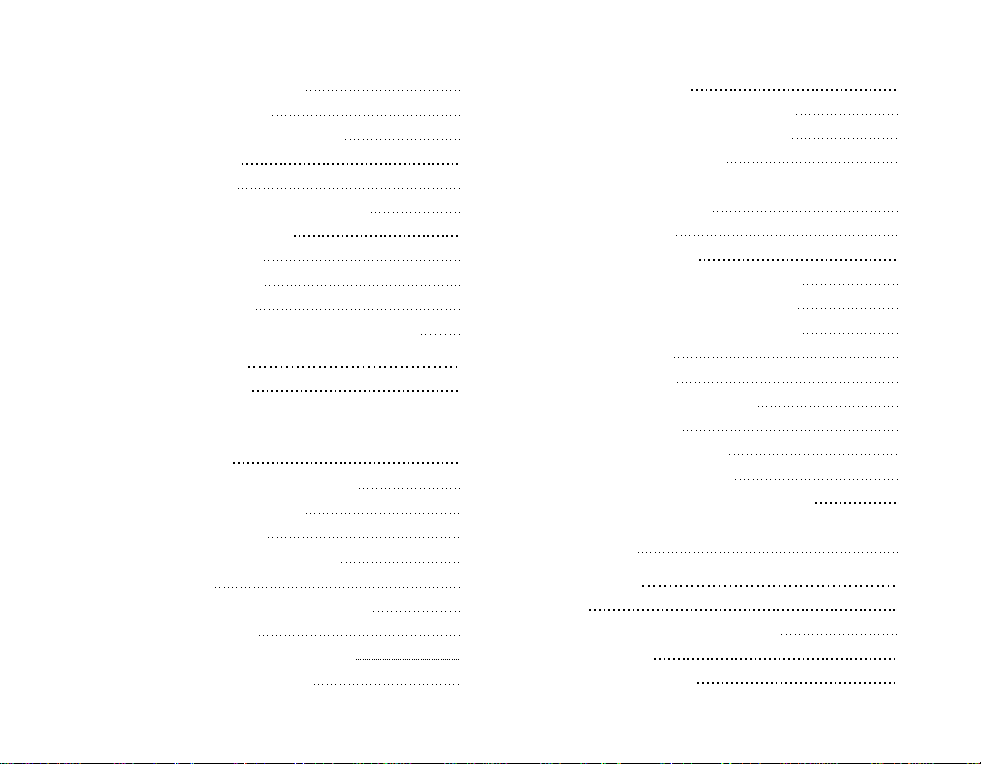
INTRODUCCIÓN >
Búsqueda de una dirección 22
Búsqueda de un cruce 24
Búsqueda de un punto de interés 24
Uso de los tracks 26
Perfiles de tracks 29
Navegación sobre un track guardado 30
Creación y uso de rutas 31
Creación de una ruta 31
Navegar por una ruta 33
Edición de una ruta 34
Utilización de la página de opciones de ruta 36
Páginas principales 37
Página des satélite 38
Uso del menú de opciones de la página del satélite..
38
Página del mapa 39
Uso de datos adicionales del mapa 40
Cambio de escala de zoom 41
Orientación del mapa 41
Opciones de la página del Mapa 41
Texto de guía 42
Configuración de la página del Mapa 43
Medida de distancia 46
Activación del filtro 47
Restablecer valores iniciales 47
Página del compás 48
Utilización del compás electrónico 49
Opciones de la página del compás 51
Navegación Sight 'N Go 51
Utilización del puntero de ruta o el puntero de
rumbo al waypoint 53
Campos de datos 54
Página del altímetro 55
Opciones de la página del altímetro 56
Gráfica sobre el tiempo (Distancia) 57
Visualizar gráficas de presión/altura 57
Escalas de zoom 58
Visualizar puntos 59
Visualizar puntos en el mapa 59
Página de reinicio 60
Calibración del altímetro 61
Cambiar campos de datos 62
Página del procesador de trayecto 63
Menú de opciones de la página del procesador de
trayecto 63
Menú principal 64
Tracks 64
Opciones de la página de Tracks 65
Página de ruta 65
Página de autopista 65
Manual de usuario GPSMAP 60CSx
•
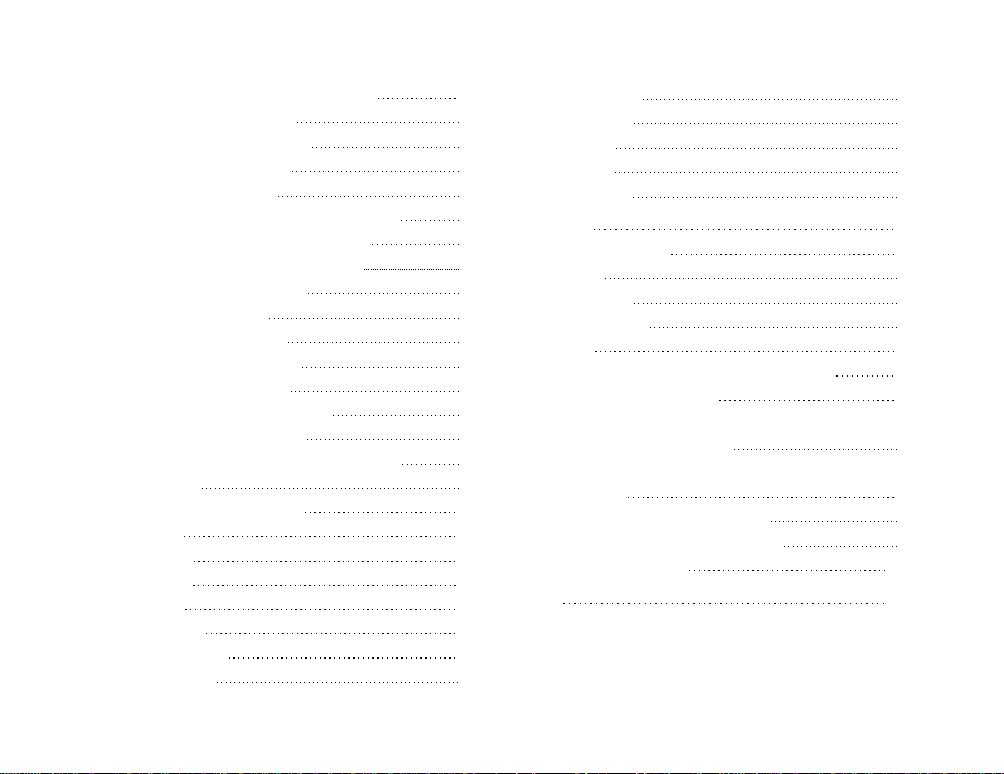
INTRODUCCIÓN >
Página del menú de configuración 66
Configuración del sistema 67
Configuración de la pantalla 68
Configuración de interfaz 69
Configuración de tonos 70
Configuración de la secuencia de páginas 70
Configuración de la página del Mapa 71
Configuración de ratas 71
Configuración de Geocache 72
Configuración náutica 73
Configuración de la hora 73
Configuración de unidades 74
Configuración del rumbo 74
Configuración de la calibración 75
Configuración del altímetro 76
Configuración de la página de bienvenida 77
Jumpmaster 78
Waypoints de proximidad 82
Calendario 82
Calculadora 83
Cronómetro 84
Sol y Luna 85
VirtuaMaze 88
GekoSmak 88
Nibbons 89
Gekoids 89
BeastHunt 89
Apéndice 91
Especificaciones 91
Físicas 91
Resolución 91
Alimentación 91
Interfaz 92
Definiciones de los campos de datos 93
Accesorios opcionales 95
Conexión del GPSMAP 60CSx a un ordenador....96
¿Que es WAAS/EGNOS? 97
Formato de datum de mapa y formatos de
posición 99
¿Que son los datum de mapas? 99
¿Que es un formato de posición? 99
Cumplimiento FCC 100
índice 101
Caza y pesca 86
Menú de juegos 87
Memory Race 87
-••
Manual de usuario GPSMAP 60CSx
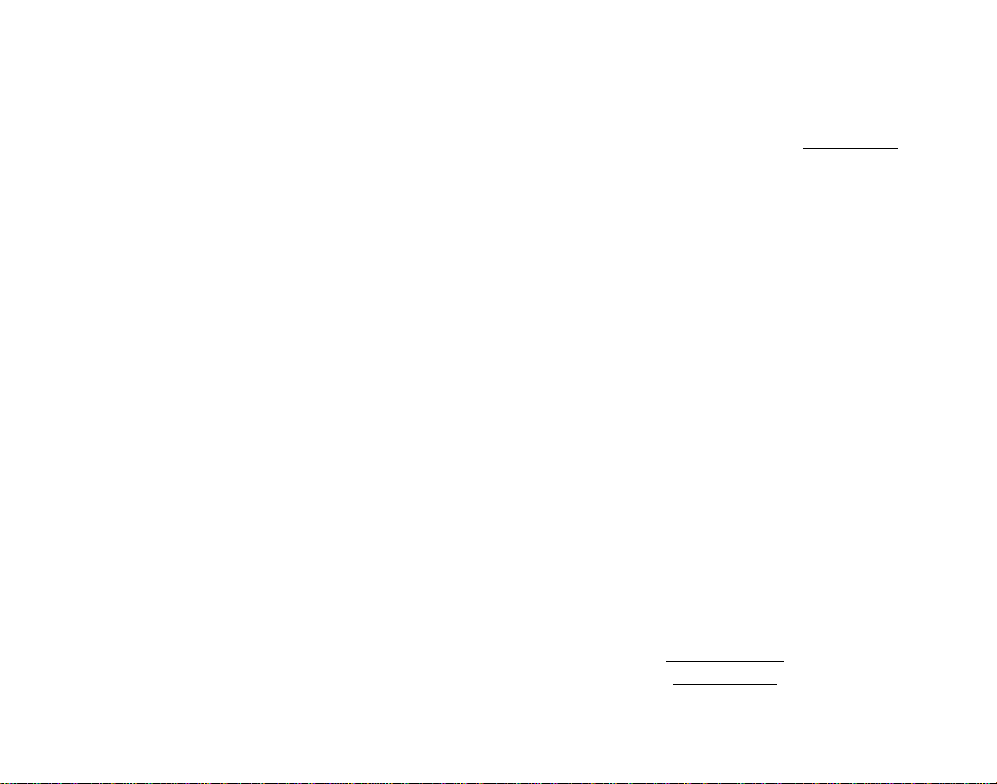
INTRODUCCIÓN >
Acuerdo de licencia del Software
AL USAR EL GPSMAP 60CSx, ACEPTA QUEDAR
VINCULADO A LOS TÉRMINOS Y CONDICIONES DEL
SIGUIENTE ACUERDO DE LICENCIA DEL SOFTWARE.
POR FAVOR, LEA ESTE ACUERDO DETENIDAMENTE.
Garmin le concede una licencia limitada de utilización
del software incorporado en este dispositivo (denominado
de aquí en adelante, el "Software") en formato binario
ejecutable durante el funcionamiento normal del producto.
El título, los derechos de propiedad y los derechos de
propiedad intelectual en y para el Software siguen siendo
propiedad de Garmin.
Usted reconoce que el Software es propiedad de Garmin
y está amparado por las leyes de copyright de los Estados
Unidos de América y por los tratados internacionales de
copyright. Usted reconoce, además, que la estructura,
organización y código del Software son secretos
comerciales de gran valor de Garmin y que el Software.
en su forma de código fuente, permanece como secreto
comercial de gran valor para Garmin. Usted acepta no
descompilar, desensamblar, modificar, aplicar ensamblaje
interno ni ingeniería inversa, ni reducir a una forma legible
por humanos el Software ni ninguna parte del mismo, ni
crear ningún trabajo derivado basado en el Software. Usted
se compromete a no exportar ni reexportar el Software
a ningún país, contraviniendo las leyes de control de
exportaciones de los Estados Unidos de América.
Manual de usuario GPSMAP 60CSx
Registrar el producto
Tenga el número de serie de su GPSMAP 60CSx a
mano y entre en nuestra página web (www.garmin.
com). Entre en el enlace "Product Registration" de
nuestra página principal.
Use está área para guardar el número de serie (un
número de 8 dígitos situados en la parte trasera
de la unidad) en caso de que pierda su GPSMAP
60CSx, sea robado o necesite reparación. Asegúrese
de conservar el recibo original en un lugar seguro o
adjunte una fotocopia dentro del manual.
Número de serie: _
Contactar con Garmin
Si tiene alguna dificultad al utilizar su GPSMAP 60CSx,
o si tiene cualquier pregunta, contacte con su distribuidor
Garmin en España:
© 2006 Garmin Ltd. o sus filiales
Electrónica Trepat
c/ Riera Montalegre, 50 (Pol. Ind. Pomar de Dalt)
08916 Badalona (Barcelona)
Tel.
933 572 608
Fax 934 294 484
trepat@garmm.es
www.garmm.es
v
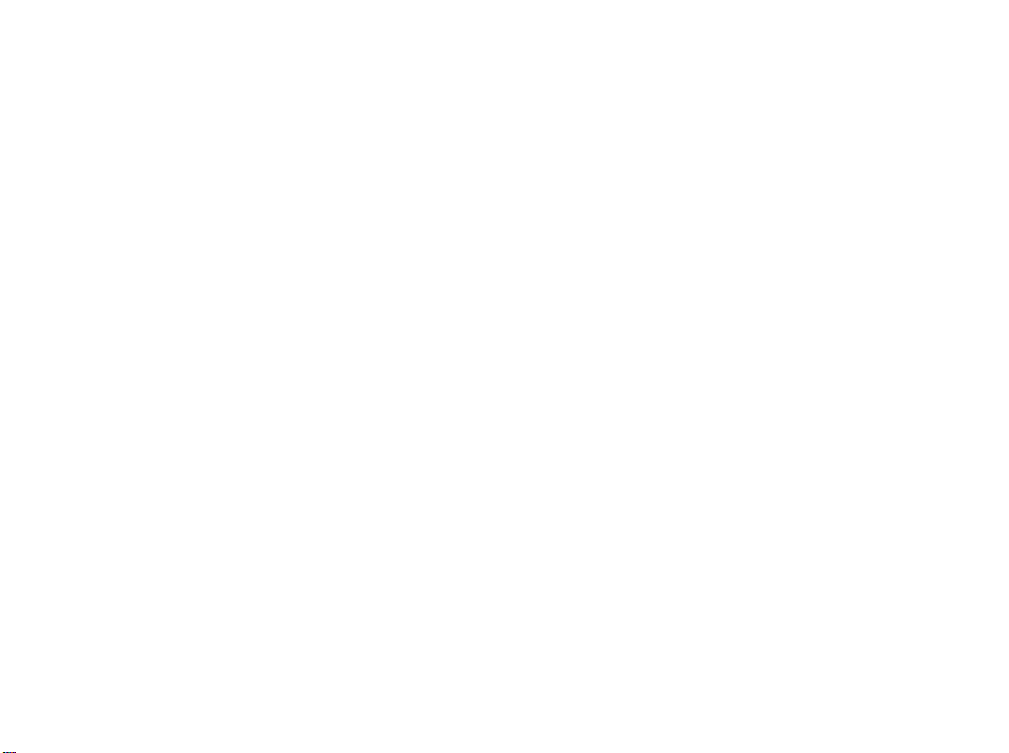
INTRODUCCIÓN >
Mantenimiento del GPSMAP
60CSx
La carcasa del GPSMAP 60CSx está fabricada
con materiales de alta calidad y no necesita más
mantenimiento por parte del usuario que su limpieza
Limpieza de la carcasa
Limpie el exterior del equipo (a excepción de la
pantalla) con un trapo humedecido con detergente
suave y a continuación secarlo bien. Evite usar
limpiadores químicos y disolventes, ya que pueden
dañar los componentes plásticos.
Limpieza de la pantalla
La pantalla del GPSMAP 60CSx debe ser limpiada
con un trapo sin hilos sueltos. Agua, alcohol
isopropílico o limpiador de lentes pueden ser
utilizados si es necesario. Si usa cualquiera de esos
líquidos, aplíquelos primero en un trapo y limpie
suavemente la pantalla.
Como guardar su GPSMAP 60CSx
No guarde su equipo donde pueda estar expuesto de
forma prolongada a temperaturas extremas (como en
el maletero del coche) ya que puede resultar en daño
permanente. Información del usuario como waypoints
y rutas se guardan la memoria del equipo sin
necesidad de alimentación externa. Es recomendable
guardar de forma periódica dicha información en su
ordenador (transfiriéndola en el MapSource).
Inmersión en agua
El GPSMAP 60CSx cumple con el estándar de
estanco IEC Standard 60529IPX7. Puede estar
sumergido a 1 metro de agua por 30 minutos. La
inmersión prolongada puede causar daños al equipo.
Después de la inmersión asegúrese de secar y airear el
equipo, especialmente antes de volver a usar o cargar.
/;
Manual de usuario GPSMAP 60OSx
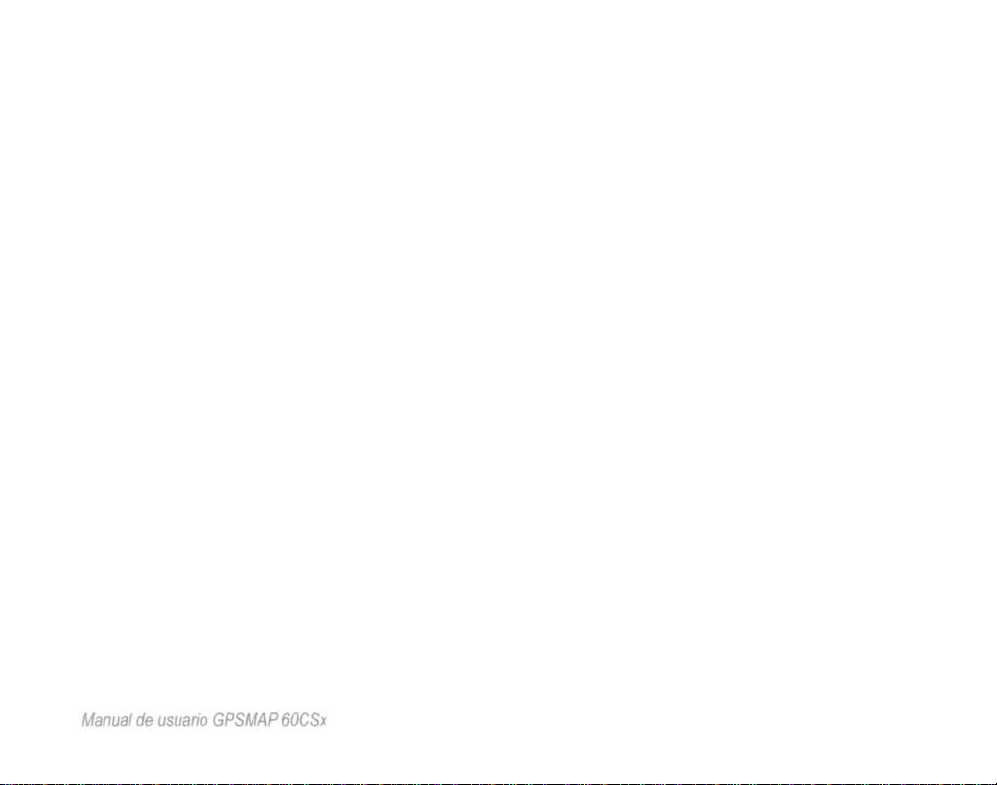
Advertencia
INTRODUCCIÓN >
Si no se evitan las siguientes situaciones potencialmente
peligrosas, pueden causar un accidente que provoque la
muerte o daños de gravedad.
Cuando navegue, compare cuidadosamente la información
mostrada en el GPSMAP 60CSx con todas las fuentes sobre
la navegación de que disponga, incluyendo información
de señales visuales y mapas. Por su seguridad, resuelva
siempre cualquier discrepancia o pregunta antes de seguir
navegando.
El uso de cartas electrónicas del GPSMAP 60CSx solo
facilita, no reemplaza el uso de cartas autorizadas por el
gobierno. Las cartas oficiales de los gobiernos e informes
a los navegantes contienen la información necesaria para
navegar de forma segura.
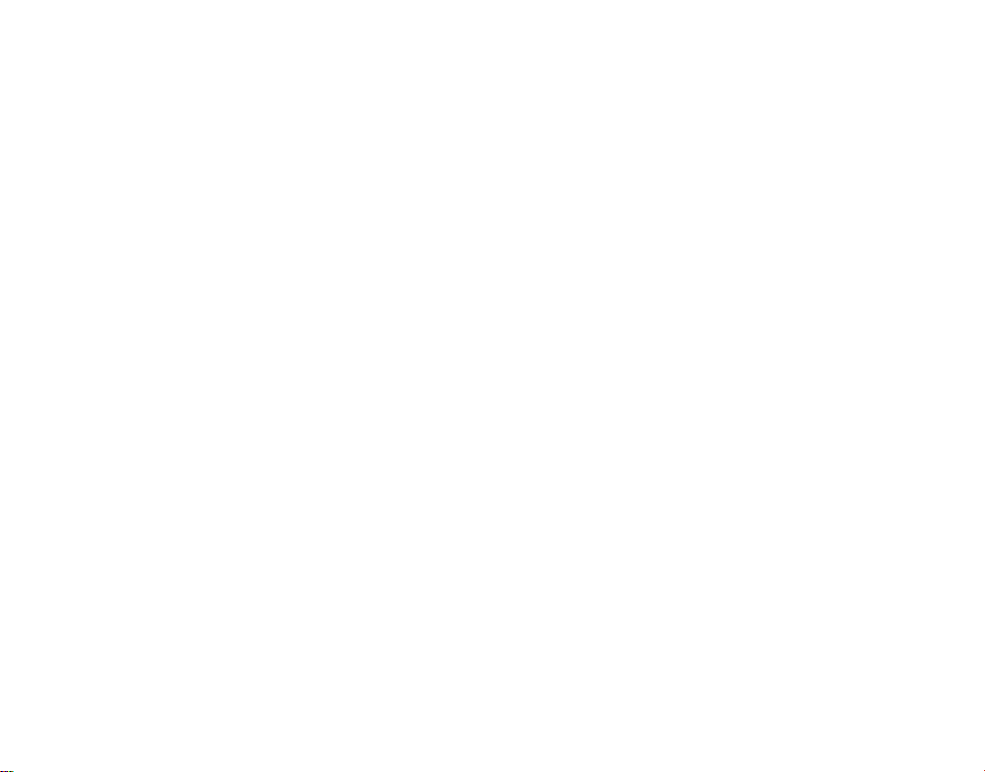
INTRODUCCIÓN >
Precaución
El no evitar las siguientes situaciones potencialmente
peligrosas puede resultar en lesiones personales y daños a
la propiedad.
Use el GPSMAP 60CSx solo como ayuda para la navegación.
No intente utilizar el GPSMAP 60CSx para otros propósitos
que requieran indicaciones precisas de dirección, distancia,
localización o determinar la proximidad de navegación aérea.
El Sistema de Posicionamiento Global (GPS) está controlado
por el gobierno de los Estado Unidos, que es el único
responsable de su precisión y mantenimiento. El sistema está
sujeto a cambios que pueden afectar la precisión y resolución
de todos los equipos GPS, incluyendo el GPSMAP 60CSx.
Aunque el GPSMAP 60CSx es un equipo de navegación
preciso, se puede usar mal o malinterpretar, y por tanto, ser
insegura.
Información de datos del mapa: Uno de los objetivos de Garmin es el de proporcionar a sus clientes la cartografía más
completa y precisa posible a un precio razonable. Para ello, Garmin utiliza una combinación de recursos de datos privados
y gubernamentales, indicando también los mensajes de copyright correspondientes. En realidad, todos los recursos de datos
contienen información de datos en algún grado poco precisos o incompletos. Esto ocurre más frecuentemente fuera de Estados
Unidos, dónde la precisión de los datos no están disponibles o son excesivamente caros.
'•'¡U
Manual de usuario GPSMAP 60CSx
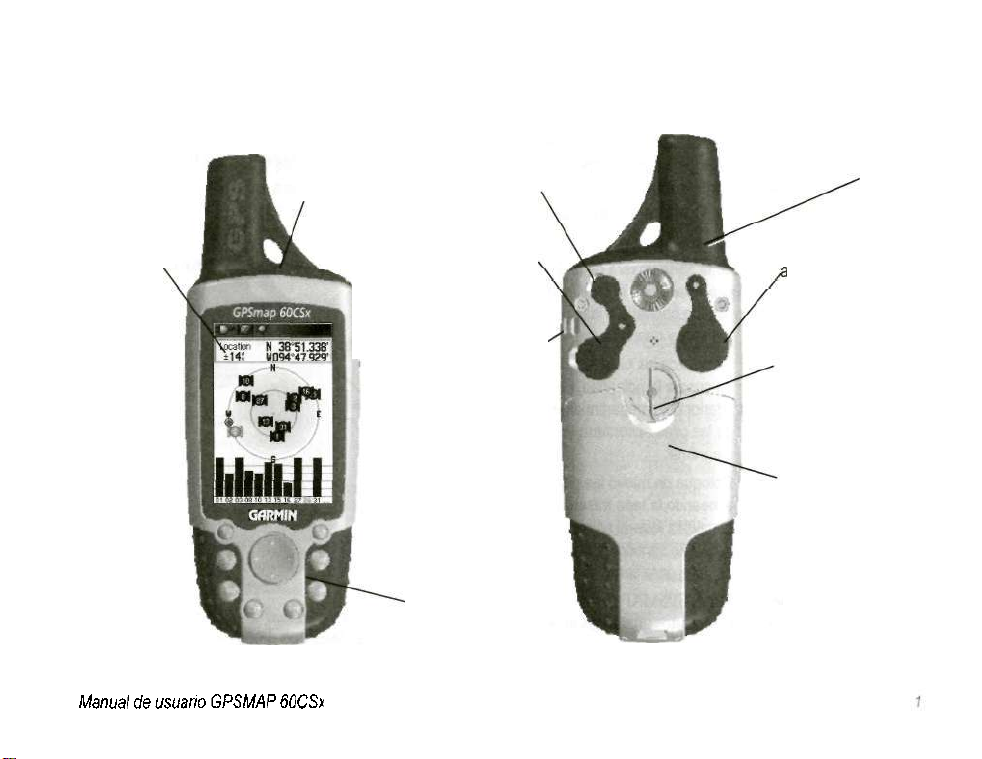
Características del equipo
• (debajo de la tapa
Tecla de de protección)
ENCENDIDO
PUESTA EN MARCHA >
INICIO
Conectar auxiliar
para antena GPS
Antena
interna
Pantalla LCD
Conector a puerto
USB (debajo de
tapa de protección)
Ranura para
correa
Teclado
Puerto para un
conector de
limentación extema
y entrada/salida de
datos (debajo de la
tapa de protección)
Anillo de cierre del
compartimento de
pilas
Tapa de
compartimento de
pilas
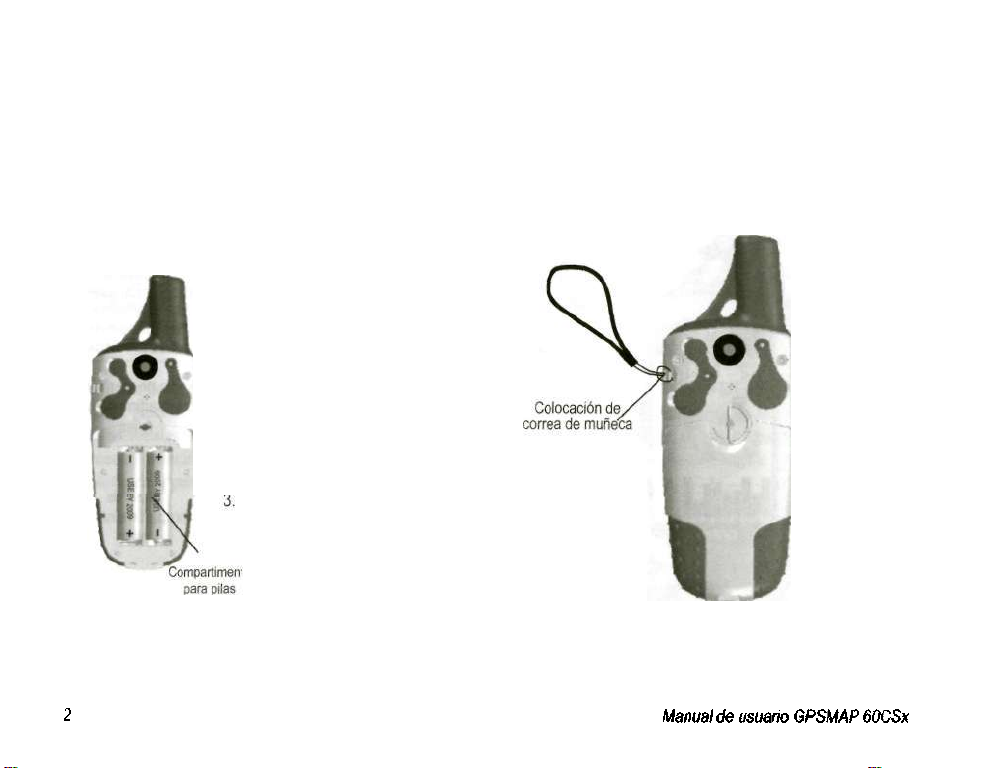
PUESTA EN MARCHA >
Instalación de la pilas
El GPSMAP 60CSx funciona con dos pilas 'AA", que no
se incluyen, y se sitúan en la parte trasera de la unidad. Se
pueden usar pilas alcalinas o NiMH (consulte el apartado
para la configuración del tipo de pila). La información
almacenada no se pierde al cambiar las pilas. (Página 67).
Como instalar la pilas:
1. Retire la cubierta de las pilas
de la parte trasera de la unidad
Gire el anillo V* de vuelta en
sentido contrario a las agujas
del reloj y después, tire.
2. Introduzca las pilas teniendo
en cuenta la polaridad. En el
interior del compartimiento
de las pilas encontrará un
diagrama.
3. Coloque de nuevo las pilas,
'{\Í alineando la tapa trasera con
Vjf "JK la unidad. Gire el anillo 1/4 de
" vuelta en sentido de las agujas
del reloj para cerrarlo.
Cuando considere que no usará el GPSMAP 60CSx por
varios meses, saque las pilas. Los datos guardados no se
perderán al retirar las pilas.
Como colocar la correa:
1. Introduzca el extremo más fino de la correa en
la ranura de parte superior izquierda de la parte
trasera del equipo.
2 Inserte el extremo más grueso de la correa en el
otro extremo y tire para apretar.
Consulte la página 9 para más información sobre como
acceder a la tarjeta MicroSD situada en el compartimento
de las pilas.
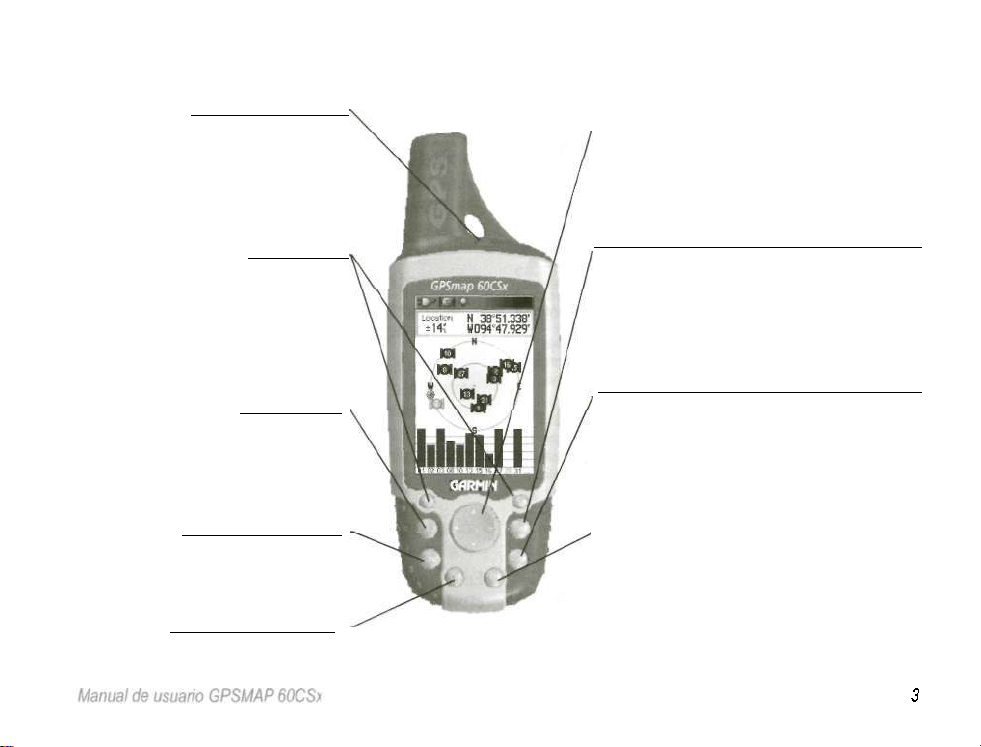
Funciones del teclado del GPSMAP 60CSx
PUESTA EN MARCHA >
ENCENDIDO
• Manténgala pulsada para encender y
apagar el equipo.
• Púlsela y suéltela para ajustar la
retroiluminación.
Teclas Zoom IN/OUT
• Desde la página del mapa púlselas
para hacer un zoom in o out.
• Desde cualquier otra página, púlselas
para desplazarse para arriba o abajo
en una lista.
Tecla FIND (busca?)
• Púlsela y suéltela en cualquier
momento para visualizar la página
del menú Buscar.
• Manténgala pulsada para MOB *
Tecla MARK
• Púlsela y suéltela en cualquier
momento para marcar como
waypoint su localización actual.
Tecla QUIT
• Púlsela y suéltela para cancelar la introducción de datos o salir de
una página.
60CSx
Tecla CURSOR
• Permite desplazarse en listas hacia arriba,
abajo, izquierda y derecha, destacar campos,
botones que aparecen en la pantalla, iconos,
introducir datos o mover la flecha de panning.
Tecla PAGE/COMPASS
• Pulse y suéltela para desplazarse circularmente
a través de las páginas principales.
• Manténgala pulsada para activar y desactivar
el compás.
Tecla MENÚ
• Púlsela y suéltela para visualizar las opciones
de una página.
• Púlsela dos veces para visualizar el Menú
principal.
Tecla ENTER
Púlsela y suéltela para introducir opciones
destacadas, datos o confirmar mensajes que
aparecen en pantalla.
1
Man Overboard (MOB) feature stores a waypoint and
then navigates back to ¡t
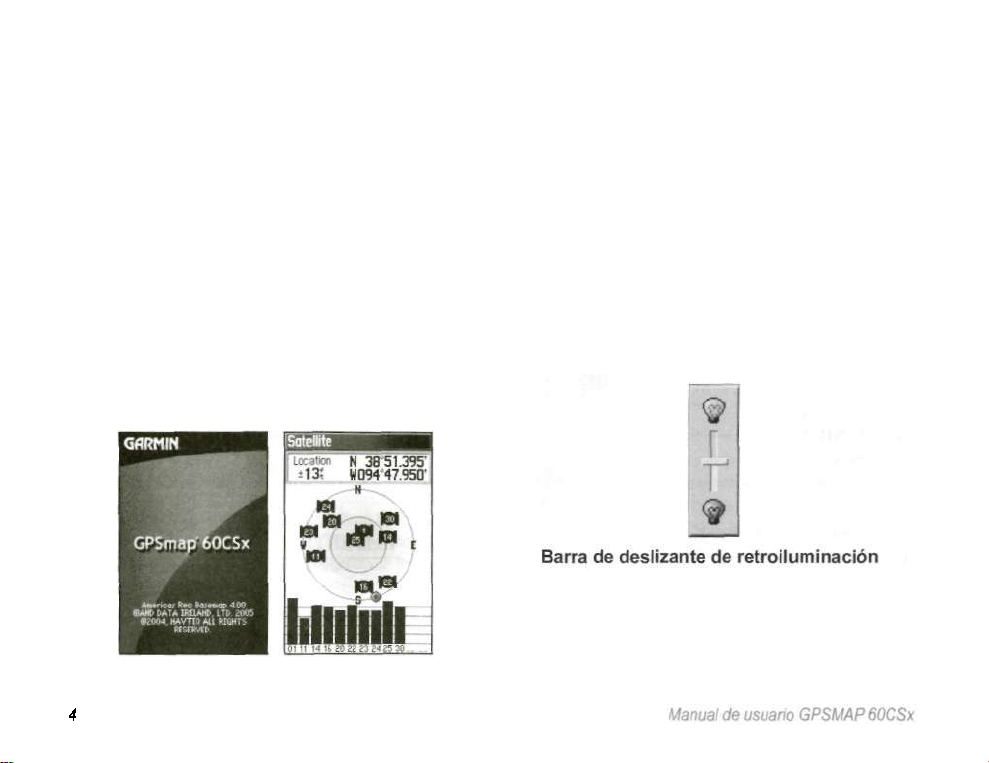
PUESTA EN MARCHA >
Encendido del GPSMAP 60CSx
Cuando enciende el GPSMAP 60CSx, la página
de Introducción aparece, seguido de la Página de
satélites. El equipo debe recoger datos de satélite y
establecer su posición actual.
Apagado y encendido del GPSMAP 60CSx:
1. Mantenga pulsada la tecla ENCENDIDO, cuando
el equipo encienda, un tono sonará y aparecerá la
pantalla de inicio, seguido de la Página de satélites.
2. Para apagar el GPSMAP 60CSx, vuelva a mantener
pulsada la tecla de ENCENDIDO de nuevo.
Página de bienvenida Página de satélites
Ajuste de retroiluminación
Usted tal vez querrá ajustar la retroiluminación para
ver mejor la pantalla.
Para ajustar el nivel de retroiluminación:
1. Pulse y suelte rápidamente la tecla de
ENCENDIDO.
2. Pulse la tecla CURSOR hacia arriba para aumentar
el brillo, o la parte con la flecha hacia abajo para
disminuirlo.
3. Pulse ENTER o QUIT para cerrar la ventana de
ajuste de retroiluminación.
En la página 68 hallará información sobre como cambiar
el color, la duración de la retroiluminación y los niveles de
brillo.
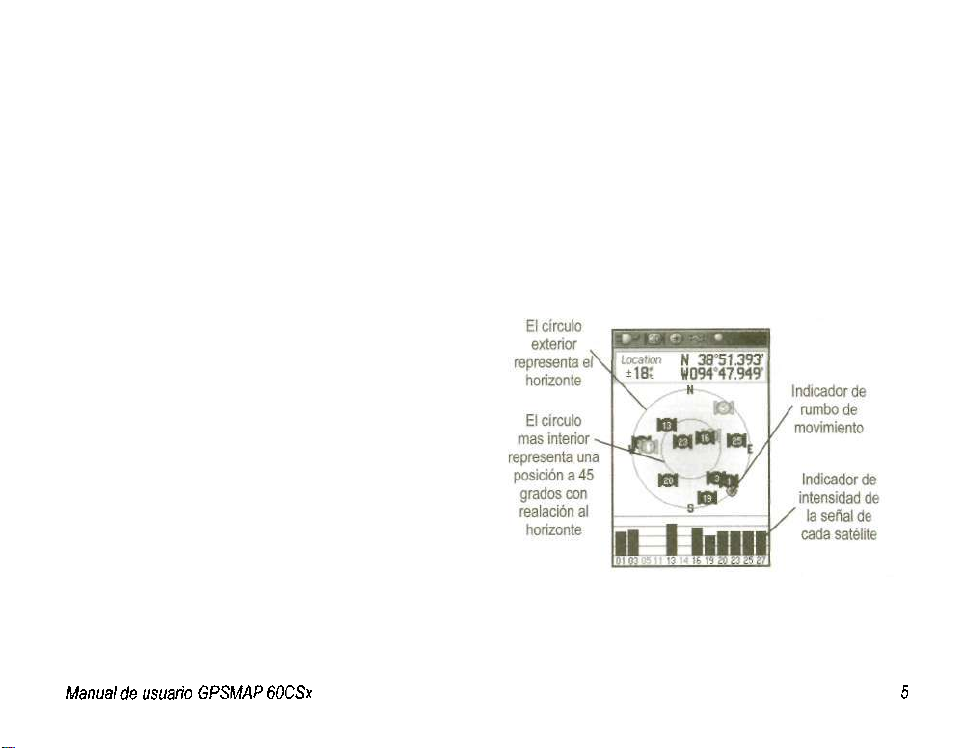
PUESTA EN MARCHA >
Inicio del receptor GPS
La primera vez que usted enciende el GPSMAP 60CSx, el
receptor GPS debe captar la señal de satélites y establecer
su posición actual. Para asegurarse de inicializarlo de forma
correcta, el GPSMAP 60CSx viene de fábrica en el modo
AutoLocate, el cual permite al receptor "encontrarse a si
mismo" en cualquier parte de la tierra. Para recibir señales
de satélite, debe estar en el exterior y tener una vista clara
del cielo.
Como inicializar su GPSMAP 60CSx:
1. Mantenga pulsada la tecla de ENCENDIDO
para encender el GPSMAP 60CSx.
2. Sostenga el equipo frente a usted con la
parte superior inclinada hacia arriba. Mientras
el receptor GPS está buscando señales de
satélite, el mensaje "Localizando satélites"
es reemplazado por el mensaje "Adquiriendo
satélites" hasta que haya suficientes señales
para fijar su posición.
Cuando el receptor obtiene señales de por lo
menos tres satélites, la parte superior de la
pantalla indicará la precisión de la posición y
las coordenadas.
3. Pulse y suelte la tecla PAGE hasta que la
página del mapa aparezca. Ahora estará listo
para comenzar la navegación asistida por
GPS.
También puede observar una vista del conjunto de satélites
en el espacio situados arriba suyo, con su localización
centrada en el conjunto. El círculo exterior representa el
horizonte y el circulo más interior una posición a 45 grados
del horizonte. Los números indican el número asignado a
cada satélite. Una gráfica de barras indica la intensidad de
la señal de cada satélite.
Si el equipo no puede fijar la señal de un satélite,
aparecerá una lista de soluciones. Seleccione una solución
aproximada y pulse ENTER para continuar.
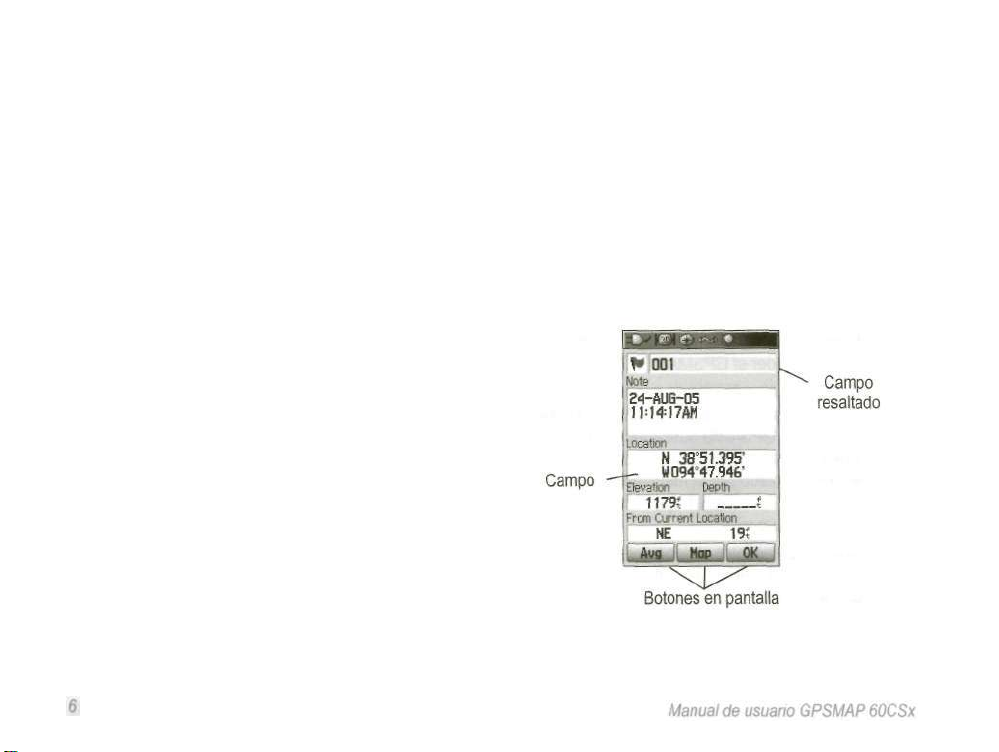
PUESTA EN MARCHA >
Utilización del GPSMAP 60CSx
Esta sección explica como introducir y seleccionar
información con el GPSMAP 60CSx.
Explicación de términos
A medida que avance con este manual, será dirigido
a teclas específicas o a resaltar campos en la pantalla.
Cuando se indique que pulse una tecla, debe pulsar y soltar
rápidamente la tecla. Si la tecla ha de mantenerse pulsada
por un momento para iniciar una función secundaria,
las instrucciones así lo iniciarán. Cuando un campo está
resaltado en la pantalla, será en color amarillo. La posición
del resaltado se controla con la tecla CURSOR.
Los siguientes términos son utilizados en este manual:
Resaltado—mueve el área resaltada hacía arriba, abajo,
izquierda o derecha en la pantalla con la tecla CURSOR
para seleccionar campos individuales.
Campo—la localización en una página donde datos u
opciones pueden visualizarse o introducirse. Seleccione
(resalte) un campo usando la tecla CURSOR para
comenzar a introducir datos o seleccionar opciones.
Botón en pantalla—use la tecla CURSOR para resaltar un
botón y pulse ENTER para seleccionar el botón.
Barra deslizante—cuando una lista de elementos es muy
larga como para que aparezca completa en la pantalla,
una barra deslizante aparece a lo largo del lado derecho
de la lista. Para desplazarse en una lista, pulse la tecla de
CURSOR hacia arriba o hacia abajo o use Zoom In para
desplazarse o seleccionar un conjunto de elementos y Zoom
Out para desplazar la pantalla completa.
Por defecto—los valores de fábrica guardados en el
equipo. Puede cambiar la configuración, pero también
puede restaurar los valores de fábrica (por defecto) cuando
seleccione Restablecer valores iniciales cuando se ofrecen
como una opción.
Selección de opciones e introducción de datos
Para introducir datos y seleccionar opciones, use la tecla
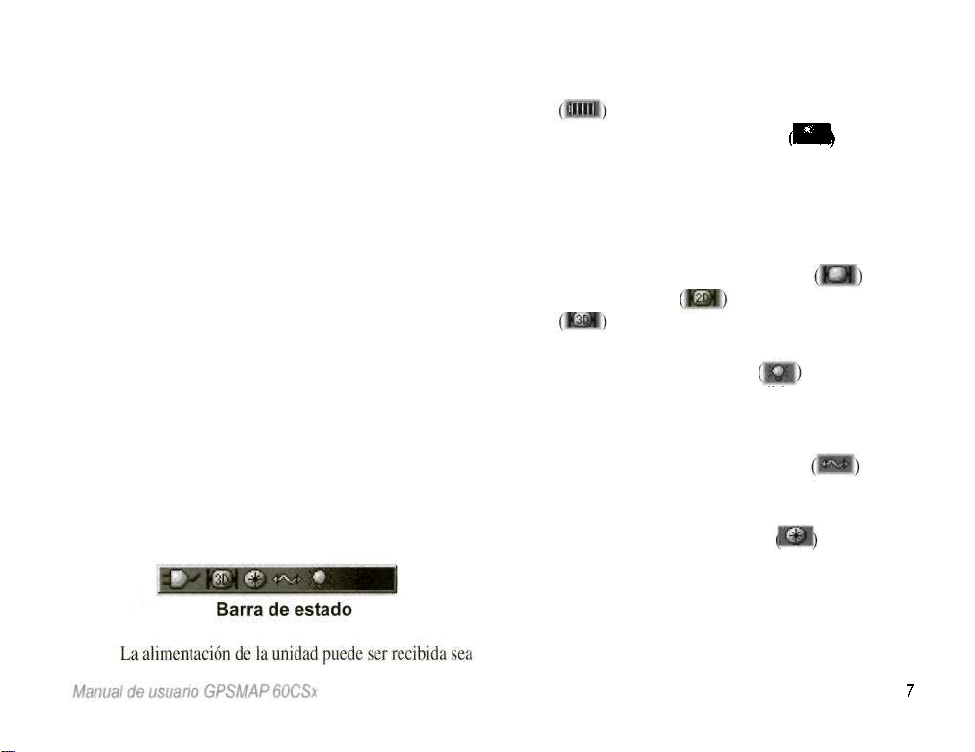
PUESTA EN MARCHA >
CURSOR para resaltar, seleccionar o seleccionar un
elemento en una lista o campo en la pantalla.
Como seleccionar y activar una opción:
1. Desde cualquier página, pulse MENÚ. Un menú
de opciones aparece con una lista de opciones
adicionales para esa página.
2. Utilice la tecla de CURSOR para mover el resaltado
hacia arriba, abajo, izquierda o derecha en el menú
para resaltar la opción que desee, a continuación
pulse ENTER para seleccionarla.
Como salir de un menú o volver a la
configuración previa:
Pulse la tecla QUIT. La tecla QUIT retrocede los
pasos que ha ejecutado. Pulse QUIT repetidas
veces para volver a la página en la que inició el
proceso.
Uso de la barra de estado
En la parte superior de cada página, la barra de estado
provee información sobre diferentes características del
equipo.
por pilas o por alguna fuente auxiliar (adaptadores
AC, DC o USB). El icono de alimentación por pilas
muestra el restante de energía.
El icono de alimentación auxiliar
aparece
cuanüo el equipo recioe alimentación externa
mediante el cable de datos USB provisto con el
equipo o mediante el cable de datos de puerto en
serie/alimentación o adaptador mechero.
El estado de señal de satélites se muestran cuando
está buscando o adquiriendo satélites
un bidimensional
y cuando un tridimensional
cuando
es alcanzado (cuatro o mas satélites son
adquiridos)
El icono de retroiluminación aparece cuando
la retroiluminación está encendida. Al encender
el equipo la retroiluminación está apagada ya que
consume una cantidad considerable de energía.
El icono de conexión por cable USB
aparece
cuando el equipo esta en comunicación con un
puerto serie PC universal.
El icono de compás electrónico
aparece
cuando el compás electrónico es activado.
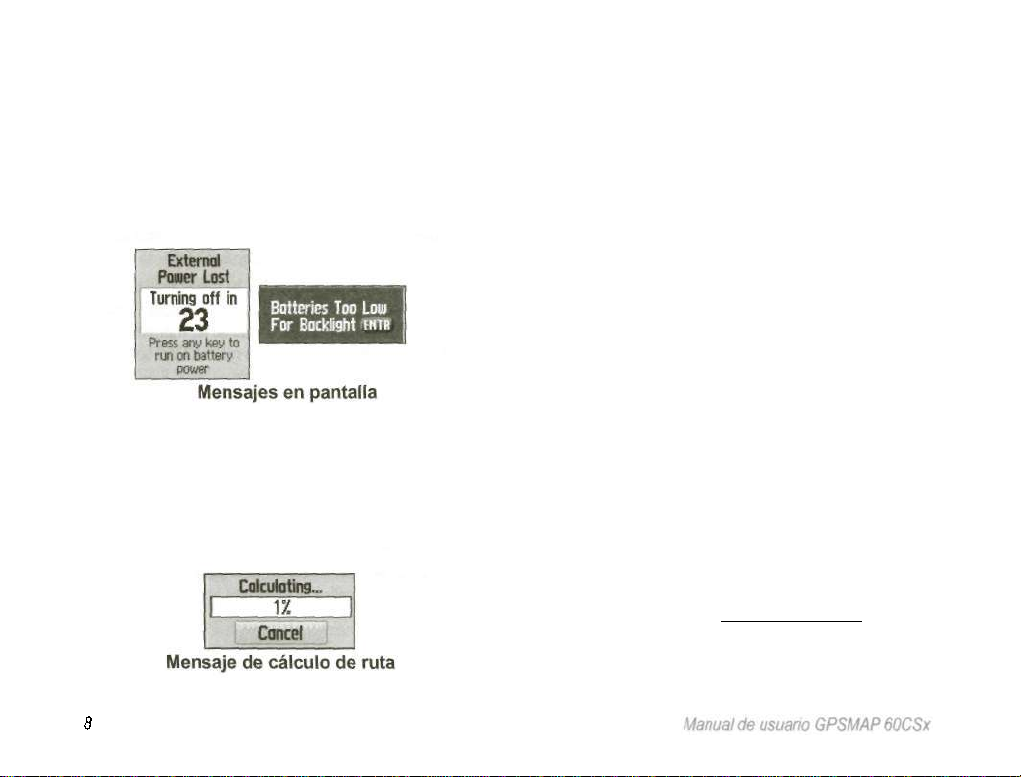
PUESTA EN MARCHA >
Mensajes en pantalla
Cuando un evento significativo ocurre, un mensaje en
pantalla aparece para avisar de lo ocurrido. En cada
caso se describe la situación y ofrece una solución.
Pulse ENTER para reconocer el mensaje y cierre la
ventana.
En algunas ocasiones el mensaje puede indicar una
acción temporal como el mensaje"Calculando ruta" el
cual se cerrará tan pronto el cálculo finalice.
Uso de las bases de datos de mapas
Muchas de las funciones del GPSMAP 60CSx
requieren mapas detallados para poder ser
completamente funcionales, por lo que deberá
transferir estos mapas al equipo antes de usarlo.
La tarjeta MicroSD provista con el equipo puede
ser cargada con mapas detallados desde discos
MapSource para su PC, lo cual ampliará la
versatilidad de su GPSMAP 60CSx. Con datos
cartográficos detallados, podrá ver listas completas
de restaurantes, acomodación, centros comerciales,
atracciones y sitios de ocio e incluso extraer
direcciones y números de teléfono de los lugares
en la lista. La cantidad de datos transferibles está
limitada a la capacidad de la tarjeta MicroSD.
Para la transferir datos del MapSource instalado en
su PC al GPSMAPóOCSx necisitará un cable USB, el
cual viene incluido en el pack de su equipo. Inserte la
tarjeta MicroSD en un adaptador lector de tarjetas SD
estándar para una transferencia más rápida.
Puede comprar tarjetas MicroSD de más capacidad
adicionales en cualquier tienda de electrónica. Visite
la página web de Garmin (http://www.garmin.
com/cartography/) para ver productos MapSource
compatibles.
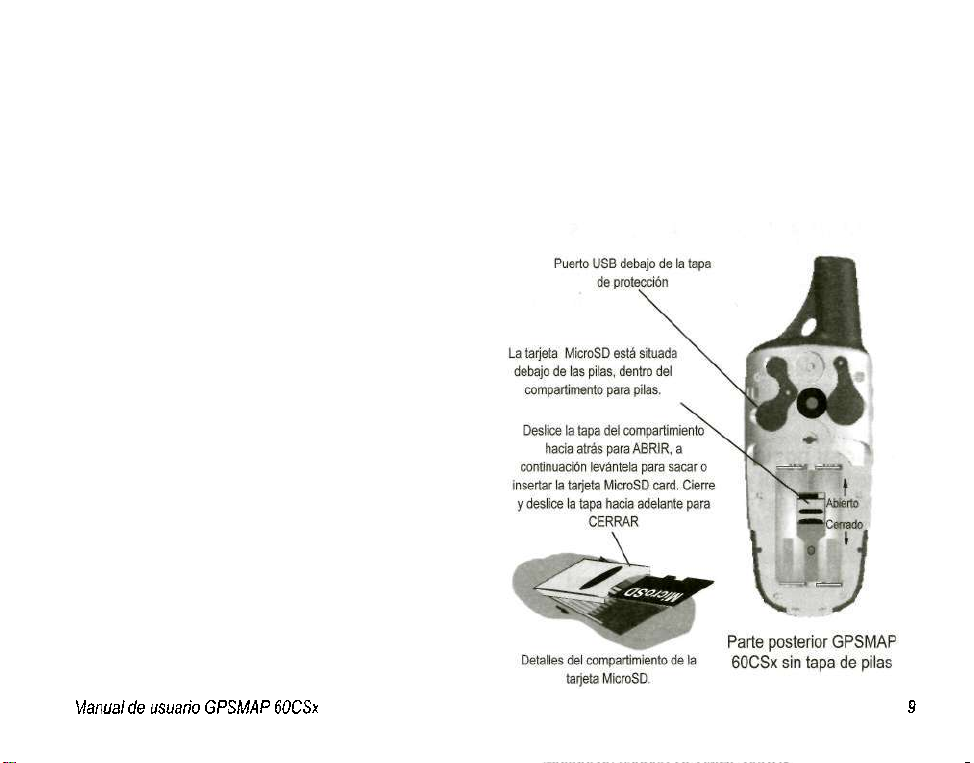
PUESTA EN MARCHA >
Transferencia de datos a su tarjeta
MicroSD
El GPSMAP 60CSx está equipado con una tarjeta MicroSD
preinstalada.
Como instalar y retirar la tarjeta MicroSD:
1. Retire la tapa del compartimiento de pilas de la
parte trasera del equipo y saque las dos pilas.
2. Localice el compartimiento de la tarjeta dentro
del compartimiento para pilas y asegúrese que la
tarjeta esté en el compartimiento correcto.
3. Si desea sacar la tarjeta, deslice la tapa y luego
levántela hacia usted para sacar la tarjeta del
compartimiento.
4. Para volver a insertar la tarjeta, coloque la tarjeta
en el compartimiento, cierre el compartimiento,
vuelva a colocar las pilas y cúbralas cuando
finalice.
Como transferir datos de mapas a la tarjeta
MicroSD:
1. Levante la tapa de protección de la antena GPS
desde el puerto USB de la parte superior del
equipo. Es recomendable que utilice el puerto USB
que el puerto en serie para que la transferencia de
datos sea más rápida.
Conecte el cable USB provisto con el equipo al
puerto USB de su PC y el extremo mini-USB a la
parte trasera del equipo.
Siga las instrucciones para seleccionar y descargar
mapas del disco MapSource.
Manual de usuario GPSMAP 60CSx
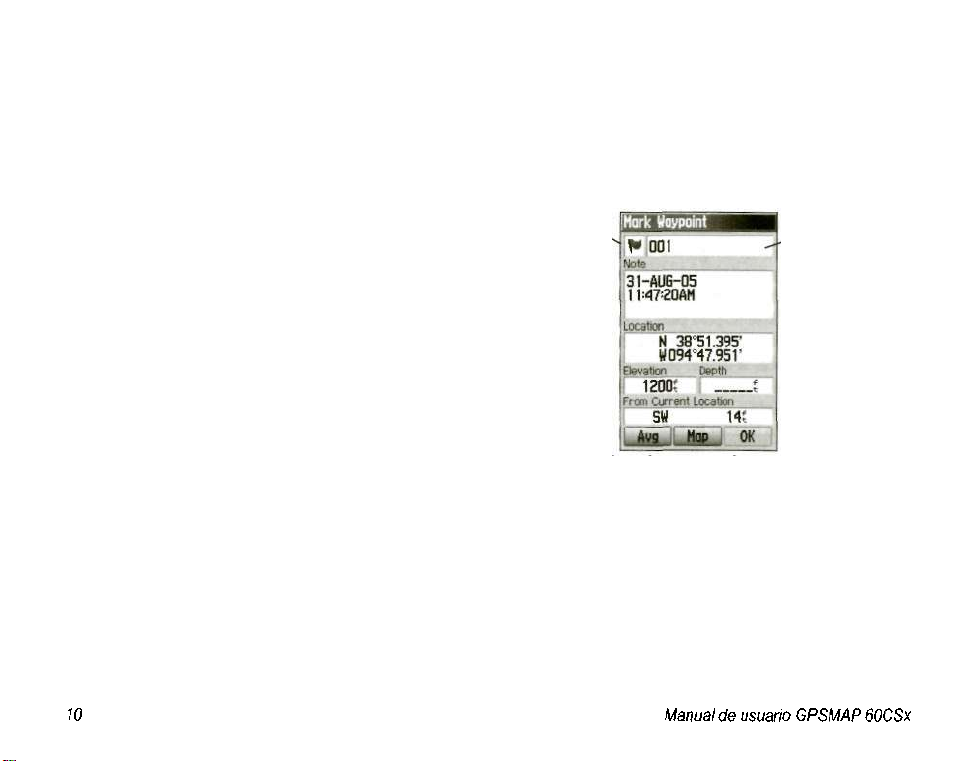
FUNCIONES BÁSICAS
OPERACIÓN BÁSICA
Esta sección explica algunas de las operaciones más
comunes del GPSMAP 60CSx, incluyendo la creación y
uso de waypoints, uso del menú Buscar y como crear y usar
tracks y rutas.
Creación y uso de Waypoints
Los waypoints son localizaciones o marcas de tierra que
usted guarda en su GPS. Son localizaciones a las que desea
volver. Puede añadir waypoints a las rutas y además crear
un GoTo (Ir a) directamente al waypoint seleccionado. Los
waypoints pueden ser creados usando tres métodos. Puede
pulsar la tecla MARCAR cuando esté en la localización,
crear un waypoint en la página del mapa o introducir
coordenadas para un waypoint manualmente.
Marcar su posición actual
Use la tecla MARCAR para capturar rápidamente su
localización actual para crear un nuevo waypoint. Debe
tener una posición válida (2D o 3D) fija para marcar su
posición actual.
Como marcar su posición actual:
1. Mantenga pulsada la tecla MARCAR hasta que
aparezca la página de waypoints. Un nombre de
tres caracteres aparecerá por defecto y un símbolo
es asignado al nuevo waypoint.
Símbolo de
waypoint
Página de marca de waypoint
Para aceptar el waypoint con la información por
defecto, resalte la información y pulse OK, y a
continuación pulse ENTER.
O
Para cambiar cualquier información en la página
Marcar waypoint, resalte el campo deseado y pulse
ENTER para abrir el teclado gráfico. Después de
introducir y confirmar los cambios, resalte OK, y
pulse ENTER.
Símbolo de
waypoint
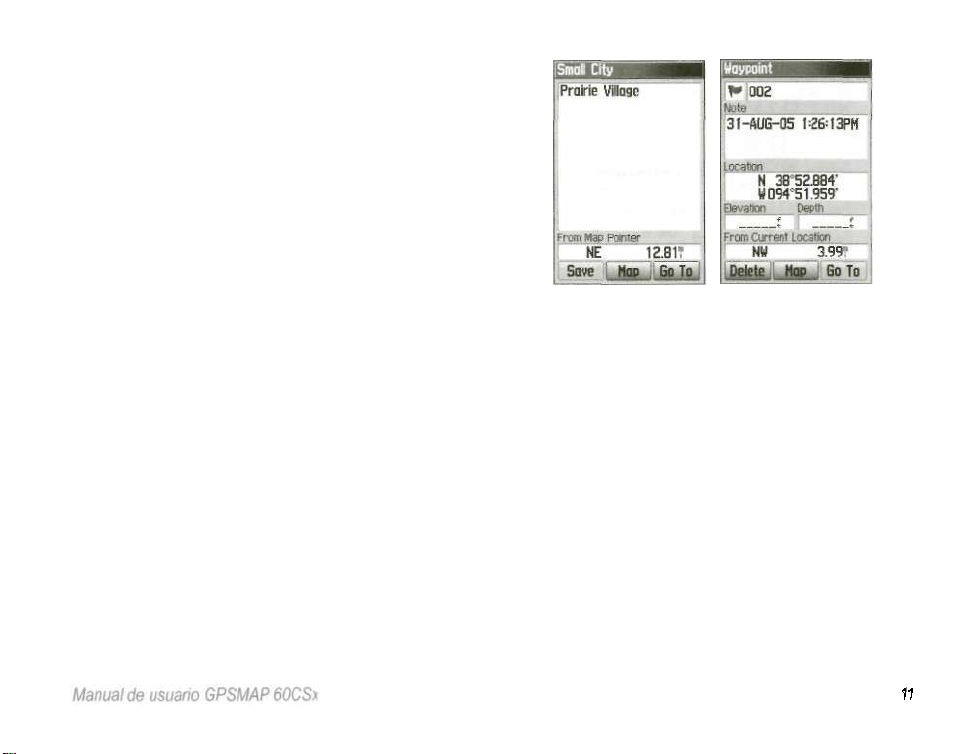
Creación de waypoints usando el mapa
Puede crear rápidamente un waypoint utilizando la página
del mapa puede crear waypoints rápidamente. Cuando hace
un pan en el mapa y mueve la flecha sobre un elemento del
mapa, verá una descripción resaltada del elemento.
Como crear un waypoint usando la página del
mapa:
1. En la página del mapa, use la tecla CURSOR para
mover el puntero al elemento del mapa que desee
marcar como waypoint.
2. Pulse y suelte rápidamente ENTER para capturar
la localización del puntero y abrir la página de
información para el elemento del mapa.
3. Resalte Guardar, y pulse ENTER.
Si el elemento del mapa seleccionado no contiene
información, el mensaje "No hay información de
mapa en este punto. ¿Desea crear un waypoint de
usuario aquí?". Resalte Sí, y pulse ENTER.
4. Para cambiar cualquier información en la página de
waypoint, resalte el campo deseado y pulse ENTER
para abrir el teclado gráfico. Después de introducir
y confirmar sus cambios, resalte OK, y pulse
ENTER.
FUNCIONES BÁSICAS >
Página de información para Página de información para
un punto en el mapa con un punto en el mapa sin
datos datos
Creación de un waypoint por coordenadas
Puede introducir coordenadas de localización de forma
manual para crear waypoints. Este método es útil para crear
un waypoint en una posición de latitud/longitud especifica
de una carta.
Como crear un waypoint mediante
introducir la localización por coordenadas:
1. Cree un nuevo waypoint.
2. En la página de Waypoints, resalte el campo
Localización y pulse ENTER para abrir el teclado
gráfico.
3. Use la tecla CURSOR para introducir las
coordenadas de la localización. Seleccione OK y
pulse ENTER cuando finalice.
11
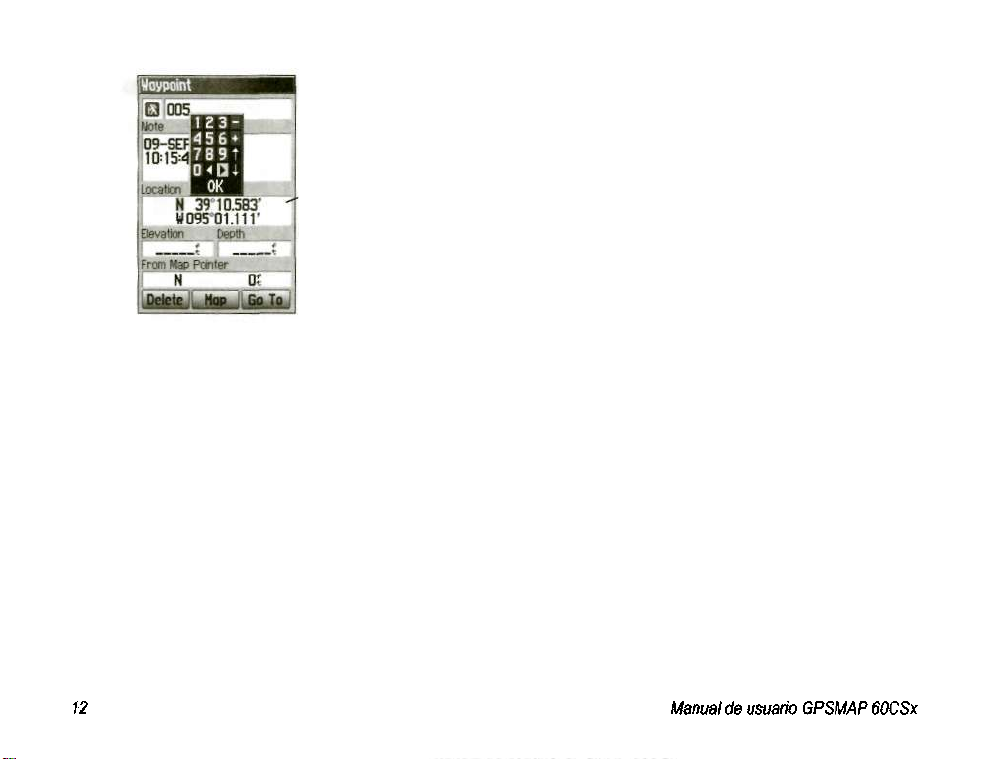
FUNCIONES BÁSICAS >
4, Haga cambios mediante resaltar cada campo y use
el la paleta de símbolos de waypoints y el teclado
alfanumérico para introducir los nuevos datos.
5. Pulse QUIT cuando finalice.
.Introduzca
manualmente
las coordenadas
del waypoint
4. Pulse QUIT para salir.
Editar waypoints
Puede editar waypoints cuando los crea o posteriormente
Se puede cambiar el símbolo, el nombre, la nota, la
localización, la altura y la profundidad.
Como editar una waypoint:
1. Pulse BUSCAR para abrir el menú Encontrar.
2. Resalte el icono de Waypoints, y pulse ENTER
para abrir la página Waypoints.
3. Seleccione el waypoint que desee editar y pulse
ENTER. La página Waypoint se abrirá.
Borrado de waypoints
Puede borrar waypoints desde la página de waypoints.
©
NOTA: Cuando borre un waypoint, no puede
recuperarlo del equipo.
Como borrar un waypoint:
1. Pulse BUSCAR para abrir el menú Buscar.
2. Resalte el icono de Waypoints y pulse ENTER
para abrir la página de Waypoints.
3. Seleccione el waypoint que desee borrar y pulse
ENTER. La página Waypoint se abrirá.
4. Resalte el botón Borrar y pulse ENTER. Aparece
un mensaje de confirmación.
5. Resalte Sí y pulse ENTER para borrar el waypoint.
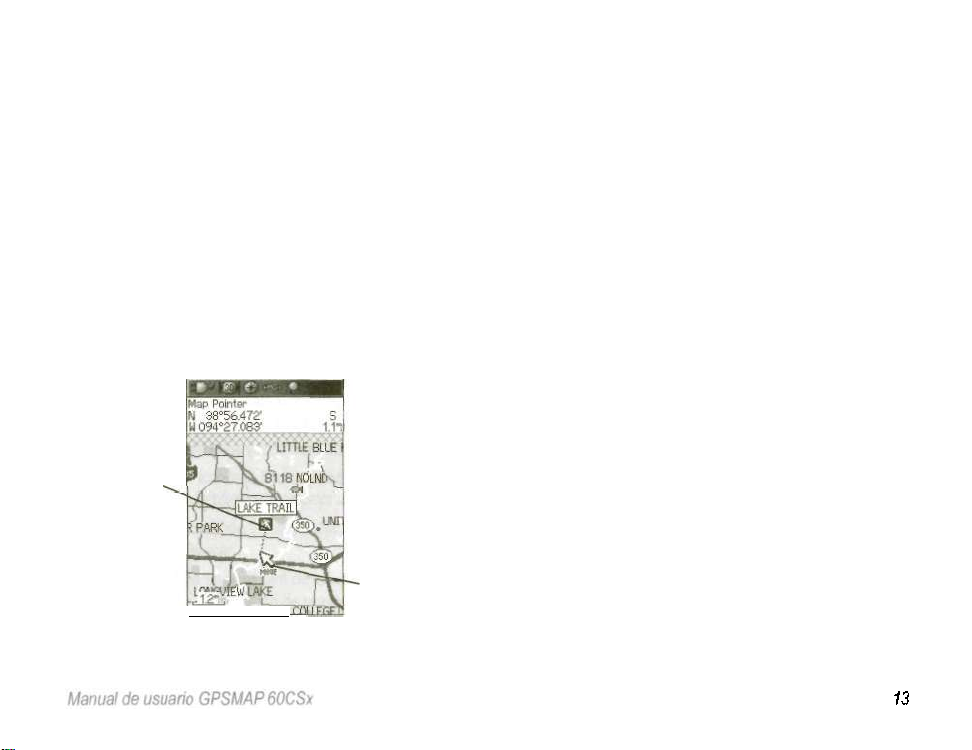
FUNCIONES BÁSICAS >
Como mover un waypoint en la página del mapa:
1. En el menú Buscar, resalte el icono de Waypoints y
pulse ENTER para abrir la página Waypoints.
2. Seleccione el waypoint que desee mover y pulse
ENTER. Se abrirá la página Waypoint.
3. Resalte el botón Mapa y pulse ENTER para mostrar
el waypoint en el mapa.
4. Pulse ENTER de nuevo para colocar una marca
MOVER al lado del waypoint.
5. Use la tecla CURSOR para mover el waypoint a
una nueva localización en el mapa, a continuación
pulse ENTER.
Localización
original
Nueva
localización
iitmsourcernMMI IMTTV
Mover un waypoint
Promediar posición de un waypoint
Puede obtener el promedio de un nuevo waypoint usando
mediciones a lo largo del tiempo para obtener una posición
más precisa.
NOTA: Debe tener fijado un satélite GPS antes de
que pueda promediar la posición de un waypoint. No
puede promediar la posición de un waypoint después
de que el waypoint haya sido guardado en la lista de
waypoints y la página Marcar waypoint esté cerrada.
Como calcular el promedio de posición:
1. Pulse BUSCAR para abrir el menú Buscar.
2. Resalte el icono de Waypoints y pulse ENTER
para abrir la página Waypoints.
3. Seleccione el waypoint sobre el cual desea calcular
el promedio de posición y pulse ENTER.
4. Pulse MENÚ para abrir las opciones de menú.
5. Resalte Promediar posición y pulse ENTER
para abrir la página Promediar posición. El equipo
comienza a calcular el promedio de posición del
waypoint.
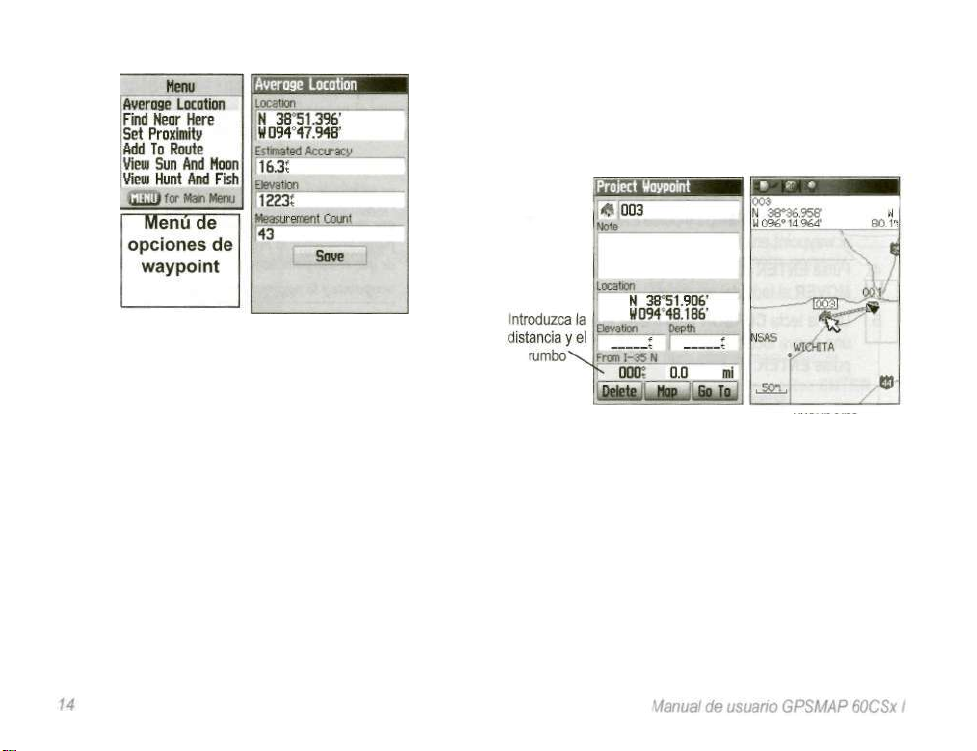
FUNCIONES BÁSICAS >
6. Pulse ENTER para guardar la localización.
Proyección de un waypoint
Puede crear un nuevo waypoint mediante proyectar la
distancia y rumbo desde una localización especifica a
una nueva localización.
Como proyectar un waypoint:
1. Pulse BUSCAR para abrir el menú Buscar.
2. Resalte el icono de Waypoints y pulse ENTER
para abrir la página Waypoints.
3. Seleccione el waypoint que desee proyectar y pulse
ENTER. La página Waypoint se abrirá.
4. Pulse MENÚ para abrir las opciones del menú.
5. Seleccione Proyectar waypoint y pulse ENTER
para abrir la página Proyectar waypoint.
Introduzca en los campos apropiados al pie de
página la distancia y el rumbo hacia donde quiere
proyectar el waypoint, a continuación pulse QUIT
para finalizar.
Página Proyectar
waypoint
Waypoint
proyectado en el
mapa
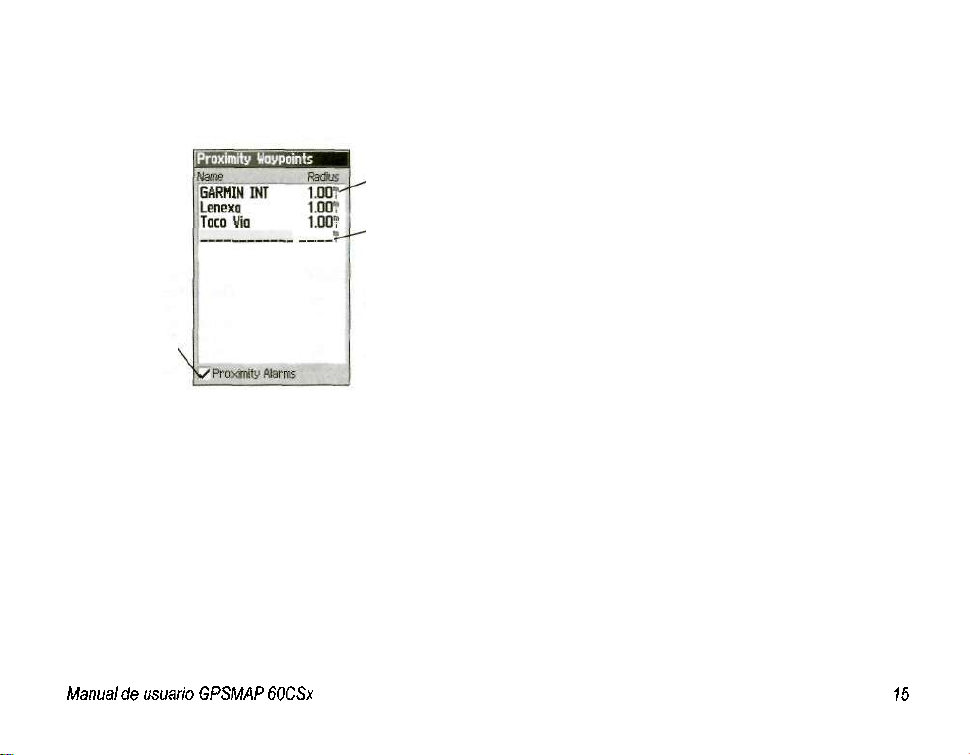
FUNCIONES BÁSICAS >
Waypoints de proximidad
Use la página Waypoints de proximidad para definir una
alarma marcando un waypoint guardado.
Campo de
Proximity
Icono de
proximidad
Casilla para
marcar \
alarma de
proximidad
radio
Línea vacia
Añadir waypoint de proximidad
1. Pulse MENÚ dos veces para abrir el Menú principa
2. Resalte el icono de Proximidad y pulse ENTER
para abrir la página Waypoints de proximidad.
3. Resalte una linea vacía y pulse ENTER para abrir
el menú Buscar.
4. Seleccione un waypoint de la lista de waypoints o
desde cualquier grupo de puntos del mapa y pulse
ENTER para abrir la página de información del
elemento.
5. Con el botón Usar resaltado, pulse ENTER para
añadir el punto a la lista de la página de Waypoints
de proximidad.
6. Use la tecla CURSOR para resaltar el campo Radio
si desea introducir un valor diferente del que se
pone por defecto que es 1,6 kilómetros.
Como activar y desactivar la alarma de proximidad:
1. Pulse MENÚ dos veces para abrir el Menú principal,
2. Resalte el icono de Proximidad y pulse ENTER
para abrir la página Waypoints de proximidad.
3. Marque la casilla Alarmas de proximidad y pulse
ENTER para iniciar la función de alarma. Cuando
se dispare una alarma, un tono sonará y el mensaje
"Cerca de punto de proximidad". Cuando se mueve
fuera del radio establecido, el mensaje "Dejando
1
punto de proximidad".
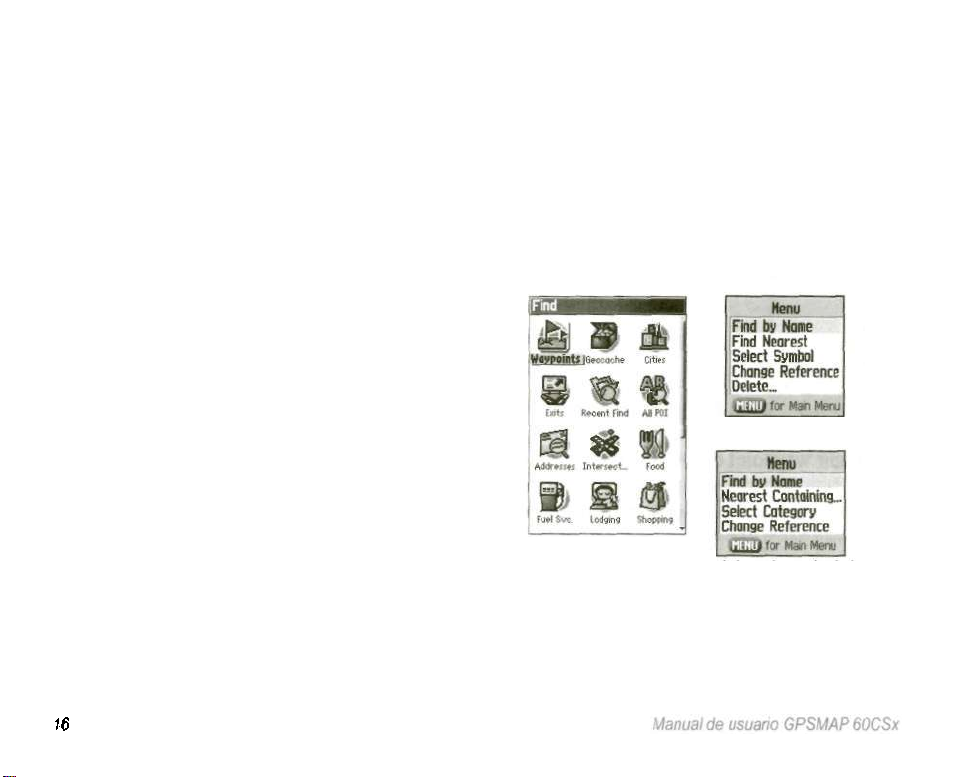
FUNCIONES BÁSICAS >
Para borrar uno o más waypoints de
proximidad de la lista:
Para borrar o visualizar uno solo pulse
ENTER.
O
Para borrar todos los waypoints de la lista,
pulse MENÚ, resalte Borrar todos y pulse
ENTER.
Hombre al agua (MOB)
Otro método para crear waypoints es mediante la función
Hombre al agua (MOB). Usualmente se utilizar para
marcar una localización en el agua donde no puede parar
rápidamente y debe volver al mismo punto donde no hay
marcas de terreno para usar como referencia.
Como crear un waypoint usando la función
MOB:
1. Mantenga pulsada la tecla BUSCAR.
2. Pulse ENTER para abrir la página del Mapa que
muestra el camino desde su posición actual hasta
el punto MOB.
Uso del menú Buscar
Utilice el menú Buscar para encontrar waypoints, ciudades
y salidas del mapa base del GPSMAP 60CSx. También
puede encontrar waypoints guardados y puntos geocache.
Iconos adicionales aparecerán dependiendo de los datos
opcionales de BlueChart o MapSource descargados en el
equipo. Pulse BUSCAR para abrir el menú Buscar.
Menú de opciones de waypoints
Menú Buscar con datos
MapSource opcionales Menú de opciones de ciudades
Cuando accede a una lista de grupos Buscar, estas
contienen sólo aquellos elementos cercanos a la posición
actual del puntero (si está activo).
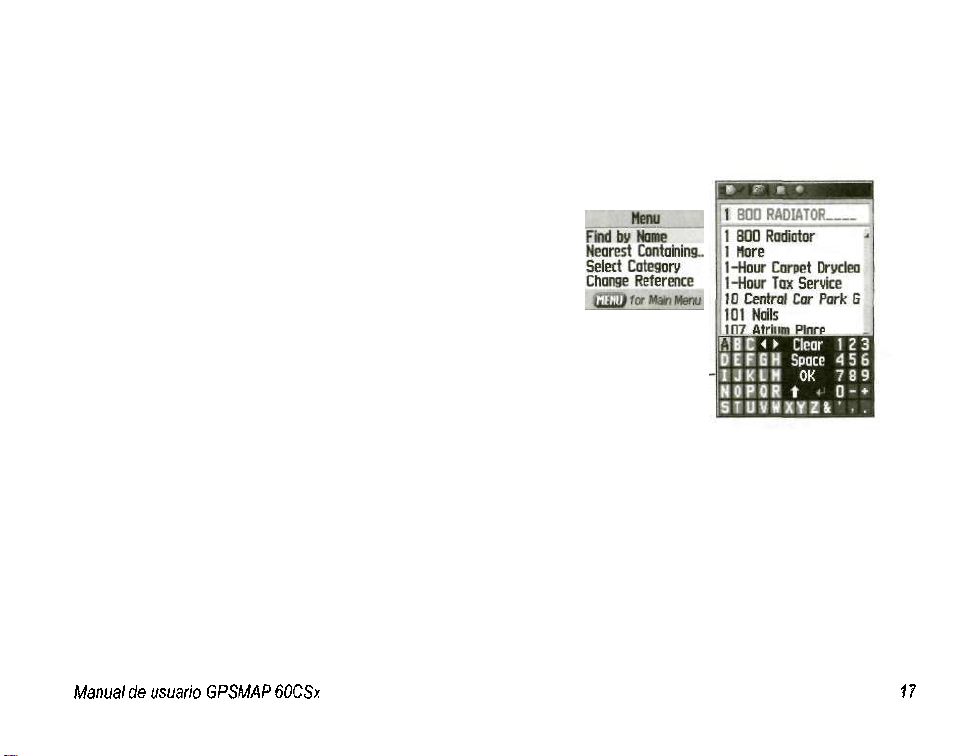
FUNCIONES BÁSICAS >
Las opciones del menú para cada categoría contiene un
submenú de opciones de búsqueda como por ejemplo,
Buscar por nombre, Buscar el más cercano, Seleccionar
símbolo (para waypoints), Cambiar referencia (mediante
mover el puntero a una nueva localización), Más cercano
conteniendo (una palabra clave que introduzca), Seleccione
una categoría (para aquellos grupos como Comida &
Bebida, y Alojamiento). Use estas opciones para acortar su
búsqueda.
Buscar por nombre
Si conoce el nombre de la localización, use la opción
Buscar por nombre.
Como buscar una localización usando
Buscar por nombre:
1. Pulse BUSCAR para abrir el menú Buscar.
2. Use la tecla CURSOR para resaltar el icono del tipo
de elemento sobre el cual quiere hacer la búsqueda
y a continuación pulse ENTER.
O
Para buscar en toda la base de datos, seleccione
el icono de Todos los puntos de interés y pulse
ENTER.
3. Pulse MENÚ, resalte Buscar por nombre y pulse
ENTER
Use la tecla CURSOR y ENTER para usar el
teclado gráfico e introducir el nombre de la
localización que desee encontrar. Cuando la lista
Buscar contenga una coincidencia, resalte OK y
pulse ENTER.
Buscar por nombre
Teclado en —
pantalla
Resalte la localización en la lista Buscar y pulse
ENTER. La página de información del elemento
se abre, permitiéndole guardar el elemento como
waypoint, mostrar el elemento en el mapa o
crear automáticamente una ruta (Go To) hacia el
elemento.
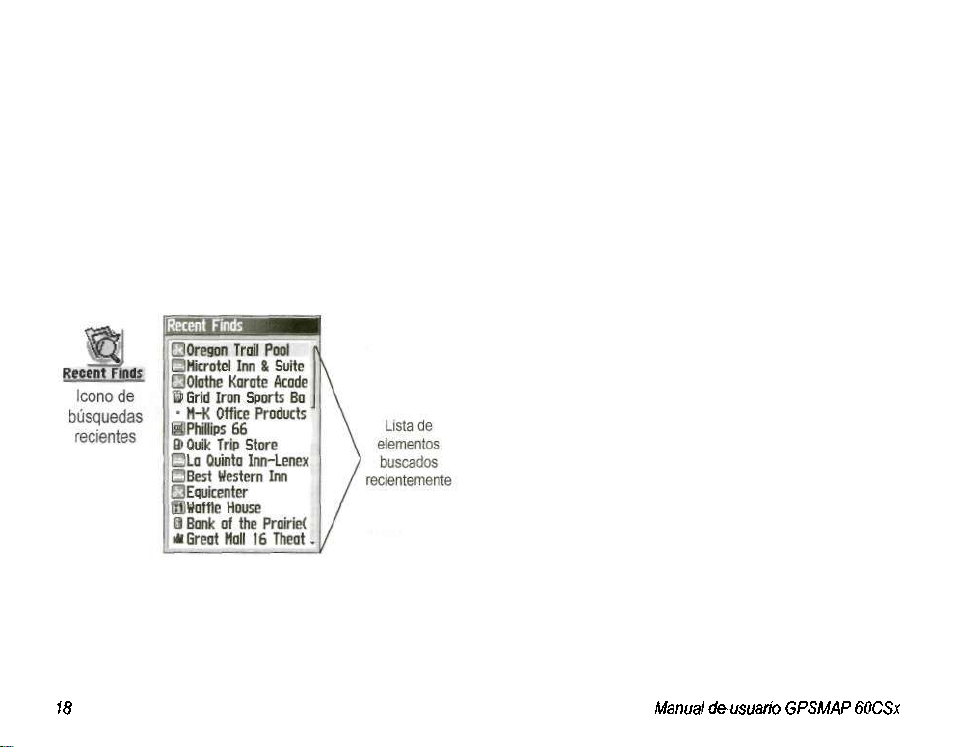
FUNCIONES BÁSICAS >
Búsquedas recientes
La página Búsquedas recientes muestra una lista de
los últimos 50 elementos que ha buscado o visitado
recientemente.
Como volver a elementos buscados recientemente
1. Pulse BUSCAR para abrir el menú Buscar, pulse
BUSCAR de nuevo para ver la lista de búsquedas
recientes.
2. 0...resalte el icono de Búsquedas recientes, y pulse
ENTER para abrir la página Búsquedas recientes.
3. Use la tecla CURSOR para seleccionar el elemento al
que desee ir y pulse ENTER para abrir la página de
información del elemento.
4. Resalte Ir a y pulse ENTER para comenzar la
navegación.
Uso de la página de información del elemento Buscar
Cuando seleccione un elemento de la lista Buscar pulse
ENTER, una página de información muestra información
detallada del elemento. Cada página de información tiene
tres botones en pantalla. Aparecerán diferentes botones
dependiendo de si está seleccionando un elemento Buscar
para navegar hacia el, o si está añadiendo un elemento
Buscar a la lista de una ruta.
Menú de opciones de la página de información de un elemento a buscar
El menú de Opciones de cada página de información
contiene opciones para utilizar un elemento Buscar como
herramienta de navegación.
Como utilizar el menú de Opciones:
1. Con una página de información abierta de un
elemento Buscar, pulse MENU para abrir el menú
de Opciones.
2. Use la tecla CURSOR para seleccionar una opción
y pulse ENTER:
Promediar posición—muestra la localización de un
waypoint a lo largo del tiempo y calcula el resultado para
una referencia de localización más precisa. Ver páginal3.
Proyectar waypoint—crea un nuevo waypoint tomando
como referencia otra localización mediante introducir el
rumbo y la distancia desde la localización de referencia.
Consulte la página 14 para más información.
Manual de usuario GPSMAP 60CSx
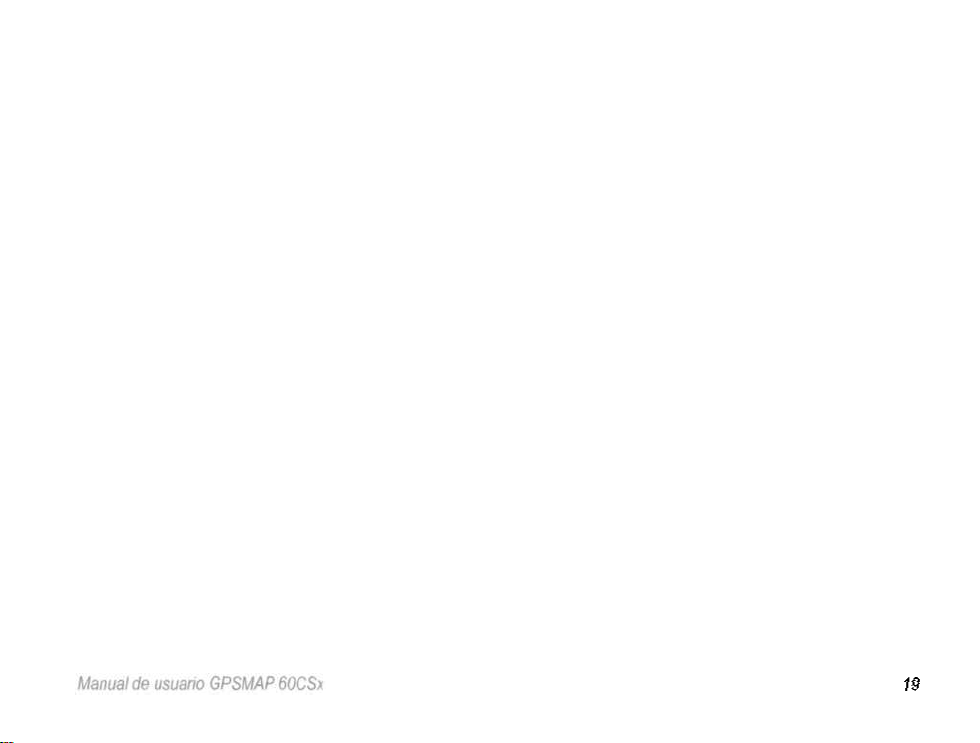
FUNCIONES BÁSICAS >
Buscar cerca de aquí—le permite volver al menú Buscar
donde podrá buscar elementos del mapa que se encuentran
cerca del elemento definido en la página de información.
Cambiar referencia—Señala una nueva localización en la
página del mapa usando el puntero para buscar desde ese
punto.
Establecer proximidad—programe una alarma para que
suene cuando se encuentre dentro de un radio especificado
de un elemento definido por la página de información.
Consulte la página 15 para más información.
Añadir a ruta—incluya este elemento en una ruta nueva o
añádalo a una ruta existente. Consulte "Uso de rutas" en la
página 32 para más información.
Ver sol y luna—Le permite visualizar tablas sobre el sol
y la luna para una localización determinada. Para más
información consulte la página 85.
Ver caza y pesca—le permite visualizar tablas de caza y
pesca para la localización de este elemento. Consulte la
página 86 para más información.
Información sobre mapa—muestra en pantalla el mapa
del que procede el elemento. Consulte el apéndice para más
información sobre descargas de mapas detallados.
Como buscar un elemento cercano a otro:
1. Pulse BUSCAR para abrir el menú Buscar.
2. Seleccione un icono en el menú Buscar y pulse
ENTER
3. Resalte un elemento en la lista Buscar y pulse
ENTER para abrir la página de información.
4. Pulse MENÚ para abrir el menú de Opciones,
resalte Buscar cerca de aquí y pulse ENTER. El
menú Buscar se abre de nuevo con cada categoría
que contienen elementos cercanos al elemento
seleccionado en la página de información.
5. Seleccione el icono de una categoría y pulse
ENTER para abrir una lista Buscar de los elementos
cercanos al lugar indicado.
Como buscar un elemento desde otra
localización en el mapa:
1. Pulse BUSCAR para abrir el menú Buscar.
2. Seleccione un icono en el menú Buscar y pulse
ENTER
3. Pulse MENÚ para abrir las opciones del menú,
resalte Cambiar referencia y pulse ENTER. La
página del mapa aparecerá.
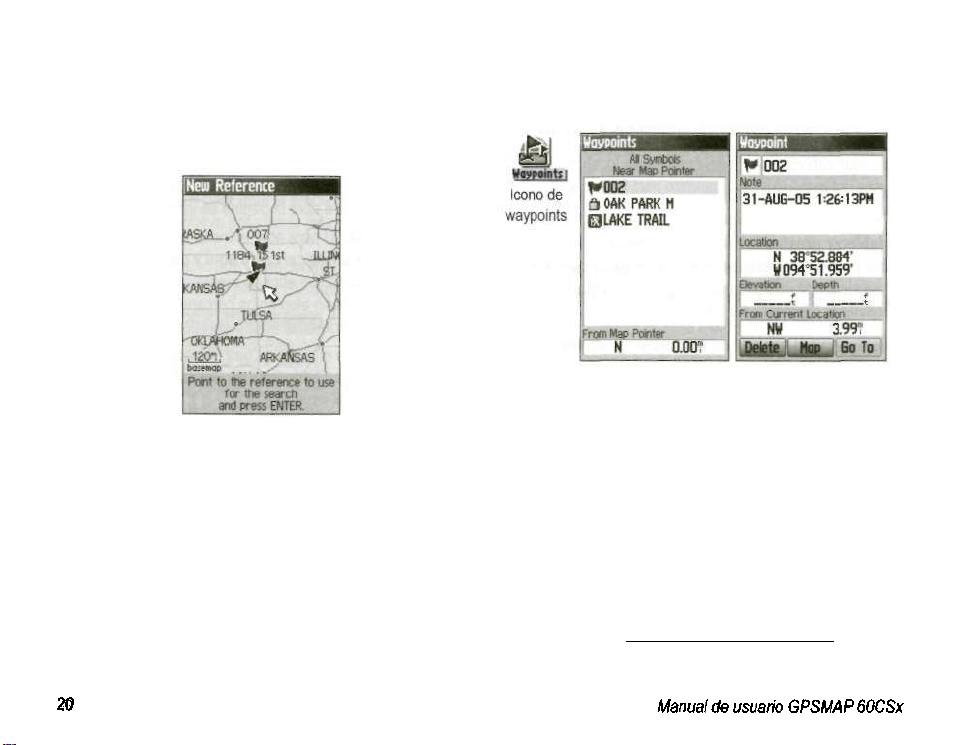
FUNCIONES BÁSICAS >
4. Use la tecla CURSOR para desplazar el puntero
al punto del mapa que desee y pulse ENTER.
La primera lista muestra una lista de elementos
cercanos a la nueva localización del mapa.
Búsqueda de un waypoint
La página de waypoints contiene una lista de todos los
waypoints guardados. Los waypoints son guardados
en orden alfanumérico y se identifican mediante un
símbolo asignado de una lista de tipos de símbolos.
Como buscar un waypoint:
1. Pulse BUSCAR para abrir el menú Buscar.
2. Resalte el icono de Waypoints y pulse ENTER
para abrir la página de Waypoints.
Use la tecla CURSOR para seleccionar un waypoint
y pulse ENTER. La página de waypoints se abrirá.
Búsqueda de un Geocache
Use el icono Geocache para ver la lista de
localizaciones geocache creadas usando su GPSMAP
60CSx o descargándolos de su PC. Una localización
geocache es un waypoint con un símbolo geocache
especial asignado para que destaque y permitir que
esté separado de otros en la lista de waypoints.
Para más información sobre la creación de puntos
geocache, consulte las instrucciones sobre la
configuración de Geocaches en la página 21 o
en la página web www.garmin.com/products/
gpsmap60csx/.
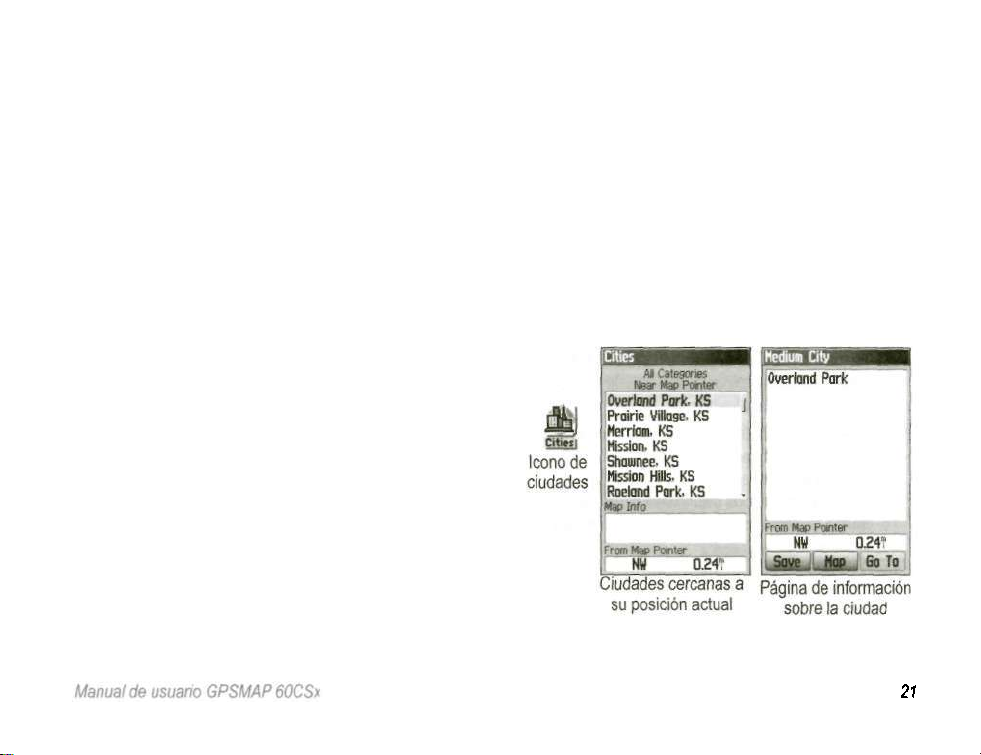
FUNCIONES BÁSICAS >
Como buscar un geocache:
1. Pulse BUSCAR para abrir el menú Buscar.
2. Resalte el ¡cono Geocache y pulse ENTER
para abrir la página Geocache. Puede
visualizar geocaches encontrados o aquellos
no encontrados.
3. Use la tecla CURSOR para resaltar un
geocache en la lista y pulse ENTER para abrir
la página de información.
4. Resalte el botón Go To y pulse ENTER para
navegar hacia la localizaclón geocache.
Cuando navega hacia un geocache, la página
del compás cambia al modo "Navegación
geocache" y cualquier información adicional
sobre la locallzación del geocache descargado
aparecerá en el campo de comentarios.
Cuando se encuentra un geocache, el equipo lo
marca como encontrado, registra una entrada en el
calendario y proporciona una opción, que si se activa,
mostrará el siguiente geocache más próximo.
Búsqueda de una ciudad
Use el icono de Ciudades en el menú Buscar para
buscar cualquier ciudad de la lista en la base de
datos del mapa (ya sea en el mapa base o desde datos
cartográficos detallados).
Como buscar una ciudad:
1, Pulse BUSCAR para abrir el menú Buscar.
2. Resalte el ¡cono de Ciudades y pulse ENTER
La página de ciudades muestra una lista de
ciudades cercanas a su posición actual.
 Loading...
Loading...