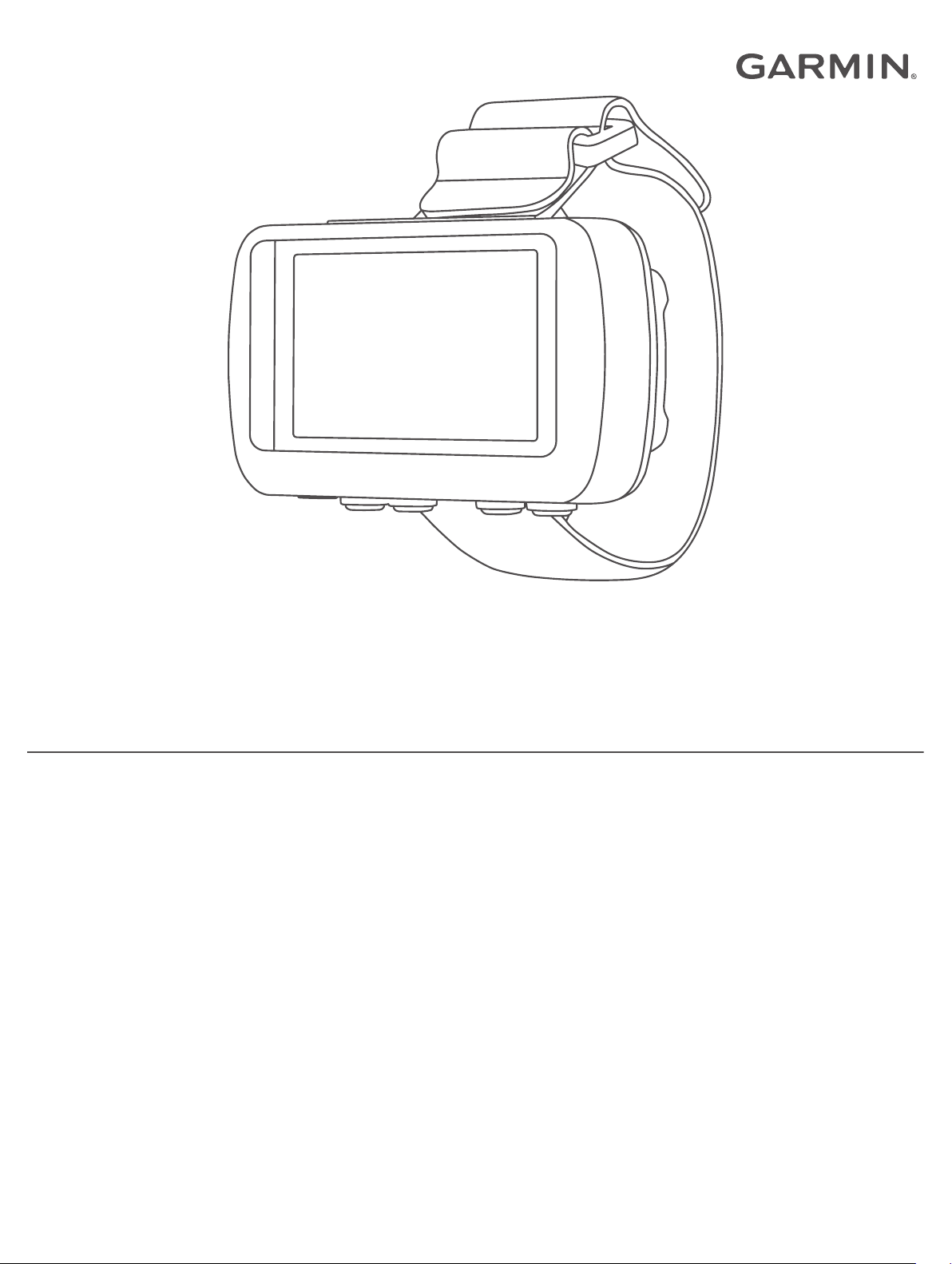
FORETREX® 601/701 BALLISTIC EDITION
Owner’s Manual
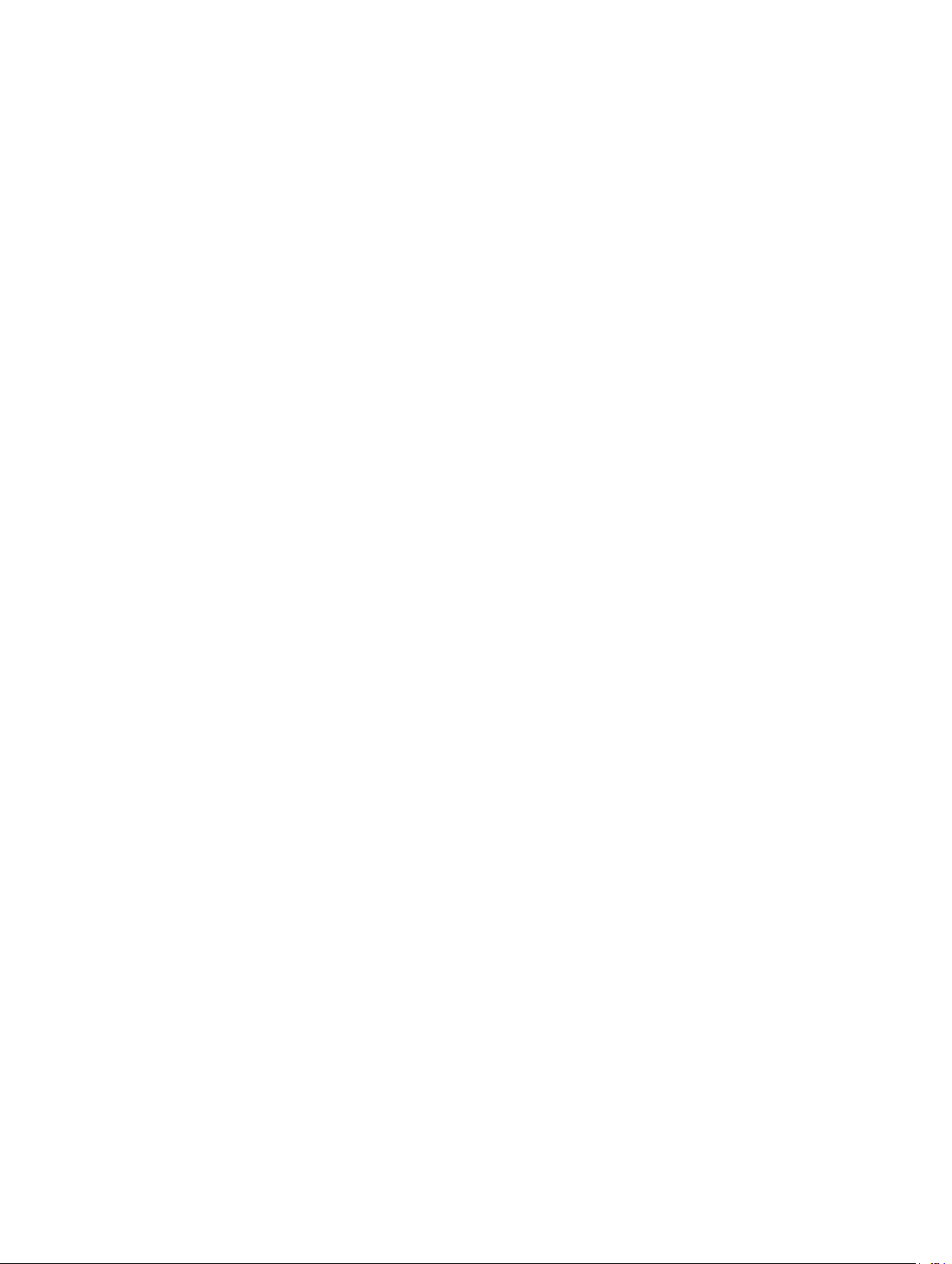
© 2017 Garmin Ltd. or its subsidiaries
All rights reserved. Under the copyright laws, this manual may not be copied, in whole or in part, without the written consent of Garmin. Garmin reserves the right to change or improve its
products and to make changes in the content of this manual without obligation to notify any person or organization of such changes or improvements. Go to www.garmin.com for current updates
and supplemental information concerning the use of this product.
Garmin®, the Garmin logo, ANT+®, Foretrex®, TracBack®, and VIRB® are trademarks of Garmin Ltd. or its subsidiaries, registered in the USA and other countries. Garmin Connect™, Garmin
Express™, QuickFit® and tempe™ are trademarks of Garmin Ltd. or its subsidiaries. These trademarks may not be used without the express permission of Garmin.
Applied Ballistics® and Applied Ballistics Elite® are registered trademarks of Applied Ballistics, LLC. Apple® and Mac® are trademarks of Apple Inc., registered in the U.S. and other countries. The
Bluetooth® word mark and logos are owned by the Bluetooth SIG, Inc. and any use of such marks by Garmin is under license. Windows® is a registered trademark of Microsoft Corporation in the
United States and other countries. Other trademarks and trade names are those of their respective owners.
This product is ANT+® certified. Visit www.thisisant.com/directory for a list of compatible products and apps.
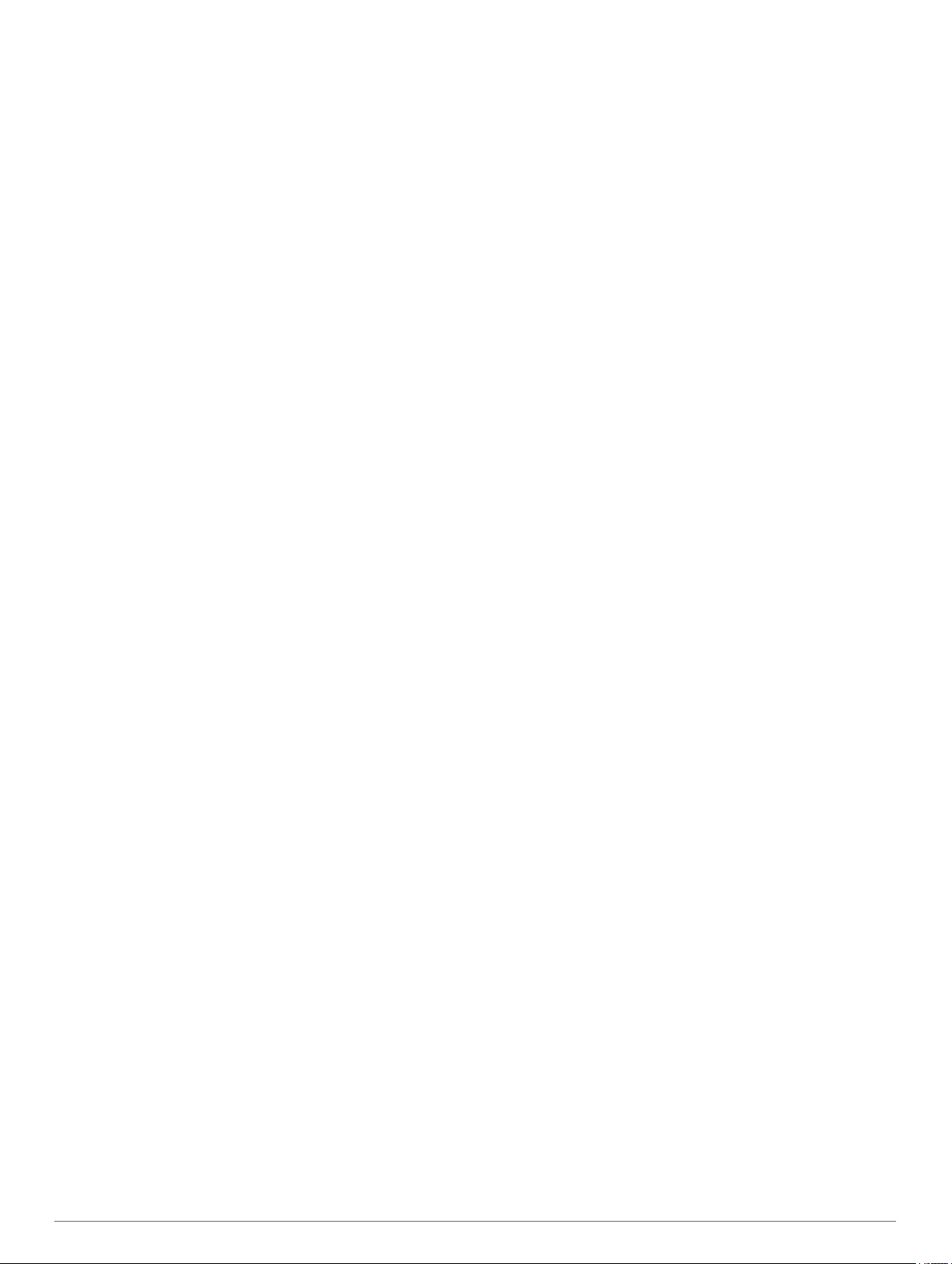
Table of Contents
Introduction.....................................................................1
Device Overview......................................................................... 1
Installing the Batteries................................................................ 1
Long-Term Storage................................................................ 1
Attaching the Wrist Strap............................................................ 1
Keys............................................................................................ 1
Turning On the Device........................................................... 1
Acquiring Satellite Signals..................................................... 1
Using the Backlight................................................................ 1
Main Pages................................................................................. 1
Status Icons........................................................................... 2
Map Page...............................................................................2
About the Compass............................................................... 2
Applied Ballistics.................................................................... 2
Using the Countdown Timer....................................................... 2
VIRB® Remote........................................................................... 2
Controlling a VIRB Action Camera.........................................2
Waypoints, Routes, and Tracks.................................... 2
Waypoints................................................................................... 2
Creating a Waypoint.............................................................. 2
Navigating to a Waypoint....................................................... 3
Measuring the Distance Between Two Waypoints................ 3
Editing a Waypoint................................................................. 3
Projecting a Waypoint............................................................ 3
Deleting a Waypoint............................................................... 3
Deleting All Waypoints........................................................... 3
Viewing Celestial Data and Almanacs................................... 3
Viewing the Nearest Waypoints............................................. 3
Routes........................................................................................ 3
Creating and Navigating a Route........................................... 3
Viewing Saved Routes........................................................... 3
Deleting All Routes................................................................ 3
Tracks......................................................................................... 3
Recording a Track..................................................................3
Navigating a Saved Track...................................................... 3
Using the Pan and TracBack® Feature................................. 3
Viewing Track Details............................................................ 4
Editing the Name of a Track.................................................. 4
Clearing the Active Track....................................................... 4
Deleting a Track..................................................................... 4
Deleting All Tracks................................................................. 4
Customizing Your Device.............................................. 4
Adjusting the Backlight Timeout................................................. 4
Map Options............................................................................... 4
Map Detail Settings................................................................ 4
Compass Options....................................................................... 4
Calibrating the Compass........................................................4
Customizing the Data Fields.................................................. 4
Elevation Options........................................................................4
Calibrating the Barometric Altimeter...................................... 4
Trip Computer Options............................................................... 4
Resetting the Trip Computer.................................................. 4
Applied Ballistics Options........................................................... 4
Customizing the Range Card Fields...................................... 5
Editing the Range Increment................................................. 5
Setting the Base Range......................................................... 5
Editing the Target Card.......................................................... 5
Changing the Target.............................................................. 5
Editing the Name of a Target................................................. 5
Selecting a Different Profile................................................... 5
Adding a Profile......................................................................5
Editing Bullet Properties.........................................................5
Editing Gun Properties........................................................... 5
Clearing the Drop Scale Factor Table
Editing the Muzzle Velocity and Temperature Table............. 6
Clearing the Muzzle Velocity and Temperature Table........... 6
Deleting a Profile....................................................................6
Menu Page Options.................................................................... 6
Device Settings...................................................................... 6
Jumpmaster........................................................................... 7
....................................5
Connected Features....................................................... 7
Pairing a Smartphone with Your Device..................................... 7
Optional Fitness Accessories....................................... 7
Pairing Your ANT+ Sensors....................................................... 7
Tips for Pairing ANT+ Accessories with Your Garmin Device.... 7
tempe.......................................................................................... 7
Displaying tempe Data........................................................... 7
Device Information......................................................... 8
Specifications..............................................................................8
Viewing Device Information........................................................ 8
Viewing Satellites........................................................................8
Device Care................................................................................ 8
Cleaning the Device............................................................... 8
Data Management...................................................................... 8
Connecting the Device to Your Computer............................. 8
Transferring Files to Your Device.......................................... 8
Deleting Files......................................................................... 8
Disconnecting the USB Cable................................................8
Receiving Data Wirelessly..................................................... 8
Sending a Route Wirelessly................................................... 9
Sending a Waypoint Wirelessly............................................. 9
Troubleshooting............................................................. 9
Product Updates......................................................................... 9
Setting Up Garmin Express................................................... 9
Improving GPS Satellite Reception............................................ 9
Maximizing Battery Life...............................................................9
My device is in the wrong language........................................... 9
Resetting the Device...................................................................9
Restoring All Default Settings..................................................... 9
Appendix......................................................................... 9
Data Fields..................................................................................9
Applied Ballistics Glossary of Terms........................................ 10
Index.............................................................................. 13
Table of Contents i
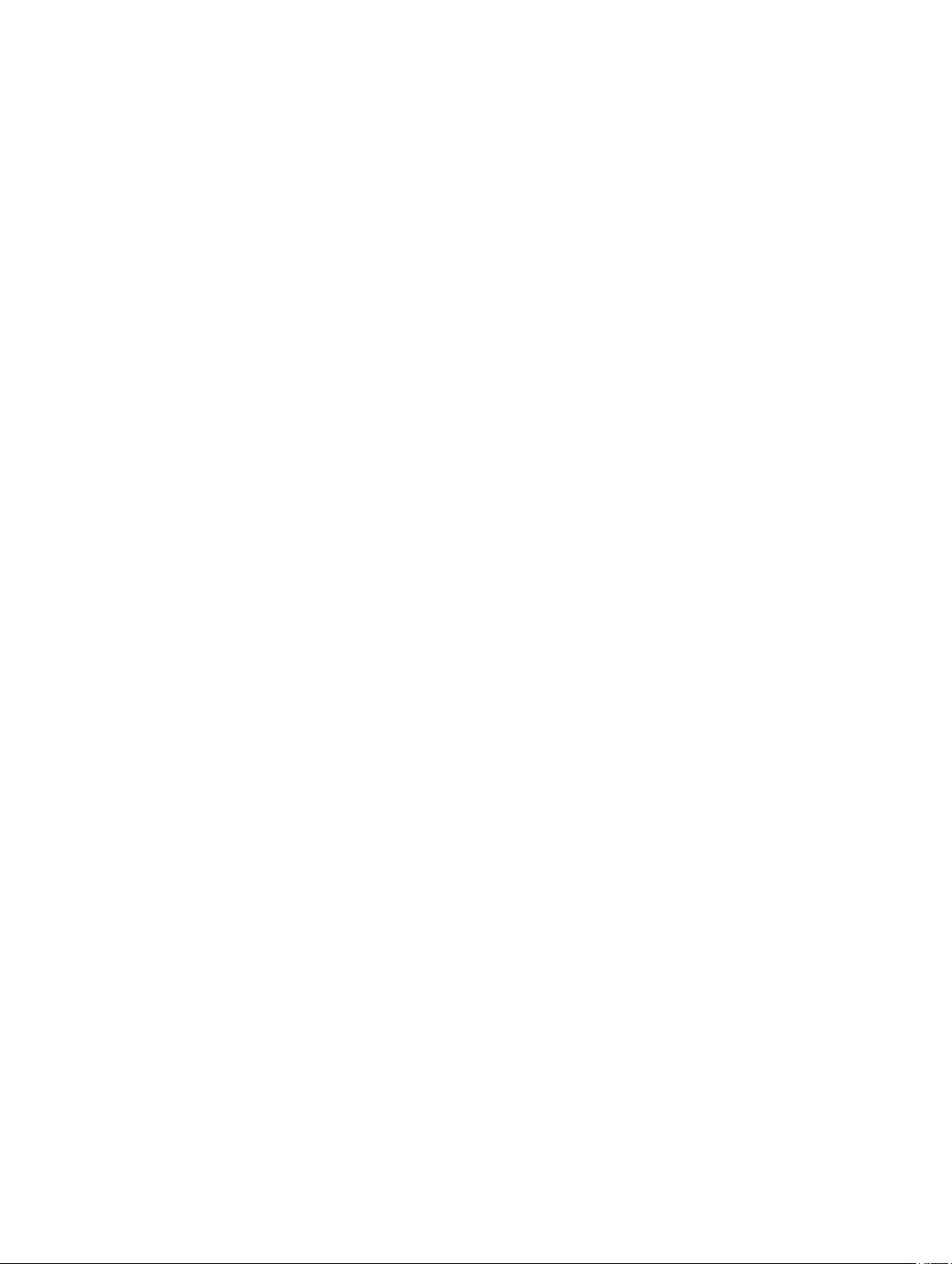
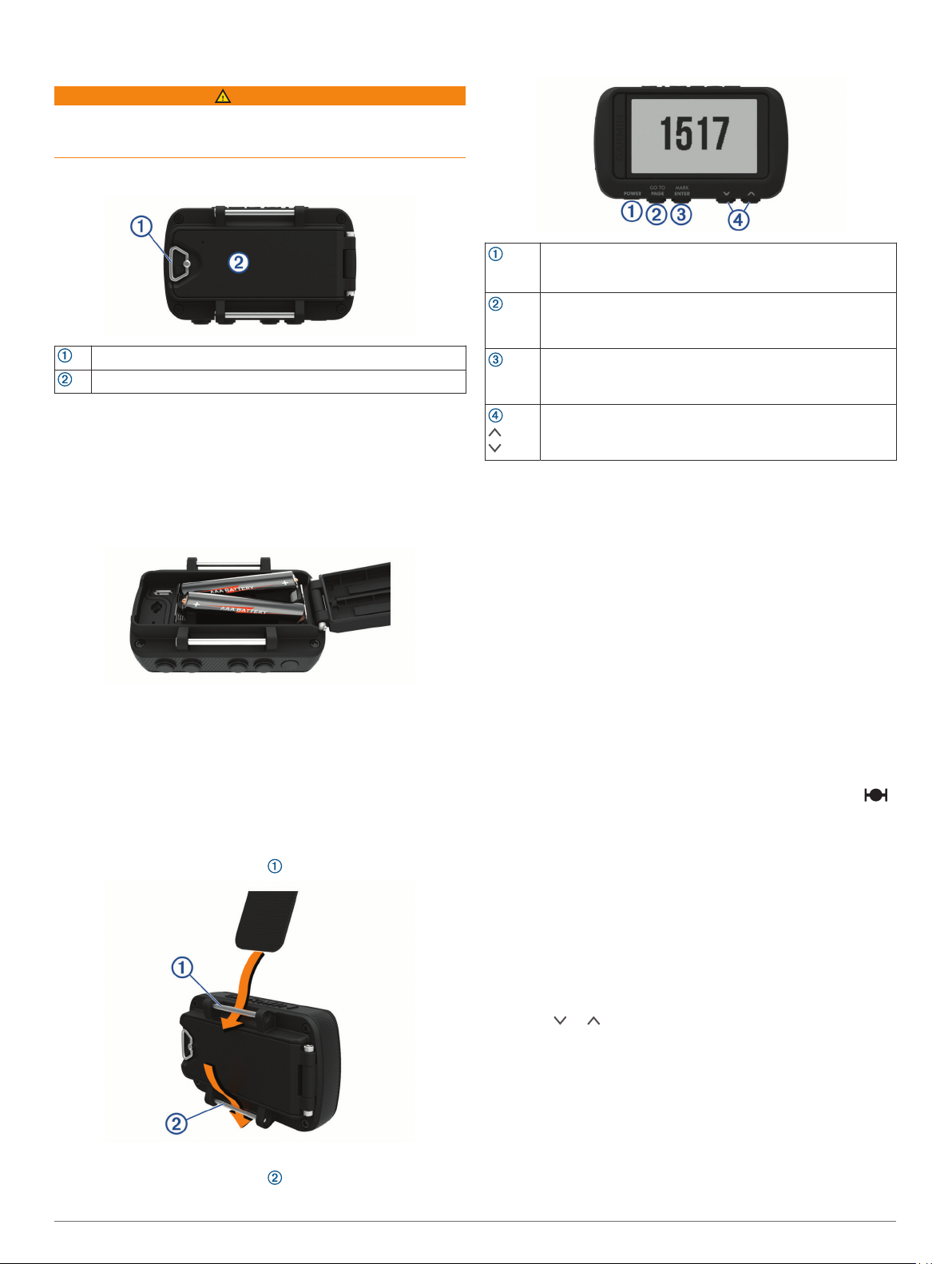
Introduction
WARNING
See the Important Safety and Product Information guide in the
product box for product warnings and other important
information.
Device Overview
Battery cover D-ring
Micro-USB port (under battery cover)
Installing the Batteries
You can use alkaline, NiMH, or lithium AAA batteries. Use NiMH
or lithium batteries for best results.
Loosen the fabric strap that covers the battery door.
1
Turn the D-ring counter-clockwise, and pull up to open the
2
battery door.
Insert two AAA batteries, observing polarity.
3
NOTE: You should verify the gasket and battery
compartment are free of debris.
Close the battery door, and turn the D-ring clockwise.
4
Long-Term Storage
When you do not plan to use the device for several months,
remove the batteries. Stored data is not lost when batteries are
removed.
Attaching the Wrist Strap
Insert the strap behind the pin at the top of the device.
1
Keys
Hold to turn the device on and off, enter night vision mode,
POWER
PAGE
GOTO
ENTER
MARK
Turning On the Device
Acquiring Satellite Signals
Before you can use GPS navigation features, you must acquire
satellite signals.
When you turn on your navigation device, the GPS receiver
must collect satellite data and establish the current location. The
time required to acquire satellite signals varies based on several
factors, including how far you are from the location where you
last used your navigation device, whether you have a clear view
of the sky, and how long it has been since you last used your
navigation device. The first time you turn on your navigation
device, it may take several minutes to acquire satellite signals.
1
2
3
Using the Backlight
1
2
and enter watch mode.
Select to turn the backlight on and off.
Select to scroll through the main pages in sequence.
Select to go back to the previous view from a menu or option.
Hold to navigate to a waypoint.
Select to open the menu for the page.
Hold to mark a waypoint.
Select to scroll through menus and pages.
Select to zoom out or zoom in on the map page.
Hold POWER.
The first time you turn on the device, you will select the
device language.
Turn on the device.
Wait while the device locates satellites.
It may take 30 to 60 seconds to acquire satellite signals.
indicates GPS is located.
If necessary, go to an open area, away from tall buildings and
trees.
Select POWER.
The backlight turns on for 30 seconds.
Select POWER to turn off the backlight.
Main Pages
You can select PAGE to scroll through the main pages. You can
select ENTER to open the settings menu for each page. You
can select or to scroll through menus and pages and zoom
in and out.
Map page: The map page shows your position and heading on
the map (Map Page, page 2).
As you travel, the position icon moves and leaves a track log
(trail). Waypoint names and symbols appear on the map. The
device automatically rotates the map as you move so that
Pull the strap length through to the end.
2
Insert the strap behind the pin at the bottom of the device.
3
If necessary, attach the strap extender to the wrist strap.
4
Introduction 1
waypoints always appear above your position.
Compass page: The compass page guides you to your
destination by displaying a compass and bearing pointer.
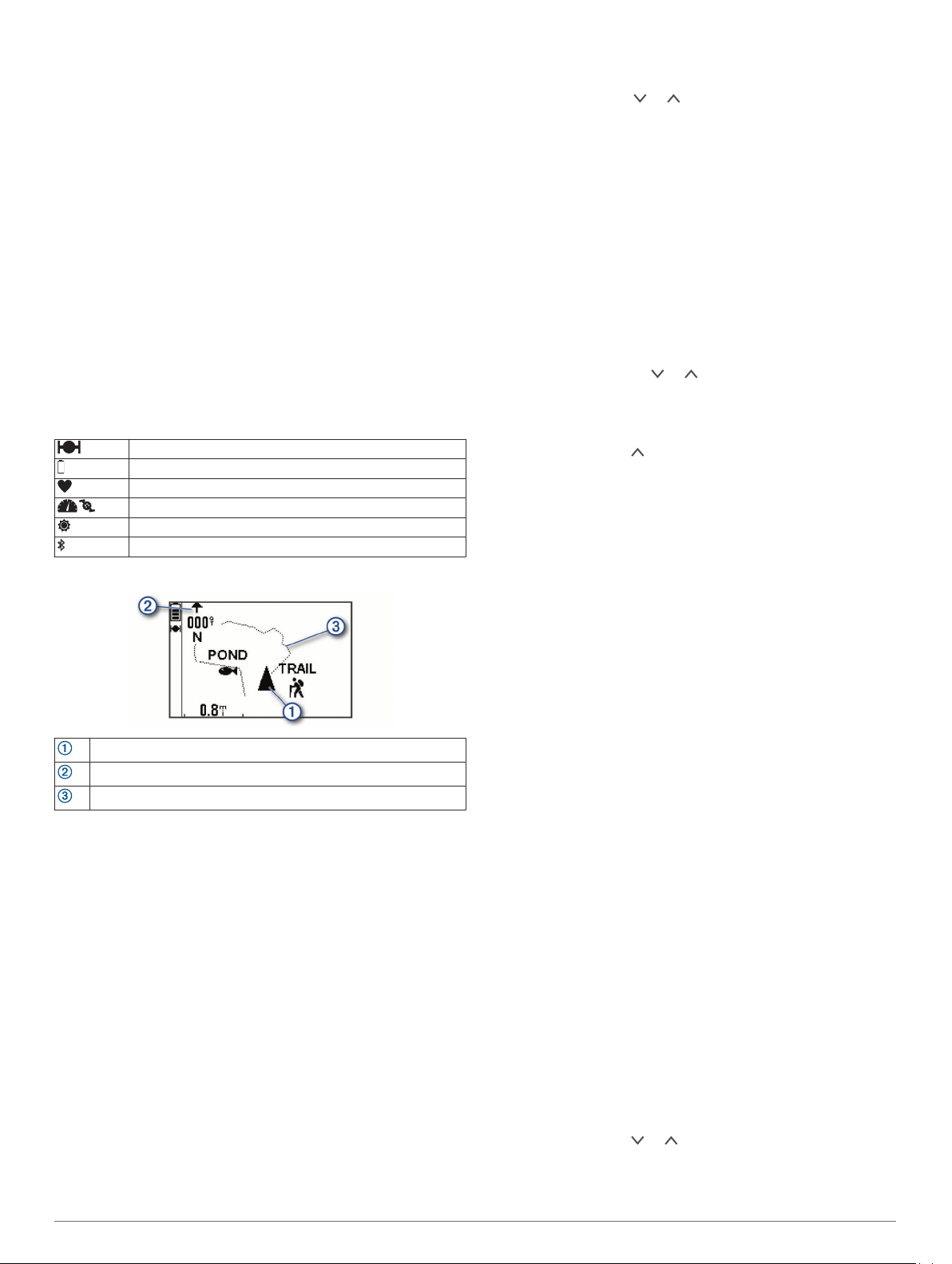
When navigating, the compass page displays the name of
the location, the distance to the final destination, the speed of
travel, and a direction arrow in the compass ring. You can
follow the arrow to navigate.
Elevation page: The elevation page shows your elevation.
Trip computer: The trip computer displays your current speed,
average speed, maximum speed, trip odometer, and other
helpful statistics.
Menu page: The menu contains settings for waypoints, tracks,
and routes, as well as other setup options.
The menu page also displays the current time and date at the
top of the screen.
Applied Ballistics® page: This feature offers customized aiming
solutions for long-range shooting (Applied Ballistics,
page 2).
NOTE: This feature is available only on the Foretrex 701
device.
Status Icons
Status icons appear on the main pages. A flashing icon means
the device is searching for a signal. A solid icon means the
signal was found or the sensor is connected.
GPS status
Battery level
Heart rate monitor status
Speed and cadence sensor status
tempe™ sensor status
Bluetooth® technology status
Map Page
Displays your position on the map.
Displays the direction you are heading.
Displays your track log.
About the Compass
The electronic compass is similar to a magnetic compass when
you are stationary or walking. If you maintain a higher speed,
such as traveling in an automobile, the compass uses GPS
signals to determine your direction.
NOTE: When navigating, you should hold the compass level to
ensure maximum accuracy.
Applied Ballistics
NOTE: This feature is available only on the Foretrex 701 device.
The Applied Ballistics feature offers customized aiming solutions
for long-range shooting based on your rifle characteristics, bullet
caliber, and various environmental conditions. You can enter
parameters including wind, temperature, humidity, range, and
firing direction.
This feature provides the information you need to fire long-range
projectiles, including elevation holdover, windage, velocity, and
time of flight. It also includes custom drag models for your bullet
type. Go to appliedballisticsllc.com for more details about this
feature.
Quickly Editing Shooting Conditions
You can edit the range, direction of fire, and wind information.
From the Applied Ballistics page, select ENTER > QUICK
1
EDIT.
TIP: You can select or to edit each value, and select
ENTER to move to the next field.
Look directly into the wind to accurately set the DOF and
2
wind direction.
Set the DOF to your actual direction of fire (either manually or
3
by using the compass).
Set the wind direction to DIR 12:00.
4
Select PAGE to save your settings.
5
Using the Countdown Timer
Before you can start the countdown timer, you must enable the
timer page (Device Settings, page 6), and set timer
preferences (Timer Settings, page 6).
From the timer page, select ENTER to start the countdown
1
timer.
NOTE: You can select or to change the time interval.
Select ENTER to stop the countdown timer.
2
NOTE: When the time reaches 00:00, you can select ENTER
to use the timer as a stopwatch and start counting up.
If necessary, select to reset the countdown timer to the
3
original time interval.
VIRB® Remote
The VIRB remote function allows you to control your VIRB
action camera using your device. Go to www.garmin.com/VIRB
to purchase a VIRB action camera.
Controlling a VIRB Action Camera
Before you can use the VIRB remote function, you must enable
the remote setting on your VIRB camera. See the VIRB Series
Owner's Manual for more information.
Turn on your VIRB camera.
1
From the menu page on your Foretrex device, select
2
CONNECT > VIRB REMOTE PAGE > ON to enable the
remote control page.
Select PAGE to scroll to the remote control page.
3
Wait while the device connects to your VIRB camera.
4
Select an option:
5
• To take a photo, select TAKE PHOTO.
• To record video, select START RECORDING.
The video counter appears on the Foretrex screen.
• To stop recording video, select STOP RECORDING.
Waypoints, Routes, and Tracks
Waypoints
Waypoints are locations you record and store in the device.
Waypoints can mark where you are, where you are going, or
where you have been. You can add details about the location,
such as name, elevation, and depth.
You can add a .gpx file that contains waypoints by transferring
the file to the GPX folder (Transferring Files to Your Device,
page 8).
Creating a Waypoint
You can save your current location as a waypoint.
Hold MARK.
1
If necessary, select or to change the symbol, elevation,
2
latitude, or longitude.
Select OK?.
3
2 Waypoints, Routes, and Tracks
