Garmin 276C user manual

GPSMAP 276C
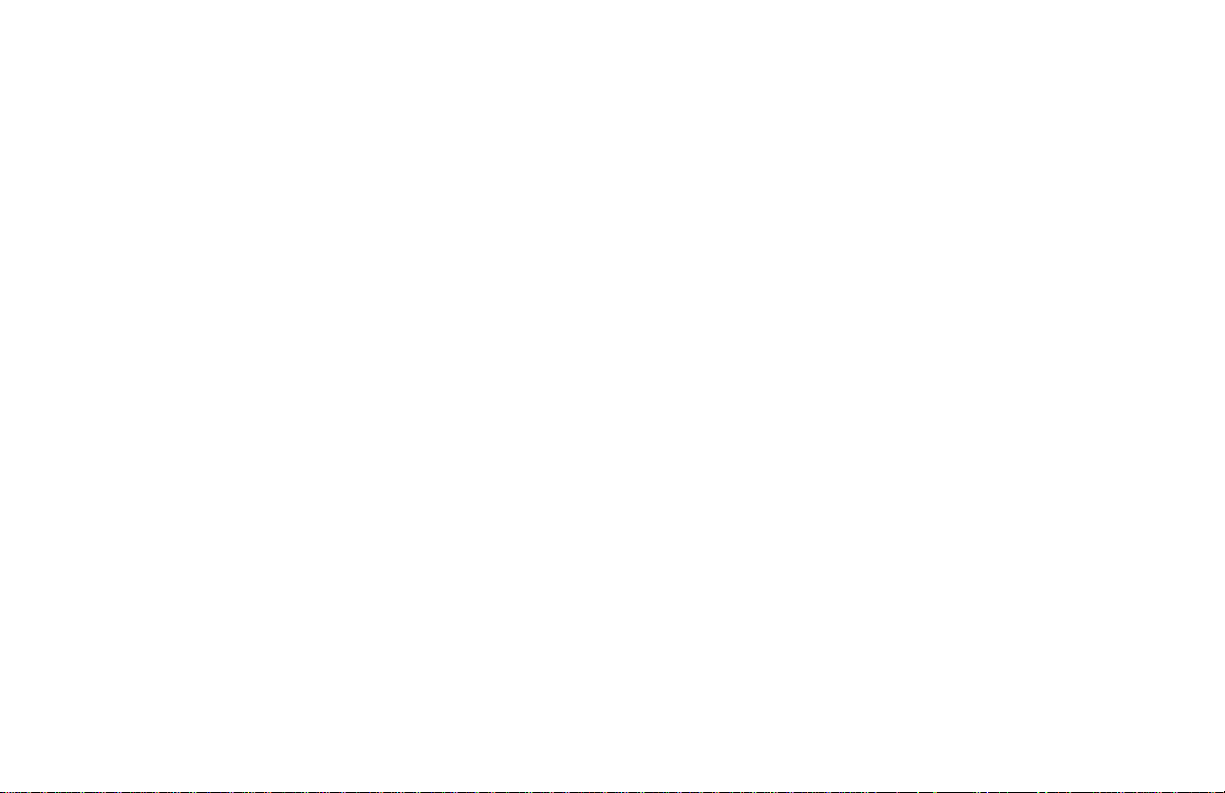
© Copyright 2004 Garmin Ltd. or its subsidiaries
Garmin International, Inc.
st
1200 East 151
Street, Olathe, Kansas 66062, U.S.A.
Tel. 913/397.8200 or 800/800.1020
Fax 913/397.8282
Garmin (Europe) Ltd.
Unit 5, The Quadrangle, Abbey Park Industrial Estate, Romsey, SO51 9DL, U.K.
Tel. 44/0870.8501241
Fax 44/0870.8501251
Garmin Corporation
nd
No. 68, Jangshu 2
Road, Shijr, Taipei County, Taiwan
Tel. 886/2.2642.9199
Fax 886/2.2642.9099
All rights reserved. Except as expressly provided herein, no part of this manual may be reproduced, copied, transmitted, disseminated, downloaded or stored in any storage
medium, for any purpose without the express prior written consent of Garmin. Garmin hereby grants permission to download a single copy of this manual onto a hard
drive or other electronic storage medium to be viewed and to print one copy of this manual or of any revision hereto, provided that such electronic or printed copy of this
manual must contain the complete text of this copyright notice and provided further that any unauthorized commercial distribution of this manual or any revision hereto is
strictly prohibited.
Information in this document is subject to change without notice. Garmin reserves the right to change or improve its products and to make changes in the content without obligation to notify any person or organization of such changes or improvements. Visit the Garmin Web site (www.garmin.com) for current updates and supplemental
information concerning the use and operation of this and other Garmin products.
Garmin®, GPSMAP®, AutoLocate®, TracBack®, BlueChart®, and MapSource® are registered trademarks of Garmin Ltd. or its subsidiaries and may not be used without
the express permission of Garmin.
March 2004 Part Number 190-00335-00 Rev. A Printed in Taiwan
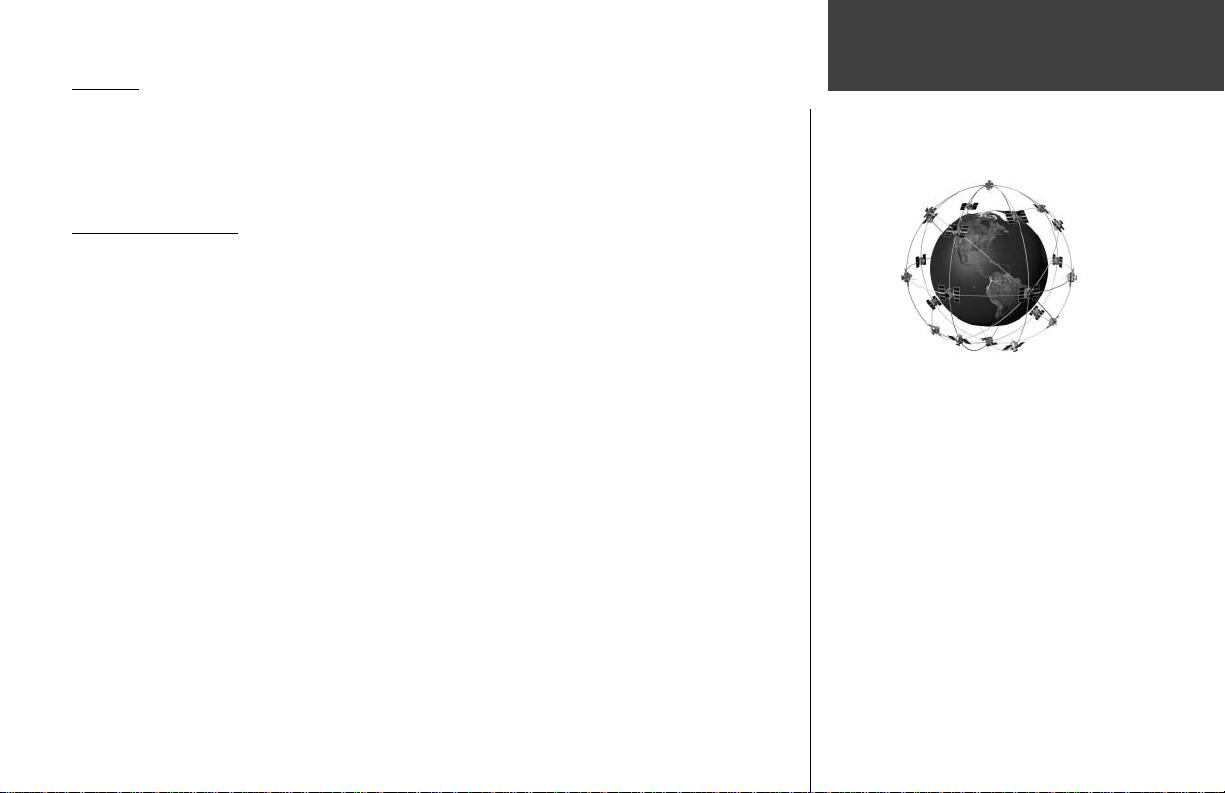
Preface
Thank you for choosing the Garmin GPSMAP 276C. The GPSMAP 276C utilizes the proven performance of Garmin GPS and full-featured mapping to create an unsurpassed portable marine navigation
chartplotter. Please take a moment now to compare the contents of this package with the packing list on
the outside of the box. If any pieces are missing, please contact your Garmin dealer immediately.
About This Manual
To get the most out of your new navigation system, take time to read this manual and learn the
operating procedures for your unit in detail. This manual is organized into the following chapters. The
Introduction chapter contains the Table of Contents.
The Getting Started chapter provides information such as an overview of unit features and how to
turn the unit on and adjust the backlight. It also contains a simulation to help you get acquainted with
your new GPSMAP 276C.
The Basic Operation chapter provides you with information about basic features such as using the
Find Menu, navigating a route, and using waypoints. There are also step-by-step directions to assist you
in these operations.
The Main Pages chapter provides detailed explanations about each page in the GPSMAP 276C and
step-by-step directions on using the pages. The Main Menu chapter provides detailed explanations
about the Main Menu and how to use it to confi gure your unit.
The Appendix contains information such as specifi cations, optional accessories, and maintenance
The GPSMAP 276C uses GPS technology in order to fi nd your
precise location. GPS stands for Global Positioning System,
a group of 24 satellites, circling the earth twice a day at an
altitude of about 12,000 miles. The satellites transmit very low
power radio signals containing position and time information,
allowing anyone with a GPS receiver to determine their location
on the Earth within 100 meters or better. For more detailed
information regarding GPS, Garmin has prepared a booklet
titled “GPS Guide for Beginners” available from our Web site at
information. You can also fi nd warranty, safety, and FCC information in the Appendix. An Index is
provided at the end of the manual for reference. Simply look up the topic you wish to learn about and
read the page or pages listed.
Introduction
Welcome
www.garmin.com.
i
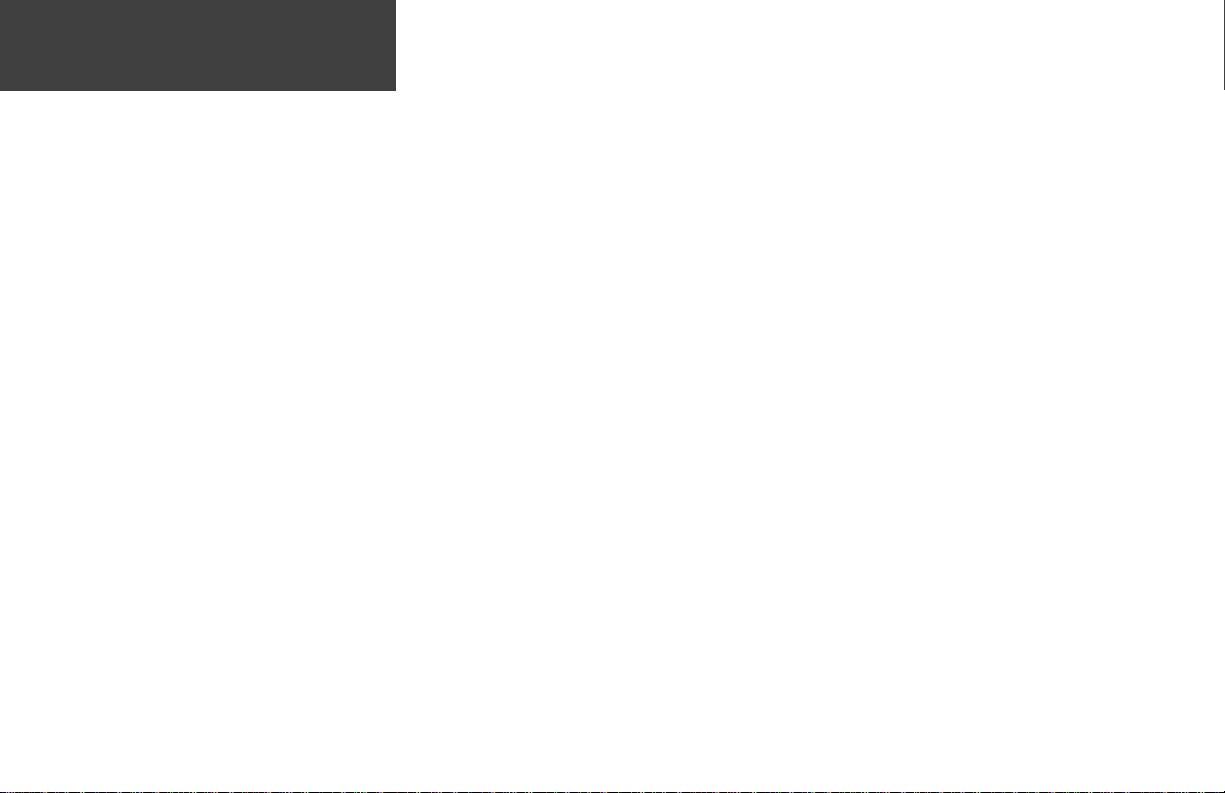
Introduction
Table of Contents
Introduction..................................... i
Preface ................................................................. i
About This Manual............................................... i
Table of Contents ................................................ ii
Getting Started .............................. 1
Unit Overview........................................................ 1
Learning about the Keypad ................................. 2
Charging the GPSMAP 276C............................... 3
Information about the Charge Mode.................... 3
Turning On the GPSMAP 276C ........................... 4
Initializing the GPSMAP 276C ............................ 4
Adjusting the Backlight and Volume.................... 5
Using the GPSMAP 276C ....................................... 6
Understanding the Features................................. 6
Selecting Options and Entering Data ................... 7
Using Additional Map Data ................................. 8
Simulated Basic Navigation ..................................9
Activating the Simulator Mode ............................ 9
Entering a New Location ..................................... 9
Simulating Navigation ....................................... 10
Main Pages: Marine Mode
and Automotive Mode................................. 12
Marine Mode Page Sequence ....................... 13
Automotive Mode Page Sequence................ 13
Basic Operation ............................ 14
Finding an Item ...................................................14
Using the Find Menu ........................................ 14
Viewing the Information Page ........................... 15
Using the Find From Feature............................. 15
Recently Found Items........................................ 16
Find Menu Options Menu................................. 16
Navigating in Marine Mode ................................17
Going to a Destination in Marine Mode............. 17
Go To Point................................................. 17
Navigate Route............................................ 18
Navigate Track (TracBack Navigation) ......... 19
Man OverBoard (MOB) ............................... 20
Navigating in Automotive Mode......................... 21
Going to a Destination in Automotive Mode...... 21
New Route .................................................. 21
Navigate Route............................................ 22
Navigate Track (TracBack Navigation) ......... 22
Edit Vias...................................................... 22
Using Routes .......................................................23
Creating a Route................................................ 23
Route Tab Options Menu .................................. 24
Active Route Page.............................................. 25
Route Review Page ............................................ 25
Route Review Options Menu ...................... 26
Following a Route ............................................. 27
ii
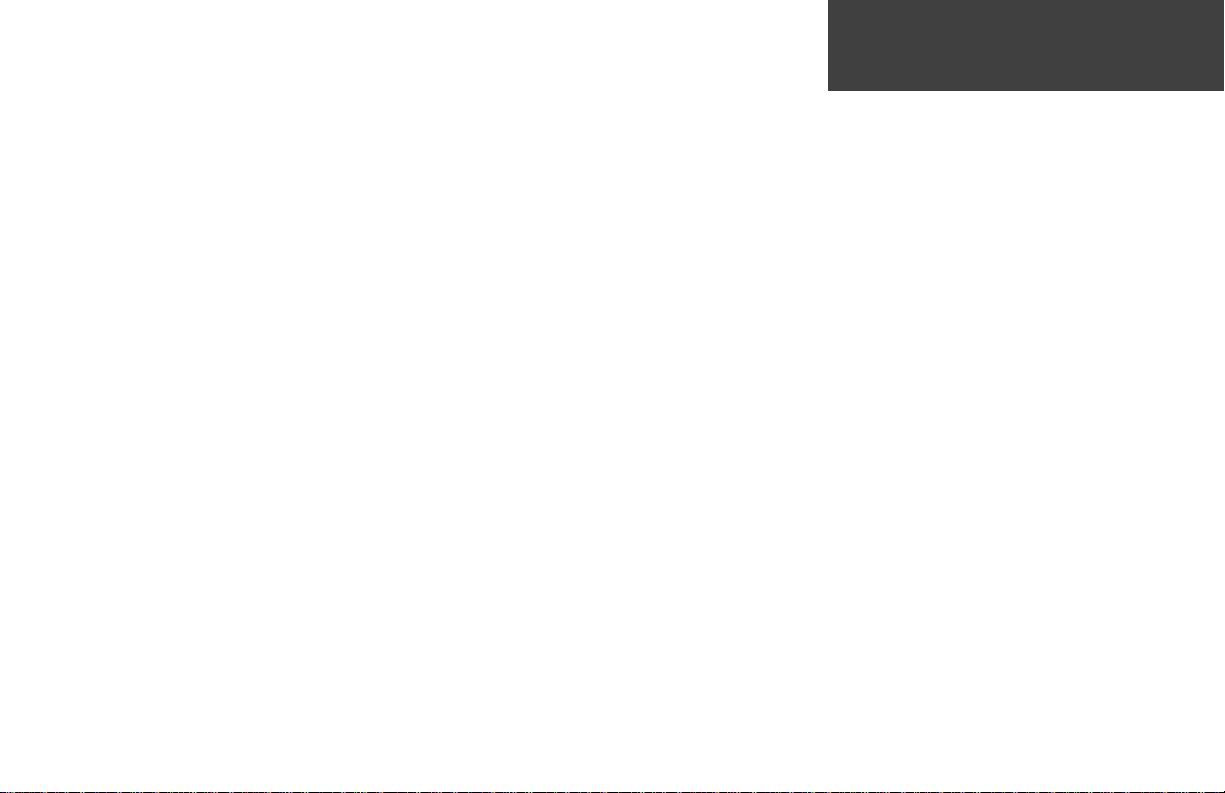
Introduction
Using Waypoints.................................................. 28
Creating and Using Waypoints .......................... 28
Marking Your Present Position .................... 28
Creating Waypoints Graphically .................. 29
Additional Options for Creating Waypoints. 30
Waypoint Menu Options............................. 32
Reviewing and Editing Waypoints..................... 33
Points Tab ......................................................... 35
‘User’ tab ..................................................... 35
‘Proximity’ tab ............................................. 38
Main Pages................................... 40
Map Page.............................................................40
Using the Map Page........................................... 40
Panning the Map with the Cursor...................... 41
Selecting Map Scales and Additional Maps ........ 43
Map Page Options Menu ................................... 44
Map Page Setup Menu....................................... 47
‘General’ tab ................................................ 48
‘Map’ tab ..................................................... 48
‘Line’ tab ..................................................... 49
‘Waypoint’ tab............................................. 49
‘Marine’ tab ................................................. 50
‘Mrn Nav’ (Marine Navaids) tab................... 50
‘City’ tab...................................................... 50
‘Road’ tab .................................................... 51
‘Point’ tab .................................................... 51
‘Area’ tab ..................................................... 51
‘Topo’ tab .................................................... 51
Compass Page .....................................................52
Using the Compass Page ................................... 52
Compass Page Options Menu............................ 53
Highway Page...................................................... 54
Highway Page Overview.................................... 54
Using the Highway Page.................................... 54
Highway Page Options Menu ............................ 55
Active Route Page: Marine Mode........................56
Active Route Page.............................................. 56
Active Route Page Options Menu ...................... 56
Current Route Page: Automotive Mode .............. 57
Current Route Page ........................................... 57
Saving the Current Route .................................. 57
Position Data Page: Marine Mode....................... 58
Understanding the Position Data Page............... 58
Position Data Page Options Menu ..................... 58
Trip Computer Page: Automotive Mode .............. 59
Understanding the Trip Computer Page ............ 59
Trip Computer Page Options Menu................... 59
Main Menu ................................... 60
Overview .............................................................60
Using the Main Menu........................................ 60
GPS Tab................................................................61
Using the GPS Tab............................................. 61
Receiver Status ............................................ 62
Differential Field ......................................... 63
GPS Tab Options Menu ..................................... 63
Route Tab............................................................. 64
Using the Route Tab .......................................... 64
Route Tab Options Menu .................................. 64
Points Tab ............................................................65
Points Tab Overview ......................................... 65
‘User’ tab ..................................................... 65
‘Proximity’ tab ............................................. 65
Track Tab.............................................................. 66
Track Tab Overview........................................... 66
‘Active’ tab................................................... 67
‘Saved’ tab ................................................... 69
Alarms Tab ...........................................................70
Using the Alarms Tab ........................................ 70
‘Nav’ (Navigation) Alarms............................ 71
‘System’ Alarms ........................................... 72
‘Sonar’ Alarms ............................................. 72
Celestial Tab ........................................................ 73
Using the Celestial Tab ...................................... 73
‘Tide’ tab ..................................................... 73
‘Sun & Moon’ tab........................................ 75
‘Hunt & Fish’ tab ........................................ 76
Message Tab ........................................................77
Viewing the Message Tab................................... 77
Display Tab .......................................................... 78
Adjusting the Display using the Display Tab...... 78
Sound Tab ............................................................79
Adjusting the Unit’s Sound ................................ 79
iii
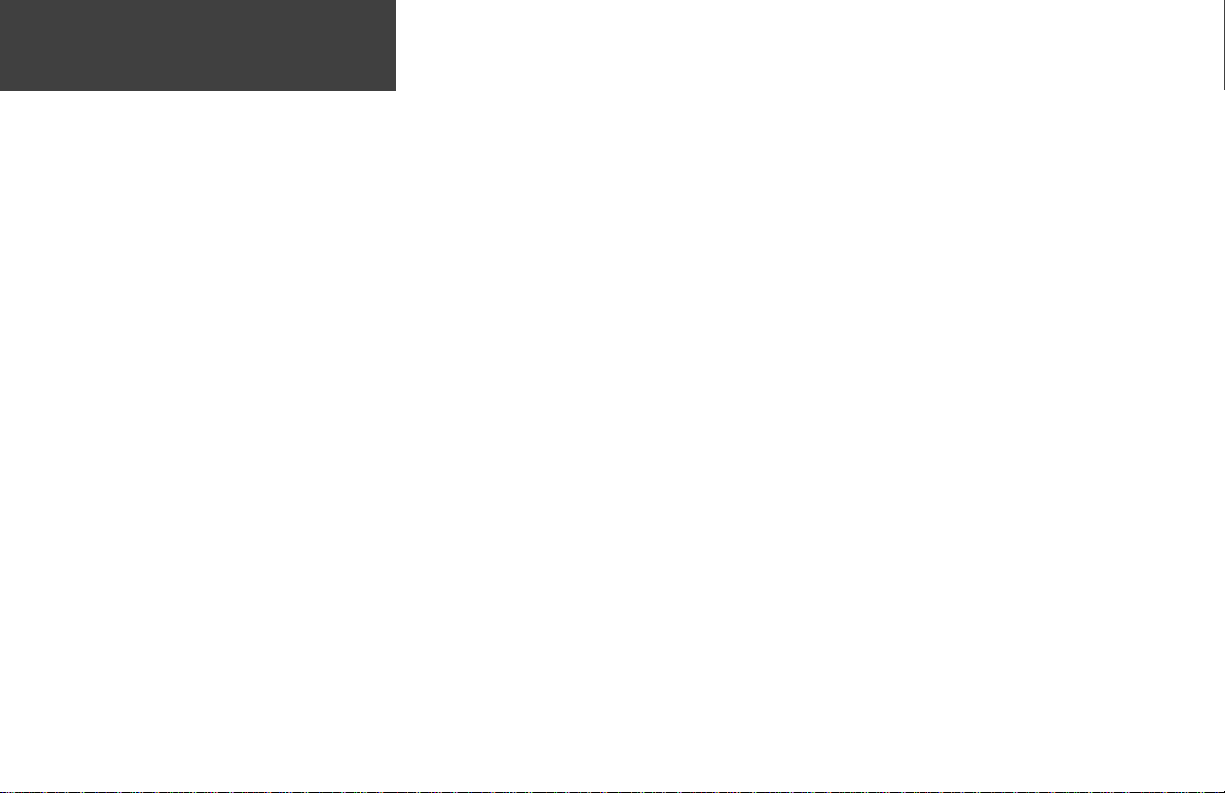
Introduction
Setup Tab............................................................. 80
Setup Tab Overview .......................................... 80
‘System’ tab ................................................. 80
‘Road Routing’ tab ....................................... 81
‘Guidance’ tab ............................................. 82
‘Timers’ tab.................................................. 82
‘Time’ tab .................................................... 83
‘Units’ tab.................................................... 83
‘Location’ tab............................................... 84
‘Owner’ tab.................................................. 85
‘COM 1’ and ‘COM 2’ tabs .......................... 86
Appendix ...................................... 90
Specifi cations ...................................................... 90
Physical Specifi cations....................................... 90
Performance ...................................................... 90
Power................................................................ 90
Care Information ................................................. 91
Cleaning the Unit .............................................. 91
Storing the GPSMAP 276C................................ 91
Immersing the Unit in Water............................. 91
Accessories.......................................................... 92
Standard Accessories ......................................... 92
Optional Accessories ......................................... 92
Wiring and Interfacing ........................................94
Connecting the Power/Data Cable ..................... 94
Interfacing......................................................... 94
Map Datums and Location Formats ....................95
What are Map Datums
and which should I use?.............................. 95
What is a Location Format
and which should I use?.............................. 95
Map Datum List ................................................... 96
Time Offsets .......................................................98
Messages.............................................................99
LORAN TD Setup ................................................101
LORAN TD System ......................................... 101
LORAN TD Feature......................................... 101
Using the LORAN TD Format ......................... 101
Garmin Data Cards ............................................ 103
Installing and Removing Data Cards................ 103
WAAS and DGPS................................................ 104
What is WAAS?............................................... 104
What is Differential GPS (DGPS)?.................... 104
Data Field Options............................................. 105
Compliance, License, and Warranty Information107
FCC Compliance............................................. 107
Software License Agreement............................ 108
Product Registration and Support.................... 108
Limited Warranty............................................ 109
Safety Information ............................................ 110
Index........................................... 112
iv

The GPSMAP 276C is an all-in-one, versatile, color chartplotter and automobile navigator — perfect
for land or water. This portable GPS navigator features a 256-color TFT display that is easy to read in
bright sun along with a built-in basemap and auto routing to provide you with turn-by-turn directions.
Getting Started
Unit Overview
256-Color TFT display
with backlighting
Antenna
Backlit keypad for easy nighttime operation
Antenna collapses
for storage. Be sure
the antenna is up (as
shown here) to receive
satellite signals.
connector under
External power
weather cap
Battery pack. Press tab down to remove
battery pack for replacement, if necessary.
See the “Safety Information” section in the
Appendix for more information about the
Lithium-ion battery pack.
USB connector
under weather cap Port for optional data card
Serial number
1
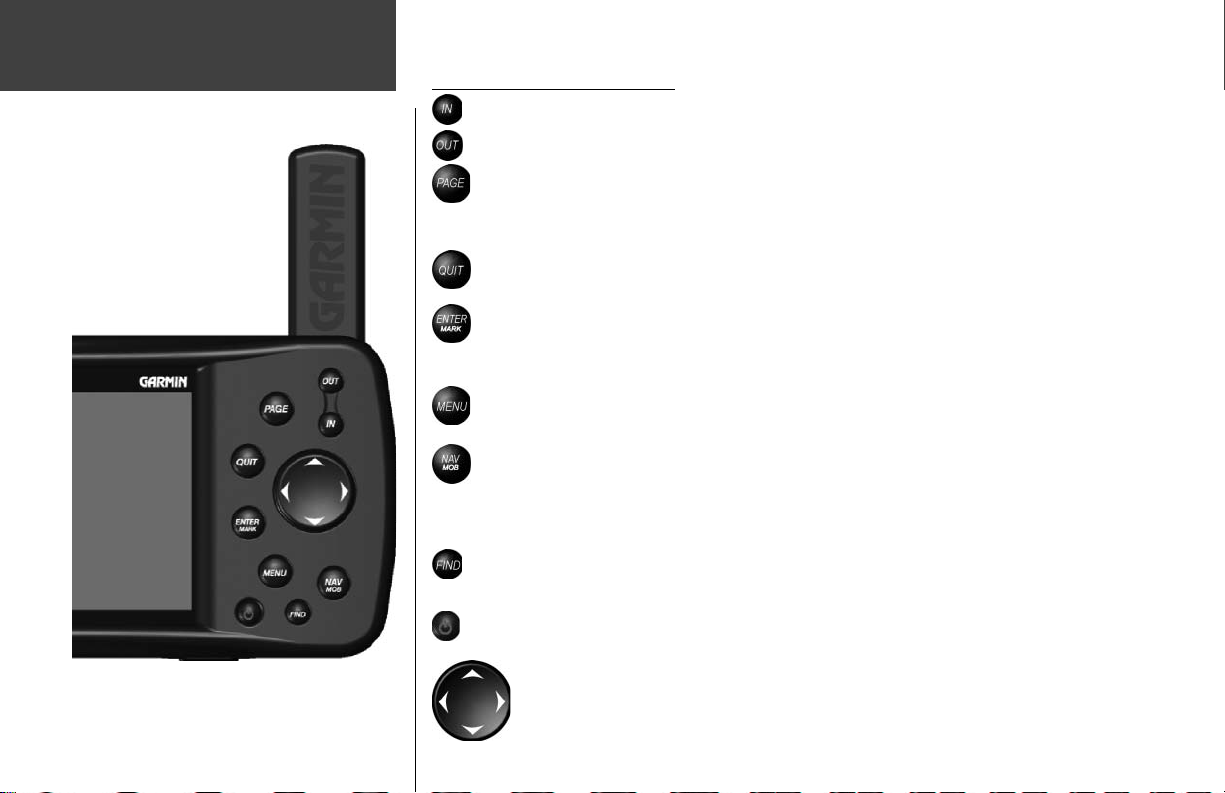
Getting Started
Unit Overview
Learning about the Keypad
Press the IN key to adjust the map scale to show a smaller area with more detail (zoom in).
Press the OUT key to adjust the map scale to show a larger area with less detail (zoom out).
Press the PAGE key to cycle the unit through the main pages in sequence and return the dis-
play from a submenu page. Press and hold for more than one second to open the Usage Mode
window, which allows you to switch between Marine Mode and Automotive Mode.
Press the QUIT key to cycle the unit through the main pages in reverse sequence, revert to the
previous value in a data entry fi eld, or cancel an unintended function.
Press the ENTER/MARK key to select a highlighted option. When entering data, it allows you
to initiate entry, and then to accept the selected value(s). Press and hold for more than one
second to mark a waypoint.
Press the MENU key to display a menu of available options for the current page. Press the
MENU key twice to display the Main Menu.
Press the NAV/MOB key to display the Navigation Menu window. While in Marine Mode,
press and hold for more than one second to activate the Man Overboard (MOB) function.
While in Automotive Mode, press and hold for more than one second to display the Next Turn
Page and also have the voice prompt announce the next turn.
Press the FIND key to quickly search for and access user waypoints, cities, points of interest,
services and other items used for navigation.
Press and hold the POWER key for more than one second to turn the unit on and off. Briefl y
press and release to adjust the backlighting and external speaker volume.
Use the ARROW KEYPAD to select (highlight) menu options and to enter data. Also use
the ARROW KEYPAD to pan the cursor on the Map Page.
2
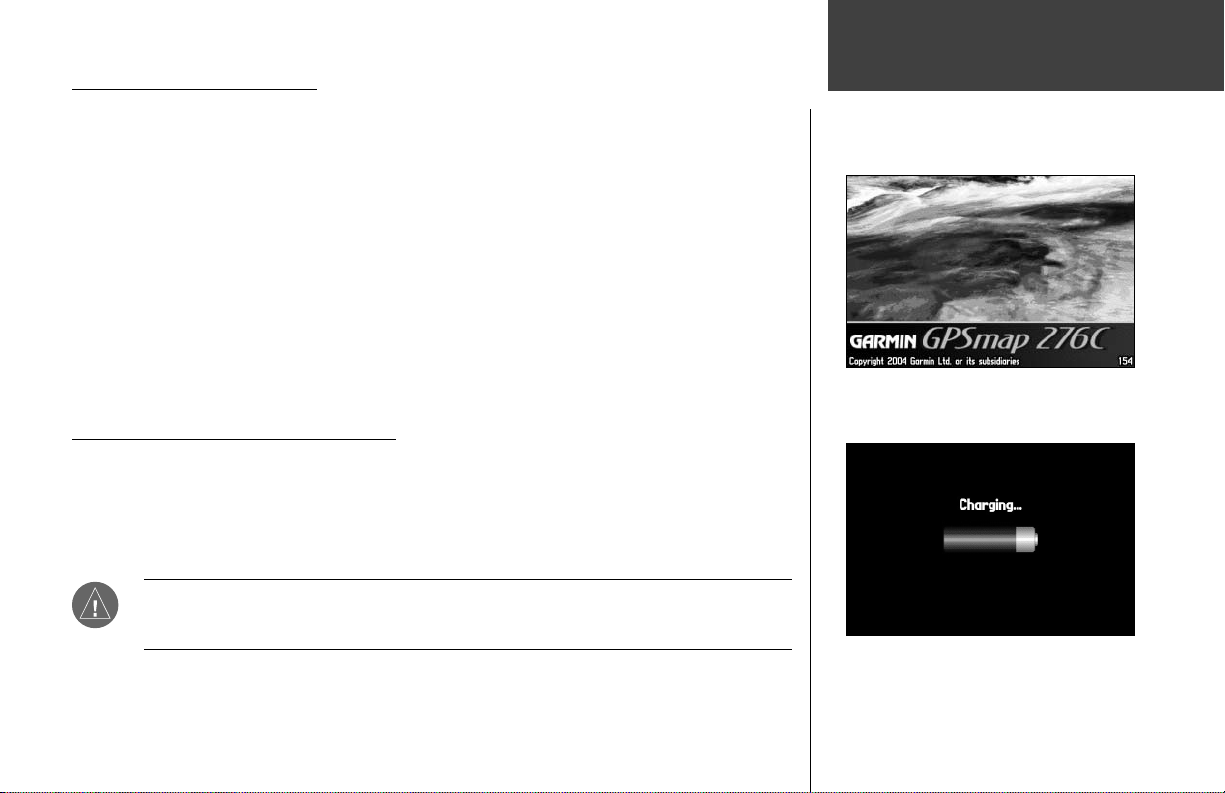
Charging the GPSMAP 276C
Before using the unit, you may fi nd that you need to charge the unit. Simply plug the unit into an
external power source to charge. You can use the unit while it is charging.
To charge the unit:
1. Lift the weather cap to expose the power connector on the back of the unit. Refer to the image on
page 1 for connector location.
2. Align the notches and push the plug into the connector until fully seated.
3. Plug the 12 Volt adapter into an available AC outlet, or cigarette lighter receptacle if you have a
Cigarette Lighter Adapter. Use care when routing the adapter cable being certain that it does not
interfere with vehicle operation.
4. The unit begins charging as soon as external power is applied. You can use the unit while it is
charging. Placing the unit in Charge Mode, as discussed below, charges the unit more quickly than
when the unit is turned on and reduces draw on the vehicle/boat battery.
Information about the Charge Mode
Applying external power to the GPSMAP 276C automatically starts the unit for full operation. If the
battery is present and needs to be charged, the external power source charges the unit while it is in use.
If you do not want to use the unit, but you would like to charge the battery, you can put the unit into
the Charge Mode. Connect the unit to an external power supply. Press and hold the red POWER key:
Instead of completely turning off, the unit now goes into the “Charge Mode” as shown to the right.
NOTE:
While in Charge Mode, the unit does draw a small amount of current from the vehicle/
boat battery. To avoid discharging the vehicle’s battery, disconnect the external power cable
from the GPSMAP 276C unit when not in use for several days.
After much use, the lithium-ion battery in the unit may seem like it is not holding a charge any
longer. This is common for lithium-ion batteries. Please contact Garmin or your Garmin Dealer to order
a Battery Pack replacement if you are experiencing charging issues.
Getting Started
Unit Overview
Welcome Page
Charge Mode
3
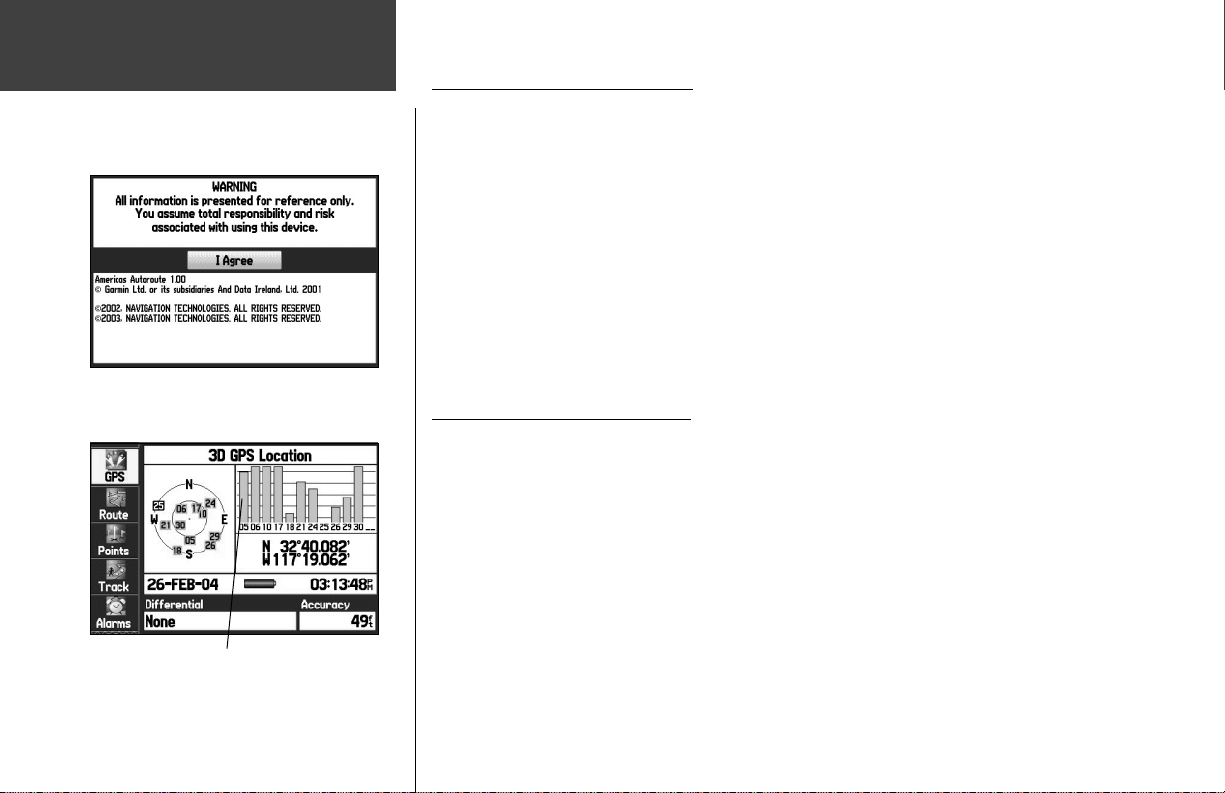
Getting Started
Turning On the GPSMAP 276C
Unit Overview
Warning Page
Signal Strength Bars
4
The fi rst time you power up your new GPSMAP 276C, the receiver must collect satellite data and
establish its present position. To ensure proper initialization, the GPSMAP 276C is shipped from the
factory in AutoLocate mode, which allows the receiver to “ fi nd itself” anywhere in the world. Before you
turn on the unit to start initialization, be sure the antenna is rotated up as shown on page 1, and that it
has a clear and unobstructed view of the sky to receive satellite signals.
To turn On and Off the GPSMAP 276C:
1. Press and hold the red POWER key. When the unit powers on, a tone sounds and a Warning/
Information Page displays.
2 To acknowledge that you have read and understand the warning, press the
continue.
3. To turn off the GPSMAP 276C, press and hold the red
POWER key again.
ENTER/MARK key to
Initializing the GPSMAP 276C
As soon as you turn the GPSMAP 276C on, it begins searching for satellites in your area and should
acquire a fi x within a few minutes. At the top of the screen, the unit displays the status as “Acquiring
Satellites.” While viewing the GPS Tab of the Main Menu, a signal strength bar for each satellite the unit
is trying to acquire appears at the top of the screen with the satellite numbers displayed below each bar.
The progress of satellite acquisition is shown in three stages:
• No signal strength bars – the receiver is looking for the satellites indicated.
• Hollow signal strength bars – the receiver has found the indicated satellites and is collecting data.
• Solid signal strength bars – the receiver has collected the necessary data and the satellites are
ready for use.
Once the receiver has collected information from, and is fi xed on, at least three satellites, the unit is
“ Ready to Navigate” and the display automatically switches to the Map Page.
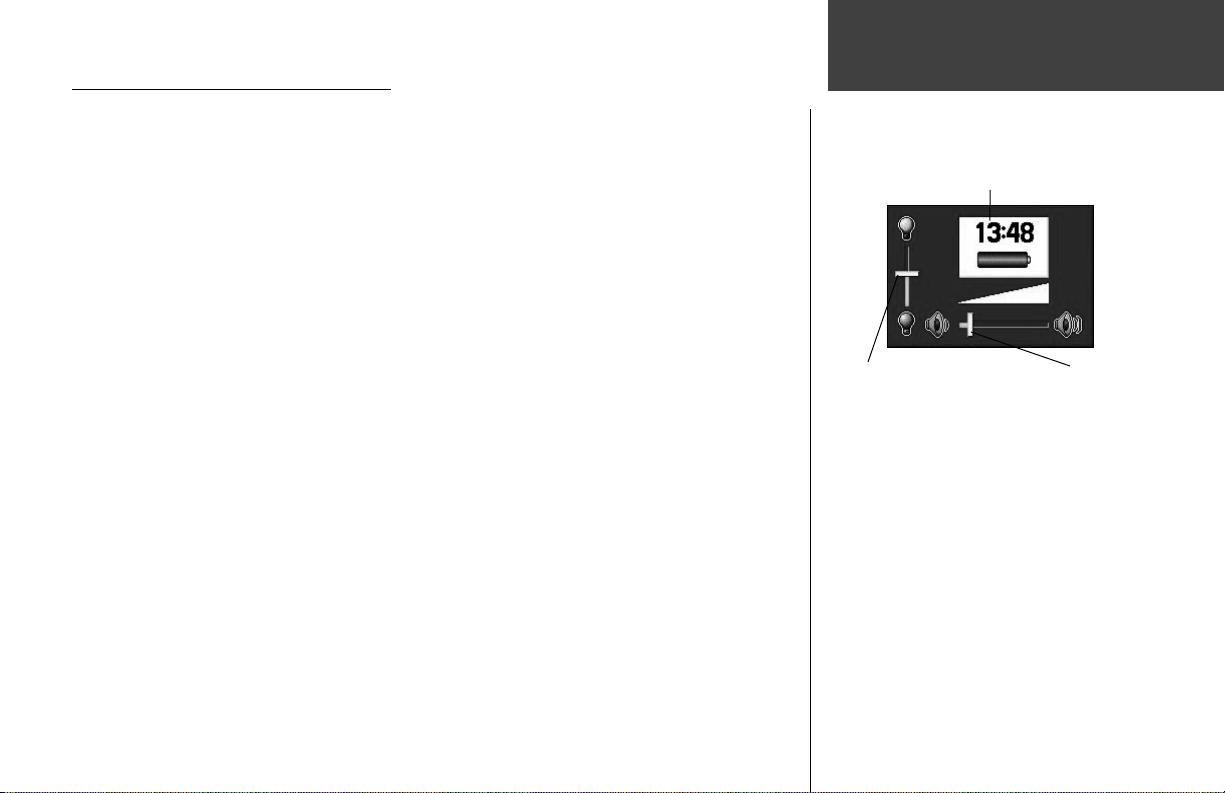
Adjusting the Backlight and Volume
You may want to adjust the backlight to see the display better.
To adjust the backlight level:
1. Press and quickly release the POWER key.
2. Press the
3. Press
ARROW KEYPAD UP to increase the brightness or DOWN to decrease the brightness.
ENTER/MARK or QUIT to close the Backlight/Volume adjustment window.
If you are using the optional External Speaker with 12/24-Volt Adapter Cable with the GPSMAP
276C, you may want to adjust the volume level of the speaker.
To adjust the speaker volume:
1. Press and quickly release the POWER key.
2. Press the
(softer).
3. Press
ARROW KEYPAD RIGHT to increase the volume (louder) or LEFT to decrease the volume
ENTER/MARK or QUIT to close the Backlight/Volume adjustment window.
Getting Started
Unit Overview
Battery time remaining and power source indicator
Backlight
Adjustment Slider
Adjustment Slider
Volume
5
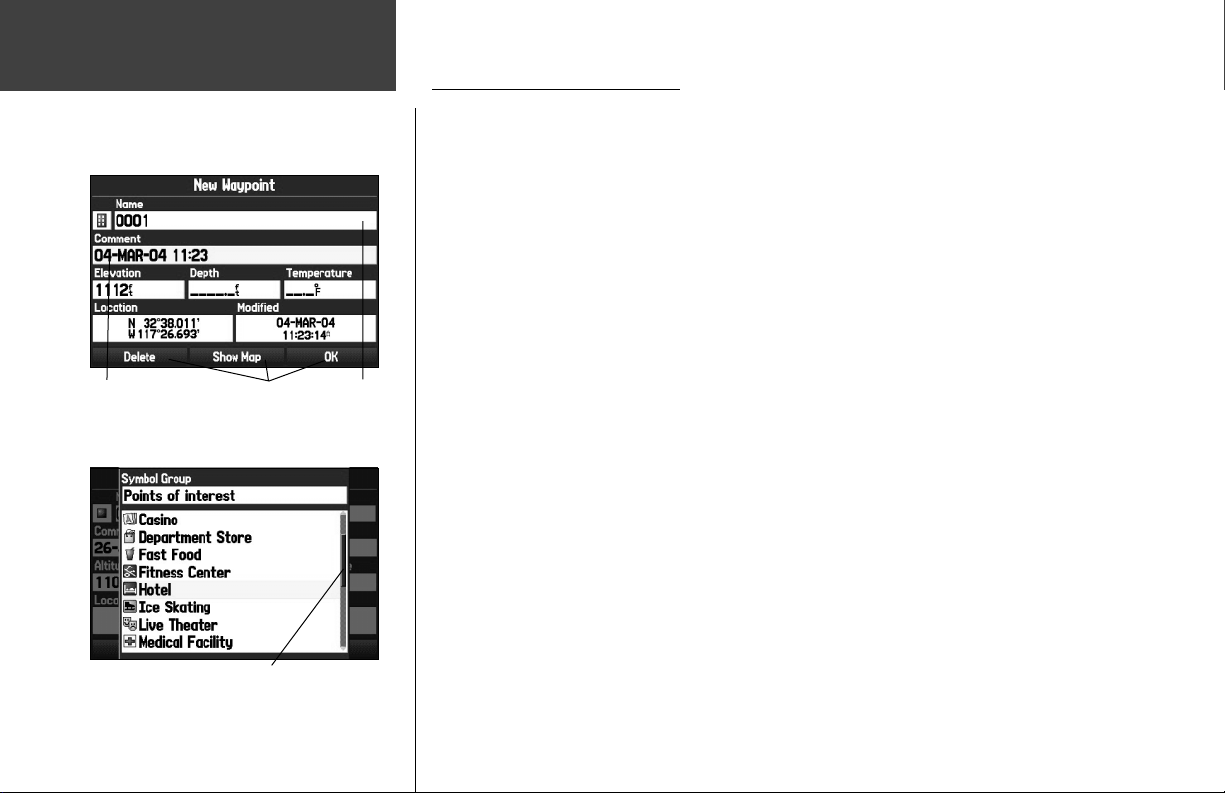
Getting Started
Using the GPSMAP 276C
Cursor highlighting
a Field
buttons
Scroll Bar
Understanding the Features
The GPSMAP 276C unit’s advanced keypad system is designed to allow fast, convenient selection of
navigation options and data entry. As you progress through this Owner’s Manual, you will often be di-
rected to press a specifi c interface key or highlight a fi eld on the screen. When you are directed to press
a key, you should press and quickly release the key. If the key needs to be held down for a period of time
to activate a secondary function, the instructions will tell you to do so. The position of the highlight is
controlled by the ARROW KEYPAD. When a fi eld is selected on the screen, it is highlighted in yellow.
The following features are referred to throughout this manual.
Cursor – The highlighted area on the screen that can be moved UP/DOWN/LEFT/RIGHT with the
ARROW KEYPAD to select individual fi elds. Moving the cursor to a given location allows you to begin
data entry or scroll through a list. A yellow highlight indicates the location of the cursor.
Field – The location on a page where data or an option may be entered and displayed. The cursor is
FieldOn-screen
placed on a fi eld using the ARROW KEYPAD to begin data entry or selection of options.
On-Screen Button – Similar to “fi eld.” Use the ARROW KEYPAD to highlight a button and press
ENTER/MARK to select the action that corresponds to the button.
Scroll Bar – When viewing a list of items too long to display on the screen, a scroll bar appears along
the right side of the list. The position of the scroll bar indicates which portion of the list is currently
displayed. The height of the scroll bar indicates the number of items in the list. To scroll through a list,
press UP or DOWN on the ARROW KEYPAD.
Default – A system selection format built into the unit’s memory that is followed unless you change
a setting. For example, the default setting for speed readings is nautical miles per hour (knots), but may
be changed to kilometers or miles per hour. Once a setting is changed, the new setting is retained until
another change is made or a ‘Restore Default’ menu option is selected.
6
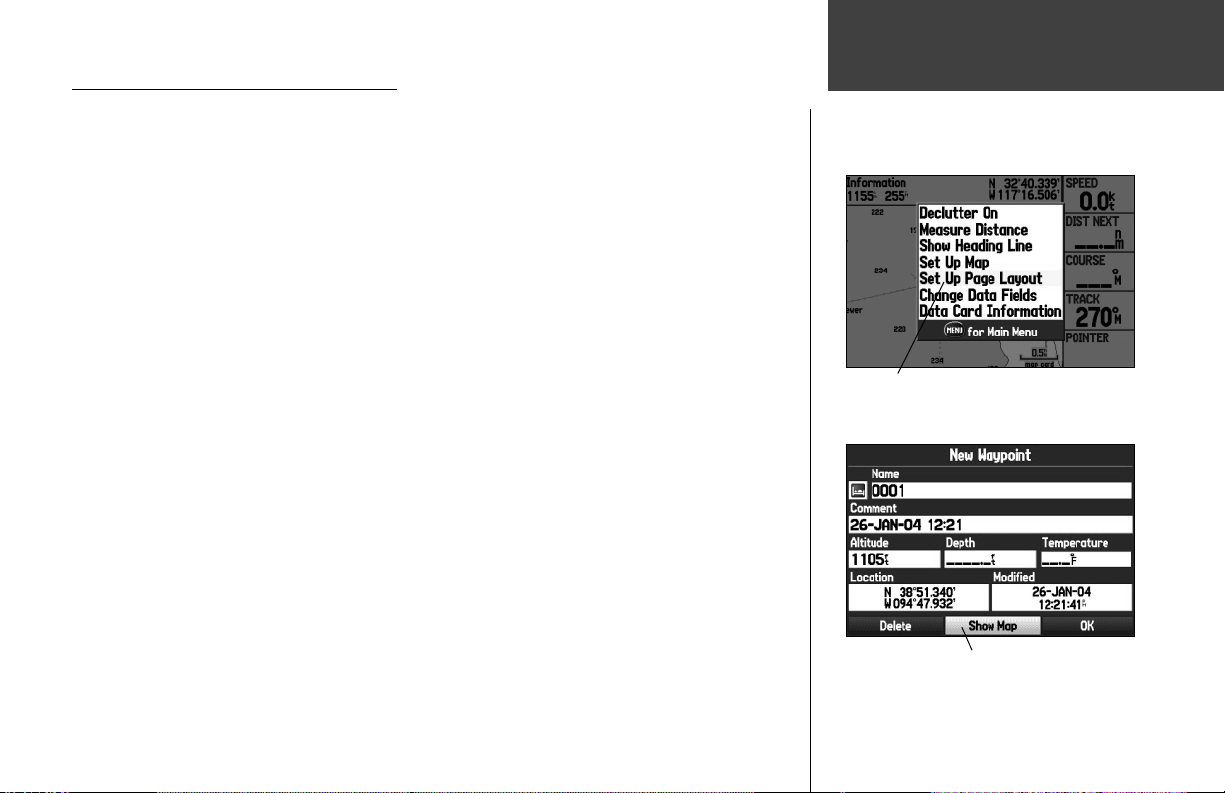
Selecting Options and Entering Data
You may select and activate options and enter data to customize your GPSMAP 276C to fi t your
personal needs. This requires movement of the cursor, which is identifi ed in this manual as highlighting,
selecting, or choosing an item in a list or a fi eld on the screen. Use the ENTER/MARK key and ARROW
KEYPAD to select options, enter names and numbers in data fi elds, and activate your selections.
To select and activate an option:
1. With any page displayed, press the MENU key. An Options Menu appears with a list of optional
features for that page.
2. Use the
3. Press
ARROW KEYPAD to move the cursor UP, DOWN, RIGHT, or LEFT on the menu to highlight
your desired selection.
ENTER/MARK to activate the feature. Another window may then appear with more options. If
so, select the desired option and press ENTER/MARK again.
To exit a menu or return to the previous setting, press the QUIT key.
The QUIT key moves backwards through your steps. When pressed repeatedly, the QUIT key returns
to the main page you started from.
To select and activate an on-screen button:
1. On a page with on-screen buttons, use the ARROW KEYPAD to highlight the desired on-screen
button.
2. Press
ENTER/MARK.
To practice entering data, try marking a waypoint and customizing one of the waypoint properties,
such as the waypoint name.
To mark your current location as a waypoint, press and hold the ENTER/MARK key until the New
Waypoint Page appears.
Getting Started
Using the GPSMAP 276C
Selecting an option from an Options Menu
On-Screen Button
7
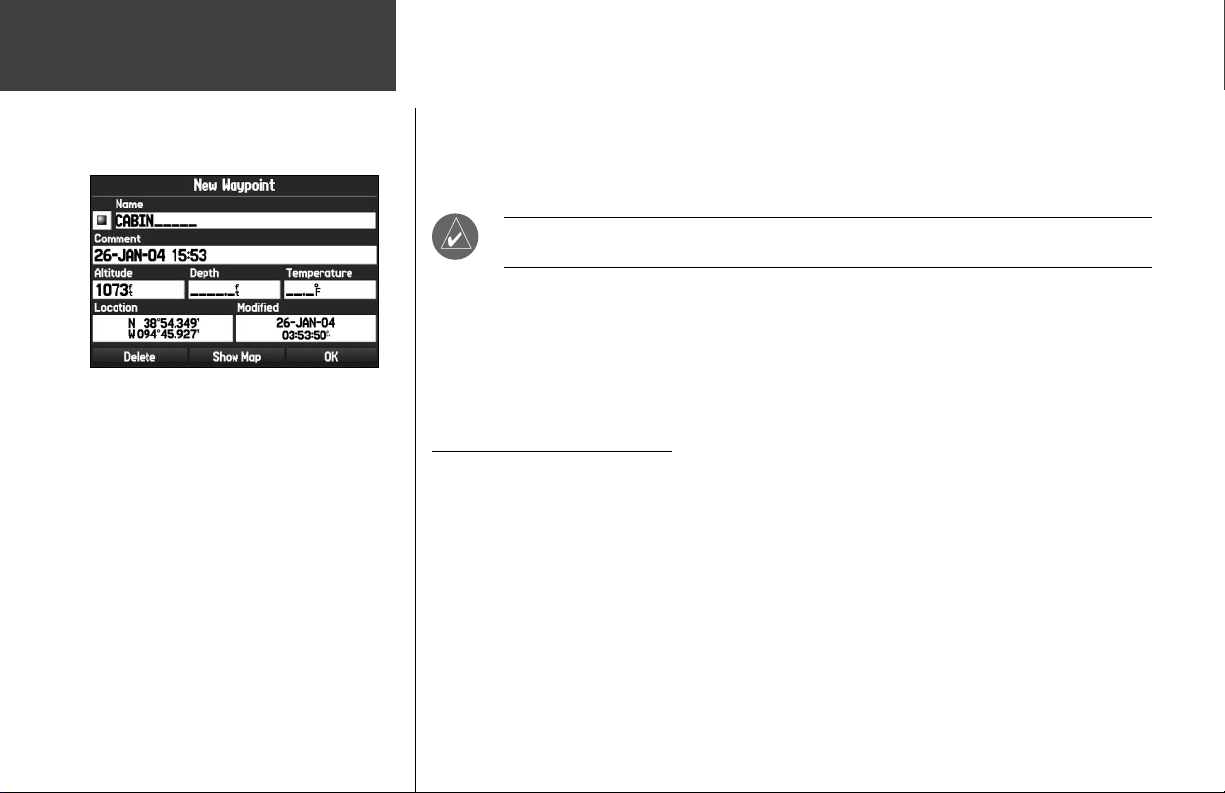
Getting Started
Using the GPSMAP 276C
On the New Waypoint Page, you may also enter
data to customize the Comment, Altitude, Depth,
Temperature, or Location.
To enter data in a data fi eld:
1. Use the ARROW KEYPAD to highlight the desired data fi eld and press ENTER/MARK to activate the
fi eld.
2. Press UP or DOWN on the
character fi eld or press LEFT to move back to the previous character fi eld. If there are two lines of
data, keep pressing RIGHT to drop down to the next line.
TIP:
To clear the entire data fi eld, move the cursor to the left-most character fi eld and press
LEFT once more on the
3. After entering the desired data, press ENTER/MARK to confi rm the change.
4. To save the waypoint and exit the New Waypoint Page, highlight ‘OK’ and press
Or To cancel the waypoint and exit the New Waypoint Page, highlight ‘Delete’ and press
ARROW KEYPAD to select characters. Press RIGHT to move to the next
ARROW KEYPAD
.
ENTER/MARK.
ENTER/MARK.
Not all fi elds are programmable, such as the date and time. When you are on a page with fi elds that
are not selectable, the cursor skips over them.
Using Additional Map Data
Optional Garmin Data Cards and MapSource CD-ROMs enhance the versatility of your GPSMAP
276C. With optional MapSource City Select data, you can view listings of nearby restaurants, lodging,
shopping centers, attractions and entertainment, and even retrieve addresses and phone numbers for any
listed location.
The included USB Interface Cable or an optional PC Interface Cable (with a serial connector) is used
to transfer MapSource CD-ROM data to the optional Data Card.
8
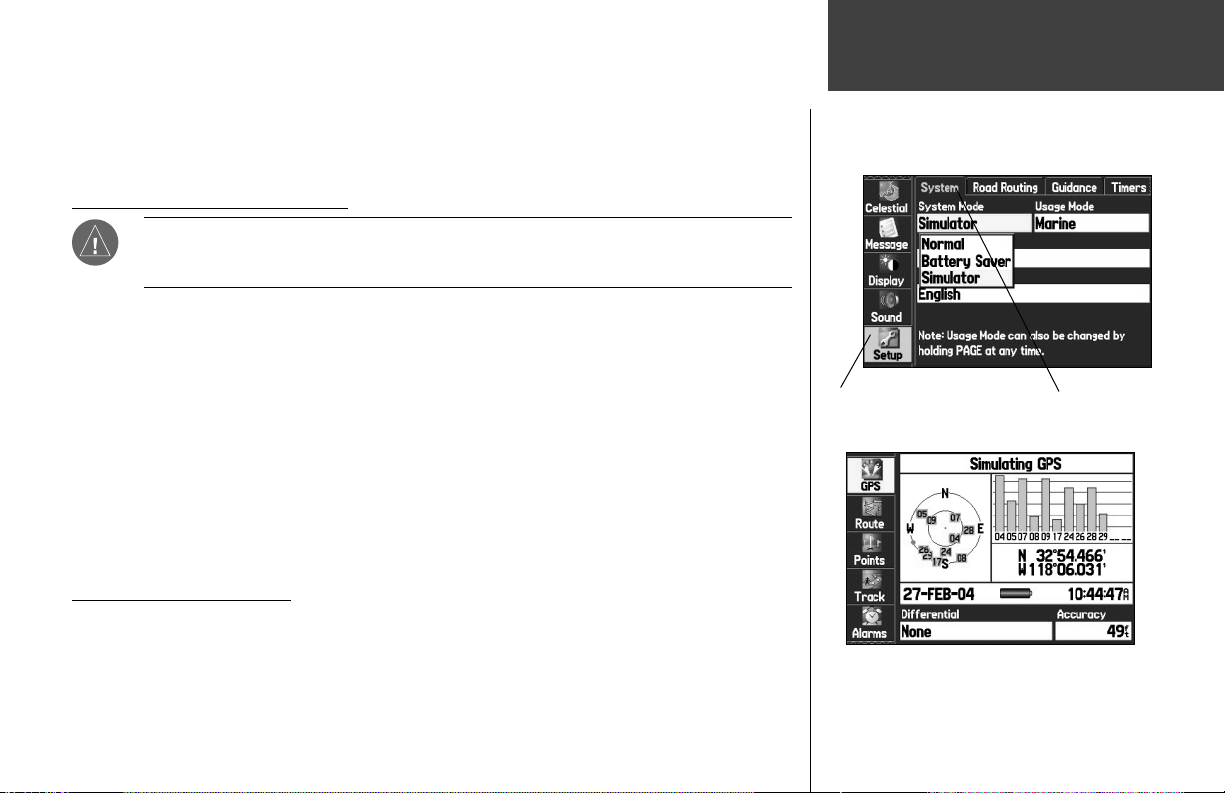
To help you get to know your GPSMAP 276C, please use the Simulator Mode. Simulator Mode is also
helpful for practicing with the unit indoors or when no satellite signals are available. All waypoint and
route planning in Simulator Mode is retained in memory for future use. The following section describes
Simulated Basic Navigation
how to use simulator mode and walks you through some basic navigation using the simulator.
Activating the Simulator Mode
NOTE:
Do not attempt to navigate using Simulator Mode. When the unit is set to Simulator
Mode, the GPS receiver is turned off. Any Satellite Signal Strength Bars displayed are only
simulations and do not represent the strength of actual satellite signals.
To put the unit into Simulator Mode using the Main Menu:
1. Press the MENU key twice to display the Main Menu.
2. Highlight ‘Setup’ from the vertical list of tabs.
3. On the ‘System’ tab of the Setup Tab, highlight the ‘System Mode’ fi eld and press
4. Highlight ‘Simulator’ and press
ENTER/MARK. Press QUIT to return to your previous display.
ENTER/MARK.
Setup Tab of Main Menu
To put the unit into Simulator Mode using the GPS Tab:
1. Press the MENU key twice to display the Main Menu and highlight the ‘GPS’ from the vertical menu.
2. Press the
3. Highlight ‘Start Simulator’ and press
MENU key to open the GPS Tab Options Menu.
ENTER/MARK.
Entering a New Location
From the GPS Options Menu you can also enter a New Location to simulate from. For example, if
you are interested in using the GPSMAP 276C in your boat near San Diego but you live in Los Angeles,
you can select the San Diego coast as your New Location. Simply select ‘New Location’ from the GPS Tab
When the GPSMAP 276C is in Simulator Mode,
Options Menu and press ENTER/MARK. Select ‘Use Map’ and press ENTER/MARK. Then, using the
map cursor, pan to the new location and press ENTER/MARK.
Getting Started
‘System’ tab
the GPS Tab of the Main Menu displays the
satellite status as “Simulating GPS.”
9
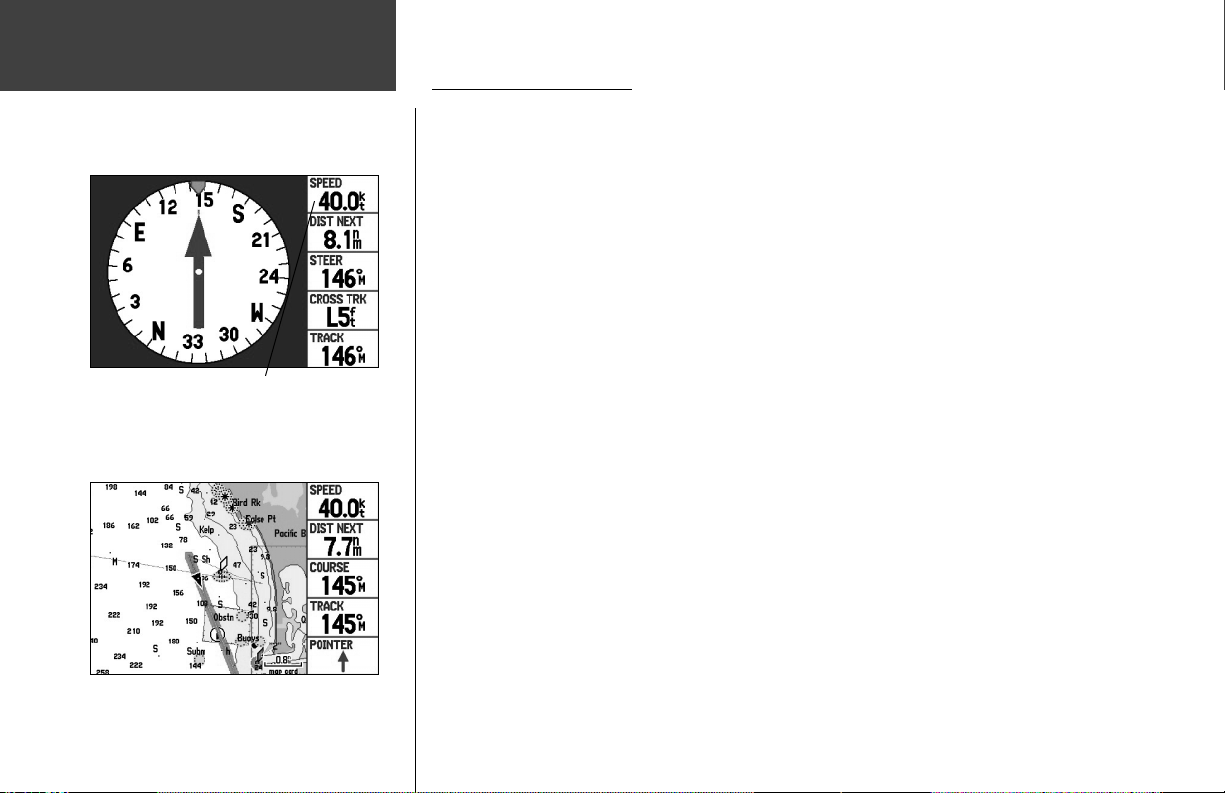
Getting Started
Simulated Basic Navigation
To show simulated navigation in Marine Mode, press
UP on the ARROW KEYPAD on the Compass Page to
set a simulated speed.
Simulated navigation displayed on the Map Page
( Marine Mode)
10
Simulating Navigation
The main purpose of using a GPS receiver is for navigating to a known position. To get a feel for
navigating with the GPSMAP 276C, it is a good idea to practice navigation in Simulator Mode. The following is a basic exercise for fi nding and navigating to a destination in Marine Mode. For this simulation
we have set our location to the San Diego coast.
To fi nd a marine destination:
1. Be sure the GPSMAP 276C is set to Simulator Mode (see “Activating the Simulator Mode” on the
previous page).
2. Press the
3. Highlight ‘Tide Stations’ and press
4. Use the
we selected ‘Point Loma’.
5. With ‘Go To’ highlighted on the Tide Station Information Page, press
FIND key.
ENTER/MARK.
ARROW KEYPAD to select a nearby Tide Station and press ENTER/MARK. For our example,
ENTER/MARK.
To simulate navigation to the destination in Marine Mode:
1. Follow the steps above to fi nd a destination tide station. The GPSMAP 276C switches to the Map
Page. A magenta line shows the direct route from your current location to your ‘Go To’ destination. If
desired, press IN or OUT to adjust the zoom level.
2. Press the
3. Press UP on the
4. Press
the position marker (triangle) as the unit simulates navigation. If desired, press PAG E or QUIT to view
the simulated navigation on the other main pages.
PAG E key twice to display the Compass Page.
ARROW KEYPAD to increase the speed to 40 kt. (which is the desired speed setting).
QUIT to return to the Map Page. Press IN to adjust the zoom level. Observe the movement of
Now we will simulate navigation in the Automotive Mode. To switch between Marine and Automo-
tive Mode, press and hold the PAGE key. Use the ARROW KEYPAD to select ‘Automotive’ and press
ENTER/MARK.
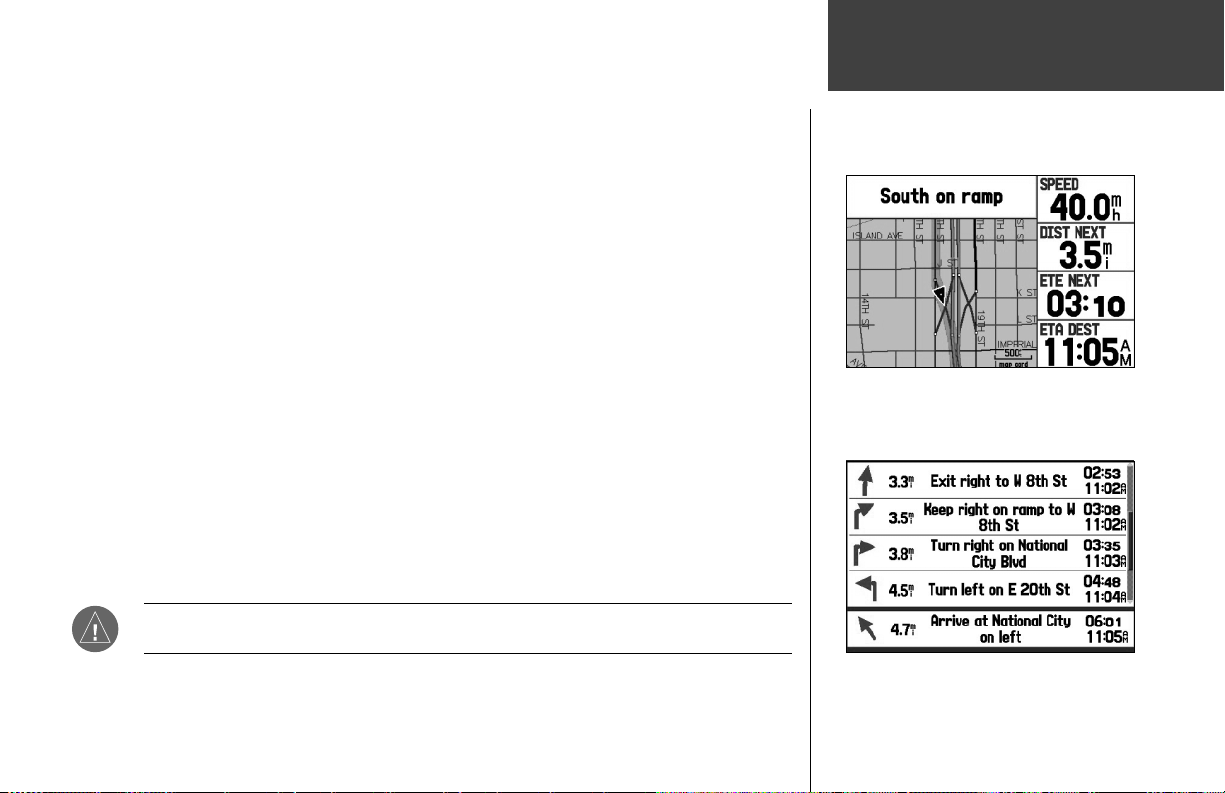
To fi nd a land destination:
1. Be sure the GPSMAP 276C is set to Simulator Mode (see “Activating the Simulator Mode”).
2. Press the
3. Highlight ‘Cities’ and press
4. Use the
selected ‘National City, CA’.
5. With ‘Go To’ highlighted on the city information page, press
FIND key.
ENTER/MARK.
ARROW KEYPAD to select a nearby city and press ENTER/MARK. For our example, we
ENTER/MARK.
To simulate navigation to the destination in Automotive Mode:
1. Follow the steps above to fi nd a destination city. The GPSMAP 276C switches to the Map Page. A
magenta line shows the auto route from your current location to your ‘Go To’ destination. If desired,
press IN or OUT to adjust the zoom level.
2. Press
QUIT to return to the Map Page. Press IN to adjust the zoom level. Observe the movement of
the position marker (triangle) as the unit simulates navigation. If desired, press PAG E or QUIT to view
the simulated navigation on the other main pages.
Continue to use the Simulator to practice navigation as needed. When you are ready to navigate on
your own, don’t forget to turn the Simulator off before you start.
To turn off the Simulator:
1. Turn the unit off by pressing and holding the red POWER key.
2. Turn the unit back on by pressing and holding the red
Mode.
NOTE:
You can activate and deactivate the Simulator through the Setup Tab of the Main Menu
MENU
or by pressing
while on the GPS Tab of the Main Menu.
POWER key. The unit powers on in Normal
Getting Started
Simulated Basic Navigation
Simulated navigation displayed on the Map Page
( Automotive Mode)
Simulated Current Route Page ( Automotive Mode)
11
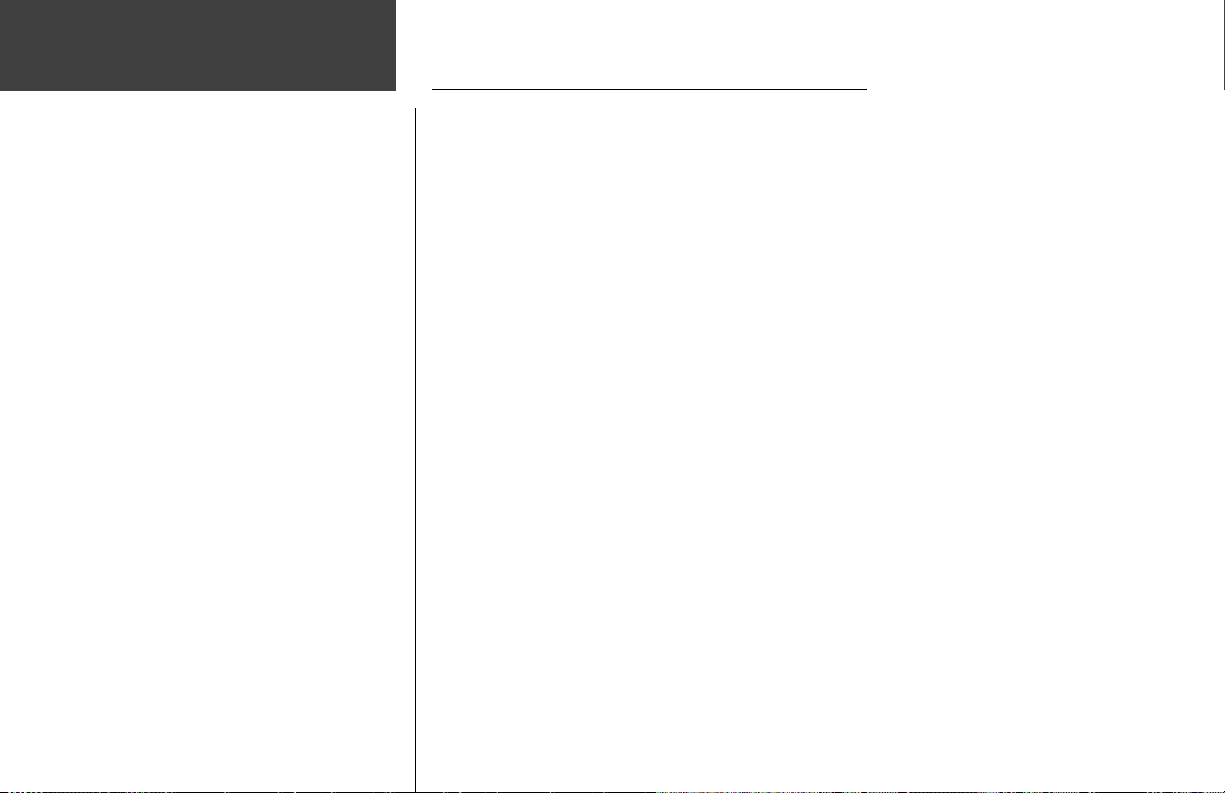
Basic Operation
Main Pages Overview
Main Pages: Marine Mode and Automotive Mode
The GPSMAP 276C offers two usage modes, Marine Mode (default) and Automotive Mode, allowing you to customize settings to use the unit for both applications. The main pages are linked together
in a series that you may cycle through by pressing the PAGE key to move forward and the QUIT key to
reverse. Each page also has an Options Menu that allows you to customize each page (in both Marine
and Automotive Modes) to your preferences and/or select features that specifi cally relate to that page. To
view the Options Menu for any page, press the MENU key.
Marine Mode features fi ve main pages: the Map, Compass, Highway, Active Route, and Position
Data pages. Automotive Mode features two main pages: the Map and Trip Computer pages. Optional
Highway and Compass Pages may be enabled in Automotive Mode. Two additional pages appear during
active navigation while in Automotive Mode – a Current Route Page appears if you are navigating with
turn-by-turn directions and an Active Route Page appears if you are navigating “Off Road.” See the
‘Navigation” section for more information on navigation options.
The Marine Mode is the default mode for the GPSMAP 276C. This manual fi rst addresses the page,
such as the Map Page, as displayed in the Marine Mode. The manual then describes the page as shown
Automotive Mode.
To switch usage modes:
1. Press and hold the PAG E button.
2. Use the
The following examples show the main pages in Marine Mode with optional MapSource BlueChart
detailed maps.
In Automotive Mode, the main pages have a slightly different appearance. For example, some data
fi eld defaults show data that is more appropriate for land navigation, and the Map Page and Compass
Page display turn-by-turn directions during active navigation.
ARROW KEYPAD to select either ‘Automotive’ or ‘Marine’ and press ENTER/MARK.
12
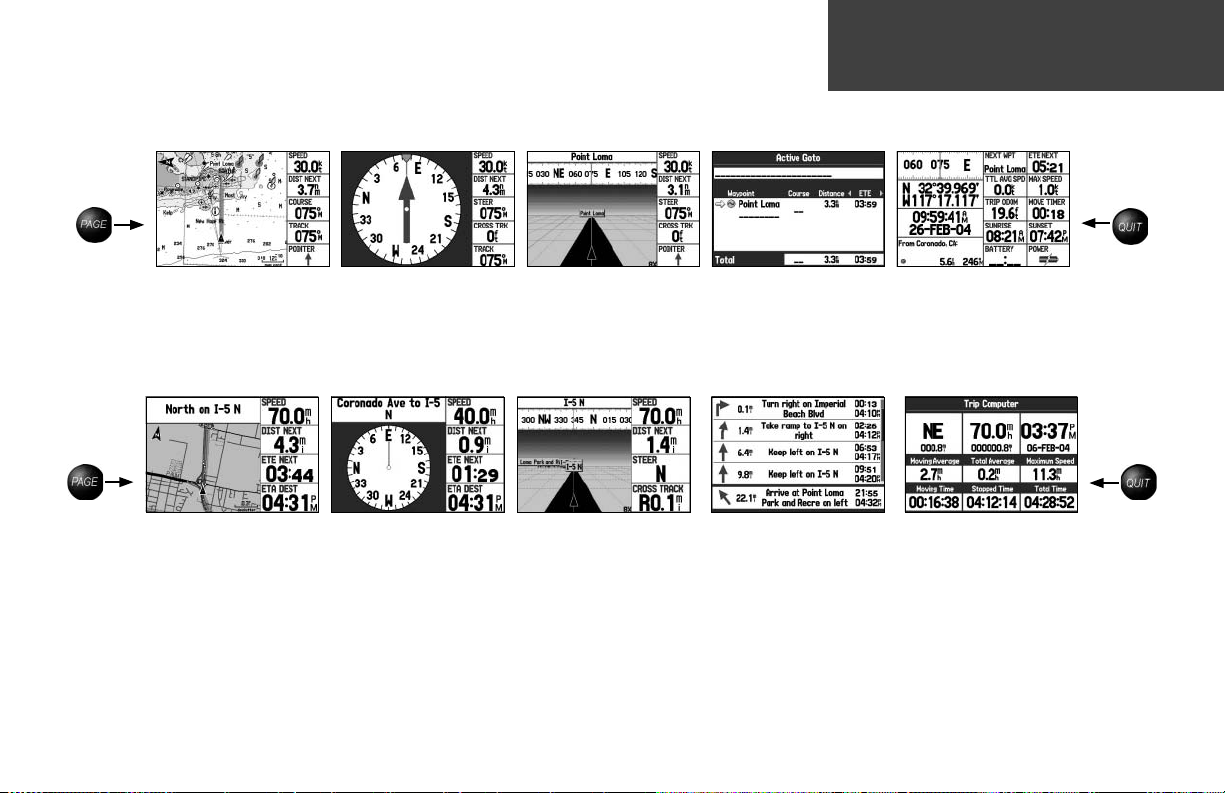
Basic Operation
Marine Mode Page Sequence
Map Page
(Marine Mode)
Compass Page
(Marine Mode)
Automotive Mode Page Sequence
Map Page
(Automotive Mode)
Optional Compass Page
(Automotive Mode)
To show the Compass Page or Highway Page:
1. Press MENU twice to display the Main Menu.
2. Use the
3. Highlight the ‘Highway Page’ or ‘Compass Page’ fi eld and press
4. Select ‘On’ and press
ARROW KEYPAD to highlight the Display Tab.
ENTER/MARK.
Highway Page
(Marine Mode)
Optional Highway Page
(Automotive Mode)
ENTER/MARK.
Main Pages Overview
Active Route Page
(Marine Mode)
Current Route Page
(Automotive Mode)
NOTE: Keep in mind that in Automotive
Mode the Current Route Page only
appears during active navigation.
Position Data Page
(Marine Mode)
Trip Computer Page
(Automotive Mode)
13
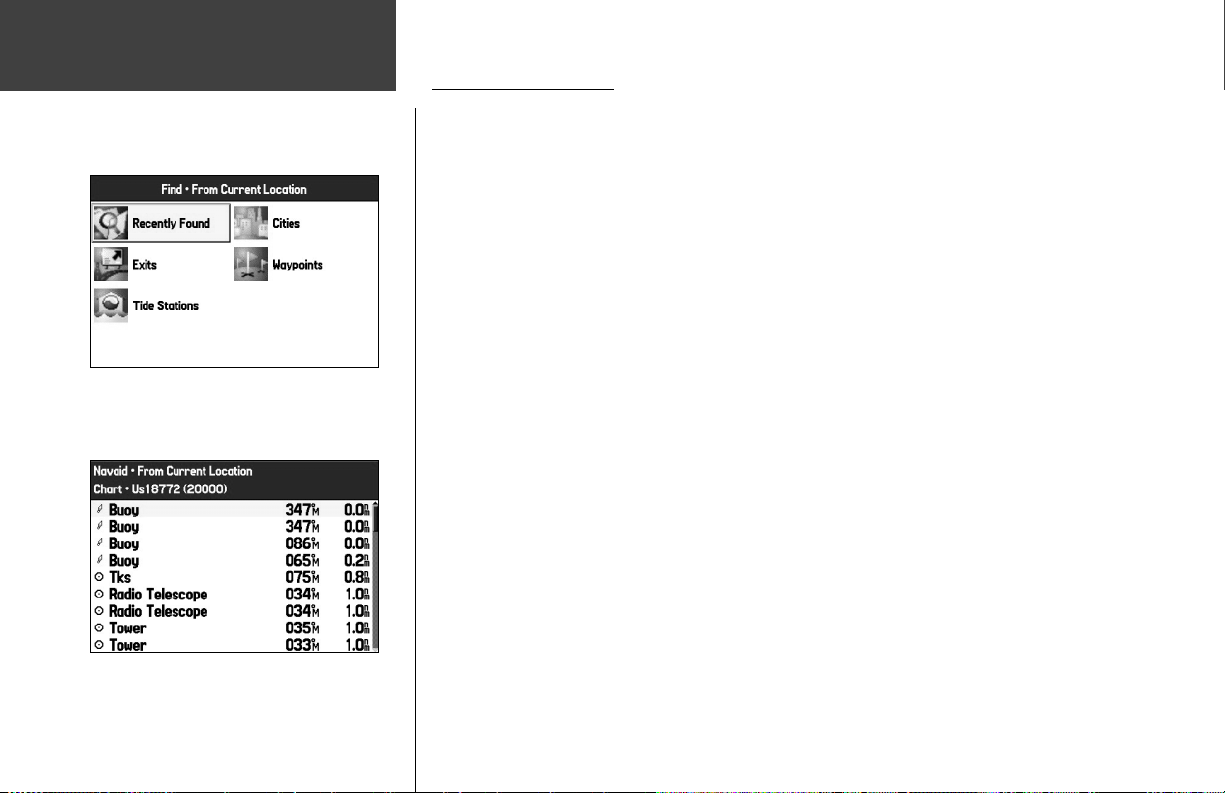
Basic Operation
Finding an Item
Find Menu
without additional BlueChart or MapSource maps installed
Using the Find Menu
The Find Menu allows you to easily search the stored waypoints and points of interest. You can
access the Find Menu by pressing the FIND key. After you press FIND, the unit searches for items from
your current location or from another location on the map. The unit then displays the results.
The Find Menu is comprised of several default categories: Waypoints, Cities, Exits, and Tide Stations.
Additional categories are displayed depending on the optional BlueChart or MapSource data card inserted
into the unit. Your position or the map pointer must be within the map outline area to search for information from the BlueChart or MapSource data.
To fi nd a waypoint or other item from your current location:
1. From any page, press FIND. Using the ARROW KEYPAD, highlight the desired category from the list
and press ENTER/MARK.
2. Using the
item’s information page automatically opens, allowing you to save the item as a waypoint, show the
item on the map, or automatically create a route ( Go To) the item.
ARROW KEYPAD, highlight the desired item from the list and press ENTER/MARK. The
To fi nd an item from another location through the Find Menu:
1. From any page, press FIND. Using the ARROW KEYPAD, highlight the desired category from the list
and press ENTER/MARK.
2. Press
3. Select a reference position on the map and press
MENU. Highlight ‘ Near Other’ and press ENTER/MARK. If you are actively following a route,
you may also choose ‘ Near Current Route’, ‘ Near Next’, or ‘ Near Destination’.
ENTER/MARK. The list changes to display items
nearest to the new map position.
Naviad search result list
14
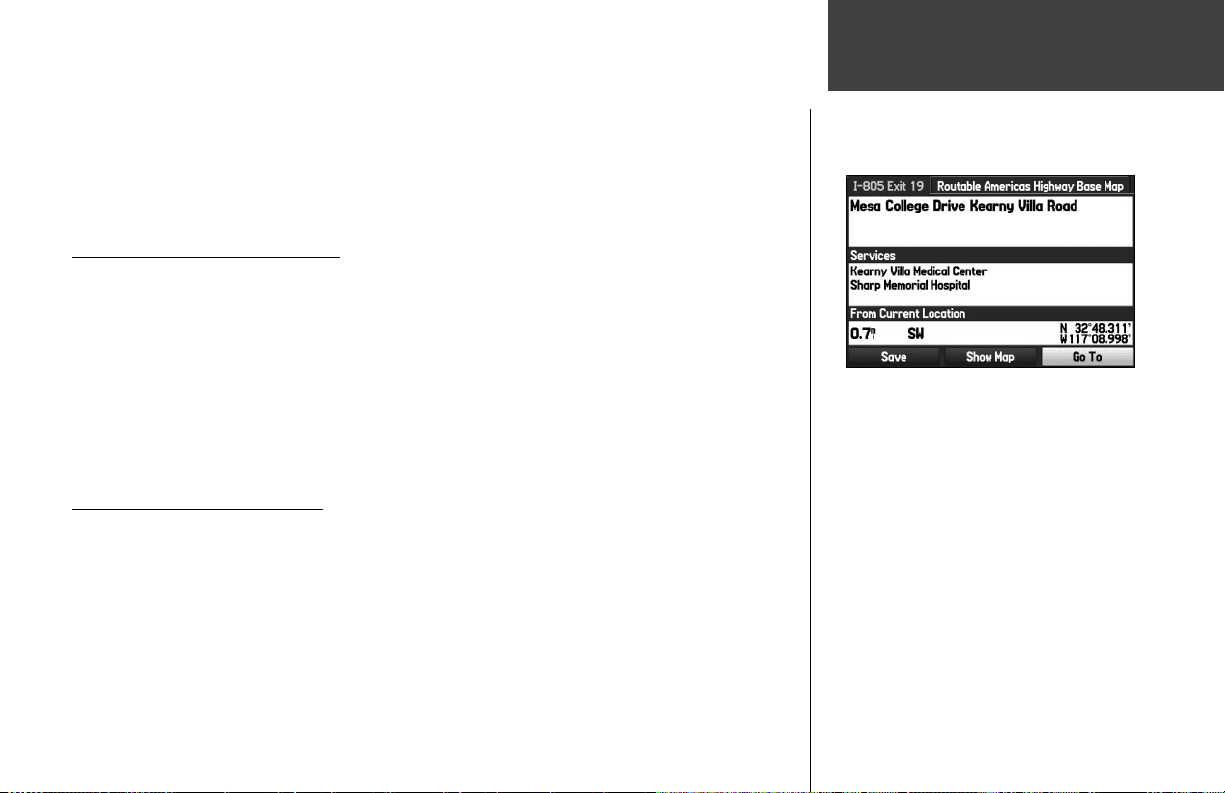
To fi nd an item from another location through the Map Page:
1 From the Map Page, use the ARROW KEYPAD to pan to the desired location and press FIND.
2. Using the
3. Using the
item’s information page automatically opens, allowing you to save the item as a waypoint, show the
item on the map, or automatically create a route (Go To) the item.
ARROW KEYPAD, highlight the desired category from the list and press ENTER/MARK.
ARROW KEYPAD, highlight the desired item from the list and press ENTER/MARK. The
Viewing the Information Page
Each item listed in the Find Menu results list has an information page. The information page displays
a variety of information about the map item.
To view details about an item:
1. With the desired item highlighted in the search results list, press ENTER/MARK.
An Information page appears with details about the item in a tabbed format. Depending on the
type of item, additional options are available for viewing the item on the Map, viewing notes on a
MapSource or BlueChart map, viewing a tide chart, viewing the list of maps on your data card, and
viewing the next item in the search results list.
Using the Find From Feature
The Find option also supports a “fi nd from” feature that allows you to center your search around an
item which you have just found. For example, you search for ‘Restricted Areas’ and the search shows an
“Anchoring Prohibited” search result. If you press FIND again, you will see “From Anchoring Prohibited” as the new search from point. You may also use the Find feature to center your search from any
waypoint, route list entry, map item or tide station. Highlight the item you want to Find ‘from’, and press
the FIND key.
Basic Operation
Finding an Item
Exit Information Page
15
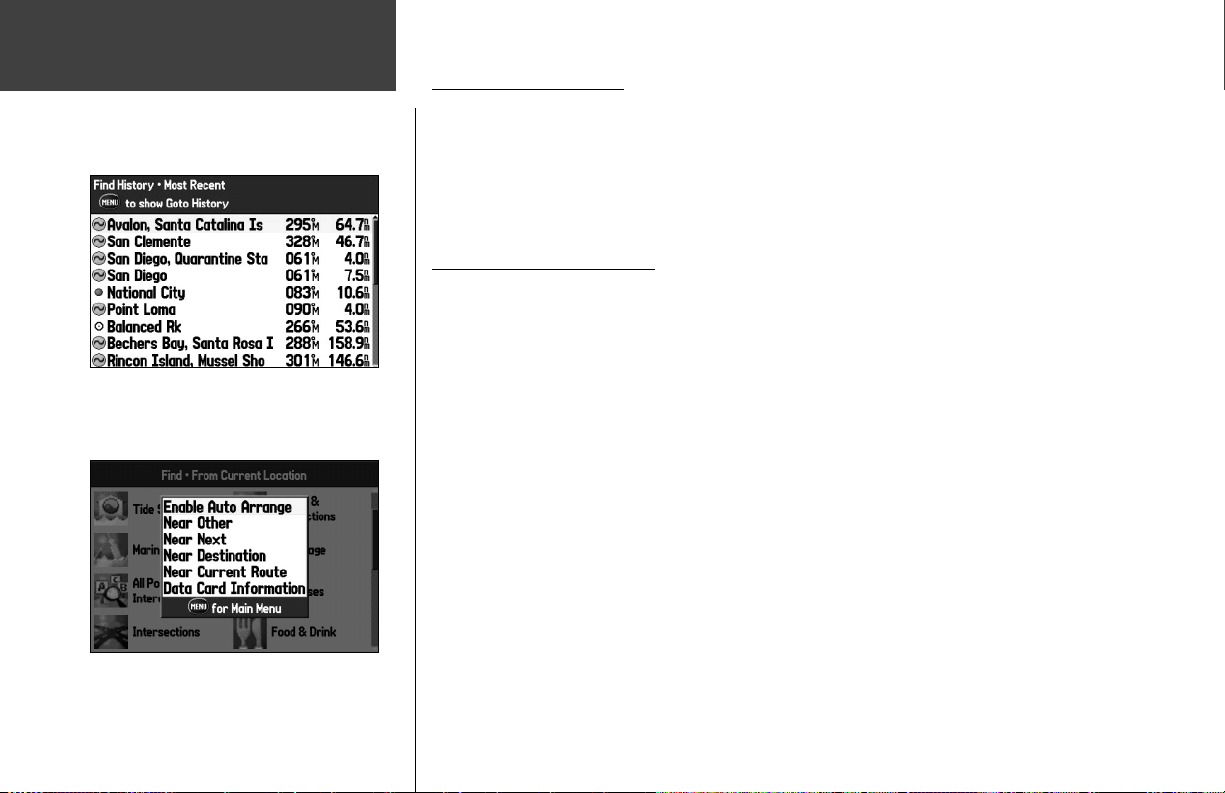
Basic Operation
Finding an Item
Recently Found Page: Find History
Recently Found Items
The Recently Found page displays a list of the items you have searched for or gone to recently. Press
MENU to display the Options Menu for the ‘Recently Found Items’.
Show Find History – allows you to toggle between displaying the items you have searched for recently
(‘Find History’) and the items you have recently created a Go To for (‘ Goto History’).
Remove Point – removes the point that is highlighted in the list.
Find Menu Options Menu
To view additional options for the Find Menu, press the FIND key and then press MENU. The fol-
lowing options are displayed:
Enable Auto Arrange – automatically arranges the Find Menu. ‘Disable Auto Arrange’ and ‘Restore
Default’ options appear when you select ‘Enable Auto Arrange’.
Near Other – allows you to select a new location from which to compile the Find items lists. Using the
ARROW KEYPAD, move the map cursor to the desired location and press ENTER/MARK.
Data Card Information – shows information about the detailed map data stored on the data card, and
allows you to select which maps are displayed or not displayed on the Map Page.
Additional selections are included in the Options Menu when you are navigating:
Near Next – compiles the Find items lists based upon the next turn in the route.
Near Destination – compiles the Find items lists based upon the route destination.
Near Current Route– compiles the Find items lists based upon the active route.
Find Menu Options
when the unit is navigating
16
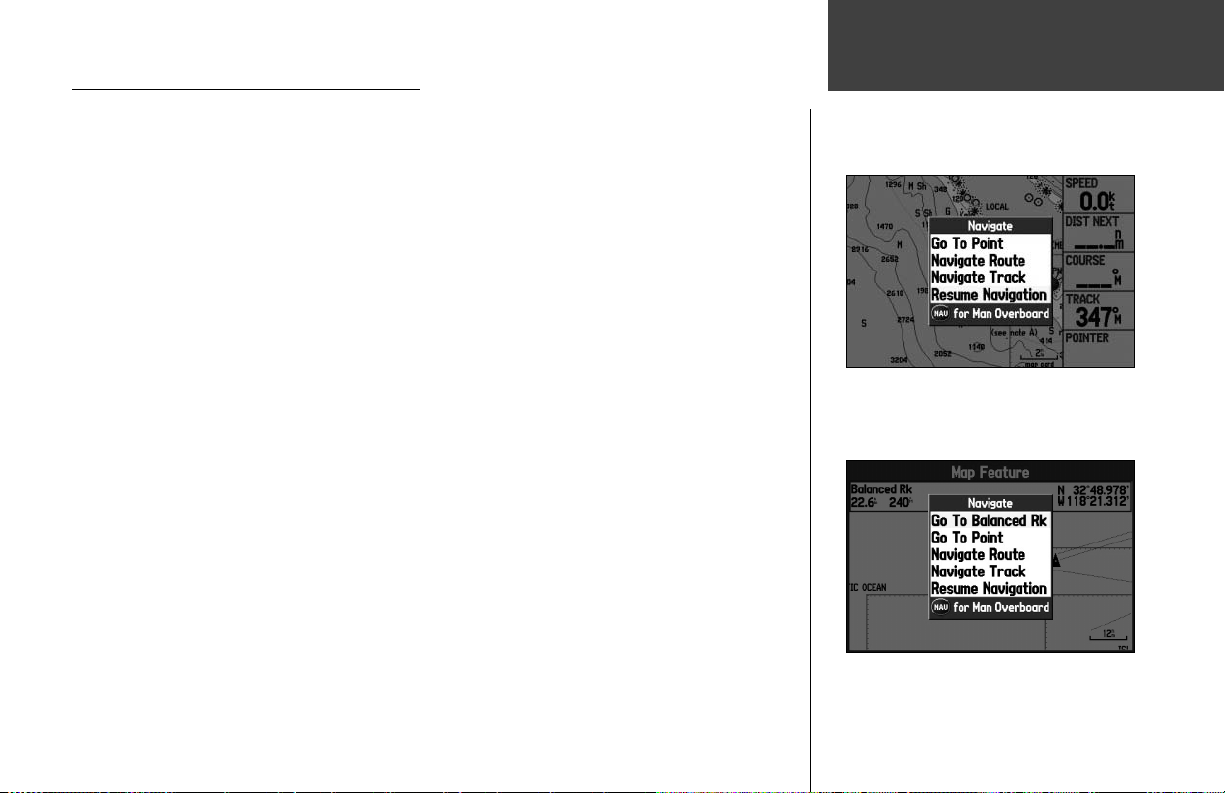
Going to a Destination in Marine Mode
Press the NAV/MOB key in on any page to begin navigating to a destination. There are four ways
to navigate to a destination: Go To Point, Navigate Route, Navigate Track (TracBack), and MOB (Man
Navigating in Marine Mode
OverBoard) navigation. Once you are actively navigating, you will see a magenta line that always runs
from your current location to the destination on the Map page. When you are navigating in Automotive
Mode, there are more options for navigation. Please refer to the “Navigating in Automotive Mode”, which
follows this section.
Go To Point – allows you to select a waypoint or point of interest from the Find Menu to navigate to.
Navigate Route – allows you to select a route to navigate.
Navigate Track ( TracBack) – allows you to select a saved track to navigate.
Stop Navigation – stops the present navigation.
MOB ( Man OverBoard) – creates a Man OverBoard waypoint and navigates to that location.
Go To Point
The ‘Go To’ function lets you select a destination point and quickly sets a direct course from your
present position. If you have a point highlighted on a list or on the map and press NAV/MOB, ‘Go To
<point name>’ appears in addition to ‘Go To Point’. The ‘Go To’ function can be accessed from any list of
points, the Find Menu, or graphically from the map display.
To ‘Go To’ a highlighted map item:
1. Use the ARROW KEYPAD to highlight the item you would like to navigate to on the Map Page.
2. Press
3. Follow the magenta route created on the Map Page. You can also use the Compass Page to help you
NAV/MOB. ‘Go To <point name>’ is added to the list of options and automatically highlighted.
If you have selected an area of the map that is not a map feature ‘Go To MAP Point’ is listed. Press
ENTER/MARK.
navigate to the point.
Basic Operation
Navigate Options in Marine Mode
Accessed by pressing NAV/MOB key
Navigate Options
with Map Feature highlighted
17
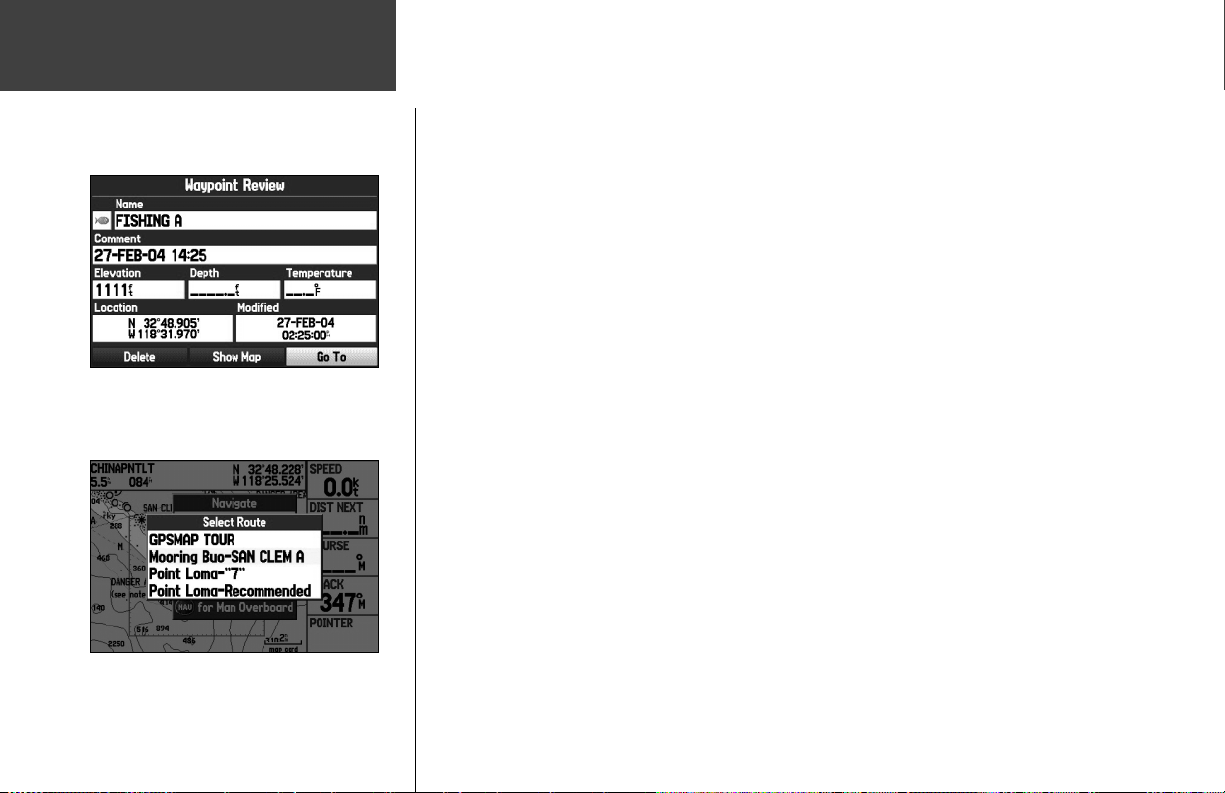
Basic Operation
Navigating in Marine Mode
To activate a ‘ Go To’ from the Find Menu:
1. Press the NAV/MOB key.
2. Use the
3. From the Find Menu, highlight ‘Waypoints’ and press
4. Select a waypoint from the list then press
5. The Waypoint Review Page automatically opens. With the ‘Go To’ button highlighted, press
ARROW KEYPAD to highlight ‘Go To Point’ and press ENTER/MARK. The Find Menu opens.
ENTER/MARK. (You may also choose to go to
other points, such as Cities or Tide Stations from this list. The steps vary only slightly from those listed
for the waypoint.)
ENTER/MARK to display the Waypoint Review Page.
to begin navigation.
MARK
Navigate Route
The ‘Navigate Route’ option allows you to easily select a route from a list.
ENTER/
Waypoint Review Page
Activating a Go To using the Find Menu
To navigate a route:
1. Press the NAV/MOB key.
2. Use the
3. Use the
The Active Route Page automatically opens. With the ‘Go To’ button highlighted, press
ARROW KEYPAD to highlight ‘Navigate Route’ and press ENTER/MARK.
ARROW KEYPAD to highlight the desired route and press ENTER/MARK.
to begin navigation.
ENTER/MARK
To stop route navigation:
1. Press the NAV/MOB key.
2. Highlight ‘Stop Navigation’ and press
ENTER/MARK.
For information about creating routes, refer to the “Using Routes” section later in this chapter.
Select Route
Select desired route from list
18
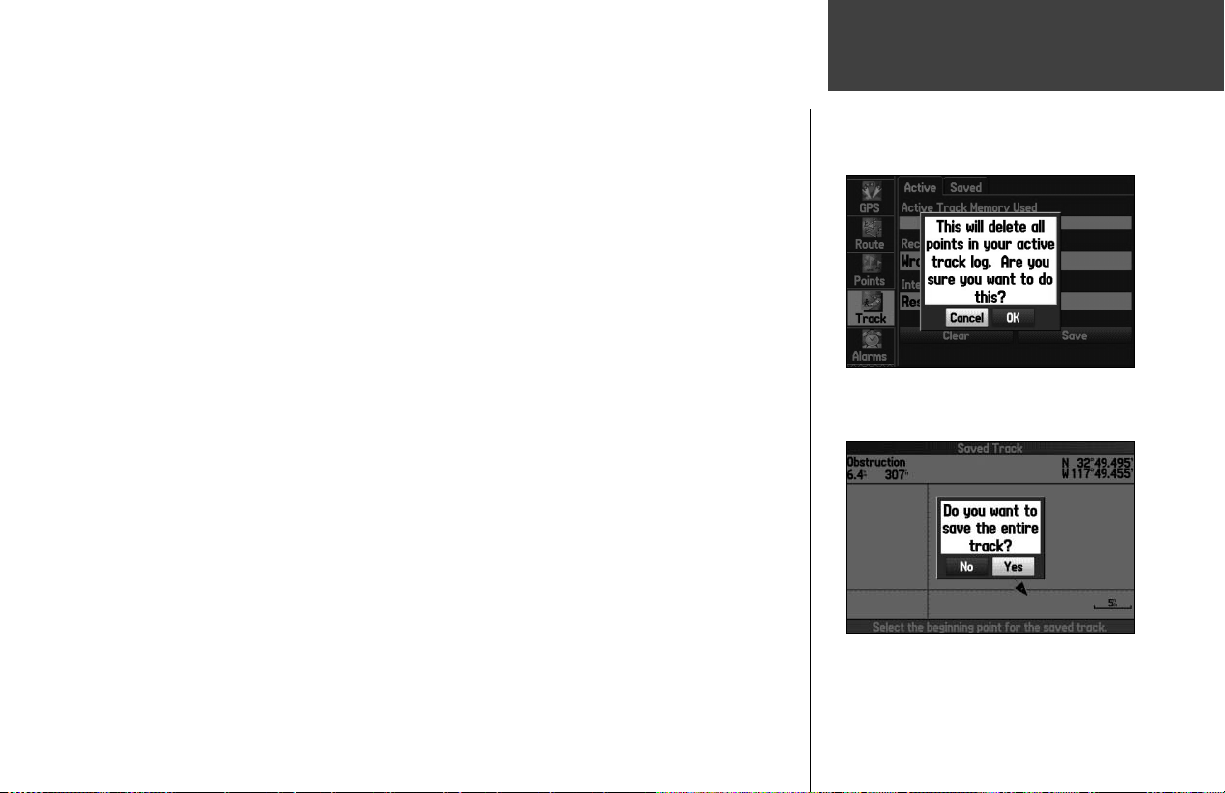
Navigate Track ( TracBack Navigation)
The TracBack function allows you to retrace your path using the track log automatically stored in
the receiver’s memory, which eliminates the need to store waypoints along the way. TracBack routes are
created by reducing your track log into a route of up to 300 turns and activating an inverted route along
those points. Once activated, a TracBack route leads you back to the oldest stored track log point, so it
is a good idea to clear the existing track log before you start your current trip. You must have saved an
active track log (Saved Track) before you can navigate that route (TracBack).
For more information on setting up the Track options and saved tracks, see the “Track Tab” section.
To save the entire track log:
1. Press the MENU key twice to open the Main Menu.
2. Use the
3. Use the
4. A window pops up asking if you want to save the entire track log. To save the entire track, highlight
ARROW KEYPAD to highlight ‘Track’ from the vertical menu, then highlight the ‘Active’ tab to
the right.
ARROW KEYPAD to select ‘Save’ and press ENTER/MARK.
‘Yes’ and press
ENTER/MARK.
To activate a TracBack using the NAV/MOB key:
1. Press the NAV/MOB key, then highlight the ‘Navigate Track’ option and press ENTER/MARK.
2. Highlight the track you wish to navigate and press
3. Use the Arrow Keypad to select the point to which you want to navigate (TracBack to) and press
ENTER/MARK.
ENTER/MARK.
Basic Operation
Navigating in Marine Mode
Clearing the track log
To stop TracBack navigation:
1. Press the NAV/MOB key.
2. Highlight ‘Stop Navigation’ and press
Saving the entire track
ENTER/MARK.
19
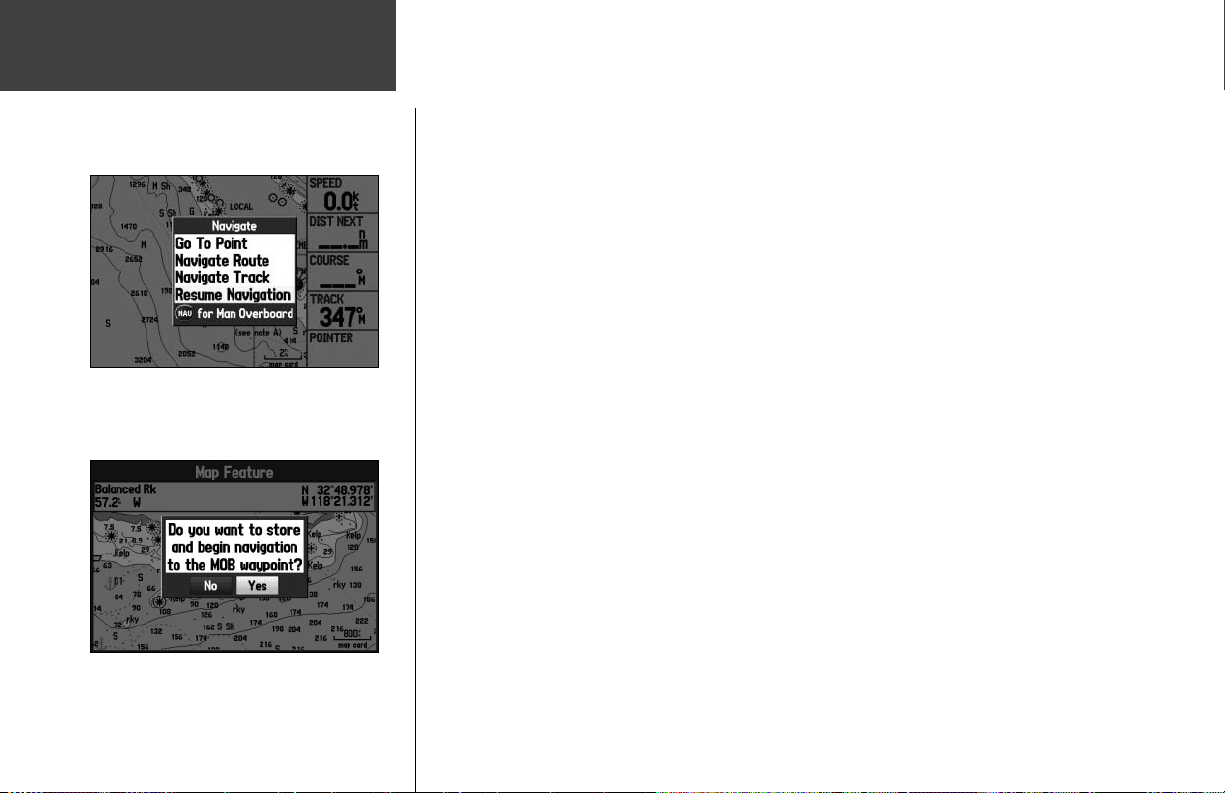
Basic Operation
Navigating in Marine Mode
Navigate Options
Accessed by pressing NAV/MOB key
Man OverBoard confi rmation screen
20
Once a TracBack has been activated, the GPSMAP 276C divides the track into segments called ‘ legs’.
Up to 300 temporary ‘turns’ are created to mark the most signifi cant features of the track in order to
duplicate your exact path as closely as possible. To get the most out of the TracBack feature, remember
these tips:
• Always clear the track log at the point that you want to go back to (such as a dock or camp site).
• There must be at least two track log points stored in memory to create a TracBack route.
• The ‘ Record Mode’ option on the ‘Active’ tab of the Track Tab must be set to ‘Fill’ or ‘Wrap’.
• If the track log ‘ Interval’ option on the ‘Active’ tab is set to the ‘Time’ option, the route may not
Navigate your exact path (keep the interval set to ‘Resolution’ for best performance).
• If the receiver is turned off or satellite coverage is lost during your trip, the TracBack draws a
straight line between any point where coverage was lost and where it resumed.
• If the changes in distance and direction of your track are too complex, 300 waypoints may not
mark your path accurately. The receiver then assigns the 300 waypoints to the most signifi cant
points of your track and simplifi es segments with fewer changes in direction.
Man OverBoard ( MOB)
The Man OverBoard function (MOB) lets you simultaneously mark your present position and create a
direct route back to that position for quick response to emergency situations.
To activate the MOB function:
1. Press and hold the NAV/MOB key, or press the NAV/MOB key twice.
2. Press
ENTER/MARK to confi rm and begin navigating to the MOB position.
Once a MOB has been activated, an ‘MOB’ waypoint with an international MOB symbol is created
and the unit begins actively navigating to that point. Use any of the Navigation Pages to guide you back
to the MOB point. The MOB waypoint is stored in the waypoint list and may be deleted like any other
waypoint.
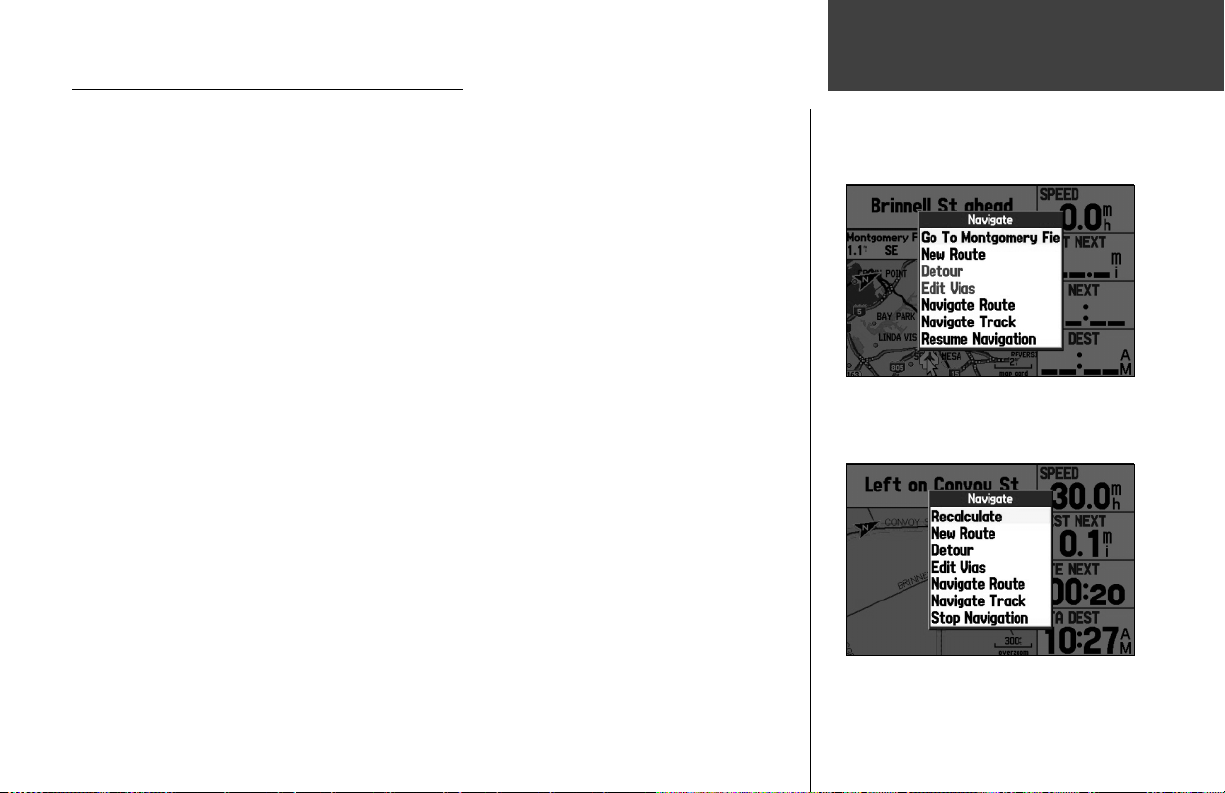
Going to a Destination in Automotive Mode
Press the NAV/MOB key in on any page to begin navigating to a destination. Automotive Mode pro-
vides the basic options as offered while navigating in Marine Mode, as well as several other options that
Navigating in Automotive
are especially helpful while you are navigating in Automotive Mode.
New Route – functions the same as ‘ Go To Point’ in Marine Mode navigation. Allows you to select a
waypoint or point of interest from the Find Menu to navigate to.
Navigate Route – allows you to select a route to navigate.
Navigate Track ( TracBack) – allows you to select a saved track to navigate.
Resume Navigation – restarts the present navigation.
The following options are also available when you press NAV/MOB while you are navigating a route.
Recalculate – initiates route recalculation based on your selection of ‘Faster Time’, ‘Shorter Distance’, or
‘Off Road’.
Navigate Options in Automotive Mode
Detour – creates a detour based upon the distance you select (‘1/2 mile’, ‘1 mile’, ‘2 miles’, ‘5 miles’, or
‘15 miles’). (Only displayed when you are navigating.) Press NAV/MOB again and select ‘Cancel Detour’
to end the detour.
Edit Vias – allows you to add points to travel through before you get to your destination. These are
really helpful when looking for a gas station and planning an entire leg of a road trip.
Stop Navigation – stops the present navigation.
New Route
The ‘New Route’ option works the same as the ‘Go To’ function in Marine Mode. You can select a
destination point from the Find Menu, and the unit quickly sets a direct course from your present position. If you have a point highlighted on a list or on the map and press NAV/MOB, ‘Go To <point name>’
appears in the Navigate List.
Navigate Options in Automotive Mode
Refer to the ‘Navigating in Marine Mode” section previously found in this manual.
Basic Operation
Mode
with Map Feature highlighted
Accessed by pressing NAV/MOB key
while navigating in Automotive Mode
Accessed by pressing NAV/MOB key
21
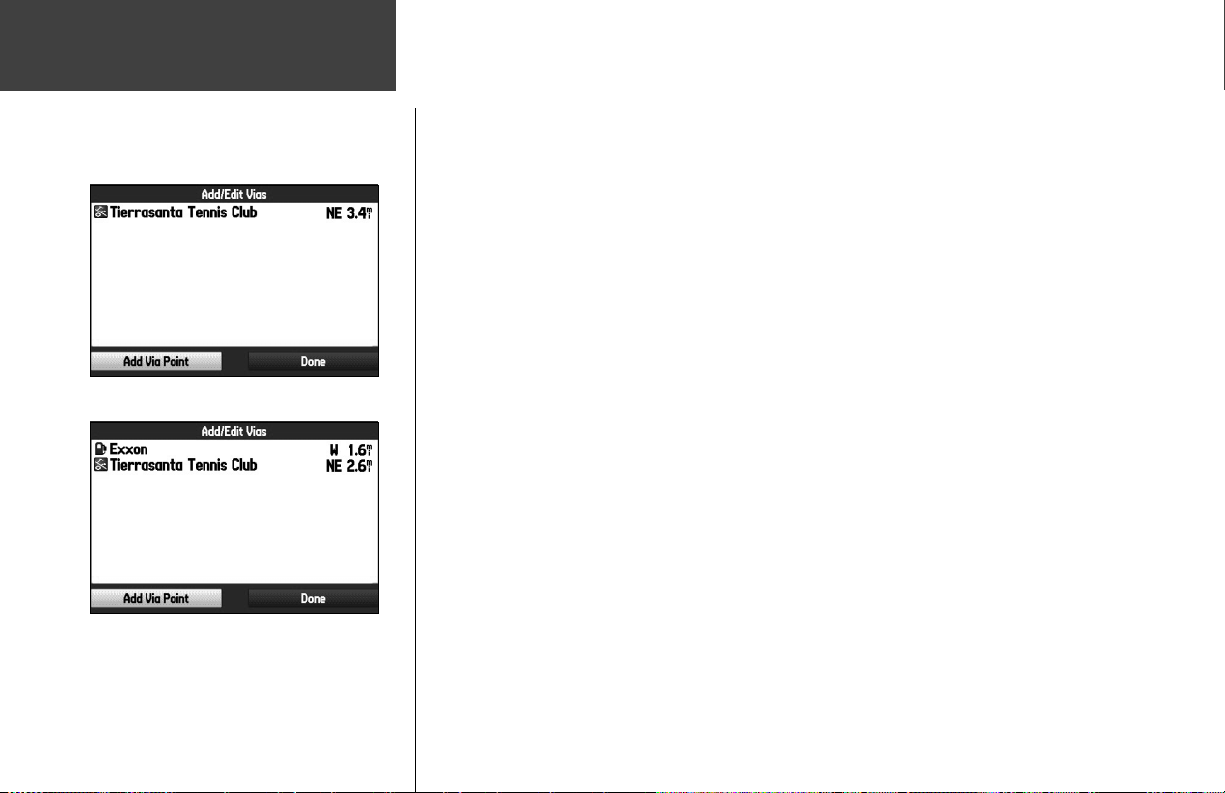
Basic Operation
Navigating in Automotive
Mode
Add/Edit Vias Page
Add/Edit Vias Page
showing a via point before the destination
Navigate Route
The ‘Navigate Route’ option allows you to easily select a route from a list. Refer to the ‘Navigating in
Marine Mode” section previously found in this manual. Also refer to the “Using Routes” section.
Navigate Track ( TracBack Navigation)
The TracBack function allows you to retrace your path using the track log automatically stored in the
receiver’s memory, which eliminates the need to store waypoints along the way. Refer to the ‘Navigating
in Marine Mode” section previously found in this manual. Also refer to the “Track Tab” section for more
information on setting up the Track options and saved tracks.
Edit Vias
You can add via points (points through which you would like to travel) to your route using the ‘Edit
Vias’ option. Via points are great for adding a stop at the gas station or bank to your route. They are
really helpful when planning a long trip.
To add via points to your route:
1. While navigating your route, press the NAV/MOB key. The Navigate menu opens.
2. Use the
3. From the pop-up window, highlight either ‘Use Map’ or ‘Find’ and press
4. If you selected ‘Use Map’, use the
If you selected ‘Find’, select an item from the Find Menu as discussed in the “Finding an Item” section
5. The new point is added to the route as displayed in the Add/Edit Vias Page. Continue steps 2 through
ARROW KEYPAD to select ‘Edit Vias’ and press ENTER/MARK.
ENTER/MARK.
ARROW KEYPAD to select the desired item on the map and press
ENTER/MARK.
found previously in this manual. Remember you can press the
open to fi nd an item near another location, such as the destination.
4 until you have added all of the vias that you want. Highlight ‘Done’ and press
apply the new vias to the route.
MENU key while the Find Menu is
ENTER/MARK to
22
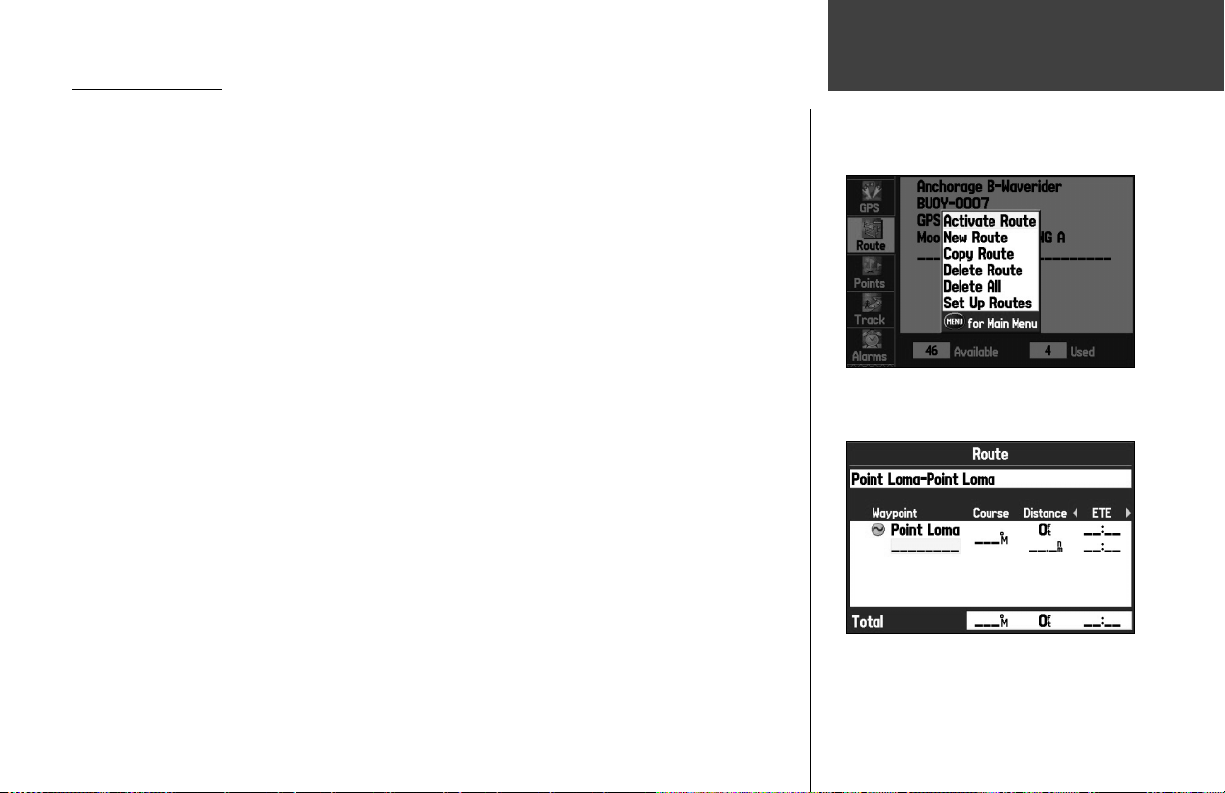
Creating a Route
The Garmin GPSMAP 276C lets you create and store up to 50 reversible routes, with up to 300
waypoints each. Routes can be created in two ways. The fi rst way is to select waypoints from the
Find Menu, allowing you to see a list of the route points as you create the route. The second way is by
selecting waypoints or map items from the Map Page, allowing you to see each route point graphically
on-screen as you create the route.
To create a route using the Find Menu:
1. Press the MENU key twice to display the Main Menu page.
2. Use the
3. Press the
Or Highlight the fi rst available blank route slot and press
4. The Route Review Page automatically opens, displaying a blank route. Press
5. The Find Menu opens. Using the methods discussed in the “Finding an Item” section of this manual,
ARROW KEYPAD to highlight ‘Route’ from the vertical list of tabs.
MENU key to display the Route Options Menu. Select ‘New Route’ and press ENTER/
.
MARK
ENTER/MARK.
ENTER/MARK to fi nd
items to add to the route.
select waypoints and/or points of interest to add to your route. When the item information page is
open, highlight ‘OK’ and press
added all of the points to the route.
ENTER/MARK to add the point to the route. Repeat until you have
Basic Operation
Using Routes
Creating a new route
Creating a new route on Route Review Page
23
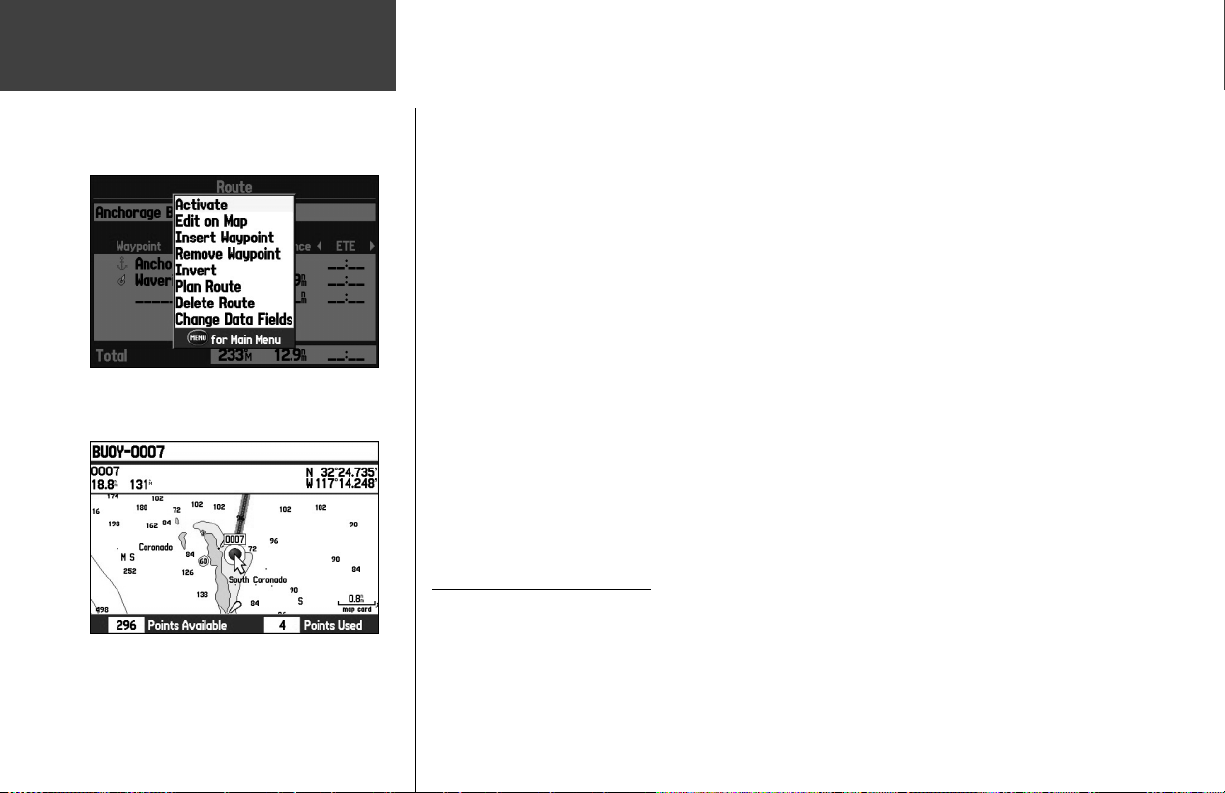
Basic Operation
Using Routes
Route Review Page Options Menu
Creating a new route on the map
To create a route graphically:
1. Press the MENU key twice to display the Main Menu Page. Use the ARROW KEYPAD to highlight
‘Route’ from the vertical list of tabs.
2. Press the
ENTER/MARK.
Or Highlight the fi rst blank slot in the Route List page and press
3. On the Route Review Page, press the
4. Use the
5. Use the
selected an area of the map that is not a feature or waypoint, a new waypoint is created for that
location. Press ENTER/MARK on the New Waypoint Page to save the location as a waypoint and
continue adding points to your route. You can edit the properties of this waypoint as you can with
any waypoint. Refer to the “Using Waypoints” section of this manual for more information.
Repeat until you have added all points to the route. As you add each point to the route, the top
of the map shows the waypoint/map item name, bearing and distance from your location, and
coordinates of the cursor. The bottom of the map displays the number of available and used points. A
route line appears on the map to indicate each completed leg, and a dotted line appears to indicate
the distance and bearing from the last route waypoint to the map pointer location.
6. When fi nished press
as Text’ and press ENTER/MARK to view the Route Review Page.
MENU key to display the Route Options Menu. Select the ‘New Route’ option and press
ENTER/MARK.
MENU key to open the Route Review Page Options Menu.
ARROW KEYPAD to highlight ‘Edit on Map’ and press ENTER/MARK.
ARROW KEYPAD to highlight the desired map item and press ENTER/MARK. If you have
QUIT twice to return to the Route Review Page. Or, press MENU, highlight ‘Edit
Route Tab Options Menu
The Route Tab displays all the routes currently stored in memory, along with a descriptive name for
each route. Access the Route Tab Options Menu by pressing the MENU button on the Route Tab. For
more information, refer to the “Route Tab” section later in this manual.
24
 Loading...
Loading...