Garmin 2577 User Manual [cz]

Máj 2013
Séria nüvi 24X7/25X7
Používateľská príručka

© 2013 Garmin Ltd. alebo jej pobočky
Všetky práva vyhradené. Okrem toho, ako je vyslovne uvedené v tomto dokumente, nesmie byť žiadna časť tejto
príručky reprodukovaná, kopírovaná, prenášaná, distribuovaná, načítavaná alebo uložená na akomkoľvek úložnom
médiu, pre akýkoľvek účel, bez zvláštneho predchádzajúceho písomného súhlasu spoločnosti Garmin. Garmin týmto
udeľuje povolenie pre načítanie jednej kópie tejto príručky na harddisk alebo iné elektronické úložné médium na
prezeranie a vytlačenie jednej kópie tejto príručky alebo akejkoľvek revízie k tejto príručke, za predpokladu, že takáto
elektronická alebo vytlačená kópia tejto príručky musí obsahovať kompletný text tohto označenia autorského práva
a ďalej je stanovené, že akákoľvek neschválená komerčná distribúcia tejto príručky alebo akejkoľvek revízie k tejto
príručke je prísne zakázaná.
Informácie v tomto dokumente sa môžu meniť bez predchádzajúceho upozornenia. Garmin si vyhradzuje právo na
zmenu alebo zlepšovanie svojich produktov a na zmenu obsahu bez povinnosti upozorniť osobu alebo organizáciu
na takéto zmeny alebo zlepšenia. Navštívte webovú stránku Garmin (www.garmin.com) pre najnovšie aktualizácie a
doplnkové informácie týkajúce sa používania a prevádzky tohto a iných produktov Garmin.
®
Garmin
, logo Garmin a MapSource® sú obchodné značky spoločnosti Garmin Ltd. alebo jej pobočiek, registrovaných v
USA a iných krajinách. cityXplorer
nüMaps Guarantee
™
, nüMaps Lifetime, nüRoute™, a trafcTrends™ sú obchodné značky spoločnosti Garmin Ltd. alebo
™
, dēzl™, ecoRoute™, Garmin Lock™, myGarmin™, myGarmin Agent™, myTrends™,
jej pobočiek. Tieto obchodné značky nesmú byť použité bez výslovného povolenia spoločnosti Garmin.
Slovná značka Bluetooth
Garmin je na základe licencie. Mac
ďalších krajinách. microSD
®
a logá sú majetkom Bluetooth SIG, Inc. a akékoľvek použitie takéhoto názvu spoločnosťou
®
je obchodná značka spoločnosti Apple Computer, Inc., registrovaná v USA a v
™
je obchodná značka spoločnosti SD-3C, LLC. Windows® je registrovaná obchodná značka
Microsoft Corporation v Spojených štátoch a ďalších krajinách.
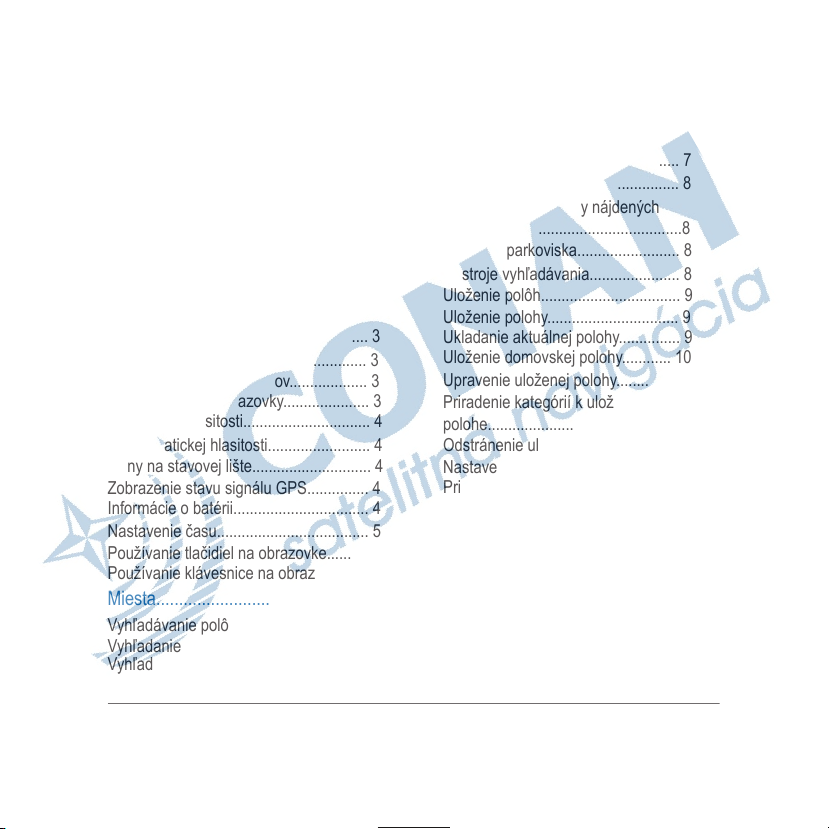
Obsah
Začíname......................................... 1
Pripojenie zariadenia na napájanie
vozidla.................................................... 1
Podpora a aktualizácie............................1
Nastavenie Garmin Express................... 2
nüMaps Guarantee™...............................2
Predplatenia Lifetime.............................. 2
Režim spánku..........................................2
Vypnutie zariadenia................................ 3
Vynulovanie zariadenia.......................... 3
Vyhľadávanie GPS signálov................... 3
Nastavenie jasu obrazovky..................... 3
Nastavenie hlasitosti............................... 4
O automatickej hlasitosti......................... 4
Ikony na stavovej lište............................. 4
Zobrazenie stavu signálu GPS............... 4
Informácie o batérii................................. 4
Nastavenie času..................................... 5
Používanie tlačidiel na obrazovke...........5
Používanie klávesnice na obrazovke...... 5
Miesta.............................................. 5
Vyhľadávanie polôh................................ 6
Vyhľadanie polohy podľa kategórie.........6
Vyhľadanie miesta pomocou panela
vyhľadávania ......................................... 6
Obsah i
Zmena oblasti vyhľadávania............. 7
Vyhľadanie polohy prehliadaním
mapy................................................. 7
Vyhľadanie adresy............................ 8
Vyhľadanie naposledy nájdených
cieľov.................................................8
Hľadanie parkoviska......................... 8
Nástroje vyhľadávania...................... 8
Uloženie polôh.................................. 9
Uloženie polohy................................ 9
Ukladanie aktuálnej polohy............... 9
Uloženie domovskej polohy............ 10
Upravenie uloženej polohy..............10
Priradenie kategórií k uloženej
polohe............................................. 10
Odstránenie uloženej polohy........... 11
Nastavenie simulovanej polohy....... 11
Pridanie skratky............................... 11
Odstránenie skratky........................ 11
Vlastné body záujmu (POI)............ 12
Inštalácia softvéru POI Loader........12
Používanie súborov pomocníka
aplikácie POI Loader.......................12
Nájdenie vlastných bodov záujmu.. 12

Navigácia...................................... 12
Spustenie trasy ................................... 12
Náhľad niekoľkých ciest...................... 12
Zmena režimu výpočtu trasy................ 13
Spustenie trasy na uloženú polohu...... 13
Trasa na mape..................................... 13
Používanie navigačnej mapy............... 14
Pridanie bodu do trasy......................... 14
Prejazd cez obchádzku....................... 14
Zastavenie vašej trasy......................... 15
Zobrazenie aktivity na trase................ 15
Zobrazenie zoznamu odbočiek........... 15
Zobrazenie ďalšej odbočky................. 15
Zobrazenie križovatiek........................ 16
O funkcii Pred vami............................ 16
Vyhľadanie služieb v rámci funkcie
Pred vami............................................ 16
Prispôsobenie kategórií v rámci
funkcie Pred vami................................ 16
Informácie o trase................................. 17
Zobrazenie údajov o trase na mape..... 17
Zobrazenie stránky s informáciami
o trase................................................ 17
Zobrazenie záznamu jázd.................... 17
Vynulovanie informácií o trase........... 18
Používanie navrhovaných trás.............. 18
Zobrazovanie informácií o aktuálnej
polohe .................................................. 18
Vyhľadávanie služieb v okolí..............18
Získavanie smerov k vašej aktuálnej
polohe................................................ 18
Vyhýbanie sa úsekom ciest................ 19
O vlastných obmedzeniach................19
Vyhýbanie sa oblasti......................... 19
Vyhýbanie sa ceste............................ 19
Vypnutie vlastných obmedzení.......... 19
Odstránenie vlastných obmedzení......20
Prispôsobenie mapy........................... 20
Prispôsobenie nástrojov mapy............ 20
Prispôsobenie vrstiev mapy................ 20
Zmena dátových polí mapy................. 20
Zmena perspektívy mapy.....................20
Bezpečnostné kamery.......................... 21
Cestná premávka........................... 21
Dopravné informácie............................ 22
Zobrazenie nadchádzajúcej dopravnej
situácie.................................................. 22
Zobraz. cestnej premávky na mape...... 23
Vyhľadávanie dopravných nehôd..........23
Dopravná situácia na vašej trase.......... 23
ii Obsah

Použitie alternatívnej trasy....................... 23
O dopravných kamerách .......................... 24
Ukladanie dopravnej kamery.................... 24
Zobrazenie dopravnej kamery.................. 24
O predplatnom dopravných informácií...... 24
Aktivácia predplatného..............................24
Zobrazenie predplatného dopravných
informácií.................................................. 24
Pridanie predplatného............................... 24
trafcTrends™........................................... 25
Vypnutie funkcie trafcTrends....................25
Zapnutie cestnej premávky........................ 25
Hlasový príkaz.................................... 25
Nastavenie budiacej frázy.......................... 26
Zapnutie funkcie Hlasové príkazy.............. 26
Tipy k používaniu hlasových príkazov........ 26
Spustenie trasy pomocou hlasového
príkazu......................................................... 27
Stíšenie pokynov......................................... 27
Vypnutie hlasových príkazov....................... 27
Telefonovanie v režime Hands-free.....27
Informácie o Hans-free.............................. 27
Zapnutie bezdrôtovej technológie
Bluetooth................................................... 28
Párovanie telefónu.................................... 28
Tipy po spárovaní zariadení......................28
Odpojenie vášho telefónu ......................... 28
Odstránenie spárovaného
telefónu..................................................... 29
Volanie...................................................... 29
Vytáčanie čísla.......................................... 29
Volanie kontaktu z telefónneho
zoznamu................................................... 29
Zavolanie na miesto................................. 29
Prijímanie hovoru..................................... 29
Používanie histórie volaní........................ 29
Používanie možností počas hovoru......... 30
Uloženie domáceho telefónneho čísla..... 30
Volanie domov.......................................... 30
Používanie aplikácií.......................... 30
Používanie pomocníka..............................30
Vyhľadávanie tém pomocníka...................31
O aplikácii Smartphone Link..................... 31
Stiahnutie údajov Smartphone Link.......... 31
Pripojenie k aplikácii Smartphone Link..... 31
Odosielanie polohy z telefónu do vášho
zariadenia.................................................. 32
Vypnutie hovorov počas pripojenia
k aplikácii Smartphone Link...................... 32
Obsah iii
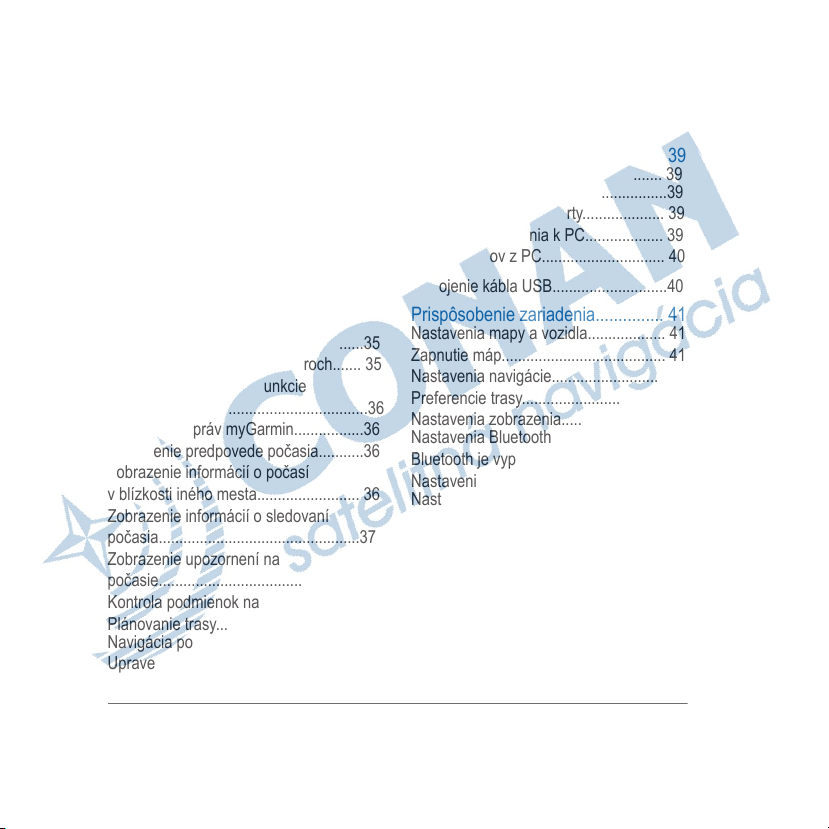
Služby v reálnom čase od spoločnosti
Garmin .................................................. 32
Predplatenie služieb v reálnom čase
od spoločnosti Garmin......................... 33
O funkcii ecoRoute................................33
ecoRoute HD........................................ 34
Nastavenie vozidla............................... 34
Zmena ceny paliva............................... 34
Kalibrácia spotreby paliva.................... 34
O funkcii ecoChallenge........................ 35
Zobrazenie informácií o spotrebe
paliva.....................................................35
Správy o najazdených kilometroch....... 35
Vynulovanie informácií funkcie
ecoRoute................................................36
Zobrazenie správ myGarmin.................36
Zobrazenie predpovede počasia...........36
Zobrazenie informácií o počasí
v blízkosti iného mesta......................... 36
Zobrazenie informácií o sledovaní
počasia.................................................37
Zobrazenie upozornení na
počasie.................................................37
Kontrola podmienok na ceste.............. 37
Plánovanie trasy.................................. 37
Navigácia po uloženej trase................ 38
Upravenie uloženej trasy..................... 38
Zobrazenie predchádzajúcich ciest a
cieľov ................................................... 38
Spravovanie údajov........................ 39
Typy súborov........................................ 39
O pamäťových kartách..........................39
Inštalácia pamäťovej karty.................... 39
Pripojenie zariadenia k PC................... 39
Prenos údajov z PC.............................. 40
Odpojenie kábla USB............................40
Prispôsobenie zariadenia............... 41
Nastavenia mapy a vozidla................... 41
Zapnutie máp........................................ 41
Nastavenia navigácie............................ 41
Preferencie trasy................................... 42
Nastavenia zobrazenia......................... 42
Nastavenia Bluetooth............................ 42
Bluetooth je vypnutý...............................43
Nastavenia cestnej premávky............... 43
Nastavenia jednotiek a času................. 43
Nastavenia jazyka a klávesnice............ 44
Nastavenia zariadenia a súkromia........ 44
Nastavenia blízkych výstrah................. 44
Obnovenie nastavení............................ 45
iv Obsah

Príloha........................................... 45
Napájacie káble .................................... 45
Nabíjanie zariadenia............................. 45
Výmena poistky v napájacom kábli
vozidla................................................... 45
O starostlivosti o zariadenie.................. 46
Čistenie vonkajšieho krytu.................... 46
Čistenie dotykovej obrazovky................ 46
Zabránenie krádeži............................... 46
Upevnenie na palubnú dosku............... 47
Vytiahnutie prístroja z vidlice................ 47
Vytiahnutie vidlice z držiaka................. 47
Odstránenie prísavky z čelného skla.. 47
Zakúpenie dodatočných máp................ 47
Kúpa príslušenstva............................... 48
Ťažkosti......................................... 48
Prísavkový držiak nedrží na mojom
čelnom skle........................................... 48
Moje zariadenie nevyhľadáva satelitné
signály................................................... 48
Zariadenie sa v mojom vozidle
nenabíja ............................................ 48
Moja batéria nezostane nabitá
veľmi dlho........................................... 48
Ukazovateľ nabitia batérie sa nezdá
byť presný.......................................... 49
Moje zariadenie sa v počítači
nezobrazuje ako vyberateľná
jednotka..............................................49
Moje zariadenie sa v počítači
nezobrazuje ako prenosné
zariadenie............................................49
Moje zariadenie sa v počítači
nezobrazuje ako prenosné zariadenie,
ani ako vyberateľná jednotka alebo
mechanika......................................... 49
Môj telefón sa nepripojí
k zariadeniu........................................ 50
Index............................................ 51
Obsah v


Začíname
Pozrite si príručku Dôležité informácie
o bezpečnosti a produkte v balení s
produktom, kde nájdete upozornenia
spojené s produktom a iné dôležité
informácie.
UPOZORNENIE
Pripojenie zariadenia
k zdroju napájania
vo vozidle
Tento produkt obsahuje lítium-iónovú
batériu. Uskladnením zariadenia mimo
dosahu priameho slnečného svetla
zabránite možnosti vzniku zranení osôb
alebo poškodenia produktu následkom
vystavenia batérie extrémnemu teplu.
Pred použitím zariadenia, by ste mali
nabiť batériu.
1 Pripojte napájací kábel vozidla
UPOZORNENIE
2 Zatlačte držiak Á na prísavke  pokiaľ
sa nezacvakne na miesto.
3 Prísavku pritlačte na predné sklo a
páčku à sklopte dozadu.
4 Zacvaknite časť držiaka Á
do zadnej časti zariadenia.
6 Zapojte napájací kábel
do autozapaľovača vo vozidle.
Podpora a aktualizácie
Aplikácia Garmin Express poskytuje
jednoduchý prístup k týmto službám pre
vaše zariadenie.
• Registrácia produktu
À k USB portu zariadenia.
Začíname 1

• Aktualizácie softvéru a máp
• Produktové príručky
• Vozidlá, hlasy a iné doplnky
Nastavenie Garmin Express
1
Menší koniec kábla USB zapojte do portu
na zariadení.
2 Väčší koniec kábla USB zapojte do
dostupného portu USB na vašom počítači.
3 Prejdite na lokalitu
www.garmin.com/dashboard.
4 Postupujte podľa pokynov na
obrazovke.
nüMaps Guarantee™
Do 90 dní od prvého vyhľadania satelitov
počas jazdy môžete získať nárok na
bezplatnú aktualizáciu mapy pre vaše
zariadenie. Zmluvné podmienky nájdete na
lokalite www.garmin.com/numaps.
Predplatenia Lifetime
Niektoré modely obsahujú celoživotné
predplatenia funkcií Lifetime. Viac informácií
nájdete na lokalite www.garmin.com/lmt.
LT: tento model obsahuje celoživotné
predplatenie dopravných informácií a
prijímača správ cestnej premávky.
LM: tento model obsahuje predplatenie
nüMaps Lifetime ™, ktoré poskytuje
štvrťročné aktualizácie máp po celú dobu
životnosti vášho zariadenia. Zmluvné
podmienky nájdete na lokalite www.
garmin.com/us/maps /numaps_lifetime.
LMT: tento model obsahuje predplatenie
nüMaps Lifetime, celoživotné
predplatenie dopravných informácií a
prijímač správ cestnej premávky.
Aktivácia Lifetime Maps
1 Choďte na stránku
www.garmin.com/express.
2 Postupujte podľa zobrazených krokov.
POZNÁMKA: Ak si zaregistrujete
zariadenie, môžete dostávať e-mailové
notikácie, keď je k dispozícii aktualizácia
máp.
Režim spánku
Keď zariadenie nepoužívate, uveďte ho
do režimu spánku, aby ste šetrili batériu.
Režim spánku spotrebuje malé
2 Začíname

množstvo energie a batéria v režime
spánku vydrží týždne.
TIP: Šetriť energiu môžete, ak dáte
zariadenie do režimu spánku počas
nabíjania.
Stlačte tlačidko POWER
À.
Vypnutie zariadenia
1 Držte tlačidlo napájania, až kým sa na
obrazovke nezobrazí hlásenie. Hlásenie
sa zobrazí po piatich sekundách.
Ak pustíte tlačidlo napájania pred
zobrazením hlásenia, zariadenie sa
prepne do režimu spánku.
2 Vyberte Vypnúť.
Vynulovanie zariadenia
Ak zariadenie prestane fungovať, môžete
ho vynulovať.
Podržte 10 sekúnd stlačené tlačidlo
napájania.
Vyhľadávanie GPS signálov
Ak sa chcete navigovať pomocou
zariadenia, musíte prijímať signál GPS.
na stavovej lište signalizuje intenzitu
satelitného signálu (pozrite si časť strana
4). Vyhľadávanie satelitov môže trvať
niekoľko minút.
1 Zapnite zariadenie.
2 V prípade potreby choďte von na otvo-
rené priestranstvo, kde sa nenachádzajú vysoké budovy ani stromy.
3 V prípade potreby podržaním tlačidla
zobrazte podrobné informácie o
satelitných signáloch.
Nastavenie jasu obrazovky
1 Vyberte Nastav > Zobraziť >
Jas.
2 Jas nastavte pomocou posuvníka.
Začíname 3
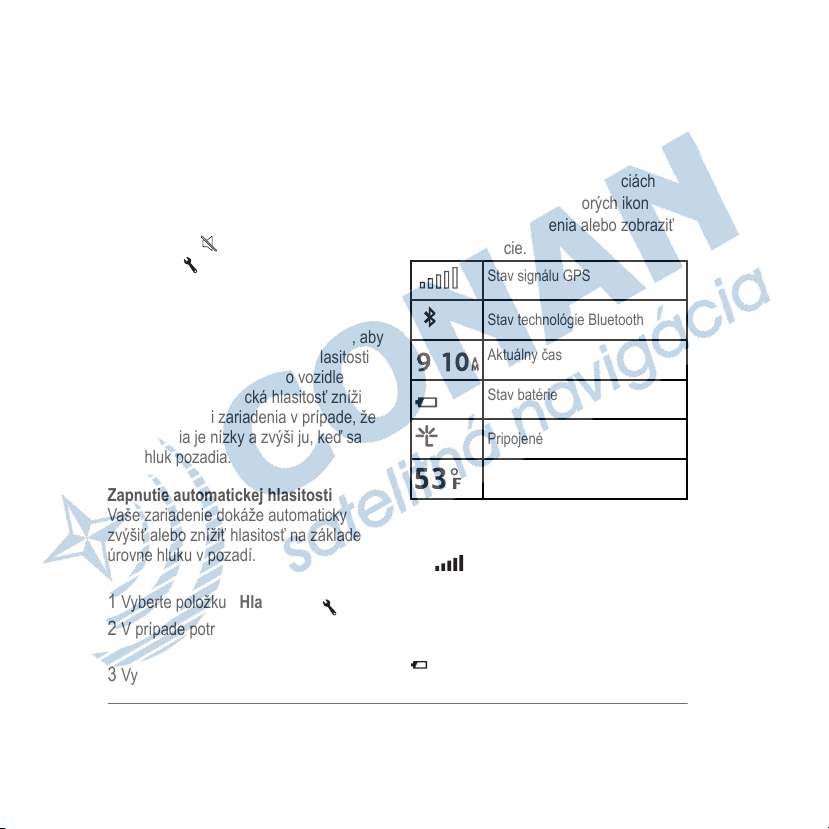
Úprava hlasitosti
1 Zvoľte Hlasitosť.
2 Vyberte si jednu z možností:
• Pre úpravu hlasitosti použite
posuvník.
• Zvoľte
• Zvoľte pre iné možnosti.
O automatickej hlasitosti
Na zariadeniach s funkciou Hands-free je
možné nastaviť automatickú hlasitosť, aby
zariadenie nastavovalo úroveň hlasitosti
na základe hluku pozadia vo vozidle
(strana 27). Automatická hlasitosť zníži
úroveň hlasitosti zariadenia v prípade, že
hluk pozadia je nízky a zvýši ju, keď sa
zvýši hluk pozadia.
Zapnutie automatickej hlasitosti
Vaše zariadenie dokáže automaticky
zvýšiť alebo znížiť hlasitosť na základe
úrovne hluku v pozadí.
1 Vyberte položku Hlasitosť > .
2 V prípade potreby vyberte položku.
3 Vyberte položku Zapnuté.
pre vypnutie zvukov.
Ikony na stavovej lište
Stavová lišta sa nachádza na vrchnej
časti hlavnej ponuky. Ikony stavovej
lišty zobrazujú informácie o funkciách
zariadenia. Výberom niektorých ikon
môžete meniť nastavenia alebo zobraziť
ďalšie informácie.
Zobrazenie stavu signálu GPS
Informácie o batérii
Po pripojení zariadenia k napájaniu sa
zariadenie začne nabíjať.
v stavovej lište označuje stav internej
batérie. Aby ste zvýšili presnosť
Stav signálu GPS
Stav technológie Bluetooth
Aktuálny čas
Stav batérie
Pripojené k aplikácii Smartphone
Teplota
Tri sekundy podržte stlačené tlačidlo
.
4 Začíname
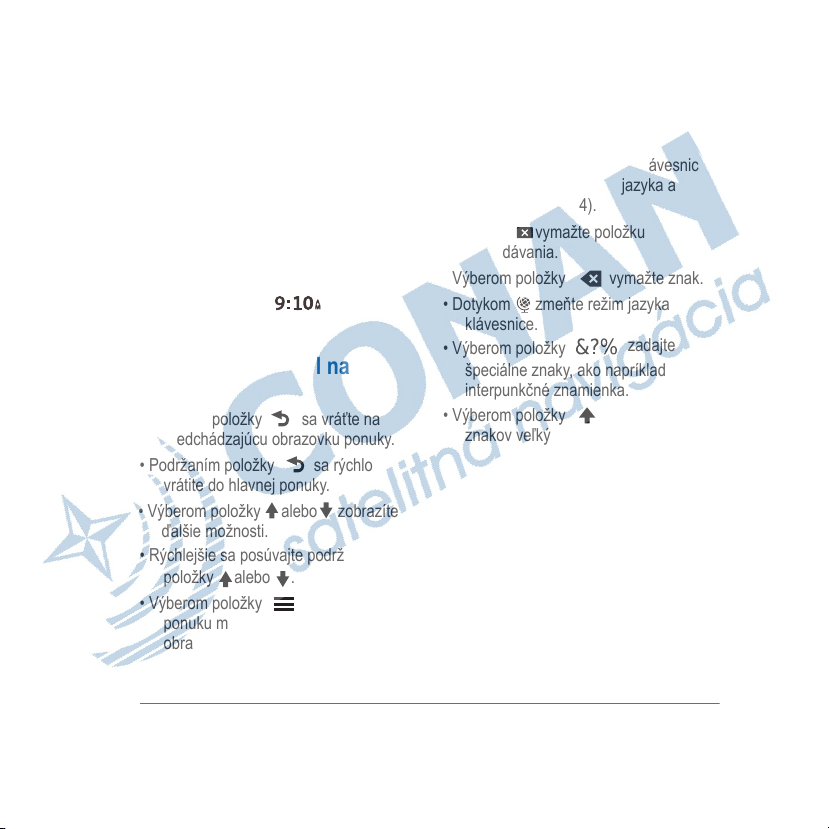
ukazovateľa batérie, batériu úplne vybite
a potom ju úplne nabite. Zariadenie
neodpájajte, pokým sa úplne nenabije.
Nastavenie času
POZNÁMKA: vyberte položku
Automaticky, aby ste automaticky nastavili
čas po každom zapnutí zariadenia.
1 Vyberte položku .
2 Čas nastavte posúvaním čísiel.
Používanie tlačidiel na
obrazovke
• Výberom položky sa vráťte na
predchádzajúcu obrazovku ponuky.
• Podržaním položky sa rýchlo
vrátite do hlavnej ponuky.
• Výberom položky alebo zobrazíte
ďalšie možnosti.
• Rýchlejšie sa posúvajte podržaním
položky alebo .
• Výberom položky zobrazíte
ponuku možností pre aktuálnu
obrazovku.
Používanie klávesnice na
obrazovke
Ak chcete zmeniť rozvrhnutie klávesnice,
pozrite si časť „Nastavenia jazyka a
klávesnice“ (strana 44).
• Dotykom vymažte položku
vyhľadávania.
• Výberom položky vymažte znak.
• Dotykom zmeňte režim jazyka
klávesnice.
• Výberom položky
špeciálne znaky, ako napríklad
interpunkčné znamienka.
• Výberom položky zmeňte písanie
znakov veľkými písmenami.
zadajte
Miesta
Detailné mapy nahraté v zariadení obsahujú miesta, ako sú napríklad reštaurácie, hotely, autoservisy, a podrobné
informácie o uliciach. Na vyhľadávanie
prevádzok a atrakcií v blízkosti môžete
použiť kategórie. Môžete tiež vyhľadávať
adresy, súradnice, mestá a križovatky.
Miesta 5
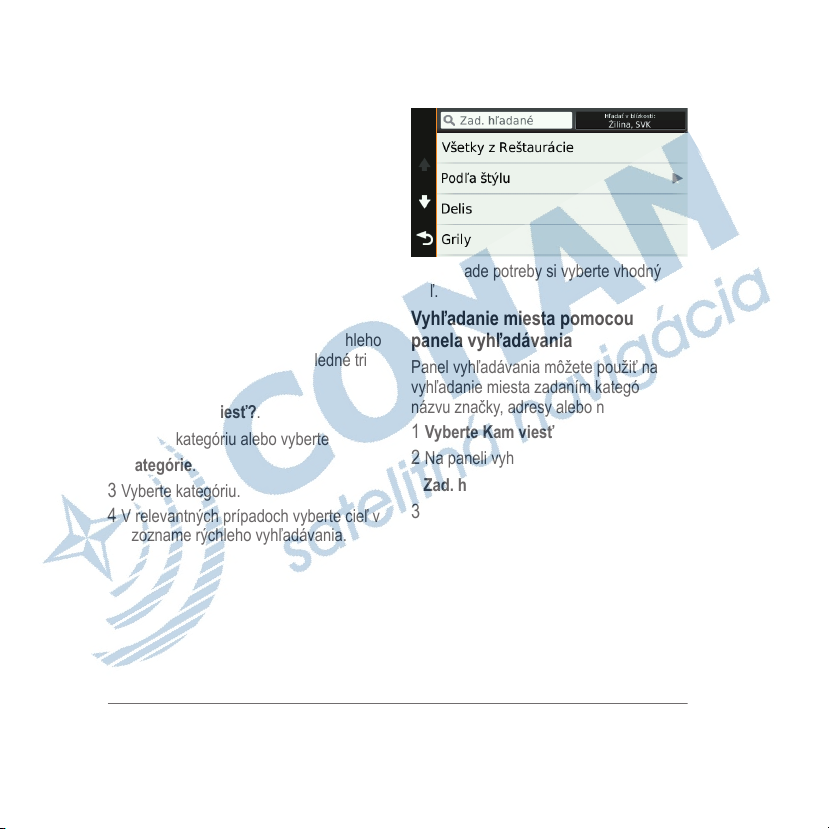
Vyhľadávanie polôh
Vyhľadanie polohy podľa kategórie
1 Vyberte Kam viesť?.
2 Vyberte kategóriu alebo vyberte
Kategórie.
3 V prípade potreby vyberte podkategóriu.
4 Vyberte polohu.
Vyhľadávanie v rámci kategórie
Po vyhľadaní bodu záujmu niektoré
kategórie môžu zobraziť zoznam rýchleho
vyhľadávania, ktorý uvádza posledné tri
zvolené destinácie.
1 Vyberte Kam viesť?.
2 Vyberte kategóriu alebo vyberte
Kategórie.
3 Vyberte kategóriu.
4 V relevantných prípadoch vyberte cieľ v
zozname rýchleho vyhľadávania.
6 Miesta
5 V prípade potreby si vyberte vhodný
cieľ.
Vyhľadanie miesta pomocou
panela vyhľadávania
Panel vyhľadávania môžete použiť na
vyhľadanie miesta zadaním kategórie,
názvu značky, adresy alebo názvu mesta.
1 Vyberte Kam viesť?.
2 Na paneli vyhľadávania vyberte
Zad. hľadané.
3 Zadajte celé hľadané slovo alebo jeho
časť.
Navrhované hľadané slová sa
zobrazia pod panelom vyhľadávania.
4 Vyberte možnosť:
• Ak chcete vyhľadať podnik určitého
typu, zadajte názov kategórie
(napríklad „kiná“).
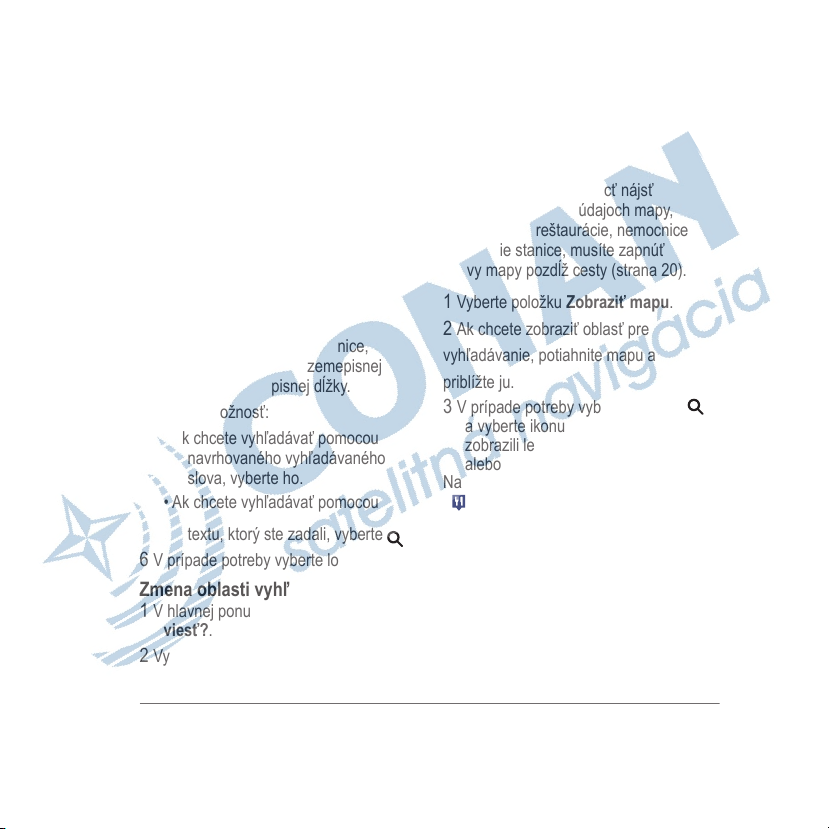
• Ak chcete vyhľadať názov podniku,
zadajte jeho celý názov alebo
jeho časť.
• Ak chcete vyhľadať adresu vo
vašej blízkosti, zadajte názov
ulice a číslo.
• Ak chcete vyhľadať adresu v inom
meste, zadajte číslo, názov
ulice, mesto a štát.
• Ak chcete vyhľadať mesto, zadajte
mesto a štát.
• Ak chcete vyhľadať súradnice,
zadajte súradnice zemepisnej
šírky a zemepisnej dĺžky.
5 Vyberte možnosť:
• Ak chcete vyhľadávať pomocou
navrhovaného vyhľadávaného
slova, vyberte ho.
• Ak chcete vyhľadávať pomocou
textu, ktorý ste zadali, vyberte .
6 V prípade potreby vyberte lokalitu.
Zmena oblasti vyhľadávania
1 V hlavnej ponuke vyberte Kam
viesť?.
2 Vyberte Hľadať v blízkosti.
Miesta 7
3 Vyberte možnosť.
Vyhľadanie polohy
prehliadaním mapy
Predtým, ako budete môcť nájsť
miesta obsiahnuté v údajoch mapy,
ako napríklad reštaurácie, nemocnice
a čerpacie stanice, musíte zapnúť
vrstvy mapy pozdĺž cesty (strana 20).
1 Vyberte položku Zobraziť mapu.
2 Ak chcete zobraziť oblasť pre
vyhľadávanie, potiahnite mapu a
priblížte ju.
3 V prípade potreby vyberte položku
a vyberte ikonu kategórie, aby ste
zobrazili len konkrétnu kategóriu
alebo miesta.
Na mape sa zobrazia značky polohy
( alebo modrá bodka).
4 Vyberte možnosť:
• Vyberte značku polohy.
• Vyberte bod, ako napríklad
ulicu, križovatku alebo
adresu.
5 V prípade potreby vyberte popis
polohy, aby ste zobrazili ďalšie
informácie.
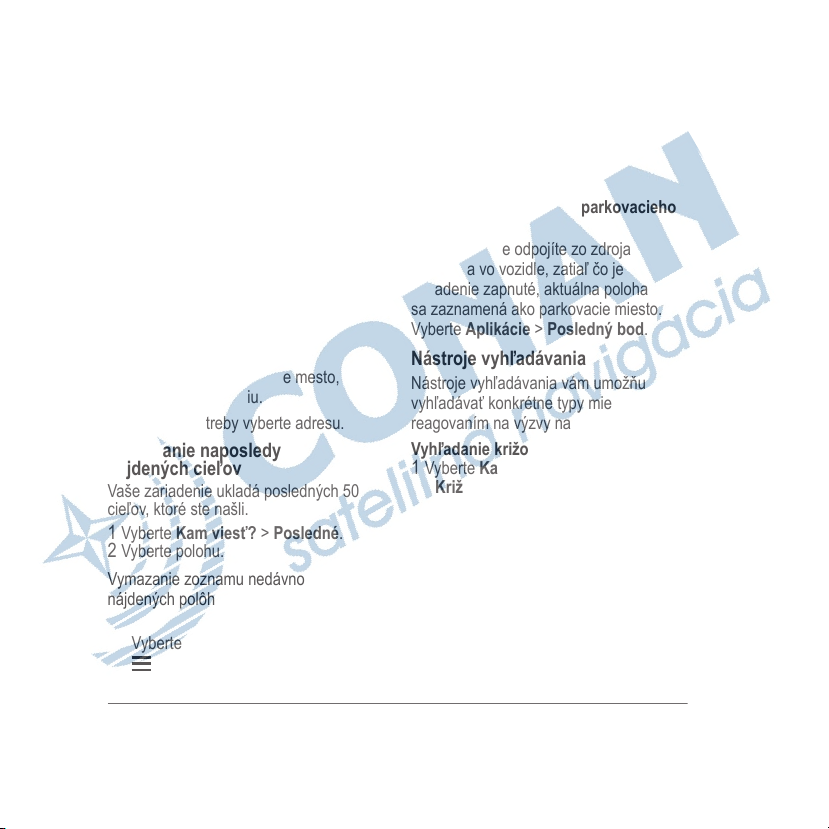
Vyhľadanie adresy
POZNÁMKA: poradie krokov sa môže
zmeniť v závislosti od mapových
údajov nahratých v zariadení.
1 Vyberte Kam viesť? > Adresa.
2 Zadajte názov ulice a vyberte
Ďalej.
3 Zadajte popisne číslo a vyberte
Hotovo.
4 V prípade potreby vybratím Hľadať
v blízkosti zmeníte mesto, štát alebo
provinciu.
5 V prípade potreby vyberte mesto,
štát alebo provinciu.
6 V prípade potreby vyberte adresu.
Vyhľadanie naposledy
nájdených cieľov
Vaše zariadenie ukladá posledných 50
cieľov, ktoré ste našli.
1 Vyberte Kam viesť? > Posledné.
2 Vyberte polohu.
Vymazanie zoznamu nedávno
nájdených polôh
Vyberte Kam viesť? > Posledné >
> Vynulovať > Áno.
Hľadanie parkoviska
1 Vyberte Kam viesť? > Kategórie >
Parkovisko.
2 Vyberte parkovacie miesto.
Vyhľadanie posledného parkovacieho
miesta
Keď zariadenie odpojíte zo zdroja
napájania vo vozidle, zatiaľ čo je
zariadenie zapnuté, aktuálna poloha
sa zaznamená ako parkovacie miesto.
Vyberte Aplikácie > Posledný bod.
Nástroje vyhľadávania
Nástroje vyhľadávania vám umožňujú
vyhľadávať konkrétne typy miest
reagovaním na výzvy na obrazovke.
Vyhľadanie križovatky
1 Vyberte Kam viesť? > Kategórie >
Križovatky.
2 Vyberte možnosť:
• Vyberte štát alebo provinciu.
• Ak chcete zmeniť krajinu, štát alebo
provinciu, vyberte položku Zmeniť
krajinu a zadajte názov.
8 Miesta
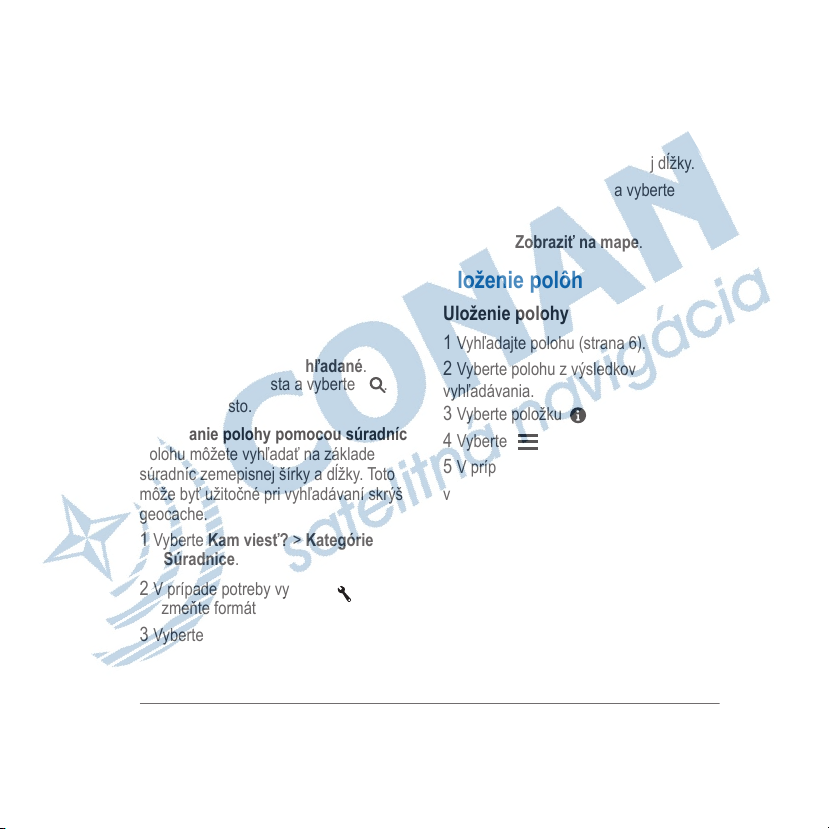
3 Zadajte prvý názov ulice a vyberte
Ďalej.
4 V prípade potreby vyberte ulicu.
5 Zadajte druhý názov ulice a vyberte
Ďalej.
6 V prípade potreby vyberte ulicu.
7 V prípade potreby vyberte križovatku.
Vyhľadanie mesta
1 Vyberte položky Kam viesť? >
Kategórie > Mestá.
2 Vyberte položku Zada. hľadané.
3 Zadajte názov mesta a vyberte .
4 Vyberte mesto.
Vyhľadanie polohy pomocou súradníc
Polohu môžete vyhľadať na základe
súradníc zemepisnej šírky a dĺžky. Toto
môže byť užitočné pri vyhľadávaní skrýš
geocache.
1 Vyberte Kam viesť? > Kategórie >
Súradnice.
2 V prípade potreby vyberte a
zmeňte formát súradníc alebo údaj.
3 Vyberte súradnicu zemepisnej šírky.
4 Zadajte novú súradnicu a vyberte
Hotovo.
5 Vyberte súradnicu zemepisnej dĺžky.
6 Zadajte novú súradnicu a vyberte
Hotovo.
7 Vyberte Zobraziť na mape.
Uloženie polôh
Uloženie polohy
1 Vyhľadajte polohu (strana 6).
2 Vyberte polohu z výsledkov
vyhľadávania.
3 Vyberte položku .
4 Vyberte > Uložiť.
5 V prípade potreby zadajte názov a
vyberte OK.
Ukladanie aktuálnej polohy
1 Na mape vyberte ikonu vozidla.
2 Vyberte Uložiť.
3 Zadajte názov.
4 Vyberte OK.
Miesta 9
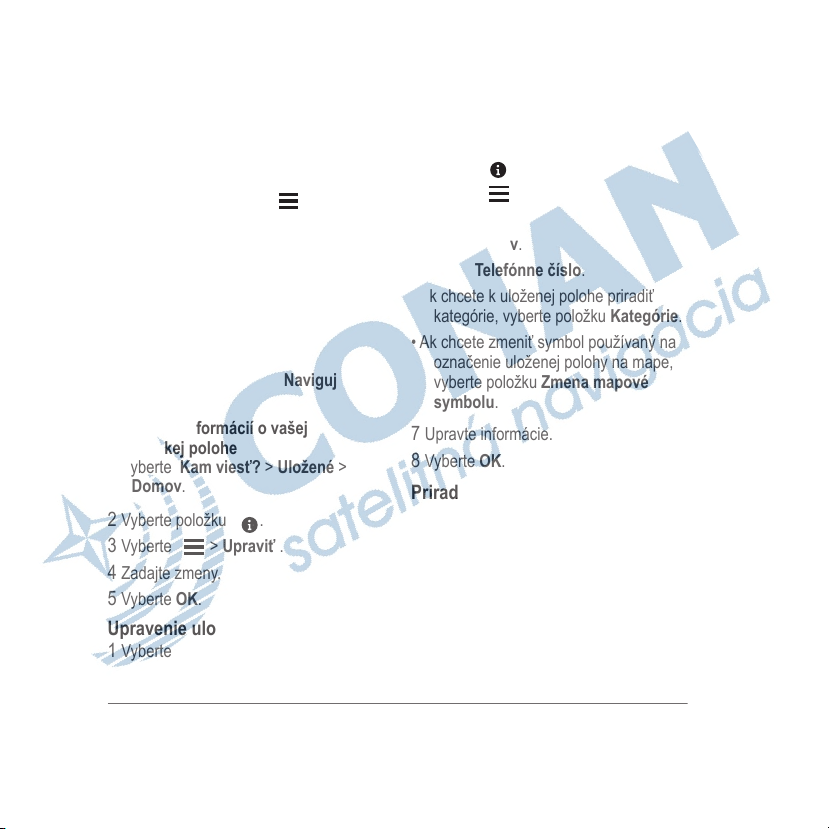
Uloženie domovskej polohy
Ako svoju domovskú polohu môžete
nastaviť miesto, na ktoré sa najčastejšie
vraciate.
1 Vyberte Kam viesť? > >
Nastaviť dom.
2 Vyberte Zadajte vlastnú adresu,
Použiť aktuálnu polohu alebo
Naposledy nájdené.
Poloha sa v ponuke Uložené uloží ako
„Domov“.
Cesta domov
Vyberte Kam viesť? > Naviguj
Domov.
Upravenie informácií o vašej
domovskej polohe
1 Vyberte Kam viesť? > Uložené >
Domov.
2 Vyberte položku . .
3 Vyberte > Upraviť .
4 Zadajte zmeny.
5 Vyberte OK.
Upravenie uloženej polohy
1 Vyberte Kam viesť? > Uložené.
2 V prípade potreby vyberte kategóriu.
3 Vyberte polohu.
4 Vyberte .
5 Vyberte > Upraviť.
6 Vyberte možnosť:
• Vyberte Názov.
• Vyberte Telefónne číslo.
• Ak chcete k uloženej polohe priradiť
kategórie, vyberte položku Kategórie.
• Ak chcete zmeniť symbol používaný na
označenie uloženej polohy na mape,
vyberte položku Zmena mapového
symbolu.
7 Upravte informácie.
8 Vyberte OK.
Priradenie kategórií k uloženej
polohe
Na organizovanie svojich uložených
polôh môžete pridať vlastné kategórie.
POZNÁMKA: kategórie sa v ponuke
uložených polôh zobrazia, keď uložíte
najmenej 12 polôh.
1 Vyberte Kam viesť? > Uložené.
10 Miesta
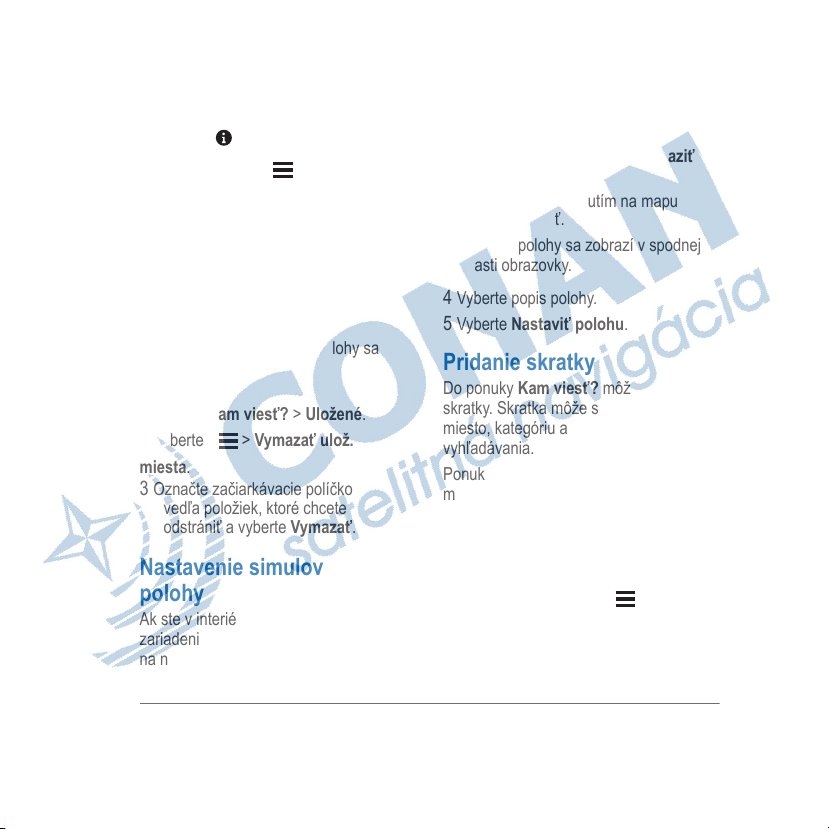
2 Vyberte polohu.
3 Vyberte .
4 Vyberte položky > Upraviť >
Kategórie.
5 Zadajte jeden alebo viac názvov
kategórií a oddeľte ich čiarkami.
6 V prípade potreby vyberte
navrhovanú kategóriu.
7 Vyberte OK.
Odstránenie uloženej polohy
POZNÁMKA: odstránené polohy sa
nedajú obnoviť.
1 Vyberte Kam viesť? > Uložené.
2 Vyberte > Vymazať ulož.
miesta.
3 Označte začiarkávacie políčko
vedľa položiek, ktoré chcete
odstrániť a vyberte Vymazať.
Nastavenie simulovanej
polohy
Ak ste v interiéri alebo ak vaše
zariadenie neprijíma satelitné signály,
na nastavenie simulovanej polohy
môžete použiť GPS.
1 Vyberte Nastavenia > Navigácia >
Simulácia GPS.
2 V hlavnej ponuke vyberte Zobraziť
mapu.
3 Dvojnásobným ťuknutím na mapu
vyberte oblasť.
Adresa polohy sa zobrazí v spodnej
časti obrazovky.
4 Vyberte popis polohy.
5 Vyberte Nastaviť polohu.
Pridanie skratky
Do ponuky Kam viesť? môžete pridať
skratky. Skratka môže smerovať na
miesto, kategóriu alebo na nástroj
vyhľadávania.
Ponuka Kam viesť? môže obsahovať
max. 36 ikon skratiek.
1 Vyberte Kam viesť? > Pridať skratku.
2 Vyberte položku.
Odstránenie skratky
1 Vyberte Kam viesť? > >
Odstrániť skratky .
2 Vyberte skratku na odstránenie.
Miesta 11
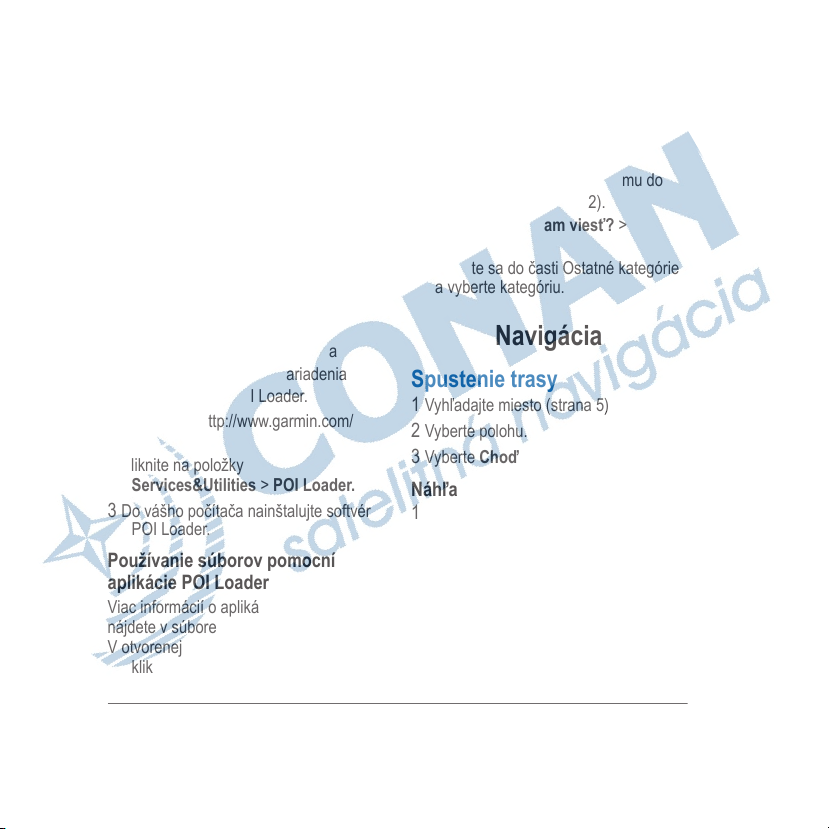
3 Potvrdenie vykonajte opätovným
výberom skratky.
Vlastné body záujmu (POI)
Vlastné POI sú prispôsobené body na
mape. Môžu obsahovať upozornenia,
ktoré vám oznámia, keď budete blízko
príslušného bodu alebo ak jazdíte
rýchlejšie, ako je určená rýchlosť.
Inštalácia softvéru POI Loader
Zoznamy vlastných POI môžete vytvoriť
alebo prevziať do vášho počítača a
nainštalovať ich do vášho zariadenia
pomocou softvéru POI Loader.
1 Prejdite na http://www.garmin.com/
extras.
2 Kliknite na položky
Services&Utilities > POI Loader.
3 Do vášho počítača nainštalujte softvér
POI Loader.
Používanie súborov pomocníka
aplikácie POI Loader
Viac informácií o aplikácii POI Loader
nájdete v súbore pomocníka.
V otvorenej aplikácii POI Loader
kliknite na položku Pomocník.
Nájdenie vlastných bodov záujmu
Vlastné body záujmu môžete vyhľadať
až po tom, ako pomocou softvéru POI
Loader vložíte vlastné body záujmu do
svojho zariadenia (strana 12).
1 Vyberte položky Kam viesť? >
Kategórie.
2 Presuňte sa do časti Ostatné kategórie
a vyberte kategóriu.
Navigácia
Spustenie trasy
1 Vyhľadajte miesto (strana 5).
2 Vyberte polohu.
3 Vyberte Choď!.
Náhľad niekoľkých ciest
1 Vyhľadajte polohu (strana 6).
2 Vyberte polohu z výsledkov
vyhľadávania.
3 Vyberte Trasy.
4 Vyberte trasu.
12 Navigácia
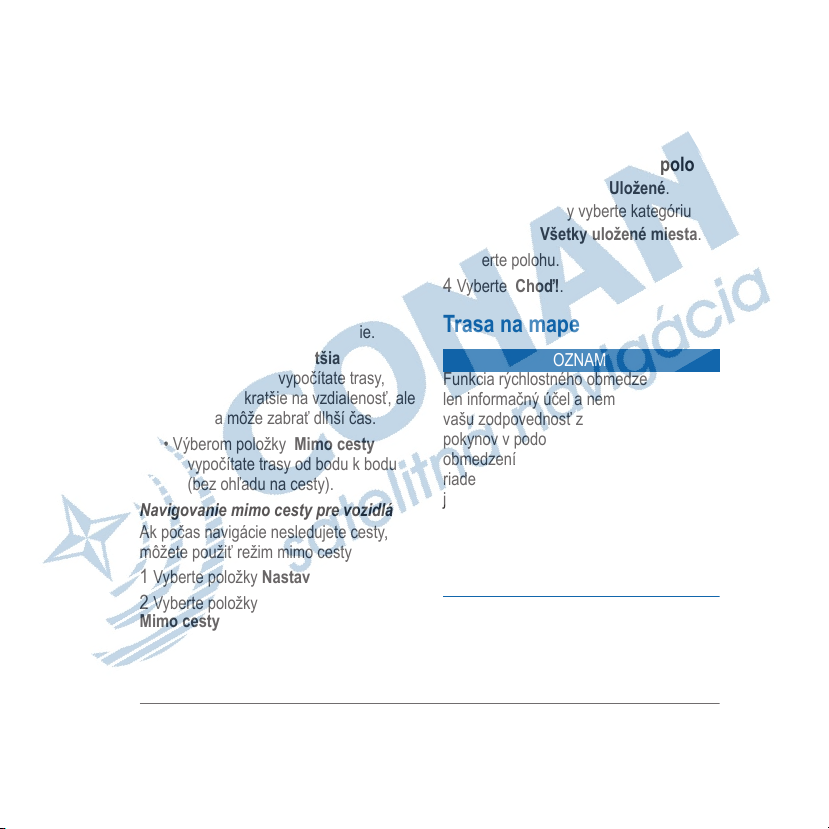
Zmena režimu výpočtu trasy
Výpočet trás je založený na rýchlosti
jazdy a údajoch o akcelerácii vozidla na
danej trase. Režim výpočtu má vplyv len
na automobilové trasy.
Vyberte Nastav > Navigácia >
Režim výpočtu.
• Položku Rýchlejší čas vyberte,
ak chcete vypočítať trasy, ktoré
sú rýchlejšie na jazdu, ale na
vzdialenosť môžu byť dlhšie.
• Výberom položky Kratšia
vzdialenosť vypočítate trasy,
ktoré sú kratšie na vzdialenosť, ale
jazda môže zabrať dlhší čas.
• Výberom položky Mimo cesty
vypočítate trasy od bodu k bodu
(bez ohľadu na cesty).
Navigovanie mimo cesty pre vozidlá
Ak počas navigácie nesledujete cesty,
môžete použiť režim mimo cesty.
1 Vyberte položky Nastav > Navigácia.
2 Vyberte položky Režim výpočtu >
Mimo cesty > Uložiť.
Nasledujúca trasa sa vypočíta ako
priama čiara do danej polohy.
Spustenie trasy na uloženú polohu
1 Vyberte Kam viesť? > Uložené.
2 V prípade potreby vyberte kategóriu
alebo vyberte Všetky uložené miesta.
3 Vyberte polohu.
4 Vyberte Choď!.
Trasa na mape
OZNAM
Funkcia rýchlostného obmedzenia má
len informačný účel a nemá nahrádzať
vašu zodpovednosť za dodržiavanie
pokynov v podobe rýchlostných
obmedzení na dopravnom značení ani
riadenie sa zdravým úsudkom počas
jazdy. Spoločnosť Garmin nebude niesť
zodpovednosť za žiadne dopravné pokuty
ani súdne predvolania za nedodržiavanie
dopravných predpisov a dopravného
značenia.
Navigácia 13
 Loading...
Loading...