Garmin 196 User Manual

GPSMAP® 196
portable aviation receiver
pilot’s guide
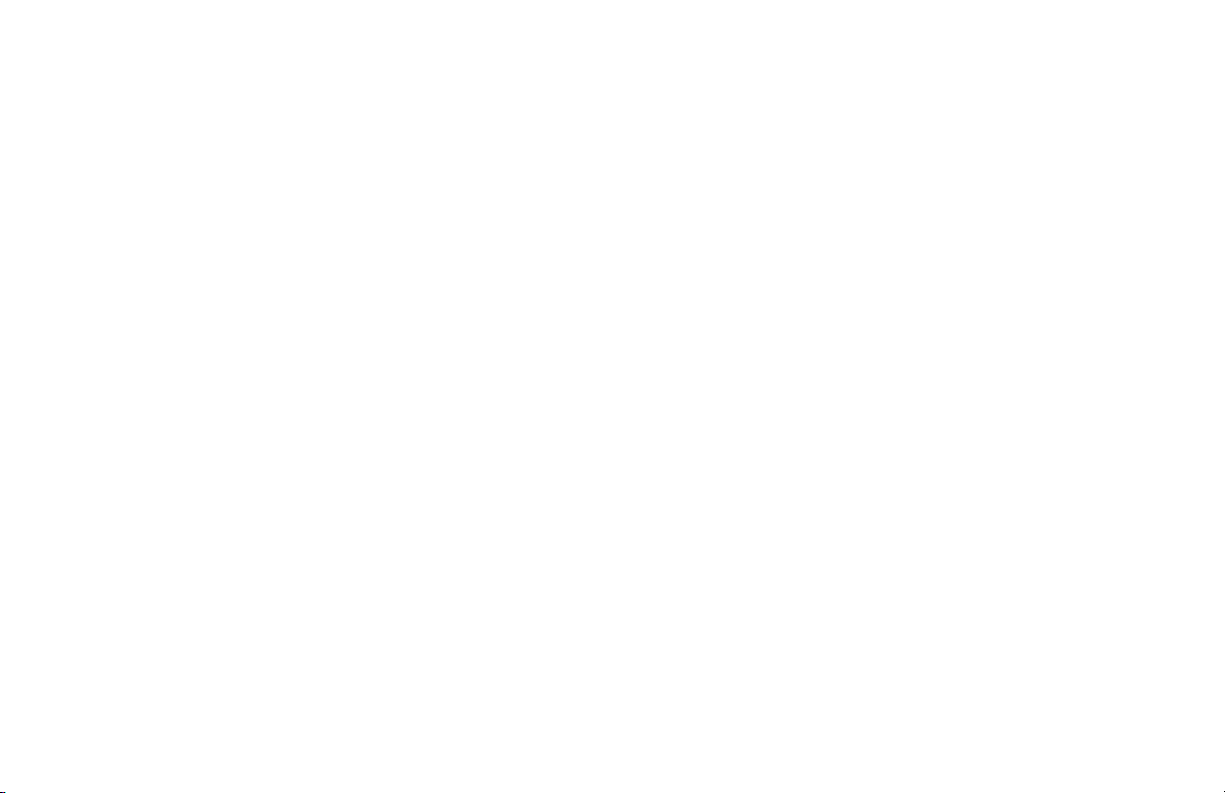
© Copyright 2004, 2005 Garmin Ltd. or its subsidiaries
Garmin International, Inc.
1200 East 151st Street, Olathe, Kansas 66062, U.S.A.
Tel. 913/397.8200 or 800/800.1020
Fax 913/397.8282
Garmin (Europe) Ltd.
Unit 5, The Quadrangle, Abbey Park Industrial Estate, Romsey, SO51 9DL, U.K.
Tel. 44/0870.8501241
Fax 44/0870.8501251
Garmin Corporation
No. 68, Jangshu 2nd Road, Shijr, Taipei County, Taiwan
Tel. 886/2.2642.9199
Fax 886/2.2642.9099
All rights reserved. Except as expressly provided herein, no part of this manual may be reproduced, copied, transmitted, disseminated, downloaded or stored in any storage
medium, for any purpose without the express prior written consent of Garmin. Garmin hereby grants permission to download a single copy of this manual onto a hard drive
or other electronic storage medium to be viewed and to print one copy of this manual or of any revision hereto, provided that such electronic or printed copy of this manual
must contain the complete text of this copyright notice and provided further that any unauthorized commercial distribution of this manual or any revision hereto is strictly
prohibited.
Information in this document is subject to change without notice. Garmin reserves the right to change or improve its products and to make changes in the content without
obligation to notify any person or organization of such changes or improvements. Visit the Garmin Web site (
information concerning the use and operation of this and other Garmin products.
Garmin®, GPSMAP®, AutoLocate®, TracBack®, BlueChart®, and MapSource® are registered trademarks of Garmin Ltd. or its subsidiaries and may not be used without
the express permission of Garmin.
www.garmin.com
) for current updates and supplemental
August 2005 Part Number 190-00283-00 Rev. D Printed in Taiwan
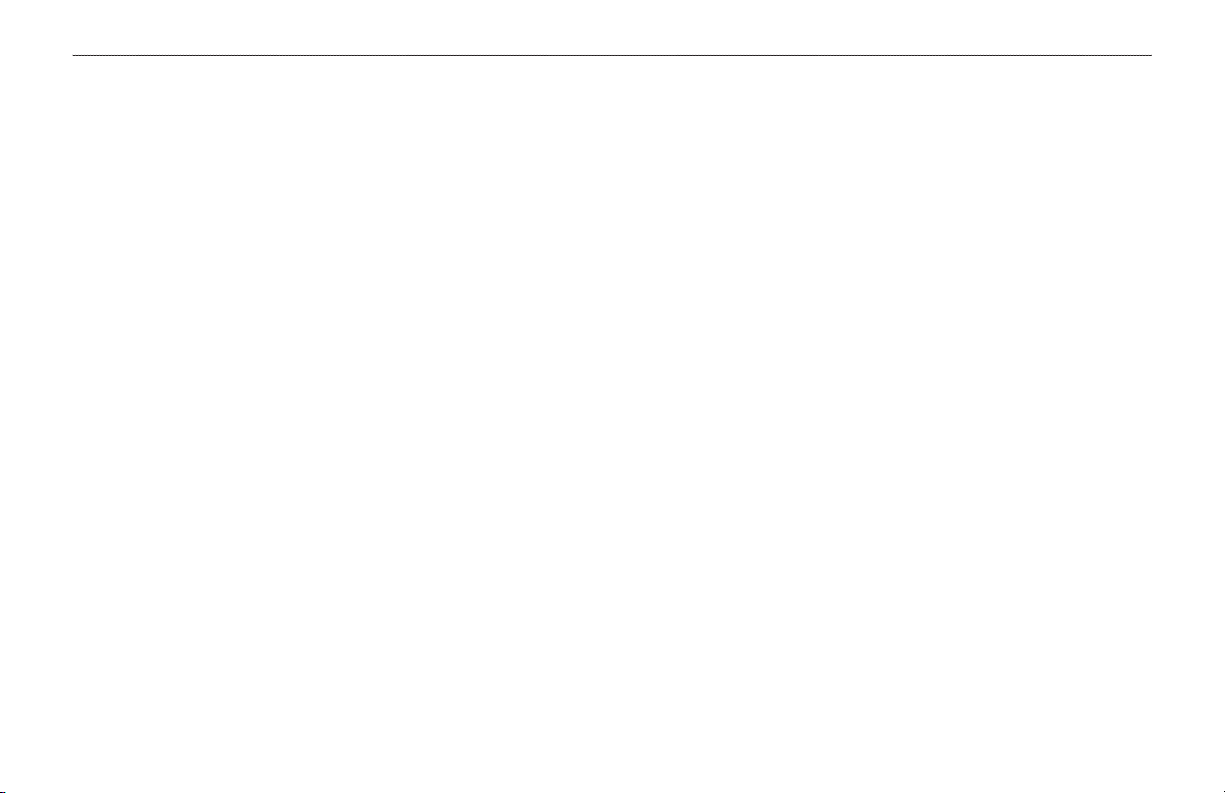
INTRODUCTION > ABOUT THIS MANUAL
INTRODUCTION
Thank you for choosing the Garmin GPSMAP
portable aviation receiver that utilizes the proven performance of Garmin
GPS and full-featured mapping. Take a moment now to compare the
contents of this package with the packing list on the outside of the box. If
any pieces are missing, contact your Garmin dealer immediately.
About This Manual
To get the most out of your new navigation system, take time to read this
manual and learn the operating procedures for your unit:
The Introduction contains the Table of Contents. The Getting Started
section provides information such as an overview of unit features and how
to turn the unit on and adjust the backlight.
The Basic Operation in Aviation Mode section provides you with
information about navigating with the GPSMAP 196 in Aviation Mode.
The Aviation Mode Pages section reviews, in detail, the main pages and
features of Aviation Mode, such as the E6B.
The Basic Operation in Land Mode section provides you with
information about navigating with the GPSMAP 196 in Land Mode. The
Land Mode Pages section reviews in detail, the main pages and features in
Land Mode, such as creating waypoints.
The Basic Operation in Water Mode section provides you with
information about navigating with the GPSMAP 196 in Water Mode.
®
196, an unsurpassed
The Water Mode Pages section reviews the main pages and features in
Water Mode. For complete information about some of the main pages and
features in Water Mode, refer to the Aviation and Land sections.
The Main Menu section describes pages and features found in the Main
Menu.
The Appendix contains specifications, optional accessories, maintenance
information, and other product information.
An Index is provided at the end of the manual for reference.
Manual Conventions
This manual uses the term Warning to indicate a potentially hazardous
situation, which, if not avoided, could result in death or serious injury.
This manual uses the term Caution to indicate a potentially hazardous
situation, which, if not avoided, may result in minor injury or property
damage. It may also be used without the symbol to alert you to avoid
unsafe practices.
GPSMAP 196 Pilot’s Guide i
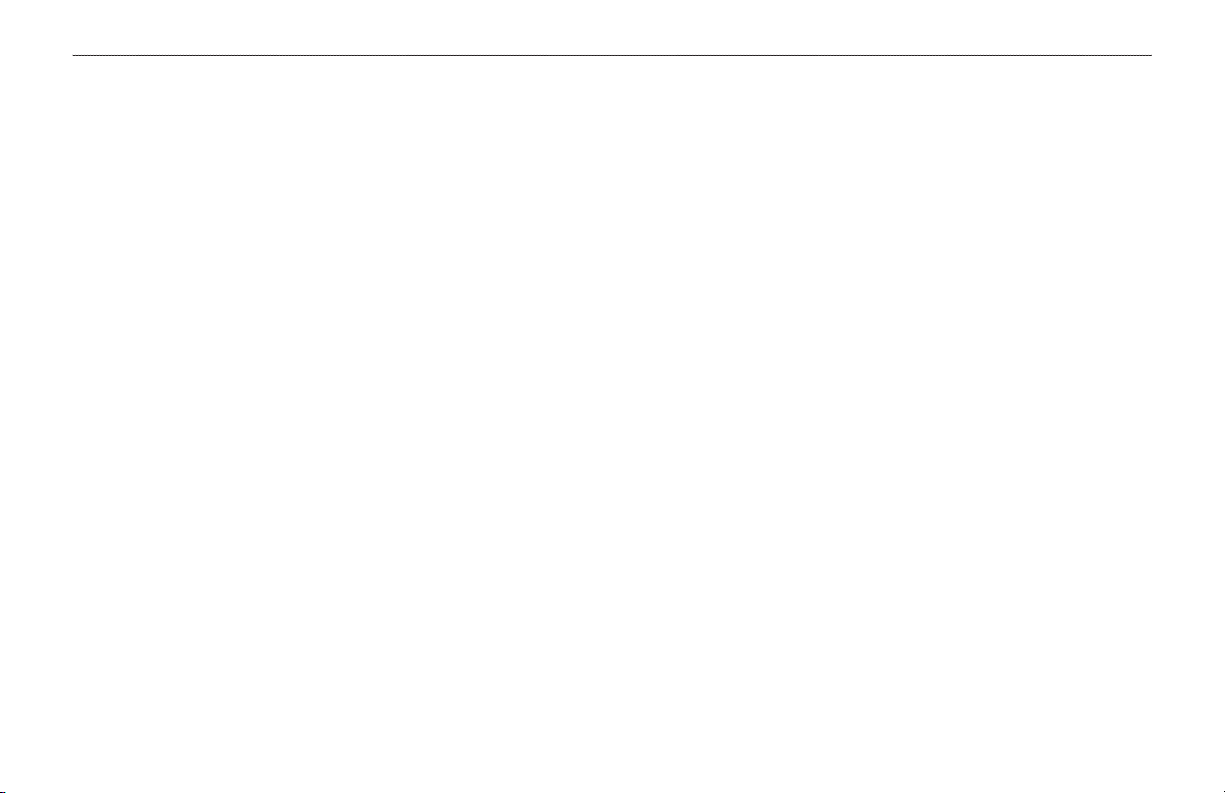
INTRODUCTION > TABLE OF CONTENTS
Table of Contents
Introduction ...........................................................................i
About This Manual ................................................................... i
Warning ................................................................................... iv
Caution ..................................................................................... v
Care Information .................................................................... vi
Getting Started .....................................................................1
Unit Overview .......................................................................... 1
Turning On the GPSMAP 196 ................................................. 3
Getting Satellite Signals ......................................................... 4
Learning About the Keypad .................................................... 7
Using the GPSMAP 196 .......................................................... 8
Simulator Mode ..................................................................... 11
Basic Operation In Aviation Mode ...................................13
Aviation Mode Page Sequence ............................................ 13
Creating a Direct To .............................................................. 14
Finding a Nearby Point ......................................................... 17
Selecting an Approach .......................................................... 22
Finding Points on Land ........................................................ 24
Marking a Waypoint ............................................................... 25
Creating a Flight Plan (Route) .............................................. 26
Following your Flight Plan ................................................... 27
Aviation Mode Pages ........................................................28
Map Page ................................................................................ 28
Panel Page ............................................................................. 36
Active Route Page ................................................................. 40
Position Data Page ................................................................ 41
Flight Log ............................................................................... 42
Aircraft Information ............................................................... 43
E6B Tab .................................................................................. 46
Basic Operation In Land Mode .........................................48
Land Mode Page Sequence .................................................. 48
Navigating in Land Mode ...................................................... 49
Finding an Item ...................................................................... 51
Creating Routes ..................................................................... 52
Creating Waypoints ............................................................... 55
Following a Land Route ........................................................ 58
Land Mode Pages and Features ......................................59
Map Page ................................................................................ 59
Current Route Page ............................................................... 60
Position Data Page ................................................................ 61
Editing and Managing Routes .............................................. 62
Editing and Managing Waypoints ........................................ 66
Managing Your Tracks .......................................................... 73
ii GPSMAP 196 Pilot’s Guide

INTRODUCTION > TABLE OF CONTENTS
Basic Operation and Pages in Water Mode ....................77
Water Mode Page Sequence ................................................. 77
Map Page ................................................................................ 78
Compass Page ....................................................................... 79
Main Menu ..........................................................................80
GPS Tab .................................................................................. 80
Flights Tab ............................................................................. 81
Route Tab ............................................................................... 81
Points Tab .............................................................................. 81
Track Tab ................................................................................ 82
Trip Tab ................................................................................... 82
Aircraft Tab ............................................................................ 83
Celestial Tab .......................................................................... 83
Map Tab .................................................................................. 87
Setup Tab ............................................................................... 88
Appendix ............................................................................99
Specifications ........................................................................ 99
Optional Accessories .......................................................... 100
Installation Information ....................................................... 101
Learning About GPS ........................................................... 104
LORAN TD Setup ................................................................. 106
Map Datums and Location Formats .................................. 108
Jeppesen Database Information ........................................ 109
Messages ............................................................................. 110
Data Field Options ............................................................... 112
License Agreement and Warranty ..................................... 114
Index .................................................................................117
GPSMAP 196 Pilot’s Guide iii
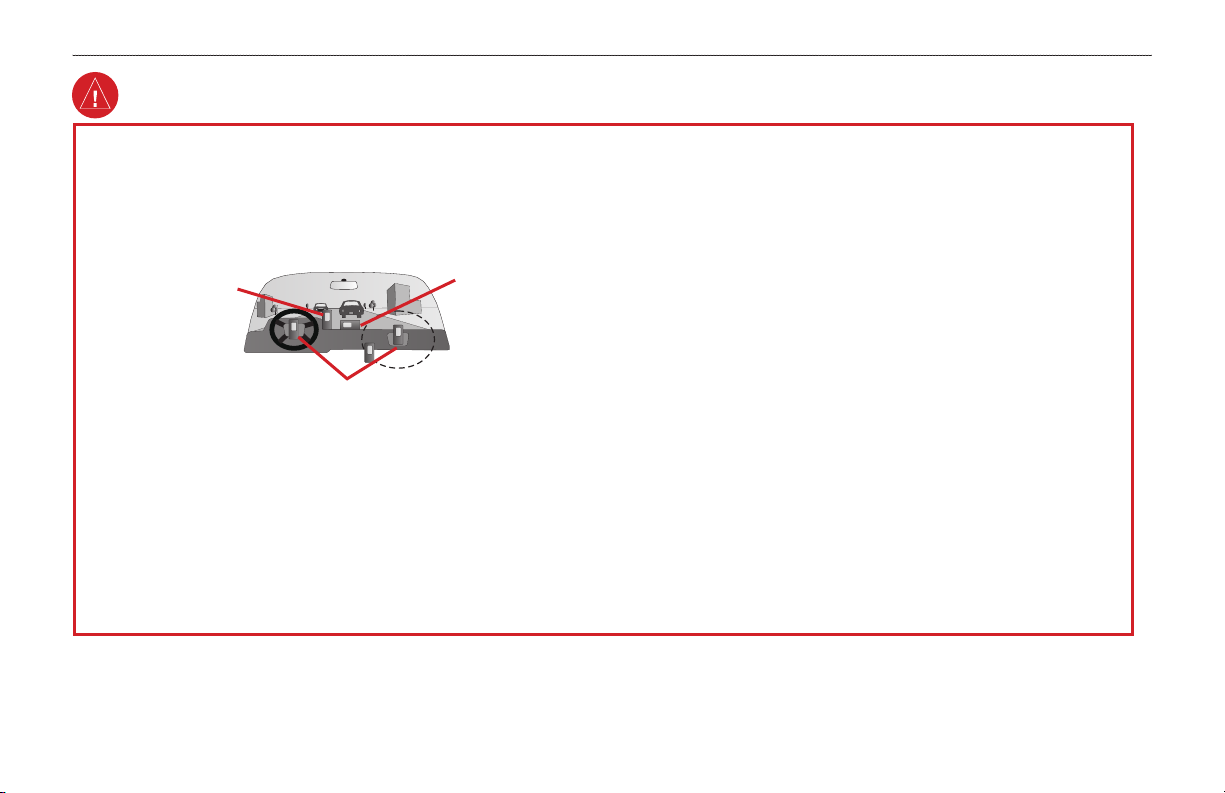
INTRODUCTION > WARNING
Warning
Failure to avoid the following potentially hazardous situations could
result in an accident or collision resulting in death or serious injury.
When installing the GPSMAP 196 in a vehicle, place the unit securely so
that it does not interfere with vehicle operating controls or obstruct the
driver’s view of the road (see diagram).
Do not mount
where driver’s
field of vision is
blocked.
Do not mount in front of an airbag
field of deployment.
Do not place
unsecured on
the vehicle
dash.
When navigating, carefully compare information shown on the
GPSMAP 196 to all available navigation sources, including information
from street signs, visual sightings, and maps. For safety, always resolve any
discrepancies or questions before continuing navigation.
Use the electronic chart in the GPSMAP 196 only to facilitate, not to
replace, the use of authorized government charts. Official government charts
and notices to mariners contain all information needed to navigate safely.
When navigating in an aircraft, use the GPSMAP 196 only as an aid for
VFR navigation. Use obstacle data only as an aid to situational awareness.
Always operate the vehicle in a safe manner. Do not become distracted by
the GPSMAP 196 while driving, and always be fully aware of all driving
conditions. Minimize the amount of time spent viewing the screen of the
GPSMAP 196 while driving and use voice prompts when possible. Do
not enter destinations, change settings, or access any functions requiring
prolonged use of the unit’s controls while driving. Pull over in a safe and
legal manner before attempting such operations.
WARNING: This product, its packaging, and its components contain chemicals known to the State of California to cause cancer, birth defects, or reproductive
harm. This Notice is being provided in accordance with California’s Proposition 65. If you have any questions or would like additional information, refer to our
Web site at
iv GPSMAP 196 Pilot’s Guide
http://www.garmin.com/prop65.
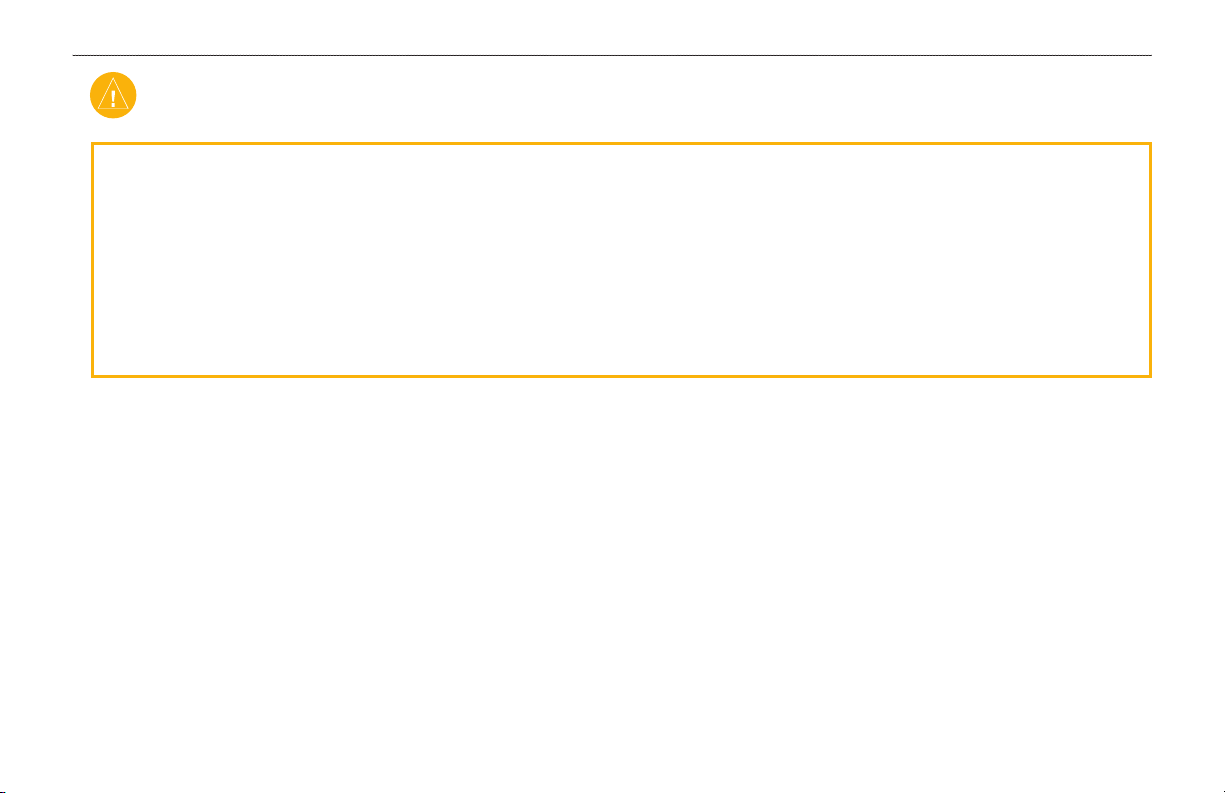
Caution
INTRODUCTION > CAUTION
Failure to avoid the following potentially hazardous situations may
result in injury or property damage.
The GPSMAP 196 is designed to provide you with route suggestions. It
does not reflect road closures or road conditions, traffic congestion, weather
conditions, or other factors that may affect safety or timing while driving.
Use the GPSMAP 196 only as a navigational aid. Do not attempt to use the
GPSMAP 196 for any purpose requiring precise measurement of direction,
distance, location, or topography. This product should not be used to
determine ground proximity for aircraft navigation.
Map Data Information: One of the goals of Garmin is to provide customers with the most complete and accurate cartography that is available to us at a reasonable
cost. We use a combination of governmental and private data sources, which we identify in product literature and copyright messages shown to the consumer.
Virtually all data sources contain inaccurate or incomplete data to some extent. This is particularly true outside the United States, where complete and accurate
digital data is either not available or prohibitively expensive.
GPSMAP 196 Pilot’s Guide v
The Global Positioning System (GPS) is operated by the United States
government, which is solely responsible for its accuracy and maintenance.
The government’s system is subject to changes which could affect
the accuracy and performance of all GPS equipment, including the
GPSMAP 196. Although the GPSMAP 196 is a precision navigation device,
any navigation device can be misused or misinterpreted and, therefore,
become unsafe.
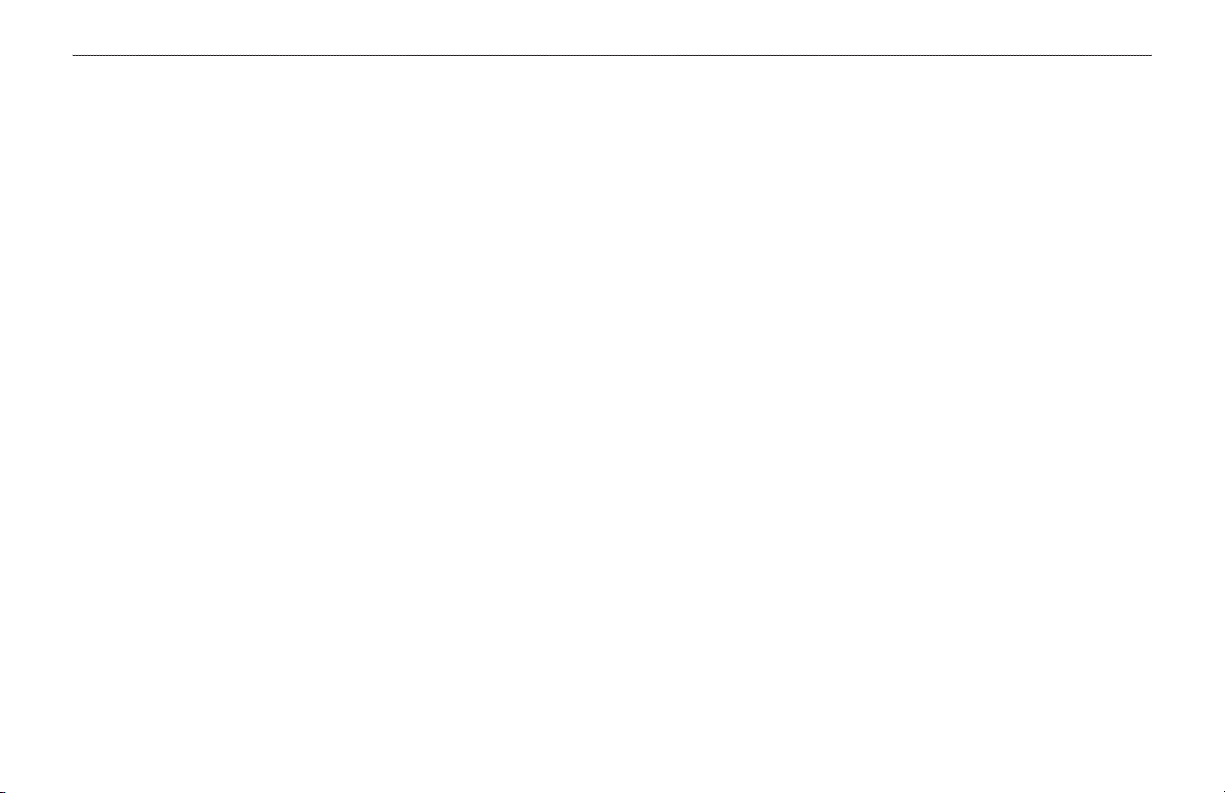
INTRODUCTION > CARE INFORMATION
Care Information
To resolve problems that cannot be remedied using this guide,
contact Garmin Product Support in the U.S.A. at 800/800.1020 or
Garmin Europe at 44/0870.8501241.
Cleaning the Unit
The GPSMAP 196 is constructed of high quality materials and does
not require user maintenance other than cleaning. Clean the unit
using a cloth dampened with a mild detergent solution and then wipe
dry. Avoid chemical cleaners and solvents that may damage plastic
components.
Storing the GPSMAP 196
Do not store the GPSMAP 196 where prolonged exposure to
temperature extremes can occur (such as in the trunk of a car) as
permanent damage may result. User information, such as waypoints
and routes, is retained in the unit’s memory without the need for
external power. It is always a good practice to back up important
user data by manually recording it or downloading it to a PC
(transferring it to MapSource).
Immersing the Unit in Water
The GPSMAP 196 is waterproof to IEC Standard 60529 IPX7. It can
withstand immersion in 1 meter of water for 30 minutes. Prolonged
submersion can cause damage to the unit. After submersion, be
certain to wipe and air dry the unit before reuse or charging.
vi GPSMAP 196 Pilot’s Guide
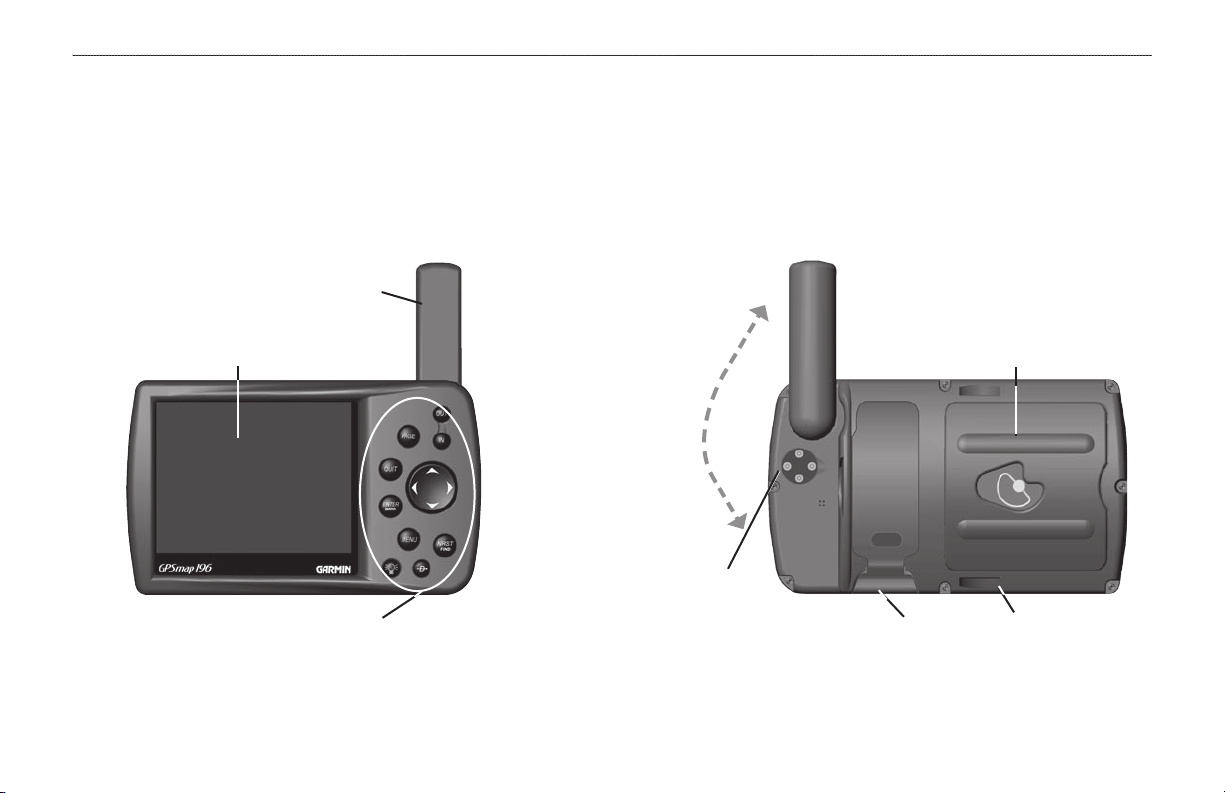
GETTING STARTED > UNIT OVERVIEW
GETTING STARTED
Unit Overview
The GPSMAP 196 is an all-in-one, versatile aviation, automotive, and marine navigator-perfect for air, land, or water. This portable GPS
navigator features a built-in basemap, Jeppesen aviation database, U.S. obstacle database, and auto routing to provide you with automatically
generated turn-by-turn directions.
GPS antenna
12-Level gray scale LCD
display screen with backlight
Backlit keypad for easy nighttime operation
GPSMAP 196 Pilot’s Guide 1
Detachable GPS
antenna collapses
for storage. Be sure
the antenna is up
(as shown here)
to receive satellite
signals. Refer to
the Appendix,
page 103, for
instructions on
removing the
antenna.
External power
connector under
weather cap
Battery compartment
Slot for optional
data card
Serial
number
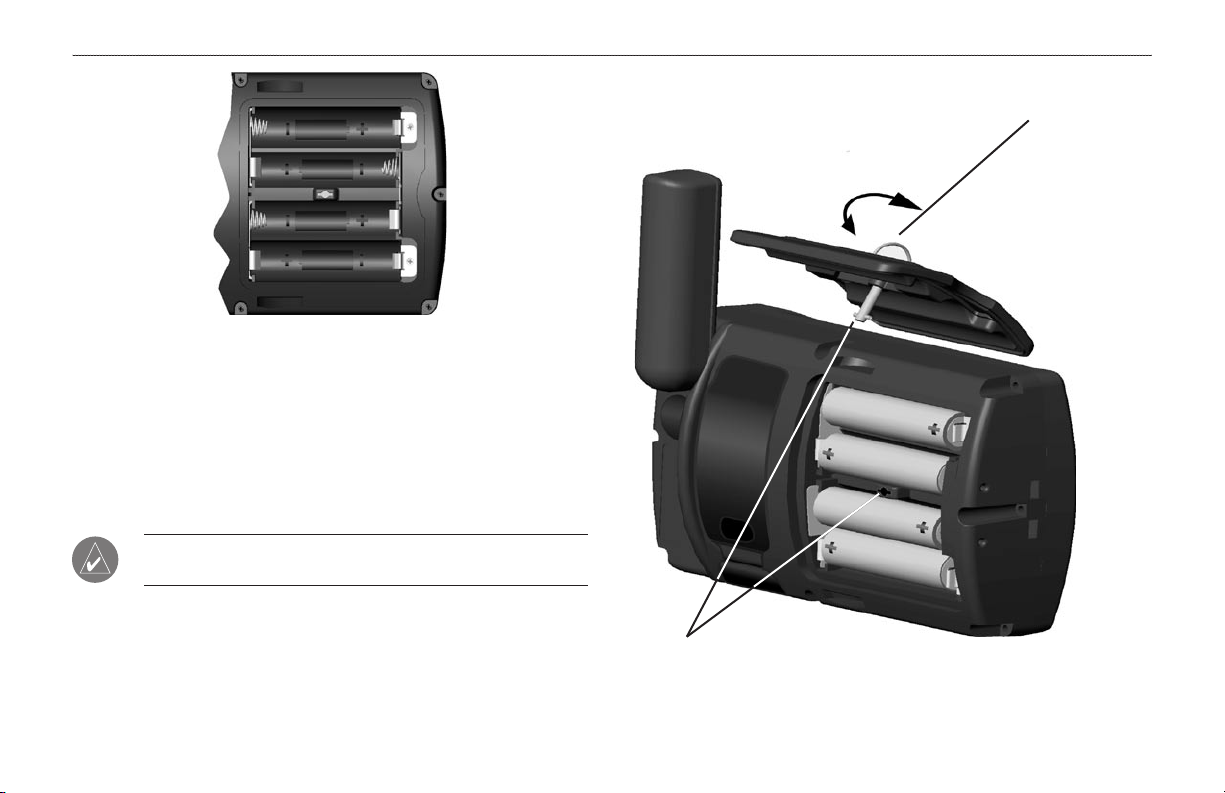
GETTING STARTED > UNIT OVERVIEW
The GPSMAP 196 uses 4 AA batteries, which can be Alkaline,
rechargeable, Lithium, or Ni-Cad. Immediately after installing new
batteries, turn the unit on to ensure that the unit’s power indicator
shows a full charge. Replace all batteries at the same time. Do NOT
mix new and used batteries. Do NOT mix Alkaline batteries with
Lithium or Ni-Cad rechargeable batteries. When installing new
batteries, observe the polarity markings in the case.
NOTE: The GPSMAP 196 saves user data in non-volatile
memory. Data is not lost when the batteries are removed.
To remove the battery lid, turn the D-ring
1/4 turn counterclockwise, and pull away.
To reinstall the battery lid, place the
locking pin into the unit and turn the
D-ring 1/4 turn clockwise.
2 GPSMAP 196 Pilot’s Guide
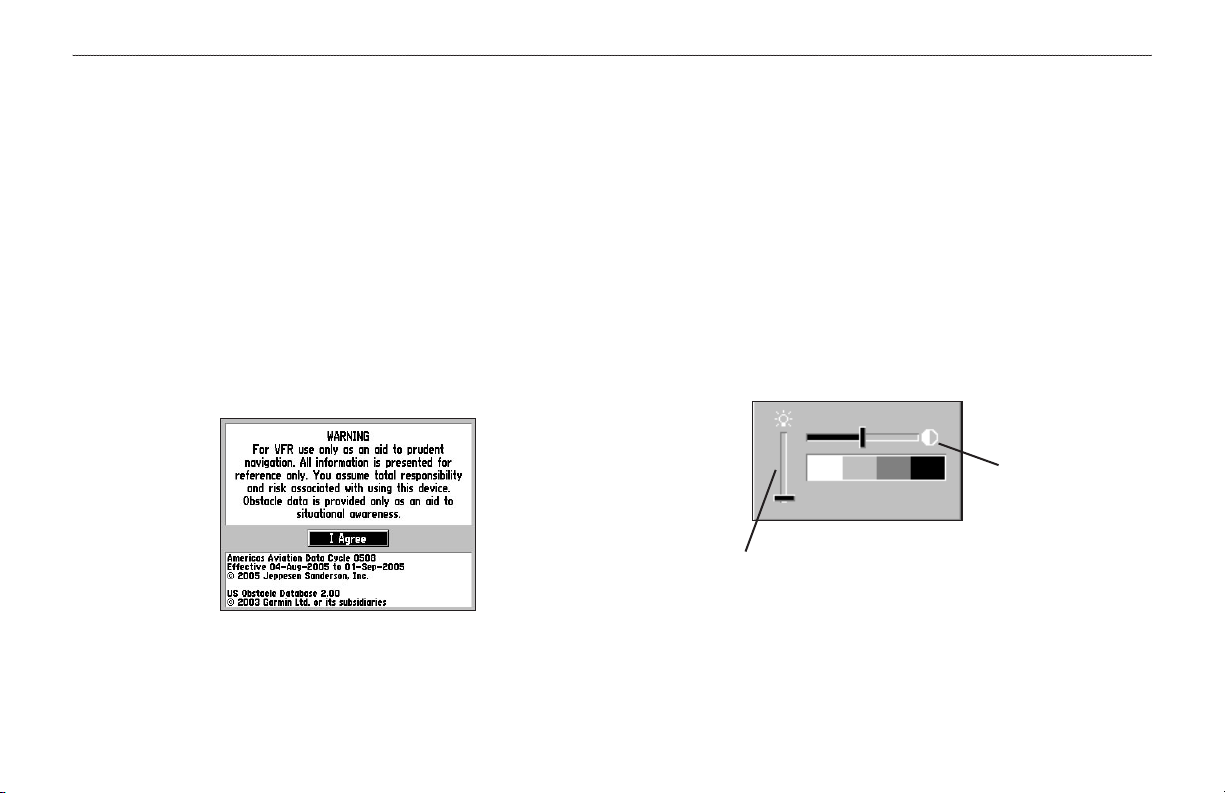
GETTING STARTED > TURNING ON THE GPSMAP 196
Turning On the GPSMAP 196
3. To turn off the GPSMAP 196, press and hold the
The first time you turn on your new GPSMAP 196, the receiver
must collect satellite data and establish its present location. To
ensure proper initialization, the GPSMAP 196 is shipped from the
Adjusting the Backlight and Volume
The POWER key controls the backlight and contrast of the screen.
factory in AutoLocate mode, which allows the receiver to “find
itself” anywhere in the world. Before you turn on the unit to start
initialization, be sure that the antenna is rotated up as shown on
page 1, and it has a clear and unobstructed view of the sky to receive
To adjust the backlight and contrast level:
1. Press and quickly release the POWER key.
2. Press the ROCKER up to increase the brightness or down
satellite signals.
To turn on and off the GPSMAP 196:
1. Press and hold the POWER key. When the unit turns on, a
tone sounds and the Warning Page appears.
Warning Page
3. Press ENTER or QUIT to close the Backlight/Contrast
POWER
key again.
to decrease. Press right to increase the contrast or left to
decrease.
adjustment window. Press MENU to view the options menu.
Contrast
adjustment slider
Backlight
adjustment slider
2. Read and be sure you understand the warning. Press
ENTER to continue.
GPSMAP 196 Pilot’s Guide 3
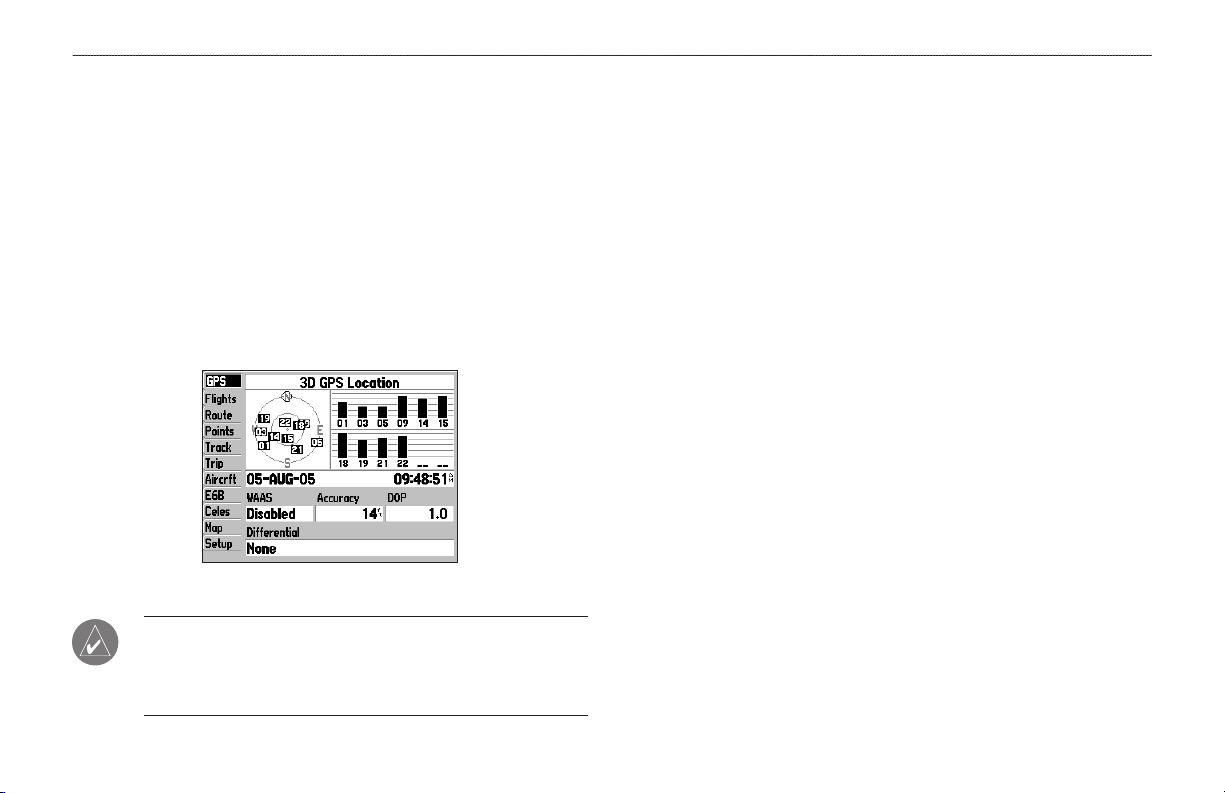
GETTING STARTED > GETTING SATELLITE SIGNALS
Getting Satellite Signals
After you turn on the GPSMAP 196, the unit automatically begins
searching for satellites. The GPS Page appears while the unit is
gathering satellite signals and acquiring a fix. This process should
take only a few minutes. While the GPSMAP 196 is getting satellite
signals, the GPS Page shows the status as “Acquiring Satellites.”
It can take a few minutes to acquire satellites and show your current
location on the map. Be patient as the unit acquires satellite data.
To get signals more quickly, be sure the antenna is raised to the up
location shown in the image on page 1.
Viewing GPS Status With the GPS Tab
The GPS tab provides a visual reference of satellite acquisition,
receiver status, and accuracy. The sky view and signal strength bars
give an indication of what satellites are visible to the receiver and
whether they are being tracked.
As the receiver locks onto satellites, a signal strength bar appears
for each satellite in view, with the appropriate satellite number
underneath each bar. The numbers shown below each bar represent
the particular satellite that is being received. Numbers above 33
indicate WAAS satellites.
The sky view shows a birds-eye view of the location of each satellite
relative to the receiver’s last known location. The outer circle
represents the horizon (north up), the inner circle represents 45º
above the horizon, and the center point represents a location directly
overhead. You can also set the sky view to a Track Up configuration,
causing the top of the sky view to align along your current track
heading.
GPS Tab
NOTE: While acquiring satellites, the Map Page can show the
wrong location, such as China. This does not mean your unit
has the wrong data loaded. The GPS receiver needs a few more
minutes to acquire satellites and find your current location.
4 GPSMAP 196 Pilot’s Guide
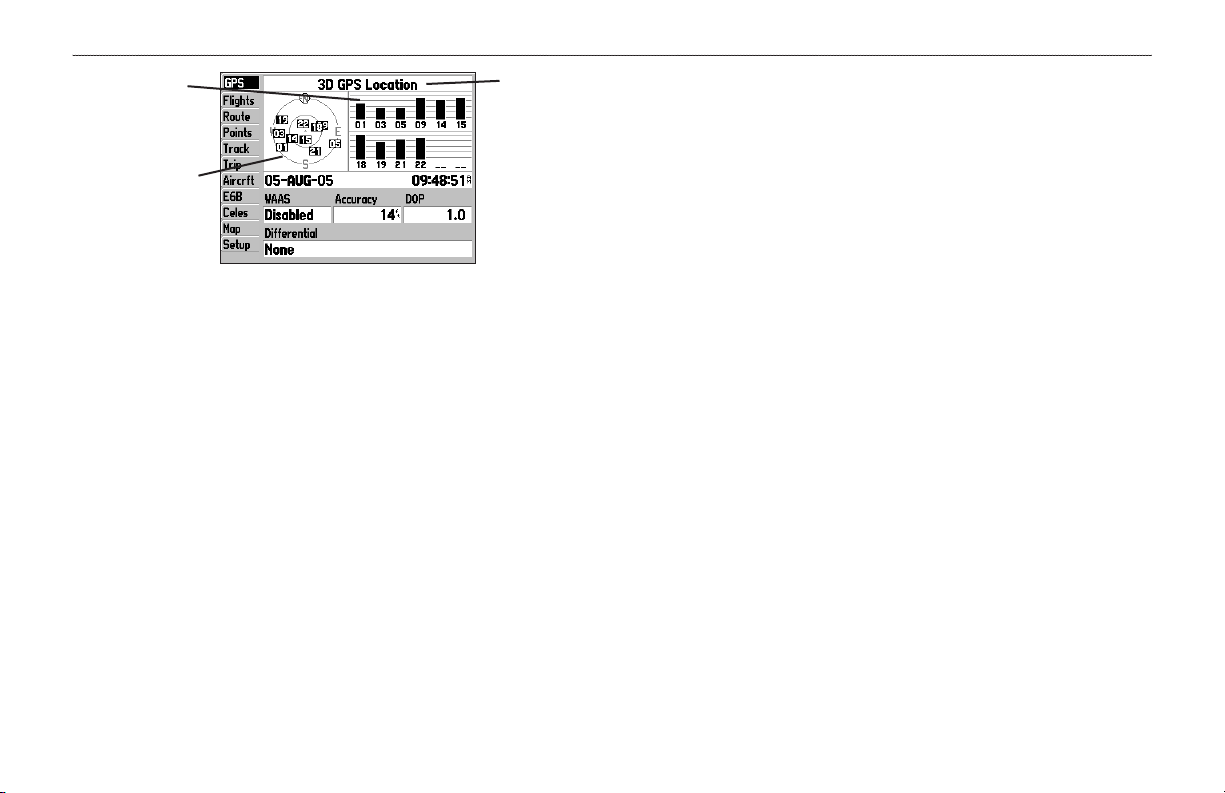
GETTING STARTED > GETTING SATELLITE SIGNALS
Signal
strength bars
Sky view
GPS Tab
Receiver
status field
Receiver Status
The progress of satellite acquisition is shown in three stages:
• No signal strength bars—the receiver is looking for the
satellites indicated.
• Grey signal strength bars—the receiver has found the
satellite and is collecting data.
• Black signal strength bars—the receiver has collected the
necessary data from this satellite.
As soon as the GPSMAP 196 has collected the necessary data from
the best satellites in view to calculate a fix, the status field indicates
the status of the receiver. The unit then updates the location, date
and time.
The Receiver Status field shows one of the following conditions:
• Searching the Sky—the receiver is looking for satellites.
• AutoLocate—the receiver is looking for any satellite whose
almanac has been collected, which can take up to 5 minutes.
• Acquiring Satellites—the receiver is looking for and collecting
data from satellites visible at its last known or initialized location,
but has not acquired a fix.
• 2D GPS Location—At least three satellites have been acquired
and a two-dimensional location fix has been calculated. “2D
Differential” appears when you are receiving DGPS corrections in
2D mode and a “D” appears on the strength bar of satellites being
corrected.
• 3D GPS Location—At least four satellites have been acquired
and a three-dimensional fix has been calculated. “3D Differential”
appears when you are receiving DGPS corrections in 3D mode and
a “D” appears on the strength bar of satellites being corrected.
• Lost Satellite Reception—the receiver is no longer tracking
enough satellites for a 2D or 3D fix.
• Receiver Not Usable—the receiver is unusable, possibly due to
interference or abnormal satellite conditions. Turn the unit off and
back on to reset.
• Simulating GPS—the receiver is in Simulator Mode.
• GPS Off—the GPS receiver is turned off.
GPSMAP 196 Pilot’s Guide 5
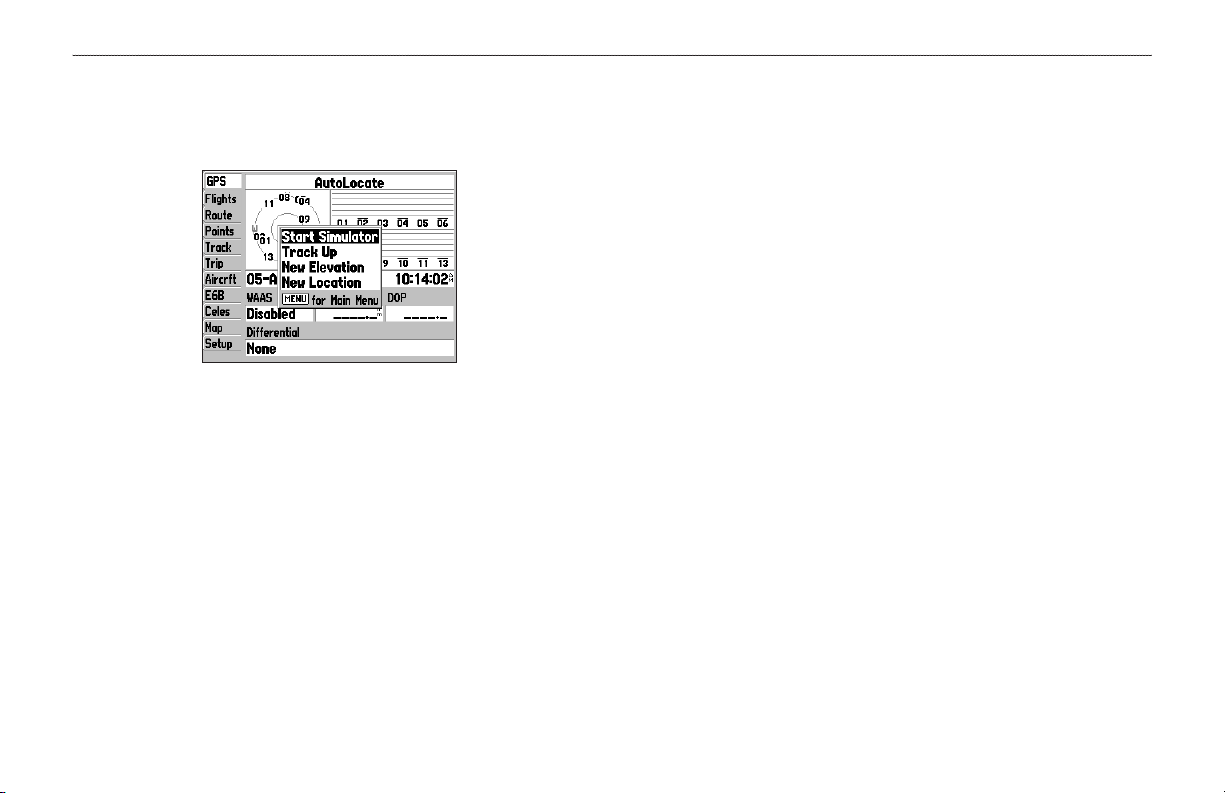
GETTING STARTED > GETTING SATELLITE SIGNALS
GPS Tab Options
Press MENU twice to open the Main Menu. Use the ROCKER to
highlight GPS. Press MENU to open the options menu.
GPS Tips
While the receiver is gathering information, your location on the
map can show as different from where you actually are located. Be
patient; as soon as the receiver gathers enough satellite information,
your proper location is shown on the map.
Any time you have traveled more than 600 miles with the GPS
receiver turned off, the receiver can take longer than normal to
initialize and find your location.
The GPS receiver can lose satellite signals due to interference from
such items as buildings, tunnels, and heavy tree cover. Monitoring
GPS Tab Options Menu
Start/Stop Simulator—starts and stops Simulator Mode, which is
the GPS status is recommended.
To learn about GPS, refer to
helpful when learning how to use your unit.
WAAS On—enables WAAS capability. Refer to
page 105 of the
“Appendix” for more information about WAAS.
Track/
North Up Skyview—orients the sky view page on the GPS
tab to north up or track up.
New Altitude
—allows you to manually enter your altitude.
New Location—allows you to enter a new location automatically or
using the map.
“Learning about GPS” on page 104.
6 GPSMAP 196 Pilot’s Guide
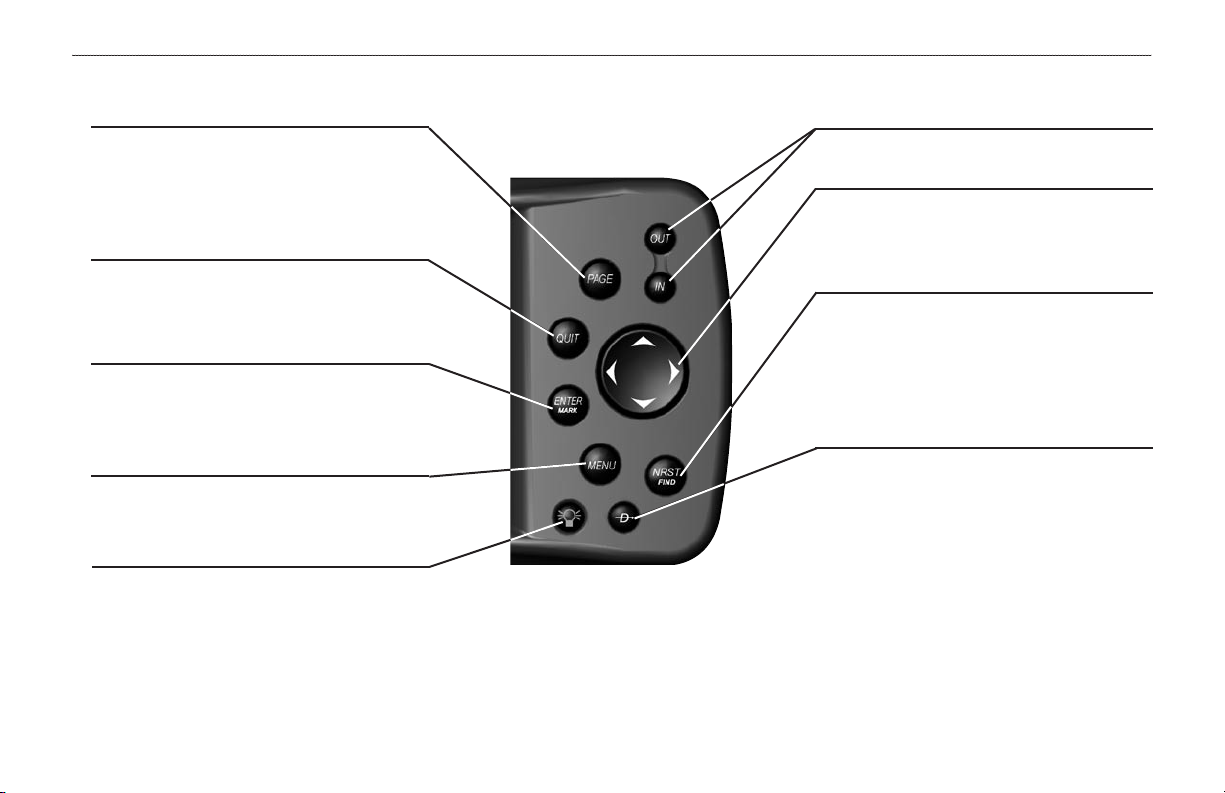
Learning About the Keypad
PAGE Key
• Press to cycle through the main pages in sequence
and return the screen from a submenu page.
• Press and hold to switch between Aviation, Land,
and Water Modes.
QUIT Key
• Press to cycle through the main pages in reverse
sequence, revert to the previous value in a data entry
field, or cancel a function.
ENTER/MARK Key
• Press to select a highlighted option, initiate entry,
and then confirm.
• Press and hold to mark a waypoint.
MENU Key
• Press to view the Options Menu for the current page.
• Press twice to show the Main Menu.
POWER Key
• Press and hold to turn the unit on or off.
• Press and release to adjust the backlighting and
contrast.
GETTING STARTED > LEARNING ABOUT THE KEYPAD
IN/OUT Keys
• Press to zoom in or out on the Map Page.
ROCKER Keypad
• Press up, down, right or left to move through
lists, highlight fields, on-screen buttons and icons,
enter data, or move the map pointer.
NRST/FIND Key
• Shows the nearest airports, navaids, points of
communication, and airspace boundaries in
Aviation Mode.
• Press multiple times in Aviation Mode to show
the Find Menu.
DIRECT TO Key
• Press to start a Goto using airports, navaids,
recently used waypoints, or user-created
waypoints.
• Press and hold to show additional information for
the current destination (such as communication
frequency and runway data).
GPSMAP 196 Pilot’s Guide 7
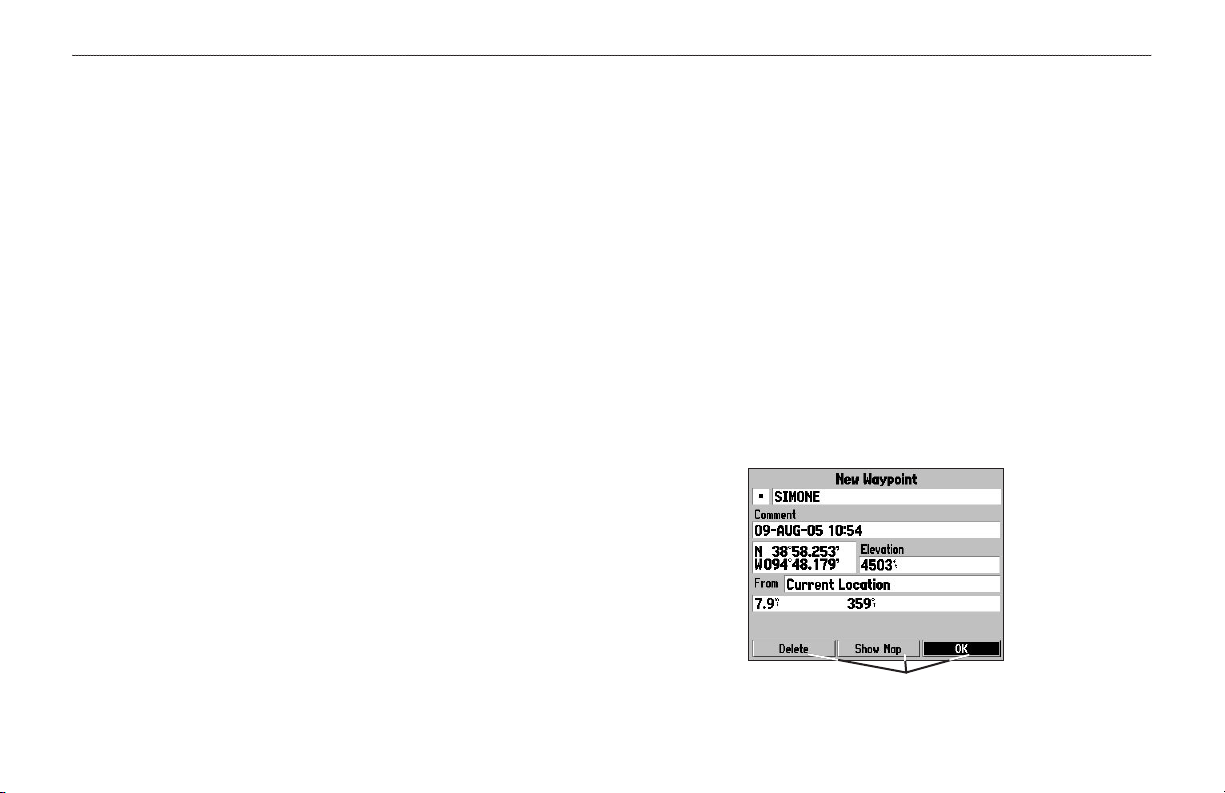
8 GPSMAP 196 Pilot’s Guide
GETTING STARTED > USING THE GPSMAP 196
Using the GPSMAP 196
This section explains how to enter and select information with the
GPSMAP 196. To switch between Aviation, Water, and Land Modes,
press and hold PAGE. Use the ROCKER to select a mode, and
press ENTER.
Understanding Terms
The GPSMAP 196 unit’s advanced keypad system is designed to
allow quick, convenient selection of navigation options and data
entry. As you progress through this Pilot’s Guide, you will often be
directed to press a specific key or highlight a field on the screen.
When you are directed to press a key, you should press and quickly
release the key. If the key needs to be held down for a period of time
to start a secondary function, the instructions tell you to do so. When
a field is selected on the screen, it is highlighted in yellow. The
Field—the location on a page where data or an option can be
entered and shown. Select (highlight) a field using the ROCKER to
begin entering data or selecting options.
On-Screen Button
press ENTER to select the button.
Scroll Bar
the screen, a scroll bar appears along the right side of the list.
The location of the scroll bar indicates which portion of the list is
currently shown. To scroll through a list, press up or down on the
ROCKER.
Default—the factory setting saved in the unit’s memory. You can
change the settings as you like, but you can also revert to the factory
(default) settings when you select Restore Defaults.
location of the highlight is controlled by the ROCKER.
The following features are referred to throughout this manual:
Highlight—move the highlighted area on the screen up, down, left,
or right with the ROCKER to select individual fields. Moving the
highlight to a given location allows you to make a selection, begin
data entry, or scroll through a list.
—use the ROCKER to highlight a button and
—when viewing a list of items too long to show on
On-screen
buttons
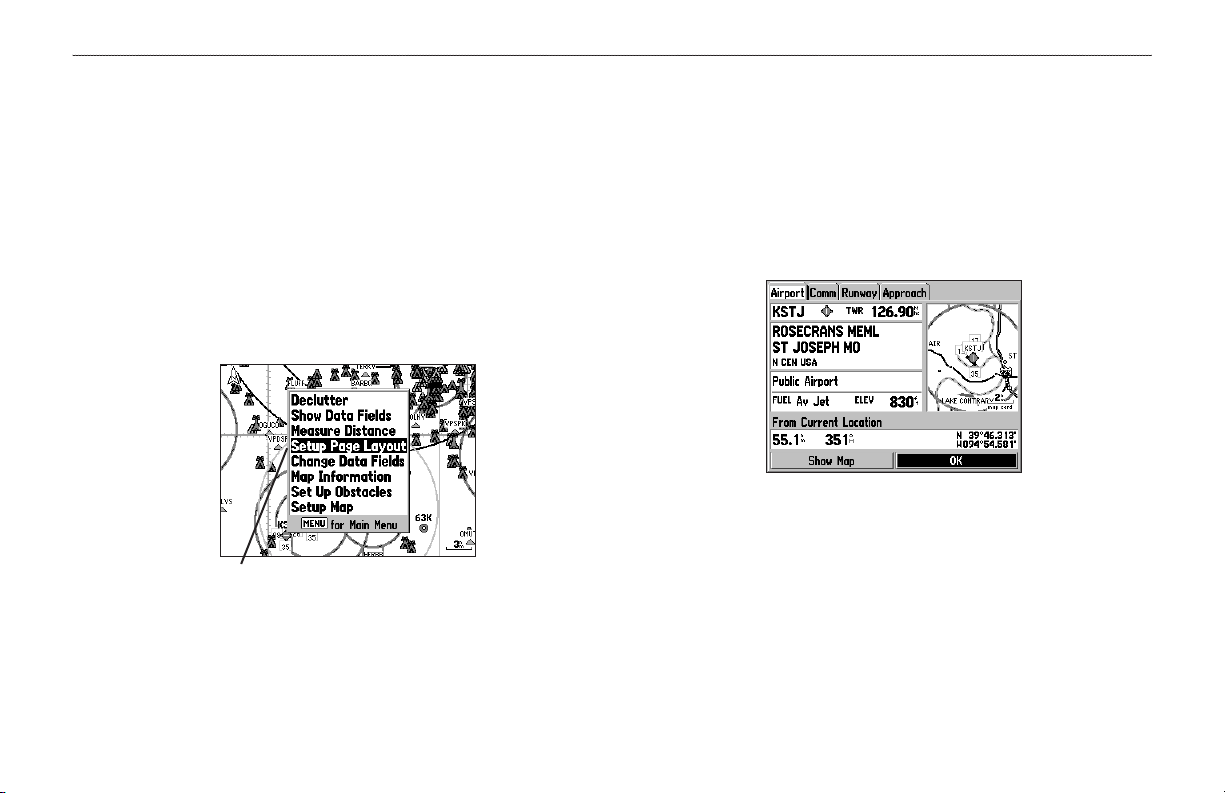
GETTING STARTED > USING THE GPSMAP 196
Selecting Options and Entering Data
To enter data and select options, you must use the ROCKER to
highlight, select, or choose an item in a list or a field on the screen.
Use the ENTER and ROCKER keys to select options, enter names
and numbers in data fields, and start your selections.
To select and start an option:
1. Press MENU on any page. An options menu appears with a
list of optional features for that page.
2. Use the ROCKER to move the highlight up, down, right, or
left on the menu to your selection.
Selecting an option from an options menu
To exit a menu or return to the previous setting:
1. Press QUIT to move backward through your steps.
2. To return to the starting page, press QUIT repeatedly.
To select and start an on-screen button:
1. On a page with on-screen buttons, use the ROCKER to
highlight the on-screen button you want.
2. Press ENTER.
On-screen button
GPSMAP 196 Pilot’s Guide 9

GETTING STARTED > USING THE GPSMAP 196
To enter data in a data field:
1. Use the ROCKER to highlight the data field you want, and
press ENTER to activate the field.
2. Press up or down on the ROCKER to select characters.
Press right to move to the next character or press left to
move back to the previous character. If there are two lines of
data, keep pressing right to drop to the next line.
3. After entering the data, press ENTER.
Entering data
NOTE: To clear the entire data field, highlight the left-most
character field and press left once more on the ROCKER.
Not all fields are programmable. When you are on a page with fields
that are not selectable, the highlight skips over them.
GPSMAP 196 Databases
Your GPSMAP 196 comes with a Jeppesen® database, an Obstacle
database, and a basemap. You also should update your Jeppesen
database to use the most current data. Refer to page 109 in the
“Appendix” for more information.
MapSource Detailed Maps
Optional Garmin Data Cards and MapSource CD-ROMs enhance
the versatility of your GPSMAP 196. With optional MapSource
City Select® data, you can view listings of nearby restaurants,
lodging, shopping centers, attractions, and entertainment, and even
retrieve addresses and phone numbers for any listed location. With
optional BlueChart data, you can access marine navaids, wrecks,
obstructions, and anchorage locations.
The included PC Interface Cable (with a serial connector) is used to
transfer MapSource CD-ROM data to the optional Data Card.
For compatible MapSource products, refer to the Garmin Web site at
http://www.garmin.com/cartography/
10 GPSMAP 196 Pilot’s Guide
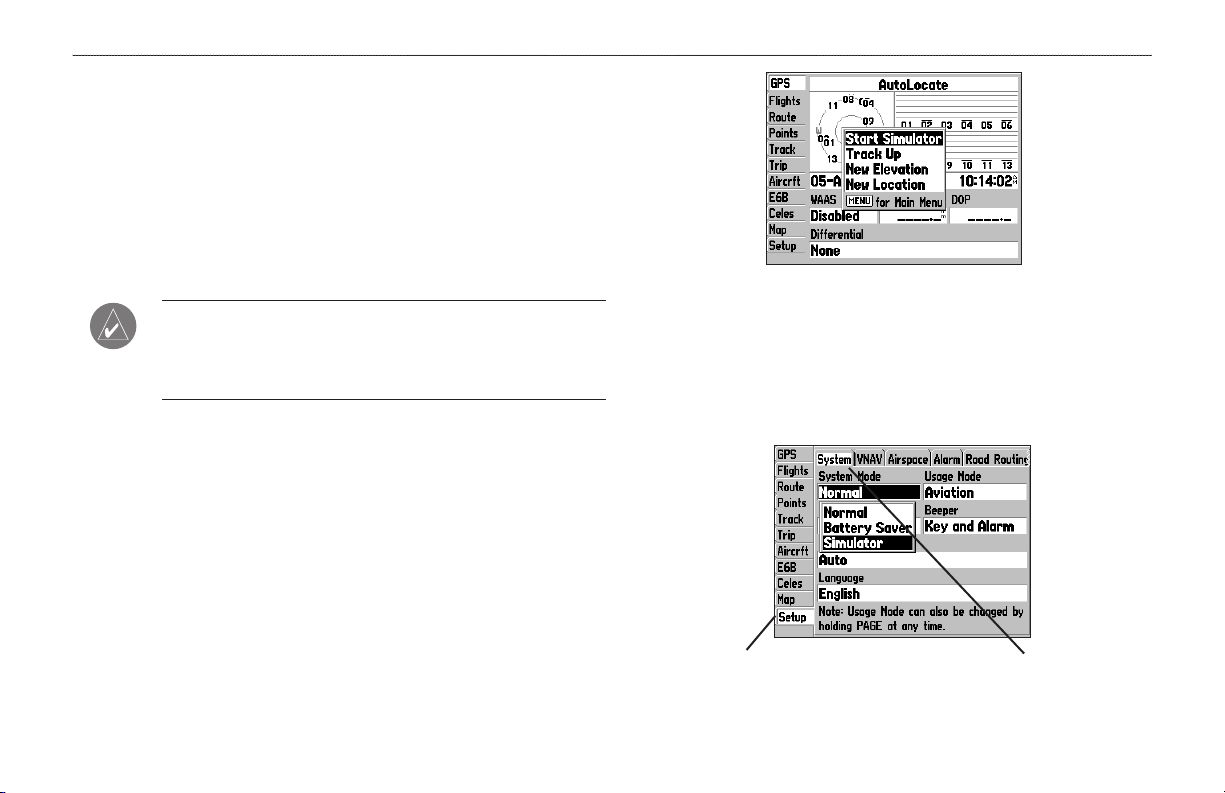
Simulator Mode
The GPSMAP 196 contains a Simulator Mode. Simulator Mode
is helpful for practicing with the unit indoors or when no satellite
signals are available or if the antenna is not connected. All
waypoints and routes created in Simulator Mode are retained in
memory for future use. The following section describes how to use
Simulator Mode and walks you through some basic navigation using
the simulator.
NOTE: Do not attempt to navigate using Simulator Mode. When
the unit is set to Simulator Mode, the GPS receiver is turned off.
Any Satellite Signal Strength Bars shown are only simulations
and do not represent the strength of actual satellite signals.
Starting Simulator Mode
You can start Simulator Mode for the GPS tab or the Setup tab on
the Main Menu.
To start Simulator Mode using the GPS tab:
1. Press MENU twice to show the Main Menu.
2. Highlight GPS from the vertical menu.
3. Press MENU to open the GPS tab options menu.
4. Highlight Start Simulator, and press ENTER.
To start Simulator Mode using the Setup tab:
1. Press MENU twice to show the Main Menu.
2. Highlight Setup from the vertical menu.
3. Highlight the System sub tab.
4. Select Simulator from the System Mode field.
Setup tab of Main Menu
GETTING STARTED > SIMULATOR MODE
System sub tab
GPSMAP 196 Pilot’s Guide 11
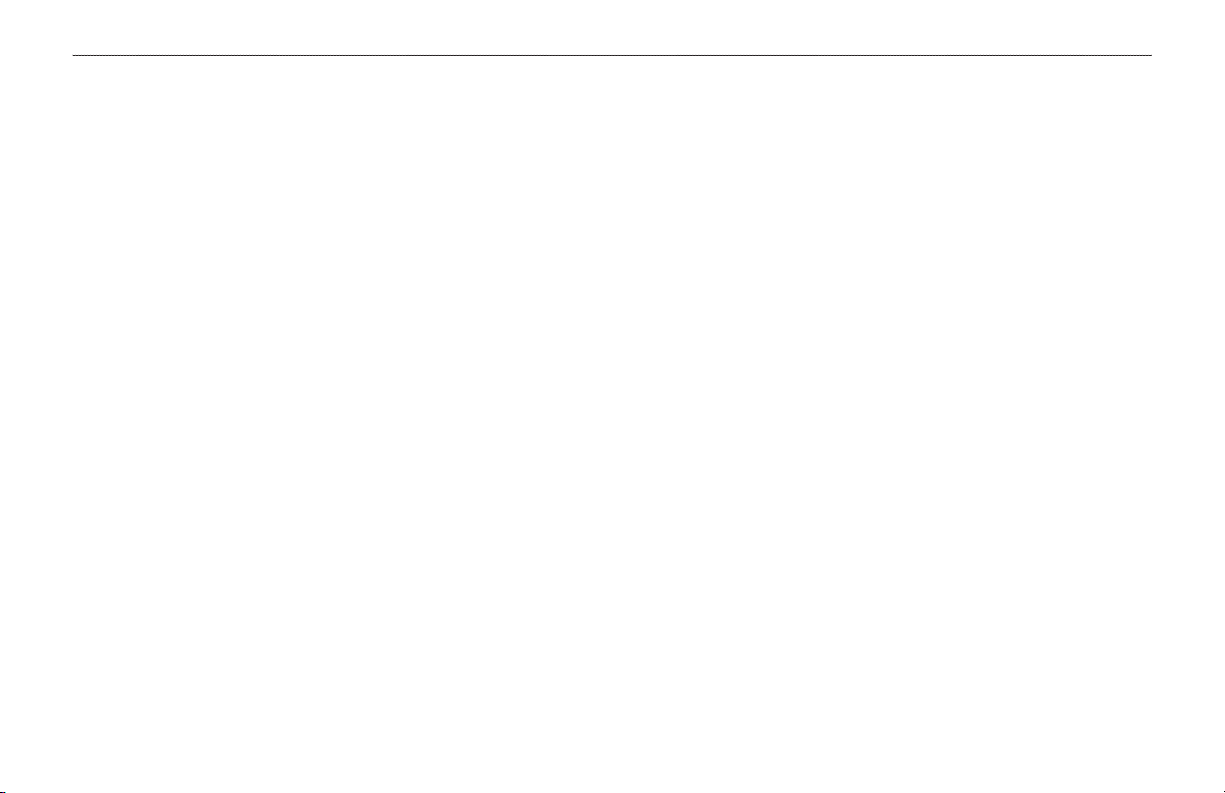
GETTING STARTED > SIMULATOR MODE
Entering a New Location
From the GPS options menu you can enter a New Location and
New Altitude to simulate from.
To enter a New Location using the map:
1. Press MENU twice and highlight GPS from the vertical menu.
2. Press MENU to open the options menu.
3. Highlight New Location, and press ENTER.
4. Highlight Use Map, and press ENTER.
5. Use the ROCKER to move the panning arrow to the location
on the map you want, and press ENTER.
To adjust the simulated speed, heading, and altitude
from the Panel or HSI pages:
1. Press up on the ROCKER increase the speed in
10 knot/kph/mph increments. Press down on the ROCKER to
decrease the speed in the same increments.
2. Press left or right on the ROCKER to change heading.
3. Press the IN and OUT Zoom keys to increase or decrease
altitude (Aviation Mode only).
12 GPSMAP 196 Pilot’s Guide
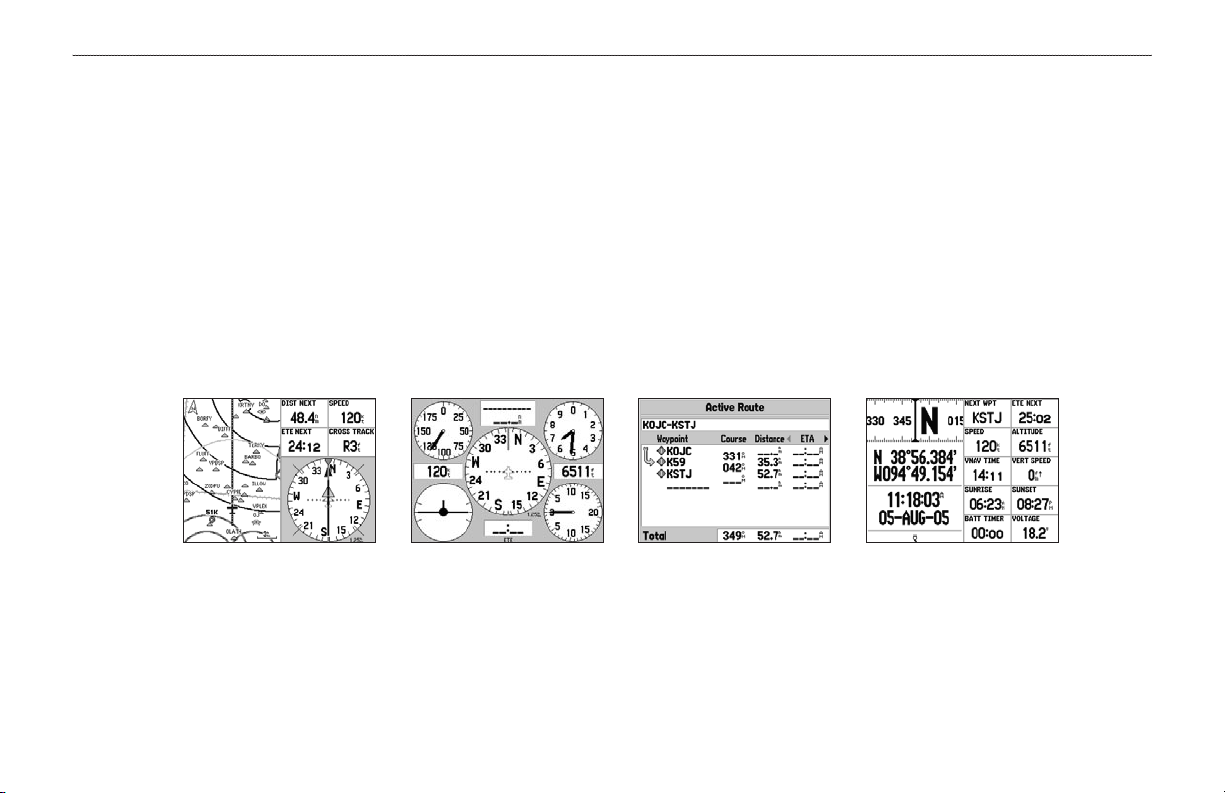
BASIC OPERATION IN AVIATION MODE > AVIATION MODE PAGE SEQUENCE
BASIC OPERATION IN AVIATION MODE
Aviation Mode Page Sequence
The GPSMAP 196 offers three usage modes, Aviation Mode (default), Land Mode, and Water Mode. The main pages are linked together in a
series that you can cycle through by pressing PAGE to move forward and QUIT to reverse. Each page also has an options menu that allows
you to customize each page (in all three modes) to your preferences and/or select features that specifically relate to that page. To view the
options menu for any page, press MENU.
Aviation Mode features four main pages: Map Page, Panel Page, Active Route Page, and Position Data Page. An example of each page in
Aviation Mode appears below. Each of these pages has a specific use and each page is discussed later in this manual. Aviation Mode is the
default mode for the GPSMAP 196. This manual first addresses each page, such as the Map Page, as shown in Aviation Mode. The manual
then describes the page as shown in Land and Water Mode.
Map Page Panel Page Position Data Page Active Route Page
To switch usage modes:
1. Press and hold PAGE.
2. Use the ROCKER to select Aviation, Land, or Water, and press ENTER.
GPSMAP 196 Pilot’s Guide 13
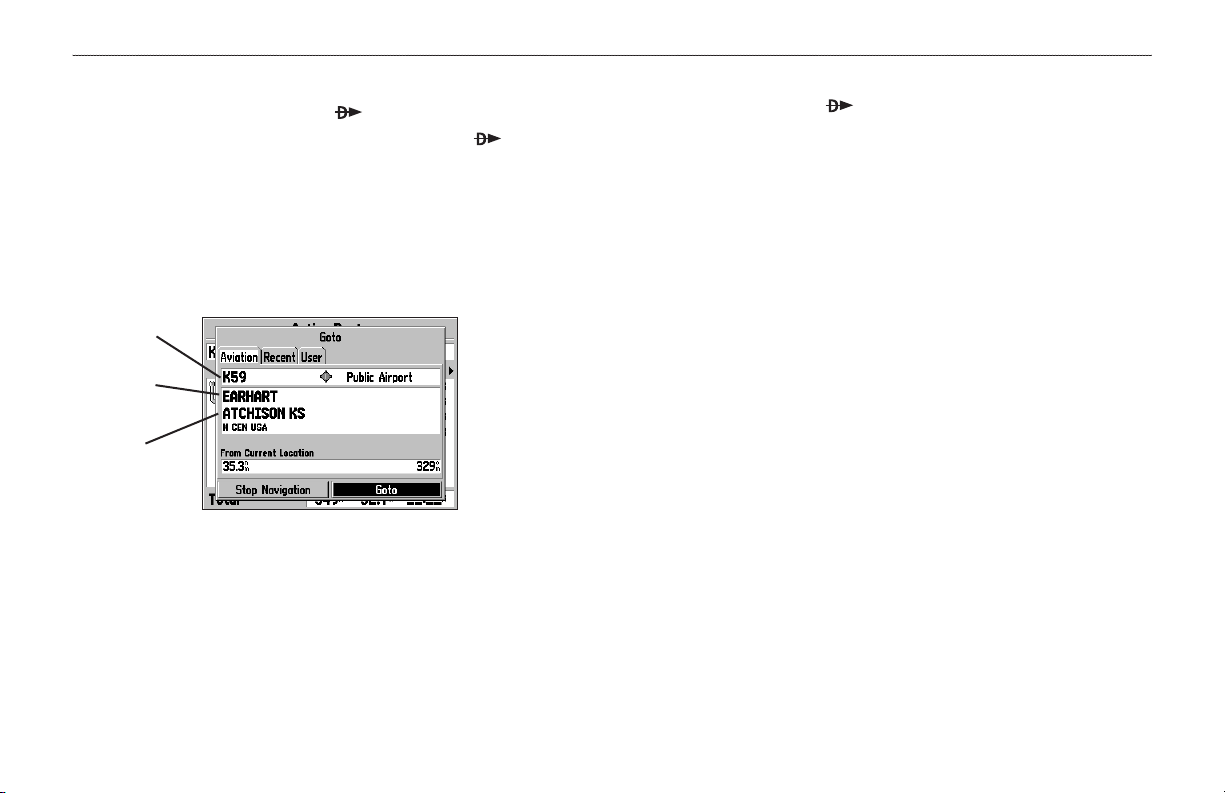
BASIC OPERATION IN AVIATION MODE > CREATING A DIRECT TO
Creating a Direct To
In Aviation Mode, press Direct To to select a destination. When
To goto an airport or navaid:
1. Press the Direct To to show the Goto Page. Use the
a Goto or route is currently in use, holding Direct To down
briefly shows a detailed information page for the current destination.
Press MENU on any tab of the Goto Page to open an options menu
2. Press up or down on the ROCKER to select the identifier,
3. Use the ROCKER to enter the word to search. Press up
for that tab. Based on the tab you selected, you can Show Details,
Select Approach, Select Route, Find Land Points, and Remove
Point.
Airport
Identifier
Facility
Name
City
Goto Page: Aviation Tab
4. Press ENTER when the point is shown.
5. With the on-screen Goto button highlighted, press ENTER.
ROCKER to show the Aviation tab.
facility name, or city field, and press ENTER.
and down to change the highlighted character and right to
move to the next character field. As you scroll through the
characters the GPSMAP 196 shows database entries with
the same characters you have entered to that point. If more
than one entry exists in the database for the characters you
have entered, a window appears. Use the ENTER key and
the ROCKER to select the point.
The GPSMAP 196 creates a course from your present
location to the selected destination.
14 GPSMAP 196 Pilot’s Guide

GPSMAP 196 Pilot’s Guide 15
BASIC OPERATION IN AVIATION MODE > CREATING A DIRECT TO
To goto a recently-used or user-created waypoint:
1. Press the Direct To to show the Goto Page. Use the
ROCKER to select the Recent or User tab.
Goto Page: Recent Tab
2. Use the ROCKER to highlight the point from the list, and
press ENTER.
From the User tab, you can also select the top waypoint
name line and then spell out the waypoint name using the
ENTER key and the ROCKER.
3. Highlight the on-screen Goto button, and press ENTER. A
course is plotted from your present location to the selected
destination.
Viewing Details for the Destination
The Show Details option shows detailed information for your
destination waypoint or the next waypoint in a route. This feature
is handy for retrieving airport information, such as communication
frequencies and runway information. You can view details by using the
options menu or by selecting Show Details on the Goto Page menu,
and pressing ENTER.
To view the details for the selected destination:
1. Press MENU to open the options menu. Use the ROCKER to
highlight Show Details, and press ENTER.
2. Use the ROCKER to select the tab to view the information.
Airport Tab of Details Page
3. Highlight Show Map, and press ENTER to view the item on
the map. Press QUIT when done. Highlight OK, and press
ENTER to return to the Goto Page.
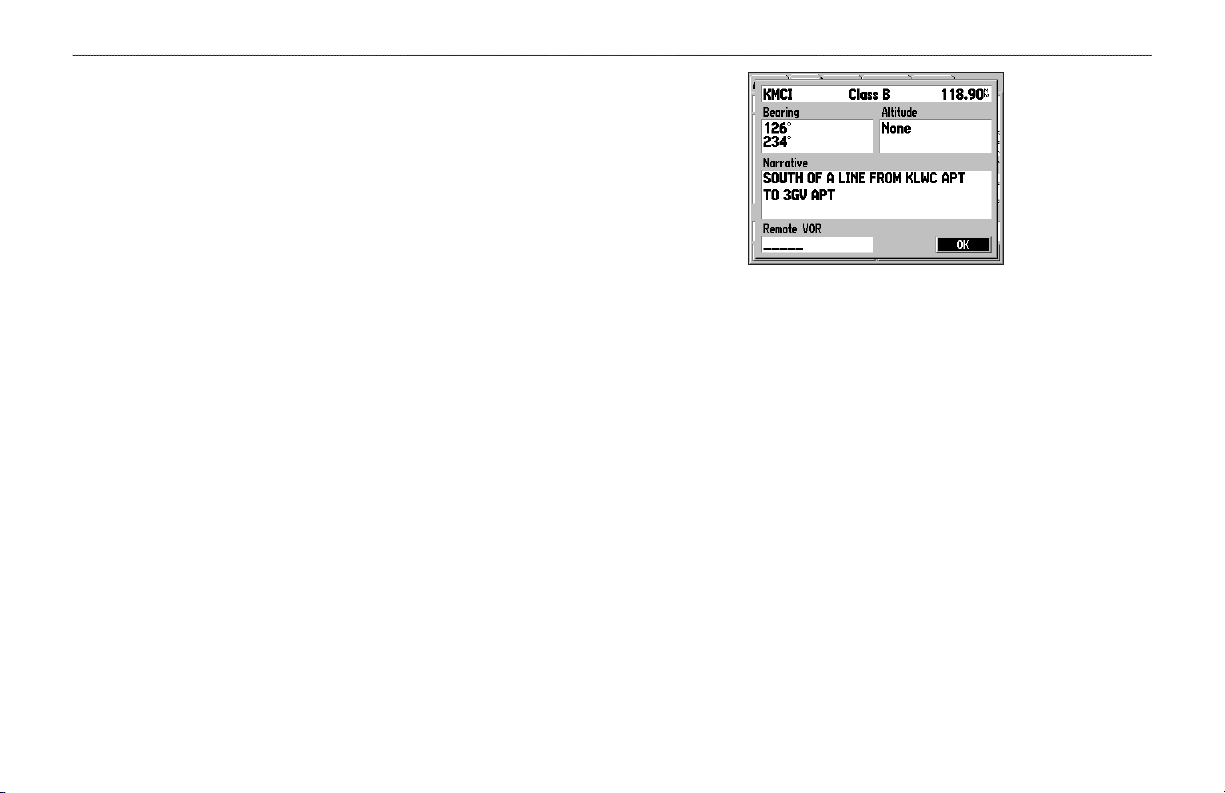
BASIC OPERATION IN AVIATION MODE > CREATING A DIRECT TO
When viewing information for the Runway or Approach tabs, use
the ROCKER to highlight the runway designation or approach
name, and press ENTER. Then press up or down on the ROCKER
to scroll through available runways and approaches. Press ENTER
to select the runway or approach for which you would like to view
additional information.
Viewing Frequency Restrictions
The Comm tab on the Airport Details Page provides a list of
communication frequencies for that airport. Some frequencies are
noted with an asterisk (*), which indicates that the frequency has
2. To return to the Comm Information Page, press ENTER.
usage restrictions. You can show the usage restriction information on
your GPSMAP 196.
Usage Restrictions Page
To view
usage restrictions for a communication
frequency:
1. With the Comm tab selected, use the ROCKER to highlight
any frequency with usage restrictions (noted with an
asterisk), and press ENTER. A Usage Restrictions Page
appears describing the restrictions for the selected frequency.
16 GPSMAP 196 Pilot’s Guide
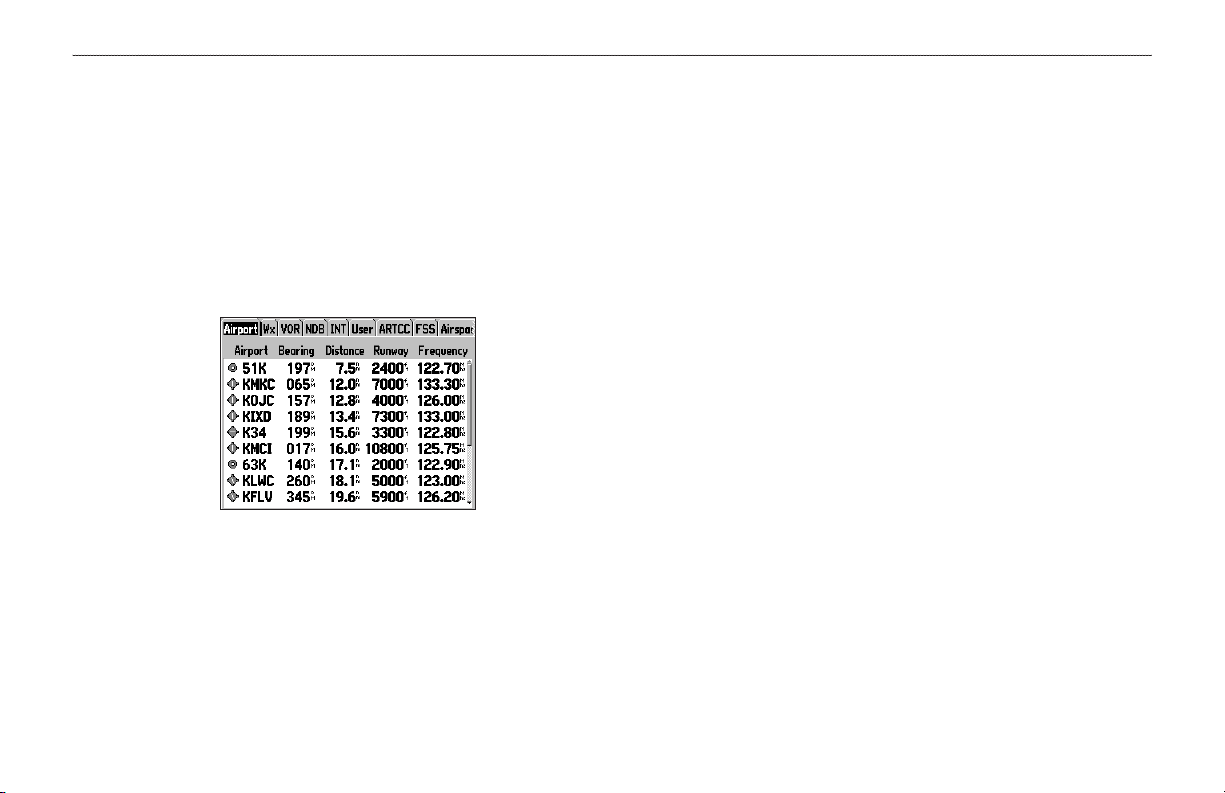
BASIC OPERATION IN AVIATION MODE > FINDING A NEARBY POINT
Finding a Nearby Point
In Aviation Mode, press NRST/FIND to open the Nearest Pages.
These pages provide detailed information on the nearest airports,
airport weather sources, user waypoints within 200 miles of your
present location, and other points.
In Water and Land Modes, press
Menu. You can easily search waypoints, cities, exits, and tide
stations using the Find Menu.
NRST/FIND to open the Find
Aviation Nearest Categories
In Aviation Mode, the Nearest Pages contains the following
information:
Airport—nearest 15; identifier, bearing, distance, length of the
longest runway, and common traffic advisory (CTAF) or tower
frequency.
Wx (Airport Weather Sources)
information sources including AWOS, ASOS, and ATIS.
VOR (VHF Omnidirectional Radio Beacons)
identifier, facility type (symbol), bearing, distance, and frequency.
NDB (Non Directional Beacons)—nearest 15; identifier, facility
type (symbol), bearing, distance, and frequency.
INT (Intersection)—nearest 15; identifier, bearing, and distance.
User (Waypoints)
Nearest Page: Airport Tab
While in Aviation Mode
Press MENU when the Nearest Page is open to show the Nearest
Page options menu. From the Nearest Page option menu, you can
ARTCC (Air Route Traffic Control Center)
distance, and frequency.
FSS (Flight Service Station)—nearest 5; bearing, distance,
frequency, and VOR (for duplex operations).
Set Airport Criteria.
Airspace—up to 15 (based on number of alerts provided); name,
time to entry (when applicable), and status.
—nearest 15 airport weather
—nearest 15;
—nearest 15; name, bearing, and distance.
—nearest 5; bearing,
GPSMAP 196 Pilot’s Guide 17
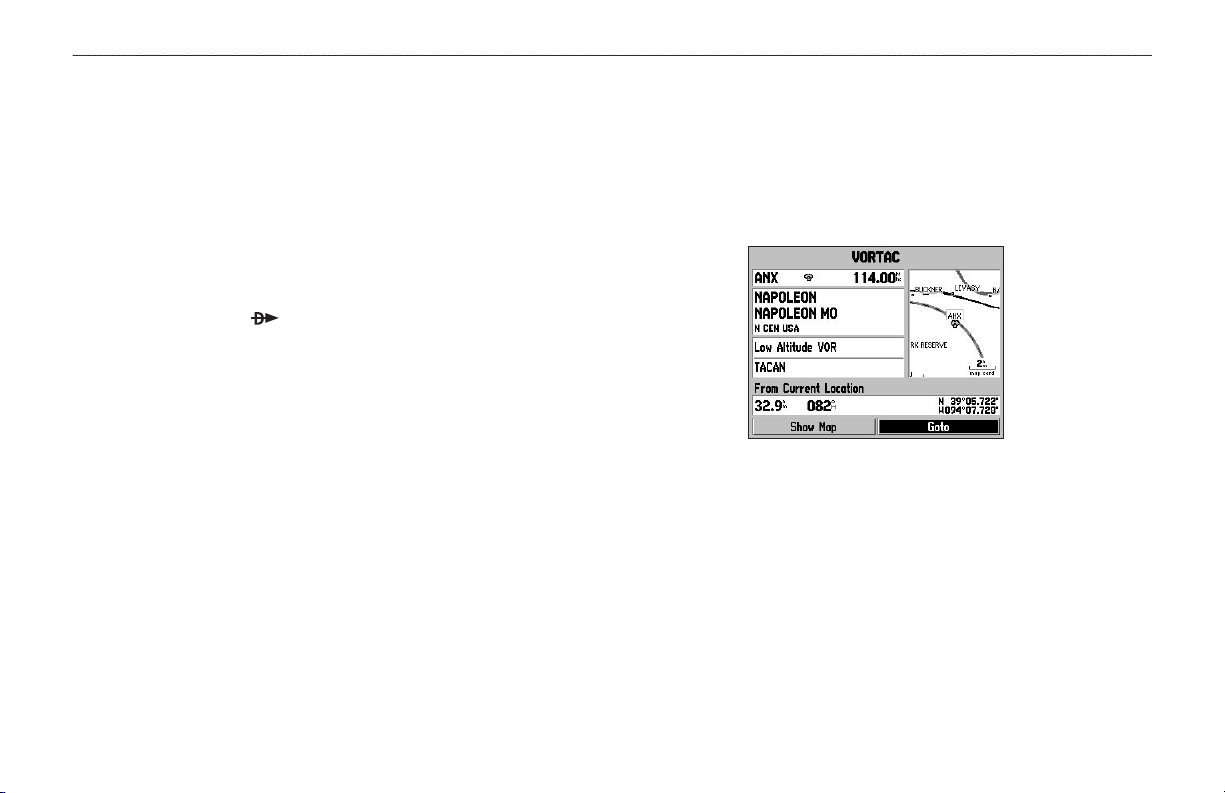
BASIC OPERATION IN AVIATION MODE > FINDING A NEARBY POINT
Selecting a Nearby Point as Your Destination
In an emergency, you can press a few keys to have the GPSMAP
196 guide you to the closest point to land.
To select a nearby point as your destination:
1. Press the NEAREST key.
2. Use the ROCKER to select the sub tab along the top of the
page.
3. Highlight the point using the ROCKER.
4. Press Direct To . The Goto Page opens for the selected
point. Or you can press ENTER to show the Information
Page (Details Page).
5. Press ENTER when Goto is highlighted.
To select the nearest airport as your destination:
1. Press NRST twice to show the Airport tab and highlight the
nearest airport.
2. Press ENTER to view airport information.
3. Verify the Goto button is highlighted, and press ENTER.
Viewing Details for a Nearby Point
To view details for a nearby point:
1. Press NEAREST to show the nearest pages. Select the sub
tab.
2. Use the ROCKER to highlight the item on the list and press
ENTER. The corresponding information page appears.
Information Page for a VOR
On airport information pages, use the ROCKER to select the
sub tabs across the top of the information pages and show
the airport data.
3. Press QUIT to return to the Nearest Pages. You can also
highlight any one of the on-screen buttons to perform that
action, such as Show Map or Goto.
18 GPSMAP 196 Pilot’s Guide
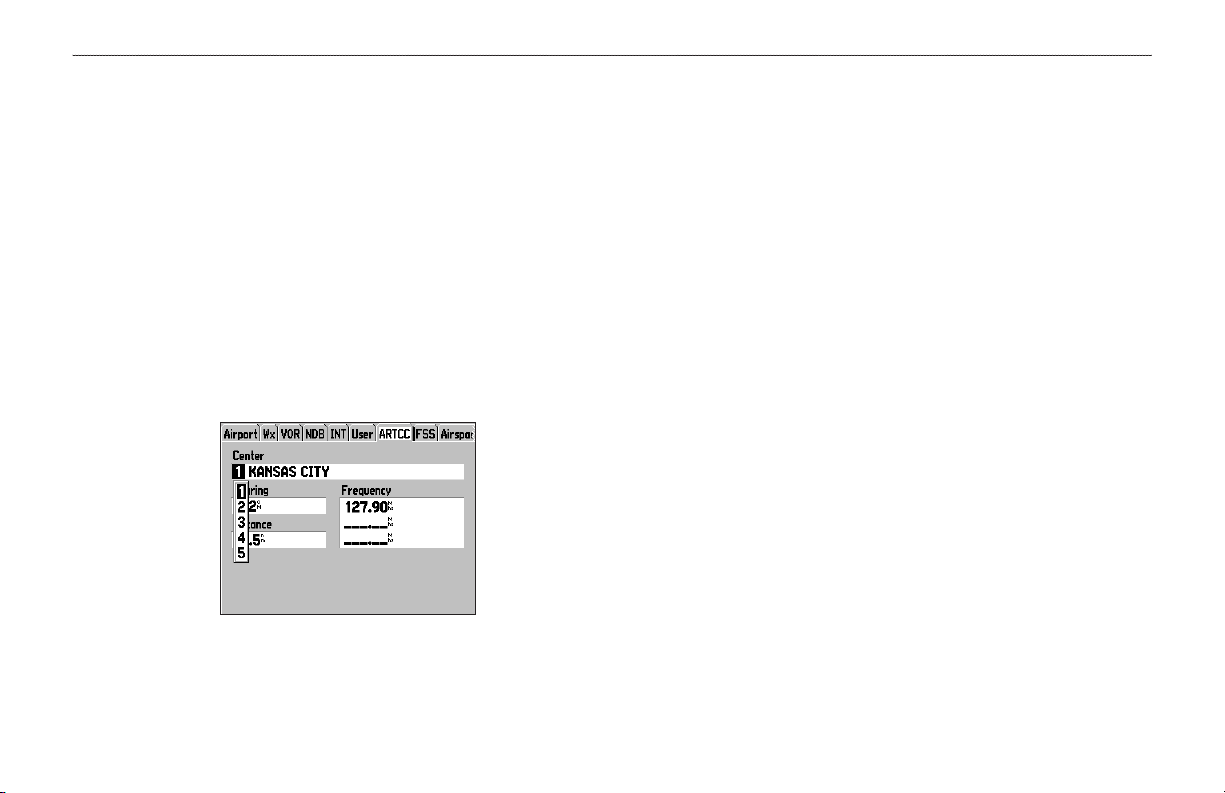
BASIC OPERATION IN AVIATION MODE > FINDING A NEARBY POINT
Viewing Communication Frequencies
The Nearest Pages list up to five nearest flight service station
(FSS) and air route traffic control center (ARTCC) points of
communication. The closest communication point is shown first,
with additional points available when selected. For duplex operation,
the corresponding VOR is listed (by identifier) and the transmit and
receive frequencies are denoted by a TX and RX respectively.
To view additional communication frequencies:
1. Press NEAREST to open the Nearest Pages.
2. Use the ROCKER to select the ARTCC or FSS sub tab.
3. Press the ROCKER down to highlight Center or Station
(based which tab you are on), and press ENTER.
ARTCC Tab
4. Select the numbered item that you want from the list, and
press ENTER to show the communication information. The
lowest numbers on the list are the closest communication
points.
Viewing Airspace Alert Information
When an airspace alert appears, press the NEAREST to
automatically show nearby airspace information in the Airspace tab.
This information includes name, time to entry (if applicable), and
status. Normally, only one or two airspace alerts occur at a time,
but with sectorized controlled airspace, such as many Class B areas,
there are more. Status information can appear as follows:
Ahead—your projected course takes you inside an airspace within
the next 10 minutes or less.
Near—you are within two nautical miles of an airspace but not
projected to enter it.
Near & Ahead
and your current course takes you inside the airspace.
Inside Airspace
—you are within two nautical miles of an airspace
—you are within the boundaries of the airspace.
GPSMAP 196 Pilot’s Guide 19
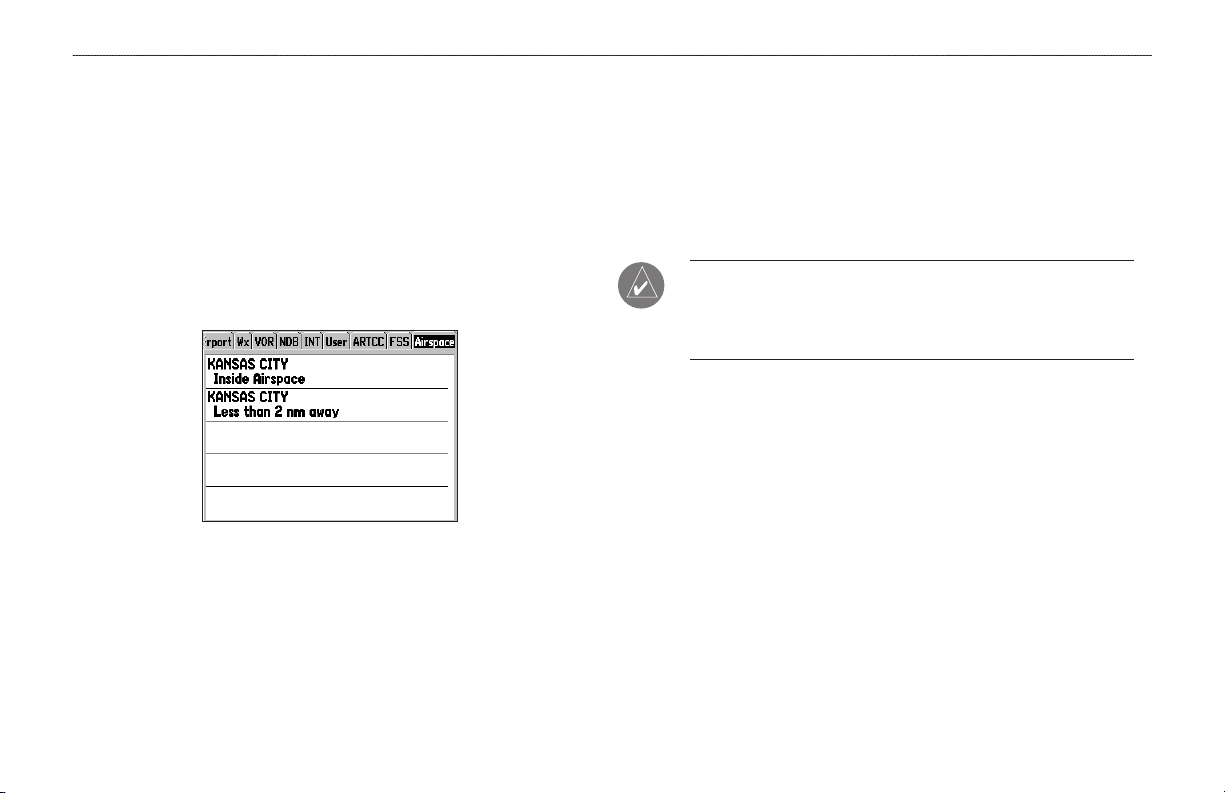
BASIC OPERATION IN AVIATION MODE > FINDING A NEARBY POINT
Viewing Additional Airspace Information
From the Nearest Pages, you can show additional airspace
information, such as floor and ceiling limits or communication
frequencies.
To view additional
1. When an airspace alert appears, press NEAREST to show
the Nearest Pages and the airspace information. If you are
already viewing the Nearest Pages, use the ROCKER to
select the Airspace tab.
airspace information:
Nearest Pages: Airspace Tab
2. Use the ROCKER to select the airspace alert entry on the
page, and press ENTER. An information page opens to show
the controlling agency, status, and floor/ceiling limits.
3. To show a communication frequency for the airspace, select
the Frequencies button, and press ENTER.
To return to the Nearest Pages, select the OK button, and
press ENTER.
NOTE: When an airspace alert appears, press NEAREST
to automatically show nearest airspace information. Press
NEAREST a second time to quickly show the nearest airports
list. Press NEAREST a third time to show the Find Menu.
20 GPSMAP 196 Pilot’s Guide
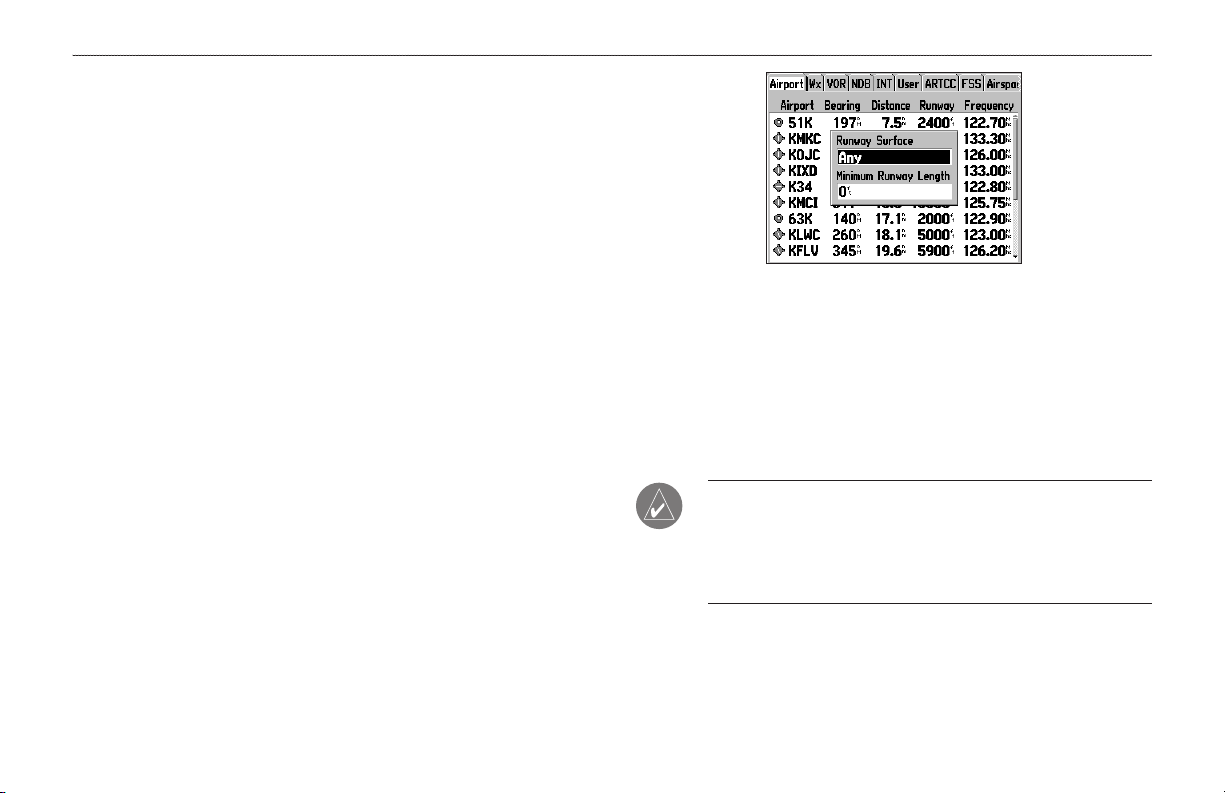
Setting Airport Criteria
From the Nearest Airport tab, an options window allows you to filter
out airports that do not meet a defined criteria. This allows you to
only show airports with a surface type and sufficient runway length
you want.
Runway Surface—allows you to set criteria for the type of surface
on the runway:
Any—shows any runway, regardless of surface type, including
water landing facilities.
Hard Only—shows only runways with a concrete, asphalt, or
similar sealed surface.
Hard or Soft—shows all runways except water landing facilities.
Water Only
Minimum Runway Length—allows you to enter a specific length
for the shortest runway allowed.
To enter airport criteria:
1. Press NEAREST, and open the Airport tab.
2. Press MENU to show the options menu.
3. Select Set Airport Criteria, and then press ENTER. A
window appears with the current settings for runway surface
and minimum runway length.
—shows only water landing facilities.
BASIC OPERATION IN AVIATION MODE > FINDING A NEARBY POINT
Airport Criteria Page
4. With the runway surface field highlighted, press ENTER.
Select the surface type, and press ENTER.
5. Highlight the minimum runway length field, and press
ENTER.
6. Use the ROCKER to enter the minimum acceptable runway
length. Press ENTER.
NOTE: Use caution when changing the nearest airport criteria.
In an emergency, a short runway is still typically preferable
to an off-field landing. If you set the runway length too low or
exclude many runway surfaces, you may not be alerted to a
nearby airport that would be listed otherwise.
GPSMAP 196 Pilot’s Guide 21
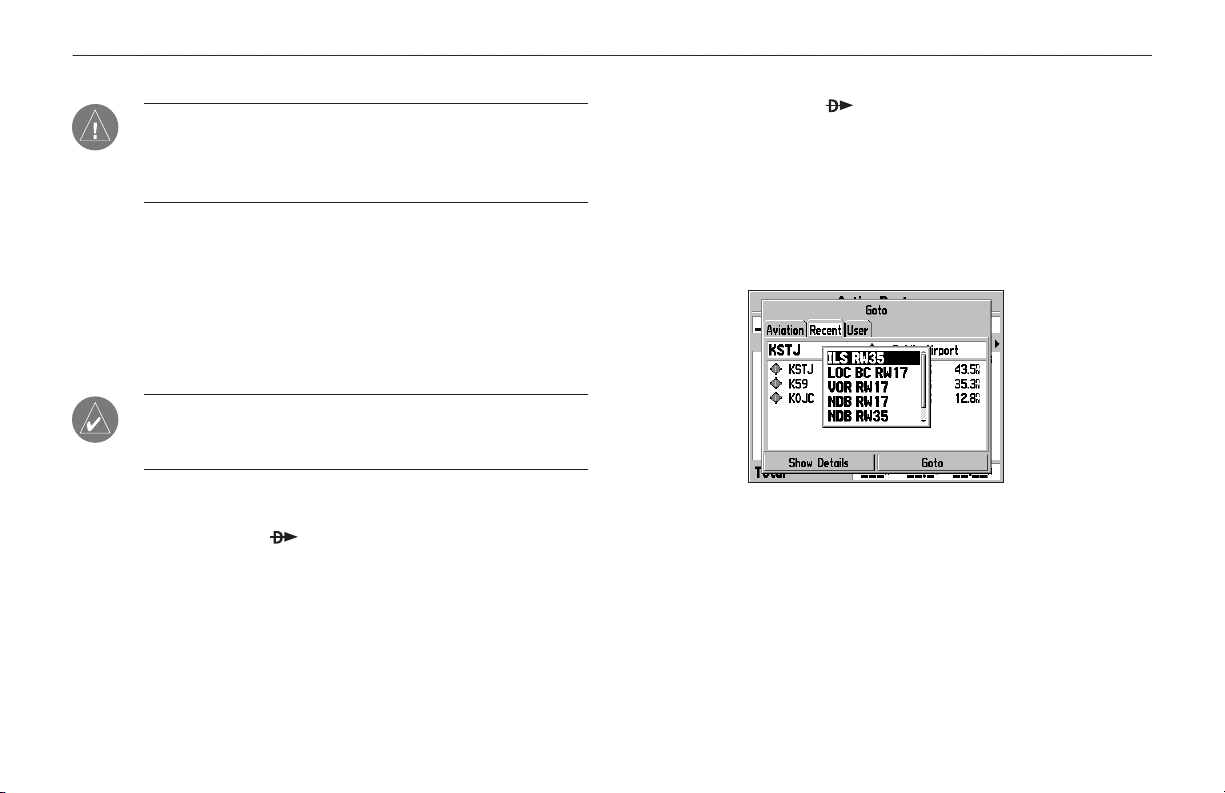
BASIC OPERATION IN AVIATION MODE > SELECTING AN APPROACH
Selecting an Approach
CAUTION: The approaches provided in the Jeppesen database
are for monitoring purposes only. The GPSMAP 196 is not an
IFR-approved instrument and should not be used as a primary
source of navigation guidance in instrument conditions.
To select an approach for the destination airport:
1. Press the Direct To to show the Goto Page. Select the
2. Press MENU to open the options menu. Highlight Select
3. Use the ROCKER to select the approach from the window,
When you select an approach, it replaces the destination airport with
the sequence of waypoints for the selected approach. Keep in mind
that the airport must have a published approach (GPS, RNAV, VOR,
NDB, localizer, or ILS) and only the final course segment (usually
from final approach fix to missed approach point) of the published
approach is available in the GPSMAP 196.
NOTE: When using a route, the selected approach for the
destination airport overrides your current route. The original
route is saved in the Route tab.
You can select an approach several ways:
• Press the Direct To and press MENU on the Goto Page,
4. Use the ROCKER to select Yes or No, and press ENTER.
as described in the steps to the right.
• From the Active Goto (or Active Route) Page, press
MENU.
• From the Airport Details Page, select the Approach tab.
destination you want to travel to.
Approach, and press ENTER.
and press ENTER. A Vectors? window appears. See the
following page for more information on vectors.
Selecting an Approach
The GPSMAP 196 removes the destination airport from the
Goto and replaces it with the approach waypoints.
22 GPSMAP 196 Pilot’s Guide
 Loading...
Loading...