Page 1
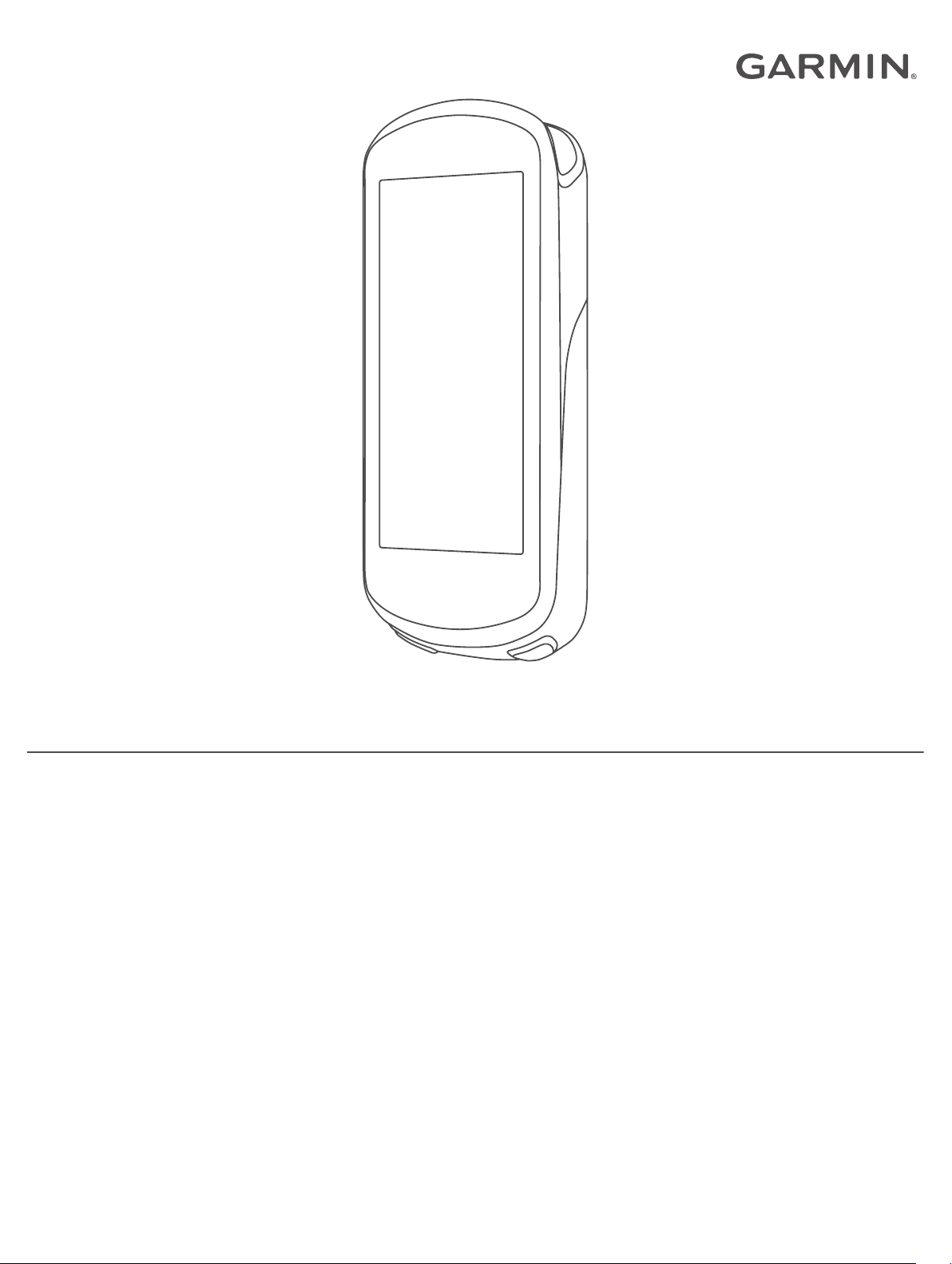
EDGE® 1030
Owner’s Manual
Page 2
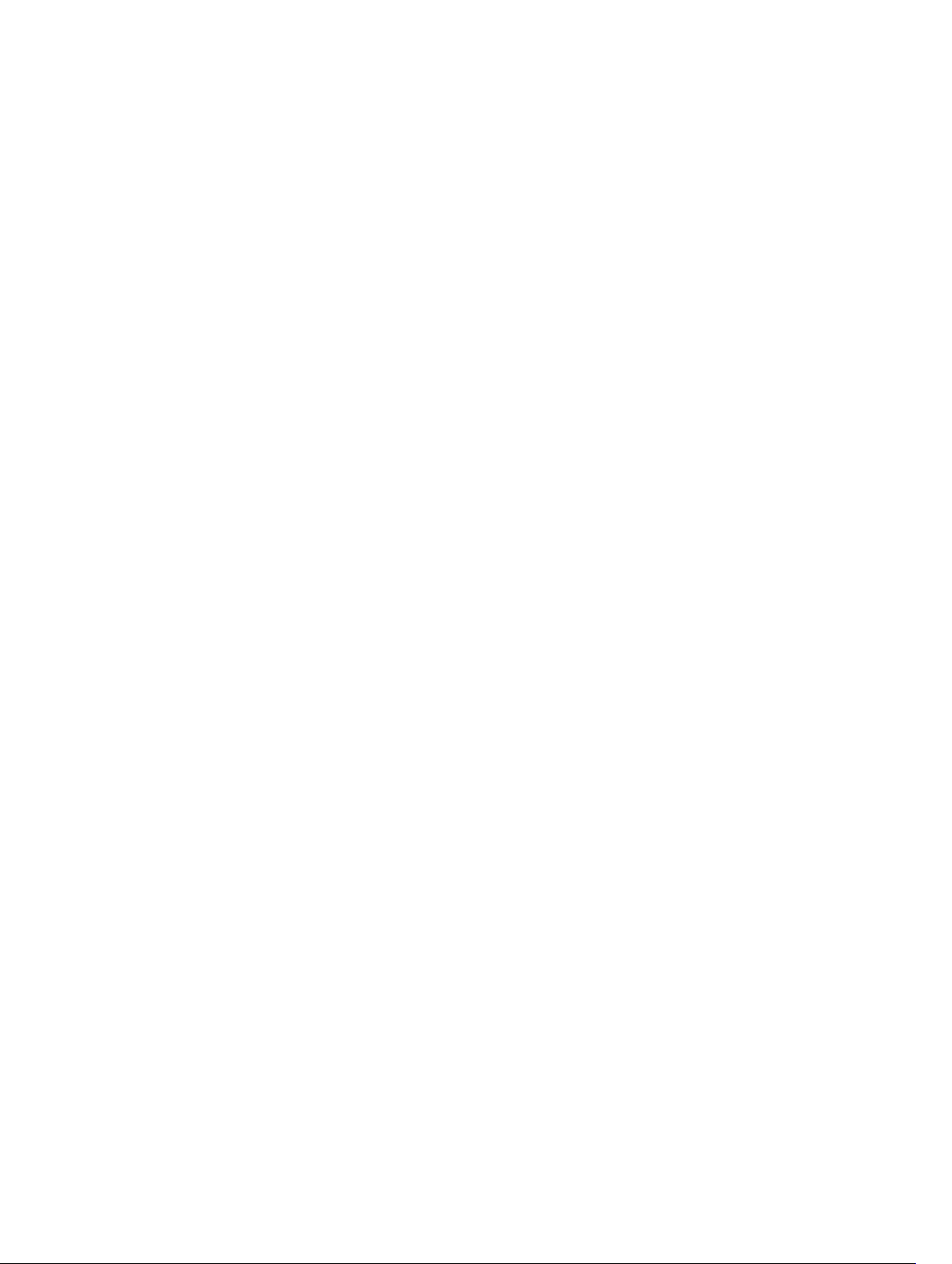
© 2017 Garmin Ltd. or its subsidiaries
All rights reserved. Under the copyright laws, this manual may not be copied, in whole or in part, without the written consent of Garmin. Garmin reserves the right to change or improve its
products and to make changes in the content of this manual without obligation to notify any person or organization of such changes or improvements. Go to www.garmin.com for current updates
and supplemental information concerning the use of this product.
Garmin®, the Garmin logo, ANT+®, Auto Lap®, Auto Pause®, Edge®, and Virtual Partner® are trademarks of Garmin Ltd. or its subsidiaries, registered in the USA and other countries. Connect IQ™,
Garmin Connect™, Garmin Express™, Varia™, Varia Vision™, and Vector™ are trademarks of Garmin Ltd. or its subsidiaries. These trademarks may not be used without the express permission of
Garmin.
The Bluetooth® word mark and logos are owned by the Bluetooth SIG, Inc. and any use of such marks by Garmin is under license. The Cooper Institute®, as well as any related trademarks, are
the property of The Cooper Institute. Advanced heartbeat analytics by Firstbeat. Di2™ is a trademark of Shimano, Inc. Shimano® is a registered trademark of Shimano, Inc. iOS® is a registered
trademark of Cisco Systems, Inc. used under license by Apple Inc. Mac® is a trademark of Apple, Inc., registered in the U.S. and other countries. microSD® and the microSDHC logo are
trademarks of SD-3C, LLC. Training Stress Score™ (TSS), Intensity Factor™ (IF), and Normalized Power™ (NP) are trademarks of Peaksware, LLC. STRAVA and Strava™ are trademarks of
Strava, Inc. Wi‑Fi® is a registered trademark of Wi-Fi Alliance Corporation. Windows® is a registered trademark of Microsoft Corporation in the United States and other countries. Other
trademarks and trade names are those of their respective owners.
This product is ANT+® certified. Visit www.thisisant.com/directory for a list of compatible products and apps.
M/N: A03164
Page 3
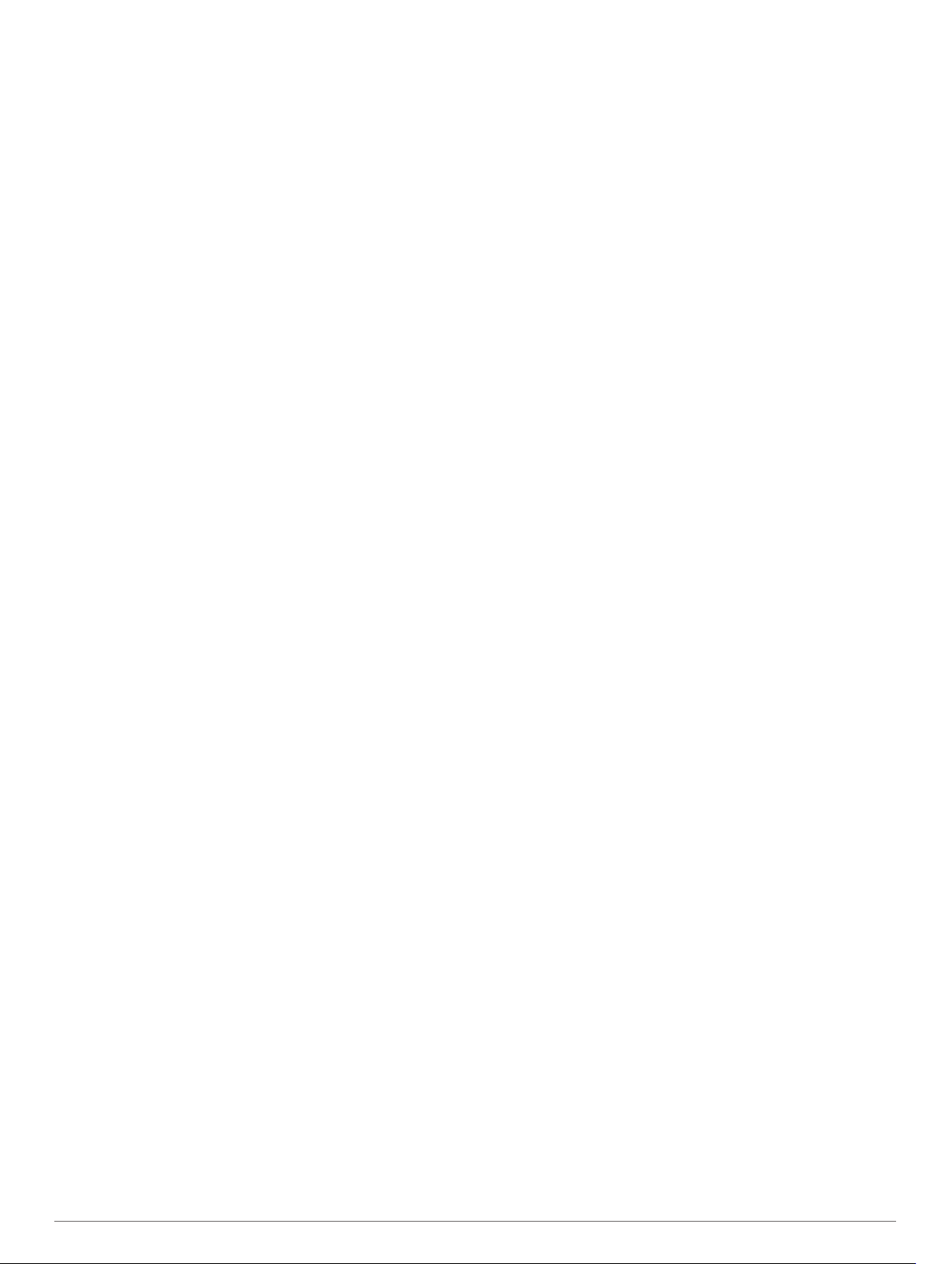
Table of Contents
Introduction.....................................................................1
Device Overview......................................................................... 1
Pairing Your Smartphone........................................................... 1
Home Screen Overview.............................................................. 1
Viewing Widgets.................................................................... 1
Using the Touchscreen.......................................................... 1
Locking the Touchscreen....................................................... 1
Charging the Device................................................................... 2
About the Battery................................................................... 2
Installing the Standard Mount..................................................... 2
Installing the Out-Front Mount.................................................... 2
Releasing the Edge................................................................2
Acquiring Satellite Signals.......................................................... 2
Training........................................................................... 3
Going for a Ride..........................................................................3
Segments....................................................................................3
Strava™ Segments................................................................ 3
Using the Strava Segment Explore Widget....................... 3
Following a Segment From the Web......................................3
Enabling Segments................................................................ 3
Racing a Segment................................................................. 3
Viewing Segment Details....................................................... 4
Segment Options................................................................... 4
Deleting a Segment............................................................... 4
Workouts.....................................................................................4
Creating a Workout................................................................ 4
Repeating Workout Steps...................................................... 4
Editing a Workout...................................................................4
Following a Workout From the Web.......................................4
Starting a Workout................................................................. 4
Stopping a Workout............................................................... 4
Deleting a Workout................................................................ 5
About the Training Calendar....................................................... 5
Using Garmin Connect Training Plans...................................5
Training Indoors.......................................................................... 5
Pairing Your ANT+ Indoor Trainer......................................... 5
Using an ANT+ Indoor Trainer............................................... 5
Setting Resistance............................................................ 5
Setting Target Power........................................................ 5
Interval Workouts........................................................................ 5
Creating an Interval Workout................................................. 5
Starting an Interval Workout.................................................. 5
Setting a Training Target............................................................ 6
My Stats........................................................................... 6
Performance Measurements...................................................... 6
Training Status....................................................................... 6
About VO2 Max. Estimates.................................................... 6
Getting Your VO2 Max. Estimate...................................... 7
Tips for Cycling VO2 Max. Estimates................................7
Training Load......................................................................... 7
Getting Your Training Load Estimate................................ 7
Recovery Time....................................................................... 7
Viewing Your Recovery Time............................................ 7
Getting Your FTP Estimate.................................................... 7
Conducting an FTP Test................................................... 8
Automatically Calculating FTP.......................................... 8
Viewing Your Stress Score.................................................... 8
Turning Off Performance Notifications................................... 8
Personal Records....................................................................... 8
Viewing Your Personal Records............................................ 8
Reverting a Personal Record................................................. 8
Deleting a Personal Record................................................... 8
Training Zones............................................................................ 8
Navigation....................................................................... 8
Locations.................................................................................... 8
Marking Your Location........................................................... 8
Saving Locations from the Map............................................. 8
Navigating to a Location........................................................ 9
Navigating Back to Start........................................................ 9
Stopping Navigation............................................................... 9
Editing Locations....................................................................9
Deleting a Location................................................................ 9
Projecting a Location............................................................. 9
Courses...................................................................................... 9
Planning and Riding a Course............................................... 9
Following a Course From Garmin Connect............................9
Creating and Riding a Round-Trip Course.......................... 10
Tips for Training with Courses............................................. 10
Viewing Course Details........................................................ 10
Displaying a Course on the Map..................................... 10
Stopping a Course............................................................... 10
Deleting a Course................................................................ 10
Course Options.................................................................... 10
Map Settings............................................................................. 10
Changing the Map Orientation............................................. 10
Route Settings.......................................................................... 10
Selecting an Activity for Route Calculation.......................... 11
Connected Features..................................................... 11
Bluetooth Connected Features................................................. 11
Playing Audio Alerts During Your Activity............................ 11
Starting a GroupTrack Session............................................ 11
Tips for GroupTrack Sessions.........................................11
Transferring Files to Another Edge Device.......................... 12
Incident Detection................................................................ 12
Setting Up Incident Detection......................................... 12
Setting Up Rider Information and Emergency
Contacts.......................................................................... 12
Turning Incident Detection On and Off........................... 12
Viewing Your Emergency Contacts.................................12
Cancelling an Automated Message................................ 12
Sending a Status Update After an Incident..................... 12
Wi‑Fi Connected Features........................................................ 12
Setting Up Wi‑Fi Connectivity.............................................. 12
Wi‑Fi Settings.......................................................................12
Wireless Sensors......................................................... 13
Installing the Speed Sensor...................................................... 13
Installing the Cadence Sensor.................................................. 13
About the Speed and Cadence Sensors............................. 13
Data Averaging for Cadence or Power................................ 13
Putting On the Heart Rate Monitor........................................... 13
Setting Your Heart Rate Zones............................................ 14
About Heart Rate Zones................................................. 14
Fitness Goals.................................................................. 14
Tips for Erratic Heart Rate Data...........................................14
Pairing Your Wireless Sensors................................................. 14
Training with Power Meters...................................................... 14
Setting Your Power Zones................................................... 14
Calibrating Your Power Meter.............................................. 14
Pedal-Based Power............................................................. 15
Cycling Dynamics................................................................ 15
Using Cycling Dynamics................................................. 15
Updating the Vector Software Using the Edge Device........ 15
Using Electronic Shifters...........................................................15
Situational Awareness.............................................................. 15
History........................................................................... 15
Viewing Your Ride.................................................................... 15
Viewing Your Time in Each Training Zone.......................... 15
Viewing Data Totals............................................................. 16
Table of Contents i
Page 4
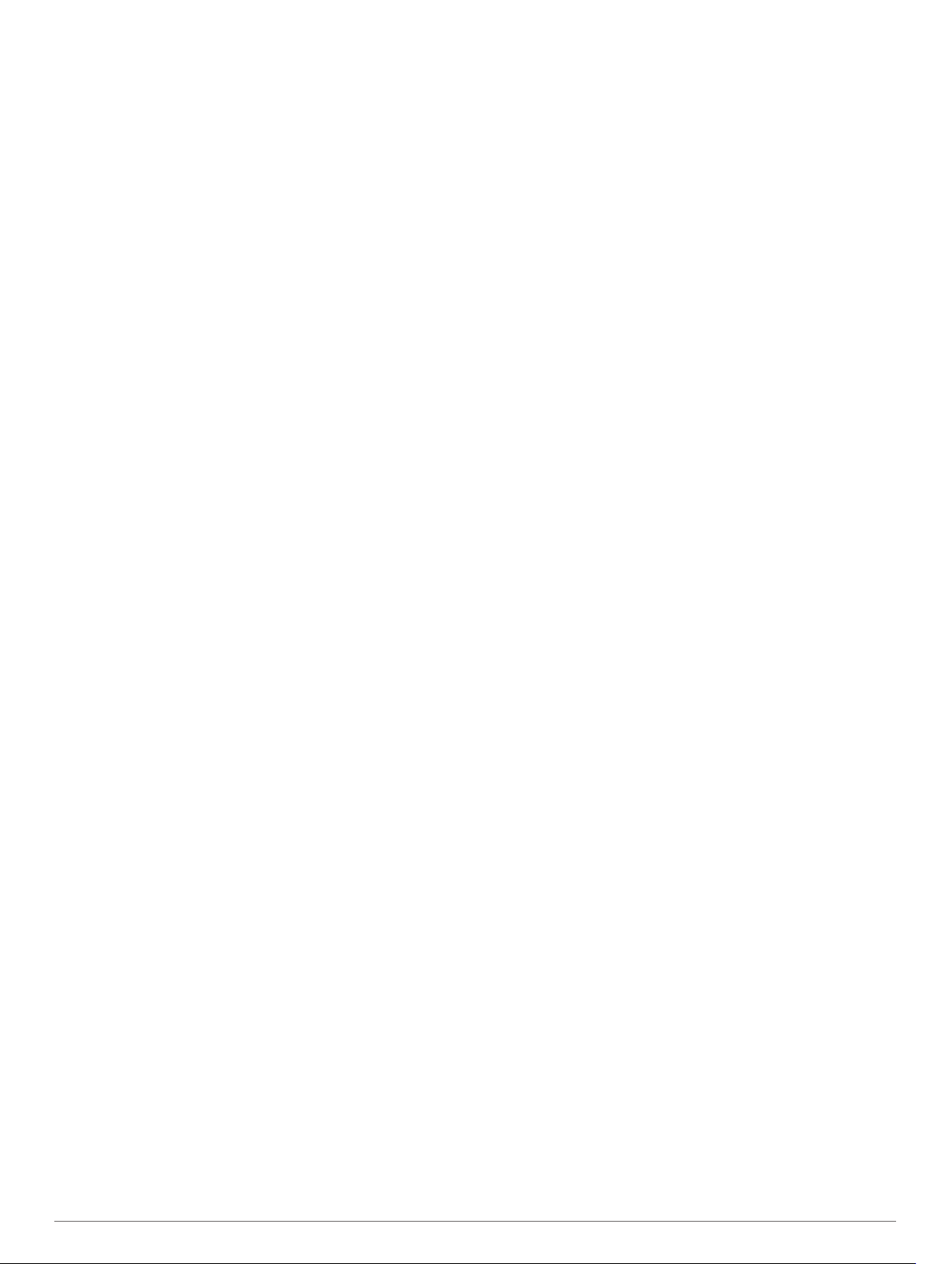
Deleting a Ride......................................................................... 16
Garmin Connect........................................................................16
Sending Your Ride to Garmin Connect............................... 16
Data Recording......................................................................... 16
Data Management.................................................................... 16
Connecting the Device to Your Computer........................... 16
Transferring Files to Your Device........................................ 16
Deleting Files....................................................................... 16
Disconnecting the USB Cable..............................................16
Customizing Your Device............................................ 17
Connect IQ Downloadable Features........................................ 17
Profiles...................................................................................... 17
Setting Up Your User Profile................................................ 17
About Lifetime Athletes........................................................ 17
About Training Settings............................................................ 17
Updating Your Activity Profile.............................................. 17
Adding a Data Screen.......................................................... 17
Editing a Data Screen.......................................................... 17
Rearranging Data Screens.................................................. 18
Changing the Satellite Setting............................................. 18
Alerts.................................................................................... 18
Setting Range Alerts....................................................... 18
Setting a Recurring Alert................................................. 18
Auto Lap...............................................................................18
Marking Laps by Position................................................ 18
Marking Laps by Distance............................................... 18
Marking Laps by Time..................................................... 18
Using Auto Sleep................................................................. 18
Using Auto Pause................................................................ 18
Using Auto Scroll................................................................. 19
Starting the Timer Automatically.......................................... 19
Phone Settings......................................................................... 19
System Settings........................................................................ 19
Display Settings................................................................... 19
Data Recording Settings...................................................... 19
Changing the Units of Measure........................................... 19
Turning the Device Tones On and Off................................. 19
Changing the Device Language.......................................... 19
Time Zones.......................................................................... 19
Device Information....................................................... 19
Specifications............................................................................19
Edge Specifications............................................................. 19
Heart Rate Monitor Specifications....................................... 20
Speed Sensor and Cadence Sensor Specifications............ 20
Device Care.............................................................................. 20
Cleaning the Device............................................................. 20
Caring for the Heart Rate Monitor........................................ 20
Installing a Memory Card.......................................................... 20
User Replaceable Batteries...................................................... 20
Replacing the Heart Rate Monitor Battery........................... 20
Replacing the Speed Sensor or Cadence Sensor Battery... 21
Troubleshooting........................................................... 21
Resetting the Device.................................................................21
Restoring the Default Settings............................................. 21
Clearing User Data and Settings......................................... 21
Maximizing Battery Life.............................................................21
Turning On Battery Save Mode........................................... 21
Improving GPS Satellite Reception.......................................... 21
Setting Your Elevation.............................................................. 21
Temperature Readings............................................................. 21
My device is in the wrong language......................................... 21
Replacement O-rings................................................................ 21
Viewing Device Information...................................................... 21
Updating the Software Using Garmin Connect Mobile............. 22
Updating the Software Using Garmin Express......................... 22
Product Updates
Getting More Information.......................................................... 22
....................................................................... 22
Appendix....................................................................... 22
Data Fields................................................................................22
VO2 Max. Standard Ratings..................................................... 24
FTP Ratings.............................................................................. 24
Heart Rate Zone Calculations...................................................25
Wheel Size and Circumference................................................ 25
Radio Frequency Exposure...................................................... 25
Index.............................................................................. 26
ii Table of Contents
Page 5
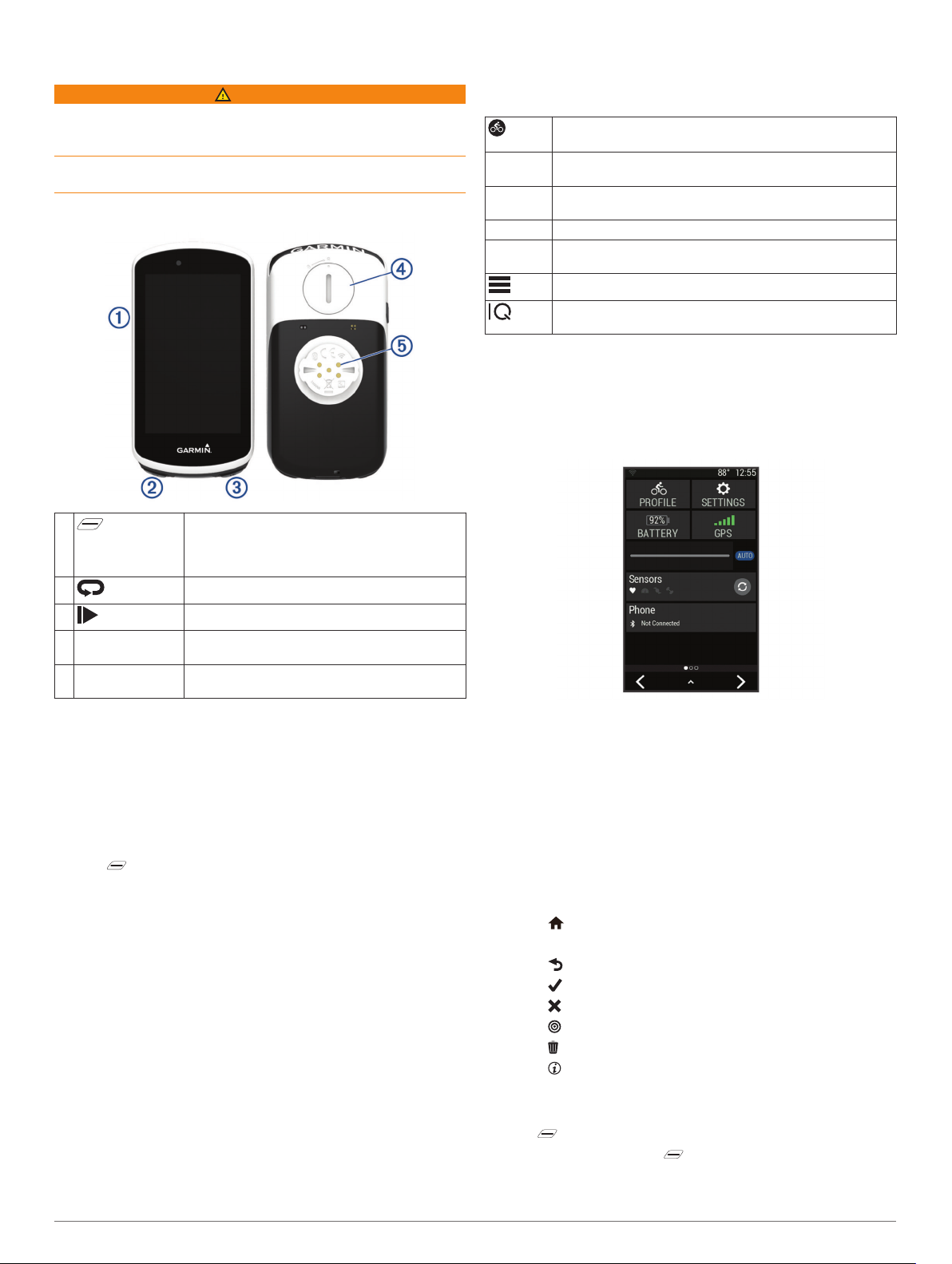
Introduction
WARNING
See the Important Safety and Product Information guide in the
product box for product warnings and other important
information.
Always consult your physician before you begin or modify any
exercise program.
Device Overview
Home Screen Overview
The home screen gives you quick access to all the features of
the Edge device.
Select to go for a ride.
Use the arrows to change your activity profile.
Navigation Select to mark a location, search for locations, and create
Training Select to access your segments, workouts, and other
History Select to access your previous rides and totals.
My Stats Select to access your performance metrics, personal
Viewing Widgets
Your device is preloaded with several widgets, and more are
available when you pair your device with a smartphone or other
compatible device.
From the home screen, swipe down from the top of the
1
screen.
or navigate a course.
training options.
records, and user profile.
Select to access connected features and settings.
Select to access your Connect IQ™ apps, widgets, and data
fields.
À
Á
Â
Memory card slot
Ã
(under cover)
Electrical contacts Charge using an Edge external battery pack
Ä
NOTE: Go to buy.garmin.com to purchase optional accessories.
Select to enter sleep mode and wake the
device.
Hold to turn the device on and off and lock the
touchscreen.
Select to mark a new lap.
Select to start and stop the activity timer.
Install an optional microSD® card.
accessory.
Pairing Your Smartphone
To use the connected features of the Edge 1030 device, it must
be paired directly through the Garmin Connect™ Mobile app,
instead of from the Bluetooth® settings on your smartphone.
From the app store on your smartphone, install and open the
1
Garmin Connect Mobile app.
Hold to turn on the device.
2
The first time you turn on the device, you will select the
device language. The next screen prompts you to pair with
your smartphone.
TIP: You can swipe down on the home screen to view the
settings widget, and select Phone > Pair Smartphone to
manually enter pairing mode.
Select an option to add your device to your Garmin Connect
3
account:
• If this is the first device you have paired with the Garmin
Connect Mobile app, follow the on-screen instructions.
• If you have already paired another device with the Garmin
Connect Mobile app, from the settings menu, select
Garmin Devices > Add Device, and follow the on-screen
instructions.
After you pair successfully, a message appears, and your device
syncs automatically with your smartphone.
The settings widget appears. A flashing icon means the
device is searching. You can select any icon to change the
settings.
Swipe left or right to view more widgets.
2
The next time you swipe down to view the widgets, the last
widget you viewed appears.
Using the Touchscreen
• When the timer is running, tap the screen to view the timer
overlay.
The timer overlay allows you to return to the home screen
during a ride.
• Select to return to the home screen.
• Swipe or select the arrows to scroll.
• Select to return to the previous page.
• Select to save your changes and close the page.
• Select to close the page and return to the previous page.
• Select to search near a location.
• Select to delete an item.
• Select for more information.
Locking the Touchscreen
You can lock the screen to prevent inadvertent screen touches.
• Hold , and select Lock Screen.
• During an activity, select .
Introduction 1
Page 6
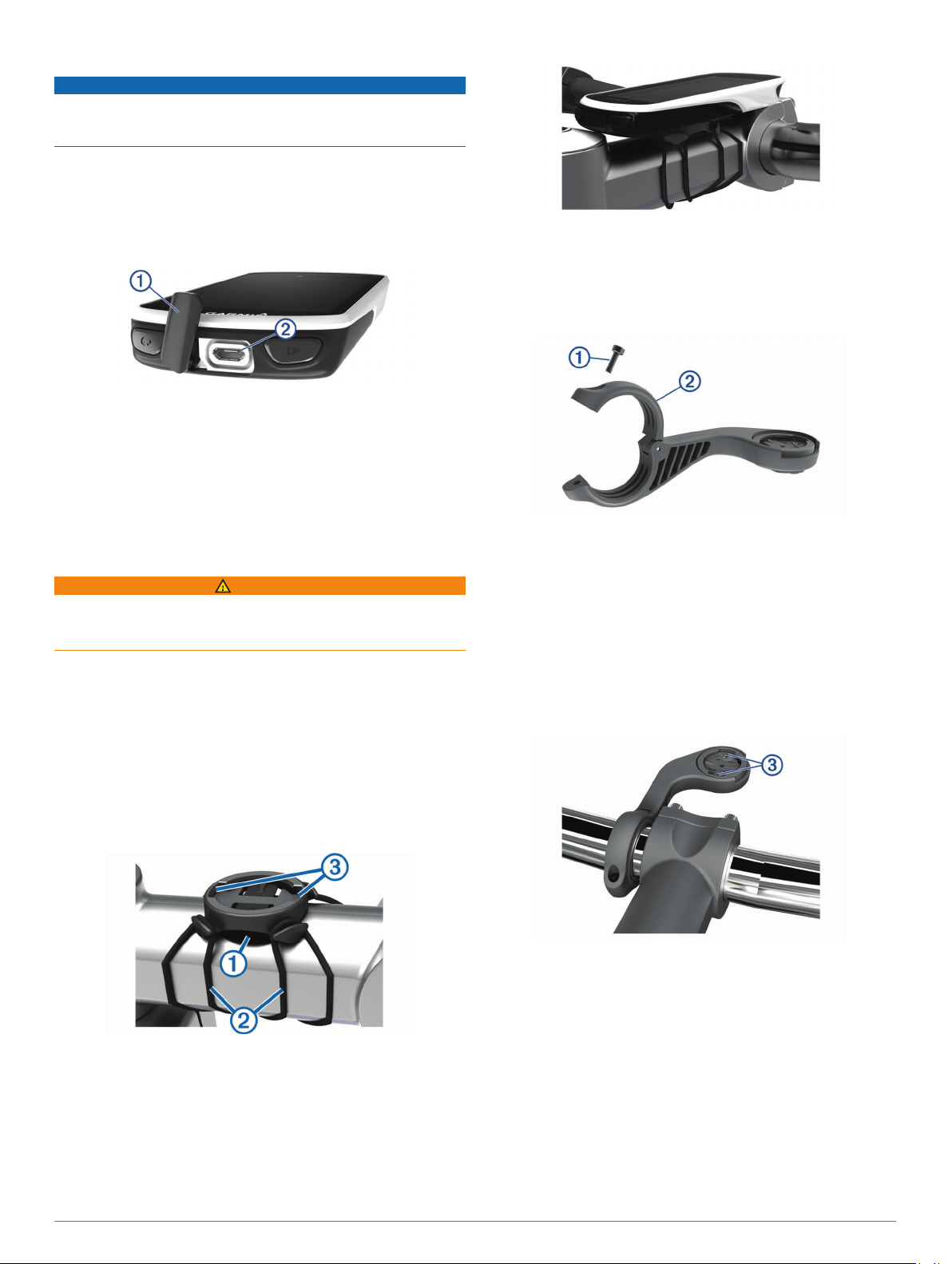
Charging the Device
NOTICE
To prevent corrosion, thoroughly dry the USB port, the weather
cap, and the surrounding area before charging or connecting to
a computer.
The device is powered by a built-in lithium-ion battery that you
can charge using a standard wall outlet or a USB port on your
computer.
NOTE: The device will not charge when outside the approved
temperature range (Edge Specifications, page 19).
Pull up the weather cap À from the USB port Á.
1
Plug the small end of the USB cable into the USB port on the
2
device.
Plug the large end of the USB cable into an AC adapter or a
3
computer USB port.
Plug the AC adapter into a standard wall outlet.
4
When you connect the device to a power source, the device
turns on.
Charge the device completely.
5
About the Battery
WARNING
This device contains a lithium-ion battery. See the Important
Safety and Product Information guide in the product box for
product warnings and other important information.
Installing the Standard Mount
For the best GPS reception, position the bike mount so the front
of the device is oriented toward the sky. You can install the bike
mount on the stem or the handlebars.
Select a secure location to mount the device where it does
1
not interfere with the safe operation of your bike.
Place the rubber disk À on the back of the bike mount.
2
Two rubber disks are included, and you can select the disk
that best fits your bike. The rubber tabs align with the back of
the bike mount so it stays in place.
Installing the Out-Front Mount
Select a secure location to mount the Edge device where it
1
does not interfere with the safe operation of your bike.
Use the hex key to remove the screw À from the handlebar
2
connector Á.
Place the rubber pad around the handlebar:
3
• If the handlebar diameter is 25.4 mm, use the thicker pad.
• If the handlebar diameter is 31.8 mm, use the thinner pad.
Place the handlebar connector around the rubber pad.
4
Replace and tighten the screw.
5
NOTE: Garmin® recommends tightening the screw so the
mount is secure, with a maximum torque specification of
7 lbf-in. (0.8 N-m). You should check the tightness of the
screw periodically.
Align the tabs on the back of the Edge device with the bike
6
mount notches Â.
Press down slightly and turn the Edge device clockwise until
7
it locks into place.
Releasing the Edge
Turn the Edge clockwise to unlock the device.
1
Lift the Edge off the mount.
Place the bike mount on the bike stem.
3
Attach the bike mount securely using the two bands Á.
4
Align the tabs on the back of the device with the bike mount
5
notches Â.
Press down slightly and turn the device clockwise until it
6
locks into place.
2 Introduction
2
Acquiring Satellite Signals
The device may need a clear view of the sky to acquire satellite
signals. The time and date are set automatically based on the
GPS position.
Go outdoors to an open area.
1
The front of the device should be oriented toward the sky.
Wait while the device locates satellites.
2
Page 7
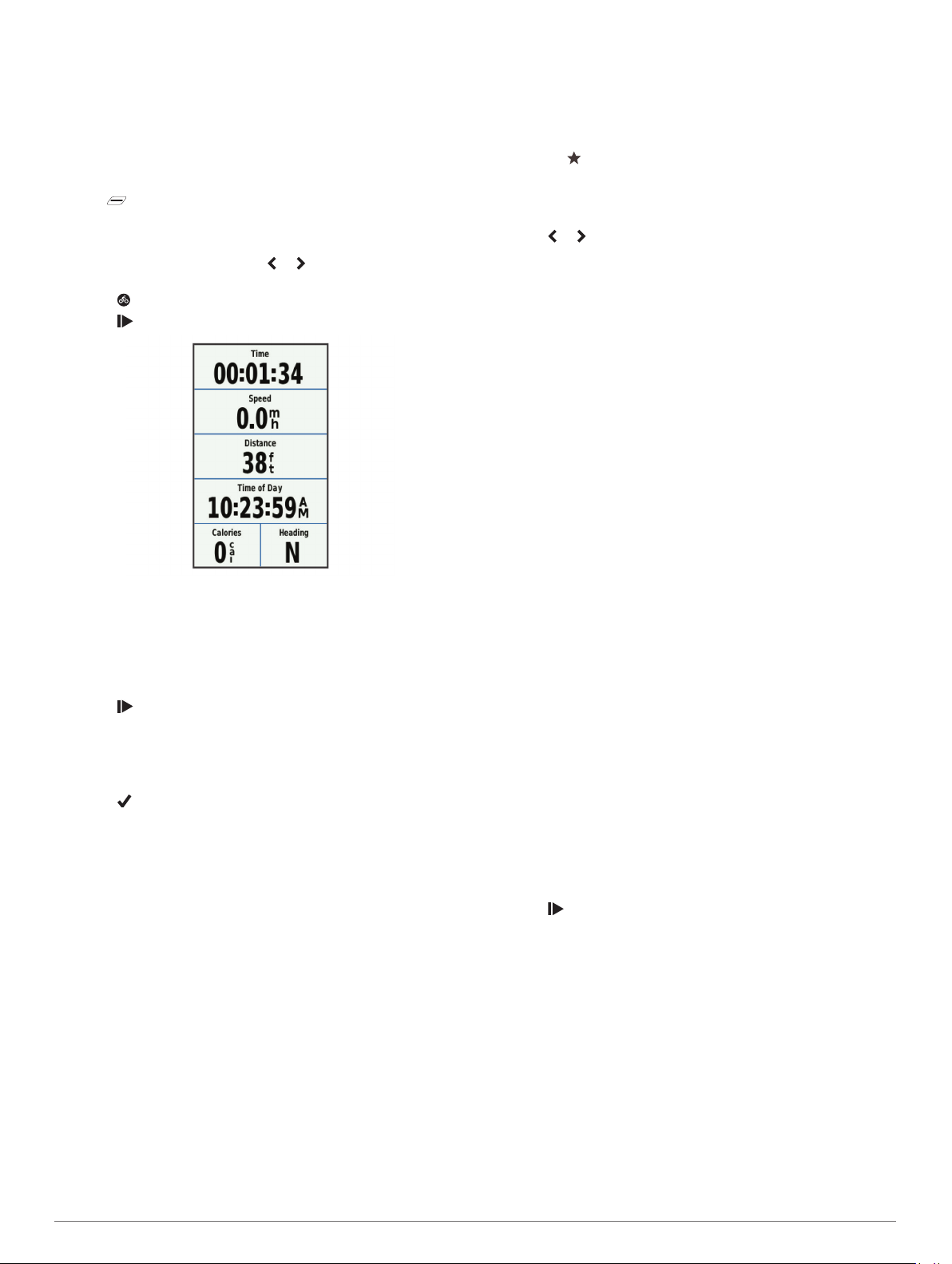
It may take 30–60 seconds to locate satellite signals.
Training
Going for a Ride
If your device was packaged with an ANT+® sensor, they are
already paired and can be activated during initial setup.
Hold to turn on the device.
1
Go outside, and wait while the device locates satellites.
2
The satellite bars turn green when the device is ready.
From the home screen, select or to select an activity
3
profile.
Select .
4
Select to start the activity timer.
5
NOTE: History is recorded only while the activity timer is
running.
Swipe left or right to view additional data screens.
6
You can swipe down from the top of the data screens to view
the widgets.
If necessary, tap the screen to view the timer overlay.
7
Select to stop the activity timer.
8
TIP: Before you save this ride and share it on your Garmin
Connect account, you can change the ride type. Accurate
ride type data is important for creating bike friendly courses.
Select Save Ride.
9
Select .
10
Segments
Following a segment: You can send segments from your
Garmin Connect account to your device. After a segment is
saved to your device, you can follow the segment.
NOTE: When you download a course from your Garmin
Connect account, all segments in the course are downloaded
automatically.
Racing a segment: You can race a segment, trying to match or
exceed your personal record or other cyclists who have
ridden the segment.
Strava™ Segments
You can download Strava segments to your Edge 1030 device.
Follow Strava segments to compare your performance with your
past rides, friends, and pros who have ridden the same
segment.
To sign up for a Strava membership, go to the segments widget
in your Garmin Connect account. For more information, go to
www.strava.com.
The information in this manual applies to both Garmin Connect
segments and Strava segments.
Using the Strava Segment Explore Widget
The Strava Segment Explore widget allows you to view and ride
nearby Strava segments.
From the Strava Segment Explore widget, select a segment.
1
Select an option.
2
• Select to star the segment in your Strava account.
• Select Download > Ride to download a segment to your
device and ride it.
• Select Ride to ride a downloaded segment.
Select or to view your segment times, the best times of
3
your friends, and the time of the segment leader.
Following a Segment From the Web
Before you can download and follow a segment from Garmin
Connect, you must have a Garmin Connect account (Garmin
Connect, page 16).
Connect the device to your computer using the USB cable.
1
NOTE: If you are using Strava segments, your favorite
segments are transferred automatically to your device when it
is connected to Garmin Connect Mobile or your computer.
Go to connect.garmin.com.
2
Create a new segment, or select an existing segment.
3
Select Send to Device.
4
Disconnect the device, and turn it on.
5
Select Training > Segments.
6
Select the segment.
7
Select Map > Ride.
8
Enabling Segments
You can enable segment racing and prompts that alert you to
approaching segments.
Select Training > Segments.
1
Select a segment.
2
Select Enable.
3
NOTE: Prompts alerting you to approaching segments
appear only for enabled segments.
Racing a Segment
Segments are virtual race courses. You can race a segment,
and compare your performance to past activities, other riders'
performance, connections in your Garmin Connect account, or
other members of the cycling community. You can upload your
activity data to your Garmin Connect account to view your
segment position.
NOTE: If your Garmin Connect account and Strava account are
linked, your activity is automatically sent to your Strava account
so you can review the segment position.
Select to start the activity timer, and go for a ride.
1
When your path crosses an enabled segment, you can race
the segment.
Start racing the segment.
2
The segment data screen appears automatically.
Training 3
Page 8
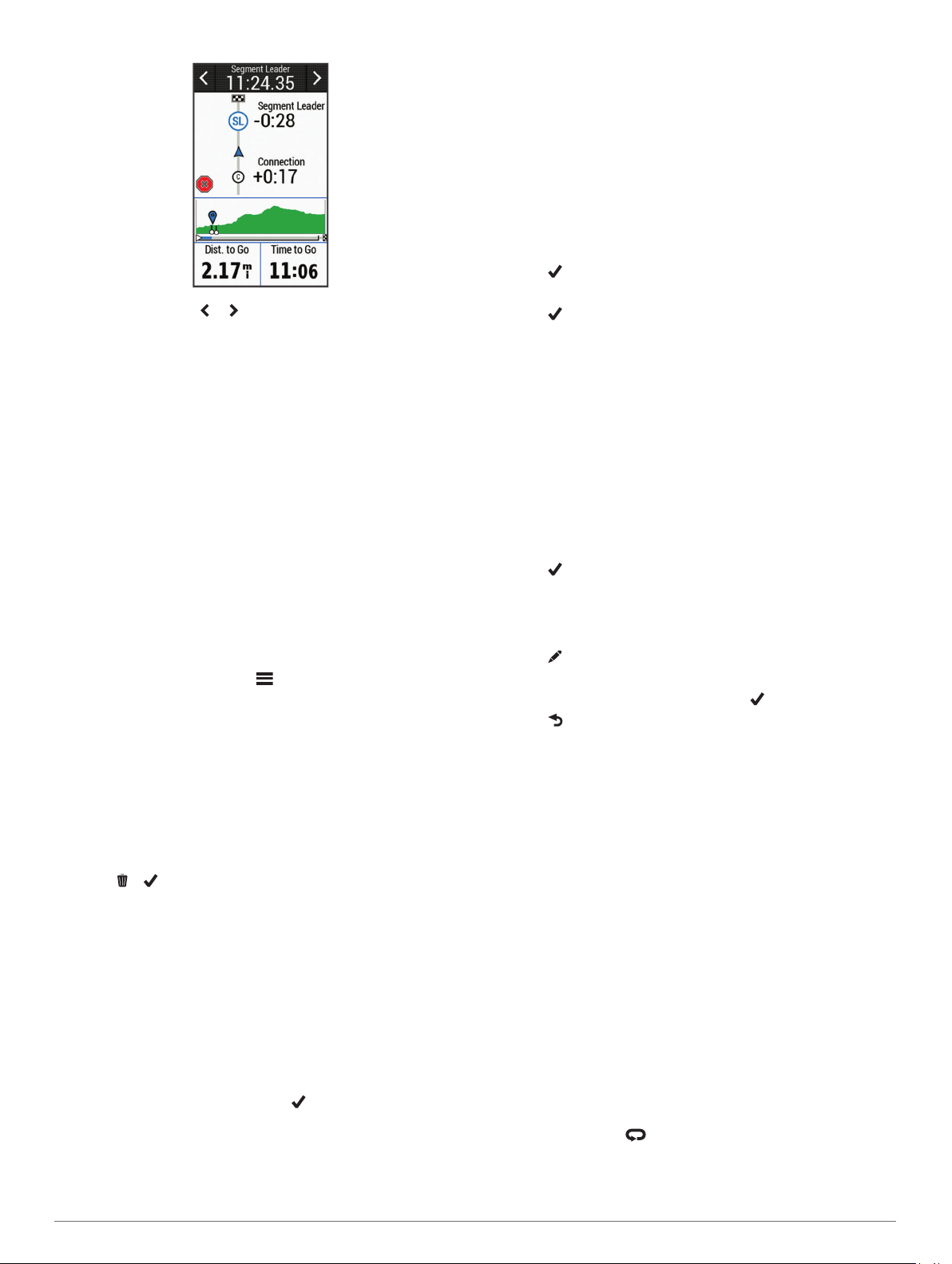
If necessary, select or to change your goal during your
3
race.
You can race against the segment leader, your past
performance, or other riders (if applicable). The goal
automatically adjusts based on your current performance.
A message appears when the segment is complete.
Viewing Segment Details
Select Training > Segments.
1
Select a segment.
2
Select an option:
3
• Select Map to view the segment on the map.
• Select Elevation to view an elevation plot of the segment.
• Select Leaderboard to view the ride times and average
speeds for the segment leader, group leader or
challenger, your personal best time and average speed,
and other riders (if applicable).
TIP: You can select a leaderboard entry to change your
segment race goal.
Segment Options
Select Training > Segments > .
Turn Guidance: Enables or disables turn prompts.
Search: Allows you to search for saved segments by name.
Enable/Disable: Enables or disables the segments currently
loaded on the device.
Delete: Allows you to delete all or multiple saved segments from
the device.
Deleting a Segment
Select Training > Segments.
1
Select a segment.
2
Select > .
3
Workouts
You can create custom workouts that include goals for each
workout step and for varied distances, times, and calories. You
can create workouts using Garmin Connect, and transfer them
to your device. You can also create and save a workout directly
on your device.
You can schedule workouts using Garmin Connect. You can
plan workouts in advance and store them on your device.
Creating a Workout
Select Training > Workouts > Create New.
1
Enter a workout name, and select .
2
Select Step Type to specify the type of workout step.
3
For example, select Rest to use the step as a rest lap.
During a rest lap, the timer continues to run and data is
recorded.
Select Duration to specify how the step is measured.
4
For example, select Distance to end the step after a specific
distance.
If necessary, enter a custom value for the duration.
5
Select Target to choose your goal during the step.
6
For example, select Heart Rate Zone to maintain a consistent
heart rate during the step.
If necessary, select a target zone or enter a custom range.
7
For example, you can select a heart rate zone. Each time you
exceed or drop below the specified heart rate, the device
beeps and displays a message.
Select to save the step.
8
Select Add New Step to add additional steps to the workout.
9
Select to save the workout.
10
Repeating Workout Steps
Before you can repeat a workout step, you must create a
workout with at least one step.
Select Add New Step.
1
Select Step Type.
2
Select an option:
3
• Select Repeat to repeat a step one or more times. For
example, you can repeat a 5-mile step ten times.
• Select Repeat Until to repeat a step for a specific
duration. For example, you can repeat a 5-mile step for 60
minutes or until your heart rate reaches 160 bpm.
Select Back To Step, and select a step to repeat.
4
Select to save the step.
5
Editing a Workout
Select Training > Workouts.
1
Select a workout.
2
Select .
3
Select a step, and select Edit Step.
4
Change the step attributes, and select .
5
Select to save the workout.
6
Following a Workout From the Web
Before you can download a workout from Garmin Connect, you
must have a Garmin Connect account (Garmin Connect,
page 16).
Connect the device to your computer.
1
Go to www.garminconnect.com.
2
Create and save a new workout.
3
Select Send to Device, and follow the on-screen
4
instructions.
Disconnect the device.
5
Starting a Workout
Select Training > Workouts.
1
Select a workout.
2
Select Ride.
3
After you begin a workout, the device displays each step of the
workout, the target (if any), and current workout data. An audible
alarm sounds when you are about to finish a workout step. A
message appears, counting down the time or distance until a
new step begins.
Stopping a Workout
• At any time, select to end a workout step and begin the
next step.
• At any time, swipe up from the bottom of the screen, and
select Restart Step to end a workout step and restart it.
4 Training
Page 9
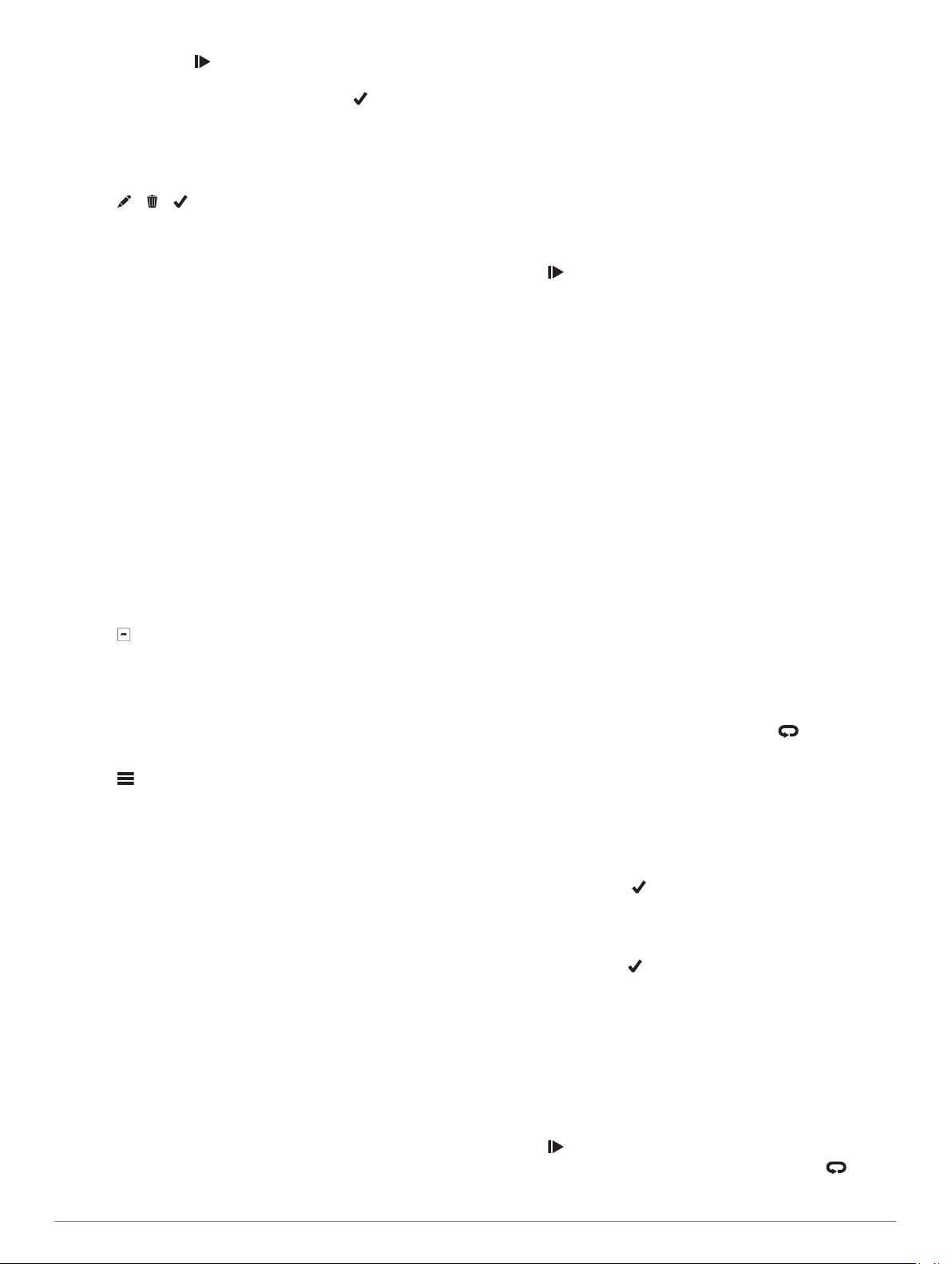
• At any time, select to stop the activity timer.
• At any time, swipe down from the top of the screen, and on
the controls widget, select Stop Workout > to end the
workout.
Deleting a Workout
Select Training > Workouts.
1
Select a workout.
2
Select > > .
3
About the Training Calendar
The training calendar on your device is an extension of the
training calendar or schedule you set up in Garmin Connect.
After you have added a few workouts to the Garmin Connect
calendar, you can send them to your device. All scheduled
workouts sent to the device appear in the training calendar list
by date. When you select a day in the training calendar, you can
view or do the workout. The scheduled workout stays on your
device whether you complete it or skip it. When you send
scheduled workouts from Garmin Connect, they overwrite the
existing training calendar.
Using Garmin Connect Training Plans
Before you can download and use a training plan from Garmin
Connect, you must have a Garmin Connect account (Garmin
Connect, page 16).
You can browse Garmin Connect to find a training plan,
schedule workouts and courses, and download the plan to your
device.
Connect the device to your computer.
1
Go to www.garminconnect.com.
2
Select and schedule a training plan.
3
Review the training plan in your calendar.
4
Select , and follow the on-screen instructions.
5
Select an option:
2
• Select Follow a Course to follow a saved course
(Courses, page 9).
• Select Follow an Activity to follow a saved ride (Going for
a Ride, page 3).
• Select Follow a Workout to follow a power-based
workout downloaded from your Garmin Connect account
(Workouts, page 4).
Select a course, activity, or workout.
3
Select Ride.
4
Select an activity profile.
5
Select to start the timer.
6
The trainer increases or decreases resistance based on the
elevation information in the course or ride.
Setting Resistance
Select Training > Indoor Trainer > Set Resistance.
1
Set the resistance force applied by the trainer.
2
Select an activity profile.
3
Start pedaling.
4
If necessary, you can adjust the resistance during your
5
activity.
Setting Target Power
Select Training > Indoor Trainer > Set Target Power.
1
Set the target power value.
2
Select an activity profile.
3
Start pedaling.
4
The resistance force applied by the trainer is adjusted to
maintain a constant power output based on your speed.
If necessary, you can adjust the target power output during
5
your activity.
Training Indoors
The device includes an indoor activity profile where GPS is
turned off. You can turn off GPS when you are training indoors
or to save battery life.
NOTE: Any change to the GPS setting is saved to the active
profile.
Select > Activity Profiles.
1
Select a profile.
2
Select GPS Mode > Off.
3
When GPS is turned off, speed and distance are not
available unless you have an optional sensor that sends
speed and distance data to the device.
Pairing Your ANT+ Indoor Trainer
Bring the device within 3 m (10 ft.) of the ANT+ indoor trainer.
1
Select Training > Indoor Trainer > Pair ANT+ Bike Trainer.
2
Select the indoor trainer to pair with your device.
3
Select Add.
4
When the indoor trainer is paired with your device, the indoor
trainer appears as a connected sensor. You can customize
your data fields to display sensor data.
Using an ANT+ Indoor Trainer
Before you can use a compatible ANT+ indoor trainer, you must
mount your bike on the trainer and pair it with your device
(Pairing Your ANT+ Indoor Trainer, page 5).
You can use your device with an indoor trainer to simulate
resistance while following a course, activity, or workout. While
using an indoor trainer, GPS is turned off automatically.
Select Training > Indoor Trainer.
1
Interval Workouts
You can create interval workouts based on distance or time. The
device saves your custom interval workout until you create
another interval workout. You can use open intervals when you
are riding a known distance. When you select , the device
records an interval and moves to a rest interval.
Creating an Interval Workout
Select Training > Intervals > Edit > Intervals > Type.
1
Select Distance, Time, or Open.
2
TIP: You can create an open-ended interval by setting the
type to Open.
If necessary, enter a distance or time interval value for the
3
workout, and select .
Select Rest.
4
Select Distance, Time, or Open.
5
If necessary, enter a distance or time value for the rest
6
interval, and select .
Select one or more options:
7
• To set the number of repetitions, select Repeat.
• To add an open-ended warm up to your workout, select
Warm Up > On.
• To add an open-ended cool down to your workout, select
Cool Down > On.
Starting an Interval Workout
Select Training > Intervals > Do Workout.
1
Select to start the timer.
2
When your interval workout has a warm up, select to
3
begin the first interval.
Training 5
Page 10
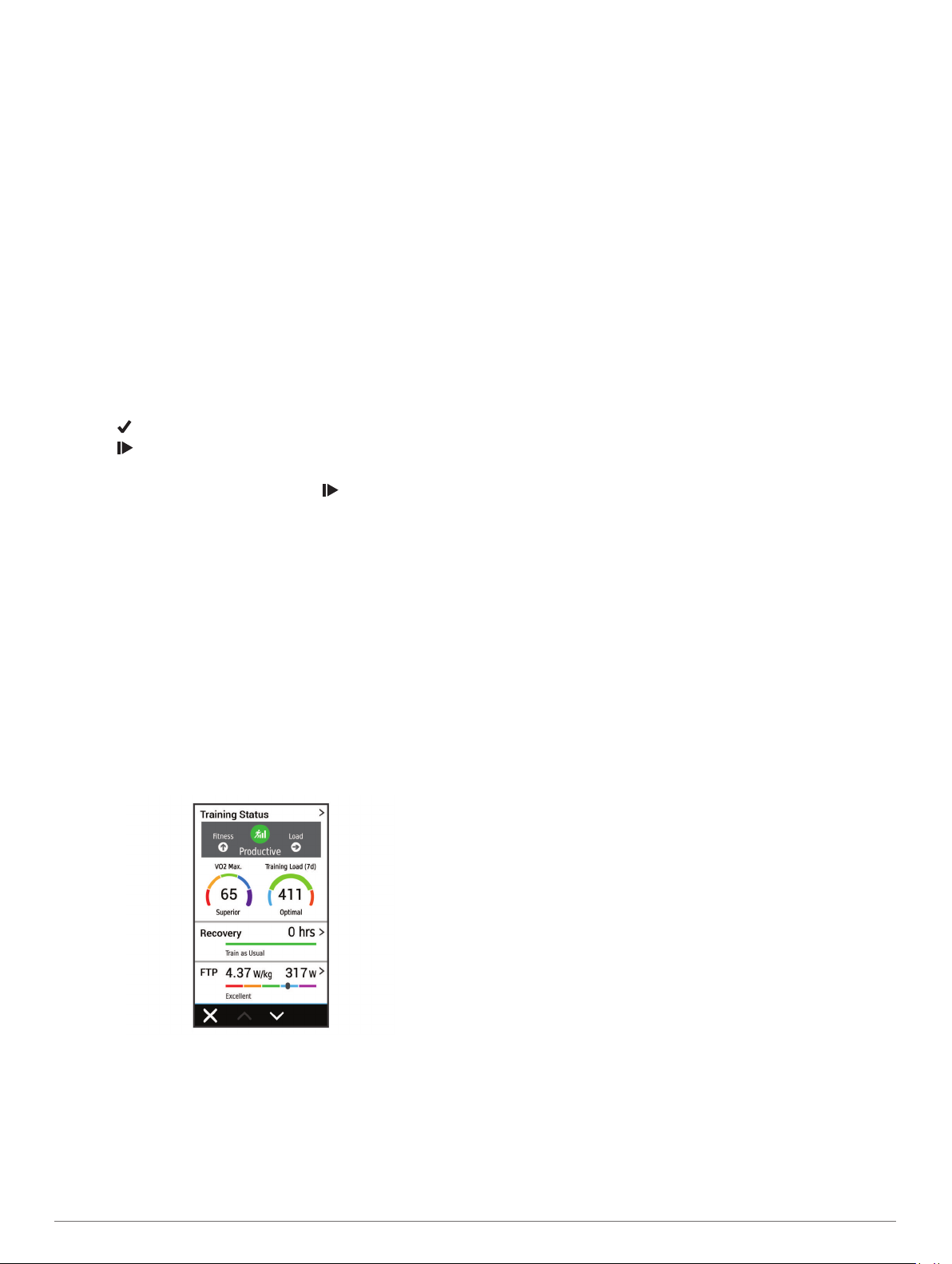
Follow the on-screen instructions.
4
When you complete all of the intervals, a message appears.
Setting a Training Target
The training target feature works with the Virtual Partner® feature
so you can train toward a set distance, distance and time, or
distance and speed goal. During your training activity, the device
gives you real-time feedback about how close you are to
achieving your training target.
Select Training > Set a Target.
1
Select an option:
2
• Select Distance Only to select a preset distance or enter
a custom distance.
• Select Distance and Time to select a distance and time
target.
• Select Distance and Speed to select a distance and
speed target.
The training target screen appears, indicating your estimated
finish time. The estimated finish time is based on your current
performance and the time remaining.
Select .
3
Select to start the activity timer.
4
If necessary, scroll to view the Virtual Partner screen.
5
After you complete your activity, select > Save Ride.
6
My Stats
The Edge 1030 device can track your personal statistics and
calculate performance measurements. Performance
measurements require a compatible heart rate monitor or power
meter.
Performance Measurements
These performance measurements are estimates that can help
you track and understand your training activities and race
performances. The measurements require a few activities using
wrist-based heart rate or a compatible chest heart rate monitor.
Cycling performance measurements require a heart rate monitor
and a power meter.
These estimates are provided and supported by Firstbeat. For
more information, go to www.garmin.com/physio.
NOTE: The estimates may seem inaccurate at first. The device
requires you to complete a few activities to learn about your
performance.
Training status: Training status shows you how your training
affects your fitness and performance. Your training status is
based on changes to your training load and VO2 max. over
an extended time period.
VO2 max.: VO2 max. is the maximum volume of oxygen (in
milliliters) you can consume per minute per kilogram of body
weight at your maximum performance.
Recovery time: The recovery time displays how much time
remains before you are fully recovered and ready for the next
hard workout.
Training load: Training load is the sum of your excess post-
exercise oxygen consumption (EPOC) over the last 7 days.
EPOC is an estimate of how much energy it takes for your
body to recover after exercise.
HRV stress test: The HRV (heart rate variability) stress test
requires a Garmin chest heart rate monitor. The device
records your heart rate variability while standing still for 3
minutes. It provides your overall stress level. The scale is 1 to
100, and a lower score indicates a lower stress level.
Performance condition: Your performance condition is a real-
time assessment after 6 to 20 minutes of activity. It can be
added as a data field so you can view your performance
condition during the rest of your activity. It compares your
real-time condition to your average fitness level.
Functional threshold power (FTP): The device uses your user
profile information from the initial setup to estimate your FTP.
For a more accurate rating, you can conduct a guided test.
Training Status
Training status shows you how your training affects your fitness
level and performance. Your training status is based on changes
to your training load and VO2 max. over an extended time
period. You can use your training status to help plan future
training and continue improving your fitness level.
Peaking: Peaking means that you are in ideal race condition.
Your recently reduced training load is allowing your body to
recover and fully compensate for earlier training. You should
plan ahead, since this peak state can only be maintained for
a short time.
Productive: Your current training load is moving your fitness
level and performance in the right direction. You should plan
recovery periods into your training to maintain your fitness
level.
Maintaining: Your current training load is enough to maintain
your fitness level. To see improvement, try adding more
variety to your workouts or increasing your training volume.
Recovery: Your lighter training load is allowing your body to
recover, which is essential during extended periods of hard
training. You can return to a higher training load when you
feel ready.
Unproductive: Your training load is at a good level, but your
fitness is decreasing. Your body may be struggling to
recover, so you should pay attention to your overall health
including stress, nutrition, and rest.
Detraining: Detraining occurs when you are training much less
than usual for a week or more, and it is affecting your fitness
level. You can try increasing your training load to see
improvement.
Overreaching: Your training load is very high and
counterproductive. Your body needs a rest. You should give
yourself time to recover by adding lighter training to your
schedule.
No Status: The device needs one or two weeks of training
history, including activities with VO2 max. results from
running or cycling, to determine your training status.
About VO2 Max. Estimates
VO2 max. is the maximum volume of oxygen (in milliliters) you
can consume per minute per kilogram of body weight at your
maximum performance. In simple terms, VO2 max. is an
indication of athletic performance and should increase as your
level of fitness improves. VO2 max. estimates are provided and
6 My Stats
Page 11

supported by Firstbeat. You can use your Garmin device paired
with a compatible heart rate monitor and power meter to display
your cycling VO2 max. estimate.
Getting Your VO2 Max. Estimate
Before you can view your VO2 max. estimate, you must put on
the heart rate monitor, install the power meter, and pair them
with your device (Pairing Your Wireless Sensors, page 14). If
your device was packaged with a heart rate monitor, the device
and sensor are already paired. For the most accurate estimate,
complete the user profile setup (Setting Up Your User Profile,
page 17), and set your maximum heart rate (Setting Your Heart
Rate Zones, page 14).
NOTE: The estimate may seem inaccurate at first. The device
requires a few rides to learn about your cycling performance.
Ride at a steady, high intensity for at least 20 minutes
1
outdoors.
After your ride, select Save Ride.
2
Select My Stats > Training Status > VO2 Max..
3
Your VO2 max. estimate appears as a number and position
on the color gauge.
Purple Superior
Blue Excellent
Green Good
Orange Fair
Red Poor
VO2 max. data and analysis is provided with permission from
The Cooper Institute®. For more information, see the
appendix (VO2 Max. Standard Ratings, page 24), and go to
www.CooperInstitute.org.
Tips for Cycling VO2 Max. Estimates
The success and accuracy of the VO2 max. calculation
improves when your ride is a sustained and moderately hard
effort, and where heart rate and power are not highly variable.
• Before your ride, check that your device, heart rate monitor,
and power meter are functioning properly, paired, and have
good battery life.
• During your 20 minute ride, maintain your heart rate at
greater than 70% of your maximum heart rate.
• During your 20 minute ride, maintain a fairly constant power
output.
• Avoid rolling terrain.
• Avoid riding in groups where there is a lot of drafting.
Training Load
Training load is a measurement of your training volume over the
last seven days. It is the sum of your EPOC measurements for
the last seven days. The gauge indicates whether your current
load is low, high, or within the optimal range to maintain or
improve your fitness level. The optimal range is determined
based on your individual fitness level and training history. The
range adjusts as your training time and intensity increase or
decrease.
Getting Your Training Load Estimate
Before you can view your training load estimate, you must put
on the heart rate monitor, install the power meter, and pair them
with your device (Pairing Your Wireless Sensors, page 14). If
your device was packaged with a heart rate monitor, the device
and sensor are already paired. For the most accurate estimate,
complete the user profile setup (Setting Up Your User Profile,
page 17), and set your maximum heart rate (Setting Your Heart
Rate Zones, page 14).
NOTE: The estimate may seem inaccurate at first. The device
requires a few rides to learn about your cycling performance.
Ride at least once during a seven day period.
1
Select My Stats > Training Status > Training Load.
2
Your training load estimate appears as a number and
position on the color gauge.
Orange High
Green Optimal
Blue Low
Recovery Time
You can use your Garmin device with wrist-based heart rate or a
compatible chest heart rate monitor to display how much time
remains before you are fully recovered and ready for the next
hard workout.
NOTE: The recovery time recommendation uses your VO2 max.
estimate and may seem inaccurate at first. The device requires
you to complete a few activities to learn about your
performance.
The recovery time appears immediately following an activity.
The time counts down until it is optimal for you to attempt
another hard workout.
Viewing Your Recovery Time
Before you can use the recovery time feature, you must put on
the heart rate monitor, and pair it with your device (Pairing Your
Wireless Sensors, page 14). If your device was packaged with
a heart rate monitor, the device and sensor are already paired.
For the most accurate estimate, complete the user profile setup
(Setting Up Your User Profile, page 17), and set your
maximum heart rate (Setting Your Heart Rate Zones, page 14).
Select My Stats > Recovery > Enable.
1
Go for a ride.
2
After your ride, select Save Ride.
3
The recovery time appears. The maximum time is 4 days,
and the minimum time is 6 hours.
Getting Your FTP Estimate
The device uses your user profile information from the initial
setup to estimate your functional threshold power (FTP). For a
more accurate FTP value, you can conduct an FTP test using a
paired power meter and heart rate monitor (Conducting an FTP
Test, page 8).
Select My Stats > FTP.
Your FTP estimate appears as a value measured in watts per
kilogram, your power output in watts, and a position on the
color gauge.
My Stats 7
Page 12

Turning Off Performance Notifications
Performance notifications are turned on by default. Some
performance notifications are alerts that appear upon completion
of your activity. Some performance notifications appear during
an activity or when you achieve a new performance
measurement, such as a new VO2 max. estimate.
Select My Stats > Performance Notifications.
1
Select an option.
2
Purple Superior
Blue Excellent
Green Good
Orange Fair
Red Untrained
For more information, see the appendix (FTP Ratings,
page 24).
Conducting an FTP Test
Before you can conduct a test to determine your functional
threshold power (FTP), you must have a paired power meter
and heart rate monitor (Pairing Your Wireless Sensors,
page 14).
Select My Stats > FTP > FTP Test > Ride.
1
Select to start the timer.
2
After you begin your ride, the device displays each step of
the test, the target, and current power data. A message
appears when the test is complete.
Select to stop the timer.
3
Select Save Ride.
4
Your FTP appears as a value measured in watts per
kilogram, your power output in watts, and a position on the
color gauge.
Automatically Calculating FTP
Before the device can calculate your functional threshold power
(FTP), you must have a paired power meter and heart rate
monitor (Pairing Your Wireless Sensors, page 14).
Select My Stats > FTP > Enable Auto Calculation.
1
Ride at a steady, high intensity for at least 20 minutes
2
outdoors.
After your ride, select Save Ride.
3
Select My Stats > FTP.
4
Your FTP appears as a value measured in watts per
kilogram, your power output in watts, and a position on the
color gauge.
Viewing Your Stress Score
Before you can view your stress score, you must put on a chest
heart rate monitor and pair it with your device (Pairing Your
Wireless Sensors, page 14).
Stress score is the result of a three-minute test performed while
standing still, where the Edge device analyzes heart rate
variability to determine your overall stress. Training, sleep,
nutrition, and general life stress all impact how an athlete
performs. The stress score range is 1 to 100, where 1 is a very
low stress state, and 100 is a very high stress state. Knowing
your stress score can help you decide if your body is ready for a
tough workout or yoga.
TIP: Garmin recommends that you measure your stress score at
approximately the same time and under the same conditions
every day.
Select My Stats > Stress Score > Measure.
1
Stand still, and rest for 3 minutes.
2
Personal Records
When you complete a ride, the device displays any new
personal records you achieved during that ride. Personal
records include your fastest time over a standard distance,
longest ride, and most ascent gained during a ride.
Viewing Your Personal Records
Select My Stats > Personal Records.
Reverting a Personal Record
You can set each personal record back to the one previously
recorded.
Select My Stats > Personal Records.
1
Select a record to revert.
2
Select Previous Record > .
3
NOTE: This does not delete any saved activities.
Deleting a Personal Record
Select My Stats > Personal Records.
1
Select a personal record.
2
Select > .
3
Training Zones
• Heart rate zones (Setting Your Heart Rate Zones, page 14)
• Power zones (Setting Your Power Zones, page 14)
Navigation
Navigation features and settings also apply to navigating
courses (Courses, page 9) and segments (Segments,
page 3).
• Locations and finding places (Locations, page 8)
• Planning a course (Courses, page 9)
• Route settings (Route Settings, page 10)
• Map settings (Map Settings, page 10)
Locations
You can record and store locations in the device.
Marking Your Location
Before you can mark a location, you must locate satellites.
If you want to remember landmarks or return to a certain spot,
you can mark a location.
Go for a ride.
1
Select Navigation > > Mark Location > .
2
Saving Locations from the Map
Select Navigation > > Select Search Area > A Map
1
Point.
Browse the map for the location.
2
Select the location.
3
Location information appears at the top of the map.
Select the location information.
4
Select > .
5
8 Navigation
Page 13

Navigating to a Location
Select Navigation.
1
Select an option:
2
• Select Browse Map to navigate to a location on the map.
• Select Search to navigate to a point of interest, city,
address, intersection, or known coordinates.
TIP: You can select to narrow your search area.
• Select Saved Locations to navigate to a saved location.
TIP: You can select to enter specific search
information.
• Select Recent Finds to navigate to one of the last 50
locations you have found.
• Select > Select Search Area to narrow your search
area.
Select a location.
3
Select Ride.
4
Follow the on-screen instructions to your destination.
5
Navigating Back to Start
At any point during your ride, you can return to the starting point.
Go for a ride (Going for a Ride, page 3).
1
During your ride, select anywhere on the screen to view the
2
timer overlay.
Select > Navigation > Back to Start.
3
Select Along Same Route or Most Direct Route.
4
Select Ride.
5
The device navigates you back to the starting point of your
ride.
Stopping Navigation
Scroll to the map.
1
Select > .
2
Editing Locations
Select Navigation > Saved Locations.
1
Select a location.
2
Select the information bar at the top of the screen.
3
Select .
4
Select an attribute.
5
For example, select Change Elevation to enter a known
altitude for the location.
Enter the new information, and select .
6
Deleting a Location
Select Navigation > Saved Locations.
1
Select a location.
2
Select the location information at the top of the screen.
3
Select > Delete Location > .
4
Projecting a Location
You can create a new location by projecting the distance and
bearing from a marked location to a new location.
Select Navigation > Saved Locations.
1
Select a location.
2
Select the location information at the top of the screen.
3
Select > Project Location.
4
Enter the bearing and distance to the projected location.
5
Select .
6
Courses
Following a previously recorded activity: You can follow a
saved course simply because it is a good route. For example,
you can save and follow a bike friendly commute to work.
Racing against a previously recorded activity: You can also
follow a saved course, trying to match or exceed previously
set performance goals. For example, if the original course
was completed in 30 minutes, you can race against a Virtual
Partner trying to complete the course in under 30 minutes.
Following an existing ride from Garmin Connect: You can
send a course from Garmin Connect to your device. Once it
is saved to your device, you can follow the course or race
against the course.
Planning and Riding a Course
You can create and ride a custom course. A course is a
sequence of waypoints or locations that leads you to your final
destination.
Select Navigation > Courses > Course Creator > Add First
1
Location.
Select an option:
2
• To select your current location on the map, select Current
Location.
• To select a saved location, select Saved, and select a
location.
• To select a location for which you recently searched,
select Recent Finds, and select a location.
• To select a location on the map, select Use Map, and
select a location.
• To browse for and select a point of interest, select POI
Categories, and select a nearby point of interest.
• To select a city, select Cities, and select a nearby city.
• To select an address, select Addresses, and enter the
address.
• To select an intersection, select Intersections, and enter
the street names.
• To use coordinates, select Coordinates, and enter the
coordinates.
Select Use.
3
Select Add Next Location.
4
Repeat steps 2 through 4 until you have selected all locations
5
for the route.
Select View Map.
6
The device calculates your route, and a map of the route
appears.
TIP: You can select to view an elevation plot of the route.
Select Ride.
7
Following a Course From Garmin Connect
Before you can download a course from Garmin Connect, you
must have a Garmin Connect account (Garmin Connect,
page 16).
Navigation 9
Page 14

Select an option:
1
• Open the Garmin Connect Mobile app.
• Go to connect.garmin.com.
Create a new course, or select an existing course.
2
Select Send to Device.
3
Follow the on-screen instructions.
4
On the Edge device, select Navigation > Courses > Saved
5
Courses.
Select the course.
6
Select Ride.
7
Creating and Riding a Round-Trip Course
The device can create a round-trip course based on a specified
distance, starting location, and direction of navigation.
Select Navigation > Courses > Round-Trip Course.
1
Select Distance, and enter the total distance for the course.
2
Select Start Location.
3
Select an option:
4
• To select your current location on the map, select Current
Location.
• To select a location on the map, select Use Map, and
select a location.
• To select a saved location, select Saved Locations, and
select a location.
• To browse for and select a point of interest, select Search
Tools > POI Categories, and select a nearby point of
interest.
• To select a city, select Search Tools > Cities, and select
a nearby city.
• To select an address, select Search Tools > Addresses,
and enter the address.
• To select an intersection, select Search Tools >
Intersections, and enter the street names.
• To use coordinates, select Search Tools > Coordinates,
and enter the coordinates.
Select Start Direction, and select a direction heading.
5
Select Search.
6
TIP: You can select to search again.
Select a course to view it on the map.
7
TIP: You can select and to view the other courses.
Select Ride.
8
Tips for Training with Courses
• Use turn guidance (Course Options, page 10).
• If you include a warmup, select to begin the course, and
warm up as normal.
• Stay away from your course path as you warm up.
When you are ready to begin, head toward your course.
When you are on any part of the course path, a message
appears.
NOTE: As soon as you select , your Virtual Partner starts
the course and does not wait for you to warm up.
• Scroll to the map to view the course map.
If you stray from the course, a message appears.
Viewing Course Details
Select Navigation > Courses > Saved Courses.
1
Select a course.
2
Select an option:
3
• Select Summary to view details about the course.
• Select Map to view the course on the map.
• Select Elevation to view an elevation plot of the course.
• Select Laps to select a lap and view additional information
about each lap.
Displaying a Course on the Map
For each course saved to your device, you can customize how it
appears on the map. For example, you can set your commute
course to always display on the map in yellow. You can have an
alternate course display in green. This allows you to see the
courses while you are riding, but not follow or navigate a
particular course.
Select Navigation > Courses > Saved Courses.
1
Select the course.
2
Select Settings.
3
Select Always Display to make the course appear on the
4
map.
Select Color, and select a color.
5
Select Course Points to include course points on the map.
6
The next time you ride near the course, it appears on the map.
Stopping a Course
Scroll to the map.
1
Select > .
2
Deleting a Course
Select Navigation > Courses > Saved Courses.
1
Select a course.
2
Select > .
3
Course Options
Select Navigation > Courses > Saved Courses > .
Turn Guidance: Enables or disables turn prompts.
Off Course Warnings: Alerts you if you stray from the course.
Search: Allows you to search for saved courses by name.
Filter: Allows you to filter by course type, such as Strava
courses.
Delete: Allows you to delete all or multiple saved courses from
the device.
Map Settings
Select > Activity Profiles, select a profile, and select
Navigation > Map.
Orientation: Sets how the map is shown on the page.
Auto Zoom: Automatically selects a zoom level for the map.
When Off is selected, you must zoom in or out manually.
Guide Text: Sets when the turn-by-turn navigation prompts are
shown (requires routable maps).
Map Visibility: Allows you to set advanced map features.
Map Information: Enables or disables the maps currently
loaded on the device.
Changing the Map Orientation
Select > Activity Profiles.
1
Select a profile.
2
Select Navigation > Map > Orientation.
3
Select an option:
4
• Select North Up to show north at the top of the page.
• Select Track Up to show your current direction of travel at
the top of the page.
• Select 3D Mode to display the map in three dimensions.
Route Settings
Select > Activity Profiles, select a profile, and select
Navigation > Routing.
10 Navigation
Page 15

Popularity Routing: Calculates routes based on the most
popular rides from Garmin Connect.
Routing Mode: Sets the transportation method to optimize your
route.
Calculation Method: Sets the method used to calculate your
route.
Lock on Road: Locks the position icon, which represents your
position on the map, onto the nearest road.
Avoidance Setup: Sets the road types to avoid while
navigating.
Recalculation: Automatically recalculates the route when you
deviate from the route.
Selecting an Activity for Route Calculation
You can set the device to calculate the route based on activity
type.
Select > Activity Profiles.
1
Select a profile.
2
Select Navigation > Routing > Routing Mode.
3
Select an option to calculate your route.
4
For example, you can select Road Cycling for on-road
navigation or Mountain Biking for off-road navigation.
Connected Features
Connected features are available for your Edge device when
you connect the device to a Wi‑Fi® network or to a compatible
smartphone using Bluetooth wireless technology.
Bluetooth Connected Features
The Edge device has Bluetooth connected features for your
compatible smartphone or fitness device. Some features require
you to install the Garmin Connect Mobile app on your
smartphone. Go to www.garmin.com/intosports/apps for more
information.
NOTE: Your device must be connected to your Bluetooth
enabled smartphone to take advantage of some features.
LiveTrack: Allows friends and family to follow your races and
training activities in real time. You can invite followers using
email or social media, allowing them to view your live data on
a Garmin Connect tracking page.
GroupTrack: Allows you to keep track of other riders in your
group using LiveTrack directly on screen and in real time.
You can send preset messages to other riders in your
GroupTrack session who have a compatible Edge device.
Activity uploads to Garmin Connect: Automatically sends
your activity to Garmin Connect as soon as you finish
recording the activity.
Course and workout downloads from Garmin Connect:
Allows you to search for activities on Garmin Connect using
your smartphone and send them to your device.
Connect IQ downloadable features: Allows you to download
Connect IQ features from the Garmin Connect Mobile app.
Device to device transfers: Allows you to wirelessly transfer
files to another compatible Edge device.
Social media interactions: Allows you to post an update to
your favorite social media website when you upload an
activity to Garmin Connect.
Weather updates: Sends real-time weather conditions and
alerts to your device.
Notifications: Displays phone notifications and messages on
your device.
Messages: Allows you to reply to an incoming call or text
message with a preset text message. This feature is
available with compatible Android™ or Windows
smartphones.
Audio prompts: Allows the Garmin Connect Mobile app to play
status announcements on your smartphone during a ride.
Incident detection: Allows the Garmin Connect Mobile app to
send a message to your emergency contacts when the Edge
device detects an incident.
®
Playing Audio Alerts During Your Activity
Before you can set up audio alerts, you must have a
smartphone with the Garmin Connect Mobile app paired to your
Edge device.
You can set the Garmin Connect Mobile app to play motivational
status announcements on your smartphone during a run or other
activity. Audio alerts include the lap number and lap time, pace
or speed, and ANT+ sensor data. During an audio alert, the
Garmin Connect mobile app mutes the primary audio of the
smartphone to play the announcement. You can customize the
volume levels on the Garmin Connect Mobile app.
From the settings in the Garmin Connect Mobile app, select
1
Garmin Devices.
Select your device.
2
If necessary, select Device Settings.
3
Select Audio Prompts.
4
Starting a GroupTrack Session
Before you can start a GroupTrack session, you must have a
smartphone with the Garmin Connect Mobile app paired to your
device (Pairing Your Smartphone, page 1).
During a ride, you can see the riders in your GroupTrack
session on the map.
On the Edge device, select > Connected Features >
1
GroupTrack to enable viewing connections on the map
screen.
In the Garmin Connect Mobile app, from the settings menu,
2
select LiveTrack > GroupTrack.
Select Visible to > All Connections.
3
NOTE: If you have more than one compatible device, you
must select a device for the GroupTrack session.
Select Start LiveTrack.
4
On the Edge device, select , and go for a ride.
5
Scroll to the map to view your connections.
6
You can tap an icon on the map to view location and heading
information for other riders in the GroupTrack session.
Scroll to the GroupTrack list.
7
You can select a rider from the list, and that rider appears
centered on the map.
Tips for GroupTrack Sessions
The GroupTrack feature allows you to keep track of other riders
in your group using LiveTrack directly on the screen. All riders in
Connected Features 11
Page 16

the group must be your connections in your Garmin Connect
account.
• Ride outside using GPS.
• Pair your Edge 1030 device with your smartphone using
Bluetooth technology.
• In the Garmin Connect Mobile app, from the settings menu,
select Connections to update the list of riders for your
GroupTrack session.
• Make sure all of your connections pair to their smartphones
and start a LiveTrack session in the Garmin Connect Mobile
app.
• Make sure all your connections are in range (40 km or
25 mi.).
• During a GroupTrack session, scroll to the map to view your
connections.
• Stop riding before you attempt to view location and heading
information for other riders in the GroupTrack session.
Transferring Files to Another Edge Device
You can transfer courses, segments, and workouts wirelessly
from one compatible Edge device to another using Bluetooth
technology.
Turn on both Edge devices, and bring them within range
1
(3 m) of each other.
From the device that contains the files, select >
2
Connected Features > Device Transfers > Share Files.
Select a file type to share.
3
Select one or more files to transfer.
4
From the device that receives the files, select >
5
Connected Features > Device Transfers.
Select a nearby connection.
6
Select one or more files to receive.
7
A message appears on both devices after the file transfer is
complete.
Incident Detection
CAUTION
Incident detection is a supplemental feature primarily designed
for road use. Incident detection should not be relied on as a
primary method to obtain emergency assistance. The Garmin
Connect Mobile app does not contact emergency services on
your behalf.
When an incident is detected by your Edge device with GPS
enabled, the Garmin Connect Mobile app can send an
automated text message and email with your name and GPS
location to your emergency contacts.
A message appears on your device and paired smartphone
indicating your contacts will be informed after 30 seconds have
elapsed. If assistance is not needed, you can cancel the
automated emergency message.
Before you can enable incident detection on your device, you
must set up emergency contact information in the Garmin
Connect Mobile app. Your paired smartphone must be equipped
with a data plan and be in an area of network coverage where
data is available. Your emergency contacts must be able to
receive text messages (standard text messaging rates may
apply).
Setting Up Incident Detection
Go to www.garmin.com/intosports/apps, and download the
1
Garmin Connect Mobile app to your smartphone.
Pair your smartphone with your device (Pairing Your
2
Smartphone, page 1).
Set up your emergency contacts and rider information in the
3
Garmin Connect Mobile app (Setting Up Rider Information
and Emergency Contacts, page 12).
Enable incident detection on your device (Turning Incident
4
Detection On and Off, page 12).
Enable GPS on your device (Changing the Satellite Setting,
5
page 18).
Setting Up Rider Information and Emergency Contacts
Open the Garmin Connect Mobile app on your smartphone.
1
From the app settings, select Incident Detection.
2
Enter your rider information and your emergency contacts.
3
Your selected contacts receive a message identifying them
as emergency contacts for incident detection.
Turning Incident Detection On and Off
Select > System > Incident Detection.
Viewing Your Emergency Contacts
Before you can view your emergency contacts on your device,
you must set up your rider information and emergency contacts
in the Garmin Connect Mobile app.
Select Contacts.
Your emergency contacts' names and phone numbers
appear.
Cancelling an Automated Message
When an incident is detected by your device, you can cancel the
automated emergency message on your device or your paired
smartphone before it is sent to your emergency contacts.
Select Cancel > before the end of the 30-second
countdown.
Sending a Status Update After an Incident
Before you can send a status update to your emergency
contacts, your device must detect an incident and send an
automated emergency message to your emergency contacts.
You can send a status update to your emergency contacts
informing them you are not in need of assistance.
Swipe down from the top of the screen, and swipe left or right
1
to view the controls widget.
Select Incident Detected > I'm Okay.
2
A message is sent to all emergency contacts.
Wi‑Fi Connected Features
The Edge 1030 device has Wi‑Fi connected features. The
Garmin Connect Mobile application is not required for you to use
Wi‑Fi connectivity.
NOTE: Your device must be connected to a wireless network to
take advantage of these features.
Activity uploads to Garmin Connect: Automatically sends
your activity to Garmin Connect as soon as you finish
recording.
Workouts and training plans: Activities and training plans
previously selected from Garmin Connect are sent wirelessly
to your device.
Software updates: Your device wirelessly downloads the latest
software update. The next time you turn on the device, you
can follow the on-screen instructions to update the software.
Setting Up Wi‑Fi Connectivity
Select an option:
1
• Download the Garmin Connect Mobile app, and pair your
smartphone (Pairing Your Smartphone, page 1).
• Go to www.garmin.com/express, and download the
Garmin Express™ application.
Follow the on-screen instructions to set up Wi‑Fi connectivity.
2
Wi‑Fi Settings
Select > Connected Features > Wi-Fi.
Wi-Fi: Enables Wi‑Fi wireless technology.
12 Connected Features
Page 17

NOTE: Other Wi‑Fi settings appear only when Wi‑Fi is
enabled.
Auto Upload: Allows you to upload activities automatically over
a known wireless network.
Add Network: Connects your device to a wireless network.
Wireless Sensors
Your device can be used with wireless ANT+ or Bluetooth
sensors. For more information about compatibility and
purchasing optional sensors, go to http://buy.garmin.com.
Installing the Speed Sensor
NOTE: If you do not have this sensor, you can skip this task.
TIP: Garmin recommends you secure your bike on a stand while
installing the sensor.
Place and hold the speed sensor on top of the wheel hub.
1
Pull the strap À around the wheel hub, and attach it to the
2
hook Á on the sensor.
The sensor and bands should not contact any part of your
bike or shoe.
NOTE: The LED flashes green for five seconds to indicate
activity after two revolutions.
Take a 15 minute test ride and inspect the sensor and bands
5
to ensure there is no evidence of damage.
About the Speed and Cadence Sensors
Cadence data from the cadence sensor is always recorded. If no
speed and cadence sensors are paired with the device, GPS
data is used to calculate the speed and distance.
Cadence is your rate of pedaling or “spinning” measured by the
number of revolutions of the crank arm per minute (rpm).
Data Averaging for Cadence or Power
The non-zero data-averaging setting is available if you are
training with an optional cadence sensor or power meter. The
default setting excludes zero values that occur when you are not
pedaling.
You can change the value of this setting (Data Recording
Settings, page 19).
Putting On the Heart Rate Monitor
NOTE: If you do not have a heart rate monitor, you can skip this
task.
You should wear the heart rate monitor directly on your skin, just
below your sternum. It should be snug enough to stay in place
during your activity.
Snap the heart rate monitor module À onto the strap.
1
The sensor may be tilted when installed on an asymmetrical
hub. This does not affect operation.
Rotate the wheel to check for clearance.
3
The sensor should not contact other parts of your bike.
NOTE: The LED flashes green for five seconds to indicate
activity after two revolutions.
Installing the Cadence Sensor
NOTE: If you do not have this sensor, you can skip this task.
TIP: Garmin recommends you secure your bike on a stand while
installing the sensor.
Select the band size that fits your crank arm À securely.
1
The band you select should be the smallest one that
stretches across the crank arm.
On the non-drive side, place and hold the flat side of the
2
cadence sensor on the inside of the crank arm.
Pull the bands Á around the crank arm, and attach them to
3
the hooks  on the sensor.
Rotate the crank arm to check for clearance.
4
The Garmin logos on the module and the strap should be
right-side up.
Wet the electrodes Á and the contact patches  on the back
2
of the strap to create a strong connection between your chest
and the transmitter.
Wrap the strap around your chest, and connect the strap
3
hook à to the loop Ä.
NOTE: The care tag should not fold over.
The Garmin logos should be right-side up.
Bring the device within 3 m (10 ft.) of the heart rate monitor.
4
After you put on the heart rate monitor, it is active and sending
data.
TIP: If the heart rate data is erratic or does not appear, see the
troubleshooting tips (Tips for Erratic Heart Rate Data,
page 14).
Wireless Sensors 13
Page 18

Setting Your Heart Rate Zones
The device uses your user profile information from the initial
setup to determine your heart rate zones. You can manually
adjust the heart rate zones according to your fitness goals
(Fitness Goals, page 14). For the most accurate calorie data
during your activity, you should set your maximum heart rate,
resting heart rate, and heart rate zones.
Select My Stats > Training Zones > Heart Rate Zones.
1
Enter your maximum, lactate threshold, and resting heart rate
2
values.
You can use the auto detect feature to automatically detect
your heart rate during an activity. The zone values update
automatically, but you can also edit each value manually.
Select Based On:.
3
Select an option:
4
• Select BPM to view and edit the zones in beats per
minute.
• Select % Max. to view and edit the zones as a percentage
of your maximum heart rate.
• Select % HRR to view and edit the zones as a percentage
of your heart rate reserve (maximum heart rate minus
resting heart rate).
• Select %LTHR to view and edit the zones as a percentage
of your lactate threshold heart rate.
About Heart Rate Zones
Many athletes use heart rate zones to measure and increase
their cardiovascular strength and improve their level of fitness. A
heart rate zone is a set range of heartbeats per minute. The five
commonly accepted heart rate zones are numbered from 1 to 5
according to increasing intensity. Generally, heart rate zones are
calculated based on percentages of your maximum heart rate.
Fitness Goals
Knowing your heart rate zones can help you measure and
improve your fitness by understanding and applying these
principles.
• Your heart rate is a good measure of exercise intensity.
• Training in certain heart rate zones can help you improve
cardiovascular capacity and strength.
• Knowing your heart rate zones can prevent you from
overtraining and can decrease your risk of injury.
If you know your maximum heart rate, you can use the table
(Heart Rate Zone Calculations, page 25) to determine the best
heart rate zone for your fitness objectives.
If you do not know your maximum heart rate, use one of the
calculators available on the Internet. Some gyms and health
centers can provide a test that measures maximum heart rate.
The default maximum heart rate is 220 minus your age.
Tips for Erratic Heart Rate Data
If the heart rate data is erratic or does not appear, you can try
these tips.
• Reapply water to the electrodes and contact patches (if
applicable).
• Tighten the strap on your chest.
• Warm up for 5 to 10 minutes.
• Follow the care instructions (Caring for the Heart Rate
Monitor, page 20).
• Wear a cotton shirt or thoroughly wet both sides of the strap.
Synthetic fabrics that rub or flap against the heart rate
monitor can create static electricity that interferes with heart
rate signals.
• Move away from sources that can interfere with your heart
rate monitor.
Sources of interference may include strong electromagnetic
fields, some 2.4 GHz wireless sensors, high-voltage power
lines, electric motors, ovens, microwave ovens, 2.4 GHz
cordless phones, and wireless LAN access points.
Pairing Your Wireless Sensors
Before you can pair, you must put on the heart rate monitor or
install the sensor.
Pairing is the connecting of ANT+ or Bluetooth wireless sensors,
for example, connecting a heart rate monitor with your Garmin
device.
Bring the device within 3 m (10 ft.) of the sensor.
1
NOTE: Stay 10 m (33 ft.) away from other riders' sensors
while pairing.
Select > Sensors > Add Sensor.
2
Select an option:
3
• Select a sensor type.
• Select Search All to search for all nearby sensors.
A list of available sensors appears.
Select one or more sensors to pair with your device.
4
Select Add.
5
When the sensor is paired with your device, the sensor status
is Connected. You can customize a data field to display
sensor data.
Training with Power Meters
• Go to www.garmin.com/intosports for a list of ANT+ sensors
that are compatible with your device (such as Vector™).
• For more information, see the owner's manual for your power
meter.
• Adjust your power zones to match your goals and abilities
(Setting Your Power Zones, page 14).
• Use range alerts to be notified when you reach a specified
power zone (Setting Range Alerts, page 18).
• Customize the power data fields (Adding a Data Screen,
page 17).
Setting Your Power Zones
The values for the zones are default values and may not match
your personal abilities. You can manually adjust your zones on
the device or using Garmin Connect. If you know your functional
threshold power (FTP) value, you can enter it and allow the
software to calculate your power zones automatically.
Select My Stats > Training Zones > Power Zones.
1
Enter your FTP value.
2
Select Based On:.
3
Select an option:
4
• Select watts to view and edit the zones in watts.
• Select % FTP to view and edit the zones as a percentage
of your functional threshold power.
Calibrating Your Power Meter
Before you can calibrate your power meter, you must install it,
pair it with your device, and begin actively recording data with it.
For calibration instructions specific to your power meter, see the
manufacturer's instructions.
Select > Sensors.
1
Select your power meter.
2
Select Calibrate.
3
Keep your power meter active by pedaling until the message
4
appears.
Follow the on-screen instructions.
5
14 Wireless Sensors
Page 19

Pedal-Based Power
Vector measures pedal-based power.
Vector measures the force you apply a few hundred times every
second. Vector also measures your cadence or rotational
pedaling speed. By measuring the force, the direction of force,
the rotation of the crank arm, and time, Vector can determine
power (watts). Because Vector independently measures left and
right leg power, it reports your left-right power balance.
NOTE: The Vector S system does not provide left-right power
balance.
Cycling Dynamics
Cycling dynamics metrics measure how you apply power
throughout the pedal stroke, and where you apply power on the
pedal, allowing you to understand your particular way of riding.
Understanding how and where you produce power allows you to
train more efficiently and evaluate your bike fit.
Using Cycling Dynamics
Before you can use cycling dynamics, you must pair the Vector
power meter with your device (Pairing Your Wireless Sensors,
page 14).
NOTE: Recording cycling dynamics uses additional device
memory.
Go for a ride.
1
Scroll to the cycling dynamics screen to view your peak
2
power phase À, total power phase Á, and platform center
offset Â.
Updating the Vector Software Using the Edge Device
Before you can update the software, you must pair your Edge
device with your Vector system.
Send your ride data to your Garmin Connect account
1
(Sending Your Ride to Garmin Connect, page 16).
Garmin Connect automatically looks for software updates
and sends them to your Edge device.
Bring your Edge device within range (3 m) of the sensor.
2
Rotate the crank arm a few times. The Edge device prompts
3
you to install all pending software updates.
Follow the on-screen instructions.
4
Using Electronic Shifters
Before you can use compatible electronic shifters, such as
Shimano® Di2™ shifters, you must pair them with your device
(Pairing Your Wireless Sensors, page 14). You can customize
the optional data fields (Adding a Data Screen, page 17). The
Edge 1030 device displays current adjustment values when the
sensor is in adjustment mode.
Situational Awareness
Your Edge device can be used with the Varia Vision™ device,
Varia™ smart bike lights, and rearview radar to improve
situational awareness. See the owner's manual for your Varia
device for more information.
NOTE: You may need to update the Edge software before
pairing Varia devices (Updating the Software Using Garmin
Express, page 22).
If necessary, hold a data field à to change it (Adding a Data
3
Screen, page 17).
NOTE: The two data fields at the bottom of the screen can be
customized.
You can send the ride to your Garmin Connect account to view
additional cycling dynamics data (Sending Your Ride to Garmin
Connect, page 16).
Power Phase Data
Power phase is the pedal stroke region (between the start crank
angle and the end crank angle) where you produce positive
power.
Platform Center Offset
Platform center offset is the location on the pedal platform where
you apply force.
Customizing Vector Features
Before you can customize Vector features, you must pair a
Vector power meter with your device.
Select > Sensors.
1
Select the Vector power meter.
2
Select Sensor Details > Vector Features.
3
Select an option.
4
If necessary, select the toggle switches to turn on or off
5
torque efficiency, pedal smoothness, and cycling dynamics.
History
History includes time, distance, calories, speed, lap data,
elevation, and optional ANT+ sensor information.
NOTE: History is not recorded while the timer is stopped or
paused.
When the device memory is full, a message appears. The
device does not automatically delete or overwrite your history.
Upload your history to Garmin Connect periodically to keep track
of all your ride data.
Viewing Your Ride
Select History > Rides.
1
Select a ride.
2
Select an option.
3
Viewing Your Time in Each Training Zone
Before you can view your time in each training zone, you must
pair your device with a compatible heart rate monitor or power
meter, complete an activity, and save the activity.
Viewing your time in each heart rate and power zone can help
you adjust your training intensity. You can adjust your power
zones (Setting Your Power Zones, page 14) and your heart rate
zones (Setting Your Heart Rate Zones, page 14) to match your
goals and abilities. You can customize a data field to display
your time in training zones during your ride (Adding a Data
Screen, page 17).
Select History > Rides.
1
Select a ride.
2
Select an option:
3
• If your ride has data from one sensor, select Time in HR
Zone or Time in Power Zone.
• If your ride has data from both sensors, select Time in
Zone, and select Heart Rate Zones or Power Zones.
History 15
Page 20

Viewing Data Totals
You can view the accumulated data you have saved to the
device, including the number of rides, time, distance, and
calories.
Select History > Totals.
Deleting a Ride
Select History > Rides.
1
Select a ride.
2
Select > Delete > .
3
Garmin Connect
You can connect with your friends on Garmin Connect. Garmin
Connect gives you the tools to track, analyze, share, and
encourage each other. Record the events of your active lifestyle
including runs, walks, rides, swims, hikes, triathlons, and more.
To sign up for a free account, go to www.garminconnect.com
/start.
Store your activities: After you complete and save an activity
with your device, you can upload that activity to Garmin
Connect and keep it as long as you want.
Analyze your data: You can view more detailed information
about your activity, including time, distance, elevation, heart
rate, calories burned, cadence, an overhead map view, pace
and speed charts, and customizable reports.
NOTE: Some data requires an optional accessory such as a
heart rate monitor.
Plan your training: You can choose a fitness goal and load one
of the day-by-day training plans.
Share your activities: You can connect with friends to follow
each other's activities or post links to your activities on your
favorite social networking sites.
Sending Your Ride to Garmin Connect
NOTICE
To prevent corrosion, thoroughly dry the USB port, the weather
cap, and the surrounding area before charging or connecting to
a computer.
Pull up the weather cap À from the USB port Á.
1
Plug the small end of the USB cable into the USB port on the
2
device.
Plug the large end of the USB cable into a computer USB
3
port.
Go to www.garminconnect.com/start.
4
Follow the on-screen instructions.
5
Data Recording
The device uses smart recording. It records key points where
you change direction, speed, or heart rate.
When a power meter is paired, the device records points every
second. Recording points every second provides an extremely
detailed track, and uses more of the available memory.
For information about data averaging for cadence and power,
see Data Averaging for Cadence or Power, page 13.
Data Management
NOTE: The device is not compatible with Windows 95, 98, Me,
Windows NT®, and Mac® OS 10.3 and earlier.
Connecting the Device to Your Computer
NOTICE
To prevent corrosion, thoroughly dry the USB port, the weather
cap, and the surrounding area before charging or connecting to
a computer.
Pull up the weather cap from the USB port.
1
Plug the small end of the USB cable into the USB port.
2
Plug the large end of the USB cable into a computer USB
3
port.
Your device appears as a removable drive in My Computer
on Windows computers and as a mounted volume on Mac
computers.
Transferring Files to Your Device
Connect the device to your computer.
1
On Windows computers, the device appears as a removable
drive or a portable device. On Mac computers, the device
appears as a mounted volume.
NOTE: Some computers with multiple network drives may not
display device drives properly. See your operating system
documentation to learn how to map the drive.
On your computer, open the file browser.
2
Select a file.
3
Select Edit > Copy.
4
Open the portable device, drive, or volume for the device.
5
Browse to a folder.
6
Select Edit > Paste.
7
The file appears in the list of files in the device memory.
Deleting Files
NOTICE
If you do not know the purpose of a file, do not delete it. Your
device memory contains important system files that should not
be deleted.
Open the Garmin drive or volume.
1
If necessary, open a folder or volume.
2
Select a file.
3
Press the Delete key on your keyboard.
4
NOTE: If you are using an Apple® computer, you must empty
the Trash folder to completely remove the files.
Disconnecting the USB Cable
If your device is connected to your computer as a removable
drive or volume, you must safely disconnect your device from
your computer to avoid data loss. If your device is connected to
your Windows computer as a portable device, it is not necessary
to safely disconnect the device.
Complete an action:
1
• For Windows computers, select the Safely Remove
Hardware icon in the system tray, and select your device.
16 History
Page 21

• For Apple computers, select the device, and select File >
Eject.
Disconnect the cable from your computer.
2
Customizing Your Device
Connect IQ Downloadable Features
You can add Connect IQ features to your device from Garmin
and other providers using the Garmin Connect Mobile app. You
can customize your device with data fields, widgets, and apps.
Data Fields: Allow you to download new data fields that present
sensor, activity, and history data in new ways. You can add
Connect IQ data fields to built-in features and pages.
Widgets: Provide information at a glance, including sensor data
and notifications.
Apps: Add interactive features to your device, such as new
outdoor and fitness activity types.
Profiles
The Edge has several ways for you to customize the device,
including profiles. Profiles are a collection of settings that
optimize your device based on how you are using it. For
example, you can create different settings and views for training
and mountain biking.
When you are using a profile and you change settings such as
data fields or units of measurement, the changes are saved
automatically as part of the profile.
Activity Profiles: You can create activity profiles for each type
of biking. For example, you can create a separate activity
profile for training, for racing, and for mountain biking. The
activity profile includes customized data pages, activity totals,
alerts, training zones (such as heart rate and speed), training
settings (such as Auto Pause® and Auto Lap®), and navigation
settings.
User Profile: You can update your gender, age, weight, height,
and lifetime athlete settings. The device uses this information
to calculate accurate ride data.
Setting Up Your User Profile
You can update your gender, age, weight, height, and lifetime
athlete settings. The device uses this information to calculate
accurate ride data.
Select My Stats > User Profile.
1
Select an option.
2
About Lifetime Athletes
A lifetime athlete is an individual who has trained intensely for
many years (with the exception of minor injuries) and has a
resting heart rate of 60 beats per minute (bpm) or less.
About Training Settings
The following options and settings allow you to customize your
device based on your training needs. These settings are saved
to an activity profile. For example, you can set time alerts for
your racing profile and you can set an Auto Lap position trigger
for your mountain biking profile.
Updating Your Activity Profile
You can customize ten activity profiles. You can customize your
settings and data fields for a particular activity or trip.
Select > Activity Profiles.
1
Select an option:
2
• Select a profile.
• Select > Add.
If necessary, edit the name and color for the profile.
3
Select an option:
4
• Select Data Screens to customize the data screens and
data fields (Adding a Data Screen, page 17).
• Select Default Ride Type to set the type of ride that is
typical for this activity profile, such as commuting.
TIP: After a ride that is not typical, you can manually
update the ride type. Accurate ride type data is important
for creating bike friendly courses.
• Select Segments to turn on your enabled segments
(Enabling Segments, page 3).
• Select Alerts to customize your training alerts (Alerts,
page 18).
• Select Auto Features > Auto Lap to set how laps are
triggered (Marking Laps by Position, page 18).
• Select Auto Features > Auto Pause to change when the
activity timer automatically pauses (Using Auto Pause,
page 18).
• Select Auto Features > Auto Sleep to automatically enter
sleep mode after five minutes of inactivity (Using Auto
Sleep, page 18).
• Select Auto Features > Auto Scroll to customize the
display of the training data screens when the activity timer
is running (Using Auto Scroll, page 19).
• Select Timer Start Mode to customize how the device
detects the start of a ride and automatically starts the
activity timer (Starting the Timer Automatically, page 19).
• Select Navigation to customize the map settings (Map
Settings, page 10) and routing settings (Route Settings,
page 10).
• Select GPS Mode to turn off GPS (Training Indoors,
page 5) or change the satellite setting (Changing the
Satellite Setting, page 18).
• Select Touch Sensitivity to change the sensitivity of the
touchscreen.
All changes are saved to the activity profile.
Adding a Data Screen
Select > Activity Profiles.
1
Select a profile.
2
Select Data Screens > Add New > Data Screen.
3
Select a category, and select one or more data fields.
4
Select .
5
Select an option.
6
• Select another category to select more data fields.
• Select .
Select or to change the layout.
7
Select .
8
Select an option.
9
• Tap twice on a data field to change it.
• Tap a data field, and then tap another data field to
rearrange them.
Select .
10
Editing a Data Screen
Select > Activity Profiles.
1
Select a profile.
2
Select Data Screens.
3
Select a data screen.
4
Select Layout and Data Fields.
5
Select or to change the layout.
6
Select .
7
Select an option.
8
• Tap twice on a data field to change it.
Customizing Your Device 17
Page 22

• Tap a data field, and tap another data field to rearrange
them.
Select .
9
Rearranging Data Screens
Select > Activity Profiles.
1
Select a profile.
2
Select Data Screens > .
3
Select a data screen.
4
Select or .
5
Select .
6
Changing the Satellite Setting
For increased performance in challenging environments and
faster GPS position location, you can enable GPS+GLONASS.
Using the GPS+GLONASS setting reduces battery life more
quickly than using only GPS.
Select > Activity Profiles.
1
Select a profile.
2
Select GPS Mode.
3
Select an option.
4
Alerts
You can use alerts to train toward specific time, distance,
calorie, heart rate, cadence, and power goals. Alert settings are
saved with your activity profile.
Setting Range Alerts
If you have an optional heart rate monitor, cadence sensor, or
power meter, you can set up range alerts. A range alert notifies
you when the device measurement is above or below a
specified range of values. For example, you can set the device
to alert you when your cadence is below 40 RPM and over
90 RPM. You can also use a training zone (Training Zones,
page 8) for the range alert.
Select > Activity Profiles.
1
Select a profile.
2
Select Alerts.
3
Select Heart Rate Alert, Cadence Alert, or Power Alert.
4
If necessary, turn on the alert.
5
Select the minimum and maximum values, or select zones.
6
If necessary, select .
7
Each time you exceed or drop below the specified range, a
message appears. The device also beeps if audible tones are
turned on (Turning the Device Tones On and Off, page 19).
Setting a Recurring Alert
A recurring alert notifies you each time the device records a
specified value or interval. For example, you can set the device
to alert you every 30 minutes.
Select > Activity Profiles.
1
Select a profile.
2
Select Alerts.
3
Select an alert type.
4
Turn on the alert.
5
Enter a value.
6
Select .
7
Each time you reach the alert value, a message appears. The
device also beeps if audible tones are turned on (Turning the
Device Tones On and Off, page 19).
Auto Lap
Marking Laps by Position
You can use the Auto Lap feature to mark the lap at a specific
position automatically. This feature is helpful for comparing your
performance over different parts of a ride (for example, a long
climb or training sprints). During courses, you can use the By
Position option to trigger laps at all of the lap positions saved in
the course.
Select > Activity Profiles.
1
Select a profile.
2
Select Auto Features > Auto Lap > Auto Lap Trigger > By
3
Position > Lap At.
Select an option:
4
• Select Lap Press Only to trigger the lap counter each
time you select and each time you pass any of those
locations again.
• Select Start and Lap to trigger the lap counter at the GPS
location where you select and at any location during
the ride where you select .
• Select Mark and Lap to trigger the lap counter at a
specific GPS location marked before the ride and at any
location during the ride where you select .
If necessary, customize the lap data fields (Adding a Data
5
Screen, page 17).
Marking Laps by Distance
You can use the Auto Lap feature to mark the lap at a specific
distance automatically. This feature is helpful for comparing your
performance over different parts of a ride (for example, every 10
miles or 40 kilometers).
Select > Activity Profiles.
1
Select a profile.
2
Select Auto Features > Auto Lap > Auto Lap Trigger > By
3
Distance > Lap At.
Enter a value.
4
If necessary, customize the lap data fields (Adding a Data
5
Screen, page 17).
Marking Laps by Time
You can use the Auto Lap feature to mark the lap at a specific
time automatically. This feature is helpful for comparing your
performance over different parts of a ride (for example, every 20
minutes).
Select > Activity Profiles.
1
Select a profile.
2
Select Auto Features > Auto Lap > Auto Lap Trigger > By
3
Time > Lap At.
Enter a value.
4
If necessary, customize the lap data fields (Adding a Data
5
Screen, page 17).
Using Auto Sleep
You can use the Auto Sleep feature to automatically enter sleep
mode after 5 minutes of inactivity. During sleep mode, the
screen is turned off and the ANT+ sensors, Bluetooth, and GPS
are disconnected.
Wi‑Fi continues to run while the device is asleep.
Select > Activity Profiles.
1
Select a profile.
2
Select Auto Features > Auto Sleep.
3
Using Auto Pause
You can use the Auto Pause feature to pause the timer
automatically when you stop moving or when your speed drops
below a specified value. This feature is helpful if your ride
18 Customizing Your Device
Page 23

includes stop lights or other places where you need to slow
down or stop.
NOTE: History is not recorded while the timer is stopped or
paused.
Select > Activity Profiles.
1
Select a profile.
2
Select Auto Features > Auto Pause.
3
Select an option:
4
• Select When Stopped to pause the timer automatically
when you stop moving.
• Select Custom Speed to pause the timer automatically
when your speed drops below a specified value.
If necessary, customize optional time data fields (Adding a
5
Data Screen, page 17).
Using Auto Scroll
You can use the Auto Scroll feature to automatically cycle
through all of the training data screens while the timer is
running.
Select > Activity Profiles.
1
Select a profile.
2
Select Auto Features > Auto Scroll.
3
Select a display speed.
4
Starting the Timer Automatically
This feature automatically detects when your device has
acquired satellites and is moving. It starts the activity timer or
reminds you to start the activity timer so you can record your
ride data.
Select > Activity Profiles.
1
Select a profile.
2
Select Timer Start Mode.
3
Select an option:
4
• Select Manual, and select to start the activity timer.
• Select Prompted to display a visual reminder when you
reach the start notice speed.
• Select Auto to start the activity timer automatically when
you reach the start speed.
Phone Settings
Select > Connected Features > Phone.
Enable: Enables Bluetooth wireless technology.
NOTE: Other Bluetooth settings appear only when Bluetooth
wireless technology is enabled.
Friendly Name: Allows you to enter a friendly name that
identifies your devices with Bluetooth wireless technology.
Pair Smartphone: Connects your device with a compatible
Bluetooth enabled smartphone. This setting allows you to use
Bluetooth connected features, including LiveTrack and
activity uploads to Garmin Connect.
Call and Text Alerts: Allows you to enable phone notifications
from your compatible smartphone.
Missed Calls and Texts: Displays missed phone notifications
from your compatible smartphone.
System Settings
Select > System.
• Display Settings (Display Settings, page 19)
• Data Recording Settings (Data Recording Settings,
page 19)
• Unit Settings (Changing the Units of Measure, page 19)
• Tone Settings (Turning the Device Tones On and Off,
page 19)
• Language Settings (Changing the Device Language,
page 19)
Display Settings
Select > System > Display.
Brightness: Sets the backlight brightness.
Backlight Timeout: Sets the length of time before the backlight
turns off.
Color Mode: Sets the device to display day or night colors. You
can select the Auto option to allow the device to set day or
night colors automatically based on the time of day.
Screen Capture: Allows you to save the image of the device
screen.
Data Recording Settings
Select > System > Data Recording.
Record To: Sets the data storage location to internal storage or
an optional memory card.
Recording Interval: Controls how the device records activity
data. The Smart option records key points where you change
direction, speed, or heart rate. The 1 Sec option records
points every second. It creates a very detailed record of your
activity and increases the size of the stored activity file.
Cadence Averaging: Controls whether the device includes zero
values for cadence data that occur when you are not
pedaling (Data Averaging for Cadence or Power, page 13).
Power Averaging: Controls whether the device includes zero
values for power data that occur when you are not pedaling
(Data Averaging for Cadence or Power, page 13).
Log HRV: Sets the device to record your heart rate variability
during an activity.
Changing the Units of Measure
You can customize units of measure for distance and speed,
elevation, temperature, weight, position format, and time format.
Select > System > Units.
1
Select a measurement type.
2
Select a unit of measure for the setting.
3
Turning the Device Tones On and Off
Select > System > Tones.
Changing the Device Language
Select > System > Language.
Time Zones
Each time you turn on the device and acquire satellites or sync
with your smartphone, the device automatically detects your
time zone and the current time of day.
Device Information
Specifications
Edge Specifications
Battery type Rechargeable, built-in lithium-ion battery
Battery life Up to 20 hr.
Operating temperature range From -20º to 60ºC (from -4º to 140ºF)
Charging temperature range From 0º to 45ºC (from 32º to 113ºF)
Wireless frequencies/
protocols
Water rating IEC 60529 IPX7*
ANT+ 2.4 GHz @ 3 dBm nominal
Bluetooth 2.4 GHz @ 3 dBm nominal
Wi‑Fi 2.4 GHz @ 18 dBm nominal
Device Information 19
Page 24

*The device withstands incidental exposure to water of up to 1 m
for up to 30 min. For more information, go to www.garmin.com
/waterrating.
Heart Rate Monitor Specifications
Battery type User-replaceable CR2032, 3 volts
Battery life Up to 4.5 yr. at 1 hr./day
Water resistance 3 ATM*
NOTE: This product does not transmit heart
rate data while swimming.
Operating temperature
range
Radio frequency/
protocol
*The device withstands pressure equivalent to a depth of 30 m.
For more information, go to www.garmin.com/waterrating.
From -5° to 50°C (from 23° to 122°F)
2.4 GHz ANT+ wireless communications
protocol
Speed Sensor and Cadence Sensor Specifications
Battery type User-replaceable CR2032, 3 volts
Battery life Approximately 12 months (1 hour per day)
Operating temperature
range
Radio frequency/protocol 2.4 GHz ANT+ wireless communications
Water rating 1 ATM*
From -20º to 60ºC (from -4º to 140ºF)
protocol
Installing a Memory Card
You can install a memory card for additional storage or to install
pre-loaded maps. The device supports microSD or microSDHC
memory cards up to 2 TB, formatted to FAT32.
Locate the circular memory card cover on the back of the
1
device.
Use a coin to twist the cover counter-clockwise until it is
2
loose enough to remove.
Remove the cover.
3
Slide the card holder À, and lift up.
4
*The device withstands pressure equivalent to a depth of 10 m.
For more information, go to www.garmin.com/waterrating.
Device Care
NOTICE
Do not store the device where prolonged exposure to extreme
temperatures can occur, because it can cause permanent
damage.
Never use a hard or sharp object to operate the touchscreen, or
damage may result.
Avoid chemical cleaners, solvents, and insect repellents that can
damage plastic components and finishes.
Secure the weather cap tightly to prevent damage to the USB
port.
Cleaning the Device
Wipe the device using a cloth dampened with a mild
1
detergent solution.
Wipe it dry.
2
After cleaning, allow the device to dry completely.
Caring for the Heart Rate Monitor
NOTICE
You must unsnap and remove the module before washing the
strap.
A build up of sweat and salt on the strap can decrease the ability
of the heart rate monitor to report accurate data.
• Go to www.garmin.com/HRMcare for detailed washing
instructions.
• Rinse the strap after every use.
• Machine wash the strap after every seven uses.
• Do not put the strap in a dryer.
• When drying the strap, hang it up or lay it flat.
• To prolong the life of your heart rate monitor, unsnap the
module when not in use.
Place the memory card Á into the card holder, with the gold
5
contacts facing down.
Close the card holder, and slide to lock it.
6
Replace the cover, making sure the indicator points to .
7
Use a coin to twist the cover clockwise back into place,
8
making sure the indicator points to .
User Replaceable Batteries
WARNING
See the Important Safety and Product Information guide in the
product box for product warnings and other important
information.
Replacing the Heart Rate Monitor Battery
Use a small Phillips screwdriver to remove the four screws on
1
the back of the module.
Remove the cover and battery.
2
Wait 30 seconds.
3
Insert the new battery with the positive side facing up.
4
NOTE: Do not damage or lose the O-ring gasket.
Replace the back cover and the four screws.
5
NOTE: Do not overtighten.
After you replace the heart rate monitor battery, you may need
to pair it with the device again.
20 Device Information
Page 25

Replacing the Speed Sensor or Cadence Sensor Battery
The LED flashes red to indicate a low battery level after two
revolutions.
Locate the circular battery cover À on the back of the sensor.
1
Twist the cover counter-clockwise until the marker points to
2
unlocked and the cover is loose enough to remove.
Remove the cover and the battery Á.
3
TIP: You can use a piece of tape  or a magnet to remove
the battery from the cover.
Wait 30 seconds.
4
Insert the new battery into the cover, observing polarity.
5
NOTE: Do not damage or lose the O-ring gasket.
Twist the cover clockwise until the marker points to locked.
6
NOTE: The LED flashes red and green for a few seconds
after battery replacement. When the LED flashes green and
then stops flashing, the device is active and ready to send
data.
• Turn off the Phone wireless feature (Phone Settings,
page 19).
• Select the GPS setting (Changing the Satellite Setting,
page 18).
• Remove wireless sensors that you no longer use.
Turning On Battery Save Mode
Battery save mode adjusts the settings automatically to extend
the battery life for longer rides. During an activity, the screen
turns off. You can enable automatic alerts and tap the screen to
wake it up. Battery save mode records GPS track points and
sensor data less frequently. Speed, distance, and track data
accuracy are reduced.
NOTE: History is recorded in battery save mode when the timer
is running.
Select > Battery Save Mode > Enable.
1
Select the alerts that wake up the screen during an activity.
2
Improving GPS Satellite Reception
• Frequently sync the device to your Garmin Connect account:
◦ Connect your device to a computer using the USB cable
and the Garmin Express application.
◦ Sync your device to the Garmin Connect Mobile app using
your Bluetooth enabled smartphone.
◦ Connect your device to your Garmin Connect account
using a Wi‑Fi wireless network.
While connected to your Garmin Connect account, the device
downloads several days of satellite data, allowing it to quickly
locate satellite signals.
• Take your device outside to an open area away from tall
buildings and trees.
• Remain stationary for a few minutes.
Troubleshooting
Resetting the Device
If the device stops responding, you may need to reset it. This
does not erase any of your data or settings.
Hold for 10 seconds.
The device resets and turns on.
Restoring the Default Settings
You can restore the default configuration settings and activity
profiles. This will not remove your history or activity data, such
as rides, workouts, and courses.
Select > System > Device Reset > Restore Default
Settings > .
Clearing User Data and Settings
You can clear all user data and restore the device to its initial
setup. This removes your history and data, such as rides,
workouts, and courses, and resets the device settings and
activity profiles. This will not remove any files you added to the
device from your computer.
Select > System > Device Reset > Clear Data and
Settings > .
Maximizing Battery Life
• Turn on Battery Save Mode (Turning On Battery Save
Mode, page 21).
• Decrease the backlight brightness or shorten the backlight
timeout (Display Settings, page 19).
• Select the Smart recording interval (Data Recording Settings,
page 19).
• Turn on the Auto Sleep feature (Using Auto Sleep, page 18).
Setting Your Elevation
If you have accurate elevation data for your present location,
you can manually calibrate the altimeter on your device.
Select Navigation > > Set Elevation.
1
Enter the elevation, and select .
2
Temperature Readings
The device may display temperature readings that are higher
than the actual air temperature if the device is placed in direct
sunlight, held in your hand, or is charging with an external
battery pack. Also, the device will take some time to adjust to
significant changes in temperature.
My device is in the wrong language
Select .
1
Scroll down to the last item in the list, and select it.
2
Scroll down to the fifth item in the list, and select it.
3
Select your language.
4
Replacement O-rings
Replacement bands (O-rings) are available for the mounts.
NOTE: Use Ethylene Propylene Diene Monomer (EPDM)
replacement bands only. Go to http://buy.garmin.com, or contact
your Garmin dealer.
Viewing Device Information
Select > System > About.
1
Select an option.
2
• Select Regulatory Info to view the regulatory information
and model number.
Troubleshooting 21
Page 26

• Select Copyright Info to view software information, the
unit ID, and the license agreement.
Updating the Software Using Garmin Connect Mobile
Before you can update your device software using the Garmin
Connect Mobile app, you must have a Garmin Connect account,
and you must pair the device with a compatible smartphone
(Pairing Your Smartphone, page 1).
Synchronize your device with the Garmin Connect Mobile
1
app.
When new software is available, your device alerts you to
update the software.
Follow the on-screen instructions.
2
Updating the Software Using Garmin Express
Before you can update your device software, you must have a
Garmin Connect account, and you must download the Garmin
Express application.
Connect the device to your computer using the USB cable.
1
When new software is available, Garmin Express sends it to
your device.
Follow the on-screen instructions.
2
Do not disconnect your device from the computer during the
3
update process.
NOTE: If you have already set up your device with Wi‑Fi
connectivity, Garmin Connect can automatically download
available software updates to your device when it connects
using Wi‑Fi.
Product Updates
On your computer, install Garmin Express (www.garmin.com
/express). On your smartphone, install the Garmin Connect
Mobile app.
This provides easy access to these services for Garmin devices:
• Software updates
• Map updates
• Data uploads to Garmin Connect
• Product registration
Getting More Information
• Go to www.support.garmin.com for additional manuals,
articles, and software updates.
• Go to www.garmin.com/intosports.
• Go to www.garmin.com/learningcenter.
• Go to http://buy.garmin.com, or contact your Garmin dealer
for information about optional accessories and replacement
parts.
Appendix
Data Fields
Some data fields require optional accessories to display data.
Aerobic TE: The impact of the current activity on your aerobic
fitness level.
Anaerobic TE: The impact of the current activity on your
anaerobic fitness level.
Ascent Remaining: The total ascent remaining.
Ascent to Next: The ascent remaining to the next point.
Balance: The current left/right power balance.
Balance - 10s Avg.: The 10-second moving average of the left/
right power balance.
Balance - 30s Avg.: The 30-second moving average of the left/
right power balance.
Balance - 3s Avg.: The three-second moving average of the
left/right power balance.
Balance - Avg.: The average left/right power balance for the
current activity.
Balance - Lap: The average left/right power balance for the
current lap.
Battery Level: The remaining battery power.
Battery Status: The remaining battery power of a bike light
accessory.
Beam Angle Status: The headlight beam mode.
Cadence: Cycling. The number of revolutions of the crank arm.
Your device must be connected to a cadence accessory for
this data to appear.
Cadence - Avg.: Cycling. The average cadence for the current
activity.
Cadence Bars: A bar graph showing your cycling cadence
values for the current activity.
Cadence Graph: A line graph showing your cycling cadence
values for the current activity.
Cadence - Lap: Cycling. The average cadence for the current
lap.
Calories: The amount of total calories burned.
Calories to Go: During a workout, the remaining calories when
you are using a calorie target.
Course Pt. Dist.: The remaining distance to the next point on
the course.
Di2 Battery Level: The remaining battery power of a Di2
sensor.
Dist. - Lap: The distance traveled for the current lap.
Dist. - Last Lap: The distance traveled for the last completed
lap.
Dist. to Dest.: The remaining distance to the final destination.
You must be navigating for this data to appear.
Dist. to Go: During a workout or course, the remaining distance
when you are using a distance target.
Dist. to Next: The remaining distance to the next waypoint on
the route. You must be navigating for this data to appear.
Distance: The distance traveled for the current track or activity.
Distance Ahead: The distance ahead of the Virtual Partner.
Elevation: The altitude of your current location above or below
sea level.
Elevation Graph: A line graph showing your elevation.
ETA at Destination: The estimated time of day when you will
reach the final destination (adjusted to the local time of the
destination). You must be navigating for this data to appear.
ETA at Next: The estimated time of day when you will reach the
next waypoint on the route (adjusted to the local time of the
waypoint). You must be navigating for this data to appear.
Front Gear: The front bike gear from a gear position sensor.
Gear Battery: The battery status of a gear position sensor.
Gear Combo: The current gear combination from a gear
position sensor.
Gear Ratio: The number of teeth on the front and rear bike
gears, as detected by a gear position sensor.
Gears: The front and rear bike gears from a gear position
sensor.
22 Appendix
Page 27

GPS Accuracy: The margin of error for your exact location. For
example, your GPS location is accurate to within +/- 3.65 m
(12 ft.).
GPS Signal Strength: The strength of the GPS satellite signal.
Grade: The calculation of rise (elevation) over run (distance).
For example, if for every 3 m (10 ft.) you climb you travel
60 m (200 ft.), the grade is 5%.
Heading: The direction you are moving.
Heart Rate: Your heart rate in beats per minute (bpm). Your
device must be connected to a compatible heart rate monitor.
HR - %HRR: The percentage of heart rate reserve (maximum
heart rate minus resting heart rate).
HR - %Max.: The percentage of maximum heart rate.
HR - Avg.: The average heart rate for the current activity.
HR - Avg. %HRR: The average percentage of heart rate reserve
(maximum heart rate minus resting heart rate) for the current
activity.
HR - Avg. %Max.: The average percentage of maximum heart
rate for the current activity.
HR Bars: A bar graph showing your heart rate.
HR Graph: A line graph showing your heart rate.
HR - Lap: The average heart rate for the current lap.
HR - Lap %HRR: The average percentage of heart rate reserve
(maximum heart rate minus resting heart rate) for the current
lap.
HR - Lap %Max.: The average percentage of maximum heart
rate for the current lap.
HR - Last Lap: The average heart rate for the last completed
lap.
HR to Go: During a workout, the amount you are above or
below the heart rate target.
HR Zone: The current range of your heart rate (1 to 5). The
default zones are based on your user profile and maximum
heart rate (220 minus your age).
HR Zone Graph: A line graph showing your current heart rate
zone (1 to 5).
Laps: The number of laps completed for the current activity.
Light Mode: The light network configuration mode.
Lights Connected: The number of connected lights.
Location at Dest.: The last point on the route or course.
Location at Next: The next point on the route or course.
Odometer: A running tally of distance traveled for all trips. This
total does not clear when resetting the trip data.
PCO: The platform center offset. Platform center offset is the
location on the pedal platform where force is applied.
PCO - Avg.: The average platform center offset for the current
activity.
PCO - Lap: The average platform center offset for the current
lap.
Pedal Smoothness: The measurement of how evenly a rider is
applying force to the pedals throughout each pedal stroke.
Performance Condition: The performance condition score is a
real-time assessment of your ability to perform.
Power: The current power output in watts. Your device must be
connected to a compatible power meter.
Power - %FTP: The current power output as a percentage of
functional threshold power.
Power - 10s Avg.: The 10-second moving average of power
output.
Power - 10s Avg. watts/kg: The 10-second moving average of
power output in watts per kilogram.
Power - 30s Avg.: The 30-second moving average of power
output.
Power - 30s Avg. watts/kg: The 30-second moving average of
power output in watts per kilogram.
Power - 3s Avg.: The 3-second moving average of power
output.
Power - 3s Avg. watts/kg: The 3-second moving average of
power output in watts per kilogram.
Power - Avg.: The average power output for the current activity.
Power Bars: A bar graph showing your power output.
Power Graph: A line graph showing your power output for the
current activity.
Power - IF: The Intensity Factor™ for the current activity.
Power - kJ: The accumulated work performed (power output) in
kilojoules.
Power - Lap: The average power output for the current lap.
Power - Lap Max.: The top power output for the current lap.
Power - Last Lap: The average power output for the last
completed lap.
Power - Max.: The top power output for the current activity.
Power - NP: The Normalized Power™ for the current activity.
Power - NP Lap: The average Normalized Power for the current
lap.
Power - NP Last Lap: The average Normalized Power for the
last completed lap.
Power Phase - L.: The current power phase angle for the left
leg. Power phase is the pedal stroke region where positive
power is produced.
Power Phase - L. Avg.: The average power phase angle for the
left leg for the current activity.
Power Phase - L. Lap: The average power phase angle for the
left leg for the current lap.
Power Phase - L. Peak: The current power phase peak angle
for the left leg. Power phase peak is the angle range over
which the rider produces the peak portion of the driving force.
Power Phase - L. Peak Avg.: The average power phase peak
angle for the left leg for the current activity.
Power Phase - L. Peak Lap: The average power phase peak
angle for the left leg for the current lap.
Power Phase - R.: The current power phase angle for the right
leg. Power phase is the pedal stroke region where positive
power is produced.
Power Phase - R. Avg.: The average power phase angle for the
right leg for the current activity.
Power Phase - R. Lap: The average power phase angle for the
right leg for the current lap.
Power Phase - R. Peak: The current power phase peak angle
for the right leg. Power phase peak is the angle range over
which the rider produces the peak portion of the driving force.
Power Phase - R. Peak Avg.: The average power phase peak
angle for the right leg for the current activity.
Power Phase - R. Peak Lap: The average power phase peak
angle for the right leg for the current lap.
Power - TSS: The Training Stress Score™ for the current
activity.
Power - watts/kg: The amount of power output in watts per
kilogram.
Power - watts/kg Avg.: The average power output in watts per
kilogram.
Power - watts/kg Lap: The average power output in watts per
kilogram for the current lap.
Appendix 23
Page 28

Power Zone: The current range of power output (1 to 7) based
on your FTP or custom settings.
Rear Gear: The rear bike gear from a gear position sensor.
Reps to Go: During a workout, the remaining repetitions.
Speed: The current rate of travel.
Speed - Avg.: The average speed for the current activity.
Speed Bars: A bar graph showing your speed.
Speed Graph: A line graph showing your speed for the current
activity.
Speed - Lap: The average speed for the current lap.
Speed - Last Lap: The average speed for the last completed
lap.
Speed - Max.: The top speed for the current activity.
Sunrise: The time of sunrise based on your GPS position.
Sunset: The time of sunset based on your GPS position.
Target Power: The target power output during an activity.
Temperature: The temperature of the air. Your body
temperature affects the temperature sensor.
Time: The stopwatch time for the current activity.
Time Ahead: The time ahead of the Virtual Partner.
Time - Avg. Lap: The average lap time for the current activity.
Time - Elapsed: The total time recorded. For example, if you
start the timer and run for 10 minutes, then stop the timer for
5 minutes, then start the timer and run for 20 minutes, your
elapsed time is 35 minutes.
Time in Zone: The time elapsed in each heart rate or power
zone.
Time - Lap: The stopwatch time for the current lap.
Time - Last Lap: The stopwatch time for the last completed lap.
Time of Day: The time of day based on your current location
and time settings (format, time zone, daylight saving time).
Time Seated: The time spent seated while pedaling for the
current activity.
Time Seated Lap: The time spent seated while pedaling for the
current lap.
Time Standing: The time spent standing while pedaling for the
current activity.
Time Standing Lap: The time spent standing while pedaling for
the current lap.
Time to Dest.: The estimated time remaining before you reach
the destination. You must be navigating for this data to
appear.
Time to Go: During a workout or course, the remaining time
when you are using a time target.
Time to Next: The estimated time remaining before you reach
the next waypoint in the route. You must be navigating for
this data to appear.
Torque Effectiveness: The measurement of how efficiently a
rider is pedaling.
Total Ascent: The total elevation distance ascended since the
last reset.
Total Descent: The total elevation distance descended since
the last reset.
Trainer Resistance: The resistance force applied by an indoor
trainer.
VAM - Avg.: The average ascent velocity for the current activity.
VAM - Lap: The average ascent velocity for the current lap.
Vertical Speed: The rate of ascent or descent over time.
VS - 30s Avg.: The 30-second moving average of vertical
speed.
Workout Step: During a workout, the current step out of the
total number of steps.
VO2 Max. Standard Ratings
These tables include standardized classifications for VO2 max. estimates by age and gender.
Males Percentile 20–29 30–39 40–49 50–59 60–69 70–79
Superior 95 55.4 54 52.5 48.9 45.7 42.1
Excellent 80 51.1 48.3 46.4 43.4 39.5 36.7
Good 60 45.4 44 42.4 39.2 35.5 32.3
Fair 40 41.7 40.5 38.5 35.6 32.3 29.4
Poor 0–40 <41.7 <40.5 <38.5 <35.6 <32.3 <29.4
Females Percentile 20–29 30–39 40–49 50–59 60–69 70–79
Superior 95 49.6 47.4 45.3 41.1 37.8 36.7
Excellent 80 43.9 42.4 39.7 36.7 33 30.9
Good 60 39.5 37.8 36.3 33 30 28.1
Fair 40 36.1 34.4 33 30.1 27.5 25.9
Poor 0–40 <36.1 <34.4 <33 <30.1 <27.5 <25.9
Data reprinted with permission from The Cooper Institute. For more information, go to www.CooperInstitute.org.
FTP Ratings
These tables include classifications for functional threshold
power (FTP) estimates by gender.
Males Watts per Kilogram (W/kg)
Superior 5.05 and greater
Excellent From 3.93 to 5.04
Good From 2.79 to 3.92
Fair From 2.23 to 2.78
Untrained Less than 2.23
Females Watts per Kilogram (W/kg)
Superior 4.30 and greater
Excellent From 3.33 to 4.29
Good From 2.36 to 3.32
Fair From 1.90 to 2.35
Untrained Less than 1.90
FTP ratings are based on research by Hunter Allen and Andrew
Coggan, PhD, Training and Racing with a Power Meter
(Boulder, CO: VeloPress, 2010).
24 Appendix
Page 29

Heart Rate Zone Calculations
Zone % of
Maximum
Heart Rate
1 50–60% Relaxed, easy pace,
2 60–70% Comfortable pace,
3 70–80% Moderate pace, more
4 80–90% Fast pace and a bit
5 90–100% Sprinting pace,
Perceived Exertion Benefits
rhythmic breathing
slightly deeper
breathing, conversation
possible
difficult to hold
conversation
uncomfortable, breathing
forceful
unsustainable for long
period of time, labored
breathing
Beginning-level
aerobic training,
reduces stress
Basic cardiovascular
training, good
recovery pace
Improved aerobic
capacity, optimal
cardiovascular training
Improved anaerobic
capacity and
threshold, improved
speed
Anaerobic and
muscular endurance,
increased power
Wheel Size and Circumference
The wheel size is marked on both sides of the tire. This is not a
comprehensive list. You can also use one of the calculators
available on the Internet.
Wheel Size L (mm)
12 × 1.75 935
14 × 1.5 1020
14 × 1.75 1055
16 × 1.5 1185
16 × 1.75 1195
18 × 1.5 1340
18 × 1.75 1350
20 × 1.75 1515
20 × 1-3/8 1615
22 × 1-3/8 1770
22 × 1-1/2 1785
24 × 1 1753
24 × 3/4 Tubular 1785
24 × 1-1/8 1795
24 × 1-1/4 1905
24 × 1.75 1890
24 × 2.00 1925
24 × 2.125 1965
26 × 7/8 1920
26 × 1(59) 1913
26 × 1(65) 1952
26 × 1.25 1953
26 × 1-1/8 1970
26 × 1-3/8 2068
26 × 1-1/2 2100
26 × 1.40 2005
26 × 1.50 2010
26 × 1.75 2023
26 × 1.95 2050
26 × 2.00 2055
26 × 2.10 2068
26 × 2.125 2070
26 × 2.35 2083
26 × 3.00 2170
Wheel Size L (mm)
27 × 1 2145
27 × 1-1/8 2155
27 × 1-1/4 2161
27 × 1-3/8 2169
650 × 35A 2090
650 × 38A 2125
650 × 38B 2105
700 × 18C 2070
700 × 19C 2080
700 × 20C 2086
700 × 23C 2096
700 × 25C 2105
700 × 28C 2136
700 × 30C 2170
700 × 32C 2155
700C Tubular 2130
700 × 35C 2168
700 × 38C 2180
700 × 40C 2200
Radio Frequency Exposure
This device is a mobile transmitter and receiver that uses its
antenna to send and receive low levels of radio frequency (RF)
energy for voice and data communications. The device emits RF
energy below the published limits when operating in its
maximum output power mode and when used with Garmin
authorized accessories. To comply with FCC RF exposure
compliance requirements, the device should be used in a
compatible mount or as mounted per the installation instructions
only. The device should not be used in other configurations.
This device must not be co-located or operated in conjunction
with any other transmitter or antenna.
Appendix 25
Page 30

Index
A
accessories 13, 14, 22
addresses, finding 9
alerts 18
altimeter, calibrating 21
ANT+ sensors 1, 6, 13–15
fitness equipment 5
pairing 5, 14
applications 11, 12, 17
smartphone 1
Auto Lap 18
Auto Pause 18
auto scroll 19
auto sleep 18
B
back to start 9
backlight 19
bands 21
battery
charging 2
maximizing 21
replacing 20, 21
type 2
Bluetooth sensors 6, 13
Bluetooth technology 11, 12, 19
C
cadence 13
alerts 18
calendar 5
calibrating, power meter 14
calorie, alerts 18
cleaning the device 20
computer, connecting 16
Connect IQ 17
courses 9, 10
creating 10
deleting 10
editing 10
loading 9
customizing the device 17, 18
cycling 7
cycling dynamics 15
D
data
recording 19
screens 17, 18
storing 16
transferring 16
data averaging 13
data fields 17, 18, 22
data recording 16
deleting, all user data 16, 21
device
care 20
resetting 21
display settings 19
distance, alerts 18
E
elevation 21
emergency contacts 12
F
files, transferring 16
G
Garmin Connect 1, 3–5, 9, 11, 12, 16, 17, 22
Garmin Connect Mobile 11
Garmin Express 12
updating software 22
GLONASS 18
goals 6
GPS 5, 18
signal 1, 2, 21
GroupTrack 11
H
heart rate
alerts 18
monitor 6, 7, 13, 14, 20
zones 14, 15, 25
history 3, 15, 16
deleting 16
sending to computer 16
I
icons 1
incident detection 12
indoor training 5
initial setup 21
installing 2, 13
intervals, workouts 5
K
keys 1
L
language 19, 21
laps 1
lifetime athlete 17
LiveTrack 11
locations 8
deleting 9
editing 9
finding with the map 8
locking, screen 1
M
maps 8, 10
finding locations 8
orientation 10
settings 10
updating 22
memory card 20
microSD card. See memory card
mounting the device 2
N
navigation 8, 9
back to start 9
stopping 9
O
O-rings. See bands
on-screen buttons 1
P
pairing 1
ANT+ sensors 5, 14
Bluetooth sensors 14
smartphone 1
pedals 15
performance condition 8
personal records 8
deleting 8
platform center offset 15
points of interest (POI), finding 9
power 15
zones 15
power (force) 5
alerts 18
meters 7, 8, 13–15, 24
zones 14
power phase 15
profiles 17
activity 17
user 17
R
recovery 6–8
replacing the battery 20
resetting the device 21
routes
creating 9, 10
settings 10, 11
S
satellite signals 1, 2, 21
saving activities 3
screen 19
locking 1
segments 3, 4
deleting 4
settings 12, 15, 17, 19
device 19, 21
sleep mode 18
smart recording 16
smartphone 1, 11, 17, 19
apps 11
pairing 1
software
license 21
updating 15, 22
version 21
specifications 19, 20
speed and cadence sensors 13, 21
start notice message 19
storing data 16
stress score 8
system settings 19
T
target 6
temperature 21
time, alerts 18
time zones 19
timer 3, 15
tones 19
touchscreen 1
training 5, 6
pages 3
plans 5
screens 17, 18
Training Effect 8
training load 7
training status 6
transferring, files 12
troubleshooting 14, 21, 22
U
unit ID 21
units of measure 19
updates, software 15, 22
USB 22
disconnecting 16
user data, deleting 16
user profile 17
V
Virtual Partner 6
VO2 max. 6–8, 24
W
watch faces 17
waypoints, projecting 9
wheel sizes 25
Wi-Fi 1
Wi‑Fi 11, 12, 22
connecting 12
widgets 17
workouts 4, 5
creating 4
deleting 5
editing 4
loading 4
Z
zones
power 14
time 19
26 Index
Page 31

Page 32

support.garmin.com
August 2017
190-02220-00_0A
 Loading...
Loading...