Funai BH2-M200 Owners Manual
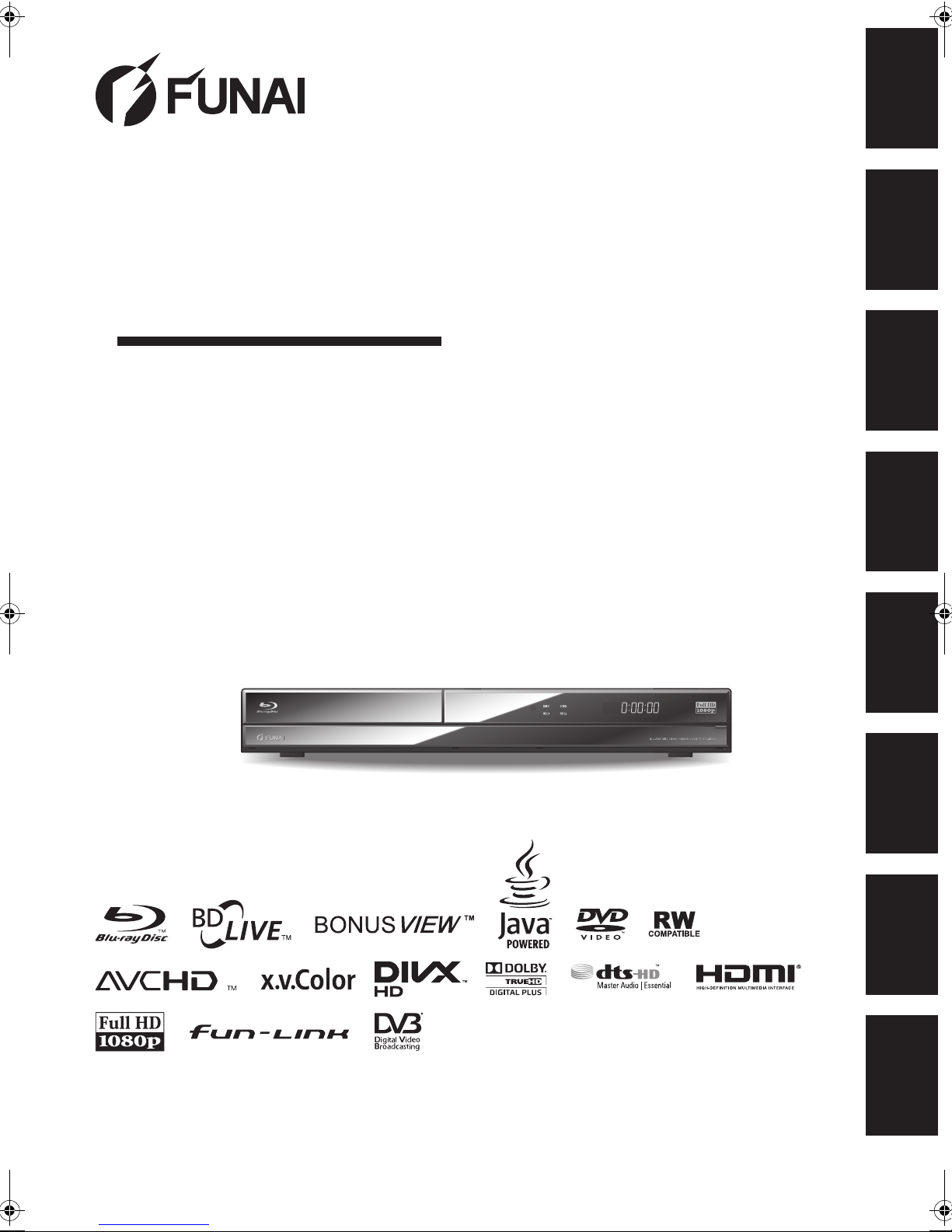
Introduction Connections
Basic Setup /
DVB Operations
Recording Playback Editing Function Setup Others
HDD & BLU-RAY DISC™ RECORDER
BH2-M200
OWNER’S MANUAL
EN
For Customer Use:
Carefully read the Model No. and Serial No. located at the
bottom of the unit and enter the information below. Retain
this information for future reference.
Model No. __________________________
Serial No. __________________________
1
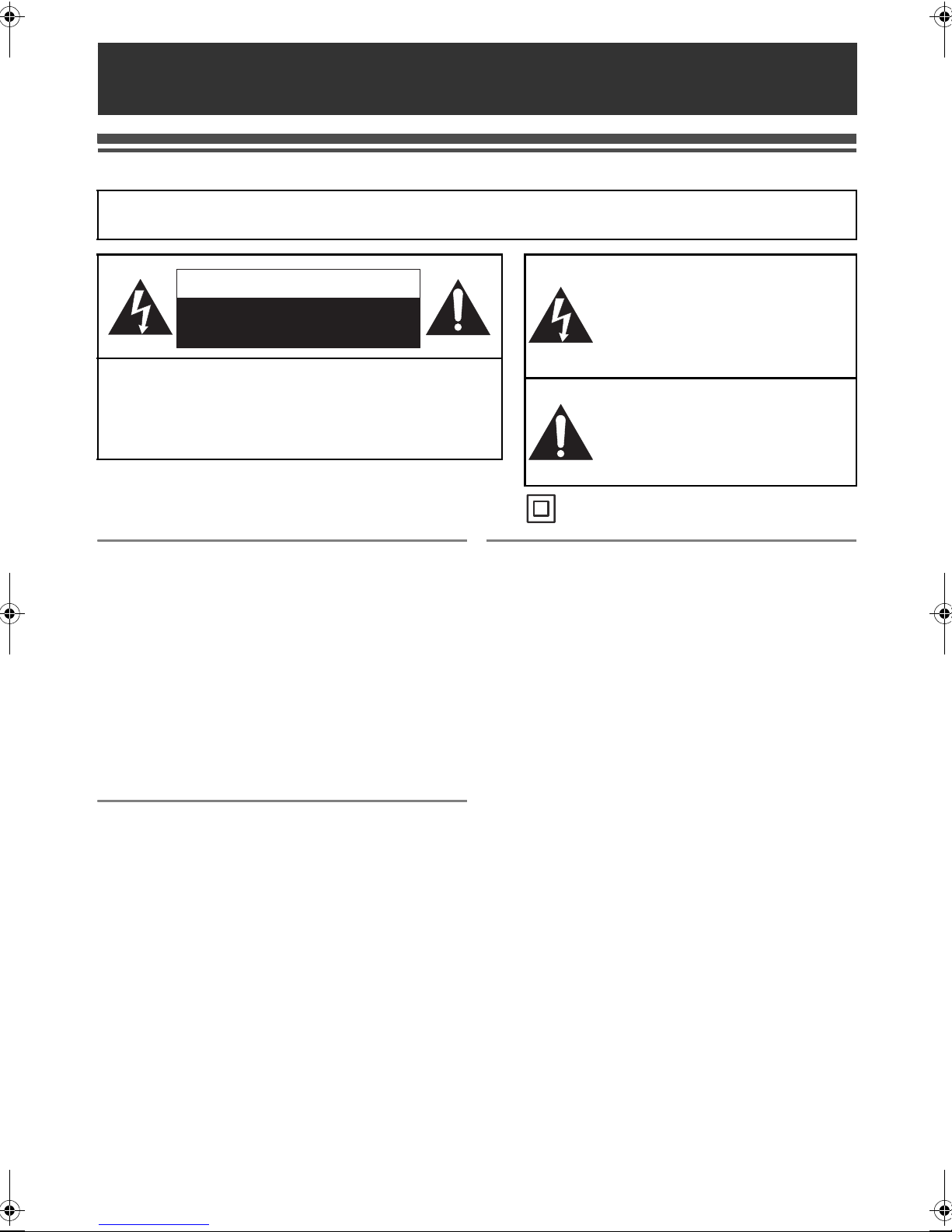
.
The important note and rating are located on the rear or bottom of
the cabinet.
CAUTION:
TO REDUCE THE RISK OF ELECTRIC SHOCK, DO NOT
REMOVE COVER (OR BACK). NO USER SERVICEABLE PARTS
INSIDE. REFER SERVICING TO QUALIFIED SERVICE
PERSONNEL.
RISK OF ELECTRIC SHOCK
DO NOT OPEN
CAUTION
The lightning flash with arrowhead
symbol, within an equilateral triangle, is
intended to alert the user to the presence
of uninsulated “dangerous voltage” within
the product’s enclosure that may be of
sufficient magnitude to constitute a risk of
electric shock to persons.
The exclamation point within an
equilateral triangle is intended to alert the
user to the presence of important
operating and maintenance (servicing)
instructions in the literature
accompanying the appliance.
The symbol for CLASS II (Double Insulation)
Introduction
Safety Precautions
WARNING:
TO REDUCE THE RISK OF FIRE OR ELECTRIC SHOCK, DO NOT EXPOSE THIS
APPLIANCE TO RAIN OR MOISTURE.
Laser Safety
This apparatus is classified as a CLASS 1 LASER PRODUCT.
This unit employs a laser. Only a qualified service personnel
should remove the cover or attempt to service this unit, due to
the possibility of eye injury.
CAUTION: USE OF CONTROLS OR ADJUSTMENTS OR
PERFORMANCE OF PROCEDURES OTHER
THAN THOSE SPECIFIED HEREIN MAY
RESULT IN HAZARDOUS RADIATION
EXPOSURE.
CAUTION: CLASS 2 VISIBLE AND INVISIBLE LASER
RADIATION WHEN OPEN.
DO NOT STARE INTO THE BEAM.
LOCATION: INSIDE, NEAR THE DECK MECHANISM.
Power Supply
The power supply is connected and the unit is live when the
mains cable is plugged into a 220 - 240 V~, 50 Hz AC outlet.
To operate the unit, press [STANDBY\ON Q].
WARNING: LIVE PARTS INSIDE.
DO NOT REMOVE ANY SCREWS.
EN
2
Caution
1. Do not attempt to open the cabinet. There are no parts
inside you can service. Refer all servicing to qualified
service personnel.
2. Slots and openings in the cabinet at the sides and
underneath are provided for ventilation. To ensure reliable
operation and to protect the unit from overheating, these
openings must not be blocked or covered.
Avoid installation in enclosed spaces such as bookcases
unless suitable ventilation is provided.
3. Keep the unit away from radiators and other heat sources.
4. Avoid use near strong magnetic fields.
5. Do not push objects of any kind into the unit through the
cabinet slots or openings as they could touch electrically
live parts or short circuit parts resulting in a fire or electric
shock.
6. To prevent fire or shock hazard, do not expose this
apparatus to dripping or splashing, no objects filled with
liquids, such as vases, should be placed on the
apparatus.
7. Do not stand the unit vertically. Use the unit in a horizontal
(flat) position only.
8. Before attempting to operate the unit, make sure that the
timer recording mode is off.
9. This product is in Stand-by mode when turned off while
the mains cable is connected.
10. Do not place any combustible objects on the device
(candles, etc.).
11. Before moving the unit, be sure to remove any media and
unplug the mains cable from the AC outlet.
12. Disconnect the mains plug to shut off when find troubles
or not in use.
13. The mains plug shall remain readily operable.
14. Read both manual instructions to ensure correct and safe
installation and interconnection of the unit in multimedia
systems.
15. Keep the distances 20 cm around apparatus of ventilation
openings.
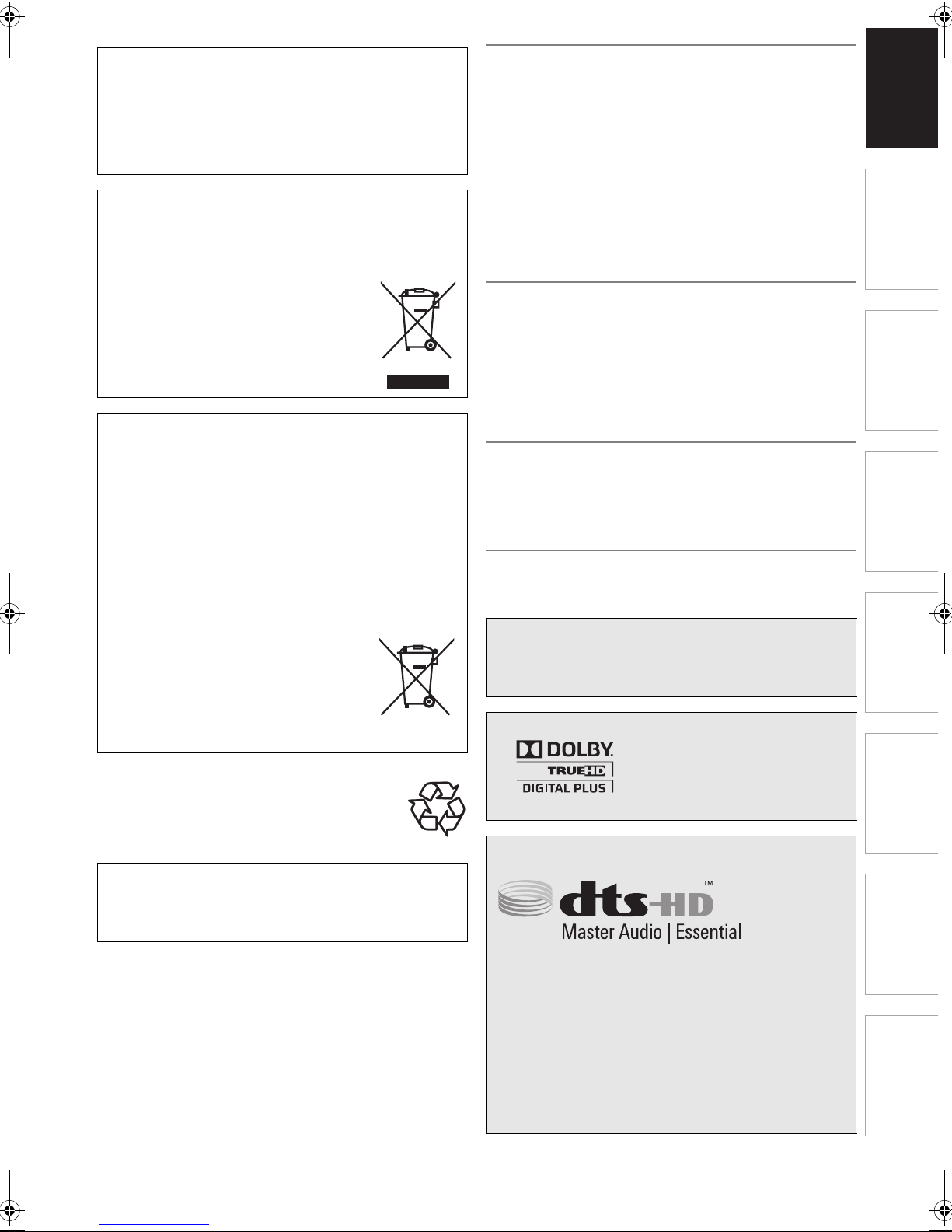
Introduction Connections
Basic Setup /
DVB Operations
Recording Playback Editing Function Setup Others
Pb, Hg, Cd
A NOTE ABOUT RECYCLING
This product’s packaging materials are recyclable and can
be reused. Please dispose of any materials in accordance
with your local recycling regulations.
This product consists of materials which can be recycled
and reused if disassembled by a specialised company.
Following information is only for EU-member states:
The use of the symbol indicates that this product may not
be treated as household waste. By ensuring this product is
disposed of correctly, you will help prevent potential
negative consequences for the environment and human
health, which could otherwise be caused by
inappropriate waste handling of this
product. For more detailed information
about recycling of this product, please
contact your local city office, your
household waste disposal service or the
shop where you purchased the product.
Following information is only valid EU-member States:
Disposal of batteries and/or accumulators
The crossed out wheeled dust bin symbol indicates that
batteries and/or accumulators must be collected and
disposed of separately from household waste. If the
battery or accumulator contains more than the specified
values of lead (Pb), mercury (Hg), and/or cadmium (Cd)
defined in the Battery Directive (2006/66/EC), then the
chemical symbols for lead (Pb), mercury (Hg) and/or
cadmium (Cd) will appear below the crossed out wheeled
dust bin symbol. By participating in separate collection of
batteries, you will help to assure the proper disposal of
products and batteries and thus help to prevent potential
negative consequences for the
environment and human health. For more
detailed information about the collection
and recycling programmes available in your
country, please contact your local city office
or the shop where you purchased the
product.
Make your contribution to the environment!!!
• Exhausted batteries do not belong in the
dustbin.
• You can dispose of them at a collection point for
exhausted batteries or special waste.
• Contact your council for details.
Installation Location
For safety and optimum performance of this unit:
• Install the unit in a horizontal and stable position.
• Keep the unit away from electronic equipment such as an
amplifier, TV, etc. to prevent warping, damage, fire and
malfunction.
• Do not place anything directly on top of the unit.
• Shield the unit from direct sunlight and keep away from
sources of intense heat. Avoid dusty or humid locations.
Avoid locations with insufficient ventilation for suitable heat
dissipation. Do not block the ventilation holes on the sides of
the unit. Avoid locations subject to strong vibration or strong
magnetic fields.
Avoid the Hazards of Electrical Shock and
Fire
• Do not handle the mains cable with wet hands.
• Do not pull on the mains cable to disconnect it from AC
outlet. Grasp it by the plug.
• If, by accident, water is spilled on the unit, unplug the mains
cable immediately and take the unit to an authorised service
centre for servicing.
Moisture Condensation Warning
Moisture condensation may occur inside the unit when it is
moved from a cold place to a warm place, after heating a cold
room, or under conditions of high humidity. Do not use the unit
for at least 2 hours to allow the inside to dry.
About Copyright
Unauthorised copying, broadcasting, public performance and
lending of discs are prohibited.
This item incorporates copy protection technology that is
protected by U.S. patents and other intellectual property
rights of Rovi Corporation. Reverse engineering and
disassembly are prohibited.
Manufactured under license
from Dolby Laboratories. “Dolby”
and the double-D symbol are
trademarks of Dolby
Laboratories.
Do not place the unit on the furniture that is capable of
being tilted by a child and an adult leaning, pulling,
standing or climbing on it. A falling unit can cause serious
injury or even death.
Manufactured under license under U.S. Patent
#’s: 5,451,942; 5,956,674; 5,974,380; 5,978,762;
6,226,616; 6,487,535; 7,392,195; 7,272,567; 7,333,929;
7,212,872 & other U.S. and worldwide patents issued &
pending. DTS and the Symbol are registered trademarks,
& DTS-HD, DTS-HD Master Audio | Essential and the DTS
logos are trademarks of DTS, Inc. Product includes
software.
© DTS, Inc. All Rights Reserved.
EN
3
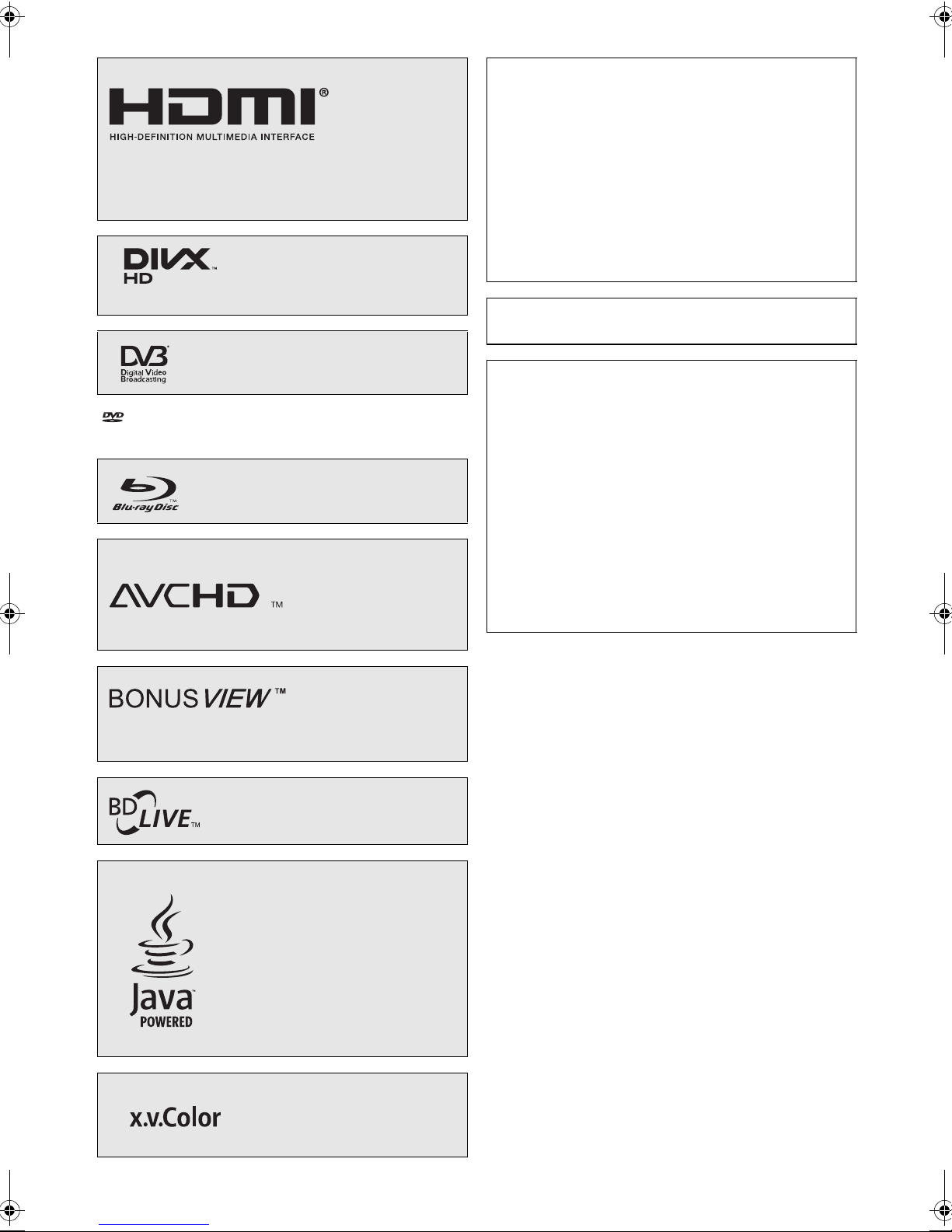
HDMI, the HDMI Logo, and High-Definition Multimedia
Interface are trademarks or registered trademarks of HDMI
Licensing LLC in the United States and other countries.
DivX®, DivX Certified® and
associated logos are trademarks of
DivX, LLC. and are used under
license.
DVB is a registered trademark of the DVB
Project
is a trademark of DVD Format/Logo Licensing
Corporation.
“Blu-ray Disc™”, “Blu-ray™” and “Blu-ray
Disc™” logo are trademarks of the Blu-ray
Disc Association.
“AVCHD” and the
“AVCHD” logo are
trademarks of
Panasonic
Corporation and Sony
Corporation.
THIS PRODUCT IS LICENSED UNDER THE AVC
PATENT PORTFOLIO LICENSE FOR THE PERSONAL
AND NON-COMMERCIAL USE OF A CONSUMER TO
(i) ENCODE VIDEO IN COMPLIANCE WITH THE AVC
STANDARD (“AVC VIDEO”) AND/OR (ii) DECODE AVC
VIDEO THAT WAS ENCODED BY A CONSUMER
ENGAGED IN A PERSONAL AND NON-COMMERCIAL
ACTIVITY AND/OR WAS OBTAINED FROM A VIDEO
PROVIDER LICENSED TO PROVIDE AVC VIDEO. NO
LICENSE IS GRANTED OR SHALL BE IMPLIED FOR
ANY OTHER USE. ADDITIONAL INFORMATION MAY BE
OBTAINED FROM MPEG LA, L. L. C.
SEE HTTP://WWW.MPEGLA.COM
MPEG Layer-3 audio coding technology licensed from
Fraunhofer IIS and Thomson.
THIS PRODUCT IS LICENSED UNDER THE MPEG-4
VISUAL PATENT PORTFOLIO LICENSE FOR THE
PERSONAL AND NON-COMMERCIAL USE OF A
CONSUMER FOR (i) ENCODING VIDEO IN
COMPLIANCE WITH THE MPEG-4 VISUAL STANDARD
(“MPEG-4 VIDEO”) AND/OR (ii) DECODING MPEG-4
VIDEO THAT WAS ENCODED BY A CONSUMER
ENGAGED IN A PERSONAL AND NON-COMMERCIAL
ACTIVITY AND/OR WAS OBTAINED FROM A VIDEO
PROVIDER LICENSED BY MPEG LA TO PROVIDE
MPEG-4 VIDEO. NO LICENSE IS GRANTED OR SHALL
BE IMPLIED FOR ANY OTHER USE. ADDITIONAL
INFORMATION INCLUDING THAT RELATING TO
PROMOTIONAL, INTERNAL AND COMMERCIAL USES
AND LICENSING MAY BE OBTAINED FROM MPEG LA,
L. L. C. SEE HTTP://WWW.MPEGLA.COM
“BONUSVIEW™” and
“BONUSVIEW™” logo
are trademarks of the
Blu-ray Disc
Association.
“BD-Live™” and “BD-Live™” logo are
trademarks of the Blu-ray Disc
Association.
Java and all Java based trademarks
and logos are trademarks or
registered trademarks of Oracle and/
or its affiliates.
“x.v.Color” and “x.v.Color” logo
are trademarks of Sony
Corporation.
EN
4
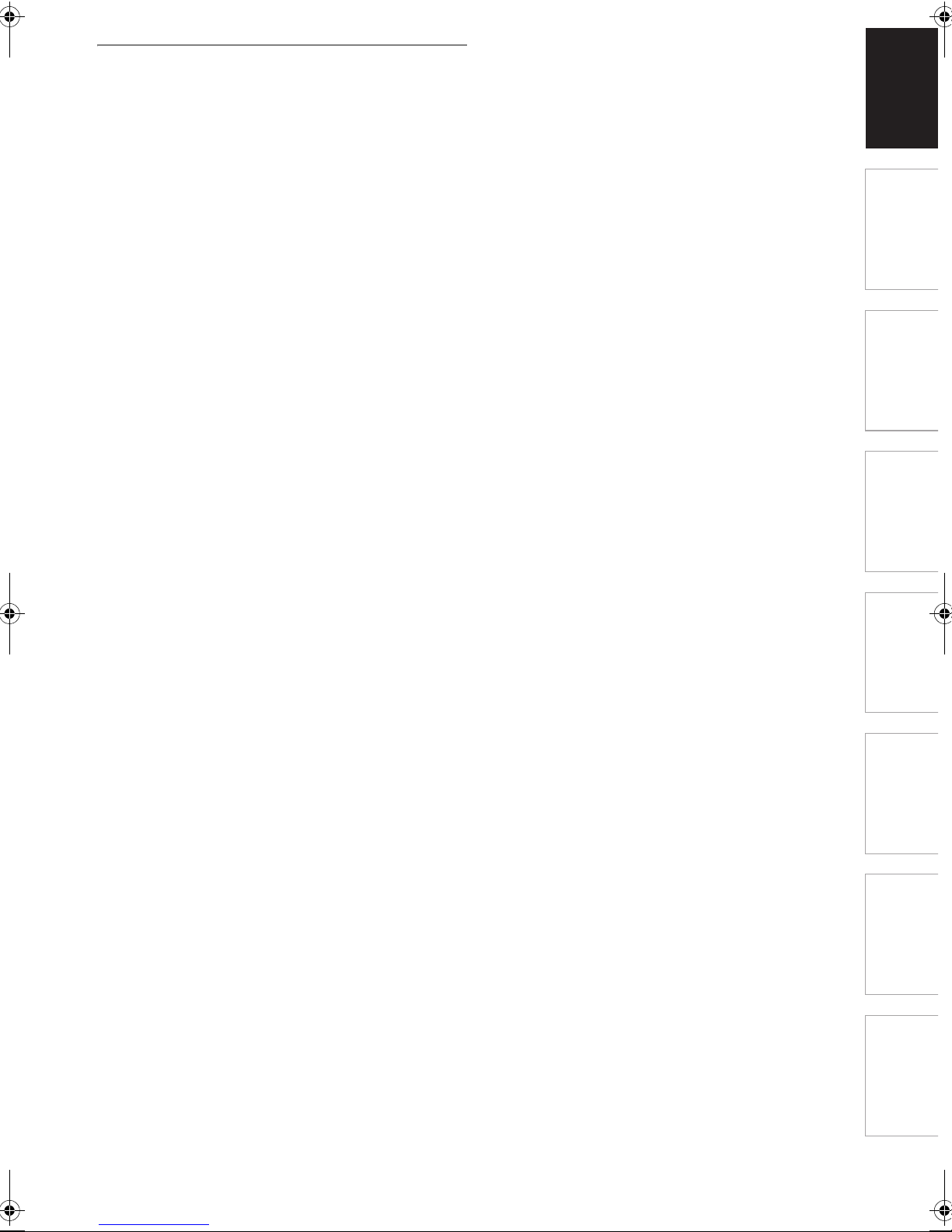
Introduction Connections
Basic Setup /
DVB Operations
Recording Playback Editing Function Setup Others
Maintenance
CLEANING THE UNIT
Use a soft cloth slightly moistened with a mild detergent
solution. Do not use solutions containing alcohol, spirits,
ammonia or abrasive.
CLEANING DISCS
If a disc becomes dirty, clean it with a cleaning cloth. Wipe the
disc from the centre out. Do not wipe in a circular motion.
Do not use solvents such as benzine, thinner, commercially
available cleaners, detergent, abrasive cleaning agents or
antistatic spray intended for analogue records.
DISC HANDLING
Handle the discs so that fingerprints and dust do not adhere
to the disc surfaces.
Always store the disc in its protective case when it is not in
use.
HDD HANDLING
• HDD is a precision apparatus that is susceptible to vibration,
strong impact or dirt. Depending on the installation
environment or handling, the unit may become partially
damaged or in the worst case, recording or replaying may
not be available. Especially while the HDD is in motion, do
not subject it to vibration or strong impact or pull out the
power plug. And if a power failure occurs, the content of the
recording / replaying programme may be lost.
• HDD rotates at high speed when in operation. Be sure that
rotation has stopped and then move the unit without
subjecting it to strong impact or vibration.
SERVICING
If the unit becomes inoperative, do not try to fix the problem by
yourself. There are no user serviceable parts inside. Turn the
unit off, unplug the mains cable, and consult your dealer or an
authorised service centre.
CLEANING THE DISC LENS
If the unit does not perform correctly even though you have
referred to “Troubleshooting” and the relevant sections in the
owner’s manual, the laser optical pickup unit may be dirty.
Consult your dealer or an authorised service centre for
inspection and cleaning of the laser optical pickup unit.
EN
5
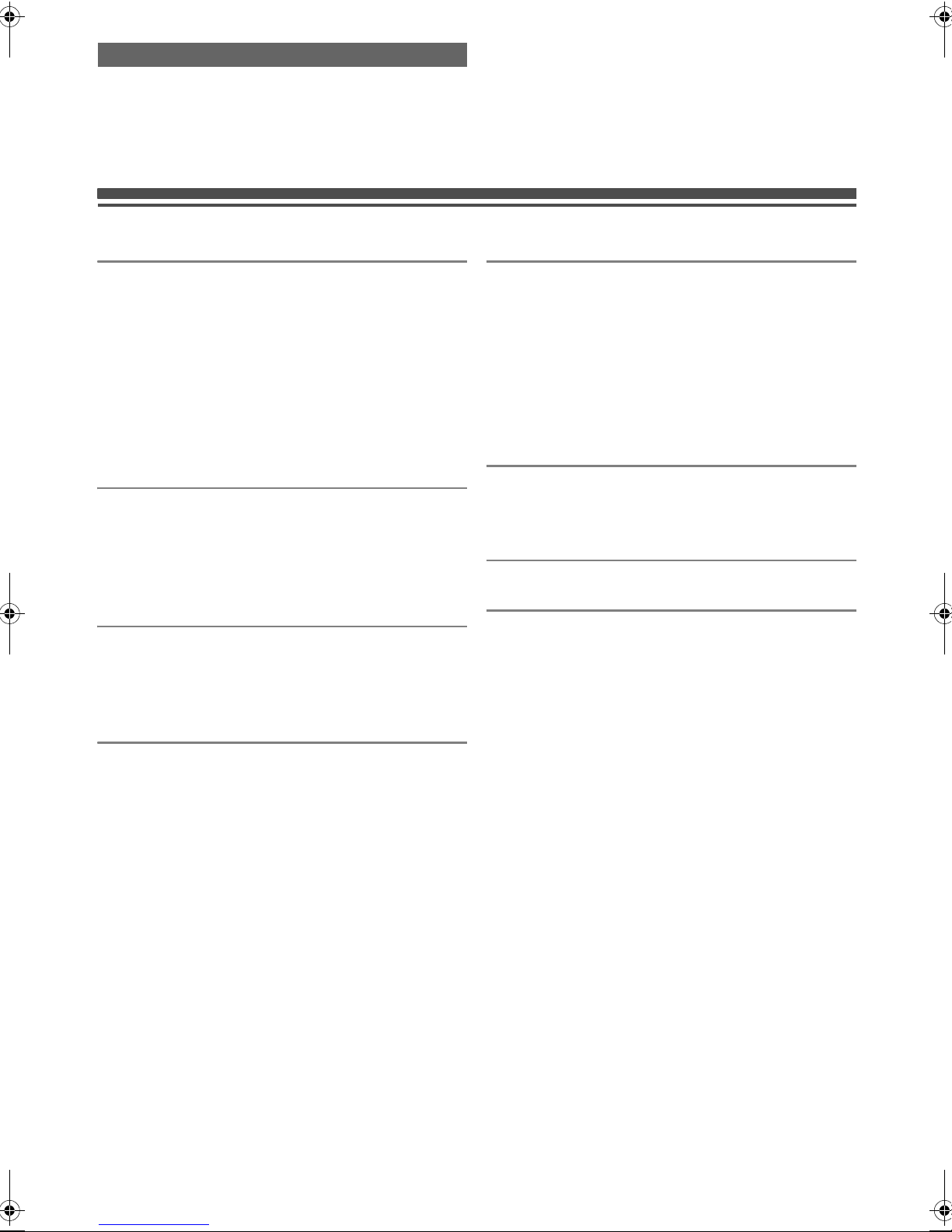
Accessories Supplied
• Remote control with two R6 (AA) batteries
•RF cable
• Owner’s Manual
• Owner’s Manual (CD-ROM)
• Quick Start Guide
• Warranty Card
Table of Contents
Introduction ...................................................... 2
Safety Precautions .............................................................2
Supported Media ................................................................ 7
Functional Overview......................................................... 10
Installing Batteries in the Remote Control ........................ 12
How to Insert Disc ............................................................12
Switching HDD / DISC Mode............................................ 12
Guide to Information Displays .......................................... 13
Front Panel Display Guide................................................ 15
Connections ................................................... 16
Connecting to a TV (Basic Connection) ...........................16
Connecting an External Device ........................................ 18
Connection for Better Sound Quality................................ 18
Network Connection with LAN.......................................... 19
Basic Setup / DVB Operations ...................... 20
Basic Setup ...................................................................... 20
Basic Setup for DVB......................................................... 22
DVB Operation ................................................................. 25
Recording........................................................ 27
Information on Recording ................................................. 27
Formatting a Disc .............................................................29
Setting Up for Recording .................................................. 29
Basic (Rec1) Recording
and One-Touch Timer Recording (OTR)........................ 29
Dual Recording
(Recording 2 programmes at once) ............................... 30
Timer Recording............................................................... 31
Timer Recording (EPG).................................................... 34
Satellite Link ..................................................................... 35
Recording from an External Device.................................. 36
Dubbing ............................................................................ 37
Finalising Discs ................................................................ 40
Playback .......................................................... 41
Information on Playback................................................... 41
Setting Up for Playback.................................................... 41
Basic Playback................................................................. 41
®
Enjoying DivX
Various Playback Functions ............................................. 46
Using the Play Menu........................................................ 49
Special Recording / Playback Functions.......................... 51
VOD......................................................... 46
Editing ............................................................. 53
Available Editing Functions .............................................. 53
Guide to Edit Menu Screen.............................................. 54
Function Setup ............................................... 57
Others .............................................................. 72
Troubleshooting................................................................ 72
Troubleshooting for Error Messages ................................ 76
Language Code List......................................................... 78
Specifications................................................................... 79
Network Service Disclaimer ............................................. 80
LICENSE........................................................... end of book
EN
6
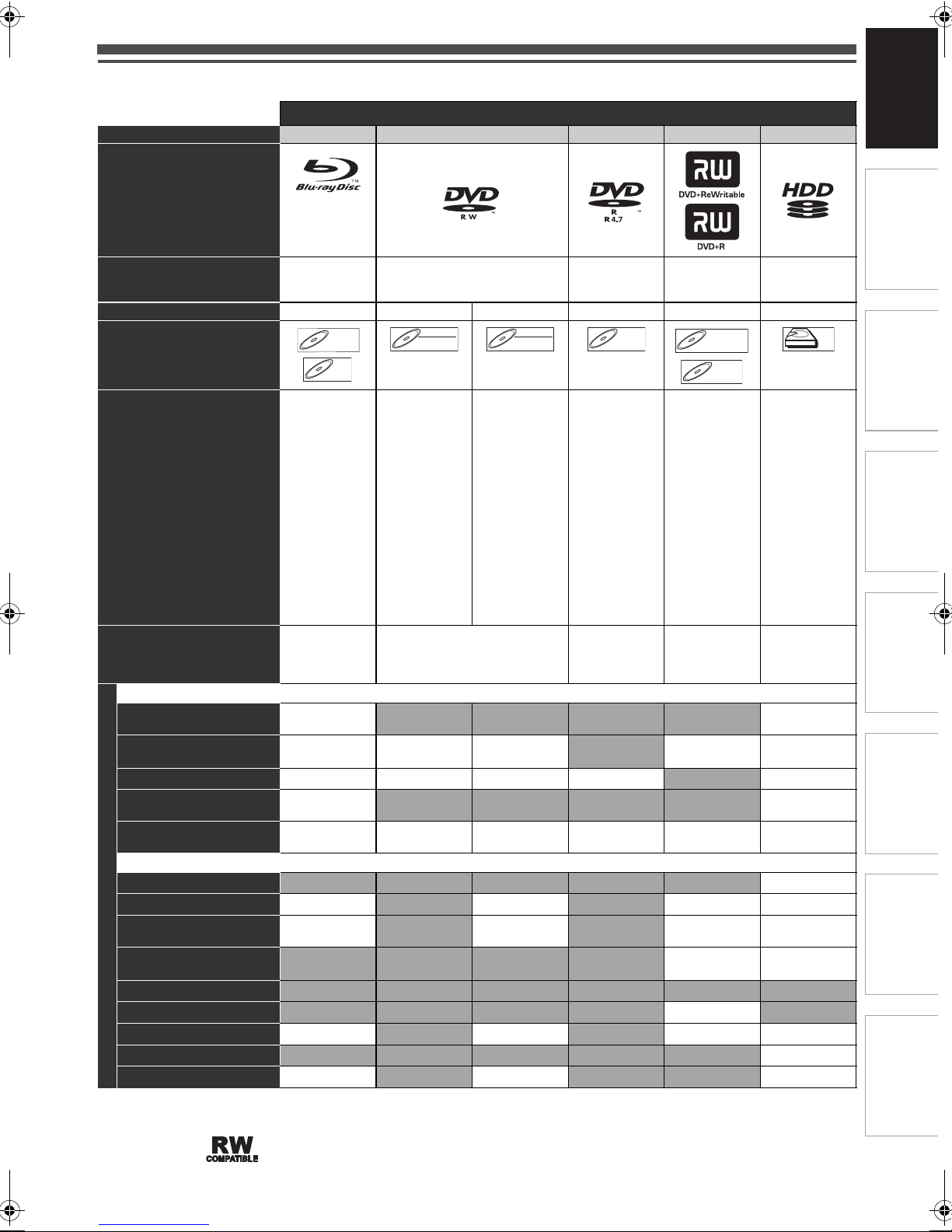
Introduction Connections
Basic Setup /
DVB Operations
Recording Playback Editing Function Setup Others
Supported Media
BD-RE
BD-RBD-RBD-R
DVD-RW
DVD-RW
DVD-RDVD-RDVD-R
DVD+RWDVD+RWDVD+RW
DVD+RDVD+RDVD+R
HDDHDDHDD
Media Type BD-RE/-R DVD -RW DVD -R DVD +RW/+ R HDD
Format BDAV
Recording Format BDAV Video Mode VR Mode Video Mode +VR –
Maximum Record Time
Recordable/Playable
Recording Features
Record TV Programmes
Directly
Reuse by Deleting the
Current Contents
Record 16:9 Size Pictures
Available Features
Record Copy-once
Programmes Directly
Create Chapters at Fixed
Intervals (auto chapter)
Editing Features
Scene Delete
Edit Title Name
Create Chapters Wherever
You Like (chapter mark)
Divide a Title
Combine Titles
Hide Chapters
Delete a Title
Deleting Selected Titles
Protect a Title
Versions
Media for Recording / Playing
Logo
BD-RE/-R SL
(single layer)
BD-RE/-R DL
(dual layer)
BD-RE
Icon
BD-RE
SL:
TS 6.5 hrs
(for high
definition digital
programmes)
(12 cm)
SLP 44.5 hrs
(12 cm)
DL:
TS 13 hrs
(for high
definition digital
programmes)
(12 cm)
SLP 89 hrs
(12 cm)
-RE: 1×-2×
Ver . 2 .1
-R: 1×-6×
Ver. 1.1/1.2/1.3
✔ *
✔
(-RE only)
✔✔✔✔ ✔
✔ *1*
✔✔✔✔✔✔
✔ ✔ ✔✔
✔ ✔ ✔✔
✔ ✔ ✔✔
✔ ✔ ✔
Can be formatted in VR or video
mode
Video
DVD-RW
DVD-RW
480 min
(12 cm)
1×-6×
Ver. 1.1/1.2
Ver. 1.1/1.2 CPRM compatible
1
VR
DVD-RW
DVD-RW
480 min
(12 cm)
1
*
✔✔
2
Automatically
formatted in
video mode
480 min
(12 cm)
1×-16×
Ver. 2.0/2.1
1
*
Automatically
formatted in
+VR mode
480 min
(12 cm)
144 min
(8 cm)
+RW: 1×-4×
+R: 1×-16×
1
*
✔
(+RW only)
✔
(+RW only)
✔
–
TS 119 hrs
(for high
definition digital
programmes)
SLP 781 hrs
–
✔
✔
✔
✔
✔
✔
✔: Available Gray: Not available
*1 Only dubbing is available. *2 CPRM compatible disc only
DVD players with are capable of playing DVD-RW recorded in VR mode.
EN
7
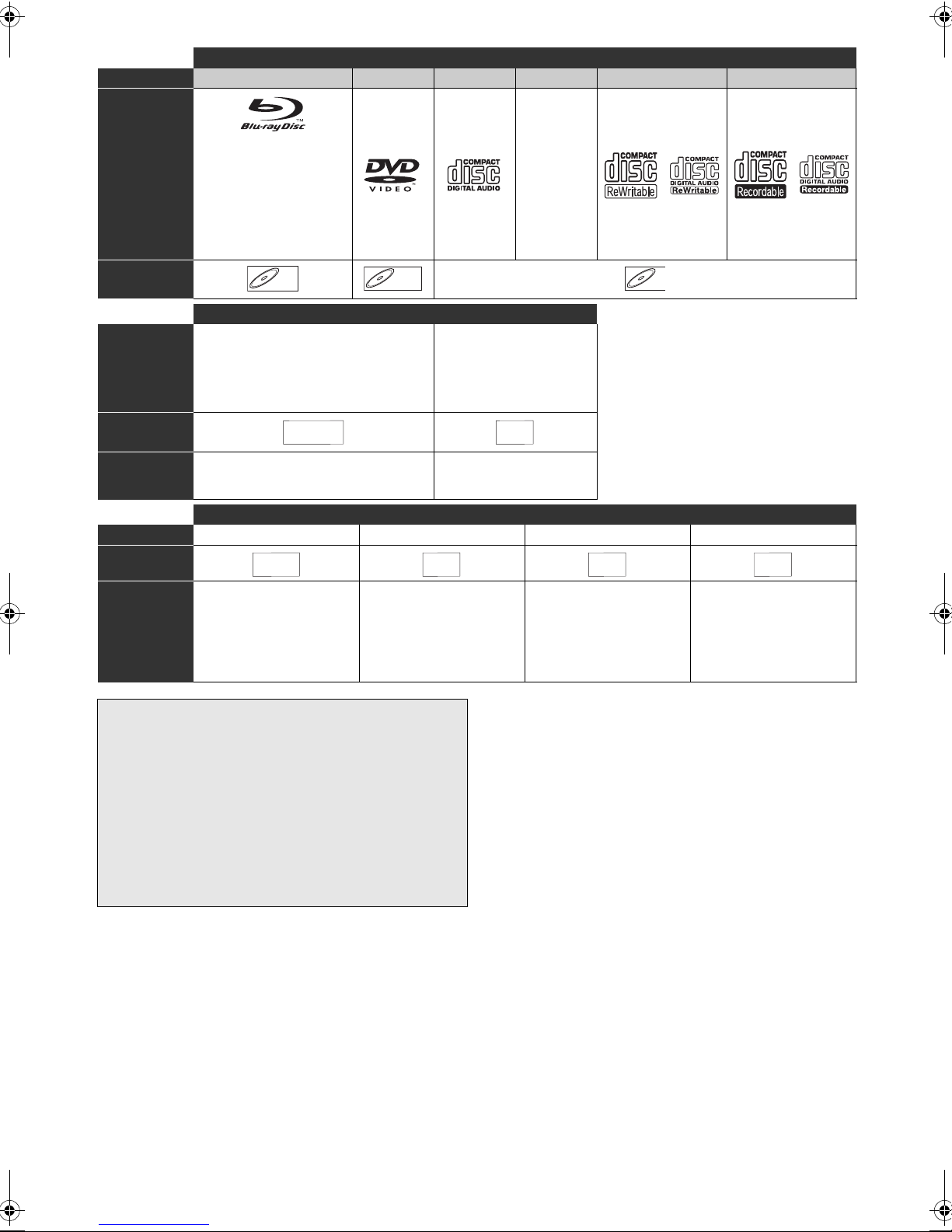
Discs for Playing
BD-VBD-VBD-V
DVD-VDVD-VDVD-V
SD CARDSD CARDSD CARD
USBUSBUSB
AVCHD
DivX
®
MP3
JPEG
Disc Type BD-VIDEO DVD-VIDEO CD-DA DTS-CD CD-RW CD-R
- BD-video (single / dual
layer)
- BD-RE ver. 2.1 (single /
Logo
dual layer) (Recorded in
BDMV format)
- BD-R ver. 1.1 / 1.2 / 1.3
(single / dual layer)
(Recorded in BDMV
format)
–
Icon
Other Media for Playing
SD cards
Supported SD cards are;
Media Type
Icon
Supported
Files
Type of file AVCHD DivX
Icon
Media
SD Memory Card (8 MB - 2 GB)
SDHC Memory Card (4 GB - 8 GB)
miniSD Card (8 MB - 2 GB)
microSD Card (8 MB - 2 GB)
AVCHD, MP3, JPEG, picture-in-picture
commentary, subtitles or other extras for
BD-ROM ver. 2 (Profile 2.0 / Profile 1.1)
Files for Playing
AVCHD
AVCHD DivX
HDD (not guaranteed)
DVD -RW/-R
DVD +RW/+R
SD cards
SD cards (not guaranteed)
USB device (not guaranteed)
BD-RE/-R
DVD -RW/-R
DVD +RW/+R
CD-RW/-R
• ABOUT DIVX VIDEO: DivX® is a digital video format
created by DivX, LLC. This is an official DivX Certified
device that plays DivX video. Visit divx.com for more
information and software tools to convert your files into
DivX video.
• ABOUT DIVX VIDEO-ON-DEMAND: This DivX
Certified
®
device must be registered in order to play
purchased DivX Video-on-Demand (VOD) movies. To
obtain your registration code, locate the DivX VOD
section in your device setup menu. Go to vod.divx.com
for more information on how to complete your
registration.
USB Device (max. 32 GB)
MP3
JPEG
®
®
DivX
®
CDCDCD
MP3 JPEG
MP3
MP3
HDD
BD-RE/-R
DVD -RW/-R
DVD +RW/+R
CD-RW/-R
SD cards
USB device
JPEG
JPEG
HDD
BD-RE/-R
DVD -RW/-R
DVD +RW/+R
CD-RW/-R
SD cards
USB device
• Media containing the DivX
®
files with the DivX®GMC (Global
Motion Compensation) playback feature, which is DivX
supplemental function, cannot be played back on this unit.
EN
8
®
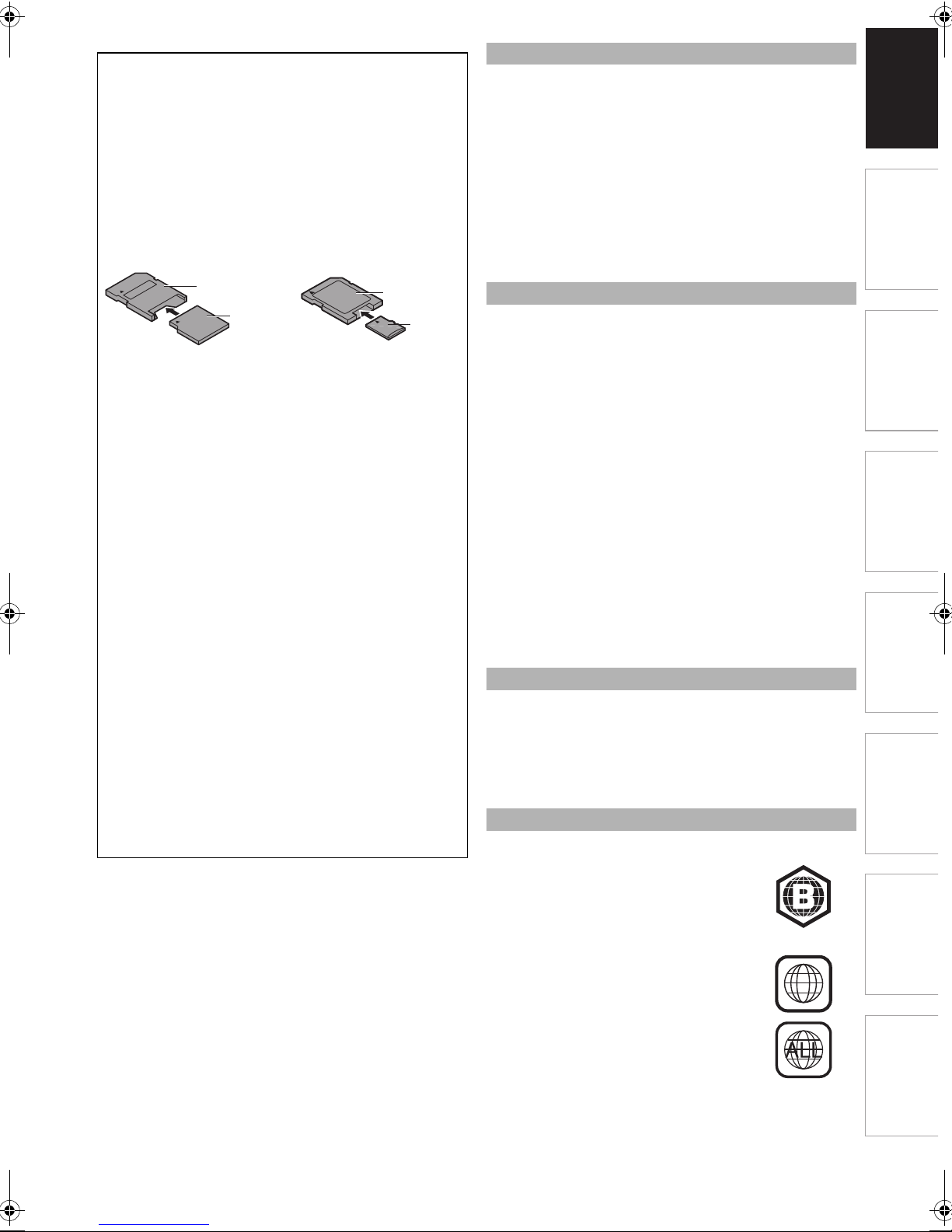
Introduction Connections
Basic Setup /
DVB Operations
Recording Playback Editing Function Setup Others
miniSD Card
adapter
miniSD Card
microSD
Card
microSD Card
adapter
SD cards requirements:
• This unit supports SD Memory Card with FAT12/ FAT16
file system, and SDHC Memory Card with FAT32 file
system.
• This unit does not support NTFS file system.
• This unit may not read SD cards formatted on a computer.
If that is the case, please reformat the SD cards in this unit
and try again.
• This unit does not support miniSDHC and microSDHC
Memory Card.
• This unit does not support SDXC Memory Card.
• For miniSD Card and microSD Card, an adapter is
necessary.
Recommended Discs for Recording
Following discs are recommended for good recording quality
and are proven to be compatible with this unit.
However, depending on the media condition the unit may not
read the disc properly.
Panasonic BD-R (SL/DL) 1-4x / 1-6x , BD-RE (SL/DL) 1-2x
Verbatim DVD+R 8x, DVD+RW 4x, DVD-R 8x, DVD-RW 2x
JVC DVD-RW 4x
Maxell DVD+R 4x/8x/16x, DVD-R 8x/16x
SONY DVD+R 4x/8x/16x, DVD+RW 4x
TDK DVD+R 4x/8x/16x
Performance of any other discs are not guaranteed.
Unplayable / Unrecordable Discs and Files
The following discs will not play back on this unit.
•CD-ROM
• Portions of this product are protected under copyright law
and are provided under licence by ARIS / SOLANA / 4C.
• Please keep the SD cards in their cases when you are not
using them.
• Do not try to open or modify the card.
• Do not touch the terminal surface with your fingers or any
metals.
• Do not attach additional labels or stickers to cards.
• Do not remove the label of the SD cards.
Compatible USB devices:
• USB version 2.0 (Full Speed/High Speed).
• USB devices formatted with the FAT16 and FAT32 file
systems are supported.
Incompatible USB device:
• USB hub (not guaranteed)
• USB extension cable (not guaranteed)
• USB device with inner hub
•PC
• Cameras
• Devices that need to install drivers
(e.g. some MP3 players)
• Bus-powered HDD
Files with extensions other than listed below will
not be listed in the file list:
• .mp3 (MP3)
• .jpg (JPEG)
• .jpeg (JPEG)
•.divx (DivX
• .avi (DivX
®
)
®
)
• Compact Disc-Interactive (CD-I)
• Video Single Disc (VSD)
• Video CD
• SVCD
• DVD-RAM
•DVD-ROM
• DVD-audio
• Unfinalised disc
• DVD-RW/-R recorded in non compatible recording format
• BD-RE (ver.1.0)
• Blu-ray Disc™ that contains AVCHD files
• Blu-ray Disc™ / DVD hybrid disc (played back as a BD-video
only)
•BDXL™
•HD DVD
• Playability of dual discs is not guaranteed.
• Super Audio CD - Only the sound on the CD layer may be
heard. The sound on the high-density super audio CD layer
cannot be heard.
Colour Systems
Blu-ray Disc™ and DVD are recorded in different colour
systems throughout the world. The most common colour
system, used primarily in the U.K. and other EU countries, is
PAL. This unit uses the PAL system. However, it is also
possible to play back Blu-ray Disc™ and DVD using other
colour systems, such as NTSC.
Region Codes
This unit has been designed to play back
BD-video with region “B” and DVD-video
with region “2” or “ALL”. You cannot play
back BD-video or DVD-video that are
labelled for other regions. Look for the
symbols on the right on your BD-video or
DVD-video.
If these region symbols do not appear on
your BD-video or DVD-video, you cannot
play back the disc in this unit. The letter or
number inside the globe refers to region of
the world. A BD-video or DVD-video labelled
for a specific region can only be played back
in the unit with the same region code.
BD-video
DVD-video
2
EN
9

Functional Overview
Note
15*
1
9141310 1187
16
12
1*
1
3 5
4
2*
2
6
1 2 7 8 9 105 63 4
Front Panel
l
You can also turn on the unit by pressing these buttons.
Press to turn on the unit, or to turn the unit into the standby mode. (To completely shut down the unit, you must unplug the
mains cable.)
1 A (open\close) button*
2 Q (standby/on) button*
3 Infrared sensor window
4 DISC mode indicator
5 HDD mode indicator
6Display
7 Disc tray
8USB port
9 SD/SDHC CARD slot
1
2
10 REC1 indicator
11 REC2 indicator
12 RESET button
When the front panel display shows an abnormal
indication, or when the unit does not respond at all, push
this button with some kind of pointed tool.
13 PROG. . K / L buttons
14 STOP C button
15 PLAY B button*
16 REC I button
1
Button names described in the owner’s manual
The instructions in this manual are described mainly with the operations using the remote control. Some operations can be
carried out using the buttons on the front panel.
Rear Panel
1 Mains cable
2 ANTENNA OUT
3 ANTENNA IN
4 LAN terminal
5 HDMI OUT jack
• Do not touch the inner pins of the jacks on the rear panel. Electrostatic discharge may cause permanent damage to the unit.
• After turning off the unit, leave the mains cable plugged for about one minute. Otherwise it may cause data loss or the unit may
not work properly.
• This unit does not have an RF modulator.
6 COAXIAL (digital audio out) jack
7 AUDIO OUT jacks
8 VIDEO OUT jack
9 AV1 (TV) scart socket
10 AV2 (DECODER) scart socket
EN
10
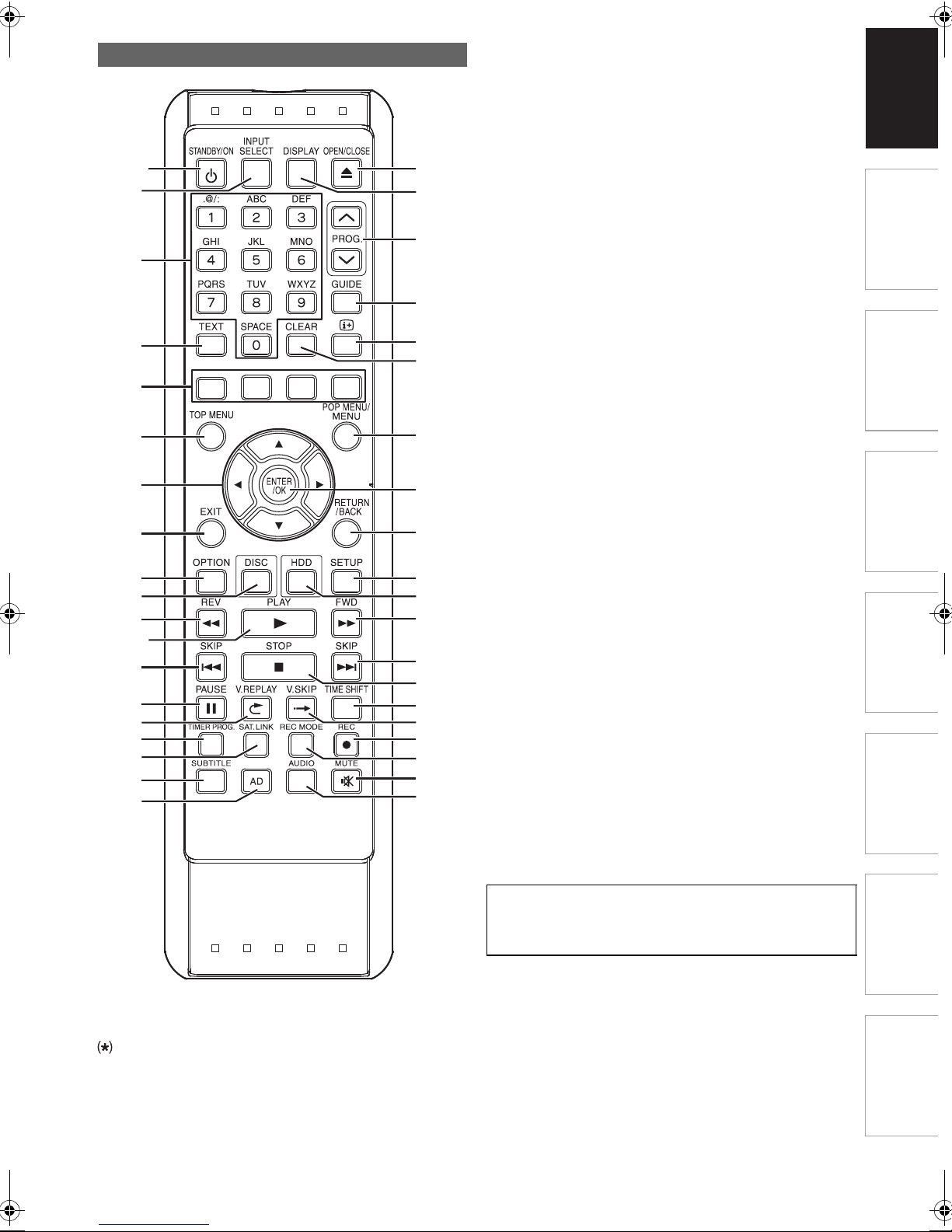
Introduction Connections
Basic Setup /
DVB Operations
Recording Playback Editing Function Setup Others
1
20*
22
23
24
25
21
26
27
28
31
32
34
36
37
35
33
29
30
38
39
2
3
4
5
6
7
8
11
13
14
16
18
12*
17
9
10
15
19
Remote Control
1 STANDBY/ON Q button
2 INPUT SELECT button
3 Number buttons
4 TEXT button
5 Red/Green/Yellow/Blue buttons
6 TOP MENU button
K / L / 0 / 1 buttons
7
8 EXIT button
Press to exit from the various screens / windows.
9 OPTION button
10 DISC button
11 REV E button
12 PLAY B button*
13 SKIP H button
14 PAUSE F button
15 V.REPLAY O button
16 TIMER PROG. button
17 SAT.LINK button
18 SUBTITLE button
19 AD (Audio Description) button
20 OPEN\CLOSE A button*
21 DISPLAY button
22 PROG. G\H buttons
23 GUIDE button
24 C (info) button
25 CLEAR button
26 POP MENU/MENU button
27 ENTER/OK button
28 RETURN/BACK button
29 SETUP button
30 HDD button
31 FWD D button
32 SKIP G button
33 STOP C button
34 TIME SHIFT button
35 V.SKIP P button
36 REC I button
37 REC MODE button
38 MUTE [ button
39 AUDIO button
Button names described in the owner’s manual
The instructions in this manual are described mainly with the
operations using the remote control. Some operations can
be carried out using the buttons on the front panel.
The unit can also be turned on by pressing these buttons.
EN
11
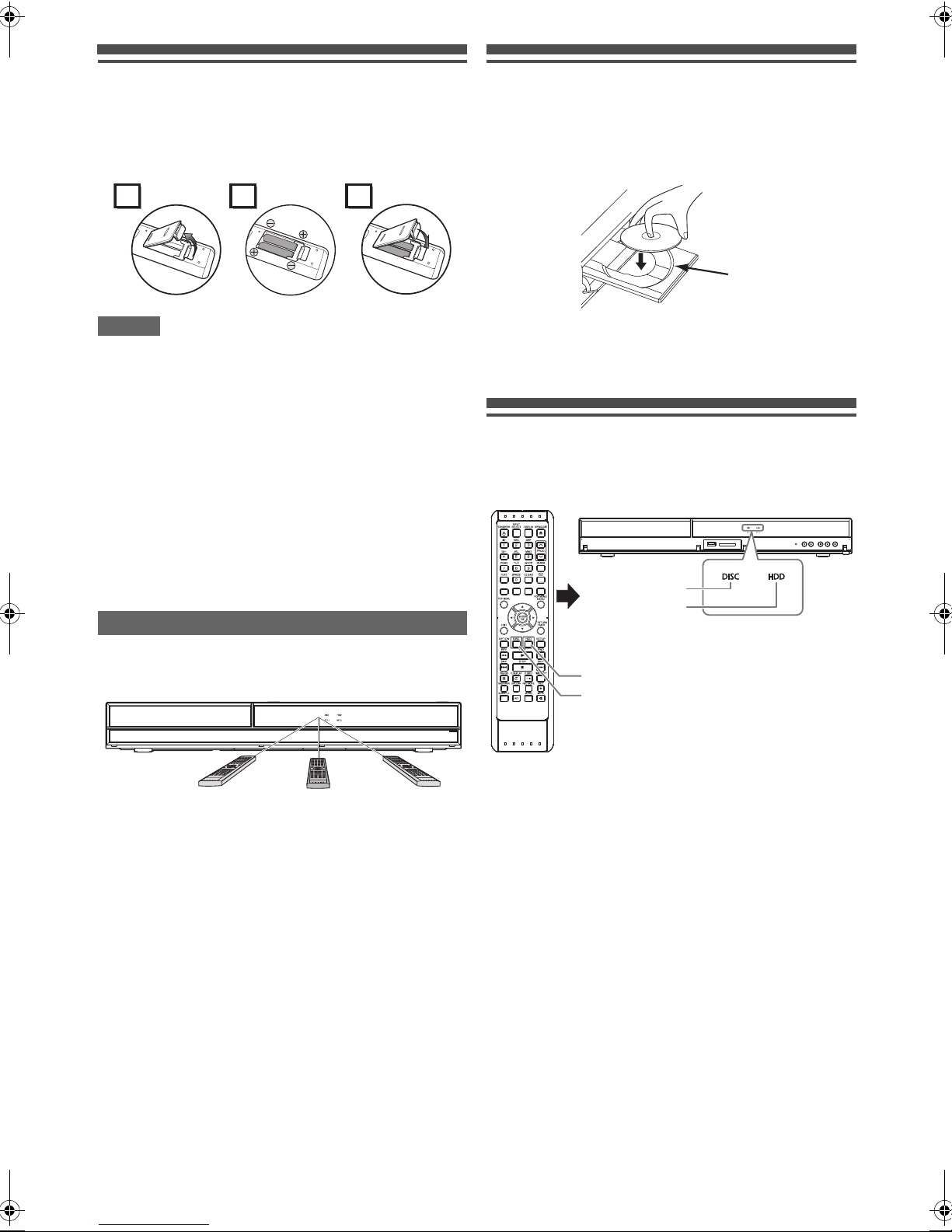
Installing Batteries in the Remote
Caution
5 m (30°)7 m5 m (30°)
Disc tray guide
Label side up
HDD button
DISC button
DISC indicator
HDD indicator
Corresponding indicator lights up.
Control
Install 2 R6 (1.5V) batteries (supplied) into the remote control,
carefully match with the polarity indicated inside the battery
compartment.
21 3
• Incorrect use of batteries can result in hazards such as
leakage and bursting.
• Do not mix new and old batteries together.
• Do not mix alkaline, standard (carbon-zinc), or rechargeable
(ni-cad, ni-mh, etc.) batteries.
• Do not use different kinds of batteries together.
• Make sure that the plus (+) and minus (–) ends of each
battery match the indications inside the battery
compartment.
• Remove batteries if the remote control will not be used for a
month or more.
• When disposing used batteries, please comply with
governmental regulations or the public instructions for
environmental protection that apply in your country or area.
• Do not recharge, short-circuit, heat, burn or disassemble
batteries.
How to Insert Disc
1 Press [STANDBY\ON Q] to turn on the unit.
2 Press [OPEN\CLOSE A] to open the disc tray.
3 Place the disc on the tray.
4 Press [OPEN\CLOSE A] to close the disc tray.
5 Make sure to select the correct mode (HDD or
DISC), before operation.
Switching HDD / DISC Mode
Because this unit is a combination of HDD and Blu-ray Disc™
recorder, you must select the component you want to operate
by pressing [HDD] or [DISC] before you begin to operate.
About the Remote Control
• Make sure there is no obstacle between the remote control
and the remote control sensor on the unit.
• Use within the operating range and angle as shown.
• The maximum operable range as follows:
Line of sight: approximately 7 m
Either side of centre: approximately 5 m within 30 degrees
• Remote control operation may become unreliable if the
remote control sensor of the unit is being exposed by the
strong sunlight or fluorescent light.
• Remote controls for different devices can interfere with each
other. Be careful when using remote controls for other
devices located close to the unit.
• Replace the batteries when the operating range of the
remote control reduces.
EN
12
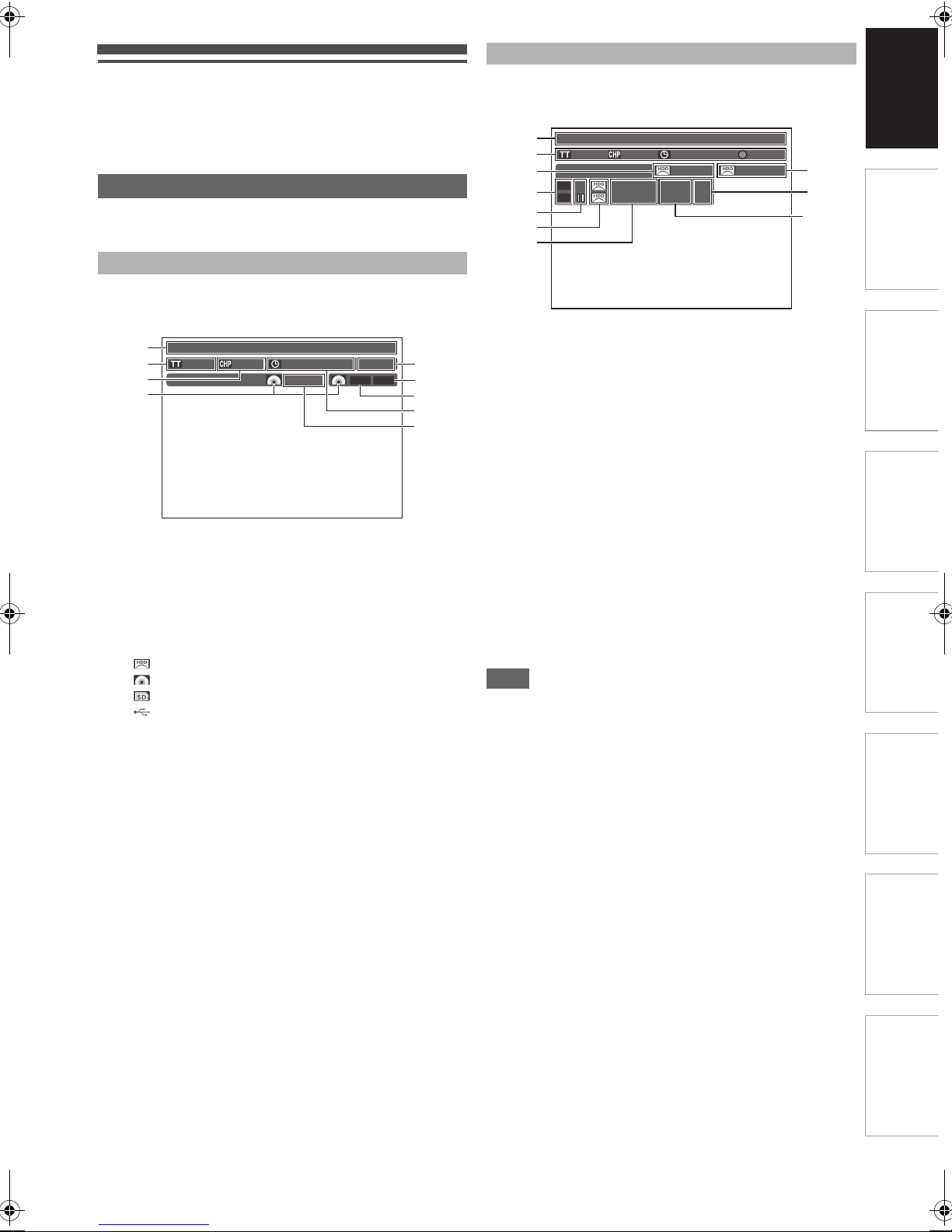
Introduction Connections
Basic Setup /
DVB Operations
Recording Playback Editing Function Setup Others
Note
In Recording Mode
Guide to Information Displays
Information displays give you the various information on the
current status of the unit. The available information differ
depending on the mode. In this section, we guide you through
how to read the basic information displays.
Media Information Display
Media information displays give you the information on the
media in use.
Press [DISPLAY] during recording.
e.g.) HDD
30 E4+1 nature 2:59 SAT 01/01/2011
1
--- / 458 --- / --- --:--:-- / --:--:--
2
3
REC
1
REC
4
2
19 Dave 0:01:23 [TS]
30 E4+1 0:00:05 [TS]
[TS] 82:04
5
6
7
8
9
10
In Playback or Stop Mode
Press [DISPLAY] while in playback or in stop mode.
e.g.) BD-RE
6 M6 cartoon show 2:59 SAT 01/01/2011
1
2
3
4
1 / 200 1 / 100 0:00:12 / 1:23:45 Resume
[TS] 1:06
BD-RE
BDAV ORG
5
6
7
8
9
1 Refer to “Tuner Information Display” on
page 14.
2 Refer to 2, 3, 5, 8 of “In Playback or Stop Mode”
in “Media Information Display” on page 13.
3 Refer to 4, 9 of “In Playback or Stop Mode” in
“Media Information Display” on page 13.
4 1st line A Information on rec1
2nd line A Information on rec2
(Appears only during double recording)
5 Recording status
6 Recording Media/Device
1 Refer to “Tuner Information Display” on
page 14. (Displayed only in stop mode.)
2 Current title / file (track) number
*1
/ total number
of title / file (track)
3 Current chapter / total number of chapters
• HDD / Blu-ray Disc™ / DVD / AVCHD only
*1
4 Media in use
• (HDD)
• (DISC)
• (SD cards)
• (USB device)
7 Recording programme information:
• Indicates the channel number, and channel name of the
programme being recorded.
8 Refer to “Media Information Display” - “In
Playback or Stop Mode” A 4, 7, 6 on page 13.
9 Recording mode
10 Time lapse of the recording
• For some descriptions on this manual, only one disc type is
indicated as an example.
5 Operation status
6 Format type of the disc
• Refer to “Supported Media” on pages 7-9.
• If the disc contains files, file type will be displayed here
instead.
- MP3 / JPEG / DivX
- AVCHD A AVCHD
®
A DATA
7 Type of the disc
• Refer to “Supported Media” on pages 7-9.
8 Time lapse of the current title / file (track) / total
duration of the title / file (track)
*1
9 Recording mode and the possible recording
time left under the selected recording mode.
• Possible recording time changes as the recording mode
changes.
*1
Displayed as “---” in resume off stop mode.
EN
13
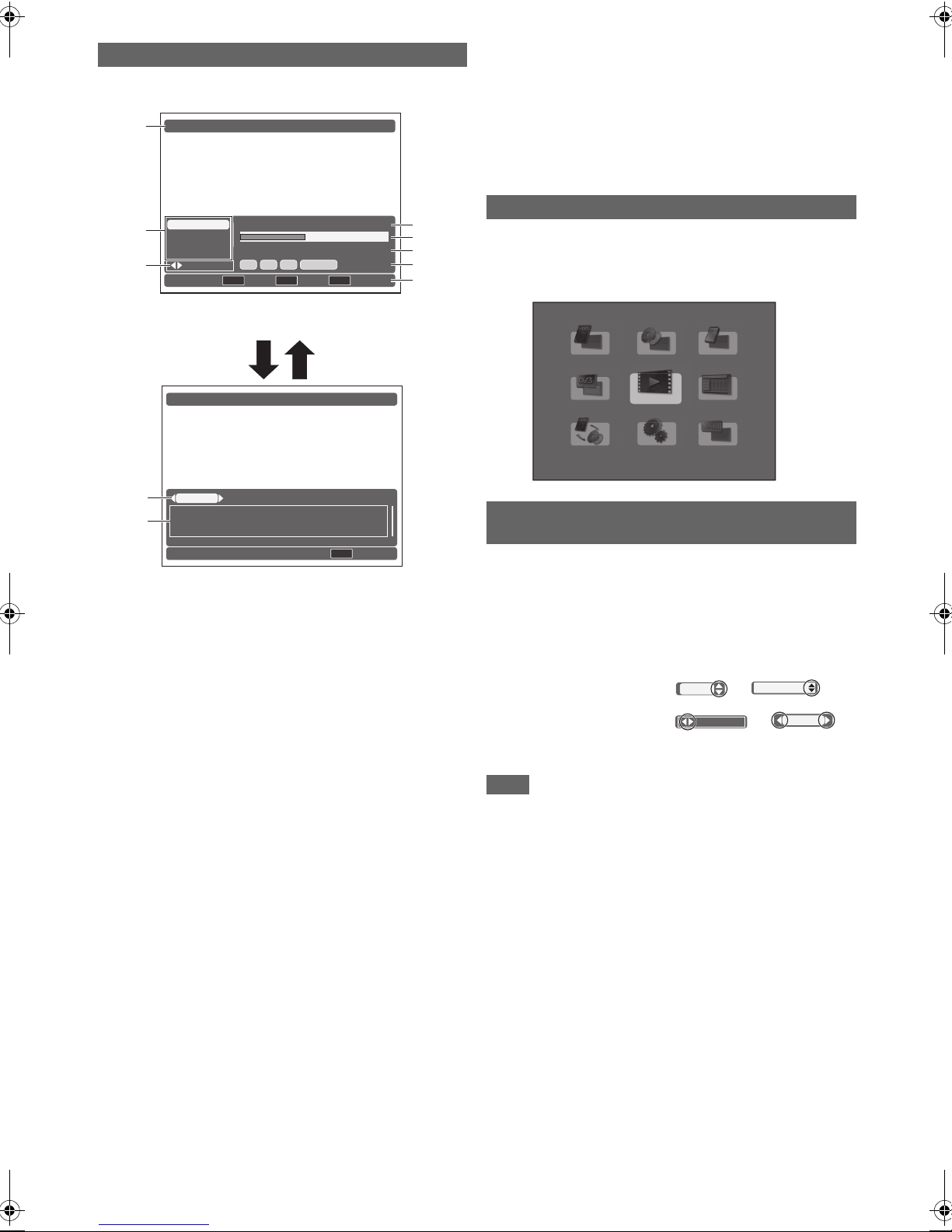
Note
Tuner Information Display
RETURN
OK
16:15 SAT 27/02/201075 CITV Gizzly Tales for Gruesome Kids
Now 16:00 - 16:30 Gizzly Tales for Gruesome ...
Next 16:30 - 17:00 Bratz
TV ADSub Children’s
80 BBC NEWS
75 CITV
82 Sky News
84 CNN
ALL
Details
i+
Watch
Exit
1
4
2
3
7
8
5
6
Press [C]
RETURN
Two episodes. Elvis the urban fox resorts to cunning disguises to avoid the hunt.
Hannibal is a terrible biter who stops when the bed bug bite. [S]
16:15 SAT 27/02/201075 CITV Gizzly Tales for Gruesome Kids
16:00 - 16:30 Gizzly Tales for Gruesome Kids
Now
Exit
9
10
Stereo
HDD
ALL
Now
While watching the TV, press [C] to display the programme
information.
With programme information displayed, press [C] to switch
on / off the programme description. (DVB only)
8 Operable buttons
9 Indicates the selected programme:
“Now”: Currently aired programme
“Next”: Next programme
You can switch “Now” and “Next” using [s \ B].
10 Programme description:
Indicates the description of the selected programme.
You can scroll up and down using [K \ L].
Setup Menu Screen
In the setup menu screen, you can access various kinds of
menus, and customise them as you prefer. To call up the
setup menu screen, press [SETUP].
For the available setting items, refer to pages 57-67.
HDD Menu
DVB Menu
BD/DVD Menu
Title List
SettingsDubbing
SD Card Menu
EPG
Timer Programming
How to Navigate Through the On-Screen
Menus
Below is the basic operation guide on how to navigate through
the on-screen menus.
Press [RETURN\BACK] to exit.
1 Channel banner:
Indicates the channel number, channel name, programme
name and the current time and date.
2 Channel list:
Indicates the list of available channels. Currently selected
channel is highlighted.
3 Currently selected favourite group.
The group can be switched using [s \ B]. Refer to
“Editing Favourite Groups” on page 24.
4 Indicates the airtime and the name of the
programme currently viewed.
5 Progress bar:
Indicates the progress of the current programme.
6 Indicates the airtime and the name of the next
programme.
7 Indicates the attributes of the programme
currently viewed.
Examples:
“TV”: TV programme
“Radio”: Radio programme
“Text”: Teletext compliant
“Sub”: Contains subtitles
“4”: Rating level of the programme
“AD”: Audio description compliant
“Drama”: Genre of the programme
• The selected item is highlighted.
•Use [K \ L \ s \ B] to move the highlight.
• Press [ENTER\OK] to access the submenus/options of the
selected item, to switch settings, or to confirm the selection.
(You can also use [B] to access the submenus/options in
some menus.)
• When you see mark such as, or , it
means the setting can be changed using [K \ L].
• When you see mark such as, or , it
means the setting can be changed using [s \ B].
• Press [RETURN\BACK] to go back to the previous screen.
• Above instruction is just a basic example. Available menus
and operations vary.
EN
14
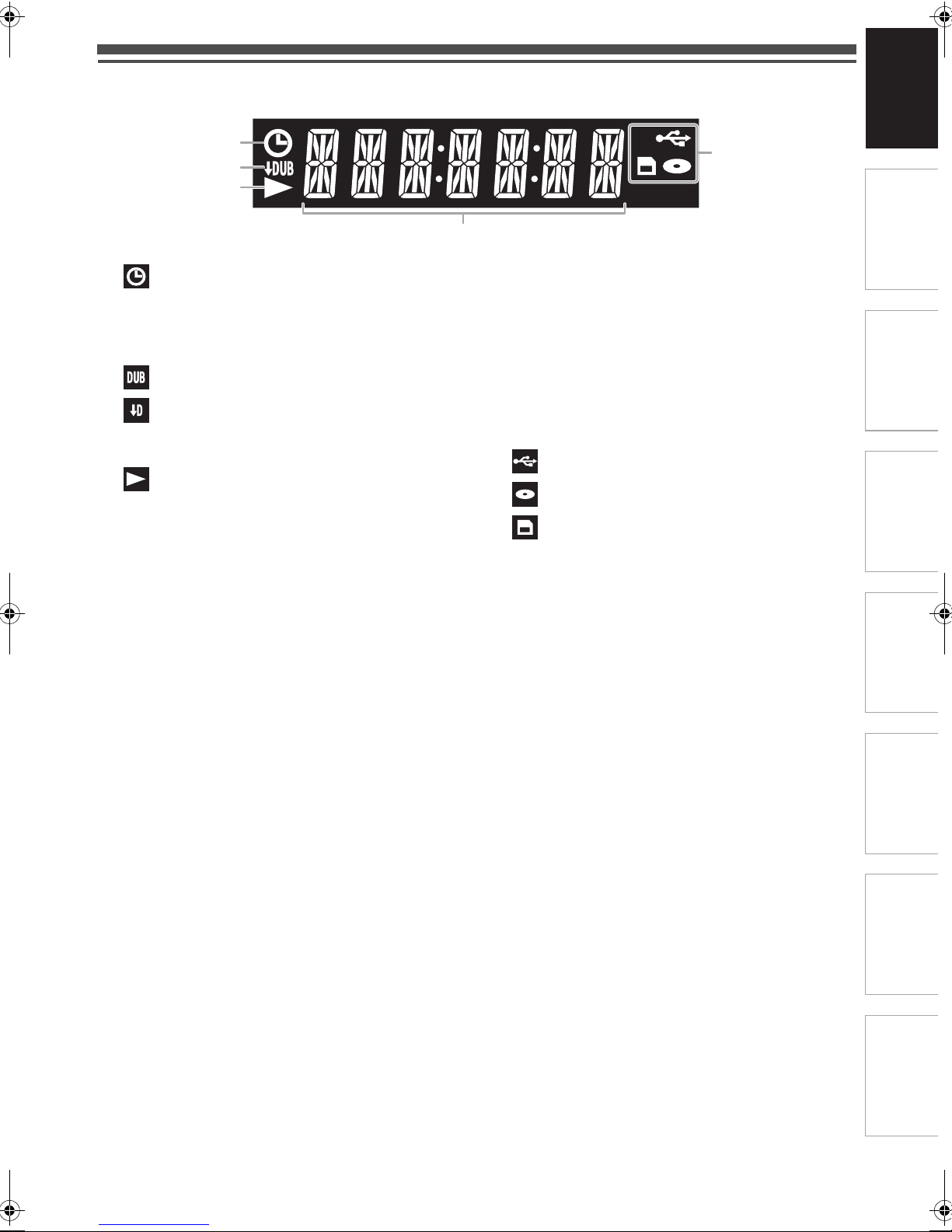
Introduction Connections
Basic Setup /
DVB Operations
Recording Playback Editing Function Setup Others
Front Panel Display Guide
1
2
3
4
5
1D
2
3
: Appears when the timer programming or One-
touch Timer Recording (OTR) is set and operating.
Appears when the unit goes into the satellite link
standby or recording mode. Flashes when the unit
goes into the alternate recording mode.
: Appears during dubbing.
: Appears while “Download Update” function is
running or when the unit is getting the programme
info.
: Appears during playback.
4 Clock / Counter / Remaining time for OTR /
Operation status / Channel number etc.
In standby (power off) mode
• Displays the clock.
(The clock needs to be set in advance.)
In power on mode
• Displays the lapse time during recording or playing back.
• Displays the remaining time for OTR during OTR.
• Displays the channel number which the unit is tuning in.
5 Inserted media
: Appears when a USB device is connected.
: Appears when a disc is inserted.
: Appears when an SD card is inserted.
EN
15
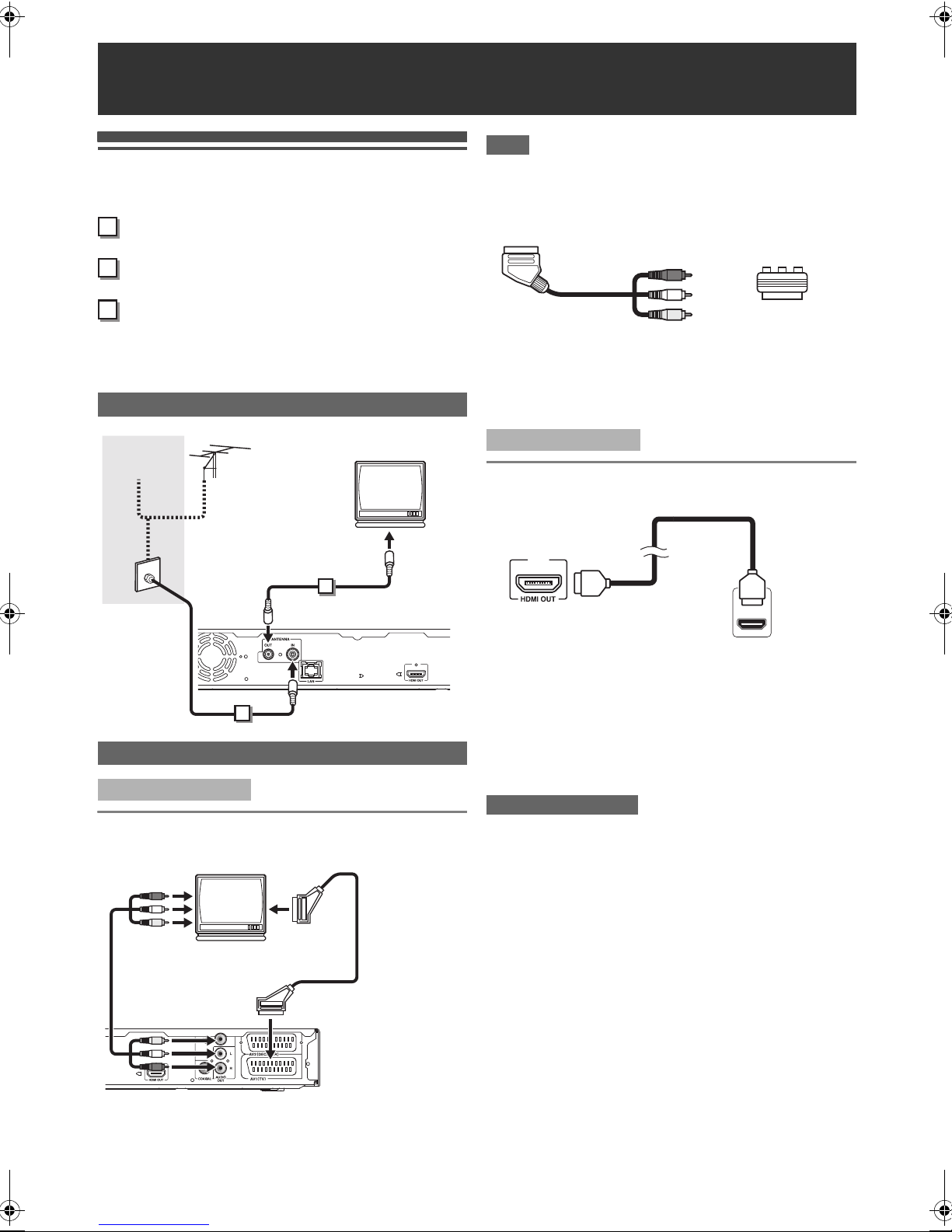
Note
Connections
1
2
3
RF cable
(not supplied)
RF cable (supplied)
Cable
Signal
or
To A e r ial j a ck
Antenna
Scart cable
(not supplied)
Audio/video cable
(not supplied)
OR
HDMI IN
TV
To HDMI
input jack
this unit
HDMI cable (not supplied)
Note for HDMI Audio
Connecting to a TV (Basic
Connection)
Disconnect the power cords of the devices from
the mains plug.
By referring to the following sections, make the
necessary connections.
After making all the connections, plug in the
power cords of the devices to the mains plug,
and select the appropriate input channel on
your TV.
Antenna Connection
2
• If your TV does not have a scart socket, use a scart/RCA
cable, or scart adaptor.
Scart/RCA cable
(not supplied)
• Connect this unit directly to the TV. If the AV cables are
connected to a VHS, pictures may be distorted due to the
copy protection system.
• Use a commercially available adaptor if the video input jacks
of your TVs or monitors are the BNC type.
Scart adaptor
(not supplied)
High Quality
Using the HDMI OUT Jack
Using the AV1 (TV) scart socket, or AUDIO/VIDEO
OUT jacks
1
Audio / Video Connection
Standard Quality
After making connection...
Refer to “HDMI Video Resolution” setting in the “Function
Setup” table on page 65, and select the desired resolution to
output.
Refer to “HDMI / COAXIAL Audio Output” table on page 17 to
see how the digital audio is output from the HDMI OUT /
COAXIAL (digital audio out) jack.
• HDMI outputs the video / audio signals without converting to
analogue signals.
• No audio connection is required.
• Use an HDMI cable with the HDMI logo (a certified HDMI
cable) for connection.
16
EN
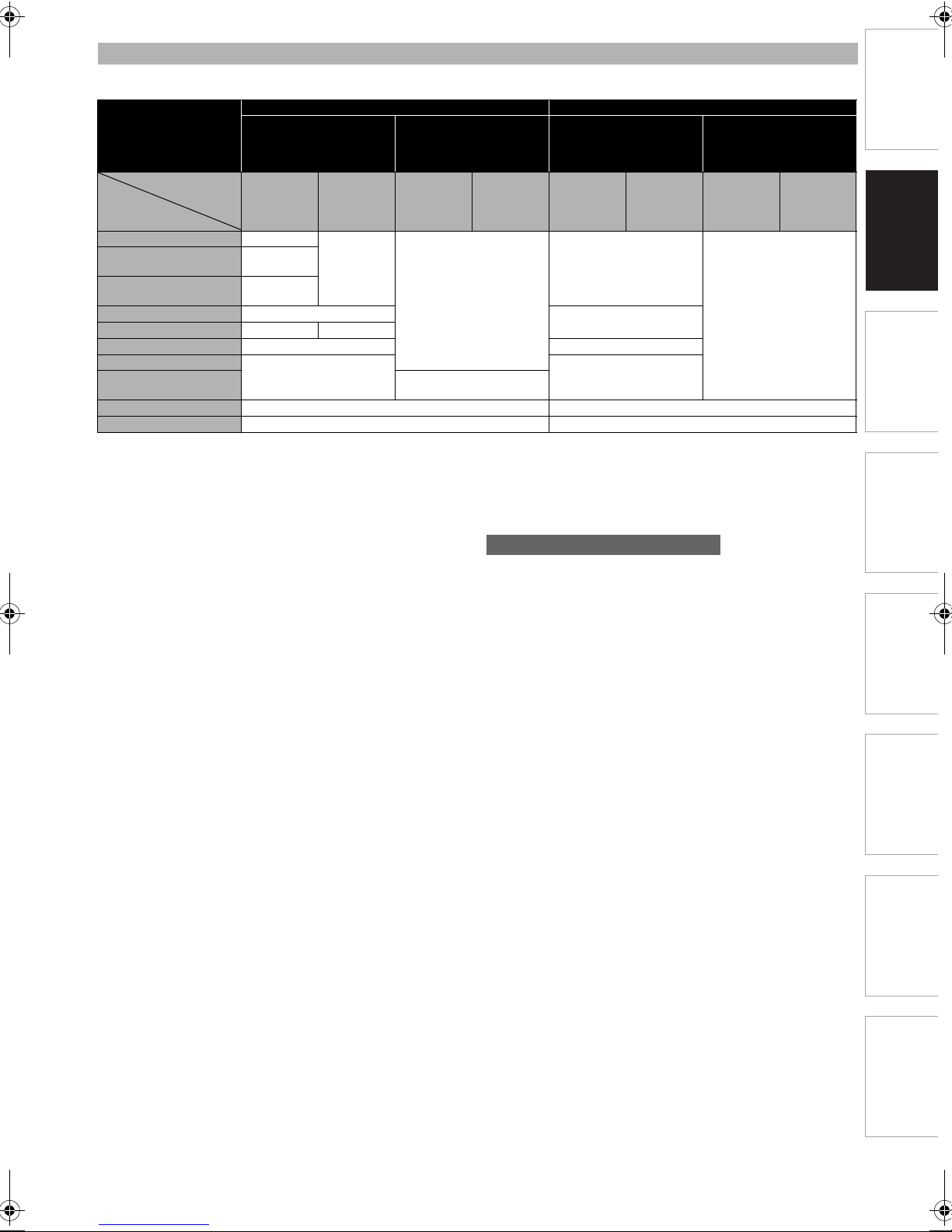
Introduction Connections
Basic Setup /
DVB Operations
Recording Playback Editing Function Setup Others
HDMI / COAXIAL Audio Output
“BD Audio Mode”
setting
Audio Source
Note for HDMI Video Resolution
To see how the audio is output from the HDMI OUT / COAXIAL (digital audio out) jack, refer to the table below.
HDMI OUT
“Dolby D/Dolby D+/
Dolby TrueHD”, “DTS/
DTS-HD”, “MPEG”
settings
“Bitstream” “PCM” “Bitstream” “PCM”
*1
COAXIAL (digital audio out)
“HD Audio
Output”
Dolby Digital Dolby Digital
Dolby Digital Plus
Dolby TrueHD
®
DTS
®
DTS-HD
HE-AAC Dolby Digital Dolby Digital
MPEG
MP2
(MPEG Audio Layer2)
LPCM Multi PCM DownMix 2ch PCM
MP3 2ch PCM 2ch PCM
Dolby Digital
Plus
Dolby
TrueHD
DTS-HD
“Mix Audio
Output”
Dolby Digital
®
DTS
®
DTS
MPEG MPEG
®
“HD Audio
Output”
Multi LPCM
2ch PCM
“Mix Audio
Output”
“HD Audio
Output”
Dolby Digital
DTS
“Mix Audio
Output”
®
“HD Audio
Output”
DownMix 2ch PCM
• To hear the BD-video secondary audio, select “Mix Audio Output”.
*1
• For the audio output from the HDMI OUT, the audio format supported by your connected device (such as amplifier /
receiver) will be output. The best available audio format are shown in the table above.
• “HDMI Audio Out” should be set to “On”.
• Because HDMI is an evolving technology, it is possible that
some devices with an HDMI input may not operate properly
with this unit.
• The audio signals from the HDMI connector (including the
sampling frequency, the number of channels and bit length)
may be limited by the device that is connected.
• Among the monitors that support HDMI, some do not
support audio output (for example, projectors).
• If the connected device is not compatible with HDMI
BITSTREAM, DTS sound will not be output.
• When the power failure occurs, or when you unplug the unit,
some problems in the HDMI setting might occur.
Please check and set the HDMI setting again.
• HDMI OUT of this unit does not output the multi-channel
audio, such as 5.1ch, recorded on DVDs. To enjoy multichannel audio, connect this unit to a decoder through the
COAXIAL (digital audio out) jack.
• Multi-channel audio which is recorded on a TS title or the
one comes along with the DVB programmes can be output
from the HDMI OUT.
• Sound recorded at 96kHz is down sampled to 48kHz.
• Video and audio signals may be distorted temporarily when
switching to / from the HDMI output mode.
• You cannot change the video resolution during Blu-ray
Disc™ playback. To change the resolution, stop playback.
• In order to get natural and high quality film reproduction of
24-frame film material, use an HDMI cable (High Speed
HDMI cable is recommended) and select “Auto” if the
connected TV is compatible with 1080p24 frame input.
• Even if the connected TV is compatible with 1080p24 frame
input and you set “HDMI Video Resolution” setting to “Auto”,
when the contents of the disc are not compatible for
1080p24 frame, 1080p60 frame will be output.
• If the picture is not output properly to the TV because of
“HDMI Video Resolution” setting, press and hold [PLAY B]
on the front panel for more than 5 seconds. The setting will
be reset to the default automatically.
• With some copy-protected BD-video, the video image may
only be output from HDMI OUT jack.
• Refer also to your TV’s manual.
Copyright protection system
To play back the digital video images of a BD-video or DVDvideo via an HDMI connection, it is necessary that both the
player and the display device (or an AV receiver / amplifier)
support a copyright protection system called HDCP (highbandwidth digital content protection system). HDCP is copy
protection technology that comprises data encryption and
authentication of the connected AV device. This unit supports
HDCP. Please read the operating instructions of your display
device (or AV receiver / amplifier) for more information.
* HDMI: High-Definition Multimedia Interface
“Mix Audio
Output”
EN
17
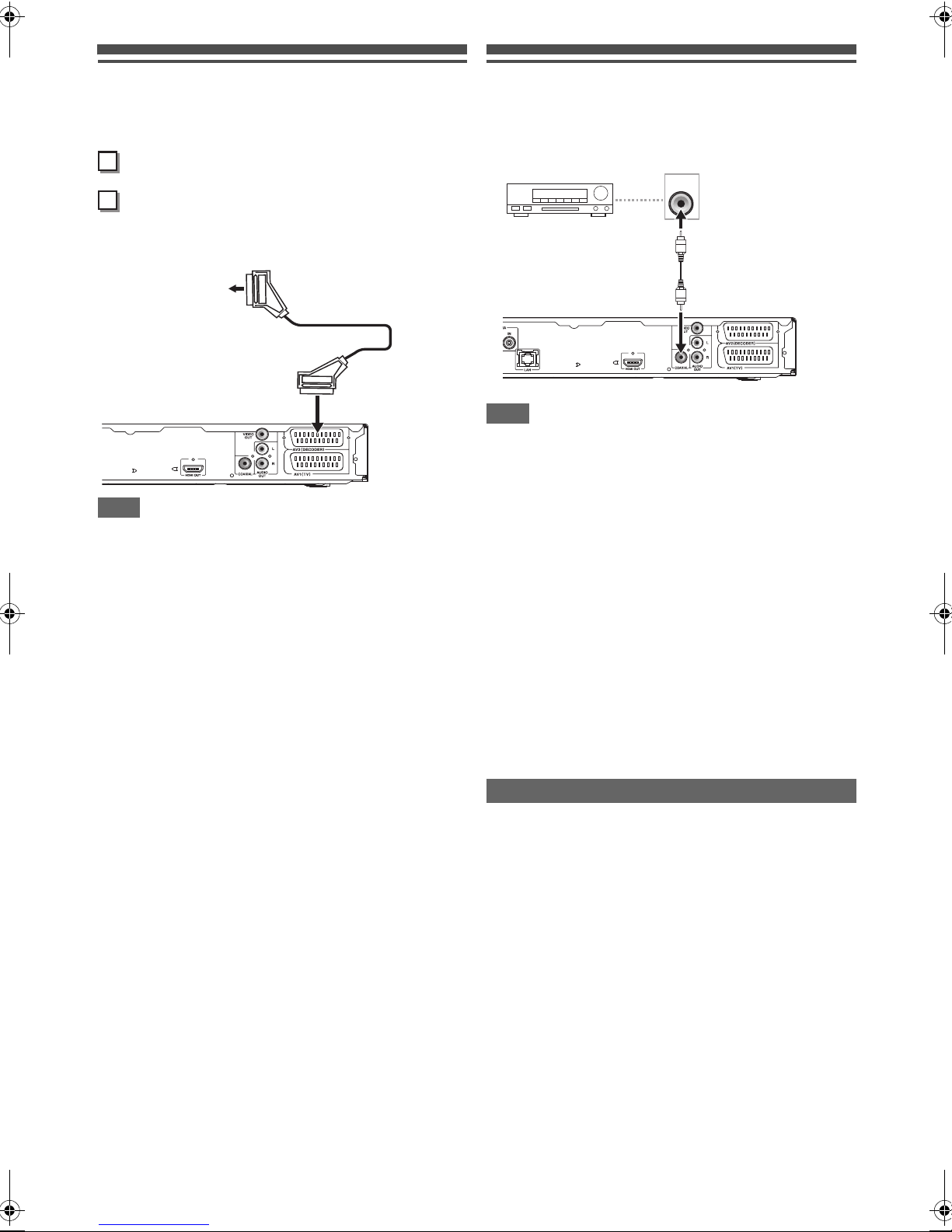
Connecting an External Device
Note
Note
1
2
AV output jack of
external device
(Scart)
Scart cable (not supplied)
AV2 (DECODER)
COAXIAL
Dolby Digital / DTS /
MPEG decoder,
MD / DAT deck
Digital audio input jack
Coaxial cable
(not supplied)
External devices such as DVD player, satellite box or other
audio/video equipment with a scart socket can be connected
to AV2 socket of this unit for monitoring or recording.
Connect the external device to this unit as
illustrated below.
Select “AV2” input channel by pressing
[INPUT SELECT].
• To actually make recording from an external device,
proceed to page 36.
• External devices without scart socket cannot be connected
to this unit.
• The signal from the external device will be output
automatically when the TV is connected to AV1 and the
external device is connected to AV2 using a scart cable with
its power on. (However, it will not be output when this unit’s
power is turned off.)
If you want to monitor this unit’s signal, press [DISPLAY]
or turn the external device off. (The signal from this unit can
only be monitored during playback.)
If you want to monitor the signal from other input, press
[DISPLAY], then press [INPUT SELECT] to select the
desired external input channel.
Connection for Better Sound Quality
For clear digital sound quality, use the COAXIAL (digital audio
out) jack to connect your digital audio device.
• If the audio format of the digital output does not match the
capabilities of your receiver, the receiver will produce a
strong, distorted sound or no sound at all.
• Connecting multi-channel Dolby Digital decoder allows you
to enjoy the Multi-channel Dolby Digital surround system as
well as DTS decoder, Multi-channel surround system.
• After connecting to a Dolby Digital decoder, set “Dolby D/
Dolby D+/Dolby TrueHD” to “Bitstream” in the “Audio” menu.
(See page 61.)
• After connecting to a DTS decoder, set “DTS/DTS-HD” to
Audio
“Bitstream” in the “
• After connecting to a MPEG decoder, set “MPEG” to
Bitstream
“
• If “
Dolby Digital Plus and HE-ACC will be output as “
Dolby D+/Dolby TrueHD
out). (While “PCM” is being output from the HDMI OUT,
however, “PCM” will be output.)
• If you set “
Digital Plus and HE-ACC will be output as “PCM”.
• Sound recorded at 96kHz is down sampled to 48kHz.
” in the “
Dolby D/Dolby D+/Dolby TrueHD
Dolby D/Dolby D+/Dolby TrueHD
” menu.
Audio
” menu.
” from the COAXIAL (digital audio
(See page 61.)
(See page 61.)
” is set to “
(See page 61.)
” to “PCM”, Dolby
Bitstream
Dolby D/
”,
18
EN
Connecting to an MD deck or DAT deck
• The audio source recorded in Dolby Digital Multi-channel
surround format cannot be recorded using an MD or DAT
deck as a digital sound.
• If not connected to a Dolby Digital decoder, set “Dolby D/
Dolby D+/Dolby TrueHD” to “PCM” in the “Audio” menu. (See
page 61.) Playing back a DVD using incorrect settings may
generate noise distortion and damage speakers.
•Set “
Dolby D/Dolby D+/Dolby TrueHD
and set “DTS/DTS-HD” to “PCM” in the “
connecting to an MD or DAT deck.
• You can use AUDIO OUT (ANALOG L\R) jacks for the
connection of your audio system.
” and “MPEG” to “PCM”
Audio
” menu for
(See page 61.)
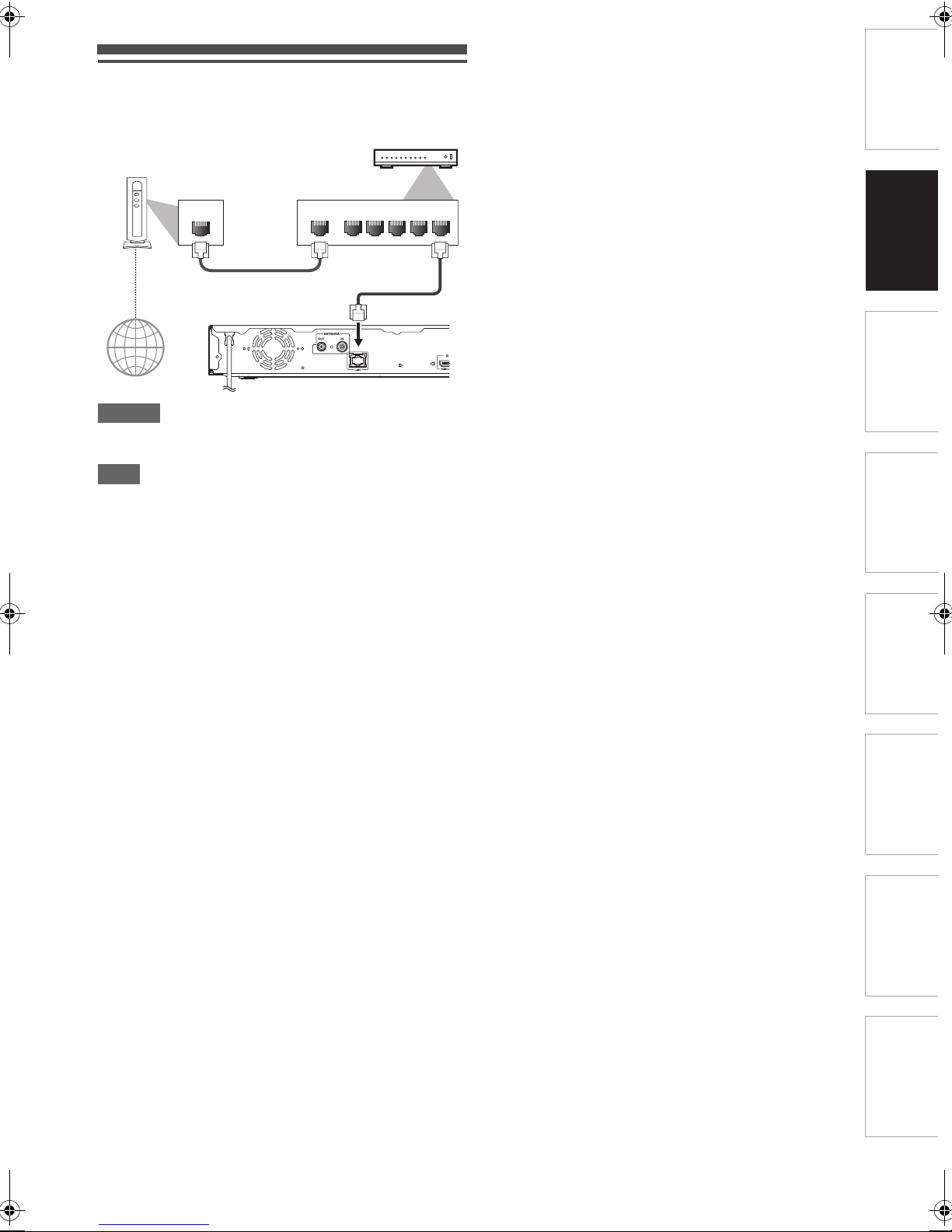
Introduction Connections
Basic Setup /
DVB Operations
Recording Playback Editing Function Setup Others
Network Connection with LAN
Caution
Note
LAN cable
(not supplied)
Networking equipment
(modem, etc.)
Hub or broadband router
Internet
LAN cable
(not supplied)
By connecting this unit to the Internet, you can update the
software via the Internet or access the BD-Live™ service.
LAN
WAN LAN
12345
• Do not insert any cable other than a LAN cable to the LAN
terminal to avoid damaging the unit.
• After connecting a LAN cable, set up necessary network
settings. (For the network setup, refer to “Network
Connection” on page 69.)
• For more information about BD-Live™, refer to “Enjoying
BD-Live™ Discs with Internet” on page 48.
• If your network equipment (modem, etc.) does not have
broadband router functions, connect a broadband router.
• If your network equipment (modem, etc.) has broadband
router functions but there is no vacant port, use a hub.
• For a broadband router, use a router which supports
10BASE-T/100BASE-TX.
• Do not connect your PC directly to the LAN terminal of this
unit.
• Please purchase shielded LAN cables at your local store
and use them when you connect to network equipment.
EN
19
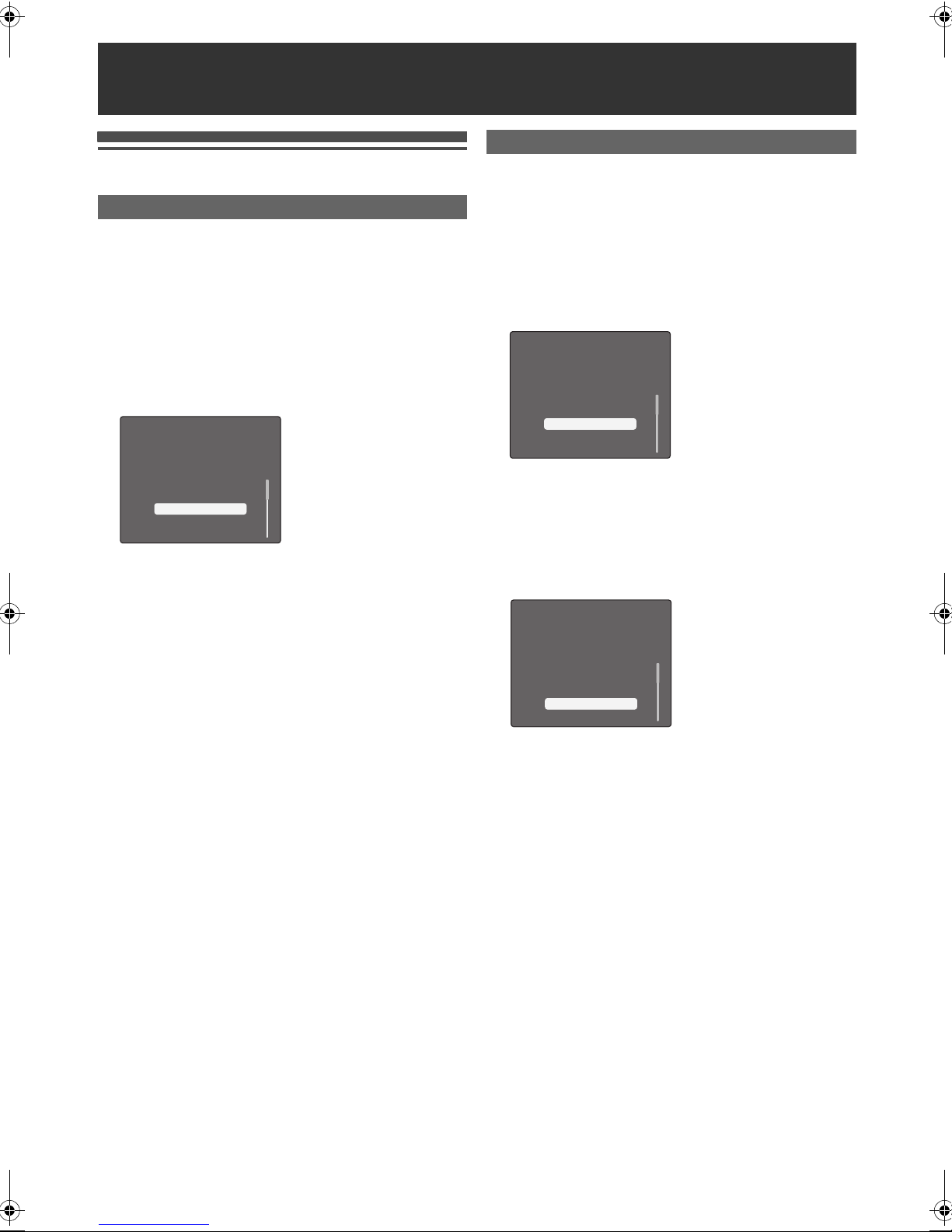
Basic Setup / DVB Operations
Initial Setting
Select the language for Setup Display.
Български
Èeština
English
Eesti
Français
Initial Setting
Basic Setup
Finding the Viewing Channel
1 After you have made all the necessary
connections, press [STANDBY\ON Q] to turn on
the unit.
2 Turn on your TV.
3 Press the button on the TV’s remote control that
accesses the external input channel repeatedly
until you see the “Initial Setting” screen. (The
button may be labelled “SOURCE”, “AV”, “AUX”
or “SELECT”. Refer to your TV’s user manual.)
If you see the “Initial Setting” screen, that is the correct
viewing channel to see the images output from this unit.
Make sure to always select this channel on your TV when
using this unit.
• If the TV is connected by an HDMI cable, it may take a
while for the opening picture to come up.
When you turn on this unit for the first time, you need to follow
these steps.
1 Press [STANDBY\ON Q].
2 Turn the TV on. Select the input to which the
unit is connected.
“Initial Setting” will automatically appear.
3 Select your desired language for the OSD, then
press [ENTER\OK].
Initial Setting
Select the language for Setup Display.
Български
Èeština
English
Eesti
Français
• The language selected here will also be used as...
- Audio language for DVB programmes
- Subtitle language for DVB programmes
- Disc menu language
4 Select your desired country for receiving your
local channels, then press [ENTER\OK] to go to
the next step.
Initial Setting
Select the Country for Auto Tuning.
Bulgaria
Czech Republic
Estonia
Fran ce
Germany
20
EN
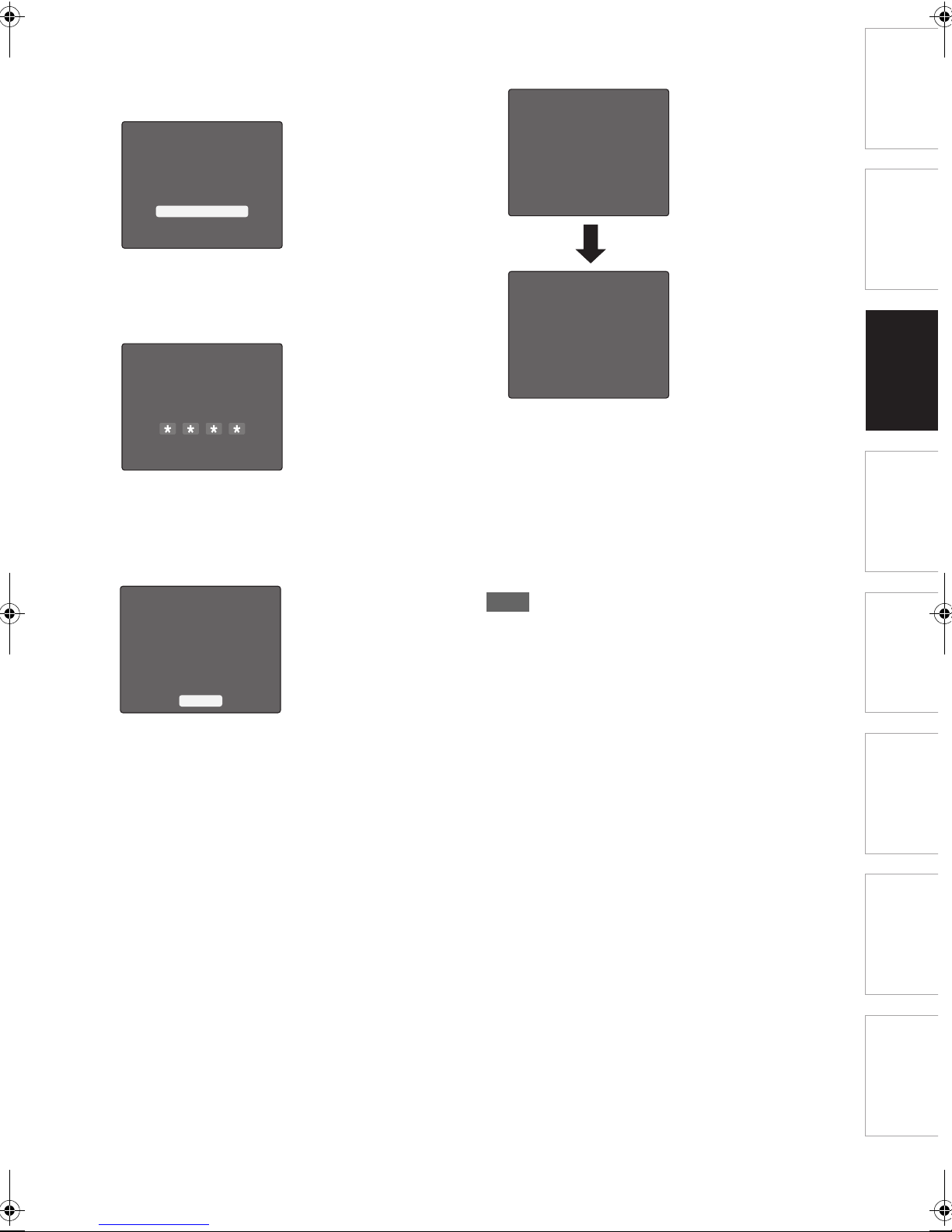
Introduction Connections
Basic Setup /
DVB Operations
Recording Playback Editing Function Setup Others
Note
Initial Setting
Set Maturity Lock for Parental control.
-10
-12
-16
-18
Initial Setting
Please input new pincode.
The pincode is used at Maturity Lock
and Channel Lock.
Don’t forget the pincode.
Press [OK] to activate pincode.
Initial Setting
Auto Tuning
Make sure the antenna is
connected to “ANTENNA IN” jack.
Auto tuning will scan Digital channels.
This may take a while to complete.
Start
5 Select the maturity level for DVB programmes,
then press [ENTER\OK].
• The programmes not recommended for the younger age
group than the age you set here will be blocked.
6 Create a pincode which will be required to
change the “Channel Lock” or “Maturity Lock”
settings. Enter the desired number using
[the Number buttons], then press [ENTER\OK].
• “0000” and “4737” are not available.
•Press [CLEAR] to erase numbers entered incorrectly at
once.
•Press [s] to erase the numbers entered incorrectly one
by one.
7 With “Start” highlighted, press [ENTER\OK].
After finishing channel setting, “Clock Setting” will
appear.
Initial Setting
Clock Setting
-- / -- / ---- (---)
Wait for a moment.
Initial Setting
Clock Setting
1 / 1 / 2011 (SAT)
Setting complete.
-- : --
0 : 00
Press [OK].
• The current date and time will appear automatically.
•
If the current date and time are correct, press
[ENTER\OK]
to exit. If they are incorrect, refer to “Clock
Setting” on page 64.
To redo “Initial Setting”:
[SETUP] A “Settings” A “Others” A “Initial Setting”
• When redoing “Initial Setting” from the setup menu, the
maturity level setting (step
5) and the pincode setting (step
6) will be skipped.
The unit will start getting channels available in your area.
• If no channel has been memorised, confirmation message
will appear.
• These initial setting items can also be accessed from the
setup menu screen. Refer to “Function Setup” table on
pages 57-67 for the available items in the setup menu.
• After “Initial Setting”, if you need to unplug the mains cable,
make sure to turn off the power first and leave it in standby
mode for at least 1 minute before attempting to unplug.
Otherwise, it may cause data loss.
EN
21
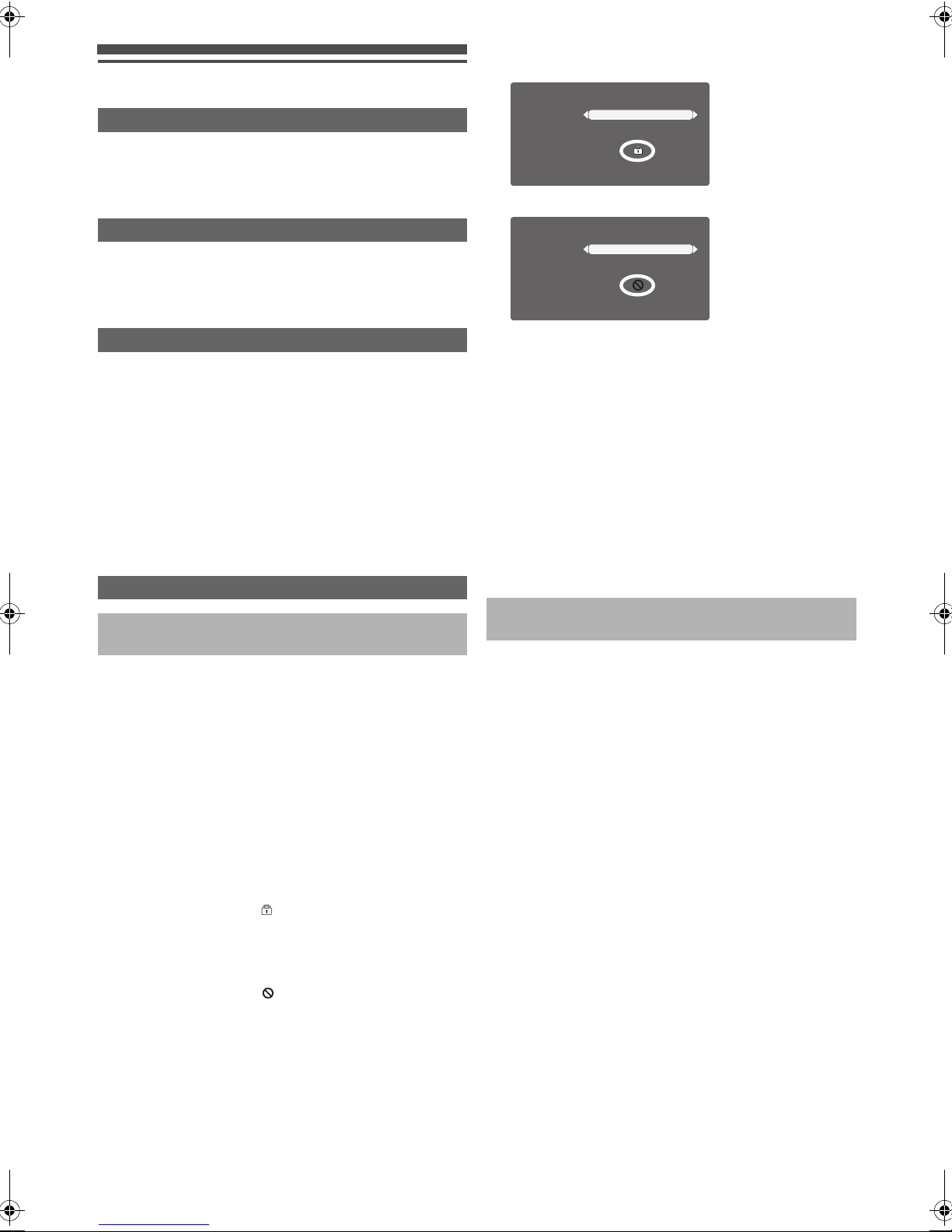
Basic Setup for DVB
Favourite
Access
Skip
Channels
Edit Channels
3 ITV1
Favourite
Access
Skip
Channels
Edit Channels
3 ITV1
Audio Language for DVB Programmes
Refer to “Audio Language” section in the “Function Setup”
table on page 58 and finish setting up all the necessary
settings. Refer to page 57 on how to navigate through the
setup menus.
Subtitle Language for DVB Programmes
Refer to “Subtitle Language” section in the “Function Setup”
table on page 58, and finish setting up all the necessary
settings. Refer to page 57 on how to navigate through the
setup menus.
e.g.)
Channel 3 is selected for channel lock.
Channel 3 is selected for access prohibition.
Updating DVB Channels
With this function, you can have the unit search for the new
channels. If new channels are found, they will be stored in the
channel map automatically.
1 In stop mode, press [SETUP].
2 Go to “DVB Menu” A “Installation” A “Add
New Channels”, then press [ENTER\OK].
• The tuner will start searching for the new channels.
3 Press [RETURN\BACK] to exit.
To cancel the tuning in progress:
Press [RETURN\BACK].
Parental Control for DVB Programmes
Limiting the Access to the Particular
Channels (“Channel Lock”)
• Once a channel is locked, pincode will be required to
perform the following functions:
- Performing “Auto Tuning”.
- Editing channel map.
- Making a timer recording of the locked channel.
- Tuning into the locked channel.
1 In stop mode, press [SETUP].
2 Go to “DVB Menu” A “Edit Channels”, then
press [ENTER\OK].
• Pincode entry field will appear. Enter the correct pincode
to proceed.
3 Select a channel you want to limit the access
using [s \ B], then press [Red].
• Press [Red] once: “ ” will appear. The channel is
selected for “Channel Lock”. The locked channels will
stay in the channel map and can be selected, but
pincode entry is required to actually display the
programme.
• Press [Red] twice: “ ” will appear. The channel is
selected for access prohibition. Access prohibited
channels will not be even listed in the channel map, and
therefore, cannot be selected at all.
• To deselect the channel, press [Red] again with the
channel selected.
4 Press [RETURN\BACK] to go back to the “DVB
Menu” screen.
5 Select “Parental Control”, then press
[ENTER\OK].
• Pincode entry field will appear. Enter the correct pincode
to proceed.
• “Parental Control” screen will appear.
6 Select “Channel Lock”, then press
[ENTER\OK].
7 Select “On”, then press [ENTER\OK].
8 Press [RETURN\BACK] to exit.
Limiting the Access of Particular Age Group
(“Maturity Lock”)
This feature limits the access to the DVB programmes which
exceed the parental level setting you set here.
To set the parental level, follow the steps below.
1 In stop mode, press [SETUP].
2 Go to “DVB Menu” A “Parental Control”, then
press [ENTER\OK].
• Pincode entry field will appear. Enter the correct pincode
to proceed.
• “Parental Control” screen will appear.
3 Select “Maturity Lock”, then press [ENTER\OK].
4 Select the desired level using [K \ L], then
press [ENTER\OK].
5 Press [RETURN\BACK] to exit.
22
EN
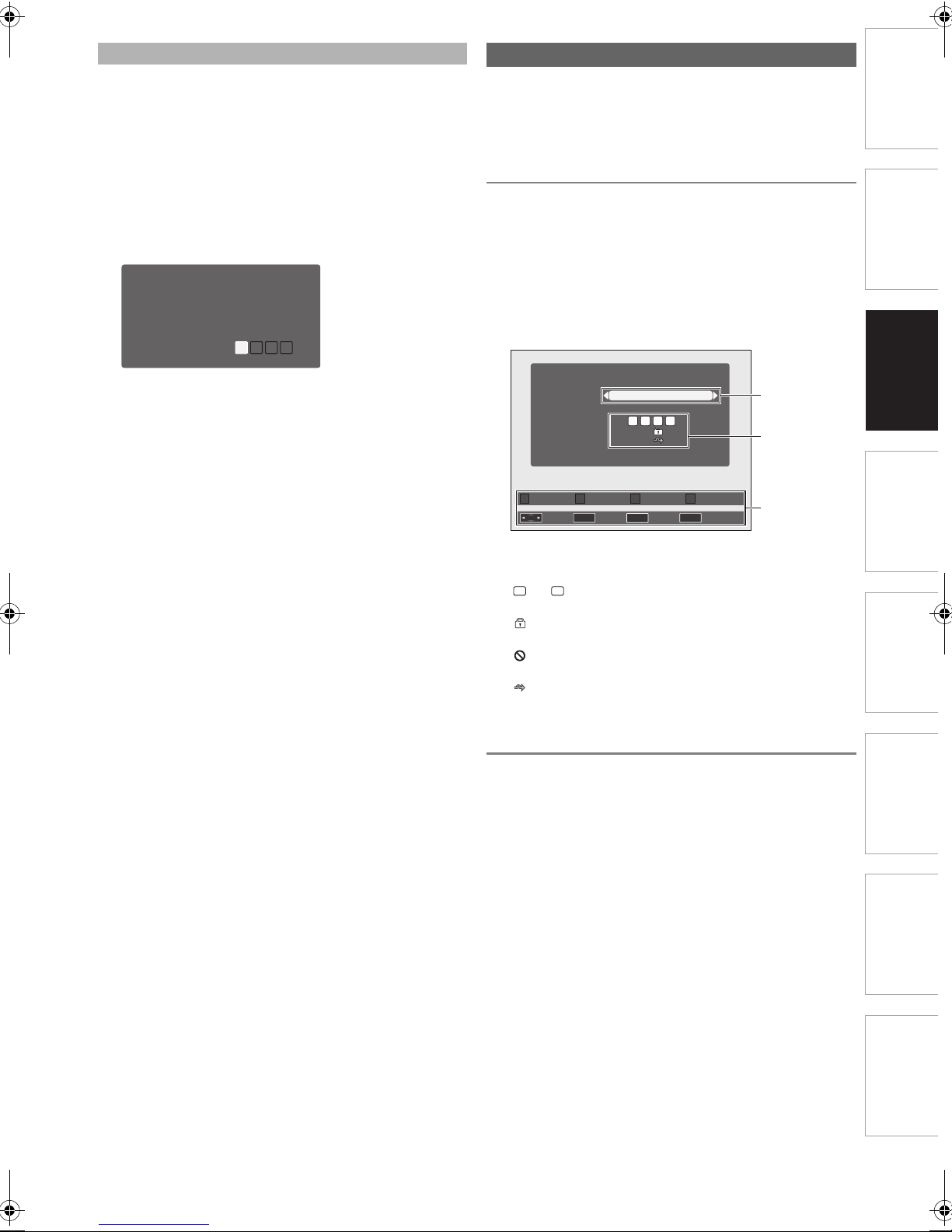
Introduction Connections
Basic Setup /
DVB Operations
Recording Playback Editing Function Setup Others
Change Pincode
Channel Lock
Maturity Lock
Parental Control
On
-18
1
4
Changing the Pincode
Follow the instruction below to change the pincode for DVB
“Parental Control”.
1 In stop mode, press [SETUP].
2 Go to “DVB Menu” A “Parental Control”, then
press [ENTER\OK].
• Pincode entry field will appear.
3 Enter the current pincode.
4 Move the highlight to the pincode entry field,
then enter new pincode.
Editing Channel Map
Channel map is the list of the channels stored in this unit’s
tuner. You can customise the channel map to suit your
preference.
Editing of the DVB channel map is done in the “Edit Channels”
screen.
Guide to Edit Channels Screen
To call up “Edit Channels” screen...
1 In stop mode, press [SETUP].
2 Go to “DVB Menu” A “Edit Channels”, then
press [ENTER\OK].
• Pincode entry field will appear. Enter the correct pincode
to proceed.
• “Edit Channels” screen will appear.
•Press [CLEAR] to erase numbers entered incorrectly at
once.
•Press [s] to erase the numbers entered incorrectly one
by one.
5 Press [ENTER\OK].
• Your new pincode is now set.
6 Press [RETURN\BACK] to exit.
• If you forget the pincode, press [4], [7], [3], [7] to cancel the
current pincode, and re-create the new pincode.
Edit Channels
OK
3 ITV1
1 2 3 4
1
2
Favourite
RETURN
Return
1 - 4
OK
3
Channels
Favourite
Access
Skip
Access Skip Move
Select
1 Channels: Select channels using [s \ B].
2 Current setting status:
to : Indicates which favourite group the channel
belongs to.
: Appears when the channel is selected for
“Channel Lock”.
: Appears when the channel is selected for
access prohibition.
: Appears when the channel is set to be
skipped.
3 Operable buttons
EN
23
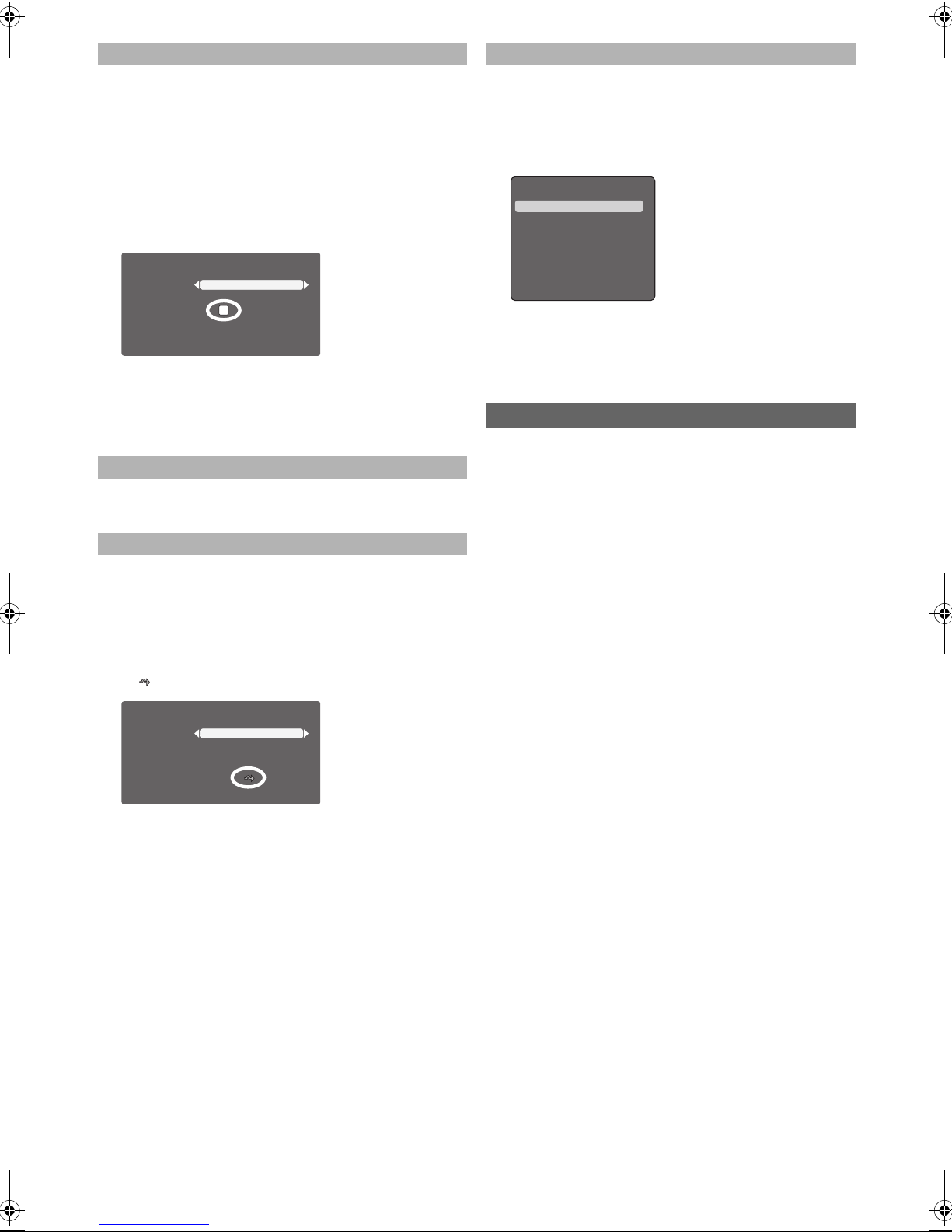
Editing Favourite Groups
Favourite
Access
Skip
Channels
Edit Channels
1
3 ITV1
Favourite
Access
Skip
Channels
Edit Channels
3 ITV1
You can sort each DVB channel into 4 different favourite
groups (1 - 4). One channel can be sorted into more than one
favourite groups.
1 Call up the “Edit Channels” screen (refer to
page 23). Select the channel you want to add to
the favourite group using [s \ B].
2 Press the number of the favourite group (1-4)
you want to add the channel to using
[the Number buttons].
To delete a channel from a favourite group:
With the channel selected, press the group number you
want to delete the channel.
3 Press [RETURN\BACK] to activate and exit.
Selecting the Channels for Channel Lock
Refer to steps 1-4 in “Limiting the Access to the Particular
Channels (“Channel Lock”)” on page 22.
Changing the Order of DVB Channels
You can change the order of the DVB channels.
1 Call up the “Edit Channels” screen (refer to
page 23). Select the channel you want to move
using [s \ B], then press [Yellow].
• Channel list will appear.
Channels
#
2
BBC TWO
3
ITV1
4
Channel4
10
ITV3
21
TMF
2 Move the selected channel to the desired
location using [K \ L], then press [ENTER\OK].
• The channel is now moved.
3 Press [RETURN\BACK] to exit.
Checking the DVB Signal
You can call up the DVB “Signal Information” screen and
check the signal information of the selected channel.
To call up the DVB “Signal Information”:
Press [SETUP], then go to “DVB Menu”
Information”, then press [ENTER\OK].
A “Signal
Skipping Channels
You can set the unit to skip the unwanted DVB channels when
you use [PROG. G\H].
1 Call up the “Edit Channels” screen (refer to
page 23). Select the channel you want to set the
skip setting to using [s \ B], then press
[Green].
• “ ” will appear.
• To deselect the channel, press [Green] again with the
channel selected.
2 Press [RETURN\BACK] to exit.
24
EN
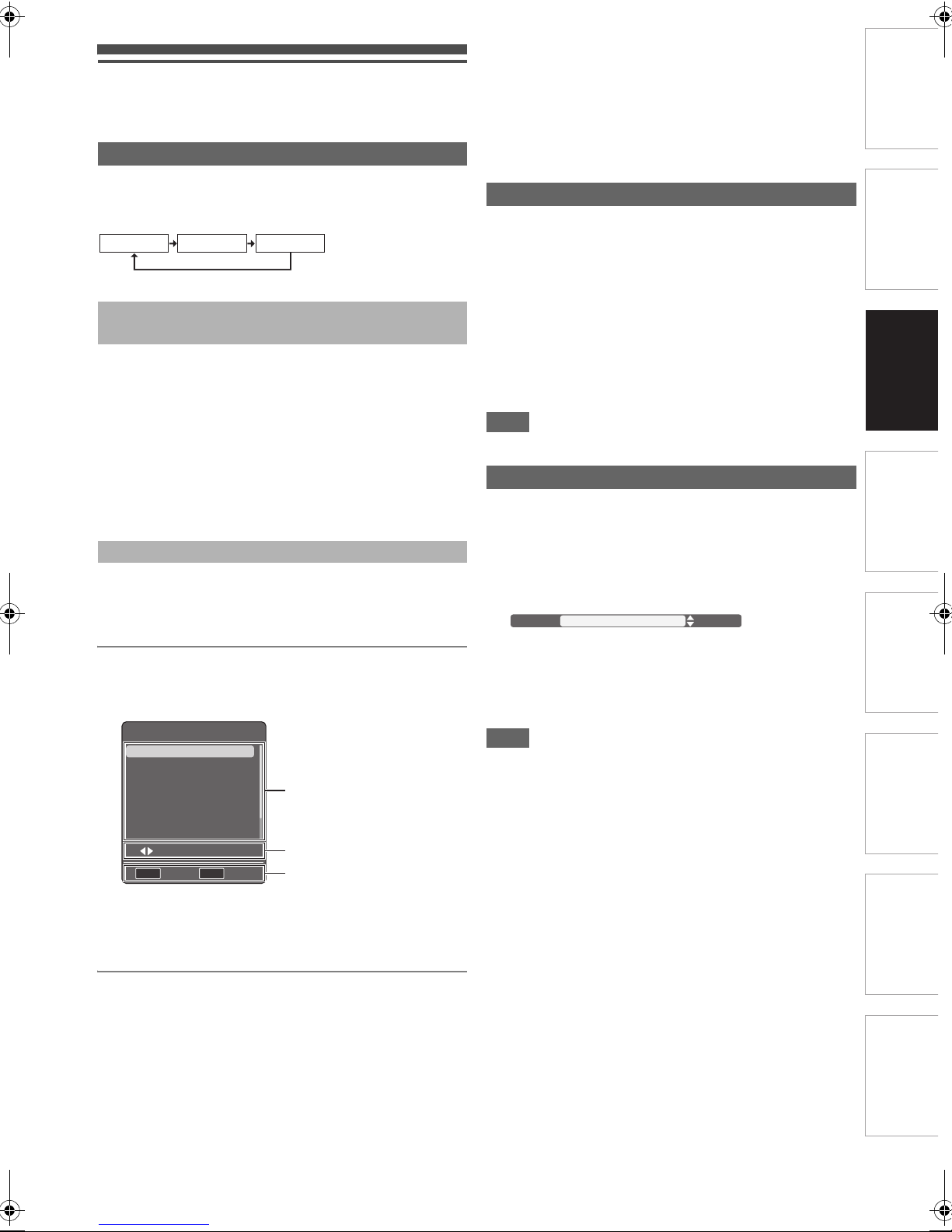
Introduction Connections
Basic Setup /
DVB Operations
Recording Playback Editing Function Setup Others
Note
Note
DVB mo d e AV2AV1
Quick Select
OK
RETURN
1
2
3
5
8
75
82
444
ITV1
ITV3
Teletext
Channel 4
More 4
CITV
Sky News
SETANTA SPORTS
ALL
Watch Exit
1
2
3
Stereo
1 ENG Dolby D / 3
Audio
DVB Operation
The following operations are available while viewing TV
channels through this unit’s tuner.
Selecting a Channel
Press [INPUT SELECT] repeatedly to switch DVB / external
input mode.
The mode changes as follows:
Using [PROG. G\H] or
[the Number buttons]
You can select a channel using [PROG. G\H] or directly
enter the channel using [the Number buttons].
• [PROG. G\H] can select only the channels stored in the
channel map.
1 In the “Quick Select” window, switch favourite group
using [s \ B].
• If no groups have been created, [s \ B] does not work.
• A group without any channel will be skipped.
2 Highlight the desired channel, then press
[ENTER\OK] to tune into the channel right away.
3 Press [RETURN\BACK] to exit.
Displaying the Teletext Screen
Many broadcasters provide a DVB Teletext service in the form
of a dedicated Teletext channel. This digital service includes
high quality text and graphics along with advanced navigation
options.
1 While viewing a DVB programme, press [TEXT]
to display Teletext screen.
• Teletext for the TV channel will be displayed.
2 Use [Red] / [Green] / [Yellow] / [Blue] to follow
the instructions on screen.
3 Press [TEXT] to switch the Teletext screen off.
Notes on using [the Number buttons]:
• This unit indicates channels of three digits numbers. The
channels will be identified 2 seconds after you press the
channel number. For example, if you want to select channel
6, press [6] and wait for 2 seconds. Station name may not be
displayed when the signal is weak.
Using Quick Select Window
With “Quick Select” window, you can sort the channels by
favourite groups making it easy to find the desired channel.
(Refer to “Editing Favourite Groups” on page 24 on how to
create favourite groups.)
Guide to Quick Select Window
To call up the “Quick Select” window...
While viewing a DVB programme, press [ENTER\OK].
• [TEXT] is not available during recording.
Changing the Audio Mode
Many DVB channels transmit multi audio information along
with their DVB channels. You can select the desired audio
mode and audio language.
1 While viewing a DVB programme, press
[AUDIO].
• Information display will appear.
2 Select your desired audio language using
[K \ L], then press [B].
3 Select “Stereo”, “Left” or “Right” using [K \ L],
then press [ENTER\OK].
• If the programme is changed, the audio language will be
switched back to the language you set in the “Audio
Language”. Refer to “Audio Language” on page 58.
1 Channel list for the selected favourite group
2 Favourite group
3 Operable buttons
EN
25
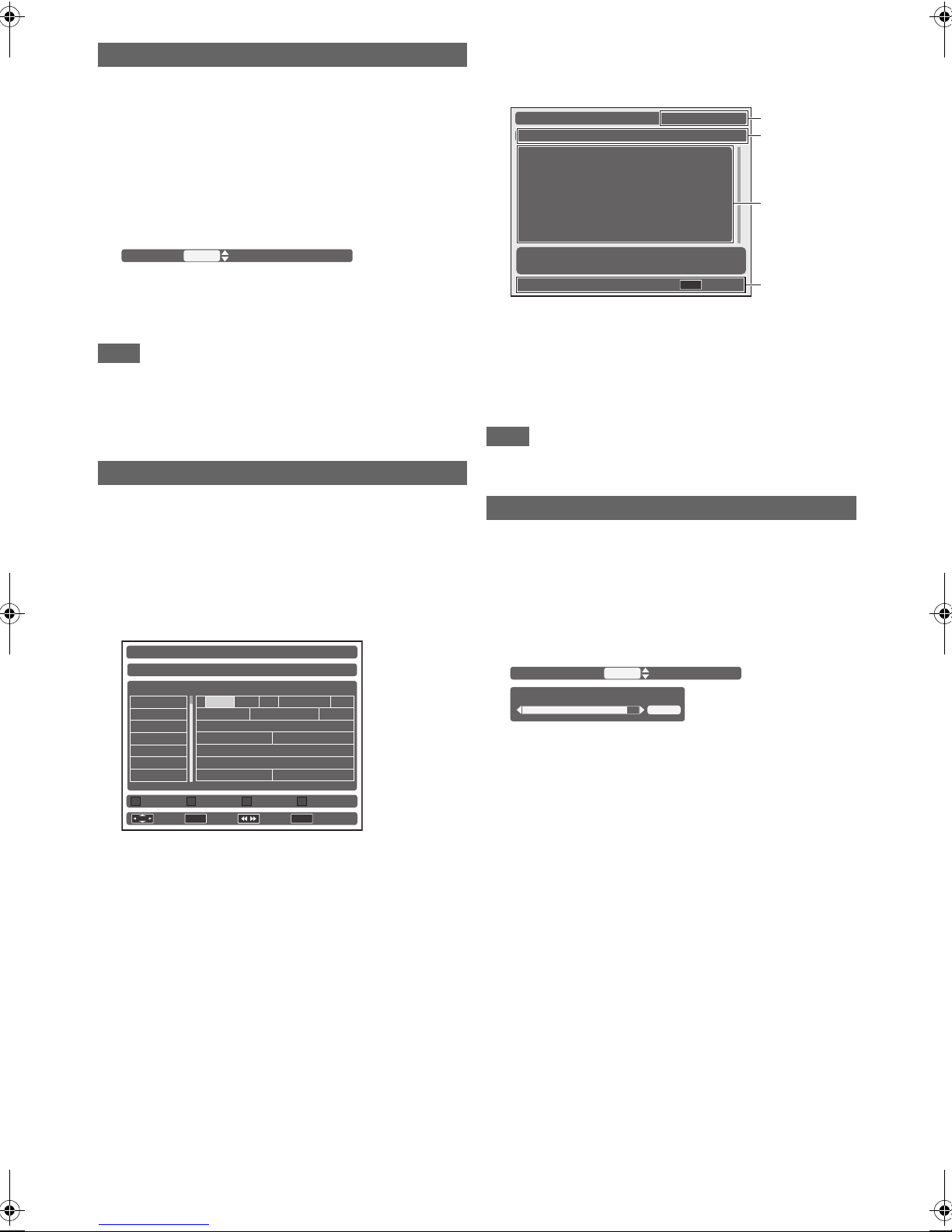
Note
Note
Changing the Subtitle
On
Subtitle
1 ENG Hearing Impaired /2
RETURN
OK
The Li Aft...Sky T... Live At Five Li...
Diagnosis M... Flog It! Ten of the...
This is BBC THREE
BBC News BBC News
Sportsworld Extra The Forum
Are You...
This is BBC FOUR
BBC Red Button
Daily Weekly
15:10 SAT 01/01/2011
Sky Today with Dermot...
15:05-15:25
SAT 01/01 15:00 15:30 16:00 16:30
Sky Spts New
BBC TWO
BBC THREE
BBC NEWS
BBC Red Button
BBC FOUR
BBC World Sv.
EPG [ Weekly Mode ]
Exit
Select Timer 24Hrs
On
Audio Description
AD Level
7
Many DVB channels transmit subtitle information along with
their DVB channels. You can retrieve and display it on the TV
screen.
1 While viewing a DVB programme, press
[SUBTITLE].
• Information display will appear.
• If the programme has no subtitle information,
“No subtitle” will appear.
2 Select “On” using [K \ L], then press [B].
2 Highlight the desired programme using
[K \ L \ s \ B], then press [C].
• Programme description will appear.
Service Information
10:00 - 12:00 Weather Report
1/18, An Innocent Murder : Lighthearted drama
series about a sleuthing Hospital doctor. A
devious daughter’s deadly scheme is uncovered
by mark Sloan, but she believes he can be
outwitted. [S]
0:00 SAT 01/01/2011
a
b
c
3 Select your desired subtitle language using
[K \ L].
4 Press [RETURN\BACK] to exit.
• If the programme is changed, the subtitle language will be
switched back to the language you set in the “Subtitle
Language”. Refer to “Subtitle Language” on page 58. If the
language you set in the “DVB Menu” is not available on the
new programme, no subtitle will be displayed.
Displaying the EPG Screen
Electronic programme guide (EPG) gives you a list of the DVB
programmes and detailed information about the programmes.
1 While viewing a DVB programme, press
[GUIDE].
• EPG screen will appear. Refer to the “Timer Recording
(EPG)” on page 34 for the description on the EPG
screen.
e.g.) Weekly Mode
RETURN
Return
d
a Current time and date
b Air time and programme name
c Programme description
d Operable buttons
3 Press [RETURN\BACK] to exit.
• Pressing [ENTER\OK] instead of [C] at step 2 will call up
the timer programming screen.
Activating the Audio Description (AD)
Many DVB channels transmit audio description which
provides the descriptive narration track for visually impaired
along with their DVB channels. You can receive audio
description via DVB channels and listen to it as a sub-voice.
1 While viewing a DVB programme, press [AD].
2 Select “On” or “Off” using [AD] or [K \ L].
• If you select “On”, “AD Level” will appear.
26
EN
3 Select your desired AD level using [s \ B].
4 Press [RETURN\BACK] to exit.
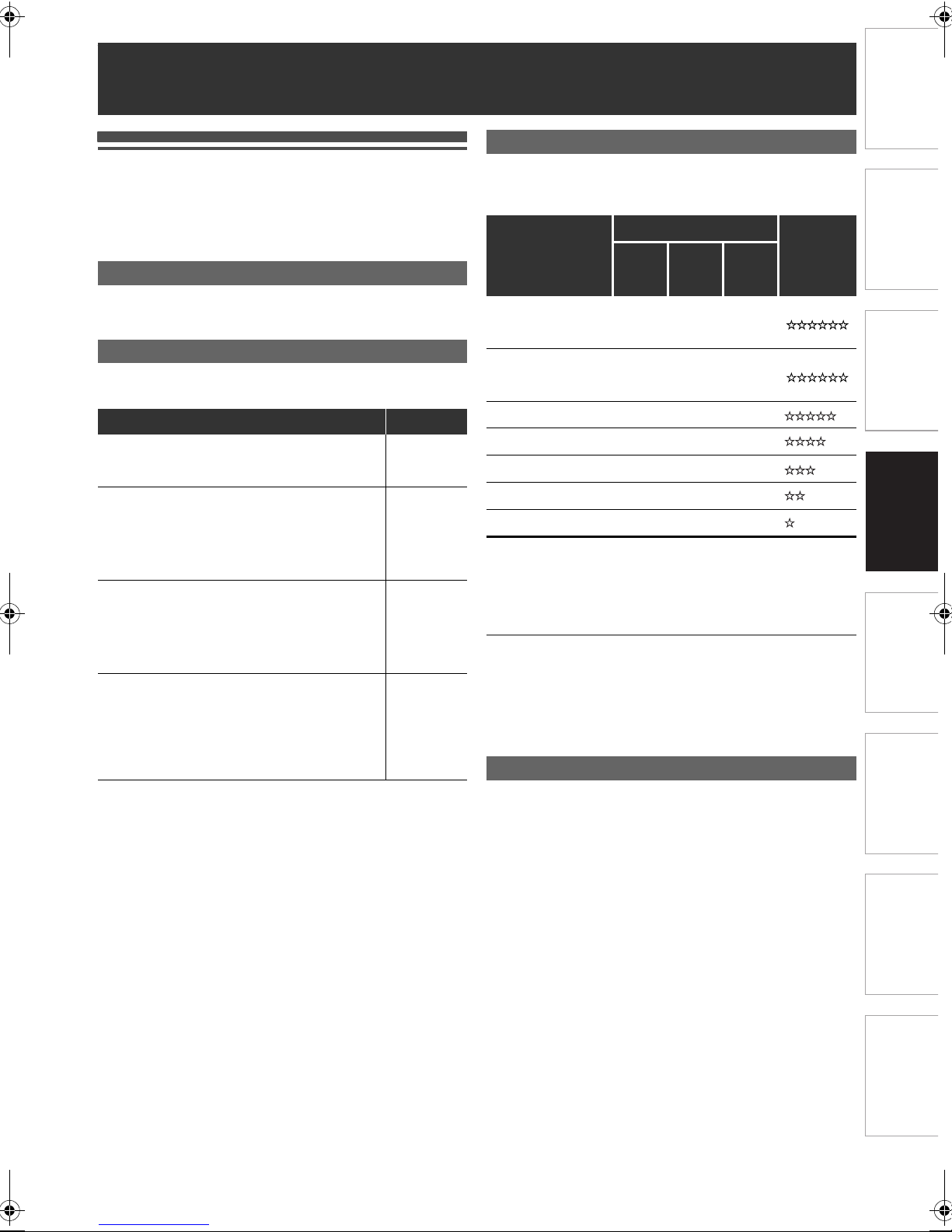
Introduction Connections
Basic Setup /
DVB Operations
Recording Playback Editing Function Setup Others
-----------
Recording
Information on Recording
On this unit, you cannot record broadcast
programmes directly to DVDs. (Only dubbing
is available.)
Type of Discs
-R/+R: Not rewritable.
-RE/-RW/+RW: Rewritable.
About Recording Format
• With this unit, there are 3 types of recording format for DVD;
VR, Video, and +VR. And 1 type for Blu-ray Disc™; BDAV.
Description Available for
BDAV:
- BD-RE/-R are always recorded in BDAV format
automatically.
VR:
- Offers advanced editing, and can record and edit
material repeatedly.
- Playable only on VR mode compatible unit.
- Finalisation recommended.
- Additional recordings available without finalising.
Video: Same recording format used for most
commercial DVD-videos.
- Playable on most Blu-ray Disc™/DVD players.
- Automatically finalised when disc is used up.
- Additional recordings are not available after
finalisation.
+VR:
- Offers basic editing, and can record and edit
material repeatedly.
- Playable on most Blu-ray Disc™/DVD players.
- Finalisation recommended.
- Additional recordings are not available after
finalisation.
BD-RE/-R
DVD -RW
DVD -RW/-R
DVD +RW/+R
Recording Mode
You can select a recording mode from 6 options.
The recording time will vary depending on the recording mode
you select as follows.
Recording time
Recording mode
TS (Recording high
definition
programme)
TS (Recording
standard definition
programme)
XP 97 hrs 5.5 hrs 11 hrs
SP 195 hrs 11 hrs 22 hrs
LP 390 hrs 22 hrs 44.5 hrs
EP 585 hrs 33.5 hrs 67 hrs
SLP 781 hrs 44.5 hrs 89 hrs
HDD
119 hrs 6.5 hrs 13 hrs
238 hrs 13 hrs 26.5 hrs
Blu-ray
Disc™
SL
Blu-ray
Disc™
DL
Video /
Sound
Quality
• The recording times are estimates and actual recording time
may differ because of the differences of bit rates in each
broadcasting.
• The audio and video quality becomes poorer as the
recording time gets longer.
TS Mode
TS mode is the recording mode which enables you to record
the DVB broadcast signal in FULL without losing any data. With
this mode, for example, you can record all the multiple audio
streams or the subtitle data that come along with the DVB
signal and can switch them as you like when you playback.
Information on Copy Control
• You cannot record copy-protected video using this unit.
Copy-protected video includes DVD-videos and some
satellite broadcasts. If copy-protected material is detected,
recording will pause or stop automatically and an error
message appears on the screen.
When recording a TV broadcast or an external input, you
can display copy control information on the screen.
CPRM is a scrambling copy protection system for the
protection of “copy-once” broadcast programmes.
This unit is CPRM compatible, which means that you can
record a copy-once broadcast programme to HDD or a Bluray Disc™, but you only can make a copy of it once to a
CPRM compatible disc. CPRM recordings can only be
played back on players that are specifically compatible with
CPRM.
EN
27
 Loading...
Loading...