Fujitsu SV600 User guide [de]
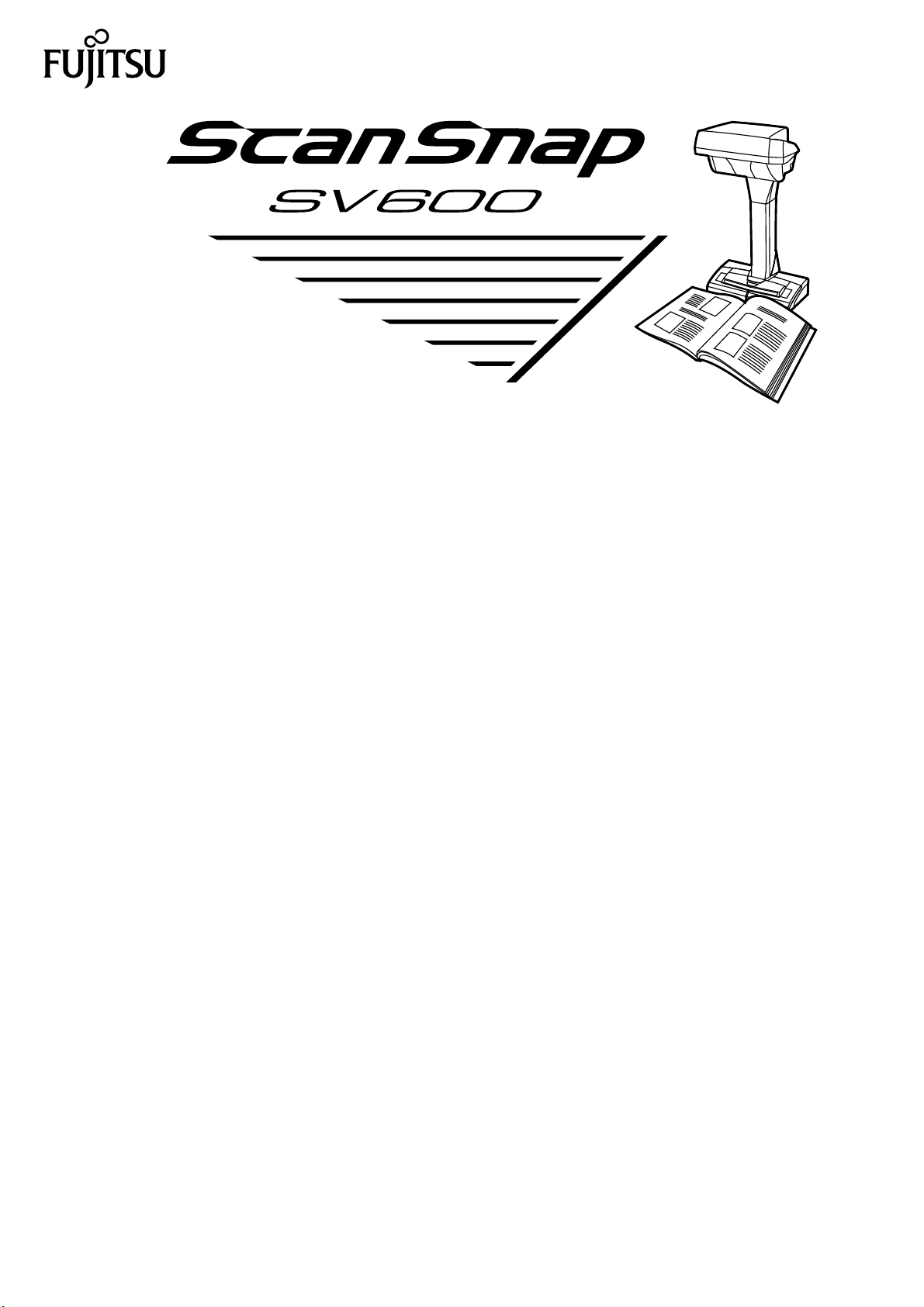
Handbuch: Erste Schritte
P3PC-4422-16DEZ2
(Windows)
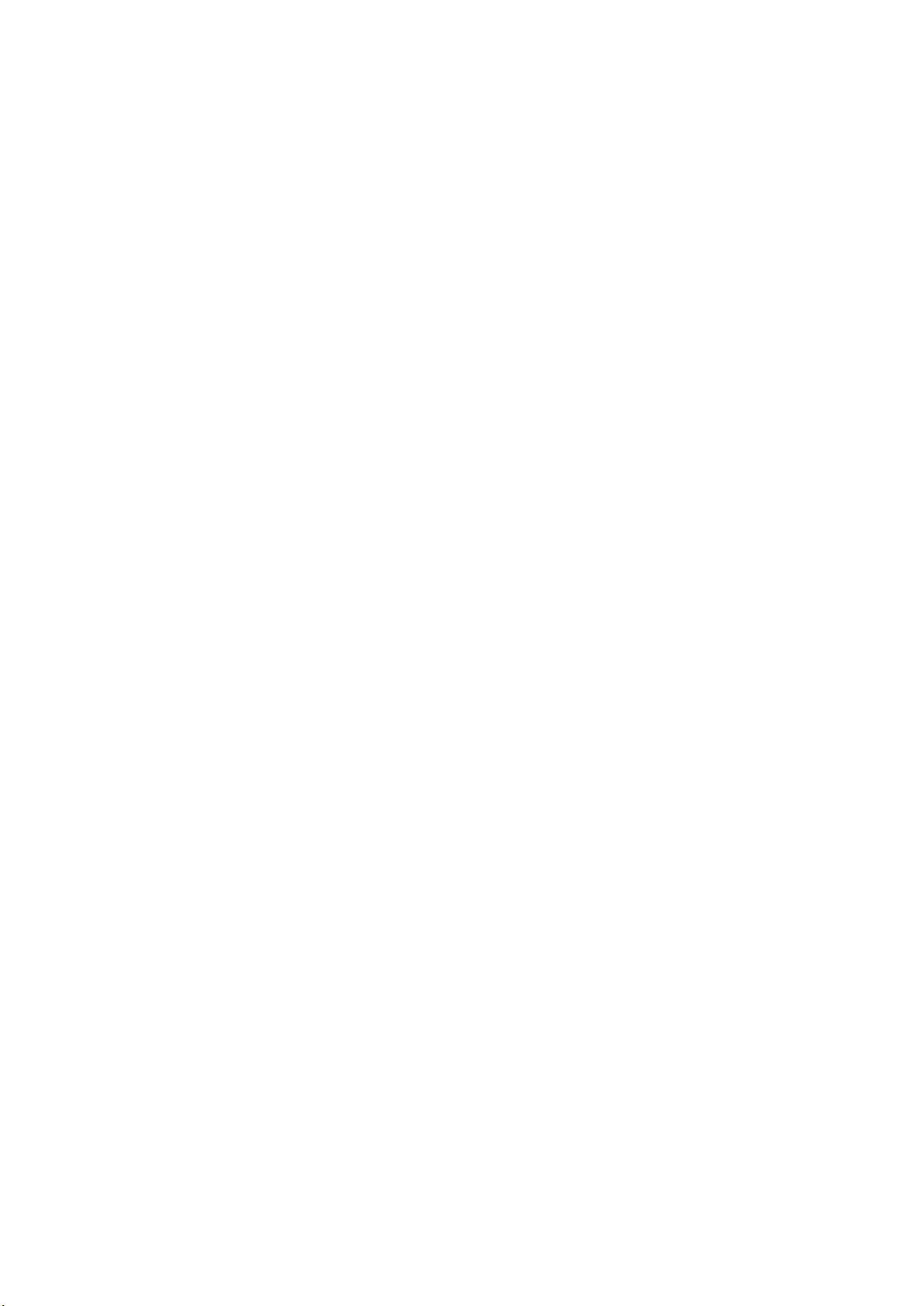
Inhalt
Über dieses Handbuch........................................................................................................... 5
Sicherheitshinweise ...............................................................................................................................6
Handbücher ..........................................................................................................................................7
Warenzeichen .....................................................................................................................................10
Hersteller............................................................................................................................................11
In diesem Handbuch verwendete Symbole..............................................................................................12
Pfeilsymbole in diesem Handbuch.......................................................................................................... 13
In diesem Handbuch verwendete Bildschirmbilder....................................................................................14
In diesem Handbuch verwendete Abkürzungen ....................................................................................... 15
Was Sie mit dem ScanSnap machen können......................................................................17
Dokumente scannen ............................................................................................................ 21
Bücher scannen ................................................................................................................... 26
Mehrere Dokumente gleichzeitig scannen ........................................................................... 31
ScanSnap Überblick............................................................................................................. 36
Bauteile und Funktionen .......................................................................................................................37
Systemanforderungen ..........................................................................................................................40
Überblick über die Software des ScanSnap ............................................................................................. 42
Installieren der Software .......................................................................................................................43
ScanSnap Manager Symbol .................................................................................................................. 44
Rechtsklick-Menü ................................................................................................................................ 45
ScanSnap Setup Fenster ...................................................................................................................... 47
Ein- und Ausschalten des ScanSnap ...................................................................................................... 49
Einschalten des ScanSnap............................................................................................................. 50
Ausschalten des ScanSnap............................................................................................................ 52
Energiesparmodus........................................................................................................................53
Automatisches Ausschalten ........................................................................................................... 54
Dokumente für das Scannen .................................................................................................................55
Platzieren von Dokumenten .................................................................................................................. 56
Was Sie mit der zugehörigen Software machen können ..................................................... 59
Was Sie mit dem ScanSnap Organizer machen können............................................................................ 60
Grundlegender Bedienungsablauf von ScanSnap Organizer............................................................... 61
Verwalten von Dateien................................................................................................................... 63
Dateien bearbeiten........................................................................................................................ 65
Dateien verwenden ....................................................................................................................... 66
Was Sie mit dem CardMinder machen können......................................................................................... 67
Grundlegender Bedienungsablauf von CardMinder............................................................................ 68
Verknüpfen von Kartendaten mit anderen Anwendungen ...................................................................71
Kartendaten mit der Grundlegende Suche Symbolleiste suchen.......................................................... 72
Kartendaten mit CardMinder Viewer suchen..................................................................................... 73
Eine Datei an Kartendaten anhängen ..............................................................................................74
Nützliche Nutzungsoptionen ................................................................................................75
Verwalten von Papierdokumenten in Ordnern auf dem Computer...............................................................76
Visitenkarten in einem Computer speichern.............................................................................................79
2
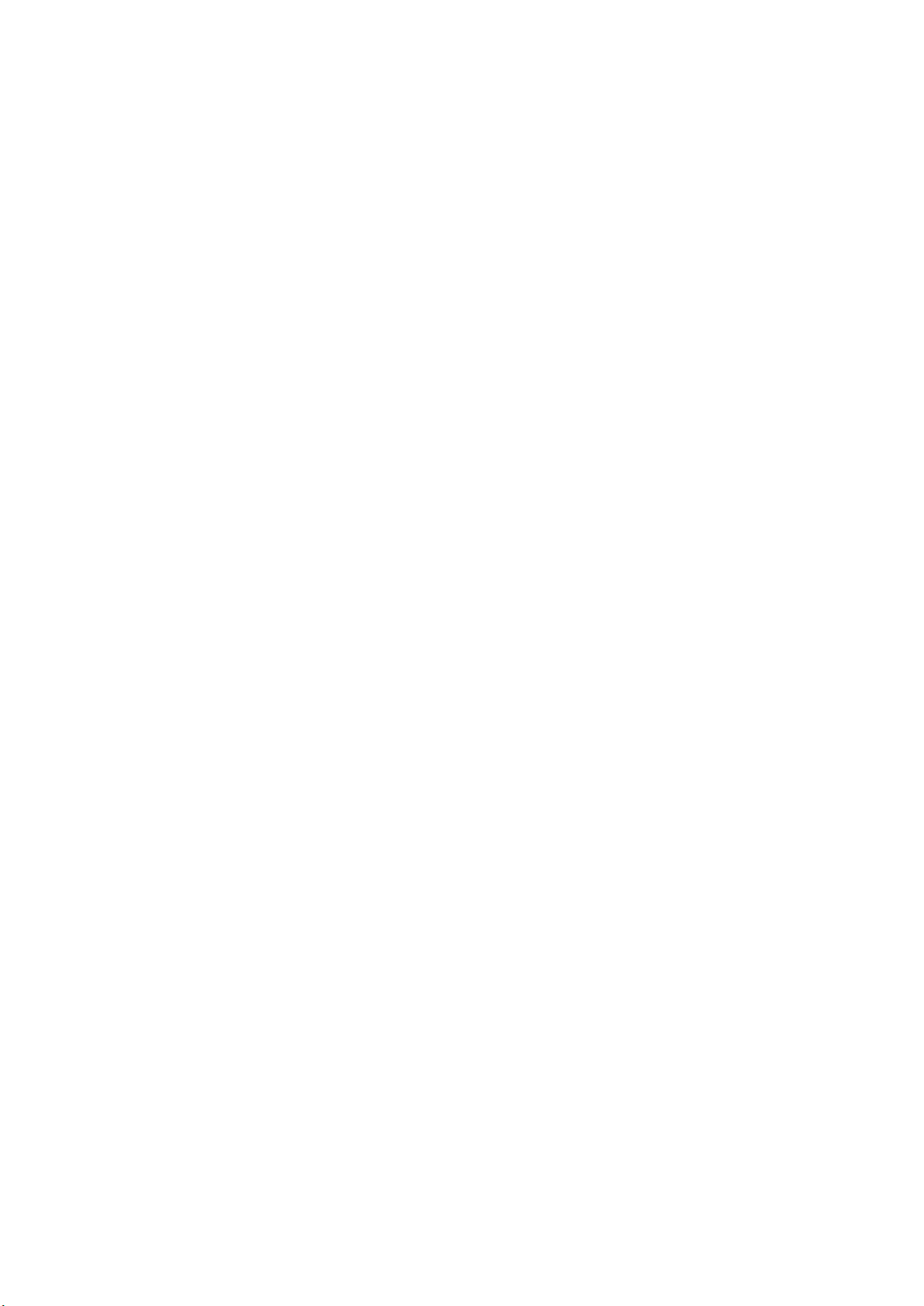
Dokumente mit der Umblättererkennungsfunktion scannen ....................................................................... 82
Scannen von Dokumenten mit dem Zeitmodus ........................................................................................86
Scannen mit zwei mit dem Computer verbundenen ScanSnaps ................................................................. 89
Korrektur gescannter Bilddaten............................................................................................ 90
Dokumente scannen ............................................................................................................................91
Mitgescannte Finger entfernen (Wenn ein Dokument gescannt wird) ...................................................92
Scannen von Büchern ..........................................................................................................................96
Korrigieren verzogener Buchbilder ..................................................................................................97
Aufteilen einer Doppelseite in zwei Bilder ....................................................................................... 102
Mitgescannte Finger entfernen (Wenn ein Buch gescannt wird) ........................................................ 105
Mehrere Dokumente gleichzeitig scannen ............................................................................................. 108
Korrektur der Ausrichtung des gescannten Bildes ........................................................................... 109
Ändern des Zuschneidebereichs ................................................................................................... 112
Hinzufügen von benötigten gescannten Bildern............................................................................... 114
Löschen nicht benötigter gescannter Bilddaten ............................................................................... 116
Problembehebung..............................................................................................................119
Finden von Problemlösungen .............................................................................................................. 120
Wenn der erste Installationsversuch fehlgeschlagen ist........................................................................... 121
Wenn die Software zuvor installiert wurde ............................................................................................. 122
Deinstallieren der Software .......................................................................................................... 123
Entfernen der Installationsinformationen ........................................................................................ 124
Installation der Software über das [ScanSnap Setup] Fenster ........................................................... 128
Installieren einzelner Anwendungen .............................................................................................. 129
Wenn das ScanSnap Manager Symbol nicht erscheint ........................................................................... 131
Anzeigen des ScanSnap Manager Symbols ................................................................................... 132
ScanSnap Manager wird nicht korrekt ausgeführt................................................................................... 133
Nicht benötigte Symbole aus dem Infobereich entfernen .................................................................. 134
Überprüfen der Verbindung zwischen dem ScanSnap und dem Computer ......................................... 135
Überprüfen des ScanSnap Manager Funktionsstatus....................................................................... 136
Entfernen der Verbindungsinformationen des ScanSnap.................................................................. 139
Wenn die Software nicht installiert werden kann..................................................................................... 141
Reinigung ........................................................................................................................... 142
Reinigungsmaterialien ........................................................................................................................ 143
Reinigung des ScanSnap.................................................................................................................... 144
Anhang...............................................................................................................................145
Vorbereitungen für die Verwendung von Nuance Power PDF Standard..................................................... 146
Aktualisieren der Software .................................................................................................................. 147
Deinstallieren der Software ................................................................................................................. 148
Spezifikationen des Background Pads .................................................................................................. 150
Spezifikationen des ScanSnap ............................................................................................................ 151
Scannen und Einlegen von Dokumenten mit dem ScanSnap (iX500, S1500, S1500M,
S1300i, S1300, or S1100)............................................................................................153
Scanbare Dokumente (Für iX500, S1500 oder S1500M) ......................................................................... 154
Bedingungen für scanbare Dokumente (Für iX500, S1500 oder S1500M) .......................................... 155
Voraussetzungen für die Verwendung des Trägerblatts (Für iX500, S1500 oder S1500M).................... 157
Einlegen von Dokumenten (Für iX500, S1500 oder S1500M)................................................................... 160
Scanbare Dokumente (Für S1300i oder S1300) ..................................................................................... 164
3
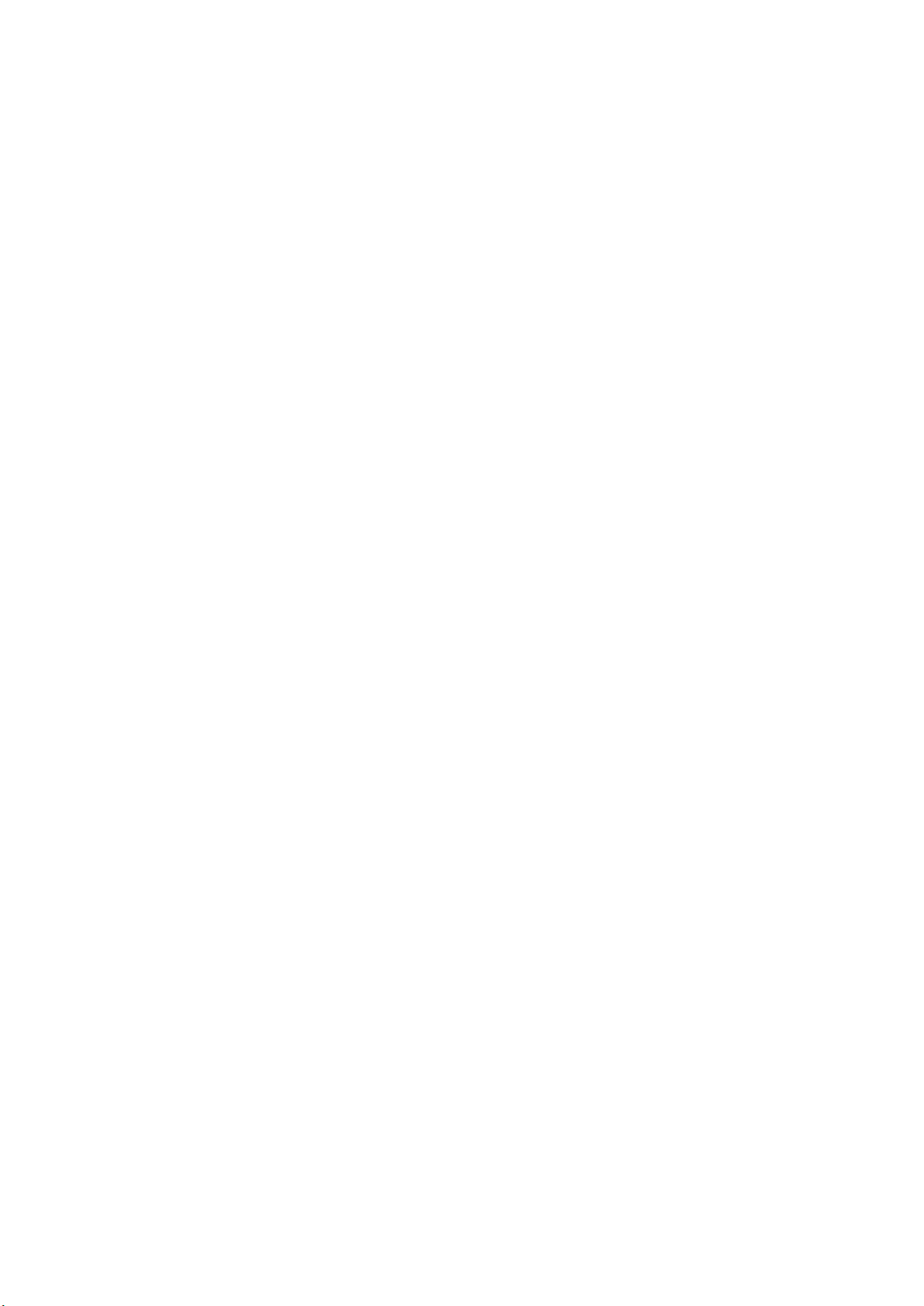
Einlegen von Dokumenten (Für S1300i oder S1300) .............................................................................. 166
Scanbare Dokumente (Für S1100) ....................................................................................................... 169
Bedingungen für scanbare Dokumente (Für S1100) ........................................................................ 170
Voraussetzungen für die Verwendung des Trägerblatts (Für S1100).................................................. 172
Einlegen von Dokumenten (Für S1100) ................................................................................................ 174
Wartung und Kundendienst................................................................................................ 177
4
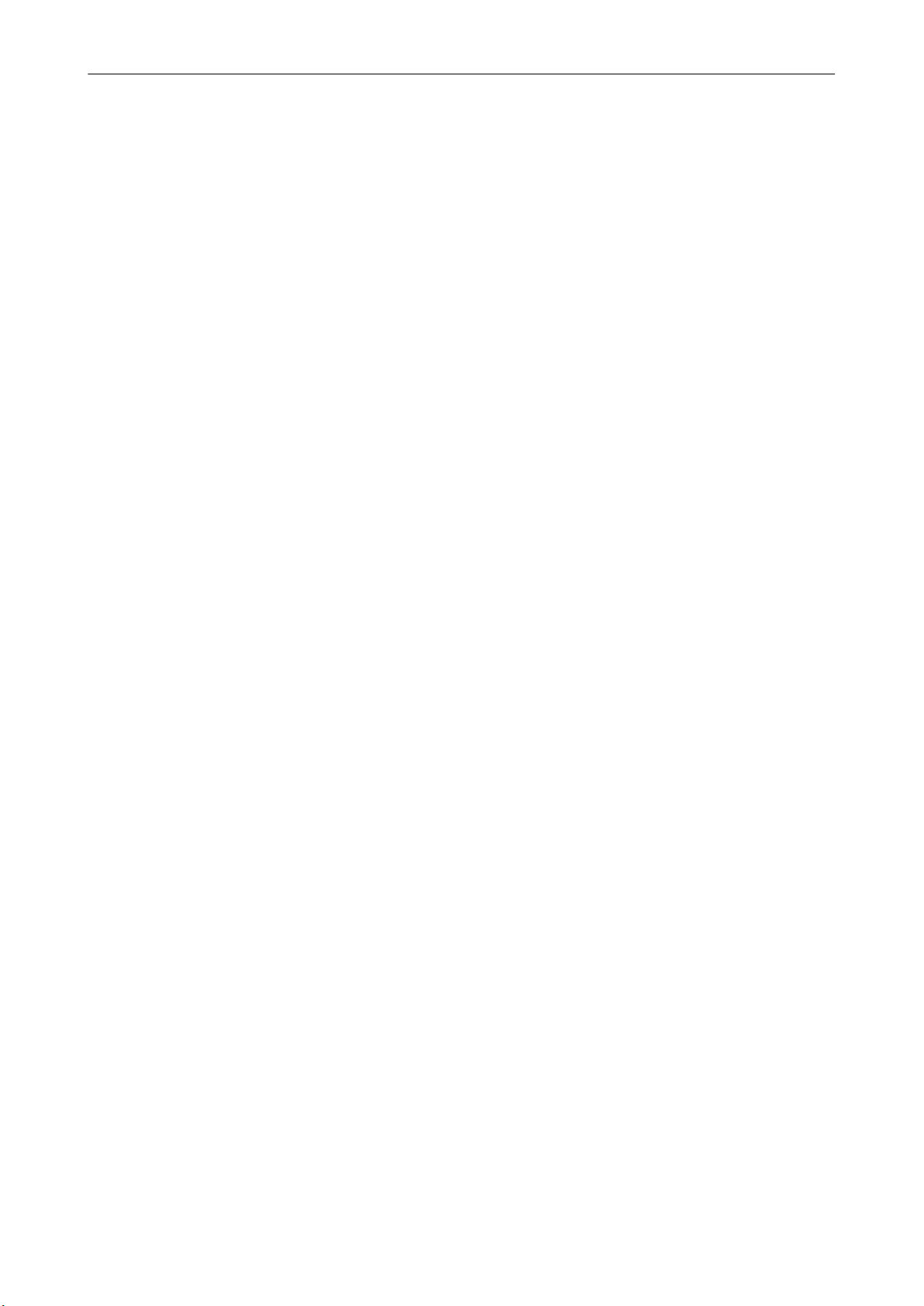
Über dieses Handbuch
l "Sicherheitshinweise" (Seite 6)
l "Handbücher" (Seite 7)
l "Warenzeichen" (Seite 10)
l "Hersteller" (Seite 11)
l "In diesem Handbuch verwendete Symbole" (Seite 12)
l "Pfeilsymbole in diesem Handbuch" (Seite 13)
l "In diesem Handbuch verwendete Bildschirmbilder" (Seite 14)
l "In diesem Handbuch verwendete Abkürzungen" (Seite 15)
Über dieses Handbuch
5
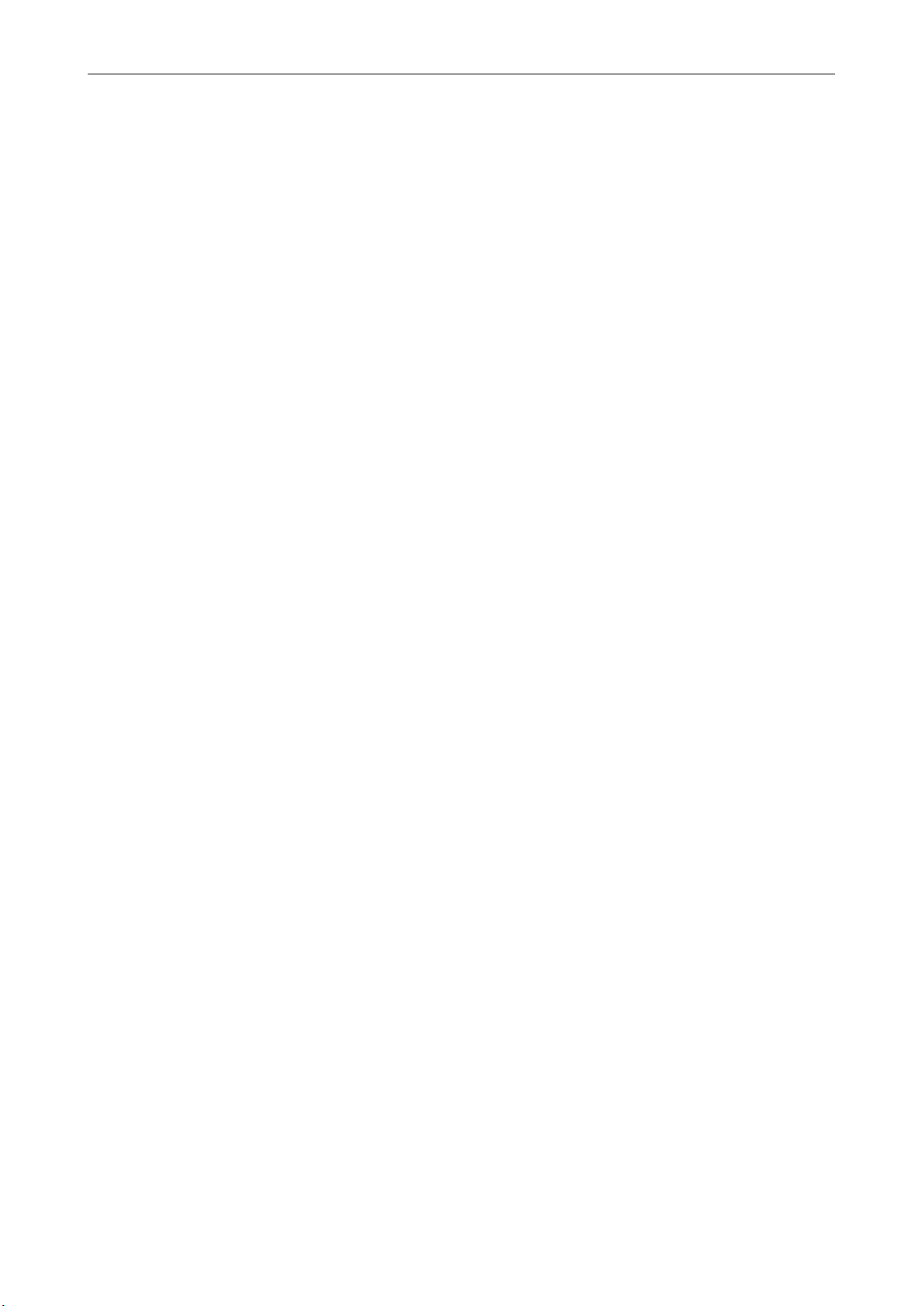
Sicherheitshinweise
Sicherheitshinweise
Das beiliegende "Sicherheitshinweise" Handbuch enthält Informationen zum sicheren Umgang mit
dem ScanSnap. Lesen Sie dieses Handbuch sorgfältig, bevor Sie den ScanSnap verwenden.
6
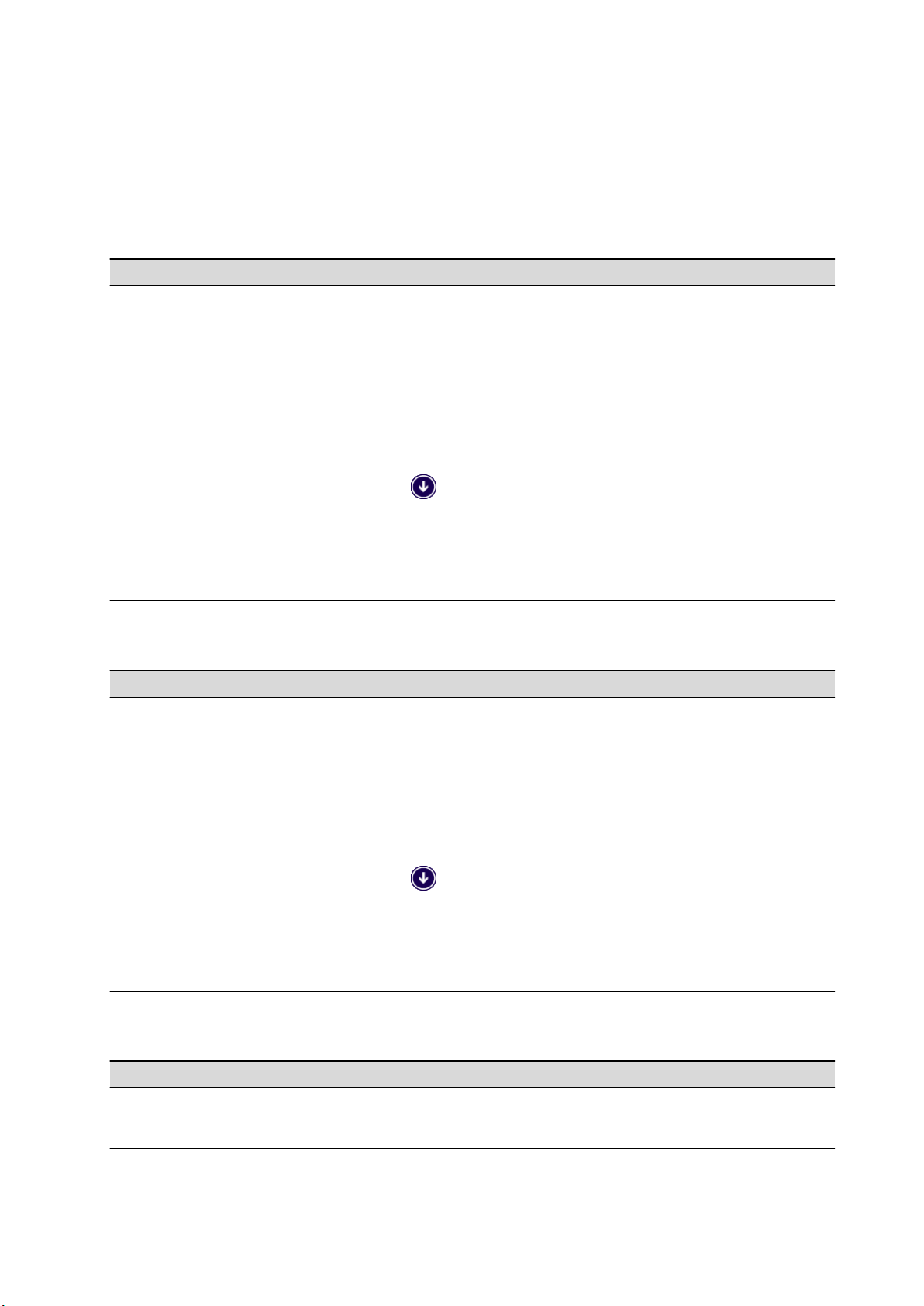
Handbücher
Handbücher
Lesen Sie die folgenden Handbücher, um Fragen während der Benutzung von ScanSnap zu klären.
Vor dem Benutzen von ScanSnap
Handbuch Beschreibung und Ort
Sicherheitshinweise Dieses Handbuch enthält Informationen zum sicheren Umgang mit dem ScanSnap.
Lesen Sie dieses Handbuch, bevor Sie den ScanSnap verwenden.
Dieses Handbuch ist in der Packung enthalten.
Weiterhin kann dieses Handbuch nach der Installation der Software wie folgt
aufgerufen werden:
l Windows 10
Wählen Sie [Start] Menü → [ScanSnap Handbücher] → [SV600
Sicherheitshinweise].
l Windows 8.1
Klicken Sie auf auf der unteren linken Seite des Startbildschirms und wählen
Sie [SV600 Sicherheitshinweise] unter [ScanSnap Handbücher] auf dem Alle Apps
Bildschirm.
l Windows 7
Wählen Sie [Start] Menü → [Alle Programme] → [ScanSnap Handbücher] →
[SV600 Sicherheitshinweise].
Beim Einrichten des ScanSnap
Handbuch Beschreibung und Ort
ScanSnap SV600 Los
Geht's
Dieses Handbuch beschreibt das Aufstellen und Einrichten des ScanSnap ab dem
Öffnen der Verpackung bis zum Ausprobieren der Bedienung.
Los Geht's ist in der Packung enthalten.
Weiterhin kann dieses Handbuch nach der Installation der Software wie folgt
aufgerufen werden:
l Windows 10
Wählen Sie [Start] Menü → [ScanSnap Handbücher] → [SV600 Los Geht's].
l Windows 8.1
Klicken Sie auf
Sie [SV600 Los Geht's] unter [ScanSnap Handbücher] auf dem Alle Apps
Bildschirm.
l Windows 7
Wählen Sie [Start] Menü → [Alle Programme] → [ScanSnap Handbücher] →
[SV600 Los Geht's].
Beim Bedienen des ScanSnap
Handbuch
ScanSnap SV600
Handbuch: Erste Schritte
(dieses Handbuch)
Beschreibung und Ort
Dieses Handbuch beschreibt die grundlegenden Bedienungen und
Reinigungsvorgänge für den ScanSnap.
auf der unteren linken Seite des Startbildschirms und wählen
7
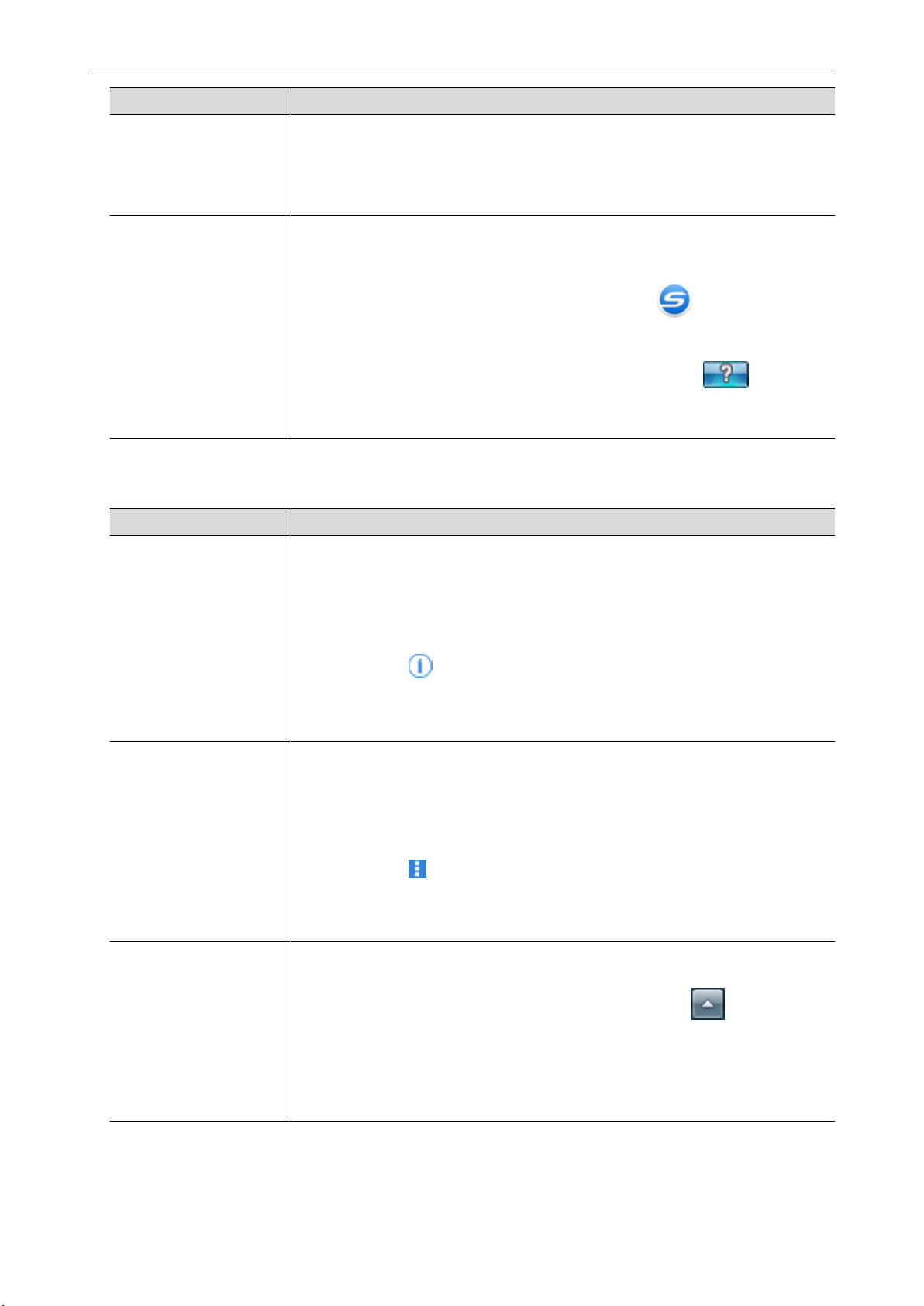
Handbücher
Handbuch Beschreibung und Ort
ScanSnap Handbuch für
den Scan-Profi
ScanSnap Manager Hilfe Diese Hilfedatei beschreibt die Fenster, Betriebsprobleme und Problembehebungen
Dieses Handbuch beschreibt Bedienvorgänge wie verschiedene Scan-Methoden und
nützliche Anwendungen des ScanSnap.
Sehen Sie diese Handbuch auf der folgenden Webseite ein.
http://www.pfu.fujitsu.com/imaging/downloads/manual/advanced/v62/de/common/
index.html
sowie Meldungen von ScanSnap Manager.
Dieses Handbuch kann über folgende Methoden aufgerufen werden:
l Rechtsklicken Sie auf das ScanSnap Manager Symbol im Infobereich ganz
rechts in der Taskleiste, und wählen Sie im "Rechtsklick-Menü" (Seite 45) [Hilfe]
→ [Hilfe].
l Klicken Sie auf die Hilfe Schaltfläche des ScanSnap Manager ( ).
l Drücken Sie auf die [F1] Taste Ihrer Tastatur, während ein Fenster angezeigt wird.
l Klicken Sie im angezeigten Fenster auf die [Hilfe] Schaltfläche.
Beim Speichern gescannter Bilder auf ein Mobilgerät
Handbuch Beschreibung und Ort
ScanSnap Handbuch:
Erste Schritte
(Mobilverbindung für iOS)
ScanSnap Handbuch:
Erste Schritte
(Mobilverbindung für
Android)
Scan to Mobile Hilfe Diese Hilfe beschreibt Verfahren, Fenster und Meldungen von Scan to Mobile.
Dieses Handbuch beschreibt Verfahren an iOS-Mobilgeräten beim Speichern
gescannter Bilder auf das Mobilgerät.
Dieses Handbuch kann über folgende Methode aufgerufen werden:
1. Starten Sie ScanSnap Connect Application auf dem Mobilgerät.
a Der [Dateiliste] Bildschirm erscheint.
2. Tippen Sie auf
a Der [Informationen] Bildschirm erscheint.
3. Tippen Sie auf die [Hilfe] Schaltfläche.
Dieses Handbuch beschreibt Verfahren an Android-Geräten beim Speichern
gescannter Bilder auf dem Mobilgerät.
Dieses Handbuch kann über folgende Methode aufgerufen werden:
1. Starten Sie ScanSnap Connect Application auf dem Mobilgerät.
a Der [Dateiliste] Bildschirm erscheint.
2. Tippen Sie auf .
a Das Menü erscheint.
3. Tippen Sie auf [Hilfe].
Die Hilfe kann über folgende Methoden aufgerufen werden:
.
l Das [Scan to Mobile] Symbol wird mit dem durch Klicken auf im Infobereich
ganz rechts in der Taskleiste aufgerufenen Menü angezeigt. Rechtsklicken Sie auf
das [Scan to Mobile] Symbol und wählen Sie [Hilfe] aus dem erscheinenden Menü
aus.
l Drücken Sie auf die [F1] Taste Ihrer Tastatur, während ein Fenster angezeigt wird.
l Klicken Sie im angezeigten Fenster auf die [Hilfe] Schaltfläche.
8
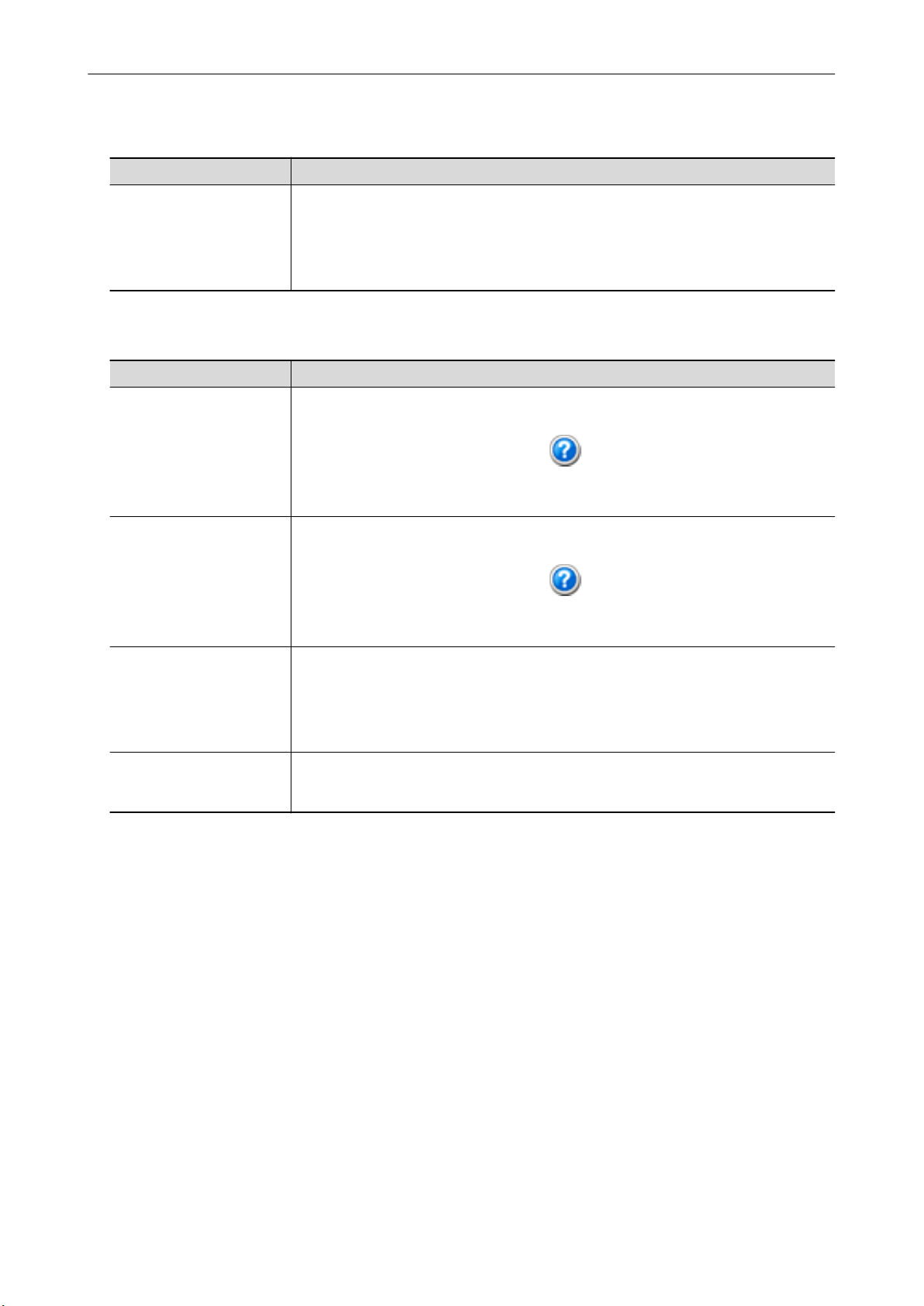
Handbücher
Beim Aktualisieren der Software
Handbuch Beschreibung und Ort
ScanSnap Online Update
Hilfe
Diese Hilfe beschreibt Verfahren, Fenster und Meldungen von ScanSnap Online
Update.
Die Hilfe kann über folgende Methoden aufgerufen werden:
l Drücken Sie auf die [F1] Taste Ihrer Tastatur, während ein Fenster angezeigt wird.
l Klicken Sie im angezeigten Fenster auf die Hilfe Schaltfläche.
Verwendung verwandter Anwendungen
Handbuch Beschreibung und Ort
ScanSnap Organizer Hilfe Diese Hilfe beschreibt Verfahren, Fenster und Meldungen von ScanSnap Organizer.
Die Hilfe kann über folgende Methoden aufgerufen werden:
l Klicken Sie auf die Hilfe Schaltfläche ( ) für ScanSnap Organizer.
l Drücken Sie auf die [F1] Taste Ihrer Tastatur, während ein Fenster angezeigt wird.
l Klicken Sie im angezeigten Fenster auf die [Hilfe] Schaltfläche.
CardMinder Hilfe Diese Hilfe beschreibt Verfahren, Fenster und Meldungen von CardMinder.
Die Hilfe kann über folgende Methoden aufgerufen werden:
l Klicken Sie auf die Hilfe Schaltfläche ( ) neben der Suchleiste.
l Drücken Sie auf die [F1] Taste Ihrer Tastatur, während ein Fenster angezeigt wird.
l Klicken Sie im angezeigten Fenster auf die [Hilfe] Schaltfläche.
ABBYY FineReader for
ScanSnap
Benutzerhandbuch
Nuance Power PDF Hilfe Diese Hilfe kann über das Klicken auf [Hilfe Online] oder or [Hilfe Offline] im Menü
Dieses Handbuch gibt einen Überblick und beschreibt Bedienungen von ABBYY
FineReader for ScanSnap.
Die Hilfe kann über folgende Methoden aufgerufen werden:
l Drücken Sie auf die [F1] Taste Ihrer Tastatur, während ein Fenster angezeigt wird.
l Klicken Sie im angezeigten Fenster auf die [Hilfe] Schaltfläche.
aufgerufen werden, das durch Klicken auf [Hilfe] in den Menüleiste → [Power PDF
Hilfe] in Nuance Power PDF angezeigt wird.
9
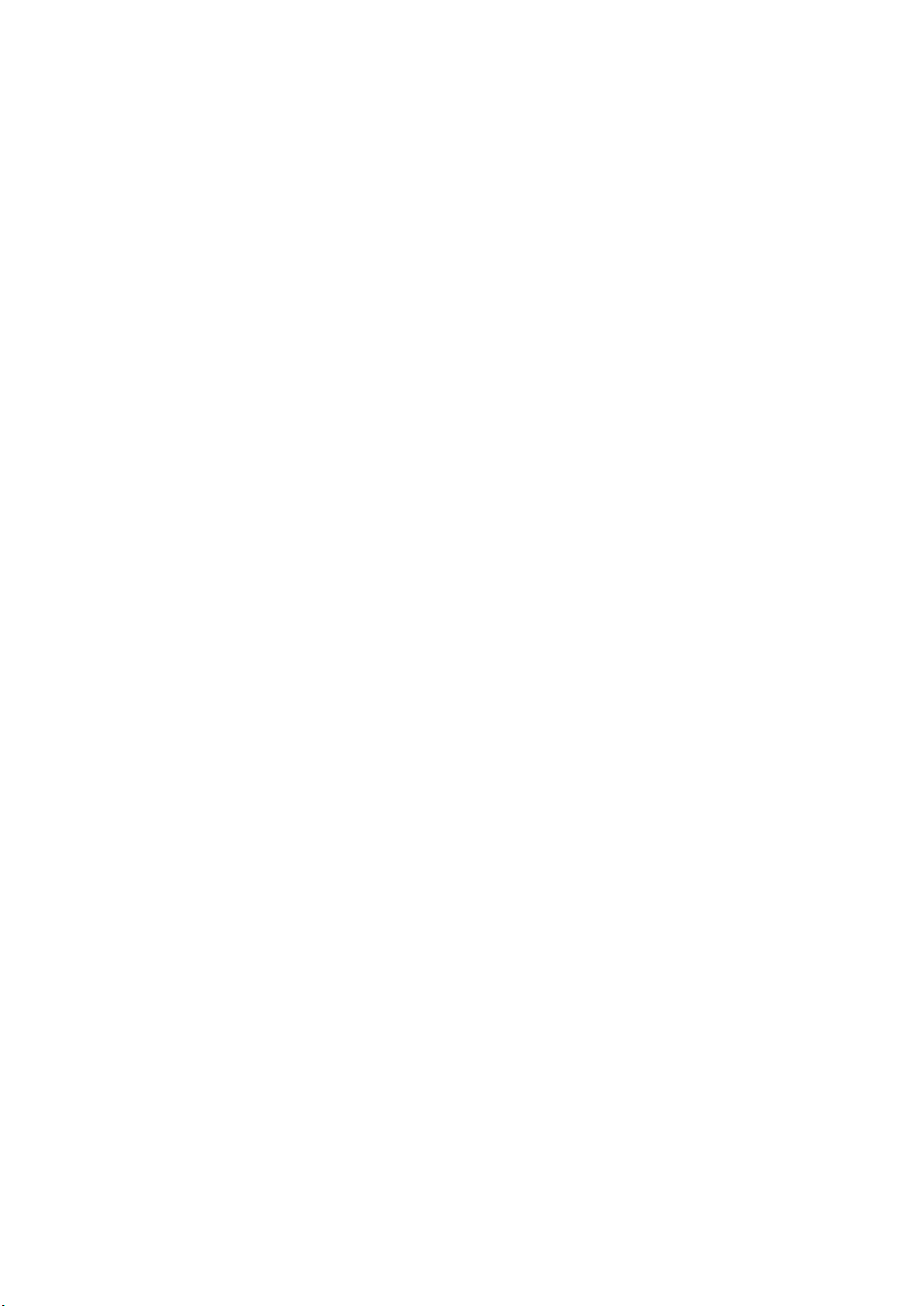
Warenzeichen
Warenzeichen
Microsoft, Windows, Windows Vista, Excel, PowerPoint, Outlook, SharePoint, Windows Live,
Internet Explorer und OneDrive sind eingetragene Warenzeichen oder Warenzeichen der Microsoft
Corporation in den USA und/oder anderen Ländern.
Word ist ein Produkt der Microsoft Corporation in den USA.
Nuance, das Nuance Logo und Dragon sind Warenzeichen und/oder eingetragene Warenzeichen
von Nuance Communications, Inc. und/oder dessen Tochterunternehmen in den USA und/oder
anderen Ländern.
Adobe, Acrobat und Reader sind eingetragene Warenzeichen oder Markennamen von Adobe
Systems Incorporated in den USA und/oder anderen Ländern.
Intel und Intel Core sind eingetragene Warenzeichen oder Warenzeichen der Intel Corporation in
den USA und/oder anderen Ländern.
ABBYY™ FineReader™ Engine © ABBYY. OCR by ABBYY
ABBYY und FineReader sind Warenzeichen und in einigen Ländern auch eingetragene
Warenzeichen von ABBYY Software Ltd.
Evernote ist ein eingetragenes Warenzeichen oder Warenzeichen der Evernote Corporation.
Google, Android, Google Play und Google Drive sind eingetragene Warenzeichen oder
Warenzeichen von Google Inc. Die Verwendung dieser eingetragenen Warenzeichen oder
Warenzeichen obliegt Google Permissions.
Salesforce, das Salesforce Logo und Salesforce CRM sind eingetragene Warenzeichen oder
Warenzeichen von Salesforce Inc. in den USA und/oder in anderen Ländern.
Wi-Fi, Wi-Fi Protected Setup und das Wi-Fi Protected Setup-Logo sind Warenzeichen der Wi-Fi
Alliance.
ScanSnap, das ScanSnap Logo, ScanSnap Manager, ScanSnap Organizer, CardMinder und
Rack2-Filer sind eingetragene Warenzeichen oder Warenzeichen von PFU Limited in Japan.
Andere Firmenamen und Produktbezeichnungen sind eingetragene Warenzeichen oder
Warenzeichen der jeweiligen Firmen.
10
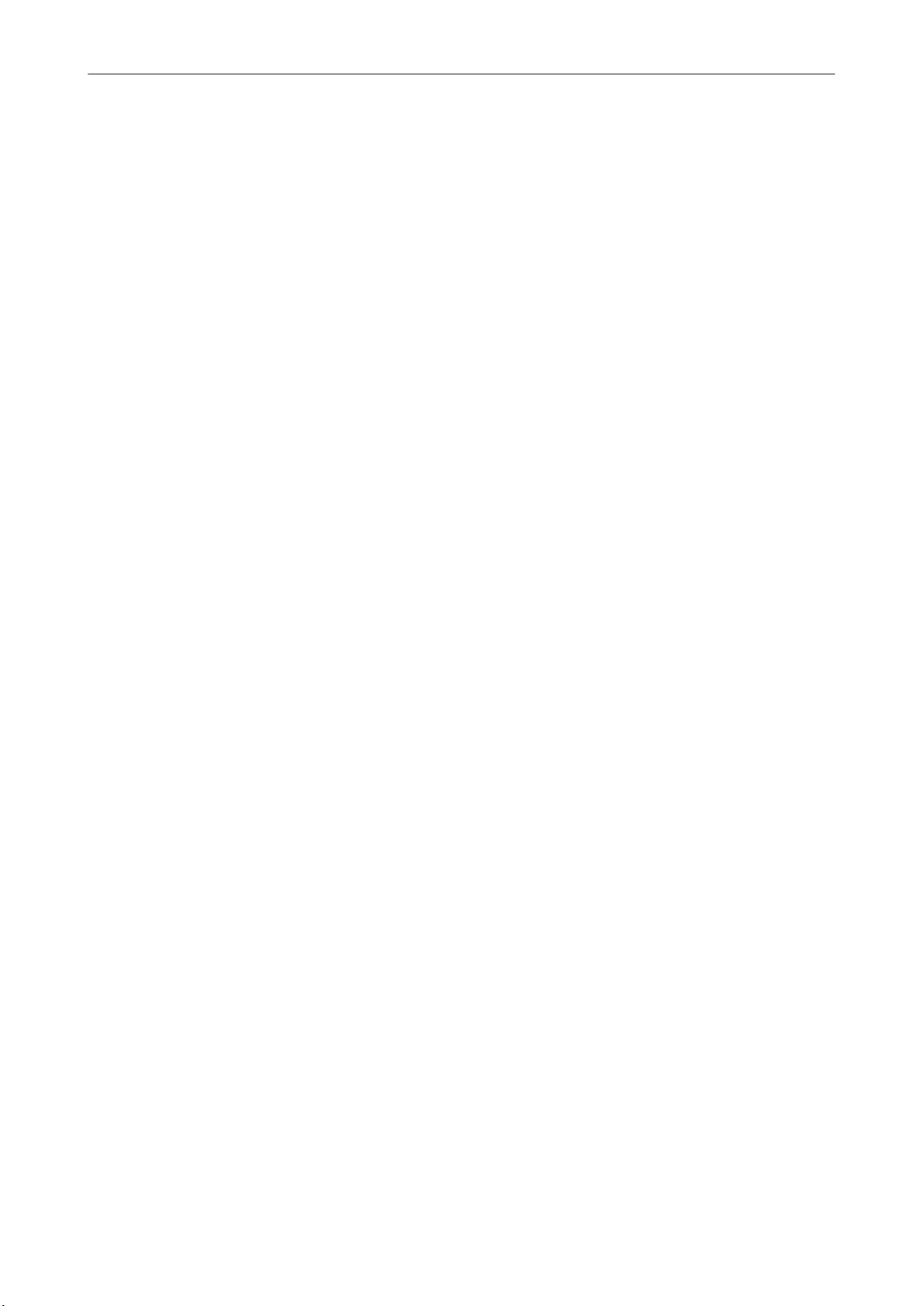
Hersteller
Hersteller
PFU Limited
YOKOHAMA i-MARK PLACE, 4-4-5 Minatomirai, Nishi-ku, Yokohama, Kanagawa, 220-8567, Japan
© PFU Limited 2013-2017
11
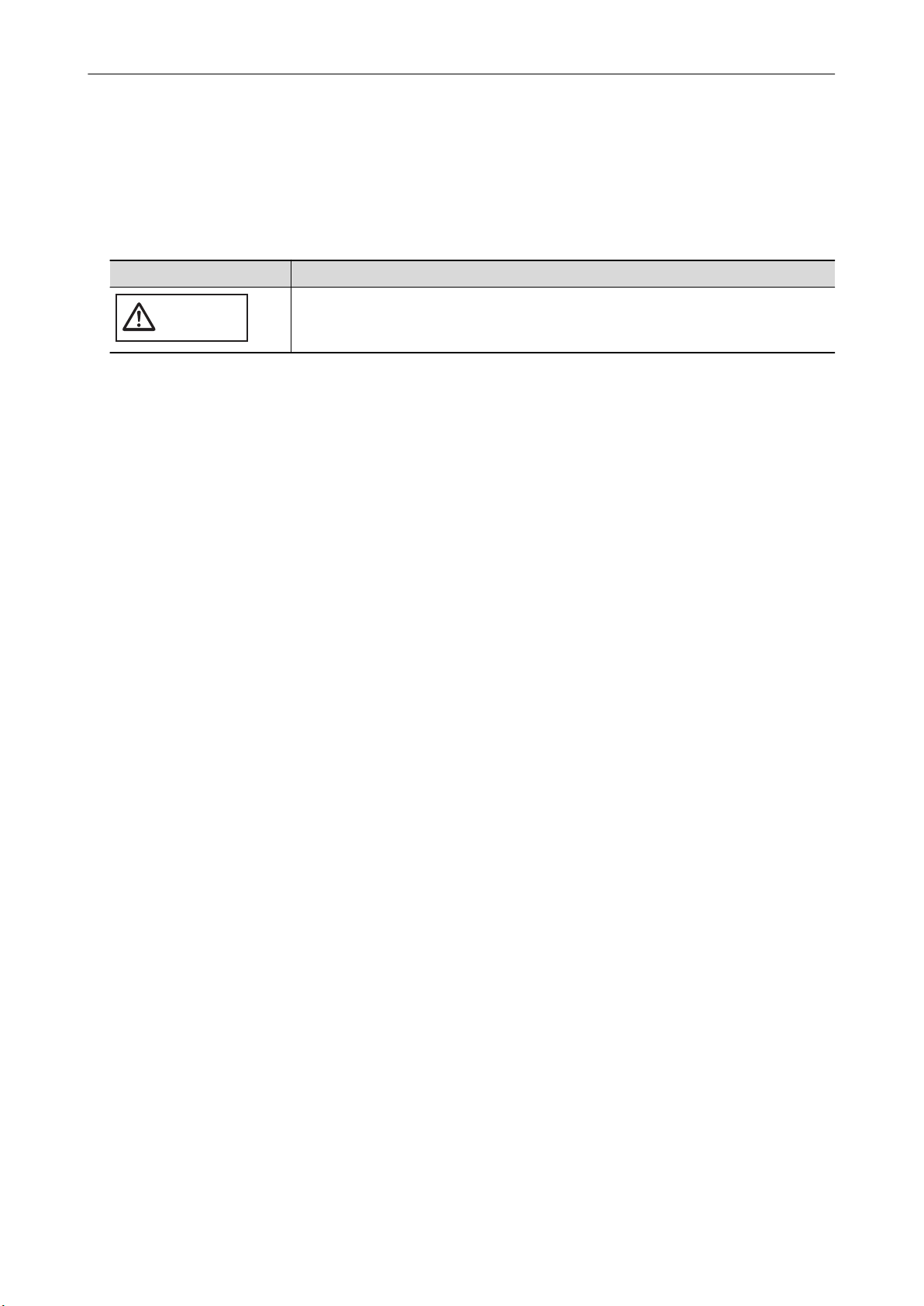
ACHTUNG
In diesem Handbuch verwendete Symbole
In diesem Handbuch verwendete Symbole
Die folgenden Symbole werden in diesem Handbuch verwendet, um mögliche Verletzungen des
Benutzers oder umstehende Personen, bzw. Schäden am Gerät oder Eigentum des Benutzers zu
vermeiden. Warnhinweise zeigen die Warnungsstufe und einem Hinweistext. Die folgende Tabelle
führt die verwendeten Warnungsstufen und ihre Bedeutung auf.
Abkürzung Beschreibung
Dieses Symbol weist den Benutzer darauf hin, das durch eine nicht ordnungsgemäße
Durchführung der Operation, Personen verletzt bzw. gefährdet oder der Scanner
beschädigt werden können.
12
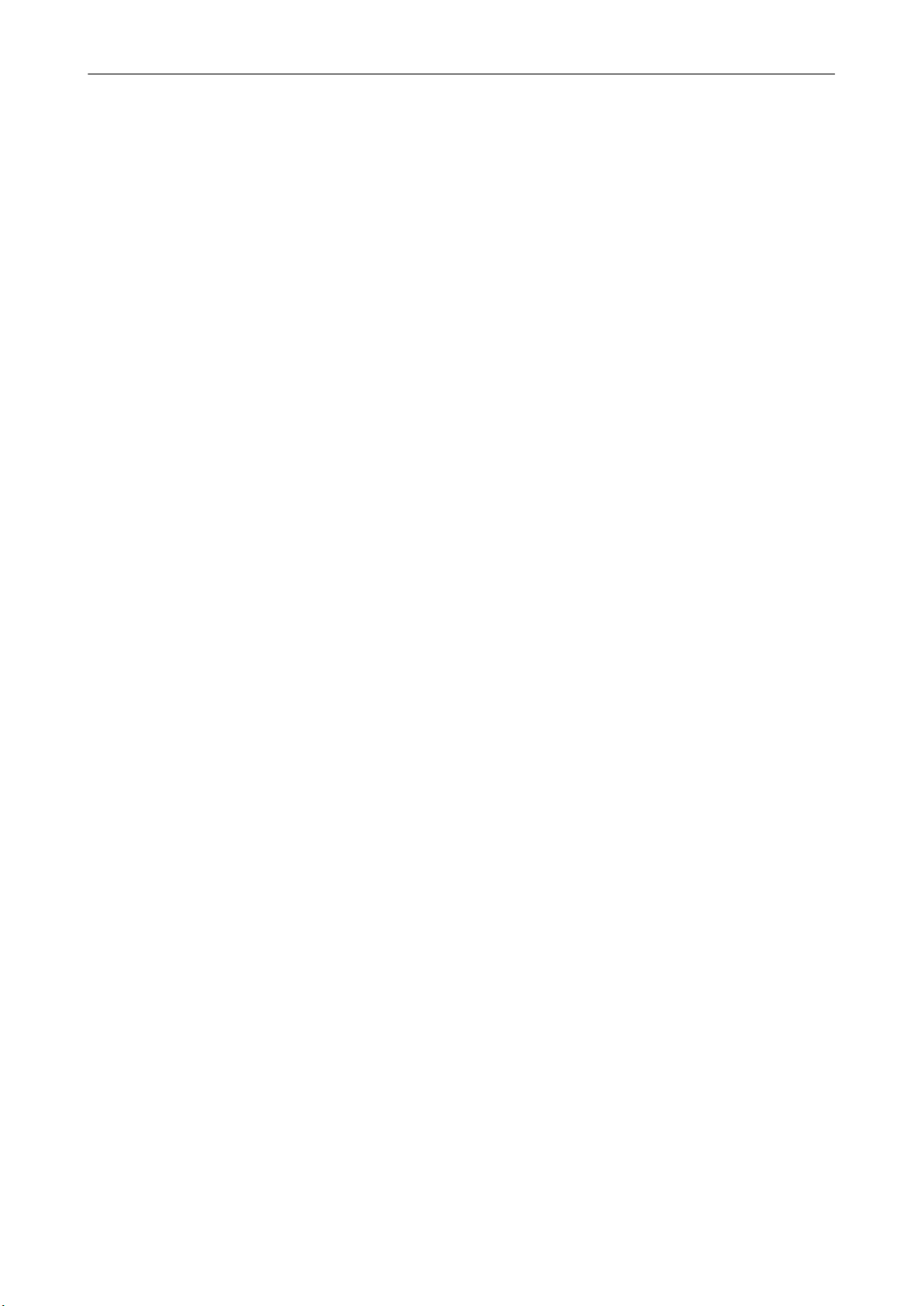
Pfeilsymbole in diesem Handbuch
Pfeilsymbole in diesem Handbuch
Rechtspfeile (→) werden zur Verbindung von Symbolen und Operationen verwendet, die
nacheinander ausgewählt werden sollen.
Beispiel: Wählen Sie aus dem [Start] Menü → [Computer].
13
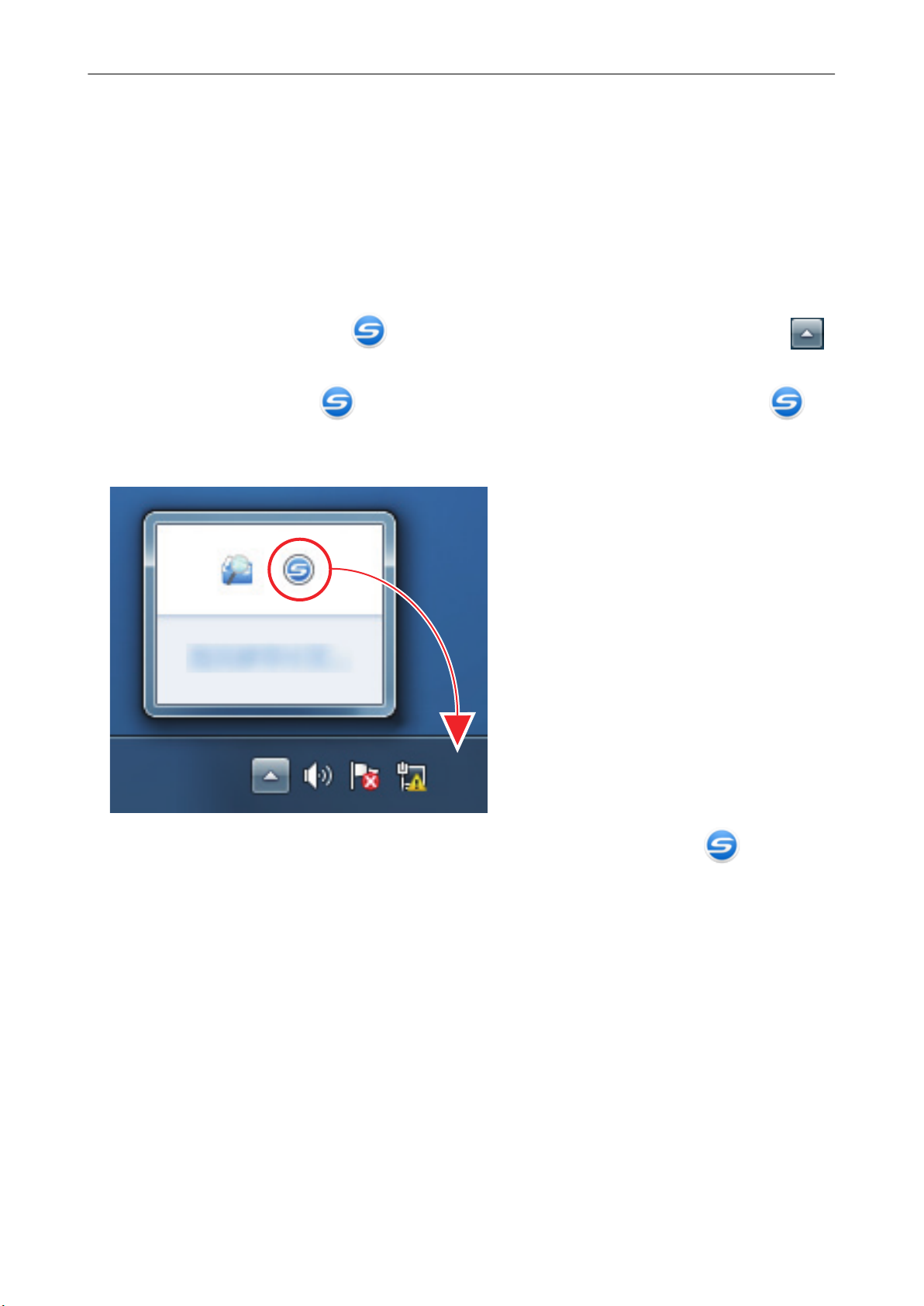
In diesem Handbuch verwendete Bildschirmbilder
In diesem Handbuch verwendete Bildschirmbilder
Bildschirmbilder von Microsoft werden mit Genehmigung von Microsoft Corporation vervielfältigt.
Dieses Handbuch verwendet Windows 7 Bildschirmbilder.
Je nach Betriebssystem können sich die angezeigten Fenster unterscheiden.
Symbol im Infobereich
Das ScanSnap Manager Symbol wird in dem Menü angezeigt, das durch Klicken auf die
im Infobereich erscheint.
Um das ScanSnap Manager
DragDrop in den Infobereich.
Der Infobereich befindet sich rechts in der Taskleiste.
Das Handbuch geht von der Annahme aus, dass das ScanSnap Manager Symbol immer im
Infobereich angezeigt wird.
stets im Infobereich anzuzeigen, ziehen Sie das Symbol per
14
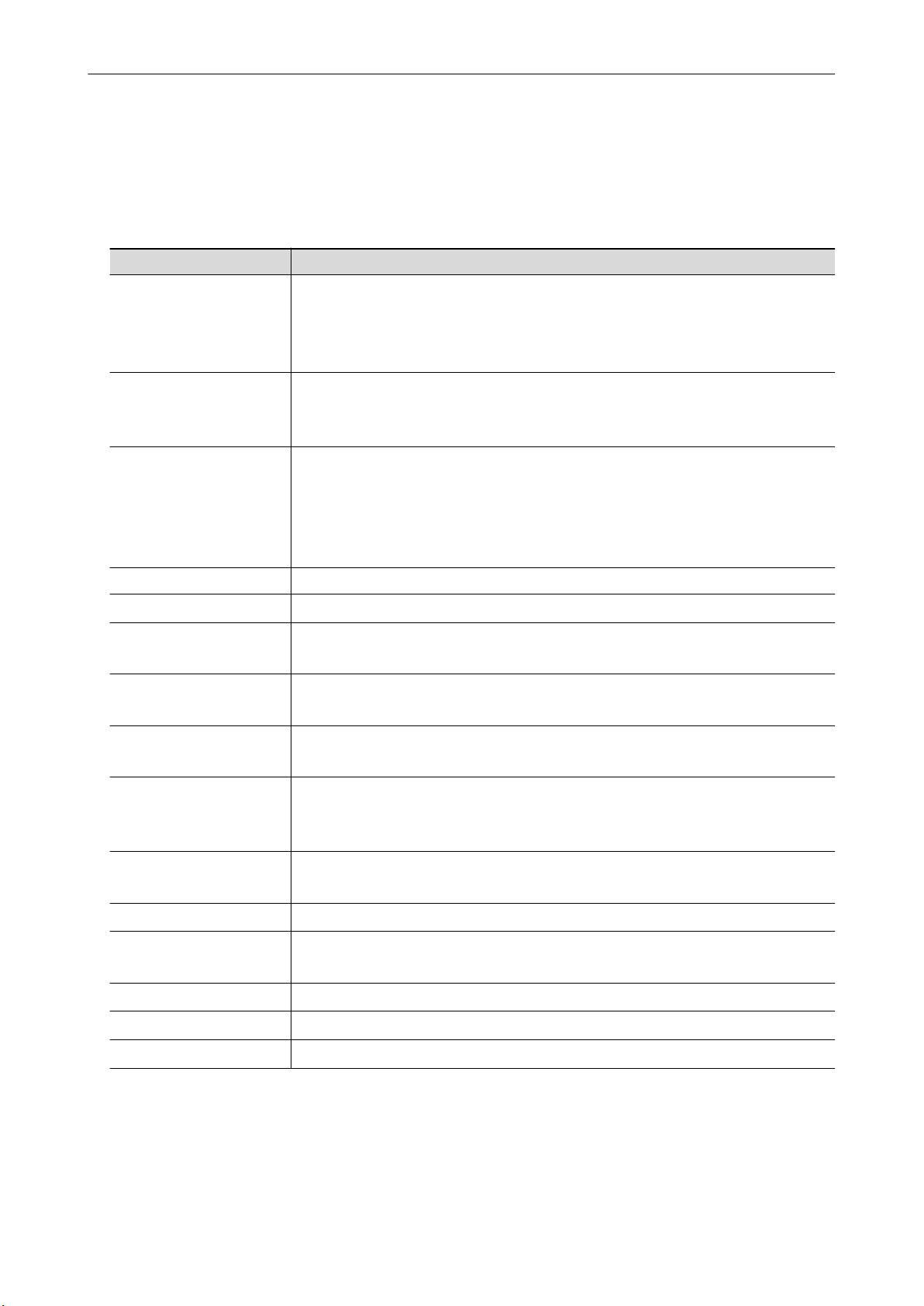
In diesem Handbuch verwendete Abkürzungen
In diesem Handbuch verwendete Abkürzungen
Wird in diesem Handbuch ein ScanSnap Modell genannt, wird der "Farbbildscanner ScanSnap"-Teil
ausgelassen.
Des Weiteren werden folgende Abkürzungen verwendet:
Verwendete Abkürzungen Beschreibung
Windows 10
Windows 8.1
Windows 7
Windows Windows 10, Windows 8.1 oder Windows 7 Betriebssystem
Microsoft Office
Word
Excel
PowerPoint
SharePoint
Internet Explorer
Microsoft Edge
Outlook
.NET Framework
Nuance
Adobe Acrobat
Windows® 10 Home Betriebssystem, Deutsche Version
Windows® 10 Pro Betriebssystem, Deutsche Version
Windows® 10 Enterprise Betriebssystem, Deutsche Version
Windows® 10 Education Betriebssystem, Deutsche Version
Windows® 8.1 Betriebssystem, Deutsche Version
Windows® 8.1 Pro Betriebssystem, Deutsche Version
Windows® 8.1 Enterprise Betriebssystem, Deutsche Version
Windows® 7 Starter Betriebssystem, Deutsche Version
Windows® 7 Home Premium Betriebssystem, Deutsche Version
Windows® 7 Professional Betriebssystem, Deutsche Version
Windows® 7 Enterprise Betriebssystem, Deutsche Version
Windows® 7 Ultimate Betriebssystem, Deutsche Version
Microsoft® Office
Microsoft® Word
Microsoft® Office Word
Microsoft® Excel
Microsoft® Office Excel
Microsoft® PowerPoint
Microsoft® Office PowerPoint
®
®
®
®
Microsoft® SharePoint® Server
Microsoft® SharePoint® Foundation
Microsoft® SharePoint® Online
Windows® Internet Explorer
Microsoft® Internet Explorer
®
®
Microsoft® Edge
Microsoft® Outlook
Microsoft® Office Outlook
®
®
Microsoft® .NET Framework
Nuance
Adobe® Acrobat
®
®
15
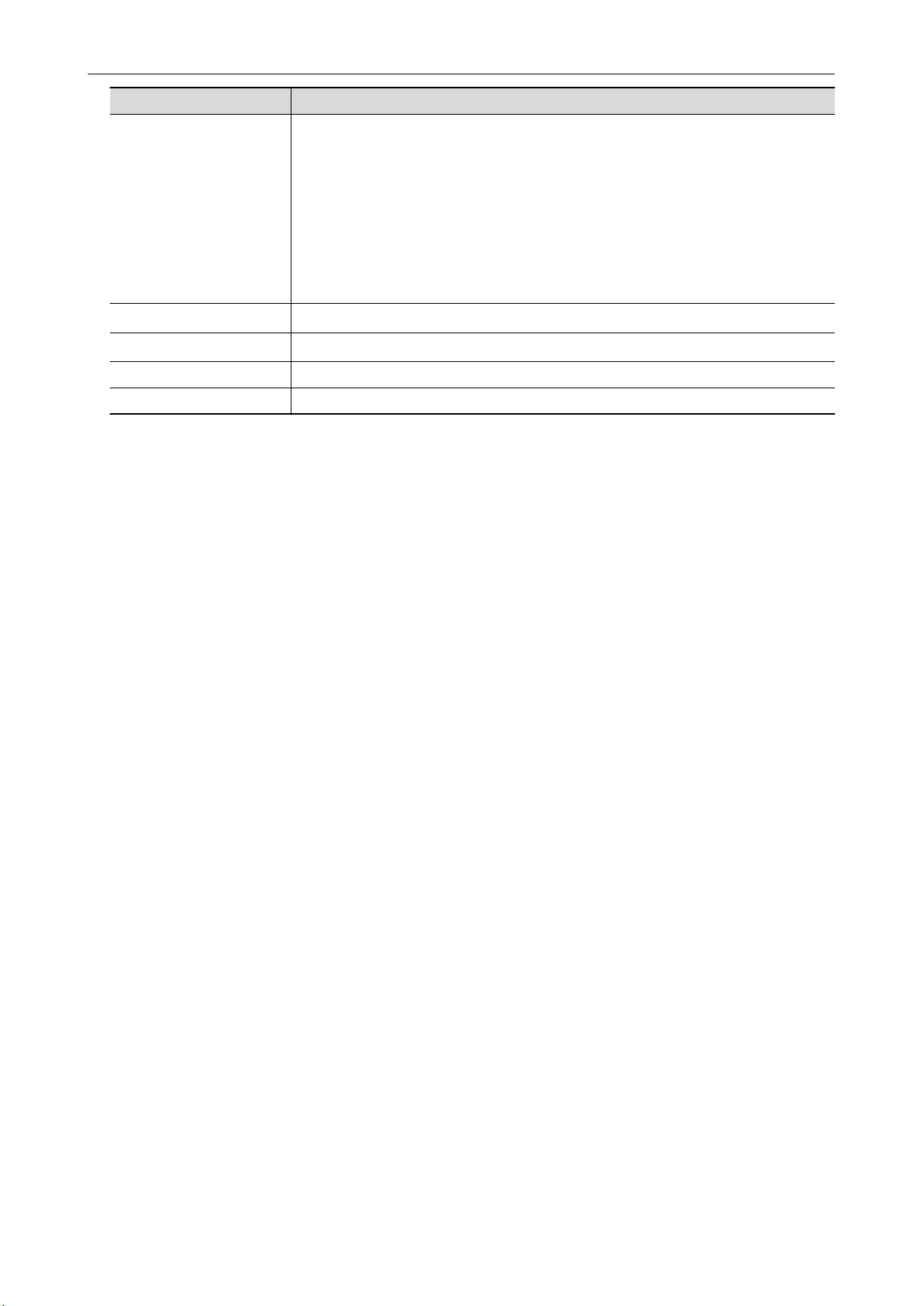
Verwendete Abkürzungen Beschreibung
ABBYY FineReader for
ScanSnap
Google Drive
Android
ScanSnap Farbbildscanner ScanSnap Serie (*1)
Trägerblatt ScanSnap Trägerblatt
ABBYY FineReader for ScanSnap
Alle Erklärungen in diesem Handbuch beziehen sich auf die Annahme, dass die
ScanSnap beigelegte Version von ABBYY FineReader for ScanSnap verwendet wird.
Solange nicht anders angegeben, bezieht sich der Begriff ABBYY FineReader for
ScanSnap auf die im Lieferumfang von ScanSnap enthaltene ABBYY FineReader for
ScanSnap Programmversion.
Bitte beachten Sie, dass die Programmversion von ABBYY FineReader for ScanSnap
ohne vorherige Ankündigung aktualisiert werden kann. Sollten sich die
Beschreibungen von den tatsächlich angezeigten Bildschirmen unterscheiden, ziehen
Sie das Benutzerhandbuch für ABBYY FineReader for ScanSnap zu Rate.
Google Drive
Android
™
®
*1: Beinhaltet nicht die ScanSnap N1800 Serie.
In diesem Handbuch verwendete Abkürzungen
™
16
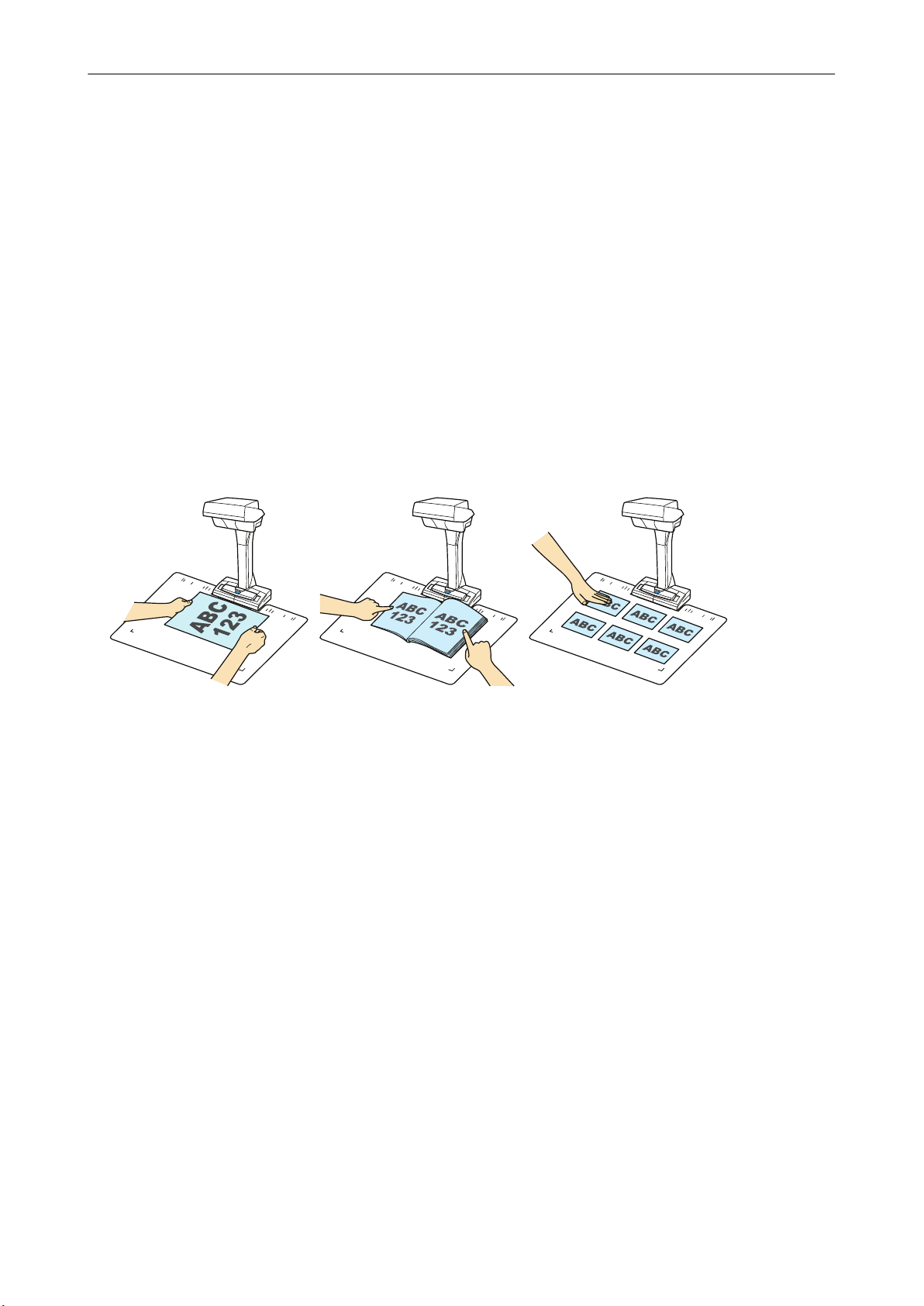
Was Sie mit dem ScanSnap machen können
Was Sie mit dem ScanSnap machen können
Das ScanSnap Modell, das über eine Funktion zum Overheadscannen verfügt, hat eine Scaneinheit,
die mit den Dokumenten nicht in Berührung kommt. Die folgenden Scanoperationen können mit
diesem Modell ausgeführt werden:
l Ein Buch oder eine Broschüre von maximal A3 Größe kann ohne Ausschneiden der Seiten
gescannt werden.
l Es können mehrere Dokumente wie Visitenkarten oder andere Kartentypen gleichzeitig
gescannt werden.
Die durch das Scannen von Dokumenten erstellten gescannten Bilder werden automatisch korrigiert.
l Scannen von Dokuments in Broschürenformat
Die Seitenverzerrung wird automatisch korrigiert.
l Beim Scannen mehrerer Dokumente gleichzeitig
Die gescannten Bilder werden in getrennten Bilder für jeweilige Dokumente ausgeschnitten.
Zusätzlich kann des fortlaufende Scannen automatisch gestartet werden und gescannte Bilder
können nach dem Scannen von Dokumenten korrigiert werden.
Umblättererkennungsfunktion
Wenn eine Seite umgeblättert wird, startet ScanSnap automatisch das fortlaufende Scannen.
Dies bietet sich zum Scannen mehrerer Seiten eines Buchs oder eines Dokuments in
Broschürenformat an.
Weitere Informationen finden Sie unter "Dokumente mit der Umblättererkennungsfunktion scannen"
(Seite 82).
17
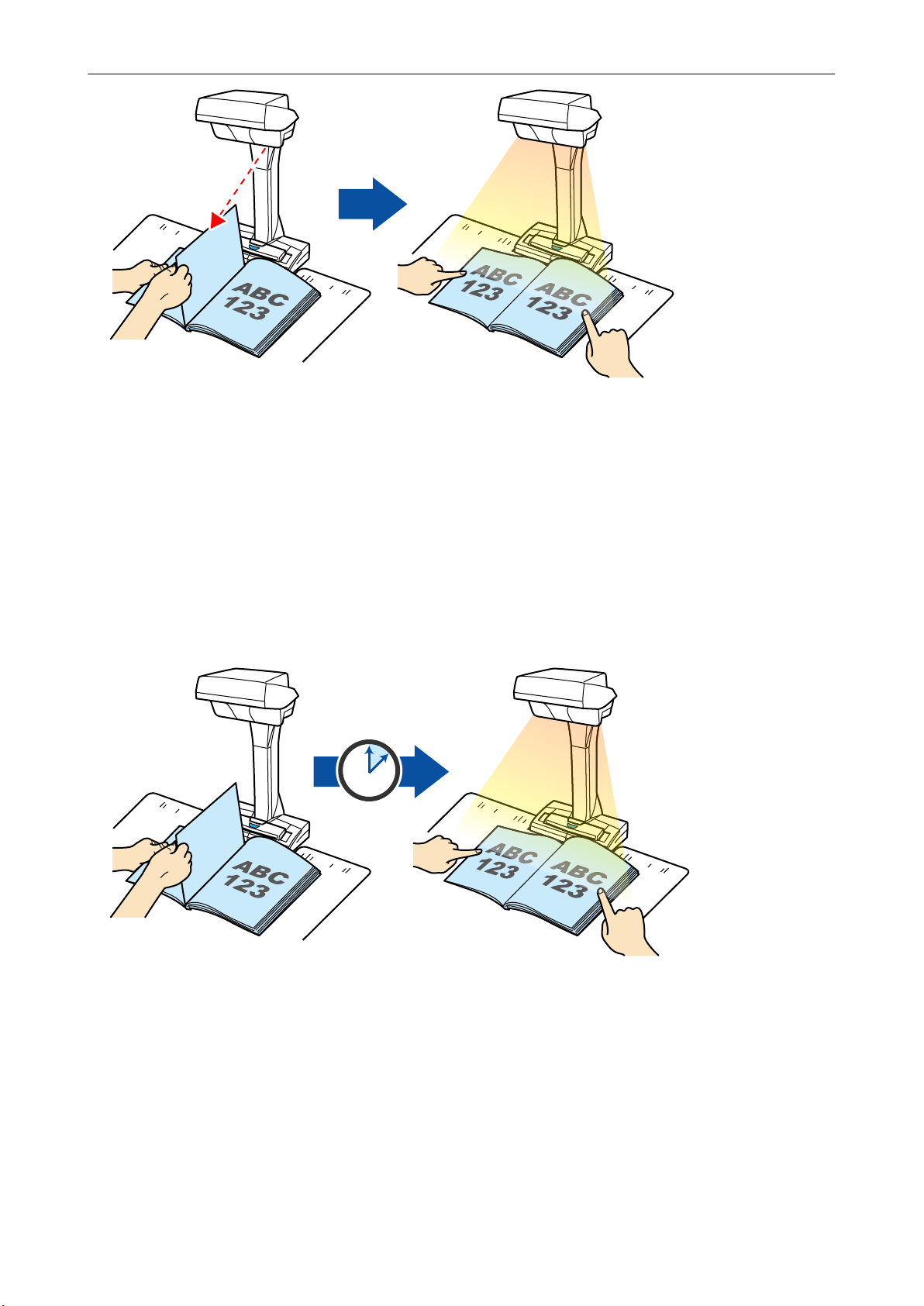
Was Sie mit dem ScanSnap machen können
Zeitmodus
Der ScanSnap startet den Scanvorgang automatisch nach Ablauf der bestimmten Zeitspanne.
Dies ist ebenfalls zum Scannen mehrerer Dokumente des gleichen Typs nützlich.
Für den Zeitmodus stehen zwei Einstellungen zur Verfügung:
l Wartezeit vor dem Scannen eines Dokuments für den ScanSnap nach Drücken der [Scan] Taste
festlegen
l Festlegen der Wartezeit vor dem Scannen des nächsten Dokuments für den ScanSnap bei
fortlaufendem Scannen
Weitere Informationen finden Sie unter "Scannen von Dokumenten mit dem Zeitmodus" (Seite 86).
Korrigieren gescannter Bilder
Nach dem Scannen der Dokumente mit den ScanSnap kann das gescannte Bild korrigiert werden.
Folgende Funktionen stehen zur Verfügung:
Beim Scannen eines Dokuments
l "Mitgescannte Finger entfernen (Wenn ein Dokument gescannt wird)" (Seite 92)
18
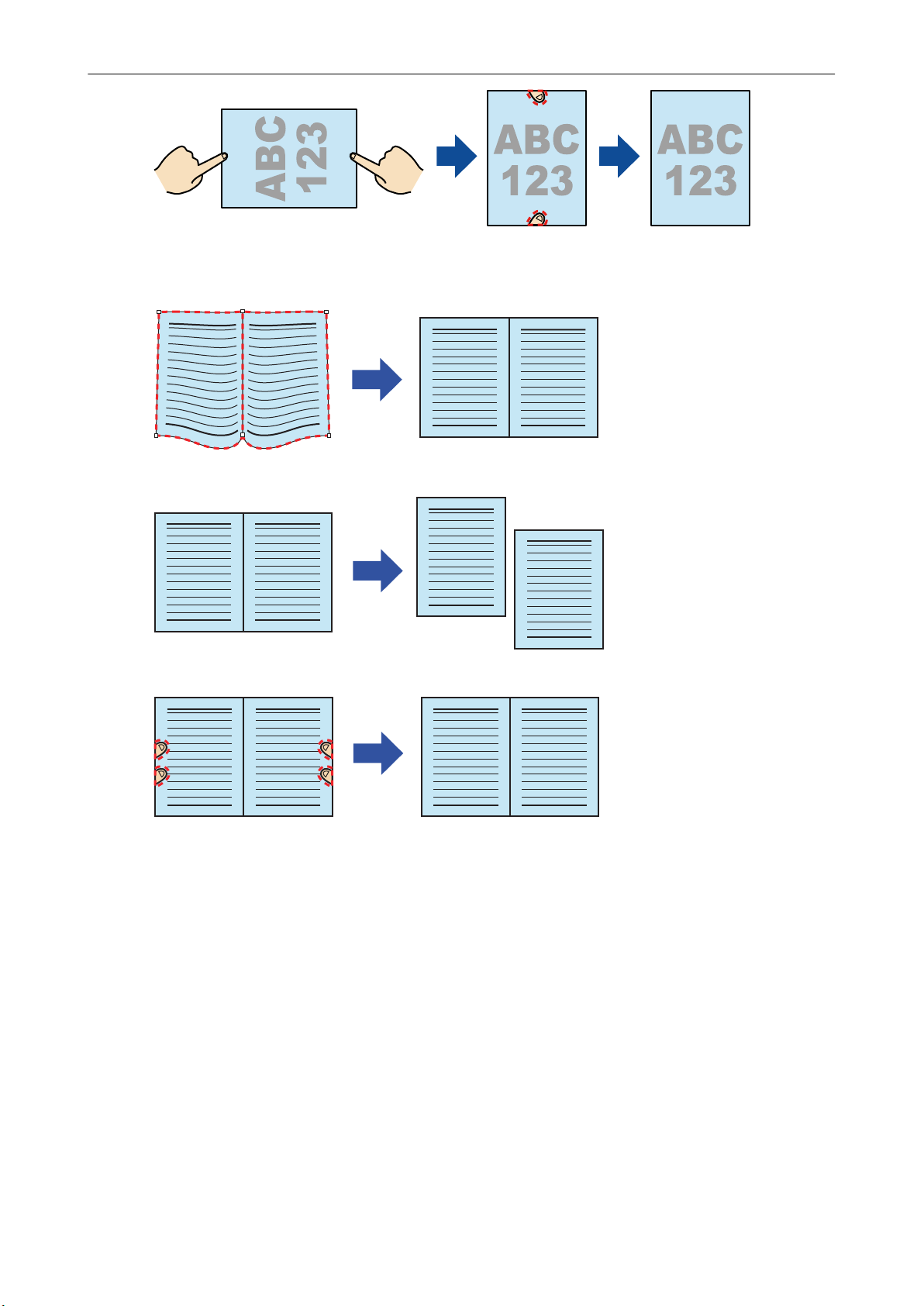
Beim Scannen eines Buchs
1
2
1
2
l "Korrigieren verzogener Buchbilder" (Seite 97)
l "Aufteilen einer Doppelseite in zwei Bilder" (Seite 102)
Was Sie mit dem ScanSnap machen können
l "Mitgescannte Finger entfernen (Wenn ein Buch gescannt wird)" (Seite 105)
Beim Scannen mehrerer Dokumente gleichzeitig
l "Korrektur der Ausrichtung des gescannten Bildes" (Seite 109)
l "Ändern des Zuschneidebereichs" (Seite 112)
l "Hinzufügen von benötigten gescannten Bildern" (Seite 114)
l "Löschen nicht benötigter gescannter Bilddaten" (Seite 116)
Scannen mit zwei mit dem Computer verbundenen ScanSnaps
Es kann der SV600 und ein weiterer mit dem Computer verbundener ScanSnap verwendet werden.
Weitere Informationen finden Sie unter "Scannen mit zwei mit dem Computer verbundenen
ScanSnaps" (Seite 89).
19
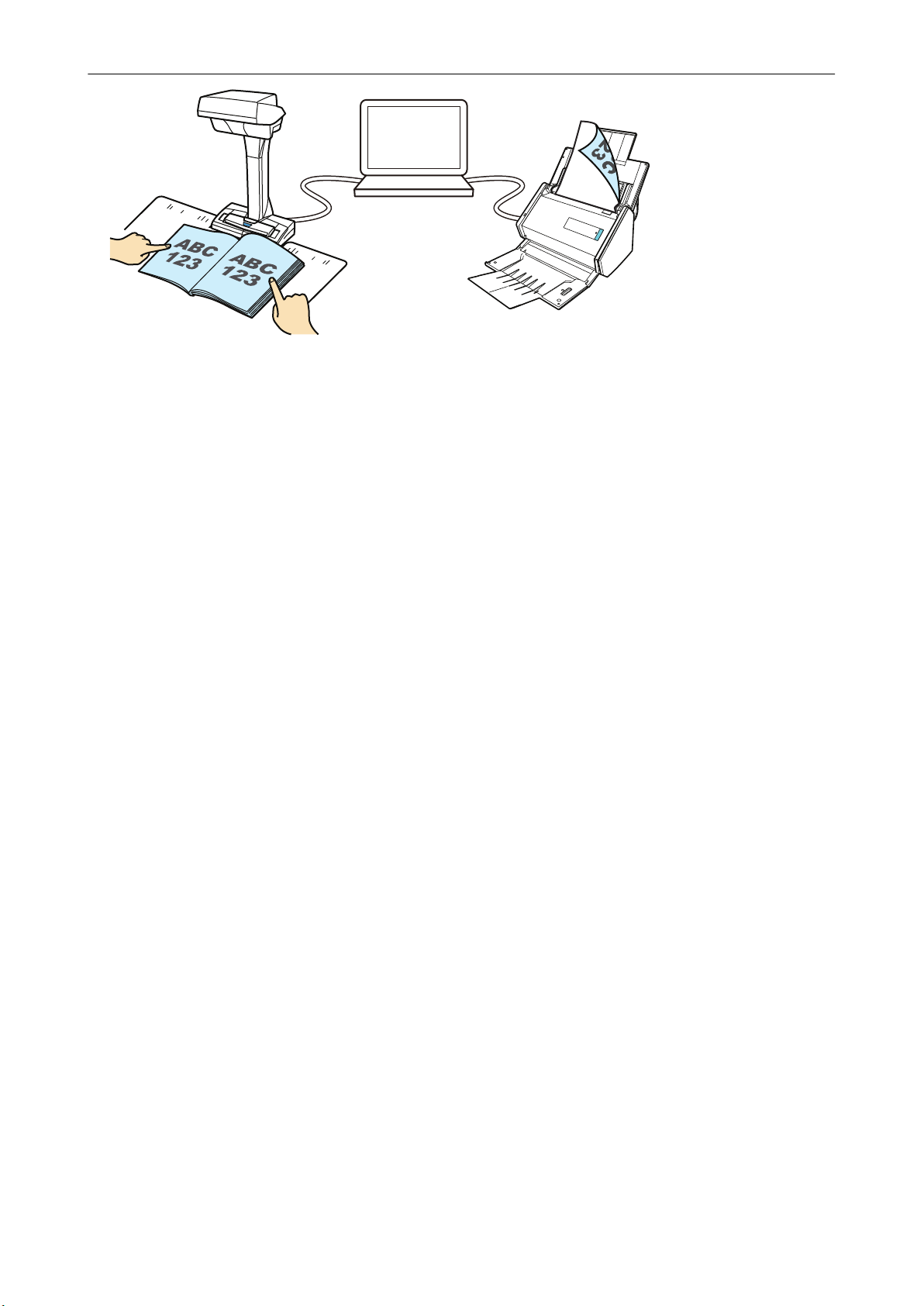
Was Sie mit dem ScanSnap machen können
20

[Scan] Taste
[Stop] Taste
Dokumente scannen
Dokumente scannen
1. Drücken Sie [Scan] oder [Stop] Taste, um den ScanSnap einzuschalten.
a Die Stromanzeige leuchtet blau auf.
Weiterhin wechselt das ScanSnap Manager Symbol im Infobereich von zu .
2. Legen Sie das Background Pad vor den ScanSnap.
Legen Sie das Background Pad so, dass es den ScanSnap berührt.
3. Legen Sie ein Dokument in den Scanbereich des ScanSnap und drücken auf
die [Scan] Taste.
Weitere Informationen finden Sie unter "Platzieren von Dokumenten" (Seite 56).
21
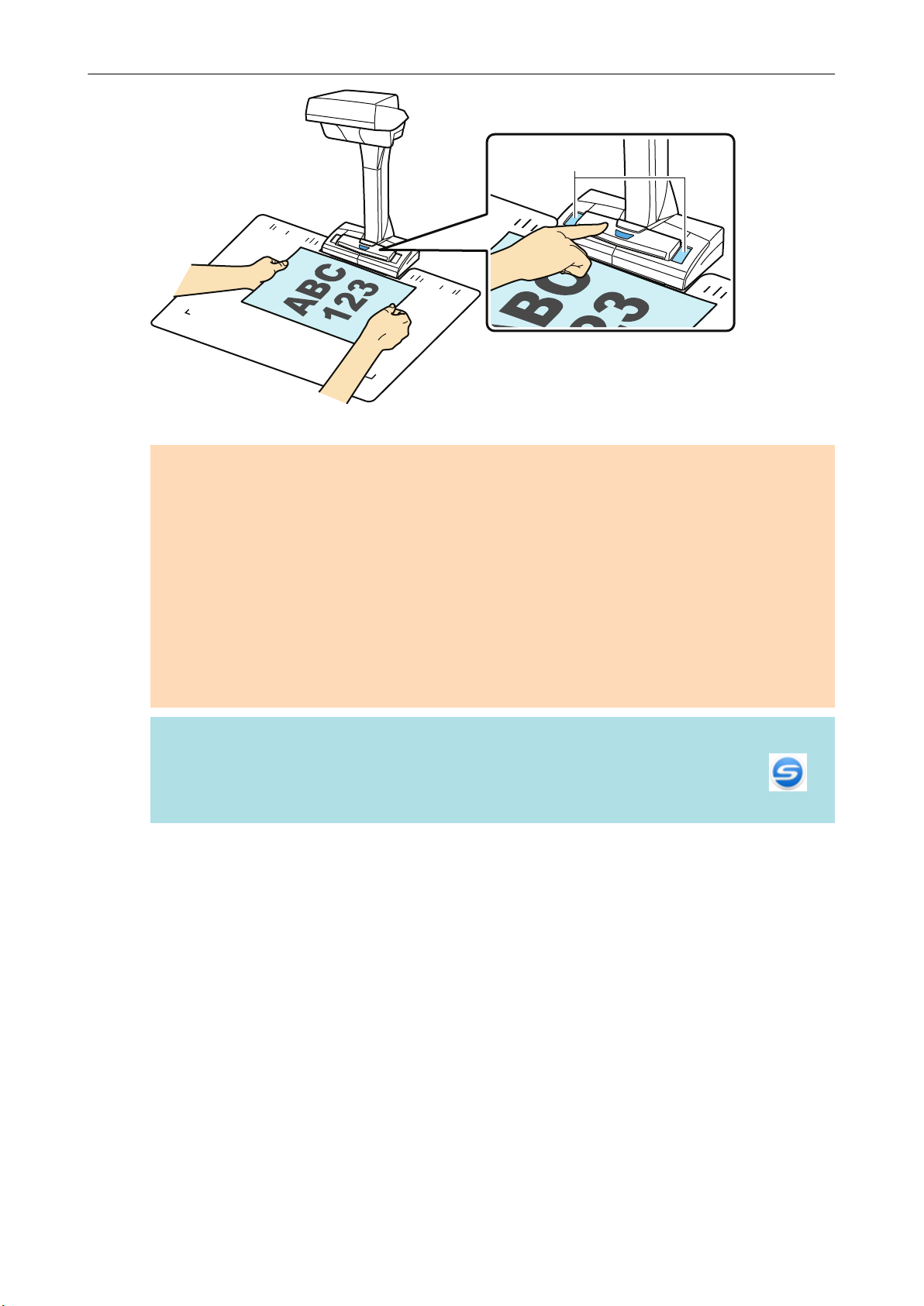
Weißblatt
Dokumente scannen
a Das Scannen startet.
WICHTIG
l Vermeiden Sie folgende Aktionen während des Scannens: Anderenfalls wird dadurch das
Scannen abgebrochen.
- Trennen der Verbindung zum ScanSnap oder Verbinden anderer USB-Geräte
- Benutzerwechsel
- Computer in den Energiesparmodus versetzen
l Verdecken Sie während des Scannens nicht das Weißblatt mit der Hand oder anderen
Objekten. Die Farbwiedergabe des gescannten Bildes wird beeinflusst.
l Rütteln Sie während des Scannens nicht an der Unterlage, auf der der ScanSnap steht und
bewegen Sie die Dokumente während des Scannens nicht. Dies kann das gescannte Bild
verziehen oder unscharf machen.
HINWEIS
Sie können das Scannen auch durch Rechtsklicken auf das ScanSnap Manager Symbol
im Infobereich starten und dann [Scan] aus dem "Rechtsklick-Menü" (Seite 45) auswählen.
a Während des Scannens der Dokumente blinkt die Stromanzeige des ScanSnap blau.
Das [ScanSnap Manager - Bild erfassen und Datei speichern] Fenster erscheint.
22
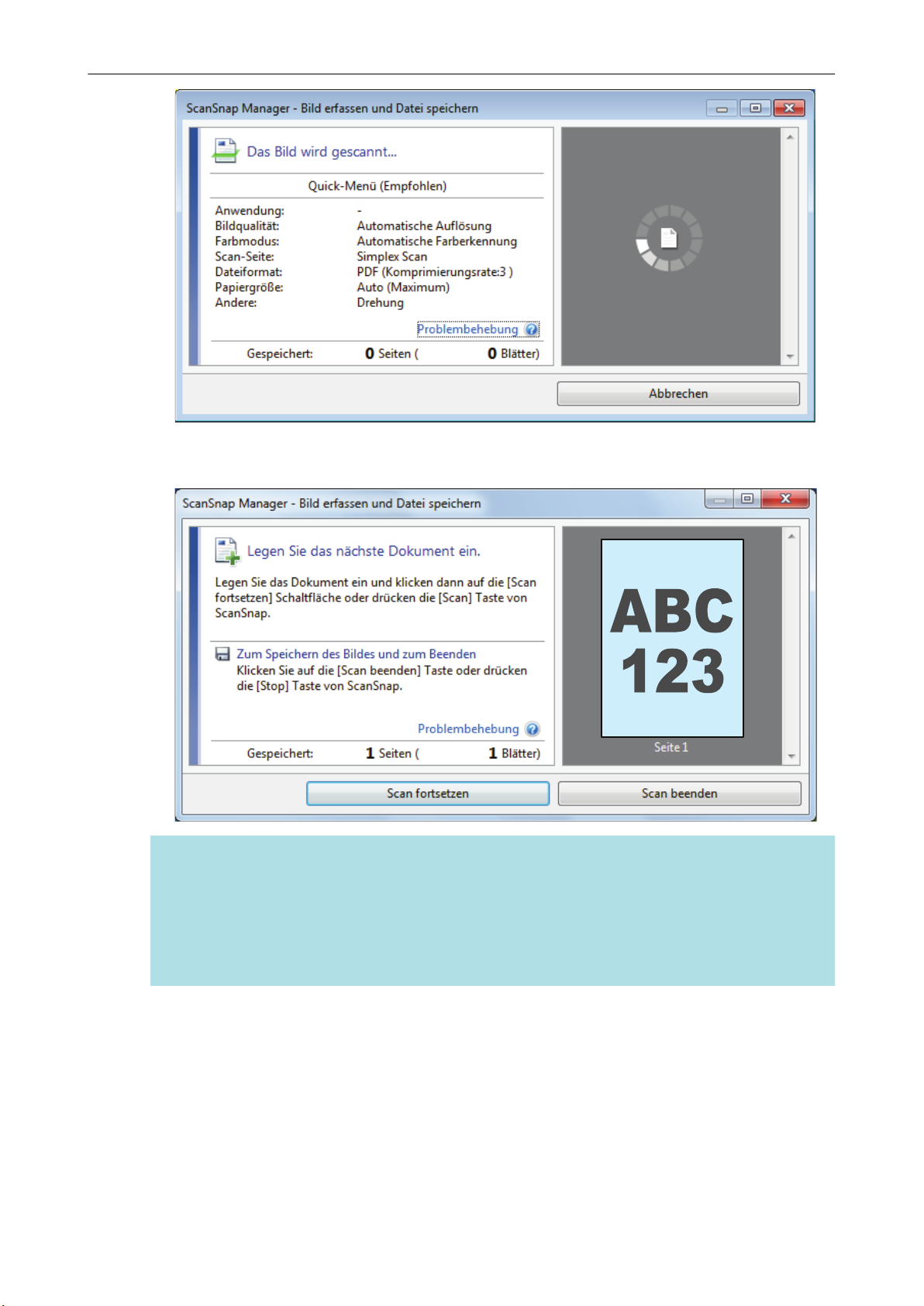
Dokumente scannen
a Ist das Scannen abgeschlossen, erscheint das [ScanSnap Manager - Bild erfassen und
Datei speichern] Dialogfeld im Standby-Modus.
HINWEIS
Um den Scan fortzusetzen platzieren Sie das nächste zu scannende Dokument und führen die
folgenden Operationen aus: Das fortlaufende Scannen startet.
l Klicken Sie auf die [Scan fortsetzen] Schaltfläche im [ScanSnap Manager - Bild erfassen und
Datei speichern] Fenster.
l Drücken der [Scan] Taste des ScanSnap
4. Klicken Sie auf die [Scan beenden] Schaltfläche oder drücken Sie auf die
[Stop] Taste des ScanSnap, um den Scan abzuschließen.
a Ein Auswahlfenster für das Speichern der gescannten Bilder wird angezeigt.
Im Vorschaubereich werden die gescannten Bilder ausgeschnitten angezeigt.
5. Wählen Sie [Zuschneiden und flaches Dokument unverändert speichern] und
klicken Sie dann auf die [Dieses Bild speichern] Schaltfläche.
23
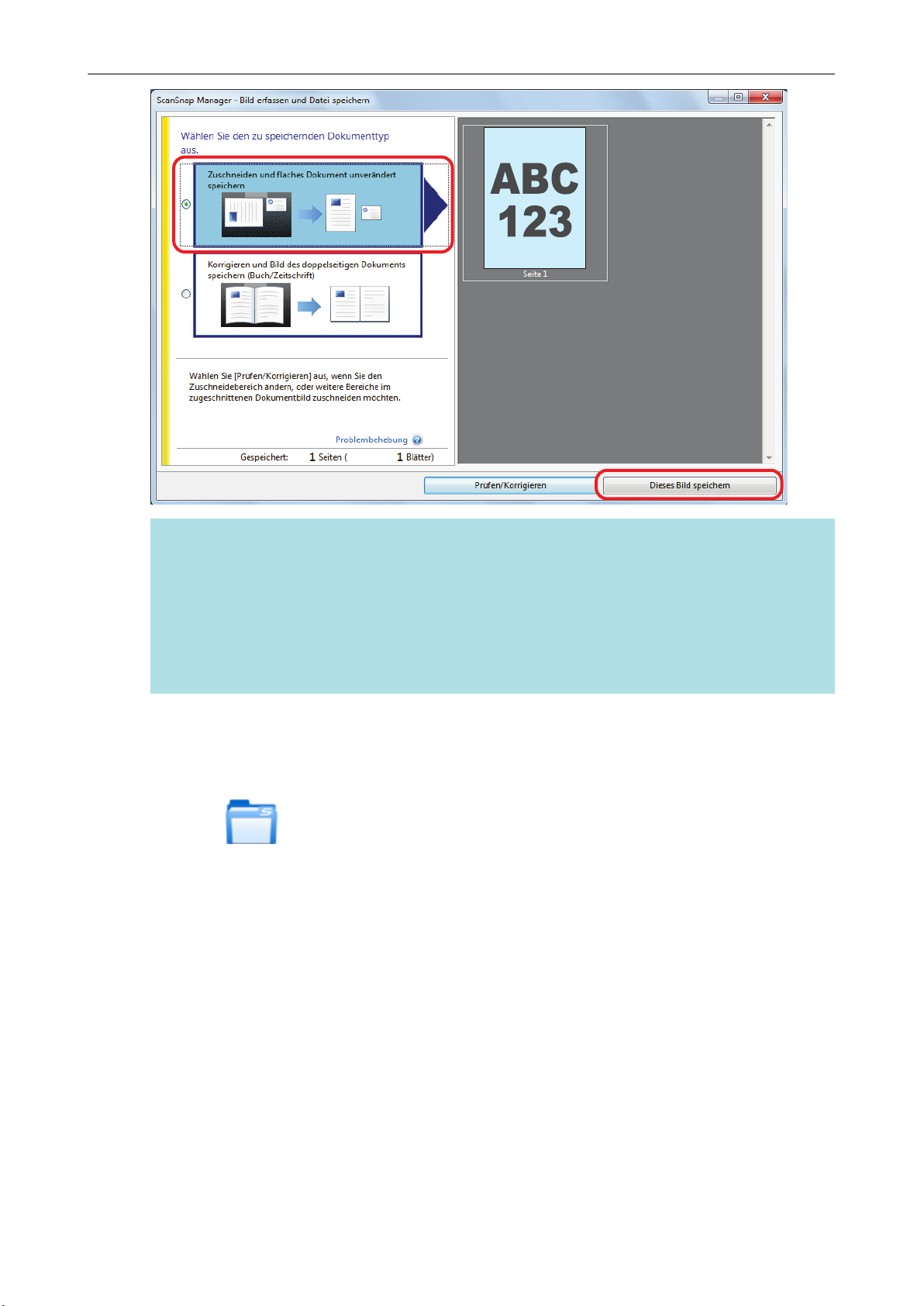
Dokumente scannen
HINWEIS
Klicken Sie im [ScanSnap Manager - Bild erfassen und Datei speichern] Dialogfeld auf die
[Prüfen/Korrigieren] Schaltfläche und korrigieren das gescannte Bild. Folgende Funktionen
stehen zur Verfügung:
l "Mitgescannte Finger entfernen (Wenn ein Dokument gescannt wird)" (Seite 92)
l "Korrektur der Ausrichtung des gescannten Bildes" (Seite 109)
l "Ändern des Zuschneidebereichs" (Seite 112)
a Das ScanSnap Quick-Menü erscheint.
6. Klicken Sie im Quick-Menü auf das Symbol der Anwendung, die mit
ScanSnap Manager verknüpft werden soll.
Wenn Sie
Ordnern verwaltet werden.
Weitere Informationen finden Sie unter "Verwalten von Papierdokumenten in Ordnern auf dem
Computer" (Seite 76).
wählen, können gescannte Bilder mithilfe von ScanSnap Organizer in
24
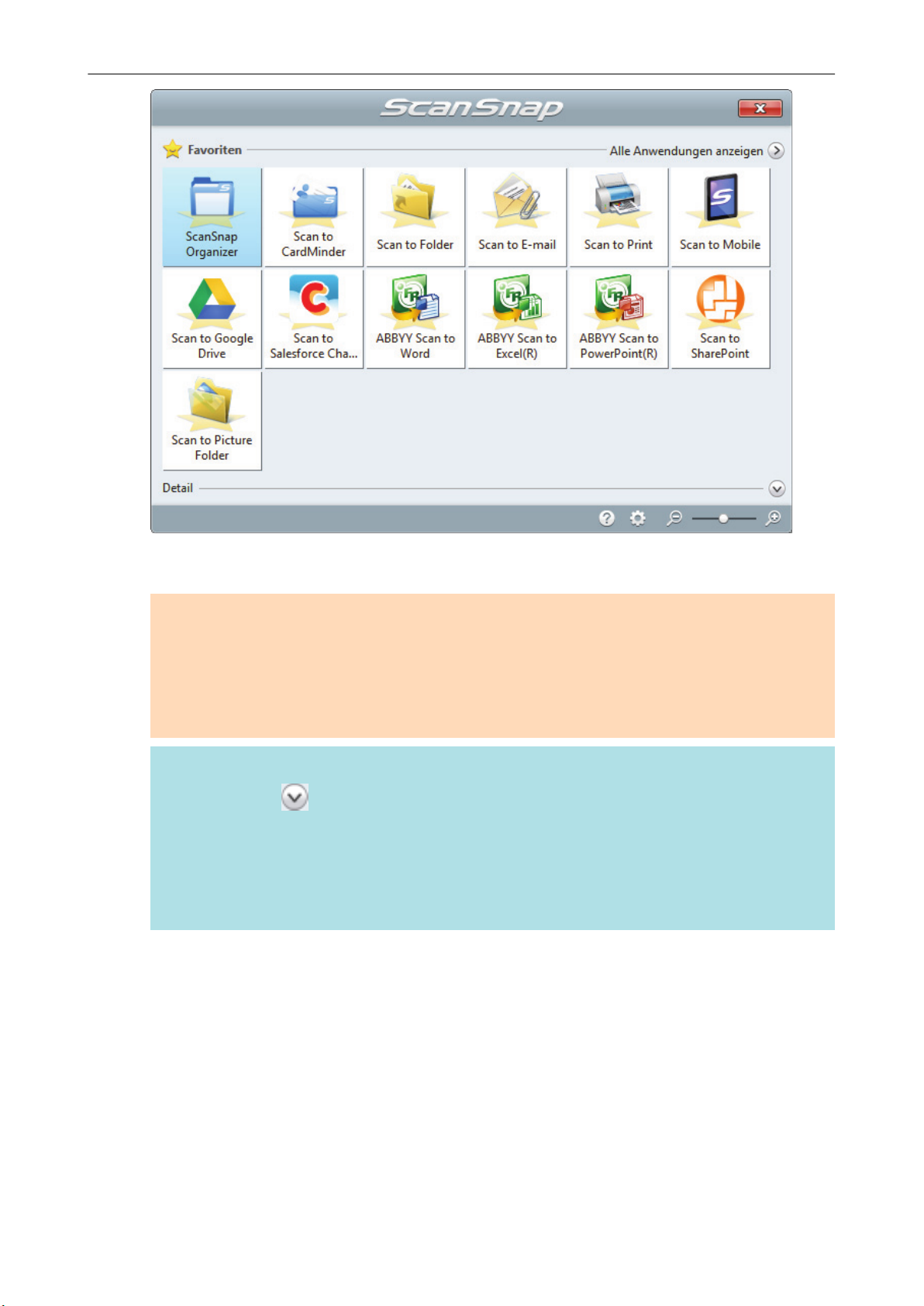
Dokumente scannen
a Die ausgewählte Anwendung wird gestartet. Weitere Informationen finden Sie im Handbuch
für den Scan-Profi.
WICHTIG
l Während das Quick-Menü angezeigt wird, kann kein Scan ausgeführt werden. Wählen Sie
entweder ein Symbol einer auszuführenden Aktion aus dem Quick-Menü, um den Vorgang
zu beenden oder verlassen Sie das Quick-Menü, bevor Sie ein weiteres Dokument scannen.
l Verschieben, löschen oder benennen Sie die gescannten Bilder nicht in anderen
Anwendungen um, während das Quick-Menü angezeigt wird.
HINWEIS
l Wenn Sie auf
Platzieren des Mauszeigers über dem Symbol einer anderen Anwendung wird die
Beschreibung der Anwendung angezeigt.
l Scannen Sie während eine Anwendung geöffnet ist, die sich automatisch mit ScanSnap
Manager verknüpfen kann, wird diese Verknüpfung automatisch hergestellt.
Weitere Informationen finden Sie im Handbuch für den Scan-Profi.
klicken, wird die Beschreibung einer Anwendung angezeigt. Durch
25
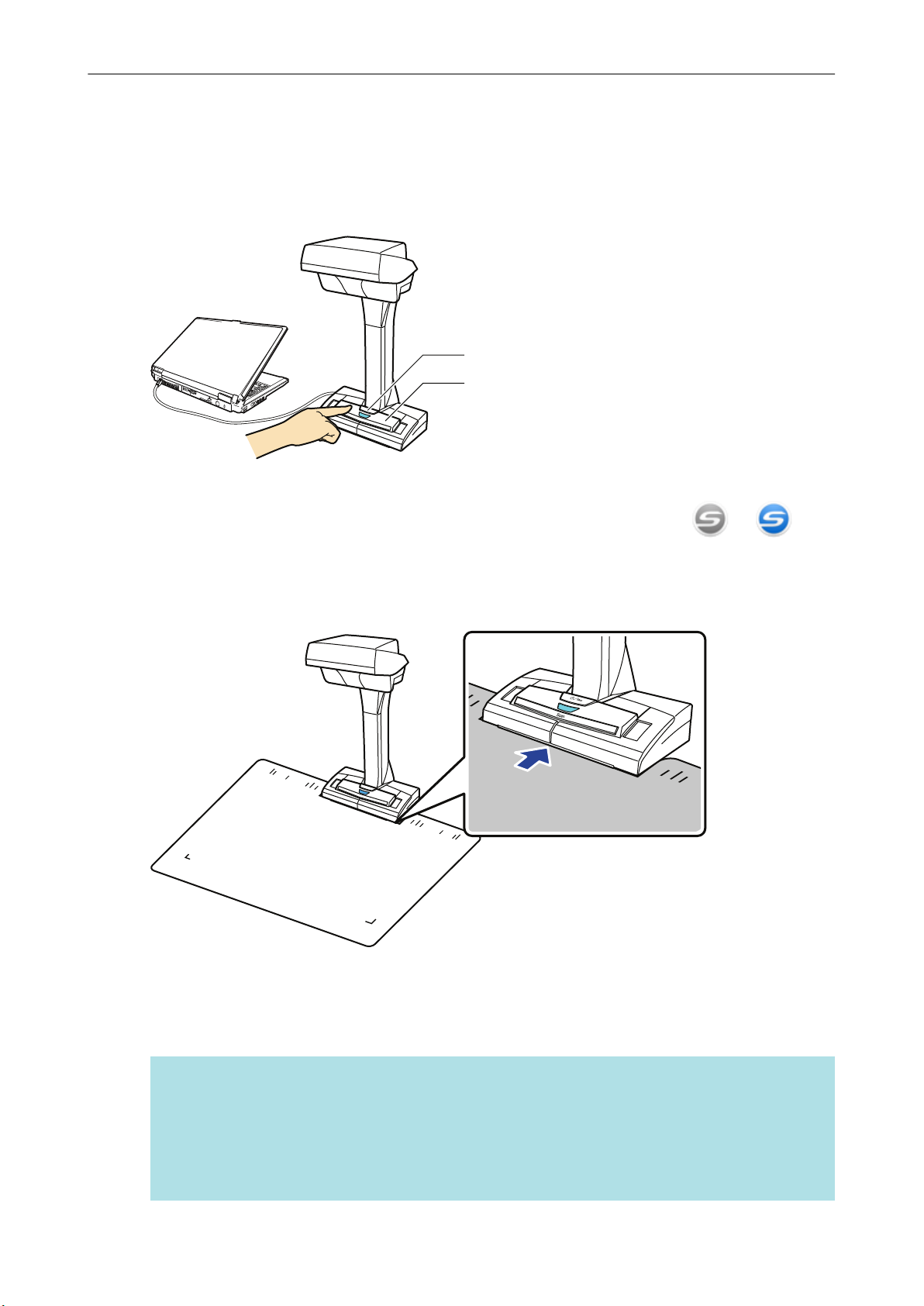
[Scan] Taste
[Stop] Taste
Bücher scannen
Bücher scannen
1. Drücken Sie [Scan] oder [Stop] Taste, um den ScanSnap einzuschalten.
a Die Stromanzeige leuchtet blau auf.
Weiterhin wechselt das ScanSnap Manager Symbol im Infobereich von zu .
2. Legen Sie das Background Pad vor den ScanSnap.
Legen Sie das Background Pad so, dass es den ScanSnap berührt.
3. Legen Sie ein Buch in den Scanbereich des ScanSnap und drücken auf die
[Scan] Taste.
Weitere Informationen finden Sie unter "Platzieren von Dokumenten" (Seite 56).
HINWEIS
Sie können auch die Umblättererkennung aktivieren, indem Sie die [Scan] Taste des ScanSnap
länger als 2 Sekunden drücken. Ist die Umblättererkennung aktiviert, wird mit dem Umblättern
einer Seite automatisch ein Scan gestartet.
Weitere Informationen finden Sie unter "Dokumente mit der Umblättererkennungsfunktion
scannen" (Seite 82).
26
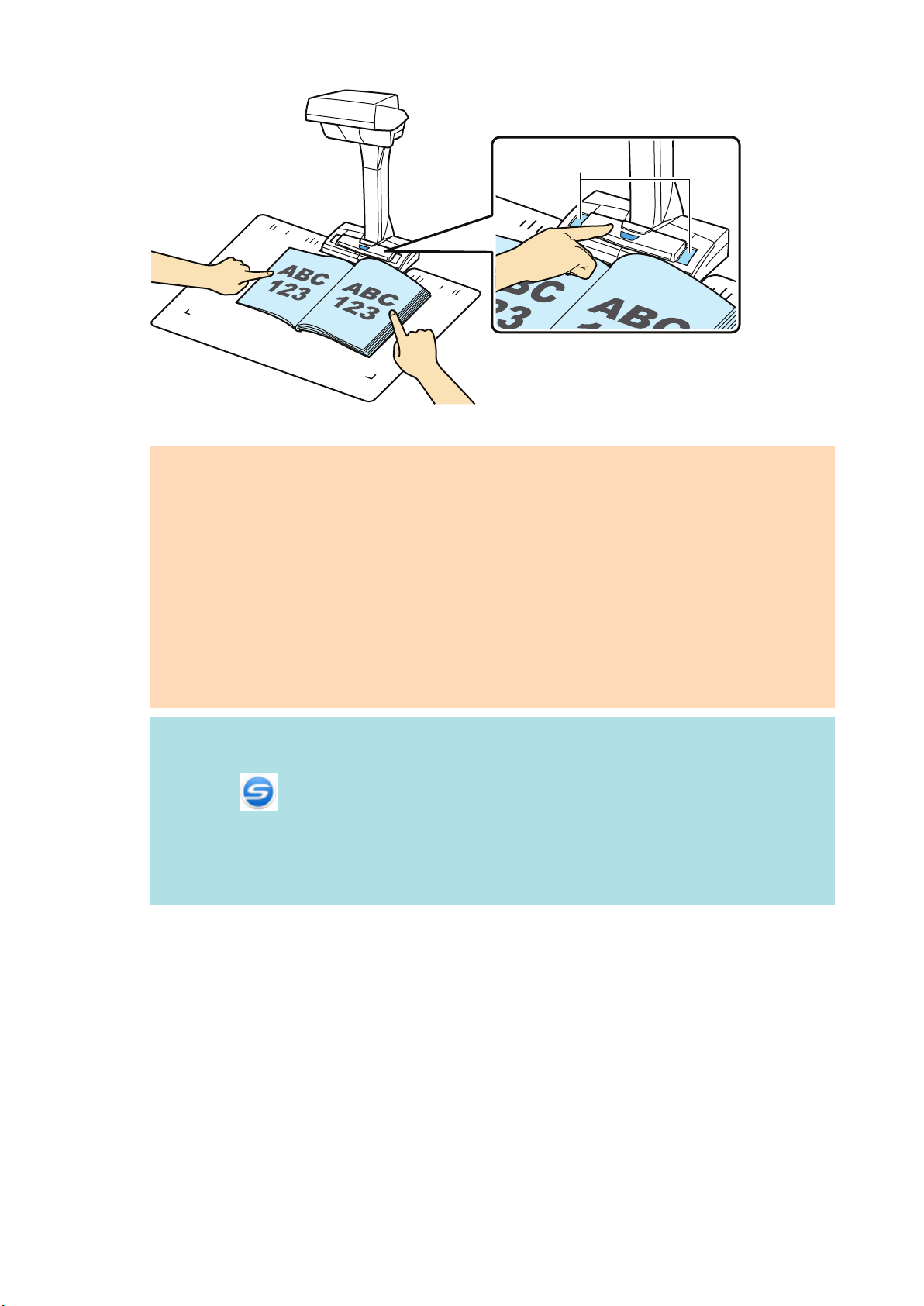
Weißblatt
Bücher scannen
a Das Scannen des Buchs beginnt.
WICHTIG
l Vermeiden Sie folgende Aktionen während des Scannens: Anderenfalls wird dadurch das
Scannen abgebrochen.
- Trennen der Verbindung zum ScanSnap oder Verbinden anderer USB-Geräte
- Benutzerwechsel
- Computer in den Energiesparmodus versetzen
l Verdecken Sie während des Scannens nicht das Weißblatt mit der Hand oder anderen
Objekten. Die Farbwiedergabe des gescannten Bildes wird beeinflusst.
l Rütteln Sie während des Scannens nicht an der Unterlage, auf der der ScanSnap steht und
bewegen Sie die Dokumente während des Scannens nicht. Dies kann das gescannte Bild
verziehen oder unscharf machen.
HINWEIS
l Sie können auch ein Buch zu scannen beginnen, indem Sie auf das ScanSnap Manager
Symbol im Infobereich rechtsklicken und dann [Scan] über das "Rechtsklick-Menü"
(Seite 45) auswählen.
l Wird der Zeitmodus verwendet, beginnt der ScanSnap zur bestimmten Zeit den Scan
automatisch. Weitere Informationen finden Sie unter "Scannen von Dokumenten mit dem
Zeitmodus" (Seite 86).
a Während des Scannens des Buches blinkt die Stromanzeige des ScanSnap blau.
Das [ScanSnap Manager - Bild erfassen und Datei speichern] Fenster erscheint.
27
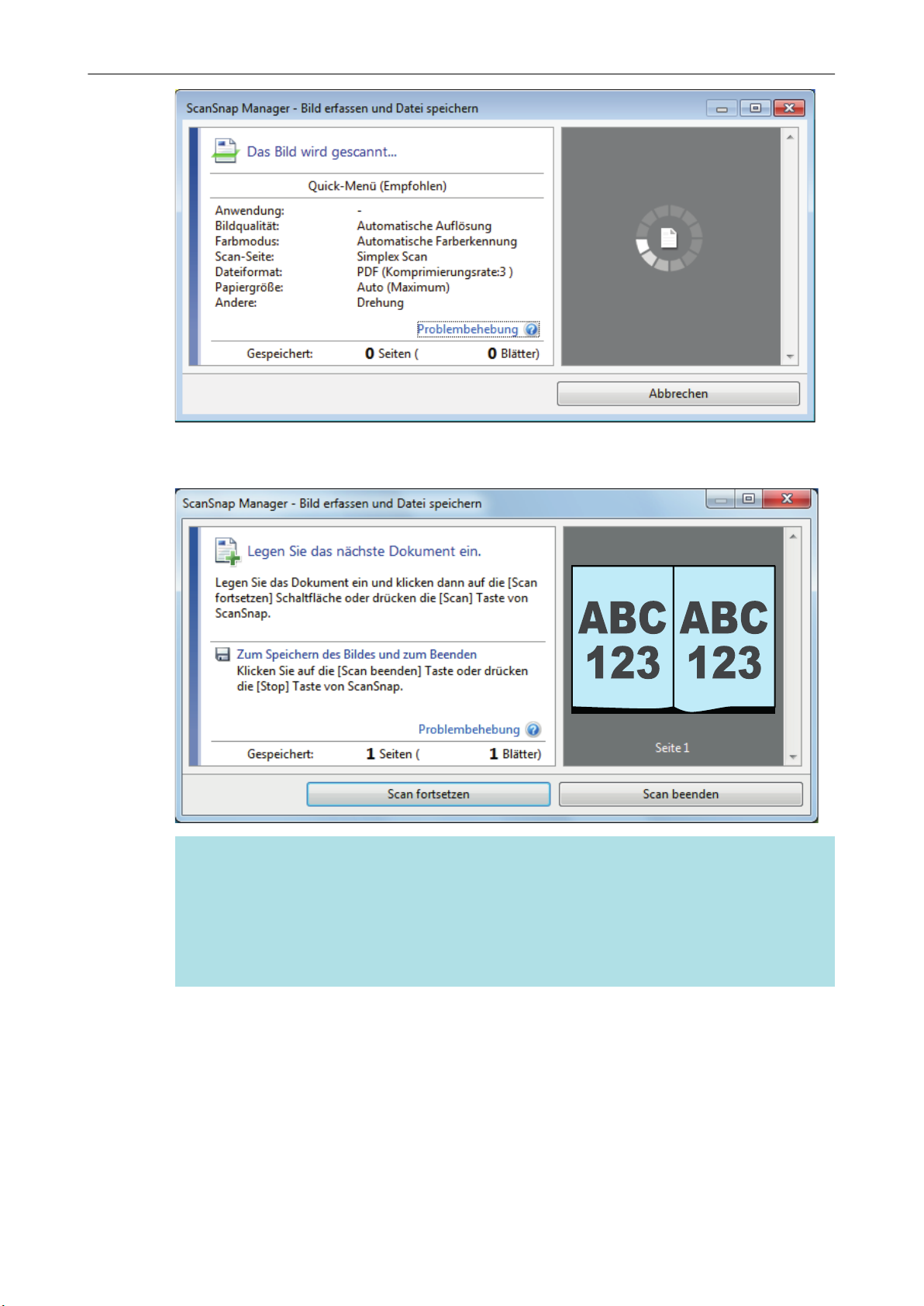
Bücher scannen
a Ist das Scannen eines Buchs abgeschlossen, erscheint das [ScanSnap Manager - Bild
erfassen und Datei speichern] Dialogfeld im Standby-Modus.
HINWEIS
Um den Scan fortzusetzen können Sie die nächste zu scannende Seite aufschlagen und
führen die folgenden Operationen aus: Das fortlaufende Scannen des Buchs beginnt.
l Klicken Sie auf die [Scan fortsetzen] Schaltfläche im [ScanSnap Manager - Bild erfassen
und Datei speichern] Fenster.
l Drücken Sie die [Scan] Taste des ScanSnap.
4. Klicken Sie auf die [Scan beenden] Schaltfläche oder drücken Sie auf die
[Stop] Taste des ScanSnap, um den Scan des Buchs abzuschließen.
a Ein Auswahlfenster für das Speichern der gescannten Bilder wird angezeigt.
Im Vorschaubereich werden die gescannten Bilder des Buches ausgeschnitten angezeigt.
5. Wählen Sie [Korrigieren und Bild des doppelseitigen Dokuments speichern
(Buch/Zeitschrift)], und klicken Sie dann auf die [Dieses Bild speichern]
Schaltfläche.
28
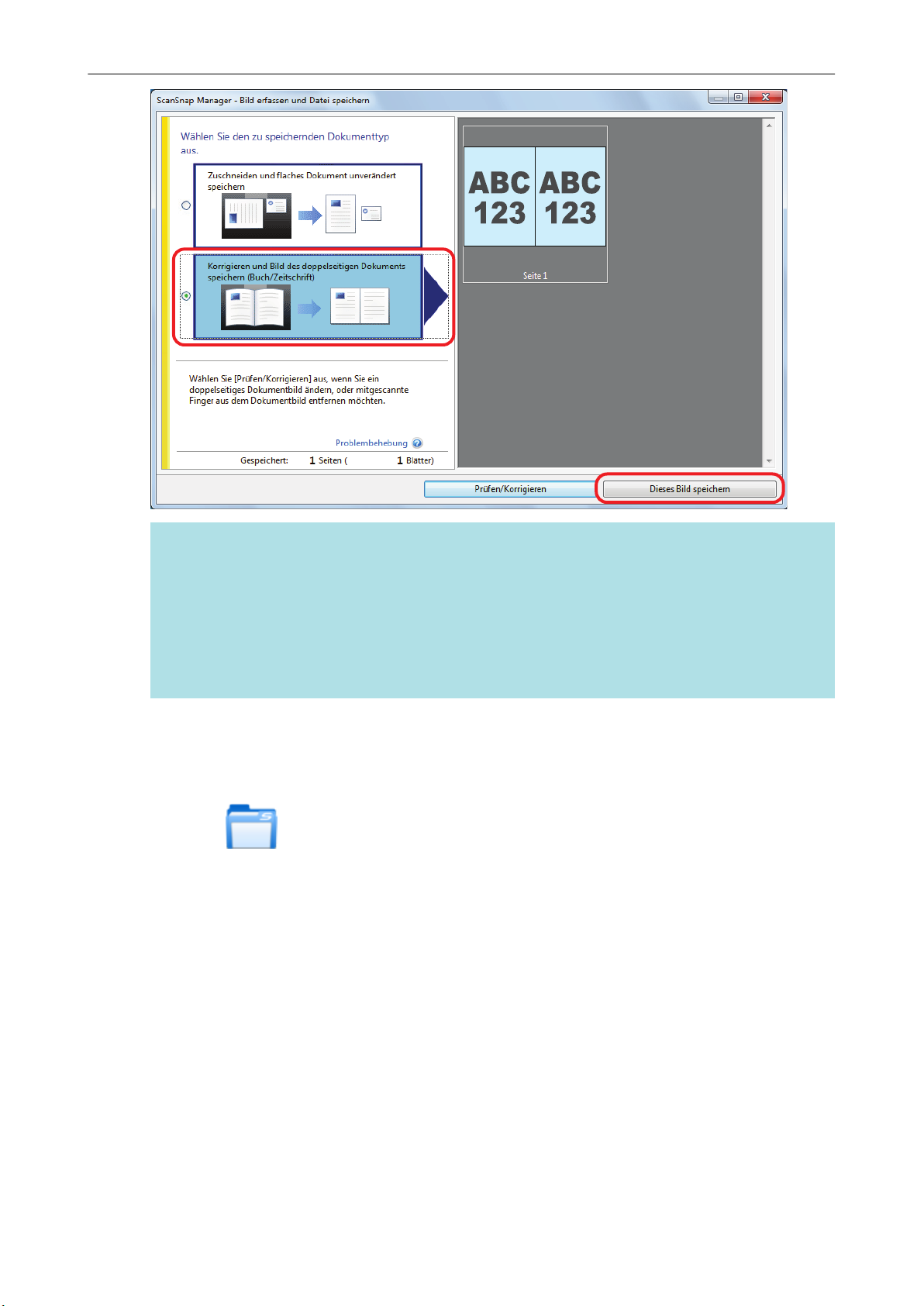
Bücher scannen
HINWEIS
Klicken Sie im [ScanSnap Manager - Bild erfassen und Datei speichern] Dialogfeld auf die
[Prüfen/Korrigieren] Schaltfläche und korrigieren das gescannte Bild. Folgende Funktionen
stehen zur Verfügung:
l "Korrigieren verzogener Buchbilder" (Seite 97)
l "Aufteilen einer Doppelseite in zwei Bilder" (Seite 102)
l "Mitgescannte Finger entfernen (Wenn ein Buch gescannt wird)" (Seite 105)
a Das ScanSnap Quick-Menü erscheint.
6. Klicken Sie im Quick-Menü auf das Symbol der Anwendung, die mit
ScanSnap Manager verknüpft werden soll.
Wenn Sie
Ordnern verwaltet werden.
Weitere Informationen finden Sie unter "Verwalten von Papierdokumenten in Ordnern auf dem
Computer" (Seite 76).
wählen, können gescannte Bilder mithilfe von ScanSnap Organizer in
29
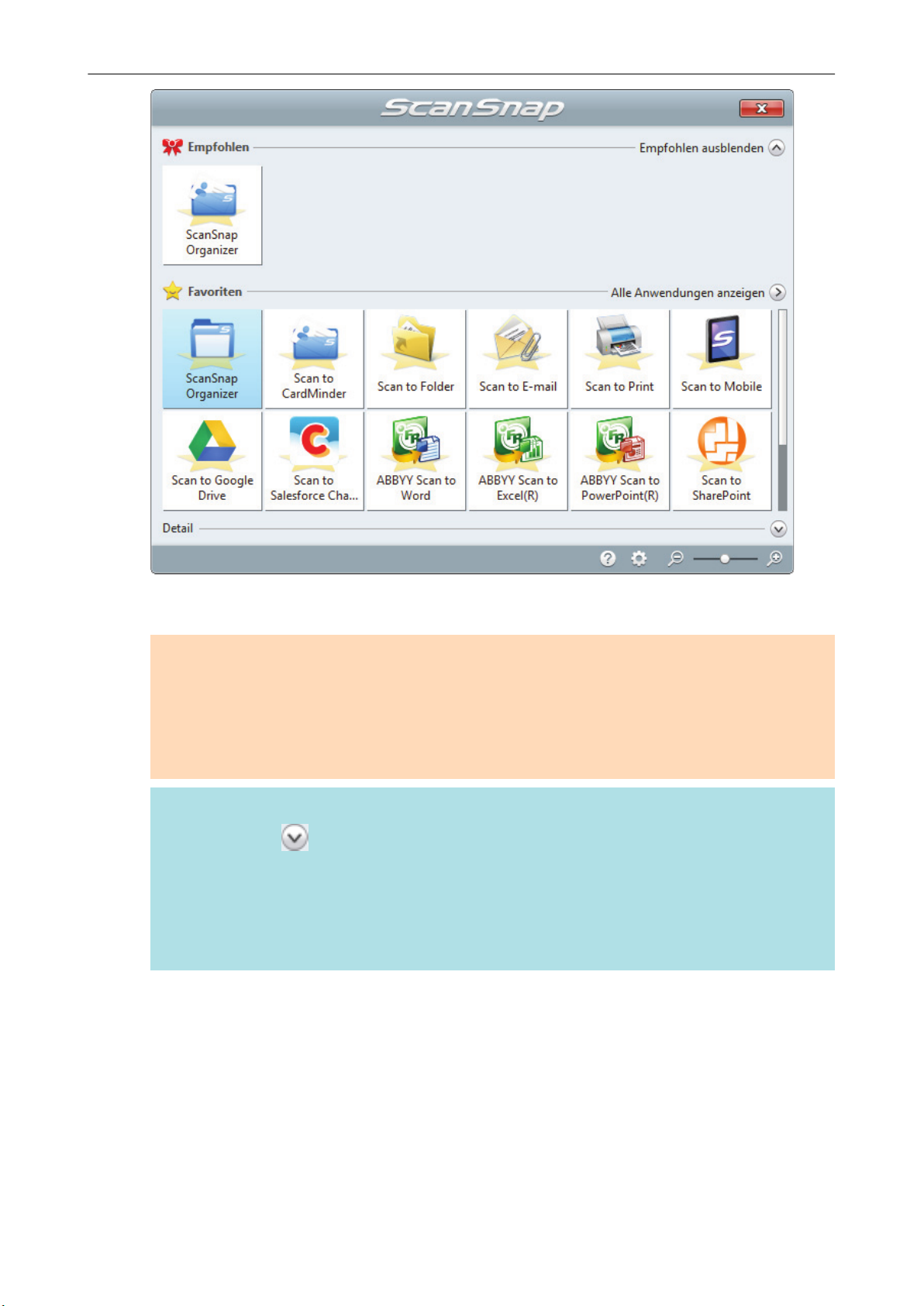
Bücher scannen
a Die ausgewählte Anwendung wird gestartet. Weitere Informationen finden Sie im Handbuch
für den Scan-Profi.
WICHTIG
l Während das Quick-Menü angezeigt wird, kann kein Scan ausgeführt werden. Wählen Sie
entweder ein Symbol einer auszuführenden Aktion aus dem Quick-Menü, um den Vorgang
zu beenden oder verlassen Sie das Quick-Menü, bevor Sie ein weiteres Dokument scannen.
l Verschieben, löschen oder benennen Sie die gescannten Bilder nicht in anderen
Anwendungen um, während das Quick-Menü angezeigt wird.
HINWEIS
l Wenn Sie auf klicken, wird die Beschreibung einer Anwendung angezeigt. Durch
Platzieren des Mauszeigers über dem Symbol einer anderen Anwendung wird die
Beschreibung der Anwendung angezeigt.
l Scannen Sie während eine Anwendung geöffnet ist, die sich automatisch mit ScanSnap
Manager verknüpfen kann, wird diese Verknüpfung automatisch hergestellt.
Weitere Informationen finden Sie im Handbuch für den Scan-Profi.
30
 Loading...
Loading...