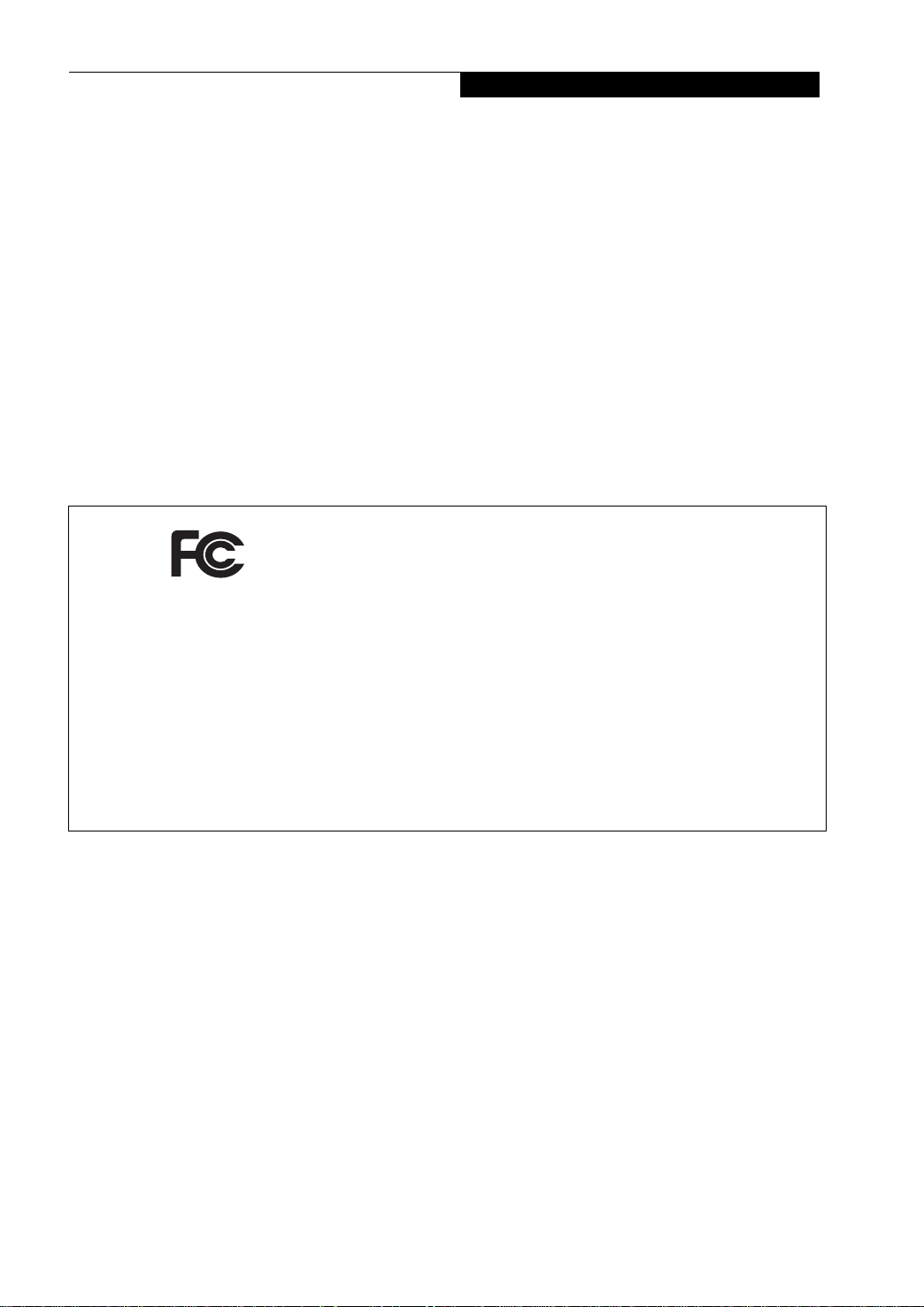
Copyright
Fujitsu PC Corporation has made every effort to ensure
the accuracy and completeness of this document. Because
ongoing development efforts are made to continually
improve the capabilities of our products, however, the
data contained herein represents Fujitsu design objectives
and is provided for comparative purposes; actual results
may vary based on a variety of factors. This product data
does not constitute a warranty. Specifications are subject
to change without knowledge.
Fujitsu and the Fujitsu logo are registered trademarks of
Fujitsu Limited; Stylistic is a registered trademark of
Fujitsu PC Corporation.
Microsoft and Windows are registered trademarks of
Microsoft Corporation.
PCMCIA and CardBus are registered trademarks of the
Personal Computer Memory Card International Association.
DECLARATION OF CONFORMITY
Responsible Party Name: Fujitsu PC Corporation
Address: 5200 Patrick Henry Drive
Santa Clara, CA 95054
Telephone: 408-982-9500
Intel, Pentium, and SpeedStep are registered trademarks
of Intel Corporation.
Kensington and MicroSaver are registered trademarks of
the Kensington Technology Group.
Wi-Fi is a trademark of the Wireless Ethernet Compatibility Alliance (WECA).
All other products are trademarks or registered trademarks of their respective companies.
Copyright 2002 - Fujitsu PC Corporation. All rights
reserved. No part of this publication may be copied,
reproduced, or translated, without the prior written
consent of Fujitsu PC Corporation. No part of this publication may be stored or transmitted in any electronic
form without the prior consent of Fujitsu PC Corporation
B5FH-6301-02EN-00
according to FCC Part 15
Declares that product: Model Series: Stylistic® ST4000 Tablet PC
Complies with Part 15 of the FCC Rules
This device complies with Part 15 of the FCC rules. Operation is subject to the following two conditions:
(1) This device may not cause harmful interference, and, (2) This device must accept any interference
received, including interference that may cause undesired operation.
Note: For more detailed information about the FCC rules and their applicability to the Stylistic ST4000
Series Tablet PC, refer to Chapter 5 of this document.
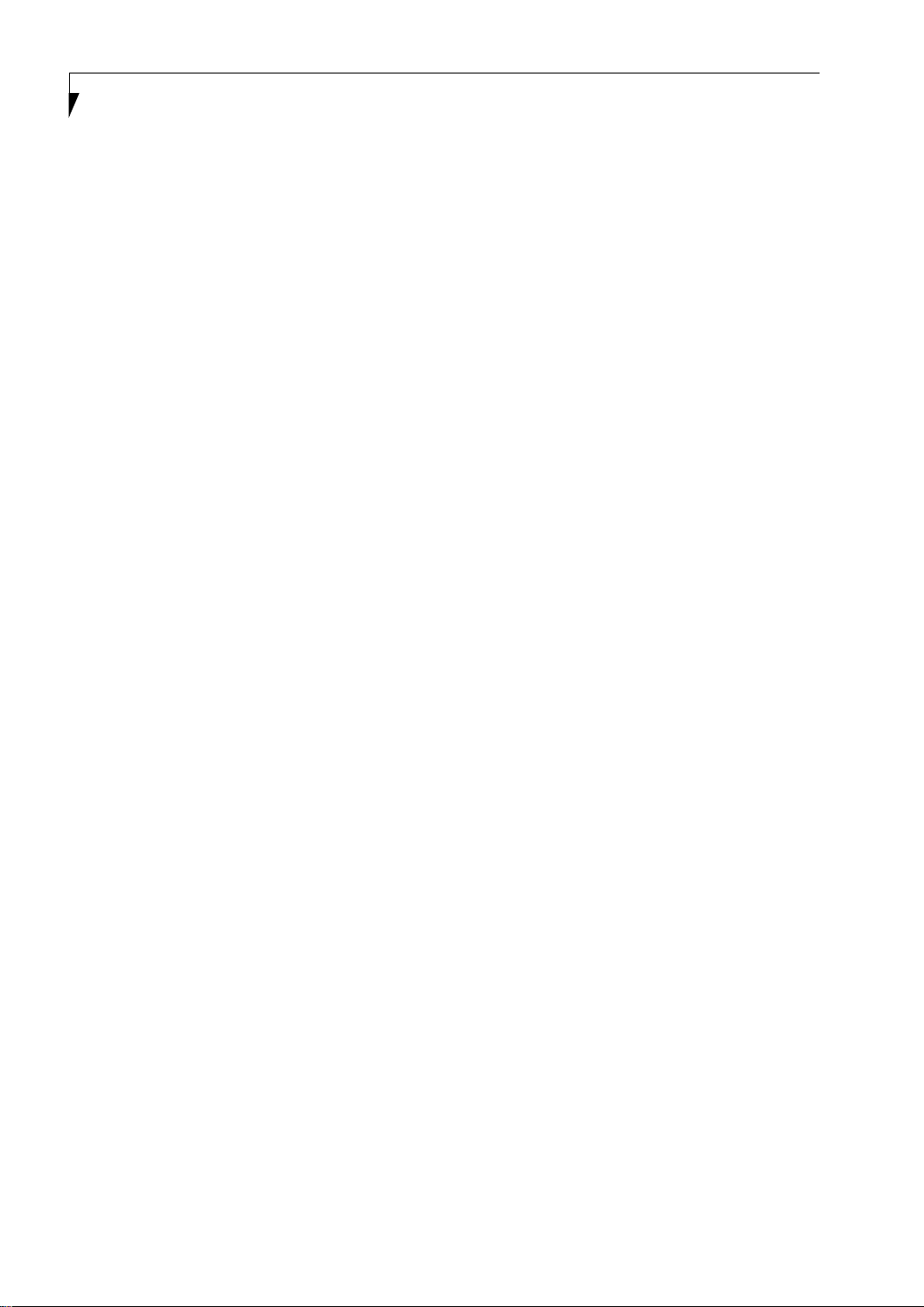
Stylistic ST4000 Series Tablet PC - User’s Guide
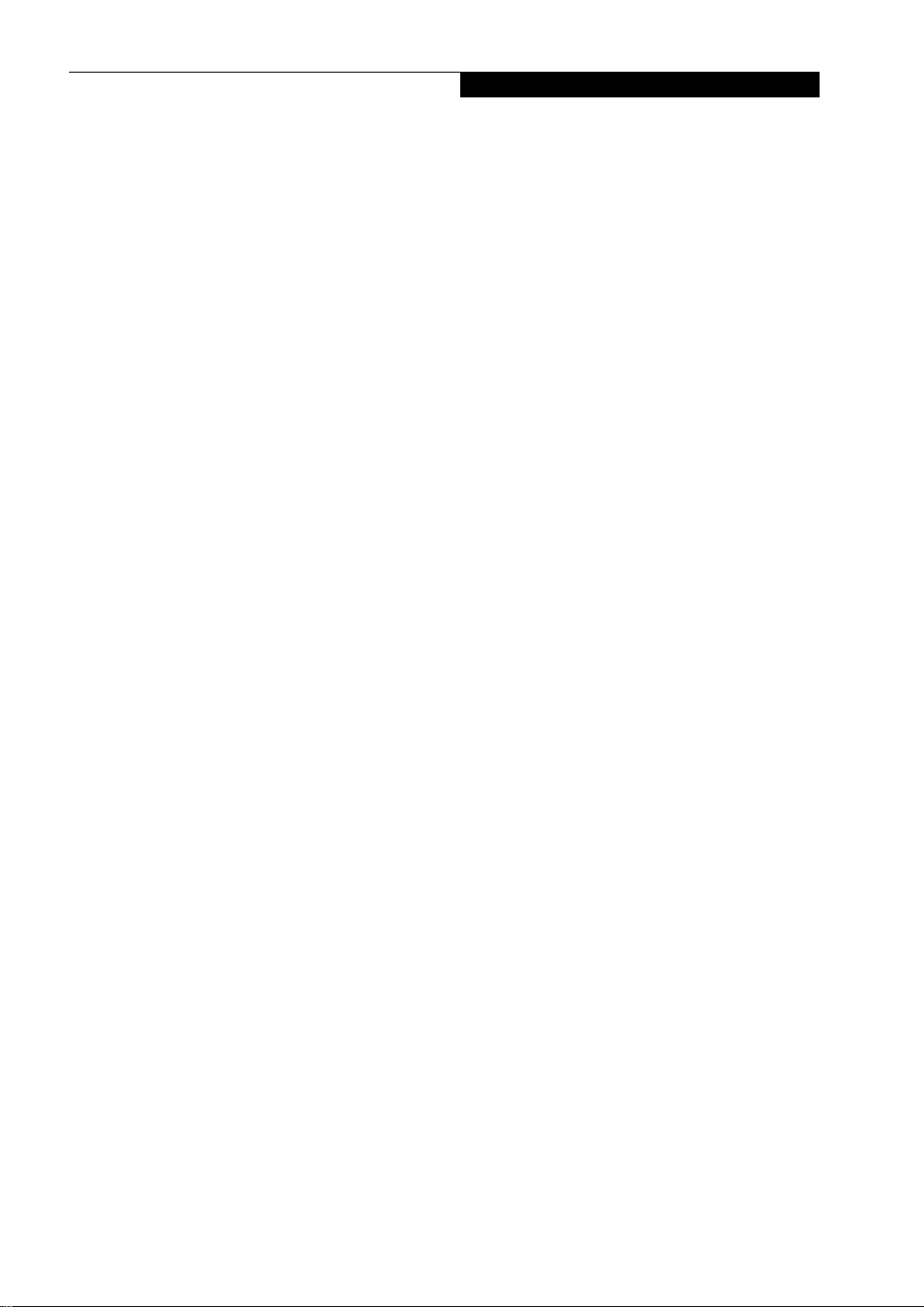
Table of Contents
Table of Contents
PREFACE
Preface
About This Guide. . . . . . . . . . . . . . . . . . . . . . . . . v
Fujitsu Contact Information . . . . . . . . . . . . . . . . . v
Warranty Information . . . . . . . . . . . . . . . . . . . . . v
1
GETTING STARTED
Getting Started with
Your Stylistic Tablet PC
In-box Items for the Stylistic
ST4000 Series Tablet PC . . . . . . . . . . . . . . . . . 1
Optional Accessories . . . . . . . . . . . . . . . . . . . . . . 2
Stylistic Tablet PC Features. . . . . . . . . . . . . . . . . . 3
Status Display. . . . . . . . . . . . . . . . . . . . . . . . . . . . 8
Application Buttons . . . . . . . . . . . . . . . . . . . . . . 10
Navigation Buttons. . . . . . . . . . . . . . . . . . . . . . . 12
Tertiary Functions of Application
and Navigation Buttons. . . . . . . . . . . . . . . . . 13
Connectors and Peripheral Interfaces . . . . . . . . . 14
2
USING YOUR SYSTEM
Using the Stylistic ST4000
Series Tablet PC
System States. . . . . . . . . . . . . . . . . . . . . . . . . . . 19
Powering Up the Tablet PC . . . . . . . . . . . . . . . . 20
Shutting Down the System. . . . . . . . . . . . . . . . . 20
Suspending System Operation . . . . . . . . . . . . . . 20
Resuming System Operation . . . . . . . . . . . . . . . 22
Adjusting the Display Brightness. . . . . . . . . . . . . 22
Using the Pen. . . . . . . . . . . . . . . . . . . . . . . . . . . 22
Calibrating the Pen. . . . . . . . . . . . . . . . . . . . . . . 23
Installing a Pen Tether . . . . . . . . . . . . . . . . . . . . 23
Replacing the Pen Tip. . . . . . . . . . . . . . . . . . . . . 23
Charging the Battery . . . . . . . . . . . . . . . . . . . . . 24
Removing and Installing the Battery. . . . . . . . . . 24
Tips for Conserving Battery Power. . . . . . . . . . . 25
Modem Connection . . . . . . . . . . . . . . . . . . . . . 25
PC Card Slot . . . . . . . . . . . . . . . . . . . . . . . . . . . 25
Removing and Installing Memory Modules . . . . 26
3
CARING FOR YOUR SYSTEM
Care and Maintenance
Protecting the Display Screen. . . . . . . . . . . . . . . 29
Storing the Tablet PC. . . . . . . . . . . . . . . . . . . . . 30
Avoiding Overheating . . . . . . . . . . . . . . . . . . . . 30
Cleaning the Display Screen. . . . . . . . . . . . . . . . 30
Troubleshooting. . . . . . . . . . . . . . . . . . . . . . . . . 30
4
SPECIFICATIONS
Stylistic ST4000 Series
Hardware Specifications
Physical Specifications . . . . . . . . . . . . . . . . . . . . 35
Processing Specifications . . . . . . . . . . . . . . . . . . 35
Memory/Storage Specifications . . . . . . . . . . . . . 35
Display Specifications. . . . . . . . . . . . . . . . . . . . . 35
Interface Specifications . . . . . . . . . . . . . . . . . . . 35
Power Specifications . . . . . . . . . . . . . . . . . . . . . 36
Environmental Specifications . . . . . . . . . . . . . . . 36
Agency Approval Specifications . . . . . . . . . . . . . 36
Additional Specifications . . . . . . . . . . . . . . . . . . 36
5
AGENCY NOTICES
Regulatory Information
Notice . . . . . . . . . . . . . . . . . . . . . . . . . . . . . . . . 39
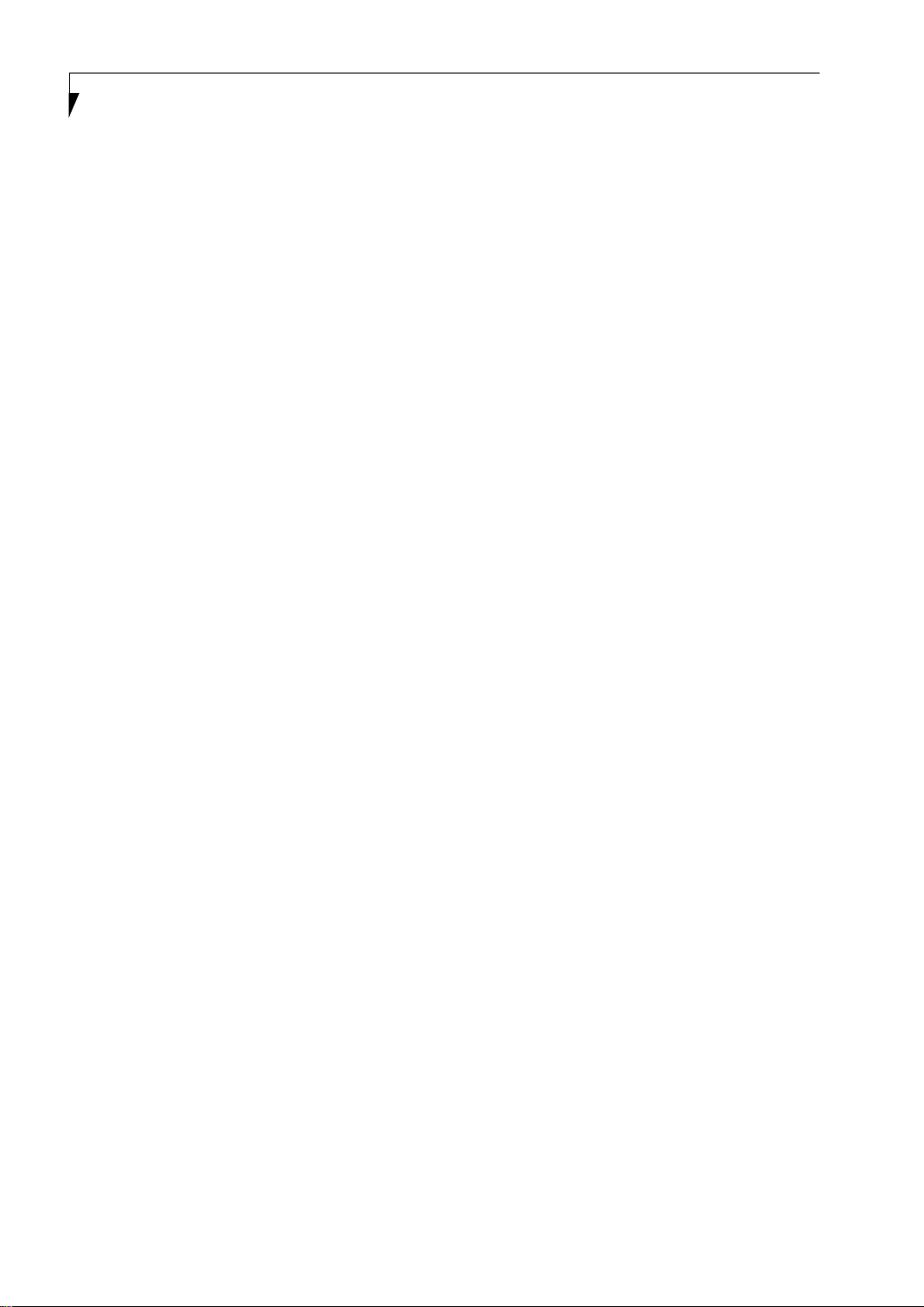
Stylistic ST4000 Series Tablet PC User’s Guide
APPENDIX
Wireless LAN User’s Guide
FCC Regulatory Information . . . . . . . . . . . . . . . 45
Before Using This Device . . . . . . . . . . . . . . . . . . 46
Connecting Windows 2000 Systems . . . . . . . . . 47
Network Connection: Windows 2000 . . . . . . . . 48
Connecting Windows XP Systems . . . . . . . . . . . 51
Troubleshooting. . . . . . . . . . . . . . . . . . . . . . . . . 55
About IP Addresses . . . . . . . . . . . . . . . . . . . . . . 58
Specifications . . . . . . . . . . . . . . . . . . . . . . . . . . . 59
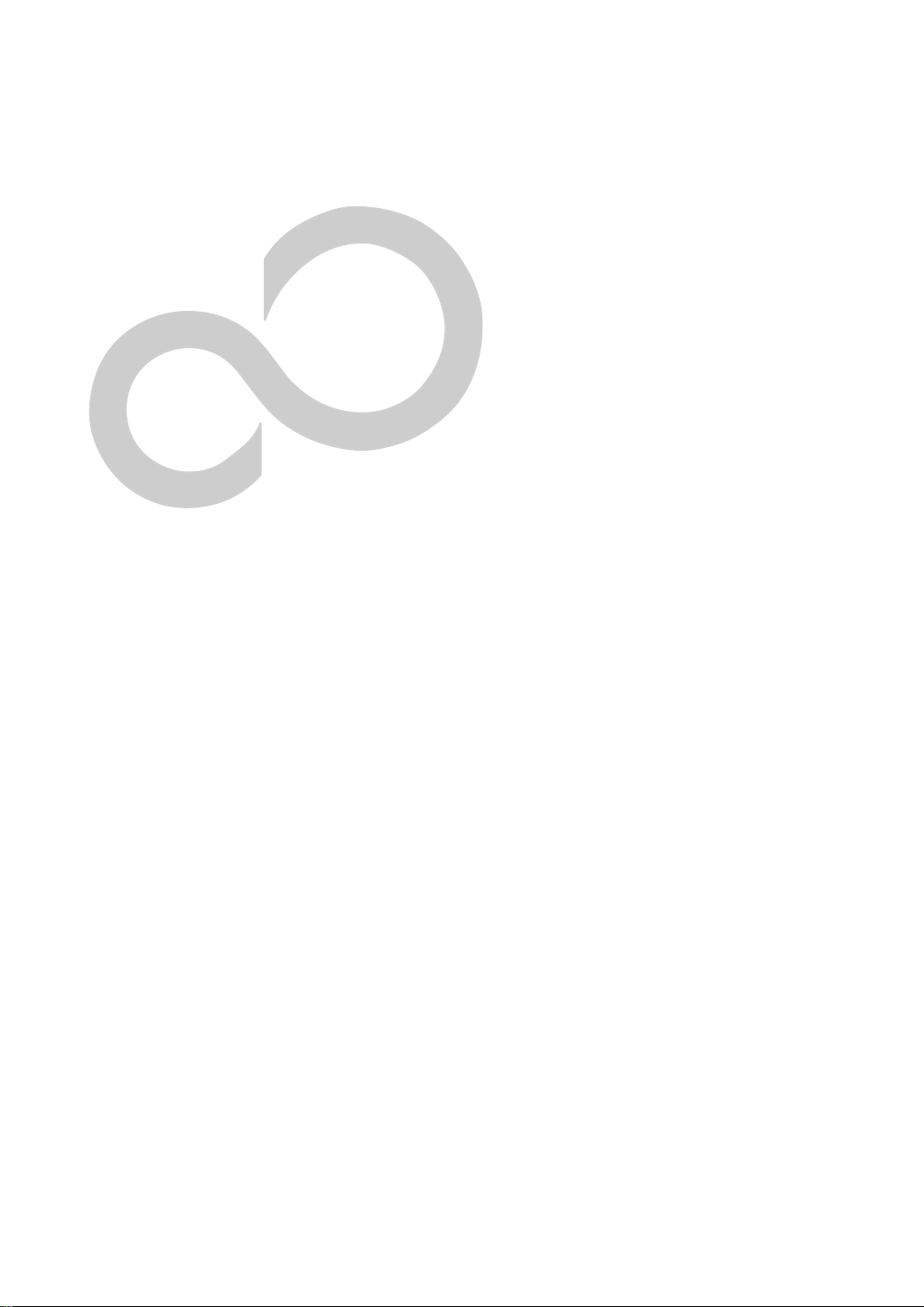
Preface
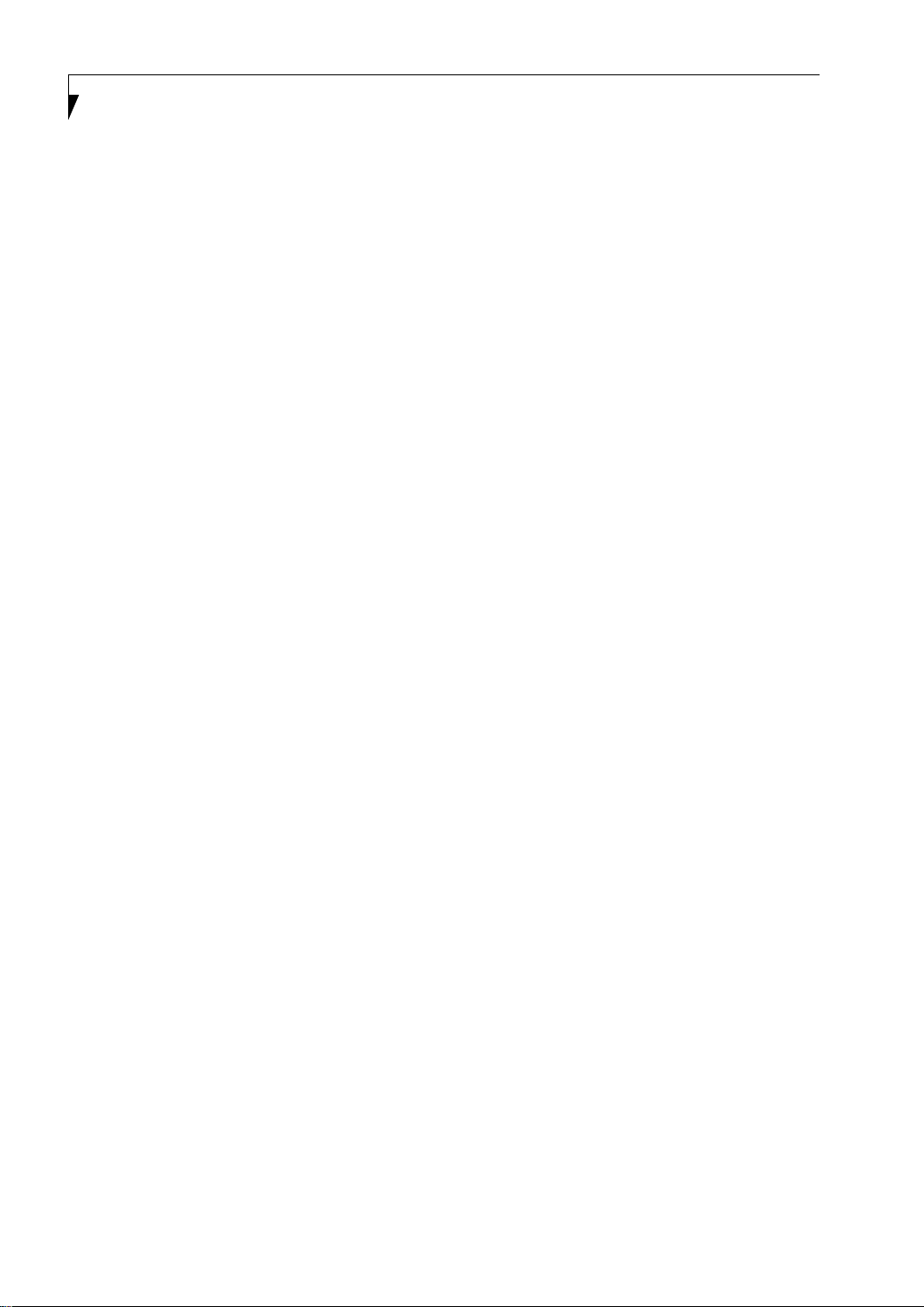
Stylistic ST4000 Series Tablet PC User’s Guide – Preface
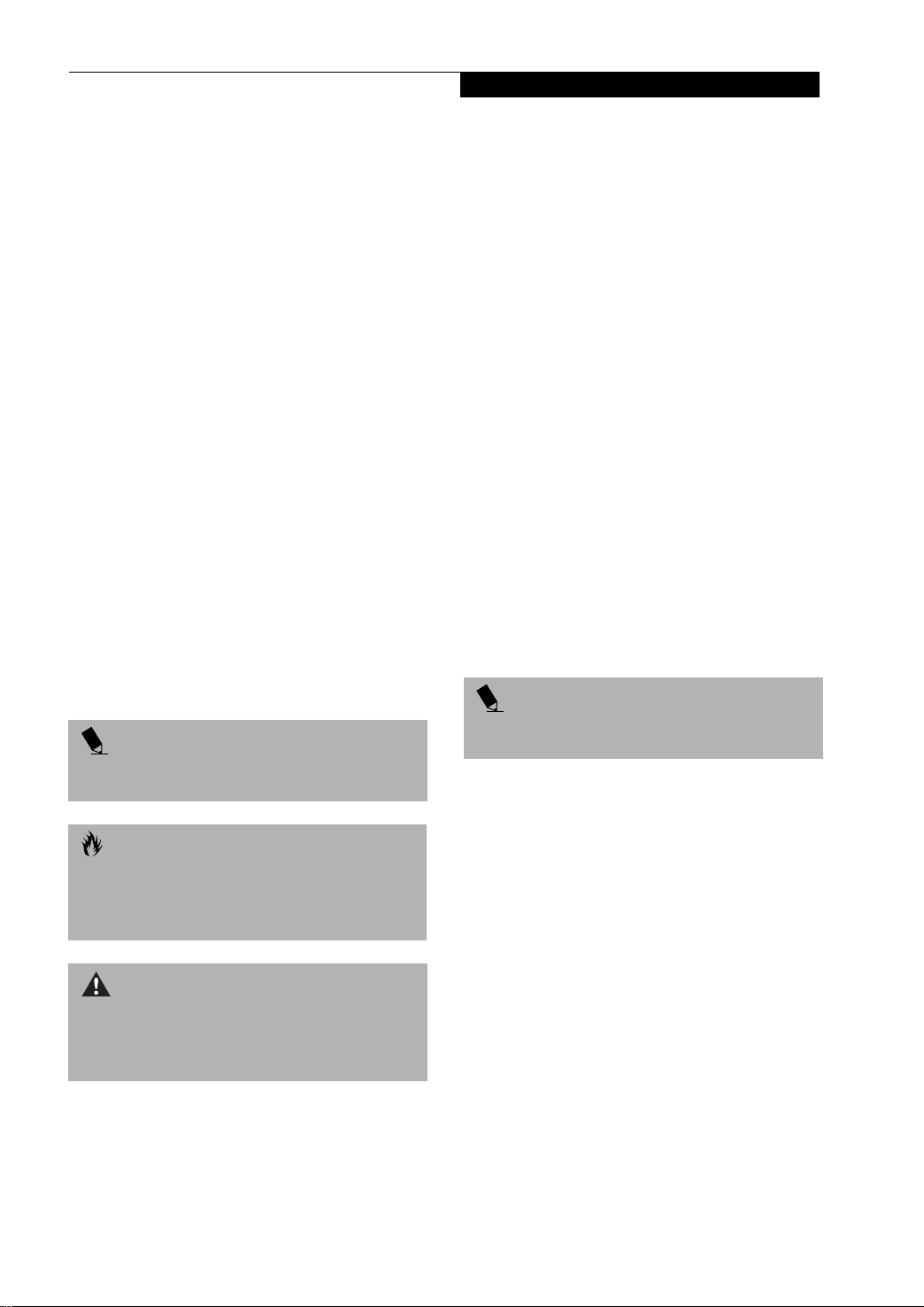
Preface
Preface
ABOUT THIS GUIDE
The Stylistic ST4000 Series Tablet PC is a highperformance, pen-based computer that has been
designed to support MicrosoftWindows XP Tablet PC
Edition.
This manual explains how to operate your Fujitsu
Stylistic ST4000 Series Tablet PC’s hardware and built-in
system software.
The Stylistic ST4000 Series Tablet PC is a completely selfcontained unit with an active-matrix (TFT) color LCD
display and an active digitizer. It has a powerful interface
that enables it to support a variety of optional features.
Conventions Used in the Guide
Keyboard keys appear in brackets.
Example: [Fn], [F1], [ESC], [ENTER] and [CTRL].
Pages with additional information about a specific topic
are cross-referenced within the text.
Example: (See page xx.)
On screen buttons or menu items appear in bold
Example: Click OK to restart your Tablet PC.
DOS commands you enter appear in Courier type.
Example: Shut down the computer?
POINT
The point icon highlights information that will enhance
your understanding of the subject material.
CAUTION
The caution icon highlights information that is
important to the safe operation of your computer, or to
the integrity of your files. Please read all caution
information carefully.
FUJITSU CONTACT INFORMATION
Service and Support
You can contact Fujitsu Service and Support in the
following ways:
■
Toll free: 1-800-8Fujitsu (1-800-838-5487)
■
Fax: 1-901-259-5700
■
E-mail: 8fujitsu@fujitsupc.com
■
Web site: http://www.fujitsupc.com
Before you place the call, you should have the
following information ready so the customer support
representative can provide you with the fastest possible
solution:
■
Product name
■
Product configuration number
■
Product serial number
■
Purchase date
■
Conditions under which the problem occurred
■
Any error messages that have occurred
■
Hardware configuration
■
Type of device connected, if any
Fujitsu Online
You can go directly to the online Fujitsu product catalog
for your Tablet PC by going to the Fujitsu Web site at:
http://www.fujitsupc.com
POINT
You must have an active internet connection to use the
online URL links.
WARRANTY INFORMATION
Your Stylistic ST4000 Series Tablet PC is backed by either
a standard one year International Limited Warranty. A
three-year International Limited Warranty is available as
an option. Check the service kit that came with your
system for warranty terms and conditions.
WARNING
The warning icon highlights information that can be
hazardous to either you, your Stylistic ST4000 Series
Tablet PC or your files. Please read all warning
information carefully.
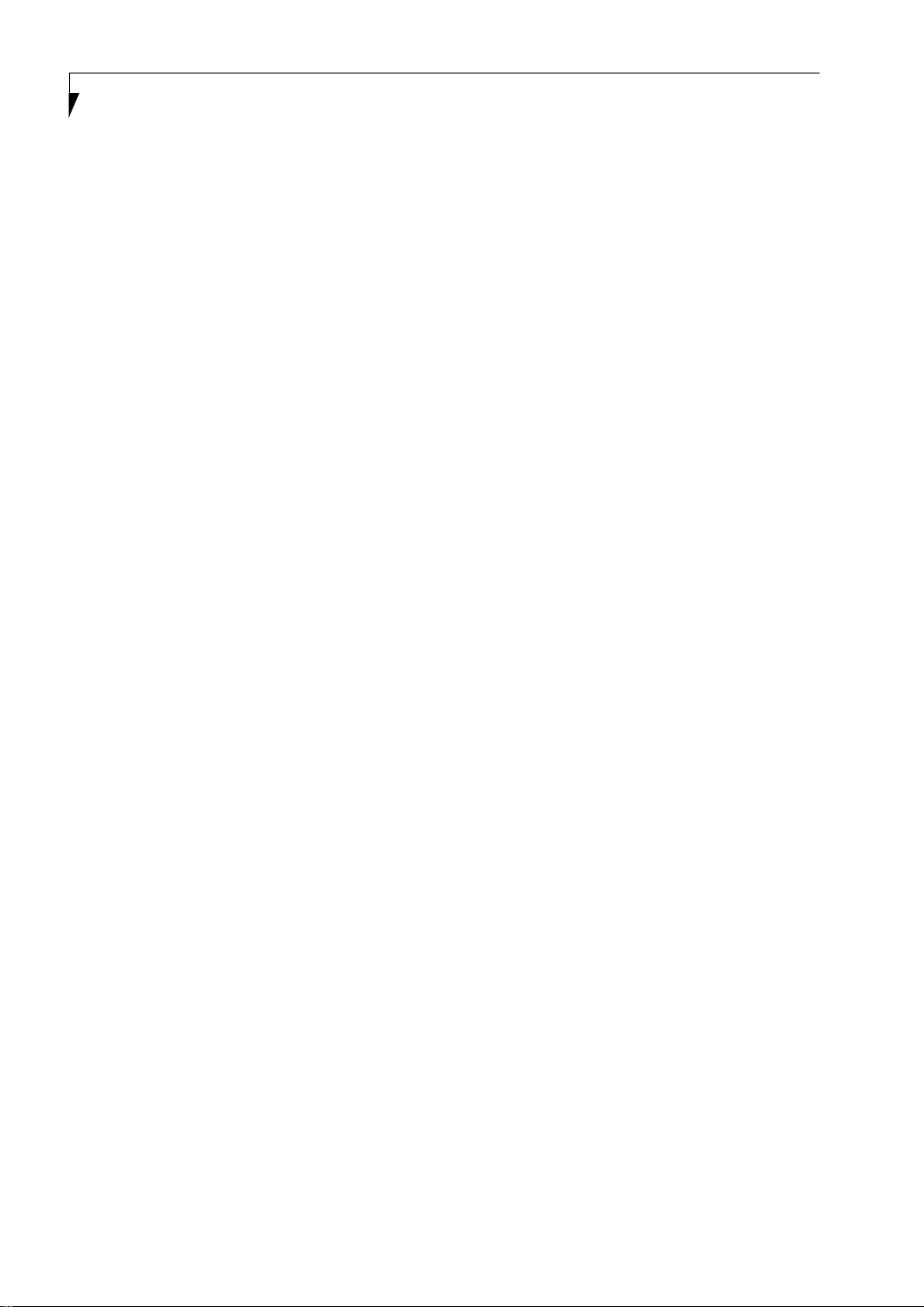
Stylistic ST4000 Series Tablet PC User’s Guide – Preface
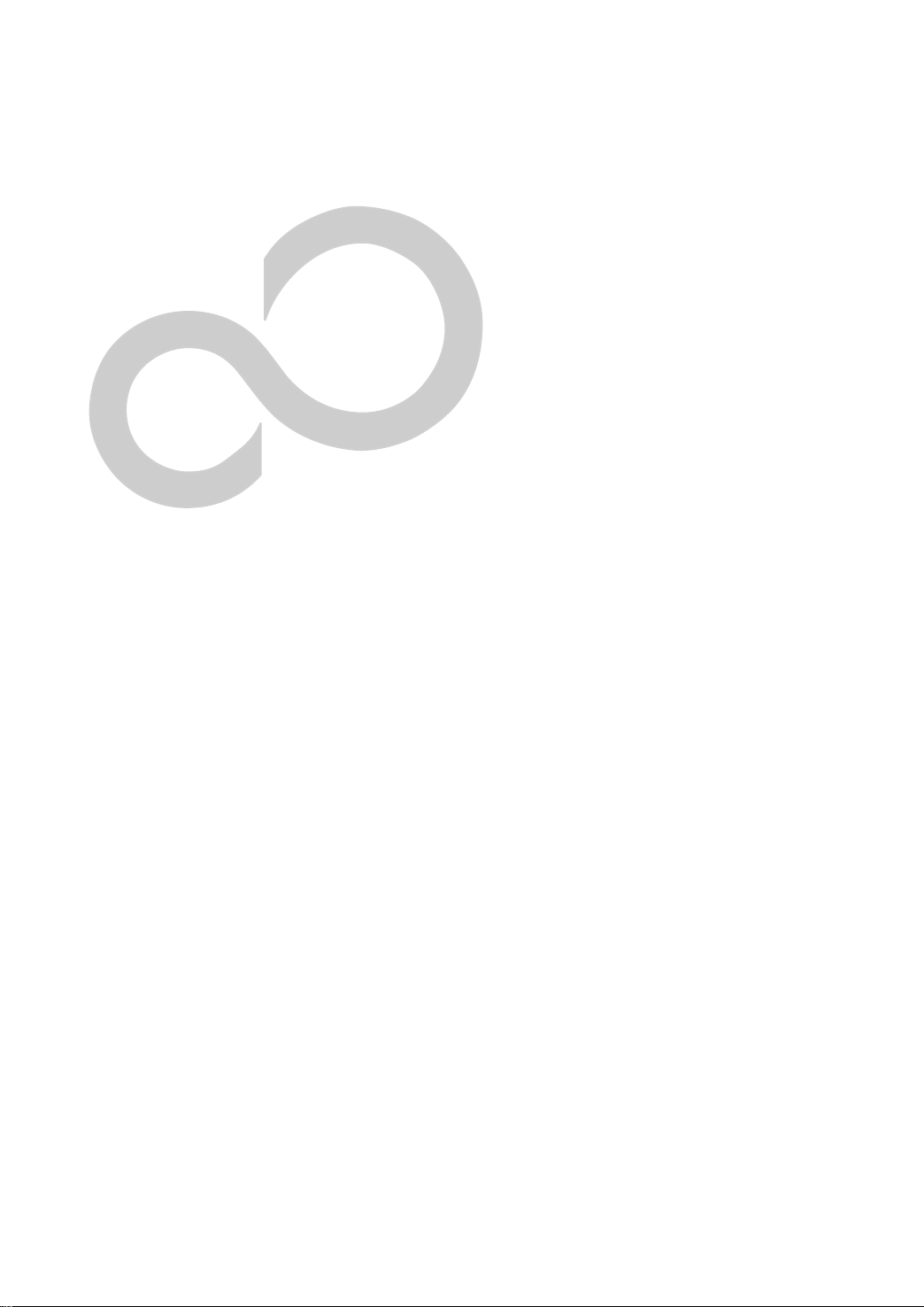
1
Getting Started
with Your Tablet PC
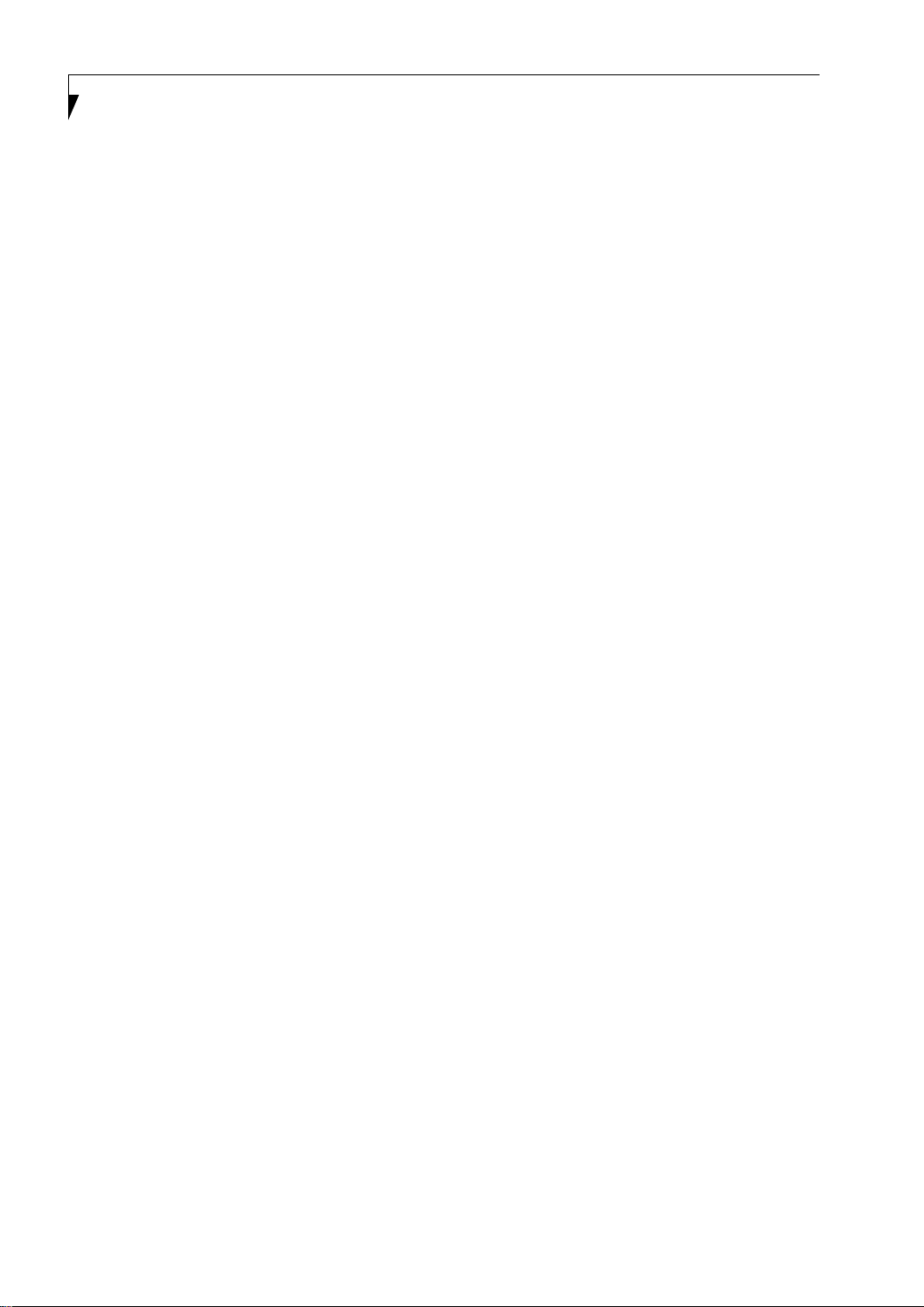
Stylistic ST4000 Series Tablet PC User’s Guide – Section One
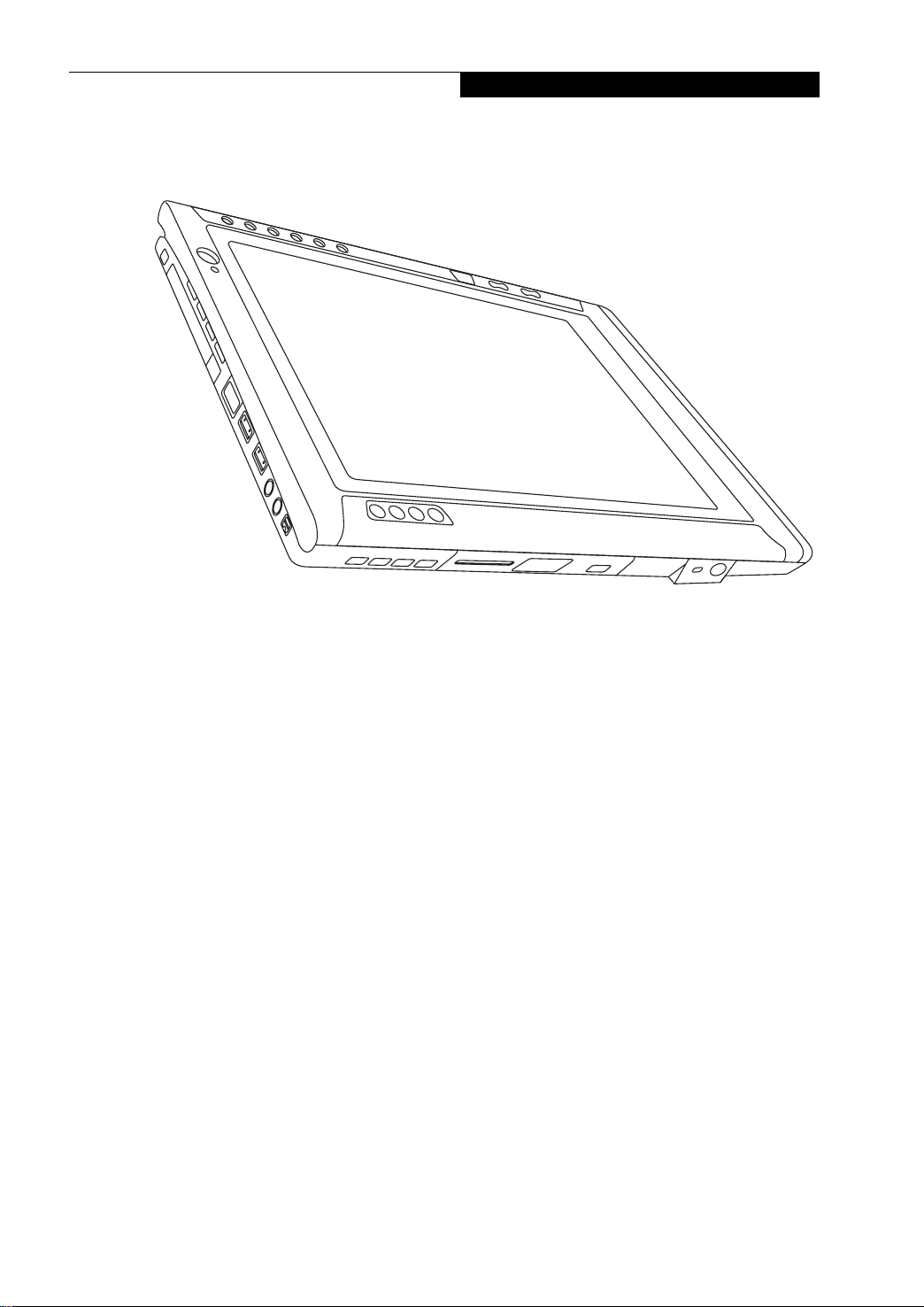
Getting Started
Getting Started with Your Stylistic Tablet PC
Figure 1-1 Stylistic ST4000 Series Tablet PC
The Stylistic ST4000 Series Tablet PC is a highperformance, pen-based computer that has been
designed to support Microsoft Windows XP Tablet PC
Edition. This chapter provides an overview of the Stylistic
ST4000 Series Tablet PC and its features.
IN-BOX ITEMS FOR THE STYLISTIC
ST4000 SERIES TABLET PC
Verify that the following items are included in the box
with your Tablet PC:
• Stylistic ST4000 Series active pen
• Pen tips (quantity: 5)
•Pen tether
• Main battery
•Power cord
• AC adapter
• Screen protectors (quantity: 2)
1
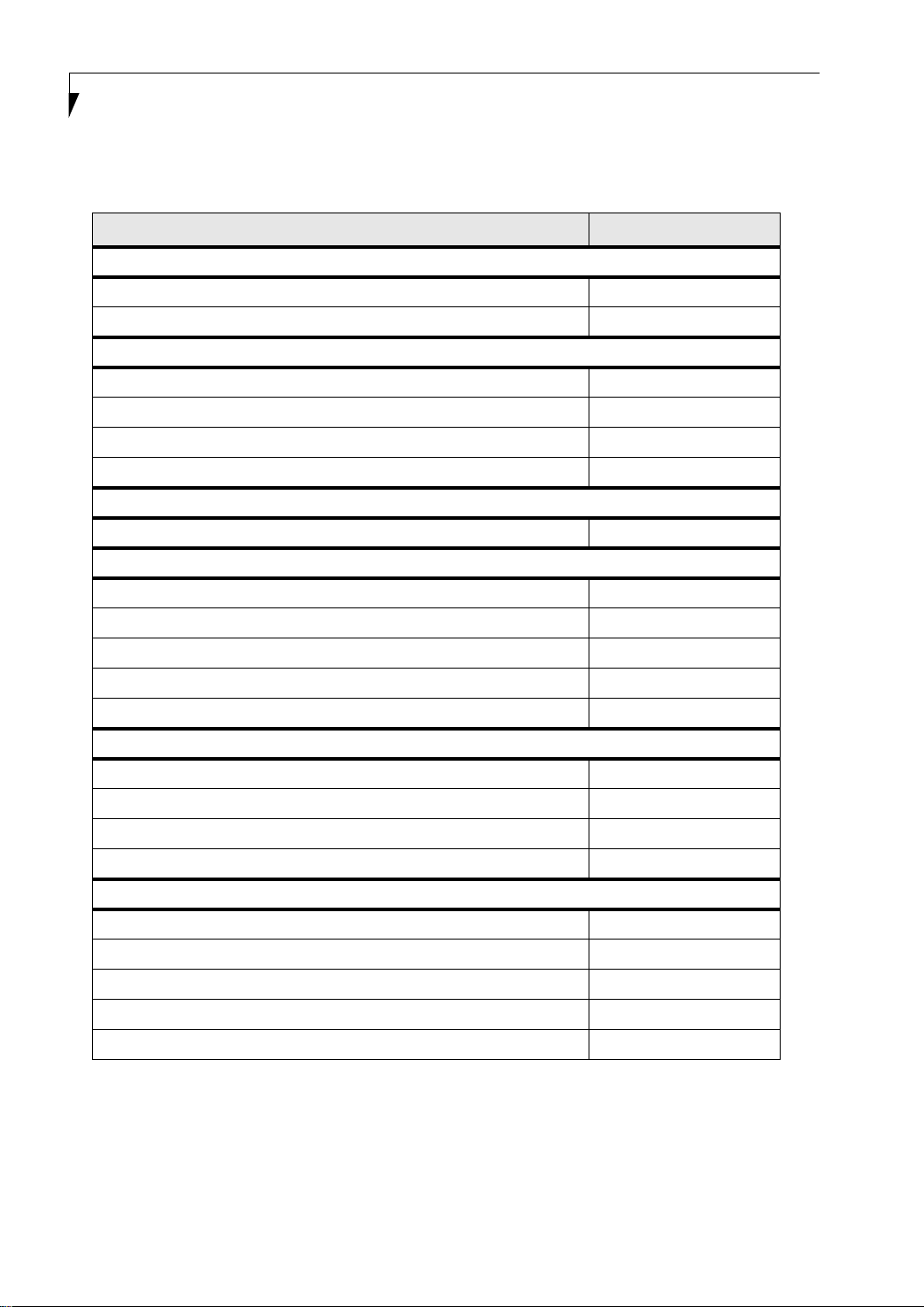
Stylistic ST4000 Series Tablet PC User’s Guide – Section One
OPTIONAL ACCESSORIES
The following optional accessories can be used with the Stylistic ST4000 Series Tablet PC. Refer to the
instructions provided with these accessories for details on their use.
Peripheral/Accessory Fujitsu Part Number
Docking Options
Stylistic ST4000 Series Tablet Dock, with CD-ROM drive FPCPR33AP
Stylistic ST4000 Series Tablet Dock, with Combo DVD/CD-RW drive FPCPR32AP
Carrying Cases
Stylistic ST4000 Series Executive Leather Portfolio Case FPCCC25
Stylistic ST4000 Series Ballistic Nylon Road Warrior Case FPCCC26
Stylistic ST4000 Series Bump Case FPCCC24
Harsh Environment Case FPCCC27
Storage Options
External USB Floppy Disk Drive FPCFDD12
Memory
256MB SO DIMM, 133MHz FPCEM43
512MB SO DIMM, 133MHz FPCEM44
128MB Compact Flash Card FPCEM02
256MB Compact Flash Card FPCEM03
Compact Flash Card Adapter FPCCFA01
Power Options
AC Adapter with US Cord FPCAC23
Main Battery FPCBP63AP
Auto/Airline Adapter FPCAA02
Battery Charger FPCBC06
Additional Accessories
Infrared Keyboard FPCKBxxx*
USB Keyboard FMWKB5A
Infrared Mouse FPCMO07
Stylistic ST4000 Series Pen (2-pack) FPCPN07AP
Screen Protectors (12-pack) FPCSP03AP
* For the latest list of accessories available for your Stylistic ST4000 Series Tablet PC, be sure to frequently check
the Fujitsu Web site at: www.fujitsupc.com.
Table 1-1 Stylistic ST4000 Series Optional Accessories
2
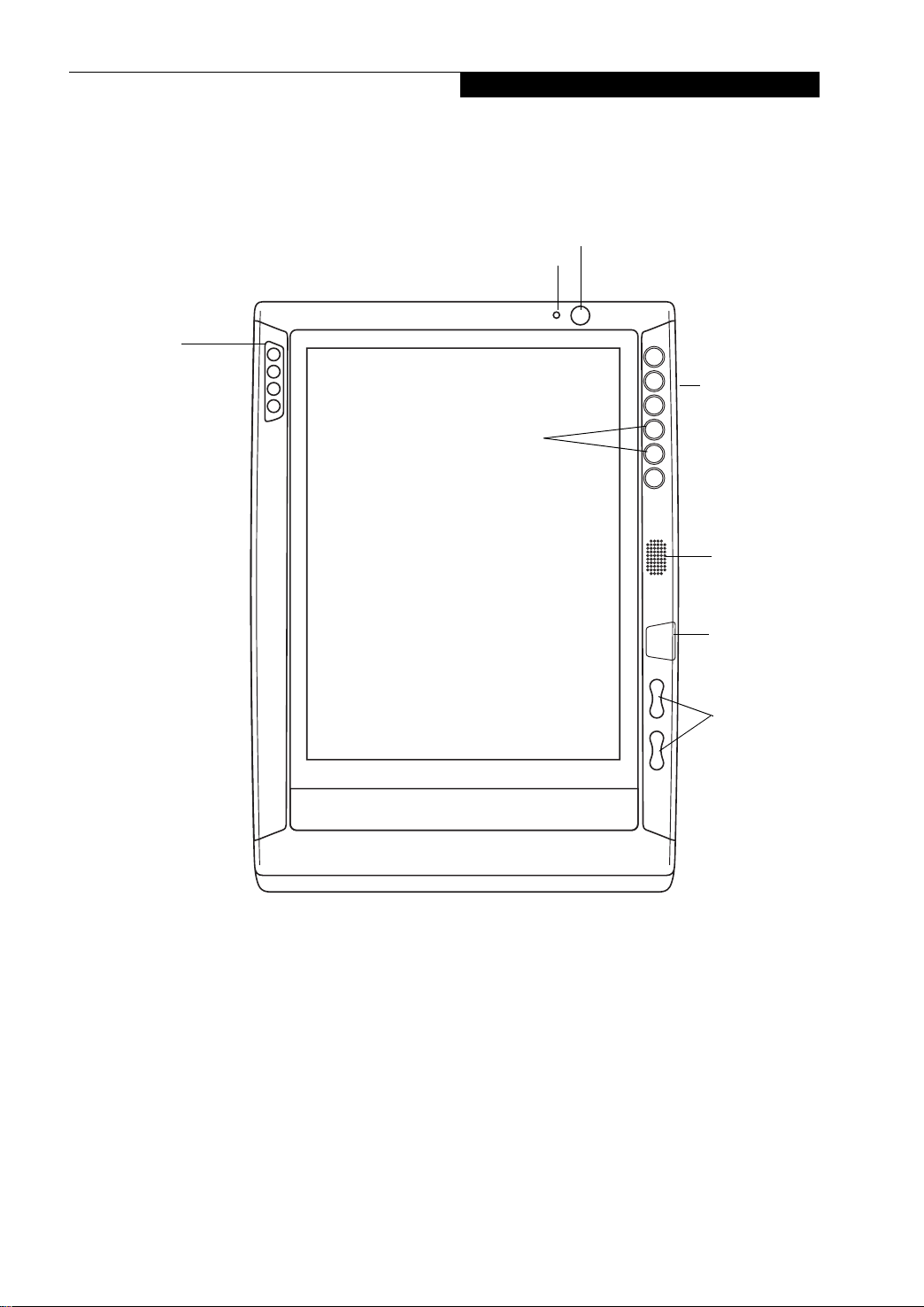
Getting Started
STYLISTIC TABLET PC FEATURES
Features and controls that you use to operate the Stylistic ST4000 Series Tablet PC are outlined below and illustrated in
Figures 1-1 through 1-5. Details on using these features and controls are provided later in this manual.
Power On/Suspend/
Built-in Microphone
System
Status
LEDs
User-Programmable
Application Buttons
Resume Button
Application
Buttons
Speaker
Figure 1-2 Stylistic ST4000 Series Tablet PC Features (Front View)
Front Features: 1
• System status LEDs: Indicate the operational status of
the Tablet PC and hard disk drive and the charge level
of the battery.
• Power On/Suspend/Resume button: Allows you to
turn on, off, suspend, resume, hibernate or wake the
Tablet PC in order to optimize battery life.
• Infrared keyboard/mouse port: The infrared port
wraps around the front and bottom of the display,
and is used for communicating with a proprietary
infrared keyboard or mouse.
†
Infrared
Keyboard/
Mouse Port
Navigation
Buttons
• Application buttons: Allow you to quickly launch
pre-defined applications and utilities by pressing a
button.
• Navigation buttons: The navigation buttons allow
you to move: Page Up/Page Down, Tab Right/Tab
Left, Cursor Up/Cursor Down, and Cursor Right/
Cursor Left.
• Speaker: Allows you to listen to mono audio files.
• Built-in Microphone: The built-in microphone allows
you to input mono audio.
†
These peripherals and accessories are sold separately.
3
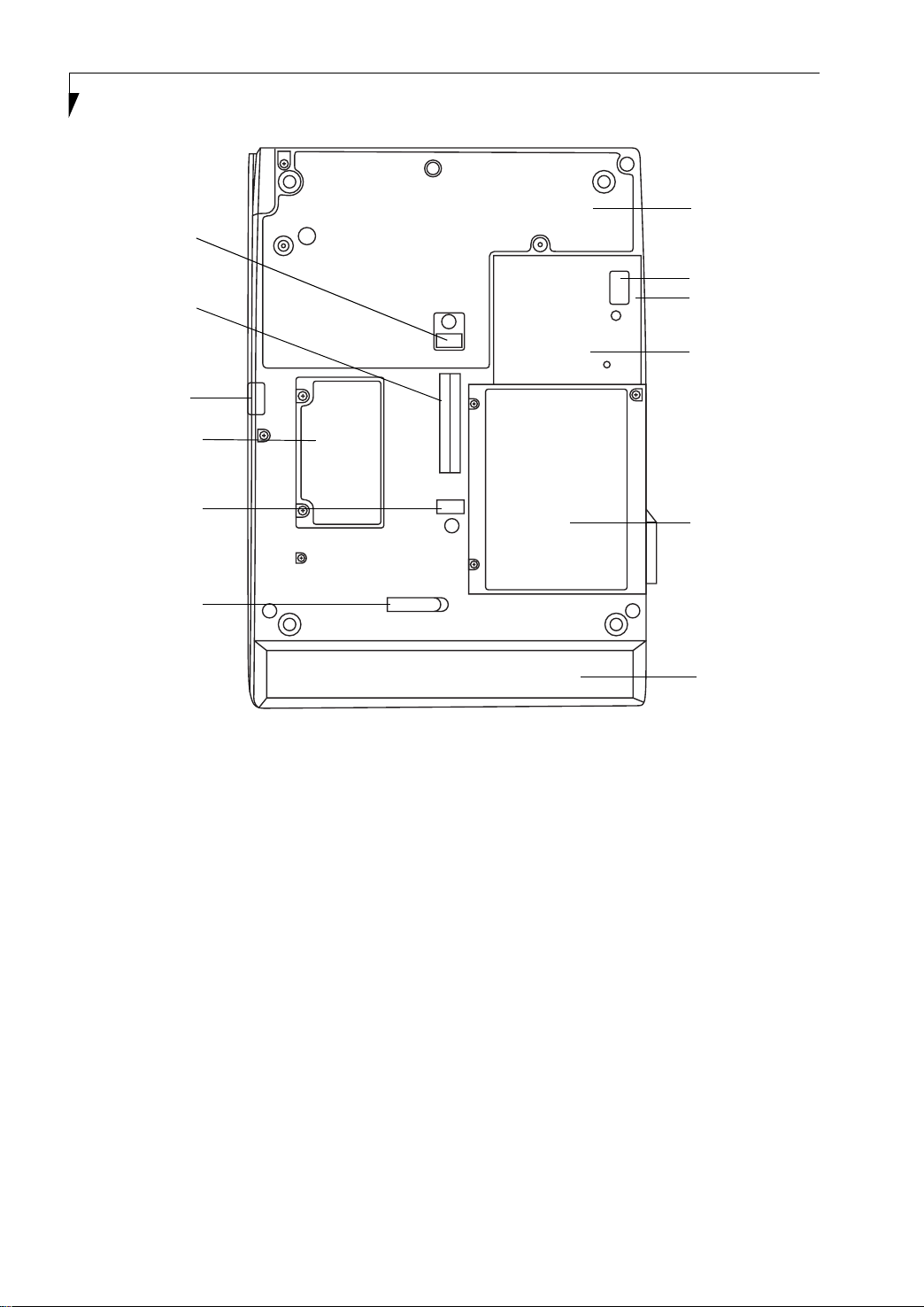
Stylistic ST4000 Series Tablet PC User’s Guide – Section One
Tablet Dock
Latch Point
System
Interface
Connector
Latch Point
Memory
Module
Cover
Tablet Dock
Latch Point
Battery
Release
Latch
Thermal Suede
Wireless
LAN On/Off
Switch*
Wireless LAN
Antenna*
(inside case)
Wireless LAN
and/or Modem
Module Cover*
Hard Disk
Drive Cover
Battery
Figure 1-3 Stylistic ST4000 Series Tablet PC Features (Back View)
* The system is configured with one of two modules: a standard modem module or an optional wireless LAN/LAN/modem
combo module.
Back Features: 1
• System interface connector: Allows you to connect
the optional Stylistic Tablet Dock.
• Removable battery: Can be removed and replaced
†
with a charged battery.
• Battery release latch: Used to release the removable
battery.
• Tablet Dock latch point: Allows you to attach the
system to an optional Tablet Dock.
• Memory module cover: Removable cover over the
memory modules.
†
†
not be removed. It is designed to minimize the
temperature of the system for the user when a
running system is carried for a period of time.
• Wireless LAN module cover: Provides protection for
the optional wireless LAN radio solution.†
• Wireless LAN On/Off switch: For systems with a
wireless device installed, this switch turns the device
on and off. You should switch the device off when it
is not in use in order to maximize battery life.
• Hard disk drive cover: Covers the hard disk drive
module.
†
These peripherals and accessories are sold separately.
• Thermal Suede: Several areas of the system back are
covered with “thermal suede”. This material should
4
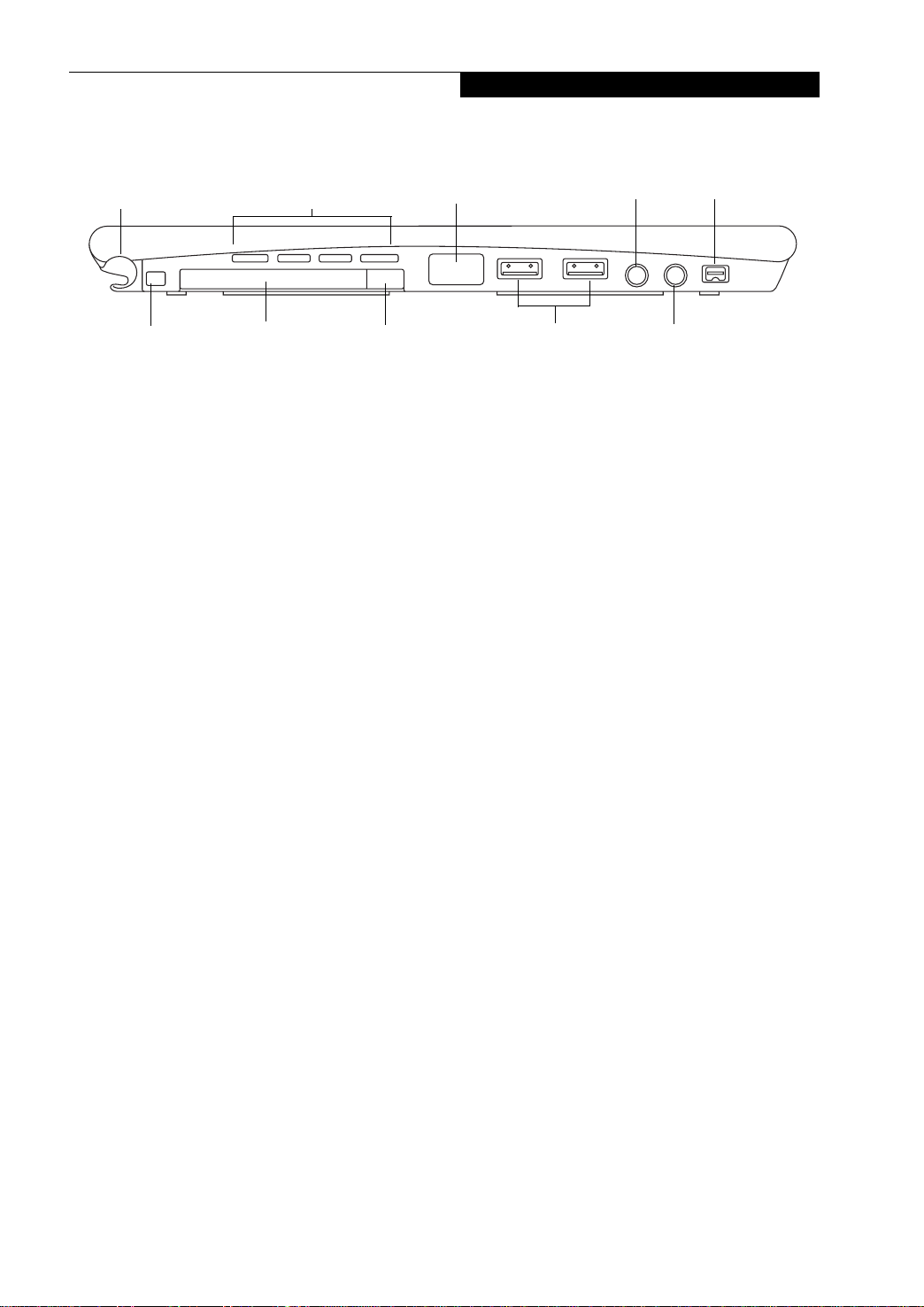
Getting Started
Pen Holder
Pen Tether
Attachment Point
Air flow vents
PC Card Slot PC Card
Eject Button
Figure 1-4 Stylistic ST4000 Series Tablet PC Features (Top View)
Top Features: 1
• Pen: The main input device that you use to execute
programs and enter data. A pen holder is built into
the Tablet PC to store the pen when not in use.
• Microphone Jack: Allows you to connect an external
microphone
• Headphone Jack: Allows you to connect a set of stereo
headphones†.
• PC Card slot: Allows you to install PCMCIA Cards in
the system.
• IrDA/FIR port: Provides an infrared interface for
communication with devices compliant with IrDA
Standard Revision 1.1.
†
.
IrDA Port
Microphone
Jack
USB Ports
IEEE 1394 Jack
Headphone
Jack
• USB ports: Allow you to connect Universal Serial
Bus-compliant devices (compliant with USB
Standard Revision 1.1) to the Tablet PC. Additional
USB ports are located on the optional Tablet Dock
• IEEE 1394 Jack: Allows you to connect between your
Tablet PC and peripherals such as a digital video
†
.
camera
• Air flow vents: Provides secondary cooling for
processor. (Do not obstruct the vents.)
†
These peripherals and accessories are sold separately.
†
.
5
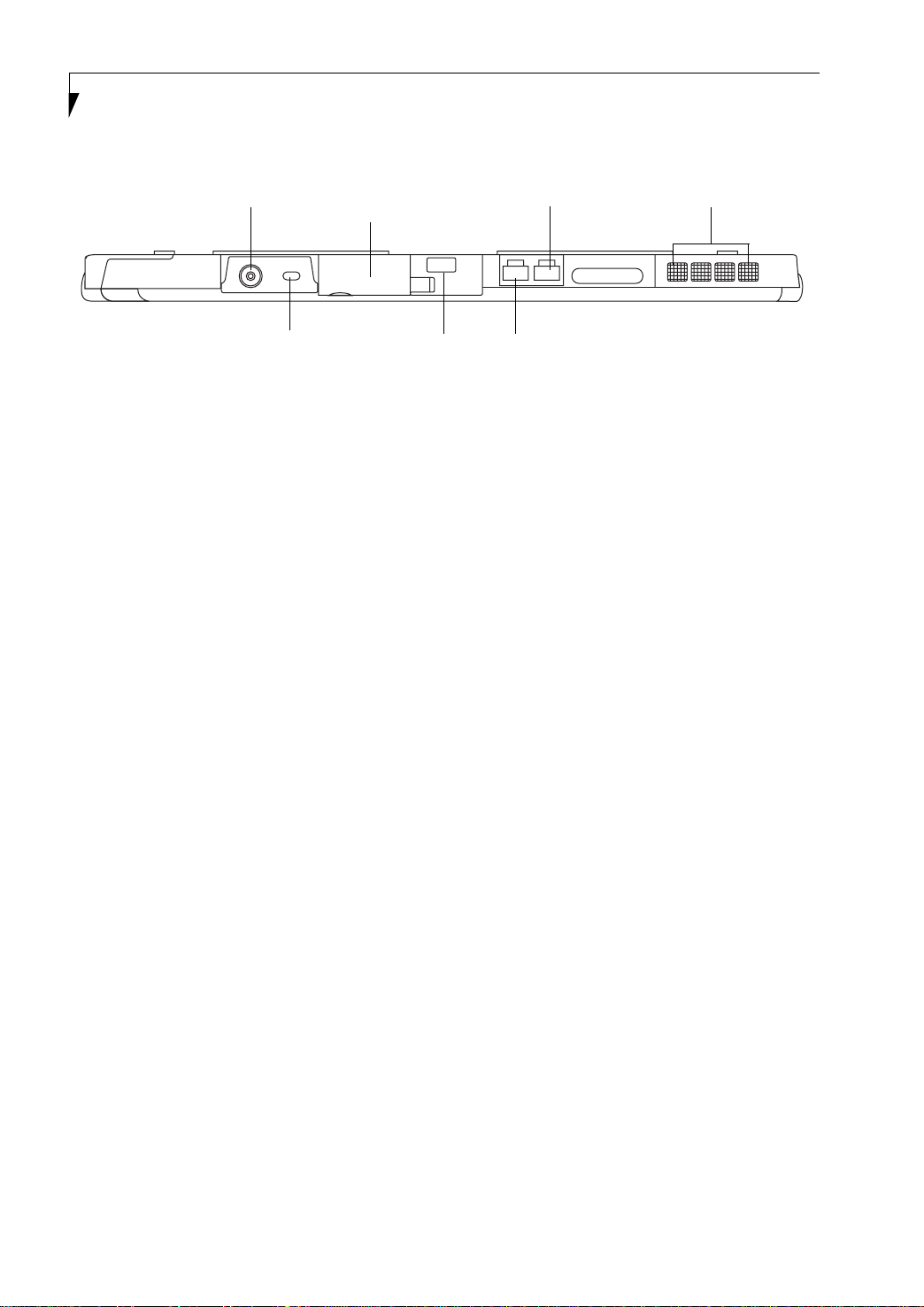
Stylistic ST4000 Series Tablet PC User’s Guide – Section One
DC Input Jack
™ Lock Slot
External Monitor Connector
(behind door)
Latch Point
LAN Jack*Kensington
Air Flow VentsModem Jack*
Figure 1-5 Stylistic ST4000 Series Tablet PC Features (Left Side View)
* The system is configured with one of two modules: a standard modem module or an optional wireless LAN/LAN/modem
combo module. The mini-PCI expansion slot into which these modules are plugged (located under the cover) can be
used to accommodate other mini-PCI devices.
Left-Side Features: 1
• Modem jack: Allows you to connect a standard RJ-11
connector to the Tablet PC’s internal 56 Kbps
modem. Note that the internal 56 Kbps LAN/modem
module installed in the Stylistic ST4000 Series Tablet
PC has actual maximum transfer rates of 53 Kbps
(receive), 33.6 Kbps (send), and 14.4 Kbps (fax).
Download rates are limited to 53 Kbps in the United
States due to FCC restrictions.
• LAN jack: Allows you to connect a standard RJ-45
connector to the Tablet PC’s internal local area
network (LAN).
• DC input connector: Allows you to connect the AC
†
adapter or auto adapter.
• Air flow vents: Provides secondary cooling for
processor. (Do not obstruct the vents.)
• Kensington™ lock slot: Allows you to attach a
Kensington MicroSaverTM-compatible security
cable.†
• External Monitor Connector: The External Monitor
connector allows you to connect an external VGA,
XGA, or SVGA CRT monitor.
†
These peripherals and accessories are sold separately.
6
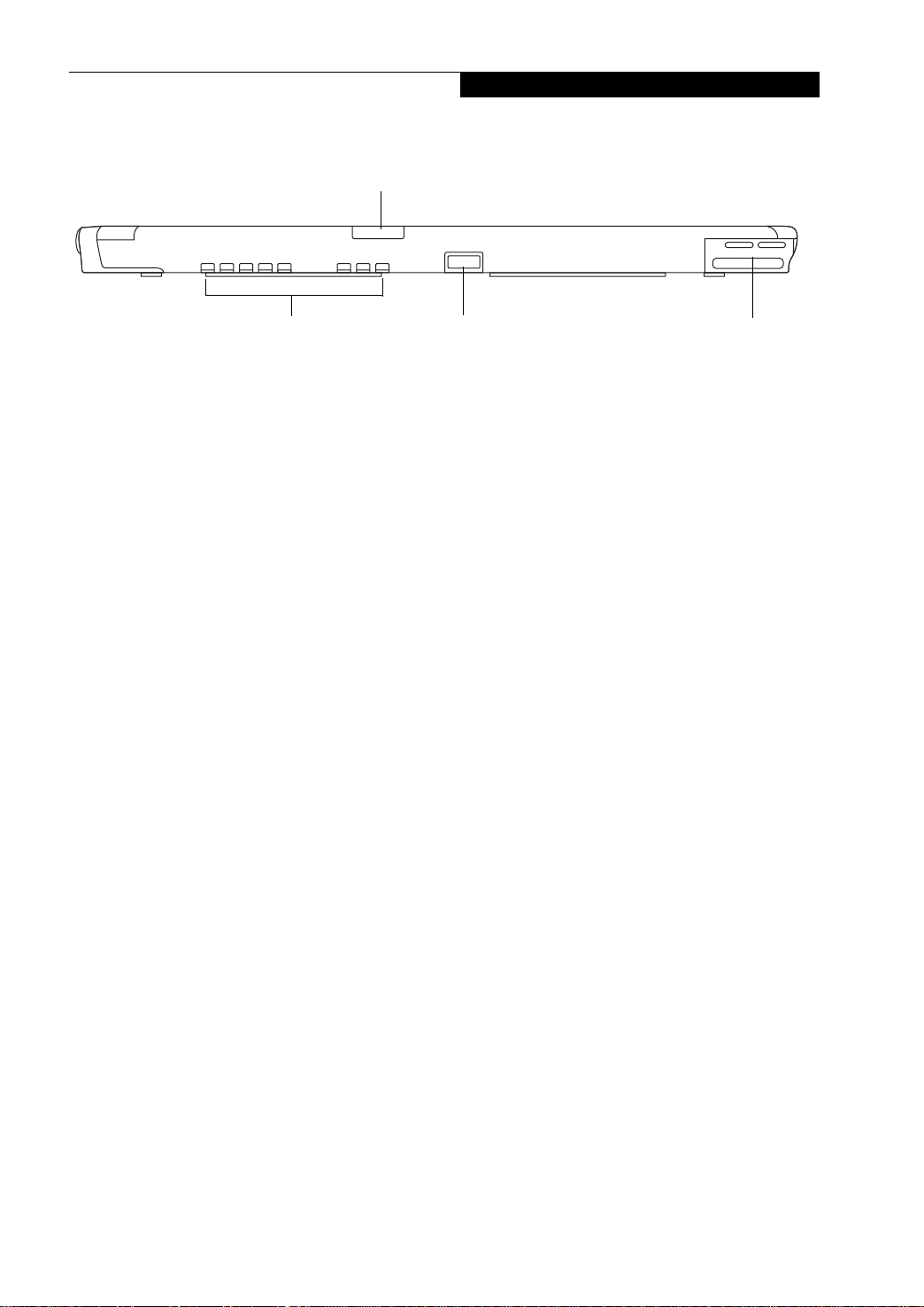
Infrared Keyboard/Mouse Port
Getting Started
Air Flow Vents Pen / Pen Holder
Figure 1-6 Stylistic ST4000 Series Tablet PC Features (Right Side View)
Right-Side Features: 1
• Pen: The main pointing device that you use to execute
programs and enter data. A pen holder is built into
the Tablet PC to store the pen when not in use.
• Air flow vents: Provides secondary cooling for
processor. (Do not obstruct the vents.)
• Infrared keyboard/mouse port: The infrared port
wraps around the front and bottom of the display,
and is used for communicating with an optional
proprietary infrared keyboard or mouse
†
These peripherals and accessories are sold separately.
†
.
Latch Point
7
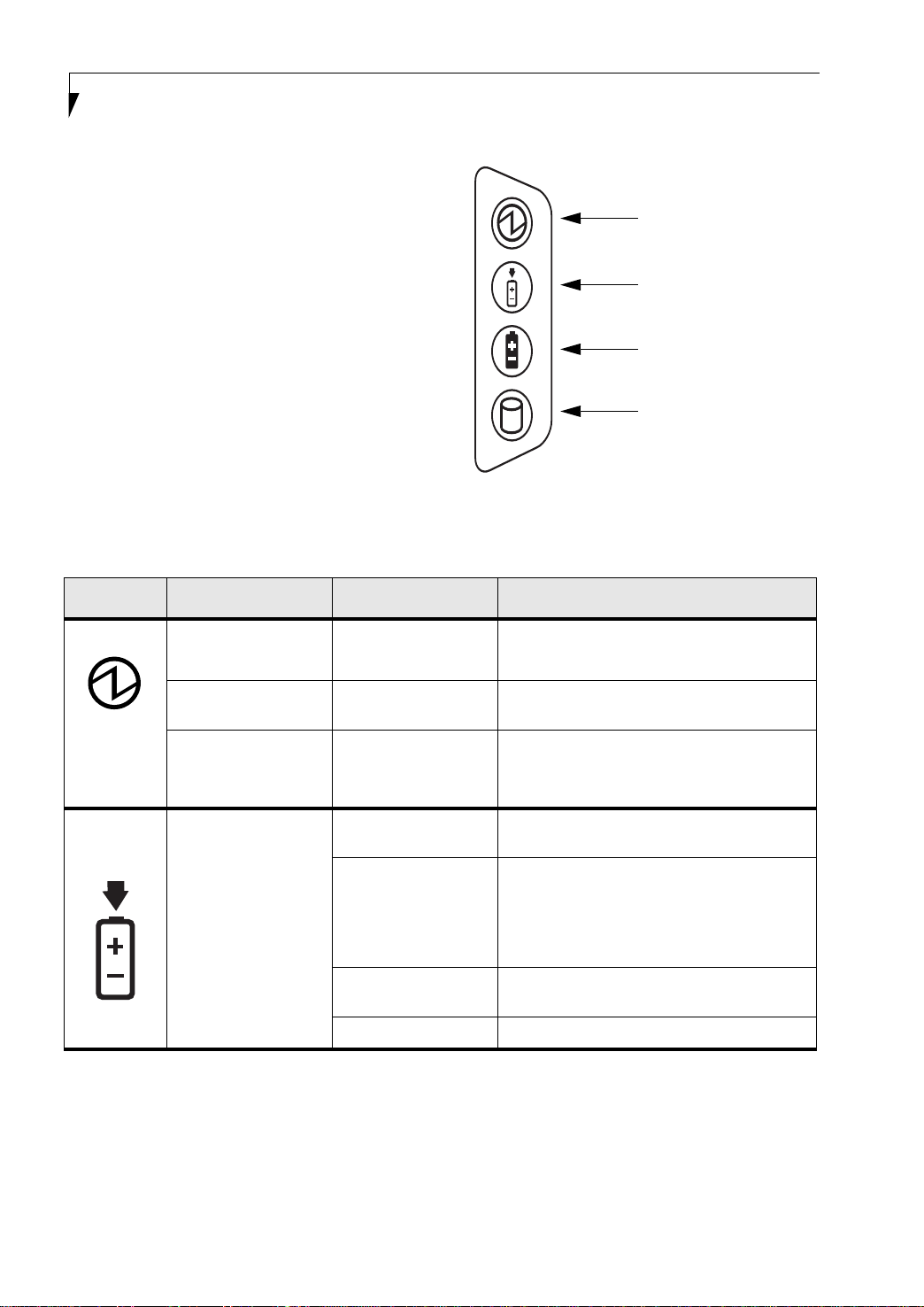
Stylistic ST4000 Series Tablet PC User’s Guide – Section One
STATUS DISPLAY
Icons appear in the status display indicating the status of
system functions such as system power and battery
charge level. The location of icons in the Status display is
shown in Figure 1-7.
Table 1-2 explains how individual icons are displayed,
and describes what the variations of that display indicate. (If an icon is not displayed, it indicates that the
related system function is off or inactive.
Figure 1-7 Status Display Icons
In the following table, a “blinking” LED flashes at the rate of once per second; an LED that is “blinking, slow” flashes at the
rate of one second on, five seconds off.
Icon Mode/State LED State Remarks
Power
Charge/DC In
Battery
HDD Access
Power • On State
• Idle Mode
• Suspend-to-RAM Green, blinking The system has suspended and saved active
• Off State
• Hibernate
(Save-to-Disk)
Charge/DC In• On State
• Idle Mode
• Suspend-to-RAM
• Hibernate
(Save-to-Disk)
• Off State
Green, continuous The system is powered on and ready for use.
settings to RAM.
Off The system has suspended and saved settings
and data to the hard disk drive.
Amber AC adapter and battery are available and system
is charging.
Green • AC adapter and battery are available and
system is not charging (battery fully
charged).
• AC adapter is available but battery is not
present.
Amber, blinking AC adapter and battery are available and waiting
to charge (battery is out of thermal range).
Off AC adapter is not available.
8
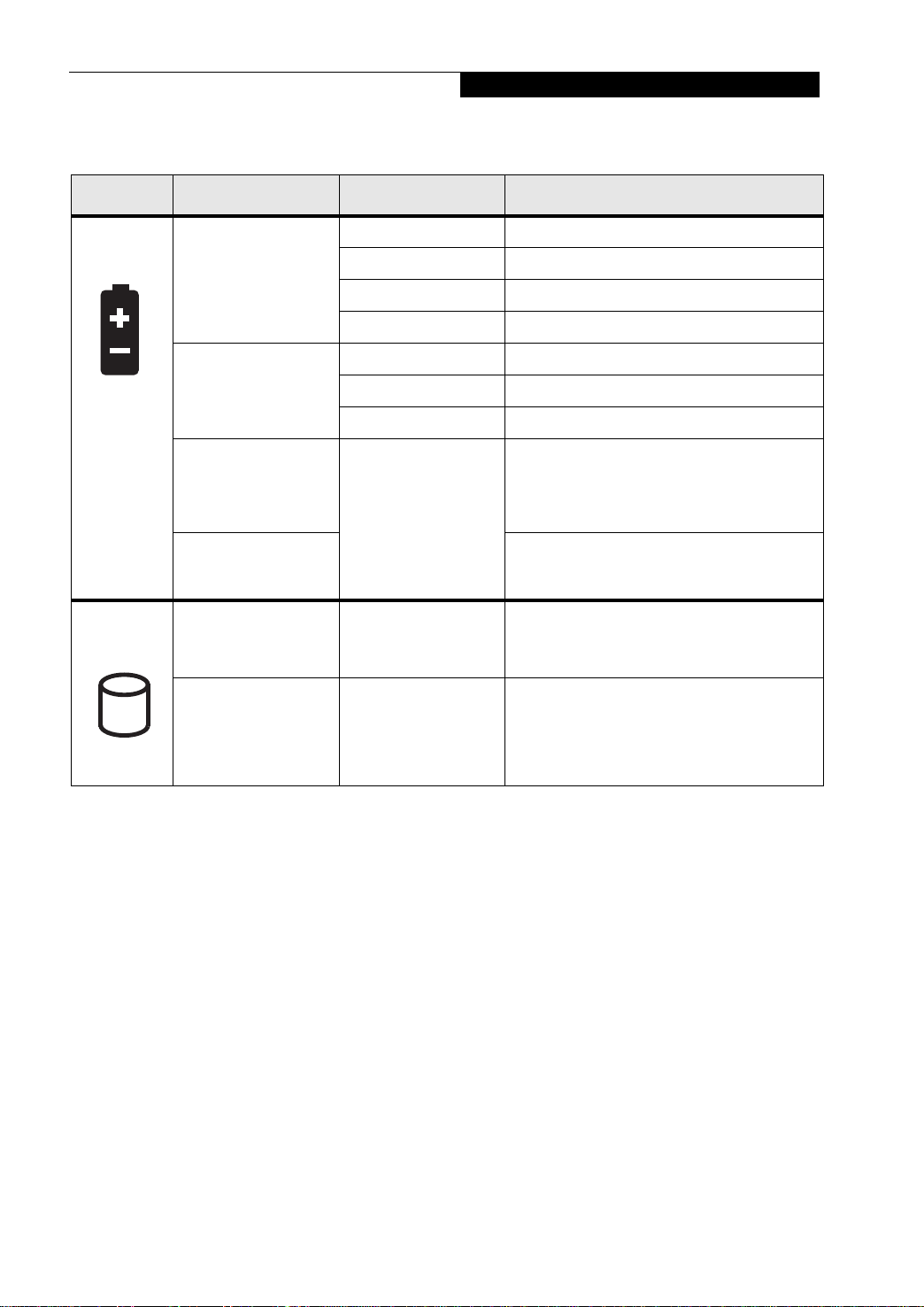
Getting Started
In the following table, a “blinking” LED flashes at the rate of once per second; an LED that is “blinking, slow” flashes at the
rate of one second on, five seconds off.
Icon Mode/State LED State Remarks
Battery
HDD
Access
• On State
• Idle Mode
• Suspend-to-RAM,
without AC adapter
• Suspend-to-RAM
with AC adapter
• Hibernate
(Save-to-Disk),
with AC adapter
• Off State
• Hibernate
(Save-to-Disk),
without AC adapter
• On State (or
flashing)
• Idle Mode
• Suspend-to-RAM
• Hibernate
(Save-to-Disk)
Green, continuous Battery charge is between 50%-100%
Amber, continuous Battery charge is between 13%-49%
Red, continuous Battery charge is between 0%-12%
Red, blinking There is a battery error.
Green, blinking slow Battery charge is between 50%-100%.
Amber, blinking slow Battery charge is between 13%-49%.
Red, blinking slow Battery charge is between 0%-12%.
Off Battery is not installed, or system is off or in
Hibernate mode.
If battery is inserted during power off, LED blinks
amber for 4 seconds to detect battery. Battery
status is displayed for 5 seconds after that.
Green Displayed when hard disk drive is accessed.
Off Hard disk drive is not being accessed.
• Off State
Table 1-2 System Status Indicators
9
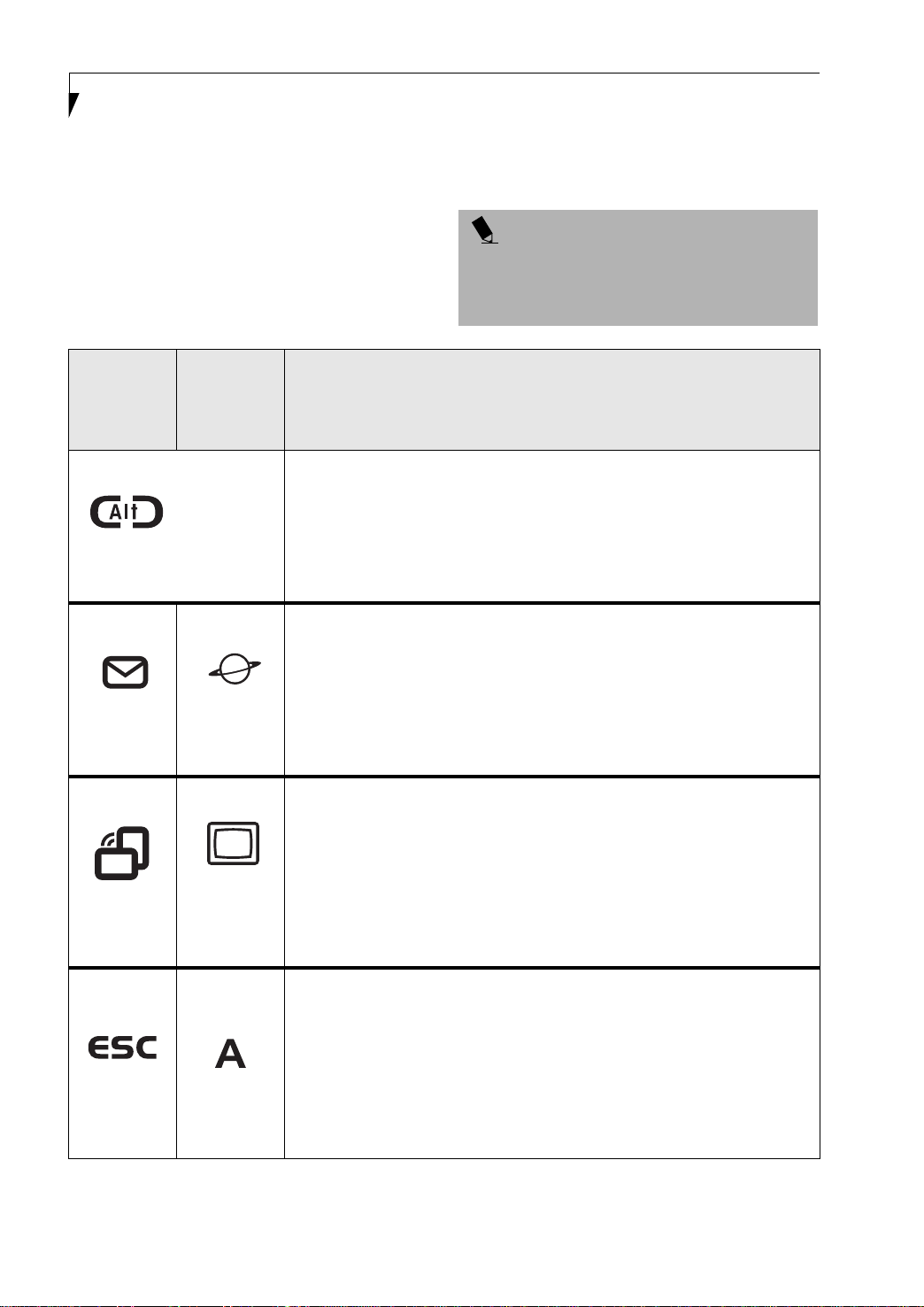
Stylistic ST4000 Series Tablet PC User’s Guide – Section One
APPLICATION BUTTONS
The six application buttons are located on the upper
right-hand side of a vertically-oriented system. (See
figure 1-2 on page 3 for location). Three of the buttons
have secondary functions. The secondary functions are
activated by pressing the Function (Fn) button while
pressing the application button.
The buttons also have separate tertiary functions that
can be used while the system is booting up. For more
Button Icon
and Name
(Primary)
Ctl-Alt-Del
Button
EMail
Button
Tablet Icon
(Fn +
Button)
(Secondary)
Internet
Button
The Ctl-Alt-Del button performs two functions:
• Pressing the Ctl-Alt-Del button for approximately one second allows you to
log on after boot, after locking the workstation, or after resuming from power
management
• After log-on, pressing the Ctl-Alt-Del button for two seconds launches the
Windows Security screen.
When you press the EMail button, you automatically launch Microsoft Outlook
where you can read, create, and send emails.
When you press the Fn + EMail buttons at the same time, you automatically
launch the Web browser. The default page to which you go is the Fujitsu home
page. If you would like to change your home page, go to the Control Panel->
Internet Options. Select the General tab and enter the starting address you would
like to use.
information about the tertiary functions, refer to
Table 1-5 on page 13.
POINT
Ctl-Alt-Del is the only Application button that can be
used while the system is logging on or when the system
is locked (i.e., when you have the Logon or Computer
Locked window showing on your desktop).
Description
Orientation
Button
Escape
Button
10
Display
Mode
Button
Application
A Button
When you press the Orientation button, the system screen orientation changes
from portrait (vertical) to landscape (horizontal) or from landscape to portrait.
When you would like to use the Tablet PC as an eBook, for example, you would
use the portrait orientation, when accessing spreadsheets, you would more
typically use a landscape orientation.
When you press the Fn + Orientation buttons at the same time*, the Graphics
Options Output menu is launched. From that menu you can choose the display
mode you would like to use.
The Escape application button acts the same way as an Escape key on a keyboard.
When you press the Fn + Esc buttons at the same time*, they act to invoke a predetermined application or generate a combination keystroke, as assigned in the
Tablet Button Settings utility. (You can change the settings in Control Panel ->
Tablet Button Settings).
By default, pressing the Fn + Esc combination acts the same as if you had pressed
Ctl + Esc on a keyboard: the Start menu is launched.
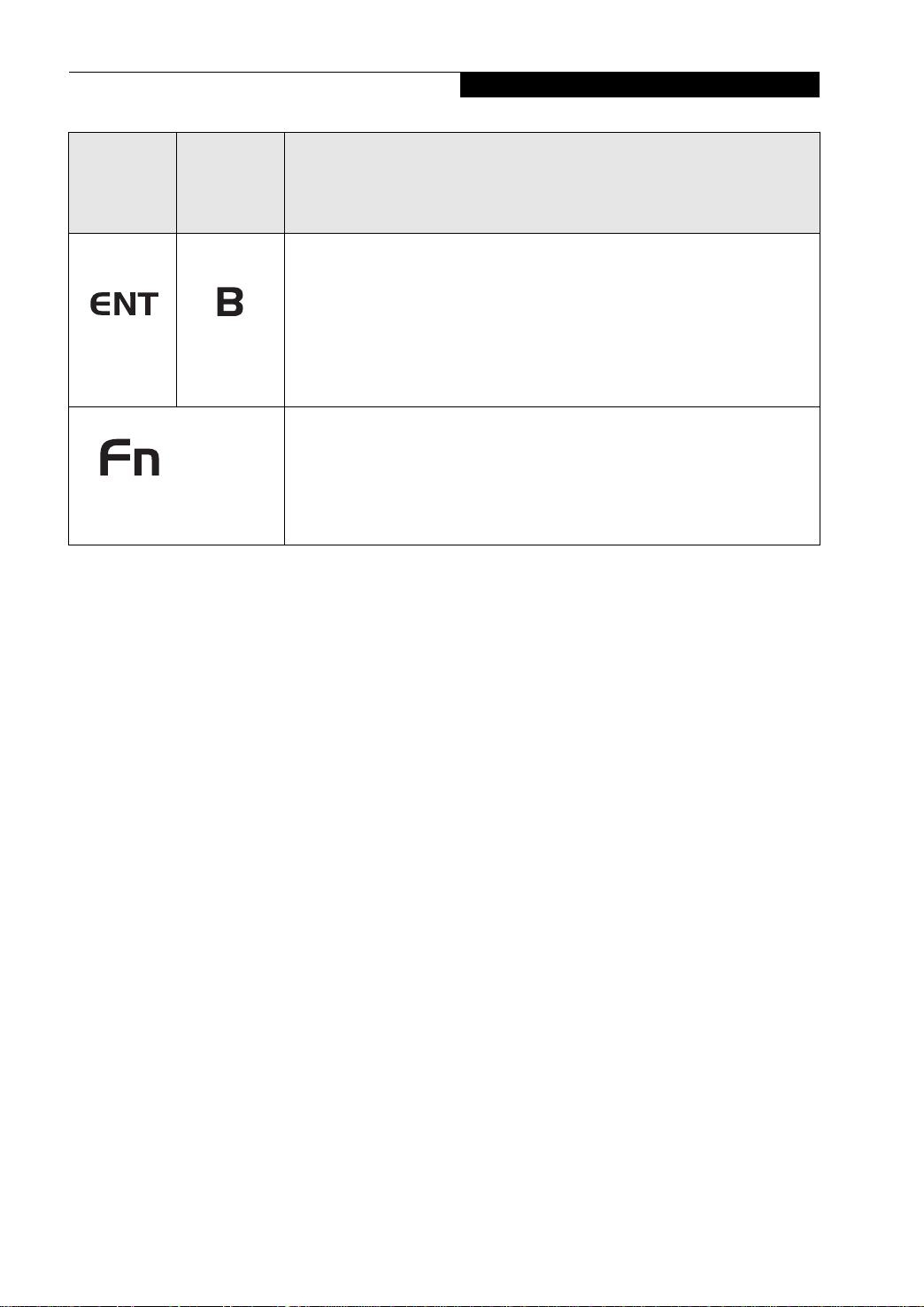
Getting Started
Button Icon
and Name
(Primary)
Enter
Button
Function
Button
Tablet Icon
(Fn +
Button)
(Secondary)
Application
B Button
Description
The Enter application button acts the same way as an Enter key on a keyboard.
Pressing the Fn + Ent buttons at the same time*, acts to invoke a pre-determined
application or keystroke combination, as assigned in the Tablet Button Settings
utility. (You can change the settings in Control Panel -> Tablet Button Settings).
By default, pressing the Fn + Ent combination acts the same as if you had pressed
Alt on a keyboard: it selects a main menu in the typical Windows application.
The Function button works in conjunction with the other application buttons to
provide additional functionality for the buttons. Refer to specific details above.*
Pressing the Fn button twice in succession (within the “sticky” time*), causes the
Fujitsu menu to appear on your screen, allowing you to modify certain system
settings.
Table 1-3 Application Buttons - Primary and Secondary Functions
* The Fn button has a handy “sticky” feature that allows you to press two buttons in immediate succession, rather
than at exactly the same time. After pressing the Fn button, you have a short time (2 to 3 seconds) to press the
second button.
11
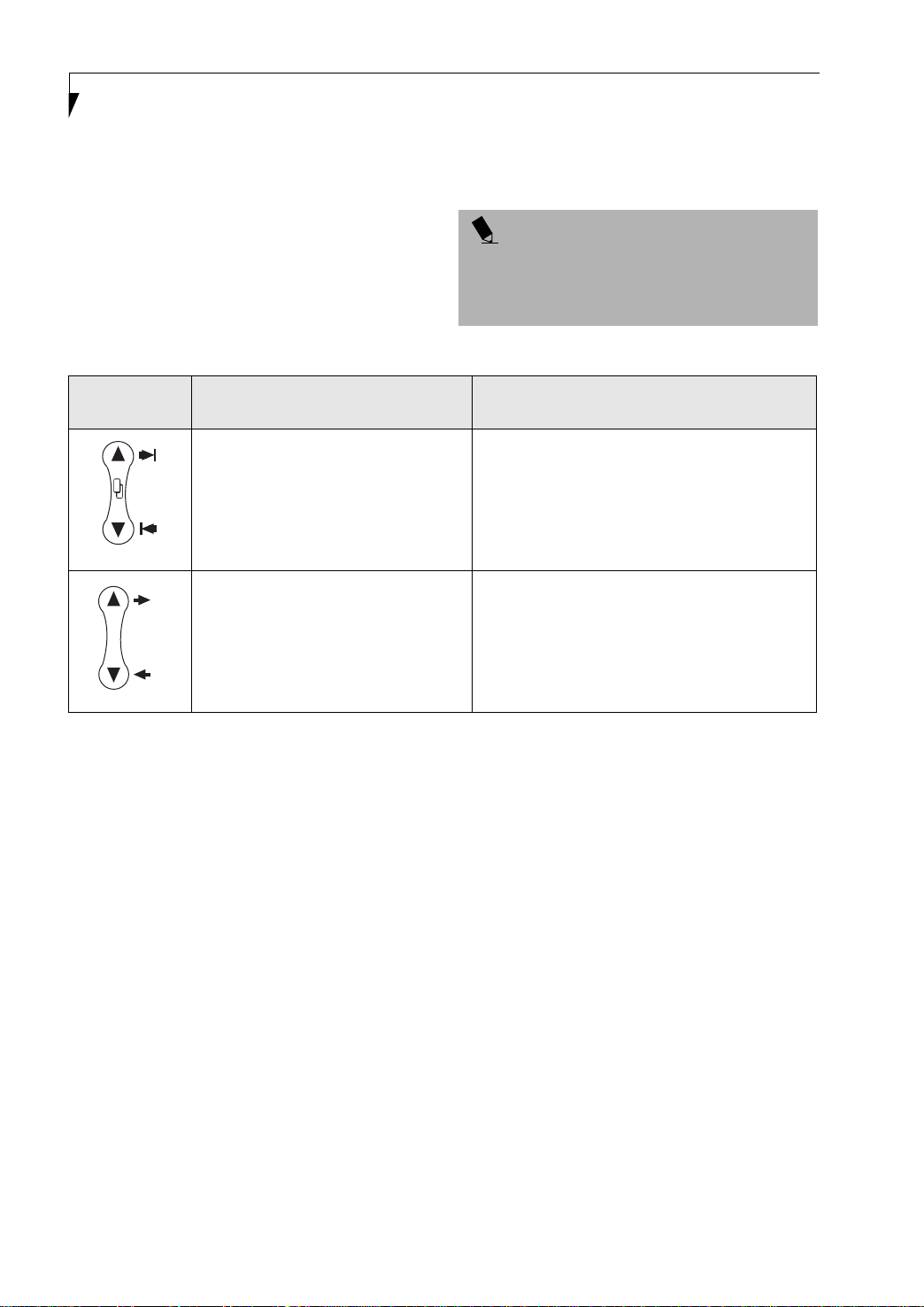
Stylistic ST4000 Series Tablet PC User’s Guide – Section One
NAVIGATION BUTTONS
The two navigation buttons are located on the lower
right-hand side of a vertically-oriented system. (See
figure 1-2 on page 3 for location). Each of the buttons can
be toggled by pressing either end of the button.
The buttons have dual functions. The secondary functions are activated by pressing the Function (Fn) button
while pressing the application button*.
The buttons also have separate tertiary functions that
can be used while the system is booting up. For more
Buttons/icons Purpose (when pressed alone)
(“Primary” function)
This button consists of Page Up and Page
Down segments. When the Page Up
portion is pressed, you will scroll up one
page.
When the Page Down portion is pressed,
you will scroll down one page.
This button consists of Up and Down
segments. When the Up portion is
pressed, the cursor will move up.
When the Down portion is pressed, the
cursor will move down.
information about the tertiary functions, refer to
Tabl e 1-5 o n pa ge 13 .
POINT
Ctl-Alt-Del is the only Application button that can be
used while the system is logging on or when the system
is locked (i.e., when you have the Logon or Computer
Locked window showing on your desktop).
Purpose (when pressed with Fn button)
(“Secondary” function)
When pressed with the Function (Fn) button*, the
Up portion of this button allows you to tab right.
When pressed with the Function (Fn) button*, the
Down portion of this button allows you to tab left.
When pressed with the Function (Fn) button*, the
Up portion of this button will move the cursor to the
right.
When pressed with the Function (Fn) button*, the
Down portion of this button will move the cursor to
the left.
* The Fn button has a handy “sticky” feature that allows you to press two buttons in immediate succession, rather
than at exactly the same time. After pressing the Fn button, you have a short time (2 to 3 seconds) to press the
second button.
Table 1-4 Navigation Buttons
12
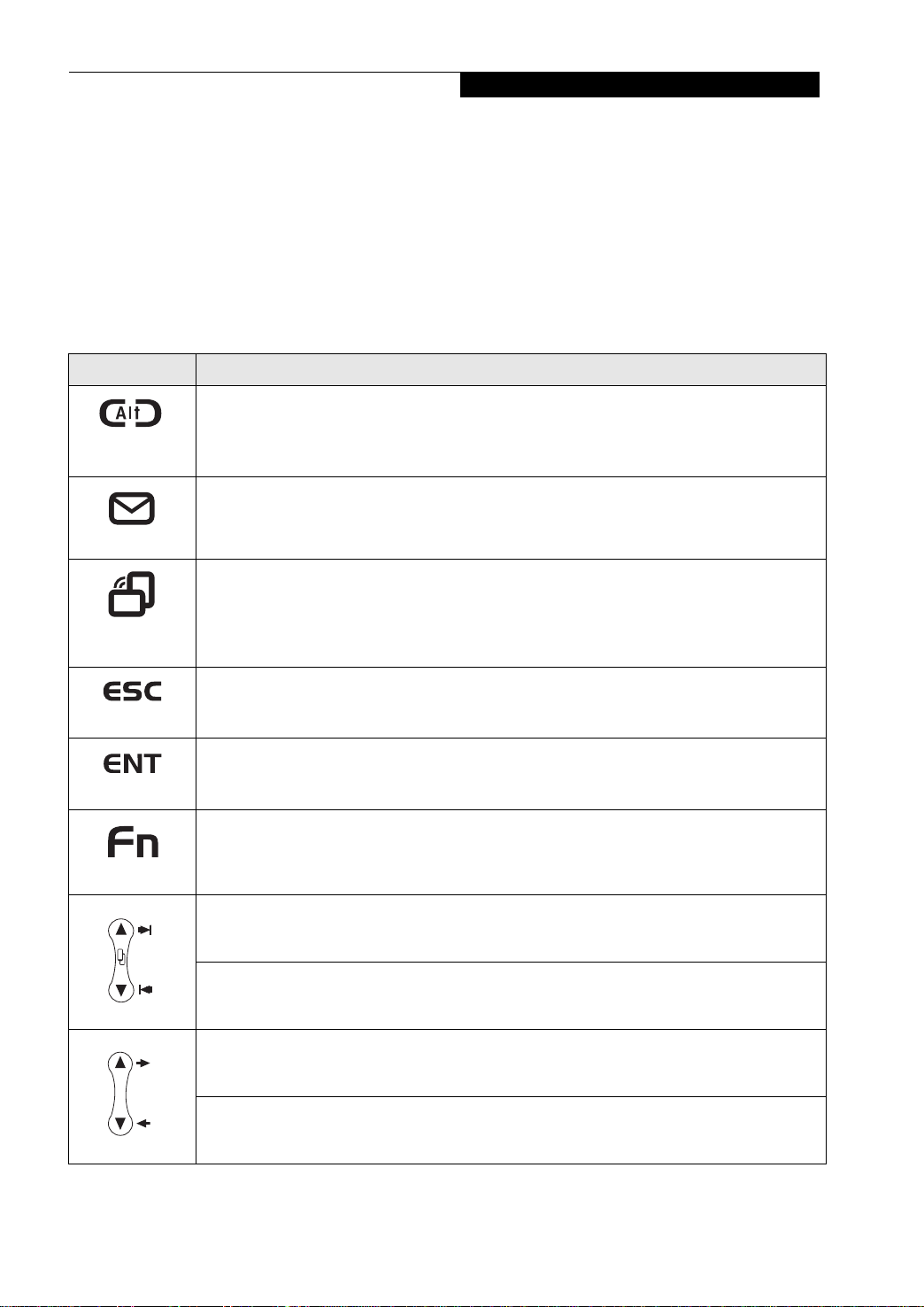
Getting Started
TERTIARY FUNCTIONS OF APPLICATION AND NAVIGATION BUTTONS
While you are booting up your system, the Application
Buttons and Navigation buttons can be used for entering
and navigating through the Basic Input-Output System
(BIOS), and for invoking the Advanced Options Menu,
where you can enter different modes (such as Safe
Mode).
The BIOS is a program and a set of parameters that are
stored in ROM, which tests and operates your Tablet PC
operating system from disk. Information from the BIOS
is transferred to the operating system to provide it with
information on the configuration and status of the hardware.
The system is booting up while the Fujitsu logo is
displayed immediately after turning on the system. The
table below indicates how the buttons act while the
system is booting up and while you are in the BIOS.
from when you turn it on until it loads your installed
Buttons/icons Purpose (when pressed while the system is booting up)
Pressing the Ctl-Alt-Del button while the system is booting up takes you into BIOS setup. This is the
same as if you had tapped [F2] on a keyboard.
Ctl-Alt-Del
Button
Pressing the EMail button while the system is booting up opens the Boot Options menu. This is the
same as if you had tapped [F12] on a keyboard.
EMail Button
Pressing the Orientation button while the BIOS setup screen is open causes the selected item (if
applicable) to change to the next item. Pressing this is the same as tapping the spacebar on a
keyboard.
Orientation
Button
Pressing the Esc button while the BIOS is open acts to escape from the BIOS. This is the same as if
you had tapped [Esc] on a keyboard.
Escape Button
Enter Button
Function Button
Pressing the Ent button while the BIOS is open acts the same as the [Ent] button on a keyboard.
Pressing the Fn button while the system is displaying the operating system boot menu, opens the
Advanced Operating System Options menu. This menu allows you to enter different operating
system modes (such as Safe Mode). Pressing this button is the same as if you had tapped [F8] on a
keyboard.
Pressing the top half of the upper navigation button while the BIOS setup screen is open causes the
cursor in the BIOS setup screen to move up. This is the same as if you had tapped Arrow Up on a
keyboard. This feature is also functional in the operating system boot menu.
Pressing the bottom half of the upper navigation button while the BIOS setup screen is open causes
the cursor in the BIOS setup screen to move down. This is the same as if you had tapped Arrow Down
on a keyboard. This feature is also functional in the operating system boot menu.
Pressing the top half of the lower navigation button while the BIOS setup screen is open causes the
cursor in the BIOS setup screen to move right. This is the same as if you had tapped Arrow Right on a
keyboard.
Pressing the bottom half of the lower navigation button while the BIOS setup screen is open causes
the cursor in the BIOS setup screen to move left. This is the same as if you had tapped Arrow Left on
a keyboard.
Table 1-5 Tertiary Functions of Application and Navigation Buttons
13
 Loading...
Loading...