Page 1
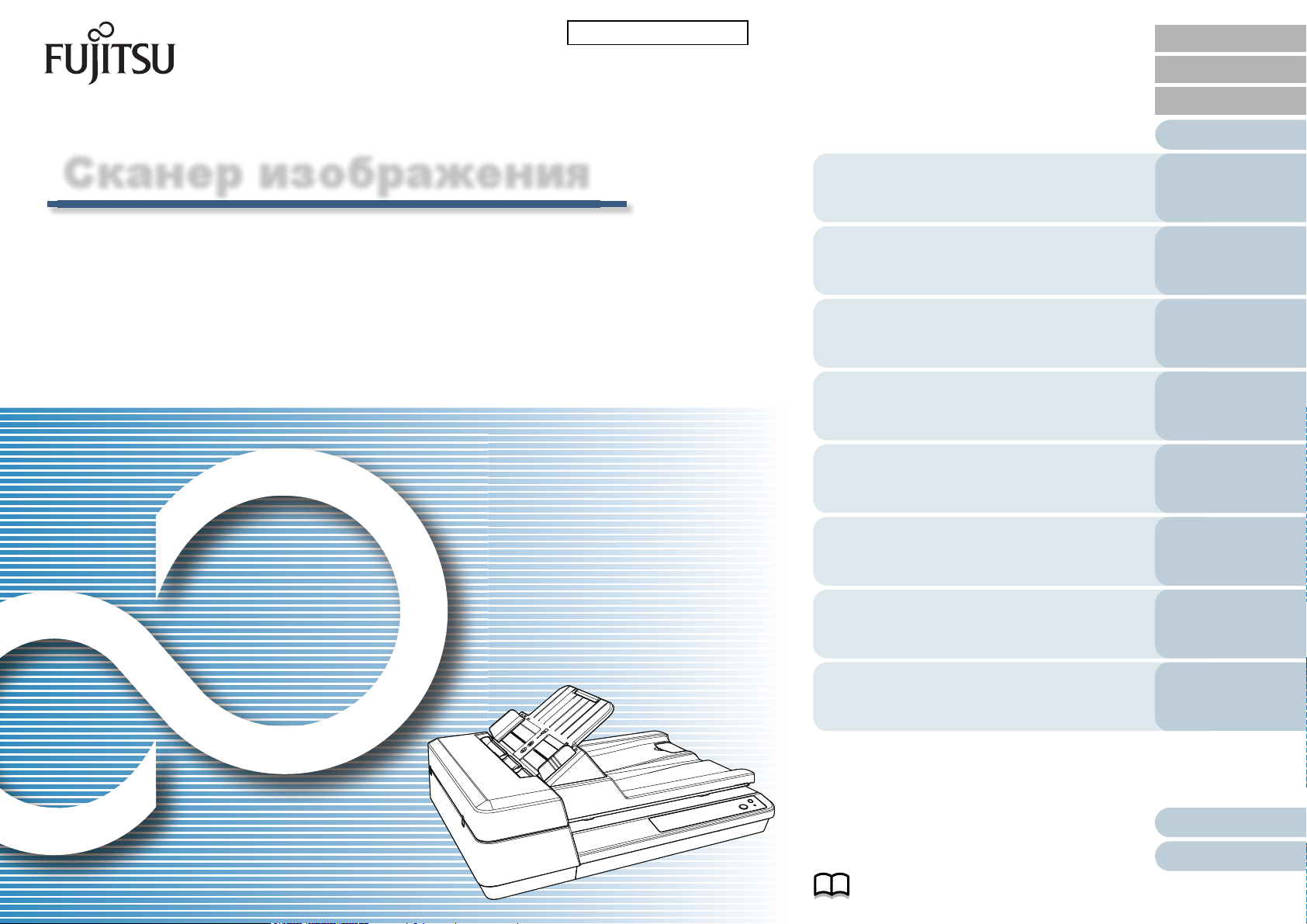
Сканер изображения
SP-1425
P3PC-6062-01RUZ0
НАЧАЛО
Содержание
Индекс
Введение
Руководство по эксплуатации
Благодарим Вас за приобретение сканера изображения.
В данном руководстве дается объяснение об основных операциях и работе с данным
продуктом.
Для получения подробной информации об установке и соединении сканера, смотрите
Quick Installation Sheet.
Дается объяснение имен и функций
частей и ос
сканирования.
Дается объяснение, как загрузить
документы в сканер.
Дается объяснение того как
использовать панель управления.
Дается объяснение различных
способов сканирования.
Дается объяснение того как чистить
сканер.
Дается объяснение того как заменить
расходные материалы.
Дается объяснение того как устранить
неисправности.
новных операций
Краткий обзор
сканера
Как загрузить
документы
Как использовать
панель
управления
Различные
способы
сканирования
Ежедневный
уход
Замена
расходных
материалов
Устранение
неполадок
Дается объяснение того, как задать
настройки в Software Operation Panel.
Как пользоваться данным
руководством
Операционные
настройки
Приложение
Глоссарий
Page 2
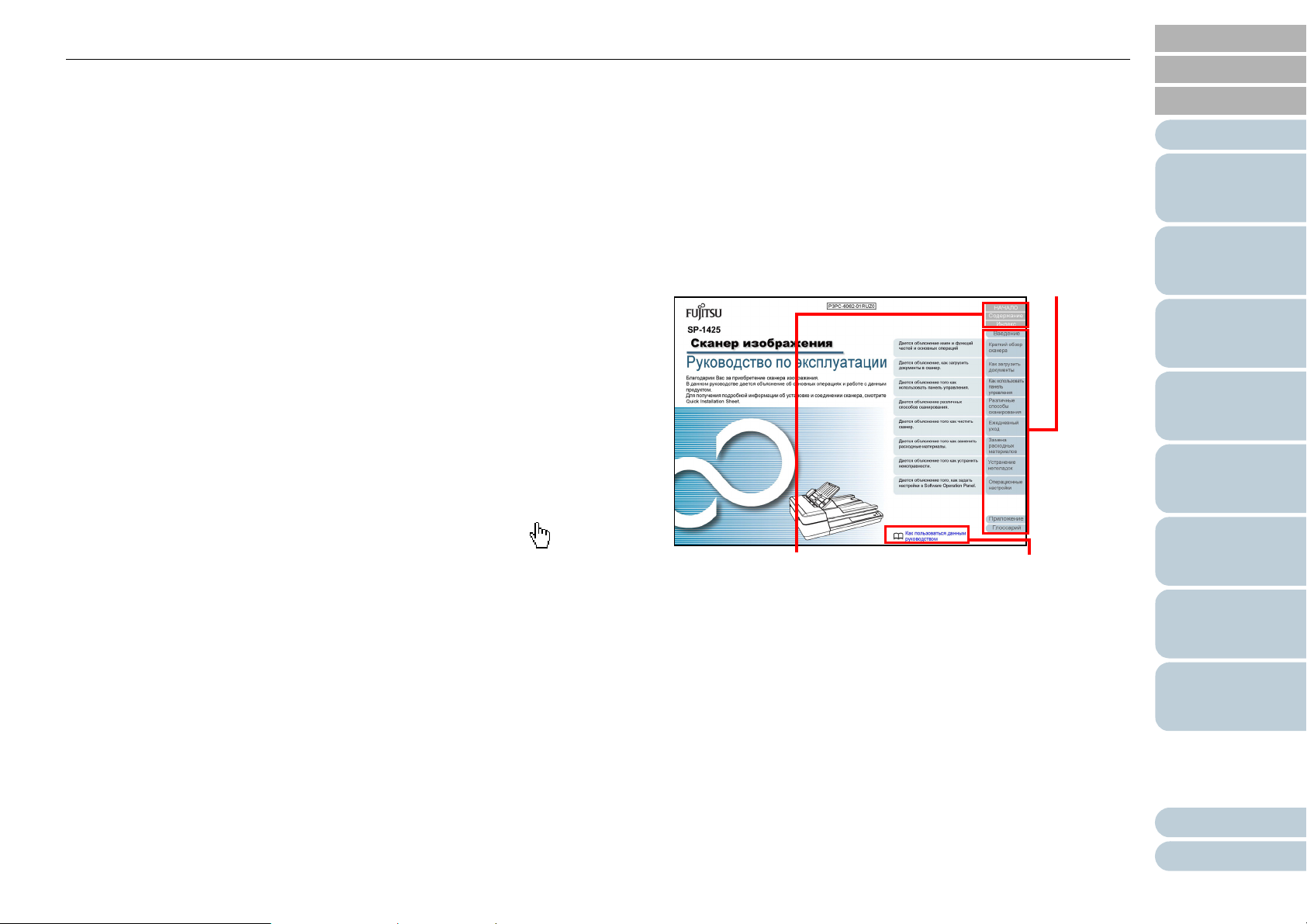
Как пользоваться данным руководством
Перемещает на начальную страницу каждой главы.
Данная вкладка на каждой странице.
НАЧАЛО: Перемещает на страницу
титульного листа.
Содержание: Перемещает на
страницу содержания.
Индекс: Перемещает на страницу
индекса.
Данная вкладка на каждой странице.
Перемещает на
данную страницу.
Нажмите по синей
строке символов для
перемещения по
ссылке.
НАЧАЛО
Содержание
Как пользоваться данным
руководством
Следующее дает советы по пользованию данного
руководства.
z Для отображения или печати данного руководства требуется,
®
либо Adobe
®
Adobe
z В данном руководстве, можно использовать параметр навигации
®
Adobe
Для получения подробной информации смотрите Справку
®
Adobe
z Используйте клавишу [Page Up] для возврата к предыдущей
странице и клавишу [Page Down] для перемещения на
следующую страницу.
z Нажмите строку синих символов, вкладки или содержания / индекса
(где указатель мыши принимает вид указывающей вверх руки ),
чтобы переместиться на нужную страницу.
Acrobat® (7.0 или более поздняя версия), либо
Reader® (7.0 или более поздняя версия).
Acrobat® или Adobe® Reader®.
Acrobat® или Adobe® Reader®.
- Общее для всех страниц
Индекс
Введение
Краткий обзор
сканера
Как загрузить
документы
Как использовать
панель
управления
Различные
способы
сканирования
Ежедневный
уход
Замена
расходных
материалов
Устранение
неполадок
Операционные
настройки
Приложение
Глоссарий
2
Page 3
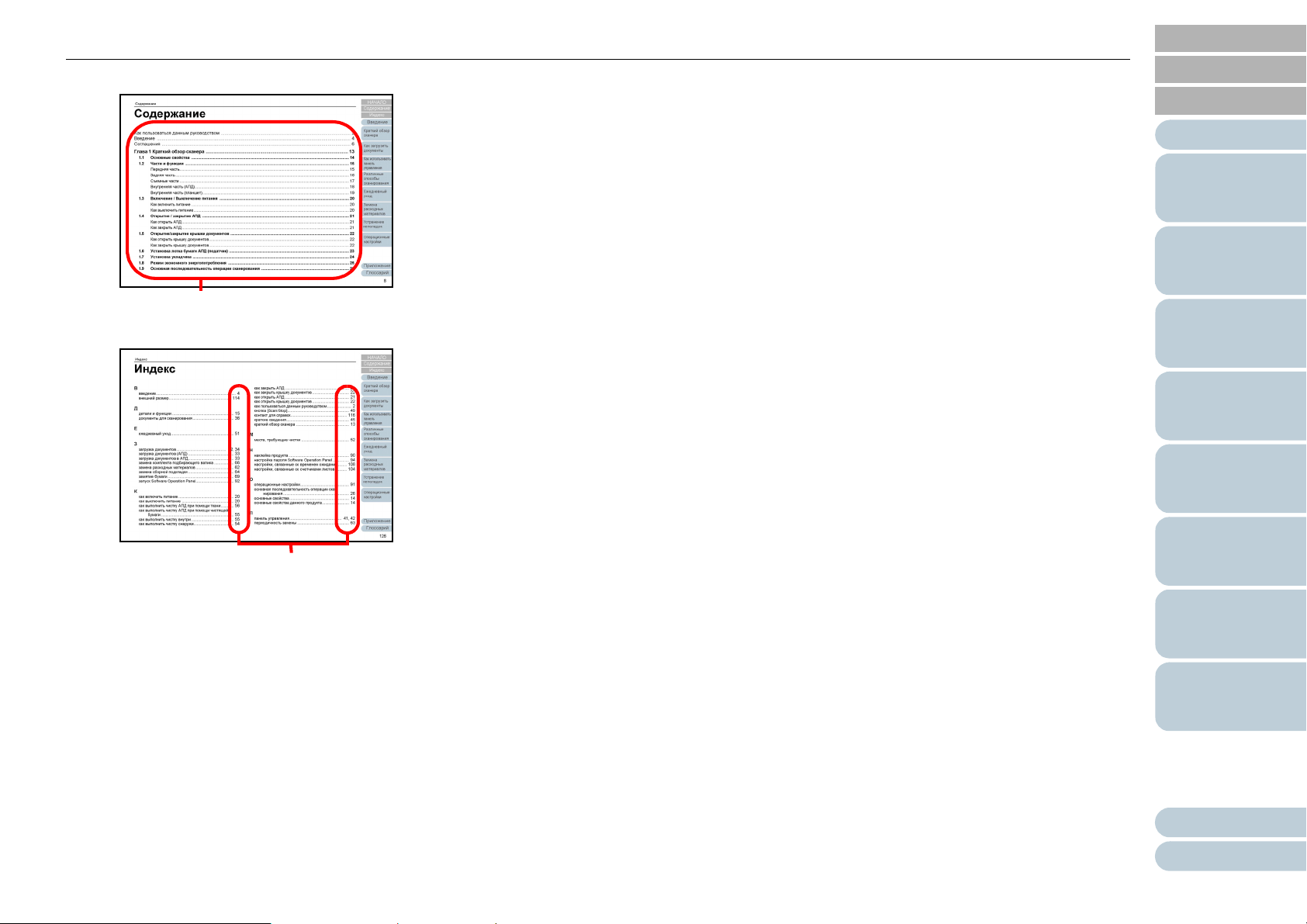
Как пользоваться данным руководством
Нажмите на название для перемещения по ссылке.
Нажмите на номер страницы для перемещения по ссылке.
- Страница Содержания
- Страница Индекса
НАЧАЛО
Содержание
Индекс
Введение
Краткий обзор
сканера
Как загрузить
документы
Как использовать
панель
управления
Различные
способы
сканирования
Ежедневный
уход
Замена
расходных
материалов
Устранение
неполадок
Операционные
настройки
Приложение
Глоссарий
3
Page 4
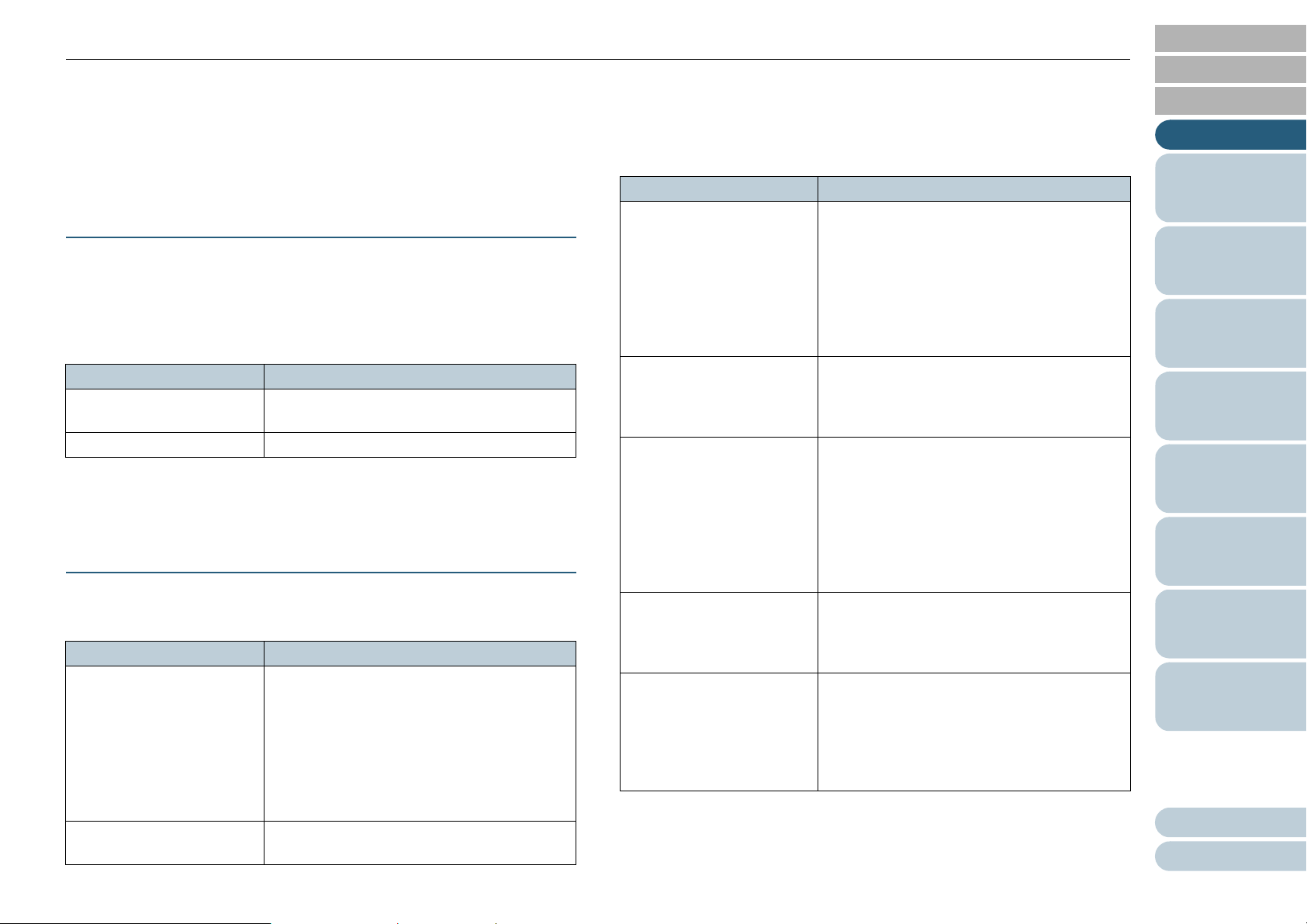
Введение
НАЧАЛО
Содержание
Введение
Благодарим Вас за приобретение сканера изображения.
О данном продукте
Данный продукт оснащен автоматическим податчиком
документов (АПД), который обеспечивает дуплексное
(двустороннее) сканирование, и планшетом, который
позволяет сканировать тонкую бумагу или толстые
документы, например книги.
Тип сканера Скорость сканирования (*1)
AПД 25 листов в минуту/50 изображений в
минуту
Планшет 4 сек./лист
*1: При сканировании документов размера A4 на 300 dpi, используя
сжатие JPEG.
Руководства
Следующие руководства включены в данный продукт. При
необходимости прочтите их.
Руководство Описание
Меры
предосторожности
(бумага, PDF)
Quick Installation Sheet
(бумажный носитель)
Данное руководство содержит важную
информацию о безопасном
использовании данного продукта.
Обязательно прочитайте данное
руководство перед использованием
сканера.
Версия PDF включена в установочный
диск Setup DVD-ROM.
Дается объяснение установке и
настройке сканера.
Руководство Описание
Руководство по
эксплуатации
(данное руководство)
(PDF)
Руководство
пользователя Scanner
Central Admin (PDF)
Error Recovery Guide
(Справка HTML)
Справка (драйвер
сканера)
ка (приложение) Объясняет, как использовать и задать
Справ
Дает подробную информацию о
правильном управлении и ежедневном
обслуживании сканера, а также как
правильно заменить расходные
материалы и как правильно устранить
проблемы, связанные с
неисправностями. Содержится на
установочном диске Setup DVD-ROM.
Объясняет о кратком обзоре, установке,
управлении и обслуживании Scanner
Central Admin. Содержится на
установочном диске Setup DVD-ROM.
т подробную информацию о
Дае
состоянии сканера и объясняет, как
правильно решить проблему.
Содержит сегменты фильма, которые
объясняет процедуры операции, таких
как чистка данного продукта и замена
расходных материалов. Содержится на
установочном диске Setup DVD-ROM.
Объясняет, как использовать и задать
настройки для драйверов сканера.
Может быть рассмотрена в каждом
драйвере сканера.
настройки для приложений
программных обеспечений. При
необходимости прочтите их. Может
быть рассмотрена в каждом
приложении.
Индекс
Введение
Краткий обзор
сканера
Как загрузить
документы
Как использовать
панель
управления
Различные
способы
сканирования
Ежедневный
уход
Замена
расходных
материалов
Устранение
неполадок
Операционные
настройки
Приложение
Глоссарий
4
Page 5
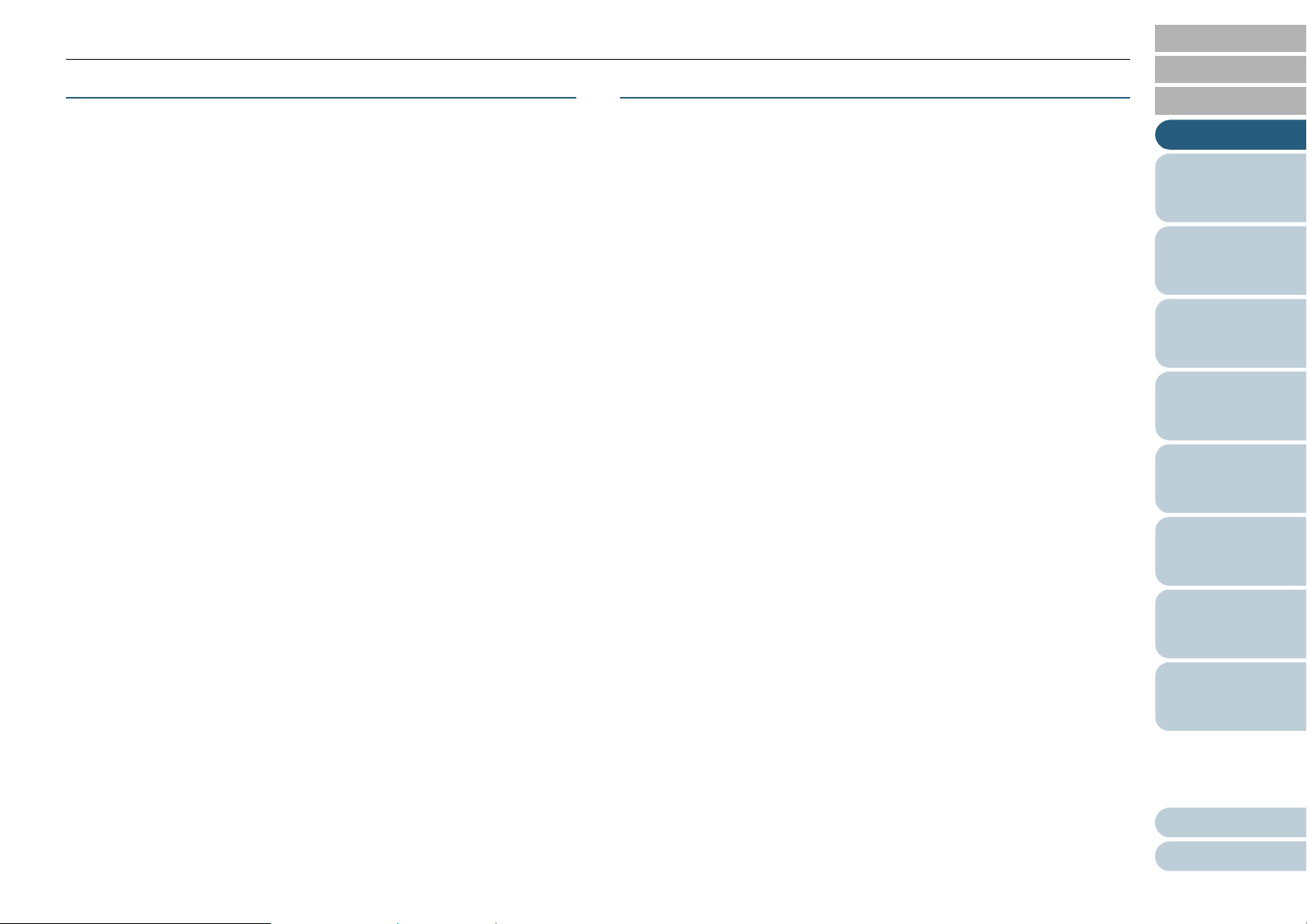
Введение
Товарные знаки
Microsoft, Windows, Windows Server, Windows Vista и ными
Excel являются зарегистрированными товарными знаками
или товарными знаками компании Microsoft Corporation в
США и / или других странах.
Word является продуктом корпорации Microsoft Corporation
в США.
ISIS является зарегистрированным товарным знаком
компании EMC Corporation в США.
Adobe, Acrobat и Reader являются зарегистрированными
товарными знаками или товарными именами компании
Adobe Systems Incorporated в США и / или других странах.
Intel и Intel Core являются зарегистрированными
товарными знаками ил
Intel Corporation в США и в других странах.
ABBYY™ FineReader™ Sprint
©2014-2016 ABBYY, All rights reserved.
ABBYY и FineReader являются товарными знаками
компании ABBYY Software, Ltd., которые могут быть
зарегистрированы в некоторых юрисдикциях.
Presto!™ PageManager™
© 2002-2016, NewSoft Technology Corp. Все права
защищены.
NewSoft, Presto! и PageManager являются
зарегистрированными товарными знаками или товарными
знаками компании NewSoft Technology Corp.
PaperStream является зарегистрированным товарным
знаком компании PFU LIMITED в Японии.
Другие названия компаний и названия продуктов являются
зарегистрированными товарными знаками или товарными
знаками соответствующих компаний.
и товарными знаками компании
Производитель
PFU LIMITED
YOKOHAMA i-MARK PLACE, 4-4-5 Minatomirai, Nishi-ku,
Yokohama, Kanagawa, 220-8567, Japan
© PFU LIMITED 2016
НАЧАЛО
Содержание
Индекс
Введение
Краткий обзор
сканера
Как загрузить
документы
Как использовать
панель
управления
Различные
способы
сканирования
Ежедневный
уход
Замена
расходных
материалов
Устранение
неполадок
Операционные
настройки
Приложение
Глоссарий
5
Page 6
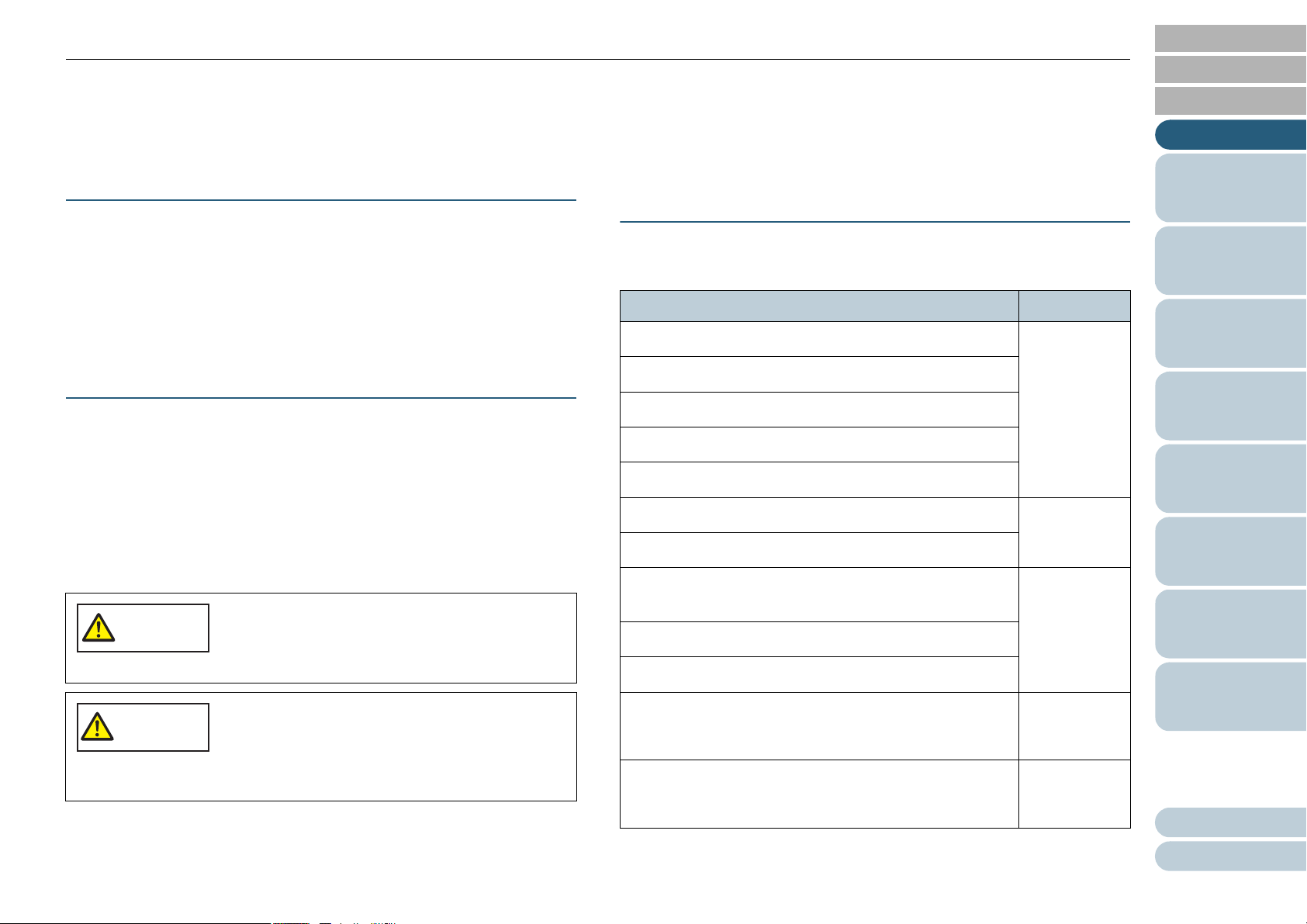
Соглашения
ПРЕДУПРЕЖДЕНИЕ
НАЧАЛО
Содержание
Соглашения
Информация о безопасности
Вложенное руководство "Меры предосторожности"
содержит важную информацию о безопасном и
правильном использовании данного продукта.
Обязательно прочитайте и поймите данное руководство
перед использованием сканера.
Символы, используемые в данном
руководстве
Следующие обозначения используются в данном
руководстве, чтобы устранить любую возможность
возникновения несчастного случая или повреждения
пользователя и окружающих его людей, и собственность.
Предупреждающие наклейки содержат символы,
указывающие на строгость и состояние предупреждение.
Символы и их значения являются следующими.
Данный указатель предупреждает
пользователей об операции, которая в случае
невнимательного обращения, могут привести к
серьезной травме или смерти.
Данное указатель предупреждает
ОСТОРОЖНО
пользователей об операции, которая если
тщательно не изучить, может вызвать угрозу
безопасности персонала или повредить
продукт.
Сокращения, используемые в данном
руководстве
Операционная система и продукты в данном руководстве
обозначаются следующим образом.
Название
Windows Vista™ Home Basic (32-бита / 64-бита)
Windows Vista
Windows Vista
Windows Vista
Windows Vista
Windows Server
Windows Server
Windows
64-бита)
Windows
Windows
Windows Server
Windows Server
™
Home Premium (32-бита / 64-бита)
™
Business (32-бита / 64-бита)
™
Enterprise (32-бита / 64-бита)
™
Ultimate (32-бита / 64-бита)
™
2008 Standard (32-бита / 64-бита)
™
2008 R2 Standard (64-бита)
®
7 Домашняя расширенная (32-бита /
®
7 Профессиональная (32-бита / 64-бита)
®
7 Максимальная (32-бита / 64-бита)
™
2012 Standard (64-бита)
™
2012 R2 Standard (64-бита)
Обозначение
Windows
Vista (*1)
Windows
Server 2008
(*1)
Windows 7
(*1)
Windows
Server 2012
(*1)
Windows
Server 2012
R2 (*1)
Индекс
Введение
Краткий обзор
сканера
Как загрузить
документы
Как использовать
панель
управления
Различные
способы
сканирования
Ежедневный
уход
Замена
расходных
материалов
Устранение
неполадок
Операционные
настройки
Приложение
Глоссарий
6
Page 7
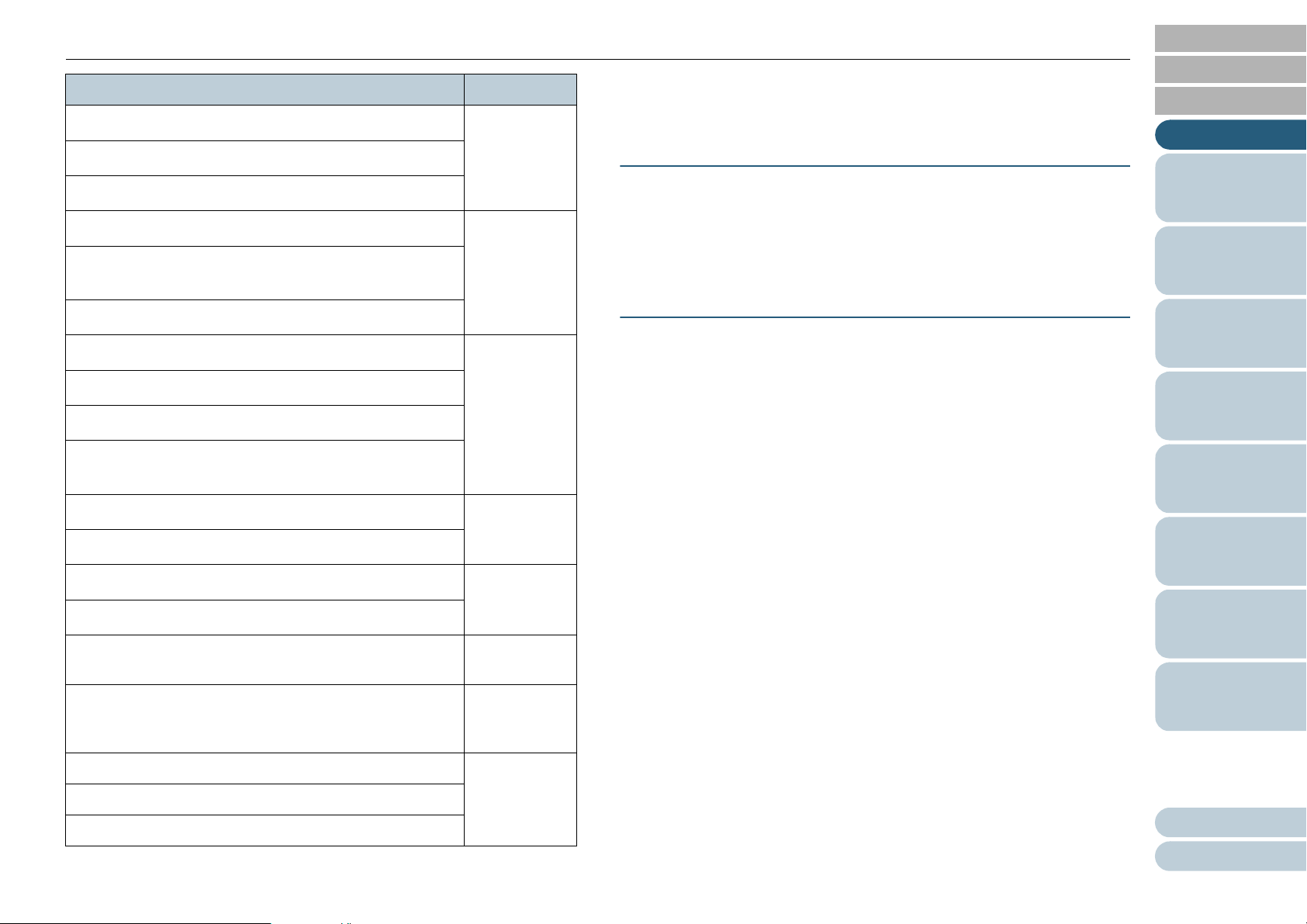
Соглашения
Название
Windows® 8 (32-бита / 64-бита)
Windows
Windows
Windows
Windows
64-бита)
Windows
Windows
Windows
Windows
Windows
(32-бита / 64-бита)
Microsoft
Microsoft
Microsoft
Microsoft
Presto!™ PageManager™ Presto!
ABBYY™ FineReader™ Sprint ABBYY
PaperStream IP (TWAIN) for SP Series Драйвер
PaperStream IP (TWAIN x64) for SP Series
PaperStream IP (ISIS) for SP Series
®
8 Pro (32-бита / 64-бита)
®
8 Enterprise (32-бита / 64-бита)
®
8.1 (32-бита / 64-бита)
®
8.1 Профессиональная (32-бита /
®
8.1 Корпоративная (32-бита / 64-бита)
®
10 Домашняя (32-бита / 64-бита)
®
10 Pro (32-бита / 64-бита)
®
10 Корпоративная (32-бита / 64-бита)
®
10 для образовательных учреждений
®
Word
®
Office Word
®
®
®
Excel
Office Excel
®
Обозначение
Windows 8
(*1)
Windows 8.1
(*1)
Windows 10
(*1)
Word
Excel
PageManager
FineReader
Sprint
PaperStream
IP
*1: Когда нет разницы между различными версиями
вышеперечисленных операционных систем, используется общий
термин "Windows".
Символы стрелок в данном руководстве
Символы правой стрелки () используются для
разделения значков или параметров меню, которые
необходимо выбрать последовательно.
Пример: Нажмите меню [Пуск] [Панель управления].
Примеры экранов в этом руководстве
Экраны продукта Microsoft переизданы при помощи
разрешения от корпорации Microsoft Corporation.
Примеры экранов в данном руководстве могут изменяться
без предварительного уведомления с целью улучшения
эффективности данного продукта.
Если действительный отображаемый экран отличается от
примеров экрана в данном руководстве, работайте в
соответствии с действительным отображаемым экраном,
одновременно обращаясь к руководству пользователя
приложения используемого сканера.
Примеры экранов, используемые в данном руководстве,
являются экранами драйвера PaperStream IP.
В данном руководстве используются примеры экранов
Windows 7. В зависимости от операционной системы,
фактические экраны и операции могут отличаться. Также
обратите внимание, что с некоторыми моделями сканера,
экраны и операции могут отличаться от данного
руководства, при обновлении драйвера PaperStream IP. В
подобном случае, смотрите руководство, дающееся при
обновлении драйвера.
НАЧАЛО
Содержание
Индекс
Введение
Краткий обзор
сканера
Как загрузить
документы
Как использовать
панель
управления
Различные
способы
сканирования
Ежедневный
уход
Замена
расходных
материалов
Устранение
неполадок
Операционные
настройки
Приложение
Глоссарий
7
Page 8
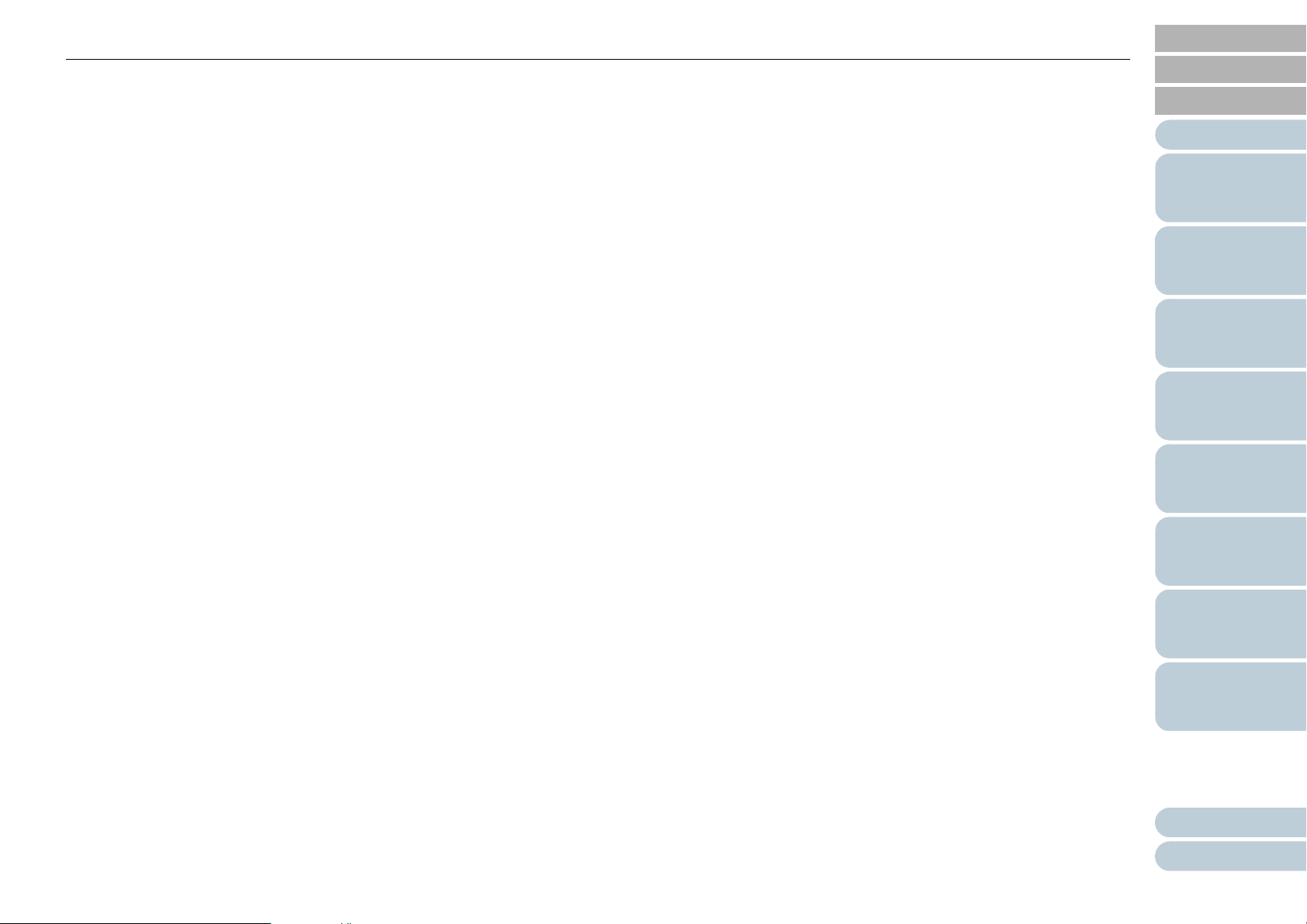
Содержание
НАЧАЛО
Содержание
Содержание
Как пользоваться данным руководством ....................................................................................................... 2
Введение .......................................................................................................................................................... 4
Соглашения ...................................................................................................................................................... 6
Глава 1 Краткий обзор сканера ................................................................................................................. 13
1.1 Основные свойства .................................................................................................................................................. 14
1.2 Части и функции ........................................................................................................................................................ 15
Передняя часть............................................................................................................................................................. 15
Задняя часть ................................................................................................................................................................. 16
Съемные части ............................................................................................................................................................. 17
Внутренняя часть (АПД)............................................................................................................................................... 18
Внутренняя часть (планшет)........................................................................................................................................ 19
1.3 Включение / Выключение питания ........................................................................................................................ 20
Как включить питание .................................................................................................................................................. 20
Как выключить питание................................................................................................................................................ 20
1.4 Открытие / закрытие АПД ........................................................................................................................................ 21
Индекс
Введение
Краткий обзор
сканера
Как загрузить
документы
Как использовать
панель
управления
Различные
способы
сканирования
Ежедневный
уход
Замена
расходных
материалов
Как открыть АПД ........................................................................................................................................................... 21
Как закрыть АПД ........................................................................................................................................................... 21
1.5 Открытие/закрытие крышки документов .............................................................................................................. 22
Как открыть крышку документов.................................................................................................................................. 22
Как закрыть крышку документов.................................................................................................................................. 22
1.6 Установка лотка бумаги АПД (податчик) ............................................................................................................... 23
1.7 Установка укладчика ................................................................................................................................................. 24
1.8 Режим экономного энергопотребления ................................................................................................................ 25
1.9 Основная последовательность операции сканирования ................................................................................. 26
Устранение
неполадок
Операционные
настройки
Приложение
Глоссарий
8
Page 9
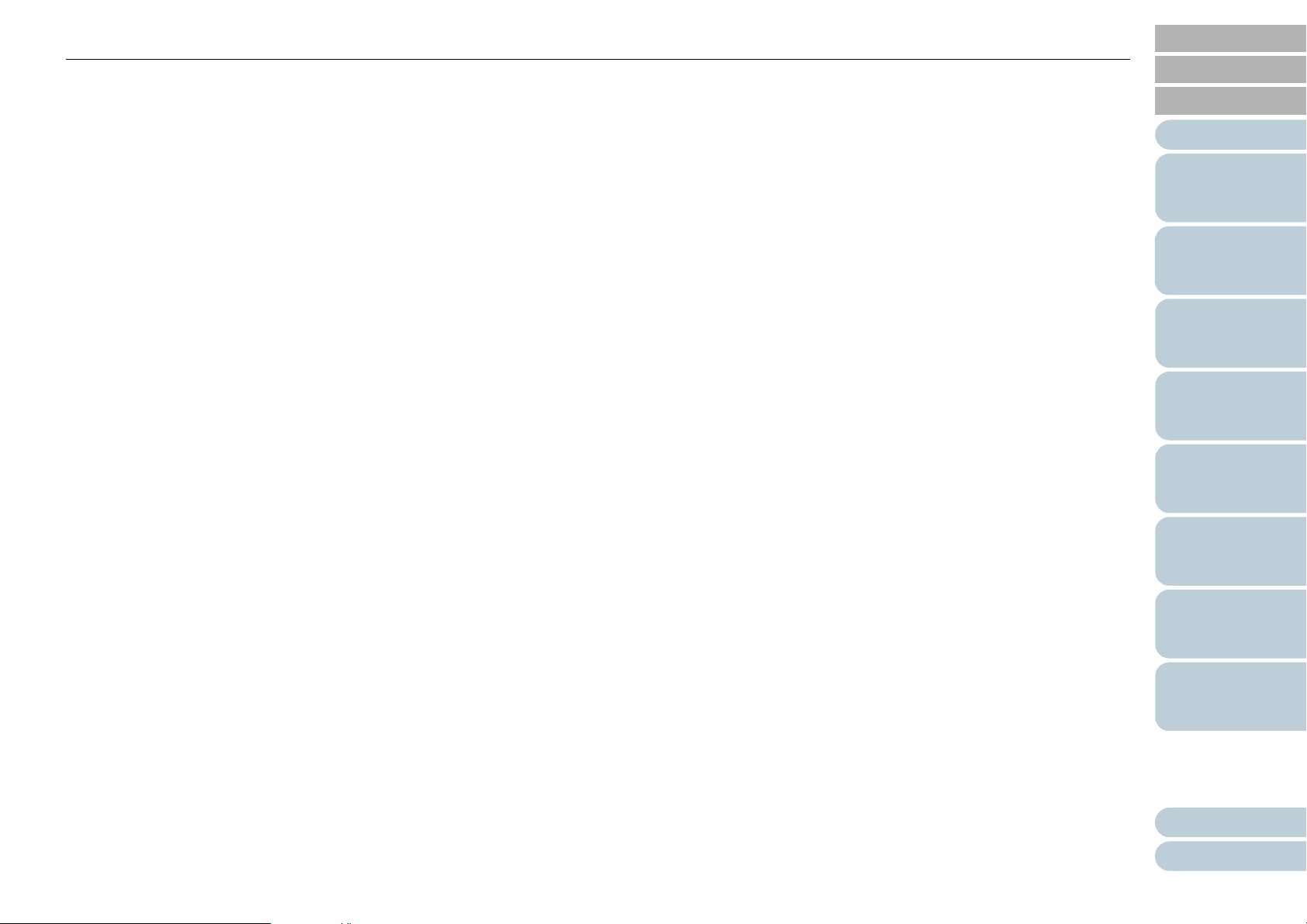
Содержание
1.10 Программное обеспечение входящее в комплект ............................................................................................. 28
Краткий обзор программное обеспечение, входящее в комплект............................................................................ 28
Системные требования................................................................................................................................................ 29
НАЧАЛО
Содержание
Индекс
Введение
Установка входящего в комплект программного обеспечения................................................................................. 30
Глава 2 Как загрузить документы ............................................................................................................. 32
2.1 Загрузка документов в АПД ..................................................................................................................................... 33
Приготовление.............................................................................................................................................................. 33
Как загрузить документы.............................................................................................................................................. 34
2.2 Размещение документов на планшете .................................................................................................................. 35
2.3 Документы для сканирования ................................................................................................................................ 36
Размер бумаги .............................................................................................................................................................. 36
Условия ......................................................................................................................................................................... 36
Вместимость загрузки .................................................................................................................................................. 38
Область, которую нельзя перфорировать.................................................................................................................. 39
Условия для обнаружения мульти подачи ................................................................................................................. 39
Условия для автоматического определения размера бумаги .................................................................................. 40
Глава 3 Как использовать панель управления ...................................................................................... 41
3.1 Панель управления ................................................................................................................................................... 42
Названия и функции ..................................................................................................................................................... 42
Обозначения индикатора светодиода и кнопки [Power]............................................................................................ 43
Краткий обзор
сканера
Как загрузить
документы
Как использовать
панель
управления
Различные
способы
сканирования
Ежедневный
уход
Замена
расходных
материалов
Устранение
неполадок
Глава 4 Различные способы сканирования ........................................................................................... 44
4.1 Краткие сведения ...................................................................................................................................................... 45
4.2 Сканирование документов различных типов и размеров ................................................................................. 46
Сканирование длинной страницы ............................................................................................................................... 46
Сканирование книги ..................................................................................................................................................... 47
Сканирование больших документов на планшете..................................................................................................... 48
Операционные
настройки
Приложение
Глоссарий
9
Page 10
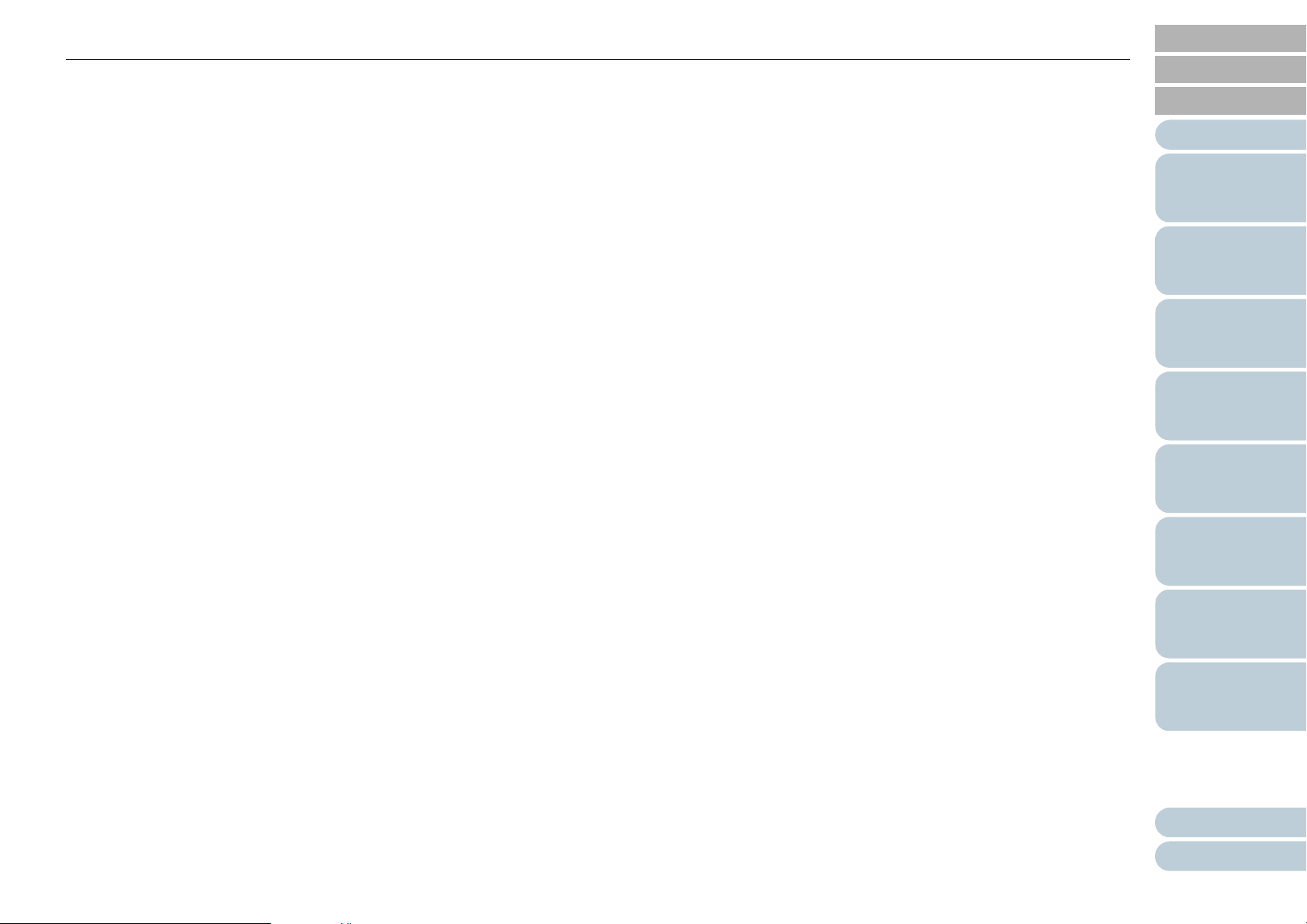
Содержание
4.3 Расширенное сканирование .................................................................................................................................... 49
Использование кнопки на сканере для начала сканирования.................................................................................. 49
Глава 5 Ежедневный уход ......................................................................................................................... 51
НАЧАЛО
Содержание
Индекс
Введение
5.1 Чистящие материалы и места, требующие чистки ............................................................................................. 52
Чистящие материалы................................................................................................................................................... 52
Место и Частота ........................................................................................................................................................... 53
5.2 Чистка снаружи .......................................................................................................................................................... 54
5.3 Чистка внутри ............................................................................................................................................................. 55
Чистка АПД (при помощи чистящей бумаги).............................................................................................................. 55
Чистка АПД (при помощи ткани).................................................................................................................................. 56
Чистка планшета .......................................................................................................................................................... 60
Глава 6 Замена расходных материалов ................................................................................................. 62
6.1 Расходные материалы и периодичность замены ............................................................................................... 63
6.2 Замена сборной подкладки ..................................................................................................................................... 64
6.3 Замена комплекта подбирающего валика ............................................................................................................ 66
Глава 7 Устранение неполадок ................................................................................................................. 68
7.1 Замятие бумаги .......................................................................................................................................................... 69
7.2 Индикация ошибок на панели управления ........................................................................................................... 70
Временные ошибки ...................................................................................................................................................... 71
Ошибки устройства ...................................................................................................................................................... 72
Краткий обзор
сканера
Как загрузить
документы
Как использовать
панель
управления
Различные
способы
сканирования
Ежедневный
уход
Замена
расходных
материалов
Устранение
неполадок
7.3 Устранение неполадок .............................................................................................................................................. 73
Не удается ВКЛЮЧИТЬ питание сканера................................................................................................................... 74
Сканирование не начинается. ..................................................................................................................................... 75
Плохое качество изображения. ................................................................................................................................... 76
Неудовлетворительное качество сканированного текста или строк........................................................................ 77
Изображения искажены или размыты. ....................................................................................................................... 78
На отсканированном изображении отображаются вертикальные полосы. ............................................................. 79
Операционные
настройки
Приложение
Глоссарий
10
Page 11
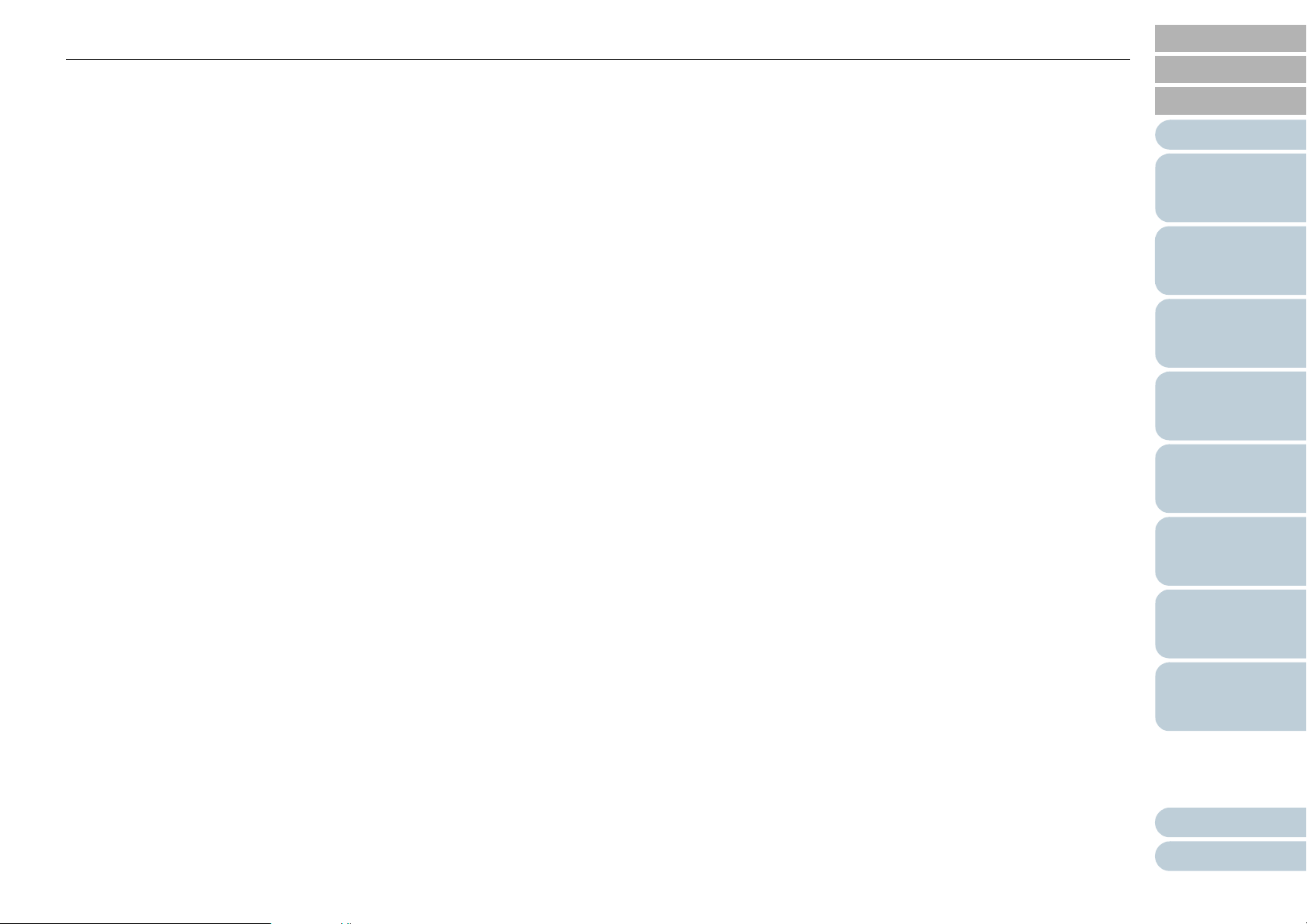
Содержание
Индикатор светодиода на панели управления горит или мигает после включения сканера. ............................... 80
Часто происходит мульти подача. .............................................................................................................................. 81
Часто возникает ситуация, где документ не подается в АПД................................................................................... 83
НАЧАЛО
Содержание
Индекс
Введение
Часто происходят ошибки замятия / подбора бумаги. .............................................................................................. 84
Сканированные изображения становятся удлиненными. ......................................................................................... 85
Тень появляется вверху или внизу сканированного изображения........................................................................... 86
Наличие черных линий на документе. ........................................................................................................................ 87
7.4 Прежде чем связаться с поставщиком услуг сканера ........................................................................................ 88
Общие сведения ........................................................................................................................................................... 88
Состояние ошибки........................................................................................................................................................ 88
7.5 Проверка наклеек продукта ..................................................................................................................................... 90
Место ............................................................................................................................................................................. 90
Глава 8 Операционные настройки ........................................................................................................... 91
8.1 Запуск Software Operation Panel ............................................................................................................................. 92
8.2 Настройка пароля ...................................................................................................................................................... 94
Настройка пароля......................................................................................................................................................... 94
Настройка [Режим только просмотра] ........................................................................................................................ 95
Удаление [Режим только просмотра].......................................................................................................................... 96
Изменение пароля........................................................................................................................................................ 97
Удаление пароля .......................................................................................................................................................... 98
Переустановка пароля ................................................................................................................................................. 99
Краткий обзор
сканера
Как загрузить
документы
Как использовать
панель
управления
Различные
способы
сканирования
Ежедневный
уход
Замена
расходных
материалов
Устранение
неполадок
8.3 Элементы конфигурации ....................................................................................................................................... 100
Настройка устройства ................................................................................................................................................ 100
Настройка устройства 2 ............................................................................................................................................. 102
8.4 Настройки, связанные со счетчиками листов ................................................................................................... 104
Проверка и сбрасывание значений счетчиков листов............................................................................................. 104
8.5 Настройки, связанные со сканированием .......................................................................................................... 107
Настройка качества изображения для сканирования [Режим качества изображения] ........................................ 107
Операционные
настройки
Приложение
Глоссарий
11
Page 12
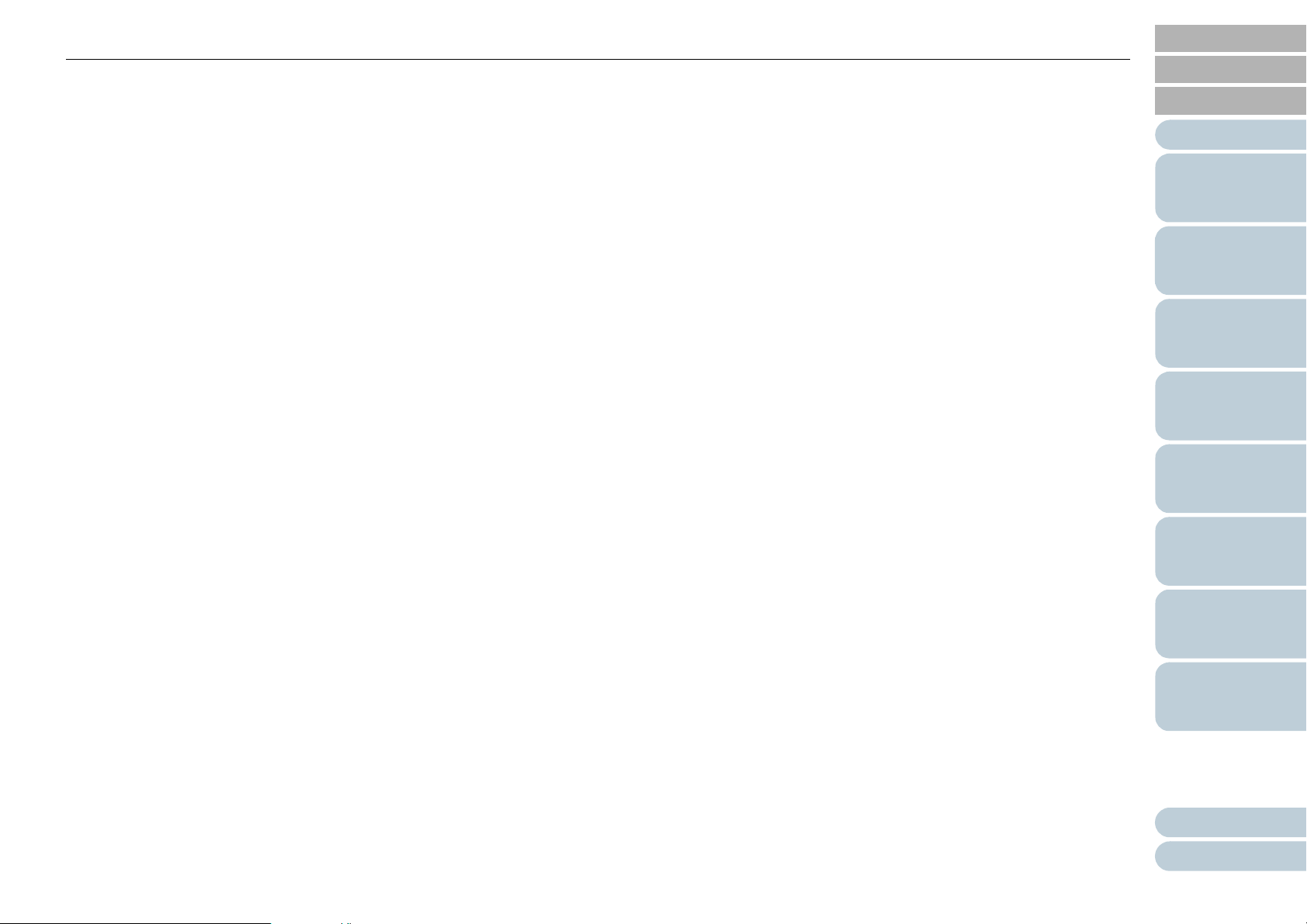
Содержание
8.6 Настройки, связанные со временем ожидания ................................................................................................. 108
Время ожидания для ввода в режиме экономного энергопотребления [Экономное энергопотребление]......... 108
Приложение ............................................................................................................................................... 109
НАЧАЛО
Содержание
Индекс
Введение
A.1 Основная спецификация ........................................................................................................................................ 110
A.2 Установочные спецификации ...............................................................................................................................112
A.3 Внешний размер ...................................................................................................................................................... 114
A.4 Удаление программного обеспечения ................................................................................................................ 115
Контакт для справок ................................................................................................................................. 116
Глоссарий ................................................................................................................................................... 117
Индекс .......................................................................................................................................................... 126
Краткий обзор
сканера
Как загрузить
документы
Как использовать
панель
управления
Различные
способы
сканирования
Ежедневный
уход
Замена
расходных
материалов
Устранение
неполадок
Операционные
настройки
Приложение
Глоссарий
12
Page 13

НАЧАЛО
Содержание
Индекс
Глава 1 Краткий обзор сканера
Данная глава описывает о названиях и функциях компонентов сканера, а также методы основных операций.
1.1 Основные свойства...................................................................................................................................14
1.2 Части и функции .......................................................................................................................................15
1.3 Включение / Выключение питания ..........................................................................................................20
1.4 Открытие / закрытие АПД ........................................................................................................................21
1.5 Открытие/закрытие крышки документов.................................................................................................22
1.6 Установка лотка бумаги АПД (податчик).................................................................................................23
1.7 Установка укладчика ................................................................................................................................24
1.8 Режим экономного энергопотребления ...................................................................................................25
1.9 Основная последовательность операции сканирования ......................................................................26
1.10 Программное обеспечение входящее в комплект ...............................................................................28
Введение
Краткий обзор
сканера
Как загрузить
документы
Как использовать
панель
управления
Различные
способы
сканирования
Ежедневный
уход
Замена
расходных
материалов
Устранение
неполадок
Операционные
настройки
Приложение
Глоссарий
Page 14
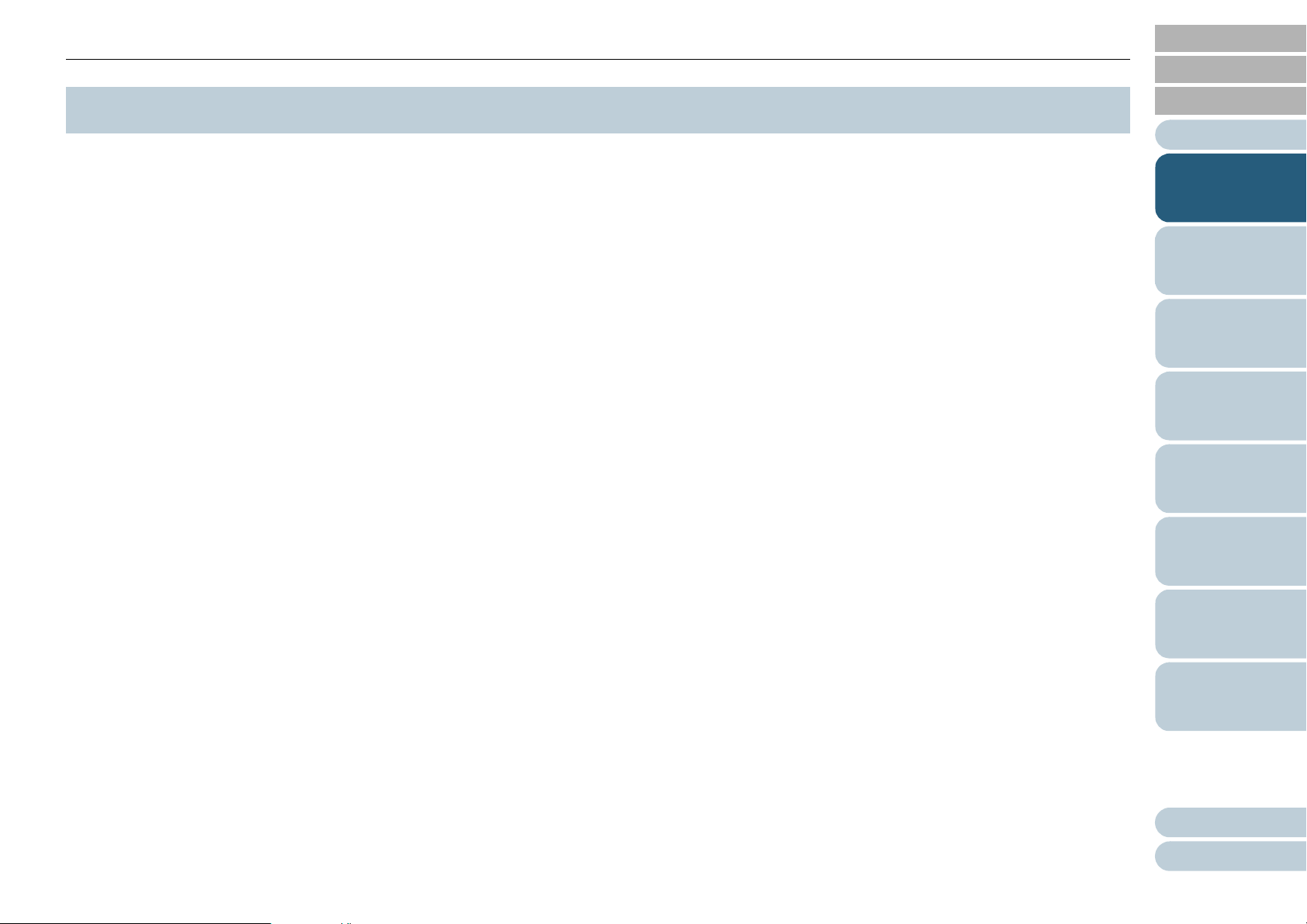
Глава 1 Краткий обзор сканера
НАЧАЛО
Содержание
1.1 Основные свойства
В данной главе дается объяснение основных свойств
данного продукта.
Сканер обеспечен следующими свойствами:
Высокоскоростное сканирование
Сканер имеет скорость сканирования в 25 листов в минуту/
50 изображений в минуту с помощью АПД (*1) и скорость
сканирования в 4 сек./лист с помощью планшета (*1). Более того, в
АПД можно загружать до 50 страниц (*2) документов для
продолжительного сканирования, которое позволяет быстро
оцифровывать большой объем документов.
Уменьшает количество сбоев в работе, вызванных
мульти подачей
В сканере установлен ультразвуковой датчик мульти подачи,
который достоверно обнаруживает ошибки "мульти подачи", при
которых два или более листов поданы в сканер одновременно, во
избежание потери работы.
Централизованное управление несколькими
сканерами
Прилагаемое приложение "Scanner Central Admin Agent" позволяет
управлять несколькими сканерами вместе. Например, можно
обновить настройки сканера и драйверов, при отслеживании
рабочего состояния каждого сканера.
Для получения подробной информации, смотрите руководство
пользователя Scanner Central Admin.
*1: При сканировании документов размера A4 на 300 dpi, используя
сжатие JPEG.
*2: Когда используются документы с весом бумаги 80 г/м
2
.
Индекс
Введение
Краткий обзор
сканера
Как загрузить
документы
Как использовать
панель
управления
Различные
способы
сканирования
Ежедневный
уход
Замена
расходных
материалов
Устранение
неполадок
Операционные
настройки
Приложение
Глоссарий
14
Page 15
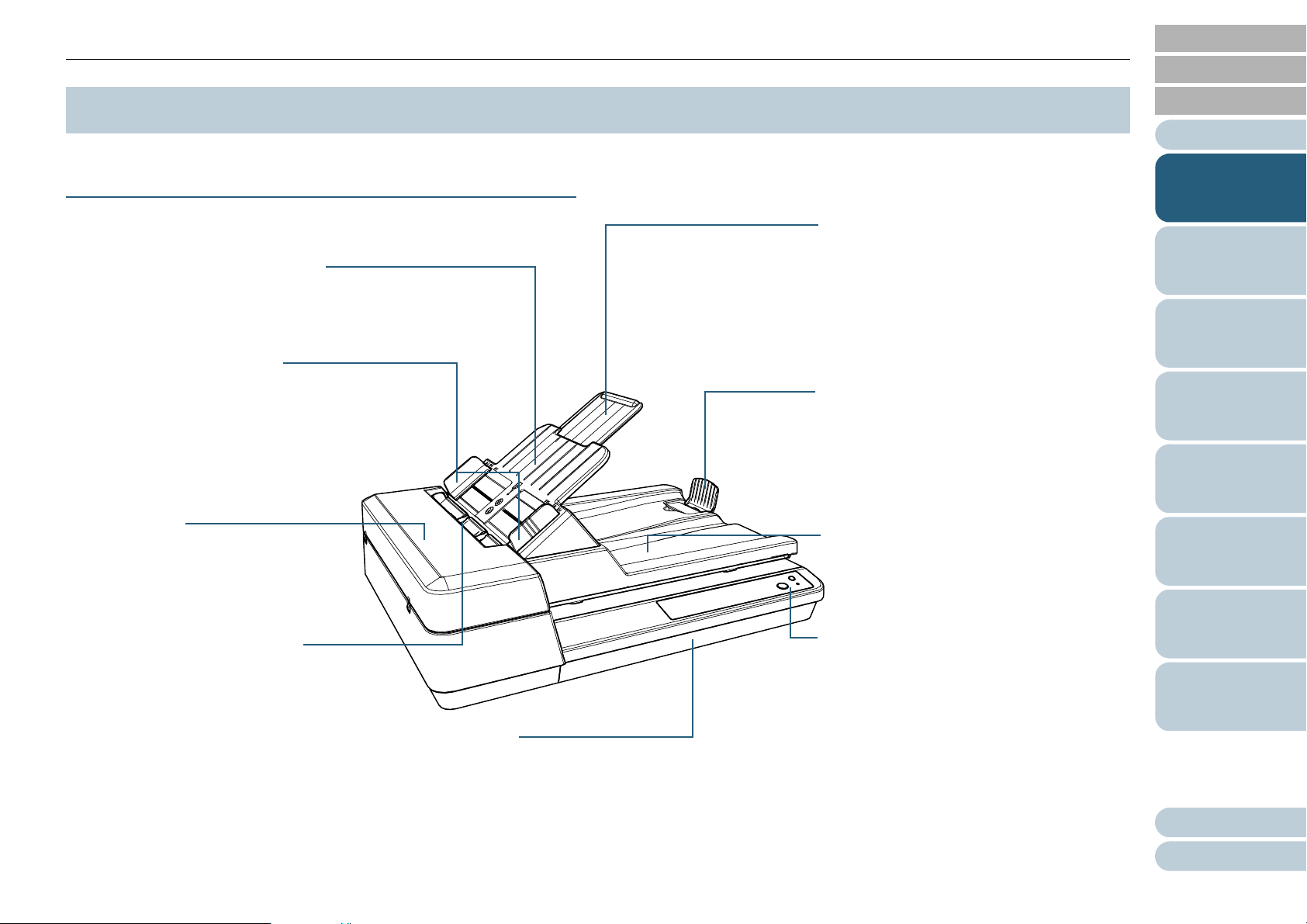
Глава 1 Краткий обзор сканера
Укладчик
Укладывает извлеченные документы.
Панель управления
Состоит из кнопок и индикатора
светодиода.
Может использоваться для управления
сканером или проверки его состояния.
Для получения подробной информации
смотрите "Глава 3 Как использовать
панель управления" (страница 41).
AПД
(Автоматический податчик
документов)
Втягивает и подает документы по одному
листу за один раз из лотка бумаги АПД
(податчик).
Откройте для замены расходных материалов
или для произведения чистки внутри сканера.
Боковые направляющие
Направляет документы при загрузке документов
в лоток бумаги АПД (податчик), чтобы они были
поданы в сканер.
Лоток бумаги АПД (податчик)
Удер ж и вает документы для сканирования.
Удлинитель лотка
Вытяните для выравнивания документа
по длине.
Планшет
При сканировании документа, который нельзя
отсканировать с помощью АПД, например
тонкую бумагу или толстый документ, такой как
книга, поместите документ на стекло.
Стопор
Поднимите его при необходимости.
Крышка АПД
Откройте для замены расходных
материалов или для произведения
чистки внутри сканера.
НАЧАЛО
Содержание
1.2 Части и функции
В этом разделе описываются названия деталей сканера.
Передняя часть
Индекс
Введение
Краткий обзор
сканера
Как загрузить
документы
Как использовать
панель
управления
Различные
способы
сканирования
Ежедневный
уход
Замена
расходных
материалов
Устранение
неполадок
Операционные
настройки
Приложение
Глоссарий
15
Page 16
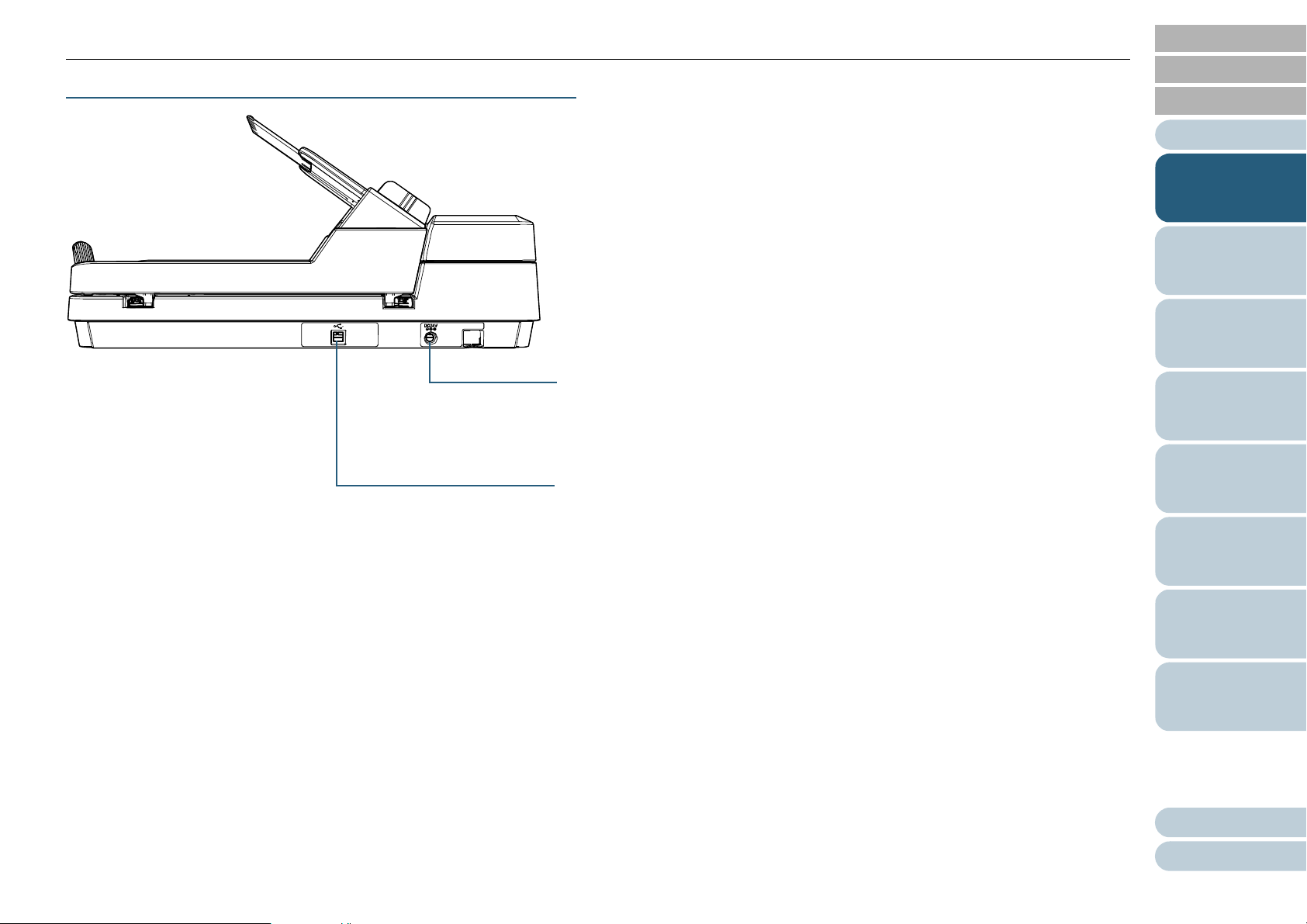
Глава 1 Краткий обзор сканера
Разъем USB
Используется для соединения кабеля USB.
Разъем питания
Используется для соединения кабеля питания.
"Кабель питания" имеет отношение к кабелю переменного тока и адаптеру
переменного тока соединенных вместе.
Задняя часть
НАЧАЛО
Содержание
Индекс
Введение
Краткий обзор
сканера
Как загрузить
документы
Как использовать
панель
управления
Различные
способы
сканирования
Ежедневный
уход
Замена
расходных
материалов
Устранение
неполадок
Операционные
настройки
Приложение
Глоссарий
16
Page 17
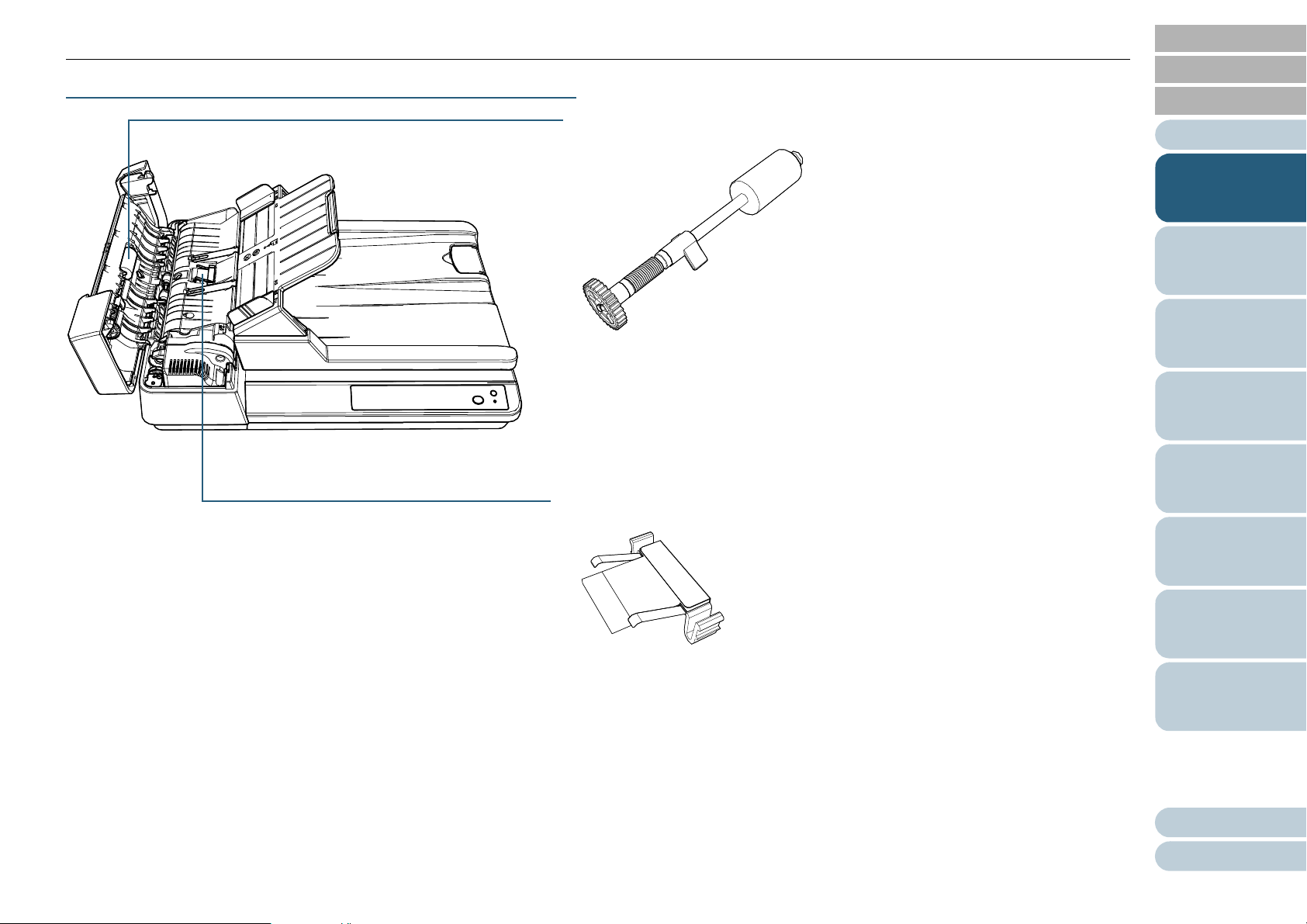
Глава 1 Краткий обзор сканера
Комплект подбирающего валика
Сборная подкладка
Съемные части
НАЧАЛО
Содержание
Индекс
Введение
Краткий обзор
сканера
Как загрузить
документы
Как использовать
панель
управления
Различные
способы
сканирования
Ежедневный
уход
Замена
расходных
материалов
Устранение
неполадок
Операционные
настройки
Приложение
Глоссарий
17
Page 18
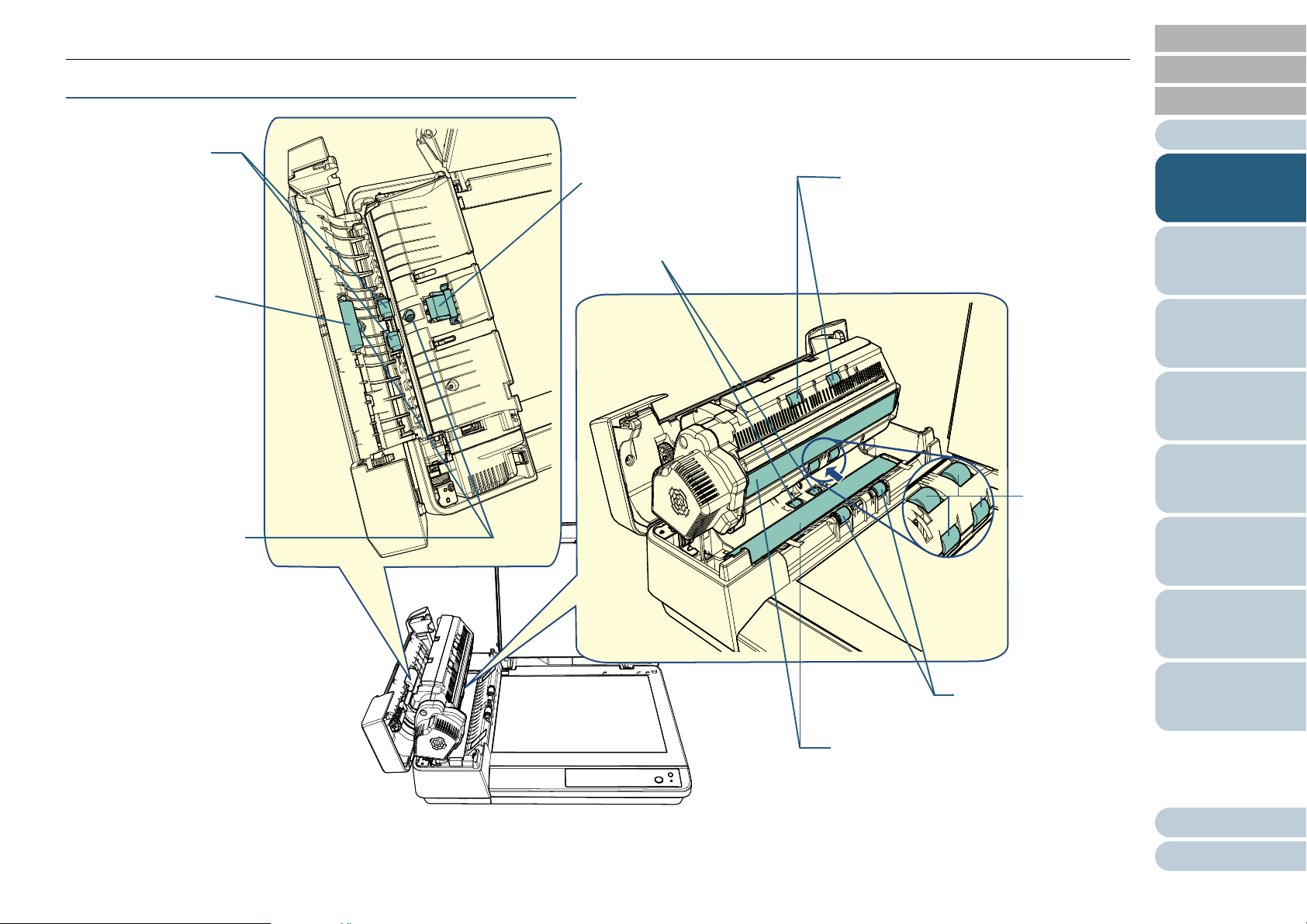
Глава 1 Краткий обзор сканера
Стекло
Комплект
подбирающего
валика
Ультразвуковые
датчики
Подающие
валики
Выводящие валики
Сборная подкладка
Пластиковые
направляющие
валики
Резиновые
направляющие валики
Пластиковые
направляющие
валики
Внутренняя часть (АПД)
НАЧАЛО
Содержание
Индекс
Введение
Краткий обзор
сканера
Как загрузить
документы
Как использовать
панель
управления
Различные
способы
сканирования
Ежедневный
уход
Замена
расходных
материалов
Устранение
неполадок
Операционные
настройки
Приложение
Глоссарий
18
Page 19
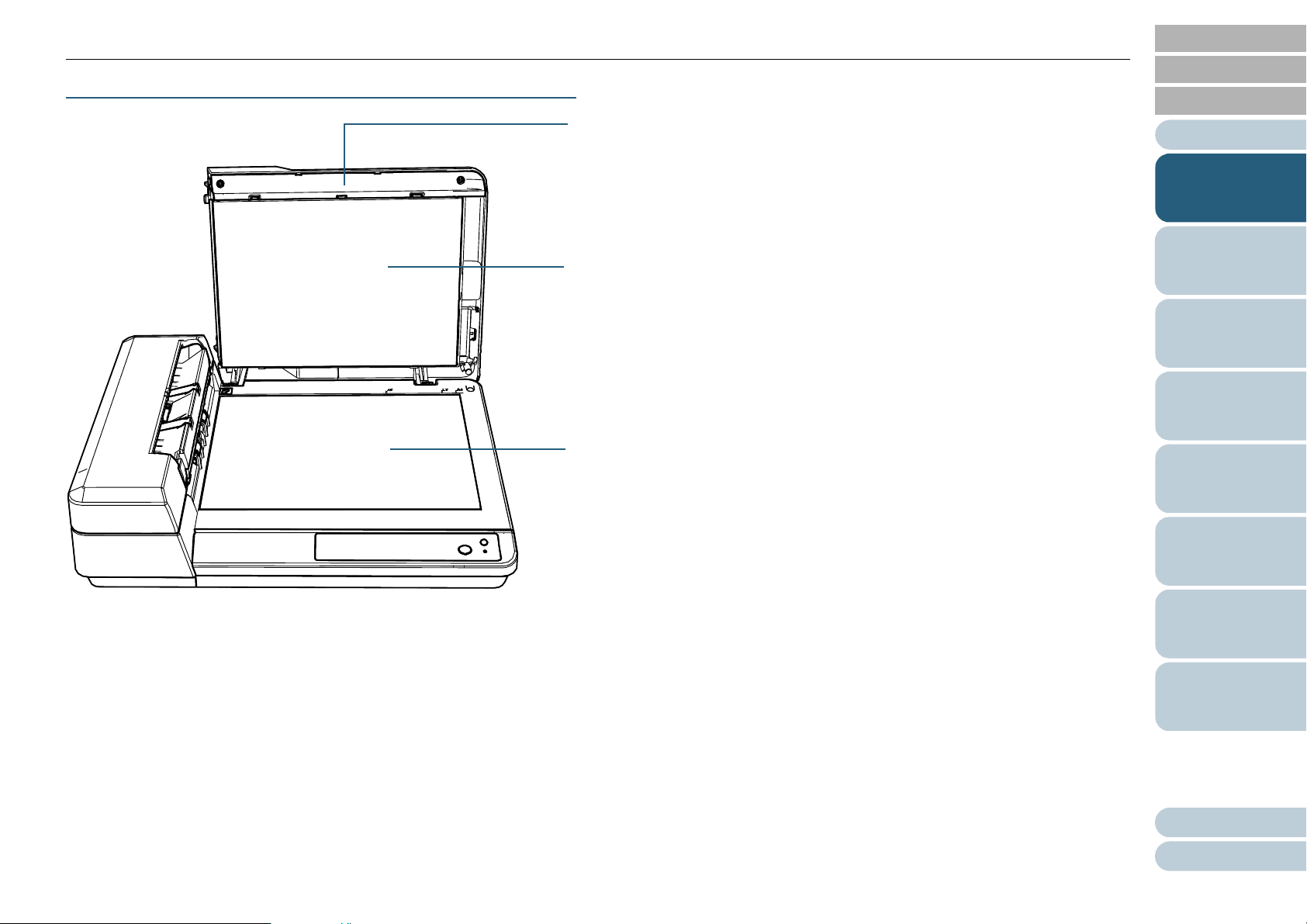
Глава 1 Краткий обзор сканера
Крышка документов
Закройте ее для удержания документа на месте.
Прижимная подкладка для документов
Позволяет удерживать документ на планшете для
документов.
Планшет для документов
Размещение документов на стекле.
Внутренняя часть (планшет)
НАЧАЛО
Содержание
Индекс
Введение
Краткий обзор
сканера
Как загрузить
документы
Как использовать
панель
управления
Различные
способы
сканирования
Ежедневный
уход
Замена
расходных
материалов
Устранение
неполадок
Операционные
настройки
Приложение
Глоссарий
19
Page 20
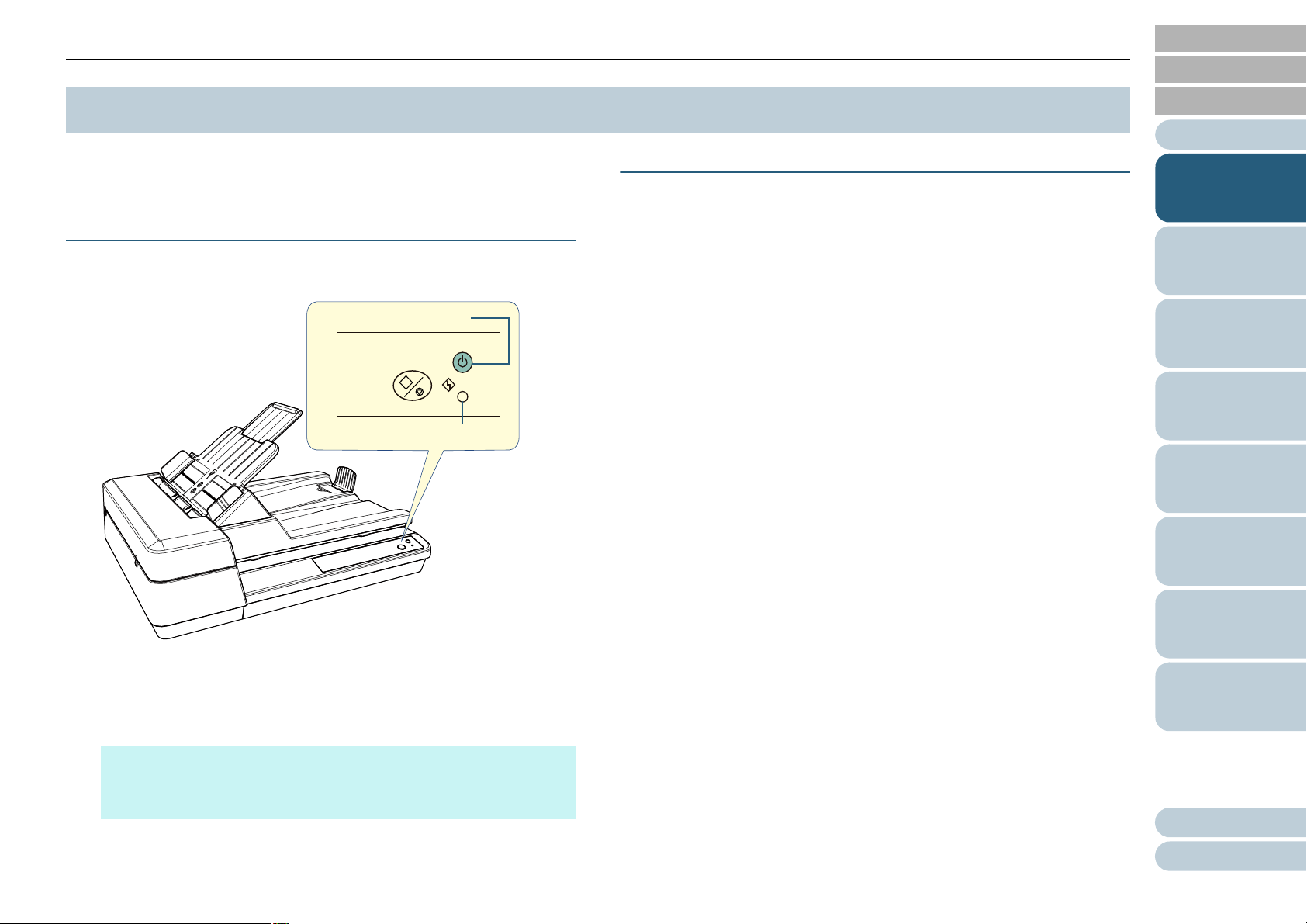
Глава 1 Краткий обзор сканера
&KHFN
6FDQ6WRS
3RZHU
Кнопка [Power]
Индикатор светодиода
НАЧАЛО
Содержание
1.3 Включение / Выключение питания
В данном разделе дается объяснение того, как включить и
выключить сканер.
Как включить питание
1 Нажмите кнопку [Power] на панели управления.
Сканер включится и кнопка [Power] будет мигать во время
инициализации.
Сканер готов к сканированию, когда кнопка [Power] загорится
зеленым светом. Данное состояние обозначается как
"состояние готовности".
Как выключить питание
1 Нажмите и удерживайте кнопку [Power] на панели
управления.
Сканер выключится и кнопка [Power] погаснет.
Индекс
Введение
Краткий обзор
сканера
Как загрузить
документы
Как использовать
панель
управления
Различные
способы
сканирования
Ежедневный
уход
Замена
расходных
материалов
Устранение
неполадок
Операционные
настройки
СОВЕТ
В состоянии готовности индикатор светодиода отключен, а
кнопка [Power] горит.
Приложение
Глоссарий
20
Page 21
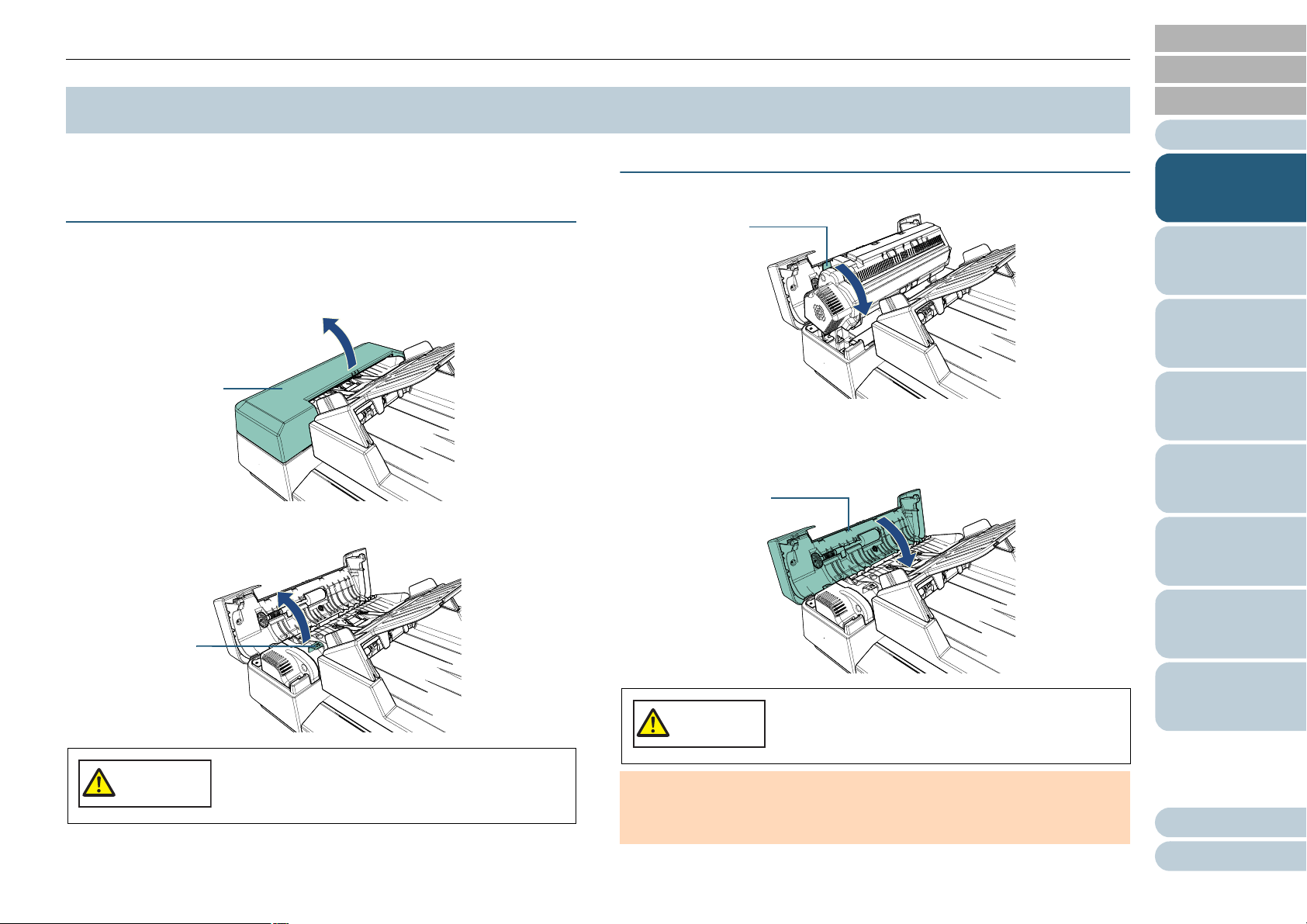
Глава 1 Краткий обзор сканера
Крышка
АПД
Рычаг
Рычаг
Крышка
АПД
НАЧАЛО
Содержание
1.4 Открытие / закрытие АПД
В данном разделе дается описание того как открыть и
закрыть АПД.
Как открыть АПД
1 Извлеките все документы из лотка бумаги АПД
(податчик).
2 Откройте крышку АПД.
3 Используйте рычаг АПД, чтобы открыть АПД.
Как закрыть АПД
1 Используйте рычаг АПД, чтобы закрыть АПД.
2 Закройте крышку АПД.
Нажмите по центру крышки АПД, пока она не заблокируется на
месте.
Индекс
Введение
Краткий обзор
сканера
Как загрузить
документы
Как использовать
панель
управления
Различные
способы
сканирования
Ежедневный
уход
Замена
расходных
материалов
ОСТОРОЖНО
Когда АПД открыт, он может случайно
закрыться. Будьте осторожны, не прищемите
пальцы.
ОСТОРОЖНО
ВНИМАНИЕ
Удостоверьтесь в том, что посторонние предметы отсутствуют
внутри АПД, перед закрытием АПД.
Будьте осторожны, не прищемите пальцы при
закрытии АПД.
Устранение
неполадок
Операционные
настройки
Приложение
Глоссарий
21
Page 22
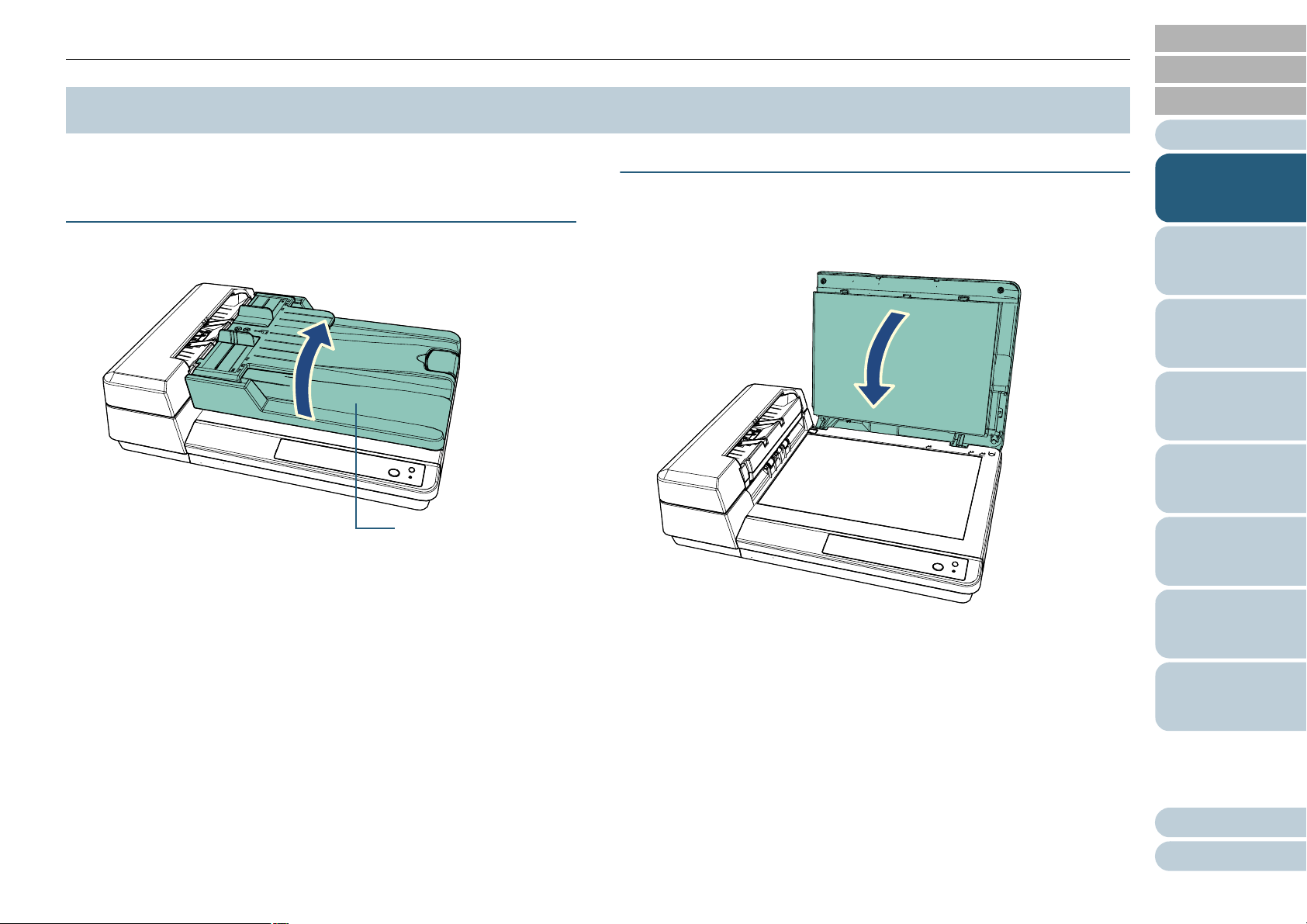
Глава 1 Краткий обзор сканера
Крышка
документов
НАЧАЛО
Содержание
1.5 Открытие/закрытие крышки документов
В данном разделе дается описание того, как открыть и
закрыть крышку документов.
Как открыть крышку документов
1 Откройте крышку документов.
Как закрыть крышку документов
1 Аккуратно закройте крышку документов.
Индекс
Введение
Краткий обзор
сканера
Как загрузить
документы
Как использовать
панель
управления
Различные
способы
сканирования
Ежедневный
уход
Замена
расходных
материалов
Устранение
неполадок
Операционные
настройки
Приложение
Глоссарий
22
Page 23
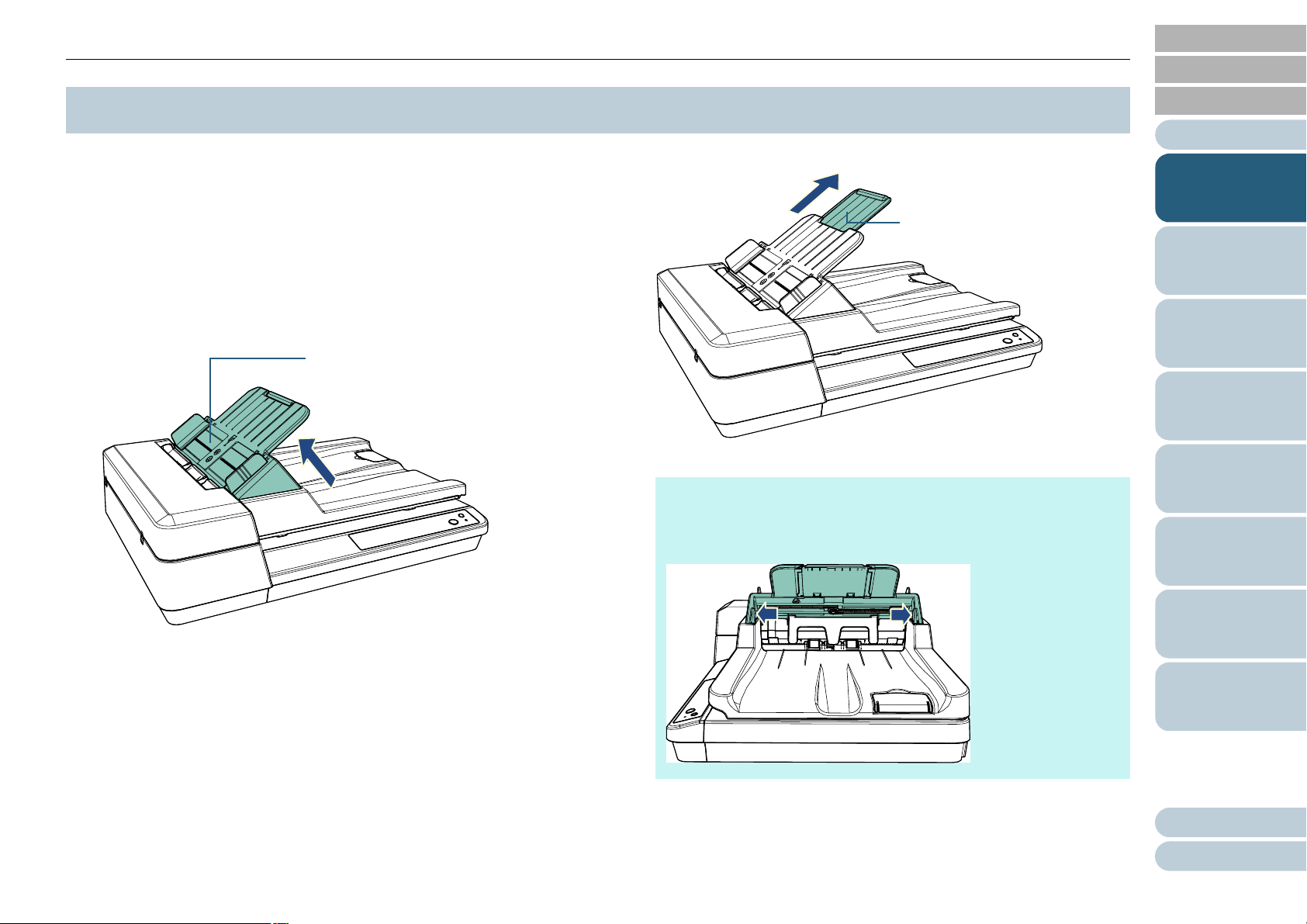
Глава 1 Краткий обзор сканера
Лоток бумаги АПД
(податчик)
Удлинитель лотка
НАЧАЛО
Содержание
1.6 Установка лотка бумаги АПД (податчик)
При запуске сканирования, документы, которые были
загружены в лоток бумаги АПД (податчик), подаются в
АПД по одному.
Использование удлинителя лотка позволяет удерживать
документы в прямом положении и подавать их ровно.
1 Поднимите лоток бумаги АПД (податчик) до его
фиксации на месте.
2 Выдвиньте удлинитель лотка.
СОВЕТ
Если АПД не используется, выдвиньте части, указанные
стрелкой, наружу и опустите лоток бумаги АПД (податчик) на
место.
Индекс
Введение
Краткий обзор
сканера
Как загрузить
документы
Как использовать
панель
управления
Различные
способы
сканирования
Ежедневный
уход
Замена
расходных
материалов
Устранение
неполадок
Операционные
настройки
Приложение
Глоссарий
23
Page 24
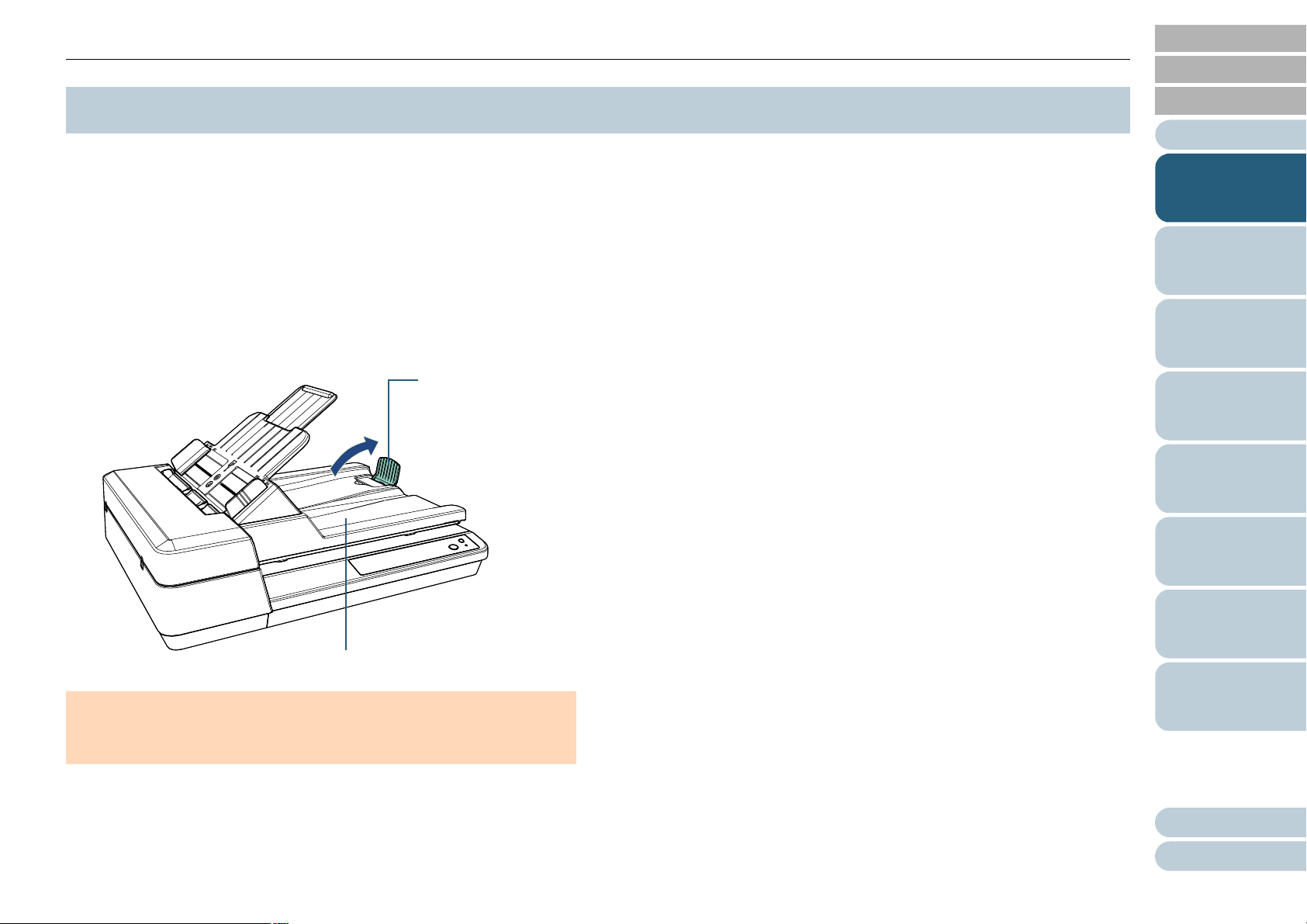
Глава 1 Краткий обзор сканера
Укладчик
Стопор
НАЧАЛО
Содержание
1.7 Установка укладчика
При запуске сканирования, документы, которые были
загружены в лоток бумаги АПД (податчик), выводятся на
укладчик по одному.
При сканировании сравнительно длинных документов,
например документов A4, используйте стопор, описанный
ниже, чтобы документ располагался прямо и был
аккуратно уложен.
1 Приподнимите стопор.
Индекс
Введение
Краткий обзор
сканера
Как загрузить
документы
Как использовать
панель
управления
Различные
способы
сканирования
Ежедневный
уход
Замена
расходных
материалов
ВНИМАНИЕ
Не поднимайте стопор более чем на 90 градусов, поскольку он
может сломаться.
Устранение
неполадок
Операционные
настройки
Приложение
Глоссарий
24
Page 25
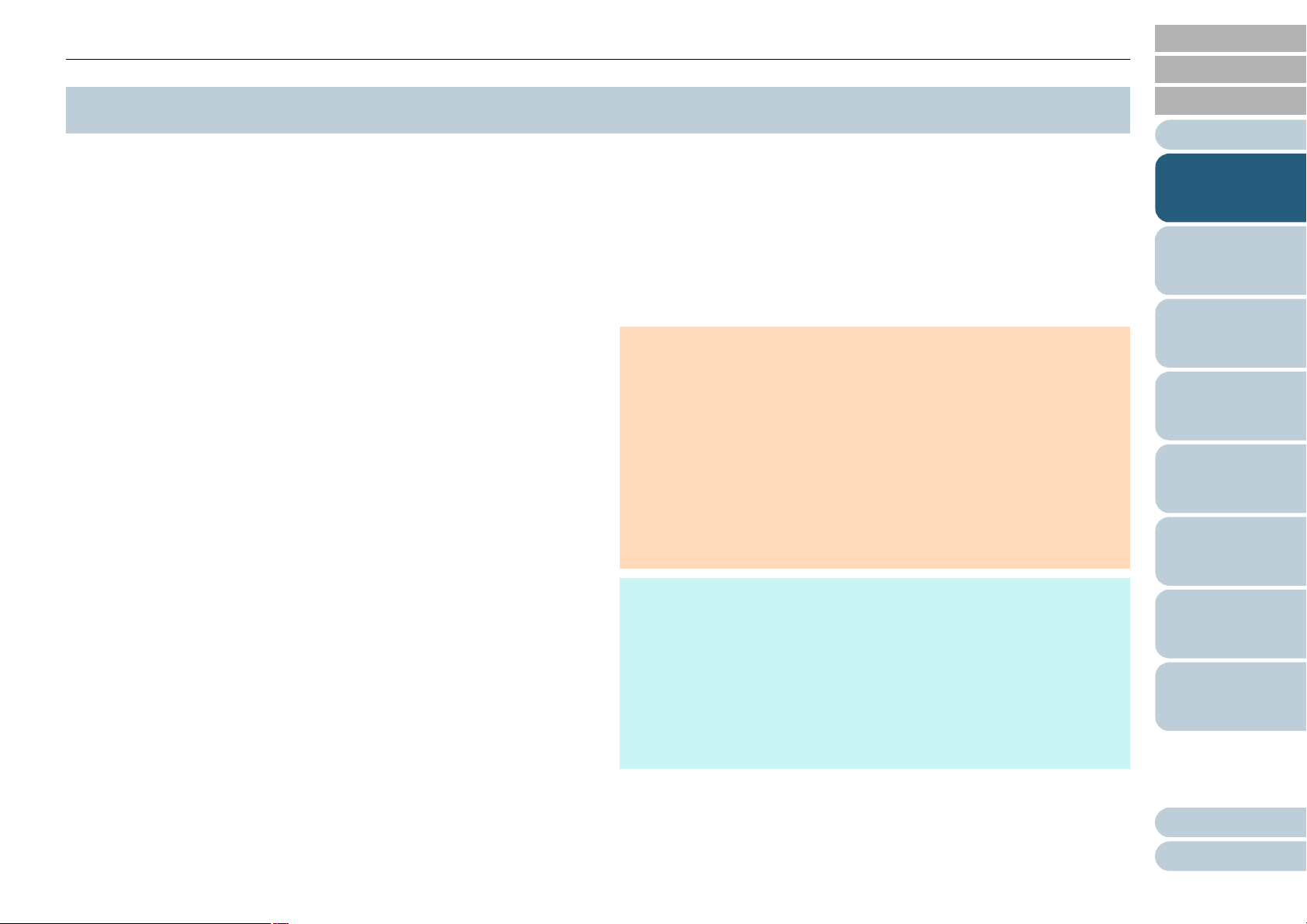
Глава 1 Краткий обзор сканера
НАЧАЛО
Содержание
1.8 Режим экономного энергопотребления
Режим энергосбережения сохраняет низкое потребление
питания, когда сканер не используется определенный
период времени.
Если сканер оставлен включенным на 15 минут (заводское
значение по умолчанию) или более без работы, то он
автоматически переходит в режим экономного
энергопотребления.
Кнопка [Power] будет гореть зеленым в режиме
экономного энергопотребления.
Чтобы произвести переключение из режима экономного
энергопотребления, выполните одно из следующего:
z Загрузите документ в лоток бумаги АПД (податчик)
z Нажмите кнопку [Scan/Stop] на панели управления
z Выполните сканирование из приложения
При выходе сканера из режима экономного
энергопотребления кнопка [Power] на панели управления
будет мигать, пока сканер не перейдет в состояние
готовности.
Если сканер не используется в течение определенного
периода времени, он выключается автоматически, чтобы
снизить потребление энергии до следующего
сканирования.
Чтобы предотвратить автоматическое выключение
сканера, снимите флажок [Выключить питание после
определенного периода времени] в разделе [Настройка
устройства] приложения Software Operation Panel. Для
получения подробной информации смотрите "Время
ожидания для ввода в режиме экономного
энергопотребления [Экономное энергопотребление]"
(страница 108).
Чтобы снова включить питание после выключения
питания, нажмите кнопку [Power] на панели управления.
Для получения подробной информации смотрите "1.3
Включение / Выключение питания" (страница 20).
ВНИМАНИЕ
z Сканер может не переключится в режим экономного
энергопотребления, если документ был оставлен на
транспортировочном пути бумаги. В подобном случае удалите
документ.
Для получения подробной информации смотрите "7.1 Замятие
бумаги" (страница 69).
z При работе с некоторыми приложениями сканер не выключается
автоматически, даже если установлен флажок [Выключить
питание через некоторое время].
z Если ск
использования приложения для сканирования изображения,
выйдите из приложения, а затем выключите питание.
СОВЕТ
z Можно использовать Software Operation Panel для изменения
времени ожидания для ввода в режим экономного
энергопотребления.
Для получения подробной информации смотрите "Время
ожидания для ввода в режиме экономного энергопотребления
[Экономное энергопотребление]" (страница 108).
z Для получения подробной информации о панели управления
смотрите "Гла ва 3 Как использовать панель управления"
(страница 41).
Индекс
Введение
Краткий обзор
сканера
Как загрузить
документы
Как использовать
панель
управления
Различные
способы
сканирования
Ежедневный
уход
анер выключается автоматически во время
Замена
расходных
материалов
Устранение
неполадок
Операционные
настройки
Приложение
Глоссарий
25
Page 26
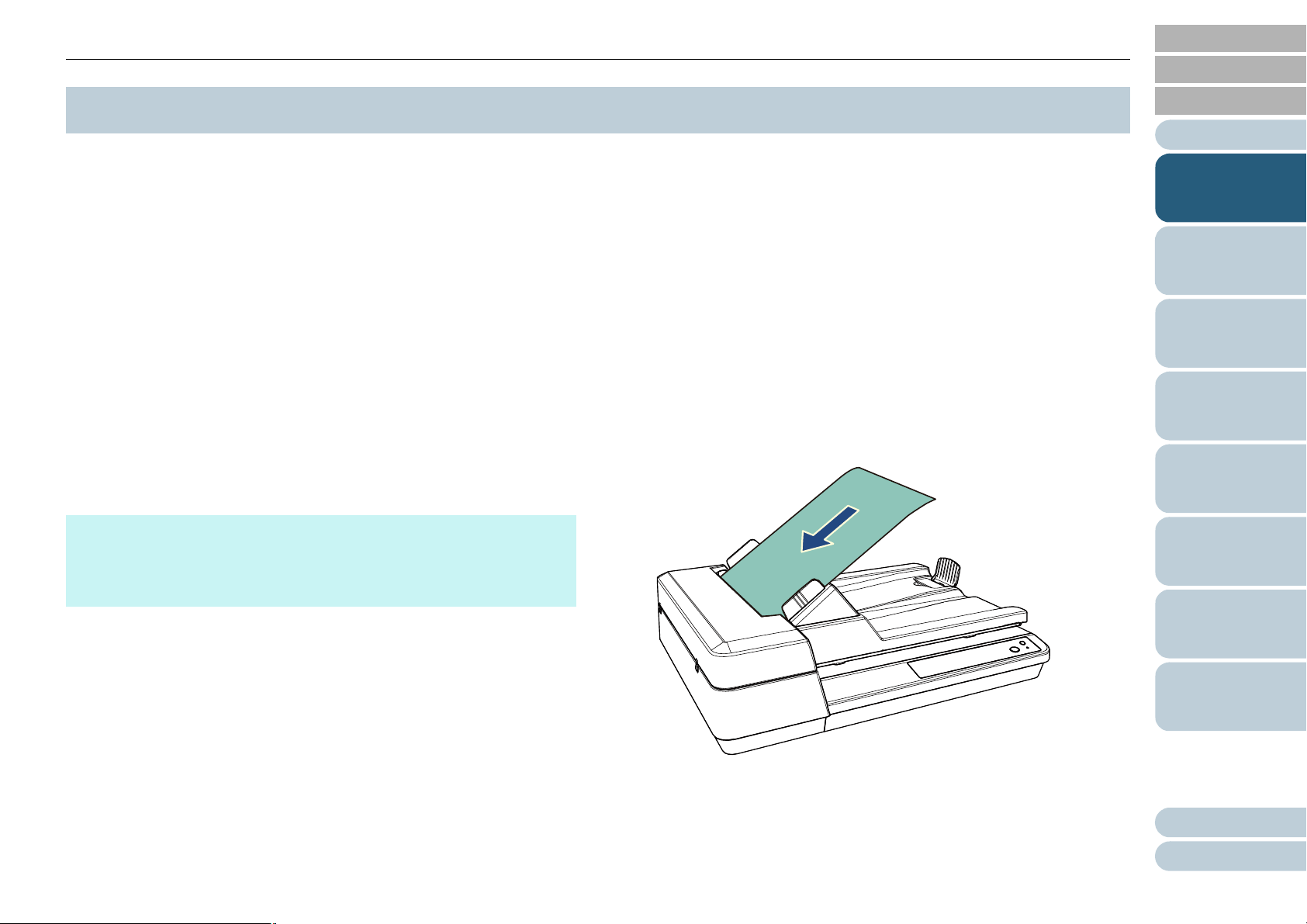
Глава 1 Краткий обзор сканера
НАЧАЛО
Содержание
1.9 Основная последовательность операции сканирования
В данном разделе дается объяснение того, как проходит
основной процесс выполнения сканирования.
Чтобы выполнить сканирование, необходим драйвер
сканера и совместимое приложение для сканирования
изображений.
Следующие драйверы сканера и приложения
сканирования изображения связаны со сканером:
z Драйвер сканера
- PaperStream IP (TWAIN) for SP Series
- PaperStream IP (TWAIN x64) for SP Series
- PaperStream IP (ISIS) for SP Series
z Приложение сканирования изображения
- PaperStream Capture Lite
- Presto! PageManager
- ABBYY FineReader Sprint
СОВЕТ
Для получения подробной информации о драйверах сканера и
приложениях сканирования изображения, смотрите "1.10
Программное обеспечение входящее в комплект" (страница 28).
Процедуры сканирования и операции могут отличаться в
зависимости от приложения сканирования изображения.
Для получения подробной информации смотрите
руководство приложения сканирования изображения.
Следующее описывает обычную процедуру для
сканирования.
1 Включите сканер.
Для получения подробной информации смотрите "1.3 Включение /
Выключение питания" (страница 20).
2 Загрузите документы в лоток бумаги АПД (податчик).
Загрузите документы лицевой стороной (сторона сканирования)
вверх.
$%&
Индекс
Введение
Краткий обзор
сканера
Как загрузить
документы
Как использовать
панель
управления
Различные
способы
сканирования
Ежедневный
уход
Замена
расходных
материалов
Устранение
неполадок
Для получения подробной информации смотрите "Глава 2 Как
загрузить документы" (страница 32).
3 Запустите приложение сканирования изображения.
Операционные
настройки
Приложение
Глоссарий
26
Page 27
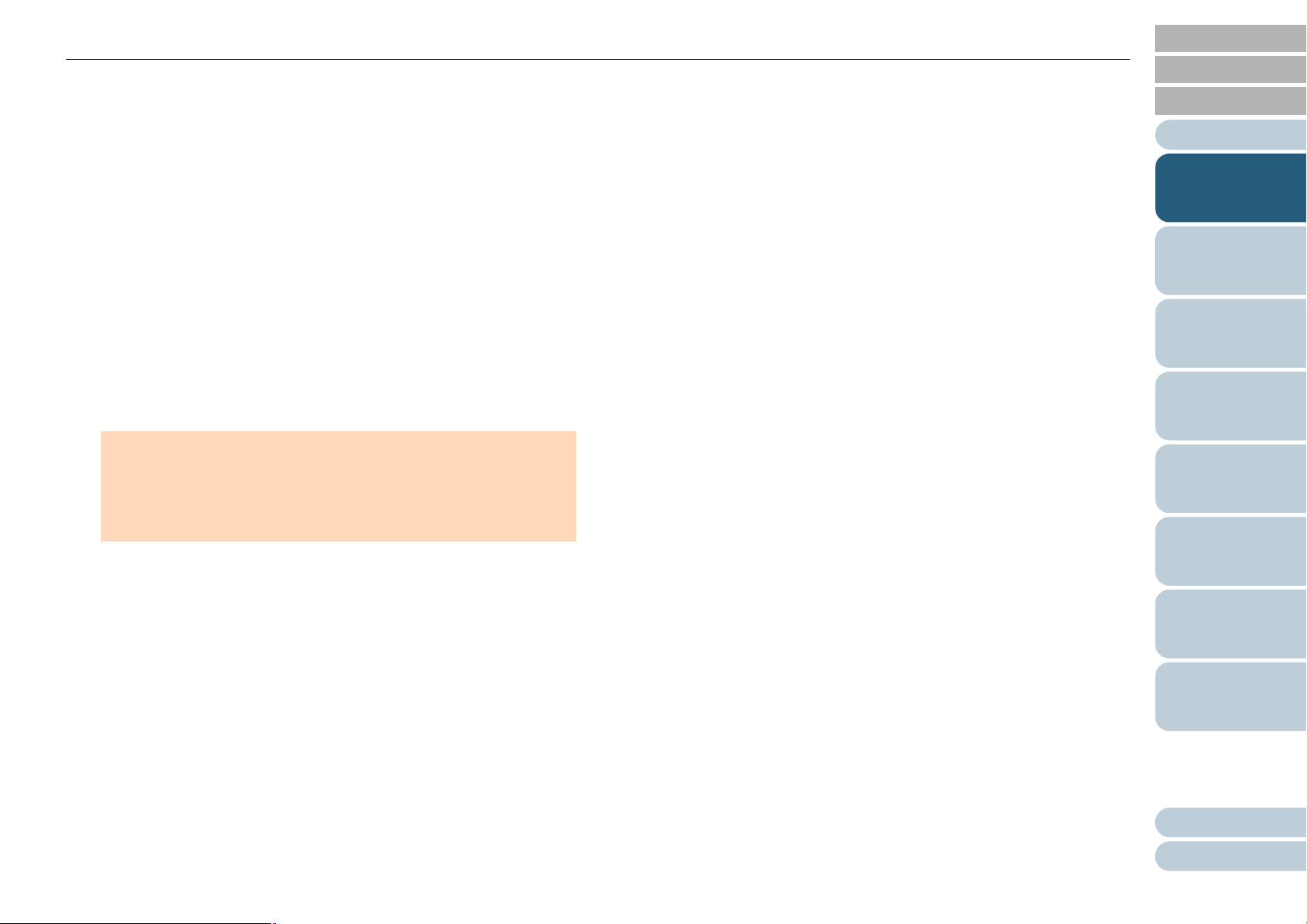
Глава 1 Краткий обзор сканера
4 Выберите драйвер сканера.
Для некоторых приложений сканирования изображения выбор
драйвера сканера может не требоваться.
НАЧАЛО
Содержание
Индекс
Введение
5 Выберите сканер.
Удостоверьтесь выбрать модель сканера, который соединен к
компьютеру.
Для некоторых приложений сканирования изображения выбор
сканера может не требоваться.
6 В диалоговом окне настройки драйвера сканера
задайте настройки сканирования.
Для некоторых приложений сканирования изображения окно
настроек драйвера сканера может, не отобразится.
7 Сканируйте документы при помощи приложения
сканирования изображения.
ВНИМАНИЕ
Во время взаимодействия сканера с компьютером (например,
при сканировании) не выполняйте действия, которые могут
прервать взаимодействие, такие как отключение USB-кабеля
или выход из учетной записи.
Краткий обзор
сканера
Как загрузить
документы
Как использовать
панель
управления
Различные
способы
сканирования
Ежедневный
уход
Замена
расходных
материалов
Устранение
неполадок
Операционные
настройки
Приложение
Глоссарий
27
Page 28
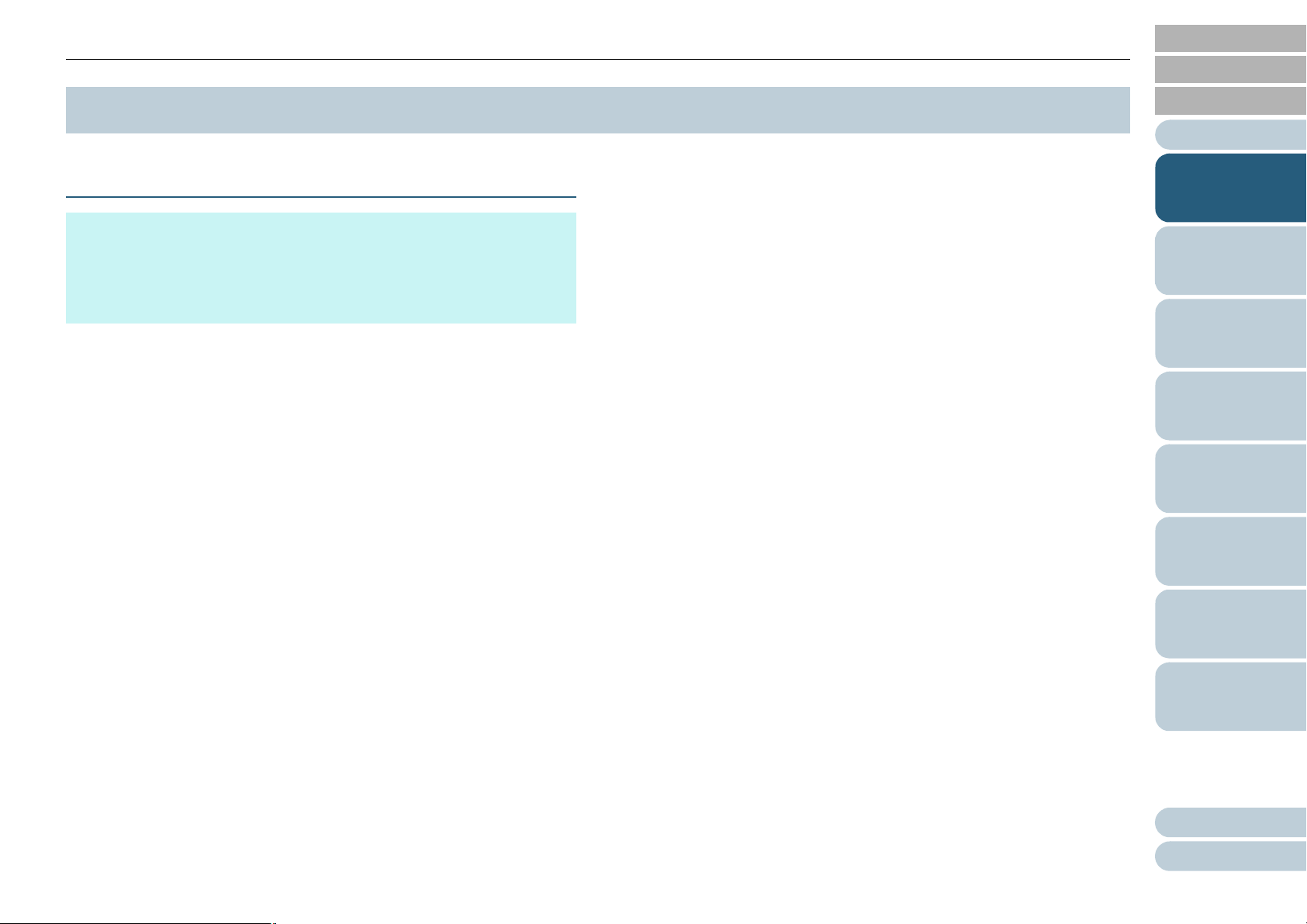
Глава 1 Краткий обзор сканера
НАЧАЛО
Содержание
1.10 Программное обеспечение входящее в комплект
Краткий обзор программное обеспечение,
входящее в комплект
СОВЕТ
Программное обеспечение может быть установлено с
прилагаемого установочного диска Setup DVD-ROM или загружено
со страницы загрузки, на которую есть ссылка на прилагаемом
установочном диске Setup DVD-ROM.
Следующие программные обеспечения входят в комплект
с данным продуктом:
z Драйвер PaperStream IP
Драйвер PaperStream IP является драйвером сканера, который
соответствует стандарту TWAIN / ISIS.
Существует три типа драйвера PaperStream IP.
- PaperStream IP (TWAIN) for SP Series
Соответствует стандарту TWAIN. Используется при работе
сканера при помощи приложений 32-бита,
соответствующие стандарту TWAIN.
- PaperStream IP (TWAIN x64) for SP Series
Соответствует стандарту TWAIN. Используется при работе
сканера при помощи приложений 64-бита,
соответствующие стандарту TWAIN.
Может быть установлено на операционной системе
64-бита.
- PaperStream IP (ISIS) for SP Series
Соответствует стандарту ISIS. Используется при работе
сканера при по
стандарту ISIS.
Для получения подробной информации, смотрите справку
драйвера PaperStream IP.
z Software Operation Panel
Позволяет задать различные настройки, такие как операция
сканера и управление расходными материалами.
Уста навл ив ается вместе с драйвером PaperStream IP.
мощи приложений, соответствующие
Для получения подробной информации смотрите "Глава 8
Операционные настройки" (страница 91).
z Error Recovery Guide
Дает подробную информацию о состоянии сканера и объясняет,
как правильно реш
драйвером PaperStream IP.
z PaperStream Capture Lite
Приложение для сканирования изображения с поддержкой
PaperStream IP (TWAIN) for SP Series. Сохраняя настройки
сканирования в виде профилей можно выбирать необходимые
настройки.
z Presto! PageManager
Приложение для сканирования изображения с поддержкой
PaperStream IP (TWAIN) for SP Series. Позволяет сканировать,
обмениваться и легко упорядочивать документы.
Для получения подробной информации см. Presto! Справка
PageManager и руководство Presto! PageManager.
z ABBYY FineReader Sprint
Приложение с поддержкой PaperStream IP (TWAIN) for SP Series.
ддерживает драйвер WIA. Позволяет преобразовывать
Не по
отсканированное изображение в файл Word или Excel (*1).
Для получения подробной информации смотрите справку ABBYY
FineReader Sprint.
z Руководства
Прилагаются меры предосторожности и руководство по
эксплуатации.
z Scanner Central Admin Agent
Позволяет обновить микропрограмму для нескольких сканеров
за один раз, и централизовано управлять и следить за
несколькими сканерами. Может использоваться для контроля
рабочего состояния сканеров, и проверк
сканерах.
Требуемые приложения различаются в зависимости от типа
операции.
Для получения подробной информации, смотрите руководство
пользователя Scanner Central Admin.
ить проблему. Уст а н а вливается вместе с
Индекс
Введение
Краткий обзор
сканера
Как загрузить
документы
Как использовать
панель
управления
Различные
способы
сканирования
Ежедневный
уход
Замена
расходных
материалов
Устранение
неполадок
Операционные
настройки
и информации в
Приложение
Глоссарий
28
Page 29
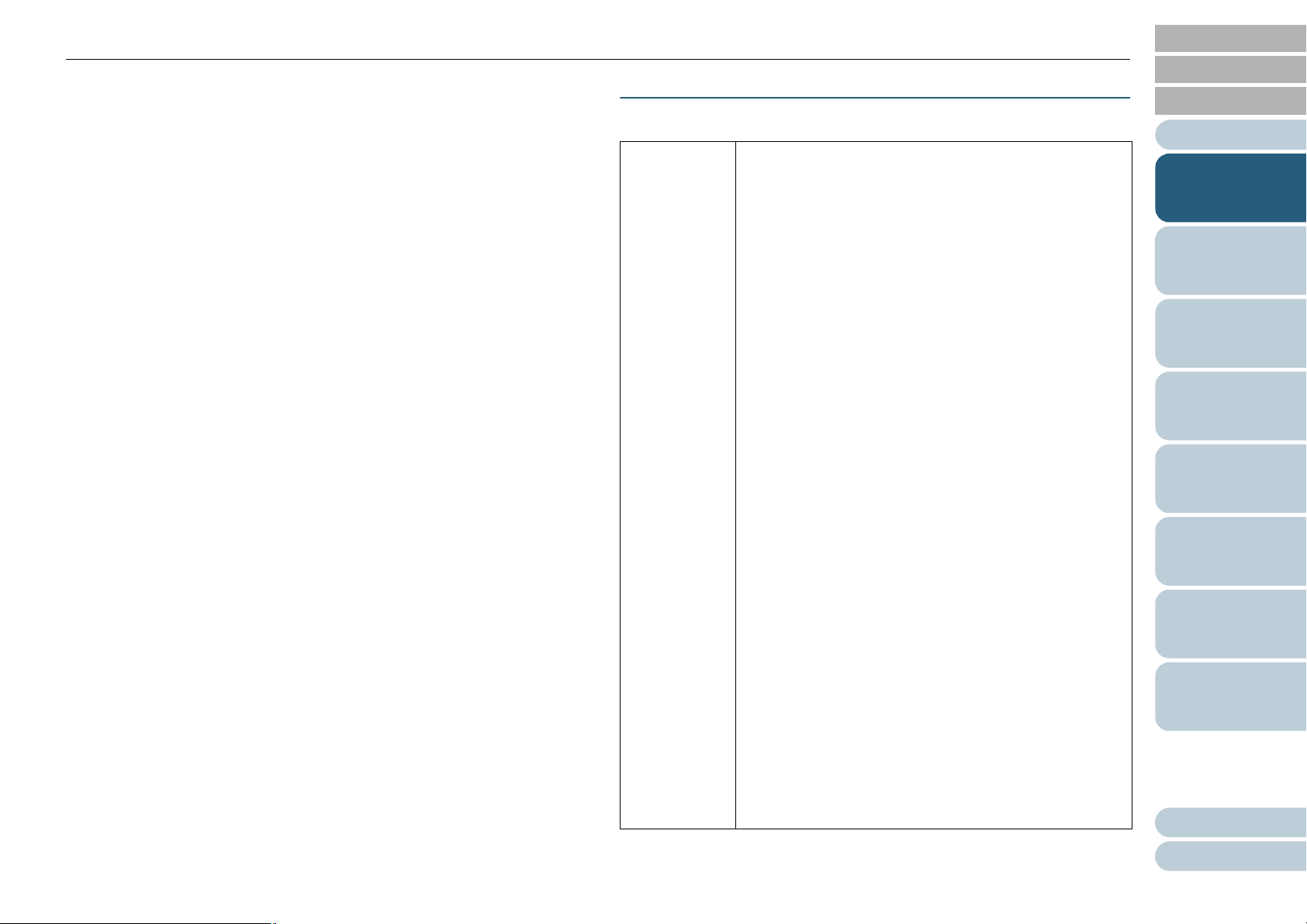
Глава 1 Краткий обзор сканера
z SP Series Online Update
Проверяет последние обновления программного обеспечения и
микропрограммы для SP Series и применяет их.
Для получения подробной информации смотрите справку SP
Series Online Update.
®
*1: Продукты Microsoft
Office необходимо установить.
Для получения подробной информации о том, как задать
настройки сканера и сканировать различные типы
документов приложением сканирования изображения,
смотрите "Глава 4 Различные способы сканирования"
(страница 44).
Системные требования
Системные требования являются следующими:
Операционная
система
z Windows Vista™ Home Basic (32-бита / 64-бита)
(Service Pack 2) (*1)
z Windows Vista
64-бита) (Service Pack 2) (*1)
z Windows Vista
(Service Pack 2) (*1)
z Windows Vista
(Service Pack 2) (*1)
z Windows Vista
(Service Pack 2) (*1)
z Windows Server
64-бита) (Service Pack 2) (*1) (*2)
z Windows Server
(Service Pack 1) (*1) (*2)
z Windows
64-бита) (Service Pack 1)
z Windows
64-бита) (Service Pack 1)
z Windows
(Service Pack 1)
z Windows
(Service Pack 1)
z Windows Server
(*3)
z Windows Server
(*2) (*3)
z Windows
z Windows
64-бита) (*3)
z Windows
(*3)
™
Home Premium (32-бита /
™
Business (32-бита / 64-бита)
™
Enterprise (32-бита / 64-бита)
™
Ultimate (32-бита / 64-бита)
™
2008 Standard (32-бита /
™
2008 R2 Standard (64-бита)
®
7 Домашняя расширенная (32-бита /
®
7 Профессиональная (32-бита /
®
7 Корпоративная (32-бита / 64-бита)
®
7 Максимальная (32-бита / 64-бита)
™
2012 Standard (64-бита) (*1) (*2)
™
2012 R2 Standard (64-бита) (*1)
®
8 (32-бита / 64-бита) (*3)
®
8 Профессиональная (32-бита /
®
8 Корпоративная (32-бита / 64-бита)
НАЧАЛО
Содержание
Индекс
Введение
Краткий обзор
сканера
Как загрузить
документы
Как использовать
панель
управления
Различные
способы
сканирования
Ежедневный
уход
Замена
расходных
материалов
Устранение
неполадок
Операционные
настройки
Приложение
Глоссарий
29
Page 30
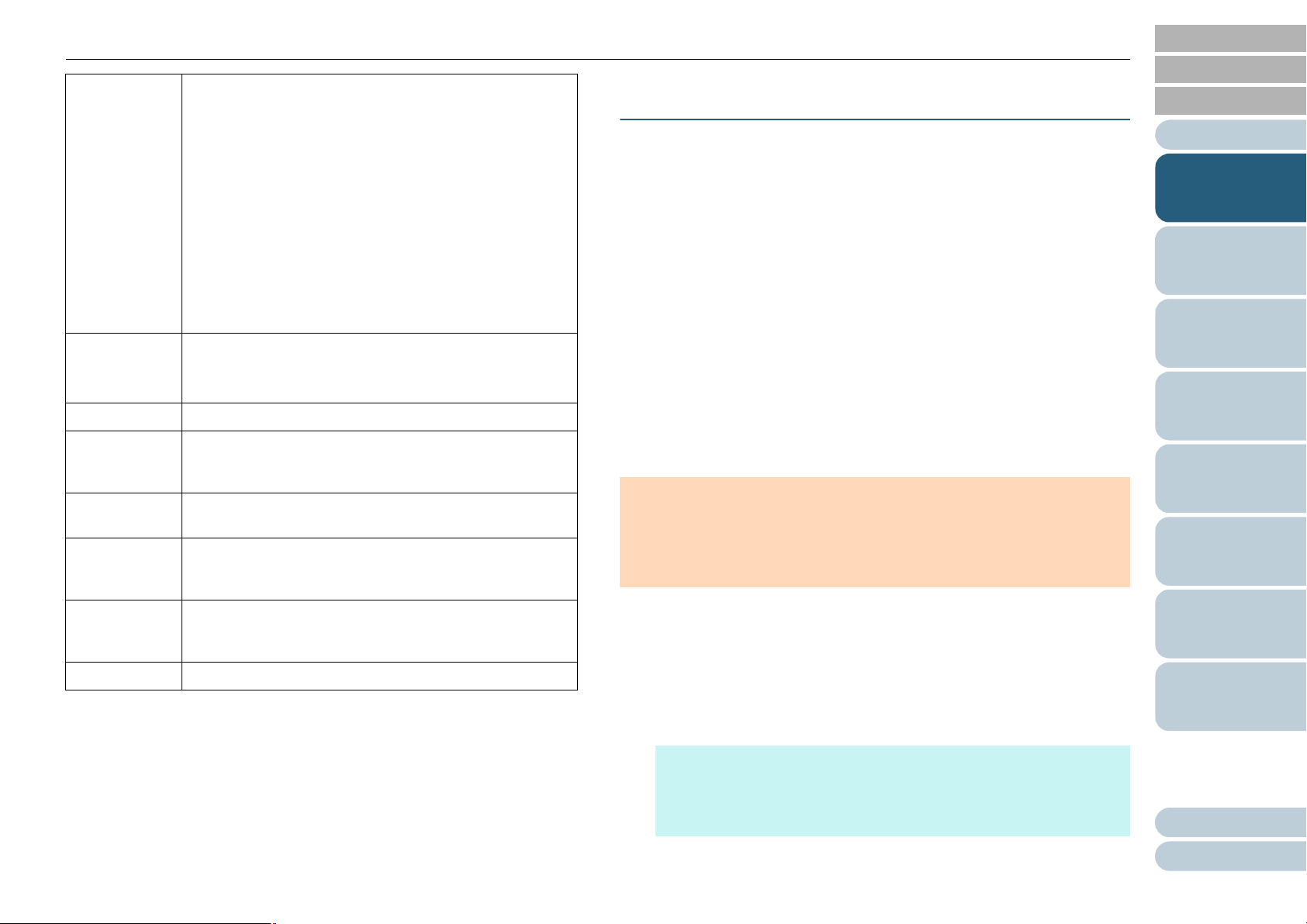
Глава 1 Краткий обзор сканера
Операционн
ая система
ЦПУ
Память 1 ГБ или больше (Рекомендуется: 4 ГБ или больше)
Дисковод
жесткого
диска
Разрешение
экрана
Пространств
о жесткого
диска
z Windows
обновления) (*3)
z Windows
64-бита) (включая обновления) (*3)
z Windows
(включая обновления) (*3)
z Windows
z Windows
z Windows
(*3)
z Windows
(32-бита / 64-бита) (*3)
®
Intel
(Рекомендуется: Intel
за исключение ЦПУ мобильных устройств)
5400 об/мин или выше (Рекомендуется: 7200 об/
мин или выше)
1024 × 768 пикселей или выше, дисплей 65536
цветов
Требуемое свободное пространство 2,2 ГБ или
больше (*4)
®
8.1 (32-бита / 64-бита) (включая
®
8.1 Профессиональная (32-бита /
®
8.1 Корпоративная (32-бита / 64-бита)
®
10 Домашняя (32-бита / 64-бита) (*3)
®
10 Pro (32-бита / 64-бита) (*3)
®
10 Корпоративная (32-бита / 64-бита)
®
10 для образовательных учреждений
Pentium™ 4 1,8 ГГц или выше
®
Core™ i5 2,5 ГГц или выше,
Установка входящего в комплект
программного обеспечения
В данном разделе дается объяснение процедуре для
установки программного обеспечения с прилагаемого
установочного диска Setup DVD-ROM.
Можно установить следующее программное обеспечение:
z PaperStream IP (TWAIN) for SP Series
z PaperStream IP (TWAIN x64) for SP Series
z PaperStream IP (ISIS) for SP Series
z Software Operation Panel
z Error Recovery Guide
z PaperStream Capture Lite
z Presto! PageManager
z ABBYY FineReader Sprint
z Руководства
z Scanner Central Admin Agent
z SP Series Online Update
ВНИМАНИЕ
Если старая версия программного обеспечения установлена,
сначала удалите ее. Для получения подробной информации о том,
как удалить программное обеспечение, смотрите "A.4 Удаление
программного обеспечения" (страница 115) .
НАЧАЛО
Содержание
Индекс
Введение
Краткий обзор
сканера
Как загрузить
документы
Как использовать
панель
управления
Различные
способы
сканирования
Ежедневный
уход
Замена
расходных
материалов
Дисковод
DVD
Драйвер
Интерфейс USB
*1: PaperStream Capture Lite не поддерживается.
*2: Presto! PageManager и ABBYY FineReader Sprint не
поддерживаются.
*3: Входящее в комплект программное обеспечение работает как
приложение рабочего стола.
*4: Требуем о е дисковое пространство для сканирования документов
различается соответственно размеру файла сканированных
изображений.
Требуется для установки программного
обеспечения
2.0/1.1
1 Включите компьютер и войдите в Windows, как
пользователь с привилегиями администратора.
2 Вставьте установочный диск Setup DVD-ROM в
дисковод DVD.
Отобразится окно [Настройка SP Series].
СОВЕТ
Если окно [Настройка SP Series] не отобразится, откройте окна
[Проводник Windows] или [Компьютер] и дважды нажмите
файл [Setup.exe] на установочном диске Setup DVD-ROM.
Устранение
неполадок
Операционные
настройки
Приложение
Глоссарий
30
Page 31

Глава 1 Краткий обзор сканера
3 Нажмите кнопку [Устан овить программное
обеспечение].
Отобразится окно с информацией о программном
обеспечении.
6 Установите программное обеспечение, следуя
инструкциям, отображенным в экране.
НАЧАЛО
Содержание
Индекс
Введение
Краткий обзор
сканера
Как загрузить
документы
Как использовать
панель
управления
Различные
способы
сканирования
4 Проверьте содержание и нажмите кнопку [Далее].
5 Нажмите кнопку программного обеспечения, которое
необходимо установить.
Ежедневный
уход
Замена
расходных
материалов
Устранение
неполадок
Операционные
настройки
Приложение
Глоссарий
31
Page 32

НАЧАЛО
Содержание
Индекс
Глава 2 Как загрузить
документы
В данной главе описывается, как правильно загрузить документы в сканер.
2.1 Загрузка документов в АПД .....................................................................................................................33
2.2 Размещение документов на планшете ...................................................................................................35
2.3 Документы для сканирования..................................................................................................................36
Введение
Краткий обзор
сканера
Как загрузить
документы
Как использовать
панель
управления
Различные
способы
сканирования
Ежедневный
уход
Замена
расходных
материалов
Устранение
неполадок
Операционные
настройки
Приложение
Глоссарий
Page 33

Глава 2 Как загрузить документы
НАЧАЛО
Содержание
2.1 Загрузка документов в АПД
В данном разделе описывается, как правильно загрузить
документы в АПД.
Приготовление
СОВЕТ
Для получения подробной информации о размере и качестве
бумаги, требуемых для нормального выполнения операций,
смотрите "2.3 Документы для сканирования" (страница 36).
1 Если загружается несколько листов, проверьте
документы.
1 Проверьте, загружены ли документы одинаковой ширины.
Документы разной ширины нельзя загружать одновременно.
2 Проверьте число листов.
До 50 листов (весом бумаги 80 г/м
документа до 5 мм) может быть загружено.
Для получения подробной информации смотрите
"Вместимость загрузки" (страница 38).
2
и толщиной стопки
2 Пролистайте документы.
1 Захватите стопку документов, которая должна быть меньше
5 мм.
2 Держите оба конца документов и пролистайте их несколько
раз.
3 Вращайте документы на 90 градусов и пролистайте их таким
же образом.
4 Выполните шаги от 1 до 3 для всех документов.
5 Выровняйте края документов.
СОВЕТ
Для получения подробной информации о том как пролистать
документы, смотрите Error Recovery Guide.
Индекс
Введение
Краткий обзор
сканера
Как загрузить
документы
Как использовать
панель
управления
Различные
способы
сканирования
Ежедневный
уход
Замена
расходных
материалов
Устранение
неполадок
Операционные
настройки
Приложение
Глоссарий
33
Page 34

Глава 2 Как загрузить документы
$%&
Боковые
направляющие
Как загрузить документы
1 Настройте лоток бумаги АПД (податчик).
Для получения подробной информации смотрите "1.6 Ус та н о в к а
лотка бумаги АПД (податчик)" (страница 23).
2 Приподнимите стопор при необходимости.
Для получения подробной информации смотрите "1.7 Ус та н о в к а
укладчика" (страница 24).
4 Выровняйте боковые направляющие по ширине
документов.
Не оставляйте место зазора между боковыми направляющими и
документами.
В противном случае документы могут быть перекошены.
НАЧАЛО
Содержание
Индекс
Введение
Краткий обзор
сканера
Как загрузить
документы
3 Загрузите документы в лоток бумаги АПД (податчик).
Загрузите документы лицевой стороной (сторона сканирования)
вверх.
ВНИМАНИЕ
z Удали те все бумажные скобки и скрепки.
z Сократите число листов, если возникли ошибки мульти
подачи или подбора.
5 Сканируйте документы при помощи приложения
сканирования изображения.
Для получения подробной информации смотрите руководство
приложения сканирования изображения.
Как использовать
панель
управления
Различные
способы
сканирования
Ежедневный
уход
Замена
расходных
материалов
Устранение
неполадок
Операционные
настройки
Приложение
Глоссарий
34
Page 35

Глава 2 Как загрузить документы
$
Опорная точка
НАЧАЛО
Содержание
2.2 Размещение документов на планшете
1 Откройте крышку документов.
Для получения подробной информации смотрите "1.5 Открытие/
закрытие крышки документов" (страница 22).
2 Разместите документы на планшете для документов.
Разместите документ лицевой стороной вниз, чтобы выровнять
его верхний левый угол с опорной точкой.
$%&
$%&
3 Закройте крышку документов.
Для получения подробной информации смотрите "1.5 Открытие/
закрытие крышки документов" (страница 22).
4 Сканируйте документ при помощи приложения
сканирования изображения.
Для получения подробной информации смотрите руководство
приложения сканирования изображения.
Индекс
Введение
Краткий обзор
сканера
Как загрузить
документы
Как использовать
панель
управления
Различные
способы
сканирования
Ежедневный
уход
Замена
расходных
материалов
Устранение
неполадок
Операционные
настройки
Приложение
Глоссарий
35
Page 36

Глава 2 Как загрузить документы
НАЧАЛО
Содержание
2.3 Документы для сканирования
Размер бумаги
Следующие размеры бумаги могут быть сканированы:
АПД z Максимальный размер (ширина × длина)
-A4 (книжная) (210 × 297 мм)
- Legal (8,5 × 14 дюйма)
- Длинная страница (*1)
(216 × 863 мм, 216 × 3048 мм)
z Минимальный размер (ширина × длина)
114 × 140 мм
Планшет z Максимальный размер (ширина × длина)
216 × 297 мм
z Минимальный размер (ширина × длина)
25,4 × 25,4 мм
*1: В зависимости от приложения или настроек сканирования для
драйвера сканера, возможно, возникнет недостаток памяти для
выполнения сканирования.
При сканировании длинных страниц максимальная длина
3048 мм может быть сканирована с разрешением сканирования
200 dpi или ниже.
Условия
Следующие документы могут быть отсканированы с
помощью АПД. Для сканирования документов, отличных
от следующих, используйте планшет.
Тип бумаги
Следующие типы бумаги рекомендуются:
z Бумага, не содержащая древесной массы
z Бумага на древесной основе
z Бумага PPC (переработанная бумага)
При использовании типов бумаги, отличающихся от
вышеприведенного, удостоверьтесь выполнить тест с одинаковым
типом бумаги, для проверки возможности сканирования документа.
Вес бумаги (толщина)
Следующие плотности бумаги могут быть использованы:
z 52-127 г/м
2
Индекс
Введение
Краткий обзор
сканера
Как загрузить
документы
Как использовать
панель
управления
Различные
способы
сканирования
Ежедневный
уход
Замена
расходных
материалов
Устранение
неполадок
Операционные
настройки
Приложение
Глоссарий
36
Page 37

Глава 2 Как загрузить документы
Предосторожности
Следующие типы документов не могут быть сканированы успешно:
z Калька
z Документы, которые не являются квадратной или прямоугольной
формы
z Очень тонкая бумага
Следующие типы документов не должны быть сканированы:
z Документы, скрепленные скрепками или скобками
z Документы с невысохшими чернилами
z Документы меньше, чем 114-140 мм
z Документы шире, чем 216 мм
z Документы, отличающиеся от бумаги, такие как ткани,
еталлическая фольга, пленка OHP (прозрачная пленка)
м
z Пластиковая карточка
z Важные документы, которые нельзя повреждать и пачкать
z Документы нестандартной толщины (такие как конверты и
документы с приложениями)
z Мятые или скрученные документы
z Перегнутые или разорванные документы
z Бумага с покрытием
z Само копировальная бумага
z Бескопирочная бумага
z Светочувствительная бумага
z Перфорированные документы
z Фотографии (фотографическая бумага)
ВНИМАНИЕ
z Так как само копировальная бумага содержит химические
составляющие, которые могут повредить сборную подкладку
или валики (такие как комплект подбирающего валика), это
может привести к повреждению сканера.
z При сканировании бумаги, содержащей древесину, срок службы
сборной подкладки и комплекта подбирающего валика может
истечь быстрее по сравнению с тем, когда сканируется бумага,
не с
одержащая древесину.
z Сборная подкладка и комплект подбирающего валика могут
быть повреждены, когда фото/наклейки на документах
соприкасаются с данными частями во время сканирования.
z Поверхность документа может быть повреждена, когда
сканируется глянцевая бумага, такая как фотографии.
z Свет светодиода может ярко отразится при сканировании
глянцевой бумаги.
СОВЕТ
z При сканировании полупрозрачных документов, увеличьте
яркость для сканирования в драйвере, чтобы предотвратить
просвечивания насквозь.
z При сканировании документов, написанных графитовым
карандашом, удостоверьтесь в том, чтобы чистить валки чаще.
В противном случае, валики будут загрязнены, что может
привести к отображению полос на документе или вызвать
ошибки подачи.
Для получения подробной информации о чи
"Глава 5 Ежедневный уход" (страница 51).
z Если ошибки мульти подачи, подбора или замятия бумаги
возникают часто, смотрите "7.3 Устранение неполадок"
(страница 73).
z Когда сканируются документы в АПД, все документы должны
быть гладкими по основным краям. Убедитесь, чтобы не было
скрученных краев документов в следующем диапазоне:
30 мм или больше
Направление подачи
3 мм или
меньше
5 мм или
менбше
стке смотрите
30 мм или больше
Направление подачи
НАЧАЛО
Содержание
Индекс
Введение
Краткий обзор
сканера
Как загрузить
документы
Как использовать
панель
управления
Различные
способы
сканирования
Ежедневный
уход
Замена
расходных
материалов
Устранение
неполадок
Операционные
настройки
Сканированная сторона Сканированная сторона
Ведущий крайВедущий край
Приложение
Глоссарий
37
Page 38

Глава 2 Как загрузить документы
50
40
35
30
5050
60
50
40
30
20
0
52 64 80 90 105 127
Вместимость
загрузки
лотка бумаги
АПД
(податчик).
Размер А4
Вес бумаги (г/м
2
)
Вместимость загрузки
НАЧАЛО
Содержание
Индекс
Число листов, которое можно загрузить в лоток АПД (податчик), определяется размером и весом бумаги. Смотрите график
ниже.
Единица Преобразование
2
г/м
фунты 14,0 17,1 20,3 21,5 24,0 28,0 34,3
кг 45 55 65 69 77 90 110
52 64 75 80 90 105 127
Введение
Краткий обзор
сканера
Как загрузить
документы
Как использовать
панель
управления
Различные
способы
сканирования
Ежедневный
уход
Замена
расходных
материалов
Устранение
неполадок
Операционные
настройки
Приложение
Глоссарий
38
Page 39

Глава 2 Как загрузить документы
Центр
Верх
Исходное положение
считывания
Направление
подачи
Лицевая
сторона
(Единица: мм)
Низ
80
Область, которую нельзя перфорировать
НАЧАЛО
Содержание
Условия для обнаружения мульти подачи
Индекс
Ошибка может возникнуть, когда существуют
прокомпостированные отверстия в области, затемненной
светло-синим цветом на рисунке ниже.
Используйте планшет для сканирования таких
документов.
Рис. 1
Мульти подача является ошибкой, в которой два и более
листа подаются через АПД одновременно. Мульти подача
может обнаруживаться включением обнаружения мульти
подачи в драйвере сканера.
Следующие условия требуются для точного обнаружения
мульти подачи.
z Вес бумаги: 52-127 г/м
z Не пробивайте отверстия в пределах 80 мм по центру документа.
Смотрите "Рис. 1" (страница 39).
z Не вставляйте другие документы в пределах 80 мм по центру
документа. Смотрите "Рис. 1" (страница 39).
z Высота: 0-2000 м
При сканировании документа весом 100 г/м
большой высоте (выше 2000 м) он может обнаруживаться как
мульти подача.
ВНИМАНИЕ
z Указанные выше условия применяются при выравнивании
центра документа с центром валика комплекта подбирающего
валика.
z Сканирование толстых документов всегда вызывает неверное
обнаружение мульти подачи. Поэтому отключите обнаружение
мульти подачи в драйвере сканера при сканировании таких
документов.
СОВЕТ
Точ ност ь обнаружения мульти подачи может сократиться для
некоторых документов.
Мульти подача не может быть обнаружена в пределах 30 мм от
переднего края документа.
2
2
или более на
Введение
Краткий обзор
сканера
Как загрузить
документы
Как использовать
панель
управления
Различные
способы
сканирования
Ежедневный
уход
Замена
расходных
материалов
Устранение
неполадок
Операционные
настройки
ВНИМАНИЕ
Указанные выше условия применяются при выравнивании центра
документа с центром валика комплекта подбирающего валика.
Приложение
Глоссарий
39
Page 40

Глава 2 Как загрузить документы
Условия для автоматического определения
размера бумаги
[Автоматическое определение размера бумаги] не
работает со следующими типами документов:
z Не прямоугольные документы
НАЧАЛО
Содержание
Индекс
Введение
Краткий обзор
сканера
[Автоматическое определение размера бумаги] может не
работать со следующим типами документов:
z Белые документы с глянцевыми краями
z Документы с темными (серыми) краями
Как загрузить
документы
Как использовать
панель
управления
Различные
способы
сканирования
Ежедневный
уход
Замена
расходных
материалов
Устранение
неполадок
Операционные
настройки
Приложение
Глоссарий
40
Page 41

НАЧАЛО
Содержание
Индекс
Глава 3 Как использовать
панель управления
В данной главе дается объяснение того, как использовать панель управления.
3.1 Панель управления...................................................................................................................................42
Введение
Краткий обзор
сканера
Как загрузить
документы
Как использовать
панель
управления
Различные
способы
сканирования
Ежедневный
уход
Замена
расходных
материалов
Устранение
неполадок
Операционные
настройки
Приложение
Глоссарий
Page 42

Глава 3 Как использовать панель управления
&KHFN
6FDQ6WRS
3RZHU
Индикатор светодиода
Гор ит или мигает оранжевым при возникновении ошибки.
Кнопка [Scan/Stop] (*1)
Запускает связанное приложение программного обеспечения.
Отменяет сканирование при сканировании нажатием данной кнопки.
Кнопка [Power]
Включает / выключает питание.
Светится зеленым цветом, когда сканер включен.
Начинает мигать сразу после включения сканера или при выходе сканера из
режима экономного энергопотребления.
*1: Для получения подробной информации о методе сканирования с помощью кнопки [Scan/Stop] смотрите справку драйвера сканера или
"Использование кнопки на сканере для начала сканирования" (страница 49).
НАЧАЛО
Содержание
3.1 Панель управления
Панель управления состоит из кнопок и индикатора светодиода.
Названия и функции
Индекс
Введение
Краткий обзор
сканера
Как загрузить
документы
Как использовать
панель
управления
Различные
способы
сканирования
Ежедневный
уход
Замена
расходных
материалов
Устранение
неполадок
Операционные
настройки
Приложение
Глоссарий
42
Page 43

Глава 3 Как использовать панель управления
Обозначения индикатора светодиода и кнопки
[Power]
Индикатор
светодиода
Выкл. Мигание Эта комбинация указывает на то, что
Кнопка
[Power]
Описание
выполняется инициализация после
включения сканера.
Это сочетание остается неизменным,
когда сканер возвращается из режима
экономного энергопотребления или при
закрытии АПД, пока сканер не перейдет
в состояние готовности.
НАЧАЛО
Содержание
Индекс
Введение
Краткий обзор
сканера
Как загрузить
документы
Как использовать
панель
управления
Выкл. Горит Сканер находится в состоянии
готовности.
Указывает на то, что инициализация
успешно завершена, после включения
сканера.
Это со
когда сканер находится в режиме
экономного энергопотребления.
Горит Горит Указывает, что во время сканирования
произошла временная ошибка.
Для получения подробной информации
об ошибках смотрите "Временные
ошибки" (страница 71).
Мигание Горит
или
Мигание
Указывает, что во время инициализации
произошла ошибка устройства
(предупреждение).
Для получения подробной информации
об ошибках смотрите "Ошибки
устройства" (страница 72
четание также отображается,
).
Различные
способы
сканирования
Ежедневный
уход
Замена
расходных
материалов
Устранение
неполадок
Операционные
настройки
Приложение
Глоссарий
43
Page 44

НАЧАЛО
Содержание
Индекс
Глава 4 Различные способы
сканирования
Данная глава дает объяснения того, как задать настройки сканера и сканировать разные типы документов
приложением сканирования изображения.
4.1 Краткие сведения......................................................................................................................................45
4.2 Сканирование документов различных типов и размеров......................................................................46
4.3 Расширенное сканирование ....................................................................................................................49
Введение
Краткий обзор
сканера
Как загрузить
документы
Как использовать
панель
управления
Различные
способы
сканирования
Ежедневный
уход
Замена
расходных
материалов
Устранение
неполадок
Операционные
настройки
Приложение
Глоссарий
Page 45

Глава 4 Различные способы сканирования
НАЧАЛО
Содержание
4.1 Краткие сведения
Следующее перечисляет основные способы сканирования
документов:
Сканирование документов различных типов и
размеров
z "Сканирование длинной страницы" (страница 46)
z "Сканирование книги" (страница 47)
z "Сканирование больших документов на планшете" (страница 48)
Расширенное сканирование
z "Использование кнопки на сканере для начала сканирования"
(страница 49)
Для получения подробной информации о других способах
сканирования, смотрите Справку драйвера сканера.
Индекс
Введение
Краткий обзор
сканера
Как загрузить
документы
Как использовать
панель
управления
Различные
способы
сканирования
Ежедневный
уход
Замена
расходных
материалов
Устранение
неполадок
Операционные
настройки
Приложение
Глоссарий
45
Page 46

Глава 4 Различные способы сканирования
НАЧАЛО
Содержание
4.2 Сканирование документов различных типов и размеров
Сканирование длинной страницы
Документы длиной до 3048 мм могут быть сканированы
при помощи сканирования длинной страницы.
В зависимости от настроек разрешения или приложения
сканирования изображения, размеры документа, которые
могут быть сканированы, могут отличаться.
Для получения подробной информации смотрите
руководство приложения сканирования изображения.
1 Загрузите документ в лоток бумаги АПД (податчик).
Для получения подробной информации смотрите "Гла ва 2 Как
загрузить документы" (страница 32).
ВНИМАНИЕ
z Документы следует загружать постранично в лоток бумаги
АПД (податчик).
z Когда сканируются длинные страницы, обратите внимание
на следующее:
- Загрузка
Удер ж и вайте документ руками так, чтобы он не выпал из
лотка бумаги АПД (податчик).
2 В драйвере сканера конфигурируйте настройки
3 Сканируйте документы при помощи приложения
- Уд а ление
Обеспечьте достаточно место вокруг укладчика, чтобы
избежать выпадения выведенного листа из укладчика.
СОВЕТ
Для сканирования документов длиннее A4/Letter полностью
выдвиньте удлинитель лотка.
Для получения подробной информации смотрите "1.6
Уста н ов ка лотка бумаги АПД (податчик)" (страница 23).
сканирования для сканирования размера бумаг
длинной страницы.
Для получения подробной информации смотрите Справку
драйвера сканера.
Для некоторых приложений сканирования изображения окно
настроек драйвера сканера может, не отобразится.
сканирования изображения.
Для получения подробной информации смотрите руководство
приложения сканирования изображения.
Индекс
Введение
Краткий обзор
сканера
Как загрузить
документы
Как использовать
панель
управления
Различные
способы
сканирования
Ежедневный
уход
Замена
расходных
материалов
Устранение
неполадок
Операционные
настройки
Приложение
Глоссарий
46
Page 47

Глава 4 Различные способы сканирования
Опорная точка
ОСТОРОЖНО
Сканирование книги
1 Откройте крышку документов.
Для получения подробной информации смотрите "1.5 Открытие/
закрытие крышки документов" (страница 22).
2 Разместите документы на планшете для документов.
Разместите документ лицевой стороной вниз, чтобы выровнять
его верхний левый угол с опорной точкой.
4 Сканируйте документы при помощи приложения
сканирования изображения.
Для получения подробной информации смотрите руководство
приложения сканирования изображения.
Не смотрите непосредственно на источник
света.
ВНИМАНИЕ
Не перемещайте документ во время сканирования.
5 Закройте крышку документов.
Для получения подробной информации смотрите "1.5 Открытие/
закрытие крышки документов" (страница 22).
НАЧАЛО
Содержание
Индекс
Введение
Краткий обзор
сканера
Как загрузить
документы
Как использовать
панель
управления
Различные
способы
сканирования
Ежедневный
уход
3 В драйвере сканера сконфигурируйте настройки
сканирования для использования планшета.
Для получения подробной информации смотрите Справку
драйвера сканера.
Замена
расходных
материалов
Устранение
неполадок
Операционные
настройки
Приложение
Глоссарий
47
Page 48

Глава 4 Различные способы сканирования
Опорная точка
ОСТОРОЖНО
Сканирование больших документов на
планшете
4 Сканируйте документы при помощи приложения
сканирования изображения.
Для получения подробной информации смотрите руководство
приложения сканирования изображения.
НАЧАЛО
Содержание
Индекс
Введение
1 Откройте крышку документов.
Для получения подробной информации смотрите "1.5 Открытие/
закрытие крышки документов" (страница 22).
2 Разместите документы на планшете для документов.
Разместите документ лицевой стороной вниз, чтобы выровнять
его верхний левый угол с опорной точкой.
Не смотрите непосредственно на источник
света.
ВНИМАНИЕ
Не перемещайте документ во время сканирования.
5 Закройте крышку документов.
Для получения подробной информации смотрите "1.5 Открытие/
закрытие крышки документов" (страница 22).
Краткий обзор
сканера
Как загрузить
документы
Как использовать
панель
управления
Различные
способы
сканирования
Ежедневный
уход
Замена
расходных
материалов
Устранение
неполадок
3 В драйвере сканера сконфигурируйте настройки
сканирования для использования планшета.
Для получения подробной информации смотрите Справку
драйвера сканера.
Операционные
настройки
Приложение
Глоссарий
48
Page 49

Глава 4 Различные способы сканирования
НАЧАЛО
Содержание
4.3 Расширенное сканирование
Использование кнопки на сканере для начала
сканирования
Кнопку [Scan/Stop] на панели управления можно настроить
таким образом, чтобы сканирование запускалось
нажатием кнопки.
Для конфигурации данной настройки сначала
понадобится определить приложение для запуска кнопкой
[Scan/Stop].
Запуск компьютера
1 Подтвердите то, что сканер соединен к компьютеру,
затем включите сканер.
Для получения подробной информации о том, как соединить
сканер к компьютеру, смотрите Quick Installation Sheet.
Для получения подробной информации о том, как включить
сканер, смотрите "1.3 Включение / Выключение питания"
(страница 20).
2 Отобразите окно [Панель управления].
z Windows Vista / Windows Server 2008 / Windows 7
Нажмите меню [Пуск] [Панель управления].
z Windows Server 2012 / Windows 8
Нажмите правой кнопкой мыши по экрану Пуск, и выберите
[Все приложения] [Панель управления] под [Система
Windows].
z Windows Server 2012 R2 / Windows 8.1
Нажмите [] на нижней левой стороне экрана Пуск
[Панель управления] в разделе [Система Windows].
Для отображения [] переместите курсор мыши.
z Windows 10
Нажмите правой кнопкой мыши по меню [П
[Панель управления].
уск], и выберите
3 Нажмите [Просмотр устройств и принтеров].
Отобразится окно [Уст р о йс тва и принтеры].
4 Нажмите правой кнопки мыши по значку сканера и
выберите [Свойства сканирования] в отображенном
меню.
Отобразится окно свойств сканера.
5 Нажмите на вкладку [События] и выберите событие.
Из раскрывающегося списка [Выберите событие] выберите
событие, которое требуется для загрузки приложения.
В данной функции следующие события могут быть заданы:
z [Scan Button]
Нажмите кнопку [Scan/Stop]
Индекс
Введение
Краткий обзор
сканера
Как загрузить
документы
Как использовать
панель
управления
Различные
способы
сканирования
Ежедневный
уход
Замена
расходных
материалов
Устранение
неполадок
Операционные
настройки
Приложение
Глоссарий
49
Page 50

Глава 4 Различные способы сканирования
Кнопка [Scan/Stop]
6 Выберите действие и приложение для запуска при
помощи события кнопки сканера.
Нажмите значение [Запустить] под значением [Действия] и
выберите приложение из меню, показанном справа.
Установка сканера
Scan/Stop
НАЧАЛО
Содержание
Индекс
Power
Введение
7 Нажмите кнопку [ОК].
Настройка компьютера завершена. Выполните конфигурацию
настроек сканера.
Check
Не требуется специальных настроек.
Нажмите кнопку [Scan/Stop] для запуска выбранного
приложения.
СОВЕТ
Для получения подробной информации о панели управления
смотрите "Глава 3 Как использовать панель управления"
(страница 41).
Краткий обзор
сканера
Как загрузить
документы
Как использовать
панель
управления
Различные
способы
сканирования
Ежедневный
уход
Замена
расходных
материалов
Устранение
неполадок
Операционные
настройки
Приложение
Глоссарий
50
Page 51

НАЧАЛО
Содержание
Индекс
Глава 5 Ежедневный уход
В этой главе описывается, как чистить сканер.
Не используйте аэрозольные распылители или
ОСТОРОЖНО
ОСТОРОЖНО
распылители содержащие спирт. Бумажная пыль, поднятая
сильной струей воздуха из распылителя, может попасть
внутрь сканера, что может стать причиной сбоя и
неисправности.
Также обратите внимание, что искры, полученные
статическим электричеством, могут стать причиной
возгорания.
При использовании сканера внутри АПД происходит
сильный нагрев.
Перед началом чистки внутри, о
питание, отсоедините кабель питания и подождите, по
меньшей мере, 15 минут до охлаждения внутри АПД.
бязательно выключите
Введение
Краткий обзор
сканера
Как загрузить
документы
Как использовать
панель
управления
Различные
способы
сканирования
Ежедневный
уход
Замена
расходных
материалов
5.1 Чистящие материалы и места, требующие чистки ................................................................................52
5.2 Чистка снаружи .........................................................................................................................................54
5.3 Чистка внутри............................................................................................................................................55
Устранение
неполадок
Операционные
настройки
Приложение
Глоссарий
Page 52

Глава 5 Ежедневный уход
НАЧАЛО
Содержание
5.1 Чистящие материалы и места, требующие чистки
Чистящие материалы
ВНИМАНИЕ
Для использования чистящих материалов безопасно и правильно,
Название Номер по
каталогу
Очиститель F1 PA03950-
0352
Чистящая бумага CA99501-
0012
100 мл
Смоченная ткань или
Чистящая бумага с данной
жидкостью, для протирания
сканера.
Высыхание может занять
длительный промежуток
времени, если было
использовано большое
количество Очистителя F1.
Используйте очиститель в
небольшом количестве.
Удали т е остатки очистителя
основательно, чтобы он не
оставался на очищенных
частях.
10 листов
Используйте данную
нетканый лист с
Очистителем F1
Примечания
.
смотрите меры предосторожности каждого продукта.
Для получения подробной информации о чистящих
материалов, обратитесь к дилеру сканера FUJITSU или в
уполномоченный центр обслуживания сканеров FUJITSU.
Индекс
Введение
Краткий обзор
сканера
Как загрузить
документы
Как использовать
панель
управления
Различные
способы
сканирования
Ежедневный
уход
Замена
расходных
материалов
Устранение
неполадок
Увлажненные
салфетки
Ватный помазок Имеется в продаже
Сухая ткань
PA039500419
24 пакета
Предварительно увлажнено
при помощи Очистителя F1.
Может использоваться
вместо ткани, увлажненной
Очистителем F1.
Операционные
настройки
Приложение
Глоссарий
52
Page 53

Глава 5 Ежедневный уход
Место и Частота
Место Частота
AПД Сборная подкладка Каждые 3000 листов
Комплект
подбирающего
валика
Стекло
Ультразвуковой
датчик
Подающий валик
ВНИМАНИЕ
Периодичность чистки может зависеть от условий документов.
Также , чистку необходимо выполнять чаще, при сканировании
следующих типов документов:
z Документы с гладкой поверхностью, такие как бумага с
покрытием
z Документы, которые практически полностью покрыты печатным
текстом / графикой
z Документы, содержащие большое количество кальциево-
карбонатных примесей
z Документы, написанные графитовым карандашом
z Документы с не достаточно закреплёнными чер
нилами
НАЧАЛО
Содержание
Индекс
Введение
Краткий обзор
сканера
Как загрузить
документы
Как использовать
панель
управления
Выводящий валик
Направляющий
валик
Резиновый
направляющий валик
Планшет Прижимная
подкладка для
документов
Планшет для
документов
Различные
способы
сканирования
Ежедневный
уход
Замена
расходных
материалов
Устранение
неполадок
Операционные
настройки
Приложение
Глоссарий
53
Page 54

Глава 5 Ежедневный уход
Разбавитель
Очиститель F1
или мягкое моющее средство
Ткань
Увлажненные салфетки
НАЧАЛО
Содержание
5.2 Чистка снаружи
Снаружи сканера, включая лоток АПД (податчик) и
укладчик, следует чистить сухой тканью, увлажненной
Очистителем F1 / мягким моющим средством или влажной
салфеткой.
ВНИМАНИЕ
z Чтобы избежать деформации и обесцвечивания, никогда не
используйте разбавитель краски или любые другие
органические растворители.
z Будьте внимательны, чтобы никакая влага или вода не попадала
внутрь сканера во время чистки.
z Высыхание может занять длительный промежуток времени,
если было использовано большое количество Очистителя F1 /
мягкого моющего средства. Используйте очиститель в
небольшом количестве. Уд
основательно, чтобы он не оставался на очищенных частях.
алите остатки очистителя
Индекс
Введение
Краткий обзор
сканера
Как загрузить
документы
Как использовать
панель
управления
Различные
способы
сканирования
Ежедневный
уход
Замена
расходных
материалов
Устранение
неполадок
Операционные
настройки
Приложение
Глоссарий
54
Page 55

Глава 5 Ежедневный уход
НАЧАЛО
Содержание
5.3 Чистка внутри
Чистка АПД (при помощи чистящей бумаги)
АПД может быть очищен с листом Чистящей бумаги,
увлажненной Очистителем F1.
При продолжительной подаче документов, бумажная пыль
накопится внутри АПД и это может вызвать ошибки
сканирования.
Чистку необходимо выполнять примерно каждые 3000
сканированных листов. Обратите внимание, что
рекомендация различается в зависимости от типа
сканируемого документа. Например, может понадобиться
чистить сканер более часто, если сканируются документы
на которых не достаточно вставлено порошка.
ВНИМАНИЕ
z Не используйте воду или мягкое моющее средство для чистки
АПД.
z Высыхание может занять длительный промежуток времени,
если было использовано большое количество Очистителя F1.
Используйте очиститель в небольшом количестве.
4 Приподнимите стопор.
Для получения подробной информации смотрите "1.7 Установк а
укладчика" (страница 24).
5 Загрузите Чистящую бумагу в лоток бумаги АПД
(податчик).
Индекс
Введение
Краткий обзор
сканера
Как загрузить
документы
Как использовать
панель
управления
Различные
способы
сканирования
Ежедневный
уход
Замена
расходных
материалов
1 Включите сканер.
Для получения подробной информации смотрите "1.3 Включение
/ Выключение питания" (страница 20).
2 Увлажните Чистящую бумагу Очистителем F1.
3 Настройте лоток бумаги АПД (податчик).
Для получения подробной информации смотрите "1.6 Ус та н о в к а
лотка бумаги АПД (податчик)" (страница 23).
Устранение
неполадок
Операционные
настройки
Приложение
Глоссарий
55
Page 56

Глава 5 Ежедневный уход
Боковые
направляющие
6 Отрегулируйте боковые направляющие по ширине
Чистящей бумаги.
Не оставляйте промежуток между боковой направляющей и
Чистящей бумагой.
В противном случае, Чистящая бумага может быть подана
перекошено.
7 Запустите приложение доступное для сканирования, и
сканируйте чистящую бумагу.
Чистящая бумага подается и выводится на укладчик.
Чистка АПД (при помощи ткани)
АПД может быть очищен тканью, увлажненной
Очистителем F1 или листом Увлажненной салфетки.
При продолжительной подаче документов, бумажная пыль
накопится внутри АПД и это может вызвать ошибки
сканирования.
Чистку необходимо выполнять примерно каждые
3000 сканированных листов. Обратите внимание, что
рекомендация различается в зависимости от типа
сканируемого документа. Например, может понадобиться
чистить сканер более часто, если сканируются документы
на которых не достаточно вставлено порошка.
При использовании сканера внутри АПД
ОСТОРОЖНО
ВНИМАНИЕ
z Не используйте воду или мягкое моющее средство для чистки
АПД.
z Высыхание может занять длительный промежуток времени,
если было использовано большое количество Очистителя F1.
Используйте очиститель в небольшом количестве. Удали т е
остатки очистителя основательно, чтобы он не оставался на
очищенных частях.
происходит сильный нагрев. Перед началом
чистки внутри, обязательно выключите
питание, отсоедините кабель питания и
подождите, по меньшей мере, 15 минут до
охлаждения внутри АПД.
1 Выключите сканер и подождите по крайней мере
15 минут.
Для получения подробной информации смотрите "1.3 Включение
/ Выключение питания" (страница 20).
2 Отсоедините кабель питания.
НАЧАЛО
Содержание
Индекс
Введение
Краткий обзор
сканера
Как загрузить
документы
Как использовать
панель
управления
Различные
способы
сканирования
Ежедневный
уход
Замена
расходных
материалов
Устранение
неполадок
Операционные
настройки
Приложение
Глоссарий
56
Page 57

Глава 5 Ежедневный уход
3 Откройте АПД.
Для получения подробной информации смотрите "1.4 Открытие /
закрытие АПД" (страница 21).
НАЧАЛО
Содержание
Индекс
Введение
ОСТОРОЖНО
Когда АПД открыт, он может случайно
закрыться. Будьте осторожны, не
прищемите пальцы.
Краткий обзор
сканера
Как загрузить
документы
Как использовать
панель
управления
Различные
способы
сканирования
Ежедневный
уход
Замена
расходных
материалов
Устранение
неполадок
Операционные
настройки
Приложение
Глоссарий
57
Page 58

Глава 5 Ежедневный уход
Стекло
Комплект
подбирающего
валика
Ультразвуковые
датчики
Подающие
валики
Выводящие валики
Сборная подкладка
Пластиковые
направляющие
валики
Резиновые
направляющие валики
Пластиковые
направляющие
валики
4 Чистите следующие места тканью, увлажненной
очистителем F1, или листом увлажненной салфетки.
НАЧАЛО
Содержание
Индекс
Введение
Краткий обзор
сканера
Как загрузить
документы
Как использовать
панель
управления
Различные
способы
сканирования
Ежедневный
уход
Замена
расходных
материалов
Устранение
неполадок
Операционные
настройки
Приложение
Глоссарий
58
Page 59

Глава 5 Ежедневный уход
Датчики
документа
Подбирающие
пружины
(металлическая часть)
Майларовые
полоски
Майларовые полоски
Антистатическая
щетка
Сборная подкладка (× 1)
Аккуратно протрите грязь и пыль с поверхности резиновой
подкладки.
ОСТОРОЖНО
Ультразвуковой датчик (× 2)
Аккуратно протрите грязь и пыль с поверхности ультрозвукового
датчика. Если возникают трудности при чистке, используйте ватный
помазок.
Стекло (× 2)
Аккуратно протрите грязь и пыль с поверхности секций стекла.
Комплект подбирающего валика (× 1)/Пластиковый
направляющий валик (× 4)/Подающий валик (× 4)/
Выводящий валик (× 2)/Резиновый направляющий
валик (× 2)
Аккуратно протрите пыль или загрязнение, вращая валик вручную,
внимательно, чтобы не повредить поверхность валика. В частности,
если на валики попал черный посторонний предмет, убедитесь, что
они очищены должным образом.
Во избежание травм будьте осторожны,
не прищемите пальцы подбирающей
пружиной (металлической частью).
ВНИМАНИЕ
z Вертикальные полосы отображаются на сканированном
изображении, когда стеклянные секции загрязнены.
z При выполнении чистки будьте внимательны, чтобы не
повредить следующие компоненты руками, одеждой или
увлажненной салфеткой.
- Подбирающая пружина (металлическая часть)
- Майларовая полоска
- Датчик документа
- Антистатическая щетка
НАЧАЛО
Содержание
Индекс
Введение
Краткий обзор
сканера
Как загрузить
документы
Как использовать
панель
управления
Различные
способы
сканирования
Ежедневный
уход
Замена
расходных
материалов
Устранение
неполадок
Операционные
настройки
Приложение
Глоссарий
59
Page 60

Глава 5 Ежедневный уход
ОСТОРОЖНО
Пластиковая
рамка
Планшет для
документов
Прижимная
подкладка для
документов
5 Закройте АПД.
Для получения подробной информации смотрите "1.4 Открытие /
закрытие АПД" (страница 21).
Будьте осторожны, не прищемите пальцы
при закрытии АПД.
ВНИМАНИЕ
Подтвердите то, что АПД закрыт правильно. В противном
случае, документ не может быть подан в АПД.
6 Соедините кабель питания, а затем включите питание
сканера.
Для получения подробной информации смотрите "1.3 Включение /
Выключение питания" (страница 20).
Чистка планшета
Планшет может быть очищен тканью, увлажненной
очистителем F1 или листом увлажненной салфетки.
1 Откройте крышку документов.
Для получения подробной информации смотрите "1.5 Открытие/
закрытие крышки документов" (страница 22).
2 Чистите прижимную подкладку для документов и
планшет для документов тканью, увлажненной
очистителем F1, или увлажненной салфеткой.
НАЧАЛО
Содержание
Индекс
Введение
Краткий обзор
сканера
Как загрузить
документы
Как использовать
панель
управления
Различные
способы
сканирования
Ежедневный
уход
ВНИМАНИЕ
Следите, чтобы очиститель не попал между планшетом для
документов и пластиковой рамкой.
Замена
расходных
материалов
Устранение
неполадок
Операционные
настройки
Приложение
Глоссарий
60
Page 61

Глава 5 Ежедневный уход
3 Дайте очищенным компонентам высохнуть.
4 Закройте крышку документов.
Для получения подробной информации смотрите "1.5 Открытие/
закрытие крышки документов" (страница 22).
НАЧАЛО
Содержание
Индекс
Введение
Краткий обзор
сканера
Как загрузить
документы
Как использовать
панель
управления
Различные
способы
сканирования
Ежедневный
уход
Замена
расходных
материалов
Устранение
неполадок
Операционные
настройки
Приложение
Глоссарий
61
Page 62

НАЧАЛО
Содержание
Индекс
Глава 6 Замена расходных
материалов
Данная глава описывает, как заменить расходные материалы сканера.
При использовании сканера внутри АПД
ОСТОРОЖНО
6.1 Расходные материалы и периодичность замены...................................................................................63
6.2 Замена сборной подкладки......................................................................................................................64
6.3 Замена комплекта подбирающего валика ..............................................................................................66
происходит сильный нагрев.
Перед заменой расходных материалов,
обязательно выключите питание, отсоедините
кабель питания и подождите, по меньшей мере,
15 минут до охлаждения АПД.
Введение
Краткий обзор
сканера
Как загрузить
документы
Как использовать
панель
управления
Различные
способы
сканирования
Ежедневный
уход
Замена
расходных
материалов
Устранение
неполадок
Операционные
настройки
Приложение
Глоссарий
Page 63

Глава 6 Замена расходных материалов
НАЧАЛО
Содержание
6.1 Расходные материалы и периодичность замены
В следующей таблице показаны расходные материалы,
используемые для сканера.
Название Номер по
СБОРНАЯ
ПОДКЛАДКА
КОМПЛЕКТ
ПОДБИРАЮЩЕГО
ВАЛИКА
каталогу
PA037530001
PA037530002
Предполагаемая
периодичность замены
30000 листов или один раз в
год
200 000 листов или один раз
в год
Необходимо выполнять периодичную замену расходных
материалов. Рекомендуется иметь запас новых расходных
материалов и заменить их перед завершением срока
использования расходных материалов. Сканер
записывает число листов, сканированных после замены
расходных материалов (сборная подкладка/комплект
подбирающего валика), что позволяет проверить
состояние каждого расходного материала.
Для получения подробной информации смотрите "8.4
Настройки, связанные со счетчиками листов" (страница
104).
Имейте в виду, что предложенная периодичность замены
является справочной, для случая использования A4 (80 г/
м2) бумаги, не содержащей древесину или на основе
древесины, также периодичность замены зависит от типа
сканируемых документов, и частоты использования
сканера и чистки.
СОВЕТ
Используйте только заданные расходные материалы.
Индекс
Введение
Краткий обзор
сканера
Как загрузить
документы
Как использовать
панель
управления
Различные
способы
сканирования
Ежедневный
уход
Замена
расходных
материалов
Устранение
неполадок
Для приобретения расходных материалов обратитесь к
дилеру сканера FUJITSU или в уполномоченный центр
обслуживания сканеров FUJITSU.
Операционные
настройки
Приложение
Глоссарий
63
Page 64

Глава 6 Замена расходных материалов
ОСТОРОЖНО
Сборная подкладка
Подбирающие пружины
(Металлическая часть)
Металлическая
часть
НАЧАЛО
Содержание
6.2 Замена сборной подкладки
Замените сборную подкладку по следующей процедуре:
1 Выключите сканер и подождите по крайней мере
15 минут.
Для получения подробной информации смотрите "1.3 Включение /
Выключение питания" (страница 20).
2 Отсоедините кабель питания.
3 Извлеките все документы из лотка бумаги АПД
(податчик).
4 Откройте крышку АПД.
Для получения подробной информации смотрите "1.4 Открытие /
закрытие АПД" (страница 21).
5 Снимите сборную подкладку.
Сожмите оба конца сборной подкладки и потяните ее по
направлению стрелки.
Когда крышка АПД открыта, она может
случайно закрыться. Будьте осторожны,
не прищемите пальцы.
ОСТОРОЖНО
Во избежание травм соблюдайте
осторожность, чтобы не прищемить
пальцы металлической частью,
открывшейся после снятия сборной
подкладки, или подбирающей пружиной
(металлической частью).
Индекс
Введение
Краткий обзор
сканера
Как загрузить
документы
Как использовать
панель
управления
Различные
способы
сканирования
Ежедневный
уход
Замена
расходных
материалов
Устранение
неполадок
Операционные
настройки
Приложение
Глоссарий
64
Page 65

Глава 6 Замена расходных материалов
Удерж ивающие крюки
ОСТОРОЖНО
6 Прикрепите новую сборную подкладку.
Поместите сборную подкладку в исходное положение и
прижмите правые и левые удерживающие крюки в слоты.
8 Соедините кабель питания, а затем включите питание
сканера.
Для получения подробной информации смотрите "1.3 Включение /
Выключение питания" (страница 20).
НАЧАЛО
Содержание
Индекс
Введение
Во избежание травм соблюдайте
ОСТОРОЖНО
ВНИМАНИЕ
Проверьте, что сборная подкладка установлена правильно. В
противном случае, это может вызвать ошибки подачи, такие
как замятие бумаги.
осторожность, чтобы не прищемить
пальцы металлической частью,
открывшейся после снятия сборной
подкладки, или подбирающей пружиной
(металлической частью).
9 Сбросьте счетчик листов в Software Operation Panel.
Для получения подробной информации смотрите "Сброс
значения счетчика листов" (страница 105).
Краткий обзор
сканера
Как загрузить
документы
Как использовать
панель
управления
Различные
способы
сканирования
Ежедневный
уход
Замена
расходных
материалов
Устранение
неполадок
7 Закройте крышку АПД.
Для получения подробной информации смотрите "1.4 Открытие /
закрытие АПД" (страница 21).
Операционные
настройки
Будьте осторожны, не прищемите пальцы
при закрытии крышки АПД.
Приложение
Глоссарий
65
Page 66

Глава 6 Замена расходных материалов
Комплект
подбирающего
валика
Втулка
1
2
Втулка
НАЧАЛО
Содержание
6.3 Замена комплекта подбирающего валика
Замените комплект подбирающего валика по следующей
процедуре:
1 Выключите сканер и подождите по крайней мере
15 минут.
Для получения подробной информации смотрите "1.3 Включение /
Выключение питания" (страница 20).
2 Отсоедините кабель питания.
3 Извлеките все документы из лотка бумаги АПД
(податчик).
4 Откройте крышку АПД.
Для получения подробной информации смотрите "1.4 Открытие /
закрытие АПД" (страница 21).
Когда крышка АПД открыта, она может
ОСТОРОЖНО
случайно закрыться. Будьте осторожны,
не прищемите пальцы.
5 Снимите комплект подбирающего валика.
1 Вращайте втулку по направлению стрелки до щелчка.
2 Переместите вправо, удерживая втулку, и снимите по
направлению к себе.
Индекс
Введение
Краткий обзор
сканера
Как загрузить
документы
Как использовать
панель
управления
Различные
способы
сканирования
Ежедневный
уход
Замена
расходных
материалов
Устранение
неполадок
Операционные
настройки
Приложение
Глоссарий
66
Page 67

Глава 6 Замена расходных материалов
Втулка
Слот
1
2
Комплект
подбираю
щего
валика
Втулка
6 Прикрепите новый комплект подбирающего валика.
1 Вставьте конец втулки в слот, удерживая втулку, а другой конец
вставьте в левую сторону.
7 Закройте крышку АПД.
Для получения подробной информации смотрите "1.4 Открытие /
закрытие АПД" (страница 21).
НАЧАЛО
Содержание
Индекс
Введение
2 Вращайте втулку по направлению стрелки до щелчка.
ОСТОРОЖНО
Будьте осторожны, не прищемите пальцы
при закрытии крышки АПД.
8 Соедините кабель питания, а затем включите питание
сканера.
Для получения подробной информации смотрите "1.3 Включение /
Выключение питания" (страница 20).
9 Сбросьте счетчик листов в Software Operation Panel.
Для получения подробной информации смотрите "Сброс
значения счетчика листов" (страница 105).
Краткий обзор
сканера
Как загрузить
документы
Как использовать
панель
управления
Различные
способы
сканирования
Ежедневный
уход
Замена
расходных
материалов
Устранение
неполадок
ВНИМАНИЕ
Проверьте, что комплект подбирающего валика установлен
правильно. В противном случае, это может вызвать ошибки
подачи, такие как замятие бумаги.
Операционные
настройки
Приложение
Глоссарий
67
Page 68

НАЧАЛО
Содержание
Индекс
Глава 7 Устранение неполадок
В данной главе дается объяснение о мерах, которые нужно предпринять, при замятии бумаги, устранении других
проблем, элементов требующих проверки до связи сканера с уполномоченным центра обслуживания и о
наклейках на сканере.
ВНИМАНИЕ
Для получения подробной информации об ошибках / неполадках,
которые не упомянуты в данной главе, смотрите справку драйвера
или Error Recovery Guide.
7.1 Замятие бумаги.........................................................................................................................................69
7.2 Индикация ошибок на панели управления .............................................................................................70
7.3 Устранение неполадок .............................................................................................................................73
7.4 Прежде чем связаться с поставщиком услуг сканера ...........................................................................88
7.5 Проверка наклеек продукта .....................................................................................................................90
Введение
Краткий обзор
сканера
Как загрузить
документы
Как использовать
панель
управления
Различные
способы
сканирования
Ежедневный
уход
Замена
расходных
материалов
Устранение
неполадок
Операционные
настройки
Приложение
Глоссарий
Page 69

Глава 7 Устранение неполадок
НАЧАЛО
Содержание
7.1 Замятие бумаги
При замятии документа внутри сканера, удалите документ
следующей процедурой:
z Не применяйте силу чтобы вытянуть
ОСТОРОЖНО
1 Извлеките все документы из лотка бумаги АПД
(податчик).
2 Откройте АПД.
Для получения подробной информации смотрите "1.4 Открытие /
закрытие АПД" (страница 21).
ОСТОРОЖНО
застрявший документ, и удостоверьтесь в
том, чтобы сначала открыть АПД.
z Будьте осторожны, не трогайте любые
острые части при удалении замятии
документов.
z Будьте осторожны, чтобы такие предметы
как волосы, галстук или ожерелья не
попали внутрь сканера.
z Внутри АПД происходит сильный нагрев во
время выполнения операций.
гда АПД открыт, он может случайно
Ко
закрыться. Будьте осторожны, не
прищемите пальцы.
3 Удалит е замятый документ.
ВНИМАНИЕ
z
Удостоверьтесь проверить документы и путь прохождения
бумаги. Уд а лите любые металлические объекты, такие как
скрепки или бумажные скобы, чтобы предотвратить замятие
бумаги.
z
Будьте осторожны, не повредить поверхности стекол и
направляющих при удалении документов с металлическими
объектами, такие как скрепки или бумажные скобы.
4 Закройте АПД.
Для получения подробной информации смотрите "1.4 Открытие /
закрытие АПД" (страница 21).
ОСТОРОЖНО
ВНИМАНИЕ
z Подтвердите то, что АПД закрыт правильно. В противном
случае, документ не может быть подан в АПД.
z Время от времени, когда сканирование завершено или
отменено, документы могут оставаться в АПД без
отображения сообщения об ошибке. В подобных случаях,
удалите документы, следуя следующим шагам от 1 до 4.
Будьте осторожны, не прищемите пальцы
при закрытии АПД.
Индекс
Введение
Краткий обзор
сканера
Как загрузить
документы
Как использовать
панель
управления
Различные
способы
сканирования
Ежедневный
уход
Замена
расходных
материалов
Устранение
неполадок
Операционные
настройки
Приложение
Глоссарий
69
Page 70

Глава 7 Устранение неполадок
Кнопка [Power]
Индикатор светодиода
НАЧАЛО
Содержание
7.2 Индикация ошибок на панели управления
При возникновении ошибки во время работы индикатор
светодиода и кнопка [Power] на панели управления
работают следующим образом:
z Для временных ошибок
Индикатор светодиода горит.
Кнопка [Power] по-прежнему горит.
z Для ошибок устройства
Индикатор светодиода мигает.
Кнопка [Power] по-прежнему горит или мигает.
Временные ошибки могут быть устранены оператором,
однако при происхождении ошибок устройства, требуется
вмешательство специалиста по сервисному
обслуживанию.
Power
Scan/Stop
Check
Если Error Recovery Guide установлен в компьютере, окно
Error Recovery Guide отобразится, когда операционная
система Windows запускается. При возникновении
ошибки, окно Error Recovery Guide отобразит связанную
информацию, такую как название ошибки и код ошибки
(номер).
Запишите информацию, отображенную в окне, и нажмите
кнопку [Сведения] для проверки методов устранения
неполадок.
Индекс
Введение
Краткий обзор
сканера
Как загрузить
документы
Как использовать
панель
управления
Различные
способы
сканирования
Ежедневный
уход
Замена
расходных
материалов
Устранение
неполадок
Операционные
настройки
Приложение
Глоссарий
70
Page 71

Глава 7 Устранение неполадок
Временные ошибки
НАЧАЛО
Содержание
Индекс
Следующее является списками временных ошибок,
которые могут быть устранены оператором.
При возникновении временной ошибки индикатор
светодиода на панели управления загорается. Кнопка
[Power] по-прежнему горит.
Элемент Действие
Замятие бумаги.1Уда ли те замятый документ.
Для получения подробной
информации смотрите "7.1
Замятие бумаги" (страница 69).
2 Проверьте, подходят ли
документы для сканирования при
помощи АПД.
Для получения подробной
информации смотрите "2.3
Документы для сканирования"
(страница 36).
Произошла мульти подача.1Уда ли те замятый документ.
Для получения подробной
информации смотрите "7.1
Замятие бумаги" (страница 69).
Д и перезагрузите
АПД была открыта во время
сканирования.
2 Закройте АП
документы.
Закройте АПД и перезагрузите
документы.
Введение
Краткий обзор
сканера
Как загрузить
документы
Как использовать
панель
управления
Различные
способы
сканирования
Ежедневный
уход
Замена
расходных
материалов
Устранение
неполадок
Операционные
настройки
Приложение
Глоссарий
71
Page 72

Глава 7 Устранение неполадок
Ошибки устройства
НАЧАЛО
Содержание
Индекс
Следующее является списком ошибок устройств, устранение которых выполняется сервисным специалистом.
Индикатор
светодиода
Мигает 7 раз Горит Произошла оптическая ошибка
Мигает 3 раза Горит Произошла оптическая ошибка
Мигает 4 раза Горит Произошла ошибка мотора
Мигает 6 раз Горит Произошла ошибка EEPROM.
Мигает 7 раз Мигает 7 раз Произошла ошибка памяти.
Мигает 3 раза Мигает 3 раза Произошла ошибка LSI.
Мигает
(непрерывно)
[Power]
Кнопка
(передняя часть АПД или
планшет).
(АПД сзади).
планшета.
Горит Произошла ошибка, не указанная
выше.
Элемент Действие
1 Очистите стеклянные секции или планшет для документов.
Для получения подробной информации смотрите "Глава 5 Ежедневный
уход" (страница 51).
2 Выключите сканер, затем снова включите.
Если проблема сохраняется, запишите состояние индикатора
светодиода и кнопки [Power] и обратитесь к дилеру сканеров FUJITSU
или в уполномоченный центр обслуживания сканеров FUJITS
Выключите сканер, затем снова включите.
Если проблема сохраняется, запишите состояние индикатора светодиода
и кнопки [Power] и обратитесь к дилеру сканеров FUJITSU или в
уполномоченный центр обслуживания сканеров FUJITSU.
U.
Введение
Краткий обзор
сканера
Как загрузить
документы
Как использовать
панель
управления
Различные
способы
сканирования
Ежедневный
уход
Замена
расходных
материалов
Устранение
неполадок
Операционные
настройки
Приложение
Глоссарий
72
Page 73

Глава 7 Устранение неполадок
НАЧАЛО
Содержание
7.3 Устранение неполадок
В данном разделе дается объяснение действиям для
устранения неполадок, которые могут возникнуть во
время использования сканера. Пожалуйста, проверьте
следующие элементы перед обращением выполнения
ремонта. Если проблема сохраняется, сначала проверьте
каждый элемент в "7.4 Прежде чем связаться с
поставщиком услуг сканера" (страница 88), а затем
обратитесь к дилеру сканеров FUJITSU или в
уполномоченный центр обслуживания сканеров FUJITSU.
Следующее является некоторыми примерами проблем, с
которыми сталкиваются.
Описание проблемы
"Не удается ВКЛЮЧИТЬ питание сканера." (страница 74)
"Сканирование не начинается." (страница 75)
"Плохое качество изображения." (страница 76)
"Неудовлетворительное качество сканированного текста или
строк." (страница 77)
Описание проблемы
"Часто происходят ошибки замятия / подбора бумаги."
(страница 84)
"Сканированные изображения становятся удлиненными."
(страница 85)
"Тен ь появляется вверху или внизу сканированного изображения."
(страница 86)
"Наличие черных линий на документе." (страница 87)
Индекс
Введение
Краткий обзор
сканера
Как загрузить
документы
Как использовать
панель
управления
Различные
способы
сканирования
Ежедневный
уход
Замена
расходных
материалов
"Изображения искажены или размыты." (страница 78)
"На отсканированном изображении отображаются вертикальные
полосы." (страница 79)
"Индикатор светодиода на панели управления горит или мигает
после включения сканера." (страница 80)
"Часто про
"Часто возникает ситуация, где документ не подается в АПД."
(страница 83)
исходит мульти подача." (страница 81)
Устранение
неполадок
Операционные
настройки
Приложение
Глоссарий
73
Page 74

Глава 7 Устранение неполадок
Не удается ВКЛЮЧИТЬ питание сканера.
НАЧАЛО
Содержание
Индекс
Соединен ли кабель питания?
Да
Нажата ли кнопка [Power] на панели управления?
Да
Нет
Нет
Подсоедините кабель питания правильно.
Нажмите кнопку [Power] на панели управления.
Если проблема сохраняется, сначала проверьте элементы в "7.4 Прежде чем
связаться с поставщиком услуг сканера" (страница 88), затем обратитесь к
дилеру сканеров FUJITSU или в уполномоченный центр обслуживания
сканеров FUJITSU.
Введение
Краткий обзор
сканера
Как загрузить
документы
Как использовать
панель
управления
Различные
способы
сканирования
Ежедневный
уход
Замена
расходных
материалов
Устранение
неполадок
Операционные
настройки
Приложение
Глоссарий
74
Page 75

Глава 7 Устранение неполадок
Сканирование не начинается.
НАЧАЛО
Содержание
Индекс
Правильно ли загружен документ в лоток бумаги АПД
(податчик)?
Да
Полностью ли закрыт АПД?
Да
Правильно ли соединен кабель USB?
Да
оман ли поврежден ли разъем на кабеле USB?
Сл
Нет
Начинается ли сканирование после выключения, а
затем включения сканера снова?
Нет
Нет
Нет
Нет
Да
Да
Повторно загрузите документы в лоток бумаги АПД (податчик).
Плотно закройте АПД.
Если документ застрял в лотке АПД, удалите его и закройте АПД.
Соедините кабель USB правильно.
Для получения подробной информации, смотрите Quick Installation Sheet.
Используйте новый кабель и удостоверитесь в том, что он соединен
правильно.
Сканер работает, правильно.
Если проблема сохраняется, сначала проверьте элементы в "7.4 Прежде чем
связаться с поставщиком услуг сканера" (страница 88), за
дилеру сканеров FUJITSU или в уполномоченный центр обслуживания
сканеров FUJITSU.
тем обратитесь к
Введение
Краткий обзор
сканера
Как загрузить
документы
Как использовать
панель
управления
Различные
способы
сканирования
Ежедневный
уход
Замена
расходных
материалов
Устранение
неполадок
Операционные
настройки
Приложение
Глоссарий
75
Page 76

Глава 7 Устранение неполадок
Плохое качество изображения.
НАЧАЛО
Содержание
Индекс
Конфигурированы ли настройки в драйвере сканера
для сканирования в режиме черно-белого?
Нет
AПД:
Чистые ли стеклянные секции и валики внутри АПД?
Планшет:
Чистые ли прижимная подкладка для документов и
планшет для документов?
Да
*1: Сканированное изображение может значительно отличаться от исходного изображения, если просто выполнить "монохромность" (вывод в
черно-белом режиме) изображения или фотографии.
Да
Нет
Задайте настройки сканирования, которое не является "двоичной формой"
(вывод в черно-белом) в драйвере сканера, а затем выполните
анирование. (*1)
ск
Очистите загрязненные части.
Для получения подробной информации смотрите "Глава 5 Ежедневный уход"
(страница 51).
Если проблема сохраняется, сначала проверьте элементы в "7.4 Прежде чем
связаться с поставщиком усл
дилеру сканеров FUJITSU или в уполномоченный центр обслуживания
сканеров FUJITSU.
уг сканера" (страница 88), затем обратитесь к
Введение
Краткий обзор
сканера
Как загрузить
документы
Как использовать
панель
управления
Различные
способы
сканирования
Ежедневный
уход
Замена
расходных
материалов
Устранение
неполадок
Операционные
настройки
Приложение
Глоссарий
76
Page 77

Глава 7 Устранение неполадок
Неудовлетворительное качество
сканированного текста или строк.
НАЧАЛО
Содержание
Индекс
Введение
AПД:
Чистые ли стеклянные секции и валики внутри АПД?
Планшет:
Чистые ли прижимная подкладка для документов и
планшет для документов?
Да
Соответствует ли разрешение?
Да
Конфигурированы ли настройки в драйвере сканера
для сканирования в режиме оттенков серого или в
режиме цветного?
Нет
Присутствует ли какие-либо посторонние предметы
(например, грязь ил
*1: При сканировании в режиме оттенки серого или в режиме цветного, сканированное изображение может быть нечетким и нечистым.
и бумажная пыль) на документе?
Нет
Нет
Нет
Да
Да
Очистите загрязненные части.
Для получения подробной информации смотрите "Глава 5 Ежедневный уход"
(страница 51
Задайте более высокое разрешение в драйвере сканера.
Конфигурируйте настройки в драйвере сканера для сканирования в режиме
черно-белого. (*1)
Удали т е все посторонние предметы с документа.
Посторонние предметы могут попасть на стеклянные секции внутри АПД или
планшет для документов и стать причиной загрязнения изображения.
Если проблема сохраняется, сначала проверьте элементы в "7.4 Прежде чем
связаться с поставщиком услуг сканера" (страница 88), затем обратитесь к
дилеру ск
сканеров FUJITSU.
).
анеров FUJITSU или в уполномоченный центр обслуживания
Краткий обзор
сканера
Как загрузить
документы
Как использовать
панель
управления
Различные
способы
сканирования
Ежедневный
уход
Замена
расходных
материалов
Устранение
неполадок
Операционные
настройки
Приложение
Глоссарий
77
Page 78

Глава 7 Устранение неполадок
Изображения искажены или размыты.
НАЧАЛО
Содержание
Индекс
AПД:
Чистые ли стеклянные секции и валики внутри АПД?
Планшет:
Чистые ли прижимная подкладка для документов и
планшет для документов?
Да
Был ли АПД нажат вниз во время сканирования? Или
существует ли тяжелый предмет сверху АПД?
Нет
Поверхность, на которой выполняется сканирование,
неустойчива или вибрирует?
Нет
Уста новл е н ли сканер на ровной плоской
поверхности? Подстелены ли резиновые прокладки
под сканер?
Да
Есть ли на документе складки или загибы?
Нет
Да
Да
Нет
Да
Очистите загрязненные части.
Для получения подробной информации смотрите "Глава 5 Ежедневный уход"
(страница 51).
жимайте вниз на АПД и не помещайте на него тяжелые предметы, во
Не на
время сканирования.
Выполните сканирование на неподвижной поверхности.
Расположите сканер на ровной поверхности или подстелите по
резиновый коврик.
Разгладьте все неровности на документе.
д сканер
Введение
Краткий обзор
сканера
Как загрузить
документы
Как использовать
панель
управления
Различные
способы
сканирования
Ежедневный
уход
Замена
расходных
материалов
Нет
Если проблема сохраняется, сначала проверьте элементы в "7.4 Прежде чем
связаться с поставщиком услуг сканера" (страница 88), затем обратитесь к
дилеру сканеров FUJITSU или в уполномоченный центр обслуживания
сканеров FUJITSU.
Устранение
неполадок
Операционные
настройки
Приложение
Глоссарий
78
Page 79

Глава 7 Устранение неполадок
На отсканированном изображении
отображаются вертикальные полосы.
НАЧАЛО
Содержание
Индекс
Введение
Отображаются ли вертикальные полосы всегда в
одном и том же месте?
Нет
Пропадают ли вертикальные полосы (линии) при
установке более низкого разрешения?
Нет
Присутствует ли какие-либо посторонние предметы
(например, грязь или бумажная пыль) на документе?
Нет
Да
Да
Да
Очистите стеклянные секции и валики внутри АПД, а также прижимную
подкладку для документов и планшет для документов планшета.
Для получения подробной информации смотрите "Глава 5 Ежедневный уход"
(страница 51).
айте более низкое разрешение.
Зад
Удали т е все посторонние предметы с документа.
Посторонние предметы могут попасть на стеклянные секции внутри АПД или
планшет для документов и стать причиной появления вертикальных полос на
отсканированном изображении.
Если проблема со
связаться с поставщиком услуг сканера" (страница 88), затем обратитесь к
дилеру сканеров FUJITSU или в уполномоченный центр обслуживания
сканеров FUJITSU.
храняется, сначала проверьте элементы в "7.4 Прежде чем
Краткий обзор
сканера
Как загрузить
документы
Как использовать
панель
управления
Различные
способы
сканирования
Ежедневный
уход
Замена
расходных
материалов
Устранение
неполадок
Операционные
настройки
Приложение
Глоссарий
79
Page 80

Глава 7 Устранение неполадок
Индикатор светодиода на панели управления
горит или мигает после включения сканера.
НАЧАЛО
Содержание
Индекс
Введение
Горит или мигает индикатор светодиода на панели
управления после включения сканера?
Да
Нет
Сканер работает, правильно.
Проверьте состояние индикатора светодиода и кнопки [Power],
руководствуясь "7.2 Индикация ошибок на панели управления" (страница 70),
и примите соответствующие меры.
Если проблема сохраняется, сначала проверьте элементы в "7.4 Прежде чем
связаться с поставщиком услуг сканера" (страница 88), затем обратитесь к
леру сканеров FUJITSU или в уполномоченный центр обслуживания
ди
сканеров FUJITSU.
Краткий обзор
сканера
Как загрузить
документы
Как использовать
панель
управления
Различные
способы
сканирования
Ежедневный
уход
Замена
расходных
материалов
Устранение
неполадок
Операционные
настройки
Приложение
Глоссарий
80
Page 81

Глава 7 Устранение неполадок
Часто происходит мульти подача.
НАЧАЛО
Содержание
Индекс
Удовлетво р я ет ли состояние документов требованиям
в разделе "Предосторожности" в "Условия " (страница
36)?
Да
Если обнаружение мульти-подачи включена,
удовлетворены ли условия для точного обнаружения?
Да
Вы просканировали толстый документ?
Нет
Пролистывали ли документы до их загрузки?
Да
Используются ли документы, которые были недавно
распечатаны на копировальном аппарате или
лазерном принтере?
Нет
Правильно ли установлены расходные документы
(*1)?
Да
Нет
Нет
Да
Нет
Да
Нет
Используйте документы, которые соответствуют требованиям.
Для получения подробной информации смотрите "2.3 Документы для
сканирования" (страница 36).
Выполните условия для точного обнаружения мульти подачи.
Для получения подробной информации см
мульти подачи" (страница 39).
Отключите обнаружение мульти подачи в драйвере сканера при
сканировании документов.
Пролистайте документы перед загрузкой.
Пролистайте до
электричества.
Установите расходные материалы (*1) правильно.
Для получения подробной информации смотрите "Глава 6 Замена расходных
материалов" (страница 62).
кументы несколько раз для удаления статистического
отрите "Усл о вия для обнаружения
Введение
Краткий обзор
сканера
Как загрузить
документы
Как использовать
панель
управления
Различные
способы
сканирования
Ежедневный
уход
Замена
расходных
материалов
Устранение
неполадок
Загрязнены ли расходные материалы (*1)?
Да
Изношены ли рас
ходные материалы (*1)?
Нет
Нет
Да
Чистите расходные материалы (*1).
Для получения подробной информации смотрите "Глава 5 Ежедневный уход"
(страница 51).
Проверьте счетчики расходных материалов и замените их по необходимости.
Для получения подробной информации смотрите "Глава 6 Замена расходных
материалов" (страница 62).
Операционные
настройки
Приложение
Глоссарий
81
Page 82

Глава 7 Устранение неполадок
Нет (продолжение)
Используется ли сканер на большой высоте (более
2000 м)?
Да
Отключите обнаружение мульти подачи в драйвере сканера при
сканировании документов.
При сканировании документа весом 100 г/м
(выше 2000 м) он может обнаруживаться как мульти подача.
2
или более на большой высоте
НАЧАЛО
Содержание
Индекс
Введение
Краткий обзор
сканера
Нет
*1: "Расходные материалы" относятся к сборной подкладке и комплекту подбирающего валика.
Если проблема сохраняется, сначала проверьте элементы в "7.4 Прежде чем
связаться с поставщиком услуг сканера" (страница 88), затем обратитесь к
дилеру сканеров FUJITSU или в уполномоченный центр обслуживания
сканеров FUJITSU.
Как загрузить
документы
Как использовать
панель
управления
Различные
способы
сканирования
Ежедневный
уход
Замена
расходных
материалов
Устранение
неполадок
Операционные
настройки
Приложение
Глоссарий
82
Page 83

Глава 7 Устранение неполадок
Часто возникает ситуация, где документ не
подается в АПД.
НАЧАЛО
Содержание
Индекс
Введение
Удовлетво р я ет ли состояние документов требованиям
в разделе "Предосторожности" в "Условия " (страница
36)?
Да
Пролистали ли вы документы перед загрузкой в лоток
бумаги АПД (податчик)?
Да
Правильно ли установлены расходные документы
Да
Загрязнены ли расходные материалы
Да
Изношены ли расходные материалы
Нет
(*1)?
(*1)?
(*1)?
Нет
Нет
Нет
Нет
Да
Используйте документы, которые соответствуют требованиям.
Для получения подробной информации смотрите "2.3 Документы для
сканирования" (страница 36).
ролистайте документы перед загрузкой. Или сократите количество
П
документов.
Установите расходные материалы (*1) правильно.
Для получения подробной информации смотрите "Глава 6 Замена расходных
материалов" (страница 62).
Чистите расходные материалы (*1).
Для получения подробной информации смотрите "Глава 5 Ежедневный уход"
(страница 51).
Проверьте счетчики расходных материалов и замените их по необходимости.
Для получения подробной информации смотрите "Глава 6 Замена расходных
материалов" (страница 62).
Если проблема сохраняется, сначала проверьте элементы в "7.4 Прежде чем
связаться с поставщиком услуг сканера" (страница 88), затем обратитесь к
дилеру сканеров FUJITSU или в уполномоченный центр обслуживания
сканеров FUJITSU.
Краткий обзор
сканера
Как загрузить
документы
Как использовать
панель
управления
Различные
способы
сканирования
Ежедневный
уход
Замена
расходных
материалов
Устранение
неполадок
Операционные
настройки
*1: "Расходные материалы" относятся к сборной подкладке и комплекту подбирающего валика.
Приложение
Глоссарий
83
Page 84

Глава 7 Устранение неполадок
Часто происходят ошибки замятия / подбора
бумаги.
НАЧАЛО
Содержание
Индекс
Введение
Удовлетво р я ет ли состояние документов требованиям
в разделе "Предосторожности" в "Условия " (страница
36)?
Да
Присутствует ли какой-либо посторонний предмет
внутри АПД?
Нет
Правильно ли установлены расходные документы
(*1)?
Да
Загрязнены ли расходные материалы (*1)?
Да
Изношены ли расходные материалы (*1)?
Нет
Да
Нет
Нет
Да
Используйте документы, которые соответствуют требованиям.
Для получения подробной информации смотрите "2.3 Документы для
сканирования" (страница 36).
Чистите АПД. Если су
удалите их.
Для получения подробной информации смотрите "Глава 5 Ежедневный уход"
(страница 51).
Установите расходные материалы (*1) правильно.
Для получения подробной информации смотрите "Глава 6 Замена расходных
материалов" (страница 62).
Чистите расходные материалы (*1).
Для получения по
(страница 51).
Проверьте счетчики расходных материалов и замените их по необходимости.
Для получения подробной информации смотрите "Глава 6 Замена расходных
материалов" (страница 62).
ществуют любые посторонние предметы в АПД,
дробной информации смотрите "Глава 5 Ежедневный уход"
Краткий обзор
сканера
Как загрузить
документы
Как использовать
панель
управления
Различные
способы
сканирования
Ежедневный
уход
Замена
расходных
материалов
Устранение
неполадок
Нет
*1: "Расходные материалы" относятся к сборной подкладке и комплекту подбирающего валика.
Если проблема сохраняется, сначала проверьте элементы в "7.4 Прежде чем
связаться с поставщиком услуг сканера" (страница 88), за
дилеру сканеров FUJITSU или в уполномоченный центр обслуживания
сканеров FUJITSU.
тем обратитесь к
Операционные
настройки
Приложение
Глоссарий
84
Page 85

Глава 7 Устранение неполадок
Сканированные изображения становятся
удлиненными.
НАЧАЛО
Содержание
Индекс
Введение
Загрязнены ли валики?
Нет
Да
Удовлетво р я ет ли состояние документов требованиям
в разделе "Предосторожности" в "Условия " (страница
36)?
Да
Изношены ли расходные материалы
Нет
*1: "Расходные материалы" относятся к сборной подкладке и комплекту подбирающего валика.
(*1)?
Нет
Да
Чистите валики.
Для получения подробной информации смотрите "Глава 5 Ежедневный уход"
(страница 51).
Используйте документы, которые соответствуют требованиям.
Для получения подробной информации смотрите "2.3 До
сканирования" (страница 36).
Проверьте счетчики расходных материалов и замените их по необходимости.
Для получения подробной информации смотрите "Глава 6 Замена расходных
материалов" (страница 62).
Если проблема сохраняется, сначала проверьте элементы в "7.4 Прежде чем
связаться с поставщиком услуг сканера" (страница 88), затем обратитесь к
дилеру сканеров FUJITSU или в уполномоченный центр обслуживания
сканеров FUJITSU.
кументы для
Краткий обзор
сканера
Как загрузить
документы
Как использовать
панель
управления
Различные
способы
сканирования
Ежедневный
уход
Замена
расходных
материалов
Устранение
неполадок
Операционные
настройки
Приложение
Глоссарий
85
Page 86

Глава 7 Устранение неполадок
Тень появляется вверху или внизу
сканированного изображения.
НАЧАЛО
Содержание
Индекс
Введение
Используется ли функция Page Edge Filler для
заполнения тени вокруг края?
Да
Нет
Используйте функцию Page Edge Filler в драйвере сканера для заполнения
тени вокруг края.
Если проблема сохраняется, сначала проверьте элементы в "7.4 Прежде чем
связаться с поставщиком услуг сканера" (страница 88), затем обратитесь к
дилеру сканеров FUJITSU или в уполномоченный центр обслуживания
сканеров FUJITSU.
Краткий обзор
сканера
Как загрузить
документы
Как использовать
панель
управления
Различные
способы
сканирования
Ежедневный
уход
Замена
расходных
материалов
Устранение
неполадок
Операционные
настройки
Приложение
Глоссарий
86
Page 87

Глава 7 Устранение неполадок
Наличие черных линий на документе.
НАЧАЛО
Содержание
Индекс
Сканируются ли документы, написанные графитовым
карандашом, или само копировальной бумаги?
Нет
Чистые ли стеклянные секции и валики внутри АПД?
Да
Да
Нет
При сканировании документов, написанных графитовым карандашом,
удостоверьтесь в том, чтобы чистить валки чаще. В противном случае,
валики будут загрязнены, что может привести к отображению полос на
документе или вызвать ошибки подачи.
Для получения подробной информации смотрите "Глава 5 Ежедневный уход"
(страница 51
Очистите загрязненные части.
Для получения подробной информации смотрите "Глава 5 Ежедневный уход"
(страница 51).
Если проблема сохраняется, сначала проверьте элементы в "7.4 Прежде чем
связаться с поставщиком услуг сканера" (страница 88), затем обратитесь к
дилеру сканеров FUJITSU или в уполномоченный центр обслуживания
анеров FUJITSU.
ск
).
Введение
Краткий обзор
сканера
Как загрузить
документы
Как использовать
панель
управления
Различные
способы
сканирования
Ежедневный
уход
Замена
расходных
материалов
Устранение
неполадок
Операционные
настройки
Приложение
Глоссарий
87
Page 88

Глава 7 Устранение неполадок
НАЧАЛО
Содержание
7.4 Прежде чем связаться с поставщиком услуг сканера
Пожалуйста, проверьте следующее, прежде чем
обратиться к дилеру сканеров FUJITSU или в
уполномоченный центр обслуживания сканеров FUJITSU.
Общие сведения
Элемент Полученные сведения
Имя модели
сканера Пример: SP-1425
Для получения подробной информации
смотрите "7.5 Проверка наклеек продукта"
(страница 90).
Серийный номер
Пример: XXXX000001
Для получения подробной информации
смотрите "7.5 Проверка наклеек продукта"
(страница 90).
Дата изготовления
Пример: 2016-09 (сентябрь 2016 г.)
Для получения подробной информации
смотрите "7.5 Проверка наклеек продукта"
(страница 90).
Дата покупки
Симптом
Частота
возникновений
неисправностей
Состояние ошибки
■
Проблемы подсоединения компьютера
Элемент Полученные сведения
Операционная
система (Windows)
Сообщение об
ошибке
Интерфейс
Пример: Интерфейс USB
Контроллер
интерфейса
■ Проблемы подачи
Элемент Полученные сведения
Тип бумаги
Основное
назначение
использования
Последняя дата
чистки
Дата замены
расходных
материалов
Индекс
Введение
Краткий обзор
сканера
Как загрузить
документы
Как использовать
панель
управления
Различные
способы
сканирования
Ежедневный
уход
Замена
расходных
материалов
Устранение
неполадок
Операционные
настройки
Гарантия
Состояние панели
управления
Приложение
Глоссарий
88
Page 89

Глава 7 Устранение неполадок
Проблемы качества изображения
■
Элемент Полученные сведения
Драйвер сканера и
версия
Контроллер
интерфейса
НАЧАЛО
Содержание
Индекс
Введение
Краткий обзор
сканера
Операционная
система (Windows)
Приложение
Пример: PaperStream Capture Lite
Стороны
сканирования Пример: передняя, задняя, обе
Разрешение
Пример: 600 dpi, 75 dpi
Режим
изображения Пример: цветной, оттенки серого, черно-
белое
■ Другое
Элемент Полученные сведения
Возможно ли
отправление
изображения и
фотографии,
которое
отображает
состояние бумаги
при помощи
электронной почты
или факса?
Как загрузить
документы
Как использовать
панель
управления
Различные
способы
сканирования
Ежедневный
уход
Замена
расходных
материалов
Устранение
неполадок
Операционные
настройки
Приложение
Глоссарий
89
Page 90

Глава 7 Устранение неполадок
Наклейка
НАЧАЛО
Содержание
7.5 Проверка наклеек продукта
В данном разделе дается объяснение о наклейках
продукта на сканере.
Место
Наклейка расположена на нижней стороне сканера.
Индекс
Введение
Краткий обзор
сканера
Как загрузить
документы
Как использовать
панель
управления
Различные
способы
сканирования
Ежедневный
уход
Замена
расходных
материалов
Наклейка (пример): Отображает информацию сканера.
Устранение
неполадок
Операционные
настройки
Приложение
Глоссарий
90
Page 91

НАЧАЛО
Содержание
Индекс
Глава 8 Операционные
настройки
В данной главе дается объяснение конфигурации настроек сканирования при использовании приложения Software
Operation Panel.
8.1 Запуск Software Operation Panel ..............................................................................................................92
8.2 Настройка пароля .....................................................................................................................................94
8.3 Элементы конфигурации........................................................................................................................100
8.4 Настройки, связанные со счетчиками листов.......................................................................................104
8.5 Настройки, связанные со сканированием ............................................................................................107
8.6 Настройки, связанные со временем ожидания ....................................................................................108
Введение
Краткий обзор
сканера
Как загрузить
документы
Как использовать
панель
управления
Различные
способы
сканирования
Ежедневный
уход
Замена
расходных
материалов
Устранение
неполадок
Операционные
настройки
Приложение
Глоссарий
Page 92

Глава 8 Операционные настройки
НАЧАЛО
Содержание
8.1 Запуск Software Operation Panel
Software Operation Panel устанавливается вместе с
драйвером PaperStream IP.
Данное приложение позволяет конфигурировать
различные настройки, такие как операция сканера и
управление расходными материалами.
ВНИМАНИЕ
z Не запускайте Software Operation Panel во время сканирования.
z Если изменить настройки Software Operation Panel во время
отображения окна настройки драйвера сканера, измененные
настройки, могут быть не применены к сканированному
изображению.
z Не используйте панель управления во время работы Software
Operation Panel.
z Если соединять несколько сканеров, второй сканер также как и
последующие сканера не будут распознаны.
Соедините только один ск
1 Подтвердите то, что сканер соединен к компьютеру,
затем включите сканер.
Для получения подробной информации о том, как соединить
сканер к компьютеру, смотрите Quick Installation Sheet.
Для получения подробной информации о том, как включить
сканер, смотрите "1.3 Включение / Выключение питания"
(страница 20).
анер за один раз.
2 Отобразите окно [Software Operation Panel].
z Windows Vista / Windows Server 2008 / Windows 7
Нажмите меню [Пуск] [Все программы] [SP Series]
[Software Operation Panel].
z Windows Server 2012 / Windows 8
Нажмите правой кнопкой мыши на экране Пуск и выберите
[Все приложения] на панели приложения [Software Operation
Panel] в разделе [SP Series].
z Windows Server 2012 R2 / Windows 8.1
Нажмите [] на нижней левой стороне экрана Пуск и выберите
[Software Operation Panel] под [SP Series].
Для отображения [] переместите курсор мыши.
z Windows 10
Нажмите меню [Пуск] [Вс
[Software Operation Panel].
е приложения] [SP Series]
Индекс
Введение
Краткий обзор
сканера
Как загрузить
документы
Как использовать
панель
управления
Различные
способы
сканирования
Ежедневный
уход
Замена
расходных
материалов
Устранение
неполадок
Операционные
настройки
Приложение
Глоссарий
92
Page 93

Глава 8 Операционные настройки
Значок Software Operation Panel отобразится в меню, которое
появится при нажатии в области уведомления.
Для постоянного отображения значка Software Operation Panel
в области уведомления, перетащите значок и внесите его в
область уведомления. Область уведомлений находится в
правой части панели задач.
НАЧАЛО
Содержание
Индекс
Введение
Краткий обзор
сканера
Как загрузить
документы
Как использовать
панель
управления
Процедуры ниже объясняют в предположении того, что значок
Software Operation Panel всегда отображается в области
уведомлений.
Различные
способы
сканирования
Ежедневный
уход
Замена
расходных
материалов
Устранение
неполадок
Операционные
настройки
Приложение
Глоссарий
93
Page 94

Глава 8 Операционные настройки
НАЧАЛО
Содержание
8.2 Настройка пароля
При настройке пароля, Software Operation Panel может
выполнять [Режим только просмотра], который позволяет
пользователям только просматривать настройки сканера.
Настройки сканера могут быть сконфигурированы, если
пароль не задан.
В целях предупреждения ненужных изменений для
настроек, пароль может быть использован для
ограничения операций пользователя.
Настройка пароля
Задайте пароль следующей процедурой:
1 Нажмите правую кнопку мыши по значку Software
Operation Panel в области уведомлений, и выберите
[Настройка пароля] из меню.
2 Введите пароль еще раз для подтверждения, и
нажмите кнопку [OK].
Может быть использовано до 32 символов для пароля.
Обратите внимание, что допускаются только алфавитноцифровые символы (от a до z, от A до Z, от 0 до 9).
Отобразится подтверждающее сообщение.
3 Нажмите кнопку [ОК].
Пароль задается.
Индекс
Введение
Краткий обзор
сканера
Как загрузить
документы
Как использовать
панель
управления
Различные
способы
сканирования
Ежедневный
уход
Замена
расходных
материалов
Отобразится окно [Настройка пароля].
Устранение
неполадок
Операционные
настройки
Приложение
Глоссарий
94
Page 95

Глава 8 Операционные настройки
Настройка [Режим только просмотра]
Задайте Software Operation Panel для [Режим только
просмотра] следующей процедурой:
1 Задайте пароль.
Для получения подробной информации смотрите "Настройка
пароля" (page 94).
СОВЕТ
В [Режим только просмотра] галочка отобразится рядом с
[Режим только просмотра], в меню, которое отображено
нажатием правой кнопки мыши по значку Software Operation
Panel в области уведомлений.
НАЧАЛО
Содержание
Индекс
Введение
Краткий обзор
сканера
2 Нажмите правой кнопкой мыши по значку Software
Operation Panel в области уведомлений, и выберите
[Режим только просмотра] из меню.
Software Operation Panel вводит [Режим только просмотра].
Как загрузить
документы
Как использовать
панель
управления
Различные
способы
сканирования
Ежедневный
уход
Замена
расходных
материалов
Устранение
неполадок
Операционные
настройки
Приложение
Глоссарий
95
Page 96

Глава 8 Операционные настройки
Удаление [Режим только просмотра]
Значение [Режим только просмотра] удалено, и настройки
сканера могут быть изменены.
НАЧАЛО
Содержание
Индекс
Удали те [Режим только просмотра] следующей
процедурой:
1 Нажмите правой кнопкой мыши по значку Software
Operation Panel в области уведомлений, и выберите
[Режим только просмотра] из меню.
Отобразится окно [Настройка пароля].
2 Введите текущий пароль и нажмите кнопку [ОК].
СОВЕТ
При закрытии [Режим только просмотра] галочка рядом с
[Режим только просмотра] исчезнет из меню, которое
отображено нажатием правой кнопки мыши по значку Software
Operation Panel в области уведомлений.
Введение
Краткий обзор
сканера
Как загрузить
документы
Как использовать
панель
управления
Различные
способы
сканирования
Ежедневный
уход
Замена
расходных
материалов
Устранение
неполадок
Операционные
настройки
Приложение
Глоссарий
96
Page 97

Глава 8 Операционные настройки
Изменение пароля
Измените пароль следующей процедурой:
1 Нажмите правую кнопку мыши по значку Software
Operation Panel в области уведомлений, и выберите
[Настройка пароля] из меню.
3 Введите пароль еще раз для подтверждения, и
нажмите кнопку [OK].
Может быть использовано до 32 символов для пароля.
Обратите внимание, что допускаются только алфавитноцифровые символы (от a до z, от A до Z, от 0 до 9).
НАЧАЛО
Содержание
Индекс
Введение
Краткий обзор
сканера
Как загрузить
документы
Как использовать
панель
управления
Отобразится окно [Настройка пароля].
2 Введите текущий пароль и нажмите кнопку [ОК].
Отобразится окно [Настройка пароля].
Отобразится подтверждающее сообщение.
4 Нажмите кнопку [ОК].
Пароль задается.
Различные
способы
сканирования
Ежедневный
уход
Замена
расходных
материалов
Устранение
неполадок
Операционные
настройки
Приложение
Глоссарий
97
Page 98

Глава 8 Операционные настройки
Удаление пароля
Удали те пароль следующей процедурой:
3 Оставьте оба поля незаполненными и нажмите кнопку
[OK].
НАЧАЛО
Содержание
Индекс
Введение
1 Нажмите правую кнопку мыши по значку Software
Operation Panel в области уведомлений, и выберите
[Настройка пароля] из меню.
Отобразится окно [Настройка пароля].
2 Введите текущий пароль и нажмите кнопку [ОК].
Отобразится подтверждающее сообщение.
4 Нажмите кнопку [ОК].
Пароль удаляется.
Краткий обзор
сканера
Как загрузить
документы
Как использовать
панель
управления
Различные
способы
сканирования
Ежедневный
уход
Замена
расходных
материалов
Устранение
неполадок
Отобразится окно [Настройка пароля].
Операционные
настройки
Приложение
Глоссарий
98
Page 99

Глава 8 Операционные настройки
Переустановка пароля
В случае, если вы забыли пароль, он может быть задан
повторно следующий процедурой:
1 Нажмите правую кнопку мыши по значку Software
Operation Panel в области уведомлений, и выберите
[Настройка пароля] из меню.
3 Введите пароль еще раз для подтверждения, и
нажмите кнопку [OK].
Может быть использовано до 32 символов для пароля.
Обратите внимание, что допускаются только алфавитноцифровые символы (от a до z, от A до Z, от 0 до 9).
НАЧАЛО
Содержание
Индекс
Введение
Краткий обзор
сканера
Как загрузить
документы
Как использовать
панель
управления
Отобразится окно [Настройка пароля].
2 Введите пароль по умолчанию, который является "SP-
Scanner", и нажмите кнопку [ОК].
Отобразится окно [Настройка пароля].
Отобразится подтверждающее сообщение.
4 Нажмите кнопку [ОК].
Пароль задается.
Различные
способы
сканирования
Ежедневный
уход
Замена
расходных
материалов
Устранение
неполадок
Операционные
настройки
Приложение
Глоссарий
99
Page 100

Глава 8 Операционные настройки
НАЧАЛО
Содержание
8.3 Элементы конфигурации
Используя приложение Software Operation Panel, можно
задать следующие настройки для сканера, подключенного
к компьютеру:
Настройка устройства
1 Запустите Software Operation Panel.
Для получения подробной информации смотрите "8.1 Запуск
Software Operation Panel" (страница 92).
2 В списке слева выберите [Настройка устройства].
Индекс
Введение
Краткий обзор
сканера
Как загрузить
документы
Как использовать
панель
управления
Различные
способы
сканирования
Ежедневный
уход
Замена
расходных
материалов
Элементы, которые могут быть конфигурированы в окне выше,
показаны на следующей странице.
Устранение
неполадок
Операционные
настройки
Приложение
Глоссарий
100
 Loading...
Loading...