Page 1
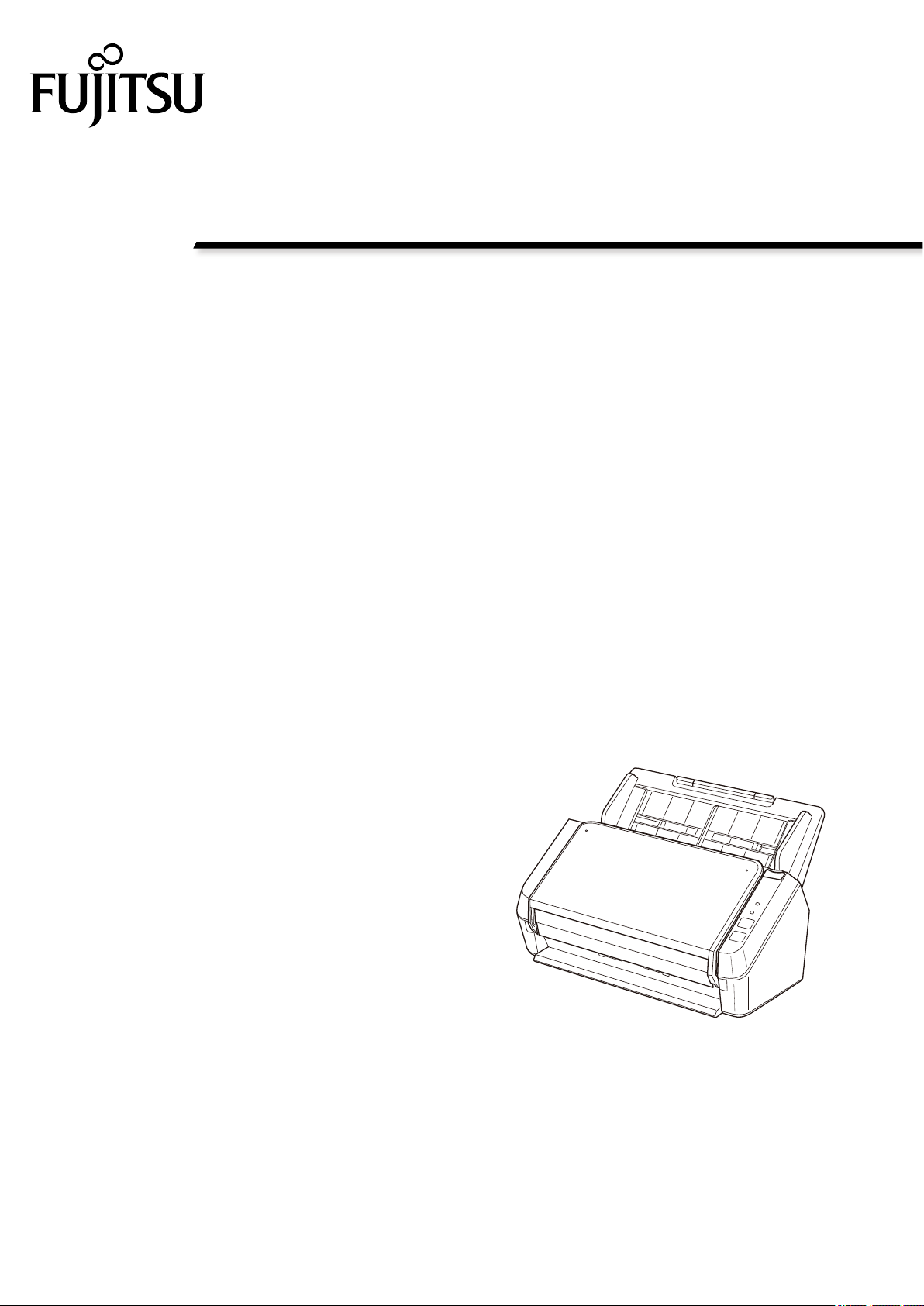
P3PC-6882-01DEZ2
FUJITSU Image Scanner
SP-1120N/SP-1125N/SP-1130N
Bedienungshandbuch
Page 2
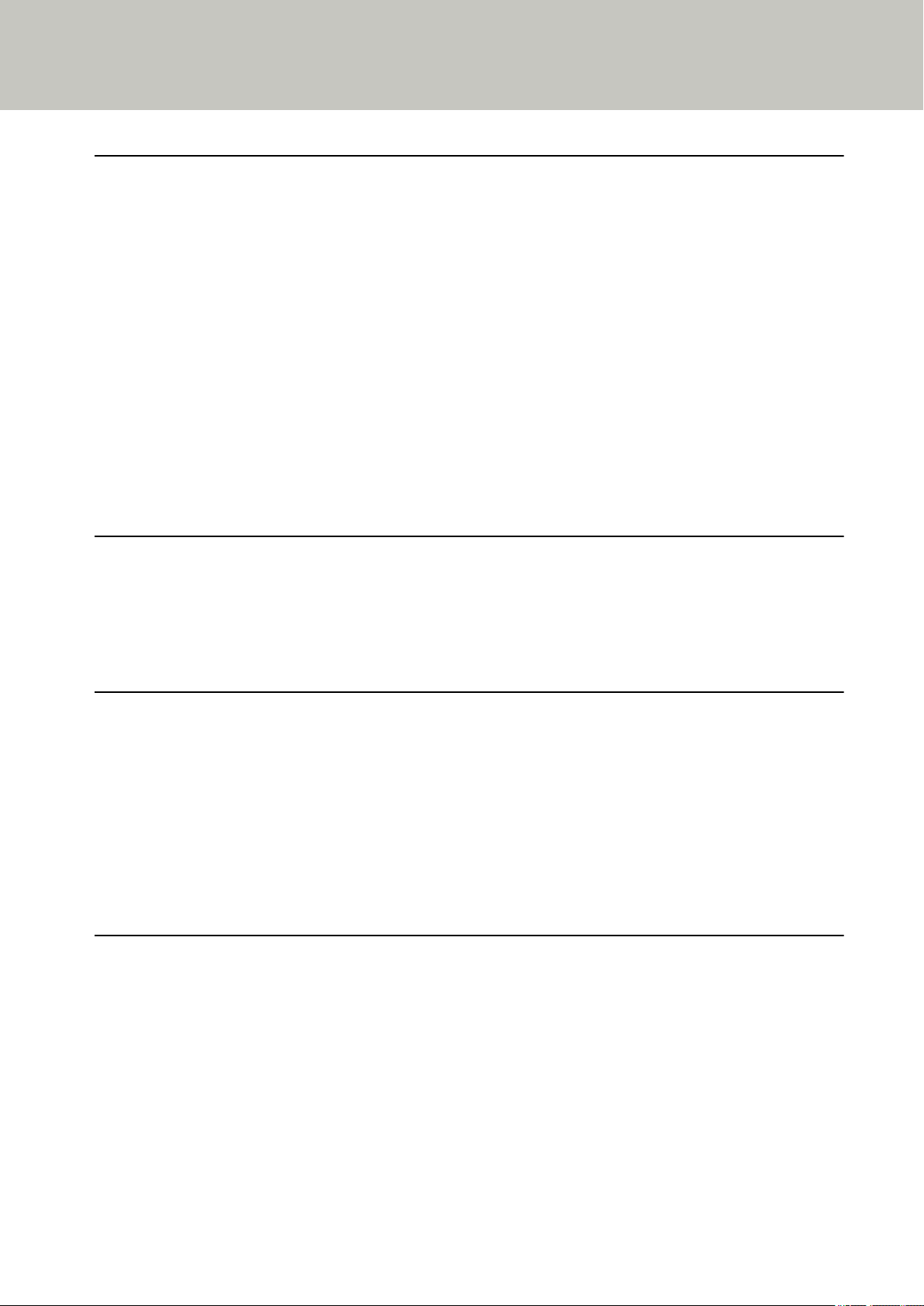
Inhalt
Einführung 6
Informationen zu diesem Produkt..................................................................................................................... 6
Handbücher ........................................................................................................................................................ 6
Warenzeichen..................................................................................................................................................... 8
Hersteller............................................................................................................................................................ 8
Sicherheitsinformationen .................................................................................................................................. 8
In diesem Handbuch verwendete Symbole ....................................................................................................... 9
In diesem Handbuch verwendete Abkürzungen ............................................................................................. 10
Pfeilsymbole in diesem Handbuch .................................................................................................................. 12
Beispielbildschirmbilder in diesem Handbuch................................................................................................ 12
Hinweis ............................................................................................................................................................. 12
Scanner-Überblick 13
Hauptleistungsmerkmale ................................................................................................................................ 13
Bauteile und Funktionen ................................................................................................................................. 14
Informationen zu den Anzeigen ...................................................................................................................... 17
Scanner-Setup 18
Überblick über die im Lieferumfang enthaltene Software............................................................................. 18
Systemanforderungen...................................................................................................................................... 21
Verbinden des Scanners über ein verkabeltes LAN (wenn die IP-Adresse automatisch abgerufen
wird) ................................................................................................................................................................. 22
Verbinden des Scanners über ein verkabeltes LAN (wenn die IP-Adresse manuell zugewiesen wird)......... 25
Verbinden von Scanner und Computer über ein USB-Kabel ........................................................................... 29
Grundlegende Bedienverfahren 32
Ein- und Ausschalten des Scanners.................................................................................................................. 32
Einschalten des Scanners ..............................................................................................................................................32
Ausschalten des Scanners ............................................................................................................................................. 32
Aktivieren des Energiesparmodus und Reaktivieren aus dem Modus............................................................ 33
Einstellen des ADF-Papierschachtes (Einzug)................................................................................................. 34
Öffnen und Schließen des ADFs ....................................................................................................................... 35
Öffnen des ADFs............................................................................................................................................................ 35
Schließen des ADF.........................................................................................................................................................36
2
Page 3
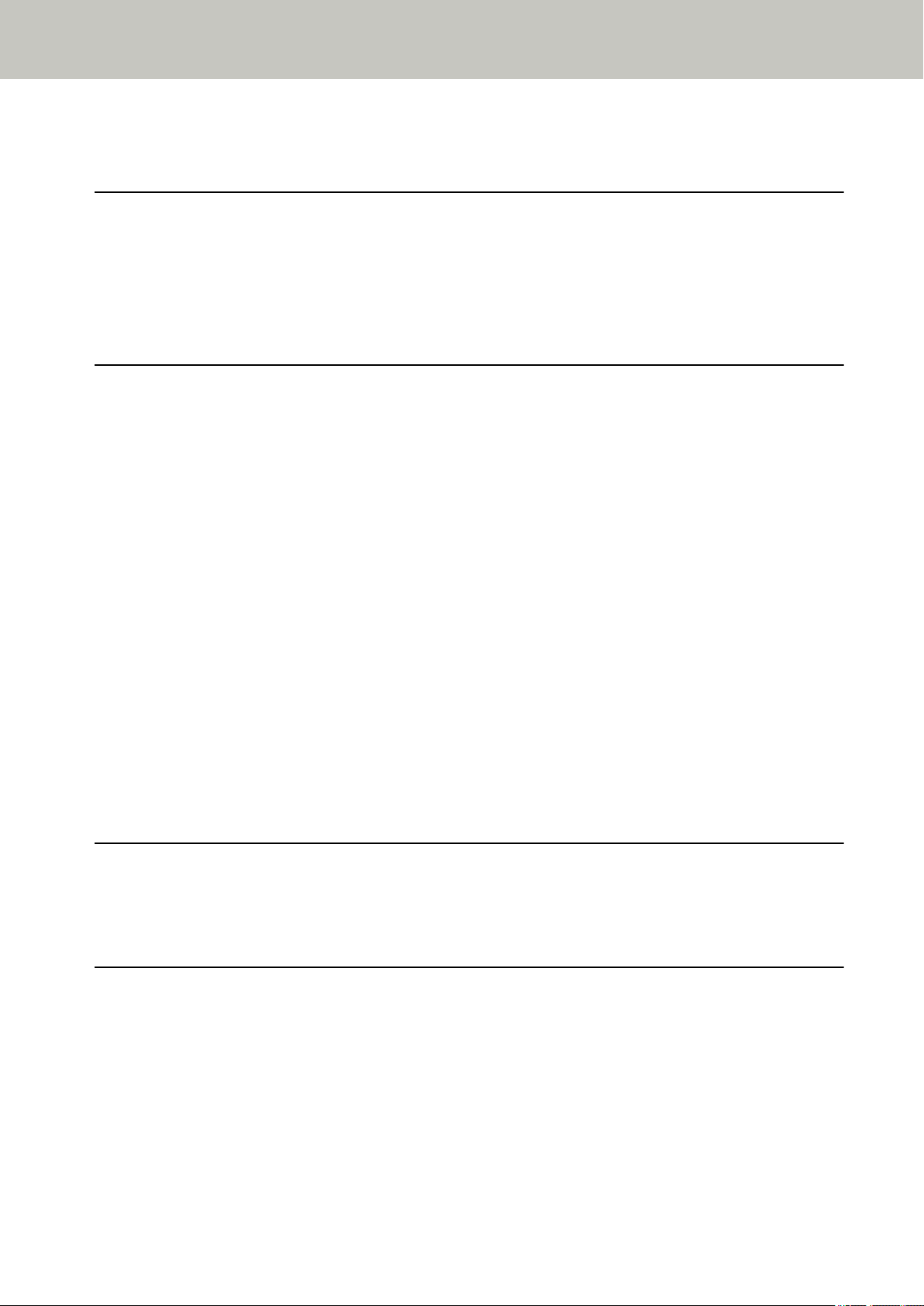
Inhalt
Einrichten des Ausgabefachs ........................................................................................................................... 37
So wird gescannt 40
Durchführen eines Scans mit einer Bildscananwendung................................................................................ 40
Betätigen einer Taste am Scanner zum Starten einer Bildscananwendung und zum Durchführen
eines Scans ....................................................................................................................................................... 43
Tasteneinstellungen (für USB-Verbindung)................................................................................................................... 46
Einlegen von Dokumenten 48
Einlegen von Dokumenten............................................................................................................................... 48
Vorbereitung................................................................................................................................................................. 48
Einlegen von Dokumenten............................................................................................................................................ 50
Dokumente für das Scannen ............................................................................................................................ 53
Papiergröße .................................................................................................................................................................. 53
Dokumenttyp ................................................................................................................................................................53
Papiergewicht (Dokumentstärke) .................................................................................................................................53
Dokumente, die möglicherweise nicht erfolgreich gescannt werden.............................................................................53
Dokumente, die nicht gescannt werden dürfen............................................................................................................. 54
Sicherheitshinweise ......................................................................................................................................................55
Ladekapazität ...............................................................................................................................................................57
Perforationsfreie Bereiche.............................................................................................................................................58
Erforderliche Bedingungen für eine genaue Erkennung sich überlappender Dokumente
(Mehrfacheinzugserkennung)....................................................................................................................................... 59
Konditionen für das Scannen gemischter Stapel ...........................................................................................................60
Konditionen für die Automatische Papiergrößenerkennung ......................................................................................... 63
Verschiedene Scanmethoden 64
Dokumente mit unterschiedlichen Breiten scannen....................................................................................... 64
Scannen langer Dokumente............................................................................................................................. 67
Tägliche Pflege 68
Reinigungsmaterialien..................................................................................................................................... 68
Reinigungsbereiche und -zyklen ..................................................................................................................... 70
Reinigen des Äußeren des Scanners................................................................................................................ 71
Reinigen der Innenseite des Scanners (ADF) mit Reinigungspapier.............................................................. 72
Reinigen der Innenseite des Scanners (ADF) mit einem Tuch........................................................................ 74
3
Page 4
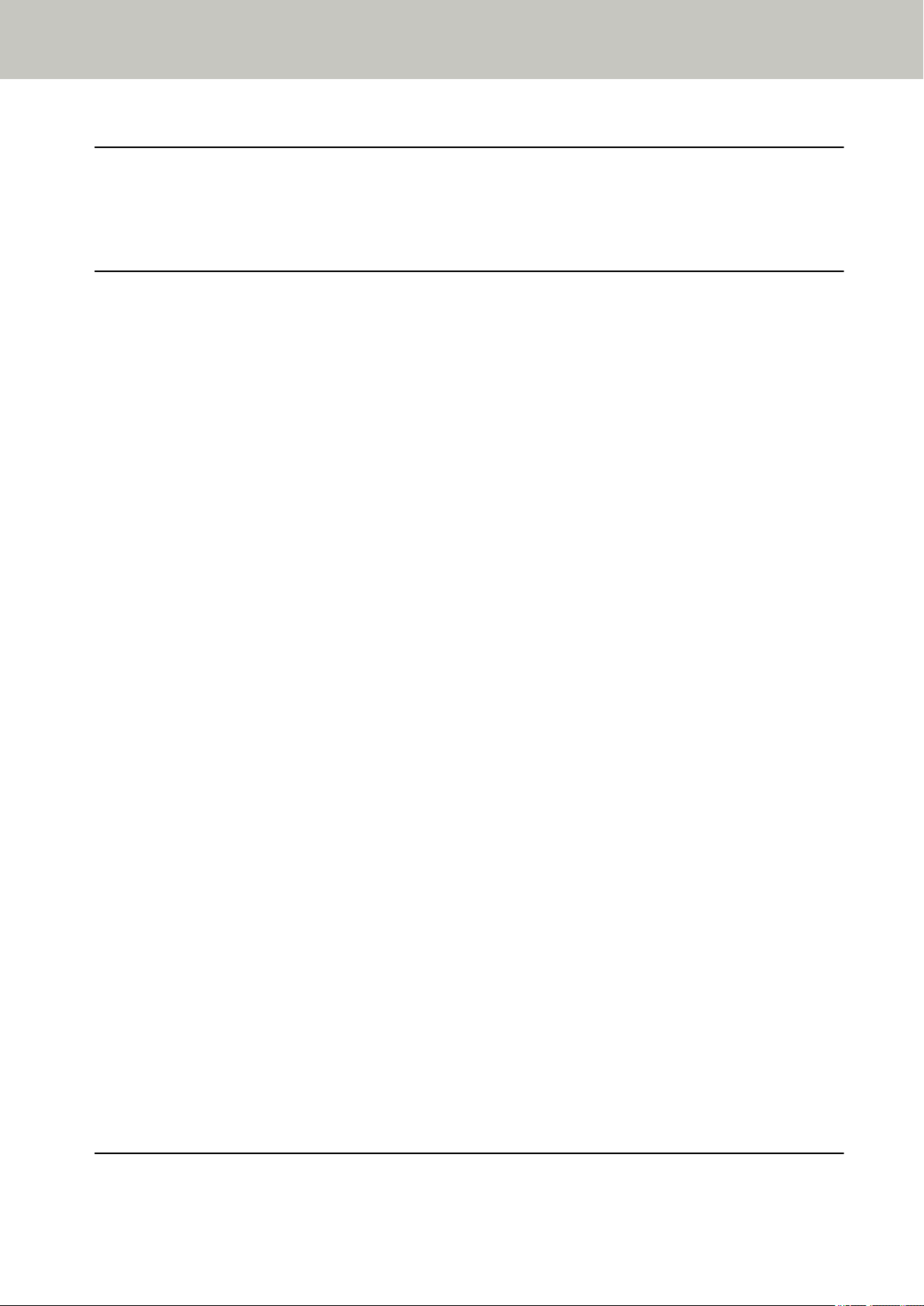
Inhalt
Verbrauchsmaterialien ersetzen 79
Verbrauchsmaterialien und Ersetzungszyklen ................................................................................................ 79
Austauschen der Rolleneinheit........................................................................................................................ 81
Problembehebungen 89
Wenn ein Papierstau auftritt........................................................................................................................... 89
Fehler................................................................................................................................................................ 91
Papierstau.....................................................................................................................................................................93
Mehrfacheinzug ............................................................................................................................................................94
Abdeckung offen........................................................................................................................................................... 94
Sensorenfehlfunktion....................................................................................................................................................95
Ein Fehler in der optischen Einheit (ADF-Vorderseite)...................................................................................................95
Ein Fehler in der optischen Einheit (ADF-Rückseite) .....................................................................................................95
Wird von anderen Benutzern verwendet .......................................................................................................................96
Es wurde kein Dokument eingelegt............................................................................................................................... 96
Der Scanvorgang wurde vom Benutzer gestoppt...........................................................................................................96
Problembehebungen........................................................................................................................................ 98
Der Scanner kann nicht eingeschaltet werden ..............................................................................................................99
Scanner und Computer können nicht über das Netzwerk verbunden werden..............................................................100
Scanner und Computer können nicht über das USB-Kabel verbunden werden ............................................................ 105
Das Scannen startet nicht............................................................................................................................................ 106
Das Scannen nimmt längere Zeit in Anspruch.............................................................................................................107
Das gescannte Bild eines Bildes oder Fotos wird grobkörnig angezeigt/es kommt zu Bildrauschen............................ 108
Die Qualität gescannter Texte und Linien ist unzureichend.........................................................................................109
Bilder erscheinen unscharf oder verzerrt ..................................................................................................................... 110
Vertikale Streifen erscheinen auf den Bildern .............................................................................................................112
Es werden häufig sich überlappende Dokument in den Scanner eingezogen.............................................................. 113
Dokumente werden häufig nicht automatisch in den ADF eingezogen.......................................................................115
Papierstaus/Einzugsfehler treten vermehrt auf ...........................................................................................................117
Bilder wirken in die Länge gezogen ............................................................................................................................119
Ein Schatten erscheint am oberen oder unteren Rand des Bildes................................................................................ 120
Auf dem Dokument befinden sich schwarze Verschmutzungen................................................................................... 121
Bevor Sie den Scanner-Kundendienst kontaktieren ..................................................................................... 122
Durchzuführende Aktionen, bevor Sie den Scanner-Kundendienst kontaktieren......................................................... 122
Zu prüfende Punkte, bevor Sie den Scanner-Kundendienst kontaktieren....................................................................122
Überprüfen des Produktetiketts .................................................................................................................... 124
Scanner-Einstellungen (Software Operation Panel) 125
4
Page 5
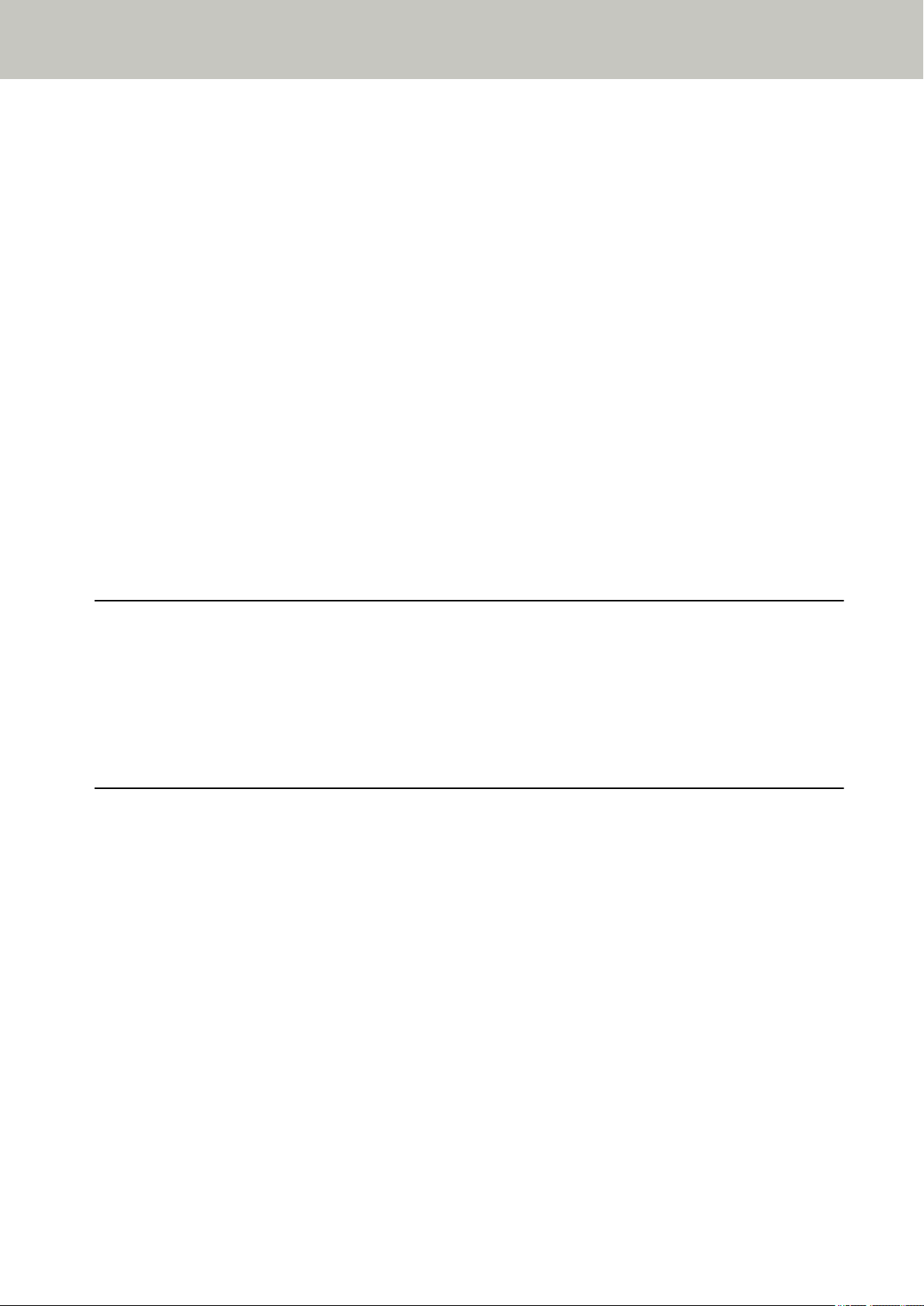
Inhalt
Starten des Software Operation Panels......................................................................................................... 125
Festlegen von Software Operation Panel auf [Nur Ansichtsmodus]............................................................ 127
Einstellung des [Nur Ansichtsmodus].......................................................................................................................... 128
Beenden von [Nur Ansichtsmodus].............................................................................................................................130
Kennworteinstellung...................................................................................................................................................132
Ändern des Kennworts ................................................................................................................................................133
Löschen des Kennworts...............................................................................................................................................135
Zurücksetzen des Kennworts .......................................................................................................................................137
Einstellungselement ...................................................................................................................................... 139
Geräteeinstellung........................................................................................................................................................ 139
Blattzählerbezogene Einstellungen.............................................................................................................. 140
Überprüfen der Blattzähler.......................................................................................................................................... 140
Zurücksetzen der Blattzähler.......................................................................................................................................142
Meldungen für das Austauschen von Verbrauchsmaterialien......................................................................................143
Zeitüberschreitungseinstellungen................................................................................................................. 144
Einstellen der Wartezeit bis zum Übergang in den Energiesparmodus [Energieeinsparung] ...................................... 144
Anhang 146
Grundlegende Spezifikationen ...................................................................................................................... 146
Installationsspezifikationen.......................................................................................................................... 148
Äußere Abmessungen .................................................................................................................................... 149
Deinstallieren der Software........................................................................................................................... 150
Kunden-Unterstützung 152
Problembehebungen...................................................................................................................................... 152
Ansprechpartner für Anfragen ....................................................................................................................... 152
Kontakt für Verbrauchs- und Reinigungsmaterialien ................................................................................... 152
5
Page 6
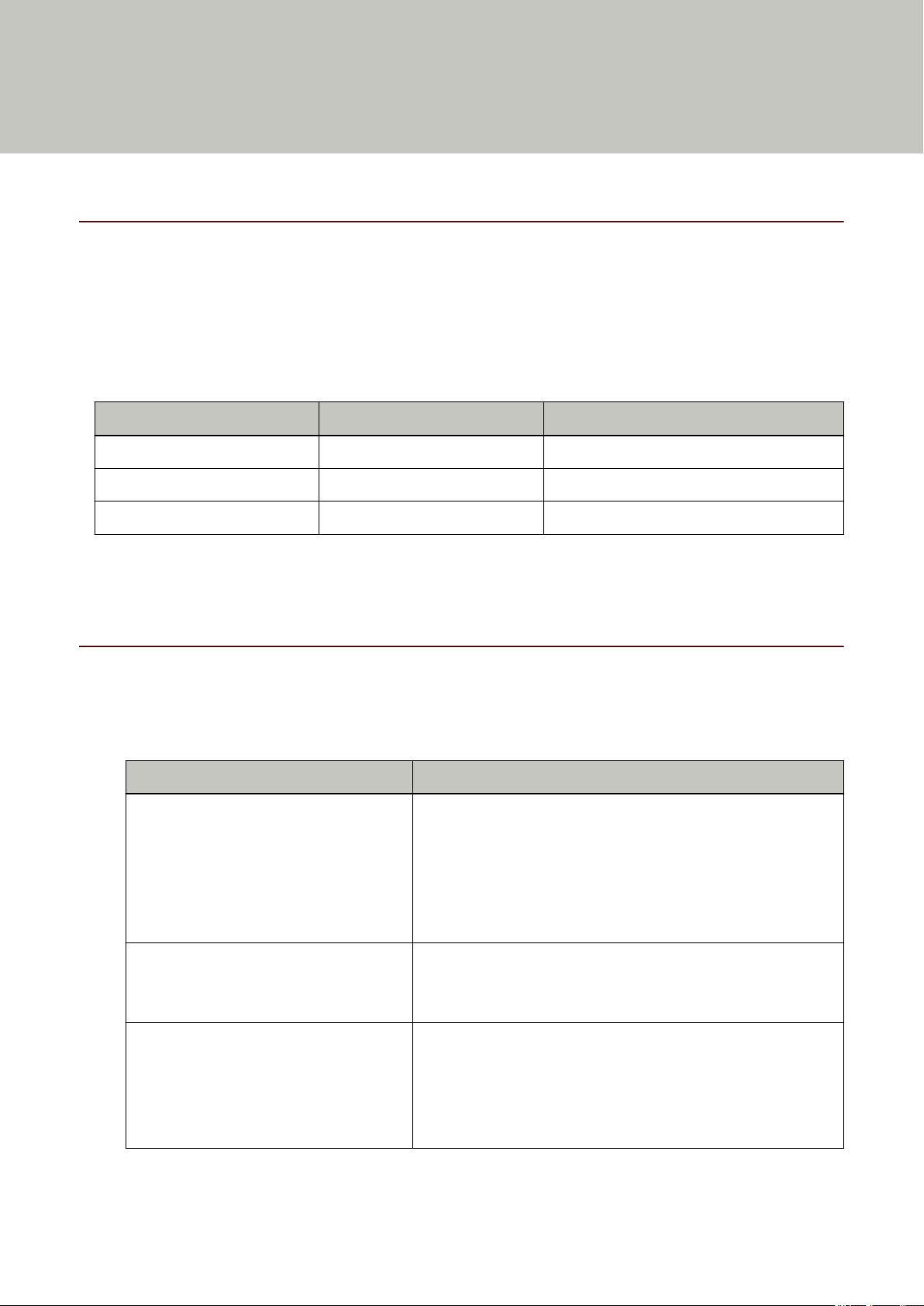
Einführung
Vielen Dank für den Kauf dieses Produkts.
Informationen zu diesem Produkt
"Dieses Produkt" bezieht sich auf die drei folgenden Modelle des Farbbildscanners: SP-1120N, SP-1125N und
SP-1130N.
Jeder Scanner ist mit einem automatischen Dokumenteneinzug (ADF) ausgestattet, der Duplex-Scannen
(doppelseitiges Scannen) ermöglicht und USB- und verkabelte LAN-Schnittstellen unterstützt.
Die folgende Tabelle zeigt die Unterschiede zwischen den Scannermodellen.
Modell Scanner-Typ Scangeschwindigkeit (*1)
SP-1120N ADF 20 ppm/40 ipm
SP-1125N ADF 25 ppm/50 ipm
SP-1130N ADF 30 ppm/60 ipm
*1:Wenn Dokumente im A4-Format mit 300 dpi mit JPEG-Komprimierung gescannt werden.
Die Scangeschwindigkeit ist identisch, egal ob der Scanner über eine USB-Verbindung oder ein verkabeltes LAN
verbunden ist.
Handbücher
Folgende Handbücher sind im Lieferumfang enthalten.
Lesen Sie diese bitte, um eine korrekt Bedienung der einzelnen Funktionen zu gewährleisten.
Handbuch Beschreibung
Sicherheitshinweise (Papier, PDF) Dieses Handbuch enthält wichtige Informationen für eine sichere
Benutzung dieses Produkts.
Versichern Sie sich bitte, dieses Handbuch vor der Erstbenutzung
des Scanners zu lesen.
Dieses Handbuch steht auch als PDF-Datei auf der Setup DVDROM zur Verfügung.
Los Geht's (Papier) Dieses Dokument erläutert die Bedienvorgängen, von der
Einrichtung des Scanners bis zum Scannen eines Dokuments für
eine Prüfung.
Bedienungshandbuch (diese Anleitung)
(HTML)
Beschreibt die Einrichtung des Scanners, die Bedienung und
tägliche Pflege des Scanners. Weiterhin sind auch Informationen
zum Ersetzten von Verbrauchsmaterialien und zur
Problembehebung enthalten.
Auf der Setup DVD-ROM enthalten.
6
Page 7
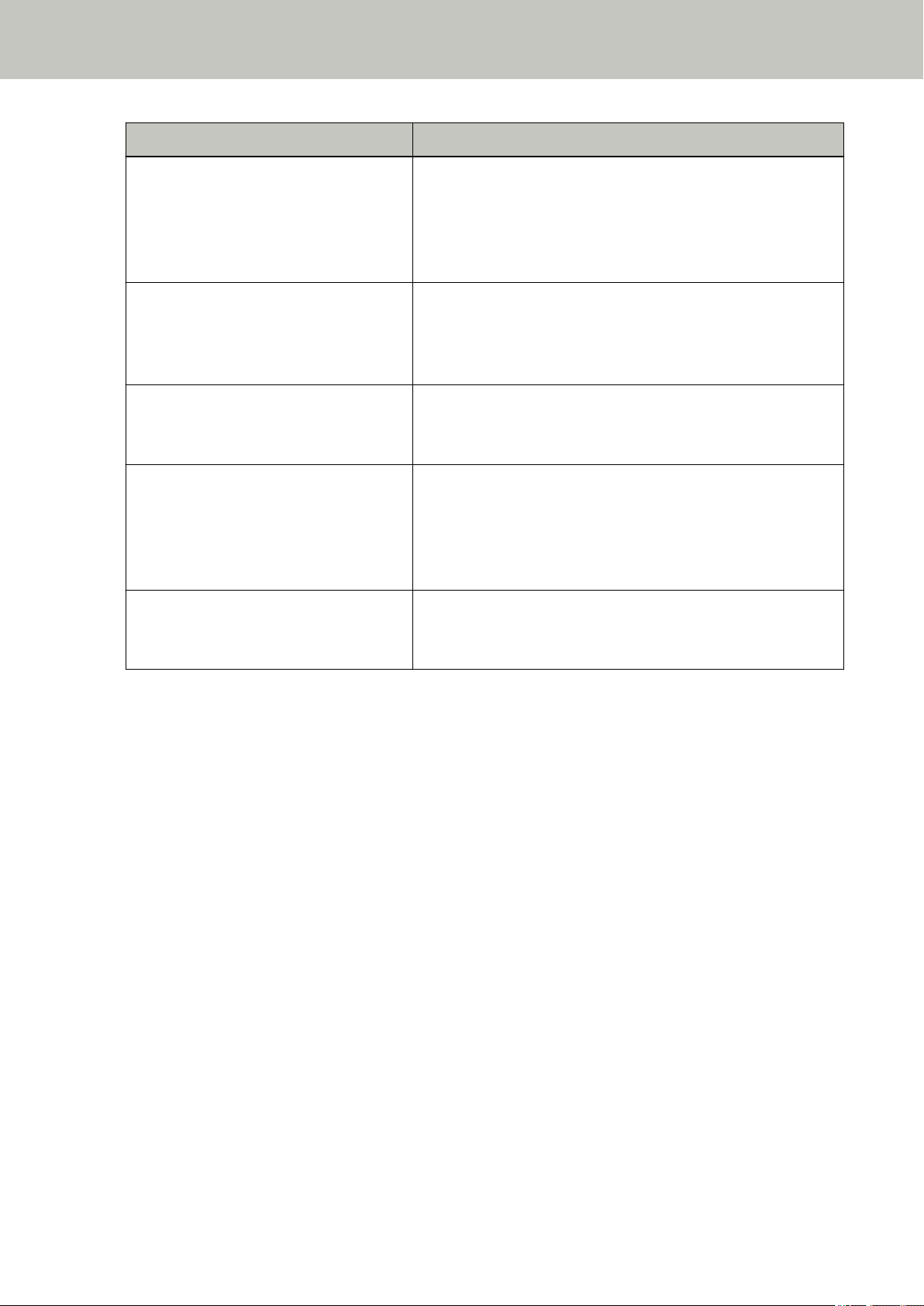
Handbuch Beschreibung
Einführung
PaperStream Capture Benutzerhandbuch
(PDF)
Bietet einen Überblick über PaperStream Capture und
ausführliche Informationen zur Installation, wie Dokumente
gescannt werden, zur Aktivierung und zum Betrieb mit mehreren
Stationen.
Auf der Setup DVD-ROM enthalten.
Scanner Central Admin Benutzerhandbuch
(PDF)
In diesem Handbuch finden Sie einen Überblick über Scanner
Central Admin und Informationen zur Bedienung und
Verwaltung.
Auf der Setup DVD-ROM enthalten.
PaperStream IP Hilfe Beschreibt die Bedienung und Konfiguration der Einstellungen
für den PaperStream IP-Treiber.
Auf der Setup DVD-ROM enthalten.
Network Setup Tool for SP Series-Hilfe Dieser Abschnitt erläutert, wie verschiedene Tools verwendet
werden, um den Scanner mit einem Netzwerk zu verbinden und
ihn verfügbar zu machen, sodass er über eine
Bildscananwendung verwendet werden kann.
Auf der Setup DVD-ROM enthalten.
SP Series Online Update Hilfe Beschreibt die Bedienung und Konfiguration der Einstellungen
für SP Series Online Update.
Auf der Setup DVD-ROM enthalten.
Abhängig von der Software, die Sie verwenden möchten, schlagen Sie in der Anleitung der Software nach (bei
anderer Software als der oben aufgeführten).
Ausführliche Informationen zur Software finden Sie unter Überblick über die im Lieferumfang enthaltene
Software (Seite 18).
7
Page 8
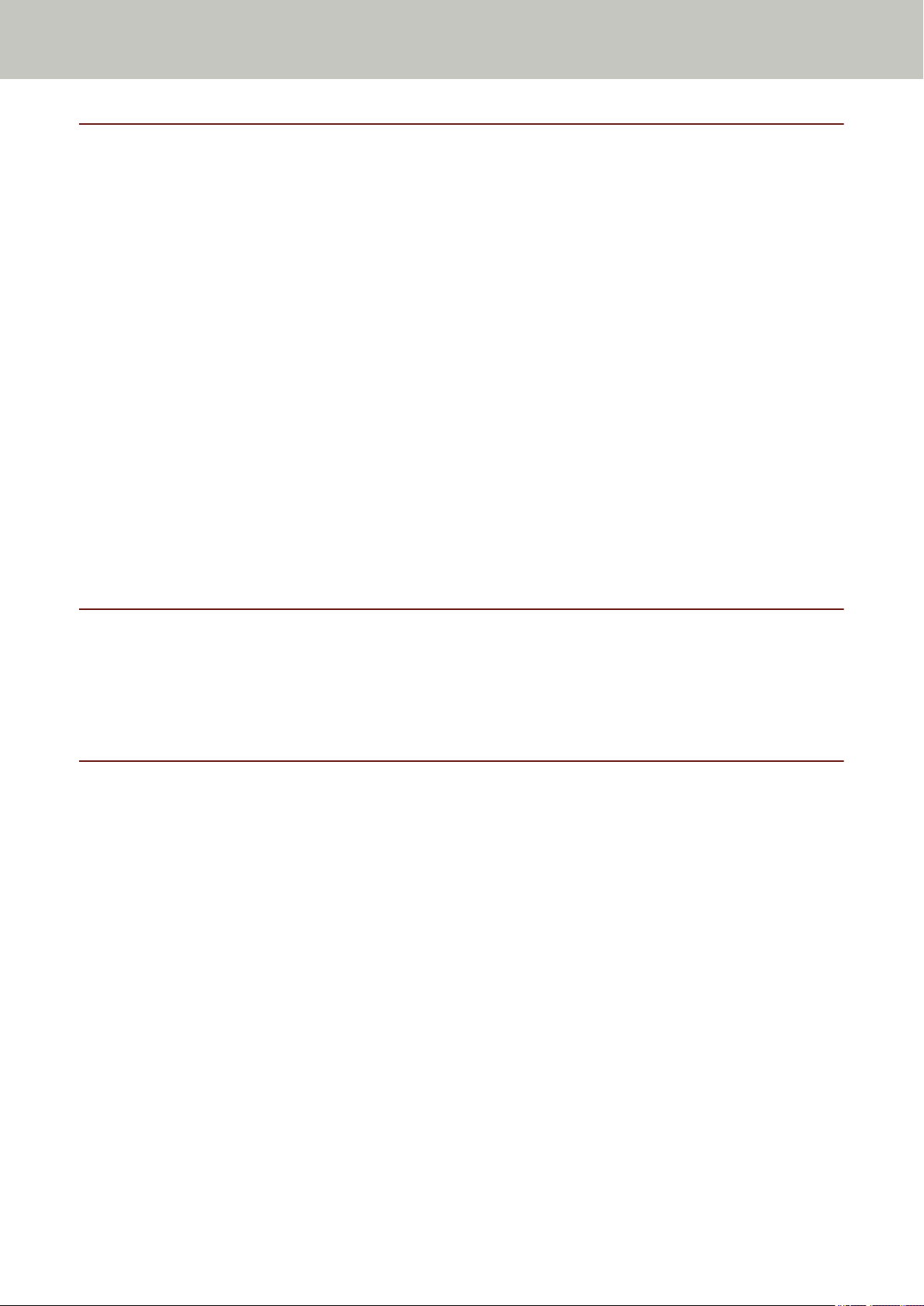
Warenzeichen
ISIS ist ein Warenzeichen von Open Text.
Intel, Pentium und Intel Core sind Marken der Intel Corporation oder ihrer Tochtergesellschaften in den USA
und/oder anderen Ländern.
ABBYY™ FineReader™ Engine © ABBYY. OCR by ABBYY
ABBYY und FineReader sind Warenzeichen und in einigen Ländern auch eingetragene Warenzeichen von ABBYY
Software Ltd.
ABBYY™ FineReader™ Sprint
© 2014-2018 ABBYY, All rights reserved.
ABBYY und FineReader sind Warenzeichen und in einigen Ländern auch eingetragene Warenzeichen von ABBYY
Software Ltd.
Zusätzlich zu der vom Produktentwickler (PFU Limited) erstellten Software enthält dieses Produkt Open-SourceSoftware, die von Drittanbietern entwickelt wurde. Weitere Informationen zu den Lizenzbedingungen für die
Open-Source-Software finden Sie in den "Lizenzbedingungen und Haftungsbestimmungen für die Open-SourceSoftware" (Dateiname: OSS_License.pdf), die im Lizenz-Ordner auf der Setup DVD-ROM gespeichert sind.
ScanSnap und PaperStream sind eingetragene Warenzeichen oder Warenzeichen von PFU Limited in Japan.
Andere Firmenamen und Produktbezeichnungen sind eingetragene Warenzeichen oder Warenzeichen der
jeweiligen Firmen.
Einführung
Hersteller
PFU Limited
YOKOHAMA i-MARK PLACE, 4-4-5 Minatomirai, Nishi-ku, Yokohama, Kanagawa, 220-8567, Japan
© PFU Limited 2020
Sicherheitsinformationen
Das beigefügte Handbuch "Sicherheitshinweise" enthält wichtige Hinweise für eine sichere und korrekte
Benutzung dieses Produkts.
Lesen Sie dieses daher vor der Erstbenutzung des Scanners.
8
Page 9
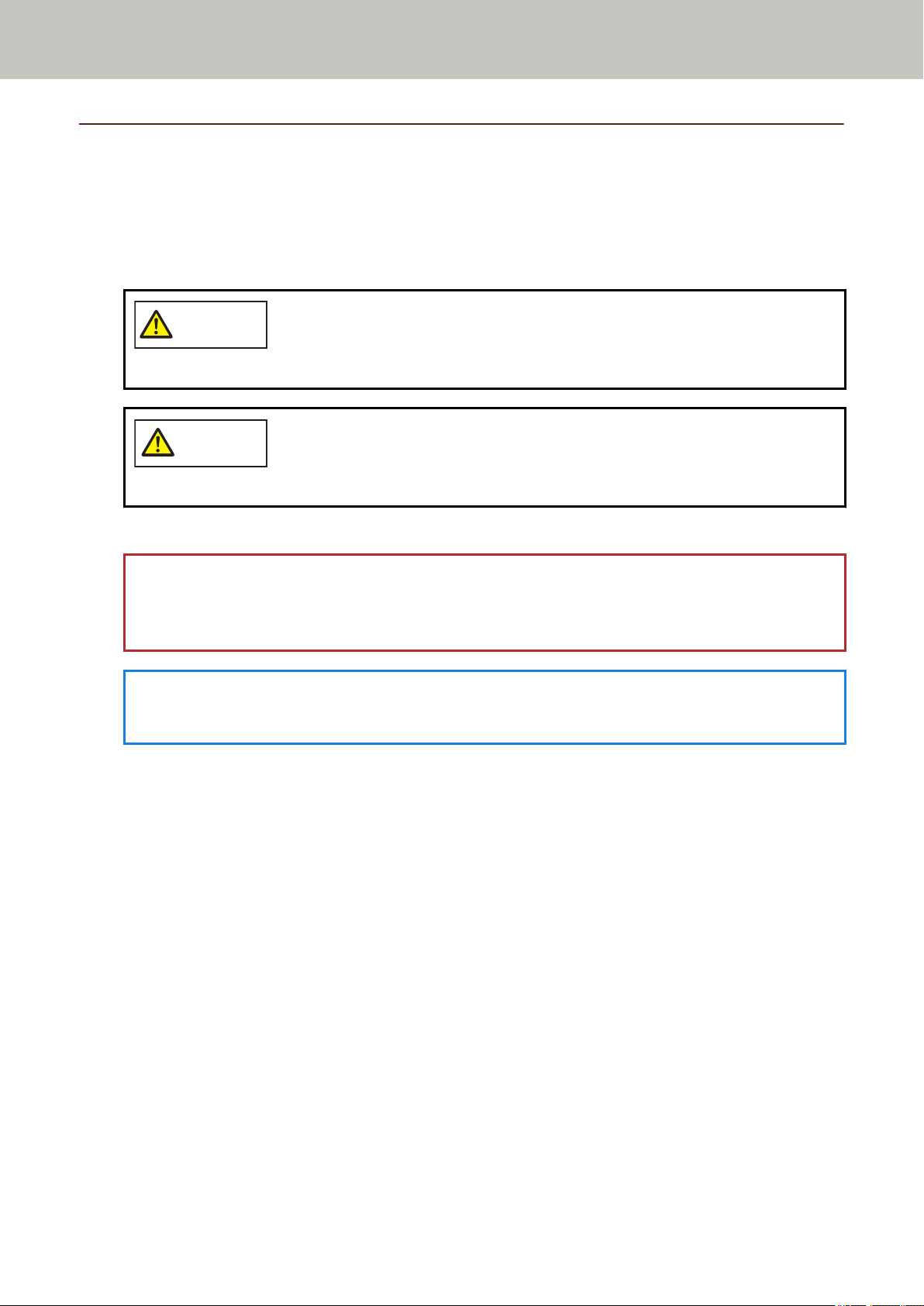
In diesem Handbuch verwendete Symbole
WARNUNG
ACHTUNG
Die folgenden Symbole werden in diesem Handbuch verwendet, um mögliche Verletzungen des Benutzers oder
umstehender Personen, bzw. Schäden am Gerät oder Eigentum des Benutzers zu vermeiden.
Warnsymbole bestehen aus einem Symbol zur Anzeige der Dringlichkeit und einer Erläuterung.
Die Symbole und Ihre Bedeutungen lauten wie folgt:
Dieses Symbol weist den Benutzer darauf hin, dass eine nicht ordnungsgemäße
Durchführung der Operation Verletzungen oder tödliche Verletzungen zur Folge haben
kann.
Dieses Symbol weist den Benutzer darauf hin, das durch eine nicht ordnungsgemäße
Durchführung der Operation, Personen verletzt bzw. gefährdet oder der Scanner
beschädigt werden können.
Einführung
In Bezug auf die Notationskonvention werden die folgenden Symbole in dieser Anleitung verwendet:
WICHTIG
Dieses Symbol verweist die Bediener auf besonders wichtige Informationen. Lesen Sie sich diese
Informationen unbedingt durch.
HINWEIS
Dieses Symbol weist die Bediener auf hilfreiche Ratschläge in Bezug auf die Vorgänge hin.
9
Page 10
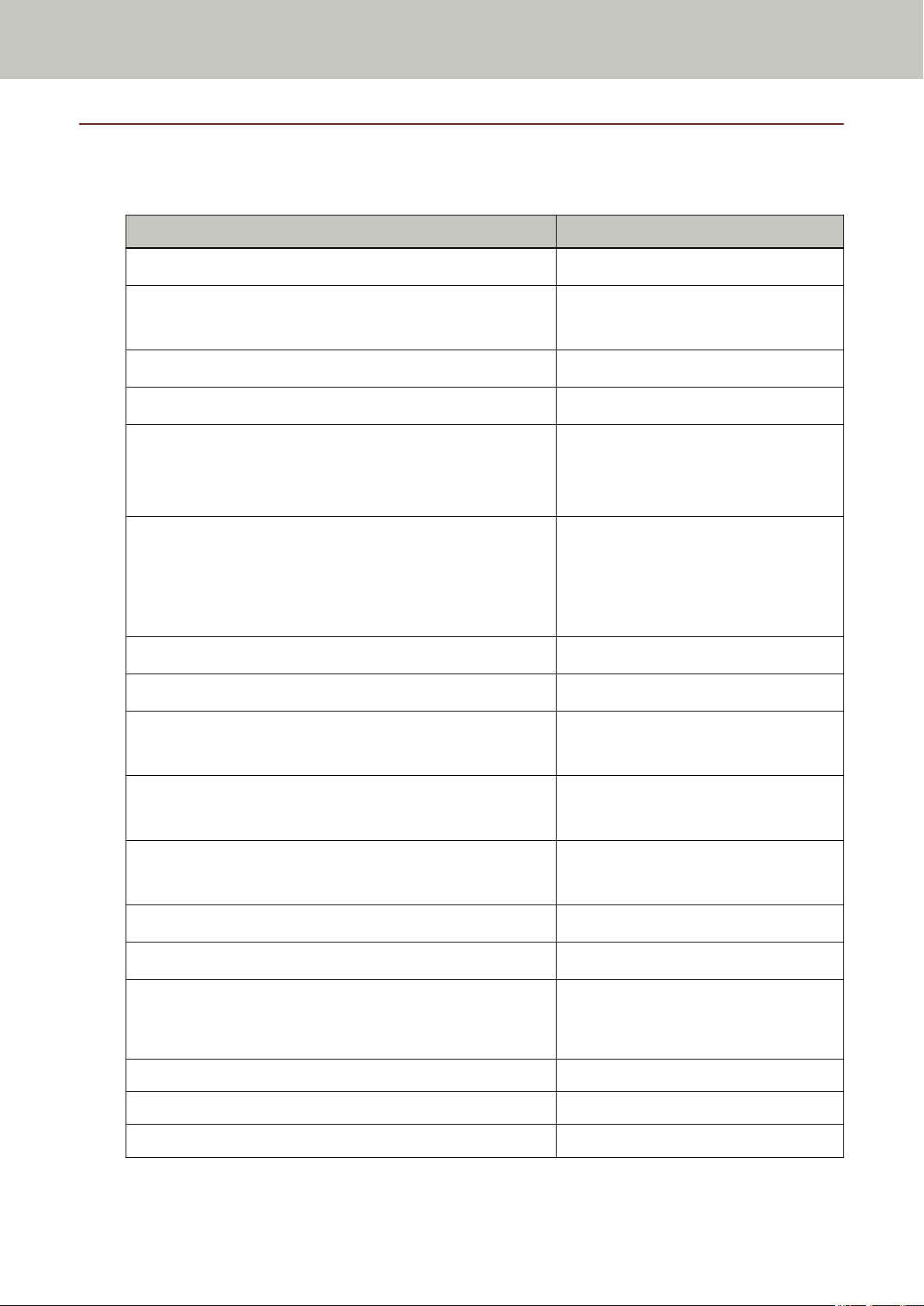
In diesem Handbuch verwendete Abkürzungen
Die folgenden Abkürzungen werden in diesem Handbuch verwendet.
Name Bezeichnung
Einführung
Windows Server™ 2008 R2 Standard (64-Bit)
Windows® 7 Professional (32-Bit/64-Bit)
Windows® 7 Enterprise (32-Bit/64-Bit)
Windows Server™ 2012 Standard (64-Bit)
Windows Server™ 2012 R2 Standard (64-Bit)
Windows® 8.1 (32-Bit/64-Bit)
Windows® 8.1 Pro (32-Bit/64-Bit)
Windows® 8.1 Enterprise (32-Bit/64-Bit)
Windows® 10 Home (32-Bit/64-Bit)
Windows® 10 Pro (32-Bit/64-Bit)
Windows® 10 Enterprise (32-Bit/64-Bit)
Windows® 10 Education (32-Bit/64-Bit)
Windows Server™ 2016 Standard (64-Bit)
Windows Server™ 2019 Standard (64-Bit)
Windows Server 2008 R2 (*1)
Windows 7 (*1)
Windows Server 2012 (*1)
Windows Server 2012 R2 (*1)
Windows 8,1 (*1)
Windows 10 (*1)
Windows Server 2016 (*1)
Windows Server 2019 (*1)
Windows® Internet Explorer
Internet Explorer
®
Microsoft® Word
®
Internet Explorer
Word
Microsoft® Office Word
Microsoft® Excel
Microsoft® Office Excel
®
®
ABBYY™ FineReader™ Sprint
ABBYY FineReader for ScanSnap
™
PaperStream IP (TWAIN) for SP Series
Excel
ABBYY FineReader Sprint
ABBYY FineReader for ScanSnap
PaperStream IP Treiber
PaperStream IP (TWAIN x64) for SP Series
PaperStream IP (ISIS) for SP Series
Scanner-Auswahltool for SP Series Scanner-Auswahltool
Tool zum Festlegen der IP-Adresse for SP Series Tool zum Festlegen der IP-Adresse
Button Event Manager for SP Series Button Event Manager
10
Page 11
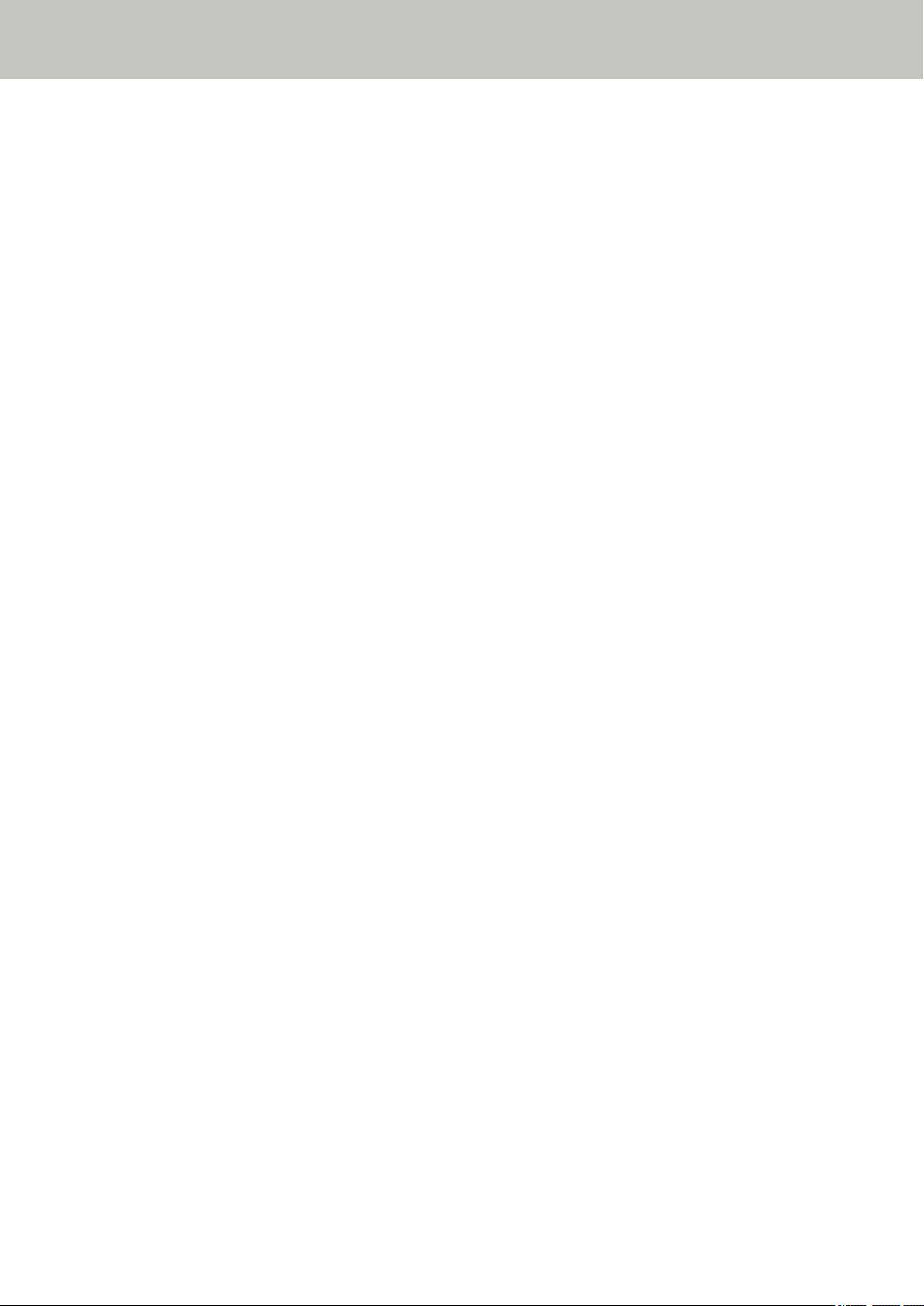
Einführung
*1:Wo es zwischen den verschiedenen oben aufgelisteten Versionen des Betriebssystems keinen Unterschied
gibt, wird der allgemeine Begriff "Windows" verwendet.
11
Page 12
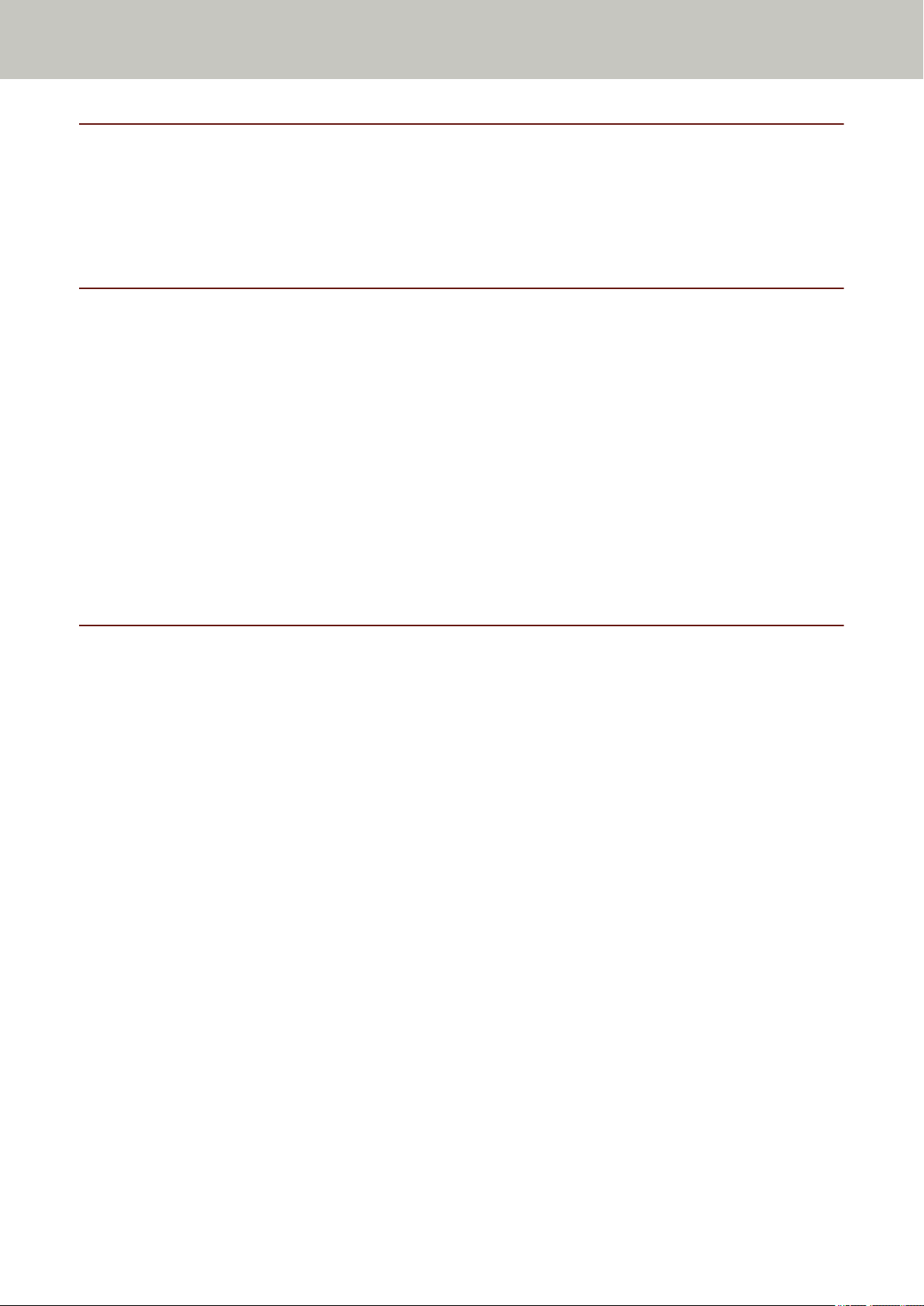
Pfeilsymbole in diesem Handbuch
Rechtspfeile (→) werden zur Trennung von Symbolen oder Menüoptionen verwendet, die nacheinander
ausgewählt werden sollen.
Beispiel:Klicken Sie auf das [Start]-Menü → [Systemsteuerung].
Beispielbildschirmbilder in diesem Handbuch
Bildschirmbilder von Microsoftprodukten werden mit Genehmigung der Microsoft Corporation abgedruckt.
Die in diesem Handbuch abgebildeten Bildschirmbilder können im Sinne der Produktverbesserung ohne
vorherige Ankündigung überarbeitet werden.
Sollten sich die angezeigten Bildschirmbilder von denen dieses Handbuchs unterscheiden, richten Sie sich bitte
nach den Anzeigen Ihrer Software und schlagen Sie im Handbuch der verwendeten Scanneranwendung nach,
sollte dies erforderlich sein.
In diesem Handbuch werden Bildschirmbilder von Windows 10 verwendet. Je nach verwendetem
Betriebssystem können sich die angezeigten Bildschirme und erforderlichen Operationen unterscheiden.
Beachten Sie auch, dass die Bildschirme und Bedienvorgänge von diesem Handbuch abweichen können,
nachdem die Scanner-Anwendungssoftware aktualisiert wurde. Sollte dies der Fall sein, beachten Sie bitte das
Handbuch für die aktualisierte Softwareversion.
Einführung
Hinweis
● Der Inhalt dieses Handbuchs kann ohne vorherige Ankündigung geändert werden.
● PFU Limited übernimmt keine Haftung für zufällige oder Folgeschäden, die sich aus der Nutzung dieses
Produktes ergeben. Ebenso werden Ansprüche Dritter nicht anerkannt.
● Das Vervielfältigen dieses Handbuchs, im Ganzen oder teilweise, sowie das Kopieren der
Scanneranwendungen ist gemäß des Urheberrechts untersagt.
Datum der Ausgabe: April 2020
Herausgeber: PFU Limited
12
Page 13
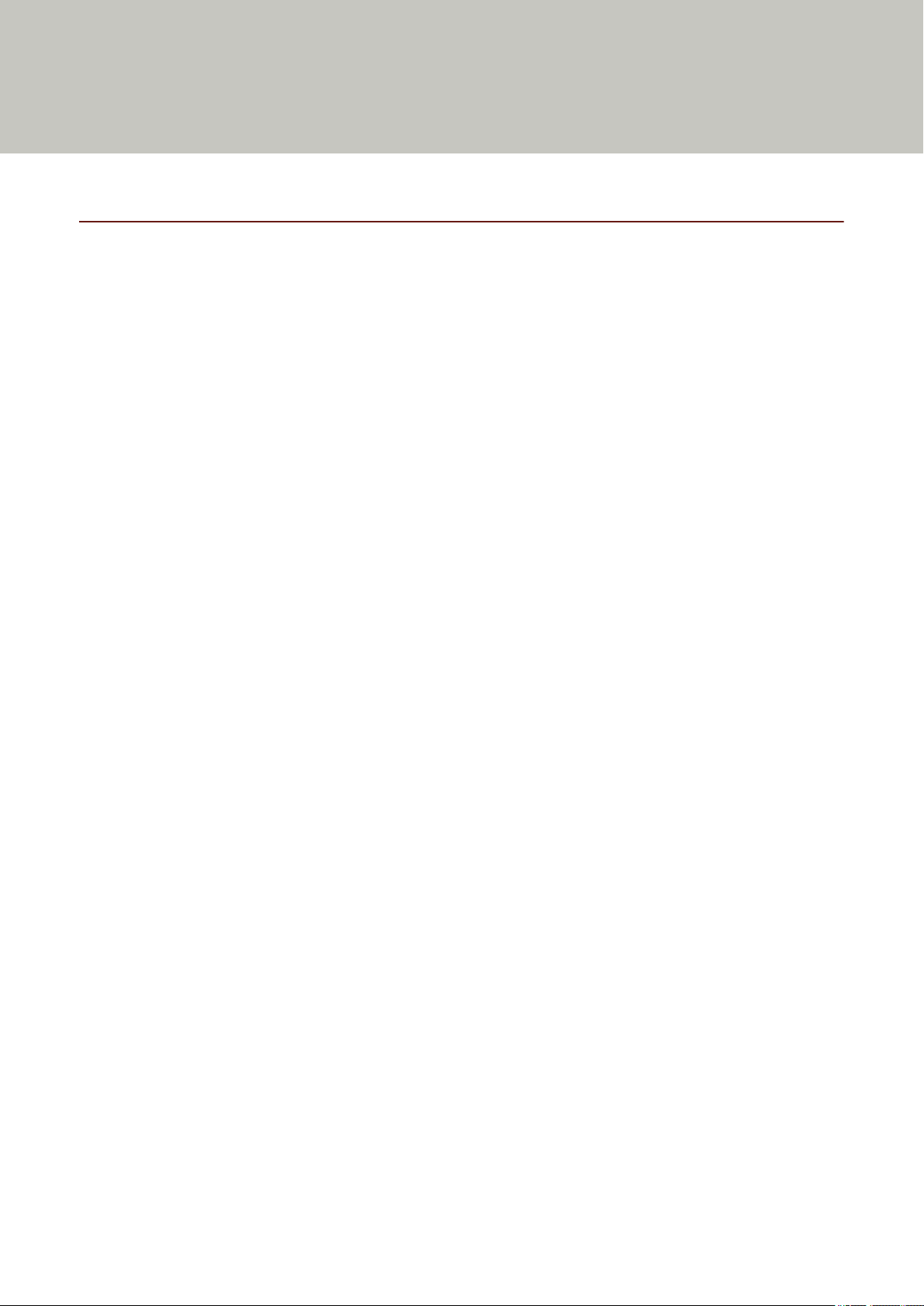
Scanner-Überblick
Dieser Abschnitt erläutert die Hauptfunktionen dieses Produkts, die Namen der Teile und ihre Funktionen.
Hauptleistungsmerkmale
Der Scanner verfügt über folgende Leistungsmerkmale:
● Hochgeschwindigkeitsscannen
Diese Funktion erzielt Scangeschwindigkeiten von 20 ppm/40 ipm (SP-1120N) (*1), 25 ppm/50ipm (SP-1125N)
(*1), bzw. 30 ppm/60 ipm (SP-1130N) (*1). Des Weiteren können bis zu 50 Dokumentblätter (*2) für den
fortlaufenden Scan eingelegt werden, mit dem Sie schnell große Volumen von Dokumenten digitalisieren
können.
● Netzwerkverbindung
Der Scanner kann über ein verkabeltes LAN angeschlossen werden.
Auch bei einer Netzwerkverbindung entspricht die Scangeschwindigkeit der einer USB-Verbindung.
Während der Netzwerkkommunikation können Sie gescannte Bilder verschlüsseln, um zu verhindern, dass
Informationen bei einer abgefangenen Kommunikation offen gelegt werden. Ausführliche Informationen
finden Sie in der Network Setup Tool for SP Series-Hilfe.
● Verbesserte Effizienz für die Scan vorbereitende Arbeit.
Mit diesem Scanner kann das "Scannen gemischter Stapel" ausgeführt werden, wodurch Dokumente mit
unterschiedlichen Papiergrößen gleichzeitig gescannt werden können.
Dies dient zur Vereinfachung der Dokumentensortierung vor dem Scannen.
● Reduzierung von Störungen des Arbeitsablaufs aufgrund von Mehrfacheinzügen
Der Scanner verfügt über Ultraschall-Mehrfacheinzugs-Sensoren zur Erkennung von Fehlern, bei denen zwei
oder mehr Blätter gleichzeitig in den Scanner eingezogen wurden (als "Mehrfacheinzug" bezeichnet).
Diese Erkennung für überlappende Dokumente ist auch zuverlässig, wenn Sie einen gemischten Stapel
Dokumente mit unterschiedlichen Papiergrößen scannen.
● Zentralisierte Verwaltung mehrerer Scanner
Mit Scanner Central Admin Server können mehrere Scanner zusammen verwaltet werden.
Zum Beispiel kann die Anwendung verwendet werden, um die Einstellungsinformationen und die
Scannertreiber für alle Scanner gleichzeitig zu aktualisieren oder um den Betriebsstatus jedes Scanners zu
prüfen.
Weitere Details finden Sie im Scanner Central Admin Benutzerhandbuch.
*1:
Wenn Dokumente im A4-Format mit 300 dpi mit JPEG-Komprimierung gescannt werden.
*2:Wenn das Papiergewicht bei 80 g/m2 liegt.
13
Page 14
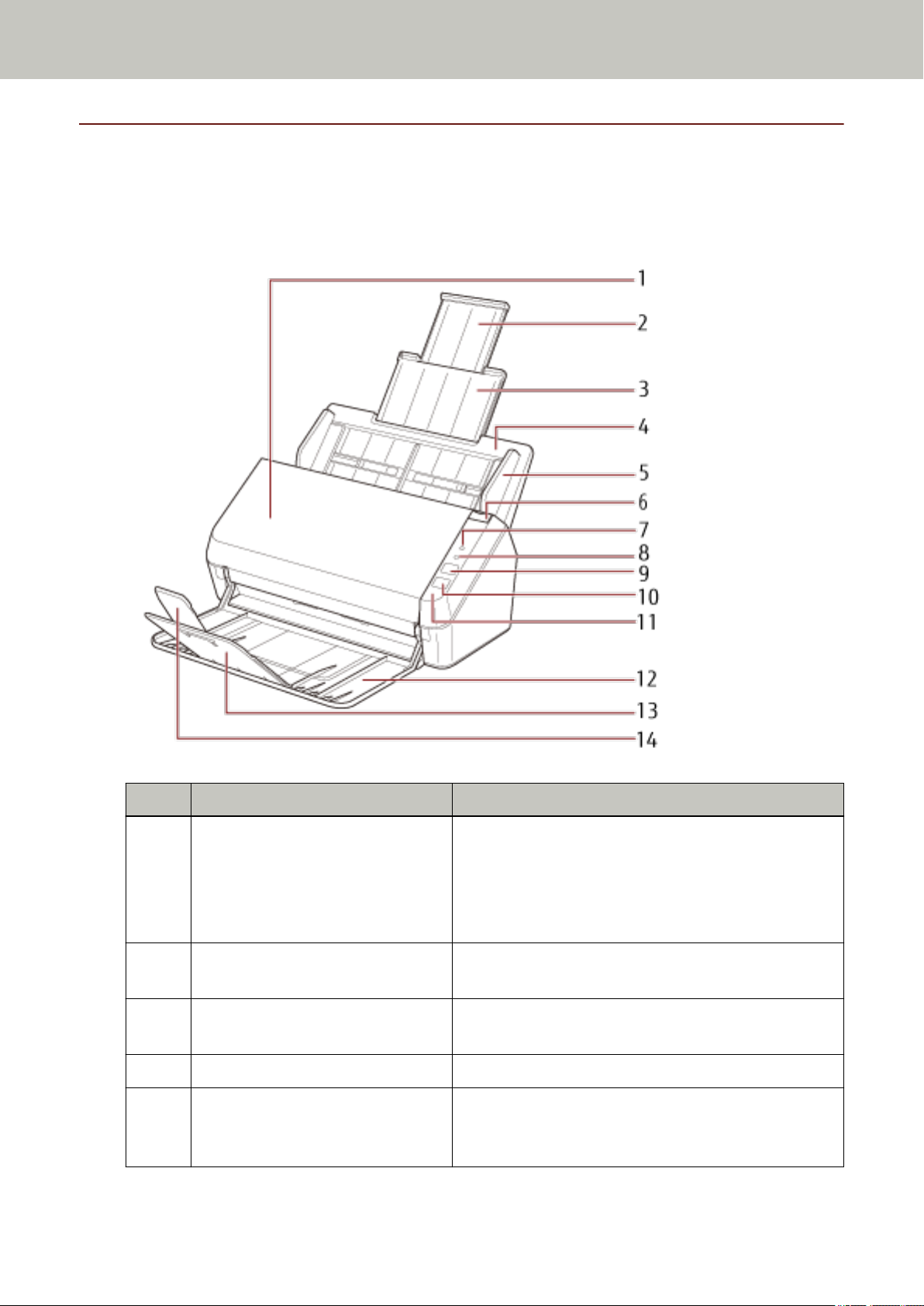
Bauteile und Funktionen
Dieser Abschnitt zeigt die Namen der Scannerbauteile.
● Vorderseite
Scanner-Überblick
Nr. Name Funktion
1 ADF (Automatischer
Dokumenteneinzug)
2 Schachterweiterung 2 Ziehen Sie dieses Teil heraus, um es an die
3 Schachterweiterung 1 Ziehen Sie dieses Teil heraus, um es an die
4 ADF-Papierschacht (Einzug) Nimmt die zu scannenden Dokumente auf.
5 Papierführung Positioniert die Dokumente, wenn diese in den ADF-
Zieht und führt die Dokumente nacheinander vom ADFPapierschacht (Einzug) einzeln ein.
Klappen Sie diesen zum Ersetzen von
Verbrauchsmaterialien oder zum Reinigen des
Scannerinneren auf.
Dokumentenlänge anzupassen.
Dokumentenlänge anzupassen.
Papierschacht (Einzug) eingelegt werden, damit sie in den
Scanner eingezogen werden können.
14
Page 15
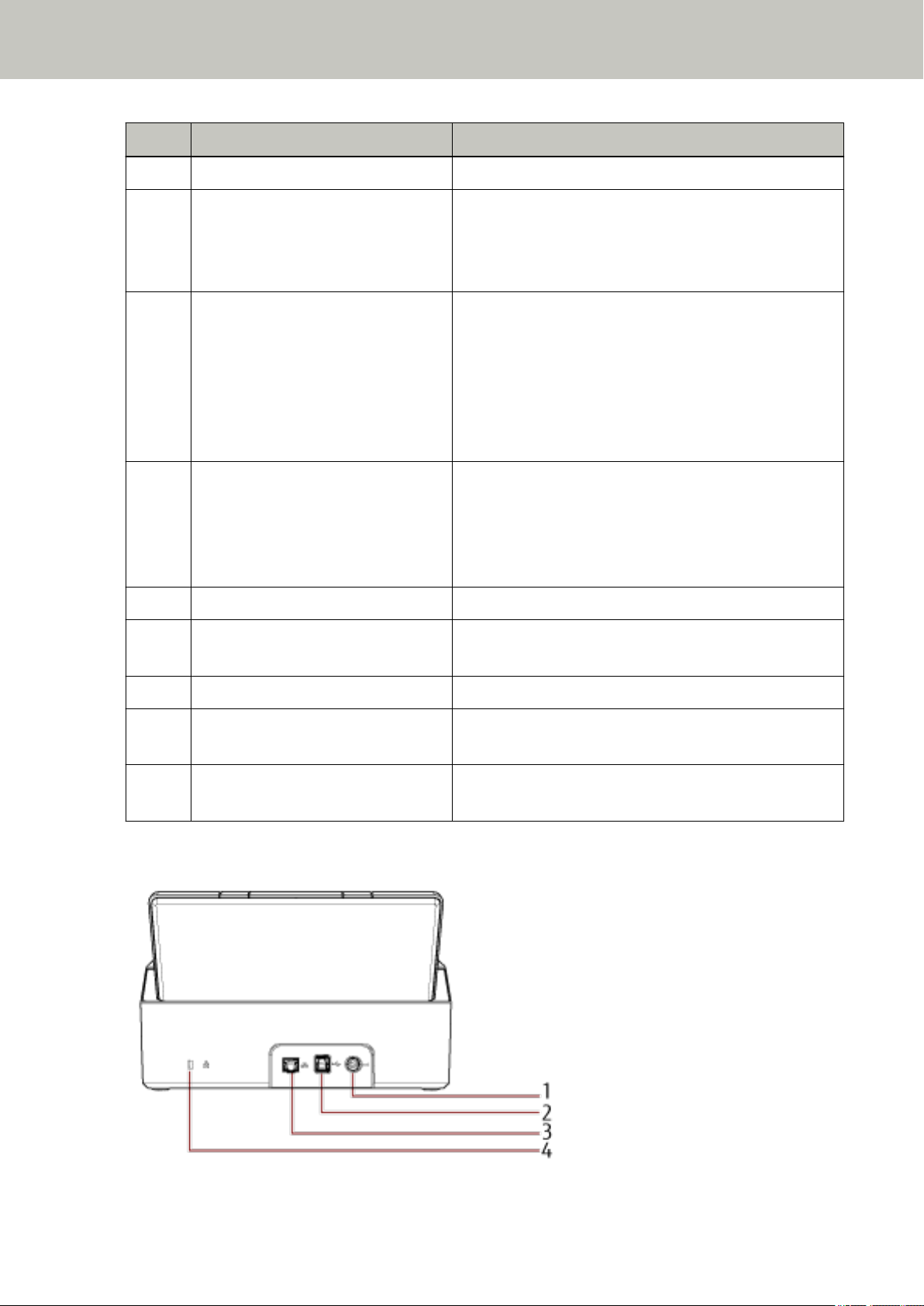
Scanner-Überblick
Nr. Name Funktion
6 ADF-Taste Ziehen Sie an dieser Taste, um den ADF zu öffnen.
7 Prüfen-Anzeige Leuchtet, blinkt orange oder erlischt, wenn ein Fehler
auftritt.
Für weitere Details siehe Informationen zu den Anzeigen
(Seite 17).
8 Betriebsanzeige Leuchtet grün, wenn der Scanner eingeschaltet ist.
Blinkt in den folgenden Fällen:
● Unmittelbar nach dem Einschalten des Scanners
● Unmittelbar vor dem Ausschalten das Scanners,
nachdem die Power-Taste betätigt wurde
● Wenn der ADF-Papierschacht (Einzug) geschlossen ist
9 scan/stop-Taste Die verknüpfte Anwendungssoftware wird gestartet.
Stoppt einen Scan unmittelbar während der Ausführung
des Scans.
Behebt den temporären Fehler, der in der Prüfen-Anzeige
angezeigt wird.
10 Power-Taste Schaltet den Scanner ein/aus.
11 Bedienfeld Besteht aus der Prüfen-Anzeige, der Betriebsanzeige, der
scan/stop-Taste und der Power-Taste.
12 Ausgabefach Stapelt die ausgegebenen Dokumente.
13 Ausgabefacherweiterung 1 Heben Sie dieses Teil in Ihre Richtung an, um es an die
Dokumentenlänge anzupassen.
14 Ausgabefacherweiterung 2 Heben Sie dieses Teil in Ihre Richtung an, um es an die
Dokumentenlänge anzupassen.
● Rückseite
15
Page 16
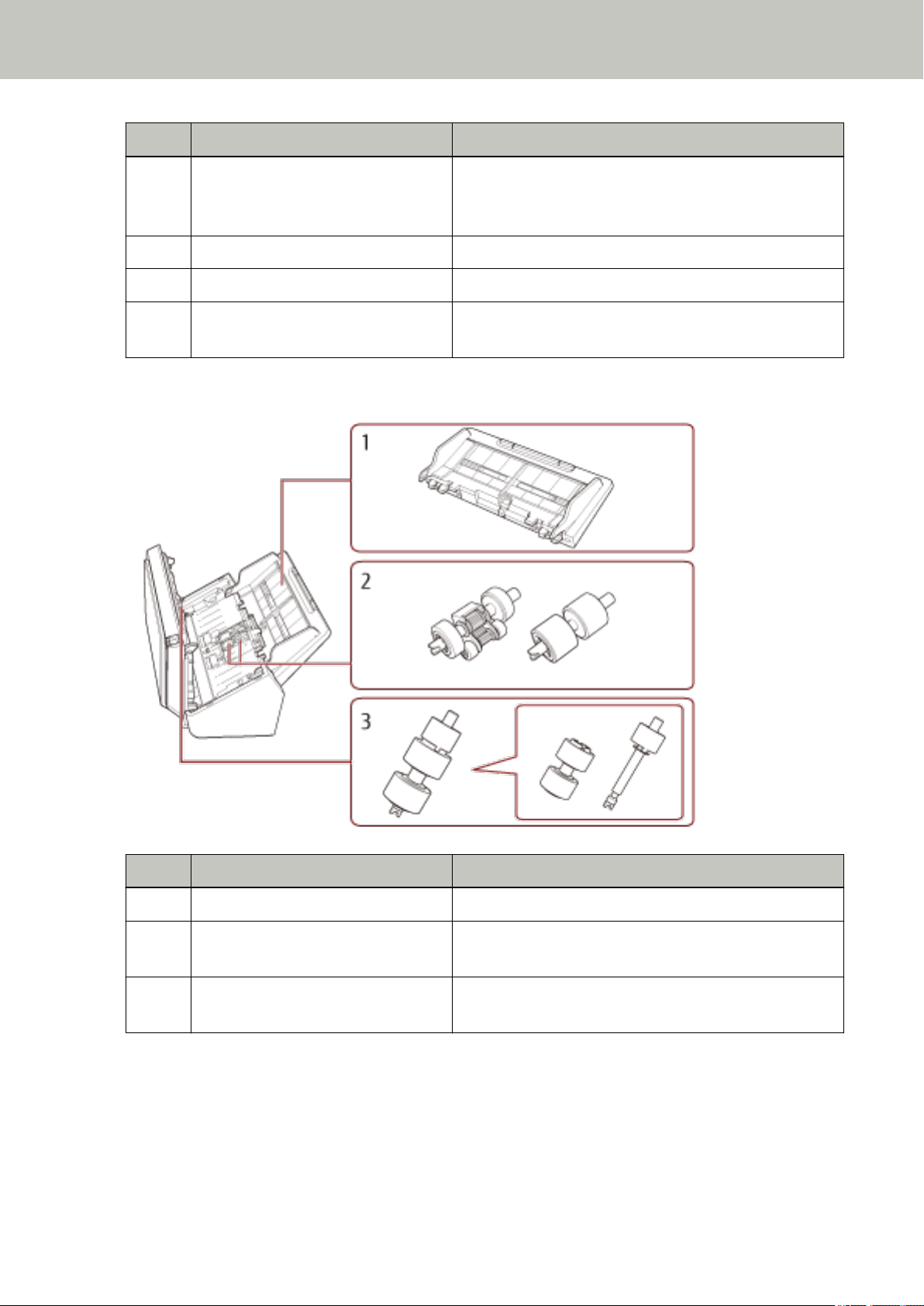
Nr. Name Funktion
1 Netzteilanschluss Zum Anschluss eines Netzkabels.
"Netzkabel" bezeichnet den Stecker und das Netzteil in
Verbindung.
2 USB-Anschluss Zum Anschluss des USB-Kabels.
3 LAN-Anschluss Zum Anschluss eines LAN-Kabels.
4 Sicherheitskabelanschluss Zum Anbringen eines Sicherheitskabels für den
Diebstahlschutz (im Handel erhältlich).
● Entfernbare Teile
Scanner-Überblick
Nr. Name Funktion
1 ADF-Papierschacht (Einzug) Nimmt die zu scannenden Dokumente auf.
2 Einzugsrolle Eine Rolle, die im ADF-Papierschacht (Einzug) eingelegte
Dokumente in den ADF einzieht.
3 Bremsrolle Eine Rolle, die verhindert, dass mehr als ein
Dokumentblatt gleichzeitig in den ADF eingezogen wird.
16
Page 17
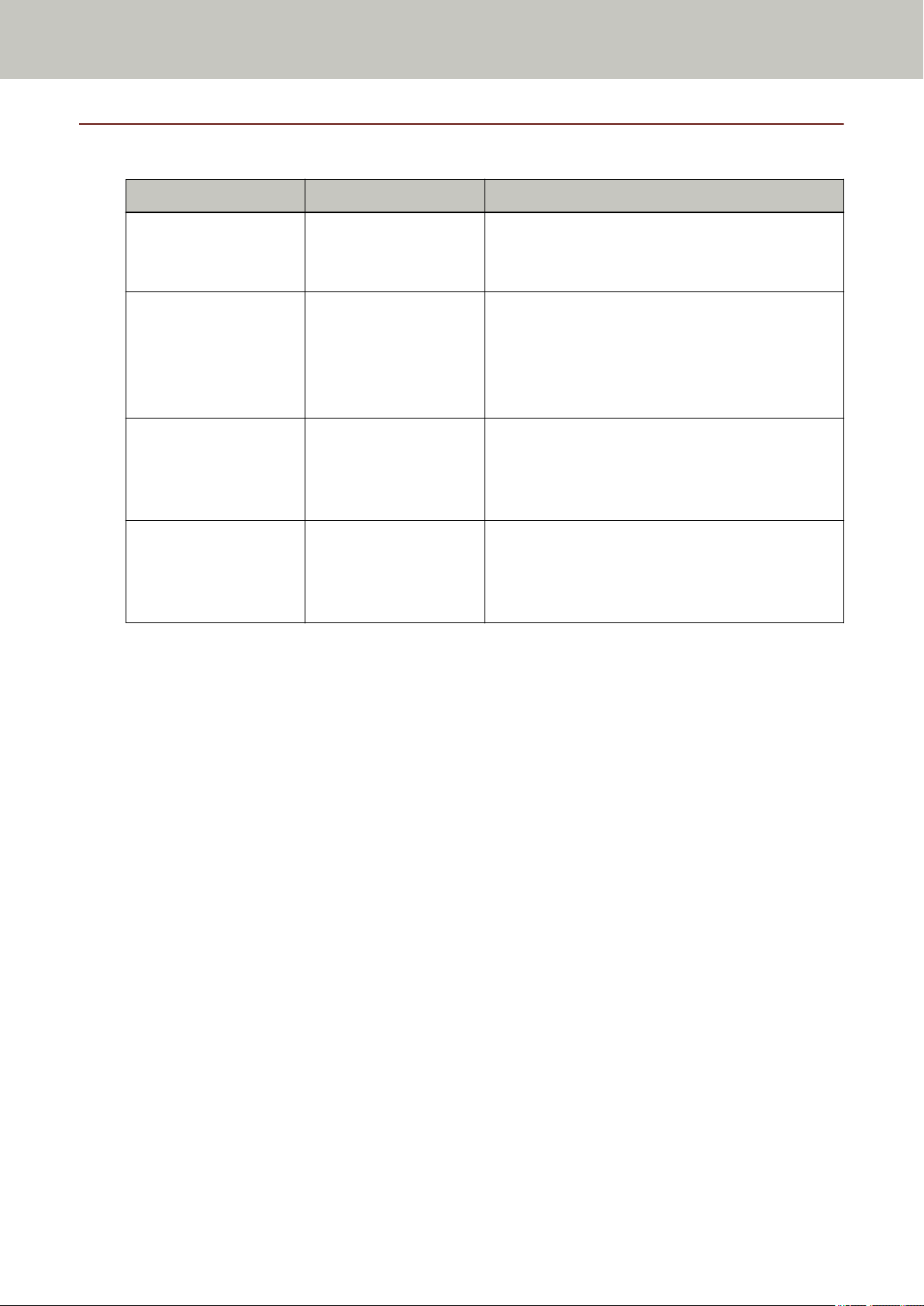
Informationen zu den Anzeigen
Prüfen-Anzeige Betriebsanzeige Beschreibung
Aus Blinkt (grün) Initialisierung wird verarbeitet.
Aus Ein (grün) Der Scanner ist bereit zur Verwendung.
Ein (orange)/Aus Ein (grün) Ein vom Benutzer behebbarer Fehler ist während des
Scanner-Überblick
Der Vorgang wird fortgesetzt, bis der Scanner bereit
ist, nachdem Sie den ADF geschlossen haben.
Zeigt an, dass die Initialisierung erfolgreich
abgeschlossen wurde.
Die Anzeigen funktionieren auf die gleiche Art, wenn
sich der Scanner im Energiesparmodus befindet.
Scannens aufgetreten.
Weitere Details zu den Fehlern finden Sie unter Fehler
(Seite 91).
Blinkt (orange) Ein (grün) Ein Gerätefehler ist während der Initialisierung oder
dem Scannen aufgetreten.
Weitere Details zu den Fehlern finden Sie unter Fehler
(Seite 91).
17
Page 18
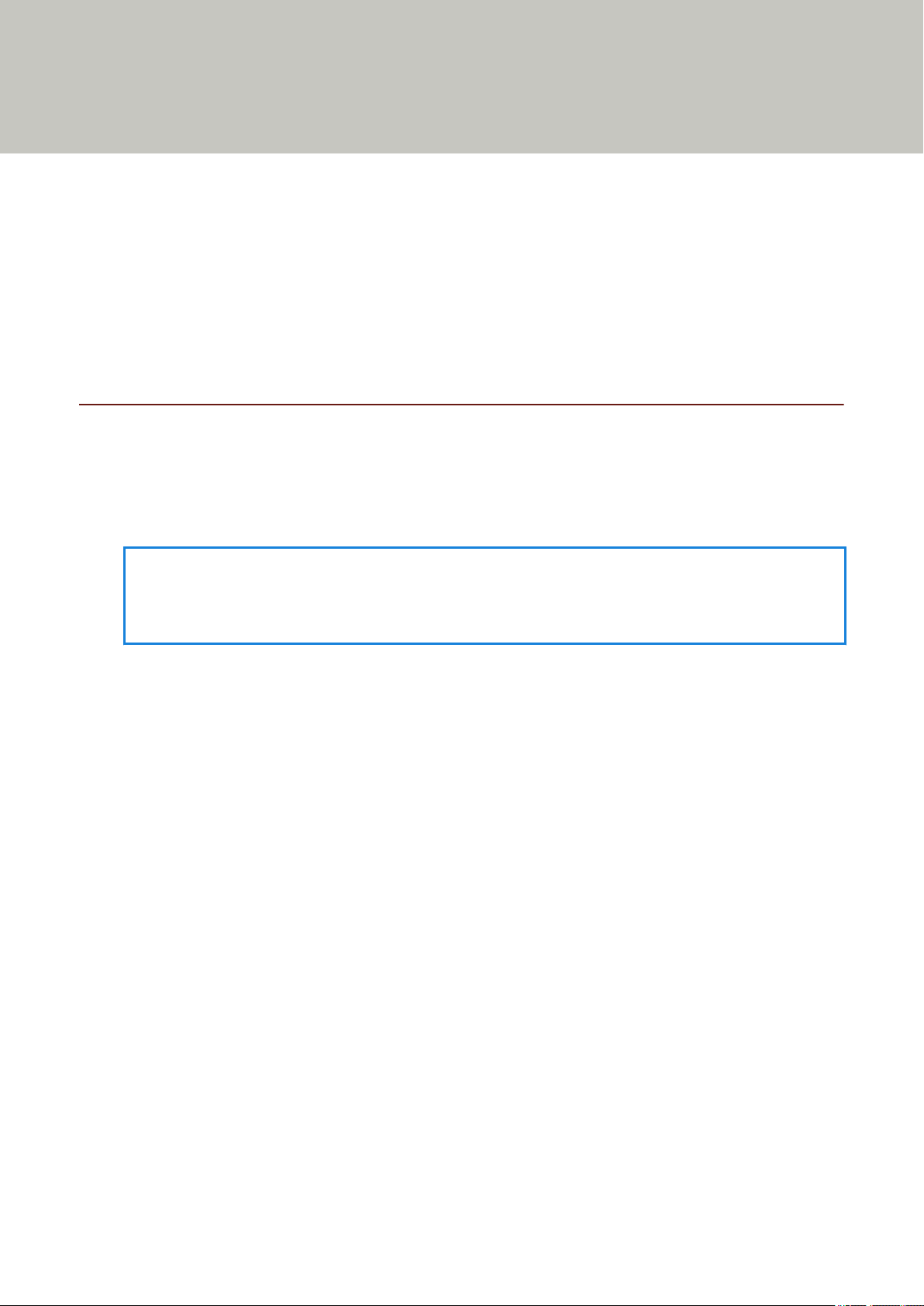
Scanner-Setup
Dieser Abschnitt beschreibt die Software, die für den Computer erforderlich ist, den Sie mit dem Scanner verbinden
möchten, die Systemanforderungen und die Methode zur Einrichtung des Scanners.
Die Schritte für die Einrichtung des Scanners hängen von der Verbindungsmethode des Scanners ab.
Prüfen Sie die Referenzseite für jede Methode, um den Scanner einzurichten.
● Verbinden des Scanners über ein verkabeltes LAN (wenn die IP-Adresse automatisch abgerufen wird) (Seite 22)
● Verbinden des Scanners über ein verkabeltes LAN (wenn die IP-Adresse manuell zugewiesen wird) (Seite 25)
● Verbinden von Scanner und Computer über ein USB-Kabel (Seite 29)
Wenn Sie Scanner Central Admin verwenden, beachten Sie das Scanner Central Admin Benutzerhandbuch.
Überblick über die im Lieferumfang enthaltene Software
Dieser Abschnitt beschreibt die Software, die für den Computer erforderlich ist, den Sie mit dem Scanner
verbinden möchten.
In diesem Produkt ist folgende im Lieferumfang enthaltene Software miteingeschlossen.
HINWEIS
Die Software kann über die Setup DVD-ROM im Lieferumfang installiert werden oder über die DownloadSeite heruntergeladen und dann installiert werden.
● PaperStream IP Treiber
Der PaperStream IP-Treiber ist ein Scannertreiber, der dem TWAIN/ISIS-Standard entspricht. Er unterstützt
Scanner, die mit einem Netzwerk verbunden sind.
Es stehen drei PaperStream IP Treiber zur Verfügung:
- PaperStream IP (TWAIN) for SP Series
Entspricht dem TWAIN-Standard. Wird verwendet, wenn der Scanner mit TWAIN-konformen 32-BitAnwendungen ausgeführt wird.
- PaperStream IP (TWAIN x64) for SP Series
Entspricht dem TWAIN-Standard. Wird verwendet, wenn der Scanner mit TWAIN-konformen 64-BitAnwendungen ausgeführt wird.
Verwenden Sie unabhängig von Ihrem Betriebssystem PaperStream IP (TWAIN) for SP Series, wenn die
Bildscananwendung, die Sie verwenden, eine 32-Bit-Anwendung ist.
- PaperStream IP (ISIS) for SP Series
Entspricht dem ISIS-Standard. Wird verwendet, wenn der Scanner mit ISIS konformen Anwendungen
ausgeführt wird.
Informationen finden Sie in der PaperStream IP Treiber Hilfe.
● Network Setup Tool for SP Series
Die folgenden Anwendungen sind enthalten.
Diese Anwendungen werden verwendet, um den Scanner mit einem Netzwerk zu verbinden, um den Scanner
verfügbar zu machen.
- Scanner-Auswahltool
18
Page 19
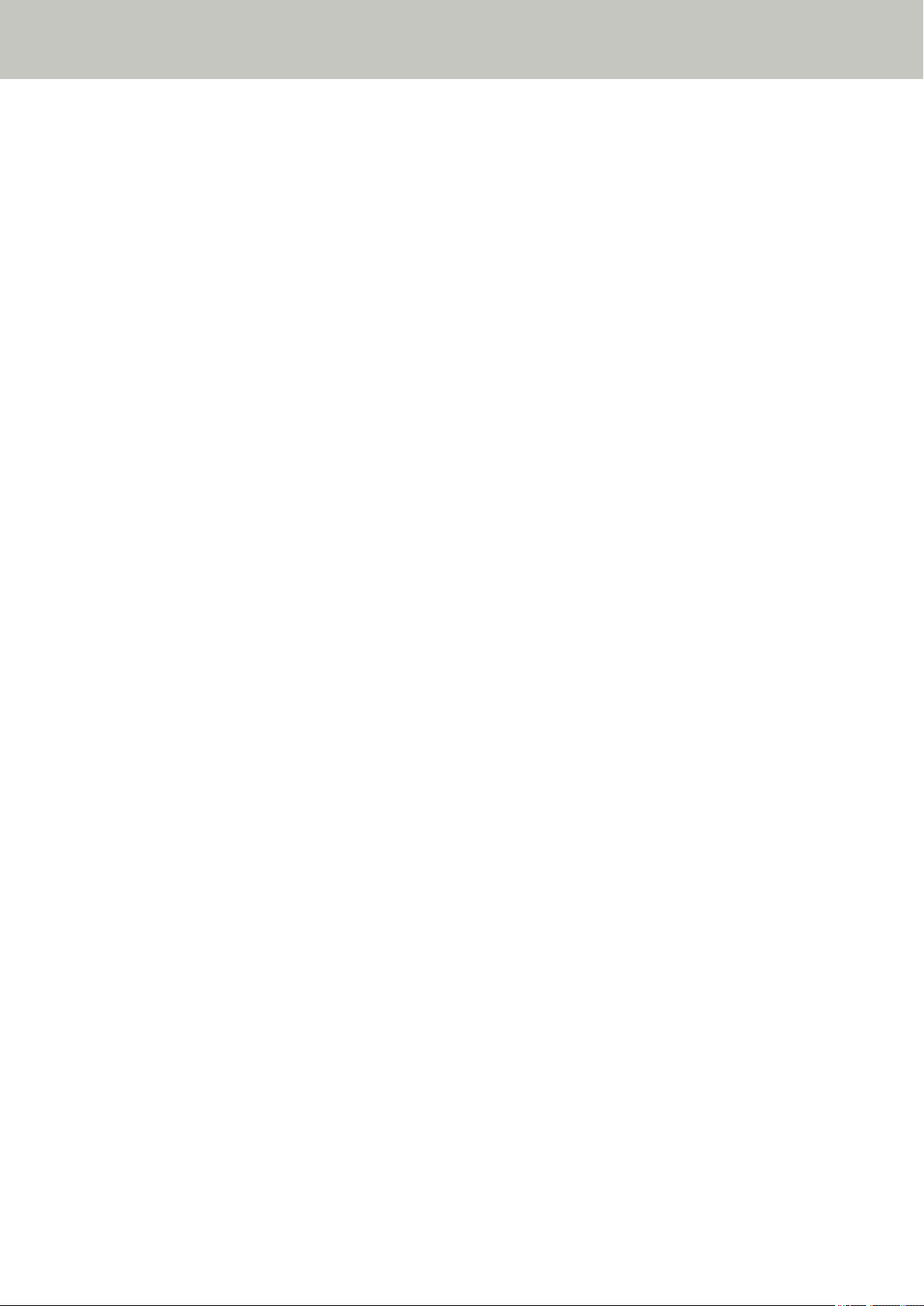
Scanner-Setup
Verwenden Sie diese Anwendung, um einen Computer so einzurichten, dass er den Scanner verwenden
kann, der mit einem Netzwerk verbunden ist.
- Tool zum Festlegen der IP-Adresse
Verwenden Sie diese Anwendung, um die IP-Adresse und den Scannernamen eines Scanners festzulegen.
- Button Event Manager
Verwenden Sie diese Anwendung, um eine Bildscananwendung festzulegen, die gestartet werden soll,
wenn die scan/stop-Taste betätigt wird.
Ausführliche Informationen finden Sie in der Network Setup Tool for SP Series-Hilfe.
● Software Operation Panel
Sie können Einstellungen in Bezug auf das Scannen von Dokumenten und die Verwaltung der
Verbrauchsmaterialien konfigurieren.
Es wird zusammen mit dem PaperStream IP-Treiber installiert.
Für weitere Details siehe Scanner-Einstellungen (Software Operation Panel) (Seite 125).
● Error Recovery Guide
Verwenden Sie diese Anwendung, um den Status des Scanners und die Lösung für ein Problem anzuzeigen,
wenn beim Scanner ein Fehler auftritt.
Es wird zusammen mit dem PaperStream IP-Treiber installiert.
Lösungen für Probleme können Sie auch unter Problembehebungen (Seite 89) nachlesen.
● Error Recovery Guide (Handbuch)
In diesem Handbuch werden Lösungen für Fehler beschrieben, über die Sie durch den Error Recovery Guide
benachrichtigt werden.
● PaperStream Capture
Eine Bildscananwendung, die PaperStream IP (TWAIN) for SP Series/PaperStream IP (ISIS) for SP Series
unterstützt.
Einstellungen können wie gewünscht durch Festlegen der Scaneinstellungen als Dokumentenprofile
benutzerdefiniert geändert werden.
Weitere Details finden Sie im PaperStream Capture Benutzerhandbuch.
● PaperStream Capture Pro (Testversion)
Eine Bildscananwendung, die PaperStream IP (TWAIN) for SP Series unterstützt.
Es handelt sich um die Testversion von PaperStream Capture Pro.
Um die Vollversion zu verwenden, erwerben und aktivieren Sie eine Lizenz.
Neben den Funktionen von PaperStream Capture können Sie mit PaperStream Capture Pro auch
Bedienvorgänge mit mehreren Stationen durchführen und erweiterte Metadaten-Einstellungen vornehmen.
Weitere Details finden Sie im PaperStream Capture Benutzerhandbuch.
● ABBYY FineReader for ScanSnap
Diese Anwendung konvertiert Bilder in Dateien für Anwendungen wie Word (*1) oder Excel (*1).
Sie kann für das Scannen von Dokumenten mit PaperStream Capture/PaperStream Capture Pro verwendet
werden.
Laden Sie sie von der Download-Seite herunter und installieren Sie sie.
● ABBYY FineReader Sprint
Diese Bildscananwendung unterstützt PaperStream IP (TWAIN) for SP Series. Der WIA-Treiber wird nicht
unterstützt. Sie können Bilder, die Sie gescannt haben, in Word- (*1) oder Excel-Dateien (*1) umwandeln.
19
Page 20
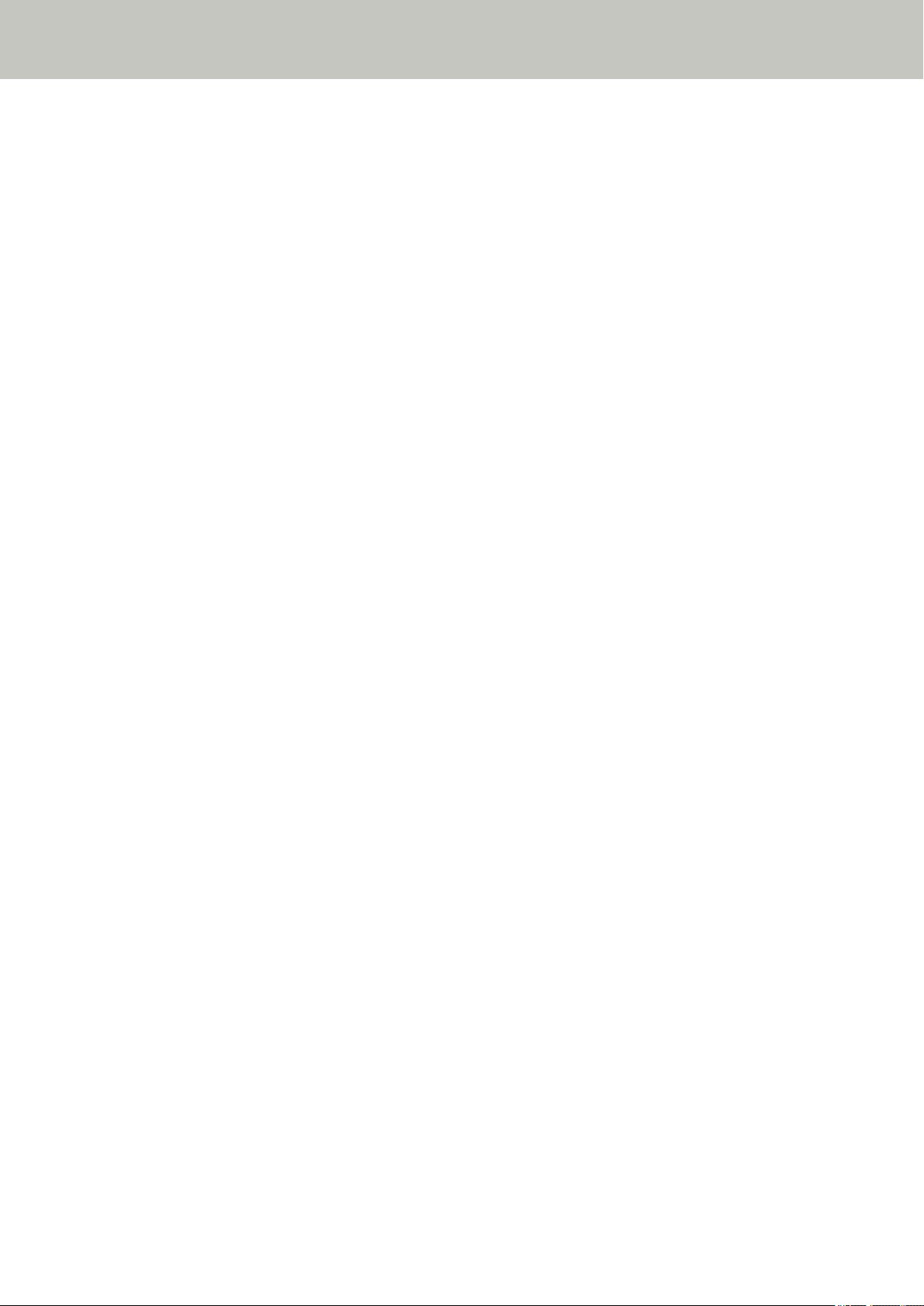
Scanner-Setup
Ausführliche Informationen finden Sie in der ABBYY FineReader Sprint-Hilfe.
● Handbücher
Die Sicherheitshinweise und das Bedienungshandbuch werden installiert.
● Scanner Central Admin Agent
Verwenden Sie diese Anwendung, um die Firmware für mehrere Scanner in einem einzigen Vorgang zu
aktualisieren und mehrere Scanner zu verwalten und zu überwachen. Sie können den Scanner-Betriebsstatus
überwachen und die Scannerinformationen überprüfen.
Die jeweils erforderlichen Anwendungen variieren mit dem Betriebsmodus.
Weitere Details finden Sie im Scanner Central Admin Benutzerhandbuch.
● SP Series Online Update
Diese Anwendung prüft, ob die neuesten Aktualisierungen der Software auf dem Computer installiert sind, ob
Firmware-Aktualisierungen für den Scanner vorhanden sind, der mit dem Computer verbunden ist, und
übernimmt diese.
Informationen finden Sie in der SP Series Online Update Hilfe.
*1:Produkte von Microsoft® Office müssen installiert werden.
20
Page 21
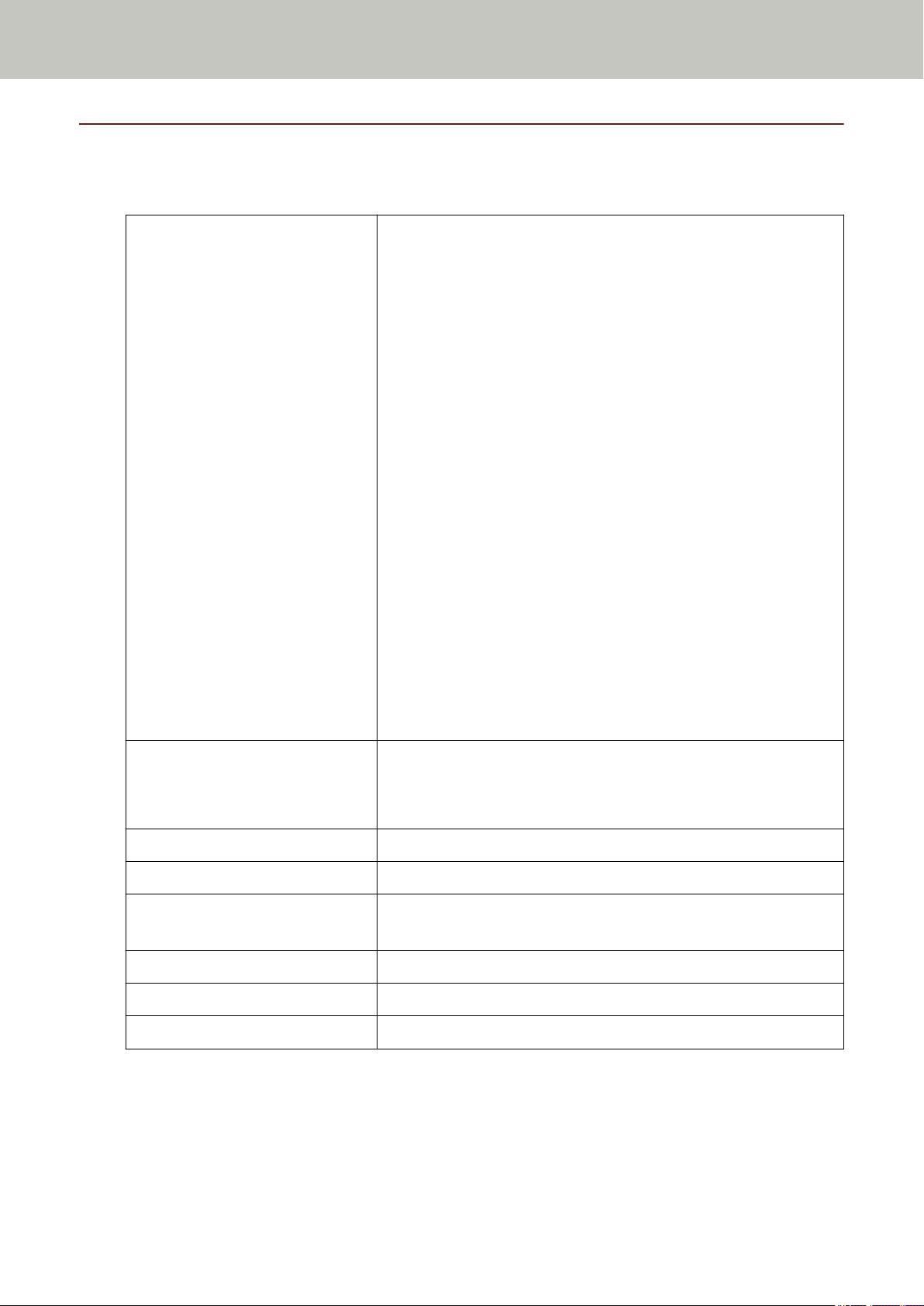
Systemanforderungen
Die Systemanforderungen für den Computer, auf dem die Software installiert werden soll, sind wie folgt.
Scanner-Setup
Betriebssystem
● Windows Server™ 2008 R2 Standard (64-Bit) (Service Pack 1) (*1)
● Windows® 7 Professional (32-Bit/64-Bit) (Service Pack 1)
● Windows® 7 Enterprise (32-Bit/64-Bit) (Service Pack 1)
● Windows Server™ 2012 Standard (64-Bit) (*1)(*2)
● Windows Server™ 2012 R2 Standard (64-Bit) (*1)(*2)
● Windows® 8.1 (32-Bit/64-Bit) (einschließlich Aktualisierung) (*2)
● Windows® 8.1 Pro (32-Bit/64-Bit) (einschließlich Aktualisierung)
(*2)
● Windows® 8.1 Enterprise (32-Bit/64-Bit) (einschließlich
Aktualisierung) (*2)
● Windows® 10 Home (32-Bit/64-Bit) (*2)
● Windows® 10 Pro (32-Bit/64-Bit) (*2)
● Windows® 10 Enterprise (32-Bit/64-Bit) (*2)
● Windows® 10 Education (32-Bit/64-Bit) (*2)
● Windows Server™ 2016 Standard (64-Bit) (*1)(*2)
● Windows Server™ 2019 Standard (64-Bit) (*1)(*2)
CPU
Speicher 1 GB oder mehr (Empfohlen: 4 GB oder mehr)
Festplattenlaufwerk 5,400 rpm oder mehr (Empfohlen: 7,200 rpm oder mehr)
Anzeigeauflösung 1024 × 768 Pixel oder mehr, 65.536 Farben oder mehr
Festplattenspeicher 12 GB oder mehr freier Festplattenspeicher (*3)
DVD-Laufwerk Für die Installation von Software erforderlich
Schnittstelle USB 3.2 Gen 1x1/(USB 3.0)/USB 2.0/USB 1.1
*1:ABBYY FineReader Sprint wird nicht unterstützt.
*2:Die im Lieferumfang enthaltene Software wird als Desktop-Anwendung ausgeführt.
*3:Der erforderliche Festplattenspeicher für das Scannen der Dokumente unterscheidet sich je nach der Größe
der gescannten Bilder.
Intel® Pentium® 4 1,8 GHz oder höher
(Empfohlen:) Intel® Core™ i5 2,5 GHz oder höher, ausgenommen für
Mobilgeräte)
(Textgröße: bis zu 125%)
21
Page 22
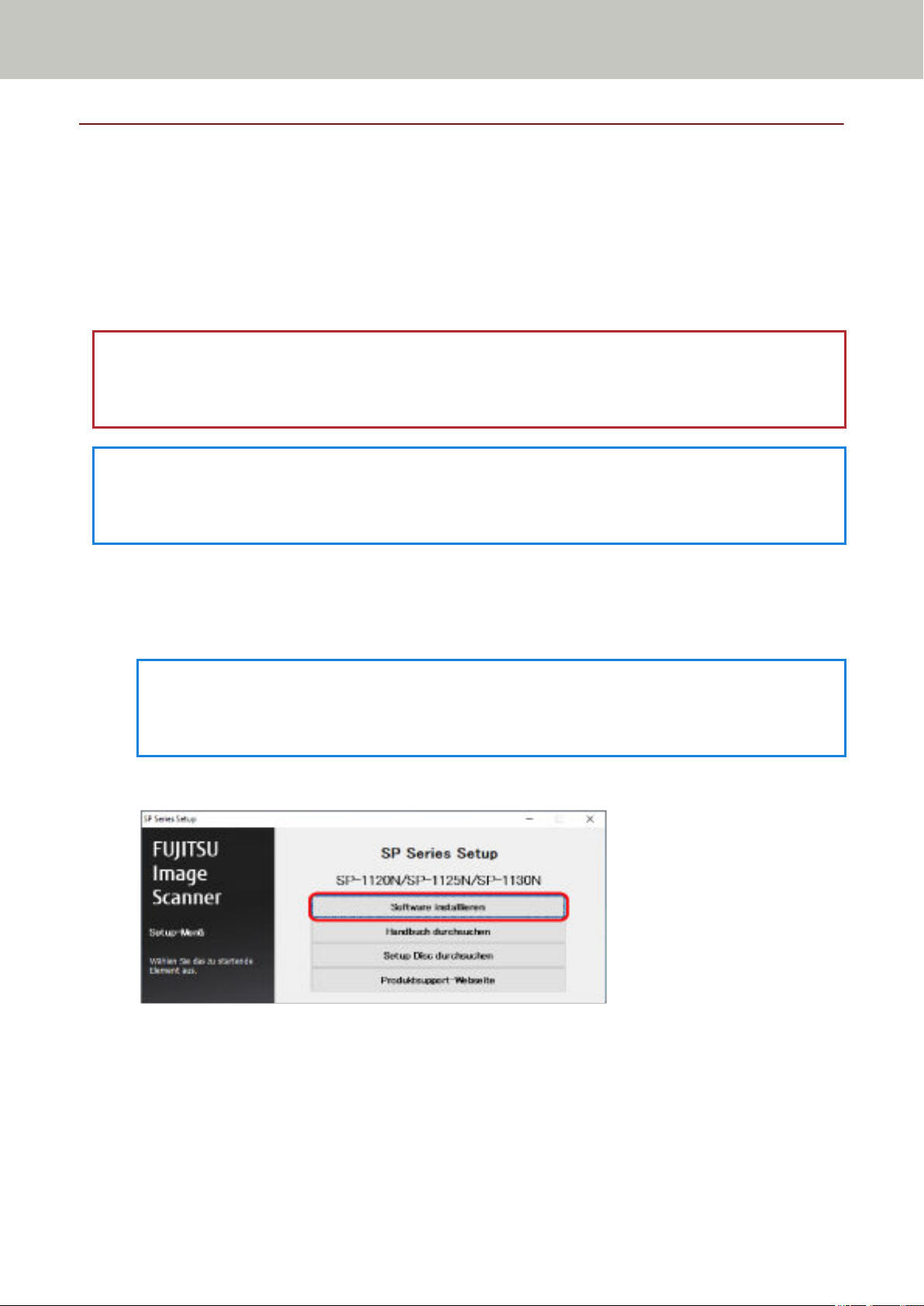
Scanner-Setup
Verbinden des Scanners über ein verkabeltes LAN (wenn die IP-Adresse automatisch abgerufen wird)
Dieser Abschnitt erläutert die Vorgehensweise zur Einrichtung, damit Sie den Scanner über ein verkabeltes LAN mit
einem Netzwerkgeräts verbinden und die IP-Adresse für den Scanner automatisch vom DHCP-Server abrufen
können.
Die Schritte zum Entpacken des Scanners finden Sie unter "Los Geht's".
WICHTIG
Wenn eine alte Version der Software installiert ist, deinstallieren Sie sie zuerst.
Die Schritte zum Deinstallieren der Software finden Sie unter Deinstallieren der Software (Seite 150).
HINWEIS
Die werkseitige Einstellung zum Abrufen einer IP-Adresse für den Scanner ist auf das automatische Abrufen der
IP-Adresse eingestellt.
1 Schalten Sie Ihren Computer ein und melden sich in Windows als Benutzer mit Administratorrechten an.
2 Legen Sie die Setup DVD-ROM in das DVD-Laufwerk ein.
Das Dialogfeld [SP Series Setup] erscheint.
HINWEIS
Wenn das Dialogfeld [SP Series Setup] nicht erscheint, doppelklicken Sie auf "Setup.exe" auf der Setup
DVD-ROM über [Explorer] oder [Computer].
3 Klicken Sie auf die Schaltfläche [Software installieren].
Das Softwareinformationen-Fenster wird angezeigt.
4 Überprüfen Sie die Informationen und klicken Sie auf die Schaltfläche [Weiter].
5 Klicken Sie auf die Schaltfläche [Scannersoftware].
6 Installieren Sie die Software gemäß den im Fenster angezeigten Anleitungen.
22
Page 23
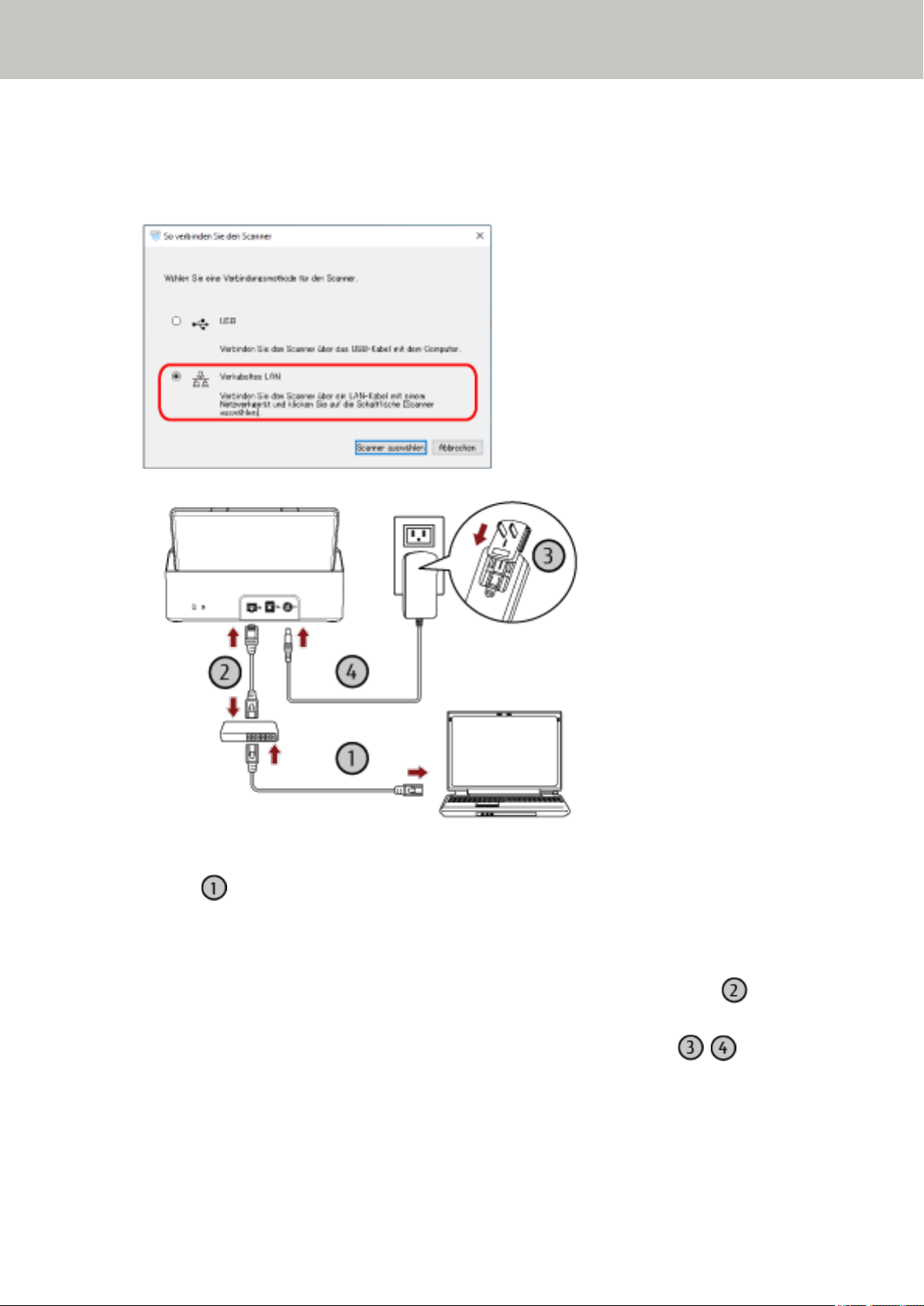
Das Fenster [So verbinden Sie den Scanner] wird angezeigt, wenn die Installation der Software
abgeschlossen ist.
7 Wählen Sie [Verkabeltes LAN] und verbinden Sie den Scanner wie folgt mit dem Computer.
Scanner-Setup
a Verbinden Sie den Computer über ein verkabeltes LAN oder Wi-Fi mit einem Netzwerkgerät
( ).
Weitere Informationen zum Anschluss des Computers an das Netzwerk finden Sie in der Anleitung
des Computers.
b Verbinden Sie den Scanner über ein verkabeltes LAN mit dem Netzwerkgerät ( ).
c Schließen Sie das Netzkabel an den Scanner und die Netzsteckdose an (
, ).
d Schalten Sie den Scanner ein.
Für weitere Details siehe Einschalten des Scanners (Seite 32).
8 Klicken Sie auf die Schaltfläche [Scanner auswählen] im Fenster [So verbinden Sie den Scanner].
23
Page 24
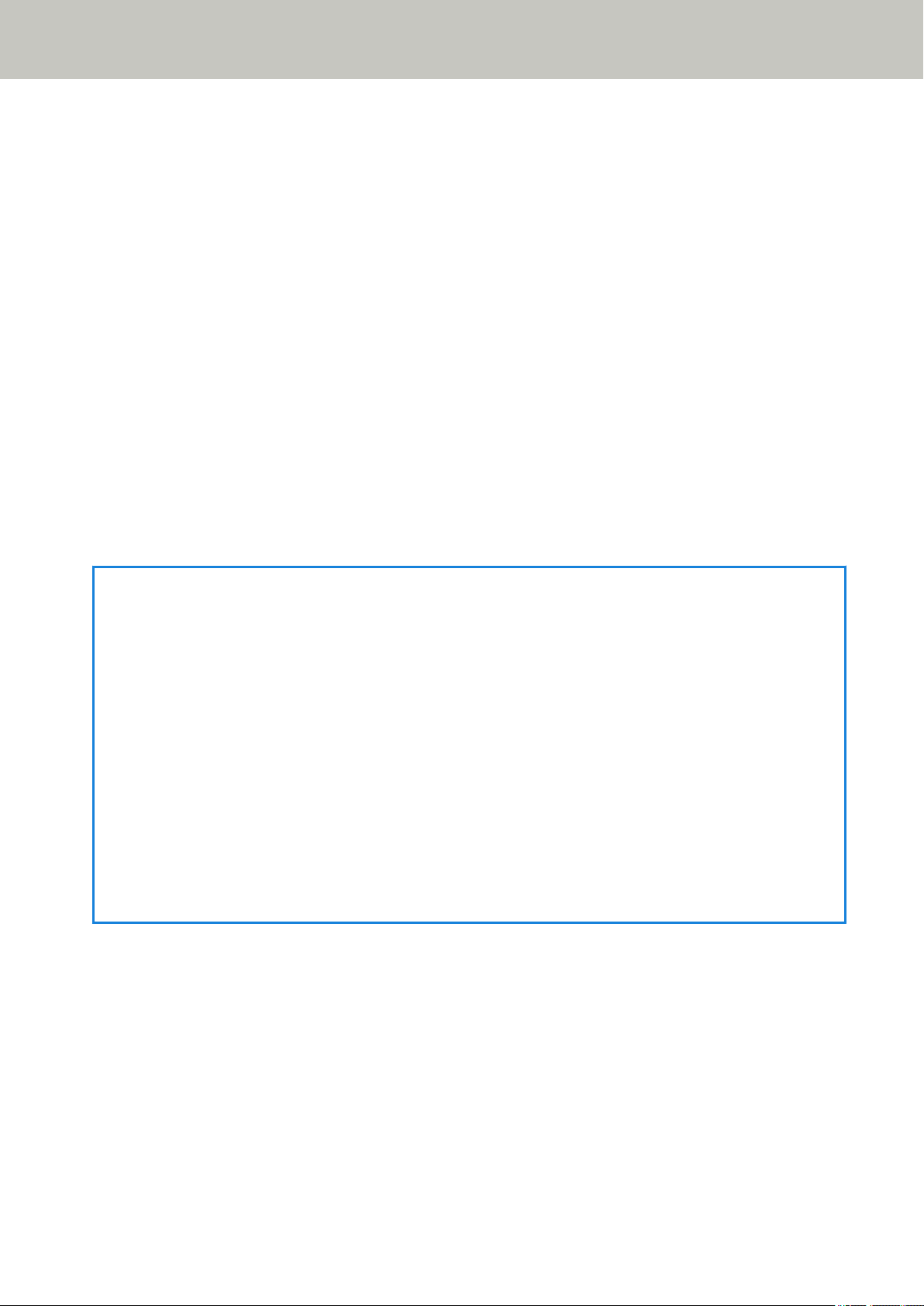
Scanner-Setup
Das Fenster [Scanner-Auswahltool] wird angezeigt.
9 Wählen Sie in der Scannerliste den Scanner aus, den Sie verwenden möchten, und klicken Sie dann auf
die Schaltfläche [OK].
In der Scannerliste wird die Seriennummer des Scanners als Standard-Scannername angezeigt.
Die Seriennummer ist auf dem Typenschild an der Rückseite des Scanners aufgedruckt. Für weitere Details
siehe Überprüfen des Produktetiketts (Seite 124).
Ausführliche Informationen zum Scanner-Auswahltool finden Sie in der Network Setup Tool for SP SeriesHilfe.
10 Klicken Sie auf die Schaltfläche [Beenden] im Fenster [Setup SP Series].
11 Starten Sie eine Bildscananwendung und wählen Sie den Scanner aus, den zum Scannen verwendet
werden soll.
Der Scannername hängt vom Scannertreiber-Typ und der Scanneranschlussmethode ab.
Wählen Sie den Scannernamen aus, der für eine verkabelte LAN-Verbindung verwendet wird. Ausführliche
Informationen finden Sie in der Hilfe zum Scannertreiber.
12 Prüfen Sie, ob der Scanner zum Starten des Scanvorgangs bereit ist.
Für weitere Details siehe So wird gescannt (Seite 40).
HINWEIS
Wenn das Scanner-Auswahltool nicht gestartet wird, befolgen Sie die folgenden Schritte, um es zu starten.
● Windows Server 2008 R2/Windows 7
Klicken Sie auf das [Start]-Menü → [Alle Programme] → [SP Series] → [Scanner-Auswahltool for SP Series].
● Windows Server 2012
Rechtsklicken Sie auf den Startbildschirm und wählen Sie [Alle Apps] in der App-Leiste → [Scanner-Auswahltool
for SP Series] unter [SP Series].
● Windows Server 2012 R2/Windows 8.1
Klicken Sie auf der unteren linken Seite des Startbildschirms auf [↓] und wählen Sie [Scanner-Auswahltool for
SP Series] unter [SP Series].
Bewegen Sie den Mauszeiger, um [↓] anzuzeigen.
● Windows 10/Windows Server 2016/Windows Server 2019
Klicken Sie auf das [Start]-Menü → [SP Series] → [Scanner-Auswahltool for SP Series].
24
Page 25

Scanner-Setup
Verbinden des Scanners über ein verkabeltes LAN (wenn die IP-Adresse manuell zugewiesen wird)
Dieser Abschnitt erläutert die Vorgehensweise zur Einrichtung, damit Sie den Scanner über ein verkabeltes LAN mit
einem Computer verbinden und dem Scanner manuell eine IP-Adresse zuweisen können.
Die Schritte zum Entpacken des Scanners finden Sie unter "Los Geht's".
WICHTIG
Wenn eine alte Version der Software installiert ist, deinstallieren Sie sie zuerst.
Die Schritte zum Deinstallieren der Software finden Sie unter Deinstallieren der Software (Seite 150).
1 Schalten Sie Ihren Computer ein und melden sich in Windows als Benutzer mit Administratorrechten an.
2 Legen Sie die Setup DVD-ROM in das DVD-Laufwerk ein.
Das Dialogfeld [SP Series Setup] erscheint.
HINWEIS
Wenn das Dialogfeld [SP Series Setup] nicht erscheint, doppelklicken Sie auf "Setup.exe" auf der Setup
DVD-ROM über [Explorer] oder [Computer].
3 Klicken Sie auf die Schaltfläche [Software installieren].
Das Softwareinformationen-Fenster wird angezeigt.
4 Überprüfen Sie die Informationen und klicken Sie auf die Schaltfläche [Weiter].
5 Klicken Sie auf die Schaltfläche [Scannersoftware].
6 Installieren Sie die Software gemäß den im Fenster angezeigten Anleitungen.
Das Fenster [So verbinden Sie den Scanner] wird angezeigt, wenn die Installation der Software
abgeschlossen ist.
25
Page 26
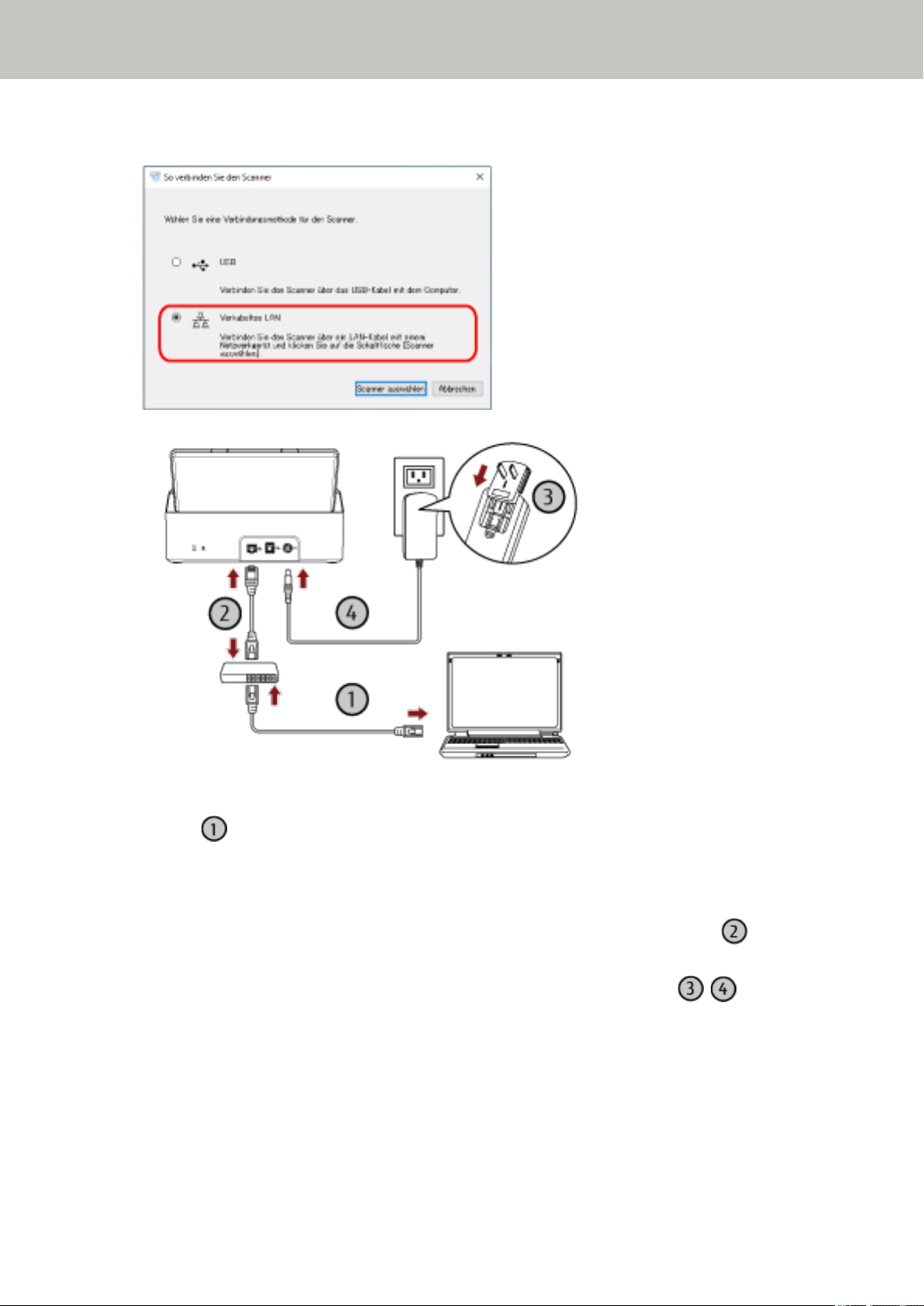
7 Wählen Sie [Verkabeltes LAN] und verbinden Sie den Scanner wie folgt mit dem Computer.
Scanner-Setup
a Verbinden Sie den Computer über ein verkabeltes LAN oder Wi-Fi mit einem Netzwerkgerät
( ).
Weitere Informationen zum Anschluss des Computers an das Netzwerk finden Sie in der Anleitung
des Computers.
b Verbinden Sie den Scanner über ein verkabeltes LAN mit dem Netzwerkgerät ( ).
c Schließen Sie das Netzkabel an den Scanner und die Netzsteckdose an ( , ).
d Schalten Sie den Scanner ein.
Für weitere Details siehe Einschalten des Scanners (Seite 32).
8 Klicken Sie auf die Schaltfläche [Scanner auswählen] im Fenster [So verbinden Sie den Scanner].
Das Fenster [Scanner-Auswahltool] wird angezeigt.
9 Klicken Sie auf die Schaltfläche [IP-Adresse festlegen].
26
Page 27
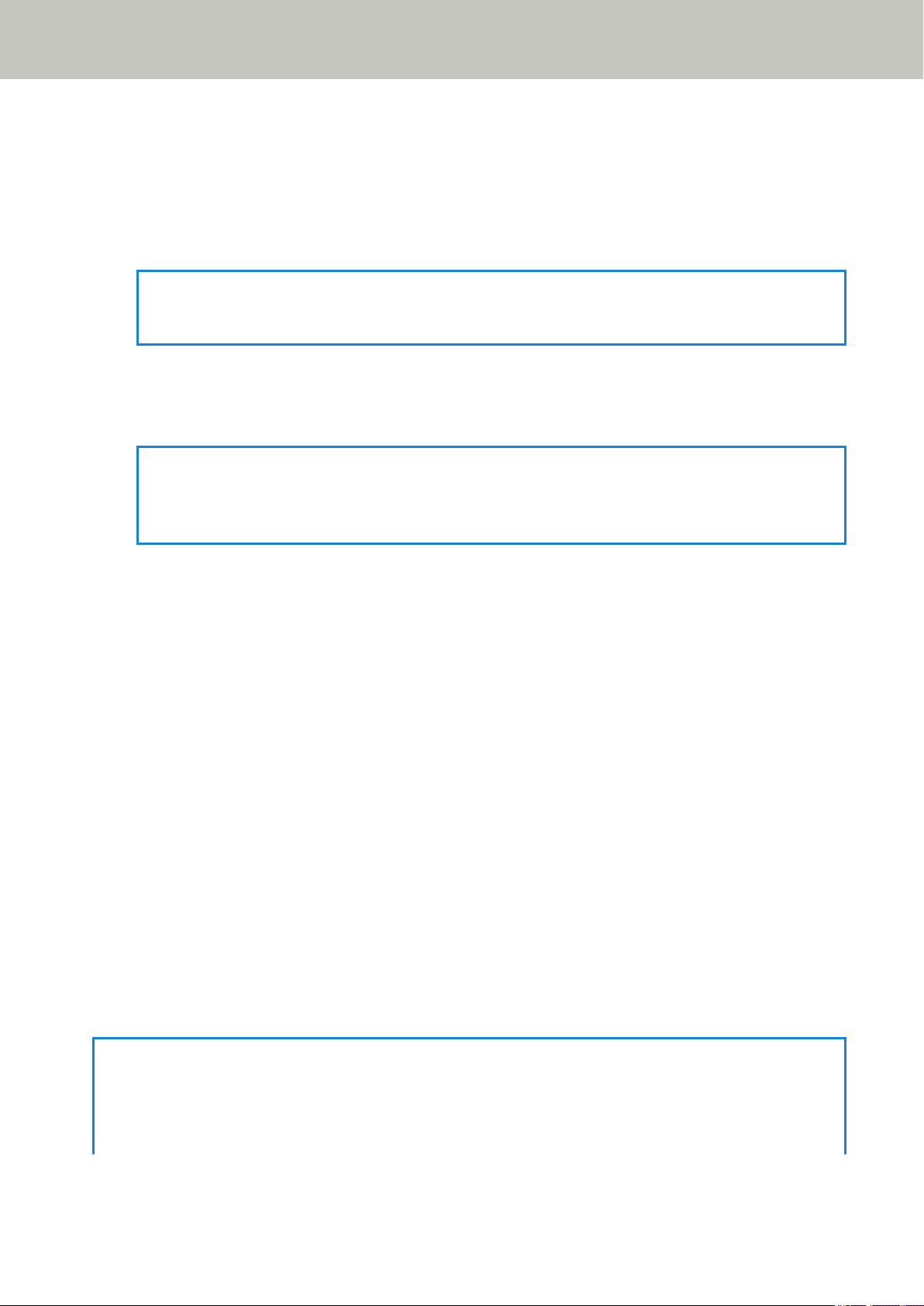
Scanner-Setup
Eine Meldung wird angezeigt, in der Sie aufgefordert werden, den Scanner über das USB-Kabel mit dem
Computer zu verbinden.
10 Verbinden Sie den Scanner über das mitgelieferte USB-Kabel mit dem Computer und klicken Sie im
Meldungsfenster auf die Schaltfläche [OK].
Das Fenster [Tool zum Festlegen der IP-Adresse] wird angezeigt.
HINWEIS
Sie müssen das LAN-Kabel nicht vom Scanner trennen, wenn Sie das USB-Kabel anschließen.
11 Legen Sie die IP-Adresse und den Scannernamen fest und klicken Sie dann auf die Schaltfläche [OK].
Ausführliche Informationen zum Tool zum Festlegen der IP-Adresse finden Sie in der Network Setup Tool for
SP Series-Hilfe.
HINWEIS
Der Scannername und die IP-Adresse, die Sie festlegen, werden in der Scannerliste im ScannerAuswahltool angezeigt.
12 Trennen Sie das USB-Kabel vom Scanner.
13 Klicken Sie auf die Schaltfläche [Suchen] im Fenster [Scanner-Auswahltool], um nach dem Scanner zu
suchen, den Sie verwenden möchten.
Der Scanner wird unmittelbar nach dem Festlegen der IP-Adresse nicht in der Scannerliste angezeigt. Suchen
Sie nach dem Scanner, indem Sie auf die Schaltfläche [Suchen] klicken.
Ausführliche Informationen zum Scanner-Auswahltool finden Sie in der Network Setup Tool for SP SeriesHilfe.
14 Wählen Sie in der Scannerliste den Scanner aus, den Sie verwenden möchten, und klicken Sie dann auf
die Schaltfläche [OK].
15 Klicken Sie auf die Schaltfläche [Beenden] im Fenster [Setup SP Series].
16 Starten Sie eine Bildscananwendung und wählen Sie den Scanner aus, den zum Scannen verwendet
werden soll.
Der Scannername hängt vom Scannertreiber-Typ und der Scanneranschlussmethode ab.
Wählen Sie den Scannernamen aus, der für eine verkabelte LAN-Verbindung verwendet wird. Ausführliche
Informationen finden Sie in der Hilfe zum Scannertreiber.
17 Prüfen Sie, ob der Scanner zum Starten des Scanvorgangs bereit ist.
Für weitere Details siehe So wird gescannt (Seite 40).
HINWEIS
● Wenn das Scanner-Auswahltool nicht gestartet wird, befolgen Sie die folgenden Schritte, um es zu starten.
- Windows Server 2008 R2/Windows 7
Klicken Sie auf das [Start]-Menü → [Alle Programme] → [SP Series] → [Scanner-Auswahltool for SP Series].
27
Page 28
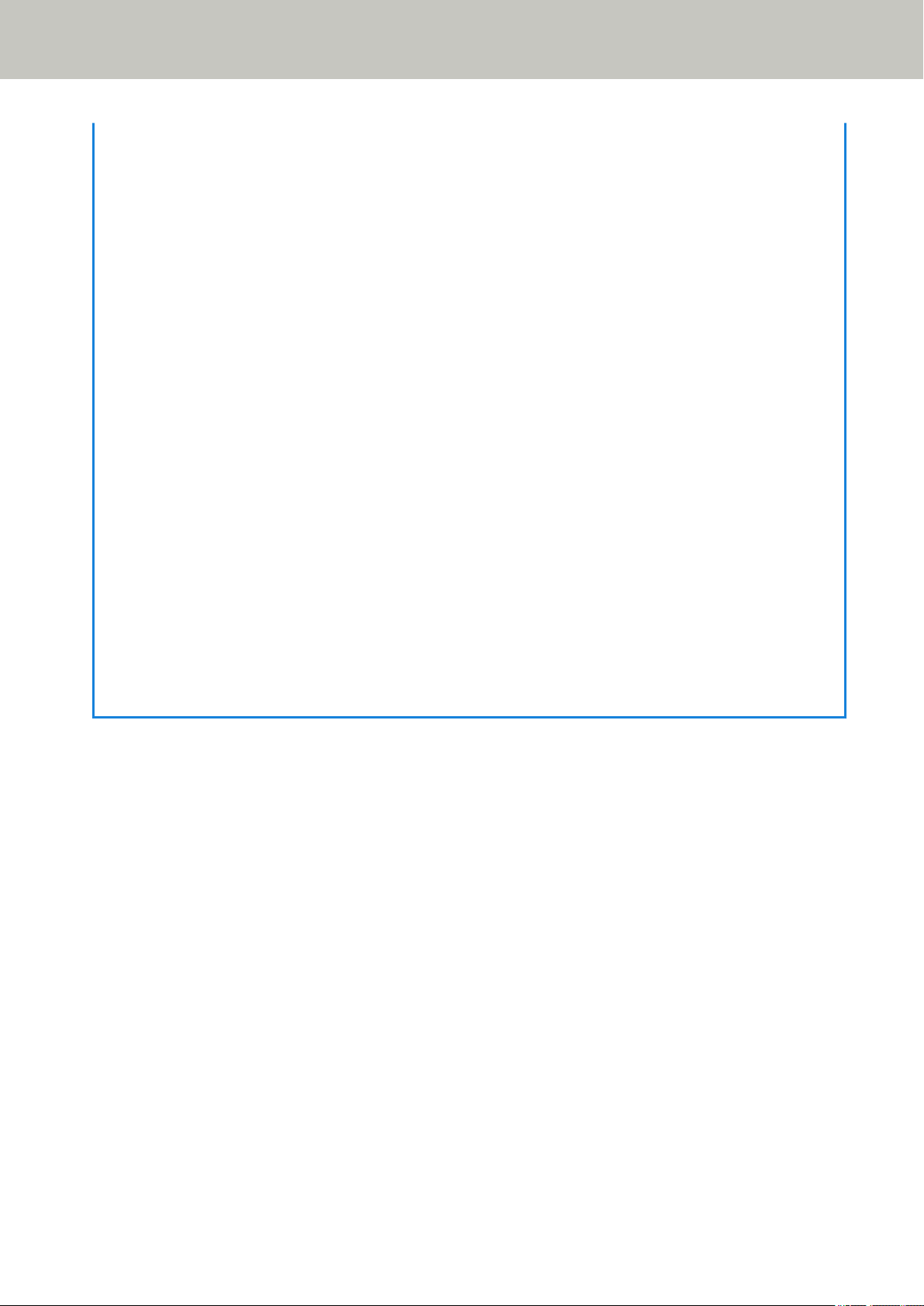
Scanner-Setup
- Windows Server 2012
Rechtsklicken Sie auf den Startbildschirm und wählen Sie [Alle Apps] in der App-Leiste → [ScannerAuswahltool for SP Series] unter [SP Series].
- Windows Server 2012 R2/Windows 8.1
Klicken Sie auf der unteren linken Seite des Startbildschirms auf [↓] und wählen Sie [Scanner-Auswahltool
for SP Series] unter [SP Series].
Bewegen Sie den Mauszeiger, um [↓] anzuzeigen.
- Windows 10/Windows Server 2016/Windows Server 2019
Klicken Sie auf das [Start]-Menü → [SP Series] → [Scanner-Auswahltool for SP Series].
● Wenn das Tool zum Festlegen der IP-Adresse nicht gestartet wird, befolgen Sie die folgenden Schritte, um es zu
starten.
- Windows Server 2008 R2/Windows 7
Klicken Sie auf das [Start]-Menü → [Alle Programme] → [SP Series] → [Tool zum Festlegen der IP-Adresse for
SP Series].
- Windows Server 2012
Rechtsklicken Sie auf den Startbildschirm und wählen Sie [Alle Apps] in der App-Leiste → [Tool zum Festlegen
der IP-Adresse for SP Series] unter [SP Series].
- Windows Server 2012 R2/Windows 8.1
Klicken Sie auf der unteren linken Seite des Startbildschirms auf [↓] und wählen Sie [Tool zum Festlegen der
IP-Adresse for SP Series] unter [SP Series].
Bewegen Sie den Mauszeiger, um [↓] anzuzeigen.
- Windows 10/Windows Server 2016/Windows Server 2019
Klicken Sie auf das [Start]-Menü → [SP Series] → [Tool zum Festlegen der IP-Adresse for SP Series].
28
Page 29
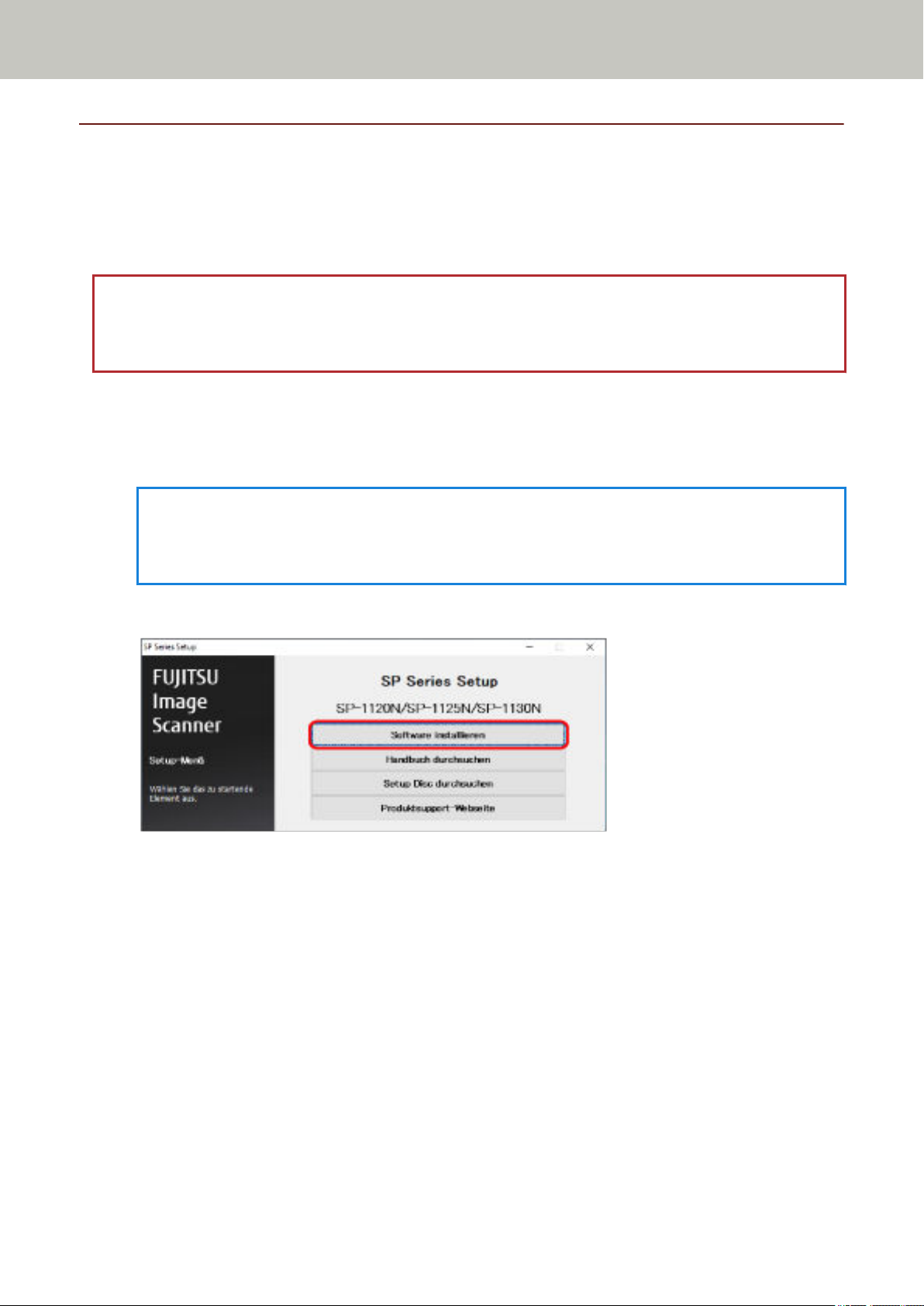
Scanner-Setup
Verbinden von Scanner und Computer über ein USB-Kabel
Dieser Abschnitt erläutert den Einrichtungsvorgang zum Verbinden des Scanners mit dem Computer über das USBKabel.
Die Schritte zum Entpacken des Scanners finden Sie unter "Los Geht's".
WICHTIG
Wenn eine alte Version der Software installiert ist, deinstallieren Sie sie zuerst.
Die Schritte zum Deinstallieren der Software finden Sie unter Deinstallieren der Software (Seite 150).
1 Schalten Sie Ihren Computer ein und melden sich in Windows als Benutzer mit Administratorrechten an.
2 Legen Sie die Setup DVD-ROM in das DVD-Laufwerk ein.
Das Dialogfeld [SP Series Setup] erscheint.
HINWEIS
Wenn das Dialogfeld [SP Series Setup] nicht erscheint, doppelklicken Sie auf "Setup.exe" auf der Setup
DVD-ROM über [Explorer] oder [Computer].
3 Klicken Sie auf die Schaltfläche [Software installieren].
Das Softwareinformationen-Fenster wird angezeigt.
4 Überprüfen Sie die Informationen und klicken Sie auf die Schaltfläche [Weiter].
5 Klicken Sie auf die Schaltfläche [Scannersoftware].
6 Installieren Sie die Software gemäß den im Fenster angezeigten Anleitungen.
Das Fenster [So verbinden Sie den Scanner] wird angezeigt, wenn die Installation der Software
abgeschlossen ist.
29
Page 30
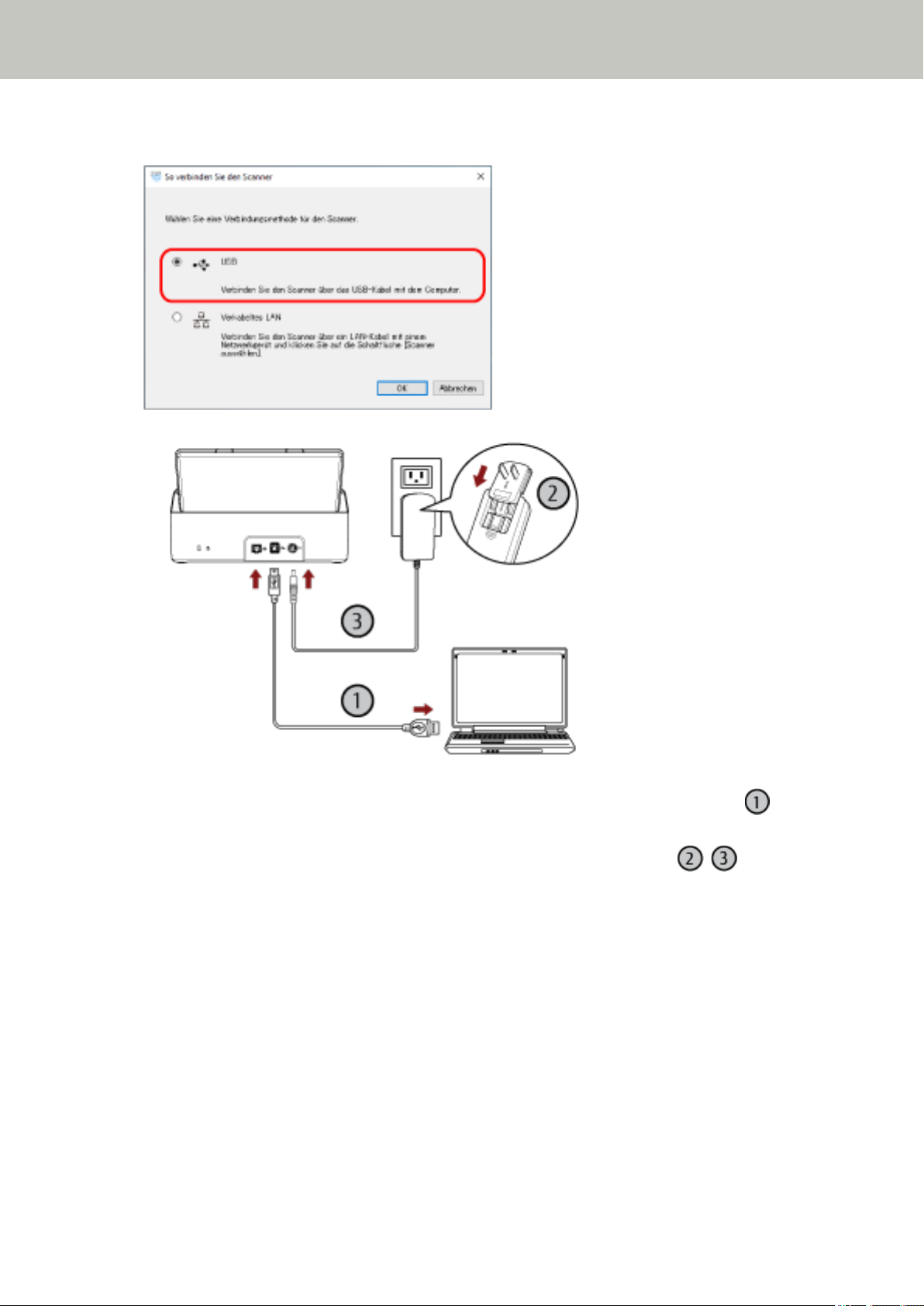
7 Wählen Sie [USB] und verbinden Sie den Scanner wie folgt mit dem Computer.
Scanner-Setup
a Verbinden Sie den Scanner über das mitgelieferte USB-Kabel mit dem Computer ( ).
b Schließen Sie das Netzkabel an den Scanner und die Netzsteckdose an ( , ).
c Schalten Sie den Scanner ein.
Für weitere Details siehe Einschalten des Scanners (Seite 32).
8 Klicken Sie auf die Schaltfläche [OK] im Fenster [So verbinden Sie den Scanner].
9 Klicken Sie auf die Schaltfläche [Beenden] im Fenster [Setup SP Series].
10 Starten Sie eine Bildscananwendung und wählen Sie den Scanner aus, den zum Scannen verwendet
werden soll.
Der Scannername hängt vom Scannertreiber-Typ und der Scanneranschlussmethode ab.
Wählen Sie den Scannernamen aus, der für eine USB-Verbindung verwendet wird. Ausführliche
Informationen finden Sie in der Hilfe zum Scannertreiber.
11 Prüfen Sie, ob der Scanner zum Starten des Scanvorgangs bereit ist.
30
Page 31

Für weitere Details siehe So wird gescannt (Seite 40).
Scanner-Setup
31
Page 32

Grundlegende Bedienverfahren
Dieser Abschnitt beschreibt die Bedienung des Scanners.
Ein- und Ausschalten des Scanners
Dieser Abschnitt beschreibt das Ein- und Ausschalten des Scanners.
Einschalten des Scanners
1 Drücken Sie die Power-Taste auf dem Bedienfeld.
Der Scanner wird eingeschaltet und während der Initialisierung blinkt die Betriebsanzeige grün.
Wenn die Betriebsanzeige grün leuchtet, ist der Scanner scanbereit. Dies wird als "Bereit"-Status bezeichnet.
HINWEIS
Wenn der Scanner verwendungsbereit ist, erlischt die Prüfen-Anzeige und die Betriebsanzeige leuchtet.
Ausschalten des Scanners
1 Drücken Sie die Power-Taste auf dem Bedienfeld mindestens 2 Sekunden lang.
Nachdem die Betriebsanzeige einige Zeit lang geblinkt hat, wird der Scanner ausgeschaltet und die
Betriebsanzeige erlischt.
32
Page 33

Grundlegende Bedienverfahren
Aktivieren des Energiesparmodus und Reaktivieren aus dem Modus
Der Scanner wechselt in den Energiesparmodus, wenn er eine bestimmte Zeit lang eingeschaltet ist und nicht
bedient wird.
Der Energiesparmodus hält den Energieverbrauch des Scanners niedrig wenn dieser für eine bestimmte Zeit
nicht verwendet wurde.
Wird der eingeschaltete Scanner länger als 10 Minuten (Standardeinstellung) nicht verwendet, wechselt dieser
automatisch in der Energiesparmodus.
Auch wenn der Scanner in den Energiesparmodus wechselt, leuchtet die Betriebsanzeige weiterhin.
Führen Sie bitte folgendes aus, um den Scanner aus dem Energiesparmodus wieder in den Bereitschaftsmodus
zu versetzen:
● Legen Sie ein Dokument in den ADF-Papierschacht (Einzug) ein.
● Drücken Sie die scan/stop-Taste auf dem Bedienfeld.
● Scannen Sie ein Dokument mit der Bildscananwendung.
Wenn der Scanner eine bestimmte Zeit lang nicht bedient wird, schaltet er sich automatisch aus, um den
Stromverbrauch zu reduzieren, während sich der Scanner im Standby-Modus befindet.
Um diese Funktion zu deaktivieren, deaktivieren Sie das Kontrollkästchen [Nach einer bestimmten Zeit
ausschalten] unter [Geräteeinstellung] des Software Operation Panel. Für weitere Details siehe Einstellen der
Wartezeit bis zum Übergang in den Energiesparmodus [Energieeinsparung] (Seite 144).
Drücken Sie die Power-Taste auf dem Bedienfeld, um ihn nach der automatischen Abschaltung wieder
einzuschalten. Für weitere Details siehe Einschalten des Scanners (Seite 32).
WICHTIG
● Der Scanner wechselt möglicherweise nicht in den Energiesparmodus, wenn noch ein Dokument im
Papierpfad verbleibt. Ausführliche Informationen zum Entfernen eines Dokuments finden Sie unter Wenn
ein Papierstau auftritt (Seite 89).
● Abhängig von der verwendeten Bildscananwendung schaltet sich der Scanner möglicherweise nicht aus,
auch wenn das Kontrollkästchen [Nach einer bestimmten Zeit ausschalten] aktiviert wurde.
● Wenn der Scanner automatisch ausgeschaltet wurde, während die Scananwendung verwendet wurde,
beenden Sie die Anwendung und schalten Sie den Scanner dann wieder ein.
HINWEIS
Die Wartezeit bis zum Wechsel in den Energiesparmodus kann im Software Operation Panel geändert
werden.
Für weitere Details siehe Einstellen der Wartezeit bis zum Übergang in den Energiesparmodus
[Energieeinsparung] (Seite 144).
33
Page 34

Grundlegende Bedienverfahren
Einstellen des ADF-Papierschachtes (Einzug)
In den ADF-Papierschacht (Einzug) eingelegte Dokumente werden einzeln nacheinander in den ADF eingezogen,
wenn der Scanvorgang beginnt.
Mit den Schachterweiterungen 1 und 2 können Sie, wie in den folgenden Schritten beschrieben, die Dokumente
reibungslos einziehen.
1 Ziehen Sie die Schachterweiterung 1 heraus.
HINWEIS
Stellen Sie sicher, dass Sie den ADF-Papierschacht (Einzug) öffnen, während Sie die Schachterweiterung 1
herausziehen.
2 Ziehen Sie die Schachterweiterung 2 heraus.
HINWEIS
Stellen Sie sicher, dass Sie den ADF-Papierschacht (Einzug) öffnen, während Sie die Schachterweiterung 2
herausziehen.
34
Page 35

Öffnen und Schließen des ADFs
ACHTUNG
Dieser Abschnitt beschreibt das Öffnen und Schließen des ADFs.
Öffnen des ADFs
1 Entfernen Sie die Dokumente aus dem ADF-Papierschacht (Einzug).
2 Ziehen Sie die ADF-Taste zu sich, um den ADF zu öffnen.
Grundlegende Bedienverfahren
Wenn der ADF geöffnet ist, kann er sich versehentlich schließen. Geben Sie Acht, sich
nicht Ihre Finger einzuklemmen.
35
Page 36

Schließen des ADF
ACHTUNG
1 Schließen Sie den ADF.
Drücken Sie auf die Mitte des ADF bis dieser einrastet.
Grundlegende Bedienverfahren
Wenn sich der ADF schließt, geben Sie Acht, sich nicht Ihre Finger einzuklemmen.
WICHTIG
Vergewissern Sie sich, dass sich keine Fremdmaterialien im Inneren des ADF befinden, wenn Sie ihn
schließen.
36
Page 37

Grundlegende Bedienverfahren
Einrichten des Ausgabefachs
In den ADF-Papierschacht (Einzug) eingelegte Dokumente werden einzeln nacheinander in das Ausgabefach
ausgeworfen, wenn der Scanvorgang beginnt.
Durch die Verwendung des Ausgabefachs und der Ausgabefacherweiterungen wie in den folgenden Schritten
beschrieben bleiben die Dokumente gerade und werden sauber eingezogen.
1 Halten Sie die Oberseite des Ausgabefachs fest und öffnen Sie es in Ihre Richtung.
37
Page 38

2 Heben Sie die Ausgabefacherweiterung 1 in Ihre Richtung an.
Grundlegende Bedienverfahren
38
Page 39

3 Heben Sie die Ausgabefacherweiterung 2 in Ihre Richtung an.
Grundlegende Bedienverfahren
39
Page 40

So wird gescannt
Dieser Abschnitt beschreibt die Durchführung eines grundlegenden Scans.
Durchführen eines Scans mit einer Bildscananwendung
Dieser Abschnitt erläutert die Grundschritte zum Durchführen eines Scans mit einer Bildscananwendung auf dem
Computer.
In diesem Fall müssen ein Scannertreiber und eine Bildscananwendung, die den Scannertreiber unterstützt, auf
dem Computer installiert sein.
Folgende Scannertreiber und Bildscananwendungen sind im Lieferumfang des Scanners enthalten:
● Scannertreiber
- PaperStream IP Treiber
● Bildscananwendung
- PaperStream Capture
- ABBYY FineReader Sprint
HINWEIS
● Weitere Informationen zum Scannertreiber und zu Bildscananwendungen finden Sie unter Überblick über die
im Lieferumfang enthaltene Software (Seite 18).
● Scanschritte, Bedienvorgänge und Scaneinstellungselement können abhängig von der Bildscananwendung
und dem Scannertreiber variieren.
Ausführliche Informationen finden Sie in der Hilfe zur Bildscananwendung und zum Scannertreiber.
● Abhängig von der Verbindungsmethode des Scanners sollten Sie nur das USB-Kabel verwenden, um einen
Computer zu verbinden, oder nur ein LAN-Kabel, um ein Netzwerkgerät zu verbinden. Verwenden Sie nicht
beide Kabel gleichzeitig.
1 Schalten Sie den Scanner ein.
Für weitere Details siehe Einschalten des Scanners (Seite 32).
2 Legen Sie ein Dokument in den ADF-Papierschacht (Einzug) ein.
40
Page 41

So wird gescannt
Legen Sie das Dokument mit der bedruckten Seite nach unten in den ADF-Papierschacht (Einzug) ein.
Für weitere Details siehe Einlegen von Dokumenten (Seite 50).
3 Starten Sie eine Anwendung für das Scannen von Bildern.
4 Wählen Sie einen Scannertreiber aus, der zum Scannen verwendet werden soll.
Für einige Anwendungen für das Scannen von Bildern ist das Auswählen eines Scannertreibers eventuell
nicht notwendig.
5 Wählen Sie den Scanner aus, der zum Scannen verwendet werden soll.
Der Scannername hängt vom Scannertreiber-Typ und der Scanneranschlussmethode ab. Ausführliche
Informationen finden Sie in der Hilfe zum Scannertreiber.
Für einige Anwendungen für das Scannen von Bildern ist das Auswählen des Scanners eventuell nicht
notwendig.
Um den mit dem Netzwerk verbundenen Scanner zu verwenden, müssen Sie den Scanner vorher im ScannerAuswahltool auswählen.
Das Scanner-Auswahltool kann anhand der folgenden Schritte gestartet werden.
● Windows Server 2008 R2/Windows 7
Klicken Sie auf das [Start]-Menü → [Alle Programme] → [SP Series] → [Scanner-Auswahltool for SP Series].
● Windows Server 2012
Rechtsklicken Sie auf den Startbildschirm und wählen Sie [Alle Apps] in der App-Leiste → [ScannerAuswahltool for SP Series] unter [SP Series].
● Windows Server 2012 R2/Windows 8.1
Klicken Sie auf der unteren linken Seite des Startbildschirms auf [↓] und wählen Sie [Scanner-Auswahltool
for SP Series] unter [SP Series].
Bewegen Sie den Mauszeiger, um [↓] anzuzeigen.
● Windows 10/Windows Server 2016/Windows Server 2019
Klicken Sie auf das [Start]-Menü → [SP Series] → [Scanner-Auswahltool for SP Series].
6 Konfigurieren Sie die Scaneinstellungen im Einstellungsdialogfeld des Scannertreibers.
Für einige Bildscananwendungen erscheint das Einstellungsdialogfeld des Scannertreibers eventuell nicht.
41
Page 42

So wird gescannt
7 Scannen Sie das Dokument mit der Bildscananwendung.
WICHTIG
Führen Sie keinen Bedienvorgang durch, um die Verbindung zwischen dem Scanner und Computer zu trennen,
wie zum Beispiel:
● Trennen des USB-Kabels
● Trennen des LAN-Kabels
● Trennen der Netzwerkverbindung
● Abmelden
42
Page 43

So wird gescannt
Betätigen einer Taste am Scanner zum Starten einer Bildscananwendung und zum Durchführen eines Scans
Dieser Abschnitt erläutert die Grundschritte zum Starten einer Bildscananwendung und Durchführen eines Scans
durch Betätigen der scan/stop-Taste am Scanner.
In diesem Fall müssen Sie im Vorfeld die Einstellungen für die Taste konfigurieren, um einen Scan durchzuführen.
HINWEIS
Abhängig von der Verbindungsmethode des Scanners sollten Sie nur das USB-Kabel verwenden, um einen
Computer zu verbinden, oder nur ein LAN-Kabel, um ein Netzwerkgerät zu verbinden. Verwenden Sie nicht beide
Kabel gleichzeitig.
1 Konfigurieren Sie die Scaneinstellungen in der Bildscananwendung.
Ausführliche Informationen zu den Schritten finden Sie unter Durchführen eines Scans mit einer
Bildscananwendung (Seite 40).
2 Konfigurieren Sie die Einstellungen für die Taste.
Konfigurieren Sie die Einstellungen für die scan/stop-Taste am Scanner auf dem Computer. Legen Sie eine
Bildscananwendung für die Taste fest, sodass die Anwendung zum Scannen von Dokumenten verwendet
werden kann.
Die Schritte für die Tasteneinstellung hängen von der Verbindungsmethode des Scanners ab.
Bei der Einrichtung einer Verbindung über ein USB-Kabel
Zeigen Sie das Einstellungenfenster [Geräte und Drucker] für Windows an und legen Sie die Tasten unter
[Scaneigenschaften] für den Scanner fest. Für weitere Details siehe Tasteneinstellungen (für USB-
Verbindung) (Seite 46).
Bei der Einrichtung einer Verbindung über ein verkabeltes LAN
Verwenden Sie Button Event Manager, um die Taste festzulegen. Ausführliche Informationen zu Button
Event Manager finden Sie in der Network Setup Tool for SP Series-Hilfe.
Sie können die Details zu den Tastenfestlegungsschritten anzeigen, indem Sie anhand der folgenden
Schritte auf die Button Event Manager-Hilfe Bezug nehmen.
a Starten Sie Button Event Manager.
● Für Windows Server 2008 R2/Windows 7
Klicken Sie auf das [Start]-Menü → [Alle Programme] → [SP Series] → [Button Event Manager for
SP Series].
● Für Windows Server 2012
Rechtsklicken Sie auf den Startbildschirm und wählen Sie [Alle Apps] in der App-Leiste → [Button
Event Manager for SP Series] unter [SP Series].
● Für Windows Server 2012 R2/Windows 8.1
Klicken Sie auf der unteren linken Seite des Startbildschirms auf [↓] → [Button Event Manager for
SP Series] unter [SP Series].
Bewegen Sie den Mauszeiger, um [↓] anzuzeigen.
43
Page 44

● Für Windows 10/Windows Server 2016/Windows Server 2019
Klicken Sie auf das [Start]-Menü → [SP Series] → [Button Event Manager for SP Series].
Wenn Button Event Manager gestartet wurde, wird im Infobereich unten rechts in der Taskleiste
angezeigt.
b Klicken Sie mit der rechten Maustaste auf .
Klicken Sie in dem Menü, das angezeigt wird, auf [Hilfe].
HINWEIS
Wenn PaperStream Capture installiert ist, wurde es (standardmäßig) so eingerichtet, dass es gestartet
wird, wenn die scan/stop-Taste betätigt wird. Ausführliche Informationen finden Sie in der
Bedienungsanleitung zu PaperStream Capture.
3 Legen Sie ein Dokument in den ADF-Papierschacht (Einzug) ein.
Legen Sie das Dokument mit der bedruckten Seite nach unten in den ADF-Papierschacht (Einzug) ein.
So wird gescannt
Für weitere Details siehe Einlegen von Dokumenten (Seite 50).
44
Page 45

4 Drücken Sie die scan/stop-Taste.
Die Bildscananwendung, die für die Taste am Scanner festgelegt wurde, wird gestartet.
HINWEIS
So wird gescannt
Wenn die scan/stop-Taste betätigt wird, wenn PaperStream Capture für die Taste am Scanner festgelegt
wurde, wird auch ein Scanvorgang gestartet.
5 Scannen Sie das Dokument nach Bedarf mit der Bildscananwendung.
WICHTIG
Führen Sie keinen Bedienvorgang durch, um die Verbindung zwischen dem Scanner und Computer zu trennen,
wie zum Beispiel:
● Trennen des USB-Kabels
● Trennen des LAN-Kabels
● Trennen der Netzwerkverbindung
● Abmelden
45
Page 46

So wird gescannt
Tasteneinstellungen (für USB-Verbindung)
Legen Sie eine Bildscananwendung fest, die gestartet werden soll, wenn die scan/stop-Taste betätigt wird.
HINWEIS
Wenn PaperStream Capture installiert ist, ist es auf einem Computer als Standard-Bildscananwendung festgelegt.
Die Schritte sind wie folgt, wenn der Scanner über ein USB-Kabel angeschlossen ist.
1 Schalten Sie den Scanner ein und bestätigen Sie, dass der Scanner über das USB-Kabel mit dem
Computer verbunden ist.
Für weitere Informationen zum Einschalten des Scanners, siehe Einschalten des Scanners (Seite 32).
2 Anzeigen des [Systemsteuerung] Dialogfelds.
● Windows Server 2008 R2/Windows 7
Klicken Sie auf das [Start]-Menü → [Systemsteuerung].
● Windows Server 2012
Rechtsklicken Sie auf den Startbildschirm und wählen Sie [Alle Apps] in der App-Leiste →
[Systemsteuerung] unter [Windows System].
● Windows Server 2012 R2/Windows 8.1
Klicken Sie am unteren linken Rand des Startbildschirms auf [↓] → [Systemsteuerung] unter [Windows
System].
Bewegen Sie den Mauszeiger, um [↓] anzuzeigen.
● Windows 10/Windows Server 2016/Windows Server 2019
Klicken Sie auf das [Start]-Menü → [Windows System] → [Systemsteuerung].
3 Klicken Sie auf [Geräte und Drucker anzeigen].
Das Dialogfeld [Geräte und Drucker] wird angezeigt.
4 Rechtsklicken Sie auf das Scannersymbol und wählen Sie dann [Scannereigenschaften] aus dem
angezeigten Menü aus.
Die Eigenschaften des Scanners werden angezeigt.
46
Page 47

So wird gescannt
5 Klicken Sie auf die Registerkarte [Ereignisse] und prüfen Sie, ob [Scan Button] für [Ereignis auswählen]
festgelegt ist.
6 Wählen Sie eine Bildscananwendung aus, die gestartet werden sollen, wenn die Taste betätigt wird.
Klicken Sie auf [Programm starten] unter [Aktionen] und wählen Sie dann eine Bildscananwendung aus der
Programmliste aus.
7 Klicken Sie auf die [OK] Schaltfläche.
47
Page 48

Einlegen von Dokumenten
Dieser Abschnitt beschreibt das Einlegen von Dokumenten in den Scanner.
Einlegen von Dokumenten
Dieser Abschnitt beschreibt das Einlegen von Dokumenten aus Standardpapier.
Vorbereitung
Wenn Sie mehrere Dokumente in den ADF-Papierschacht (Einzug) einlegen, führen Sie die folgenden
Vorbereitungen durch.
HINWEIS
Für weitere Details zur erforderlichen Papierstärke und Papierqualität bei gewöhnlicher Bedienung, siehe
Dokumente für das Scannen (Seite 53).
1 Überprüfen Sie die Dokumente.
a Prüfen Sie, ob die einzulegenden Dokumente dieselbe oder unterschiedliche Breiten haben.
Die Art und Weise des Einlegens hängt davon ab, ob die Dokumente die gleiche Breite aufweisen
oder nicht.
Sollten die Dokumente unterschiedliche Breiten aufweisen, beachten Sie Konditionen für das
Scannen gemischter Stapel (Seite 60) oder Dokumente mit unterschiedlichen Breiten scannen
(Seite 64).
b Überprüfen Sie die Blattanzahl.
Bis zu 50 Blätter können gleichzeitig eingelegt werden (mit einem Papiergewicht von 80 g/m2 und
einer Dokumentstapelstärke von weniger als 5 mm).
Für weitere Details siehe Ladekapazität (Seite 57).
2 Lockern Sie die Dokumente auf.
a Nehmen Sie einen Stapel Dokumente, der maximal 5 mm dick sein sollte.
48
Page 49

b Halten Sie beide Enden des Stapels und lockern diesen dann mehrmals auf.
Einlegen von Dokumenten
c Drehen Sie die Dokumente um 90 Grad und lockern Sie diese in derselben Weise auf.
d Wiederholen Sie die Schritte a bis c für alle Dokumente.
e Richten Sie die Blattoberkanten bündig aus.
49
Page 50

Einlegen von Dokumenten
Einlegen von Dokumenten
1 Ziehen Sie die Schachterweiterungen entsprechend der Länge des Dokuments heraus.
Für weitere Details siehe Einstellen des ADF-Papierschachtes (Einzug) (Seite 34).
2 Heben Sie das Ausgabefach und die Ausgabefacherweiterung entsprechend der Länge des Dokuments
an.
Für weitere Details siehe Einrichten des Ausgabefachs (Seite 37).
3 Legen Sie das Dokument in den ADF-Papierschacht (Einzug) ein.
Legen Sie das Dokument mit der bedruckten Seite nach unten in den ADF-Papierschacht (Einzug) ein.
WICHTIG
● Entfernen Sie alle Büro- und Heftklammern.
● Reduzieren Sie die Anzahl der Dokumente, wenn die Dokumente nicht in den Scanner eingezogen
werden oder sich überlappende Dokumente eingezogen werden.
4 Passen Sie die Papierführung an die Dokumentenbreite an.
Verschieben Sie die Papierführungen, sodass zwischen den Papierführungen und den Dokumenten kein Platz
mehr ist.
50
Page 51

Einlegen von Dokumenten
Wenn zwischen den Papierführungen und den Dokumenten noch Platz ist, können die Dokumente schräg
eingezogen werden.
WICHTIG
Wenn Sie lange Dokumente scannen, achten Sie unbedingt auf Folgendes:
● Beim Einlegen eines Dokuments
Stützen Sie das eingelegt Dokument mit der Hand, um ein Herausfallen aus dem ADF-Papierschacht (Einzug)
zu vermeiden.
● Wenn das Dokument ausgeworfen wird
51
Page 52

Einlegen von Dokumenten
Stellen Sie sicher, dass um das Ausgabefach ausreichend Platz ist, um das ausgeworfene Blatt aufzufangen,
sodass es nicht aus dem Ausgabefach herausfällt.
Seien Sie vorsichtig, damit Sie sich den Finger nicht am Dokumentrand schneiden.
52
Page 53

Dokumente für das Scannen
Papiergröße
Folgende Papiergrößen können gescannt werden.
Einlegen von Dokumenten
Maximalgröße (Breite × Länge)
Mindestgröße (Breite × Länge) A8 (52 × 74 mm)
*1:Abhängig von der Bildscananwendung oder den Scaneinstellungen des Scannertreibers kann für das
Scannen eventuell nicht ausreichend Speicher zur Verfügung gestellt werden.
Um Dokumente zu scannen, die länger als 355,6 mm aber maximal 863 mm lang sind, setzen Sie die
Auflösung auf 300 dpi oder weniger.
Um Dokumente zu scannen, die länger als 863 mm lang sind, setzen Sie die Auflösung auf 200 dpi oder
weniger.
● A4 (Hochformat) (210 × 297 mm)
● Legal (portrait) (8.5 × 14 in.)
● Überlänge(*1) (216 × 863 mm, 210 × 3048 mm)
Dokumenttyp
Folgende Dokumenttypen (Papiertypen) werden empfohlen:
● Holzfreies Papier
● Papier mit Holzanteilen
● PPC-Papier (recycelt)
● Plastikkarten
Wenn Sie ein Dokument eines anderen Typs als den oben aufgeführten scannen, führen Sie zuerst einen Test
mit dem gleichen Dokumenttyp (Papier) durch, um zu prüfen, ob dieser gescannt werden kann.
Papiergewicht (Dokumentstärke)
Dokumente mit der folgenden Papierstärke (Papiergewicht) können gescannt werden:
● 50 bis 209 g/m
● Für das Format A8 oder kleiner, 127 bis 209 g/m
● 0,76 mm oder weniger für Plastikkarten (geprägte Karten sind zulässig (konform mit dem Typ ISO7810 ID-1))
2
2
Dokumente, die möglicherweise nicht erfolgreich gescannt werden
Folgende Dokumente können eventuell nicht erfolgreich gescannt werden:
● Transparentpapier
● Nicht rechteckige oder quadratische Dokumente
● Sehr dünnes Papier
53
Page 54

Dokumente, die nicht gescannt werden dürfen
Folgende Dokumente dürfen nicht gescannt werden:
● Mit Heft- oder Büroklammern versehene Dokumente
● Dokumente mit noch nasser Tinte
● Kleinere Dokumente als A8
● Andere Dokumente als Papier/Plastikkarten (wie Textilien, Metallfolien oder OHP-Folien)
● Wichtige Dokumente, wie Zertifikate und Kassenbelege, die nicht beschädigt werden dürfen
● Dokumente mit ungleichmäßigen Stärken (z. B. Briefumschläge oder Dokumente mit angebrachten
Anlagen)
● Zerknitterte oder gewellte Dokumente
● Gefaltete oder zerrissene Dokumente
● Beschichtetes Papier
● Durchschlagpapier
Einlegen von Dokumenten
● Durchschlagpapier
● Fotosensitives Papier
● Perforiertes Papier
● Fotos (Fotopapier)
WICHTIG
Da chemisches Papier chemische Substanzen enthält, die die Bremsrolle und die Rollen zum Einziehen der
Dokumente (wie die Einzugsrolle) beschädigten können, kann es beim Scanner zu einer Fehlfunktion
kommen.
54
Page 55

Einlegen von Dokumenten
Sicherheitshinweise
● Hinweise zu den zu scannenden Dokumenten
Beachten Sie folgende Punkte abhängig von den zu scannenden Dokumenten.
● Beim Scannen von holzhaltigem Papier verkürzt sich die Lebensdauer der Bremsrolle und Einzugsrolle im
Vergleich zum Scannen von holzfreiem Papier.
● Die Bremsrolle und Einzugsrolle können beschädigt werden, wenn ein Foto/Klebenotizzettel auf dem
Dokument während des Scanvorgangs mit diesen Teilen in Kontakt kommt.
● Die Oberfläche von Hochglanzpapier, wie Fotos, kann beim Scannen beschädigt werden.
● Setzen Sie beim Scannen von halbtransparenten Dokumenten [Helligkeit] im Scannertreiber höher, um ein
Durchscheinen zu vermeiden.
● Wenn Sie Dokumente scannen, die mit einem Bleistift geschrieben wurden, können schwarze Spuren auf
dem Dokument verbleiben, was zu Einzugsfehlern führen kann.
Reinigen Sie die Rollen häufig.
Weitere Details zur Reinigung finden Sie unter Tägliche Pflege (Seite 68).
● Wenn die Dokumente nicht eingezogen werden, Dokumente häufig überlappend eingezogen werden oder es
häufig zu Papierstaus kommt, beachten Sie Problembehebungen (Seite 98).
● Alle Dokumente müssen flach an der Vorderkante anliegen.
Achten Sie darauf, dass sich Abhebungen an der Führungskante der Dokumente innerhalb des folgenden
Bereichs befinden.
● Hinweise zu Plastikkarten
Achten Sie beim Scannen von Plastikkarten auf folgendes.
● Stellen Sie sicher, dass Sie eine Karte verwenden, die den folgenden Spezifikationen entspricht, und
überprüfen Sie, ob die Karte eingezogen werden kann, bevor Sie sie scannen.
- Typ B: Konform mit dem Typ ISO7810 ID-1
- Größe: 85,6 × 53,98 mm
- Stärke: 0,76 mm oder weniger (geprägte Karten sind zulässig)
- Material: PVC (Polyvinylchlorid) oder PVCA (Polyvinylchloridacetat)
55
Page 56

Einlegen von Dokumenten
● Legen Sie Plastikkarten nacheinander in den ADF-Papierschacht (Einzug) ein.
● Es wird empfohlen, die Karte mit der bedruckten Seite nach unten in den ADF-Papierschacht (Einzug)
einzulegen.
● Steife Karten werden möglicherweise nicht ordnungsgemäß eingezogen.
● Reinigen Sie die Kartenoberfläche vor dem Scannen, sollte diese durch Fingerabdrücke oder andere
Rückstände verschmutzt sein.
● Das Scannen eines dicken Dokument, wie einer Plastikkarte, wird immer fälschlicherweise als sich
überlappende Dokumente erkannt werden.
Deaktivieren Sie in solch einem Fall die Einstellung in der Bildscananwendung oder im Scannertreiber,
sodass sich überlappende Dokumente (Mehrfacheinzüge) nicht erkannt werden, und führen Sie den
Scanvorgang dann erneut durch.
56
Page 57

Einlegen von Dokumenten
Ladekapazität
Die Anzahl der in den ADF-Papierschacht (Einzug) einlegbaren Dokumente ist abhängig von der Papiergröße
und dem Papiergewicht der Blätter.
Siehe hierfür die folgende Graphik:
Einheit
g/m
2
lb
Umrechnung 50 13,4
52 14
64 17
75 20
80 21
90 24
104 28
127 34
157 42
209 56
57
Page 58

Perforationsfreie Bereiche
Falls sich in dem hellrosa Bereich der Abbildung 1 Lochungen befinden, kann ein Fehler auftreten.
Abbildung 1
Einlegen von Dokumenten
WICHTIG
Die oben genannte Kondition trifft zu wenn das Dokument in der Mitte der Breite der Einzugsrollen
eingelegt wurde.
HINWEIS
Falls sich in der 80 mm breiten zentralen Spalte Löcher befinden, so können Sie das Dokument zur
Vermeidung von Fehlern nach links oder rechts verschieben.
58
Page 59

Einlegen von Dokumenten
Erforderliche Bedingungen für eine genaue Erkennung sich überlappender Dokumente (Mehrfacheinzugserkennung)
Wenn sich zwei oder mehr Blätter überlappen und gleichzeitig eingezogen werden, ist dies ein Fehler, der als
Mehrfacheinzug bezeichnet wird.
Bei Dokumenten, die eingelegt werden, sind folgende Bedingungen erforderlich, damit sich überlappende
Dokumente genau erkannt werden können.
● Papiergewicht: 50 bis 209 g/m2 (0,06 bis 0,26 mm)
● Entlang der Dokumentenmitte dürfen innerhalb eines Streifens von 80 mm keine Lochungen vorhanden
sein.
Beachten Sie Abb. 1 unter Perforationsfreie Bereiche (Seite 58).
● Entlang der Dokumentenmitte dürfen innerhalb eines Streifens von 80 mm keine anderen Dokumente mit
Kleber oder anderen Klebemitteln angebracht sein.
Beachten Sie Abb. 1 unter Perforationsfreie Bereiche (Seite 58).
WICHTIG
● Die oben genannte Kondition trifft zu wenn das Dokument in der Mitte der Breite der Einzugsrollen
eingelegt wurde.
● Das Scannen eines dicken Dokument, wie einer Plastikkarte, wird immer fälschlicherweise als sich
überlappende Dokumente erkannt werden.
Deaktivieren Sie in solch einem Fall die Einstellung in der Bildscananwendung oder im Scannertreiber,
sodass sich überlappende Dokumente nicht erkannt werden, und führen Sie den Scanvorgang dann erneut
durch.
HINWEIS
Die Genauigkeit der Erkennung sich überlappender Dokumente kann abhängig von der Dokumentart
sinken.
Die Überlappung kann innerhalb eines Bereiches von 30 mm ab dem oberen Dokumentenrand in
Einzugsrichtung nicht erkannt werden.
59
Page 60

Einlegen von Dokumenten
Konditionen für das Scannen gemischter Stapel
Die folgenden Bedingungen gelten, wenn ein gemischter Dokumentstapel mit unterschiedlichen Papiergrößen
gescannt wird.
Führen Sie vor dem eigentlichen Scan erst einen Test aus, um sicherzugehen, dass ein gemischter
Dokumentstapel eingezogen werden kann.
Ausführliche Informationen zum Scannen finden Sie unter Dokumente mit unterschiedlichen Breiten scannen
(Seite 64).
WICHTIG
Sie können keinen gemischten Dokumentstapel mit unterschiedlichen Papiergewichten/
Reibungskoeffizienten scannen.
Papierausrichtung
Richten Sie die Laufrichtung der Papierfasern an der Einzugsrichtung aus.
Dokumentenposition
Legen Sie alle Dokumente so ein, dass sie die Breite der Einzugsrolle bedecken (ca. 40 mm breit).
Richtlinien für das Scannen eines gemischten Stapels finden Sie unter Kombinationen von
Standardpapiergrößen in einem gemischten Stapel (Seite 62) in Papiergröße (Seite 61).
60
Page 61

Einlegen von Dokumenten
HINWEIS
Wenn das kleinste Dokument die Breite der Einzugsrolle bedeckt, auch wenn es in Richtung einer Seite
eingelegt wird, wie in der Abbildung unten dargestellt, legen Sie alle Dokumente so ein, dass sie zur
gleichen Seite ausgerichtet sind. Das verhindert, dass die Dokumente schräg eingezogen werden.
Papiergröße
Beachten Sie beim Scannen eines Stapels mit unterschiedlichen Papiergrößen, dass nicht gerade
eingelegte Blätter nur teilweise gescannt werden oder Papierstaus verursachen können.
Es wird empfohlen, die gescannten Bilder zu überprüfen, wenn die Dokumente schräg eingezogen
wurden.
WICHTIG
Beim Scannen gemischter Dokumente können vermehrt Schrägläufe auftreten, da die Papierführungen
nicht auf alle Blätter im Stapel passen werden.
61
Page 62

Einlegen von Dokumenten
Kombinationen von Standardpapiergrößen in einem gemischten Stapel
Siehe die folgende Tabelle für eine Richtlinie der verfügbaren Größen für das Scannen gemischter
Dokumente.
LTR:Format Letter
*1: Die folgende Abbildung zeigt, wie Sie die breitesten und die schmalsten Dokumente des Stapels
zwischen den Papierführungen einlegen.
WICHTIG
A6 (Hochformat) und A7 (Querformat) oder kleiner können nicht mit anderen Papiergrößen
gescannt werden.
Dokumente, die nicht in einem gemischten Stapel gescannt werden können
Folgende Dokumente können nicht in einem gemischten Stapel gescannt werden:
● Briefpapier
62
Page 63

● Transparentpapier
Konditionen für die Automatische Papiergrößenerkennung
[Automatische Papiergrößenerkennung] funktioniert nicht für folgende Dokumentarten:
● Nicht rechteckige Dokumente
[Automatische Papiergrößenerkennung] kann für folgende Dokumente eventuell nicht korrekt ausgeführt
werden:
● Dünnes Papier (50 g/m2 oder weniger)
● Weiße Dokumente mit Hochglanzumrahmung
● Dokumente mit grauen Rändern
Einlegen von Dokumenten
63
Page 64

Verschiedene Scanmethoden
Dieser Abschnitt beschreibt die Konfiguration der Scaneinstellungen und das Scannen verschiedener
Dokumententypen mit der Bildscananwendung.
Informationen zu anderen Scanmethoden, die hier nicht erläutert werden, finden Sie in der Anleitung oder der Hilfe
für die Bildscananwendung und in der Hilfe für den Scannertreiber.
Dokumente mit unterschiedlichen Breiten scannen
WICHTIG
Wenn Sie einen gemischten Stapel mit unterschiedlichen Breiten scannen, kann es vorkommen, dass schmalere
Dokumente nicht oder schräg in den ADF eingezogen werden.
Scannen Sie in diesem Falle nur Dokumente mit der gleichen Breite in einem gemeinsamen Stapel.
HINWEIS
Ausführliche Informationen zu den Dokumentenanforderungen zum Scannen von gemischten Dokumenten
finden Sie unter Konditionen für das Scannen gemischter Stapel (Seite 60).
1 Richten Sie die Blattoberkanten bündig aus.
64
Page 65

Verschiedene Scanmethoden
2 Legen Sie die Dokumente mittig in den ADF-Papierschacht (Einzug) ein und passen dann die
Papierführung an das breiteste Blatt im Stapel an.
WICHTIG
Legen Sie alle Dokumente oberhalb der Mitte der Einzugsrolle ein. Wenn Dokumente außerhalb der Breite
der Einzugsrolle angelegt werden, werden sie möglicherweise schräg oder gar nicht in den ADF
eingezogen.
3 Passen Sie das Ausgabefach so an, dass es dem längsten Dokument entspricht.
65
Page 66

Verschiedene Scanmethoden
Für weitere Details siehe Einrichten des Ausgabefachs (Seite 37).
4 Zur automatischen Papiergrößenerkennung konfigurieren Sie die Scaneinstellungen im Scannertreiber.
Ausführliche Informationen finden Sie in der Hilfe zum Scannertreiber.
5 Scannen Sie Dokumente mit der Bildscananwendung.
Ausführliche Informationen finden Sie im Handbuch der Bildscananwendung.
66
Page 67

Verschiedene Scanmethoden
Scannen langer Dokumente
Dokumente mit einer Länge von bis zu 3048 mm können über das Scannen langer Seiten gescannt werden.
Die scanbaren Dokumentgrößen können sich je nach der Einstellung der Auflösung und der Bildscananwendung
unterscheiden.
Ausführliche Informationen finden Sie in der Anleitung zum Scannertreiber und zur Bildscananwendung.
1 Ziehen Sie die Schachterweiterungen vollständig heraus.
Für weitere Details siehe Einstellen des ADF-Papierschachtes (Einzug) (Seite 34).
2 Heben Sie das Ausgabefach und die Ausgabefacherweiterung in Ihre Richtung an.
Für weitere Details siehe Einrichten des Ausgabefachs (Seite 37).
3 Legen Sie das Dokument in den ADF-Papierschacht (Einzug) ein.
Für weitere Details siehe Einlegen von Dokumenten (Seite 50).
WICHTIG
Legen Sie Dokumente mit Überlängen jeweils nur einzeln in den ADF-Papierschacht (Einzug) ein.
4 Für das Scannen langer Seiten konfigurieren Sie die Scaneinstellungen im Scannertreiber.
Ausführliche Informationen finden Sie in der Hilfe zum Scannertreiber.
Für einige Bildscananwendungen erscheint das Einstellungsdialogfeld des Scannertreibers eventuell nicht.
5 Scannen Sie das Dokument mit der Bildscananwendung.
Ausführliche Informationen finden Sie im Handbuch der Bildscananwendung.
WICHTIG
Wenn Sie ein langes Dokument scannen, stützen Sie das Dokument mit der Hand ab, sodass es nicht
herunterfällt oder erneut eingezogen wird.
Für weitere Details siehe Einlegen von Dokumenten (Seite 50).
67
Page 68

Tägliche Pflege
ACHTUNG
Dieser Abschnitt behandelt die Reinigung des Scanners.
● Benutzen Sie keine Aerosol- oder auf Alkohol basierende Sprays. Von starker Luft
aufgewirbelter Papierstaub kann in das Geräteinnere des Scanners gelangen und dadurch
Schäden oder Fehlfunktionen verursachen.
Beachten Sie, dass Funken, die durch statische Energie verursacht wurden, Feuer
verursachen.
● Die Gläser im ADF werden sehr heiß, während der Scanner in Betrieb ist.
Bevor Sie die Innenseite des ADF reinigen, schalten Sie den Scanner aus und trennen Sie
das Netzkabel von der Netzsteckdose. Warten Sie daraufhin 15 Minuten, um die
Innenseite des ADF abkühlen zu lassen.
Reinigungsmaterialien
Name Teil-Nr. Hinweise
Reiniger F1 PA03950-0352 100 ml
Flüssigreiniger zum Entfernen von Schmutz und
Flecken
Reinigungspapier CA99501-0012 10 Blätter
Zur einfachen Reinigung des Scannerinneren.
Sprühen Sie das Papier mit dem Reiniger F1 ein und
scannen Sie es mit dem Scanner auf die gleiche Art
wie ein Dokument.
Reinigungstuch PA03950-0419 24 Päckchen
Mit dem Reiniger F1 vorbehandelte Reinigungstücher.
Es kann anstelle eines mit dem Reiniger F1
befeuchteten Tuches verwendet werden.
Baumwollstäbchen Im Handel
erwerblich
Trockenes Tuch Zum Abwischen von Schmutz und Flecken. Befeuchten
Zur Reinigung kleiner Teile, wie dem
Ultraschallsensor.
Sie es zur Reinigung mit dem Reiniger F1.
68
Page 69

Tägliche Pflege
WICHTIG
Um einen sicheren Umgang mit den Reinigungsmaterialien zu gewähren, lesen Sie bitte die
Sicherheitshinweise der einzelnen Produkte vor der Benutzung.
Informationen zu den Reinigungsmaterialien erhalten Sie von dem Vertreiber/Händler, von dem Sie das
Produkt gekauft haben. Beachten Sie den Abschnitt Kontakt in der Kontaktliste, wenn diese mit diesem
Produkt ausgeliefert wurde, oder beachten Sie den Abschnitt Kontakt im Abschnitt Ansprechpartner für
Anfragen, wenn er in den mit diesem Produkt gelieferten Sicherheitshinweisen vorhanden ist, und stellen Sie
dann eine Anfrage.
69
Page 70

Reinigungsbereiche und -zyklen
Reinigungsposition Frequenz
Innenseite des Scanners (ADF) Bremsrolle Alle 3000 Blätter
Einzugsrolle
Plastikrolle
Glas
Ultraschallsensor
Zuführungsrolle
Ausgaberolle
WICHTIG
Die Reinigungszyklen variieren je nach Zustand und Beschaffenheit der verwendeten Dokumente. Werden
folgende Dokumente verwendet, ist eine häufigere Reinigung erforderlich:
Tägliche Pflege
● Beschichtetes Papier (Blätter mit glatten Oberflächen)
● Dokumente, die nahezu vollständig mit Text und Graphiken bedruckt sind
● Dokumente, die einen hohen Anteil von Calcium Karbonat enthalten
● Mit Bleistift beschriebene Dokumente
● Dokumente mit noch nicht getrocknetem Toner
70
Page 71

Reinigen des Äußeren des Scanners
Reinigen Sie den Scanner, den ADF-Papierschacht (Einzug) und das Ausgabefach mit einem trockenen Tuch
oder einem mit dem Reiniger F1 oder einem milden Reiniger befeuchteten Tuch. Zur Reinigung können auch
vorbehandelte Reinigungstücher verwendet werden.
WICHTIG
● Verwenden Sie niemals Lackverdünner oder andere organische Lösungen, da diese das Trägerblatt
verformen oder verfärben können.
● Geben Sie bei der Reinigung Acht, dass keine Flüssigkeiten in das Scannerinnere gelangen.
● Wenn Sie übermäßig viel Reinigungsflüssigkeit (Reiniger F1/milder Reiniger) verwenden, kann deren
Verdunstung längere Zeit in Anspruch nehmen. Verwenden Sie nur eine kleine Menge. Wischen Sie nach
der Reinigung alle Reinigerrückstände trocken.
Tägliche Pflege
71
Page 72

Tägliche Pflege
Reinigen der Innenseite des Scanners (ADF) mit Reinigungspapier
Die Innenseite des ADF kann mit einem mit dem Reiniger F1 befeuchteten Reinigungspapier gereinigt werden.
Durch das Scannen lagert sich Papierstaub im Inneren des ADFs ab, wodurch Fehlfunktionen verursacht werden
können. Reinigen Sie das Scannerinnere daher nach etwa jeweils 3000 gescannten Blättern. Hierbei handelt es sich
allerdings nur um eine grobe Richtlinie, die sich je nach Art und Beschaffenheit der verwendeten Dokumente
unterscheiden kann. So ist es zum Beispiel erforderlich ScanSnap häufiger zu reinigen, wenn Dokumente mit noch
nicht getrocknetem Toner gescannt werden.
WICHTIG
● Verwenden Sie zur Reinigung des ADFs kein Wasser und auch keine milden Reiniger.
● Wenn Sie übermäßig viel Reiniger F1 verwenden, kann dessen Verdunstung längere Zeit in Anspruch nehmen.
Verwenden Sie nur eine kleine Menge.
1 Schalten Sie den Scanner ein.
Für weitere Details siehe Einschalten des Scanners (Seite 32).
2 Sprühen Sie den Reiniger F1 auf das Reinigungspapier auf.
3 Ziehen Sie die Schachterweiterungen entsprechend der Länge des Reinigungspapiers heraus.
Für weitere Details siehe Einstellen des ADF-Papierschachtes (Einzug) (Seite 34).
4 Heben Sie das Ausgabefach und die Ausgabefacherweiterung entsprechend der Länge des
Reinigungspapiers an.
Für weitere Details siehe Einrichten des Ausgabefachs (Seite 37).
5 Legen Sie das Reinigungspapier in den ADF-Papierschacht (Einzug) ein.
6 Passen Sie die Papierführungen an die Breite des Reinigungspapiers an.
Verschieben Sie die Papierführungen, sodass zwischen den Papierführungen und dem Reinigungspapier kein
Platz mehr ist.
72
Page 73

Anderenfalls kann das Reinigungspapier eventuell schräg eingezogen werden.
Tägliche Pflege
7 Starten Sie eine Bildscananwendung und scannen Sie das Reinigungspapier.
73
Page 74

ACHTUNG
ACHTUNG
Tägliche Pflege
Reinigen der Innenseite des Scanners (ADF) mit einem Tuch
Zur Reinigung der Innenseite des ADF kann ein mit dem Reiniger F1 befeuchtetes Tuch oder das Reinigungstuch
verwendet werden.
Durch das Scannen lagert sich Papierstaub im Inneren des ADFs ab, wodurch Fehlfunktionen verursacht werden
können. Reinigen Sie das Scannerinnere daher nach etwa jeweils 3000 gescannten Blättern. Hierbei handelt es sich
allerdings nur um eine grobe Richtlinie, die sich je nach Art und Beschaffenheit der verwendeten Dokumente
unterscheiden kann. So ist es zum Beispiel erforderlich ScanSnap häufiger zu reinigen, wenn Dokumente mit noch
nicht getrocknetem Toner gescannt werden.
Die Gläser im ADF werden sehr heiß, während der Scanner in Betrieb ist.
Bevor Sie die Innenseite des ADF reinigen, schalten Sie den Scanner aus und trennen Sie
das Netzkabel von der Netzsteckdose. Warten Sie daraufhin 15 Minuten, um die Innenseite
des ADF abkühlen zu lassen.
WICHTIG
● Verwenden Sie zur Reinigung des ADFs kein Wasser und auch keine milden Reiniger.
● Wenn Sie übermäßig viel Reiniger F1 verwenden, kann dessen Verdunstung längere Zeit in Anspruch nehmen.
Verwenden Sie nur eine kleine Menge. Wischen Sie nach der Reinigung alle Reinigerrückstände trocken.
1 Schalten Sie den Scanner aus und warten Sie mindestens 15 Minuten.
Für weitere Details siehe Ausschalten des Scanners (Seite 32).
2 Öffnen Sie den ADF.
Für weitere Details siehe Öffnen des ADFs (Seite 35).
Wenn der ADF geöffnet ist, kann er sich versehentlich schließen. Geben Sie Acht, sich
nicht Ihre Finger einzuklemmen.
74
Page 75

Tägliche Pflege
3 Reinigen Sie die folgenden Bereiche mit einem mit dem Reiniger F1 befeuchten Tuch. Alternativ kann
auch ein Reinigungstuch verwendet werden.
75
Page 76

WICHTIG
Stellen Sie sicher, dass sich das Tuch nicht verfängt und die Dokumentsensoren beschädigt.
Tägliche Pflege
Bremsrolle (× 2)
Entfernen Sie die Bremsrolle aus dem Scanner.
Ausführliche Informationen zum Entfernen der Bremsrolle finden Sie unter Austauschen der
Rolleneinheit (Seite 81).
Wischen Sie vorsichtig Schmutz und Staub von der Rolle, ohne dabei deren Oberflächen zu beschädigen.
Einzugsrolle (× 6)
Wischen Sie vorsichtig Schmutz und Staub von der Rolle, während Sie die Rolle manuell drehen, ohne
dabei deren Oberflächen zu beschädigen. Reinigen Sie die Rollen bitte gründlich, da sich Rückstände auf
den Rollenoberflächen negativ auf den Dokumenteneinzug auswirken.
Plastikrolle (× 4)
Wischen Sie vorsichtig Schmutz und Staub von der Rolle, während Sie die Rolle manuell drehen, ohne
dabei deren Oberflächen zu beschädigen. Reinigen Sie die Rollen bitte gründlich, da sich Rückstände auf
den Rollenoberflächen negativ auf den Dokumenteneinzug auswirken.
76
Page 77

Glas (× 2)
Wischen Sie vorsichtig Staub und Verschmutzungen von den Glasflächen.
WICHTIG
Senkrechte Streifen können auf den Bildern erscheinen, wenn die Glasfläche verschmutzt ist.
Ultraschallsensor (× 2)
Wischen Sie vorsichtig Staub und Verschmutzungen von den Ultraschallsensoren.
HINWEIS
Wenn die Sensoren schwer zu erreichen sein sollten, verwenden Sie bitte ein Baumwollstäbchen zur
Reinigung.
Tägliche Pflege
Zuführungsrolle (× 2)/ Ausgaberolle (× 2)
Zum Drehen der Zuführungs-/Ausgaberollen muss der Scanner eingeschaltet sein.
a Schalten Sie den Scanner ein.
Für weitere Details siehe Einschalten des Scanners (Seite 32).
b Öffnen Sie den ADF, wenn sich das Bedienfeld im Bereitschaftsstatus befindet.
Für weitere Details siehe Öffnen des ADFs (Seite 35).
77
Page 78

c Drücken Sie die scan/stop-Taste auf dem Bedienfeld mindestens 2 Sekunden lang.
ACHTUNG
ACHTUNG
Die Zuführungs-/Ausgaberollen drehen sich gleichzeitig.
Geben Sie Acht, die Rollen nicht zu berühren, während diese gedreht
werden.
Tägliche Pflege
d Halten Sie ein Tuch, das mit dem Reiniger F1 befeuchtet wurde, oder ein Reinigungstuch gegen
die Oberfläche der Zuführungs-/Ausgaberollen und wischen Sie horizontal, um
Verschmutzungen und Staub von der gesamten Oberfläche zu reinigen.
Reinigen Sie die Rollen bitte gründlich, da sich Rückstände auf den Rollenoberflächen negativ
auf den Dokumenteneinzug auswirken.
4 Schließen Sie den ADF.
Für weitere Details siehe Schließen des ADF (Seite 36).
Wenn sich der ADF schließt, geben Sie Acht, sich nicht Ihre Finger einzuklemmen.
WICHTIG
Vergewissern Sie sich, dass der ADF vollständig geschlossen ist. Anderenfalls können Dokumente nicht
korrekt in den ADF eingezogen werden.
78
Page 79

Verbrauchsmaterialien ersetzen
ACHTUNG
Dieser Abschnitt beschreibt das Austauschen und Ersetzen von Verbrauchsmaterialien für den Scanner.
Die Gläser im ADF werden sehr heiß, während der Scanner in Betrieb ist.
Bevor Sie Verbrauchsmaterialien ersetzen, schalten Sie unbedingt den Scanner aus, ziehen
Sie das Netzkabel aus der Steckdose und warten Sie mindestens 15 Minuten, um die
Innenseite des ADF abkühlen zu lassen.
Verbrauchsmaterialien und Ersetzungszyklen
Name Teil-Nr. Standardersetzungszyklus
ROLLENEINHEIT
● Bremsrolle
● Einzugsrolle
PA03708-0001 100.000 Blätter oder ein Jahr
Verbrauchsmaterialien müssen regelmäßig ausgetauscht werden. Es wird empfohlen, Verbrauchsmaterialien
auf Lager zu halten, bzw. diese zu erwerben, bevor ein Austausch notwendig wird. Der Scanner verzeichnet
auch die Anzahl der gescannten Blätter, sodass Sie bestimmen können, wann die Verbrauchsmaterialien
ersetzt werden müssen.
Informationen zum Überprüfen der Anzahl der gescannten Blätter finden Sie unter Blattzählerbezogene
Einstellungen (Seite 140).
Bitte beachten Sie, dass es sich bei den hier angegebenen Ersetzungszyklen nur um Richtlinien handelt. Diese
basieren auf der Annahme, dass holzfreies oder holzanteiliges A4-Papier (80 g/m2) verwendet wird. Je nach
79
Page 80

Verbrauchsmaterialien ersetzen
verwendetem Papier, dessen Zustand und der Anzahl der ausgeführten Scanvorgänge und Reinigungen des
Scanners, können die Ersetzungszyklen auch abweichen.
HINWEIS
Verwenden Sie nur die angegebenen Verbrauchsmaterialien.
Informationen zum Kauf der Verbrauchsmaterialien erhalten Sie von dem Vertreiber/Händler, von dem Sie das
Produkt gekauft haben. Beachten Sie den Abschnitt Kontakt in der Kontaktliste, wenn diese mit diesem
Produkt ausgeliefert wurde, oder beachten Sie den Abschnitt Kontakt im Abschnitt Ansprechpartner für
Anfragen, wenn er in den mit diesem Produkt gelieferten Sicherheitshinweisen vorhanden ist, und stellen Sie
dann eine Anfrage.
80
Page 81

Austauschen der Rolleneinheit
ACHTUNG
Die Rolleneinheit besteht aus einer Bremsrolle und einer Einzugsrolle.
Tauschen Sie jede Rolle wie im Folgenden beschrieben aus.
1 Entfernen Sie alle Dokumente aus dem ADF-Papierschacht (Einzug).
2 Öffnen Sie den ADF.
Für weitere Details siehe Öffnen des ADFs (Seite 35).
Wenn der ADF geöffnet ist, kann er sich versehentlich schließen. Geben Sie Acht, sich
nicht Ihre Finger einzuklemmen.
3 Entfernen Sie die Bremsrolle.
a Drücken Sie auf die Abdeckungshülse der Bremsrolle, um die Abdeckung in Pfeilrichtung zu
öffnen.
Verbrauchsmaterialien ersetzen
81
Page 82

Verbrauchsmaterialien ersetzen
b Ziehen Sie die linke Seite des Bremsrollenschafts heraus und ziehen Sie dann die rechte Seite
des Schafts über das Loch heraus.
82
Page 83

4 Entfernen Sie die Bremsrolle aus ihrem Schaft.
5 Bringen Sie eine neue Bremsrolle am Schaft an.
Setzen Sie das vorstehende Teil ( ) am Schaft in die Aussparung ein.
Verbrauchsmaterialien ersetzen
6 Bringen Sie den Schaft an.
83
Page 84

Verbrauchsmaterialien ersetzen
a Setzen Sie die Aussparung ( ), die sich auf dem Schaft der Bremsrolle befindet, auf die
Aussparung auf der rechten Seiten, und bringen Sie dann die linke Seite des Schafts an.
b Schließen Sie die Abdeckung der Bremsrolle.
84
Page 85

Verbrauchsmaterialien ersetzen
WICHTIG
Vergewissern Sie sich, dass die Bremsrolle korrekt eingesetzt wurde. Andernfalls kann es zu Papierstaus
oder anderen Einzugsfehlern kommen.
7 Entfernen Sie die Einzugsrolle.
a Öffnen Sie die Papierführungen auf beiden Seiten vollständig. Legen Sie dann den Finger auf
die Mulde und öffnen Sie die Blattführung in Pfeilrichtung.
85
Page 86

b Schieben Sie die Einzugsrolle und entfernen Sie sie von oben.
Verbrauchsmaterialien ersetzen
8 Bringen Sie eine neue Einzugsrolle von unten an.
86
Page 87

ACHTUNG
Verbrauchsmaterialien ersetzen
a Prüfen Sie die Richtung der Aussparung ( ) an der Einzugsrolle und an der kleinen Rolle ( )
und setzen Sie sie in die Aussparung ein.
b Schließen Sie die Blattführung.
WICHTIG
Vergewissern Sie sich, dass die Einzugsrolle korrekt eingesetzt wurde. Andernfalls kann es zu Papierstaus
oder anderen Einzugsfehlern kommen.
9 Schließen Sie den ADF.
Für weitere Details siehe Schließen des ADF (Seite 36).
Wenn sich der ADF schließt, geben Sie Acht, sich nicht Ihre Finger einzuklemmen.
87
Page 88

10 Setzen Sie den Zähler der Rolleneinheit zurück.
Starten Sie das Software Operation Panel und setzen Sie den Zähler zurück.
Für weitere Details siehe Zurücksetzen der Blattzähler (Seite 142).
Verbrauchsmaterialien ersetzen
88
Page 89

Problembehebungen
ACHTUNG
ACHTUNG
Dieser Abschnitt beschreibt die Behebung von Papierstaus und anderer Probleme. Weiterhin finden Sie hier eine
Checkliste zum Durchgehen vor der Kontaktierung eines Servicepartners oder des Kundendienstes. Es wird
außerdem auf die am Scanner angebrachten Etiketten eingegangen.
WICHTIG
Detaillierte Informationen zu nicht in diesem Abschnitt beschriebenen Fehlern und Problemen finden Sie in der
Scannertreiber-Hilfe.
Wenn ein Papierstau auftritt
Entfernen Sie anhand der folgenden Schritte die Dokumente, die im ADF verbleiben:
● Versuchen Sie nicht, eingeklemmte Dokumente mit Gewalt herauszuziehen und öffnen
Sie unbedingt zuerst den ADF.
● Geben Sie beim Entfernen eingeklemmter Dokumente Acht, keine hervorstehenden,
scharfen Teile des Scanners zu berühren.
● Geben Sie weiterhin Acht, sich nicht mit Objekten wie Ihren Haaren, einer Halskette oder
Krawatte im Scanner zu verfangen, wenn Sie gestaute Dokumente entfernen.
● Während des Betriebs wird die Innenseite des ADFs extrem heiß. Achten Sie darauf, dass
Sie sich nicht verbrennen.
1 Entfernen Sie alle Dokumente aus dem ADF-Papierschacht (Einzug).
2 Öffnen Sie den ADF.
Für weitere Details siehe Öffnen des ADFs (Seite 35).
Wenn der ADF geöffnet ist, kann er sich versehentlich schließen. Geben Sie Acht, sich
nicht Ihre Finger einzuklemmen.
89
Page 90

3 Entfernen Sie das eingeklemmte Dokument.
ACHTUNG
Problembehebungen
WICHTIG
● Prüfen Sie unbedingt sorgfältig alle Dokumente und den Papierpfad. Entfernen Sie alle kleinen
metallenen Objekte, wie Büro- oder Heftklammern, um einen Papierstau zu vermeiden.
● Geben Sie beim Entfernen von Dokumenten mit Büro- oder Heftklammern Acht, nicht die
Glasoberflächen oder Führungen im Scanner zu verkratzen.
4 Schließen Sie den ADF.
Für weitere Details siehe Schließen des ADF (Seite 36).
Wenn sich der ADF schließt, geben Sie Acht, sich nicht Ihre Finger einzuklemmen.
WICHTIG
● Vergewissern Sie sich, dass der ADF vollständig geschlossen ist. Anderenfalls können Dokumente nicht
korrekt in den ADF eingezogen werden.
● Unter Umständen kann es auch vorkommen, dass nach dem Beenden oder Abbrechen eines Scans
Dokumente im ADF verbleiben, ohne dass dabei eine Fehlermeldung angezeigt wird. Befolgen Sie in
diesem Fall die Schritte 1 bis 4 oben, um die Dokumente zu entfernen.
● Um mit dem Scannen fortzufahren, prüfen Sie, ab welcher Seite Sie fortfahren möchten, und legen Sie
das Dokument erneut in den ADF-Papierschacht (Einzug) ein.
90
Page 91

Fehler
● Fehleranzeige
Wenn während der Verwendung des Scanners ein Fehler auftritt, leuchten die Anzeigen auf dem Bedienfeld
wie folgt.
● Für temporäre Fehler
Die Prüfen-Anzeige schaltet sich ein oder schaltet sich aus.
Die Betriebsanzeige bleibt eingeschaltet.
● Für Gerätefehler
Die Prüfen-Anzeige blinkt.
Die Betriebsanzeige bleibt eingeschaltet.
Temporäre Fehler können vom Benutzer behoben werden. Zur Behebung von Gerätefehlern ist möglicherweise
ein Kundendienstmitarbeiter erforderlich.
Problembehebungen
HINWEIS
Error Recovery Guide wird gestartet und das Symbol wird im Infobereich ganz rechts in der Taskleiste
angezeigt, wenn Sie sich bei Windows anmelden.
Wenn beim Scanner ein Fehler auftritt, werden der Fehlername und die Codenummer im Fenster Error
Recovery Guide angezeigt.
Notieren Sie sich die angezeigten Informationen und klicken Sie auf die Schaltfläche [Weitere
Informationen], um die Schritte zur Problembehebung zu prüfen.
91
Page 92

● Fehlerliste
Prüfen-Anzeige Betriebsanzeige Fehlerbeschreibung Betreff
Ein Ein Papierstau Papierstau (Seite 93)
Mehrfacheinzug Mehrfacheinzug (Seite 94)
ADF geöffnet Abdeckung offen (Seite 94)
Blinkt 1 Mal Ein Sensorenfehlfunktion Sensorenfehlfunktion (Seite
95)
Problembehebungen
Blinkt 2 Mal Ein Ein Fehler in der optischen
Einheit (ADF-Vorderseite).
Blinkt 3 Mal Ein Ein Fehler in der optischen
Einheit (ADF-Rückseite)
Aus Ein Wird von anderen verwendet Wird von anderen Benutzern
Es wurde kein Dokument
eingelegt
Der Scanvorgang wurde vom
Benutzer gestoppt
Ein Fehler in der optischen
Einheit (ADF-Vorderseite).
(Seite 95)
Ein Fehler in der optischen
Einheit (ADF-Rückseite) (Seite
95)
verwendet (Seite 96)
Es wurde kein Dokument
eingelegt (Seite 96)
Der Scanvorgang wurde vom
Benutzer gestoppt (Seite 96)
92
Page 93

Papierstau
Die Anzeigen auf dem Bedienfeld leuchten wie folgt, wenn ein Papierstau auftritt.
Prüfen-Anzeige Betriebsanzeige
Ein Ein
Unternehmen Sie folgende Schritte.
● Wenn es im Scanner zu einem Papierstau kommt, lesen Sie unter Wenn ein Papierstau auftritt (Seite 89)
nach, um gestaute Dokumente zu entfernen.
● Lesen Sie unter Dokumente für das Scannen (Seite 53) nach, um zu prüfen, ob das Dokument zum Scannen
geeignet ist.
Ein Papierstau kann auch auftreten, wenn der untere Rand des Dokuments erkannt wird, bevor der
vorgesehene Bereich gescannt wird.
Beispiel:
Problembehebungen
Der Bereich außerhalb des Dokument wurde möglicherweise gescannt, weil das gescannte Dokument kürzer
als das festgelegte Papierformat ist.
Führen Sie in diesem Fall eine der folgenden Maßnahmen durch und scannen Sie dann erneut.
● Legen Sie ein Dokument im festgelegten Papierformat in den ADF-Papierschacht (Einzug) ein.
● Ändern Sie die Scaneinstellungen so, dass der Scanbereich innerhalb des Dokuments liegt.
93
Page 94

WICHTIG
Die Methoden zum Festlegen des Scanbereichs variieren abhängig von der Bildscananwendung bzw. dem
Scannertreiber. Ausführliche Informationen finden Sie in der Anleitung der Bildscananwendung oder in der
Hilfe des Scannertreibers.
Wenn es häufig zu Papierstaus kommt, unternehmen Sie Maßnahmen entsprechend Papierstaus/Einzugsfehler
treten vermehrt auf (Seite 117).
Wenn das Problem noch immer besteht, notieren Sie sich den Status der Anzeigen, prüfen Sie jedes Element
unter Bevor Sie den Scanner-Kundendienst kontaktieren (Seite 122) und kontaktieren Sie dann den Vertreiber/
Händler, von dem Sie das Produkt gekauft haben. Beachten Sie den Abschnitt Kontakt in der Kontaktliste,
wenn diese mit diesem Produkt ausgeliefert wurde, oder beachten Sie den Abschnitt Kontakt im Abschnitt
Ansprechpartner für Anfragen, wenn er in den mit diesem Produkt gelieferten Sicherheitshinweisen vorhanden
ist, und stellen Sie dann eine Anfrage.
Mehrfacheinzug
Die Anzeigen auf dem Bedienfeld leuchten wie folgt, wenn es zu einem Mehrfacheinzug kommt.
Problembehebungen
Prüfen-Anzeige Betriebsanzeige
Ein Ein
Wenn Sie die scan/stop-Taste auf dem Bedienfeld drücken, werden die sich überlappenden Dokumente
ausgeworfen.
Wenn Dokumente im Scanner verbleiben, entfernen Sie die Dokumente, indem Sie unter Wenn ein Papierstau
auftritt (Seite 89) nachlesen.
Wenn sich Dokumente häufig überlappen und in den Scanner eingezogen werden, unternehmen Sie Schritte
entsprechend Es werden häufig sich überlappende Dokument in den Scanner eingezogen (Seite 113).
Wenn das Problem noch immer besteht, notieren Sie sich den Status der Anzeigen, prüfen Sie jedes Element
unter Bevor Sie den Scanner-Kundendienst kontaktieren (Seite 122) und kontaktieren Sie dann den Vertreiber/
Händler, von dem Sie das Produkt gekauft haben. Beachten Sie den Abschnitt Kontakt in der Kontaktliste,
wenn diese mit diesem Produkt ausgeliefert wurde, oder beachten Sie den Abschnitt Kontakt im Abschnitt
Ansprechpartner für Anfragen, wenn er in den mit diesem Produkt gelieferten Sicherheitshinweisen vorhanden
ist, und stellen Sie dann eine Anfrage.
Abdeckung offen
Wenn Sie den ADF während eines Scans öffnen, leuchten die Anzeige auf dem Bedienfeld wie folgt.
Prüfen-Anzeige Betriebsanzeige
Ein Ein
HINWEIS
Beachten Sie, dass die Bedienvorgänge am Bedienfeld deaktiviert sind, wenn der ADF geöffnet ist.
Entfernen Sie das Dokument aus dem ADF und schließen Sie den ADF.
94
Page 95

Vergewissern Sie sich, dass der ADF vollständig geschlossen ist.
Um zu überprüfen, ob er vollständig geschlossen ist, öffnen Sie den ADF und schließen Sie ihn dann wieder.
Für weitere Informationen zum Öffnen und Schließen des ADF, siehe Öffnen und Schließen des ADFs (Seite 35).
Sensorenfehlfunktion
Die Anzeigen auf dem Bedienfeld leuchten wie folgt, wenn eine Sensorenfehlfunktion auftritt.
Prüfen-Anzeige Betriebsanzeige
Blinkt 1 Mal Ein
Unternehmen Sie folgende Schritte.
● Reinigen Sie die Ultraschallsensoren, indem Sie unter Reinigen der Innenseite des Scanners (ADF) mit einem
Tuch (Seite 74) nachlesen.
● Schalten Sie den Scanner wieder ein.
Wenn das Problem noch immer besteht, notieren Sie sich den Status der Anzeigen, prüfen Sie jedes Element
unter Bevor Sie den Scanner-Kundendienst kontaktieren (Seite 122) und kontaktieren Sie dann den Vertreiber/
Händler, von dem Sie das Produkt gekauft haben. Beachten Sie den Abschnitt Kontakt in der Kontaktliste,
wenn diese mit diesem Produkt ausgeliefert wurde, oder beachten Sie den Abschnitt Kontakt im Abschnitt
Ansprechpartner für Anfragen, wenn er in den mit diesem Produkt gelieferten Sicherheitshinweisen vorhanden
ist, und stellen Sie dann eine Anfrage.
Problembehebungen
Ein Fehler in der optischen Einheit (ADF-Vorderseite).
Wenn an der Vorderseite des ADF ein optischer Fehler auftritt, leuchten die Anzeigen auf dem Bedienfeld wie
folgt.
Prüfen-Anzeige Betriebsanzeige
Blinkt 2 Mal Ein
Unternehmen Sie folgende Schritte.
● Beachten Sie Reinigen der Innenseite des Scanners (ADF) mit einem Tuch (Seite 74) und reinigen Sie das
Glas.
● Schalten Sie den Scanner wieder ein.
Wenn das Problem noch immer besteht, notieren Sie sich den Status der Anzeigen, prüfen Sie jedes Element
unter Bevor Sie den Scanner-Kundendienst kontaktieren (Seite 122) und kontaktieren Sie dann den Vertreiber/
Händler, von dem Sie das Produkt gekauft haben. Beachten Sie den Abschnitt Kontakt in der Kontaktliste,
wenn diese mit diesem Produkt ausgeliefert wurde, oder beachten Sie den Abschnitt Kontakt im Abschnitt
Ansprechpartner für Anfragen, wenn er in den mit diesem Produkt gelieferten Sicherheitshinweisen vorhanden
ist, und stellen Sie dann eine Anfrage.
Ein Fehler in der optischen Einheit (ADF-Rückseite)
Wenn an der Rückseite des ADF ein optischer Fehler auftritt, leuchten die Anzeigen auf dem Bedienfeld wie
folgt.
95
Page 96

Prüfen-Anzeige Betriebsanzeige
Blinkt 3 Mal Ein
Unternehmen Sie folgende Schritte.
● Beachten Sie Reinigen der Innenseite des Scanners (ADF) mit einem Tuch (Seite 74) und reinigen Sie das
Glas.
● Schalten Sie den Scanner wieder ein.
Wenn das Problem noch immer besteht, notieren Sie sich den Status der Anzeigen, prüfen Sie jedes Element
unter Bevor Sie den Scanner-Kundendienst kontaktieren (Seite 122) und kontaktieren Sie dann den Vertreiber/
Händler, von dem Sie das Produkt gekauft haben. Beachten Sie den Abschnitt Kontakt in der Kontaktliste,
wenn diese mit diesem Produkt ausgeliefert wurde, oder beachten Sie den Abschnitt Kontakt im Abschnitt
Ansprechpartner für Anfragen, wenn er in den mit diesem Produkt gelieferten Sicherheitshinweisen vorhanden
ist, und stellen Sie dann eine Anfrage.
Wird von anderen Benutzern verwendet
Problembehebungen
Die Anzeigen auf dem Bedienfeld leuchten wie folgt.
Prüfen-Anzeige Betriebsanzeige
Aus Ein
Der Scanner wird bereits verwendet.
● Stellen Sie sicher, dass der Scanner nicht von einer anderen Anwendung verwendet wird.
● Stellen Sie sicher, dass die Verbindungsmethode des Scanners korrekterweise festgelegt ist.
● Stellen Sie sicher, dass am Bedienfeld des Scanners keine Bedienvorgänge durchgeführt werden.
Es wurde kein Dokument eingelegt
Die Anzeigen auf dem Bedienfeld leuchten wie folgt.
Prüfen-Anzeige Betriebsanzeige
Aus Ein
Es wurde kein Dokument eingelegt.
Legen Sie ein Dokument in den ADF-Papierschacht (Einzug) ein.
Der Scanvorgang wurde vom Benutzer gestoppt
Die Anzeigen auf dem Bedienfeld leuchten wie folgt.
Prüfen-Anzeige Betriebsanzeige
Aus Ein
Der Scanvorgang wurde vom Benutzer gestoppt.
96
Page 97

Problembehebungen
Wenn Sie während des Scanvorgangs die scan/stop-Taste auf dem Bedienfeld drücken, stoppt der Scanvorgang
sofort.
Wenn noch Dokumente im ADF verbleiben, öffnen Sie den ADF und entfernen Sie die Dokumente, bevor Sie
den Scanvorgang fortsetzen.
97
Page 98

Problembehebungen
Problembehebungen
Dieser Abschnitt beschreibt Beispiele für Probleme, die bei der Verwendung des Scanners auftreten können, sowie
Lösungsmöglichkeiten dazu.
Bevor Sie eine Reparatur anfordern, unternehmen Sie die entsprechenden Schritte, indem Sie die Beispiele für
Probleme und die Lösungsmöglichkeiten befolgen.
Wenn das Problem noch immer besteht, überprüfen Sie zuerst die Punkte unter Bevor Sie den Scanner-
Kundendienst kontaktieren (Seite 122) und kontaktieren Sie den Vertreiber/Händler, von dem Sie das Produkt
gekauft haben. Beachten Sie den Abschnitt Kontakt in der Kontaktliste, wenn diese mit diesem Produkt
ausgeliefert wurde, oder beachten Sie den Abschnitt Kontakt im Abschnitt Ansprechpartner für Anfragen, wenn
er in den mit diesem Produkt gelieferten Sicherheitshinweisen vorhanden ist, und stellen Sie dann eine
Anfrage.
Im Folgenden werden Beispiele für bei der Benutzung auftretende Fehler behandelt.
● Stromversorgung des Scanners
● Der Scanner kann nicht eingeschaltet werden (Seite 99)
● Anschluss des Scanners
● Scanner und Computer können nicht über das Netzwerk verbunden werden (Seite 100)
● Scanner und Computer können nicht über das USB-Kabel verbunden werden (Seite 105)
● Scanbetrieb
● Das Scannen startet nicht (Seite 106)
● Das Scannen nimmt längere Zeit in Anspruch (Seite 107)
● Es werden häufig sich überlappende Dokument in den Scanner eingezogen (Seite 113)
● Dokumente werden häufig nicht automatisch in den ADF eingezogen (Seite 115)
● Papierstaus/Einzugsfehler treten vermehrt auf (Seite 117)
● Scan-Ergebnisse
● Das gescannte Bild eines Bildes oder Fotos wird grobkörnig angezeigt/es kommt zu Bildrauschen (Seite 108)
● Die Qualität gescannter Texte und Linien ist unzureichend (Seite 109)
● Bilder erscheinen unscharf oder verzerrt (Seite 110)
● Vertikale Streifen erscheinen auf den Bildern (Seite 112)
● Bilder wirken in die Länge gezogen (Seite 119)
● Ein Schatten erscheint am oberen oder unteren Rand des Bildes (Seite 120)
● Auf dem Dokument befinden sich schwarze Verschmutzungen (Seite 121)
98
Page 99

Der Scanner kann nicht eingeschaltet werden
Folgende Punkte überprüfen
● Ist das Netzkabel korrekt angeschlossen? (Seite 99)
● Haben Sie die Power-Taste des Scanners gedrückt? (Seite 99)
Wenn das Problem noch immer besteht, überprüfen Sie zuerst die Punkte unter Bevor Sie den Scanner-
Kundendienst kontaktieren (Seite 122) und kontaktieren Sie den Vertreiber/Händler, von dem Sie das
Produkt gekauft haben. Beachten Sie den Abschnitt Kontakt in der Kontaktliste, wenn diese mit diesem
Produkt ausgeliefert wurde, oder beachten Sie den Abschnitt Kontakt im Abschnitt Ansprechpartner für
Anfragen, wenn er in den mit diesem Produkt gelieferten Sicherheitshinweisen vorhanden ist, und stellen
Sie dann eine Anfrage.
● Ist das Netzkabel korrekt angeschlossen?
Behebung
Schließen Sie das Netzkabel korrekt an.
Ausführliche Informationen finden Sie unter "Los Geht's".
Problembehebungen
● Haben Sie die Power-Taste des Scanners gedrückt?
Behebung
Drücken Sie die Power-Taste am Scanner.
Für weitere Details siehe Einschalten des Scanners (Seite 32).
99
Page 100

Problembehebungen
Scanner und Computer können nicht über das Netzwerk verbunden werden
Folgende Punkte überprüfen
● Ist der Scanner über ein LAN-Kabel mit einem Netzwerkgerät (wie einem Switch, Hub oder Router)
verbunden? (Seite 100)
● Ist das Netzwerkgerät (wie ein Switch, Hub oder Router) eingeschaltet? (Seite 100)
● Ist die Firmware-Version des Netzwerkgeräts aktuell? (Seite 101)
● Ist der Computer mit einem Netzwerkgerät (wie einem Switch, Hub oder Router) verbunden? (Seite
101)
● Haben Sie die Einstellungen in Bezug auf die Kommunikationsbedingungen auf dem Netzwerkgerät
(wie einem Switch, Hub oder Router) konfiguriert? (Seite 101)
● Bestehen im Netzwerk Sicherheitsbeschränkungen? (Seite 101)
● Ist das Netzwerk stabil? (Seite 101)
● Haben Sie den Scanner im Scanner-Auswahltool ausgewählt? (Seite 102)
● Ist der Kommunikationsstatus zwischen dem Scanner und Computer stabil? (Seite 102)
● Ist der Scanner mit einem anderen Computer verbunden? (Seite 103)
● Ist die IP-Adresse des Scanners korrekt? (Seite 103)
● Wird die IP-Adresse des Scanners auch für andere Kommunikationsgeräte verwendet? (Seite 103)
● Ist der richtige Scannername für die Bildscananwendung festgelegt? (Seite 103)
Wenn das Problem noch immer besteht, überprüfen Sie zuerst die Punkte unter Bevor Sie den Scanner-
Kundendienst kontaktieren (Seite 122) und kontaktieren Sie den Vertreiber/Händler, von dem Sie das
Produkt gekauft haben. Beachten Sie den Abschnitt Kontakt in der Kontaktliste, wenn diese mit diesem
Produkt ausgeliefert wurde, oder beachten Sie den Abschnitt Kontakt im Abschnitt Ansprechpartner für
Anfragen, wenn er in den mit diesem Produkt gelieferten Sicherheitshinweisen vorhanden ist, und stellen
Sie dann eine Anfrage.
● Ist der Scanner über ein LAN-Kabel mit einem Netzwerkgerät (wie einem Switch, Hub oder Router)
verbunden?
Behebung
Verbinden Sie den Scanner über ein LAN-Kabel mit einem Netzwerkgerät (wie einem Switch, Hub oder
Router). Schließen Sie außerdem das LAN-Kabel ordnungsgemäß an.
Wenn das LAN-Kabel ordnungsgemäß angeschlossen ist, führen Sie die folgenden Schritte aus:
● Tauschen Sie das LAN-Kabel aus.
● Wechseln Sie den Anschluss am Netzwerkgerät, an den das LAN-Kabel angeschlossen ist.
● Ändern Sie die Übertragungsmethode für das Netzwerkgerät zu "Voll-Duplex" oder "Halb-Duplex".
● Ist das Netzwerkgerät (wie ein Switch, Hub oder Router) eingeschaltet?
Behebung
Schalten Sie das Netzwerkgerät (wie ein Switch, Hub oder Router) ein.
100
 Loading...
Loading...