Page 1
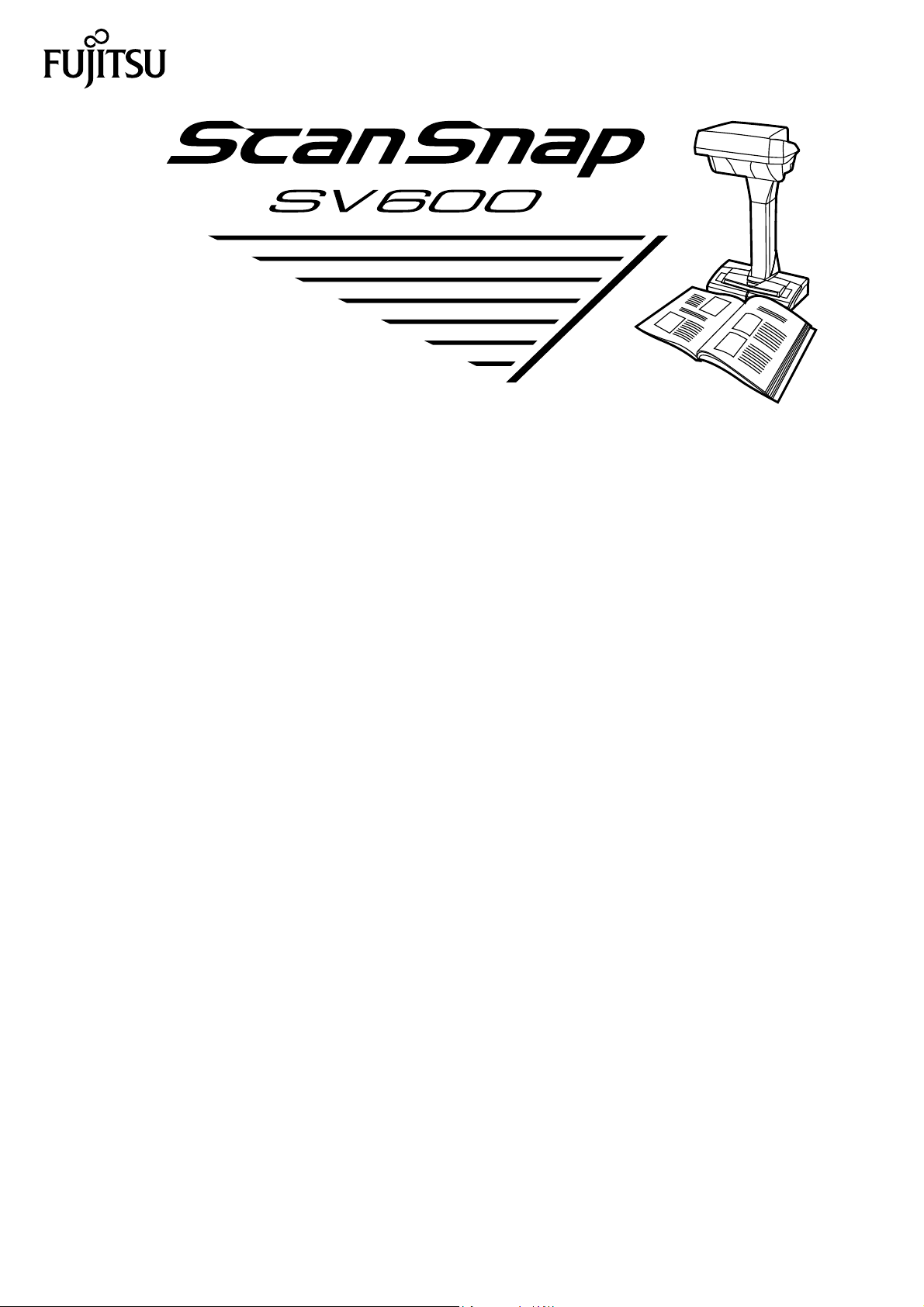
Руководство по основным
P3PC-4422-16RUZ2
операциям
(Windows)
Page 2
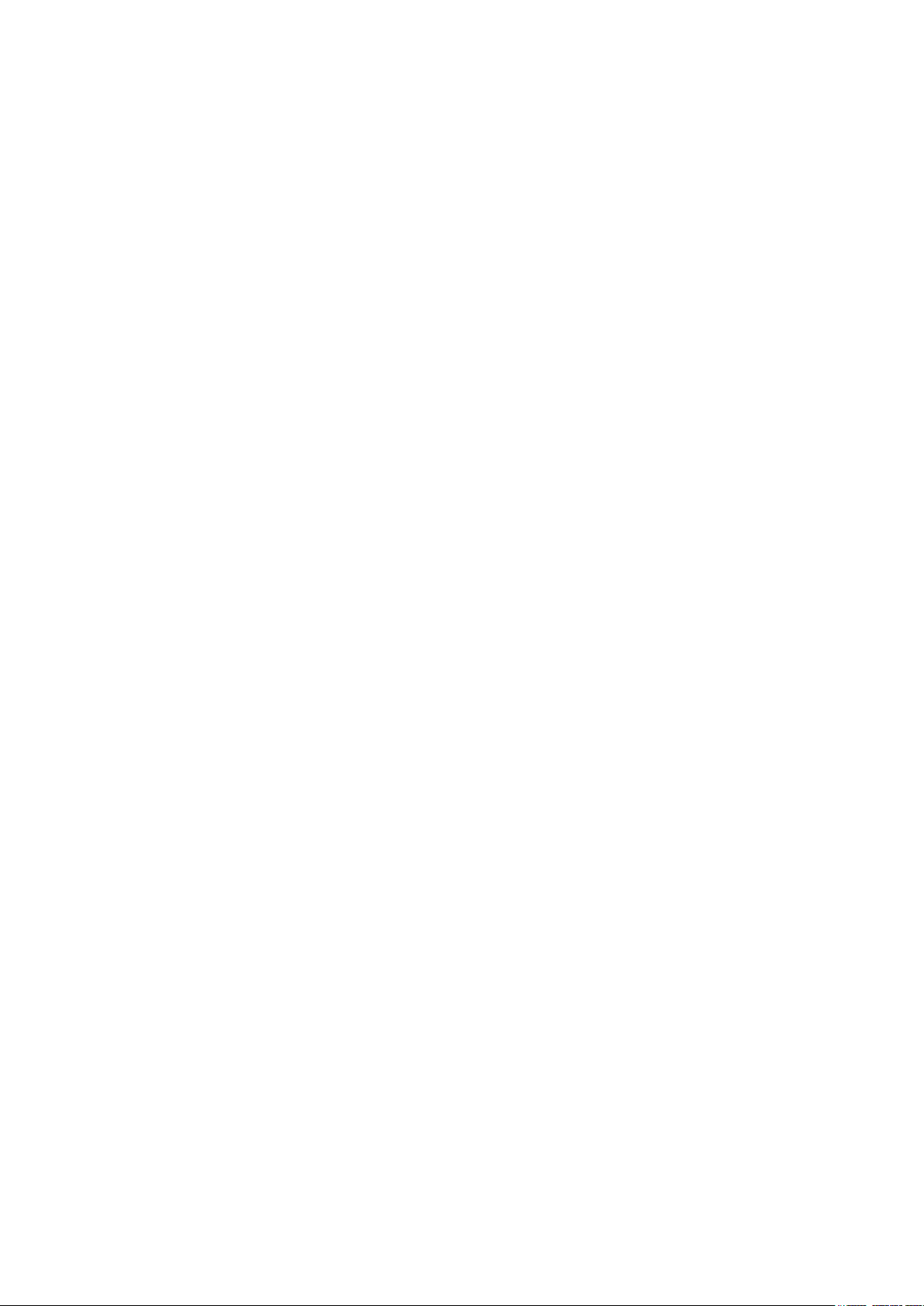
Содержание
О данном руководстве ......................................................................................................... 5
Меры предосторожности ......................................................................................................................6
Руководства.........................................................................................................................................7
Товарные знаки.................................................................................................................................. 10
Производитель................................................................................................................................... 11
Символы, используемые в данном руководстве................................................................................... 12
Символы стрелок в данном руководстве ............................................................................................. 13
Примеры экранов в данном руководстве ............................................................................................. 14
Сокращения, используемые в данном руководстве ..............................................................................15
Что можно сделать при помощи ScanSnap...................................................................... 17
Сканирование документа................................................................................................... 21
Сканирование книги ........................................................................................................... 26
Сканирование несколько документов за один раз .......................................................... 31
Краткий обзор ScanSnap.................................................................................................... 36
Части и Функции.................................................................................................................................37
Системные требования ...................................................................................................................... 40
Краткий обзор программного обеспечения, связанного с ScanSnap ...................................................... 42
Как установить программное обеспечение........................................................................................... 43
Значок ScanSnap Manager ..................................................................................................................44
Меню правого клика ........................................................................................................................... 45
Окно настроек ScanSnap .................................................................................................................... 48
Включение / Выключение ScanSnap ....................................................................................................50
Включение ScanSnap................................................................................................................... 51
Выключение ScanSnap ................................................................................................................53
Спящий режим ............................................................................................................................54
Автоматическое выключение питания .......................................................................................... 55
Документы для сканирования ............................................................................................................. 56
Как поместить документы ...................................................................................................................57
Что можно сделать при помощи связанного программного обеспечения..................... 60
Что можно сделать при помощи ScanSnap Organizer............................................................................ 61
Процедура основной операции в ScanSnap Organizer ................................................................... 62
Управление файлами ..................................................................................................................64
Редактирование файлов.............................................................................................................. 67
Использование файлов ...............................................................................................................68
Что можно сделать при помощи CardMinder......................................................................................... 70
Процедура основной операции в CardMinder ................................................................................ 71
Связь данных карточки с другими приложениями.......................................................................... 74
Поиск данных карточки при помощи панели инструментов основного поиска ................................. 75
Поиск данных карточки при помощи CardMinder Viewer .................................................................76
Вложение файла в данные карточки ............................................................................................ 77
Полезные использования ..................................................................................................78
Управление бумажными документами при помощи папок в компьютере................................................ 79
Сохранение визитных карточек в компьютер........................................................................................ 82
2
Page 3
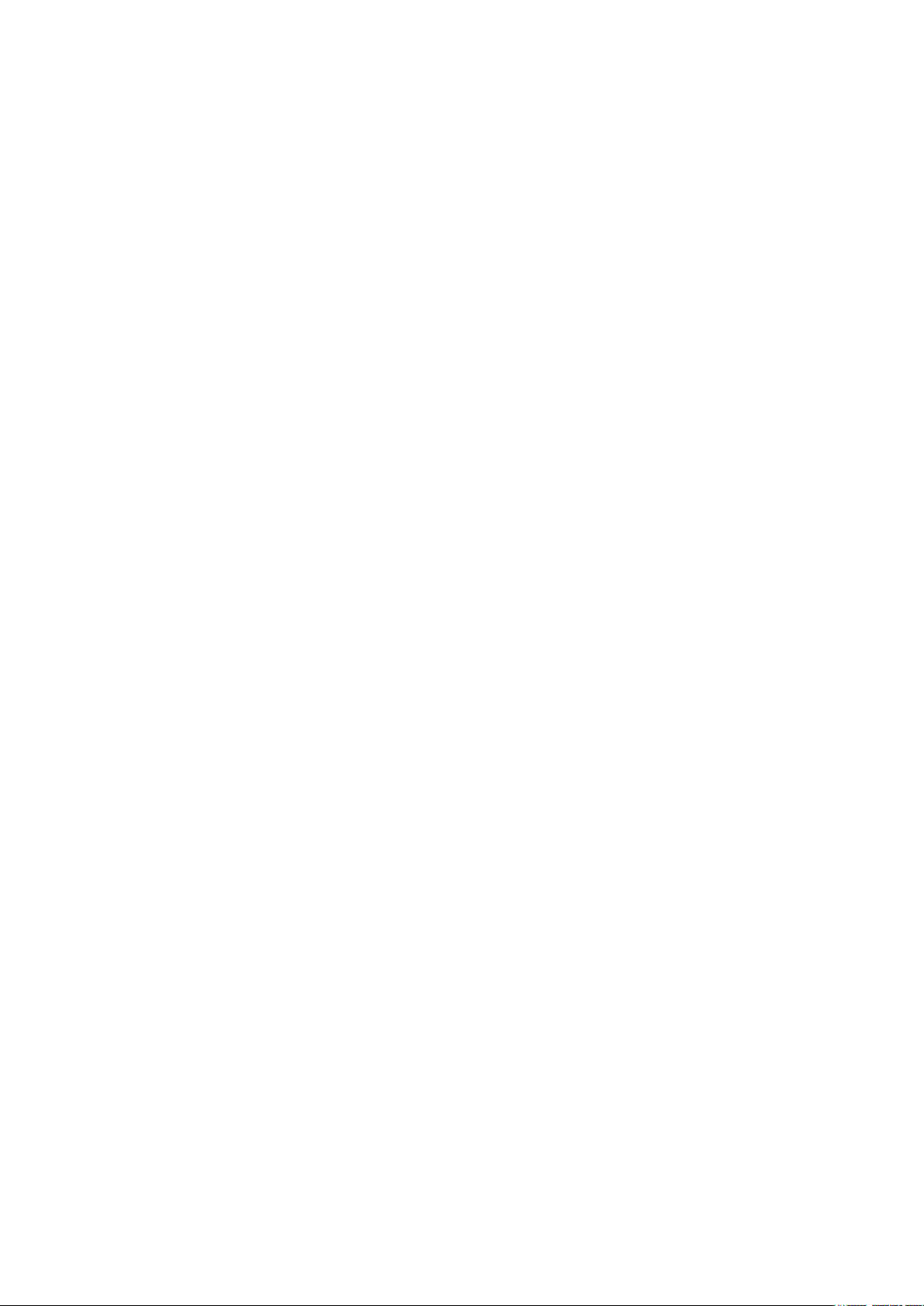
Сканирование документов, используя обнаружения переворачивания страницы................................... 85
Сканирование документов, используя временный режим .....................................................................89
Сканирование документов с двумя ScanSnap, соединенными к компьютеру.......................................... 92
Корректировка сканированных изображений................................................................... 93
Сканирование документа.................................................................................................................... 94
Заполнение пальцев, захваченных в сканированном изображении (Когда документ сканирован) ....95
Сканирование книг .............................................................................................................................99
Корректировка искаженных изображений книги........................................................................... 100
Разделение изображения двухсторонней развернутой страницы на изображения двух страниц.... 105
Заполнение пальцев, захваченных в сканированном изображении (Когда книга сканирована) ...... 108
Сканирование несколько документов за один раз .............................................................................. 112
Корректировка ориентации сканированного изображения............................................................ 113
Изменение области обрезки ...................................................................................................... 116
Добавление нужных сканированных изображений....................................................................... 118
Удаление ненужных сканированных изображений....................................................................... 120
Устранение неполадок..................................................................................................... 123
Как найти решение ........................................................................................................................... 124
Если первая попытка установить не удалась ..................................................................................... 125
Если программное обеспечение было установлено ранее.................................................................. 126
Удаление программного обеспечения ........................................................................................ 127
Удаление информации установки .............................................................................................. 128
Установка программного обеспечения из окна [ScanSnap Setup].................................................. 133
Установка одного программного обеспечения за один раз........................................................... 134
Когда значок ScanSnap Manager не отображен .................................................................................. 136
Отображение значка ScanSnap Manager..................................................................................... 137
Когда ScanSnap Manager не работает правильно............................................................................... 138
Удаление ненужных значков из области уведомлений ................................................................ 139
Проверка соединения между ScanSnap и компьютером .............................................................. 140
Проверка правильности работы ScanSnap Manager .................................................................... 141
Удаление информации соединения ScanSnap ............................................................................ 144
Когда невозможно установить программное обеспечение .................................................................. 146
Чистка................................................................................................................................ 147
Материалы для чистки...................................................................................................................... 148
Чистка ScanSnap .............................................................................................................................. 149
Приложение ...................................................................................................................... 150
Подготовка для использования Nuance Power PDF Standard .............................................................. 151
Обновление программного обеспечения ........................................................................................... 152
Удаление программного обеспечения ............................................................................................... 153
Спецификации фоновой подкладки ................................................................................................... 155
Характеристики ScanSnap ................................................................................................................ 156
Документы, которые могут быть сканированы при помощи ScanSnap и как загрузить
их (iX500, S1500, S1500M, S1300i, S1300 или S1100)............................................. 158
Документы для сканирования (Для iX500, S1500 или S1500M)............................................................ 159
Условия сканирования документов (Для iX500, S1500 или S1500M) ............................................. 160
Условия использования Несущего Листа (Для iX500, S1500 или S1500M) .................................... 162
Как загрузить документы (Для iX500, S1500 или S1500M) ................................................................... 165
Документы для сканирования (Для S1300i или S1300)........................................................................ 169
3
Page 4
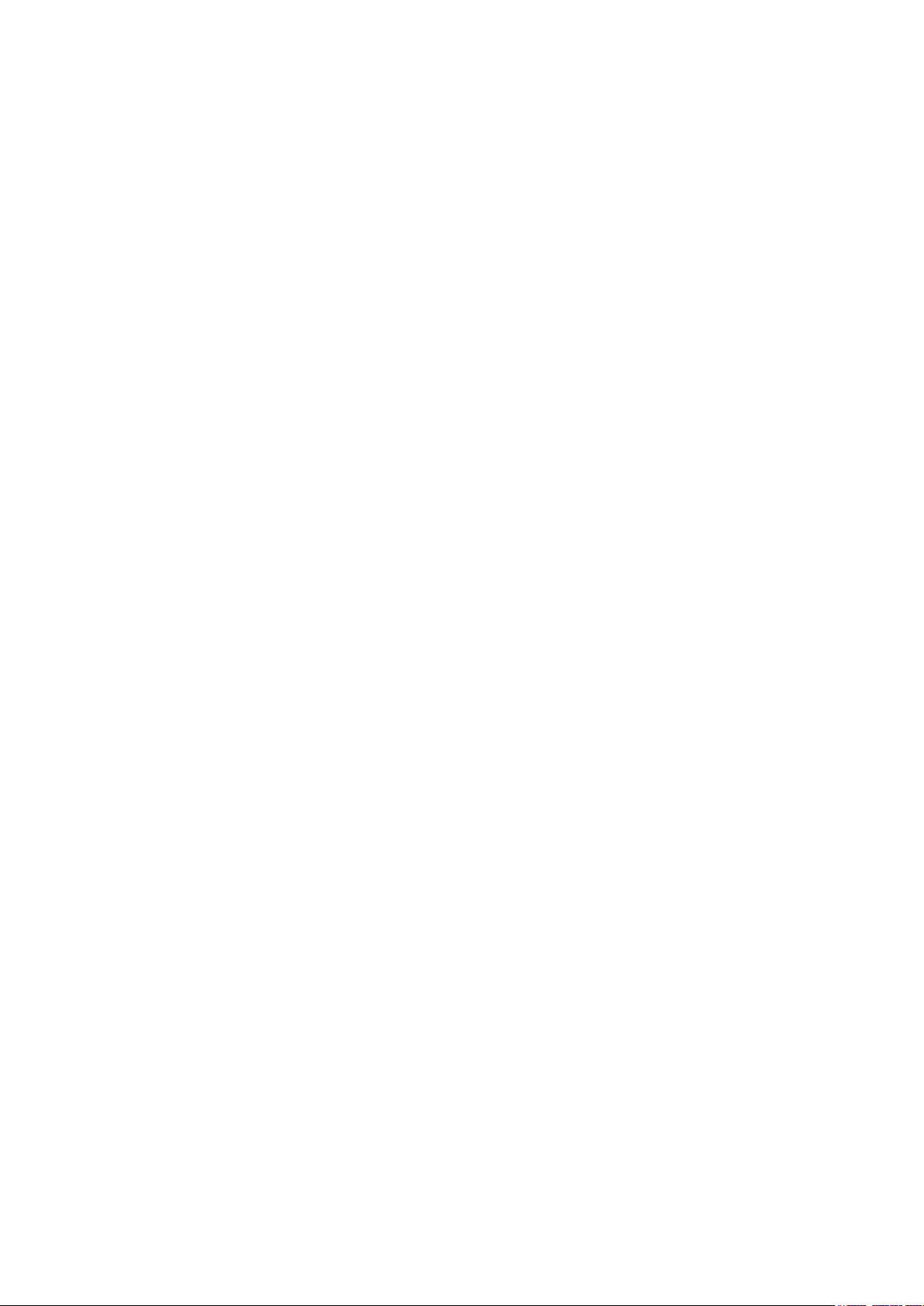
Как загрузить документы (Для S1300i или S1300)............................................................................... 171
Документы для сканирования (Для S1100)......................................................................................... 174
Условия сканирования документов (Для S1100).......................................................................... 175
Условия использования Несущего Листа (Для S1100) ................................................................. 177
Как загрузить документы (Для S1100)................................................................................................ 180
О технической поддержке и обслуживании ................................................................... 183
4
Page 5
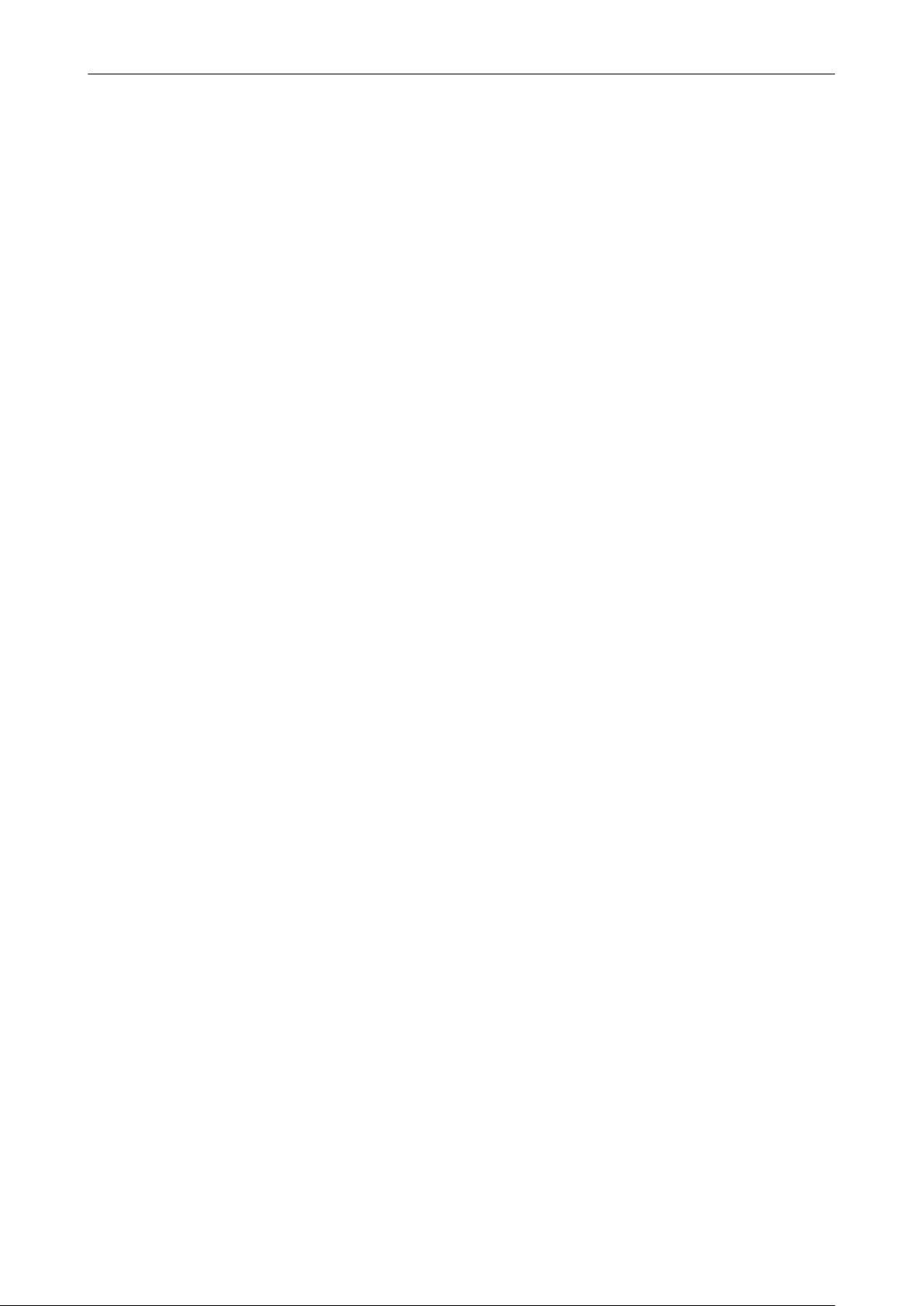
О данном руководстве
l "Меры предосторожности" (страница 6)
l "Руководства" (страница 7)
l "Товарные знаки" (страница 10)
l "Производитель" (страница 11)
l "Символы, используемые в данном руководстве" (страница 12)
l "Символы стрелок в данном руководстве" (страница 13)
l "Примеры экранов в данном руководстве" (страница 14)
l "Сокращения, используемые в данном руководстве" (страница 15)
О данном руководстве
5
Page 6
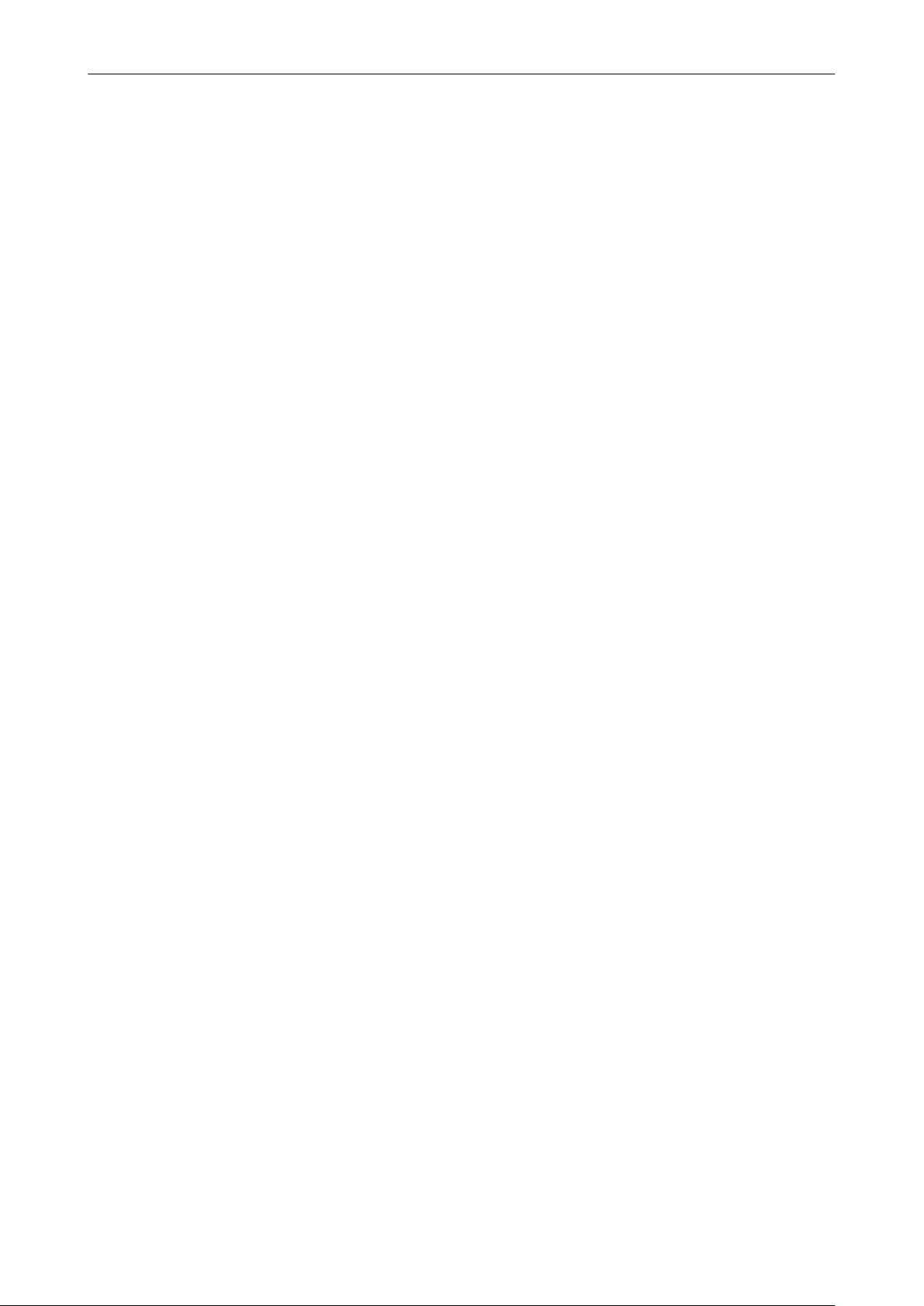
Меры предосторожности
Меры предосторожности
Вложенное руководство "Меры предосторожности" содержит важную информацию о
безопасном и правильном использовании ScanSnap. Удостоверьтесь, что данное прочитано и
понято перед использованием ScanSnap.
6
Page 7
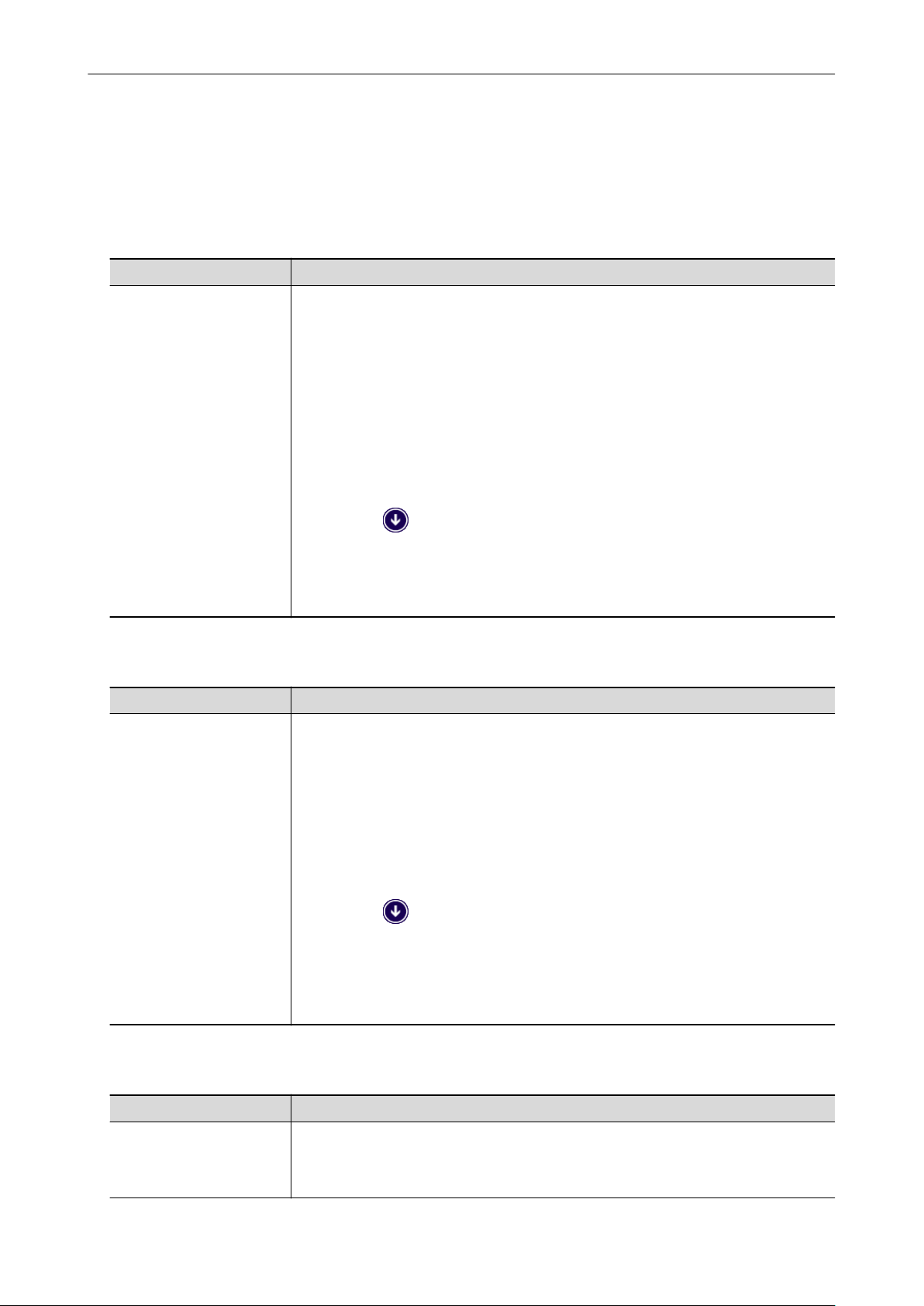
Руководства
Руководства
Читайте следующие руководства соответственно требования при использовании ScanSnap.
Перед использованием ScanSnap
Руководство Описание и расположение
Меры предосторожности Данное руководство содержит важную информацию о безопасном
использовании ScanSnap.
Удостоверьтесь прочитать данное руководство перед использованием
ScanSnap.
Данное руководство включено в упаковку.
В дополнение после установки программного обеспечения можно просмотреть
данное руководство в следующей процедурой:
l Windows 10
Выберите меню [Пуск] → [Руководства ScanSnap] → [SV600 Меры
предосторожности].
l Windows 8.1
Выберите в нижней левой части экрана Пуска, и выберите [SV600 Меры
предосторожности] под [Руководства ScanSnap] в экране Все приложения.
l Windows 7
Выберите меню [Пуск] → [Все программы] → [Руководства ScanSnap] →
[SV600 Меры предосторожности].
При настройке ScanSnap
Руководство Описание и расположение
Руководство по началу
работы ScanSnap SV600
Данное руководство дает объяснение о процедуре настройки с момента
открытия упаковки и до пробной операции.
Руководство по началу работы включено в упаковке.
В дополнение после установки программного обеспечения можно просмотреть
данное руководство в следующей процедурой:
l Windows 10
Выберите меню [Пуск] → [Руководства ScanSnap] → [SV600 Руководство по
началу работы].
l Windows 8.1
Выберите в нижней левой части экрана Пуска, и выберите [SV600
Руководство по началу работы] под [Руководства ScanSnap] в экране Все
приложения.
l Windows 7
Выберите меню [Пуск] → [Все программы] → [Руководства ScanSnap] →
[SV600 Руководство по началу работы].
При работе с ScanSnap
Руководство
Основное Руководство по
эксплуатации ScanSnap
SV600 (данное
руководство)
Описание и расположение
Данное руководство объясняет основные операции и процедуру чистки для
ScanSnap.
7
Page 8
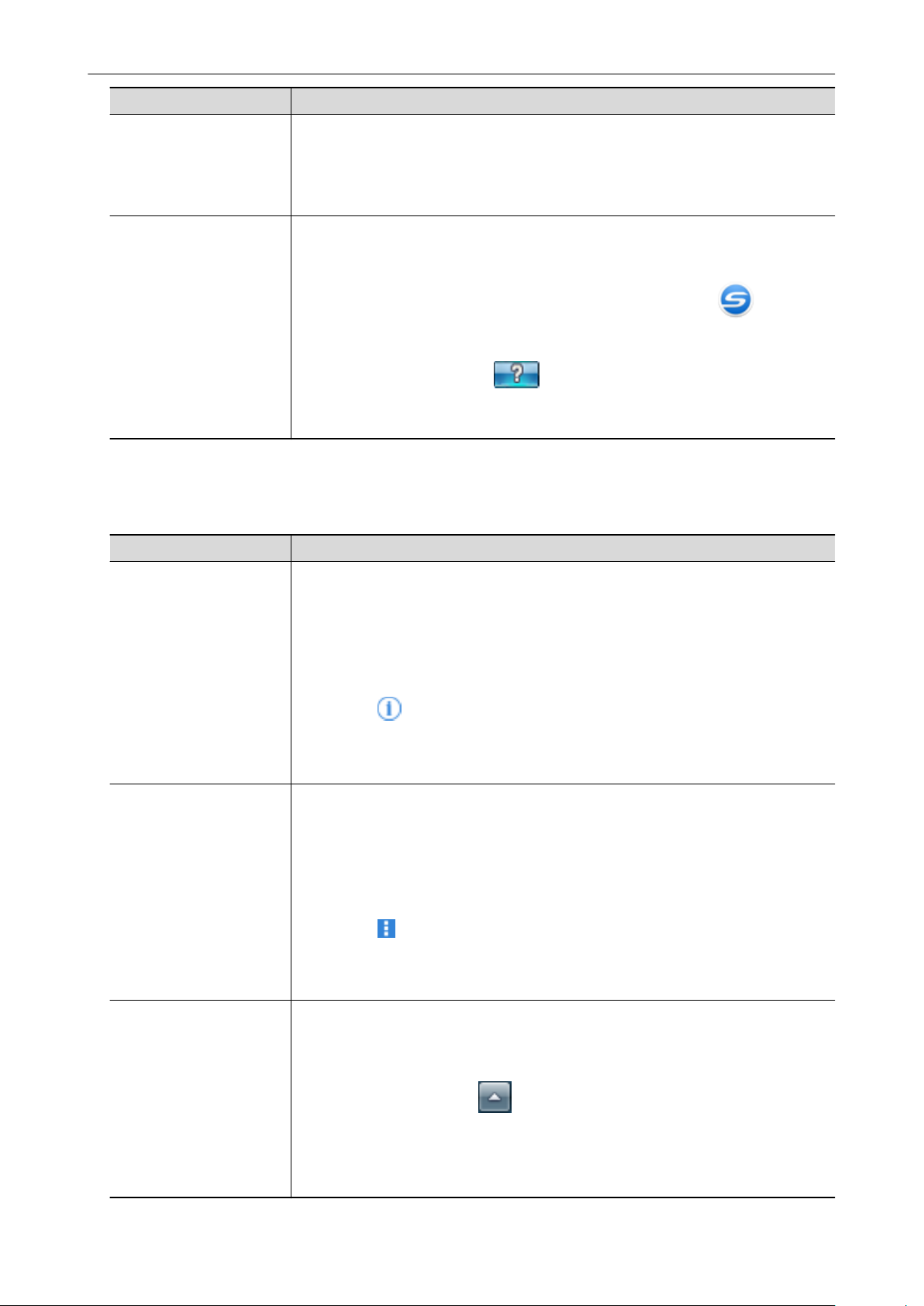
Руководства
Руководство Описание и расположение
Дополнительное
Руководство по
эксплуатации ScanSnap
Справка ScanSnap
Manager
Данное руководство объясняет операции, включая различные методы
сканирования, и полезного использования ScanSnap.
Можно просмотреть данное руководство в следующей веб странице.
http://www.pfu.fujitsu.com/imaging/downloads/manual/advanced/v62/ru/common/
index.html
Данный файл справки описывает окна, операционные неполадки и решения, а
также сообщения ScanSnap Manager.
Данное руководство может быть доступно одним из следующих методов:
l Нажмите правой кнопкой мыши по значку ScanSnap Manager в области
уведомлений, расположенной в правой части панели задач и выберите
[Справка] → [Справка] в "Меню правого клика" (страница 45).
l Нажмите кнопку [Справка] ( ) для ScanSnap Manager.
l Откройте необходимое окно и нажмите клавишу [F1] на клавиатуре.
l Нажмите кнопку [Справка] в любом окне.
При сохранении сканированных изображений в мобильное
устройство
Руководство Описание и расположение
Основное Руководство по
эксплуатации ScanSnap
(Мобильное соединение
для iOS)
Основное Руководство по
эксплуатации ScanSnap
(Мобильное соединение
для Android)
Справка Scan to Mobile В данном файле Справки дается объяснение операций, окон и сообщений Scan
Данное руководство дает объяснение операциям для выполнения в мобильном
устройстве, основанном на iOS, при сохранении сканированных изображений в
мобильное устройство.
В данное руководство можно получить доступ следующих методом:
1. Запустите ScanSnap Connect Application в мобильном устройстве.
a Отобразится экран [Список файлов].
2. Нажмите
a Отобразится экран [Информация].
3. Нажмите кнопку [Справка].
Данное руководство дает объяснение операциям для выполнения в мобильном
устройстве, основанном на Android, при сохранении сканированных изображений
в мобильное устройство.
В данное руководство можно получить доступ следующих методом:
1. Запустите ScanSnap Connect Application в мобильном устройстве.
a Отобразится экран [Список файлов].
2. Нажмите
a Отобразится меню.
3. Нажмите [Справка].
to Mobile.
Данный файл Справки может быть доступен одним из следующих методов:
l Значок [Сканировать в мобильное устройство] отобразится в меню, которое
.
.
появляется при нажатии
задач. Нажмите правую кнопку мыши по значку [Scan to Mobile], и выберите
[Справка] из меню, которое отобразится.
l Откройте необходимое окно и нажмите клавишу [F1] на клавиатуре.
l Нажмите кнопку [Справка] в любом окне.
в области уведомлений в правой части панели
8
Page 9
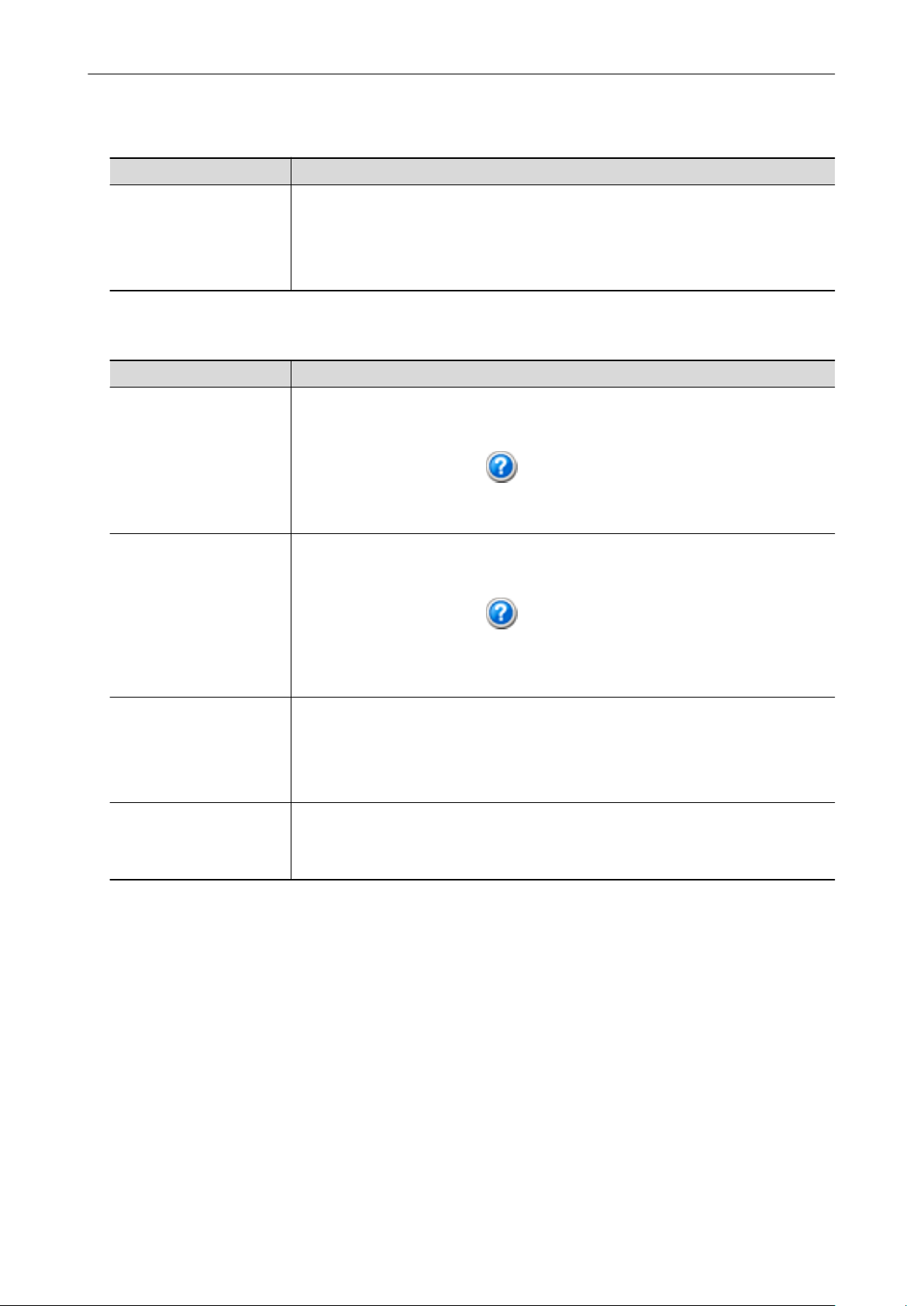
Руководства
При обновлении ScanSnap
Руководство Описание и расположение
Справка ScanSnap Online
Update
В данном файле Справки дается объяснение операций, окон и сообщений
ScanSnap Online Update.
Данный файл Справки может быть доступен одним из следующих методов:
l Откройте необходимое окно и нажмите клавишу [F1] на клавиатуре.
l Нажмите кнопку справка в любом окне.
При использовании связанных приложений
Руководство Описание и расположение
Справка ScanSnap
Organizer
Справка CardMinder В данном файле Справки дается объяснение операций, окон и сообщений
В данном файле Справки дается объяснение операций, окон и сообщений
ScanSnap Organizer.
Данный файл Справки может быть доступен одним из следующих методов:
l Нажмите кнопку Справка ( ) для ScanSnap Organizer.
l Откройте необходимое окно и нажмите клавишу [F1] на клавиатуре.
l Нажмите кнопку [Справка] в любом окне.
CardMinder.
Данный файл Справки может быть доступен одним из следующих методов:
Руководство
пользователя ABBYY
FineReader for ScanSnap
Справка Nuance Power
PDF
l Нажмите кнопку Справка ( ) следующей за панелью инструментов
основного поиска.
l Откройте необходимое окно и нажмите клавишу [F1] на клавиатуре.
l Нажмите кнопку [Справка] в любом окне.
В данном руководстве дается объяснение краткого обзора и операций ABBYY
FineReader for ScanSnap.
Данный файл справки может быть доступен одним из следующих методов:
l Откройте необходимое окно и нажмите клавишу [F1] на клавиатуре.
l Нажмите кнопку [Справка] в любом окне.
Данный файл справки может быть доступен выбором значений [Справка в
Интернете] или [Справка в автономном режиме] в меню, которое отображается
нажатием значения [Справка] в панели меню → [Справка Power PDF] в Nuance
Power PDF.
9
Page 10
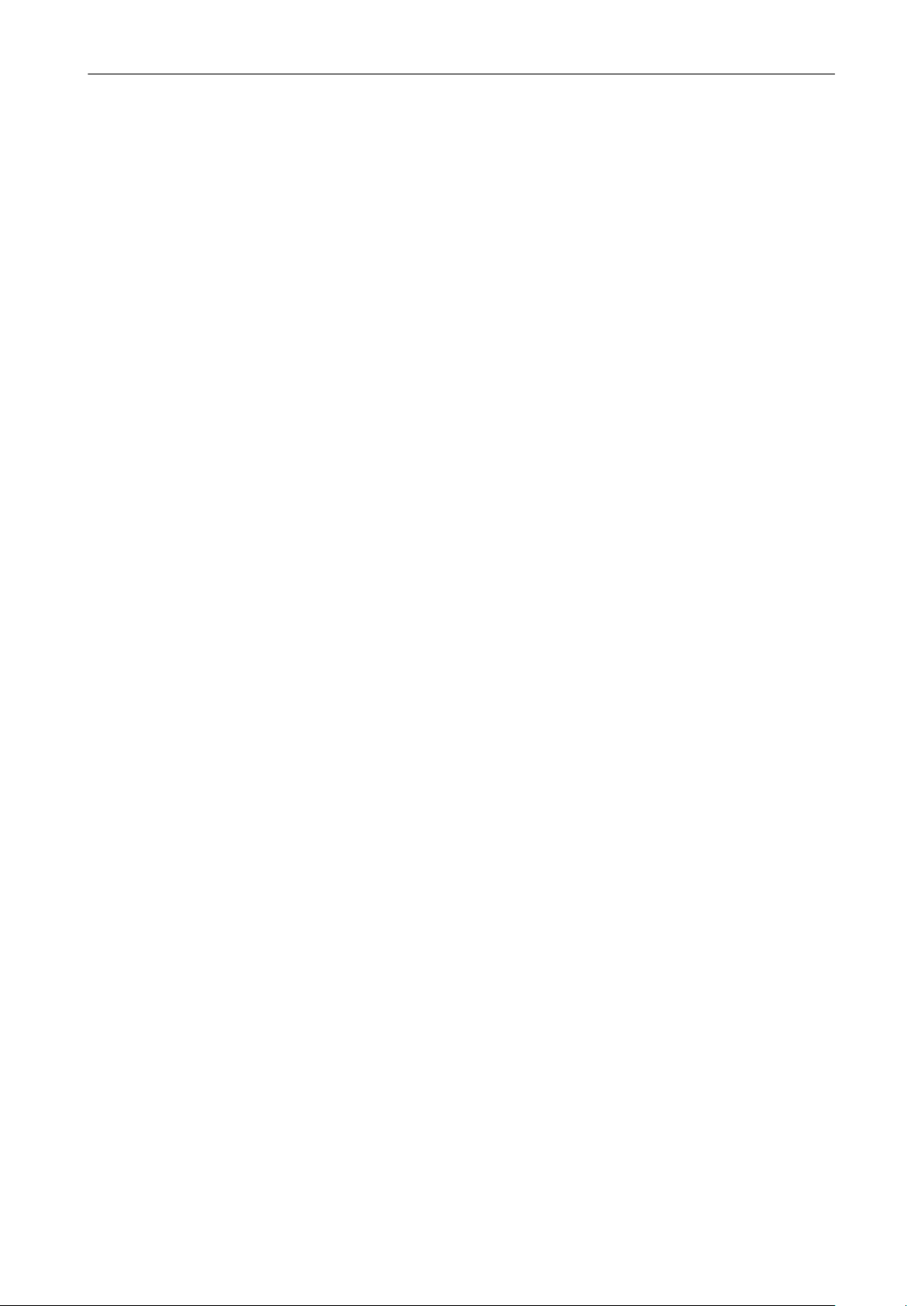
Товарные знаки
Товарные знаки
Microsoft, Windows, Windows Vista, Excel, PowerPoint, Outlook, SharePoint, Windows Live,
Internet Explorer и OneDrive являются зарегистрированными товарными знаками или
товарными знаками компании Microsoft Corporation в США и / или других странах.
Word является продуктом корпорации Microsoft Corporation в США.
Nuance, логотип Nuance и Dragon являются товарными знаками и/или зарегистрированными
товарными знаками компании Nuance Communications, Inc. и/или ее дочерних компаний в
США и/или других странах.
Adobe, Acrobat и Reader являются зарегистрированными товарными знаками или товарными
именами компании Adobe Systems Incorporated в США и / или других странах.
Intel и Intel Core являются зарегистрированными товарными знаками или товарными знаками
компании Intel Corporation в США и в других странах.
ABBYY™ FineReader™ Engine © ABBYY. OCR by ABBYY
ABBYY и FineReader являются товарными знаками компании ABBYY Software, Ltd., которая
может быть зарегистрирована в некоторых юрисдикциях.
Evernote является зарегистрированным товарным знаком или товарным знаком компании
Evernote Corporation.
Google, Android, Google Play и Google Диск являются зарегистрированными товарными
знаками или товарными знаками компании Google Inc. Использование этих
зарегистрированных товарных знаков или товарных знаков допускается только с разрешения
Google.
Salesforce, логотип Salesforce, и Salesforce CRM являются зарегистрированными товарными
знаками или товарными знаками компании salesforce.com, inc. в США и / или других странах.
Wi-Fi, Wi-Fi Protected Setup и логотип Wi-Fi Protected Setup являются товарными знаками
компании Wi-Fi Alliance.
ScanSnap, логотип ScanSnap, ScanSnap Manager, ScanSnap Organizer, CardMinder и Rack2Filer являются зарегистрированными товарными знаками или товарными знаками компании
PFU Limited в Японии.
Другие названия компаний и названия продуктов являются зарегистрированными товарными
знаками или товарными знаками соответствующих компаний.
10
Page 11
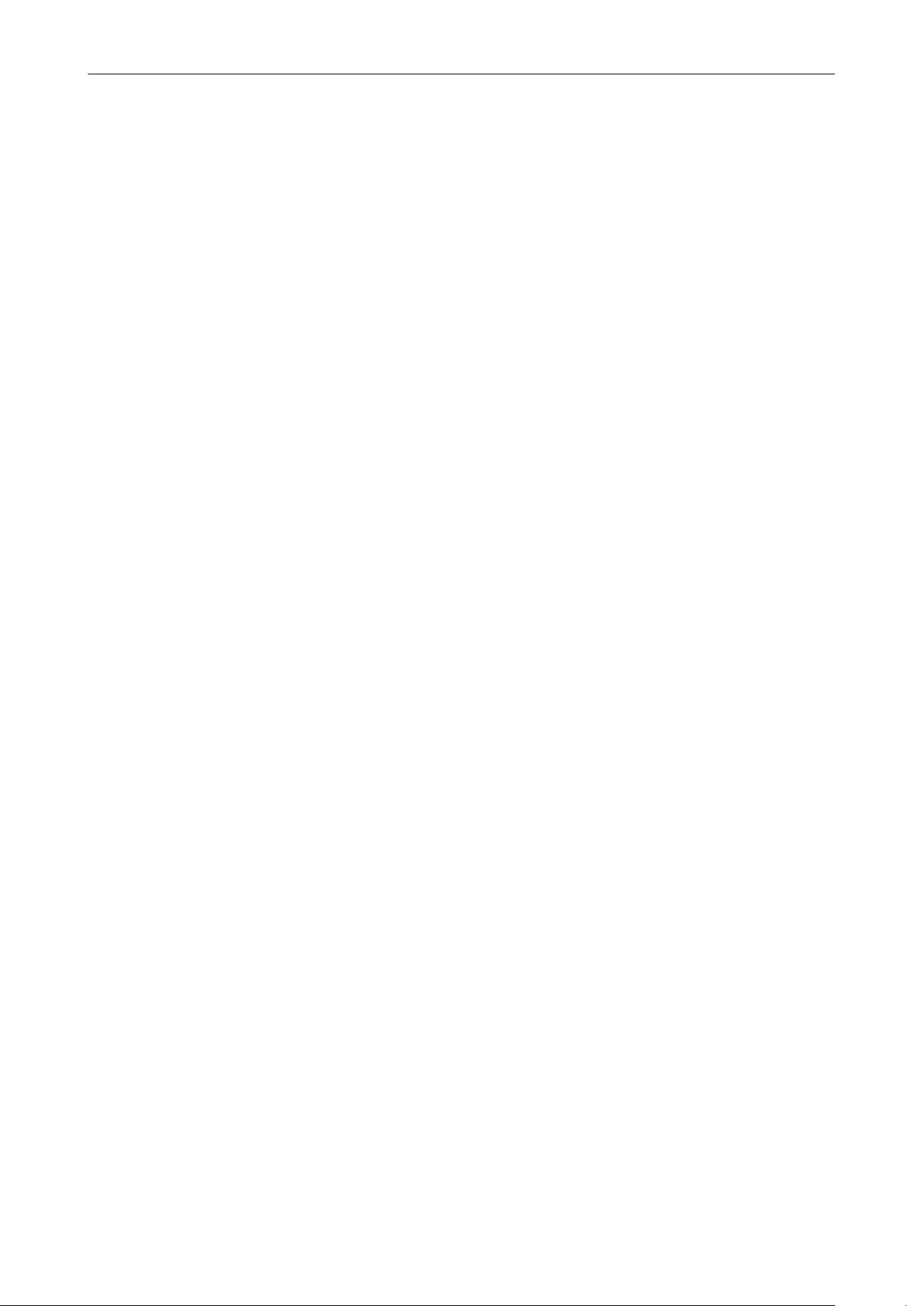
Производитель
Производитель
PFU Limited
YOKOHAMA i-MARK PLACE, 4-4-5 Minatomirai, Nishi-ku, Yokohama, Kanagawa, 220-8567, Japan
© PFU Limited 2013-2017
11
Page 12
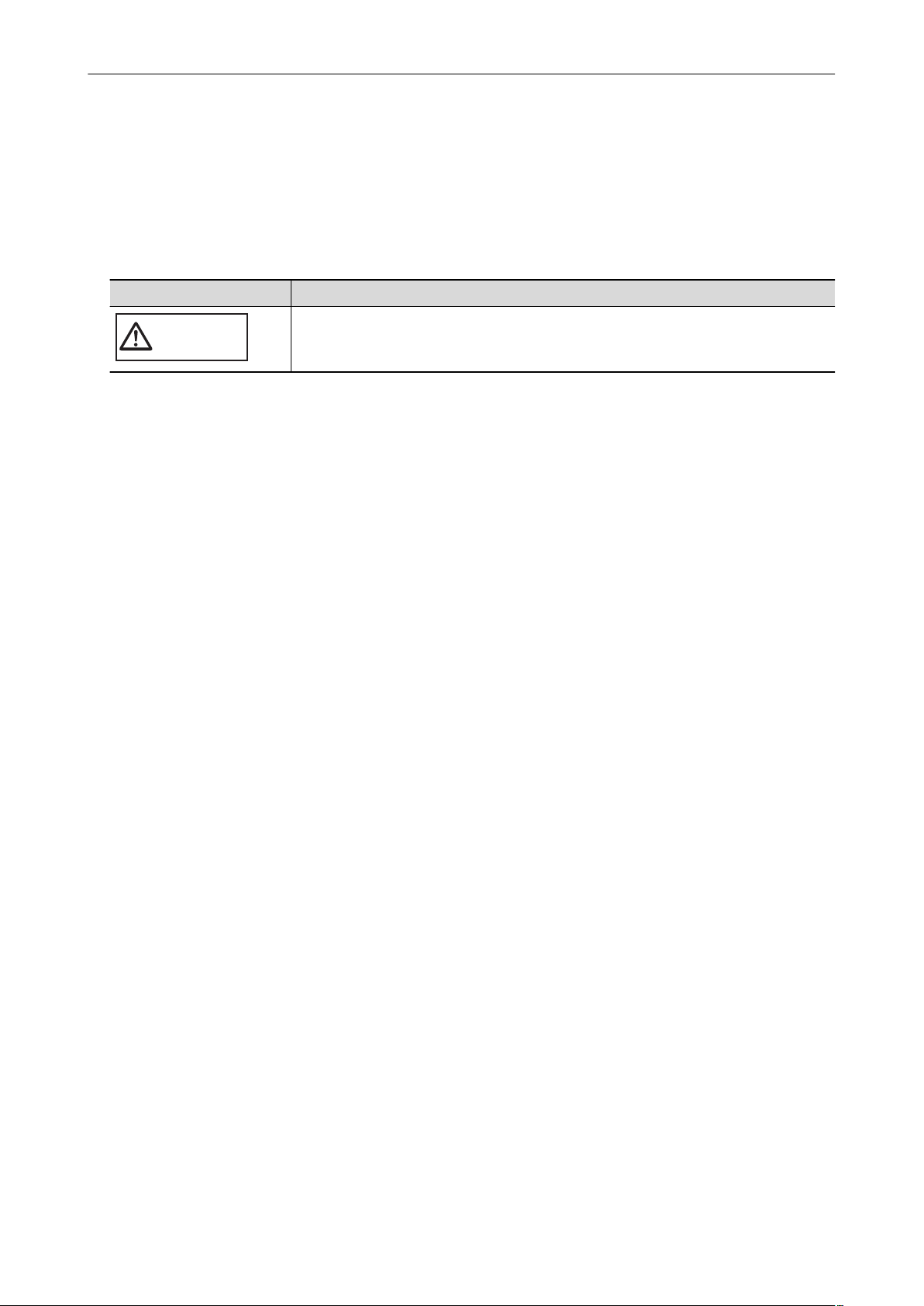
ОСТОРОЖНО
Символы, используемые в данном руководстве
Символы, используемые в данном руководстве
Следующие обозначения используются в данном руководстве, чтобы устранить любые
несчастные случаи или повреждения пользователя и окружающих его людей, и
собственность. Предупреждающие наклейки указывают на состояние и описание
предупреждения. Символы, указывающие на степень предупреждения и их значения
следующие.
Обозначение Описание
Данный указатель предупреждает пользователей об операциях, которые в
случае нестрого соблюдения инструкций, могут привести к опасности для
безопасности персонала или повреждению продукта.
12
Page 13
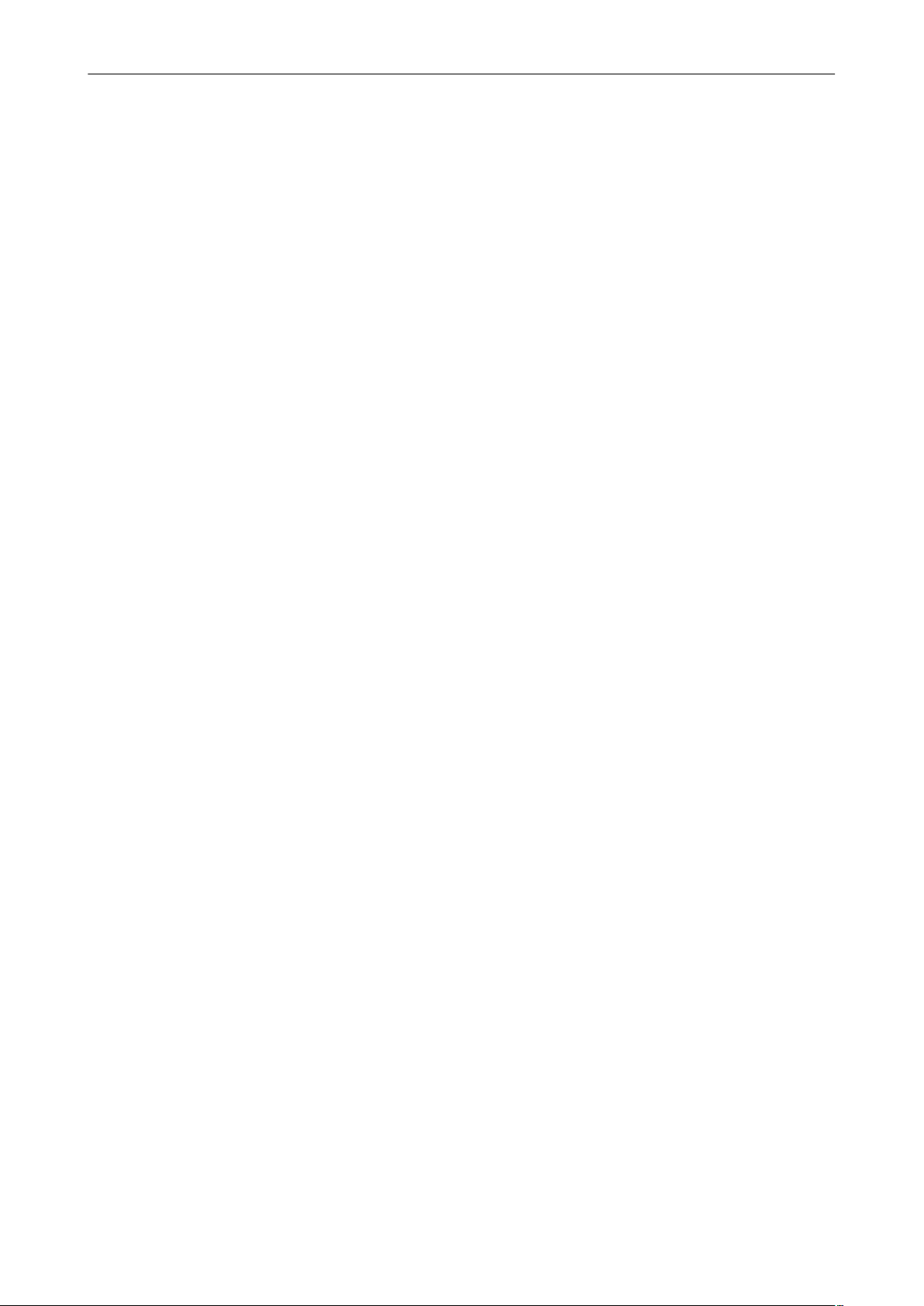
Символы стрелок в данном руководстве
Символы стрелок в данном руководстве
Символы правой стрелки (→) используются для соединения знаков или параметров меню,
которые следует выбирать последовательно.
Пример: Выберите меню [Пуск] → [Компьютер].
13
Page 14
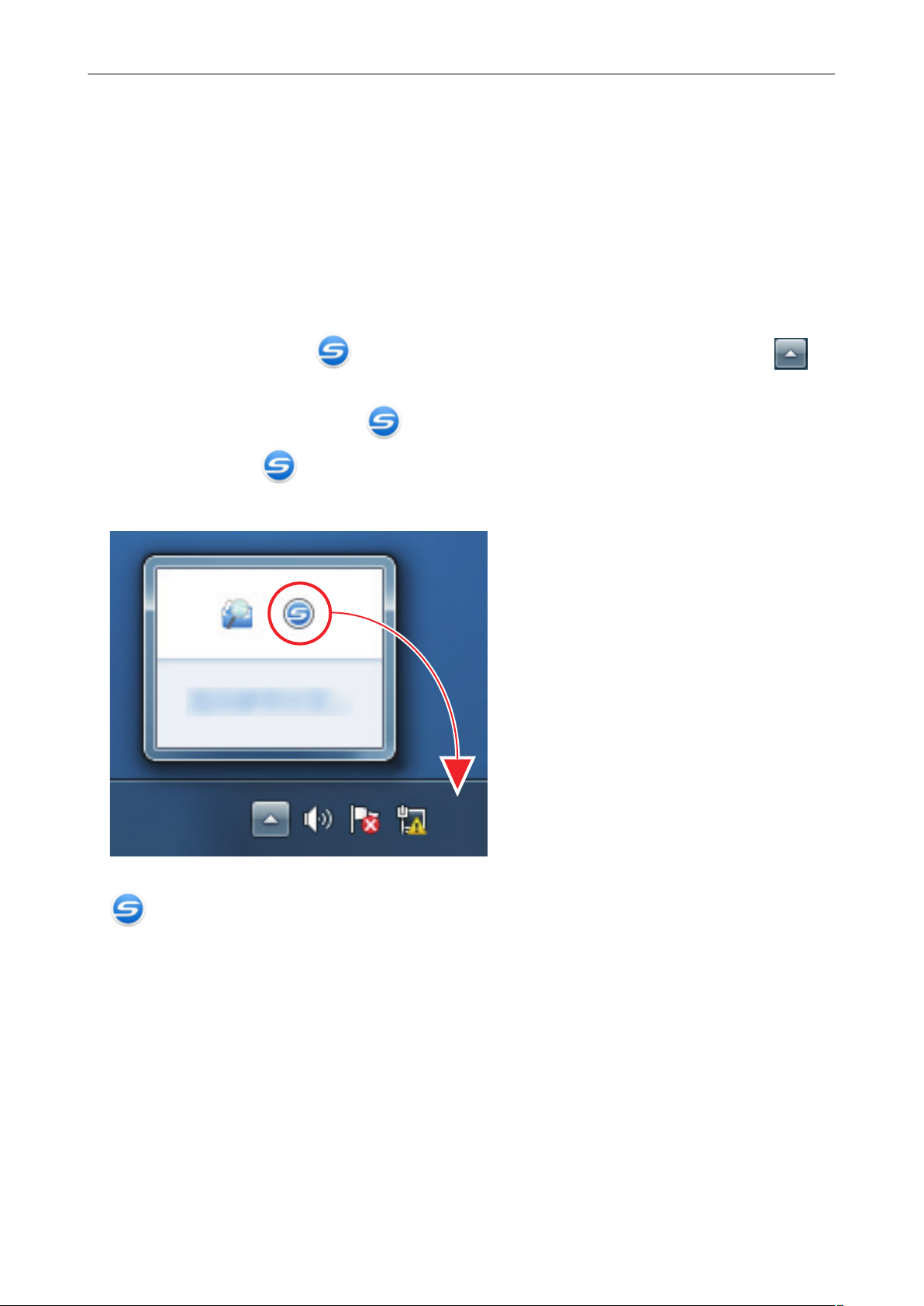
Примеры экранов в данном руководстве
Примеры экранов в данном руководстве
Снимки экранов продукта Microsoft переизданы при помощи разрешения от корпорации
Microsoft Corporation.
Экраны, используемые в данном руководстве, относятся к Windows 7.
Фактические окна и операции могут отличаться в зависимости от операционной системы.
Значок в области уведомлений
Значок ScanSnap Manager
области уведомлений.
Чтобы значок ScanSnap Manager всегда отображался в области уведомлений,
перетащите значок и вставьте его в область уведомлений.
Область уведомлений расположена в правой части панели задач.
отобразится в меню, которое появляется при нажатии в
Описания в данном руководстве использует случаи, в которых значок ScanSnap Manager
, всегда отображается в области уведомлений.
14
Page 15
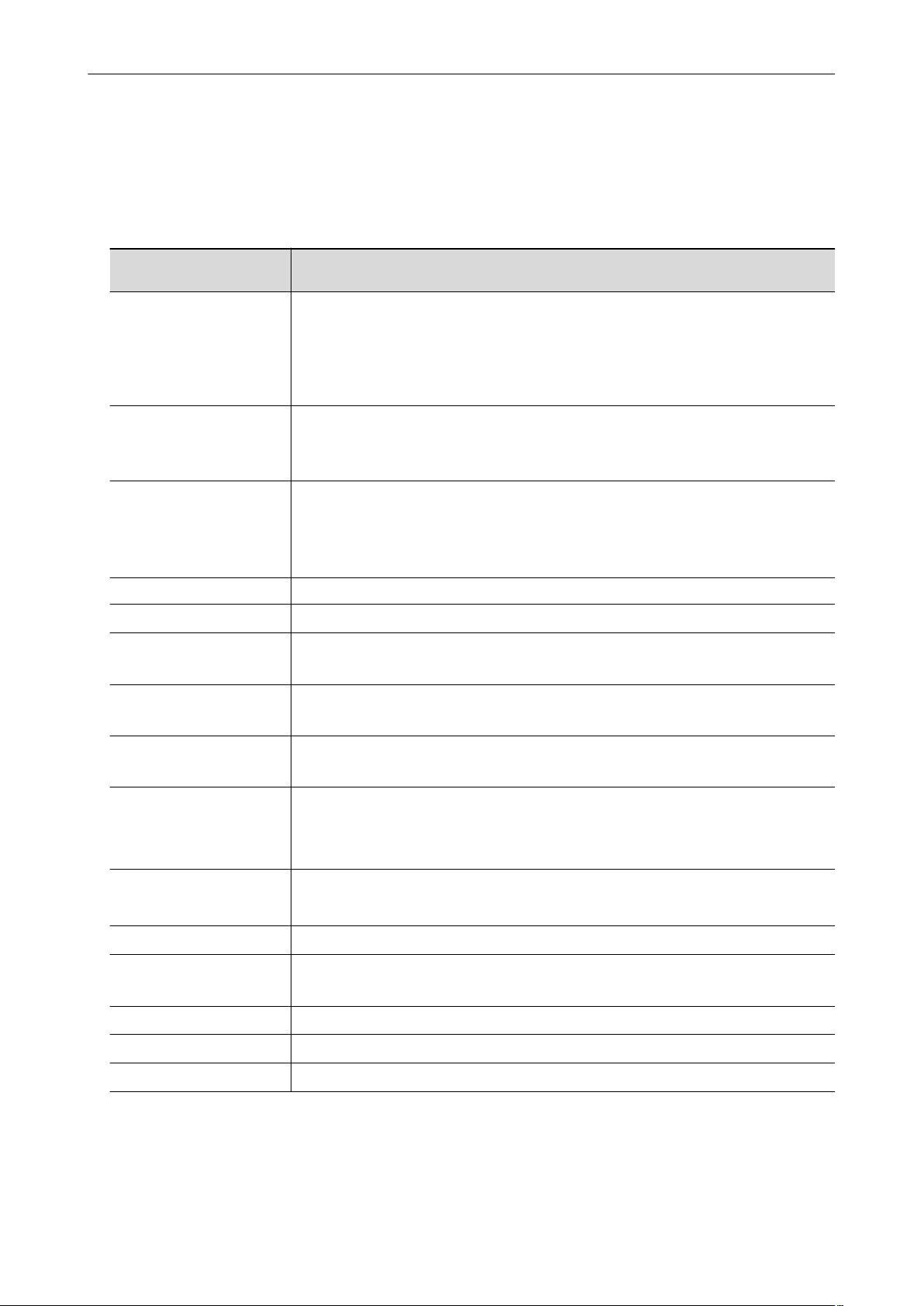
Сокращения, используемые в данном руководстве
Сокращения, используемые в данном руководстве
Когда модель ScanSnap упоминается в данном руководстве, "Сканер цветного изображение
ScanSnap" опущено.
Также следующие сокращения используются в данном руководстве.
Используемые
сокращения
Windows 10
Windows 8.1
Windows 7
Windows Операционная система Windows 10, Windows 8.1 или Windows 7
Microsoft Office
Word
Excel
PowerPoint
SharePoint
Обозначение
Операционная система Windows® 10 Домашняя, Русская версия
Операционная система Windows® 10 Pro, Русская версия
Операционная система Windows® 10 Корпоративная, Русская версия
Операционная система Windows® 10 для образовательных учреждений, Русская
версия
Операционная система Windows® 8.1, Русская версия
Операционная система Windows® 8.1 Профессиональная, Русская версия
Операционная система Windows® 8.1 Корпоративная, Русская версия
Операционная система Windows® 7 Начальная, Русская версия
Операционная система Windows® 7 Домашняя расширенная, Русская версия
Операционная система Windows® 7 Профессиональная, Русская версия
Операционная система Windows® 7 Максимальная, Русская версия
Microsoft® Office
Microsoft® Word
Microsoft® Office Word
Microsoft® Excel
Microsoft® Office Excel
Microsoft® PowerPoint
Microsoft® Office PowerPoint
Microsoft® SharePoint™ Server
Microsoft® SharePoint™ Foundation
Microsoft® SharePoint™ Online
®
®
®
®
Internet Explorer
Microsoft Edge
Outlook
.NET Framework
Nuance
Adobe Acrobat
Windows® Internet Explorer
Microsoft® Internet Explorer
Microsoft® Edge
Microsoft® Outlook
Microsoft® Office Outlook
Microsoft® .NET Framework
Nuance
Adobe®Acrobat
®
®
®
®
15
™
™
Page 16
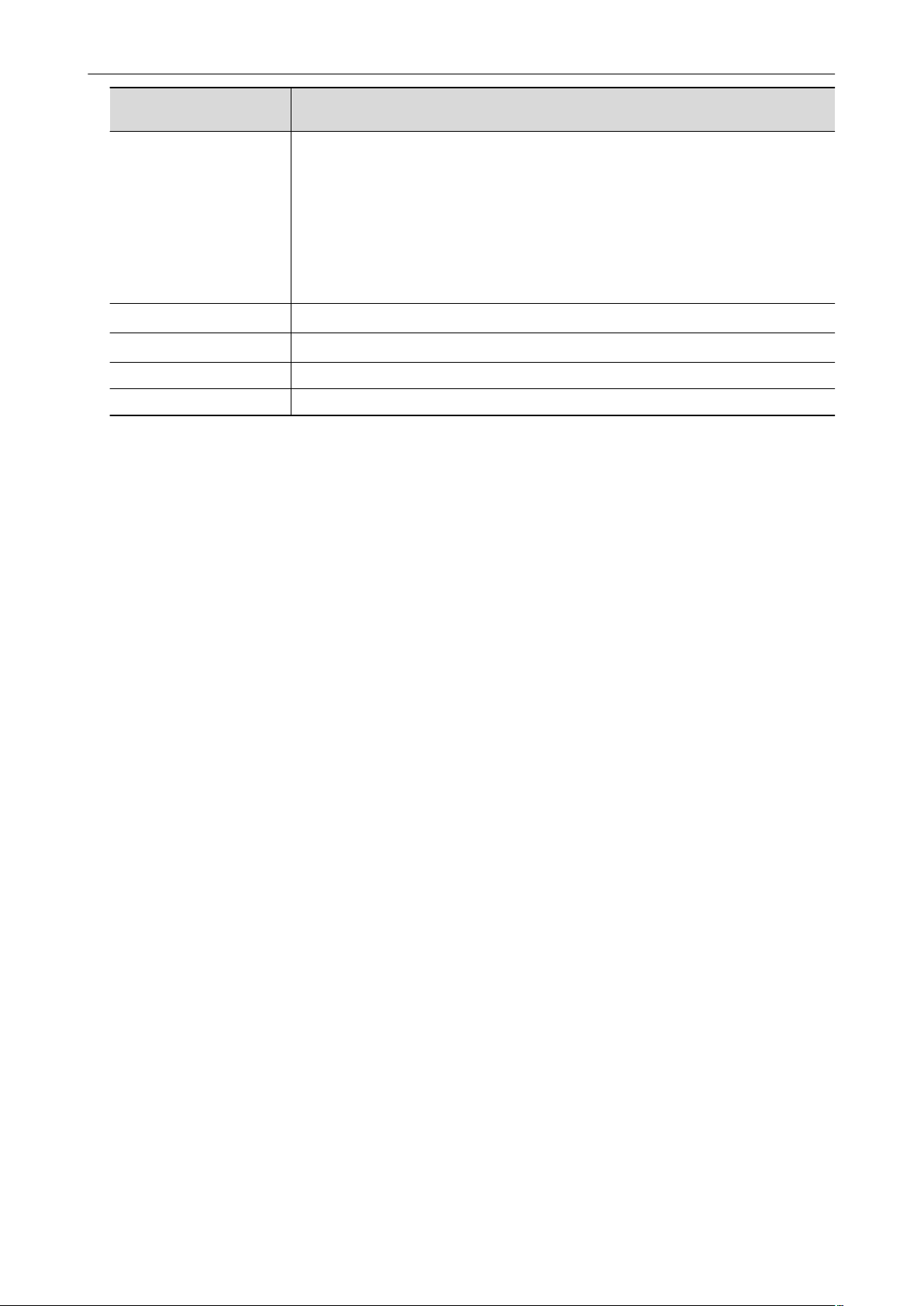
Сокращения, используемые в данном руководстве
Используемые
сокращения
ABBYY FineReader for
ScanSnap
Google Диск
Android
ScanSnap Сканер цветного изображения серии ScanSnap (*1)
Несущий Лист Несущий Лист ScanSnap
Обозначение
ABBYY FineReader for ScanSnap
Все описания в данном руководстве предполагают использование ABBYY
FineReader for ScanSnap, прилагаемое в комплекте с ScanSnap. При отсутствии
иных указаний, термин ABBYY FineReader for ScanSnap относится к ABBYY
FineReader for ScanSnap, прилагаемое в комплекте с ScanSnap.
Обратите внимание, что ABBYY FineReader for ScanSnap может быть
усовершенствован без предупреждения. Если описания в данном руководстве
отличаются от фактических отображаемых экранов, смотрите руководство
пользователя ABBYY FineReader for ScanSnap.
Google Диск
Android
™
™
™
*1: ScanSnap серии N1800 не включен.
16
Page 17
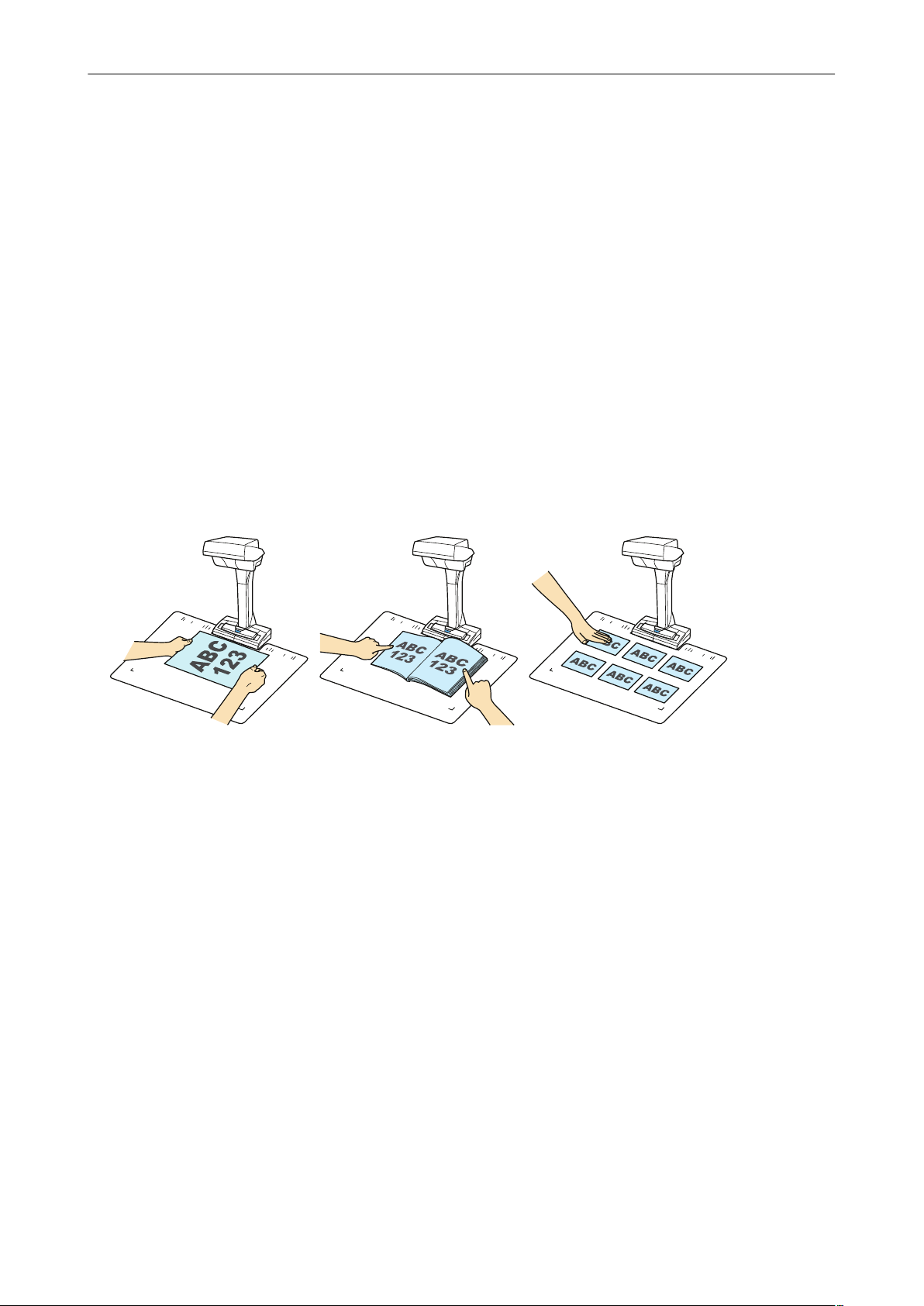
Что можно сделать при помощи ScanSnap
Что можно сделать при помощи ScanSnap
Модель ScanSnap, которая выполняет подвесное сканирование имеют модуль сканирования,
который не прикасается к документам. Следующие операции сканирования могут быть
выполнены с данной моделью:
l Книга или буклеты, которые имеют размер до размера A3, могут быть сканированы без
обрезания страниц.
l Несколько документов, таких как визитные карточки или другие типы карточки могут быть
сканированы за один раз.
Сканированные изображения, созданные сканированием документов, корректируются
автоматически.
l Когда буклеты как документа сканируются
Искажение страницы корректируется автоматически.
l Когда несколько документов сканируются за один раз
Сканированные изображения обрежутся на раздельные изображения для
соответствующих документов.
В дополнение, продолжительное сканирование может быть запущено автоматически и
сканированные изображения могут быть корректированы после сканирования документов.
Обнаружение переворачивания страниц
Когда страница переворачивается, ScanSnap автоматически запускает продолжительное
сканирование.
Данное подходит для сканирования нескольких страниц книги или буклетов как документ.
Для получения подробной информации, смотрите "Сканирование документов, используя
обнаружения переворачивания страницы" (страница 85).
17
Page 18
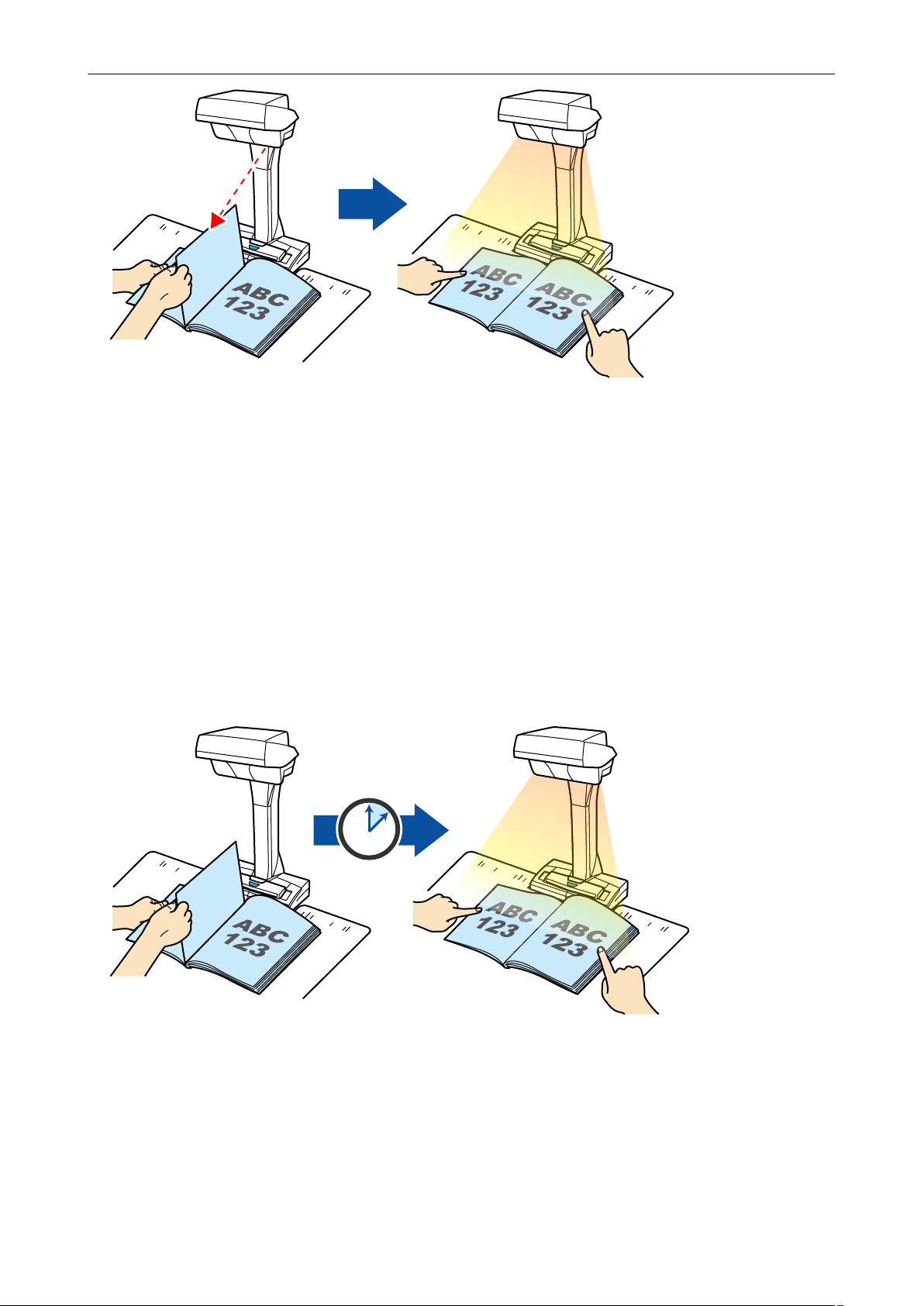
Что можно сделать при помощи ScanSnap
Временный режим
ScanSnap автоматически запустит сканирование после истечения заданного периода
времени.
Данное является пригодной для сканирования нескольких документов (любых типов)
продолжительно.
Существует два типа настроек для временного режима:
l Настройки периода времени ScanSnap перед запуском сканирования документа после
нажатие кнопки [Scan].
l Настройки периода времени ScanSnap для запуска следующего сканирования, когда
документы сканируются продолжительно.
Для получения подробной информации, смотрите "Сканирование документов, используя
временный режим" (страница 89).
Корректировка сканированных изображений
После сканирования документов при помощи ScanSnap, сканированные изображения могут
быть корректированы.
Следующие функции доступны:
18
Page 19
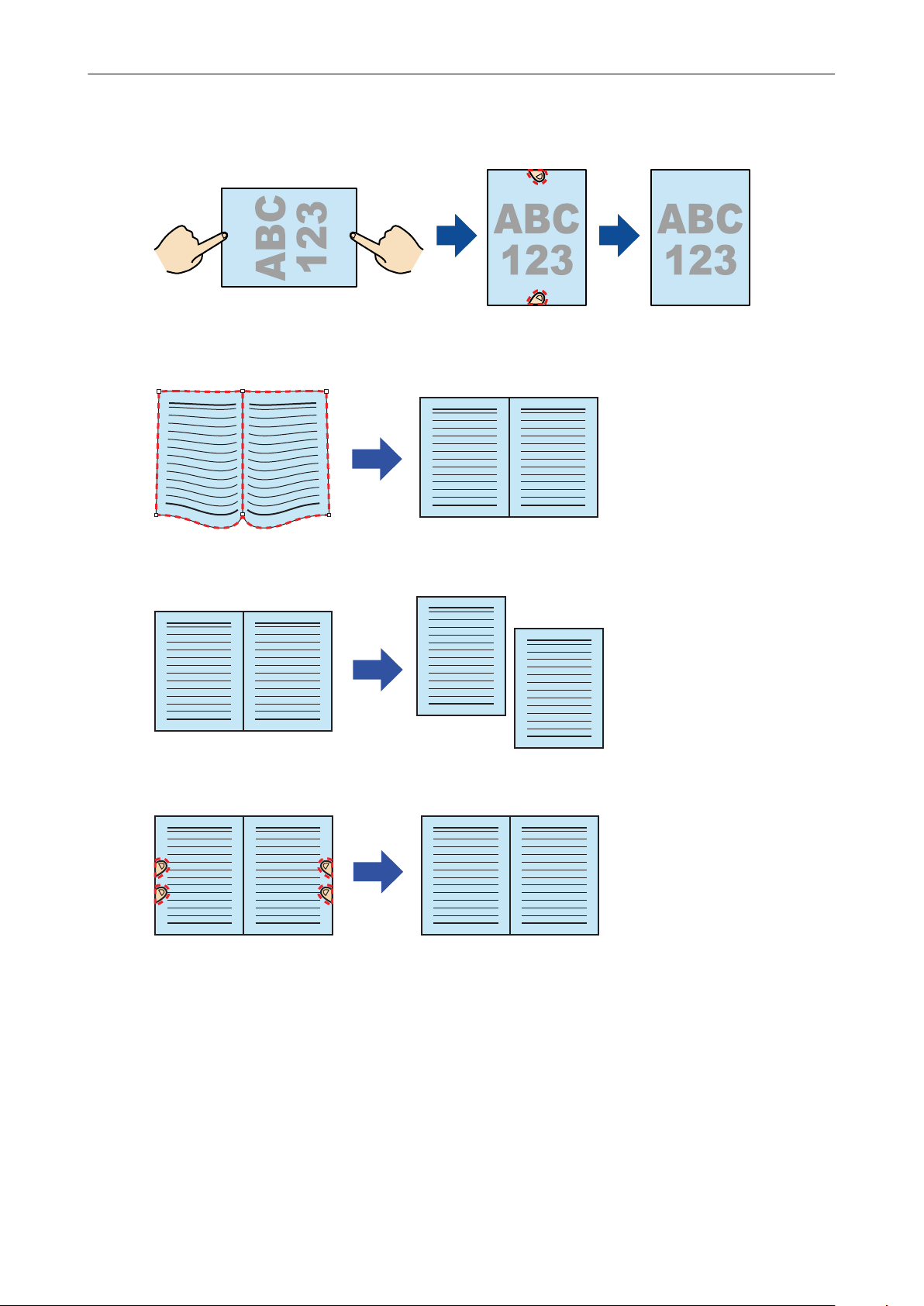
1
2
1
2
Что можно сделать при помощи ScanSnap
Когда документ сканирован
l "Заполнение пальцев, захваченных в сканированном изображении (Когда документ
сканирован)" (страница 95)
Когда книга сканируется
l "Корректировка искаженных изображений книги" (страница 100)
l "Разделение изображения двухсторонней развернутой страницы на изображения двух
страниц" (страница 105)
l "Заполнение пальцев, захваченных в сканированном изображении (Когда книга
сканирована)" (страница 108)
Когда несколько документов сканируются за один раз
l "Корректировка ориентации сканированного изображения" (страница 113)
l "Изменение области обрезки" (страница 116)
l "Добавление нужных сканированных изображений" (страница 118)
l "Удаление ненужных сканированных изображений" (страница 120)
Сканирование документов с двумя ScanSnap, соединенными к
компьютеру
Можно использовать SV600 и другой ScanSnap, соединенный к компьютеру.
19
Page 20
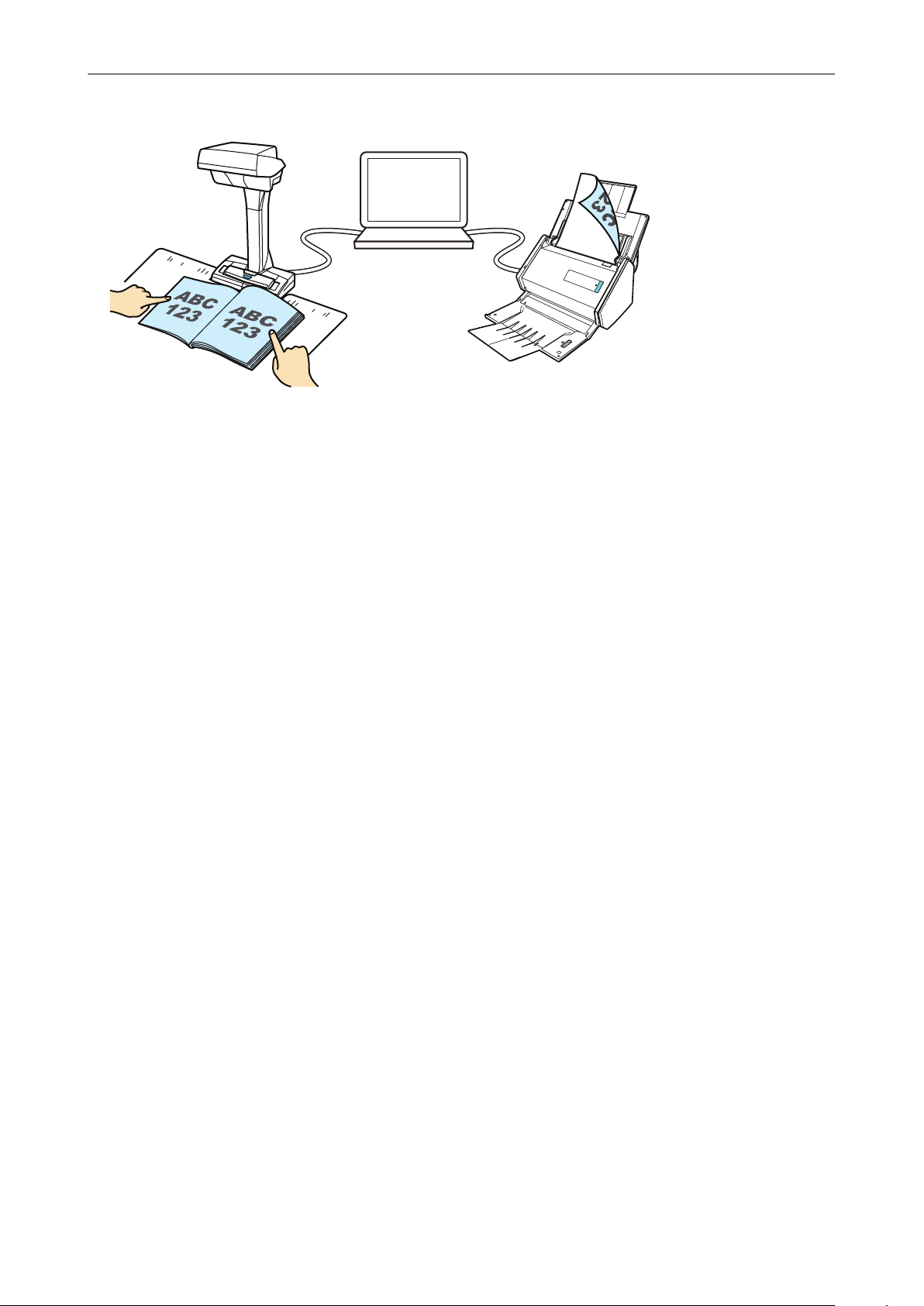
Что можно сделать при помощи ScanSnap
Для получения подробной информации, смотрите "Сканирование документов с двумя
ScanSnap, соединенными к компьютеру" (страница 92).
20
Page 21
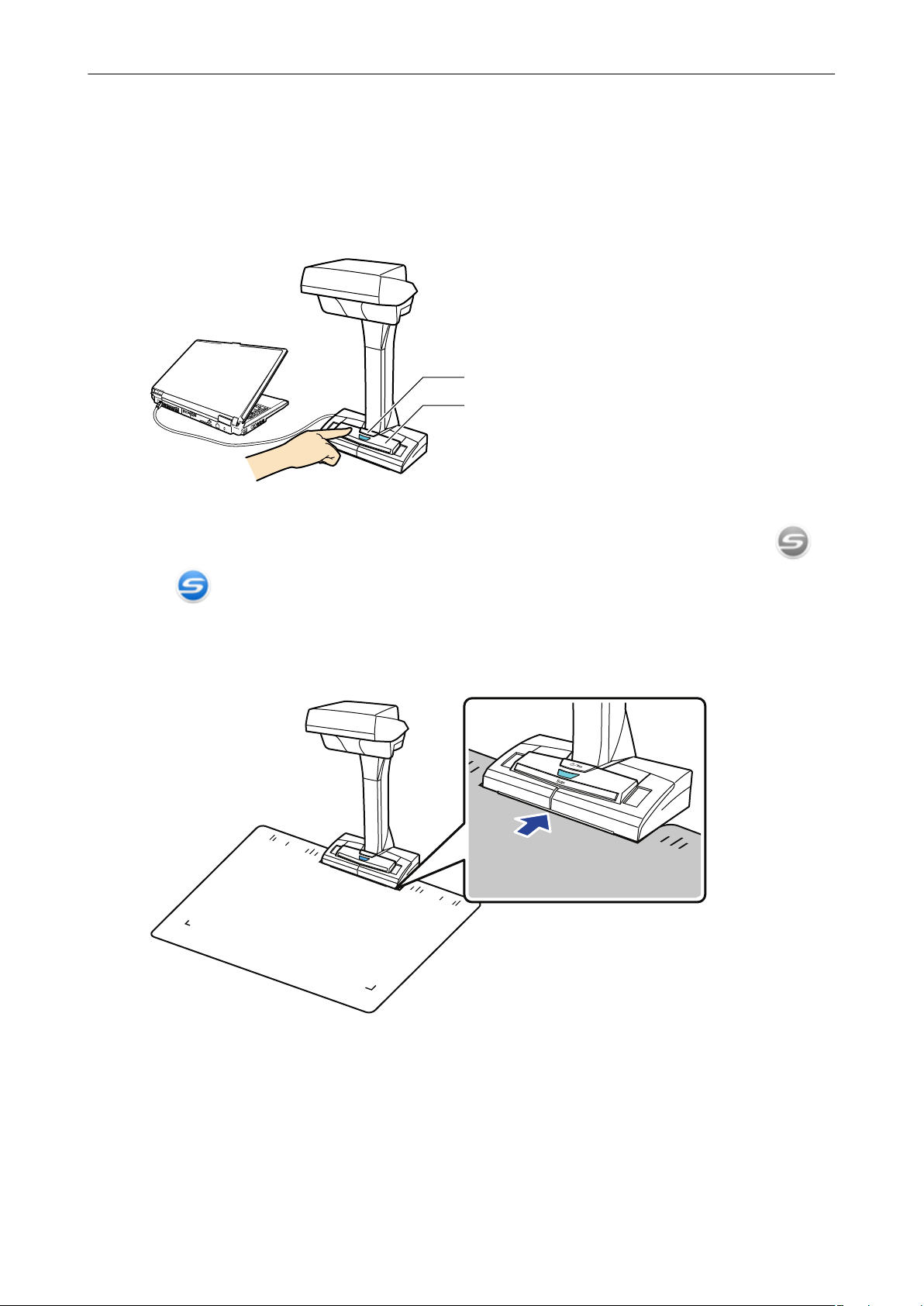
Кнопка [Scan]
Кнопка [Stop]
Сканирование документа
Сканирование документа
1. Нажмите кнопку [Scan] или кнопку [Stop] на ScanSnap для включения
питания.
a Светодиод питания светится синим.
В дополнение, значок ScanSnap Manager в области уведомления изменится с на
.
2. Поместите фоновую подкладку в передней стороне ScanSnap.
Поместите фоновую подкладку так, чтобы она плотно прилегала к ScanSnap.
3. Расположите документ в область сканирования ScanSnap и нажмите
кнопку [Scan].
Для получения подробной информации, смотрите "Как поместить документы" (страница
57).
21
Page 22
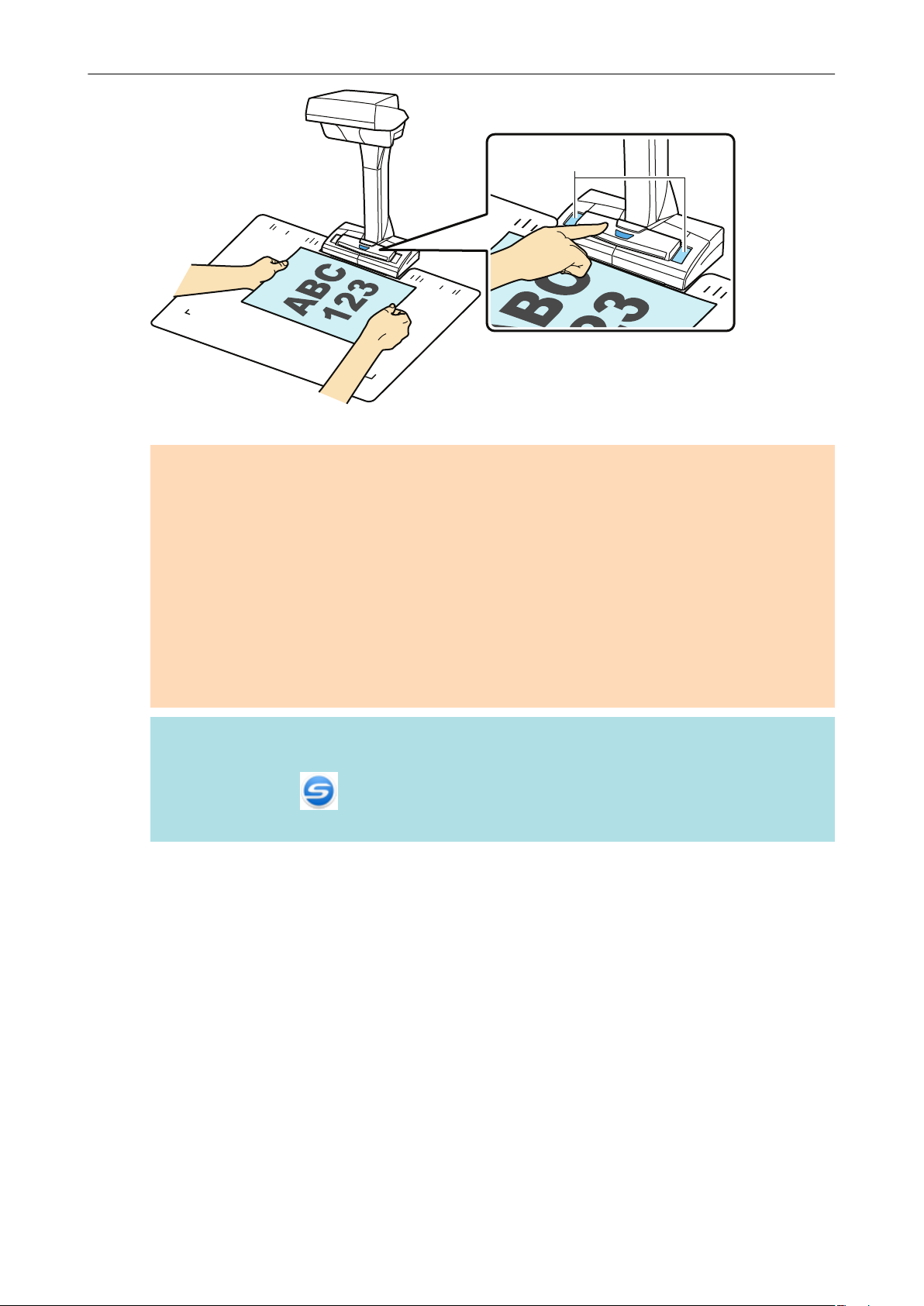
белый лист
Сканирование документа
a Начнется сканирование.
ВНИМАНИЕ
l Не выполняйте следующие операции во время сканирования. Выполнение данного
остановит сканирование.
- Соедините или отсоедините ScanSnap и другие устройства USB.
- Переключите пользователя.
- Позвольте компьютеру войти в спящий режим.
l Не перекрывайте белый лист объектом или рукой во время сканирования. Это может
привести к некорректной цветопередаче сканированного изображения.
l Не трясите стол или письменный стол, когда ScanSnap используется, или перемещайте
документы во время их сканирования. Выполнение данного может исказить
сканированное изображение или размыть цвет.
СОВЕТ
Можно также запустить сканирование документа, нажатием правой кнопки мыши по значку
ScanSnap Manager
"Меню правого клика" (страница 45).
в области уведомлений, а затем выбором [Сканирование] из
a Светодиод питания на ScanSnap мигает синим, во время выполнения сканирования
документов.
Отображается окно [ScanSnap Manager - Сканирование изображения и сохранение
файла].
22
Page 23
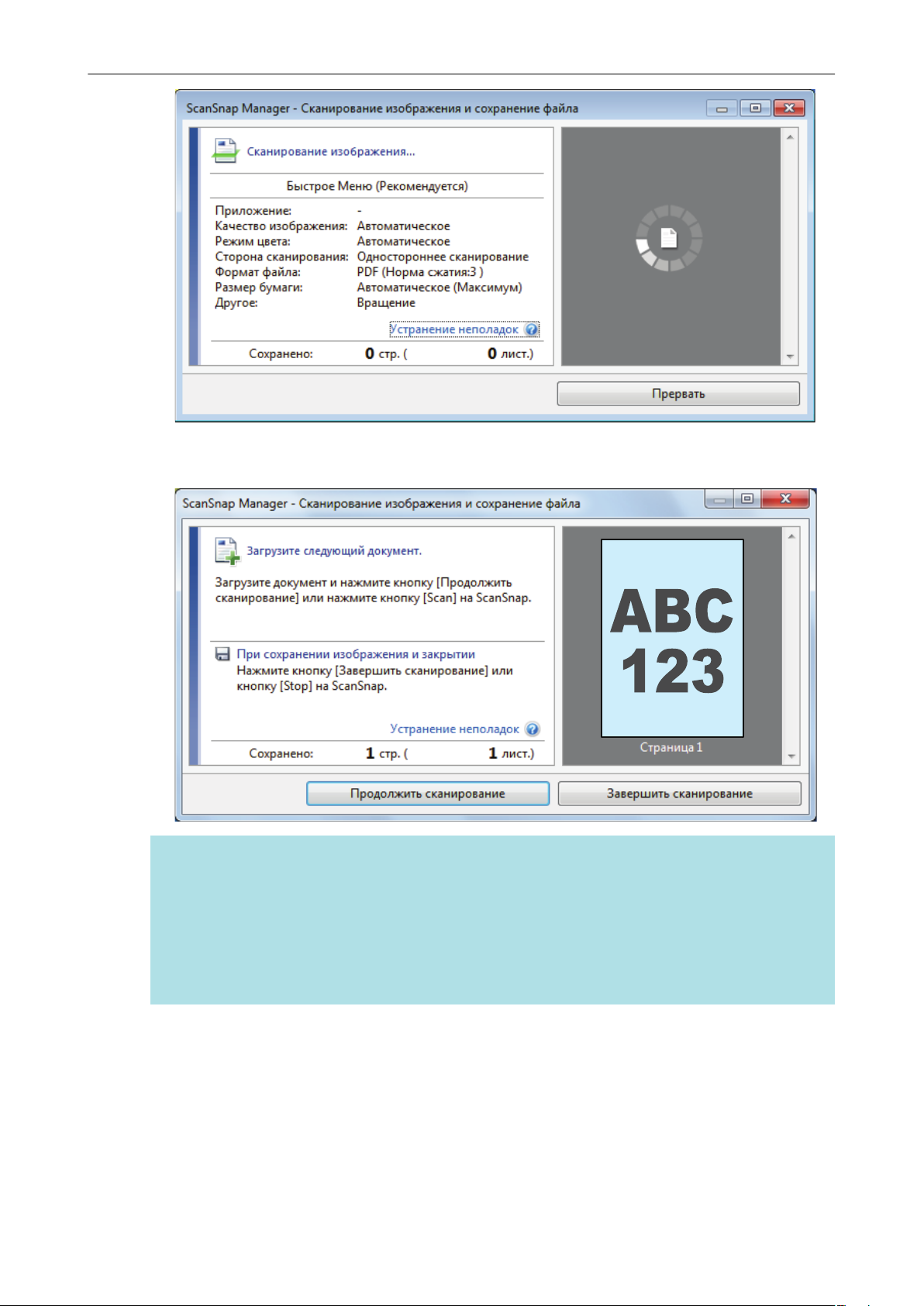
Сканирование документа
a Когда сканирование завершено, окно [ScanSnap Manager - Сканирование
изображения и сохранения файла] отобразит состояние ожидания сканирования.
СОВЕТ
Для продолжения сканирования, поместите следующий документ для сканирования, а
затем выполните одну из следующих операций. Продолжительное сканирование
запустится.
l Нажатие кнопки [Продолжить сканирование] в окне [ScanSnap Manager - Сканирование
изображения и сохранение файла]
l Нажатие кнопки [Scan] на ScanSnap
4. Для завершения сканирования, нажмите кнопку [Завершить
сканирование] или нажмите кнопку [Stop] на ScanSnap.
a Окно отобразится для выбора как сохранить сканированные изображения.
В области просмотра сканированные изображения обрезаются и отображаются.
5. Выберите [Обработайте и сохраните изображения обычного документа
как есть], а затем нажмите кнопку [Сохранить данное изображение].
23
Page 24
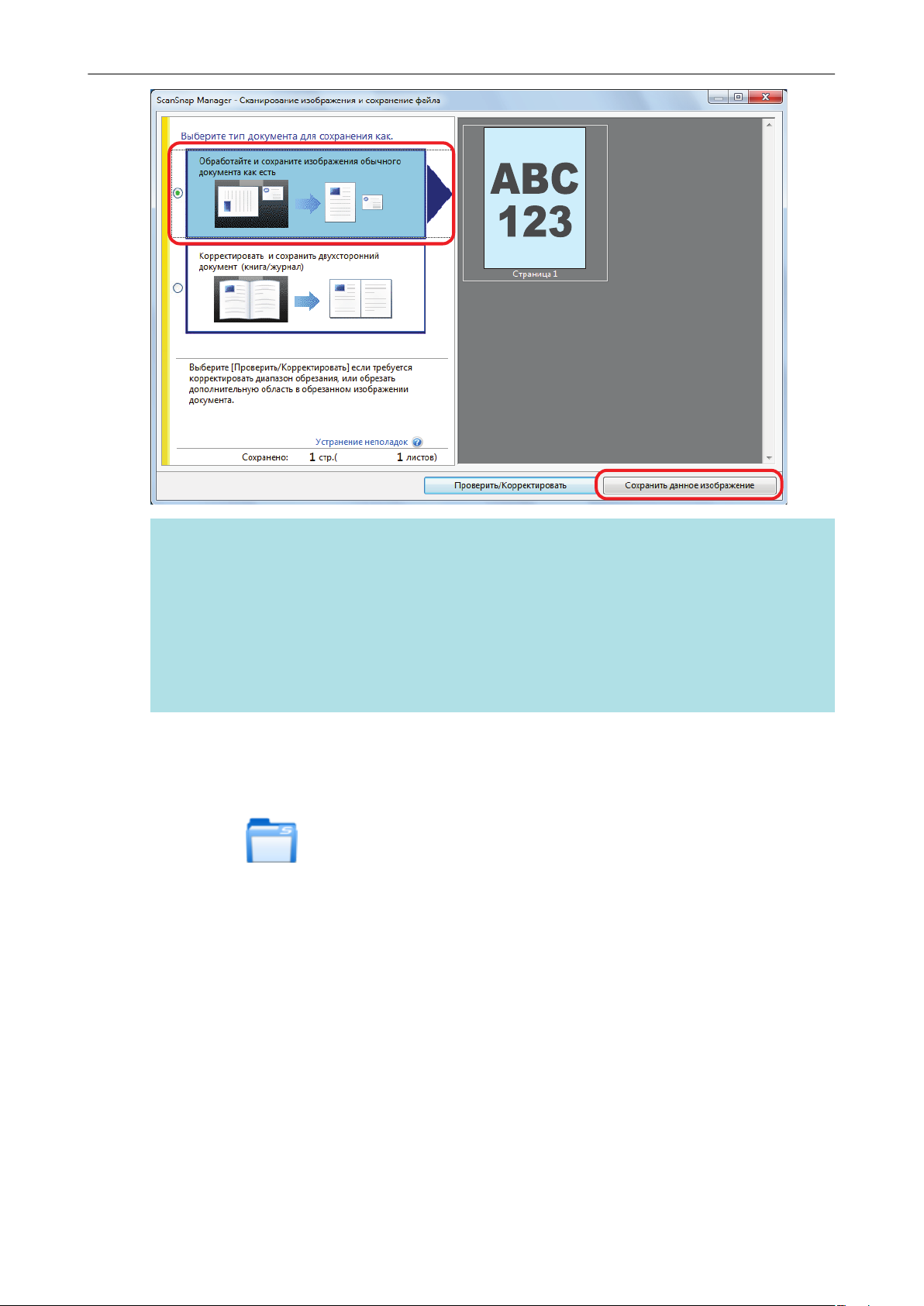
Сканирование документа
СОВЕТ
Нажмите кнопку [Проверить/Корректировать] в окне [ScanSnap Manager - Сканирование
изображения и сохранение файла] для корректировки сканированного изображения.
Следующие функции доступны:
l "Заполнение пальцев, захваченных в сканированном изображении (Когда документ
сканирован)" (страница 95)
l "Корректировка ориентации сканированного изображения" (страница 113)
l "Изменение области обрезки" (страница 116)
a Отобразится Быстрое Меню.
6. В Быстром Меню, нажмите значок приложения для связи со ScanSnap
Manager.
При выборе
отдельной папке с помощью ScanSnap Organizer.
Для получения подробной информации, смотрите "Управление бумажными документами
при помощи папок в компьютере" (страница 79).
, можно управлять сканированными изображениями в каждой
24
Page 25
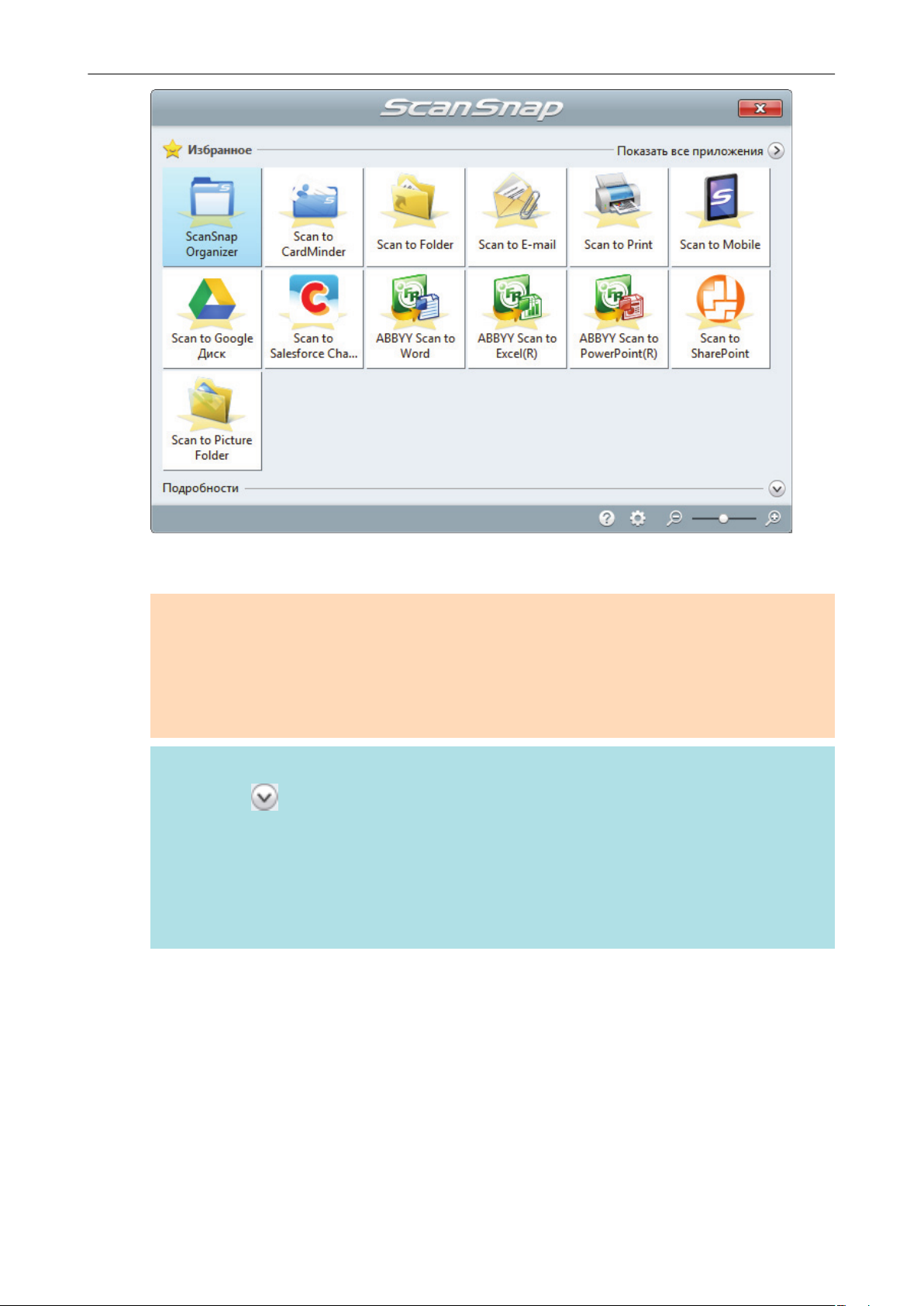
Сканирование документа
a Выбранное приложение будет запущено. Для получения подробной информации,
смотрите дополнительное руководство по эксплуатации.
ВНИМАНИЕ
l Невозможно запустить сканирование, когда Быстрое Меню отображено. Либо выберите
элемент из Быстрого Меню и завершите процесс, либо закройте Быстрое Меню до
выполнения следующего сканирования.
l Не перемещайте, не удаляйте или не переименовывайте сканированные изображения
используя другие приложения, когда Быстрое Меню отображено.
СОВЕТ
l Нажатие
значком другого приложения отобразит описание приложения.
l Выполнение сканирования, во время активирования приложение, которое может быть
автоматически связано, автоматически запускает связь между ScanSnap Manager и
приложения.
Для получения подробной информации, смотрите дополнительное руководство по
эксплуатации.
отобразит описание приложения. Расположение курсора мыши над
25
Page 26
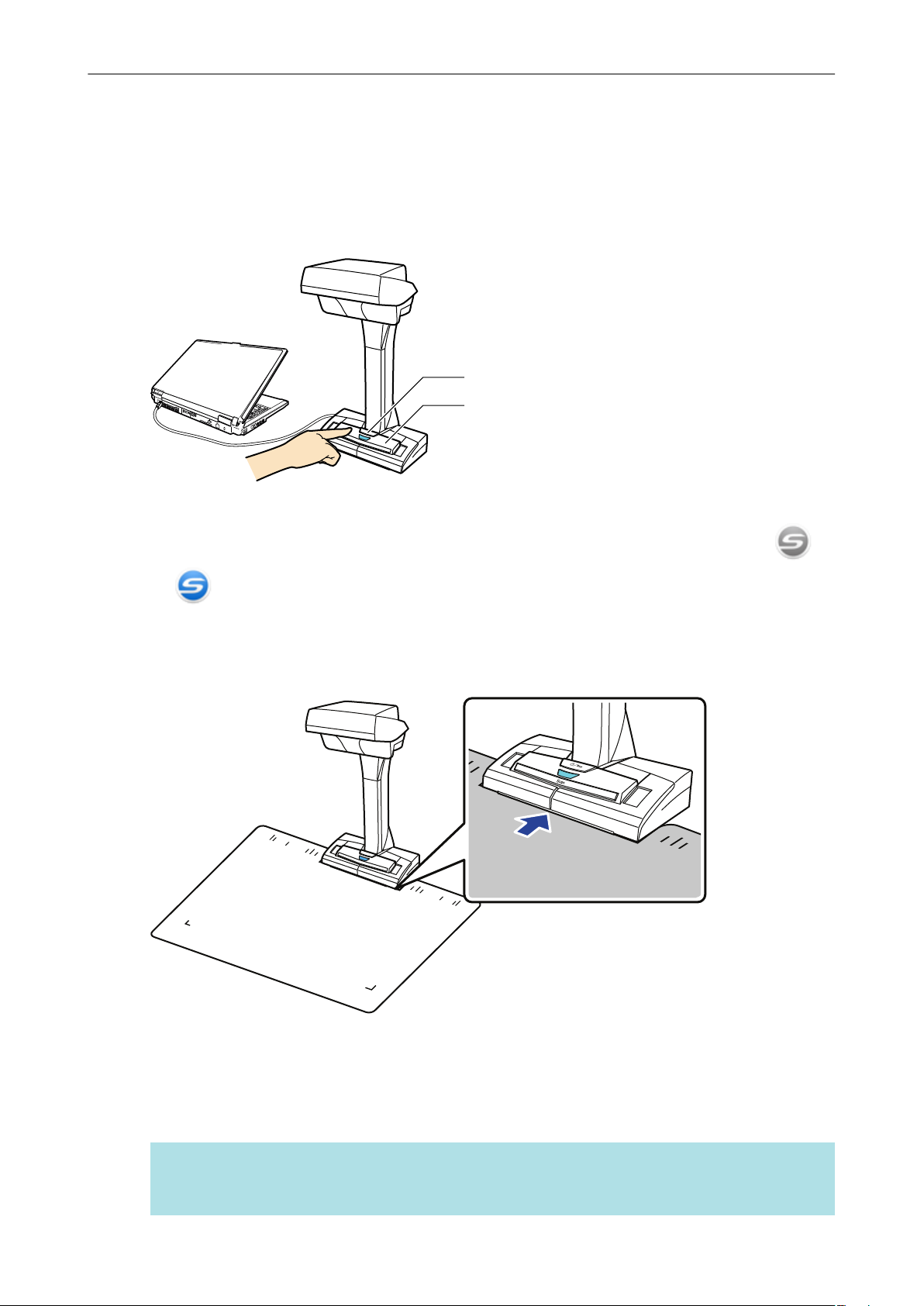
Кнопка [Scan]
Кнопка [Stop]
Сканирование книги
Сканирование книги
1. Нажмите кнопку [Scan] или кнопку [Stop] на ScanSnap для включения
питания.
a Светодиод питания светится синим.
В дополнение, значок ScanSnap Manager в области уведомления изменится с на
.
2. Поместите фоновую подкладку в передней стороне ScanSnap.
Поместите фоновую подкладку так, чтобы она плотно прилегала к ScanSnap.
3. Расположите книгу в область сканирования ScanSnap и нажмите кнопку
[Scan].
Для получения подробной информации, смотрите "Как поместить документы" (страница
57).
СОВЕТ
Можно также включить обнаружение переворачивания страницы, удерживая нажатой
кнопку [Scan] на ScanSnap в течение 2 секунд или более. Когда обнаружение
26
Page 27
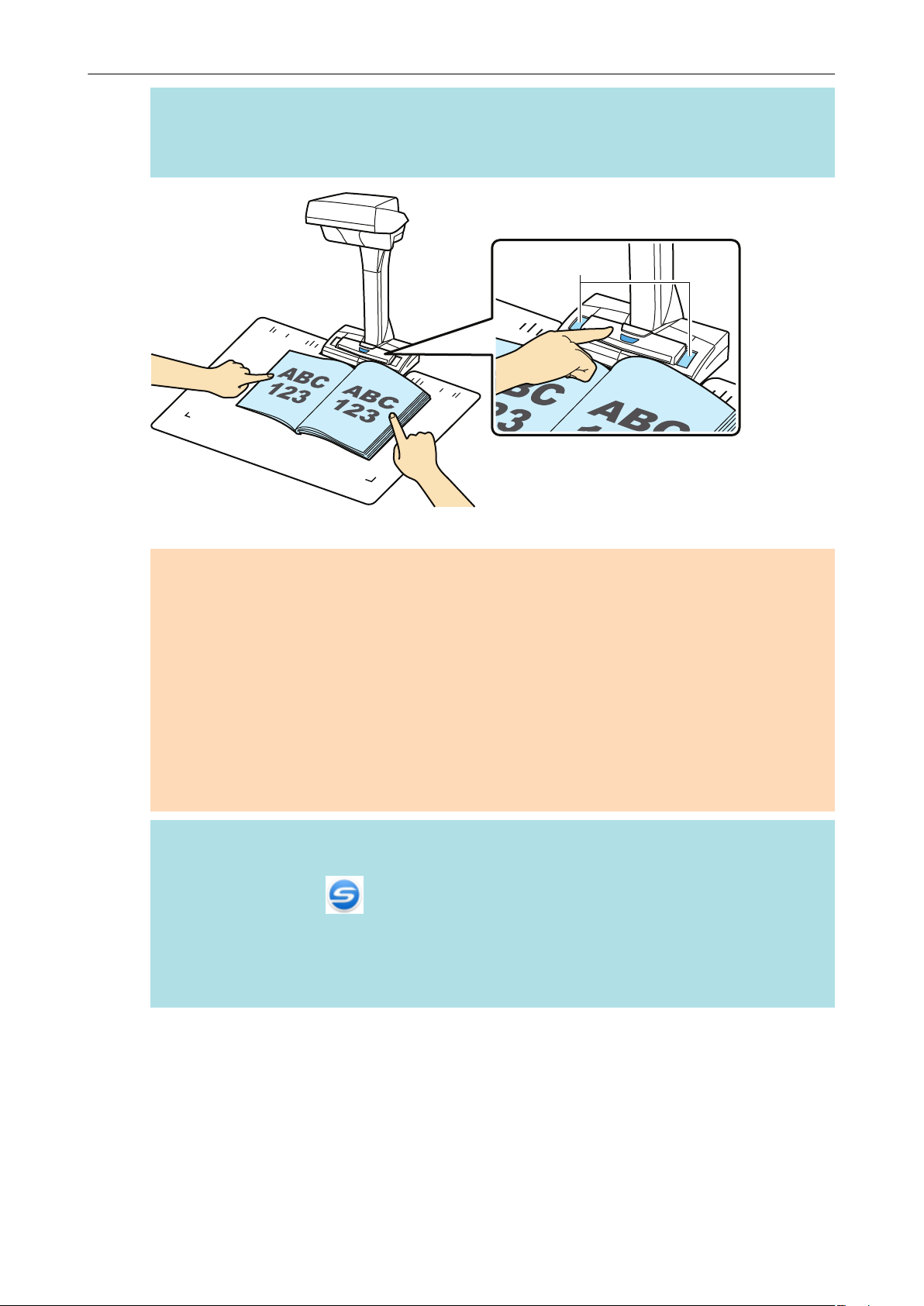
белый лист
Сканирование книги
переворачивания страницы используется, перелистывание страницы книги автоматически
запустит сканирование.
Для получения подробной информации, смотрите "Сканирование документов, используя
обнаружения переворачивания страницы" (страница 85).
a Сканирование книги начнется.
ВНИМАНИЕ
l Не выполняйте следующие операции во время сканирования. Выполнение данного
остановит сканирование.
- Соедините или отсоедините ScanSnap и другие устройства USB.
- Переключите пользователя.
- Позвольте компьютеру войти в спящий режим.
l Не перекрывайте белый лист объектом или рукой во время сканирования.
Воспроизводство цвета сканированного изображения будет затронута.
l Не трясите стол или письменный стол, когда ScanSnap используется, или перемещайте
документы во время их сканирования. Выполнение данного может исказить
сканированное изображение или размыть цвет.
СОВЕТ
l Можно также запустить сканирование книги нажатием правой кнопки мыши по значку
ScanSnap Manager в области уведомлений, и выбором [Сканирование] из "Меню
правого клика" (страница 45).
l Когда временный режим используется, после задания времени, ScanSnap
автоматически запустит сканирование. Для получения подробной информации,
смотрите "Сканирование документов, используя временный режим" (страница 89).
a Светодиод питания на ScanSnap мигает синим, во время выполнения сканирования
книги.
Отображается окно [ScanSnap Manager - Сканирование изображения и сохранение
файла].
27
Page 28
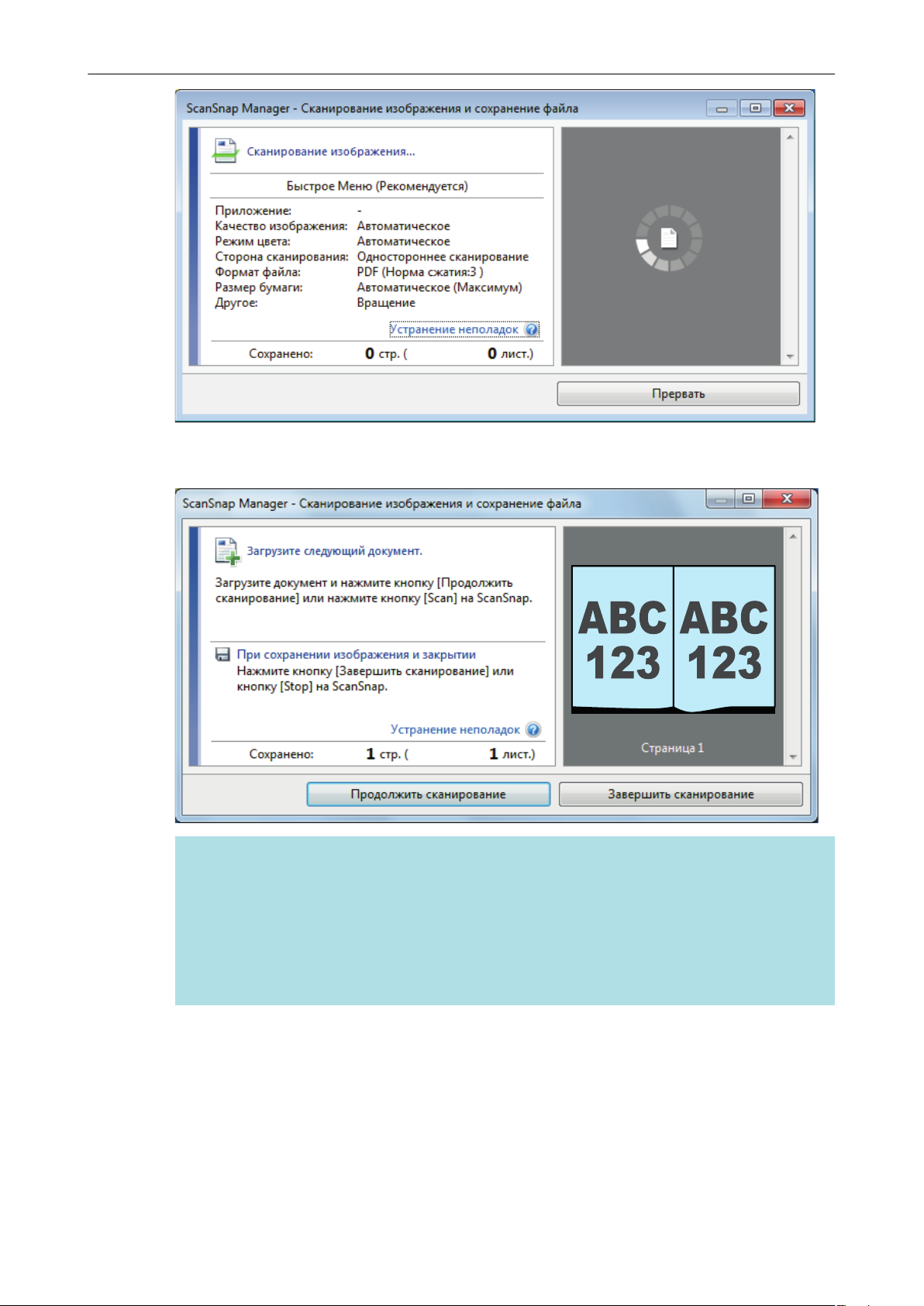
Сканирование книги
a Когда сканирование книги завершено, окно [ScanSnap Manager - Сканирование
изображения и сохранения файла] отобразится состояние ожидания сканирования.
СОВЕТ
Для продолжения сканирования книги, откройте следующую страницу для
сканирования, а затем выполните одну из следующих операций: Продолжительное
сканирование книги запустится.
l Нажатие кнопки [Продолжить сканирование] в окне [ScanSnap Manager -
Сканирование изображения и сохранение файла]
l Нажмите кнопку [Scan] на ScanSnap.
4. Для завершения сканирования книги, нажмите кнопку [Завершить
сканирование] или нажмите кнопку [Stop] на ScanSnap.
a Окно отобразится для выбора как сохранить сканированные изображения.
В области предварительного просмотра обрезаются и показываются изображения,
сканированные из книги.
5. Выберите [Корректировать и сохранить двухсторонний документ (книга/
журнал)], а затем нажмите кнопку [Сохранить данное изображение].
28
Page 29
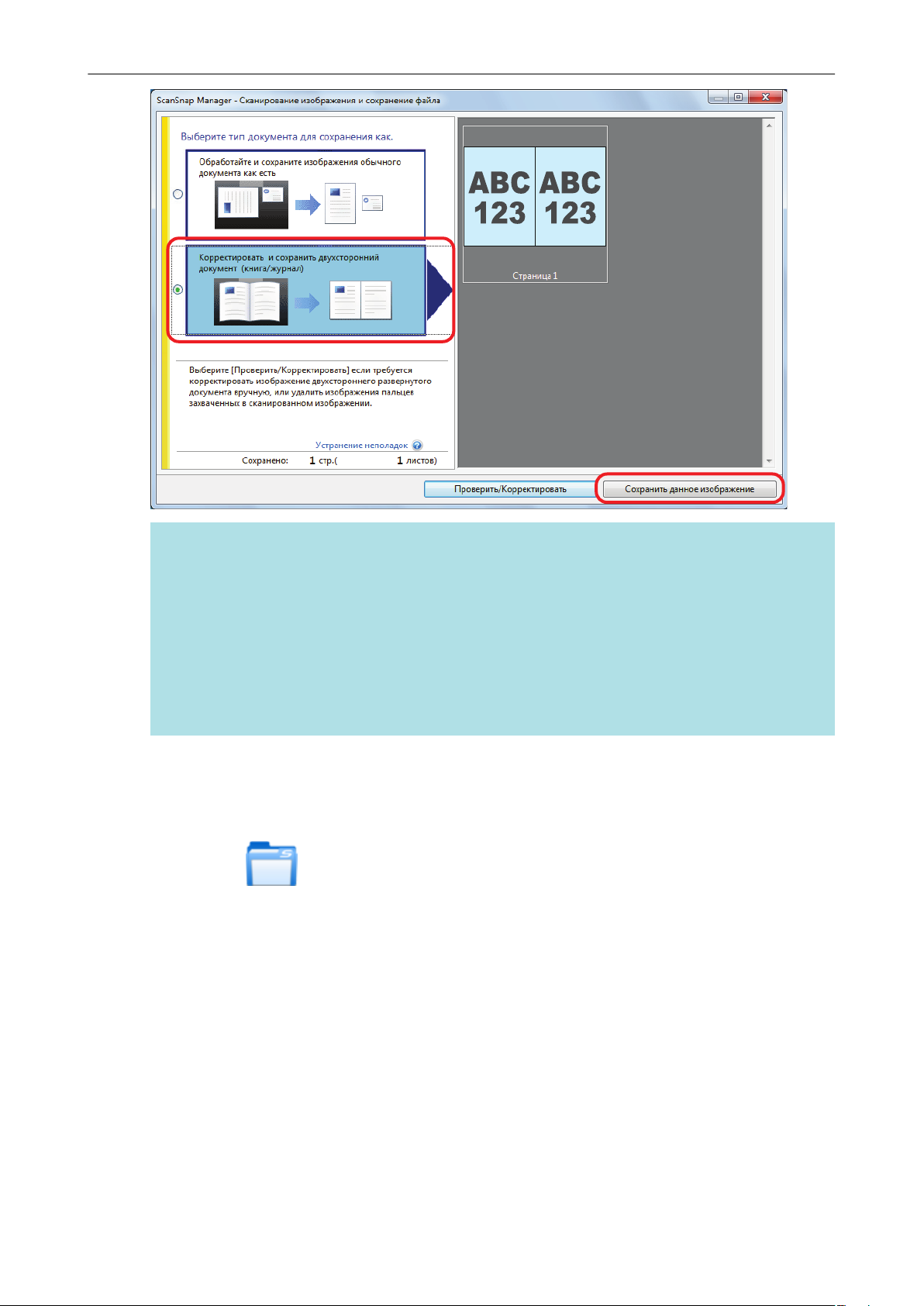
Сканирование книги
СОВЕТ
Нажмите кнопку [Проверить/Корректировать] в окне [ScanSnap Manager - Сканирование
изображения и сохранение файла] для корректировки сканированного изображения.
Следующие функции доступны:
l "Корректировка искаженных изображений книги" (страница 100)
l "Разделение изображения двухсторонней развернутой страницы на изображения двух
страниц" (страница 105)
l "Заполнение пальцев, захваченных в сканированном изображении (Когда книга
сканирована)" (страница 108)
a Отобразится Быстрое Меню.
6. В Быстром Меню, нажмите значок приложения для связи со ScanSnap
Manager.
При выборе
отдельной папке с помощью ScanSnap Organizer.
Для получения подробной информации, смотрите "Управление бумажными документами
при помощи папок в компьютере" (страница 79).
, можно управлять сканированными изображениями в каждой
29
Page 30
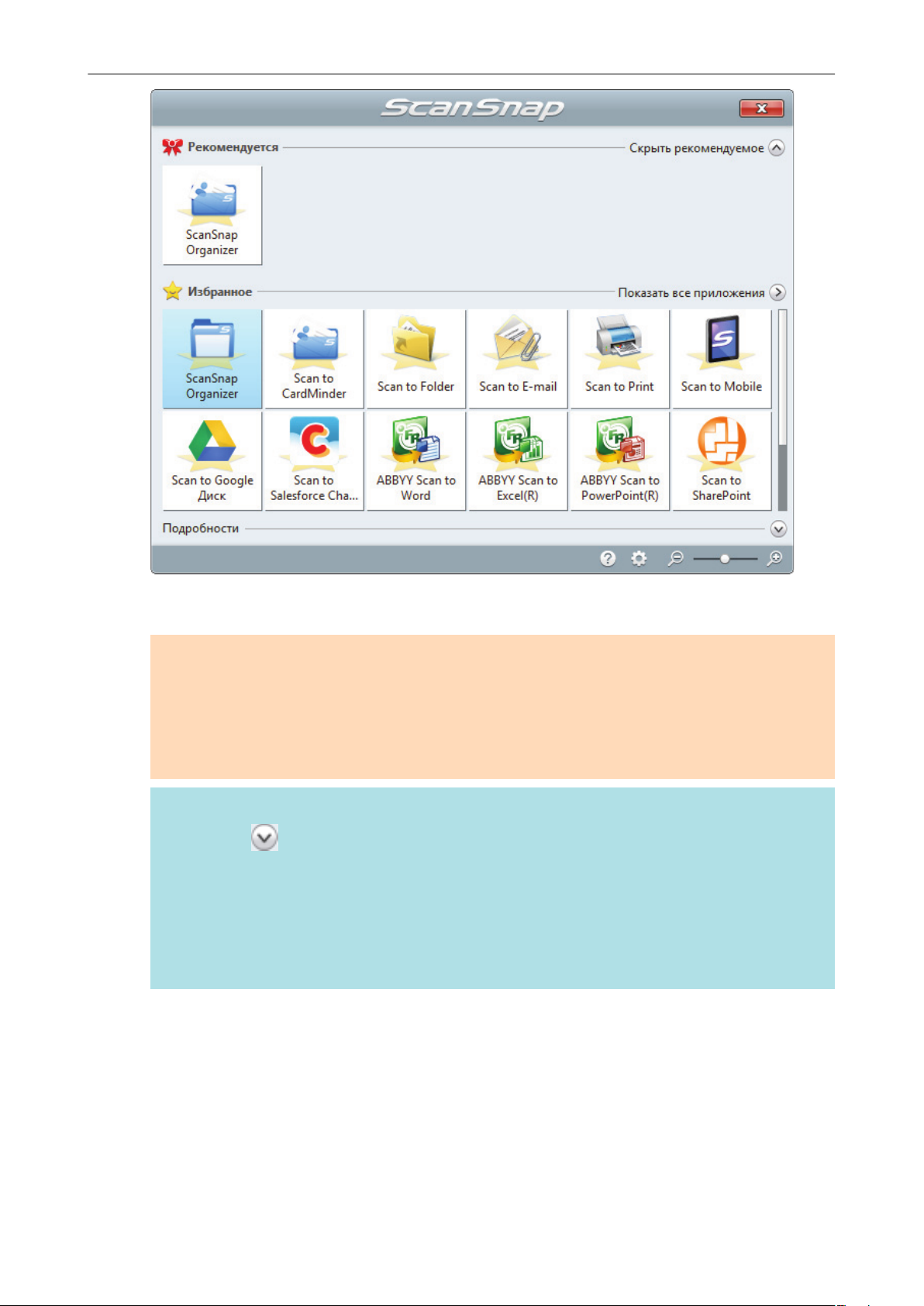
Сканирование книги
a Выбранное приложение будет запущено. Для получения подробной информации,
смотрите дополнительное руководство по эксплуатации.
ВНИМАНИЕ
l Невозможно запустить сканирование, когда Быстрое Меню отображено. Либо выберите
элемент из Быстрого Меню и завершите процесс, либо закройте Быстрое Меню до
выполнения следующего сканирования.
l Не перемещайте, не удаляйте или не переименовывайте сканированные изображения
используя другие приложения, когда Быстрое Меню отображено.
СОВЕТ
l Нажатие
значком другого приложения отобразит описание приложения.
l Выполнение сканирования, во время активирования приложение, которое может быть
автоматически связано, автоматически запускает связь между ScanSnap Manager и
приложения.
Для получения подробной информации, смотрите дополнительное руководство по
эксплуатации.
отобразит описание приложения. Расположение курсора мыши над
30
Page 31
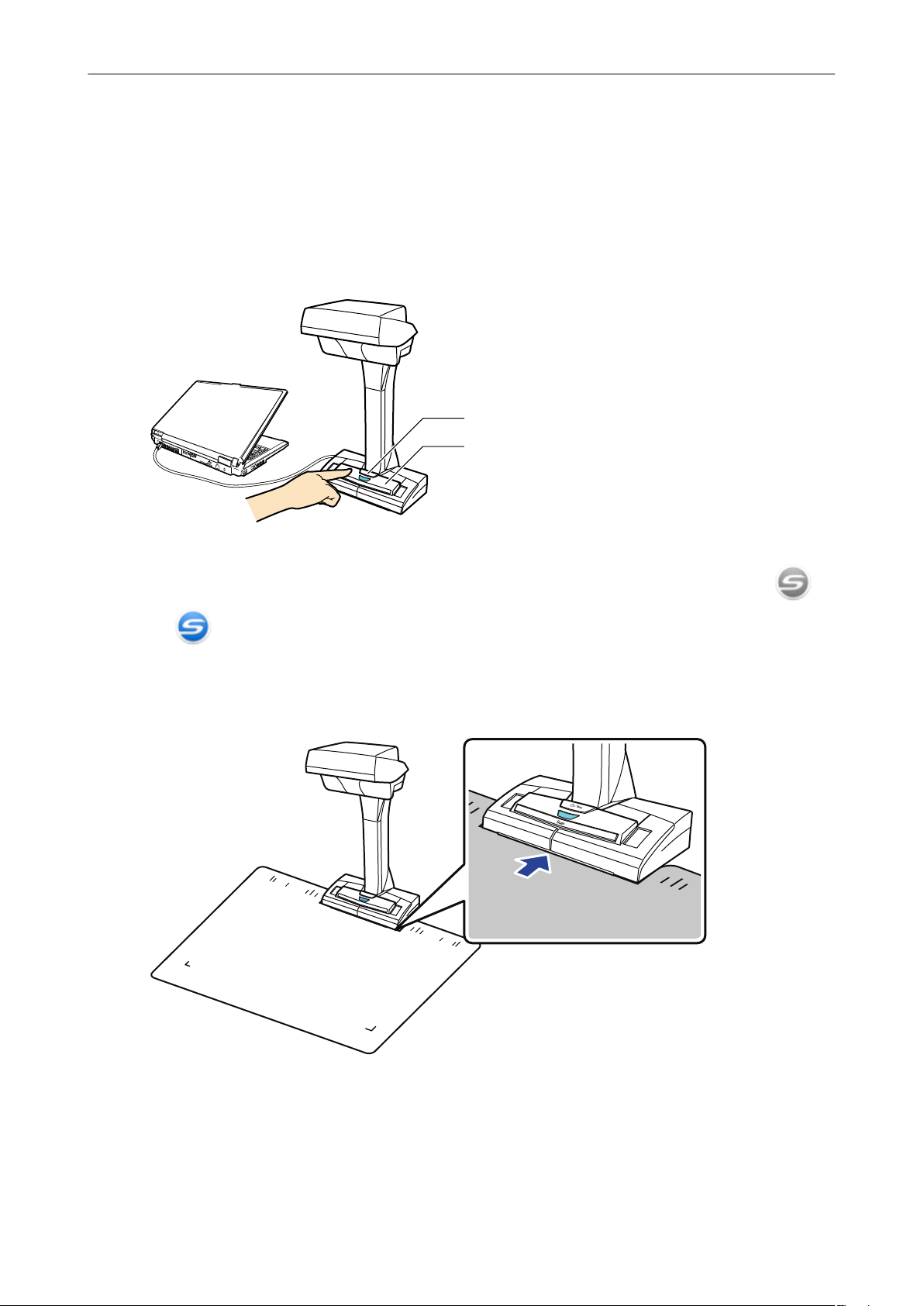
Кнопка [Scan]
Кнопка [Stop]
Сканирование несколько документов за один раз
Сканирование несколько документов за один
раз
1. Нажмите кнопку [Scan] или кнопку [Stop] на ScanSnap для включения
питания.
a Светодиод питания светится синим.
В дополнение, значок ScanSnap Manager в области уведомления изменится с на
.
2. Поместите фоновую подкладку в передней стороне ScanSnap.
Поместите фоновую подкладку так, чтобы она плотно прилегала к ScanSnap.
3. Расположите документ в область сканирования ScanSnap и нажмите
кнопку [Scan].
Для получения подробной информации, смотрите "Как поместить документы" (страница
57).
31
Page 32

белый лист
Сканирование несколько документов за один раз
a Начнется сканирование.
ВНИМАНИЕ
l Не выполняйте следующие операции во время сканирования. Выполнение данного
остановит сканирование.
- Соедините или отсоедините ScanSnap и другие устройства USB.
- Переключите пользователя.
- Позвольте компьютеру войти в спящий режим.
l Не перекрывайте белый лист объектом или рукой во время сканирования.
Воспроизводство цвета сканированного изображения будет затронута.
l Не трясите стол или письменный стол, когда ScanSnap используется, или перемещайте
документы во время их сканирования. Выполнение данного может исказить
сканированное изображение или размыть цвет.
СОВЕТ
Можно также запустить сканирование документов, нажатием правой кнопки мыши по
значку ScanSnap Manager
"Меню правого клика" (страница 45).
в области уведомлений, и выбором [Сканирование] из
a Светодиод питания на ScanSnap мигает синим, во время выполнения сканирования
документов.
Отображается окно [ScanSnap Manager - Сканирование изображения и сохранение
файла].
32
Page 33

Сканирование несколько документов за один раз
a Когда сканирование завершено, окно [ScanSnap Manager - Сканирование
изображения и сохранения файла] отобразит состояние ожидания сканирования.
СОВЕТ
Для продолжения сканирования, поместите следующий документ для сканирования, а
затем выполните одну из следующих операций. Продолжительное сканирование
запустится.
l Нажатие кнопки [Продолжить сканирование] в окне [ScanSnap Manager - Сканирование
изображения и сохранение файла]
l Нажмите кнопку [Scan] на ScanSnap.
4. Для завершения сканирования, нажмите кнопку [Завершить
сканирование] или нажмите кнопку [Stop] на ScanSnap.
a Окно отобразится для выбора как сохранить сканированные изображения.
В области просмотра сканированные изображения будут обрезаны, и каждое из них
отобразится как отдельный документ.
5. Выберите [Обработайте и сохраните изображения обычного документа
как есть], а затем нажмите кнопку [Сохранить данное изображение].
33
Page 34

Сканирование несколько документов за один раз
СОВЕТ
Нажмите кнопку [Проверить/Корректировать] в окне [ScanSnap Manager - Сканирование
изображения и сохранение файла] для корректировки сканированного изображения.
Следующие функции доступны:
l "Корректировка ориентации сканированного изображения" (страница 113)
l "Изменение области обрезки" (страница 116)
l "Добавление нужных сканированных изображений" (страница 118)
l "Удаление ненужных сканированных изображений" (страница 120)
a Отобразится Быстрое Меню.
6. В Быстром Меню, нажмите значок приложения для связи со ScanSnap
Manager.
При выборе пункта
CardMinder.
Для получения подробной информации, смотрите "Сохранение визитных карточек в
компьютер" (страница 82).
можно сохранить данные визитной карточки в приложении
34
Page 35

Сканирование несколько документов за один раз
a Выбранное приложение будет запущено. Для получения подробной информации,
смотрите дополнительное руководство по эксплуатации.
ВНИМАНИЕ
l Невозможно запустить сканирование, когда Быстрое Меню отображено. Либо выберите
элемент из Быстрого Меню и завершите процесс, либо закройте Быстрое Меню до
выполнения следующего сканирования.
l Не перемещайте, не удаляйте или не переименовывайте сканированные изображения
используя другие приложения, когда Быстрое Меню отображено.
СОВЕТ
l Нажатие
значком другого приложения отобразит описание приложения.
l Выполнение сканирования, во время активирования приложение, которое может быть
автоматически связано, автоматически запускает связь между ScanSnap Manager и
приложения.
Для получения подробной информации, смотрите дополнительное руководство по
эксплуатации.
отобразит описание приложения. Расположение курсора мыши над
35
Page 36
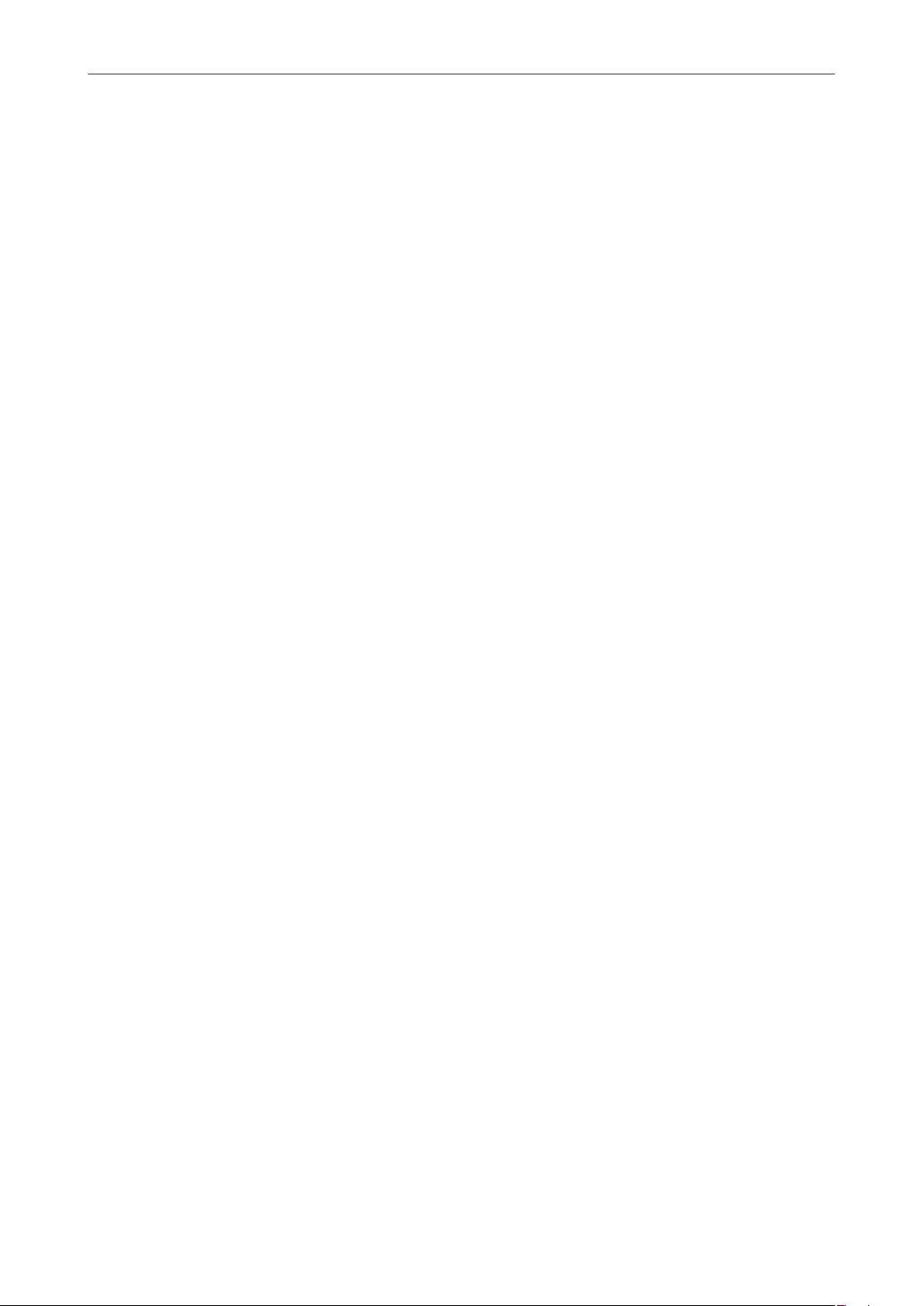
Краткий обзор ScanSnap
Краткий обзор ScanSnap
В данном разделе дается краткий обзор, который необходимо знать перед работой со
ScanSnap.
l "Части и Функции" (страница 37)
l "Системные требования" (страница 40)
l "Краткий обзор программного обеспечения, связанного с ScanSnap" (страница 42)
l "Как установить программное обеспечение" (страница 43)
l "Значок ScanSnap Manager" (страница 44)
l "Меню правого клика" (страница 45)
l "Окно настроек ScanSnap" (страница 48)
l "Включение / Выключение ScanSnap" (страница 50)
l "Документы для сканирования" (страница 56)
l "Как поместить документы" (страница 57)
36
Page 37

Части и Функции
2
1
3
4
5
6
7
8
В данном разделе дается объяснение названиям и функциям частей ScanSnap.
Передняя часть
Части и Функции
Номер Название Описание
1 Головка -
2 Стойка -
3 Кнопка [Scan] (*1)
4 Кнопка [Stop] (*1)
5 Основа -
6 Светодиод питания Указывает состояние ScanSnap следующим образом:
7 Белый лист Используется для определения начального положения для
8 Метка центрирования При расположении книги или документа стандартного размера,
l Включает ScanSnap.
l Запускает сканирование.
l Включает или выключает ScanSnap.
l Останавливает сканирование.
Синий (светится): Готово
Синий (мигает): Сканирование
Оранжевый (мигает): Ошибка
сканирования документов, а также эталон стандартных цветов
для цветов документов, когда документы сканируются.
отрегулируйте центр документа с меткой центрирования.
*1: Если ScanSnap был выключен автоматически, по причине функции автоматического
выключения питания, нажмите кнопку [Scan] или [Stop] для включения ScanSnap снова.
(Нажатие кнопки [Scan] не запустит сканирование.)
37
Page 38

9
10
11
Части и Функции
Для получения подробной информации, смотрите "Автоматическое выключение питания"
(страница 55).
ВНИМАНИЕ
При переносе ScanSnap, возьмитесь за основу и стойку. Не переносите сканер, держа его за
головку.
Задняя часть
Номер Название Описание
9 Слот кабеля безопасности Используется для соединения кабеля безопасности против
кражи (коммерчески доступен).
10 Разъем USB Используется для соединения кабеля USB.
11 Разъем питания Используется для соединения кабеля переменного тока.
Модуль сканирования
Работает, когда документы сканируются.
38
Page 39

12
13
14
15
Части и Функции
Номер Название Описание
12 Камера Обнаруживает переворачивание страницы и глянцевую бумагу.
13 Инфракрасный светодиод Облучает область сканирования инфракрасными лучами для
обнаружения переворачивания страницы и глянцевой бумаги.
14 Стекло Защищает линзы, используемые для сканирования документа.
15 Лампа Освещает документ для сканирования.
39
Page 40

Системные требования
Системные требования
ScanSnap имеет следующие системные требования.
Для получения последней информации о требованиях, посетите сайт поддержки ScanSnap:
http://scansnap.fujitsu.com/g-support/ru/
Операционная система Windows 10 (32-бита / 64-бита) (*1)
Windows 8.1 (32-бита / 64-бита) (*2)
Windows 7 (32-бита / 64-бита)
ЦПУ
Память 4 ГБ или больше
Разрешение экрана (*3) Windows 10 / Windows 8.1: 1024 × 768 пиксель или выше
Пространство диска Свободное пространство, требуемое для установки программного
Порт USB USB 3.0(*6)/USB 2.0/USB 1.1
Intel®Core™ i5 2,5 Ггц или выше
Windows 7: 800 × 600 пиксель или выше
обеспечения, связанное с ScanSnap следующее: (*4)
l ScanSnap Manager: 700 MБ
l ScanSnap Organizer: 290 МБ
l CardMinder: 730 MБ
l ABBYY FineReader for ScanSnap: 710 МБ
l ScanSnap Online Update: 50 MБ
l Scan to Microsoft SharePoint: 40 МБ
l Пакет OCR (*5)
l Основное Руководство по эксплуатации ScanSnap SV600: 10 MБ
l Nuance Power PDF Standard: 700 MБ
*1: Программное обеспечение, прилагаемое в комплекте со ScanSnap, работает режиме
рабочего стола.
*2: Программное обеспечение, прилагаемое в комплекте со ScanSnap, работает как
приложение рабочего стола.
*3: Когда размер шрифта является большим, некоторые экраны могут быть отображены не
правильно.
В подобном случае, используйте меньший размер шрифта.
*4: Для сохранения сканированных изображений, требуется больше свободного пространства.
Для получения подробной информации о приблизительных данных размера изображения,
смотрите Справку ScanSnap Manager.
*5: При установке пакета OCR вы можете добавить дополнительные языки для распознания
текста.
Свободное пространство, требуемое для установки пакета OCR, для справки смотрите
следующее:
http://www.fujitsu.com/global/support/products/computing/peripheral/scanners/scansnap/
software/ocrpack-setup.html
*6: Даже если соединение ScanSnap выполнено через порты соответствующий USB 3.0,
сканер работает как устройство USB 2.0.
ВНИМАНИЕ
l Если системные требования, изложенные выше не удовлетворены, ScanSnap может не
работать.
40
Page 41

Системные требования
l Если используется порт USB на клавиатуре или мониторе, ScanSnap может не работать.
l При использовании коммерчески доступного USB-концентратор, используйте тип, который
подпитывается от источника электрического питания (и прилагается вместе с адаптером).
l Скорость сканирования замедлится в следующих случаях:
- ЦПУ или память не отвечает рекомендованным спецификациям.
- Версия порта USB или USB-концентратора является USB 1.1.
l Фактическое пространство диска, использованное для установки программного обеспечения
и пространства диска требуемое для установки может отличаться, по причине управления
диском в использованной системе Windows.
l Для сканирования документов, требуется пространство диска, которое примерно в три раза
больше размера файла для сохранения.
l Если символы не отобразятся правильно при использовании следующих функций,
установите универсальный шрифт (Arial Unicode MS) с установочного диска Microsoft Office
версии 2007 или более поздней версии:
- CardMinder
- Scan to Mobile
- Scan to Salesforce Chatter
- Scan to Dropbox
СОВЕТ
l Для Windows 7, когда следующие программные обеспечения установлены, .NET Framework 4
или или версия обновления на месте для .NET Framework 4 (которая требует 2 ГБ
свободного пространства диска) может быть установлено:
- ScanSnap Manager
- ScanSnap Organizer
После установки .NET Framework, примените обновление в центре обновления Windows.
l Для Windows 10 или Windows 8.1 при установке следующих программ может также
устанавливаться .NET Framework 3.5 SP1 (для этого требуется максимум 500 МБ свободного
дискового пространства):
- ScanSnap Manager
- ScanSnap Organizer
- CardMinder
41
Page 42

Краткий обзор программного обеспечения, связанного с ScanSnap
Краткий обзор программного обеспечения,
связанного с ScanSnap
В данном разделе дается обзор каждого прилагаемого в комплекте программного
обеспечения и функций. Можно редактировать, управлять и упорядочивать сканированные
изображения, используя следующее программное обеспечение:
ScanSnap Manager
Данное программное обеспечение необходимо для сканирования документов при помощи
ScanSnap. Сканированные изображения могут быть сохранено как файл PDF или JPEG в
компьютер.
Необходимо иметь ScanSnap Connect Application, установленный в мобильное устройства,
для сохранения файлов PDF или JPEG в мобильное устройство.
Можно загрузить ScanSnap Connect Application для мобильного устройства в магазине
приложений.
ScanSnap Organizer
Можно использовать данное приложение для отображения данных изображения (файлы
PDF или JPEG) без их открытия, создать папки и упорядочить файлы по желанию.
CardMinder
Можно использовать данное приложение для эффективной оцифровки большого числа
визитных карточек.
Распознавание текста может быть выполнено на визитных карточках и можно создать базу
данных для содействия управлению и поиску данных карточки. Данные в базе данных могут
быть напечатаны и связаны с различными приложениями.
ABBYY FineReader for ScanSnap
Это приложение может распознавать содержащийся в сканированных изображениях текст с
помощью OCR (оптического распознавания символов) и затем преобразовывать
изображения в редактируемые файлы Word, Excel или PowerPoint.
ScanSnap Online Update
Данное приложение проверяет доступны ли последние обновления или программные
обеспечения в сервере загрузки. Когда последние обновления или программные
обеспечения доступны, можно автоматически применить обновления, или загрузить и
установить программные обеспечения автоматически.
Scan to Microsoft SharePoint
Можно легко сохранить файлы в SharePoint используя ScanSnap.
Evernote для Windows
При помощи ScanSnap можно легко сохранить файлы в Evernote.
Dropbox для Windows
Можно без затруднений сохранить файлы в используемую папку Dropbox при помощи
ScanSnap.
Nuance Power PDF Standard
Данное является приложением для создания, редактирования, управления, и
использования электронных документов формата PDF.
42
Page 43

Как установить программное обеспечение
Как установить программное обеспечение
При вставлении установочного диска Setup DVD-ROM в дисковод DVD-ROM компьютера,
отобразится окно [ScanSnap Setup].
ВНИМАНИЕ
l Соединен ли ScanSnap к компьютеру перед установкой программного обеспечения. Данное
может стать причиной того, что ScanSnap не будет распознан компьютером. В подобном
случае, установите программное обеспечение, а затем повторно соедините ScanSnap к
компьютеру.
l Если дисковод DVD-ROM не доступен, программа установки программных обеспечений
может быть загружен со следующей веб-страницы.
http://scansnap.fujitsu.com/g-support/ru/
Кнопки, представленные в окне [ScanSnap Setup], обладают следующими функциями.
Кнопка
Сведения Отображение окна [Readme]. Можно просмотреть файл Сведения каждого
Установить продукт Отображение окна [Install Products]. Можно начать установку программного
Руководства Отображение окна [Manuals]. В этом окне можно просмотреть руководства "Меры
Обзор содержания DVD Открывает Проводник для отображения файлов установочного DVD-ROM.
Поддержка Отобразит контактную информацию для поддержки клиентов.
Функция
программного обеспечения в данном окне.
обеспечения.
предосторожности", "Руководство по началу работы", "Основное Руководство по
эксплуатации" (данное руководство), а также руководство по каждой программе.
43
Page 44
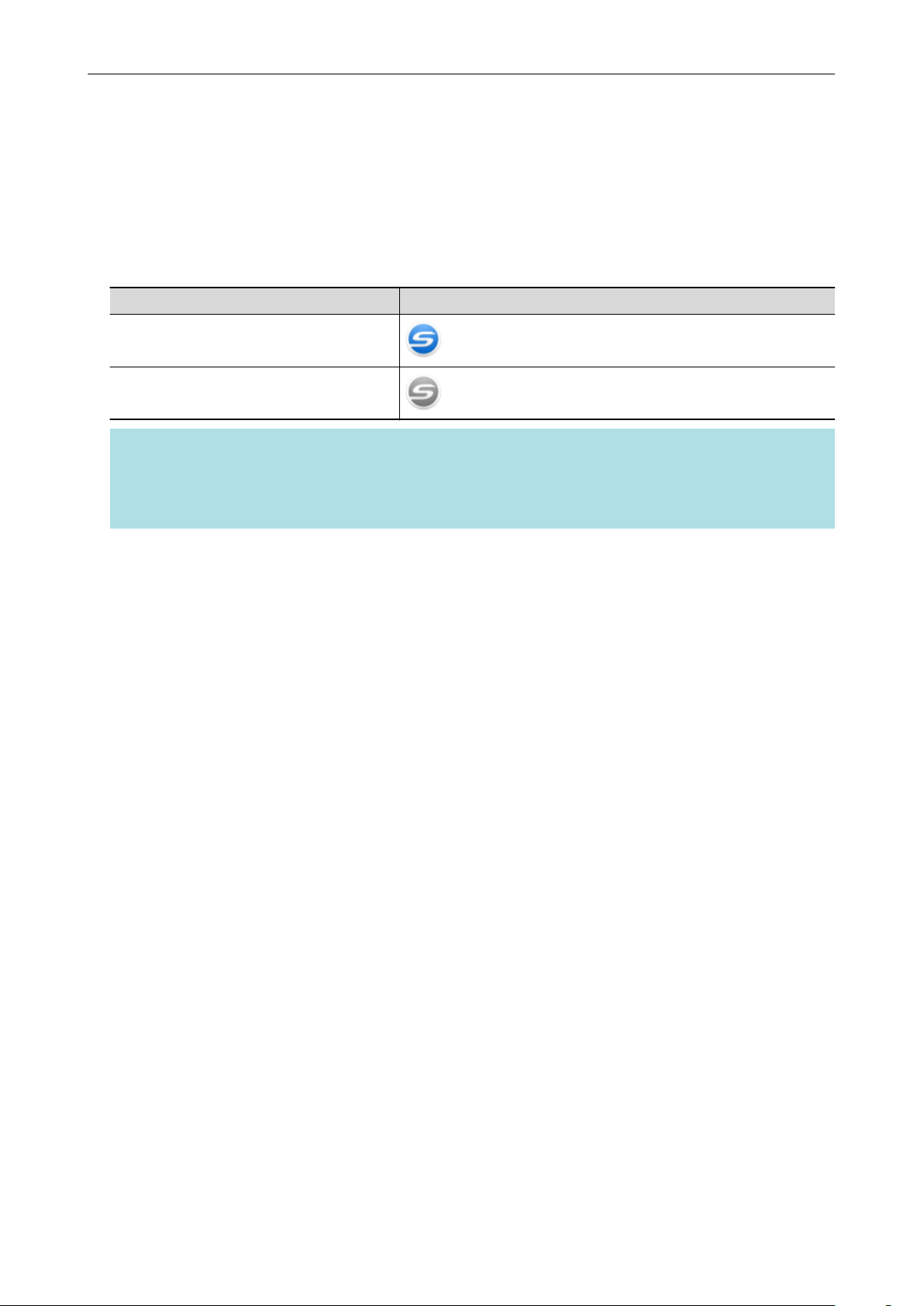
Значок ScanSnap Manager
Значок ScanSnap Manager
Когда ScanSnap Manager запущен, значок ScanSnap Manager отобразится в области
уведомлений. Область уведомлений расположена в правой части панели задач.
Значок ScanSnap Manager указывает успешно ли выполнено соединение ScanSnap Manager
со ScanSnap. Отображение значка меняется соответственно состоянию соединения, как
показано ниже.
Состояние соединения Значок ScanSnap Manager
Соединение
Нет соединения
СОВЕТ
Включите ScanSnap в начале связи между ScanSnap Manager и ScanSnap. Для получения
подробной информации о том, как включить ScanSnap, смотрите "Включение ScanSnap"
(страница 51).
Можно отобразить меню для сканирования документов и настройки ScanSnap Manager из
значка ScanSnap Manager.
l Нажатие правой кнопкой мыши
Отобразит "Меню правого клика" (страница 45).
l Нажатие левой кнопки мыши
Отображает Меню Левого клика.
Для получения подробной информации, смотрите дополнительное руководство по
эксплуатации.
44
Page 45

Меню правого клика
Меню правого клика
Это меню появляется когда вы щелкаете правой кнопкой мыши на значке ScanSnap Manager
в области уведомлений, расположенной правой части панели задач.
Элемент Функция
Сканирование Сканирует документ помещенный в область сканирования ScanSnap. Следуйте
настройкам конфигурированным в [Настройка кнопки Scan].
Настройка кнопки Scan Отобразит "Окно настроек ScanSnap" (страница 48). Можно конфигурировать
настройки сканирования в данном окне.
Управление профилями Отобразит окно [ScanSnap Manager - Управление профилями].
Невозможно выбрать [Управление профилями], когда значение [Использовать
Быстрое Меню] выбрано, в окне настроек ScanSnap.
Для получения подробной информации, смотрите дополнительное руководство
по эксплуатации.
Соединить при помощи
Wi-Fi
Настройка ScanSnap
Folder
Отображает окна [ScanSnap Manager - Соединить при помощи Wi-Fi].
Доступно для моделей iX500 и iX100.
Отобразит окно настроек ScanSnap. Можно конфигурировать настройки
сканирования для использования ScanSnap Folder в данном окне.
Для получения подробной информации, смотрите дополнительное руководство
по эксплуатации.
45
Page 46

Меню правого клика
Элемент Функция
Показать результаты
сканирования
Предпочтения Отобразит окно [ScanSnap Manager - Предпочтения].
Справка Отобразит следующее меню:
Чтобы установить связь Отобразится, когда ScanSnap Manager не правильно связан с ScanSnap.
Выход Закрывает ScanSnap Manager.
После завершения сканирования, отобразится сообщение для уведомления
следует ли вращать изображение.
l Справка
Открывает Справку ScanSnap Manager.
l Устранение неполадок
Отобразит [Устранение неполадок] в Справке ScanSnap Manager.
l Узел портала ScanSnap
Открывает глобальную домашнюю страницу ScanSnap (http://
scansnap.fujitsu.com).
l О ScanSnap Manager
Отобразит окно [ScanSnap Manager - Информация о версии].
l Информация ScanSnap
Отобразит окно [ScanSnap Manager - Информация о сканере и драйвере].
Отображается, когда ScanSnap и компьютер подключены.
l Онлайн обновление
Запускает ScanSnap Online Update.
Для получения подробной информации, смотрите "Обновление программного
обеспечения" (страница 152).
СОВЕТ
Когда SV600 и один из iX500, iX100, S1500, S1500M, S1300i, S1300, S1100i и S1100 соединены к
компьютеру, Меню правого клика отобразит элементы связанные с каждым из соединенных
моделей ScanSnap.
Для получения подробной информации, смотрите Справку ScanSnap Manager.
46
Page 47

Когда SV600 и iX500 соединены к компьютеру
Меню правого клика
47
Page 48

Кнопки профиля
Вкладки подробной настройки
Окно настроек ScanSnap
Окно настроек ScanSnap
При нажатии правой кнопкой мыши по значку ScanSnap Manager в области уведомлений
в правой части панели задач и выборе пункта [Настройка кнопки Scan] в меню "Меню правого
клика" (страница 45) открывается следующее окно настроек ScanSnap.
В окне настроек ScanSnap можно использовать значение [Использовать Быстрое Меню] для
задания использовать или нет Быстрое Меню. Можно также использовать кнопки профиля и
вкладки подробных настроек для задания настроек сканирования соответственно
требованиям сканирования.
Для получения подробной информации, смотрите Справку ScanSnap Manager.
СОВЕТ
Когда SV600 и один из iX500, iX100, S1500, S1500M, S1300i, S1300, S1100i и S1100 подключены
к компьютеру, можно изменить настройки сканирования для каждой из соединенных моделей
ScanSnap, выбрав название модели в пункте [Сканер] окна настроек ScanSnap.
48
Page 49

Окно настроек ScanSnap
49
Page 50

Включение / Выключение ScanSnap
Включение / Выключение ScanSnap
В данном разделе дается объяснение о том, как включить или выключить ScanSnap.
l "Включение ScanSnap" (страница 51)
l "Выключение ScanSnap" (страница 53)
l "Спящий режим" (страница 54)
l "Автоматическое выключение питания" (страница 55)
50
Page 51

Кнопка [Scan]
Кнопка [Stop]
Включение / Выключение ScanSnap
Включение ScanSnap
1. Включите компьютер.
a Компьютер запустится, и значок ScanSnap Manager отобразится в области
уведомлений в правой части панели задач.
СОВЕТ
l Если значок ScanSnap Manager
запустите ScanSnap Manager. Запустите ScanSnap Manager следующей процедурой.
- Windows 10
Выберите меню [Пуск] → [ScanSnap Manager] → [ScanSnap Manager]
- Windows 8.1
Выберите в нижней левой части экрана Пуска, и выберите [ScanSnap Manager]
под [ScanSnap Manager] во Всех приложениях.
- Windows 7
Выберите меню [Пуск] → [Все программы] → [ScanSnap Manager] → [ScanSnap
Manager].
l Если ScanSnap Manager не запущен автоматически, при входе в используемый
компьютер, измените настройку, выполнив следующую процедуру:
1. Нажмите правую кнопку мыши по значку ScanSnap Manager в области
уведомлений, и выберите [Предпочтения] из "Меню правого клика" (страница 45).
a Отобразится окно [ScanSnap Manager - Предпочтения].
2. В списке [Авто запуск] выберите значение [Запустите ScanSnap Manager когда
вошли в систему].
не отображается в области уведомления,
2. Нажмите кнопку [Scan] или кнопку [Stop] на ScanSnap для включения
питания.
51
Page 52

Включение / Выключение ScanSnap
ВНИМАНИЕ
При включении питания не прикрывайте белый лист рукой.
a Кнопка [Scan] загорится синим.
В дополнение, значок ScanSnap Manager в области уведомления изменится с на
.
СОВЕТ
l Возможна небольшая задержка до изменения значка ScanSnap Manager в области
уведомления на
операционной среды или загрузки, например, когда одновременно запущено несколько
программных обеспечений.
l Когда ScanSnap включится, уведомление информирует о состоянии связи ScanSnap.
Чтобы отключить уведомления состояния взаимодействия ScanSnap, измените
соответствующий параметр следующим образом:
1. Нажмите правую кнопку мыши по значку ScanSnap Manager в области
уведомлений, и выберите [Предпочтения] из "Меню правого клика" (страница 45).
a Отобразится окно [ScanSnap Manager - Предпочтения].
2. Удалите галочку со значения [Уведомлять о статусе взаимодействия] в списке
[Показать статус прогресса сканирования].
в зависимости от производительности компьютера,
52
Page 53

Включение / Выключение ScanSnap
Выключение ScanSnap
1. Нажмите кнопку [Stop] на ScanSnap на три секунды или дольше.
a Индикатор питания выключится.
В дополнение, значок ScanSnap Manager в области уведомления изменится с на
.
ВНИМАНИЕ
При перемещении ScanSnap, сначала отключите питание и удалите все кабели.
СОВЕТ
l Когда компьютер выключен, ScanSnap также выключится.
l Когда ScanSnap выключится, уведомление информирует о состоянии связи ScanSnap.
Чтобы отключить уведомления состояния взаимодействия ScanSnap, измените
соответствующий параметр следующим образом:
1. Нажмите правую кнопку мыши по значку ScanSnap Manager в области
уведомлений, и выберите [Предпочтения] из "Меню правого клика" (страница 45).
a Отобразится окно [ScanSnap Manager - Предпочтения].
2. Удалите галочку со значения [Уведомлять о статусе взаимодействия] в списке
[Показать статус прогресса сканирования].
53
Page 54

Включение / Выключение ScanSnap
Спящий режим
Когда ScanSnap включен и не был использован в течение 15 минут, он перейдет в спящий
режим (режим энергосбережения).
54
Page 55

Включение / Выключение ScanSnap
Автоматическое выключение питания
Когда ScanSnap включен и оставлен без пользования на заданное время (по умолчанию на "4
часа"), он отключится автоматически.
Для включения ScanSnap еще раз, выполните одну из следующих операций:
l Нажмите кнопку [Scan] на ScanSnap (данное запустит сканирование)
l Нажмите кнопку [Stop] на ScanSnap
СОВЕТ
l Для продолжения использования ScanSnap, сбросьте время для автоматического
выключения питания, нажатием кнопки [Scan] на ScanSnap.
l Можно изменить время ScanSnap для автоматического выключения питания или изменить
настройки так, что ScanSnap не будет автоматически выключать питание. Задайте
соответственно следующим процедурам:
1. Нажмите правую кнопку мыши по значку ScanSnap Manager
и выберите [Предпочтения] из "Меню правого клика" (страница 45).
a Отобразится окно [ScanSnap Manager - Предпочтения].
2. В списке [Питание], измените настройки для [Настройка питания], основанное на
соединении.
l Уведомление информирует за 5 минут перед автоматическим выключением питания
ScanSnap.
в области уведомлений,
55
Page 56

Документы для сканирования
Документы для сканирования
Следующее документы могут быть сканированы, так как модуль сканирования не
дотрагивался до документов.
l Толстые документы, такие как книги
l Документы, которые необходимо оставить без изменения, такие как фотографии или
рукописные иллюстрации
Условия сканирования документов
Тип документа Уложите документы, такие как офисная
бумага, почтовые открытки и визитные
карточки
Толщина
документа
Размер бумаги Ширина: от 25,4 до 432 мм
5 мм или меньше от 5 до 30 мм
Длина: от 25,4 до 300 мм
Толстые документы, такие как книги
Ширина: от 25,4 до 400 мм
Длина: от 25,4 до 300 мм
ВНИМАНИЕ
l При сканировании глянцевого документа, сканированное изображение может быть
повреждено следующим образом:
- Часть сканированного изображения отображается светлее или темнее исходного
документа
- Яркий свет лампы захвачен в сканированном изображении
l Если документ смят, закручен или со складками, разгладьте его перед сканированием. В
противном случае сканированное изображение может быть повреждено следующим
образом:
- Сканированное изображение искажено
- Сканированное изображение размыто
- Часть документа не отображается на сканированном изображении
l При сканировании документов нестандартной формы, которые не являются прямоугольными
или квадратными, сканированные изображения не корректируются автоматически.
СОВЕТ
Можно показать подтверждающее сообщение в случае сканирования документов, которые
отражают свет лампы по причине яркого света, от такой как глянцевая бумага.
Для получения подробной информации, смотрите Справку ScanSnap Manager.
56
Page 57

30 мм
Линия
5 мм
300 мм
400 мм
432 мм
Как поместить документы
Как поместить документы
При сканировании документов используйте фоновую подкладку.
Сканирование без фоновой подкладки может привести к тому, что края документа будут
распознаны неверно, и сканированное изображение будет отличаться от оригинала.
Для получения подробной информации о документах, которые можно сканировать при
помощи ScanSnap, смотрите "Документы для сканирования" (страница 56).
l "Область сканирования" (страница 57)
l "При расположении документа стандартного размера" (страница 58)
l "При расположении книги" (страница 58)
l "При расположении несколько документов за один раз" (страница 58)
Область сканирования
Расположите документ со сканированной стороной направленной вверх в следующую
область сканирования.
Используйте следующее для определения области сканирования.
l Область: Отметки фоновой подкладки
l Высота: Линия на основе ScanSnap
ВНИМАНИЕ
Если документ расположен вне области сканирования, часть сканированного изображения
может остаться снаружи или быть размытым.
57
Page 58
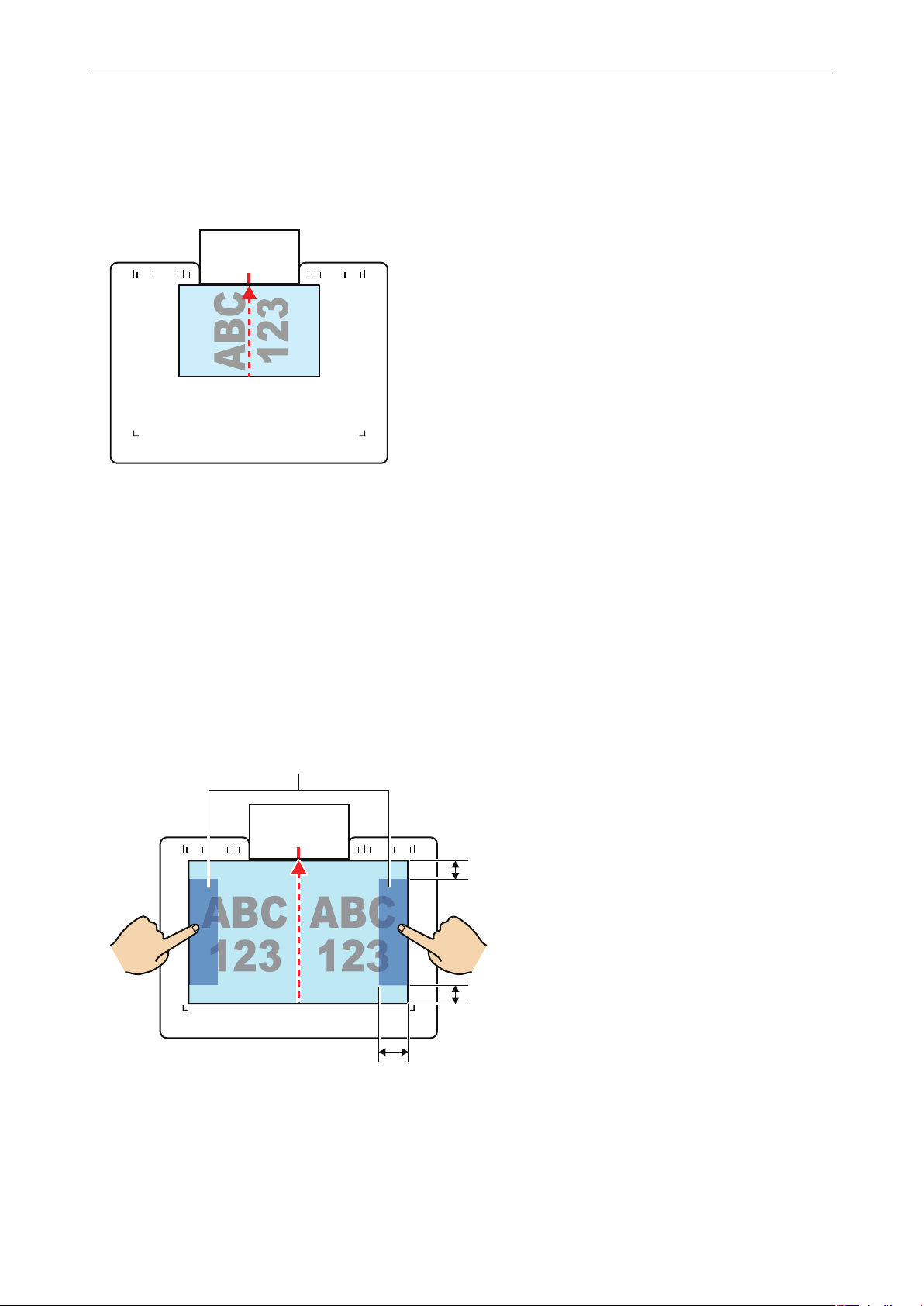
SV600
SV600
20 мм
50 мм
20 мм
Соответствующие области для удержания книги
Как поместить документы
При расположении документа стандартного размера
При выборе параметра кроме [Автоматическое] для [Размер бумаги] во вкладке [Бумага] в
"Окно настроек ScanSnap" (страница 48), отрегулируйте центр документа с меткой
центрирования на ScanSnap.
При расположении книги
Расположите книгу следующим образом:
l Откройте книгу по горизонтали.
l Отрегулируйте центр открытой книги, лицевой стороной, с меткой центрирования.
l Удерживайте книгу пальцами внутри соответствующих областях.
При удерживании книги, используйте пальцы следующим образом:
- Держите пальцы прямо.
- При использовании несколько пальцев для удерживания книги, держите пальцы
отдельно по меньшей мере на расстоянии 2 см.
При расположении несколько документов за один раз
Для сканирования нескольких документов за один раз, расположите их со следующими
условиями:
58
Page 59

SV600
15 мм или больше
15 мм или больше
Как поместить документы
l Документы должны располагаться на расстоянии не меньше 15 мм друг от друга.
l Число расположенных документов не должна превышать 10.
59
Page 60

Что можно сделать при помощи связанного программного обеспечения
Что можно сделать при помощи связанного
программного обеспечения
В данной разделе дается объяснение процедуры основной операции программного
обеспечения, связанного с ScanSnap и дает краткий обзор данных функций.
l "Что можно сделать при помощи ScanSnap Organizer" (страница 61)
l "Что можно сделать при помощи CardMinder" (страница 70)
60
Page 61

Основное окно
Сканировать документы при помощи ScanSnap
Проверить эскизы и организовать
файлы для различного использования
Что можно сделать при помощи ScanSnap Organizer
Что можно сделать при помощи ScanSnap
Organizer
ScanSnap Organizer является приложением используемое для отображения, организации и
управления данными изображения (файлы PDF или JPEG), сканированные при помощи
ScanSnap.
Можно использовать данное приложение для отображения данных изображения (файлы PDF
или JPEG) без их открытия, создать папки и упорядочить файлы для различных целей.
Страницы файла PDF могут также быть превращены в эскизы для проверки данных
сканированного изображения.
l "Процедура основной операции в ScanSnap Organizer" (страница 62)
l "Управление файлами" (страница 64)
l "Редактирование файлов" (страница 67)
l "Использование файлов" (страница 68)
61
Page 62

Что можно сделать при помощи ScanSnap Organizer
Процедура основной операции в ScanSnap Organizer
В данной разделе дается объяснение процедуре основной операции ScanSnap Organizer.
1. Запустите ScanSnap Organizer.
Запустите ScanSnap Organizer дважды нажав кнопку мыши по значку [ScanSnap
Organizer] на рабочем столе.
2. Сканируйте документы при помощи ScanSnap.
a Список сканированных изображений отображается в ScanSnap Organizer.
3. Запустите ScanSnap Organizer Viewer.
Дважды нажмите кнопку мыши по сканированному изображению для запуска окна
Просмотра для отображения и редактирования сканированных изображений.
4. В окне Просмотра проверьте ориентацию сканированных изображений
и наличие ненужных страниц.
Вращайте любые сканированные изображения с неправильной ориентацией. Удалите
любые ненужные страницы.
62
Page 63

Что можно сделать при помощи ScanSnap Organizer
Выполните другие операции редактирования, такие как вставление страницы, где
необходимо.
5. Закройте ScanSnap Organizer Viewer.
Для закрытия ScanSnap Organizer Viewer, нажмите кнопку Приложения, а затем нажмите
кнопку [Выход] в меню, которое отобразится.
63
Page 64
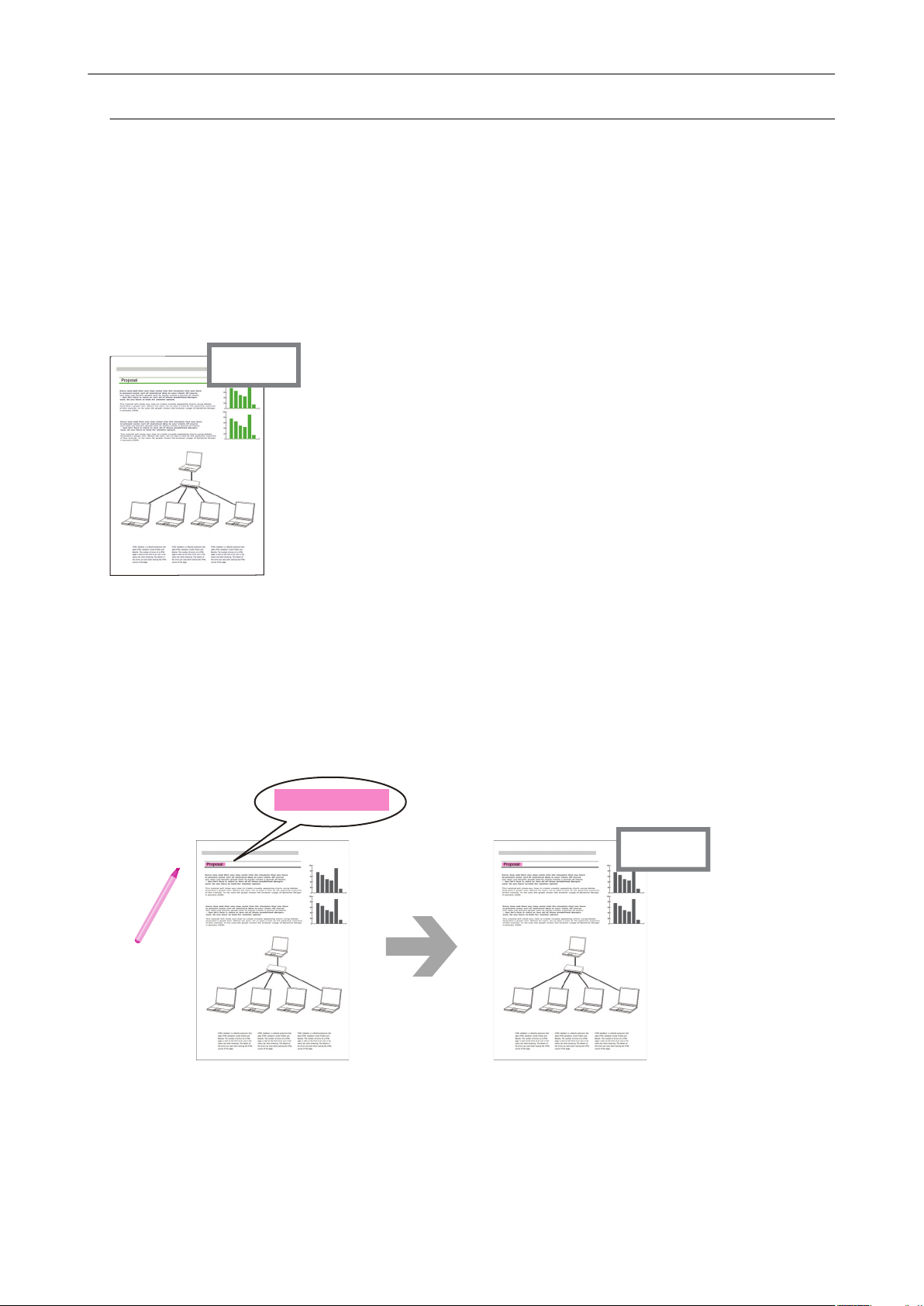
Proposal
Если задать "proposal" как
ключевое слово, можно
распознать что файл является
файлом предложения без
открытия его.
Выделить символы
на документе
"Proposal" может быть использовано
как ключевое слово для поиска файла
Документ Файл PDF с ключевым словом
Proposal
Proposal
Сканировать
документы при
помощи ScanSnap
Что можно сделать при помощи ScanSnap Organizer
Управление файлами
Для получения подробной информации об операциях смотрите Справку ScanSnap Organizer.
Настройка ключевых слов для файла
Можно задать строку символов (ключевое слово), указывающее содержание файла PDF, так
что можно сразу распознать файл без его открытия.
Задание выделенной строки символов как ключевое слово
Ключевые слова могут быть заданы в файл PDF использование функции настройки ключевого
слова.
Данные ключевые слова могут быть использованы при поиске файлов PDF.
Когда черно-белые документы, которые были выделены, сканируются при помощи ScanSnap,
выделенные строки символов задаются как ключевые слова для файла PDF.
Для получения подробной информации о других методах настройки ключевого слова,
смотрите Справку ScanSnap Organizer.
64
Page 65

Распознает (функция OCR) "proposal"
как текстовую информацию.
Файл PDF
"Proposal" может быть использовано
как ключевое слово для поиска файла
Proposal
Что можно сделать при помощи ScanSnap Organizer
Распознавание строки символов на странице для внедрения в
страницу
Использованием программного обеспечения распознавания текста (OCR), можно внедрить
строки символов в страницу файла PDF, сканированного при помощи ScanSnap, а затем
найти файл PDF, используя строки символов.
Поиск файлов
Можно найти файлы, которые управляются в ScanSnap Organizer.
Существуют два метода поиска, поиск Adobe Acrobat и поиск при помощи функции Windows
Desktop Search.
Автоматическое распределение файлов соответственной
условиям настройки
Можно использовать функцию распределения ключевого слова, так что файлы PDF
автоматически распределяются по кабинетам и папкам соответственно ключевому слову,
который был задан.
65
Page 66

Proposal
Proposal
Файлы PDF с ключевыми словами
Основное окно
Statistical Table
Statistical Table
Что можно сделать при помощи ScanSnap Organizer
66
Page 67

Что можно сделать при помощи ScanSnap Organizer
Редактирование файлов
Для получения подробной информации об операциях смотрите Справку ScanSnap Organizer.
Корректировка искажения книги
Используя корректировку изображения книги в ScanSnap Organizer Viewer, можно
корректировать искаженные изображения сканированных книг.
Для получения подробной информации о других функциях корректировки изображения,
смотрите Справку ScanSnap Organizer.
67
Page 68

Документ
Основное окно
Сканировать
документы при
помощи ScanSnap
Что можно сделать при помощи ScanSnap Organizer
Использование файлов
Для получения подробной информации об операциях смотрите Справку ScanSnap Organizer.
Связь файлов с другими приложениями
Можно использовать файлы с различными приложениями.
Приложения, которые могут быть использованы, отображаются в панели списка приложения,
в нижнем левом углу Основного окна.
Отправление файлов электронной почтой
Файлы могу быть отправлены электронной почтой.
Скрепление важных элементов из документов
Можно использовать функцию обрезки выделенной секции для скрепления важных элементов
из документов.
Выделите необходимые секции черно-белого документа и сканируйте их при помощи
ScanSnap для создания нового файла PDF или JPEG, который содержит только выделенную
секцию.
Использование файлов с синхронизацией с мобильным
устройством
Использованием функции ScanSnap Sync, изображение файла сканированного при помощи
ScanSnap может быть синхронизировано автоматически с мобильным устройством, и может
быть использовано в любое время или в любом месте через облачную службу.
Файлы организуются и управляются в папке "ScanSnap Sync" в ScanSnap Organizer.
Синхронизированные файлы составленные из изображений,
которые сохраняются вместе (Файлы "JPEG (Сохранить вместе)")
Использование функции ScanSnap Sync позволяют синхронизировать файлы "JPEG
(Сохранить вместе)" между мобильным устройством и ScanSnap Organizer.
68
Page 69

Что можно сделать при помощи ScanSnap Organizer
Файл "JPEG (Сохранить вместе)" содержит несколько изображений, которые сканируются при
помощи ScanSnap Connect Application.
69
Page 70

Карточка
Сканированиe
Окно CardMinder
Распознанные данные
Поделиться распознанными данными с PIM
(Пример: Outlook)
Что можно сделать при помощи CardMinder
Что можно сделать при помощи CardMinder
CardMinder это приложение, используемое для отображения, организации и управления
данными изображения карточки, сканированной при помощи сканера.
Данное приложение производит оцифровку большого количества визитных карточек в
изображения при высокой скорости и распознает текст на данных карточках, что позволяет
пользователю производить быстрый поиск визитных карточек клиентов из данных, и удобно
создавать свою базу данных клиентов. CardMinder использует средство Оптического
распознавания символов (OCR) для распознавания текста на карточках, и совместно
использует созданные данные при помощи приложений Диспетчер персональной
информации (PIM).
CardMinder содержит две раздельные функции: CardMinder Viewer, которое дает возможность
быстрого поиска данных карточки в других приложениях, и CardMinder Mobile Viewer
позволяет просмотр сканированных данных визитной карточки в компьютерах, на которых не
установлен CardMinder.
l "Процедура основной операции в CardMinder" (страница 71)
l "Связь данных карточки с другими приложениями" (страница 74)
l "Поиск данных карточки при помощи панели инструментов основного поиска" (страница
75)
l "Поиск данных карточки при помощи CardMinder Viewer" (страница 76)
l "Вложение файла в данные карточки" (страница 77)
70
Page 71

Что можно сделать при помощи CardMinder
Процедура основной операции в CardMinder
В данном разделе дается объяснение процедуре основной операции CardMinder.
1. Запустите CardMinder.
Запустите CardMinder дважды нажав кнопку мыши по значку [CardMinder] на рабочем
столе.
2.
Сканируйте карточку при помощи сканера.
Нажмите кнопку [Сканер] во вкладке [Главная] для запуска сканирования карточки.
При завершении сканирования, информация, отпечатанная на карточке (такая как имя,
компания и адрес) автоматически распознается как текст и отобразится в панели
Редактировать данные.
Данные изображения, сканированной карточки, отобразятся в панели Изображения
карточки.
ВНИМАНИЕ
Требуется установить ScanSnap Manager на компьютер, когда необходимо распознать
следующие языки:
l Китайский (Упрощенный)
l Китайский (Традиционный)
l Корейский
71
Page 72

Панель редактировать данныеПанель изображение карточки
Что можно сделать при помощи CardMinder
3. Проверьте данные карточки.
Удостоверьтесь, что лицевая и оборотная сторона изображений карточки правильны, и
правильность отображения текста на изображении карточки в панели Редактировать
данные.
4. Если язык, который используется для распознания текста, отличается,
выполните распознание текста еще раз следующей процедурой:
1. Нажмите
a Распознанные языки отобразятся.
2. Выберите язык для строк символов для распознания.
a Значок для кнопки [Распознать] изменится на выбранный язык.
3. Нажмите значок для кнопки [Распознать].
Пример: Для распознания Английского, нажмите .
a Подтверждающее сообщение для процесса распознания отобразится.
4. Нажмите кнопку [Да].
a Строки символов данных карточки будут распознаны выбранным языком.
по вкладке [Главная].
5. Корректируйте данные карточки, если необходимо.
Данные карточки могут быть скорректированы следующим образом. Для получения
подробной информации, смотрите Справку CardMinder.
l Отмена процесса распознавания на строках символов в выбранных областях.
l Ввод текста непосредственно в панели Редактировать данные
l Корректировка ориентации изображения карточки или переключение лицевой и
оборотной сторон изображений.
72
Page 73
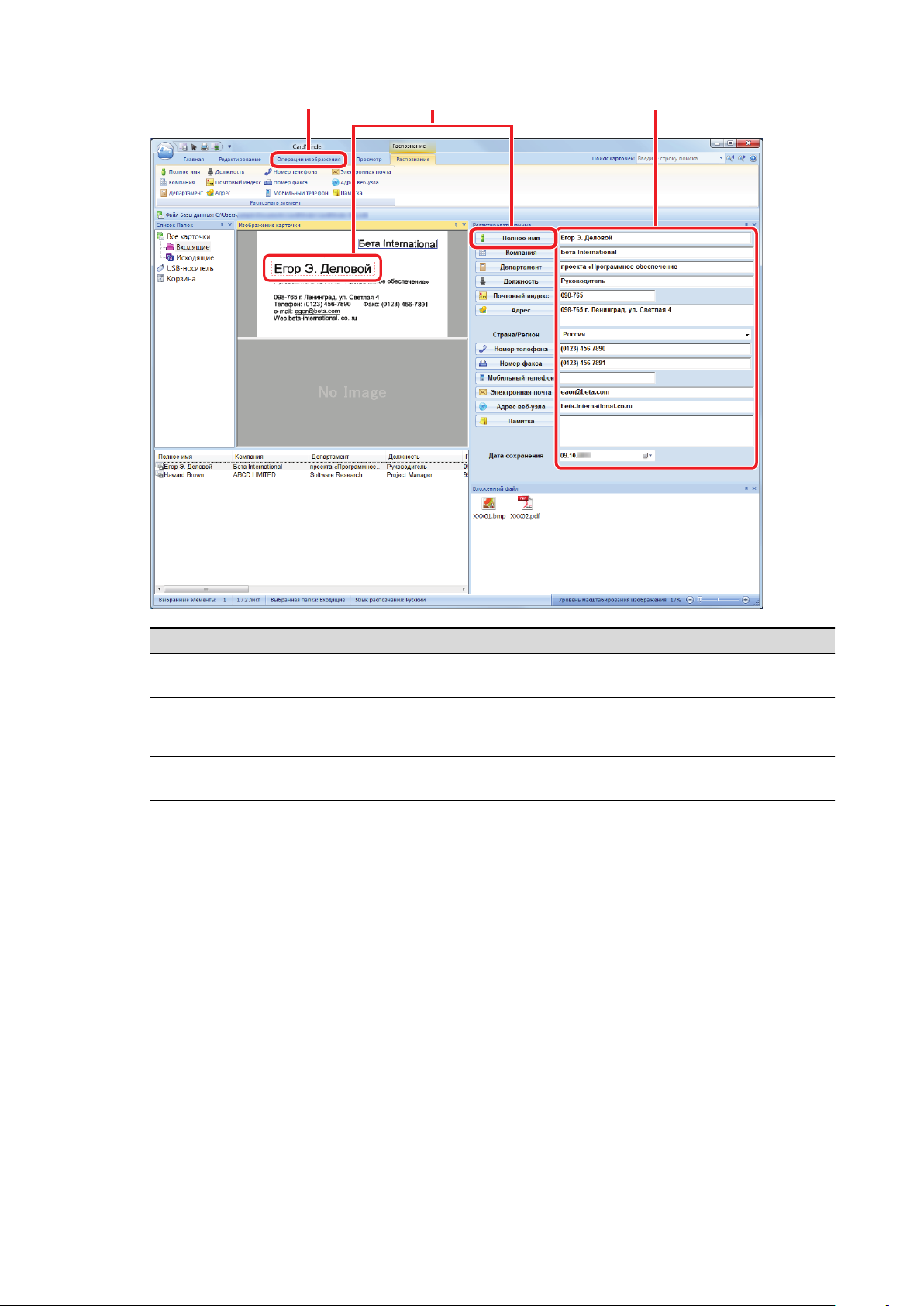
2 31
Что можно сделать при помощи CardMinder
Номер Описание
1 На вкладке [Операции изображения] можно выполнить такие корректировки, как поворот
изображения карточки или переключение изображений лицевой и оборотной сторон.
2 Выбрав строки символов на изображении карточки, нажатием кнопок в соответствующих
полях в панели Редактировать данные можно отменить процесс распознавания в выбранных
областях.
3 Можно непосредственно корректировать текст в каждом из полей в панели Редактировать
данные.
6. Закройте CardMinder.
Для закрытия CardMinder нажмите кнопку приложения, а затем нажмите кнопку [Выход] в
меню, которое отобразится.
73
Page 74
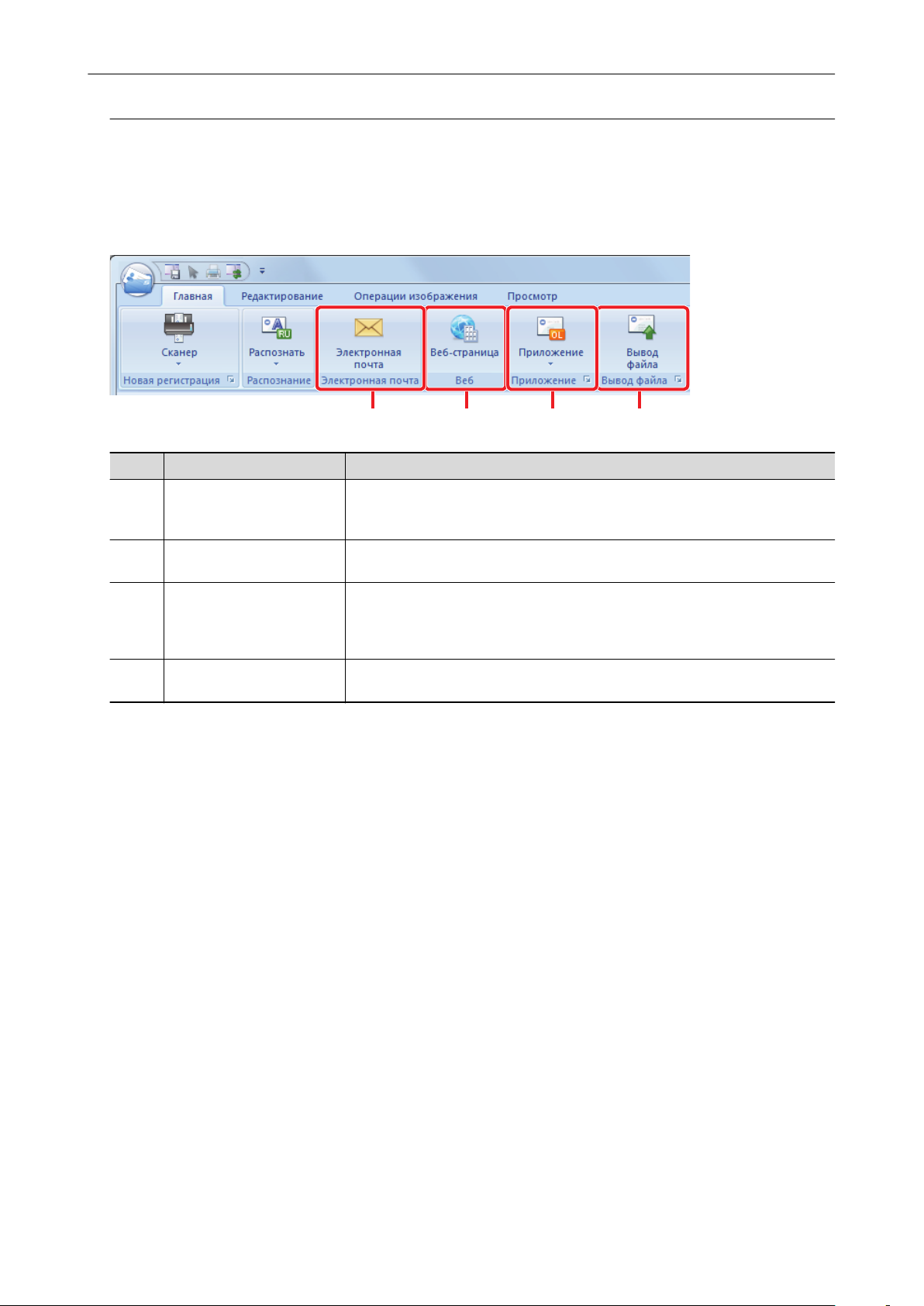
123
4
Что можно сделать при помощи CardMinder
Связь данных карточки с другими приложениями
Нажмите следующие кнопки во вкладке [Главная] для использования данных карточек в
различных приложениях.
Номер Элемент Описание
1 Электронная почта Можно запустить программу электронной почты, используя адрес,
указанный в данных карточки в [Электронная почта] как адрес
назначения.
2 Интернет поиск Можно найти URL-адрес, заданный в [Веб-страница] для данных
карточки при помощи веб-обозревателя.
3 Связывание данных
карточки с другим
приложением
4 Вывод данных карточки в
другом формате
Можно связать данные карточки с другим приложением, таким как
Outlook или Salesforce CRM, для использования данных карточки в
связанном приложении. Можно также связать данные карточки с USBносителем для использования данных карточки в другом компьютере.
Можно вывести данные карточки в формате vCard, CSV, текст или
ContactXML.
Для получения подробной информации, смотрите Справка CardMinder.
74
Page 75

Поиск карточек (Панель инструментов основного поиска)
Что можно сделать при помощи CardMinder
Поиск данных карточки при помощи панели инструментов
основного поиска
В данном разделе дается объяснение о том, как выполнить поиск данных карточки при
помощи панели инструментов основного поиска CardMinder.
Для поиска данных карточки, введите элемент поиска (такой как имя личности или название
компании) в панели инструментов основного поиска.
Результаты поиска отобразятся в основном окне.
Если несколько карточек соответствуют условиям поиска, нажмите
следующего результата поиска в основном окне.
для отображения
75
Page 76

Что можно сделать при помощи CardMinder
Поиск данных карточки при помощи CardMinder Viewer
В данном разделе дается объяснение о том, как выполнить поиск данных карточки при
помощи CardMinder Viewer.
Даже когда CardMinder не запущен, можно выполнить поиск данных карточки, используя
строку символов в другом приложении (таком как Microsoft Блокнот), как ключевое слово для
поиска.
1. Перетащите указатель мыши для выбора строки символ, необходимо
для поиска.
2. Нажмите клавиши [Alt] + [F3] на клавиатуре, одновременно.
a CardMinder Viewer запустится, и данные карточки найдены, на основании введенных
условий поиска (такие как имя личности и название компании), отобразятся в окне.
Если несколько карточек соответствуют условиям поиска, нажмите для
отображения следующего результата поиска в окне CardMinder Viewer.
СОВЕТ
Нажмите для отображения в окне CardMinder подробностей данных карточки, выбранной в
окне CardMinder Viewer.
76
Page 77
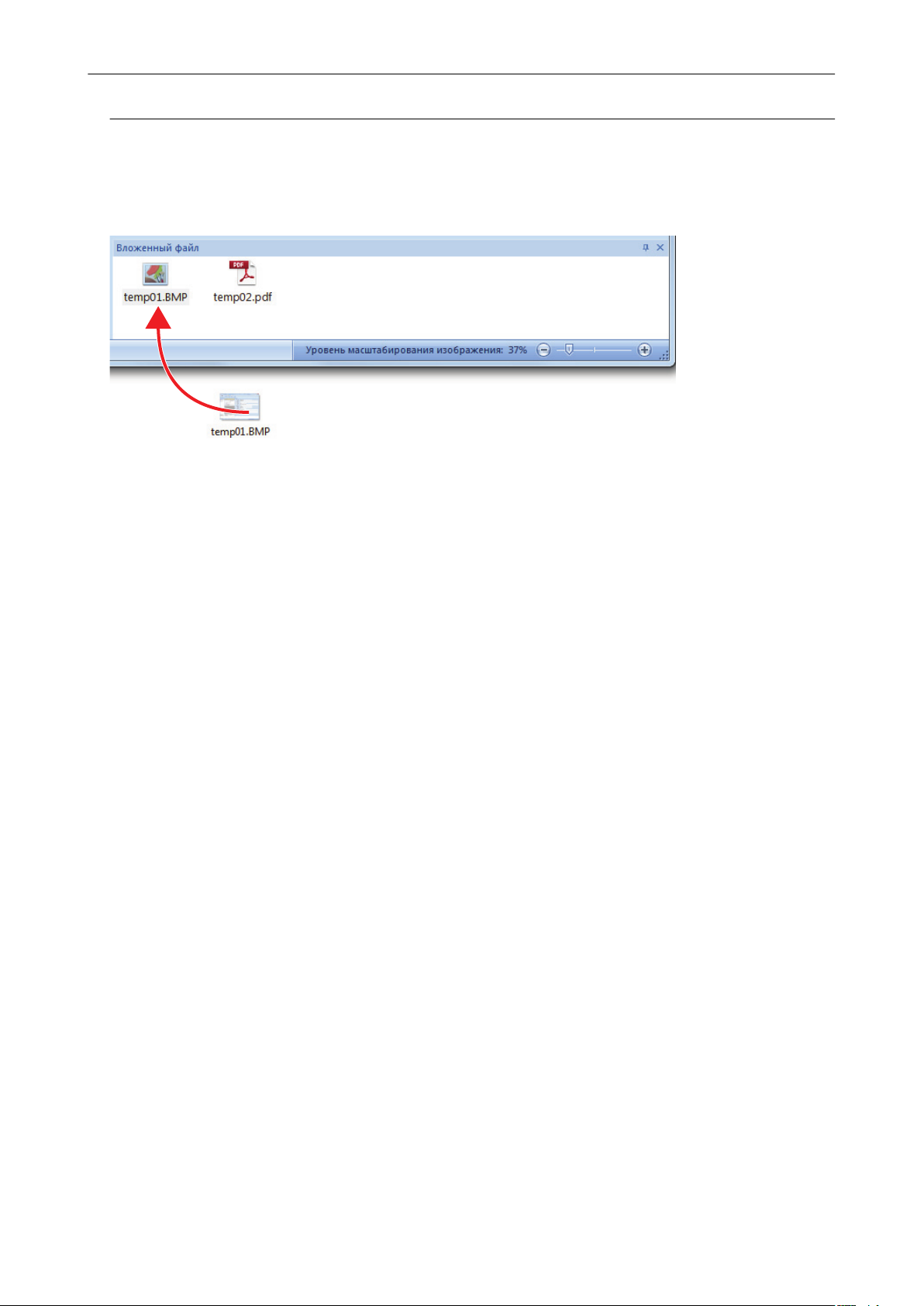
Что можно сделать при помощи CardMinder
Вложение файла в данные карточки
Файл может быть вложен в данные карточки простым переносом.
77
Page 78
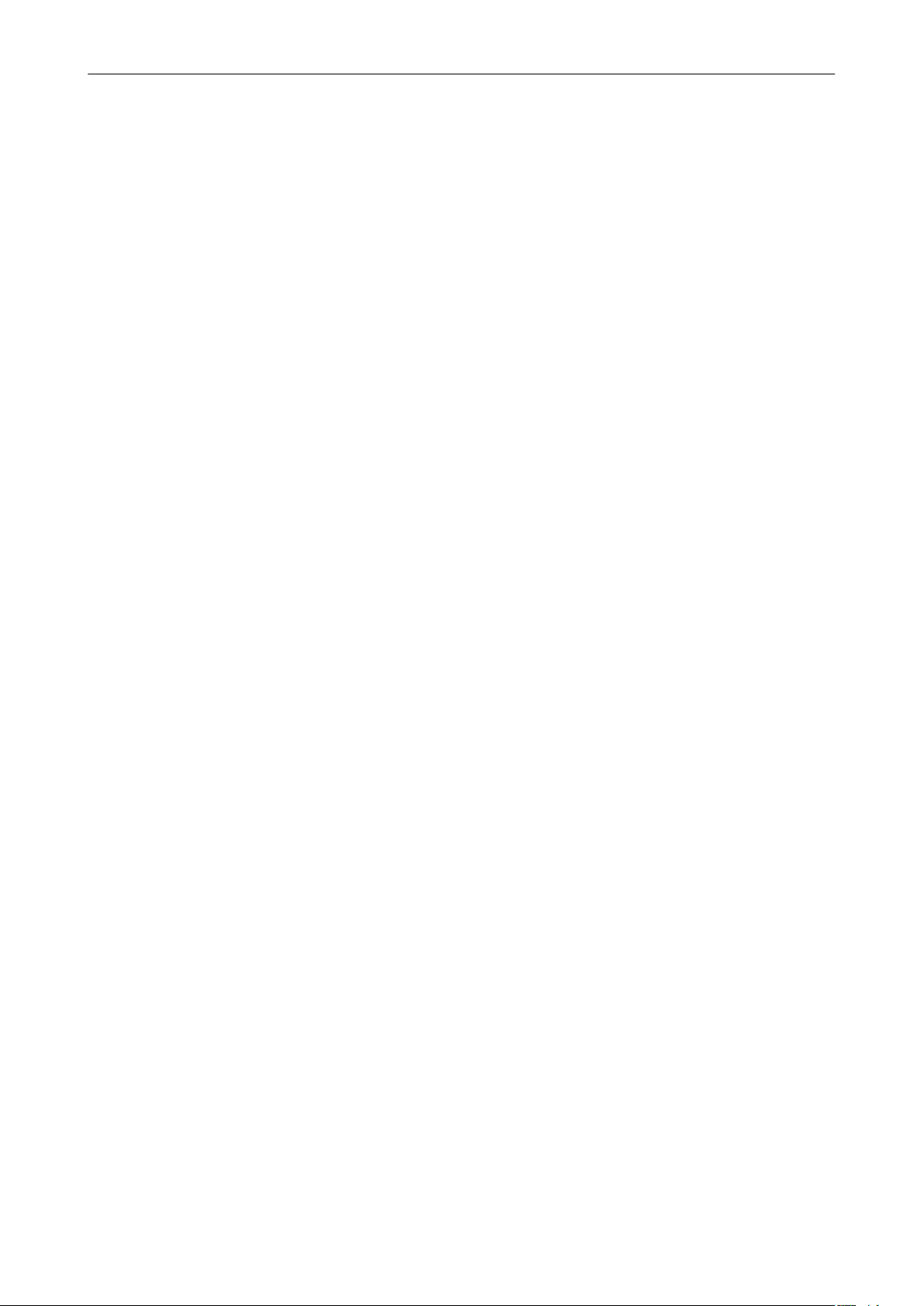
Полезные использования
Полезные использования
В данном разделе дается объяснение о том, как использовать связанное программное
обеспечение для сканированного изображения, которое создается после сканирования
документа при помощи ScanSnap, и как сканировать документ с настройкой, которое
отличается от настройки по умолчанию.
l "Управление бумажными документами при помощи папок в компьютере" (страница 79)
l "Сохранение визитных карточек в компьютер" (страница 82)
l "Сканирование документов, используя обнаружения переворачивания страницы"
(страница 85)
l "Сканирование документов, используя временный режим" (страница 89)
l "Сканирование документов с двумя ScanSnap, соединенными к компьютеру" (страница
92)
78
Page 79

Управление бумажными документами при помощи папок в компьютере
Управление бумажными документами при помощи
папок в компьютере
В данном разделе дается объяснение о том, как преобразовать в цифровую формат
бумажные документы и управлять данными при помощи папок в ScanSnap Organizer.
1. Сканируйте бумажный документ при помощи ScanSnap.
Для получения подробной информации о сканировании документа, смотрите
"Сканирование документа" (страница 21).
a Отобразится Быстрое Меню.
2. Нажмите значок [ScanSnap Organizer] в Быстром Меню.
a Отобразится окно [ScanSnap Organizer].
79
Page 80

Управление бумажными документами при помощи папок в компьютере
3. Нажмите во вкладке [Главная].
a Новый кабинет создается в списке папок.
4. Переименуйте созданный кабинет.
СОВЕТ
Для создания несколько кабинетов, повторите шаги от 3 по 4.
5. Выберите сканированное изображение из списка файлов, и перетащите
его в кабинет.
80
Page 81

Управление бумажными документами при помощи папок в компьютере
a Сканированное изображение перемещается в кабинет.
СОВЕТ
ScanSnap Organizer имеет различные функции для использования сохраненных файлов.
Для получения подробной информации, смотрите Справку ScanSnap Organizer.
81
Page 82

Сохранение визитных карточек в компьютер
Сохранение визитных карточек в компьютер
В данном разделе представлены инструкции по переводу визитных карточек в цифровой
формат и сохранению полученных данных в CardMinder.
ВНИМАНИЕ
Если вход в систему не выполнен как пользователь с привилегиями Администратора,
невозможно связать ScanSnap с другим приложением правильно.
1. Сканируйте визитные карточки при помощи ScanSnap.
Для получения подробной информации о сканировании визитных карточек, смотрите
"Сканирование несколько документов за один раз" (страница 31).
a Отобразится Быстрое Меню.
2. Нажмите значок [Scan to CardMinder] в Быстром Меню.
a Отобразится окно [CardMinder].
82
Page 83

Панель редактировать данныеПанель изображение карточки
Сохранение визитных карточек в компьютер
3. Проверьте данные карточки.
Удостоверьтесь что текст на изображениях карточки отображается правильно в панели
Редактировать данные.
Если данные карточки необходимо корректировать, нажмите текст для корректировки, а
затем непосредственно редактируйте его.
СОВЕТ
При сканировании двухсторонних визитных карточек, необходимо сканировать одну сторону
каждой карточки и редактировать данные карточки в CardMinder.
83
Page 84

Сохранение визитных карточек в компьютер
Для получения подробной информации, смотрите Справку CardMinder.
84
Page 85

Сканирование документов, используя обнаружения переворачивания страницы
Сканирование документов, используя
обнаружения переворачивания страницы
В данном разделе дается объяснение о том, как обнаружить переворачивание страницы для
запуска сканирования автоматически.
ВНИМАНИЕ
Когда среда установки ScanSnap или спецификация книги для сканирования, соответствует
любому из следующего, используйте временный режим для сканирования документа.
l Среда установки ScanSnap
- ScanSnap установлен под прямыми лучами солнца
- ScanSnap установлен под освещением, который излучает множество инфракрасных
лучей, такие как лампы накаливания
- ScanSnap под неравномерным освещение, вызванной некоторыми факторами среды,
такие как использование прожектора
- Объект, кроме книги для сканирования, расположен на фоновой подкладке
- Устройство, которое излучает свет, такой как нагреватель, расположен вблизи ScanSnap
- Движение тени, такого как человека, отображается на фоновой подкладке
l Спецификации книги
Книги, формат которых меньше A4 (210 × 297 мм) / Letter (216 × 279,4 мм), при открытии
двусторонней развернутой страницы
Пример:
СОВЕТ
При сканировании документа можно также включить обнаружение переворачивание страницы,
нажатием кнопки [Scan] на ScanSnap на 2 или более секунд. Когда данное имеет место, по
завершении сканирования документов обнаружение переворачивания страниц снова
отключается.
Комиксы, книги или книги с мягкой обложкой
1. Нажмите правой кнопкой мыши по значку ScanSnap Manager в
области уведомлений, расположенной в правой части панели задач, и
выберите [Настройка кнопки Scan] в "Меню правого клика" (страница
45).
a Отобразится окно настроек ScanSnap.
2. Выберите вкладку [Сканирование], "Окно настроек ScanSnap" (страница
48), и нажмите кнопку [Опции].
85
Page 86

Сканирование документов, используя обнаружения переворачивания страницы
a Отобразится окно [Опции режима сканирования].
3. Выберите [Конфигурировать настройки для начала следующего
сканирования], а затем выберите [Обнаружение переворачивания
страниц].
4. Нажмите кнопку [Ок], чтобы закрыть все окна.
5. Откройте страницу книги, которую необходимо сканировать и поместите
книгу в область сканирования ScanSnap.
86
Page 87

Сканирование документов, используя обнаружения переворачивания страницы
Для получения подробной информации, смотрите "Как поместить документы" (страница
57).
6. Нажмите кнопку [Scan] на ScanSnap для запуска сканирования книги.
a Отображается окно [ScanSnap Manager - Сканирование изображения и сохранение
файла].
a После завершения сканирования страниц книги, отобразится [Переверните страницу.]
в окне [ScanSnap Manager - Сканирование изображения и сохранение файла].
7. Откройте следующую страницу для сканирования.
Переворачивайте страницы с постоянной скоростью. Рекомендуемая скорость
переворачивания страниц приблизительно одна, две секунды на страницу.
87
Page 88

Сканирование документов, используя обнаружения переворачивания страницы
a Переворачивание страницы обнаружено и продолжительное сканирование
запустится.
ВНИМАНИЕ
l Во время отображения сообщения [Переверните страницу.] в окне [ScanSnap Manager -
Сканирование изображения и сохранение файла], если держать или перемещать руки
над фоновой подкладкой, такие движение могут быть неправильно обнаружены как
переворачивание страницы.
l Если продолжительное сканирование не запуститься после переворачивания
страницы, нажмите кнопку [Продолжить сканирование] в окне [ScanSnap Manager Сканирование изображения и сохранение файла], или нажмите кнопку [Scan] на
ScanSnap.
СОВЕТ
l Чтобы сделать обнаружение переворачивания страницы, переверните каждую
страницу следующим образом:
- Сожмите нижнюю часть страницы и переверните ее.
- Держите страницу прямо, при переворачивании ее.
l Можно изменить время перед ScanSnap запускает сканирование документа после
обнаружения переворачивания страницы.
В окне [Опции режима сканирования], отображенном на шаге 3, выберите [Задайте
время ожидания для начала сканирования после нажатия кнопки [Scan]], а затем
измените значение параметра [Время ожидания].
l Для продолжения сканирования повторите шаг 7.
8. Для завершения сканирования, нажмите кнопку [Завершить
сканирование] или нажмите кнопку [Stop] на ScanSnap.
88
Page 89

Сканирование документов, используя временный режим
Сканирование документов, используя временный
режим
В данном разделе дается объяснение о том, как автоматически запустить сканирование
настройкой периода времени для запуска сканирования документа.
1. Нажмите правую кнопку мыши по значку ScanSnap Manager
области уведомлений, и выберите [Настройка кнопки Scan] из "Меню
правого клика" (страница 45).
a Отобразится окно настроек ScanSnap.
в
2. Выберите вкладку [Сканирование], "Окно настроек ScanSnap" (страница
48), и нажмите кнопку [Опции].
a Отобразится окно [Опции режима сканирования].
3. Задайте период времени перед ScanSnap запускает сканирование
документа.
l Для задания периода времени перед ScanSnap запускает сканирование документа
после нажатие кнопки [Scan]:
Установите флажок [Задайте время ожидания для начала сканирования после
нажатия кнопки [Scan]], а затем задайте [Время ожидания].
89
Page 90
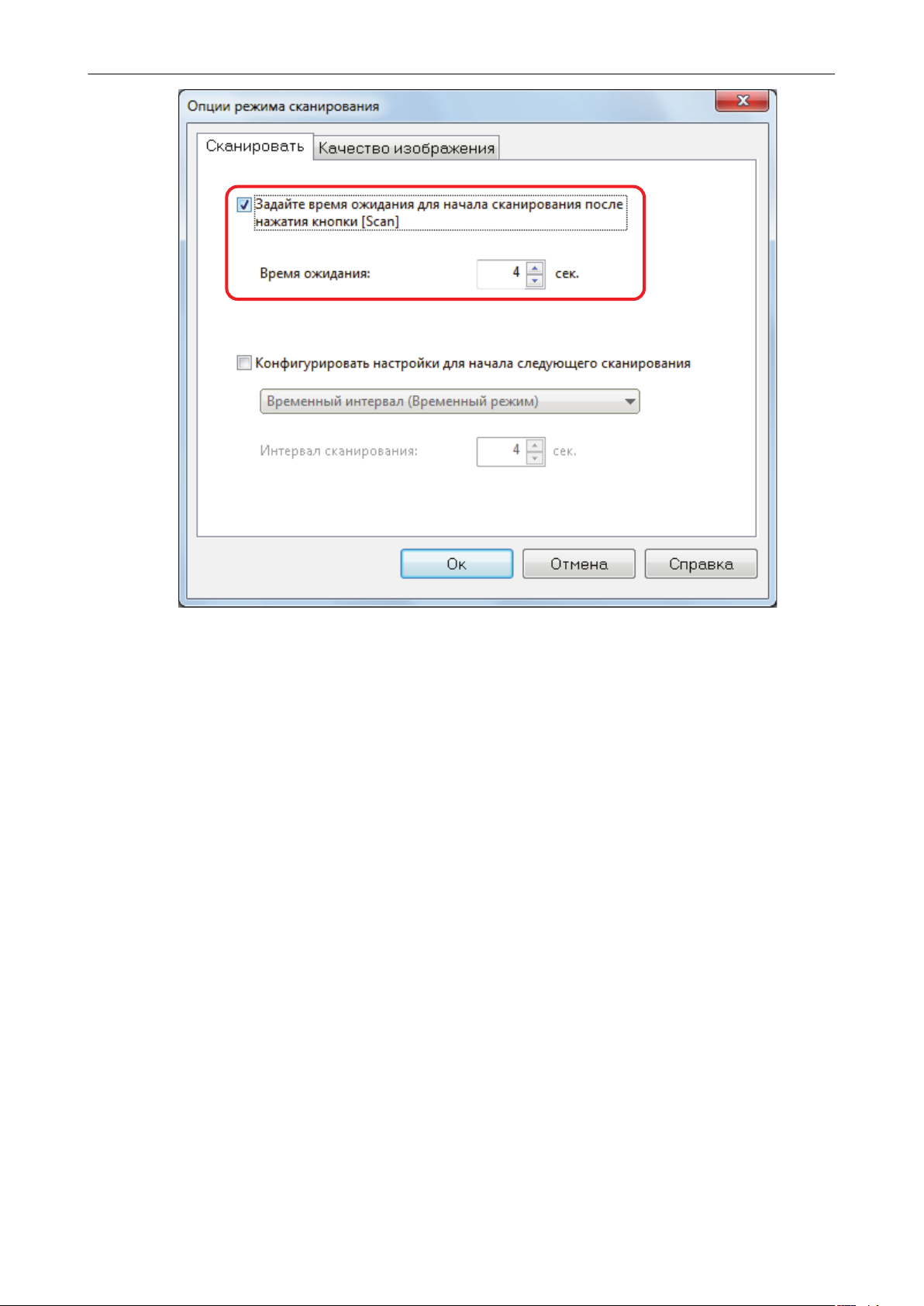
Сканирование документов, используя временный режим
l Для задания периода времени ScanSnap для запуска следующего сканирования,
когда документы сканируются продолжительно:
1. Выберите значение [Конфигурировать настройки для начала следующего
сканирования], а затем выберите [Временный интервал (Временный режим)].
2. Задайте [Интервал сканирования].
90
Page 91

Сканирование документов, используя временный режим
4. Нажмите кнопку [Ок], чтобы закрыть все окна.
5. Расположите документ сканированной стороной направленной вверх в
область сканирования ScanSnap.
Для получения подробной информации, смотрите "Как поместить документы" (страница
57).
6. Нажмите кнопку [Scan] на ScanSnap.
a Сканирование запуститься после истечения периода времени, заданного в [Время
ожидания].
7. Расположите следующий документ для сканирования со сканированной
стороной направленной вверх в область сканирования.
Для получения подробной информации, смотрите "Как поместить документы" (страница
57).
a Сканирование запуститься после истечения периода времени, заданного в [Интервал
сканирования].
СОВЕТ
Для продолжения сканирования повторите шаг 7.
8. Для завершения сканирования, нажмите кнопку [Завершить
сканирование] или нажмите кнопку [Stop] на ScanSnap.
91
Page 92

Сканирование документов с двумя ScanSnap, соединенными к компьютеру
Сканирование документов с двумя ScanSnap,
соединенными к компьютеру
Можно использовать SV600 и другой ScanSnap, соединенный к компьютеру. Когда обе модели
ScanSnap соединены и включены, можно использовать один из них.
Обратите внимание, невозможно сканировать документ с двумя моделями ScanSnap
одновременно. Перед переключение ScanSnap для использования, удостоверьтесь, что серия
операций (от сканирования документа до связи ScanSnap с приложением) были завершены.
Следующие модели ScanSnap могут быть соединены к компьютеру, и использоваться вместе
с SV600:
l iX500
l iX100
l S1500
l S1500M
l S1300i
l S1300
l S1100i
l S1100
СОВЕТ
При необходимости создания одного файла PDF из нескольких файлов PDF, созданных
сканированием документов с каждой модели ScanSnap, можно использовать ScanSnap
Organizer или Adobe Acrobat для файлов PDF.
Для получения подробной информации, смотрите файл справка каждого приложения.
92
Page 93

Корректировка сканированных изображений
Корректировка сканированных изображений
Сканированные изображения могут быть корректированы перед связью ScanSnap Manager с
приложением. Сканированные изображения могут быть корректированы в следующих
случаях:
l "Сканирование документа" (страница 94)
l "Сканирование книг" (страница 99)
l "Сканирование несколько документов за один раз" (страница 112)
93
Page 94

Сканирование документа
Сканирование документа
Когда документ сканируется при помощи ScanSnap, следующие корректировки могут быть
выполнены на сканированном изображении:
l "Заполнение пальцев, захваченных в сканированном изображении (Когда документ
сканирован)" (страница 95)
94
Page 95
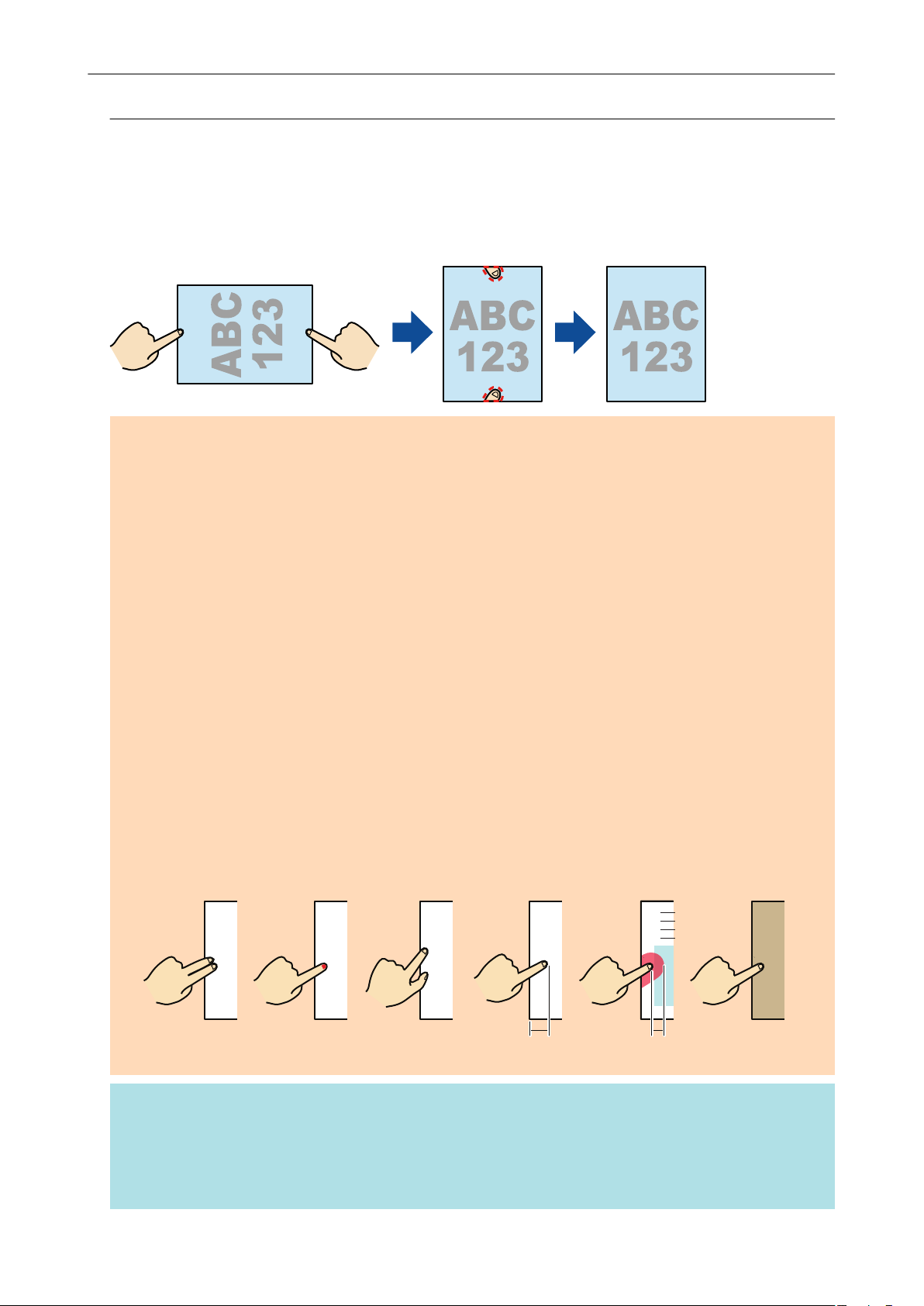
1 cм или больше 5 мм или меньше
123456
Сканирование документа
Заполнение пальцев, захваченных в сканированном
изображении (Когда документ сканирован)
Пальцы, которые захвачены, когда документ сканируется могут быть заполнены.
ВНИМАНИЕ
l Не беритесь за углы документов при сканировании.
Если это было сделано, форма изображения может распознаваться неправильно.
l Для заполнения пальцев, захваченных в сканированном изображении, требуется
обнаружение пальцев.
Если документ сканирован следующими способами, захваченные пальцы могут быть
обнаружены неправильно.
- Когда два или более пальцев, которые используются для удержания документа для
сканирования, прикасаются друг к другу (Рисунок 1)
- При удержании документа для сканирования пальцами с нанесенным маникюром или
пальцами с накладными ногтями (Рисунок 2)
- При удержании документа для сканирования с изогнутыми пальцами (Рисунок 3)
- Когда пальцы, которые используются для удержания документа для сканирования,
захвачены длиной 1 см или более (Рисунок 4)
- Когда существует текст или изображение внутри 5 мм вокруг пальцев, которые
используется для удержания документа для сканирования (Рисунок 5)
- Когда документ, который имеет фоновый цвет, кроме белого, сканируется (Рисунок 6)
- Когда документ сканирован после выбора [Серый], [Черно-белый] или [Высокая норма
сжатия] из раскрывающегося списка [Режим цвета] на вкладке [Сканирование], "Окно
настроек ScanSnap" (страница 48)
СОВЕТ
l До пяти пальцев на каждой стороне (верхняя / нижняя / правая / левая) документа могут
быть заполнены.
l Для предотвращения ухудшения качества изображения, выберите и заполните как можно
больше пальцев за один раз.
95
Page 96

Сканирование документа
1. В окне, которое отобразится после сканирования документов, выберите
[Обработайте и сохраните изображения обычного документа как есть], и
нажмите кнопку [Проверить/Корректировать].
Для получения подробной информации о сканировании, смотрите "Сканирование
документа" (страница 21).
a Отобразится окно [ScanSnap Manager - Просмотр обработанного изображения].
2. Выберите сканированное изображение для заполнения захваченных
пальцев в изображении.
3. Выберите [Продолжить с точкой ретуширования] и нажмите кнопку
[Следующее].
СОВЕТ
Ориентацию сканированного изображения и область обрезки нельзя изменить в окне
[ScanSnap Manager - Средство просмотра изображения книги]. Измените их
предварительно в окне [ScanSnap Manager - Просмотр обработанного изображения].
96
Page 97

Сканирование документа
a Отобразится окно [ScanSnap Manager - Средство просмотра изображения книги] в
режиме точки ретуширования.
4. Нажмите на палец, захваченный в сканированном изображении, при
помощи мыши.
a Когда палец обнаружен, он указывается красной пунктирной линией.
Для изменения диапазона выделения, перетащите белые точки на выделение.
97
Page 98
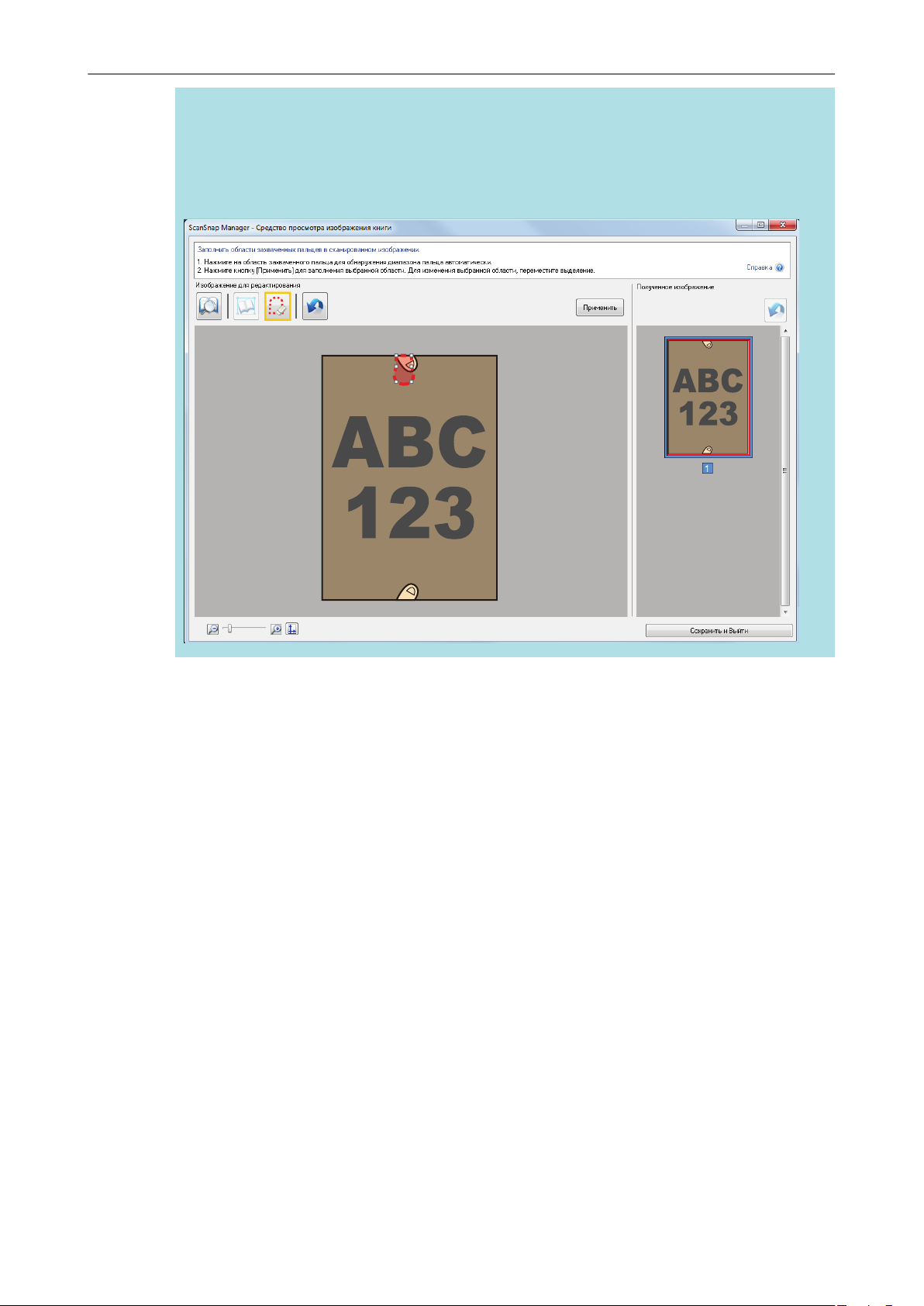
Сканирование документа
СОВЕТ
Когда палец, захвачен в сканированном изображении, не обнаружен, выделение по
умолчанию отобразится вокруг пальца.
В подобном случае, перетащите белые точки на выделение для регулирования
выделения с формой пальца.
5. Нажмите кнопку [Применить].
a Палец, захваченные в сканированном изображении, заполняются.
По завершении операции заполнения области пальца цветовой заливкой нажмите
кнопку [Сохранить и Выйти].
98
Page 99

Сканирование книг
Сканирование книг
Корректировка изображения книги позволяет корректировать сканированные изображения.
Корректировка изображения книги относится для выполнения следующих корректировок для
изображений, сканированных из книги при помощи ScanSnap:
l "Корректировка искаженных изображений книги" (страница 100)
l "Разделение изображения двухсторонней развернутой страницы на изображения двух
страниц" (страница 105)
l "Заполнение пальцев, захваченных в сканированном изображении (Когда книга
сканирована)" (страница 108)
99
Page 100

1
56 7 8
23 4
Сканирование книг
Корректировка искаженных изображений книги
Для корректировки искажения сканированного изображения из книги, следуйте процедуре
ниже.
ВНИМАНИЕ
l Для корректировки искажения сканированного изображения, требуется обнаружение формы
книги.
Если книга сканирована следующим образом, форма книги может быть обнаружена
неправильно.
- Когда книга для сканирования удерживается вне соответствующей области (Рисунок 1)
- Когда книга сканируется без фоновой подкладки (Рисунок 2)
- Когда книга для сканирования раскрыта и расположена лицевой стороной вниз (Рисунок
3)
- Когда книга для сканирования расположена в вертикальной ориентации (Рисунок 4)
- Когда книга, которая является не прямоугольной или квадратной, сканируется (Рисунок 5)
- Когда книга, которая имеет фоновый цвет кроме белого (такие как комиксы, журналы),
сканируются (Рисунок 6)
- Когда книга, которая имеет узкое пространство края (такие как каталоги или журналы),
сканируются (Рисунок 7)
- Когда книга, которая меньше размера A5 (148 × 210 мм), сканируется в двухсторонней
развернутой странице (Рисунок 8)
l Следуйте процедуре ниже для выполнения корректировки изображения нескольких книг для
одной страницы.
100
 Loading...
Loading...