Page 1

P3PC-3662-01ALZ0
Guida dell’operatore
Page 2
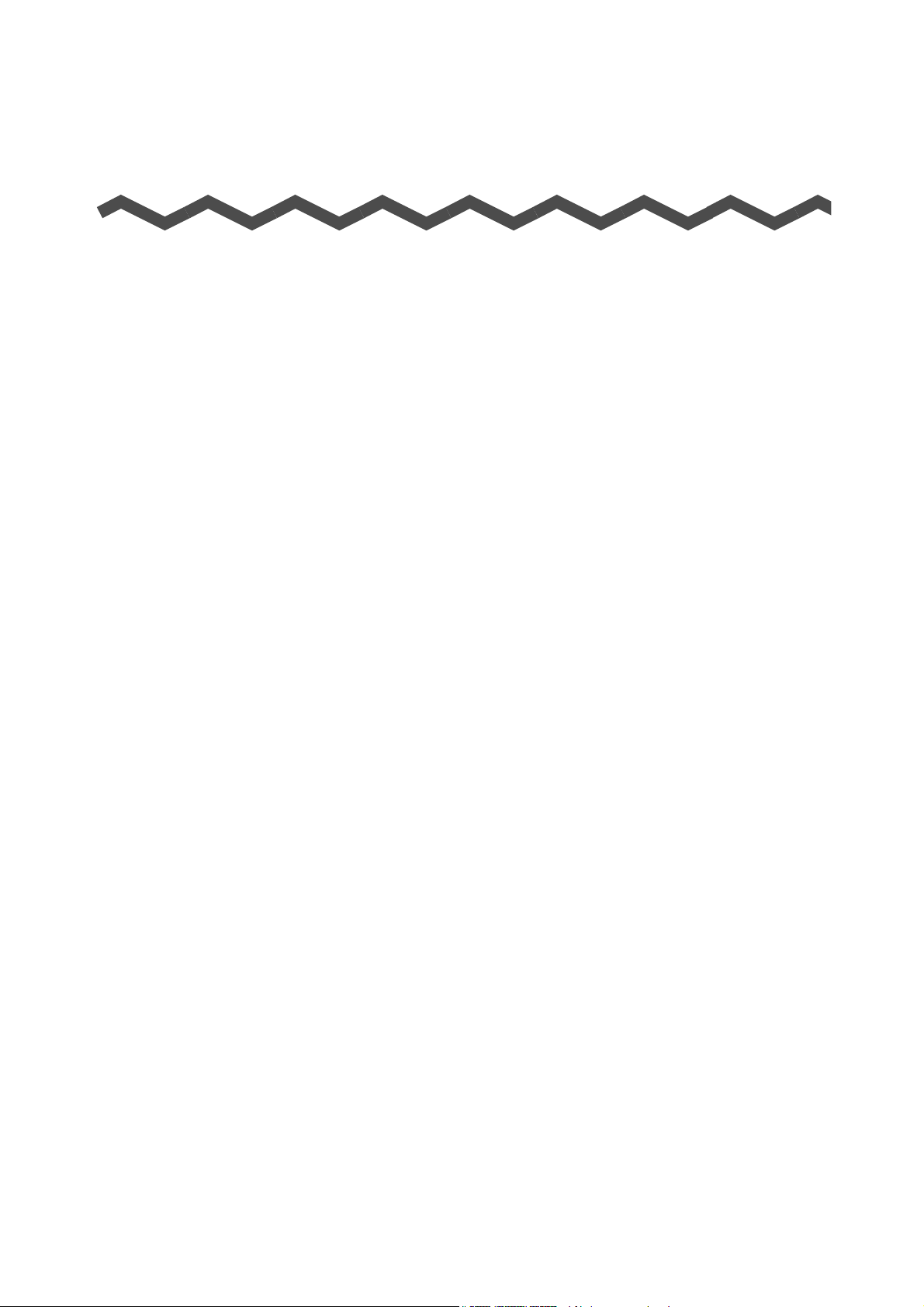
Introduzione
Grazie per aver scelto lo scanner di immagini a colori ScanSnap S1300i (di qui in avanti
chiamato "ScanSnap").
La guida descrive come usare ScanSnap.
Leggere attentamente il manuale e l’"Avvio rapido" per un uso corretto di ScanSnap, prima di
utilizzarlo.
L’intento del manuale è di fornire informazioni utili per l’uso di ScanSnap.
Se si usa un sistema operativo Microsoft
manuale è richiesto Adobe
versione successiva).
Marchi di fabbrica
Microsoft, Windows, Windows Vista, Excel, PowerPoint, Outlook, SharePoint ed Entourage
sono marchi di fabbrica o marchi di fabbrica registrati di Microsoft Corporation negli Stati
Uniti e in altri Paesi.
Word è un prodotto di Microsoft Corporation negli Stati Uniti.
Apple, il logo di Apple, Mac, Mac OS e iPhoto sono marchi di fabbrica di Apple Inc.
Adobe, il logo di Adobe, Acrobat e Adobe Reader sono marchi di fabbrica registrati o marchi
depositati di Adobe Systems Incorporated negli Stati Uniti e in altri Paesi.
Intel, Pentium e Intel Core sono marchi di fabbrica o marchi di fabbrica registrati di Intel
Corporation negli Stati Uniti e in altri Paesi.
Cardiris è un marchio di fabbrica di I.R.I.S.
ABBYY™ FineReader™ Engine
ABBYY e FineReader sono marchi di fabbrica di ABBYY.
Evernote è un marchio di fabbrica o un marchio di fabbrica registrato di Evernote
Corporation.
Google, Google Documenti e Android sono marchi di fabbrica o marchi di fabbrica registrati
di Google Inc.
Salesforce, il logo di Salesforce e Salesforce CRM sono marchi di fabbrica o marchi di
fabbrica registrati di salesforce.com, inc. negli Stati Uniti e in altri Paesi.
ScanSnap, il logo di ScanSnap, CardMinder e Rack2-Filer sono marchi di fabbrica o marchi
di fabbrica registrati di PFU LIMITED in Giappone.
I nomi di altre compagnie e di altri prodotti sono marchi di fabbrica o marchi di fabbrica
registrati delle rispettive compagnie.
®
Windows®, per visualizzare o stampare questo
®
Acrobat® (7.0 o versione successiva) o Adobe® Reader™ (7.0 o
©2011 ABBYY. OCR by ABBYY
2
Page 3
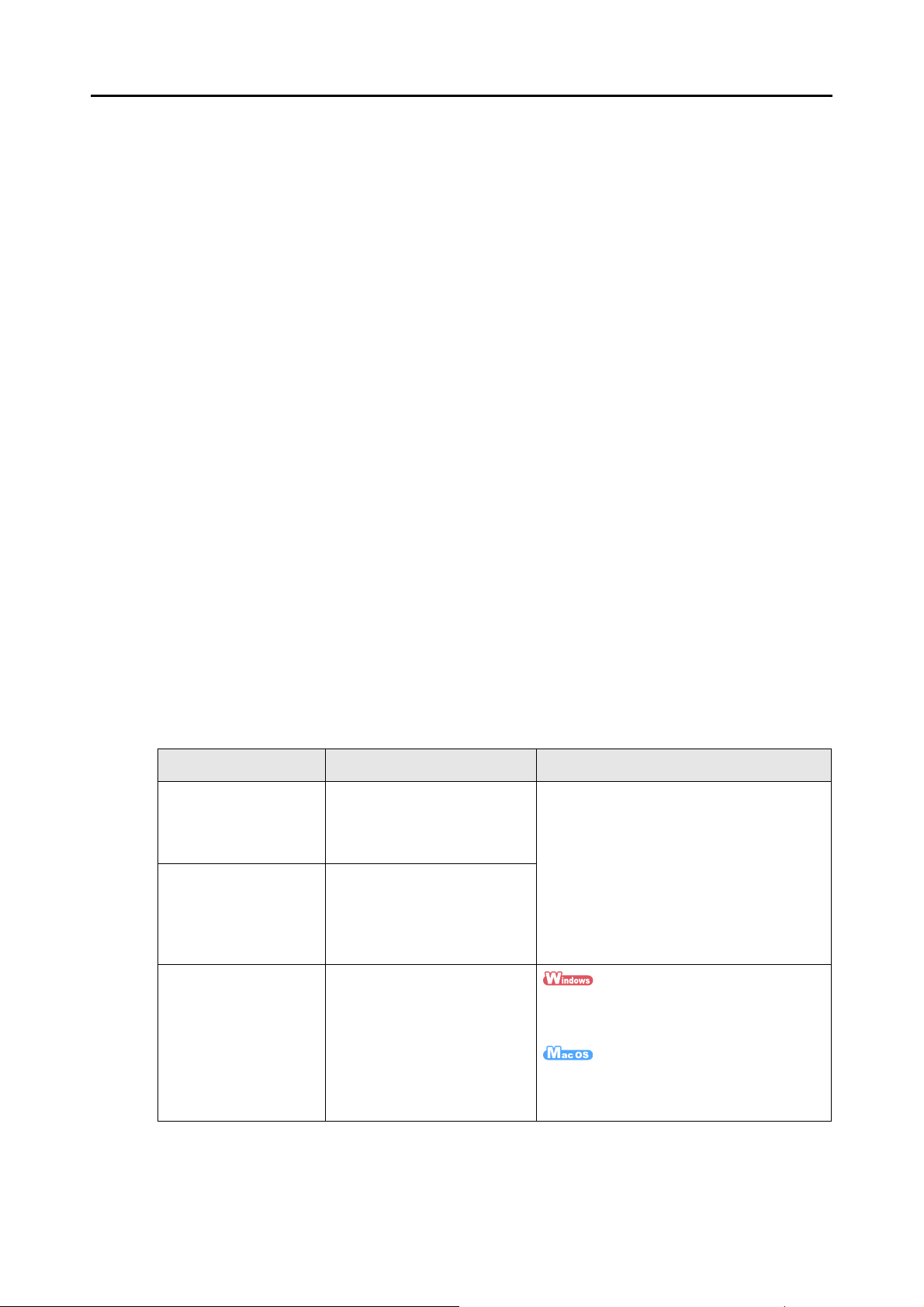
Produttore
PFU LIMITED
International Sales Dept., Imaging Business Division, Products Group Solid Square East
Tower, 580 Horikawa-cho, Saiwai-ku, Kawasaki-shi, Kanagawa 212-8563, Giappone
Telefono: +81-(0)44-540-4538
© PFU LIMITED 2012
Dichiarazione di non responsabilità
zRiproducibilità dei dati di immagine
Assicurarsi che i dati di immagine scanditi con ScanSnap siano conformi alle proprie
necessità (per esempio, l’accuratezza della misura di riproducibilità dell’immagine, la
quantità di informazioni, la fedeltà, il contenuto e il colore).
zEliminazione del documento originale
Controllare i dati di immagine attraverso l’applicazione in cui sono stati trasferiti per
assicurarsi che non ci siano parti mancanti prima di eliminare il documento originale
scandito con ScanSnap.
È responsabilità dell’utente salvare e gestire i dati di immagine ed eliminare il
documento originale scandito con ScanSnap.
Introduzione
Manuali
Per l’uso di ScanSnap consultare i seguenti manuali, se necessario:
Manuale Descrizione Posizione
Precauzioni di sicurezza Prima di utilizzare ScanSnap,
leggere questo manuale per
informazioni importanti relative
all’uso sicuro del prodotto.
ScanSnap S1300i
Avvio rapido
ScanSnap S1300i
Guida dell’operatore
(la presente guida)
Il manuale descrive il contenuto
dell’imballaggio, l’installazione
dei software, la connessione di
ScanSnap e il controllo
operativo.
Leggere il manuale per
informazioni relative alle
operazioni generali di
ScanSnap, all’installazione dei
software, alle modalità di
scansione, a varie impostazioni
e alla manutenzione di
ScanSnap.
Incluso nell’imballaggio.
Selezionare il menu [Start] → [Tutti i
programmi] → [ScanSnap Manager] →
[Manuale].
Selezionare [Applicazioni] dalla barra laterale
in Finder e fare doppio clic su [ScanSnap] →
[Manual] → [Guida dell’operatore].
3
Page 4
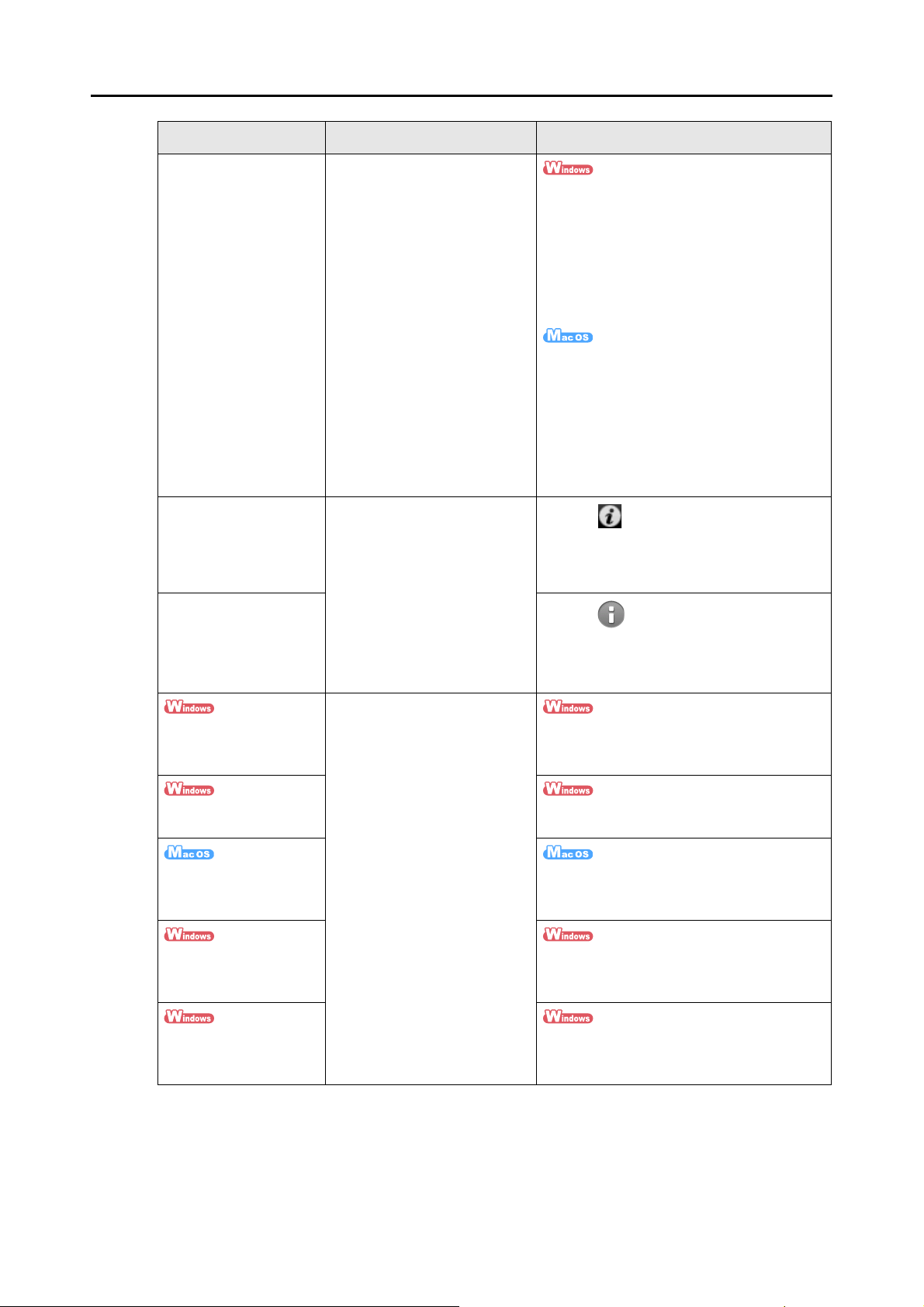
Manuale Descrizione Posizione
Introduzione
Soluzione dei problemi
(installazione)
Guida dell’utente di
ScanSnap Connect
Application (iOS)
Guida dell’utente di
ScanSnap Connect
Application (Android)
ScanSnap Organizer
Guida dell’operatore
Guida dell’operatore di
CardMinder
Leggere questo manuale
quando si riscontrano delle
difficoltà durante l’installazione
dei software o quando
ScanSnap non funziona
correttamente al termine
dell’installazione. Riporta le
soluzioni per simili problemi.
Leggere il manuale per
informazioni relative al
collegamento del dispositivo
mobile e del computer, alle
operazioni di ScanSnap
Connect Application nel
dispositivo mobile, alle
impostazioni e alla ricezione
dei file.
Leggere questi manuali quando
si usa questo prodotto per la
prima volta o quando siano
necessarie ulteriori informazioni
relative alle caratteristiche del
prodotto, alle finestre,
all’ambiente operativo e alle
funzioni.
z Cliccare [Manuali] → [Soluzione dei
problemi (installazione)] nella finestra di
dialogo [ScanSnap Setup] che si
visualizza inserendo il Setup DVD-ROM
nel drive DVD-ROM.
z Selezionare il menu [Start] → [Tutti i
programmi] → [ScanSnap Manager] →
[Soluzione dei problemi (installazione)].
z Fare doppio clic sull’icona [Soluzione dei
problemi (installazione)] nella finestra
[ScanSnap] che si visualizza inserendo il
Setup DVD-ROM nel drive DVD-ROM.
z Selezionare [Applicazioni] dalla barra
laterale in Finder e fare doppio clic su
[ScanSnap] → [Manual] → [Soluzione dei
problemi (installazione)].
Toccare nella schermata [Lista file] dello
ScanSnap Connect Application per iOS e
toccare [?] nella schermata [Informazioni]
visualizzata.
Toccare nella schermata [Lista file] dello
ScanSnap Connect Application per Android e
toccare [?] nella schermata [Informazioni]
visualizzata.
Selezionare il menu [Start] → [Tutti i
programmi] → [ScanSnap Organizer] →
[manuale].
Selezionare il menu [Start] → [Tutti i
programmi] → [CardMinder] → [manuale].
Cardiris™ 4
Guida utente
Guida dell’operatore di
ABBYY FineReader for
ScanSnap
Guida dell’operatore di
Scan to Microsoft
SharePoint
Da Finder selezionare [Applicazioni] e fare
doppio clic su [Cardiris for ScanSnap] →
[Manuals] → [Guida utente].
Selezionare il menu [Start] → [Tutti i
programmi] → [ABBYY FineReader for
ScanSnap(TM) 4.1] → [Guida dell’operatore].
Selezionare il menu [Start] → [Tutti i
programmi] → [KnowledgeLake] → [Scan to
Microsoft SharePoint Guida dell’utente].
4
Page 5
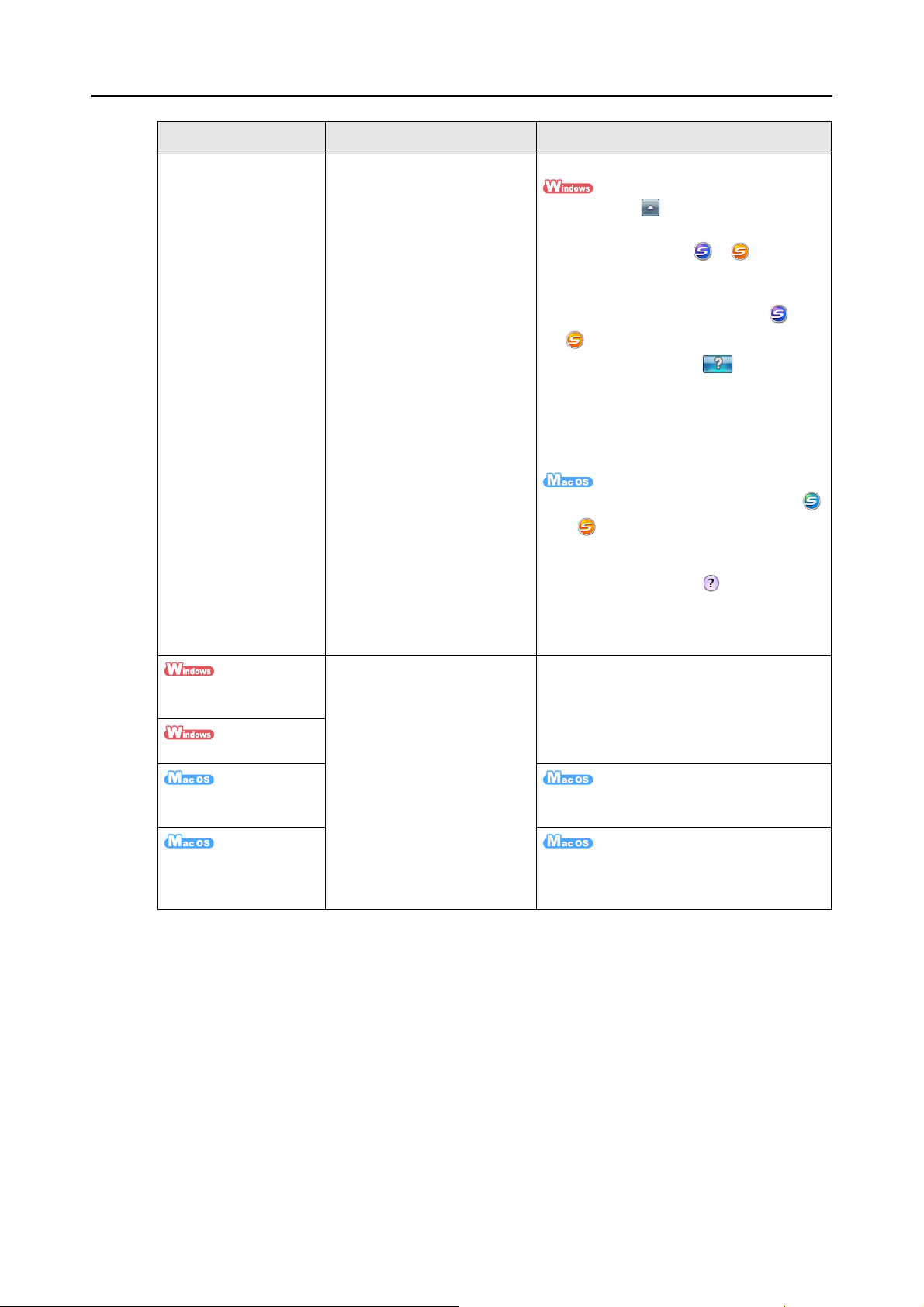
Manuale Descrizione Posizione
Introduzione
ScanSnap Manager
Aiuto
ScanSnap Organizer
Aiuto
Aiuto di CardMinder
Aiuto di Cardiris Dalla barra dei menu selezionare [Aiuto] →
Leggere i file di aiuto quando
sorgono domande o problemi
relativi alle operazioni (per
esempio, quando si impostano
gli elementi).
I file di aiuto descrivono le
operazioni dello scanner, i
problemi operativi e la loro
soluzione, le finestre e i
messaggi.
Leggere i file di aiuto quando
sorgono domande o problemi
relativi alle operazioni (per
esempio, quando si impostano
gli elementi).
I file di aiuto descrivono le
operazioni, le finestre e i
messaggi.
Consultare l’Aiuto in uno dei modi seguenti:
z Se si clicca nella barra delle
applicazioni si visualizza l’icona di
ScanSnap Manager o .
Selezionare [?] → [Guida in linea] dal
menu visualizzato facendo clic destro
sull’icona di ScanSnap Manager o
.
z Cliccare il tasto Aiuto ( ) di ScanSnap
Manager.
z Premere il tasto [F1] sulla tastiera mentre
la finestra di dialogo è visualizzata.
z Cliccare il tasto [?] in ogni finestra di
dialogo.
z Cliccare l’icona di ScanSnap Manager
o nel Dock tenendo premuto il tasto
[ctrl] sulla tastiera e selezionare [Aiuto] →
[Aiuto] dal menu visualizzato.
z Cliccare il tasto Aiuto ( ) di ScanSnap
Manager.
z Dalla barra dei menu selezionare [?] →
[Aiuto di ScanSnap Manager].
Per dettagli sull’avvio di Aiuto, consultare la
Guida dell’operatore di ogni prodotto.
[Aiuto Cardiris].
Aiuto di ABBYY
FineReader for
ScanSnap
Dalla barra dei menu selezionare [Aiuto] →
[Aiuto FineReader for ScanSnap].
5
Page 6
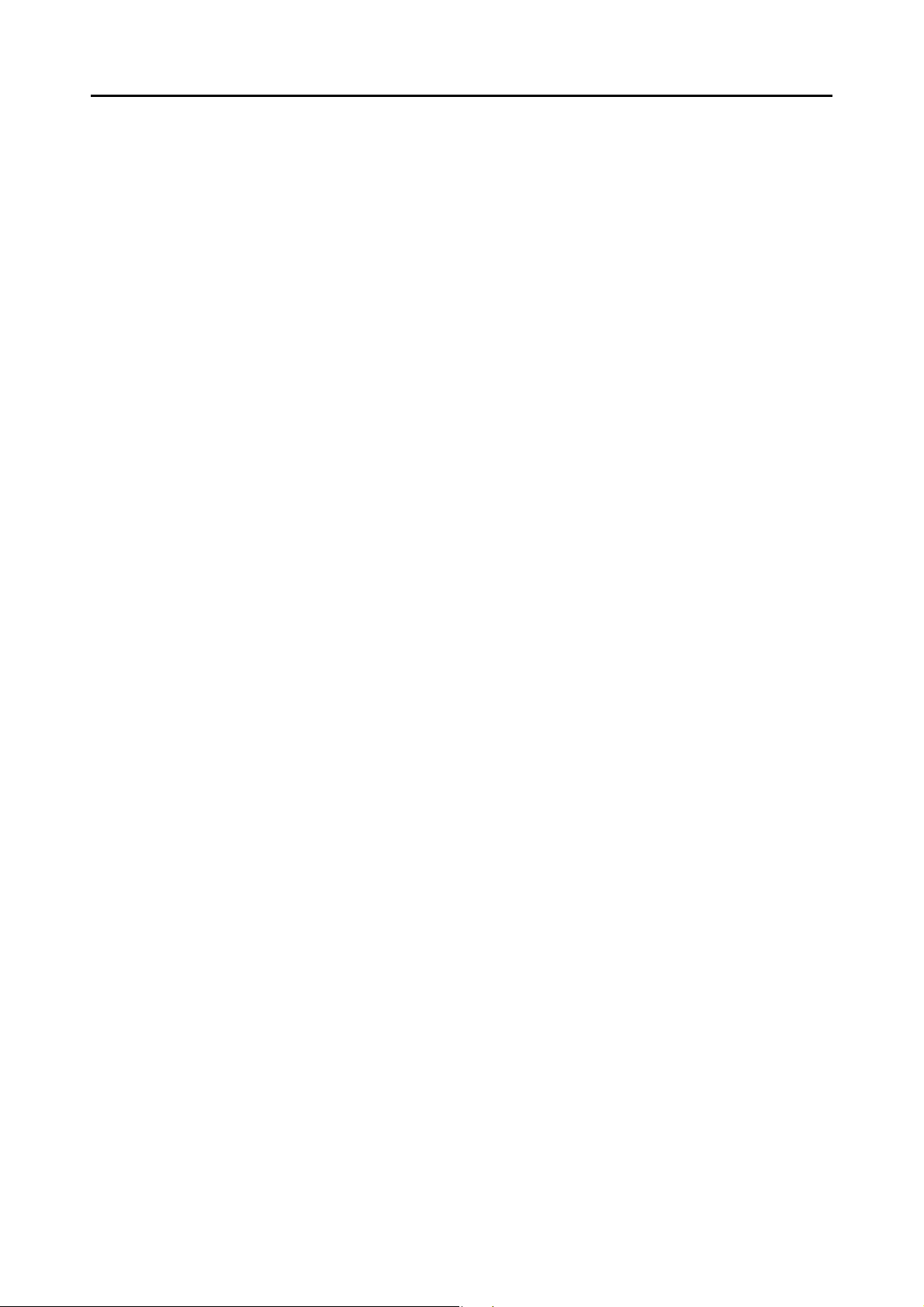
■Informazioni sulla guida
Struttura della guida
La guida è strutturata come segue:
Panoramica di ScanSnap
Questo capitolo descrive le caratteristiche, i nomi e le funzioni delle parti, i
requisiti di sistema e le operazioni di base di ScanSnap.
Installazione dei software
Questo capitolo descrive i software forniti con ScanSnap e come installarli.
Uso di ScanSnap (per utenti Windows)/Uso di ScanSnap (per utenti Mac OS)
Questo capitolo descrive come eseguire una scansione, cambiare o salvare le
impostazioni di scansione, aggiungere, cambiare o eliminare i profili, nonché
varie funzioni dello scanner.
Soluzione dei problemi
Questo capitolo è un riferimento utile per risolvere i problemi, come per
esempio l’inceppamento della carta.
Introduzione
Manutenzione quotidiana
Questo capitolo descrive i materiali di pulizia e come pulire ScanSnap.
Materiali usurabili
Questo capitolo descrive la modalità di sostituzione e di acquisto del
separatore fogli e del rullo di presa.
Appendice
L’appendice descrive come aggiornare ScanSnap Manager, disinstallare i
software, nonché le impostazioni con diversa modalità di scansione e le
specifiche per il posizionamento di ScanSnap.
Per dettagli riguardo le operazioni di ScanSnap, leggere la guida seguendo l’ordine da
"Panoramica di ScanSnap" a "Uso di ScanSnap".
6
Page 7
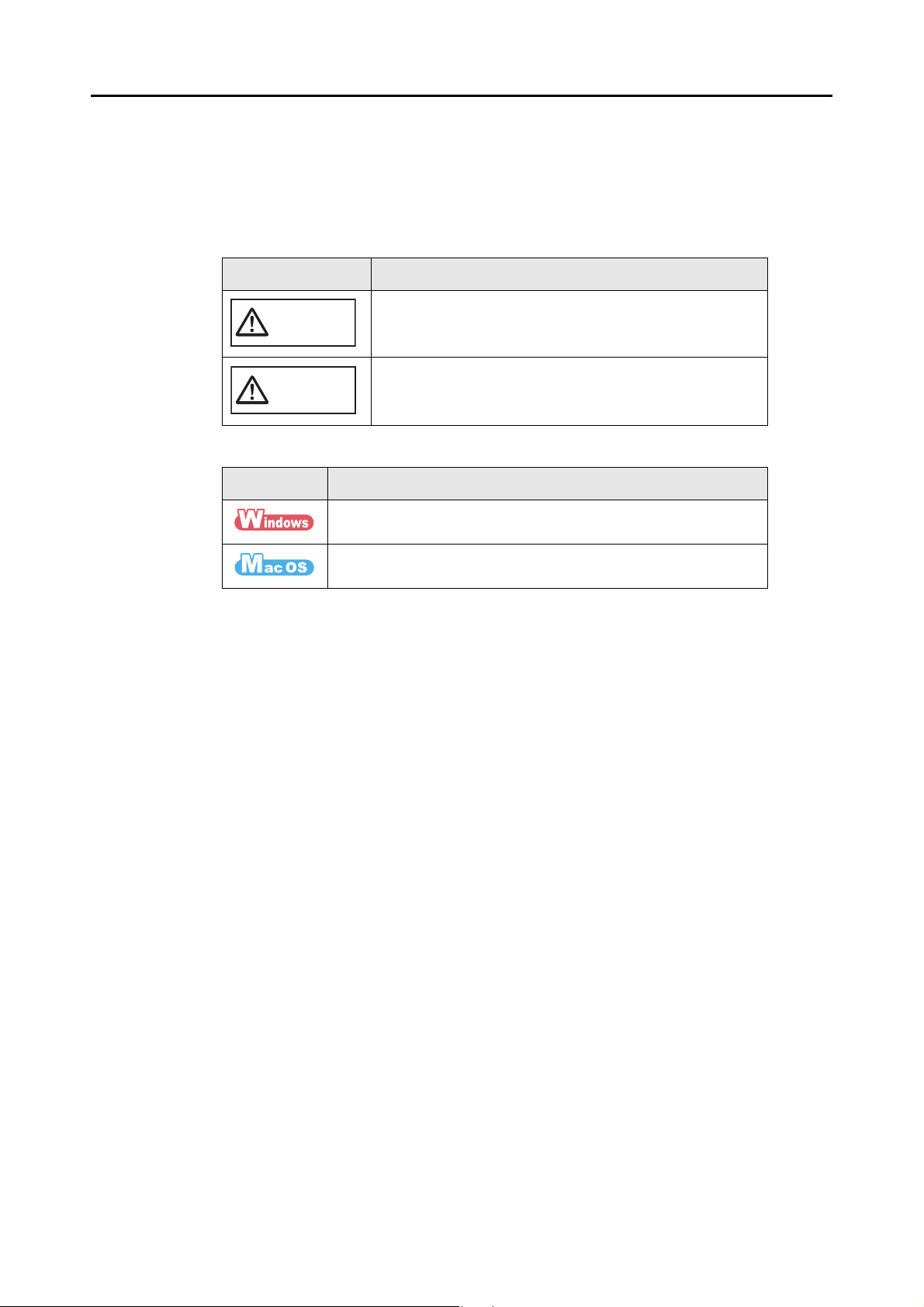
Introduzione
AVVERTIMENTO
PRUDENZA
Simboli utilizzati nella guida
Al fine di evitare incidenti o danni alle persone e al prodotto, nella guida vengono utilizzate le
seguenti indicazioni. Le etichette di avvertimento indicano il livello di avvertimento e le
istruzioni. I simboli indicano il livello di avvertimento e il loro significato, come di seguito
riportato:
Indicazioni Descrizione
Questa indicazione segnala all’utente un’operazione che, se
non osservata attentamente, può causare lesioni gravi o
morte.
Questa indicazione segnala all’utente un’operazione che, se
non osservata attentamente, può causare lesioni personali o
danneggiare il prodotto.
Oltre agli indicatori di avvertimento, nella guida vengono usati anche i seguenti simboli:
Simboli Descrizione
Questo simbolo indica delle operazioni con Windows.
Questo simbolo indica delle operazioni con Mac OS.
Simboli di collegamento nella guida
Le frecce rivolte a destra (→) vengono usate per collegare le opzioni relative a icone o menu
da selezionare in successione.
Esempio: Selezionare dal menu [Start] → [Computer].
7
Page 8
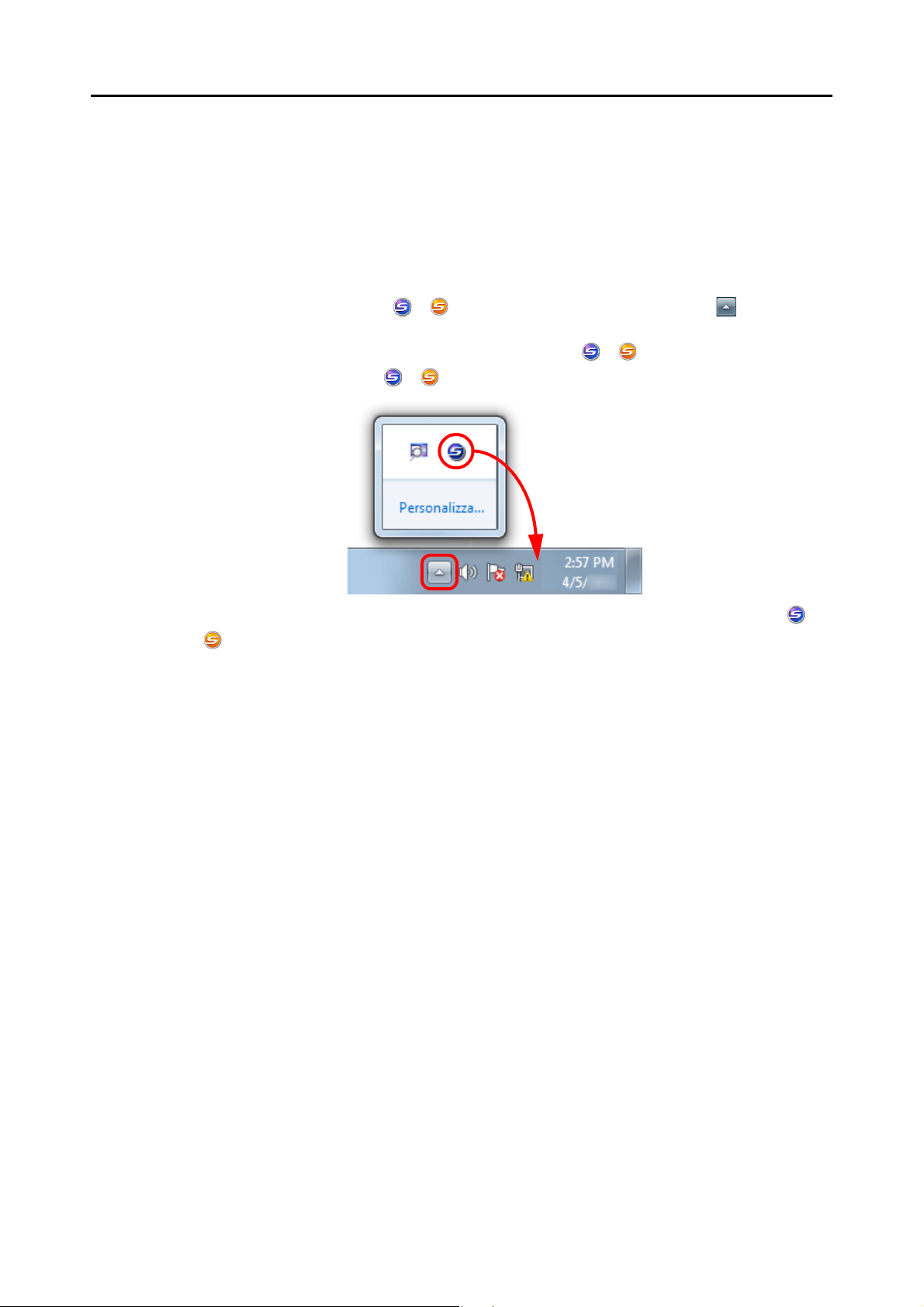
Introduzione
Schermate di esempio utilizzate nella guida
zSchermate di Windows
Le schermate di esempio nella guida vengono usate in accordo con le linee guida offerte da
Microsoft Corporation e si riferiscono a Windows 7.
Le schermate effettivamente visualizzate e le operazioni potrebbero essere diverse a
seconda del sistema operativo.
- Icona nella barra delle applicazioni
L’icona di ScanSnap Manager o si visualizza nel menu mostrato cliccando nella barra
delle applicazioni.
Per mantenere sempre visibile l’icona di ScanSnap Manager o nella barra delle applicazioni,
trascinare e rilasciare l’icona o sulla barra.
Le spiegazioni in questo manuale usano sempre come esempio l’icona di ScanSnap Manager o
sempre visuaòizzata nella barra delle applicazioni.
zSchermate di Mac OS
Le schermate di esempio usate nella guida si riferiscono a Mac OS X v10.6.
Le schermata effettivamente visualizzate e le operazioni potrebbero essere diverse a
seconda del Mac OS.
Le schermate riportate nella guida sono soggette a modifica senza preavviso nell’interesse
del miglioramento del prodotto.
Se le schermate effettive differiscono da quelle presenti nella guida, procedere in accordo con
quanto visualizzato nel proprio computer.
8
Page 9
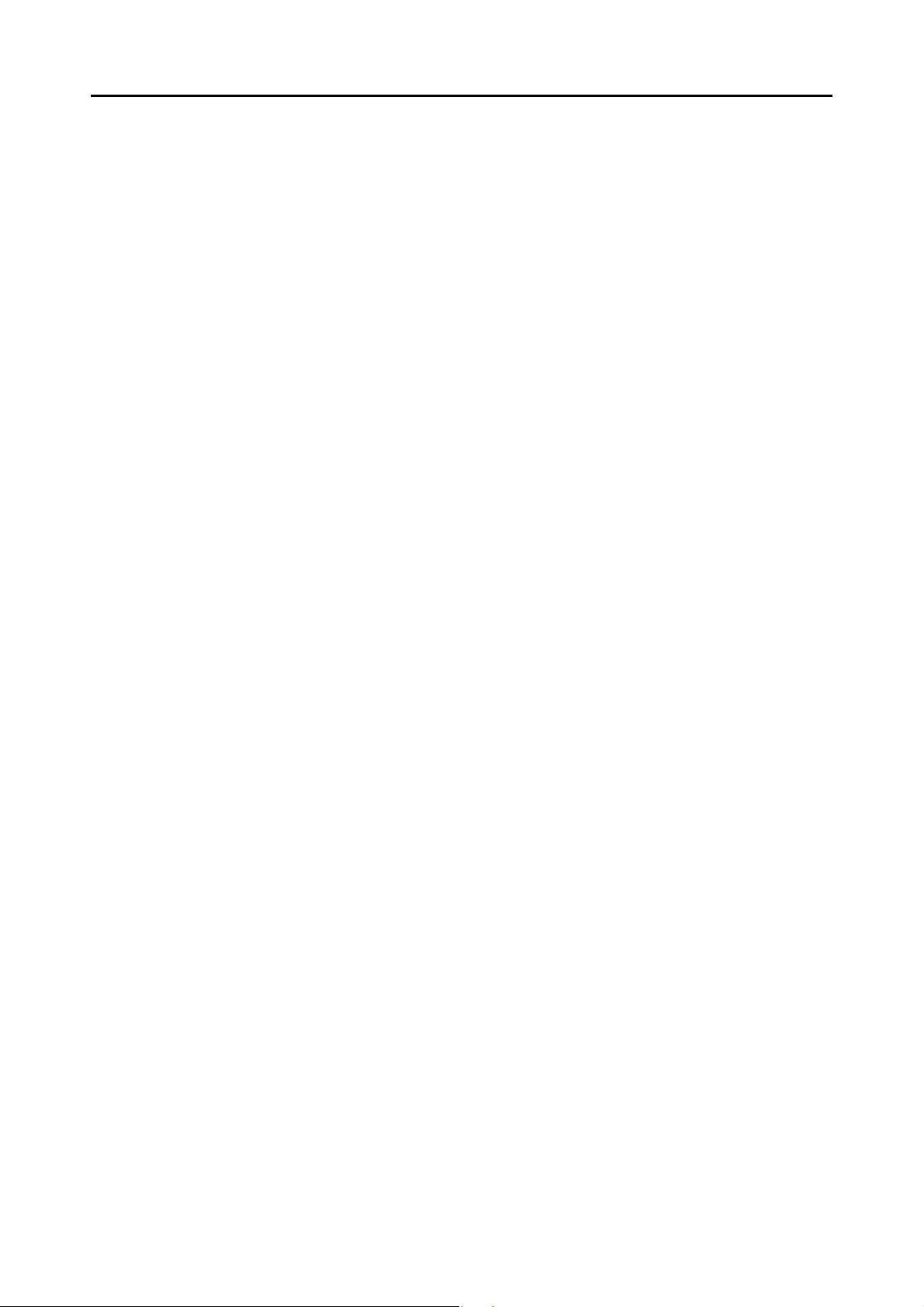
Abbreviazioni utilizzate nella guida
Nella guida vengono utilizzate le seguenti abbreviazioni:
Introduzione
Windows 7 : Sistema operativo Windows® 7 Starter, versione italiana
Sistema operativo Windows
Sistema operativo Windows
Sistema operativo Windows
Sistema operativo Windows
Windows Vista : Sistema operativo Windows Vista
Sistema operativo Windows Vista
Sistema operativo Windows Vista
Sistema operativo Windows Vista
Sistema operativo Windows Vista
Windows XP : Sistema operativo Windows
Sistema operativo Windows
®
7 Home Premium, versione italiana
®
7 Professional, versione italiana
®
7 Enterprise, versione italiana
®
7 Ultimate, versione italiana
®
Home Basic, versione italiana
®
Home Premium, versione italiana
®
Business, versione italiana
®
Enterprise, versione italiana
®
Ultimate, versione italiana
®
XP Home Edition, versione italiana
®
XP Professional, versione italiana
Windows : Sistemi operativi Windows 7, Windows Vista e Windows XP
Microsoft Office : Microsoft
Word : Microsoft
Microsoft
Microsoft
®
Office
®
Word 2010
®
Office Word 2007
®
Office Word 2003
Microsoft® Office Word 2002
Microsoft
Microsoft
Microsoft
®
Word per Mac 2011
®
Word 2008 per Mac
®
Word 2004 per Mac
Excel : Microsoft
Microsoft
Microsoft
Microsoft
Microsoft
Microsoft
Microsoft
PowerPoint : Microsoft
Microsoft
Microsoft
Microsoft
SharePoint : Microsoft
Microsoft
Microsoft
Microsoft
Microsoft
Office Live : Microsoft
Internet Explorer : Windows
®
Excel® 2010
®
Office Excel® 2007
®
Office Excel® 2003
®
Office Excel® 2002
®
Excel® per Mac 2011
®
Excel® 2008 per Mac
®
Excel® 2004 per Mac
®
PowerPoint® 2010
®
Office PowerPoint® 2007
®
Office PowerPoint® 2003
®
Office PowerPoint® 2002
®
SharePoint™ Server 2010, versione italiana
®
Office SharePoint™ Server 2007, versione italiana
®
Office SharePoint™ Portal Server 2003, versione italiana
®
SharePoint™ Foundation 2010, versione italiana
®
Windows® SharePoint™ Services 2.0/3.0, versione italiana
®
Office Live
®
Internet Explorer
Microsoft® Internet Explorer
Windows Live Mail : Windows Live™ Mail
®
®
Windows Mail : Microsoft
®
Windows® Mail
9
Page 10
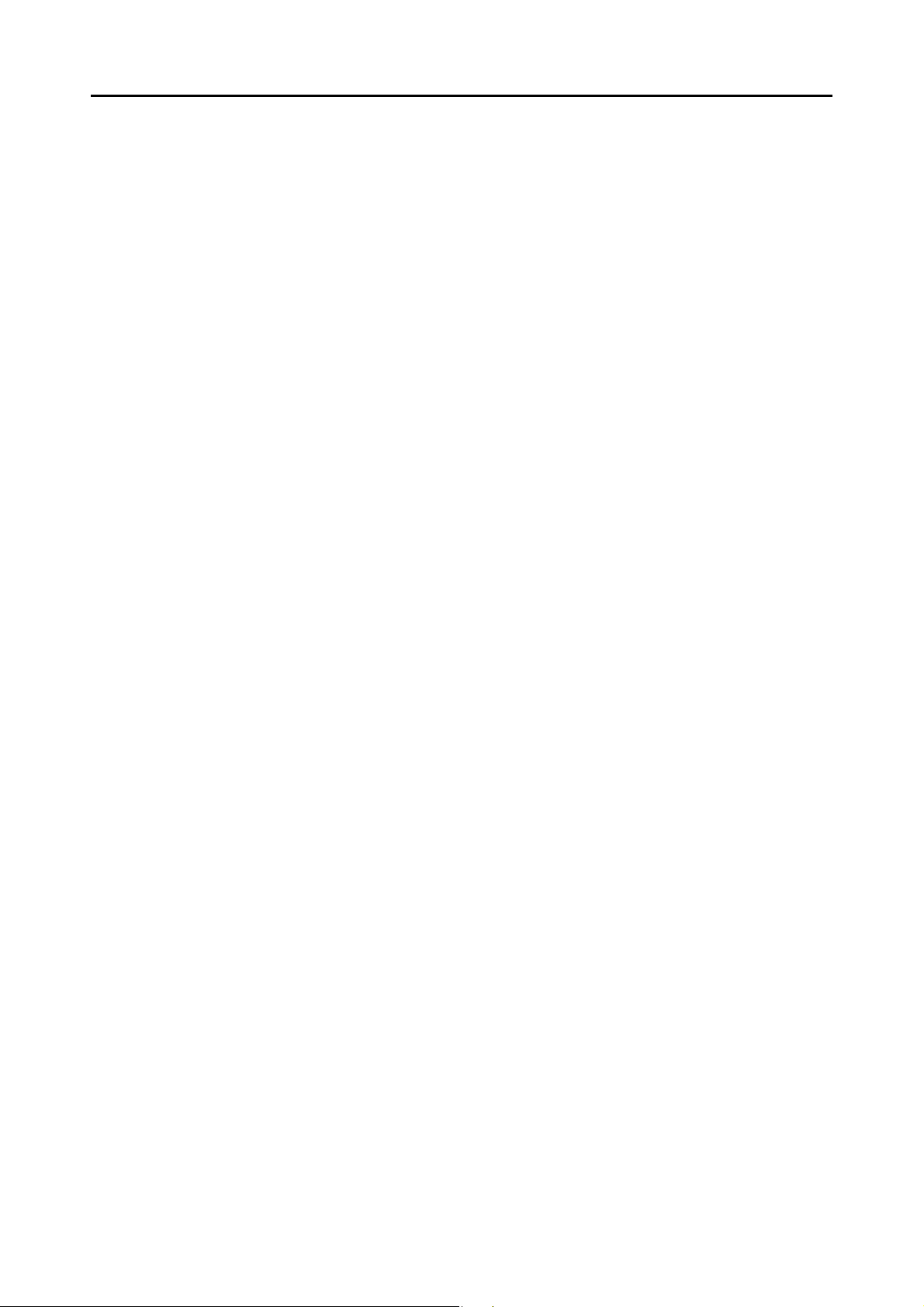
Introduzione
Outlook : Microsoft® Outlook® 2010
Microsoft
Microsoft
Outlook Express : Microsoft
Outlook per Mac : Microsoft
.NET Framework : Microsoft
Entourage : Microsoft
®
Office Outlook® 2007
®
Office Outlook® 2003
®
Outlook® Express
®
Outlook® per Mac
®
.NET Framework
®
Entourage
®
Mac OS : Mac OS X v10.7, Mac OS X v10.6 e Mac OS X v10.5
Adobe Acrobat : Adobe
®
Acrobat
®
Adobe Reader : Adobe® Reader™
ABBYY FineReader for
ScanSnap
: ABBYY FineReader for ScanSnap™
Tutte le descrizioni nella guida presuppongono l’uso di ABBYY FineReader
for ScanSnap fornito con ScanSnap. Se non è altrimenti specificato, il
termine ABBYY FineReader for ScanSnap si riferisce ad ABBYY
FineReader for ScanSnap fornito con ScanSnap.
ABBYY FineReader for ScanSnap potrebbe essere aggiornato senza
preavviso.
In caso di differenze tra le descrizioni fornite nella guida e le schermate
effettive, consultare l’Aiuto di ABBYY FineReader for ScanSnap.
Cardiris : Cardiris™ for ScanSnap
Google Documenti : Google Documenti™
Android : Android™
ScanSnap : Scanner di immagini a colori ScanSnap S1300i
10
Page 11
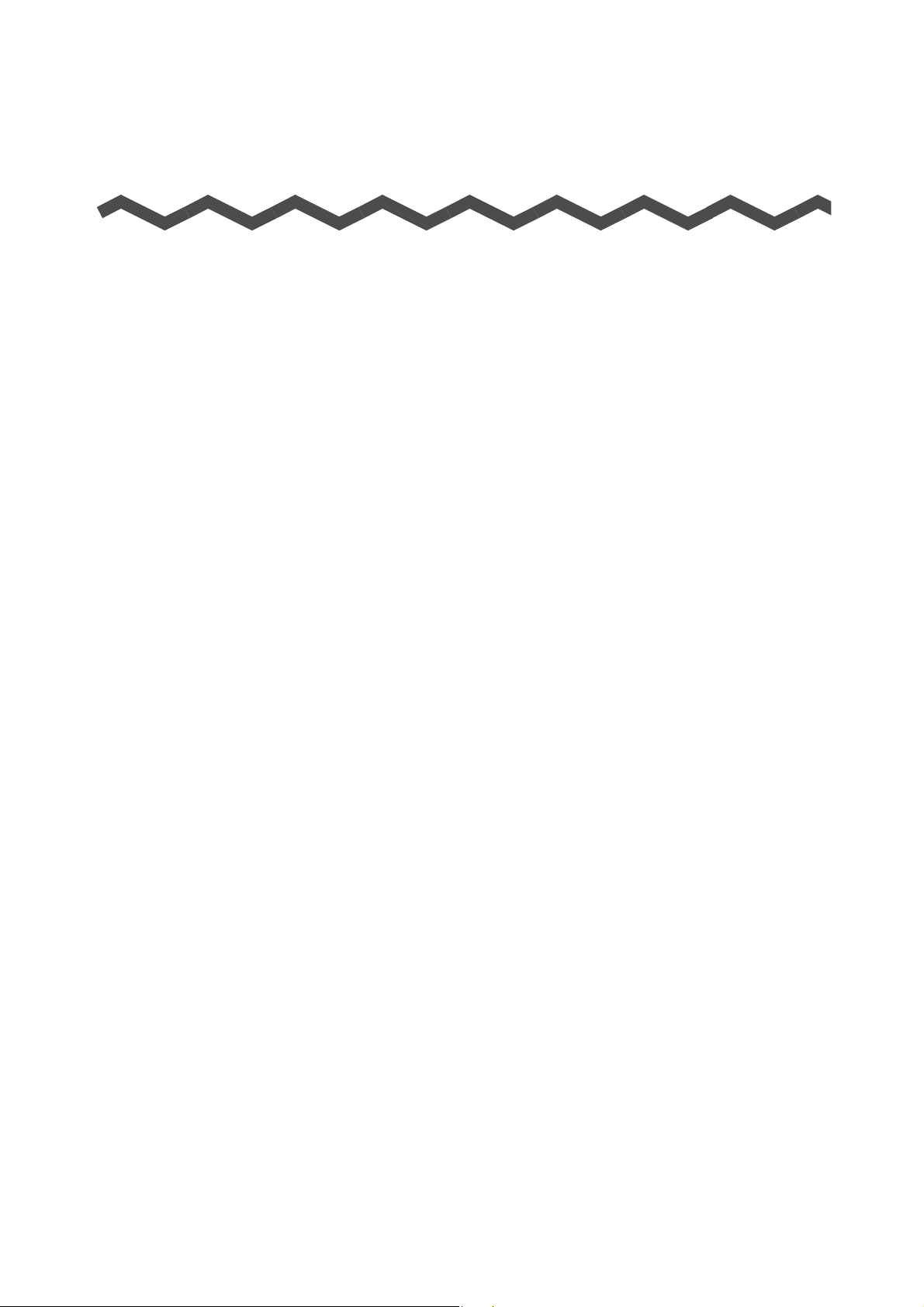
Sommario
Introduzione................................................................................... 2
■ Informazioni sulla guida .............................................................. 6
Panoramica di ScanSnap ........................................................... 16
Caratteristiche di ScanSnap .............................................................. 17
Parti e funzioni .................................................................................... 22
■ Fronte................................................................................................... 22
■ Retro .................................................................................................... 23
Requisiti di sistema ............................................................................ 24
■ Windows............................................................................................... 24
■ Mac OS ................................................................................................ 27
Accensione e spegnimento di ScanSnap ........................................ 29
Documenti adatti alla scansione ....................................................... 31
■ Carta standard da ufficio, cartoline e biglietti da visita ......................... 31
■ Cartoline illustrate ................................................................................ 32
Caricamento dei documenti .............................................................. 33
Successione delle operazioni di scansione ..................................... 36
Installazione dei software ..........................................................38
Panoramica dei software forniti ........................................................ 39
Installazione in Windows ................................................................... 41
■ Installazione dei software..................................................................... 41
■ Software di ScanSnap.......................................................................... 43
■ Dropbox per Windows.......................................................................... 47
■ Evernote per Windows ......................................................................... 49
■ SugarSync Manager per Windows....................................................... 51
■ Scan to Microsoft SharePoint............................................................... 53
■ Software di prova ................................................................................. 55
11
Page 12
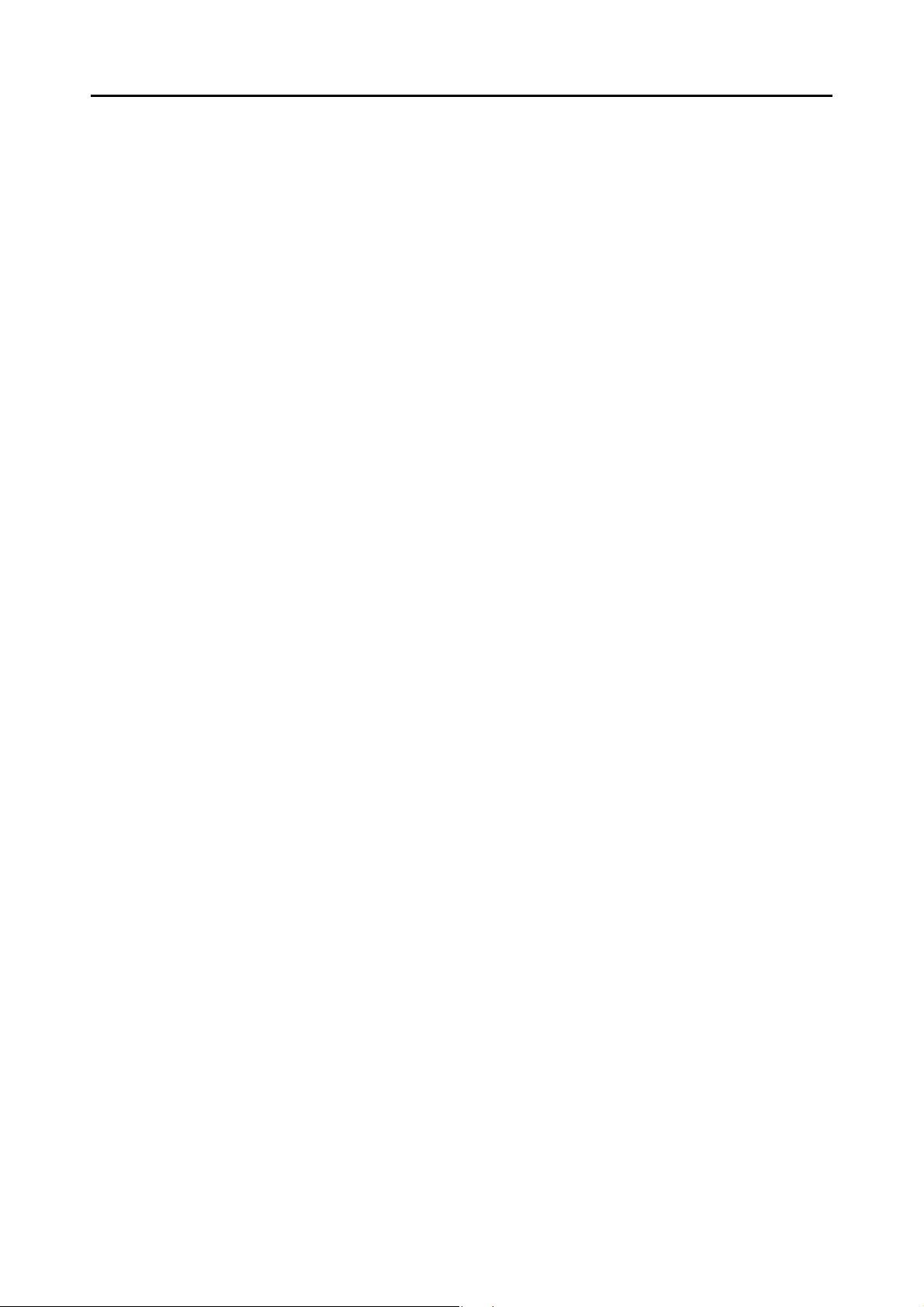
Sommario
Installazione in Mac OS ...................................................................... 57
■ Installazione dei software..................................................................... 57
■ Software di ScanSnap.......................................................................... 58
■ Dropbox per Mac.................................................................................. 62
■ Evernote per Mac................................................................................. 64
■ SugarSync Manager per Mac .............................................................. 67
Uso di ScanSnap (per utenti Windows) .................................... 69
Icona di ScanSnap Manager e operazioni ........................................ 70
■ Menu clic destro ................................................................................... 71
■ Menu clic sinistro.................................................................................. 73
Esecuzione di una scansione ............................................................ 74
■ Preparazione........................................................................................ 74
■ Uso di Accesso rapido .........................................................................76
■ Senza Accesso rapido ......................................................................... 81
■ Interruzione della scansione ................................................................ 84
■ Completamento delle operazioni di ScanSnap .................................... 85
Configurazione di ScanSnap Manager ............................................. 86
■ Impostazioni di Accesso rapido............................................................ 86
■ Configurazione delle impostazioni di scansione .................................. 89
■ Gestione dei profili ............................................................................... 92
■ Collegamento automatico alle applicazioni ........................................ 101
■ Stato della comunicazione di ScanSnap............................................ 104
■ Visualizzazione dell’avanzamento della scansione............................ 106
Azioni ................................................................................................. 108
■ Salvataggio dei dati in una cartella specificata .................................. 109
■ Invio di file allegati a e-mail ................................................................ 116
■ Uso di ScanSnap come macchina fotocopiatrice............................... 126
■ Salvataggio dei file nella cartella Immagini ........................................ 133
■ Conversione in documenti Word, Excel e PowerPoint....................... 140
■ Memorizzazione dei biglietti da visita in CardMinder ......................... 150
■ Salvataggio dei dati in SharePoint ..................................................... 156
■ Salvataggio in Rack2-Filer ................................................................. 163
■ Salvataggio dei dati in un dispositivo mobile...................................... 169
Cloud ................................................................................................. 180
■ Salvataggio dei dati nella cartella Dropbox ........................................ 181
12
Page 13
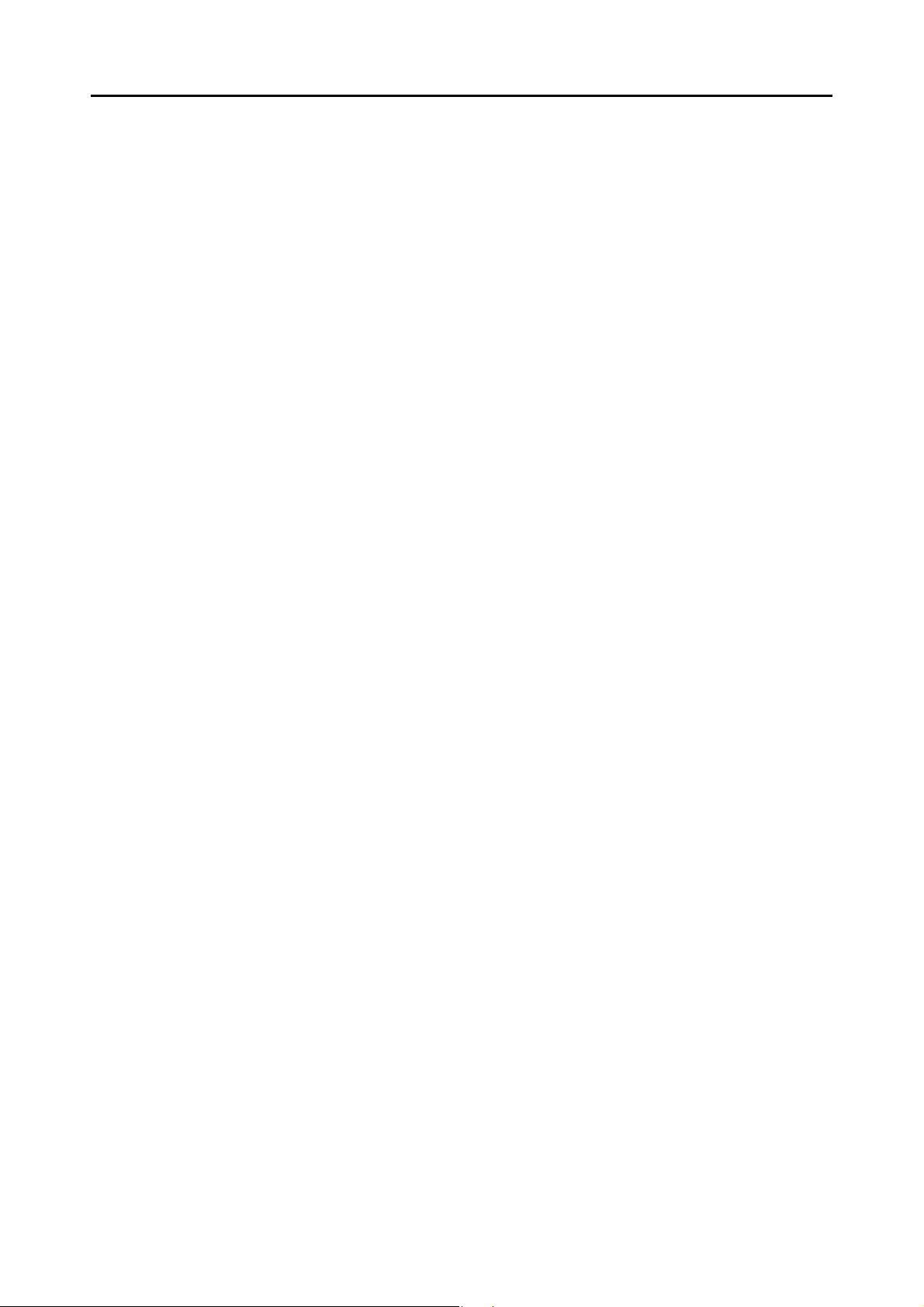
Sommario
■ Salvataggio di documenti in Evernote................................................ 188
■ Salvataggio di note scritte a mano in Evernote.................................. 195
■ Salvataggio dei documenti in Google Documenti .............................. 200
■ Invio a Salesforce Chatter.................................................................. 209
■ Salvataggio dei dati nella cartella SugarSync .................................... 219
ScanSnap Folder .............................................................................. 226
■ Configurazione delle impostazioni di scansione ................................ 227
■ Modalità di scansione......................................................................... 229
Varie modalità d’uso di ScanSnap .................................................. 233
■ Scansione di un solo lato del documento........................................... 233
■ Scansione di documenti a colori in bianco e nero o grigio ................. 235
■ Scansione ad alta compressione di documenti a colori ..................... 236
■ Eliminazione di pagine vuote dalle immagini scandite ....................... 238
■ Correzione di stringhe di carattere storte ........................................... 240
■ Correzione dell’orientamento delle immagini scandite....................... 242
■ Scansione contemporanea di documenti con larghezze e
lunghezze diverse .............................................................................. 244
■ Scansione di pagine lunghe ............................................................... 247
■ Salvataggio di immagini scandite in più file PDF ............................... 249
■ Creazione di file PDF controllabili ...................................................... 251
■ Impostazione automatica di parole chiave per i file PDF ................... 254
■ Impostazione della password di apertura dei documenti per i file
PDF .................................................................................................... 259
Uso di ScanSnap (per utenti Mac OS)..................................... 263
Icona di ScanSnap Manager e operazioni ...................................... 264
■ Menu ScanSnap Manager ................................................................. 265
■ Menu Profilo ....................................................................................... 267
Esecuzione di una scansione .......................................................... 268
■ Preparazione...................................................................................... 268
■ Uso di Accesso rapido ....................................................................... 269
■ Senza Accesso rapido ....................................................................... 274
■ Interruzione della scansione .............................................................. 277
■ Completamento delle operazioni di ScanSnap .................................. 278
Configurazione di ScanSnap Manager ........................................... 279
■ Impostazioni di Accesso rapido.......................................................... 279
■ Configurazione delle impostazioni di scansione ................................ 282
13
Page 14
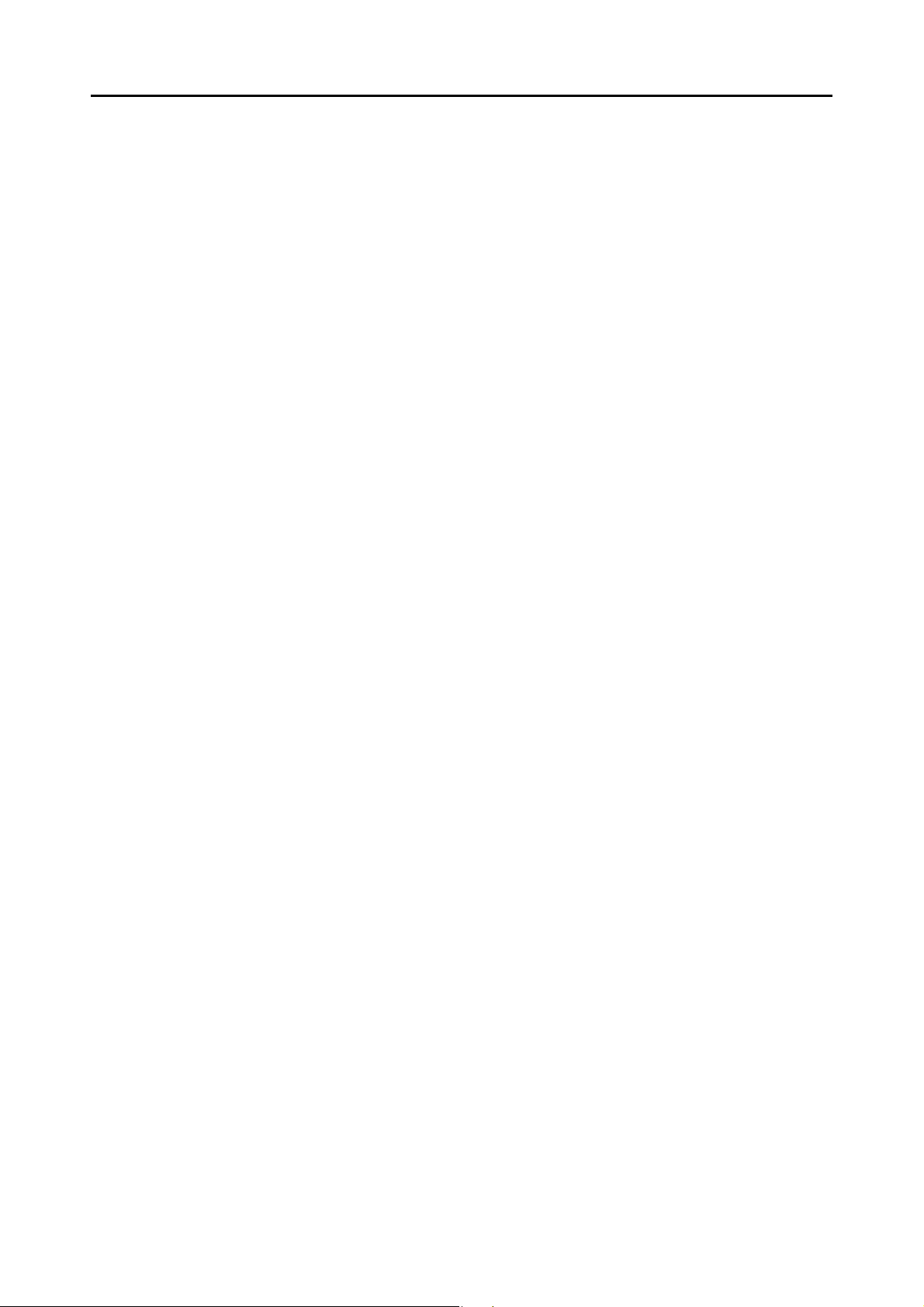
Sommario
■ Gestione dei profili ............................................................................. 285
■ Collegamento automatico alle applicazioni ........................................ 295
■ Stato della comunicazione di ScanSnap............................................ 296
■ Visualizzazione dell’avanzamento della scansione............................ 298
Azioni ................................................................................................. 300
■ Salvataggio dei dati in una cartella specificata .................................. 301
■ Invio di file allegati a e-mail ................................................................ 308
■ Uso di ScanSnap come macchina fotocopiatrice............................... 317
■ Conversione in documenti Word ed Excel .........................................323
■ Memorizzazione dei biglietti da visita in Cardiris................................ 331
■ Memorizzazione delle immagini scandite in iPhoto............................ 340
■ Salvataggio dei dati in un dispositivo mobile...................................... 345
Cloud ................................................................................................. 361
■ Salvataggio dei dati nella cartella Dropbox ........................................ 362
■ Salvataggio di documenti in Evernote................................................ 368
■ Salvataggio di note scritte a mano in Evernote.................................. 374
■ Salvataggio dei documenti in Google Documenti .............................. 378
■ Invio a Salesforce Chatter.................................................................. 387
■ Salvataggio dei dati nella cartella SugarSync .................................... 397
Varie modalità d’uso di ScanSnap .................................................. 403
■ Scansione di un solo lato del documento........................................... 403
■ Scansione di documenti a colori in bianco e nero o grigio ................. 405
■ Eliminazione di pagine vuote dalle immagini scandite ....................... 407
■ Correzione di stringhe di carattere storte ........................................... 409
■ Correzione dell’orientamento delle immagini scandite....................... 412
■ Scansione contemporanea di documenti con larghezze
e lunghezze diverse ........................................................................... 415
■ Scansione di pagine lunghe ............................................................... 419
■ Salvataggio di immagini scandite in più file PDF ............................... 421
■ Creazione di file PDF controllabili ...................................................... 423
■ Impostazione automatica di parole chiave per i file PDF ................... 426
■ Salvataggio di due file o di due pagine in un’immagine su due
pagine................................................................................................. 431
Soluzione dei problemi............................................................. 432
14
Page 15
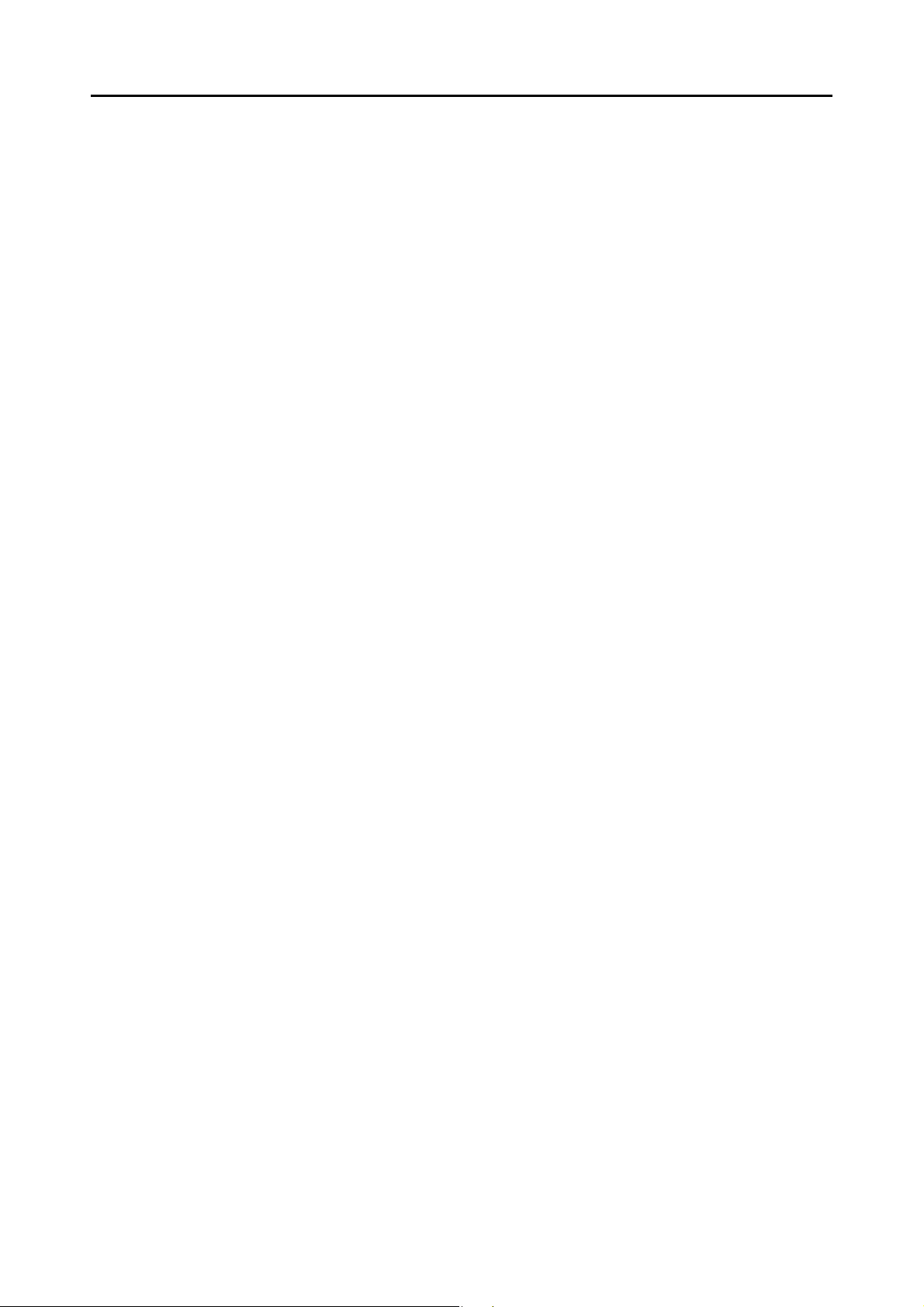
Sommario
Manutenzione quotidiana......................................................... 433
Materiali di pulizia ............................................................................. 434
Pulizia esterna di ScanSnap ............................................................ 435
Pulizia interna di ScanSnap ............................................................. 436
Materiali usurabili...................................................................... 441
Codice delle parti e ciclo di sostituzione dei materiali usurati .... 442
Sostituzione del separatore fogli .................................................... 444
Sostituzione del rullo di presa ........................................................ 448
Appendice.................................................................................. 455
Aggiornamento di ScanSnap Manager ........................................... 456
■ Aggiornamenti in Windows................................................................. 456
■ Aggiornamenti in Mac OS .................................................................. 458
Disinstallazione dei software .......................................................... 460
■ Disinstallazione in Windows............................................................... 460
■ Disinstallazione in Mac OS ................................................................ 462
Elementi di impostazione con o senza Accesso rapido ............... 467
Specifiche del posizionamento ....................................................... 473
Manutenzione ............................................................................ 474
Indice.......................................................................................... 475
15
Page 16
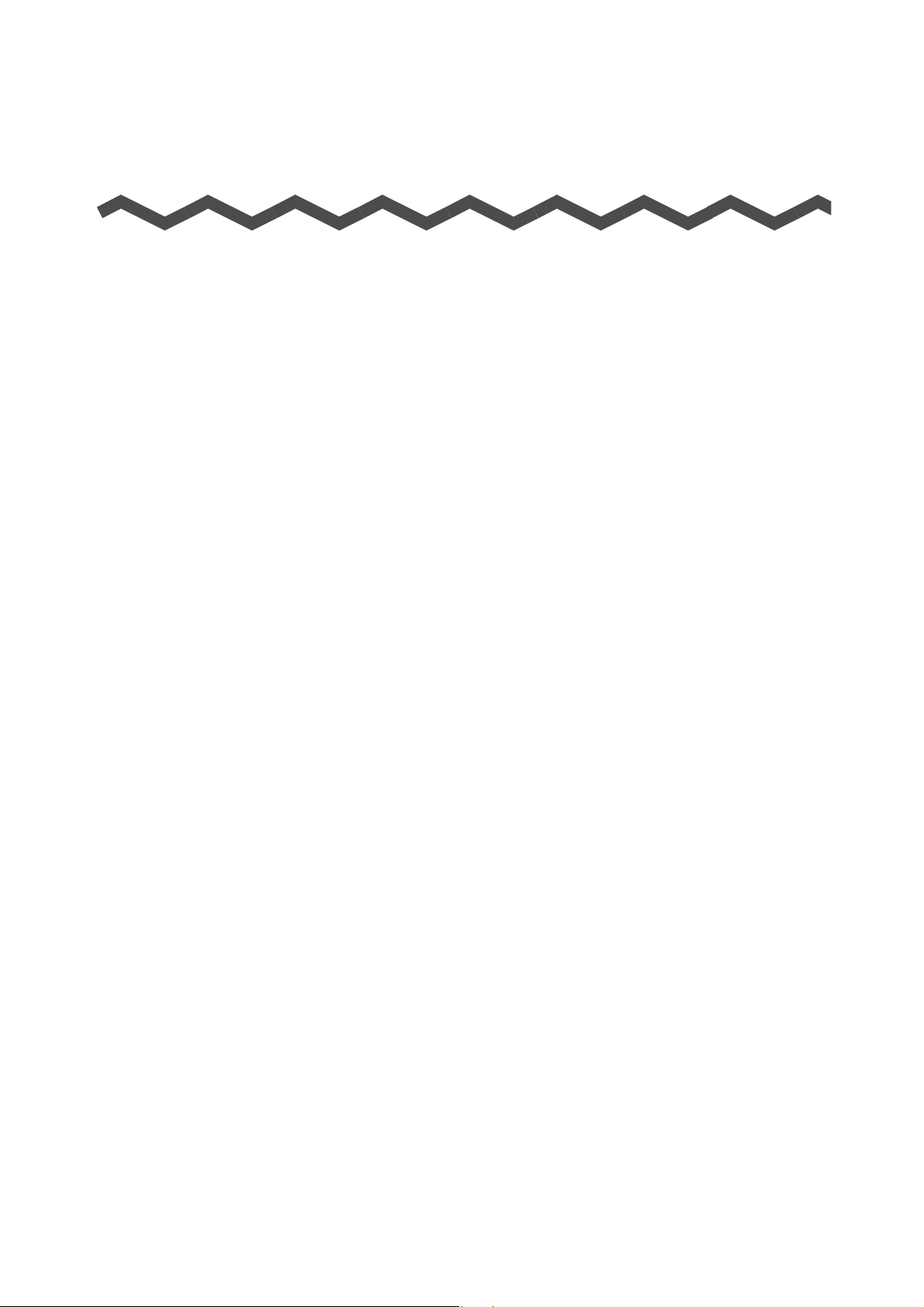
Panoramica di ScanSnap
Questo capitolo descrive le caratteristiche, i nomi e le funzioni delle parti, i requisiti di sistema
e le operazioni di base di ScanSnap.
Caratteristiche di ScanSnap. . . . . . . . . . . . . . . . . . . . . . . . . . . . . . . . . . . . . . . . . . . . . 17
Parti e funzioni . . . . . . . . . . . . . . . . . . . . . . . . . . . . . . . . . . . . . . . . . . . . . . . . . . . . . . . 22
Requisiti di sistema . . . . . . . . . . . . . . . . . . . . . . . . . . . . . . . . . . . . . . . . . . . . . . . . . . . 24
Accensione e spegnimento di ScanSnap. . . . . . . . . . . . . . . . . . . . . . . . . . . . . . . . . . . 29
Documenti adatti alla scansione . . . . . . . . . . . . . . . . . . . . . . . . . . . . . . . . . . . . . . . . . 31
Caricamento dei documenti . . . . . . . . . . . . . . . . . . . . . . . . . . . . . . . . . . . . . . . . . . . . . 33
Successione delle operazioni di scansione . . . . . . . . . . . . . . . . . . . . . . . . . . . . . . . . . 36
16
Page 17
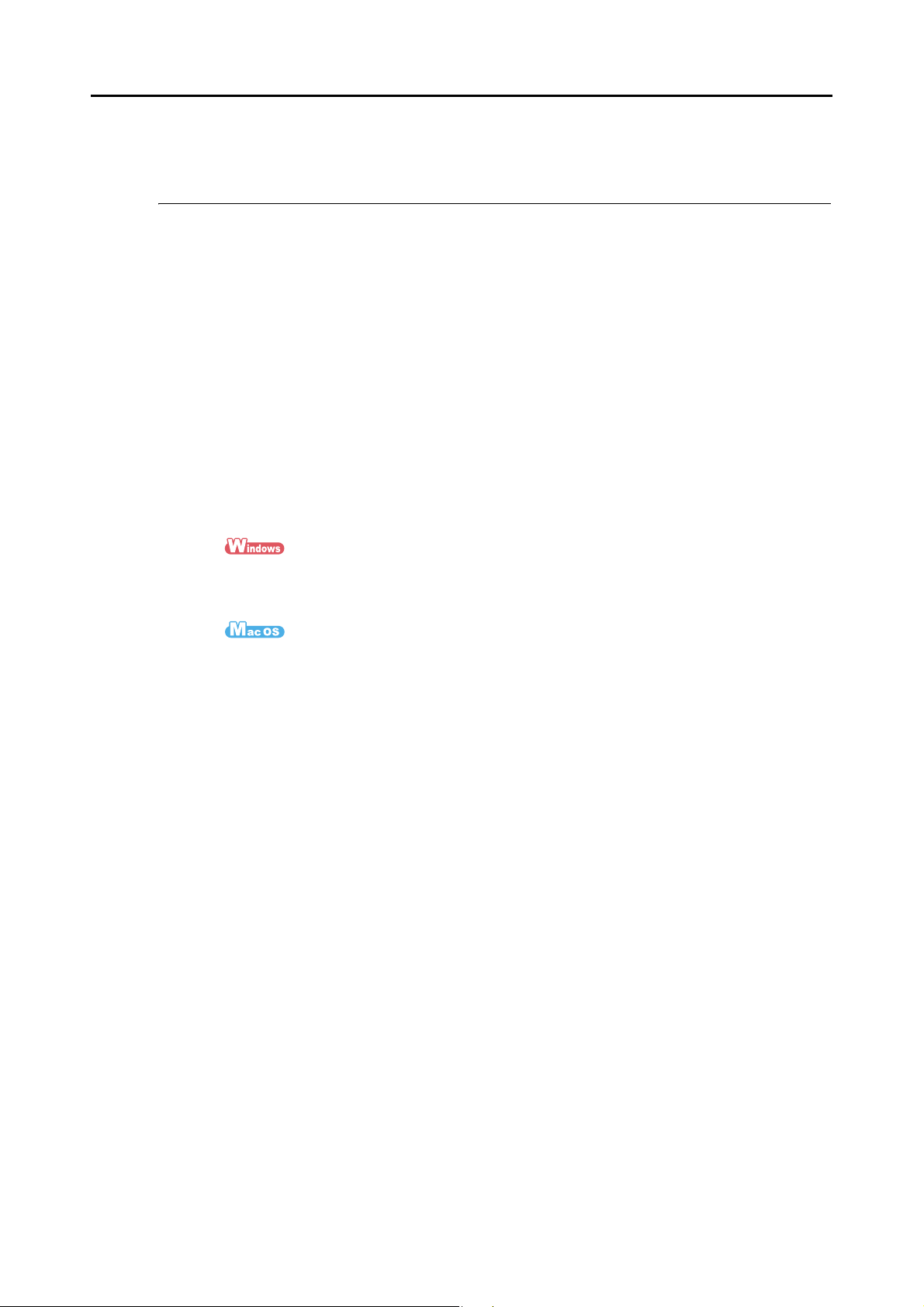
Caratteristiche di ScanSnap
Le caratteristiche principali di ScanSnap sono le seguenti:
zTrasforma i documenti in dati semplicemente premendo il tasto [Scan]
Convertendo i documenti cartacei in file PDF o JPEG e sgombrando la propria
scrivania, è possibile vederli, modificarli, gestirli e archiviarli con facilità nel proprio
computer.
zScandisce rapidamente
I documenti a colori fronte-retro in misura A4 o Lettera possono essere scanditi nel
modo seguente:
- connessione con il cavo di alimentazione: circa 12 fogli al minuto
- connessione con il cavo bus USB: circa 4 fogli al minuto
z Requisiti di sistema
Caratteristiche di ScanSnap
®
Intel
Core™2 Duo 2,2 GHz o superiore
Sistemi operativi Windows 7, Windows Vista o Windows XP
®
Intel
Core™2 Duo 2,4 GHz o superiore
Mac OS X v10.7, Mac OS X v10.6 o Mac OS X v10.5
z Impostazioni di scansione (*)
Quando si imposta [Qualità immagine] su [Normale], [Modalità colore] su
[Automatico], [Livello di compressione] su [3] e altre impostazioni sono predefinite.
* : - a seconda del documento, la velocità di scansione potrebbe diminuire in modalità [Bianco e
nero].
Per esempio, la scansione di dépliant a colori in modalità [Bianco e nero] (conversione in
bianco e nero di un’immagine a colori);
- la velocità di scansione potrebbe diminuire quando sono abilitati [Correggere
automaticamente le stringhe di caratteri storte] e [Permettere la rotazione automatica
dell’immagine].
zGrazie alle sue dimensioni ridotte, salva spazio sulla scrivania
Più piccolo di una misura A4 o Lettera, ScanSnap non occupa molto spazio sulla
scrivania.
zÈ compatto, leggero e portatile
Il design compatto e la leggerezza di ScanSnap permettono di trasportarlo insieme al
proprio computer portatile. ScanSnap può essere inoltre alimentato attraverso la porta
USB del laptop grazie a una connessione con cavo USB.
17
Page 18
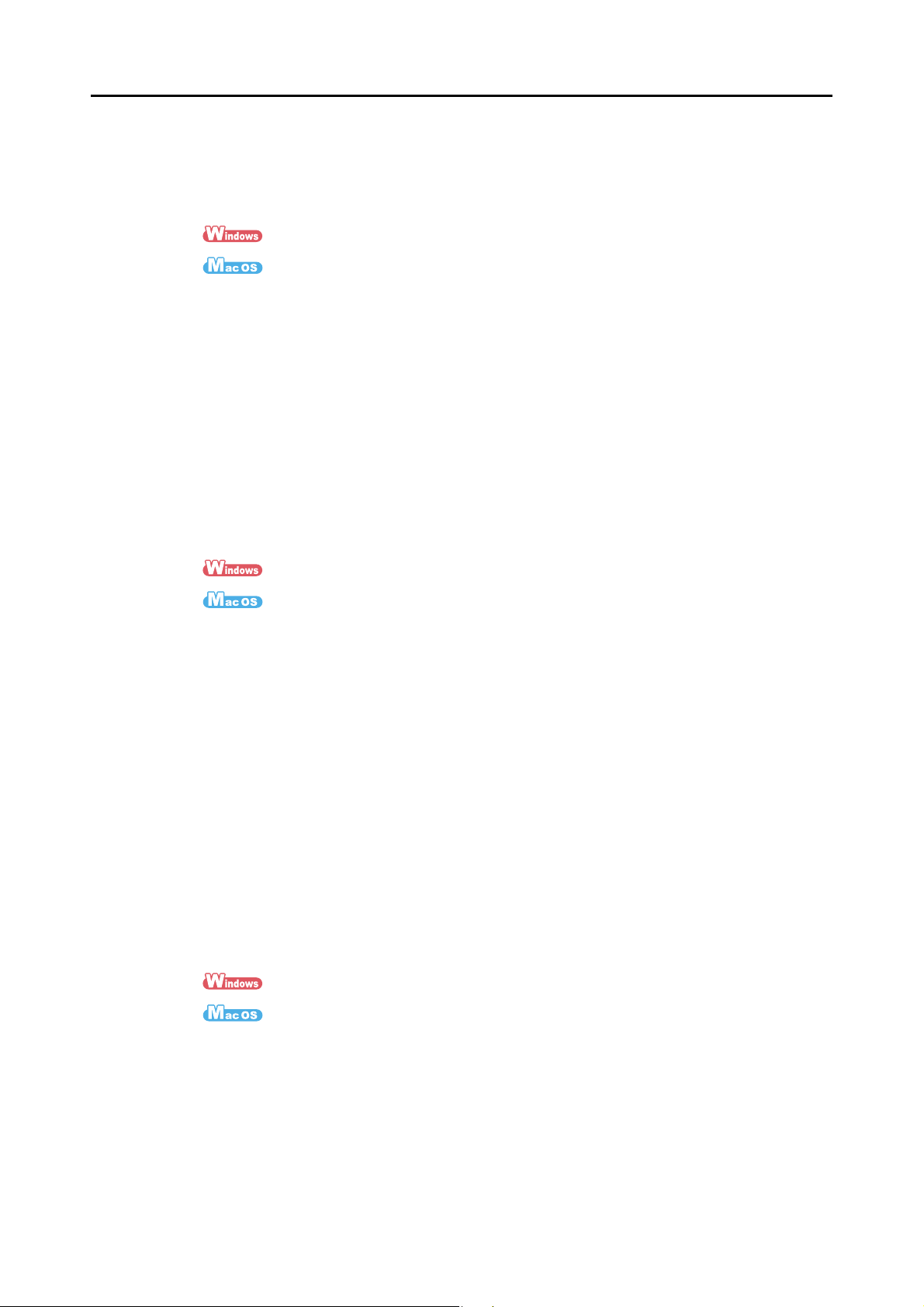
Caratteristiche di ScanSnap
zAccesso rapido facilita le operazioni anche ai principianti
Accesso rapido permette di usare ScanSnap da subito. È sufficiente premere il tasto
[Scan] dello scanner per scandire il documento e Accesso rapido si visualizza
permettendo di selezionare l’azione da eseguire.
(→ pag. 76)
(→ pag. 269)
zRiconosce automaticamente i documenti a colori e in bianco e nero
(rilevamento automatico del colore)
ScanSnap determina la modalità colore di ogni documento, salvando a colori i
documenti a colori, in bianco e nero i documenti in bianco e nero e in scala di grigi i
documenti in bianco e nero con fotografie e illustrazioni. Questa opzione ottimizza la
dimensione del file PDF.
zScandisce contemporaneamente documenti in formato diverso
(rilevamento automatico della dimensione della pagina)
Il formato della carta viene riconosciuto automaticamente in modo da non dover
cambiare le impostazioni.
(→ pag. 244)
(→ pag. 415)
zImposta automaticamente la risoluzione attraverso il formato del
documento (funzione di risoluzione automatica)
I documenti vengono scanditi prima a 300 dpi, l’immagine viene poi convertita in 300 dpi
se la lunghezza del documento è di 148 mm e in 200 dpi se i documenti sono più lunghi.
Quando ci si collega a un’applicazione di riconoscimento del testo (per esempio per la
scansione di biglietti da visita), è possibile salvare dati di immagine con risoluzione alta
senza cambiare le impostazioni di scansione.
zCrea file PDF controllabili
È possibile creare file PDF controllabili eseguendo, dopo la scansione, il riconoscimento
automatico del testo nei file PDF.
È inoltre possibile eseguire il riconoscimento del testo sulle stringhe di caratteri
evidenziate con un evidenziatore di documenti in bianco e nero e aggiungerle come
parole chiave al file PDF.
(→ pag. 251)
(→ pag. 423)
18
Page 19
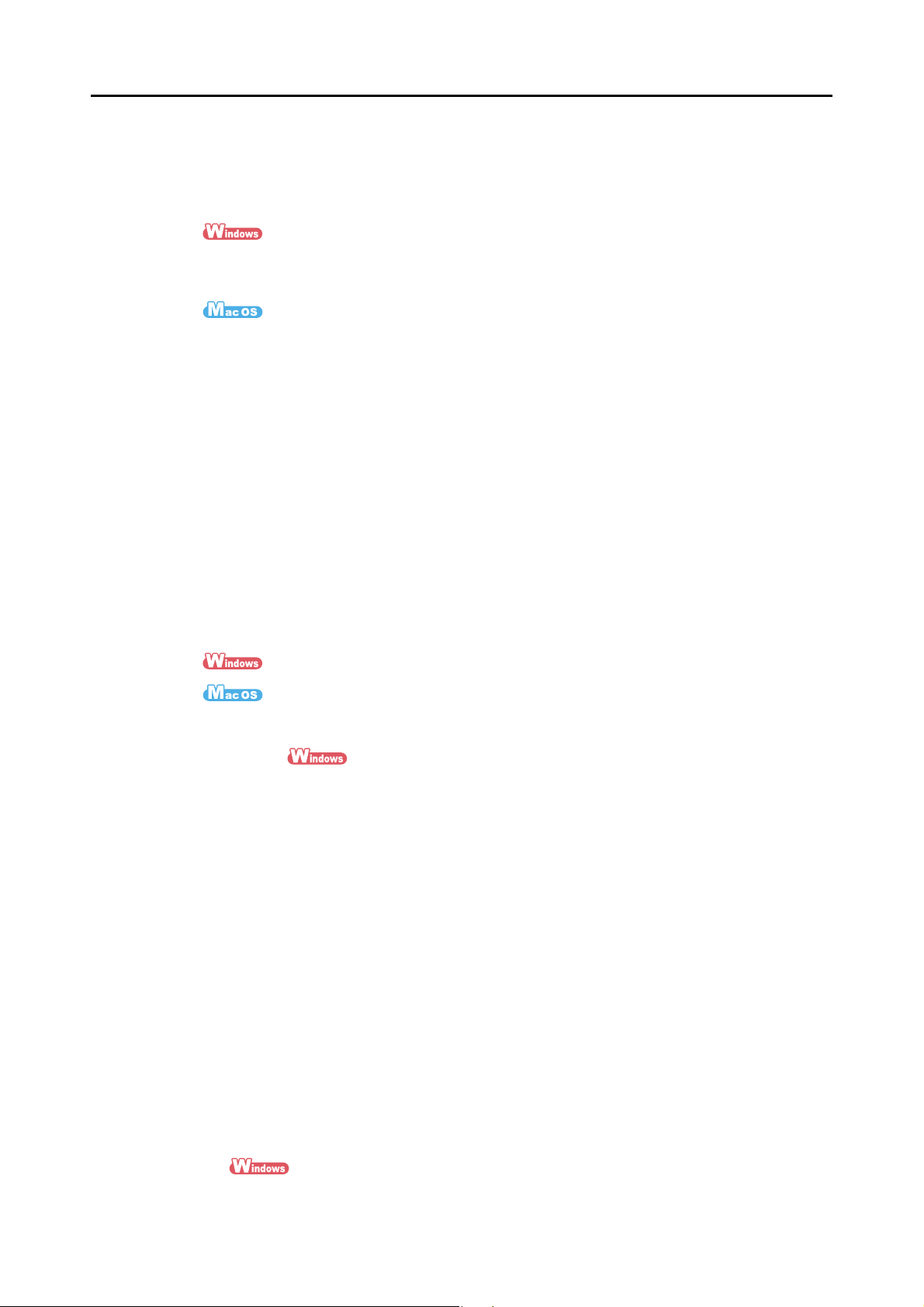
Caratteristiche di ScanSnap
zSpedisce via e-mail o stampa le immagini scandite direttamente dalla
scansione
È possibile allegare le immagini scandite a un’e-mail senza ulteriori applicazioni o
stamparle senza usare una macchina fotocopiatrice.
- Allegati alle e-mail (→ pag. 116)
- Stampa (→ pag. 126)
- Allegati alle e-mail (→ pag. 308)
- Stampa (→ pag. 317)
zÈ compatibile sia con Windows sia con Mac OS
È possibile utilizzare ScanSnap adattandolo alle esigenze del proprio ambiente
operativo, sia in Windows sia in Mac OS (*).
* : le seguenti opzioni non sono disponibili per Mac OS:
• Alta compressione colore
• Caricare il documento rivolto verso l’alto
• Impostare una password per il file PDF
zConverte i documenti cartacei in file Word, Excel e PowerPoint
Usare l’"ABBYY FineReader for ScanSnap" fornito per convertire direttamente le
immagini scandite in file Word, Excel e PowerPoint.
In Mac OS è supportata solo la conversione in file Word ed Excel.
(→ pag. 140)
(→ pag. 323)
zOrganizza e gestisce le immagini scandite collegandosi a ScanSnap
Organizer
z Impostazione di una parola chiave (indicizzazione intelligente)
Le parole chiave possono essere impostate nei modi seguenti:
- riconoscendo una stringa di caratteri in una pagina (operazione OCR) e
impostandola come parola chiave (Zone OCR);
- impostando una stringa di caratteri come parola chiave;
- impostando una stringa evidenziata come parola chiave (indice evidenziatore);
- trascinando e rilasciando una parola chiave dalla lista delle parole chiave
(aggiunta di parole chiave trascinandole e rilasciandole).
Le parole chiave sono visualizzabili in miniature (evidenziazione delle parola chiave).
z Distribuzione di file attraverso parole chiave (riordino automatico delle parole chiave)
I file possono anche essere ordinati in cartelle secondo la parola chiave impostata
per i file come condizione di distribuzione.
z Ricerca di diversi file (selezione del motore di ricerca)
Si può ricercare rapidamente un file attraverso nome, parola chiave, testo o data.
z Ritaglio delle sezioni evidenziate (ritaglio intelligente)
Le selezioni presenti in una pagina possono essere tagliate e incollate altrove per
creare degli album.
(→ Aiuto di ScanSnap Organizer)
19
Page 20
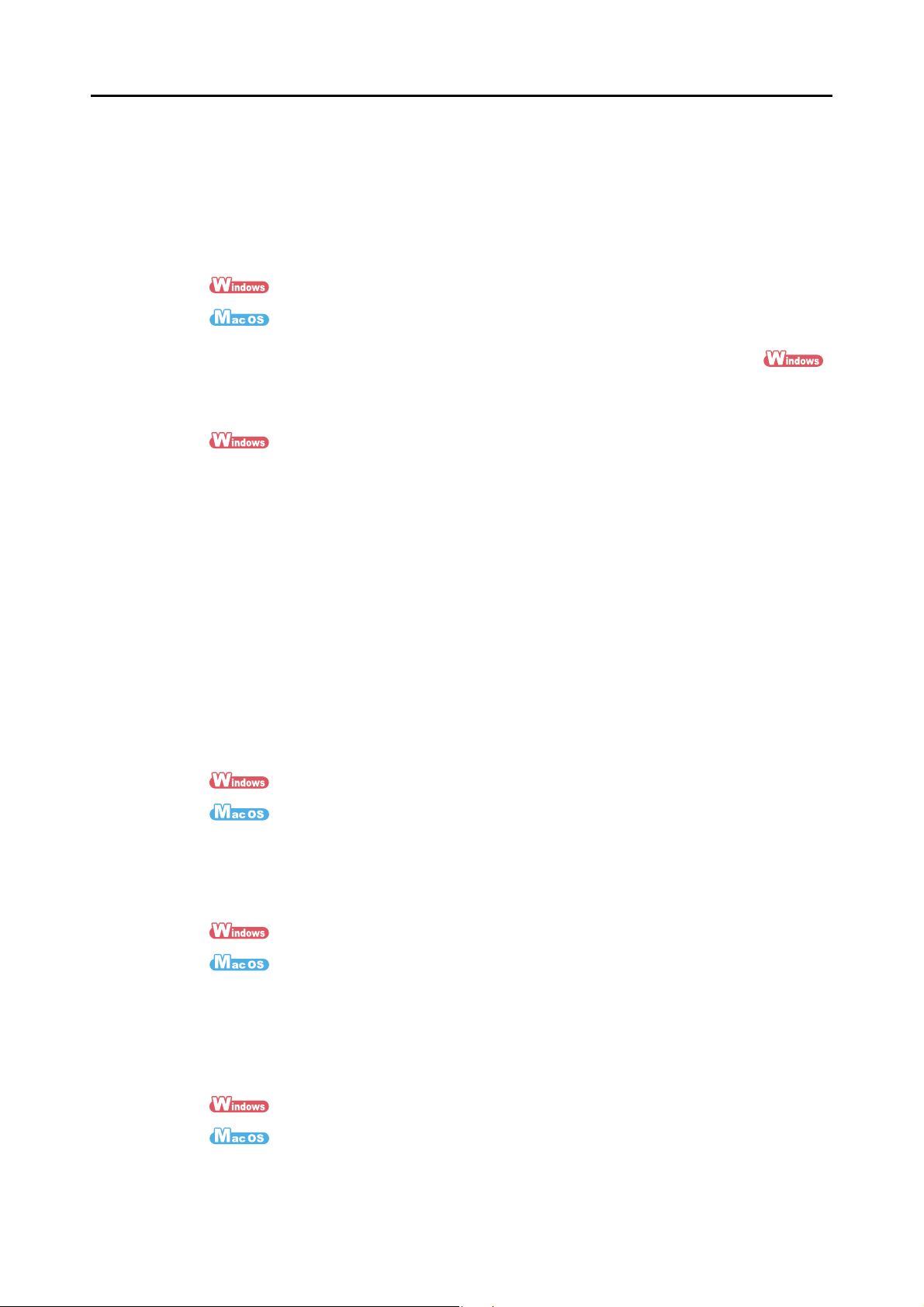
Caratteristiche di ScanSnap
zArchivia semplicemente i biglietti da visita
È possibile eseguire il riconoscimento del testo sui biglietti da visita che possono
successivamente essere convertiti in dati digitali utilizzando l’applicazione fornita per i
biglietti da visita. Con CardMinder è possibile creare un database per facilitare la ricerca
dei dati del biglietto convertito in dati digitali.
L’applicazione fornita per i biglietti da visita è la seguente:
CardMinder (→ pag. 150)
Cardiris (→ pag. 331)
zCondivide con altri membri i documenti convertiti in dati digitali
È possibile convertire comodamente i documenti salvando le immagini scandite
direttamente in SharePoint o Office Live.
(→ pag. 156)
zPermette di accedere ai documenti convertiti in dati digitali ovunque e in
qualsiasi momento
È possibile connettersi ai seguenti servizi cloud (*). In questo modo è possibile
accedere alle immagini scandite in qualsiasi momento e ovunque dal computer o dallo
smartphone:
z Dropbox
z Evernote
z Google Documenti
z Salesforce Chatter
z SugarSync
* : il "Cloud" permette all’utente di salvare i documenti o le fotografie convertiti in dati digitali a
una rete per poi accedervi quando in qualsiasi momento, per esempio da un computer o da
uno smartphone.
(→ pag. 180)
(→ pag. 361)
zSalva i documenti convertiti in dati digitali su un dispositivo mobile
Le immagini scandite possono essere salvate direttamente in un dispositivo mobile,
come tablet o smartphone.
(→ pag. 169)
(→ pag. 345)
zPermette di unire in un’unica immagine due immagini scandite
separatamente
Due immagini scandite possono essere unite in un’unica immagine verticalmente o
orizzontalmente.
(→ Aiuto di ScanSnap Organizer)
(→ Aiuto di ScanSnap Manager)
20
Page 21
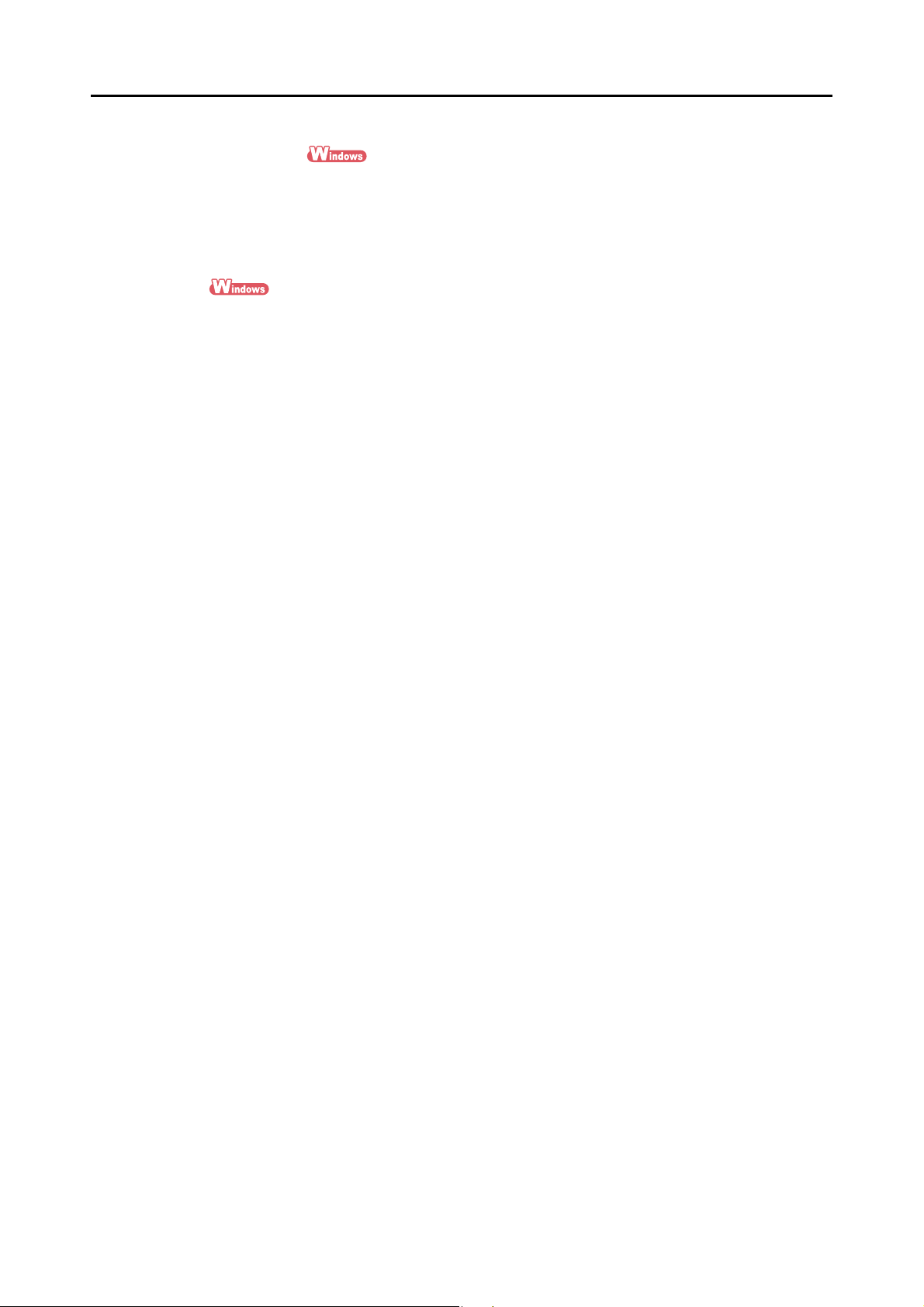
Caratteristiche di ScanSnap
zCon ScanSnap Folder è possibile accedere a una vasta scelta di
applicazioni
Con ScanSnap Folder è possibile accedere a una vasta scelta di applicazioni, incluse
applicazioni Web, come posta elettronica in rete e cloud.
Se si seleziona ScanSnap Folder dalla finestra di selezione del file di applicazione, è
possibile usare direttamente il file di immagine scandito.
(→ pag. 226)
N. B.: ScanSnap non è compatibile con gli standard di TWAIN, ISIS e WIA.
21
Page 22
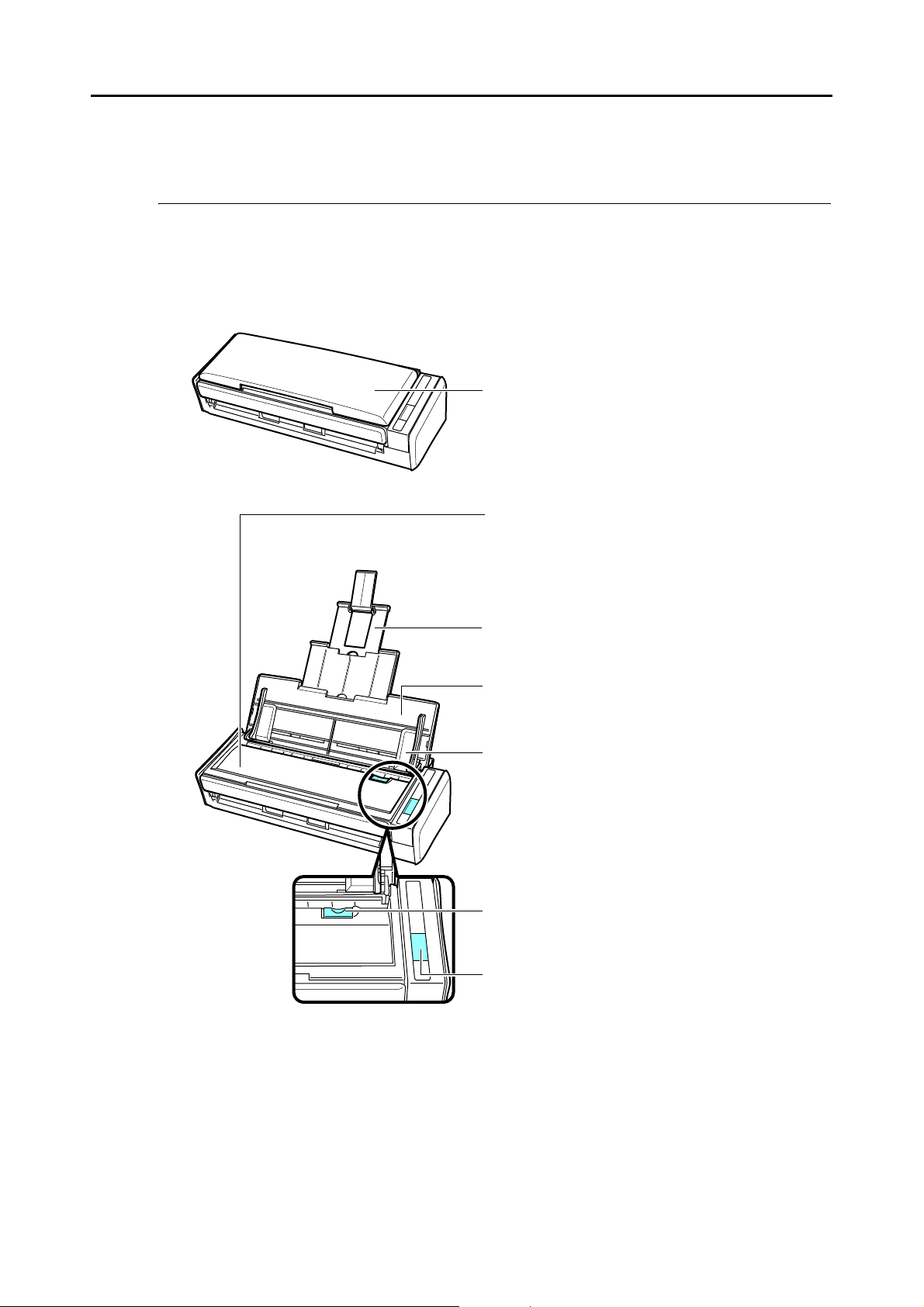
Parti e funzioni
Scivolo della carta ADF (coperchio) (*)
Aprirlo per usare ScanSnap.
D Aprendo lo scivolo della carta ADF (coperchio) si
accende ScanSnap.
Estensione
Estrarla quando si scandiscono documenti lunghi.
Gancio di rilascio dell’ADF
Tirarlo per aprire la parte superiore dell’ADF.
Tasto [Scan] (*)
Premere questo tasto per avviare la scansione.
Indica lo stato di ScanSnap nel modo seguente:
Blu (acceso) : Pronto
Blu (lampeggiante) : Scansione in corso
Arancione (lampeggiante) : Errore
Scivolo della carta ADF (coperchio)
Aprirlo e caricare i documenti da scandire.
Parte superiore dell’ADF
Aprirla per eliminare problemi di inceppamento,
sostituire il separatore fogli o il rullo di presa e pulire
le sezioni interne di ScanSnap.
Guide laterali
Regolarle alla larghezza del documento per evitare
che si disallinei.
Questa sezione descrive i nomi e le funzioni delle parti di ScanSnap.
■ Fronte
Parti e funzioni
* : quando ScanSnap si spegne automaticamente, riavviarlo premendo il tasto [Scan] o
chiudendo e riaprendo lo scivolo della carta ADF (coperchio). Se si preme il tasto [Scan]
mentre ScanSnap è spento, la scansione non si avvia. Per dettagli vedere "Spegnimento
automatico di ScanSnap" (pag. 30).
22
Page 23
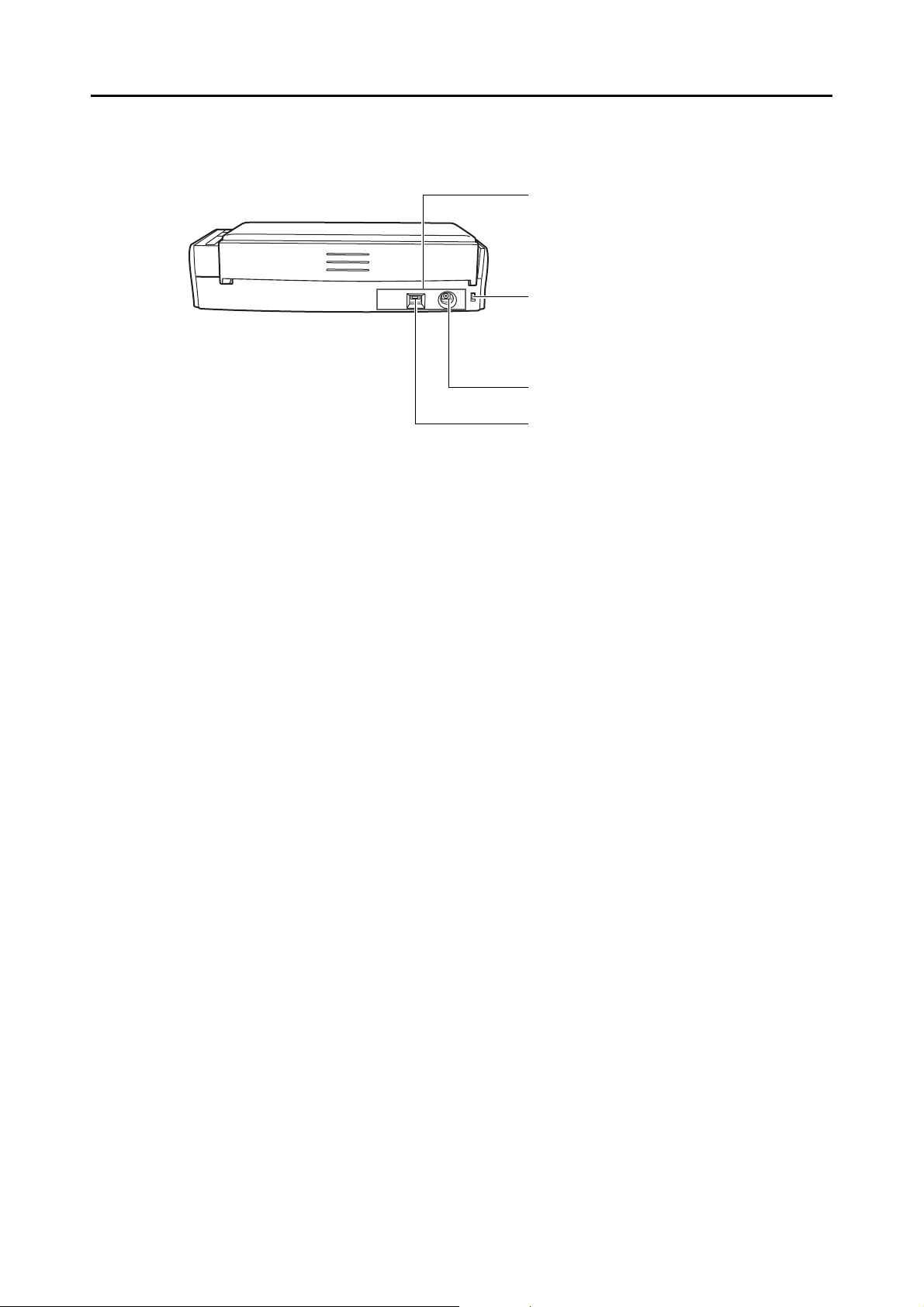
■ Retro
Connettore di alimentazione
Slot dei cavi di sicurezza
Usato per collegare un cavo antifurto
(disponibile in commercio).
Sigillo adesivo
Togliere questo sigillo dopo aver installato il
software.
Connettore USB
Parti e funzioni
23
Page 24
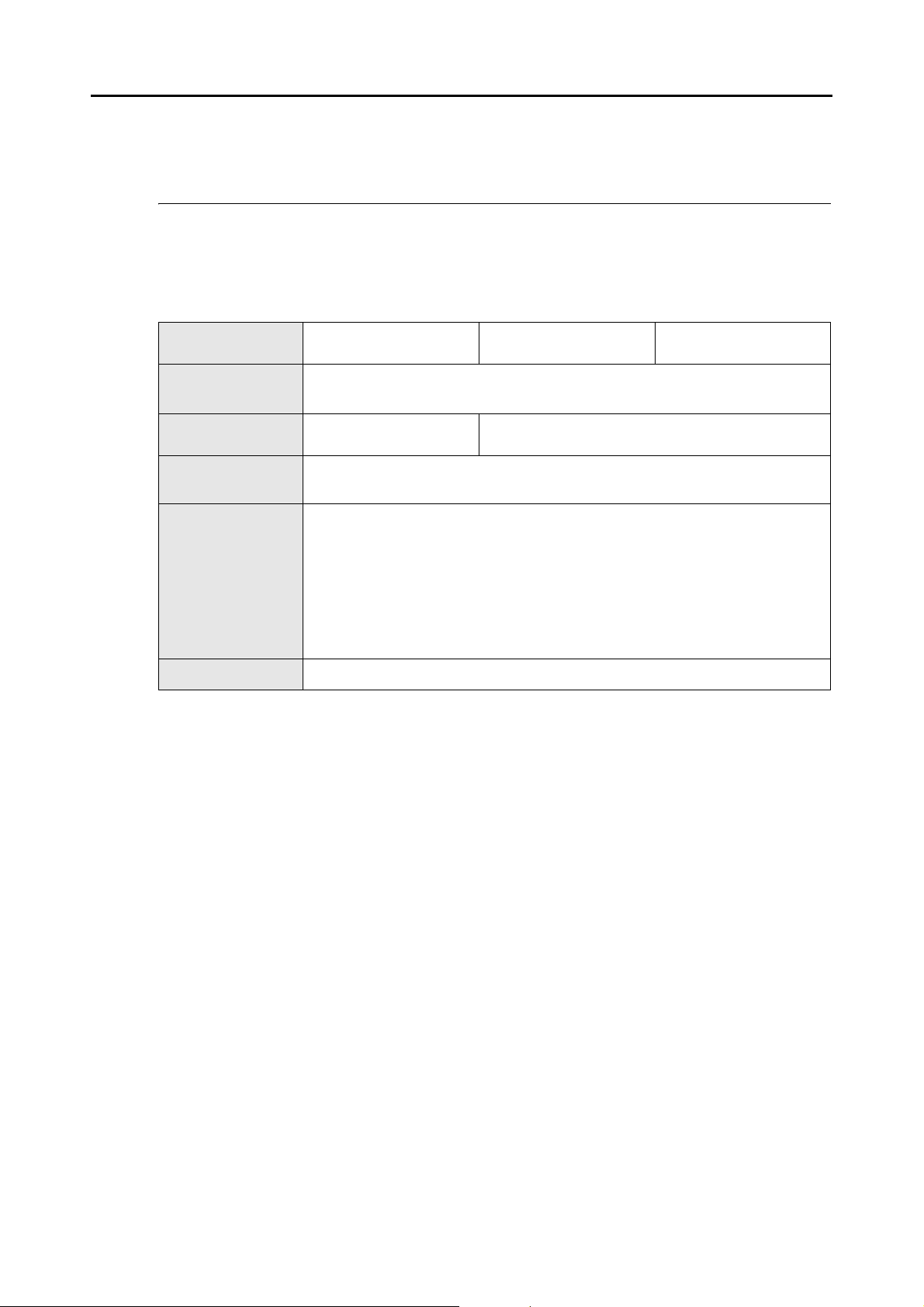
Requisiti di sistema
I requisiti di sistema per ScanSnap sono i seguenti:
■ Windows
Requisiti di sistema
Sistema operativo
CPU
Memoria
Risoluzione dello
schermo
Lo spazio su disco richiesto per installare il software fornito con ScanSnap è il
seguente:
z ScanSnap Manager: 600 MB
Spazio su disco
rigido
Porta USB (*4) USB 2.0 o USB 1.1
*1 : richiesto Service Pack 1 o versione successiva.
*2 : richiesto Service Pack 3 o versione successiva.
*3 : se la dimensione dei font è grande, alcune schermate potrebbero non essere visualizzate
correttamente.
Se così fosse, ridurre la dimensione dei font.
*4 : quando si usa una porta USB 3.0, i dati vengono trasferiti alla stessa velocità di un’USB 2.0.
z ScanSnap Organizer: 620 MB
z CardMinder: 280 MB
z ABBYY FineReader for ScanSnap: 600 MB
z Evernote per Windows: 150 MB
z Scan to Microsoft SharePoint: 40 MB
Windows 7
(32 bit/64 bit)
Intel
(consigliato: Intel
32 bit: min. 1 GB
64 bit: min. 2 GB
Windows Vista (*1)
(32 bit/64 bit)
®
Pentium® 4 1,8 GHz o superiore
®
Core™2 Duo 2,2 GHz o superiore)
min. 512 MB (consigliato: min. 1 GB)
min. 800 × 600 pixel (*3)
Windows XP (*2)
(32 bit)
24
Page 25
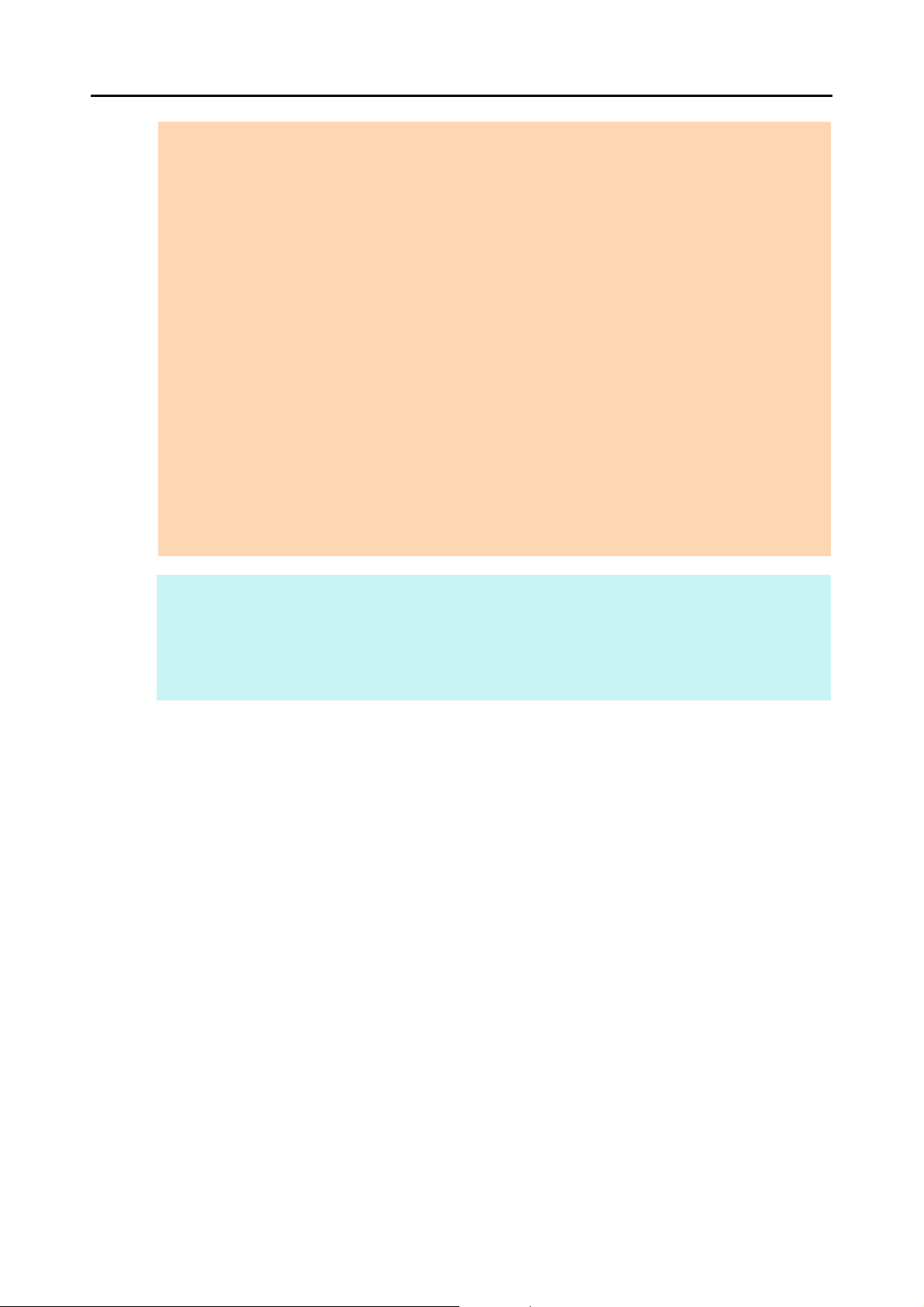
Requisiti di sistema
ATTENZIONE
z ScanSnap potrebbe non funzionare se i suddetti requisiti di sistema non sono soddisfatti.
z ScanSnap potrebbe non funzionare correttamente se collegato a una porta USB nella tastiera o nel
monitor.
z Usare un hub provvisto di un adattatore di alimentazione se si usa un hub USB disponibile in
commercio.
z La scansione potrebbe essere più lenta nei seguenti casi:
- se la CPU o la memoria non soddisfa i requisiti richiesti;
- se il tipo di porta o di hub USB è un’USB 1.1.
z A seconda della gestione del disco di sistema di Windows, l’aumento attuale nello spazio su disco
usato dopo l’installazione potrebbe essere diverso dallo spazio su disco richiesto.
z Quando si scandiscono dei documenti, è richiesto approssimativamente uno spazio tre volte maggiore
di quello dei file scanditi risultanti.
z Se i caratteri non si visualizzano correttamente quando si usa CardMinder, Scan to Mobile o Scan to
Salesforce Chatter, procedere come segue:
- Windows XP
z Selezionare [Pannello di controllo] → [Opzioni internazionali e della lingua] → scheda [Lingua] →
casella di spunta [Installa i file delle lingue dell’Asia orientale].
z Installare un tipo di carattere universale (Arial Unicode MS) dal disco di installazione di Microsoft
Office 2000 o versione successiva.
- Windows Vista e Windows 7
z Installare un tipo di carattere universale (Arial Unicode MS) dal disco di installazione di Microsoft
Office 2003 o versione successiva.
SUGGERIMENTO
z Per Windows Vista e Windows XP, .NET Framework 3.5 SP1 potrebbe installarsi contemporaneamente
a ScanSnap Manager, ScanSnap Organizer o CardMinder (richiesti max. 500 MB di spazio libero su
disco).
z Per Windows XP, .NET Framework 2.0 potrebbe installarsi contemporaneamente Scan to Microsoft
SharePoint (richiesti max. 280 MB di spazio libero su disco).
25
Page 26
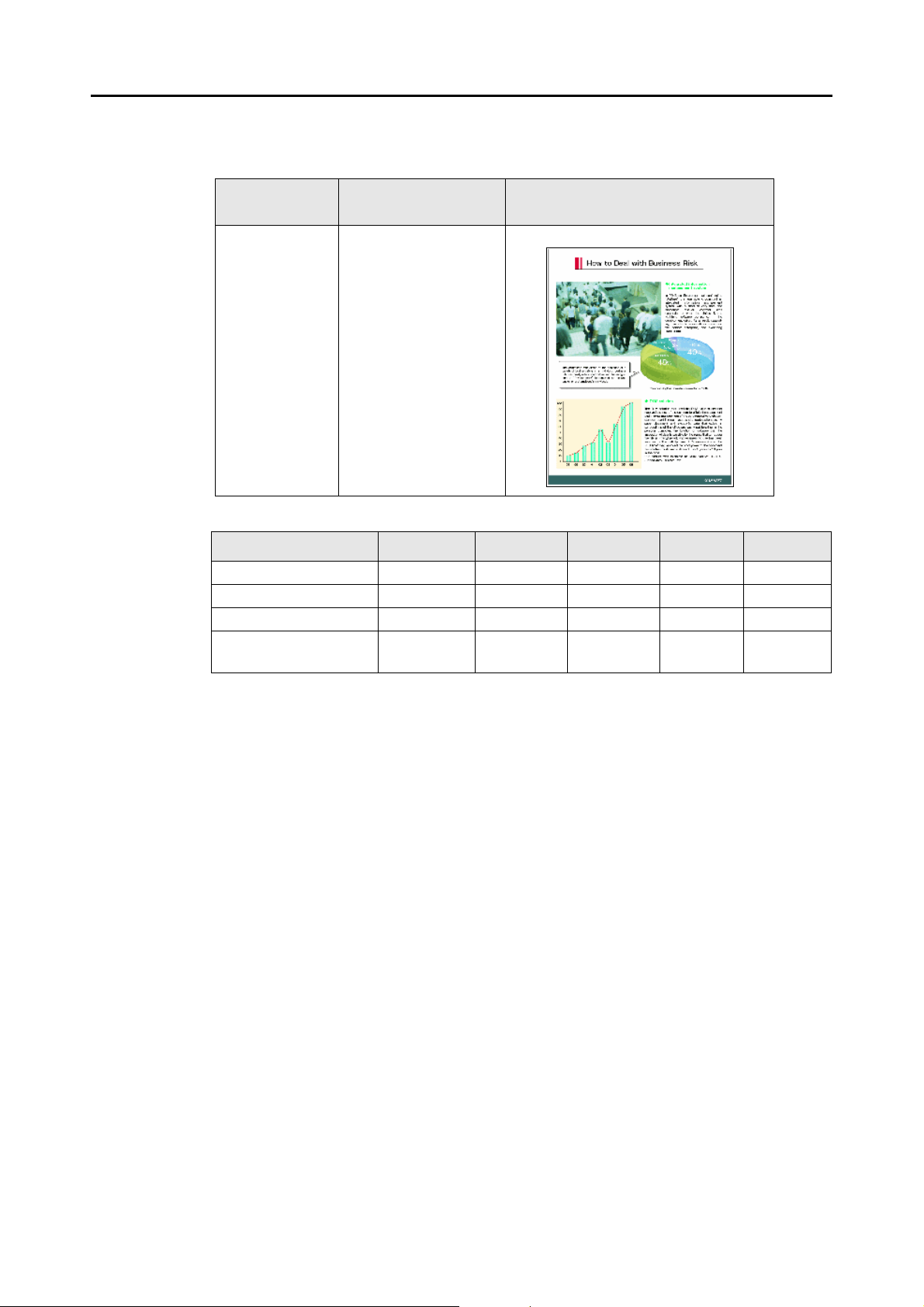
Requisiti di sistema
Di seguito viene riportata la misura stimata per i file quando si scandisce un lato di un
documento a colori:
Formato file
PDF 3 A4 (catalogo)
Modalità colore Automatico Normale Buona Ottima Eccellente
Colore 415,4 268,7 410,6 838,4 3415,6
Grigio (inversione) 374,4 243,6 371,7 753,8 3015,0
Bianco e nero 172,3 115,8 173,0 347,3 2504,0
Alta compressione
colore
Livello di
compressione
Dimensione approssimativa dei dati di immagine (KB)
217,5 162,5 226,2 159,9 -
Misura della carta
26
Page 27
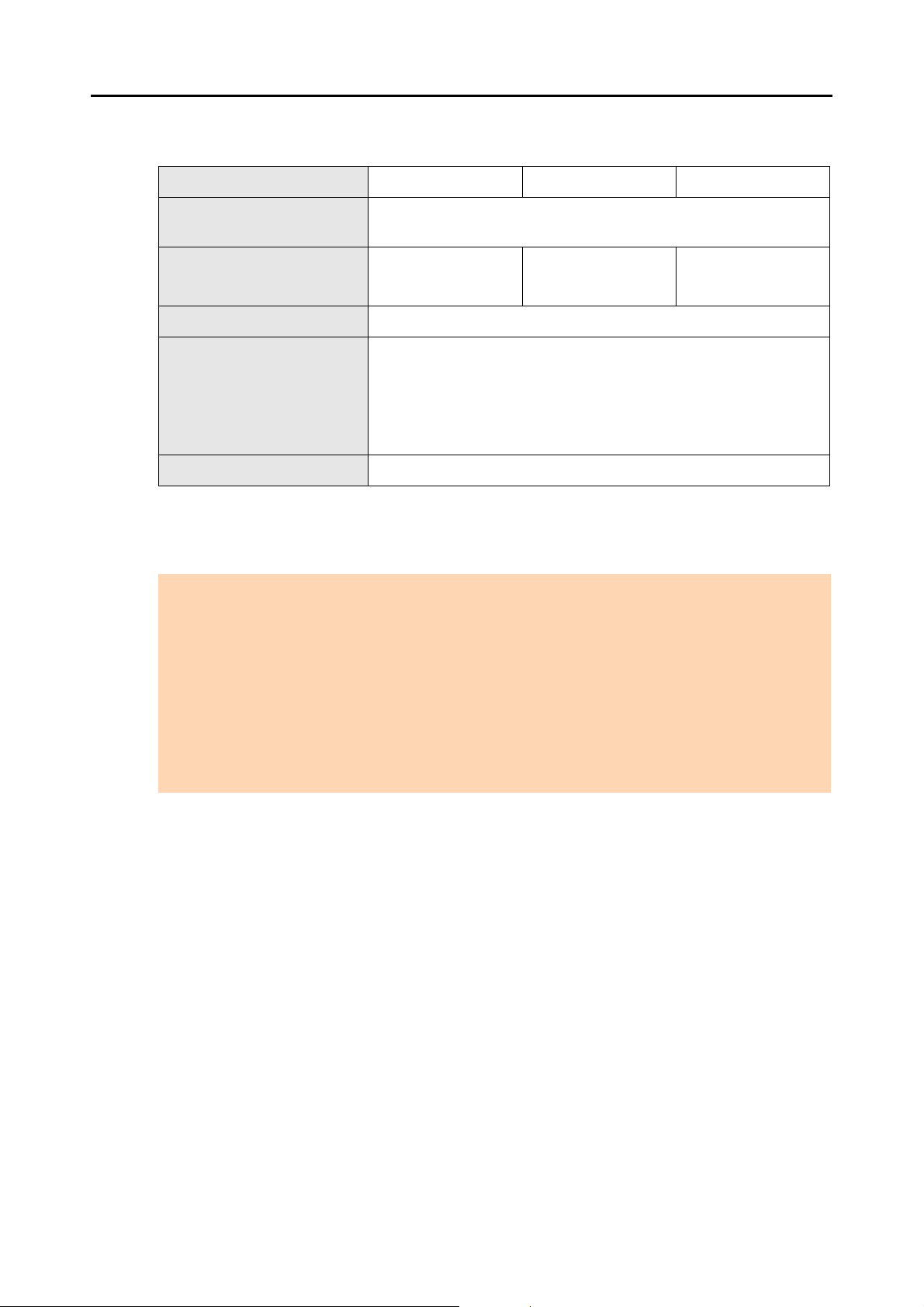
■ Mac OS
Sistema operativo (*1) Mac OS X v10.7 Mac OS X v10.6 Mac OS X v10.5
Risoluzione dello schermo min. 1024 × 768 pixel
Spazio su disco rigido
Porta USB (*3) USB 2.0 o USB 1.1
Requisiti di sistema
®
Core™ Duo 1,83 GHz o superiore
CPU
Memoria min. 2 GB min. 1 GB
Lo spazio su disco richiesto per installare il software fornito con
ScanSnap è il seguente:
z ScanSnap Manager: 800 MB
z ABBYY FineReader for ScanSnap: 570 MB
z Cardiris: 130 MB
z Evernote per Mac (*2): 55 MB
*1 : si consiglia di applicare gli ultimi aggiornamenti di Mac OS.
*2 : quando si usa Mac OS X v10.7, è necessario aggiornarlo con l’ultima versione (3.0 o versione
successiva) dopo aver installato Evernote per Mac.
*3 : quando si usa una porta USB 3.0, i dati vengono trasferiti alla stessa velocità di un’USB 2.0.
Intel
(consigliato: Intel
®
Core™2 Duo 2,4 GHz o superiore)
min. 512 MB
(consigliato: min. 1
GB)
ATTENZIONE
z ScanSnap potrebbe non funzionare se i suddetti requisiti di sistema non sono soddisfatti.
z ScanSnap potrebbe non funzionare correttamente se collegato a una porta USB nella tastiera o nel
monitor.
z Usare un hub provvisto di un adattatore di alimentazione se si usa un hub USB disponibile in
commercio.
z La scansione potrebbe essere più lenta nei seguenti casi:
- se la CPU o la memoria non soddisfa i requisiti richiesti;
- se il tipo di porta o di hub USB è un’USB 1.1.
z Quando si scandiscono dei documenti, è richiesto approssimativamente uno spazio tre volte maggiore
di quello dei file scanditi risultanti.
27
Page 28
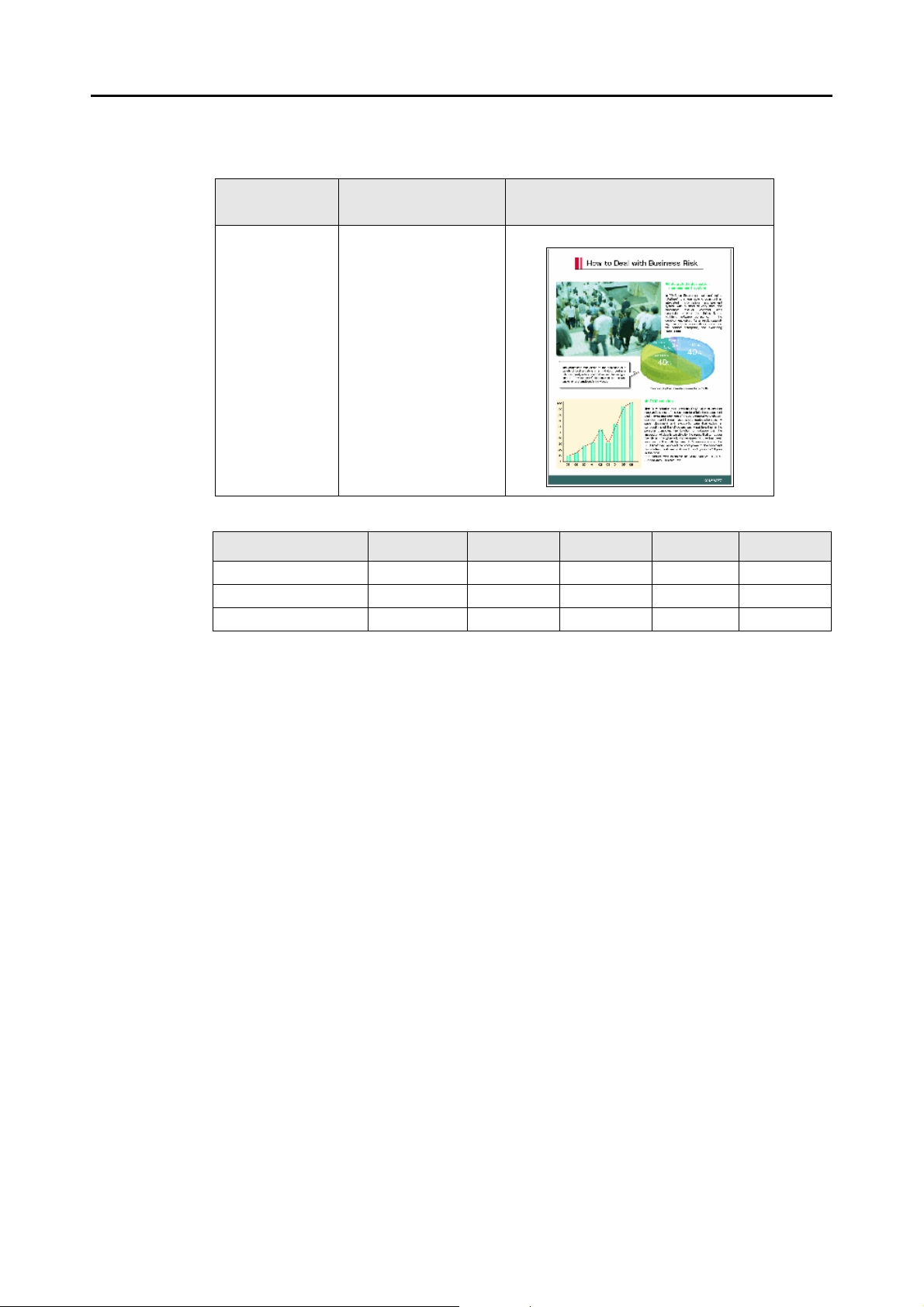
Requisiti di sistema
Di seguito viene riportata la misura stimata per i file quando si scandisce un lato di un
documento a colori:
Formato file
PDF 3 A4 (catalogo)
Modalità colore Automatico Normale Buona Ottima Eccellente
Colore 415,4 268,7 410,6 838,4 3415,6
Grigio (inversione) 374,4 243,6 371,7 753,8 3015,0
Bianco e nero 172,3 115,8 173,0 347,3 2504,0
Livello di
compressione
Dimensione approssimativa dei dati di immagine (KB)
Misura della carta
28
Page 29
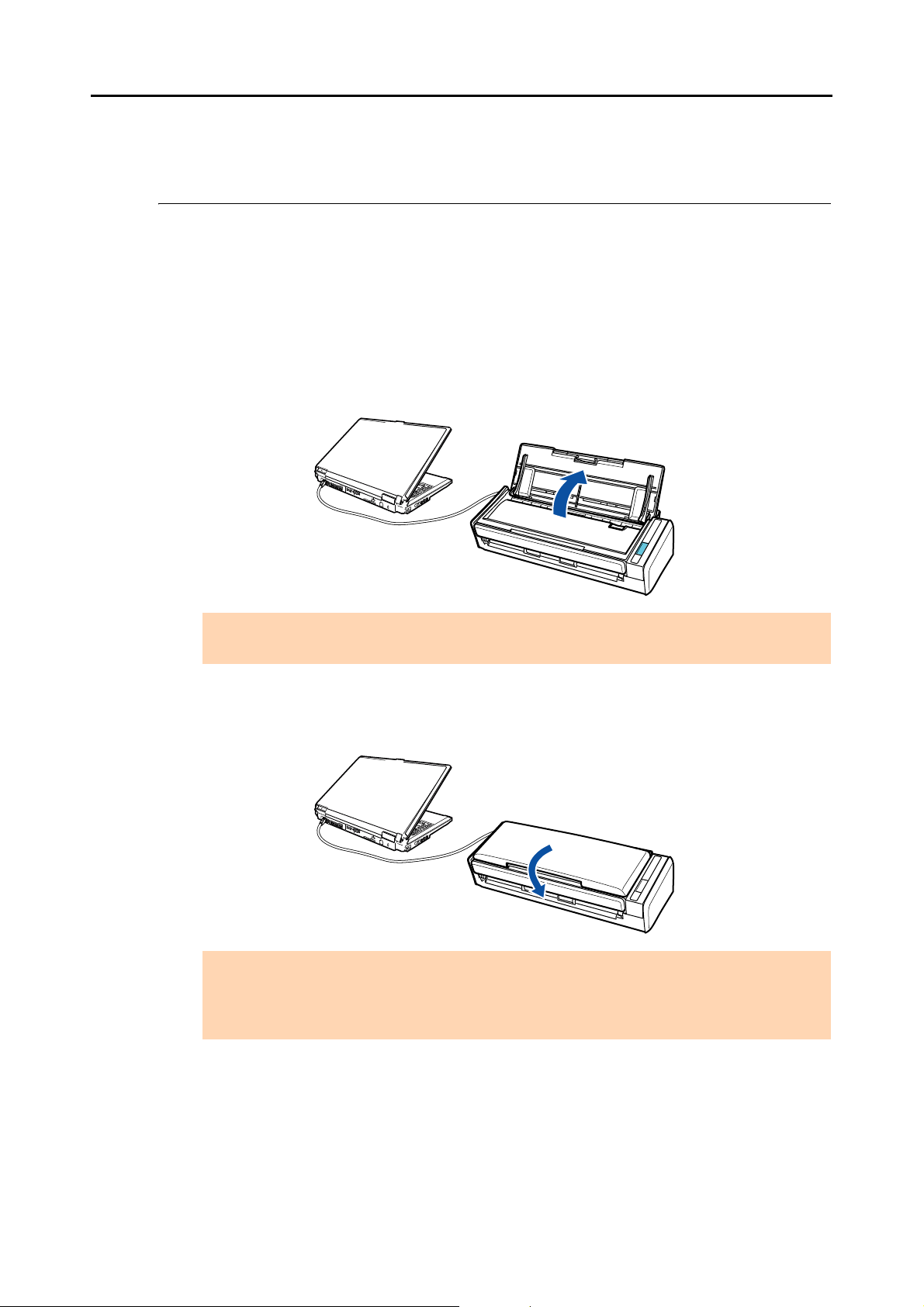
Accensione e spegnimento di ScanSnap
Accensione e spegnimento di ScanSnap
Questa sezione descrive come accendere e spegnere ScanSnap.
ScanSnap si accende e si spegne insieme al computer. Se collegato al computer, non è
necessario accenderlo o spegnerlo manualmente.
zAccensione di ScanSnap
Con il computer acceso, aprire lo scivolo della carta ADF (coperchio).
Il tasto [Scan] lampeggia in blu a indicare che ScanSnap è acceso ed è illuminato in blu
quando ScanSnap è pronto per la scansione.
ATTENZIONE
Con alcuni computer, ScanSnap potrebbe effettuare l’inizializzazione più volte durante l’avvio.
zSpegnimento di ScanSnap
Spegnere il computer o chiudere lo scivolo della carta ADF (coperchio).
Il tasto [Scan] si spegne quando ScanSnap è spento.
ATTENZIONE
z Dopo aver fatto rientrare l’estensione, chiudere lo scivolo della carta ADF (coperchio).
z Con alcuni computer, dopo lo spegnimento potrebbero essere necessari un paio di minuti prima
che il tasto [Scan] si spenga.
29
Page 30
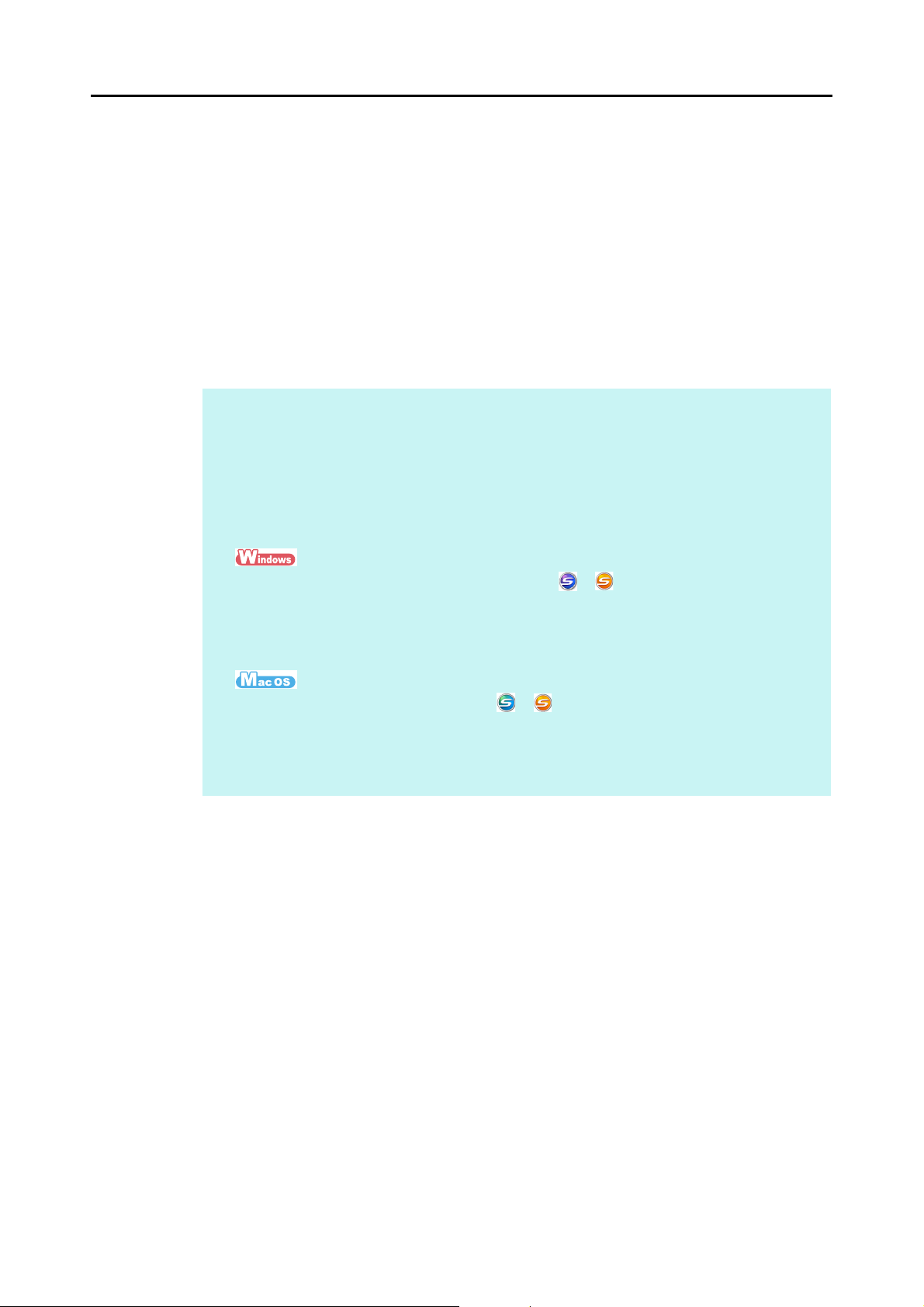
Accensione e spegnimento di ScanSnap
zModalità sospensione di ScanSnap
Se, quando è acceso, ScanSnap non viene usato per più di 1 minuto, entra in modalità
sospensione (risparmio di energia).
In modalità sospensione, la luce interna di ScanSnap si spegne.
zSpegnimento automatico di ScanSnap
ScanSnap si spegnerà automaticamente quando è acceso e non è utilizzato per un
dato periodo di tempo (il tempo predefinito è [4 ore]).
Per accendere nuovamente ScanSnap, eseguire una delle seguenti operazioni:
z premere il tasto [Scan] di ScanSnap;
z chiudere e riaprire lo scivolo della carta ADF (coperchio).
SUGGERIMENTO
z Per continuare a usare ScanSnap, azzerare il tempo che precede lo spegnimento automatico
eseguendo una delle operazioni seguenti:
- caricando un documento in ScanSnap;
- premendo il tasto [Scan] di ScanSnap;
- chiudendo e riaprendo lo scivolo della carta ADF (coperchio).
z È possibile cambiare il tempo che precede lo spegnimento automatico o impostare ScanSnap in
modo che non si spenga automaticamente procedendo come segue:
1. Fare clic destro sull’icona di ScanSnap Manager o nella barra delle applicazioni e
selezionare [?] → [Preferenze] dal menu clic destro.
D Si visualizza la finestra di dialogo [ScanSnap Manager - Preferenze].
2. Nella scheda [Alimentazione] selezionare uno degli elementi di impostazione in [Spegnere
dopo].
1. Cliccare l’icona di ScanSnap Manager o nel Dock tenendo premuto il tasto [ctrl] e
selezionare [Aiuto] → [Preferenze] dal menu ScanSnap Manager.
D Si visualizza la finestra [ScanSnap Manager - Preferenze].
2. Nella scheda [Alimentazione] selezionare uno degli elementi di impostazione in [Spegnere
dopo].
30
Page 31

Documenti adatti alla scansione
Documenti adatti alla scansione
Questo paragrafo descrive i documenti adatti alla scansione con ScanSnap.
■ Carta standard da ufficio, cartoline e biglietti da
visita
Tipo di carta
Peso della carta
Misura della carta
* : la scansione si avvia tenendo premuto il tasto [Scan] di ScanSnap per almeno tre secondi.
Carta standard da ufficio, cartoline e biglietti da visita
da 64 g/m² a 104,7 g/m²
Larghezza: da 50,8 mm a 216 mm
Lunghezza: da 50,8 mm a 360 mm
Misura massima per la scansione di una pagina lunga (*)
216 mm × 863 mm
ATTENZIONE
z Quando si scandiscono documenti scritti a matita, potrebbero essere presenti tracce nere sugli stessi.
Lo sporco accumulatosi sui rulli, inoltre, potrebbe causare errori di alimentazione multipla. Quando si
scandiscono simili documenti, pulire spesso i rulli.
Per dettagli sulla pulizia dell’interno di ScanSnap, vedere "Pulizia interna di ScanSnap" (pag. 436).
z Non è possibile scandire i seguenti tipi di documenti:
- documenti graffettati o spillati (togliere graffette e spilli prima della scansione)
- documenti con inchiostro non completamente asciutto (prima di scandire questi documenti
attendere che l’inchiostro si asciughi)
- documenti più grandi di 216 mm × 863 mm (larghezza × lunghezza)
- documenti diversi dalla carta, come tessuto, fogli metallici, lucidi o biglietti plastificati
- documenti con fotografie o note adesive
z Il caricamento diretto dei seguenti tipi di documenti nello scanner può causare il danneggiamento dei
documenti o errori di scansione:
- documenti più piccoli di 50,8 mm × 50,8 mm (larghezza × lunghezza)
- documenti con carta di peso inferiore a 64 g/m²
- documenti di spessore non uniforme (per esempio, buste e fogli di carta con materiale incollato)
- documenti spiegazzati o arricciati
- documenti piegati o strappati
- carta copiativa
- carta patinata
- fotografie (carta fotografica)
- documenti perforati o bucati
- documenti di forma irregolare (non quadrata o rettangolare)
- carta carbone o carta termica
- documenti con promemoria o note adesive
z Poiché la carta senza carbone potrebbe contenere agenti chimici che danneggiano il separatore fogli e
il rullo di presa, considerare quanto segue quando si usa questo tipo di carta: pulire ScanSnap
regolarmente per mantenerne costante l’operatività; a seconda del tipo di carta senza carbone usata, la
durata dello scanner può essere più breve se comparata alla scansione di solo comune carta da ufficio.
31
Page 32
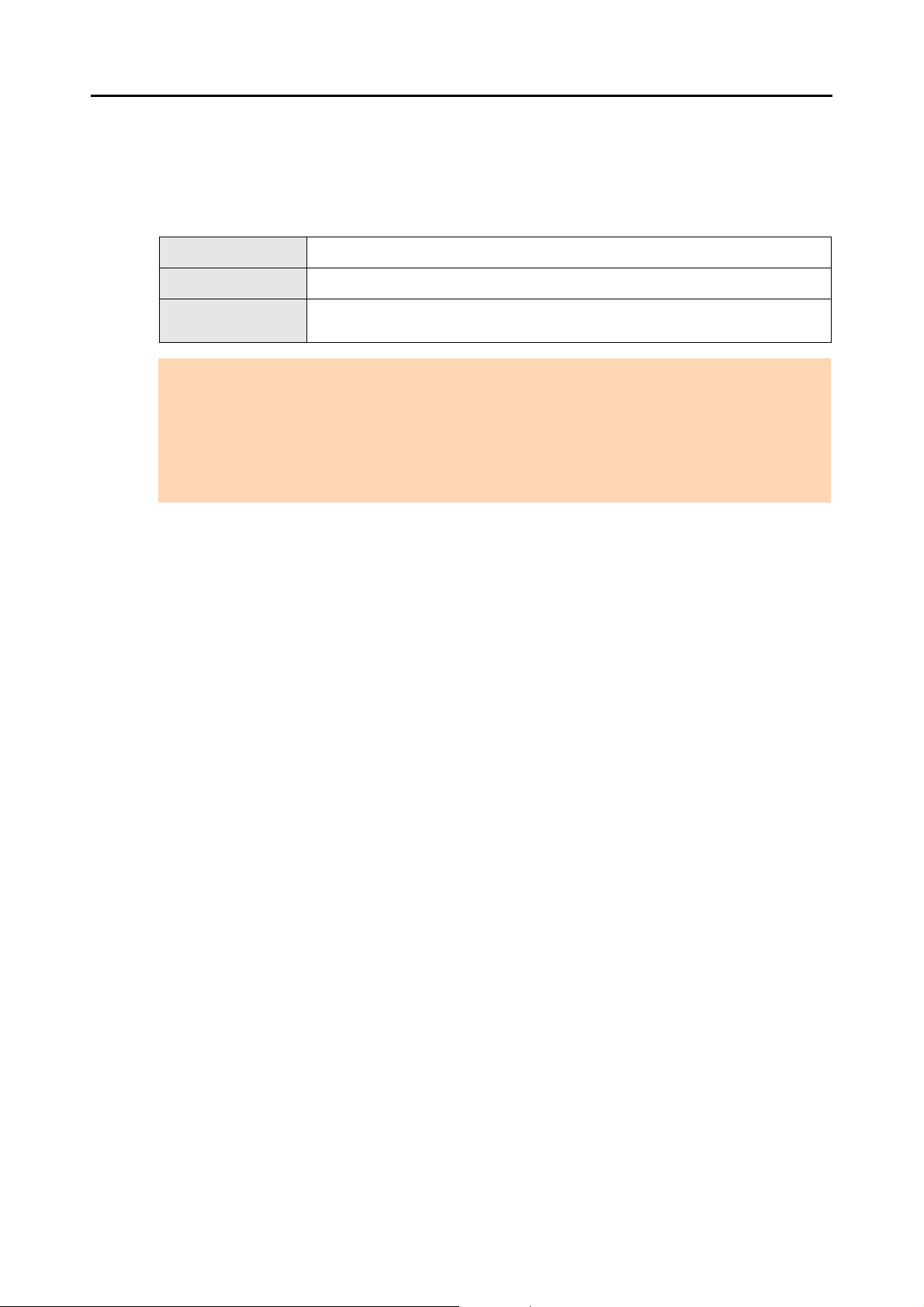
■ Cartoline illustrate
È possibile scandire cartoline illustrate quando ScanSnap e il computer sono collegati
attraverso un cavo di alimentazione.
Documenti adatti alla scansione
Tipo di carta
Peso della carta
Misura della carta
ATTENZIONE
z Quando si scandiscono cartoline illustrate è necessario soddisfare tutte le condizioni successive. In
caso contrario potrebbe verificarsi un inceppamento della carta:
- connessione con il cavo di alimentazione
- temperatura ambiente: da 5°C a 35°C/Tasso di umidità: da 45% a 85%
- caricamento della cartolina illustrata su ScanSnap rivolta verso lo scanner
z Quando si scandiscono fotografie o cartoline illustrate, il lato con le immagini potrebbe rovinarsi.
Cartoline illustrate
da 64 g/m² a 326 g/m²
Larghezza: da 50,8 mm a 100 mm
Lunghezza: da 50,8 mm a 148 mm
32
Page 33

Caricamento dei documenti
Retro
Angolo
Direzione di
alimentazione
Caricare i documenti in ScanSnap secondo le procedure riportate di seguito.
Per dettagli sui documenti caricabili, vedere "Documenti adatti alla scansione" (pag. 31).
1. Se si caricano più fogli, controllarne il numero.
Il numero massimo di fogli che possono essere caricati in ScanSnap è il seguente:
per documenti in formato massimo A4, è possibile caricare al massimo 10 fogli (con
peso della carta di 80 g/m² e spessore della pila inferiore a 1 mm).
ATTENZIONE
Se si prova a scandire più fogli di quanti possano esserne caricati, potrebbero verificarsi i seguenti
problemi:
z si potrebbero generare dei file non corretti a causa delle dimensioni eccessive;
z si potrebbero verificare inceppamenti della carta.
Caricamento dei documenti
2. Smazzare i documenti.
1. Tenere entrambe le estremità del documento e smazzarlo più volte.
2. Ruotare i documenti di 90° e ripetere l’operazione smazzandoli nell’orientamento
opposto.
3. Raddrizzare le estremità del documento e scalare gli angoli dei margini.
Retro
ATTENZIONE
Se si scandiscono i documenti senza averne prima allineato i margini, si potrebbero verificare
inceppamenti o danneggiamenti della carta.
33
Page 34
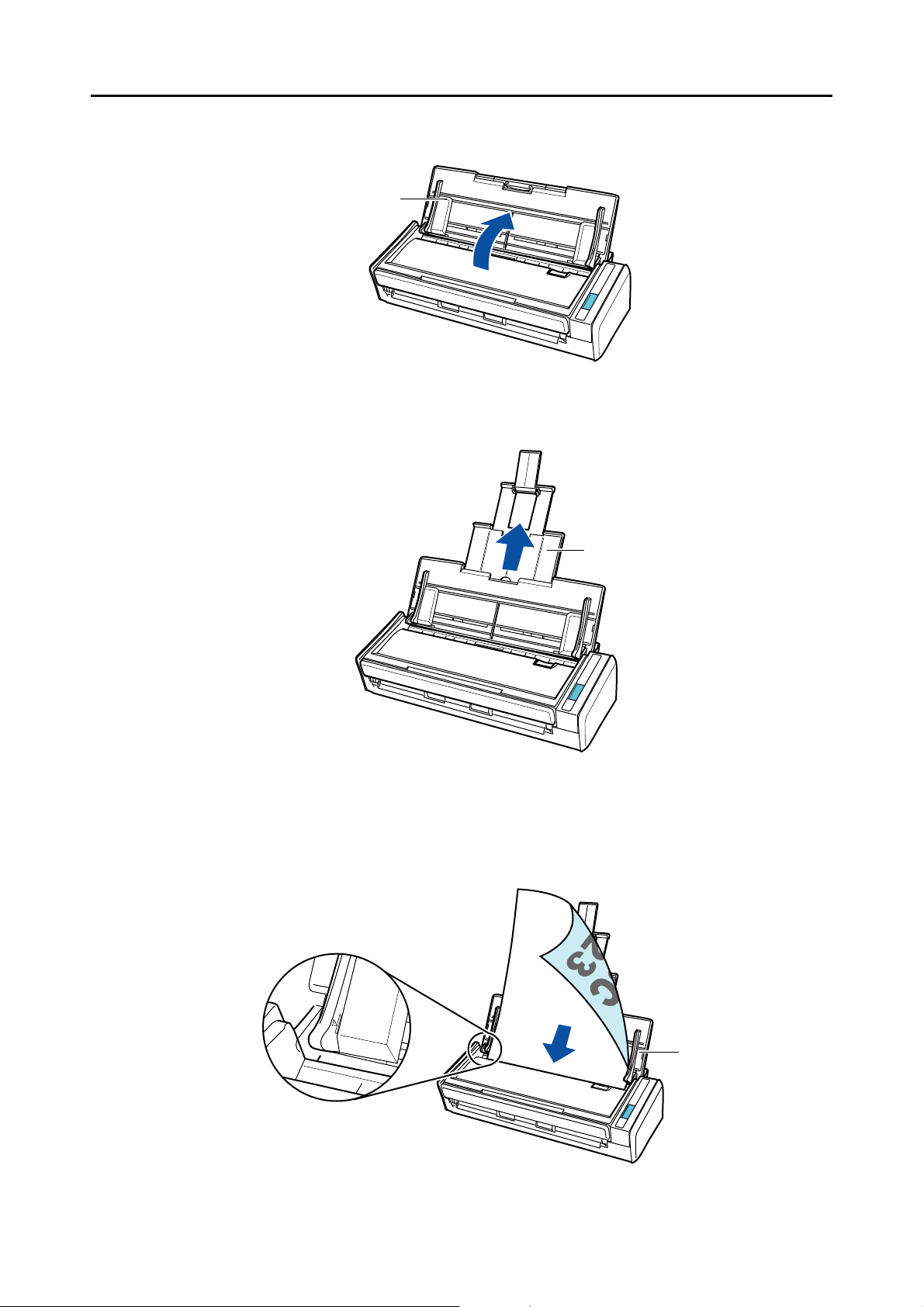
Caricamento dei documenti
Scivolo della carta ADF
(coperchio)
Estensione
Guide laterali
4. Aprire lo scivolo della carta ADF (coperchio) di ScanSnap.
5. Estrarre l’estensione.
6. Caricare i documenti sullo scivolo della carta ADF (coperchio).
Caricare dalla parte superiore i documenti rivolti verso il basso con il dorso verso di sé.
Caricare il documento entro i riferimenti nelle guide laterali.
34
Page 35

Caricamento dei documenti
Misura della carta
ATTENZIONE
Fare clic destro sull’icona di ScanSnap Manager o nella barra
delle applicazioni e selezionare [Impostazioni del tasto Scan].
Si visualizza la finestra delle impostazioni di ScanSnap in cui cliccare il
tasto [Dettagli], selezionare la scheda [Scansione] → tasto [Opzione].
Quando si seleziona la casella di spunta [Caricare il documento rivolto
verso l’alto] nella finestra di dialogo [Opzione modalità scansione],
caricare prima il documento rivolto verso l’alto e il margine di entrata in
basso.
7. Adattare le guide laterali alla larghezza dei documenti.
Non lasciare spazi tra le guide laterali e i documenti.
In caso contrario, i documenti potrebbero alimentarsi disallineati.
35
Page 36

Successione delle operazioni di scansione
Successione delle operazioni di scansione
In questa sezione viene descritta la successione delle operazioni per la scansione dei
documenti.
È possibile scandire i documenti in due modi. Usare il modo che più si addice alle proprie
esigenze.
zCon Accesso rapido
Con Accesso rapido, anche gli utenti principianti possono usare facilmente le funzioni di
ScanSnap seguendo le istruzioni riportate nelle schermate.
Dopo la scansione selezionare un’applicazione da collegare a ScanSnap Manager in
Accesso rapido.
Per dettagli su come eseguire una scansione usando Accesso rapido, vedere quanto
segue:
- per Windows (→ pag. 76)
- per Mac OS (→ pag. 269)
zSenza Accesso rapido
È possibile eseguire una scansione usando le impostazioni predefinite.
Prima di eseguire una scansione, selezionare un profilo già configurato con
un’applicazione da collegare a ScanSnap Manager. I documenti vengono scanditi
secondo le impostazioni di scansione del profilo selezionato.
Per dettagli su come eseguire una scansione usando Accesso rapido, vedere quanto
segue:
- per Windows (→ pag. 81)
- per Mac OS (→ pag. 274)
SUGGERIMENTO
z I metodi di scansione precedenti possono essere invertiti selezionando o deselezionando la casella di
spunta [Usa Accesso rapido] nella finestra delle impostazioni di ScanSnap.
Aprire la finestra delle impostazioni di ScanSnap procedendo come segue:
Fare clic destro sull’icona di ScanSnap Manager o nella barra delle applicazioni e selezionare
[Impostazioni del tasto Scan].
Cliccare l’icona di ScanSnap Manager o nel Dock tenendo premuto il tasto [ctrl] sulla tastiera e
selezionare [Impostazioni].
z È possibile scandire i documenti usando ScanSnap Folder. Per dettagli vedere "ScanSnap Folder"
(pag. 226).
36
Page 37

Successione delle operazioni di scansione
Senza Accesso rapidoCon Accesso rapido
Selezionare un’applicazione da Accesso
rapido.
Si avvia l’applicazione selezionata.
Selezionare un profilo.
Accendere ScanSnap. (→
pag. 29)
Premere il tasto [Scan] per
scandire il documento.
37
Page 38

Installazione dei software
Questo capitolo descrive i software forniti con ScanSnap e come installarli.
Panoramica dei software forniti . . . . . . . . . . . . . . . . . . . . . . . . . . . . . . . . . . . . . . . . . . 39
Installazione in Windows . . . . . . . . . . . . . . . . . . . . . . . . . . . . . . . . . . . . . . . . . . . . . . . 41
Installazione in Mac OS . . . . . . . . . . . . . . . . . . . . . . . . . . . . . . . . . . . . . . . . . . . . . . . . 57
38
Page 39

Panoramica dei software forniti
Panoramica dei software forniti
Questa sezione offre una panoramica di tutti i software forniti e delle loro funzioni. I seguenti
software permettono di modificare, gestire e organizzare le immagine scandite:
zScanSnap Manager
Questo driver dello scanner viene richiesto per scandire documenti con ScanSnap. Le
immagini scandite possono essere salvate come file PDF o JPEG.
Per salvarli nel dispositivo mobile, è necessario installare ScanSnap Connect
Application, che può essere scaricato da un archivio delle applicazioni.
zScanSnap Organizer
Questa applicazione può essere usata per visualizzare dati di immagine (file PDF e
JPEG) senza aprirli, per creare cartelle e per riordinare i file secondo le proprie
necessità.
zCardMinder
Questa applicazione può essere usata per digitalizzare un grande numero di biglietti da
visita.
È possibile eseguire il riconoscimento del testo sui biglietti da visita e creare un
database per facilitare la gestione e le ricerche dei dati dei biglietti.
zCardiris
Questa applicazione può essere usata per digitalizzare un grande numero di biglietti da
visita eseguendo il riconoscimento del testo.
zABBYY FineReader for ScanSnap
Questa applicazione può eseguire il riconoscimento del testo nelle immagini scandite
usando la funzione OCR (Optical Character Recognition - riconoscimento ottico dei
caratteri) e per convertire i dati di immagine in file Word, Excel o PowerPoint e
modificarli.
In Mac OS è supportata solo la conversione in file Word ed Excel.
zEvernote per Windows ed Evernote per Mac
Con ScanSnap si possono salvare facilmente i file in Evernote.
zScan to Microsoft SharePoint
È possibile salvare facilmente i file in SharePoint e Office Live usando ScanSnap.
zVersione di prova di Rack2-Filer V5.0
Questa applicazione permette la gestione integrata di documenti cartacei digitalizzati
(documenti elettronici) e dati digitali creati con il computer, come se si organizzassero
dei documenti in veri raccoglitori.
Per dettagli sulle lingue supportate in Rack2-Filer, vedere "Readme" di Rack2- Filer.
39
Page 40

Panoramica dei software forniti
È possibile scaricare il seguente software dal Setup DVD-ROM.
zSugarSync Manager per Windows e SugarSync Manager per
Mac
È possibile salvare facilmente i propri file nella cartella SugarSync usando ScanSnap.
zDropbox per Windows e Dropbox Manager per Mac
È possibile salvare facilmente i propri file nella cartella Dropbox usando ScanSnap.
40
Page 41

Installazione in Windows
Questa sezione descrive come installare i software in Windows.
■ Installazione dei software
Inserendo il Setup DVD-ROM nel drive del DVD-ROM del computer, si visualizza la finestra di
dialogo [ScanSnap Setup].
Installazione in Windows
41
Page 42
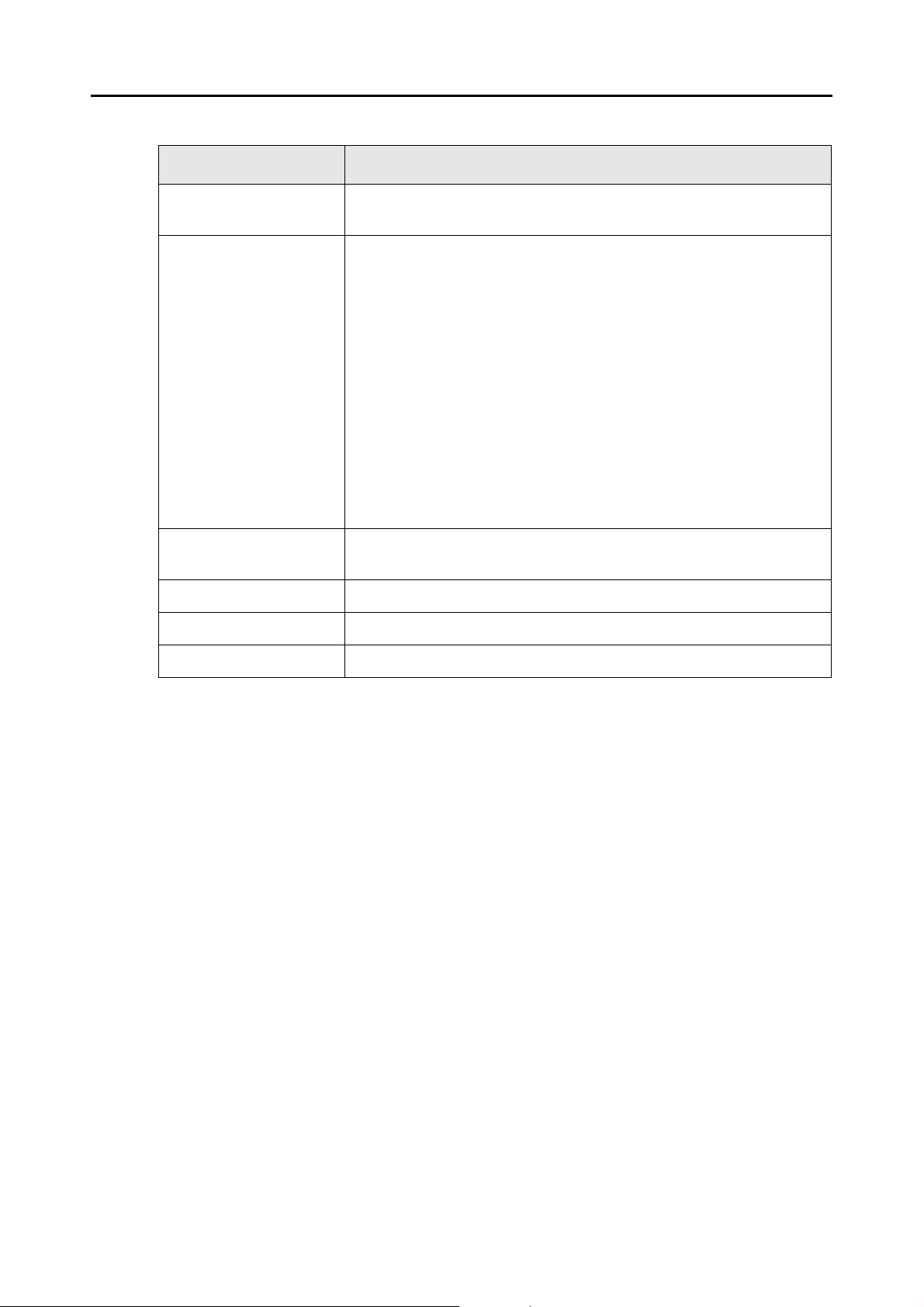
Installazione in Windows
Le funzioni dei singoli tasti nella finestra di dialogo [ScanSnap Setup] sono le seguenti:
Tasto Funzione
Readme Visualizza la finestra di dialogo [Readme] in cui è possibile consultare i file
Readme dei software.
Installa prodotti Visualizza la finestra di dialogo [Install Products]:
z Tasto [ScanSnap]
Installa i seguenti software:
- ScanSnap Manager
- ScanSnap Organizer
- CardMinder
- ABBYY FineReader for ScanSnap
z Tasto [Dropbox]
Apre la pagina Web di download di Dropbox per Windows.
z Tasto [Evernote]
Installa Evernote per Windows.
z Tasto [SugarSync]
Apre la pagina Web di download di SugarSync Manager per Windows.
z Tasto [Scan to Microsoft SharePoint]
Installa Scan to Microsoft SharePoint.
Manuali Visualizza la finestra di dialogo [Manuals] in cui è possibile consultare i
manuali dei software e "Soluzione dei problemi (installazione)".
Visualizza contenuto DVD Apre Esplora risorse per visualizzare i file dal DVD-ROM.
Contattaci Visualizza le informazioni per contattare il centro di assistenza.
Software di prova Visualizza la finestra di dialogo [Trial Software].
42
Page 43

■ Software di ScanSnap
Installare i seguenti software:
z ScanSnap Manager
z ScanSnap Organizer
z CardMinder
z ABBYY FineReader for ScanSnap
La procedura è la seguente:
1. Avviare il computer e accedere come utente con privilegi di
amministratore.
2. Inserire il Setup DVD-ROM nel drive del DVD-ROM.
D Si visualizza la finestra di dialogo [ScanSnap Setup].
Installazione in Windows
SUGGERIMENTO
Se la finestra di dialogo [ScanSnap Setup] non si visualizza, fare doppio clic su "ScanSnap.exe"
del Setup DVD-ROM attraverso Esplora risorse.
3. Cliccare il tasto [Installa prodotti].
D Si visualizza la finestra di dialogo [Install Products].
43
Page 44
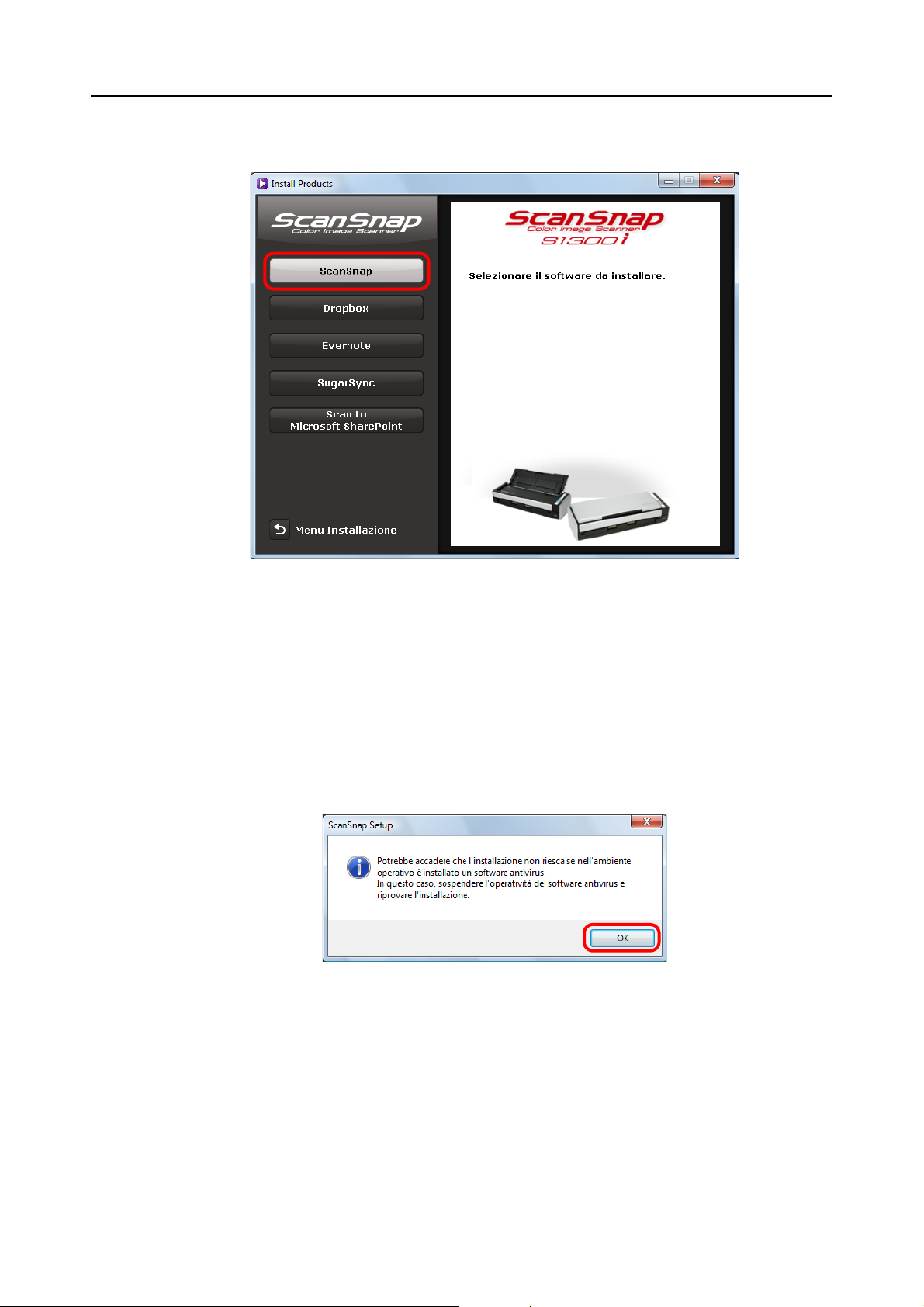
4. Cliccare il tasto [ScanSnap].
Installazione in Windows
D La finestra di dialogo [ScanSnap] si visualizza, così come la schermata [InstallShield
Wizard per ScanSnap].
5. Cliccare il tasto [Avanti].
D Si visualizza la schermata [ScanSnap Setup].
6. Leggere il messaggio relativo al software antivirus e cliccare il tasto
[OK].
D Si visualizza la schermata [Selezione funzioni].
44
Page 45

Installazione in Windows
7. Verificare la selezione di tutte le caselle di spunta dei software da
installare e cliccare il tasto [Avanti].
ATTENZIONE
z Il software si installa solo se la casella di spunta è selezionata.
z È necessario installare ScanSnap Manager. Si consiglia inoltre di installare tutti i software per
poter utilizzare le funzioni di ScanSnap.
D Si visualizza la schermata [Scegliere la posizione di destinazione].
8. Confermare la cartella di destinazione e cliccare il tasto [Avanti].
D Si visualizza una finestra di conferma se accettare l’accordo di licenza.
9. Leggere l’"ACCORDO DI LICENZA PER L’UTENTE FINALE", selezionare
[Accetto i termini del contratto di licenza] e cliccare il tasto [Avanti].
SUGGERIMENTO
A seconda del numero di software installati, potrebbe essere necessario ripetere questo punto più
volte.
D Si visualizza la schermata [Inizia a copiare i file].
10.Confermare le impostazioni e cliccare il tasto [Avanti].
D L’installazione si avvia. Una volta completata l’installazione si visualizza la finestra
[Informazioni sullo spegnimento automatico di ScanSnap].
45
Page 46

Installazione in Windows
11.Leggere la spiegazione e cliccare il tasto [Avanti].
D Si visualizza la finestra "Installazione completata".
12.Cliccare il tasto [Fine].
13.Estrarre il Setup DVD-ROM dal drive del DVD-ROM.
ATTENZIONE
Se l’installazione non è completata correttamente, selezionare [Documenti] → [Soluzione dei problemi
(installazione)] nella finestra di dialogo [ScanSnap Setup] e consultare Soluzione dei problemi
(installazione).
46
Page 47

■ Dropbox per Windows
SUGGERIMENTO
Per installare Dropbox per Windows è richiesta una connessione Internet.
La procedura è la seguente:
1. Avviare il computer e accedere come utente con privilegi di
amministratore.
2. Inserire il Setup DVD-ROM nel drive del DVD-ROM.
D Si visualizza la finestra di dialogo [ScanSnap Setup].
SUGGERIMENTO
Se la finestra di dialogo [ScanSnap Setup] non si visualizza, fare doppio clic su "ScanSnap.exe"
nel Setup DVD-ROM attraverso Esplora risorse.
Installazione in Windows
3. Cliccare il tasto [Installa prodotti].
D Si visualizza la finestra di dialogo [Install Products].
47
Page 48

4. Cliccare il tasto [Dropbox].
Installazione in Windows
D Si avvia un browser Web e si apre la pagina Web di download di Dropbox per
Windows.
Scaricare e installare Dropbox per Windows.
5. Una volta completata l’installazione, estrarre il Setup DVD-ROM dal drive
del DVD-ROM.
48
Page 49

■ Evernote per Windows
La procedura è la seguente:
1. Avviare il computer e accedere come utente con privilegi di
amministratore.
2. Inserire il Setup DVD-ROM nel drive del DVD-ROM.
D Si visualizza la finestra di dialogo [ScanSnap Setup].
SUGGERIMENTO
Se la finestra di dialogo [ScanSnap Setup] non si visualizza, fare doppio clic su "ScanSnap.exe"
del Setup DVD-ROM attraverso Esplora risorse.
3. Cliccare il tasto [Installa prodotti].
Installazione in Windows
D Si visualizza la finestra di dialogo [Install Products].
49
Page 50

4. Cliccare il tasto [Evernote].
Installazione in Windows
D L’installazione si avvia.
5. Seguire le istruzioni sullo schermo per procedere con l’installazione.
6. Cliccare il tasto [Fine] quando si visualizza la notifica di completamento
dell’installazione.
7. Estrarre il Setup DVD-ROM dal drive del DVD-ROM.
50
Page 51

■ SugarSync Manager per Windows
SUGGERIMENTO
Per installare SugarSync Manager per Windows è richiesta una connessione Internet.
La procedura è la seguente:
1. Avviare il computer e accedere come utente con privilegi di
amministratore.
2. Inserire il Setup DVD-ROM nel drive del DVD-ROM.
D Si visualizza la finestra di dialogo [ScanSnap Setup].
SUGGERIMENTO
Se la finestra di dialogo [ScanSnap Setup] non si visualizza, fare doppio clic su "ScanSnap.exe"
nel Setup DVD-ROM attraverso Esplora risorse.
Installazione in Windows
3. Cliccare il tasto [Installa prodotti].
D Si visualizza la finestra di dialogo [Install Products].
51
Page 52

4. Cliccare il tasto [SugarSync].
Installazione in Windows
D Si avvia un browser Web e si apre la pagina Web di download di SugarSync
Manager per Windows.
Scaricare e installare SugarSync Manager per Windows.
5. Una volta completata l’installazione, estrarre il Setup DVD-ROM dal drive
del DVD-ROM.
52
Page 53

■ Scan to Microsoft SharePoint
La procedura è la seguente:
SUGGERIMENTO
Per dettagli sull’ambiente operativo e sull’installazione, consultare "Readme" di Scan to Microsoft
SharePoint. Cliccare il tasto [Readme] nella finestra di dialogo [Scan to Microsoft SharePoint] per aprire il
file Readme.
1. Avviare il computer e accedere come utente con privilegi di
amministratore.
2. Inserire il Setup DVD-ROM nel drive del DVD-ROM.
D Si visualizza la finestra di dialogo [ScanSnap Setup].
SUGGERIMENTO
Se la finestra di dialogo [ScanSnap Setup] non si visualizza, fare doppio clic su "ScanSnap.exe"
del Setup DVD-ROM attraverso Esplora risorse.
Installazione in Windows
3. Cliccare il tasto [Installa prodotti].
D Si visualizza la finestra di dialogo [Install Products].
53
Page 54

4. Cliccare il tasto [Scan to Microsoft SharePoint].
Installazione in Windows
D L’installazione si avvia.
5. Seguire le istruzioni sullo schermo per procedere con l’installazione.
6. Cliccare il tasto [Chiudi] quando si visualizza la finestra di notifica di
completamento dell’installazione.
7. Estrarre il Setup DVD-ROM dal drive del DVD-ROM.
SUGGERIMENTO
Per dettagli su come usare Scan to Microsoft SharePoint, consultare Scan to Microsoft SharePoint Guida
dell’utente. Cliccare il tasto [Scan to Microsoft SharePoint] nella finestra di dialogo [Manuals] per aprire
Scan to Microsoft SharePoint Guida dell’utente.
54
Page 55

■ Software di prova
La procedura è la seguente:
SUGGERIMENTO
Per dettagli sui requisiti di sistema e sull’installazione, consultare "Readme" della versione di prova del
software. Cliccare il nome del software nella finestra di dialogo [Trial Software], quindi il tasto [Readme]
per aprire il file Readme.
1. Avviare il computer e accedere come utente con privilegi di
amministratore.
2. Inserire il Setup DVD-ROM nel drive del DVD-ROM.
D Si visualizza la finestra di dialogo [ScanSnap Setup].
SUGGERIMENTO
Se la finestra di dialogo [ScanSnap Setup] non si visualizza, fare doppio clic su "ScanSnap.exe"
del Setup DVD-ROM attraverso Esplora risorse.
Installazione in Windows
3. Cliccare il tasto [Software di prova].
D Si visualizza la finestra di dialogo [Trial Software].
55
Page 56

4. Cliccare il tasto del software di prova da installare.
Installazione in Windows
D Si visualizza la schermata di configurazione del programma di prova (per esempio
[Rack2-Filer Setup]).
5. Cliccare il tasto [Installa prodotti].
D L’installazione si avvia.
6. Seguire le istruzioni sullo schermo per completare l’installazione.
7. Cliccare il tasto [Fine] quando si visualizza la finestra di notifica di
completamento dell’installazione.
8. Estrarre il Setup DVD-ROM dal drive del DVD-ROM.
SUGGERIMENTO
Per informazioni sull’uso della versione di prova del software, consultare il manuale del software. Cliccare
il tasto [Manuali] nella finestra di dialogo del software di prova per aprire il manuale.
56
Page 57

Installazione in Mac OS
Questa sezione descrive come installare i software in Mac OS.
■ Installazione dei software
Inserendo il Setup DVD-ROM nel drive del DVD-ROM del computer, si visualizza la finestra
[ScanSnap].
Installazione in Mac OS
Le funzioni delle singole icone nella finestra [ScanSnap] sono le seguenti:
Icona Funzione
ScanSnap Installa i seguenti software:
z ScanSnap Manager
z ABBYY FineReader for ScanSnap
z Cardiris
Altri software Visualizza la finestra [Altri software]:
z Icona [Drobox]
Apre la pagina Web di download di Dropbox per Mac.
z Icona [Evernote]
Installa Evernote per Mac.
z Icona [SugarSync]
Apre la pagina Web di download di SugarSync Manager per
Mac.
Leggimi Visualizza il file Leggimi.
Soluzione dei problemi (installazione) Visualizza "Soluzione dei problemi (installazione)".
Guida dell’operatore Visualizza questo manuale.
57
Page 58

■ Software di ScanSnap
Installare i seguenti software:
z ScanSnap Manager
z ABBYY FineReader for ScanSnap
z Cardiris
La procedura è la seguente:
1. Avviare il computer e accedere come utente con privilegi di
amministratore.
2. Inserire il Setup DVD-ROM nel drive del DVD-ROM.
D Si visualizza la finestra [ScanSnap].
Installazione in Mac OS
3. Fare doppio clic sull’icona [ScanSnap].
D Si visualizza un messaggio di conferma.
58
Page 59

Installazione in Mac OS
4. Cliccare il tasto [Continua].
D Si visualizza la finestra [Installazione di ScanSnap] così come la schermata
[Benvenuto in ScanSnap].
5. Cliccare il tasto [Continua].
D Si visualizza la schermata [Informazioni importanti].
6. Leggere [Informazioni importanti] e cliccare il tasto [Continua].
D Si visualizza la schermata [Licenza d’uso].
7. Leggere il "CONTRATTO DI LICENZA CON L’UTENTE FINALE" e cliccare
il tasto [Continua].
D Si visualizza un messaggio di conferma.
8. Per accettare i termini, cliccare il tasto [Accetta].
D Si visualizza la finestra [Licenza di Cardiris].
9. Scorrere il "Contratto di licenza I.R.I.S." leggendolo attentamente fino
alla fine e cliccare il tasto [Continua].
D Si visualizza un messaggio di conferma.
59
Page 60

10.Per accettare i termini, cliccare il tasto [Accetto].
D Si visualizza la schermata [Installazione standard su "nome del disco"].
11.Cliccare il tasto [Installa].
Installazione in Mac OS
SUGGERIMENTO
z Per installare solo ScanSnap Manager, deselezionare le caselle di spunta [ABBYY FineReader
for ScanSnap] e [Cardiris] nella schermata [Installazione ad hoc su "nome del disco"]
visualizzata cliccando il tasto [Ad hoc].
z ABBYY FineReader for ScanSnap o Cardiris non può essere installato da solo.
D Si visualizza una finestra di autenticazione.
12.Inserire il nome utente e la password dell’utente con privilegi di
amministratore e cliccare il tasto [OK] (tasto [Installa software] in Mac
OS X v10.7).
D L’installazione si avvia. Una volta completata l’installazione si visualizza la finestra
[Informazioni sullo spegnimento automatico di ScanSnap].
60
Page 61

Installazione in Mac OS
13.Leggre la spiegazione e cliccare il tasto [Avanti].
D Si visualizza il messaggio "L’installazione è stata completata" sullo schermo.
14.Cliccare il tasto [Chiudi].
15.Estrarre il Setup DVD-ROM dal drive del DVD-ROM.
61
Page 62

■ Dropbox per Mac
SUGGERIMENTO
Per installare Dropbox per Mac è richiesta una connessione Internet.
La procedura è la seguente:
1. Avviare il computer e accedere come utente con privilegi di
amministratore.
2. Inserire il Setup DVD-ROM nel drive del DVD-ROM.
D Si visualizza la finestra [ScanSnap].
3. Fare doppio clic sull’icona [Altri software].
Installazione in Mac OS
D Si visualizza la finestra [Altri software].
62
Page 63
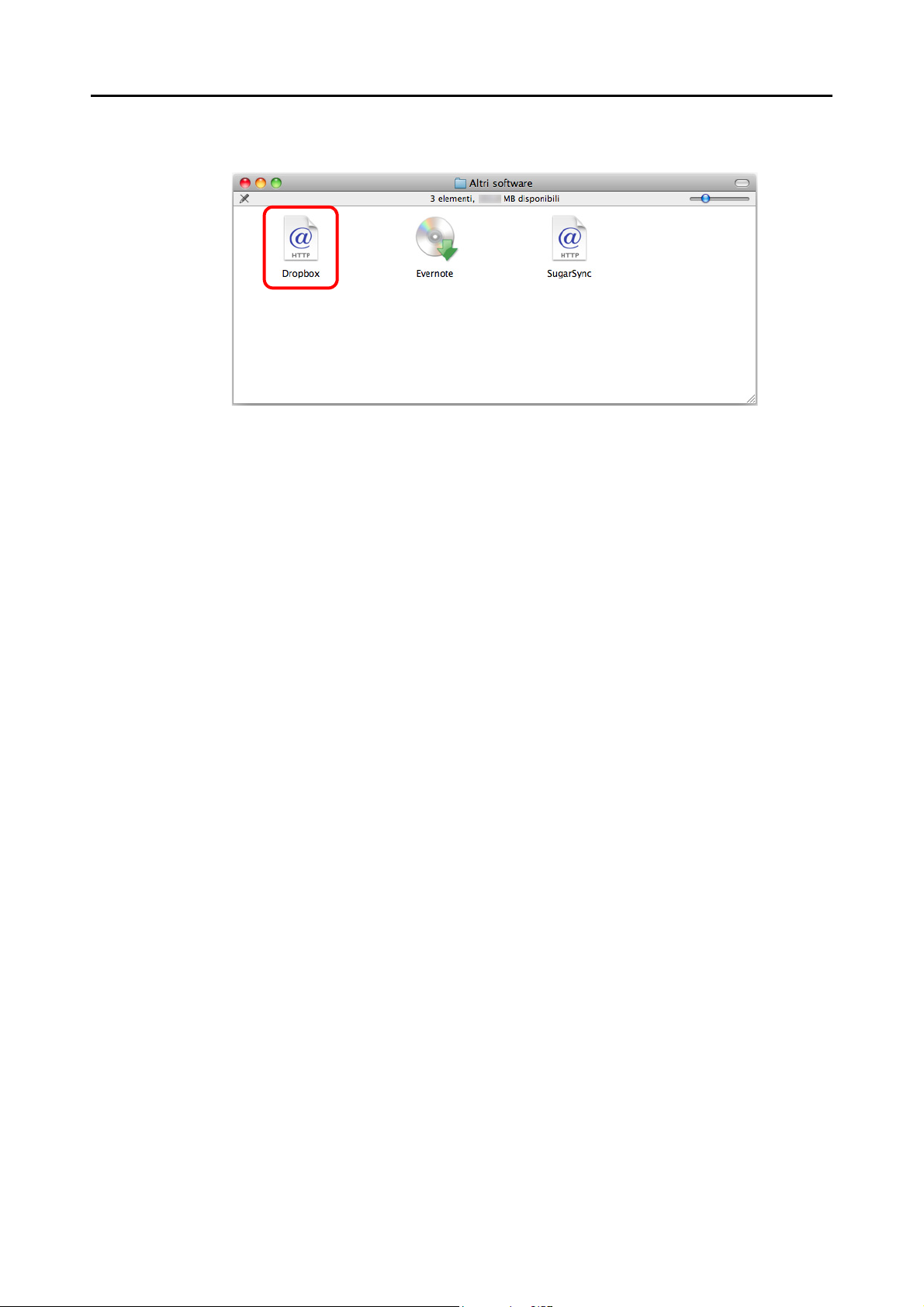
Installazione in Mac OS
4. Fare doppio clic sull’icona [Dropbox].
D Si avvia un browser Web e si apre la pagina Web di download di Dropbox per Mac.
Scaricare e installare Dropbox per Mac.
5. Una volta completata l’installazione, estrarre il Setup DVD-ROM dal drive
del DVD-ROM.
63
Page 64

■ Evernote per Mac
La procedura è la seguente:
1. Avviare il computer e accedere come utente con privilegi di
amministratore.
2. Inserire il Setup DVD-ROM nel drive del DVD-ROM.
D Si visualizza la finestra [ScanSnap].
3. Fare doppio clic sull’icona [Altri software].
Installazione in Mac OS
D Si visualizza la finestra [Altri software].
64
Page 65

4. Fare doppio clic sull’icona [Evernote].
D Si visualizza un messaggio di conferma.
5. Per accettare i termini, cliccare il tasto [Agree].
Installazione in Mac OS
D Si visualizza una finestra per avviare l’installazione di Evernote per Mac.
65
Page 66

Installazione in Mac OS
6. Trascinare l’icona [Evernote] nell’icona [Applicazioni].
D Evernote per Mac è copiato nella cartella [Applicazioni].
7. Una volta terminata la copia, trascinare l’icona di Evernote dalla
scrivania nel Cestino.
8. Estrarre il Setup DVD-ROM dal drive del DVD-ROM.
ATTENZIONE
z Se l’installazione non è completata correttamente, selezionare [Soluzione dei problemi
(installazione)] nella finestra [ScanSnap] e consultare Soluzione dei problemi (installazione).
z Quando si usa Mac OS X v10.7, è necessario aggiornarlo con l’ultima versione (3.0 o versione
successiva) dopo aver installato Evernote per Mac.
9. Preparare al collegamento con Evernote.
Avviare Evernote e creare un nuovo blocco note.
66
Page 67

■ SugarSync Manager per Mac
SUGGERIMENTO
Per installare SugarSync Manager per Mac è richiesta una connessione Internet.
La procedura è la seguente:
1. Avviare il computer e accedere come utente con privilegi di
amministratore.
2. Inserire il Setup DVD-ROM nel drive del DVD-ROM.
D Si visualizza la finestra [ScanSnap].
3. Fare doppio clic sull’icona [Altri software].
Installazione in Mac OS
D Si visualizza la finestra [Altri software].
67
Page 68

Installazione in Mac OS
4. Fare doppio clic sull’icona [SugarSync].
D Si avvia un browser Web e si apre la pagina Web di download di SugarSync
Manager per Mac.
Scaricare e installare SugarSync Manager per Mac.
5. Una volta completata l’installazione, estrarre il Setup DVD-ROM dal drive
del DVD-ROM.
68
Page 69

Uso di ScanSnap (per utenti Windows)
Questo capitolo descrive come eseguire una scansione, configurare le impostazioni dello
scanner, aggiungere, modificare o eliminare i profili, nonché varie funzioni e usi dello scanner.
Icona di ScanSnap Manager e operazioni . . . . . . . . . . . . . . . . . . . . . . . . . . . . . . . . . . 70
Esecuzione di una scansione. . . . . . . . . . . . . . . . . . . . . . . . . . . . . . . . . . . . . . . . . . . . 74
Configurazione di ScanSnap Manager . . . . . . . . . . . . . . . . . . . . . . . . . . . . . . . . . . . . 86
Azioni . . . . . . . . . . . . . . . . . . . . . . . . . . . . . . . . . . . . . . . . . . . . . . . . . . . . . . . . . . . . . 108
Cloud . . . . . . . . . . . . . . . . . . . . . . . . . . . . . . . . . . . . . . . . . . . . . . . . . . . . . . . . . . . . . 180
ScanSnap Folder . . . . . . . . . . . . . . . . . . . . . . . . . . . . . . . . . . . . . . . . . . . . . . . . . . . . 226
Varie modalità d’uso di ScanSnap . . . . . . . . . . . . . . . . . . . . . . . . . . . . . . . . . . . . . . . 233
69
Page 70

Icona di ScanSnap Manager e operazioni (per utenti Windows)
Icona di ScanSnap Manager e operazioni
Tutte le operazioni con ScanSnap vengono gestite in ScanSnap Manager.
L’icona di ScanSnap Manager si visualizza automaticamente nella barra delle applicazioni
all’avvio di Windows.
L’icona indica se ScanSnap Manager sta comunicando correttamente con ScanSnap e
cambia a seconda dello stato della comunicazione, come descritto di seguito.
Gli esempi riportati in questa guida si riferiscono alla connessione attraverso un cavo di
alimentazione.
Stato Icona di ScanSnap Manager
Connessione con il cavo di alimentazione
Comunicazione attiva
Comunicazione non attiva
Un menu si visualizza quando si clicca l’icona di ScanSnap Manager.
Connessione con il cavo bus USB
70
Page 71

Icona di ScanSnap Manager e operazioni (per utenti Windows)
Clic destro
■ Menu clic destro
Il menu si visualizza quando si fa clic destro sull’icona di ScanSnap Manager .
Elemento Funzione
Scansione fronteretro
Scansione semplice Scandisce solo un lato del documento. Seguire le impostazioni configurate in
Impostazioni del tasto
Scan
Gestione dei profili Visualizza la finestra di dialogo [ScanSnap Manager - Gestione dei profili].
Impostazioni di
ScanSnap Folder
Mostra i risultati della
scansione
Scandisce entrambi i lati del documento. Seguire le impostazioni configurate in
[Impostazioni del tasto Scan].
[Impostazioni del tasto Scan].
Visualizza la finestra delle impostazioni di ScanSnap.
In questa finestra di dialogo è possibile configurare le impostazioni di scansione.
D "Configurazione delle impostazioni di scansione" (pag. 89)
Non è possibile selezionare [Gestione dei profili] quando è selezionata la casella
di spunta [Usa Accesso rapido] nella finestra delle impostazioni di ScanSnap.
D "Gestione dei profili" (pag. 92)
Visualizza la finestra delle impostazioni di ScanSnap.
In questa finestra di dialogo è possibile configurare le impostazioni di scansione.
D "Configurazione delle impostazioni di scansione" (pag. 227)
Dopo la scansione si visualizza un messaggio che informa circa la rimozione
delle pagine vuote o la rotazione dell’immagine.
Controlla i materiali
usurabili
Visualizza la finestra di dialogo [ScanSnap Manager - Controlla i materiali
usurabili].
È possibile reimpostare i contatori dei materiali usurabili dopo averli sostituiti.
D "Materiali usurabili" (pag. 441)
71
Page 72

Icona di ScanSnap Manager e operazioni (per utenti Windows)
Elemento Funzione
? Visualizza il seguente menu:
z Guida in linea
Apre l’Aiuto di ScanSnap Manager.
z Soluzione dei problemi
Visualizza [Soluzione dei problemi] nell’Aiuto di ScanSnap Manager.
z Sito portale di ScanSnap
Apre il sito Web internazionale di ScanSnap (http://scansnap.fujitsu.com/).
z Informazioni su ScanSnap Manager
Mostra la finestra di dialogo [ScanSnap Manager - Informazioni sulla
versione].
z Preferenze
Mostra la finestra di dialogo [ScanSnap Manager - Preferenze].
z Aggiornamenti in linea
Mostra la finestra di dialogo [ScanSnap Manager - Aggiornamenti in linea]
(pag. 456).
Stabilità di
connessione
Esci Chiude ScanSnap Manager.
Si visualizza quando ScanSnap Manager non comunica correttamente con
ScanSnap.
D "Completamento delle operazioni di ScanSnap" (pag. 85)
72
Page 73

Icona di ScanSnap Manager e operazioni (per utenti Windows)
Clic sinistro
Esempio di Menu clic sinistro
■ Menu clic sinistro
Questo menu si visualizza quando si fa clic sinistro sull’icona di ScanSnap Manager .
I profili disponibili sono visualizzati in Menu clic sinistro.
Selezionare un profilo da Menu clic sinistro prima di eseguire la scansione. I documenti
vengono scanditi secondo le impostazioni di scansione del profilo selezionato.
Per dettagli su come aggiungere, modificare o eliminare i profili, vedere "Gestione dei profili"
(pag. 92).
SUGGERIMENTO
z Per abilitare Menu clic sinistro, deselezionare la casella di spunta [Usa Accesso rapido] nella finestra
delle impostazioni di ScanSnap. Menu clic sinistro non si visualizza quando questa casella di spunta è
selezionata.
z I profili configurati per i seguenti modelli di scanner saranno trasferiti su ScanSnap S1300i se il
computer è lo stesso:
- ScanSnap S1500
- ScanSnap S1500M
- ScanSnap S1300
- ScanSnap S1100
- ScanSnap S510
- ScanSnap S300
73
Page 74

Esecuzione di una scansione (per utenti Windows)
Esecuzione di una scansione
Questa sezione descrive come eseguire una scansione con ScanSnap.
■ Preparazione
1. Avviare il computer.
D L’icona di ScanSnap Manager si visualizza nella barra delle applicazioni all’avvio
di Windows.
SUGGERIMENTO
z Se l’icona di ScanSnap Manager non è visualizzata, selezionare il menu [Start] → [Tutti i
programmi] → [ScanSnap Manager] → [ScanSnap Manager] per avviare ScanSnap Manager.
Generalmente, quando installato, ScanSnap Manager viene registrato in [Esecuzione
automatica] in modo che la sua icona venga visualizzata nella barra delle applicazioni
all’avvio di Windows.
z Se ScanSnap Manager non è registrato in [Esecuzione automatica], registrarlo secondo le
procedure riportate di seguito:
1. Selezionare [?] → [Preferenze] in Menu clic destro.
D Si visualizza la finestra di dialogo [ScanSnap Manager - Preferenze].
2. Selezionare la casella di spunta [Avviare ScanSnap Manager quando si accede al
computer] nella scheda [Avvio automatico].
74
Page 75

Esecuzione di una scansione (per utenti Windows)
Scivolo della carta ADF
(coperchio)
2. Aprire lo scivolo della carta ADF (coperchio) di ScanSnap per accendere
lo scanner.
D L’icona di ScanSnap Manager cambia da a .
SUGGERIMENTO
Ci potrebbe essere un leggero ritardo prima che l’icona di ScanSnap Manager cambi in a
seconda delle prestazioni del computer, dell’ambiente operativo e dal caricamento, come per
esempio quando si avviano contemporaneamente più programmi.
La scansione può essere eseguita in due modi, con o senza Accesso rapido. Per dettagli,
vedere quanto riportato di seguito:
z Uso di Accesso rapido (→ pag. 76)
z Senza Accesso rapido (→ pag. 81)
SUGGERIMENTO
È possibile scandire i documenti usando ScanSnap Folder. Per dettagli vedere "ScanSnap Folder" (pag.
226).
75
Page 76

Esecuzione di una scansione (per utenti Windows)
Tasto profilo
■ Uso di Accesso rapido
Di seguito vengono descritte le procedure di scansione usando Accesso rapido.
1. Selezionare [Impostazioni del tasto Scan] da Menu clic destro.
Per dettagli su Menu clic destro, vedere "Menu clic destro" (pag. 71).
D Si visualizza la finestra delle impostazioni di ScanSnap.
2. Selezionare la casella di spunta [Usa Accesso rapido].
3. Cliccare uno dei tasti del profilo.
Tasto profilo Descrizione
Tasto [Consigliato] Le impostazioni sono [Automatico] per [Qualità immagine] nella scheda
[Scansione] della finestra delle impostazioni di ScanSnap e predefinite per le
altre impostazioni.
Si consiglia di selezionare questo tasto per scandire documenti in ottima qualità
adeguati alla misura della carta del documento.
Tasto [File piccolo] Le impostazioni sono [Normale (Colore/Grigio: 150 dpi, Bianco e nero: 300 dpi)]
per [Qualità immagine] nella scheda [Scansione] della finestra delle
impostazioni di ScanSnap e predefinite per le altre impostazioni.
Si consiglia di selezionare questo tasto per ridurre la dimensione del file.
Tasto [Alta qualità] Le impostazioni sono [Ottima] (Colore/Grigio: 300 dpi, Bianco e nero: 600 dpi)]
per [Qualità immagine] nella scheda [Scansione] della finestra delle
impostazioni di ScanSnap e predefinite per le altre impostazioni.
Si consiglia di selezionare questo tasto per scandire documenti in alta qualità.
Tasto
[Personalizza]
Le impostazioni predefinite sono le stesse delle impostazioni [Consigliato].
Le impostazioni di scansione possono essere cambiate in base alle necessità.
76
Page 77

Esecuzione di una scansione (per utenti Windows)
SUGGERIMENTO
z Per default è selezionato il tasto [File piccolo].
z Per dettagli sulle impostazioni predefinite quando si usa Accesso rapido, consultare l’Aiuto di
ScanSnap Manager.
z Non è possibile cambiare le impostazioni per i tasti [Consigliato], [File piccolo] e [Alta qualità].
Se si modificano le impostazioni di scansione, il profilo cambia automaticamente in
[Personalizza].
Per dettagli sulla modifica delle impostazioni di scansione, vedere "Configurazione delle
impostazioni di scansione" (pag. 89).
4. Cliccare il tasto [OK] per chiudere la finestra delle impostazioni di
ScanSnap.
5. Caricare il documento in ScanSnap.
Per dettagli sul caricamento di documenti, vedere "Caricamento dei documenti" (pag.
33).
6. Premere il tasto [Scan] di ScanSnap per avviare la scansione.
SUGGERIMENTO
z Per default, le impostazioni del tasto [Scan] sono configurate in [Scansione fronte-retro (fronte-
retro)]. Con ScanSnap Manager è possibile cambiare le impostazioni del tasto [Scan] in
modalità [Scansione semplice (su un solo lato)].
Per ulteriori dettagli, vedere "Scansione di un solo lato del documento" (pag. 233).
z La scansione può essere avviata anche da Menu clic destro.
Per ulteriori dettagli, vedere "Menu clic destro" (pag. 71).
ATTENZIONE
z Non collegare o scollegare ScanSnap e altre periferiche USB durante la scansione.
z Non chiudere lo scivolo della carta ADF (coperchio) durante la scansione.
z Non cambiare utente durante la scansione. Questa operazione annulla la scansione.
D Il tasto [Scan] di ScanSnap lampeggia in blu durante la scansione.
Si visualizza la finestra di dialogo [ScanSnap Manager - Scansione delle immagini e
salvataggio dei file].
D Una volta completata la scansione, si visualizza Accesso rapido.
77
Page 78
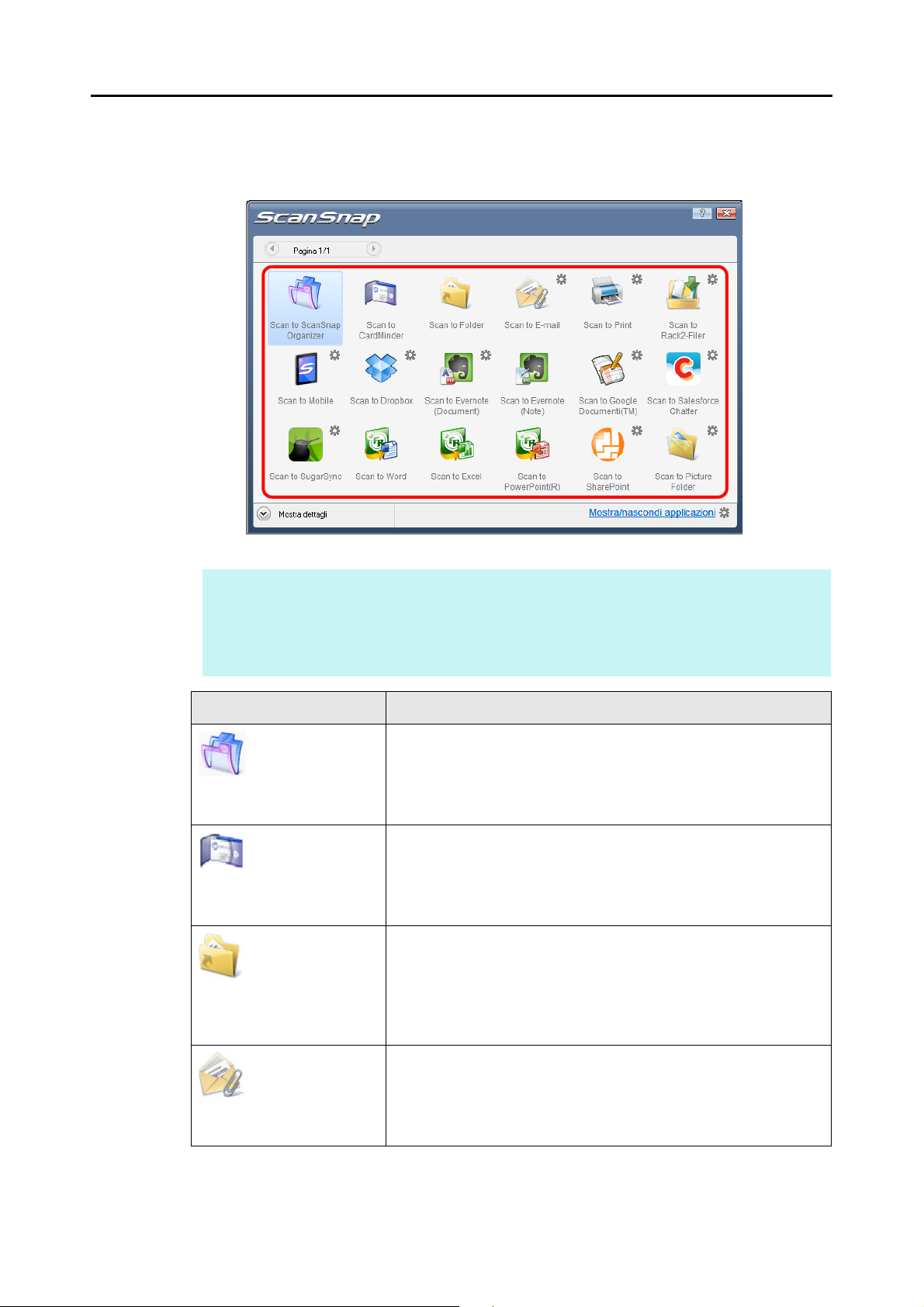
Esecuzione di una scansione (per utenti Windows)
7. In Accesso rapido cliccare l’icona dell’applicazione da collegare a
ScanSnap Manager.
D Si avvia l’applicazione selezionata.
SUGGERIMENTO
z Per specificare quale applicazione mostrare o nascondere in Accesso rapido o per cambiare
l’ordine di visualizzazione delle applicazioni, vedere "Impostazioni di Accesso rapido" (pag. 86).
z Per selezionare un’applicazione da collegare a ScanSnap Manager prima della scansione,
vedere "Senza Accesso rapido" (pag. 81).
Applicazione Descrizione
Scan to ScanSnap
Organizer (*1)
Scan to
CardMinder (*2)
Scan to Folder Mostra la finestra di dialogo [Scan to Folder].
Scan to E-mail Mostra la finestra di dialogo [Scan to E-mail].
Visualizza la finestra di dialogo [ScanSnap Organizer].
Salva le immagini scandite in una cartella specificata in ScanSnap
Organizer.
Per ulteriori dettagli sull’operatività di ScanSnap Organizer, consultare
la Guida dell’operatore di ScanSnap Organizer.
Mostra la finestra di dialogo [CardMinder].
Salva su CardMinder le immagini scandite.
Per dettagli su come continuare questa operazione dopo aver
selezionato l’elemento, vedere "Memorizzazione dei biglietti da visita
in CardMinder" (pag. 150).
È possibile specificare la cartella di destinazione in cui salvare le
immagini scandite.
Per dettagli su come continuare questa operazione dopo aver
selezionato l’elemento, vedere "Salvataggio dei dati in una cartella
specificata" (pag. 109).
Allega le immagini scandite a un messaggio e-mail.
Per dettagli su come continuare questa operazione dopo aver
selezionato l’elemento, vedere "Invio di file allegati a e-mail" (pag.
116).
78
Page 79
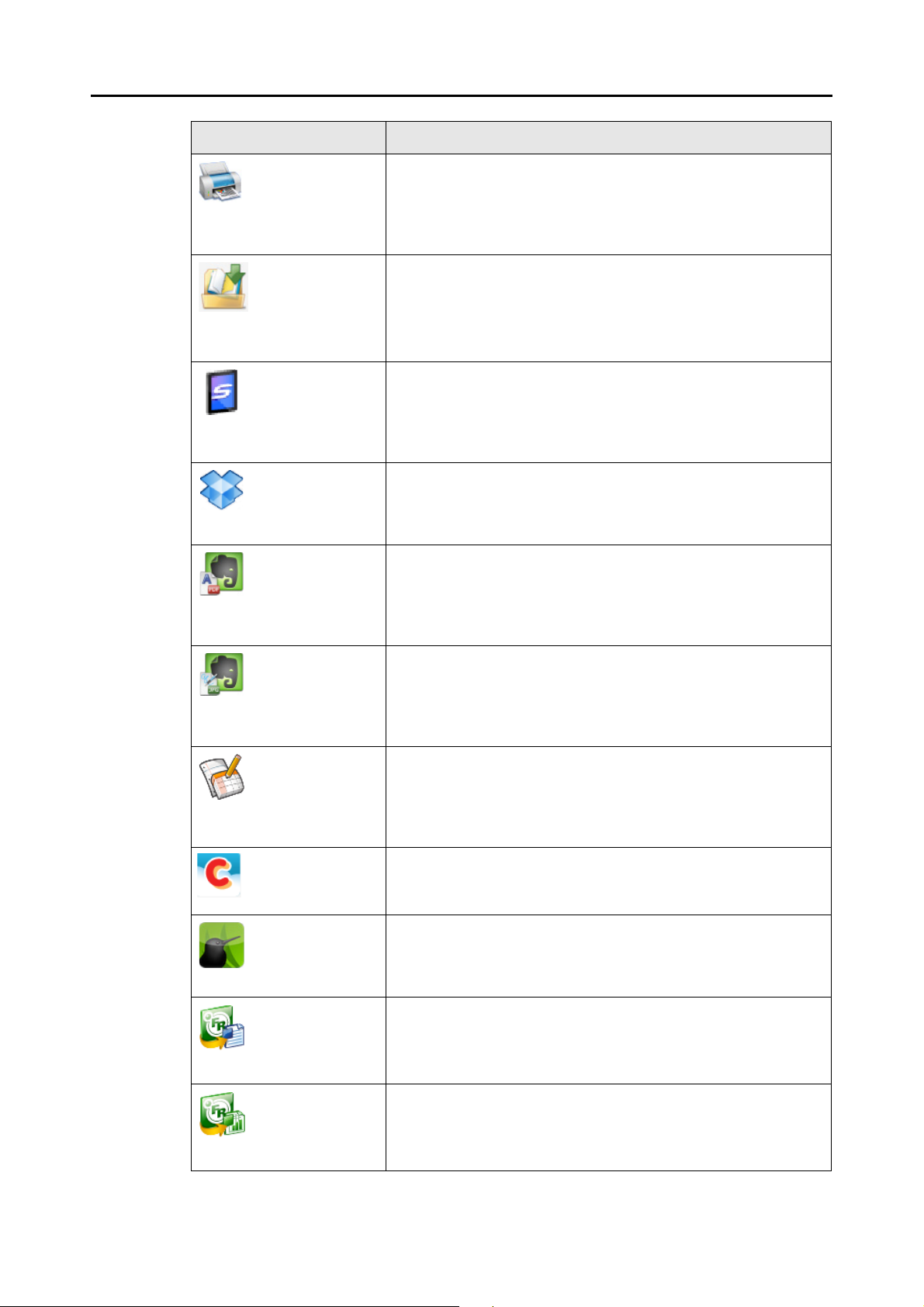
Esecuzione di una scansione (per utenti Windows)
Applicazione Descrizione
Scan to Print Mostra la finestra di dialogo [Scan to Print].
Stampa le immagini scandite con una stampante specificata.
Per dettagli su come continuare questa operazione dopo aver
selezionato l’elemento, vedere "Uso di ScanSnap come macchina
fotocopiatrice" (pag. 126).
Scan to Rack2Filer (*3)
Scan to Mobile
(*4)
Scan to Dropbox
(*5)
Scan to Evernote
(Document)
(*6)
Scan to Evernote
(Note) (*6)
Scan to Google
Documenti(TM)
(*4)
Crea un file PDF dai dati di immagine scanditi e lo salva in un
raccoglitore di Rack2-Filer.
Per dettagli su come continuare questa operazione dopo aver
selezionato l’elemento, vedere "Salvataggio in Rack2-Filer" (pag.
163).
Mostra la finestra di dialogo [Scan to Mobile].
È possibile salvare in un dispositivo mobile le immagini scandite.
Per dettagli su come continuare questa operazione dopo aver
selezionato l’elemento, vedere "Salvataggio dei dati in un dispositivo
mobile" (pag. 169).
È possibile salvare nella cartella Dropbox le immagini scandite.
Per dettagli su come continuare questa operazione dopo aver
selezionato l’elemento, vedere "Salvataggio dei dati nella cartella
Dropbox" (pag. 181).
È possibile salvare in Evernote i file PDF creati dalle immagini
scandite.
Per dettagli su come continuare questa operazione dopo aver
selezionato l’elemento, vedere "Salvataggio di documenti in Evernote"
(pag. 188).
È possibile salvare in Evernote i file JPEG creati dalle immagini
scandite.
Per dettagli su come continuare questa operazione dopo aver
selezionato l’elemento, vedere "Salvataggio di note scritte a mano in
Evernote" (pag. 195).
È possibile salvare in Google Documenti i file PDF creati dalle
immagini scandite.
Per dettagli su come continuare questa operazione dopo aver
selezionato l’elemento, vedere "Salvataggio dei documenti in Google
Documenti" (pag. 200).
Scan to Salesforce
Chatter (*4)
Scan to SugarSync
(*7)
Scan to Word (*8) Crea file Word convertendo le immagini scandite in dati di testo.
Scan to Excel (*8) Crea file Excel convertendo le immagini scandite in dati di testo.
È possibile inviare le immagini scandite a Salesforce Chatter.
Per dettagli su come continuare questa operazione dopo aver
selezionato l’elemento, vedere "Invio a Salesforce Chatter" (pag. 209).
È possibile salvare nella cartella SugarSync le immagini scandite.
Per dettagli su come continuare questa operazione dopo aver
selezionato l’elemento, vedere "Salvataggio dei dati nella cartella
SugarSync" (pag. 219).
Per dettagli su come continuare questa operazione dopo aver
selezionato l’elemento, vedere "Conversione in documenti Word,
Excel e PowerPoint" (pag. 140).
Per dettagli su come continuare questa operazione dopo aver
selezionato l’elemento, vedere "Conversione in documenti Word,
Excel e PowerPoint" (pag. 140).
79
Page 80

Esecuzione di una scansione (per utenti Windows)
Applicazione Descrizione
Scan to
PowerPoint(R) (*8)
Scan to SharePoint
(*9)
Scan to Picture
Folder
*1 : visualizzato quando è installato ScanSnap Organizer.
*2 : visualizzato quando è installato CardMinder.
*3 : visualizzato quando è installata la versione di prova di Rack2-Filer (fornita con ScanSnap) o
Rack2-Filer (si consiglia V5.0 o versione successiva, modello fornito o venduto separatamente).
*4 : visualizzato quando è installato .NET Framework 3.0.
.NET Framework 3.0 è incluso anche in .NET Framework 3.5 (SP1 o versione successiva).
Si consiglia di usare .NET Framework 3.5 (SP1 o versione successiva) aggiornando Windows.
Se è già installato .NET Framework 4 o versione successiva, è necessario installare
separatamente .NET Framework 3.0 perché .NET Framework 3.0 non è incluso in .NET
Framework 4 o versione successiva.
*5 : visualizzato quando è installato Dropbox per Windows 1.1.45 o una versione successiva.
*6 : visualizzato quando è installato Evernote per Windows 3.5 o una versione successiva.
*7 : visualizzato quando è installato SugarSync Manager per Windows 1.9.28 o una versione
successiva.
*8 : visualizzato quando è installato ABBYY FineReader for ScanSnap.
*9 : visualizzato quando è installato Scan to Microsoft SharePoint.
Crea file PowerPoint convertendo le immagini scandite in dati di testo.
Per dettagli su come continuare questa operazione dopo aver
selezionato l’elemento, vedere "Conversione in documenti Word,
Excel e PowerPoint" (pag. 140).
Salva le immagini scandite in SharePoint o Office Live.
Per dettagli su come continuare questa operazione dopo aver
selezionato l’elemento, vedere "Salvataggio dei dati in SharePoint"
(pag. 156).
Mostra la finestra di dialogo [Scan to Picture Folder].
Salva nella cartella Immagini i file JPEG creati dalle immagini
scandite.
Per dettagli su come continuare questa operazione dopo aver
selezionato l’elemento, vedere "Salvataggio dei file nella cartella
Immagini" (pag. 133).
SUGGERIMENTO
z La misura dell’immagine emessa potrebbe essere leggermente diversa da quella del
documento originale.
z Quando una delle seguenti applicazioni è attiva (con la sua finestra in primo piano e selezionata
nella barra delle applicazioni), la scansione di documenti premendo il tasto [Scan] avvia
automaticamente il collegamento tra ScanSnap Manager e l’applicazione:
- ScanSnap Organizer
- CardMinder (collegato a ScanSnap Manager solo quando il formato del documento è un
biglietto da visita)
- versione di prova di Rack2-Filer (fornita con ScanSnap) e Rack2-Filer (si consiglia V5.0 o
versione successiva, modello fornito o venduto separatamente)
- Scan to Mobile
Per dettagli sul collegamento automatico, vedere "Collegamento automatico alle applicazioni"
(pag. 101).
ATTENZIONE
z Non è possibile avviare la scansione quando è visualizzato Accesso rapido. Prima di scandire
altri documenti è necessario selezionare un’icona da Accesso rapido e completare l’esecuzione
o chiudere Accesso rapido.
z Non spostare, eliminare o rinominare le immagini scandite in altre applicazioni quando è
visualizzato Accesso rapido.
80
Page 81

■ Senza Accesso rapido
Di seguito vengono descritte le procedure di scansione senza usare Accesso rapido.
1. Selezionare [Impostazioni del tasto Scan] da Menu clic destro.
Per dettagli su Menu clic destro, vedere "Menu clic destro" (pag. 71).
D Si visualizza la finestra delle impostazioni di ScanSnap.
2. Deselezionare la casella di spunta [Usa Accesso rapido].
Esecuzione di una scansione (per utenti Windows)
81
Page 82

Esecuzione di una scansione (per utenti Windows)
3. Selezionare un profilo.
Selezionare un profilo usando uno dei metodi seguenti:
z lista a discesa [Profilo]
z menu clic sinistro
4. Caricare il documento in ScanSnap.
Per dettagli sul caricamento dei documenti, vedere "Caricamento dei documenti"
(pag. 33).
5. Premere il tasto [Scan] di ScanSnap per avviare la scansione.
SUGGERIMENTO
z Per default, le impostazioni del tasto [Scan] sono configurate in [Scansione fronte-retro (fronte-
retro)]. Con ScanSnap Manager è possibile cambiare le impostazioni del tasto [Scan] in
modalità [Scansione semplice (su un solo lato)].
Per ulteriori dettagli, vedere "Scansione di un solo lato del documento" (pag. 233).
z La scansione può essere avviata anche da Menu clic destro.
Per ulteriori dettagli, vedere "Menu clic destro" (pag. 71).
82
Page 83

Esecuzione di una scansione (per utenti Windows)
ATTENZIONE
z Non collegare o scollegare ScanSnap e altre periferiche USB durante la scansione.
z Non chiudere lo scivolo della carta ADF (coperchio) durante la scansione.
z Non cambiare utente durante la scansione. Questa operazione annulla la scansione.
D Il tasto [Scan] di ScanSnap lampeggia in blu durante la scansione.
Si visualizza la finestra di dialogo [ScanSnap Manager - Scansione delle immagini e
salvataggio dei file].
D L’applicazione specificata per il profilo selezionato si avvia.
SUGGERIMENTO
z Per selezionare un’applicazione da collegare a ScanSnap Manager in Accesso rapido una volta
completata la scansione, vedere "Uso di Accesso rapido" (pag. 76).
z Quando è selezionata la casella di spunta [Impostare il testo evidenziato come parola chiave
per file PDF] o [Convertire in un file PDF controllabile] nella scheda [Opzione file], l’applicazione
si avvia una volta eseguito il riconoscimento del testo nelle immagini scandite.
Si visualizza una finestra di dialogo che mostra lo stato di riconoscimento del testo.
z Per default, i documenti vengono scanditi con le seguenti impostazioni: [Qualità immagine:
Normale] e [Modalità colore: Automatico].
Per dettagli sulla modifica delle impostazioni di scansione, vedere "Configurazione delle
impostazioni di scansione" (pag. 89).
z L’applicazione che si avvia dopo la scansione varia a seconda delle opzioni selezionate nella
scheda [Applicazione] della finestra delle impostazioni di ScanSnap. Per dettagli, consultare
l’Aiuto di ScanSnap Manager.
z La misura dell’immagine emessa potrebbe essere leggermente diversa da quella del
documento originale.
z Quando ScanSnap Organizer, CardMinder o Rack2-Filer diviene attivo (con la finestra di
dialogo dell’applicazione portata in primo piano e selezionata nella barra delle applicazioni), la
scansione del documento premendo il tasto [Scan] avvia automaticamente il collegamento tra
ScanSnap Manager e l’applicazione attiva:
- ScanSnap Organizer
- CardMinder (collegato a ScanSnap Manager solo quando il formato del documento è un
biglietto da visita)
- visualizzato quando è installata la versione di prova di Rack2-Filer (fornita con ScanSnap) o
Rack2-Filer (si consiglia V5.0 o versione successiva, modello fornito o venduto
separatamente)
- Scan to Mobile
Per dettagli sul collegamento automatico, vedere "Collegamento automatico alle applicazioni"
(pag. 101).
83
Page 84

Esecuzione di una scansione (per utenti Windows)
■ Interruzione della scansione
È possibile interrompere la scansione in corso qualora si stia scandendo un documento non
corretto o il lato sbagliato.
Per interrompere la scansione procedere come segue:
1. Cliccare il tasto [Stop] nella finestra di dialogo [ScanSnap Manager -
Scansione delle immagini e salvataggio dei file] che si visualizza durante
la scansione.
SUGGERIMENTO
Togliere tutti i documenti da ScanSnap dopo aver interrotto la scansione.
Per dettagli su come togliere i documenti, vedere "Soluzione dei problemi" nell’Aiuto di ScanSnap
Manager.
D Il seguente messaggio si visualizza quando si interrompe la scansione:
2. Cliccare il tasto [Esci].
Per riprendere la scansione, cliccare il tasto [Continua la scansione] o premere il tasto
[Scan] di ScanSnap dopo aver caricato un nuovo documento.
84
Page 85

Esecuzione di una scansione (per utenti Windows)
■ Completamento delle operazioni di ScanSnap
Chiusura di ScanSnap Manager
Da Menu clic destro selezionare [Esci].
Generalmente non è necessario chiudere ScanSnap Manager.
SUGGERIMENTO
Non è più possibile usare ScanSnap dopo aver chiuso ScanSnap Manager.
Per usare ScanSnap, avviare ScanSnap Manager selezionando il menu [Start] → [Tutti i
programmi] → [ScanSnap Manager] → [ScanSnap Manager].
Scollegamento di ScanSnap
1. Chiudere lo scivolo della carta ADF (coperchio) di ScanSnap.
D L’icona di ScanSnap Manager nella barra delle applicazioni cambia da a .
2. Scollegare il cavo USB dal computer.
3. Scollegare il cavo di alimentazione dalla presa o il cavo bus USB dal
computer.
SUGGERIMENTO
ScanSnap non ha un interruttore di alimentazione e l’accensione o lo spegnimento sono legati
all’alimentazione del computer. ScanSnap può essere acceso o spento automaticamente aprendo
o chiudendo lo scivolo della carta ADF (coperchio).
85
Page 86

Configurazione di ScanSnap Manager (per utenti Windows)
Configurazione di ScanSnap Manager
Questo paragrafo descrive come specificare le applicazioni da visualizzare in Accesso rapido,
configurare le impostazioni di scansione, aggiungere, modificare ed eliminare i profili,
eseguire il collegamento automatico alle applicazioni, mostrare lo stato di avanzamento della
scansione e le finestre di dialogo visualizzate durante la scansione.
■ Impostazioni di Accesso rapido
È possibile specificare quali applicazioni visualizzare o nascondere in Accesso rapido e
cambiare l’ordine di visualizzazione delle applicazioni in base alle procedure riportate di
seguito:
1. Cliccare [Mostra/nascondi applicazioni] in Accesso rapido.
Per dettagli sulla visualizzazione di Accesso rapido, vedere "Uso di Accesso rapido"
(pag. 76).
D Si visualizza la finestra di dialogo [Mostra/nascondi applicazioni].
86
Page 87

Configurazione di ScanSnap Manager (per utenti Windows)
2. Specificare quali applicazioni visualizzare in Accesso rapido.
zVisualizzazione e occultamento delle icone delle applicazioni
Le icone delle applicazioni elencate in [Mostra] sono visualizzate in Accesso rapido.
Quando si seleziona un’applicazione in [Mostra] e si clicca il tasto [Rimuovi],
l’applicazione viene spostata in [Nascondi]. Quando si seleziona un’applicazione in
[Nascondi] e si clicca il tasto [Aggiungi], l’applicazione viene spostata in [Mostra].
Per visualizzare tutte le applicazioni in Accesso rapido, cliccare il tasto [Ripristina
default].
zVisualizzazione dell’ordine delle applicazioni
Le icone delle applicazioni vengono visualizzate in Accesso rapido nello stesso ordine
in cui sono elencate in [Mostra].
È possibile cambiare l’ordine di visualizzazione delle applicazioni selezionando
un’applicazione in [Mostra] e cliccando il tasto [Su] o [Giù].
Per ripristinare l’ordine di visualizzazione predefinito delle applicazioni in Accesso
rapido, cliccare il tasto [Ripristina default].
87
Page 88

Configurazione di ScanSnap Manager (per utenti Windows)
Le applicazioni si visualizzano nell’ordine mostrato in basso in Accesso rapido e in
[Mostra] nella finestra di dialogo [Mostra/nascondi applicazioni].
3. Cliccare il tasto [OK] per chiudere la finestra di dialogo [Mostra/nascondi
applicazioni].
D Le applicazioni da visualizzare in Accesso rapido e il loro ordine di visualizzazione
sono impostati.
88
Page 89
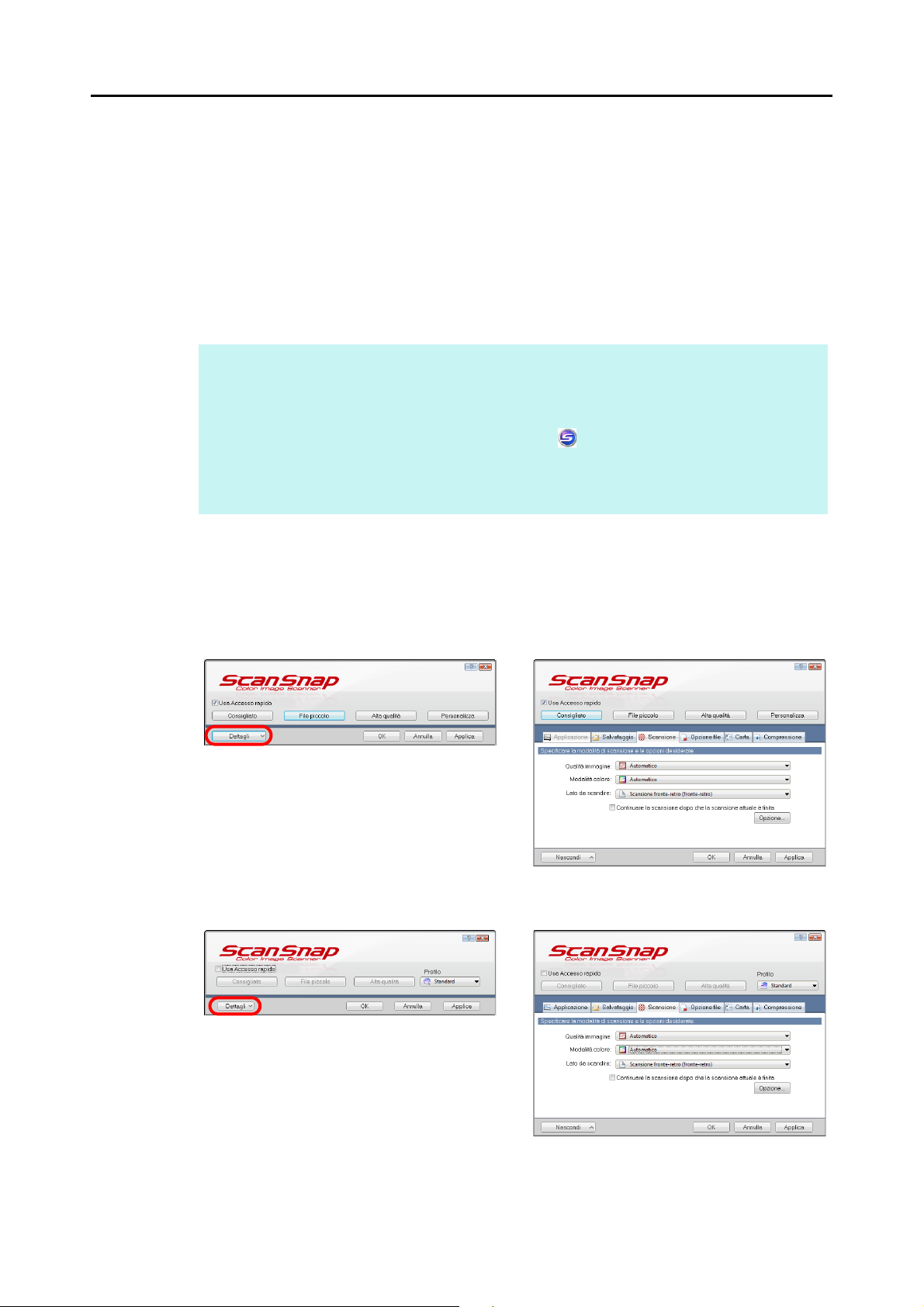
Configurazione di ScanSnap Manager (per utenti Windows)
Visualizzazione generale Visualizzazione dettagliata
Visualizzazione generale Visualizzazione dettagliata
■ Configurazione delle impostazioni di scansione
È possibile configurare le impostazioni di scansione nella finestra delle impostazioni di
ScanSnap a seconda delle proprie necessità, come riportato di seguito.
1. Selezionare [Impostazioni del tasto Scan] da Menu clic destro.
Per dettagli su Menu clic destro, vedere "Menu clic destro" (pag. 71).
D Si visualizza la finestra delle impostazioni di ScanSnap.
SUGGERIMENTO
È possibile visualizzare la finestra delle impostazioni di ScanSnap anche nei seguenti modi. Se la
cartella "ScanSnap Folder" è aperta, si visualizza la finestra delle impostazioni di ScanSnap Folder.
Per dettagli su ScanSnap Folder vedere "ScanSnap Folder" (pag. 226):
z facendo doppio clic sull’icona di ScanSnap Manager ;
z premendo contemporaneamente [Ctrl], [Shift] e la barra spaziatrice sulla tastiera;
z selezionando il menu [Start] → [Tutti i programmi] → [ScanSnap Manager] → [Impostazioni di
ScanSnap Manager].
2. Cliccare il tasto [Dettagli] per passare alla modalità di visualizzazione
dettagliata.
zCon Accesso rapido
zSenza Accesso rapido
89
Page 90

Configurazione di ScanSnap Manager (per utenti Windows)
SUGGERIMENTO
La finestra delle impostazioni di ScanSnap mantiene lo stato di visualizzazione dell’ultima volta che
ScanSnap è stato usato. Per esempio, se è stato chiuso in visualizzazione dettagliata, la finestra di
dialogo viene visualizzata nella stessa modalità all’apertura successiva.
3. Modificare le impostazioni di scansione in ogni scheda.
Si possono configurare in ogni scheda i seguenti elementi.
Per dettagli, consultare l’Aiuto di ScanSnap Manager:
z Scheda [Applicazione]
- applicazioni da usare con ScanSnap
z Scheda [Salvataggio]
- cartella in cui sono salvate le immagini scandite
- nome del file usato per salvare le immagini scandite
z Scheda [Scansione]
- scansione
(quale qualità dell’immagine usare per la scansione, se usare colore, grigio o
bianco e nero, se scandire in modalità semplice o fronte-retro, se abilitare o
disabilitare [Impostazioni per documenti di solo testo], [Rimuovere
automaticamente le pagine vuote], [Correggere automaticamente le stringhe di
carattere storte], [Permettere la rotazione automatica dell’immagine], [Caricare il
documento rivolto verso l’alto] e [Continuare la scansione dopo che la scansione
attuale è finita])
90
Page 91

Configurazione di ScanSnap Manager (per utenti Windows)
z Scheda [Opzione file]
- formato file delle immagini scandite (*.pdf, *.jpg)
- se riconoscere nel testo una stringa di caratteri evidenziata nelle immagini
scandite e aggiungere la stringa di caratteri come parola chiave per il file PDF
(se riconoscere la stringa di caratteri solo nella prima sezione evidenziata o in
tutte le sezioni evidenziate da aggiungere come parole chiave e in quale lingua
riconoscere il testo)
- se riconoscere nel testo la stringa di caratteri nelle immagini scandite per
convertire un file PDF in un file PDF controllabile
(se convertire solo la prima pagina o tutte le pagine e in quale lingua effettuare il
riconoscimento del testo)
- se creare file PDF separati
(se includere tutte le immagini scandite in un singolo file PDF o creare dei file
PDF, ognuno dei quali con un numero di pagine prestabilito)
- se proteggere con una password i file PDF creati
(se impostare la stessa password per tutti i file PDF o impostare una password
diversa per ciascuna scansione)
z Scheda [Carta]
- misura della carta dei documenti (selezione della misura della carta)
- se rilevare un’alimentazione multipla
z Scheda [Compressione]
- dimensione del file delle immagini scandite (livello di compressione)
ATTENZIONE
Le impostazioni della scansione variano a seconda della modalità di scansione.
Per dettagli sugli elementi impostabili, vedere "Elementi di impostazione con o senza Accesso
rapido" (pag. 467).
4. Cliccare il tasto [OK] o [Applica].
D Quando si usa Accesso rapido, le impostazioni di scansione del tasto [Personalizza]
cambiano.
D Quando non si usa Accesso rapido, le impostazioni di scansione del profilo
attualmente selezionato cambiano.
SUGGERIMENTO
Se si preme il tasto [Scan] di ScanSnap mentre è visualizzata la finestra delle impostazioni di
ScanSnap, la finestra di dialogo si chiude e la scansione si avvia. I cambiamenti delle impostazioni
di scansione apportati fino a questo punto vengono salvati e i documenti vengono scanditi secondo
queste impostazioni.
Se però non si chiudono le altre finestre di dialogo aperte, la scansione non si avvia nemmeno se si
preme il tasto [Scan] di ScanSnap.
91
Page 92

Configurazione di ScanSnap Manager (per utenti Windows)
■ Gestione dei profili
È possibile gestire fino a 20 profili.
I profili possono essere selezionati nella lista a discesa [Profilo] della finestra delle
impostazioni di ScanSnap o da Menu clic sinistro.
SUGGERIMENTO
Per usare un profilo, deselezionare la casella di spunta [Usa Accesso rapido] nella finestra delle
impostazioni di ScanSnap.
z Lista a discesa [Profilo]
z Menu clic sinistro
Una volta salvate come profili le impostazioni di scansione usate frequentemente, non è
necessario aprire la finestra delle impostazioni di ScanSnap per cambiare le impostazioni di
scansione ogni qualvolta si scandiscano dei documenti. È possibile passare facilmente al
profilo adatto selezionandolo.
Per dettagli su come aggiungere, modificare o eliminare i profili, vedere quanto segue:
z per aggiungere un nuovo profilo (→ pag. 93)
z per cambiare le impostazioni di scansione dei profili (→ pag. 96)
z per rinominare un profilo (→ pag. 98)
z per eliminare un profilo (→ pag. 100)
92
Page 93
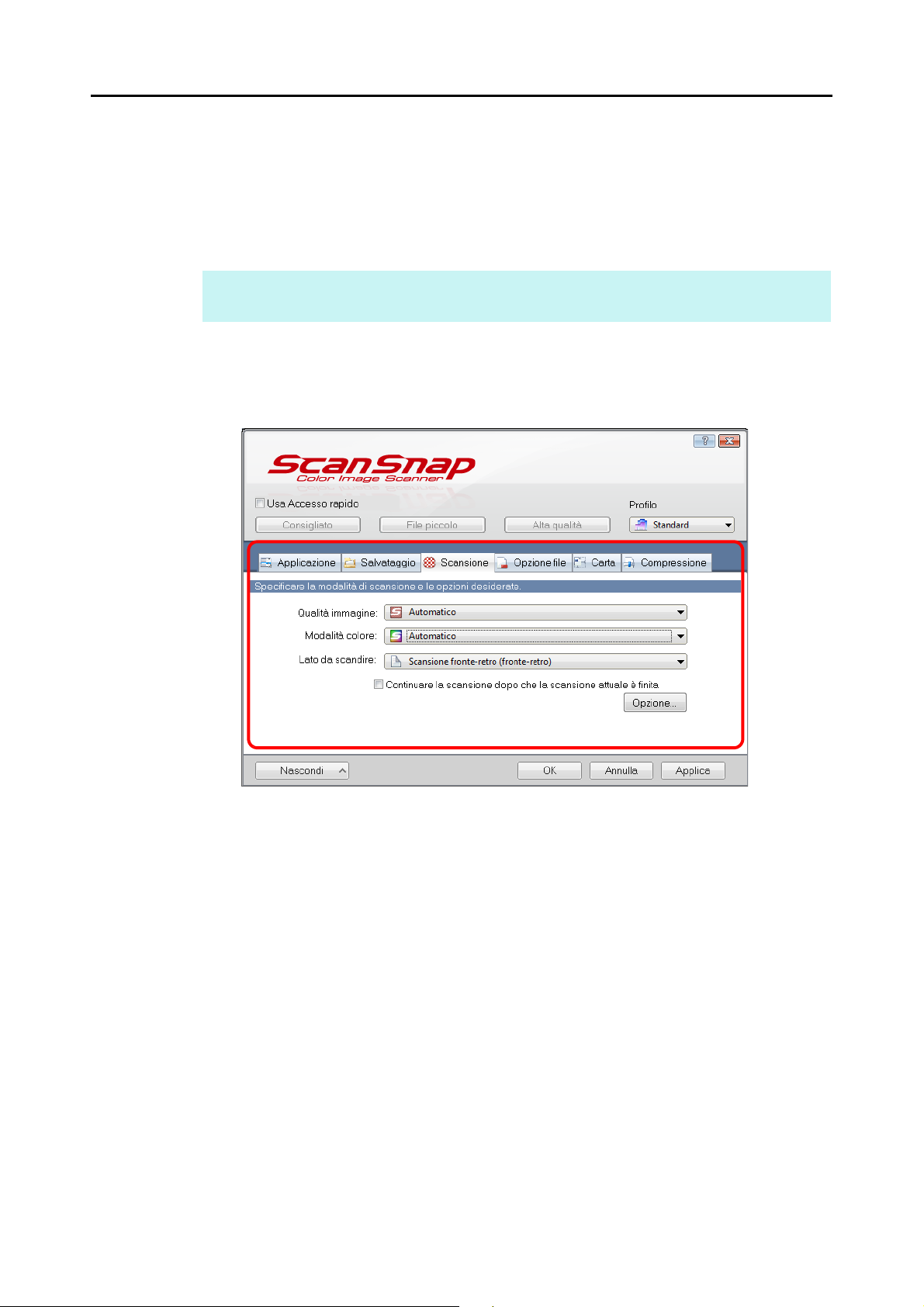
Configurazione di ScanSnap Manager (per utenti Windows)
Aggiunta di profili
1. Selezionare [Impostazioni del tasto Scan] da Menu clic destro.
Per dettagli su Menu clic destro, vedere "Menu clic destro" (pag. 71).
D Si visualizza la finestra delle impostazioni di ScanSnap.
SUGGERIMENTO
Se selezionata, deselezionare la casella di spunta [Usa Accesso rapido].
2. Configurare le impostazioni di scansione in ogni scheda.
Per dettagli sulle singole schede, consultare l’Aiuto di ScanSnap Manager.
93
Page 94

Configurazione di ScanSnap Manager (per utenti Windows)
3. Selezionare [Aggiungere Profilo] dalla lista a discesa [Profilo].
D Si visualizza la finestra di dialogo [Aggiungere un nuovo profilo].
4. Inserire il nome di un nuovo profilo e cliccare il tasto [OK].
D Il profilo aggiunto si visualizza nella lista a discesa [Profilo] nella finestra delle
impostazioni di ScanSnap.
94
Page 95

Configurazione di ScanSnap Manager (per utenti Windows)
5. Cliccare il tasto [OK] per chiudere la finestra delle impostazioni di
ScanSnap.
SUGGERIMENTO
z È possibile salvare fino a 20 profili, incluso il profilo [Standard].
z È possibile cambiare l’ordine di visualizzazione dei profili a eccezione del profilo [Standard].
1. Selezionare [Gestione dei profili] da Menu clic destro o dalla lista a discesa [Profilo] nella
finestra delle impostazioni di ScanSnap.
D Si visualizza la finestra di dialogo [ScanSnap Manager - Gestione dei profili].
2. Selezionare un profilo dalla lista per riordinare i profili diversamente.
3. Cliccare il tasto [Su] o [Giù] per spostare il profilo nella posizione desiderata nella lista.
4. Cliccare il tasto [Chiudi] per chiudere la finestra di dialogo [ScanSnap Manager - Gestione
dei profili].
95
Page 96

Configurazione di ScanSnap Manager (per utenti Windows)
Modifica delle impostazioni del profilo
1. Selezionare [Impostazioni del tasto Scan] da Menu clic destro.
Per dettagli su Menu clic destro, vedere "Menu clic destro" (pag. 71).
D Si visualizza la finestra delle impostazioni di ScanSnap.
SUGGERIMENTO
Se selezionata, deselezionare la casella di spunta [Usa Accesso rapido].
2. Selezionare un profilo dalla lista a discesa [Profilo].
3. Modificare le impostazioni di scansione in ogni scheda.
Per dettagli sulle singole schede, consultare l’Aiuto di ScanSnap Manager.
96
Page 97

Configurazione di ScanSnap Manager (per utenti Windows)
4. Una volta ultimata la modifica alle impostazioni del profilo selezionato,
cliccare il tasto [OK].
D Si visualizza un messaggio di conferma.
SUGGERIMENTO
Se si seleziona un profilo diverso dalla lista a discesa [Profilo] prima di cliccare il tasto [OK], si
visualizza il seguente messaggio:
Se si clicca il tasto [Sì], le impostazioni modificate vengono sovrascritte e il profilo cambia in quello
selezionato dalla lista a discesa [Profilo].
Se si clicca il tasto [No], le impostazioni modificate vengono annullate e il profilo cambia in quello
selezionato dalla lista a discesa [Profilo].
5. Per sovrascrivere il profilo, cliccare il tasto [Sì]. Per salvare le
impostazioni come "Standard", cliccare il tasto [No].
SUGGERIMENTO
Se si seleziona il profilo [Standard] al punto 2., il messaggio di conferma non si visualizza.
97
Page 98

Configurazione di ScanSnap Manager (per utenti Windows)
Rinomina dei profili
1. Selezionare [Gestione dei profili] da Menu clic destro.
Per dettagli su Menu clic destro, vedere "Menu clic destro" (pag. 71).
D Si visualizza la finestra di dialogo [ScanSnap Manager - Gestione dei profili].
SUGGERIMENTO
z Se non è possibile selezionare [Gestione dei profili] da Menu clic destro, deselezionare la
casella di spunta [Usa Accesso rapido] nella finestra delle impostazioni di ScanSnap.
z È possibile visualizzare la finestra di dialogo [ScanSnap Manager - Gestione dei profili] anche
selezionando [Gestione dei profili] dalla lista a discesa [Profilo] nella finestra delle impostazioni
di ScanSnap.
2. Selezionare un profilo e cliccare il tasto [Rinomina].
D Si visualizza la finestra di dialogo [Rinomina].
ATTENZIONE
Il profilo [Standard] non può essere rinominato.
98
Page 99

Configurazione di ScanSnap Manager (per utenti Windows)
3. Inserire il nome di un nuovo profilo e cliccare il tasto [OK].
D Il nome del profilo è cambiato.
4. Cliccare il tasto [Chiudi] per chiudere la finestra di dialogo [ScanSnap
Manager - Gestione dei profili].
99
Page 100

Configurazione di ScanSnap Manager (per utenti Windows)
Eliminazione dei profili
1. Selezionare [Gestione dei profili] da Menu clic destro.
Per dettagli su Menu clic destro, vedere "Menu clic destro" (pag. 71).
D Si visualizza la finestra di dialogo [ScanSnap Manager - Gestione dei profili].
SUGGERIMENTO
z Se non è possibile selezionare [Gestione dei profili] da Menu clic destro, deselezionare la
casella di spunta [Usa Accesso rapido] nella finestra delle impostazioni di ScanSnap.
z È possibile visualizzare la finestra di dialogo [ScanSnap Manager - Gestione dei profili] anche
selezionando [Gestione dei profili] dalla lista a discesa [Profilo] nella finestra delle impostazioni
di ScanSnap.
2. Selezionare un profilo e cliccare il tasto [Elimina].
ATTENZIONE
Il profilo [Standard] non può essere eliminato.
D Si visualizza la finestra di dialogo [Elimina il profilo].
3. Cliccare il tasto [Sì].
D Il profilo selezionato è eliminato.
4. Cliccare il tasto [Chiudi] per chiudere la finestra di dialogo [ScanSnap
Manager - Gestione dei profili].
100
 Loading...
Loading...