
P3PC-3662-01PTZ0
Manual de instruções
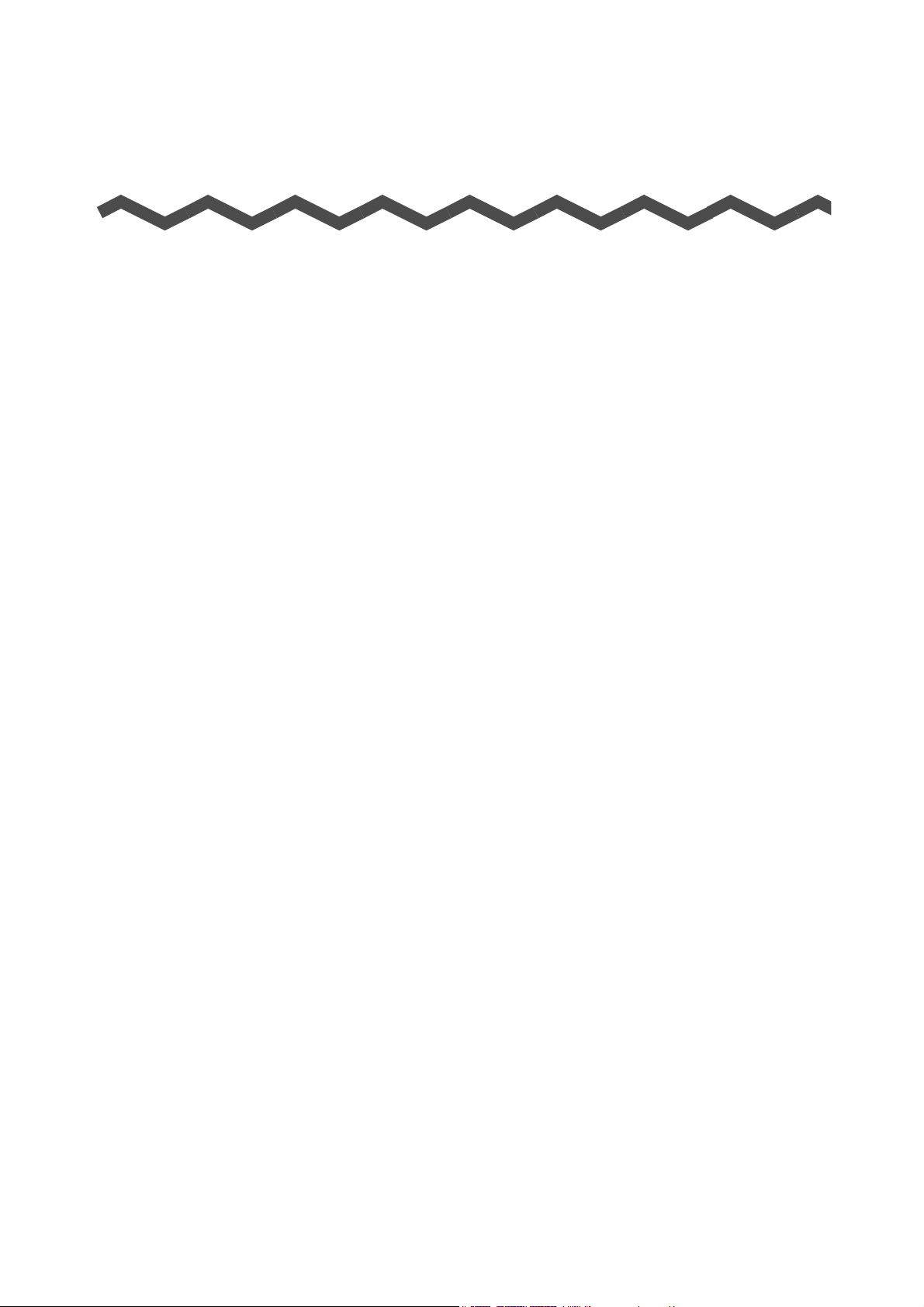
Introdução
Agradecemos a aquisição do scanner de imagem em cores ScanSnap S1300i (referido aqui,
apenas como "ScanSnap").
Este Manual de Instruções descreve como manusear e utilizar o ScanSnap.
Para garantir o manuseio correto do aparelho, leia este manual e "Instruções básicas" antes
de operá-lo.
Esperamos que o mesmo possa fornecer informações úteis a fim de utilizar o ScanSnap.
Se o sistema operacional Microsoft
Adobe
imprimir este manual.
Marcas registradas
®
Reader™ (7.0 ou suas versões mais recentes) são necessários para visualizar ou
Microsoft, Windows, Windows Vista, Excel, PowerPoint, Outlook, SharePoint e Entourage
são marcas comerciais ou marcas registradas da Microsoft Corporation nos Estados Unidos
e em outros países.
Word é o produto da Microsoft Corporation nos Estados Unidos.
Apple, o logotipo Apple, Mac, Mac OS e iPhoto são marcas comerciais da Apple Inc.
Adobe, o logotipo Adobe, Acrobat e Adobe Reader são marcas comerciais ou marcas
registradas da Adobe Systems Incorporated nos Estados Unidos e/ou outros países.
Intel, Pentium e Intel Core são marcas comerciais ou marcas registradas da Intel
Corporation ou de suas subsidiárias nos Estados Unidos e em outros países.
Cardiris é a marca comercial da I.R.I.S.
ABBYY™ FineReader™ Engine ©2011 ABBYY. OCR by ABBYY
ABBYY e FineReader são marcas comerciais da ABBYY.
Evernote é a marca comercial ou marca registrada da Evernote Corporation.
Google, Google Docs e Android são marcas comerciais ou marcas registradas da Google
Inc.
Salesforce, o logotipo Salesforce e Salesforce CRM são marcas comerciais ou marcas
registradas da salesforce.com, inc. nos Estados Unidos e outros países.
ScanSnap, o logotipo ScanSnap, CardMinder e Rack2-Filer são marcas comerciais ou
marcas registradas da PFU LIMITED no Japão.
Outros nomes de companhias e produtos são marcas comerciais ou marcas registradas de
seus respectivos proprietários.
®
Windows® estiver sendo usado, o Adobe® Acrobat® ou
2
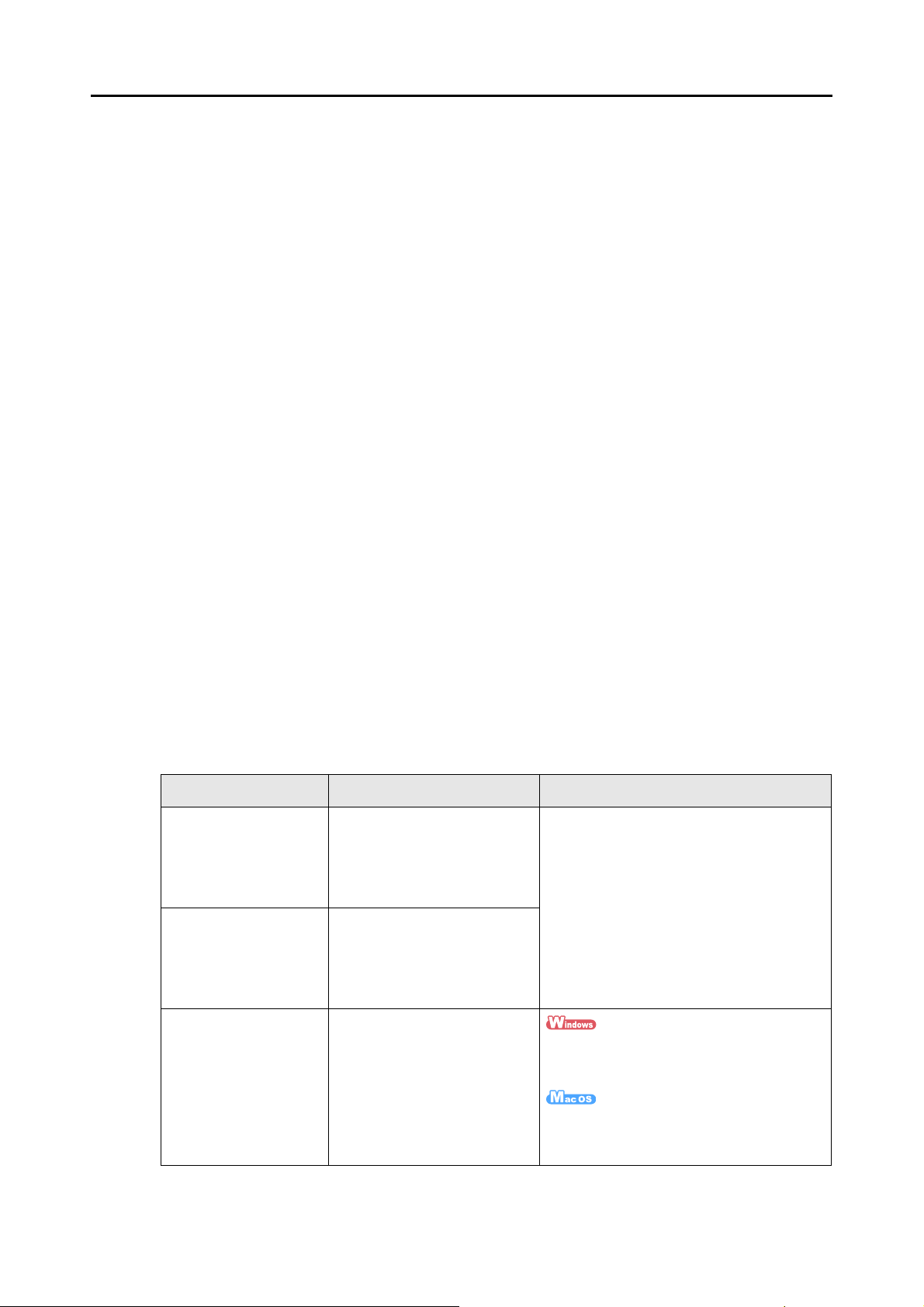
Fabricante
PFU LIMITED
International Sales Dept., Imaging Business Division, Products Group Solid Square East
Tower 580 Horikawa-cho, Saiwai-ku, Kawasaki-shi, Kanagawa 212-8563, Japan
Telefone: (81-44) 540-4538
© PFU LIMITED 2012
Isenção de responsabilidade
zQualidade de reprodução da imagem digitalizada
Confirme se os dados da imagem digitalizada com o ScanSnap atende às suas
necessidades (reprodução da imagem relacionada ao tamanho, quantidade de
informações, fidelidade, conteúdo e cor, por exemplo).
zEliminação do documento original
Antes de eliminar o documento original digitalizado com o ScanSnap, verifique os
dados da imagem usando o programa onde esses dados foram transferidos, para
certificar-se de que não faltam partes e nem falhas.
O armazenamento e o gerenciamento dos dados da imagem digitalizada, bem como a
eliminação do documento original digitalizado com o ScanSnap devem ser efetuados
sob responsabilidade do usuário.
Introdução
Manuais
Ao utilizar o ScanSnap, leia os seguintes manuais quando necessário.
Manual Descrição Local
Precauções de
segurança
Instruções básicas do
ScanSnap S1300i
Manual de instruções do
ScanSnap S1300i
(este manual)
Leia este manual antes de usar
o produto pois contém
informações importantes sobre
a utilização segura do
ScanSnap.
Este manual descreve sobre os
componentes da caixa,
instalações de programas,
conexão do ScanSnap e
operações.
Leia este manual para obter
informações sobre as
operações básicas, instalação
de programas, métodos de
digitalização, configurações
variadas e manuseio do
ScanSnap.
Incluso na caixa.
Clique o menu [Iniciar] → [Todos os
Programas] → [ScanSnap Manager] →
[ScanSnap Operator's Guide].
Selecione [Aplicativos] pela barra lateral no
Finder e clique 2 vezes em [ScanSnap] →
[Manual] → [Manual de instruções].
3
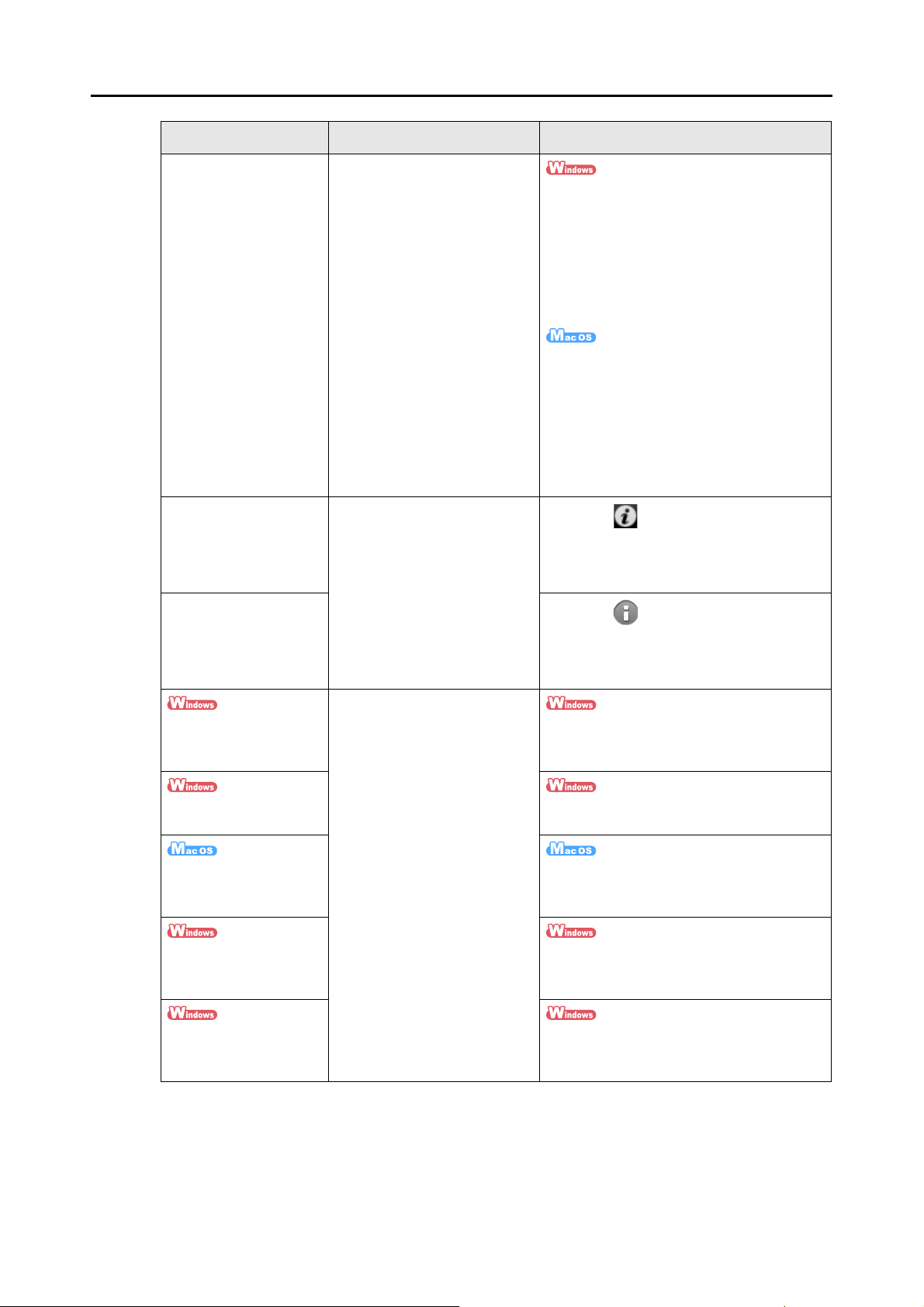
Manual Descrição Local
Introdução
Soluções de problemas
(instalação)
Guia do usuário do
ScanSnap Connect
Application (iOS)
Guia do usuário do
ScanSnap Connect
Application (Android)
Leia este manual quando
houver falhas ao instalar os
programas ou quando o
ScanSnap não operar
normalmente após a instalação
dos programas. O mesmo
descreve sobre as soluções
para esses problemas.
Leia este manual para obter
informações sobre a conexão
do dispositivo móvel e
computador, operações do
ScanSnap Connect
Application, configurações e
recebimento de arquivos.
z Clique [Documentos] → [Soluções de
problemas (instalação)] na janela
[ScanSnap Setup] que aparece quando o
Setup DVD-ROM é inserido no drive de
DVD.
z Clique o menu [Iniciar] → [Todos os
Programas] → [ScanSnap Manager] →
[Soluções de problemas (instalação)].
z Clique 2 vezes o ícone [Soluções de
problemas (instalação)] na janela
[ScanSnap] que aparece quando o Setup
DVD-ROM é inserido no drive de DVD.
z Selecione [Aplicativos] pela barra lateral
no Finder e clique 2 vezes em
[ScanSnap] → [Manual] → [Soluções de
problemas (instalação)].
Toque em na janela [Lista de arquivos]
do ScanSnap Connect Application instalado
no dispositivo iOS, e em seguida toque em
[Ajuda] da janela [Informação] exibida.
Toque em na janela [Lista de arquivos]
do ScanSnap Connect Application instalado
no dispositivo Android, e em seguida toque
em [Ajuda] da janela [Informação] exibida.
Leia estes manuais ao utilizar
Guia do usuário do
ScanSnap Organizer
Guia do usuário do
CardMinder
Cardiris™ 4 User Guide Pelo Finder, selecione [Aplicativos] e clique 2
Guia do usuário do
ABBYY FineReader for
ScanSnap
Guia do usuário do Scan
to Microsoft SharePoint
este produto pela primeira vez
ou quando necessitar de
informações detalhadas sobre
os seus recursos, telas,
ambientes de operação e
funções.
Clique o menu [Iniciar] → [Todos os
Programas] → [ScanSnap Organizer] →
[Manual].
Clique o menu [Iniciar] → [Todos os
Programas] → [CardMinder] → [Manual].
vezes em [Cardiris for ScanSnap] →
[Manuals] → [User Guide].
Clique o menu [Iniciar] → [Todos os
Programas] → [ABBYY FineReader for
ScanSnap (TM) 4.1] → [Manual do Usuário].
Clique o menu [Iniciar] → [Todos os
Programas] → [KnowledgeLake] → [Scan to
Microsoft SharePoint Guia do usuário].
4
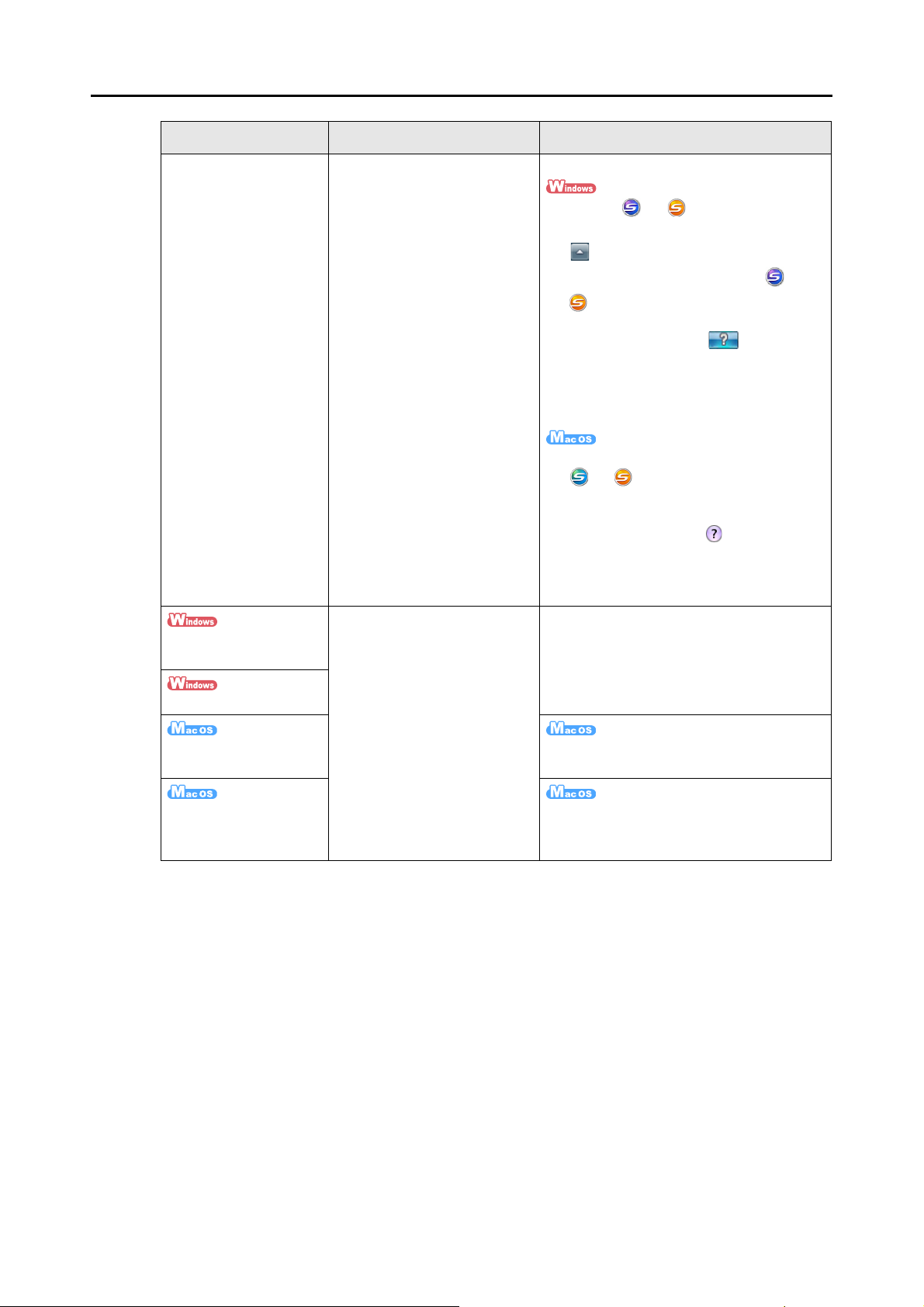
Manual Descrição Local
Introdução
Ajuda do ScanSnap
Manager
Utilize a Ajuda quando surgirem
dúvidas ou problemas
relacionados às operações (ao
configurar itens, por exemplo).
Este arquivo de Ajuda explica
sobre as operações do scanner,
problemas operacionais e suas
soluções, janelas e mensagens.
Consulte-a pelos seguintes métodos:
z O ícone ou do ScanSnap
Manager será exibido no menu quando
for clicado na barra de tarefas. Clique
o ícone do ScanSnap Manager ou
com o botão direito, e selecione
[Ajuda] → [Ajuda] do menu exibido.
z Clique o botão Ajuda ( ) do
ScanSnap Manager.
z Pressione a tecla [F1] do teclado
enquanto a janela for exibida.
z Clique o botão [Ajuda] de cada janela.
z Clique o ícone do ScanSnap Manager
ou do Dock pressionando
[control] do teclado e selecione [Ajuda] →
[Ajuda] do menu exibido.
z Clique o botão Ajuda ( ) do ScanSnap
Manager.
z Pela barra de menus, selecione [Ajuda]
→ [Ajuda do ScanSnap Manager].
Utilize a Ajuda quando surgirem
Ajuda do ScanSnap
Organizer
Ajuda do CardMinder
Ajuda do Cardiris Pela barra de menus, selecione [Help] →
Ajuda do ABBYY
FineReader for
ScanSnap
dúvidas ou problemas
relacionados às operações (ao
configurar itens, por exemplo).
Este arquivo de Ajuda explica
sobre as operações, janelas e
mensagens.
Para maiores detalhes sobre como iniciar a
Ajuda, consulte o Guia do usuário de cada
produto.
[Cardiris Help].
Pela barra de menus, selecione [Ajuda] →
[Ajuda do FineReader for ScanSnap].
5
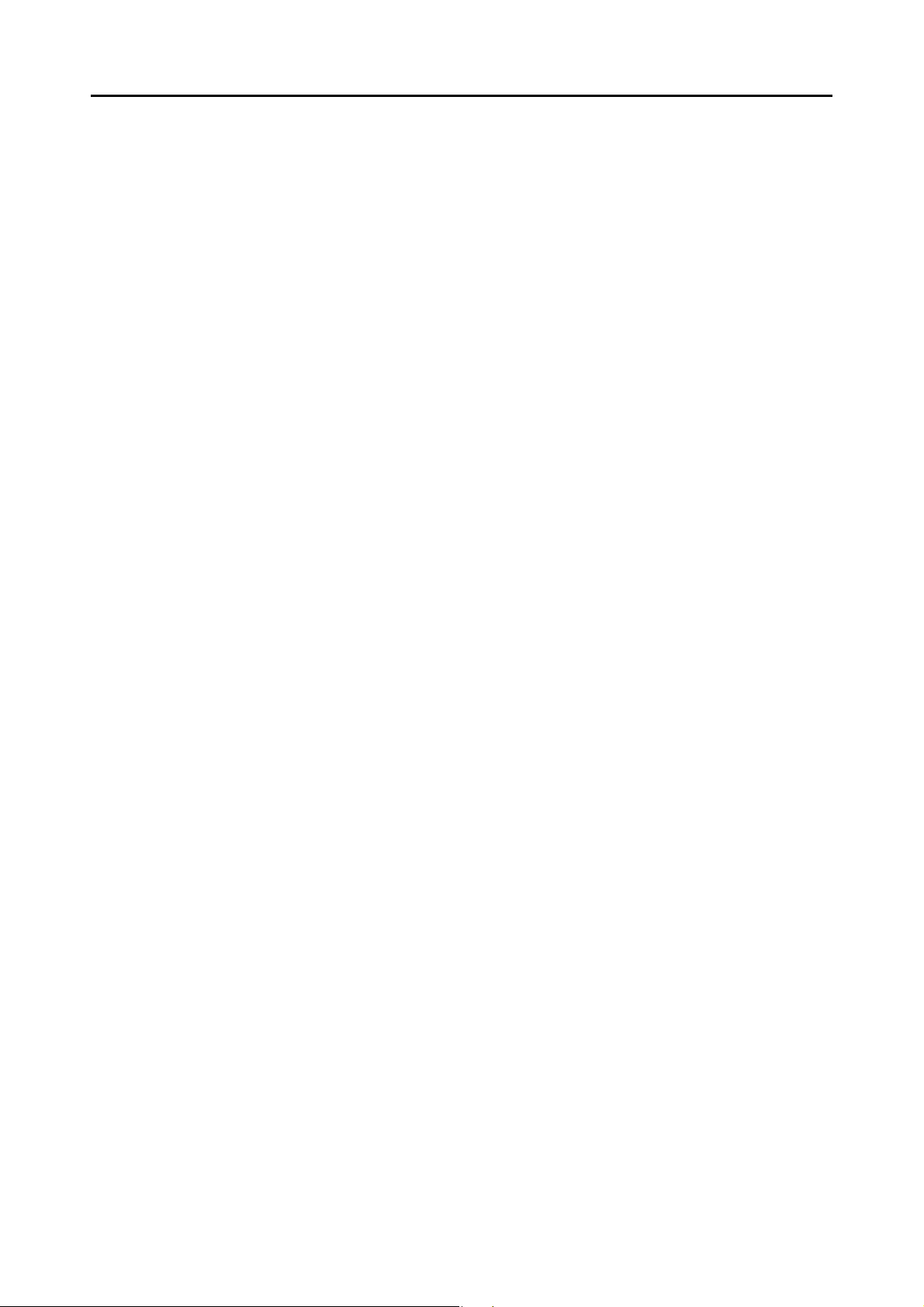
■ Sobre este manual
Estrutura deste manual
Este manual é composto pelos seguintes capítulos:
Visão geral do ScanSnap
Este capítulo descreve as características, nomes das partes e suas funções,
requisitos do sistema e operações básicas do ScanSnap.
Instalando os programas
Este capítulo descreve sobre os programas fornecidos com o ScanSnap e
como instalá-los.
Usando o ScanSnap (Windows) / Usando o ScanSnap (Mac OS)
Este capítulo descreve como digitalizar documentos, aplicar configurações da
digitalização, adicionar, alterar ou excluir perfis e várias outras funções do
scanner.
Introdução
Soluções de problemas
Este capítulo fornece informações para solucionar problemas como remover
documentos obstruídos.
Cuidados diários
Este capítulo descreve sobre materiais de limpeza e como limpar o
ScanSnap.
Peças de consumo
Este capítulo descreve como substituir e adquirir a Base e o Módulo de
alimentação.
Apêndice
Este apêndice descreve como atualizar o ScanSnap Manager, desinstalar
programas, sobre as configurações que diferem conforme o método de
digitalização e as especificações de instalação do ScanSnap.
Para maiores detalhes sobre as operações do ScanSnap, leia este manual iniciando pela
"Visão geral do ScanSnap" a "Usando o ScanSnap", para melhor compreensão das
operações do ScanSnap.
6
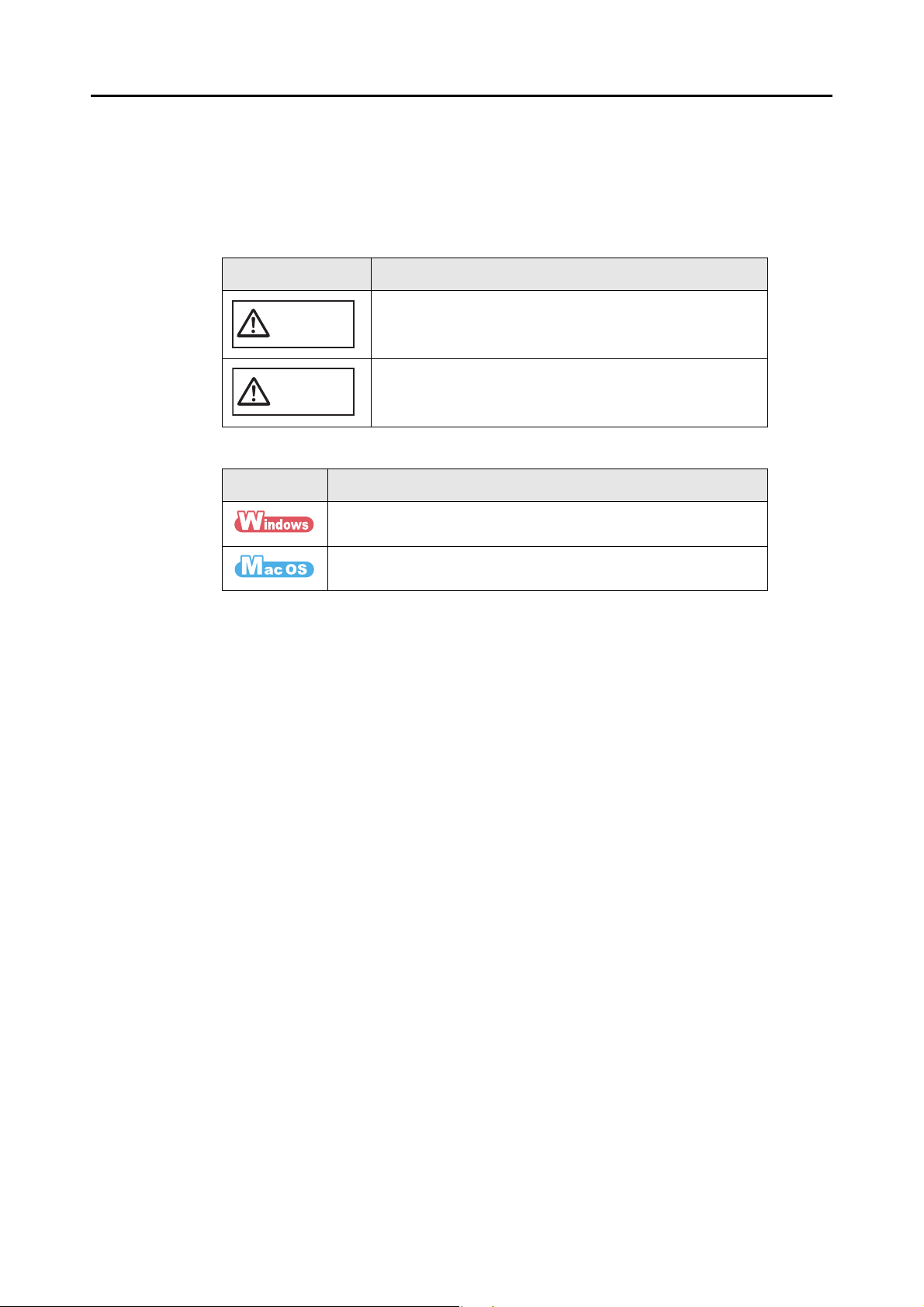
Avisos utilizados neste manual
PERIGO
Os seguintes avisos descritos neste manual são utilizados, para evitar que o usuário e
qualquer pessoa próxima a ele sofram qualquer tipo de acidente ou danifique o
equipamento. As indicações de alerta consistem no nível e nas declarações de advertência.
Seguem abaixo, os avisos indicando os níveis de alerta e seus significados:
Indicação Descrição
Este aviso alerta que, caso o aparelho seja manuseado sem a
cautela necessária, podem ocorrer graves acidentes ou fatais.
Este aviso alerta que, caso o aparelho seja manuseado sem a
CUIDADO
Além das indicações de alerta, os seguintes avisos também são usados neste manual:
Aviso Descrição
cautela necessária, danos ao aparelho ou graves acidentes
podem ser causados.
Este aviso indica operações utilizando o Windows.
Introdução
Este aviso indica operações utilizando o Mac OS.
Instruções sobre os comandos
Os botões ou menus que devem ser selecionados consecutivamente no programa são
interligados com uma seta para a direita "→".
Exemplo: Clique o menu [Iniciar] → [Computador].
7
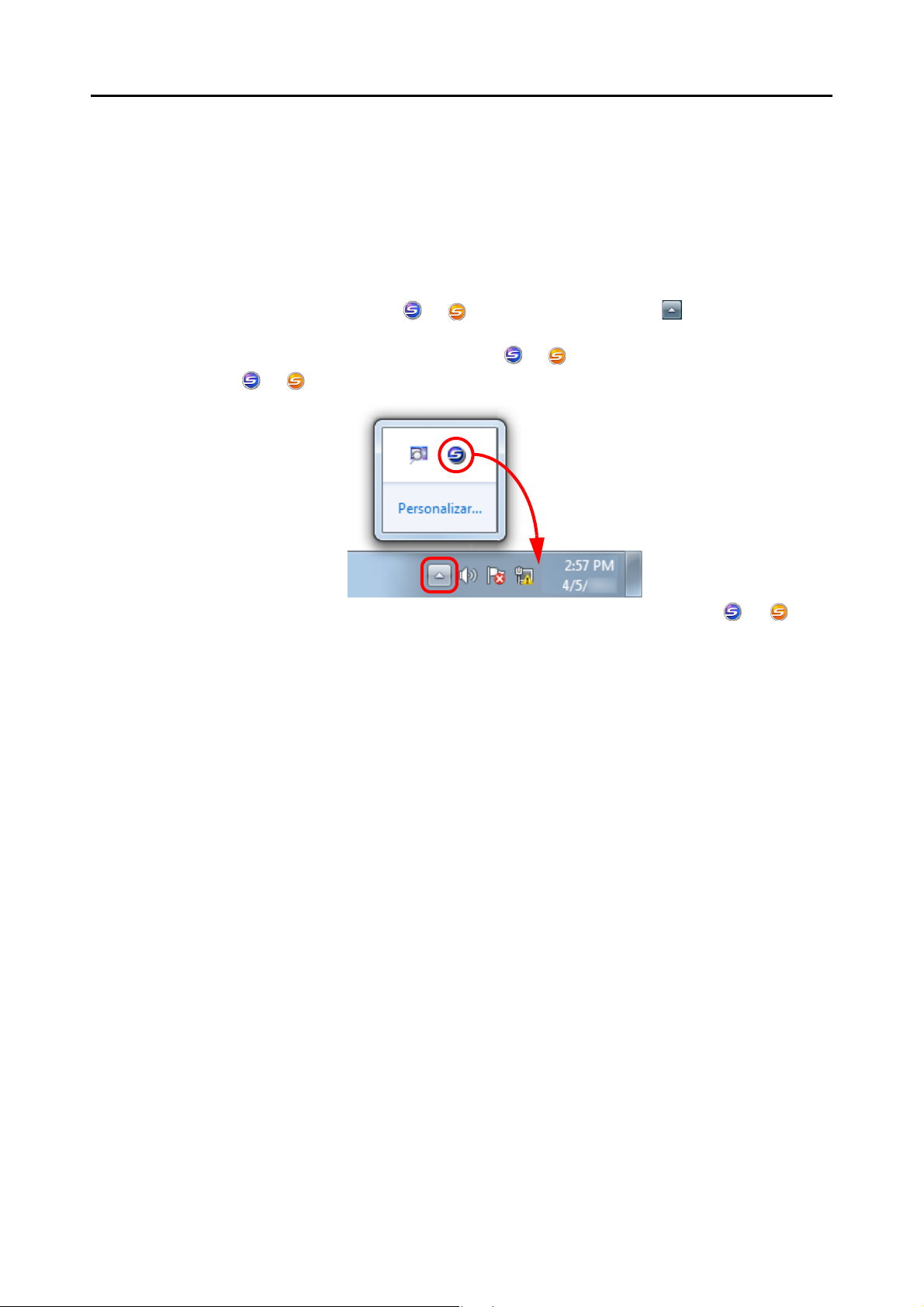
Exemplos de tela deste manual
zTela do Windows
Os exemplos de tela deste manual foram criados de acordo com os padrões da Microsoft
Corporation.
Neste manual são usados os exemplos de tela do Windows 7.
As telas e operações podem diferir dependendo do sistema operacional.
- Ícone da barra de tarefas
O ícone do ScanSnap Manager ou será exibido no menu quando for clicado na barra de
tarefas.
Para ter sempre o ícone do ScanSnap Manager ou exibido na barra de tarefas, arraste o
ícone ou e solte-o na barra.
Introdução
As explicações deste manual usam como exemplos o ícone do ScanSnap Manager ou
sempre exibido na barra de tarefas.
zTela do Mac OS
Os exemplos de tela utilizados neste manual são do Mac OS X v10.6.
As telas e operações podem diferir dependendo do Mac OS.
Para aperfeiçoamento do produto, os exemplos de tela deste manual estão sujeitos a
alterações sem aviso prévio.
Se a tela atual diferir dos exemplos de tela deste manual, efetue as operações seguindo a
tela exibida pelo computador.
8

Abreviações utilizadas neste manual
As seguintes abreviações são utilizadas neste manual:
Introdução
Windows 7 : Windows® 7 Starter operating system, Português
Windows
Windows
Windows
Windows
®
7 Home Premium operating system, Português
®
7 Professional operating system, Português
®
7 Enterprise operating system, Português
®
7 Ultimate operating system, Português
Windows Vista : Windows Vista™ Home Basic operating system, Português
Windows Vista™ Home Premium operating system, Português
Windows Vista™ Business operating system, Português
Windows Vista™ Enterprise operating system, Português
Windows Vista™ Ultimate operating system, Português
Windows XP : Windows
Windows
®
XP Home Edition operating system, Português
®
XP Professional operating system, Português
Windows : Windows 7, Windows Vista ou Windows XP
Microsoft Office : Microsoft
Word : Microsoft
Microsoft
Microsoft
®
Office
®
Word 2010
®
Office Word 2007
®
Office Word 2003
Microsoft® Office Word 2002
Microsoft
Microsoft
Microsoft
®
Word 2011 para Mac
®
Word 2008 para Mac
®
Word 2004 para Mac
Excel : Microsoft
Microsoft
Microsoft
Microsoft
Microsoft
Microsoft
Microsoft
PowerPoint : Microsoft
Microsoft
Microsoft
Microsoft
SharePoint : Microsoft
Microsoft
Microsoft
Microsoft
Microsoft
Office Live : Microsoft
Internet Explorer : Windows
®
Excel® 2010
®
Office Excel® 2007
®
Office Excel® 2003
®
Office Excel® 2002
®
Excel® 2011 para Mac
®
Excel® 2008 para Mac
®
Excel® 2004 para Mac
®
PowerPoint® 2010
®
Office PowerPoint® 2007
®
Office PowerPoint® 2003
®
Office PowerPoint® 2002
®
SharePoint™ Server 2010, Português
®
Office SharePoint™ Server 2007, Português
®
Office SharePoint™ Portal Server 2003, Português
®
SharePoint™ Foundation 2010, Português
®
Windows® SharePoint™ Services 2.0/3.0, Português
®
Office Live
®
Internet Explorer
Microsoft® Internet Explorer
Windows Live Mail : Windows Live™ Mail
®
®
Windows Mail : Microsoft
®
Windows® Mail
9
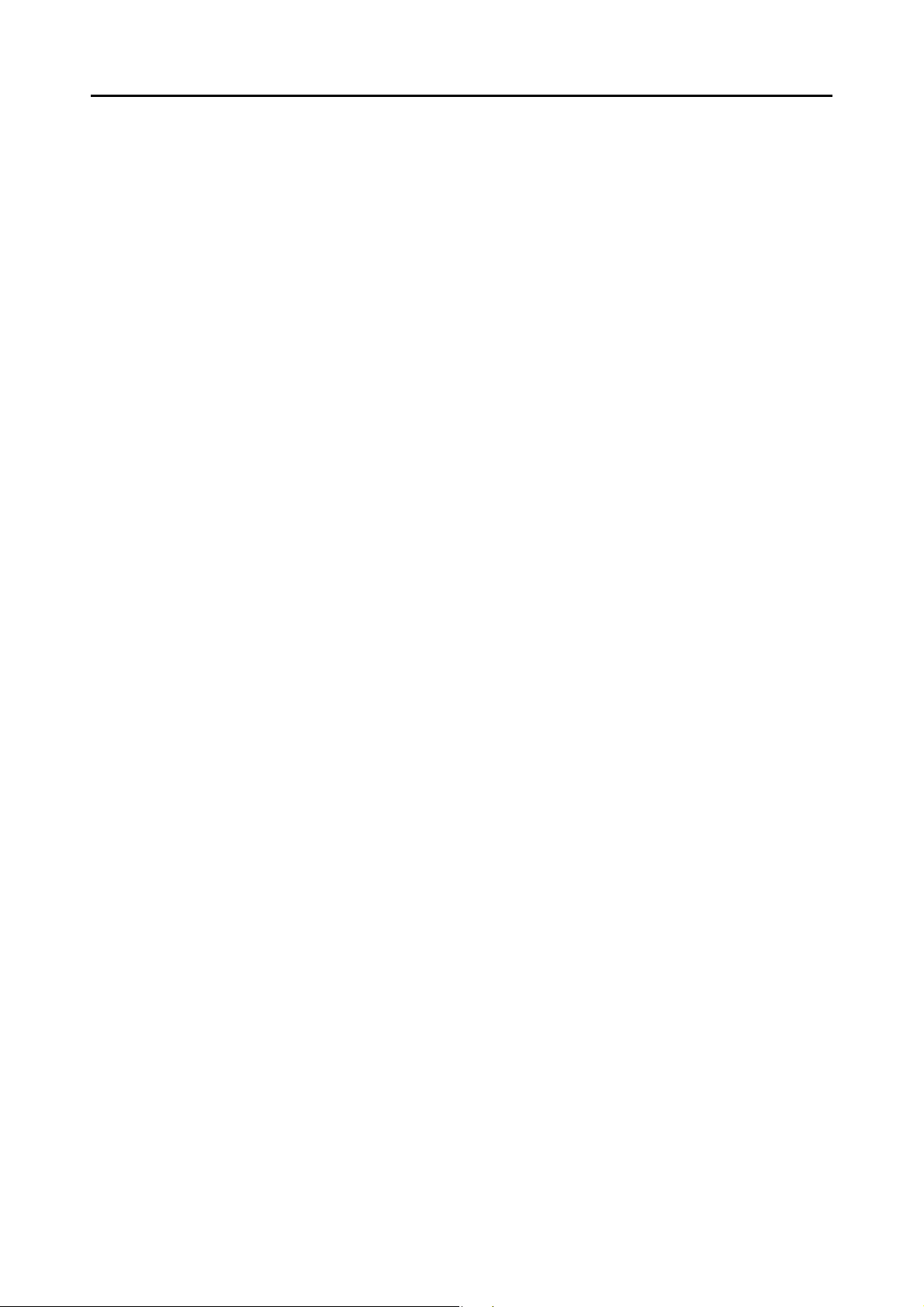
Introdução
Outlook : Microsoft® Outlook® 2010
Microsoft
Microsoft
Outlook Express : Microsoft
Outlook para Mac : Microsoft
.NET Framework : Microsoft
Entourage : Microsoft
®
Office Outlook® 2007
®
Office Outlook® 2003
®
Outlook® Express
®
Outlook® para Mac
®
.NET Framework
®
Entourage
®
Mac OS : Mac OS X v10.7, Mac OS X v10.6 ou Mac OS X v10.5
Adobe Acrobat : Adobe
®
Acrobat
®
Adobe Reader : Adobe® Reader™
ABBYY FineReader for
ScanSnap
: ABBYY FineReader for ScanSnap™
Todas as descrições deste manual assumem o uso do ABBYY FineReader
for ScanSnap que acompanha o ScanSnap. A não ser que seja
especificado, o termo ABBYY FineReader for ScanSnap se refere ao
programa que acompanha o ScanSnap.
Observe que o ABBYY FineReader for ScanSnap está sujeito a
atualizações sem aviso prévio.
Se as descrições do manual diferirem das atuais telas exibidas, consulte a
Ajuda do ABBYY FineReader for ScanSnap.
Cardiris : Cardiris™ for ScanSnap
Google Docs : Google Docs™
Android : Android™
ScanSnap : Scanner de imagem em cores ScanSnap S1300i
10
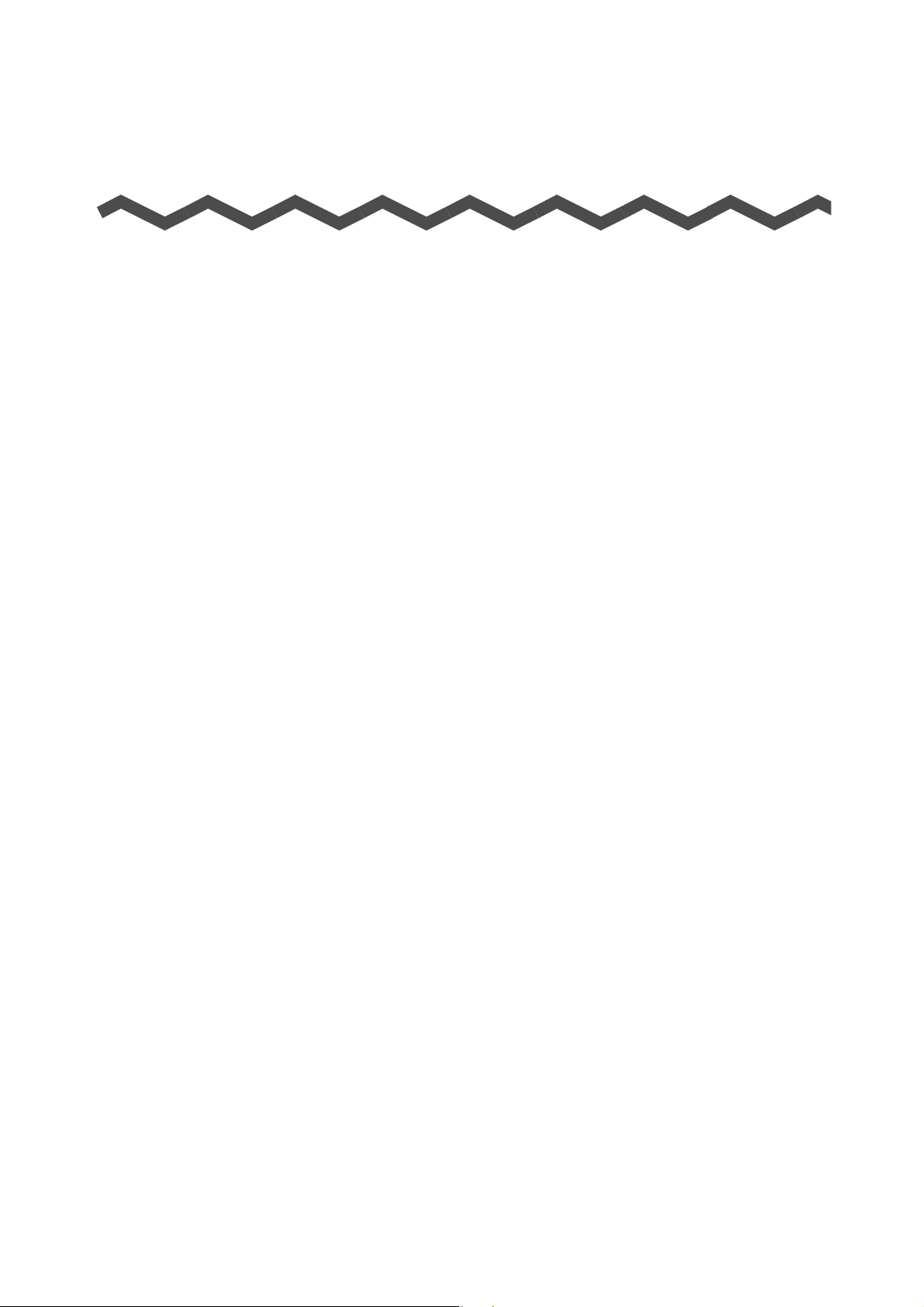
Sumário
Introdução...................................................................................... 2
■ Sobre este manual........................................................................ 6
Visão geral do ScanSnap ........................................................... 16
Características do ScanSnap ............................................................ 17
Partes e funções ................................................................................. 22
■ Parte frontal.......................................................................................... 22
■ Parte posterior...................................................................................... 23
Requisitos do sistema ....................................................................... 24
■ Windows............................................................................................... 24
■ Mac OS ................................................................................................ 27
Ligando / desligando o ScanSnap .................................................... 29
Documentos a serem digitalizados .................................................. 31
■ Documentos que podem ser digitalizados ........................................... 31
■ Cartões postais com fotografia ............................................................ 32
Como carregar documentos .............................................................. 33
Operações da digitalização ............................................................... 36
Instalando os programas ........................................................... 38
Visão geral dos programas fornecidos ............................................ 39
Instalando no Windows ..................................................................... 41
■ Como instalar os programas ................................................................ 41
■ Programas ScanSnap .......................................................................... 43
■ Dropbox para Windows........................................................................ 47
■ Evernote para Windows ....................................................................... 49
■ SugarSync Manager para Windows..................................................... 51
■ Scan to Microsoft SharePoint............................................................... 53
■ Programas de teste.............................................................................. 55
11
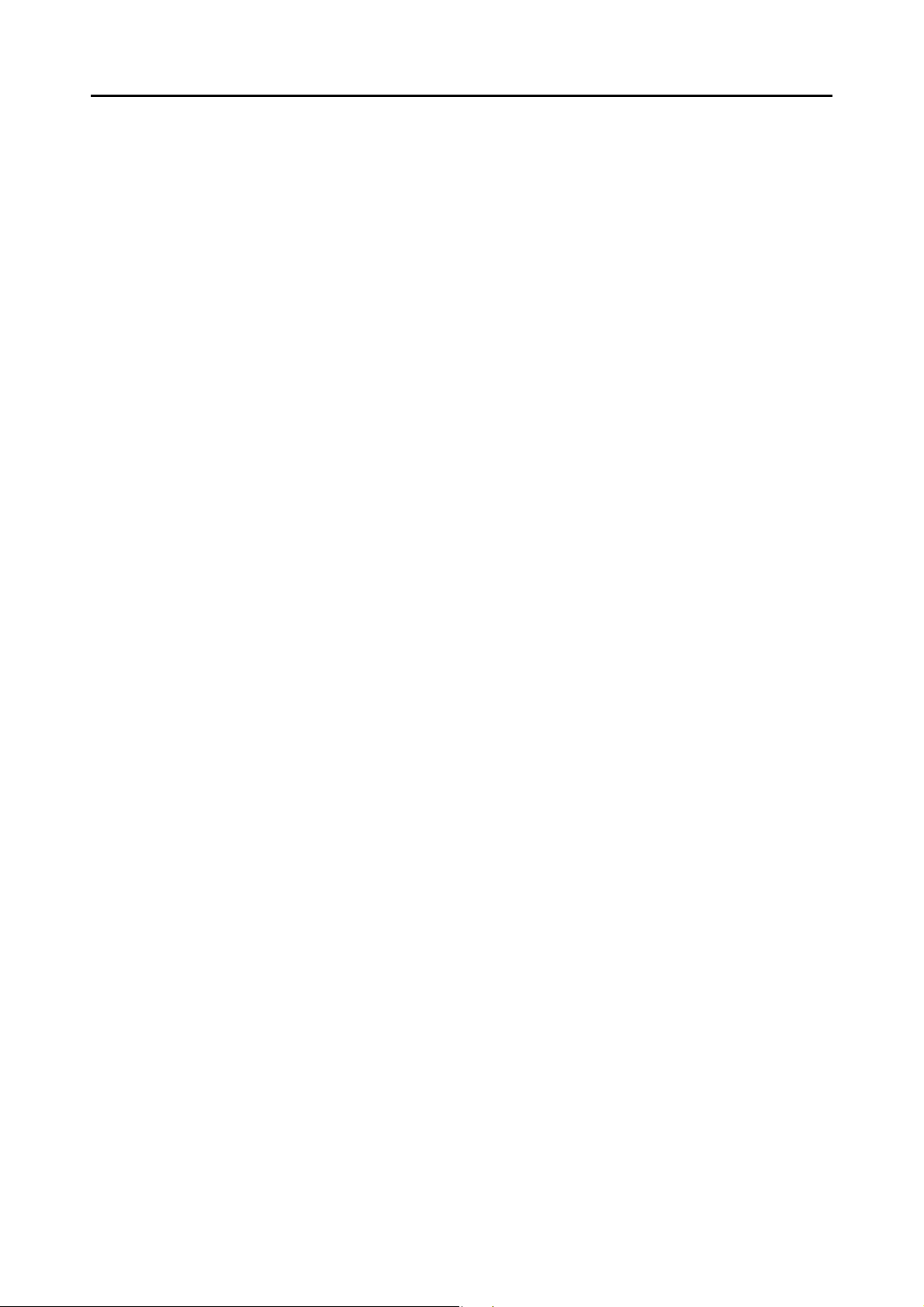
Sumário
Instalando no Mac OS ........................................................................ 57
■ Como instalar os programas ................................................................ 57
■ Programas ScanSnap .......................................................................... 58
■ Dropbox para Mac................................................................................ 62
■ Evernote para Mac............................................................................... 64
■ SugarSync Manager para Mac ............................................................ 67
Usando o ScanSnap (Windows) ................................................ 69
Ícones e operações do ScanSnap Manager ..................................... 70
■ Menu do botão direito .......................................................................... 71
■ Menu do botão esquerdo ..................................................................... 73
Como efetuar uma digitalização ....................................................... 74
■ Preparando .......................................................................................... 74
■ Operações com o Quick menu ativado ................................................ 76
■ Operações com o Quick menu desativado .......................................... 82
■ Suspendendo a digitalização ............................................................... 85
■ Concluindo a operação do ScanSnap.................................................. 86
Configurando o ScanSnap Manager ................................................. 87
■ Configurações do Quick menu............................................................. 87
■ Configurando os parâmetros da digitalização...................................... 90
■ Gerenciamento de perfis...................................................................... 93
■ Integração automática com programas.............................................. 102
■ Status de comunicação do ScanSnap ............................................... 105
■ Exibindo o progresso da digitalização................................................ 107
Ações ................................................................................................. 109
■ Salvando os dados em uma pasta especificada................................ 110
■ Anexando arquivos ao e-mail............................................................. 117
■ Usando o ScanSnap como uma copiadora........................................ 127
■ Salvando arquivos no Picture Folder ................................................. 134
■ Convertendo em arquivos do Word / Excel / PowerPoint .................. 141
■ Salvando cartões de visita no CardMinder ........................................ 151
■ Salvando no SharePoint .................................................................... 157
■ Salvando no Rack2-Filer.................................................................... 164
■ Salvando dados em dispositivos móveis ........................................... 170
Serviços na nuvem ........................................................................... 182
■ Salvando os dados na pasta Dropbox ............................................... 183
12
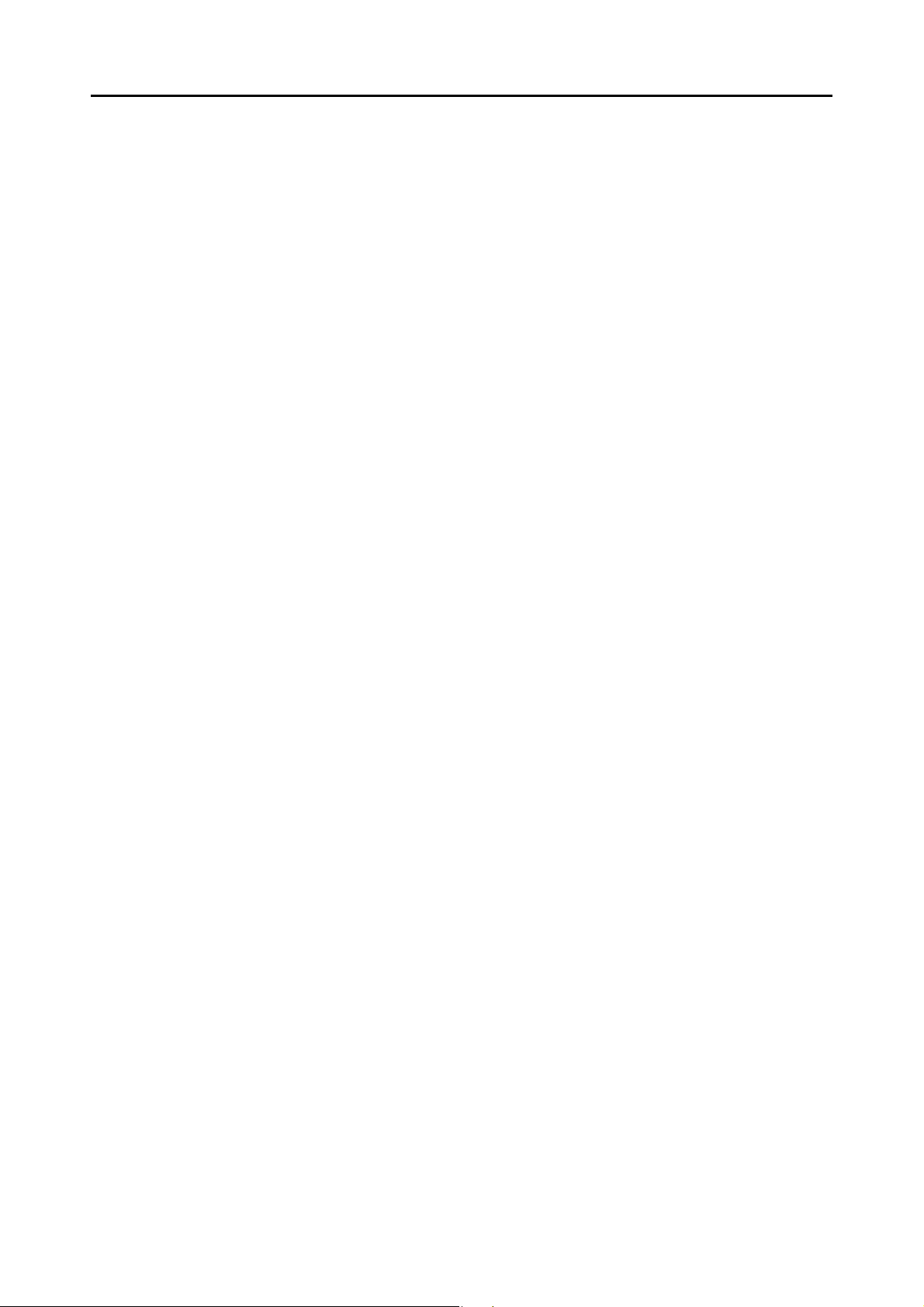
Sumário
■ Salvando documentos no Evernote ................................................... 190
■ Salvando anotações no Evernote ...................................................... 197
■ Salvando documentos no Google Docs............................................. 202
■ Postando ao Salesforce Chatter ........................................................ 211
■ Salvando os dados na pasta SugarSync ........................................... 221
Operações do ScanSnap Folder ..................................................... 228
■ Configurando os parâmetros da digitalização.................................... 229
■ Como efetuar a digitalização.............................................................. 231
Usando o ScanSnap de várias formas ........................................... 236
■ Digitalizando apenas um lado do documento .................................... 236
■ Digitalizando documentos coloridos nos modos Preto e branco
ou Cinza............................................................................................. 238
■ Digitalização de documentos coloridos no modo alta compressão ... 240
■ Excluindo páginas em branco da imagem digitalizada ...................... 242
■ Corrigindo sequências de caracteres desalinhadas .......................... 244
■ Corrigindo a orientação das imagens digitalizadas............................ 246
■ Digitalizando documentos com largura / comprimento diferente
em um lote......................................................................................... 248
■ Digitalizando documentos longos ...................................................... 251
■ Salvando imagens digitalizadas em vários arquivos PDF ................. 253
■ Criando arquivos PDF pesquisáveis .................................................. 255
■ Configurando automaticamente palavras-chave nos arquivos
PDF.................................................................................................... 258
■ Configurando Senhas de abertura do documento para arquivos
PDF.................................................................................................... 263
Usando o ScanSnap (Mac OS)................................................. 267
Ícones e operações do ScanSnap Manager ................................... 268
■ Menu do ScanSnap Manager ............................................................ 269
■ Menu de perfis ................................................................................... 271
Como efetuar uma digitalização ..................................................... 272
■ Preparando ........................................................................................ 272
■ Operações com o Quick menu ativado .............................................. 273
■ Operações com o Quick menu desativado ........................................ 278
■ Suspendendo a digitalização ............................................................. 281
■ Concluindo a operação do ScanSnap................................................ 282
13
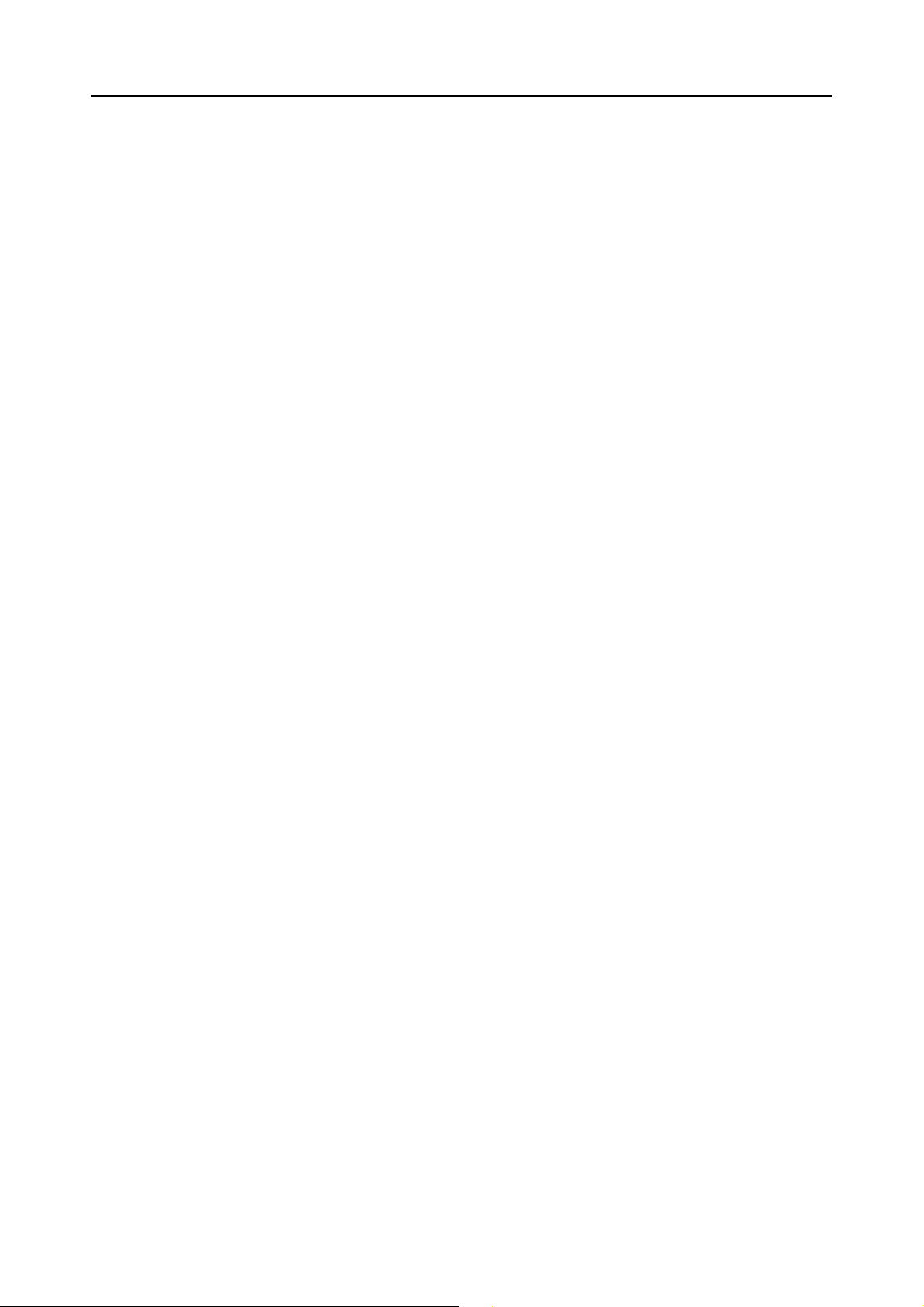
Sumário
Configurando o ScanSnap Manager ............................................... 283
■ Configurações do Quick menu........................................................... 283
■ Configurando os parâmetros da digitalização.................................... 286
■ Gerenciamento de perfis.................................................................... 289
■ Integração automática com aplicativos .............................................. 299
■ Status de comunicação do ScanSnap ............................................... 300
■ Exibindo o progresso da digitalização................................................ 302
Ações ................................................................................................. 304
■ Salvando os dados em uma pasta especificada................................ 305
■ Anexando arquivos ao e-mail............................................................. 312
■ Usando o ScanSnap como uma copiadora........................................ 321
■ Convertendo em arquivos do Word / Excel........................................ 327
■ Armazenando cartões de visita no Cardiris ....................................... 335
■ Armazenando imagens digitalizadas no iPhoto ................................. 344
■ Salvando dados em dispositivos móveis ........................................... 349
Serviços na nuvem ........................................................................... 365
■ Salvando os dados na pasta Dropbox ............................................... 366
■ Salvando documentos no Evernote ................................................... 373
■ Salvando anotações no Evernote ...................................................... 379
■ Salvando documentos no Google Docs............................................. 384
■ Postando ao Salesforce Chatter ........................................................ 393
■ Salvando os dados na pasta SugarSync ........................................... 403
Usando o ScanSnap de várias formas ........................................... 410
■ Digitalizando apenas um lado do documento .................................... 410
■ Digitalizando documentos coloridos nos modos Preto e branco
ou Cinza............................................................................................. 412
■ Excluindo páginas em branco da imagem digitalizada ...................... 414
■ Corrigindo sequências de caracteres desalinhadas .......................... 416
■ Corrigindo a orientação das imagens digitalizadas............................ 419
■ Digitalizando documentos com largura / comprimento diferente
em um lote......................................................................................... 422
■ Digitalizando documentos longos ...................................................... 426
■ Salvando imagens digitalizadas em vários arquivos PDF ................. 428
■ Criando arquivos PDF pesquisáveis .................................................. 430
■ Configurando automaticamente palavras-chave nos arquivos
PDF.................................................................................................... 433
■ Salvando 2 arquivos ou páginas como imagens mescladas ............. 438
14
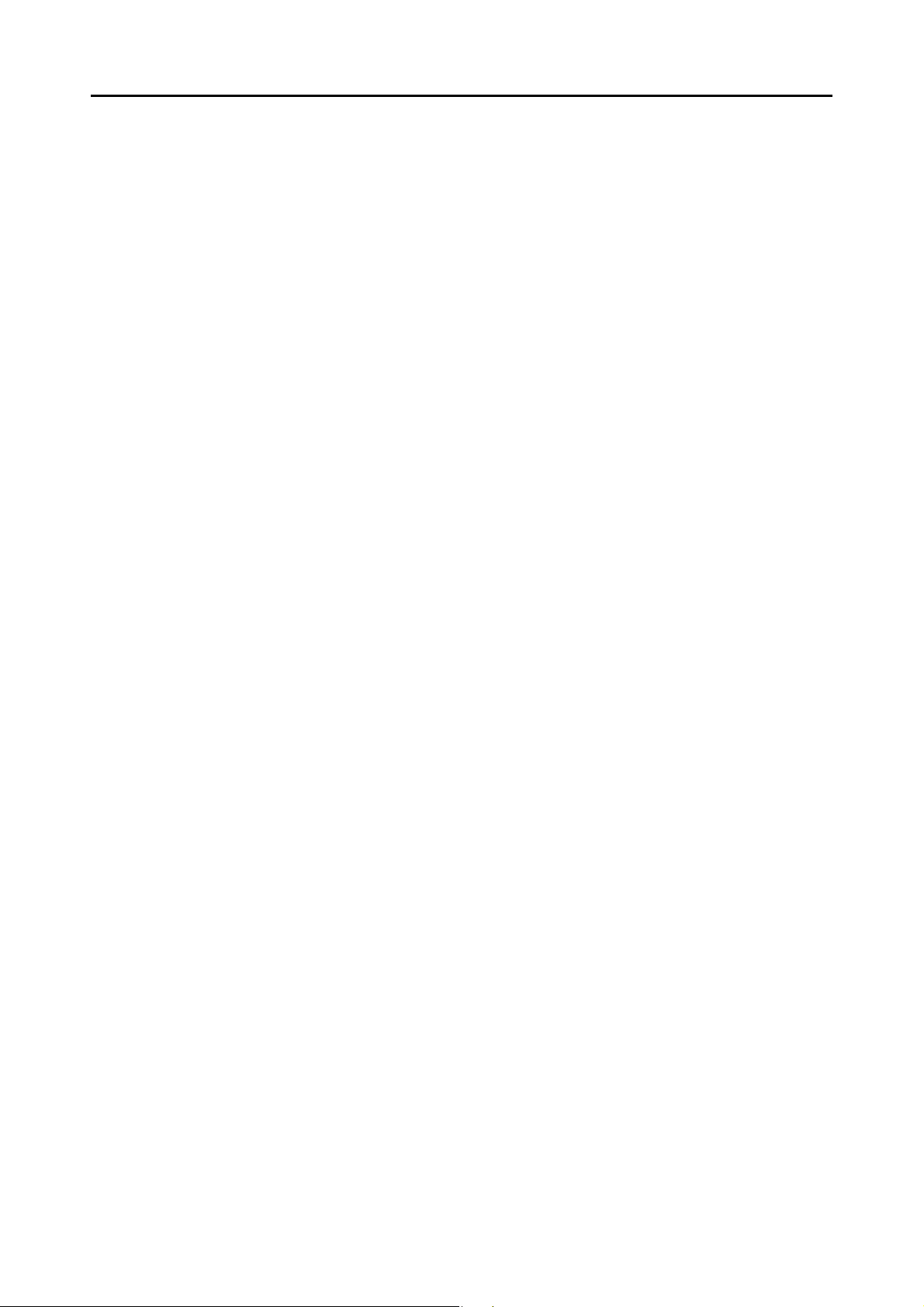
Sumário
Soluções de problemas............................................................ 439
Cuidados diários....................................................................... 440
Materiais de limpeza ......................................................................... 441
Limpando a parte externa do ScanSnap ........................................ 442
Limpando a parte interna do ScanSnap ......................................... 443
Peças de consumo.................................................................... 448
Códigos das peças e ciclo de troca ................................................ 449
Substituindo a Base de alimentação .............................................. 451
Substituindo o Módulo de alimentação .......................................... 455
Apêndice.................................................................................... 462
Atualizando o ScanSnap Manager .................................................. 463
■ Atualização no Windows .................................................................... 463
■ Atualização no Mac OS...................................................................... 465
Desinstalando o programa .............................................................. 467
■ Desinstalando o programa no Windows ............................................ 467
■ Desinstalando o programa no Mac OS .............................................. 469
Configurando itens com / sem o Quick menu ............................... 474
Especificações da instalação .......................................................... 480
Manutenção ............................................................................... 481
Índice.......................................................................................... 482
15
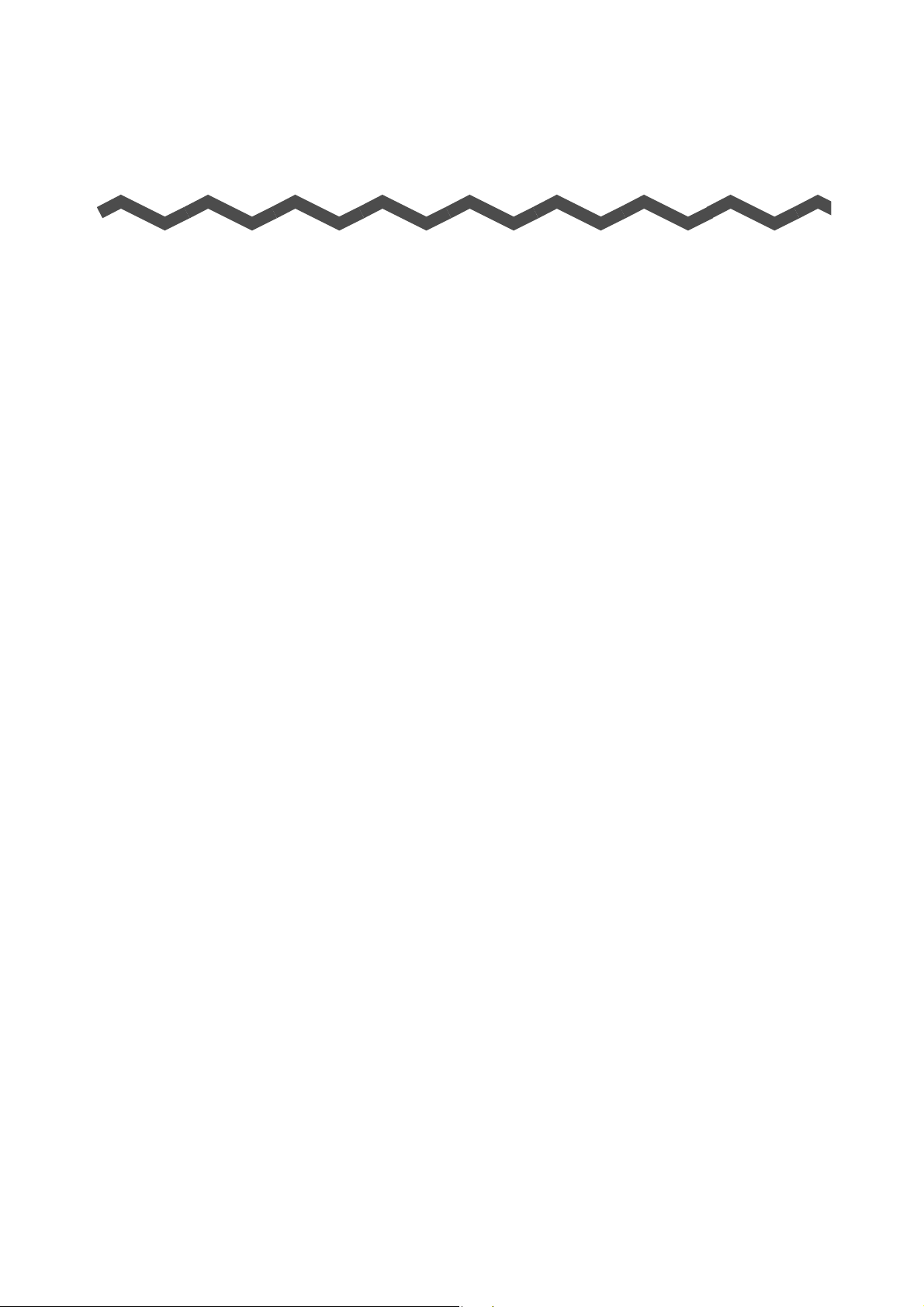
Visão geral do ScanSnap
Este capítulo descreve as características, nomes das partes e suas funções, requisitos do
sistema e operações básicas do ScanSnap.
Características do ScanSnap. . . . . . . . . . . . . . . . . . . . . . . . . . . . . . . . . . . . . . . . . . . . 17
Partes e funções . . . . . . . . . . . . . . . . . . . . . . . . . . . . . . . . . . . . . . . . . . . . . . . . . . . . . 22
Requisitos do sistema . . . . . . . . . . . . . . . . . . . . . . . . . . . . . . . . . . . . . . . . . . . . . . . . . 24
Ligando / desligando o ScanSnap . . . . . . . . . . . . . . . . . . . . . . . . . . . . . . . . . . . . . . . . 29
Documentos a serem digitalizados . . . . . . . . . . . . . . . . . . . . . . . . . . . . . . . . . . . . . . . 31
Como carregar documentos. . . . . . . . . . . . . . . . . . . . . . . . . . . . . . . . . . . . . . . . . . . . . 33
Operações da digitalização . . . . . . . . . . . . . . . . . . . . . . . . . . . . . . . . . . . . . . . . . . . . . 36
16

Características do ScanSnap
O ScanSnap possui as seguintes características:
zConversão de papéis em dados eletrônicos pressionando apenas o
botão [Scan]
Pilhas de documentos podem ser transformados em arquivos PDF ou JPEG
possibilitando a visualização, edição e gerenciamento e pelo computador.
zDigitalização com rapidez
Documentos coloridos frente e verso, de tamanho A4 ou Carta podem ser digitalizados
da seguinte forma:
- Conexão via Cabo elétrico: aproximadamente 12 folhas por minuto
- Conexão via Cabo de energia USB: aproximadamente 4 folhas por minuto
z Requisitos do sistema
Características do ScanSnap
®
Intel
Core™2 Duo 2,2 GHz ou superior
Windows 7, Windows Vista ou Windows XP
®
Intel
Core™2 Duo 2,4 GHz ou superior
Mac OS X v10.7, Mac OS X v10.6 ou Mac OS X v10.5
z Configurações da digitalização (*)
Quando [Normal] for configurada em [Qualidade da imagem], [Detecção automática
de cores] em [Modo de cor] e [3] em [Taxa de compressão] e demais configurações
como padrão.
* : - Dependendo do documento, a velocidade da digitalização poderá ser reduzida no modo
[Preto e branco].
Exemplo: Digitalização de folhetos coloridos no modo [Preto e branco] (conversão da
imagem colorida para preto e branco).
- A velocidade da digitalização poderá diminuir quando [Corrigir automaticamente caracteres
deformados] e / ou [Ativar rotação automática da imagem] forem ativados.
zEconomia de espaço na área de trabalho
Menor que uma folha A4 ou Carta, o ScanSnap não toma espaço na área de trabalho.
zCompacto, leve e portátil
Compacto e leve, ScanSnap pode ser carregado juntamente com o computador laptop.
Além disso , o ScanSnap é capaz de obter energia do laptop através do Cabo de
energia USB.
17
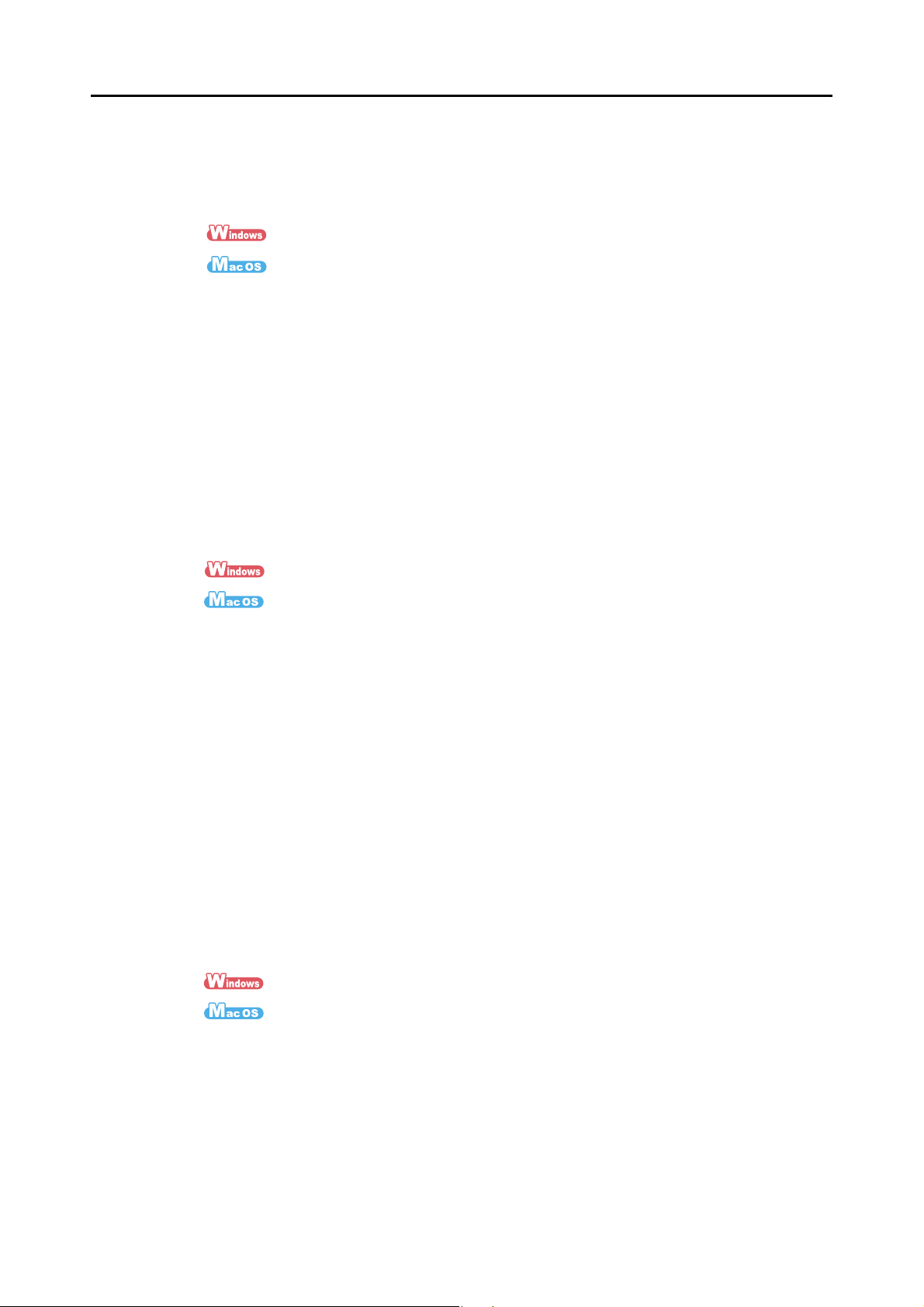
Características do ScanSnap
zO Quick menu torna a operação fácil, mesmo para os principiantes
Com o Quick menu, os usuários iniciantes poderão usar o ScanSnap imediatamente.
Ao pressionar o botão [Scan] para digitalizar o documento, o Quick menu será exibido
para efetuar a ação desejada.
(→ página 76)
(→ página 273)
zReconhecimento automático de documentos coloridos ou em preto e
branco (Detecção automática de cores)
O ScanSnap determina modos de cores de cada documento, os coloridos são salvos
em cores, documentos monocromáticos em preto e branco, e os monocromáticos com
fotos ou ilustrações em tons de cinza. Esta função irá otimizar o tamanho do arquivo
PDF.
zDigitalização de documentos de tamanhos diferentes ao mesmo tempo
(Detecção automática de tamanho da página)
Tamanhos de papéis são reconhecidos automaticamente, portanto não há necessidade
de alterar a configuração dos tamanhos.
(→ página 248)
(→ página 422)
zConfiguração automática de resolução baseado no tamanho do papel
(Resolução automática)
Os documentos serão digitalizados a 300 dpi e serão salvos a 300 dpi se o
comprimento dos mesmos for menor que 148 mm, e serão convertidos a 200 dpi para
demais comprimentos. As imagens podem ser digitalizadas a alta resolução, sem que
as configurações sejam alteradas quando interagirem com um programa de
reconhecimento de texto (para cartões de visitas, por exemplo).
zArquivos PDF pesquisáveis podem ser criados
PDFs pesquisáveis podem ser criados, efetuando automaticamente o reconhecimento
de texto dos arquivos digitalizados.
Da mesma forma, é possível reconhecer textos de seções definidas por uma caneta
marca-texto em documentos preto e branco, adicionando-os como palavras-chave do
PDF.
(→ página 255)
(→ página 430)
18
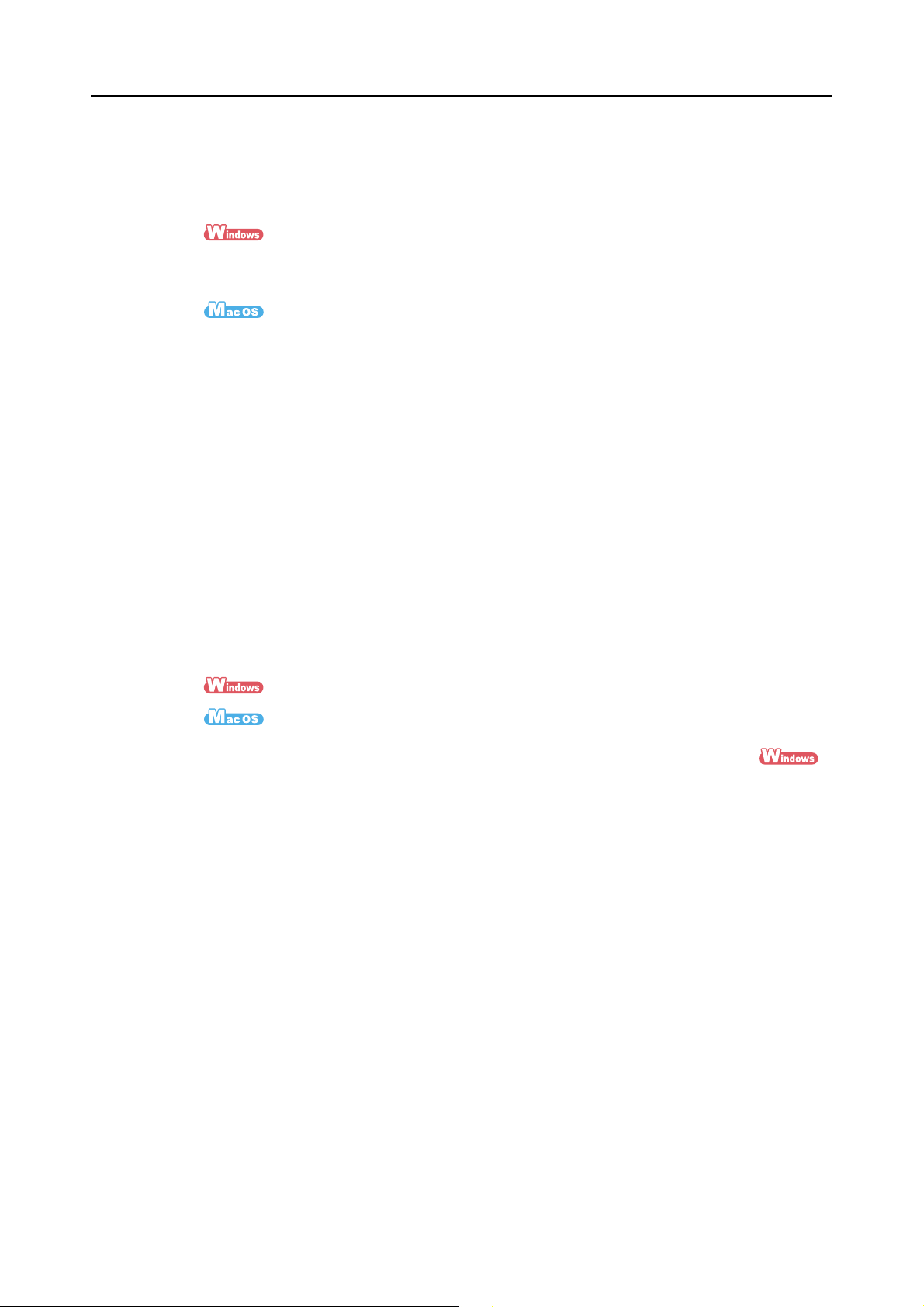
Características do ScanSnap
zImagens digitalizadas podem ser enviadas por e-mail ou impressas,
diretamente após a digitalização
Imagens digitalizadas podem ser anexadas ao e-mail sem a necessidade do programa
adicional, ou imprimí-las como se fosse uma copiadora.
- Anexar ao e-mail (→ página 117)
- Imprimir (→ página 127)
- Anexar ao e-mail (→ página 312)
- Imprimir (→ página 321)
zCompatível com o Windows ou Mac OS
O ScanSnap pode ser utilizado tanto com o Windows ou Mac OS, da forma que melhor
se adaptar ao seu ambiente (*).
* : As seguintes funções não estão disponíveis para o Mac OS:
• Alta compressão de cores
• Carregar documentos com a face para baixo
• Configurar senha para o arquivo PDF
zDocumentos podem ser convertidos em arquivos Word / Excel /
PowerPoint
Use o "ABBYY FineReader for ScanSnap" que acompanha o ScanSnap, para
converter imagens digitalizadas diretamente em arquivos do Word / Excel / PowerPoint.
No Mac OS, apenas conversões para arquivo do Word e Excel podem ser utilizadas.
(→ página 141)
(→ página 327)
zEdição e gerenciamento de imagens pelo ScanSnap Organizer
z Configuração de palavras-chave (Indexação inteligente)
Palavras-chave podem ser configuradas nas seguintes formas:
- Reconhecendo caracteres da página pelo processo OCR e ajustando-as como
palavras-chave (Zone OCR)
- Configurando caracteres como palavra-chave
- Configurando uma palavra marcada como palavra-chave (Indexação por
marcações)
- Arrastando e soltando uma palavra da lista de palavras-chave (Adição de
palavras-chave pelo Drag & Drop).
As palavras-chave configuradas podem ser verificadas nas miniaturas (Visão rápida
da palavra-chave).
z Classificação de arquivos por palavra-chave (Classificação automática)
Os arquivos podem ser separados em pastas de acordo com a palavra-chave
especificada.
z Pesquisa avançada de arquivos (Seleção de mecanismo de busca)
Os arquivos podem ser pesquisados pelo nome, palavra-chave, texto ou data,
possibilitando uma busca rápida e eficaz.
19
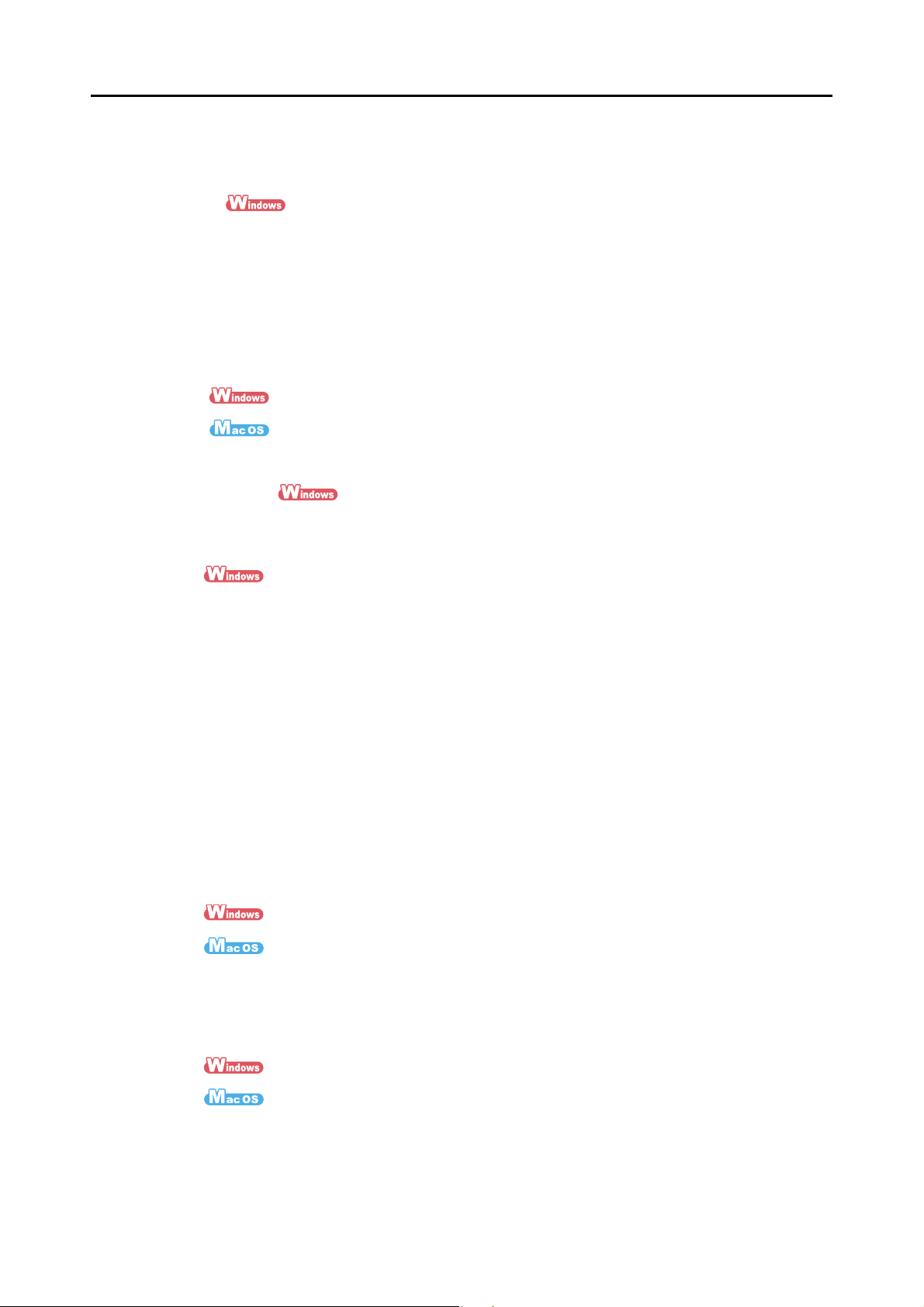
Características do ScanSnap
z Recorte de seções marcadas (Recorte inteligente)
Seleções marcadas por canetas marca-texto podem ser recortadas e coladas em
outros locais para criar livro de recortes.
(→ Ajuda do ScanSnap Organizer)
zArquivamento de cartões de visita com praticidade
Utilizando o programa fornecido, é possível converter cartões de visita em dados
digitais e reconhecer seu texto facilmente. Utilizando o CardMinder, bancos de dados
podem ser criados a partir das informações reconhecidas, facilitando a pesquisa dos
cartões de visitas.
Os programas dos cartões de visitas fornecidos são os seguintes:
CardMinder (→ página 151)
Cardiris (→ página 335)
zCompartilhamento de documentos convertidos com os outros
usuários
Os documentos podem ser compartilhados convenientemente, salvando as imagens
digitalizadas diretamente no SharePoint ou Office Live.
(→ página 157)
zAcesso aos documentos convertidos em dados digitais, a qualquer
hora e qualquer lugar
O ScanSnap pode ser integrado com os seguintes serviços na nuvem (*). Através da
integração com tais serviços, é possível acessar as imagens digitalizadas a qualquer
hora, através de computadores ou smartphones, não importando onde o usuário esteja.
z Dropbox
z Evernote
z Google
z Salesforce Chatter
z SugarSync
* : "Serviço na nuvem" refere-se ao serviço que possibilita o usuário salvar documentos ou fotos
que foram convertidos em dados digitais na rede, acessando-os quando necessário, a partir
de um computador ou smartphone, por exemplo.
(→ página 182)
(→ página 365)
zArmazenamento de documentos em dispositivos móveis
A imagem digitalizada pode ser salva diretamente em um dispositivo móvel como
tablets e smartphones.
(→ página 170)
(→ página 349)
20
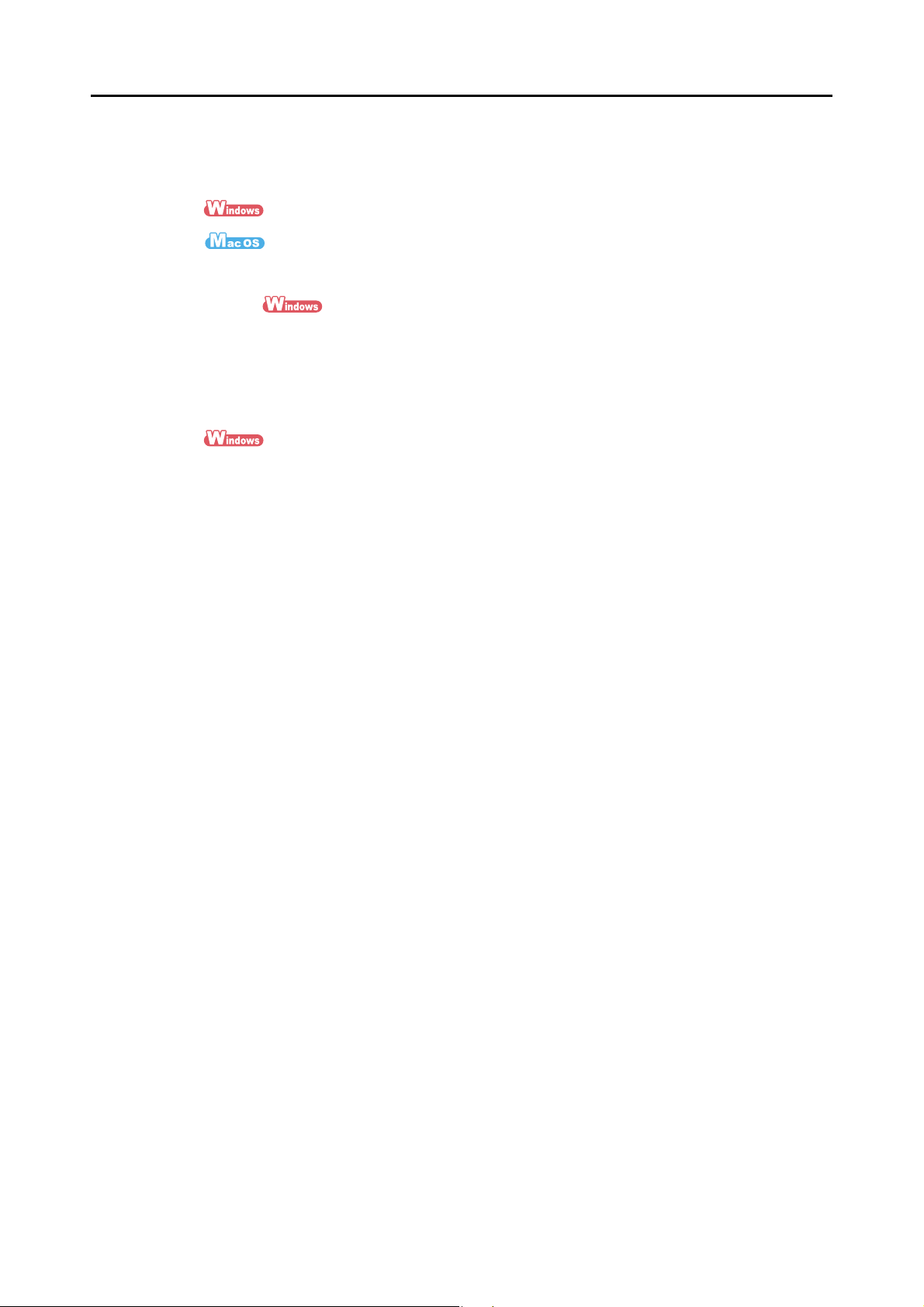
Características do ScanSnap
zJunção de digitalizações em uma única imagem
Duas imagens podem ser juntadas em uma única imagem, tanto na vertical como na
horizontal.
(→ Ajuda do ScanSnap Organizer)
(→ Ajuda do ScanSnap Manager)
zIntegração com grande variedade de programas usando o ScanSnap
Folder
É possível usar o ScanSnap Folder para efetuar o link com vários programas, incluindo
os programas da Web (Webmail, serviços na nuvem, etc.).
O arquivo das imagens digitalizadas pode ser usado diretamente, especificando o
ScanSnap Folder pela janela de seleção de arquivos do programa.
(→ página 228)
Observação: O ScanSnap não é compatível com os padrões TWAIN, ISIS e WIA.
21
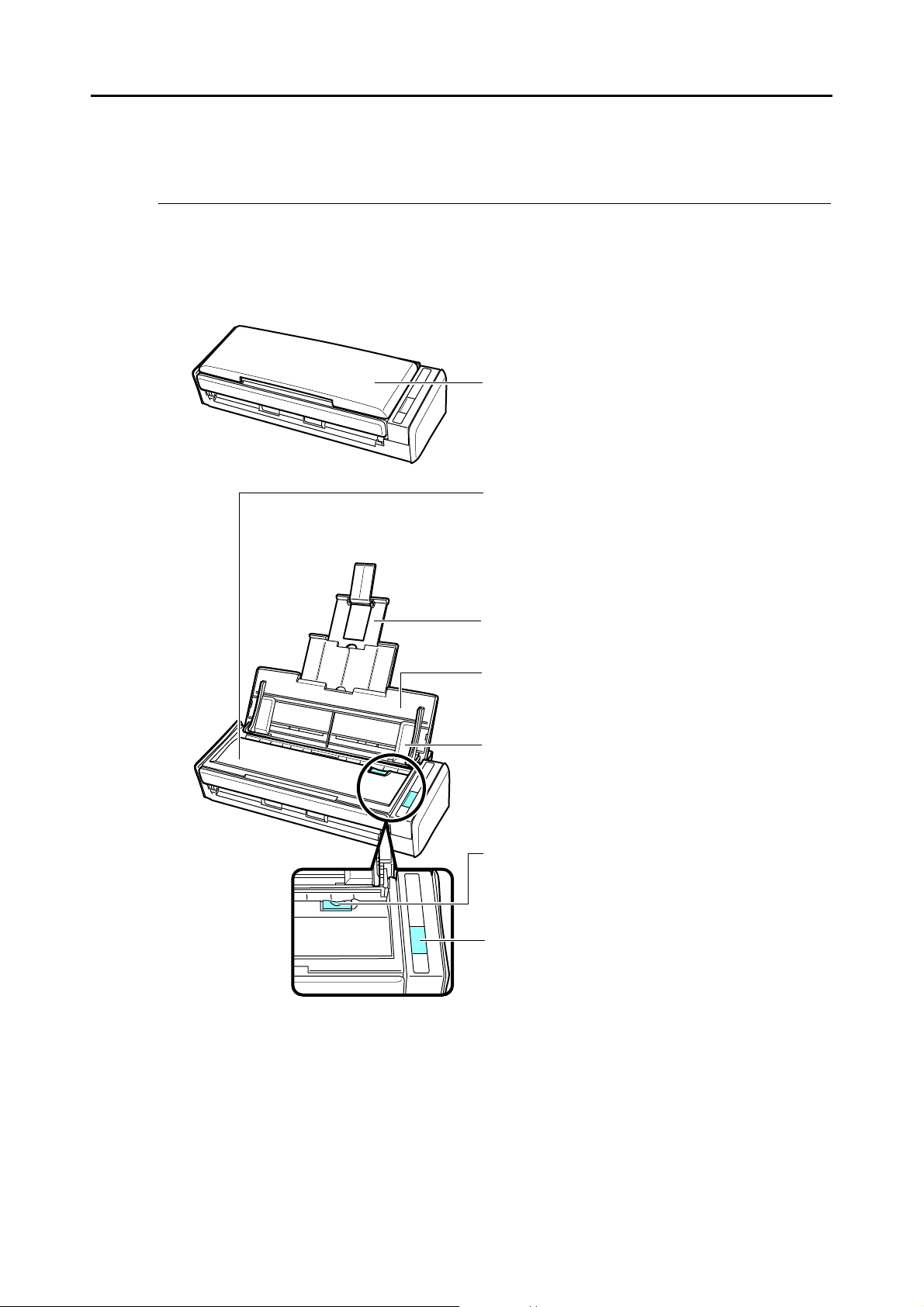
Partes e funções
Bandeja de entrada do AAD (Tampa) (*)
Abra para usar o ScanSnap.
D O ScanSnap será ligado ao abrir a Bandeja de
entrada do AAD (Tampa).
Extensão
Estique-a para digitalizar documentos longos.
Alavanca de abertura do AAD
Puxe esta guia para abrir a Parte superior do AAD.
Botão [Scan] (*)
Pressione este botão para iniciar a digitalização.
O status do ScanSnap será indicado nas seguintes
formas:
Azul (acesa continuamente) : Preparado
Azul (piscando) : Digitalizando
Laranja (piscando) : Erro
Bandeja de entrada do AAD (Tampa)
Depois de aberta, carregue aqui o documento a ser
digitalizado.
Parte superior do AAD
Abra-o para remover obstruções de documentos,
substituir a Base de alimentação / Módulo de
alimentação ou apenas limpar a parte interna do
ScanSnap.
Guia lateral
Ajustada de acordo com a largura dos documentos,
previne erros de alinhamento durante a alimentação
da folha.
Esta seção descreve os nomes e as funções das partes do ScanSnap.
■ Parte frontal
Partes e funções
* : Quando o ScanSnap for desligado automaticamente, pressione o botão [Scan] ou feche uma
vez e abra novamente a Bandeja de entrada do AAD (Tampa) para ligar o ScanSnap.
Observe que a digitalização não será iniciada quando o botão [Scan] for pressionado
enquanto o ScanSnap estiver desligado. Para maiores detalhes, consulte a seção
"Desligamento automático do ScanSnap" (página 30).
22
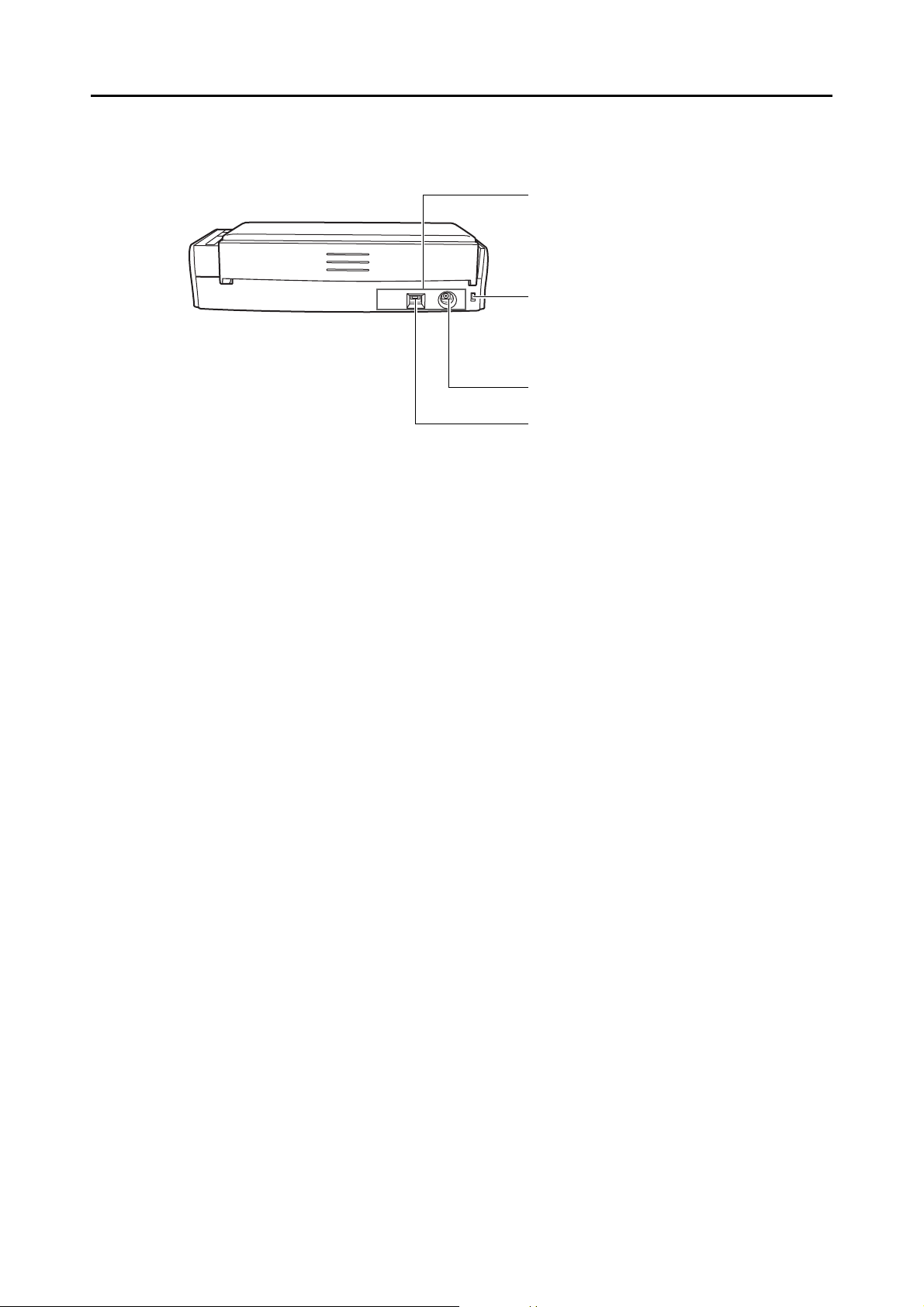
■ Parte posterior
Porta de alimentação de energia
Slot da trava de segurança
Slot para a conexão de cabos anti-furto
(vendido à parte).
Adesivo
Remova este adesivo após instalar o
programa.
Porta USB
Partes e funções
23
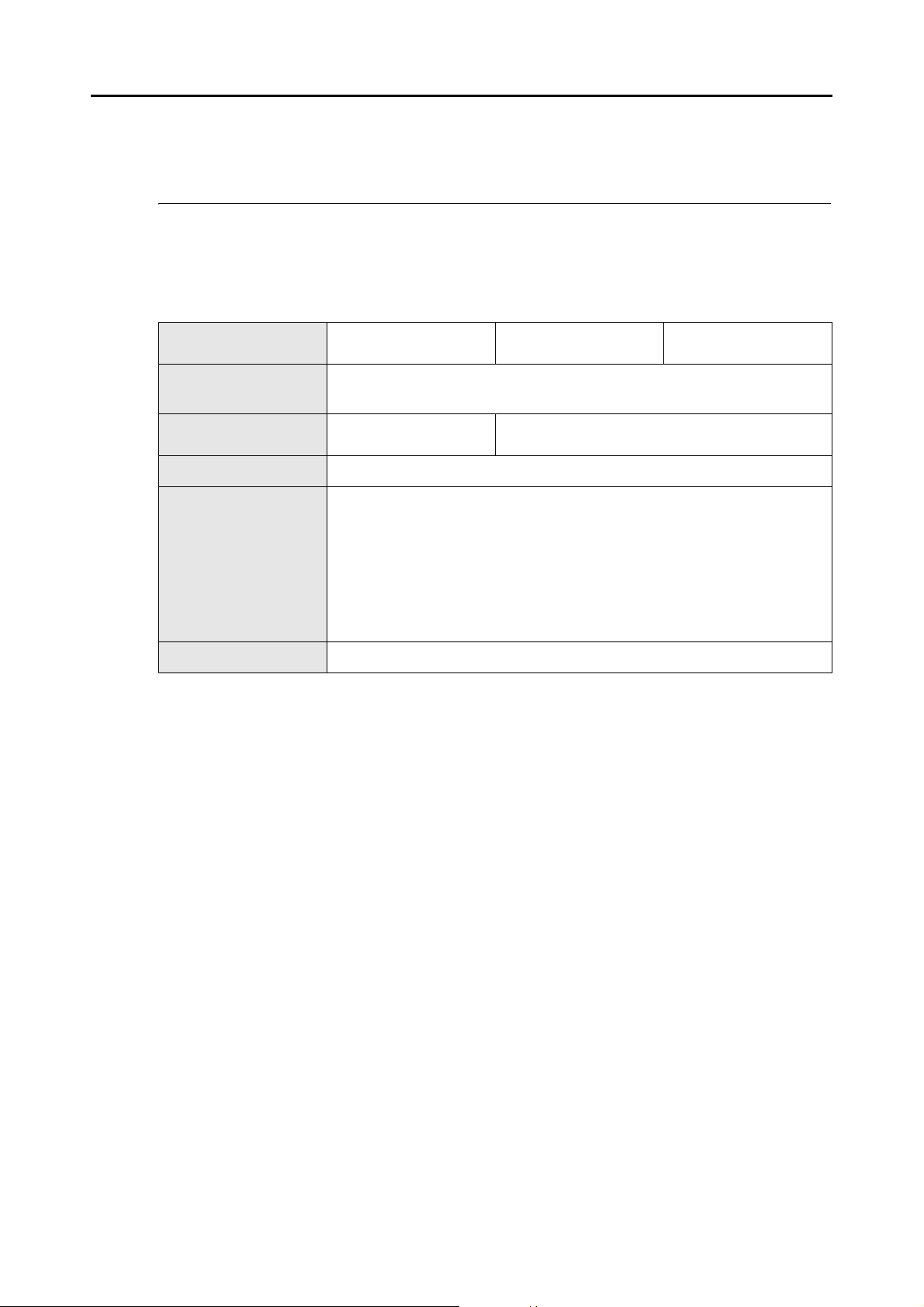
Requisitos do sistema
Os requisitos do sistema para o uso do ScanSnap são os seguintes:
■ Windows
Requisitos do sistema
Sistema operacional
CPU
Memória
Resolução do display 800 × 600 pixels ou superior (*3)
Espaço no disco rígido
Porta USB (*4) USB2.0 / USB1.1
*1 : O Service Pack 1 ou mais recente deve estar instalado
*2 : O Service Pack 3 ou mais recente deve estar instalado
*3 : Algumas telas não serão exibidas corretamente se o tamanho da fonte for muito grande.
Neste caso, selecione uma fonte menor.
*4 : Mesmo usando uma porta USB 3.0, a velocidade de transmissão de dados será a mesma do
USB 2.0.
Windows 7
(32 bit / 64 bit)
Intel
(Recomendado: Intel
32 bit: Acima de 1 GB
64 bit: Acima de 2 GB
Para instalar os programas fornecidos com o ScanSnap, os seguintes espaços
no disco são necessários:
z ScanSnap Manager: 600 MB
z ScanSnap Organizer: 620 MB
z CardMinder: 280 MB
z ABBYY FineReader for ScanSnap: 600 MB
z Evernote para Windows: 150 MB
z Scan to Microsoft SharePoint: 40 MB
Windows Vista (*1)
(32 bit / 64 bit)
®
Pentium® 4 1,8 GHz ou superior
®
Core™2 Duo 2,2 GHz ou superior)
Acima de 512 MB (Recomendado: acima de 1 GB)
Windows XP (*2)
(32 bit)
24
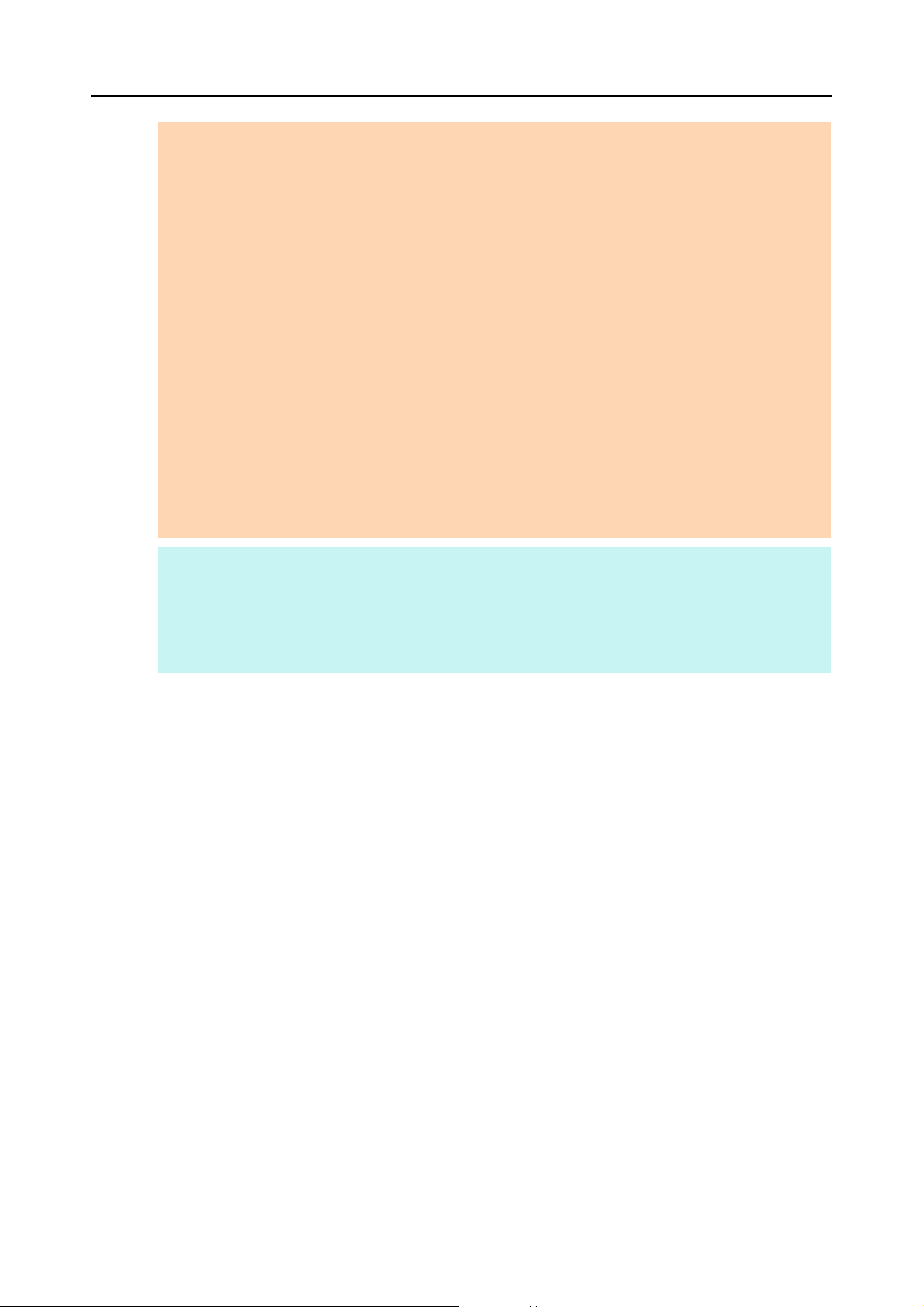
Requisitos do sistema
ATENÇÃO
z Se os requisitos do sistema acima não estiverem satisfeitos, o ScanSnap pode não funcionar.
z Use hubs que possuam alimentação própria (com adaptador AC) se estiver usando um hub de USB
disponível comercialmente.
z A velocidade da digitalização será reduzida nos seguintes casos:
- O CPU ou a memória não estão de acordo com as especificações necessárias
- A versão da porta USB / hub USB é USB 1.1
z A velocidade da digitalização pode ser reduzida se o CPU ou a memória não cumprirem os requisitos
mínimos especificados.
z Dependendo do gerenciamento do disco onde o Windows está instalado, o espaço utilizado pela
instalação pode diferir do tamanho requerido.
z Ao digitalizar imagens, o disco deve ter um espaço 3 vezes maior do que a imagem digitalizada.
z Se os caracteres não forem exibidos corretamente ao usar o CardMinder, Scan to Mobile ou Scan to
Salesforce Chatter, siga as instruções abaixo:
- Windows XP
z Selecione [Painel de controle] → [Opções regionais e de idioma] → guia [Idiomas] → [Instalar
arquivos para idiomas do Leste Asiático].
z Instale a fonte universal (Arial Unicode MS) do disco de instalação para o Microsoft Office 2000
ou mais recente.
- Windows Vista ou Windows 7
z Instale a fonte universal (Arial Unicode MS) do disco de instalação para o Microsoft Office 2003
ou mais recente.
DICAS
z No Windows Vista ou Windows XP, o .NET Framework 3.5 SP1 pode ser instalado (máximo de 500 MB
de espaço livre necessário) juntamente com o ScanSnap Manager, ScanSnap Organizer ou
CardMinder.
z No Windows XP, o .NET Framework 2.0 pode ser instalado (máximo de 280 MB de espaço livre
necessário) juntamente com o Scan to Microsoft SharePoint.
25
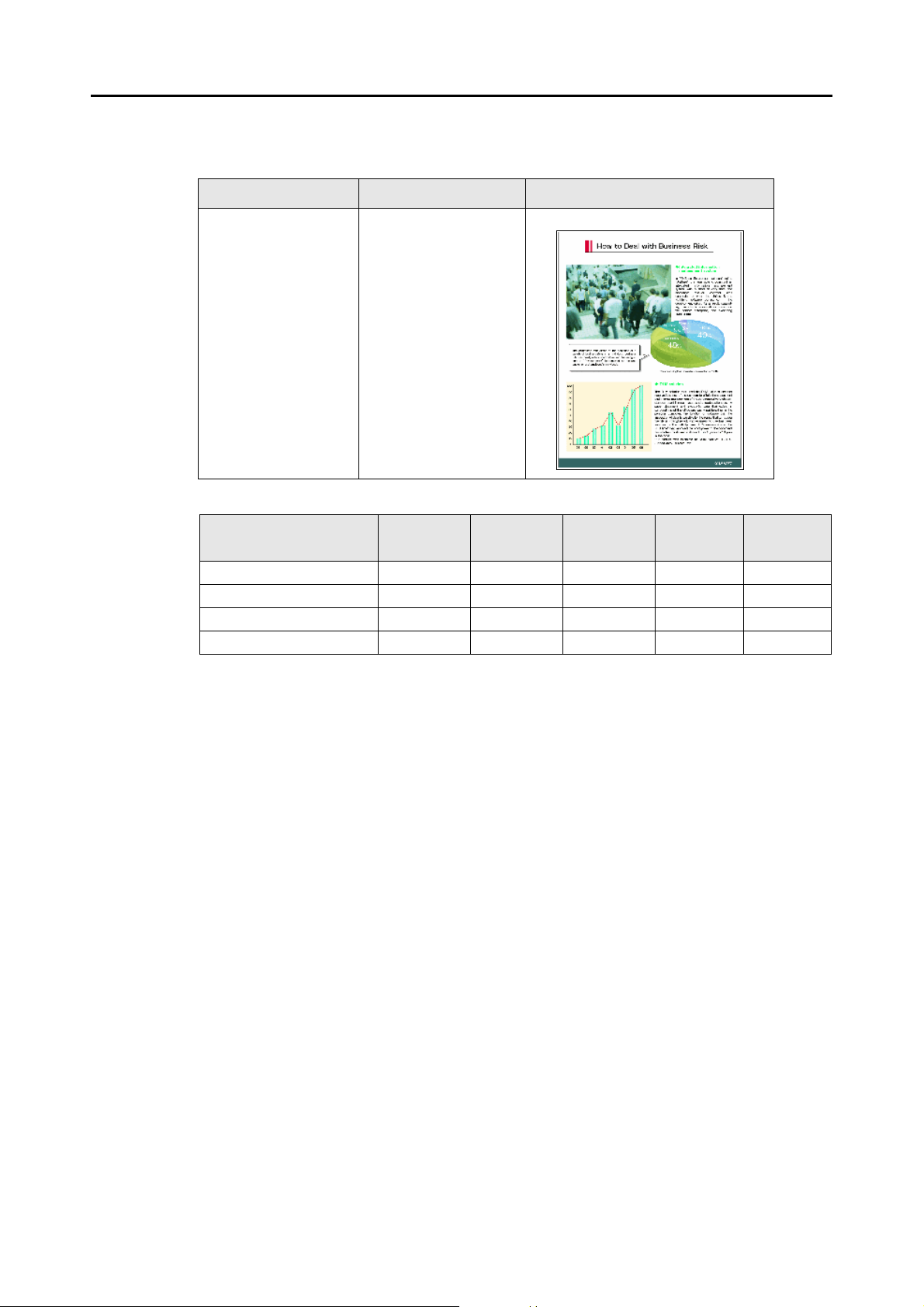
Requisitos do sistema
A tabela abaixo descreve o tamanho estimado do arquivo ao digitalizar um dos lados
do documento colorido.
Formato do arquivo Taxa de compressão Tamanho do papel
PDF 3 A4 (catálogo)
Tamanho estimado da imagem (KB)
Modo de cor
Colorido 415,4 268,7 410,6 838,4 3415,6
Cinza 374,4 243,6 371,7 753,8 3015,0
Preto e branco 172,3 115,8 173,0 347,3 2504,0
Alta compressão de cores 217,5 162,5 226,2 159,9 -
Resolução
automática
Normal Bom Ótimo Excelente
26
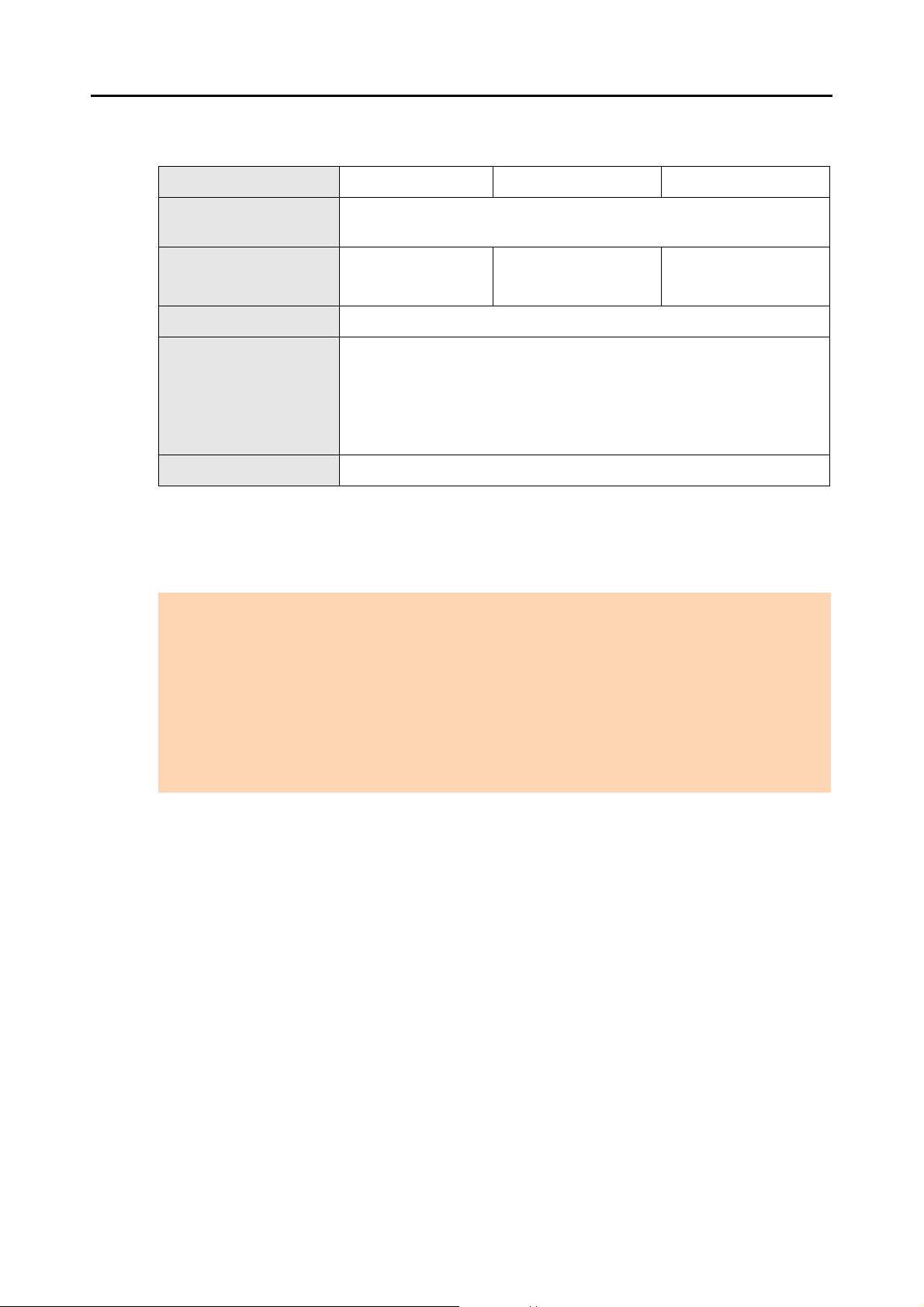
■ Mac OS
Sistema operacional (*1) Mac OS X v10.7 Mac OS X v10.6 Mac OS X v10.5
Resolução do display 1024 × 768 pixels ou superior
Espaço no disco rígido
Porta USB (*3) USB2.0 / USB1.1
Requisitos do sistema
®
Core™ Duo 1,83 GHz ou superior
CPU
Memória Acima de 2 GB Acima de 1 GB
Para instalar os programas fornecidos com o ScanSnap, os seguintes
espaços no disco são necessários:
z ScanSnap Manager: 800 MB
z ABBYY FineReader for ScanSnap: 570 MB
z Cardiris: 130 MB
z Evernote para Mac (*2): 55 MB
*1 : É recomendado que as últimas atualizações para o Mac OS sejam aplicadas.
*2 : Ao usar o Mac OS X v10.7, será necessário atualizar o Evernote para Mac para a última
versão (3.0 ou mais recente) após instalá-lo.
*3 : Mesmo usando uma porta USB 3.0, a velocidade de transmissão de dados será a mesma do
USB 2.0.
(Recomendado: Intel
Intel
®
Core™2 Duo 2,4 GHz ou superior)
Acima de 512 MB
(Recomendado: acima
de 1 GB)
ATENÇÃO
z Se os requisitos do sistema acima não estiverem satisfeitos, o ScanSnap pode não funcionar.
z O ScanSnap pode não funcionar corretamente se estiver conectado à porta USB do teclado ou do
monitor.
z Use hubs que possuam alimentação própria (com adaptador AC) se estiver usando um hub de USB
disponível comercialmente.
z A velocidade da digitalização será reduzida nos seguintes casos:
- O CPU ou a memória não estão de acordo com as especificações necessárias
- A versão da porta USB / hub USB é USB 1.1
z Ao digitalizar imagens, o disco deve ter um espaço 3 vezes maior do que a imagem digitalizada.
27
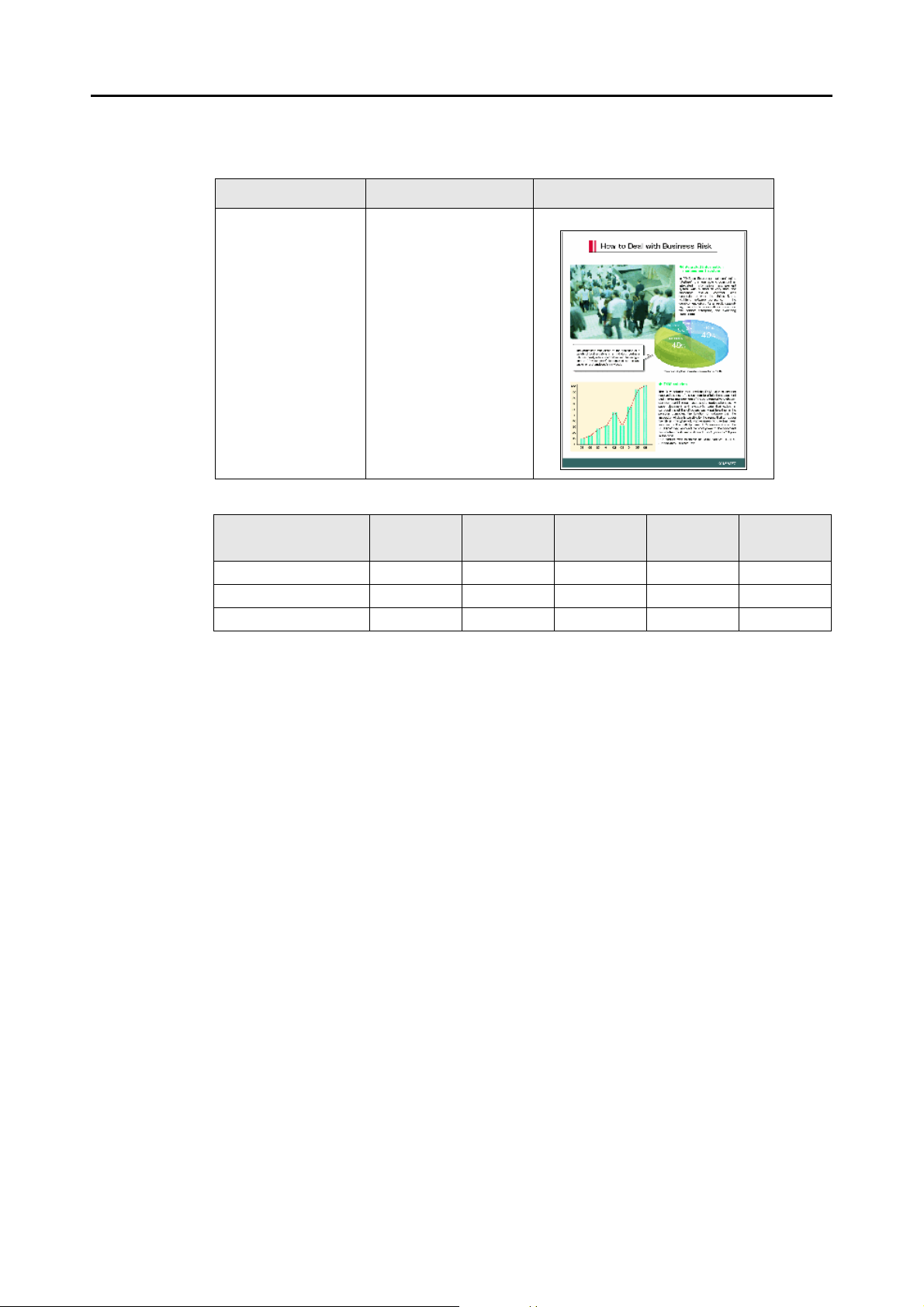
Requisitos do sistema
A tabela abaixo descreve o tamanho estimado do arquivo ao digitalizar um dos lados
do documento colorido.
Formato do arquivo Taxa de compressão Tamanho do papel
PDF 3 A4 (catálogo)
Tamanho estimado da imagem (KB)
Modo de cor
Colorido 415,4 268,7 410,6 838,4 3415,6
Cinza 374,4 243,6 371,7 753,8 3015,0
Preto e branco 172,3 115,8 173,0 347,3 2504,0
Resolução
automática
Normal Bom Ótimo Excelente
28
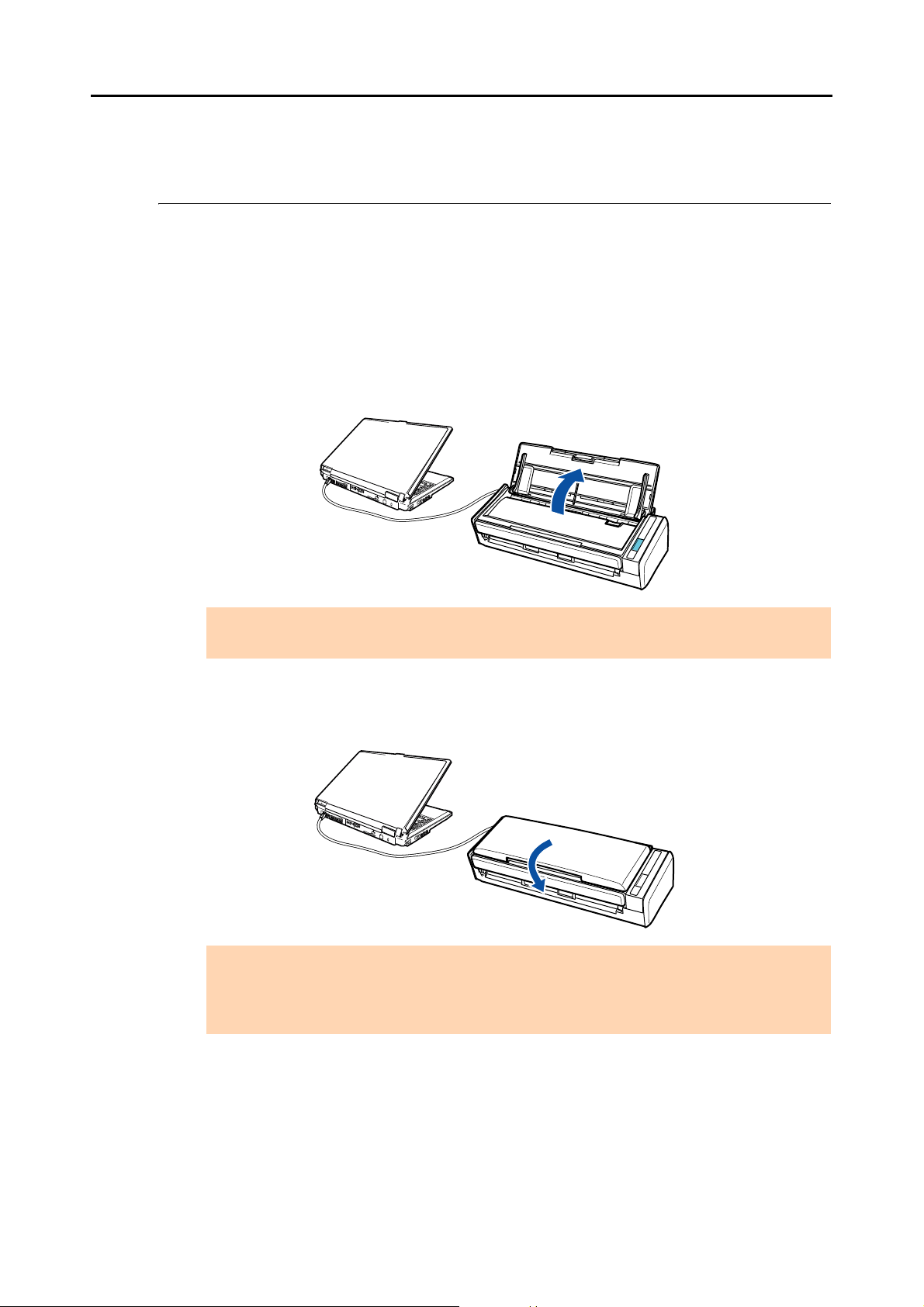
Ligando / desligando o ScanSnap
Ligando / desligando o ScanSnap
Esta seção descreve como ligar e desligar o ScanSnap.
O ScanSnap obedece ao status de energia do computador. Ou seja, quando o ScanSnap
estiver conectado ao computador, o scanner ligará / desligará de acordo com o mesmo.
zLigando o ScanSnap
Abra a Bandeja de entrada do AAD (Tampa) quando o computador estiver ligado.
O botão [Scan] do ScanSnap piscará em azul indicando que está ligado, e manterá a
luz acesa quando estiver pronto para a digitalização.
ATENÇÃO
Dependendo do computador, o ScanSnap poderá reiniciar várias vezes durante a inicialização.
zDesligando o ScanSnap
Desligue o computador ou feche a Bandeja de entrada do AAD (Tampa).
O botão [Scan] será apagado quando o ScanSnap for desligado.
ATENÇÃO
z Feche a Bandeja de entrada do AAD (Tampa) após retornar a extensão à sua posição original.
z Dependendo do computador, poderá levar 2 a 3 minutos até que o indicador de energia do
botão [Scan] seja apagado, após desligar o computador.
29
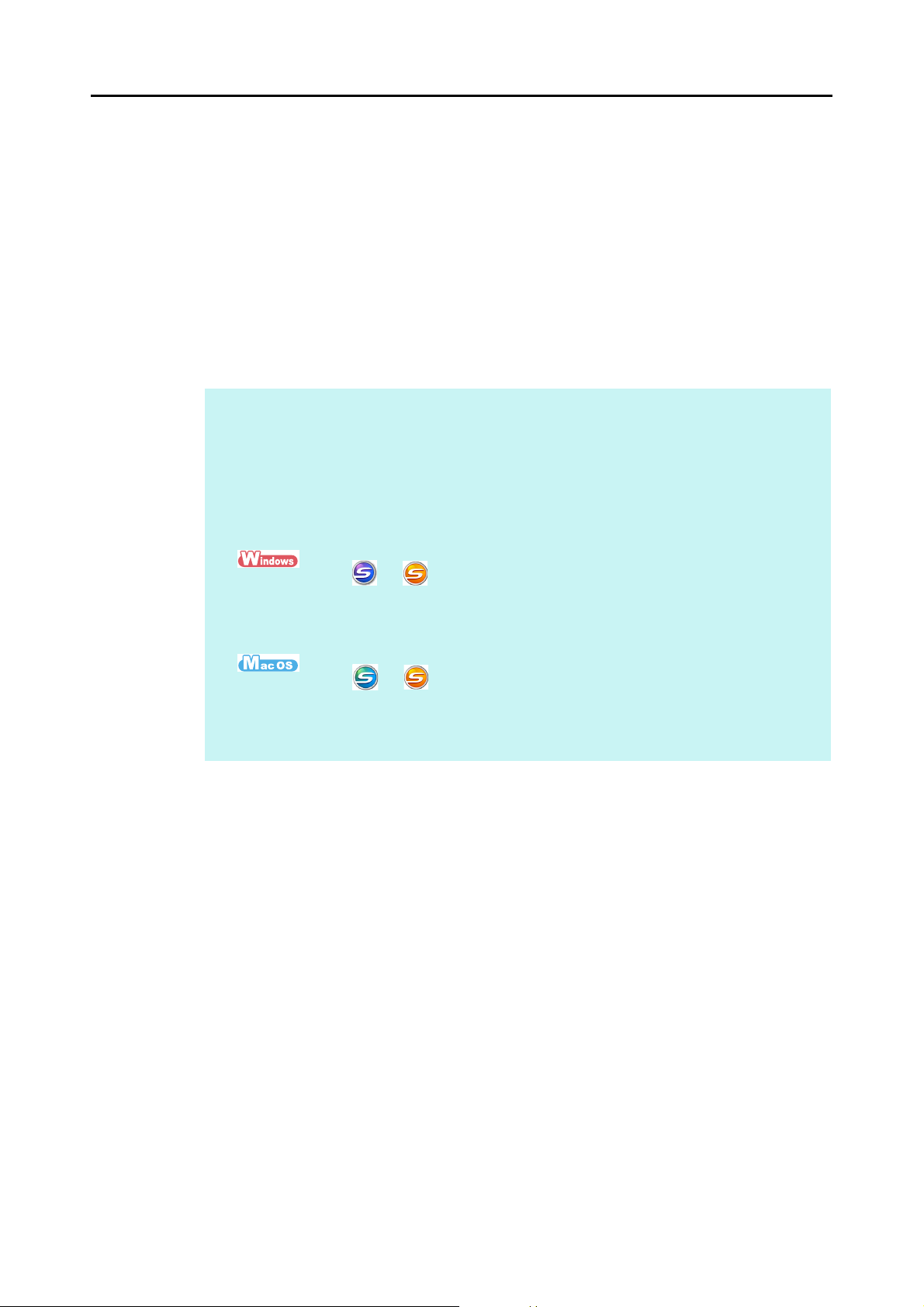
Ligando / desligando o ScanSnap
zModo de espera do ScanSnap
Enquanto ligado e após 1 minutos sem utilização, o ScanSnap entrará no modo de
espera (economia de energia).
Durante o modo de espera, a lâmpada interna do ScanSnap será desligada.
zDesligamento automático do ScanSnap
Quando o ScanSnap estiver ligado e não for utilizado dentro do período de tempo
especificado (o padrão é [4 horas]), o aparelho se desligará automaticamente.
Para religar o ScanSnap, efetue uma das operações abaixo:
z Pressione o botão [Scan] do ScanSnap
z Feche uma vez e abra novamente a Bandeja de entrada do AAD (Tampa)
DICAS
z Para continuar usando o ScanSnap, efetue o reset do tempo até o desligamento automático
efetuando uma das seguintes ações:
- Carregar um documento no ScanSnap
- Pressionar o botão [Scan] do ScanSnap
- Fechar uma vez e abrir a Bandeja de entrada do AAD (Tampa)
z É possível alterar o tempo até desligar automaticamente ou desativar o desligamento
automático seguindo as instruções abaixo:
1. Clique o ícone ou do ScanSnap Manager na barra de tarefas com o botão direito
e selecione [Ajuda] → [Preferências] pelo menu exibido.
D A janela [ScanSnap Manager - Preferências] será exibida.
2. Na guia [Energia], selecione a configuração desejada em [Desligar após].
1. Clique o ícone ou do ScanSnap Manager no Dock pressionando a tecla [control]
do teclado e selecione [Ajuda] → [Preferências] no menu exibido.
D A janela [ScanSnap Manager - Preferências] será exibida.
2. Na aba [Energia], selecione a configuração desejada em [Desligar após].
30

Documentos a serem digitalizados
Documentos a serem digitalizados
Esta seção descreve sobre os documentos que podem ser digitalizados com o ScanSnap.
■ Documentos que podem ser digitalizados
Tipo de papel
Gramatura
Tamanho do papel
* : A digitalização será iniciada se o botão [Scan] do ScanSnap for pressionado por mais de 3
segundos.
Papel comum, cartões postais, cartões de visitas
64 a 104,7 g/m²
Largura: 50,8 a 216 mm
Comprimento: 50,8 a 360 mm
Tamanho máximo para digitalização de página longa (*)
216 × 863 mm
ATENÇÃO
z Quando digitalizar documentos escritos a lápis, linhas pretas podem aparecer. Da mesma forma, a
sujeira acumulada nos rolos poderá causar falhas de alimentação. Limpe os rolos com maior
frequência caso tais documentos sejam digitalizados.
Para maiores detalhes sobre como limpar o interior do ScanSnap, consulte a seção "Limpando a parte
interna do ScanSnap" (página 443).
z Os seguintes documentos não devem ser digitalizados:
- Papéis com clipes ou grampos (remova-os antes de digitalizar)
- Documentos com tinta molhada (efetue a digitalização depois que a tinta estiver completamente
seca)
- Documentos maiores que 216 × 863 mm (largura × comprimento)
- Outros materiais que não sejam papéis, como tecidos, folhas de metal e folhas OHP
- Documentos com fotografias ou notas adesivas anexadas
z Se os seguintes documentos forem digitalizados diretamente no scanner, os mesmos podem ser
danificados ou digitalizados incorretamente.
- Documentos menores que 50,8 × 50,8 mm (largura × comprimento)
- Documentos com gramatura inferior a 64 g/m²
- Documentos com espessura não uniforme (envelopes e papéis que possuem folhas anexadas, por
exemplo)
- Documentos amassados ou enrolados
- Documentos dobrados ou rasgados
- Papel de seda
- Papel revestido
- Fotografias (papel fotográfico)
- Documentos perfurados
- Documentos com formatos diferentes (não quadrados e não retangulares)
- Papel carbono ou térmico
- Documentos com papéis ou notas adesivas anexadas
z Ao digitalizar papéis autocopiativos, observe que as substâncias químicas do papel podem danificar a
Base e o Módulo de alimentação. Limpe o ScanSnap regularmente para obter melhores resultados.
Dependendo do tipo do papel autocopiativo, a vida útil do scanner pode diminuir quando comparado a
um aparelho que digitaliza apenas papéis comuns.
31

■ Cartões postais com fotografia
Cartões postais podem ser digitalizados quando o ScanSnap e o computador estiverem
conectados com o Cabo elétrico.
Documentos a serem digitalizados
Tipo de papel
Gramatura
Tamanho do papel
ATENÇÃO
z As condições abaixo devem ser obedecidas para digitalizar cartões postais. Caso contrário,
obstruções de papel podem ocorrer.
- Conexão via Cabo elétrico
- Temperatura ambiente: 5 a 35°C / Umidade: 45 a 85%
- Carregue o cartão postal no ScanSnap com a face para baixo
z Ao digitalizar fotografias ou cartões postais, tenha cuidado para que a foto não seja danificada.
Cartões postais com fotografia
64 a 326 g/m²
Largura: 50,8 a 100 mm
Comprimento: 50,8 a 148 mm
32

Como carregar documentos
VersoVerso
diagonal
Direção da
alimentação
Carregue os documentos no ScanSnap da seguinte maneira:
Para maiores detalhes sobre os tipos de documentos que podem ser carregados, consulte a
seção "Documentos a serem digitalizados" (página 31).
1. Ao carregar vários documentos, verifique o número de folhas.
Número máximo de folhas que podem ser carregadas no ScanSnap:
Menor que o tamanho A4: Até 10 folhas podem ser carregadas (se a gramatura dos
papéis for de 80 g/m² e a espessura do maço for menor que 1 mm).
ATENÇÃO
Ao digitalizar mais folhas do que podem ser carregadas, os seguintes problemas podem ocorrer:
z O arquivo pode não ser criado corretamente devido ao tamanho excedido.
z Obstruções de papel.
Como carregar documentos
2. Folheie os documentos.
1. Segurando as laterais, folheie os documentos algumas vezes.
2. Gire o maço a 90 graus e folheie os documentos novamente.
3. Alinhe as margens dos documentos e arrume de forma que a margem
superior do maço fique na diagonal.
ATENÇÃO
Se a digitalização for executada sem alinhar as margens, os documentos podem ser danificados ou
podem causar obstruções de papel.
33

Como carregar documentos
Bandeja de entrada do
AAD (Tampa)
Extensão
Guia lateral
4. Abra a Bandeja de entrada do AAD (Tampa) do ScanSnap.
5. Estique a extensão.
6. Carregue os documentos na Bandeja de entrada do AAD (Tampa).
Carregue os documentos com a face virada para a Bandeja de entrada, e a parte
superior voltada para baixo. Ao carregar lotes de documentos, mantenha a espessura
dentro do limite de espessura indicado nas Guias laterais.
34

Como carregar documentos
Tamanho do papel
ATENÇÃO
Clique o ícone do ScanSnap Manager ou da barra de tarefas
com o botão direito e selecione [Configurações do botão Scan].
Na janela de configurações do ScanSnap, clique o botão [Detalhes] e
selecione a guia [Digitalização] → botão [Opção].
Se a caixa de seleção [Ajustar o documento com esta face para cima]
for marcada na janela [Opções do modo de digitalização], carregue os
documentos com a face para cima, inserindo a margem inferior
primeiro.
7. Ajuste as Guias laterais de acordo com a largura do documento.
Não deixe espaços entre as Guias laterais e os documentos.
Caso contrário, os documentos podem ser digitalizados com falhas de alinhamento.
35

Operações da digitalização
Esta seção descreve as operações básicas para a digitalização de documentos.
Os documentos podem ser digitalizados de 2 formas diferentes. Escolha um dos métodos de
acordo com o uso desejado.
zOperações com o Quick menu ativado
O Quick menu exibe as instruções de cada tela, possibilitando o uso das funções do
ScanSnap de forma fácil e prática para usuários principiantes.
Após a digitalização, selecione um programa para interagir com o ScanSnap Manager
no Quick menu.
Para maiores detalhes sobre a digitalização de documentos usando o Quick menu,
consulte a seção:
- No Windows (→ página 76)
-No Mac OS (→ página 273)
Operações da digitalização
zOperações com o Quick menu desativado
A digitalização pode ser efetuada usando configurações predefinidas.
Antes de efetuar a digitalização, selecione o perfil que já está configurado com o
programa à interagir com o ScanSnap Manager. Os documentos serão digitalizados de
acordo com as configurações do perfil selecionado.
Para maiores detalhes sobre a digitalização de documentos sem usar o Quick menu,
consulte a seção:
- No Windows (→ página 82)
-No Mac OS (→ página 278)
DICAS
z Os métodos de digitalização abaixo podem ser alterados marcando / desmarcando a caixa de seleção
[Usar o Quick menu] da janela de configurações do ScanSnap.
Abra a janela de configurações do ScanSnap seguindo os procedimentos abaixo:
Clique o ícone do ScanSnap Manager ou da barra de tarefas com o botão direito e selecione
[Configurações do botão Scan].
Clique o ícone do ScanSnap Manager ou do Dock pressionando [control] do teclado e
selecione [Configurações].
z O ScanSnap Folder também pode ser usado para digitalizar documentos. Para maiores detalhes,
consulte a seção "Operações do ScanSnap Folder" (página 228) .
36

Operações da digitalização
Operações com o Quick menu desativadoOperações com o Quick menu ativado
Selecione o programa pelo Quick menu.
O programa selecionado será aberto.
Selecione um perfil.
Ligue o ScanSnap. (→
página 29)
Pressione o botão [Scan].
37

Instalando os programas
Este capítulo descreve sobre os programas fornecidos com o ScanSnap e como instalá-los.
Visão geral dos programas fornecidos. . . . . . . . . . . . . . . . . . . . . . . . . . . . . . . . . . . . . 39
Instalando no Windows . . . . . . . . . . . . . . . . . . . . . . . . . . . . . . . . . . . . . . . . . . . . . . . . 41
Instalando no Mac OS . . . . . . . . . . . . . . . . . . . . . . . . . . . . . . . . . . . . . . . . . . . . . . . . . 57
38

Visão geral dos programas fornecidos
Visão geral dos programas fornecidos
Esta seção descreve informações sobre os programas fornecidos e suas respectivas
funções. É possível executar a edição, gerenciamento e organização das imagens
digitalizadas usando os seguintes programas:
zScanSnap Manager
Este driver de scanner é necessário para digitalizar documentos com o ScanSnap. A
imagem digitalizada pode ser salva como arquivo PDF ou JPEG.
O ScanSnap Connect Application deve estar instalado no dispositivo móvel para poder
salvar arquivos PDF ou JPEG.
O ScanSnap Connect Application para dispositivos móveis pode ser adquirido através
da loja de aplicativos.
zScanSnap Organizer
Este programa é utilizado para visualizar as digitalizações (arquivos PDF ou JPEG)
sem abrí-los, criando pastas e organizando arquivos como desejado.
zCardMinder
Este programa é capaz de digitalizar com eficácia um grande número de cartões de
visita.
O reconhecimento de texto dos cartões possibilita a criação de banco de dados,
facilitando o gerenciamento e pesquisa.
zCardiris
Este programa é capaz de digitalizar com eficácia um grande número de cartões de
visita, reconhecendo o texto ao mesmo tempo.
zABBYY FineReader for ScanSnap
Este programa efetua o reconhecimento de texto da imagem digitalizada pela função
OCR (Optical Character Recognition), convertendo os dados para arquivos do Word,
Excel ou PowerPoint, onde podem ser editados.
No Mac OS, apenas conversões para arquivo do Word e Excel podem ser utilizadas.
zEvernote para Windows / Evernote para Mac
Os arquivos podem ser salvos no Evernote com praticidade usando o ScanSnap.
zScan to Microsoft SharePoint
Os arquivos podem ser salvos no SharePoint e no Office Live usando o ScanSnap.
39

Visão geral dos programas fornecidos
zRack2-Filer V5.0 (versão de teste)
Este programa de gerenciamento integrado permite arquivar documentos digitalizados
(documentos eletrônicos) e dados digitais criados pelo computador, como se estivesse
arquivando papéis em pastas de verdade.
Para maiores detalhes sobre os idiomas que possuem suporte no Rack2-Filer, consulte
o arquivo "Leiame" do Rack2-Filer.
É possível efetuar o download do seguinte programa pelo Setup DVD-ROM.
zSugarSync Manager para Windows / SugarSync Manager para
Mac
Os arquivos podem ser salvos na pasta SugarSync com praticidade usando o
ScanSnap.
zDropbox para Windows / Dropbox para Mac
Os arquivos podem ser salvos na pasta Dropbox com praticidade usando o ScanSnap.
40

Instalando no Windows
Esta seção descreve como instalar os programas no Windows.
■ Como instalar os programas
Inserindo o Setup DVD-ROM no drive de DVD do computador, a janela [ScanSnap Setup]
será exibida.
Instalando no Windows
41

Instalando no Windows
Seguem abaixo, as funções de cada botão da janela [ScanSnap Setup].
Botão Função
Leiame Exibe a janela [Readme] onde o arquivo Leiame de cada programa pode
ser consultado.
Instalação Exibe a janela [Install Products].
z Botão [ScanSnap]
Instala os seguintes programas:
- ScanSnap Manager
- ScanSnap Organizer
- CardMinder
- ABBYY FineReader for ScanSnap
z Botão [Dropbox]
Abre a página de download do Dropbox para Windows.
z Botão [Evernote]
Instala o Evernote para Windows.
z Botão [SugarSync]
Abre a página de download do SugarSync Manager para Windows.
z Botão [Scan to Microsoft SharePoint]
Instala o Scan to Microsoft SharePoint.
Documentos Exibe a janela [Manuals] onde é possível consultar os manuais e as
"Soluções de problemas (instalação)".
Exibir o conteúdo do DVD Abre o Windows Explorer para exibir os arquivos do DVD-ROM.
Fale conosco Exibe informações de contato para atendimento ao cliente.
Programas de teste Exibe a janela [Trial Software] na qual os programas de teste podem ser
instalados.
42

■ Programas ScanSnap
Instale os seguintes programas:
z ScanSnap Manager
z ScanSnap Organizer
z CardMinder
z ABBYY FineReader for ScanSnap
Siga os procedimentos abaixo.
1. Ligue o computador e efetue o login como Administrador.
2. Insira o Setup DVD-ROM no drive de DVD.
D A janela [ScanSnap Setup] será exibida.
DICAS
Se a janela [ScanSnap Setup] não for exibida, clique 2 vezes o "ScanSnap.exe" no Setup DVDROM via Windows Explorer.
Instalando no Windows
3. Clique o botão [Instalação].
D A janela [Install Products] será exibida.
43

4. Clique o botão [ScanSnap].
Instalando no Windows
D A tela [Bem-vindo ao Assistente InstallShield do ScanSnap] será exibida na janela
[ScanSnap].
5. Clique o botão [Avançar].
D A janela [Instalação do ScanSnap] será exibida.
6. Leia a mensagem sobre o antivírus e clique o botão [OK].
D A tela [Selecione os recursos] será exibida.
44

Instalando no Windows
7. Marque a caixa de seleção dos programas que deseja instalar e clique o
botão [Avançar].
ATENÇÃO
z O programa não será instalado caso a caixa não esteja selecionada.
z A instalação do ScanSnap Manager é necessária. Além disso, é recomendável instalar todos os
programas a fim de utilizar os recursos do ScanSnap.
D A janela [Escolha o local de destino] será exibida.
8. Selecione a pasta de destino e clique o botão [Avançar].
D A tela do contrato de licença será exibida.
9. Leia o "Contrato de licença do usuário final", selecione [Aceito os
termos do contrato de licença] e clique o botão [Avançar].
DICAS
Dependendo da quantidade dos programas a serem instalados, este passo pode ser requerido
mais de uma vez.
D A tela [Iniciar a cópia dos arquivos] será exibida.
10.Verifique as configurações e clique o botão [Avançar].
D A instalação será iniciada. Quando a instalação for concluída, a tela [Sobre o
desligamento automático do ScanSnap] será exibida.
45

11.Leia as instruções e clique o botão [Avançar].
D A janela "Instalação concluída" será exibida.
Instalando no Windows
12.Clique o botão [Concluir].
13.Remova o Setup DVD-ROM do drive de DVD.
ATENÇÃO
Se a instalação não for concluída com sucesso, selecione [Documentos] → [Soluções de problemas
(instalação)] na janela [ScanSnap Setup] para consultar Soluções dos problemas (instalação).
46

■ Dropbox para Windows
DICAS
A conexão à Internet é necessária para instalar o Dropbox para Windows.
Siga os procedimentos abaixo.
1. Ligue o computador e efetue o login como Administrador.
2. Insira o Setup DVD-ROM no drive de DVD.
D A janela [ScanSnap Setup] será exibida.
DICAS
Se a janela [ScanSnap Setup] não for exibida, clique 2 vezes o "ScanSnap.exe" no Setup DVDROM via Windows Explorer.
Instalando no Windows
3. Clique o botão [Instalação].
D A janela [Install Products] será exibida.
47

4. Clique o botão [Dropbox].
Instalando no Windows
D Um navegador da web será iniciado e a página de download do Dropbox para
Windows será aberta.
Efetue o download e instale o Dropbox para Windows.
5. Após concluir a instalação, remova o Setup DVD-ROM do drive de DVD.
48

■ Evernote para Windows
Siga os procedimentos abaixo.
1. Ligue o computador e efetue o login como Administrador.
2. Insira o Setup DVD-ROM no drive de DVD.
D A janela [ScanSnap Setup] será exibida.
DICAS
Se a janela [ScanSnap Setup] não for exibida, clique 2 vezes o "ScanSnap.exe" no Setup DVDROM via Windows Explorer.
3. Clique o botão [Instalação].
Instalando no Windows
D A janela [Install Products] será exibida.
49

4. Clique o botão [Evernote].
Instalando no Windows
D A instalação será iniciada.
5. Siga as instruções da tela para concluir a instalação.
6. Clique o botão [Concluir] quando a tela "Concluído o Assistente para
Instalação do Evernote" for exibida.
7. Remova o Setup DVD-ROM do drive de DVD.
50

■ SugarSync Manager para Windows
DICAS
A conexão à Internet é necessária para instalar o SugarSync Manager para Windows.
Siga os procedimentos abaixo.
1. Ligue o computador e efetue o login como Administrador.
2. Insira o Setup DVD-ROM no drive de DVD.
D A janela [ScanSnap Setup] será exibida.
DICAS
Se a janela [ScanSnap Setup] não for exibida, clique 2 vezes o "ScanSnap.exe" no Setup DVDROM via Windows Explorer.
Instalando no Windows
3. Clique o botão [Instalação].
D A janela [Install Products] será exibida.
51

4. Clique o botão [SugarSync].
Instalando no Windows
D Um navegador da web será iniciado e a página de download do SugarSync
Manager para Windows será aberta.
Efetue o download e instale o SugarSync Manager para Windows.
5. Após concluir a instalação, remova o Setup DVD-ROM do drive de DVD.
52

■ Scan to Microsoft SharePoint
Siga os procedimentos abaixo.
DICAS
Para maiores detalhes sobre requisitos do sistema e instalação, consulte o "Leiame" do Scan to
Microsoft SharePoint. Clique o botão [Scan to Microsoft SharePoint] da janela [Readme] para abrir o
arquivo Leiame.
1. Ligue o computador e efetue o login como Administrador.
2. Insira o Setup DVD-ROM no drive de DVD.
D A janela [ScanSnap Setup] será exibida.
DICAS
Se a janela [ScanSnap Setup] não for exibida, clique 2 vezes o "ScanSnap.exe" no Setup DVDROM via Windows Explorer.
Instalando no Windows
3. Clique o botão [Instalação].
D A janela [Install Products] será exibida.
53

4. Clique o botão [Scan to Microsoft SharePoint].
Instalando no Windows
D A instalação será iniciada.
5. Siga as instruções da tela para concluir a instalação.
6. Clique o botão [Fechar] quando a tela "Instalação Concluída" for exibida.
7. Remova o Setup DVD-ROM do drive de DVD.
DICAS
Para maiores detalhes sobre como usar o Scan to Microsoft SharePoint, consulte o Guia do usuário do
Scan to Microsoft SharePoint. O Guia do usuário do Scan to Microsoft SharePoint pode ser aberto
clicando o botão [Scan to Microsoft SharePoint] da janela [Manuals].
54

■ Programas de teste
Siga os procedimentos abaixo.
DICAS
Para maiores detalhes sobre requisitos do sistema e instalação, consulte o "Leiame" dos programas de
teste. O Leiame pode ser exibido clicando o nome do programa na janela [Trial Software] e em seguida
clicar o botão [Leiame].
1. Ligue o computador e efetue o login como Administrador.
2. Insira o Setup DVD-ROM no drive de DVD.
D A janela [ScanSnap Setup] será exibida.
DICAS
Se a janela [ScanSnap Setup] não for exibida, clique 2 vezes o "ScanSnap.exe" no Setup DVDROM via Windows Explorer.
Instalando no Windows
3. Clique o botão [Programas de teste].
D A janela [Trial Software] será exibida.
55

Instalando no Windows
4. Clique o botão do programa de teste que deseja instalar.
D A janela de configuração do programa de teste será exibida ([Rack2-Filer Setup],
por exemplo).
5. Clique o botão [Instalação].
D A instalação será iniciada.
6. Siga as instruções da tela para concluir a instalação.
7. Clique o botão [Concluir] quando a notificação de conclusão da
instalação for exibida.
8. Remova o Setup DVD-ROM do drive de DVD.
DICAS
Para maiores detalhes sobre como usar os programas de teste, consulte o manual dos programas. O
manual pode ser exibido clicando o botão [Documentos] na janela de instalação do programa de teste.
56

Instalando no Mac OS
Esta seção descreve como instalar os programas no Mac OS.
■ Como instalar os programas
Inserindo o Setup DVD-ROM no drive de DVD do computador, a janela [ScanSnap] será
exibida.
Instalando no Mac OS
As funções de cada ícone da janela [ScanSnap] são as seguintes:
Ícone Função
ScanSnap Instala os seguintes programas:
z ScanSnap Manager
z ABBYY FineReader for ScanSnap
z Cardiris
Outros programas Exibe a janela [Outros programas].
z Ícone [Dropbox]
Abre a página de download do Dropbox para Mac.
z Ícone [Evernote]
Instala o Evernote para Mac.
z Ícone [SugarSync]
Abre a página de download do SugarSync Manager para Mac.
LeiaMe Exibe o arquivo Leiame.
Soluções de problemas
(instalação)
Manual de instruções Exibe este manual.
Abre as "Soluções de problemas (instalação)".
57

■ Programas ScanSnap
Instale os seguintes programas:
z ScanSnap Manager
z ABBYY FineReader for ScanSnap
z Cardiris
Siga os procedimentos abaixo.
1. Ligue o computador e efetue o login como Administrador.
2. Insira o Setup DVD-ROM no drive de DVD.
D A janela [ScanSnap] será exibida.
3. Clique 2 vezes o ícone [ScanSnap].
Instalando no Mac OS
D Uma mensagem de confirmação será exibida.
58

Instalando no Mac OS
4. Clique o botão [Continuar].
D A tela [Bem-vindo ao Instalador de ScanSnap] será exibida na janela [Instalar
ScanSnap].
5. Clique o botão [Continuar].
D A janela [Informação Importante] será exibida.
6. Leia a [Informação Importante] e clique o botão [Continuar].
D A janela [Licença de Uso de Software] será exibida.
7. Leia o "Contrato de licença do usuário final para o ScanSnap Manager" e
clique o botão [Continuar].
D Uma mensagem de confirmação será exibida.
8. Para concordar com os termos do contrato, clique o botão [Concordar].
D A janela [Licença do Cardiris] será exibida.
9. Leia o "I.R.I.S. License Agreement" antes de clicar o botão [Continuar].
D Uma mensagem de confirmação será exibida.
59

Instalando no Mac OS
10.Para concordar com os termos do contrato, clique o botão [Concordar].
D A janela [Instalação Padrão em nome do volume] será exibida.
11.Clique o botão [Instalar].
DICAS
z Para instalar apenas o ScanSnap Manager, clique o botão [Personalizar] para exibir a janela
[Instalação Personalizada em "nome do volume"] e desmarque as caixas [ABBYY FineReader
for ScanSnap] e [Cardiris].
z Não é possível instalar somente o ABBYY FineReader for ScanSnap ou o Cardiris.
D A janela de autenticação será exibida.
12.Insira o nome e a senha do Administrador e clique o botão [OK] (botão
[Instalar Software] no Mac OS X v10.7).
D A instalação será iniciada. Quando a instalação for concluída, a tela [Sobre o
desligamento automático do ScanSnap] será exibida.
60

13.Leia as instruções e clique o botão [Continuar].
D A tela [A instalação foi realizada corretamente.] será exibida.
Instalando no Mac OS
14.Clique o botão [Fechar].
15.Remova o Setup DVD-ROM do drive de DVD.
61

■ Dropbox para Mac
DICAS
A conexão à Internet é necessária para instalar o Dropbox para Mac.
Siga os procedimentos abaixo.
1. Ligue o computador e efetue o login como Administrador.
2. Insira o Setup DVD-ROM no drive de DVD.
D A janela [ScanSnap] será exibida.
3. Clique 2 vezes o ícone [Outros programas].
Instalando no Mac OS
D A janela [Outros programas] será exibida.
62

Instalando no Mac OS
4. Clique 2 vezes o ícone [Dropbox].
D Um navegador da web será iniciado e a página de download do Dropbox para Mac
será aberta.
Efetue o download e instale o Dropbox para Mac.
5. Após concluir a instalação, remova o Setup DVD-ROM do drive de DVD.
63

■ Evernote para Mac
Siga os procedimentos abaixo.
1. Ligue o computador e efetue o login como Administrador.
2. Insira o Setup DVD-ROM no drive de DVD.
D A janela [ScanSnap] será exibida.
3. Clique 2 vezes o ícone [Outros programas].
Instalando no Mac OS
D A janela [Outros programas] será exibida.
4. Clique 2 vezes o ícone [Evernote].
D Uma mensagem de confirmação será exibida.
64

Instalando no Mac OS
5. Para concordar com os termos do contrato, clique o botão [Agree].
D A janela para iniciar a instalação do Evernote para Mac será exibida.
6. Arraste o ícone [Evernote] para o ícone [Applications].
D O Evernote para Mac será copiado na pasta [Aplicativos].
7. Quando a cópia for concluída, arraste o ícone Evernote da área de
trabalho para o Lixo.
65

Instalando no Mac OS
8. Remova o Setup DVD-ROM do drive de DVD.
ATENÇÃO
z Se a instalação não for concluída com sucesso, selecione [Soluções de problemas (instalação)]
na janela [ScanSnap] para consultar as Soluções dos problemas (instalação).
z Ao usar o Mac OS X v10.7, será necessário atualizar o Evernote para Mac para a última versão
(3.0 ou mais recente) após instalá-lo.
9. Prepare a integração com o Evernote.
Abra o Evernote e crie um novo notebook.
66

■ SugarSync Manager para Mac
DICAS
A conexão à Internet é necessária para instalar o SugarSync Manager para Mac.
Siga os procedimentos abaixo.
1. Ligue o computador e efetue o login como Administrador.
2. Insira o Setup DVD-ROM no drive de DVD.
D A janela [ScanSnap] será exibida.
3. Clique 2 vezes o ícone [Outros programas].
Instalando no Mac OS
D A janela [Outros programas] será exibida.
67

Instalando no Mac OS
4. Clique 2 vezes o ícone [SugarSync].
D Um navegador da web será iniciado e a página de download do SugarSync
Manager para Mac será aberta.
Efetue o download e instale o SugarSync Manager para Mac.
5. Após concluir a instalação, remova o Setup DVD-ROM do drive de DVD.
68

Usando o ScanSnap (Windows)
Este capítulo descreve como digitalizar documentos, aplicar configurações da digitalização,
adicionar, alterar ou excluir perfis e várias outras funções do scanner.
Ícones e operações do ScanSnap Manager . . . . . . . . . . . . . . . . . . . . . . . . . . . . . . . . 70
Como efetuar uma digitalização. . . . . . . . . . . . . . . . . . . . . . . . . . . . . . . . . . . . . . . . . . 74
Configurando o ScanSnap Manager . . . . . . . . . . . . . . . . . . . . . . . . . . . . . . . . . . . . . . 87
Ações . . . . . . . . . . . . . . . . . . . . . . . . . . . . . . . . . . . . . . . . . . . . . . . . . . . . . . . . . . . . . 109
Serviços na nuvem. . . . . . . . . . . . . . . . . . . . . . . . . . . . . . . . . . . . . . . . . . . . . . . . . . . 182
Operações do ScanSnap Folder . . . . . . . . . . . . . . . . . . . . . . . . . . . . . . . . . . . . . . . . 228
Usando o ScanSnap de várias formas. . . . . . . . . . . . . . . . . . . . . . . . . . . . . . . . . . . . 236
69

Ícones e operações do ScanSnap Manager (Windows)
Ícones e operações do ScanSnap Manager
Todas as operações do ScanSnap são controladas pelo ScanSnap Manager.
O ícone do ScanSnap Manager aparecerá automaticamente quando o Windows for iniciado.
O ícone também indica se o ScanSnap Manager está ou não comunicando corretamente com
o ScanSnap. A aparência do ícone é alterada de acordo com o status de comunicação.
Este manual usa exemplos de conexão via Cabo elétrico.
Status Ícone do ScanSnap Manager
Conexão via Cabo elétrico
Em comunicação
Fora de comunicação
Um menu será exibido ao clicar o ícone do ScanSnap Manager.
Conexão via Cabo de energia USB
70

Ícones e operações do ScanSnap Manager (Windows)
Botão direito
■ Menu do botão direito
Este menu será exibido ao clicar o ícone do ScanSnap Manager com o botão direito.
Item Função
Digitalização duplex Digitaliza ambos os lados do documento. O processamento será realizado de
acordo com as [Configurações do botão Scan].
Digitalização simplex Digitaliza apenas um lado do documento. O processamento será realizado de
acordo com as [Configurações do botão Scan].
Configurações do
botão Scan
Gerenciamento de
perfis
Configurações do
ScanSnap Folder
Exibir os resultados
da digitalização
Exibe a janela de configurações do ScanSnap.
As configurações da digitalização podem ser alteradas nesta janela.
D "Configurando os parâmetros da digitalização" (página 90)
Exibe a janela [ScanSnap Manager - Gerenciamento de perfis].
[Gerenciamento de perfis] não pode ser selecionado quando a caixa de seleção
[Usar o Quick menu] estiver marcada na janela de configurações do ScanSnap.
D "Gerenciamento de perfis" (página 93)
Exibe a janela de configurações do ScanSnap.
As configurações da digitalização para usar o ScanSnap Folder podem ser
alteradas nesta janela.
D "Configurando os parâmetros da digitalização" (página 229)
Após a digitalização ser concluída, uma mensagem será exibida informando se
páginas em branco foram removidas ou se a orientação foi alterada.
Status das peças de
consumo
Exibe a janela [ScanSnap Manager - Status das peças de consumo].
Reinicie o contador após substituir as peças de consumo.
D "Peças de consumo" (página 448)
71

Ícones e operações do ScanSnap Manager (Windows)
Item Função
Ajuda Exibe os seguintes menus:
z Ajuda
Abre a Ajuda do ScanSnap Manager.
z Soluções de problemas
Exibe [Soluções de problemas] na Ajuda do ScanSnap Manager.
z Site do Portal ScanSnap
Abre a homepage do ScanSnap (http://scansnap.fujitsu.com/).
z Sobre o ScanSnap Manager
Exibe a janela [ScanSnap Manager - Versão].
z Preferências
Exibe a janela [ScanSnap Manager - Preferências].
z Atualização on-line
Exibe a janela [ScanSnap Manager - Atualização online] (página 463).
Ajuda sobre
problemas de
conexão
Sair Fecha o ScanSnap Manager.
Exibido quando o ScanSnap Manager não está comunicando corretamente com
o ScanSnap.
D "Concluindo a operação do ScanSnap" (página 86)
72

Ícones e operações do ScanSnap Manager (Windows)
Botão esquerdo
Exemplo do menu do
botão esquerdo
■ Menu do botão esquerdo
Este menu será exibido ao clicar o ícone do ScanSnap Manager com o botão esquerdo.
Os perfis disponíveis serão exibidos na lista.
Selecione um perfil no menu do botão esquerdo antes de digitalizar. Os documentos serão
digitalizados de acordo com as configurações do perfil selecionado.
Para maiores detalhes sobre como adicionar, alterar ou excluir perfis, consulte a seção
"Gerenciamento de perfis" (página 93).
DICAS
z Para ativar o menu do botão esquerdo, desmarque a caixa de seleção [Usar o Quick menu] na janela
de configurações do ScanSnap. Se a caixa estiver marcada, o menu do botão esquerdo não será
exibido.
z Se o ScanSnap S1300i for usado em um computador que já foi conectado a um dos modelos listados
abaixo, os perfis salvos poderão ser utilizados:
- ScanSnap S1500
- ScanSnap S1500M
- ScanSnap S1300
- ScanSnap S1100
- ScanSnap S510
- ScanSnap S300
73

Como efetuar uma digitalização (Windows)
Bandeja de entrada do
AAD (Tampa)
Como efetuar uma digitalização
Esta seção descreve como efetuar uma digitalização com o ScanSnap.
■ Preparando
1. Ligue o computador.
D O ícone do ScanSnap Manager aparecerá automaticamente quando o Windows
for iniciado.
DICAS
z Se o ícone do ScanSnap Manager não for exibido, clique o menu [Iniciar] → [Todos os
Programas] → [ScanSnap Manager] → [ScanSnap Manager] para abrir o ScanSnap Manager.
Geralmente, o ScanSnap Manager é registrado na pasta [Inicializar] quando instalado, exibindo
automaticamente o ícone na barra de tarefas quando o Windows é iniciado.
z Se o ScanSnap Manager não estiver registrado na pasta [Inicializar], adicione-o seguindo os
procedimentos abaixo:
1. Selecione [Ajuda] → [Preferências] no menu do botão direito.
D A janela [ScanSnap Manager - Preferências] será exibida.
2. Na guia [Inicialização automática], marque a caixa [Iniciar o ScanSnap Manager quando o
logon for efetuado].
2. Abra a Bandeja de entrada do AAD (Tampa) para ligar o ScanSnap.
D O ícone do ScanSnap Manager será alterado de para. .
DICAS
Dependendo do desempenho do computador, ambiente de operação ou quando vários programas
forem executados simultaneamente, levará um tempo para que o ícone do ScanSnap Manager seja
alterado para .
74

Como efetuar uma digitalização (Windows)
A digitalização pode ser executada utilizando ou não o Quick menu. Para maiores detalhes,
consulte a seção:
z Operações com o Quick menu ativado (→ página 76)
z Operações com o Quick menu desativado (→ página 82)
DICAS
O ScanSnap Folder também pode ser usado para digitalizar documentos. Para maiores detalhes, consulte
a seção "Operações do ScanSnap Folder" (página 228).
75

Como efetuar uma digitalização (Windows)
Botões de perfil
■ Operações com o Quick menu ativado
As instruções abaixo descrevem o método de digitalização quando o Quick menu estiver
sendo utilizado.
1. Pelo menu do botão direito, selecione [Configurações do botão Scan].
Para maiores detalhes sobre o menu do botão direito, consulte a seção "Menu do botão
direito" (página 71).
D A janela de configurações do ScanSnap será exibida.
2. Marque a caixa de seleção [Usar o Quick menu].
3. Clique um dos botões de perfil.
76

Como efetuar uma digitalização (Windows)
Botões de perfil Descrição
Botão
[Recomendado]
Botão
[Compacto]
Botão
[Alta qualidade]
Botão
[Personalizar]
As configurações serão [Resolução automática] para [Qualidade da imagem] na
guia [Digitalização] da janela de configurações do ScanSnap e "padrão" para as
outras configurações.
Este botão é recomendado para digitalizar os documentos com a melhor
qualidade, de acordo com o tamanho do papel.
As configurações serão [Normal (Colorido / Cinza: 150 dpi, Preto e branco:
300 dpi)] para a [Qualidade da imagem] na guia [Digitalização] da janela de
configurações do ScanSnap e "padrão" para as outras configurações.
Este botão é recomendado para reduzir o tamanho do arquivo reproduzido.
As configurações serão [Ótimo (Colorido / Cinza: 300 dpi, Preto e branco:
600 dpi)] para a [Qualidade da imagem] na guia [Digitalização] da janela de
configurações do ScanSnap e "padrão" para as outras configurações.
Este botão é recomendado para digitalizar os documentos com a mais alta
qualidade.
As configurações serão as mesmas da opção [Recomendado].
As configurações podem ser alteradas conforme a digitalização desejada.
DICAS
z O botão [Compacto] será selecionado como padrão.
z Para maiores detalhes sobre as configurações padrão do Quick menu, consulte a Ajuda do
ScanSnap Manager.
z As configurações dos botões [Recomendado], [Compacto] e [Alta qualidade] não podem ser
alteradas. Se alguma destas configurações for alterada, o perfil alternará automaticamente para
[Personalizar].
Para maiores detalhes sobre como alterar as configurações da digitalização, consulte a seção
"Configurando os parâmetros da digitalização" (página 90).
4. Clique em [OK] para fechar a janela de configurações do ScanSnap.
5. Carregue o documento no ScanSnap.
Para maiores detalhes sobre como carregar os documentos, consulte a seção "Como
carregar documentos" (página 33).
77

Como efetuar uma digitalização (Windows)
6. Pressione o botão [Scan] do ScanSnap para iniciar a digitalização.
DICAS
z A configuração padrão do botão [Scan] é [Digitalização duplex]. A configuração pode ser alterada
para [Digitalização simplex] pelo ScanSnap Manager.
Para maiores detalhes, consulte a seção "Digitalizando apenas um lado do documento" (página
236).
z A digitalização pode ser iniciada também pelo menu do botão direito.
Para maiores detalhes, consulte a seção "Menu do botão direito" (página 71).
ATENÇÃO
z Não conecte / desconecte o ScanSnap ou outros aparelhos USB durante a digitalização.
z Não feche a Bandeja de entrada do AAD (Tampa) durante a digitalização.
z Não altere os usuários durante a digitalização. A troca irá suspender a digitalização.
D O botão [Scan] do ScanSnap piscará em azul durante a digitalização.
A janela [ScanSnap Manager - Digitalizando e salvando arquivo] será exibida.
D O Quick menu será exibido quando a digitalização for concluída.
7. No Quick menu, clique o ícone do programa para interagir com o
ScanSnap Manager.
D O programa selecionado será aberto.
78

Como efetuar uma digitalização (Windows)
DICAS
z Para alterar a ordem de exibição ou especificar quais programas exibir / ocultar no Quick menu,
consulte a seção "Configurações do Quick menu" (página 87).
z Para selecionar um programa para interagir com o ScanSnap Manager antes da digitalização,
consulte a seção "Operações com o Quick menu desativado" (página 82).
Programa Descrição
Scan to ScanSnap
Organizer (*1)
Scan to
CardMinder (*2)
Scan to Folder A janela [Scan to Folder] será exibida.
Scan to E-mail A janela [Scan to E-mail] será exibida.
Scan to Print A janela [Scan to Print] será exibida.
Scan to Rack2Filer (*3)
Scan to Mobile (*4) Abre a janela [Scan to Mobile].
Scan to Dropbox
(*5)
Exibe a janela de [ScanSnap Organizer].
A imagem digitalizada será salva em uma pasta especificada no
ScanSnap Organizer.
Para maiores detalhes sobre como usar o ScanSnap Organizer,
consulte o Guia do usuário do ScanSnap Organizer.
Exibe a janela de [CardMinder].
Salva as imagens digitalizadas no CardMinder.
Para maiores detalhes sobre como continuar o processo após
selecionar este item, consulte a seção "Salvando cartões de visita no
CardMinder" (página 151).
A pasta de armazenamento pode ser especificada.
Para maiores detalhes sobre como continuar o processo após
selecionar este item, consulte a seção "Salvando os dados em uma
pasta especificada" (página 110).
A imagem digitalizada será anexada no e-mail.
Para maiores detalhes sobre como continuar o processo após
selecionar este item, consulte a seção "Anexando arquivos ao e-mail"
(página 117).
Reproduz as imagens digitalizadas com a impressora especificada.
Para maiores detalhes sobre como continuar o processo após
selecionar este item, consulte a seção "Usando o ScanSnap como
uma copiadora" (página 127).
Cria um arquivo PDF a partir da imagem digitalizada, salvando-o em
um fichário do Rack2-Filer.
Para maiores detalhes sobre como continuar o processo após
selecionar este item, consulte a seção "Salvando no Rack2-Filer"
(página 164).
Imagens digitalizadas podem ser salvas em um dispositivo móvel.
Para maiores detalhes sobre como continuar o processo após
selecionar este item, consulte a seção "Salvando dados em
dispositivos móveis" (página 170).
É possível salvar imagens digitalizadas na pasta Dropbox.
Para maiores detalhes sobre como continuar o processo após
selecionar este item, consulte a seção "Salvando os dados na pasta
Dropbox" (página 183).
Scan to Evernote
(Document) (*6)
Os arquivos PDF criados a partir de imagens digitalizadas podem ser
salvos no Evernote.
Para maiores detalhes sobre como continuar o processo após
selecionar este item, consulte a seção "Salvando documentos no
Evernote" (página 190).
79

Como efetuar uma digitalização (Windows)
Programa Descrição
Scan to Evernote
(Note) (*6)
Scan to Google
Docs(TM) (*4)
Scan to Salesforce
Chatter (*4)
Scan to SugarSync
(*7)
Scan to Word (*8) Cria um arquivo Word convertendo a imagem digitalizada em texto.
Os arquivos JPEG criados a partir de imagens digitalizadas podem
ser salvos no Evernote.
Para maiores detalhes sobre como continuar o processo após
selecionar este item, consulte a seção "Salvando anotações no
Evernote" (página 197).
Os arquivos PDF criados a partir de imagens digitalizadas podem ser
salvos no Google Docs.
Para maiores detalhes sobre como continuar o processo após
selecionar este item, consulte a seção "Salvando documentos no
Google Docs" (página 202).
É possível postar imagens digitalizadas ao Salesforce Chatter.
Para maiores detalhes sobre como continuar o processo após
selecionar este item, consulte a seção "Postando ao Salesforce
Chatter" (página 211).
É possível salvar imagens digitalizadas na pasta SugarSync.
Para maiores detalhes sobre como continuar o processo após
selecionar este item, consulte a seção "Salvando os dados na pasta
SugarSync" (página 221).
Para maiores detalhes sobre como continuar o processo após
selecionar este item, consulte a seção "Convertendo em arquivos do
Word / Excel / PowerPoint" (página 141).
Scan to Excel (*8) Cria um arquivo Excel convertendo a imagem digitalizada em texto.
Para maiores detalhes sobre como continuar o processo após
selecionar este item, consulte a seção "Convertendo em arquivos do
Word / Excel / PowerPoint" (página 141).
Scan to
PowerPoint(R) (*8)
Scan to SharePoint
(*9)
Scan to Picture
Folder
Cria um arquivo PowerPoint convertendo as imagens digitalizadas em
texto.
Para maiores detalhes sobre como continuar o processo após
selecionar este item, consulte a seção "Convertendo em arquivos do
Word / Excel / PowerPoint" (página 141).
Salva as imagens digitalizadas no SharePoint ou Office Live.
Para maiores detalhes sobre como continuar o processo após
selecionar este item, consulte a seção "Salvando no SharePoint"
(página 157).
A janela [Scan to Picture Folder] será exibida.
Salva arquivos JPEG criados a partir de imagens digitalizadas na
Pasta de imagens.
Para maiores detalhes sobre como continuar o processo após
selecionar este item, consulte a seção "Salvando arquivos no Picture
Folder" (página 134).
80

Como efetuar uma digitalização (Windows)
*1 : Disponível quando o ScanSnap Organizer estiver instalado.
*2 : Disponível quando o CardMinder estiver instalado.
*3 : Disponível quando o Rack2-Filer (versão de teste, fornecido junto com o ScanSnap) ou
Rack2-Filer (V5.0 ou mais recente, fornecido ou vendido separadamente) estiver instalado.
*4 : Disponível quando o .NET Framework 3.0 estiver instalado.
Observe que o .NET Framework 3.0 também está incluso no .NET Framework 3.5 (SP1 ou
mais recente).
É recomendado que o .NET Framework 3.5 (SP1 ou mais recente) seja usado, executando a
atualização do Windows.
Mesmo que o .NET Framework 4 ou mais recente já esteja instalado, é necessário instalar o
.NET Framework 3.0 separadamente, pois este não está incluso na versão do .NET
Framework 4 ou mais recente.
*5 : Disponível quando o Dropbox para Windows 1.1.45 (ou mais recente) estiver instalado.
*6 : Disponível quando o Evernote para Windows 3.5 (ou mais recente) estiver instalado.
*7 : Disponível quando o SugarSync Manager para Windows 1.9.28 (ou mais recente) estiver
instalado.
*8 : Disponível quando o ABBYY FineReader for ScanSnap estiver instalado.
*9 : Disponível quando o Scan to Microsoft SharePoint estiver instalado.
DICAS
z O tamanho da imagem reproduzida pode diferir levemente do tamanho da imagem original.
z Pressionando o botão [Scan] do ScanSnap quando um dos seguintes programas estiver ativo
(acima de todas as janelas), a integração será iniciada automaticamente:
- ScanSnap Organizer
- CardMinder (integrado ao ScanSnap Manager apenas quando o documento for do tamanho
cartão de visita)
- Versão de teste do Rack2-Filer (fornecido junto com o ScanSnap) ou Rack2-Filer (V5.0 ou
mais recente, fornecido ou vendido separadamente)
- Scan to Mobile
Para maiores detalhes sobre a integração automática com os programas ativos, consulte a
seção "Integração automática com programas" (página 102).
ATENÇÃO
z A digitalização não pode ser efetuada quando o Quick menu estiver sendo exibido. Selecione um
ícone pelo Quick menu e finalize o processo, ou feche o Quick menu antes de efetuar a próxima
digitalização.
z Não mova, exclua ou renomeie a imagem digitalizada usando outros programas enquanto o
Quick menu estiver sendo exibido.
81

Como efetuar uma digitalização (Windows)
■ Operações com o Quick menu desativado
As instruções abaixo descrevem o método de digitalização sem usar o Quick menu.
1. Pelo menu do botão direito, selecione [Configurações do botão Scan].
Para maiores detalhes sobre o menu do botão direito, consulte a seção "Menu do botão
direito" (página 71).
D A janela de configurações do ScanSnap será exibida.
2. Desmarque a caixa de seleção [Usar o Quick menu].
82

Como efetuar uma digitalização (Windows)
3. Selecione um perfil.
Selecione o perfil através de um dos métodos abaixo:
z Lista suspensa [Perfil]
z Menu do botão esquerdo
4. Carregue o documento no ScanSnap.
Para maiores detalhes sobre como carregar os documentos, consulte a seção "Como
carregar documentos" (página 33).
5. Pressione o botão [Scan] do ScanSnap para iniciar a digitalização.
DICAS
z A configuração padrão do botão [Scan] é [Digitalização duplex]. A configuração pode ser alterada
para [Digitalização simplex] pelo ScanSnap Manager.
Para maiores detalhes, consulte a seção "Digitalizando apenas um lado do documento" (página
236).
z A digitalização pode ser iniciada também pelo menu do botão direito.
Para maiores detalhes, consulte a seção "Menu do botão direito" (página 71).
83

Como efetuar uma digitalização (Windows)
ATENÇÃO
z Não conecte / desconecte o ScanSnap ou outros aparelhos USB durante a digitalização.
z Não feche a Bandeja de entrada do AAD (Tampa) durante a digitalização.
z Não altere os usuários durante a digitalização. A troca irá suspender a digitalização.
D O botão [Scan] do ScanSnap piscará em azul durante a digitalização.
A janela [ScanSnap Manager - Digitalizando e salvando arquivo] será exibida.
D O programa especificado para o perfil selecionado será inicializado.
DICAS
z Para selecionar um programa para interagir com o ScanSnap Manager no Quick menu após a
digitalização concluída, consulte a seção "Operações com o Quick menu ativado" (página 76).
z Quando a caixa [Configurar o texto marcado como palavra-chave do arquivo PDF] ou [Converter
em PDF pesquisável] estiver selecionada na guia [Opções do arquivo], o programa será aberto
após o reconhecimento de texto ser efetuado na imagem digitalizada.
Uma janela exibirá o progresso durante o processo do reconhecimento de texto.
z Como padrão, os documentos serão digitalizados nas seguintes configurações: [Qualidade da
imagem: Normal] e [Modo de cor: Detecção automática de cores].
Para maiores detalhes sobre como alterar as configurações da digitalização, consulte a seção
"Configurando os parâmetros da digitalização" (página 90).
z O programa que se inicia após a digitalização varia de acordo com configuração da guia
[Aplicativo] da janela de configurações do ScanSnap. Para maiores detalhes, consulte a Ajuda
do ScanSnap Manager.
z O tamanho da imagem reproduzida pode diferir levemente do tamanho da imagem original.
z Quando o ScanSnap Organizer, CardMinder ou Rack2-Filer ficar ativo (com a janela do
programa ativa, na frente de qualquer outro programa), e uma digitalização com o botão [Scan]
for efetuada, a integração será iniciada automaticamente entre o ScanSnap Manager e o
programa.
- ScanSnap Organizer
- CardMinder (integrado ao ScanSnap Manager apenas quando o documento for do tamanho
cartão de visita)
- Exibido quando o Rack2-Filer (versão de teste, fornecido junto com o ScanSnap) ou Rack2-
Filer (V5.0 ou mais recente, fornecido ou vendido separadamente) estiver instalado
- Scan to Mobile
Para maiores detalhes sobre a integração automática com os programas ativos, consulte a
seção "Integração automática com programas" (página 102).
84

Como efetuar uma digitalização (Windows)
■ Suspendendo a digitalização
A digitalização pode ser suspensa durante a operação caso um documento errado ou o lado
incorreto estiver sendo digitalizado.
Suspenda a digitalização seguindo os procedimentos abaixo:
1. Clique o botão [Suspender] na janela [ScanSnap Manager - Digitalizando
e salvando arquivo] que aparecerá durante a digitalização.
DICAS
Remova todos os documentos do ScanSnap após suspender a digitalização.
Para maiores detalhes sobre como remover documentos, consulte "Soluções de problemas" na
Ajuda do ScanSnap Manager.
D A seguinte mensagem será exibida ao suspender a digitalização.
2. Clique o botão [Sair].
Para prosseguir, clique o botão [Continuar a digitalização] ou pressione o botão [Scan]
no ScanSnap após carregar o próximo documento no scanner.
85

Como efetuar uma digitalização (Windows)
■ Concluindo a operação do ScanSnap
Fechando o ScanSnap Manager
Pelo menu do botão direito, selecione [Sair].
Normalmente, não é necessário sair do ScanSnap Manager.
DICAS
O ScanSnap não pode ser utilizado após fechar o ScanSnap Manager.
Clique o menu [Iniciar] → [Todos os Programas] → [ScanSnap Manager] → [ScanSnap Manager]
para iniciar o ScanSnap Manager.
Desconectando o ScanSnap
1. Feche a Bandeja de entrada do AAD (Tampa) para desligar o ScanSnap.
D O ícone do ScanSnap Manager da barra de tarefas irá alterar de para .
2. Desconecte o cabo USB do computador.
3. Desconecte o Cabo elétrico ou o Cabo de energia USB do computador e
da tomada.
DICAS
O ScanSnap não possui a chave de energia e será ligado / desligado de acordo com a energia do
computador. Também poderá ligar / desligar automaticamente, abrindo ou fechando a Bandeja de
entrada do AAD (Tampa).
86

Configurando o ScanSnap Manager (Windows)
Configurando o ScanSnap Manager
Esta seção descreve como ajustar configurações do Quick menu, adicionar, alterar e excluir
perfis, interagir automaticamente com programas, sobre o progresso da digitalização e caixas
de diálogos exibidas durante a digitalização.
■ Configurações do Quick menu
Nesta janela, é possível especificar quais programas exibir ou ocultar no Quick menu e alterar
a ordem de exibição dos mesmos, da seguinte forma:
1. Clique [Exibir / Ocultar programas] no Quick menu.
Para maiores detalhes sobre como exibir o Quick menu, consulte a seção "Operações
com o Quick menu ativado" (página 76).
D A janela [Exibir / Ocultar programas] será aberta.
87

Configurando o ScanSnap Manager (Windows)
2. Especifique quais programas deseja exibir no Quick menu.
zExibindo ou ocultando ícones de programas
Os ícones do programas listados em [Exibir] são exibidos no Quick menu.
Ao selecionar o programa em [Exibir] e clicar o botão [Remover], o programa será
movido para [Ocultar]. Da mesma forma, ao selecionar o programa em [Ocultar] e clicar
o botão [Adicionar], o programa será movido para [Exibir].
Para exibir todos os programas no Quick menu, clique o botão [Restaurar padrão].
zOrdem de exibição dos programas
Os ícones dos programas são exibidos no Quick menu na mesma ordem da lista
[Exibir].
A ordem de exibição pode ser alterada selecionando o programa em [Exibir] e clicando
[Cima] ou [Baixo] para movê-lo.
Para restaurar a ordem de exibição dos programas no Quick menu, clique o botão
[Restaurar padrão].
88

Configurando o ScanSnap Manager (Windows)
Os programas são exibidos no Quick menu na mesma ordem da lista [Exibir] na janela
[Exibir / Ocultar programas].
3. Clique o botão [OK] para fechar a janela [Exibir / Ocultar programas].
D Os programas serão exibidos no Quick menu de acordo com a ordem configurada.
89

Configurando o ScanSnap Manager (Windows)
Visão geral Visão detalhada
■ Configurando os parâmetros da digitalização
As configurações da digitalização podem ser ajustadas na janela de configurações do
ScanSnap de acordo com o uso desejado.
1. Pelo menu do botão direito, selecione [Configurações do botão Scan].
Para maiores detalhes sobre o menu do botão direito, consulte a seção "Menu do botão
direito" (página 71).
D A janela de configurações do ScanSnap será exibida.
DICAS
A janela de configurações do ScanSnap também pode ser exibida pelos seguintes métodos. Se a
pasta ScanSnap Folder estiver aberta, a janela de configurações do ScanSnap para o ScanSnap
Folder será exibida. Para maiores detalhes sobre o ScanSnap Folder, consulte a seção "Operações
do ScanSnap Folder" (página 228).
z Clique 2 vezes o ícone do ScanSnap Manager .
z Pressione as teclas [Ctrl], [Shift], e [Espaço] simultaneamente.
z Selecione o menu [Iniciar] → [Todos os Programas] → [ScanSnap Manager] → [Configurações
do ScanSnap Manager].
2. Clique o botão [Detalhes] para alterar a visualização.
zOperações com o Quick menu ativado
90

Configurando o ScanSnap Manager (Windows)
Visão geral Visão detalhada
zOperações com o Quick menu desativado
DICAS
A janela de configurações do ScanSnap será exibida conforme o último modo de visualização
selecionado. Por exemplo, se a janela de configurações foi fechada no modo detalhado, na próxima
vez, ela será aberta no mesmo modo.
3. Altere as configurações da digitalização em cada guia.
Os seguintes itens podem ser alterados em cada guia:
Para maiores detalhes, consulte a Ajuda do ScanSnap Manager.
z Guia [Aplicativo]
- Programa a ser utilizado no ScanSnap
z Guia [Salvar]
- Pasta na qual as imagens digitalizadas são salvas
- Nome do arquivo usado para salvar dados digitalizados
z Guia [Digitalização]
- Digitalização
* Define a qualidade da imagem para digitalizações simplex ou duplex, no modo
colorido, cinza ou preto e branco, ativa ou desativa [Configurações para
documentos de apenas texto], [Ativar a remoção automática de páginas em
branco], [Corrigir automaticamente caracteres deformados], [Ativar rotação
automática da imagem], [Ajustar o documento com esta face para cima] e
[Continuar digitalizando após a operação atual ser concluída].
91

Configurando o ScanSnap Manager (Windows)
z Guia [Opções do arquivo]
- Formato de arquivo das imagens digitalizadas (*.pdf, *.jpg)
- Adição de palavras-chave no arquivo PDF a partir do reconhecimento do texto
marcado na imagem digitalizada
* Reconhece apenas o texto da sequência de caracteres na primeira seção
marcada ou todas as seções marcadas a serem adicionadas como palavraschave e em qual idioma efetuar o reconhecimento.
- Reconhecimento do texto da imagem digitalizada para converter o arquivo para
PDF pesquisável
* Conversão de todas as páginas ou apenas da primeira, e em qual idioma
reconhecer o texto.
- Reprodução de arquivos PDF separadamente
* Reprodução de todas as imagens digitalizadas em um único PDF, ou
reprodução de PDFs que incluem um número de páginas especificado.
- Protege com senhas os arquivos PDF criados
* Configura a mesma senha para todos os arquivos PDF ou aplica senhas
diferentes para cada digitalização.
z Guia [Papel]
- Tamanhos de documentos (seleção do tamanho de papel)
- Detecta alimentações múltiplas
z Guia [Compressão]
- Tamanho do arquivo da imagem digitalizada (taxa de compressão)
ATENÇÃO
As configurações variam dependendo do método da digitalização.
Para maiores detalhes sobre os itens que podem ser configurados, consulte a seção "Configurando
itens com / sem o Quick menu" (página 474).
4. Clique o botão [OK] ou [Aplicar].
D Quando o Quick menu for utilizado, as configurações para o botão [Personalizar]
serão alteradas.
D Quando o Quick menu não for utilizado, as configurações do perfil selecionado
serão alteradas.
DICAS
Se o botão [Scan] do ScanSnap for pressionado enquanto a janela de configurações do ScanSnap
estiver sendo exibida, a janela será fechada e a digitalização iniciada. Neste caso, as configurações
feitas serão salvas e usadas na digitalização.
Observe que enquanto outras janelas estiverem abertas, a digitalização não será iniciada mesmo
que o botão [Scan] seja pressionado.
92

Configurando o ScanSnap Manager (Windows)
■ Gerenciamento de perfis
É possível configurar até 20 perfis.
Os perfis podem ser selecionados na lista suspensa [Perfil] na janela de configurações do
ScanSnap ou pelo menu do botão esquerdo.
DICAS
Para usar o perfil, a caixa de seleção [Usar o Quick menu] deve estar desmarcada na janela de
configurações do ScanSnap.
z Lista suspensa [Perfil]
z Menu do botão esquerdo
Uma vez que as configurações mais utilizadas são salvas como perfis, não há necessidade
de abrir a janela de configurações do ScanSnap toda vez que uma digitalização for efetuada.
O perfil desejado pode ser selecionado apenas clicando a opção apropriada.
Para maiores detalhes sobre como adicionar, alterar ou excluir perfis, consulte as seções:
z Adicionando perfis (→ página 94)
z Alterando as configurações dos perfis (→ página 97)
z Renomeando perfis (→ página 99)
z Excluindo perfis (→ página 101)
93

Configurando o ScanSnap Manager (Windows)
Adicionando perfis
1. Pelo menu do botão direito, selecione [Configurações do botão Scan].
Para maiores detalhes sobre o menu do botão direito, consulte a seção "Menu do botão
direito" (página 71).
D A janela de configurações do ScanSnap será exibida.
DICAS
Desmarque a caixa de seleção [Usar o Quick menu].
2. Configure os parâmetros da digitalização em cada guia.
Para maiores detalhes sobre cada guia, consulte a Ajuda do ScanSnap Manager.
94

Configurando o ScanSnap Manager (Windows)
3. Selecione [Adicionar perfil] pela lista suspensa [Perfil].
D A janela [Adicionar novo perfil] será exibida.
4. Insira o novo nome do perfil e clique o botão [OK].
D O perfil adicionado será exibido na lista suspensa [Perfil] da janela de configurações
do ScanSnap.
95

Configurando o ScanSnap Manager (Windows)
5. Clique em [OK] para fechar a janela de configurações do ScanSnap.
DICAS
z Incluindo o perfil [Padrão], é possível salvar até 20 perfis.
z Fora o perfil [Padrão], é possível alterar a ordem de visualização dos perfis.
1. Selecione [Gerenciamento de perfis] da lista suspensa [Perfil] na janela de configurações do
ScanSnap ou pela janela de configurações do ScanSnap.
D A janela [ScanSnap Manager - Gerenciamento de perfis] será exibida.
2. Selecione o perfil que deseja alterar a ordem de visualização.
3. Clique os botões [Cima] ou [Baixo] para mover o perfil para cima ou para baixo.
4. Clique em [Fechar] para encerrar a janela [ScanSnap Manager - Gerenciamento de perfis].
96

Configurando o ScanSnap Manager (Windows)
Alterando as configurações dos perfis
1. Pelo menu do botão direito, selecione [Configurações do botão Scan].
Para maiores detalhes sobre o menu do botão direito, consulte a seção "Menu do botão
direito" (página 71).
D A janela de configurações do ScanSnap será exibida.
DICAS
Desmarque a caixa de seleção [Usar o Quick menu].
2. Selecione um perfil na lista suspensa [Perfil].
3. Altere os parâmetros da digitalização em cada guia.
Para maiores detalhes sobre cada guia, consulte a Ajuda do ScanSnap Manager.
97

Configurando o ScanSnap Manager (Windows)
4. Após alterar as configurações do perfil selecionado, clique o botão [OK].
D Uma mensagem de confirmação será exibida.
DICAS
Se um outro perfil da lista suspensa [Perfil] for selecionado antes do botão [OK] ser clicado, a
seguinte mensagem será exibida.
Se [Sim] for clicado, as configurações alteradas serão aplicadas e o perfil selecionado na lista
[Perfil] será aplicado.
Se [Não] for selecionado, as configurações alteradas serão canceladas, e o perfil selecionado na
lista [Perfil] será aplicado.
5. Para substituir o perfil, clique o botão [Sim]. Para salvar as
configurações como "Padrão", clique o botão [Não].
DICAS
Quando [Padrão] for escolhido no passo 2., a mensagem de confirmação não será exibida.
98

Configurando o ScanSnap Manager (Windows)
Renomeando perfis
1. Pelo menu do botão direito, selecione [Gerenciamento de perfis].
Para maiores detalhes sobre o menu do botão direito, consulte a seção "Menu do botão
direito" (página 71).
D A janela [ScanSnap Manager - Gerenciamento de perfis] será exibida.
DICAS
z Caso não seja possível selecionar o [Gerenciamento de perfis] no menu do botão direito ,
desmarque a caixa [Usar o Quick menu] na janela de configurações do ScanSnap.
z A janela [ScanSnap Manager - Gerenciamento de perfis] também pode ser exibida
selecionando [Gerenciamento de perfis] pela lista suspensa [Perfil] da janela de configurações
do ScanSnap.
2. Selecione um perfil e clique o botão [Renomear].
D A janela [Renomear] será exibida.
ATENÇÃO
O perfil [Padrão] não pode ser renomeado.
99

Configurando o ScanSnap Manager (Windows)
3. Insira o novo nome do perfil e clique o botão [OK].
D O perfil será renomeado.
4. Clique em [Fechar] para encerrar a janela [ScanSnap Manager -
Gerenciamento de perfis].
100
 Loading...
Loading...