
P3PC-3662-01ESZ0
Guía del usuario
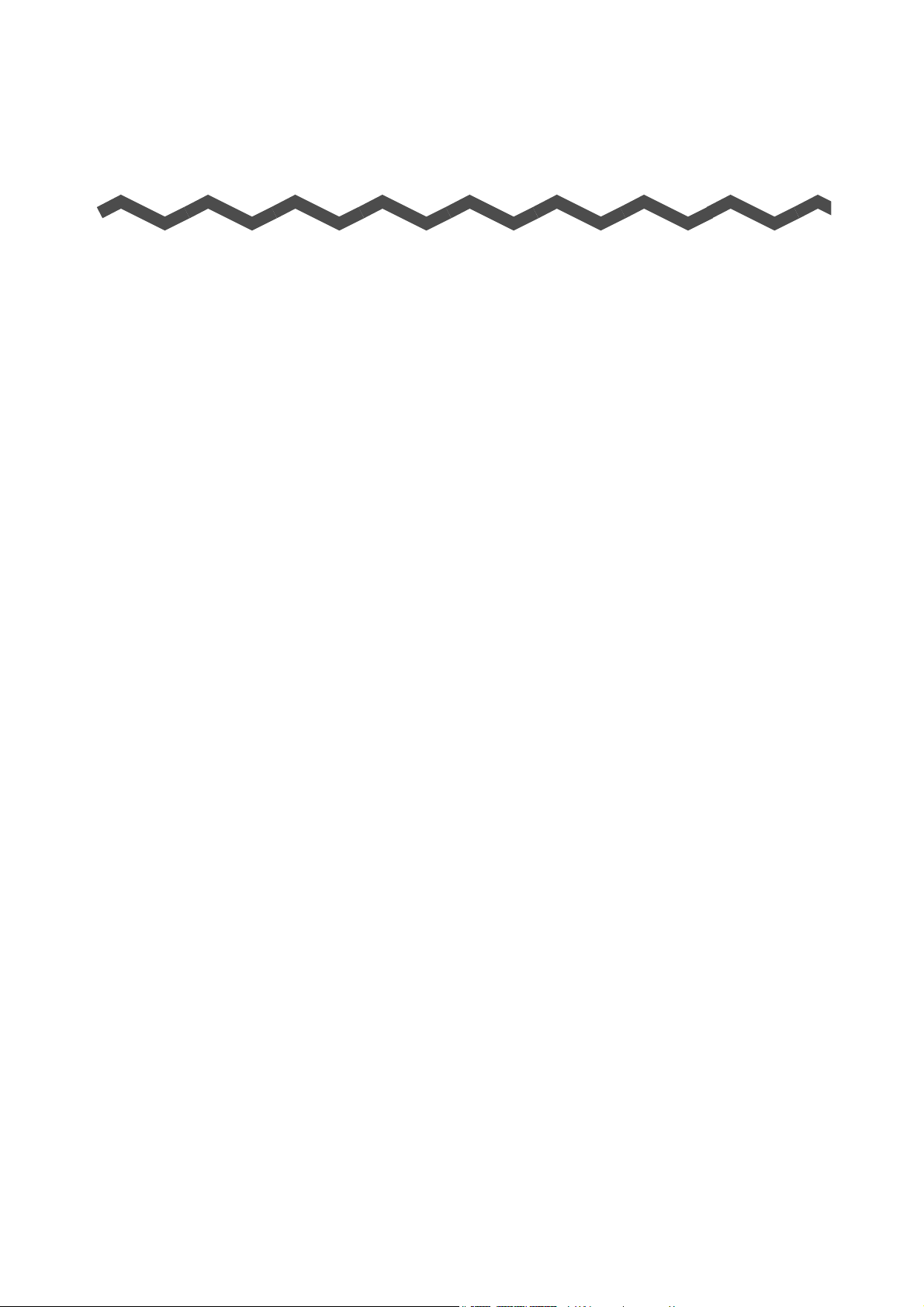
Introducción
Gracias por adquirir el escáner de imagen a color ScanSnap S1300i (referido de aquí en
adelante como "el ScanSnap").
Esta guía explica cómo manejar y operar el ScanSnap.
Asegúrese de leer esta guía y "Comenzando" antes de usar el ScanSnap para así poder
usarlo correctamente.
Por lo tanto, esperamos que esta guía le brinde informaciones útiles para utilizar el
ScanSnap.
Si está usando un sistema operativo de Microsoft® Windows®, necesita Adobe® Acrobat®
(7.0 o más reciente) o Adobe
guía.
Marcas comerciales
®
Reader™ (7.0 o más reciente) para visualizar o imprimir esta
Microsoft, Windows, Windows Vista, Excel, PowerPoint, Outlook, SharePoint, y Entourage
son marcas comerciales o marcas registradas de Microsoft Corporation en los Estados
Unidos y/u otros países.
Word es un producto de Microsoft Corporation en los Estados Unidos.
Apple, el logotipo de Apple, Mac, Mac OS, y iPhoto son marcas comerciales de Apple Inc.
Adobe, el logotipo de Adobe, Acrobat, y Adobe Reader son marcas registradas o nombres
comerciales de Adobe Systems Incorporated en los Estados Unidos y/u otros países.
Intel, Pentium, e Intel Core son marcas comerciales o marcas registradas de Intel
Corporation en los Estados Unidos y otros países.
Cardiris es una marca comercial de I.R.I.S.
ABBYY™ FineReader™ Engine
ABBYY y FineReader son marcas comerciales de ABBYY.
Evernote es una marca comercial o marca registrada de Evernote Corporation.
Google, Google Docs y Android son marcas comerciales o marcas registradas de Google
Inc.
Salesforce, el logotipo de Salesforce, y Salesforce CRM son marcas comerciales o marcas
registradas de salesforce.com, inc. en los Estados Unidos y/u otros países.
ScanSnap, el logotipo de ScanSnap, CardMinder, y Rack2-Filer son marcas comerciales o
marcas registradas de PFU LIMITED en Japón.
Los demás nombres de compañías y productos son las marcas comerciales o las marcas
registradas de las respectivas compañías.
©2011 ABBYY. OCR by ABBYY
2
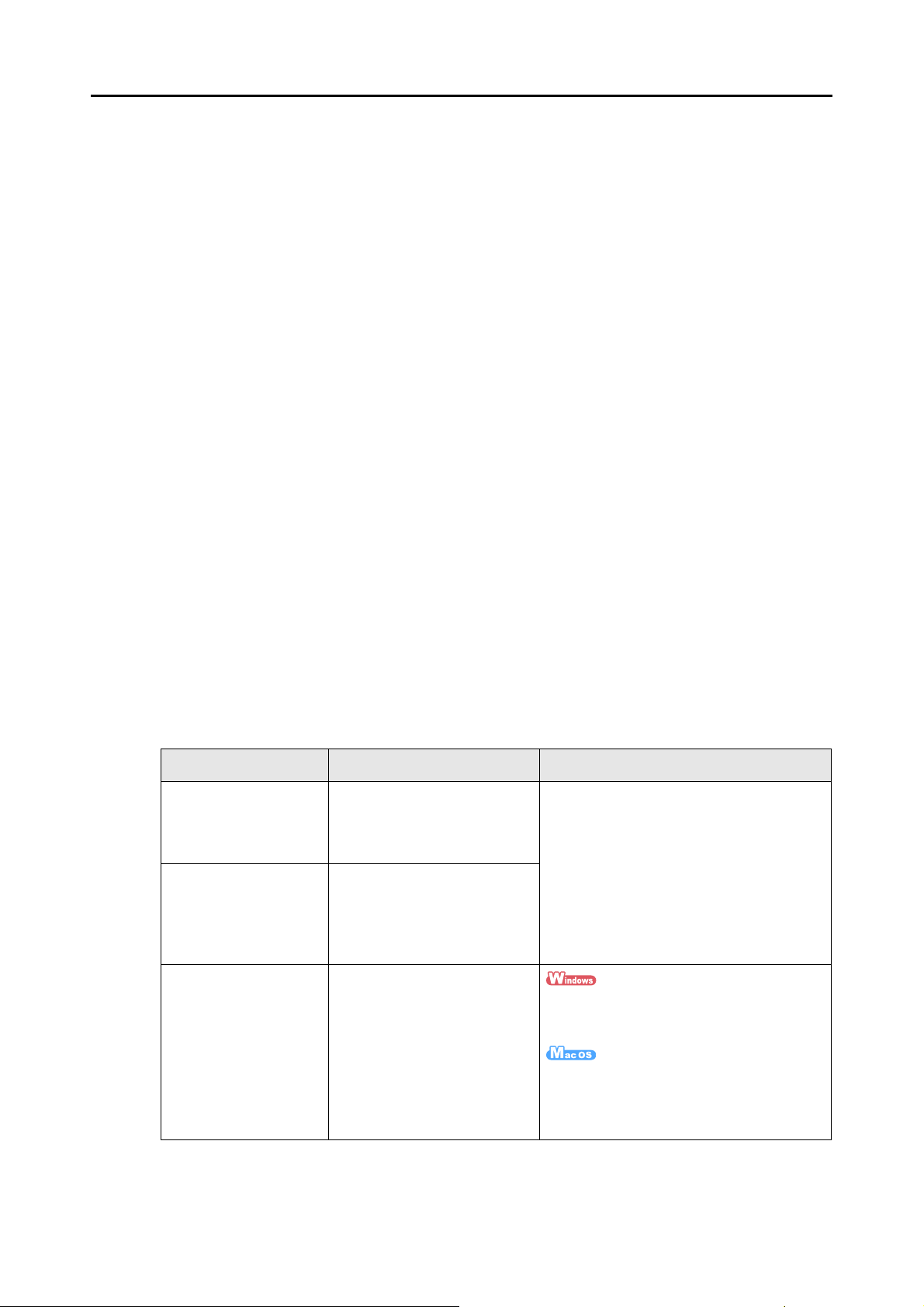
Fabricante
PFU LIMITED
International Sales Dept., Imaging Business Division, Products Group Solid Square East
Tower 580 Horikawa-cho, Saiwai-ku, Kawasaki-shi, Kanagawa 212-8563, Japan
Teléfono: (81-44) 540-4538
© PFU LIMITED 2012
Renuncia de responsabilidad
zReproducibilidad de los datos de imagen
Confirme que los datos de imagen digitalizados con el ScanSnap cumplan con sus
requisitos (p.ej., reproducibilidad de la imagen en exactitud de tamaño, cantidad de
información, fidelidad, contenido y color).
zDesecho del documento original
Verifique el dato de imagen usando la aplicación a donde lo transfirió para asegurarse
que de hayan todas las partes de la imagen antes de deshacerse del documento
original digitalizado con el ScanSnap.
Es responsabilidad del usuario el hecho de almacenar y administrar la imagen
digitalizada, y de desechar el documento original digitalizado con el ScanSnap.
Introducción
Manuales
Lea los siguientes manuales según le sea necesario cuando usa el ScanSnap:
Manual Descripción Lugar
Precauciones de
seguridad
Comenzando de
ScanSnap S1300i
Guía del usuario de
ScanSnap S1300i
(esta guía)
Lea este manual antes de usar
el producto dado que contiene
información importante acerca
del uso seguro del ScanSnap.
Este manual le explica acerca
de los contenidos del paquete
de ScanSnap, cómo instalar los
software, conectar el ScanSnap
y verificar la operación.
Lea esta guía para obtener
información acerca de las
operaciones básicas del
ScanSnap, instalación de los
software, métodos de
digitalización, varias
configuraciones y manejo del
ScanSnap.
Incluido en el paquete.
Seleccione el menú [Inicio] → [Todos los
programas] → [ScanSnap Manager] → [Guía
del usuario].
Seleccione [Aplicaciones] desde la barra
lateral en Finder, y haga doble clic en
[ScanSnap] → [Manual] → [Guía del
usuario].
3
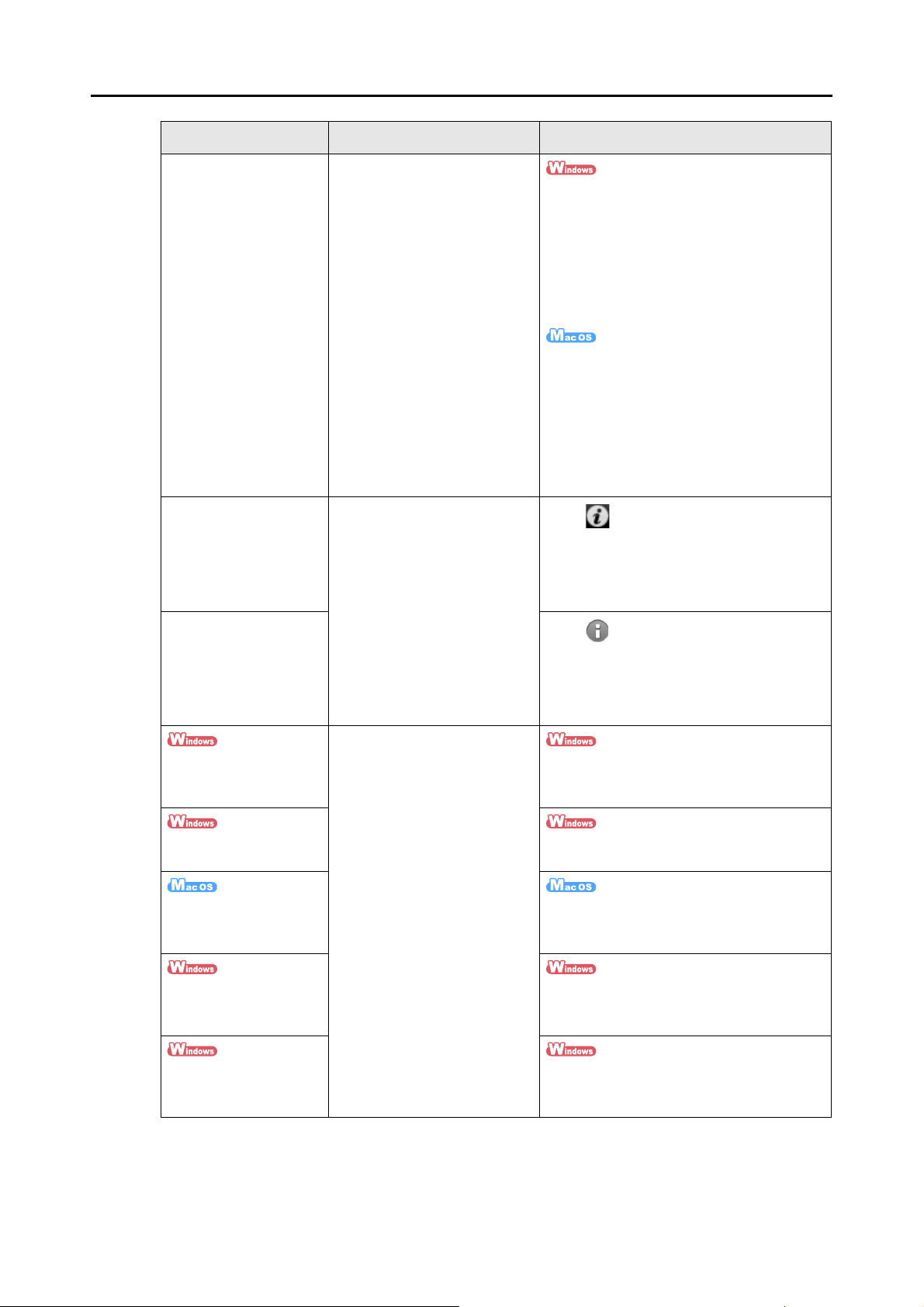
Manual Descripción Lugar
Introducción
Solución de problemas
(instalación)
Guía del usuario de
ScanSnap Connect
Application (iOS)
Guía del usuario de
ScanSnap Connect
Application (Android)
Lea este manual cuando no
pueda instalar los software o
cuando el ScanSnap no
funcione normalmente después
de finalizar la instalación de los
software. Explica acerca de las
resoluciones de dichos
problemas.
Lea esta guía para obtener
información acerca de la
conexión del dispositivo móvil
al ordenador, las operaciones
de ScanSnap Connect
Application en el dispositivo
móvil, las configuraciones y el
recibo de archivos.
z Haga clic en [Manuales] → [Solución de
problemas (instalación)] en la ventana
[ScanSnap Setup] que aparece al insertar
el Setup DVD-ROM en la unidad de
disco.
z Seleccione el menú [Inicio] → [Todos los
programas] → [ScanSnap Manager] →
[Solución de problemas (instalación)].
z Haga doble clic en el icono [Solución de
problemas (instalación)] de la ventana
[ScanSnap] que aparece al insertar el
Setup DVD-ROM en la unidad de disco.
z Seleccione [Aplicaciones] desde la barra
lateral en Finder, y haga doble clic en
[ScanSnap] → [Manual] → [Solución de
problemas (instalación)].
Pulse en la pantalla [Lista de archivos]
del ScanSnap Connect Application instalado
en su dispositivo iOS y luego pulse el botón
[Ayuda] de la pantalla [Información] que
aparece.
Pulse en la pantalla [Lista de archivos]
de ScanSnap Connect Application instalado
en su dispositivo Android y luego pulse el
botón [Ayuda] de la pantalla [Información]
que aparece.
Guía del usuario de
ScanSnap Organizer
Guía del usuario de
CardMinder
Cardiris™ 4 Guía del
usuario
Guía del usuario de
ABBYY FineReader for
ScanSnap
Guía del usuario de
Scan to Microsoft
SharePoint
Lea estos manuales si es la
primera vez que usa este
producto, o cuando necesita
obtener más información acerca
de su entorno operativo,
ventanas, características y
funciones.
Seleccione el menú [Inicio] → [Todos los
programas] → [ScanSnap Organizer] →
[manual].
Seleccione el menú [Inicio] → [Todos los
programas] → [CardMinder] → [Manual].
Desde Finder, seleccione [Aplicaciones] y
haga doble clic en [Cardiris for ScanSnap] →
[Manuals] → [Guía del usuario].
Seleccione el menú [Inicio] → [Todos los
programas] → [ABBYY FineReader for
ScanSnap (TM) 4.1] → [Manual del usuario].
Seleccione el menú [Inicio] → [Todos los
programas] → [KnowledgeLake] → [Scan to
Microsoft SharePoint Guía del usuario].
4
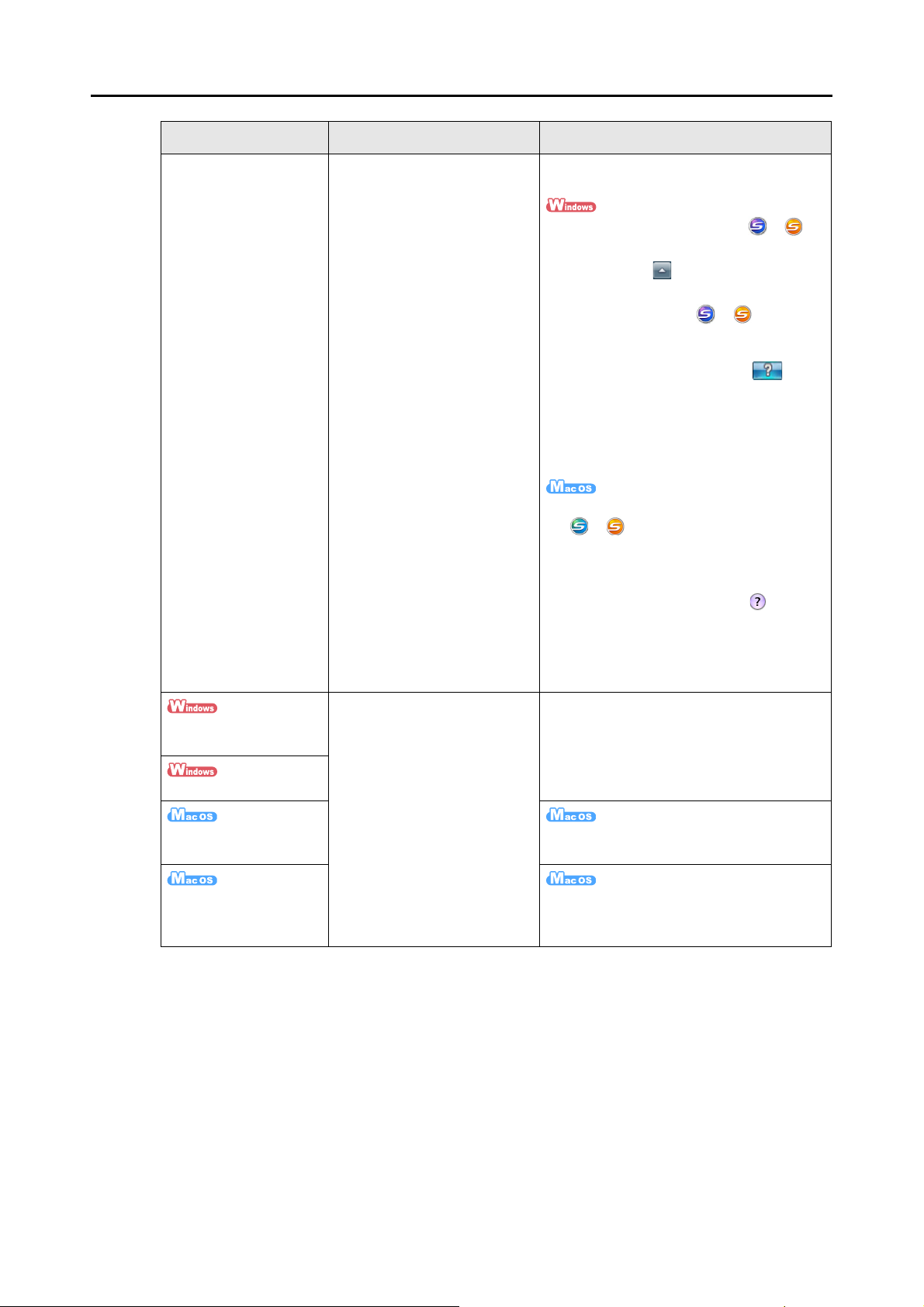
Manual Descripción Lugar
Introducción
Ayuda de ScanSnap
Manager
Lea este archivo de Ayuda si
tiene preguntas o problemas
con la operación de los software
(p.ej., al configurar los ítems).
Este archivo de Ayuda explica
acerca de las operaciones del
escáner, problemas de
operación y sus soluciones,
ventanas y mensajes.
Podrá leer esta Ayuda realizando uno de los
siguientes métodos:
z El icono ScanSnap Manager o es
visualizado en el menú que aparece al
hacer clic en ubicado en la barra de
tareas. Haga clic derecho en el icono
ScanSnap Manager o y
seleccione [Ayuda] → [Temas de ayuda]
desde el menú que aparece.
z Haga clic en el botón Ayuda ( ) de
ScanSnap Manager.
z Pulse la tecla [F1] del teclado cuando la
ventana es visualizada.
z Haga clic en el botón [Ayuda] de cada
ventana.
z Haga clic en el icono ScanSnap Manager
o ubicado en el Dock mientras
pulsa la tecla [ctrl] del teclado y luego
seleccione [Ayuda] → [Ayuda] desde el
menú que aparece.
z Haga clic en el botón Ayuda ( ) de
ScanSnap Manager.
z Seleccione [Ayuda] → [Ayuda de
ScanSnap Manager] desde la barra de
menús.
Lea estos archivos de Ayuda si
Ayuda de ScanSnap
Organizer
Ayuda de CardMinder
Ayuda de Cardiris Seleccione [Ayuda] → [Ayuda Cardiris]
Ayuda de ABBYY
FineReader for
ScanSnap
tiene preguntas o problemas
con la operación de los software
(p.ej., al configurar los ítems).
Estos archivos de Ayuda
explican acerca de las
operaciones, ventanas y
mensajes.
Para obtener más detalles cómo iniciar la
Ayuda, consulte la Guía del usuario de cada
producto.
desde la barra de menús.
Seleccione [Ayuda] → [Ayuda de
FineReader for ScanSnap] desde la barra
de menús.
5
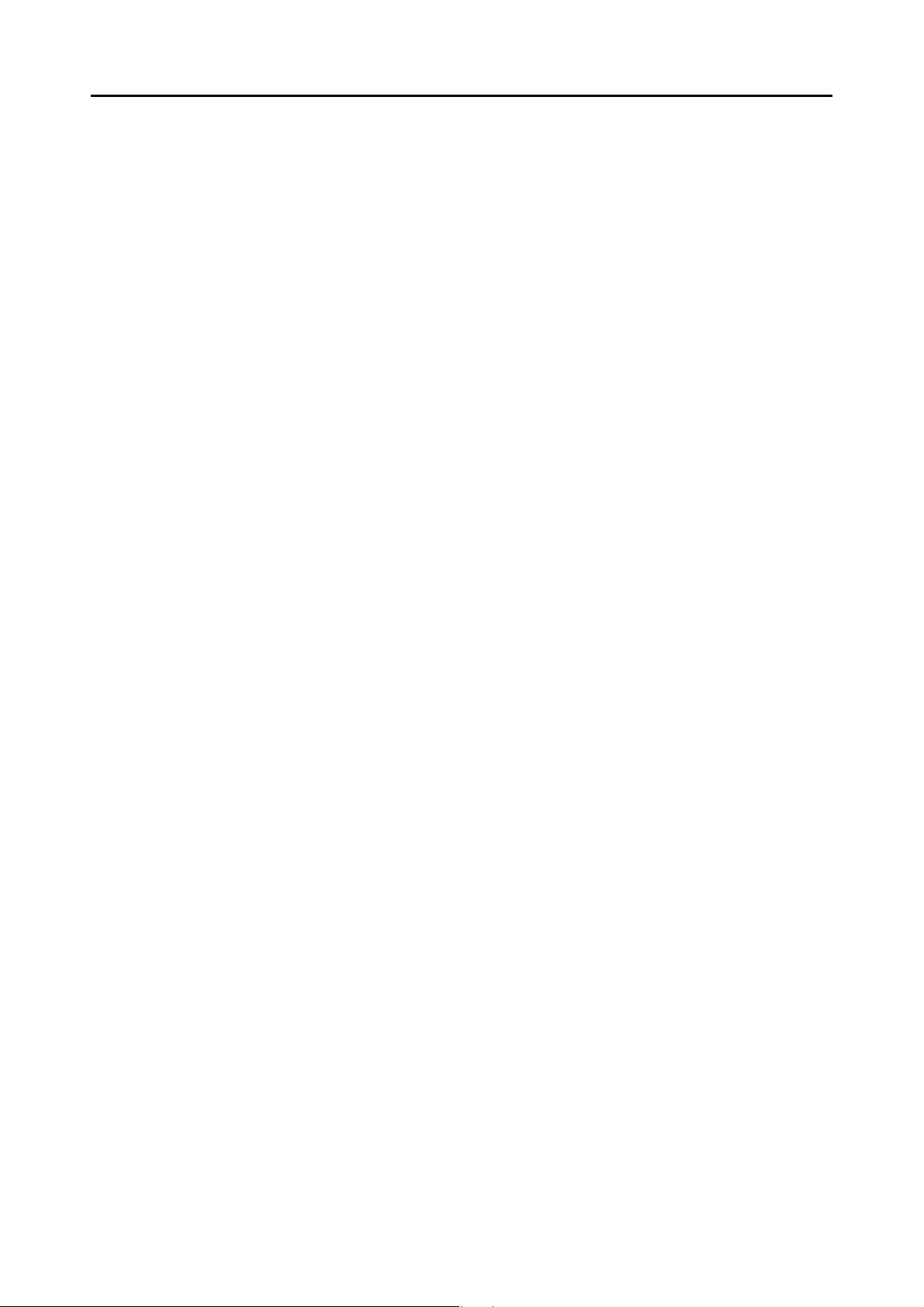
■ Acerca de esta guía
Estructura de esta guía
Esta guía está compuesta de la siguiente forma:
Visión general del ScanSnap
Este capítulo le explica las características, los nombres y las funciones de las
piezas, los requisitos del sistema y las operaciones básicas del ScanSnap.
Instalar los software
Esta sección le explica acerca de los software suministrados con el ScanSnap
y cómo instalarlos.
Usando el ScanSnap (para usuarios de Windows)/Usando el ScanSnap (para
usuarios de Mac OS)
Este capítulo le explica cómo realizar una digitalización, cambiar o guardar las
configuraciones de digitalización, agregar, cambiar o eliminar perfiles, también
como otras funciones del escáner.
Introducción
Solución de problemas
Este capítulo le proporciona referencias para resolver problemas tales como
retirar documentos atascados.
Cuidado diario
Este capítulo le explica acerca de los materiales de limpieza y cómo limpiar el
ScanSnap.
Consumibles
Este capítulo le explica cómo reemplazar y comprar el módulo de la
almohadilla y el rodillo de recogida.
Apéndice
Este apéndice le explica cómo actualizar ScanSnap Manager, cómo
desinstalar los software, acerca de las configuraciones que difieren por el
método de digitalización y las especificaciones de instalación del ScanSnap.
Lea esta guía comenzando por "Visión general del ScanSnap" hasta "Usando el ScanSnap"
para tener un mejor conocimiento de las operaciones del ScanSnap.
6
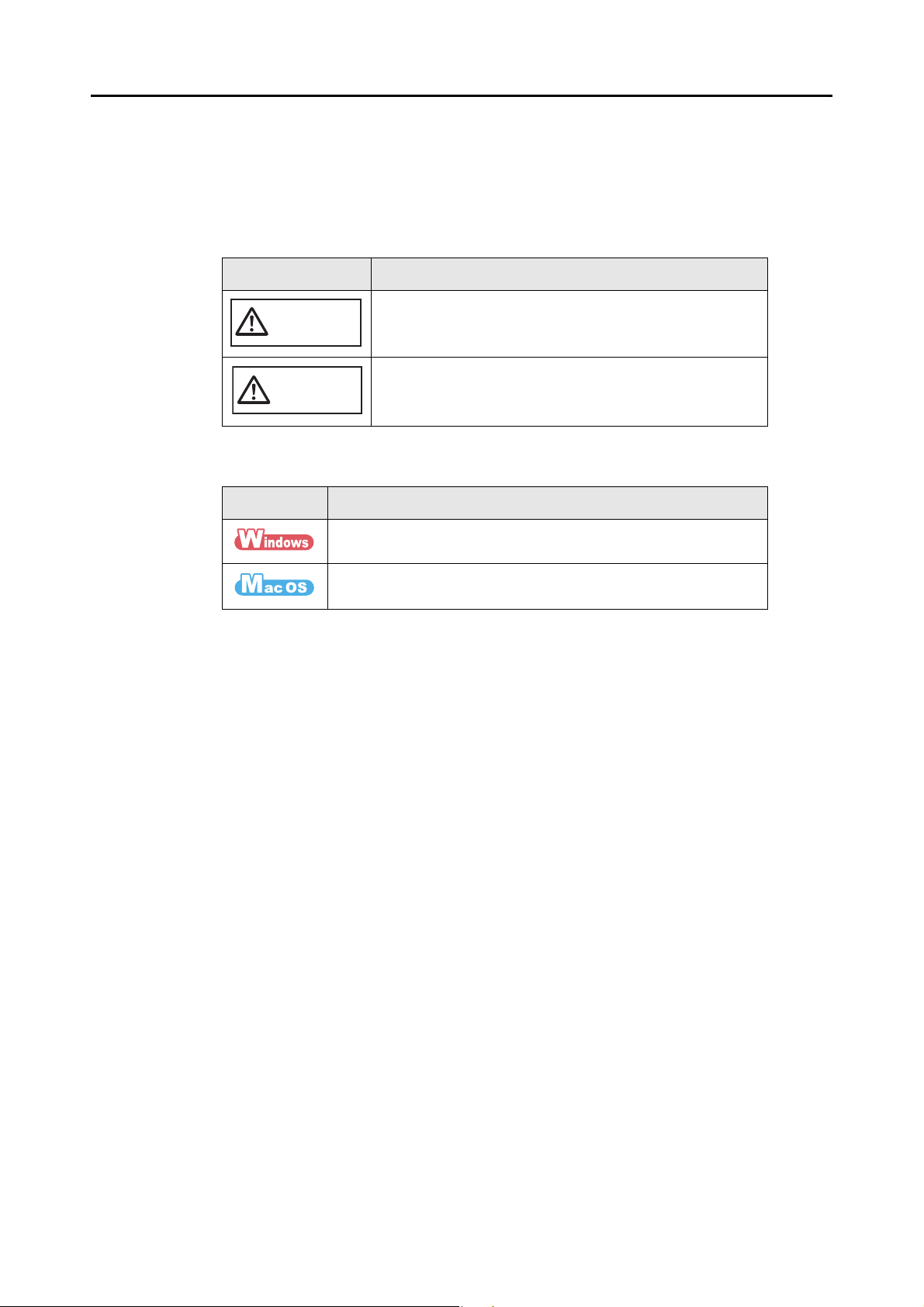
Introducción
Símbolos usados en esta guía
Las siguientes indicaciones son utilizadas en esta guía para evitar cualquier accidente o
daño al usuario y a los objetos y personas que se encuentran cerca del escáner. Las
etiquetas de advertencia indica el nivel de advertencia y sus descripciones. Los símbolos
que indican los niveles de advertencia y sus significados son los siguientes:
Indicación Descripción
Esta indicación alerta a los operadores a una operación, que
Advertencia
Precaución
Además de los indicadores de advertencia, los siguientes símbolos también son usados en
esta guía:
Símbolo Descripción
si no se evita, puede causar heridas graves o la muerte.
Esta indicación alerta a los operadores a una operación, que
si no es observada estrictamente, puede causar riesgos de
seguridad al personal o daños al producto.
Este símbolo indica sobre las operaciones usando Windows.
Este símbolo indica sobre las operaciones usando un sistema
operativo de Mac.
Símbolos de flecha en esta guía
Los símbolos de flecha hacia la derecha [→] son usados para conectar iconos u opciones de
menú que tiene que seleccionar en sucesión.
Ejemplo: seleccione el menú [Inicio] → [Equipo].
7
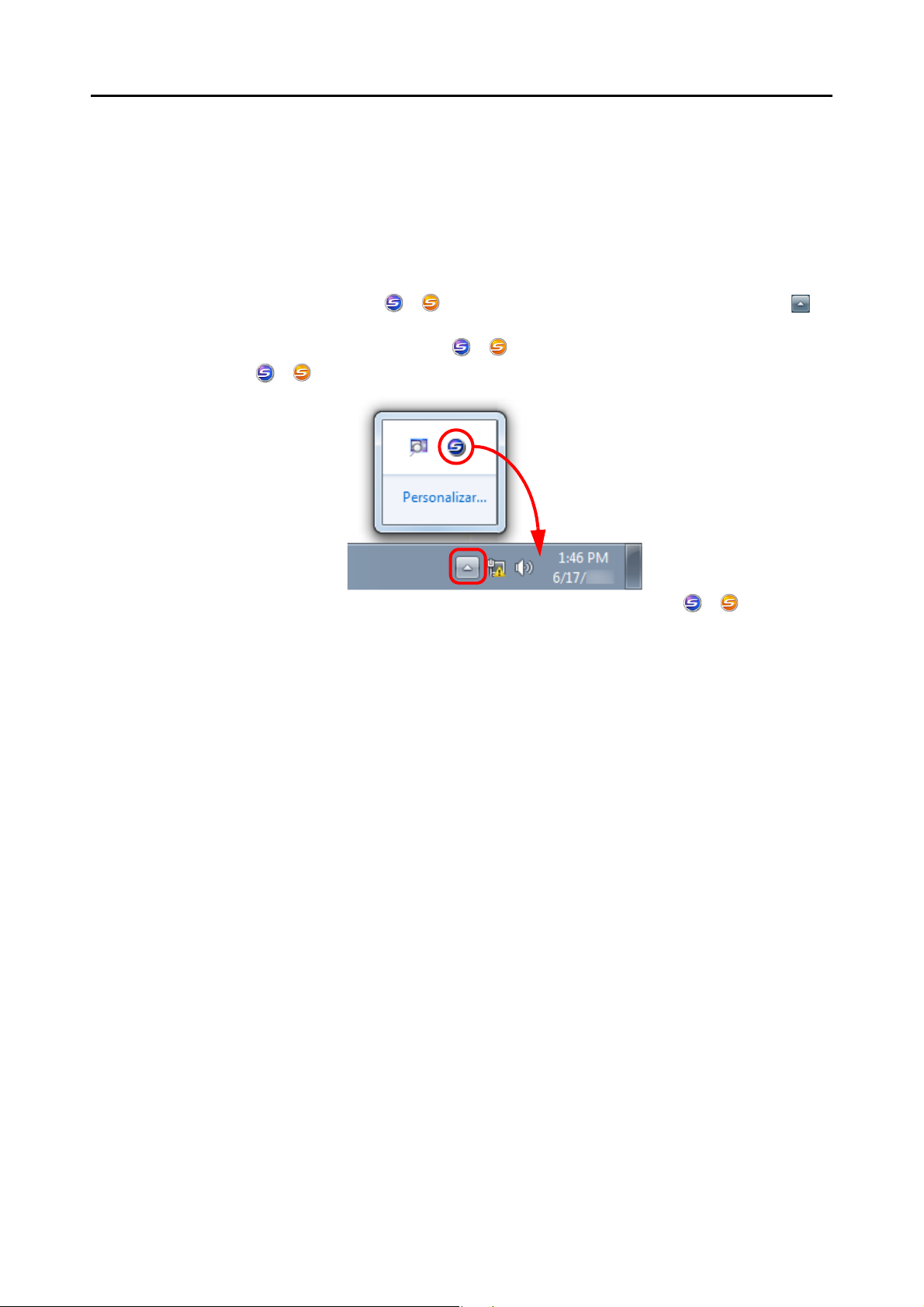
Introducción
Pantallas usadas en los ejemplos de esta guía
zPantallas de Windows
Las capturas de pantalla de esta guía son usadas de acuerdo a las normas proporcionadas
por Microsoft Corporation.
Las capturas de pantalla usadas en esta guía son de Windows 7.
Las ventanas y las operaciones actuales pueden diferir según al sistema operativo.
- Icono de la barra de tareas
El icono ScanSnap Manager o es visualizado en el menú que aparece al hacer clic en
ubicado en la barra de tareas.
Para tener el icono ScanSnap Manager o siempre visualizado en la barra de tareas, arrastre
el icono o y colóquelo en la barra de tareas.
Las explicaciones en la guía usa el caso en que el icono ScanSnap Manager o esté siempre
visualizado en la barra de tareas.
zPantallas de Mac OS
Las capturas de pantalla de este manual son de Mac OS X v10.6.
Las ventanas y las operaciones actuales pueden diferir según al Mac OS.
Los ejemplos de imágenes de pantallas utilizados en esta guía pueden estar sujetos a
cambios sin previo aviso por el interés dado en la mejora del producto.
Si la pantalla actual difiere de los ejemplos de pantalla de esta guía, realice la operación
siguiendo la pantalla visualizada actualmente.
8
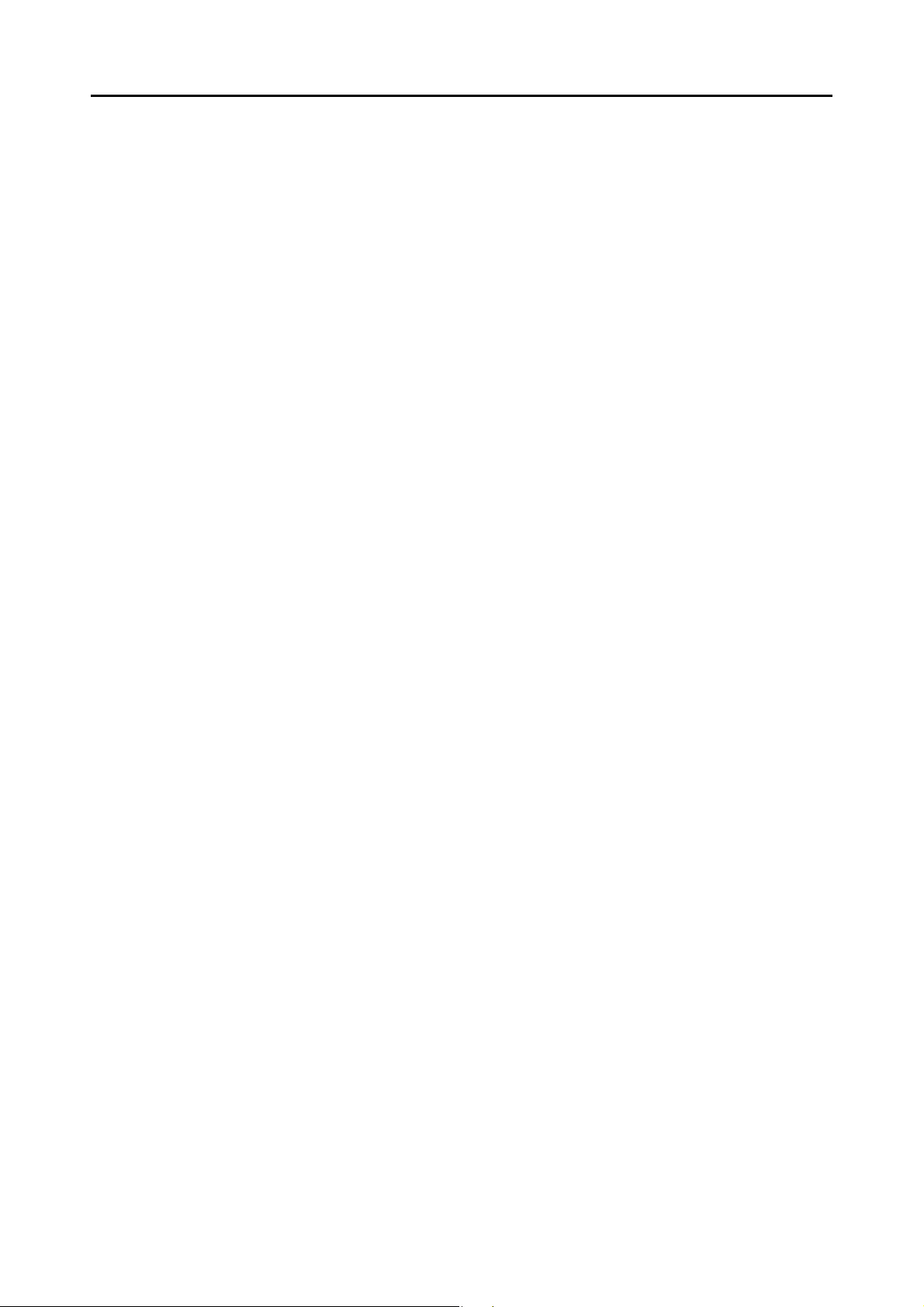
Abreviaciones usadas en esta guía
Las siguientes abreviaciones son usadas en esta guía:
Introducción
Windows 7 : Sistema operativo Windows® 7 Starter, versión en Español
Sistema operativo Windows
Sistema operativo Windows
Sistema operativo Windows
Sistema operativo Windows
Windows Vista : Sistema operativo Windows Vista
Sistema operativo Windows Vista
Sistema operativo Windows Vista
Sistema operativo Windows Vista
Sistema operativo Windows Vista
Windows XP : Sistema operativo Windows
Sistema operativo Windows
®
7 Home Premium, versión en Español
®
7 Professional, versión en Español
®
7 Enterprise, versión en Español
®
7 Ultimate, versión en Español
®
Home Basic, versión en Español
®
Home Premium, versión en Español
®
Business, versión en Español
®
Enterprise, versión en Español
®
Ultimate, versión en Español
®
XP Home Edition, versión en Español
®
XP Professional, versión en Español
Windows : Sistemas operativo Windows 7, Windows Vista o Windows XP
Microsoft Office : Microsoft
Word : Microsoft
Microsoft
Microsoft
®
Office
®
Word 2010
®
Office Word 2007
®
Office Word 2003
Microsoft® Office Word 2002
Microsoft
Microsoft
Microsoft
®
Word para Mac 2011
®
Word 2008 para Mac
®
Word 2004 para Mac
Excel : Microsoft
Microsoft
Microsoft
Microsoft
Microsoft
Microsoft
Microsoft
PowerPoint : Microsoft
Microsoft
Microsoft
Microsoft
SharePoint : Microsoft
Microsoft
Microsoft
Microsoft
Microsoft
Office Live : Microsoft
Internet Explorer : Windows
®
Excel® 2010
®
Office Excel® 2007
®
Office Excel® 2003
®
Office Excel® 2002
®
Excel® para Mac 2011
®
Excel® 2008 para Mac
®
Excel® 2004 para Mac
®
PowerPoint® 2010
®
Office PowerPoint® 2007
®
Office PowerPoint® 2003
®
Office PowerPoint® 2002
®
SharePoint™ Server 2010, versión en Español
®
Office SharePoint™ Server 2007, versión en Español
®
Office SharePoint™ Portal Server 2003, versión en Español
®
SharePoint™ Foundation 2010, versión en Español
®
Windows® SharePoint™ Services 2.0/3.0, versión en Español
®
Office Live
®
Internet Explorer
Microsoft® Internet Explorer
Windows Live Mail : Windows Live™ Mail
®
®
Windows Mail : Microsoft
®
Windows® Mail
9
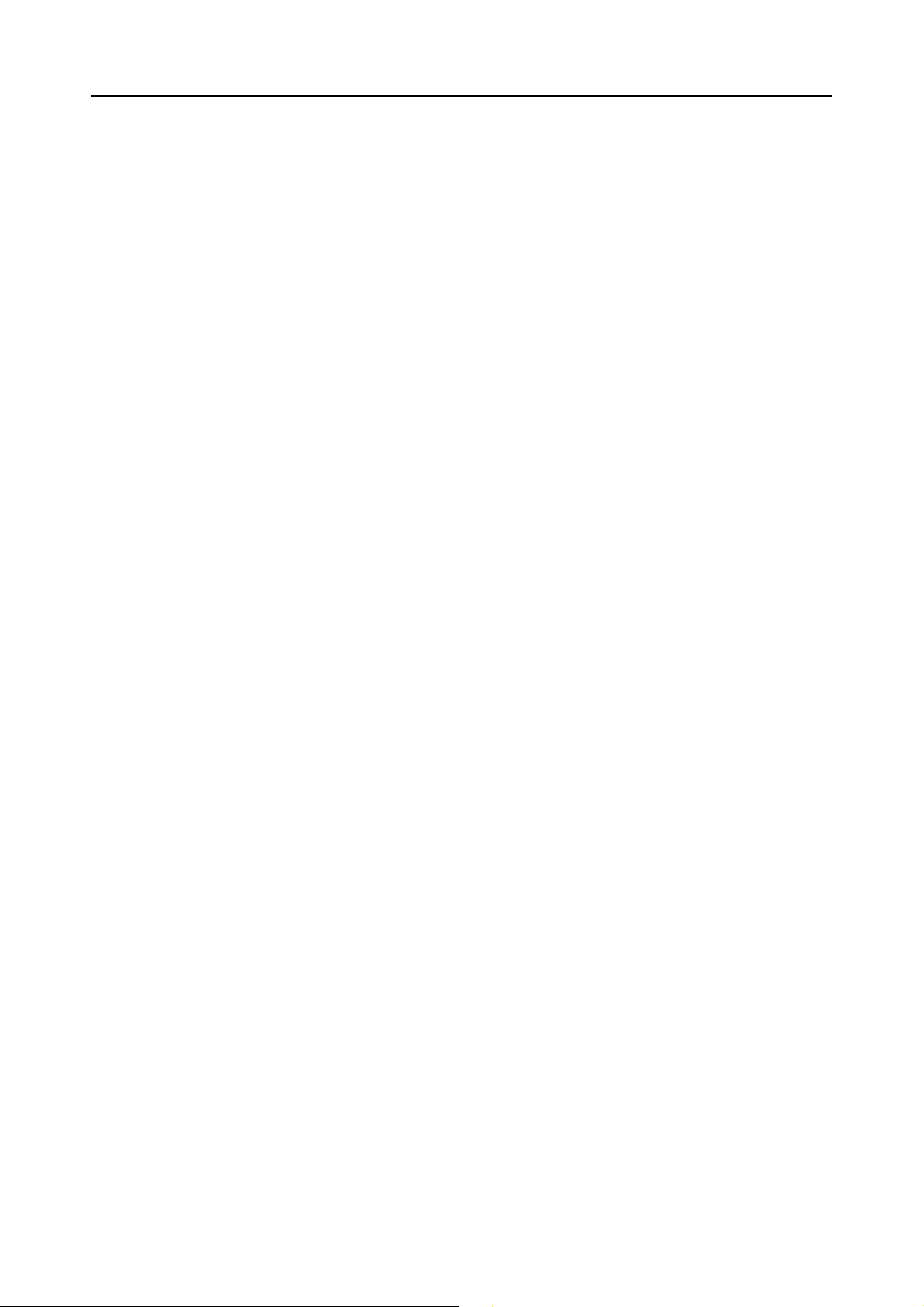
Introducción
Outlook : Microsoft® Outlook® 2010
Microsoft
Microsoft
Outlook Express : Microsoft
Outlook para Mac : Microsoft
.NET Framework : Microsoft
Entourage : Microsoft
®
Office Outlook® 2007
®
Office Outlook® 2003
®
Outlook® Express
®
Outlook® para Mac
®
.NET Framework
®
Entourage
®
Mac OS : Mac OS X v10.7, Mac OS X v10.6 o Mac OS X v10.5
Adobe Acrobat : Adobe
®
Acrobat
®
Adobe Reader : Adobe® Reader™
ABBYY FineReader for
ScanSnap
: ABBYY FineReader for ScanSnap™
Todas las descripciones de esta guía asumen el uso de ABBYY
FineReader for ScanSnap suministrado con el ScanSnap. A menos que se
especifique lo contrario, el término ABBYY FineReader for ScanSnap se
refiere al ABBYY FineReader for ScanSnap suministrado con el
ScanSnap.
Tenga en cuenta que ABBYY FineReader for ScanSnap puede ser
actualizado sin previo aviso.
Si las descripciones difieren de las pantallas visualizadas actualmente,
consulte la Ayuda de ABBYY FineReader for ScanSnap.
Cardiris : Cardiris™ for ScanSnap
Google Docs : Google Docs™
Android : Android™
ScanSnap : Escáner de imagen a color ScanSnap S1300i
10
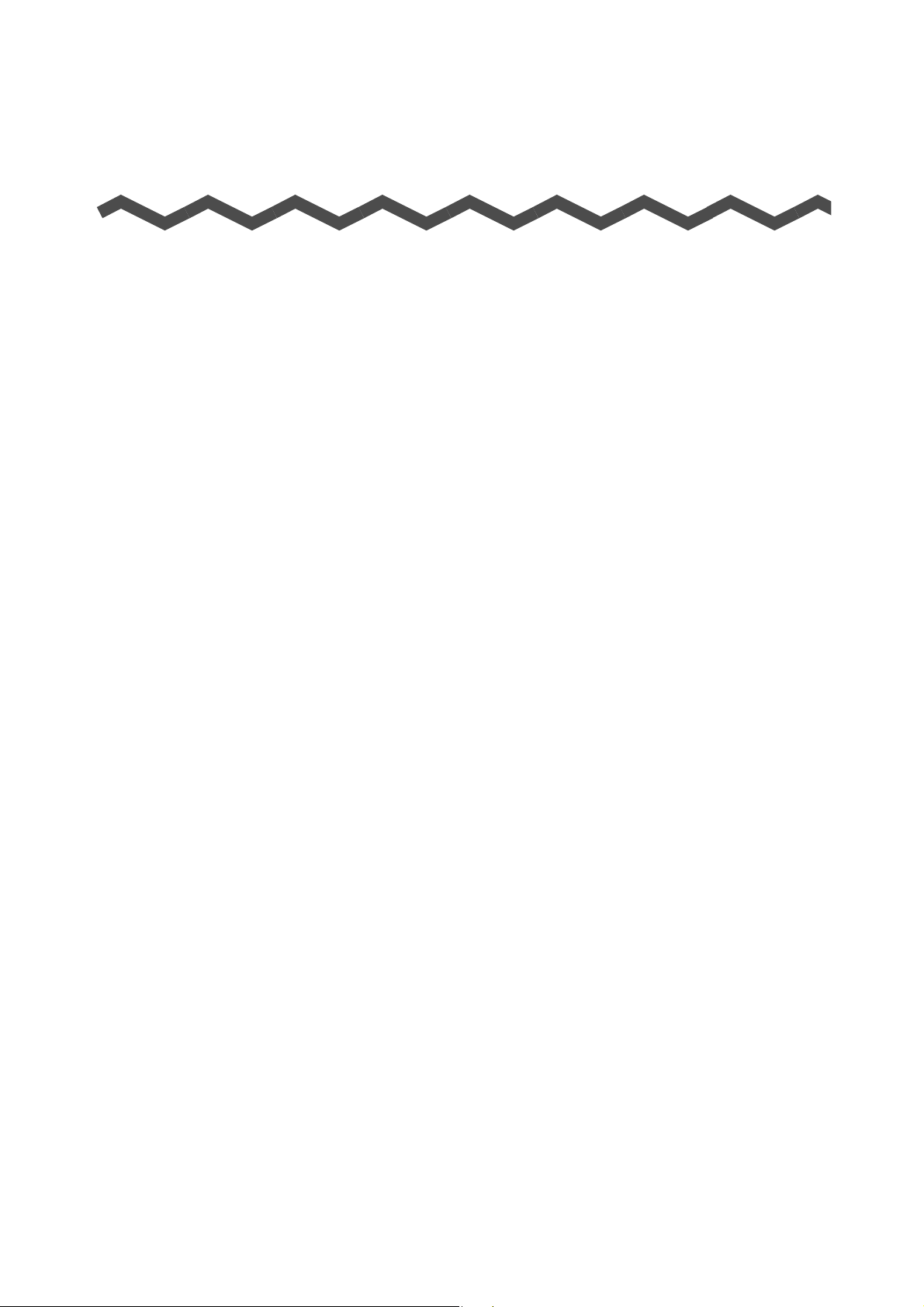
Contenido
Introducción .................................................................................2
■ Acerca de esta guía ..................................................................... 6
Visión general del ScanSnap .................................................... 16
Características del ScanSnap ........................................................... 17
Componentes y funciones ................................................................. 22
■ Lado frontal .......................................................................................... 22
■ Lado posterior ...................................................................................... 23
Requisitos del sistema ....................................................................... 24
■ Windows............................................................................................... 24
■ Mac OS ................................................................................................ 27
Encender/apagar el ScanSnap .......................................................... 29
Documentos para la digitalización ................................................... 31
■ Papel comúnmente utilizado en oficinas, tarjetas postales,
tarjetas de visita ................................................................................... 31
■ Tarjetas postales con fotografías ......................................................... 32
Cómo colocar los documentos ......................................................... 33
Pasos para la operación de digitalización ....................................... 36
Instalar los software ...................................................................38
Visión general de los software suministrados ................................ 39
Instalar en Windows ........................................................................... 41
■ Cómo instalar los software................................................................... 41
■ Software de ScanSnap ........................................................................ 43
■ Dropbox para Windows........................................................................ 47
■ Evernote para Windows .......................................................................49
■ SugarSync Manager para Windows..................................................... 51
■ Scan to Microsoft SharePoint............................................................... 53
■ Software de prueba.............................................................................. 55
11
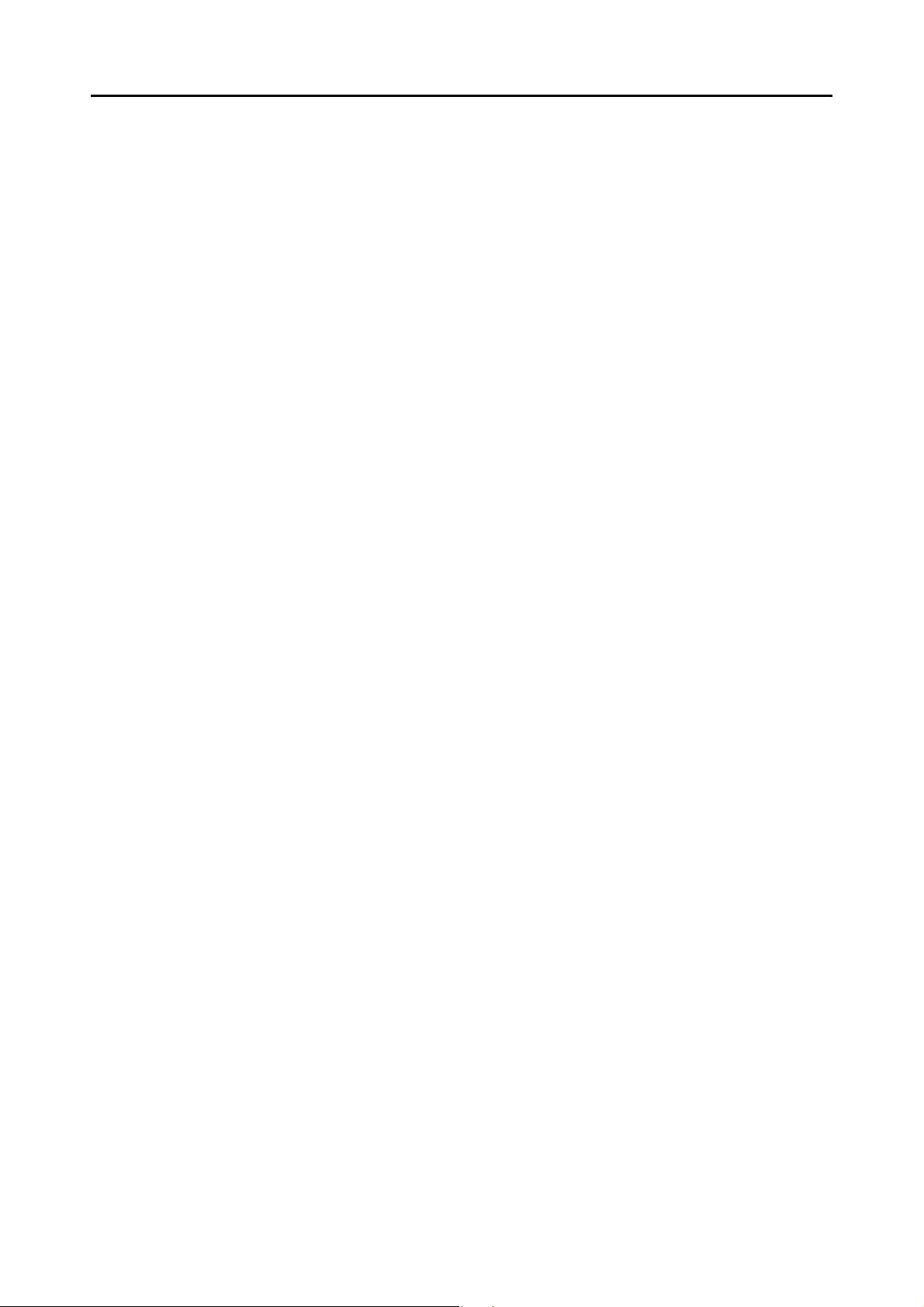
Contenido
Instalar en Mac OS ............................................................................. 57
■ Cómo instalar los software................................................................... 57
■ Software de ScanSnap ........................................................................ 58
■ Dropbox para Mac................................................................................ 62
■ Evernote para Mac............................................................................... 64
■ SugarSync Manager para Mac ............................................................ 67
Usando el ScanSnap (para usuarios de Windows).................. 69
Iconos y operaciones de ScanSnap Manager ................................. 70
■ Menú de clic derecho ...........................................................................71
■ Menú de clic izquierdo ......................................................................... 73
Cómo realizar una digitalización ....................................................... 74
■ Preparación.......................................................................................... 74
■ Usando el menú rápido ........................................................................ 76
■ Sin usar el menú rápido ....................................................................... 82
■ Detener la digitalización .......................................................................85
■ Finalizar la operación de ScanSnap .................................................... 86
Configurar ScanSnap Manager ......................................................... 87
■ Configuraciones del menú rápido ........................................................ 87
■ Cómo ajustar las configuraciones de digitalización ............................. 90
■ Gestión de perfiles ............................................................................... 93
■ Acerca del enlace automático con las aplicaciones........................... 102
■ Estado de comunicación del ScanSnap............................................. 105
■ Mostrar el estado de progreso de la digitalización............................. 107
Acciones ............................................................................................ 109
■ Guardar datos en una carpeta especificada ...................................... 110
■ Adjuntar archivos a un mensaje de correo electrónico ...................... 118
■ Usar el ScanSnap como fotocopiadora.............................................. 129
■ Guardar archivos en la carpeta Imágenes ......................................... 136
■ Convertir en documentos Word/Excel/PowerPoint ............................ 143
■ Almacenar tarjetas de visita en CardMinder ...................................... 153
■ Guardar datos en SharePoint ............................................................ 159
■ Guardar en Rack2-Filer...................................................................... 166
■ Guardar los datos en un dispositivo móvil ......................................... 172
Servicios en la nube ......................................................................... 183
■ Guardar los datos en su carpeta de Dropbox .................................... 184
12
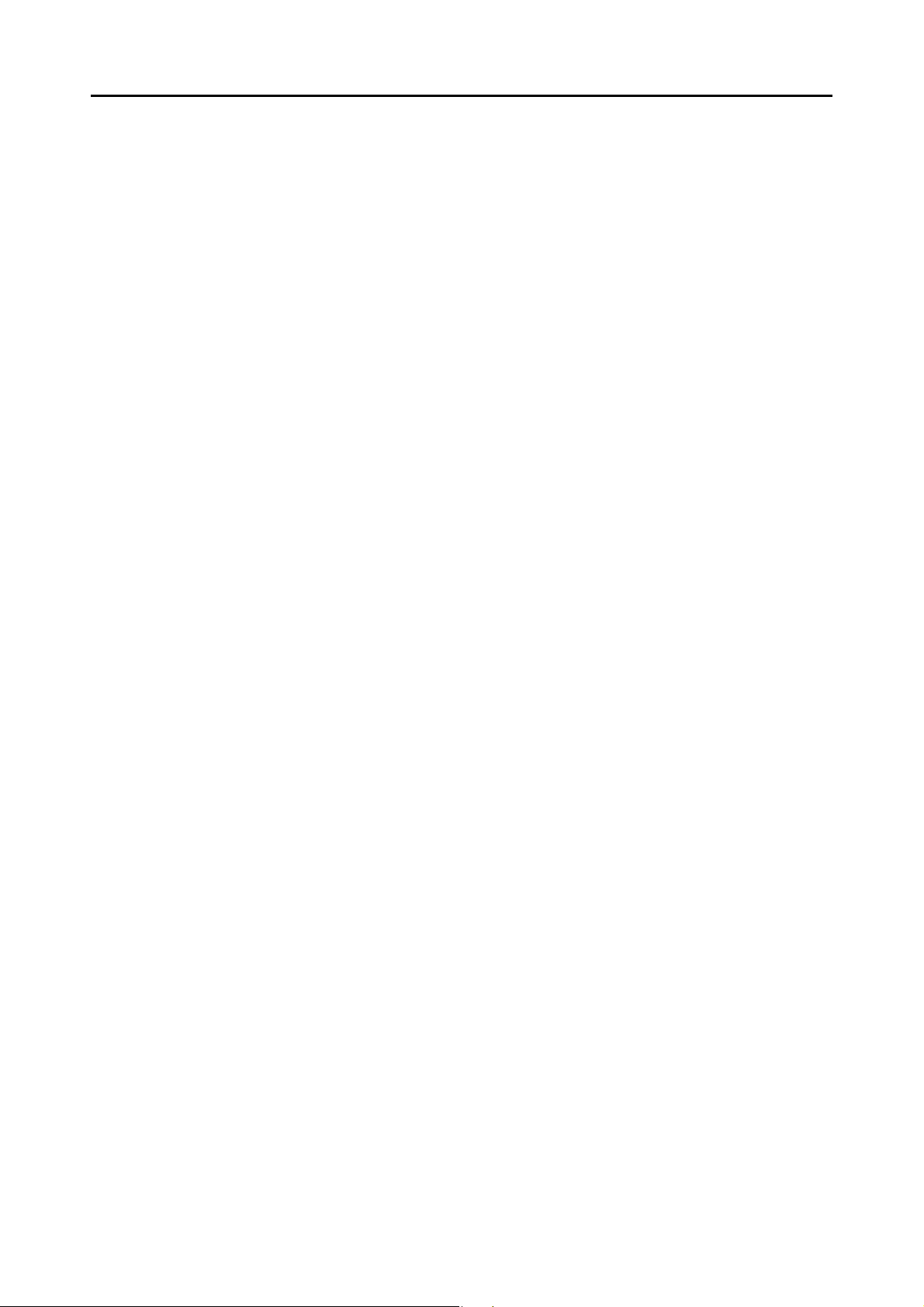
Contenido
■ Guardar los documentos en Evernote ............................................... 191
■ Guardar notas escritas a mano en Evernote ..................................... 198
■ Guardar documentos en Google Docs............................................... 203
■ Publicar en Salesforce Chatter .......................................................... 212
■ Guardar los datos en su carpeta de SugarSync ................................ 222
Operaciones de ScanSnap Folder .................................................. 229
■ Cómo ajustar las configuraciones de digitalización ........................... 230
■ Cómo realizar una digitalización ........................................................ 232
Varias maneras de usar el ScanSnap ............................................. 237
■ Digitalizar sólo un lado de un documento .......................................... 237
■ Digitalizar documentos de colores en el modo gris o blanco y
negro .................................................................................................. 239
■ Digitalizar documentos en color en el modo compresión alta............ 241
■ Eliminar páginas en blanco de la imagen digitalizada ....................... 243
■ Corregir las cadenas de caracteres torcidas...................................... 245
■ Corregir la orientación de las imágenes digitalizadas........................ 247
■ Digitalizar documentos de diferentes anchuras o longitudes en
un lote................................................................................................. 249
■ Digitalizar páginas largas ................................................................... 253
■ Guardar las imágenes digitalizadas en varios archivos PDF............. 255
■ Crear archivos PDF que permiten realizar búsquedas ......................257
■ Establecer automáticamente palabras clave en archivos PDF.......... 260
■ Configurar un contraseña de apertura de documento para los
archivos PDF...................................................................................... 265
Usando el ScanSnap (para usuarios de Mac OS) ..................269
Iconos y operaciones de ScanSnap Manager ............................... 270
■ Menú ScanSnap Manager ................................................................. 271
■ Menú perfil .........................................................................................273
Cómo realizar una digitalización ..................................................... 274
■ Preparación........................................................................................ 274
■ Usando el menú rápido ...................................................................... 275
■ Sin usar el menú rápido ..................................................................... 280
■ Detener la digitalización ..................................................................... 283
■ Finalizar la operación de ScanSnap .................................................. 284
Configurar ScanSnap Manager ....................................................... 285
■ Configuraciones del menú rápido ...................................................... 285
13
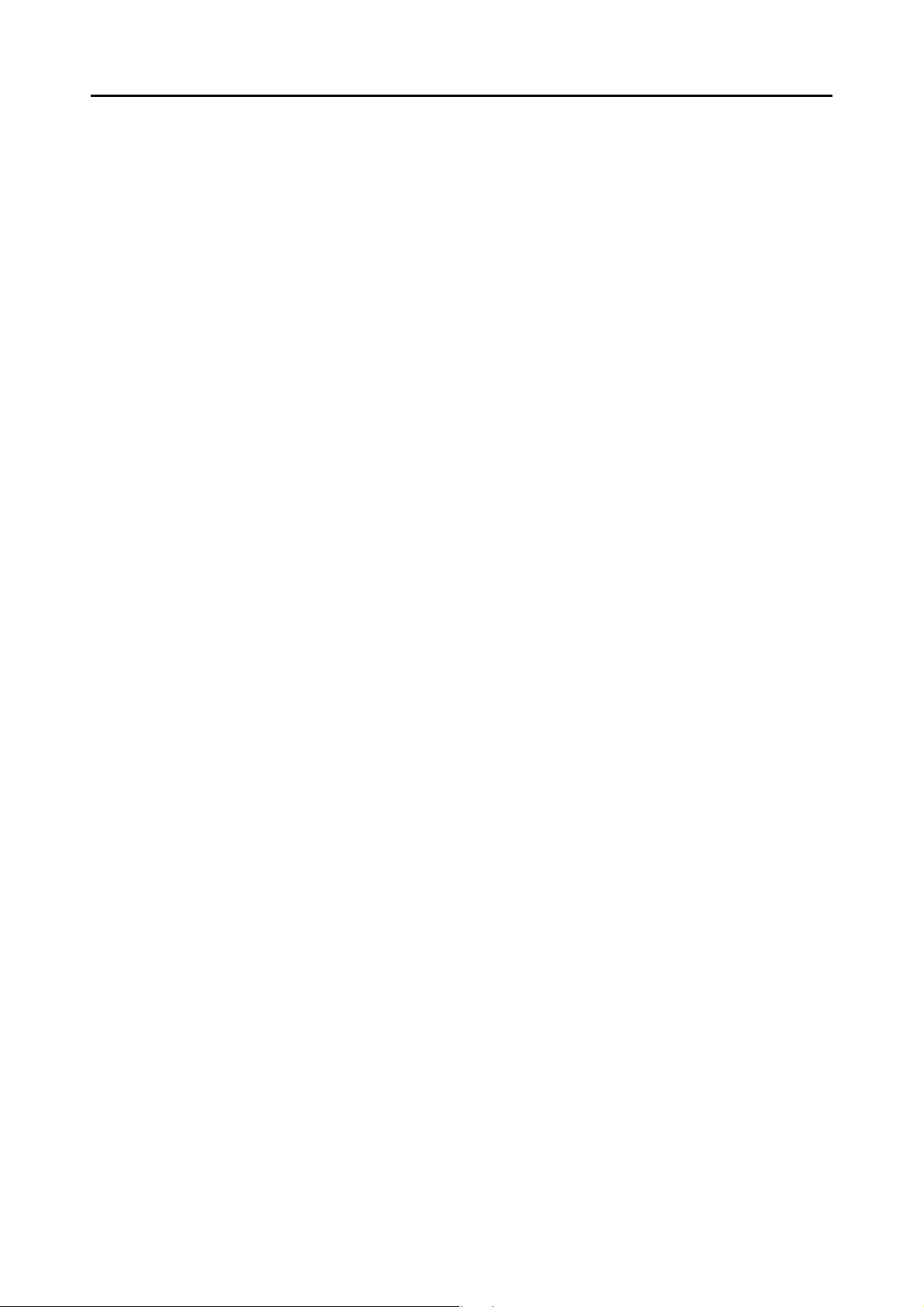
Contenido
■ Cómo ajustar las configuraciones de digitalización ........................... 288
■ Gestión de perfiles ............................................................................. 291
■ Acerca del enlace automático con las aplicaciones........................... 301
■ Estado de comunicación del ScanSnap............................................. 302
■ Mostrar el estado de progreso de la digitalización............................. 304
Acciones ............................................................................................ 306
■ Guardar datos en una carpeta especificada ...................................... 307
■ Adjuntar archivos a un mensaje de correo electrónico ...................... 314
■ Usar el ScanSnap como fotocopiadora.............................................. 323
■ Convertir en documentos Word/Excel................................................ 329
■ Almacenar tarjetas de visita en Cardiris............................................. 337
■ Almacenar las imágenes digitalizadas en iPhoto............................... 346
■ Guardar los datos en un dispositivo móvil ......................................... 351
Servicios en la nube ......................................................................... 367
■ Guardar los datos en su carpeta de Dropbox .................................... 368
■ Guardar los documentos en Evernote ............................................... 374
■ Guardar notas escritas a mano en Evernote ..................................... 380
■ Guardar documentos en Google Docs............................................... 385
■ Publicar en Salesforce Chatter .......................................................... 394
■ Guardar los datos en su carpeta de SugarSync ................................ 404
Varias maneras de usar el ScanSnap ............................................. 410
■ Digitalizar sólo un lado de un documento .......................................... 410
■ Digitalizar documentos de colores en el modo gris o blanco y
negro .................................................................................................. 412
■ Eliminar páginas en blanco de la imagen digitalizada ....................... 414
■ Corregir las cadenas de caracteres torcidas...................................... 416
■ Corregir la orientación de las imágenes digitalizadas........................ 419
■ Digitalizar documentos de diferentes anchuras o longitudes en
un lote................................................................................................. 422
■ Digitalizar páginas largas ................................................................... 426
■ Guardar las imágenes digitalizadas en varios archivos PDF............. 428
■ Crear archivos PDF que permiten realizar búsquedas ......................430
■ Establecer automáticamente palabras clave en archivos PDF.......... 433
■ Guardar dos archivos o páginas en una imagen de doble página..... 439
Solución de problemas............................................................. 440
14
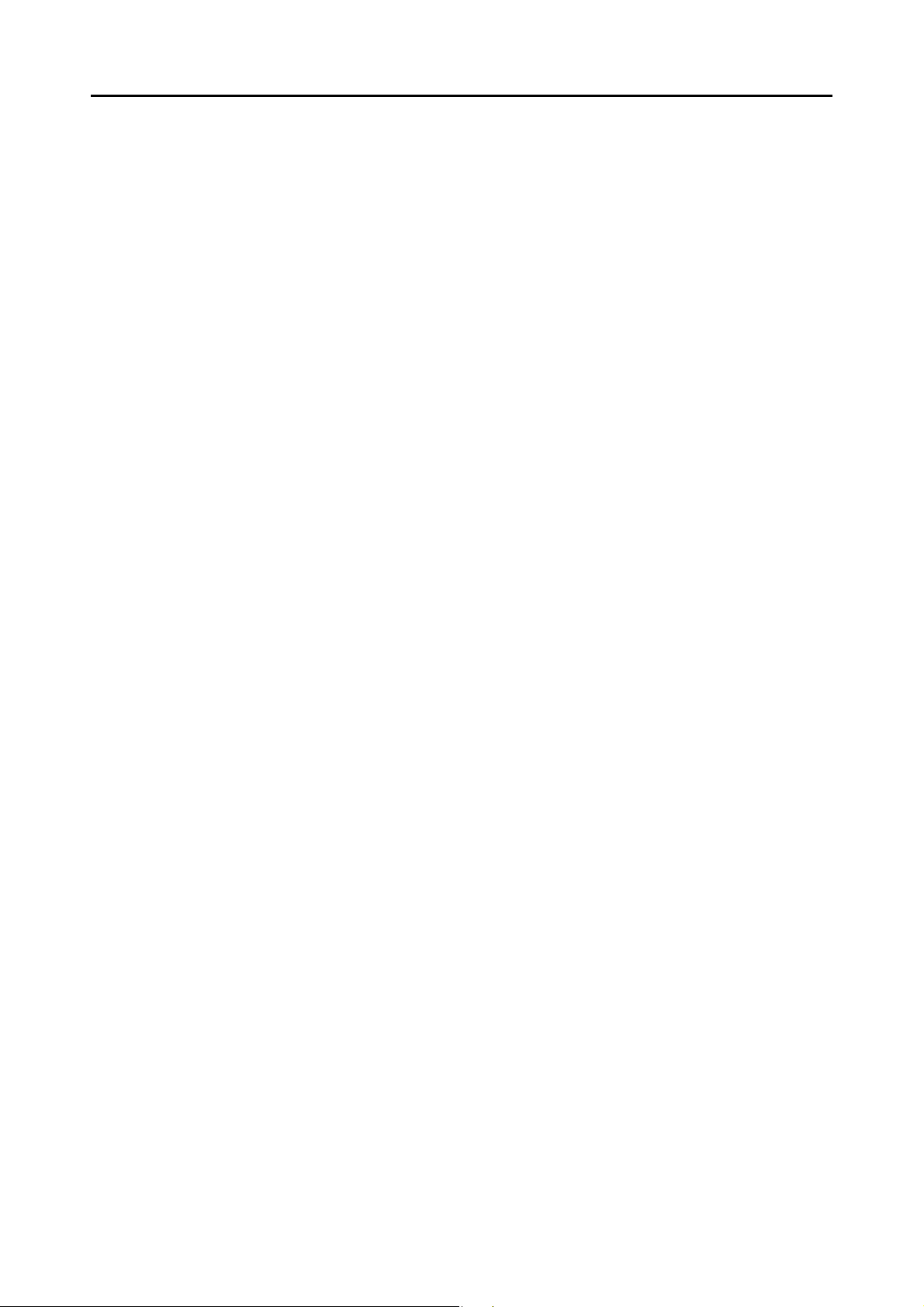
Contenido
Cuidado diario........................................................................... 441
Materiales de limpieza ...................................................................... 442
Limpieza del exterior del ScanSnap ............................................... 443
Limpieza del interior del ScanSnap ................................................ 444
Consumibles.............................................................................. 449
Números de pieza y ciclo de reemplazo de los consumibles ...... 450
Reemplazar el módulo de la almohadilla ....................................... 453
Reemplazar el rodillo de recogida .................................................. 457
Apéndice.................................................................................... 464
Actualizar el ScanSnap Manager .................................................... 465
■ Actualizar en Windows....................................................................... 465
■ Actualizar en Mac OS ........................................................................ 467
Desinstalar los software .................................................................. 469
■ Desinstalar en Windows..................................................................... 469
■ Desinstalar en Mac OS ...................................................................... 471
Ítems de configuración con o sin el menú rápido ......................... 476
Especificaciones de la instalación ................................................. 482
Acerca del mantenimiento .......................................................483
Índice.......................................................................................... 484
15
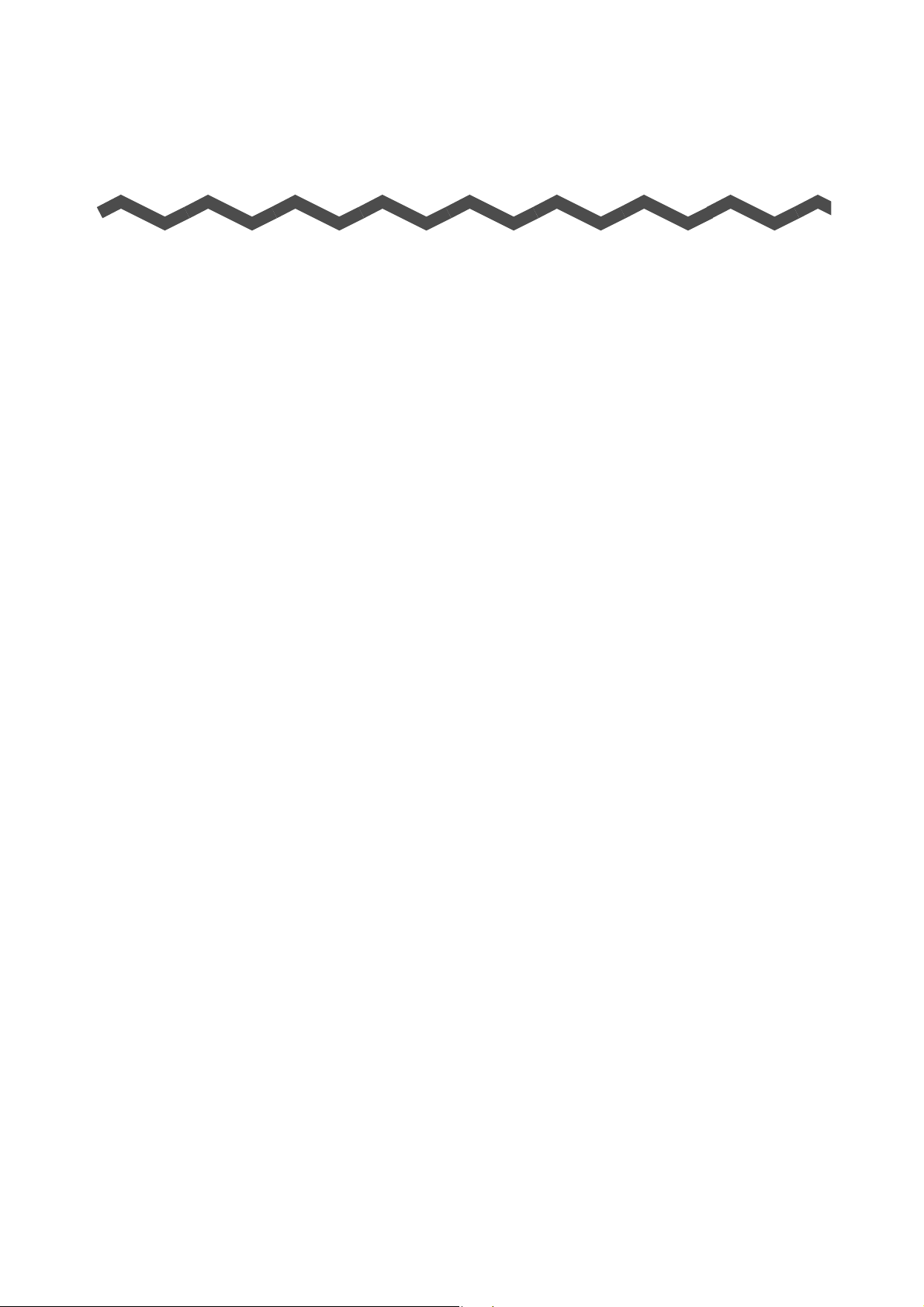
Visión general del ScanSnap
Este capítulo le explica las características, los nombres y las funciones de las piezas, los
requisitos del sistema y las operaciones básicas del ScanSnap.
Características del ScanSnap . . . . . . . . . . . . . . . . . . . . . . . . . . . . . . . . . . . . . . . . . . . 17
Componentes y funciones . . . . . . . . . . . . . . . . . . . . . . . . . . . . . . . . . . . . . . . . . . . . . . 22
Requisitos del sistema . . . . . . . . . . . . . . . . . . . . . . . . . . . . . . . . . . . . . . . . . . . . . . . . . 24
Encender/apagar el ScanSnap . . . . . . . . . . . . . . . . . . . . . . . . . . . . . . . . . . . . . . . . . . 29
Documentos para la digitalización . . . . . . . . . . . . . . . . . . . . . . . . . . . . . . . . . . . . . . . . 31
Cómo colocar los documentos. . . . . . . . . . . . . . . . . . . . . . . . . . . . . . . . . . . . . . . . . . . 33
Pasos para la operación de digitalización . . . . . . . . . . . . . . . . . . . . . . . . . . . . . . . . . . 36
16
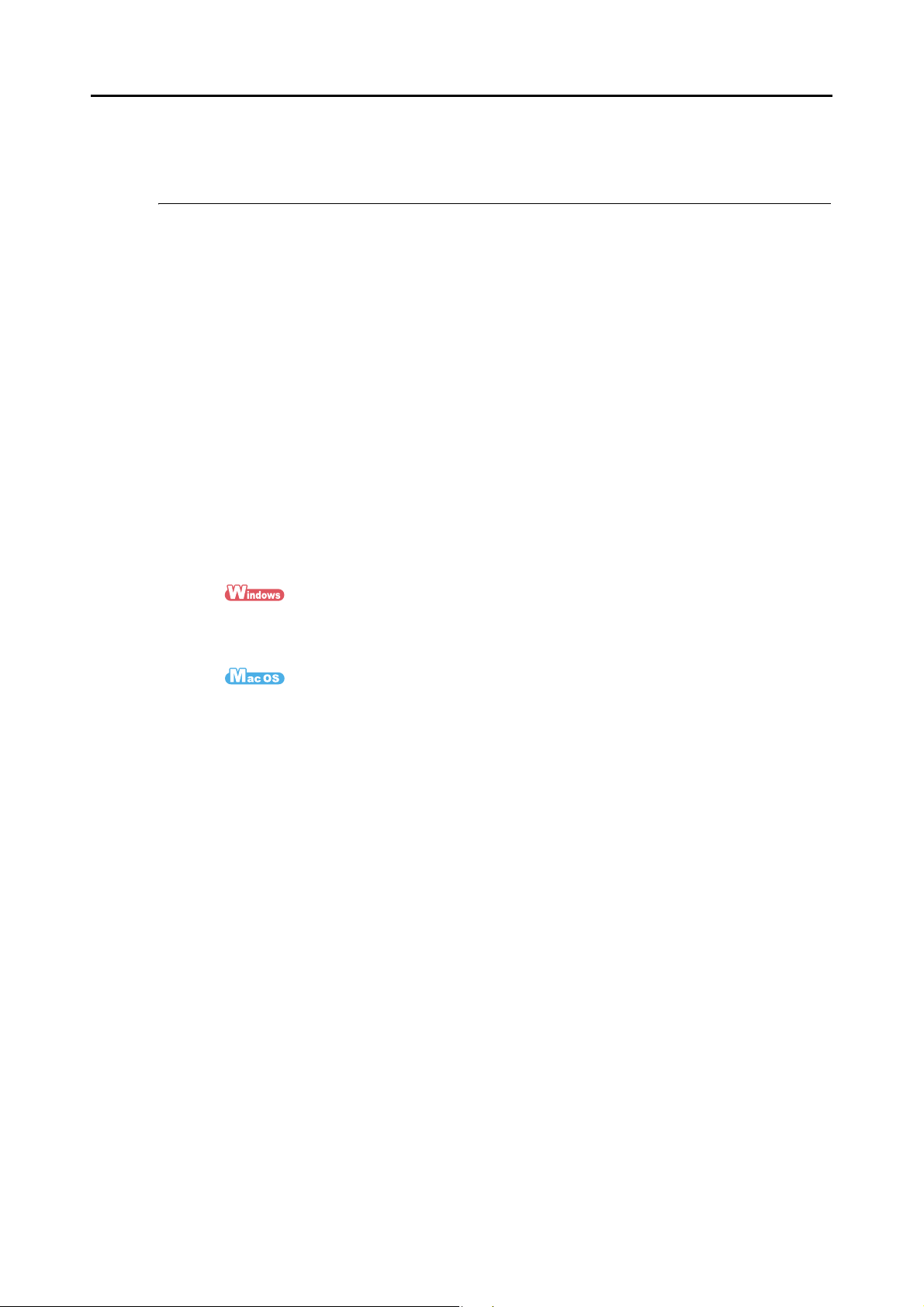
Características del ScanSnap
Las principales características del ScanSnap son las siguientes:
zPuede cambiar los documentos a datos digitales con sólo pulsar el
botón [Scan]
Puede convertir en archivos PDF o JPEG los documentos que se encuentran
desordenados en su escritorio, así podrá ver, editar, administrar y archivarlos en su
ordenador.
zDigitalización rápida
Los documentos de dos caras a color de tamaño A4 o carta pueden ser digitalizados
como se muestra a continuación:
- Conexión vía el cable de alimentación: aproximadamente 12 hojas por minuto.
- Conexión vía el cable de alimentación del bus USB: aproximadamente 4 hojas
por minuto.
z Requisitos del sistema
Características del ScanSnap
Intel® Core™2 Duo 2,2 GHz o superior
Sistemas operativos Windows 7, Windows Vista o Windows XP
®
Intel
Core™2 Duo 2,4 GHz o superior
Mac OS X v10.7, Mac OS X v10.6 o Mac OS X v10.5
z Configuración de digitalización (*)
Cuando [Normal] está configurada para [Calidad de la imagen], [Detección
automática de color] para [Modo de color], [3] para [Tasa de compresión] y cuando
las demás configuraciones están como predeterminadas
* : - De acuerdo al documento, es posible que la velocidad de digitalización disminuya en el
modo [Blanco y negro].
Ejemplo: digitalizar folletos a colores en el modo [Blanco y negro] (convertir una imagen a
colores en blanco y negro)
- Es posible que la velocidad de digitalización disminuya cuando se habilita [Corregir cadenas
de letras torcidas automáticamente] y/o [Permitir rotación automática de imagen].
zGracias a su pequeño tamaño podrá ahorrar más espacio en su
escritorio
Siendo más pequeño que el tamaño de papel A4 o carta, el ScanSnap no requiere de
mucho espacio en su escritorio.
17
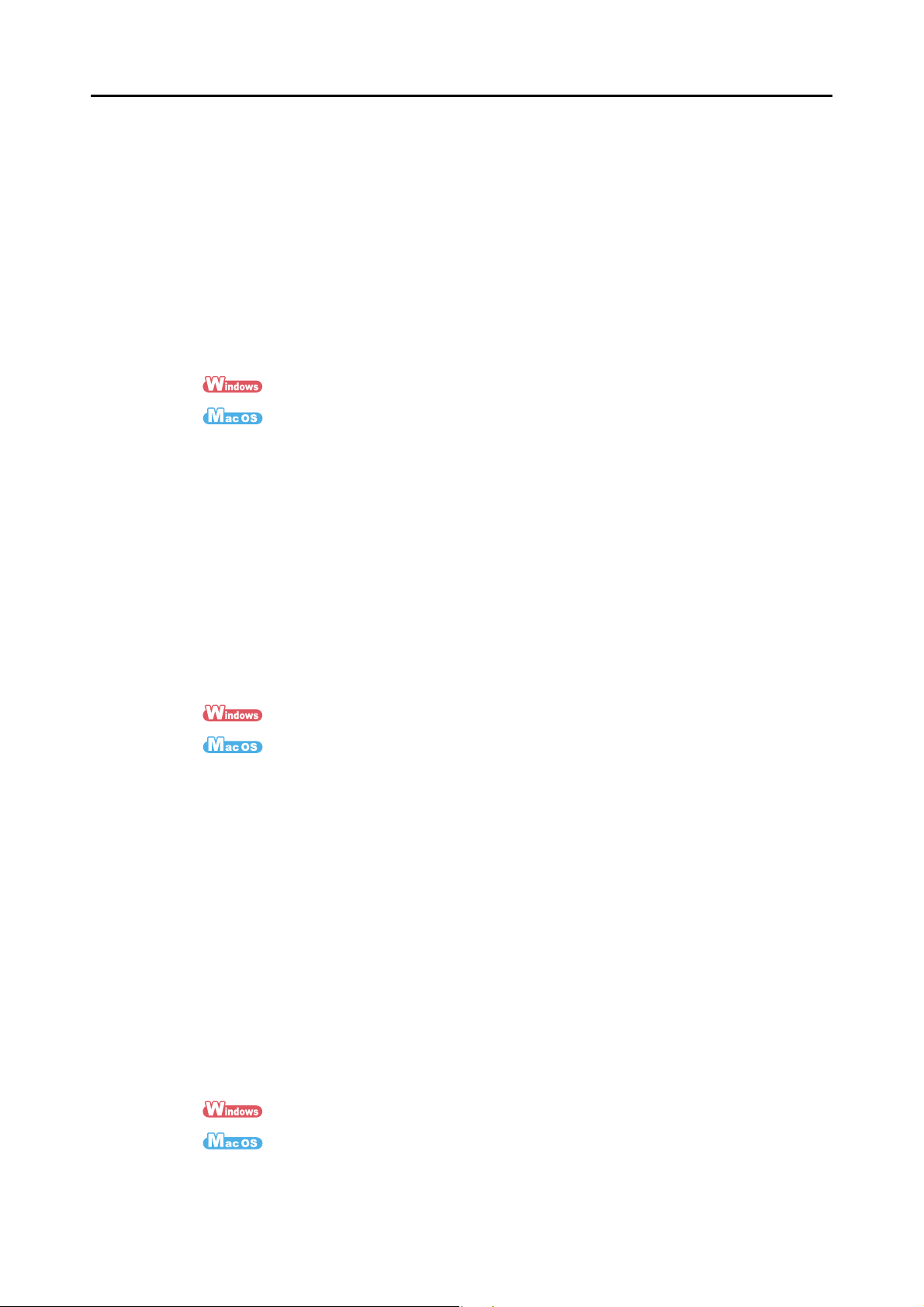
Características del ScanSnap
zCompacto, liviano y portátil
El diseño compacto y liviano del ScanSnap le permite llevarlo junto con su ordenador
portátil. Además, el ScanSnap puede ser alimentado a través del puerto USB de su
ordenador portátil con la conexión del cable de alimentación del bus USB.
zEl menú rápido permite a los principiantes operar con facilidad el
ScanSnap
El menú rápido le permite usar el ScanSnap inmediatamente aunque sea la primera
vez que lo usa. Simplemente pulse el botón [Scan] del escáner para digitalizar su
documento y luego aparecerá el menú rápido en donde podrá seleccionar la acción que
desea ejecutar.
(→ página 76)
(→ página 275)
zReconoce automáticamente documentos en colores y en blanco y negro
(Detección automática de color)
El ScanSnap determina el modo de color de cada documento, guarda en color los
documentos en color, en blanco y negro los documentos en blanco y negro y en escala
de grises los documentos en blanco y negro con fotos o ilustraciones. Puede optimizar
el tamaño de los archivos PDF con esta función.
zDigitaliza diferentes tamaños de documentos juntos (Detección
automática del tamaño de página)
El tamaño de papel es automáticamente reconocido de modo que no necesita cambiar
la configuración de tamaño de papel.
(→ página 249)
(→ página 422)
zConfigura automáticamente la resolución por el tamaño de papel
(Función de resolución automática)
Los documentos son digitalizados a 300 ppp, luego se guarda la imagen con 300 ppp si
la longitud del documento es igual o inferior a 148 mm (5,83 pda.) y convertidos a 200
ppp para documentos de mayor longitudes. Cuando enlaza con una aplicación de
reconocimiento de texto (p.ej., para digitalizar tarjetas de visita), puede guardar datos
de imagen sin tener que cambiar las configuraciones de digitalización.
zCrea archivos PDF que permiten realizar búsquedas
Puede crear archivos PDF que permiten realizar búsquedas efectuando el
reconocimiento de texto automático en los archivos PDF después de digitalizarlos.
También podrá realizar el reconocimiento de texto en las cadenas de caracteres
marcadas con un rotulador fluorescente en documentos en blanco y negro, y añadirlas
como palabras clave al archivo PDF.
(→ página 257)
(→ página 430)
18
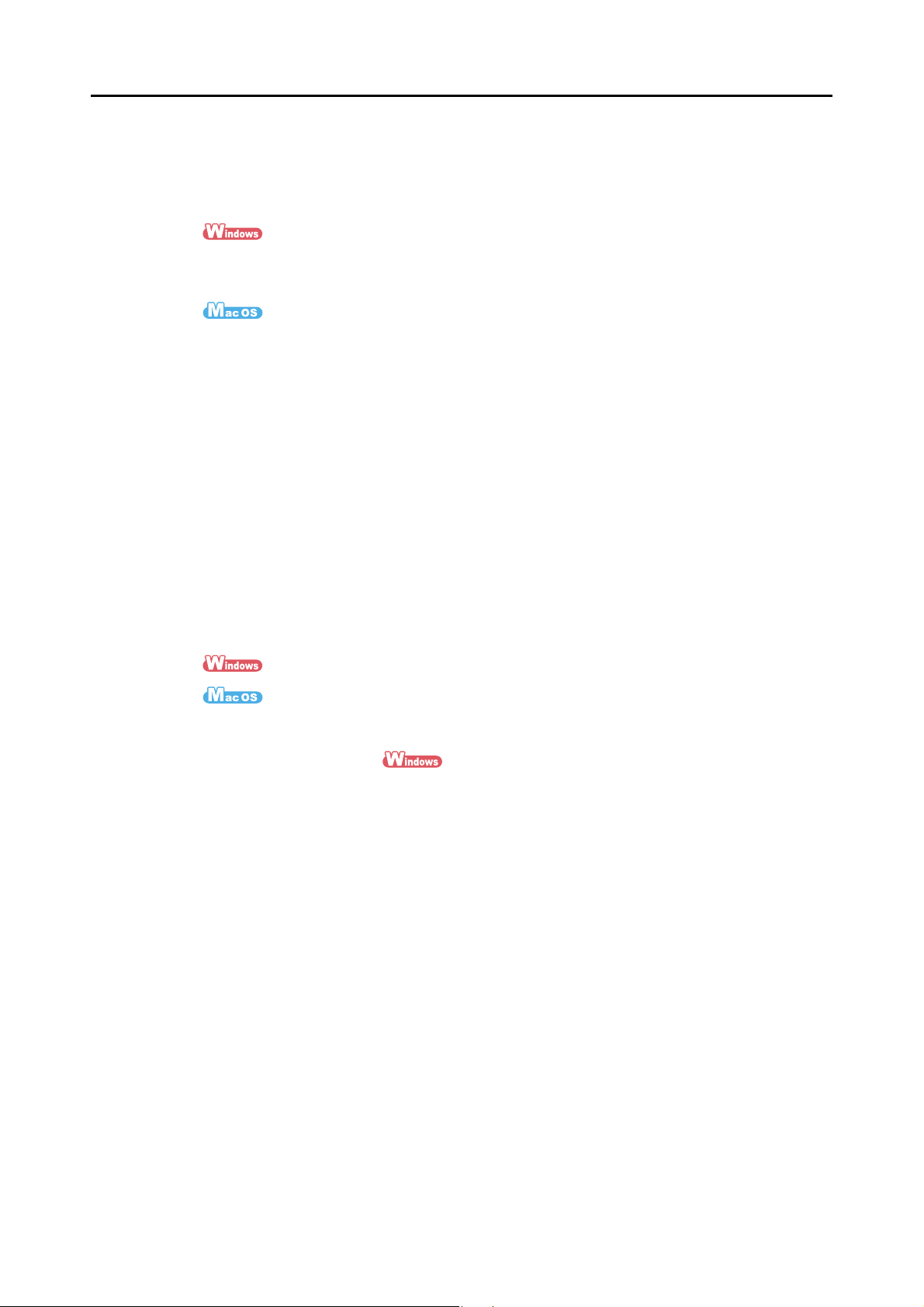
Características del ScanSnap
zPuede enviar por correo electrónico o imprimir la imagen digitalizada
directamente después de la digitalización
Puede adjuntar la imagen digitalizada a un correo electrónico sin necesidad de
cualquier aplicación adicional o imprimirlo en vez de usar una fotocopiadora.
- Adjuntar a un correo electrónico (→ página 118)
-
Imprimir (→ página 129)
- Adjuntar a un correo electrónico (→ página 314)
Imprimir (→ página 323)
-
zCompatible con Windows y Mac OS
Puede usar el ScanSnap de la mejor manera que concuerde con su ambiente laboral
en Windows o Mac OS (*).
* : las siguientes funciones no están disponibles para Mac OS:
• Color compresión alta
• Colocar el documento cara arriba
• Establecer contraseñas para los archivos PDF
zConvierte los documentos de papel en archivos Word/Excel/PowerPoint
Utilice "ABBYY FineReader for ScanSnap" suministrado con el ScanSnap para
convertir directamente las imágenes digitalizadas en archivos Word/Excel/PowerPoint.
En Mac OS, sólo se soporta la conversión a archivos Word y Excel.
(→ página 143)
(→ página 329)
zPuede organizar y administrar las imágenes digitalizadas enlazando con
ScanSnap Organizer
z Establecer una palabra clave (Indexación inteligente)
Puede establecer palabras clave por los siguientes métodos:
- Reconocer una cadena de caracteres en una página (OCR) y establecerla como
una palabra clave (Zone OCR)
- Establecer una cadena de caracteres como una palabra clave
- Establecer una cadena de caracteres marcada como una palabra clave (Índice
de marca)
- Arrastrar y colocar una palabra clave en la lista de palabras clave (Adición de
palabra clave arrastrando&colocando)
Puede ver las palabras clave establecidas en vistas en miniaturas. (Palabra clave
superpuesta)
z Distribuir archivos de acuerdo a la palabra clave (Ordenamiento automático de
palabras clave)
Los archivos también pueden ser distribuidos a carpetas de acuerdo a la palabra
clave establecida a estos como una condición de distribución.
19
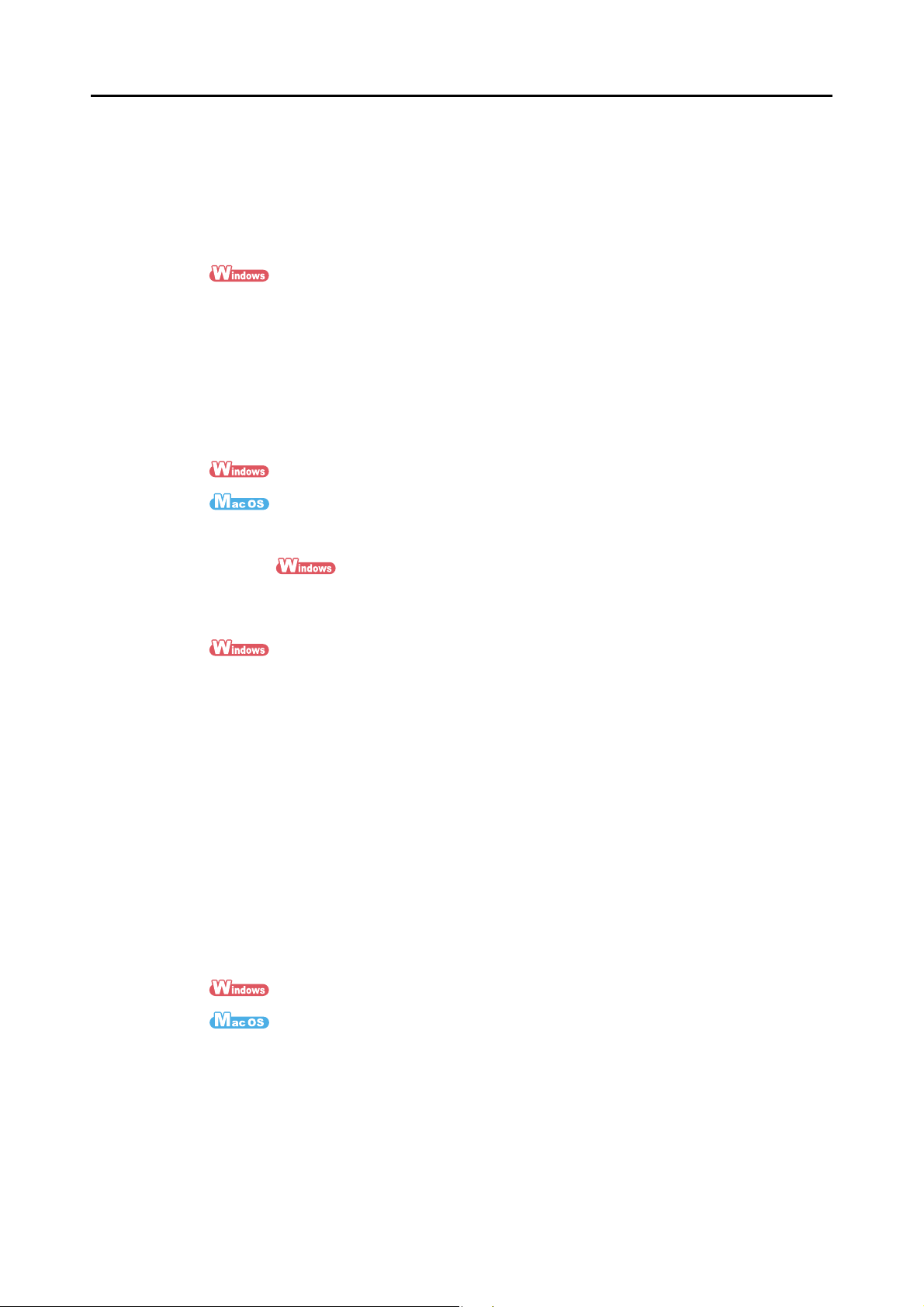
Características del ScanSnap
z Buscar una variedad de archivos (Selección del motor de búsqueda)
Puede encontrar los archivos rápidamente buscando por su nombre, palabra clave,
texto o fecha.
z Recortar secciones marcadas (Recorte inteligente)
Puede recortar y pegar en otras partes las secciones marcadas con un rotulador
fluorescente para crear álbumes de recortes.
(→ Ayuda de ScanSnap Organizer)
zArchiva las tarjetas de visita con mucha facilidad
Puede realizar el reconocimiento de texto en las tarjetas de visita y las mismas pueden
ser fácilmente convertidas en datos digitales con la aplicación suministrada de tarjeta
de visita. Con CardMinder, puede crear una base de datos para que le sea más fácil
buscar las tarjetas de visita convertidas en datos digitales.
Las aplicaciones suministradas de tarjetas de visita son las siguientes:
CardMinder (→ página 153)
Cardiris (→ página 337)
zPuede compartir con otros los documentos convertidos en datos
digitales
Puede compartir documentos convenientemente guardando la imagen digitalizada en
SharePoint u Office Live.
(→ página 159)
zPuede tener acceso a los documentos convertidos en dato digital
cuando y donde lo desee
El ScanSnap puede ser enlazado con los siguientes servicios de nube (*). A través del
enlace con estos servicios, podrá tener acceso a las imágenes digitalizadas cuando lo
desee desde su ordenador o smartphone sin importar donde esté.
z Dropbox
z Evernote
z Google Docs
z Salesforce Chatter
z SugarSync
* : "Servicios de nube" se refiere a los servicios que permiten a que el usuario pueda guardar
documentos o fotos que han sido convertidos a datos digitales en una red, y acceder a éstas
cuando los necesita desde, por ejemplo, un ordenador o un smartphone.
(→ página 183)
(→ página 367)
20
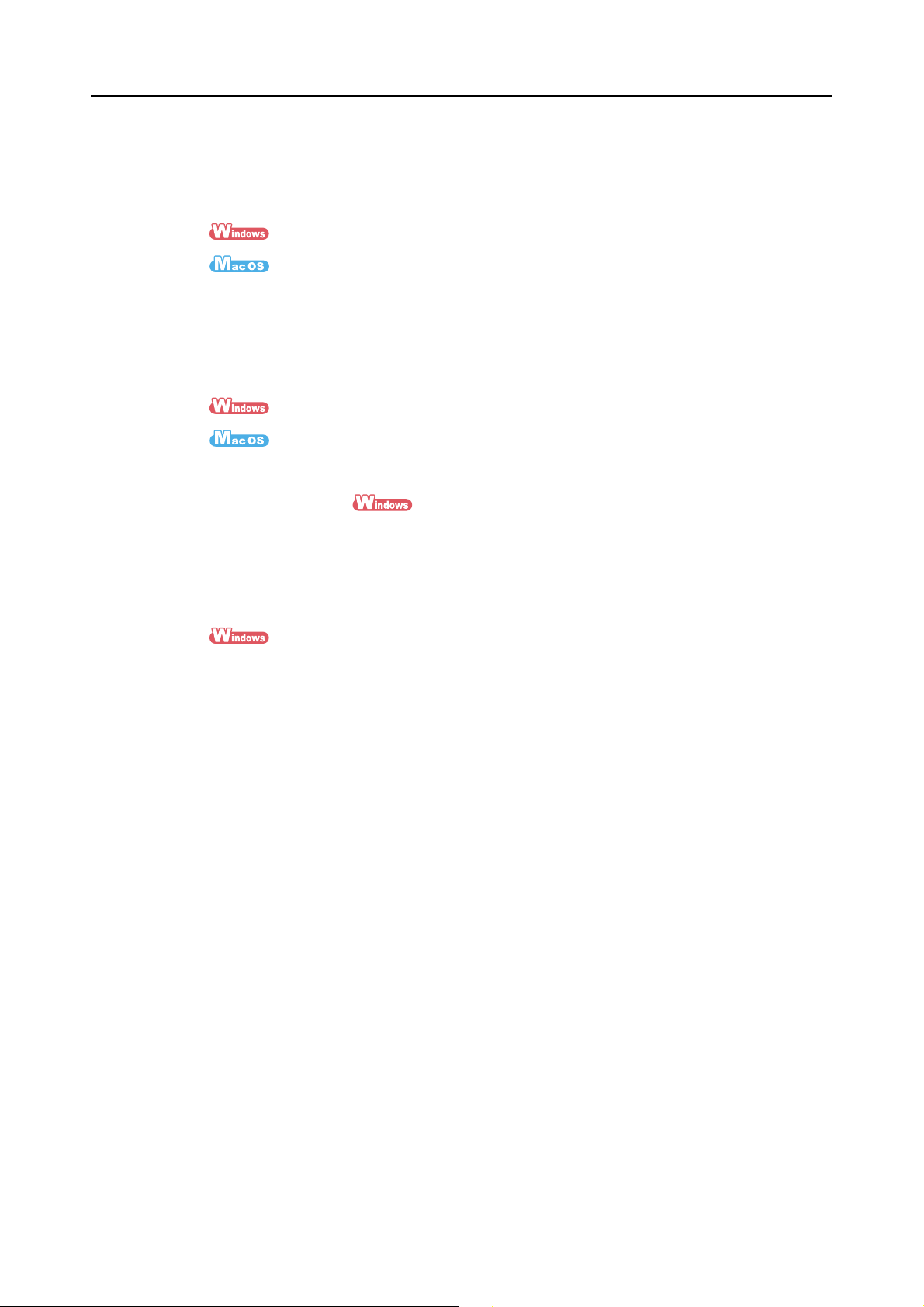
Características del ScanSnap
zGuarda en un dispositivo móvil los documentos convertidos en datos
digitales
La imagen digitalizada puede ser guardada directamente en dispositivo móvil tales
como, dispositivos tablet y smartphones.
(→ página 172)
(→ página 351)
zDos imágenes digitalizadas por separado pueden ser combinadas y
crear una sola imagen
Dos imágenes digitalizadas pueden ser combinadas vertical u horizontalmente y crear
una sola imagen.
(→ Ayuda de ScanSnap Organizer)
(→ Ayuda de ScanSnap Manager)
zPuede enlazar con una amplia variedad de aplicaciones usando
ScanSnap Folder
Puede usar ScanSnap Folder para enlazarse con una amplia variedad de aplicaciones,
incluyendo aplicaciones web (correo electrónico web, servicios de nube, etc.).
Seleccionando ScanSnap Folder desde la ventana de selección de archivo de la
aplicación, directamente podrá usar el archivo de imagen digitalizado.
(→ página 229)
Nota: el ScanSnap no soporta los estándares TWAIN, ISIS y WIA.
21
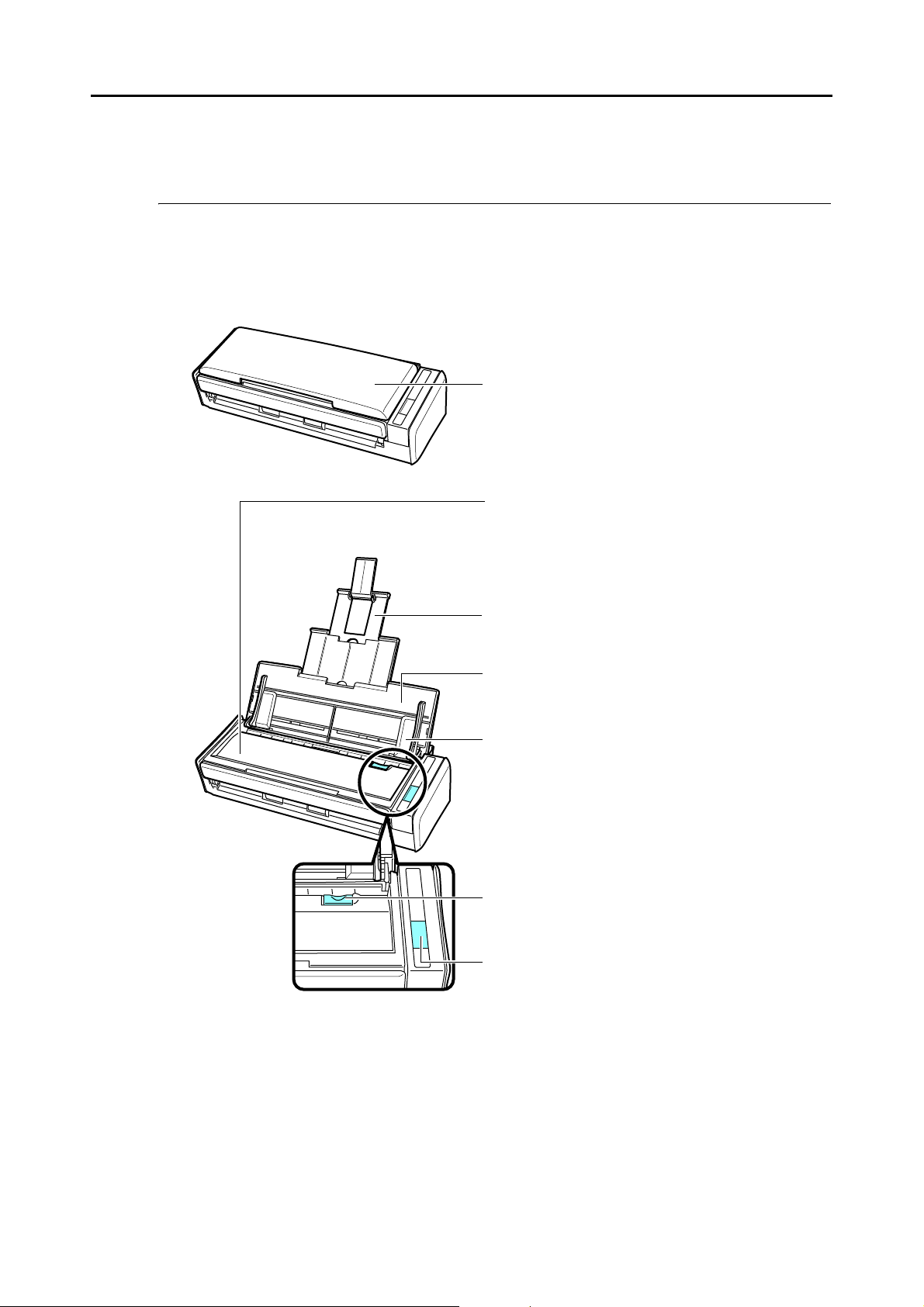
Componentes y funciones
Bandeja de entrada al ADF (cubierta) (*)
Ábrala para usar el ScanSnap.
D El ScanSnap se enciende al abrir la bandeja de
entrada al ADF (cubierta).
Extensión
Tírela cuando digitaliza documentos largos.
Manija de apertura del ADF
Tire esta manija para abrir la parte superior del ADF.
Botón [Scan] (*)
Pulse este botón para iniciar la digitalización.
Indica el estado del ScanSnap de la siguiente manera:
Azul (iluminado continuamente) : listo
Azul (parpadeando) : digitalizando
Naranja (parpadeando) : error
Bandeja de entrada al ADF (cubierta)
Aquí puede colocar el documento después de abrirla.
Parte superior del ADF
Ábrala para retirar documentos atascados,
reemplazar el módulo de la almohadilla y el rodillo de
recogida, o limpiar el interior del ScanSnap.
Guía lateral
Ajústela al ancho de los documentos para evitar que
se inclinen.
Esta sección explica los nombres y las funciones de los componentes del ScanSnap.
■ Lado frontal
Componentes y funciones
* : cuando el ScanSnap ha sido apagado automáticamente, pulse el botón [Scan] o cierre la
bandeja de entrada al ADF (cubierta), y luego ábrala de nuevo para volver a encender el
ScanSnap. Tenga en cuenta que pulsando el botón [Scan] mientras el ScanSnap se
encuentra apagado no iniciará la digitalización.
Para obtener más detalles, consulte "Apagado automático del ScanSnap" (página 30).
22
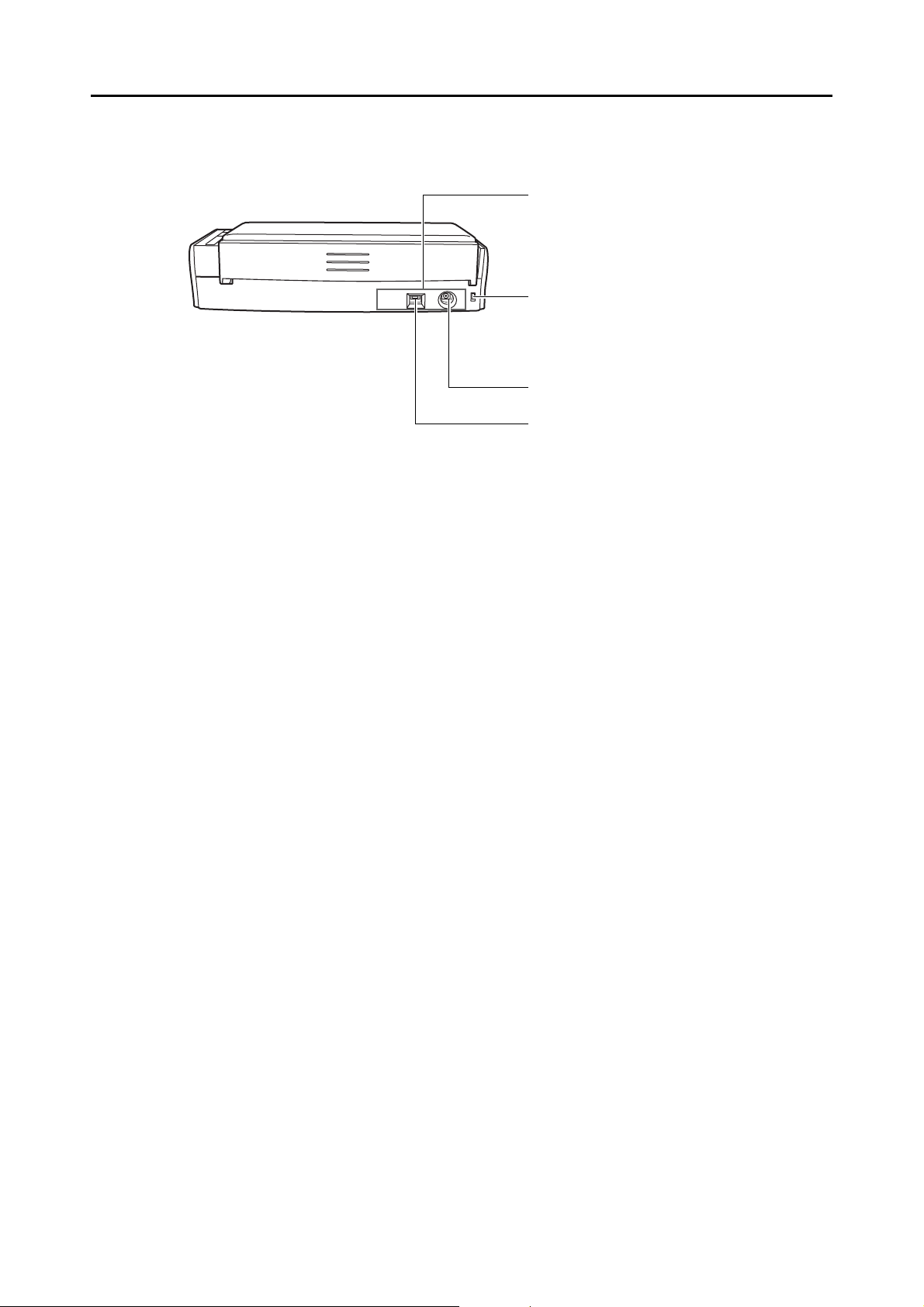
■ Lado posterior
Conector de alimentación
Ranura para el cable de seguridad
Usado para conectar un cable de seguridad
contra robo (disponible comercialmente).
Etiqueta adhesiva
Retire esta etiqueta adhesiva después de
instalar el software.
Conector USB
Componentes y funciones
23
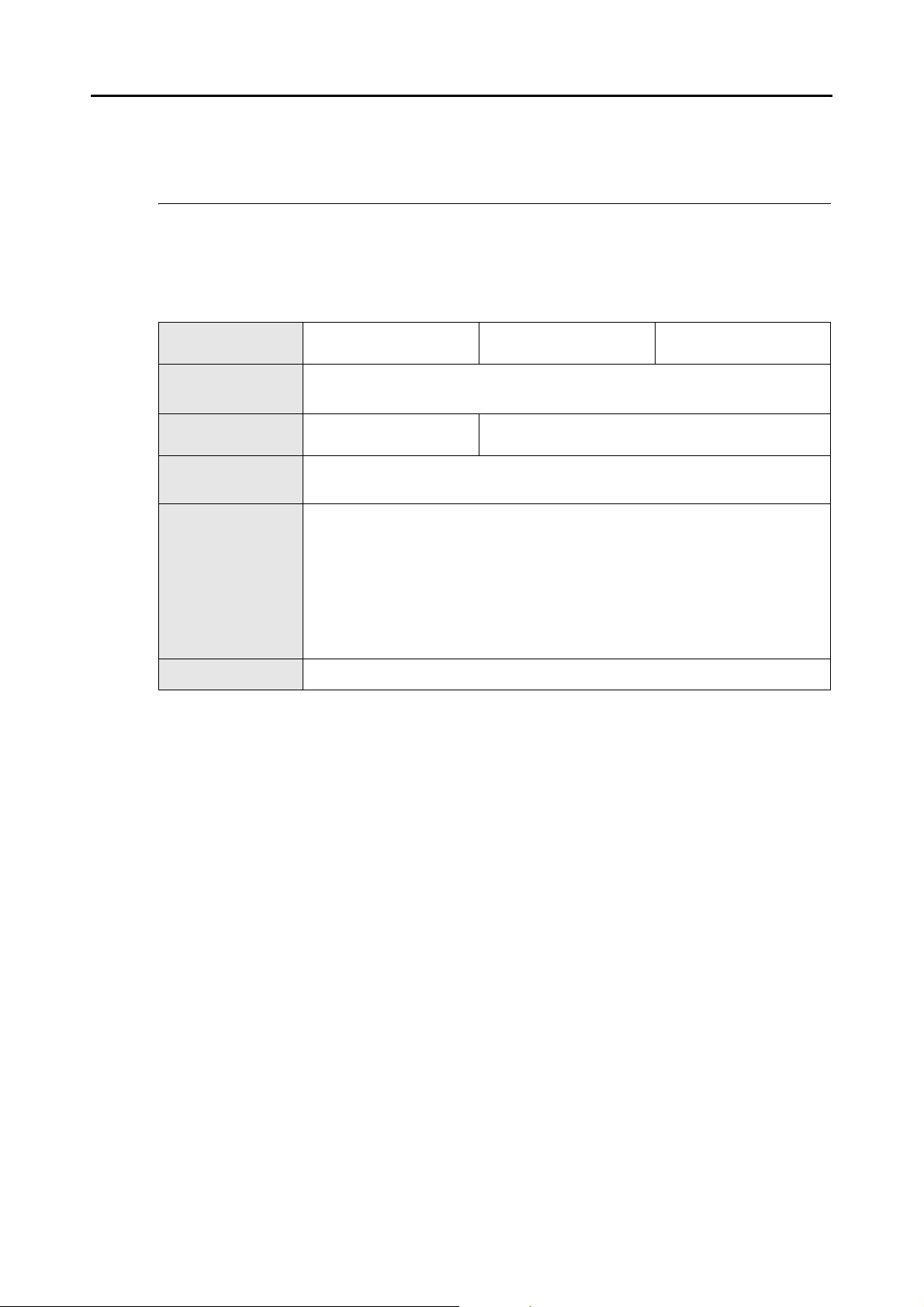
Requisitos del sistema
Los requisitos del sistema para el ScanSnap son los siguientes:
■ Windows
Requisitos del sistema
Sistema operativo
CPU
Memoria
Resolución de la
pantalla
El espacio libre que se requiere para instalar los software suministrados con el
ScanSnap es:
z ScanSnap Manager: 600 MB
Espacio libre en el
disco duro
Puerto USB (*4) USB2.0/USB1.1
*1 : se necesita Service Pack 1 o más reciente.
*2 : se necesita Service Pack 3 o más reciente.
*3 : si el tamaño de fuente es demasiado grande, es posible que algunas pantallas no sean
visualizadas correctamente.
En dicho caso, use una fuente de tamaño más pequeño.
*4 : si usa un puerto USB 3.0, el dato es transferido a la misma velocidad que un USB 2.0.
z ScanSnap Organizer: 620 MB
z CardMinder: 280 MB
z ABBYY FineReader for ScanSnap: 600 MB
z Evernote para Windows: 150 MB
z Scan to Microsoft SharePoint: 40 MB
Windows 7
(32 bit/64 bit)
Intel
(se recomienda: Intel
32 bit: 1 GB o más
64 bit: 2 GB o más
Windows Vista (*1)
(32 bit/64 bit)
®
Pentium® 4 1,8 GHz o superior
®
Core™2 Duo 2,2 GHz o superior)
512 MB o más (se recomienda: 1 GB o más)
800 × 600 píxeles o superior (*3)
Windows XP (*2)
(32 bit)
24
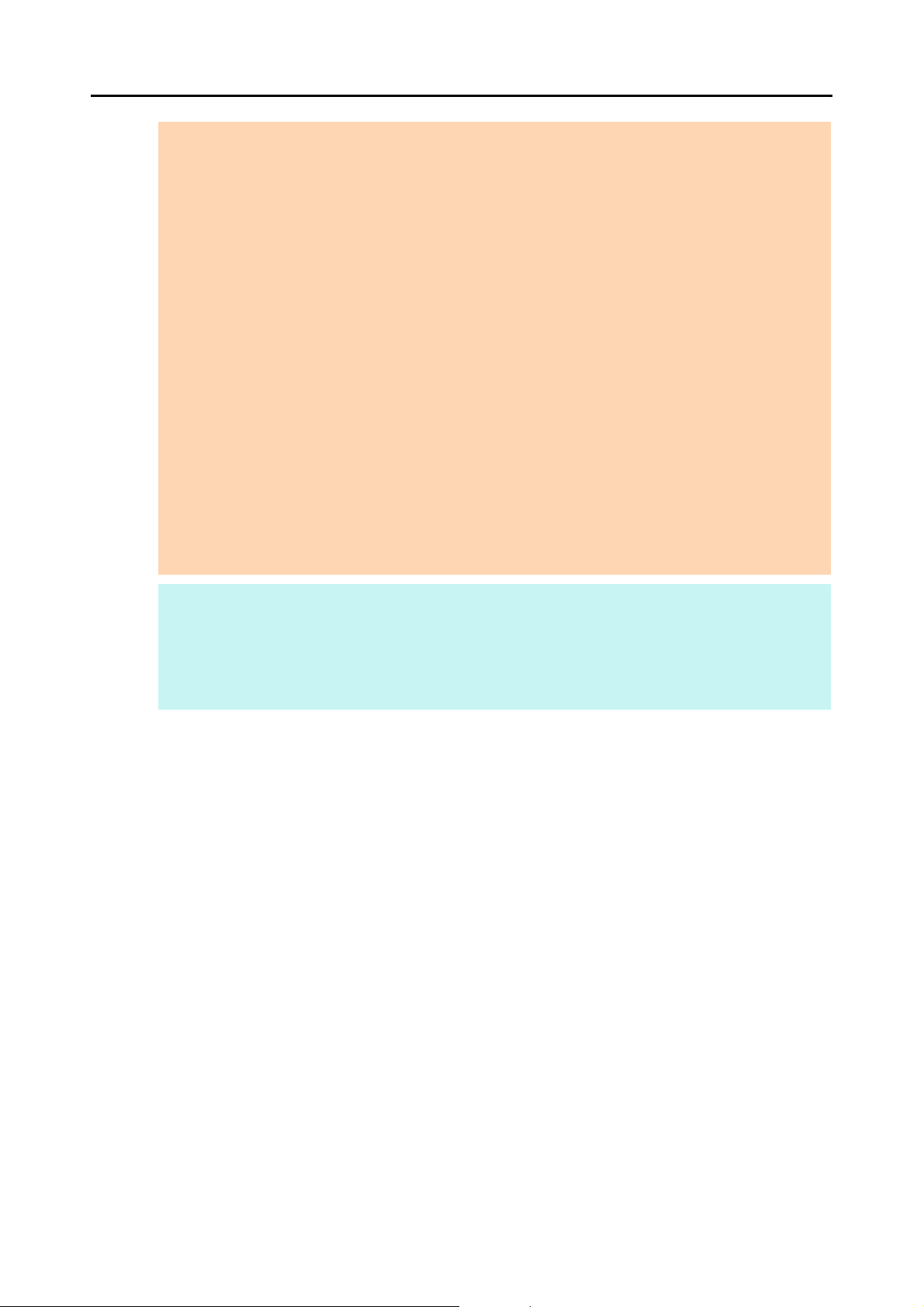
Requisitos del sistema
ATENCIÓN
z Es posible que el ScanSnap no funcione, si no se cumplen con los requisitos del sistema mencionados
arriba.
z No use el puerto USB ubicado en el teclado o en el monitor para conectar el ScanSnap (es posible que
no funcione correctamente).
z Asegúrese de utilizar un concentrador alimentado que tenga un adaptador CA si está usando un
concentrador (hub) de USB disponible en el mercado.
z La velocidad de digitalización se disminuirá en los siguientes casos:
- Si el CPU o la memoria no cumplen con las especificaciones requeridas
- Si la versión del puerto USB o el concentrador USB es un USB 1.1
z El aumento actual de espacio en el disco en uso después de la instalación y el espacio en el disco
requerido para la instalación podrían variar según su administración de disco del sistema de Windows.
z Para digitaliza documentos, se necesita aproximadamente tres veces más de espacio en el disco que
el tamaño del archivo digitalizado.
z Si los caracteres no son visualizados correctamente cuando usa CardMinder, Scan to Mobile o Scan to
Salesforce Chatter, realice lo siguiente:
- Windows XP
z Seleccione [Panel de control] → [Configuración regional y de idioma] → ficha [Idiomas] → casilla
de selección [Instalar archivos para los idiomas de Asia oriental].
z Instale la fuente universal (Arial Unicode MS) desde el disco de instalación de Microsoft Office
2000 o más reciente.
- Windows Vista o Windows 7
z Instale la fuente universal (Arial Unicode MS) desde el disco de instalación de Microsoft Office
2003 o más reciente.
SUGERENCIA
z En Windows Vista o Windows XP, es posible que .NET Framework 3.5 SP1 sea instalado (se requiere
500 MB como máximo de espacio libre en el disco duro) al mismo tiempo que cuando se instala
ScanSnap Manager, ScanSnap Organizer o CardMinder.
z En Windows XP, es posible que .NET Framework 2.0 sea instalado (se requiere 280 MB como máximo
de espacio libre en el disco duro) al mismo tiempo cuando se instala Scan to Microsoft SharePoint.
25
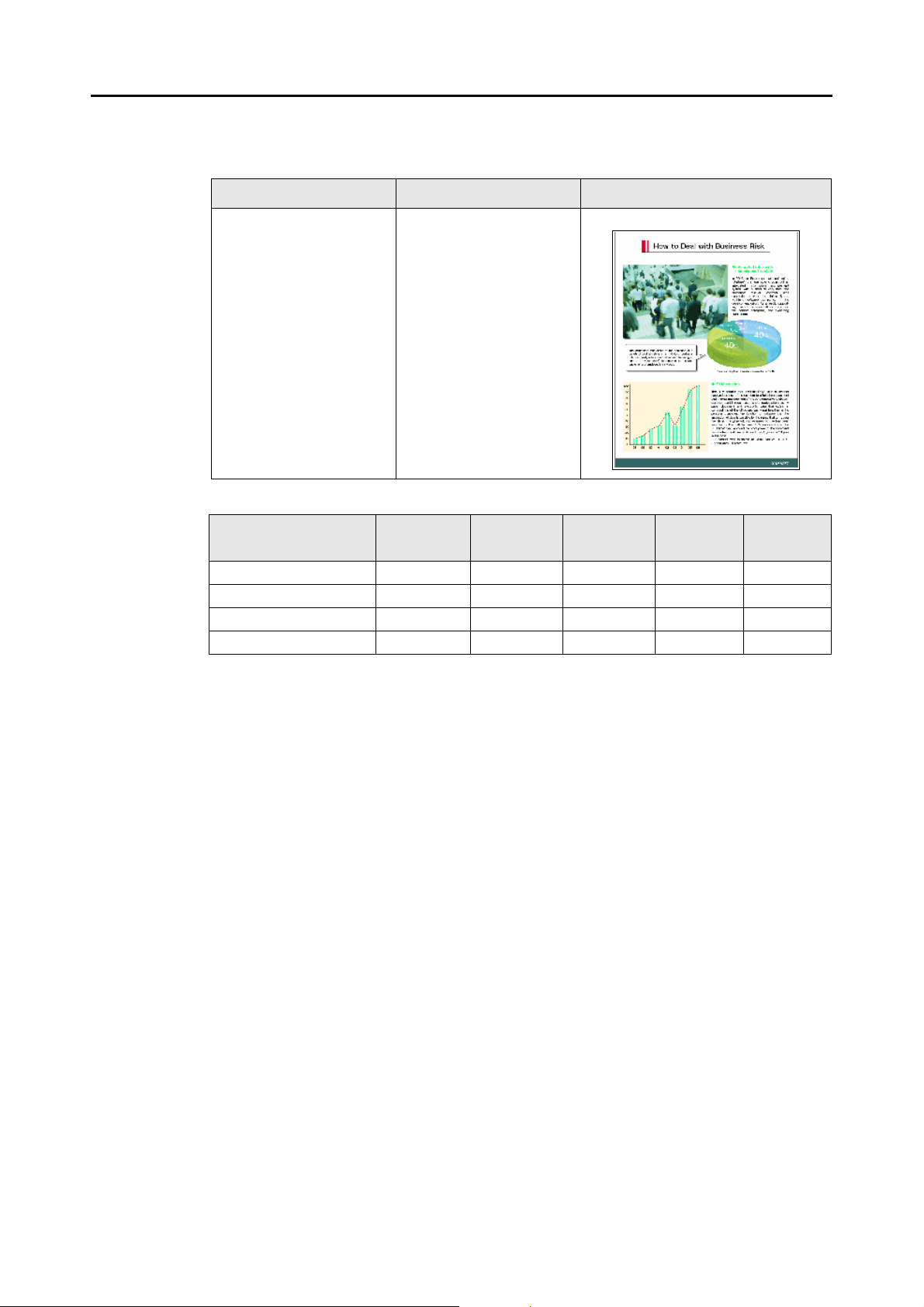
Requisitos del sistema
A continuación se muestra el estimado tamaño de archivo cuando de digitaliza un lado
de un documento de color.
Formato del archivo Tasa de compresión Tamaño de papel
PDF 3 A4 (catálogo)
Tamaño estimado del dato de imagen (KB)
Modo de color
Color 415,4 268,7 410,6 838,4 3415,6
Gris (Reverso) 374,4 243,6 371,7 753,8 3015,0
Blanco y negro 172,3 115,8 173,0 347,3 2504,0
Color compresión alta 217,5 162,5 226,2 159,9 -
Resolución
automática
Normal Mejorada Superior Excelente
26

■ Mac OS
Requisitos del sistema
Sistema operativo
(*1)
CPU
Memoria 2 GB o más 1 GB o más
Resolución de la
pantalla
Espacio libre en el
disco duro
Puerto USB (*3) USB2.0/USB1.1
*1 : se recomienda aplicar las últimas actualizaciones al Mac OS.
*2 : cuando usa Mac OS X v10.7, necesita actualizarlo a la última versión (3.0 o más reciente)
después de instalar Evernote para Mac.
*3 : si usa un puerto USB 3.0, el dato es transferido a la misma velocidad que un USB 2.0.
Mac OS X v10.7 Mac OS X v10.6 Mac OS X v10.5
®
Core™ Duo 1,83 GHz o superior
Intel
(se recomienda: Intel
1024 × 768 píxeles o superior
El espacio libre que se requiere para instalar los software suministrados con el
ScanSnap es:
z ScanSnap Manager: 800 MB
z ABBYY FineReader for ScanSnap: 570 MB
z Cardiris: 130 MB
z Evernote para Mac (*2): 55 MB
®
Core™2 Duo 2,4 GHz o superior
512 MB o más
(se recomienda: 1 GB o
más)
ATENCIÓN
z Es posible que el ScanSnap no funcione, si no se cumplen con los requisitos del sistema mencionados
arriba.
z No use el puerto USB ubicado en el teclado o en el monitor para conectar el ScanSnap (es posible que
no funcione correctamente).
z Asegúrese de utilizar un concentrador alimentado que tenga un adaptador CA si está usando un
concentrador (hub) de USB disponible en el mercado.
z La velocidad de digitalización se disminuirá en los siguientes casos:
- Si el CPU o la memoria no cumplen con las especificaciones requeridas
- Si la versión del puerto USB o el concentrador USB es un USB 1.1
z Cuando digitaliza documentos, se necesita aproximadamente tres veces más de espacio en el disco
que el tamaño del archivo digitalizado.
27
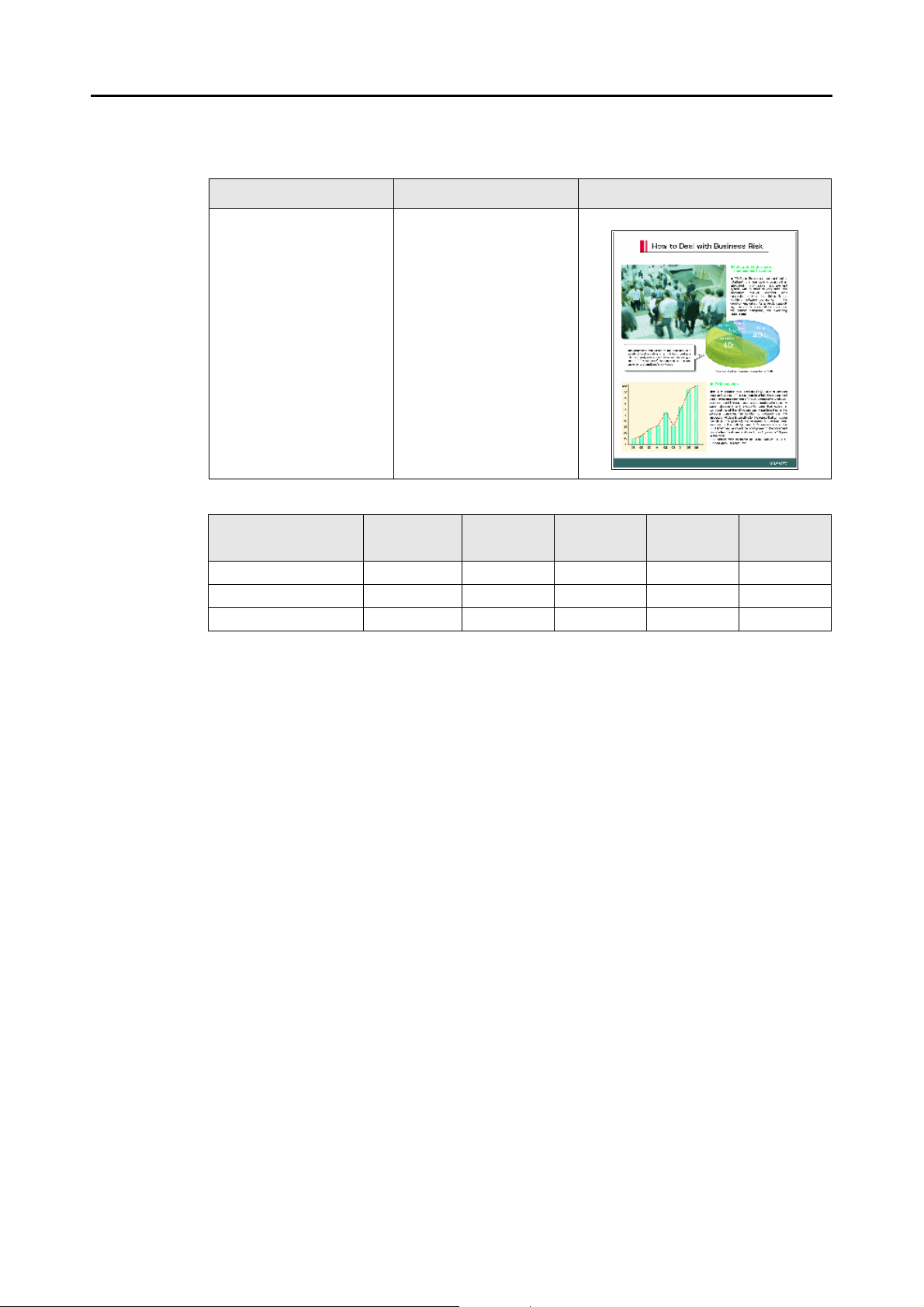
Requisitos del sistema
A continuación se muestra el estimado tamaño de archivo cuando de digitaliza un lado
de un documento de color.
Formato del archivo Tasa de compresión Tamaño de papel
PDF 3 A4 (catálogo)
Tamaño estimado del dato de imagen (KB)
Modo de color
Color 415,4 268,7 410,6 838,4 3415,6
Gris (Reverso) 374,4 243,6 371,7 753,8 3015,0
Blanco y negro 172,3 115,8 173,0 347,3 2504,0
Resolución
automática
Normal Mejorada Superior Excelente
28
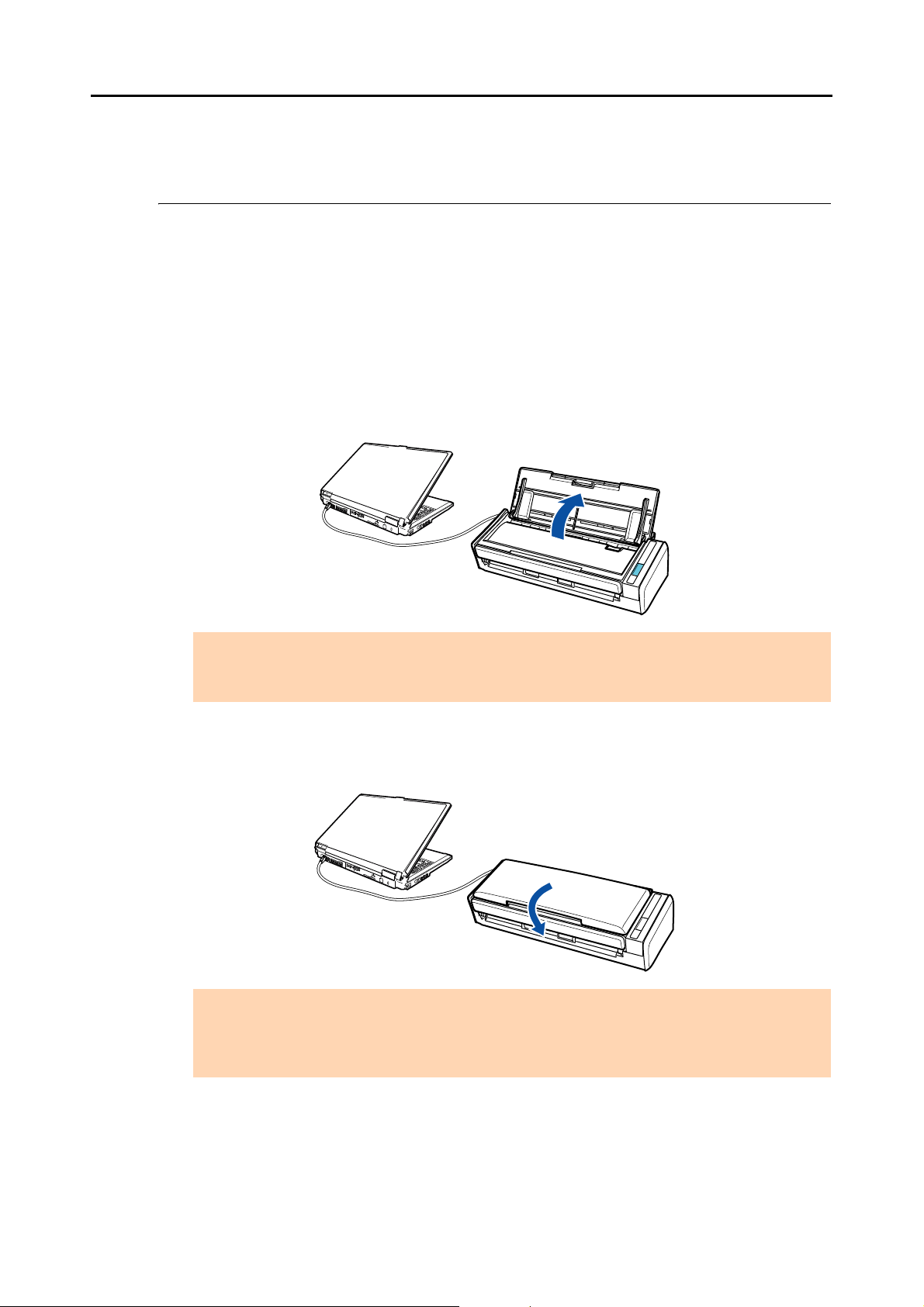
Encender/apagar el ScanSnap
Encender/apagar el ScanSnap
Esta sección le explica cómo encender o apagar el ScanSnap.
El ScanSnap se enciende o se apaga conjuntamente con el ordenador. Por lo tanto, no
necesita preocuparse en encenderlo o apagarlo mientras que el ScanSnap esté conectado a
un ordenador.
zEncender el ScanSnap
Abra la bandeja de entrada al ADF (cubierta) si el ordenador está encendido.
El botón [Scan] parpadea de color azul indicando que el ScanSnap se está
encendiendo, y se ilumina de azul cuando el ScanSnap está listo para digitalizar.
ATENCIÓN
Con algunos ordenadores, la inicialización del ScanSnap podría efectuarse varias veces cuando el
ordenador se inicia.
zApagar el ScanSnap
Apague el ordenador o cierre la bandeja de entrada al ADF (cubierta).
El botón [Scan] se apaga cuando el ScanSnap es apagado.
ATENCIÓN
z Cierre la bandeja de entrada al ADF (cubierta) después de guardar la extensión.
z En algunos ordenadores, el botón [Scan] podría tardar dos a tres minutos en apagarse después
de que haya apagado el ordenador.
29
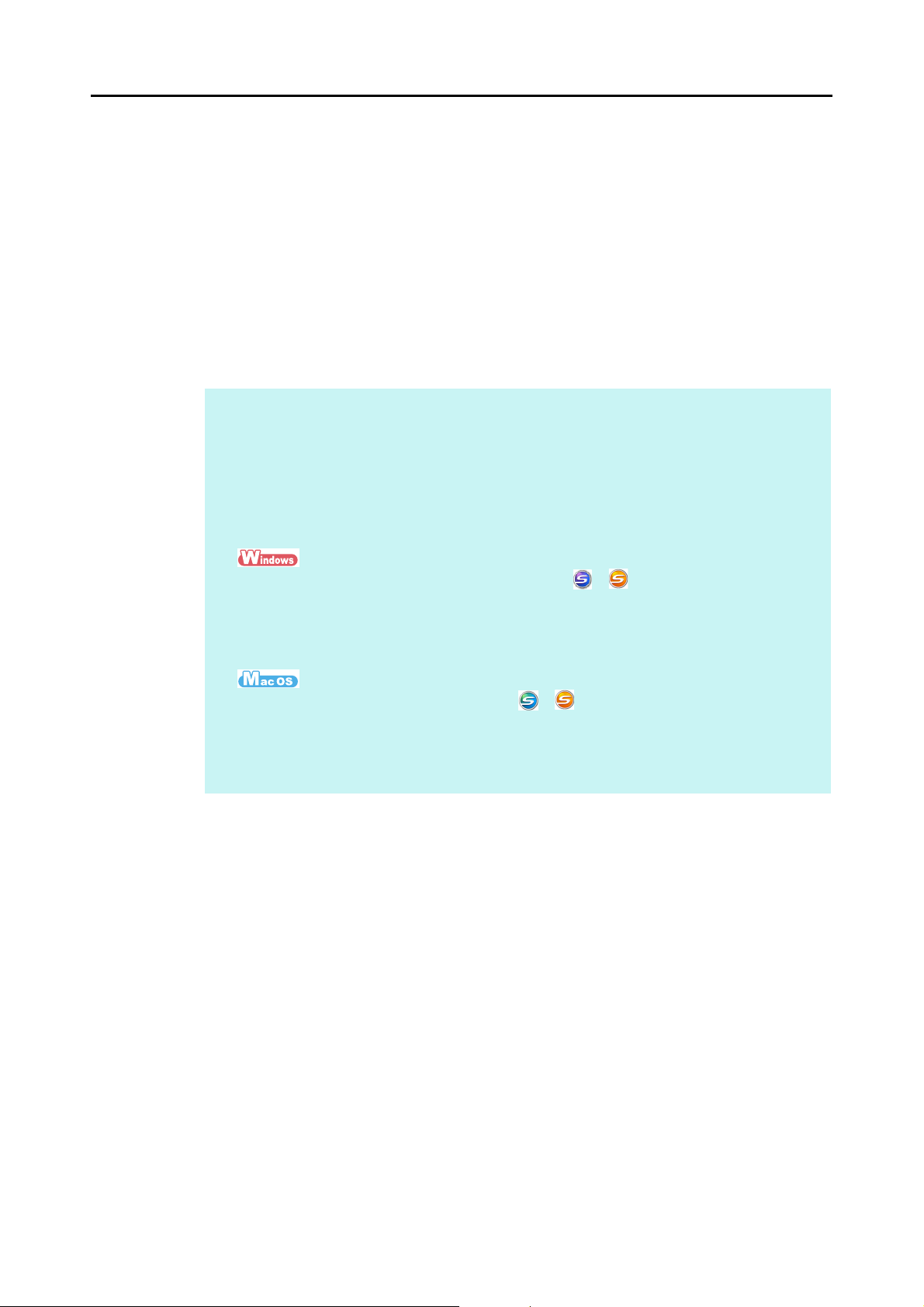
Encender/apagar el ScanSnap
zModo de suspensión del ScanSnap
Cuando el ScanSnap no ha sido usado por un minuto mientras se encuentra
encendido, este ingresa al modo de suspensión (ahorro de energía).
La lámpara interna del ScanSnap se apaga en el modo de suspensión.
zApagado automático del ScanSnap
El ScanSnap se apaga automáticamente cuando ha sido encendido y dejado sin usar
durante el periodo de tiempo seleccionado (predeterminadamente es de "4 horas").
Para encender el ScanSnap de nuevo:
z Pulse el botón [Scan] del ScanSnap
z Cierre la bandeja de entrada al ADF (cubierta) y ábrala de nuevo
SUGERENCIA
z Para continuar usando el ScanSnap, realice uno de los siguientes procedimientos para reiniciar
el tiempo restante para el apagado automático:
- Coloque un documento en el ScanSnap
- Pulse el botón [Scan] del ScanSnap
- Cierre la bandeja de entrada al ADF (cubierta) y ábrala de nuevo
z Puede cambiar el tiempo restante para el apagado automático, o configurar para que no se
apague automáticamente el ScanSnap realizando uno de los siguientes procedimientos:
1. Haga clic derecho en el icono ScanSnap Manager o ubicado en la barra de tareas,
y luego seleccione [Ayuda] → [Preferencias] del menú que aparece.
D Aparecerá la ventana [ScanSnap Manager - Preferencias].
2. En la ficha [Energía], seleccione uno de los ítems de configuración para [Apagar después
de].
1. Haga clic en el icono ScanSnap Manager o ubicado en el Dock mientras pulsa la
tecla [ctrl] del teclado, y luego seleccione [Ayuda] → [Preferencias] del menú que aparece.
D Aparecerá la ventana [ScanSnap Manager - Preferencias].
2. En la ficha [Energía], seleccione uno de los ítems de configuración para [Apagar después
de].
30

Documentos para la digitalización
Documentos para la digitalización
Esta sección le explica acerca de los documentos que se pueden digitalizar con el ScanSnap.
■ Papel comúnmente utilizado en oficinas, tarjetas
postales, tarjetas de visita
Tipo de papel
Gramaje
Tamaño de papel
* : la digitalización se inicia cuando mantiene pulsado el botón [Scan] del ScanSnap por tres
segundos o más.
Papel comúnmente utilizado en oficinas, tarjetas postales, tarjetas de visita
64 a 104,7 g/m² (17 a 20 lb)
Ancho: 50,8 a 216 mm (2 a 8,5 pda.)
Largo: 50,8 a 360 mm (2 a 14,17 pda.)
Máximo tamaño para la digitalización de página larga (*)
216 × 863 (mm)/8,5 × 34 (pda.)
ATENCIÓN
z Cuando digitaliza documentos escritos con lápiz, es posible que queden líneas negras en el
documento. Además, las suciedades acumuladas en los rodillos podrían causar errores de
alimentación. Cuando digitaliza dichos documentos, limpie los rodillos los más seguido posible.
Para obtener detalles acerca de cómo limpiar el interior del ScanSnap, consulte "Limpieza del interior
del ScanSnap" (página 444).
z Los siguientes tipos de documentos no deben de ser digitalizados:
- Documentos con clips o grapas (retire los clips o grapas para digitalizar estos documentos)
- Documentos con tinta húmeda (espere hasta que la tinta se seque por completo para digitalizar
estos documentos)
- Documentos más grandes que 216 × 863 (mm)/8,5 × 34 (pda.) (ancho × largo)
- Documentos que no sean de papel, tales como tela, papel de aluminio (metálico), transparencias y
tarjetas de plástico
- Documentos con notas de papeles o notas adhesivas adjuntadas a ellos
z Colocando los siguientes tipos de documentos directamente en el escáner puede dañar estos
documentos o digitalizarlos incorrectamente.
- Documentos más pequeños que 50,8 × 50,8 (mm)/2 × 2 (pda.) (ancho × largo)
- Documentos cuyos gramaje es menor a 64 g/m² (17 lb)
- Documentos de grosor no uniforme (p.ej., sobres y hojas de papel con materiales adjuntos)
- Documentos con pliegues o arrugados
- Documentos doblados o torcidos
- Papel de calco
- Papel estucado
- Fotografías (papeles fotográficos)
- Documentos perforados
- Documentos de extrañas formas de papel (no cuadrado o rectangular)
- Papel carbón o papel termal
- Documentos con notas de papeles o notas adhesivas adjuntadas a ellos
z Los papeles autocopiativos contienen sustancias químicas que pueden dañar el módulo de la
almohadilla y los rodillos de recogida, preste atención a lo siguiente cuando digitaliza papeles
autocopiativos: asegúrese de limpiar el ScanSnap con frecuencia para mantener el rendimiento. De
acuerdo al tipo de papel autocopiativo, el servicio de vida del escáner podría acortarse comparado con
los escáneres que sólo usan papeles comúnmente utilizados en oficinas.
31

■ Tarjetas postales con fotografías
Las tarjetas postales con fotografías pueden ser digitalizadas cuando el ScanSnap y el
ordenador son conectados con un cable de alimentación.
Documentos para la digitalización
Tipo de papel
Gramaje
Tamaño de papel
ATENCIÓN
z Todas las condiciones de abajo debe de ser cumplidas cuando digitaliza las tarjetas postales con
fotografías. De lo contrario, es posible que ocurran atascos de papel.
- Conexión del cable de alimentación
- Temperatura ambiente: 5 a 35°C (41 a 95°F)/Humedad normal: 45 a 85%
- Coloque la tarjeta postal con fotografía cara abajo en el ScanSnap
z Cuando digitaliza fotografías o tarjetas postales con fotografías, tenga cuidado, dado que el lado de la
fotografía puede dañarse.
Tarjetas postales con fotografías
64 a 326 g/m² (17 a 87 lb)
Ancho: 50,8 a 100 mm (2 a 3,9 pda.)
Largo: 50,8 a 148 mm (2 a 5,8 pda.)
32

Cómo colocar los documentos
Lado
posterior
Lado
posterior
De forma diagonal
Dirección de
alimentación
Cómo colocar los documentos
Coloque los documentos en el ScanSnap realizando el siguiente procedimiento:
Para obtener detalles acerca de los documentos que puede colocar, consulte "Documentos
para la digitalización" (página 31).
1. Si está colocando varias hojas, verifique el número de hojas.
La cantidad máxima de hojas que podrá colocar en el ScanSnap es la siguiente:
Para A4 o tamaños más pequeños: hasta 10 hojas pueden ser colocadas (con un
gramaje de 80 g/m² [20 lb] y grosor de lote de documentos inferior a 1 mm).
ATENCIÓN
Si intenta digitalizar más hojas que la cantidad máxima que puede ser colocada, podrían ocurrir los
siguientes problemas:
z Es posible que los archivos no puedan ser creados correctamente debido al exceso de tamaño
del archivo.
z Es posible que ocurran atascos de papel.
2. Airee los documentos.
1. Sujete los extremos de los documentos y airéelos unas cuantas veces.
2. Gire 90 grados los documentos y airéelos de la misma manera.
3. Ordene y alinee los borde de los documentos y desplácelos ligeramente
de modo que los bordes superiores queden diagonalmente.
ATENCIÓN
Es posible que ocurran atascos de papel o que los documentos se dañen si los digitaliza sin alinear
los bordes.
33

Cómo colocar los documentos
Bandeja de entrada
al ADF (cubierta)
Extensión
Guía lateral
4. Abra la bandeja entrada al ADF (cubierta) del ScanSnap.
5. Tire la extensión.
6. Coloque los documentos en la bandeja de entrada al ADF (cubierta).
Coloque los documentos cara abajo y cabeza abajo de modo que el lado posterior mire
hacia usted. Coloque los documentos de modo que no sobrepasen las líneas de
referencia ubicadas en las guías laterales.
34

Cómo colocar los documentos
Tamaño
de papel
ATENCIÓN
Haga clic derecho en el icono ScanSnap Manager o ubicado en
la barra de tareas y seleccione [Configuración del botón Scan].
En la ventana de configuración de ScanSnap que aparece, haga clic en
el botón [Detalles], luego seleccione la ficha [Digitalizando] → botón
[Opción].
Si la casilla de selección [Coloque el documento cara arriba] está
seleccionada en la ventana [Opción del modo de digitalización], coloque
los documentos cara arriba y el borde inferior hacia abajo.
7. Ajuste las guías laterales al ancho de los documentos.
No deje espacio entre las guías laterales y los documentos.
De lo contrario, los documentos podrían ser digitalizados torcidamente.
35

Pasos para la operación de digitalización
Pasos para la operación de digitalización
Esta sección le explica los pasos de operaciones para digitalizar los documentos.
Puede digitalizar los documentos en dos diferentes maneras. Elija una de las siguientes
maneras de acuerdo al uso que desea realizar.
zUsando el menú rápido
Con el menú rápido, aunque sean usuarios que por primera vez usan el ScanSnap,
fácilmente podrán usar cada función siguiendo las instrucciones de la pantalla y realizar
una digitalización.
Después de digitalizar, seleccione una aplicación del menú rápido para enlazar con el
ScanSnap Manager.
Para obtener detalles acerca de cómo realizar una digitalización usando el menú
rápido, consulte lo siguiente:
- En Windows (→ página 76)
- En Mac OS (→ página 275)
zSin usar el menú rápido
Puede realizar una digitalización usando las configuraciones de digitalización
predefinidas.
Antes de realizar una digitalización, seleccione un perfil que ya esté configurado con
una aplicación para enlazar con ScanSnap Manager. Los documentos son digitalizados
de acuerdo a las configuraciones de digitalización del perfil seleccionado.
Para obtener detalles acerca de cómo realizar una digitalización usando el menú
rápido, consulte lo siguiente:
- En Windows (→ página 82)
- En Mac OS (→ página 280)
SUGERENCIA
z Los métodos de digitalización de arriba pueden ser cambiados seleccionando o deseleccionando la
casilla de selección [Usar el menú rápido] de la ventana de configuración de ScanSnap.
Visualice la ventana de configuración de ScanSnap realizando el siguiente procedimiento:
Haga clic derecho en el icono ScanSnap Manager o ubicado en la barra de tareas y seleccione
[Configuración del botón Scan].
Haga clic en el icono ScanSnap Manager o ubicado en el Dock mientras pulsa la tecla [ctrl] del
teclado, y seleccione [Configuración].
z ScanSnap Folder también puede ser usado para digitalizar documentos. Para obtener detalles,
consulte "Operaciones de ScanSnap Folder" (página 229).
36

Pasos para la operación de digitalización
Sin usar el menú rápidoUsando el menú rápido
Seleccione una aplicación desde el menú
rápido.
La aplicación seleccionada será iniciada.
Seleccione un perfil.
Encienda el ScanSnap. (→
página 29)
Pulse el botón [Scan] para
digitalizar.
37

Instalar los software
Esta sección le explica acerca de los software suministrados con el ScanSnap y cómo
instalarlos.
Visión general de los software suministrados . . . . . . . . . . . . . . . . . . . . . . . . . . . . . . . 39
Instalar en Windows. . . . . . . . . . . . . . . . . . . . . . . . . . . . . . . . . . . . . . . . . . . . . . . . . . . 41
Instalar en Mac OS . . . . . . . . . . . . . . . . . . . . . . . . . . . . . . . . . . . . . . . . . . . . . . . . . . . 57
38

Visión general de los software suministrados
Visión general de los software
suministrados
Esta sección le proporciona una vista general de cada software suministrado y sus funciones.
Puede editar, administrar y ordenar las imágenes digitalizadas usando los siguientes
software:
zScanSnap Manager
Este controlador de escáner es necesario para digitalizar documentos con el
ScanSnap. La imagen digitalizada puede ser guardada como un archivo PDF o JPEG.
Debe tener instalado ScanSnap Connect Application en su dispositivo móvil para
guardar archivos PDF o JPEG en los mismos.
Puede descargar ScanSnap Connect Application para dispositivos móviles desde una
tienda de aplicaciones, tal como App Market.
zScanSnap Organizer
Puede usar esta aplicación para visualizar los datos de imagen sin tener necesidad de
abrirlos, crear carpetas y categorizarlos de la manera deseada.
zCardMinder
Puede usar esta aplicación para digitalizar eficientemente un gran número de tarjetas
de visita.
Puede realizar el reconocimiento de texto en las tarjetas de visita y crear una base de
datos para facilitar la administración y la búsqueda de los datos de tarjeta.
zCardiris
Puede usar esta aplicación para digitalizar eficientemente un gran número de tarjetas
de visita realizando el reconocimiento de texto en dichas tarjetas.
zABBYY FineReader for ScanSnap
Esta aplicación puede ser usada para reconocer el texto de las imágenes digitalizadas
usando la función OCR (siglas de Optical Character Recognition o reconocimiento
óptico de caracteres) y convertir los datos de imagen en archivos Word, Excel o
PowerPoint, los cuales pueden ser editados.
En Mac OS, sólo se soporta la conversión a archivos Word y Excel.
zEvernote para Windows /Evernote para Mac
Fácilmente puede guardar archivos en Evernote usando el ScanSnap.
zScan to Microsoft SharePoint
Fácilmente puede guardar archivos en SharePoint y Office Live usando ScanSnap.
39

Visión general de los software suministrados
zRack2-Filer V5.0 versión de prueba
Esta aplicación proporciona una administración integrada de los documentos de papel
digitalizados (documentos electrónicos) y datos digitales creados por el ordenador,
como si de verdad estuviera archivando los documentos de papel en archivadores.
Para obtener detalles acerca de los idiomas soportados en Rack2-Filer, consulte
"Léame" de Rack2-Filer.
Puede descargar el siguiente software desde el Setup DVD-ROM:
zSugarSync Manager para Windows /SugarSync Manager para
Mac
Fácilmente puede guardar archivos en su carpeta de SugarSync usando el ScanSnap.
zDropbox para Windows /Dropbox para Mac
Fácilmente puede guardar archivos en su carpeta de Dropbox usando el ScanSnap.
40

Instalar en Windows
Esta sección le explica cómo instalar los software en Windows.
■ Cómo instalar los software
Cuando inserte el Setup DVD-ROM en la unidad de disco de su ordenador, aparecerá la
ventana [ScanSnap Setup].
Instalar en Windows
41

Instalar en Windows
Las funciones de cada botón en la ventana [ScanSnap Setup] son las siguientes:
Botón Función
Léame Muestra la ventana [Readme] donde puede consultar el archivo Léame de
cada software.
Instalar productos Muestra la ventana [Install Products].
z Botón [ScanSnap]
Instala los siguientes software:
- ScanSnap Manager
- ScanSnap Organizer
- CardMinder
- ABBYY FineReader for ScanSnap
z Botón [Dropbox]
Abre la página web de descarga de Dropbox para Windows.
z Botón [Evernote]
Instala Evernote para Windows.
z Botón [SugarSync]
Abre la página web de descarga de SugarSync Manager para Windows.
z Botón [Scan to Microsoft SharePoint]
Instala Scan to Microsoft SharePoint.
Manuales Visualiza la ventana [Manuals] donde puede consultar los manuales de los
software y "Solución de problemas (instalación)".
Examinar el contenido
del DVD
Contacte con nosotros Muestra la información de contacto del soporte técnico.
Software de prueba Aparecerá la ventana [Trial Software].
Abre el Explorador de Windows para visualizar los archivos del DVD-ROM.
42

■ Software de ScanSnap
Instala los siguientes software:
z ScanSnap Manager
z ScanSnap Organizer
z CardMinder
z ABBYY FineReader for ScanSnap
El procedimiento a seguir es como se indica a continuación:
1. Encienda su ordenador e inicie sesión como un usuario con privilegios
de administrador.
2. Inserte el Setup DVD-ROM en la unidad de disco.
D Aparecerá la ventana [ScanSnap Setup].
Instalar en Windows
SUGERENCIA
Si la ventana [ScanSnap Setup] no aparece, haga doble clic en "ScanSnap.exe" del Setup DVDROM a través del Explorador de Windows.
3. Haga clic en el botón [Instalar productos].
D Aparecerá la ventana [Install Products].
43

4. Haga clic en el botón [ScanSnap].
Instalar en Windows
D Aparecerá la ventana [ScanSnap], mostrando la pantalla [Bienvenido a InstallShield
Wizard de ScanSnap].
5. Haga clic en el botón [Siguiente].
D Aparecerá la ventana [ScanSnap Setup].
6. Lea el mensaje acerca del software antivirus, y haga clic en el botón
[Aceptar].
D Aparecerá la pantalla [Seleccionar componentes].
44

Instalar en Windows
7. Asegúrese de que las casillas de selección de los software que desea
instalar estén seleccionadas y haga clic en el botón [Siguiente].
ATENCIÓN
z No se instalará el software a menos que la casilla de selección esté seleccionada.
z Tenga en cuenta que debe instalar ScanSnap Manager. Además, se recomienda instalar todos
los software para poder utilizar las funciones del ScanSnap.
D Aparecerá la pantalla [Elegir ubicación de destino].
8. Confirme la carpeta de almacenamiento y luego haga clic en el botón
[Siguiente].
D Aparecerá una confirmación acerca de los términos del acuerdo de licencia.
9. Lea el "CONTRATO DE LICENCIA PARA EL USUARIO FINAL",
seleccione [Acepto los términos del acuerdo de licencia] y haga clic en
el botón [Siguiente].
SUGERENCIA
Dependiendo del número de los software instalados, deberá repetir este paso más de una vez.
D Aparecerá la pantalla [Iniciar la copia de archivos].
10.Confirme las configuraciones y luego haga clic en el botón [Siguiente].
D Se iniciará la instalación. Cuando la instalación haya finalizado, aparecerá la
pantalla [Acerca de la función de apagado automático de ScanSnap].
45

11.Lea la explicación y haga clic en el botón [Siguiente].
D Aparecerá la pantalla "Instalación finalizada".
Instalar en Windows
12.Haga clic en el botón [Finalizar].
13.Retire el Setup DVD-ROM de la unidad de disco.
ATENCIÓN
Si la instalación no finaliza correctamente, seleccione [Manuales] → [Solución de problemas
(instalación)] en la ventana [ScanSnap Setup] y consulte Solución de problemas (instalación).
46

■ Dropbox para Windows
SUGERENCIA
Necesita una conexión a Internet para instalar Dropbox para Windows.
El procedimiento a seguir es como se indica a continuación:
1. Encienda su ordenador e inicie sesión como un usuario con privilegios
de administrador.
2. Inserte el Setup DVD-ROM en la unidad de disco.
D Aparecerá la ventana [ScanSnap Setup].
SUGERENCIA
Si la ventana [ScanSnap Setup] no aparece, haga doble clic en "ScanSnap.exe" del Setup DVDROM a través del Explorador de Windows.
Instalar en Windows
3. Haga clic en el botón [Instalar productos].
D Aparecerá la ventana [Install Products].
47

4. Haga clic en el botón [Dropbox].
Instalar en Windows
D Se iniciará un explorador web y se abrirá la página web de descarga de Dropbox
para Windows.
Descargue e instale Dropbox para Windows.
5. Cuando la instalación se complete, retire el Setup DVD-ROM de la unidad
de disco.
48

■ Evernote para Windows
El procedimiento a seguir es como se indica a continuación:
1. Encienda su ordenador e inicie sesión como un usuario con privilegios
de administrador.
2. Inserte el Setup DVD-ROM en la unidad de disco.
D Aparecerá la ventana [ScanSnap Setup].
SUGERENCIA
Si la ventana [ScanSnap Setup] no aparece, haga doble clic en "ScanSnap.exe" del Setup DVDROM a través del Explorador de Windows.
3. Haga clic en el botón [Instalar productos].
Instalar en Windows
D Aparecerá la ventana [Install Products].
49

4. Haga clic en el botón [Evernote].
Instalar en Windows
D Se iniciará la instalación.
5. Siga las instrucciones mostradas en la pantalla para finalizar la
instalación.
6. Haga clic en el botón [Finalizar] cuando aparezca la notificación acerca
de que la instalación ha sido completada.
7. Retire el Setup DVD-ROM de la unidad de disco.
50

■ SugarSync Manager para Windows
SUGERENCIA
Necesita una conexión a Internet para instalar SugarSync Manager para Windows.
El procedimiento a seguir es como se indica a continuación:
1. Encienda su ordenador e inicie sesión como un usuario con privilegios
de administrador.
2. Inserte el Setup DVD-ROM en la unidad de disco.
D Aparecerá la ventana [ScanSnap Setup].
SUGERENCIA
Si la ventana [ScanSnap Setup] no aparece, haga doble clic en "ScanSnap.exe" del Setup DVDROM a través del Explorador de Windows.
Instalar en Windows
3. Haga clic en el botón [Instalar productos].
D Aparecerá la ventana [Install Products].
51

4. Haga clic en el botón [SugarSync].
Instalar en Windows
D Se iniciará un explorador web y se abrirá la página web de descarga de SugarSync
Manager para Windows.
Descargue e instale SugarSync Manager para Windows.
5. Cuando la instalación se complete, retire el Setup DVD-ROM de la unidad
de disco.
52

■ Scan to Microsoft SharePoint
El procedimiento a seguir es como se indica a continuación:
SUGERENCIA
Para obtener más detalles acerca de los requisitos del sistema y notas acerca de la instalación, consulte
"Léame" de Scan to Microsoft SharePoint. Haga clic en el botón [Scan to Microsoft SharePoint] de la
ventana [Readme] para abrir el archivo Léame.
1. Encienda su ordenador e inicie sesión como un usuario con privilegios
de administrador.
2. Inserte el Setup DVD-ROM en la unidad de disco.
D Aparecerá la ventana [ScanSnap Setup].
SUGERENCIA
Si la ventana [ScanSnap Setup] no aparece, haga doble clic en "ScanSnap.exe" del Setup DVDROM a través del Explorador de Windows.
Instalar en Windows
3. Haga clic en el botón [Instalar productos].
D Aparecerá la ventana [Install Products].
53

4. Haga clic en el botón [Scan to Microsoft SharePoint].
Instalar en Windows
D Se iniciará la instalación.
5. Siga las instrucciones mostradas en la pantalla para finalizar la
instalación.
6. Haga clic en el botón [Cerrar] cuando aparezca la notificación acerca de
que la instalación ha sido completada.
7. Retire el Setup DVD-ROM de la unidad de disco.
SUGERENCIA
Para obtener más detalles acerca de cómo usar Scan to Microsoft SharePoint, consulte la Guía del
usuario de Scan to Microsoft SharePoint. Haga clic en el botón [Scan to Microsoft SharePoint] de la
ventana [Manuals] para abrir la Guía del usuario de Scan to Microsoft SharePoint.
54

■ Software de prueba
El procedimiento a seguir es como se indica a continuación:
SUGERENCIA
Para obtener más detalles acerca de los requisitos del sistema y la instalación, consulte “Léame” de la
versión de prueba de los software. Haga clic en el nombre del software de la ventana [Trial Software],
luego haga clic en el botón [Léame] para abrir el archivo Léame.
1. Encienda su ordenador e inicie sesión como un usuario con privilegios
de administrador.
2. Inserte el Setup DVD-ROM en la unidad de disco.
D Aparecerá la ventana [ScanSnap Setup].
SUGERENCIA
Si la ventana [ScanSnap Setup] no aparece, haga doble clic en "ScanSnap.exe" del Setup DVDROM a través del Explorador de Windows.
Instalar en Windows
3. Haga clic en el botón [Software de prueba].
D Aparecerá la ventana [Trial Software].
55

Instalar en Windows
4. Haga clic en el botón del software de prueba que desea instalar.
D Aparecerá la ventana de instalación del software de prueba (p.ej., [Instalar Rack2-
Filer]).
5. Haga clic en el botón [Instalar productos].
D Se iniciará la instalación.
6. Siga las instrucciones mostradas en la pantalla para finalizar la
instalación.
7. Haga clic en el botón [Finalizar] cuando aparezca la notificación acerca
de que la instalación ha sido completada.
8. Retire el Setup DVD-ROM de la unidad de disco.
SUGERENCIA
Para obtener más detalles acerca de cómo usar las versiones de prueba de los software, consulte el
manual del software. Haga clic en el botón [Manuales] de la ventana de instalación del software de
prueba para abrir el manual.
56

Instalar en Mac OS
Esta sección le explica cómo instalar los software en Mac OS.
■ Cómo instalar los software
Cuando inserte el Setup DVD-ROM en la unidad de disco de su ordenador, aparecerá la
ventana [ScanSnap].
Instalar en Mac OS
Las funciones de cada icono en la ventana [ScanSnap] son las siguientes:
Icono Función
ScanSnap Instala los siguientes software:
z ScanSnap Manager
z ABBYY FineReader for ScanSnap
z Cardiris
Otros software Muestra la ventana [Otros software].
z Icono [Dropbox]
Abre la página web de descarga de Dropbox para Mac.
z Icono [Evernote]
Instala Evernote para Mac.
z Icono [SugarSync]
Abre la página web de descarga de SugarSync Manager para Mac.
Léame Muestra el archivo Léame.
Solución de problemas
(instalación)
Guía del usuario Muestra esta guía.
Muestra "Solución de problemas (instalación)".
57

■ Software de ScanSnap
Instala los siguientes software:
z ScanSnap Manager
z ABBYY FineReader for ScanSnap
z Cardiris
El procedimiento a seguir es como se indica a continuación:
1. Encienda su ordenador e inicie sesión como un usuario con privilegios
de administrador.
2. Inserte el Setup DVD-ROM en la unidad de disco.
D Aparecerá la ventana [ScanSnap].
Instalar en Mac OS
3. Haga doble clic en el icono [ScanSnap].
D Aparecerá un mensaje de confirmación.
58

Instalar en Mac OS
4. Haga clic en el botón [Continuar].
D Aparecerá la ventana [Instalar ScanSnap], mostrando la pantalla [Instalador de
ScanSnap].
5. Haga clic en el botón [Continuar].
D Aparecerá la pantalla [Información importante].
6. Lea [Información importante] y luego haga clic en el botón [Continuar].
D Aparecerá la pantalla [Contrato de licencia].
7. Lea el "CONTRATO DE LICENCIA PARA EL USUARIO FINAL" y haga clic
en el botón [Continuar].
D Aparecerá un mensaje de confirmación.
8. Para aceptar las condiciones del contrato de licencia, haga clic en el
botón [Acepto].
D Aparecerá la pantalla [Licencia de Cardiris].
9. Desplácese hacia abajo y lea "Acuerdo de licencia de I.R.I.S." hasta el
final, luego haga clic en el botón [Continuar].
D Aparecerá un mensaje de confirmación.
59

Instalar en Mac OS
10.Para aceptar las condiciones del contrato de licencia, haga clic en el
botón [Acepto].
D Aparecerá la pantalla [Instalación estándar en "nombre del disco"].
11.Haga clic en el botón [Instalar].
SUGERENCIA
z Para instalar sólo ScanSnap Manager, deseleccione las casillas de selección [ABBYY
FineReader for ScanSnap] y [Cardiris] en la pantalla [Instalación personalizada en "nombre del
disco"] que aparece al hacer clic en el botón [Personalizar].
z No se puede instalar solamente ABBYY FineReader for ScanSnap o Cardiris.
D Aparecerá una ventana de autenticación.
12.Introduzca el nombre de usuario y la contraseña del usuario con
privilegios de administrador y haga clic en el botón [Aceptar] (botón
[Instalar software] en Mac OS X v10.7).
D Se iniciará la instalación. Cuando la instalación haya finalizado, aparecerá la
pantalla [Acerca de la función de apagado automático de ScanSnap].
60

13.Lea la explicación y haga clic en el botón [Continuar].
Instalar en Mac OS
D Aparecerá el mensaje "La instalación se ha completado correctamente." en la
pantalla.
14.Haga clic en el botón [Cerrar].
15.Retire el Setup DVD-ROM de la unidad de disco.
61

■ Dropbox para Mac
SUGERENCIA
Necesita una conexión a Internet para instalar Dropbox para Mac.
El procedimiento a seguir es como se indica a continuación:
1. Encienda su ordenador e inicie sesión como un usuario con privilegios
de administrador.
2. Inserte el Setup DVD-ROM en la unidad de disco.
D Aparecerá la ventana [ScanSnap].
3. Haga doble clic en el icono [Otros software].
Instalar en Mac OS
D Aparecerá la ventana [Otros software].
62

Instalar en Mac OS
4. Haga doble clic en el icono [Dropbox].
D Se iniciará un explorador web y se abrirá la página web de descarga de Dropbox
para Mac.
Descargue e instale Dropbox para Mac.
5. Cuando la instalación se complete, retire el Setup DVD-ROM de la unidad
de disco.
63

■ Evernote para Mac
El procedimiento a seguir es como se indica a continuación:
1. Encienda su ordenador e inicie sesión como un usuario con privilegios
de administrador.
2. Inserte el Setup DVD-ROM en la unidad de disco.
D Aparecerá la ventana [ScanSnap].
3. Haga doble clic en el icono [Otros software].
Instalar en Mac OS
D Aparecerá la ventana [Otros software].
4. Haga doble clic en el icono [Evernote].
D Aparecerá un mensaje de confirmación.
64

Instalar en Mac OS
5. Para aceptar los términos del contrato de licencia, haga clic en el botón
[Agree].
D Aparecerá una ventana para iniciar la instalación de Evernote para Mac.
6. Arrastre el icono [Evernote] hasta el icono [Applications].
D Evernote para Mac es copiado en la carpeta [Aplicaciones].
7. Cuando la copia haya finalizado, arrastre el icono de Evernote ubicado
en el escritorio hasta la Papelera.
65

Instalar en Mac OS
8. Retire el Setup DVD-ROM de la unidad de disco.
ATENCIÓN
z Si la instalación no finaliza correctamente, seleccione [Solución de problemas (instalación)] en la
ventana [ScanSnap] y consulte Solución de problemas (instalación).
z Cuando usa Mac OS X v10.7, necesita actualizarlo a la última versión (3.0 o más reciente)
después de instalar Evernote para Mac.
9. Prepare el enlace con Evernote.
Inicie Evernote para crear una nueva Libreta.
66

■ SugarSync Manager para Mac
SUGERENCIA
Necesita una conexión a Internet para instalar SugarSync Manager para Mac.
El procedimiento a seguir es como se indica a continuación:
1. Encienda su ordenador e inicie sesión como un usuario con privilegios
de administrador.
2. Inserte el Setup DVD-ROM en la unidad de disco.
D Aparecerá la ventana [ScanSnap].
3. Haga doble clic en el icono [Otros software].
Instalar en Mac OS
D Aparecerá la ventana [Otros software].
67

Instalar en Mac OS
4. Haga doble clic en el icono [SugarSync].
D Se iniciará un explorador web y se abrirá la página web de descarga de SugarSync
Manager para Mac.
Descargue e instale SugarSync Manager para Mac.
5. Cuando la instalación se complete, retire el Setup DVD-ROM de la unidad
de disco.
68

Usando el ScanSnap (para usuarios de Windows)
Este capítulo le explica como realizar una digitalización, ajustar las configuraciones de
digitalización, agregar, cambiar o eliminar perfiles, como así también los diversos usos y
funciones del escáner.
Iconos y operaciones de ScanSnap Manager . . . . . . . . . . . . . . . . . . . . . . . . . . . . . . . 70
Cómo realizar una digitalización . . . . . . . . . . . . . . . . . . . . . . . . . . . . . . . . . . . . . . . . . 74
Configurar ScanSnap Manager . . . . . . . . . . . . . . . . . . . . . . . . . . . . . . . . . . . . . . . . . . 87
Acciones . . . . . . . . . . . . . . . . . . . . . . . . . . . . . . . . . . . . . . . . . . . . . . . . . . . . . . . . . . 109
Servicios en la nube. . . . . . . . . . . . . . . . . . . . . . . . . . . . . . . . . . . . . . . . . . . . . . . . . . 183
Operaciones de ScanSnap Folder. . . . . . . . . . . . . . . . . . . . . . . . . . . . . . . . . . . . . . . 229
Varias maneras de usar el ScanSnap . . . . . . . . . . . . . . . . . . . . . . . . . . . . . . . . . . . . 237
69

Iconos y operaciones de ScanSnap Manager (para usuarios de Windows)
Iconos y operaciones de ScanSnap Manager
Todas las operaciones del ScanSnap son administradas en ScanSnap Manager.
El icono ScanSnap Manager aparece automáticamente en la barra de tareas al iniciar
Windows.
El icono también indica si ScanSnap Manager se está comunicando correctamente con el
ScanSnap o no. La apariencia del icono cambia de acuerdo al estado de comunicación, como
se muestra a continuación.
Esta guía usa ejemplos de la conexión con el cable de alimentación.
Estado Icono ScanSnap Manager
Conexión del cable de alimentación
Comunicándose
No se comunica
Un menú aparece cuando hace clic en el icono ScanSnap Manager.
Conexión del cable de alimentación del bus USB
70

Iconos y operaciones de ScanSnap Manager (para usuarios de Windows)
Clic derecho
■ Menú de clic derecho
Este menú aparece cuando hace clic derecho en el icono ScanSnap Manager .
Ítem Función
Digitalización dúplex Digitaliza ambos lados del documento. Usa las configuraciones ajustadas en
[Configuración del botón Scan].
Digitalización símplex Digitaliza sólo un lado del documento. Usa las configuraciones ajustadas en
[Configuración del botón Scan].
Configuración del
botón Scan
Gestión de perfiles Aparecerá la ventana [ScanSnap Manager - Gestión de perfiles].
Configuraciones de
ScanSnap Folder
Informar los
resultados de la
digitalización
Muestra la ventana de configuración del ScanSnap.
En esta ventana podrá ajustar las configuraciones de digitalización.
D "Cómo ajustar las configuraciones de digitalización" (página 90)
No podrá seleccionar [Gestión de perfiles] cuando selecciona la casilla [Usar el
menú rápido] en la ventana de configuración de ScanSnap.
D "Gestión de perfiles" (página 93)
Visualiza la ventana de configuración de ScanSnap.
En esta ventana podrá ajustar las configuraciones de digitalización para
digitalizar usando ScanSnap Folder.
D "Cómo ajustar las configuraciones de digitalización" (página 230)
Después de terminar la digitalización, un mensaje aparecerá para informarle si
las páginas en blanco fueron eliminadas o si la imagen fue girada o no.
71

Iconos y operaciones de ScanSnap Manager (para usuarios de Windows)
Ítem Función
Comprobar el
suministro de
consumibles
Ayuda Visualiza el siguiente menú:
Para establecer la
conexión
Salir Sale de ScanSnap Manager.
Aparecerá la ventana [ScanSnap Manager - Comprobar el suministro de
consumibles].
Podrá reiniciar los contadores de consumible después de reemplazar los
consumibles.
D "Consumibles" (página 449)
z Temas de ayuda
Abre la Ayuda de ScanSnap Manager.
z Solución de problemas
Visualiza [Solución de problemas] en la Ayuda de ScanSnap Manager.
z Sitio de portal de ScanSnap
Abre el sitio web global de ScanSnap (http://scansnap.fujitsu.com/).
z Acerca del ScanSnap Manager
Muestra la ventana [ScanSnap Manager - Información de la versión].
z Preferencias
Muestra la ventana [ScanSnap Manager - Preferencias].
z Actualización en línea
Muestra la ventana [ScanSnap Manager - Actualización en línea]
(página 465).
Es visualizado cuando ScanSnap Manager no se está comunicando
correctamente con el ScanSnap.
D "Finalizar la operación de ScanSnap" (página 86)
72

Iconos y operaciones de ScanSnap Manager (para usuarios de Windows)
Clic izquierdo
Ejemplo del menú de clic izquierdo
■ Menú de clic izquierdo
Este menú aparece cuando hace clic en el icono ScanSnap Manager .
Los perfiles disponibles se mostrarán en el menú de clic izquierdo.
Seleccione un perfil del menú de clic izquierdo antes de realizar la digitalización. Los
documentos son digitalizados de acuerdo a las configuraciones de digitalización del perfil
seleccionado.
Para obtener detalles acerca de cómo agregar, cambiar o eliminar los perfiles, consulte
"Gestión de perfiles" (página 93).
SUGERENCIA
z Para habilitar el menú de clic izquierdo, deseleccione la casilla de selección [Usar el menú rápido] de la
ventana de configuración de ScanSnap. El menú de clic izquierdo no aparece cuando esta casilla está
seleccionada.
z Los perfiles configurados para los siguientes modelos de escáner podrán ser transferidos al ScanSnap
S1300i si el ordenador es el mismo:
- ScanSnap S1500
- ScanSnap S1500M
- ScanSnap S1300
- ScanSnap S1100
- ScanSnap S510
- ScanSnap S300
73

Cómo realizar una digitalización (para usuarios de Windows)
Bandeja de entrada al
ADF (cubierta)
Cómo realizar una digitalización
Esta sección le explica cómo realizar una digitalización con el ScanSnap.
■ Preparación
1. Encienda el ordenador.
D El icono ScanSnap Manager aparece en la barra de tareas al iniciar Windows.
SUGERENCIA
z Si el icono ScanSnap Manager no se visualiza, seleccione el menú [Inicio] → [Todos los
programas] → [ScanSnap Manager] → [ScanSnap Manager] para iniciar ScanSnap Manager.
Normalmente, ScanSnap Manager se registra en [Inicio] cuando es instalado, razón por la cual
su icono aparece en la barra de tareas cuando Windows se inicia.
z Cuando el ScanSnap Manager no es registrado bajo [Inicio], regístrelo realizando el siguiente
procedimiento:
1. Seleccione [Ayuda] → [Preferencias] del menú de clic derecho.
D Aparecerá la ventana [ScanSnap Manager - Preferencias].
2. En la ficha [Inicio automático], seleccione la casilla de selección [Iniciar ScanSnap Manager
cuando inicia sesión en su equipo].
2. Abra la bandeja entrada al ADF (cubierta) del ScanSnap para encenderlo.
D El icono ScanSnap Manager cambiará de a .
SUGERENCIA
Puede haber un ligero retraso antes que el icono ScanSnap Manager cambie a de acuerdo al
rendimiento de su ordenador, el entorno operativo y la carga tal como cuando se encuentran muchos
programas en ejecución al mismo tiempo.
74

Cómo realizar una digitalización (para usuarios de Windows)
Hay dos maneras de realizar una digitalización, usando el menú rápido o sin usar el menú
rápido. Para obtener detalles, consulte lo siguiente:
z Usando el menú rápido (→ página 76)
z Sin usar el menú rápido (→ página 82)
SUGERENCIA
ScanSnap Folder también puede ser usado para digitalizar documentos. Para obtener detalles, consulte
"Operaciones de ScanSnap Folder" (página 229).
75

Cómo realizar una digitalización (para usuarios de Windows)
Botones de perfil
■ Usando el menú rápido
A continuación se le explica cómo realizar una digitalización usando el menú rápido.
1. Seleccione [Configuración del botón Scan] del menú de clic derecho.
Para obtener detalles acerca del menú de clic derecho, consulte "Menú de clic derecho"
(página 71).
D Aparecerá la ventana de configuración de ScanSnap.
2. Seleccione la casilla de selección [Usar el menú rápido].
3. Haga clic en uno de los botones de perfil.
Botones de perfil Descripción
Botón
[Recomendada]
Botón [Compacto] Las configuraciones son [Normal] (Color/Gris: 150 ppp, Blanco y negro:
Las configuraciones son [Resolución automática] para [Calidad de la imagen]
en la ficha [Digitalizando] de la ventana de configuración de ScanSnap y
predeterminadas para las demás configuraciones.
Se recomienda que seleccione este botón cuando desea digitalizar
documentos con una calidad óptima apropiada para el tamaño de papel del
documento.
300 ppp) para [Calidad de la imagen] en la ficha [Digitalizando] de la ventana
de configuración de ScanSnap y predeterminadas para las demás
configuraciones.
Se recomienda seleccionar este botón cuando desea reducir el tamaño del
archivo.
76

Cómo realizar una digitalización (para usuarios de Windows)
Botones de perfil Descripción
Botón
[Alta calidad]
Botón
[Personalizar]
SUGERENCIA
z El botón [Compacto] es seleccionado predeterminadamente.
z Para obtener detalles acerca de las configuraciones predeterminadas cuando usa el menú
rápido, consulte la Ayuda de ScanSnap Manager.
z No puede cambiar las configuraciones de los botones [Recomendada], [Compacto] y [Alta
calidad]. Si cambia algunas de estas configuraciones de digitalización, el perfil cambiará
automáticamente a [Personalizar].
Para obtener más detalles acerca de cómo cambiar las configuraciones de digitalización,
consulte "Cómo ajustar las configuraciones de digitalización" (página 90).
Las configuraciones son [Superior] (Color/Gris: 300 ppp, Blanco y negro:
600 ppp) para [Calidad de la imagen] en la ficha [Digitalizando] de la ventana
de configuración de ScanSnap y predeterminadas para las demás
configuraciones.
Se recomienda que seleccione este botón cuando desea digitalizar
documentos en alta calidad.
Las configuraciones predeterminadas son las mismas que las configuraciones
de [Recomendada].
Las configuraciones de digitalización pueden ser cambiadas de acuerdo al
propósito de la digitalización.
4. Haga clic en el botón [Aceptar] para cerrar la ventana de configuración
de ScanSnap.
5. Coloque el documento en el ScanSnap.
Para obtener detalles acerca de cómo colocar los documentos, consulte "Cómo colocar
los documentos" (página 33).
6. Pulse el botón [Scan] del ScanSnap para iniciar la digitalización.
SUGERENCIA
z La configuración del botón [Scan] es [Digitalización dúplex (dos caras)] predeterminadamente.
Tenga en cuenta que en ScanSnap Manager, puede cambiar las configuraciones del botón
[Scan] al modo [Digitalización símplex (una cara)].
Para obtener más detalles, consulte "Digitalizar sólo un lado de un documento" (página 237).
z También, podrá iniciar la digitalización desde el menú de clic derecho.
Para obtener más detalles, consulte "Menú de clic derecho" (página 71).
ATENCIÓN
z No conecte o desconecte el ScanSnap y otros dispositivos USB durante la digitalización.
z No cierre la bandeja de entrada al ADF (cubierta) durante la digitalización.
z No cambie de usuario durante la digitalización. El hacerlo podría cancelar la operación de
digitalización.
77

Cómo realizar una digitalización (para usuarios de Windows)
D El botón [Scan] del ScanSnap parpadea de color azul durante la digitalización.
Aparecerá la ventana [ScanSnap Manager - Digitalización de imagen y
almacenamiento de archivo].
D El menú rápido aparece cuando finaliza la digitalización.
7. En el menú rápido, haga clic en el icono de la aplicación a enlazar con
ScanSnap Manager.
D La aplicación seleccionada será iniciada.
SUGERENCIA
z Para especificar la aplicación que desea mostrar/ocultar en el menú rápido, o cambiar el orden
de visualización de las aplicaciones, consulte "Configuraciones del menú rápido" (página 87).
z Para seleccionar una aplicación a enlazar con ScanSnap Manager antes de la digitalización,
consulte "Sin usar el menú rápido" (página 82).
78

Cómo realizar una digitalización (para usuarios de Windows)
Aplicación Descripción
Scan to ScanSnap
Organizer (*1)
Scan to
CardMinder (*2)
Scan to Folder Muestra la ventana [Scan to Folder].
Scan to E-mail Muestra la ventana [Scan to E-mail].
Scan to Print Muestra la ventana [Scan to Print].
Scan to Rack2Filer (*3)
Scan to Mobile
(*4)
Muestra la ventana [ScanSnap Organizer].
Guarda las imágenes digitalizadas en una carpeta especificada en
ScanSnap Organizer.
Para obtener más detalles acerca de cómo operar ScanSnap
Organizer, consulte la Guía del usuario de ScanSnap Organizer.
Muestra la ventana [CardMinder].
Guarda las imágenes digitalizadas en CardMinder.
Para obtener detalles acerca de cómo continuar el proceso luego de
seleccionar este ítem, consulte "Almacenar tarjetas de visita en
CardMinder" (página 153).
Puede especificar la carpeta de almacenamiento para guardar las
imágenes digitalizadas.
Para obtener detalles acerca de cómo continuar el proceso luego de
seleccionar este ítem, consulte "Guardar datos en una carpeta
especificada" (página 110).
Adjunta las imágenes digitalizadas en un mensaje de correo
electrónico.
Para obtener detalles acerca de cómo continuar el proceso luego de
seleccionar este ítem, consulte "Adjuntar archivos a un mensaje de
correo electrónico" (página 118).
Imprime las imágenes digitalizadas con una impresora especificada.
Para obtener detalles acerca de cómo continuar el proceso luego de
seleccionar este ítem, consulte "Usar el ScanSnap como
fotocopiadora" (página 129).
Crea un archivo PDF del dato de imagen digitalizado y lo guarda en un
archivador de Rack2-Filer.
Para obtener detalles acerca de cómo continuar el proceso luego de
seleccionar este ítem, consulte "Guardar en Rack2-Filer" (página
166).
Muestra la ventana [Scan to Mobile].
Puede guardar las imágenes digitalizadas en un dispositivo móvil.
Para obtener detalles acerca de cómo continuar el proceso luego de
seleccionar este ítem, consulte "Guardar los datos en un dispositivo
móvil" (página 172).
Scan to Dropbox
(*5)
Scan to Evernote
(Document) (*6)
Puede guardar las imágenes digitalizadas en su carpeta de Dropbox.
Para obtener detalles acerca de cómo continuar el proceso luego de
seleccionar este ítem, consulte "Guardar los datos en su carpeta de
Dropbox" (página 184).
Puede guardar los archivos PDF creados de las imágenes
digitalizadas en Evernote.
Para obtener detalles acerca de cómo continuar el proceso luego de
seleccionar este ítem, consulte "Guardar los documentos en
Evernote" (página 191).
79

Cómo realizar una digitalización (para usuarios de Windows)
Aplicación Descripción
Scan to Evernote
(Note) (*6)
Scan to Google
Docs(TM) (*4)
Scan to Salesforce
Chatter (*4)
Scan to SugarSync
(*7)
Scan to Word (*8) Crea un archivo Word convirtiendo las imágenes digitalizadas en
Scan to Excel (*8) Crea un archivo Excel convirtiendo las imágenes digitalizadas en
Scan to
PowerPoint(R) (*8)
Scan to SharePoint
(*9)
Scan to Picture
Folder
Puede guardar los archivos JPEG creados de las imágenes
digitalizadas en Evernote.
Para obtener detalles acerca de cómo continuar el proceso luego de
seleccionar este ítem, consulte "Guardar notas escritas a mano en
Evernote" (página 198).
Puede guardar los archivos PDF creados de las imágenes
digitalizadas en Google Docs.
Para obtener detalles acerca de cómo continuar el proceso luego de
seleccionar este ítem, consulte "Guardar documentos en Google
Docs" (página 203).
Puede publicar las imágenes digitalizadas en Salesforce Chatter.
Para obtener detalles acerca de cómo continuar el proceso luego de
seleccionar este ítem, consulte "Publicar en Salesforce Chatter"
(página 212).
Puede guardar las imágenes digitalizadas en su carpeta de
SugarSync.
Para obtener detalles acerca de cómo continuar el proceso luego de
seleccionar este ítem, consulte "Guardar los datos en su carpeta de
SugarSync" (página 222).
datos de texto.
Para obtener detalles acerca de cómo continuar el proceso luego de
seleccionar este ítem, consulte "Convertir en documentos Word/Excel/
PowerPoint" (página 143).
datos de texto.
Para obtener detalles acerca de cómo continuar el proceso luego de
seleccionar este ítem, consulte "Convertir en documentos Word/Excel/
PowerPoint" (página 143).
Crea un archivo PowerPoint convirtiendo las imágenes digitalizadas
en datos de texto.
Para obtener detalles acerca de cómo continuar el proceso luego de
seleccionar este ítem, consulte "Convertir en documentos Word/Excel/
PowerPoint" (página 143).
Guarda las imágenes digitalizadas en SharePoint u Office Live.
Para obtener detalles acerca de cómo continuar el proceso luego de
seleccionar este ítem, consulte "Guardar datos en SharePoint"
(página 159).
Muestra la ventana [Scan to Picture Folder].
Guarda los archivos JPEG creados a partir de las imágenes
digitalizadas en la carpeta Imágenes.
Para obtener detalles acerca de cómo continuar el proceso luego de
seleccionar este ítem, consulte "Guardar archivos en la carpeta
Imágenes" (página 136).
80

Cómo realizar una digitalización (para usuarios de Windows)
*1 : visualizado cuando ScanSnap Organizer está instalado.
*2 : visualizado cuando CardMinder está instalado.
*3 : visualizado cuando Rack2-Filer versión de prueba (incluido con el ScanSnap) o Rack2-Filer
(se recomienda V5.0 o más reciente/modelo incluido o vendido por separado) está instalado.
*4 : visualizado cuando .NET Framework 3.0 está instalado.
Tenga en cuenta que .NET Framework 3.0 también está incluido en .NET Framework 3.5
(SP1 o más reciente).
Se recomienda que use .NET Framework 3.5 (SP1 o más reciente) para actualizar Windows.
Si .NET Framework 4 o más reciente está ya instalado, también necesita instalar .NET
Framework 3.0 por separado debido a que .NET Framework 3.0 no está incluido en .NET
Framework 4 o una versión más reciente.
*5 : visualizado cuando Dropbox para Windows 1.1.45 o más reciente está instalado.
*6 : visualizado cuando Evernote para Windows 3.5 o más reciente está instalado.
*7 : visualizado cuando SugarSync Manager para Windows 1.9.28 o más reciente está instalado.
*8 : visualizado cuando ABBYY FineReader for ScanSnap está instalado.
*9 : visualizado cuando Scan to Microsoft SharePoint está instalado.
SUGERENCIA
z El tamaño de la imagen reproducida podría diferir un poco del tamaño del documento original.
z Al realizar una digitalización pulsando el botón [Scan] del ScanSnap mientras una de las
siguientes aplicaciones está activa (con la ventana de la aplicación al frente y seleccionada en la
barra de tareas) automáticamente se iniciará el enlace entre ScanSnap Manager y la aplicación:
- ScanSnap Organizer
- CardMinder (se enlaza con ScanSnap Manager sólo cuando el documento es de tamaño
tarjeta de visita)
- Rack2-Filer versión de prueba (incluido con el ScanSnap) y Rack2-Filer (se recomienda V5.0
o más reciente/modelo incluido o vendido por separado)
- Scan to Mobile
Para obtener detalles acerca del enlace automático, consulte "Acerca del enlace automático con
las aplicaciones" (página 102).
ATENCIÓN
z No puede iniciar la digitalización cuando el menú rápido se encuentra visualizado. Seleccione un
icono del menú rápido o finalice el proceso, o cierre el menú rápido antes de realizar la siguiente
digitalización.
z No mueva, elimine o cambie el nombre de la imagen digitalizada en otras aplicaciones mientras
se visualiza el menú rápido.
81

Cómo realizar una digitalización (para usuarios de Windows)
■ Sin usar el menú rápido
A continuación se explica cómo realizar una digitalización sin usar el menú rápido.
1. Seleccione [Configuración del botón Scan] del menú de clic derecho.
Para obtener detalles acerca del menú de clic derecho, consulte "Menú de clic derecho"
(página 71).
D Aparecerá la ventana de configuración de ScanSnap.
2. Deseleccione la casilla de selección [Usar el menú rápido].
82

Cómo realizar una digitalización (para usuarios de Windows)
3. Seleccione un perfil.
Seleccione un perfil realizando uno de los siguientes procedimientos:
z Lista desplegable [Perfil]
z Menú de clic izquierdo
4. Coloque el documento en el ScanSnap.
Para obtener detalles acerca de cómo colocar los documentos, consulte "Cómo colocar
los documentos" (página 33).
5. Pulse el botón [Scan] del ScanSnap para iniciar la digitalización.
SUGERENCIA
z La configuración del botón [Scan] es [Digitalización dúplex (dos caras)] predeterminadamente.
Tenga en cuenta que en ScanSnap Manager, puede cambiar las configuraciones del botón
[Scan] al modo [Digitalización símplex (una cara)].
Para obtener más detalles, consulte "Digitalizar sólo un lado de un documento" (página 237).
z También, podrá iniciar la digitalización desde el menú de clic derecho.
Para obtener más detalles, consulte "Menú de clic derecho" (página 71).
83

Cómo realizar una digitalización (para usuarios de Windows)
ATENCIÓN
z No conecte o desconecte el ScanSnap y otros dispositivos USB durante la digitalización.
z No cierre la bandeja de entrada al ADF (cubierta) durante la digitalización.
z No cambie de usuario durante la digitalización. El hacerlo podría cancelar la operación de
digitalización.
D El botón [Scan] del ScanSnap parpadea de color azul durante la digitalización.
Aparecerá la ventana [ScanSnap Manager - Digitalización de imagen y
almacenamiento de archivo].
D Se iniciará la aplicación especificada para el perfil seleccionado.
SUGERENCIA
z Para seleccionar una aplicación del menú rápido a enlazar con ScanSnap Manager después que
la digitalización haya finalizado, consulte "Usando el menú rápido" (página 76).
z Cuando la casilla de selección [Ajustar la sección marcada como una palabra clave del archivo
PDF] o [Convertir a PDF que permite realizar búsquedas] es seleccionado en la ficha [Archivo], la
aplicación se iniciará después de que el reconocimiento de texto se haya efectuado en la imagen
digitalizada.
Aparecerá una ventana mostrando el proceso de reconocimiento de texto en curso.
z Predeterminadamente, los documentos son digitalizados con las siguientes configuraciones:
[Calidad de la imagen: Normal] y [Modo de color: Detección automática de color].
Para obtener más detalles acerca de cómo cambiar las configuraciones de digitalización,
consulte "Cómo ajustar las configuraciones de digitalización" (página 90).
z La aplicación que se iniciará después de la digitalización varía de acuerdo a la opción
seleccionada en la ficha [Aplicación] de la ventana de configuración de ScanSnap. Para más
detalles, consulte la Ayuda de ScanSnap Manager.
z El tamaño de la imagen reproducida podría diferir un poco del tamaño del documento original.
z Cuando ScanSnap Organizer, CardMinder o Rack2-Filer se activa (con la ventana de la
aplicación al frente y seleccionada en la barra de tareas), al realizar una digitalización pulsando
el botón [Scan] automáticamente se iniciará el enlace entre ScanSnap Manager y la aplicación
activa.
- ScanSnap Organizer
- CardMinder (se enlaza con ScanSnap Manager sólo cuando el documento es de tamaño
tarjeta de visita)
- Visualizado cuando Rack2-Filer versión de prueba (incluido con el ScanSnap) o Rack2-Filer
(se recomienda V5.0 o más reciente/modelo incluido o vendido por separado) está instalado.
- Scan to Mobile
Para obtener detalles acerca del enlace automático, consulte "Acerca del enlace automático con
las aplicaciones" (página 102).
84

Cómo realizar una digitalización (para usuarios de Windows)
■ Detener la digitalización
Puede detener una digitalización en progreso en caso que esté digitalizando un documento
equivocado o el lado equivocado de un documento.
Detenga la digitalización realizando el siguiente procedimiento:
1. Haga clic en el botón [Detener] en la ventana [ScanSnap Manager -
Digitalización de imagen y almacenamiento de archivo] cual aparece
durante la digitalización.
SUGERENCIA
Retire todos los documentos del ScanSnap después de detener la digitalización.
Para obtener detalles acerca de cómo retirar los documentos, consulte "Solución de problemas" en
la Ayuda de ScanSnap Manager.
D La siguiente ventana aparecerá cuando la digitalización se detenga.
2. Haga clic en el botón [Abandonar].
Para continuar digitalizando, haga clic en el botón [Continuar la digitalización] o pulse el
botón [Scan] del ScanSnap después de colocar otro documento en el ScanSnap.
85

Cómo realizar una digitalización (para usuarios de Windows)
■ Finalizar la operación de ScanSnap
Salir de ScanSnap Manager
Seleccione [Salir] del menú de clic derecho.
Normalmente, no necesita salir de ScanSnap Manager.
SUGERENCIA
No podrá usar el ScanSnap después de salir de ScanSnap Manager.
Seleccione el menú [Inicio] → [Todos los programas] → [ScanSnap Manager] → [ScanSnap
Manager] para iniciar ScanSnap Manager cuando desea usar el ScanSnap.
Desconectar el ScanSnap
1. Cierre la bandeja de entrada al ADF (cubierta) para apagar el ScanSnap.
D El icono ScanSnap Manager en la barra de tareas cambiará de a .
2. Desconecte el cable USB del ordenador.
3. Desconecte el cable de alimentación o el cable de alimentación del bus
USB de la toma de corriente o del ordenador.
SUGERENCIA
El ScanSnap no tiene un interruptor de encendido y puede ser encendido/apagado conjuntamente
con el ordenador. El ScanSnap también puede ser encendido/apagado automáticamente al abrir o
cerrar la bandeja de entrada al ADF (cubierta).
86

Configurar ScanSnap Manager (para usuarios de Windows)
Configurar ScanSnap Manager
Esta sección le explica cómo especificar las aplicaciones a mostrar en el menú rápido, ajustar
las configuraciones de digitalización, cómo agregar, cambiar y eliminar perfiles, acerca del
enlace automático con las aplicaciones, del estado de progreso de la digitalización y de las
ventanas visualizadas durante la digitalización.
■ Configuraciones del menú rápido
Puede especificar las aplicaciones que desea mostrar u ocultar en el menú rápido, como
también cambiar el orden de visualización de las aplicaciones realizando el siguiente
procedimiento.
1. Haga clic en [Mostrar/ocultar aplicaciones] del menú rápido.
Para obtener detalles acerca de cómo visualizar el menú rápido, consulte "Usando el
menú rápido" (página 76).
D Aparecerá la ventana [Mostrar/ocultar aplicaciones].
87

Configurar ScanSnap Manager (para usuarios de Windows)
2. Especifique las aplicaciones que desea mostrar en el menú rápido.
zMostrar u ocultar los iconos de las aplicaciones
Los iconos de las aplicaciones listados en [Mostrar] son mostrados en el menú rápido.
Cuando selecciona una aplicación en [Mostrar] y hace clic en el botón [Quitar], la
aplicación será movida a [Ocultar]. Asimismo, cuando selecciona una aplicación en
[Ocultar] y hace clic en el botón [Agregar], la aplicación será movida a [Mostrar].
Para mostrar todas las aplicaciones en el menú rápido, haga clic en el botón
[Predeterminada].
zOrden de visualización de las aplicaciones
Los iconos de aplicación son mostrados en el menú rápido en el mismo orden como se
ven listados en [Mostrar].
Puede cambiar el orden de visualización de una aplicación seleccionando la aplicación
en [Mostrar] y haciendo clic en el botón [Arriba] o [Abajo].
Para restaurar el orden de la visualización predeterminada de las aplicaciones en el
menú rápido, haga clic en el botón [Predeterminada].
88

Configurar ScanSnap Manager (para usuarios de Windows)
Las aplicaciones son mostradas en el orden mostrado a continuación en el menú rápido
y en [Mostrar] de la ventana [Mostrar/ocultar aplicaciones].
3. Haga clic en el botón [Aceptar] para cerrar la ventana [Mostrar/ocultar
aplicaciones].
D Las aplicaciones que desea mostrar en el menú rápido y el orden de visualización
son configurados.
89

Configurar ScanSnap Manager (para usuarios de Windows)
Vista esquema Vista detallada
Vista esquema Vista detallada
■ Cómo ajustar las configuraciones de digitalización
Puede ajustar las configuraciones de digitalización en la ventana de configuración de
ScanSnap de acuerdo al uso previsto realizando el siguiente procedimiento:
1. Seleccione [Configuración del botón Scan] del menú de clic derecho.
Para obtener detalles acerca del menú de clic derecho, consulte "Menú de clic derecho"
(página 71).
D Aparecerá la ventana de configuración de ScanSnap.
SUGERENCIA
Puede abrir la ventana de configuración de ScanSnap de las siguientes maneras. Si la carpeta
"ScanSnap Folder" está abierta, aparecerá la ventana de configuración de ScanSnap para
ScanSnap Folder. Para obtener detalles acerca de ScanSnap Folder, consulte "Operaciones de
ScanSnap Folder" (página 229)
z Haga doble clic en el icono ScanSnap Manager .
z Pulse las teclas [Ctrl], [Shift] y [Space (espacio)] simultáneamente.
z Seleccione el menú [Inicio] → [Todos los programas] → [ScanSnap Manager] → [Ajustes del
ScanSnap Manager]
.
2. Haga clic en el botón [Detalles] para cambiar al modo de vista detallado.
zUsando el menú rápido
zSin usar el menú rápido
90

Configurar ScanSnap Manager (para usuarios de Windows)
SUGERENCIA
La ventana de configuración de ScanSnap conserva el estado de visualización de la última vez que
ha usado el ScanSnap. Por ejemplo, si ha sido cerrada en el modo de vista detallada, la ventana es
visualizada en dicho modo en la siguiente apertura.
3. Ajuste las configuraciones de digitalización en cada ficha.
Los siguientes ítems pueden ser configurados en cada ficha.
Para más detalles, consulte la Ayuda de ScanSnap Manager.
z Ficha [Aplicación]
- La aplicación que se usará con el ScanSnap
z Ficha [Guardar en]
- La carpeta en donde se guardará la imagen digitalizada
- El nombre de archivo que se usará para guardar la imagen digitalizada
z Ficha [Digitalizando]
- Digitalizando
(La calidad de imagen que desea digitalizar, si digitalizar en color, gris o blanco y
negro, digitalizar en el modo símplex o dúplex, si habilitar o deshabilitar
[Configuración sólo para documentos de texto], [Permitir supresión automática de
página en blanco], [Corregir cadenas de letras torcidas automáticamente],
[Permitir rotación automática de imagen], [Coloque el documento cara arriba] y
[Continuar la digitalización después de haber terminado la actual digitalización].)
z Ficha [Archivo]
- El formato de archivo de la imagen digitalizada (*.pdf, *.jpg)
- Realizar o no el reconocimiento de texto de una cadena de caracteres marcada
en la imagen digitalizada y adjuntar dicha cadena como palabra clave para el
archivo PDF
(Realizar o no el reconocimiento de texto sólo para las cadenas de caracteres en
la primera sección marcada o en todas las secciones marcadas a ser agregadas
como palabras clave y en que idioma a realizar el reconocimiento de texto.)
- Realizar o no el reconocimiento de texto en cadenas de caracteres de la imagen
digitalizada para convertir el archivo en un archivo PDF que permite realizar
búsquedas
(Convertir o no sólo la primera página o todas las páginas y en que idioma
realizar el reconocimiento de texto.)
91

Configurar ScanSnap Manager (para usuarios de Windows)
- Crear o no archivos PDF individuales
(Si incluir o no todas las imágenes digitalizadas en un solo archivo PDF o crear
varios archivos PDF, de acuerdo a la cantidad de páginas predeterminadas)
- Si establecer o no una contraseña de protección a los archivos PDF creados
(Si establecer la misma contraseña a todos los archivos PDF, o diferentes
contraseñas por cada digitalización.)
z Ficha [Papel]
- Tamaño de papel de los documentos (selección del tamaño de papel)
- Si detectar o no una alimentación múltiple
z Ficha [Compresión]
- El tamaño de archivo de la imagen digitalizada (tasa de compresión)
ATENCIÓN
Las configuraciones de digitalización varían según el método de digitalización.
Para obtener detalles acerca de los ítems que puede configurar, consulte "Ítems de configuración
con o sin el menú rápido" (página 476).
4. Haga clic en el botón [Aceptar] o [Aplicar].
D Cuando usa el menú rápido, las configuraciones de digitalización para el botón
[Personalizar] serán cambiadas.
D Cuando no usa el menú rápido, las configuraciones de digitalización para el perfil
seleccionado actualmente serán cambiadas.
SUGERENCIA
Si pulsa el botón [Scan] del ScanSnap mientras se visualiza la ventana de configuración de
ScanSnap, dicha ventana se cerrará y se iniciará la digitalización. Los cambios de las
configuraciones de digitalización hechos hasta este punto serán guardados y los documentos serán
digitalizados bajo las configuraciones.
Tenga en cuenta que si hay otras ventanas abiertas, la digitalización no se iniciará aunque pulse el
botón [Scan] del ScanSnap a menos que cierre las ventanas abiertas.
92

Configurar ScanSnap Manager (para usuarios de Windows)
■ Gestión de perfiles
Puede administrar hasta 20 perfiles.
Puede seleccionar un perfil en la lista desplegable [Perfil] de la ventana de configuración de
ScanSnap o desde el menú de clic izquierdo.
SUGERENCIA
Para usar un perfil, necesita deseleccionar la casilla de selección [Usar el menú rápido] de la ventana de
configuración de ScanSnap.
z Lista desplegable [Perfil]
z Menú de clic izquierdo
Una vez que las configuraciones de digitalización usadas más frecuentemente sean
guardadas como perfiles, no tendrá que abrir la ventana de configuración de ScanSnap para
cambiar dichas configuraciones cada vez que desee digitalizar un documento. Podrá
fácilmente cambiar al perfil apropiado con sólo seleccionar el perfil que desea.
Para obtener detalles acerca de cómo agregar, cambiar o eliminar los perfiles, consulte lo
siguiente:
z Para agregar un nuevo perfil (→ página 94)
z Para cambiar las configuraciones de digitalización de los perfiles (→ página 97)
z Para cambiar el nombre de un perfil (→ página 99)
z Para eliminar un perfil (→ página 101)
93

Configurar ScanSnap Manager (para usuarios de Windows)
Agregar perfiles
1. Seleccione [Configuración del botón Scan] del menú de clic derecho.
Para obtener detalles acerca del menú de clic derecho, consulte "Menú de clic derecho"
(página 71).
D Aparecerá la ventana de configuración de ScanSnap.
SUGERENCIA
Deseleccione la casilla de selección [Usar el menú rápido] si está seleccionada.
2. Ajuste las configuraciones de digitalización en cada ficha.
Para obtener más detalles acerca de cada ficha, consulte la Ayuda de ScanSnap
Manager.
94

Configurar ScanSnap Manager (para usuarios de Windows)
3. Seleccione [Agregar perfil] de la lista desplegable [Perfil].
D Aparecerá la ventana [Agregar nuevo perfil].
4. Introduzca un nombre para el nuevo perfil, y luego haga clic en el botón
[Aceptar].
D El perfil agregado aparecerá en la lista desplegable [Perfil] de la ventana de
configuración de ScanSnap.
95

Configurar ScanSnap Manager (para usuarios de Windows)
5. Haga clic en el botón [Aceptar] para cerrar la ventana de configuración
de ScanSnap.
SUGERENCIA
z Hasta 20 perfiles pueden guardarse incluyendo el perfil [Estándar].
z Podrá cambiar el orden de los perfiles visualizados a excepción del perfil [Estándar].
1. Seleccione [Gestión de perfiles] del menú de clic derecho o de la lista desplegable [Perfil] de
la ventana de configuración de ScanSnap.
D Aparecerá la ventana [ScanSnap Manager - Gestión de perfiles].
2. Seleccione un perfil de la lista para ordenar los perfiles en un orden diferente.
3. Haga clic en el botón [Arriba] o [Abajo] para mover el perfil a la posición deseada en la lista.
4. Haga clic en el botón [Cerrar] para cerrar la ventana [ScanSnap Manager - Gestión de
perfiles].
96

Configurar ScanSnap Manager (para usuarios de Windows)
Cambiar las configuraciones del perfil
1. Seleccione [Configuración del botón Scan] del menú de clic derecho.
Para obtener detalles acerca del menú de clic derecho, consulte "Menú de clic derecho"
(página 71).
D Aparecerá la ventana de configuración de ScanSnap.
SUGERENCIA
Deseleccione la casilla de selección [Usar el menú rápido] si está seleccionada.
2. Seleccione un perfil desde la lista desplegable [Perfil].
3. Ajuste las configuraciones de digitalización en cada ficha.
Para obtener más detalles acerca de cada ficha, consulte la Ayuda de ScanSnap
Manager.
97

Configurar ScanSnap Manager (para usuarios de Windows)
4. Cuando termine de realizar los cambios de las configuraciones del perfil
seleccionado, haga clic en el botón [Aceptar].
D Aparecerá un mensaje de confirmación.
SUGERENCIA
Si selecciona otro perfil de la lista desplegable [Perfil] antes de hacer clic en el botón [Aceptar],
aparecerá el siguiente mensaje.
Si hace clic en el botón [Sí], las configuraciones modificadas serán reemplazadas y el perfil cambiará
al perfil que ha seleccionado de la lista desplegable [Perfil].
Si hace clic en el botón [No], las configuraciones modificadas serán canceladas y el perfil cambiará
al perfil que ha seleccionado de la lista desplegable [Perfil].
5. Para reemplazar el perfil, haga clic en el botón [Sí]. Para guardar las
configuraciones como "Estándar", haga clic en el botón [No].
SUGERENCIA
No aparecerá un mensaje de confirmación si selecciona el perfil [Estándar] en el paso 2.
98

Configurar ScanSnap Manager (para usuarios de Windows)
Cambiar el nombre de los perfiles
1. Seleccione [Gestión de perfiles] del menú de clic derecho.
Para obtener detalles acerca del menú de clic derecho, consulte "Menú de clic derecho"
(página 71).
D Aparecerá la ventana [ScanSnap Manager - Gestión de perfiles].
SUGERENCIA
z Si no puede seleccionar [Gestión de perfiles] en el menú de clic derecho, deseleccione la casilla
de selección [Usar el menú rápido] en la ventana de configuración de ScanSnap.
z También puede visualizar la ventana [ScanSnap Manager - Gestión de perfiles] seleccionando
[Gestión de perfiles] de la lista desplegable [Perfil] en la ventana de configuración de ScanSnap.
2. Seleccione un perfil y haga clic en el botón [Cambiar de nombre].
D Aparecerá la ventana [Cambiar de nombre].
ATENCIÓN
No se puede renombrar el perfil [Estándar].
99

Configurar ScanSnap Manager (para usuarios de Windows)
3. Introduzca un nuevo nombre, y luego haga clic en el botón [Aceptar].
D El perfil seleccionado será renombrado.
4. Haga clic en el botón [Cerrar] para cerrar la ventana [ScanSnap
Manager - Gestión de perfiles].
100
 Loading...
Loading...