Page 1

P3PC-3252-03FRZ0
Guide d’utilisation
Page 2
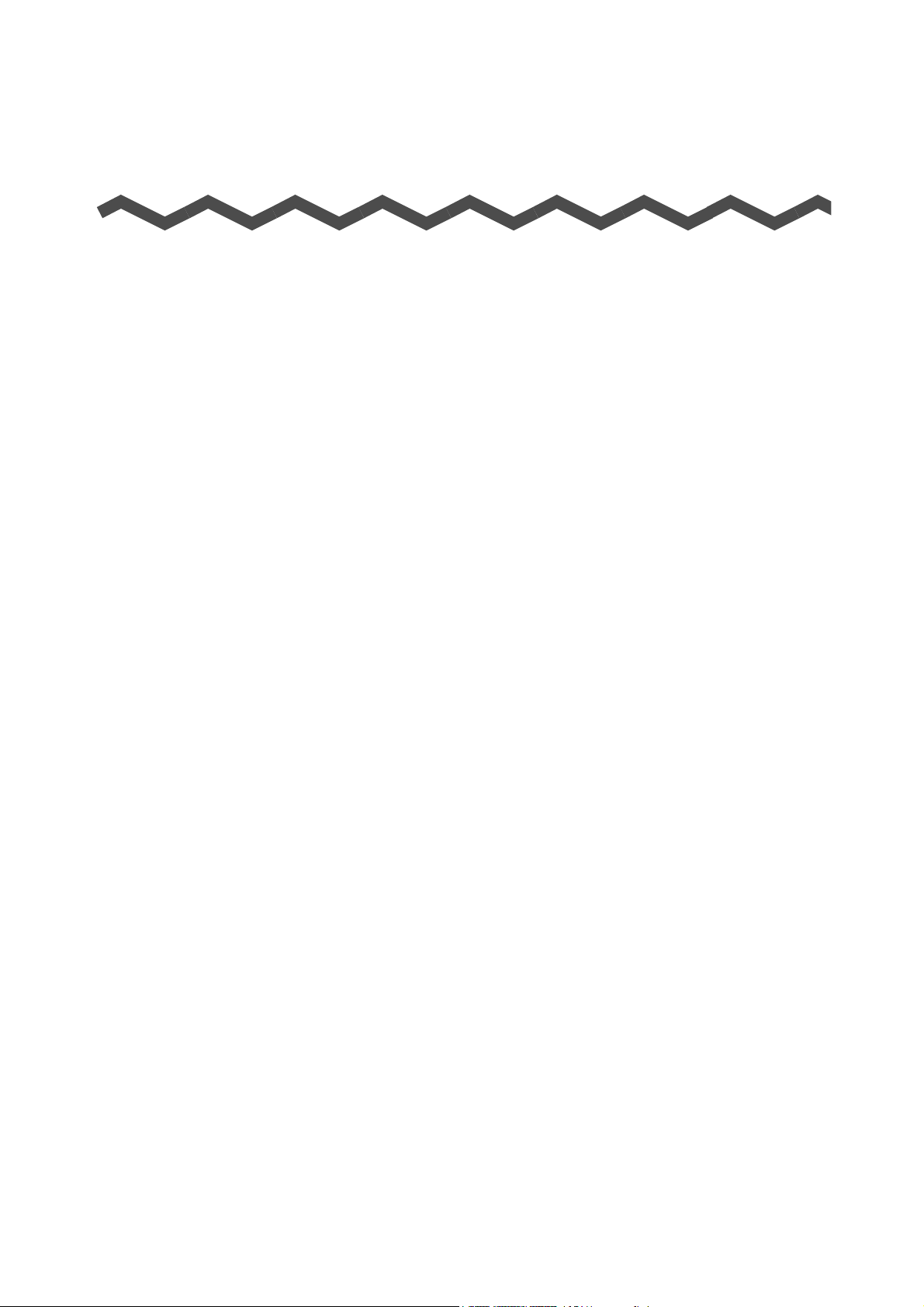
Introduction
Nous vous remercions d'avoir choisi le scanneur d'images couleur ScanSnap S1100
(désormais nommé « le ScanSnap »).
Dans ce guide, vous trouverez des explications relatives à l'installation et à l'utilisation du
ScanSnap.
Avant d'utiliser le ScanSnap, assurez-vous d'avoir lu ce guide ainsi que les Instructions
préliminaires avec soin et dans leur intégralité.
Nous espérons que ce guide vous sera d'une grande utilité au moment d'utiliser le ScanSnap.
Si vous utilisez le système d'exploitation Microsoft
Acrobat
installé pour pouvoir consulter et imprimer ce guide.
®
(7.0 au minimum) ou Adobe® Reader™ (7.0 au minimum) doit, au préalable, être
®
Windows®, le programme Adobe®
Les marques
Microsoft, Windows, Windows Vista, Excel, PowerPoint, Outlook, SharePoint et Entourage
sont des marques déposées ou commerciales de Microsoft Corporation aux États-Unis et/ou
dans d’autres pays.
Word est le produit de Microsoft Corporation aux États-Unis.
Apple, le logo Apple, Mac, Mac OS, iPhoto et Rosetta sont des marques commerciales
d'Apple Inc.
Adobe, le logo Adobe, Acrobat et Adobe Reader sont des marques déposées ou des
appellations commerciales d’Adobe Systems Incorporated aux États-Unis et/ou dans
d’autres pays.
Intel, Pentium et Intel Core sont des marques déposées ou commerciales d'Intel Corporation
aux États-Unis et dans d'autres pays.
PowerPC est une marque déposée ou commerciale d'International Business Machines
Corporation aux États-Unis et/ou dans d’autres pays.
Cardiris est une marque commerciale d'I.R.I.S.
ABBYY™ FineReader™ Engine ©2011 ABBYY. OCR by ABBYY
ABBYY et FineReader sont des marques commerciales d'ABBYY.
Evernote est une marque déposée ou commerciale d'Evernote Corporation.
Google et Google Documents sont des marques déposées ou commerciales de Google Inc.
Salesforce, le logo Salesforce et Salesforce CRM sont des marques déposées ou
commerciales de salesforce.com, inc. aux États-Unis et dans d’autres pays.
ScanSnap, le logo ScanSnap, CardMinder et Rack2-Filer sont des marques déposées ou
commerciales de PFU LIMITED au Japon.
Les autres noms d'entreprises et de produits cités dans ce guide sont des marques
déposées ou commerciales de leurs détenteurs respectifs.
2
Page 3
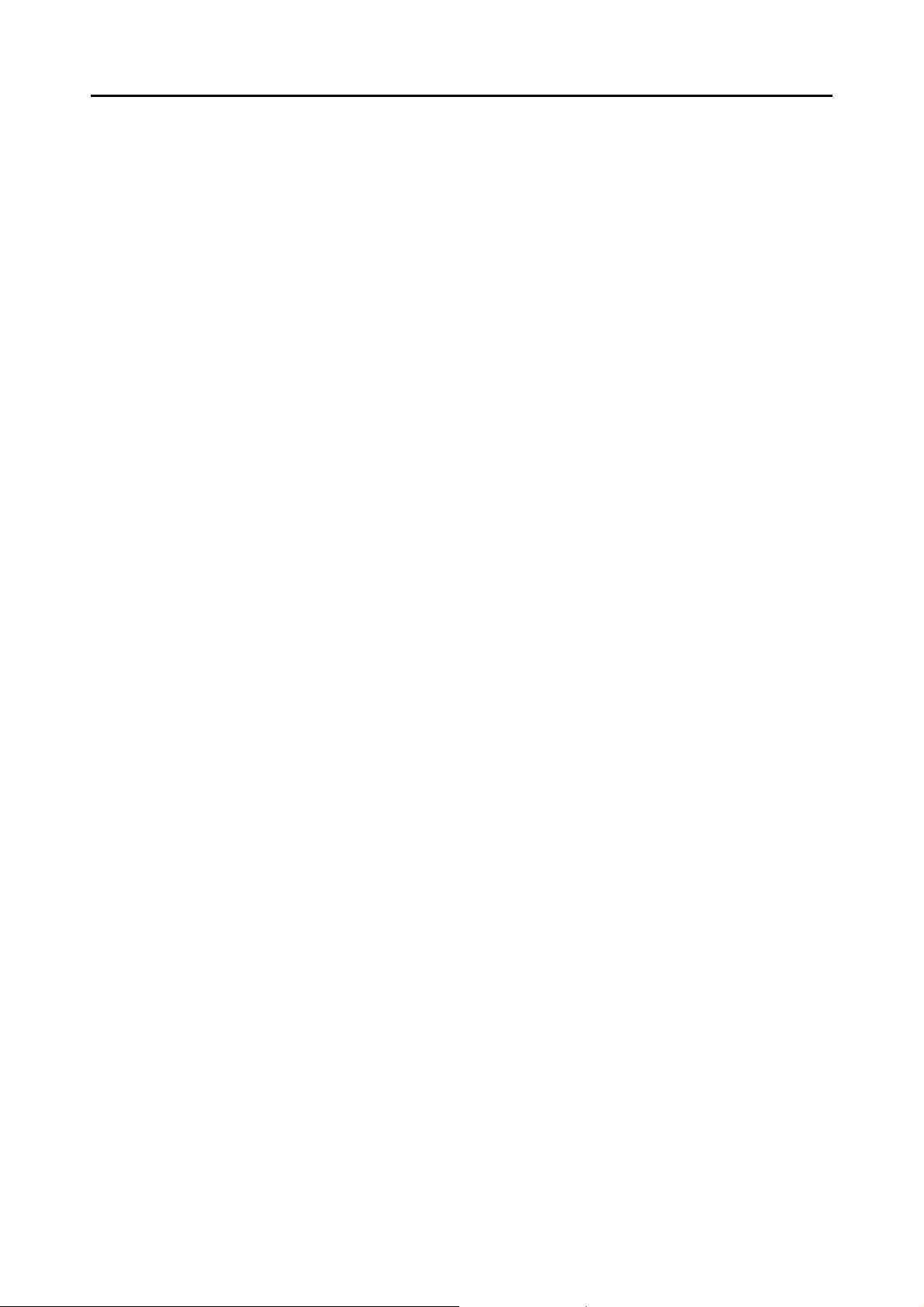
Fabricant
PFU LIMITED
International Sales Dept., Imaging Business Division, Products Group
Solid Square East Tower
580 Horikawa-cho, Saiwai-ku, Kawasaki-shi, Kanagawa 212-8563, Japan
Téléphone : (81-44) 540-4538
© PFU LIMITED, 2010-2012
Avis de non-responsabilité
zReproductibilité des images numérisées
Assurez-vous que l'image numérisée avec le ScanSnap correspond à vos attentes (ex.
exactitude de la taille de l'image reproduite, nombre d'informations, fidélité, contenu et
couleur).
zAvant de rendre le document original
Vérifiez les images numérisées avec le ScanSnap en utilisant une application associée
et assurez-vous que l'intégralité des données a été généré avant de vous séparer de
l'original.
Il est de la responsabilité du client de stocker et de gérer l'image numérisée, mais aussi
de rendre le document original numérisé avec le ScanSnap.
Introduction
3
Page 4
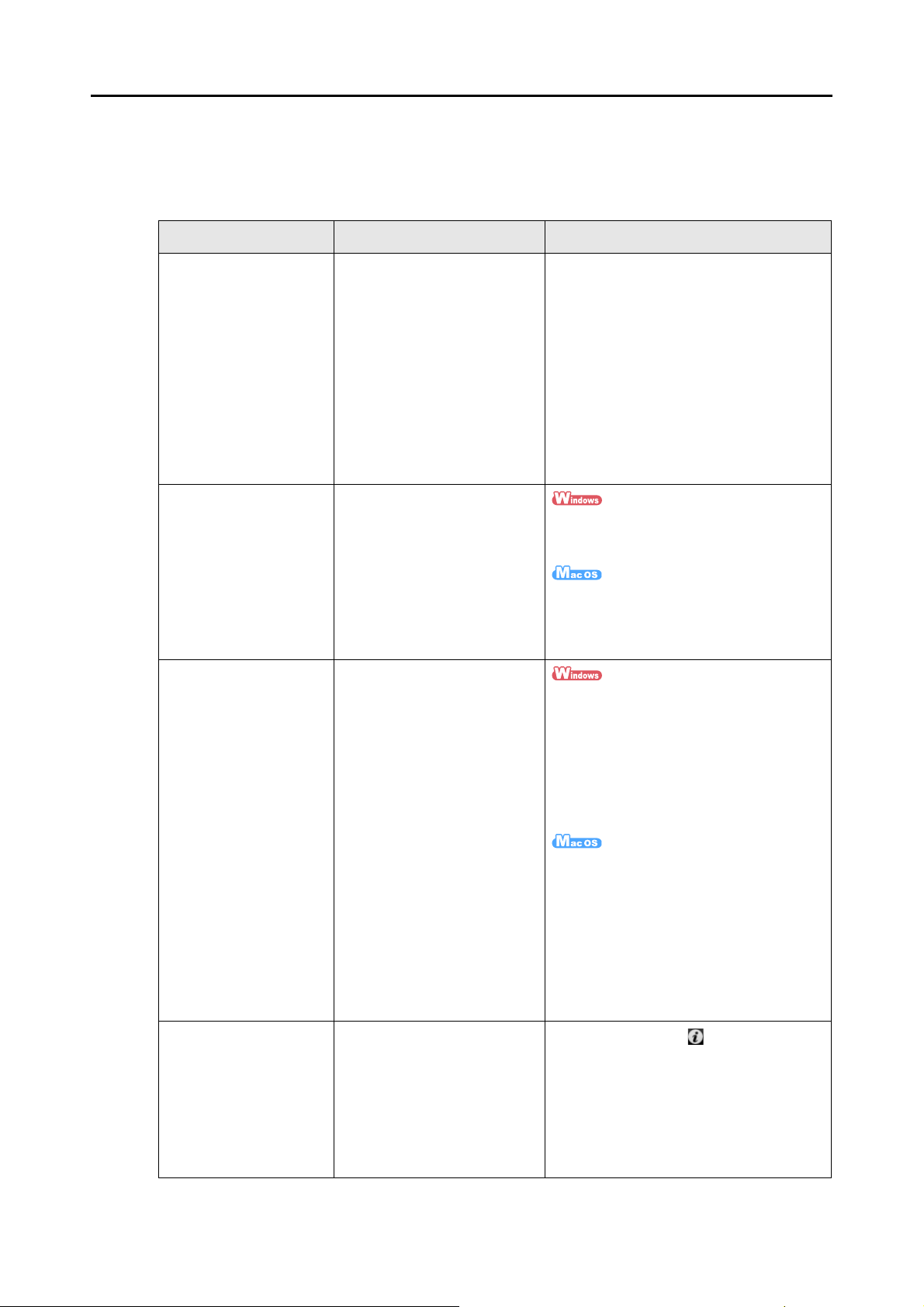
Les guides
Consultez les guides suivants autant de fois que nécessaire lorsque vous utilisez le
ScanSnap.
Guide Description Références
Introduction
ScanSnap S1100
Instructions préliminaires
ScanSnap S1100
Guide d'utilisation
(le présent guide)
Dépannage (installation) Consultez ce guide si vous
Consultez ce guide avant de
commencer à utiliser le produit
car il contient des informations
importantes qui vous
permettront une utilisation
sûre du ScanSnap.
Il vous présente également le
contenu de l'emballage du
ScanSnap, l'installation du
logiciel, la connexion du
ScanSnap et la confirmation
de son bon fonctionnement.
Consultez ce guide pour
obtenir des informations sur
les opérations usuelles du
ScanSnap, l'installation des
composants du logiciel livré,
les méthodes de numérisation,
les divers paramètres et la
manipulation du ScanSnap.
rencontrez des problèmes lors
de l'installation des
composants du logiciel ou
lorsque le ScanSnap ne
fonctionne pas normalement
malgré l'installation complète
du logiciel. Vous y trouverez
des solutions.
Inclus dans l'emballage.
Sélectionnez le menu Démarrer → Tous
les programmes → ScanSnap Manager
→ Guide d'utilisation du ScanSnap.
Sélectionnez Applications dans la barre
latérale du Finder et double-cliquez sur
ScanSnap → Manual → Guide
d'utilisation.
z Cliquez sur Guides → Dépannage
(installation) dans la boîte de dialogue
ScanSnap Setup qui s'ouvre après
l'insertion du Setup DVD-ROM dans le
lecteur de DVD-ROM.
z Sélectionnez le menu Démarrer → Tous
les programmes → ScanSnap
Manager → Dépannage (installation).
Guide d'utilisation de
ScanSnap Connect
Application (iOS)
Consultez ce guide pour
obtenir des informations sur la
connexion de périphériques
mobiles sur l'ordinateur,
l'utilisation de ScanSnap
Connect Application sur ces
mobiles, les paramètres et la
réception des fichiers.
4
z Double-cliquez sur l'icône de
Dépannage (installation) dans la
fenêtre ScanSnap qui s'ouvre après
avoir inséré le Setup DVD-ROM dans le
lecteur de DVD-ROM.
z Sélectionnez Applications dans la barre
latérale du Finder et double-cliquez sur
ScanSnap → Manual → Dépannage
(installation).
Cliquez sur le bouton à l'écran Liste
des fichiers de ScanSnap Connect
Application installé sur le périphérique
mobile. Ensuite, cliquez sur le bouton Aide
à l'écran Information qui s'affiche.
Page 5
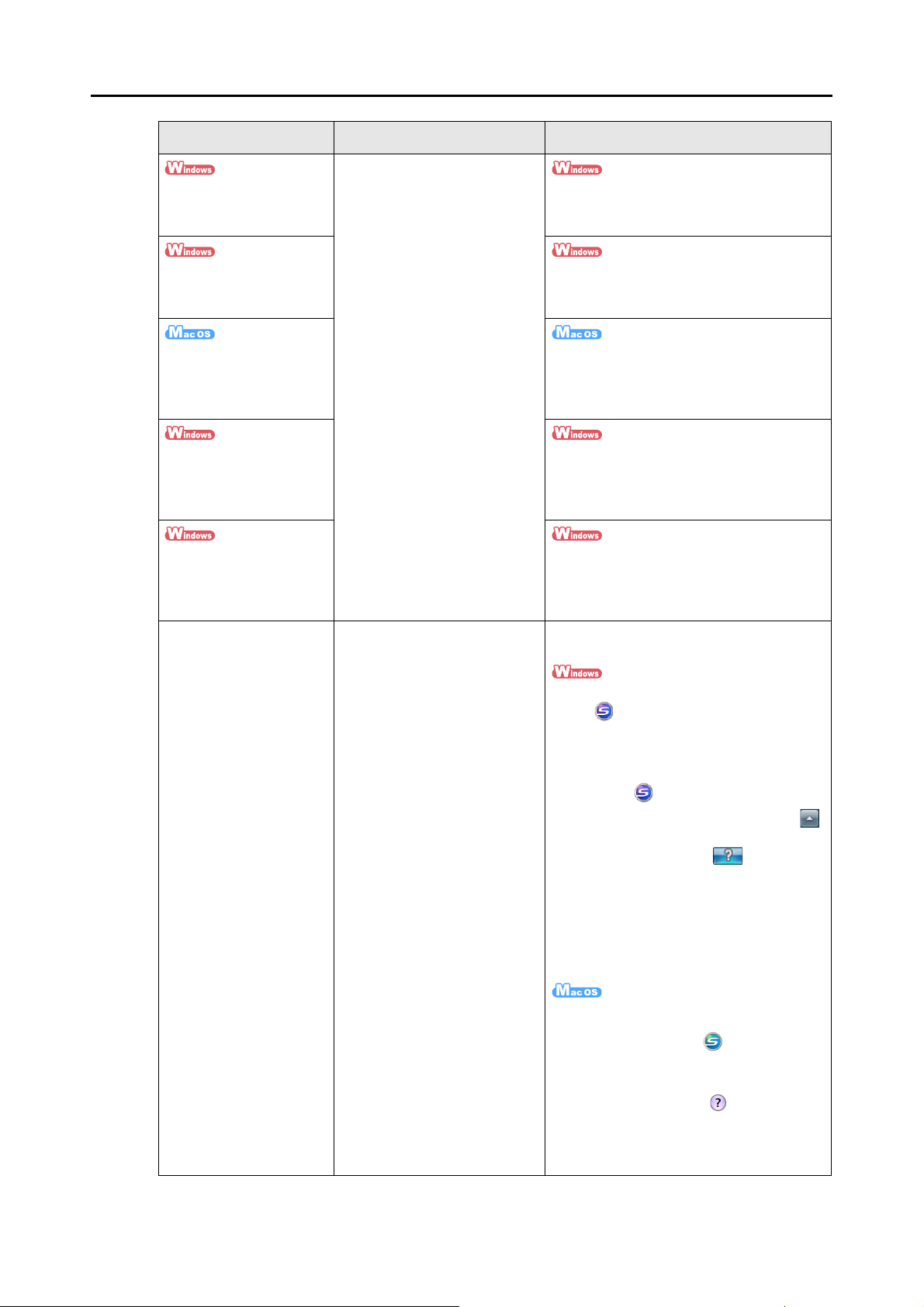
Guide Description Références
ScanSnap Organizer
Guide d'utilisation
Guide d'utilisation de
CardMinder
Consultez ces guides si vous
utilisez le produit pour la
première fois et lorsque vous
aurez, par la suite, besoin
d'explications relatives aux
fonctionnalités, aux boîtes de
dialogue/fenêtres, aux
systèmes d'exploitation
compatibles et aux fonctions.
Introduction
Sélectionnez le menu Démarrer → Tous
les programmes → ScanSnap Organizer
→ Guide.
Sélectionnez le menu Démarrer → Tous
les programmes → CardMinder →
Guide.
Cardiris™ 4 Guide de
l'utilisateur
Guide d'utilisation
d'ABBYY FineReader for
ScanSnap
Guide d'utilisation de Scan
to Microsoft SharePoint
ScanSnap Manager Aide Consultez les rubriques d'aide
lorsque vous avez des doutes
ou rencontrez des problèmes
avec une opération (ex.
configuration des paramètres).
Chaque opération, chaque
problème et sa solution,
chaque boîte de dialogue/
fenêtre et chaque message y
sont expliqués.
Dans le Finder, sélectionnez Applications
et double-cliquez sur Cardiris for
ScanSnap → Manuals → Guide de
l'utilisateur.pdf.
Sélectionnez le menu Démarrer → Tous
les programmes → ABBYY FineReader
for ScanSnap(TM) 4.1 → Guide de
l'utilisateur.
Sélectionnez le menu Démarrer → Tous
les programmes → KnowledgeLake →
Scan to Microsoft SharePoint - Guide
d'utilisateur.
Consultez les rubriques d'aide selon une
des méthodes suivantes :
z cliquez avec le bouton droit sur l'icône
de dans la barre des tâches puis
sélectionnez ? → Rubriques d'aide
dans le menu qui s'affiche.
Dans Windows 7, l'icône de ScanSnap
Manager est affichée dans le menu
qui s'ouvre lorsque vous cliquez sur
dans la barre des tâches ;
z cliquez sur le bouton ( ) dans
ScanSnap Manager ;
z appuyez sur la touche [F1] de votre
clavier lorsqu'une fenêtre est en cours
d'affichage ;
z cliquez sur le bouton Aide dans chaque
boîte de dialogue ;
z tout en appuyant sur la touche [ctrl] de
votre clavier, cliquez sur l'icône de
ScanSnap Manager dans le Dock
puis sélectionnez Aide → Aide dans le
menu qui s'affiche ;
z cliquez sur le bouton ( ) dans
ScanSnap Manager ;
z dans la barre des menus, sélectionnez
Aide → Aide de ScanSnap Manager.
5
Page 6
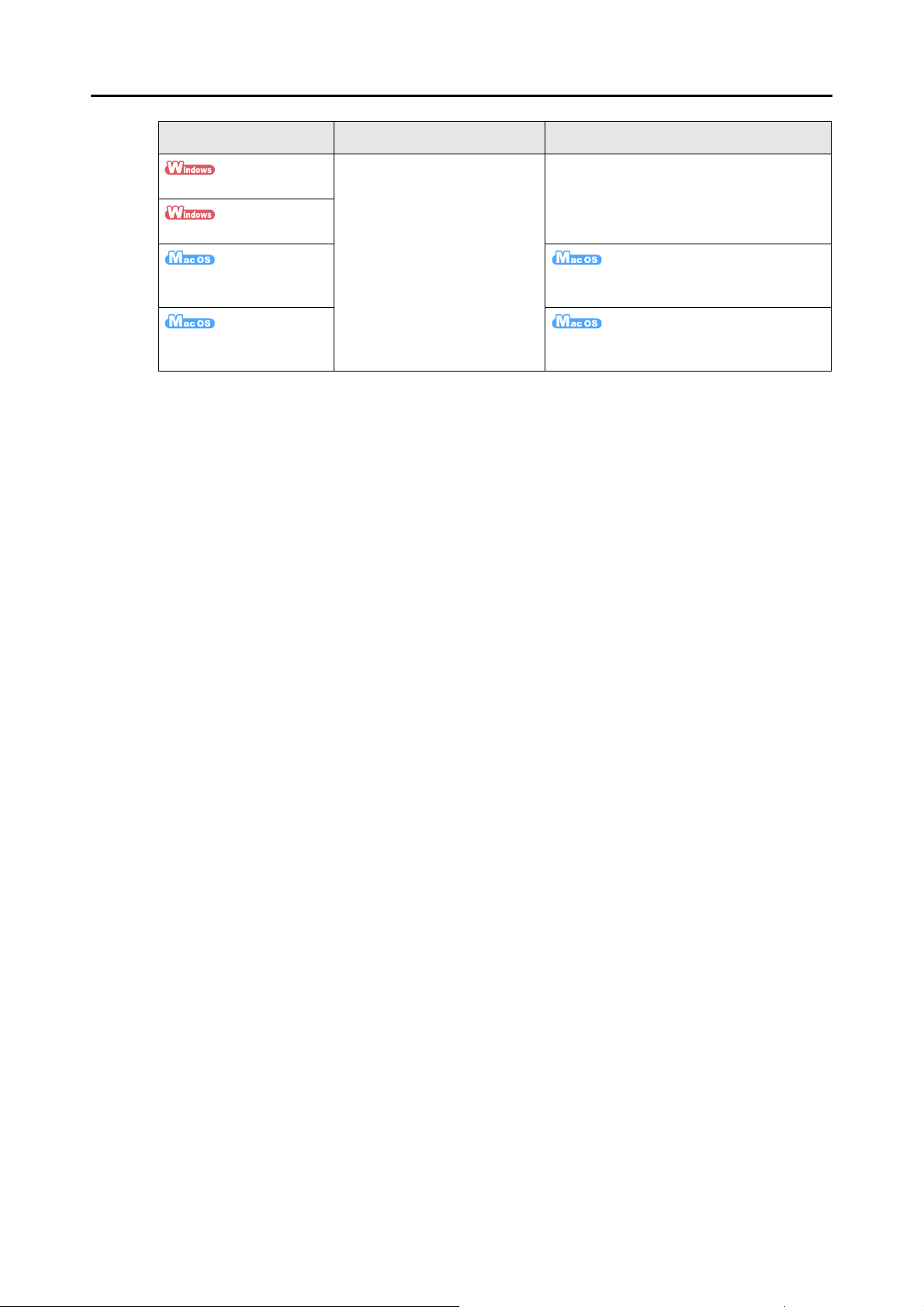
Guide Description Références
Introduction
Consultez les rubriques d'aide
ScanSnap Organizer Aide
Aide pour CardMinder
Aide pour Cardiris Dans la barre des menus, sélectionnez Aide
Aide pour ABBYY
FineReader for ScanSnap
lorsque vous avez des doutes
ou vous rencontrez des
problèmes concernant une
opération (ex. pour configurer
les paramètres).
Chaque opération, chaque
boîte de dialogue/fenêtre et
chaque message y sont
expliqués.
Pour en savoir plus sur l'ouverture des
rubriques d'aide, consultez le guide
d'utilisation de chaque produit.
→ Aide de Cardiris.
Dans la barre des menus, sélectionnez Aide
→ Aide de FineReader for ScanSnap.
6
Page 7
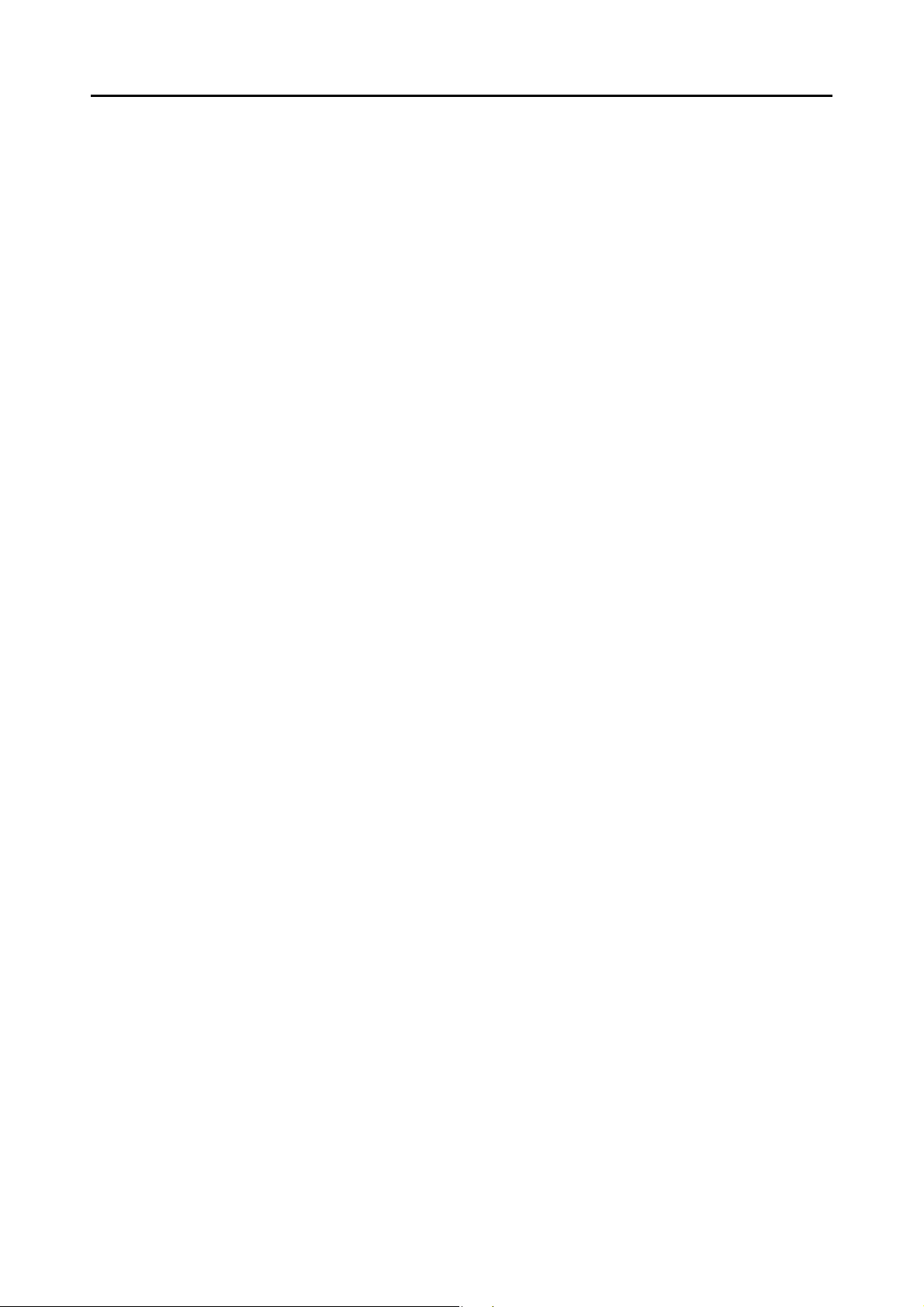
■ À propos de ce guide
Structure
Ce guide est structuré de la manière suivante :
Présentation du ScanSnap
Ce chapitre vous présente les fonctionnalités du ScanSnap, ses composants,
les plateformes requises ainsi que son utilisation usuelle.
Installation du logiciel
Ce chapitre vous présente les composants du logiciel fourni avec le ScanSnap
et vous guide dans leur installation.
Utiliser le ScanSnap (avec Windows)/ Utiliser le ScanSnap (avec Mac OS)
Ce chapitre vous explique comment numériser, modifier ou enregistrer les
paramètres de numérisation, ajouter, modifier ou supprimer un profil, ainsi que
les nombreuses autres fonctions disponibles.
Introduction
Dépannage
Ce chapitre vous propose des solutions aux problèmes rencontrés comme,
par exemple, dégager un bourrage de document.
Entretien
Dans ce chapitre, vous trouverez des explications sur les produits d'entretien
et le nettoyage du ScanSnap.
Annexe
Cette annexe vous donne des informations sur les mises à jour de ScanSnap
Manager, la désinstallation des logiciels, les paramètres disponibles selon la
méthode de numérisation, l'achat et le nettoyage des Transparents ainsi que
les spécifications relatives à l'installation du ScanSnap.
Pour une meilleure compréhension du ScanSnap, veuillez lire ce guide en respectant l'ordre
des chapitres énoncés depuis « Présentation du ScanSnap » jusqu’à « Utilisation du
ScanSnap ».
7
Page 8
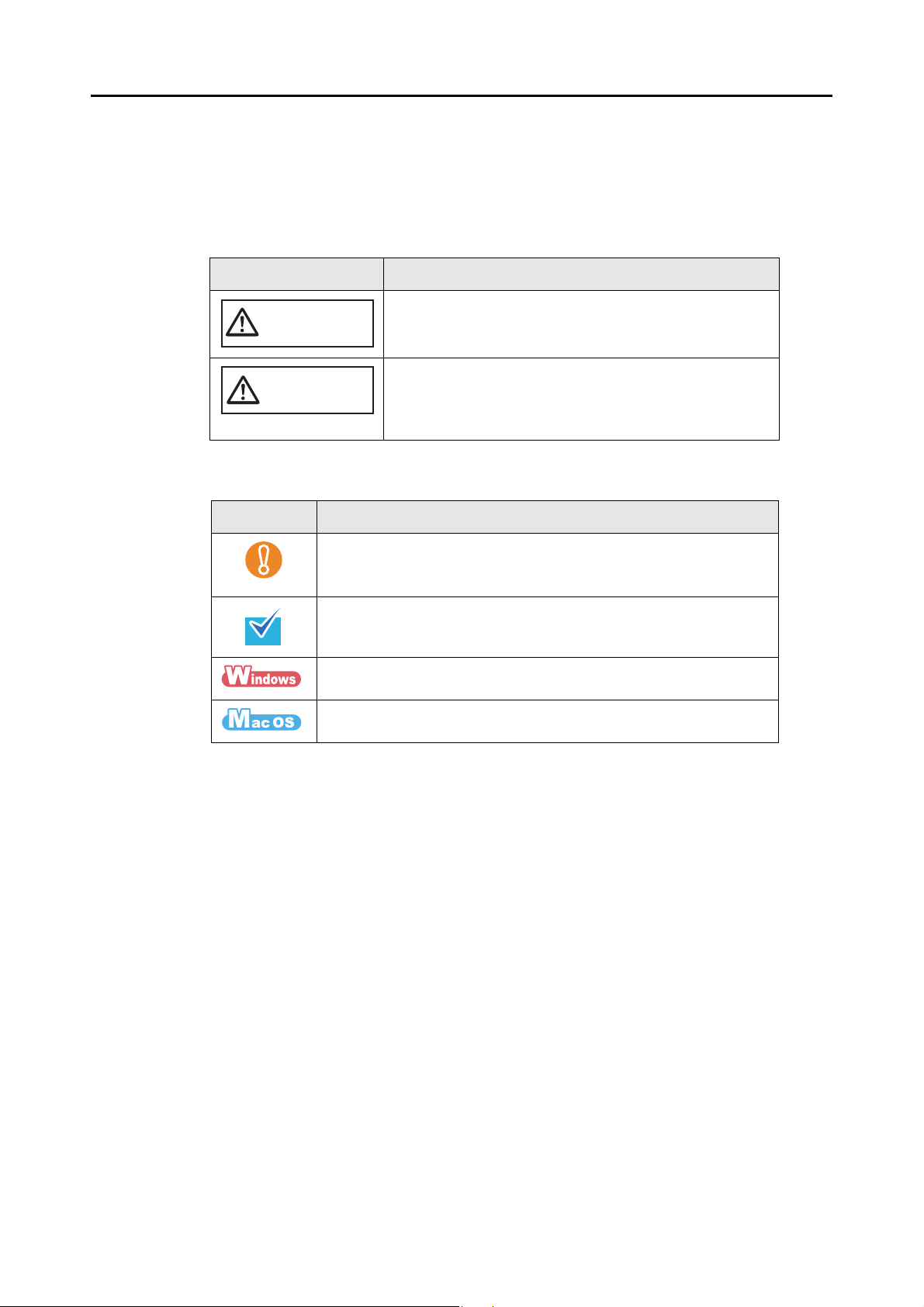
Symboles utilisés dans ce guide
Les indications suivantes sont utilisées dans ce guide afin d'éviter tout risque d’accident ou
de dommages à vous et toute autre personne présente ainsi qu'à votre propriété. Ces
avertissements se composent d'un niveau d'alerte et d'une description. Voici la liste des
divers avertissements et leur signification.
Indication Description
Cette indication signale à l’utilisateur une opération qui peut
AVERTISSEMENT
ATTENTION
Parallèlement à ces indications, les symboles suivants sont également utilisés dans ce
manuel.
Symbole Description
être à l’origine de blessures graves voire mortelles si elle
n’est pas scrupuleusement respectée.
Cette indication signale à l’utilisateur une opération qui peut
abîmer le matériel mais également, mettre en danger la
sécurité de toute personne présente si elle n’est pas
scrupuleusement respectée.
Introduction
Ce symbole indique à l’utilisateur une information particulièrement
importante.
Lisez soigneusement cette information.
Ce symbole informe l’utilisateur d’un conseil ou d’une astuce
particulièrement utile concernant une opération.
Ce symbole indique que les opérations s'effectuent sur Windows.
Ce symbole indique que les opérations s'effectuent sur Mac OS.
Les flèches dans ce guide
Une flèche orientée vers la droite « → » est utilisée pour énumérer une suite d'opérations à
effectuer.
Exemple : sélectionnez le menu Démarrer → Poste de travail.
8
Page 9
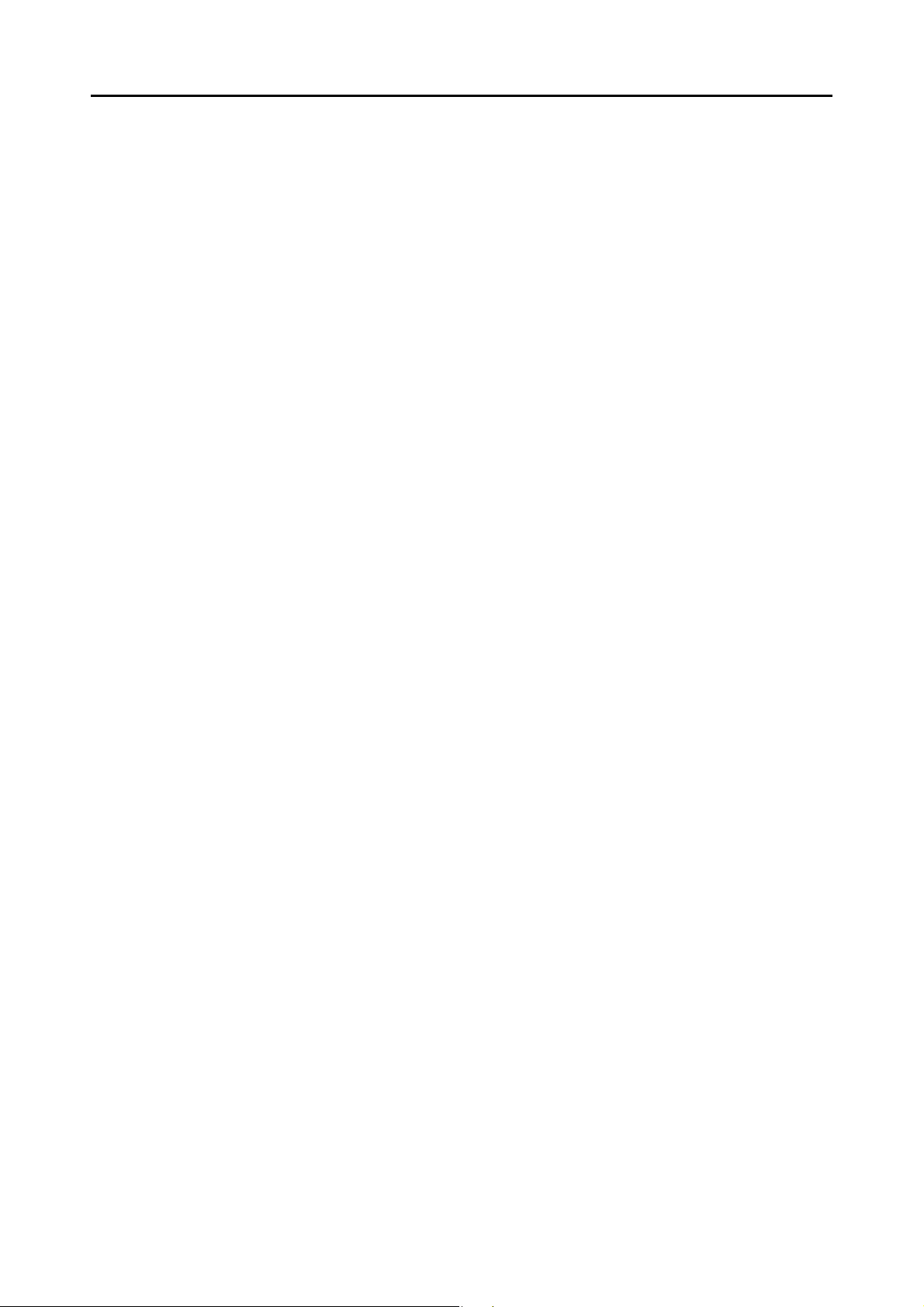
Introduction
Les captures d’écran de ce guide
zFenêtres de Windows
Les captures d'écran insérées dans le présent guide ont été réalisées selon les directives de
Microsoft Corporation.
Elles sont extraites du système d'exploitation Windows Vista.
Selon le système d'exploitation que vous utilisez, les écrans et les manipulations peuvent
différer de ceux exprimés dans le guide.
zFenêtres de Mac OS
Les captures d'écran du présent guide ont été réalisées avec le système d'exploitation Mac
OS X v10.6.
Les fenêtres et opérations peuvent légèrement différer selon le système d'exploitation que
vous utilisez.
En vue d’une amélioration du produit, les captures d’écran de ce guide sont sujettes à des
modifications sans préavis.
Si les captures d'écran présentées dans le guide diffèrent de celles de votre système
d'exploitation, suivez les indications affichées à l'écran.
9
Page 10
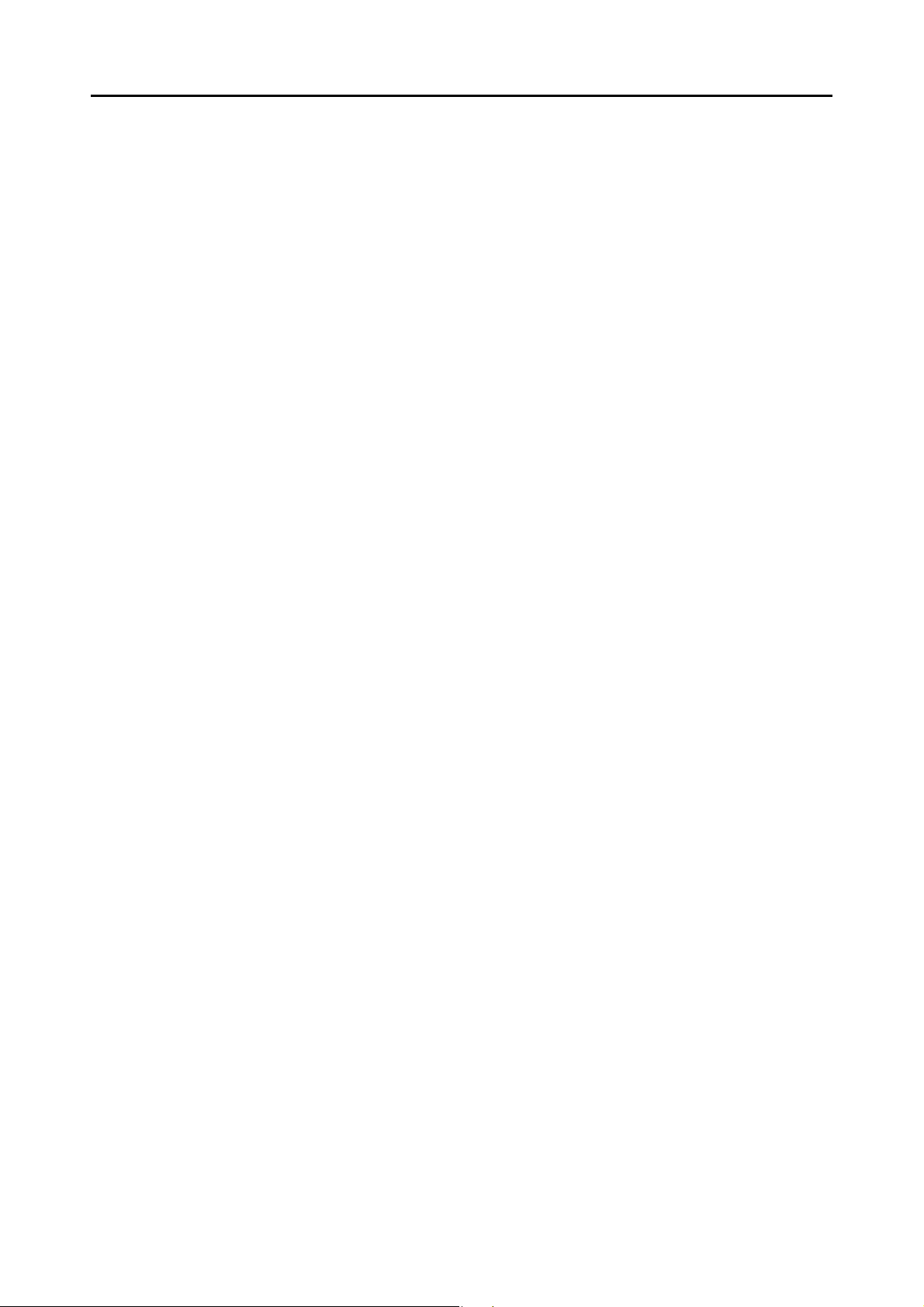
Abréviations utilisées dans ce guide
Les abréviations suivantes sont utilisées dans ce guide :
Introduction
Windows 7 : Windows® 7 Édition Starter
Windows
Windows
Windows
Windows
Windows Vista : Windows Vista
Windows Vista
Windows Vista
Windows Vista
Windows Vista
Windows XP : Windows
Windows
®
7 Édition Familiale Premium
®
7 Professionnel
®
7 Entreprise
®
7 Édition Intégrale
®
Édition Familiale Basique
®
Édition Familiale Premium
®
Professionnel
®
Entreprise
®
Édition Intégrale
®
XP Édition Familiale
®
XP Professionnel
Windows : système d'exploitation Windows 7, Windows Vista ou Windows XP
Microsoft Office : Microsoft
Word : Microsoft
Microsoft
Microsoft
®
Office
®
Word 2010
®
Office Word 2007
®
Office Word 2003
Microsoft® Office Word 2002
Microsoft
Microsoft
Microsoft
®
Word pour Mac 2011
®
Word 2008 pour Mac
®
Word 2004 pour Mac
Excel : Microsoft
Microsoft
Microsoft
Microsoft
Microsoft
Microsoft
Microsoft
PowerPoint : Microsoft
Microsoft
Microsoft
Microsoft
SharePoint : Microsoft
Microsoft
Microsoft
Microsoft
Microsoft
Office Live : Microsoft
Internet Explorer : Windows
®
Excel® 2010
®
Office Excel® 2007
®
Office Excel® 2003
®
Office Excel® 2002
®
Excel® pour Mac 2011
®
Excel® 2008 pour Mac
®
Excel® 2004 pour Mac
®
PowerPoint® 2010
®
Office PowerPoint® 2007
®
Office PowerPoint® 2003
®
Office PowerPoint® 2002
®
SharePoint™ Server 2010, version française
®
Office SharePoint™ Server 2007, version française
®
Office SharePoint™ Portal Server 2003, version française
®
SharePoint™ Foundation 2010, version française
®
Windows® SharePoint™ Services 2.0/3.0, version française
®
Office Live
®
Internet Explorer
Microsoft® Internet Explorer
Windows Live Mail : Windows Live™ Mail
®
®
Windows Mail : Microsoft
®
Windows® Mail
10
Page 11
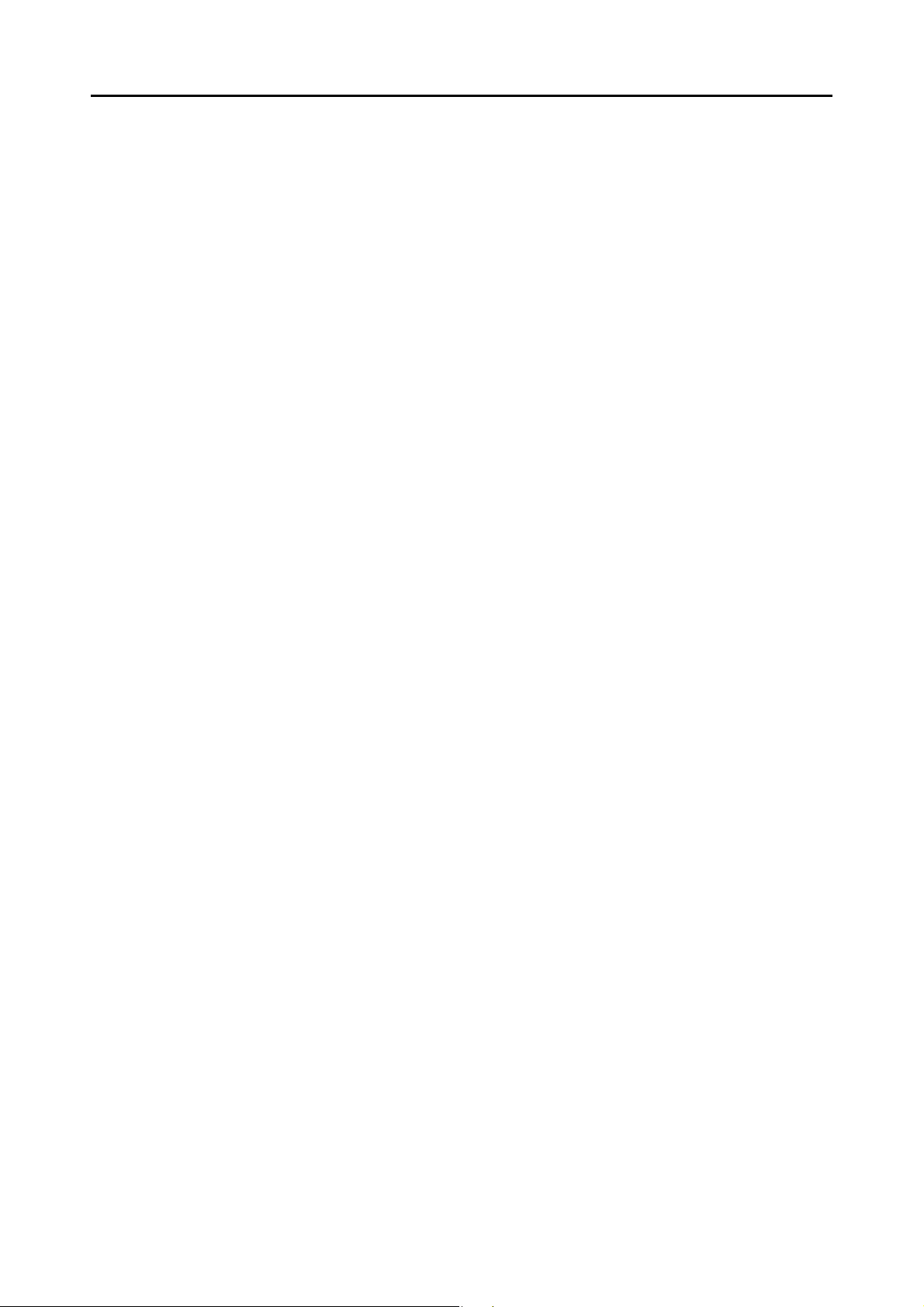
Introduction
Outlook : Microsoft® Outlook® 2010
Microsoft
Microsoft
Outlook Express : Microsoft
Outlook pour Mac : Microsoft
.NET Framework : Microsoft
Entourage : Microsoft
®
Office Outlook® 2007
®
Office Outlook® 2003
®
Outlook® Express
®
Outlook® pour Mac
®
.NET Framework
®
Entourage
®
Mac OS : Mac OS X v10.7
Mac OS X v10.6
Mac OS X v10.5
Mac OS X v10.4
Adobe Acrobat : Adobe
®
Acrobat
®
Adobe Reader : Adobe® Reader™
ABBYY FineReader for
ScanSnap
: ABBYY FineReader for ScanSnap™
Toutes les descriptions contenues dans ce guide supposent l'utilisation
d'ABBYY FineReader for ScanSnap fourni avec le ScanSnap. En l'absence
de remarques particulières, l'appellation « ABBYY FineReader for
ScanSnap » se réfère au programme fourni avec le ScanSnap.
ABBYY FineReader for ScanSnap est soumis à des mises à jour sans
préavis.
Si les descriptions diffèrent de celles indiquées à l'écran, consultez les
rubriques d'aide d'ABBYY FineReader for ScanSnap.
Cardiris : Cardiris™ for ScanSnap
Google Documents : Google Documents™
ScanSnap : Scanneur d'images couleur ScanSnap S1100
Transparent : Transparent du ScanSnap
11
Page 12
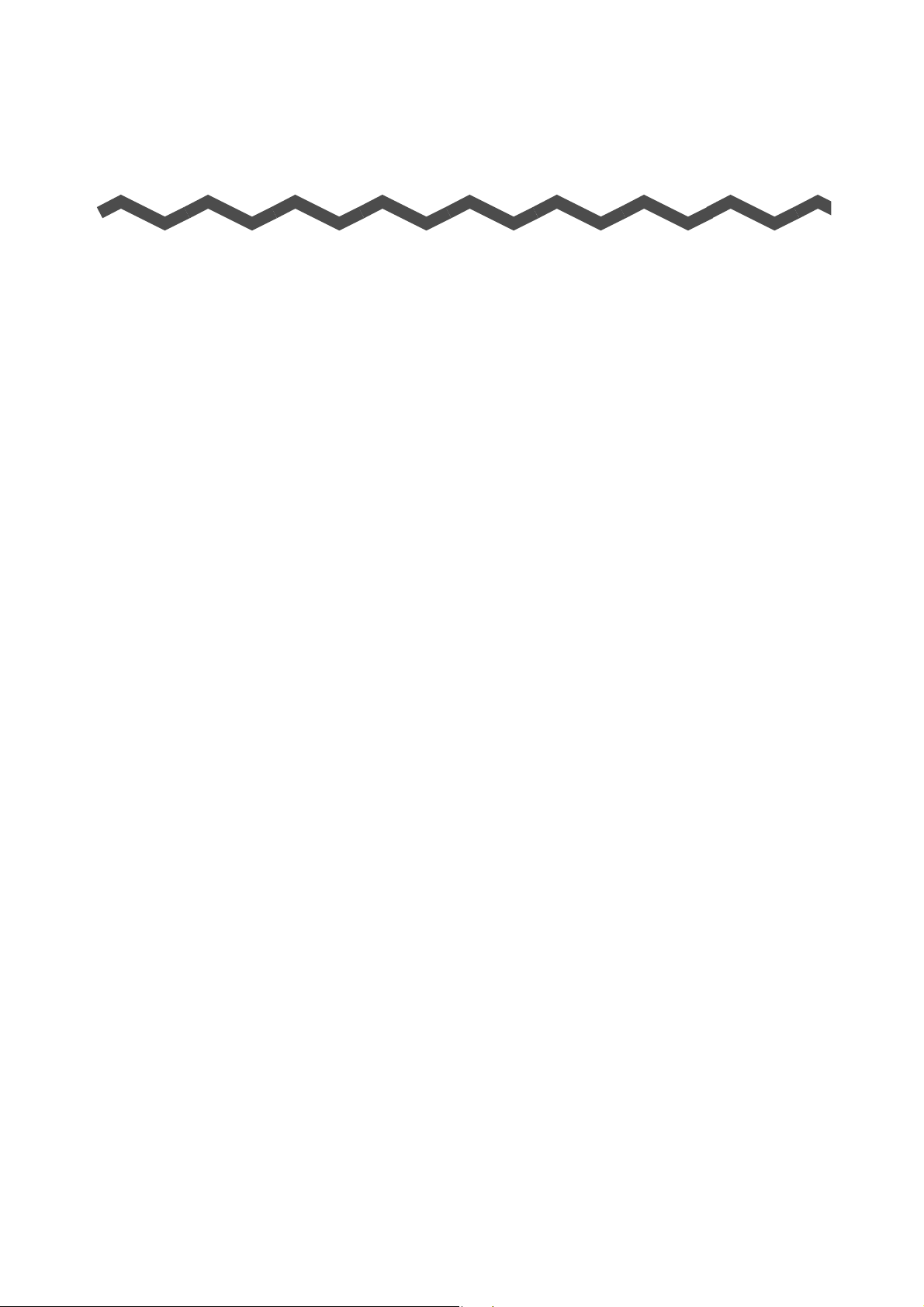
Contents
Introduction ...................................................................................2
■ À propos de ce guide................................................................... 7
Présentation du ScanSnap......................................................... 17
Fonctionnalités du ScanSnap ........................................................... 18
Nom et fonction des composants ..................................................... 22
■ Avant .................................................................................................... 22
■ Côté...................................................................................................... 23
■ Guide de sortie..................................................................................... 23
Plateforme requise ............................................................................. 24
■ Windows............................................................................................... 24
■ Mac OS ................................................................................................ 26
Mise sous tension et hors tension du ScanSnap ............................ 28
Formats de papier acceptés .............................................................. 29
■ Conditions des documents pouvant être numérisés ............................ 29
■ Conditions pour utiliser le Transparent ................................................ 31
Chargement des documents ............................................................. 32
Brève introduction à la numérisation ............................................... 34
Installation du logiciel ................................................................36
Présentation du logiciel fourni .......................................................... 37
Installer sur Windows ........................................................................ 39
■ Installer le logiciel................................................................................. 39
■ Logiciel ScanSnap ............................................................................... 41
■ Evernote pour Windows ....................................................................... 45
■ SugarSync Manager pour Windows..................................................... 47
■ Scan to Microsoft SharePoint............................................................... 49
■ Logiciel d'essai.....................................................................................51
12
Page 13
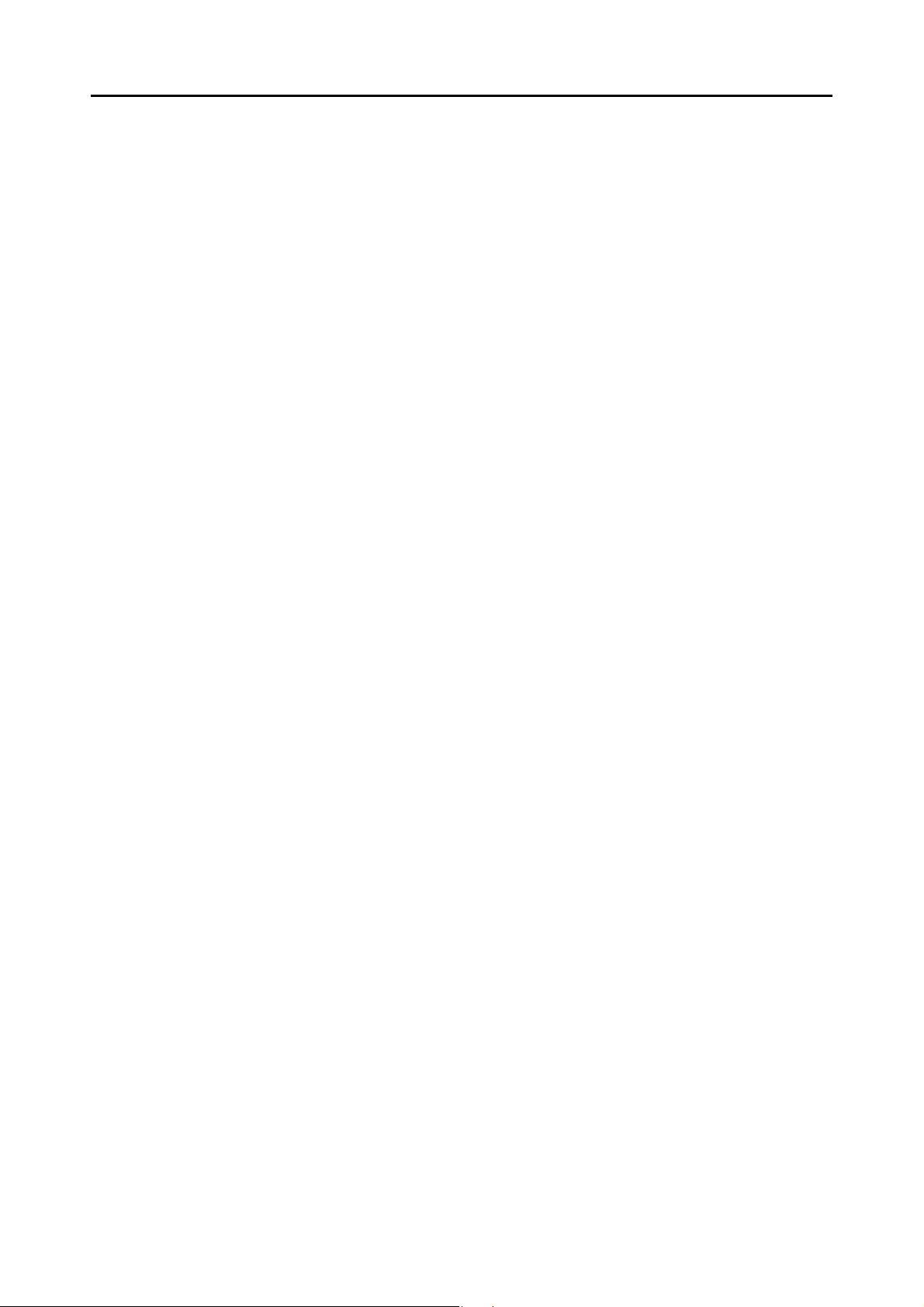
Contents
Installer sur Mac OS ........................................................................... 53
■ Installer le logiciel................................................................................. 53
■ Logiciel ScanSnap ............................................................................... 54
■ Evernote pour Mac............................................................................... 58
■ SugarSync Manager pour Mac ............................................................ 61
Utiliser le ScanSnap (avec Windows) ....................................... 63
Icônes et opérations de ScanSnap Manager ................................... 64
■ Le Menu clic droit ................................................................................. 65
■ Le Menu clic gauche ............................................................................67
Numériser un document .................................................................... 68
■ Préparation........................................................................................... 68
■ Avec le Quick Menu ............................................................................. 70
■ Sans le Quick Menu ............................................................................. 76
■ Interrompre la numérisation ................................................................. 80
■ Fermer le ScanSnap ............................................................................ 81
Configurer ScanSnap Manager ......................................................... 82
■ Paramètres du Quick Menu ................................................................. 82
■ Configurer les paramètres de numérisation ......................................... 85
■ Gérer les profils.................................................................................... 88
■ Établir un lien automatique avec les applications ................................ 98
■ Connaître l'activité du ScanSnap ....................................................... 101
■ Afficher la progression de la numérisation ......................................... 103
Actions .............................................................................................. 105
■ Enregistrer les données dans un dossier........................................... 107
■ Joindre un fichier à un courriel ........................................................... 114
■ Utiliser le ScanSnap comme photocopieuse...................................... 124
■ Enregistrer dans le dossier d'images ................................................. 131
■ Convertir au format Word/Excel/PowerPoint...................................... 138
■ Stocker des cartes de visite dans CardMinder................................... 146
■ Enregistrer des données dans SharePoint ........................................ 153
■ Enregistrer dans Rack2-Filer ............................................................. 162
■ Enregistrer des documents dans Evernote ........................................ 169
■ Enregistrer des notes manuscrites dans Evernote ............................ 176
■ Enregistrer des documents dans Google Documents........................ 181
■ Publier sur Salesforce Chatter ........................................................... 190
■ Enregistrer des documents dans votre dossier SugarSync ............... 201
13
Page 14
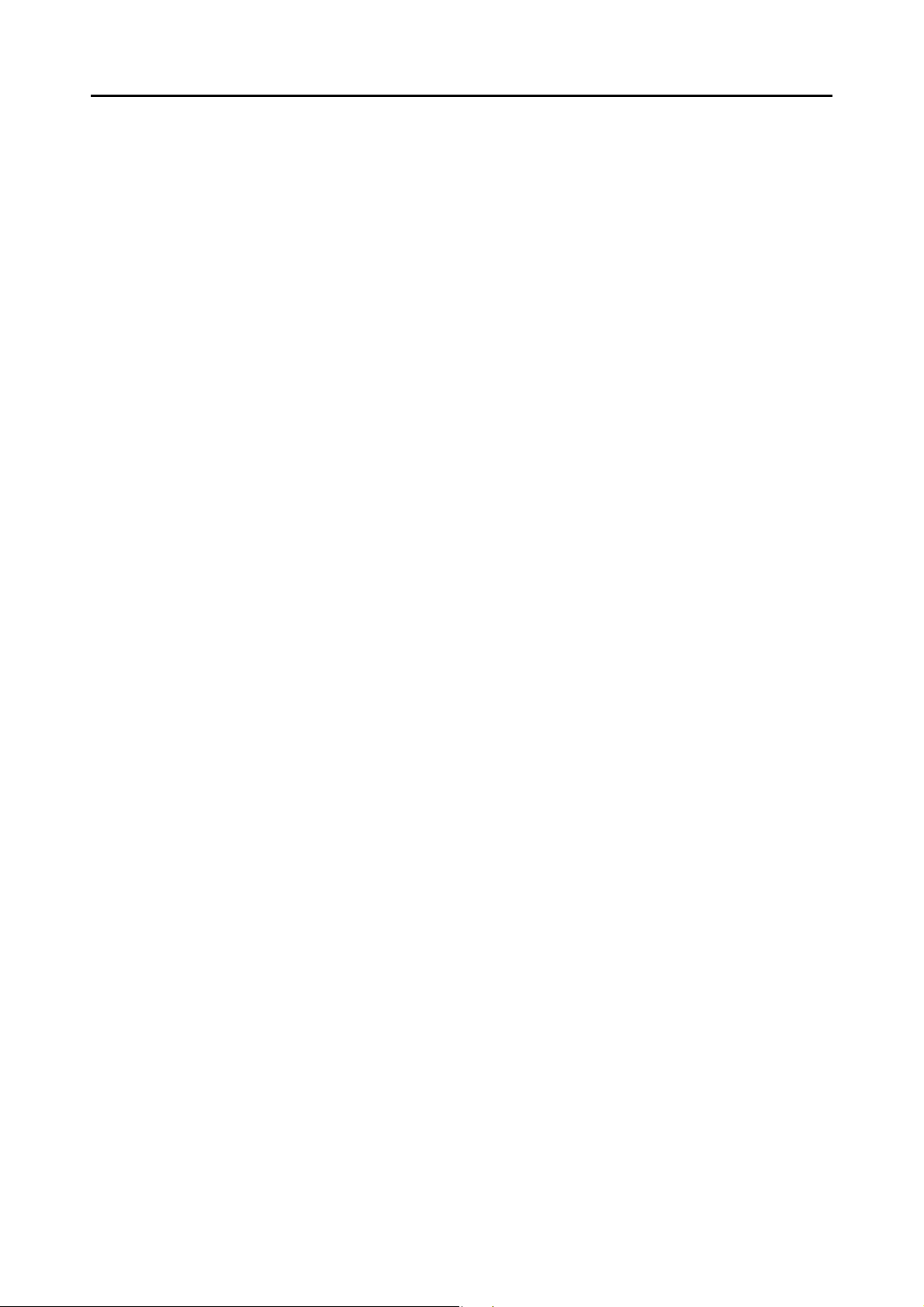
Contents
■ Enregistrer des données sur un périphérique mobile ........................ 208
Configurer le ScanSnap selon vos besoins ................................... 220
■ Numériser un document couleur en mode gris ou noir et blanc......... 220
■ Numériser un document couleur avec une compression élevée ....... 222
■ Corriger les chaînes de caractères désalignées ................................ 224
■ Correction de l'orientation des images numérisées ........................... 227
■ Numérisation de documents supérieurs au format A4/Lettre............. 230
■ Numériser des photographies ou des articles.................................... 235
■ Numériser une page longue............................................................... 239
■ Enregistrer des images numérisées dans plusieurs fichiers PDF...... 241
■ Créer des fichiers PDF indexables..................................................... 243
■ Enregistrer les mots clés d'un fichier PDF ......................................... 246
■ Protéger un fichier PDF avec un mot de passe d'ouverture............... 252
Utiliser le ScanSnap (avec Mac OS)........................................ 256
Icônes et opérations de ScanSnap Manager ................................. 257
■ Menu de ScanSnap Manager ............................................................ 258
■ Menu Profil ......................................................................................... 260
Numériser un document .................................................................. 261
■ Préparation......................................................................................... 261
■ Avec le Quick Menu ........................................................................... 262
■ Sans le Quick Menu ........................................................................... 268
■ Interrompre la numérisation ............................................................... 271
■ Fermer le ScanSnap .......................................................................... 272
Configurer ScanSnap Manager ....................................................... 273
■ Paramètres du Quick Menu ............................................................... 273
■ Configurer les paramètres de numérisation ....................................... 276
■ Gérer les profils.................................................................................. 279
■ Établir un lien automatique avec les applications .............................. 289
■ Afficher la progression de la numérisation ......................................... 290
Actions .............................................................................................. 292
■ Enregistrer les données dans un dossier........................................... 294
■ Joindre un fichier à un courriel ........................................................... 301
■ Utiliser le ScanSnap comme photocopieuse...................................... 311
■ Convertir au format Word/Excel. ........................................................ 318
■ Stocker des cartes de visite dans Cardiris ......................................... 325
14
Page 15
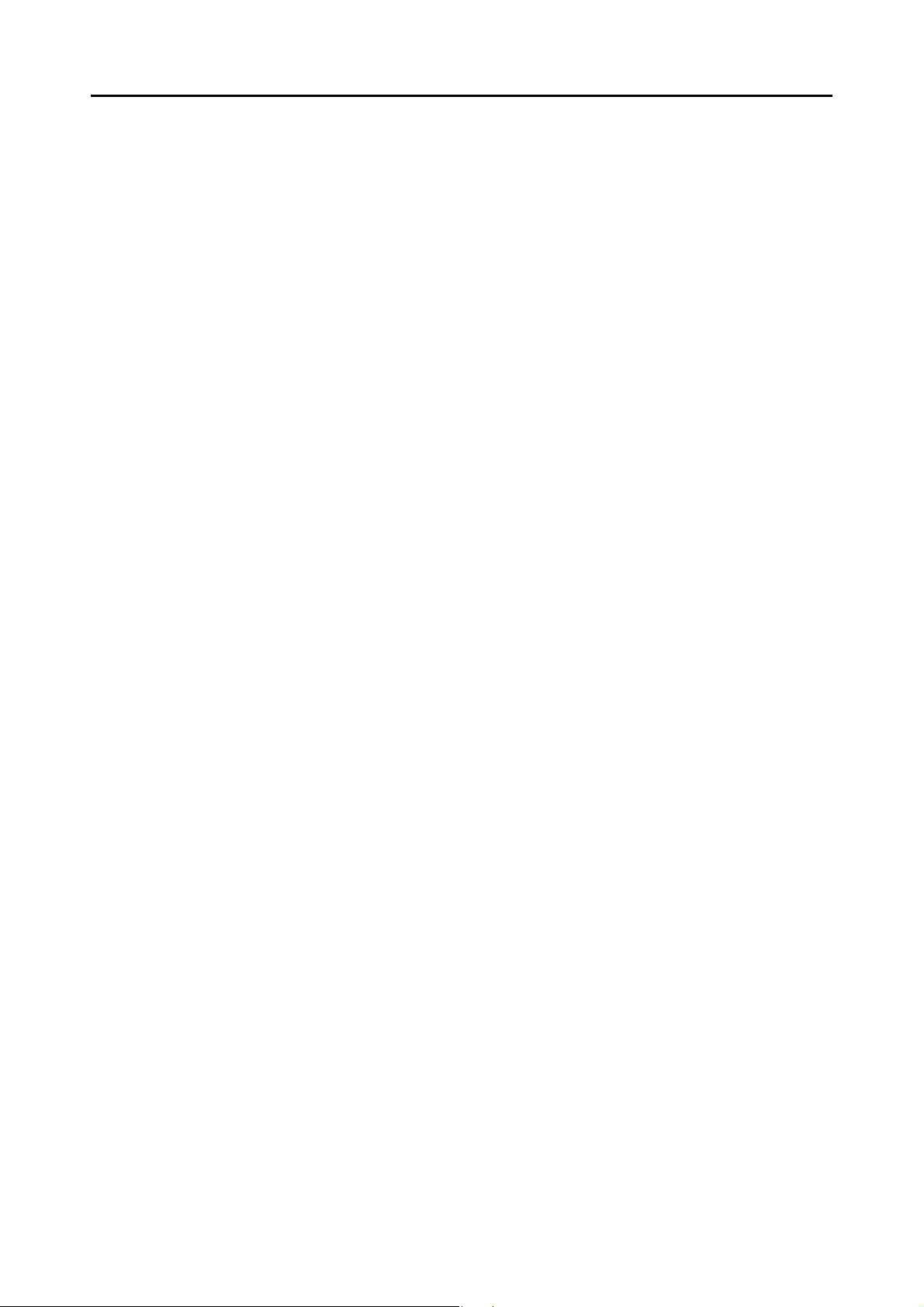
Contents
■ Conserver des images numérisées dans iPhoto................................ 334
■ Enregistrer des documents dans Evernote ........................................ 339
■ Enregistrer des notes manuscrites dans Evernote ............................ 346
■ Enregistrer des documents dans Google Documents........................ 351
■ Publier sur Salesforce Chatter ........................................................... 360
■ Enregistrer des documents dans votre dossier SugarSync ............... 370
■ Enregistrer des données sur un périphérique mobile ........................ 377
Configurer le ScanSnap selon vos besoins ................................... 393
■ Numériser un document couleur en mode gris ou noir et blanc......... 393
■ Corriger les chaînes de caractères désalignées ................................ 395
■ Correction de l'orientation des images numérisées ........................... 398
■ Numérisation de documents supérieurs au format A4/Lettre............. 401
■ Numériser des photographies ou des articles.................................... 406
■ Numériser une page longue............................................................... 411
■ Enregistrer des images numérisées dans plusieurs fichiers PDF...... 413
■ Créer des fichiers PDF indexables..................................................... 415
■ Enregistrer les mots clés d'un fichier PDF ......................................... 418
■ Enregistrer deux fichiers ou deux pages sur une image en double
page................................................................................................... 424
Dépannage................................................................................. 425
Entretien..................................................................................... 426
Produits de nettoyage ...................................................................... 427
Nettoyer l'extérieur du ScanSnap ................................................... 428
Nettoyer l'intérieur du ScanSnap .................................................... 429
Annexe .......................................................................................433
Mise à jour de ScanSnap Manager ................................................. 434
■ Mettre à jour sur Windows ................................................................. 434
■ Mettre à jour sur Mac OS ................................................................... 436
Suppression du logiciel ................................................................... 438
■ Désinstallation sur Windows .............................................................. 438
■ Désinstallation sur Mac OS................................................................ 440
Configurer les paramètres avec le Quick Menu/sans le Quick
Menu .................................................................................................. 445
15
Page 16
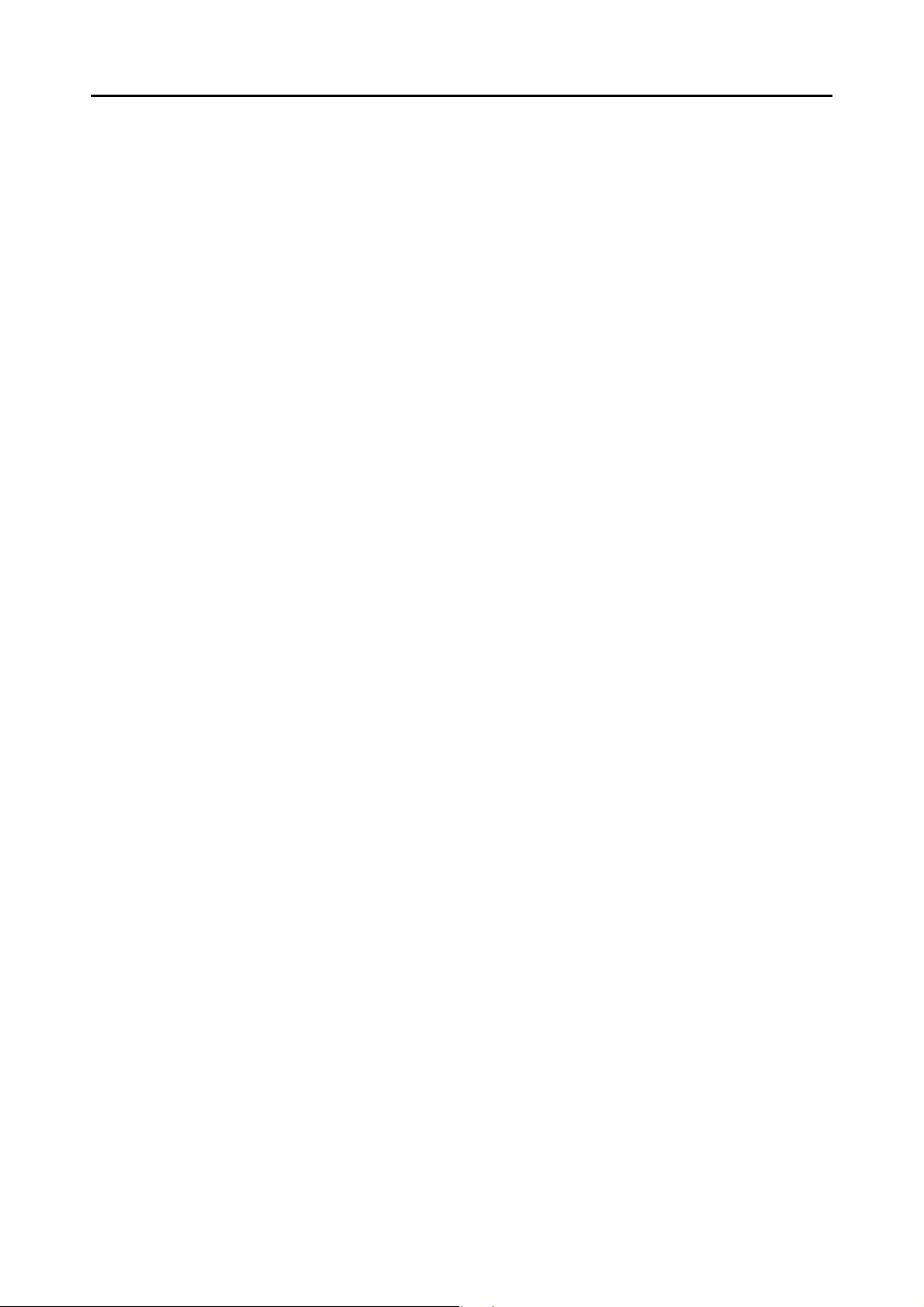
Contents
Acheter/Nettoyer le Transparent ..................................................... 449
■ Obtenir des Transparents .................................................................. 449
■ Nettoyer le Transparent ..................................................................... 450
Spécifications pour l'installation .................................................... 451
À propos de la maintenance .................................................... 452
Index........................................................................................... 453
16
Page 17
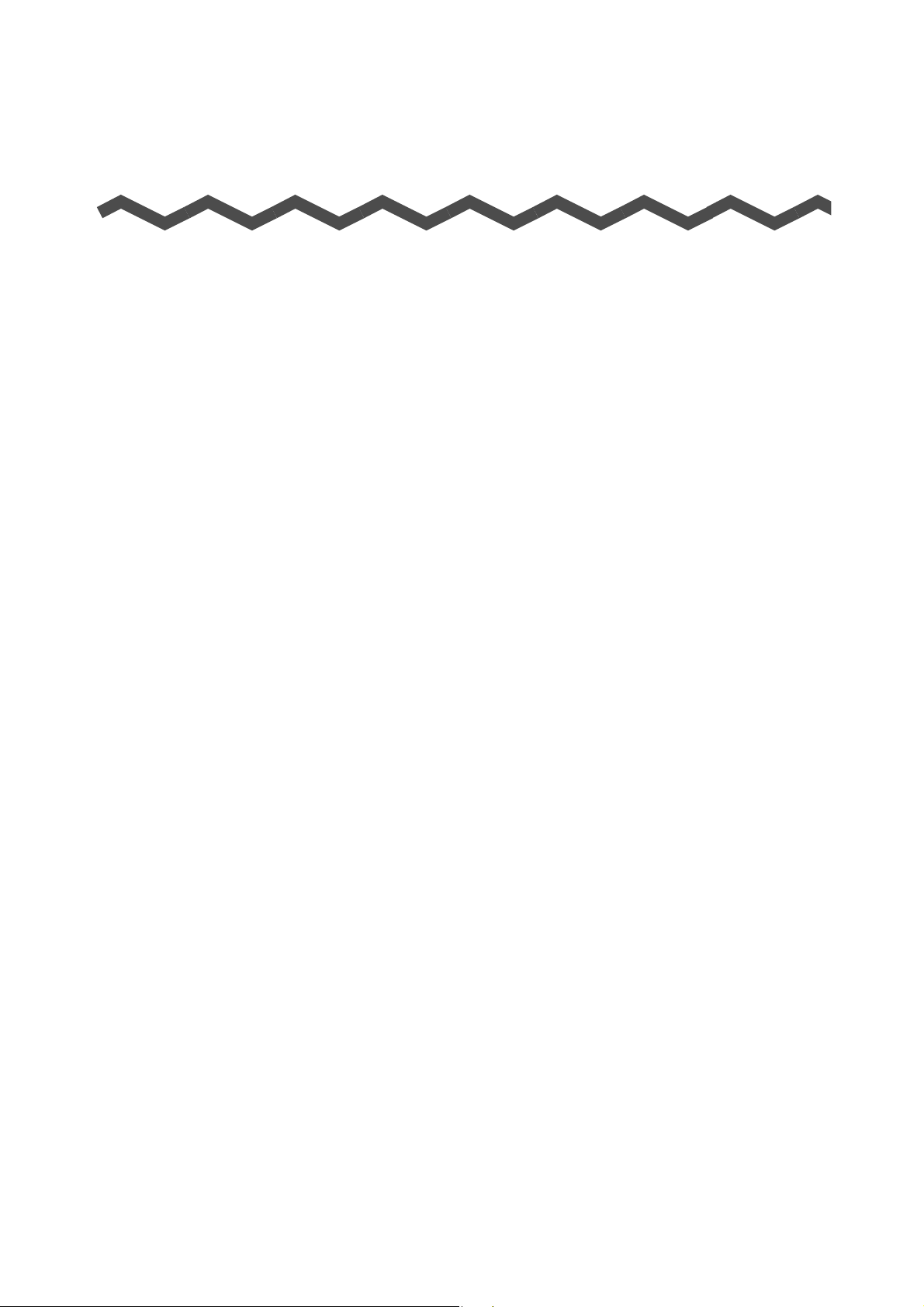
Présentation du ScanSnap
Ce chapitre vous présente les fonctionnalités du ScanSnap, ses composants, les plateformes
requises ainsi que les opérations usuelles.
Fonctionnalités du ScanSnap . . . . . . . . . . . . . . . . . . . . . . . . . . . . . . . . . . . . . . . . . . . 18
Nom et fonction des composants. . . . . . . . . . . . . . . . . . . . . . . . . . . . . . . . . . . . . . . . . 22
Plateforme requise. . . . . . . . . . . . . . . . . . . . . . . . . . . . . . . . . . . . . . . . . . . . . . . . . . . . 24
Mise sous tension et hors tension du ScanSnap . . . . . . . . . . . . . . . . . . . . . . . . . . . . . 28
Formats de papier acceptés. . . . . . . . . . . . . . . . . . . . . . . . . . . . . . . . . . . . . . . . . . . . . 29
Chargement des documents . . . . . . . . . . . . . . . . . . . . . . . . . . . . . . . . . . . . . . . . . . . . 32
Brève introduction à la numérisation . . . . . . . . . . . . . . . . . . . . . . . . . . . . . . . . . . . . . . 34
17
Page 18
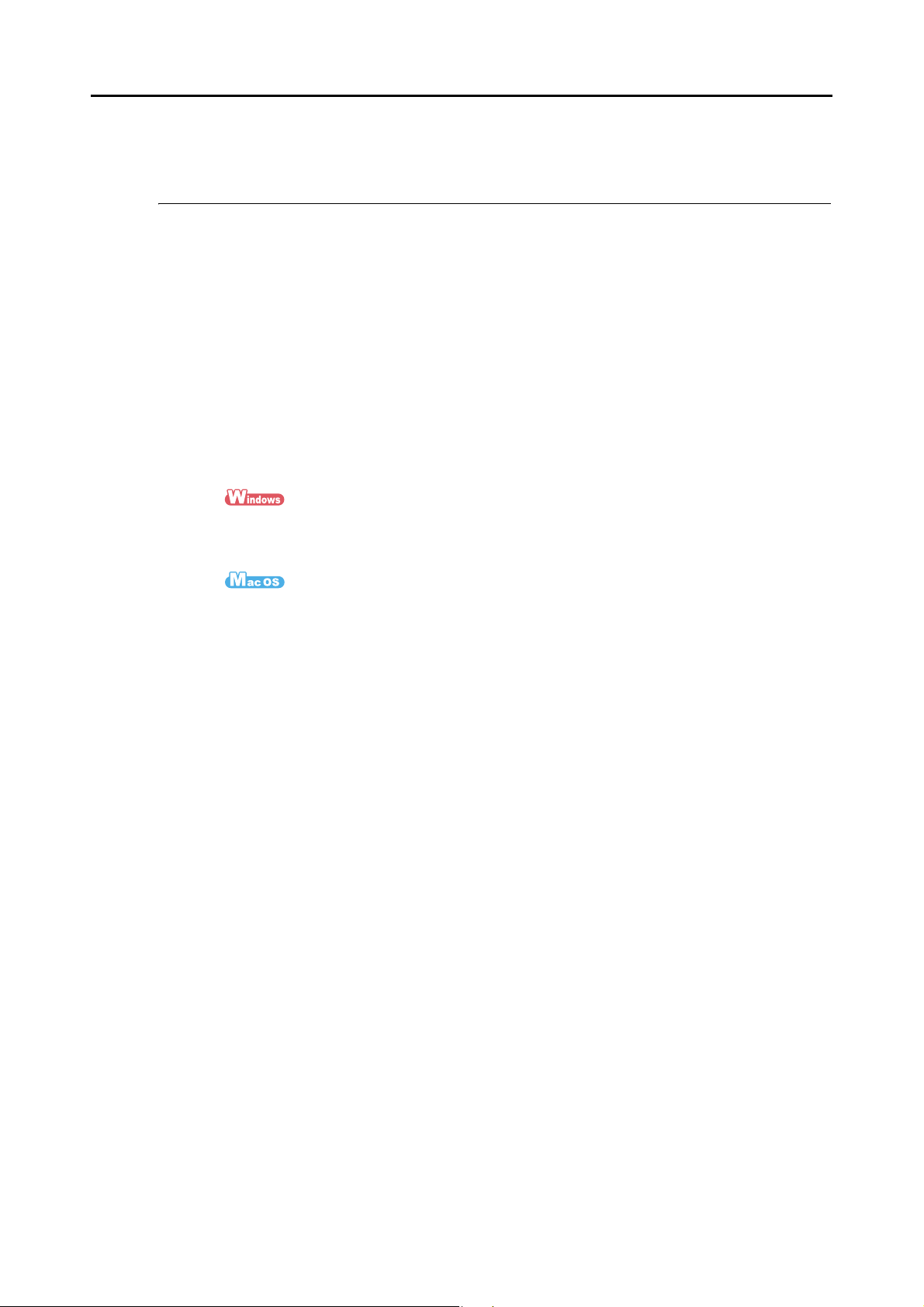
Fonctionnalités du ScanSnap
Les principales fonctionnalités du ScanSnap sont les suivantes :
zConversion des documents en données numériques, uniquement en
appuyant sur la touche [Scan/Stop]
Après avoir converti en fichiers PDF ou JPEG, les feuilles qui encombrent votre bureau,
vous pourrez les consulter, les éditer, les gérer et les archiver sur votre ordinateur.
zNumérisation rapide
Des documents recto verso couleur au format A4 ou Lettre peuvent être numérisés à
une vitesse moyenne de 7,5 secondes par feuille sous les conditions suivantes :
z Plateforme requise
Fonctionnalités du ScanSnap
processeur Intel
système d'exploitation Windows 7, Windows Vista ou Windows XP
processeur Intel
système d'exploitation Mac OS X v10.7, Mac OS X v10.6, Mac OS X v10.5 ou Mac
OS X v10.4
z Paramètres de numérisation*
À condition que Qualité de l'image soit défini sur Résolution automatique, Mode
couleur sur Détection auto des couleurs, Taux de compression sur 3 et que tous
les autres paramètres conservent leur valeur par défaut.
* : - Selon le document, la numérisation pourrait être lente en mode N&B (noir et blanc).
Exemple : numérisation de la page d'une brochure en mode N&B (image couleur à convertir
- la numérisation sera lente si vous activez les paramètres Correction automatique des
chaînes de caractères désalignées et/ou Rotation automatique des images.
®
Core™ 2 Duo 2,2 GHz au minimum
®
Core™ 2 Duo 2,4 GHz au minimum
en noir et blanc)
zCompact, léger et portatif
Compact, le ScanSnap se place facilement sur votre bureau, à côté de l'ordinateur. Il
est alimenté par un simple câble USB. Vous pouvez ainsi le transporter avec votre
ordinateur portable et l'utiliser au bureau comme à l'extérieur.
zLe « Quick menu » ou un menu simple et concis
Même si vous utilisez le ScanSnap pour la première fois, le Quick Menu vous permettra
de l'utiliser sans peine. Appuyez uniquement sur la touche [Scan/Stop] du scanneur
pour numériser votre document et le Quick Menu s'ouvrira afin de vous permettre de
sélectionner une action de votre choix.
18
Page 19
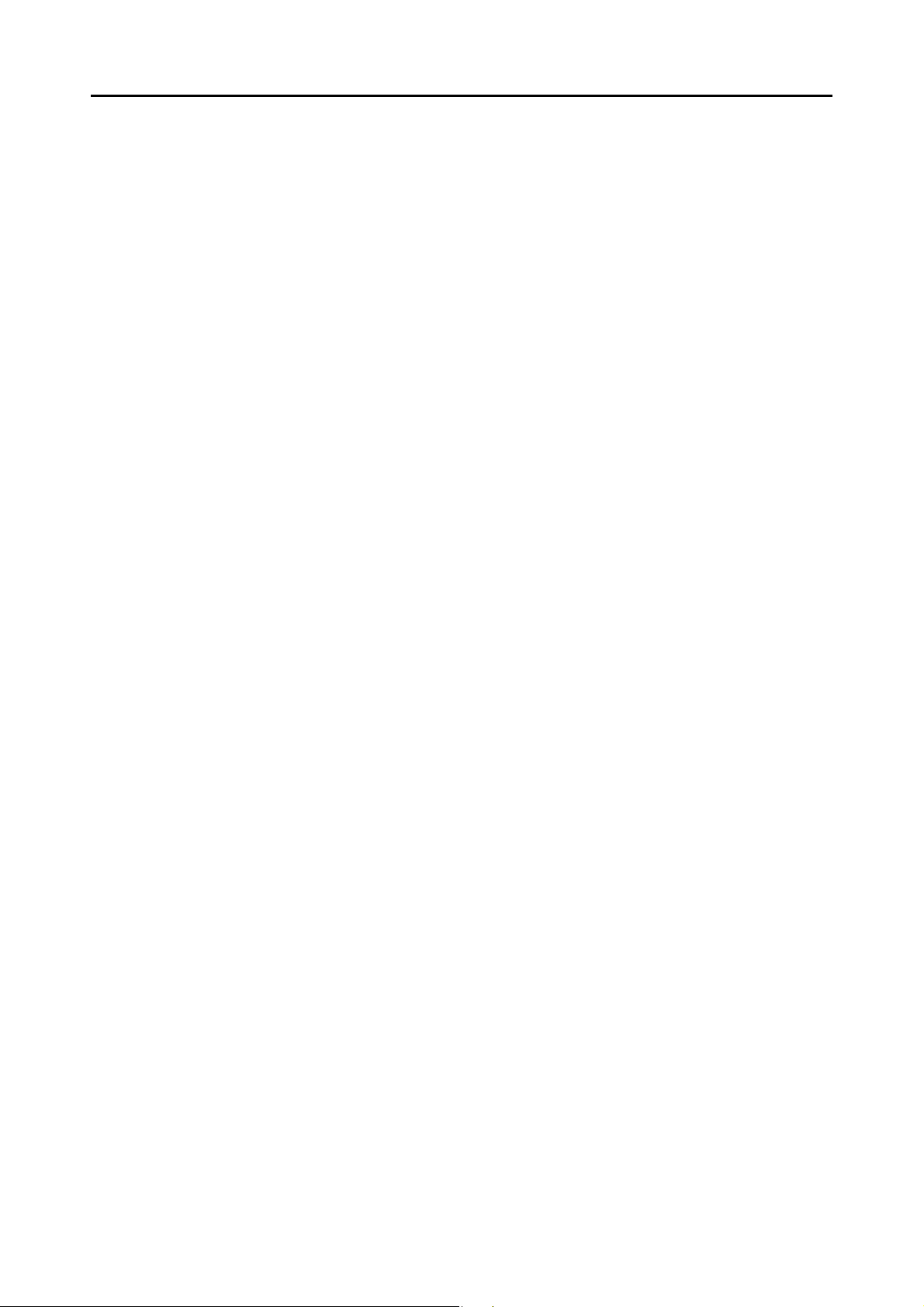
Fonctionnalités du ScanSnap
zDistinction automatique des documents couleur des documents en noir
et blanc
Le ScanSnap détermine le mode couleur de chaque document. Ainsi, les documents
couleurs sont enregistrés en mode couleur, les documents en noir et blanc sont
enregistrés en mode noir et blanc et les documents noir et blanc composés de
photographies ou d'illustrations sont enregistrés en gamme de gris. Cette fonction va
optimaliser la taille des fichiers PDF.
zNumérisation de plusieurs documents de tailles différentes (Détection
automatique du format de page)
Le format d'une page étant automatiquement détecté, inutile de modifier les paramètres
à chaque numérisation. Le Transparent (vendu séparément), vous permet de numériser
des documents de format supérieur à A4/Lettre, ainsi que des photographies et des
coupures de presse.
zNumérisation de plusieurs types de documents
Le ScanSnap vous permet non seulement de numériser des documents papiers tels
que des documents professionnels, des cartes de visites, des photographies ou des
coupures de presse mais également des cartes en plastique (notamment embossées)
telles qu'un permis de conduire ou une carte d'identité.
zDéfinition automatique de la résolution selon le format de page
Dans un premier temps, le document est numérisé avec une résolution de 300 ppp. Si
sa longueur est inférieure ou égale à 148 mm (5,83 po), l'image numérisée sera
enregistrée sous 300 ppp, tandis que la résolution passera à 200 ppp pour les
documents les plus longs. En cas de liaison avec une application de reconnaissance
textuelle (ex. pour numériser des cartes de visite), vous pouvez enregistrer les images
numérisées sous une haute résolution, sans avoir à modifier les paramètres de
numérisation.
zCréation de fichiers PDF indexables
Vous pouvez créer des fichiers PDF indexables en effectuant une reconnaissance
textuelle automatique sur les fichiers PDF numérisés.
Vous pouvez également réaliser une reconnaissance textuelle sur des passages
surlignés au feutre fluorescent d'un document en noir et blanc et les enregistrer en tant
que mots clés du fichier PDF.
zEnvoi par courriel ou impression des images numérisées
Vous pouvez joindre une image numérisée à un courriel, sans avoir à ouvrir une
application quelconque ou l'imprimer sans utiliser de photocopieur.
19
Page 20
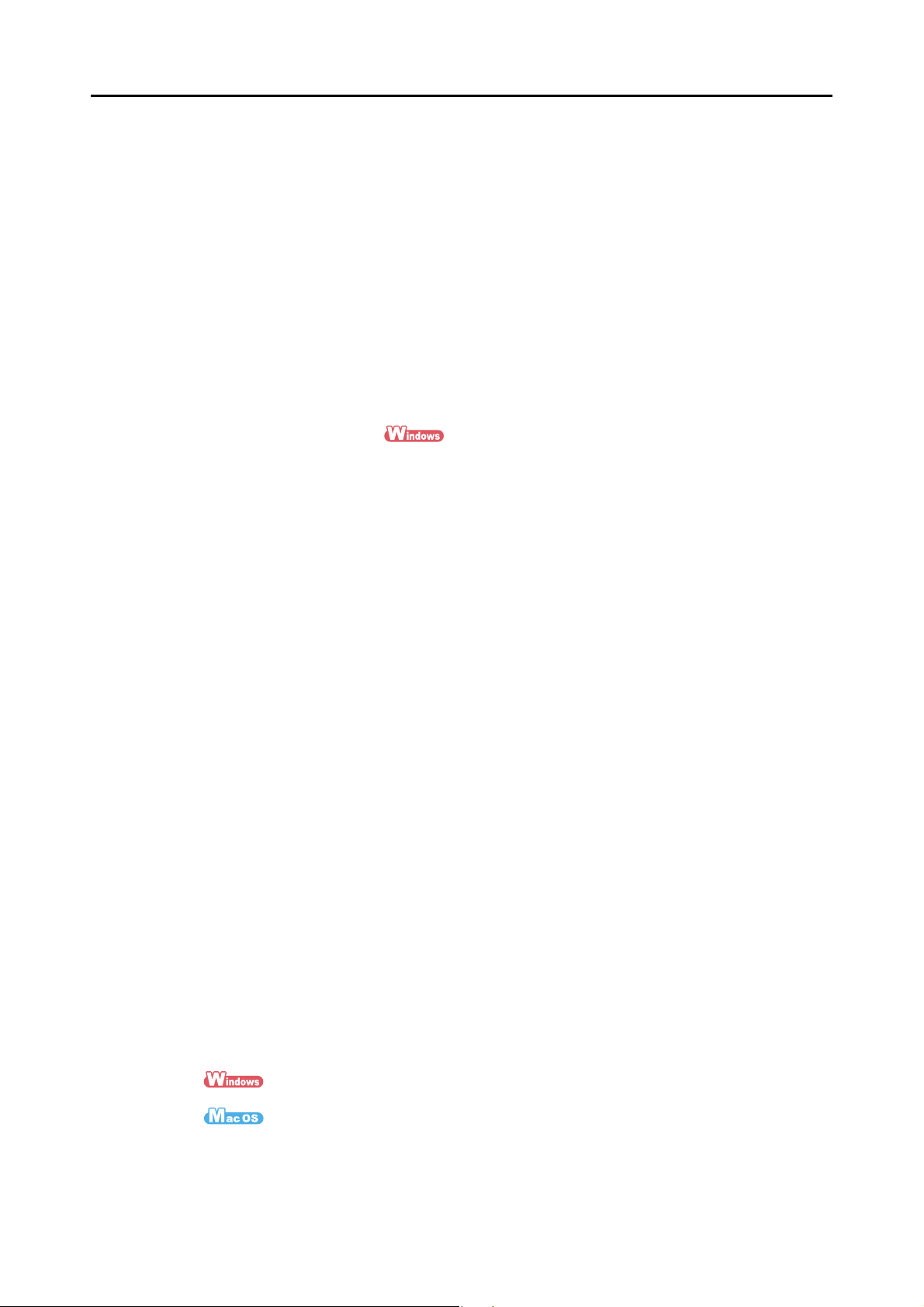
Fonctionnalités du ScanSnap
zCompatible avec Windows et Mac OS
Vous pourrez utiliser le ScanSnap de la manière qui convient le mieux à votre système
d'exploitation, parmi Windows et Mac OS*.
* : Les fonctions suivantes seront indisponibles si votre système d'exploitation est Mac OS.
• Compression couleur élevée
• Mot de passe pour les fichiers PDF
zConversion d'un document papier en un fichier Word, Excel ou
PowerPoint
Utilisez le programme ABBYY FineReader for ScanSnap fourni, pour directement
convertir l'image numérisée au format Word, Excel ou PowerPoint.
Avec Mac OS, seules les conversions en fichiers Word et Excel sont possibles.
zTri et gestion des images numérisées en établissant un lien avec
ScanSnap Organizer
z Enregistrement de mots clés (indexation intelligente)
Vous pourrez créer des mots clés avec les méthodes suivantes :
- reconnaissance d’une chaîne de caractères sur une page (traitement OCR) et
enregistrement en tant que mot clé (zone OCR) ;
- enregistrement de n'importe quelle chaîne de caractères en tant que mot clé ;
- enregistrement d'une chaîne de caractères surlignée en tant que mot clé
(indexation grâce à un surligneur) ;
- glissé-déposé d’un mot dans la liste des mots clés (ajout d'un mot clé avec un
glissé-déposé).
Vous pourrez visualiser les mots clés sur les vignettes. (superposition des mots clés
sur les images numérisées)
z Diffusion des fichiers par mots clés (tri automatique par mot clé)
Les fichiers pourront également être classés dans des dossiers selon le mot clé
enregistré en tant que condition du tri.
z Recherche de plusieurs fichiers (sélection du moteur de recherche)
Les fichiers pourront être retrouvés rapidement par nom, mot clé, texte ou date.
z Copie des sections surlignées
Les passages surlignés d'une page au feutre fluorescent pourront être copiés et
collés dans un fichier différent, en vue de créer un album de coupures.
zClassement simple des cartes de visite
Grâce à l'application fournie avec le ScanSnap, la reconnaissance textuelle pourra être
effectuée sur les cartes de visite qui seront alors facilement converties en données
numériques. Avec CardMinder, vous pouvez créer une base de données qui facilitera la
recherche des cartes de visite converties en données numériques.
L'application fournie est la suivante :
CardMinder
Cardiris
20
Page 21
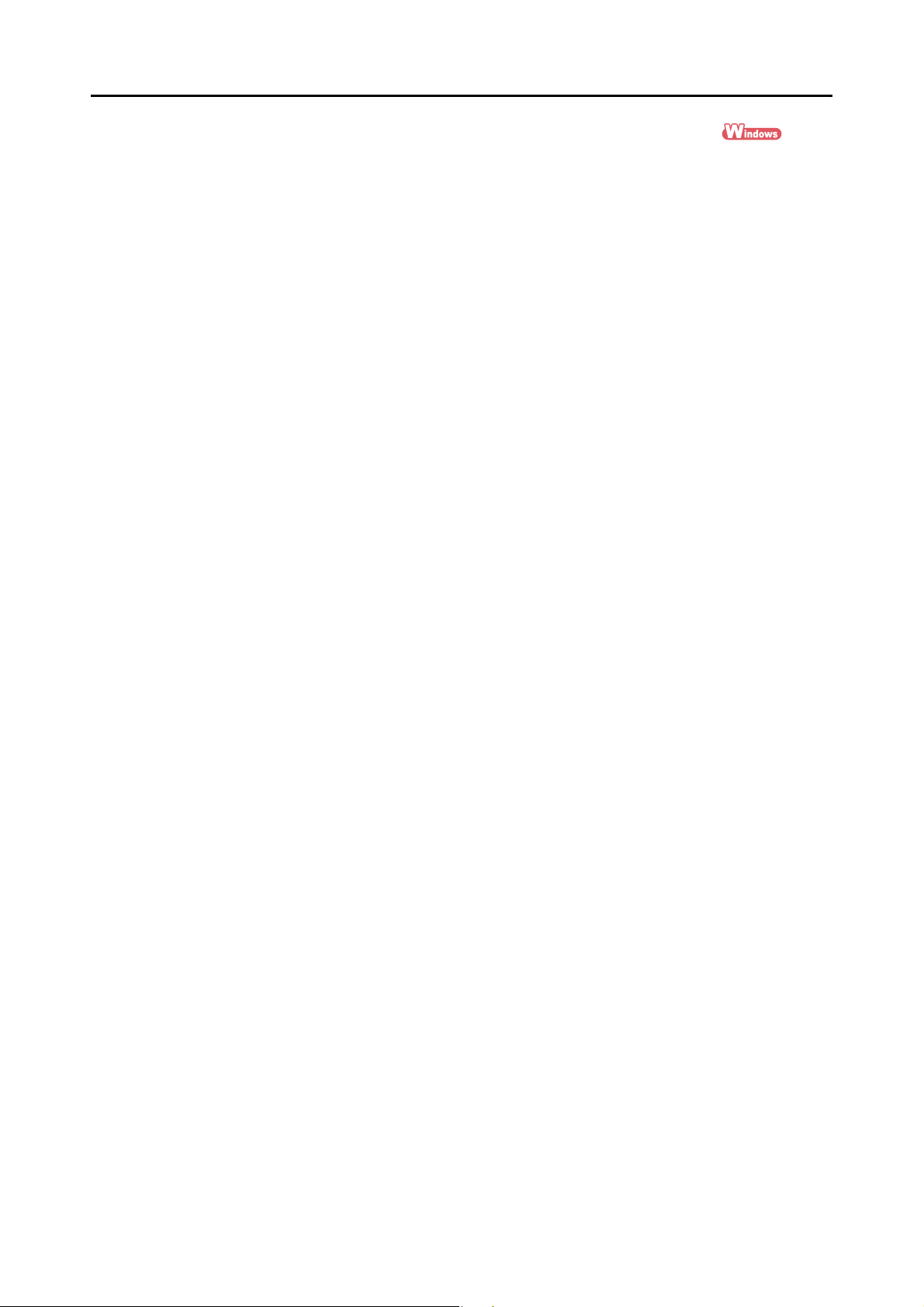
Fonctionnalités du ScanSnap
zPartage des documents convertis en données numériques
Vous pouvez partager des documents en enregistrant les images numérisées
directement dans SharePoint ou Office Live.
zAccès aux documents convertis en données numériques à tout
moment, n'importe où
Grâce à une liaison vers Evernote, Google Documents, Salesforce ou SugarSync, vous
pourrez consulter les images numérisées à tout moment depuis un ordinateur ou un
smartphone et ce, où que vous soyez.
zEnregistrement des documents convertis en données numériques sur
un périphérique mobile
Vous pouvez enregistrer les images sur un périphérique mobile (ex. tablette tactile,
smartphone).
zFusion de deux images numérisées
Vous pouvez fusionner, verticalement ou horizontalement, deux images numérisées
pour qu'elles n'en forment qu'une seule.
Remarque : le ScanSnap n'est pas conforme aux normes standard TWAIN, ISIS et WIA.
21
Page 22
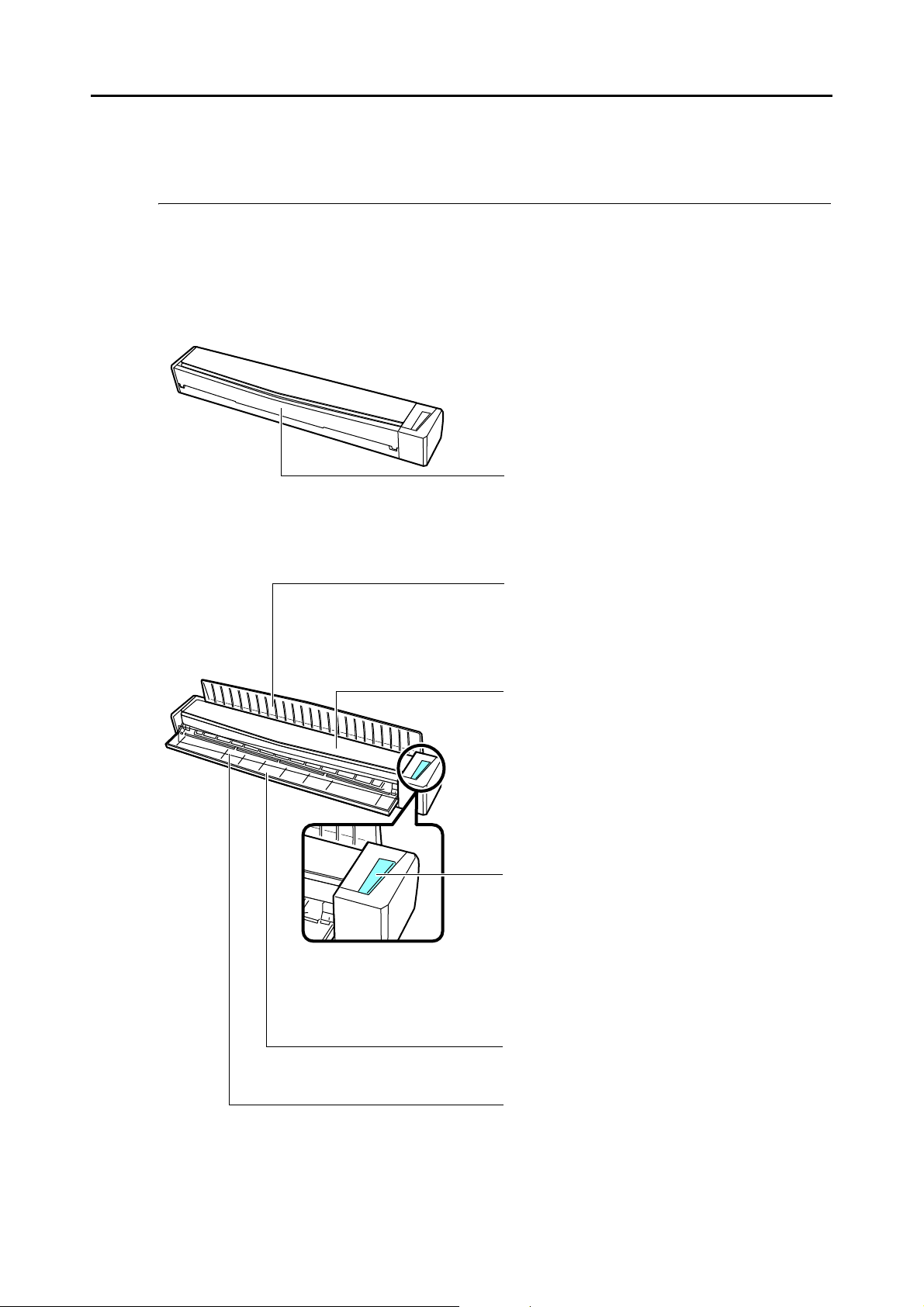
Nom et fonction des composants
Guide de chargement
À soulever avant d'utiliser le ScanSnap.
D Ouvrez le guide de chargement pour allumer le
ScanSnap.
Touche [Scan/Stop]
Appuyez sur cette touche pour commencer ou
terminer la numérisation.
Cette touche indique également l'état du
ScanSnap :
bleu scintillant : prêt
bleu clignotant : numérisation en cours
orange clignotant : erreur
Guide de chargement
Pour placer le document à numériser.
Section supérieure
Ouvrez-la pour retirer un bourrage papier ou pour
nettoyer l'intérieur du ScanSnap.
Pour en savoir plus, consultez Nettoyer l'intérieur
du ScanSnap (page 429)
Guide de sortie
Pour en savoir plus, veuillez consulter le
paragraphe Guide de sortie (page 23).
Zone de chargement
Insérez ici le document à charger.
Nom et fonction des composants
Cette partie vous présente les composants du ScanSnap ainsi que leurs fonctions.
■ Avant
22
Page 23
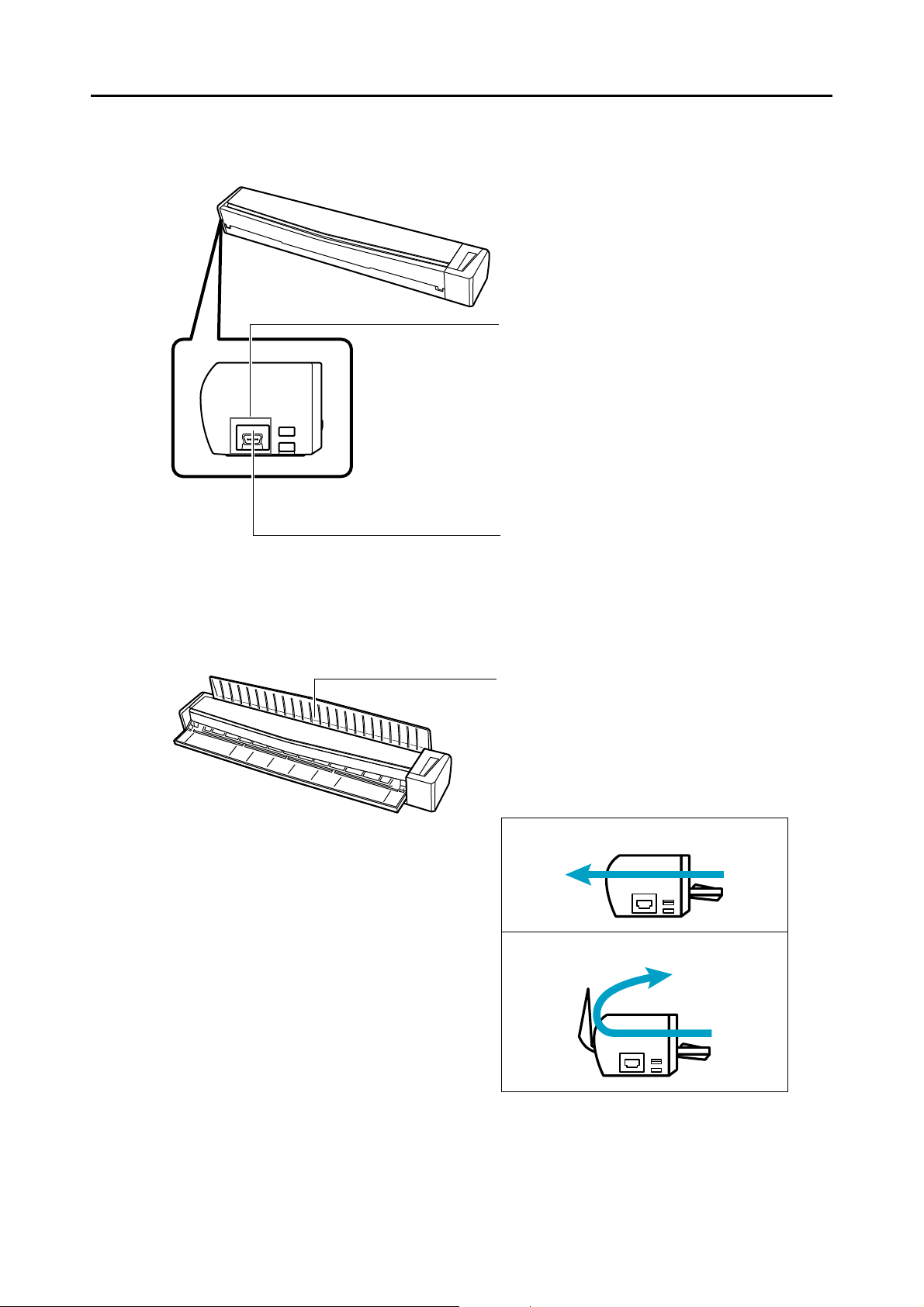
■ Côté
vignette
Retirez cette vignette après avoir installé
le logiciel.
connecteur USB
Guide de sortie
Ouvrez le guide de sortie pour éjecter les document
depuis le devant du ScanSnap.
Sélectionnez la méthode d'éjection selon le type de
document que vous numérisez.
Pour en savoir plus, consultez Formats de papier
acceptés (page 29).
Guide de sortie fermé
Guide de sortie ouvert
Nom et fonction des composants
■ Guide de sortie
23
Page 24
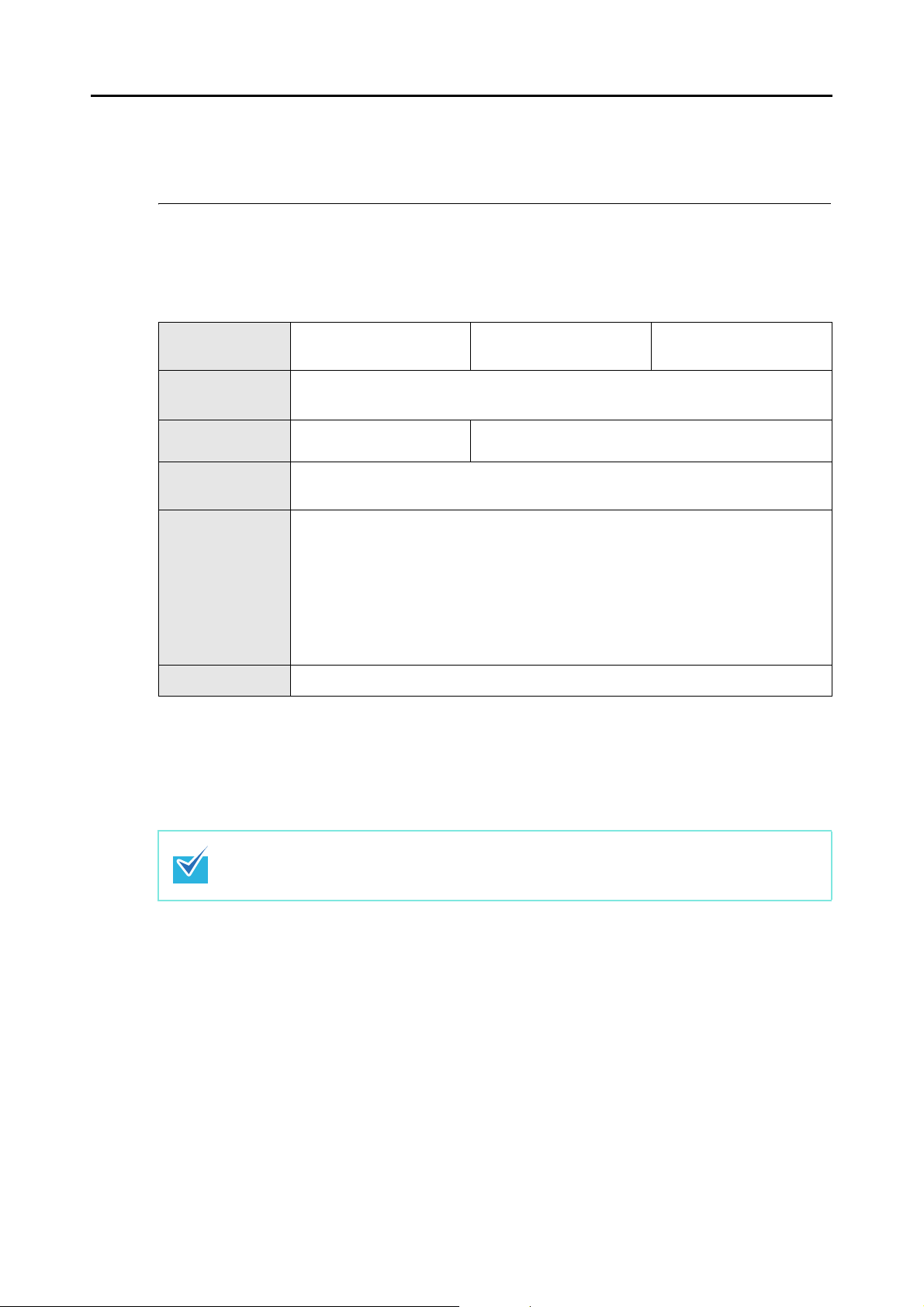
Plateforme requise
La plateforme requise pour le ScanSnap est la suivante :
■ Windows
Plateforme requise
Système
d'exploitation
Unité centrale
Mémoire
Résolution de
l'affichage
Espace libre du
disque dur
Port USB (*4) USB2.0/USB1.1
*1: Service Pack 1 au minimum requis
*2: Service Pack 3 au minimum requis
*3: si la taille de police des caractères est importante, l'affichage de certains écrans sera incomplet.
Le cas échéant, utilisez une police de caractères plus petite.
*4: si vous utilisez un port USB 3.0, le transfert des données sera aussi rapide que si vous utilisiez
un port USB 2.0.
32 bits : 1 Go au minimum
64 bits : 2 Go au minimum
L'espace disque requis pour installer le logiciel fourni avec le ScanSnap est le
suivant :
z ScanSnap Manager : 530 Mo
z ScanSnap Organizer : 620 Mo
z CardMinder : 280 Mo
z ABBYY FineReader for ScanSnap : 600 Mo
z Evernote for Windows : 150 Mo
z Scan to Microsoft SharePoint : 40 Mo
Windows 7
(32/64 bits)
processeur Intel
®
(minimum : Intel
Windows Vista (*1)
(32/64 bits)
Core™ 2 Duo 2,2 GHz au minimum recommandé
512 Mo au minimum (1 Go au minimum recommandé)
800 × 600 pixels au minimum (*3)
®
Pentium® 4 1,8 GHz)
Windows XP (*2)
(32 bits)
Avec Windows Vista ou Windows XP, .NET Framework 3.5 SP1 est installé (un maximum de
500 Mo d'espace libre requis sur le disque dur) en même temps que ScanSnap Manager,
ScanSnap Organizer ou CardMinder.
24
Page 25
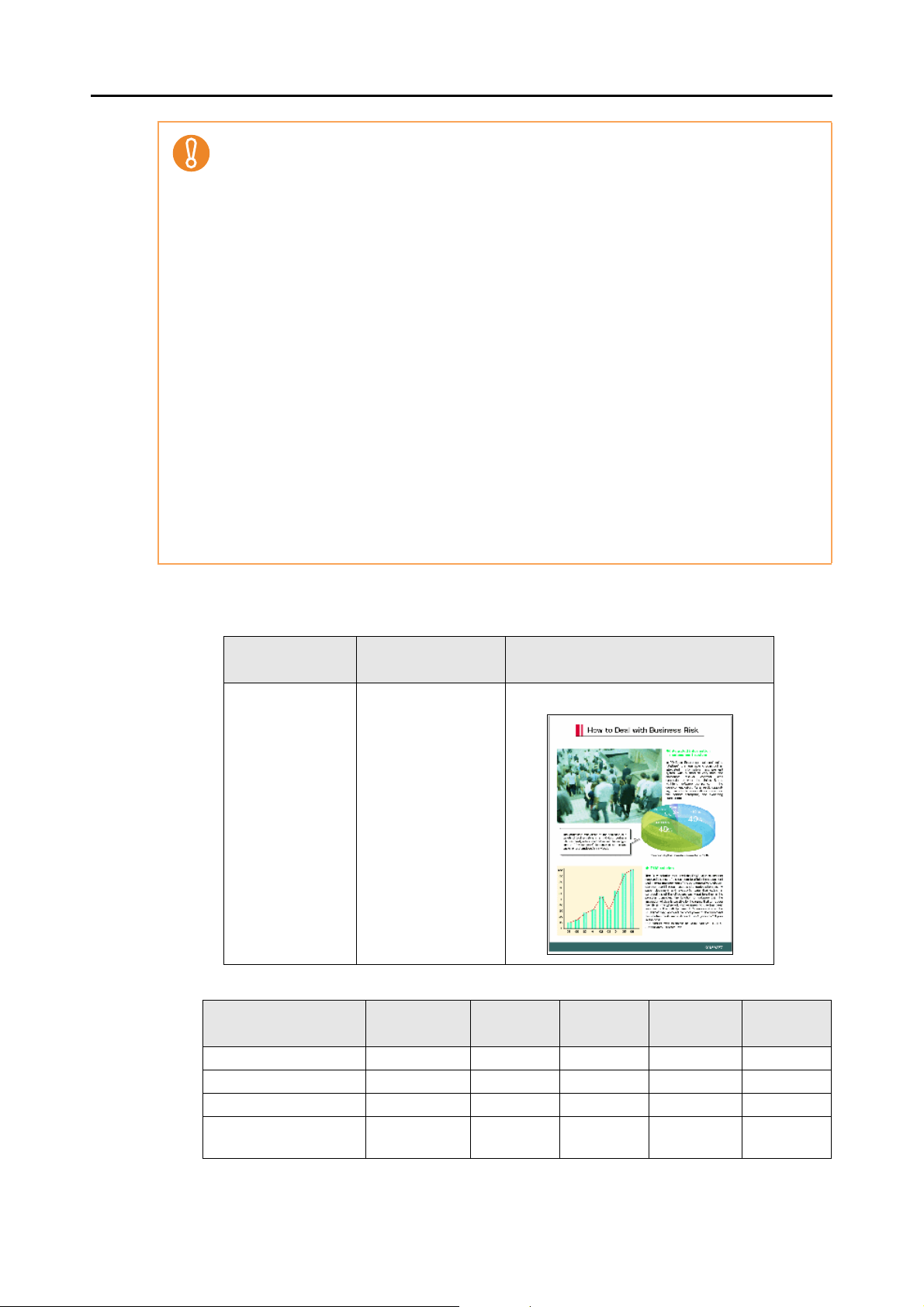
Plateforme requise
z Évitez de brancher le ScanSnap sur le port USB de la souris ou du moniteur (il pourrait ne
pas fonctionner correctement).
z Si vous utilisez un concentrateur USB acheté en grande surface, assurez-vous qu'il est
équipé d'un adapteur c.a.
z Si vous utilisez un port USB ou un concentrateur USB de type 1.1, la numérisation sera
moins rapide.
z Si l'unité centrale ou la mémoire ne respecte pas les spécifications requises, la numérisation
sera moins rapide.
z Selon le gestionnaire de disque de votre système Windows, l’espace disque utilisé après
l’installation pourrait être différent de l’espace disque requis.
z Un espace disque environ trois fois supérieur à la taille du fichier à générer est nécessaire
lors de la numérisation du document.
z Si les caractères ne s'affichent pas correctement lorsque vous utilisez CardMinder, Scan to
Mobile ou Scan to Salesforce Chatter, effectuez les opérations suivantes :
- Windows XP
z Sélectionnez Panneau de configuration → Options régionales et linguistiques →
onglet Langue → case à cocher Installer les fichiers pour les langues d'Extrême-
Orient.
z Installez la police universelle (Arial Unicode MS) depuis le disque de paramétrage de
Microsoft Office 2000 au minimum.
- Windows Vista ou Windows 7
Installez la police universelle (Arial Unicode MS) depuis le disque de paramétrage de
Microsoft Office 2003 au minimum.
Dans les tableaux suivants, vous trouverez des exemples de tailles de fichier pour la
numérisation d’un document couleur, en mode simple.
Format de fichier
PDF 3 A4 (catalogue)
Mode couleur
Couleur 413,6 275,7 427,7 877,9 3231,1
Gris 367,9 260,5 403,9 746,9 2729,1
N&B 172,4 120,2 174,0 362,0 2048,4
Compression couleur
élevée
Taux de
compression
Tailles approximatives d’une image numérisée (Ko)
Résolution
automatique
224,3 168,8 240,0 165,3 —
Standard Fine Supérieure Excellente
Taille du papier
25
Page 26
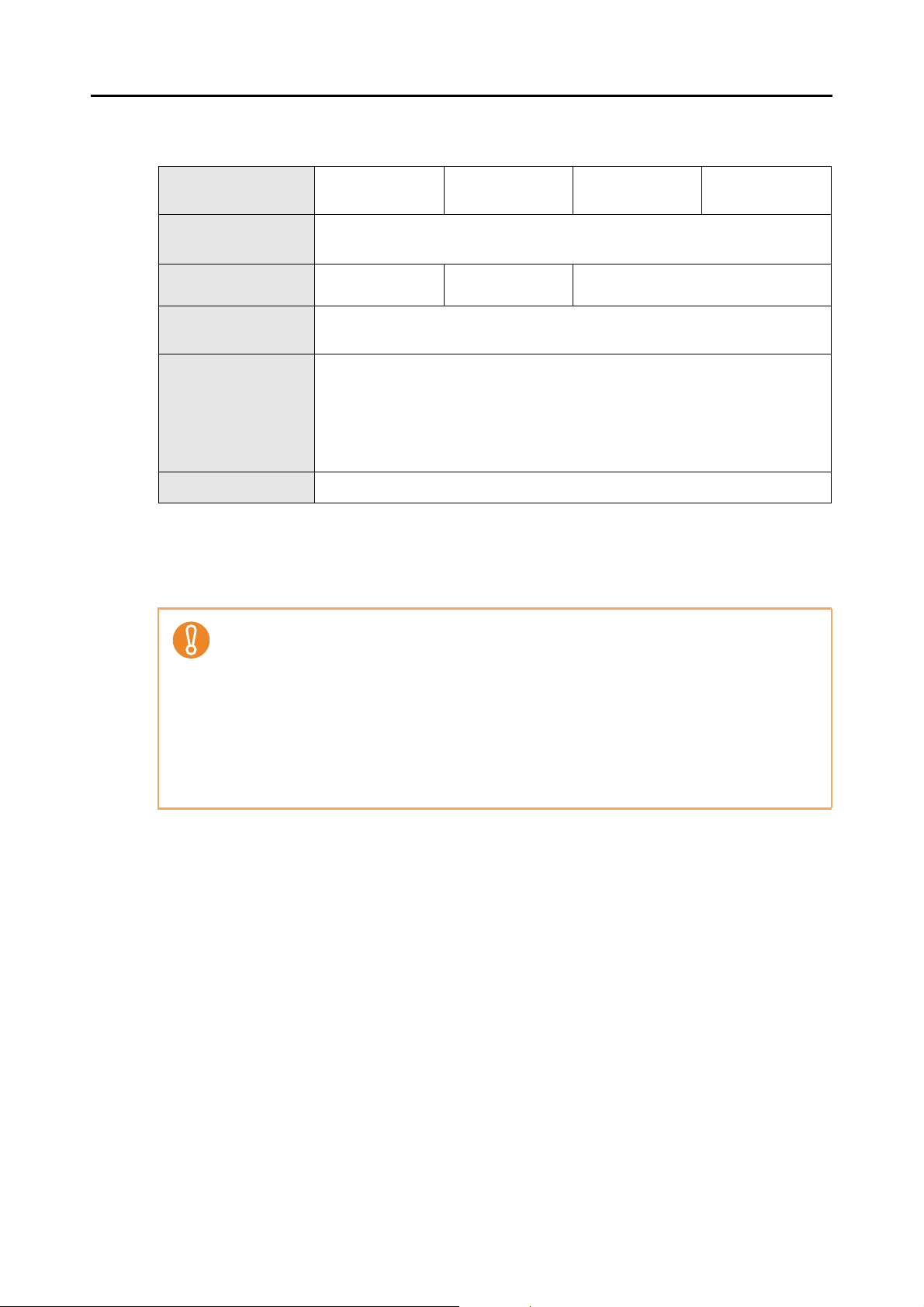
■ Mac OS
Plateforme requise
Système
d'exploitation (*1)
Unité centrale
Mémoire
Résolution de
l'affichage
Espace libre du
disque dur
Port USB (*3) USB2.0/USB1.1
*1: nous vous invitons à appliquer les dernières mises à jour de Mac OS.
*2: Evernote for Mac n'est pas accueilli par les versions antérieures à Mac OS X v10.5.8.
*3: si vous utilisez un port USB 3.0, le transfert des données sera aussi rapide que si vous utilisiez
un port USB 2.0.
z Évitez de brancher le ScanSnap sur le port USB de la souris ou du moniteur (il pourrait ne
pas fonctionner correctement).
z Si vous utilisez un concentrateur USB acheté en grande surface, assurez-vous qu'il est
équipé d'un adapteur c.a.
z Si vous utilisez un port USB ou un concentrateur USB de type 1.1, la numérisation sera
moins rapide.
z Si l'unité centrale ou la mémoire ne respecte pas les spécifications requises, la numérisation
sera moins rapide.
z Un espace disque environ trois fois supérieur à la taille du fichier à générer est nécessaire
lors de la numérisation du document.
Mac OS X v10.7 Mac OS X v10.6 Mac OS X v10.5
processeur Intel® Core™ 2 Duo 2,4 GHz au minimum recommandé
(minimum : Intel
2 Go au minimum 1 Go au minimum
L'espace disque requis pour installer le logiciel fourni avec le ScanSnap est le
suivant :
z ScanSnap Manager : 800 Mo
z ABBYY FineReader for ScanSnap : 570 Mo
z Cardiris : 130 Mo
z Evernote pour Mac : 55 Mo
®
Core™ Duo 1,83 GHz ou PowerPC® G5 1,6 GHz)
512 Mo au minimum
(1 Go au minimum recommandé)
1 024 × 768 pixels au minimum
Mac OS X v10.4
(*2)
26
Page 27
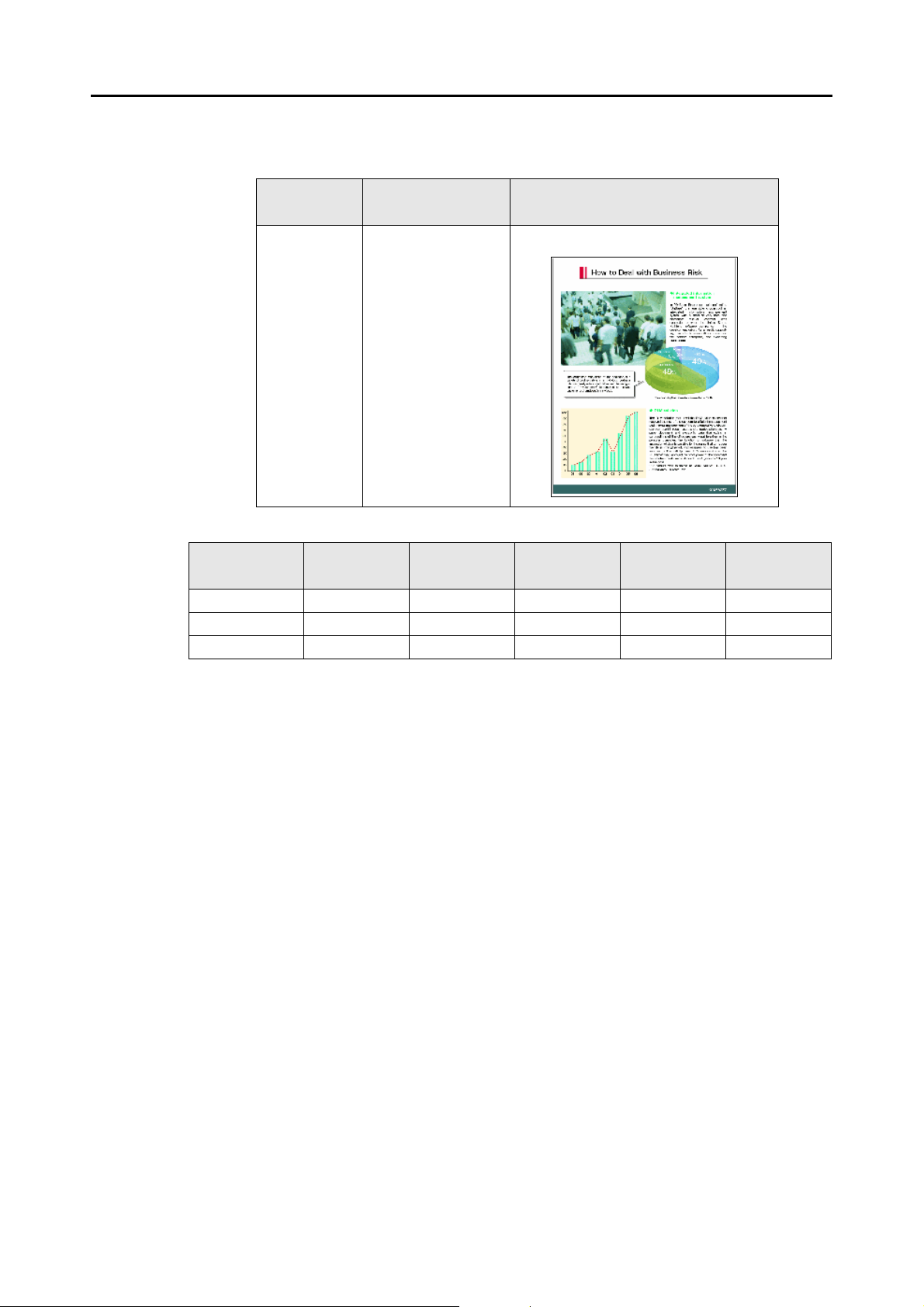
Plateforme requise
Dans les tableaux suivants, vous trouverez des exemples de tailles de fichier pour la
numérisation d’un document couleur, en mode simple.
Format de
fichier
PDF 3 A4 (catalogue)
Tailles approximatives d’une image numérisée (Ko)
Mode couleur
Couleur 413,6 275,7 427,7 877,9 3231,1
Gris 367,9 260,5 403,9 746,9 2729,1
N&B 172,4 120,2 174,0 362,0 2048,4
Résolution
automatique
Taux de
compression
Standard Fine Supérieure Excellente
Taille du papier
27
Page 28
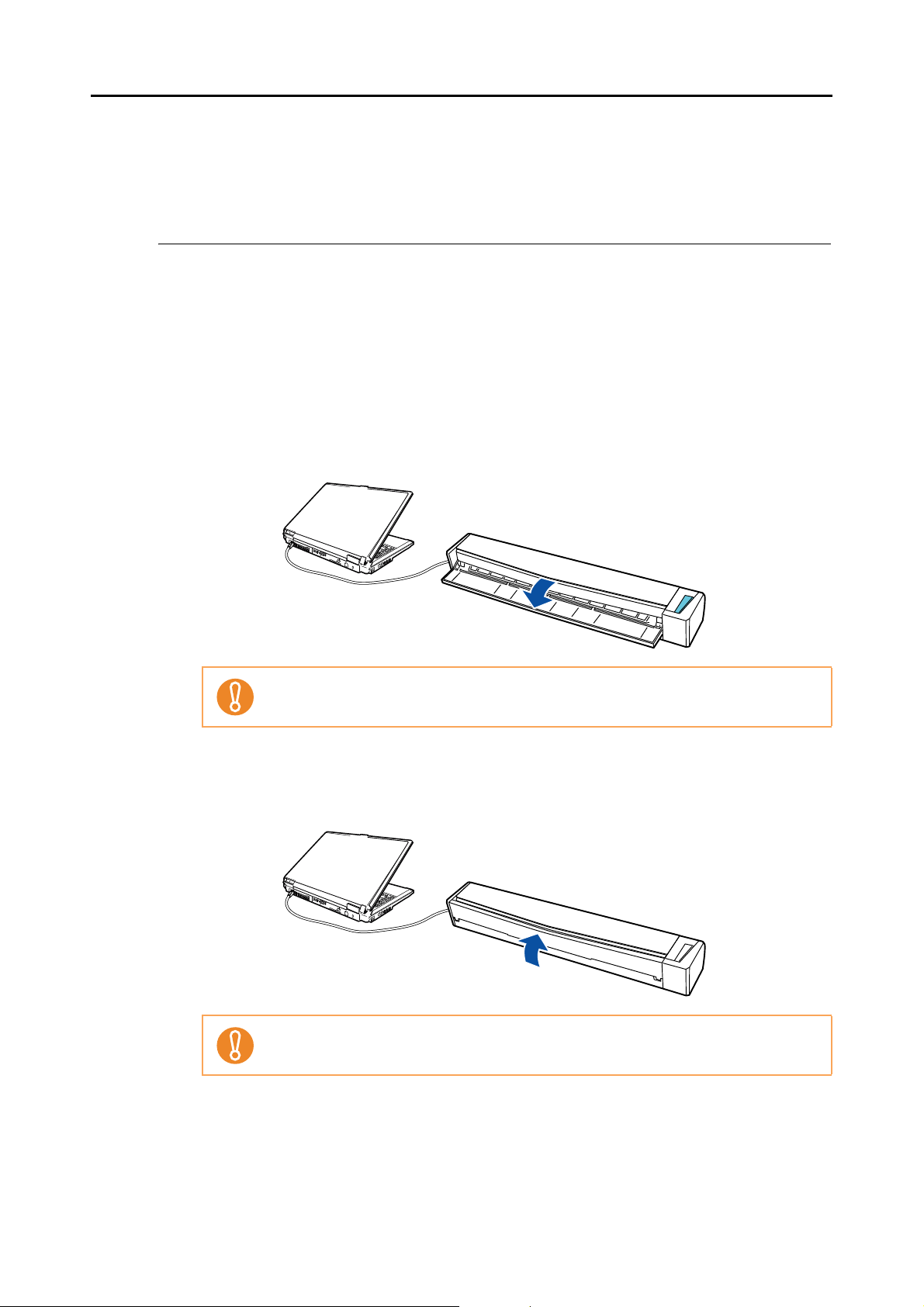
Mise sous tension et hors tension du ScanSnap
Mise sous tension et hors tension du
ScanSnap
Cette section vous explique comment allumer et éteindre le ScanSnap.
La mise sous tension ou hors tension du ScanSnap dépend de celle de votre ordinateur. Par
conséquent, inutile de vous inquiéter de la mise sous tension et hors tension du ScanSnap,
aussi longtemps qu'il est connecté à l'ordinateur.
zAllumer le ScanSnap
Ouvrez le guide de chargement une fois l'ordinateur allumé.
La touche [Scan/Stop] clignote en bleu pour indiquer que le ScanSnap est allumé puis
elle scintille, toujours en bleu, lorsque le ScanSnap est prêt à numériser.
Après le démarrage de certains ordinateurs, l'initialisation du ScanSnap pourrait
s'effectuer plusieurs fois.
zÉteindre le ScanSnap
Éteignez l'ordinateur ou fermez le guide de chargement.
La touche [Scan/Stop] s'éteint lorsque le ScanSnap est mis hors tension.
Selon l'ordinateur utilisé, il faudra patienter deux voire trois minutes avant que la touche
[Scan/Stop] ne cesse de scintiller après l'arrêt de votre ordinateur.
zMise en veille du ScanSnap
Si le ScanSnap est allumé, il passera en mode veille (économie d'énergie) après une
minute d'inutilisation.
En veille, les lampes internes du ScanSnap arrêtent de scintiller.
28
Page 29
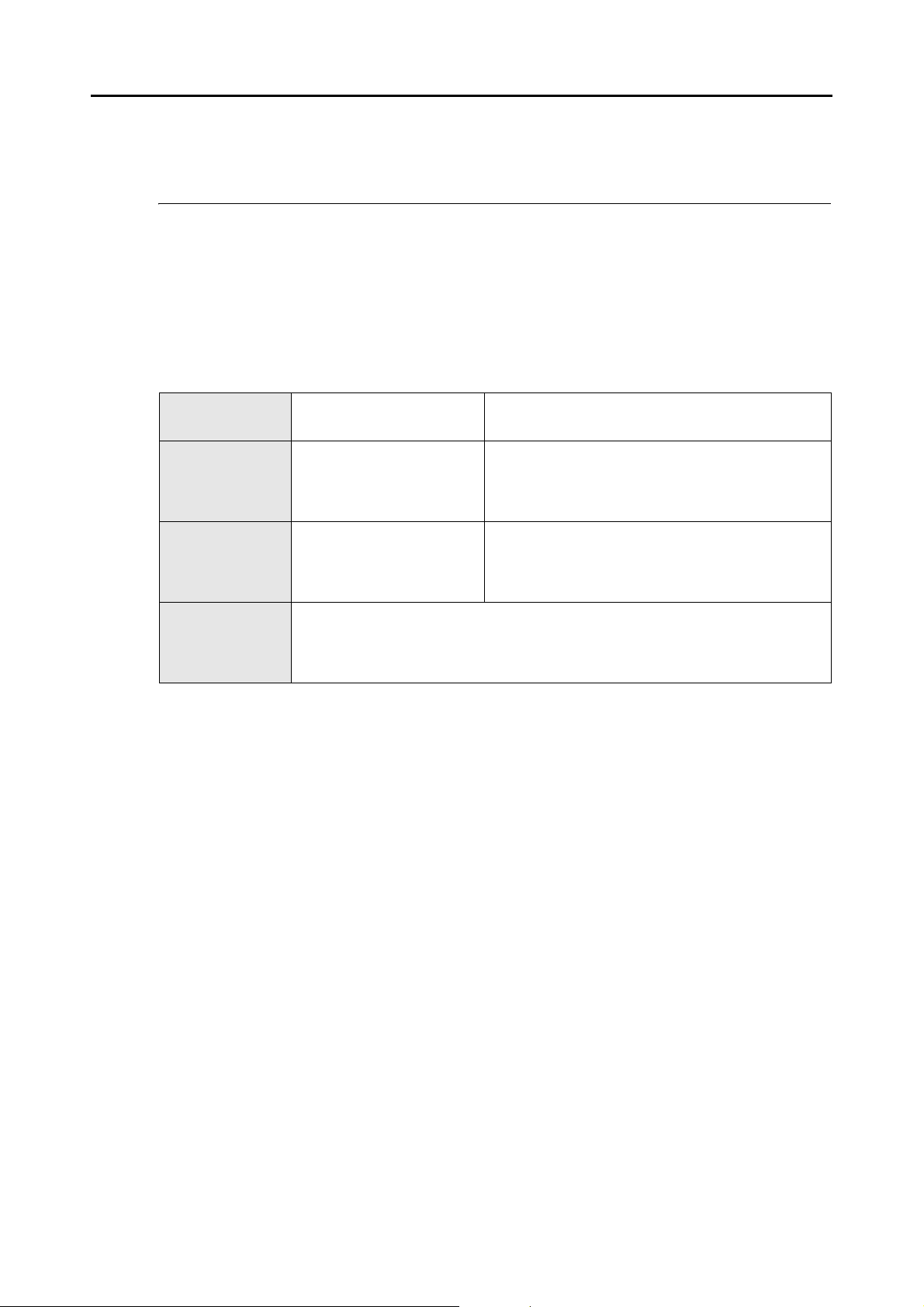
Formats de papier acceptés
Formats de papier acceptés
Dans cette section, vous trouverez des informations sur les documents acceptés par le
ScanSnap.
■ Conditions des documents pouvant être numérisés
Les types de documents pouvant être numérisés avec le ScanSnap sont les suivantes :
Méthode
d'éjection (*1)
Support papier
Grammage
Taille du papier
*1: Pour en savoir plus, consultez Guide de sortie (page 23).
*2: Pour numériser une page longue, gardez le doigt appuyé sur la touche [Scan/Stop] du
ScanSnap pendant plus de trois secondes.
Avec le guide de sortie
ouvert
papier standard de bureau papier standard de bureau, cartes postales, cartes de
entre 52,3 et 80 g/m²
(14 et 20 lb)
largeur : entre 25,4 et 216 mm (1 et 8,5 po)
longueur : entre 25,4 et 360 mm (1 et 14,17 po)
format maximal pour la numérisation d'une page longue (*2): 216 × 863 mm
(8,5 × 34 po)
Avec le guide de sortie fermé
visite
Cartes conformes au type standard ISO7810 ID-1
(54 × 86 mm)
entre 52,3 et 209,3 g/m² (14 et 56,1 lb)
Cartes plastique
0,76 mm (les cartes embossées sont supportées)
29
Page 30
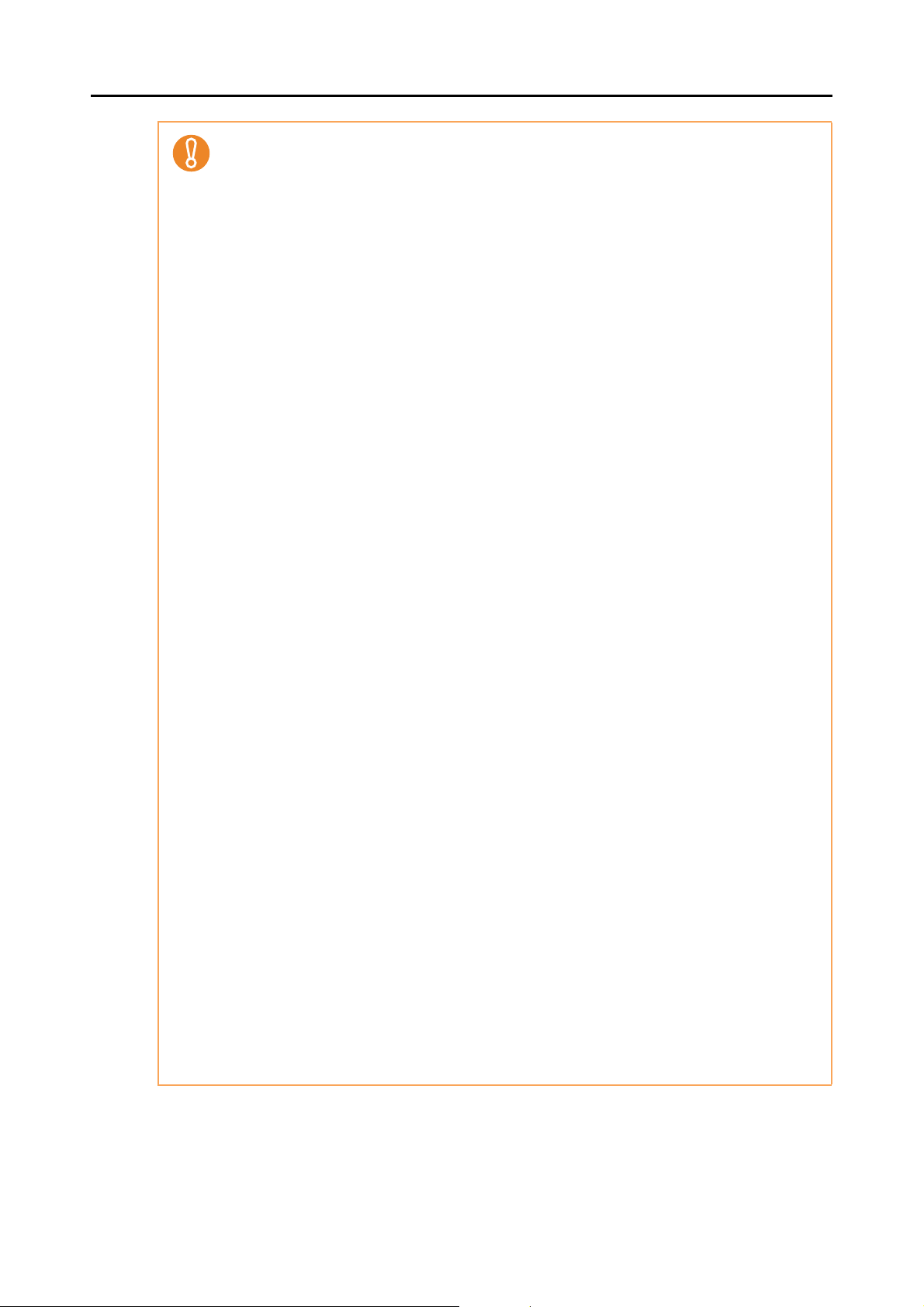
Formats de papier acceptés
z Les documents rédigés au crayon pourraient être maculés lors de la numérisation. Nous
vous invitons à numériser de tels documents avec le Transparent. Si vous décidez de ne pas
utiliser le Transparent, nettoyez régulièrement les rouleaux afin d'éliminer les dépôts
accumulés, souvent à l'origine d'erreurs de chargement.
Pour en savoir plus, consultez Nettoyer l'intérieur du ScanSnap (page 429).
z Vous ne devez pas numériser les types de document suivants :
- document relié par un trombone ou agrafé (veuillez les ôter avant la numérisation) ;
- document dont l'encre n'a pas encore adhéré (attendre le séchage complet pour pouvoir
numériser) ;
- document d'un format supérieur à 216 × 863 mm/8,5 × 34 po (L × l)
- document au support autre que le papier comme le tissu, les feuilles métalliques et les
transparents usuels.
z L'illustration d'une carte postale pourrait être endommagée après la numérisation.
z Les cartes peuvent être tordues si elles ne sont pas insérées normalement.
z Si la surface de la carte est maculée de taches grasses (ex : empreintes), nettoyez-les avant
de les numériser.
z Insérez la carte plastique, droite, dans la zone de chargement du ScanSnap. N'inclinez pas
la carte plastique lors de son insertion car elle risque ne pas être correctement prise dans le
ScanSnap.
z Si vous numérisez des cartes plastiques à face lustrée, certaines parties de l'image risquent
d'être plus claires ou sombres que l'original.
ex : une carte de crédit de couleur or
z Insérez les cartes embossées à l'italienne afin d'obtenir de meilleurs résultats de
numérisation.
z Si la couleur de fond de la carte et des caractères embossés est la même (ex : par
d'embossage or ou argent), les caractères embossés risquent d'être difficilement reconnus
par le ScanSnap. Dans ce cas, cliquez sur le bouton Option de l'onglet Numérisation de la
boîte de dialogue de configuration du ScanSnap et cochez la case Configuration pour
document avec texte seulement.
z Si vous numérisez les types de document suivants sans le Transparent, ceux-ci pourraient
être endommagés ou incorrectement numérisés. il est recommandé d'utiliser le Transparent
pour numériser de tels documents ;
- document d'un format inférieur à 25,4 × 25,4 mm/1 × 1 po (L × l)
- document dont le grammage est inférieur à 52,3 g/m² (17 lb)
- document d'épaisseur inégale (ex. enveloppes et documents avec collage) ;
- document froissé ou corné ;
- document plié ou déchiré ;
- papier calque ;
- papier couché ;
- photographie (papier photographique) ;
- document perforé ou poinçonné ;
- document de forme irrégulière (ni carré ni rectangulaire) ;
- papier carbone ou thermique ;
- document avec notes ou papillons.
z Comme le papier autocopiant contient des produits chimiques pouvant endommager les
rouleaux, accordez une attention particulière aux points suivants :
- il est recommandé d'utiliser le Transparent pour numériser de tels documents ;
- si vous n'utilisez pas le Transparent, assurez-vous de nettoyer régulièrement les rouleaux
afin de préserver les performances du scanneur. Selon le type de papier autocopiant, par
rapport au chargement de documents de bureau standard, la durée de vie du scanneur
pourrait être réduite.
30
Page 31
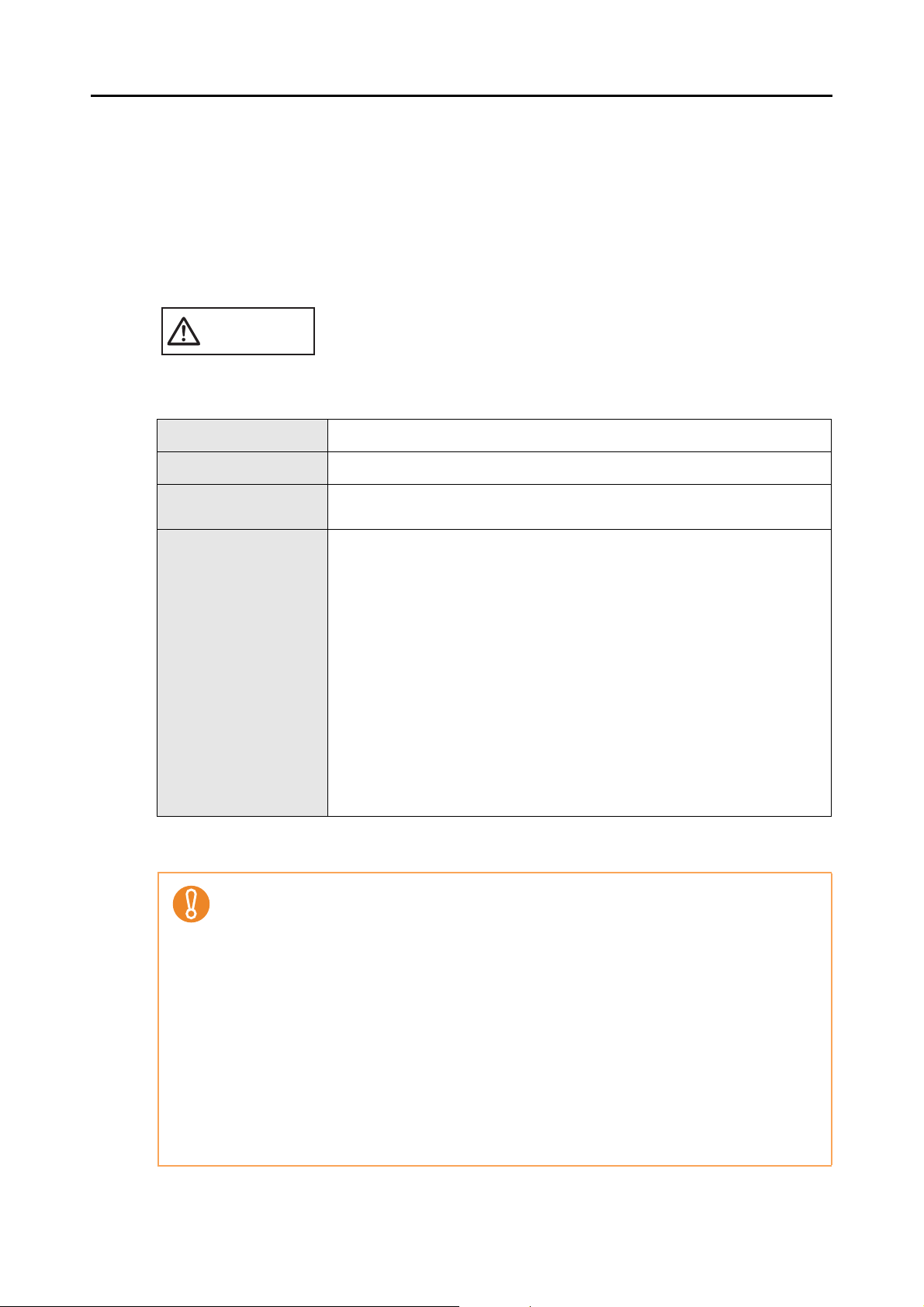
Formats de papier acceptés
ATTENTION
■ Conditions pour utiliser le Transparent
Le Transparent (vendu séparément) est un accessoire permettant le transport des documents
dans le ScanSnap.
Vous pourrez numériser des documents plus grands que le format A4/Lettre, des
photographies et des coupures de presse.
Les conditions d'utilisation du Transparent sont les suivantes :
z Évitez d'utiliser un Transparent abîmé car il pourrait endommager le scanneur.
z Attention à ne pas vous couper avec le bord du Transparent.
Méthode d'éjection (*1)
Support papier
Grammage
Taille du papier
*1 : Pour en savoir plus, consultez Guide de sortie (page 23).
*2 : Plié en deux pour la numérisation.
Avec le guide de sortie fermé
documents impossibles à charger directement dans le ScanSnap
jusqu'à 127 g/m² (34 lb)
jusqu'à 63,5 g/m² (17 lb) (lors de la numérisation d'un document plié en deux)
Transparent (216 × 297 mm)
A3 (297 × 420 mm) (*2)
A4 (210 × 297 mm)
A5 (148 × 210 mm)
A6 (105 × 148 mm)
B4 (257 × 364mm) (*2)
B5 (JIS) (182 × 257 mm)
B6 (JIS) (128 × 182 mm)
Carte postale (100 × 148 mm)
Carte de visite (90 × 55 mm, 55 × 90 mm)
Lettre (8,5 × 11 po/216 × 279,4 mm)
11 × 17 po (279,4 × 431,8 mm) (*2)
format personnalisé
largeur : entre 25,4 et 216 mm (1 et 8,5 po)
longueur : entre 25,4 et 297 mm (1 et 11,69 po)
z Évitez de salir ou de couper la partie hachurée en noir et blanc du Transparent. Faute de
quoi, il sera incorrectement reconnu.
z Évitez de charger le Transparent à l'envers. Faute de quoi, un bourrage de papier pourrait se
produire et endommager et le Transparent et le document inséré à l'intérieur.
z Évitez de laisser un document dans le Transparent. Faute de quoi, l'encre du document
pourrait maculer le Transparent.
z Pour qu'il ne soit pas déformé, évitez d'utiliser ou de laisser le Transparent dans une pièce
fortement réchauffée, directement sous les rayons du soleil ou près d'un appareil de
chauffage.
z Évitez de plier ou de tendre le Transparent.
z Pour éviter toute déformation, gardez le Transparent sur une surface plane, sans rien poser
dessus.
z Un bourrage de papier pourrait se produire si vous insérez plusieurs petits documents
(photographies, cartes postales) dans le Transparent. Veuillez insérer un document à la fois
dans le Transparent.
31
Page 32

Chargement des documents
Guide de chargement
Guide de sortie
Avec le guide de sortie fermé Avec le guide de sortie ouvert
Chargez un document dans le ScanSnap comme expliqué ci-dessous.
Pour en savoir plus, consultez Formats de papier acceptés (page 29).
Vous ne pouvez charger qu'un document à la fois dans le ScanSnap.
1. Ouvrez le guide de chargement du ScanSnap.
Chargement des documents
z Si vous souhaitez que le document soit éjecté depuis le devant du ScanSnap ou si
vous n'avez pas assez d'espace, ouvrez le guide de sortie.
Pour en savoir plus, consultez Formats de papier acceptés (page 29).
z Le type d'éjection diffère suivant l'ouverture ou non du guide sortie.
32
Page 33

Chargement des documents
Guide de sortie
2. Insérer le document dans la zone de chargement du ScanSnap, le recto
vers vous.
D Le document est tiré jusqu'à ce qu'il soit placé à l'intérieur du ScanSnap.
z Si vous spécifiez un format standard autre que
Détection automatique (qui est le format de papier
par défaut), insérez le document en l'alignant au bord
du côté gauche de la zone de chargement.
Pour en savoir plus, consultez :
avec Windows (→
avec Mac OS (→
z Lorsque vous numérisez, le guide de sortie fermé,
laissez assez d'espace à l'arrière du ScanSnap pour permettre une éjection totale du
document. Assurez-vous que l'emplacement où est éjecté le document est libre de
tout obstacle. Faute de quoi, des bourrages de document pourraient se produire :
z Si vous numérisez les types de documents suivants
avec le guide de sortie ouvert, un bourrage papier
pourrait se produire et les endommager. Numérisez
les types de documents suivants avec le guide de
sortie fermé.
- papier épais (80 g/m² (20 lb) au minimum)
- cartes postale
- cartes de visite
- cartes plastique
- transparent
page 85)
page 276)
33
Page 34

Brève introduction à la numérisation
Brève introduction à la numérisation
Cette section vous présente les différentes étapes d'une numérisation.
Deux méthodes de numérisation sont à votre disposition. Choisissez celle qui est la plus
adaptée à vos besoins.
zAvec le Quick Menu
Grâce au Quick Menu et aux diverses fonctions offertes par le ScanSnap, suivez les
instructions à l'écran pour simplifier votre première numérisation.
Après la numérisation, sélectionnez l'application qui interagira avec ScanSnap Manager
dans le Quick Menu.
Pour en savoir plus sur le Quick Menu, consultez :
avec Windows (→ page 70)
avec Mac OS (→ page 262)
zSans le Quick Menu
Vous pouvez numériser des documents en utilisant des paramètres de numérisation
prédéfinis.
Avant la numérisation, sélectionnez un profil dans lequel vous aurez configuré
l'application qui interagira avec ScanSnap Manager. La numérisation s'effectuera
conformément aux paramètres de numérisation du profil sélectionné.
Pour en savoir plus sur le Quick Menu, consultez :
avec Windows (→ page 76)
avec Mac OS (→ page 268)
Pour activer/désactiver le Quick Menu, vous devez cocher/décochez la case Utilisation du
Quick Menu dans la boîte de dialogue de configuration du ScanSnap.
Vous pouvez ouvrir la boîte de dialogue de configuration/fenêtre de paramétrage du ScanSnap
de la manière suivante :
cliquez avec le bouton droit sur l'icône de ScanSnap Manager dans la barre des tâches
puis sélectionnez Configuration de la touche Scan.
Dans Windows 7, l'icône de ScanSnap Manager est affichée dans le menu qui s'ouvre
lorsque vous cliquez sur dans la barre des tâches.
Tout en appuyant sur la touche [ctrl] de votre clavier, cliquez sur l'icône de ScanSnap Manager
dans le Dock puis sélectionnez Paramètres.
34
Page 35

1 2
3
4
Sans le Quick MenuAvec le Quick Menu
L'application sélectionnée démarre.
Sélectionnez un profil.
Allumez le ScanSnap. (→ page 28)
1. Placez un document dans le ScanSnap.
Vous ne pouvez charger qu'un document à la
fois.
z documents pouvant être numérisés
(→ page 29)
z Chargement des documents (→ page 32)
2. Appuyez sur la touche [Scan/Stop] du ScanSnap
pour démarrer la numérisation.
3. Pour numériser en continu, chargez le document
suivant après vous être assuré de l'éjection du
précédent. La numérisation commence dès que
vous placez le nouveau document.
La touche [Scan/Stop] du ScanSnap clignote en
bleu pendant la numérisation.
4. Appuyez sur la touche [Scan/Stop] du ScanSnap
une fois la numérisation terminée.
Sélectionnez une application dans le Quick Menu.
Brève introduction à la numérisation
35
Page 36

Installation du logiciel
Ce chapitre vous présente les composants du logiciel fourni avec le ScanSnap et vous guide
dans leur installation.
Présentation du logiciel fourni . . . . . . . . . . . . . . . . . . . . . . . . . . . . . . . . . . . . . . . . . . . 37
Installer sur Windows. . . . . . . . . . . . . . . . . . . . . . . . . . . . . . . . . . . . . . . . . . . . . . . . . . 39
Installer sur Mac OS. . . . . . . . . . . . . . . . . . . . . . . . . . . . . . . . . . . . . . . . . . . . . . . . . . . 53
36
Page 37

Présentation du logiciel fourni
Présentation du logiciel fourni
Vous trouverez ci-dessous une brève présentation de chaque logiciel fourni. Vous pourrez
éditer, gérer et organiser les images numérisées en utilisant les composants suivants du
logiciel :
zScanSnap Manager
Ce pilote pour scanneur est nécessaire pour la numérisation de documents avec le
ScanSnap. Une image numérisée peut être enregistrée sous un fichier PDF ou JPEG.
Vous devez installer ScanSnap Connect Application sur votre périphérique mobile pour
pouvoir y enregistrer des fichiers PDF et JPEG.
Vous pouvez télécharger ScanSnap Connect Application pour périphériques mobile
depuis une boutique d'applications telle que l’App Store.
zScanSnap Organizer
Cette application va vous permettre d'afficher les images numérisées (dans des fichiers
PDF ou JPEG) sans avoir à les ouvrir, de créer des dossiers et de classer vos fichiers.
zCardMinder
Cette application va vous permettre de numériser efficacement un grand nombre de
cartes de visite.
La reconnaissance textuelle pourra être réalisée sur les cartes de visite et vous pourrez
créer une base de données afin de vous faciliter la gestion et la recherche des contacts.
zCardiris
Cette application va vous permettre de numériser efficacement un grand nombre de
cartes de visite avec la reconnaissance textuelle.
zABBYY FineReader for ScanSnap
Cette application va vous permettre d’effectuer une reconnaissance textuelle sur les
images numérisées avec le moteur OCR (reconnaissance optique des caractères) et de
les convertir en fichiers Word, Excel ou PowerPoint que vous pourrez éditer.
Avec Mac OS, seules les conversions en fichiers Word et Excel sont possibles.
zEvernote pour Windows /Evernote pour Mac
Vous pouvez, de manière simple, enregistrer des fichiers dans Evernote avec le
ScanSnap.
zScan to Microsoft SharePoint
Vous pouvez, de manière simple, enregistrer des fichiers dans SharePoint et Office
Live avec le ScanSnap.
37
Page 38
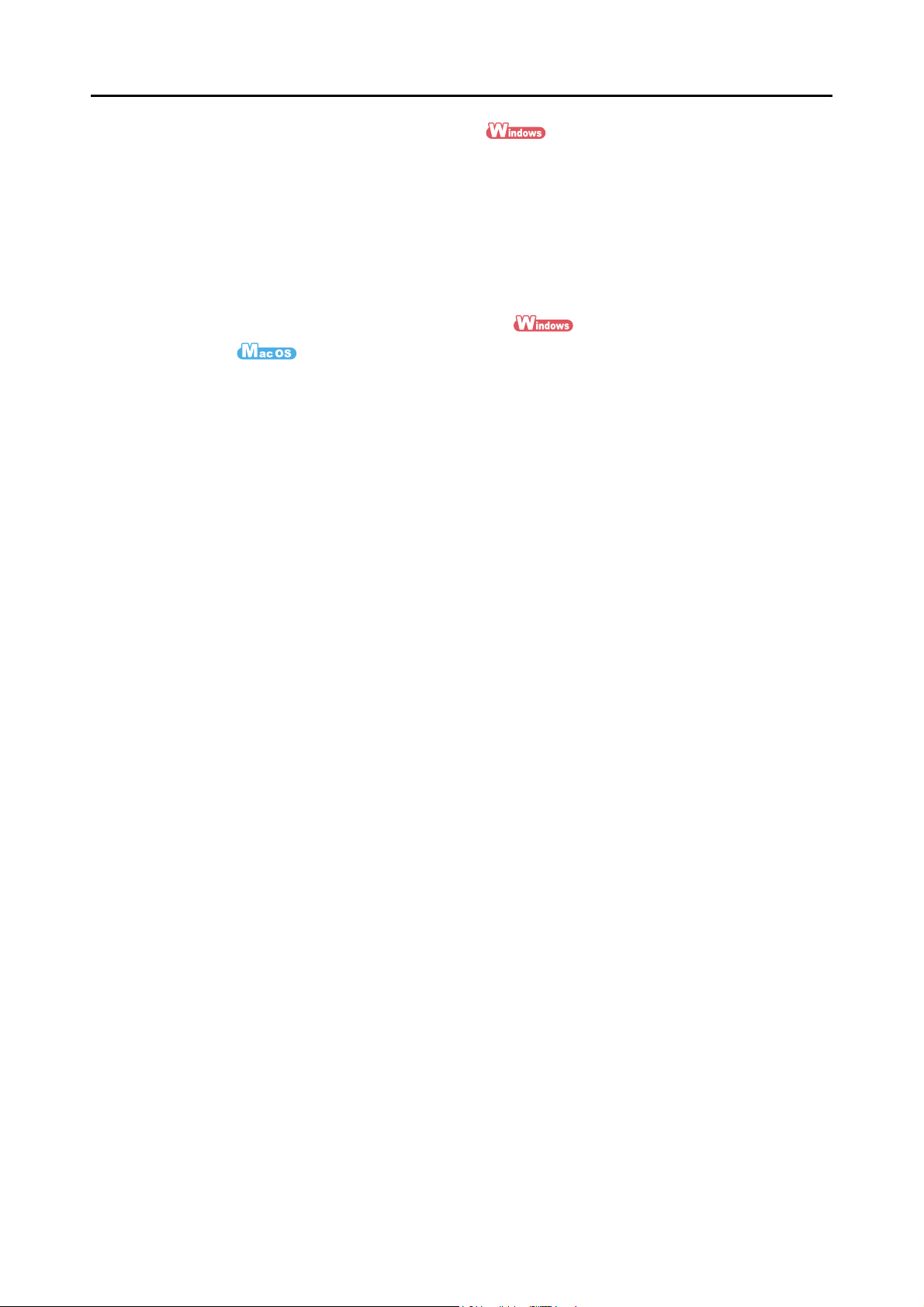
Présentation du logiciel fourni
zVersion d'essai Rack2-Filer V5.0
Cette application offre une gestion intégrée des documents papier numérisés
(documents électroniques) et des données numériques créées avec l'ordinateur,
comme si vous classiez des documents dans de vrais dossiers reliés. Pour connaître
les langues accueillies, consultez le fichier Lisez-moi de Rack2-Filer.
Vous pouvez télécharger le logiciel suivant depuis le Setup DVD-ROM.
zSugarSync Manager pour Windows /SugarSync Manager pour
Mac
Avec le ScanSnap, il vous sera très facile de sauvegarder des fichiers vers votre
dossier SugarSync.
38
Page 39

Installer sur Windows
Cette section vous explique comment installer le logiciel sur Windows.
■ Installer le logiciel
Après avoir inséré le Setup DVD-ROM dans le lecteur de DVD-ROM de votre ordinateur, la
boîte de dialogue ScanSnap Setup s'ouvre.
Installer sur Windows
Les fonctions de chaque bouton de la boîte de dialogue ScanSnap Setup sont les suivantes.
Bouton Fonction
Lisez-moi Pour ouvrir la boîte de dialogue Lisez-moi qui vous permettra de consulter le
fichier Lisez-moi de chaque logiciel.
Installer les produits Pour ouvrir la boîte de dialogue Installer les produits.
z bouton ScanSnap
Pour installer les logiciels suivants :
- ScanSnap Manager
- ScanSnap Organizer
- CardMinder
- ABBYY FineReader for ScanSnap
z bouton Evernote
Pour installer Evernote pour Windows
z bouton SugarSync
Pour ouvrir la page web de téléchargement de SugarSync Manager pour
Windows.
z bouton Scan to Microsoft SharePoint
Pour installer Scan to Microsoft SharePoint
39
Page 40

Installer sur Windows
Bouton Fonction
Guides Pour ouvrir la boîte de dialogue Documents qui vous permettra de consulter le
guide d'utilisation de chaque composant du logiciel, le guide Dépannage
(installation) compris.
Parcourir le DVD Pour ouvrir Windows Explorer qui vous permettra d'afficher les fichiers du DVD-
ROM.
Pour nous contacter Pour afficher les informations relatives à l'assistance technique.
Logiciel d'essai Pour ouvrir la boîte de dialogue Logiciel d'essai qui vous permettra d'installer
le logiciel d'essai.
40
Page 41

■ Logiciel ScanSnap
Pour installer les composants suivants du logiciel :
z ScanSnap Manager
z ScanSnap Organizer
z CardMinder
z ABBYY FineReader for ScanSnap
La méthode est la suivante.
1. Allumez l’ordinateur puis ouvrez une session en tant qu'utilisateur avec
les privilèges d’un administrateur.
2. Insérez le Setup DVD-ROM dans le lecteur de DVD-ROM.
D La boîte de dialogue ScanSnap Setup s'ouvre.
Installer sur Windows
Si la boîte de dialogue ScanSnap Setup ne s’ouvre pas, double-cliquez sur
ScanSnap.exe du DVD-ROM dans l’explorateur de Windows.
3. Cliquez sur le bouton Installer les produits.
D La boîte de dialogue Install Products s'ouvre.
41
Page 42

4. Cliquez sur le bouton ScanSnap.
Installer sur Windows
D La boîte de dialogue ScanSnap s’ouvre, affichant l’écran Bienvenue dans le
programme d'installation du ScanSnap.
5. Cliquez sur le bouton Suivant.
D La boîte de dialogue ScanSnap Setup s'affiche.
6. Lisez le message concernant le logiciel antivirus et cliquez sur OK.
D L'écran Sélectionnez les fonctionnalités s'affiche.
42
Page 43

Installer sur Windows
7. Assurez-vous que l'ensemble des cases sont cochées, puis cliquez sur
le bouton Suivant.
z Un composant du logiciel non coché ne sera pas installé.
z Notez que vous devez installer ScanSnap Manager. Ainsi, nous vous invitons à installer
l'ensemble des composants afin de profiter de toutes les fonctionnalités du ScanSnap.
D L'écran Sélectionnez l'emplacement de l'installation s'ouvre.
8. Confirmez le dossier de destination puis cliquez sur le bouton Suivant.
D Une fenêtre de confirmation vous demandant d'accepter les termes du contrat
s'ouvre.
9. Lisez le CONTRAT DE LICENCE D’UTILISATEUR FINAL et cochez la
case J'accepte les termes de la licence. Puis cliquez sur le bouton
Suivant.
Selon le nombre de composants à installer, cette étape peut être requise plusieurs fois.
D L'écran Début de copie des fichiers s'affiche.
10.Confirmez les paramètres puis cliquez sur le bouton Suivant.
D L'installation commence. Une fois l'installation terminée, l'écran ScanSnap S1100
Chargement de document (1/2) s'affiche.
43
Page 44

Installer sur Windows
11.Confirmez les paramètres et cliquez sur le bouton Suivant.
D L'écran ScanSnap S1100 Chargement de document (2/2) s'affiche.
12.Confirmez les paramètres et cliquez sur le bouton Suivant.
D L'écran Assistant d'installation terminé s'affiche.
13.Cliquez sur le bouton Terminer.
14.Retirez le Setup DVD-ROM du lecteur de DVD-ROM.
Si l'installation n'a pas été réalisée avec succès, sélectionnez Guides → Dépannage
(installation) dans la boîte de dialogue ScanSnap Setup et consultez le document
correspondant.
44
Page 45

■ Evernote pour Windows
Installer Evernote pour Windows de la manière suivante.
1. Allumez l’ordinateur puis ouvrez une session en tant qu'utilisateur avec
les privilèges d’un administrateur.
2. Insérez le Setup DVD-ROM dans le lecteur de DVD-ROM.
D La boîte de dialogue ScanSnap Setup s'ouvre.
Si la boîte de dialogue ScanSnap Setup ne s’ouvre pas, double-cliquez sur
ScanSnap.exe du DVD-ROM dans l’explorateur de Windows.
3. Cliquez sur le bouton Installer les produits.
Installer sur Windows
D La boîte de dialogue Install Products s'ouvre.
45
Page 46

4. Cliquez sur le bouton Evernote.
Installer sur Windows
D L'installation commence.
5. Suivez les instructions affichées à l'écran pour compléter l'installation.
6. Cliquez sur le bouton Terminer lorsque la notification informant de la fin
de l’installation s'affiche.
7. Retirez le Setup DVD-ROM du lecteur de DVD-ROM.
46
Page 47

■ SugarSync Manager pour Windows
Une connexion à internet est requise afin d’installer SugarSync Manager pour Windows.
La méthode est la suivante.
1. Allumez l’ordinateur, puis ouvrez une session en tant qu'utilisateur avec
les privilèges d’un administrateur.
2. Insérez le Setup DVD-ROM dans le lecteur DVD-ROM.
D La boîte de dialogue ScanSnap Setup s'ouvre.
Si la boîte de dialogue ScanSnap Setup ne s’ouvre pas, double-cliquez sur
ScanSnap.exe du DVD-ROM dans l’explorateur de Windows.
Installer sur Windows
3. Cliquez sur le bouton Installer les produits.
D La boîte de dialogue Install Products s'ouvre.
47
Page 48

4. Cliquez sur le bouton SugarSync.
Installer sur Windows
D Un navigateur web démarre et la page web de téléchargement de SugarSync
Manager pour Windows s’ouvre.
Téléchargez puis installez SugarSync Manager pour Windows.
5. Une fois l’installation terminée, retirez le Setup DVD-ROM du lecteur
DVD-ROM.
48
Page 49

■ Scan to Microsoft SharePoint
Installez Scan to Microsoft SharePoint de la manière suivante.
Pour en savoir plus sur la plateforme requise et autres remarques sur l'installation, consultez le
fichier Lisez-moi de Scan to Microsoft SharePoint. Cliquez sur le bouton Lisez-moi dans la
boîte de dialogue Scan to Microsoft SharePoint afin d'ouvrir le fichier correspondant.
1. Allumez l’ordinateur puis ouvrez une session en tant qu'utilisateur avec
les privilèges d’un administrateur.
2. Insérez le Setup DVD-ROM dans le lecteur de DVD-ROM.
D La boîte de dialogue ScanSnap Setup s'ouvre.
Si la boîte de dialogue ScanSnap Setup ne s’ouvre pas, double-cliquez sur
ScanSnap.exe du DVD-ROM dans l’explorateur de Windows.
Installer sur Windows
3. Cliquez sur le bouton Installer les produits.
D La boîte de dialogue Install Products s'ouvre.
49
Page 50

4. Cliquez sur le bouton Scan to Microsoft SharePoint.
Installer sur Windows
D L'installation commence.
5. Suivez les instructions affichées à l'écran pour compléter l'installation.
6. Cliquez sur le bouton Fermer lorsque la notification informant de la fin
de l’installation s'affiche.
7. Retirez le Setup DVD-ROM du lecteur de DVD-ROM.
Pour en savoir plus, consultez le guide d'utilisation de Scan to Microsoft SharePoint. Cliquez
sur le bouton Scan to Microsoft SharePoint dans la boîte de dialogue Documents pour
consulter le guide d'utilisation de Scan to Microsoft SharePoint.
50
Page 51

■ Logiciel d'essai
Installez le logiciel d'essai de la manière suivante.
Pour en savoir plus sur la plateforme requise et l'installation, consultez le fichier Lisez-moi du
logiciel d'essai. Cliquez sur le nom du logiciel dans la boîte de dialogue Trial Software, puis
cliquez sur le bouton Lisez-moi pour consulter le fichier.
1. Allumez l’ordinateur puis ouvrez une session en tant qu'utilisateur avec
les privilèges d’un administrateur.
2. Insérez le Setup DVD-ROM dans le lecteur de DVD-ROM.
D La boîte de dialogue ScanSnap Setup s'ouvre.
Si la boîte de dialogue ScanSnap Setup ne s’ouvre pas, double-cliquez sur
ScanSnap.exe du DVD-ROM dans l’explorateur de Windows.
Installer sur Windows
3. Cliquez sur le bouton Logiciel d'essai.
D La boîte de dialogue Trial Software s'ouvre.
51
Page 52

Installer sur Windows
4. Cliquez sur le bouton du logiciel d'essai que vous souhaitez installer.
D La boîte de dialogue de configuration du logiciel d'essai s'affiche (ex. Configuration
de Rack2-Filer).
5. Cliquez sur le bouton Installer le produit.
D L'installation commence.
6. Suivez les instructions affichées à l'écran pour compléter l'installation.
7. Cliquez sur le bouton Terminer lorsque la notification informant de la fin
de l’installation s'affiche.
8. Retirez le Setup DVD-ROM du lecteur de DVD-ROM.
Pour en savoir plus sur l'utilisation de ces versions d'essai, consultez le guide du logiciel.
Cliquez sur le bouton Guides dans la boîte de dialogue de configuration du logiciel d'essai afin
d'ouvrir le guide.
52
Page 53

Installer sur Mac OS
Cette section vous explique comment installer les composants du logiciel sur Mac OS.
■ Installer le logiciel
Après avoir inséré le Setup DVD-ROM dans le lecteur de DVD-ROM de votre ordinateur, la
fenêtre ScanSnap s'ouvre.
Installer sur Mac OS
La fonction de chaque icône de la fenêtre ScanSnap est expliquée ci-dessous.
Icône Fonction
ScanSnap Pour installer les composants suivants du logiciel :
z ScanSnap Manager
z ABBYY FineReader for ScanSnap
z Cardiris
Autre logiciel Pour afficher la fenêtre Autre logiciel.
z Icône Evernote
Pour installer Evernote pour Mac
z Icône SugarSync
Pour ouvrir la page web de téléchargement de SugarSync Manager
pour Mac.
Lisez-moi Pour consulter le fichier Lisez-moi.
Dépannage (installation) Pour consulter la rubrique Dépannage (installation).
Guide d'utilisation Pour consulter le présent guide.
53
Page 54

■ Logiciel ScanSnap
Pour installer les composants suivants du logiciel :
z ScanSnap Manager
z ABBYY FineReader for ScanSnap
z Cardiris
La méthode est la suivante.
1. Allumez l’ordinateur puis ouvrez une session en tant qu'utilisateur avec
les privilèges d’un administrateur.
2. Insérez le Setup DVD-ROM dans le lecteur de DVD-ROM.
D La fenêtre ScanSnap s'ouvre.
Installer sur Mac OS
3. Double-cliquez sur l'icône de ScanSnap.
D Un message de confirmation s'affiche pour procéder à l'installation.
54
Page 55

Installer sur Mac OS
4. Cliquez sur le bouton Continuer.
D La fenêtre Installer le ScanSnap s’ouvre, affichant l'écran Bienvenue dans le
programme d'installation du logiciel ScanSnap.
5. Cliquez sur le bouton Continuer.
D L'écran Informations importantes s'affiche.
6. Lisez tout le contenu de l'écran et cliquez sur le bouton Continuer.
D L'écran Contrat de licence s'affiche.
7. Lisez le CONTRAT DE LICENCE D’UTILISATEUR FINAL et cliquez sur le
bouton Continuer.
D Une fenêtre de confirmation vous demandant d'accepter les termes du contrat
s'ouvre.
8. Pour accepter les termes du contrat de licence, cliquez sur le bouton
Accepter.
D L'écran Licence de Cardiris s'affiche.
55
Page 56

Installer sur Mac OS
9. Déroulez le contrat afin de le lire dans son intégralité, puis cliquez sur le
bouton Continuer.
D Un message de confirmation s'affiche.
10.Pour accepter les termes du contrat de licence, cliquez sur le bouton
Accepter.
D L’écran Installation standard sur nom de disque s’affiche.
11.Cliquez sur le bouton Installer.
z Pour installer uniquement ScanSnap Manager, décochez les cases ABBYY
FineReader for ScanSnap et Cardiris à l'écran Installation personnalisée sur
« nom du disque » que vous pouvez afficher en cliquant sur le bouton Personnaliser.
z ABBYY FineReader for ScanSnap et Cardiris ne peuvent pas être installés seuls.
D Une fenêtre d’authentification s'affiche.
12.Saisissez le nom et le mot de passe d’utilisateur avec les privilèges
d’administrateur, puis cliquez sur le bouton OK.
D L'installation commence. L'installation terminée, l'écran ScanSnap S1100
Chargement de document 1 s'affiche.
56
Page 57

Installer sur Mac OS
13.Lisez les instructions puis cliquez sur le bouton Continuer.
D L'écran ScanSnap S1100 Chargement de document 2 s'affiche.
14.Lisez les instructions puis cliquez sur le bouton Continuer.
D Le message L’installation s’est terminée avec succès s’affiche à l’écran
15.Cliquez sur le bouton Fermer.
16.Retirez le Setup DVD-ROM du lecteur de DVD-ROM.
57
Page 58

■ Evernote pour Mac
Installer Evernote pour Mac de la manière suivante.
1. Allumez l’ordinateur puis ouvrez une session en tant qu'utilisateur avec
les privilèges d’un administrateur.
2. Insérez le Setup DVD-ROM dans le lecteur de DVD-ROM.
D La fenêtre ScanSnap s'ouvre.
3. Double-cliquez sur l'icône Autre logiciel.
Installer sur Mac OS
D La fenêtre Autre logiciel s’affiche.
58
Page 59

Installer sur Mac OS
4. Double-cliquez sur l’icône Evernote.
D Un message de confirmation s'affiche.
5. Pour accepter les termes du contrat de licence, cliquez sur le bouton
Accepter.
D Une fenêtre pour démarrer l'installation d'Evernote pour Mac s'ouvre.
59
Page 60

6. Glissez l'icône d'Evernote sur l'icône des Applications.
D Evernote pour Mac est copié dans le dossier Applications.
Installer sur Mac OS
7. La copie terminée, glissez l'icône d'Evernote dans la corbeille.
8. Retirez le Setup DVD-ROM du lecteur de DVD-ROM.
Si l'installation n'a pas été réalisée avec succès, sélectionnez Dépannage (installation) dans
la fenêtre ScanSnap afin de trouver des solutions.
9. Préparez l'interaction avec Evernote.
Démarrez Evernote et créez un bloc-notes.
60
Page 61
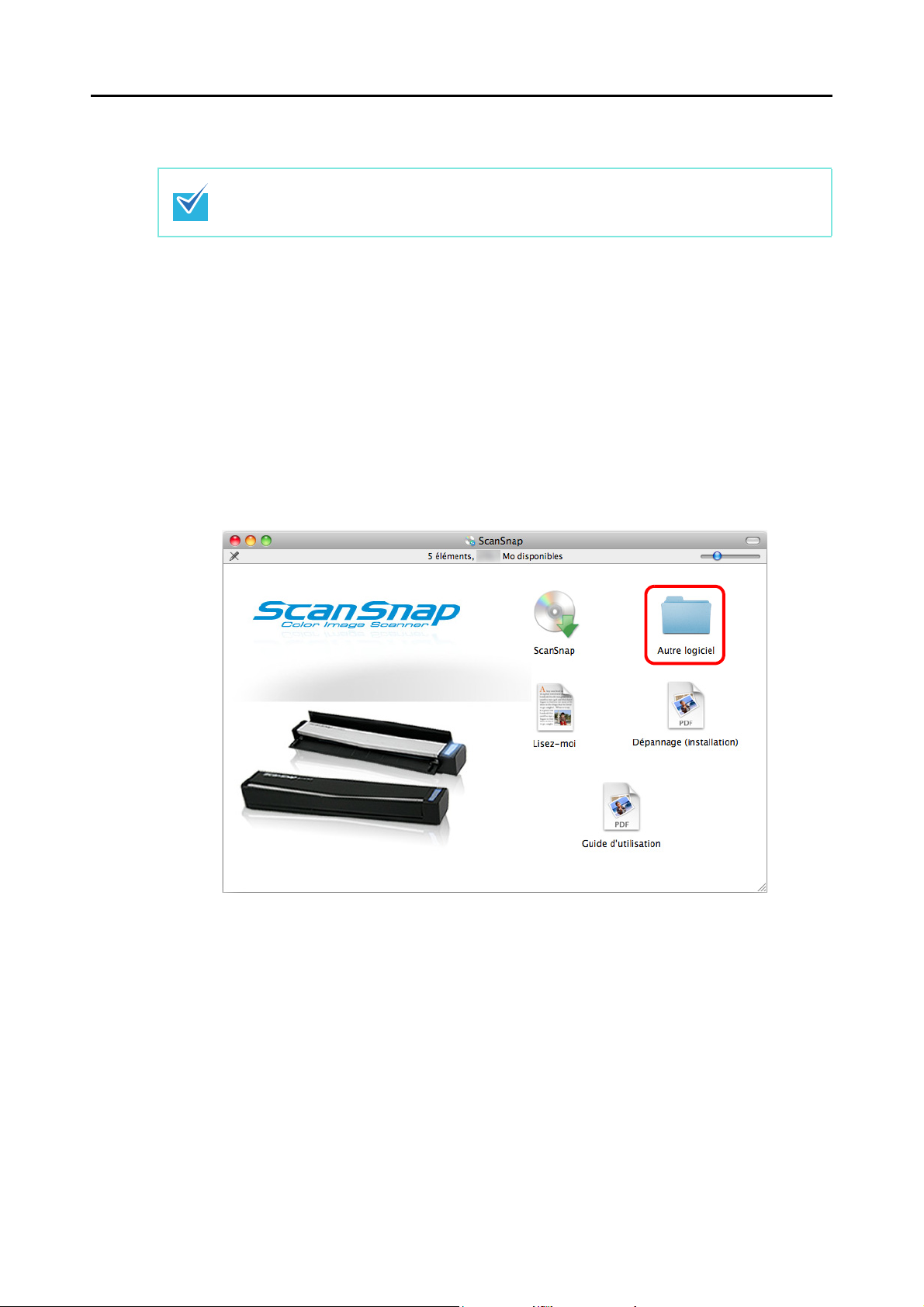
■ SugarSync Manager pour Mac
Une connexion à internet est requise afin d’installer SugarSync Manager pour Mac.
La méthode est la suivante.
1. Allumez l’ordinateur, puis ouvrez une session en tant qu'utilisateur avec
les privilèges d’un administrateur.
2. Insérez le Setup DVD-ROM dans le lecteur DVD-ROM.
D La fenêtre ScanSnap s'ouvre.
3. Double-cliquez sur l'icône Autre logiciel.
Installer sur Mac OS
D La fenêtre Autre logiciel s’affiche.
61
Page 62

Installer sur Mac OS
4. Double-cliquez sur l’icône SugarSync.
D Un navigateur web démarre et la page web de téléchargement de SugarSync
Manager pour Mac s’ouvre.
Téléchargez puis installez SugarSync Manager pour Mac.
5. Une fois l’installation terminée, retirez le Setup DVD-ROM du lecteur
DVD-ROM.
62
Page 63

Utiliser le ScanSnap (avec Windows)
Dans ce chapitre, vous trouverez des explications sur la numérisation, la configuration des
paramètres de numérisation, la création, la modification et la suppression de profils, ainsi que
diverses fonctions et utilisations du scanneur.
Icônes et opérations de ScanSnap Manager. . . . . . . . . . . . . . . . . . . . . . . . . . . . . . . . 64
Numériser un document. . . . . . . . . . . . . . . . . . . . . . . . . . . . . . . . . . . . . . . . . . . . . . . . 68
Configurer ScanSnap Manager . . . . . . . . . . . . . . . . . . . . . . . . . . . . . . . . . . . . . . . . . . 82
Actions . . . . . . . . . . . . . . . . . . . . . . . . . . . . . . . . . . . . . . . . . . . . . . . . . . . . . . . . . . . . 105
Configurer le ScanSnap selon vos besoins . . . . . . . . . . . . . . . . . . . . . . . . . . . . . . . . 220
63
Page 64

Icônes et opérations de ScanSnap Manager (avec Windows)
Icônes et opérations de ScanSnap Manager
Toutes les opérations du ScanSnap sont gérées dans ScanSnap Manager.
Au démarrage de Windows, l'icône de ScanSnap Manager s'affiche automatiquement dans la
barre des tâches.
Cette icône vous informe de la correcte communication de ScanSnap Manager avec le
ScanSnap. L'aspect de cette icône dépend de l'état de la communication, comme indiqué cidessous :
État Icône de ScanSnap Manager
communication établie
absence de
communication
Un menu s'affiche lorsque vous cliquez sur l'icône de ScanSnap Manager.
Dans Windows 7, cliquez sur dans la barre des tâches pour afficher le menu listant l'icône
de ScanSnap Manager .
Pour que l'icône de ScanSnap Manager soit toujours affichée, glissez-déposez l'icône
sur la barre des tâches.
64
Page 65

Icônes et opérations de ScanSnap Manager (avec Windows)
clic droit
■ Le Menu clic droit
Ce menu s'affiche lorsque vous cliquez avec le bouton droit sur l'icône de ScanSnap Manager
.
Rubrique Fonction
Numériser La numérisation commence. La numérisation s'exécute selon les paramètres
configurés dans Configuration de la touche Scan.
Configuration de la
touche Scan
Gestion des profils Pour ouvrir la boîte de dialogue ScanSnap Manager - Gestion des profils.
Information des résultats
de la numérisation
Pour ouvrir la boîte de dialogue de configuration du ScanSnap.
Vous pouvez configurer les paramètres de numérisation dans cette boîte de
dialogue.
D Configurer les paramètres de numérisation (page 85)
Vous ne pourrez pas sélectionner Gestion des profils si vous cochez la case
Utilisation du Quick Menu dans la boîte de dialogue de configuration du
ScanSnap.
D Gérer les profils (page 88)
La numérisation terminée, un message s'affiche pour vous informer si des
pages vierges ont été supprimées ou si des images ont été pivotées.
65
Page 66

Icônes et opérations de ScanSnap Manager (avec Windows)
Rubrique Fonction
? Cette rubrique comporte les sous-menus suivants :
z Rubriques d'aide
Pour consulter les rubriques d'aide de ScanSnap Manager.
z Dépannage
Pour consulter la rubrique Dépannage disponible dans les rubriques
d'aide de ScanSnap Manager.
z Site portail de ScanSnap
Pour ouvrir la page d'accueil globale du ScanSnap
(http://scansnap.fujitsu.com/).
z À propos de ScanSnap Manager
Pour ouvrir la boîte de dialogue Informations relatives à la version.
z Préférences
Pour ouvrir la boîte de dialogue ScanSnap Manager - Préférences.
z Mise à jour automatique
Pour ouvrir la boîte de dialogue ScanSnap Manager - Mise à jour en
ligne (page 434).
Quitter Pour quitter ScanSnap Manager.
D Fermer le ScanSnap (page 81)
66
Page 67

Icônes et opérations de ScanSnap Manager (avec Windows)
clic gauche
exemple de Menu clic gauche
■ Le Menu clic gauche
Cliquez avec le bouton droit sur l'icône de ScanSnap Manager pour afficher ce menu.
Les profils disponibles sont affichés dans le Menu clic gauche.
Sélectionnez un profil dans ce menu avant de numériser vos documents. La numérisation
s'effectuera conformément aux paramètres de numérisation du profil sélectionné.
Pour en savoir plus sur la création, la modification et la suppression d'un profil, consultez
Gérer les profils (page 88).
z Pour désactiver le Quick Menu, vous devez décocher la case Utilisation du Quick Menu
dans la boîte de dialogue de configuration du ScanSnap. Tant que cette case sera cochée, le
Menu clic gauche ne s'affichera pas.
z Les profils configurés pour les modèles de scanneur suivants seront préservés avec le
ScanSnap S1100 si l'ordinateur connecté est le même :
- ScanSnap S1500
- ScanSnap S1500M
- ScanSnap S1300
- ScanSnap S510
- ScanSnap S500
- ScanSnap S300
67
Page 68

Numériser un document
Dans cette section, vous allez apprendre à numériser avec le ScanSnap.
■ Préparation
1. Allumez l'ordinateur.
D Au démarrage de Windows, l'icône de ScanSnap Manager s'affiche dans la
barre des tâches.
Numériser un document (avec Windows)
z Si l'icône de ScanSnap Manager n'est pas affichée, sélectionnez le menu
Démarrer → Tous les programmes → ScanSnap Manager → ScanSnap Manager
pour démarrer ScanSnap Manager. Normalement, ScanSnap Manager est enregistré
sous Démarrage après son installation et son icône s'affiche dans la barre des
tâches au démarrage de Windows.
z Si ScanSnap Manager n'est pas enregistré sous Démarrage, procédez à son
enregistrement de la manière suivante :
1. Dans le Menu clic droit, sélectionnez ? → Préférences.
D La boîte de dialogue ScanSnap Manager - Préférences s'ouvre.
2. Cochez la case Exécuter ScanSnap Manager à l'ouverture de la session dans
l'onglet Exécution automatique.
z Dans Windows 7, cliquez sur dans la barre des tâches pour afficher le menu listant
l'icône de ScanSnap Manager .
Pour en savoir plus sur l'affichage de l'icône de ScanSnap Manager dans la barre
des tâches, consultez Icônes et opérations de ScanSnap Manager (page 64).
68
Page 69

Numériser un document (avec Windows)
Guide de chargement
2. Ouvrez le guide de chargement sur le ScanSnap pour le mettre sous
tension.
D L'icône de ScanSnap Manager passe de à .
Selon les performances, la plateforme et la charge de l'ordinateur (nombre de programmes
en cours d'ouverture, par exemple), l'icône de ScanSnap Manager peut passer à après
un moment d'attente.
Il existe deux méthodes de numérisation : une avec le Quick Menu, l'autre sans le Quick
Menu. Pour en savoir plus, consultez :
z Avec le Quick Menu
z Sans le Quick Menu (→ page 76)
(→ page 70)
69
Page 70

■ Avec le Quick Menu
Profil
L'exemple suivant concerne une numérisation avec le Quick Menu.
1. Dans le Menu clic droit, sélectionnez Configuration de la touche Scan.
Pour en savoir plus, consultez Le Menu clic droit (page 65).
D La boîte de dialogue de configuration du ScanSnap s'ouvre.
2. Cochez la case Utilisation du Quick Menu.
Numériser un document (avec Windows)
3. Cliquez sur le bouton d'un profil.
Profil Description
bouton Recommandé Les paramètres sont Résolution automatique pour Qualité de l'image
dans l'onglet Numérisation de la boîte de dialogue de configuration du
ScanSnap. Tandis que les autres paramètres sont définis par défaut.
Nous vous invitons à sélectionner ce bouton si vous souhaitez obtenir
une qualité optimale pour la numérisation de documents selon leur
format.
bouton Petit fichier Les paramètres sont Normale (couleur/gris : 150 ppp, N&B : 300 ppp)
pour Qualité de l'image dans l'onglet Numérisation de la boîte de
dialogue de configuration du ScanSnap. Tandis que les autres
paramètres sont définis par défaut.
Nous vous invitons à sélectionner ce bouton si vous souhaitez réduire la
taille du fichier.
70
Page 71

Numériser un document (avec Windows)
Profil Description
bouton Haute qualité Les paramètres sont Supérieure (couleur/gris : 300 ppp, N&B : 600
ppp) pour Qualité de l'image dans l'onglet Numérisation de la boîte de
dialogue de configuration du ScanSnap. Tandis que les autres
paramètres sont définis par défaut.
Nous vous invitons à sélectionner ce bouton si vous souhaitez
numériser des documents avec une qualité élevée.
bouton Personnaliser Les paramètres par défaut sont identiques à ceux du bouton
Recommandé.
Les paramètres pourront être modifiés selon le but de la numérisation.
z Le bouton Recommandé est sélectionné par défaut.
z Pour en savoir plus sur les paramètres par défaut avec le Quick Menu, consultez les
rubriques d'aide de ScanSnap Manager.
z Vous ne pouvez pas changer les paramètres des boutons Recommandé, Petit Fichier
et Haute Qualité. Si vous veniez à modifier un seul de ces paramètres, le profil
passerait automatiquement à Personnaliser.
Pour en savoir plus, consultez Configurer les paramètres de numérisation (page 85).
4. Cliquez sur le bouton OK pour fermer la boîte de dialogue de
configuration du ScanSnap.
5. Chargez le document dans le ScanSnap.
Pour en savoir plus, consultez Chargement des documents (page 32).
6. Appuyez sur la touche [Scan/Stop] du ScanSnap pour démarrer la
numérisation.
Vous pouvez également commencer la numérisation avec le Menu clic droit.
Pour en savoir plus, veuillez consulter le paragraphe Le Menu clic droit (page 65).
z Évitez de rebrancher le ScanSnap ou d'autres appareils USB durant la numérisation.
z Ne fermez pas le guide de chargement durant la numérisation.
z Évitez de changer d'utilisateur durant la numérisation. La numérisation pourrait être
annulée.
71
Page 72

Numériser un document (avec Windows)
D La boîte de dialogue ScanSnap Manager - Numérisation d'image et
enregistrement de fichier s'ouvre.
D Une fois la numérisation terminée, la boîte de dialogue ScanSnap Manager -
Numérisation d'image et enregistrement de fichier affiche un nouveau message
indiquant que le ScanSnap est prêt pour la prochaine numérisation.
Si vous avez une pile de documents à numériser, placez le document suivant dans le
ScanSnap. La numérisation commence dès que vous placez un document.
7. Appuyez sur la touche [Scan/Stop] du ScanSnap pour terminer la
numérisation.
D Le Quick Menu s'affiche.
z Par ailleurs, vous pouvez interrompre la numérisation en cliquant sur le bouton
Terminer la numérisation dans la boîte de dialogue ScanSnap Manager Numérisation d'image et enregistrement de fichier.
z La touche [Scan/Stop] du ScanSnap clignote en bleu pendant la numérisation.
72
Page 73

Numériser un document (avec Windows)
8. Dans le Quick Menu, cliquez sur l'icône de l'application qui interagira
avec ScanSnap Manager.
D L'application sélectionnée démarre.
z Pour en savoir plus, consultez Paramètres du Quick Menu (page 82).
z Pour sélectionner l'application à lier avec ScanSnap Manager avant la numérisation,
consultez Sans le Quick Menu (page 76).
Application Description
Scan to ScanSnap
Organizer (*1)
Scan to CardMinder (*2) Pour ouvrir la boîte de dialogue CardMinder.
Scan to Folder Pour ouvrir la boîte de dialogue Scan to Folder.
Scan to E-mail Pour ouvrir la boîte de dialogue Scan to E-mail.
Scan to Print Pour ouvrir la boîte de dialogue Scan to Print.
Pour ouvrir la boîte de dialogue ScanSnap Organizer.
Vous pourrez sauvegarder l’image numérisée dans le dossier
sélectionné dans ScanSnap Organizer.
Pour en savoir plus, consultez le guide d'utilisation de ScanSnap
Organizer.
L'image numérisée est stockée dans CardMinder.
Pour en savoir plus sur cette rubrique, consultez Stocker des cartes
de visite dans CardMinder (page 146).
Vous pourrez sélectionner le dossier dans lequel enregistrer les
images numérisées.
Pour en savoir plus sur cette rubrique, consultez Enregistrer les
données dans un dossier (page 107).
Vous pourrez joindre l’image numérisée à un courriel.
Pour en savoir plus sur cette rubrique, consultez Joindre un fichier à
un courriel (page 114).
Vous pourrez imprimer les images numérisées.
Pour en savoir plus sur cette rubrique, consultez Utiliser le ScanSnap
comme photocopieuse (page 124).
73
Page 74

Numériser un document (avec Windows)
Application Description
Scan to Rack2-Filer (*3) L'image numérisée est sauvegardée au format fichier PDF dans un
dossier relié de Rack2-Filer.
Pour en savoir plus sur cette rubrique, consultez Enregistrer dans
Rack2-Filer (page 162).
Scan to Mobile (*4) Pour ouvrir la boîte de dialogue Scan to Mobile.
L'image numérisée est sauvegardée sur un périphérique mobile.
Pour en savoir plus sur cette rubrique, consultez Enregistrer des
données sur un périphérique mobile (page 208).
Scan to Evernote
(Document) (*5)
Scan to Evernote (Note)
(*5)
L'image numérisée est sauvegardée au format fichier PDF dans
Evernote.
Pour en savoir plus sur cette rubrique, consultez Enregistrer des
documents dans Evernote (page 169).
L'image numérisée est sauvegardée au format fichier PDF dans
Evernote.
Pour en savoir plus sur cette rubrique, consultez Enregistrer des
notes manuscrites dans Evernote (page 176).
Scan to Google
Documents(TM) (*4)
Scan to Salesforce
Chatter (*4)
Scan to SugarSync
(*6)
Scan to Word (*7) Vous pourrez créer un fichier Word en convertissant les images
Scan to Excel (*7) Vous pourrez créer un fichier Excel en convertissant les images
Scan to PowerPoint(R)
(*7)
Scan to SharePoint (*8) Pour sauvegarder les images numérisées dans SharePoint ou Office
L'image numérisée est sauvegardée au format fichier PDF dans
Google Documents.
Pour en savoir plus sur cette rubrique, consultez Enregistrer des
documents dans Google Documents (page 181).
L'image numérisée est publiée sur Salesforce Chatter.
Pour en savoir plus sur cette rubrique, consultez Publier sur
Salesforce Chatter (page 190).
Vous pourrez enregistrer les images numérisées dans votre dossier
SugarSync.
Pour en savoir plus sur la suite de la procédure après avoir
sélectionné cette rubrique, consultez Enregistrer des documents dans
votre dossier SugarSync (page 201).
numérisées en données textuelles.
Pour en savoir plus sur cette rubrique, consultez Convertir au format
Word/Excel/PowerPoint (page 138).
numérisées en données textuelles.
Pour en savoir plus sur cette rubrique, consultez Convertir au format
Word/Excel/PowerPoint (page 138).
Vous pourrez créer un fichier PowerPoint en convertissant les images
numérisées en données textuelles.
Pour en savoir plus sur cette rubrique, consultez Convertir au format
Word/Excel/PowerPoint (page 138).
Live.
Pour en savoir plus sur cette rubrique, consultez Enregistrer des
données dans SharePoint (page 153).
74
Page 75

Numériser un document (avec Windows)
Application Description
Scan to Picture Folder Pour ouvrir la boîte de dialogue Scan to Picture Folder.
Vous pourrez enregistrer les fichiers JPEG créés depuis les images
numérisées dans le dossier d'images.
Pour en savoir plus sur cette rubrique, consultez Enregistrer dans le
dossier d'images (page 131).
*1 : affiché si ScanSnap Organizer est installé.
*2 : affiché si CardMinder est installé.
*3 : Affiché si la version d'essai de Rack2-Filer (fournie avec le ScanSnap) ou Rack2-Filer (V5.0
au minimum recommandé/modèle fourni ou vendu séparément) est installé.
*4 : affiché si .NET Framework 3.0 est installé.
.NET Framework 3.0 est également compris dans .NET Framework 3.5 (SP1 au minimum).
Nous vous invitons à utiliser .NET Framework 3.5 (SP1 au minimum) en procédant à la mise à
jour de Windows.
Même si vous avez déjà installé .NET Framework 4 au minimum, l'installation de .NET
Framework 3.0 reste nécessaire car cette version n’est pas comprise dans .NET Framework 4
au minimum.
*5 : affiché si Evernote for Windows 3.5 au minimum est installé.
*6 : affiché si SugarSync Manager pour Windows 1.9.28 au minimum est installé.
*7 : affiché si ABBYY FineReader for ScanSnap est installé.
*8 : affiché si Scan to Microsoft SharePoint est installé.
z Le format de l'image générée peut légèrement différer de l'original.
z Si l'une des applications suivantes est active (dont la fenêtre est affichée en premier
plan et sélectionnée dans la barre des tâches) et que vous appuyez sur la touche
[Scan/Stop], la liaison entre ScanSnap Manager et l'application démarre
automatiquement.
- ScanSnap Organizer
- CardMinder (interaction avec ScanSnap Manager uniquement si le document
numérisé est une carte de visite)
- Version d'essai de Rack2-Filer (fournie avec le ScanSnap) ou Rack2-Filer (V5.0 au
minimum recommandé/modèle fourni ou vendu séparément)
- Scan to Mobile
Pour en savoir plus, consultez Établir un lien automatique avec les applications (page
98).
z La numérisation ne commencera pas tant que le Quick Menu sera affiché. Vous devez
soit sélectionner une icône dans le Quick Menu afin de terminer le traitement, soit
fermer le Quick Menu avant de passer à la numérisation suivante.
z Évitez de déplacer, supprimer ou renommer une image numérisée dans une
application différente lorsque le Quick Menu est affiché.
75
Page 76

■ Sans le Quick Menu
L'exemple suivant concerne une numérisation sans le Quick Menu.
1. Dans le Menu clic droit, sélectionnez Configuration de la touche Scan.
Pour en savoir plus, consultez Le Menu clic droit (page 65).
D La boîte de dialogue de configuration du ScanSnap s'ouvre.
2. Décochez la case Utilisation du Quick Menu.
Numériser un document (avec Windows)
76
Page 77

3. Sélectionnez un profil.
Sélectionnez un profil dans :
z la liste déroulante Profil
z le Menu clic gauche
Numériser un document (avec Windows)
4. Chargez le document dans le ScanSnap.
Pour en savoir plus, consultez Chargement des documents (page 32).
77
Page 78

Numériser un document (avec Windows)
5. Appuyez sur la touche [Scan/Stop] du ScanSnap pour démarrer la
numérisation.
Vous pouvez également commencer la numérisation avec le Menu clic droit.
Pour en savoir plus, veuillez consulter le paragraphe Le Menu clic droit (page 65).
z Évitez de rebrancher le ScanSnap ou d'autres appareils USB durant la numérisation.
z Ne fermez pas le guide de chargement durant la numérisation.
z Évitez de changer d'utilisateur durant la numérisation. La numérisation pourrait être
annulée.
D La boîte de dialogue ScanSnap Manager - Numérisation d'image et
enregistrement de fichier s'ouvre.
D Puis, la boîte de dialogue ScanSnap Manager - Numérisation d'image et
enregistrement de fichier affiche un nouveau message indiquant que le ScanSnap
est prêt pour la prochaine numérisation.
Si vous avez une pile de documents à numériser, placez le document suivant dans le
ScanSnap. La numérisation commence dès que vous placez un document.
78
Page 79

Numériser un document (avec Windows)
6. Appuyez sur la touche [Scan/Stop] du ScanSnap pour terminer la
numérisation.
D L'application relative au profil sélectionné démarre.
z Par ailleurs, vous pouvez interrompre la numérisation en cliquant sur le bouton
Terminer la numérisation dans la boîte de dialogue ScanSnap Manager Numérisation d'image et enregistrement de fichier.
z La touche [Scan/Stop] du ScanSnap clignote en bleu pendant la numérisation.
z Pour sélectionner l'application qui interagira avec ScanSnap Manager dans le Quick
Menu à la fin de la numérisation, consultez Avec le Quick Menu (page 70).
z Si vous avez coché la case Indexer le texte sélectionné en tant que mot-clé du
fichier PDF ou Convertir au format PDF indexable dans l'onglet Fichier, l'application
s'ouvrira après que la reconnaissance textuelle ait été réalisée sur l'image numérisée.
Une boîte de dialogue affichant la progression de la reconnaissance textuelle s'ouvre.
z Par défaut, les documents sont numérisés avec les paramètres suivants : Qualité de
l'image : Résolution automatique et Mode couleur : Détection auto des couleurs.
Pour en savoir plus, consultez Configurer les paramètres de numérisation (page 85).
z L'application qui démarre après la numérisation dépend de votre choix effectué dans
l'onglet Application de la boîte de dialogue de configuration du ScanSnap. Pour en
savoir plus, consultez les rubriques d'aide de ScanSnap Manager.
z Le format de l'image générée peut légèrement différer de l'original.
z Si l'une des applications suivantes est active (dont la fenêtre est affichée en premier
plan et sélectionnée dans la barre des tâches) et que vous appuyez sur la touche
[Scan/Stop], la liaison entre ScanSnap Manager et l'application démarre
automatiquement.
- ScanSnap Organizer
- CardMinder (interaction avec ScanSnap Manager uniquement si le document
numérisé est une carte de visite)
- Version d'essai de Rack2-Filer (fournie avec le ScanSnap) ou Rack2-Filer (V5.0 au
minimum recommandé/modèle fourni ou vendu séparément)
- Scan to Mobile
Pour en savoir plus, consultez Établir un lien automatique avec les applications (page
98).
79
Page 80

■ Interrompre la numérisation
Vous pouvez interrompre la numérisation d'un document.
Annulez la numérisation de la manière suivante.
1. Cliquez sur le bouton Arrêter dans la boîte de dialogue ScanSnap
Manager - Numérisation d'image et enregistrement de fichier qui s'ouvre
pendant la numérisation.
Numériser un document (avec Windows)
z Vous pouvez également interrompre la numérisation en appuyant sur la touche [Scan/
Stop] du ScanSnap.
z La numérisation interrompue, retirez le document du ScanSnap. Pour savoir comment
dégager un document, consultez la section Dépannage disponible dans les rubriques
d'aide de ScanSnap Manager.
D Le message suivant s'affiche lorsque la numérisation s'arrête.
2. Cliquez sur le bouton Quitter.
Pour continuer, cliquez sur le bouton Reprendre la numérisation ou appuyez sur la
touche [Scan/Stop] du ScanSnap après y avoir placé un document.
80
Page 81

■ Fermer le ScanSnap
Quitter ScanSnap Manager
Sélectionnez Quitter dans le Menu clic droit.
Normalement, vous n'avez pas besoin de quitter ScanSnap Manager.
Vous ne pourrez plus utiliser le ScanSnap après avoir quitté ScanSnap Manager.
Si vous souhaitez utiliser le ScanSnap, sélectionnez le menu Démarrer → Tous les
programmes → ScanSnap Manager → ScanSnap Manager pour ouvrir ScanSnap
Manager.
Déconnecter le ScanSnap
1. Fermez le guide de chargement pour éteindre le ScanSnap.
D L'icône de ScanSnap Manager dans la barre des tâche passe de à .
Numériser un document (avec Windows)
2. Débranchez le câble USB de l'ordinateur.
Le ScanSnap ne comporte pas d'interrupteur et sa mise sous tension/tension se fait
parallèlement à celle de l'ordinateur. Vous pouvez également allumer/éteindre le
ScanSnap en ouvrant/fermant le guide de chargement.
81
Page 82

Configurer ScanSnap Manager (avec Windows)
Configurer ScanSnap Manager
Dans cette section, vous trouverez des explications sur le choix des applications à afficher
dans le Quick Menu, les paramètres de numérisation, la création, la modification et la
suppression d'un profil, la liaison automatique avec une application, la progression de la
numérisation et les boîtes de dialogue qui s'ouvrent lors de la numérisation.
■ Paramètres du Quick Menu
Vous pouvez choisir les applications à afficher dans le Quick Menu et celles à masquer, ainsi
que modifier leur ordre d’affichage en effectuant les opérations suivantes.
1. Cliquez sur Applications à afficher/masquer dans le Quick Menu.
Pour en savoir plus, consultez Avec le Quick Menu (page 70).
D La boîte de dialogue Applications à afficher/masquer s’ouvre.
82
Page 83

Configurer ScanSnap Manager (avec Windows)
2. Sélectionnez les applications à afficher dans le Quick Menu.
zAffichage et masquage des icônes des applications
L’icône de chaque application listée sous Afficher est indiquée dans le Quick Menu.
Lorsque vous sélectionnez une application dans Afficher et vous cliquez sur le bouton
Supprimer, elle sera déplacée dans la liste Masquer. Inversement, si vous
sélectionnez une application dans Masquer et cliquez sur le bouton Ajouter, elle sera
déplacée dans la liste Afficher.
Pour afficher toutes les applications dans le Quick Menu, cliquez sur le bouton Par
défaut.
zOrdre d’affichage des applications
L’ordre d’affichage des icônes des applications dans le Quick Menu respecte celui de la
liste Afficher.
Vous pouvez modifier la position d’une application en la sélectionnant dans Afficher et
en double-cliquant soit sur Haut, soit sur Bas.
Pour restaurer l’ordre d’affichage par défaut du Quick Menu, cliquez sur le bouton Par
défaut.
83
Page 84

Configurer ScanSnap Manager (avec Windows)
Les applications sont affichées dans l’ordre indiqué ci-dessous dans le Quick Menu et
dans Afficher de la boîte de dialogue Applications à afficher/masquer.
3. Cliquez sur le bouton OK pour fermer la boîte de dialogue Applications à
afficher/masquer.
D La sélection des applications à afficher dans le Quick Menu et leur nouvelle position
sont validées.
84
Page 85

Configurer ScanSnap Manager (avec Windows)
affichage général affichage détaillé
affichage général affichage détaillé
■ Configurer les paramètres de numérisation
Vous pouvez configurer les paramètres de numérisation dans la boîte de dialogue de
paramétrage du ScanSnap selon vos besoins.
Configurez les paramètres de numérisation de la manière suivante.
1. Dans le Menu clic droit, sélectionnez Configuration de la touche Scan.
Pour en savoir plus, consultez Le Menu clic droit (page 65).
D La boîte de dialogue de configuration du ScanSnap s'ouvre.
Vous pouvez ouvrir la boîte de dialogue de configuration du ScanSnap :
z en double-cliquant sur l'icône de ScanSnap Manager ;
z en appuyant simultanément sur les touches [Ctrl] + [Maj] + [espace].
2. Cliquez sur le bouton Détails pour passer en mode d'affichage détaillé.
zAvec le Quick Menu
zSans le Quick Menu
85
Page 86

Configurer ScanSnap Manager (avec Windows)
L'aspect de la boîte de dialogue de configuration du ScanSnap, la dernière fois que vous
l'avez utilisé, est conservé. Par exemple, si la boîte de dialogue a été fermée en mode
d'affichage détaillé, elle sera affichée en mode détaillé la prochaine fois que vous
l'ouvrirez.
3. Modifiez les paramètres de numérisation dans chaque onglet.
Vous pouvez configurer les rubriques suivantes.
Pour en savoir plus, consultez les rubriques d'aide de ScanSnap Manager.
z Onglet Application
- Application à utiliser avec le ScanSnap
z Onglet Sauvegarde
- Dossier dans lequel l'image numérisée sera enregistrée
- Nom de fichier utilisé pour enregistrer l'image numérisée
z Onglet Numérisation
- Mode de numérisation
(qualité de l'image, couleur, gris ou noir et blanc, activer ou désactiver les
paramètres Configuration pour document avec texte seulement,
Suppression automatique des pages vierges, Correction automatique des
chaînes de caractères désalignées, Rotation automatique des images et
Lorsque la numérisation en cours est complète, commencer la suivante)
z Onglet Fichier
- Format de fichier de l'image numérisée (*.pdf, *.jpg)
- Reconnaissance textuelle éventuelle d'une chaîne de caractères surlignée qui
pourra être enregistrée en tant que mot clé du fichier PDF
(reconnaissance textuelle sur la première section ou sur toutes les sections
surlignées à enregistrer en tant que mots clés, choix de la langue de la
reconnaissance textuelle)
- Reconnaissance textuelle éventuelle des chaînes de caractères sur une image
numérisée, conversion d'un fichier au format PDF indexable
(conversion de la première page ou de toutes les pages et choix de la langue
pour la reconnaissance textuelle)
86
Page 87

Configurer ScanSnap Manager (avec Windows)
- Création éventuelle de fichiers PDF distincts
(pour regrouper toutes les images numérisées dans un fichier PDF unique ou
créer plusieurs fichiers PDF composés d'un nombre prédéfini de pages)
- Création éventuelle d'un mot de passe pour protéger les fichiers PDF créés
(création d'un mot de passe identique pour tous les fichiers PDF ou de mots de
passe distincts par numérisation)
z Onglet Papier
- Format des documents (sélection du format, utilisation du Transparent)
z Onglet Compression
- Taille de fichier de l'image numérisée (niveau de compression)
Les paramètres de configuration varient selon l'utilisation ou non du Quick Menu.
Pour en savoir plus, consultez Configurer les paramètres avec le Quick Menu/sans le
Quick Menu (page 445).
4. Cliquez sur le bouton OK ou Appliquer.
D Si vous utilisez le Quick Menu, les paramètres de numérisation du bouton
Personnaliser seront modifiés.
D Si vous n'utilisez pas le Quick Menu, les paramètres de numérisation du profil
sélectionné seront modifiés.
Si vous appuyez sur la touche [Scan/Stop] du ScanSnap alors que la boîte de dialogue de
configuration du ScanSnap est ouverte, cette dernière se fermera et la numérisation
commencera. Les changements effectués jusqu'ici sont enregistrés et les documents sont
numérisés selon les paramètres sélectionnés.
Tant que d'autres boîtes de dialogue seront ouvertes, la numérisation ne commencera
pas, même si vous appuyez sur la touche [Scan/Stop] du ScanSnap.
87
Page 88

■ Gérer les profils
Vous pouvez gérer vingt profils au maximum.
Pour sélectionner un profil, ouvrez la liste déroulante Profil dans la boîte de dialogue de
configuration du ScanSnap ou dans le Menu clic gauche.
Pour pouvoir utiliser un profil, vous devez décocher la case Utilisation du Quick Menu dans la
boîte de dialogue de configuration du ScanSnap.
z liste déroulante Profil
Configurer ScanSnap Manager (avec Windows)
z Menu clic gauche
Une fois que vous aurez enregistré les paramètres de numérisation fréquemment utilisés
dans des profils, vous n'aurez plus besoin d'ouvrir à chaque fois la boîte de dialogue de
configuration du ScanSnap pour modifier les paramètres de numérisation. Vous pouvez
passer d'un profil à l'autre, uniquement en le sélectionnant.
Pour en savoir plus, consultez :
z ajouter un profil (→ page 89)
z modifier un profil (→ page 92)
z renommer un profil (→ page 94)
z supprimer un profil (→ page 96)
88
Page 89

Configurer ScanSnap Manager (avec Windows)
Ajouter un profil
1. Dans le Menu clic droit, sélectionnez Configuration de la touche Scan.
Pour en savoir plus, consultez Le Menu clic droit (page 65).
D La boîte de dialogue de configuration du ScanSnap s'ouvre.
Décochez la case Utilisation du Quick Menu.
2. Configurez les paramètres de numérisation dans chaque onglet.
Pour en savoir plus sur les onglets, consultez les rubriques d'aide de ScanSnap
Manager.
89
Page 90

Configurer ScanSnap Manager (avec Windows)
3. Sélectionnez Ajouter un profil dans la liste déroulante Profil.
D La boîte de dialogue Ajouter un nouveau profil s'ouvre.
4. Nommez le profil, puis cliquez sur le bouton OK.
D Le nom du nouveau profil s'affiche dans la liste déroulante Profil de la boîte de
dialogue de configuration du ScanSnap.
90
Page 91

Configurer ScanSnap Manager (avec Windows)
5. Cliquez sur le bouton OK pour fermer la boîte de dialogue de
configuration du ScanSnap.
z Vous pouvez créer vingt profils au maximum, le profil Standard compris.
z Vous pouvez modifier l'ordre d'affichage des profils, abstraction faite du profil Standard.
1. Sélectionnez Gestion des profils dans le Menu clic droit ou dans la liste déroulante
Profil de la boîte de dialogue de configuration du ScanSnap.
D La boîte de dialogue ScanSnap Manager - Gestion des profils s'ouvre.
2. Sélectionnez les profils, un à un, dans la liste afin de réorganiser leur ordre
d'affichage.
3. Cliquez sur le bouton Haut ou Bas pour déplacer un profil.
4. Cliquez sur le bouton Fermer pour fermer la boîte de dialogue ScanSnap Manager
- Gestion des profils.
91
Page 92

Configurer ScanSnap Manager (avec Windows)
Modifier les paramètres d'un profil
1. Dans le Menu clic droit, sélectionnez Configuration de la touche Scan.
Pour en savoir plus, consultez Le Menu clic droit (page 65).
D La boîte de dialogue de configuration du ScanSnap s'ouvre.
Décochez la case Utilisation du Quick Menu.
2. Sélectionnez un profil dans la liste déroulante Profil.
3. Modifiez les paramètres de numérisation dans chaque onglet.
Pour en savoir plus sur les onglets, consultez les rubriques d'aide de ScanSnap
Manager.
92
Page 93

Configurer ScanSnap Manager (avec Windows)
4. Lorsque vous avez fini de changer la configuration du profil, cliquez sur
le bouton OK.
D Un message de confirmation s'affiche, vous demandant si vous souhaitez écraser
les paramètres du profil actuel.
Si vous sélectionnez un profil différent dans la liste déroulante Profil avant de cliquer sur
le bouton OK, le message suivant s'affiche.
Si vous cliquez sur le bouton Oui, les nouveaux paramètres seront validés et le profil
passera à celui sélectionné dans la liste déroulante Profil.
Si vous cliquez sur le bouton Non, les paramètres modifiés seront annulés et le profil
passera à celui sélectionné dans la liste déroulante Profil.
5. Pour écraser le profil, cliquez sur le bouton Oui. Pour enregistrer les
paramètres sous Standard, cliquez sur le bouton Non.
Si vous avez sélectionné le profil Standard à l'étape 2., aucun message de confirmation ne
s'affichera.
93
Page 94

Configurer ScanSnap Manager (avec Windows)
Renommer un profil
1. Dans le Menu clic droit, sélectionnez Gestion des profils.
Pour en savoir plus, consultez Le Menu clic droit (page 65).
D La boîte de dialogue ScanSnap Manager - Gestion des profils s'ouvre.
z Si vous ne pouvez pas sélectionner Gestion des profils dans le Menu clic droit,
décochez la case Utilisation du Quick Menu dans la boîte de dialogue de
configuration du ScanSnap.
z Vous pouvez également ouvrir la boîte de dialogue ScanSnap Manager - Gestion
des profils en sélectionnant Gestion des profils dans la liste déroulante Profil de la
boîte de dialogue de configuration du ScanSnap.
2. Sélectionnez un profil, puis cliquez sur le bouton Renommer.
D La boîte de dialogue Renommer s'ouvre.
Vous ne pouvez pas renommer le profil Standard.
94
Page 95

Configurer ScanSnap Manager (avec Windows)
3. Renommez le profil, puis cliquez sur le bouton OK.
D Le profil est renommé.
4. Cliquez sur le bouton Fermer pour fermer la boîte de dialogue ScanSnap
Manager - Gestion des profils.
95
Page 96

Configurer ScanSnap Manager (avec Windows)
Supprimer un profil
1. Dans le Menu clic droit, sélectionnez Gestion des profils.
Pour en savoir plus, consultez Le Menu clic droit (page 65).
D La boîte de dialogue ScanSnap Manager - Gestion des profils s'ouvre.
z Si vous ne pouvez pas sélectionner Gestion des profils dans le Menu clic droit,
décochez la case Utilisation du Quick Menu dans la boîte de dialogue de
configuration du ScanSnap.
z Vous pouvez également ouvrir la boîte de dialogue ScanSnap Manager - Gestion
des profils en sélectionnant Gestion des profils dans la liste déroulante Profil de la
boîte de dialogue de configuration du ScanSnap.
2. Sélectionnez un profil, puis cliquez sur le bouton Effacer.
Vous ne pouvez pas supprimer le profil Standard.
D La boîte de dialogue Supprimer les paramètres s'ouvre.
3. Cliquez sur le bouton Oui.
D Le profil est supprimé de la liste.
96
Page 97

Configurer ScanSnap Manager (avec Windows)
4. Cliquez sur le bouton Fermer pour fermer la boîte de dialogue ScanSnap
Manager - Gestion des profils.
97
Page 98

Configurer ScanSnap Manager (avec Windows)
active
inactive
■ Établir un lien automatique avec les applications
Lorsque vous effectuez une numérisation, alors qu'une application interactive est ouverte,
ScanSnap Manager établira automatiquement un lien avec l'application, quels que soient les
paramètres de numérisation ou que vous utilisiez le Quick Menu ou non.
Les applications qui peuvent automatiquement interagir avec ScanSnap Manager sont les
suivantes :
z ScanSnap Organizer
L'image numérisée est affichée dans ScanSnap Organizer.
z CardMinder
L'image numérisée est affichée dans CardMinder.
z Version d'essai de Rack2-Filer (fournie avec le ScanSnap) ou Rack2-Filer (V5.0 au
minimum recommandé/modèle fourni ou vendu séparément)
L'image numérisée est enregistrée dans un dossier relié de Rack2-Filer.
z Scan to Mobile*
L'image numérisée est envoyée sur un périphérique mobile.
* : L'interaction automatique sera possible uniquement si l'application est active.
Il existe deux modes d'interaction automatique.
zÉtablir un lien lorsqu'une des applications précitées est active
(recommandé)
Si ScanSnap Organizer, CardMinder ou Rack2-Filer est actif (dont la boîte de dialogue
est affichée au premier plan et sélectionnée dans la barre des tâches), appuyez sur la
touche [Scan/Stop] pour numériser vos documents et établir automatiquement une
liaison entre ScanSnap Manager et l'application active.
Dans l'exemple ci-dessus, ScanSnap Manager interagira automatiquement avec ScanSnap
Organizer car la boîte de dialogue de ScanSnap Organizer est au premier plan (boîte de
dialogue active).
98
Page 99

Configurer ScanSnap Manager (avec Windows)
lorsque ScanSnap Organizer interagit automatiquement avec ScanSnap Manager
zToujours établir un lien avec une des applications précitées en cours
d'exécution
Si vous avez ouvert ScanSnap Organizer, CardMinder ou Rack2-Filer, l'application
sélectionnée dans la liste déroulante Application choisie de l'onglet Application de la
boîte de dialogue de configuration du ScanSnap sera ignorée et passera
automatiquement à celle en cours d’ouverture. L'application interagira automatiquement
avec ScanSnap Manager, même si la fenêtre de l'application est réduite ou n'est pas
affichée au premier plan. Le lien établi entre l'application et ScanSnap Manager prendra
fin, une fois que vous quitterez l'application.
Si vous avez ouvert plus d'une application, l'ordre de priorité sera le suivant :
- CardMinder
- ScanSnap Organizer
- Version d'essai de Rack2-Filer (fournie avec le ScanSnap) ou Rack2-Filer (V5.0
au minimum recommandé/modèle fourni ou vendu séparément)
Lorsque le Quick Menu est désactivé, le nom de l'application indiqué dans le Menu clic
gauche est précédé de « Lien avec ».
z Si ScanSnap Manager interagit automatiquement avec CardMinder, les cartes de visite
seront numérisés avec les paramètres en cours. Si certains paramètres ne sont pas
accueillis par CardMinder, les paramètres par défaut seront utilisés.
Pour en savoir plus sur CardMinder, consultez les rubriques d'aide de ScanSnap
Manager.
z ScanSnap Manager interagira avec CardMinder seulement si le format du document
numérisé est une carte de visite.
Si vous numérisez un document de format différent, le message d'erreur suivant
s'affichera.
99
Page 100
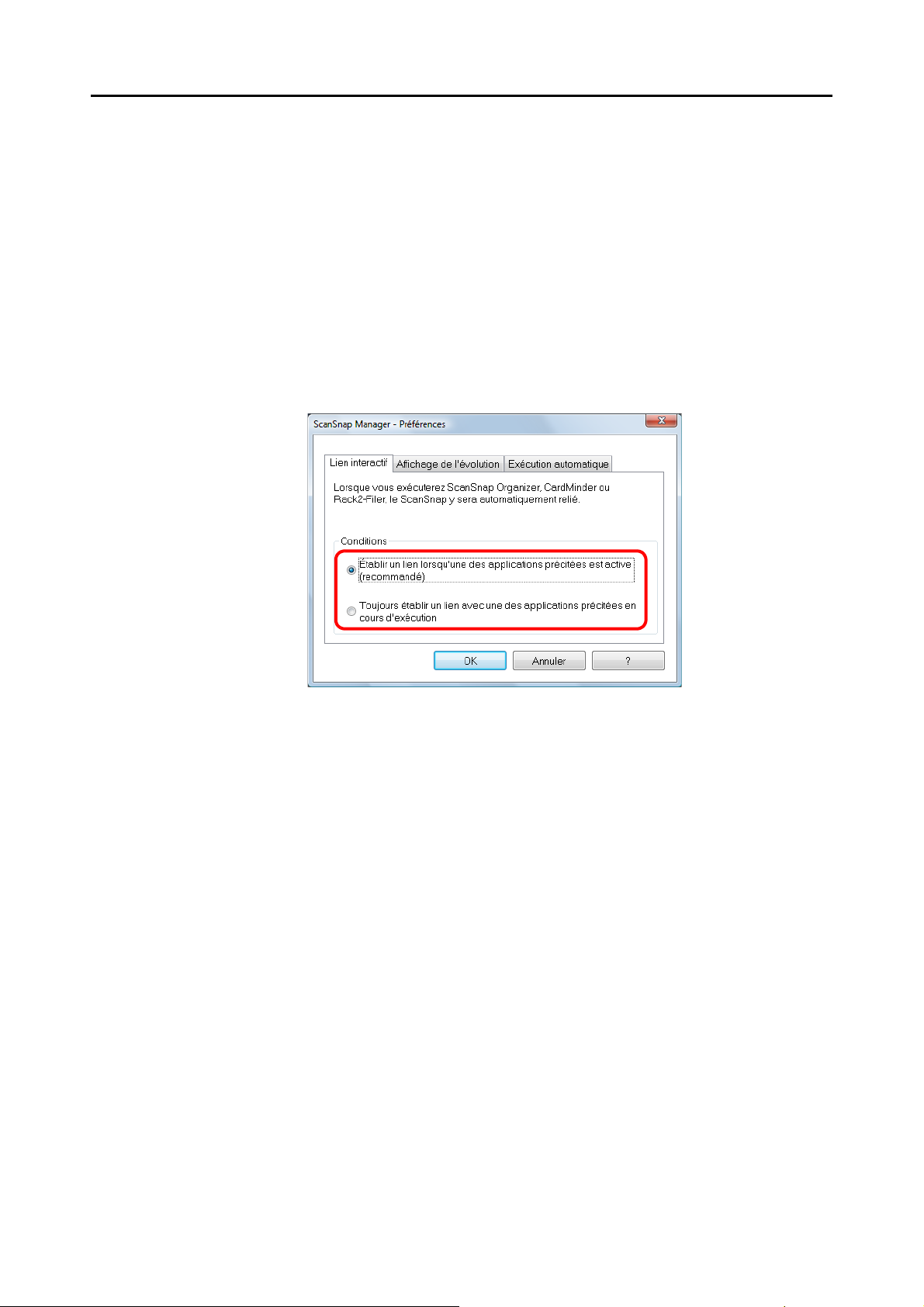
Configurer ScanSnap Manager (avec Windows)
Changer le mode d'interaction automatique
Vous pouvez modifier le mode d'interaction automatique de la manière suivante.
1. Dans le Menu clic droit, sélectionnez Aide → Préférences.
Pour en savoir plus, consultez Le Menu clic droit (page 65).
D La boîte de dialogue ScanSnap Manager - Préférences s'ouvre.
2. Dans l'onglet Lien interactif, sélectionnez le mode de liaison
automatique.
3. Cliquez sur le bouton OK pour fermer la boîte de dialogue ScanSnap
Manager - Préférences.
D L'application interagira avec ScanSnap Manager selon le mode que vous avez
sélectionné.
100
 Loading...
Loading...