
Bedienungshandbuch
P3PC-3252-03DEZ0
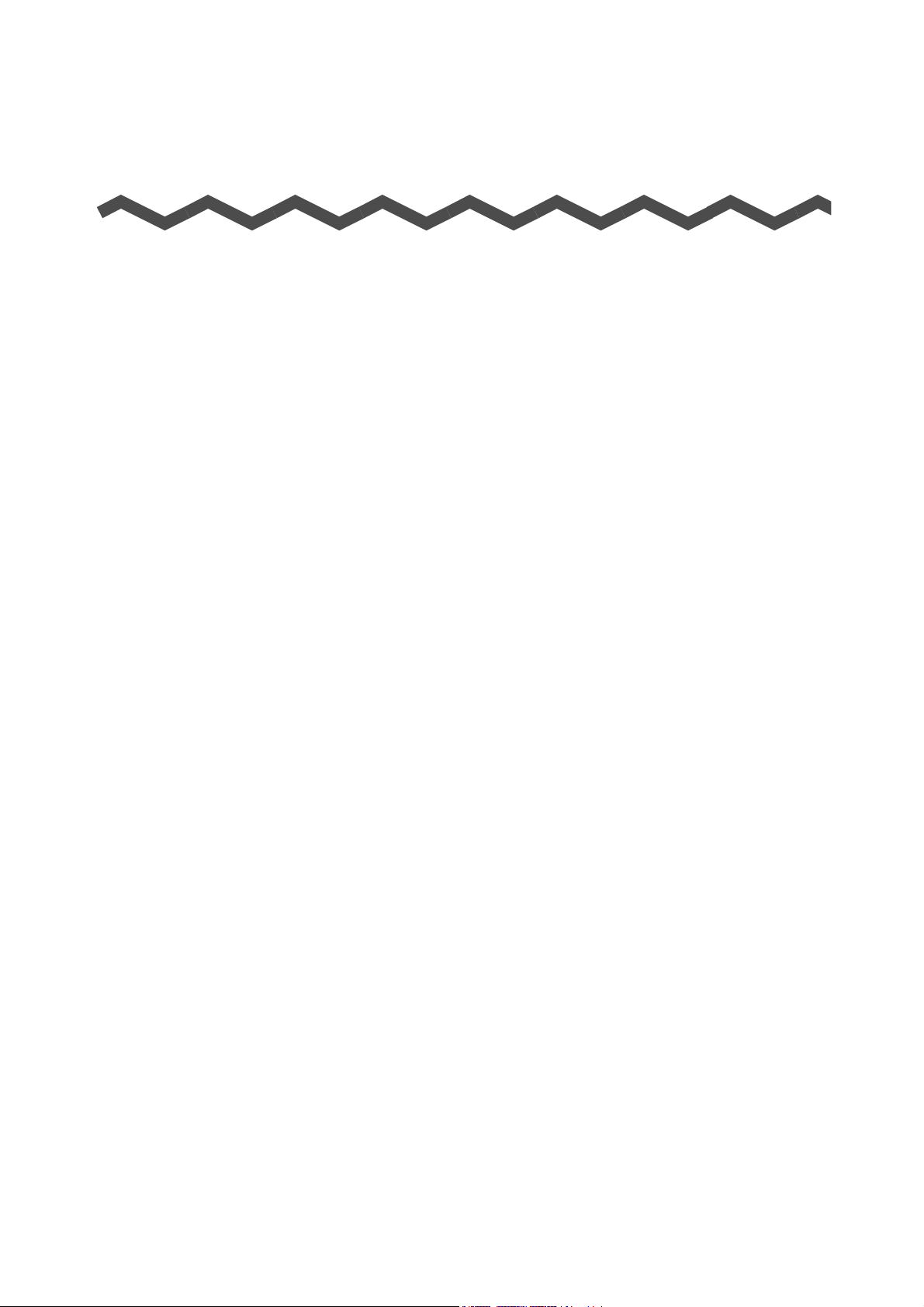
Einführung
Vielen Dank, dass Sie sich für den Farbbildscanner ScanSnap S1100 (im Folgenden als
"ScanSnap" bezeichnet) entschieden haben.
Dieses Handbuch beschreibt die Bedienung von ScanSnap.
Lesen Sie bitte vor der Erstbenutzung von ScanSnap dieses Handbuch und "Los Geht’s", um
eine sichere und korrekte Bedienung zu gewährleisten.
Wir hoffen, dass dieses Handbuch Ihnen eine nützliche Hilfestellung bietet, um alle
Funktionen von ScanSnap voll auszunutzen.
Wenn Sie ein Microsoft
oder aktueller) oder Adobe
dieses Handbuchs benötigt.
®
Windows® Betriebssystem verwenden, wird Adobe® Acrobat® (7.0
®
Reader™ (7.0 oder aktueller) zur Anzeige, bzw. zum Drucken
Warenzeichen
Microsoft, Windows, Windows Vista, Excel, PowerPoint, Outlook, SharePoint und Entourage
sind eingetragene Warenzeichen oder Warenzeichen der Microsoft Corporation in den USA
und/oder anderen Ländern.
Word ist ein Produkt der Microsoft Corporation in den USA.
Apple, das Apple Logo, Mac, Mac OS, iPhoto und Rosetta sind Warenzeichen von Apple Inc.
Adobe, das Adobe Logo, Acrobat und Adobe Reader sind eingetragene Warenzeichen oder
Markennamen von Adobe Systems Incorporated in den USA und/oder anderen Ländern.
Intel, Pentium und Intel Core sind eingetragene Warenzeichen oder Warenzeichen der Intel
Corporation in den USA und/oder anderen Ländern.
PowerPC ist ein registriertes Warenzeichen oder Warenzeichen der International Business
Machines Corporation in den USA und/oder anderen Ländern.
Cardiris ist ein Warenzeichen von I.R.I.S.
ABBYY™ FineReader™ Engine ©2011 ABBYY. OCR by ABBYY
ABBYY und FineReader sind Warenzeichen von ABBYY.
Evernote ist ein eingetragenes Warenzeichen oder Warenzeichen der Evernote Corporation.
Google und Google Text & Tabellen sind eingetragene Warenzeichen oder Warenzeichen
von Google Inc.
Salesforce, das Salesforce Logo und Salesforce CRM sind eingetragene Warenzeichen
oder Warenzeichen von salesforce.com, inc. in den USA und/oder anderen Ländern.
ScanSnap, das ScanSnap Logo, CardMinder und Rack2-Filer sind eingetragene
Warenzeichen oder Warenzeichen von PFU LIMITED in Japan.
Andere Firmenamen oder Produktbezeichnungen sind eingetragene Warenzeichen oder
Warenzeichen der jeweiligen Firmen.
2
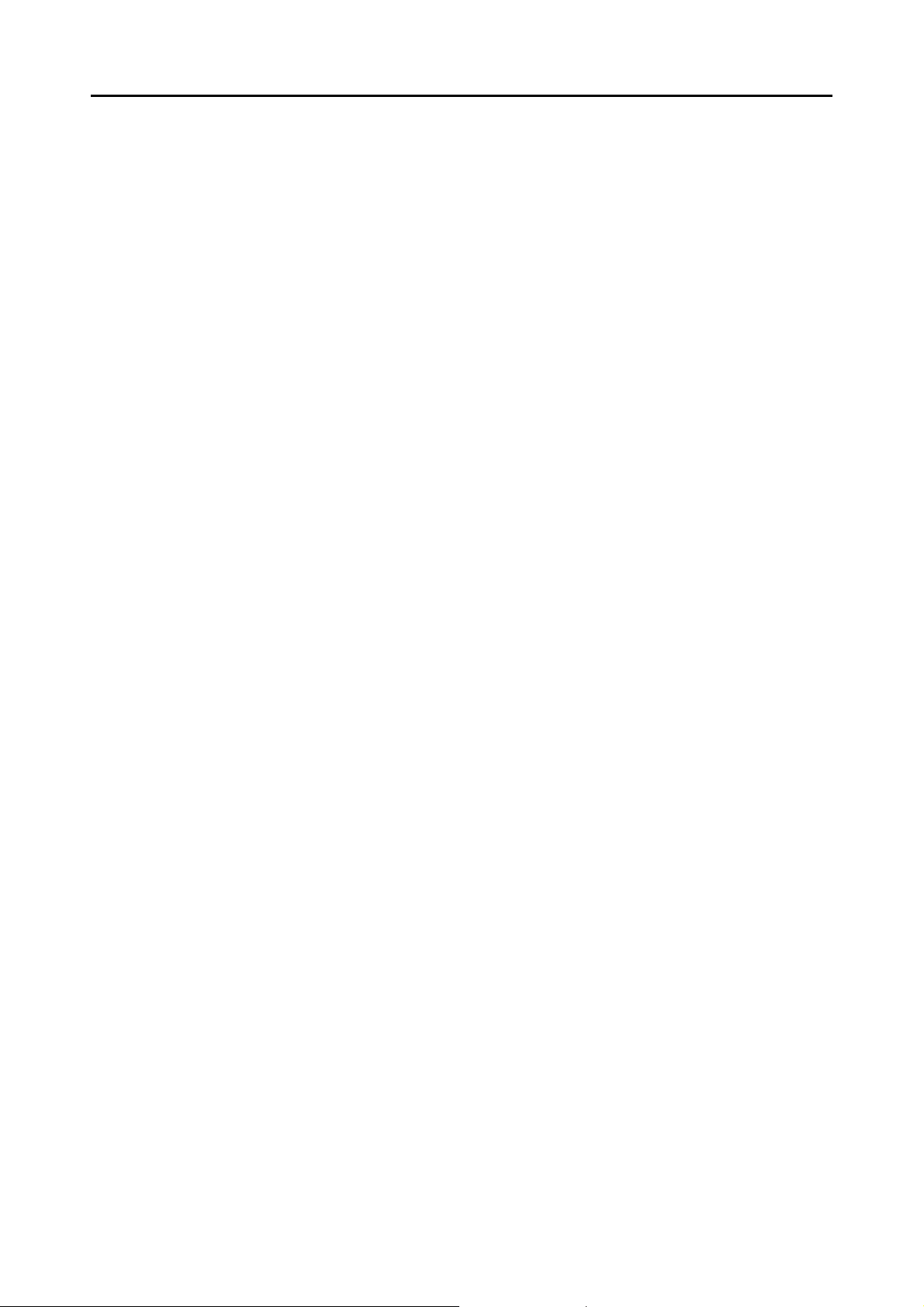
Hersteller
PFU LIMITED
International Sales Dept., Imaging Business Division, Products Group
Solid Square East Tower
580 Horikawa-cho, Saiwai-ku, Kawasaki-shi, Kanagawa 212-8563, Japan
Tel.: (81-44) 540-4538
© PFU LIMITED 2010-2012
Haftungsausschluss
zReproduzierbarkeit der gescannten Bilddaten
Versichern Sie sich, dass die mit ScanSnap gescannten Bilddaten Ihren Anforderungen
genügen (z. B. Bildreproduzierbarkeit im Zusammenhang mit der korrekten Bildgröße,
Informationsmenge, Wiedergabetreue, Inhalt und Farbe).
zEntsorgung des Originaldokuments
Bevor Sie das Originaldokument entsorgen, vergewissern Sie sich bitte über eine
entsprechende Anwendung, dass die mit ScanSnap gescannten Bilddaten korrekt und
vollständig sind.
Die Verwaltung mit ScanSnap gescannter Bilddaten sowie das Entsorgen von
Originaldokumenten fallen unter die Verantwortung des Benutzers.
Einführung
3
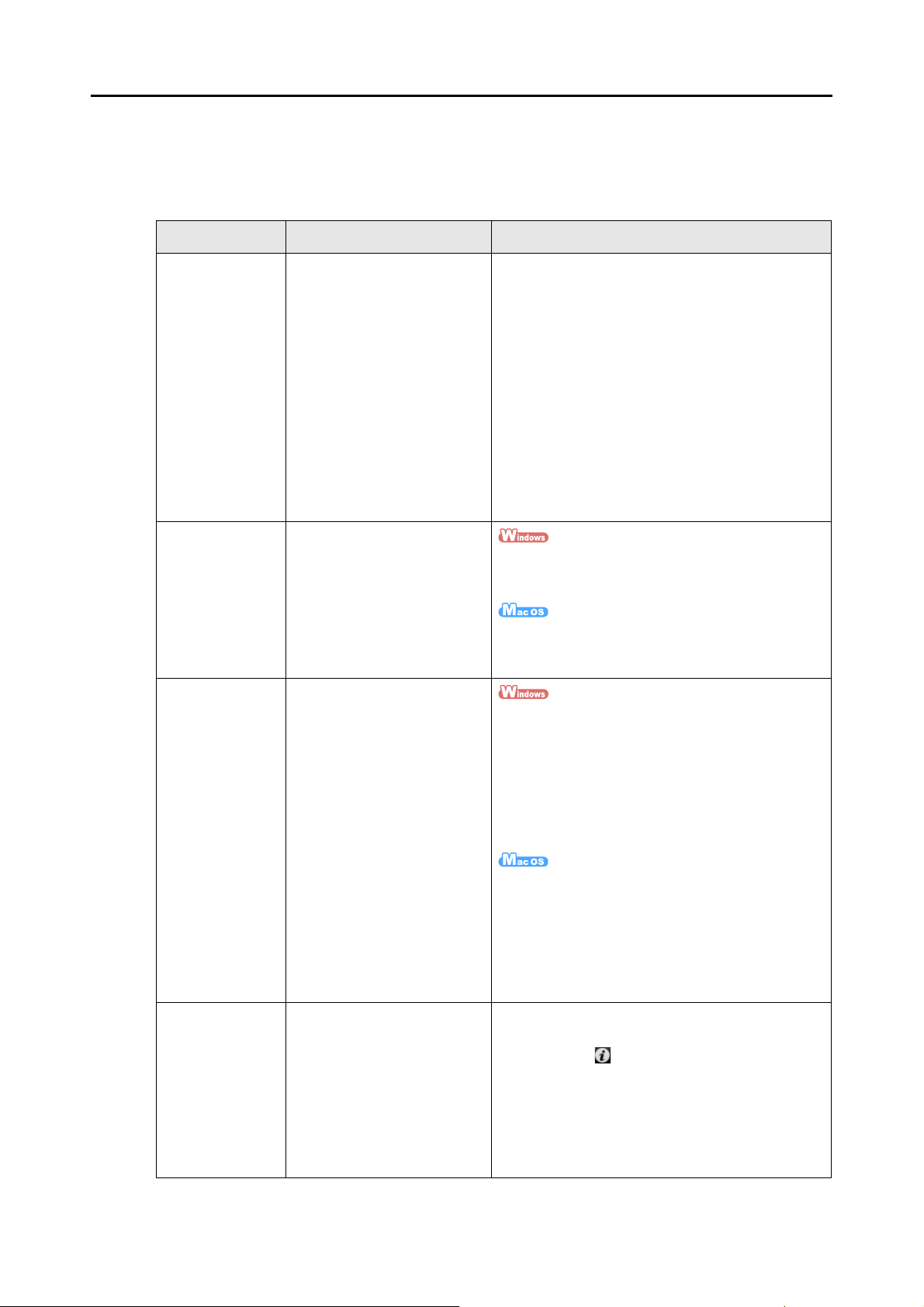
Handbücher
Lesen Sie die folgenden Handbücher, um Fragen während der Benutzung von ScanSnap zu
klären.
Handbuch Beschreibung Ort
Einführung
ScanSnap S1100
Los Geht's
ScanSnap S1100
Bedienungshandb
uch (dieses
Handbuch)
Problembehebung
(Installation)
Dieses Handbuch enthält
wichtige Sicherheitshinweise,
lesen Sie es daher bitte vor
der Erstbenutzung von
ScanSnap, um einen
sicheren Umgang mit dem
Produkt zu gewährleisten.
Weiterhin sind darin die im
Lieferumfang von ScanSnap
enthaltenen Komponenten,
die Software-Installation, der
Anschluss von ScanSnap und
das Ausführen eines
Betriebstests beschrieben.
In diesem Handbuch finden
Sie Informationen zu den
einzelnen Funktionen von
ScanSnap, zur SoftwareInstallation, verschiedenen
Einstellungen und zum
Umgang mit ScanSnap.
Lesen Sie dieses Handbuch,
wenn Sie bei der SoftwareInstallation zu Problemen
gekommen ist oder wenn
ScanSnap nach der
Installation nicht korrekt
funktioniert.
Problembehebungsmaßnahmen werden beschrieben.
In der Packung enthalten.
Wählen Sie aus dem [Start] Menü → [Alle
Programme] → [ScanSnap Manager] → [ScanSnap
Bedienungshandbuch].
Wählen Sie [Programme] aus der Sidebar im Finder
und doppelklicken dann auf [ScanSnap] →
[Manual] → [Bedienungshandbuch].
z Legen Sie die Setup DVD-ROM in Ihr DVD-ROM
Laufwerk ein und klicken dann im erscheinenden
[ScanSnap Setup] Dialogfeld auf
[Benutzerhandbuch] → [Problembehebung
(Installation)].
z Wählen Sie aus dem [Start] Menü → [Alle
Programme] → [ScanSnap Manager] →
[Problembehebung (Installation)].
ScanSnap
Connect
Application
Benutzerhandbuch
(iOS)
In diesem Handbuch finden
Sie Informationen zum
Anschluss von Mobilgeräten
an Ihren Computer, zu
ScanSnap Connect
Application Operationen auf
Mobilgeräten und Hinweise
zu den Einstellungen sowie
zum Dateiempfang.
4
z Legen Sie die Setup DVD-ROM in Ihr DVD-ROM
Laufwerk ein und doppelklicken dann im
erscheinenden [ScanSnap] Bildschirm auf das
[Problembehebung (Installation)] Symbol.
z Wählen Sie [Programme] aus der Sidebar im
Finder und doppelklicken dann auf [ScanSnap] →
[Manual] → [Problembehebung (Installation)].
Tippen Sie im [Dateiliste] Bildschirm der auf Ihrem
Mobilgerät installierten ScanSnap Connect
Application auf und tippen dann im
erscheinenden [Informationen] Bildschirm auf die
[Hilfe] Taste.
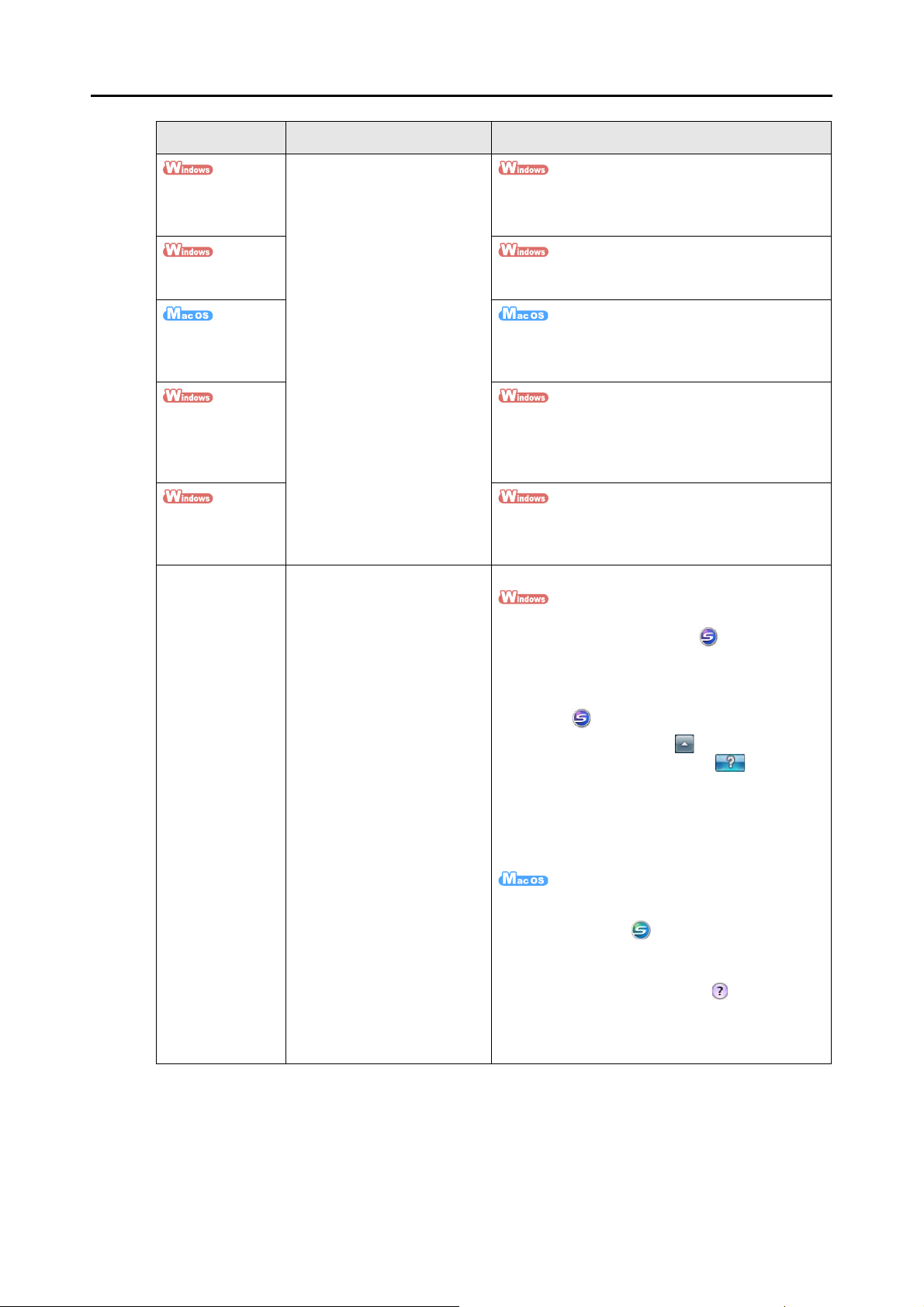
Handbuch Beschreibung Ort
Lesen Sie diese Handbücher
ScanSnap
Organizer
Benutzerhandbuch
CardMinder
Benutzerhandbuch
Cardiris™ 4
Benutzerhandbuch
bitte vor der Erstbenutzung
der entsprechenden
Produkte, oder wenn Sie
mehr Informationen über die
Produktleistungsmerkmale,
Dialogfelder,
Betriebsumgebung und
Funktionen erfahren
möchten.
Wählen Sie aus dem [Start] Menü → [Alle
Programme] → [ScanSnap Organizer] →
[Handbuch].
Wählen Sie aus dem [Start] Menü → [Alle
Programme] → [CardMinder] → [Handbuch].
Wählen Sie aus dem Finder [Programme] und
doppelklicken dann auf [Cardiris for ScanSnap] →
[Manuals] → [Benutzerhandbuch.pdf].
Einführung
ABBYY
FineReader for
ScanSnap
Benutzerhandbuch
Scan to Microsoft
SharePoint
Benutzer-Führer
ScanSnap
Manager Hilfe
Verwenden Sie dies Hilfe,
wann immer Fragen oder
Probleme zur Bedienung (z.
B. Funktionseinstellung)
auftreten.
Diese Hilfe beschreibt
Scannerbedienungen,
allgemeine
Problembehebungen,
Dialogfelder/Fenster und
Meldungen.
Wählen Sie aus dem [Start] Menü → [Alle
Programme] → [ABBYY FineReader for ScanSnap
(TM)4.1] → [Benutzerhandbuch].
Wählen Sie aus dem [Start] Menü → [Alle
Programme] → [KnowledgeLake] → [Scan to
Microsoft SharePoint Benutzer-Führer].
Die Hilfe kann wie folgt eingesehen werden:
z Rechtsklicken Sie in der Taskleiste auf das
ScanSnap Manager Symbol und wählen
dann [Hilfe] → [Hilfethemen] aus dem
erscheinenden Menü.
Für Windows 7 erscheint das ScanSnap Manager
Symbol in dem Menü, das erscheint, wenn
Sie in der Taskleiste auf klicken.
z Klicken Sie auf die Hilfe Taste ( ) für
ScanSnap Manager.
z Drücken Sie auf die [F1] Taste Ihrer Tastatur
während ein Dialogfeld angezeigt wird.
z Klicken Sie im angezeigten Dialogfeld auf die
[Hilfe] Taste.
z Klicken Sie, während Sie die [ctrl] Taste auf der
Tastatur gedrückt halten, auf das ScanSnap
Manager Symbol im Dock und wählen dann
[Hilfe] → [Hilfethemen] aus dem erscheinenden
Menü.
z Klicken Sie auf die Hilfe Taste ( ) für ScanSnap
Manager.
z Wählen Sie aus der Menüleiste [Hilfe] →
[ScanSnap Manager Hilfe].
5
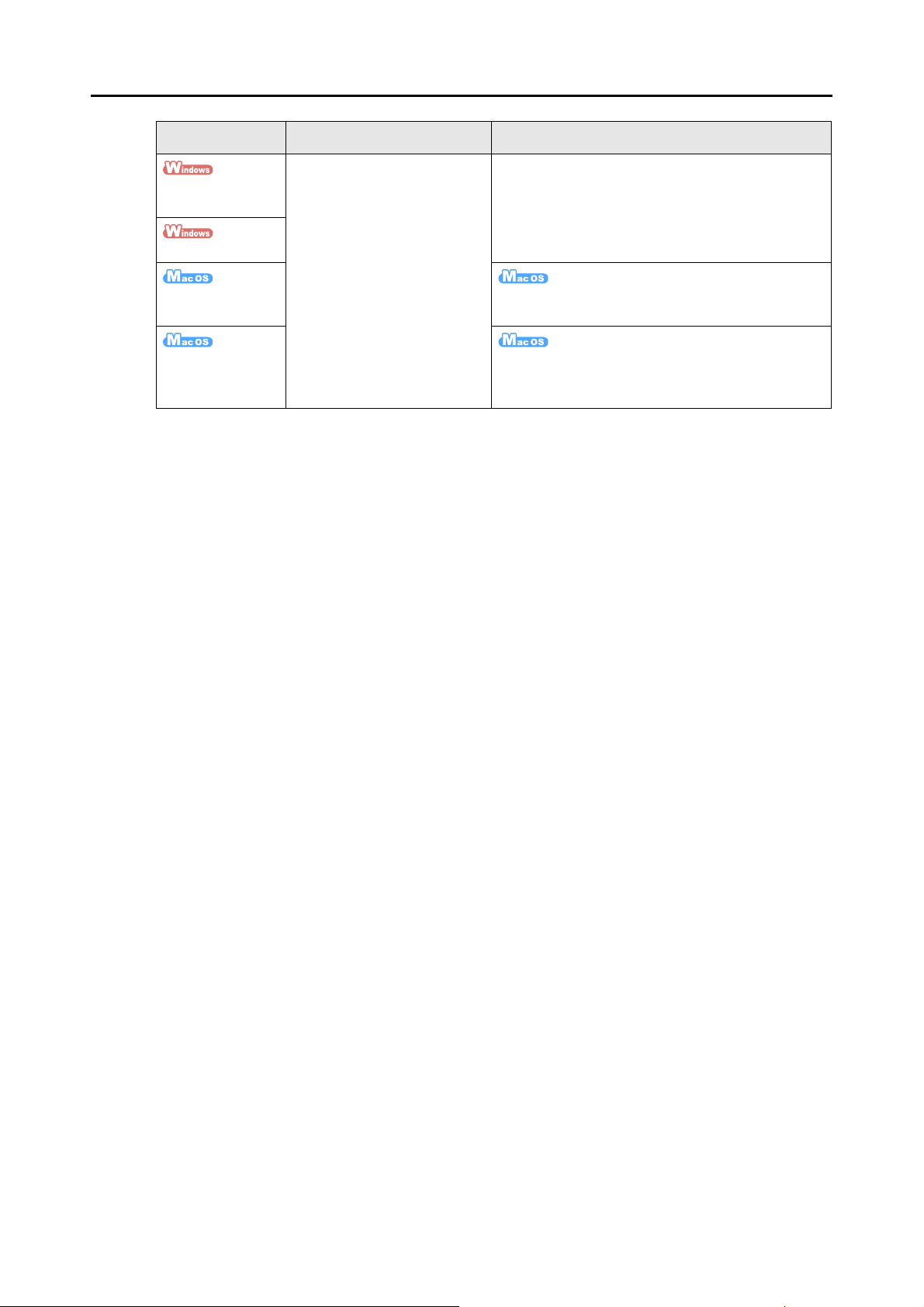
Handbuch Beschreibung Ort
Einführung
Verwenden Sie diese Hilfen,
ScanSnap
Organizer Hilfe
CardMinder Hilfe
Cardiris Hilfe Wählen Sie aus der Menüleiste [Hilfe] → [Cardiris
ABBYY
FineReader for
ScanSnap Hilfe
wann immer Fragen oder
Probleme zur Bedienung (z.
B. Funktionseinstellung)
auftreten.
Diese Hilfe beschreibt
Bedienungen, Dialogfelder/
Fenster und Meldungen.
Für weitere Details zum Starten der Hilfe, siehe das
Benutzerhandbuch des entsprechenden Produktes.
Hilfe].
Wählen Sie aus der Menüleiste [Hilfe] →
[FineReader for ScanSnap - Hilfe].
6
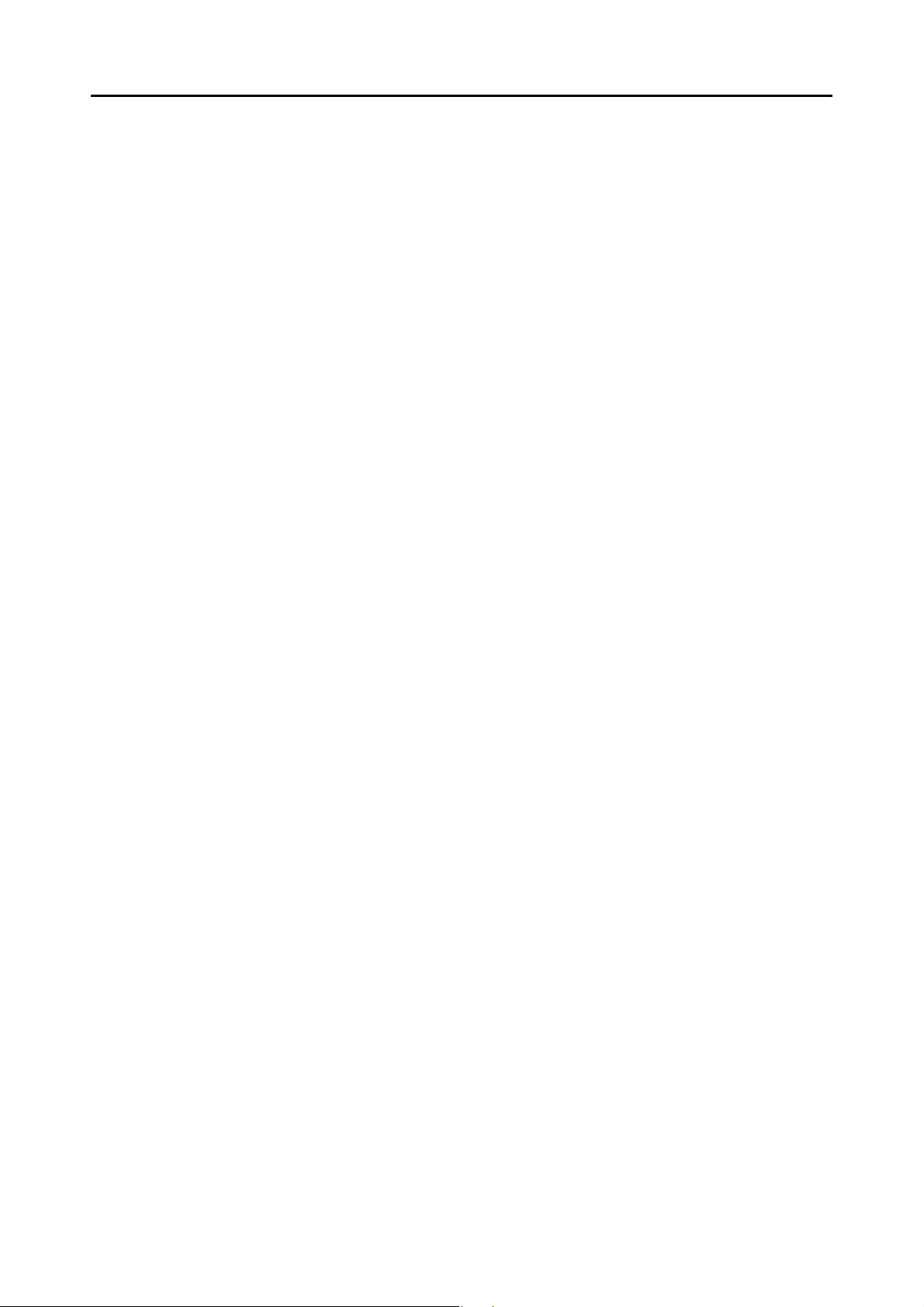
■ Über dieses Handbuch
Aufbau dieses Handbuchs
Dieses Handbuch besteht aus den folgenden Elementen:
ScanSnap Überblick
Dieses Kapitel erklärt die Leistungsmerkmale, Funktionen und Bezeichnungen
der Bauteile, die Systemanforderungen und die grundlegende Bedienung von
ScanSnap.
Installieren der Software
Dieses Kapitel beschreibt die im Lieferumfang von ScanSnap enthaltenen
Anwendungen und deren Installation.
ScanSnap benutzen (für Windows Benutzer)/ ScanSnap benutzen (für Mac
OS Benutzer)
Dieses Kapitel beschreibt das Ausführen eines Scanvorgangs, das Ändern
oder Speichern von Scaneinstellungen, das Hinzufügen, Ändern oder Löschen
von Profilen und weitere Scannerfunktionen.
Einführung
Problembehebung
Dieses Kapitel bietet Referenzen für Problembehebungen (z. B. Entfernen von
Dokumenten nach einem Papierstau.)
Tägliche Pflege
Dieses Kapitel beschreibt die Reinigungsmaterialien und das Reinigen von
ScanSnap.
Anhang
Dieser Anhang beschreibt das Aktualisieren von ScanSnap Manager, die
Deinstallation der Software, Einstellungen je Scanmethode und enthält
Informationen zum Erwerb und zur Reinigung des Trägerblattes und zu den
ScanSnap Installationsspezifikationen.
Für weitere Informationen zur Bedienung von ScanSnap, lesen Sie bitte dieses Handbuch
von "ScanSnap Überblick" bis "ScanSnap benutzen".
7
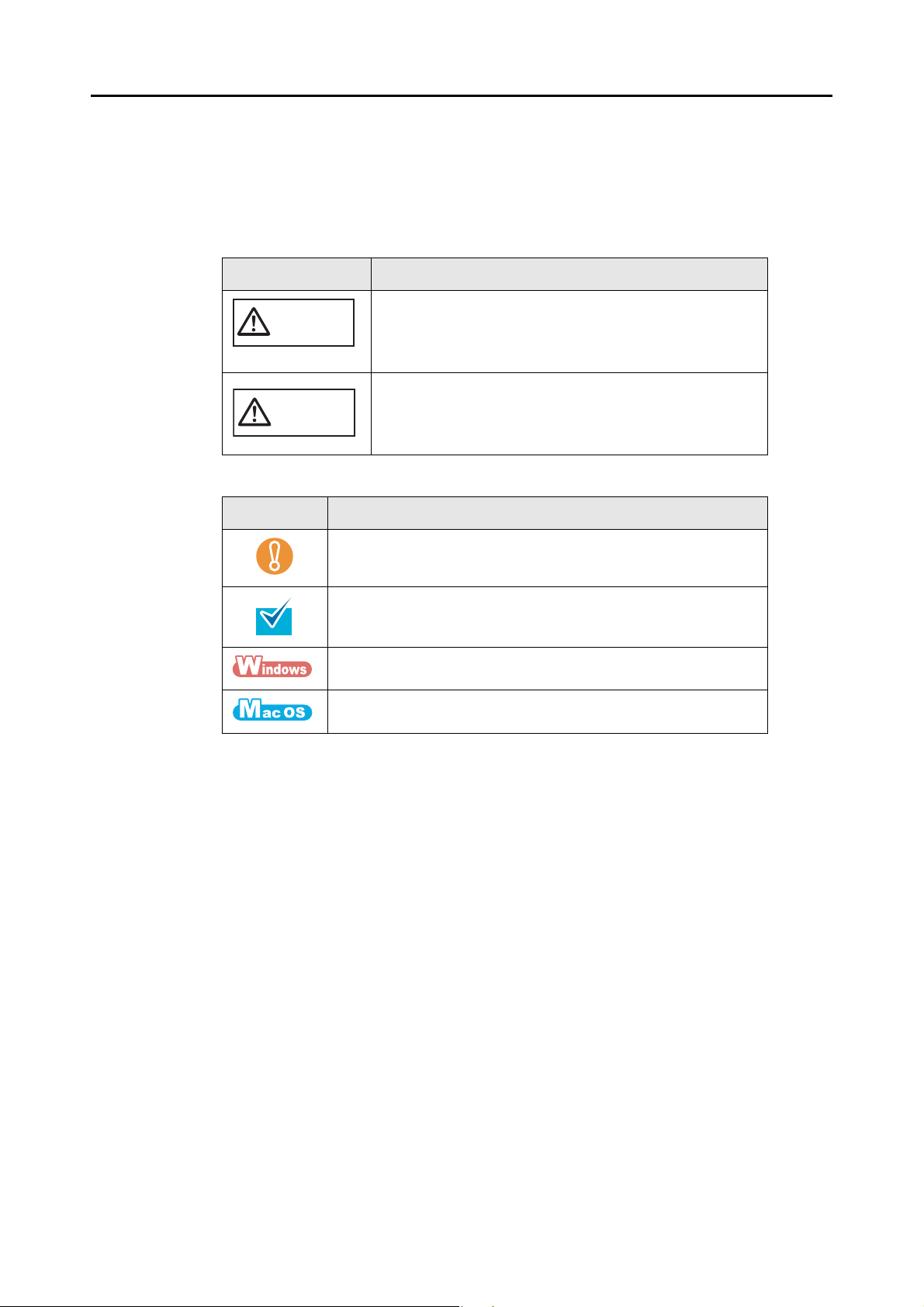
In diesem Handbuch verwendete Symbole
ACHTUNG
Die folgenden Symbole werden in diesem Handbuch verwendet, um mögliche Verletzungen
des Benutzers oder umstehende Personen, bzw. Schäden am Gerät oder Eigentum des
Benutzers zu vermeiden. Warnhinweise zeigen die Warnungsstufe und einem Hinweistext.
Die folgende Tabelle führt die verwendeten Warnungsstufen und ihre Bedeutung auf.
Abkürzung Beschreibung
Dieses Symbol weist den Benutzer darauf hin, dass eine
WARNUNG
In diesem Handbuch werden weiterhin folgende Symbole verwendet:
Symbol Beschreibung
nicht ordnungsgemäße Durchführung der Operation
Verletzungen oder tödliche Verletzungen zur Folge haben
kann.
Dieses Symbol weist den Benutzer darauf hin, das durch eine
nicht ordnungsgemäße Durchführung der Operation,
Personen verletzt bzw. gefährdet oder der Scanner
beschädigt werden können.
Einführung
Dieses Symbol weist Sie auf eine sehr wichtige Information hin.
Lesen Sie diese Information unbedingt.
Dieses Symbol weist den Benutzer auf eine hilfreiche und nützliche
Information bezüglich der Bedienung oder einer Funktion hin.
Dieses Symbol steht für eine Windows-Operation.
Dieses Symbol steht für eine Mac OS-Operation.
Pfeilsymbole in diesem Handbuch
Rechtspfeile (→) werden zur Verbindung von Symbolen oder Operationen verwendet, die
nacheinander ausgewählt werden sollen.
Beispiel: Wählen Sie aus dem [Start] Menü → [Computer].
8
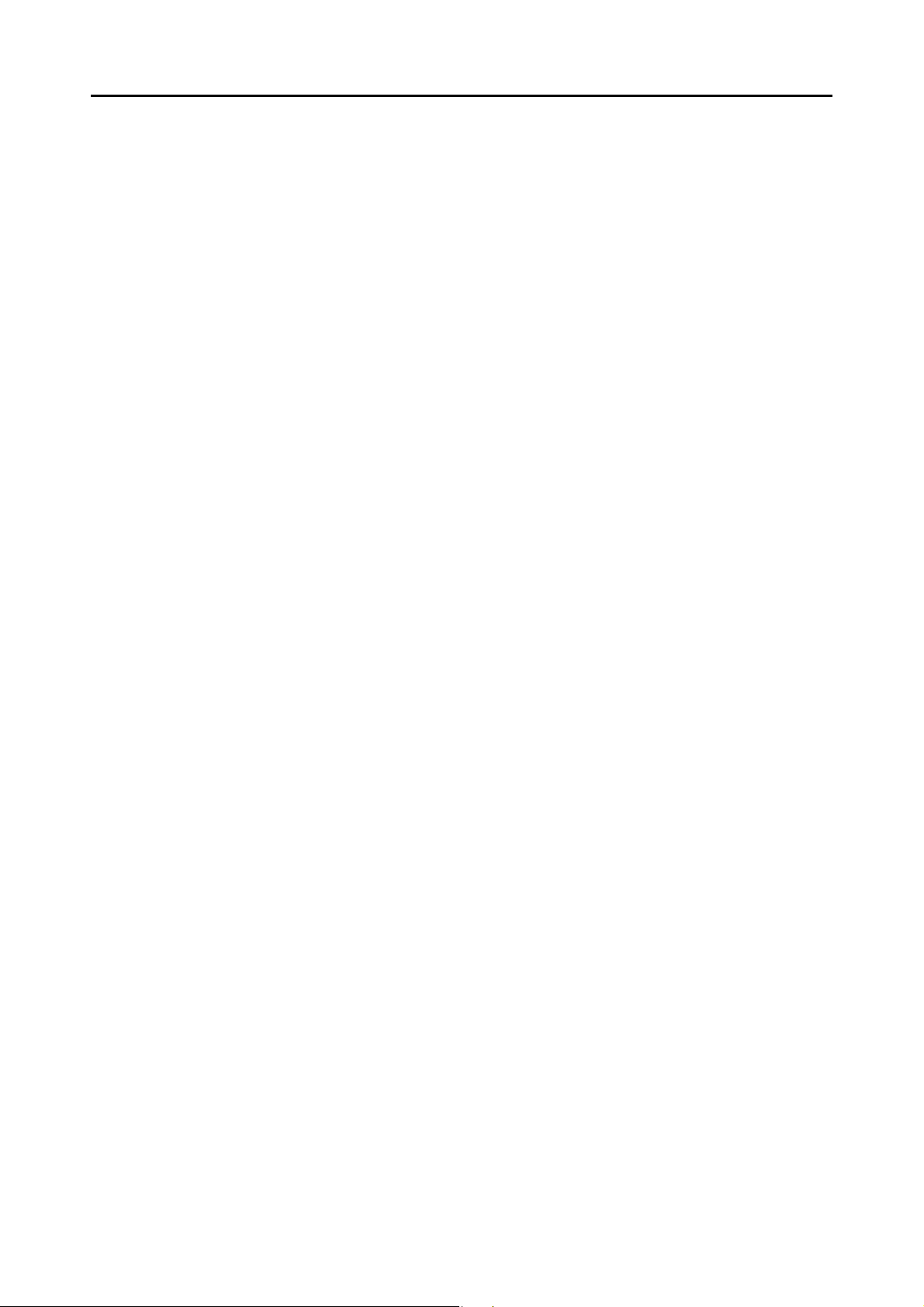
Einführung
In diesem Handbuch verwendete Bildschirmbilder
zFür Windows
Die in diesem Handbuch verwendeten Bildschirmbilder entsprechen der von der Microsoft
Corporation ausgegebenen Richtlinie.
Dieses Handbuch verwendet Windows Vista Bildschirmbilder.
Je nach verwendetem Betriebssystem können sich die angezeigten Dialogfelder
unterscheiden.
zFür MAC OS
Dieses Handbuch verwendet Mac OS X v10.6 Bildschirmbilder.
Je nach verwendetem Betriebssystem können sich die angezeigten Dialogfelder und
Operationen jedoch unterscheiden.
Die in diesem Handbuch abgebildeten Bildschirmbilder können im Sinne der
Produktverbesserung ohne vorherige Ankündigung überarbeitet werden.
Sollte sich die Ihre Bildschirmbilder von den hier abgebildeten Anzeigen unterscheiden,
richten Sie sich bitte nach den angezeigten Dialogfeldern Ihres Systems.
9
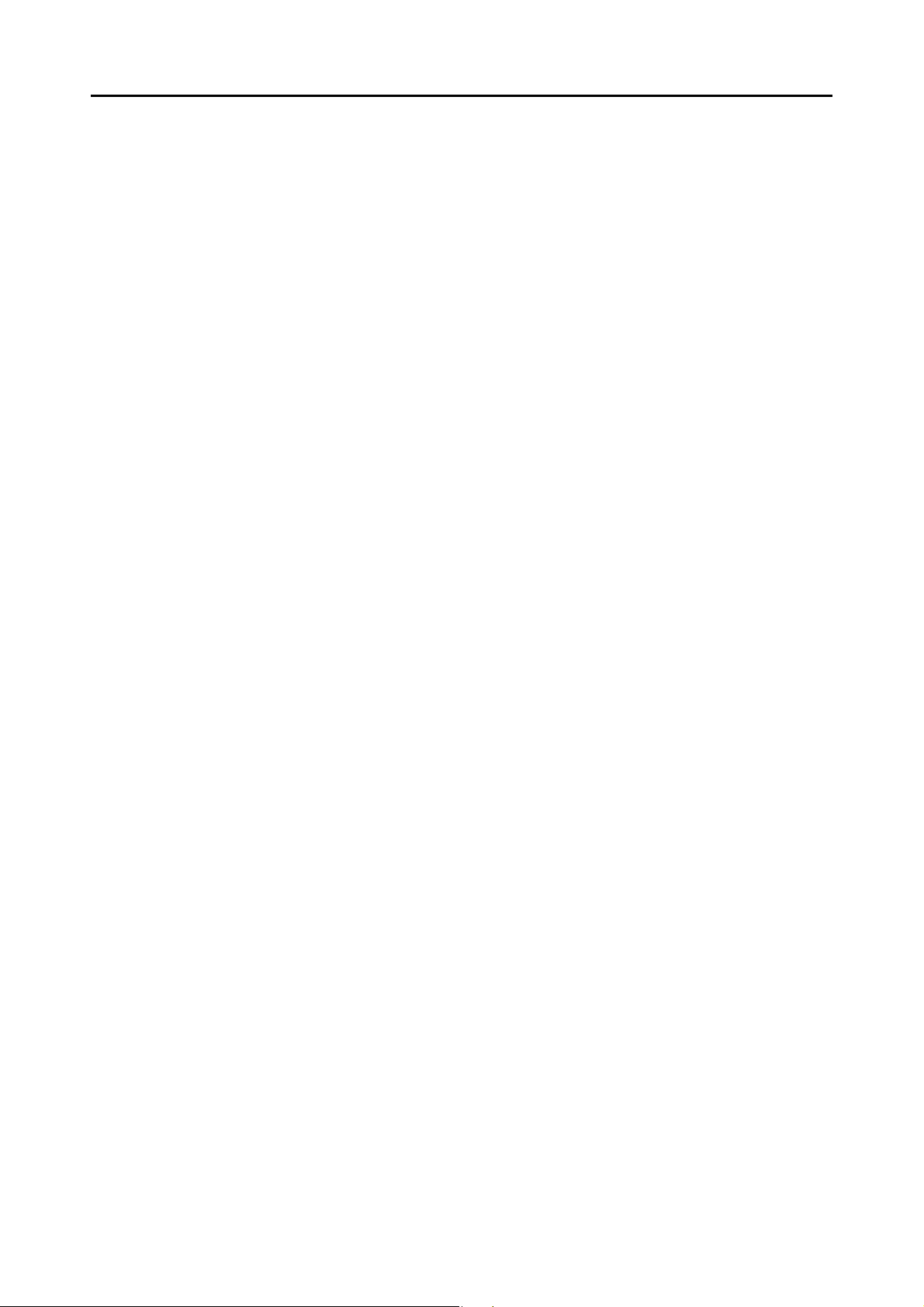
In diesem Handbuch verwendete Abkürzungen
Im Folgenden werden die in diesem Handbuch verwendeten Abkürzungen beschrieben:
Einführung
Windows 7 : Windows® 7 Starter Betriebssystem, Deutsche Version
Windows
Windows
Windows
Windows
Windows Vista : Windows Vista
Windows Vista
Windows Vista
Windows Vista
Windows Vista
Windows XP : Windows
Windows
®
7 Home Premium Betriebssystem, Deutsche Version
®
7 Professional Betriebssystem, Deutsche Version
®
7 Enterprise Betriebssystem, Deutsche Version
®
7 Ultimate Betriebssystem, Deutsche Version
®
Home Basic Betriebssystem, Deutsche Version
®
Home Premium Betriebssystem, Deutsche Version
®
Business Betriebssystem, Deutsche Version
®
Enterprise Betriebssystem, Deutsche Version
®
Ultimate Betriebssystem, Deutsche Version
®
XP Home Edition Betriebssystem, Deutsche Version
®
XP Professional Betriebssystem, Deutsche Version
Windows : Windows 7, Windows Vista oder Windows XP Betriebssystem
Microsoft Office : Microsoft
Word : Microsoft
Microsoft
Microsoft
®
Office
®
Word 2010
®
Office Word 2007
®
Office Word 2003
Microsoft® Office Word 2002
Microsoft
Microsoft
Microsoft
®
Word für Mac 2011
®
Word 2008 für Mac
®
Word 2004 für Mac
Excel : Microsoft
Microsoft
Microsoft
Microsoft
Microsoft
Microsoft
Microsoft
PowerPoint : Microsoft
Microsoft
Microsoft
Microsoft
SharePoint : Microsoft
Microsoft
Microsoft
Microsoft
Microsoft
Office Live : Microsoft
Internet Explorer : Windows
®
Excel® 2010
®
Office Excel® 2007
®
Office Excel® 2003
®
Office Excel® 2002
®
Excel® für Mac 2011
®
Excel® 2008 für Mac
®
Excel® 2004 für Mac
®
PowerPoint® 2010
®
Office PowerPoint® 2007
®
Office PowerPoint® 2003
®
Office PowerPoint® 2002
®
SharePoint™ Server 2010, Deutsche Version
®
Office SharePoint™ Server 2007, Deutsche Version
®
Office SharePoint™ Portal Server 2003, Deutsche Version
®
SharePoint™ Foundation 2010, Deutsche Version
®
Windows® SharePoint™ Services 2.0/3.0, Deutsche Version
®
Office Live
®
Internet Explorer
Microsoft® Internet Explorer
Windows Live Mail : Windows Live™ Mail
®
®
Windows Mail : Microsoft
®
Windows® Mail
10
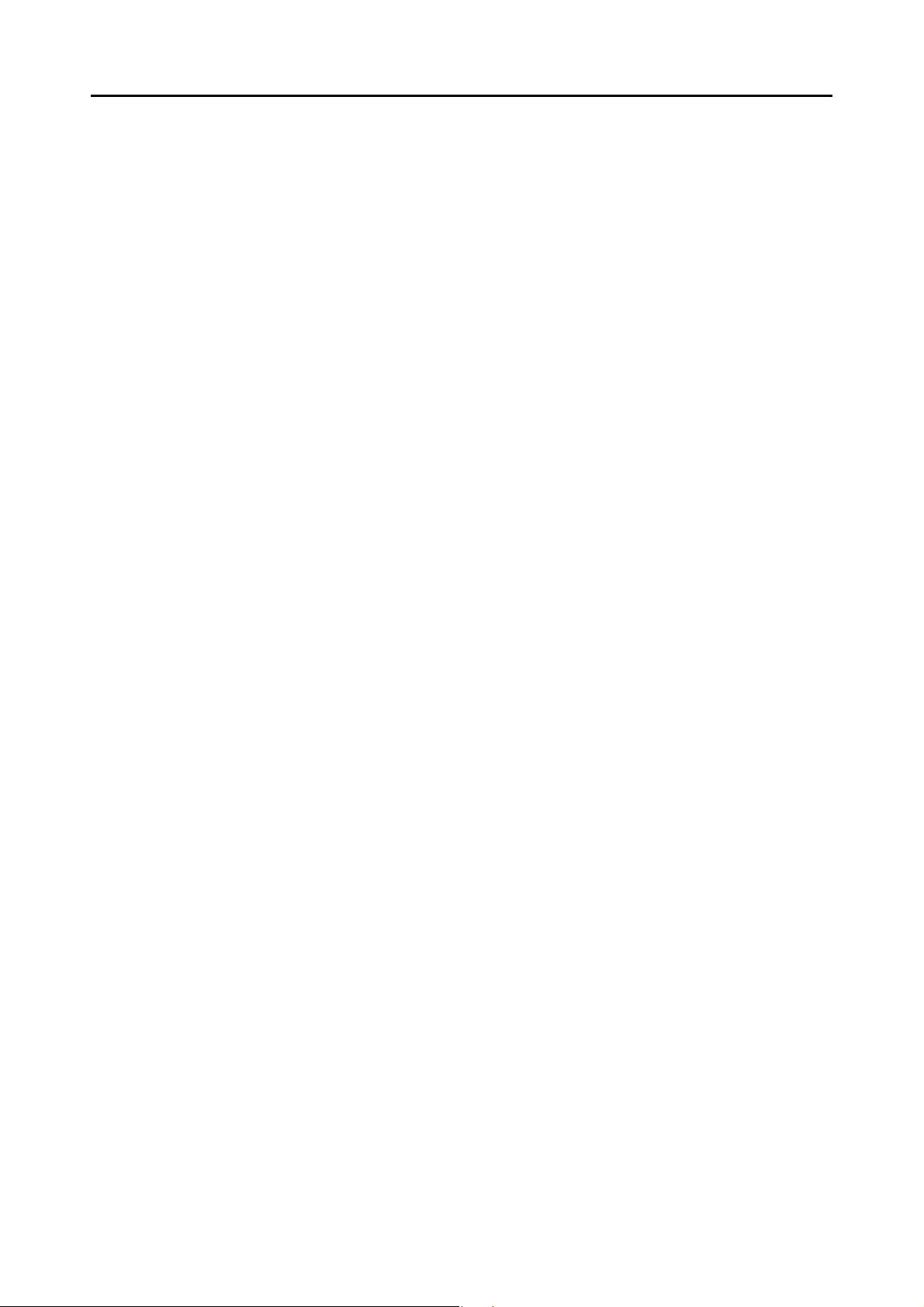
Einführung
Outlook : Microsoft® Outlook® 2010
Microsoft
Microsoft
Outlook Express : Microsoft
Outlook für Mac : Microsoft
.NET Framework : Microsoft
Entourage : Microsoft
®
Office Outlook® 2007
®
Office Outlook® 2003
®
Outlook® Express
®
Outlook® für Mac
®
.NET Framework
®
Entourage
®
Mac OS : Mac OS X v10.7
Mac OS X v10.6
Mac OS X v10.5
Mac OS X v10.4
Adobe Acrobat : Adobe
®
Acrobat
®
Adobe Reader : Adobe® Reader™
ABBYY FineReader for
ScanSnap
: ABBYY FineReader for ScanSnap™
Alle Erklärungen in diesem Handbuch beziehen sich auf die Annahme,
dass die diesem Produkt beigelegte Version von ABBYY FineReader for
ScanSnap verwendet wird. Solange nicht anders angegeben, bezieht sich
der Begriff ABBYY FineReader for ScanSnap auf die diesem Produkt
beigelegte ABBYY FineReader for ScanSnap Programmversion.
Bitte beachten Sie, dass die Programmversion von ABBYY FineReader for
ScanSnap ohne Vorankündigung aktualisiert werden kann.
Sollten sich die Funktionen und Anzeigen der in diesem Handbuch
enthaltenen Beschreibungen von den tatsächlichen Funktionen und
Bildschirmen unterscheiden, nehmen Sie bitte Bezug auf die ABBYY
FineReader for ScanSnap Hilfe.
Cardiris : Cardiris™ for ScanSnap
Google Text & Tabellen : Google Text & Tabellen™
ScanSnap : Farbbildscanner ScanSnap S1100
Trägerblatt : ScanSnap Trägerblatt
11
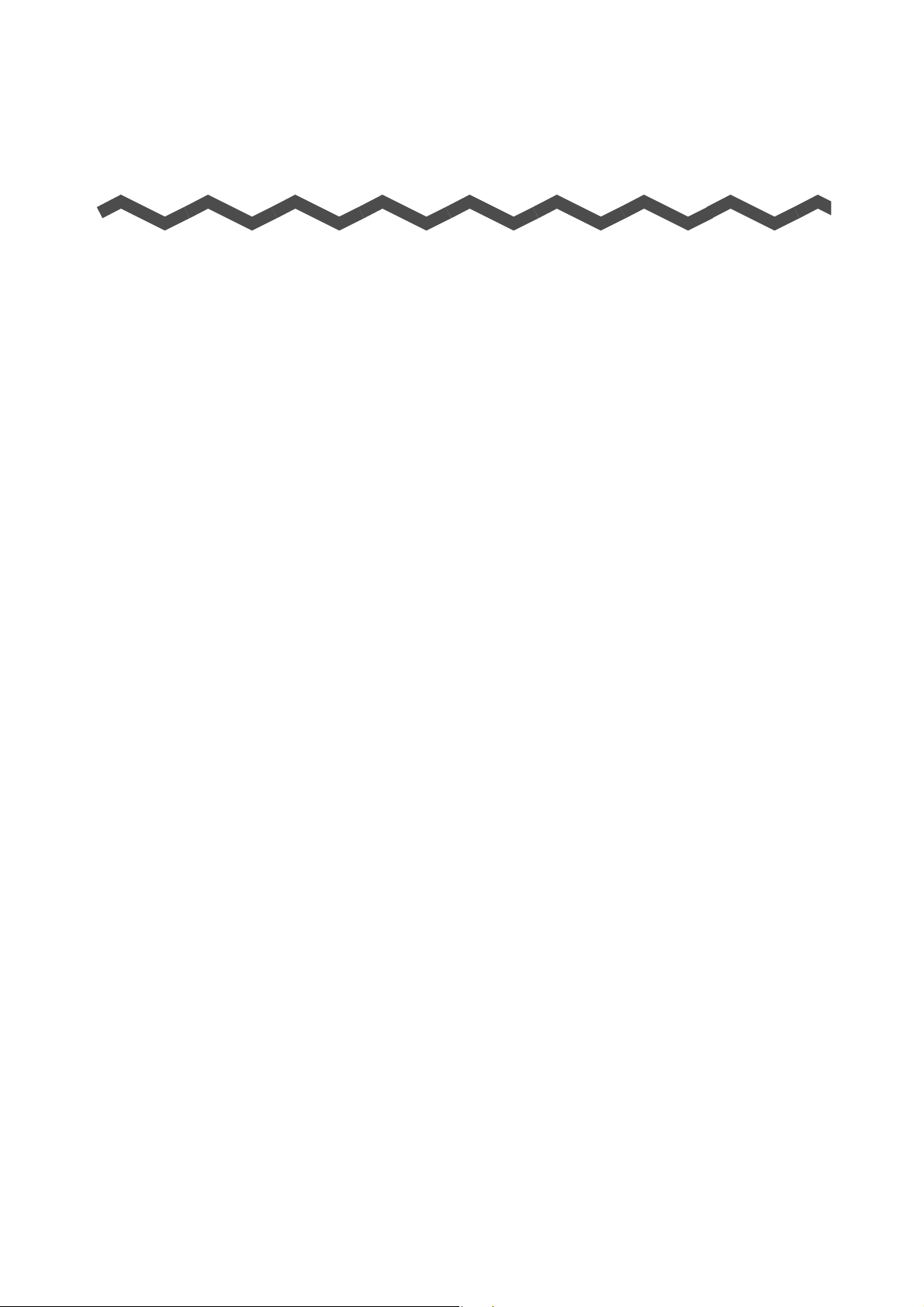
Inhalt
Einführung..................................................................................... 2
■ Über dieses Handbuch................................................................. 7
ScanSnap Überblick ................................................................... 17
Leistungsmerkmale von ScanSnap .................................................. 18
Bauteile und Funktionen .................................................................... 22
■ Vorderseite........................................................................................... 22
■ Seite ..................................................................................................... 23
■ Ausgabeführung................................................................................... 23
Systemanforderungen ....................................................................... 24
■ Windows............................................................................................... 24
■ Mac OS ................................................................................................ 26
Ein- und Ausschalten von ScanSnap ............................................... 28
Dokumente für das Scannen ............................................................. 29
■ Konditionen für scanbare Dokumente.................................................. 29
■ Konditionen für die Verwendung des Trägerblattes ............................. 31
Einlegen von Dokumenten ................................................................ 32
Ablauf eines Scanvorgangs .............................................................. 34
Installieren der Software ............................................................36
Im Lieferumgang enthaltene Anwendungen .................................... 37
Installation unter Windows ................................................................ 39
■ Installieren der Software ...................................................................... 39
■ ScanSnap Software ............................................................................. 41
■ Evernote for Windows .......................................................................... 45
■ SugarSync Manager for Windows........................................................ 47
■ Scan to Microsoft SharePoint............................................................... 49
■ Versuchsprogramm.............................................................................. 51
12
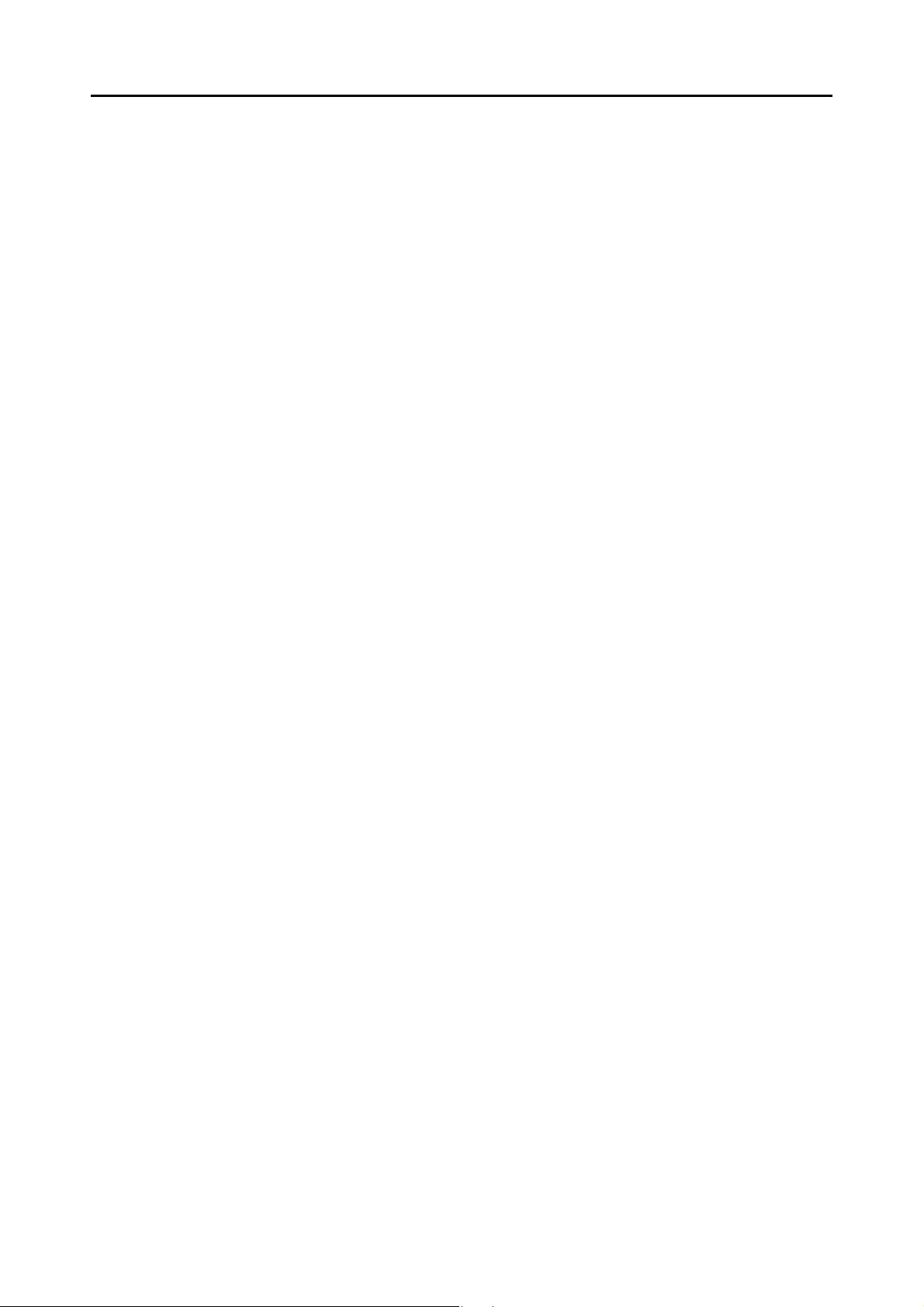
Inhalt
Installation unter Mac OS .................................................................. 53
■ Installieren der Software ...................................................................... 53
■ ScanSnap Software ............................................................................. 54
■ Evernote for Mac.................................................................................. 58
■ SugarSync Manager for Mac ............................................................... 61
ScanSnap benutzen (für Windows Benutzer)........................... 63
ScanSnap Manager Symbol und Bedienungen ............................... 64
■ Rechtsklick-Menü................................................................................. 65
■ Linksklick-Menü.................................................................................... 66
Einen Scan ausführen ........................................................................ 67
■ Vorbereitung......................................................................................... 67
■ Das Quick-Menü verwenden................................................................ 69
■ Ohne das Quick-Menü scannen........................................................... 75
■ Einen Scan stoppen ............................................................................. 79
■ ScanSnap beenden.............................................................................. 81
ScanSnap Manager konfigurieren .................................................... 82
■ Quick Menü-Einstellungen ................................................................... 82
■ Konfigurieren der Scaneinstellungen ................................................... 85
■ Profilverwaltung.................................................................................... 88
■ Automatische Verknüpfung mit Anwendungen .................................... 98
■ ScanSnap Kommunikationsstatus ..................................................... 101
■ Den Status des Scanvorgangs anzeigen ........................................... 103
Aktionen ............................................................................................ 105
■ Daten in einem bestimmten Ordner speichern................................... 107
■ Dateien an E-Mails anfügen............................................................... 115
■ ScanSnap als Kopierer verwenden.................................................... 126
■ Dateien in einem Bilderordner speichern ........................................... 135
■ Dateien in Word/Excel/PowerPoint-Dokumente konvertieren............ 144
■ Visitenkarten in CardMinder speichern .............................................. 152
■ Daten in SharePoint speichern .......................................................... 159
■ In Rack2-Filer speichern .................................................................... 170
■ Dokumente in Evernote speichern ..................................................... 177
■ Handschriftliche Notizen in Evernote speichern................................. 185
■ Dokumente in Google Text & Tabellen speichern.............................. 191
■ In Salesforce Chatter posten.............................................................. 202
■ Daten in Ihrem SugarSync Ordner speichern .................................... 213
13
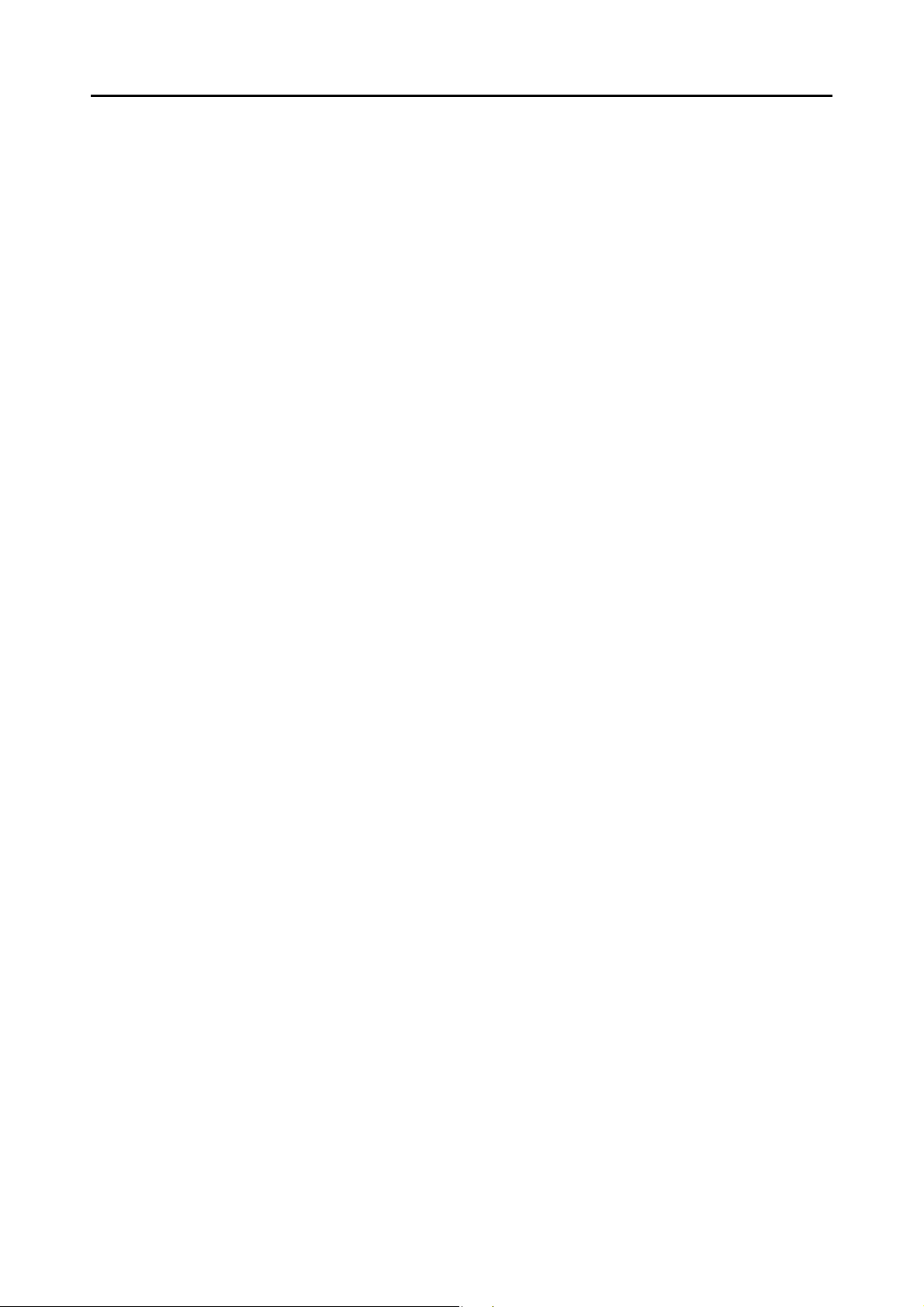
Inhalt
■ Daten auf einem Mobilgerät speichern .............................................. 220
Verschiedene Anwendungsmöglichkeiten von ScanSnap ........... 232
■ Farbdokumente im Graustufen- oder Schwarzweißmodus
scannen.............................................................................................. 232
■ Farbdokumente mit einer hohen Farbkompression scannen............. 234
■ Schiefe Zeichen korrigieren ............................................................... 236
■ Bildausrichtung gescannter Dokumente korrigieren .......................... 239
■ Scannen von Dokumenten größer als A4/Letter ................................ 242
■ Scannen von Fotos und Zeitungsausschnitten .................................. 247
■ Lange Seiten scannen ....................................................................... 251
■ Gescannte Bilder in mehreren PDF-Dateien speichern ..................... 253
■ Durchsuchbare PDF-Dateien erstellen .............................................. 255
■ Schlüsselwörter automatisch für PDF-Dateien vergeben .................. 258
■ Ein Kennwort zum Öffnen des Dokuments für PDF-Dateien
vergeben ............................................................................................ 264
ScanSnap benutzen (für Mac OS Benutzer) ...........................268
ScanSnap Manager Symbol und Bedienungen ............................. 269
■ ScanSnap Manager-Menü ................................................................. 270
■ Profilmenü .......................................................................................... 272
Einen Scan ausführen ...................................................................... 273
■ Vorbereitung....................................................................................... 273
■ Das Quick-Menü verwenden.............................................................. 274
■ Ohne das Quick-Menü scannen......................................................... 280
■ Einen Scan stoppen ........................................................................... 284
■ ScanSnap beenden............................................................................ 285
ScanSnap Manager konfigurieren .................................................. 286
■ Quick Menü-Einstellungen ................................................................. 286
■ Konfigurieren der Scaneinstellungen ................................................. 289
■ Profilverwaltung.................................................................................. 292
■ Automatische Verknüpfung mit Anwendungen .................................. 303
■ Den Status des Scanvorgangs anzeigen ........................................... 304
Aktionen ............................................................................................ 306
■ Daten in einem bestimmten Ordner speichern................................... 308
■ Dateien an E-Mails anfügen............................................................... 316
■ ScanSnap als Kopierer verwenden.................................................... 326
■ Dateien in Word/Excel-Dokumente konvertieren ............................... 333
14
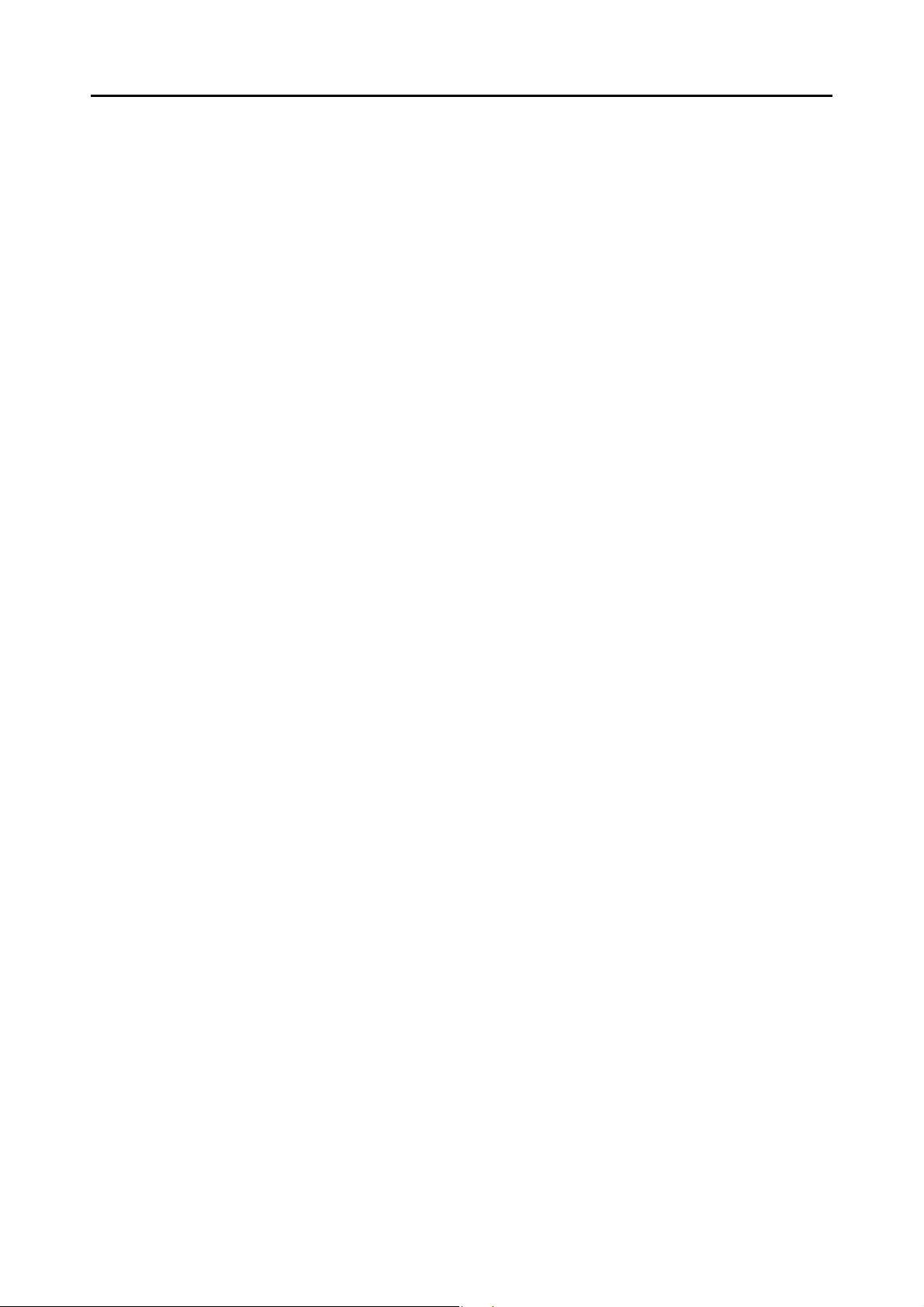
Inhalt
■ Visitenkarten in Cardiris speichern..................................................... 341
■ Gescannte Bilder in iPhoto speichern ................................................ 350
■ Dokumente in Evernote speichern ..................................................... 355
■ Handschriftliche Notizen in Evernote speichern................................. 363
■ Dokumente in Google Text & Tabellen speichern.............................. 368
■ In Salesforce Chatter posten.............................................................. 378
■ Daten in Ihrem SugarSync Ordner speichern .................................... 388
■ Daten auf einem Mobilgerät speichern .............................................. 396
Verschiedene Anwendungsmöglichkeiten von ScanSnap ........... 410
■ Farbdokumente im Graustufen- oder Schwarzweißmodus
scannen.............................................................................................. 410
■ Schiefe Zeichen korrigieren ............................................................... 412
■ Bildausrichtung gescannter Dokumente korrigieren .......................... 415
■ Scannen von Dokumenten größer als A4/Letter ................................ 418
■ Scannen von Fotos und Zeitungsausschnitten .................................. 424
■ Lange Seiten scannen ....................................................................... 429
■ Gescannte Bilder in mehreren PDF-Dateien speichern ..................... 431
■ Durchsuchbare PDF-Dateien erstellen .............................................. 433
■ Schlüsselwörter automatisch für PDF-Dateien vergeben .................. 436
■ Zwei Dateien oder Seiten als ein einseitiges zusammengefügtes
Bild speichern..................................................................................... 442
Problembehebung..................................................................... 443
Tägliche Pflege.......................................................................... 444
Reinigungsmaterialien ..................................................................... 445
Reinigen des ScanSnap-Äußeren ................................................... 446
Reinigen des ScanSnap-Inneren ..................................................... 447
Anhang....................................................................................... 451
ScanSnap Manager aktualisieren ................................................... 452
■ Aktualisierung unter Windows............................................................ 452
■ Installation unter Mac OS................................................................... 454
Deinstallieren der Software ............................................................. 456
■ Deinstallation unter Windows............................................................. 456
■ Deinstallation unter Mac OS .............................................................. 458
15
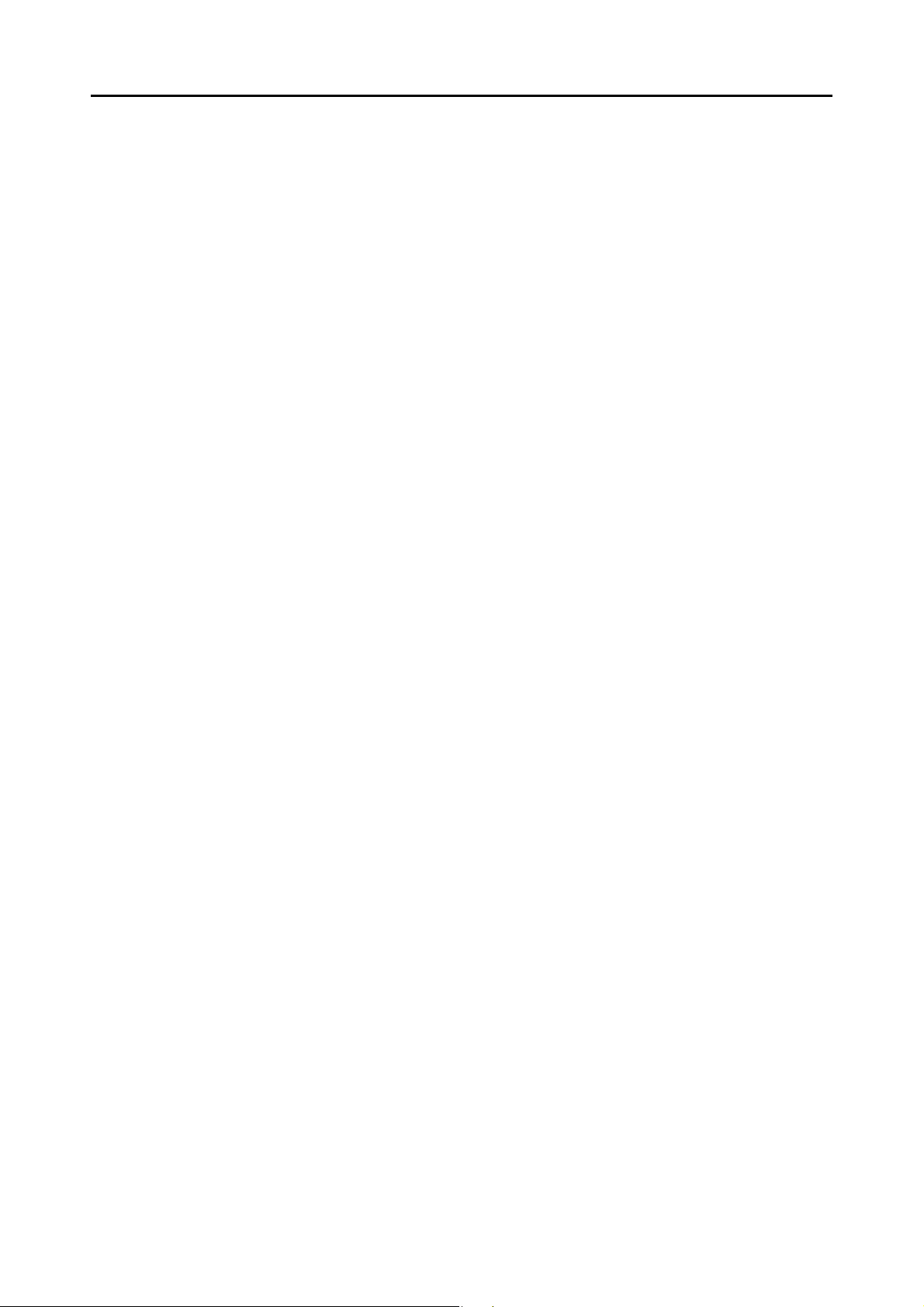
Inhalt
Einstellungen mit/ohne Quick-Menü .............................................. 462
Erwerben/Reinigen des Trägerblattes ............................................ 467
■ Erwerben des Trägerblattes............................................................... 467
■ Reinigen des Trägerblattes ................................................................ 468
Installationsspezifikationen ............................................................. 469
Informationen zur Wartung ......................................................470
Index........................................................................................... 471
16
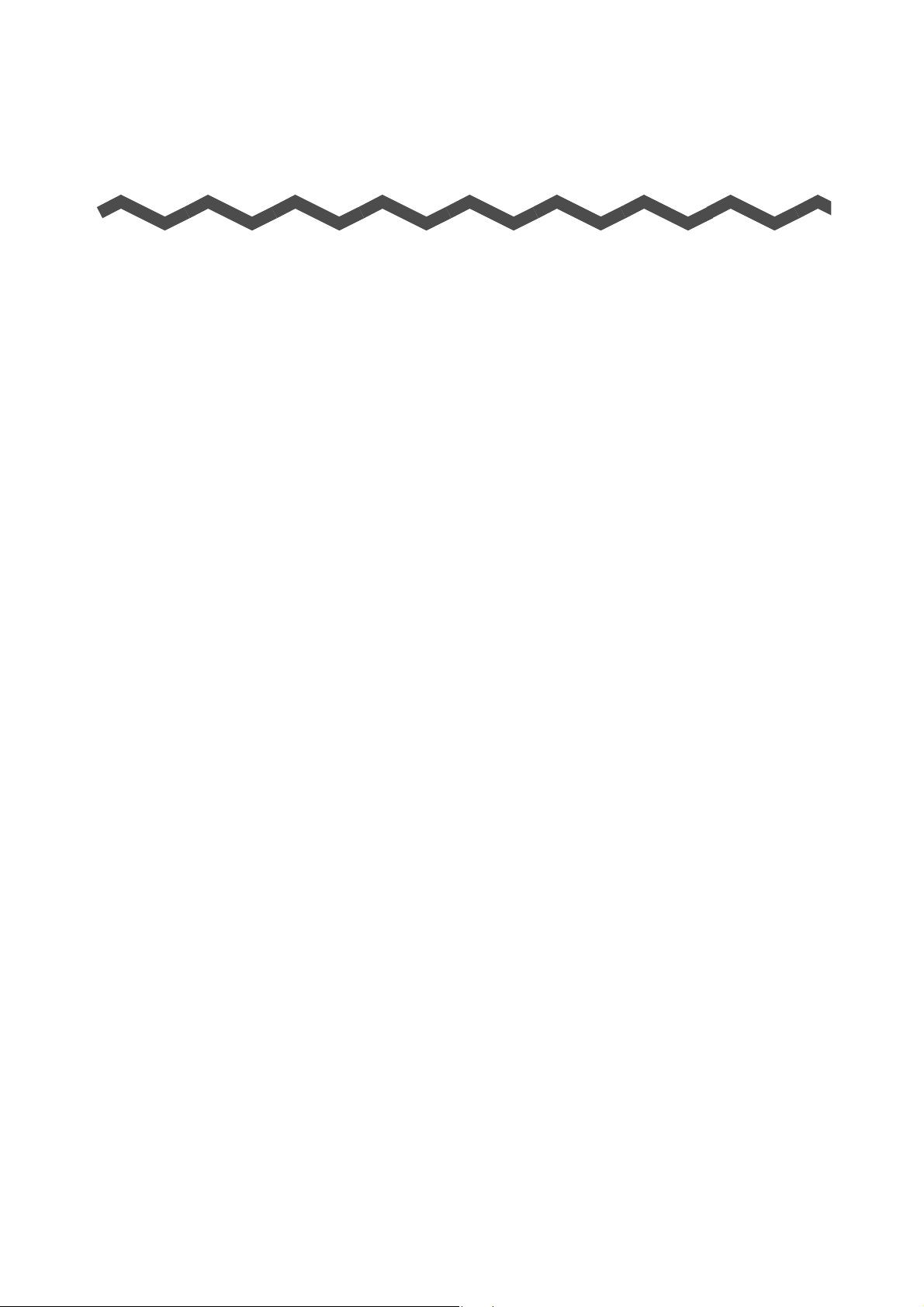
ScanSnap Überblick
Dieses Kapitel beschreibt die Leistungsmerkmale, Bauteile, Funktionen, Systemanforderungen und die grundlegende Bedienung von ScanSnap.
Leistungsmerkmale von ScanSnap . . . . . . . . . . . . . . . . . . . . . . . . . . . . . . . . . . . . . . . 18
Bauteile und Funktionen . . . . . . . . . . . . . . . . . . . . . . . . . . . . . . . . . . . . . . . . . . . . . . . 22
Systemanforderungen . . . . . . . . . . . . . . . . . . . . . . . . . . . . . . . . . . . . . . . . . . . . . . . . . 24
Ein- und Ausschalten von ScanSnap. . . . . . . . . . . . . . . . . . . . . . . . . . . . . . . . . . . . . . 28
Dokumente für das Scannen . . . . . . . . . . . . . . . . . . . . . . . . . . . . . . . . . . . . . . . . . . . . 29
Einlegen von Dokumenten. . . . . . . . . . . . . . . . . . . . . . . . . . . . . . . . . . . . . . . . . . . . . . 32
Ablauf eines Scanvorgangs . . . . . . . . . . . . . . . . . . . . . . . . . . . . . . . . . . . . . . . . . . . . . 34
17
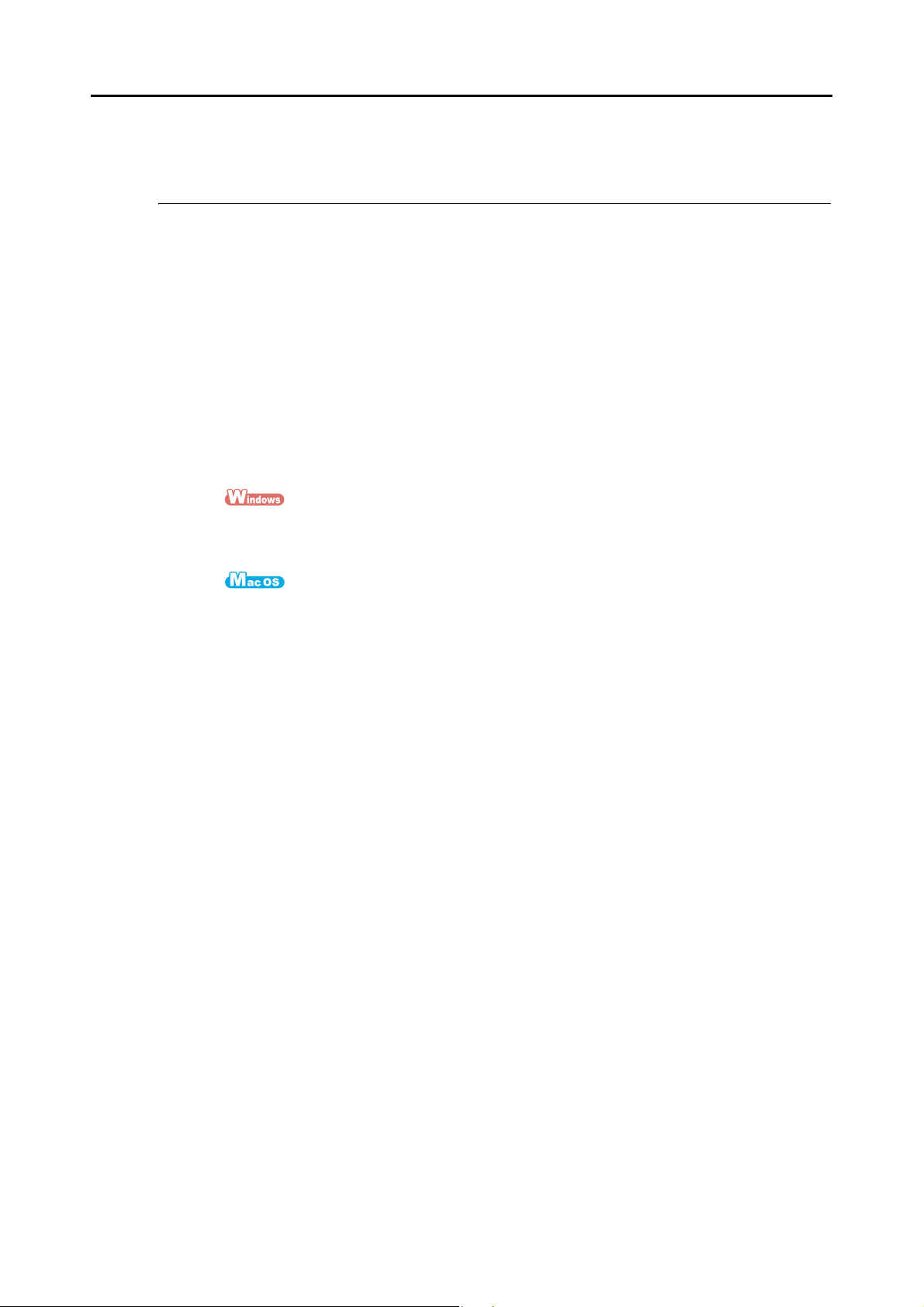
Leistungsmerkmale von ScanSnap
Leistungsmerkmale von ScanSnap
Die Leistungsmerkmale von ScanSnap lauten wie folgt:
zDokumente können mit einem Druck auf die [Scan/Stop] Taste
digitalisiert werden!
Dokumente, die sich auf Ihrem Schreibtisch stapeln können zur digitalen Verwaltung
und Weiterverarbeitung als PDF- oder JPEG-Dateien gespeichert werden.
zSchnelles Scannen
Dokumente im Format A4/Letter können in einer Geschwindigkeit von 7,5 Sekunden je
Seite unter folgenden Konditionen gescannt werden.
z Systemanforderungen
®
Intel
Core™ 2 Duo 2,2 GHz oder schneller
Windows 7, Windows Vista oder Windows XP Betriebssystem
®
Intel
Core™ 2 Duo 2,4 GHz oder schneller
Mac OS X v10.7, Mac OS X v10.6, Mac OS X v10.5 oder Mac OS X v10.4
z Scaneinstellung (*)
Wenn für [Bildqualität] [Automatische Auflösung], für den [Farbmodus]
[Automatische Farberkennung], für die [Komprimierungsrate] [3] und für alle anderen
Einstellungen die Standardwerte der Grundeinstellung eingestellt sind.
* : - Je nach Dokument kann für [Schwarzweiß] die Scangeschwindigkeit niedriger ausfallen.
Beispiel: Wenn Sie farbige Broschüren im [Schwarzweiß] Modus scannen und somit
ScanSnap die Farbinformationen erst in Schwarzweißtöne konvertieren muss.
- Die Scangeschwindigkeit kann langsamer ausfallen, wenn die Funktionen [Automatische
Korrektur schiefer Zeichen zulassen] und / oder [Automatische Bilddrehung zulassen]
aktiviert sind.
zKompaktes, leichtes Design und tragbar
ScanSnap ist kompakt genug, um auch auf einem kleinen Schreibtische keinen Platz
wegzunehmen. Die Stromversorgung wird komplett durch das USB-Kabel
gewährleistet. Somit können Sie ScanSnap zusammen mit Ihrem Laptop mitnehmen
und auch außerhalb Ihres Büros überall benutzen.
18
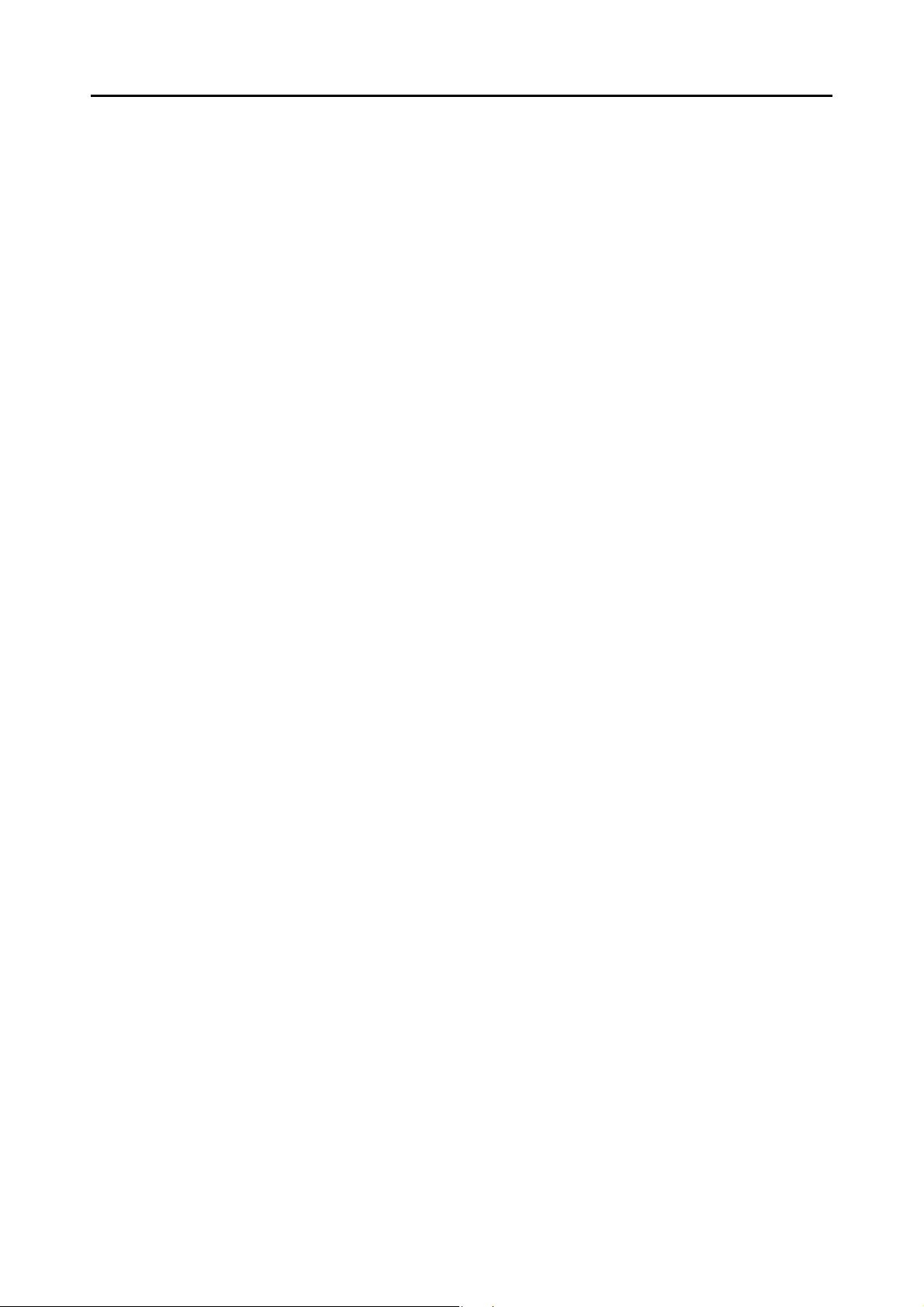
Leistungsmerkmale von ScanSnap
zDas Quick-Menü ermöglicht eine einfache Bedienung auch für
unerfahrene Benutzer
Durch das Quick-Menü können auch ScanSnap-Anfänger alle Funktionen und
Möglichkeiten des Scanners schnell und einfach nutzen. Drücken Sie zum Scannen
Ihrer Dokumente einfach auf die [Scan/Stop] Taste von ScanSnap. Nach dem Scannen
wird dann das Quick-Menü automatisch angezeigt. Darin können Sie dann die
Weiterverarbeitung der gescannten Daten festlegen.
zFarb- und Schwarzweißdokumente werden automatisch erkannt
(Automatische Farberkennung)
ScanSnap erkannt automatisch die Farben des Dokuments und speichert
Farbdokumente farbig, Schwarzweißdokumente in Schwarzweiß und
Schwarzweißdokumente mit Fotos oder Bildern im Graustufenmodus. Diese Funktion
optimiert die PDF-Dateigröße.
zDokumente können gescannt werden, ohne deren Format vorher
festlegen zu müssen (Automatische Seitengrößenerkennung)
Die Papiergröße wird automatisch erkannt, somit muss nicht für jeden Scanvorgang die
Papiergrößeneinstellung geändert werden. Mit dem (separat vertriebenen) Trägerblatt
können auch Dokumente größer als A4/Letter, Fotos und Zeitungsausschnitte gescannt
werden.
zVerschiedene Dokumententypen können gescannt werden
Mit ScanSnap können Sie nicht nur Papierdokumente scannen (z. B. Bürodokumente,
Postkarten, Visitenkaten, Fotos und Zeitungsausschnitte), sondern auch Plastikkarten
(auch geprägte), wie beispielsweise Führerscheine oder ID-Karten einlesen.
zFür die erkannte Papiergröße wird automatisch die passende Auflösung
übernommen (Automatische Auflösungsfunktion)
Dokumente werden zuerst mit einer Auflösung von 300 dpi gescannt und mit 300 dpi
gespeichert, sollte die Dokumentenlänge 148 mm nicht überschreiten. Längere
Dokumente werden mit einer Auflösung von 200 dpi gespeichert. Bei einer Verknüpfung
mit einer Texterkennungsanwendung (z. B. für das Scannen von Visitenkarten) können
Sie ohne die Einstellungen zu ändern, somit Bilder hochaufgelöst scannen.
zDurchsuchbare PDF-Dateien können erstellt werden
Sie können durchsuchbare PDF-Dateien nach dem Scannen durch die Ausführung
einer automatischen Texterkennung erstellen.
Es ist auch möglich, die Texterstellung für mit Textmarkern angestrichene
Schwarzweißdokumente auszuführen. Die markierten Textstellen können dann als
Schlüsselwörter der PDF-Datei hinzugefügt werden.
19
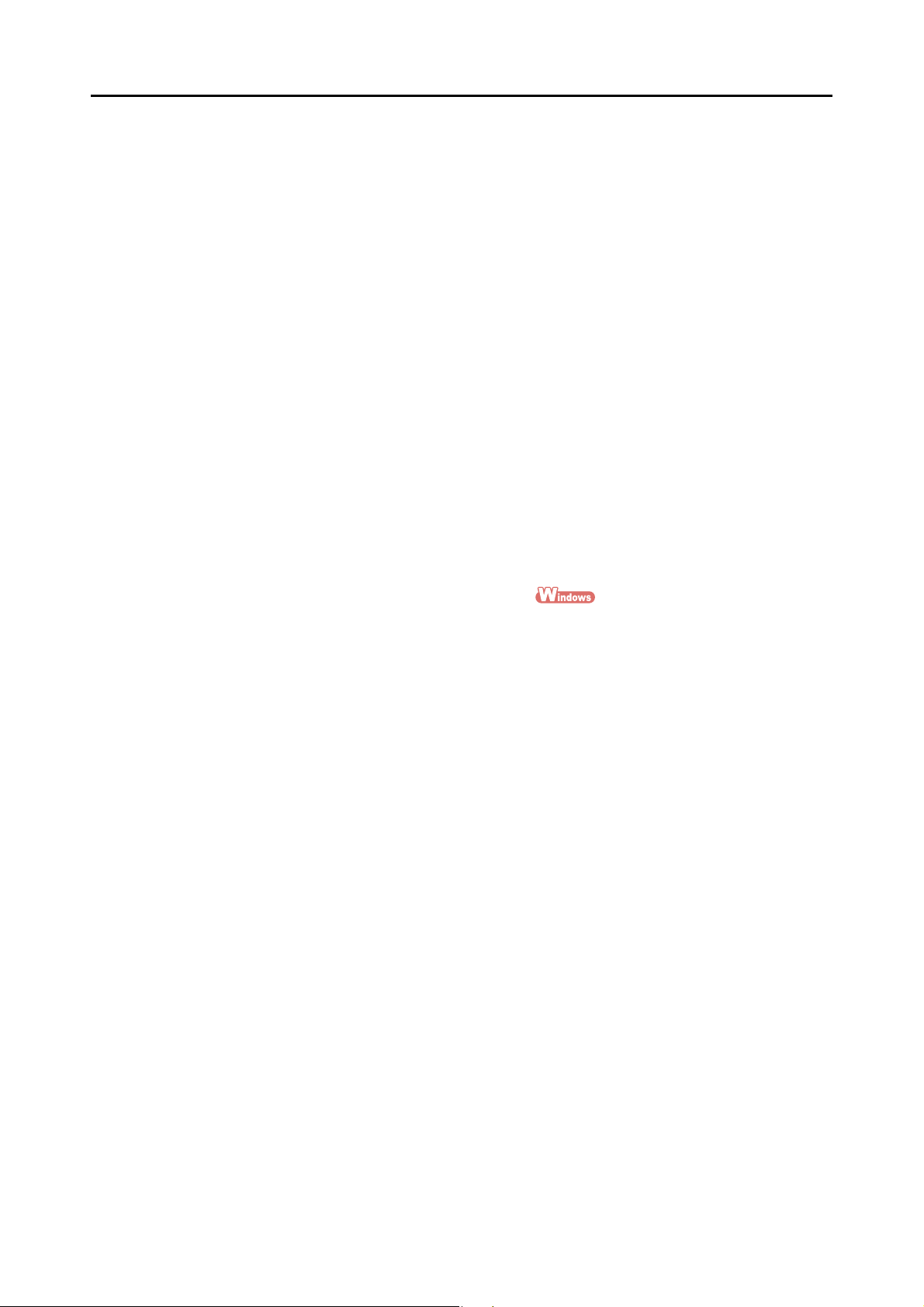
Leistungsmerkmale von ScanSnap
zGescannte Bilder können direkt nach dem Scannen gedruckt oder per E-
Mail versendet werden!
Das Drucken oder Versenden von gescannten Bilddaten kann direkt von ScanSnap
eingeleitet werden. Andere Anwendungen sind hierfür nicht erfordlich und Sie können
ScanSnap einfach als Kopierer verwenden.
zWindows und das Mac OS werden unterstützt
Verwenden Sie ScanSnap wie Sie wünschen unter Windows oder MAC OS (*).
* : Folgende Funktionen stehen für Mac-OS nicht zur Verfügung:
• Hohe Farbkomprimierung
• Kennwort für PDF-Datei einstellen
zPapierdokumente können in Word/Excel/PowerPoint-Dateien konvertiert
werden
Mit der im Lieferumfang von ScanSnap enthaltenen Anwendung "ABBYY FineReader
for ScanSnap" können gescannte Bilddaten direkt in eine Word/Excel/PowerPoint-Datei
konvertiert werden.
Für das Mac OS können Dokumente nur in Word- und Excel-Dateien konvertiert
werden.
zOrganisieren und Verwalten Sie gescannte Bilder über eine
Verknüpfung mit ScanSnap Organizer
z Einstellung von Schlüsselwörtern (Intelligente Indexierung)
Schlüsselwörter können wie folgt festgelegt werden:
- Über Zeichensatzerkennung (OCR) deren Erkennung dann als Schlüsselwort
festgelegt wird (Zone OCR)
- Festlegung eines beliebigen Zeichensatzes als Schlüsselwort
- Festlegung eines markierten Zeichensatzes als Schlüsselwort (Marker Index)
- Verschieben eines Schlüsselworts per Drag&Drop in die Schlüsselwortliste
(Schlüsselworthinzufügung per Drag&Drop)
Die Schlüsselwörter können in Miniatureinsichten eingesehen werden.
(Schlüsselwort-Overlay)
z Verteilen Sie Dateien per Schlüsselwort (Automatische Schlüsselwortsortierung)
Ihre Dateien können je nach zugewiesenem Schlüsselwort und verwendeter
Verteilungskondition in verschiedenen Ordnern, gespeichert werden.
z Suchen Sie verschiedene Dateien (Intelligente Suchfunktion)
Dateien können schnell und einfach über eine Suche nach Dateiname,
Schlüsselwort, Text oder Datum gesucht werden.
z Mit einem Textmarker hervorgehobene Sektionen können ausgeschnitten werden
(Intelligentes Zuschneiden)
Mit einem Textmarker hervorgehobene Bereiche auf einer Seite können beim
Scannen ausgeschnitten und an anderer Stelle zur Erstellung eines Sammelalbums
eingefügt werden.
20
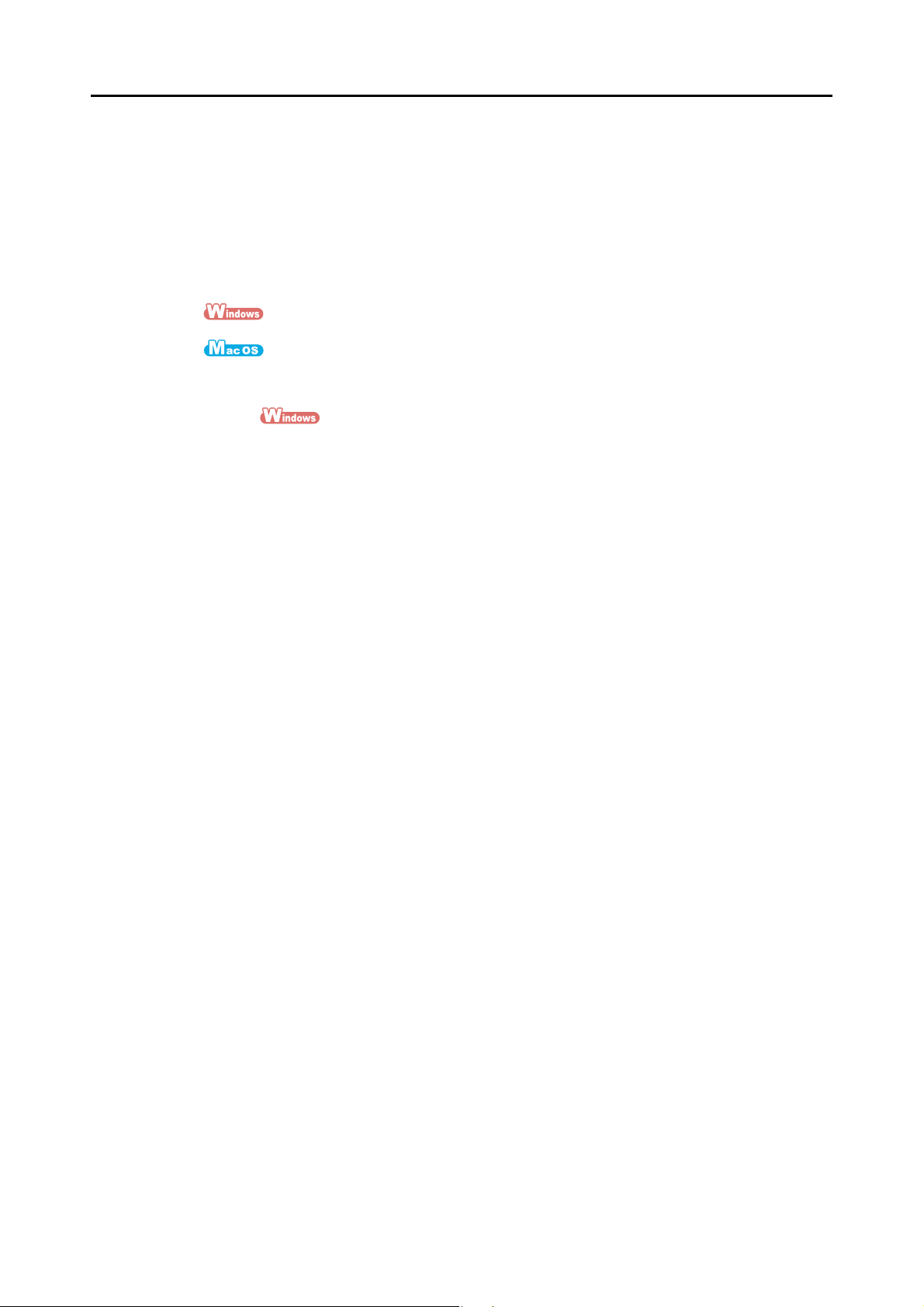
Leistungsmerkmale von ScanSnap
zEinfache Verwaltung von Visitenkarten
Für gescannte Visitenkarten kann eine Texterkennung unkompliziert ausgeführt
werden. Deren Ergebnisse werden dann in digitale Daten zur Weiterverarbeitung mit
der im Lieferumfang enthaltenen Visitenkartenanwendung konvertiert. Mit CardMinder
können Sie somit eine Datenbank Ihrer Kontakte erstellen und die darin enthaltenen
Einträge in digitaler Form durchsuchen.
Folgende Visitenkartenanwendungen sind im Lieferumfang enthalten:
CardMinder
Cardiris
zDigitalisierte Dokumente können mit anderen Benutzern geteilt
werden
Dokumente können nach dem Scannen direkt in SharePoint oder Office Live
gespeichert und somit mehreren Benutzern zur Verfügung gestellt werden.
z Auf digitalisierte Dokumente kann jederzeit überall zugegriffen werden
Durch eine Verknüpfung mit Evernote, Google Text & Tabellen, Salesforce Chatter oder
SugarSync, können Sie über ein Smartphone oder einen Computer überall und zu jeder
Zeit auf Ihre gescannte Bilder zugreifen.
z Gescannte Dokumente können auf Mobilgeräten gespeichert werden
Gescannte Bilder können direkt auf Smartphones oder Tablets gespeichert werden.
zZwei getrennte Bilder können zusammengefügt werden
Zwei getrennte Bilder können vertikal oder horizontal zusammengefügt werden.
Hinweis: ScanSnap ist mit dem TWAIN-, ISIS- und WIA-Standard nicht konform.
21
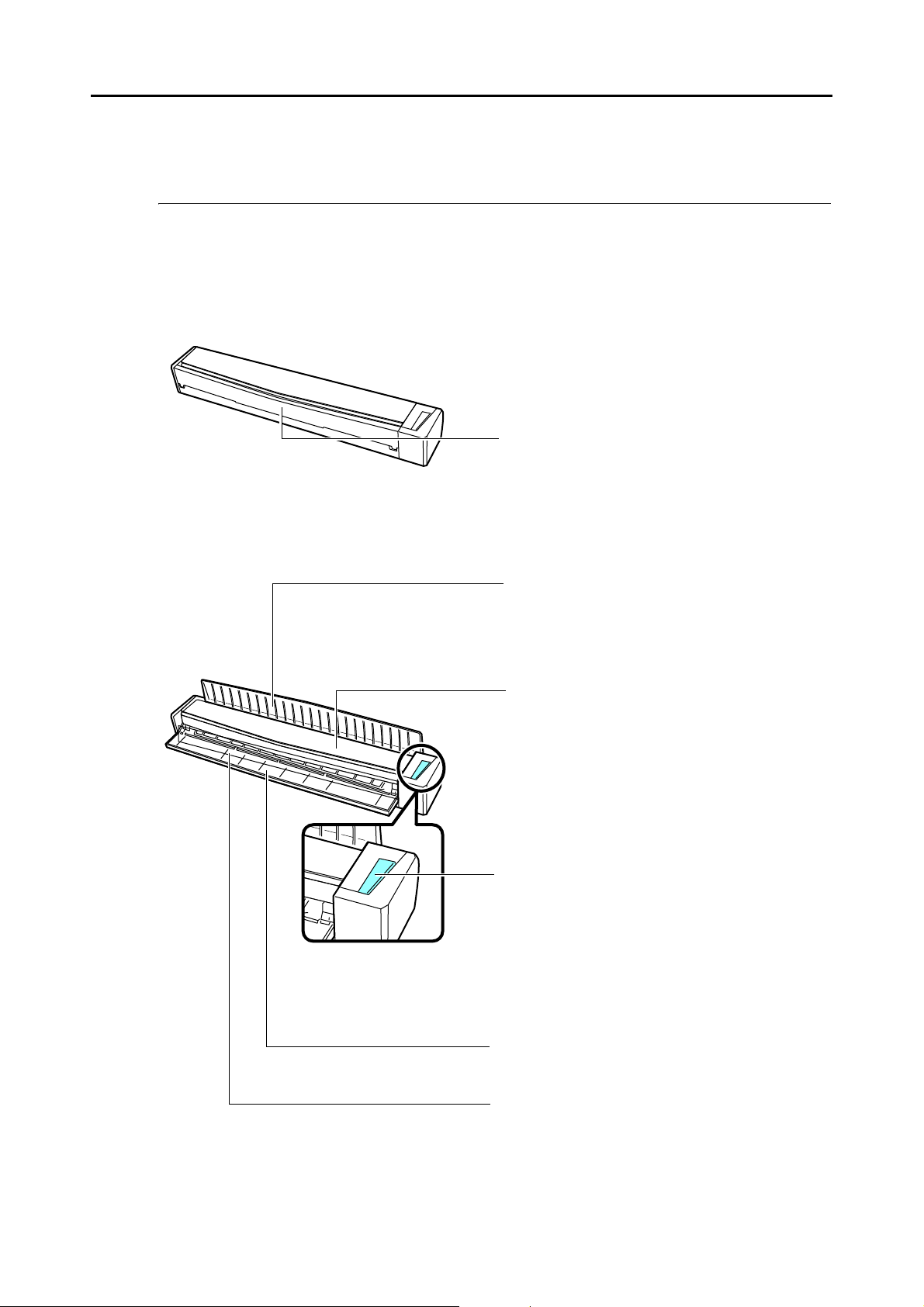
Bauteile und Funktionen
Einzugsführung
Klappen Sie diese zum Benutzen von ScanSpap
auf.
D Durch das Aufklappen der Einzugsführung wird
ScanSnap eingeschaltet.
[Scan/Stop] Taste
Drücken Sie zum Starten oder Beenden des
Scannens auf diese Taste.
Diese Taste zeigt den ScanSnap-Status wie folgt an:
Blau (leuchtet) : Bereit
Blau (blinkt) : Scanmodus
Orange (blinkt) : Fehler
Einzugsführung
Legen Sie nach dem Öffnen darin das Dokument ein.
Obere Abdeckung
Öffnen Sie diese zum Entfernen eingeklemmer
Dokumente oder zum Reinigen des ScanSnapInneren.
Weitere Details zur Reinigung des ScanSnapInneren finden Sie unter "Reinigen des ScanSnap-
Inneren" (Seite 447).
Ausgabeführung
Für weitere Details, siehe "Ausgabeführung"
(Seite 23).
Einzugsbereich
Führen Sie das Dokument hier zum Einlegen ein.
Diese Sektion beschreibt die Namen und Funktionen der einzelnen Bau- und Zubehörteile.
■ Vorderseite
Bauteile und Funktionen
22
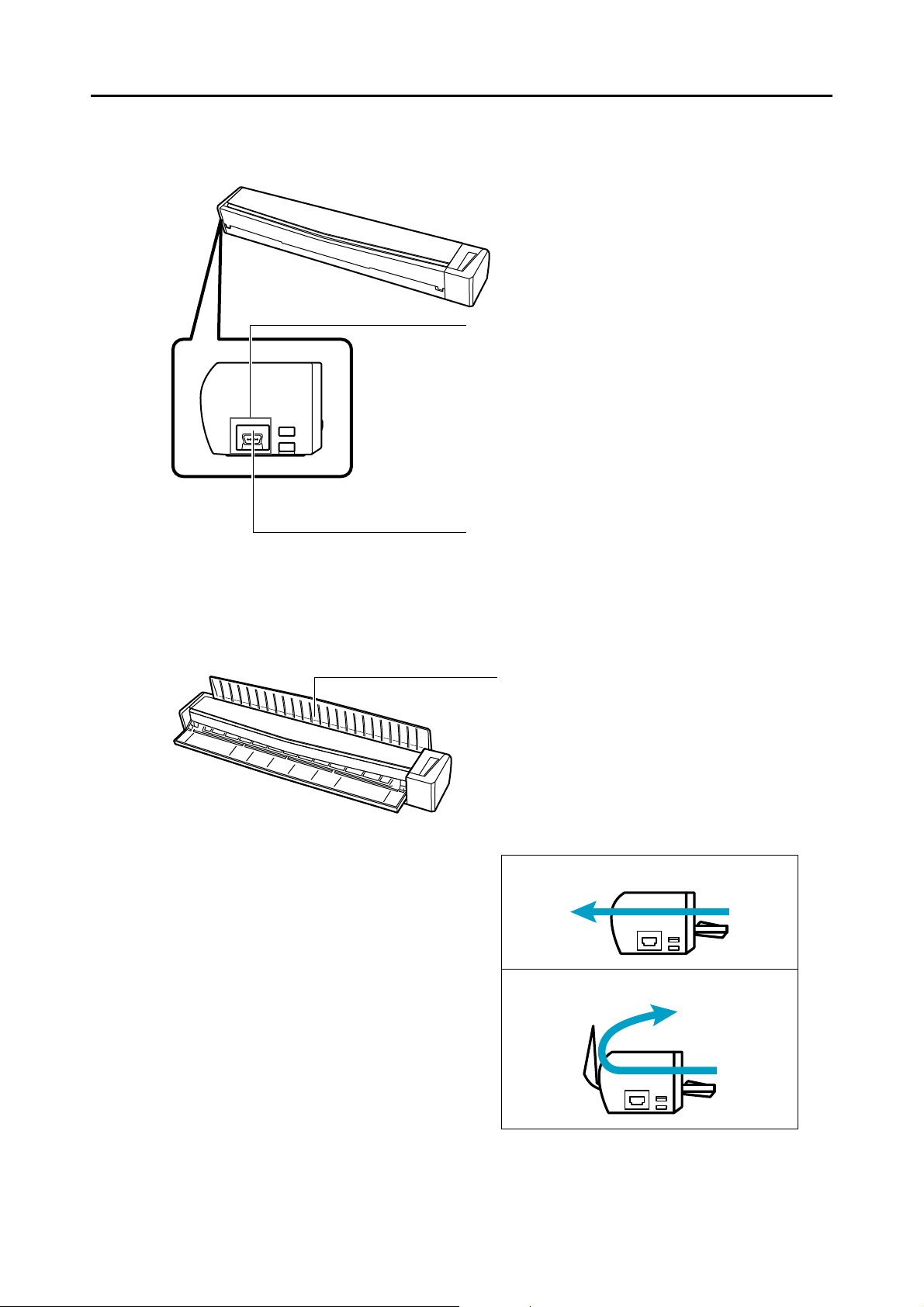
■ Seite
Siegelklebeband
Entfernen Sie dieses nach der Installation der
Software.
USB-Anschluss
Ausgabeführung
Öffnen Sie die Ausgabeführung um Dokumente
aus der Vorderseite von ScanSnap ausgeben zu
lassen.
Wählen Sie eine für die gescannten Dokumente
angemessene Ausgabemethode.
Weitere Details über die mit ScanSnap scannbaren
Dokumente finden Sie unter "Dokumente für das
Scannen" (Seite 29).
Wenn die Ausgabeführung geschlossen ist
Wenn die Ausgabeführung geöffnet ist
Bauteile und Funktionen
■ Ausgabeführung
23
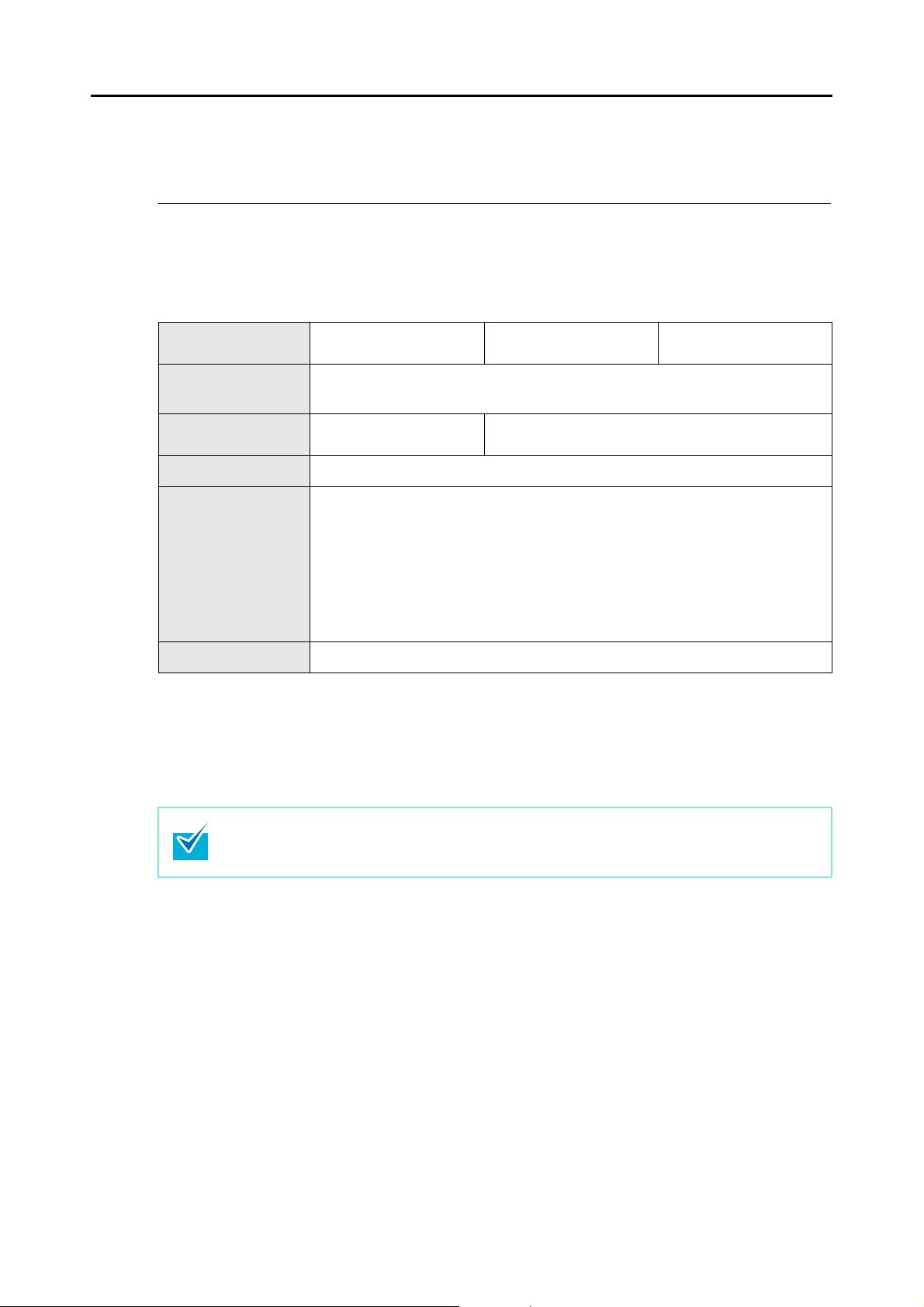
Systemanforderungen
Die Systemanforderungen für ScanSnap lauten wie folgt:
■ Windows
Systemanforderungen
Betriebssystem
Prozessor
Speicher
Bildschirmauflösung 800 × 600 Pixel oder höher (*3)
Der für die Installation der im ScanSnap Lieferumfang enthaltenen Software
benötigter Speicherplatz lautet wie folgt:
z ScanSnap Manager: 530 MB
Festplattenspeicher
USB-Anschluss (*4) USB2.0 / USB1.1
*1: Service Pack 1 oder aktueller erforderlich
*2: Service Pack 3 oder aktueller erforderlich
*3: Wenn eine große Schriftgröße eingestellt ist, werden einige Bildschirme nicht korrekt angezeigt.
Sollte dies der Fall sein, legen Sie bitte eine kleinere Schriftgröße fest.
*4: Auch wenn Sie einen USB 3.0 Anschluss verwenden, entspricht die
Datenübertragungsgeschwindigkeit USB 2.0.
z ScanSnap Organizer: 620 MB
z CardMinder: 280 MB
z ABBYY FineReader for ScanSnap: 600 MB
z Evernote for Windows: 150 MB
z Scan to Microsoft SharePoint: 40 MB
Windows 7
(32 Bit/64 Bit)
®
Core™ 2 Duo 2,2 GHz oder schneller empfohlen
Intel
(Minimum: Intel
32 Bit: 1 GB oder mehr
64 Bit: 2 GB oder mehr
Windows Vista (*1)
(32 Bit/64 Bit)
®
Pentium® 4 1,8 GHz)
512 MB oder mehr (1 GB oder mehr empfohlen)
Windows XP (*2)
(32 Bit)
Für Windows Vista oder Windows XP, wird .NET Framework 3.5 SP1 eventuell zusammen mit
ScanSnap Manager, ScanSnap Organizer oder CardMinder installiert (hierfür werden maximal
500 MB freier Ferstplattenspeicher benötigt).
24
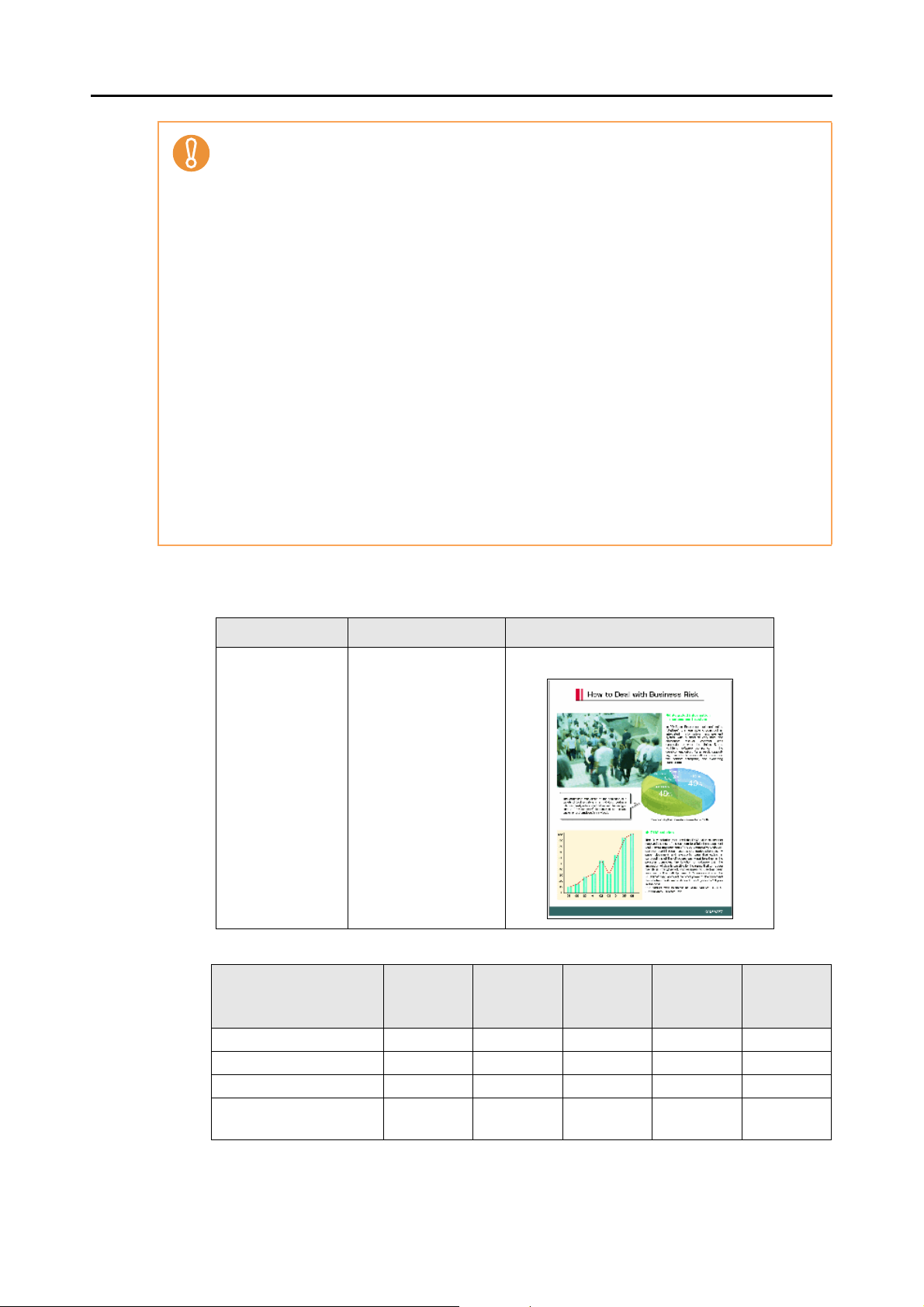
Systemanforderungen
z ScanSnap kann unter Umständen nicht korrekt Funktionieren, wenn Sie diesen an einen
USB-Anschluss an der Tastatur oder dem Monitor anschließen.
z Wenn Sie einen im Handel erworbenen USB-Hub verwenden möchten, achten Sie bitte
darauf, dass dieser mit einem eigenen Netzteil ausgestattet ist.
z Handelt es sich beim USB-Anschluss oder USB-Hub um USB 1.1, verlangsamt dies die
Scangeschwindigkeit.
z Wenn Ihr System nicht über die erforderlichen Speicher- oder Rechenkapazitäten verfügt,
kann dies die Scangeschwindigkeit herabsetzen.
z Je nach der Windows-Systemdisk Verwaltung kann sich der tatsächliche erforderliche
Festplattenspeicher von den oben angegebenen Angaben unterscheiden.
z Der für das Scannen von Dokumenten erforderliche Festplattenspeicher beträgt etwa das
Dreifache der Größe der beim Scannen erstellen Datei.
z Führen Sie bitte folgendes aus, wenn bei der Verwendung von CardMinder, Scan to Mobile
oder Scan to Salesforce Chatter Zeichen nicht korrekt angezeigt werden:
- Windows XP
z Wählen Sie [Systemsteuerung] → [Regions- und Sprachoptionen] → [Sprachen]
Registerkarte → [Dateien für ostasiatische Sprachen installieren] Kontrollkästchen.
z Installieren Sie den Universal Font (Arial Unicode MS) von der Microsoft Office 2000
(oder aktueller) Setup Disk.
- Windows Vista oder Windows 7
Installieren Sie den Universal Font (Arial Unicode MS) von der Microsoft Office 2003
(oder aktueller) Setup Disk.
Im Folgenden wird die ungefähre Dateigröße für das Scannen eines einseitigen
Farbdokuments aufgezeigt.
Dateiformat Komprimierungsrate Papiergröße
PDF 3 A4 (Katalog)
Voraussichtliche Bilddatengröße (KB)
Automa-
Farbmodus
Farbe 413,6 275,7 427,7 877,9 3231,1
Grau 367,9 260,5 403,9 746,9 2729,1
Schwarzweiß 172,4 120,2 174,0 362,0 2048,4
Hohe
Farbkomprimierung
tische
Auflösung
224,3 168,8 240,0 165,3 —
Normal Fein Beste
Hervor-
ragend
25
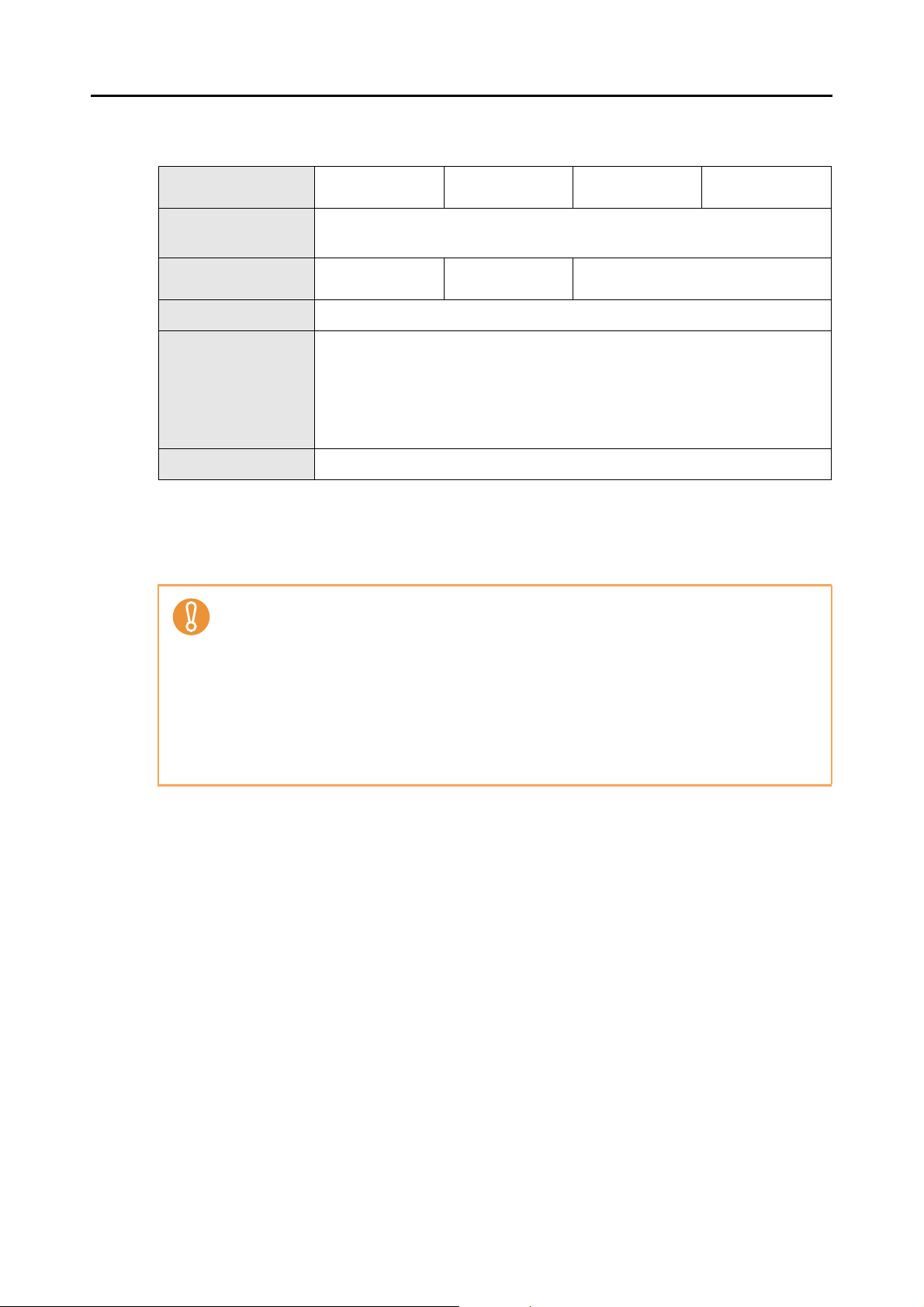
■ Mac OS
Systemanforderungen
Betriebssystem (*1)
Prozessor
Speicher
Bildschirmauflösung 1024 × 768 Pixel oder höher
Festplattenspeicher
USB-Anschluss (*3) USB2.0 / USB1.1
*1: Die Installation des aktuellsten Updates für Mac OS wird empfohlen.
*2: Evernote for Mac wird für Versionen älter als Mac OS X v10.5.8 nicht unterstützt.
*3: Auch wenn Sie einen USB 3.0 Anschluss verwenden, entspricht die
Datenübertragungsgeschwindigkeit USB 2.0.
z ScanSnap kann unter Umständen nicht korrekt Funktionieren, wenn Sie diesen an einen
USB-Anschluss an der Tastatur oder dem Monitor anschließen.
z Wenn Sie einen im Handel erworbenen USB-Hub verwenden möchten, achten Sie bitte
darauf, dass dieser mit einem eigenen Netzteil ausgestattet ist.
z Handelt es sich beim USB-Anschluss oder USB-Hub um USB 1.1, verlangsamt dies die
Scangeschwindigkeit.
z Wenn Ihr System nicht über die erforderlichen Speicher- oder Rechenkapazitäten verfügt,
kann dies die Scangeschwindigkeit herabsetzen.
z Der für das Scannen von Dokumenten erforderliche Festplattenspeicher beträgt etwa das
Dreifache der Größe der beim Scannen erstellen Datei.
Mac OS X v10.7 Mac OS X v10.6 Mac OS X v10.5 Mac OS X v10.4
®
Core™ 2 Duo 2,4 GHz oder schneller empfohlen
Intel
(Minimum: Intel
2 GB oder mehr 1 GB oder mehr
Der für die Installation der im ScanSnap Lieferumfang enthaltenen Software
benötigter Speicherplatz lautet wie folgt:
z ScanSnap Manager: 800 MB
z ABBYY FineReader for ScanSnap: 570 MB
z Cardiris: 130 MB
z Evernote for Mac: 55 MB
®
Core™ Duo 1,83 GHz oder PowerPC® G5 1,6 GHz)
512 MB oder mehr
(1 GB oder mehr empfohlen)
(*2)
26
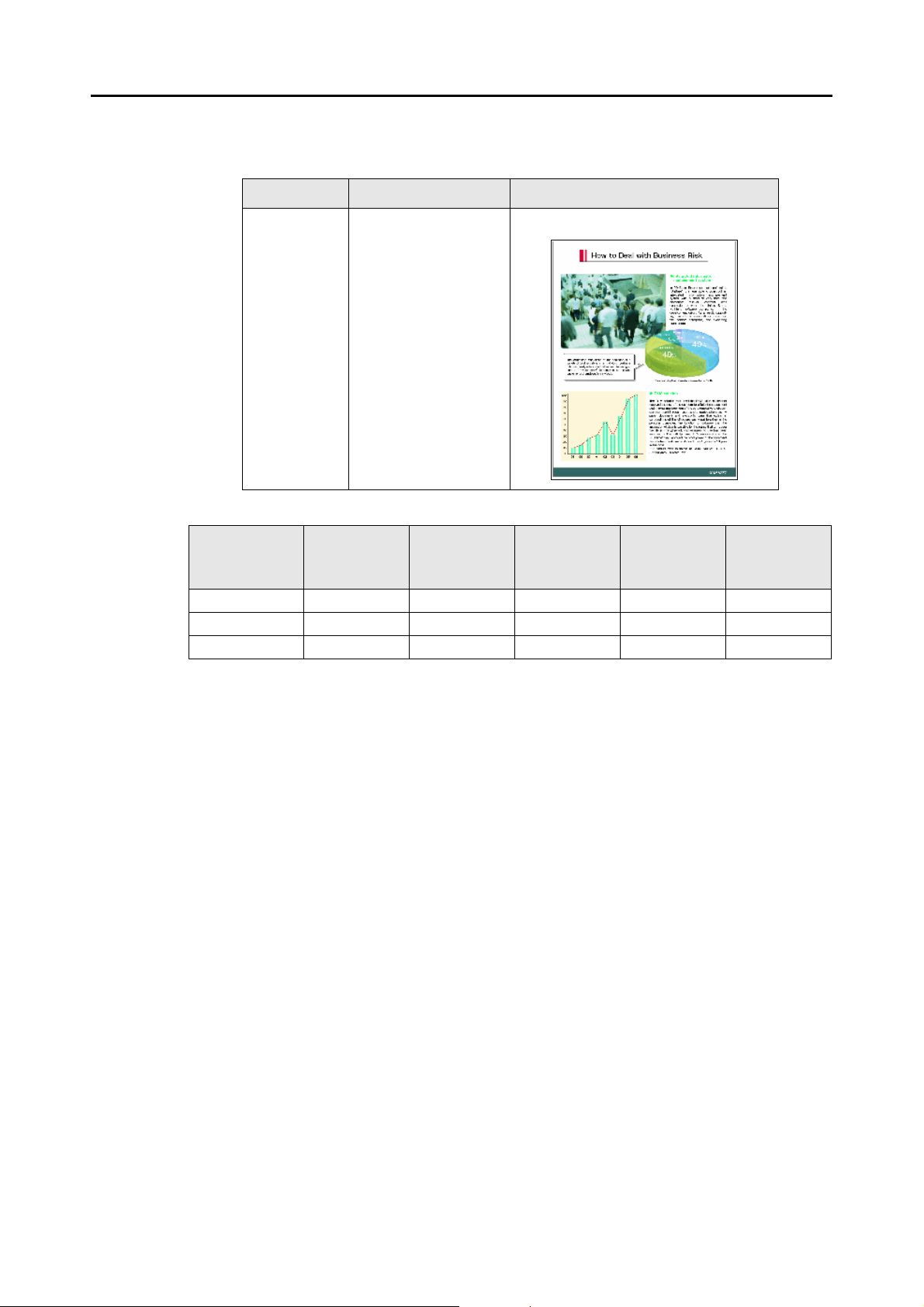
Systemanforderungen
Im Folgenden wird die ungefähre Dateigröße für das Scannen eines einseitigen
Farbdokuments aufgezeigt.
Dateiformat Komprimierungs-rate Papiergröße
PDF 3 A4 (Katalog)
Voraussichtliche Bilddatengröße (KB)
Automa-
Farbmodus
Farbe 413,6 275,7 427,7 877,9 3231,1
Grau 367,9 260,5 403,9 746,9 2729,1
Schwarzweiß 172,4 120,2 174,0 362,0 2048,4
tische
Auflösung
Normal Fein Beste
Hervor-
ragend
27
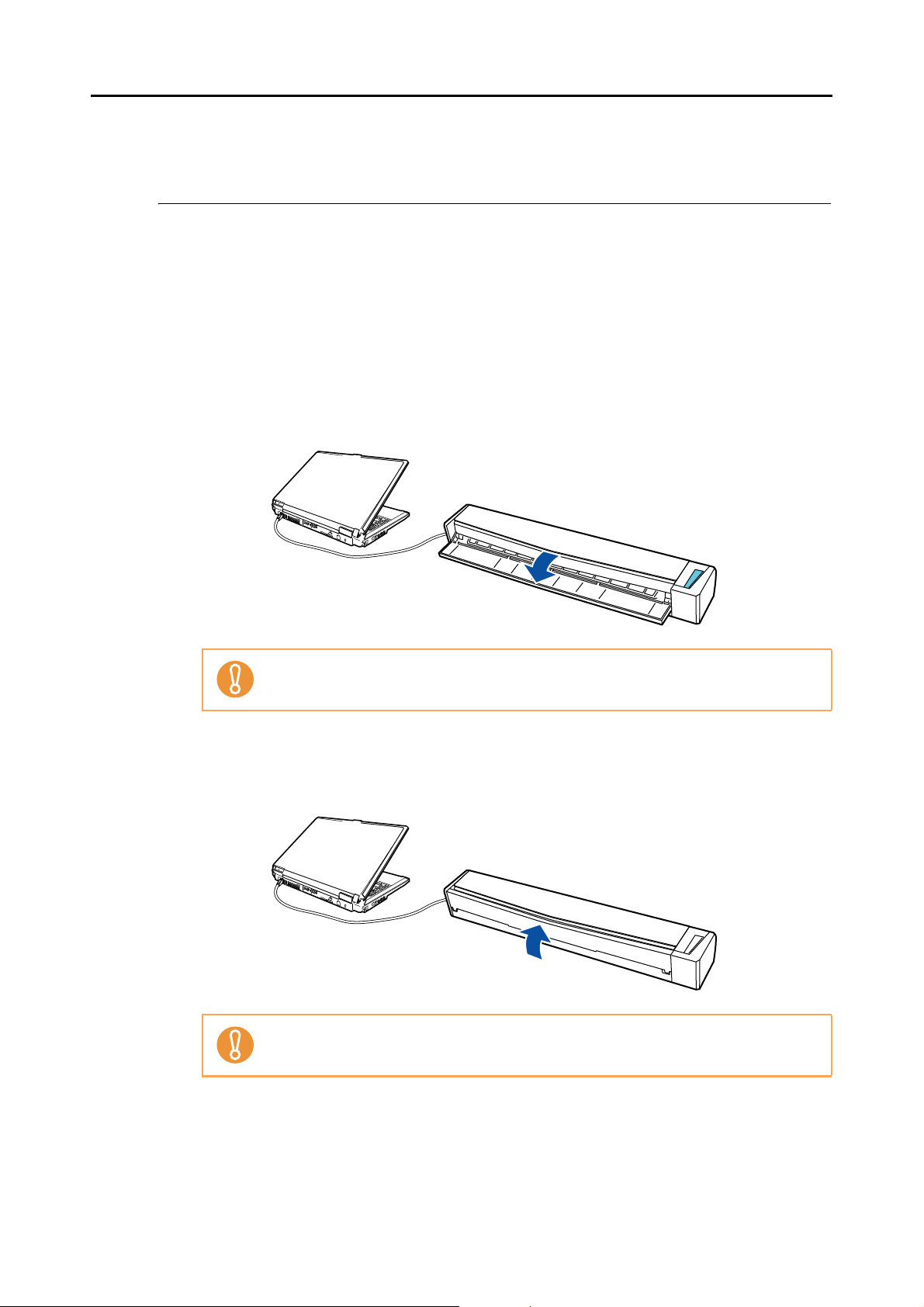
Ein- und Ausschalten von ScanSnap
Ein- und Ausschalten von ScanSnap
Dieser Abschnitt beschreibt das Ein- und Ausschalten von ScanSnap.
ScanSnap wird zusammen mit dem Computer ein- und ausgeschaltet. Daher ist es nicht
erforderlich ScanSnap manuell ein- oder auszuschalten, solange dieser am Computer
angeschlossen ist.
zScanSnap einschalten
Öffnen Sie die Einzugsführung wenn der Computer eingeschaltet ist.
Die [Scan/Stop] Taste blinkt blau wenn ScanSnap eingeschalten ist und leuchtet blau,
wenn ScanSnap bereit zum Scannen ist.
Für manche Computer kann während des Hochfahrens die Initialisierung von ScanSnap
mehrmals ausgeführt werden.
z ScanSnap ausschalten
Schalten Sie den Computer aus oder schließen die Einzugsführung.
Die Beleuchtung der [Scan/Stop] Taste erlischt wenn ScanSnap ausgeschaltet ist.
Nach dem Ausschalten des Computers können bis zum Erlöschen der [Scan/Stop]
Taste zwei bis drei Minuten vergehen.
zScanSnap im Energiesparmodus
Wenn ScanSnap im eingeschalteten Zustand für eine Minute nicht verwendet wird, geht
der Scanner automatisch in den Energiesparmodus über.
Im Energiesparmodus schaltet sich die interne Lampe von ScanSnap aus.
28
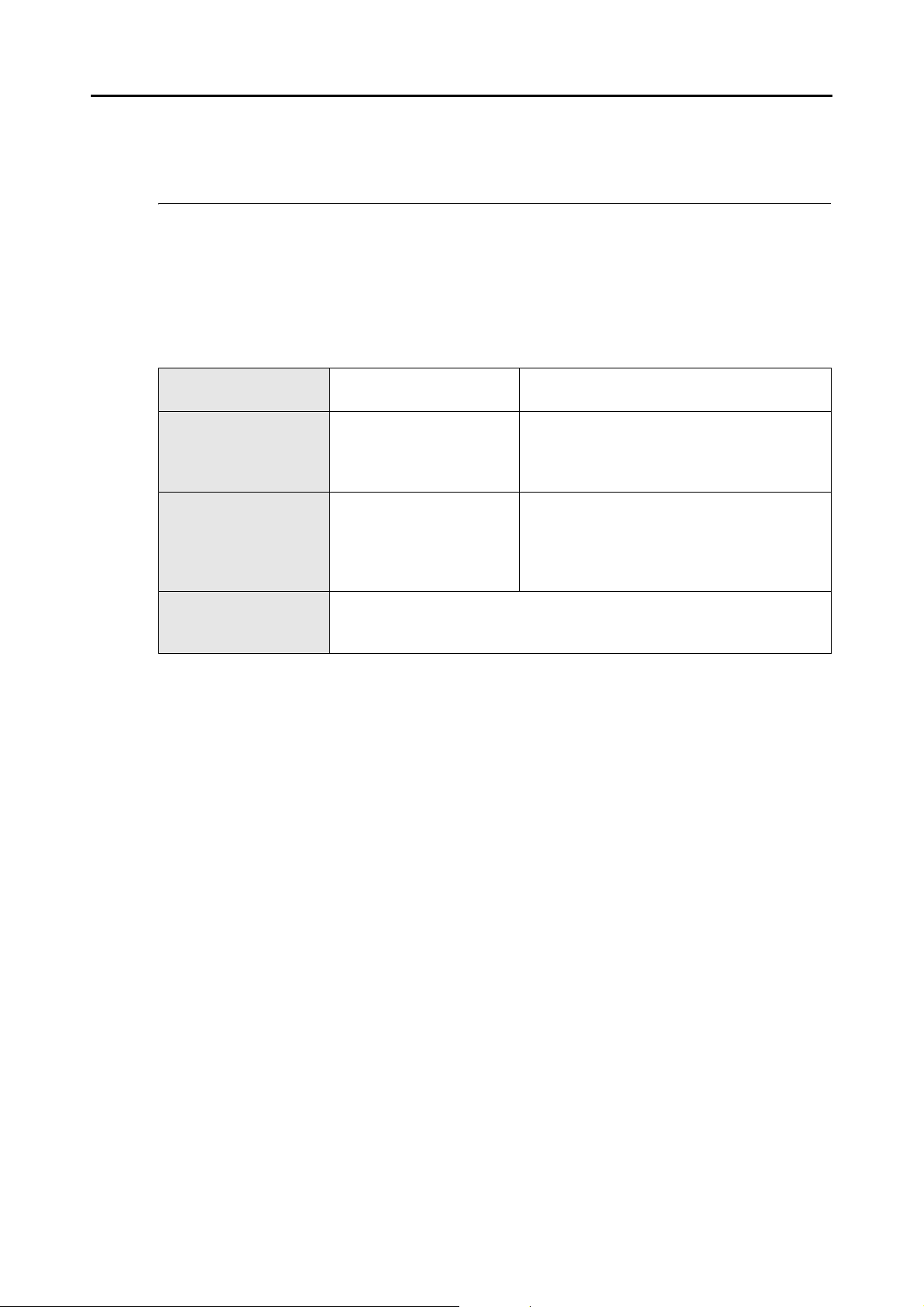
Dokumente für das Scannen
Dokumente für das Scannen
Dieser Abschnitt beschreibt die mit ScanSnap scannbaren Dokumente.
■ Konditionen für scanbare Dokumente
Die Konditionen der mit ScanSnap scanbaren Dokumente lauten wie folgt:
Ausgabemethode (*1)
Papiertyp
Stärke
Papiergröße
*1: Weitere Details zur Dokumentenausgabe finden Sie unter "Ausgabeführung" (Seite 23).
*2: Das Scannen startet, wenn die [Scan/Stop] von ScanSnap für mehr als 3 Sekunden gedrückt
wird.
Wenn die Ausgabeführung
geöffnet ist
Standard Bürodokumente Standard Bürodokumente, Postkarten,
52,3 bis 80 g/m² 52,3 bis 209,3 g/m²
Breite : 25,4 bis 216 mm
Länge : 25,4 bis 360 mm
Maximum für das Scannen von Überlängen (*2): 216 × 863 (mm)
Wenn die Ausgabeführung geschlossen ist
Visitenkarten
karten, die dem ISO7810 ID-1 Typ Standard
entsprechen (54 × 86 mm)
Plastikkarten
0,76 mm (geprägte Karten werden
unterstützt)
29
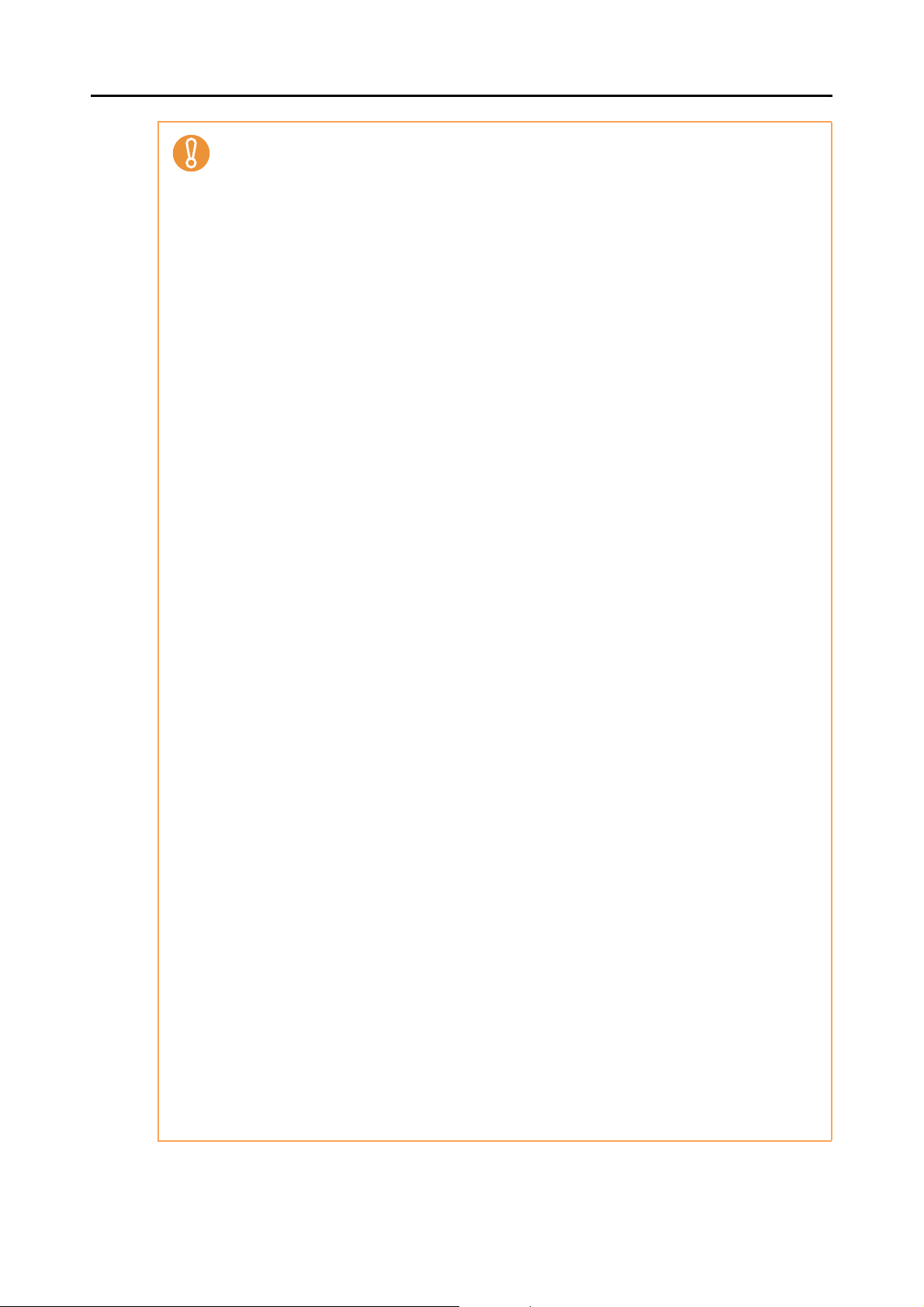
Dokumente für das Scannen
z Beim Scannen von Dokumenten die mit einem Schreibstift geschrieben wurden, kann es
vorkommen das schwarze Linien auf dem Dokument verbleiben. Es wird empfohlen, solche
Dokumente mit dem Trägerblatt zu scannen. Wenn Sie solche Dokumente ohne das
Trägerblatt scannen, reinigen Sie bitte die Rollen so oft wie möglich, da sich anderenfalls
Verschmutzungen auf den Rollen ablagern und dadurch Einzugsfehler verursacht werden
können.
Weitere Details zur Reinigung des ScanSnap-Inneren finden Sie unter "Reinigen des
ScanSnap-Inneren" (Seite 447).
z Folgende Dokumente können und dürfen nicht gescannt werden:
- Dokumente mit Büro- oder Heftklammern (entfernen Sie diese vor dem Scannen)
- Dokumente mit noch feuchter Tinte (warten Sie vor dem Scannen, bis die Tinte oder der
Toner vollständig getrocknet ist)
- Dokumente größer als 216 × 863 mm (Breite × Länge)
- Textilien, Metallfolien oder OHP-Folien
z Beachten Sie, dass durch das Einziehen in den Scanner die Bilderseite der Postkarte unter
Umständen beschädigt werden kann.
z Gebogene Karten können unter Umständen nicht korrekt eingezogen werden.
z Reinigen Sie die Kartenoberfläche vor dem Scannen, sollte diese durch Fingerabdrücke oder
andere Rückstände verschmutzt sein.
z Legen Sie die Plastikkarte gerade in die ScanSnap Einzugsführung ein. Kippen Sie die
Plastikkarte beim Einführen nicht, da diese sonst nicht korrekt eingeführt werden kann.
z Wenn Sie stark glänzende Plastikkarten scannen, können einige Bildbereiche heller oder
dunkler als das Original abgebildet werden.
z. B. goldfarbene Kreditkarten
z Legen Sie geprägte Karten bitte im Querformat ein, um bessere Scanergebnisse zu erzielen.
z Wenn die Hintergrundfarbe der Karte der Farbe der geprägten Zeichen entspricht (z. B. keine
Gold- oder Silberprägung), kann ScanSnap geprägte Zeichen eventuell nicht erkennen.
Sollte dies der Fall sein, klicken Sie bitte im ScanSnap Einstellungsdialogfeld unter der
[Scanmodus] Registerkarte auf die [Option] Taste und wählen dann das [Einstellung nur für
Textdokumente] Kontrollkästchen für eine bessere Auflösung.
z Folgende Dokumente können beschädigt, bzw. nicht korrekt gescannt werden, wenn diese
direkt ohne das Trägerblatt in den Scanner eingezogen werden. Es wird daher empfohlen
diese Dokumente nur über das Trägerblatt zu scannen.
- Dokumente kleiner als 25,4 × 25,4 mm (Breite × Länge)
- Dokumente dünner als 52,3 g/m²
- Dokumente mit ungleichmäßigen Stärken (z.B. Briefumschläge oder Blätter mit
angehefteten Notizen)
- Zerknitterte oder gewellte Dokumente
- Gefaltete oder zerrissene Dokumente
- Pauspapier
- Beschichtetes Papier
- Fotos oder Fotopapier
- Perforierte oder gelochte Dokumente
- Nicht rechteckige Dokumente
- Durchschlagpapier oder Thermalpapier
- Dokumente mit aufgeklebten Fotos oder Notizen
z Da kohlenstofffreies Papier Chemikalien enthält, die den Rollen im Scanner schaden,
beachten Sie beim Scanner solche Papiertypen bitte folgendes:
- Es wird empfohlen diese Dokumente nur über das Trägerblatt zu scannen.
- Wenn Sie kohlenstofffreies Papier ohne das Trägerblatt zu verwenden scannen, reinigen
Sie die Scannerrollen bitte regelmäßig um Schäden oder Fehler zu vermeiden. Abhängig
vom Typ des verwendeten kohlenstofffreien Papiers, kann die Nutzungsdauer des
Scanners geringer ausfallen, verglichen mit dem Fall, dass Standardpapier verwendet
wird.
30

Dokumente für das Scannen
■ Konditionen für die Verwendung des Trägerblattes
Das (separat vertriebene) Trägerblatt ist ein aufklappbares Blatt, mit dem Dokumente durch
ScanSnap transportiert werden können.
Somit können Sie Dokumente größer als A4/Letter, Fotos und auch Zeitungsausschnitte
einlesen.
Folgende Dokumente können mit dem optionalen Trägerblatt gescannt werden:
ACHTUNG
z Verwenden Sie kein beschädigtes Trägerblatt, da ein solches den Scanner beschädigen
oder Fehlfunktionen verursachen kann.
z Geben Sie Acht, sich nicht an den Kanten des Trägerblattes zu schneiden.
Ausgabemethode (*1)
Papiertyp
Stärke
Papiergröße
*1: Weitere Details zur Dokumentenausgabe finden Sie unter "Ausgabeführung" (Seite 23).
*2: In der Mitte zum Scannen falten.
Wenn die Ausgabeführung geschlossen ist
Dokumente, die nicht direkt in ScanSnap eingezogen werden können
Bis zu 127 g/m²
Bis zu 63,5 g/m² (beim Scannen von gefalteten Dokumenten)
Trägerblattgröße (216 × 297 mm)
A3 (297 × 420 mm) (*2)
A4 (210 × 297 mm)
A5 (148 × 210 mm)
A6 (105 × 148 mm)
B4 (257 × 364mm) (*2)
B5 (JIS) (182 × 257 mm)
B6 (JIS) (128 × 182 mm)
Postkarte (100 × 148 mm)
Visitenkarte (90 × 55 mm, 55 × 90 mm)
Letter (8,5 × 11 in. (216 × 279,4 mm))
11 × 17 in. (279,4 × 431,8 mm) (*2)
Benutzerdefinierte Größe
Breite : 25,4 bis 216 mm
Länge : 25,4 bis 297 mm
z Der schwarzweiß gemusterte Bereich dient zur Erkennung des Trägerblattes. Beschriften,
beschädigen oder verschmutzen Sie diesen daher nicht.
z Legen Sie das Trägerblatt nicht verkehrt herum ein. Anderenfalls kann dies einen Papierstau
verursachen und somit das Trägerblatt und das eingelegte Dokument beschädigen.
z Lassen Sie Ihr Dokument nicht für längere Zeit im Trägerblatt eingelegt. Anderenfalls kann
somit die Tinte oder der Toner des Dokuments auf das Trägerblatt abfärben.
z Schützen Sie das Trägerblatt vor direkter Sonneneinstrahlung oder hohen Temperaturen, da
dieses dadurch verformen kann.
z Ziehen oder falten Sie das Trägerblatt nicht.
z Lagern Sie das Trägerblatt auf einer flachen Oberfläche und stellen keine schweren
Gegenstände darauf ab, da anderenfalls das Trägerblatt verformt werden kann.
z Wenn Sie mehrere kleinformatige Dokumente, wie z. B. Fotos oder Postkarten gemeinsam
zum Scannen in das Trägerblatt einlegen, kann dies Papierstaus verursachen. Es wird daher
empfohlen, jeweils nur ein Dokument in das Trägerblatt zum Scannen einzulegen.
31

Einlegen von Dokumenten
Einzugsführung
Ausgabeführung
Wenn die Ausgabeführung
geschlossen ist
Wenn die Ausgabeführung geöffnet ist
Legen Sie das Dokument wie im Folgenden beschrieben zum Scannen in ScanSnap ein.
Details zu den einlegbaren Dokumenten finden Sie unter "Dokumente für das Scannen" (Seite
29).
Sie können jeweils nur ein Dokument in ScanSnap einlegen.
1. Öffnen Sie die Einzugsführung von ScanSnap.
Einlegen von Dokumenten
z Öffnen Sie die Ausgabeführung, wenn Sie das gescannte Dokument über die
Vorderseite von ScanSnap ausgeben möchten (oder wenn aus Platzgründen eine
Ausgabe nach hinten nicht möglich ist).
Weitere Details über Dokumente, die mit geöffneter Ausgabeführung gescannt werden
können, finden Sie unter "Dokumente für das Scannen" (Seite 29).
z Die Dokumentenausgabe unterscheidet sich je nachdem, ob die Ausgabeführung
geöffnet oder geschlossen ist.
32

Einlegen von Dokumenten
Ausgabeführung
2. Führen Sie das Dokument gerade mit der zu scannenden Seite nach
oben zeigend in den Einzugsbereich von ScanSnap ein.
D Das Dokument wird in ScanSnap bis zur Einleseposition eingezogen.
z Richten Sie beim Einlegen das Dokument an der
linken Kante des Einzugsbereichs aus, wenn Sie
eine andere Papiergröße als [Automatische
Erkennung] (Standardeinstellung) eingestellt haben.
Weitere Details zum Ändern der Scaneinstellungen
finden Sie unter:
Für Windows (→
Für Mac OS (→
z Wenn Sie mit geschlossener Ausgabeführung scannen, lassen Sie bitte hinter
ScanSnap ausreichend Platz zur vollständigen Dokumentenausgabe. Vergewissern
Sie sich, dass sich im Ausgabebereich hinter dem Scanner keine Hindernisse
befinden. Anderenfalls können Papierstaus auftreten.
z Wenn Sie die folgenden Dokumente mit geöffneter
Ausgabeführung scannen, kann dies Papierstaus
verursachen und somit die Dokumente beschädigt
werden. Scannen Sie daher die folgenden
Dokumente nur mit geschlossener Ausgabeführung.
- Starkes Papier (80 g/m² oder stärker)
- Postkarten
-Visitenkarten
- Plastikkarten
- Trägerblatt
Seite 85)
Seite 289)
33

Ablauf eines Scanvorgangs
Dieser Abschnitt beschreibt den grundlegenden Bedienungsablauf für das Scannen von
Dokumenten.
Für das Scannen stehen zwei verschiedene Methoden zur Verfügung. Wählen Sie bitte die
Ihren Bedürfnissen entsprechende Methode.
zDas Quick-Menü verwenden
Mit dem Quick-Menü können auch Anfänger problemlos alle ScanSnap Funktionen
nutzen. Folgen Sie nach dem Scannen einfach den Bildschirmanweisungen um Ihre
Dokumente wie gewünscht zu verarbeiten.
Wählen Sie nach dem Scannen eine Anwendung im Quick-Menü, die zur weiteren
Bearbeitung der gescannten Bilddaten mit ScanSnap Manager verknüpft werden soll.
Weitere Informationen zum Scannen über das Quick-Menü finden Sie unter:
Für Windows (→ Seite 69)
Für Mac OS (→ Seite 274)
Ablauf eines Scanvorgangs
zOhne Verwendung des Quick-Menüs
Sie können das Scannen auch mit vorbestimmten Scaneinstellungen ausführen.
Wählen Sie vor dem Scannen ein Profil mit einer für die Verknüpfung mit ScanSnap
Manager vorgesehenen Anwendung. Die Dokumente werden dann gemäß den für das
Profil voreingestellten Konfigurationen gescannt.
Weitere Informationen zum Scannen ohne das Quick-Menü finden Sie unter:
Für Windows (→ Seite 75)
Für Mac OS (→ Seite 280)
Bestimmen Sie, ob das Quick-Menü verwendet werden soll oder nicht. Das Quick-Menü kann
im ScanSnap Einstellungsdialog aktiviert werden, indem Sie das [Quick-Menü verwenden]
Kontrollkästchen markieren.
Öffnen Sie den ScanSnap Einstellungsdialog wie folgt:
Rechtsklicken Sie auf das ScanSnap Manager Symbol in der Taskleiste und wählen dann
[Einstellungen der Scan Taste].
In Windows 7 wird das ScanSnap Manager Symbol in dem Menü angezeigt, welches durch
Klicken von in der Taskleiste erscheint.
Klicken Sie auf das ScanSnap Manager Symbol im Dock, während Sie die [ctrl] Taste auf
der Tastatur gedrückt halten, und wählen dann [Einstellungen].
34

1 2
3
4
Ohne Verwendung des Quick-MenüsDas Quick-Menü verwenden
Die ausgewählte Anwendung wird gestartet.
Wählen Sie ein Profil
Schalten Sie ScanSnap ein. (→ Seite 28)
1. Legen Sie ein Dokument in ScanSnap ein.
Es kann jeweils nur ein Blatt eingelegt werden.
z Dokumente für das Scannen (→ Seite 29)
z Einlegen von Dokumenten (→ Seite 32)
2. Drücken Sie die [Scan/Stop] Taste zum Starten
des Scannens.
3. Um das Scannen fortzusetzen, legen Sie das
nächste Dokument erst ein, wenn das vorherige
vollständig ausgegeben wurde. Wenn das
nächste Dokument eingelegt wurde, startet das
Scannen automatisch.
Während des Scannens blinkt die [Scan/Stop]
Taste blau.
4. Drücken Sie die [Scan/Stop] Taste, um nach dem
Scannen den Scanvorgang zu beenden.
Wählen Sie eine Anwendung aus dem Quick-Menü.
Ablauf eines Scanvorgangs
35

Installieren der Software
Dieses Kapitel beschreibt die im Lieferumfang von ScanSnap enthaltenen Anwendungen und
deren Installation.
Im Lieferumgang enthaltene Anwendungen . . . . . . . . . . . . . . . . . . . . . . . . . . . . . . . . 37
Installation unter Windows . . . . . . . . . . . . . . . . . . . . . . . . . . . . . . . . . . . . . . . . . . . . . . 39
Installation unter Mac OS. . . . . . . . . . . . . . . . . . . . . . . . . . . . . . . . . . . . . . . . . . . . . . . 53
36

Im Lieferumgang enthaltene Anwendungen
Im Lieferumgang enthaltene Anwendungen
Im Folgenden werden die im Lieferumfang enthaltenen Anwendungen und deren Funktionen
aufgezeigt. Mit diesen können die durch das Scannen mit ScanSnap erstellte Bilddaten
bearbeiten, verwalten und archivieren:
zScanSnap Manager
Dieser Scannertreiber ist für das Scannen von Dokumenten mit ScanSnap erforderlich.
Das gescannte Bild kann als PDF- oder JPEG-Datei gespeichert werden.
Sie müssen die ScanSnap Connect Application auf Ihrem Mobilgerät installieren, um
PDF- oder JPEG-Dateien auf Ihrem Mobilgerät speichern zu können.
ScanSnap Connect Application für Mobilgeräte kann vom App Market (App Store)
heruntergeladen werden.
zScanSnap Organizer
Mit dieser Anwendung können Bilddaten (PDF- und JPEG-Dateien) von ScanSnap
gescannter Dokumente ohne diese zu Öffnen eingesehen und in beliebig erstellbaren
Ordnern verwaltet werden.
zCardMinder
Mit dieser Anwendung kann eine große Anzahl Visitenkarten effektiv digitalisiert
werden.
Für die gescannten Visitenkarten kann eine Texterkennung ausgeführt und deren
Inhalte in einer Datenbank verwaltet und durchsucht werden.
zCardiris
Mit dieser Anwendung kann, nach der Ausführung einer Texterkennung, eine große
Anzahl Visitenkarten effektiv digitalisiert werden.
zABBYY FineReader for ScanSnap
Diese Anwendung führt eine Texterkennung für die mit ScanSnap gescannten
Dokumente aus und konvertiert diese in Word-, Excel-, oder PowerPoint-Dateien zur
weiteren Bearbeitung und Verwendung.
Für das Mac OS können Dokumente nur in Word- und Excel-Dateien konvertiert
werden.
zEvernote for Windows / Evernote for Mac
Dateien können mit ScanSnap einfach und direkt in Evernote gespeichert werden.
zScan to Microsoft SharePoint
Dateien können mit ScanSnap einfach und schnell in SharePoint und Office Live
gespeichert werden.
37

Im Lieferumgang enthaltene Anwendungen
zRack2-Filer V5.0 Demoversion
Hierbei handelt es sich um eine Dokumentenarchivierungs-Anwendung zur Verwaltung
gescannter Dokumente und anderer digitalen Formulare. Diese Software verwendet
eine besonders benutzerfreundliche Bedienoberfläche.
Informationen zu den von Rack2-Filer unterstützten Sprachen finden Sie in der
"Liesmich" Datei von Rack2-Filer.
Die können die folgende Software von der Setup DVD-ROM herunterladen.
zSugarSync Manager for Windows / SugarSync Manager for
Mac
Mit ScanSnap können Sie einfach Dateien gescannter Bilder direkt in Ihrem SugarSync
Ordner speichern.
38

Installation unter Windows
Dieser Abschnitt beschreibt das Installieren der Software unter Windows.
■ Installieren der Software
Wenn Sie die Setup DVD-ROM in das DVD-ROM Laufwerk Ihres Computers einlegen, wird
das [ScanSnap Setup] Dialogfeld angezeigt.
Installation unter Windows
Die Funktionen der einzelnen Tasten im [ScanSnap Setup] Dialogfeld lauten wie folgt.
Taste Funktion
Readme anzeigen Zeigt den [Readme] Dialog an. Hier können die Readme (Liesmich) Dateien
der einzelnen Anwendungen eingesehen werden.
Software installieren Zeigt den [Install Products] Dialog an.
z [ScanSnap] Taste
Installiert die folgende Software:
- ScanSnap Manager
- ScanSnap Organizer
- CardMinder
- ABBYY FineReader for ScanSnap
z [Evernote] Taste
Installiert Evernote for Windows
z [SugarSync] Taste
Öffnet die SugarSync Manager for Windows Download-Webseite.
z [Scan to Microsoft SharePoint] Taste
Installiert Scan to Microsoft SharePoint
39

Installation unter Windows
Taste Funktion
Benutzerhandbuch Zeigt den [Manuals] Dialog an. Hier können die Handbücher der Anwendungen
(einschließlich dieses Handbuch) und die "Problembehebung (Installation)"
eingesehen werden.
DVD durchsuchen Öffnet den Windows Explorer zur Anzeige der auf der DVD-ROM enthaltenen
Dateien.
Kontakt Zeigt die Kontaktinformationen für den Kundendienst an.
Versuchsprogramm Zeigt den [Trial Software] Dialog an. Hier können die Versuchsprogramme
(Demoversionen) installiert werden.
40

■ ScanSnap Software
Installiert folgende Software:
z ScanSnap Manager
z ScanSnap Organizer
z CardMinder
z ABBYY FineReader for ScanSnap
Im Folgenden wird der Vorgang hierfür beschrieben.
1. Schalten Sie Ihren Computer ein und melden sich als Benutzer mit
Administratorrechten an.
2. Legen Sie die Setup DVD-ROM in Ihr DVD-ROM Laufwerk ein.
D Das [ScanSnap Setup] Dialogfeld erscheint.
Installation unter Windows
Sollte das [ScanSnap Setup] Dialogfeld nicht erscheinen, doppelklicken Sie auf
"ScanSnap.exe" in der Setup DVD-ROM über den Explorer.
3. Klicken Sie auf die [Software installieren] Taste.
D Das [Install Products] Dialogfeld erscheint.
41

4. Klicken Sie auf die [ScanSnap] Taste.
Installation unter Windows
D Das [ScanSnap] Dialogfeld mit dem [Willkommen beim InstallShield Wizard für
ScanSnap] Bildschirm erscheint.
5. Klicken Sie auf die [Weiter] Taste.
D Das [ScanSnap Setup] Dialogfeld erscheint.
6. Lesen Sie die Meldung bezüglich der Antivirus-Software und klicken
dann auf die [OK] Taste.
D Das [Features wählen] Dialogfeld erscheint.
42

Installation unter Windows
7. Markieren Sie die Kontrollkästchen der Programme, die Sie installieren
möchten und klicken dann auf die [Weiter] Taste.
z Die Software wird nur installiert, wenn ihr Kontrollkästchen markiert ist.
z Beachten Sie, dass die Installation von ScanSnap Manager erforderlich ist. Um alle
Funktionen von ScanSnap zu nutzen, empfehlen wir die Installation aller
Anwendungen.
D Der [Zielpfad wählen] Bildschirm erscheint.
8. Bestätigen Sie den gewünschten Zielordner und klicken dann auf die
[Weiter] Taste.
D Eine Bestätigung zum Akzeptieren der Lizenzvereinbarung erscheint.
9. Lesen Sie den "ENDBENUTZER-LIZENZVERTRAG" durch und wählen
dann [Ich bin mit den Bedingungen der Lizenzvereinbarung
einverstanden.], sollten Sie diese akzeptieren. Klicken Sie abschließend
auf die [Weiter] Taste.
Je nach Anzahl der installierten Software, muss dieser Schritt eventuell mehrmals
ausgeführt werden.
D Der [Kopiervorgang starten] Bildschirm erscheint.
10.Überprüfen Sie die Einstellungen und klicken dann auf die [Weiter]
Taste.
D Die Installation startet. Nach dem Fertigstellen der Installation erscheint der
[ScanSnap S1100 Einlegen von Dokumenten (1/2)] Bildschirm.
43

Installation unter Windows
11.Lesen Sie diese Anweisungen und klicken dann auf die [Weiter] Taste.
D Der [ScanSnap S1100 Einlegen von Dokumenten (2/2)] Bildschirm erscheint.
12.Lesen Sie diese Anweisungen und klicken dann auf die [Weiter] Taste.
D Der [InstallShield Wizard abgeschlossen] Bildschirm erscheint.
13.Klicken Sie auf die [Fertig stellen] Taste.
14.Entnehmen Sie die Setup DVD-ROM aus dem DVD-ROM Laufwerk.
Wenn die Installation nicht erfolgreich beendet wurde, wählen Sie bitte [Benutzerhandbuch] →
[Problembehebung (Installation)] im [ScanSnap Setup] Dialogfeld und beachten dann die
Anweisungen der Problembehebung (Installation) Hilfe.
44

■ Evernote for Windows
Installieren Sie Evernote for Windows wie folgt.
1. Schalten Sie Ihren Computer ein und melden sich als Benutzer mit
Administratorrechten an.
2. Legen Sie die Setup DVD-ROM in Ihr DVD-ROM Laufwerk ein.
D Das [ScanSnap Setup] Dialogfeld erscheint.
Sollte das [ScanSnap Setup] Dialogfeld nicht erscheinen, doppelklicken Sie auf
"ScanSnap.exe" in der Setup DVD-ROM über den Explorer.
3. Klicken Sie auf die [Software installieren] Taste.
Installation unter Windows
D Das [Install Products] Dialogfeld erscheint.
45

4. Klicken Sie auf die [Evernote] Taste.
Installation unter Windows
D Die Installation startet.
5. Folgen Sie zur Installation den Bildschirmanweisungen.
6. Klicken Sie im nach der Installation erscheinenden Dialogfeld auf die
[Fertig stellen] Taste.
7. Entnehmen Sie die Setup DVD-ROM aus dem DVD-ROM Laufwerk.
46

■ SugarSync Manager for Windows
Für die Installation von SugarSync Manager for Windows ist ein Internet-Zugang erforderlich.
Im Folgenden wird der Vorgang hierfür beschrieben.
1. Schalten Sie Ihren Computer ein und melden sich als Benutzer mit
Administratorrechten an.
2. Legen Sie die Setup DVD-ROM in Ihr DVD-ROM Laufwerk ein.
D Das [ScanSnap Setup] Dialogfeld erscheint.
Sollte das [ScanSnap Setup] Dialogfeld nicht erscheinen, doppelklicken Sie auf
"ScanSnap.exe" in der Setup DVD-ROM über den Explorer.
Installation unter Windows
3. Klicken Sie auf die [Software installieren] Taste.
D Das [Install Products] Dialogfeld erscheint.
47

4. Klicken Sie auf die [SugarSync] Taste.
Installation unter Windows
D Der Webbrowser startet und öffnet die SugarSync Manager for Windows Download-
Webseite.
Laden und installieren Sie SugarSync Manager for Windows herunter.
5. Entnehmen Sie nach der Installation die Setup DVD-ROM aus dem DVD-
ROM Laufwerk.
48

■ Scan to Microsoft SharePoint
Installieren Sie Scan to Microsoft SharePoint wie folgt.
Details zu den Systemanforderungen und der Installation finden Sie in der "Liesmich" Datei von
Scan to Microsoft SharePoint. Klicken Sie auf die [Scan to Microsoft SharePoint] Taste
im[Readme] Dialogfeld zum Anzeigen der Readme-Datei.
1. Schalten Sie Ihren Computer ein und melden sich als Benutzer mit
Administratorrechten an.
2. Legen Sie die Setup DVD-ROM in Ihr DVD-ROM Laufwerk ein.
D Das [ScanSnap Setup] Dialogfeld erscheint.
Sollte das [ScanSnap Setup] Dialogfeld nicht erscheinen, doppelklicken Sie auf
"ScanSnap.exe" in der Setup DVD-ROM über den Explorer.
Installation unter Windows
3. Klicken Sie auf die [Software installieren] Taste.
D Das [Install Products] Dialogfeld erscheint.
49

Installation unter Windows
4. Klicken Sie auf die [Scan to Microsoft SharePoint] Taste.
D Die Installation startet.
5. Folgen Sie zur Installation den Bildschirmanweisungen.
6. Klicken Sie im nach der Installation erscheinenden Dialogfeld auf die
[Schließen] Taste.
7. Entnehmen Sie die Setup DVD-ROM aus dem DVD-ROM Laufwerk.
Weitere Informationen zur Benutzung von Scan to Microsoft SharePoint finden Sie im Scan to
Microsoft SharePoint Benutzer-Führer. Klicken Sie auf die [Scan to Microsoft SharePoint]
Taste im [Manuals] Dialogfeld zum Öffnen des Scan to Microsoft SharePoint Benutzer-Führers.
50

■ Versuchsprogramm
Installieren Sie die Versuchsprogramme wie folgt.
Details zu den Systemanforderungen und der Installation finden Sie in der "Liesmich" Datei der
Demoversion. Klicken Sie auf den Namen der Software im [Versuchsprogramm] Dialogfeld und
klicken dann auf die [Readme anzeigen] Taste zum Anzeigen der Readme-Datei.
1. Schalten Sie Ihren Computer ein und melden sich als Benutzer mit
Administratorrechten an.
2. Legen Sie die Setup DVD-ROM in Ihr DVD-ROM Laufwerk ein.
D Das [ScanSnap Setup] Dialogfeld erscheint.
Sollte das [ScanSnap Setup] Dialogfeld nicht erscheinen, doppelklicken Sie auf
"ScanSnap.exe" in der Setup DVD-ROM über den Explorer.
Installation unter Windows
3. Klicken Sie auf die [Versuchsprogramm] Taste.
D Das [Trial Software] Dialogfeld erscheint.
51

Installation unter Windows
4. Klicken Sie auf die Taste der zu installierenden Versuchsprogramme.
D Das Setup Dialogfeld des Versuchsprogramms erscheint (z. B. [Rack2-Filer Setup]).
5. Klicken Sie auf die [Software installieren] Taste.
D Die Installation startet.
6. Folgen Sie zur Installation den Bildschirmanweisungen.
7. Klicken Sie im nach der Installation erscheinenden Dialogfeld auf die
[Fertig stellen] Taste.
8. Entnehmen Sie die Setup DVD-ROM aus dem DVD-ROM Laufwerk.
Weitere Informationen zur Verwendung und Bedienung der Demoversion finden Sie im
Software-Handbuch des Programms.
Klicken Sie auf die [Benutzerhandbuch] Taste im Setup Dialogfeld des Versuchsprogramms,
um das entsprechende Handbuch zu öffnen.
52

Installation unter Mac OS
Dieser Abschnitt beschreibt das Installieren der Software unter Mac OS.
■ Installieren der Software
Wenn Sie die Setup DVD-ROM in das DVD-ROM Laufwerk Ihres Computers einlegen, wird
das [ScanSnap] Fenster angezeigt.
Installation unter Mac OS
Die Funktionen der einzelnen Symbole im [ScanSnap] Fenster lauten wie folgt.
Symbol Funktion
ScanSnap Installiert folgende Software:
z ScanSnap Manager
z ABBYY FineReader for ScanSnap
z Cardiris
Weitere Software Zeigt das [Weitere Software] Fenster an:
z [Evernote] Symbol
Installiert Evernote for Mac.
z [Sugar Sync] Symbol
Öffnet die SugarsSync Manager for Mac Download-Webseite.
Liesmich Zeigt die Liesmich-Datei an.
Problembehebung
(Installation)
Bedienungshandbuch Zeigt dieses Handbuch an.
Öffnet die "Problembehebung (Installation)"
53

■ ScanSnap Software
Installiert folgende Software:
z ScanSnap Manager
z ABBYY FineReader for ScanSnap
z Cardiris
Im Folgenden wird der Vorgang hierfür beschrieben.
1. Schalten Sie Ihren Computer ein und melden sich als Benutzer mit
Administratorrechten an.
2. Legen Sie die Setup DVD-ROM in Ihr DVD-ROM Laufwerk ein.
D Das [ScanSnap] Fenster erscheint.
Installation unter Mac OS
3. Doppelklicken Sie auf das [ScanSnap] Symbol
D Ein Bestätigungsfenster zum Start der Installation erscheint.
54

Installation unter Mac OS
4. Klicken Sie auf die [Fortfahren] Taste.
D Das [ScanSnap installieren] Fenster erscheint mit dem [Willkommen bei: ScanSnap
Installer] Bildschirm.
5. Klicken Sie auf die [Fortfahren] Taste.
D Das [Wichtige Informationen] Fenster erscheint.
6. Lesen Sie die [Wichtige Informationen] und klicken dann auf die
[Fortfahren] Taste.
D Der [Softwarelizenzvertrag] Bildschirm erscheint.
7. Lesen Sie die [ENDBENUTZER- LIZENZVEREINBARUNG] und klicken
dann auf die [Fortfahren] Taste.
D Eine Bestätigung zum Akzeptieren der Lizenzvereinbarung erscheint.
8. Klicken Sie zum Annehmen der Lizenzvereinbarung auf die [Akzeptieren]
Taste.
D Der [Cardiris Lizenz] Bildschirm erscheint.
9. Scrollen Sie nach unten und lesen die "I.R.I.S. Lizenzvereinbarung" bis
zum Ende durch. Klicken Sie daraufhin auf die [Fortfahren] Taste.
D Eine Bestätigungsmeldung erscheint.
55

Installation unter Mac OS
10.Klicken Sie zum Annehmen der Lizenzvereinbarung auf die
[Akzeptieren] Taste.
D Der [Standardinstallation auf "(Laufwerk)"] Bildschirm erscheint.
11.Klicken Sie auf die [Installieren] Taste.
z Um nur ScanSnap Manager zu installieren, entfernen Sie die Markierung aus den
[ABBYY FineReader for ScanSnap] und [Cardiris] Kontrollkästchen im
[Standardinstallation auf "(Laufwerk)"] Bildschirm, der über die [Benutzerdefiniert] Taste
angezeigt werden kann.
z ABBYY FineReader for ScanSnap und Cardiris können nicht alleine installiert werden.
D Ein Authentifizierungsfenster erscheint.
12.Geben Sie den Benutzernamen und das Kennwort eines Benutzers mit
Administratorrechten ein und klicken dann auf die [OK] Taste.
D Die Installation startet. Nach dem Fertigstellen der Installation erscheint der
[ScanSnap S1100 Einlegen von Dokumenten 1] Bildschirm.
56

Installation unter Mac OS
13.Lesen Sie diese Anweisungen und klicken dann auf die [Fortfahren]
Taste.
D Der [ScanSnap S1100 Einlegen von Dokumenten 2] Bildschirm erscheint.
14.Lesen Sie diese Anweisungen und klicken dann auf die [Fortfahren]
Taste.
D Die Meldung "Die Installation wurde erfolgreich abgeschlossen" wird angezeigt.
15.Klicken Sie auf die [Schließen] Taste.
16.Entnehmen Sie die Setup DVD-ROM aus dem DVD-ROM Laufwerk.
57

■ Evernote for Mac
Installieren Sie Evernote for Mac wie folgt.
1. Schalten Sie Ihren Computer ein und melden sich als Benutzer mit
Administratorrechten an.
2. Legen Sie die Setup DVD-ROM in Ihr DVD-ROM Laufwerk ein.
D Das [ScanSnap] Fenster erscheint.
3. Doppelklicken Sie auf das [Weitere Software] Symbol.
Installation unter Mac OS
D Das [Weitere Software] Fenster erscheint.
58

Installation unter Mac OS
4. Doppelklicken Sie auf das [Evernote] Symbol.
D Eine Bestätigungsmeldung erscheint.
5. Klicken Sie zum Annehmen der Lizenzvereinbarung auf die [Agree]
Taste.
D Ein Fenster zum Starten der Evernote for Mac Installation erscheint.
59

Installation unter Mac OS
6. Ziehen Sie das [Evernote] Symbol auf das [Applications] Symbol.
D Evernote for Mac wird in den [Programme] Ordner kopiert.
7. Ziehen Sie nach dem Kopieren das Evernote Symbol auf dem Desktop in
den Papierkorb.
8. Entnehmen Sie die Setup DVD-ROM aus dem DVD-ROM Laufwerk.
Sollten während der Installation Probleme aufgetreten sein, wählen Sie im [ScanSnap] Fenster
[Problembehebung (Installation)] und verfahren dann wie in der Hilfestellung beschrieben.
9. Bereiten Sie die Verknüpfung mit Evernote vor.
Starten Sie Evernote und erstellen ein neues Notizbuch.
60

■ SugarSync Manager for Mac
Für die Installation von SugarSync Manager for Mac ist ein Internet-Zugang erfoderlich.
TIm Folgenden wird der Vorgang hierfür beschrieben.
1. Schalten Sie Ihren Computer ein und melden sich als Benutzer mit
Administratorrechten an.
2. Legen Sie die Setup DVD-ROM in Ihr DVD-ROM Laufwerk ein.
D Das [ScanSnap] Fenster erscheint.
3. Doppelklicken Sie auf das [Weitere Software] Symbol.
Installation unter Mac OS
D Das [Weitere Software] Fenster erscheint.
61

Installation unter Mac OS
4. Doppelklicken Sie auf das [SugarSync] Symbol.
D Der Webbrowser startet und öffnet die SugarSync Manager for Mac Download-
Webseite.
Laden und installieren Sie SugarSync Manager for Mac herunter.
5. Entnehmen Sie nach der Installation die Setup DVD-ROM aus Ihrem DVD-
ROM Laufwerk.
62

ScanSnap benutzen (für Windows Benutzer)
Dieses Kapitel beschreibt das Scannen, Treffen von Scaneinstellungen, das Hinzufügen,
Ändern und Löschen von Profilen, sowie verschiedene Funktionen und Anwendungen des
Scanners.
ScanSnap Manager Symbol und Bedienungen . . . . . . . . . . . . . . . . . . . . . . . . . . . . . . 64
Einen Scan ausführen . . . . . . . . . . . . . . . . . . . . . . . . . . . . . . . . . . . . . . . . . . . . . . . . . 67
ScanSnap Manager konfigurieren . . . . . . . . . . . . . . . . . . . . . . . . . . . . . . . . . . . . . . . . 82
Aktionen . . . . . . . . . . . . . . . . . . . . . . . . . . . . . . . . . . . . . . . . . . . . . . . . . . . . . . . . . . . 105
Verschiedene Anwendungsmöglichkeiten von ScanSnap. . . . . . . . . . . . . . . . . . . . . 232
63

ScanSnap Manager Symbol und Bedienungen (für Windows Benutzer)
ScanSnap Manager Symbol und Bedienungen
Alle Bedienungen und Operationen von ScanSnap werden von ScanSnap Manager verwaltet
und ausgeführt.
Das ScanSnap Manager Symbol erscheint nach dem Hochfahren von Windows automatisch
in der Taskleiste.
Das ScanSnap Manager Symbol zeigt an, ob die Kommunikation zwischen ScanSnap
Manager und ScanSnap fehlerfrei ausgeführt wird oder nicht. Je nach Kommunikationsstatus
mit dem Scanner wird das Symbol wie folgt angezeigt.
Statusanzeige ScanSnap Manager Symbol
Kommunikation
Keine Kommunikation
Ein Menü erscheint, wenn Sie auf das ScanSnap Manager Symbol klicken.
In Windows 7 wird das ScanSnap Manager Symbol in dem Menü angezeigt, welches durch
Klicken von in der Taskleiste erscheint.
Ziehen Sie das ScanSnap Manager Symbol per Drag&Drop auf die Taskleiste, wenn Sie
dieses immer in der Taskleiste angezeigt bekommen möchten.
64

ScanSnap Manager Symbol und Bedienungen (für Windows Benutzer)
Rechtsklick
■ Rechtsklick-Menü
Dieses Menü erscheint, wenn Sie mit der rechten Maustaste auf das ScanSnap Manager
Symbol klicken.
Gegenstand Funktion
Scannen Das Scannen startet. Hierfür werden die unter [Einstellungen der Scan Taste]
konfigurierten Einstellungen übernommen.
Einstellungen der Scan
Taste
Profilverwaltung Zeigt das [ScanSnap Manager - Profilverwaltung] Dialogfeld an.
Scan-Ergebnis anzeigen Nach dem Scannen erscheint eine Meldung, die Sie über das Entfernen
Zeigt den ScanSnap Einstellungsdialog an.
Die Scaneinstellungen können in diesem Dialogfeld konfiguriert werden.
D "Konfigurieren der Scaneinstellungen" (Seite 85)
Die Option [Profilverwaltung] steht jedoch nicht zur Verfügung, wenn Sie das
Quick-Menü über das [Quick-Menü verwenden] Kontrollkästchen im
ScanSnap Einstellungsdialogfeld ausgewählt haben.
D "Profilverwaltung" (Seite 88)
leerer Seiten und die Dokumentendrehung unterrichtet.
Hilfe Zeigt das folgende Menü an:
z Hilfe
Öffnet die ScanSnap Manager Hilfe.
z Problembehebung
Zeigt die [Problembehebung] in der ScanSnap Manager Hilfe an.
z ScanSnap Portalsite
Öffnet die globale ScanSnap Homepage (http://scansnap.fujitsu.com/)
z Über ScanSnap Manager
Zeigt das [Versionsinformationen] Dialogfeld an.
z Präferenzen
Zeigt das [ScanSnap Manager - Profilverwaltung] Dialogfeld an.
z Online Update
Zeigt das [ScanSnap Manager - Online Update] Dialogfeld an (Seite 452).
Beenden Beendet ScanSnap Manager.
D "ScanSnap beenden" (Seite 81)
65

ScanSnap Manager Symbol und Bedienungen (für Windows Benutzer)
Linksklick
Linksklick-Menü Beispiel
■ Linksklick-Menü
Dieses Menü erscheint, wenn Sie auf das ScanSnap Manager Symbol klicken.
Verfügbare Profile werden im Linksklick-Menü angezeigt.
Wählen Sie vor dem Scannen ein Profil im Linksklick-Menü. Die Dokumente werden dann
gemäß den für das Profil voreingestellten Konfigurationen gescannt.
Weitere Details zum Hinzufügen, Ändern oder Löschen von Profilen finden Sie unter
"Profilverwaltung" (Seite 88).
z Um das Quick-Menü zu deaktivieren, muss im ScanSnap Einstellungsdialogfeld die
Markierung aus dem [Quick-Menü verwenden] Kontrollkästchen entfernt werden. Das
Linksklick-Menü wird nicht angezeigt, wenn dieses Kontrollkästchen markiert ist.
z Für folgende Scannermodelle konfigurierte Profile können auch für ScanSnap S1100
verwendet werden, solange derselbe Computer benutzt wird.
- ScanSnap S1500
- ScanSnap S1500M
- ScanSnap S1300
- ScanSnap S510
- ScanSnap S500
- ScanSnap S300
66

Einen Scan ausführen (für Windows Benutzer)
Einzugsführung
Einen Scan ausführen
Dieser Abschnitt beschreibt das Scannen mit ScanSnap.
■ Vorbereitung
1. Schalten Sie den Computer ein.
D Das ScanSnap Manager Symbol erscheint nach dem Hochfahren von Windows
in der Taskleiste.
z Wenn das ScanSnap Manager Symbol nicht angezeigt wird, wählen Sie bitte aus
dem [Start] Menü → [Alle Programme] → [ScanSnap Manager] → [ScanSnap
Manager], um ScanSnap Manager zu starten. Für gewöhnlich wird ScanSnap Manager
unter [Autostart] bei der Installation registriert, so dass dessen Symbol nach dem
Start von Windows in der Taskleiste angezeigt wird.
z Wenn ScanSnap Manager nicht unter [Autostart] registriert ist, registrieren Sie
ScanSnap Manager wie folgt:
1. Wählen Sie aus dem Rechtsklick-Menü [Hilfe] → [Präferenzen]
D Das [ScanSnap Manager - Präferenzen] Dialogfeld erscheint.
2. Markieren Sie das [Beim Anmelden ScanSnap Manager starten] Kontrollkästchen
in der [Automatisches Starten] Registerkarte.
z Für Windows 7 wird ScanSnap Manager Symbol im Menü angezeigt, das
erscheint, wenn Sie in der Taskleiste auf klicken.
Weitere Details zur Anzeige des ScanSnap Manager Symbols in der Taskleiste
finden Sie unter "ScanSnap Manager Symbol und Bedienungen" (Seite 64).
2. Öffnen Sie die Einzugsführung von ScanSnap, um diesen einzuschalten.
D Das ScanSnap Manager Symbol ändert sich von zu .
67

Einen Scan ausführen (für Windows Benutzer)
Bis zum Anzeigen des Symbols kann eine gewisse Zeit vergehen. Dies ist bedingt
durch die Verarbeitungszeit, Systemressourcen und die momentane Auslastung Ihres
Computers wenn mehrere Programme gleichzeitig ausgeführt werden.
Das Scannen kann auf zwei Arten ausgeführt werden, entweder mit, oder ohne das QuickMenü. Weitere Details finden Sie unter:
z Das Quick-Menü verwenden
z Ohne Verwendung des Quick-Menüs (→ Seite 75)
(→ Seite 69)
68

Einen Scan ausführen (für Windows Benutzer)
Profiltaste
■ Das Quick-Menü verwenden
Im Folgenden wird das Scannen mit dem Quick-Menü beschrieben.
1. Wählen Sie [Einstellungen der Scan Taste] im Rechtsklick-Menü.
Weitere Details zum Rechtsklick-Menü finden Sie unter "Rechtsklick-Menü" (Seite 65).
D Das ScanSnap Einstellungsdialogfeld erscheint.
2. Markieren Sie das [Quick-Menü verwenden] Kontrollkästchen.
3. Klicken Sie auf eine der Profiltasten.
Profiltaste Beschreibung
[Empfohlen] Taste Für [Bildqualität] in der [Scanmodus] Registerkarte wird [Automatische
Auflösung] verwendet und für andere Einstellungen werden die
jeweiligen Standardwerte der Grundeinstellung übernommen.
Es wird empfohlen diese Taste zu wählen, wenn Sie Dokumente
entsprechend Ihrer Größe in optimaler Qualität scannen möchten.
[Kleine Datei] Taste Die für das Scannen von Dokumenten wird im ScanSnap
Einstellungsfenster für den [Scanmodus] die [Bildqualität] [Normal]
(Farbe/Grau: 150 dpi, S&W: 300 dpi) und für andere Einstellungen deren
jeweiligen Standardwerte übernommen.
Diese Taste wird empfohlen, wenn Sie von Ihren Dokumenten Dateien
mit einer kleinen Größe erstellen möchten.
69

Einen Scan ausführen (für Windows Benutzer)
Profiltaste Beschreibung
[Hohe Bildqualität] Taste Die für das Scannen von Dokumenten wird im ScanSnap
Einstellungsfenster für den [Scanmodus] die [Bildqualität] [Beste]
(Farbe/Grau: 300 dpi, S&W: 600 dpi) und für andere Einstellungen deren
jeweiligen Standardwerte übernommen.
Diese Taste wird empfohlen, wenn Sie Dokumente in hoher Qualität
scannen möchten.
[Benutzerdefiniert] Taste In der Grundeinstellung entsprechen diese Einstellungen denen der
[Empfohlen] Taste.
Die Scaneinstellungen können je nach Ihren Bedürfnissen geändert
werden.
z In der Grundeinstellung ist die [Empfohlen] Taste ausgewählt.
z Weitere Details zu den Grundeinstellungen beim Das Quick-Menü verwenden finden
Sie in der ScanSnap Manger Hilfe.
z Die Einstellungen der [Empfohlen], [Kleine Datei] und [Hohe Bildqualität] Profiltasten
können nicht geändert werden. Wenn Sie die Scaneinstellungen ändern, wird dabei
automatisch die [Benutzerdefiniert] Profiltaste ausgewählt.
Weitere Details zur Änderung von Scaneinstellungen finden Sie unter "Konfigurieren
der Scaneinstellungen" (Seite 85).
4. Klicken Sie auf die [OK] Taste zum Schließen des ScanSnap
Einstellungsdialogs.
5. Legen Sie das Dokument in ScanSnap ein.
Weitere Details zum Einlegen von Dokumenten finden Sie unter "Einlegen von
Dokumenten" (Seite 32).
6. Drücken Sie die [Scan/Stop] Taste von ScanSnap zum Starten des
Scannens.
Das Scannen kann über das Rechtsklick-Menü gestartet werden.
Für weitere Details, siehe "Rechtsklick-Menü" (Seite 65).
z Trennen Sie während des Scannens keine USB-Geräte (einschließlich ScanSnap) vom
Computer, bzw. schließen keine neuen USB-Geräte an.
z Schließen Sie nicht die Einzugsführung während des Scannens.
z Wechseln Sie während des Scannens nicht den Benutzer der Sitzung. Anderenfalls
wird dadurch das Scannen abgebrochen.
70

Einen Scan ausführen (für Windows Benutzer)
D Das [ScanSnap Manager- Bild erfassenen und Datei speichern] Dialogfeld erscheint.
D Nach dem Scannen zeigt das [ScanSnap Manager- Bild erfassen und Datei
speichern] Dialogfeld eine neue Meldung an, die besagt, dass ScanSnap bereit für
den nächsten Scan ist.
Legen Sie das nächste Dokument in ScanSnap ein, wenn Sie mehrseitige Dokumente
scannen. Nachdem das Dokument eingelegt wurde startet das Scannen automatisch.
7. Drücken Sie auf die [Scan/Stop] Taste von ScanSnap zum Beenden des
Scannens.
D Das Quick-Menü erscheint.
z Das Scannen kann auch beendet werden, indem Sie im [ScanSnap Manager - Bild
erfassen und Datei speichern] Dialogfeld auf die [Scan beenden] Taste klicken.
z Während des Scannens blinkt die [Scan/Stop] Taste von ScanSnap blau.
71

Einen Scan ausführen (für Windows Benutzer)
8. Klicken Sie im Quick-Menü auf das Symbol der Anwendung, die mit
ScanSnap Manager verknüpft werden soll.
D Die ausgewählte Anwendung wird gestartet.
z Informationen zum Anzeigen und Ausblenden von Anwendungen im Quick-Menü, bzw.
zum Festlegen deren Anzeigereihenfolge, finden Sie unter "Quick Menü-Einstellungen"
(Seite 82).
z Weitere Informationen über das Auswählen einer mit ScanSnap Manager zu
verknüpfenden Anwendung finden Sie unter "Ohne das Quick-Menü scannen" (Seite
75).
Anwendung Beschreibung
Scan to ScanSnap
Organizer (*1)
Scan to CardMinder (*2) Zeigt das [CardMinder] Dialogfeld an.
Scan to Folder Zeigt das [Scan to Folder] Dialogfeld an.
Zeigt das [ScanSnap Organizer] Dialogfeld an.
Das gescannte Bild wird in einem in ScanSnap Organizer
angegebenen Ordner gespeichert.
Für weitere Details über das Bedienen von ScanSnap Organizer,
siehe das ScanSnap Organizer Benutzerhandbuch.
Das gescannte Bild wird in CardMinder gespeichert.
Weitere Details zu dieser Aktion finden Sie unter "Visitenkarten in
CardMinder speichern" (Seite 152).
Sie können den Zielordner für das Speichern der gescannten Bilder
bestimmen.
Weitere Details zu dieser Aktion finden Sie unter "Daten in einem
bestimmten Ordner speichern" (Seite 107).
Scan to E-mail Zeigt das [Scan to E-mail] Dialogfeld an.
Gescannte Bilder werden als Anhang an eine E-Mail angefügt.
Weitere Details zu dieser Aktion finden Sie unter "Dateien an E-Mails
anfügen" (Seite 115).
72

Einen Scan ausführen (für Windows Benutzer)
Anwendung Beschreibung
Scan to Print Zeigt das [Scan to Print] Dialogfeld an.
Gescannte Bilder können direkt gedruckt werden.
Weitere Details zu dieser Aktion finden Sie unter "ScanSnap als
Kopierer verwenden" (Seite 126).
Scan to Rack2-Filer (*3) Das gescannte Bild wird als PDF-Datei in einem Rack2-Filer Ordner
gespeichert.
Weitere Details zu dieser Aktion finden Sie unter "In Rack2-Filer
speichern" (Seite 170).
Scan to Mobile (*4) Zeigt das [Scan to Mobile] Dialogfeld an.
Das gescannte Bild wird an das Mobilgerät verschoben.
Weitere Details zu dieser Aktion finden Sie unter "Daten auf einem
Mobilgerät speichern" (Seite 220).
Scan to Evernote
(Document) (*5)
Gescannte Bilder werden als PDF-Datei in Evernote gespeichert.
Weitere Details zu dieser Aktion finden Sie unter "Dokumente in
Evernote speichern" (Seite 177).
Scan to Evernote (Memo)
(*5)
Scan to Google
Text_Tabellen(TM) (*4)
Scan to Salesforce
Chatter (*4)
Scan to SugarSync
(*6)
Scan to Word (*7) Eine Word-Datei wird erstellt, indem die gescannten Bilder in
Scan to Excel (*7) Eine Excel-Datei wird erstellt, indem die gescannten Bilder in
Scan to PowerPoint(R)
(*7)
Scan to SharePoint (*8) Gescannte Bilddaten werden in SharePoint oder Office Live
Gescannte Bilder werden als JPEG-Datei in Evernote gespeichert.
Weitere Details zu dieser Aktion finden Sie unter "Handschriftliche
Notizen in Evernote speichern" (Seite 185).
Gescannte Bilder werden als PDF-Datei in Google Text & Tabellen
gespeichert.
Weitere Details zu dieser Aktion finden Sie unter "Dokumente in
Google Text & Tabellen speichern" (Seite 191).
Gescannte Bilder werden in Salesforce Chatter gepostet.
Weitere Details zu
dieser Aktion finden Sie unter "In Salesforce Chatter posten" (Seite
202)".
Gescannte Bilder können in Ihrem SugarSync Ordner gespeichert
werden.
Weitere Details zu dieser Aktion finden Sie unter "Daten in Ihrem
SugarSync Ordner speichern" (Seite 213).
Textdaten konvertiert werden.
Weitere Details zu dieser Aktion finden Sie unter "Dateien in Word/
Excel/PowerPoint-Dokumente konvertieren" (Seite 144).
Textdaten konvertiert werden.
Weitere Details zu dieser Aktion finden Sie unter "Dateien in Word/
Excel/PowerPoint-Dokumente konvertieren" (Seite 144).
Eine PowerPoint-Datei wird erstellt, indem die gescannten Bilder in
Textdaten konvertiert werden.
Weitere Details zu dieser Aktion finden Sie unter "Dateien in Word/
Excel/PowerPoint-Dokumente konvertieren" (Seite 144).
gespeichert.
Weitere Details zu dieser Aktion finden Sie unter "Daten in
SharePoint speichern" (Seite 159).
73

Einen Scan ausführen (für Windows Benutzer)
Anwendung Beschreibung
Scan to Picture Folder Zeigt das [Scan to Picture Folder] Dialogfeld an.
Das gescannte Bild wird als eine JPEG-Datei im Bilderordner
gespeichert.
Weitere Details zu dieser Aktion finden Sie unter "Dateien in einem
Bilderordner speichern" (Seite 135).
*1: Dies wird nur angezeigt, wenn ScanSnap Organizer installiert ist.
*2: Diese Aktion wird nur angezeigt, wenn CardMinder installiert ist.
*3: Diese Aktion wird nur angezeigt, wenn die Rack2-Filer Versuchsversion (im Lieferumfang von
ScanSnap enthalten) oder Rack2-Filer (V5.0 ader aktueller empfohlen / im Lieferumgang Ihres
Scannermodells enthalten oder separat vertrieben) installiert ist.
*4: Diese Aktion wird nur angezeigt, wenn .NET Framework 3.0 installiert ist.
Beachten Sie, dass .NET Framework 3.0 auch in .NET Framework 3.5 (SP1 oder aktueller)
enthalten ist. Es wird empfohlen, .NET Framework 3.5 (SP1 oder aktueller) zu verwenden,
indem Sie Ihr Windows Betriebssystem aktualisieren.
Wenn .NET Framework 4 oder aktueller bereits installiert ist, muss .NET Framework 3.0
separat installiert werden, da .NET Framework 3.0 nicht in .NET Framework 4 oder aktuelleren
Versionen enthalten ist.
*5: Diese Aktion wird nur angezeigt, wenn Evernote for Windows 3.5 oder aktueller installiert ist.
*6: Diese Aktion wird nur angezeigt, wenn SugarSync Manager for Windows 1.9.28 oder aktueller
installiert ist.
*7: Diese Aktion wird nur angezeigt, wenn ABBYY FineReader for ScanSnap installiert ist.
*8: Diese Aktion wird nur angezeigt, wenn Scan to Microsoft SharePoint installiert ist.
z Die Größe der gescannten Bilddaten kann sich leicht vom Originaldokument
unterscheiden.
z Wenn Sie einen Scan über die [Scan/Stop] Taste von ScanSnap ausführen, während
eine der folgenden Anwendungen aktiv (wenn deren Bildschirm an vorderster Ebene
Angezeigt wird und die Anwendung in Taskleiste ausgewählt ist) ist, stellt ScanSnap
Manager automatisch eine Verknüpfung mit der entsprechenden Anwendung her.
- ScanSnap Organizer
- CardMinder (wird nur mit ScanSnap Manager verknüpft, wenn Visitenkarten
gescannt werden)
- Diese Aktion wird nur angezeigt, wenn die Rack2-Filer Demoversion (im
Lieferumfang von ScanSnap enthalten) oder Rack2-Filer (V5.0 oder aktueller
empfohlen, im Lieferumfang enthalten oder separat vertrieben) installiert ist.
- Scan to Mobile
Weitere Details zur automatischen Verknüpfung finden Sie unter "Automatische
Verknüpfung mit Anwendungen" (Seite 98).
z Während das Quick-Menü angezeigt wird, kann kein Scan ausgeführt werden. Bevor
Sie ein anderes Dokument scannen, wählen Sie entweder ein Symbol einer
auszuführenden Aktion aus dem Quick-Menü und beenden dann den ausgewählten
Vorgang, oder verlassen Sie das Quick-Menü.
z Verschieben, löschen oder benennen Sie die gescannten Bilder nicht in anderen
Anwendungen um, während das Quick-Menü angezeigt wird.
74

Einen Scan ausführen (für Windows Benutzer)
■ Ohne das Quick-Menü scannen
Im Folgenden wird das Scannen ohne das Quick-Menü beschrieben.
1. Wählen Sie [Einstellungen der Scan Taste] im Rechtsklick-Menü.
Weitere Details zum Rechtsklick-Menü finden Sie unter "Rechtsklick-Menü" (Seite 65).
D Das ScanSnap Einstellungsdialogfeld erscheint.
2. Entfernen Sie die Markierung aus dem [Quick-Menü verwenden]
Kontrollkästchen.
3. Wählen Sie ein Profil.
Für die Profilauswahl stehen folgende Methoden zur Auswahl:
z [Profil] Auswahlliste
75

z Linksklick-Menü
Einen Scan ausführen (für Windows Benutzer)
4. Legen Sie das Dokument in ScanSnap ein.
Weitere Details zum Einlegen von Dokumenten finden Sie unter "Einlegen von
Dokumenten" (Seite 32).
5. Drücken Sie die [Scan/Stop] Taste von ScanSnap zum Starten des
Scannens.
Das Scannen kann über das Rechtsklick-Menü gestartet werden.
Für weitere Details, siehe "Rechtsklick-Menü" (Seite 65).
z Trennen Sie während des Scannens keine USB-Geräte (einschließlich ScanSnap) vom
Computer, bzw. schließen keine neuen USB-Geräte an.
z Schließen Sie nicht die Einzugsführung während des Scannens.
z Wechseln Sie während des Scannens nicht den Benutzer der Sitzung. Anderenfalls
wird dadurch das Scannen abgebrochen.
76

Einen Scan ausführen (für Windows Benutzer)
D Das [ScanSnap Manager - Bild erfassen und Datei speichern] Dialogfeld erscheint.
D Nach dem Scannen zeigt das [ScanSnap Manager- Bild erfassen und Datei
speichern] Dialogfeld eine neue Meldung an, die besagt, dass ScanSnap bereit für
den nächsten Scan ist.
Legen Sie das nächste Dokument in ScanSnap ein, wenn Sie mehrseitige Dokumente
scannen. Nachdem das Dokument eingelegt wurde startet das Scannen automatisch.
77

Einen Scan ausführen (für Windows Benutzer)
6. Drücken Sie auf die [Scan/Stop] Taste von ScanSnap zum Beenden des
Scannens.
D Die für das ausgewählte Profil festgelegte Anwendung wird gestartet.
z Das Scannen kann auch beendet werden, indem Sie im [ScanSnap Manager - Bild
erfassen und Datei speichern] Dialogfeld auf die [Scan beenden] Taste klicken.
z Während des Scannens blinkt die [Scan/Stop] Taste von ScanSnap blau.
z Informationen über das Auswählen einer mit ScanSnap Manager zu verknüpfenden
Anwendung nach dem Scannen im Quick-Menü finden Sie unter "Das Quick-Menü
verwenden" (Seite 69).
z Wenn unter der [Dateiart] Registerkarte das [Markierten Text als Schlüsselwort der
PDF-Datei hinzufügen] oder [In durchsuchbare PDF konvertieren] Kontrollkästchen
ausgewählt ist, startet die Anwendung, nachdem für die gescannten Bilder die
Texterkennung ausgeführt wurde.
Während die Texterkennung ausgeführt wird erscheint ein entsprechendes Dialogfeld,
um Sie über den Fortschritt der Erkennung zu informieren.
z In der Grundeinstellung werden die Dokumente mit den folgenden Einstellungen
gescannt: [Bildqualität: Automatische Auflösung] und [Farbmodus: Automatische
Farberkennung].
Weitere Details zur Änderung von Scaneinstellungen finden Sie unter "Konfigurieren
der Scaneinstellungen" (Seite 85).
z Die nach dem Scannen gestartete Anwendung wird in der [Anwendung] Registerkarte
des ScanSnap Einstellungsdialog festgelegt. Für weitere Details, siehe die ScanSnap
Manager Hilfe.
z Die Größe der gescannten Bilddaten kann sich leicht vom Originaldokument
unterscheiden.
z Wenn Sie einen Scan über die [Scan/Stop] Taste von ScanSnap ausführen, während
eine der folgenden Anwendungen aktiv (wenn deren Bildschirm an vorderster Ebene
Angezeigt wird und die Anwendung in Taskleiste ausgewählt ist) ist, stellt ScanSnap
Manager automatisch eine Verknüpfung mit der entsprechenden Anwendung her.
- ScanSnap Organizer
- CardMinder (wird nur mit ScanSnap Manager verknüpft, wenn Visitenkarten
gescannt werden)
- Diese Aktion wird nur angezeigt, wenn die Rack2-Filer Demoversion (im
Lieferumfang von ScanSnap enthalten) oder Rack2-Filer (V5.0 oder aktueller
empfohlen, im Lieferumfang enthalten oder separat vertrieben) installiert ist.
- Scan to Mobile
Weitere Details zur automatischen Verknüpfung finden Sie unter "Automatische
Verknüpfung mit Anwendungen" (Seite 98).
78

■ Einen Scan stoppen
Sie können einen Scanvorgang stoppen, sollten Sie ein falsches Dokument oder die falsche
Blattseite irrtümlich eingelegt haben.
Ein ausgeführter Scanvorgang kann wie folgt gestoppt werden:
1. Klicken Sie im während des Scannens angezeigten [ScanSnap Manager -
Bild erfassen und Datei speichern] Dialogfeld auf die [Stop] Taste.
Einen Scan ausführen (für Windows Benutzer)
z Der Scanvorgang kann ebenso durch das Drücken der [Scan/Stop] Taste von
ScanSnap gestoppt werden.
z Entnehmen Sie das Dokument aus ScanSnap, nachdem der Scan gestoppt wurde.
Informationen über das Entnehmen von Dokumenten finden Sie in der ScanSnap
Manager Hilfe unter dem Abschnitt "Problembehebung".
D Die folgende Meldung erscheint, wenn das Scannen stoppt.
79

Einen Scan ausführen (für Windows Benutzer)
2. Klicken Sie auf die [Beenden] Taste.
Um das Scannen fortzusetzen, legen Sie das nächste zu scannende Dokument ein und
klicken dann auf die [Scan fortsetzen] Taste oder drücken auf die [Scan/Stop] Taste von
ScanSnap.
80

■ ScanSnap beenden
ScanSnap Manager beenden
Wählen Sie [Beenden] aus dem Rechtsklick-Menü.
Normalerweise muss ScanSnap Manager nicht extra manuell beendet werden.
Nachdem ScanSnap Manager beendet wurde, kann ScanSnap nicht mehr verwendet
werden.
Wählen Sie aus dem [Start] Menü → [Alle Programme] → [ScanSnap Manager] →
[ScanSnap Manager] zum Starten von ScanSnap Manager wenn Sie ScanSnap
verwenden möchten.
Verbindung von ScanSnap trennen
1. Schließen Sie die Einzugsführung zum Ausschalten von ScanSnap
Einen Scan ausführen (für Windows Benutzer)
D Die Anzeige des [ScanSnap Manager] Symbols in der Taskleiste ändert sich von
zu .
2. Entfernen Sie das USB-Kabel vom Computer.
ScanSnap verfügt über keinen eigenen Netzschalter und wird entsprechend zusammen
mit dem Computer ein- und ausgeschalten. ScanSnap kann auch automatisch
eingeschalten werden, wenn Sie die Einzugsführung aufklappen, bzw. ausgeschalten
werden, wenn Sie die Einzugsführung zuklappen.
81

ScanSnap Manager konfigurieren (für Windows Benutzer)
ScanSnap Manager konfigurieren
Dieser Abschnitt beschreibt Spezifizieren von im Quick-Menü anzuzeigenden Anwendungen,
das Konfigurieren der Scaneinstellungen, das Hinzufügen, Ändern und Löschen von Profilen,
die automatische Verknüpfung mit Anwendungen, den Scan-Fortschrittsstatus und die
während des Scannens angezeigten Dialogfelder.
■ Quick Menü-Einstellungen
Sie können wie folgt bestimmen, welche Anwendungen im Quick-Menü eingeblendet oder
ausgeblendet werden sollen und festlegen, in welcher Reihenfolge diese angezeigt werden
sollen.
1. Klicken Sie auf die [Anwendungen auf Einblenden/Ausblenden] Taste im
Quick-Menü.
Weitere Details zur Anzeige des Quick-Menüs finden Sie unter "Das Quick-Menü
verwenden" (Seite 69).
D Das [Anwendungen auf Einblenden/Ausblenden] Dialogfeld erscheint.
82

ScanSnap Manager konfigurieren (für Windows Benutzer)
2. Bestimmen Sie, welche Anwendungen im Quick-Menü angezeigt werden
sollen.
zAnzeigen oder Ausblenden von Anwendungssymbolen
Die unter [Einblenden] aufgelisteten Symbole der Anwendungen werden im QuickMenü angezeigt.
Wenn Sie in [Einblenden] eine Anwendung auswählen und auf die [Löschen] Taste
klicken wird die Anwendung zu [Ausblenden] verschoben. Wenn Sie demnach in
[Ausblenden] eine Anwendung auswählen und auf die [Hinzufügen] Taste klicken wird
die Anwendung zu [Einblenden] verschoben.
Um alle Anwendungen im Quick-Menü anzeigen zu lassen, klicken Sie bitte auf die
[Standard] Taste.
zAnzeigereihenfolge der Anwendungen
Anwendungssymbole werden in derselben Reihenfolge im Quick-Menü angezeigt in der
sie in [Anzeigen] aufgelistet sind.
Durch Auswählen einer Anwendung in [Anzeigen] und Klicken auf die [Oben] oder
[Unten] Taste kann die Anzeigereihenfolge einer Anwendung geändert werden.
Um die Anzeigereihenfolge der Anwendungen im Quick-Menü wieder auf die
Grundeinstellung zurückzusetzen, klicken Sie bitte auf die [Standard] Taste.
83

ScanSnap Manager konfigurieren (für Windows Benutzer)
Die Anwendungen werden in der unten aufgeführten Reihenfolge im Quick-Menü und in
[Einblenden] des [Anwendungen auf Einblenden/Ausblenden] Dialogfelds angezeigt.
3. Klicken Sie auf die [OK] Taste zum Schließen des [Anwendungen auf
Einblenden/Ausblenden] Dialogfeld.
D Die im Quick-Menü anzuzeigenden Anwendungen sind somit festgelegt.
84

ScanSnap Manager konfigurieren (für Windows Benutzer)
Übersichtsansicht Detailansicht
Übersichtsansicht Detailansicht
■ Konfigurieren der Scaneinstellungen
Sie können die gewünschten Einstellungen für das Scannen im ScanSnap
Einstellungsdialogfeld konfigurieren.
Konfigurieren Sie die Scaneinstellungen wie folgt.
1. Wählen Sie [Einstellungen der Scan Taste] im Rechtsklick-Menü.
Weitere Details zum Rechtsklick-Menü finden Sie unter "Rechtsklick-Menü" (Seite 65).
D Der ScanSnap Einstellungsdialog erscheint.
Der ScanSnap Einstellungsdialog kann auch wie folgt angezeigt werden:
z Doppelklick auf das ScanSnap Manager Symbol .
z Gleichzeitiges Drücken der [Strg], [Shift] und [Leer] Taste auf der Tastatur.
2. Klicken Sie auf die [Detail] Taste zur Anzeige der Detailansicht.
zDas Quick-Menü verwenden
zOhne Verwendung des Quick-Menüs
85

ScanSnap Manager konfigurieren (für Windows Benutzer)
Der Anzeigestatus des ScanSnap Einstellungsdialogs wird beim Beenden gespeichert und
beim nächsten Öffnen wieder angezeigt. Wenn zum Beispiel das Dialogfeld in der
Detailansicht geschlossen wird, wird diese beim nächsten Öffnen wieder angezeigt.
3. Legen Sie die Einstellungen für das Scannen in den einzelnen
Registerkarten fest.
Folgende Einstellungen können in den einzelnen Registerkarten konfiguriert werden.
Für weitere Details, siehe die ScanSnap Manager Hilfe.
z [Anwendung] Registerkarte
- Die mit ScanSnap zu verwendende Anwendung kann festgelegt werden
z [Speichern] Registerkarte
- Der Speicherordner der gescannten Bilder kann festgelegt werden
- Dateiname für das Speichern gescannter Bilder
z [Scanmodus] Registerkarte
- Scanmodus
(Bestimmen Sie, ob in Farbe, Grau oder Schwarzweiß gescannt werden soll,
aktivieren oder deaktivieren Sie die Funktionen [Einstellung nur für
Textdokumente], [Automatisches Löschen leerer Seiten zulassen], [Automatische
Korrektur schiefer Zeichen zulassen], [Automatische Bilddrehung zulassen] und
[Scanvorgang nach aktuellem Scan fortsetzen].)
z [Dateiart] Registerkarte
- Das Dateiformat für die gescannten Bilder kann festgelegt werden (*.pdf, *.jpg)
- Für eine mit einem Textmarker markierte Textstelle kann eine Texterkennung
ausgeführt werden und diese dann als Schlüsselwort für die PDF-Datei vergeben
werden.
(Die Texterkennung kann nur für die Zeichen im ersten markierten Bereich oder
für alle markierten Bereiche ausgeführt werden, weiterhin kann die
Texterkennungssprache festgelegt werden.)
- PDF-Dateien können über eine Texterkennung in durchsuchbare PDF-Dateien
konvertiert werden
(Bestimmen Sie hier, ob nur die erste Seite oder alle Seiten konvertiert werden
sollen. Weiterhin kann die Texterkennungssprache festgelegt werden.)
86

ScanSnap Manager konfigurieren (für Windows Benutzer)
- Aufteilen des gescannten Dokuments in mehrere separate PDF-Dateien
(Alle gescannten Bilder können in einer PDF-Datei zusammengefasst werden
oder nach einer festgelegten Seitenzahl eine neue PDF-Datei erstellt werden)
- Für die erstellten PDF-Dateien kann ein Kennwort vergeben werden
(Ob dasselbe Kennwort für alle PDF-Dateien vergeben werden soll, ober ob je
Scan ein anderes Kennwort bestimmt werden soll.)
z [Papier] Registerkarte
- Papiergröße der Dokumente (Papiergrößenauswahl, Trägerblatteinstellungen)
z [Dateigröße] Registerkarte
- Einstellungen zur Dateigröße (Komprimierungsrate) können getroffen werden
Die Scaneinstellungen unterscheiden sich je nachdem, ob das Quick-Menü verwendet wird
oder nicht.
Weitere Details hierzu finden Sie unter "Einstellungen mit/ohne Quick-Menü" (Seite 462).
4. Klicken Sie auf die [OK] oder [Übernehmen] Taste.
D Wenn Sie das Quick-Menü verwenden, werden die Scaneinstellungen der
[Benutzerdefiniert] Taste geändert.
D Wenn Sie das Quick-Menü verwenden, werden die Scaneinstellungen der
[Benutzerdefiniert] Taste geändert.
Wenn Sie die [Scan/Stop] Taste von ScanSnap gedrückt wird, während der ScanSnap
Einstellungsdialog geöffnet ist, wird dieser geschlossen und das Scannen startet. In
diesem Fall werden die getroffenen Einstellungen gespeichert und für das Scannen
verwendet.
Beachten Sie bitte, dass wenn andere Dialogfelder geöffnet sind, das Scannen nicht
startet, auch wenn Sie die ScanSnap [Scan/Stop] Taste drücken. Das Scannen ist erst
möglich, wenn die geöffneten Dialogfelder geschlossen sind.
87

■ Profilverwaltung
Bis zu 20 Profile können verwaltet werden.
Sie können ein Profil in der [Profil] Auswahlliste des ScanSnap Einstellungsdialogs oder über
das Linksklick-Menü wählen.
Um ein Profil zu verwenden muss im ScanSnap Einstellungsdialogfeld die Markierung aus dem
[Quick-Menü verwenden] Kontrollkästchen entfernt werden.
z [Profil] Auswahlliste
ScanSnap Manager konfigurieren (für Windows Benutzer)
z Linksklick-Menü
Nachdem Sie häufig verwende Einstellungen als Profile gespeichert haben, müssen Sie nicht mehr
für jedes Scannen extra das ScanSnap Einstellungsdialogfeld zur Konfiguration der Einstellungen
öffnen. Sie können mit der Maus das zu verwendende Profil schnell und einfach per Klick auswählen.
Weitere Details zum Hinzufügen, Ändern oder Löschen von Profilen finden Sie unter:
z Um neue Profile hinzuzufügen (→ Seite 89)
z Um Scaneinstellungen für Profile zu ändern (→ Seite 92)
z Um Profile umzubenennen (→ Seite 94)
z Um Profile zu löschen (→ Seite 96)
88

ScanSnap Manager konfigurieren (für Windows Benutzer)
Profile hinzufügen
1. Wählen Sie [Einstellungen der Scan Taste] im Rechtsklick-Menü.
Weitere Details zum Rechtsklick-Menü finden Sie unter "Rechtsklick-Menü" (Seite 65).
D Das ScanSnap Einstellungsdialogfeld erscheint.
Entfernen Sie die Markierung aus dem [Quick-Menü verwenden] Kontrollkästchen, sollte
dieses ausgewählt sein.
2. Legen Sie die Einstellungen für das Scannen in den einzelnen
Registerkarten fest.
Für weitere Details, siehe die ScanSnap Manager Hilfe.
89

ScanSnap Manager konfigurieren (für Windows Benutzer)
3. Wählen Sie [Profil hinzufügen] aus der [Profil] Auswahlliste.
D Das [Neues Profil hinzufügen] Dialogfeld erscheint.
4. Geben Sie den neuen Profilnamen ein und klicken dann auf die [OK]
Taste.
D Die hinzugefügte Profilbezeichnung erscheint in der [Profil] Auswahlliste des
ScanSnap Einstellungsdialogs.
90

ScanSnap Manager konfigurieren (für Windows Benutzer)
5. Klicken Sie auf die [OK] Taste zum Schließen des ScanSnap
Einstellungsdialogfelds.
z Bis zu 20 Profile (einschließlich des [Standard] Profils) können gespeichert werden.
z Mit Ausnahme des [Standard] Profils kann die Reihenfolge der Profile in der Liste
geändert werden.
1. Wählen Sie [Profilverwaltung] aus dem Rechtsklick-Menü oder der [Profil]
Auswahlliste im ScanSnap Einstellungsdialog.
D Das [ScanSnap Manager - Profilverwaltung] Dialogfeld erscheint.
2. Wählen Sie das Profil, dessen Position in der Liste geändert werden soll.
3. Klicken Sie auf die [Oben] oder [Unten] Taste um Profile in der Liste in die
gewünschte Position zu verschieben.
4. Klicken Sie auf die [Schließen] Taste zum Schließen des [ScanSnap Manager Profilverwaltung] Dialogfelds.
91

ScanSnap Manager konfigurieren (für Windows Benutzer)
Profileinstellungen ändern
1. Wählen Sie [Einstellungen der Scan Taste] im Rechtsklick-Menü.
Weitere Details zum Rechtsklick-Menü finden Sie unter "Rechtsklick-Menü" (Seite 65).
D Das ScanSnap Einstellungsdialogfeld erscheint.
Entfernen Sie die Markierung aus dem [Quick-Menü verwenden] Kontrollkästchen, sollte
dieses ausgewählt sein.
2. Wählen Sie das gewünschte Profil aus der [Profil] Auswahlliste.
3. Legen Sie die Einstellungen für das Scannen in den einzelnen
Registerkarten fest.
Für weitere Details, siehe die ScanSnap Manager Hilfe.
92

ScanSnap Manager konfigurieren (für Windows Benutzer)
4. Klicken Sie nach der Konfiguration der zu ändernden Einstellungen auf
die [OK] Taste.
D Eine Bestätigungsmeldung zur Überschreibung der aktuellen Profileinstellungen
erscheint.
Wenn Sie ein anderes Profil aus der [Profil] Auswahlliste wählen, bevor Sie auf die [OK]
Taste geklickt haben, erscheint die folgende Meldung.
Wenn Sie auf die [Ja] Taste klicken, werden die modifizierten Einstellungen
überschrieben und das Profil schaltet sich zu dem in der [Profil] Auswahlliste
ausgewählten Profil um.
Wenn Sie auf die [Nein] Taste klicken, werden die getroffenen Einstellungen
abgebrochen und das Profil schaltet sich zu dem in der [Profil] Auswahlliste
ausgewählten Profil um.
5. Klicken Sie zum Überschreiben des Profils auf die [Ja] Taste. Wenn Sie
auf die [Nein] Taste klicken, werden die Einstellungen im [Standard]
Profil gespeichert.
Wenn Sie das [Standard] Profil im Schritt 2. gewählt haben, wird die Bestätigungsmeldung
nicht angezeigt.
93

ScanSnap Manager konfigurieren (für Windows Benutzer)
Profile umbenennen
1. Wählen Sie [Profilverwaltung] aus dem Rechtsklick-Menü.
Weitere Details zum Rechtsklick-Menü finden Sie unter "Rechtsklick-Menü" (Seite 65).
D Das [ScanSnap Manager - Profilverwaltung] Dialogfeld erscheint.
z Ist die Auswahl von [Profilverwaltung] im Rechtsklick-Menü nicht möglich, entfernen
Sie bitte die Markierung aus dem [Quick-Menü verwenden] Kontrollkästchen im
ScanSnap Einstellungsdialogfeld.
z Das [ScanSnap Manager - Profile Management] Dialogfeld kann auch über die
Auswahl von [Profilverwaltung] in der [Profil] Auswahlliste im ScanSnap
Einstellungsdialog angezeigt werden.
2. Wählen Sie das gewünschte Profil und klicken dann auf die
[Umbenennen] Taste.
D Das [Umbenennen] Dialogfeld erscheint.
Das [Standard] Profil kann nicht umbenannt werden.
94

ScanSnap Manager konfigurieren (für Windows Benutzer)
3. Geben Sie die neue Profilbezeichnung ein und klicken dann auf die [OK]
Taste.
D Das ausgewählte Profil wird umbenannt.
4. Klicken Sie auf die [Schließen] Taste zum Schließen des [ScanSnap
Manager - Profilverwaltung] Dialogfelds.
95

ScanSnap Manager konfigurieren (für Windows Benutzer)
Profile löschen
1. Wählen Sie [Profilverwaltung] aus dem Rechtsklick-Menü.
Weitere Details zum Rechtsklick-Menü finden Sie unter "Rechtsklick-Menü" (Seite 65).
D Das [ScanSnap Manager - Profilverwaltung] Dialogfeld erscheint.
z Ist die Auswahl von [Profilverwaltung] im Rechtsklick-Menü nicht möglich, entfernen
Sie bitte die Markierung aus dem [Quick-Menü verwenden] Kontrollkästchen im
ScanSnap Einstellungsdialogfeld.
z Das [ScanSnap Manager - Profile Management] Dialogfeld kann auch über die
Auswahl von [Profilverwaltung] in der [Profil] Auswahlliste im ScanSnap
Einstellungsdialog angezeigt werden.
2. Wählen Sie das zu löschende Profil und klicken dann auf die [Löschen]
Taste.
Das [Standard] Profil kann nicht gelöscht werden.
D Das [Profil löschen] Dialogfeld erscheint.
3. Klicken Sie auf die [Ja] Taste.
D Das ausgewählte Profil wird gelöscht.
96

ScanSnap Manager konfigurieren (für Windows Benutzer)
4. Klicken Sie auf die [Schließen] Taste zum Schließen des [ScanSnap
Manager - Profilverwaltung] Dialogfelds.
97

ScanSnap Manager konfigurieren (für Windows Benutzer)
Aktiv
Nicht aktiv
■ Automatische Verknüpfung mit Anwendungen
Wenn eine mit ScanSnap Manager automatisch verknüpfbare Anwendung ausgeführt und ein
Dokument gescannt wird, stellt ScanSnap Manager unabhängig von den Scaneinstellung
oder vom Quick-Menü eine Verknüpfung mit der entsprechenden Anwendung her.
Folgende Anwendungen können automatisch mit ScanSnap Manager eine Verknüpfung
eingehen:
z ScanSnap Organizer
Die gescannten Bilder werden in ScanSnap Organizer angezeigt.
z CardMinder
Das gescannte Bild wird in CardMinder angezeigt.
z Diese Aktion wird nur angezeigt, wenn die Rack2-Filer Demoversion (im
Lieferumfang von ScanSnap enthalten) oder Rack2-Filer (V5.0 oder aktueller
empfohlen, im Lieferumfang enthalten oder separat vertrieben) installiert ist.
Das gescannte Bild wird in einem Rack2-Filer Ordner gespeichert.
z Scan to Mobile (*)
Das gescannte Bild wird an das Mobilgerät gesendet.
*: Automatische Verknüpfung ist verfügbar wenn die Anwendung aktiviert ist.
Für die automatische Verknüpfung stehen zwei Modi zur Verfügung.
zEine Verknüpfung herstellen, sobald eine der oben genannten
Anwendungen aktiv ist (empfohlen)
Wenn ScanSnap Organizer, CardMinder, die Rack2-Filer Demoversion oder Rack2Filer aktiviert ist (d. h. das Programmfenster der Anwendung befindet sich auf der
vordersten Bildschirmebene und die Anwendung wurde in der Taskleiste ausgewählt)
und die [Scan/Stop] Taste des Scanners gedrückt wurde, startet automatisch die
Verknüpfung zwischen ScanSnap Manager und der Anwendung, wobei das gescannte
Bild dann in der verknüpften Anwendung angezeigt wird.
Im oben gezeigten Beispiel stellt ScanSnap Manager automatisch eine Verknüpfung mit
ScanSnap Organizer her, wenn das ScanSnap Organizer Hauptfenster vorne am
Bildschirm angezeigt wird (und somit aktiv ist).
98

ScanSnap Manager konfigurieren (für Windows Benutzer)
Wenn ScanSnap Organizer automatsich mit
ScanSnap Manager interagiert
zImmer eine Verknüpfung herstellen, wenn eine der oben genannten
Anwendungen ausgeführt wird
Wenn ScanSnap Organizer, CardMinder oder Rack2-Filer ausgeführt wird, ändert sich
automatisch die Auswahl der [Anwendung] Auswahlliste in der [Anwendung]
Registerkarte im ScanSnap Einstellungsdialog in die interagierende Anwendung. Die
Anwendung geht automatisch eine Verknüpfung mit ScanSnap Manager ein, auch
wenn deren Dialogfeld minimiert oder im Hintergrund angezeigt wird. Die Verknüpfung
zwischen der Anwendung und ScanSnap Manager wird beendet, wenn Sie die
Anwendung beenden.
Wenn mehrere Anwendungen gleichzeitig ausgeführt werden, findet die Interaktion in
der folgenden Reihenfolge statt:
- CardMinder
- ScanSnap Organizer
- Diese Aktion wird nur angezeigt, wenn die Rack2-Filer Demoversion (im
Lieferumfang von ScanSnap enthalten) oder Rack2-Filer (V5.0 oder aktueller
empfohlen, im Lieferumfang enthalten oder separat vertrieben) installiert ist.
Wenn der Quick-Menü Modus deaktiviert ist, wird im Linksklick-Menü neben der
interagierenden Anwendung der Zusatz "interagiert" angezeigt.
z Wenn ScanSnap Manager automatisch mit CardMinder verknüpft wird, werden
Visitenkarten mit den aktuellen Einstellungen gescannt. Bei Einstellungen, die nicht von
CardMinder unterstützt werden, werden Standardeinstellungen verwendet.
Weitere Details zu den Standardeinstellungen von CardMinder finden Sie in der
ScanSnap Manager Hilfe.
z ScanSnap Manager wird nur mit CardMinder verknüpft, wenn Visitenkarten gescannt
werden.
Wenn Dokuments in anderen Größen gescannt werden erscheint die folgende
Fehlermeldung.
99

ScanSnap Manager konfigurieren (für Windows Benutzer)
Ändern der Einstellungen des Automatischen
Verknüpfungsmodus
Die Einstellungen desautomatischen Verknüpfungsmodus können wie folgt geändert werden.
1. Wählen Sie aus dem Rechtsklick-Menü [Hilfe] → [Präferenzen]
Weitere Details zum Rechtsklick-Menü finden Sie unter "Rechtsklick-Menü" (Seite 65).
D Das [ScanSnap Manager - Präferenzen] Dialogfeld erscheint.
2. Wählen Sie den gewünschten Interaktionsmodus in der [Automatische
Verknüpfung] Registerkarte.
3. Klicken Sie auf die [OK] Taste zum Schließen des [ScanSnap -
Präferenzen] Dialogfelds.
D Die Einstellung für die Verknüpfung mit ScanSnap Manager wird somit
übernommen.
100
 Loading...
Loading...