FUJITSU SCANSNAP IX100 User Manual
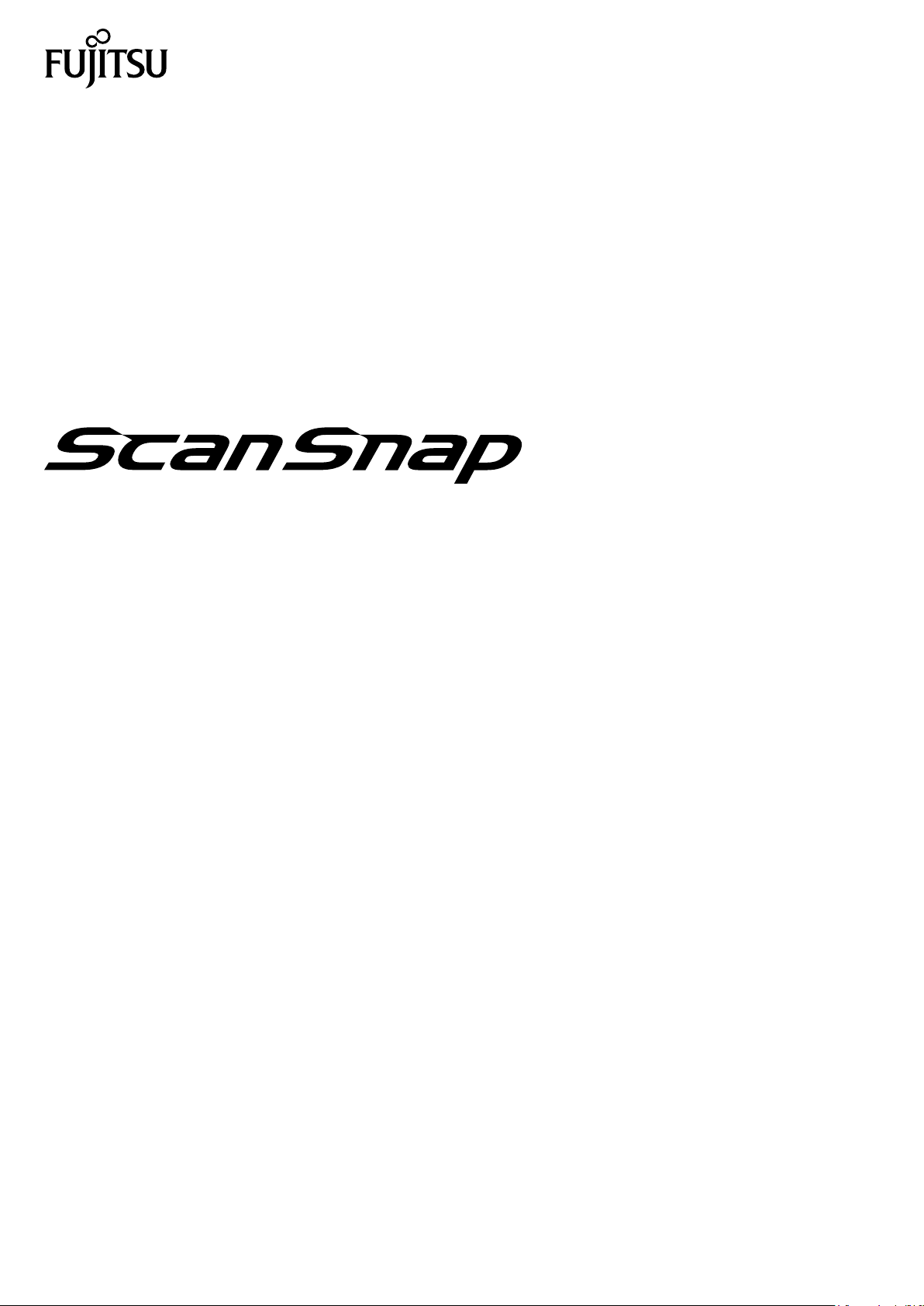
P3PC-4452-05FRZ2
Guide d'opérations avancées
(Windows)
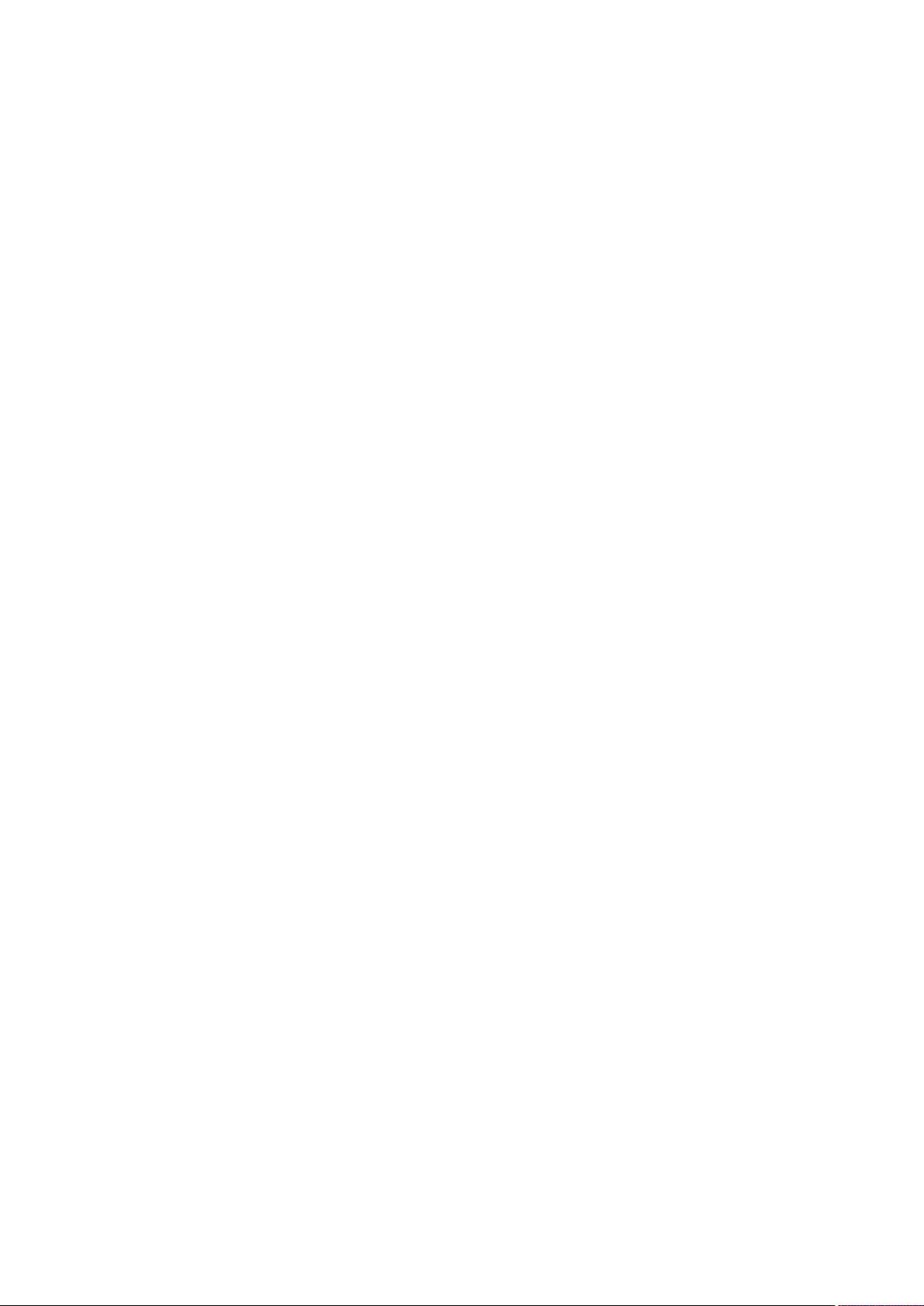
Table des matières
À propos de ce guide .............................................................................................................5
Informations sur la sécurité .....................................................................................................................6
Marques ...............................................................................................................................................7
Fabricant ..............................................................................................................................................8
Symboles flèches dans ce guide ..............................................................................................................9
Exemples de capture d'écran de ce guide ...............................................................................................10
Pour les utilisateurs de Windows 8.1 ou Windows 8 ................................................................................. 11
Abréviations utilisées dans ce guide .......................................................................................................12
Numériser un document.......................................................................................................14
Sélectionner les opérations depuis le Quick Menu ..............................................................16
Gérer les images numérisées dans ScanSnap Organizer..........................................................................22
Classer et organiser des cartes de visite .................................................................................................23
Gérer les images numérisées dans un dossier indiqué.............................................................................. 25
Joindre des fichiers à un courriel............................................................................................................28
Paramètres du logiciel de courriel ...................................................................................................31
Utiliser ScanSnap comme photocopieuse afin d'imprimer des images avec une imprimante .......................... 33
Gérer les images numérisées dans un cabinet.........................................................................................35
Gérer les notes et les images numérisées............................................................................................... 37
Sauvegarder des données sur un périphérique mobile..............................................................................38
Sauvegarder les données dans votre dossier Dropbox.............................................................................. 42
Sauvegarder des documents dans Evernote (fichier PDF)......................................................................... 44
Sauvegarder des notes manuscrites dans Evernote (JPEG) ......................................................................46
Sauvegarder des documents dans Google documents.............................................................................. 48
Publier sur Salesforce Chatter ...............................................................................................................51
Sauvegarder les données dans votre dossier SugarSync .......................................................................... 54
Convertir au format Word, Excel ou PowerPoint.......................................................................................56
Fonction de reconnaissance optique des caractères (OCR) de ABBYY FineReader for ScanSnap ..........58
Gérer les images numérisées dans SharePoint........................................................................................ 61
Gérer les images numérisées dans le dossier Images (fichiers JPEG) ........................................................63
Profil .....................................................................................................................................65
Utiliser des profils pour la numérisation...................................................................................................66
Gestion des profils ...............................................................................................................................69
Ajouter des profils .........................................................................................................................70
Modifier les profils......................................................................................................................... 72
Renommer les profils.....................................................................................................................74
Modifier l'ordre d'affichage des profils .............................................................................................. 76
Supprimer des profils.....................................................................................................................78
Déroulement des opérations avec ScanSnap Folder........................................................... 80
Utiliser ScanSnap Folder pour numériser ................................................................................................81
Activer ou désactiver ScanSnap Folder................................................................................................... 86
Numériser selon vos besoin................................................................................................. 87
Ne numériser qu'un seul côté d'un document (iX500, S1500, S1500M, S1300i, S1300, ou S300)................... 88
2
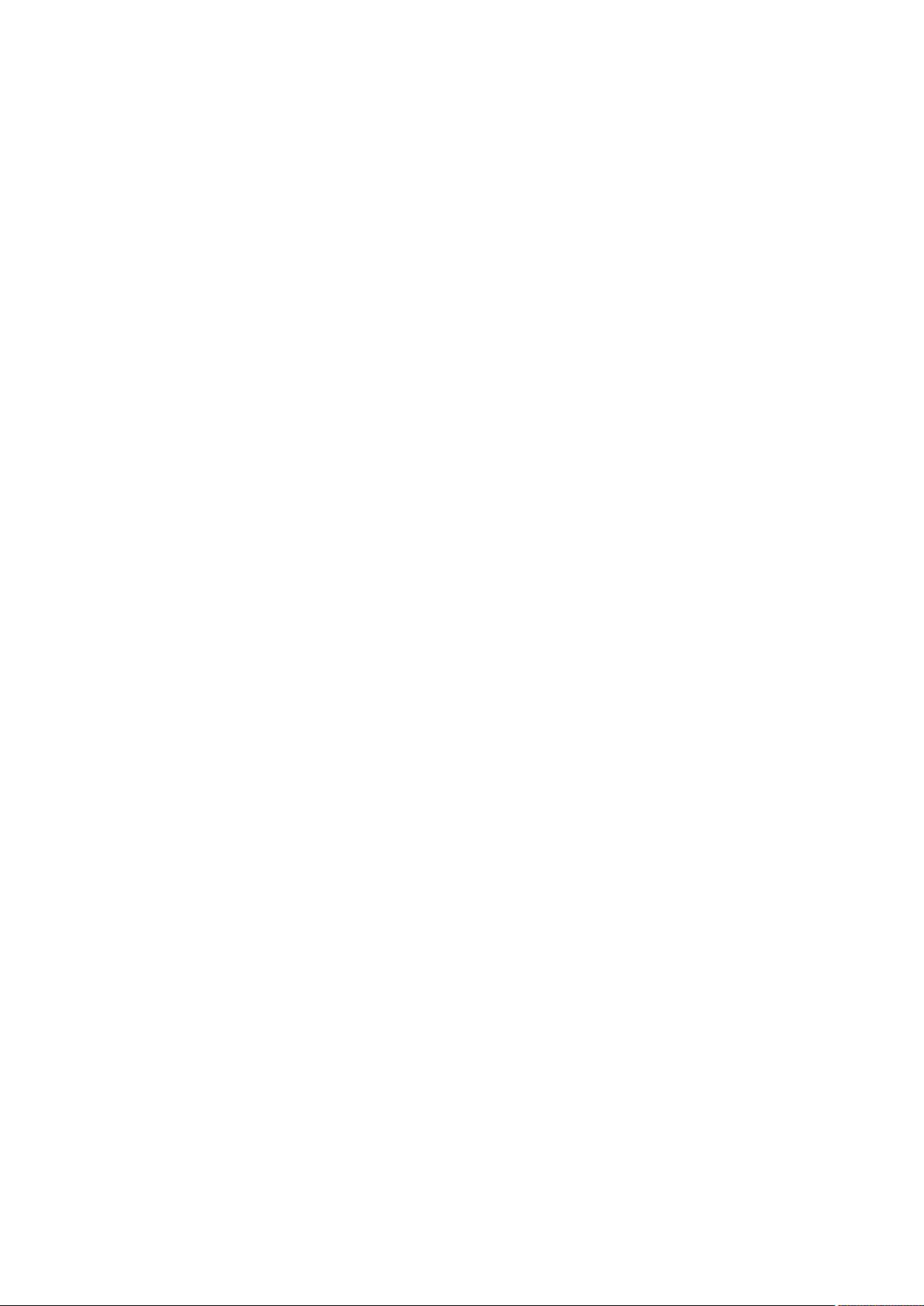
Numériser des documents couleur en noir & blanc ................................................................................... 89
Numériser un document couleur avec une compression élevée ................................................................. 90
Détecter des pages vierges (non compatible avec le SV600) ..................................................................... 91
Corriger les chaînes de caractères désalignées .......................................................................................92
Corriger l'orientation de l'image..............................................................................................................94
Réduire l'effet de transparence ..............................................................................................................96
Réduire l'effet de clignotement (SV600) ..................................................................................................98
Atténuer les couleurs pâles et les blancs brûlés (SV600)......................................................................... 100
Corriger un texte desaligné (SV600)..................................................................................................... 102
Sauvegarder les images dans plusieurs fichiers PDF.............................................................................. 104
Sauvegarder les images d'un livre sur des feuilles séparées (SV600) ....................................................... 106
Créer des fichiers PDF indexables ....................................................................................................... 108
Assigner des mots clés aux fichiers PDF............................................................................................... 111
Surligner des chaînes de caractères.............................................................................................. 115
Assigner un mot de passe aux fichiers PDF........................................................................................... 117
Créer des fichiers PDF/A .................................................................................................................... 122
Démarrage automatique de la numérisation (SV600).............................................................................. 124
Corriger les images numérisées (SV600) .......................................................................... 129
Numérisation d'un document ............................................................................................................... 130
Remplacer des doigts capturés sur une image numérisée (Lorsqu'un document est numérisé) ............. 131
Numériser des livres........................................................................................................................... 135
Correction des images déformées du livre...................................................................................... 136
Découper une image sur deux pages en deux ................................................................................ 141
Remplacer des doigts capturés sur une image numérisée (Lorsqu'un Livre est numérisé) .................... 144
Numériser plusieurs documents à la fois ............................................................................................... 147
Corriger l'orientation de l'image numérisée ..................................................................................... 148
Modifier la zone à rogner ............................................................................................................. 151
Ajouter les image numérisées nécessaires..................................................................................... 153
Supprimer des images inutiles ...................................................................................................... 155
Configuration de ScanSnap Manager................................................................................158
Configurer des paramètres de numérisation .......................................................................................... 159
Paramètres du Quick Menu................................................................................................................. 161
Modifier le mode d'affichage......................................................................................................... 162
Modifier l'ordre d'affichage ........................................................................................................... 163
Ajouter des applications dans les favoris........................................................................................ 166
Modifier les paramètres des applications liées ....................................................................................... 167
Gérer les applications liées ................................................................................................................. 168
Ajouter des applications............................................................................................................... 169
Modifier les paramètres d'une application....................................................................................... 173
Supprimer une application............................................................................................................ 175
Gérer des formats personnalisés ......................................................................................................... 176
Ajouter des formats ..................................................................................................................... 177
Modifier les paramètres du format de papier................................................................................... 179
Supprimer des formats de papier .................................................................................................. 181
Liaison automatique avec des applications............................................................................................ 182
Changer le mode d'interaction automatique.................................................................................... 185
Quand deux ScanSnap sont connectés sur un ordinateur (pour le SV600) ................................................ 186
Connexion du ScanSnap sur un réseau local sans fil (iX500/iX100).......................................................... 188
3
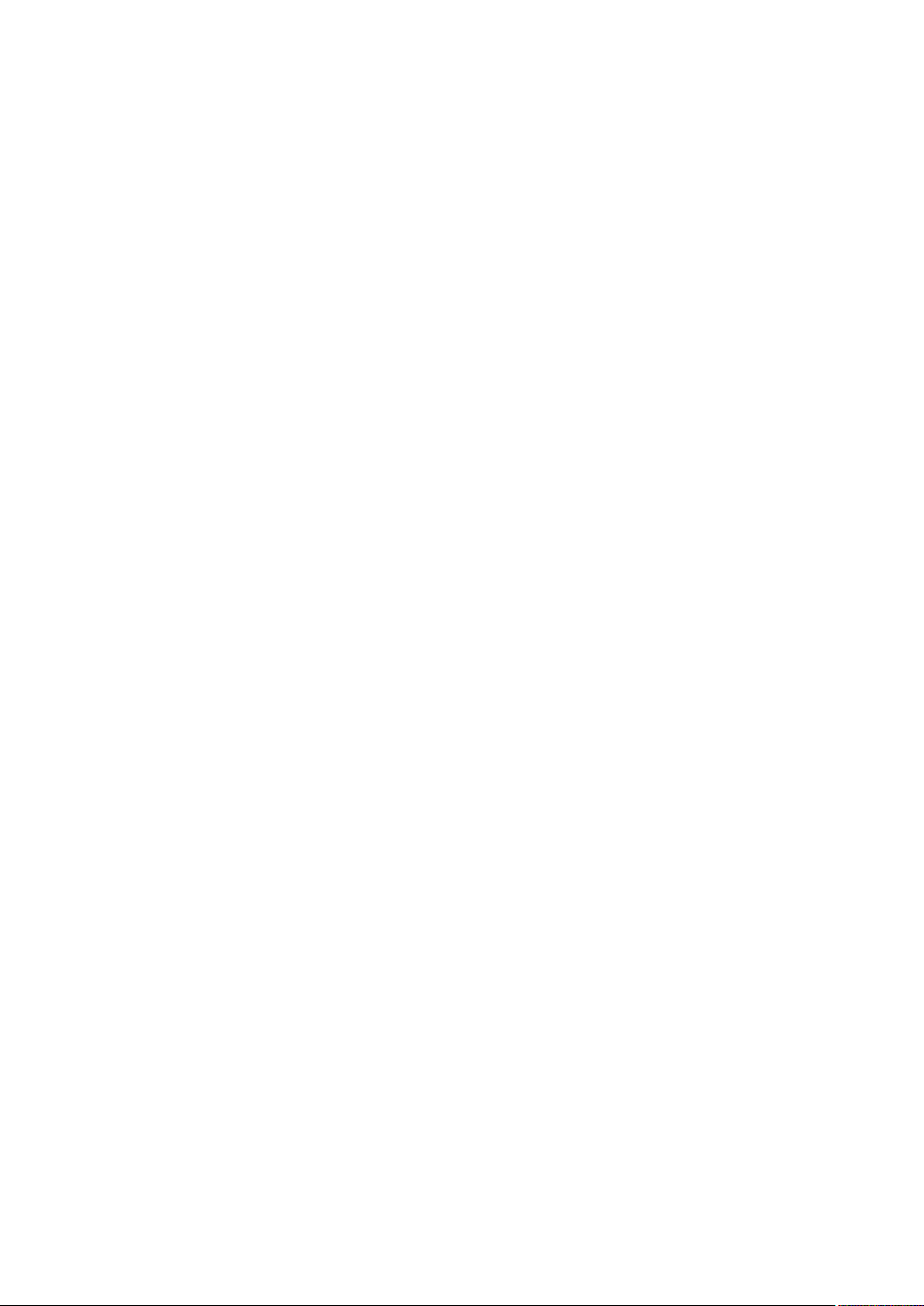
Utiliser ScanSnap Organizer.............................................................................................. 189
Opération usuelle............................................................................................................................... 190
Gérer les fichiers................................................................................................................................ 192
Modifier les fichiers (SV600)................................................................................................................ 194
Utiliser les fichiers.............................................................................................................................. 195
Utiliser CardMinder ............................................................................................................196
Procédure d'une Opération usuelle....................................................................................................... 198
Lier les données des cartes avec d'autres applications ........................................................................... 201
Rechercher les données d'une carte..................................................................................................... 202
Effectuer une recherche avec la barre d'outils de recherche basique de CardMinder ........................... 203
Recherche avec les raccourcis clavier de ...................................................................................... 204
Joindre un fichier aux données de la carte............................................................................................. 205
Utiliser Rack2-Filer Smart ..................................................................................................206
ScanSnap Online Update................................................................................................... 208
4
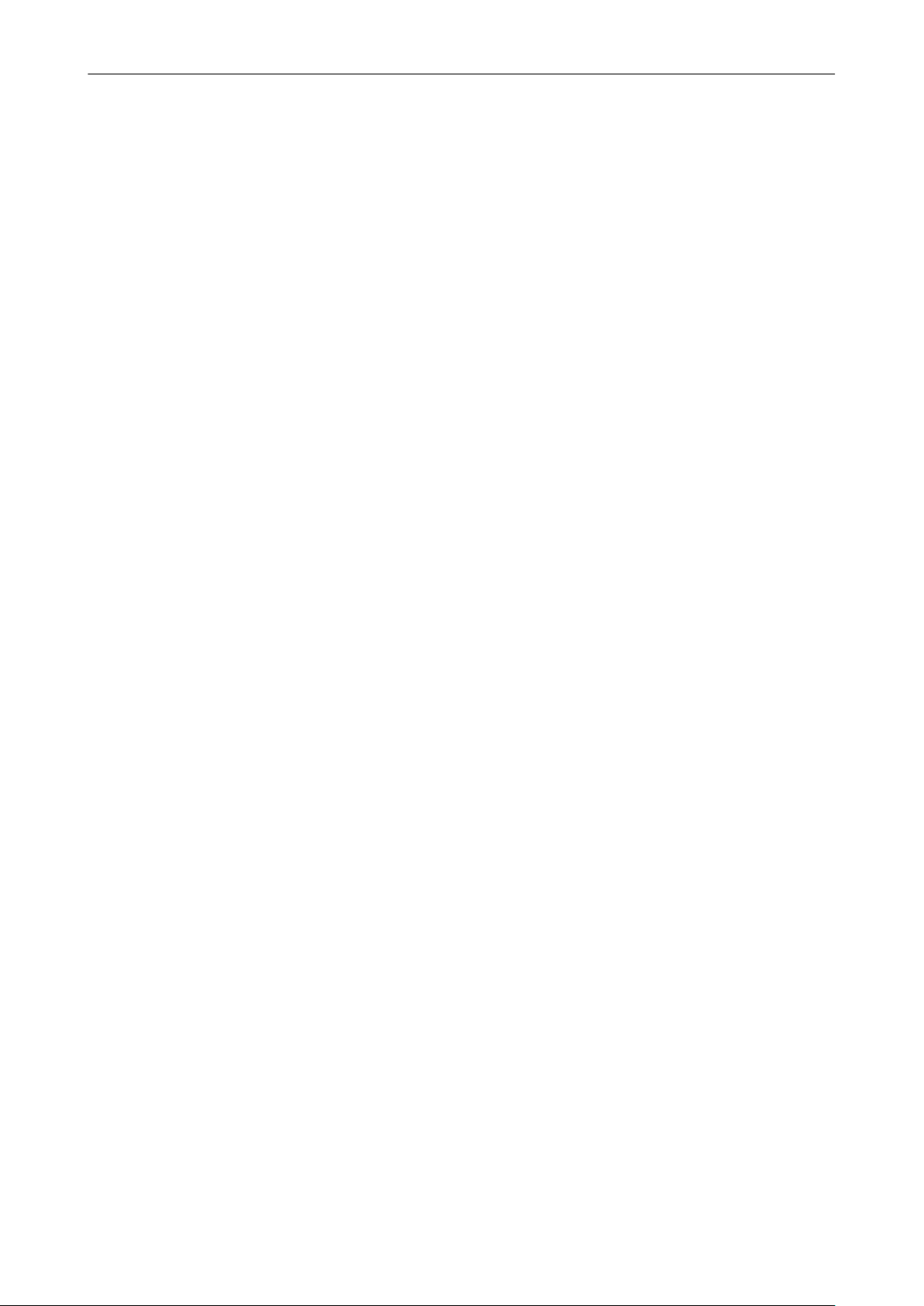
À propos de ce guide
l "Informations sur la sécurité" (page 6)
l "Marques" (page 7)
l "Fabricant" (page 8)
l "Symboles flèches dans ce guide" (page 9)
l "Exemples de capture d'écran de ce guide" (page 10)
l "Pour les utilisateurs de Windows 8.1 ou Windows 8" (page 11)
l "Abréviations utilisées dans ce guide" (page 12)
À propos de ce guide
5
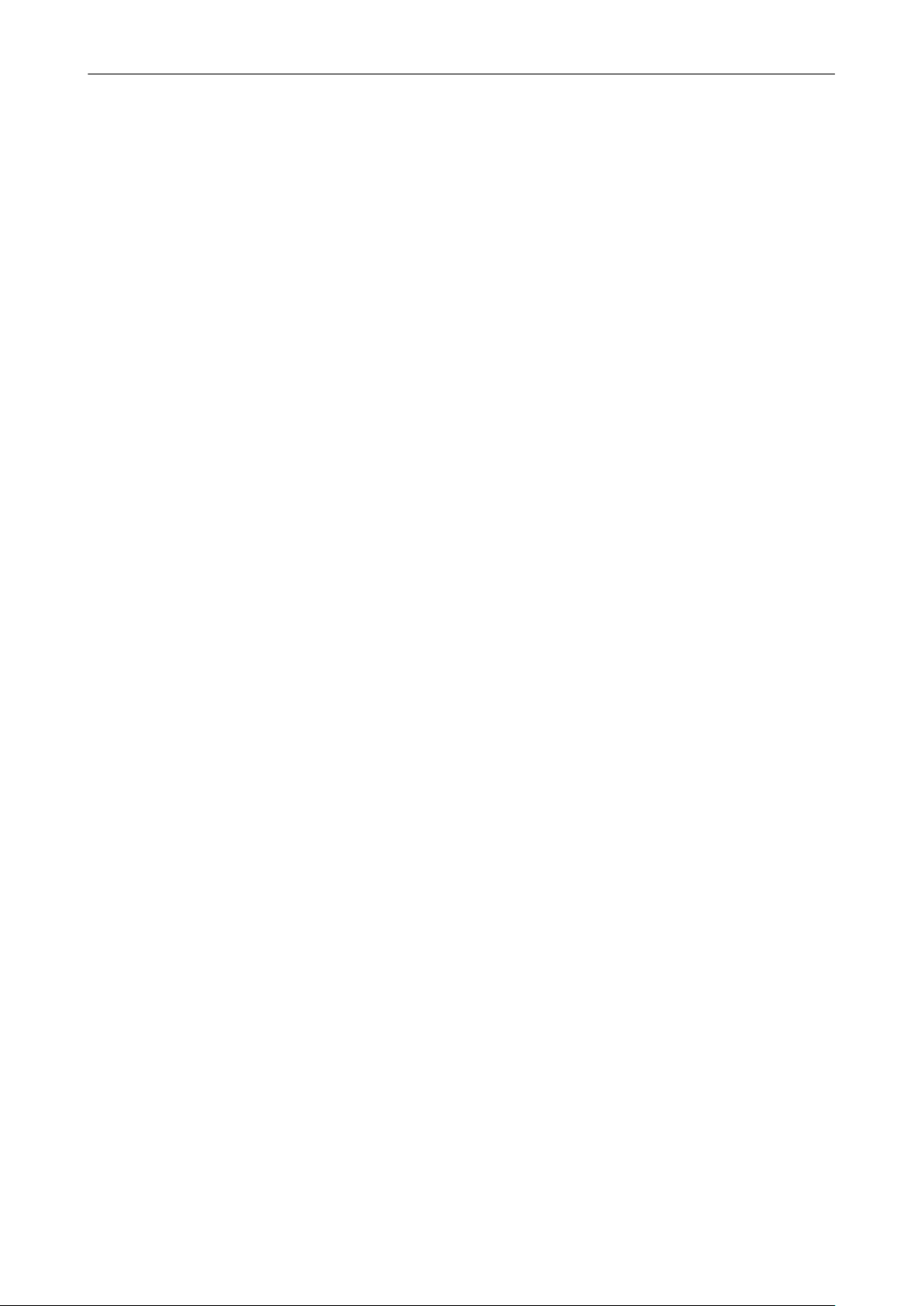
Informations sur la sécurité
Informations sur la sécurité
Le guide "Instructions préliminaires" contient des informations importantes sur la sécurité et
l'utilisation du ScanSnap. Assurez-vous de lire ce guide avant d'utiliser le ScanSnap.
6
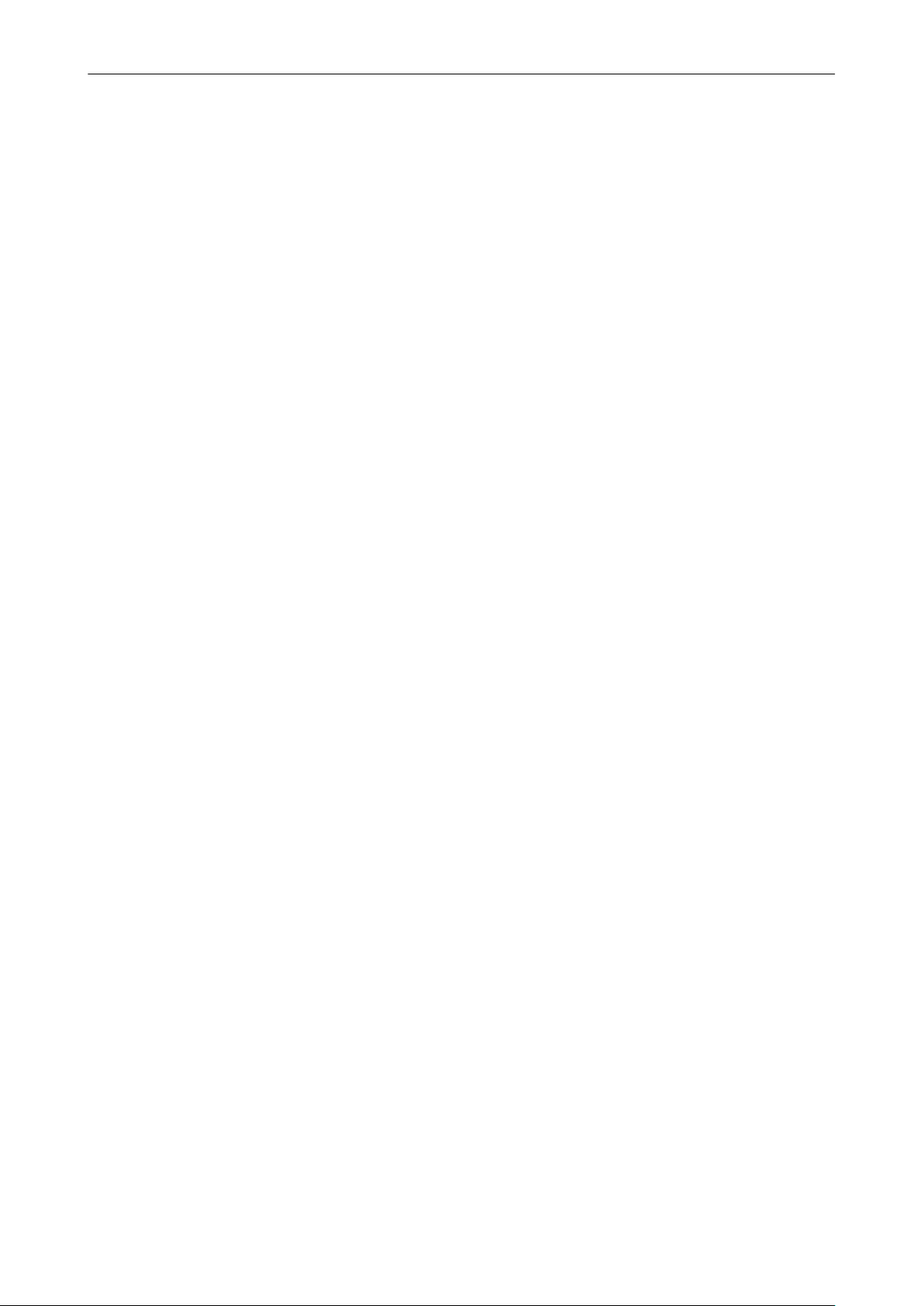
Marques
Marques
Microsoft, Windows, Windows Vista, Excel, PowerPoint, Outlook, SharePoint, Windows Live et
Internet Explorer sont des marques déposées ou commerciales de Microsoft Corporation aux ÉtatsUnis et/ou dans d'autres pays.
Word est un produit de Microsoft Corporation aux États-Unis.
Adobe, le logo Adobe, Acrobat et Reader sont des marques déposées ou des appellations
commerciales d’Adobe Systems Incorporated aux États-Unis et/ou dans d’autres pays.
ABBYY™ FineReader™ Engine © ABBYY. OCR by ABBYY
ABBYY et FineReader sont des marques commerciales d'ABBYY Software, Ltd. qui peuvent être
enregistrées dans certaines juridictions.
Evernote est une marque déposée ou commerciale d'Evernote Corporation.
Google, Google Documents et Android sont des marques déposées ou commerciales de Google
Inc.
Salesforce, le logo Salesforce et Salesforce CRM sont des marques déposées ou commerciales de
salesforce.com, inc. aux États-Unis et dans d’autres pays.
Wi-Fi, Wi-Fi Protected Setup et le logo Wi-Fi Protected Setup sont des marques commerciales de
Wi-Fi Alliance.
ScanSnap, le logo ScanSnap, ScanSnap Manager, ScanSnap Organizer, CardMinder et Rack2-Filer
sont des marques déposées ou des marques commerciales de PFU LIMITED au Japon.
Les autres noms d'entreprises et de produits cités dans ce guide sont des marques déposées ou
commerciales de leurs détenteurs respectifs.
7
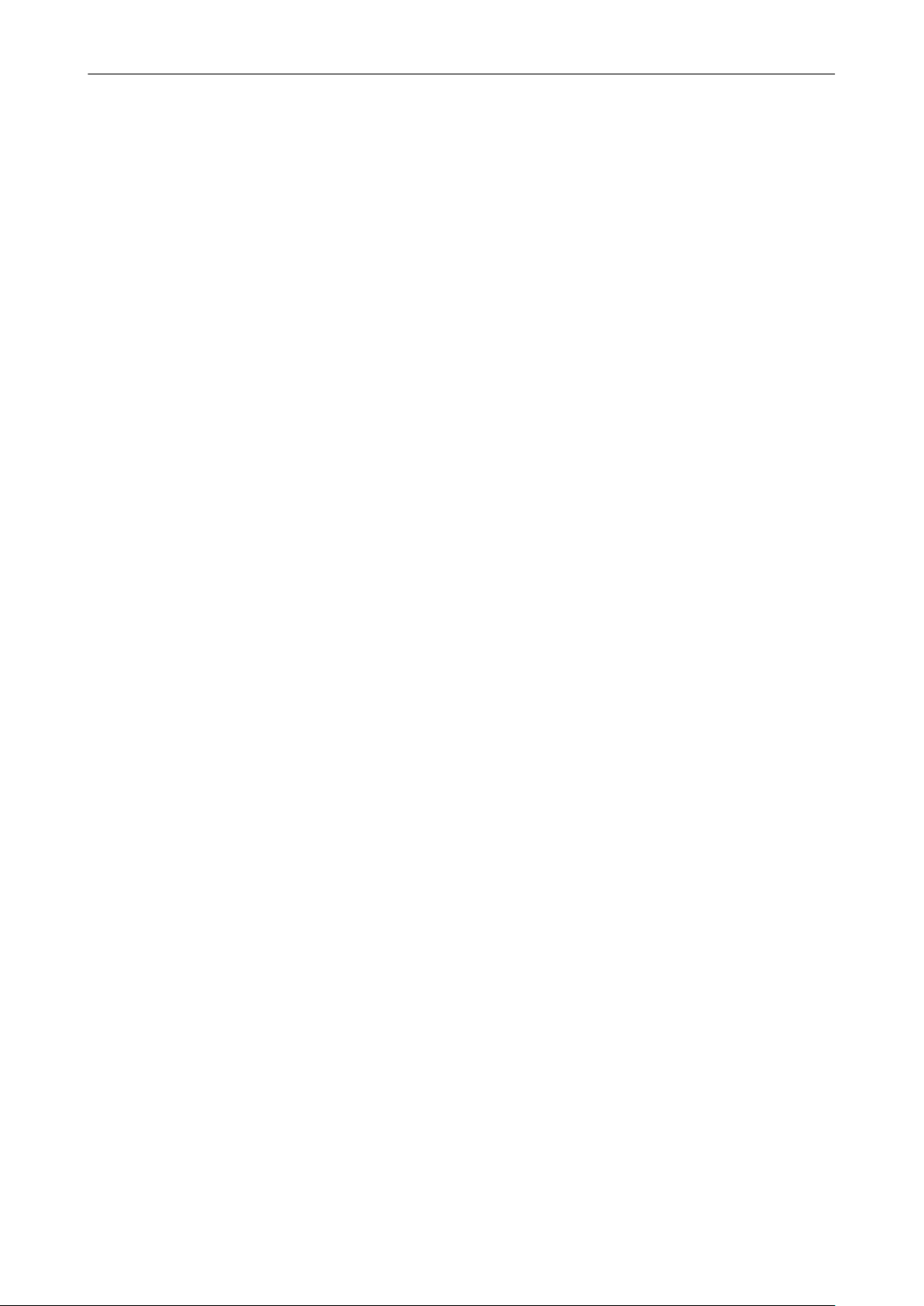
Fabricant
Fabricant
PFU LIMITED
International Sales Dept., Imaging Business Division, Products Group Solid Square East Tower 580
Horikawa-chô, Saiwai-ku, Kawasaki-shi, Kanagawa 212-8563, JAPON
Téléphone : (81-44) 540-4668
© PFU LIMITED 2013-2014
8
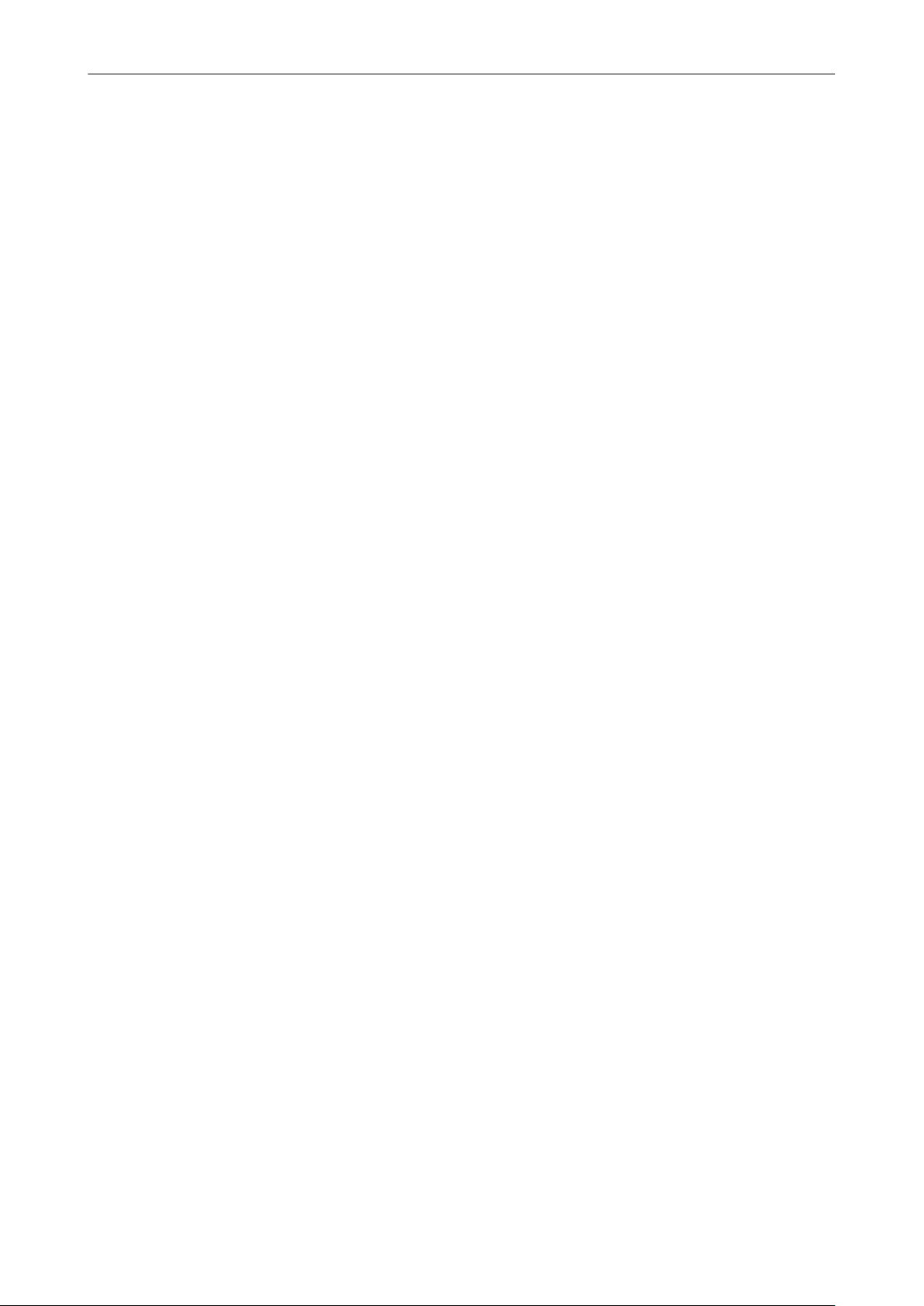
Symboles flèches dans ce guide
Symboles flèches dans ce guide
Des flèches vers la droite (→) sont utilisés pour relier les icônes ou les options du menu que vous
devez sélectionner de manière successive.
Exemple : Sélectionnez le menu [Démarrer] → [Ordinateur].
9
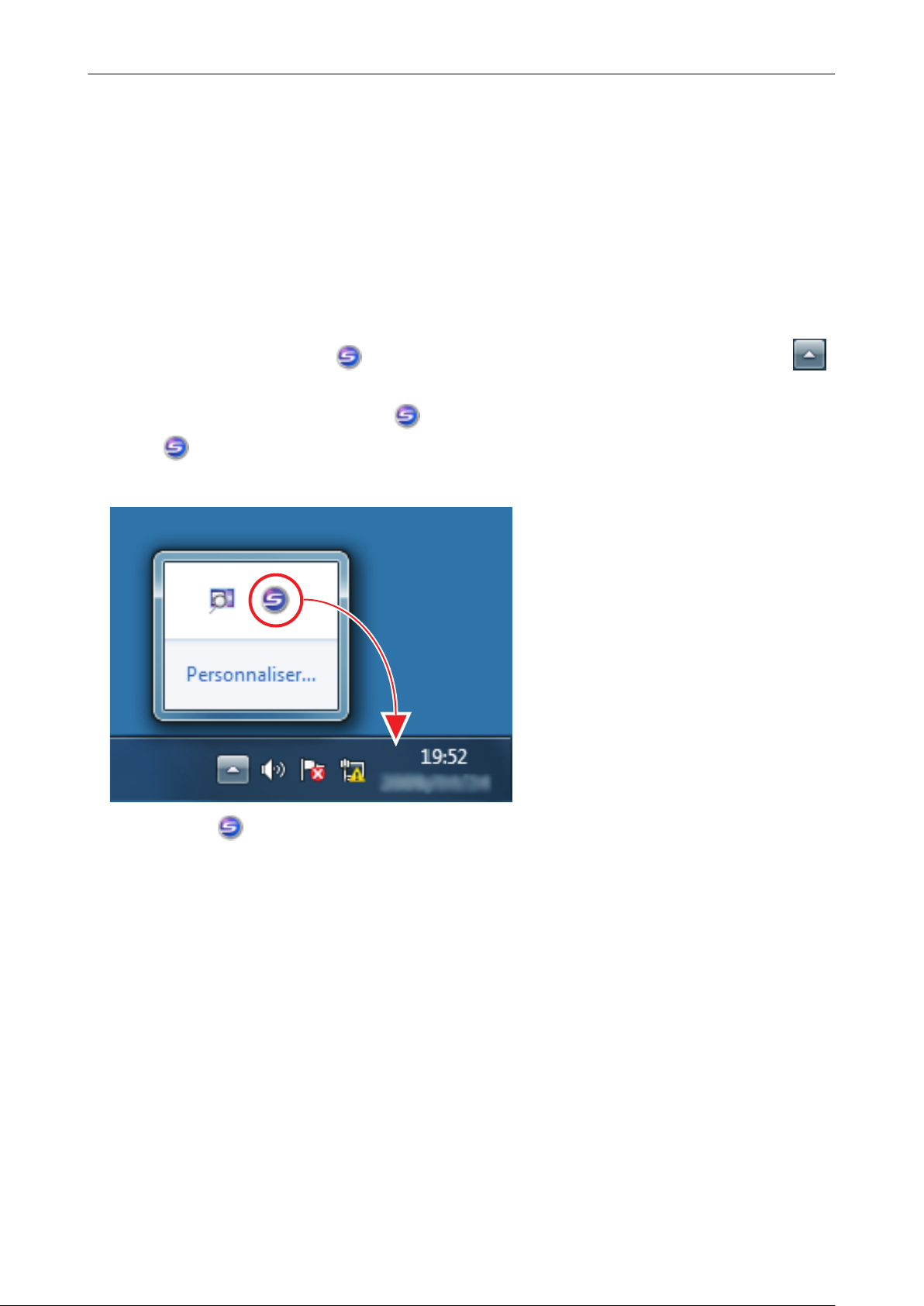
Exemples de capture d'écran de ce guide
Exemples de capture d'écran de ce guide
Les captures d'écran de ce guide correspondent aux écrans affichés lorsque le iX500 est connecté.
Les captures d'écran des produits Microsoft sont reproduits avec l'accord de Microsoft Corporation.
Les captures d'écran de ce guide proviennent de Windows 7.
Les fenêtres et opérations peuvent différer de celles de votre système d'exploitation.
Icône dans la zone de notification
L'icône de ScanSnap Manager
dans la zone de notification.
Afin que l'icône de ScanSnap Manager soit toujours présente dans la zone de notification, faites
glissez et déposez-la dans la zone de notification.
La zone de notification se situe tout à droite de la barre des tâches.
s'affiche dans le menu qui s'ouvre lorsque vous cliquez sur
Dans ce guide est toujours affichée dans la zone de notification.
10
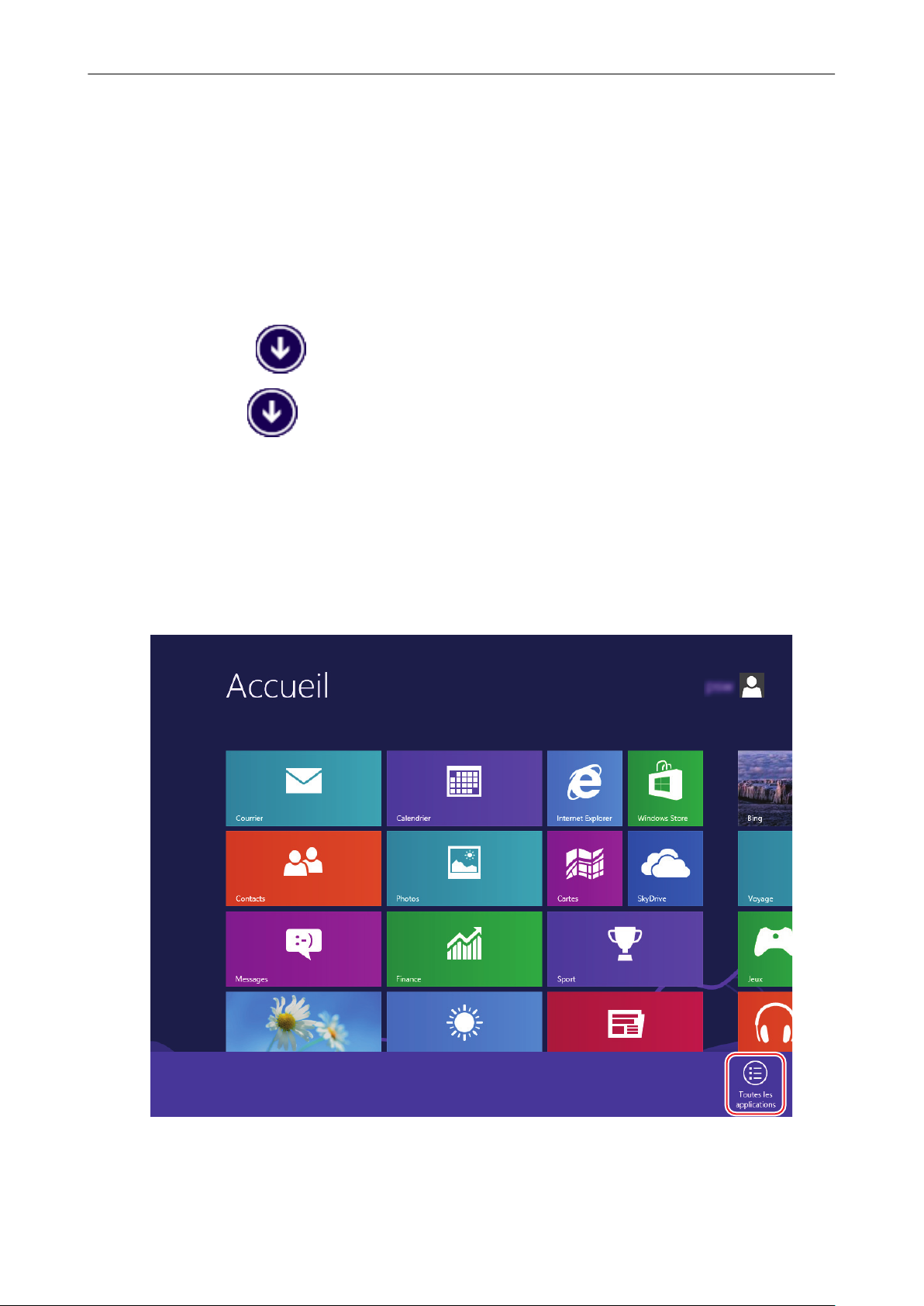
Pour les utilisateurs de Windows 8.1 ou Windows 8
Pour les utilisateurs de Windows 8.1 ou Windows 8
Vous pouvez démarrer les applications pour ce produit ou afficher le Panneau de configuration
depuis l’écran Toutes les applications.
Ouvrez l’écran Toutes les applications de la manière suivante.
Windows 8.1
1. Cliquez sur dans la partie inférieure gauche de l'écran Démarrer.
Pour afficher , déplacez le curseur de la souris.
Windows 8
1. Faites un clic droit sur l’écran Accueil.
2. Cliquez sur [Toutes les applications] dans la barre des applications.
11
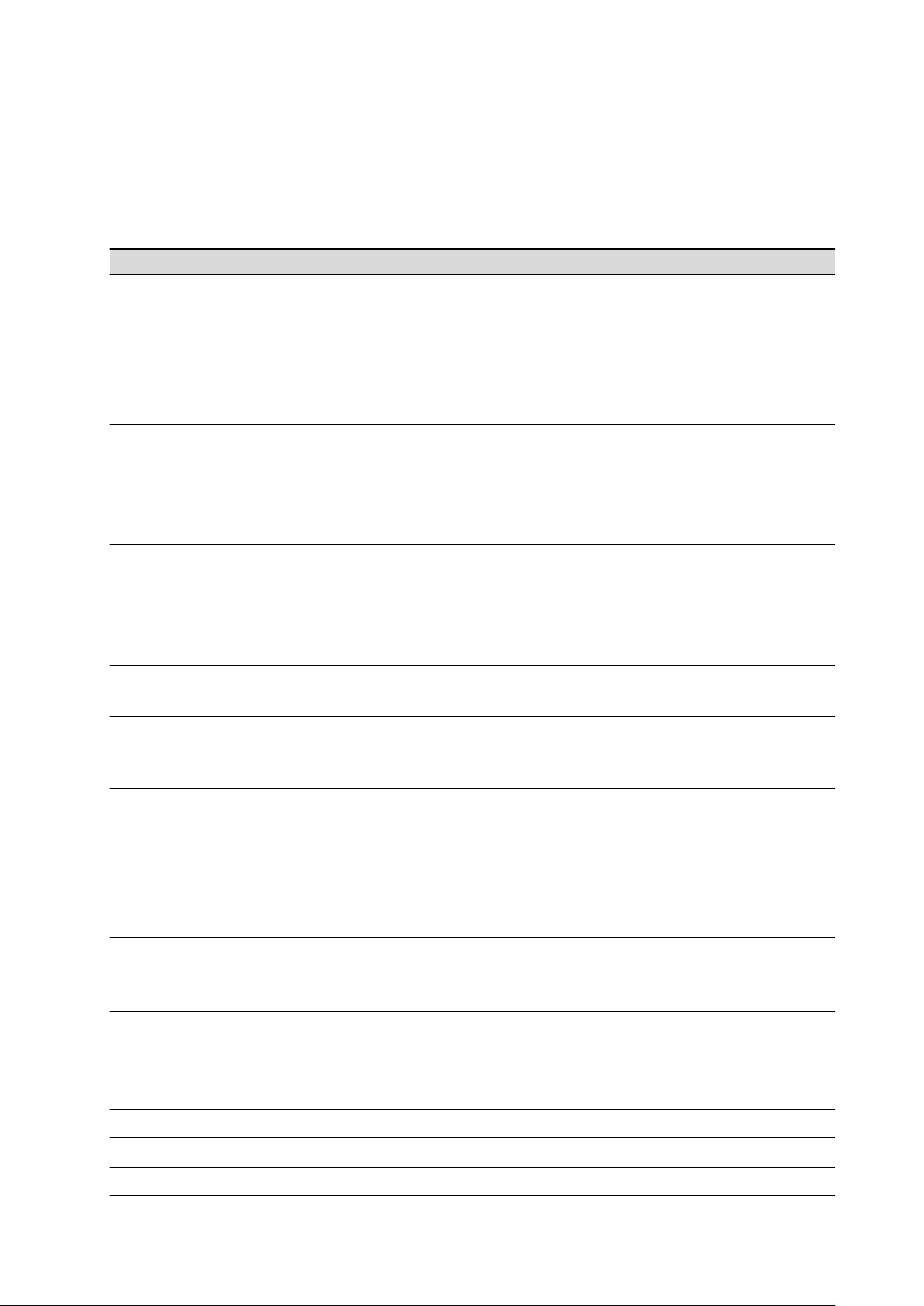
Abréviations utilisées dans ce guide
Abréviations utilisées dans ce guide
Lorsque l'on se réfère à un modèle de ScanSnap dans ce guide, "Scanneur d'image couleur
ScanSnap" est omis.
De plus, les abréviations suivantes sont utilisées dans ce guide.
Abréviations utilisées Désignation
Windows 8.1
Windows 8
Windows 7
Windows Vista
Windows XP
Windows Système d’exploitation Windows 8.1, Windows 8, Windows 7, Windows Vista ou
Microsoft Office
Word
Excel
PowerPoint
SharePoint
Internet Explorer
Windows Live Mail
Système d'exploitation Windows® 8.1, version française
Système d'exploitation Windows® 8.1 Professionnel, version française
Système d'exploitation Windows® 8.1 Entreprise, version française
Système d'exploitation Windows® 8, version française
Système d'exploitation Windows® 8 Professionnel, version française
Système d'exploitation Windows® 8 Entreprise, version française
Système d'exploitation Windows® 7 Édition Starter, version française
Système d'exploitation Windows® 7 Édition Familiale Premium, version française
Système d'exploitation Windows® 7 Professionnel, version française
Système d'exploitation Windows® 7 Entreprise, version française
Système d'exploitation Windows® 7 Édition Intégrale, version française
Système d'exploitation Windows Vista® Édition Familiale Basique, version française
Système d'exploitation Windows Vista® Édition Familiale Premium, version française
Système d'exploitation Windows Vista® Professionnel, version française
Système d'exploitation Windows Vista® Entreprise, version française
Système d'exploitation Windows Vista® Édition Intégrale, version française
Système d'exploitation Windows® XP Édition familiale, version française
Système d'exploitation Windows® XP Professionnel, version française
Windows XP
Microsoft® Office
Microsoft® Word 2013
Microsoft® Word 2010
Microsoft® Office Word 2007
Microsoft® Excel® 2013
Microsoft® Excel® 2010
Microsoft® Office Excel® 2007
Microsoft® PowerPoint® 2013
Microsoft® PowerPoint® 2010
Microsoft® Office PowerPoint® 2007
Microsoft® SharePoint® Server 2010
Microsoft® Office SharePoint® Server 2007
Microsoft® SharePoint® Foundation 2010
Microsoft® Windows® SharePoint® Services 3.0
Windows® Internet Explorer
Windows Live™ Mail
®
Windows Mail
Microsoft® Windows® Mail
12
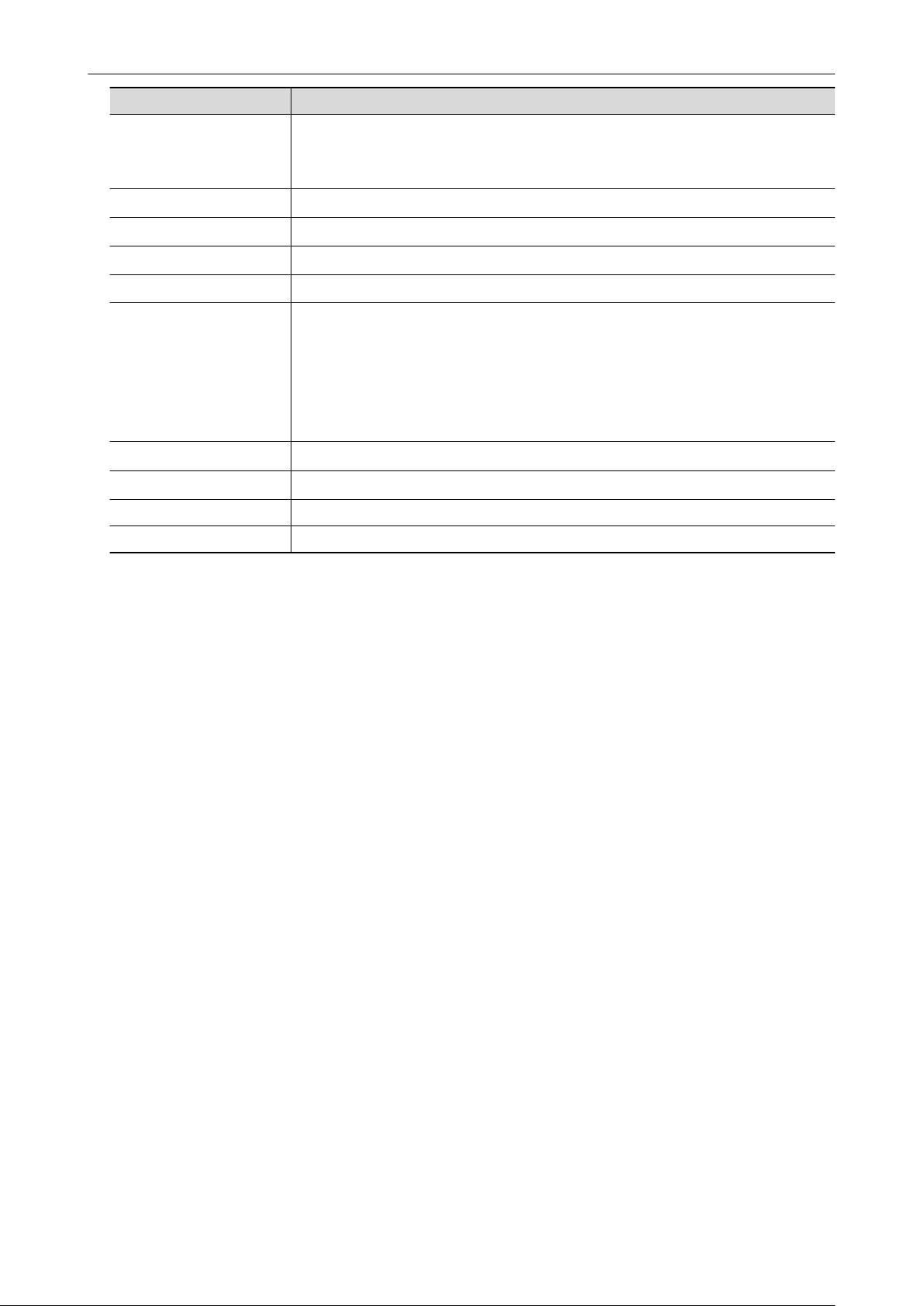
Abréviations utilisées Désignation
Outlook
Outlook Express
.NET Framework
Adobe Acrobat
Adobe Reader
ABBYY FineReader for
ScanSnap
Google Documents
Android
ScanSnap Série de scanneur d'image couleur ScanSnap (*1)
Transparent Transparent ScanSnap
Microsoft® Outlook® 2013
Microsoft® Outlook® 2010
Microsoft® Office Outlook® 2007
Microsoft® Outlook® Express
Microsoft® .NET Framework
Adobe® Acrobat
Adobe® Reader
ABBYY FineReader for ScanSnap
Toutes les descriptions dans ce guide impliquent l'utilisation de ABBYY for ScanSnap
fourni avec le ScanSnap. Sauf indications contraire, le terme ABBYY FineReader for
ScanSnap fait référence au logiciel fourni avec le ScanSnap.
Notez qu'il peut être mis à jour sans préavis. Si les descriptions dans ce guide
diffèrent de celles affichées à l'écran, consultez le guide d'utilisation de ABBYY
FineReader for ScanSnap.
Google Documents
Android
®
®
®
™
™
Abréviations utilisées dans ce guide
*1: la série de ScanSnap N1800 n'est pas incluse.
13
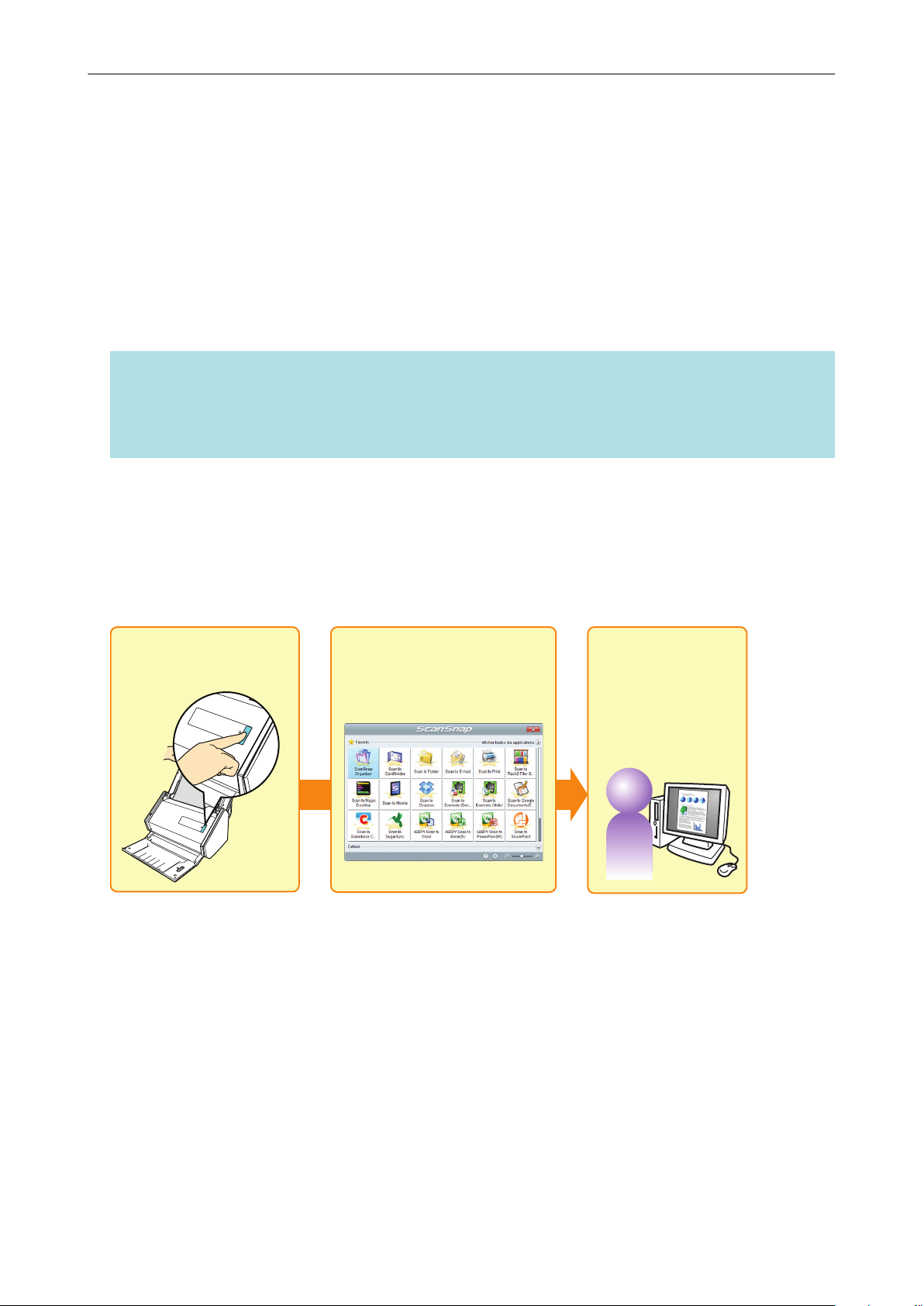
Sélectionnez une
application depuis le
Quick Menu
Numérisation
Sélectionnez un
profil que vous avez
précédemment
spécifié
Numériser un document
Numériser un document
Cette section vous explique comment utiliser le ScanSnap pour vos travaux de numérisation.
Deux méthodes de numérisation sont à votre disposition. Choisissez la méthode la mieux adaptée à
vos besoins.
l "Avec le Quick Menu" (page 14)
l "Utiliser un profil" (page 14)
l "Numériser avec ScanSnap Folder :" (page 15)
CONSEIL
Avec le SV600, vous pouvez également numériser à l'aide d'une pédale compatible avec les
raccourcis clavier.
Pour en savoir plus, consultez l'aide de ScanSnap Manager.
Avec le Quick Menu
Après avoir numérisé le document avec le ScanSnap, vous pouvez sélectionner l'application depuis
le menu qui s'affiche pour le sauvegarder, l'envoyer dans un courriel ou l'imprimer. Vous pouvez
également lier le ScanSnap à une application ou au services cloud.
Par défaut, les paramètres de numérisation sont réglés pour une utilisation avec le Quick Menu.
Pour en savoir plus, consultez "Sélectionner les opérations depuis le Quick Menu" (page 16).
Utiliser un profil
Sélectionnez un profil prédéfini (paramètres de numérisation et application à lier) appuyez
simplement sur la touche [Scan] pour numériser le document et le lier à l'application.
Ce mode de numérisation est idéal pour la numérisation de documents utilisant plusieurs fois les
mêmes paramètres de numérisation.
14
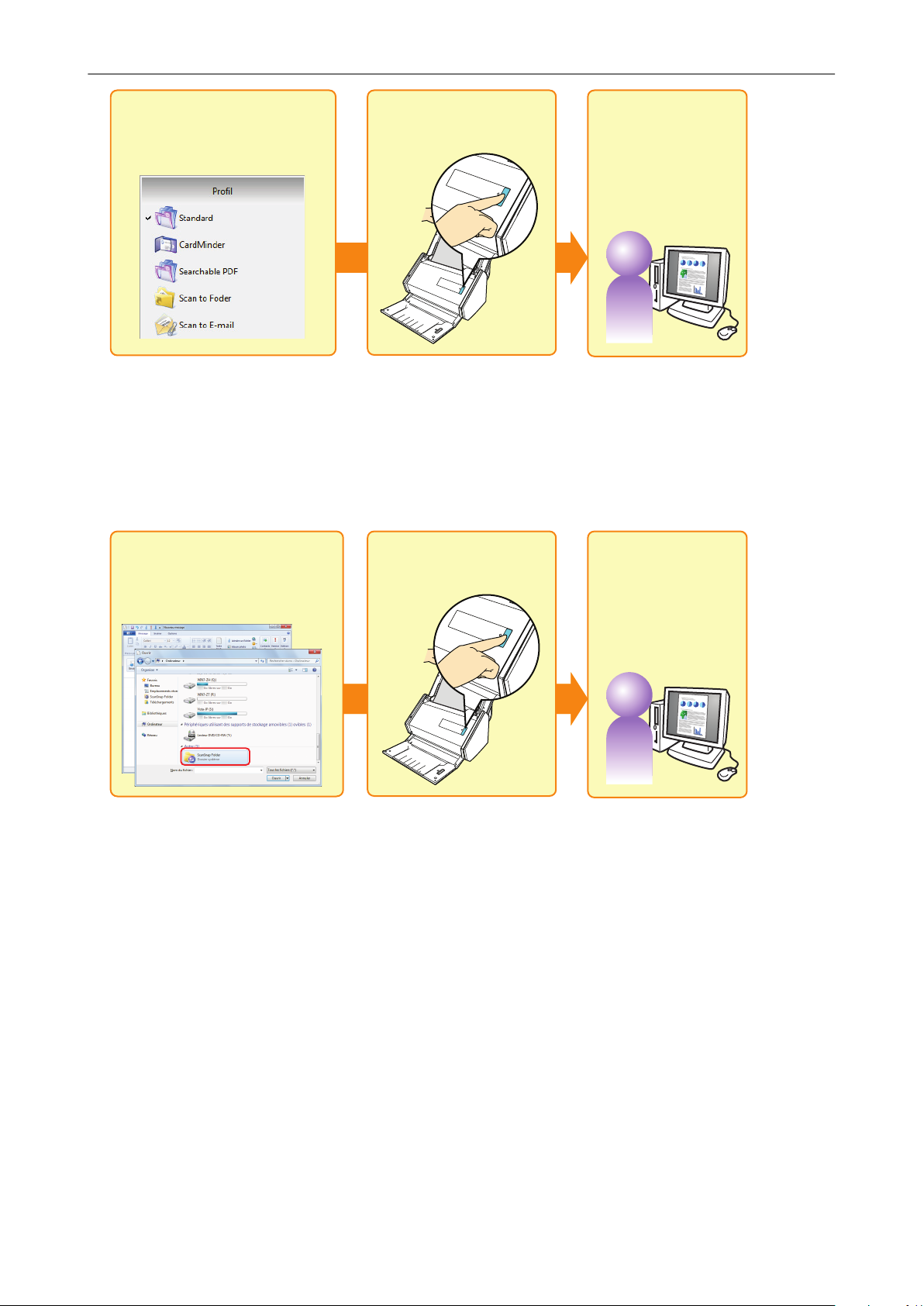
Sélectionnez le profil que
vous avez spécifié
précedemment
Numérisation Sélectionnez un
profil que vous avez
précédemment
spécifié
Sélectionnez ScanSnap
Folder depuis la fenêtre
prévue à cet effet
Numérisation Enregistrez et
utilisez les images
numérisées
Numériser un document
Pour en savoir plus, consultez "Profil" (page 65).
Numériser avec ScanSnap Folder :
En sélectionnant ScanSnap Folder depuis la fenêtre de sélection, vous pouvez numériser un
document depuis le ScanSnap. Vous pouvez utiliser le fichier du document numérisé directement
dans l'application.
Pour en savoir plus, consultez "Déroulement des opérations avec ScanSnap Folder" (page 80).
15
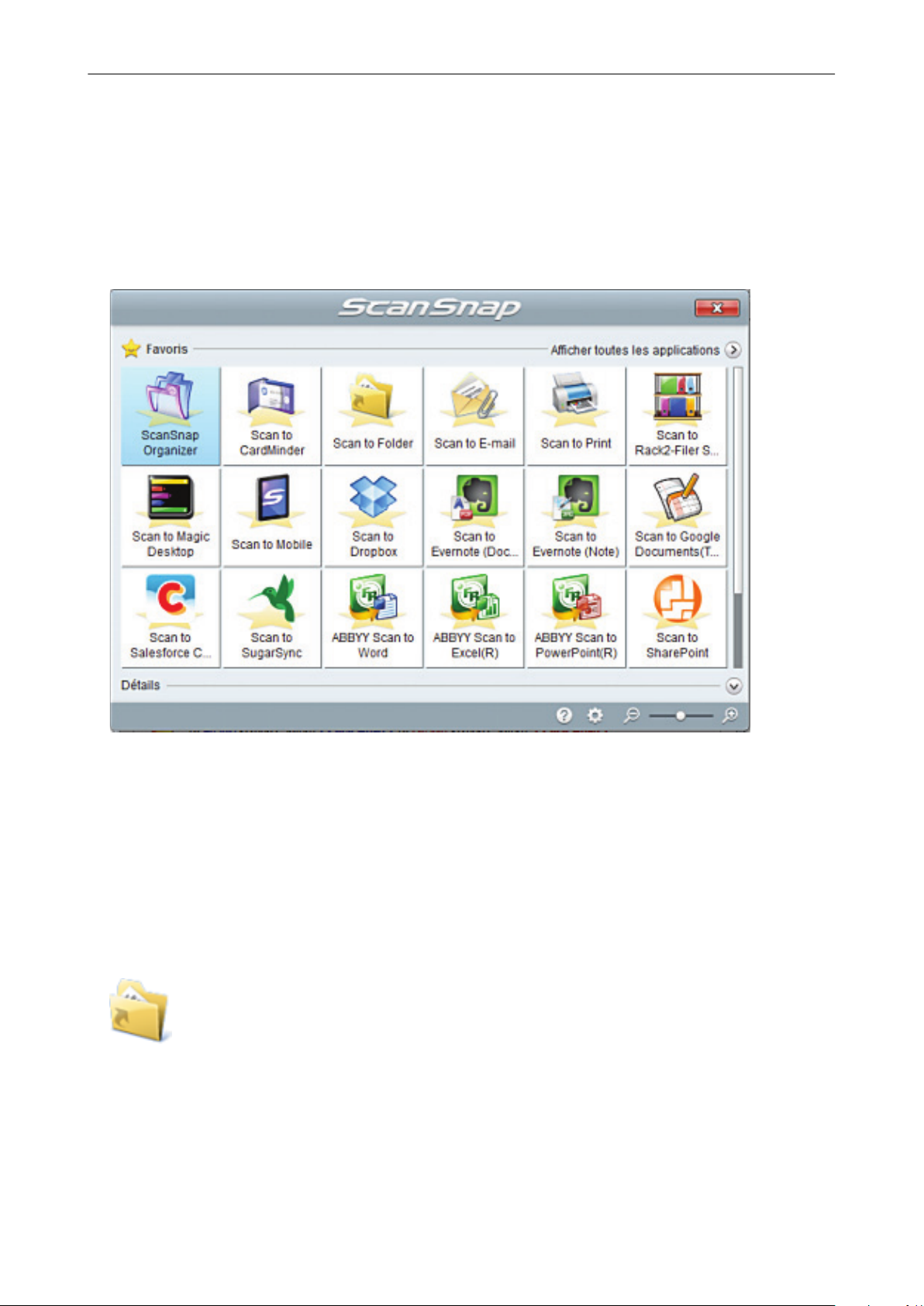
Sélectionner les opérations depuis le Quick Menu
Sélectionner les opérations depuis le Quick
Menu
Le Quick Menu vous permet d'utiliser immédiatement le ScanSnap et ce, même si c'est votre
première utilisation.
Sélectionnez une application depuis le Quick Menu afin de réaliser les opérations suivantes :
l "Utiliser les images numérisées" (page 16)
l "Lier avec les applications" (page 18)
l "Lier avec les services Cloud" (page 19)
Utiliser les images numérisées
Partager les documents numérisés.
Scan to Folder
Pour sauvegarder l'image numérisée directement dans un dossier partagé, sur un réseau, après
la numérisation. Partagez-la et informez les personnes concernées de l'emplacement du dossier
grâce à un e-mail automatiquement créé.
16
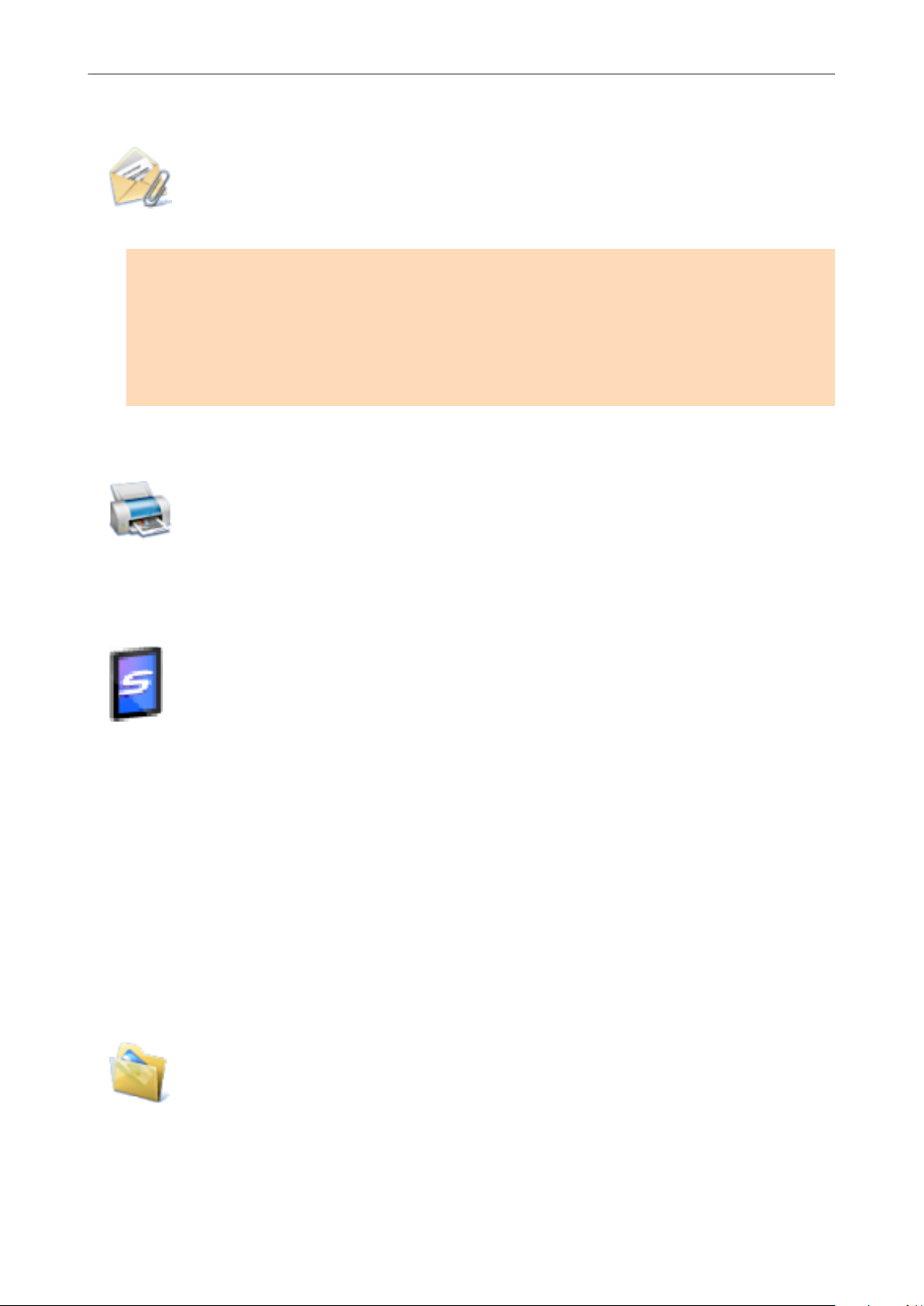
Sélectionner les opérations depuis le Quick Menu
Envoyer des fichiers de document à d'autres personnes via un e-mail.
Scan to E-mail
Pour envoyer un e-mail aux participants avec en pièce-jointe le fichier de l'image.
IMPORTANT
Vous pouvez envoyer jusqu'à dix pièces-jointes.
Si vous numérisez plusieurs documents en utilisant les paramètres indiqués ci-dessous, plusieurs
fichiers seront créés. Faites attention au nombre de documents que vous numérisez si :
l Format du fichier : JPEG (*.jpg)
l La case [Générer un fichier PDF après (n) page(s)] est cochée
Faire des copies d'un document papier
Scan to Folder
Pour imprimer une image numérisée à l'aide d'une imprimante.
Sauvegarder des documents numérisés dans un périphérique mobile
Scan to Folder
Pour sauvegarder l'image numérisée dans un périphérique mobile connecté à l'ordinateur.
Vous pouvez accéder aux fichiers sauvegardés grâce à l'application permettant de visionner des
fichiers PDF ou JPEG.
Affiché lorsque .NET Framework 3.0 est installé.
Notez que .NET Framework 3.0 est également inclus dans .NET Framework 3.5 (SP1 au
minimum). Il est recommandé d'installer la dernière mise à jour et d'utiliser .NET Framework 3.5
(SP1 au minimum).
Si .NET Framework 4 au minimum est déjà installé, vous devez installer .NET Framework 3.0
séparément car .NET Framework 3.0 n'est pas inclus dans .NET Framework 4 au minimum.
Convertir des catalogues et des brochures en données numériques et
les sauvegarder.
Scan to Picture Folder
Pour sauvegarder les images numérisées de catalogues et de brochures directement dans votre
dossier Images.
17
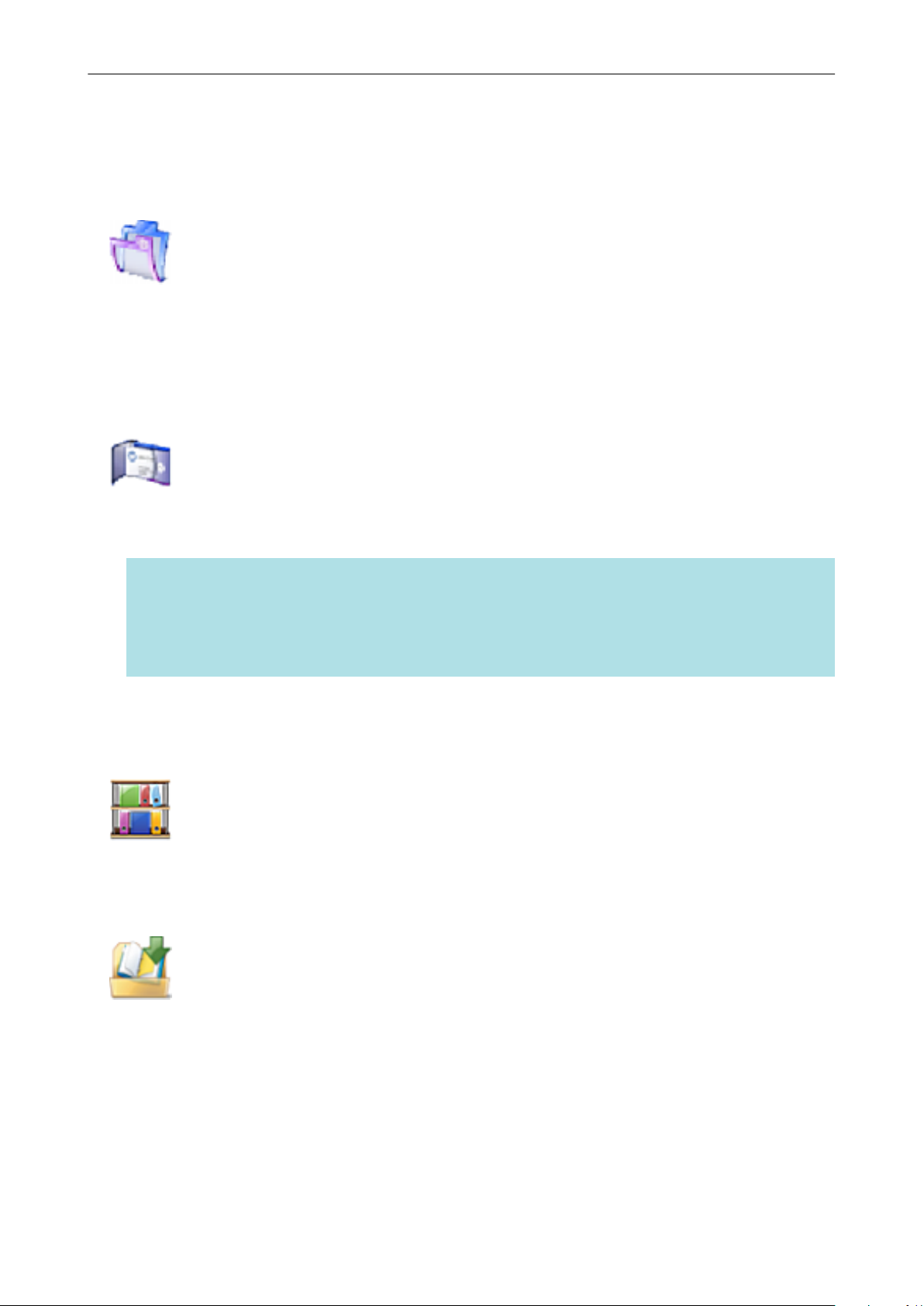
Sélectionner les opérations depuis le Quick Menu
Lier avec les applications
Pour classer et gérer les documents numérisées.
ScanSnap Organizer
Pour sauvegarder les images numérisées dans un dossier spécifié de ScanSnap Organizer, vous
permettant de les classer et de les gérer dans ScanSnap Organizer.
Affiché lorsque ScanSnap Organizer est installé.
Classer et organiser un grand nombre de cartes de visite.
Scan to CardMinder
Pour stocker et gérer des cartes de visite dans CardMinder.
Affiché lorsque CardMinder est installé.
CONSEIL
Lorsque CardMinder est utilisé pour la fonction de liaison, il est recommandé d'utiliser [Résolution
automatique] ou [Supérieure] pour [Qualité de l'image] dans l'onglet [Numérisation] de la fenêtre de
configuration du ScanSnap. ScanSnap Manager ne peut pas être lié avec CardMinder lorsque
[Qualité de l'image] est réglé sur [Excellente].
Convertir vos documents papier en données numériques afin de les
classer.
Scan to Rack2-Filer Smart
Pour sauvegarder les images numérisées en fichiers PDF dans Rack2-Filer Smart afin de les
gérer et de les organiser.
Affiché lorsque la version d'essai de Rack2-Filer Smart ou Rack2-Filer Smart est installée.
Scan to Rack2-Filer
Pour sauvegarder les images numérisées en fichiers PDF dans Rack2-Filer afin de les gérer et de
les organiser.
Affiché lorsque Rack2-Filer (vendu séparément) est installé (V50.0 au minimum recommandée).
18
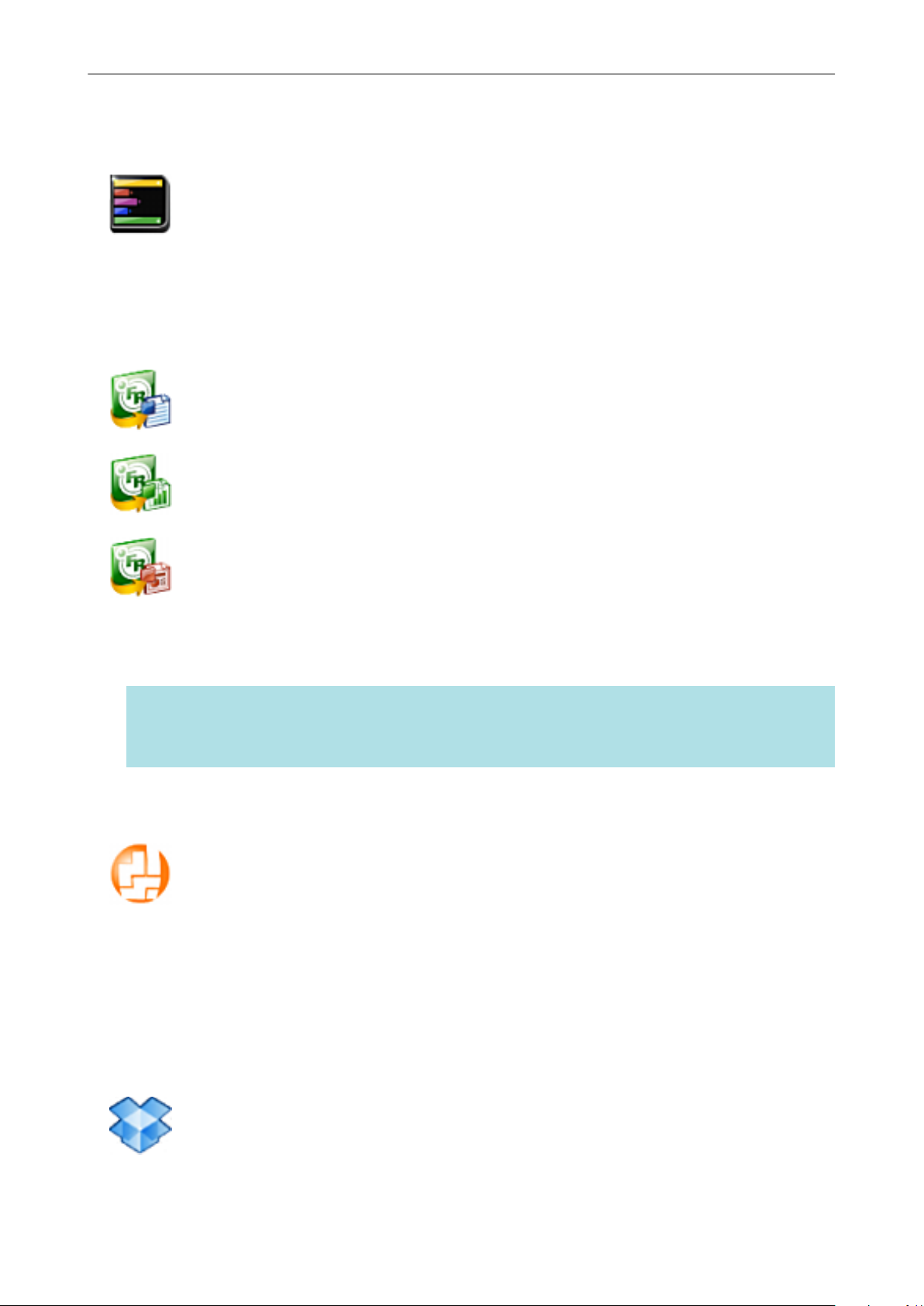
Sélectionner les opérations depuis le Quick Menu
Convertir vos documents papier en données numériques afin de les
classer (Magic Desktop).
Scan to Magic Desktop
Pour sauvegarder les images numérisées dans Magic Desktop pour les gérer et les organiser.
Affiché lorsque la version d'essai de Magic Desktop ou Magic Desktop est installé.
Citer un texte de vos documents papier.
ABBYY Scan to Word
ABBYY Scan to Excel(R)
ABBYY Scan to PowerPoint(R)
Pour reconnaitre le texte de l'image numérisée et le convertir en document Word, Excel ou
PowerPoint.
Affiché lorsque ABBYY FineReader for ScanSnap (5.0 au minimum) est installé.
CONSEIL
Il est recommandé d'utiliser [Résolution automatique] ou [Supérieure] pour [Qualité de l'image] dans
l'onglet [Numérisation] de la fenêtre de configuration du ScanSnap.
Partager les documents numérisés grâce à la liaison avec SharePoint.
Scan to SharePoint
Pour sauvegarder l'image numérisée dans SharePoint.
Affiché lorsque Scan to Microsoft SharePoint est installé.
Lier avec les services Cloud
Pour gérer les documents numérisés grâce à la liaison avec Dropbox.
Scan to Dropbox
Pour sauvegarder les images numérisées dans votre dossier Dropbox.
S'affiche lorsque Dropbox pour Windows 1.1.45 ou version supérieure est installé.
19
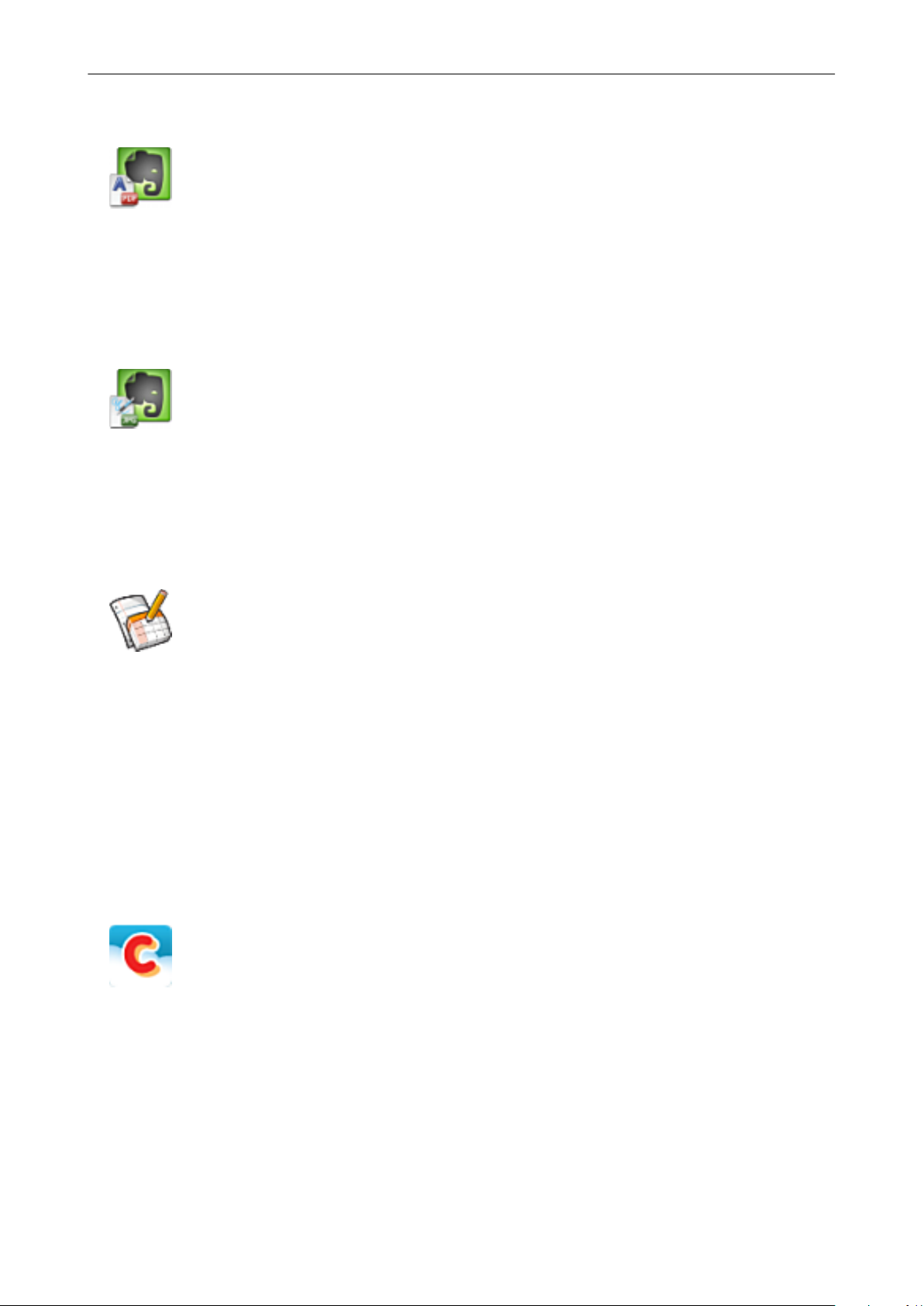
Sélectionner les opérations depuis le Quick Menu
Gérer les documents numérisés grâce à la liaison avec Evernote.
Scan to Evernote (Document)
Pour sauvegarder les fichiers PDF dans Evernote.
S'affiche lorsque Evernote for Windows 3.5 ou version supérieure est installé.
Pour sauvegarder les documents manuscrits grâce à la liaison avec
Evernote.
Scan to Evernote (Note)
Pour sauvegarder les fichiers JPEG dans Evernote.
S'affiche lorsque Evernote for Windows 3.5 ou version supérieure est installé.
Pour gérer les documents numérisés grâce à la liaison avec Google
Documents.
Scan to Google Documents(TM)
Pour sauvegarder les fichiers PDF dans Google Documents.
Affiché lorsque .NET Framework 3.0 est installé.
Notez que .NET Framework 3.0 est également inclus dans .NET Framework 3.5 (SP1 au
minimum). Il est recommandé d'installer la dernière mise à jour et d'utiliser .NET Framework 3.5
(SP1 au minimum).
Si .NET Framework 4 au minimum est déjà installé, vous devez installer .NET Framework 3.0
séparément car .NET Framework 3.0 n'est pas inclus dans .NET Framework 4 au minimum.
Gérer les documents numérisés grâce à la liaison avec Salesforce
Chatter.
Scan to Salesforce Chatter
Pour poster vos images numérisées dans Salesforce Chatter. Vous pouvez utiliser des fichiers
postés avec Salesforce CRM.
Affiché lorsque .NET Framework 3.0 est installé.
Notez que .NET Framework 3.0 est également inclus dans .NET Framework 3.5 (SP1 au
minimum). Il est recommandé d'installer la dernière mise à jour et d'utiliser .NET Framework 3.5
(SP1 au minimum).
Si .NET Framework 4 au minimum est déjà installé, vous devez installer .NET Framework 3.0
séparément car .NET Framework 3.0 n'est pas inclus dans .NET Framework 4 au minimum.
20
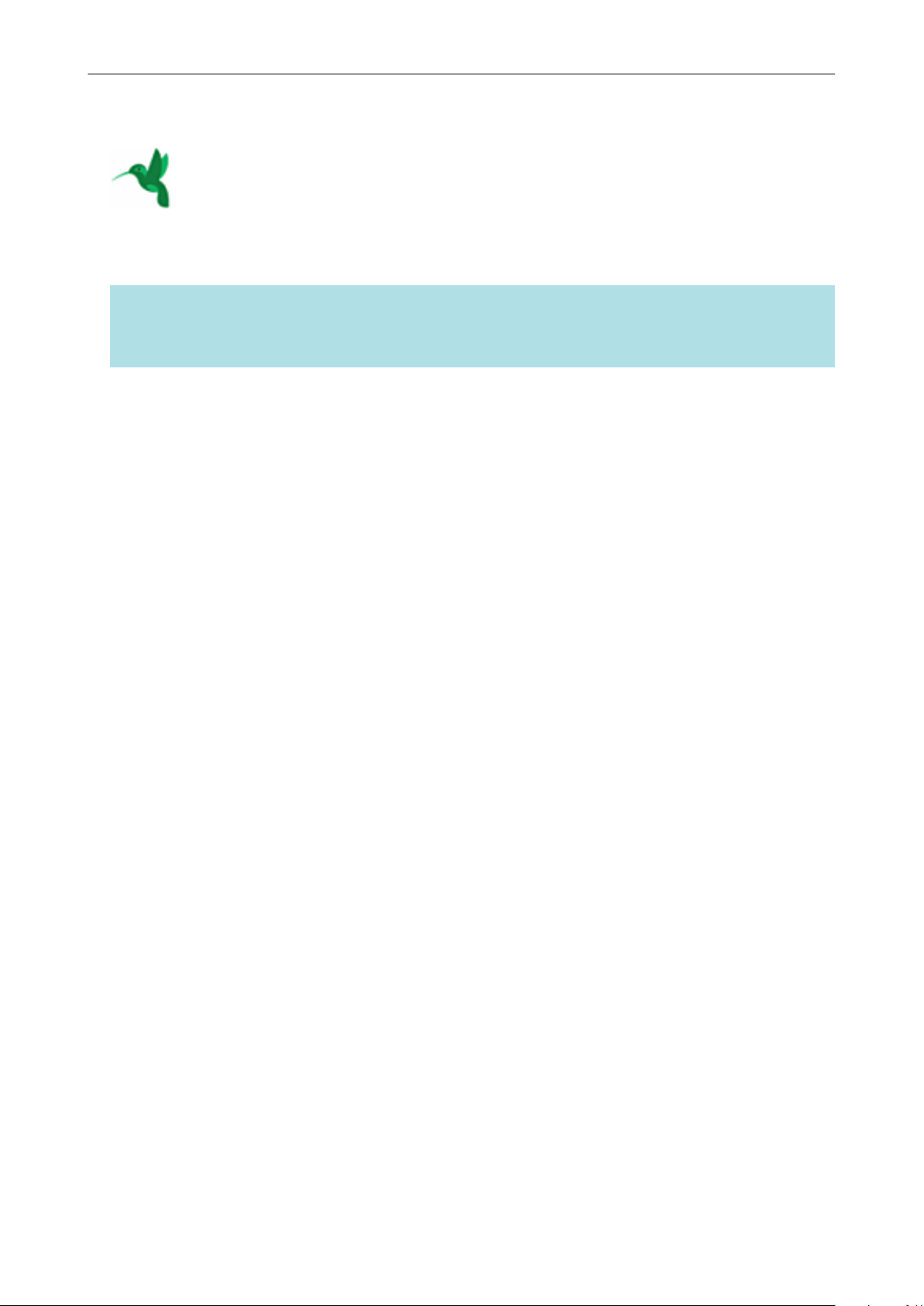
Sélectionner les opérations depuis le Quick Menu
Gérer les documents numérisés grâce à la liaison avec SugarSync.
Scan to SugarSync
Pour sauvegarder les images numérisées dans votre dossier SugarSync.
S'affiche lorsque SugarSync Manager pour Windows 1.9.28 ou version supérieure est installé.
CONSEIL
Vous pouvez ajouter des applications dans le Quick Menu. Pour en savoir plus, consultez "Gérer les
applications liées" (page 168).
21
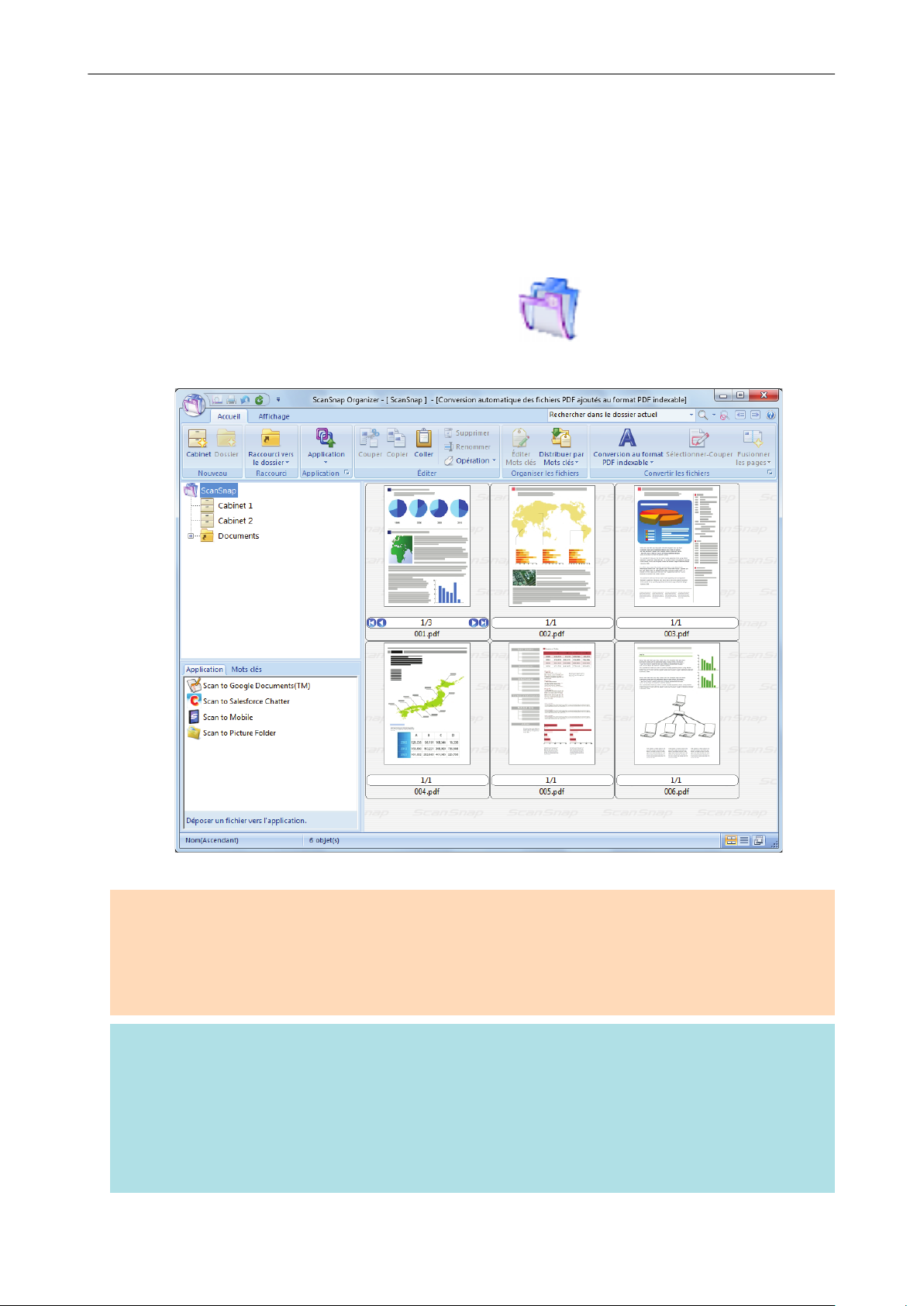
Gérer les images numérisées dans ScanSnap Organizer
Gérer les images numérisées dans ScanSnap
Organizer
Cette section vous explique comment enregistrer le fichier de l'image numérisée dans ScanSnap
Organizer.
1. Cliquez sur l'icône [ScanSnap Organizer]
a La fenêtre [ScanSnap Organizer] s'affiche.
dans le Quick Menu.
IMPORTANT
l La numérisation ne commencera pas tant que le Quick Menu sera affiché. Attendez que ScanSnap
Organizer ait établi la liaison avant de commencer la numérisation d'un autre document.
l Évitez de déplacer, supprimer ou renommer des images numérisées dans une application
différente lorsque le Quick Menu est affiché.
CONSEIL
l Pour en savoir plus sur l'utilisation et les fonctions de ScanSnap Organizer, consultez "Utiliser
ScanSnap Organizer" (page 189) et l'Aide de ScanSnap Organizer.
l Les profils peuvent également être utilisés pour la fonction de liaison. Pour en savoir plus,
consultez "Profil" (page 65).
l ScanSnap Manager peut être mis en liaison avec ScanSnap Organizer de façon automatique. Pour
en savoir plus, consultez "Liaison automatique avec des applications" (page 182).
22
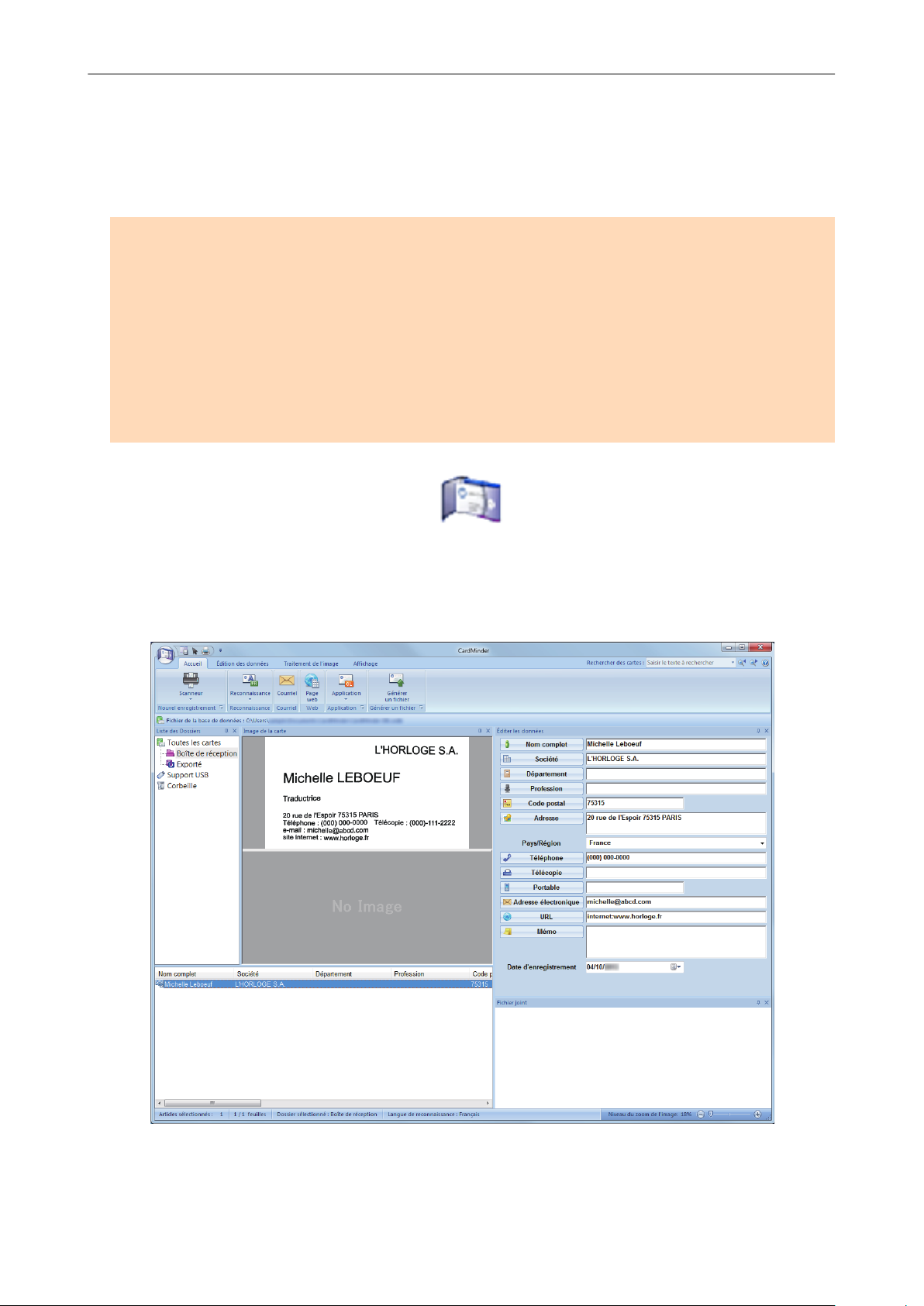
Classer et organiser des cartes de visite
Classer et organiser des cartes de visite
Cette section vous explique comment conserver les images numérisées des cartes de visite et les
informations correspondantes dans CardMinder.
IMPORTANT
l Lorsque vous stockez les images numérisées des carte de visite dans CardMinder, aucune page
vierge ne sera supprimée, même si vous avez coché la case [Suppression automatique des pages
vierges].
l Les images numérisées peuvent être stockées dans CardMinder en une fois :
- iX500/S1500/S1500M/S1300i/S1300/S300
Jusqu'à 500 feuilles (1 000 pages), pages vierges incluses.
- iX100/S1100i/S1100/SV600
Jusqu'à 1 000 pages, pages vierges incluses.
1. Cliquez sur l'icône [CardMinder]
a La fenêtre [CardMinder] s'affiche.
dans le Quick Menu.
2. Vérifiez la carte de visite numérisée et les résultats de la reconnaissance
textuelle.
23
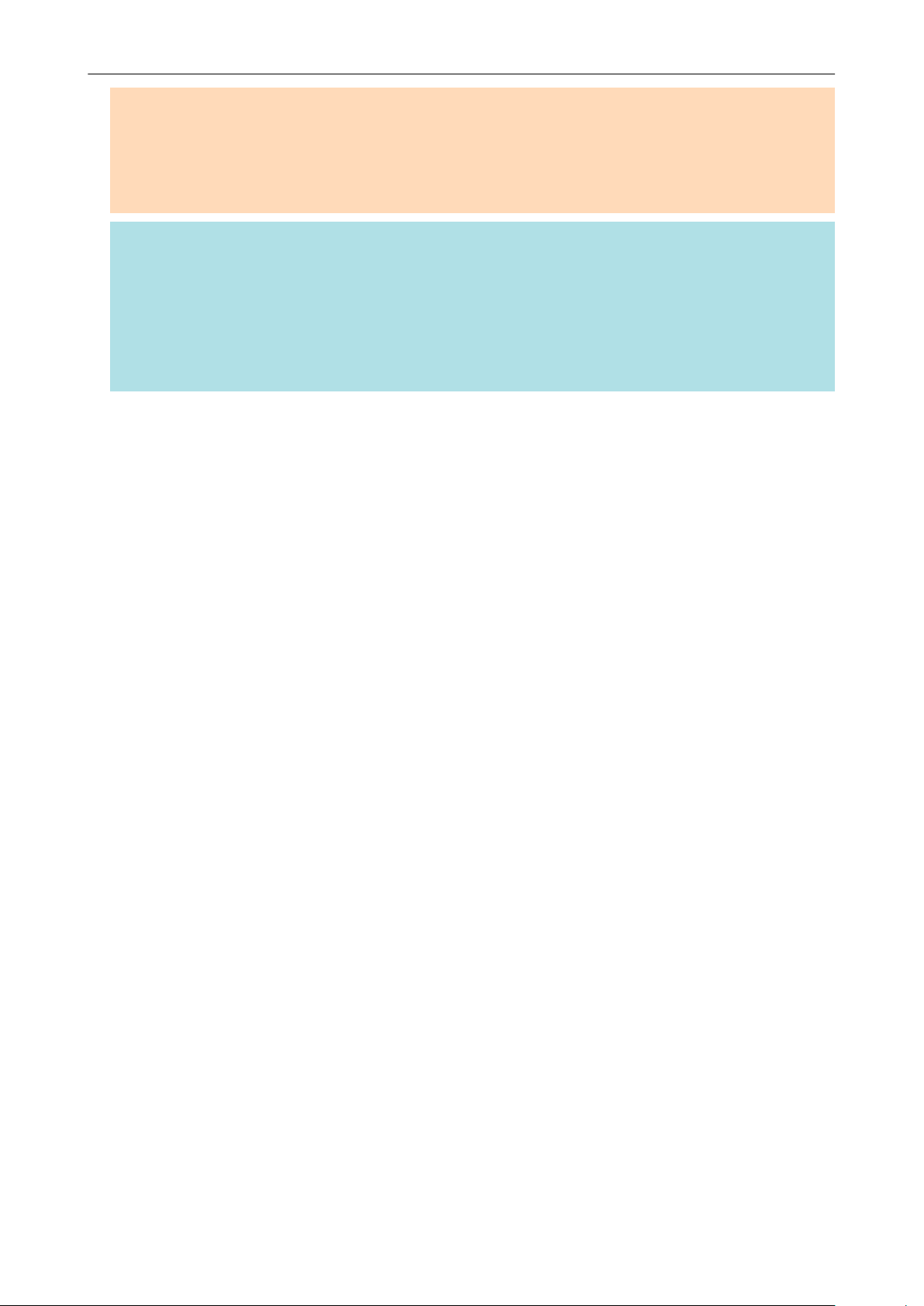
Classer et organiser des cartes de visite
IMPORTANT
l La numérisation ne commencera pas tant que le Quick Menu sera affiché. Attendez que ScanSnap
Manager interagisse avec CardMinder avant de numériser un autre document.
l Évitez de déplacer, supprimer ou renommer des images numérisées dans une application
différente lorsque le Quick Menu est affiché.
CONSEIL
l Pour en savoir plus sur l'utilisation et les fonctions de CardMinder, consultez "Utiliser CardMinder"
(page 196) et l'Aide de CardMinder.
l Les profils peuvent également être utilisés pour la fonction de liaison. Pour en savoir plus,
consultez "Profil" (page 65).
l ScanSnap Manager peut être mis en liaison avec CardMinder de façon automatique. Pour en
savoir plus, consultez "Liaison automatique avec des applications" (page 182).
24
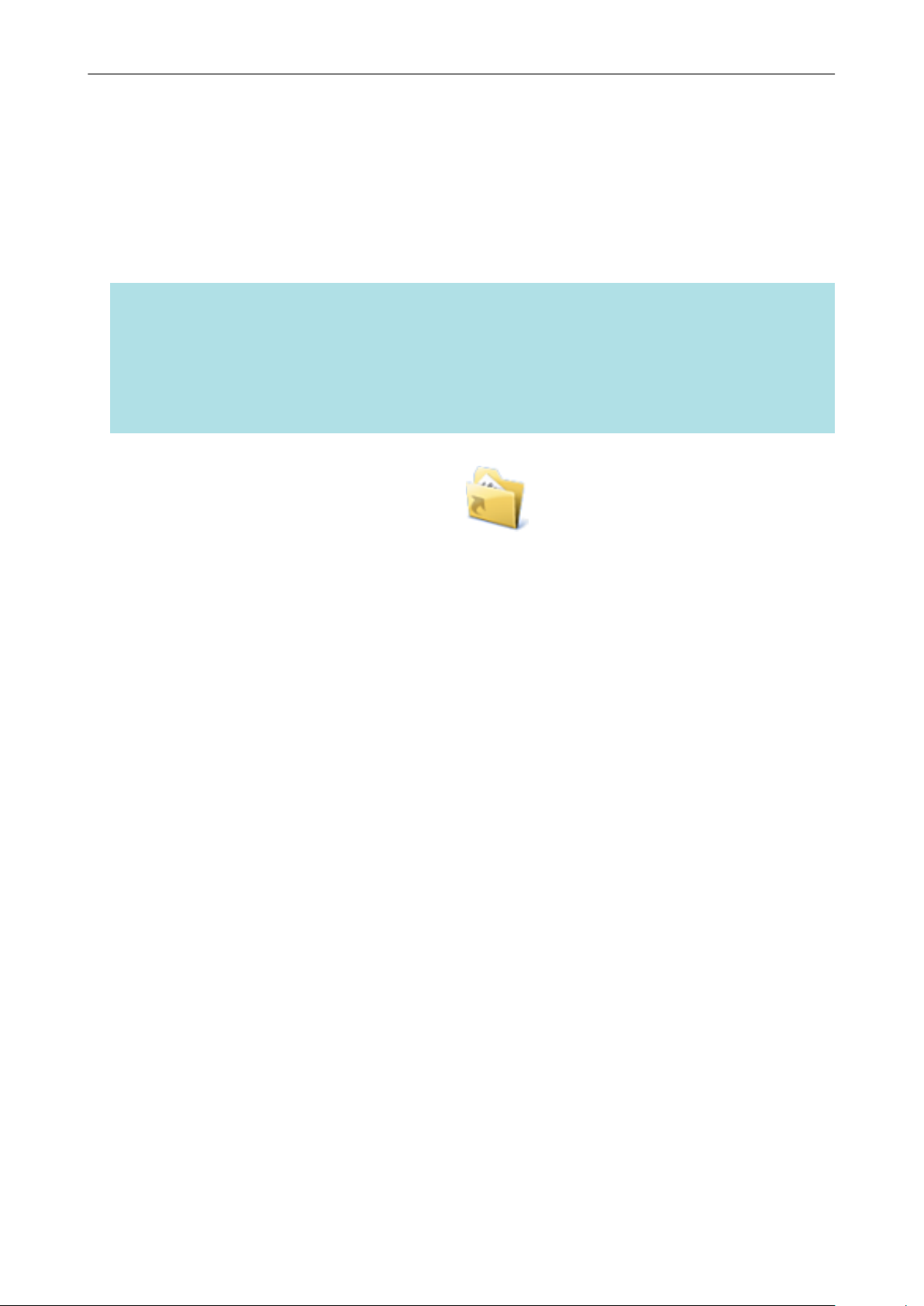
Gérer les images numérisées dans un dossier indiqué
Gérer les images numérisées dans un dossier indiqué
Cette section vous explique comment enregistrer le fichier de l'image numérisée dans un dossier
défini.
Le fichier de l'image numérisée, enregistré dans un dossier partagé sur le réseau, peut être partagé.
De plus, vous pouvez indiquez le chemin du dossier où se trouve le fichier à qui vous le souhaitez
en envoyant automatiquement un e-mail contenant l'emplacement.
CONSEIL
Le logiciel de messagerie électronique par défaut sera utilisé.
Ce logiciel de courriel peut ne pas répondre correctement avec ScanSnap Manager, même s'il a été
défini par défaut. Dans ce cas, contactez le fournisseur du logiciel de courriel.
Pour en savoir plus sur la configuration du logiciel de messagerie à lier, consultez "Paramètres du
logiciel de courriel" (page 31).
1. Cliquez sur l'icône [Scan to Folder]
a La fenêtre [Scan to Folder] s’affiche.
dans le Quick Menu.
2. Confirmez l'image numérisée dans le volet de prévisualisation.
Dans la fenêtre [Scan to Folder], vous pouvez modifier les noms des fichiers ou les dossiers
de destination, et spécifier s'il faut Indiquer le chemin du dossier d'enregistrement dans un
courriel pour notifier d'autres personnes.
Pour en savoir plus sur la fenêtre [Scan to Folder], consultez l'Aide de ScanSnap Manager.
25
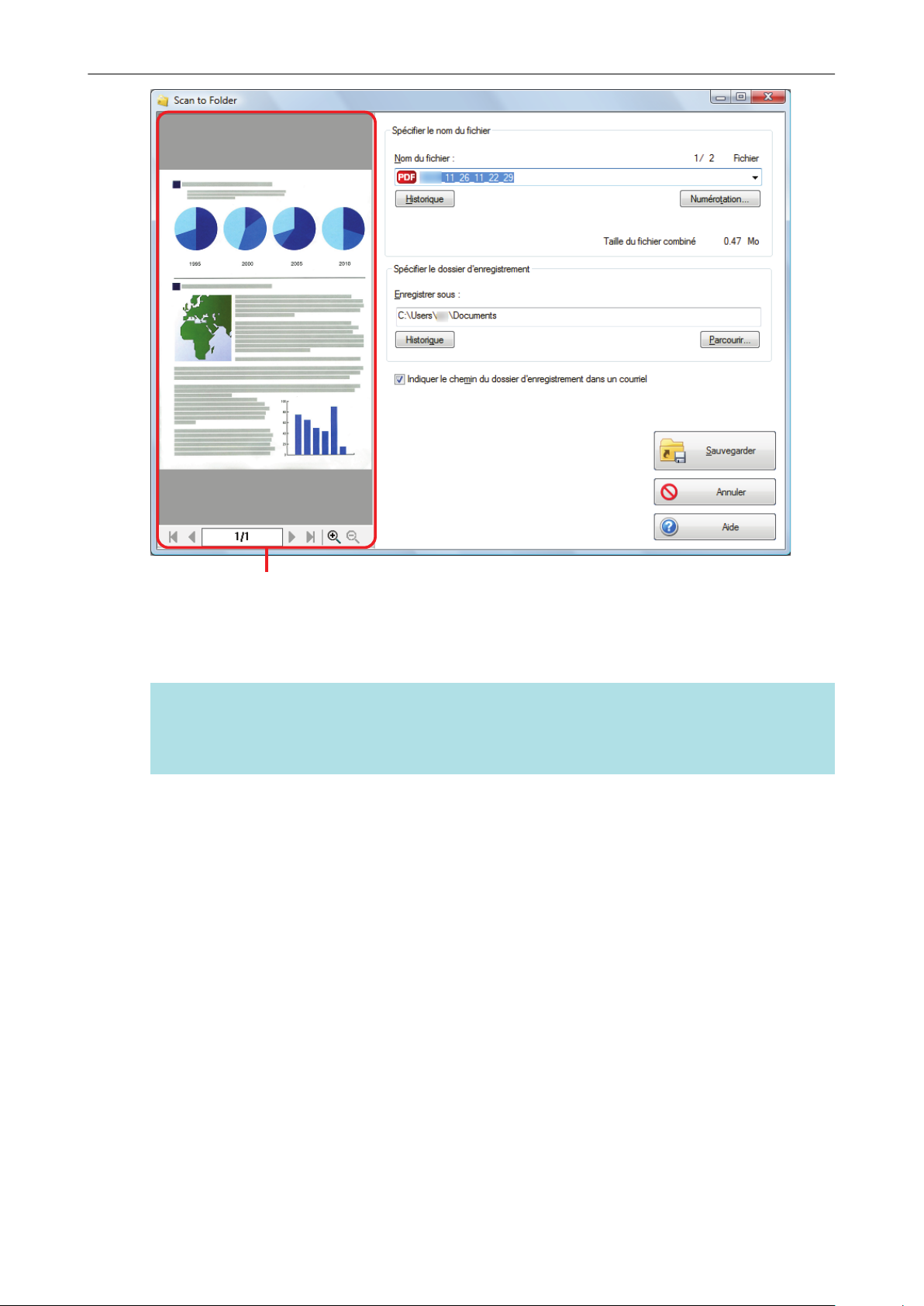
Aperçu
Gérer les images numérisées dans un dossier indiqué
3. Cliquez sur le bouton [Sauvegarder].
a L'image numérisée est enregistrée dans le dossier sélectionné.
CONSEIL
Lorsque vous cochez la case [Indiquer le chemin du dossier d’enregistrement dans un courriel]
dans la fenêtre [Scan to Folder], une nouvelle fenêtre de message s'affiche pour indiquer le
chemin d'accès au dossier de destination dans lequel est enregistré le fichier.
26
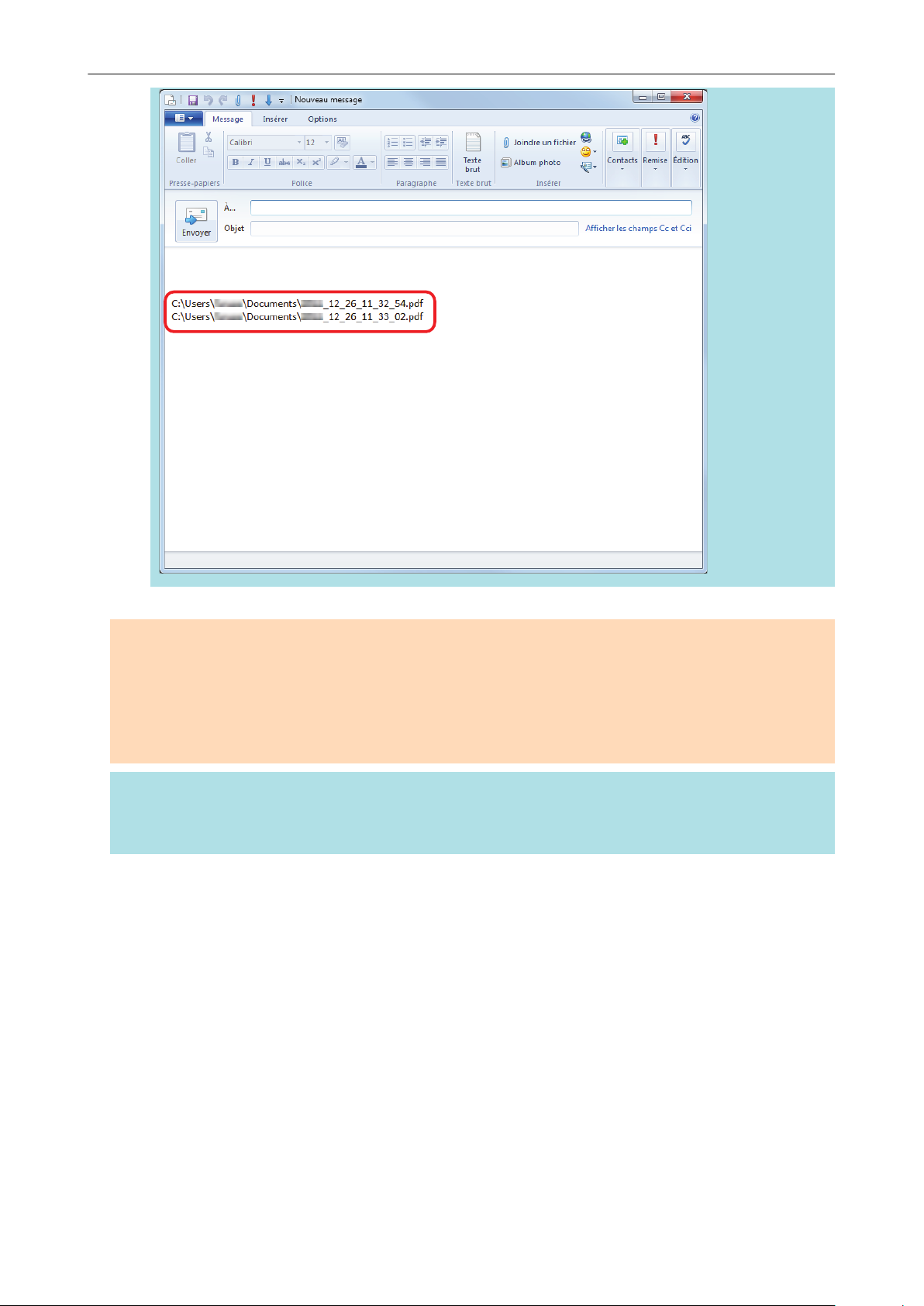
Gérer les images numérisées dans un dossier indiqué
IMPORTANT
l La numérisation ne commencera pas tant que le Quick Menu est affiché et que la fenêtre [Scan to
Folder] n’est pas fermée. Fermez la fenêtre [Scan to Folder] avant de numériser le document
suivant.
l Lorsque le Quick Menu s'affiche, ne déplacez pas, ne supprimez pas et ne renommez pas l'image
numérisée dans d'autres applications. Attendez que la fenêtre [Scan to Folder] se ferme.
CONSEIL
Les profils peuvent également être utilisés pour la fonction de liaison. Pour en savoir plus, consultez
"Profil" (page 65).
27
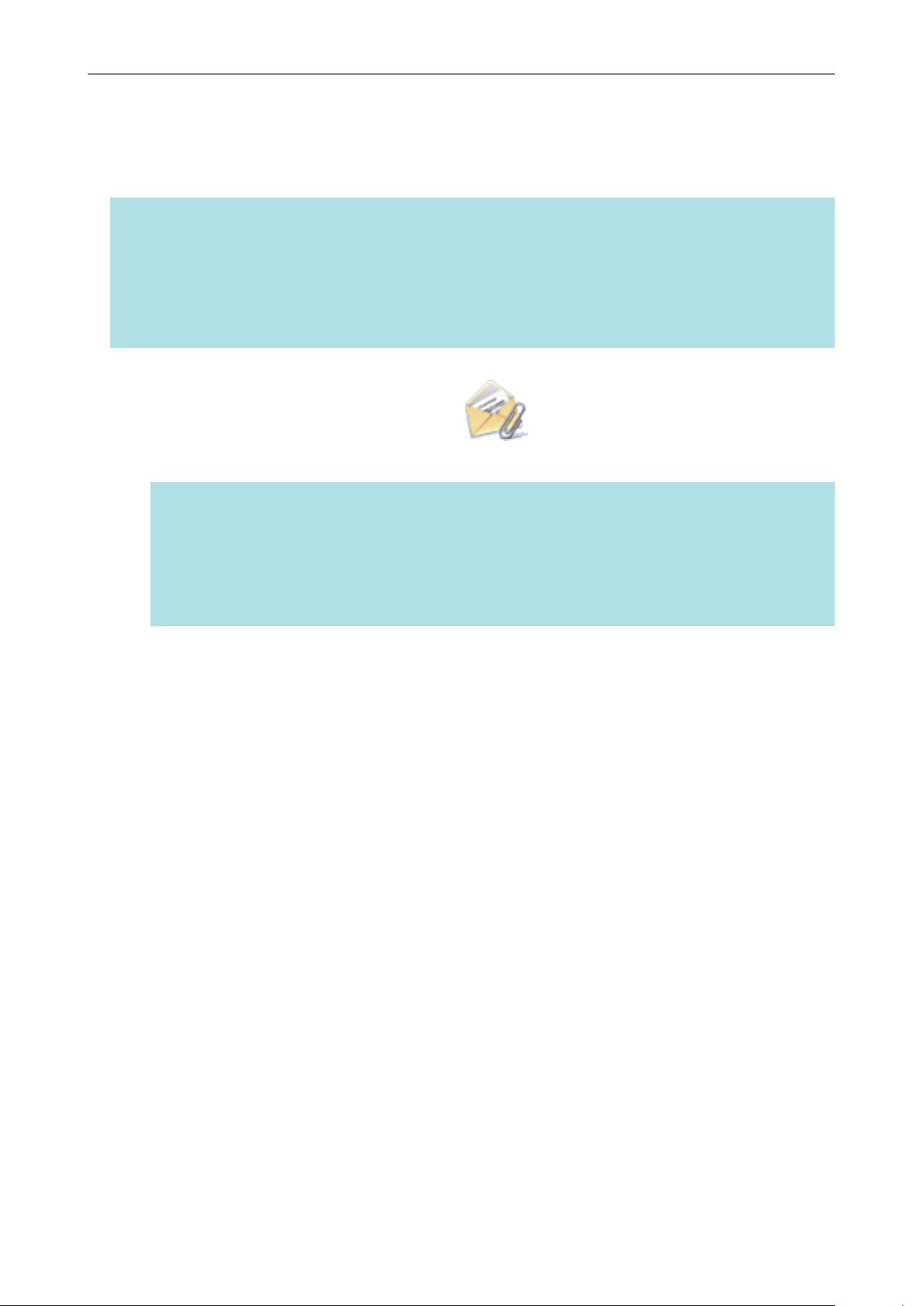
Joindre des fichiers à un courriel
Joindre des fichiers à un courriel
Cette section vous explique comment joindre une image numérisée à un courrier électronique.
CONSEIL
Le logiciel de messagerie électronique par défaut sera utilisé.
Ce logiciel de courriel peut ne pas répondre correctement avec ScanSnap Manager, même s'il a été
défini par défaut. Dans ce cas, contactez le fournisseur du logiciel de courriel.
Pour en savoir plus sur la configuration du logiciel de messagerie à lier, consultez "Paramètres du
logiciel de courriel" (page 31).
1. Cliquez sur l'icône [Scan to E-mail]
a La fenêtre [Scan to E-mail] s’affiche.
CONSEIL
Vous pouvez configurer les paramètres de façon à ne pas afficher la fenêtre [Scan to E-mail]. Si
vous configurez les paramètres pour ne pas afficher la fenêtre [Scan to E-mail], une nouvelle
fenêtre de message s'affiche avec le fichier joint.
Pour en savoir plus sur l'édition des paramètres, consultez "Modifier les paramètres des
applications liées" (page 167).
dans le Quick Menu.
2. Confirmez l'image numérisée dans le volet de prévisualisation.
Dans la fenêtre [Scan to E-mail], vous pouvez configurer les paramètres pour joindre l'image
numérisée au courriel.
Pour en savoir plus sur la fenêtre [Scan to E-mail], consultez l'Aide de ScanSnap Manager.
28
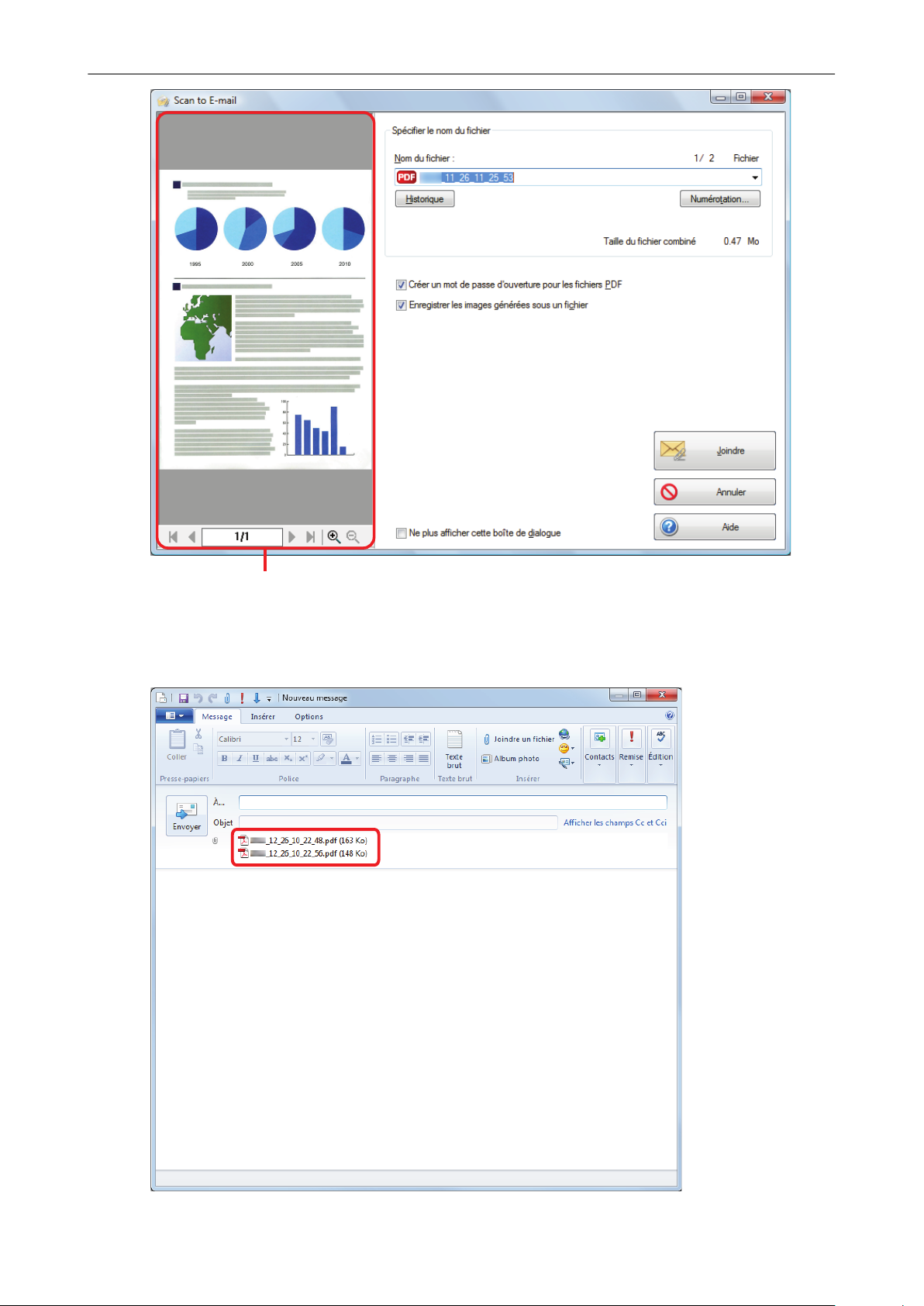
Aperçu
Joindre des fichiers à un courriel
3. Cliquez sur le bouton [Joindre à un courriel].
a Une nouvelle fenêtre ainsi qu'un message s'affichent avec le fichier joint.
29
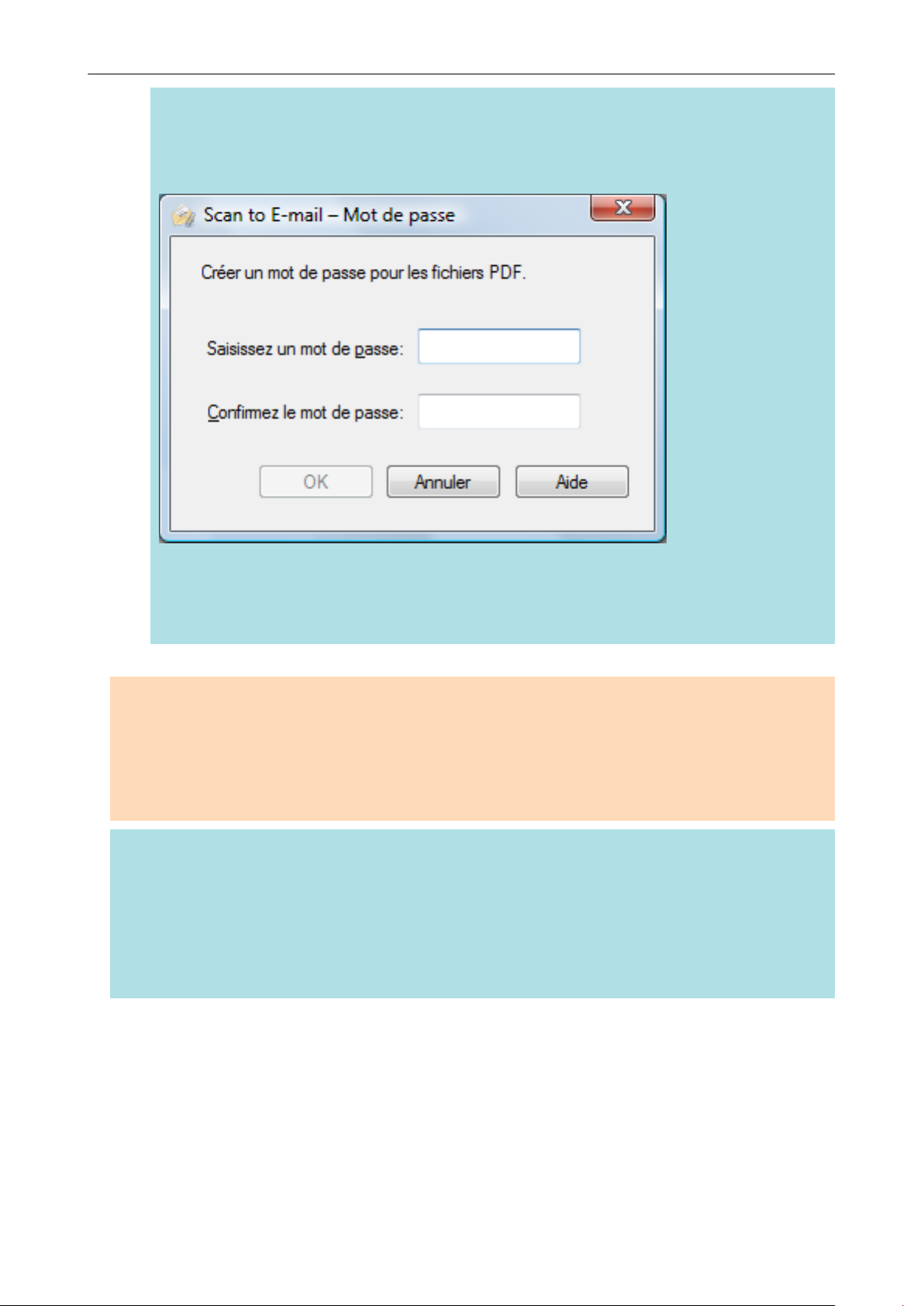
Joindre des fichiers à un courriel
CONSEIL
Si la case [Créer un mot de passe d'ouverture pour les fichiers PDF] est cochée dans la fenêtre
[Scan to E-mail - Options] ou la fenêtre [Scan to E-mail], cliquez sur le bouton [Joindre] pour
afficher la fenêtre [Scan to E-mail - Mot de passe].
Saisissez un mot de passe puis cliquez sur le bouton [OK].
Si vous cliquez sur le bouton [Annuler], un message de confirmation s'affiche pour continuer
sans mot de passe. Si vous ne souhaitez pas créer de mot de passe d'ouverture, cliquez sur le
bouton [Oui].
IMPORTANT
l La numérisation ne commencera pas tant que le Quick Menu est affiché et que la fenêtre [Scan to
E-mail] n’est pas fermée. Fermez la fenêtre [Scan to E-mail] avant de numériser le document
suivant.
l Lorsque le Quick Menu s'affiche, ne déplacez pas, ne supprimez pas et ne renommez pas l'image
numérisée dans d'autres applications. Attendez que la fenêtre [Scan to E-mail] se ferme.
CONSEIL
l Les paramètres de [Scan to E-mail] peuvent être modifiés. Pour en savoir plus, consultez "Modifier
les paramètres des applications liées" (page 167).
l Les profils peuvent également être utilisés pour la fonction de liaison. Pour en savoir plus,
consultez "Profil" (page 65).
l ScanSnap Folder peut également sauvegarder des images numérisées vers ScanSnap Folder.
Pour en savoir plus, consultez "Déroulement des opérations avec ScanSnap Folder" (page 80).
30
 Loading...
Loading...