Fujitsu ScanSnap iX100 User Manual [ru]
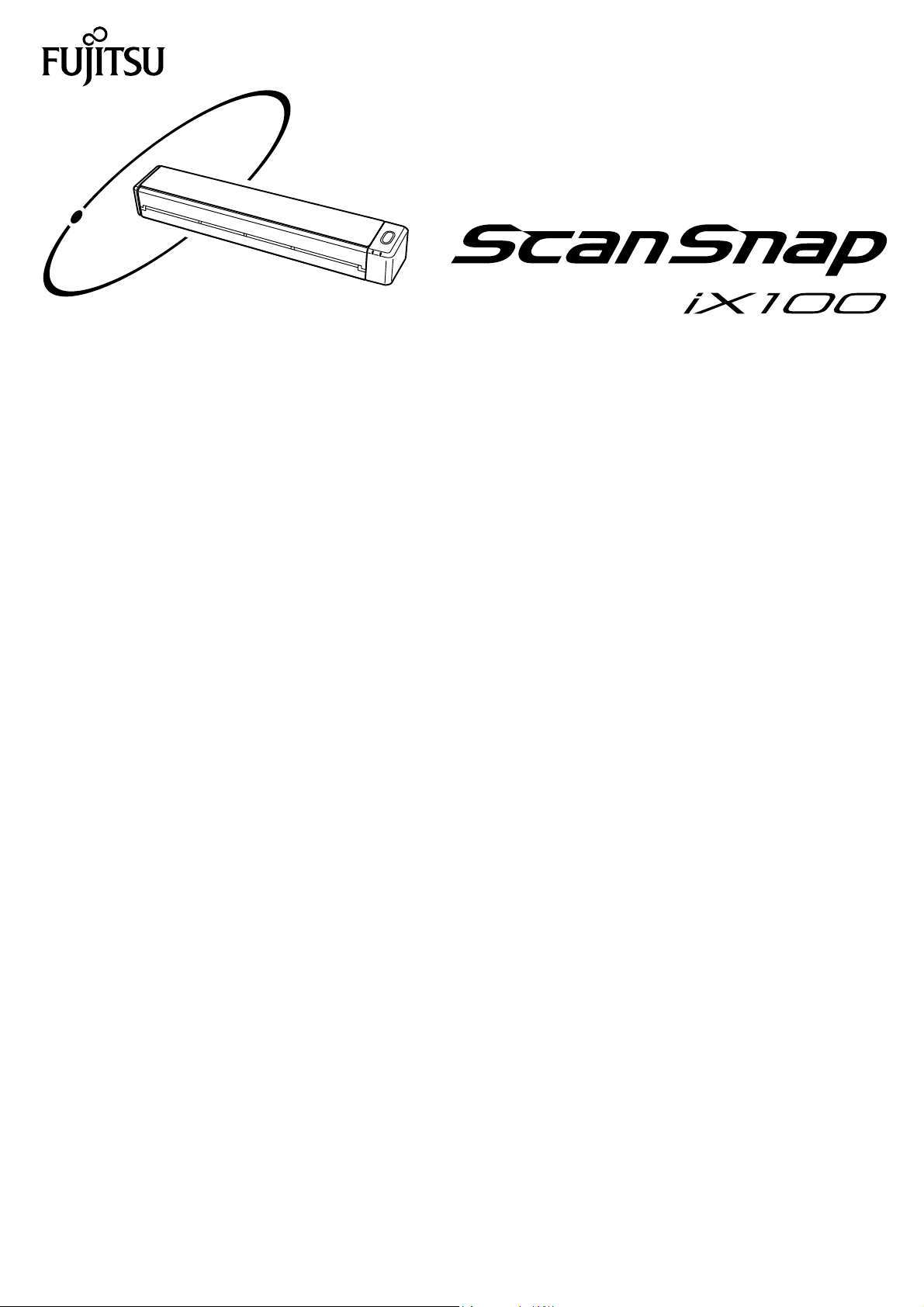
Руководство по основным
P3PC-4962-11RUZ2
операциям
(Windows)
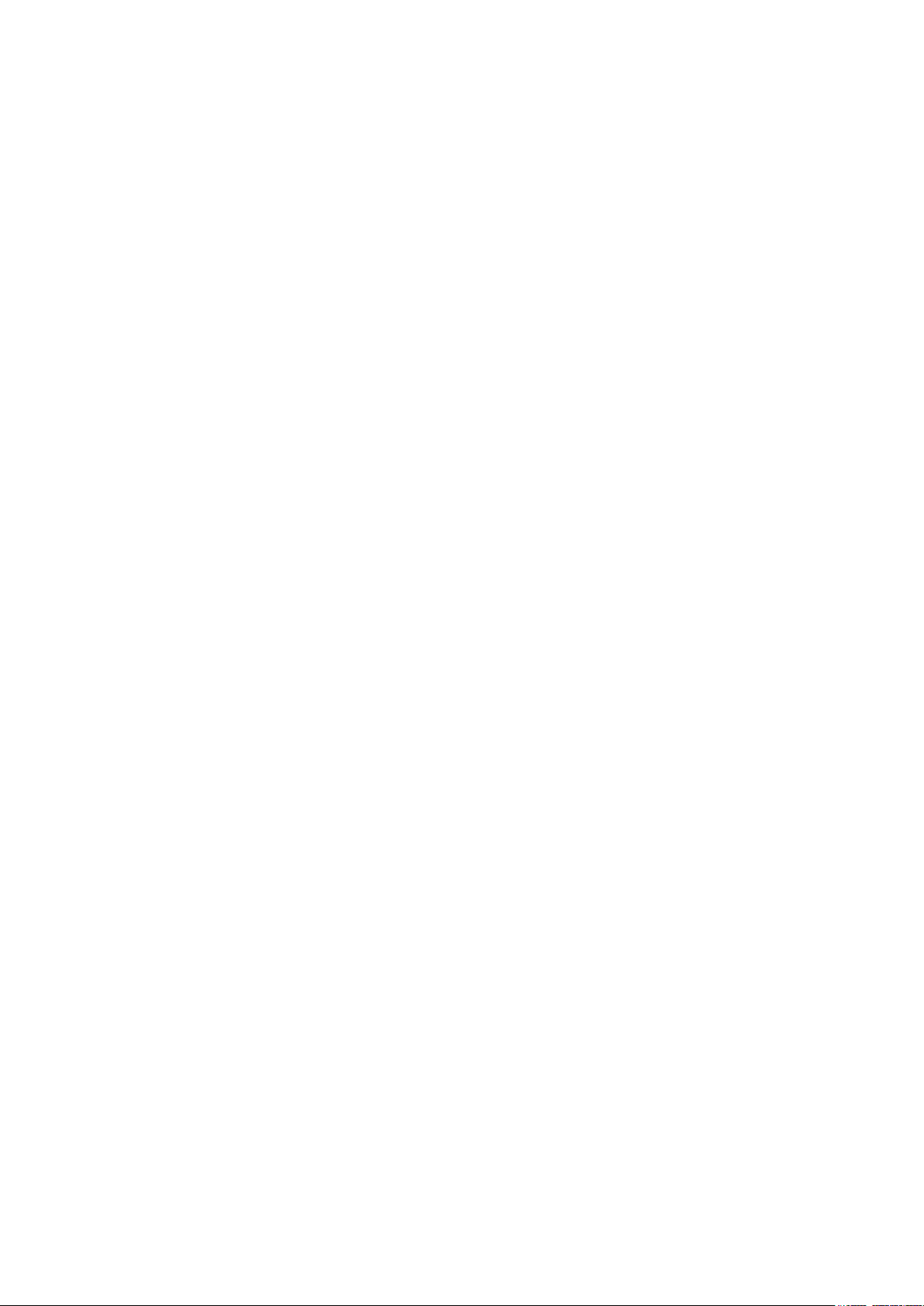
Содержание
О данном руководстве ......................................................................................................... 4
Меры предосторожности ......................................................................................................................5
Руководства.........................................................................................................................................6
Товарные знаки....................................................................................................................................9
Производитель................................................................................................................................... 10
Символы, используемые в данном руководстве................................................................................... 11
Символы стрелок в данном руководстве ............................................................................................. 12
Примеры экранов в данном руководстве ............................................................................................. 13
Сокращения, используемые в данном руководстве ..............................................................................14
Что можно сделать при помощи ScanSnap...................................................................... 16
Сканирование документа................................................................................................... 19
Сканирование документов с помощью ScanSnap путем вставки двух документов за
раз или путем вставки следующего документа, в то время как первый документ
еще сканируется........................................................................................................... 24
Сканирование документов большего размера, чем A4 / Letter (Непосредственным
вставлением их в ScanSnap)....................................................................................... 30
Краткий обзор ScanSnap.................................................................................................... 35
Части и Функции.................................................................................................................................36
Зарядка батареи ................................................................................................................................39
Системные требования ...................................................................................................................... 41
Краткий обзор программного обеспечения, связанного с ScanSnap ...................................................... 43
Как установить программное обеспечение........................................................................................... 44
Значок ScanSnap Manager ..................................................................................................................45
Меню правого клика ........................................................................................................................... 46
Окно настроек ScanSnap .................................................................................................................... 48
Включение / Выключение ScanSnap ....................................................................................................49
Включение ScanSnap................................................................................................................... 50
Выключение ScanSnap ................................................................................................................52
Спящий режим ............................................................................................................................53
Автоматическое выключение питания .......................................................................................... 54
Проверка уровня заряда батареи ................................................................................................. 55
Подключение ScanSnap к беспроводной локальной сети LAN............................................................... 56
Подготовка.................................................................................................................................. 57
Настройка беспроводной локальной сети LAN с помощью средства беспроводной настройки
ScanSnap............................................................................................................................. 58
Соединение компьютера в режиме соединения точкой доступа ..................................................... 60
Соединение мобильного устройства в режиме соединения точкой доступа ....................................62
Соединение компьютера в режиме непосредственного соединения............................................... 63
Соединение мобильного устройства в режиме непосредственного соединения.............................. 65
Повторное подключение к беспроводной точке доступа с помощью кнопки WPS ScanSnap ............ 66
Документы для сканирования ............................................................................................................. 68
Документы, которые могут быть загружены непосредственно в ScanSnap...................................... 69
Документы, которые можно сканировать с помощью Несущего Листа ............................................71
Что можно сделать при помощи связанного программного обеспечения..................... 74
2
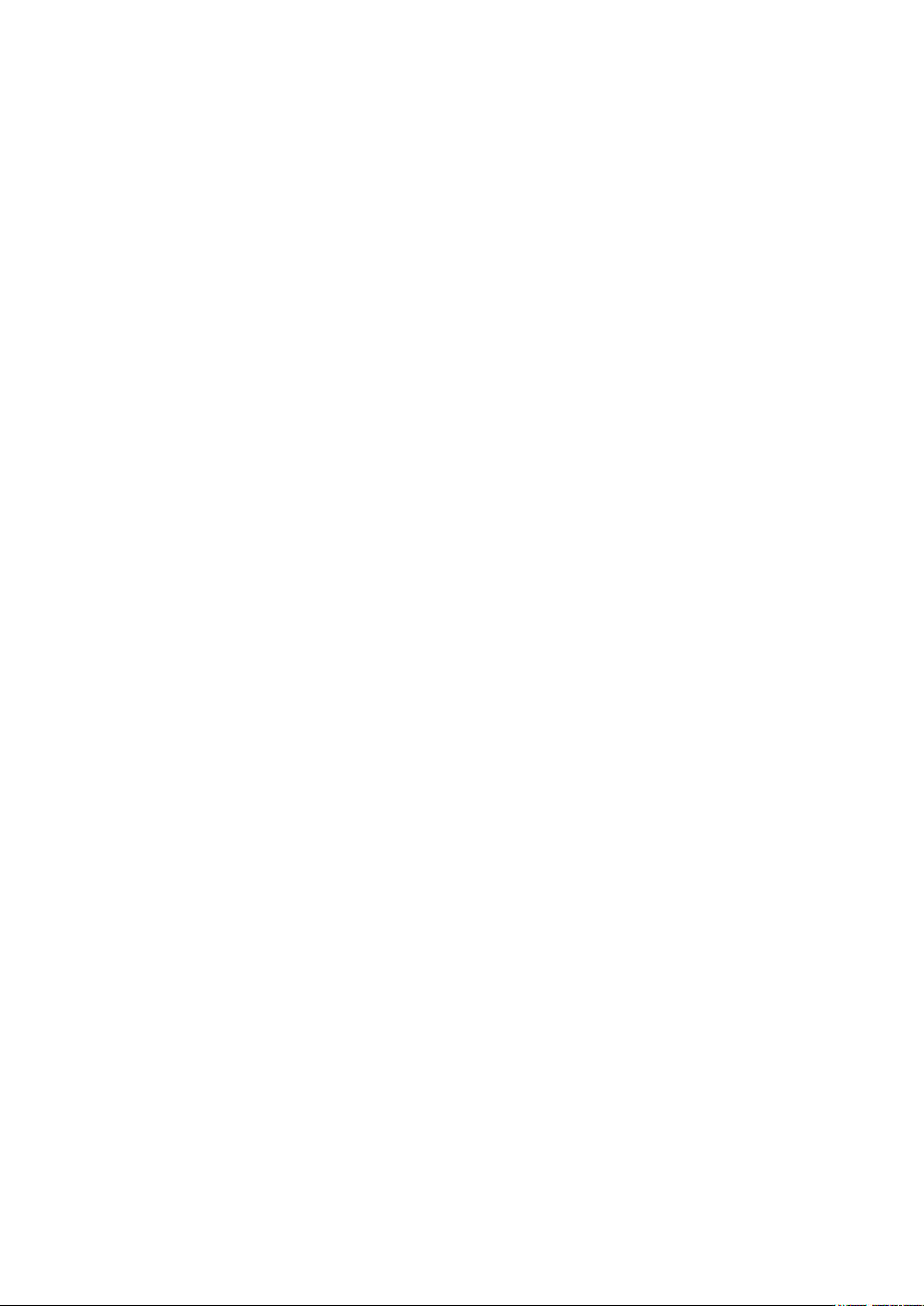
Что можно сделать при помощи ScanSnap Organizer............................................................................ 75
Процедура основной операции в ScanSnap Organizer ................................................................... 76
Управление файлами ..................................................................................................................78
Использование файлов ...............................................................................................................81
Что можно сделать при помощи CardMinder......................................................................................... 83
Процедура основной операции в CardMinder ................................................................................ 84
Связь данных карточки с другими приложениями.......................................................................... 87
Поиск данных карточки при помощи панели инструментов основного поиска ................................. 88
Поиск данных карточки при помощи CardMinder Viewer .................................................................89
Вложение файла в данные карточки ............................................................................................ 90
Полезные использования ..................................................................................................91
Управление бумажными документами при помощи папок в компьютере................................................ 92
Сохранение визитных карточек в компьютер........................................................................................ 95
Сканирование документы больше размера A4 или Letter (При помощи Несущего Листа) .......................98
Сканирование таких документов, как фотографии и вырезки статей ................................................... 103
Устранение неполадок..................................................................................................... 107
Как найти решение ........................................................................................................................... 108
Если первая попытка установить не удалась ..................................................................................... 109
Если программное обеспечение было установлено ранее.................................................................. 110
Удаление программного обеспечения ........................................................................................ 111
Удаление информации установки .............................................................................................. 112
Установка программного обеспечения из окна [ScanSnap Setup].................................................. 117
Установка одного программного обеспечения за один раз........................................................... 118
Когда значок ScanSnap Manager не отображен .................................................................................. 120
Отображение значка ScanSnap Manager..................................................................................... 121
Когда ScanSnap Manager не работает правильно............................................................................... 122
Удаление ненужных значков из области уведомлений ................................................................ 123
Проверка соединения между ScanSnap и компьютером .............................................................. 124
Проверка правильности работы ScanSnap Manager .................................................................... 125
Удаление информации соединения ScanSnap ............................................................................ 128
Когда невозможно установить программное обеспечение .................................................................. 130
Чистка................................................................................................................................ 131
Материалы для чистки...................................................................................................................... 132
Чистка внешней стороны ScanSnap................................................................................................... 133
Чистка внутренней части ScanSnap................................................................................................... 134
Чистка Несущего Листа .................................................................................................................... 138
Приложение ...................................................................................................................... 139
Обновление программного обеспечения ........................................................................................... 140
Удаление программного обеспечения ............................................................................................... 141
Характеристики дополнительных частей ........................................................................................... 143
Характеристики беспроводной локальной сети LAN ........................................................................... 144
Характеристики ScanSnap ................................................................................................................ 145
О технической поддержке и обслуживании ................................................................... 147
3
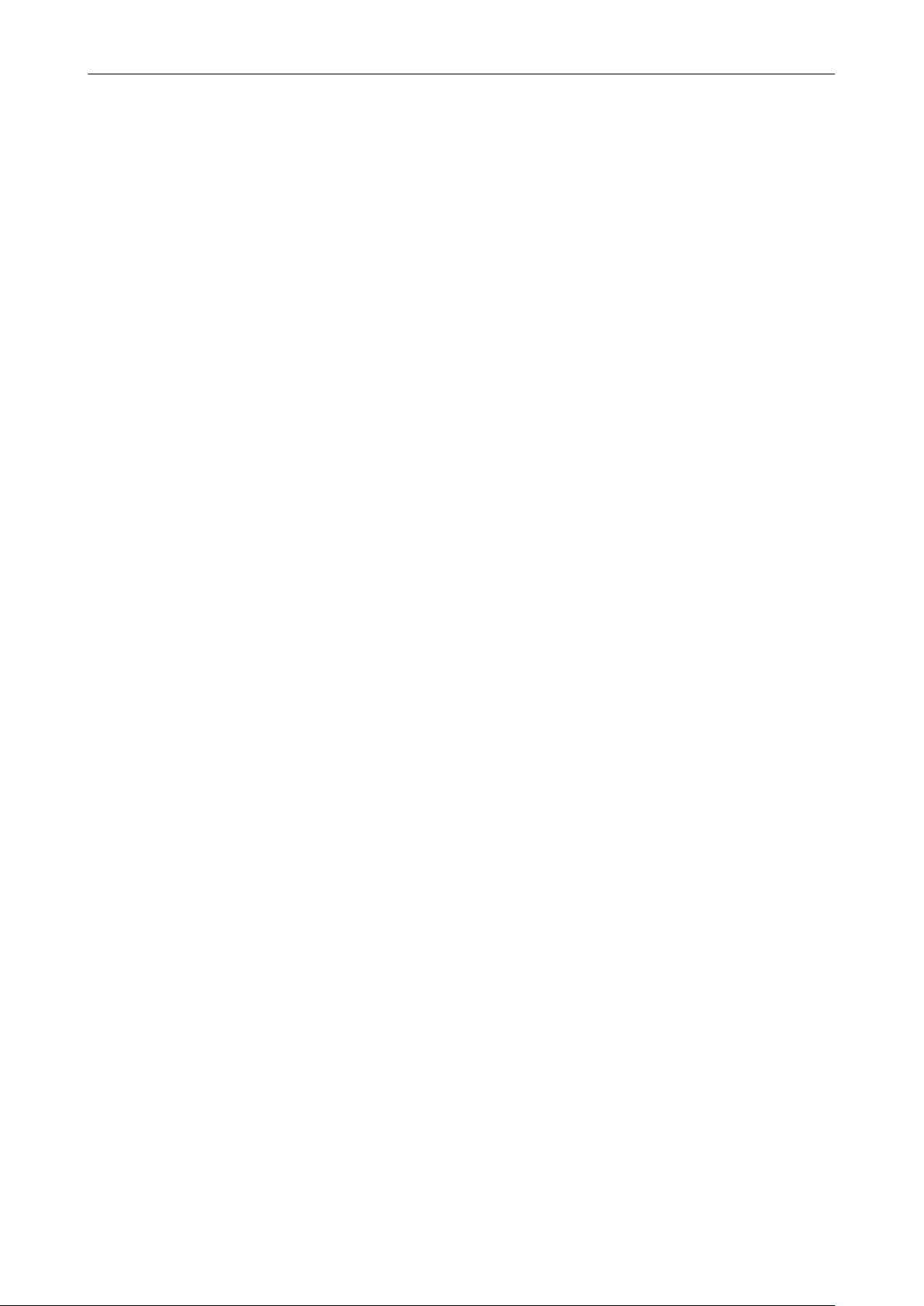
О данном руководстве
l "Меры предосторожности" (страница 5)
l "Руководства" (страница 6)
l "Товарные знаки" (страница 9)
l "Производитель" (страница 10)
l "Символы, используемые в данном руководстве" (страница 11)
l "Символы стрелок в данном руководстве" (страница 12)
l "Примеры экранов в данном руководстве" (страница 13)
l "Сокращения, используемые в данном руководстве" (страница 14)
О данном руководстве
4
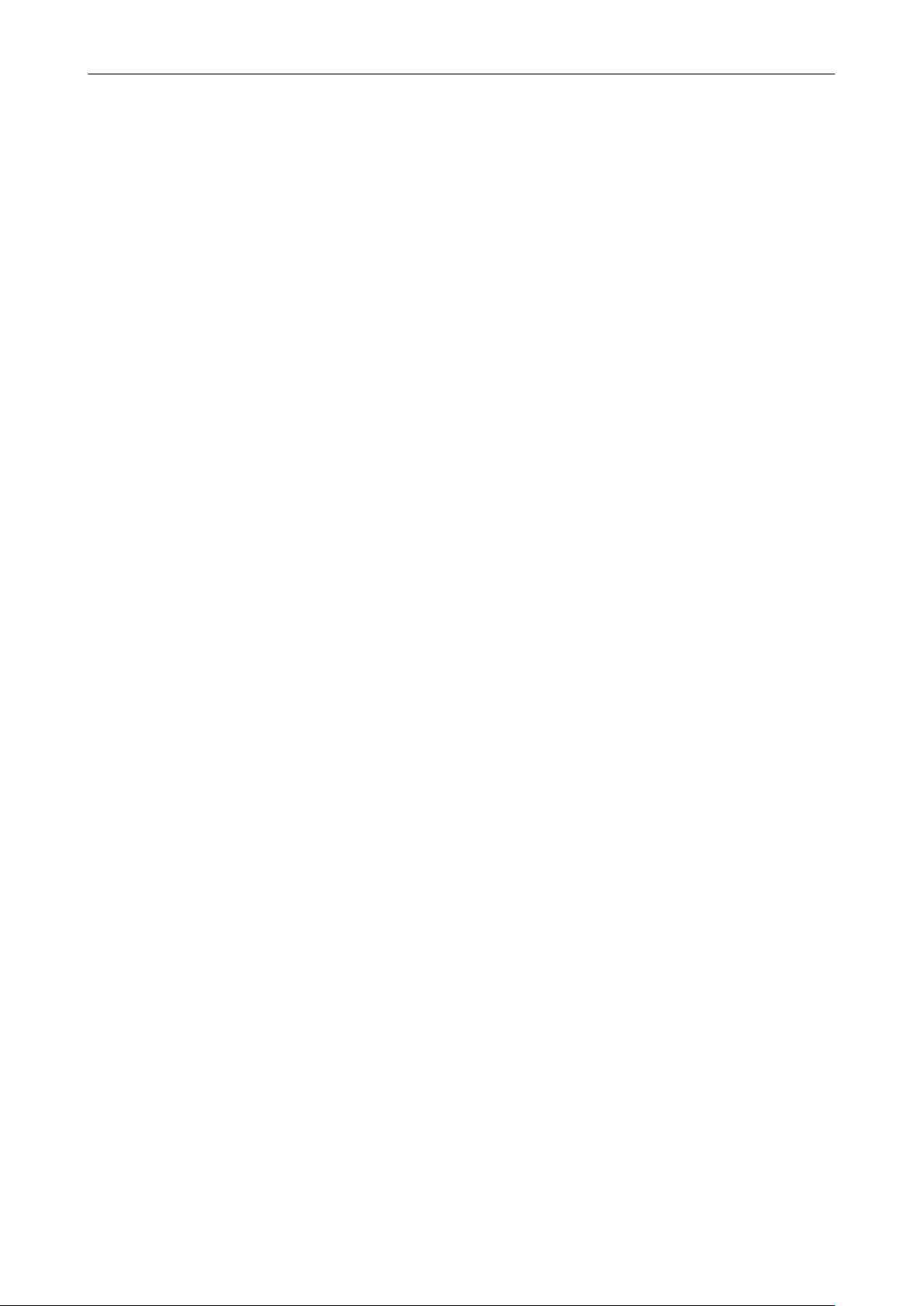
Меры предосторожности
Меры предосторожности
Вложенное руководство "Меры предосторожности" содержит важную информацию о
безопасном и правильном использовании ScanSnap. Удостоверьтесь, что данное прочитано и
понято перед использованием ScanSnap.
5
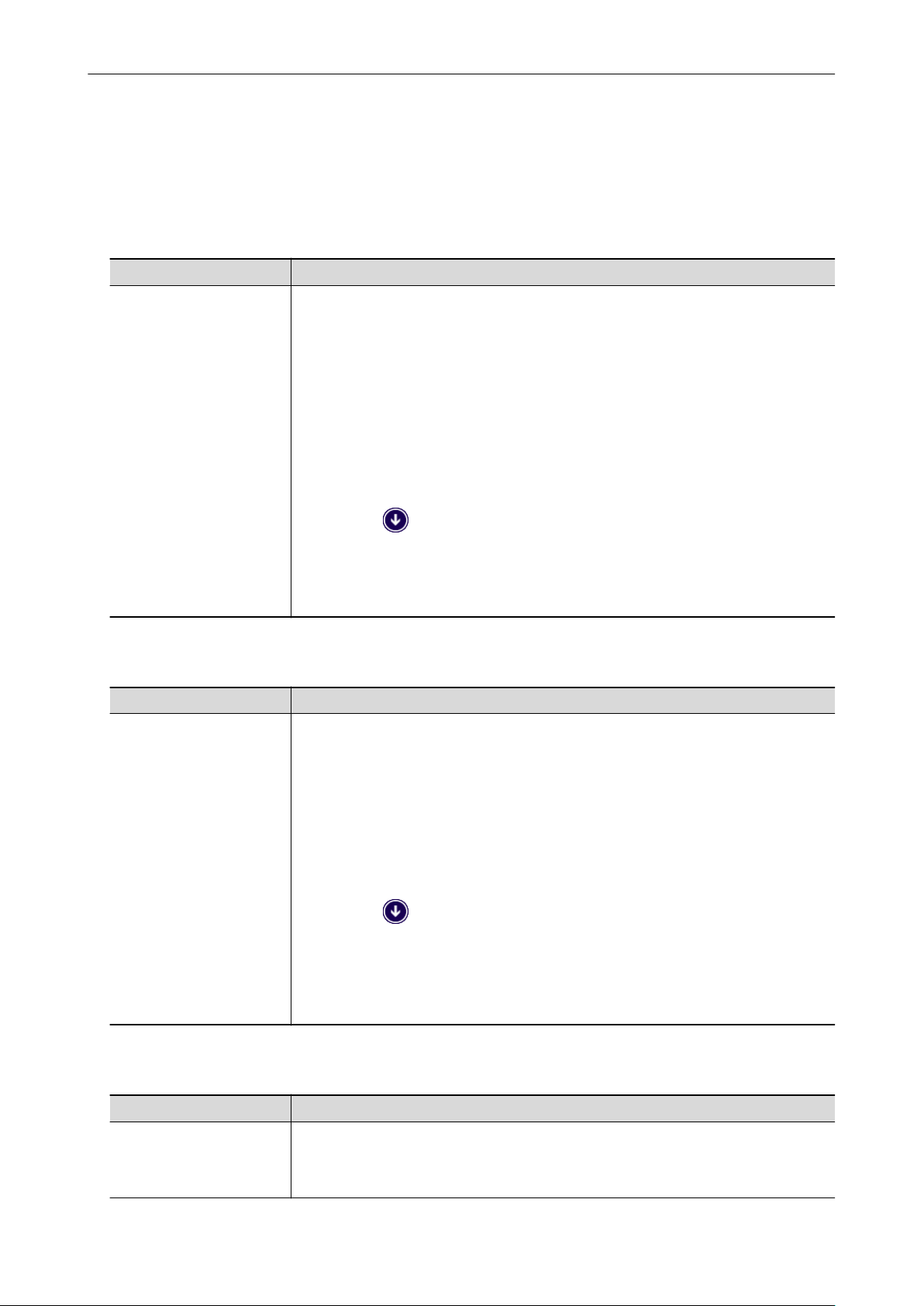
Руководства
Руководства
Читайте следующие руководства соответственно требования при использовании ScanSnap.
Перед использованием ScanSnap
Руководство Описание и расположение
Меры предосторожности Данное руководство содержит важную информацию о безопасном
использовании ScanSnap.
Удостоверьтесь прочитать данное руководство перед использованием
ScanSnap.
Данное руководство включено в упаковку.
В дополнение после установки программного обеспечения можно просмотреть
данное руководство в следующей процедурой:
l Windows 10
Выберите меню [Пуск] → [Руководства ScanSnap] → [iX100 Меры
предосторожности].
l Windows 8.1
Выберите в нижней левой части экрана Пуска, и выберите [iX100 Меры
предосторожности] под [Руководства ScanSnap] в экране Все приложения.
l Windows 7
Выберите меню [Пуск] → [Все программы] → [Руководства ScanSnap] →
[iX100 Меры предосторожности].
При настройке ScanSnap
Руководство Описание и расположение
Руководство по началу
работы ScanSnap iX100
Данное руководство дает объяснение о процедуре настройки с момента
открытия упаковки и до пробной операции.
Руководство по началу работы включено в упаковке.
В дополнение после установки программного обеспечения можно просмотреть
данное руководство в следующей процедурой:
l Windows 10
Выберите меню [Пуск] → [Руководства ScanSnap] → [iX100 Руководство по
началу работы].
l Windows 8.1
Выберите в нижней левой части экрана Пуска, и выберите [iX100
Руководство по началу работы] под [Руководства ScanSnap] в экране Все
приложения.
l Windows 7
Выберите меню [Пуск] → [Все программы] → [Руководства ScanSnap] →
[iX100 Руководство по началу работы].
При работе с ScanSnap
Руководство
Основное Руководство по
эксплуатации ScanSnap
iX100 (данное
руководство)
Описание и расположение
Данное руководство объясняет основные операции и процедуру чистки для
ScanSnap.
6
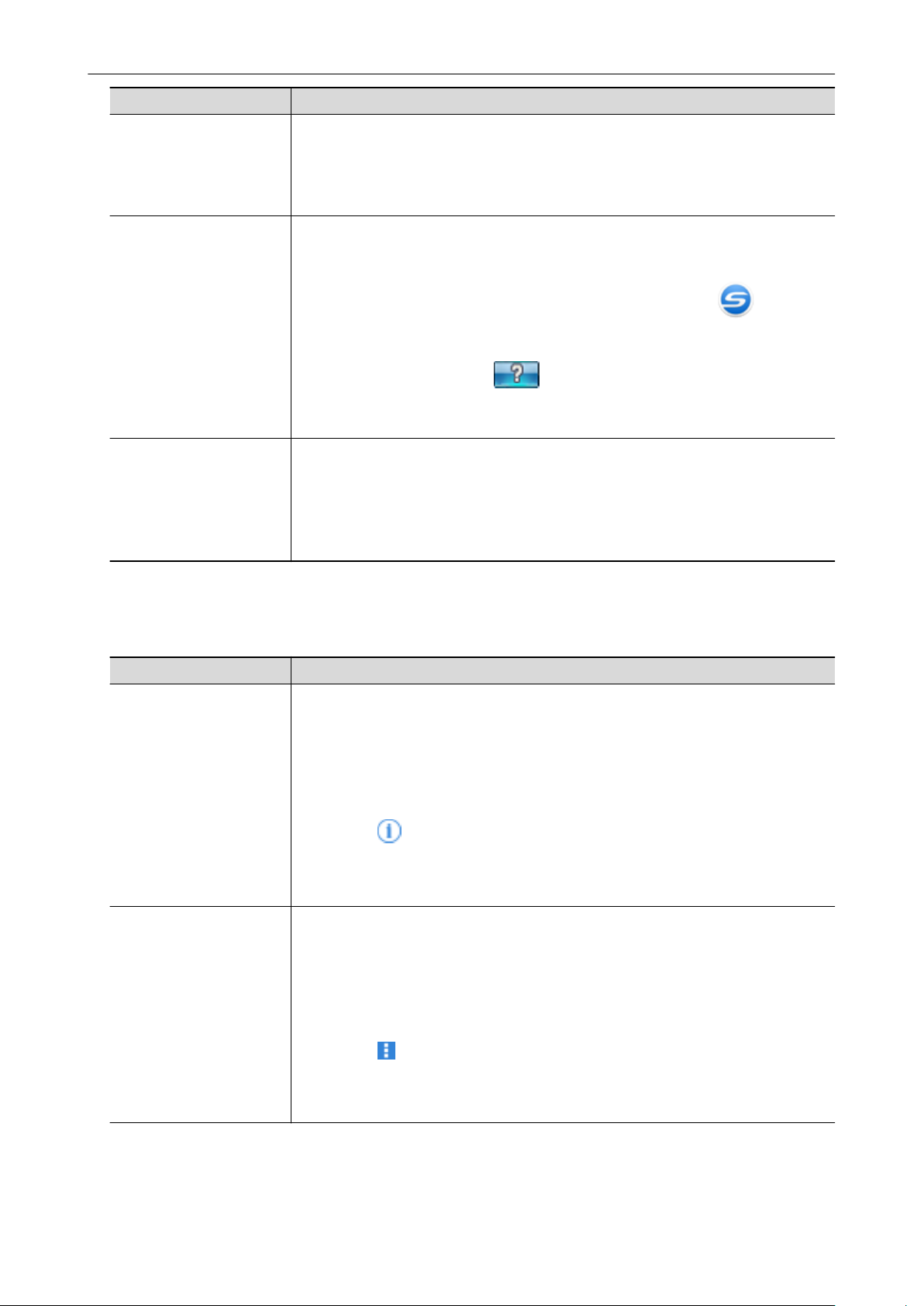
Руководство Описание и расположение
Дополнительное
Руководство по
эксплуатации ScanSnap
Справка ScanSnap
Manager
Справка Средство
беспроводной настройки
ScanSnap
Данное руководство объясняет операции, включая различные методы
сканирования, и полезного использования ScanSnap.
Можно просмотреть данное руководство в следующей веб странице.
http://www.pfu.fujitsu.com/imaging/downloads/manual/advanced/v62/ru/common/
index.html
Данный файл справки описывает окна, операционные неполадки и решения, а
также сообщения ScanSnap Manager.
Данное руководство может быть доступно одним из следующих методов:
l Нажмите правой кнопкой мыши по значку ScanSnap Manager в области
уведомлений, расположенной в правой части панели задач и выберите
[Справка] → [Справка] в "Меню правого клика" (страница 46).
l Нажмите кнопку [Справка] ( ) для ScanSnap Manager.
l Откройте необходимое окно и нажмите клавишу [F1] на клавиатуре.
l Нажмите кнопку [Справка] в любом окне.
Этот файл справки содержит пояснения к операциям, операционным проблемам
и их решениям, окнам и сообщениям Средство беспроводной настройки
ScanSnap.
Данный файл Справки может быть доступен одним из следующих методов:
l Откройте необходимое окно и нажмите клавишу [F1] на клавиатуре.
l Нажмите [О данном экране] или [О данном сообщении] на каждом экране.
Руководства
При сохранении сканированных изображений в мобильное
устройство
Руководство Описание и расположение
Основное Руководство по
эксплуатации ScanSnap
(Мобильное соединение
для iOS)
Основное Руководство по
эксплуатации ScanSnap
(Мобильное соединение
для Android)
Данное руководство дает объяснение операциям для выполнения в мобильном
устройстве, основанном на iOS, при сохранении сканированных изображений в
мобильное устройство.
В данное руководство можно получить доступ следующих методом:
1. Запустите ScanSnap Connect Application в мобильном устройстве.
a Отобразится экран [Список файлов].
2. Нажмите
a Отобразится экран [Информация].
3. Нажмите кнопку [Справка].
Данное руководство дает объяснение операциям для выполнения в мобильном
устройстве, основанном на Android, при сохранении сканированных изображений
в мобильное устройство.
В данное руководство можно получить доступ следующих методом:
1. Запустите ScanSnap Connect Application в мобильном устройстве.
a Отобразится экран [Список файлов].
2. Нажмите
a Отобразится меню.
.
.
3. Нажмите [Справка].
7
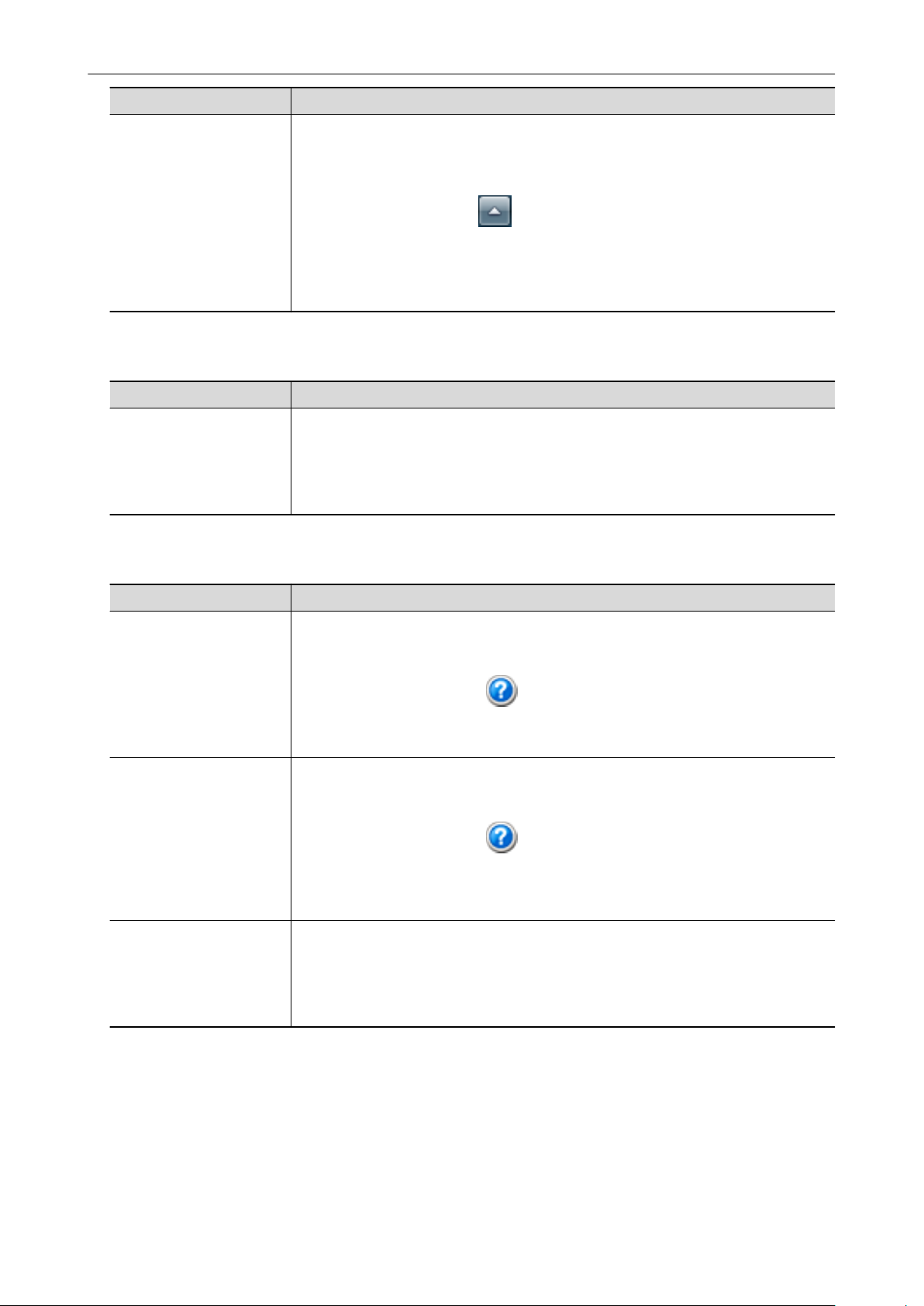
Руководства
Руководство Описание и расположение
Справка Scan to Mobile В данном файле Справки дается объяснение операций, окон и сообщений Scan
to Mobile.
Данный файл Справки может быть доступен одним из следующих методов:
l Значок [Сканировать в мобильное устройство] отобразится в меню, которое
появляется при нажатии
задач. Нажмите правую кнопку мыши по значку [Scan to Mobile], и выберите
[Справка] из меню, которое отобразится.
l Откройте необходимое окно и нажмите клавишу [F1] на клавиатуре.
l Нажмите кнопку [Справка] в любом окне.
в области уведомлений в правой части панели
При обновлении ScanSnap
Руководство Описание и расположение
Справка ScanSnap Online
Update
В данном файле Справки дается объяснение операций, окон и сообщений
ScanSnap Online Update.
Данный файл Справки может быть доступен одним из следующих методов:
l Откройте необходимое окно и нажмите клавишу [F1] на клавиатуре.
l Нажмите кнопку справка в любом окне.
При использовании связанных приложений
Руководство Описание и расположение
Справка ScanSnap
Organizer
В данном файле Справки дается объяснение операций, окон и сообщений
ScanSnap Organizer.
Данный файл Справки может быть доступен одним из следующих методов:
l Нажмите кнопку Справка ( ) для ScanSnap Organizer.
l Откройте необходимое окно и нажмите клавишу [F1] на клавиатуре.
l Нажмите кнопку [Справка] в любом окне.
Справка CardMinder В данном файле Справки дается объяснение операций, окон и сообщений
CardMinder.
Данный файл Справки может быть доступен одним из следующих методов:
l Нажмите кнопку Справка ( ) следующей за панелью инструментов
основного поиска.
l Откройте необходимое окно и нажмите клавишу [F1] на клавиатуре.
l Нажмите кнопку [Справка] в любом окне.
Руководство
пользователя ABBYY
FineReader for ScanSnap
В данном руководстве дается объяснение краткого обзора и операций ABBYY
FineReader for ScanSnap.
Данный файл справки может быть доступен одним из следующих методов:
l Откройте необходимое окно и нажмите клавишу [F1] на клавиатуре.
l Нажмите кнопку [Справка] в любом окне.
8
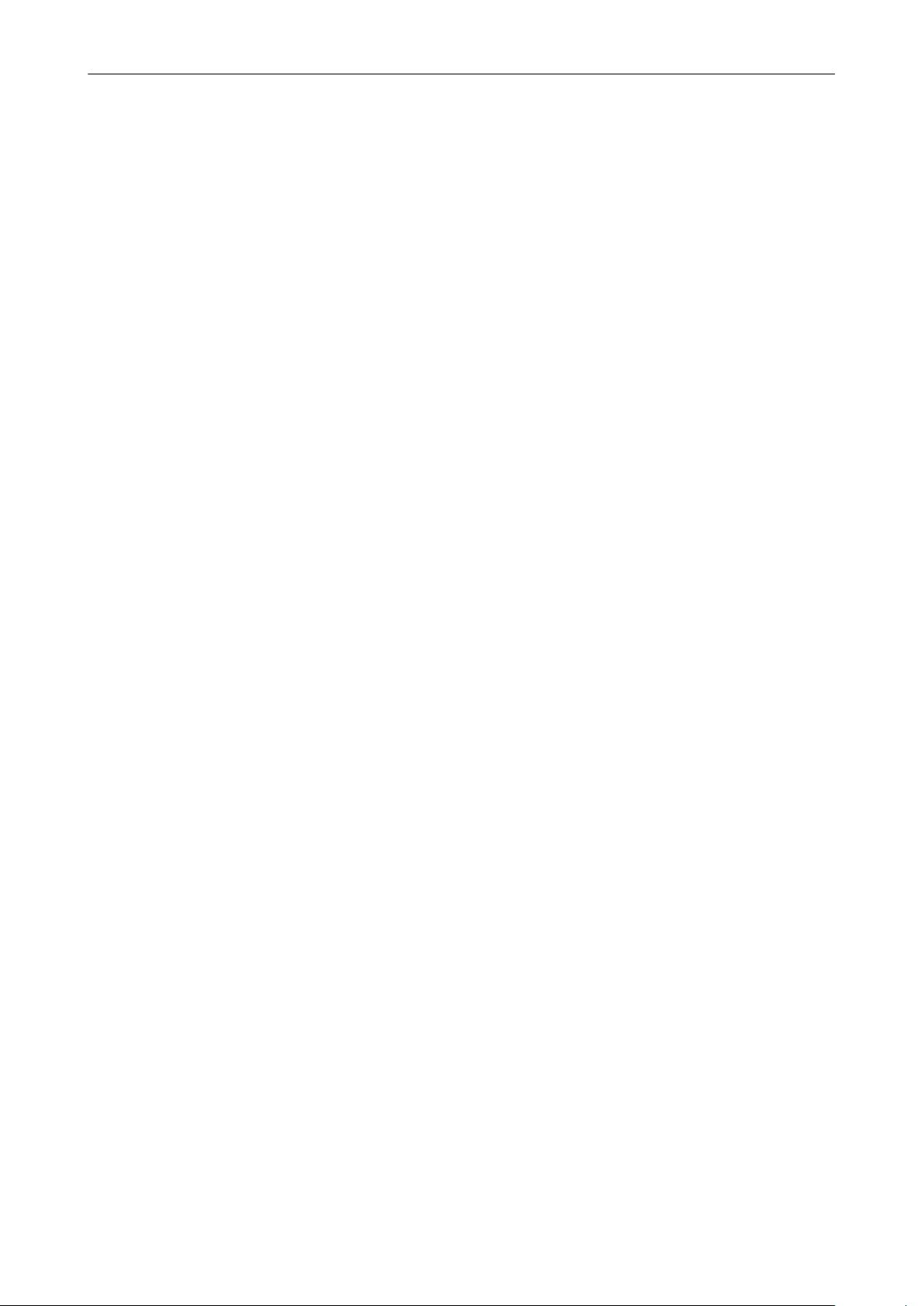
Товарные знаки
Товарные знаки
Microsoft, Windows, Windows Vista, Excel, PowerPoint, Outlook, SharePoint, Windows Live,
Internet Explorer и OneDrive являются зарегистрированными товарными знаками или
товарными знаками компании Microsoft Corporation в США и / или других странах.
Word является продуктом корпорации Microsoft Corporation в США.
Apple, App Store, логотип Apple, Mac, Mac OS, OS X, macOS, iPad, iPhoto, iPod touch и iTunes
являются товарными знаками компании Apple Inc.
Adobe, Acrobat и Reader являются зарегистрированными товарными знаками или товарными
именами компании Adobe Systems Incorporated в США и / или других странах.
Intel и Intel Core являются зарегистрированными товарными знаками или товарными знаками
компании Intel Corporation в США и в других странах.
ABBYY™ FineReader™ Engine © ABBYY. OCR by ABBYY
ABBYY и FineReader являются товарными знаками компании ABBYY Software, Ltd., которая
может быть зарегистрирована в некоторых юрисдикциях.
Evernote является зарегистрированным товарным знаком или товарным знаком компании
Evernote Corporation.
Google, Android, Google Play и Google Диск являются зарегистрированными товарными
знаками или товарными знаками компании Google Inc. Использование этих
зарегистрированных товарных знаков или товарных знаков допускается только с разрешения
Google.
Salesforce, логотип Salesforce, и Salesforce CRM являются зарегистрированными товарными
знаками или товарными знаками компании salesforce.com, inc. в США и / или других странах.
Wi-Fi, Wi-Fi Protected Setup и логотип Wi-Fi Protected Setup являются товарными знаками
компании Wi-Fi Alliance.
Amazon является товарным знаком компании Amazon.com, Inc. или ее дочерних компаний.
Кроме программного обеспечения, автором которого является разработчик продукта (PFU
Limited), ScanSnap содержит другие бесплатные программные обеспечения, созданные
третьей стороной. Для получения подробной информации относительно условий лицензий,
смотрите "Положения и условия для конечного пользователя лицензии" (имя файла:
OSS_License.pdf), содержится в папке установки ScanSnap Manager.
ScanSnap, логотип ScanSnap, ScanSnap Manager, ScanSnap Organizer, CardMinder и Rack2Filer являются зарегистрированными товарными знаками или товарными знаками компании
PFU Limited в Японии.
Другие названия компаний и названия продуктов являются зарегистрированными товарными
знаками или товарными знаками соответствующих компаний.
9
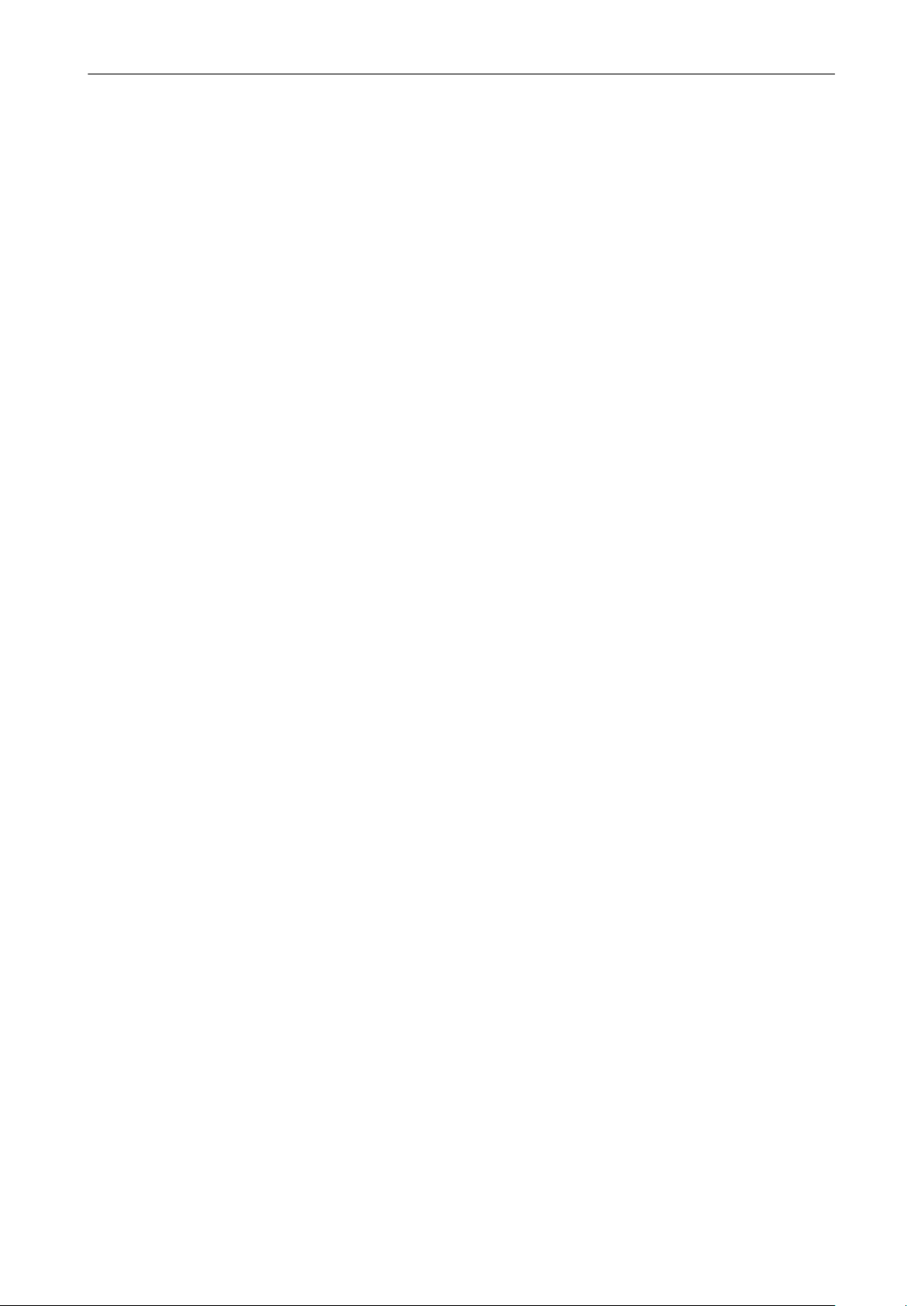
Производитель
Производитель
PFU Limited
YOKOHAMA i-MARK PLACE, 4-4-5 Minatomirai, Nishi-ku, Yokohama, Kanagawa, 220-8567, Japan
© PFU Limited 2014-2017
10
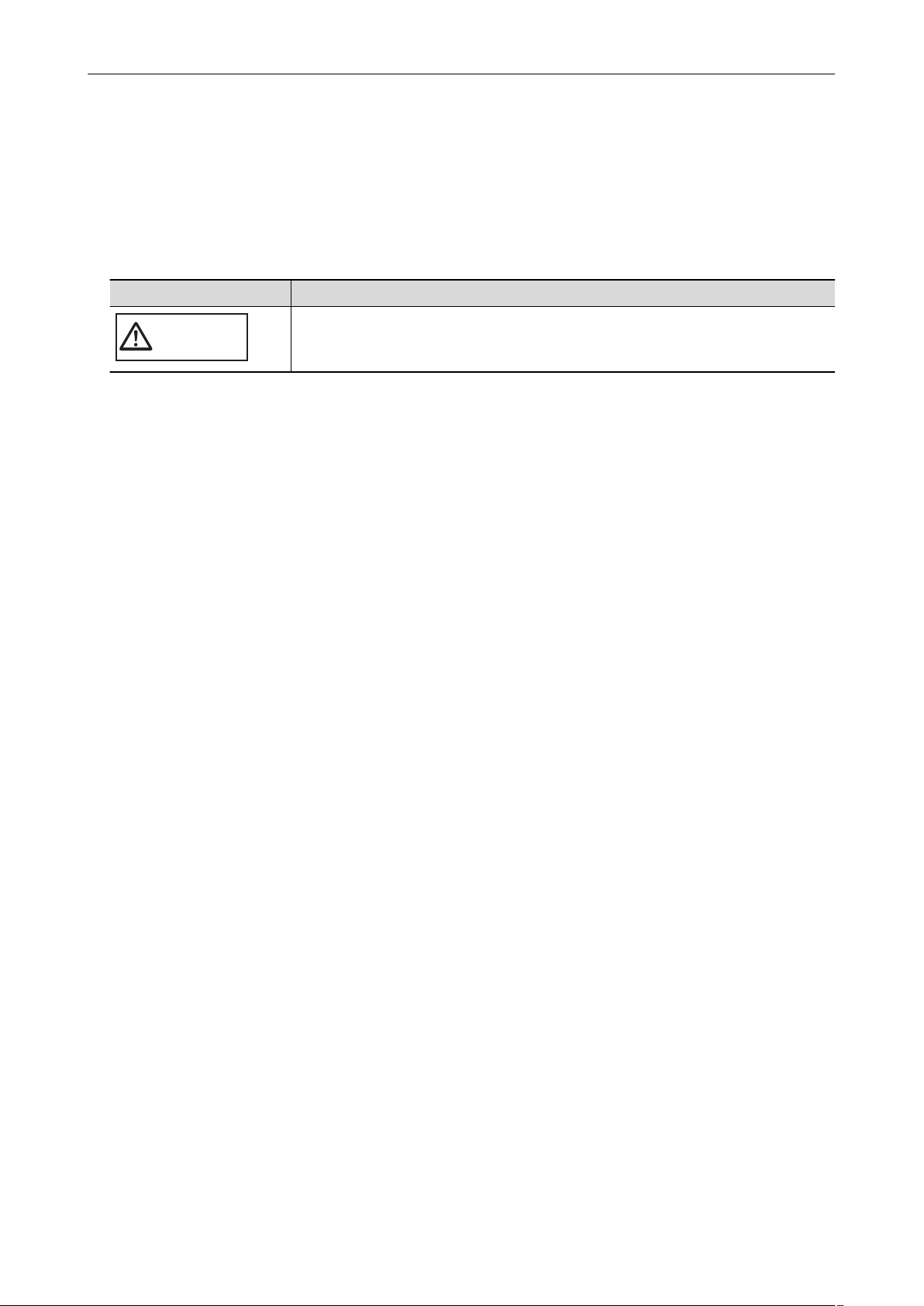
ОСТОРОЖНО
Символы, используемые в данном руководстве
Символы, используемые в данном руководстве
Следующие обозначения используются в данном руководстве, чтобы устранить любые
несчастные случаи или повреждения пользователя и окружающих его людей, и
собственность. Предупреждающие наклейки указывают на состояние и описание
предупреждения. Символы, указывающие на степень предупреждения и их значения
следующие.
Обозначение Описание
Данный указатель предупреждает пользователей об операциях, которые в
случае нестрого соблюдения инструкций, могут привести к опасности для
безопасности персонала или повреждению продукта.
11
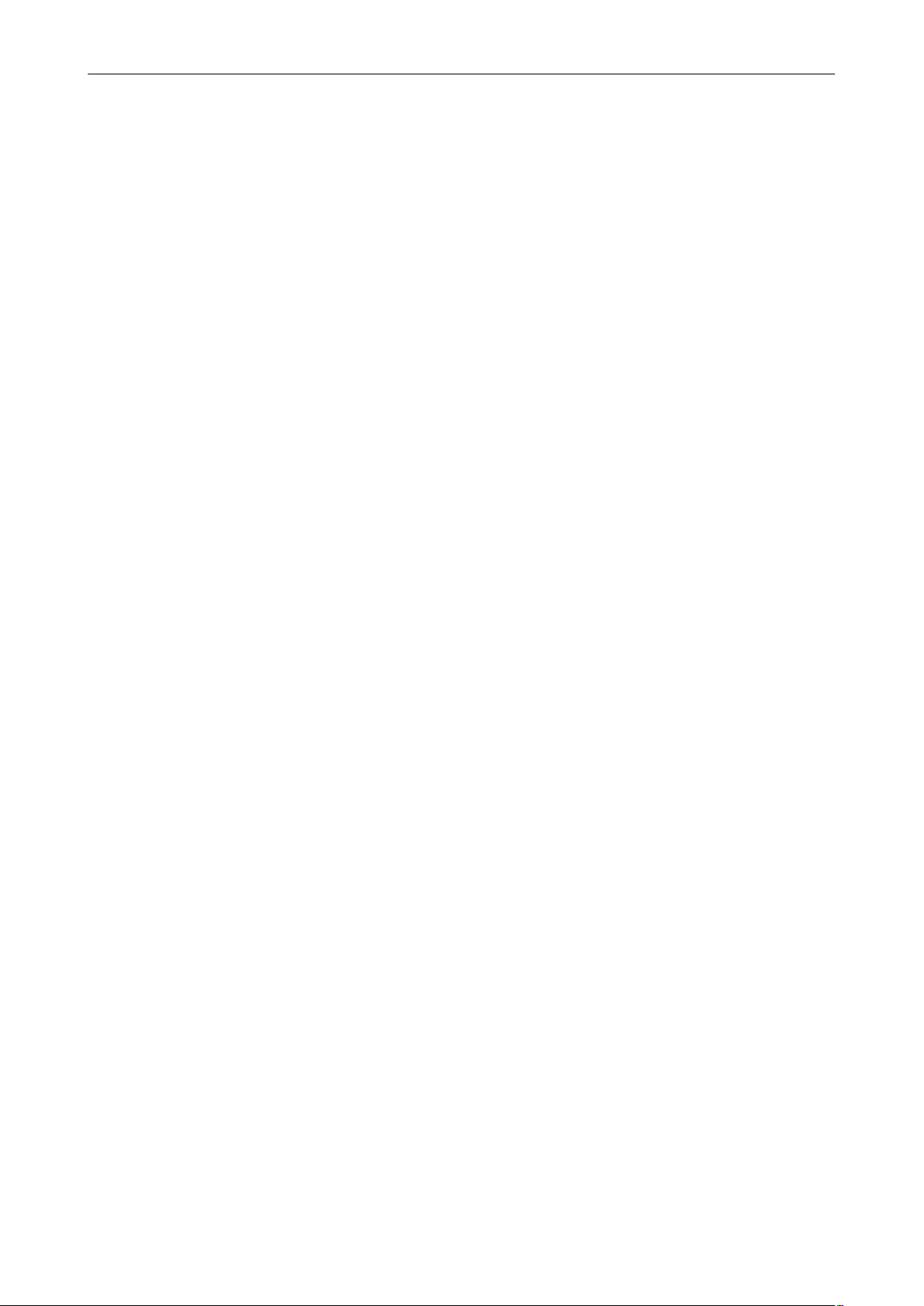
Символы стрелок в данном руководстве
Символы стрелок в данном руководстве
Символы правой стрелки (→) используются для соединения знаков или параметров меню,
которые следует выбирать последовательно.
Пример: Выберите меню [Пуск] → [Компьютер].
12
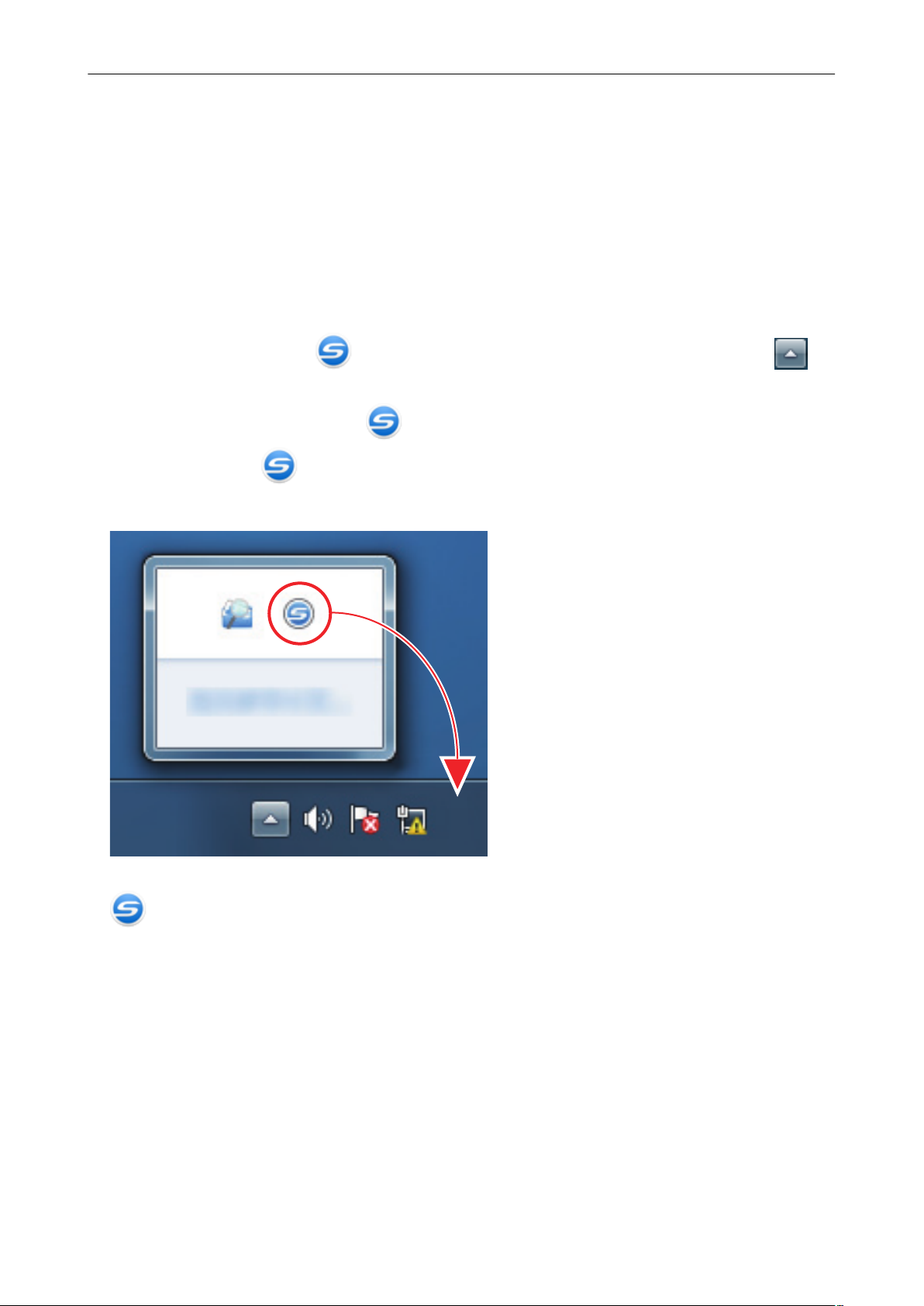
Примеры экранов в данном руководстве
Примеры экранов в данном руководстве
Снимки экранов продукта Microsoft переизданы при помощи разрешения от корпорации
Microsoft Corporation.
Экраны, используемые в данном руководстве, относятся к Windows 7.
Фактические окна и операции могут отличаться в зависимости от операционной системы.
Значок в области уведомлений
Значок ScanSnap Manager
области уведомлений.
Чтобы значок ScanSnap Manager всегда отображался в области уведомлений,
перетащите значок и вставьте его в область уведомлений.
Область уведомлений расположена в правой части панели задач.
отобразится в меню, которое появляется при нажатии в
Описания в данном руководстве использует случаи, в которых значок ScanSnap Manager
, всегда отображается в области уведомлений.
13
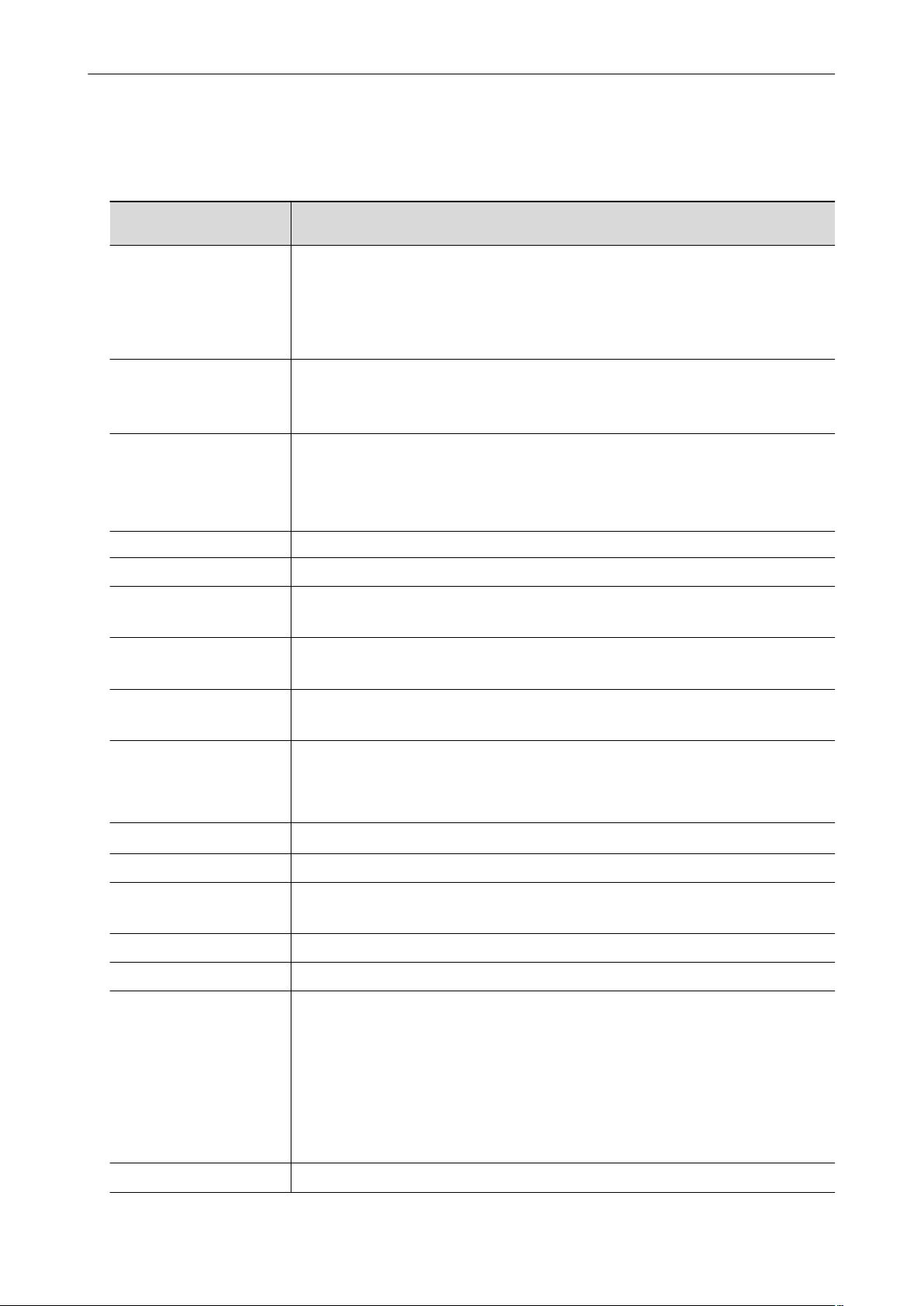
Сокращения, используемые в данном руководстве
Сокращения, используемые в данном руководстве
Также следующие сокращения используются в данном руководстве.
Используемые
сокращения
Windows 10
Windows 8.1
Windows 7
Windows Операционная система Windows 10, Windows 8.1 или Windows 7
Microsoft Office
Word
Excel
PowerPoint
SharePoint
Обозначение
Операционная система Windows® 10 Домашняя, Русская версия
Операционная система Windows® 10 Pro, Русская версия
Операционная система Windows® 10 Корпоративная, Русская версия
Операционная система Windows® 10 для образовательных учреждений, Русская
версия
Операционная система Windows® 8.1, Русская версия
Операционная система Windows® 8.1 Профессиональная, Русская версия
Операционная система Windows® 8.1 Корпоративная, Русская версия
Операционная система Windows® 7 Начальная, Русская версия
Операционная система Windows® 7 Домашняя расширенная, Русская версия
Операционная система Windows® 7 Профессиональная, Русская версия
Операционная система Windows® 7 Максимальная, Русская версия
Microsoft® Office
Microsoft® Word
Microsoft® Office Word
Microsoft® Excel
Microsoft® Office Excel
Microsoft® PowerPoint
Microsoft® Office PowerPoint
Microsoft® SharePoint™ Server
Microsoft® SharePoint™ Foundation
Microsoft® SharePoint™ Online
®
®
®
®
Internet Explorer
Microsoft Edge
Outlook
.NET Framework
Adobe Acrobat
ABBYY FineReader for
ScanSnap
Google Диск
Windows® Internet Explorer
Microsoft® Edge
Microsoft® Outlook
Microsoft® Office Outlook
Microsoft® .NET Framework
Adobe®Acrobat
ABBYY FineReader for ScanSnap
Все описания в данном руководстве предполагают использование ABBYY
FineReader for ScanSnap, прилагаемое в комплекте с ScanSnap. При отсутствии
иных указаний, термин ABBYY FineReader for ScanSnap относится к ABBYY
FineReader for ScanSnap, прилагаемое в комплекте с ScanSnap.
Обратите внимание, что ABBYY FineReader for ScanSnap может быть
усовершенствован без предупреждения. Если описания в данном руководстве
отличаются от фактических отображаемых экранов, смотрите руководство
пользователя ABBYY FineReader for ScanSnap.
Google Диск
®
®
™
™
®
™
14
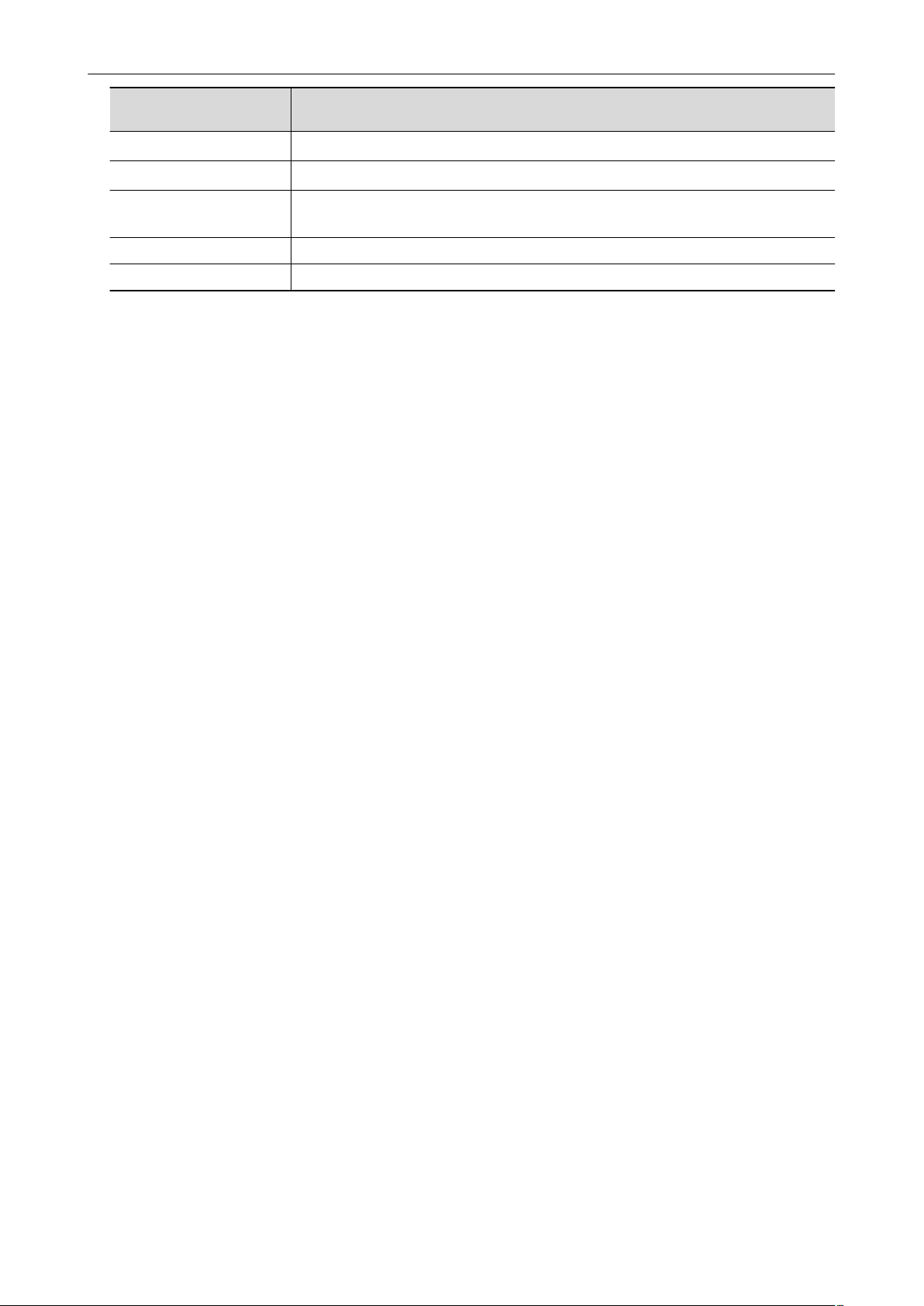
Сокращения, используемые в данном руководстве
Используемые
сокращения
Android
WPS
Беспроводная точка
доступа
ScanSnap Сканер цветного изображения ScanSnap iX100
Несущий Лист Несущий Лист ScanSnap
Обозначение
Android
Wi-Fi Protected Setup
Беспроводная точка доступа
Беспроводной маршрутизатор
™
™
15
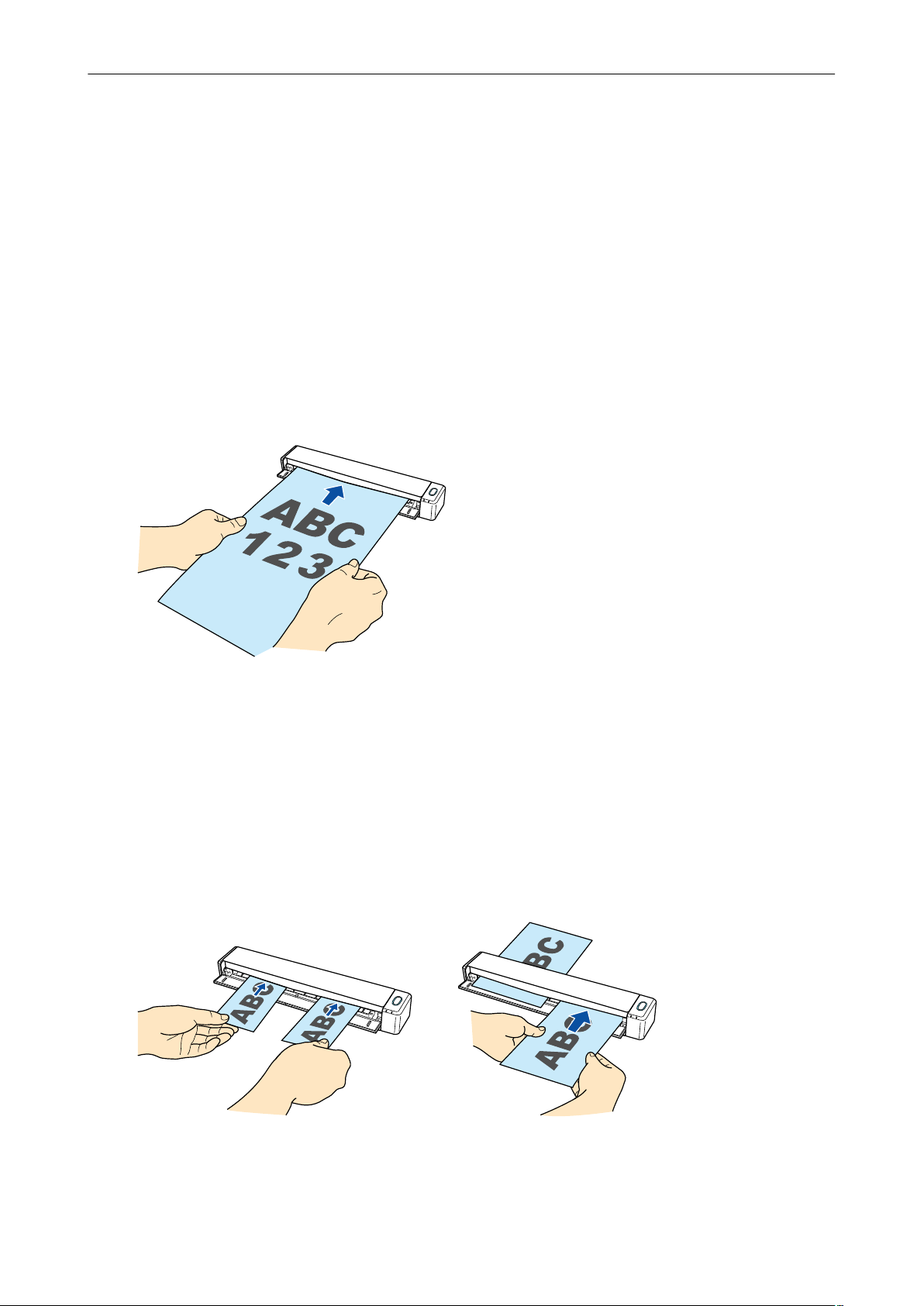
Что можно сделать при помощи ScanSnap
Что можно сделать при помощи ScanSnap
Сканирование несколько документов продолжительно
При сканировании нескольких документов с помощью ScanSnap можно выполнять
одновременное сканирование одного или двух документов. Чтобы выполнить сканирование
двух документов одновременно, необходимо одновременно вставить два документа или же
вставить следующий документ пока сканируется первый.
l Одновременное сканирование одного документа
По завершении сканирования документа при вставке следующего документа в ScanSnap
следующая операция сканирования будет запущена автоматически.
Для получения подробной информации, смотрите "Сканирование документа" (страница
19).
l Сканирование документов вставлением двух документов за один раз или вставлением
следующего документа, в то время как текущий документ еще сканируется (двойное
сканирование)
При сканировании документов небольшого размера, таких как визитные карточки или
открытки, можно одновременно вставить ScanSnap в два документа. Также можно
вставить следующий документ пока сканируется первый. При использовании любого из
способов можно выполнять одновременное сканирование до 20 документов за один раз.
Эти способы сканирования называются двойным сканированием.
Для получения подробной информации, смотрите "Сканирование документов с помощью
ScanSnap путем вставки двух документов за раз или путем вставки следующего
документа, в то время как первый документ еще сканируется" (страница 24).
16
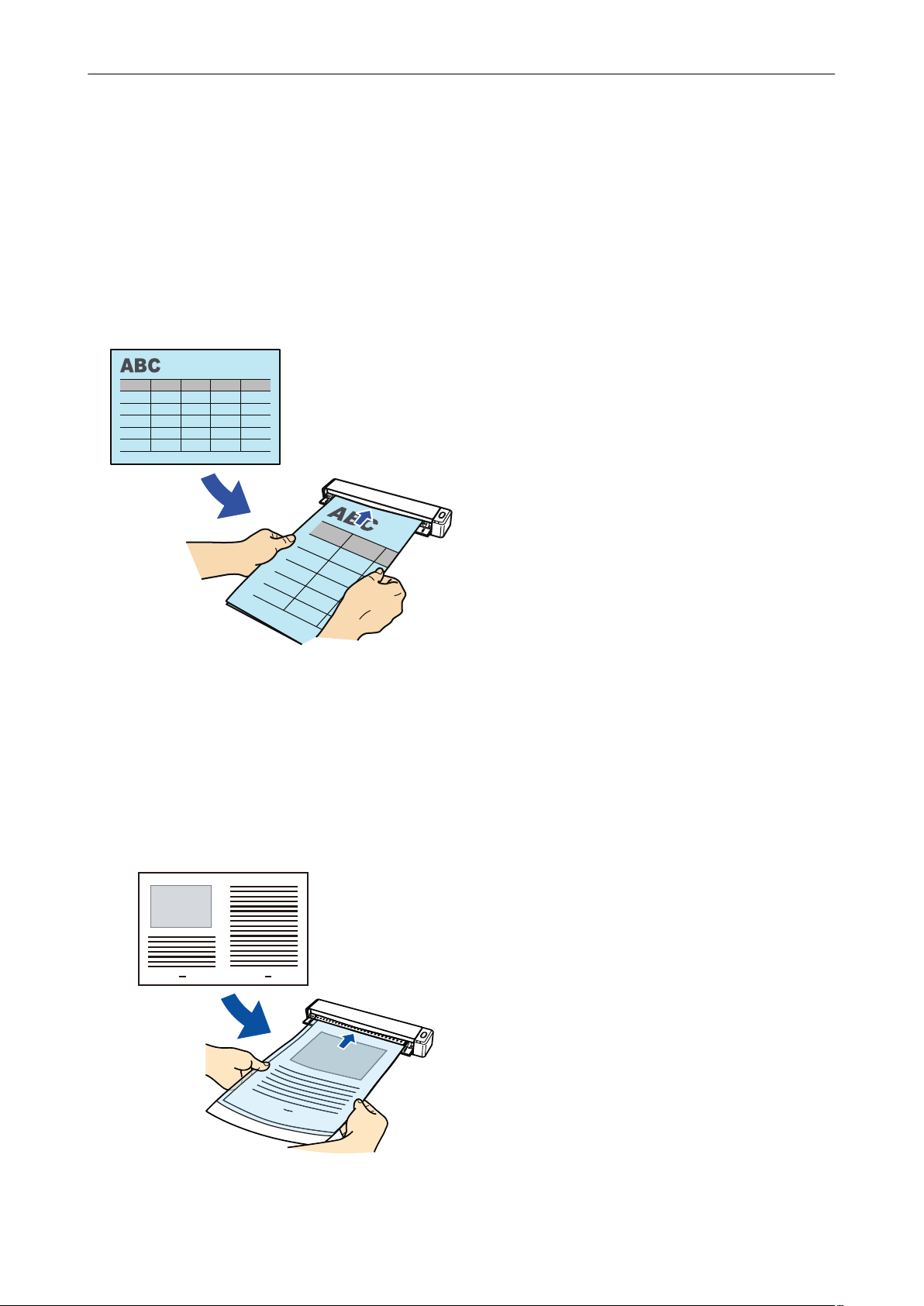
Что можно сделать при помощи ScanSnap
Сканирование документов размера больше, чем A4 / Letter
непосредственным вставлением их в ScanSnap
Сгибом документа A3, B4 или Double Letter пополам и продолжительным сканированием
каждой стороны сканированные изображения обеих сторон автоматически объединятся в
одно изображение.
Сканированные изображения могут быть объединены только когда тексты, диаграммы или
таблицы расположены на линии сгиба согнутого документа.
Для получения подробной информации, смотрите "Сканирование документов большего
размера, чем A4 / Letter (Непосредственным вставлением их в ScanSnap)" (страница 30).
Сканирование документов, которые не могут быть загружены
непосредственно в ScanSnap
Можно использовать дополнительный Несущий Лист для сканирования следующих
документов.
l Документы, размер которых превышает A4/Letter и не превышает размер A3
Для получения подробной информации, смотрите "Сканирование документы больше
размера A4 или Letter (При помощи Несущего Листа)" (страница 98).
l Документы, которые очень легко повредить, такие как фотографии или документы
нестандартного размера, такие как вырезки
17
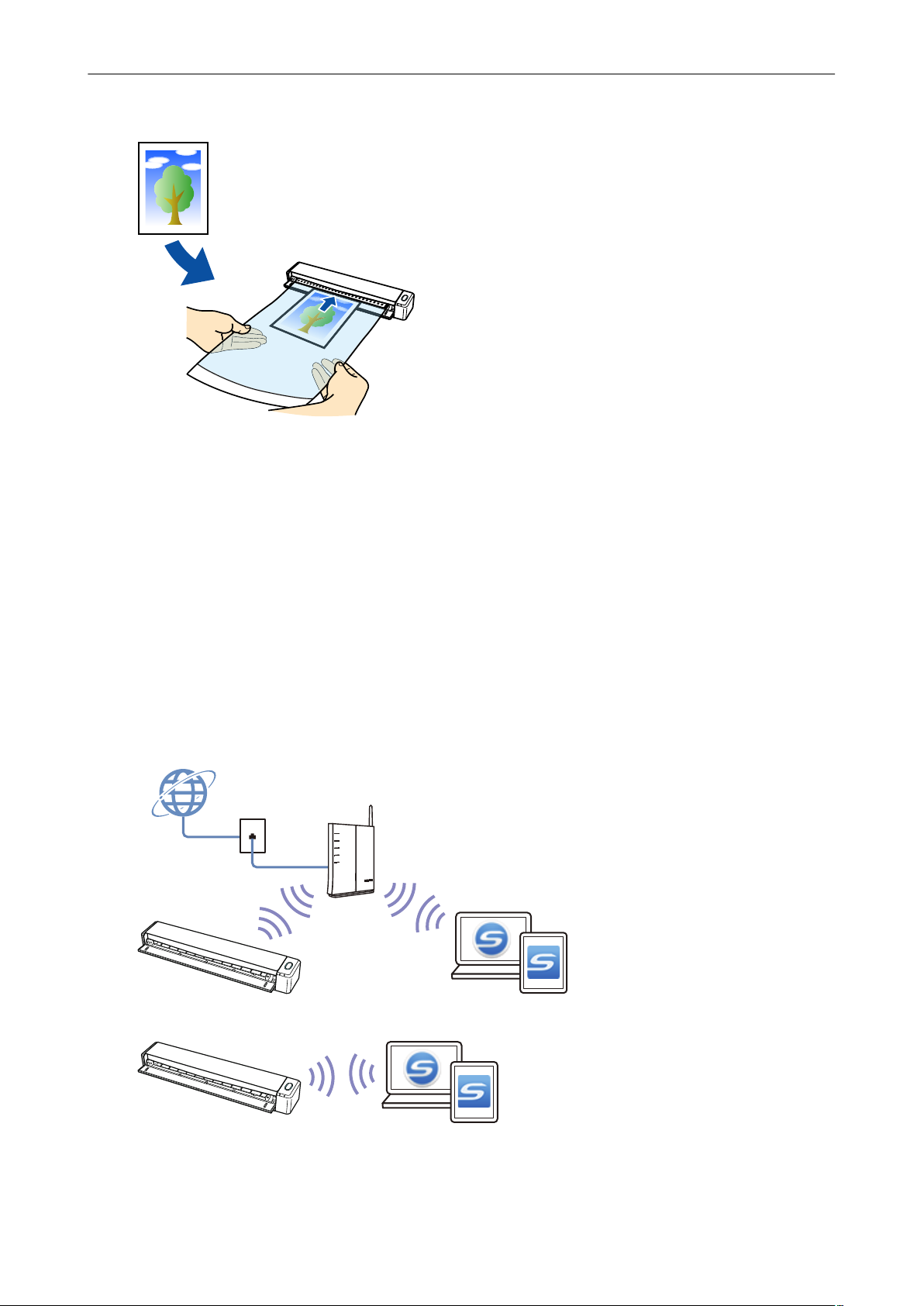
Что можно сделать при помощи ScanSnap
Для получения подробной информации, смотрите "Сканирование таких документов, как
фотографии и вырезки статей" (страница 103).
Подключение ScanSnap к беспроводной локальной сети LAN
Пользователь может подключить ScanSnap и компьютер или мобильное устройство к
беспроводной локальной сети LAN.
Чтобы выполнить подключение, можно использовать режим соединения точкой доступа, когда
для подключения используется беспроводная точка доступа, или режим непосредственного
соединения, когда компьютер или мобильное устройство подключается к ScanSnap напрямую.
Выберите подходящий режим подключения в зависимости от того, имеется ли в месте
использования ScanSnap беспроводной локальной сети LAN.
Чтобы настроить параметры беспроводного подключения ScanSnap, используйте инструмент
настройки беспроводной сети ScanSnap, устанавливаемый вместе с ScanSnap Manager.
Для получения подробной информации, смотрите "Подключение ScanSnap к беспроводной
локальной сети LAN" (страница 56).
l Режим соединения точкой доступа
l Режим непосредственного соединения
18
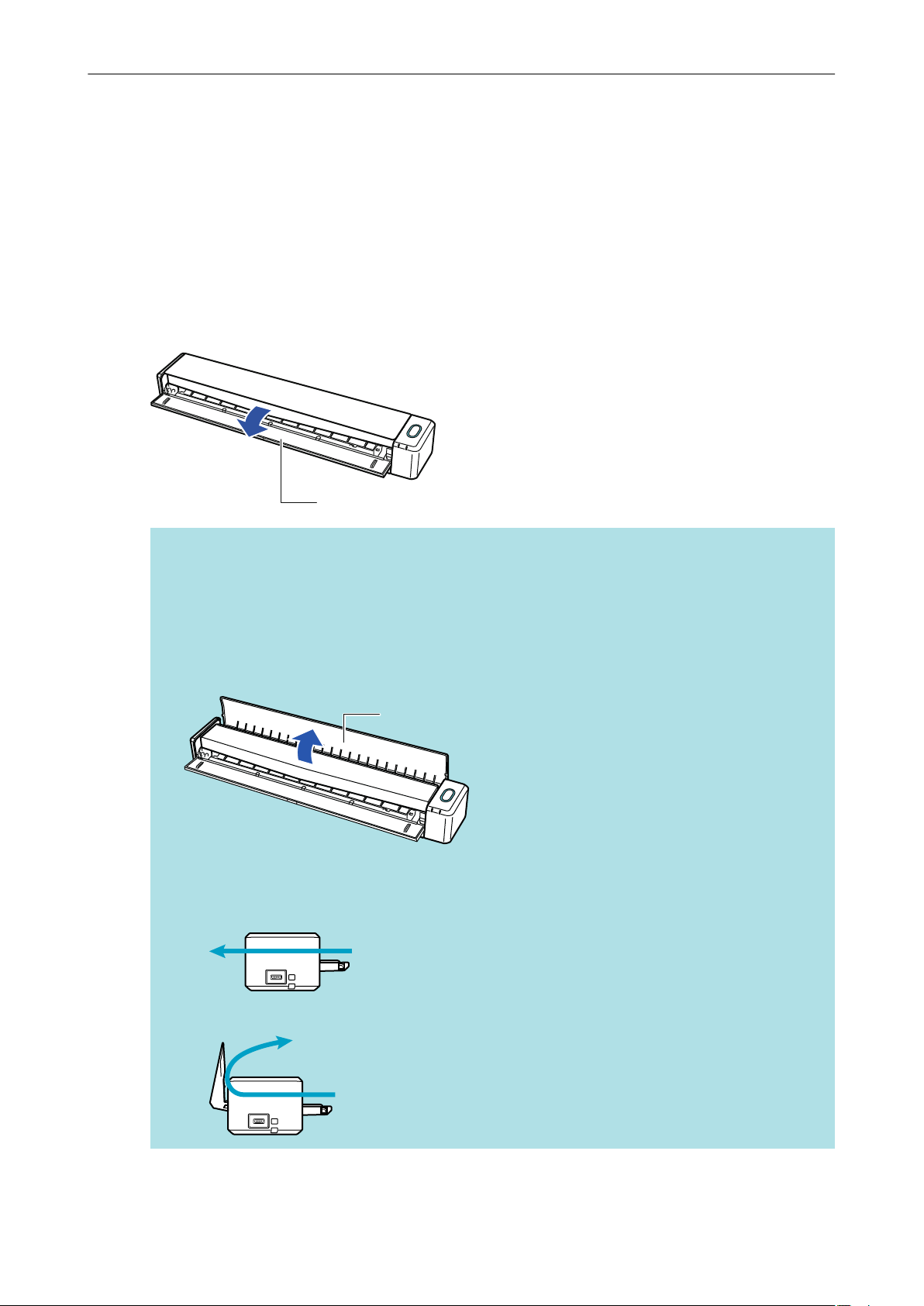
Подающая направляющая
Выводящая направляющая
Сканирование документа
Сканирование документа
Далее приведено описание процедуры сканирования документов путем вставки одного
документа за раз.
Для получения подробной информации о документах, которые можно сканировать, смотрите
"Документы для сканирования" (страница 68).
1. Откройте подающую направляющую ScanSnap.
СОВЕТ
l Если требуется вывести документ из передней части ScanSnap, или когда существует
не достаточно пространства, где документ выходит из ScanSnap, откройте выводящую
направляющую.
Для получения подробной информации о документах, которые могут быть сканированы
с открытой выводящей направляющей, смотрите "Документы для сканирования"
(страница 68).
l Как документ выводится различается, как показано ниже, в зависимости от открытия
или закрытия выводящей направляющей.
- С закрытой выводящей направляющей
- С открытой выводящей направляющей
a Кнопка [Scan/Stop] мигает синим. Кнопка светится как обычно, когда включено
сканирование документа.
19
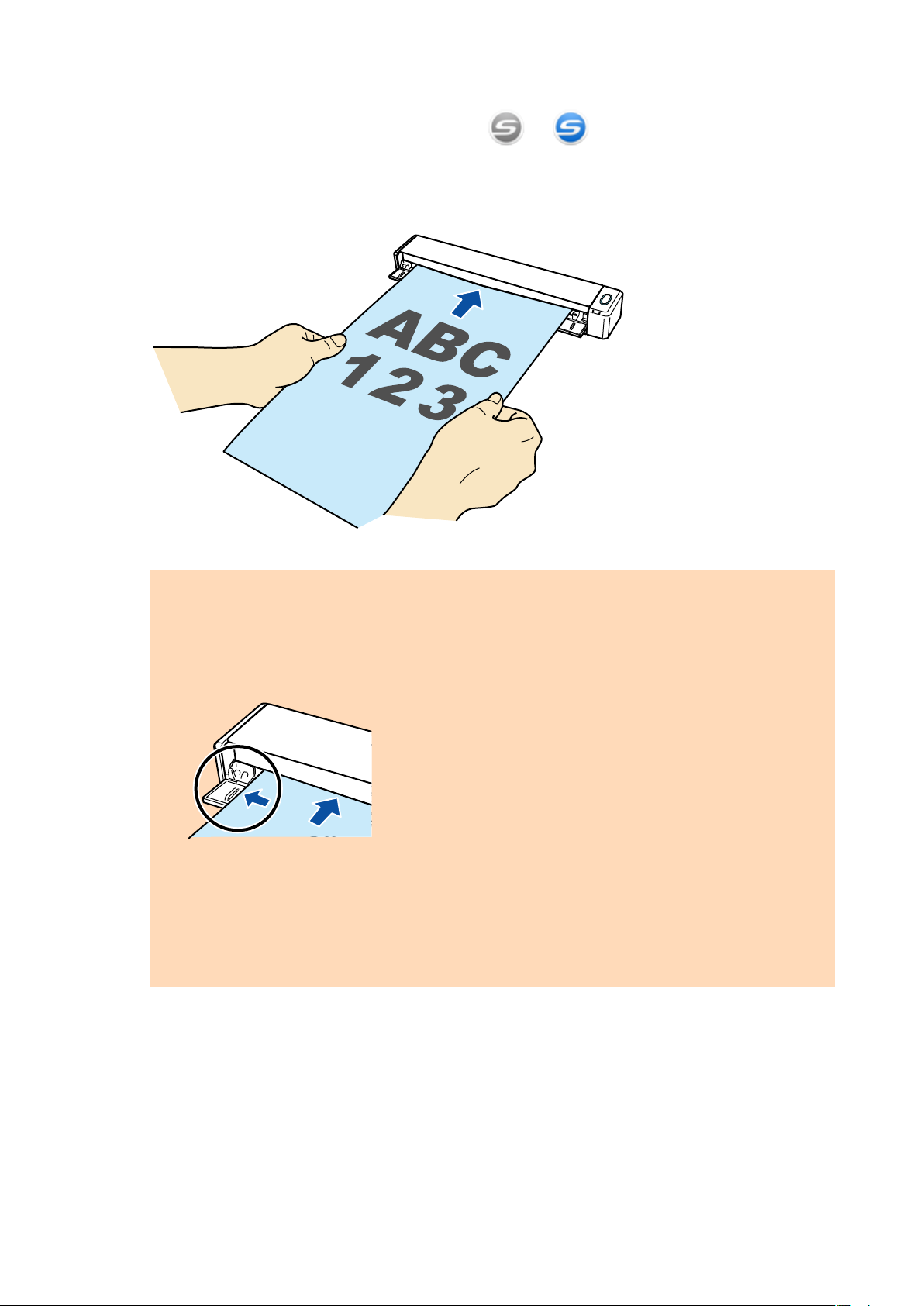
Сканирование документа
В дополнение значок ScanSnap Manager в области уведомления, расположенной в
правой части панели задач, изменится с на .
2. Вставьте документ прямо в секцию подачи ScanSnap со стороной
сканирования обращенной вверх.
a Документ втянется пока не установится внутри ScanSnap.
ВНИМАНИЕ
l При выборе стандартного размера вместо параметра [Автоматическое] (по умолчанию)
вставьте документ выровняв его по левому краю секции подачи.
Можно настраивать параметры сканирования в "Окно настроек ScanSnap" (страница
48).
l При выполнении сканирования с открытой выводящей направляющей, оставьте
достаточно пространства на задней стороне ScanSnap, чтобы позволить документу
быть полностью выведенным. В дополнение к этому при сканировании длинных
документов необходимо поддерживать сканируемые документы руками, чтобы
предотвратить их выпадение из устройства в месте, где установлен ScanSnap.
Удостоверьтесь что область, где документ выходит из сканера была чистой от любых
препятствий. В противном случае произойдет замятие бумаги.
20
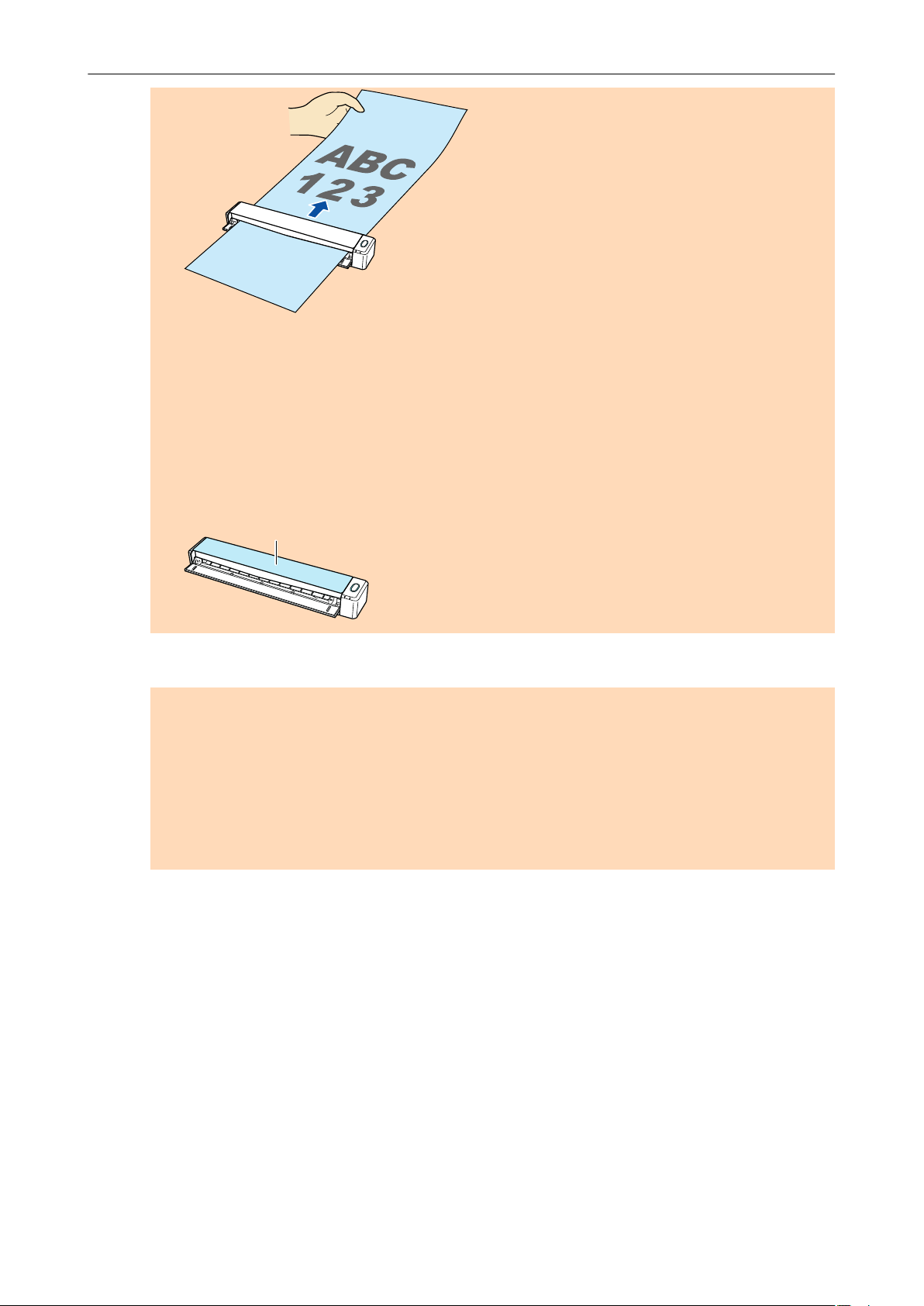
Выводящая направляющая
Сканирование документа
l Если сканировать следующие документы с открытой выводящей направляющей,
замятие бумаги может произойти и повредить документы. Сканирование следующих
документов с закрытой выводящей направляющей.
- Толстая бумага (80 г/м2 или больше)
- Почтовые открытки
- Визитные карточки
- Пластиковые карточки
- Несущий Лист
3. Нажмите кнопку [Scan/Stop] на ScanSnap для запуска сканирования.
ВНИМАНИЕ
Не выполняйте следующие операции во время сканирования. Выполнение данного
остановит сканирование.
l Соедините или отсоедините ScanSnap и другие устройства USB.
l Закройте подающую направляющую.
l Переключите пользователя.
l Позвольте компьютеру войти в спящий режим.
a Кнопка [Scan/Stop] на ScanSnap мигает синим во время выполнения сканирования
документов.
Отображается окно [ScanSnap Manager - Сканирование изображения и сохранение
файла].
21
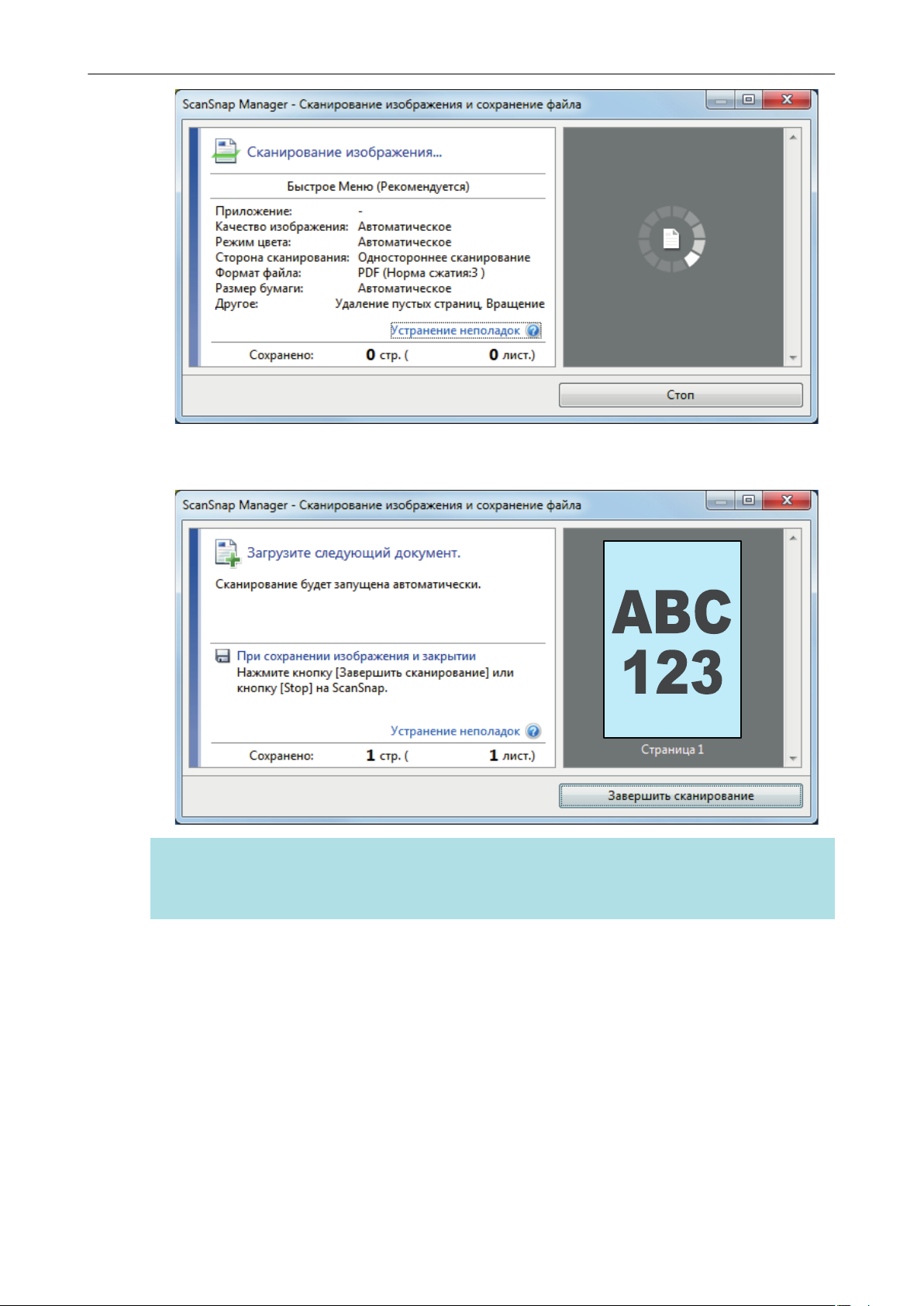
Сканирование документа
a Когда сканирование завершено, окно [ScanSnap Manager - Сканирование
изображения и сохранения файла] отобразит состояние ожидания сканирования.
СОВЕТ
Чтобы продолжить сканирование, вставьте следующий документ для сканирования. После
вставки документа сканирование начнется автоматически.
4. Нажмите кнопку [Scan/Stop] на ScanSnap для завершения сканирования.
a Отобразится Быстрое Меню.
5. В Быстром Меню, нажмите значок приложения для связи со ScanSnap
Manager.
Для получения подробной информации о том, как подключать к ScanSnap Manager
следующие приложения, смотрите "Полезные использования" (страница 91).
l ScanSnap Organizer
l Scan to CardMinder
22
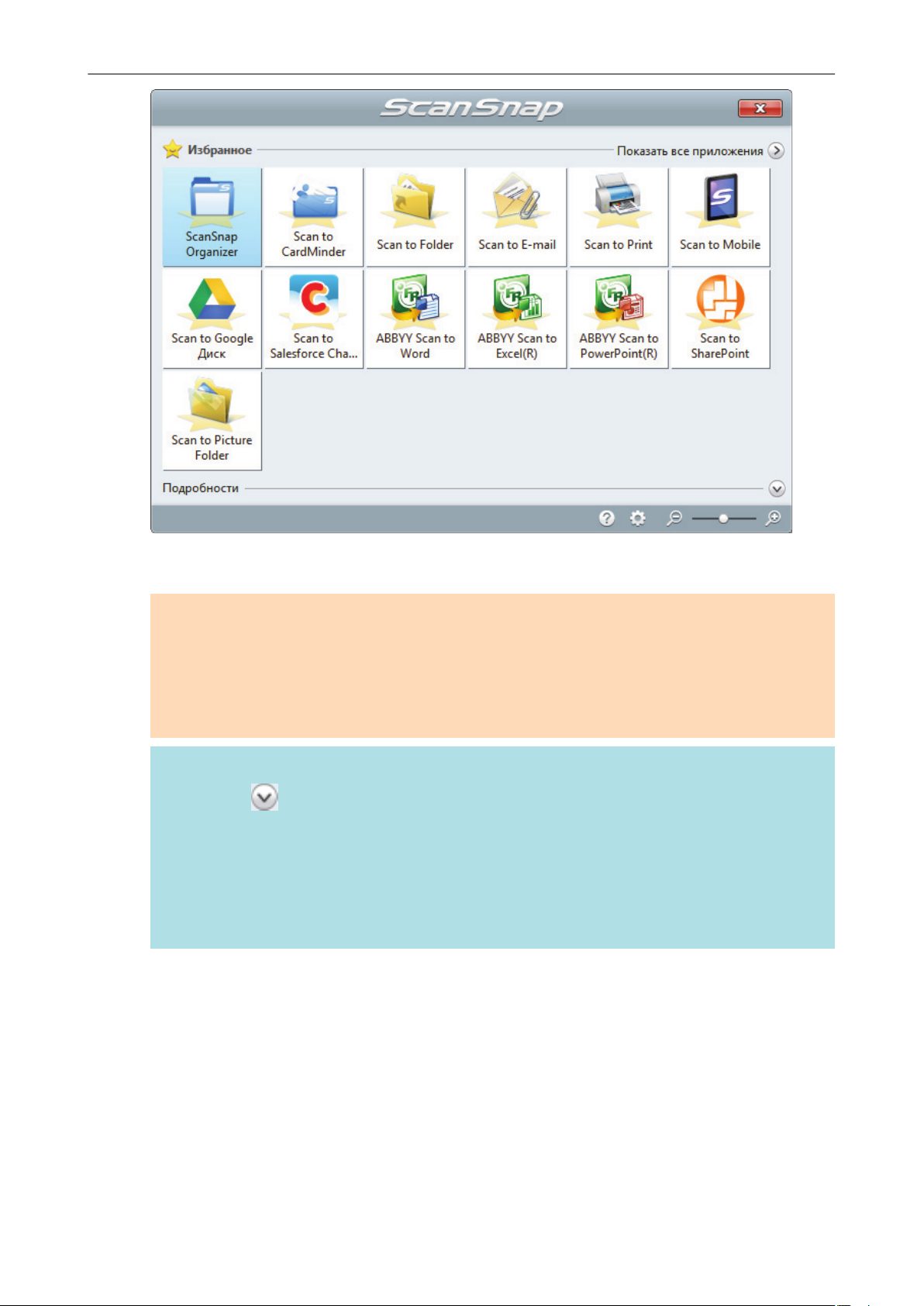
Сканирование документа
a Выбранное приложение будет запущено. Для получения подробной информации,
смотрите дополнительное руководство по эксплуатации.
ВНИМАНИЕ
l Невозможно запустить сканирование, когда Быстрое Меню отображено. Либо выберите
элемент из Быстрого Меню и завершите процесс, либо закройте Быстрое Меню до
выполнения следующего сканирования.
l Не перемещайте, не удаляйте или не переименовывайте сканированные изображения
используя другие приложения, когда Быстрое Меню отображено.
СОВЕТ
l Нажатие
значком другого приложения отобразит описание приложения.
l Выполнение сканирования, во время активирования приложение, которое может быть
автоматически связано, автоматически запускает связь между ScanSnap Manager и
приложения.
Для получения подробной информации, смотрите дополнительное руководство по
эксплуатации.
отобразит описание приложения. Расположение курсора мыши над
23
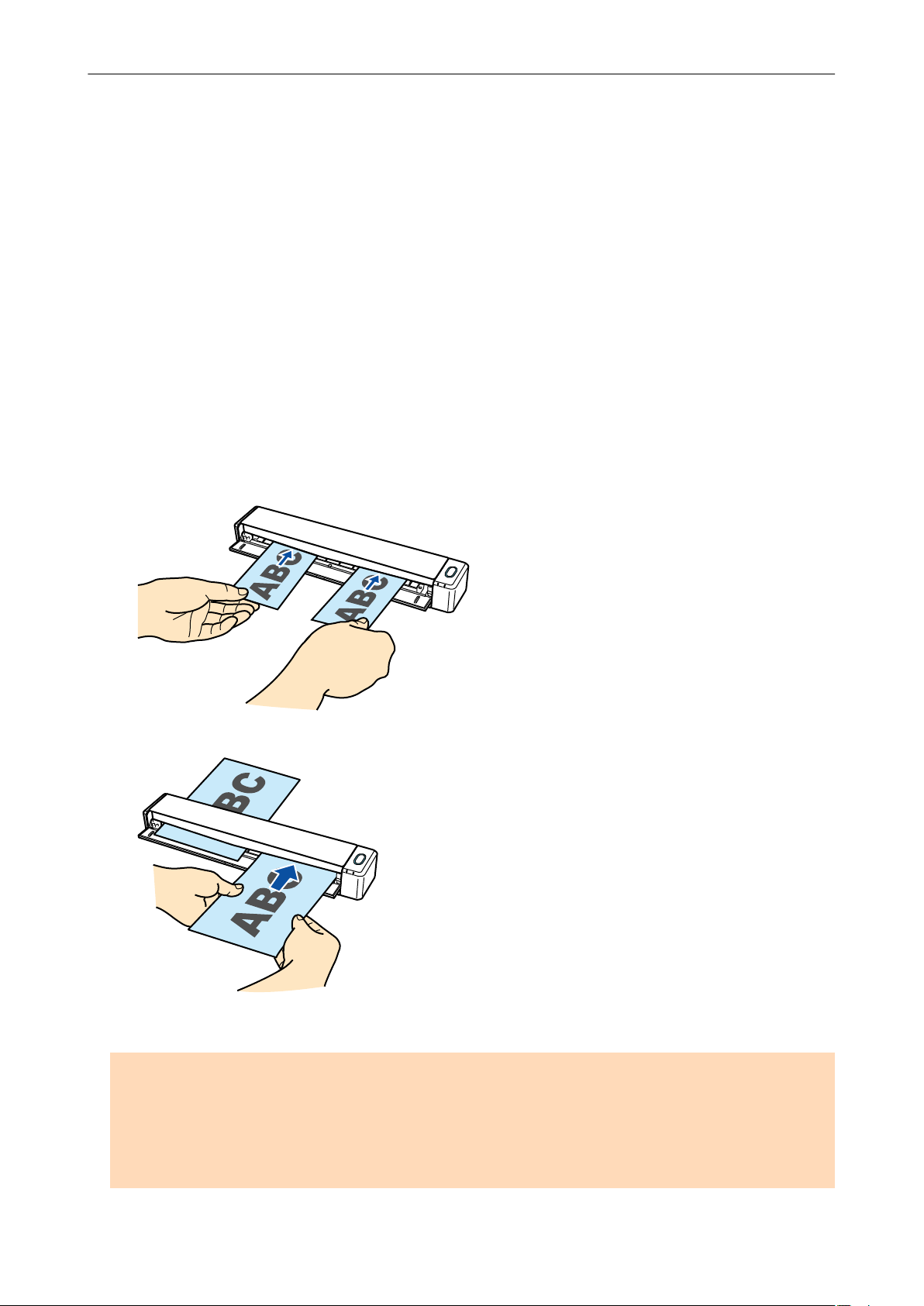
Сканирование документов с помощью ScanSnap путем вставки двух документов за раз или путем вставки следующего
документа, в то время как первый документ еще сканируется
Сканирование документов с помощью
ScanSnap путем вставки двух документов за
раз или путем вставки следующего
документа, в то время как первый документ
еще сканируется
При сканировании документов небольшого размера, таких как визитные карточки или
открытки при помощи ScanSnap, можно одновременно вставить два документа или вставить
следующий документ во время сканирования текущего документа. Эти способы сканирования
называются двойным сканированием.
Документы можно вставлять следующим образом:
l Вставка в ScanSnap двух документов одновременно
l Вставка следующего документа пока сканируется первый.
Для получения подробной информации о документах, которые можно сканировать, смотрите
"Документы для сканирования" (страница 68).
ВНИМАНИЕ
l При выборе параметра кроме [Автоматическое] для [Размер бумаги] во вкладке [Бумага] в
"Окно настроек ScanSnap" (страница 48), функция двойное сканирование выключится.
l Используйте двойное сканирование, чтобы сканировать документ в пределах следующих
диапазонов. Если одно из следующих диапазонов превышена, произойдет ошибка длины, и
часть документа может не отобразится на сканированном изображении.
24
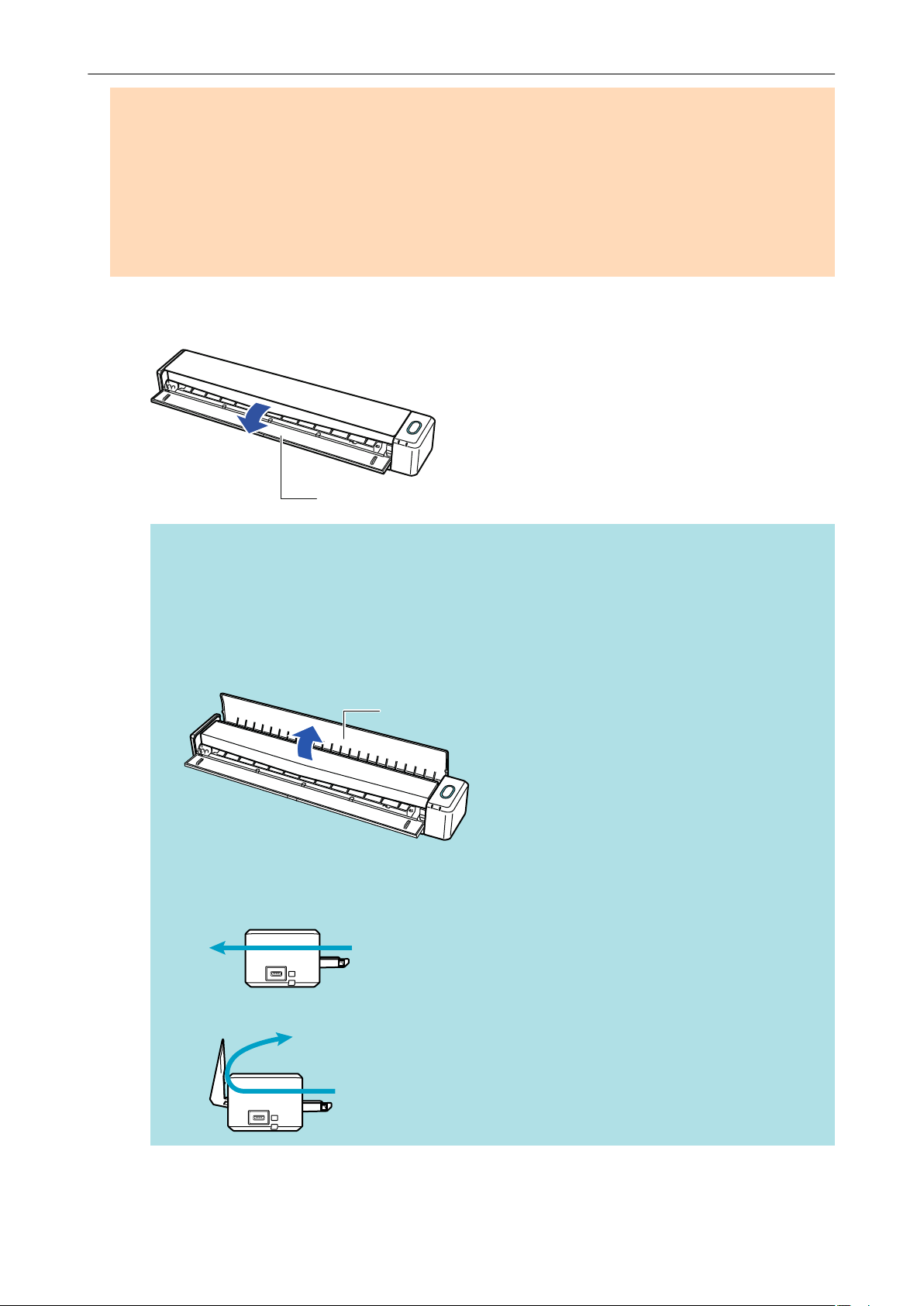
Подающая направляющая
Выводящая направляющая
Сканирование документов с помощью ScanSnap путем вставки двух документов за раз или путем вставки следующего
- Максимальная длина сканирования: 863 мм (355,6 мм когда задано [Превосходно] для
[Качество изображения] во вкладке [Сканирование] в "Окно настроек ScanSnap"
(страница 48))
- Максимальное количество документов для сканирования: 20 листов
l При продолжении сканирования путем установки нового документа во время сканирования
текущего, кнопка [Scan/Stop] будет мигать более быстро, если длина сканирования
превышает 650 мм. В таком случае, дождитесь завершения сканирования, не вставляя
новых документов. После завершения сканирования вставьте новый документ. Следующее
сканирование начнется автоматически.
документа, в то время как первый документ еще сканируется
1. Откройте подающую направляющую ScanSnap.
СОВЕТ
l Если требуется вывести документ из передней части ScanSnap, или когда существует
не достаточно пространства, где документ выходит из ScanSnap, откройте выводящую
направляющую.
Для получения подробной информации о документах, которые могут быть сканированы
с открытой выводящей направляющей, смотрите "Документы для сканирования"
(страница 68).
l Как документ выводится различается, как показано ниже, в зависимости от открытия
или закрытия выводящей направляющей.
- С закрытой выводящей направляющей
- С открытой выводящей направляющей
a Кнопка [Scan/Stop] мигает синим. Кнопка светится как обычно, когда включено
сканирование документа.
25
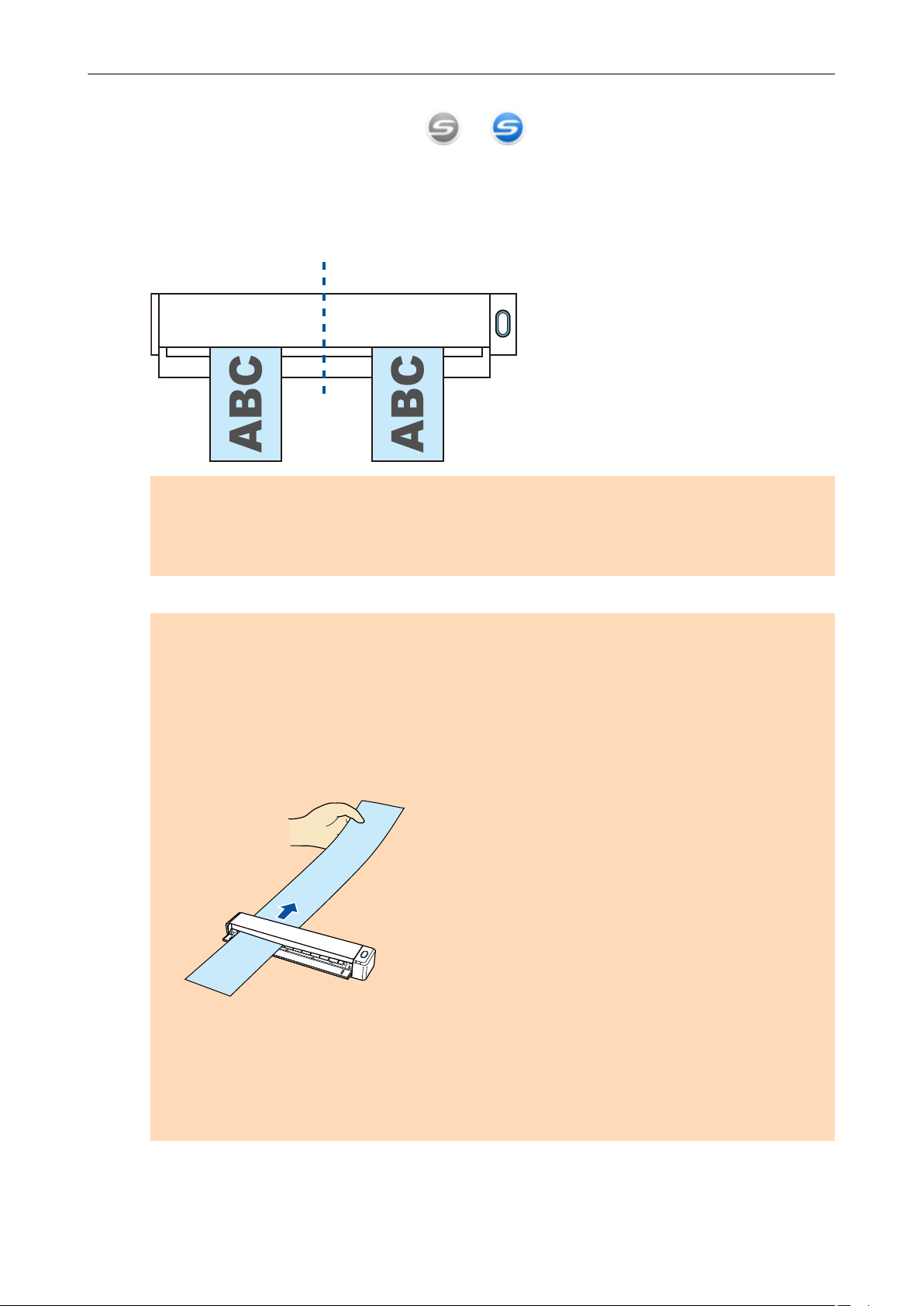
Сканирование документов с помощью ScanSnap путем вставки двух документов за раз или путем вставки следующего
документа, в то время как первый документ еще сканируется
В дополнение: значок ScanSnap Manager в области уведомления в правой дальней
части панели задач изменится с на .
2. Вставьте документ прямо в секцию подачи ScanSnap со стороной
сканирования обращенной вверх.
Вставляйте каждый документ в центре левой или правой части секции подачи.
ВНИМАНИЕ
При вставлении документов, вставьте их на расстоянии не меньше 10 мм друг от друга.
Если расстояние между документами будет меньше 10 мм, сканируемые изображения
могут быть обрезаны неправильно.
a Документ втянется пока не установится внутри ScanSnap.
ВНИМАНИЕ
l При выполнении сканирования с открытой выводящей направляющей, оставьте
достаточно пространства на задней стороне ScanSnap, чтобы позволить документу
быть полностью выведенным. В дополнение к этому при сканировании длинных
документов необходимо поддерживать сканируемые документы руками, чтобы
предотвратить их выпадение из устройства в месте, где установлен ScanSnap.
Удостоверьтесь что область, где документ выходит из сканера была чистой от любых
препятствий. В противном случае произойдет замятие бумаги.
l Если сканировать следующие документы с открытой выводящей направляющей,
замятие бумаги может произойти и повредить документы. Сканирование следующих
документов с закрытой выводящей направляющей.
- Толстая бумага (80 г/м2 или больше)
- Почтовые открытки
- Визитные карточки
26
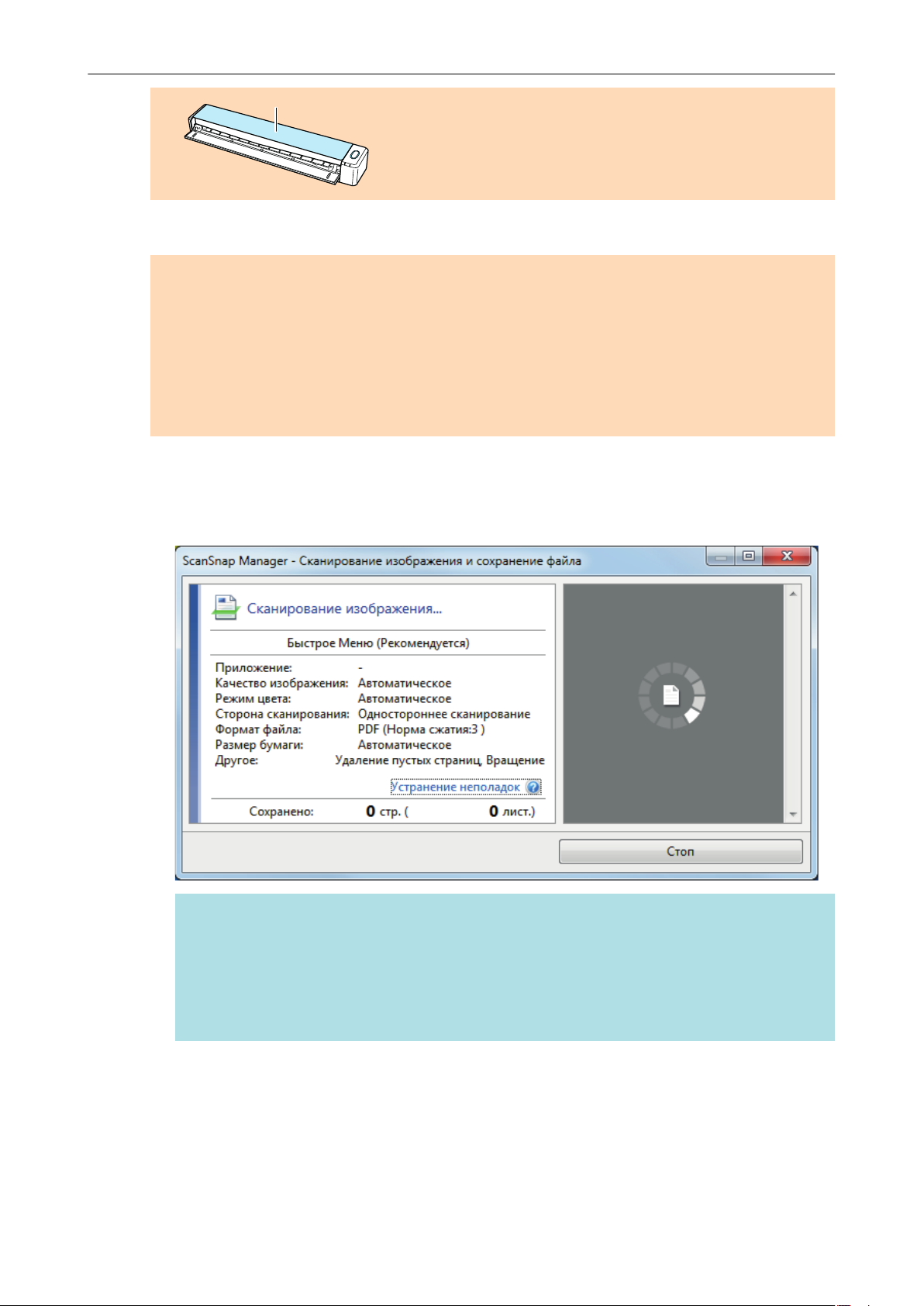
Выводящая направляющая
Сканирование документов с помощью ScanSnap путем вставки двух документов за раз или путем вставки следующего
документа, в то время как первый документ еще сканируется
3. Нажмите кнопку [Scan/Stop] на ScanSnap для запуска сканирования.
ВНИМАНИЕ
Не выполняйте следующие операции во время сканирования. Выполнение данного
остановит сканирование.
l Соедините или отсоедините ScanSnap и другие устройства USB.
l Закройте подающую направляющую.
l Переключите пользователя.
l Позвольте компьютеру войти в спящий режим.
a Кнопка [Scan/Stop] на ScanSnap мигает синим во время выполнения сканирования
документов.
Отображается окно [ScanSnap Manager - Сканирование изображения и сохранение
файла].
СОВЕТ
Когда окно [ScanSnap Manager - Сканирование изображения и сохранение файла]
развернуто, несколько сканированных изображений отобразится в области
предварительного просмотра. При использовании двойного сканирования,
рекомендуется развернуть окно [ScanSnap Manager - Сканирование изображения и
сохранение файла] для проверки того, что сканированные изображения созданы
правильно, во время сканирования документов.
27
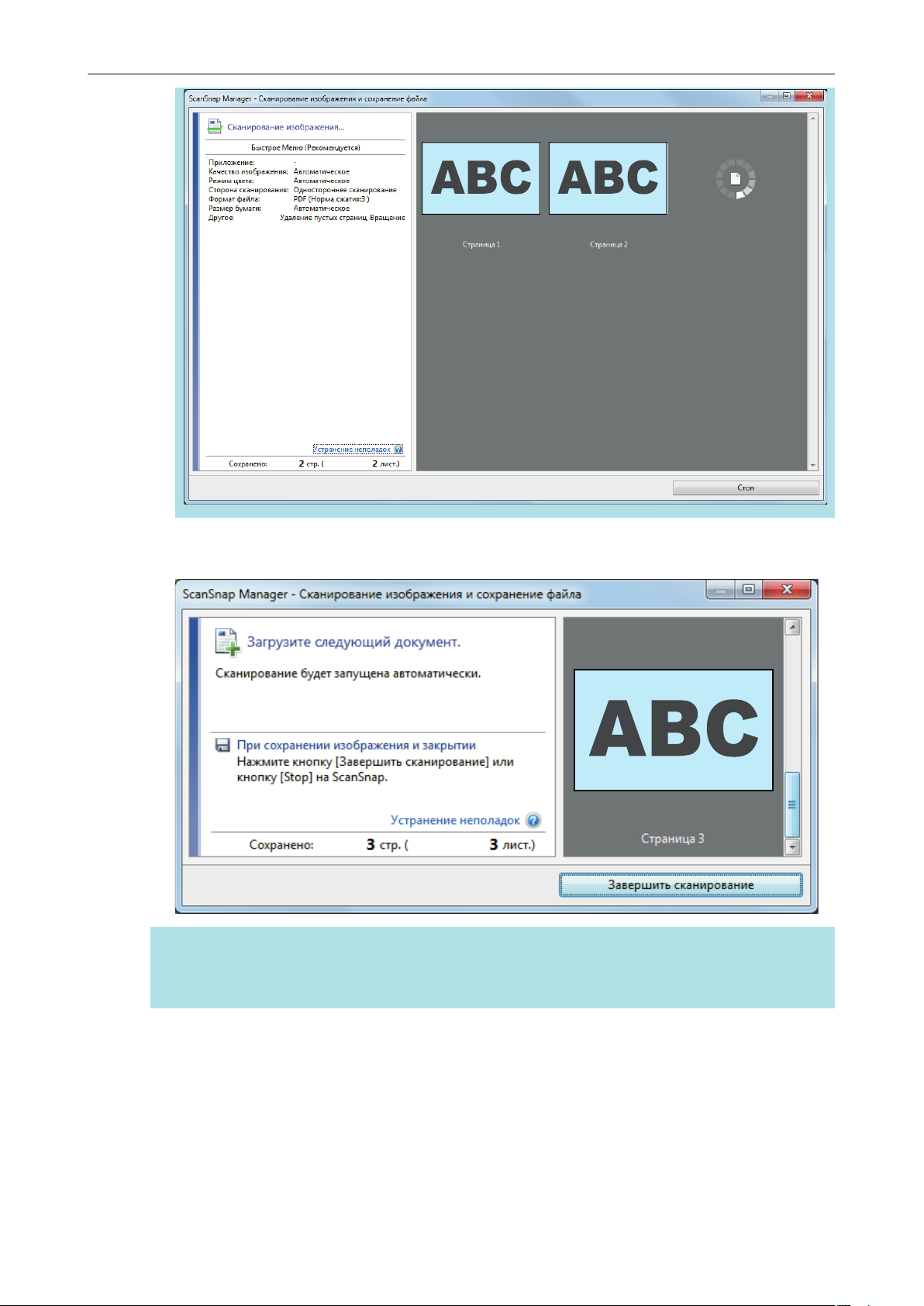
Сканирование документов с помощью ScanSnap путем вставки двух документов за раз или путем вставки следующего
документа, в то время как первый документ еще сканируется
a Когда сканирование завершено, окно [ScanSnap Manager - Сканирование
изображения и сохранения файла] отобразит состояние ожидания сканирования.
СОВЕТ
Чтобы продолжить сканирование, вставьте следующий документ для сканирования. После
вставки документа сканирование начнется автоматически.
4. Нажмите кнопку [Scan/Stop] на ScanSnap для завершения сканирования.
a Отобразится Быстрое Меню.
5. В Быстром Меню, нажмите значок приложения для связи со ScanSnap
Manager.
Для получения подробной информации о том, как подключать к ScanSnap Manager
следующие приложения, смотрите "Полезные использования" (страница 91).
28
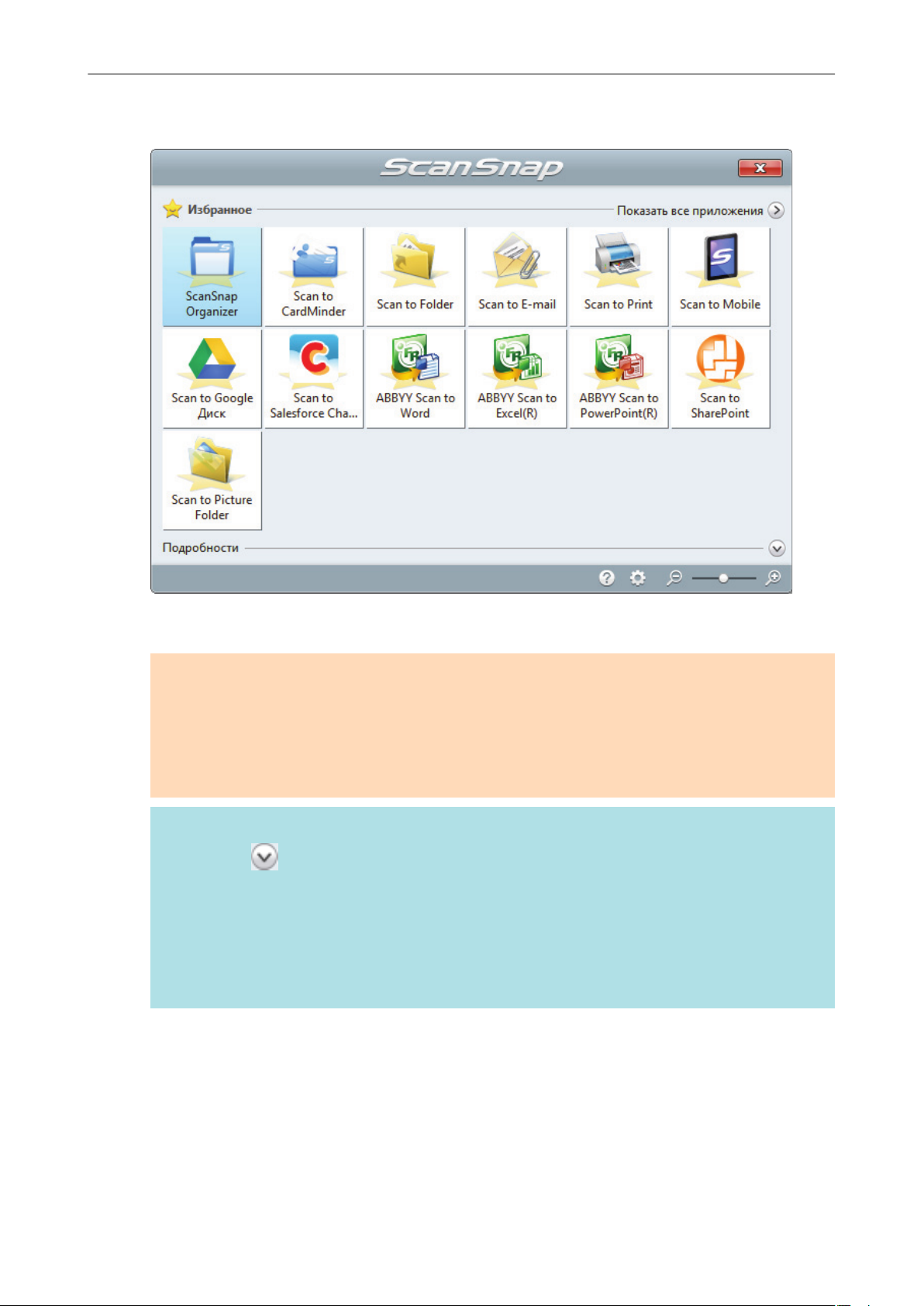
Сканирование документов с помощью ScanSnap путем вставки двух документов за раз или путем вставки следующего
документа, в то время как первый документ еще сканируется
l ScanSnap Organizer
l Scan to CardMinder
a Выбранное приложение будет запущено. Для получения подробной информации,
смотрите дополнительное руководство по эксплуатации.
ВНИМАНИЕ
l Невозможно запустить сканирование, когда Быстрое Меню отображено. Либо выберите
элемент из Быстрого Меню и завершите процесс, либо закройте Быстрое Меню до
выполнения следующего сканирования.
l Не перемещайте, не удаляйте или не переименовывайте сканированные изображения
используя другие приложения, когда Быстрое Меню отображено.
СОВЕТ
l Нажатие отобразит описание приложения. Расположение курсора мыши над
значком другого приложения отобразит описание приложения.
l Выполнение сканирования, во время активирования приложение, которое может быть
автоматически связано, автоматически запускает связь между ScanSnap Manager и
приложения.
Для получения подробной информации, смотрите дополнительное руководство по
эксплуатации.
29
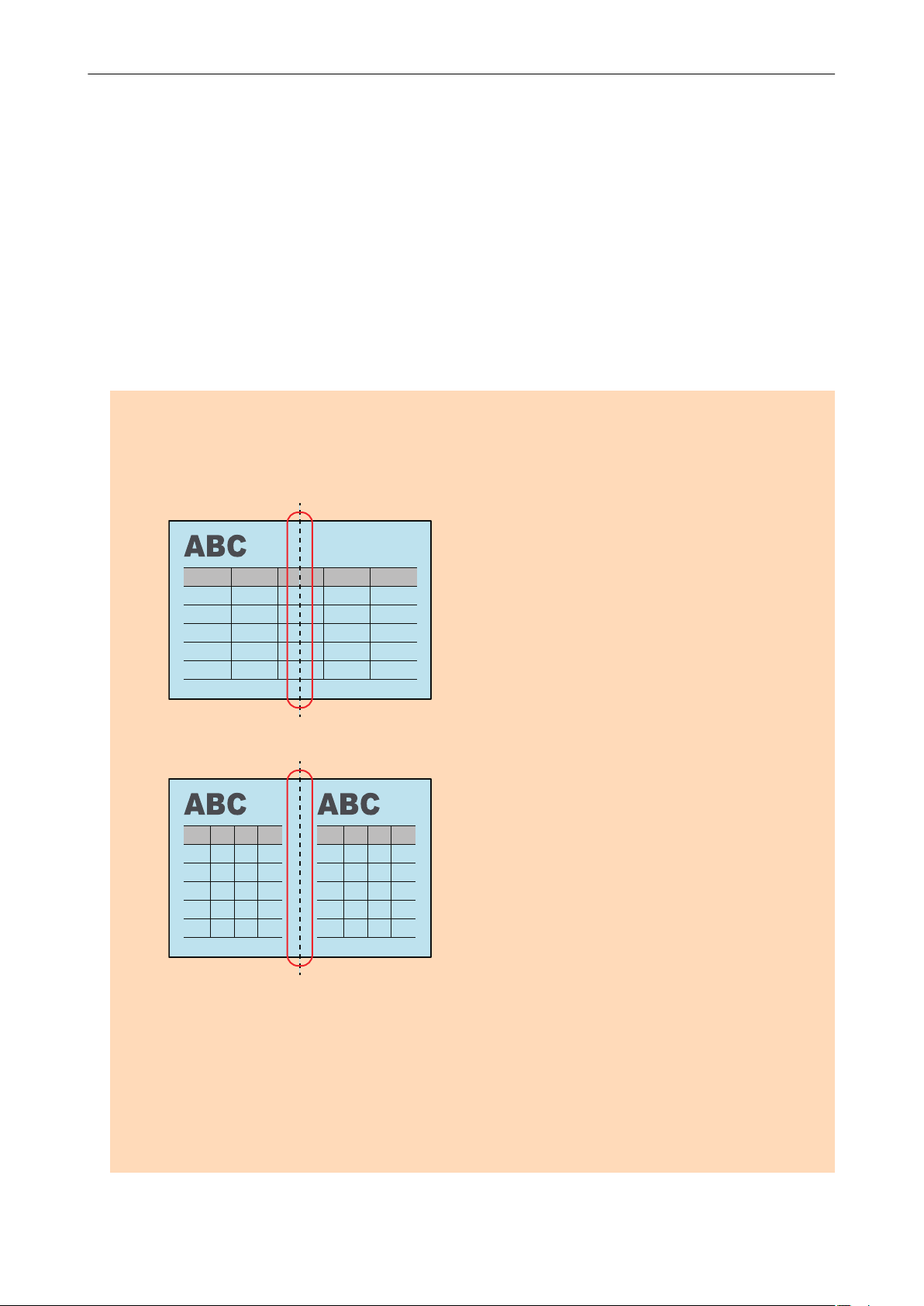
Сканирование документов большего размера, чем A4 / Letter (Непосредственным вставлением их в ScanSnap)
Сканирование документов большего размера,
чем A4 / Letter (Непосредственным
вставлением их в ScanSnap)
Сгибом документов A3, B4 или Double Letter пополам и продолжительным сканированием
каждой стороны сканированные изображения обеих сторон автоматически объединятся и
сохранятся в одно изображение.
Для получения подробной информации о документах, которые можно сканировать, смотрите
"Документы для сканирования" (страница 68).
ВНИМАНИЕ
l Сканированные изображения автоматически объединятся только когда тексты, диаграммы
или таблицы расположены на линии сгиба согнутого документа.
- Когда сканированные изображения автоматически объединяются
- Когда сканированные изображения автоматически не объединяются
l После сканирования документа, если сканированные изображения не объединены
автоматически, можно использовать функцию объединения страница ScanSnap Organizer,
для объединения сканированных изображений.
Для получения подробной информации, смотрите справку ScanSnap Organizer.
l Для документа, который имеет сканированные изображения, которые объединены
автоматически, можно использовать специально приобретенный Несущий Лист для
сканирования документа и объединения сканированных изображений автоматически.
Для получения подробной информации, смотрите "Сканирование документы больше
размера A4 или Letter (При помощи Несущего Листа)" (страница 98).
30
 Loading...
Loading...