Page 1
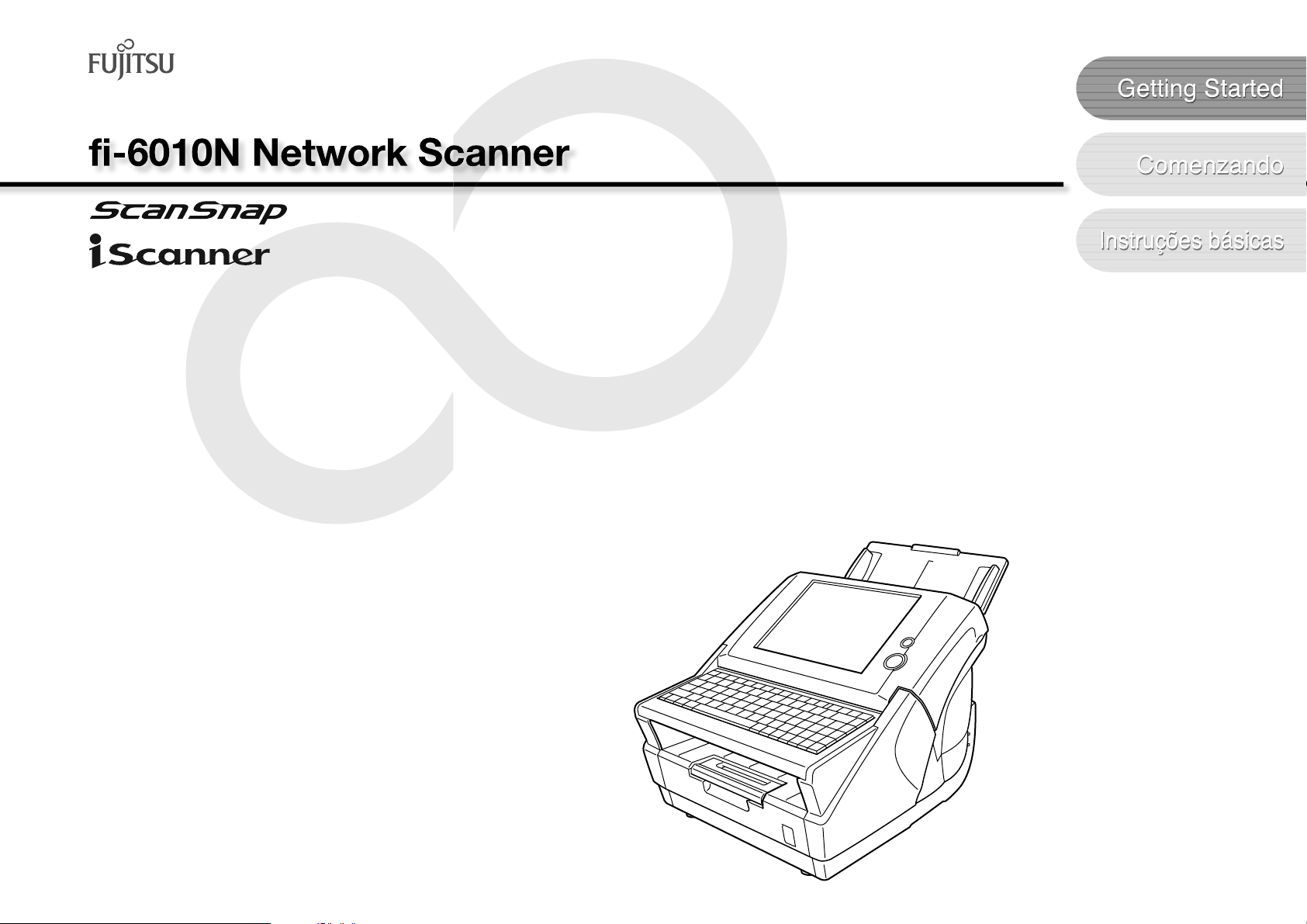
P3PC-2792-01EN
Page 2
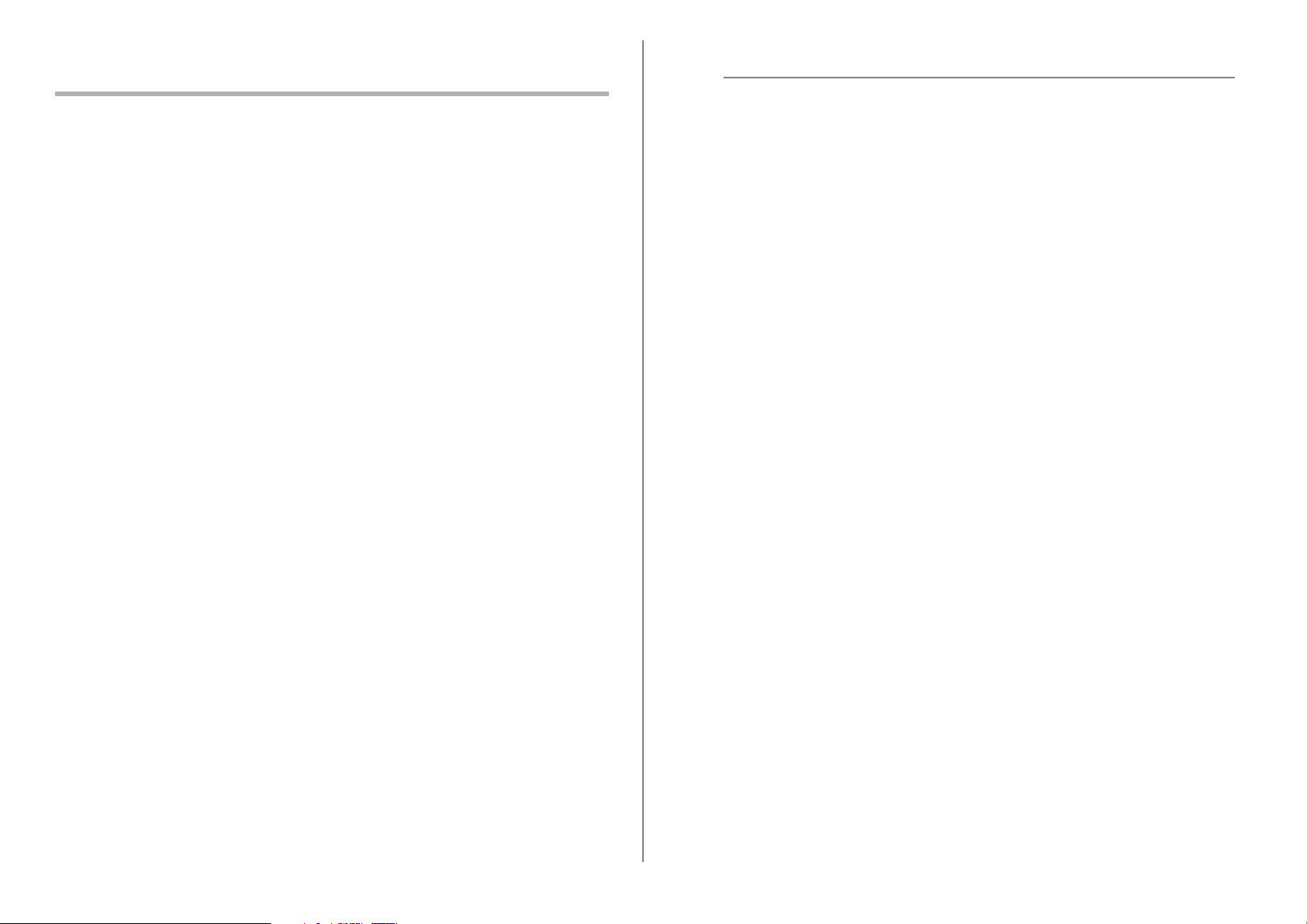
Contents
Introduction ................................................................................. iii
■ Manuals ........................................................................................... iii
■ Regulatory Information ................................................................. iii
■ Note of Liability ...............................................................................iv
■ Trademarks ....................................................................................... v
■ Important Notes ................................................................................ v
■ Safety Precautions ...........................................................................vi
3.4 Setting the Region/Timezone ............................................ 7
3.5 Setting the IP Address/DHCP ............................................ 7
3.6 Setting the Admin Network................................................ 8
3.7 Setting the DNS Server ...................................................... 9
3.8 Setting the WINS Server..................................................... 9
3.9 Checking the Network Connection ................................. 10
Chapter 1 Scanner Features .................................................... 1
1.1 Scanner Features................................................................1
1.2 Logging In............................................................................ 2
1.3 From Arrival through Operation ........................................2
1.4 Checking the Contents of the Scanner Package .............2
1.5 Names and Functions of Parts .......................................... 3
Chapter 2 Setting up the Scanner ........................................... 4
2.1 Space Requirements .......................................................... 4
2.2 Installing the Scanner......................................................... 4
2.3 Connecting the Cables .......................................................4
Chapter 3 Setting up for Network Use .................................... 5
3.1 Logging in............................................................................ 5
3.10 Restarting the System ..................................................... 10
Chapter 4 Installing the Admin Tool ..................................... 11
Chapter 5 Downloading the Manual ...................................... 13
Chapter 6 Performing a Scan Test ........................................ 14
Appendix A Calibrating the Touch Panel ................................. 17
Appendix B Scanner Care ......................................................... 18
Appendix C Replacing Parts ..................................................... 20
Appendix D Network Connection Troubleshooting ................ 22
Appendix E Troubleshooting .................................................... 26
3.2 Changing the Administrator Password ............................6
3.3 Setting the Scanner Name .................................................6
i
Copyright .................................................................................... 28
ii
Page 3
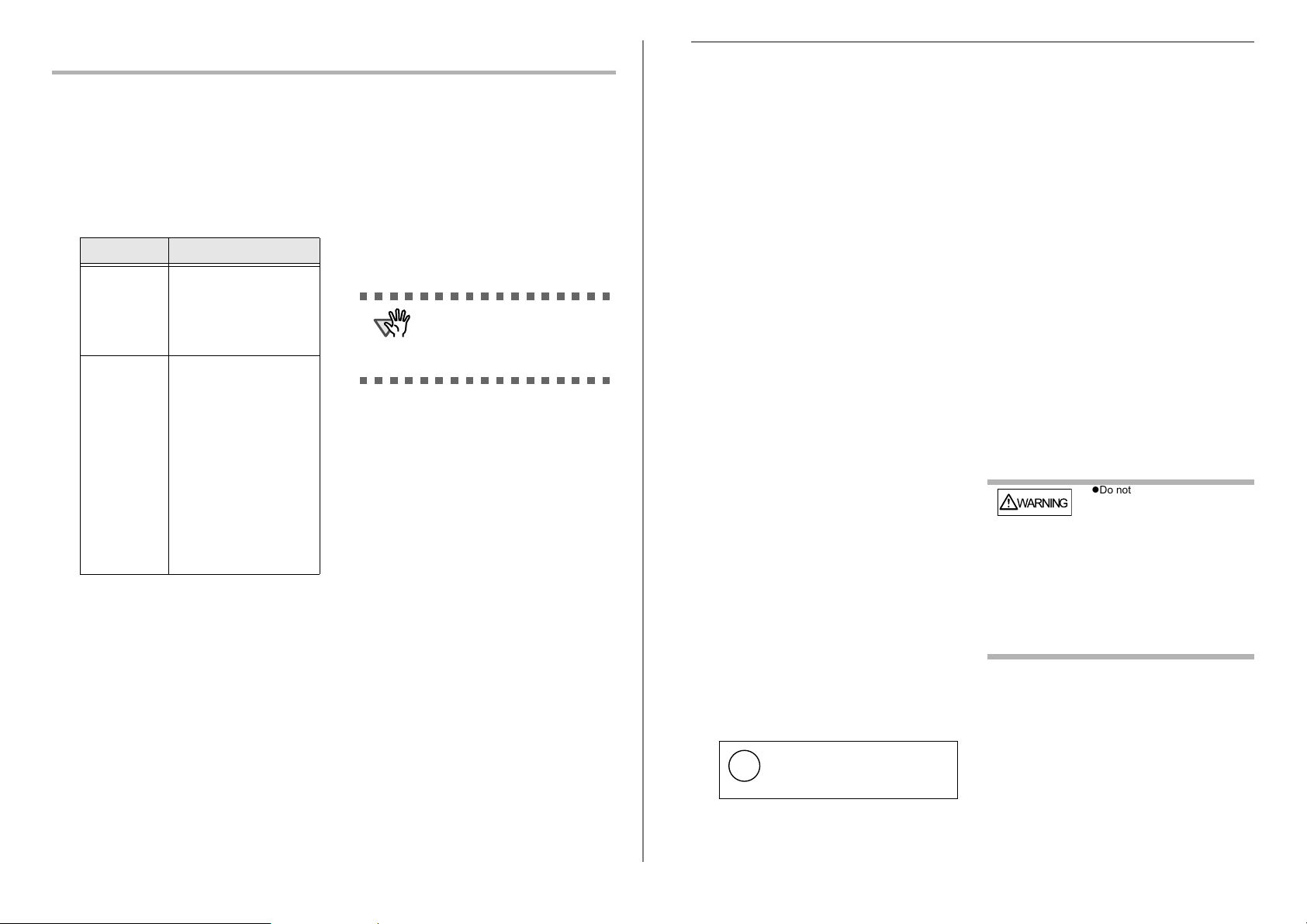
Introduction
ATTENTION
H
g
WARNING
Thank you for purchasing the fi-6010N Network
Scanner.
This easy-to-operate network scanner is used to scan
documents for further use.
■ Manuals
The following manuals are prepared for the
scanner. Read them as needed.
Manual
fi-6010N Network Scanner
Getting Started
(This Manual)
(paper)
fi-6010N Network Scanner
Operator's
Guide (PDF)
■ Regulatory Information
FCC Declaration
This equipment has been tested and found to
comply with the limits for a Class B digital
device, pursuant to Part 15 of the FCC Rules.
These limits are designed to provide reasonable
protection against harmful interference in a
residential installation. This equipment generates,
uses, and can radiate radio frequency energy and,
if not installed and used in accordance with the
instruction manual, may cause harmful
interference to radio communications. However,
there is no guarantee that interference will not
occur in a particular installation. If this equipment
does cause harmful interference to radio or
television reception, which can be determined by
turning the equipment off and on, the user is
Description
Provides useful and detailed
information on setting up,
connecting, and caring for
your scanner.
Read this manual first.
Contains further information
about scanner settings, scanner administration, and scanner operations, and may be
used as a general reference.
To read the manual, download it from the scanner. For
more details about how to
download the manual, refer
to "Chapter 5 Downloading
the Manual" (page13).
In this guide, it is indicated
as "Operator's Guide".
encouraged to try to correct the interference by
one or more of the following measures:
zReorient or relocate the receiving antenna.
zIncrease the separation between the equipment
and receiver.
zConnect the equipment into an outlet on a
circuit different from that to which the receiver
is located.
zConsult your dealer or an experienced radio/TV
technician.
FCC warning: Changes or modifications not
expressly approved by the party responsible for
compliance could void the user’s authority to
operate the equipment.
The use of a shielded interface cable
is required to comply with the Class B
limits of Part 15 of FCC rules.
The length of the AC cable must be 2
meters (6.6 feet) or less.
Canadian DOC Regulations
This digital apparatus does not exceed the Class B
limit for radio noise emissions from digital
apparatus set out in the Radio interference
Regulations of the Canadian Department of
Communications.
This Class B digital apparatus complies with
Canadian ICES-003.
Le présent appareil numérique n'émet pas de
parasites radioélectriques dépassant les limites
applicables aux appareils numériques de la classe
B et prescrites dans le Règlement sur le brouillage
radioélectrique dictées par le Ministère des
Communications du Canada.
Cet appareil numérique de la classe B est
conforme la norme NMB-003 du Canada.
Bescheinigung des Herstellers /
Importeurs
Für den fi-6010N wird folgendes bescheinigt:
zIn Übereinsstimmung mit den Bestimmungen
der EN45014(CE) funkentstört
zMaschinenlärminformationsverordnung 3.
GPSGV: Der höchste Schalldruckpegel beträgt
70 dB (A) oder weniger, gemäß EN ISO 7779.
■ Note of Liability
BEFORE USING THIS PRODUCT, PLEASE
READ THIS MANUAL CAREFULLY. IF THIS
PRODUCT IS NOT USED CORRECTLY,
UNEXPECTED INJURY CAN OCCUR TO
USERS OR BYSTANDERS.
Keep this manual in a safe place so that it can be
easily referred to during use of this product.
While all efforts have been made to ensure the
accuracy of all information in this manual, PFU
assumes no liability to any party for any damage
caused by errors or omissions or by statements of
any kind in this manual, its updates or
supplements, whether such errors are omissions or
statements resulting from negligence, accidents,
or any other cause. PFU further assumes no
liability arising from the application or use of any
product or system described herein; nor any
liability for incidental or consequential damages
arising from the use of this manual. PFU disclaims
all warranties regarding the information contained
herein, whether expressed, implied, or statutory.
Use in High-safety Applications
This product has been designed and manufactured
on the assumption that it will be used in office,
personal, domestic, regular industrial, and
general-purpose applications. It has not been
designed and manufactured for use in applications
(simply called "high-safety applications" from
here on) that directly involve danger to life and
health when a high degree of safety is required,
for example, in the control of nuclear reactions at
nuclear power facilities, automatic flight control
of aircraft, air traffic control, operation control in
mass-transport systems, medical equipment for
sustaining life, and missile firing control in
weapons systems, and when provisionally the
safety in question is not ensured. The user should
use this product with adopting measures for
ensuring safety in such high-safety applications.
PFU LIMITED assumes no liability whatsoever
for damages arising from use of this product by
the user in high-safety applications, and for any
claims or compensation for damages by the user
or a third party.
About the Use of Mercury
Lamp(s) inside this product contain
mercury and must be recycled or
disposed of according to local, state,
or federal laws.
To avoid unexpected injuries:
zDo not lick or consume the substance contained
in the lamp.
zDo not breathe the chemical liquid contained in
the scanner lamps.
zDo not incinerate, crush, or shred the lamps or
scanner parts.
LCD Peculiarities
zThe LCD backlight is a fluorescent tube that
contains some mercury.
zBe aware that neither of the following is
considered a fault.
z Despite the advanced technologies used
to produce the devices TFT color
LCD's, the large number of pixels
involved means that an occasional
(always-on) bright dot or (always-off)
dark dot may be visible.
z The characteristics of the LCD mean
that there may be some variation in hue
and intensity of colors across the screen.
Replacing Batteries
In order to retain data such as BIOS information,
this product has a battery (CMOS RAM battery)
on board.
zDo not replace the battery
yourself, as there is a risk of
explosion if the wrong type is
used. Please contact your
maintenance engineer in
charge when the battery runs
low.
zDo not touch the battery. Never
install or remove the battery by
yourself. Doing so may cause
electric shock or static
electricity which can damage
the device.
About Maintenance
The user must not perform repairs on this scanner.
Contact your FUJITSU scanner dealer or an
authorized FUJITSU scanner service provider for
repairs to this product.
iii
iv
Page 4
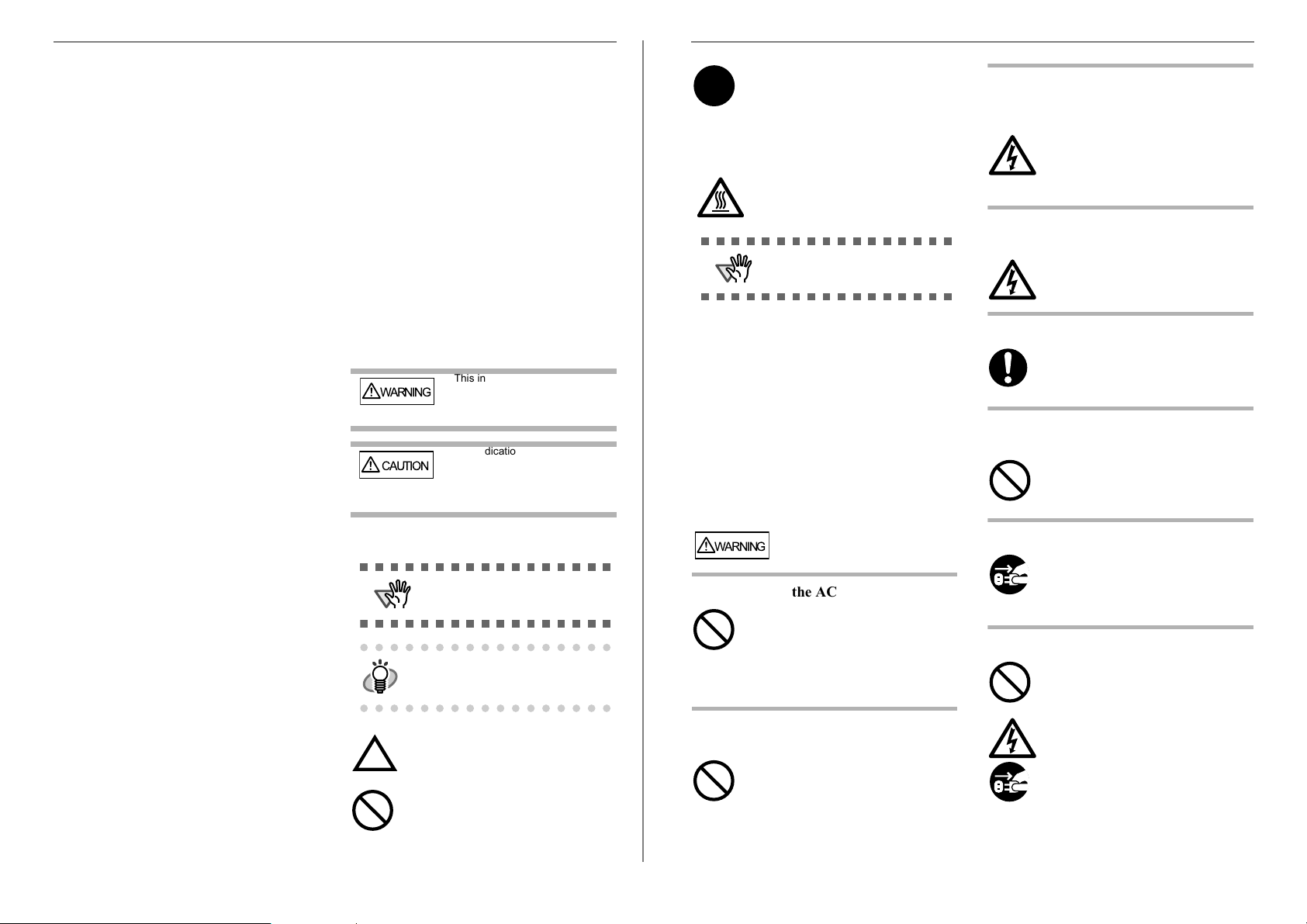
■ Trademarks
WARNING
CAUTION
ATTENTION
HINT
WARNING
R
ATTENTION
Microsoft, Windows, and Windows Vista are
registered trademarks of Microsoft Corporation in
the United States and/or other countries.
Adobe, the Adobe logo, and Acrobat are either
registered trademarks of Adobe Systems
Incorporated in the United States and/or other
countries.
ABBYY™ FineReader™ 7.x/8.x/9.x Engine, ©
ABBYY 2009.
OCR by ABBYY. All rights reserved.
ABBYY, FineReader are trademarks of ABBYY.
Other product names are the trademarks or
registered trademarks of the respective companies.
How Trademarks are Indicated in
This Manual
product. However, Adobe Acrobat may be
upgraded without notice. If the descriptions differ
from the screens actually displayed, refer to the
Acrobat’s "Help".
Manufacturer
PFU LIMITED
International Sales Dept., Imaging Business
Division, Products Group
Solid Square East Tower, 580 Horikawa-cho,
Saiwai-ku, Kawasaki-shi Kanagawa 212-8563,
Japan
Phone: (81-44) 540-4538
All Rights Reserved, Copyright© PFU LIMITED 2009
■ Important Notes
Outline characters on a colored
background show instructions users should
follow.
It may also include the drawing that shows
the specific instruction.
Warning Label
The glass scanner windows inside the ADF
can become hot when the scanner is used.
Be careful not to touch the surface of the
glass scanner windows.
Do NOT remove from the scanner,
stain or scratch the warning labels.
Use this scanner only at the indicated
power voltage. Do not connect to
multiple-power strips.
Use this scanner only at the indicated
power voltage and current. Improper power
voltage and current might cause fire or
electric shock. Do not connect to multiplepower strips.
Do not touch the AC cable with wet
hands.
Do not touch the power plug with wet
hands. Doing so might cause electric shock.
References to operating systems (OS) and
applications are indicated as follows:
Windows
Microsoft® Windows® operating
system
Windows® XP
Microsoft® Windows® XP Professional operating system
Microsoft® Windows® XP Home
Edition operating system
Windows
Vista®
Microsoft® Windows Vista®
Home Basic operating system
Microsoft® Windows Vista®
Home Premium operating system
Microsoft® Windows Vista®
Business operating system
Microsoft® Windows Vista®
Enterprise operating system
Microsoft® Windows Vista® Ultimate operating system
Windows
Server® 2003
Microsoft® Windows Server®
2003, Standard Edition
Microsoft® Windows Server®
2003, Enterprise Edition
Microsoft® Windows Server®
2003, Datacenter Edition
Windows
Server® 2008
Microsoft® Windows Server®
2008 Standard
Microsoft® Windows Server®
2008 Enterprise
Microsoft® Windows Server®
2008 Datacenter
.NET
Framework
Microsoft® .NET Framework
All the descriptions in this manual assume the
usage of Adobe® Acrobat® bundled with this
Warning Indications Used in This
Manual
This indication alerts operators
to an operation that, if not strictly
observed, may result in severe
injury or death.
This indication alerts operators to
an operation that, if not strictly
observed, may result in safety
hazards to personnel or damage
to equipment.
Symbols Used in This Manual
This symbol alerts operators to particularly important information. Be sure
to read this information.
This symbol alerts operators to helpful
advice regarding operation.
A TRIANGLE symbol indicates that special
care and attention is required.
The drawing inside the triangle shows the
specific caution.
A CIRCLE with a diagonal line inside
shows action which users may not perform.
The drawing inside or under the circle
shows the specific action that is not
allowed.
v
Screen Examples in This Manual
The screen examples in this manual are subject to
change without notice in the interest of product
improvement. If the actual displayed screen
differs from the screen examples in this manual,
operate by following the actual displayed screen
while referring to the User's Manual of the scanner
application you are using.
The screen examples shown in this manual are
Windows Vista® windows.
■ Safety Precautions
Do not damage the AC cable.
A damaged AC cable may cause fire or
electric shock. Do not place heavy objects
on AC cables, or pull, bend, twist, heat,
damage or modify AC cables.
Do not use damaged AC cables or power
plugs, or install any cables or power plugs
to loose wall sockets.
Use only specified AC cables and
connector cables.
Use only specified AC cables and connector
cables. Failure to use the correct cables
might cause electric shock and/or
equipment failure.
Please do not use the AC cable provided
with this scanner for other devices, since
this might cause equipment failure and
other troubles or an electric shock.
Wipe any dust from the power plug.
Wipe off any dust from metal parts on the
power plug or metal fittings with a soft, dry
cloth. Accumulated dust might cause fire or
electric shock.
Do not install the device in locations that
has oil smoke, steam, humidity, and dust.
Do not install the scanner in locations
subject to oil smoke, steam, humidity, and
dust. Doing so might cause a fire or electric
shock.
Turn the scanner OFF if it is damaged.
If the scanner is damaged for any reason,
turn the scanner off and unplug the power
cable. Contact your FUJITSU scanner
dealer or an authorized FUJITSU scanner
service provider.
Do not put liquids inside the scanner.
Do not insert or drop metal objects in to the
scanner. Do not scan wet documents or
documents with paper clips or staples. Do
not splash or allow the scanner to get wet.
If foreign objects (water, small metal
objects, liquids, etc.) get inside the scanner,
immediately turn off the scanner and
disconnect the power plug from the power
outlet. Then, contact your FUJITSU scanner
dealer or an authorized FUJITSU scanner
service provider. Pay particular attention to
this warning in households where there are
small children.
vi
Page 5
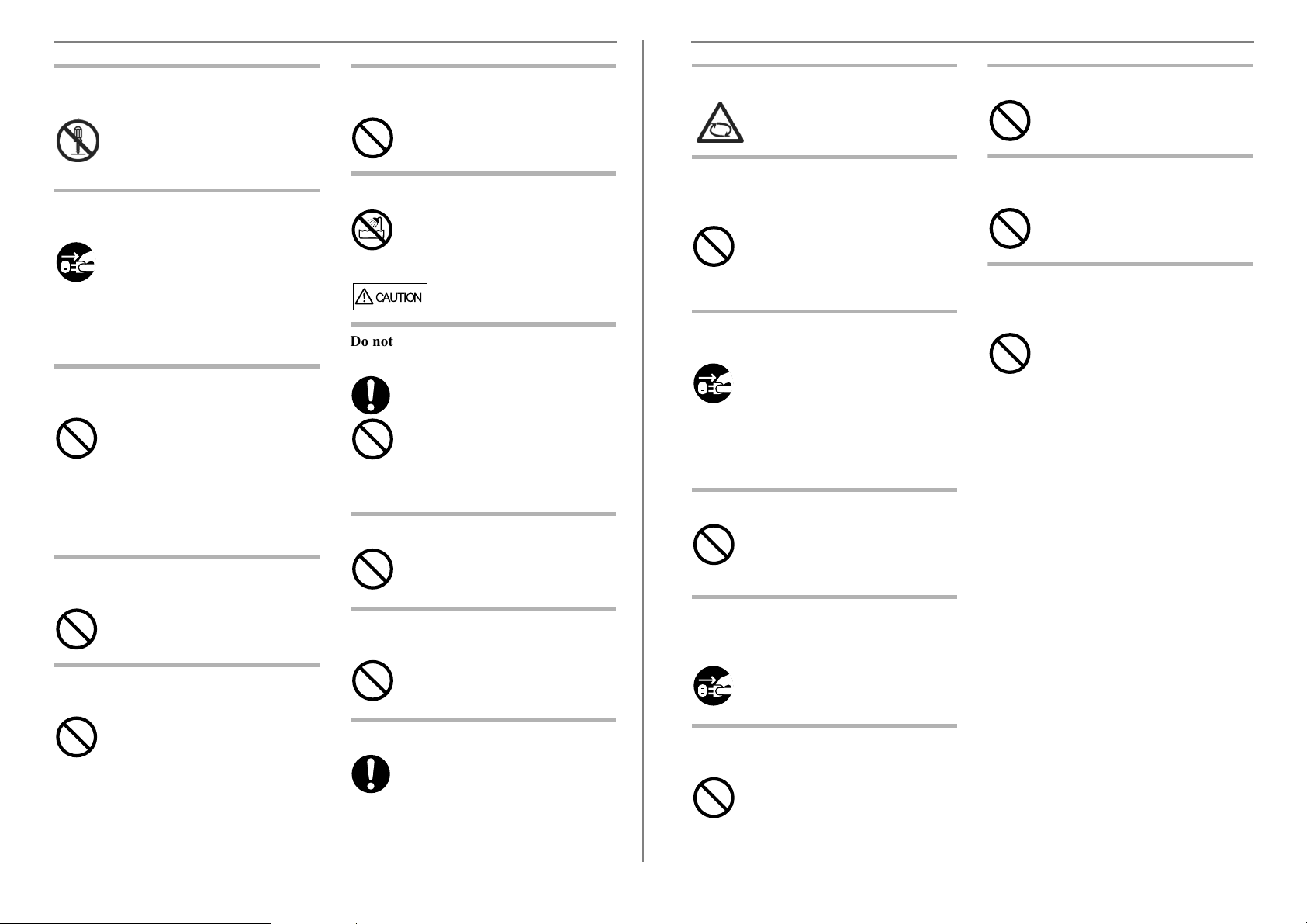
Do not touch the inside of the scanner
CAUTION
unless necessary.
Do not take apart or modify the scanner.
The inside of the scanner contains highvoltage components. Touching these
components might cause electric shock or
fire.
Do not use the scanner if you smell a
strange odor.
If you detect heat coming from the device or
detect other problems such as smoke,
strange smells or noises, immediately turn
off the scanner and then disconnect its
power plug. Make sure that any smoke
coming from it has stopped, before
contacting your FUJITSU scanner dealer or
an authorized FUJITSU scanner service
provider.
Do not use aerosol sprays near the
scanner.
Do not use any aerosol sprays or alcohol
based sprays to clean the scanner.
Dust blown up by strong air from the spray
may enter the inside of the scanner. This
may cause the scanner to fail or
malfunction.
Sparks, caused by static electricity,
generated when blowing off dust and dirt
from the outside of the scanner may cause
a fire.
Do not place the scanner within the reach
of small children.
To avoid injuries, do not place the scanner
in an area where small children may be able
to reach.
Do not touch the heated section for a long
time.
Do not touch the heated section such as the
bottom of the scanner for a long time.
Doing so may cause a low-temperature
burn on your skin.
Do not cover the scanner with something
during its operation.
Do not use the scanner while covered with a
blanket, etc. Doing so may raise the
temperature inside and cause a fire.
Do not use the scanner where it gets wet.
Do not use the scanner at a place such as a
bathroom, shower room, or swimming pool
where it may easily get wet. Doing so might
cause electric shock or fire.
Do not install the scanner on unstable
surfaces.
Make sure that the scanner is installed on a
flat, level surface and that none of its parts
extend beyond the surface top, such as a
desk or table. Do not install the scanner on
unstable surfaces. Install the scanner on a
level surface that is free of vibration to
prevent it from falling.
Install the scanner on a strong surface that
will support the weight of the scanner and
other devices.
Do not block the ventilation ports.
Do not block the ventilation ports. Blocking
the ventilation ports generates heat inside
of scanner, which may result in fire or
scanner failure.
Do not place heavy objects or climb on
top of the scanner.
Do not place heavy objects on the scanner
or use the scanner's surface top to perform
other work. Improper installation might
cause injuries and equipment failure.
Firmly insert the power plug.
Firmly insert the power plug as far it can go
into the power outlet.
Avoid any contact when scanner is in use.
Avoid touching any scanner mechanism
during scanning since this may cause
injuries.
Do not use the scanner immediately after
moving it from a cold place into a warm
room.
Do not use the device immediately after
moving it from a cold place into a warm
room. Condensation may occur, which
might lead to scanning errors. Let the
device dry about one or two hours before
you use it.
Before moving the scanner, disconnect
the power plug from the power outlet.
Do not move the scanner with the power
and interface cables connected as this can
damage the cables, which can later cause
fire, electric shock as well as injury.
Before moving the scanner, be sure to
disconnect the power plug from the power
outlet, and all other data cables.
Make sure that the floor is free of any
obstructions.
Protect the scanner from static electricity.
Install the scanner away from strong
magnetic fields and other sources of
electronic noise. Also, protect the scanner
against any static electricity, which can
cause the scanner to malfunction.
Disconnect the power plug from the
power outlet when the scanner is not used
for a long period of time.
When the scanner is not going to be used
for a long period of time, be sure to
disconnect the power plug from the power
outlet for safety.
Do not install the scanner in the direct
sunlight.
Do not install the scanner under direct
sunlight or near heating apparatus. Doing
so might cause excessive heat to build up
inside the scanner, which can cause
scanner trouble or even fire. Install the
scanner in a well-ventilated location.
Handle documents carefully.
When handling documents, be careful not to
cut your fingers with them.
Do not make the scanner wet while
carrying it outside.
When carrying the scanner outside while it
is raining or snowing, pay special attention
so the scanner does not get wet.
Do not place the scanner in areas, which
are subject to high levels of shock or
vibration.
Do not place the scanner in areas, which
are subject to high levels of shock or
vibration. Doing so may cause the scanner
to malfunction.
vii
viii
Page 6
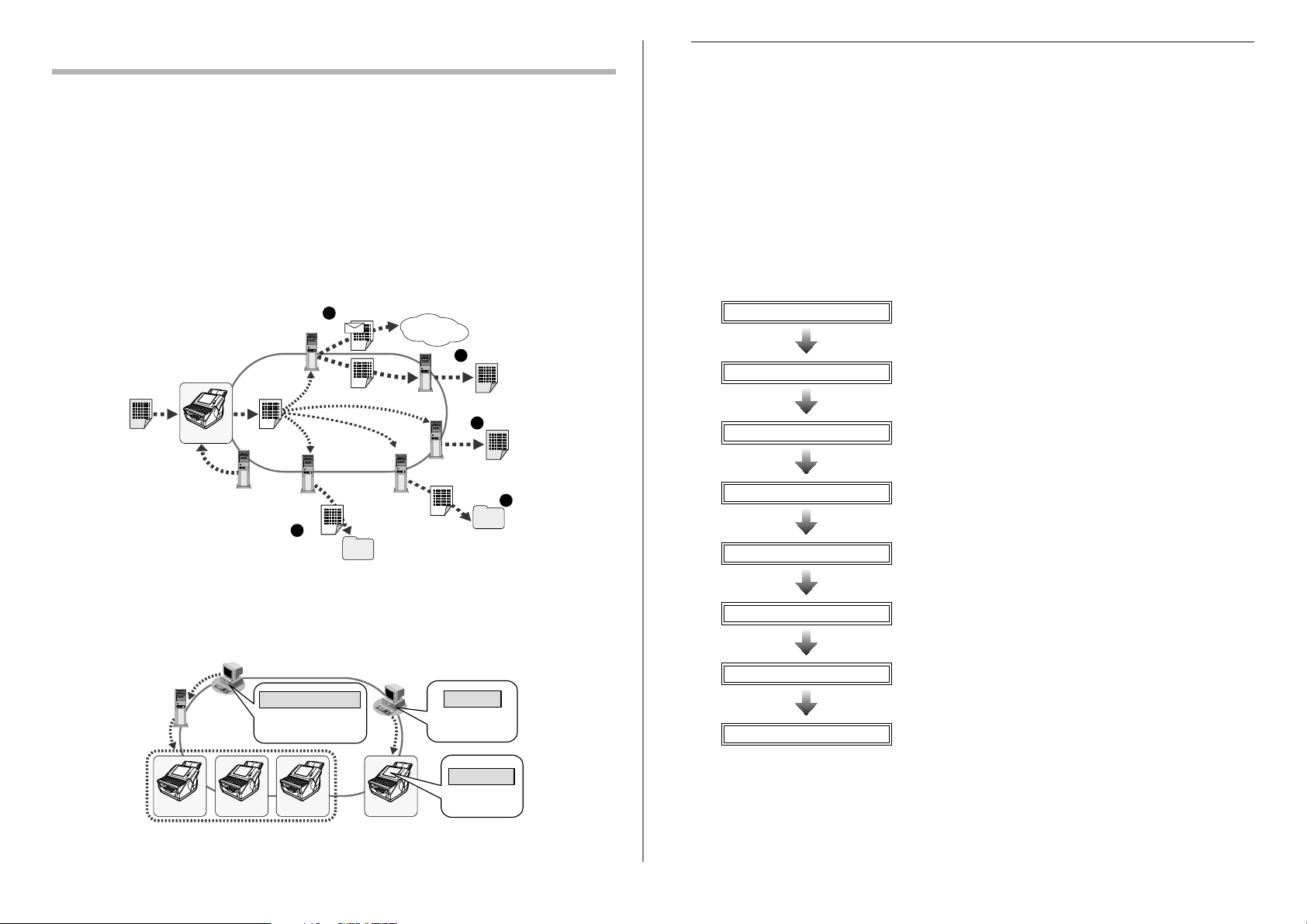
Chapter 1 Scanner Features
1
2
3
4
5
Original
Document
Scanner
Scanned Data
SMTP Server
User
Authentification
LDAP Server
Send e-mail
Internet
Send Fax
Print
Network
Folder
Save
Save
File Server
or
FTP Server
Print Server
Fax Server
SharePoint
Server
SharePoint
Folder
Check package
Refer to "1.4 Checking the Contents of the Scanner Package"
(page 2).
Setup scanner
Refer to "Chapter 2 Setting up the Scanner" (page 4).
Setup network
Refer to "Chapter 3 Setting up for Network Use" (page 5).
Install the Admin Tool
Refer to "Chapter 4 Installing the Admin Tool" (page 11).
Download manual
Refer to "Chapter 5 Downloading the Manual" (page 13). This
manual is the "Operator’s Guide".
Perform scan test
Refer to "Chapter 6 Performing a Scan Test" (page 14).
User function settings
Refer to the "Operator's Guide".
Operation
Refer to the "Operator's Guide".
1.1 Scanner Features
■ Use for scanned documents with ease
This easy-to-operate network scanner may be used to scan documents for further use:
1. Scanned document files can be sent as an e-mail attachment.
2. Scanned document files can be sent by fax.
3. Scanned document files can be printed on a network printer.
4. Scanned document files can be saved in a network folder.
5. Scanned document files can be saved in a SharePoint folder(*).
(*): In this manual, a folder on the SharePoint server in which scanned docu-
ment files are saved, is referred to as "SharePoint folder".
■ Advanced security measures
The following security functions are provided for the scanner.
z Login authentication can restrict user access.
z Scans can be converted to password protected PDF files.
z Scanned data is always encrypted in the scanner and deleted after it is sent as an e-mail or by fax, printed, saved
in a folder.
1.2 Logging In
The scanner functions available after login vary in the following ways for different types of user:
For more details, refer to the "Operator's Guide".
z Administrator
Can setup and manage the scanner.
z Regular User
Can scan documents and then send, print, or save the resulting data.
1.3 From Arrival through Operation
■ Configure and manage with ease
Configuration and management of the scanner can be easily performed via the touch panel, or via the fi Network Scanner Admin Tool (hereinafter referred to as Admin Tool) or the iScanner Central Admin Console (hereinafter referred to
as Central Admin Console), installed on a personal computer. For more details how to install, refer to the "Operator's
Guide".
Scanner
Personal Computer
Central Admin
Server
Scanner
Central Admin Console
Set multiple scanners
at a time via the
network interface
Scanner
1
Personal Computer
Scanner
Admin Tool
Set one scanner at
a time via the
network interface
Touch Panel
Directly set one
scanner at a time
1.4 Checking the Contents of the Scanner Package
When you open the scanner package, please handle the main unit and its attachments carefully.
Make sure the scanner package contains all the parts listed in "Checking the Package Contents" that is included in the
package box.
If any parts are missing or defective, contact your FUJITSU scanner dealer or an authorized FUJITSU scanner service
provider.
2
Page 7
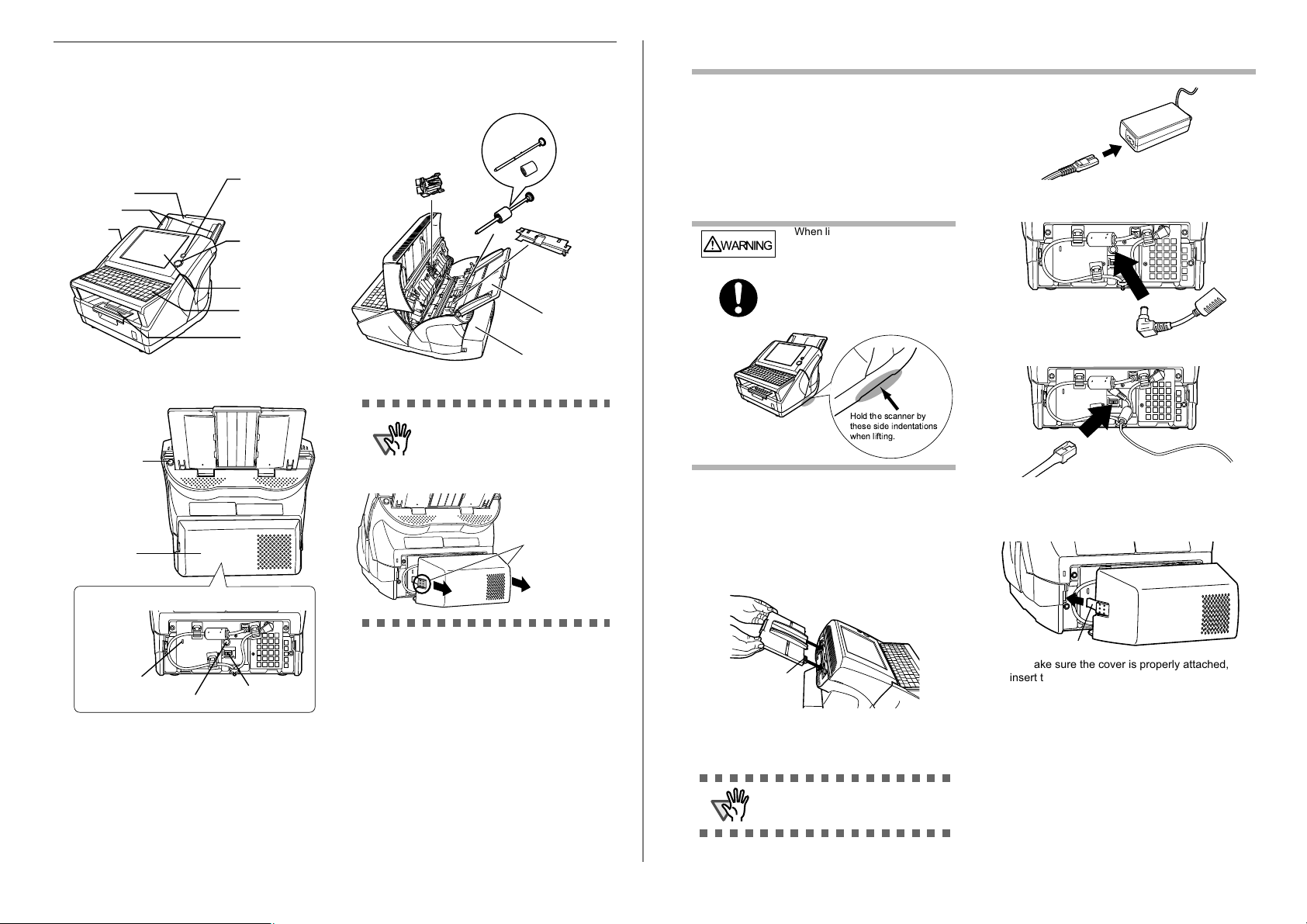
1.5 Names and Functions of
ADF paper chute
Side guides
Top cover
Startup button
[SCAN] button
LCD touch panel
Output tray
Keyboard
Inside the back cover
LAN connector
AC adaptor connector
ADF release button
Security cable slot
Back cover
ATTENTION
Pad assy
Pick roller
Sheet guide
Back cover
Separate shaft
and roller
ADF paper chute
Press the tabs on the
right and left of the cover
and pull out.
WARNING
ATTENTION
Ta b
To make sure the cover is properly attached,
insert the right and left tabs at the same time.
Ta b
Parts
This section describes the scanner parts and their functions.
■ Front
■ Rear
■ Removable Parts
Parts that can be removed from the scanner are displayed below.
Chapter 2 Setting up the Scanner
2.1 Space Requirements
The following space is required to set up the scanner:
Depth: 700mm (28in)
Width: 400mm (16in)
Height: 500mm (20in)
2.2 Installing the Scanner
When lifting the scanner, always
hold it by the indentations on the
bottom of each side to ensure a
stable grip.
Holding the scanner in any other
way may cause it to be dropped
or damaged.
2. Connect the AC adapter connector to the scanner's DC inlet.
3. Connect the LAN cable to the LAN connector.
To remove the back cover of the
scanner, press the tabs on the cover
to unlock it, and pull out. Make sure
to pull the cover out straight, to prevent the it from being damaged.
1. Place the scanner at its installation site.
2. Attach the ADF paper chute.
Hold the ADF paper chute and insert its tabs into
the corresponding slots in the scanner as shown in
Hold the scanner by
these side indentations
when lifting.
4. Attach the back cover.
Attach the cover with the connected AC cable
and LAN cable protruding out of the lower part
of the cover.
the following figure.
The side guides of the ADF paper chute should
face up.
5. Connect the other end of the LAN cable to the
network hub.
2.3 Connecting the Cables
1. Connect the AC cable to the AC adapter.
Use only the AC adapter provided by
the manufacturer.
3
6. Insert the AC cable into a power outlet.
D The power is connected but the scanner is not
yet ready for operation.
4
Page 8

CAUTION
ATTENTION
HINT
Startup button
HINT
ATTENTION
ATTENTION
ATTENTION
HINT
Chapter 3 Setting up for Network Use
3.1 Logging in
Do not move or shake the
scanner when it is turned on.
This can damage the rotating
hard disk drive and cause data to
be lost.
To set up the network connection, you must login as the
administrator. The user name and initial password for
the administrator are as follows:
z User Name: admin
z Password: password
1. Press the startup button.
D After the system starts up, the "Language /
Keyboard Selection" screen appears.
After turning the power off, wait for at
least 10 seconds before turning the
power back on again.
If touch panel responses seem out of
alignment with the positions of
objects on the LCD screen, calibrate
the screen.
For details, refer to "Appendix A Calibrating the Touch Panel" (page 17).
2. Select a language.
Select the desired language for the operating environment. The default language is "English (US
Keyboard)".
3. Press the [OK] button.
4. Enter the user name.
5
You can select whether or not to display
this screen again at the next start up. To
display the screen again, for "Show this
message at next start up?", press the
[Yes] button. To not display this screen at
next start up, press the [No] button.
To change the setting back to displaying
this screen at the next start up, login as
the administrator and for "Show the
"Language/Keyboard Selection" screen
at next start up?", press the [Yes] button
on the "Language/Keyboard Selection"
screen.
D The "Login" screen appears.
If the language is changed in Step 2,
the following screen appears.
The message is displayed in the
selected language.
Pressing the [OK] button restarts the
scanner, and the "Login" screen.
User name is case sensitive. Enter "admin" here.
4. Enter the "Current Password", "New Password", and "Confirm New Password".
Passwords must be between 7 and 127 characters
long.
Alphanumeric characters (case sensitive) and
symbols may be entered.
5. Press the [OK] button.
D The new admin password is set.
3.3 Setting the Scanner Name
A scanner name may be set to provide a network alias
for the device.
5. Enter the password.
Password is case sensitive.
Enter "password" here.
6. Press the [Login] button.
D If the administrator name and password are
valid, the "System Settings" screen appears.
3.2 Changing the Administrator
Password
1. Select the [System Settings] tab on the top
menu.
2. Select the [Scanner Name] tab on the left side
menu.
If you change the password, save
the new password in a safe location.
If you lose the password, contact
your FUJITSU scanner dealer or an
authorized FUJITSU scanner service
provider. This may incur a cost to
reset the scanner.
The administrator password can be changed.
1. Select the [System Settings] tab on the top
menu.
2. Press the [ ] button on the left side menu.
D Scroll the left side menu down until the
[Admin Password] tab appears.
3. Select the [Admin Password] tab on the left
side menu.
D The "Scanner Name" screen appears.
3. Enter a scanner name.
Scanner names may be up to 15 characters long.
Use only alphanumeric characters (case sensitive)
and hyphens.
Scanner names cannot consist of numerical characters only.
A hyphen cannot be used as the first character of a
scanner name.
D The "Admin Password" screen appears.
6
Do not use a name that is already
being used in the network.
Name duplication will cause a network connection error.
The scanner can be setup to be a
workgroup or domain member.
Page 9
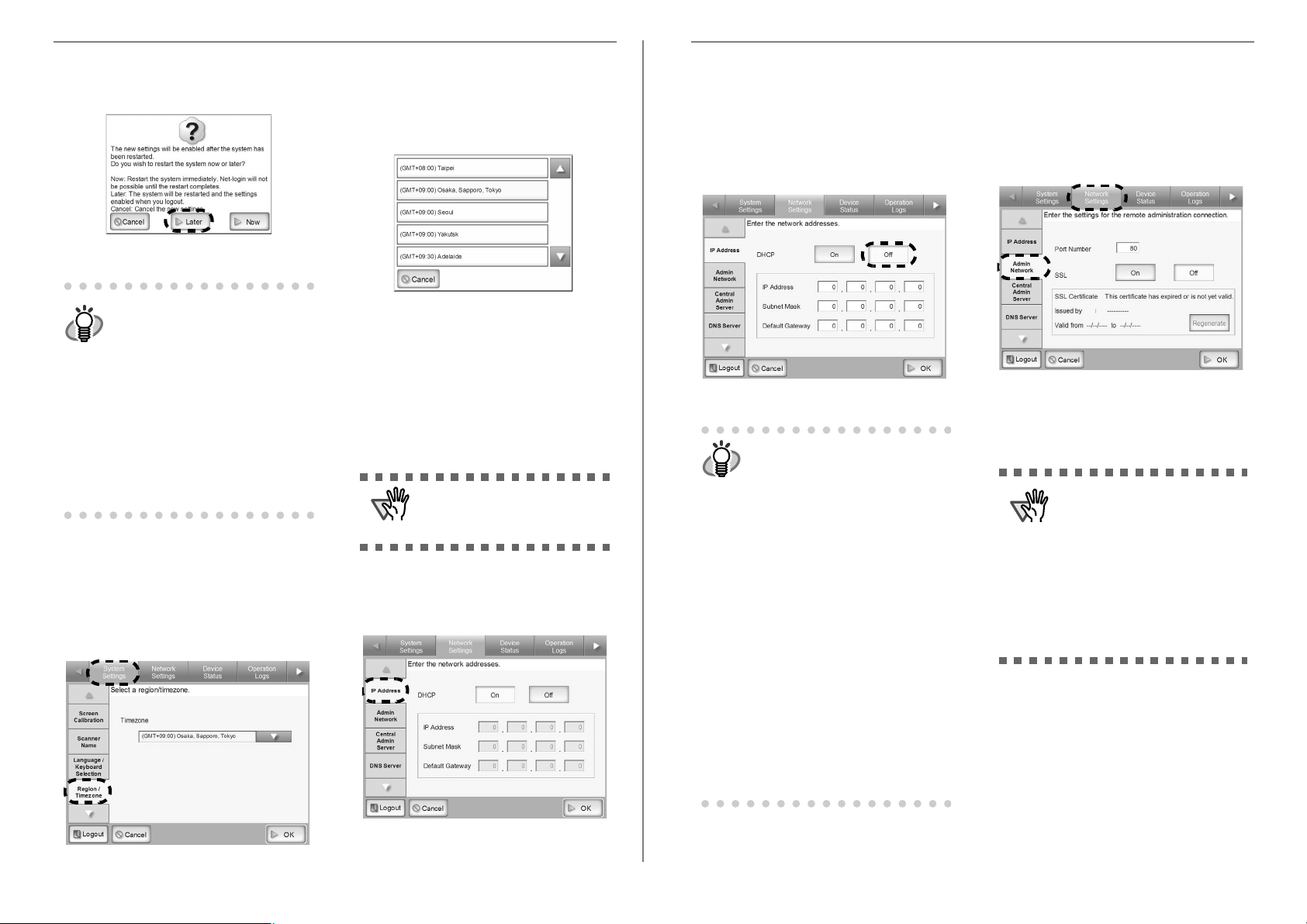
4. Press the [OK] button.
HINT
ATTENTION
HINT
ATTENTION
D The restart confirmation screen appears.
5. Press the [Later] button.
D The current scanner name, or changed scanner
name after next restart, is displayed.
3. Press the [List] button for the "Timezone" input
field.
The default timezone is "(GMT+09:00) Osaka,
Sapporo, Tokyo".
D A list of timezones appears.
4. Select a timezone.
3. Set the scanner's IP address. This may be
done automatically, by pressing the DHCP [On]
button.
The IP address may also be set manually, by
pressing the DHCP [Off] button and entering
the following numerical addresses:
z IP Address
z Subnet Mask
z Default Gateway
3.6 Setting the Admin Network
Set the network settings for connecting to a scanner
from the Admin Tool or Central Admin Server.
1. Select the [Network Settings] tab on the top
menu.
2. Select the [Admin Network] tab on the left side
menu.
If the scanner name is the same as
one already in use, network communication problems will occur. In this
case, try the following steps:
1. Disconnect the LAN cable, press
the [Shutdown] button on the
touch panel, and turn the scanner off.
2. Reboot the scanner with the
LAN cable disconnected, and
enter a non-duplicate scanner
name.
3. Reboot the scanner again.
4. Re-connect the LAN cable to the
scanner.
Restart may be performed after all necessary settings
have been completed.
Continue with the Region/Timezone settings.
3.4 Setting the Region/Timezone
1. Select the [System Settings] tab on the top menu.
2. Select the [Region/Timezone] tab on the left
side menu.
D The "Region/Timezone" screen appears.
5. Select whether "Daylight Savings Time" should
be on or off.
This option is not shown for timezones where
daylight savings time is not used.
6. Press the [OK] button.
D The Region/Timezone is set.
Continue with IP address/DHCP settings.
3.5 Setting the IP Address/DHCP
An IP address must be set in order to connect the scanner to a network.
Do not use an IP address that
already exists in the network.
IP address duplication will cause
an error during setup.
1. Select the [Network Settings] tab on the top
menu.
2. Select the [IP Address] tab on the left side
menu.
D The IP address/DHCP screen appears.
7
4. Press the [OK] button.
D The information entered is set.
If the IP address is the same as one
already in use, network communication problems will occur. In this case,
try the following steps:
1. Disconnect the LAN cable, press
the [Shutdown] button on the
touch panel, and turn the scanner off.
2. Reboot the scanner with the
LAN cable still disconnected,
and enter a non-duplicate IP
address.
3. Re-connect the LAN cable to the
scanner.
When DHCP is set to "On", the following settings are assigned by the
DHCP:
z IP Address
z Subnet Mask
z Default Gateway
z DNS Server
z WINS Server
z Domain Suffix
Even if DNS or WINS server is set, priority is given to the scanner settings
over the DHCP settings.
Continue with the connection settings.
D The "Admin Network" screen appears.
3. Enter a port number from 1 to 65535, to be
used by the scanner to communicate with the
Admin Tool or Central Admin Server.
The default setting is 80.
z Port numbers 135, 139, 445, and
numbers from 1025 to 1124, cannot
be specified as they are already
reserved in the scanner.
z If port numbers other than
HTTP:80, HTTPS:443 are to be
specified, it is recommended that
numbers over 5000 are used. If a
port number lower than 5000 is
specified, verify the Admin Tool
connectivity with the port number
first.
8
Page 10

4. Select whether or not to enable SSL.
ATTENTION
ATTENTION
HINT
ATTENTION
Select the [On] button enables SSL. If SSL is
enabled, press the [Regenerate] button to create
another SSL Certificate. When a new SSL Certificate is created, the contents of the certificate are
changed. The contents of the SSL Certificate are
as follows.
z Issued by
Displays the SSL Certificate issuer.
z Valid from
Displays the SSL Certificate expiration date.
The expiration date is five years from the
date on which the certificate was created.
This is shown in date form.
Selecting the [Off] button disables SSL.
5. Press the [OK] button.
D The communication settings are set.
The following settings combinations
are not possible.
z Port Number "80" and SSL "On"
z Port Number "443" and SSL "Off"
Continue with the DNS settings.
3.7 Setting the DNS Server
A primary DNS and secondary DNS can be set.
1. Select the [Network Settings] tab on the top
menu.
2. Select the [DNS Server] tab on the left side
menu.
3. Enter the following numerical addresses:
z Primary DNS
z Secondary DNS
If a DNS server setting is not required, enter
"0.0.0.0".
A Secondary DNS cannot be set
without a Primary DNS.
DNS Dynamic Update and DNS Suffix can also be set.
The current FQDN is shown for the
FQDN. However, if the scanner is not
connected to the network, the FQDN
may not be displayed correctly.
4. Press the [OK] button.
D The information entered is set.
Continue with the WINS settings.
3.8 Setting the WINS Server
A primary WINS and secondary WINS can be set.
1. Select the [Network Settings] tab on the top
menu.
2. Press the [ ] button on the left side menu.
D Scroll the left side menu down until the
[WINS Sever] tab appears.
3. Select the [WINS Server] tab on the left side
menu.
4. Enter the following numerical addresses:
z Primary WINS
z Secondary WINS
If a WINS server setting is not required, enter
"0.0.0.0".
A Secondary WINS cannot be set
without a Primary WINS.
5. Press the [OK] button.
D The information entered is set.
Next, check the network connection.
3.9 Checking the Network
Connection
The network connection may be checked by performing
a ping test.
1. Select the [Network Settings] tab on the top
menu.
2. Press the [ ] button on the left side menu.
D Scroll the left side menu down until the [Ping]
tab appears.
3. Select the [Ping] tab on the left side menu.
5. Press the [Ping] button.
D A ping test is performed and the results are
displayed. If the result shows "Lost=0 (0%
loss)", the network connection is functioning
normally. For any other result, refer to
"Checking Basic Network Operation with a
Ping Test" (page 22).
After performing all settings, restart the system.
3.10 Restarting the System
1. Press the [Logout] button.
D The restart confirmation screen appears.
2. Press the [Restart] button.
D The "DNS Server" screen appears.
D The scanner restarts, and the "Login" screen
appears.
D The "Ping" screen appears.
Next, install the Admin Tool.
4. Enter the IP address, host name, or FQDN for
the server to be used to check the network
connection.
z For an IP address
The following format should be used
xxx.xxx.xxx.xxx (xxx is a value from 0 to 255).
D The "WINS Server" screen appears.
z For a host name or FQDN
Up to 255 characters may be used.
9
10
Page 11

Chapter 4 Installing the Admin Tool
ATTENTION
HINT
ATTENTION
As well as operating via the touch panel, the administrator can configure scanner settings via the network interface. In order to do this, the Admin Tool, or Central
Admin Console, must first be installed on a personal
computer connected to the network.
The Admin Tool can set one scanner at a time. The Central Admin Console can set multiple scanners at a time.
For more details about the Central Admin Console, refer
to the "Operator's Guide".
This chapter provides a description of the Admin Tool.
The information and procedure for installing the Admin
Tool are as follows.
Software
z Operating system
z Windows® XP SP2 or later
z Windows Vista®
z Windows Server® 2003 SP2 or
later
z Windows Server® 2008
z .NET Framework 2.0 SP1 or later, or
.NET Framework 3.0 SP1 or later (*1)
z Microsoft® Internet Explorer 6 SP2 or
later (*2)
Hardware
*1: When installing the Admin Tool, confirm that .NET
Framework is installed. If not already installed, a message
will appear telling you to install .NET Framework from
the Microsoft Web site. When installing .NET Framework, at least 280MB of additional free disk space is
required.
*2: Confirm that the latest security patch has been applied. If
the latest patch has not been applied, downloading operations (such as manual download) may not be possible. For
Windows® XP, "KB933566" must be applied to
Microsoft® Internet Explorer.
z 32 MB or more of free memory space
z 64 MB or more of free disk space
z Any personal computer which runs the
supported software
z XGA monitor or better
z LAN cable
z Pointing device (e.g. mouse)
1. Specify the scanner name as a URL in the web
browser's location bar.
According to the settings from "3.6 Setting the
Admin Network" (page 8), the specified URL is
as follows:
z SSL is [Off], no port number change
http://scanner_name or IP_address/
z SSL is [Off], port number change
http://scanner_name or IP_address:port_number/
For port_number, number enter the changed port
number
z SSL is [On], no port number change
https://scanner_name or IP_address/
z SSL is [On], port number change
https://scanner_name or IP_address:port_number/
For port_number, enter the changed port number
For SSL, the "Security Alert" window is displayed when connecting. Press the [Yes] button
on the "Security Alert" window.
D The "Login" screen appears.
2. Enter a "User Name" and "Password", and
press the "Login" button.
D The "Download" screen appears.
3. Press the [Next] button for the fi Network Scanner Admin Tool download.
D The fi Network Scanner Admin Tool down-
load screen appears.
4. Press the [Download] button.
z Downloading is not possible while
an administrator or user operation
is being processed.
z Do not close the Web browser or
logout until installation is complete.
D The "File Download - Security Warning"
screen appears.
5. Press the [Run] button.
D The fi Network Scanner Admin Tool Setup
Wizard appears.
If .NET Framework is not installed,
download and install ".NET Framework
Redistributable Package" from the
Microsoft Website. After installing the
package, try again from Step 1.
6. Press the [Next] button.
D The "Select Installation Folder" window
appears.
7. Specify an installation folder for the Admin
Tool.
To select a different folder, press the [Browse]
button.
To check the free space available for the currently
selected folder, press the [Disk Cost] button.
Installation will fail if the length of
any installation path (folder path plus
installation file name) exceeds 259
characters. Select an installation
folder that respects this limit.
8. Select the target user(s), and press the [Next]
button.
D Follow the prompts of the install wizard win-
dows until a "fi Network Scanner Admin
Tool has been successfully installed" message
indicates that the installation has completed.
Press the [Close] button.
D When the installation is completed, logout of
the scanner, and close the Web browser.
D The Admin Tool should now be usable.
Click the [Start] button, select the
[All Programs] - [fi-scanner V2.1] sub-menu,
and then click on the [fi Network Scanner
Admin Tool].
For more details about configuring settings with, or
uninstalling the Admin Tool, refer to the "Operator's
Guide".
Next, download the "Operator's Guide".
11
12
Page 12

Chapter 5 Downloading the Manual
ATTENTION
ATTENTION
Reverse
Side
Chapter 6 Performing a Scan Test
In addition to this "Getting Started" guide, a "Operator's
Guide" is also available.
The "Operator's Guide" contains information about
scanner settings, scanner administration, and scanner
operations.
Consult this manual when using the scanner.
The "Operator's Guide" is a PDF file, and can be viewed
with Adobe® Reader® (*).
* Adobe® Reader® can be downloaded from the fol-
lowing site.
http://www.adobe.com/
Login as the administrator via the network interface to
download the "Operator's Guide".
The download procedure is as follows:
1. From the [Start] menu, point to [All Programs] [fi-scanner V2.1], and then click [fi Network
Scanner Admin Tool].
D The Admin Tool is started.
2. Specify the "Connect to" (of the scanner).
Enter the IP address, scanner name, or FQDN
name for the scanner to be setup or managed.
3. Press the [Connect] button.
D The "Login" screen appears.
4. Press the [Download Manual] button.
D The "File Download" dialog box appears.
5. Press the [Save] button.
D The "Save As" dialog box appears.
When the [Download Manual] button
is pressed, if Adobe® Reader® has
not been installed, and the [Open]
button on the "File Download" dialog
box is pressed, a "Connection error"
will occur.
Perform a scan test to determine if the scanner is working properly. Login as a regular user to perform the scan
test.
1. Load the documents to be test scanned.
D The "Login" screen appears.
However, if the scanner is setup for automatic
login, the "Login" screen is not shown.
Proceed to Step 4.
2. On the "Login" screen, enter a "User Name"
and "Password".
Enter "guest" for the User Name and Password
fields.
4. Select the [Maintenance] button on the "Main
Menu" screen.
D The "Maintenance" screen appears.
5. Press the [Scan Test] button.
D The scan settings information for the scan test
is displayed.
6. Press the [Scan] button.
z If the port number was changed in
"3.6 Setting the Admin Network"
(page 8) enter the changed port
number for "Port Number".
z When trying to connect with a port
number other than the specified
number, it will take up to 20 seconds before a connection error
occurs.
z To use SSL, select the [Use
HTTPS] checkbox.
z If the Admin Tool is started while
there is insufficient free memory, a
script error may occur. Try again
after ensuring that there is enough
free memory.
6. Select a folder and enter a file name.
7. Press the [Save] button.
D The file is saved.
Next, perform a scan test.
13
3. Press the [Login] button.
D If the user name and password are valid, the
"Main Menu" screen appears.
D Scanning starts. When the scan has completed,
the "Scan Viewer" opens.
14
Page 13

7. Check the scanned data.
ATTENTION
HINT
8. Press the [OK] button.
D The "Maintenance" screen is shown again.
■ If Scanning Completes
Successfully
Continue with the setting procedures described in Chapter 1 of the "Operator's Guide".
To disable login with a guest
account, select [Off] for "Guest
Account" in the [System Settings]
screen on the [Login Settings] tab.
System settings or user data can be
backed up from the [User Data Store]
or [System Settings File] screen on
the [Maintenance] tab. This can only
be performed via the network
interface. Backup should be performed regularly. This can only be
performed via the network interface
using the Admin Tool or Central Admin
Console.
For more details, refer to the "Operator's Guide".
■ If Scanning does not Complete
Successfully
If the top cover is open
z Message
Top cover may be open. Close the top cover,
reload the documents and try again.
z Action
Close the top cover, and try the scan test again.
If no document is loaded
z Message
Document not found. Load a document into the
ADF, making sure the side guides are adjusted
correctly and try again.
z Action
Load a document, and try the scan test again.
If a multifeed is detected
z Message
Feed Error: Document(s) may not match the set
paper size, ADF may have grabbed more than
one sheet, or documents may not be suitable for
scanning. Remove the documents from the ADF,
check them and try again. If problem persists,
consult the manual.
z Action
Remove the document for which multifeed was
detected, and try the scan test again.
If a paper jam occurs
z Message
Paper jam has occurred. Remove the documents
from the ADF and try again.
z Action
If the "Scan Viewer" screen appears with partially scanned data, just click the [OK] button.
Remove any unscanned documents from the
ADF. Open the scanner's top cover, remove the
jammed document from the scanner, and close
the scanner's top cover. From the "Maintenance"
screen, try the test scan again.
If a problem is detected with the scanner
z Message
Scanner initialization has failed. Try turning the
power off and back on again. The administrator
should contact the FUJITSU scanner dealer or
an authorized FUJITSU scanner service provider
for help.
z Action
Try the following:
z If the scanner does not restart automatically,
press the [Shutdown] button on the "Login"
screen to turn the power off, and turn the
power back on again to restart the scanner.
z If the error status persists after the scanner is
restarted, press the [Shutdown] button on the
"Login" screen, disconnect the AC cable
from the scanner to turn the power off, wait
for at least 10 seconds, then reconnect the
AC cable and try turning the power back on
again. If the error status persists, contact
your FUJITSU scanner dealer or an
authorized FUJITSU scanner service
provider.
If some other error occurs
z Message
An error has occurred. Try turning the power off
and back on again. The administrator should
contact the FUJITSU scanner dealer or an authorized FUJITSU scanner service provider for
help. [alphanumeric eight digits]
z Action
Try the following:
z If the scanner does not restart automatically,
press the [Shutdown] button on the "Login"
screen to turn the power off, and turn the
power back on again to restart the scanner.
z If the error status persists after the scanner is
restarted, press the [Shutdown] button on the
"Login" screen, disconnect the AC cable
from the scanner to turn the power off, wait
for at least 10 seconds, then reconnect the
AC cable and try turning the power back on
again. If the error status persists, contact
your FUJITSU scanner dealer or an
authorized FUJITSU scanner service
provider.
15
16
Page 14

Appendix A Calibrating the Touch Panel
HINT
ATTENTION
CAUTION
WARNING
ATTENTION
ATTENTION
Appendix B Scanner Care
This should be done if and when the touch panel
responses seem out of alignment with the positions of
objects on the LCD screen.
1. Login as the administrator.
For details, refer to "3.1 Logging in" (page 5).
D The "System Settings" screen appears.
2. Select the [System Settings] tab on the top
menu.
3. Select the [Screen Calibration] tab on the left
side menu.
D The "Calibration Screen" appears.
4. Press the [Calibrate Screen] button.
D A blank calibration screen appears, with a red
"+" (adjustment mark) in the top-left corner.
5. Touch the "+" with your fingertip.
After being touched, the "+" will move to
the next calibration position. Each time
it stops, touch it again.
The keyboard may also be used on the
calibration screen:
z Press the [Home] key to jump
straight to the post-calibration test
screen.
z Use the arrow keys to move the "+"
to a different calibration point. This
allows a bad touch to be redone.
z Press the [Esc] key to stop the cali-
bration process and return to the
"Screen Calibration" screen.
z Press the [Enter] key to close the
error dialog. (Not normally needed.)
Repeat until the test screen appears, with the following "Calibration" dialog box:
6. Trace a line on the screen with your fingertip.
D A corresponding line will appear on-screen.
If the line does not appear correctly, press the
[Calib screen] button to return to Step 5.
If the screen becomes cluttered, press the
[CLR screen] button to remove all the lines.
The [Cursor on/off] button cannot be used.
7. When you are satisfied with the touch screen
response, press the [Update] button.
D This saves the current calibration data, com-
pleting the calibration process, and returns you
to the "Screen Calibration" screen.
If the calibration is not performed
carefully, or the [Enter] key is pressed
before all the calibration points have
been touched, the following error
message may appear:
Parameter Error. Please input, again
Press the [Enter] key to dismiss the
error dialog, and perform the calibration again, being careful to touch each
calibration point accurately.
The glass scanner windows
inside the ADF can become hot
when the scanner is used.
Before cleaning inside the
scanner or replacing any parts,
turn off the power, unplug the AC
adapter from the outlet, and wait
for at least 15 minutes.
The power does not need to be
turned off when cleaning the
feed rollers.
Do not use any aerosol sprays
or alcohol based sprays to clean
the scanner.
Dust blown up by strong air from
the spray may enter the inside of
the scanner. This may cause the
scanner to fail or malfunction.
Sparks, caused by static
electricity, generated when
blowing off dust and dirt from the
outside of the scanner may
cause a fire.
■ Cleaning Materials
Cleaning
Materials
Cleaner F1 PA03950-
Cleaning Paper CA99501-
Cleaning Wipe PA03950-
Soft, dry cloth Any commercially available lint-
Contact your FUJITSU scanner dealer or an authorized
FUJITSU scanner service provider to obtain these products.
Part No. Remarks
1 bottle
0352
Used to moisten the
cloths before wiping
parts clean.
1 pack (10 sheets)
0012
For use with Cleaner
F1.
1 pack (24 sheets)
0419
Pre-moistened with
Cleaner F1, Cleaning
Wipes are used instead
of moistened cloths.
free product
■ Which Parts and When
Clean all parts after every 1,000 sheets scanned.
z Pad assy
z Feed rollers
z Pick roller
z Idler rollers
z Glass scanner windows
z Ultrasonic sensor
The scanner must be cleaned more
frequently when the following types
of documents are used:
z Coated paper
z Documents with large areas of
printing
z Chemically treated paper such as
carbonless paper
z Paper containing large amounts of
calcium carbonate filler
z Documents written in pencil
z Documents with insufficiently fused
toner
For more details, refer to the "Operator's Guide".
■ Cleaning the ADF
Clean the ADF with a soft cloth moistened with Cleaner
F1. For details, refer to the "Operator's Guide".
■ Cleaning the LCD Touch Panel
To prevent the touch panel screen from becoming dirty,
it should be regularly cleaned with a soft, dry cloth.
Take care when cleaning the touch panel. It can be easily damaged, and should never be scratched or banged
with hard objects.
Always use a dry (not damp) cloth to
clean the screen. Do not apply
Cleaner F1.
If dust is allowed to collect and
harden around the frame of the
screen, it can cause the touch panel
to malfunction.
17
18
Page 15

■ Cleaning the Keyboard
ATTENTION
ATTENTION
CAUTION
ATTENTION
Pick roller's shaft
To prevent the keyboard from becoming dirty, it should
also be regularly cleaned with a soft, dry cloth.
Always use a dry (not damp) cloth to
clean the keyboard. Do not apply
Cleaner F1.
For more details, refer to the
"Operator's Guide".
Appendix C Replacing Parts
The glass scanner windows
inside the ADF can become hot
when the scanner is used.
Before cleaning inside the
scanner or replacing any parts,
turn off the power, unplug the AC
adapter from the outlet, and wait
for at least 15 minutes.
The following diagram shows the locations of the consumable parts in the scanner. For more details, refer to
the "Operator's Guide".
■ Pad Assy
Use only the PFU LIMITED parts
specified. Do not use consumable
parts made by other manufacturers.
■ Cleaning the Carrier Sheet
If the surface or interior of the carrier sheet becomes
dirty or dusty, use a soft dry cloth slightly moistened
with Cleaner F1 (sold separately) or a mild detergent, to
lightly wipe off the dirt and dust.
z Never use paint thinner or other
organic solvents.
z Do not rub too hard, as the carrier
sheet may become scratched or
deformed.
z After cleaning the interior of the
carrier sheet, wait until it has completely dried before closing it.
z As a guideline, it is recommended
to replace the carrier sheet every
500 scans.
■ Part No. and Replacement Cycle
for Consumable Parts
The usage count of consumable parts can be checked in
the "Usage Status" screen on the [Device Status] tab.
When parts need to be replaced soon, the "Status" information field becomes orange. When parts need to be
replaced immediately, the "Status" information field
becomes red.
The following table specifies the replacement part numbers and the standard replacement cycles.
Part Name Replacement Cycle
PAD ASSY
(PA03289-0111)
PICK ROLLER
(PA03289-0001)
To obtain these parts, contact your FUJITSU dealer or
an authorized FUJITSU scanner service provider.
These replacement cycles are rough guidelines when
using 64 g/m
2
(17 lb) A4/Letter woodfree or wood containing paper. They may vary according to the type of
documents scanned, scanner usage, and cleaning frequency.
After every 50,000 sheets
scanned or once a year
After every 100,000 sheets
scanned or once a year
■ Pick Roller
Pick roller
19
20
Page 16

■ Part No. and Replacement Cycle
ATTENTION
for Carrier Sheet
One "Carrier Sheet" is provided with the scanner. If the
"Carrier Sheet" provided with the scanner can no longer
be used for scanning due to damage or wear-and-tear,
you can purchase a new Carrier Sheet separately.
The following table specifies the replacement number
and the standard replacement cycle for carrier sheets.
Part Name
Carrier Sheet
(PA03360-0013)
Contact your FUJITSU scanner dealer or an authorized
FUJITSU scanner service provider to obtain these products.
This replacement cycle is a rough guideline. This may
vary according to the type of documents scanned, scanner usage, and cleaning frequency. If parts become
noticeably dirty, replace them accordingly.
The following diagram shows the Carrier Sheet.
For more details, refer to the "Operator's Guide".
No. of
items
5 After used for 500
Use only the PFU LIMITED parts
specified. Do not use parts made by
other manufacturers.
Replacement Cycle
scans
■ Carrier Sheet
Appendix D Network Connection Troubleshooting
■ Checking Basic Network Operation with a Ping Test
If a network connection is not possible, refer to "3.9 Checking the Network Connection" (page 10) for ping results and
how to deal with them.
Result
"Ping statistics" shows
"Lost=0 (0% loss)"
"Ping statistics" shows
"Lost=4 (100% loss)"
"Ping statistics" shows
"Lost=N (1 to 99%
loss)"
"Hardware error " NG IP address / host
"Ping request could
not find host
xxxxxxxxx. Please
check the name and
try again."
Connection
status
OK IP address / host
NG IP address / host
NG IP address / host
NG Host name /
Server name
setting
None
name / FQDN
Check that the ping target IP address, host name, or
name / FQDN
IP Address If the ping target IP address is correct, refer to "Fail-
Host name /
FQDN
name / FQDN
IP address / host
name / FQDN
name / FQDN
FQDN
FQDN is correct.
ure to Connect to a Server using its IP Address" (page
23) for further solutions.
On the "Network Status" screen, change [Link speed /
Duplex mode] from "Auto-Negotiation" to a fixed mode.
This can be changed as follows:
1. Select the [Network Settings] tab on the top menu.
2. Press the [ ] button on the left side menu.
3. Select the [Network Status] tab on the left side menu.
4. On the "Network Status" screen, select [Link Speed/
Duplex Mode].
5. Press the [OK] button.
There may be a problem with the quality of the LAN
cable. Replace the LAN cable and try again.
On the "Network Status" screen, change [Link speed /
Duplex mode] from "Auto-Negotiation" to a fixed mode.
This can be changed as follows:
1. Select the [Network Settings] tab on the top menu.
2. Press the [ ] button on the left side menu.
3. Select the [Network Status] tab on the left side menu.
4. On the "Network Status" screen, select [Link Speed/
Duplex Mode].
5. Press the [OK] button.
The LAN cable may have become disconnected during the Ping test. Check the status of the LAN cable
and try again.
Check that the ping target host name or FQDN is correct.
Check that the DNS server or WINS server settings
are correct.
If the ping target host name or FQDN is correct, refer
to "Failure to Connect to a Server using its Host
Name or FQDN" (page 24) for further solutions.
Action
21
OK: Connection is operating normally. NG: Connection is faulty.
22
Page 17

■ Failure to Connect to a Server using its IP Address
If a server cannot be connected to by using its IP address, and does not respond to a ping test, try the following steps:
No. Problem Action
1 Connection error between a server and the
scanner, or problem with the LAN cable.
2 IP address or subnet mask is invalid. On the "IP Address" screen, check that the IP address or subnet
3 When using DHCP, the DHCP server does
not operate normally, or there is a problem
with the DHCP server settings.
4 Another host or communication device is
connected using the same IP address as
the scanner.
5 Access is denied due to the establishment
of a firewall between the server and the
scanner.
Check that the LAN cable has been attached to both the scanner
and server correctly.
If the server is connected using a LAN cable (straight type), in
case auto-mdi (automatic selection) is not supported, a LAN
cable (crossover type), switch, or router is required between the
scanner and server.
If this is not the case, the LAN cable may be faulty. Find a
LAN cable that functions normally and try again.
mask settings are correct.
For more details about the "IP Address" screen, refer to "3.5
Setting the IP Address/DHCP" (page 7).
Check the DHCP server connection status and the details of the
server settings.
If using DHCP, on the "Network Status" screen, check that IP
address, subnet mask, and default gateway settings are all correct.
If these settings are not correct, the DHCP server may not operate normally, or the DHCP server may not assign valid IP
addresses because of restricted number of leases or MAC
address validation.
If the DHCP server operating environment is changed, restart
the scanner.
The "Network Status" screen can be displayed as follows:
1. Select the [Network Settings] tab on the top menu.
2. Press the [ ] button on the left side menu.
3. Select the [Network Status] tab on the left side menu.
If the same IP address has already been used by another host or
communication device, then even if the other device has been
given a different IP address the server may not recognize the
scanner’s "duplicate" IP address until it is rebooted. Restart the
server.
If a duplicate IP address connection from another host or communication device exists on a LAN, both it will be unusable.
If a duplicate IP address connection from another host or communication device exists, pull out its LAN cable and restart the
server.
If a firewall has been established between the server and the
scanner, check that it has not been set to deny access to the network.
No. Problem Action
6 The network link speed/duplex mode for
the scanner and server are invalid, or
Auto-Negotiation is not supported by the
server.
For this scanner, the default [Link Speed/Duplex Mode] setting
is "Auto-Negotiation".
On the "Network Status" screen, match the scanner and server's
network link speed/duplex mode settings.
If the problem persists in spite of having set both the scanner
and server's network link speed/duplex settings to "Auto-Negotiation", change "Auto-Negotiation" to a fixed mode and check
again.
On the "Network Status" screen, change [Link speed / Duplex
mode] from "Auto-Negotiation" to a fixed mode.
This can be changed as follows:
1. Select the [Network Settings] tab on the top menu.
2. Press the [ ] button on the left side menu.
3. Select the [Network Status] tab on the left side menu.
4. On the "Network Status" screen, select [Link Speed/Duplex
Mode].
5. Press the [OK] button.
■ Failure to Connect to a Server using its Host Name or FQDN
If a server cannot be connected to by using its host name or FQDN, and does not respond to a ping test, try the following
steps:
No. Problem Action
1 Same as in "Failure to Connect to a Server
using its IP Address" (page 23).
2 The scanner's DNS server or WINS server
settings are invalid.
3 The DNS server or WINS server is not
functioning normally, or there is an error
with the DNS or WINS server network
connection.
Check if a network connection is possible by trying the same
solution for "Failure to Connect to a Server using its IP
Address" (page 23).
Check that the DNS and WINS server settings are correct.
Ping the DNS and WINS servers to check they are functioning
normally.
If the DNS or WINS server is not functioning, request the network administrator to check its status.
■ Failure to Access the Scanner using a Web Browser, Admin Tool, or Central
Admin Server
If access is not possible when attempting to connect to the scanner using a Web browser or the Admin Tool, or when
attempting to connect to the Central Admin Server from the Central Admin Console, try the following steps:
No. Problem Action
1 Same as in "Failure to Connect to a Server
using its IP Address" (page 23).
2 The DNS server or WINS server is not func-
tioning normally, or the scanner name has
not been registered in the DHCP or WINS
server.
Check if a network connection is possible by trying the same
solution for "Failure to Connect to a Server using its IP
Address" (page 23).
Check the connectivity of the specified IP address.
If it is possible to connect the scanner using the Admin Tool
with a specified IP address, specify the scanner's IP address
in the DNS or WINS server. Also, check the DNS or WINS
server settings on the Admin Tool or Web browser.
23
24
Page 18

No. Problem Action
3 A misconfigured firewall between the
Admin Tool or Web browser and the scanner, is denying access with HTTP/HTTPS
protocol.
4 The URL of the target scanner is not regis-
tered as a trusted site.
5 In Microsoft® Internet Explorer, in the
"Tools" menu, "Internet Options", [Security]
tab, the security level for the corresponding
zone is set as "High", or in [Custom level],
"Scripting", "Active scripting" is set to
"Prompt" or "Disable".
6 The scanner is in standby mode. Press the startup button to start the scanner.
7 A proxy server is being used. Set the proxy server to not be used.
8 There is an error with the connection proto-
col setting.
9 There is an error with the port number set-
ting.
10 In the Microsoft® Internet Explorer, "Tools"
menu - "Internet Options" - [Advanced] tab,
the [Use SSL 3.0] checkbox under "Settings" - "Security" section is not selected.
If there is a firewall between the computer running the
Admin Tool or Web browser and the scanner, check that it
settings are not preventing access.
Set the scanner URL as a trusted site for Internet Explorer. In
Microsoft® Internet Explorer, set the following settings in the
"Tools" menu, "Internet Options". In the [Security] tab, select
[Trusted sites]. Press the [Sites] button, enter the URL of the
scanner in the "Add this website to the zone" field, and press
the [Add] button.
When connecting using the scanner name, the connection
will be an intranet connection. When connecting using an IP
address, it will be an internet connection.
In Microsoft® Internet Explorer, in the "Tools" menu,
"Internet Options", try the following settings for the corresponding zone.
z To enable "Active scripting", set in one of the following
ways:
z In the [Security] tab, set the required "Security level
for this zone" to "Medium".
z In the [Security] tab, click the [Custom level] button.
Then, set the "Scripting", "Active scripting" to
"Enable".
z If connecting via the Internet zone, on the [Privacy] tab,
set the level to below "Medium High".
After the above settings have been performed, in "Temporary Internet Files" or "Browsing history", press the [Delete
cookies] button to delete all temporary internet files.
Open the "Internet Options" in the "Tools" menu of
Microsoft® Internet Explorer, then press the [LAN settings]
button in the [Connections] tab and remove the check from
the "Use a proxy server for your LAN (These settings will
not apply to dial-up or VPN connections)" option.
Check if SSL is enabled on the "Admin Network" screen.
For more details, refer to "3.6 Setting the Admin Network"
(page 8).
Check the specified port number on the "Admin Network"
screen. For more details, refer to "3.6 Setting the Admin
Network" (page 8).
Open the "Internet Options" in the "Tools" menu of
Microsoft® Internet Explorer, then press the [Advanced]
tab, "Settings" - "Security" section, select the "Use SSL 3.0"
checkbox.
Appendix E Troubleshooting
Problem Check Item Suggestion
Scanner cannot be
turned on.
Scanning does not
start.
Even after pressing
the top cover
[SCAN] button,
scanning does not
start.
Multifeed errors
occur frequently.
Paper is not fed into
the scanner.
(Pick errors are
frequent or
document feed
stops midway)
Scanned data is
elongated.
Shadow on the
leading edge of the
scanned data.
Vertical line on the
scanned data.
Has the Startup button been pressed? Press the Startup button.
Are the AC cable and AC adapter
properly connected to the scanner?
Has the document been loaded
correctly into the ADF paper chute?
Is the ADF completely closed? Close the top cover completely.
Does the same problem occur after
turning the scanner power off and
back on again, and re-logging in?
Is the button displayed on
the touch panel?
Do the documents satisfy the
required quality conditions?
Has the document been loaded
correctly into the ADF paper chute?
Is the document stack more than 5
mm thick?
Is the pad assy dirty? Clean the pad assy.
Is the pad assy worn out? Replace the pad assy.
Do the documents satisfy the
required quality conditions?
Is the pick roller dirty? Clean the pick roller.
Is the pick roller worn out? Replace the pick roller.
Is there any foreign matter in the
document feed path?
Are the feed rollers dirty? Clean the feed rollers.
Are the feed rollers dirty? Clean the feed rollers.
Are the glass scanner windows dirty? Clean the glass scanner windows.
Connect the AC cable and the AC adapter.
Disconnect the AC cable from the scanner, wait at
least 10 seconds, then reattach the cable and turn
the power back on again. If the problem persists,
contact your FUJITSU scanner dealer or an
authorized FUJITSU scanner service provider.
Reload the documents into the ADF paper chute.
Disconnect the AC cable from the scanner, wait at
least 10 seconds, then reattach the cable and turn
the power back on again. If the problem persists,
contact your FUJITSU scanner dealer or an authorized FUJITSU scanner service provider.
The top cover [SCAN] button can only be used on
the following screens.
z "Send e-Mail" screen
z "Send Fax" screen
z "Print" screen
z "Save" screen
z "Scan Viewer" screen
z "Scan Test" screen
z "Message Screen"
Use documents which satisfy the quality conditions.
For more details, refer to the "Operator's Guide".
Riffle and realign the document stack, then load it
back into the ADF paper chute.
Remove sheets from the stack to reduce it to a
thickness of 5mm or less.
For more details, refer to the "Operator's Guide".
For more details, refer to the "Operator's Guide".
Use documents which satisfy the quality conditions.
For more details, refer to the "Operator's Guide".
For more details, refer to the "Operator's Guide".
For more details, refer to the "Operator's Guide".
Clean the document feed path.
For more details, refer to the "Operator's Guide".
For more details, refer to the "Operator's Guide".
For more details, refer to the "Operator's Guide".
25
26
Page 19

Problem Check Item Suggestion
Scanned data
appears skewed or
Has the document been loaded
correctly?
Load the document correctly.
distorted.
Quality of scanned
Are the glass scanner windows dirty? Clean the glass scanner windows.
data is poor.
Cannot login with
administrator
password.
Was the Caps Lock on when the
password was entered?
Turn off the Caps Lock and try logging in again.
If the password has been lost or forgotten, contact
your FUJITSU scanner dealer or an authorized
FUJITSU scanner service provider.
The "Keyboard
error or not
keyboard present"
message is shown
on the screen, the
After turning the scanner off, was the
power turned back on again
immediately?
Disconnect the AC cable from the scanner, wait at
least 10 seconds, then reattach the cable and turn
the power back on again. If the problem persists,
contact your FUJITSU scanner dealer or an
authorized FUJITSU scanner service provider.
scanner does not
startup.
Input field entry
entered via the keyboard does not
appear on the
screen.
Saving is not
possible after
pressing [Save] on
Has the input field been selected? Select the input field and try again.
Press the [Cancel] button and try again.
To use the touch panel, touch the input field directly
and try again
Does the length of the "Save As"
Select a "Save As" folder that respects the limit.
folder path (folder path plus file
name) exceed 259 characters?
the "File
Download" dialog
box.
Status screen stops
at "Printing scan
data to...".
No response from
pressing tab or
Is there enough free space in the
drive on which the spool folder for
the print server exists.
Has the [Download], [Get CSV] or
[Backup] button been selected?
Make sure that there is enough space in the drive.
Try pressing a different tab or button on the screen.
enter key after a file
download operation
has been selected
via the network
interface or the
download process
does not start.
An error occurs
when installing an
Admin Tool.
The login screen is
not displayed when
connecting via the
network.
Is an Admin Tool of another lan-
Uninstall the existing Admin Tool, and try again.
guage already installed?
Are the SSL settings correct? Close the screen, correct the settings, and try con-
necting again.
Was the [Yes] button selected on the
"Security Warning" dialog box when
connecting with HTTPS?
Close the screen and try connecting again. Select
the [Yes] button on the "Security Warning" dialog
box when connecting.
Copyright
NetAdvantage 2007
Copyright 2000-2007 Infragistics, Inc.
LEADTOOLS for .NET
Copyright© 2005 LEAD Technologies, Inc.
WinPcap3.1
Copyright © 1999 - 2005 NetGroup, Politecnico di Torino (Italy).
Copyright © 2005 - 2006 CACE Technologies, Davis (California).
All rights reserved.
Redistribution and use in source and binary forms, with or without
modification, are permitted provided that the following conditions
are met:
1. Redistributions of source code must retain the above copyright
notice, this list of conditions and the following disclaimer.
2. Redistributions in binary form must reproduce the above
copyright notice, this list of conditions and the following
disclaimer in the documentation and/or other materials provided
with the distribution.
3. Neither the name of the Politecnico di Torino, CACE
Technologies nor the names of its contributors may be used to
endorse or promote products derived from this software without
specific prior written permission.
THIS SOFTWARE IS PROVIDED BY THE COPYRIGHT
HOLDERS AND CONTRIBUTORS "AS IS" AND ANY
EXPRESS OR IMPLIED WARRANTIES, IN CLUDING, BUT NOT
LIMITED TO, THE IMPLIED WARRANTIES OF
MERCHANTABILITY AND FITNESS FOR A PARTICULAR
PURPOSE ARE DISCLAIMED. IN NO EVENT SHALL THE
COPYRIGHT OWNER OR CONTRIBUTORS BE LIABLE FOR
ANY DIRECT, INDIRECT, INCIDENTAL, SPECIAL,
EXEMPLARY, OR CONSEQUENTIAL DAMAGES
(INCLUDING, BUT NOT LIMITED TO, PROCUREMENT OF
SUBSTITUTE GOODS OR SERVICES; LOSS OF USE, DATA,
OR PROFITS; OR BUSINESS INTERRUPTION) HOWEVER
CAUSED AND ON ANY THEORY OF LIABILITY, WHETHER
IN CONTRACT, STRICT LIABILITY, OR TORT (INCLUDING
NEGLIGENCE OR OTHERWISE) ARISING IN ANY WAY OUT
OF THE USE OF THIS SOFTWARE, EVEN IF ADVISED OF THE
POSSIBILITY OF SUCH DAMAGE.
This product includes software developed by the University of
California, Lawrence Berkeley Laboratory and its contributors.
This product includes software developed by the Kungliga Tekniska
Hogskolan and its contributors.
This product includes software developed by Yen Yen Lim and North
Dakota State University.
Portions Copyright © 1990, 1991, 1992, 1993, 1994, 1995, 1996,
1997 The Regents of the University of California.
All rights reserved.
Redistribution and use in source and binary forms, with or without
modification, are permitted provided that the following conditions
are met:
1. Redistributions of source code must retain the above copyright
notice, this list of conditions and the following disclaimer.
2. Redistributions in binary form must reproduce the above
copyright notice, this list of conditions and the following
disclaimer in the documentation and/or other materials provided
with the distribution.
3. All advertising materials mentioning features or use of this
software must display the following acknowledgement: "This
product includes software developed by the University of
California, Berkeley and its contributors."
4. Neither the name of the University nor the names of its
contributors may be used to endorse or promote products derived
from this software without specific prior written permission.
THIS SOFTWARE IS PROVIDED BY THE INSTITUTE AND
CONTRIBUTORS "AS IS" AND ANY EXPRESS OR IMPLIED
WARRANTIES, INCLUDING, BUT NOT LIMITED TO, THE
IMPLIED WARRANTIES OF MERCHANTABILITY AND
FITNESS FOR A PARTICULAR PURPOSE ARE DISCLAIMED.
IN NO EVENT SHALL THE REGENTS OR CONTRIBUTORS BE
LIABLE FOR ANY DIRECT, INDIRECT, INCIDENTAL,
SPECIAL, EXEMPLARY, OR CONSEQUENTIAL DAMAGES
(INCLUDING, BUT NOT LIMITED TO, PROCUREMENT OF
SUBSTITUTE GOODS OR SERVICES; LOSS OF USE, DATA,
OR PROFITS; OR BUSINESS INTERRUPTION) HOWEVER
CAUSED AND ON ANY THEORY OF LIABILITY, WHETHER
IN CONTRACT, STRICT LIABILITY, OR TORT (INCLUDING
NEGLIGENCE OR OTHERWISE) ARISING IN ANY WAY OUT
OF THE USE OF THIS SOFTWARE, EVEN IF ADVISED OF THE
POSSIBILITY OF SUCH DAMAGE.
Portions Copyright © 1983 Regents of the University of California.
All rights reserved.
Redistribution and use in source and binary forms are permitted
provided that the above copyright notice and this paragraph are
duplicated in all such forms and that any documentation, advertising
materials, and other materials related to such distribution and use
acknowledge that the software was developed by the University of
California, Berkeley. The name of the University may not be used to
endorse or promote products derived from this software without
specific prior
written permission.
THIS SOFTWARE IS PROVIDED "AS IS" AND WITHOUT ANY
EXPRESS OR IMPLIED WARRANTIES, INCLUDING,
WITHOUT LIMITATION, THE IMPLIED WARRANTIES OF
MERCHANTIBILITY AND FITNESS FOR A PARTICULAR
PURPOSE.
Portions Copyright © 1995, 1996, 1997 Kungliga Tekniska
Hogskolan (Royal Institute of Technology, Stockholm, Sweden). All
rights reserved.
Redistribution and use in source and binary forms, with or without
modification, are permitted provided that the following conditions
are met:
1. Redistributions of source code must retain the above copyright
notice, this list of conditions and the following disclaimer.
27
28
Page 20
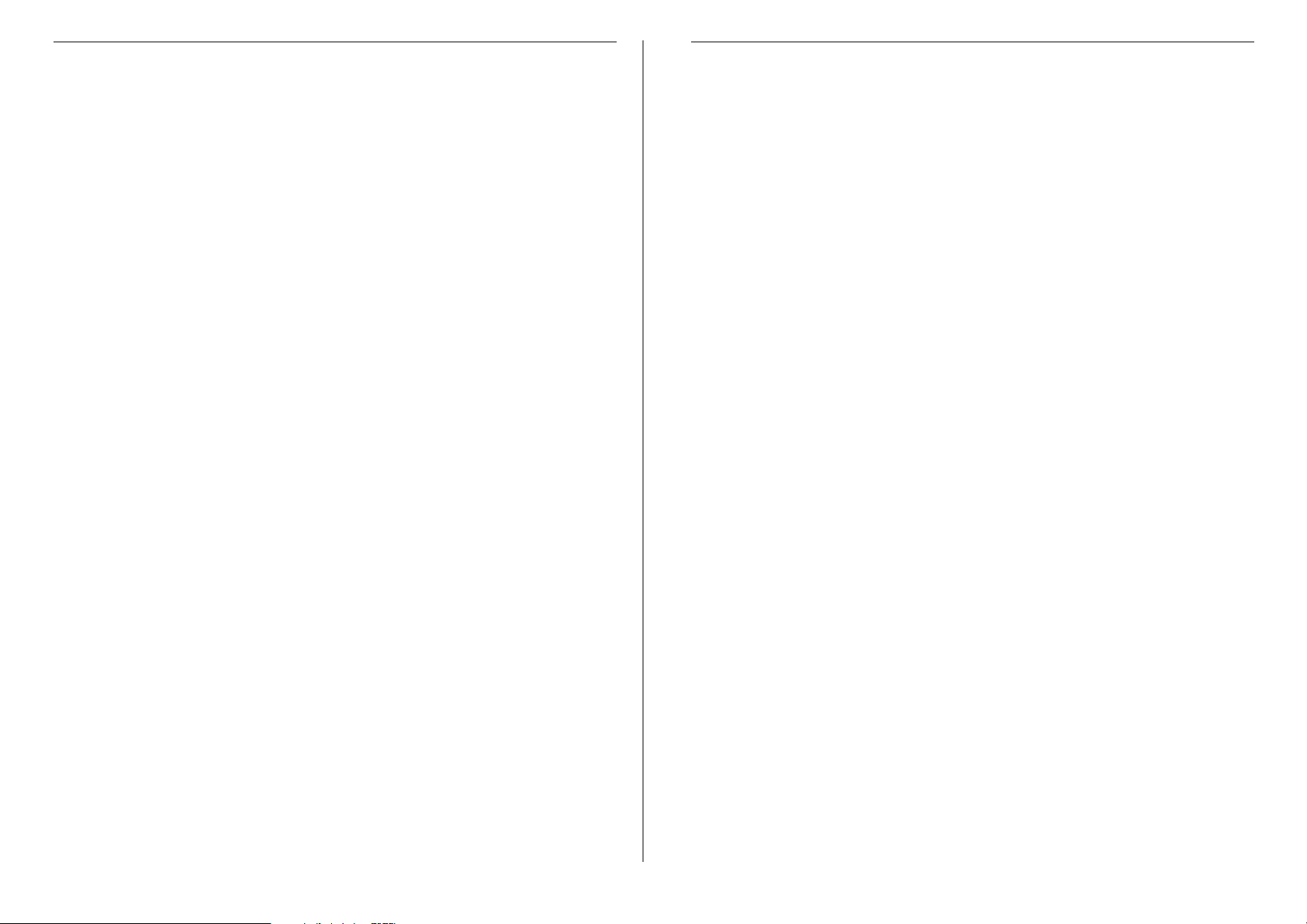
2. Redistributions in binary form must reproduce the above
copyright notice, this list of conditions and the following
disclaimer in the documentation and/or other materials provided
with the distribution.
3. All advertising materials mentioning features or use of this
software must display the following acknowledgement: "This
product includes software developed by the Kungliga Tekniska
Hogskolan and its contributors."
4. Neither the name of the University nor the names of its
contributors may be used to endorse or promote products derived
from this software without specific prior written permission.
THIS SOFTWARE IS PROVIDED BY THE INSTITUTE AND
CONTRIBUTORS "AS IS" AND ANY EXPRESS OR IMPLIED
WARRANTIES, INCLUDING, BUT NOT LIMITED TO, THE
IMPLIED WARRANTIES OF MERCHANTABILITY AND
FITNESS FOR A PARTICULAR PURPOSE ARE DISCLAIMED.
IN NO EVENT SHALL THE INSTITUTE OR CONTRIBUTORS
BE LIABLE FOR ANY DIRECT, INDIRECT, INCIDENTAL,
SPECIAL, EXEMPLARY, OR CONSEQUENTIAL DAMAGES
(INCLUDING, BUT NOT LIMITED TO, PROCUREMENT OF
SUBSTITUTE GOODS OR SERVICES; LOSS OF USE, DATA,
OR PROFITS; OR BUSINESS INTERRUPTION) HOWEVER
CAUSED AND ON ANY THEORY OF LIABILITY, WHETHER
IN CONTRACT, STRICT LIABILITY, OR TORT (INCLUDING
NEGLIGENCE OR OTHERWISE) ARISING IN ANY WAY OUT
OF THE USE OF THIS SOFTWARE, EVEN IF ADVISED OF THE
POSSIBILITY OF SUCH DAMAGE.
Portions Copyright © 1997 Yen Yen Lim and North Dakota State
University. All rights reserved.
Redistribution and use in source and binary forms, with or without
modification, are permitted provided that the following conditions
are met:
1. Redistributions of source code must retain the above copyright
notice, this list of conditions and the following disclaimer.
2. Redistributions in binary form must reproduce the above
copyright notice, this list of conditions and the following
disclaimer in the documentation and/or other materials provided
with the distribution.
3. All advertising materials mentioning features or use of this
software must display the following acknowledgement: "This
product includes software developed by Yen Yen Lim and North
Dakota State University"
4. The name of the author may not be used to endorse or promote
products derived from this software without specific prior written
permission.
THIS SOFTWARE IS PROVIDED BY THE AUTHOR "AS IS"
AND ANY EXPRESS OR IMPLIED WARRANTIES,
INCLUDING, BUT NOT LIMITED TO, THE IMPLIED
WARRANTIES OF MERCHANTABILITY AND FITNESS FOR A
PARTICULAR PURPOSE ARE DISCLAIMED. IN NO EVENT
SHALL THE AUTHOR BE LIABLE FOR ANY DIRECT,
INDIRECT, INCIDENTAL, SPECIAL, EXEMPLARY, OR
CONSEQUENTIAL DAMAGES (INCLUDING, BUT NOT
LIMITED TO, PROCUREMENT OF SUBSTITUTE GOODS OR
SERVICES; LOSS OF USE, DATA, OR PROFITS; OR BUSINESS
INTERRUPTION) HOWEVER CAUSED AND ON ANY
THEORY OF LIABILITY, WHETHER IN CONTRACT, STRICT
LIABILITY, OR TORT (INCLUDING NEGLIGENCE OR
OTHERWISE) ARISING IN ANY WAY OUT OF THE USE OF
THIS SOFTWARE, EVEN IF ADVISED OF THE POSSIBILITY
OF SUCH DAMAGE.
Portions Copyright © 1993 by Digital Equipment Corporation.
Permission to use, copy, modify, and distribute this software for any
purpose with or without fee is hereby granted, provided that the
above copyright notice and this permission notice appear in all
copies, and that the name of Digital Equipment Corporation not be
used in advertising or publicity pertaining to distribution of the
document or software without specific, written prior permission.
THE SOFTWARE IS PROVIDED "AS IS" AND DIGITAL
EQUIPMENT CORP. DISCLAIMS ALL WARRANTIES WITH
REGARD TO THIS SOFTWARE, INCLUDING ALL IMPLIED
WARRANTIES OF MERCHANTABILITY AND FITNESS. IN NO
EVENT SHALL DIGITAL EQUIPMENT CORPORATION BE
LIABLE FOR ANY SPECIAL, DIRECT, INDIRECT, OR
CONSEQUENTIAL DAMAGES OR ANY DAMAGES
WHATSOEVER RESULTING FROM LOSS OF USE, DATA OR
PROFITS, WHETHER IN AN ACTION OF CONTRACT,
NEGLIGENCE OR OTHER TORTIOUS ACTION, ARISING OUT
OF OR IN CONNECTION WITH THE USE OR PERFORMANCE
OF THIS SOFTWARE.
Portions Copyright © 1995, 1996, 1997, 1998, and 1999 WIDE
Project.
All rights reserved.
Redistribution and use in source and binary forms, with or without
modification, are permitted provided that the following conditions
are met:
1. Redistributions of source code must retain the above copyright
notice, this list of conditions and the following disclaimer.
2. Redistributions in binary form must reproduce the above
copyright notice, this list of conditions and the following
disclaimer in the documentation and/or other materials provided
with the distribution.
3. Neither the name of the project nor the names of its contributors
may be used to endorse or promote products derived from this
software without specific prior written permission.
THIS SOFTWARE IS PROVIDED BY THE PROJECT AND
CONTRIBUTORS "AS IS" AND ANY EXPRESS OR IMPLIED
WARRANTIES, INCLUDING, BUT NOT LIMITED TO, THE
IMPLIED WARRANTIES OF MERCHANTABILITY AND
FITNESS FOR A PARTICULAR PURPOSE ARE DISCLAIMED.
IN NO EVENT SHALL THE PROJECT OR CONTRIBUTORS BE
LIABLE FOR ANY DIRECT, INDIRECT, INCIDENTAL,
SPECIAL, EXEMPLARY, OR CONSEQUENTIAL DAMAGES
(INCLUDING, BUT NOT LIMITED TO, PROCUREMENT OF
SUBSTITUTE GOODS OR SERVICES; LOSS OF USE, DATA,
OR PROFITS; OR BUSINESS INTERRUPTION) HOWEVER
CAUSED AND ON ANY THEORY OF LIABILITY, WHETHER
IN CONTRACT, STRICT LIABILITY, OR TORT (INCLUDING
NEGLIGENCE OR OTHERWISE) ARISING IN ANY WAY OUT
OF THE USE OF THIS SOFTWARE, EVEN IF ADVISED OF THE
POSSIBILITY OF SUCH DAMAGE.
Portions Copyright © 1996 Juniper Networks, Inc. All rights
reserved.
Redistribution and use in source and binary forms, with or without
modification, are permitted provided that: (1) source code
distributions retain the above copyright notice and this paragraph in
its entirety, (2) distributions including binary code include the above
copyright notice and this paragraph in its entirety in the
documentation or other materials provided with the distribution.
The name of Juniper Networks may not be used to endorse or
promote products derived from this software without specific prior
written permission.
THIS SOFTWARE IS PROVIDED "AS IS" AND WITHOUT ANY
EXPRESS OR IMPLIED WARRANTIES, INCLUDING,
WITHOUT LIMITATION, THE IMPLIED WARRANTIES OF
MERCHANTABILITY AND FITNESS FOR A PARTICULAR
PURPOSE.
Portions Copyright © 2001 Daniel Hartmeier All rights reserved.
Redistribution and use in source and binary forms, with or without
modification, are permitted provided that the following conditions
are met:
zRedistributions of source code must retain the
above copyright notice, this list of conditions
and the following disclaimer.
zRedistributions in binary form must reproduce
the above copyright notice, this list of conditions
and the following disclaimer in the
documentation and/or other materials provided
with the distribution.
THIS SOFTWARE IS PROVIDED BY THE COPYRIGHT
HOLDERS AND CONTRIBUTOR "AS IS" AND ANY EXPRESS
OR IMPLIED WARRANTIES, INCLUDING, BUT NOT LIMITED
TO, THE IMPLIED WARRANTIES OF MERCHANTABILITY
AND FITNESS FOR A PARTICULAR PURPOSE ARE
DISCLAIMED. IN NO EVENT SHALL THE COPYRIGHT
HOLDERS OR CONTRIBUTORS BE LIABLE FOR ANY
DIRECT, INDIRECT, INCIDENTAL, SPECIAL, EXEMPLARY,
OR CONSEQUENTIAL DAMAGES (INCLUDING, BUT NOT
LIMITED TO, PROCUREMENT OF SUBSTITUTE GOODS OR
SERVICES; LOSS OF USE, DATA, OR PROFITS; OR BUSINESS
INTERRUPTION) HOWEVER CAUSED AND ON ANY
THEORY OF LIABILITY, WHETHER IN CONTRACT, STRICT
LIABILITY, OR TORT (INCLUDING NEGLIGENCE OR
OTHERWISE) ARISING IN ANY WAY OUT OF THE USE OF
THIS SOFTWARE, EVEN IF ADVISED OF THE POSSIBILITY
OF SUCH DAMAGE.
Portions Copyright 1989 by Carnegie Mellon.
Permission to use, copy, modify, and distribute this program for any
purpose and without fee is hereby granted, provided that this
copyright and permission notice appear on all copies and supporting
documentation, the name of Carnegie Mellon not be used in
advertising or publicity pertaining to distribution of the program
without specific prior permission, and notice be given in supporting
documentation that copying and distribution is by permission of
Carnegie Mellon and Stanford University. Carnegie Mellon makes
no representations about the suitability of this software for any
purpose. It is provided "as is" without express or implied warranty.
WinDump3.9.5
Copyright © 1999 - 2005 NetGroup, Politecnico di Torino (Italy).
Copyright © 2005 - 2006 CACE Technologies, Davis (California).
All rights reserved.
Redistribution and use in source and binary forms, with or without
modification, are permitted provided that the following conditions
are met:
1. Redistributions of source code must retain the above copyright
notice, this list of conditions and the following disclaimer.
2. Redistributions in binary form must reproduce the above
copyright notice, this list of conditions and the following
disclaimer in the documentation and/or other materials provided
with the distribution.
3. Neither the name of the Politecnico di Torino, CACE
Technologies nor the names of its contributors may be used to
endorse or promote products derived from this software without
specific prior written permission.
THIS SOFTWARE IS PROVIDED BY THE COPYRIGHT
HOLDERS AND CONTRIBUTORS "AS IS" AND ANY EXPRESS
OR IMPLIED WARRANTIES, INCLUDING, BUT NOT LIMITED
TO, THE IMPLIED WARRANTIES OF MERCHANTABILITY
AND FITNESS FOR A PARTICULAR PURPOSE ARE
DISCLAIMED. IN NO EVENT SHALL THE COPYRIGHT
OWNER OR CONTRIBUTORS BE LIABLE FOR ANY DIRECT,
INDIRECT, INCIDENTAL, SPECIAL, EXEMPLARY, OR
CONSEQUENTIAL DAMAGES (INCLUDING, BUT NOT
LIMITED TO, PROCUREMENT OF SUBSTITUTE GOODS OR
SERVICES; LOSS OF USE, DATA, OR PROFITS; OR BUSINESS
INTERRUPTION) HOWEVER CAUSED AND ON ANY
THEORY OF LIABILITY, WHETHER IN CONTRACT, STRICT
LIABILITY, OR TORT (INCLUDING NEGLIGENCE OR
OTHERWISE) ARISING IN ANY WAY OUT OF THE USE OF
THIS SOFTWARE, EVEN IF ADVISED OF THE POSSIBILITY
OF SUCH DAMAGE.
This product includes software developed by the University of
California, Lawrence Berkeley Laboratory and its contributors.
Secure iNetSuite 2.0J
Copyright© 2007 Dart Communications
29
30
Page 21

fi-6010N Network Scanner
Getting Started
P3PC-2792-01EN
Date of issuance: August 2009
Issuance responsibility: PFU LIMITED
z Copying of the contents of this manual in whole or in part and
copying of the scanner application is forbidden under the copyright
law.
z The contents of this manual are subject to change without notice.
z PFU LIMITED. is not liable whatsoever for any damages resulting
from use of this scanner and procedures described in this manual,
profit due to defects, and any claims by a third party.
 Loading...
Loading...