Page 1
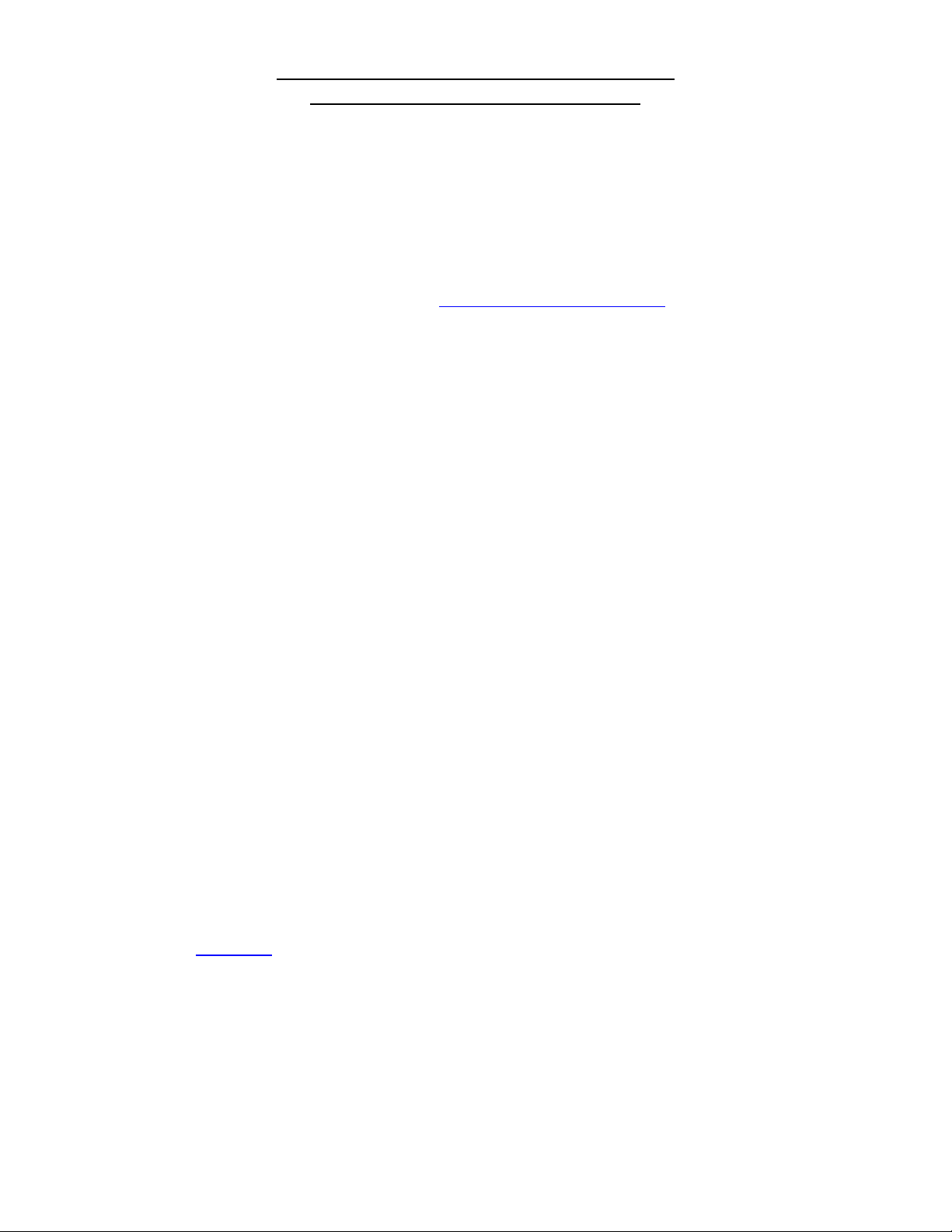
Fujitsu ScanSnap Installation Procedures
Windows 98SE\ME\2000\XP\Vista
This document is intended for the installation of the following models of Fujitsu ScanSnap
scanners.
Fi-5110EOX Fi-5110EOX2 S500 S510 S300
Hardware requirements.
You will need a PC system that meets our recommended specifications. For recommended PC
system specifications please reference the Scanner Hardware Reference
need your Operating System Disk.
Step 1:
Option A: Installing the drivers from the Setup CD.
Before connecting the scanner to the computer we recommend installing the scanning
applications first before installing the driver (ScanSnap Manager). After the applications and
drivers are installed proceed to step 2.
Installing Adobe Acrobat.
1. Insert the Adobe Acrobat Setup CD into your CD Rom.
2. Next click the Install Acrobat button and follow the prompts.
3. Do not reboot at this time!
4. Eject the Acrobat CD and go to the next step.
Installing ABBYY FineReader (S500\S510 - Optional for Fi-5110EOX2).
1. Insert the ABBYY FineReader Setup CD into your CD Rom.
2. Next click the Install FineReader for Scansnap button and follow the prompts.
3. Do not reboot at this time!
4. Eject the FineReader CD and go to the next step.
Installing ScanSnap Manger, Organizer, and Cardminder.
1. Insert the ScanSnap Setup CD into your CD Rom.
2. Next click the Install Products button on the Scanner Setup Menu.
3. Follow the prompts and install the ScanSnap Manager, Organizer, and Cardminder.
4. Once all of the above has been completed then remove the Scansnap Setup CD,
Reboot your system.
Special note: If you are installing a Fi-5110EOX, Fi-5110EOX2, S500 or S300 on Vista, then
please follow the additional steps listed below.
Installing Vista Service Packs.
1. Click here
contain updated versions of the following modules.
a. ScanSnap Manager
b. ScanSnap Organizer
c. CardMinder
2. Close any open applications.
3. Install the three service pack updates listed above. You do not need to reboot
between each service pack install.
4. After the third and final update has been completed reboot your system.
5. Go to Step 2.
Rev 120408 Page 1 of 3
to download the Vista Service Pack for your model scanner, which will
page. You may also
Page 2
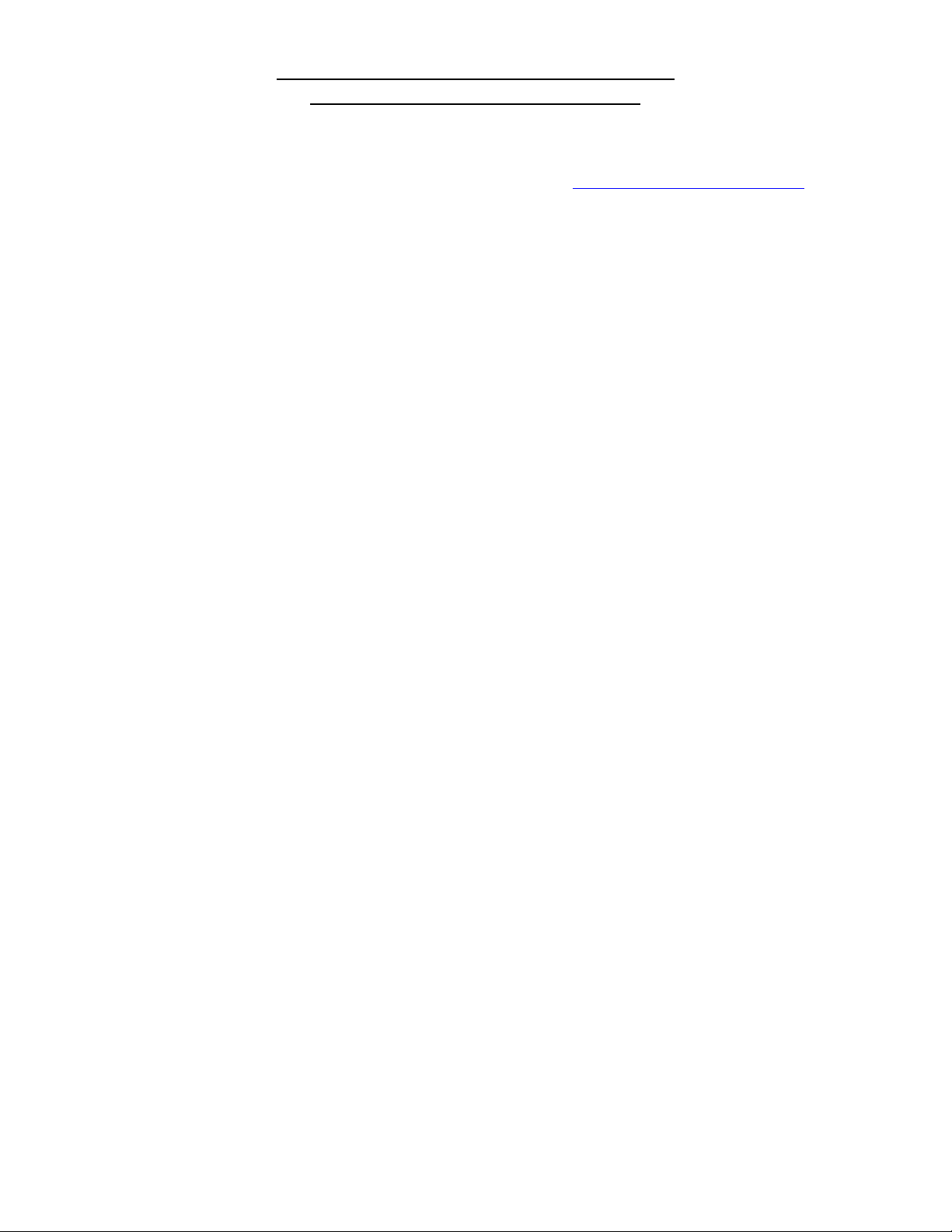
Fujitsu ScanSnap Installation Procedures
Windows 98SE\ME\2000\XP\Vista
Option B: Installing the drivers from our Web Page.
If you no longer have your setup CD then please contact our Technical Support Department
download the current drivers or to receive a replacement CD.
Step 2: Connecting the Scanner.
Connect the USB cable to the scanner and the USB port of your PC. Ensure that the cable is
securely fastened at both ends. Finally connect the power cord to the scanner and a wall outlet
then turn on the scanner. The New Hardware wizard will pop up. Select search for the driver
automatically and follow the prompts. Since the driver is already installed on the hard drive you
do not select search the Internet. When completed you will see the Scansnap icon in the
system tray (lower right of your screen).
Step 3: Scanning with Scansnap.
1. Right click on the Scansnap icon in the system tray, then left click on Scan
Button Settings.
2. After the Scansnap Manger Screen has opened, click on the Application tab and
using the down arrow select Adobe Acrobat.
Special note: If you do not see the Application tab then click on cancel, right click on
the Scansnap icon in the system tray again and left click on Use Quick Menu to
deselect it; then do steps 1 and 2 listed above again
.
3. Next click on the Save tab and verify that the Image saving folder location is where
you want the scanned images saved. If not use the Browse button to pick a different
location.
4. If you wish to name the files yourself instead of using the autoname function then
click in the white box next to Rename file after scan.
5. Next click on the Scanning tab. This is where you select the resolution, color,
and single or double-sided modes. If you click on the option button you will find
more advance settings like blank page removal, image deskew, rotation, and
ADF page orientation.
6. Clicking on the File tab allows you to select PDF or JPEG. PDF is the default when
Adobe Acrobat is selected.
7. The Paper size tab is where you can select Automatic page size detection (the
default), predefined page sizes, or custom page sizes (custom button).
8. Lastly, the Compression tab allows for image compression under certain modes.
9. To save your selections click o.k. or Save Current Settings
10. Place your documents in the ADF and press the Scan button on the scanner. The
documents will be feed through the scanner and Adobe Acrobat application will
automatically launch and display the scanned images.
11. If you selected the Rename file after scan then the Save As box will appear, enter a
file name and click save. Afterwards click on the Scanned results box when it
appears.
12. To test the other scanning applications repeat steps 1 –12, and select the application
you wish to use under the Application tab.
to
Rev 120408 Page 2 of 3
Page 3

Fujitsu ScanSnap Installation Procedures
Windows 98SE\ME\2000\XP\Vista
Special note: Scanner control is done with the ScanSnap Manager. The scanned image is
obtained with the scanning application.
Congratulations! You have successfully completed and tested your scanner installation.
*If you do not have any unzipping software installed on your system, you can download a free
evaluation copy at www.winzip.com
Rev 120408 Page 3 of 3
 Loading...
Loading...