Page 1
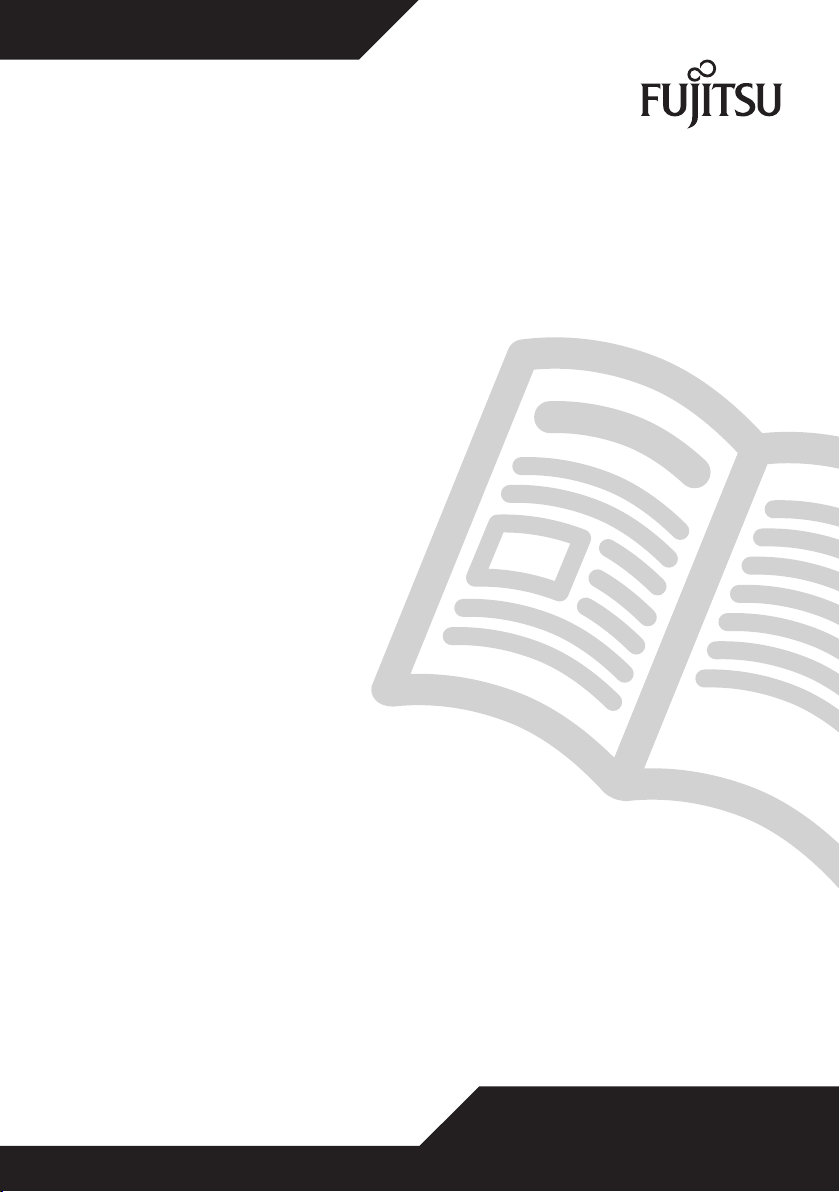
Manuel d’utilisation
AMILO Notebook
Français
Page 2
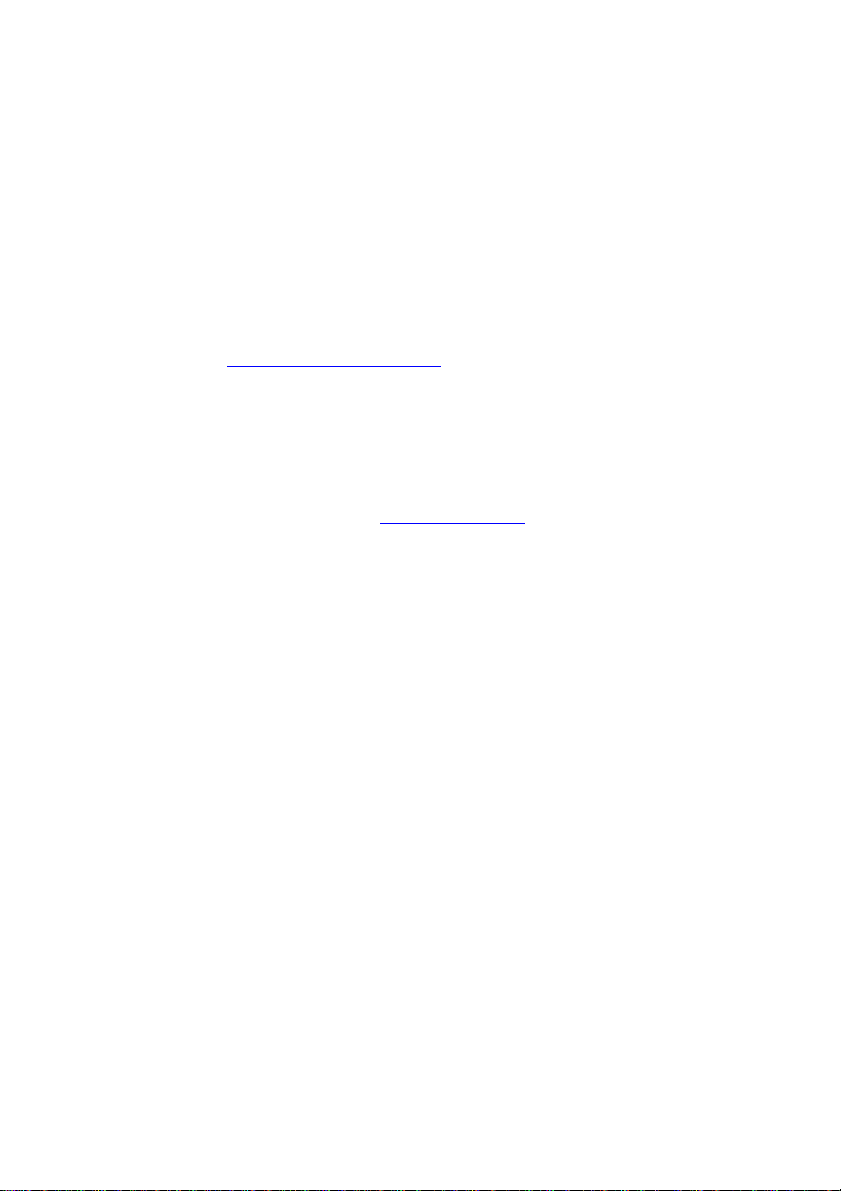
Vous avez…
... des questions ou des problèmes techniques ?
Adressez-vous :
• à notre ligne Hotline/Help Desk (voir liste des Help Desks fournie ou sur le
site Internet : "
• à votre partenaire de vente
• à votre point de vente
Vous trouverez d’autres informations dans la liste Help Desk et dans le manuel "Garantie".
Vous trouverez le manuel "Garantie" dans votre appareil sous icônededémarrage
–Manual (Manuel) ou sur nos pages internet.
Vous trouverez des informations actualisées sur nos produits, des conseils, des
mises à jour, etc. sur le site Internet : "
http://ts.fujitsu.com/helpdesk")
http://ts.fujitsu.com"
Page 3
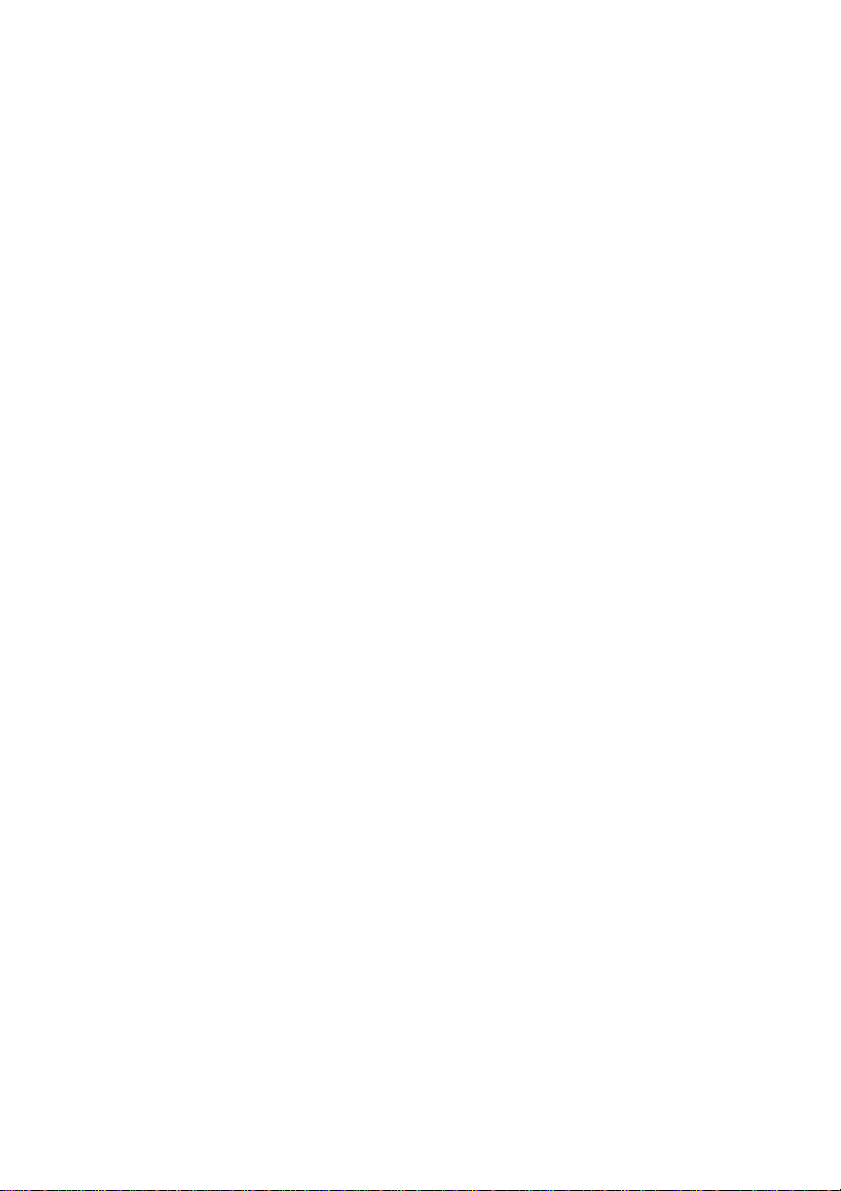
Page 4
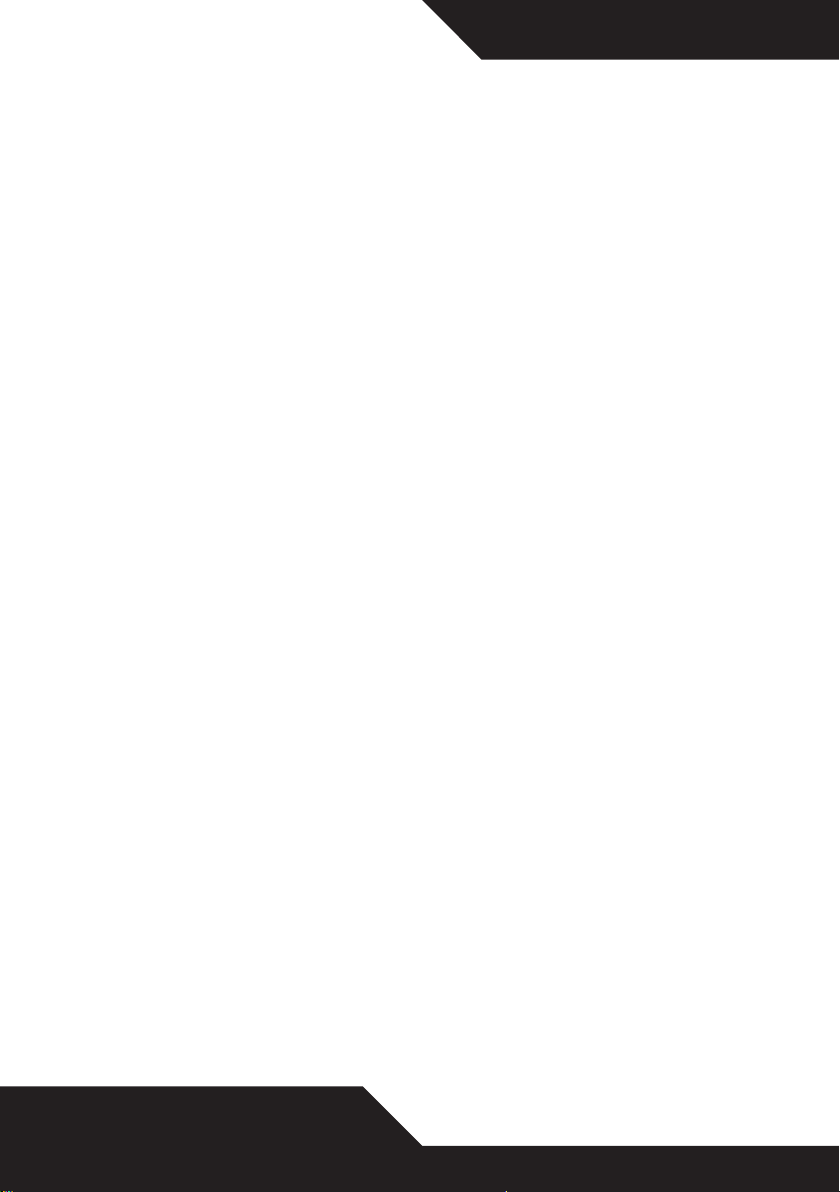
Copyright
© Fujitsu Technology Solutions 2009
2009/05
Order-No.: A26391-K90-Z200-1-7719
Published by
Fujitsu Technology Solutions GmbH
Mies-van-der-Rohe-Straße 8
80807 München, Germany
Contact
http://ts.fujitsu.com/support
All rights reserved, including intellectual property rights.
Technical data subject to modifi cations and delivery subject
to availability. Any liability that the data and illustrations are
complete, actual or correct is excluded. Designations may be
trademarks and/or copyrights of the respective manufacturer, the
use of which by third parties for their own purposes may infringe
the rights of such owner. For further information see
http://ts.fujitsu.com/terms_of_use.html
Page 5
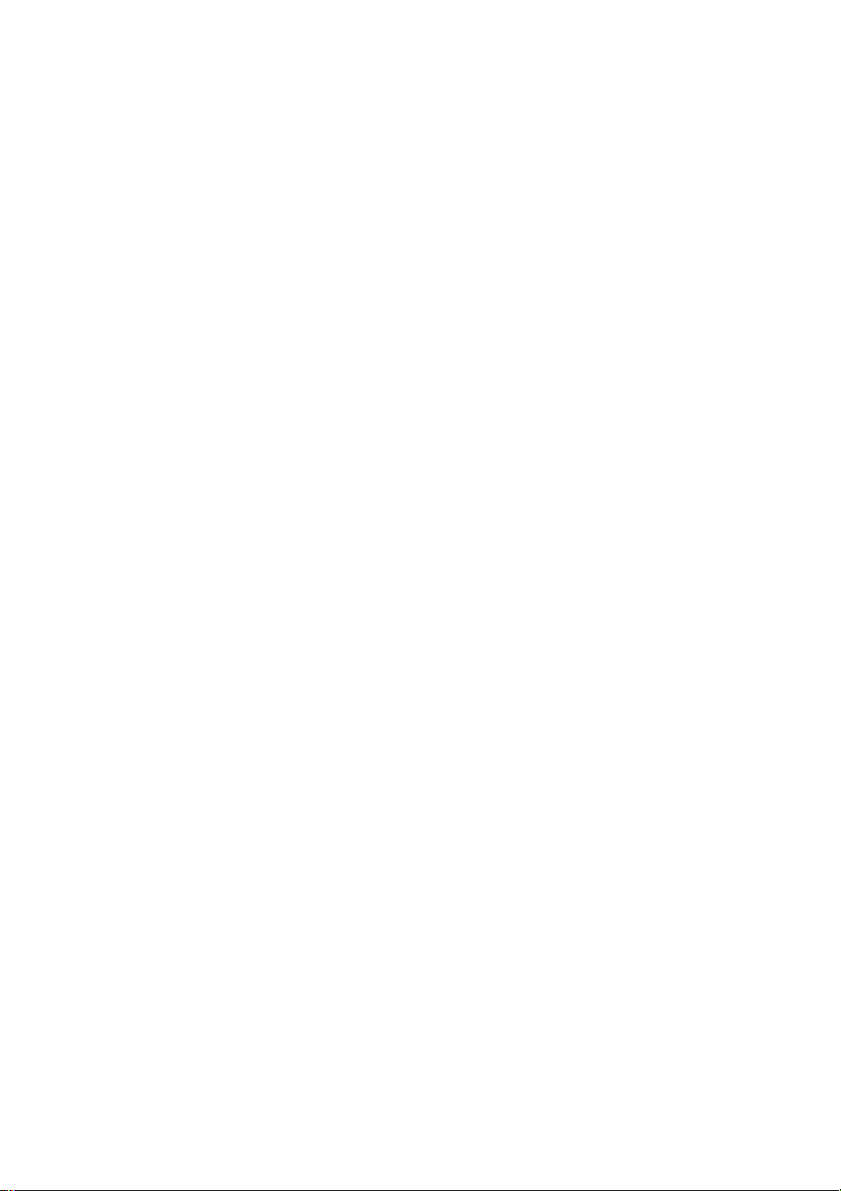
AMILO Notebook
Manuel d’utilisation
Grâce à une technologie novatrice… 1
Remarques importantes
Première mise en s
Travailler avec le Notebook 11
Fonctions de sécurité
Connecter de
Démontage et montage de composants
lors de la maintenance
Réglages d
Analyse des problèmes et conseils 77
Remarques du constructeur
Index
ans l’Utilitaire BIOS-Setup
ervice du notebook
s périphériques
53
57
66
74
83
85
3
7
Page 6
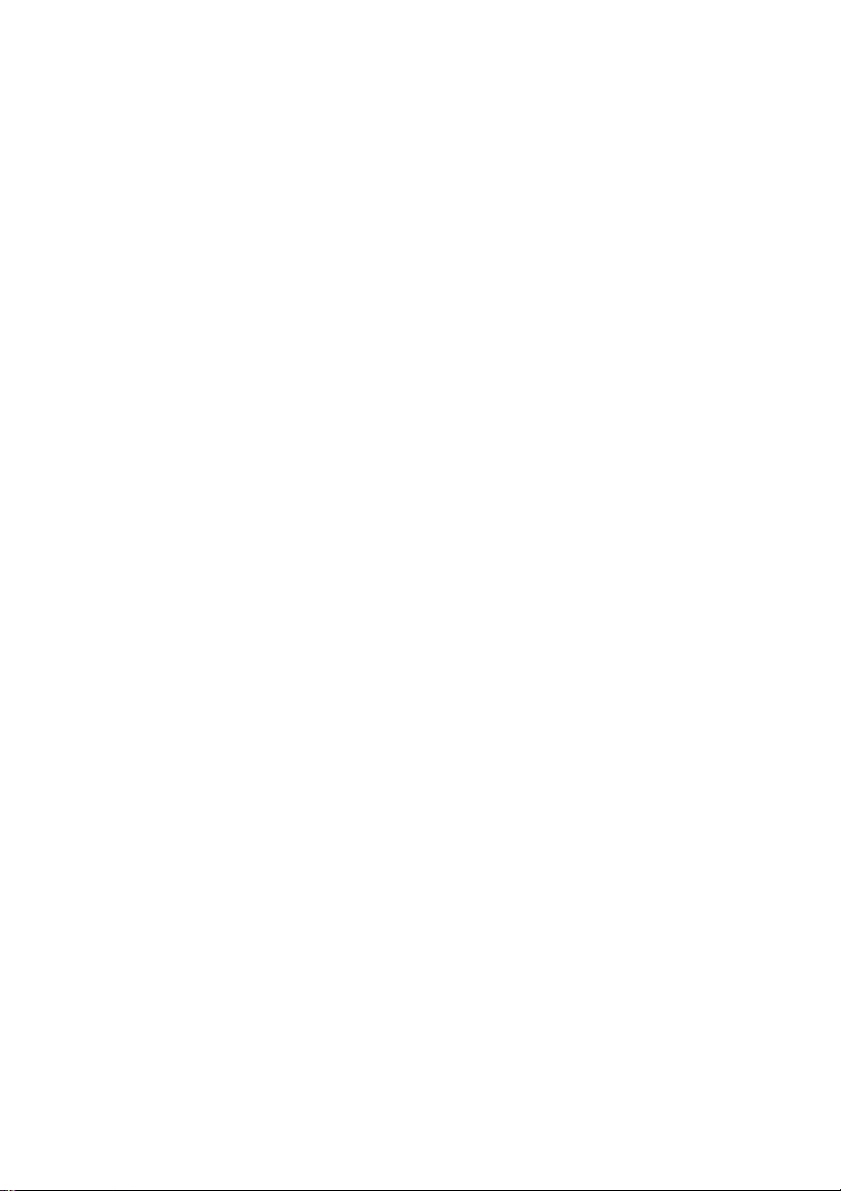
Microsoft, MS, Windows et Window s Vista sont des marques déposées de Microsoft Corporation.
Adobe Reader est une marque commerciale d ’Adobe Systems Incorporated.
MultiMediaCard est une marque déposée d’Infineon Technologies AG.
Sony et Memory Stick sont des marques commerciales de Sony Electronics, Inc.
Toutes les a utres marques commerciales citées sont des marques commerciales ou des marques
déposées par leurs propriétaires respectifs et sont protégées comme telles.
Copyright © Fujitsu Technology Solutions GmbH 2009
Tous droits réservés, y compris celui de la traduction, de la reproduction, de la duplication
(même partielles) par photocopie ou procédé analogue.
Tout manquement à cette règle expose son au teur au versement de dommages et intérêts.
Tous droits réservés, notamment en cas d’octroi de brevet ou d’enregistremen t comme modèle
d’utilité.
Sous réserve de disponibilité et de modifications techniques.
Page 7
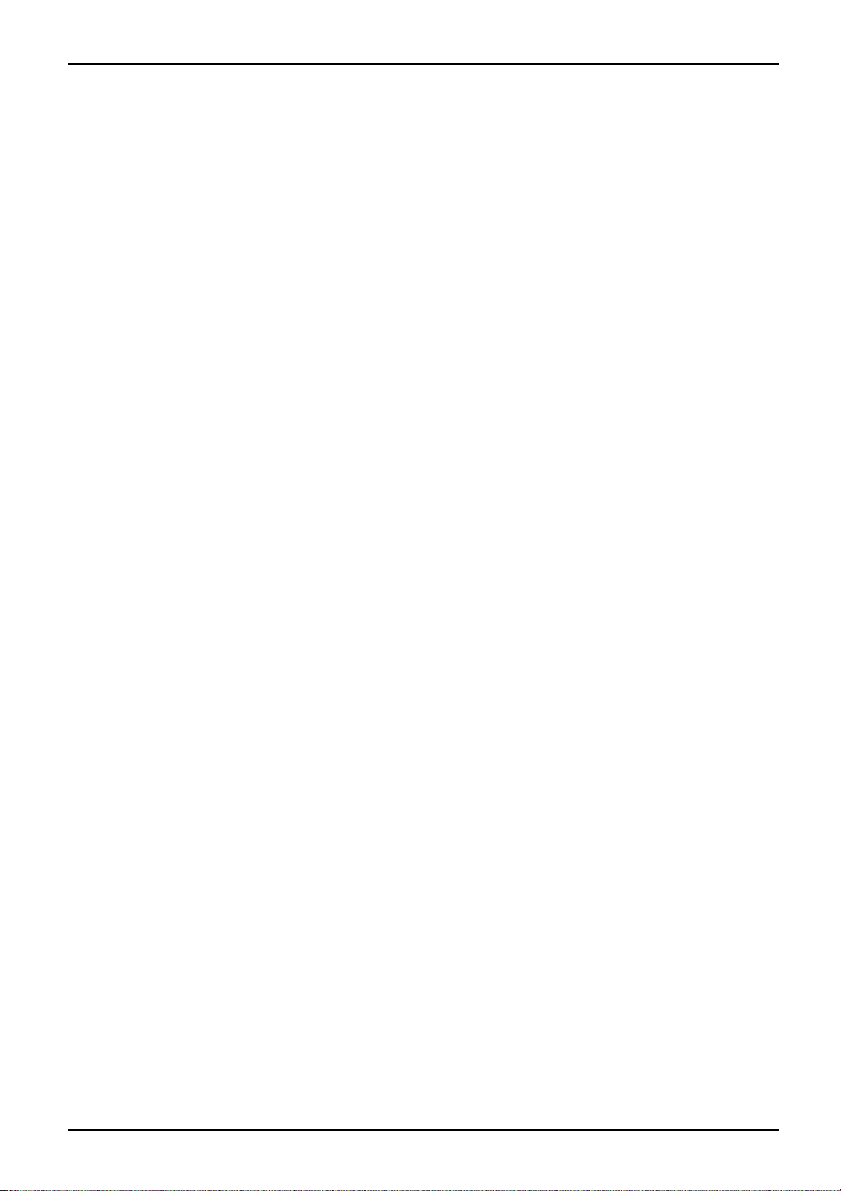
Sommaire
Sommaire
Grâceàunetechnologienovatrice… ................................................... 1
Autresinformations ..................................................................... 1
Manuel d’utilisation "AMILO Notebook" . . . . ............................................ 1
Symboles .............................................................................. 2
Remarquesimportantes ............................................................... 3
Consignesde sécurité ................................................................... 3
Economie d’énergie . . . .................................................................. 3
Economie d’énergie sou
Sources d’informatio
Emporter son Notebook
Avant de partir en voya
Transporter le Noteb
Nettoyer le Notebook
Premièremise enservicedu notebook ................................................. 7
Déballage et contrôle du Notebook ....................................................... 7
Choixd’un emplacement ................................................................ 8
Raccorder l’adaptateur d’alimentation . . ................................................... 9
Première mise sous tension du Notebook (appareils avec système d’exploitation Windows
pré-installé) ............................................................................. 10
Travailler ave
Mettre le note
Appareils ave
Appareils san
MettreleNot
Appareils av
Appareils sa
Voyants d’é
On Screen Di
Clavier ................................................................................. 16
Pavé numér
Pavé numé
Combinai
Paramètr
Touches
Pavé tac
Utilise
Téléco
Retire
Utili
To u c h
Ecran
Rema
Régl
am ...............................................................................
Webc
mulateur ...........................................................................
Accu
Cha
Pos
ilisation desfonctions d’économie d’énergie .............................................
Ut
cle Notebook ............................................................
book sous tension . . . .......................................................
ccoulisseau de déverrouillage ...........................................
scoulisseau de déverrouillage ...........................................
ebook hors tension . . . .......................................................
ec coulisseaudedéverrouillage ...........................................
ns coulisseaudedéverrouillage ...........................................
tat ..........................................................................
splay (OSD) ...............................................................
ique virtuel (Notebooks sans pavé numérique séparé) . .....................
rique séparé avec touches d’application (selon l’appareil) . . . . . . ..............
sons de touches ............................................................
es de pays et de clavier .....................................................
de démarrage rapide ............................................................
tile et touches du pavétactile ....................................................
rles touches du pavé tactile ....................................................
mmande multimédia (en fonction de l’appareil) . . ....................................
rla télécommande .............................................................
sation de la télécommande .......................................................
es ............................................................................
LCD .............................................................................
rques relatives à l’écran LCD ...................................................
ages d’écran . ..................................................................
rge, entretien et maintenance de l’accumulateur . . . . . . .............................
eret déposer l’accumulateur ......................................................
s Windows . . . . . . ............................................
n ...................................................................
.................................................................
ge ...........................................................
ook .............................................................
....................................................................
11
11
11
12
13
13
14
15
16
18
19
19
21
22
23
24
24
24
25
25
27
27
29
29
30
31
31
34
3
4
5
5
6
6
A26391-K90-Z200-1-7719, édition 1
Page 8
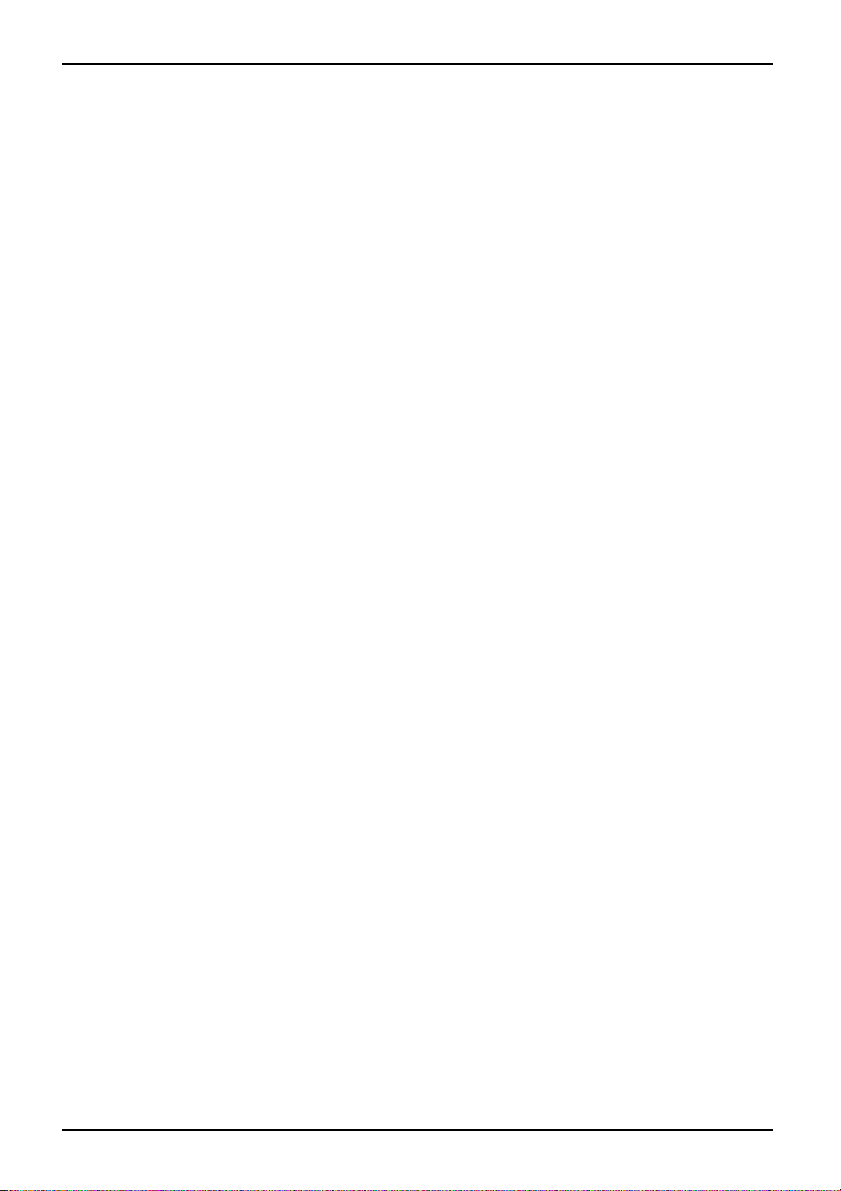
Sommaire
Fonction graphique hybride (selon l’appareil) . ............................................. 35
Changer le mode graphique . ........................................................ 35
ExpressCards (enoption) ................................................................ 36
Insérer une ExpressCard ............................................................ 36
Retirer une ExpressCard ............................................................. 37
Cartes mémoire ......................................................................... 38
Insérer une carte mémoire ........................................................... 38
Retirer une carte mémoire ........................................................... 39
Disque dur ............................................................................. 39
Deuxième disque dur en RAID (selon l’appareil) . . . . . .................................. 39
CD/DVD/disque Blu-ray ................................................................. 41
Formats de supp ort de données (en fonction de l’appareil) . . . .......................... 41
Manipuler des supports de données . ................................................. 43
Lecteurs CD/DVD/Blu-ray (en fonction de l’appareil) .................................... 43
Insérer ou retirer un support de données . ............................................. 44
Codes régionaux pou r films DVD et lecteurs DVD ...................................... 47
Adapter la fonction AutoPlay du lecteur ............................................... 48
Haut-parleurs et microphones ............................................................ 48
Activer et désactiver les haut-parleurs ................................................. 48
Régler le volume .................................................................... 49
Wireless USB (selon l’appareil) . . ........................................................ 49
Caractéristiques générales de la fonction Wireless USB . .............................. 49
Installation de l’adaptateur Wireless USB .............................................. 50
Composants radio Wireless LAN / Bluetooth (en fonction de l’appareil) . . . ................... 51
Activer et désactiver leWireless LAN etBluetooth ..................................... 51
Ethernet et LAN ........................................................................ 52
Fonctions de sécurité . . ................................................................ 53
Bref aperçu des fonctions de sécurité . . . . ................................................. 53
Utiliser leKensington Lock ............................................................... 53
Paramétrer une protection par mot de passe dans l’Utilitaire BIOS-Setup . ................... 54
Protection del’Utilitaire Setup BIOS (mots de passe administrateur etutilisateur) ......... 54
Protection parmotdepasse du démarrage du systèmed’exploitation ................... 56
Connecter despériphériques .......................................................... 57
Raccorder un écranexterne ............................................................. 58
Port HDMI (en fonction de l’appareil) . ................................................. 59
Régler la fréquence de rafraîchissementde votre moniteur externe ..................... 59
Raccorder des périphériques USB ........................................................ 60
Raccorder un disquedur SATA externe (eSATA) ........................................... 61
Raccorder des périphériques audio externes . ............................................. 62
Port microphone/Line In . ............................................................ 62
Port écouteurs/SPDIF ............................................................... 63
AMILO GraphicBooster (en fonction de l’appareil) . ......................................... 64
Mise en service le GraphicBooster AMILO ............................................. 65
Démontage et montage de composants lors de la maintenance ......................... 66
Remarques pourle montage et le démontage des cartesetdes composants ................ 66
Monter et démonter l’accumulateur ....................................................... 66
Monter/démonterune extension mémoire ................................................. 67
Retirer le cache pour mémoire . . . . . . ................................................. 68
Démonter un module mémoire . . . . . . ................................................. 68
Monter un module de mémoire . . . . . . ................................................. 69
Fixer le cache pour mémoire . ........................................................ 69
A26391-K90-Z200-1-7719, édition 1
Page 9
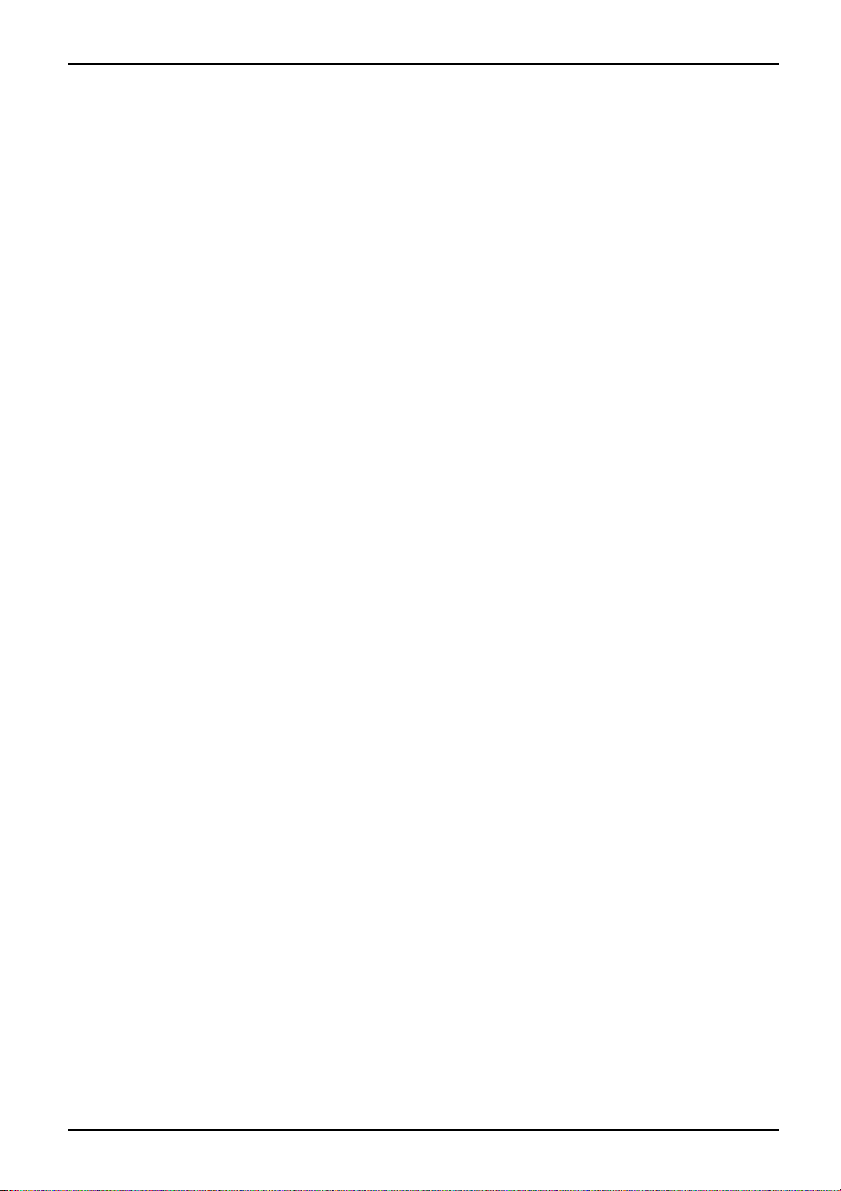
Sommaire
Monter et démonter un disque dur ........................................................ 71
Appareils avec logement commun pour mémoire et disque dur . ......................... 71
Appareils avec logement séparé pour mémoire et disque du r . . ......................... 72
Réglages dans l’Utilitaire BIOS-Setup . . . . . . ............................................ 74
Démarrage de l’UtilitaireBIOS-Setup ..................................................... 74
Utiliser l’Utilitaire Setup BIOS ............................................................ 75
Quitter l’utilitaire BIOSSetup ............................................................. 76
Exit Saving Changes - Enregistrer les modifications et quitter l’utilitaire BIOS Setup ...... 76
Exit Discarding Changes – Annuler les modifications et quitter l’utilitaire BIOS Setup ...... 76
Load Setup Defaults – Appliquer les réglages standard . . . . ............................. 76
Discard Changes – Annuler les modifications sans quitter l’utilitaire BIOSSetup .......... 76
Save Changes - Enregistrer les modifications sans quitter l’utilitaire BIOSSetup ......... 76
Analyse des problèmes et conseils ..................................................... 77
Aide en cas de problème ................................................................ 78
Restaurer le logiciel installé .............................................................. 78
Restauration du système d’exploitation, des pilotes, des manuels et des logiciels
spéciaux ........................................................................... 78
L’heure ou la date d u Notebook ne sont pas corrects . . . .................................... 79
Lorsque l’on entrecertains caractères sur le clavier,seuls des chiffres sont inscrits ........... 79
Un signal retentit au rythme des secondes . . . . ............................................ 79
L’écran LCD du Notebook reste sombre . . . . . . ............................................ 79
L’affichage sur l’écran LCD du Notebook est difficilement lisible ............................. 79
L’écran externe reste sombre ............................................................ 80
L’affichage sur l’écran externe n’apparaît pas ou bouge .................................... 80
Après la mise sous tension, le Notebook ne démarre pas . . . . . ............................. 81
LeNotebook ne fonctionne plus .......................................................... 81
L’imprimante n’imprime pas .............................................................. 82
Laliaison radioavecunréseau ne fonctionne pas ......................................... 82
Remarques du constructeur ........................................................... 83
Elimination etrecyclage ................................................................. 83
Déclarations deconformité (Declarations of Conformity) .................................... 83
Technologie protégée par copyright ....................................................... 83
Marquage CE . .......................................................................... 84
Index .................................................................................. 85
A26391-K90-Z200-1-7719, édition 1
Page 10
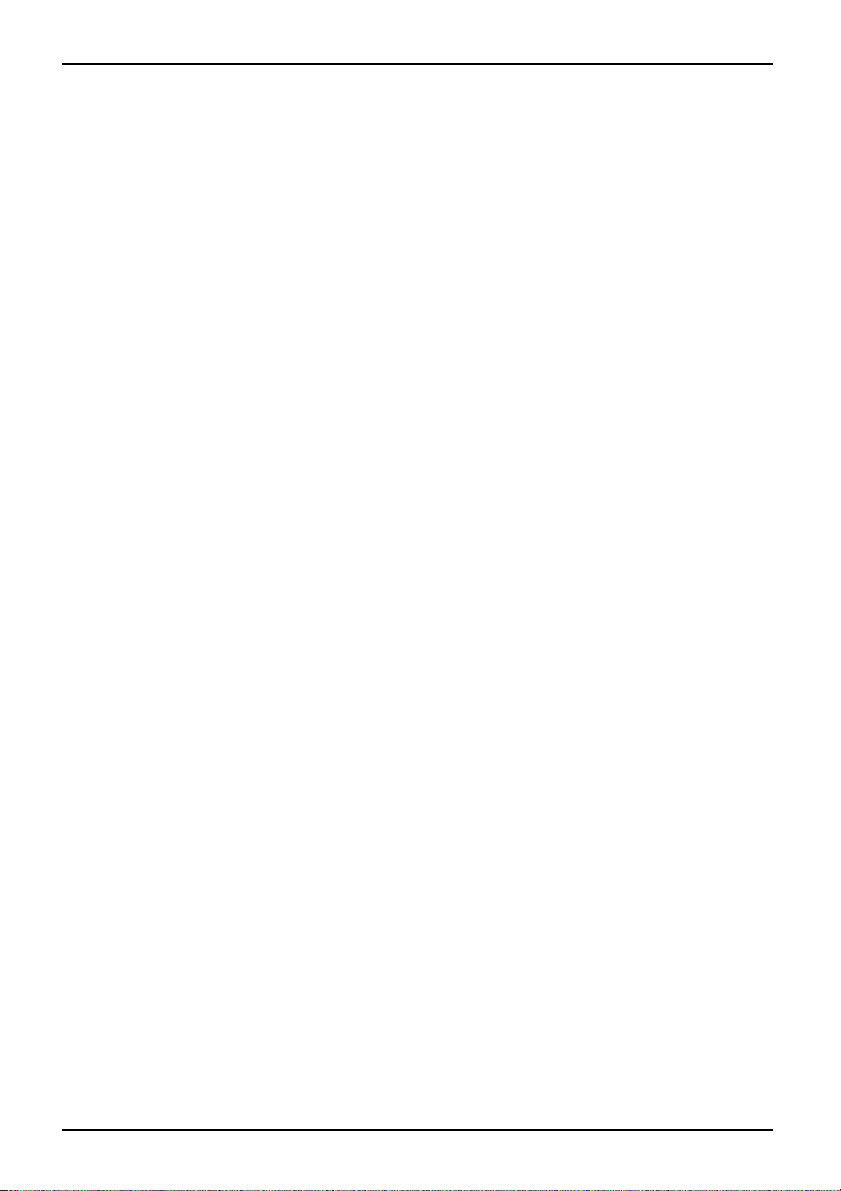
Sommaire
A26391-K90-Z200-1-7719, éditio n 1
Page 11
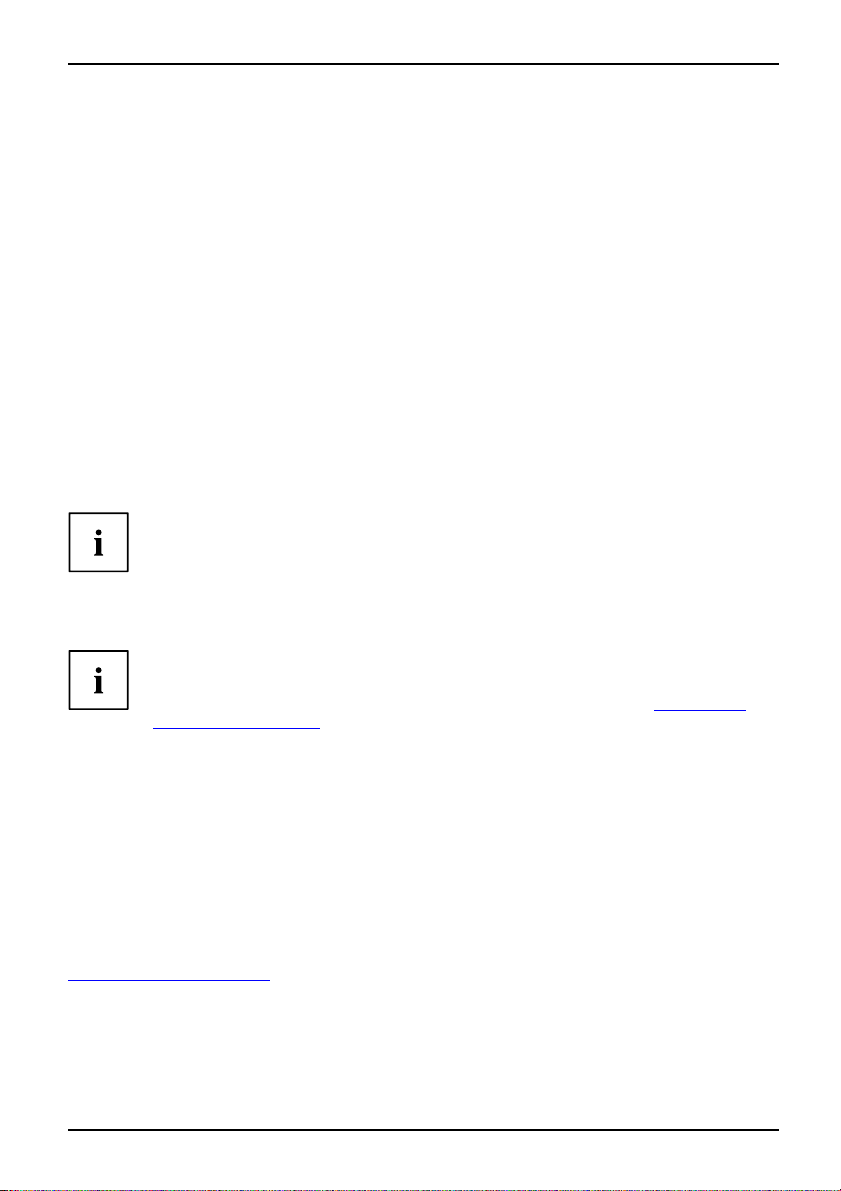
Grâce à u ne technologie novatrice…
Grâce à une technologie novatr
... et à son design ergonomique, votre A MILO est u n noteb ook convivial et fiable.
Votre Notebook existe en plusieurs modèles. La plupart des sections de ce manuel s’appliquent à
toutes les configurations,– nous attirerons votre attention sur les différences spécifiques. Certaines
images peuvent ne pas correspondre à votre modèle et ne sont destinées qu’à expliquer le
principe. Les composants "en option" décrits dans ce manuel sont disponibles seulement pour
certains modèles et doivent être sélectionnées directement au moment de l’achat. A la date de
réalisation de ce manuel, il n’est pas encore établi si les composants et fonctions "spécifiques
à un modèle" décrits dans ce manuel sont disponibles pour votre modèle.
Si vous avez acheté un Notebook avec un système d’exploitation Microsoft Windows, celui-ci
est déjà installé et configuré de manière optimale pour vous. Vous pouvez commencer
à travailler avec votre Notebook dès la première mise sous tension.
Votre Notebook intègre la technologie la plus récente pour vous permettre de
découvrir l’informatique dans des conditions optimales.
Grâce à l’ "Utilitaire BIOS-Setup", vous pouvez commander le matériel de votre
notebook et mieux protéger votre système contre tout accès non autorisé en utilisant
la puissance de la protection par mots de passe.
Vous trouverez des informations sur les connexions et les éléments de commande de
votre Notebook dans le Manuel utilisateur ci-joint "Première mise en service".
ice…
Autres informations
Vous trouverez des informations générales sur votre AM ILO Notebook
dans le manuel d’utilisation "AMILO Notebook".
En cas de problème avec votre ordinateur, reportez-vous au chapitre "
de problème", Pag e 78 Informations pour la résolution des problèmes.
Vous trouverez les pilotes Windows pour votre AMILO Notebook sur notre
site Internet. Fujitsu Technology Solutions n’assume aucune responsabilité
en cas d’utilisation d’autres systèmes d’exploitation.
Les sections de ce manuel dédiées aux logiciels se réfèrent aux produits Microsoft
s’ils sont inclus dans la fourniture de votre AMILO Notebook.
Lors de l’installation d’autres p roduits logiciels, observez les manuels
d’utilisation des fabricants respectifs.
Aide en cas
Manuel d’utilisation "AMILO Notebook"
Vous trouverez le m
"
http://ts.fujit
système d’exploit
A26391-K90-Z200-1-7719, édition 1 1
su.com/support" ou dans le menu de démarrage Windows si le
anuel d’utilisation "AMILO Notebook" sur Internet à l’adresse
ation Windows est pré-installé.
Page 12
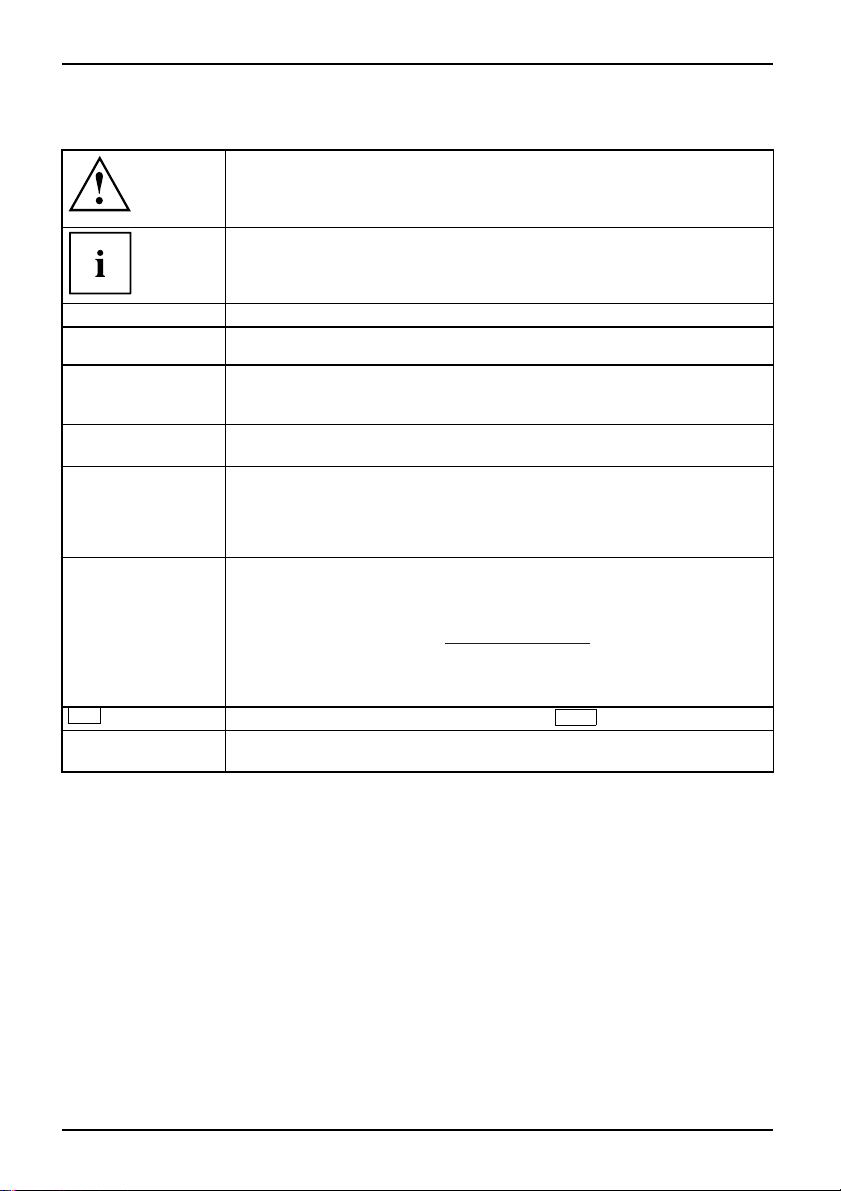
Grâce à une technologie novatrice…
Symboles
signale des consignes à respec
sécurité, celle de votre péri
ne s’applique plus dès l’inst
ne respectant pas ces consign
signale des informations importantes permettant d’utiliser le périphérique
de façon appropriée.
ter impérativement pour votre propre
phérique et celle de vos données. La garantie
ant où vous endommagez le périphérique e n
es.
►
Cette police
Cette police
Cette po lice
"Cette p o lic e "
Abc
Cette police
signale une action à exécuter.
signale un résultat.
signale des données à saisi
de commande, telles que vo
permettant d’exécuter u
signale des informations émises par un programme sur l’écran, par
exemple : L’installation est terminée !
signale
• des concepts et des textes dans une interface logicielle, par exemple :
Cliquez sur Enregistrer
• des noms de programmes ou de fichiers, comme Windows ou setup.exe
signale
• des liens vers d’autres sections, par exemple "Consignes de sécurité"
• des liens vers une source externe, comme une adresse Web : Pour en
savoir plus, visitez le site "
• des noms de CD et de DVD, ainsi que des désignations et des titres
d’autres matériels, par exemple : "CD Drivers & Utilities" (CD Pilotes et
utilitaires) ou manuel "Sécurité"
signale une touche du clavier, par exemple :
signale des concepts et des textes que l’on souhaite souligner ou mettre en
évidence, par exemple : Ne pas éteindre l’appareil
r dans une boîte de dialogue ou dans une ligne
tre mot de passe (Nom123) ou une commande
n programme (start.exe).
http://ts.fujitsu.com"
F10
2 A26391-K90-Z200-1-7719, édition 1
Page 13

Remarques importantes
RemarquesimportantesRemarques
Consignes de sécurité
ConsignesdesécuritéConsignes
Ce chapitre contient des consignes de sécurité que vous devez absolument
observer en utilisant votre Notebook. Les autres consignes vous fournissent
des informa tions utiles concernant votre Notebook.
Respectez les consignes de sécurité suivantes ainsi que celles
indiquées dans le ma nuel "Sécurité".
Lisez attentivement les sections du manuel identifiées par le symbole ci-contre.
Lors du branchement et du débranchement des câbles, respectez les
consignes figurant dans le présent manuel d’utilisation.
Respectez les consignes en matière d’environnement dans les caractéristiques
techniques du Manuel "Première mise en service" et le chapitre "
mise en service du notebook", Page 7 avant de mettre votre notebook en
service et sous tension pour la première fois.
Pour le nettoyage, tenez compte des indications de la section
Nettoyer le Notebook", Page 6.
"
Respectez les autres consignes de sécurité spécifiques aux appareils équipés
de composants radio données dans le manuel "Sécurité".
Respectez les instructions données dans le chapitre "
de composants lors de la maintenance", Page 66.
Remarques importantes
Première
Démontage et montage
Ce Notebook satisfait aux dispositions en matière de sécurité valables pour les équipements
informatiques. En cas de doute sur l’utilisation du notebook dans un environnement donné,
veuillez vous adresser à votre point de vente ou à notre Hotline/Help Desk.
Economie d’énergie
RemarquesEnergieEconomiedec ourant
Si vous n’utilisez pas votre notebook, éteignez-le. Eteignez les périphériques externes raccordés
quand vous ne les utilisez pas. Si vous utilisez les fonctions d’économie d’énergie proposées
par le notebook, il consommera moins d’énergie. Le notebook bénéficiera par conséquent d’une
plus grande autonomie et son accumulateur devra être rechargé moins souvent.
Cela augmentera l’efficacité énergétique et réduira l’impact sur l’environnement.
Vous économiserez de l’argent et préserverez l’environnement.
Economie d’énergie sous Windows
► Utilisez les fonctions d’économie d’énergie mises à votre disposition, comme décrit au
chapitre "
A26391-K90-Z200-1-7719, édition 1 3
Utilisation des fonctions d’économie d’énergie", Page 34.
Page 14
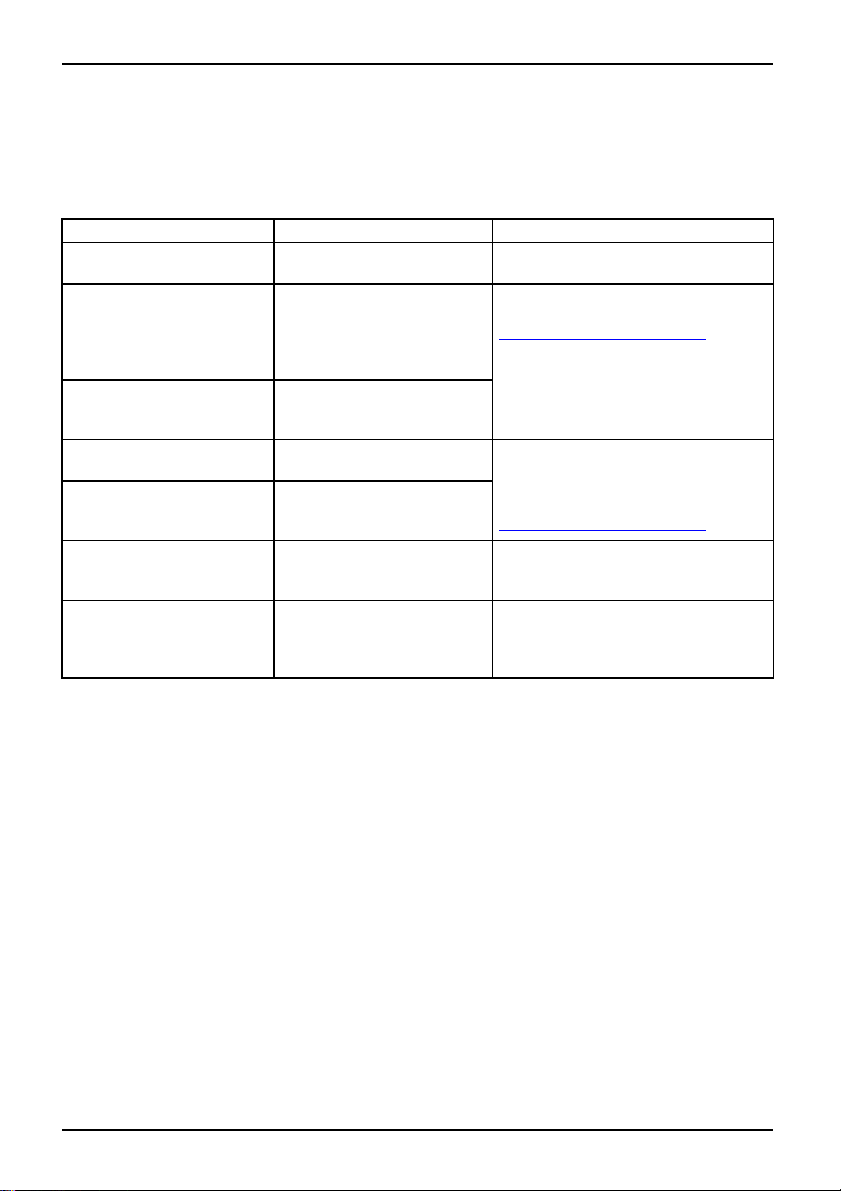
Remarques importantes
Sources d’information
Sourcesd’information
Dans le présent manuel vous trouverez des renseignements plus détaillés et des informations
techniques sur votre Notebook. Vous pouvez imprimer les m anuels qui n’existent que sous
forme de fichier PDF en con nectant une imprimante à votre Notebook.
Source d’information Type d’in formation Où la trouver ?
Manuel "Sécurité" (imprimé
et/ouauformatPDF)
Manuel "Restauration de
logiciels installés" (imprimé
et/ouauformatPDF)
Manuel "Première mise en
service" (imprimé)
Manuel "Garantie" (fichie
PDF)
Fichiers d’informations (p.
ex. *.TXT, *.DOC, *.CHM,
*.HLP)
Fichiers d’informations (p.
ex. *.TXT, *.DOC, *.CHM,
*.HLP)
Fichiers d’informatio
ns (par
exemple *.TXT, *.DOC,
*.CHM, *.HLP)ouaide
Windows [ F1].
Consignes de sécurité Livré dans l’emballage et/ou sur votre
notebook
Informations sur la
restauration du système
d’exploitation, des pilotes,
Livré dans l’emballage, sur votre
notebook ou sur nos pages Internet
http://ts.fujitsu.com/support/"
"
des manuels et des logiciels
spéciaux
Manuel pour la première
mise en service, informations
techniques
Vous trouverez les manuels sur votre
r
Conditions d’applicatio
générales
Informations sur les utilitaires
et les programmes
Informations sur le système
n
notebook sous Icône de démarrage
– Manual (Manuel) ou partiellement
mis à jour sur nos pages internet
http://ts.fujitsu.com/support/".
"
Dans le logiciel de ces applications
d’exploitation
Informations s ur le Wir
LAN
eless
Dans le logiciel/l’app
routeur Wireless LAN d
fournisseur d’accès I
lication du
evotre
nternet ou l’aide
Windows [ F1].
4 A26391-K90-Z200-1-7719, édition 1
Page 15
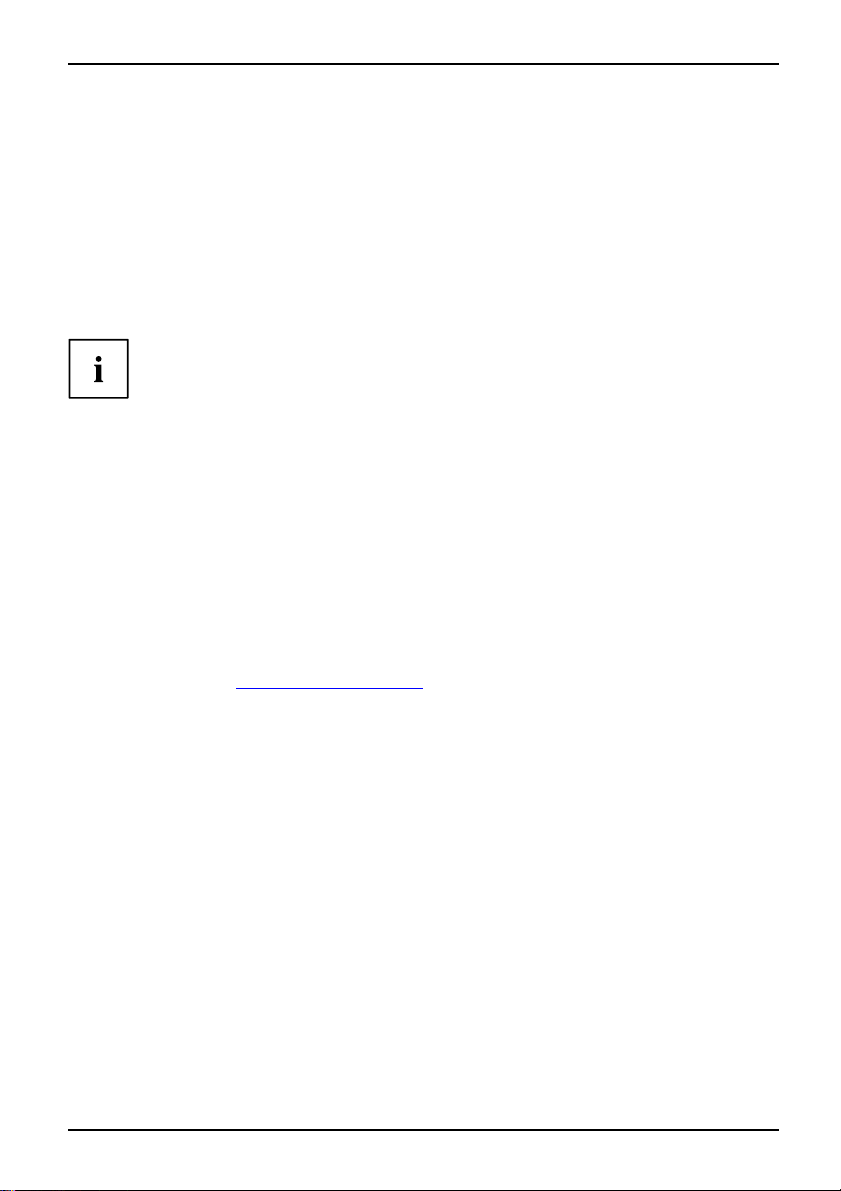
Remarques importantes
Emporter son Notebook
UtilisationlorsdedéplacementsRemarquesTransportNotebook
Respectez les consignes suivantes lorsque vous emportez votre Notebook.
Avant de partir en voyage
► Sauvegardez les données importantes du disque dur.
NotebookVoyage,Notebook
► Eteignez les composants radio pour des raisons de sécurité des donnée s. En
cas de trafic de données sans fil, il est aussi possible que des personnes
non autorisées puissent recevoir des données.
Vous trouverez des consignes sur l’activation du cryptage de données dans
la documentation fournie avec vos composants radio.
► Si vous avez l’intention d’utiliser votre Notebook penda nt un vol en avion,
demandez à la compagnie aérienne si elle l’autorise.
Si vous voyagez dans un autre pays
► Lorsque vous voyagez à l’étranger, assurez-vous que l’adaptateur d’alimentation peut fonctionner
sur la ten sion secteur dispon ible localement. S i ce n’est pas le cas, procurez-vous l’adaptateur
d’alimentation approprié pour votre Notebook. N’utilisez aucun autre convertisseur de tension !
► Vérifiez si la tension du réseau loc
cela n’est pas le cas, achetez un c
pas d’adaptateur pour appareils
► Renseignez-vous auprès de l’administration compétente du pays de destination
pour savoir si vous pouvez y utiliser votre Notebook avec son composant radio
intégré (voir aussi "
Marquage CE", Page 84).
► L’utilisation d’un modem peut pr
Il peut en résulter de piètres p
peut-être besoin d’un adaptat
al correspond aux spécifications du câble secteur. Si
âble secteur répondant aux conditions locales. N’utilisez
électriques pour connecter le notebook.
ovoquer des incompatibilités avec le système téléphonique local.
erformances ou une défaillance totale du modem. Vous aurez
eur téléphonique spécifique (accessoire disponible en option).
A26391-K90-Z200-1-7719, édition 1 5
Page 16

Remarques importantes
Transporter le Notebook
Un remplaçant pour carte ExpressCard doit être en fiché dans le logement
ExpressCard. Vous empêcherez ainsi que des corps étrangers ne pénètrent
dans le notebook par le logement de carte.
Protégez le notebook contre les fortes secousses et les températures excessives
(par exemple, le rayonnement direct du soleil dans la voiture).
► Retirez tous les supports de données (p. ex., CD, DVD) des lecteurs.
TransportNotebook
► Mettez le Notebook hors tension.
► Retirez les fiches secteur de l’adaptateur d’alimentation et de tous les
périphériques des prises secteur.
► Retirez le câble de l’adaptateur d
’alimentation et les câbles de données de tous les périphériques
► Rabattez l’écran LCD.
► Utilisez pour le transport du not
ebook un sac approprié pour le protéger
de la poussière et des chocs.
Nettoyer le Notebook
Le nettoyage de l’intérieur du boîtier ne doit être effectué que par
des techniciens autorisés.
Utilisez exclusivement des produits de nettoyage spéciaux pour ordinateurs. Les
produits ménagers et de polissage normaux peuvent endommager les inscriptions
du clavier et du Notebook, la peinture ou même le Notebook lui-même.
Evitez toute pénétration de liquide à l’intérieur du Notebook.
L’écran LCD est très sensible aux griffures ! Nettoyez la surface de l’écran
uniquement avec un chiffon très doux et légèrement humidifié.
► Mettez le Notebook hors tension.
tal-View
NettoyageCon signesNotebookClavierPavétactileEcranLCDEcranCrys
► Retirez la fiche secteur de l’adaptateur d’alimentation de la prise secteur.
► Démontez l’accumulateur (voir chapitre "
Vous pouvez nettoyer la surface du boîtier avec un chiffon sec. Si le boîtier est très
sale, utilisez un chiffon humide que vous aurez trempé dans une solution d’eau et de
Poser et déposer l’accumulateur", Page 31).
détergent doux pour vaisselle et que vous aurez bien essoré.
Pour nettoyer le clavier et le pavé tactile, utilisez des lingettes désinfectantes.
6 A26391-K90-Z200-1-7719, édition 1
Page 17
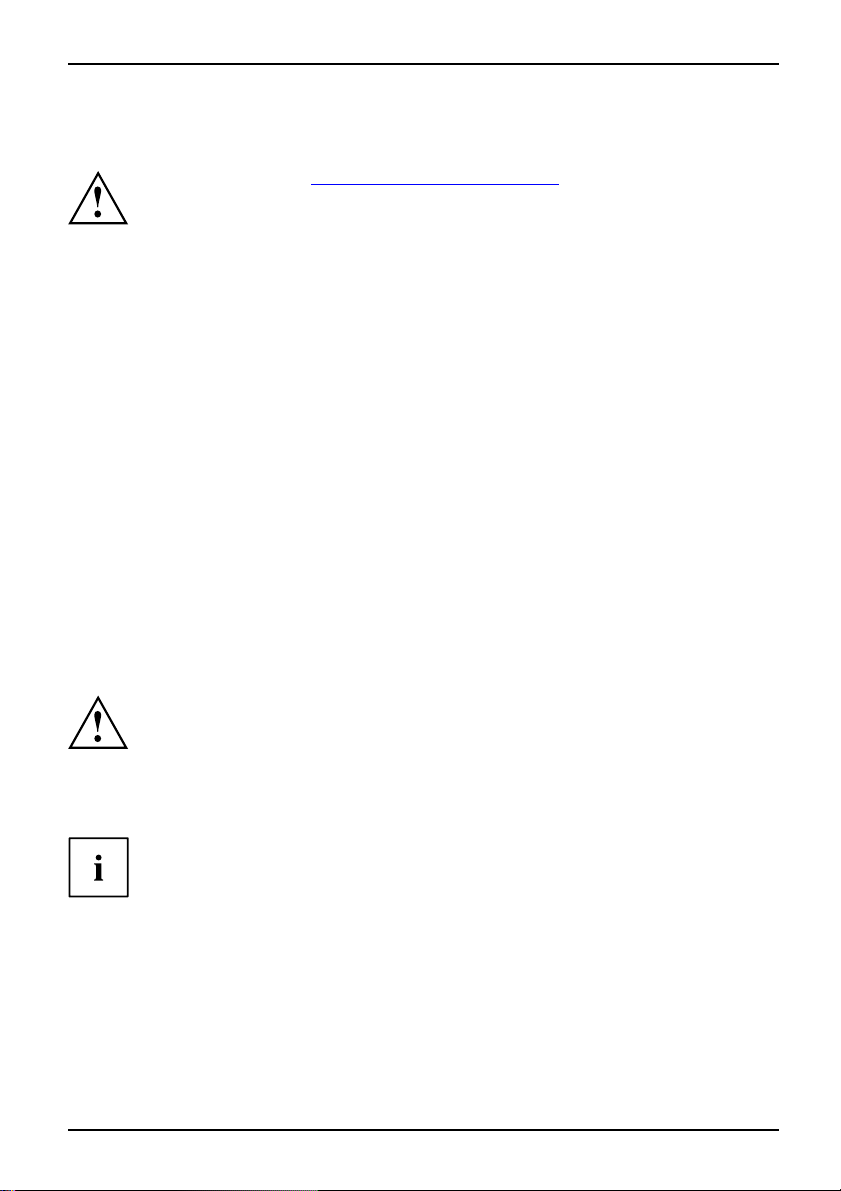
Première mise en service du notebook
Première mise en service du not
PremièremiseenserviceNotebookMiseenserviceNotebook
Avant de pouvoir travailler avec votre Notebook pour la première fois, vous
devez cha rger l’accumulateur.
A la livraison, l’accumulateur se trouve dans le logement pour accumulateur ou dans l’emballage. Pour
que vous puissiez utiliser votre Notebook en mode accumulateur, l’accumulateur doit être chargé.
Lorsque le Notebook est utilisé en déplacement, l’accumulateur intégré lui fournit l’énergie nécessaire.
Vous pouvez augmenter l’autonomie en tirant p rofit des fonctions d’économie d’énergie disponibles.
Lorsque vous utilisez le Notebook à la maison ou au bureau, nous vous conseillons de le
raccorder à l’adaptateur d’alimentation plutôt que d’utiliser l’accumulateur.
La connexion des périphériques (p. ex. imprimante, souris) au Notebook est expliquée
dans le Manuel d’utilisation "AMILO Notebook".
Déballage et contrôle du Noteb
Observez le chapitre "Remarques importantes", Page 3 .
Si votre Notebook est équipé d’un système d’exploitation Windows, les pilotes
matériels nécessaires et les logiciels fournis sont déjà préinstallés.
La prem ière mise en service sur le systè me d’exploitation Microsoft Windows peut
demander jusqu’à 20 minutes, selon la configuration matérielle et logicielle de l’appareil.
Lors de la première mise sous tension, un autod iagnostic s’exécuté. Différents
messages peuvent apparaître. L’écran peut rester sombre ou scintiller brièvement.
Suivez les indications données à l’écran.
En aucun cas, ne mettez l’appareil hors tension pendant la première mise en service.
ook
Si vous constatez des dommages dus au transport, nous vous prions d’en
informer immédiatement le point de vente compétent !
ebook
► Déballez les différents éléments.
EmballageTransport
► Vérifiez si le Notebook présente des dommages apparents dus au transport.
Nous vous conseillons de ne pas jeter l’emballage d’origine de l’appareil.
Conservez l’emballage d’origine, il pourra vous servir lors d’un transport ultérieur.
A26391-K90-Z200-1-7719, édition 1 7
Page 18
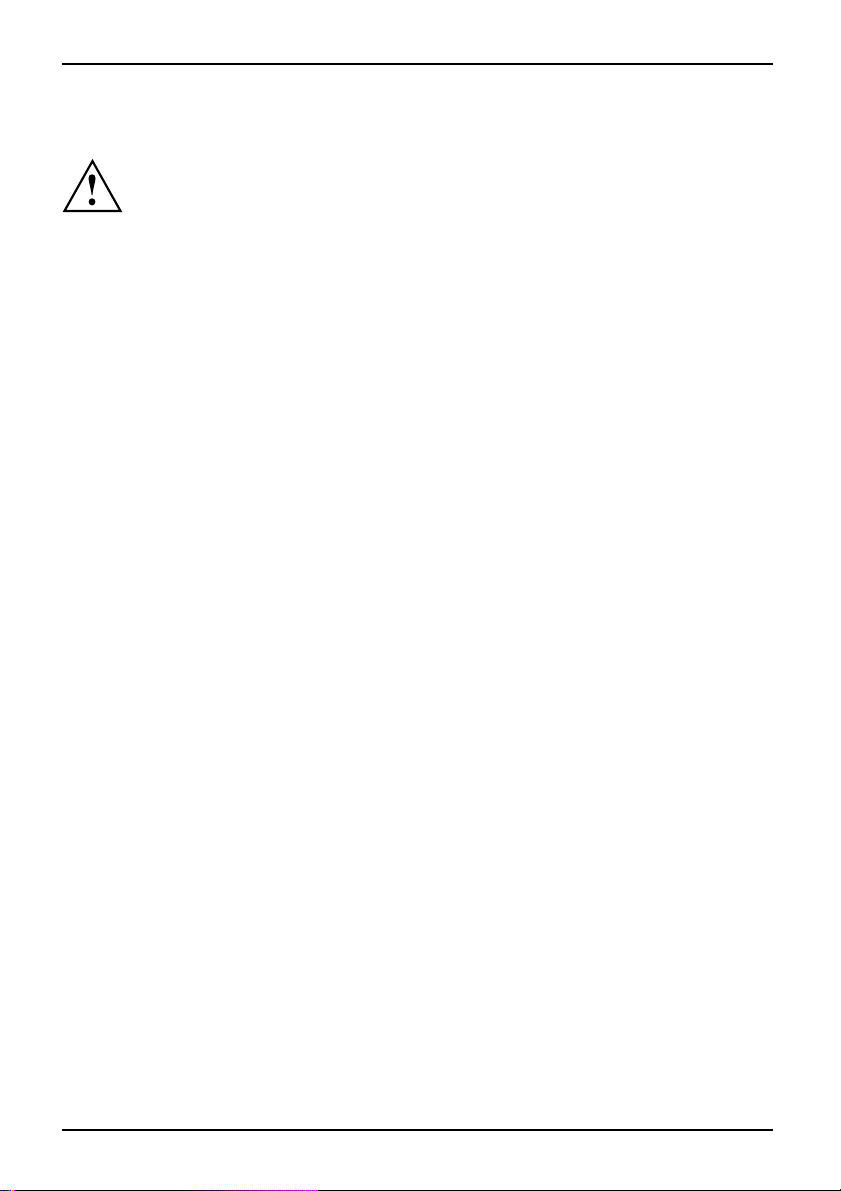
Première mise en service d u notebook
Choix d’un emplacement
Choixd’unemplacementNotebookAdaptateurd’al imentation
Avant de mettre votre notebook en place, choisissez un emplacement
adéquat. Suivez pour cela les consignes suivantes :
• Ne posez jamais le Notebook et l’adaptateur d’alimentation sur une surface sensible
à la chaleur. Dans l e cas contraire, la surface r isque d’être endommagée.
• Ne posez jamais votre notebook sur une surface non rigide (p. ex. sur
la moquette, des meubles rembourrés). Vous risquez ainsi d’entraver la
ventilation et de provoquer des dégâts dus à une surchauffe.
• Ne posez pas le notebook directement sur vos jambes pendant une trop
longue période. Pendant le fonctionnement normal, la face inférieure
du notebook se réchauffe. Un contact prolongé avec la peau peut être
désagréable, voire provoquer des brûlures.
• Posez le notebook sur une surface plane, stable et anti-dérapante.
N’oubliez pas que les pieds en caoutchouc du notebook peuvent laisser
des marques sur les surfaces fragiles.
• L’espace libre autour du noteboo k et de l’adaptateur d’alimentation doit être
d’au moins 100 mm pour permettre une ventilation suffisante.
• Ne couvrez jamais les ouïes de ventilation d e votre Notebook.
• Evitez d’exposer votre notebook à des conditions d’environnement extrêmes.
Protégez le notebook de la poussière, de l’humidité et de la chaleur.
8 A26391-K90-Z200-1-7719, édition 1
Page 19
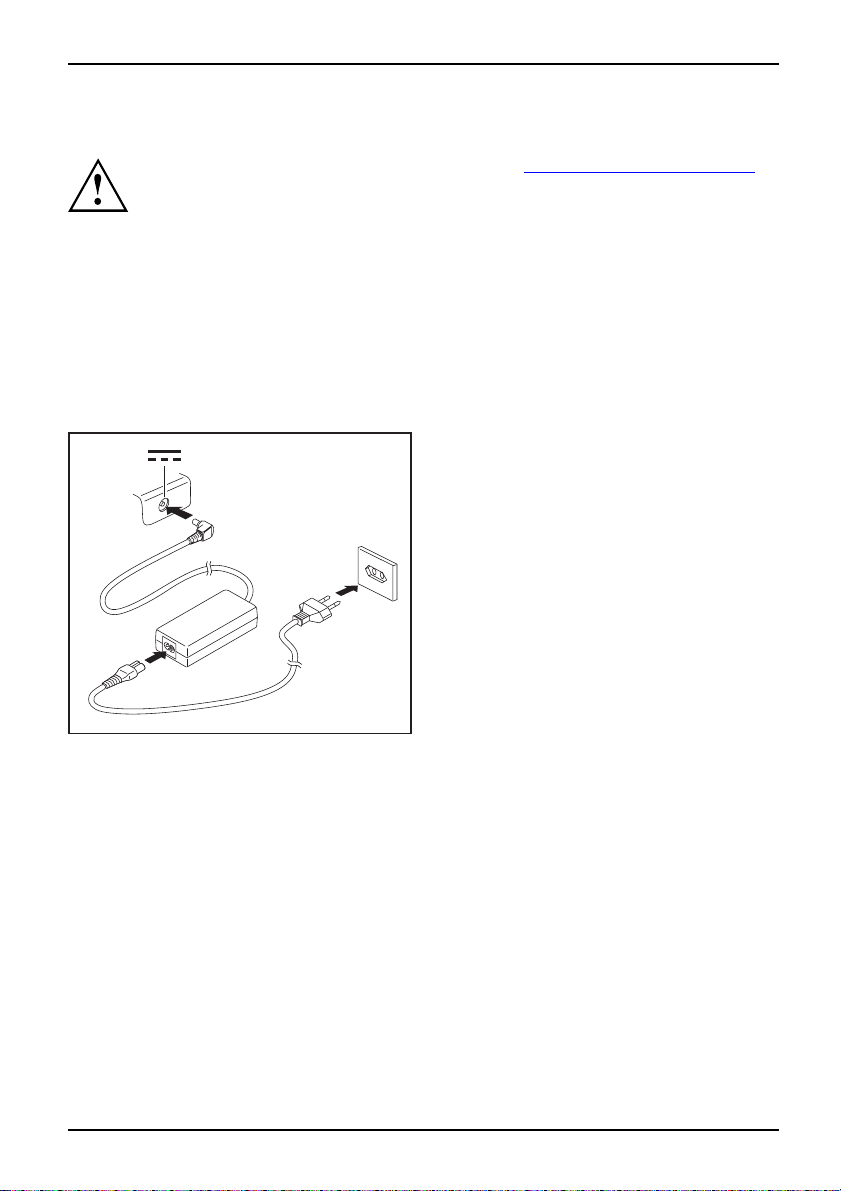
Première mise en service du notebook
Raccorder l’adaptateur d’alim
PréparerlamiseenserviceAdaptateurd’alimentation
Respectez les instructions données dans la section "Consignes de sécurité", Page 3.
Le câble secteur livré avec l’appareil répond aux exigences du pays dans
lequel vous avez acheté le Notebook. Assurez-vous que ce câble secteur
est autorisé dans le p ays dans lequel vous l’utilisez.
Ne branchez pas le câble s ecteur de l’adaptateur d’alimentation sur une prise de
courant avant d’avoir raccordé le Notebook à l’adaptateur d’alimentation.
Assurez-vous que votre réseau est en mesure de fournir la puissance
nécessaire à l’adaptateur d’alimentation (voir l’indication sur l’adaptateur
d’alimentation et les caractéristiques techniques de l’adaptateur d’alimentation
dans le manuel "Première mise en service").
Vous trouverez plus d’informations dans le manuel "Première mise
en service" de votre Notebook.
► Raccordez le câble de l’adaptateur
► Raccordez le câble secteur (2) à
1
3
2
► Branchez le câble secteur (3) sur
entation
d’alimentation (1) à la prise de tension
continue (DC IN) du Notebook.
l’adaptateur d’alimentation.
une prise de courant.
A26391-K90-Z200-1-7719, édition 1 9
Page 20
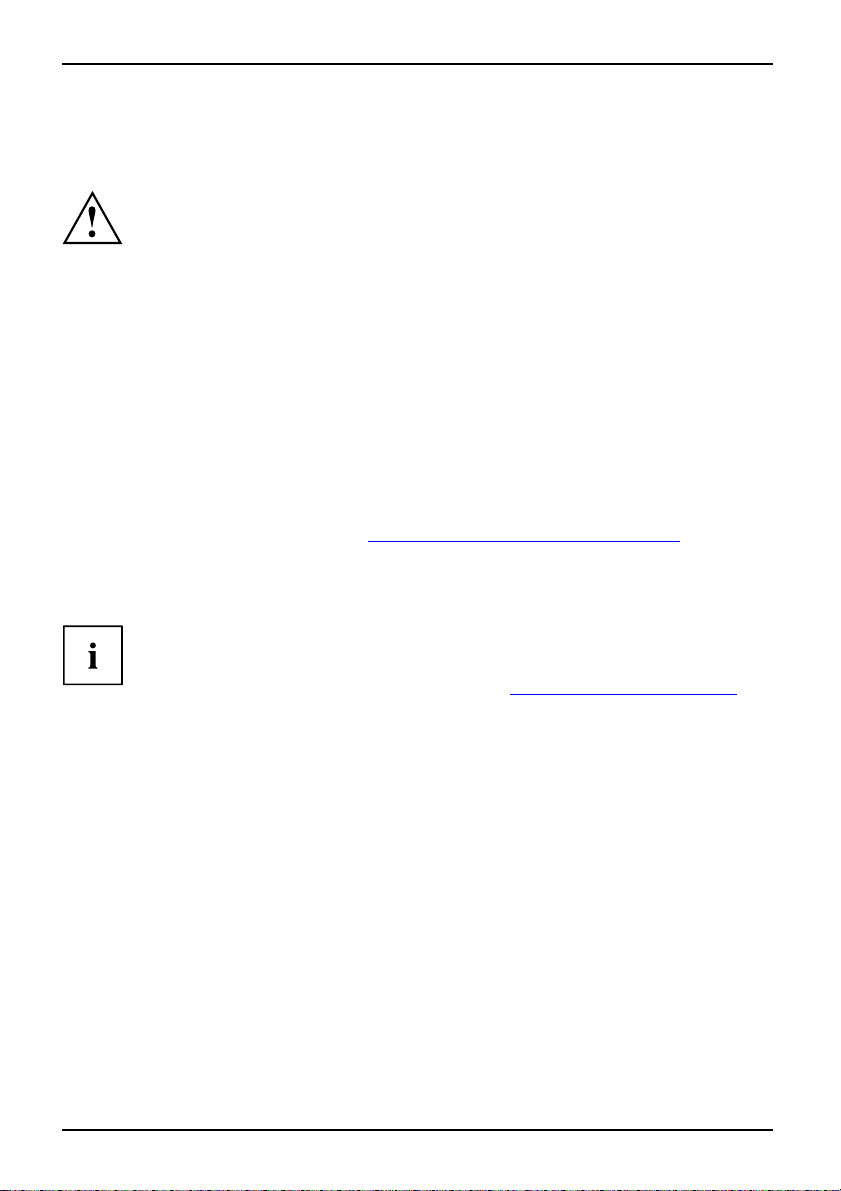
Première mise en service d u notebook
Première mise sous tension du Notebook (appareils
avec système d’exploitation
Premièremisesoustension
Le système d’exploitation est déjà installé sur le disque dur pour faciliter la
mise en service de votre Notebook.
► Mettez le Notebook sous tension (voir "
► Pendant l’installation, suivez les indications données à l’écran.
Lors de cette opération, le Notebook doit être alimenté par l’intermédiaire
de l’adaptateur d’alimentation.
A la première m ise sous ten sion du No tebook, l’installation et la configuration du
logiciel fourni sont lancées. Cette procédure ne peut pas ê tre interrompue ; prévoyez
par conséquent un certain temps pour son exécution et branchez le Notebook sur
la tension de secteur par l’intermédiaire de l’adaptateur d’alimentation.
Pendant l’installation, vous pouvez redémarrer le Notebook uniquement
si le système vous y invite !
Vous serez invité à créer une copie de sauvegarde du système d’exploitation préinstallé.
La copie de sauvegarde vous permettra de réinitialiser votre Notebook à l’état de livraison.
Vous trouverez des informations pour restaurer le système d’exploitation,
les pilotes, les manuels et des logiciels spéciaux dan s le manu el
sur la restauration des logiciels installés.
Mettre le notebook sous tension", Page 11).
En ca s de doute sur les données que le système vous demande d’introduire,
lisez le manuel du système d’exploitation.
Windows pré-installé)
Si un système d ’exploitation Windows est installé sur votre Notebook, vous trouverez
plus d’informations sur le système, les pilotes, les prog rammes d’aide, les mises à
jour, les manuels, etc. sur votre Note book ou vous pourrez commander le système
d’exploitation sur nos pages Internet (voir chapitre "
10 A26391-K90-Z200-1-7719, édition 1
Sources d’information", Page 4).
Page 21
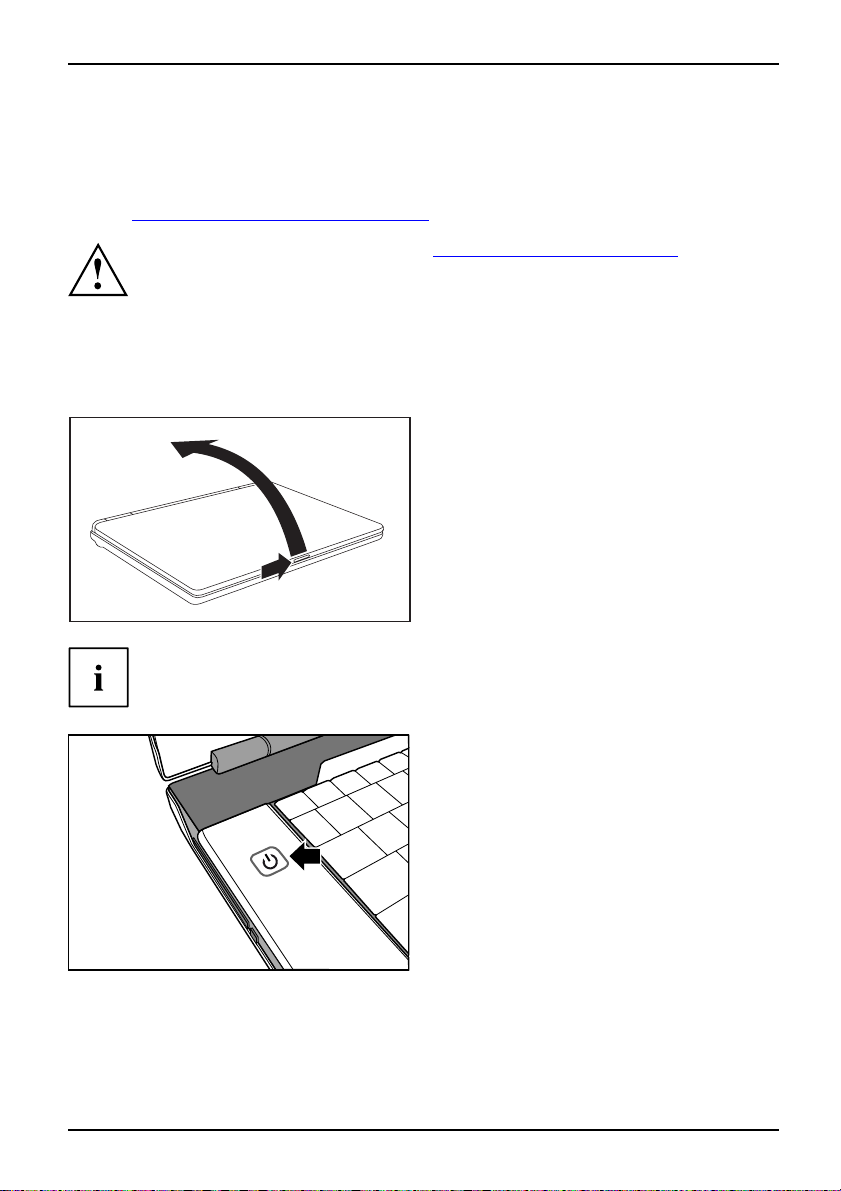
Travailler avec le Notebook
Travailler avec le Notebook
Utilisation,NotebookNotebook
Ce chapitre décrit l’utilisation de base de votre Notebook. La connexion des
périphériques extern es (p. ex. une imprimante, une souris) est expliquée dans le
chapitre "
Mettre le notebook sous tension
Appareils avec coulisseau de déverrouillage
Connecter des périphériques", Page 57.
Respectez les instructions du chapitre "Remarques importantes", Page 3.
► Poussez le coulisseau de déverrouillage
2
1
dans le sens de la flèche (1) puis ouvrez
l’écran LCD en le soulevant (2).
Notebook
La position de l’inte
Le voyant Marche du Notebook s’allume.
A26391-K90-Z200-1-7719, édition 1 11
rrupteur Marche/Arrêt peut varier selon l’appareil.
► Appuyez sur l’interrupteur Marche/Arrêt (1)
pendant env. 1 sec. pour mettre le
Notebook sous tension.
1
Page 22
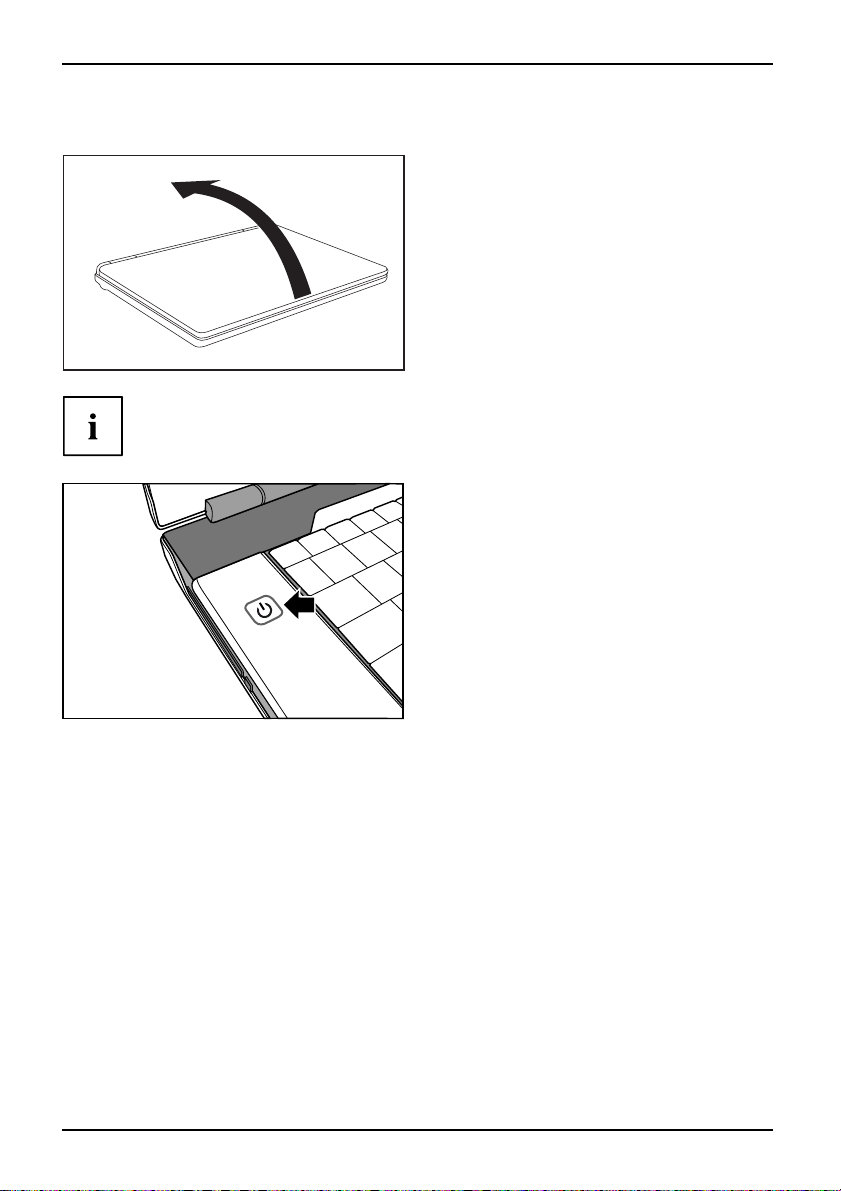
Travailler avec le Notebook
Appareils sans coulisseau de déverrouillage
► Relevez l’écran LCD (1).
Notebook
1
La position de l’interrupteur Marche/Arrêt peut varier selon l’appareil.
1
Le voyant Marche du Notebook s’allume.
► Appuyez sur l’interr
pendant en v. 1 sec. p
Notebook sous tensi
upteur Marche/Arrêt (1)
our mettre le
on.
12 A26391-K90-Z200-1-7719, édition 1
Page 23
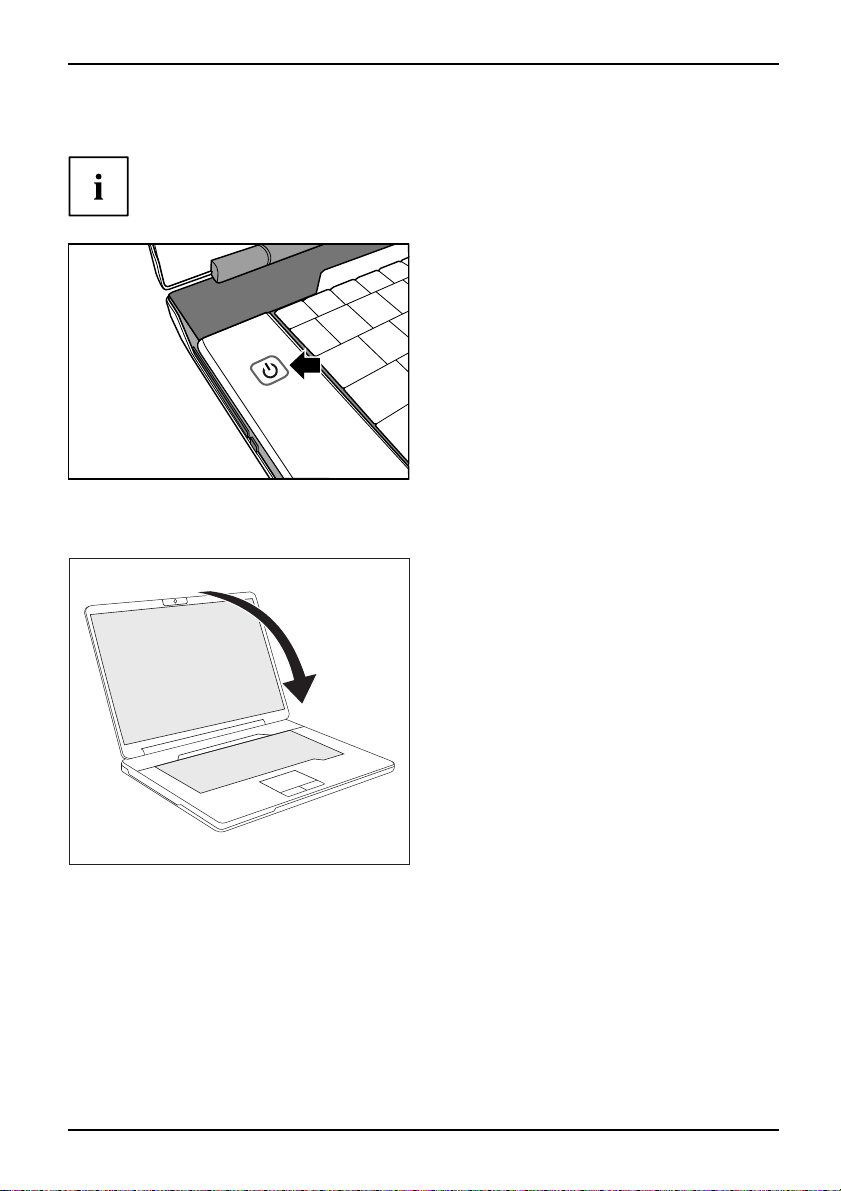
Travailler avec le Notebook
Mettre le Notebook hors tension
La position de l’interrupteur Marche/Arrêt peut varier selon l’appareil.
► Quittez correctement votre système
d’exploitation (p. ex. Windows dans le menu
Démarrer via la fonction Startsymbol (symbole
de démarrage) – Arrêter – Arrêter – OK).
Notebook
► Si le Notebook ne s’éteint pas de lui-même,
appuyez pendant env. cinq secondes sur
1
Appareils avec coulisseau de déverrouillage
l’interrupteur Marche/Arrêt (1).
► Fermez l’écran LCD (1) (vous devez
l’entendre s’enclencher).
1
A26391-K90-Z200-1-7719, édition 1 13
Page 24
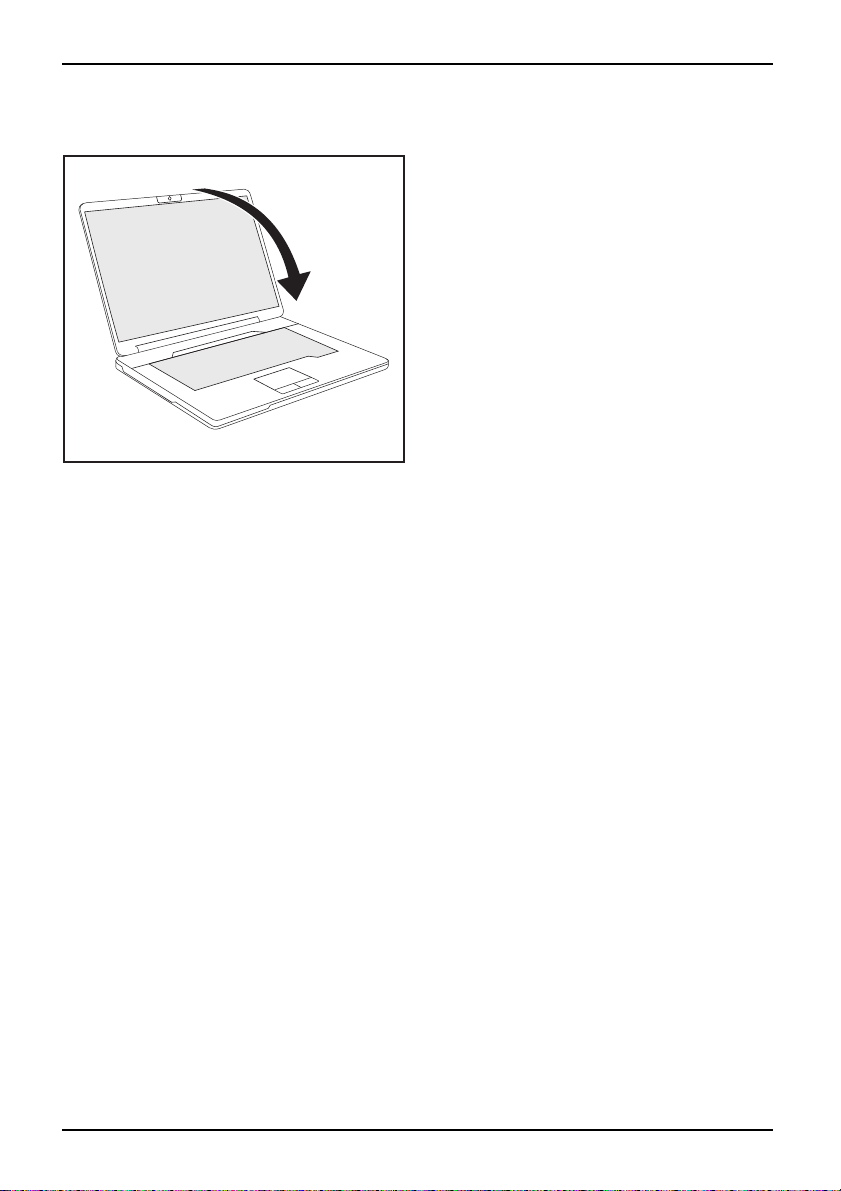
Travailler avec le Notebook
Appareils sans coulisseau de déverrouillage
► Rabattez l’écran LCD (1).
1
14 A26391-K90-Z200-1-7719, édition 1
Page 25
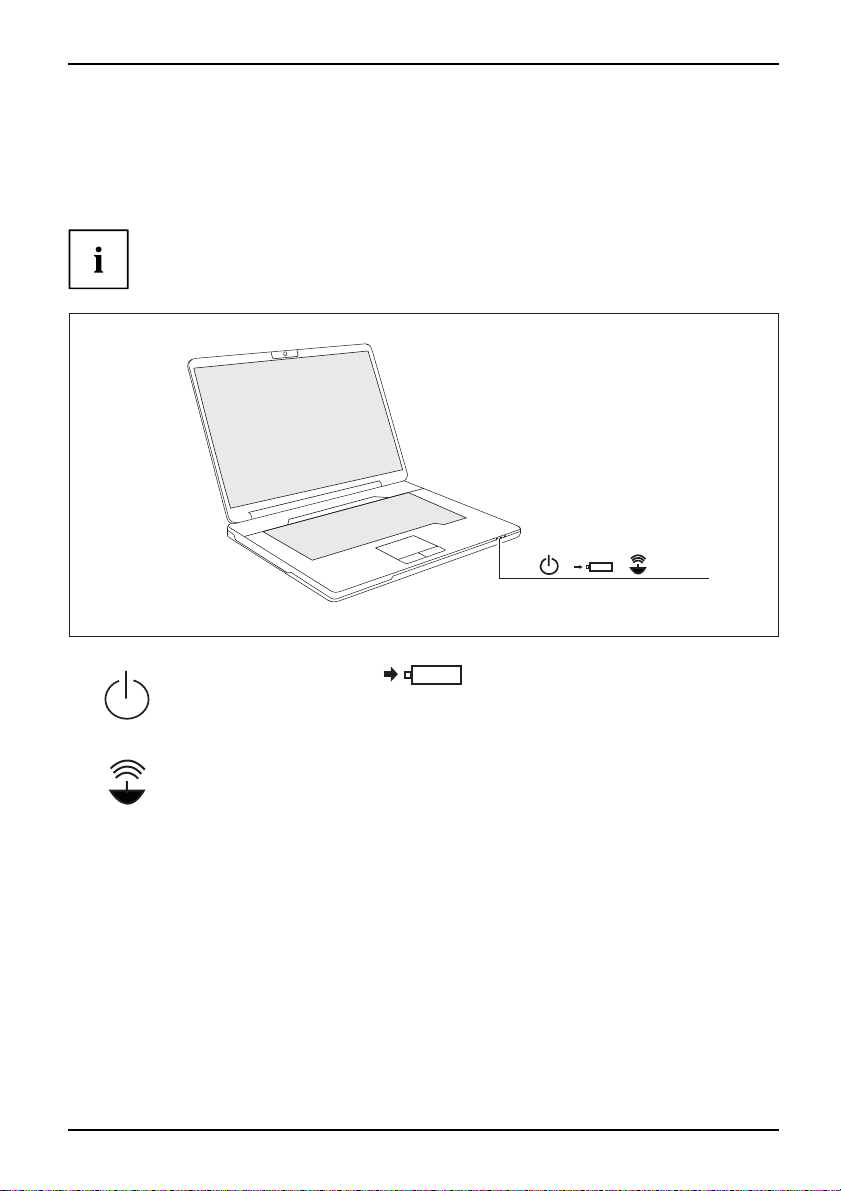
Travailler avec le Notebook
Voyants d’état
Voyantsd’état
Les voyants d’état vous informent sur l’état de l’alimentation électrique, des lecteurs et
des fonctions du clavier. Les trois voyants suivants sont visibles même si l’appareil est
fermé : voyant Marche, voyant Wireless LAN, voyant accumulateur
En fonction du modèle, il est possible que les voyants d’état de votre appareil
soient placés dans un ordre différent de celui illustré ci-après.
Voyant March e/Standby
Voyant accumulateur
Voyant Wireless LAN
A26391-K90-Z200-1-7719, édition 1 15
Page 26
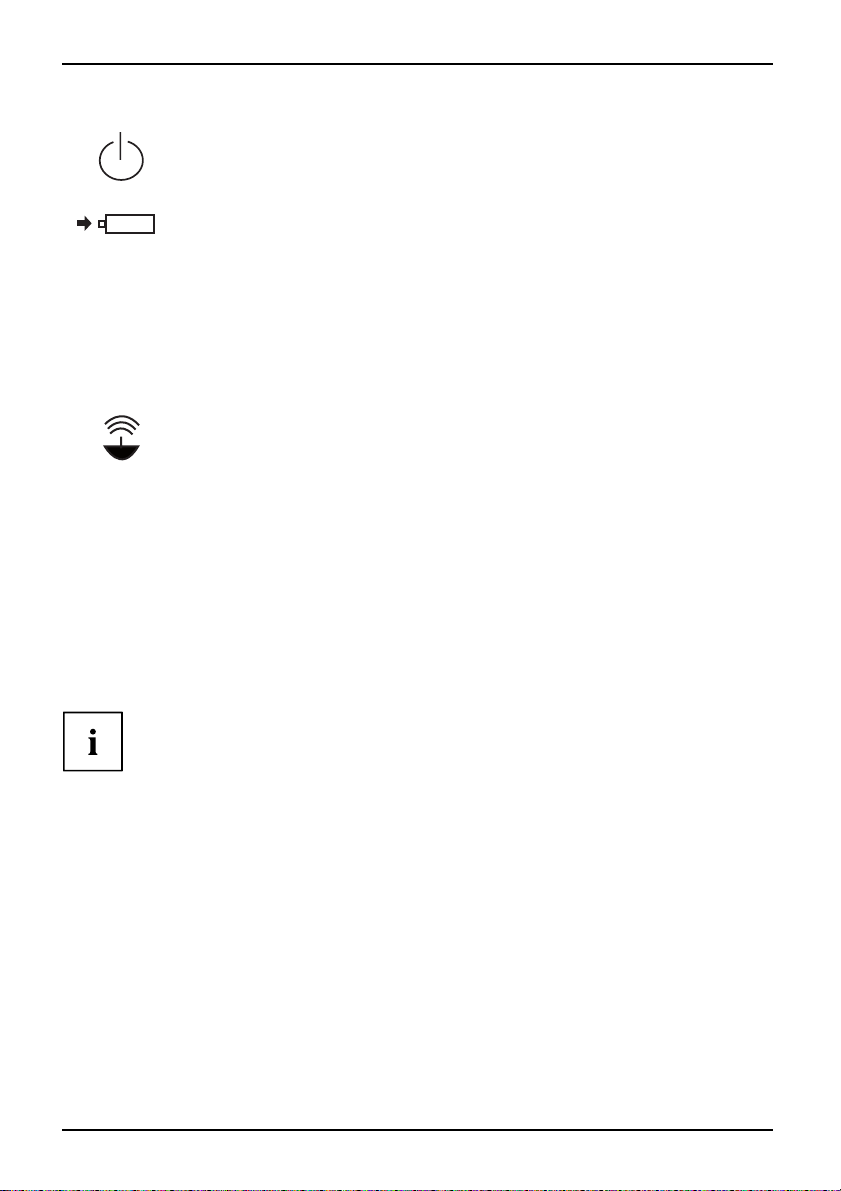
Travailler avec le Notebook
Voyant Marche/Standby
VoyantStandbyVoyantMarche
• Le voyant est allumé : le Notebook est sous tension.
• Le voyant clignote : le Notebook est en mode Standby.
• Le voyant est éteint : le Notebook est hors tension.
Voyant accumulateur
L’état de charge de l’accumulateur est indiqué par le voyant accumulateur.
• Le voyant est allumé en bleu : l’accumulateur entièrement chargé, l’adaptateur
d’alimentation est raccordé.
• Le voyant clignote en bleu : l’accumulateur est en cours de charge.
• Le voyant clignote en rouge : l’accumulateur est presque vide.
• Le voyant est éteint : l’accumulateur est vide (Notebook éteint) ou le Notebook
fonctionne sans adaptate ur d’alimentation et l’accumulateur n’est pas
complètement chargé.
VoyantbatterieIcônebatterieVoyantaccumulateur
Voyant Wireless LAN
• Le voyant est allumé en bleu : Le module Wireless LAN est activé.
• Le voyant est éteint : Le module Wireless LAN est désactivé.
VoyantWirelessLAN
On Screen Display (OSD)
Votre AMILO est équipé d ’un On Screen Display (OSD).
Différentes ent rées, telles que les mod ifications de volume et de la luminosité de l’écran ou
l’activation de la touche Caps-Lock, sont immédiatement affichées par l’OSD.
Clavier
ClavierPavénumériqueBlocnumériqueTouch es
L’utilisation normale du clavie
de celui-ci. Le légendage du cl
utilisation intensive. I l est
progressivement au fildel’ut
Le clavier est disposé de manière à propo ser toutes les fonctions d’un clavier étendu. Quelques-unes
des fonctions que propose un clavier étendu sont exécutées à l’aide de combinaison de touches.
La description suivante des touches s’applique au système d’exploitation Windows. Les autres
fonctions des touches s ont décrites dans le manuel qui accompagne votre programme d’application.
La figure suivante montre comment utiliser les touches légendées plusieurs fois
pour afficher un caractère. L’exemple n’est valable que si la touche de verrouillage
des majuscules (CapsLock) n’est pas activée.
16 A26391-K90-Z200-1-7719, édition 1
r d e v otre n otebook entraîne une usure progressive
avier en particulier est sensible à une
possible que l’inscription des touches disparaisse
ilisation du notebook.
Page 27
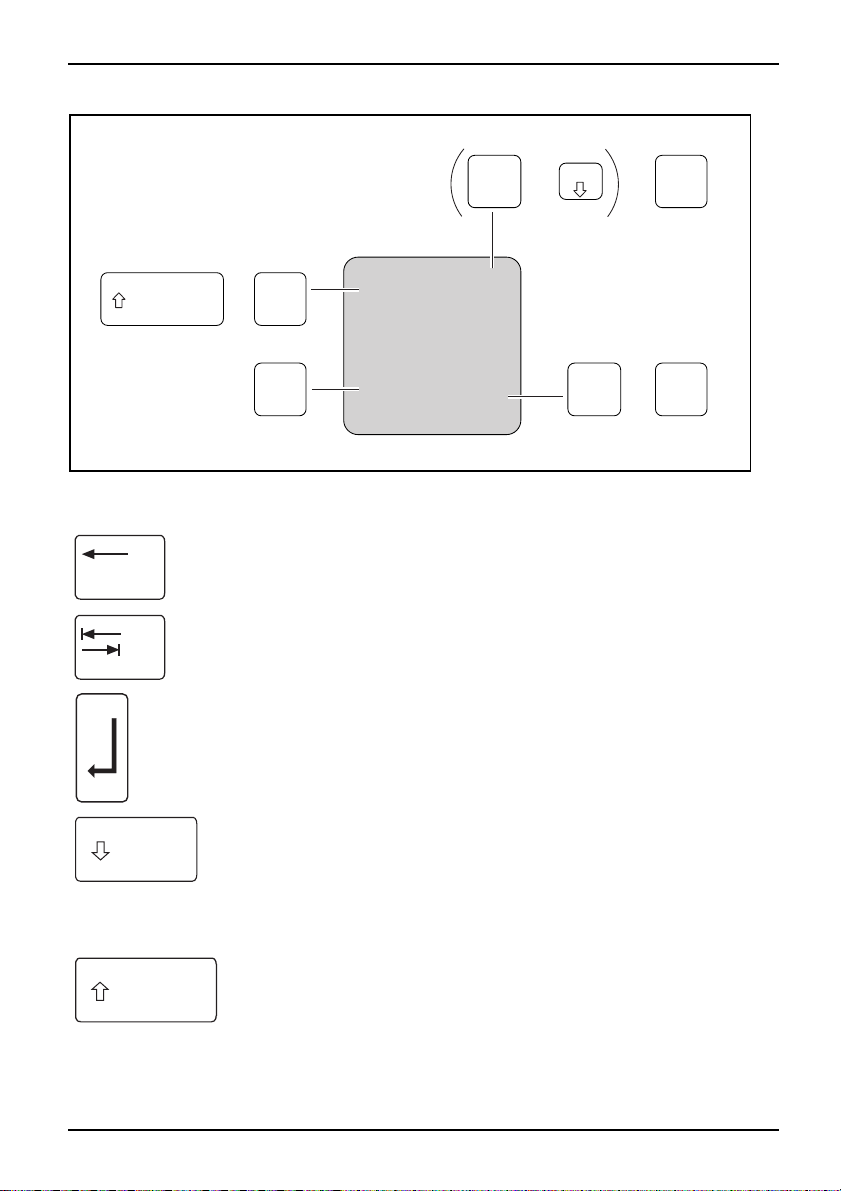
Travailler avec le Notebook
7
+
Num
Fn
7
+
/
7
{
/
7
+
/
7
{
7
/
{
7
Figure (disposition type d’un clavier allemand)
Touche Retour arrière (Backspace)
La touche Retour arrière efface le c aractère à gauche du curseur.
ToucheretourarrièreRetourarrièr e
Touche Tabulation
La touche Tabulation déplace le curseur sur la tabulation suivante.
ation
ToucheTabul
Touche Entrée (Return, Enter, Saut de ligne, Retour chariot)
La touche Entrée clôture une ligne de commande. Si vous appuyez sur la
touche Entrée, la commande sera exécutée.
ToucheEntréeRet ourEntréeSautdeligne
Touche de verrouillage des majuscules (Caps Lock)
La touche de verrouillage des majuscules active le mo de majuscules et,
dans la zone d’information de Windows, s’affiche l’icône correspo ndante. En
mode majuscules, toutes les lettres s’inscrivent en majuscules. Lorsque la
touche est légendée plusieurs fois, c’est le caractère imprimé dans la partie
supérieure gauche de la touche qui sera affiché. Pour désactiver le mode
majuscules, il vous suffit d’actionner la touche majuscules.
TouchedeverrouillagedesmajusculesVerr.maj
Touche Majuscules (Shift)
La touche Majuscules permet d’afficher des majuscules. Lorsque la touche
est légendée plusieurs fois, c’est le caractère imprimé dans la partie
supérieure gauche de la touche qui sera affiché.
cheMajuscules
Tou
Maj
7
+
/
7
{
{
Alt Gr
7
A26391-K90-Z200-1-7719, édition 1 17
Page 28
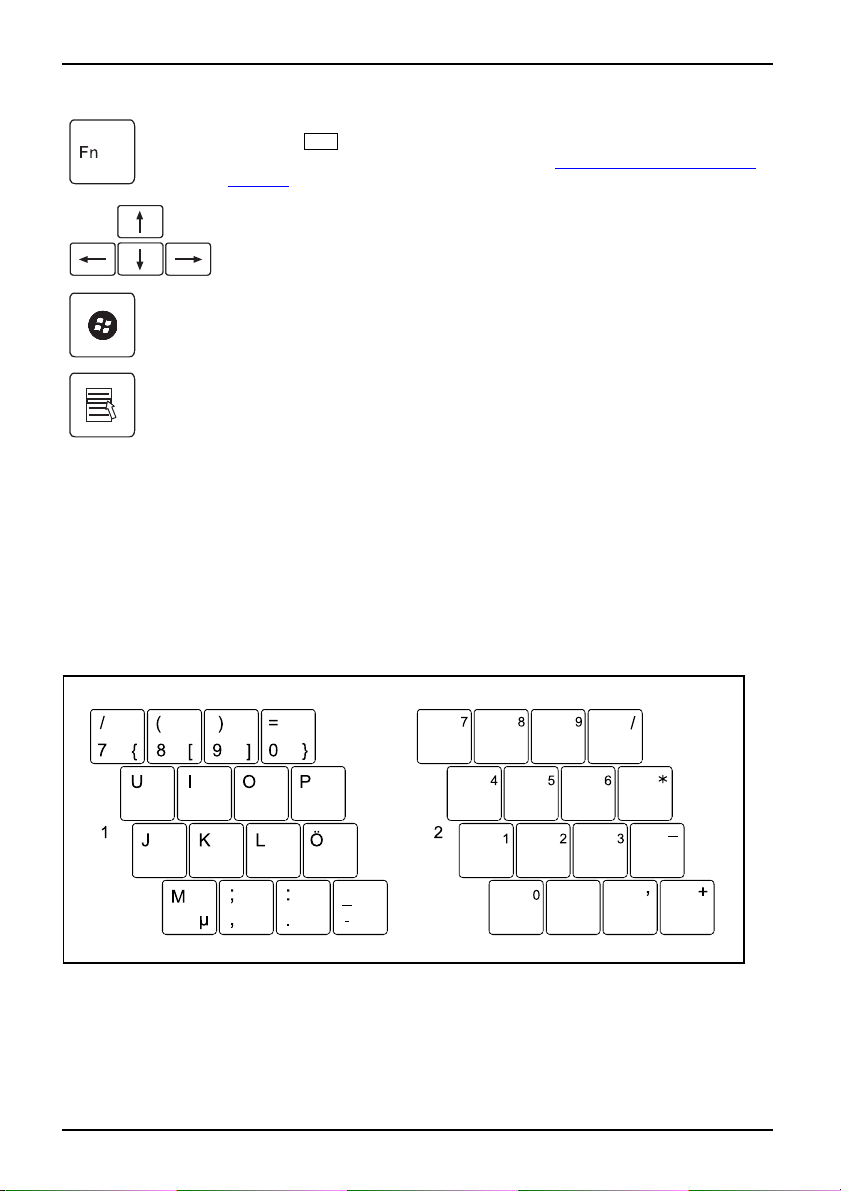
Travailler avec le Notebook
Touche Fn
Fn
La touche
touche légendée plusieurs fois (voir chapitre ""
Page 19).
ToucheFn
permet d’activer les fonctions spéciales affichées sur une
Combinaisons de touches",
Touches fléchées
Les touches fléchées permettent de déplacer le curseur dans la direction
indiquée par la flèche, c.-à-d. vers le ha ut, vers le bas, vers la gauche
ou vers la droite.
TouchesfléchéesDéplacementducurseur
Touche Démarrage
La touche Démarrage appelle le menu
ToucheDémarrage
de démarrage de Windows.
Touche Menu
Pavé numérique virtuel (Note
numérique séparé)
ClaviernumériquePavénumériquevirtuelVerrnum
La touche Menu appelle le menu de l’objet sélectionné.
ToucheMenu
books sans pavé
Pour vous permettre d’utiliser les touches d’un pavé numérique avec certaines applications, le
Notebook dispose d’un pavé numérique virtuel. Sur le clavier, les touches du pavé numérique
virtuel se reconnaissent aux chiffres et symboles imprimés dans la partie supérieure droite
des touches correspondantes. Lorsque le pavé numérique virtuel est activé, vous pouvez
afficher les caractères imprimés sur la partie supérieure droite des touches.
Figure (disposition type d’un clavier allemand) :
1 = Caractères valides lorsque la touche
Num n’est pas activée
2 = Caractères valides lorsque la touche
Num est activée
18 A26391-K90-Z200-1-7719, édition 1
Page 29
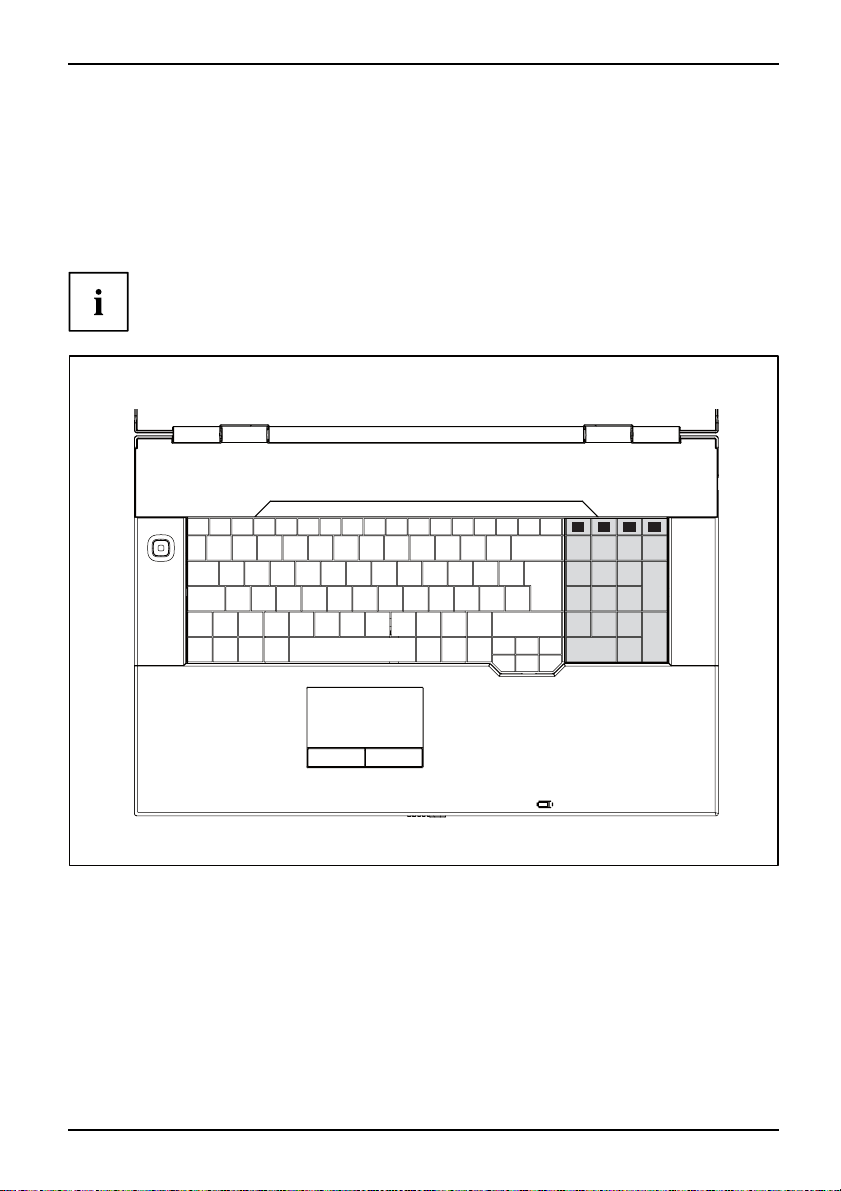
Travailler avec le Notebook
Pavé numérique séparé avec touches d’application (selon l’appareil)
En fonction de sa configuration, le clavier de votre Notebook dispose d’un pavé numérique séparé
comprenant quatre touches d’application. Vous pouvez affecter une fonction à ces touches
pour, par simple appui sur la touche appropriée, accéder directement à un fichier prédéfini de
votre ordinateur, à une page internet ou à votre compte e-mail par exemple.
Sur les notebooks équipés d’un pavé numérique séparé, ces quatre touches
d’application se trouvent juste au-dessus des touches numériques.
A3
A1
A2
A4
8
9
7
6
5
4
3
1
2
0
Pour tout renseignement sur l’affectation d e s touche et les logiciels installés d’origine sur votre
ordinateur, veuillez vo us reporter au manuel sur la première mise en service.
Combinaiso
Combinaisonsdetouches
ns de touches
La description des combinaisons de touches ci-dessous s’applique aux systèmes
d’exploitation Windows. Avec d’autres systèmes d’exploitation et certains pilotes, certaines
des combinaisons de touches ci-dessous peuvent être inopérantes.
D’autres combinaisons de touches sont décrites dans le manuel de votre programme d’application.
A26391-K90-Z200-1-7719, édition 1 19
Page 30
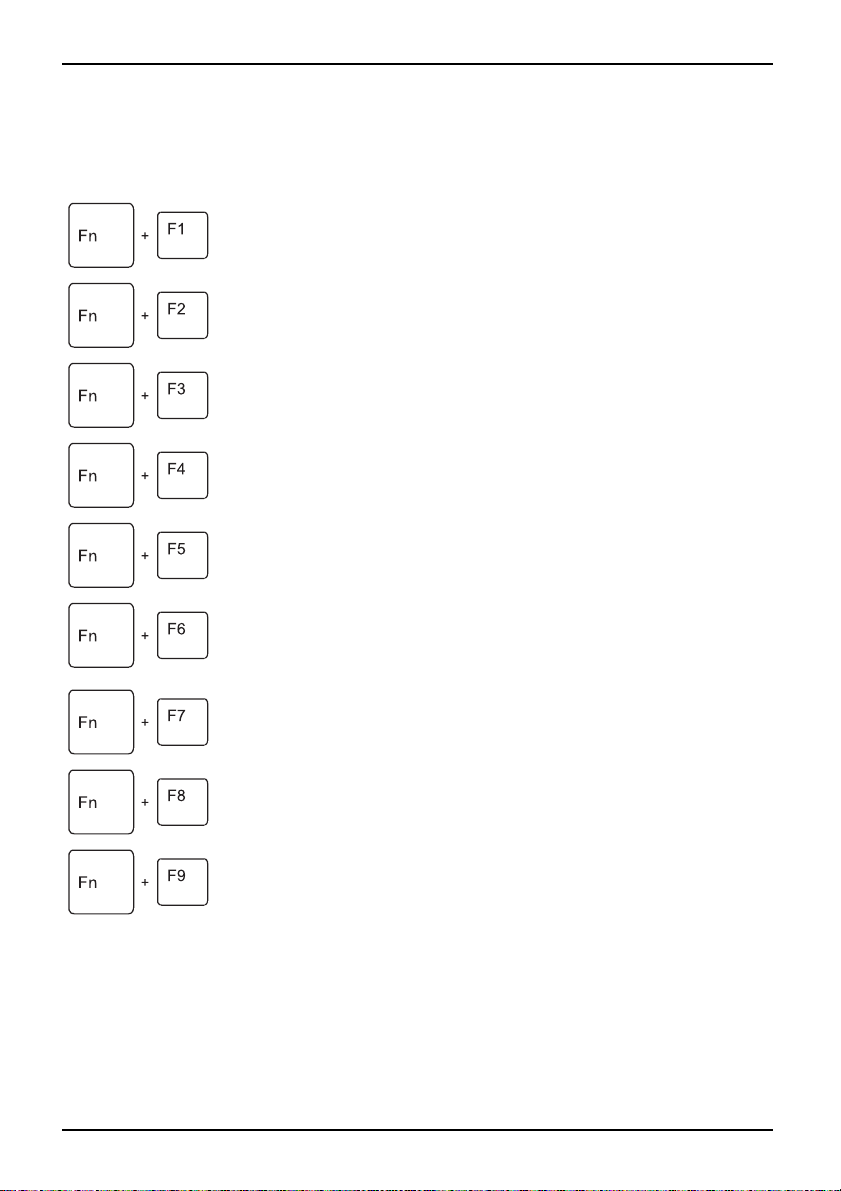
Travailler avec le Notebook
Pour enter les combinaisons de touches, p rocéder comme suit :
► Maintenez la première touche de la combinaison de touches enfoncée.
► Appuyez simultanément sur la(les) touche(s) nécessaire(s) pour exécuter la fonction.
Activer/désactiver le WLAN/Blueto oth
Cette combinaison de touches vous permet d’activer et désactiver
la fonctionnalité W LAN et/ou Bluetooth de votre notebook.
Fn+F1WLANBluetoothWLAN
Activer/désactiver le tuner TV (en fonction de l’ap pareil)
Cette combinaison de touches vous permet d’activer et de
désactiver le tuner TV.
Fn+F8TunerTV
Activer/désactiver le haut-parleur
Cette combinaison de touches vous permet d’activer et de
désactiver le haut-parleur du Notebook.
Fn+F3Haut-parleurHaut-parleur
Diminuer le volume
Cette combinaison de touches diminue le volume des
haut-parleurs intégrés.
Fn+F4Volume
Augmenter le volume
Cette combinaison de touches augmente le volume des
haut-parleurs intégrés.
Fn+F5Volume
Activer et désactiver le pavé tactile et les boutons du pavé
tactile
Cette combinaison de touches active ou désactive le pavé tactile
et les boutons du pavé tactile.
vétactile
Fn+F6PavétactileTouchesdepa
Pavétactile
Activer/désactiver la caméra
Cette combinaison de touches vous permet d’activer ou de
désactiver la WebCam intégrée de votre Notebook.
Fn+F7Caméradésactiver
Réduire la luminosité de l’écran
Cette combinaison de touches réduit la luminosité de l’écran.
Fn+F8EcranLCDLuminositédel’écran
Augmenter la luminosité de l’écran
Cette combinaison de touches augmente la luminosité de l’écran.
sitédel’écran
Fn+F9Lumino
20 A26391-K90-Z200-1-7719, édition 1
Page 31

++
Suppr
AltCtrl
Syst
Travailler avec le Notebook
Permuter l’affichage écran
Si vous avez branché un écran externe, cette combinaison
de touches vous permet de sélectionner l’écran sur lequel les
données s’afficheront.
L’affichage écran est possible :
• uniquement sur l’écran LCD du notebook
• simultanément sur l’écran LCD du notebook et sur l’écran
externe.
• uniquement sur l’écran externe
ran
Fn+F10Permuterl’affichageéc
Activer/désactiver le Silent Mode
Passer en Silent Mode (mode silencieux).
Pour baisser le niveau de bruit du lecteur, la vitesse de rotation
est diminuée.
Fn+F11SilentMode
Activer/désactiver le mode Suspend
Cette combinaison de touches vous permet d’activer et de
désactiver le mode Suspend.
Fn+F12ModeSuspendModeSuspend
Basculer entre les applications ouvertes
Cette combinaison de touches vous permet de basculer entre
plusieurs applications ouvertes.
Alt+Tab
Exécuter un démarrage à chaud
Cette combinaison de touches permet de redémarrer le Notebook.
Maintenez les touches
Suppr
touche
. Le Gestionnaire des tâches s’affiche en premier
CtrletAlt
enfoncées et appuyez sur la
lieu. C’est à la deuxième tentative que le démarrage à chaud
est exécuté.
Ctrl+Alt+SupprDémarrageàchaud
Saut de tabulation négatif
Cette combinaison de touches déplace le curseur sur la tabulation
précédente.
Shift+TabSautdetabulationnégatif
Vous trouverez les combinaisons de touches Windows dans la
documentation de votre système d’exploitation.
Paramètres de pays et de clavier
Pour modifier les paramètres de pays et de clavier, procéde z comme suit :
► Effectuez les réglages sous Icône de démarrage – (Réglages) – Panneau de
configuration – Horloge, langue et région.
A26391-K90-Z200-1-7719, édition 1 21
Page 32

Travailler avec le Notebook
Touches de d émarrage rapide
Touchesdedémarragerapide
Votre Notebook est équipé de touches de démarrag e ra pide. La description des touches de
démarrage rapide ci-dessous s’applique aux s ystèmes d’exploitation Windows.
Selon l’équipement, votre Notebook AMIL O intégrera différentes
touches de démarrage rapide.
Il s uffit d’actionner une touche pour démarrer les applications ou fonctions suivantes.
Silent Mode (mode silencieux
Cette touche vous permet de réd
Lorsque le Silent Mode est acti
pas à pleine puissance.
Modesilencieux,touchededémarragerap ideSilentMode,touchededémarragerapide
Internet
Internet,touchededémarragerapide
Cette touche vous permet de démar
VGA hybride (Hybrid VGA)
Cette touche vous permet de basculer entre la carte graphique externe et celle interne.
)
uire la vitesse de rotation du ventilateur du processeur.
vé, le processeur et la puce graphique ne fonctionnent
rer votre navigateur Internet standard.
Ejection ODD (ODD eject)
Cette touche permet d’éjecter l
e CD/DVD qui se trouve éventuellement dans le lecteur.
Désactiver le son (Mute)
Cette touche vous permet d’act
iver et désactiver le haut-parleur de votre Notebook
AMILO.
Multimédia
Cette touche vous permet de démarrer le programme de lecture de fichiers multimédia
installé sur votre système.
,touchededémarragerapide
Multimédia
Lecture/Pause (Play/Pause)
ay)
Lecture(Pl
Pause
Cette tou che vous permet de suspendre (Pause) et de redémarrer la lecture dans
votre lecteur multimédia (Multimedia-Player). Le lecture redémarre à partir du point
où elle a été suspendue
Précédent, Suiv ant (Skip revers
Ces touches vous permettent de pa
multimédia (Multimedia-Player
Arrêt (Stop)
top)
Arrêt(S
e, Skip forward)
sser au titre précédent ou suivant dans votre lecteur
).
Cette to uch e vous permet d’arrêter ou de redémarrer la lectu re dans votre lecteur
multimédia (Multimedia-Player).
La lecture démarre alors au début du titre.
Volume
Volume
Ces touches vous permettent de régler le volume de lecture de votre
Notebook AMILO.
22 A26391-K90-Z200-1-7719, édition 1
Page 33

Travailler avec le Notebook
Pavé tactile et touches du pavé tactile
Veillez à ce que le pavé tactile n’entre pas en contact avec de la saleté,
des liquides ou des matières grasses.
PavétactilePavétactile
Ne manipulez jamais le pavé tactile avec des doigts sales.
Ne posez aucun objet lourd (des livres, par exemple) ni sur le
pavé tactile ni sur ses touches.
1
Le pavé tactile vous perm
Les touches du pavé tactil
correspondent aux b outo
1 = pavé tactile
2 = touches du pavé tactile
2
et de déplacer le pointeur sur l’écran.
e servent à sélectionner et exécuter des commandes. Elles
ns d’une souris traditionnelle.
A26391-K90-Z200-1-7719, édition 1 23
Page 34

Travailler avec le Notebook
Utiliser les touches du pav é tactile
Déplacer le pointeur
► Déplacez votre doigt sur le pavé tactile.
Pavétactile
Le pointeur se déplace.
Sélectionner un objet
► Déplacez le pointeur sur l’objet souhaité.
Pavétactile
► Tapez une fois du bout du doigt sur le pavé tactile ou appuyez une fois sur la touche gauche.
L’objet est sélectionné.
Exécuter une commande
► Déplacez le pointeur sur la z one souhaitée.
Pavétactile
► Tapez deux fois du bout du doigt sur le pavé tactile ou appuyez deux fois sur la touche gauche.
La commande est exécutée.
Faire glisser un objet
► Sélectionnez l’objet souhaité.
Pavétactile
► Maintenez le bouton gauche enfoncé et déplacez l’objet à l’endroit souhaité
en glissant le doigt sur le pavé tactile.
L’objet est déplacé.
Télécommande multimédia (en fonction de l’appareil)
de
Télécomman
Retirer la télécommande
24 A26391-K90-Z200-1-7719, édition 1
Avant d’utiliser pour la première fois la télécommande, vous devez
retirer le film transparent de la batterie.
Vous trouverez d’autres informations dans le manuel en ligne Windows
(voir ch apitre "
Sources d’information", Page 4).
► Appuyez de ux fois sur la touche
d’éjection (1) pour faire ressortir un
peu la télécommande du logement
pour ExpressCard.
ommande
1 (2 x)
Téléc
► Sortez la télécommande du logement pour
ExpressCard (2).
2
Page 35

Utilisation de la télécommande
Télécommande
1
30
Travailler avec le Notebook
3
La télécommande (2) doit se situer dans le champ de détection (horizontalement environ 30°)
de l’interface CIR (1) du notebook. Utilisez la télécommande dans la zone de réception (3) de
l’interface CIR. La portée (3) dépend de l’angle par rapport à l’interface CIR.
2
Touches
Touche de navigation
Avec la touche de navigation, vous vous déplacez à
l’intérieur du menu (vers le haut, vers le bas, vers la gauche
et vers la droite)
► Avec la touche "OK", vous activez des entrées de menu
sélectionnées.
A26391-K90-Z200-1-7719, édition 1 25
Page 36

Travailler avec le Notebook
Interrupteur Marche/Arrêt de
mode d’économie d’énergie (S3)
Cette touche permet de mettre le
notebook en mode d’économie
d’énergie (S3) ou de désactiver ce
mode (S3).
Stop
Cette touche vous permet d’arr
êter
la lecture en cours.
Rembobiner
Cette touche vous permet de
revenir en arrière.
Lecture
Cette touche vous permet de
lancer la lecture.
Avance rapide
Cette touche vous permet
d’accélérer la lecture.
Retour
Cette touche permet de revenir au
menu précédent.
Changement de chaîne
Cette touche vous permet de
changer de chaîne.
Enregistrement (Rec)
Cette touche permet d’enregistrer
l’émission de télévision en cours s ur
le disque dur de votre appareil.
Pause
Cette touche vous perme t de
suspendre la lecture en cours.
Précédent
Cette touche vous perme t de
lancer la lecture du titre, image ou
séquence vidéo précédent.
Suivant
Cette touche vous perm et de lir
le titre, image ou séquence v
e
idéo
suivant.
Information
Cette touche permet d’obtenir de s
informations supplémentaires sur les
applications multimédia.
Touche sourdine
Cette touche vous permet d’activer
et de couper le son.
Augmenter/diminuer le vol
Ces touches vous perme tten
d’augmenter/diminuer le v
ume
t
olume.
Enregistrement de la lecture
Cette touche vous permet de
lire l’émission de télévision
enregistrée sur le disque dur de
Démarrer
Cette touche vous permet d’afficher
le menu de démarrage de Windows
Vista.
votre appareil.
26 A26391-K90-Z200-1-7719, édition 1
Page 37

Travailler avec le Notebook
Live-TV
Cette touche permet de passer
de la lecture de l’émission de
télévision enregistrée à celle de
l’émission en cours de la chaîne
sélectionnée.
Cette touche ne peut être utilisée
que si un tuner TV est branché et
configuré.
Aperçu des programmes TV
Cette touche vous permet
d’appeler l’aperçu des
programmes TV.
Tous les émetteurs TV ne
préparent pas dans tous les pays
l’aperçu des programmes TV.
Cette touche ne peut être utilisée
que si un tuner TV est branché et
configuré.
Menu DVD
Cette touche permet de lancer le
menu principal d’un DVD présent
dans le lecteur.
Ecran LCD
Remarques relatives à l’écran LCD
EcranLCDRemarques
Des écrans TFT de qualité supérieure sont intégrés dans les notebooks de Fujitsu
Technology Solutions GmbH. Pour des raisons techniques, les écrans TFT sont fabriqués
pour une résolution spécifique. Un affichage optimal et net peut être garanti uniquement
avec la résolution correspondant à l’écran TF T en question. U ne résolution d’écran
différente des spécifications peut entraîner un affichage flou.
On entend par résolution d’écran le nombre de pixels ("Picture Element" = élément d’image)
horizontaux et verticaux dont se compose l’affichage à l’écran. "WUXGA", p. ex., signifie 1920 x 1200
pixels. Chaque pixel se compose de trois sous-pixels (points d’image) des couleurs rouge, vert et
bleu. Au total, un écran WUXGA se compose donc de 1920 x 1200 x 3 = 6912000 sous-pixels.
Résolutions d’écran
CGA
QVGA
VGA
NTSC
PAL 768 x 576
SVGA
WVGA
SWVGA LCD (p. ex AMILO Mi
XGA
HD 720 1280 x 720
ni)
Nombre de pixels
320 x 200
320 x 240
640 x 480
720 x 480
800 x 600
854 x 480
1024 x 600
1024 x 768
A26391-K90-Z200-1-7719, édition 1 27
Page 38

Travailler avec le Notebook
WXGA
SXGA
1280 x 768
1280 x 1024
HD 1366 x 768
SXGA+
WXGA+
1400 x 1050
1440 x 900
WSXGA (Wide SXGA) • 1600 x 900 (écran 16:9)
• 1600 x 1024 (écran 16:10)
UXGA
1600 x 1200
HD+ 1680 x 945
WSXGA+ (Wide SXGA plus)
1680 x 1050
Full HD 1080 1920 x 1080
WUXGA
QXGA
WQXGA
QSXGA
1920 x 1200
2048 x 1536
2560 x 1600
2560 x 2048
La ré solution de l’écran LCD de votre Notebook est déjà prérég lée de façon optimale.
Points d’image clairs ou som bres
Dans l’état actuel des techniques de production, il n’est pas possible de garantir un affichage
écran absolument irréprochable. Quelques rares points d’im age plus clairs ou plus sombres
peuvent apparaître en permanence. Le nombre maximum autorisé de points d’image défectueux
est défini par la stricte norme internationale ISO 13406-2 (Classe II).
Exemple :
Un écran LCD de 15" d’une résolution de 1280 x 800 possède 1280 x 800 = 1024000 pixels.
Chaque pixel se compose de trois sous pixels (rouge, vert et bleu), pour un total de 3 millions
de sous pixels. La norme ISO 13406-2 (Classe II) autorise 4 pixels défectueux ainsi que 5
sous-pixels défectueux, c.-à-d. un total de 17 sous-pixels défectueux. Ce nombre représente
une proportion d’environ 0,0005 % de l’ensemble des sous-pixels !
Rétro-éclairage
Les écrans TFT sont utilisés avec un rétro-éclairage. L’intensité lumineuse du
rétro-éclairage peut diminuer pendant la durée de vie du Notebook. Vous pouvez
cependant régler individuellement la luminosité de votre écran.
28 A26391-K90-Z200-1-7719, édition 1
Page 39

Travailler avec le Notebook
Réglages d’écran
Régler la résolution
EcranLCD
La résolution de l’écran LCD de votre Notebook est déjà préréglée de façon optimale.
Modifier la taille des polices
ices
Modifierlatailledespol
EcranLCD
Vous pouvez choisir entre deux tailles de police : une grande et une p etite.
► Cliquez avec le bouton droit de la so
Personalizations (Personnaliser
) – A dju st Fo nt S ize (Rég ler la taille de police [DPI]) (dans la
sélection de menu gauche) – Contin
ou
► Effectuez les réglages sous Icône de démarrage – (Settings [Réglages]) – Control Panel
(Panneau de configuration) – Appearance and Personalization (Aspect et réglages) –
Personalizations (Personnaliser) – Adjust Font size (DPI) (Régler la taille de police (DPI)) (dans
la sélection de menu gauche) – Continue (Continuer).
Synchroniser l’affichage sur l’écran LCD et sur un écran externe
,affichagesàl’écran
EcranLCDEcranSynchronisation
Votre N oteboo k supporte l’affichage simultané sur l’écran LCD et sur un moniteur externe. Avec la
combinaison des touches
externe uniquement" et "écran LCD et moniteur externe". Ce dernier réglage est très utile si vous
souhaitez une résolution élevée et une fréquence de rafraîchissement élevée sur un écran externe.
Fn+F10
uris sur le Bureau. Effectuez les réglages sous
ue (Continuer) .
, vous pouvez basculer entre "écran LCD uniquement", "écran
Webcam
Webcam
Votre No tebook est équipé d’une WebCam. Elle vous permet, selon le logiciel utilisé,
d’enregistrer des images ou des clips vidéo ou de participer à un webcha t.
• La qualité de l’image dépend de la luminosité et du logiciel utilisé.
• La combinaison de touches
• Vous ne pouvez utiliser la WebCam qu’avec une application à la fois (p. ex. un programme de
téléphonie par internet ou un programme de visioconférence supportant une WebCam).
• Pendant l’utilisation de la WebCam, le support sur lequel repose le Notebook ne doit pas vaciller.
• La WebCam s’adapte automatiquement à la luminosité instantanée. C’est la raison pour laquelle
un scintillement peut apparaître sur l’écran LCD pendant l’adaptation à la luminosité.
Vous trouverez des informations plus détaillées sur l’utilisation de la WebCam et
sur d’autres réglages dans l’aide du programme utilisant la WebCam.
Le voyant (LED) de la WebCam renseigne sur l’état de celle-ci.
• Le voyant LED s’allume en bleu : La WebCam est activé e.
• Le voyant (LED) s’allume en rouge : Le logiciel de la WebCam accède à la WebCam
(affiche une image ou enregistre une séquence d’images).
A26391-K90-Z200-1-7719, édition 1 29
Fn+F7
vous permet d’activer et de désactiver la WebCam.
Page 40

Travailler avec le Notebook
Accumulateur
AccumulateurAccumulateurDuréedevie, acc umulateurAccumulateurBatterie
Lorsque le Notebook est utilisé en dép lacement, l’accumulateur intégré lui fournit l’énergie
nécessaire. En utilisant correctement l’accumulateur, vous pouvez accroître sa durée de vie. La
durée de vie moyenne d’un accumulateur est d’environ 500 cycles de c harge/ décharge.
Vous pouvez augmenter le temps de fonctionnement de l’accumulateur en utilisant
les fonctions d’économie d’énergie disponibles.
Vous pouvez accroître l’autonomie de votre Notebook en mode batterie.
C’est pourquoi nous vo us recommandons de désactiver l’interface
graphique Windows Vista Aero en mode batterie.
► Sélectionnez Icône de démarrage – (Réglages) – Panneau de configuration – Apparence et
personnalisation – Couleur et apparence des fenêtres – Ouvrir les propriétés d’apparence classique,
pour régler des options supplémentaires,et–Windows Vista base –ou–Windows standard –ou–
Windows classique – pour désactiver Windows Vista Aero.
30 A26391-K90-Z200-1-7719, édition 1
Page 41

Travailler avec le Notebook
Charge, entretien et maintenance de l’accumulateur
AccumulateurAkku
Ne chargez l’accumulateur du Notebook que lorsque la température ambiante
sesitueentre5°Cet35°Cmaximum.
Pour cha rger l’accumulateur, branchez le Notebook sur l’adaptateur d’alimentation
Raccorder l’adaptateur d’alimentation", Page 9).
(voir "
Vous pouvez prolonger la durée de vie de l’accumulateur en le déchargeant co mplètement avant
de le recharger. Pour ce faire, laissez votre Notebook sous tension en mode accumulateur.
Lorsque la charge de l’accumulateur est faible, un avertissement acoustique retentit. Si
vous ne branchez p as l’adaptateur d’alimentation dans les cinq minutes qui suivent le signal
d’avertissement, votre Noteboo k se met automatiquement hors tension.
Surveiller l ’état de charge
AccumulateurCompteurdechargedel’accumulateur
La surveillance d e la capacité de l’accumulateur sous Windows s’effectue grâce à un "compteur de
charge de l’accumulateur", qui se trouve dans la barre de tâches. Si vous placez le curseur sur le
symbole de l’accumulateur, vous voyez apparaître le niveau de charge de ce dernier.
Stocker un accumu lateur
umulateur
,accumulateur
AccumulateurAccumulateurAutodécharge,acc
Capacitédecharge
L’accumulateur doit être stocké idéalement dans un endroit sec et aux températures
comprises entre 0 ℃ et +30 ℃. Plus la température de stockage est basse,
moins l’accumulateur se déchargera de lui-même.
Si vous stockez des accumulateurs pendant une longue période (au-delà de deux mois),
l’état de charge devrait être d’environ 30 %. Pour empêcher une décharge profonde,
vérifiez régulièrement l’état de charge de l’accumulateur.
Pour pouvoir utiliser de manière optimale l’autonomie de charge de l’accumulateur, vous
devez entièrement décharger l’accumulateur et ensuite le recharger.
Si vous n’utilisez pas les accumulateurs pendant une longue période, retirez-les
du Notebook. Ne gardez pas d’accumulateurs dans l’appareil !
Poser et déposer l’accumulateur
N’utilisez que des accumulate
Fujitsu Technology Solutions
Ne pas exercer une force exagéré
Veillez à ce qu’aucun corps étra
► Mettez votre Notebook hors tension et débranchez la fiche secteur de la prise de courant.
Accumulateur
► Rabattez l’écran LCD de sorte qu’il s’enclenche en produisant un déclic.
► Débranchez tous les câbles raccordés au Notebook.
► Retournez le Notebook et posez-le sur une surface stable, plane et propre. Le cas échéant,
posez une serviette antidérapante sur cette surface afin d’éviter de griffer le Notebook.
A26391-K90-Z200-1-7719, édition 1 31
urs autorisés pour votre notebook par
.
e lorsque vous montez ou démontez un accumulateur.
nger ne pénètre dans les c onnecteurs des accumulateurs.
Page 42

Travailler avec le Notebook
Positions des verrous d e l’accumulateur :
Déverrouillage de l’
accumulateur.
Verrouillage de l’ac
cumulateur.
Démonter l’accumulateur
La position réelle du logement d’accumulateur et des verrous d’accumulateur
peut différer de celle illustrée c i-après.
Appareil avec accumulateur escamotable : Appareil avec accumulateur extractible :
1
1
3
2
► Poussez le v
► Poussez le verrou d’accumu lateur (2) dans le sen s de la flèche et ne le relâchez pas.
► Sortez l’acc
errou d’accumulateur (1) dans le sens de la flèche.
umulateur de son logement (3).
2
3
32 A26391-K90-Z200-1-7719, édition 1
Page 43

Travailler avec le Notebook
Monter l’accumulateur
La position réelle du logement d’accumulateur et des verro us d’accumulateur
peut différer de celle illustrée ci-après.
Appareil avec accumulateur escamotable : Appareil avec accumulateur extractible :
2
1
► Placez l’accumulateur dans son logeme nt ( 1).
► Poussez l’accumula
► Poussez le verrou d’accumulateur (2) dans le sen s de la flèche.
teur avec précaution dans son logeme nt jusqu’à l’entendre s’encliquer.
2
1
A26391-K90-Z200-1-7719, édition 1 33
Page 44

Travailler avec le Notebook
Utilisation des fonctions d’économie d’énergie
EnergieEnergieAccumulateur
Si vous utilisez les fonctions d’économie d’éne rgie proposées par le notebook, il consommera
moins d’énergie. Le notebook bénéficiera par conséque nt d’une plus grande autonomie
et son accumulateur devra être rechargé moins souvent.
Son rendement énergétique sera améliorée et ses effets sur l’environnement seront
moindres. En utilisant de manière optimale les options en matière d’énergie, vous
pourrez réaliser des économies considérables tout en préservant l’environnement.
Lorsque vous rabattez l’écran LCD, le notebook bascule automatiquement dans un mode
d’économie d’énergie en fonction du paramétrage dans Windows.
Avec Windows Vista, le mode Economie d’énergie est activé par défaut.
Nous recommandons les réglages suivants :
Fonction Fonctionnement sur secteur Fonctionnement sur batterie
Eteindre l’écran Après 10 minutes Après 5 minutes
Mettre le(s) disque(s) dur(s)
hors tension
Economie d’énergie (S3)
Mode veille (S4)
► Réglez les fonctions d’écono mie d’énergie sous Icône de démarrage – (Réglages) – Panneau
de configuration – Ordinateur porta ble – Options d’alimentation.
► Réglez l’écran de veille sous Icône de démarrage – (Réglages) – Panneau de configuration –
Apparence et personnalisation – Personnalisation – Ecran de veille.
ou
► Cliquez avec le bouton droit de la souris sur le Bureau. R églez sous Personnalisation –
Ecran de veille l’écran de veille.
Après 15 minutes Après 10 minutes
Après 20 minutes Après 15 minutes
Après 1 he ure Après 30 minutes
Pour plus d’informations sur un point de sélection, vous pouvez appeler
F1
l’aide M icrosoft en appuyant sur la touche
.
Si le notebook est en mode d’économie d’énergie, n’oubliez surtout pas ce qui suit :
En mode d’économie d’énergie, les fichiers ouverts sont stockés dans la mémoire
principale ou dans un fichier d’échange sur le disque dur.
Ne mettez jamais votre notebook hors tension lorsqu’il est en mode d’économie
d’énergie. Lorsque l’accumulateur intégré est presque vide, fermez les fichiers
ouverts et n’activez pas le mode d’économie d’énergie.
Lorsquevousn’utiliserezpaslenotebookpendantuncertaintemps:
► Quittez le mode d’économie d’énergie, si nécessaire, en déplaçant la souris, appuyant sur une
touche ou remettant le notebook sous tension.
► Quittez tous les programmes ouverts et mettez le Notebook hors tension.
34 A26391-K90-Z200-1-7719, édition 1
Page 45

Travailler avec le Notebook
Fonction graphique hybride (selon l’appareil)
Si votre notebook est équipé d’une fonction graphique hybride, la touche de démarrage rapide
permet de sélectionner alternativement les modes économie d’énergie et performance.
Pour les applications présentant un contenu graphique moins important, telles que
le visionnage de vidéos, la messagerie électronique ou encore la navigation s ur
Internet, utilisez la carte graphique intégrée au jeu de puces. Ceci permettra de
diminuer le dégagement de chaleur, le niveau de bruit et la consommation électrique.
L’autonomie de l’accumulateur augmente (mode économie d’énergie).
Si vous avez besoin de performances élevées, notamment pour les applications de
jeux, vous pouvez passer sur la carte graphique externe (mode performance).
Changer le mode graphique
Le mode graphique externe (mode performance) est pré-réglé par dé faut sur votre notebo ok.
Un appareil raccordé au port HDMI de votre notebook (résolution FullHD, selon l’appareil) ne
peut être commandé qu’en mode performance via la carte graphique externe.
Si des programmes qui influencent la sortie graphique (p. ex. des jeux ou un
logiciel TV), sont actifs, il peut être impossible de changer de mode. Quittez
les programmes concernés avant de changer de mode.
Le processus de changement de mode peut durer plusieurs secondes.
► Appuyez sur la touche de démarrage rapide
multimédia de votre notebook :
La sortie graphique pas
► Appuyez à nouveau sur la touche de démarrage rapide
La sortie graphique pass
A26391-K90-Z200-1-7719, édition 1 35
se en mode économie d’énergie.
e en mode performance.
Hybrid VGA
sur le panneau
Hybrid VGA
Page 46

Travailler avec le Notebook
ExpressCards (en option)
LogementExpressCard
Un logement ExpressCard permet d’utiliser une carte ExpressCard/34 ou ExpressCard/54.
Lisez la documentation relative à l4ExpressCard et respectez les consignes du fabricant.
Lorsque vous montez ou retirez une ExpressCard, ne forcez pas.
Assurez-vous qu’aucun corps étranger ne pénètre dans le logement pour ExpressCard.
Insérer une ExpressCard
Conservez la garniture pour l’ExpressCard dans un endroit sûr. Lorsque vous retirerez
l’ExpressCard, vous devrez réinsérer la garniture pour ExpressC ard. Vous éviterez ainsi
que des corps étrangers ne pénètrent dans le logement pour ExpressCard.
► Si la touche d’éjection est encastrée, vous devez d’abord la faire ressortir du boîtier du
Notebook. Pour ce faire, appuyez sur la touche d’éjection jusqu’à ce qu’elle ressorte.
► Appuyez de ux fois sur la touche
d’éjection (1) de sorte que la garniture pour
carte ressorte légèrement du Notebook.
► Retirez la garniture pour ExpressCard
du logement (2).
1 (2 x)
2
ExpressCard
► Insérez l’ExpressCard, contacts vers
l’avant, da ns l’ouverture du logement.
► Avec précaution, poussez l’ExpressCard
dans le logement jusqu’à la butée ou jusqu’à
l’entendre s’encastrer. Ne forcez pas.
Selon le type d’ExpressCard, il est
possible qu’elle ressorte légèrement
2
de son logement.
Vous trouverez dans la documentation relative à l’ExpressCard une
description de l’installation des pilotes requis.
36 A26391-K90-Z200-1-7719, édition 1
Page 47

Travailler avec le Notebook
Retirer une ExpressCard
ExpressCard
Retirez toujours la carte en respectant la séquence ci-dessous afin
d’éviter toute perte de données.
A l’aide de l’icône dans la barre des tâches, vous pouvez arrêter l’ExpressCard :
► Cliquez avec le bouton gauche de la souris su r l’icône.
► Choisissez la carte ExpressCard que vous voulez arrêter et retirer.
► Appuyez sur la touche Entrée.
Une boîte de dialogue vous signale que vous pouvez retirer la carte ExpressCard sans risque.
► Appuyez deux fois sur la touche
d’éjection (1) pour faire ressortir la carte
ExpressCard du Notebook.
► Retirez l a carte ExpressCard du
logement (2).
2
2
1 (2 x)
► Insérez la garniture pour la carte
ExpressCard dans le guide de logement.
► Poussez avec p récaution la garniture pour
ExpressCard dans le logement jusqu’à
la butée. Ne forcez pas.
A26391-K90-Z200-1-7719, édition 1 37
Page 48

Travailler avec le Notebook
Cartes mémoire
Logement
Votre Notebo ok est équipé d’un lecteur de cartes mémoire intégré. Il supporte les formats suivants :
Sans adaptateur :
• Secure Digital (SD
MemoryCardSecureDigital
•SDHC
• MultiMediaCard (MMC)
CartemémoireMultiMediaCard
• Memory Stick / Memory Stick Pro (Sony®)
CartemémoireMemoryStickPro
• xD-Picture Card
Avec adaptateur :
• RS-MMC
• MMC-Micro
• miniSD
•MicroSD
•MS-Duo
•MS-PRODuo
•MS-PROHG
• MS-PROHGDuo
•M2
Lorsque vous manipulez des cartes mémoire, respectez les consignes du fabricant.
Cartemémoire
TM
Card)
TM
Insérer une carte mémoire
► Avec préca u tion, poussez la carte mémoire
dans le logement. La surface légendée
doit être t ournée vers le haut. Ne forcez
pas car vous risquez d’endommager les
surfaces de contact qui sont frag iles
oire
Cartemém
Selon le type de carte mémo ire, il est
possible qu’elle ressorte légèrement
du logement.
38 A26391-K90-Z200-1-7719, édition 1
Page 49

Travailler avec le Notebook
Retirer une carte mémoire
Cartemémoire
Retirez toujours la carte en respectant la séquence ci-dessous afin
d’éviter toute perte de données.
A l’aide de l’icône appropriée de la barre de tâches, vous pouvez arrêter la carte mémoire :
► Cliquez avec le bouton gauche de la souris su r l’icône.
► Choisissez la carte mémoire que vous voulez arrêter et retirer.
► Appuyez sur la touche Entrée.
Une boîte de dialogue vous signale que maintenant vous pouvez retirer
la carte mémoire sans risque.
► Appareils avec verrouillage de carte :
Appuyez sur la carte mémoire (1).
Cartemémoire
La carte mémoire est alors déverrouillée
et vo us pouvez la retirer.
► Retirez la carte mémoire du logement (2).
1
2
Disque dur
Disquedur
Le disque dur est le support mémoire le plus important de votre Notebook. Si vous copiez sur votre
disque dur des applications et des fichiers à partir de supports de données externes, tels que des
CDs/DVDs ou USB, vous pourrez travailler beaucoup plus rapidement et donc plus efficacement.
Deuxième disque dur en R
RedundantArrayofIndependentDisksRAID
La dépose et la pose d’un deuxième disque dur ne doivent être effectuées que
par des partenaires service autorisés de Fujitsu Technology Solutions GmbH.
Toute dépose ou pose non autorisée annule le droit à la garantie.
Pour obtenir de plus amples informations et les adresses de nos partenaires
service, consultez notre site internet "
RAID (Redundant Array of Independent Disks, ou : Disk Array) est une méthode consistant à
combiner deu x ou plusieurs disques durs pour n’en faire qu’une seule unité logique.
Ce que l’on appelle un « disk array », ou pile de disques, peut être utilisé pour améliorer
les performances ou la tolérance aux pannes (protection des données).
La tolérance aux pannes est réalisée par redondance des données. En cas de défaillance
d’un lecteur, un autre lecteur contient une c opie miroir des données. On empêche ainsi
les défaillances d u système d’exploitation ou les pertes de données.
A26391-K90-Z200-1-7719, édition 1 39
AID (selon l’appareil)
http://ts.fujitsu.com/support".
Page 50

Travailler avec le Notebook
Le système d’exploitation reconnaît tous les disques durs d’une pile de disques (disk array) comme
formant un seul et mêm e disque dur physique. Ch acu n des disques durs d’une pile de disques est
appelé « Member » (membre). Les données de configuration d’un membre sont enregistrées dans
un secteur réservé du disque dur. Ces données servent à identi fier le disque dur comme membre.
Habituellement, les disques durs peuvent être combinés selon différentes méthodes. Ces méthodes
sont identifiées comme autant de niveaux RAID. Les différents niveaux RAID correspondent à
des niveaux de performances et de sécurité et à des coûts d’implémentation différents.
En fonction de la taille des disques durs, le regroupement de deux
disques durs pour former un RAID peut durer plusieurs heures. Pendant
cette période, votre écran restera noir.
Pour de plus amples informations sur la configuration de votre système RAID,
consultez l’Aide de votre logiciel RAID Manager sur votre appareil.
Niveau R AID
RAID 0 (Striping)
RAID 1 (Mirroring)
SPAN (JBOD)
Nombre de disques
durs Capacité Avantages
2 Nombre de disques
durs x plus petite taille
2 Plus petite taille Protection des données
2 jusqu’à 4, somme de
tous les disques durs
Performances
maximales sans
protection des donn ées
Aucun avantage de
performances, pas de
protection des donn ées
RAID 0 (Striping)
Lecture et écriture de secteurs de données sur une base ‘interleave’ entre plusieurs disques durs.
Le RAID 0 n’offre pas de tolérance aux pannes. En c as de défaillance d’un disque dur,
la pile de disques tout entière est touchée par la perte de données.
Le RAID 0 est co nçu pour offrir des performances maximales. La capacité de données de la
pile de disques correspond au nombre de disques durs multiplié par la capacité du plus petit
disque dur. La taille des segments peut être comprise entre 4 et 128 Koctets.
RAID 1 (Mirroring)
Ecriture de données identiques sur les deux disques durs (redondance, miroir) et lecture en parallèle.
Si l’un des disques durs en miroir tombe en panne ou ne réagit plus suite à une erreur mécanique,
l’autre disque dur prend le relais. Les données sont donc protégées de la perte.
De par la redondance ainsi assurée, la capacité de données de la pile de disques
correspond à la capacité du disque dur le plus petit.
40 A26391-K90-Z200-1-7719, édition 1
Page 51

Travailler avec le Notebook
SPAN (JBOD)
Avec la pile de disques SPAN, la capacité de données correspond à la somme de
tous les disques durs utilisés. Ceci peuvent être de différentes tailles. Le système
d’exploitation traite les disques durs comme un unique disque dur.
"Spanning" signifie que les données sont enregistrées sur un disque dur jusqu’à ce que celui-ci soit
plein. Dès que le disque dur est plein, l’enregistrement des do nnées se poursuit sur le disque dur
suivant de la pile. La défaillance d’un disque dur touche l’ensem ble de la pile de disques. SPAN
(JBOD) ne fait pas à proprement parler partie du R AID et n’offre aucune tolérance aux pannes.
Appeler le programme Intel®Matrix Storage Manager et sa fonction d’aide
Pour appeler le programme Intel®Matrix Storage Manager et sa fonction d’aide, procédez comme suit :
► Sélectionnez le menu Démarrer - Programmes - Intel
► Cliquez dans la barre de menus supérieure sur Aide.
► Sélectionnez Sommaire et index.
®
Matrix Storage Manager Console.
- Intel
Le programme démarre.
La fonction d’aide du programme Intel®Matrix Storage Manager est appelée.
®
Matrix Storage Manager
Démarrer le programme AMD RAIDXpert et appeler l’aide
► Pour appeler le programme AMD RAIDXpert, cliquez sur le Menu Démarrer
- Programmes - AMD - RAID - RAIDXpert.
► Validez le message de confirmation en cliquant sur Continuer.
► Entrez "admin" comme login et mot de passe.
► Appuyez sur la touche Entrée.
Le programme AMD RAIDXpert démarre.
► Cliquez sur Aide au niveau du bord supérieur droit.
L’aide du programme AMD RAIDXpert est appelée.
CD/DVD/disque B lu-ray
Formats de support de données
Formatsdesupportdedonnées
CD/DVD
Les lecteurs CD/DVD peuvent lire ou lire et graver différents CD ou DVD. Vous trouverez
ci-dessous une description de chaque type de CD ou de DVD :
CD-Rom
CD-Rom
Abréviation de Compact Disc – Read Only Memory. Un CD-ROM est un support de données optique
capable de stocker un maximum de 700 Mo de données. Ces données ne peuvent pas être modifiées.
A26391-K90-Z200-1-7719, édition 1 41
(en fonction de l’appareil)
Page 52

Travailler avec le Notebook
CD-R
CD-R
Abréviation de Compact Disc Recordable. Un CD-R est un support de données optique sur lequel
vous ne pouvez graver qu’une seule fois un maximum de 700 Mo de d onnées. En suite, ces données
ne peuvent plus être modifiées, mais vous pouvez les lire aussi souvent que vous le désirez.
CD-RW
CD-RW
Abréviation de Compact Disc ReWriteable. Un CD-RW est un support de données optique sur
lequel vous pouvez graver un nombre virtuellement illimité de fois un maximum de 700 Mo
de données. Cela signifie que vous pouvez effacer et modifier les données.
DVD (DVD-ROM et DVD-Vidéo)
DVD-VidéoDVD-ROMDVD
Abréviation pour : Digital Versatile Disc. Un DVD est un support optique d’informations pouvant
contenir un max. de 17 Go de données. C es données ne peuvent pas être modifiées.
DVD+R / DVD-R
DVD+RDVD-R
Abréviation pour : Digital Versatile Disc Recordable. Un DVD+R ou un DVD-R est
un support optique d’informations sur lequel vou s ne pouvez graver qu’une seule fois
4,7 Go maximum de données. Ensuite, ces données ne peuvent plus être modifiées,
mais vous pouvez les lire aussi souvent que vous le souhaitez.
DVD+R et DVD-R sont des normes différentes. Les DVD+R et DVD-R ne peuvent
être gravés que par des lecteurs confo rmes à la norme en question.
DVD+RW / DVD-RW
DVD-RWDVD+RW
Abréviation pour : Digital Versatile Disc. Un DVD+RW ou un D VD-RW est un support optique
d’informations sur lequel vous pouvez graver un nombre virtuellement illimité de fois un max. de
4,7 Go de données. Cela signifie que vous pouvez effacer et modifier les données.
DVD+RW et DVD-RW sont des normes différentes. Les DVD+RW et DVD-RW ne
peuvent être gravés que par des lecteurs conformes à la norme correspondante.
DVD+R DL / DVD-R DL (double couche)
DVD+RDL/DVD-RDL
Abréviation pour : Digital Versatile Disc Recordable Do uble Layer. Un DVD+R DL ou un
DVD-R DL est un support optique d’informations sur lequel vous ne pouvez graver qu’une
seule fois un max. de 8,5 Go de données. Ensuite, ces données ne peuvent plus être
modifiées, mais vous pouvez les lire aussi souvent que vous le souhaitez.
42 A26391-K90-Z200-1-7719, édition 1
Page 53

Travailler avec le Notebook
DVD-R LF (avec support Label Flash)
DVD-RLF
Abréviation de Digital Versatile Disc Recordable Label Flash. Un DVD-R LF est un support de
données optique sur lequel vous ne pouvez graver qu’une seule fois un maximum de 4,7 Go de
données. Ensuite, ces données ne peuvent plus être modifiées, mais vous pouvez les lire aussi
souvent que vous le désirez. Le s upport de données est adapté à l’écriture directe avec Label Flash.
Blu-ray
Blu-ray
Le Blu-ray est un support de données optique. On distingue trois types de Blu-ray :
• BD-ROM : Les données ne peuvent pas être modi fiée s, mais peuvent être lues à tout m ome nt.
• BD-R : Le support de d onnées ne peut être gravé qu’une seule fois, mais, ensuite,
• BD-RE:Le support de données peut être gravé pratiquement aussi souvent qu’on le souhaite.
La capacité du support permet d’enregistrement des fichiers de 25 - 50 Go
maximum (25 Go par couche de support).
Ce format de données ne peut ê tre lu ou gravé que par des lecteurs Blu-ray.
les données peuvent être lues à tout moment.
Ceci signifie qu’il est possible d’effacer et de modifier les données.
Manipuler des supports de don
nées
Respectez les consignes suivantes lorsque vous manipulez des supports de données :
• Ne touchez jamais la surface d’un support de données. Prenez le
support de données uniquement par le bord !
CD/DVD
• Conservez toujours le support de données dans sa pochette. Vous é vitere z
ainsi que le support de données soit endommagé.
• Protégez le support de donnée
mécaniques ou des rayons dir
s de la poussière, des v ibrations
ects du soleil !
• Ne stockez pas le suppo rt de données dans des endroits trop chauds ou trop humides
De manière à pouvoir exploiter de façon optimale la vitesse de gravure, utilisez des
supports vierges portant la mention "Multispeed" ou "High Speed".
ge
ViergeCDviergeDVDvier
Lecteurs CD/DVD/Blu-ray (en fonction de l’appareil)
Votre Notebook est équipé d’un lecteur DVD Multiformat compatible double couche.
Demandez conseil dans un magasin spécialisé si vous ne savez pas quel type de
CD ou de DVD est le mieux a dapté à vos besoins, p. ex. la sauvegarde de données,
l’enregistrement de films, le stockage de photos, etc.
A26391-K90-Z200-1-7719, édition 1 43
Page 54

Travailler avec le Notebook
Lecteur DVD multi-format compatible double couche
LecteurdeCD/DVDLecteurDVDmulti-format,compatible doublecoucheDoublecouche(DL),lecteurDVDmulti-format
Le lecteur DVD multi-format compatible double couche vous permet de lire tous les
supports de données optiques cités plus haut. Vous pouvez aussi graver des CD-R,
CD-RW, DVD+R, DVD+RW, D VD-R , DVD-RW et DVD+R DL.
Lecteur Blu-ray (en fonction de l’appareil)
Le lecteur Blu-ray vous permettra de savourer des films en format haute résolution et
une qualité inédite. Pour cela, nous vous recommandons de raccorder un moniteur
externe via l’interface HDMI de votre AMILO.
Vous trouverez d’autres informations au chapitre "
Port HDMI (en fonction de l’appareil)", Page 59.
Insérer ou retirer un support de données
Le Notebook doit être sous tensi
on.
• N’utilisez pas la force en insé
• N’utilisez pas de Mini-CD/DVD.
• Assurez-vous qu’aucun corps ét
• Si des corps étrangers pénètrent dans la fente du lecteur ou s’il est
impossible de retirer un support de données suite à une manipulation
erronée, toute demande de remboursement sous garantie sera rejetée ! Vous
pouvez faire ret irer le corps étranger uniquement auprès de nos centres
d’assistance autorisés et certi fiés, et cela à vos frais.
rant ou retirant un support de données.
ranger ne pénètre dans la fente du lecteur.
44 A26391-K90-Z200-1-7719, édition 1
Page 55

Insérer ou retirer un support de données (Slot-In)
Il n’y a pas de système d’éject ion mécanique (retrait d’urgence) du CD/DVD.
► Si un support de données est présent
dans le lecteur, appuyez sur la touche à
contact sensitif "Ejection ODD" (ODD eject)
(voir également "
rapide", Page 22) et retirez-le.
Travailler avec le Notebook
Touches de démarrage
► Insérez le support de
du lecteur, face lég
données dans la fente
endée vers le haut.
A26391-K90-Z200-1-7719, édition 1 45
Page 56

Travailler avec le Notebook
Insérer ou retirer un support de données (tiroir de lecteur)
► Appuyez sur le bouton Insertion/Ejection (1).
Le tiroir du lecteur s’ouvre.
► Avec pré caution, sortez complètement
le tiroir du lecteur (2).
2
1
► Insérez le support de données dans le tiroir
du lecteur, face légendé e vers le haut.
ou
► Retirez le cas échéant le support
de données inséré.
► Repoussez le tiroir jusqu’à l’entendre
s’enclencher.
Retrait manuel de supports de données (retrait d’urgence)
CD/DVDRetraitmanuel,CD/DVDExtractiond’urgence, CD/DVD
En cas de panne de courant ou de défaillance du lecteur, vous pouvez ouvrir
le tiroir du CD/DVD manuellement.
► Mettez le Notebook hors tension.
► Avec un stylo ou un fil m étallique (p.
ex. un trombone déplié), appuyez
fermement dans l’ouverture (1).
Le tiroir du lecteur est éjecté. Vous pouvez
2
à présent sortir le tiroir (2) du lecteur.
1
46 A26391-K90-Z200-1-7719, édition 1
Page 57

Travailler avec le Notebook
Codes régionaux pour films DVD et lecteurs DVD
FilmDVDDVDCodesrégionaux
Les films DVD et les lecteurs de DVD (tels que le lecteur de DVD de votre notebook) sont
en principe dotés d’un code régional. Les codes rég ionaux du film DVD et du lecteur de
DVD doivent être identiques po ur permettre la lecture d’un film DVD.
Il existe six codes régionaux différents :
• Code régional 1 : Etats-Unis et C anada
• Code régional 2 : Egypte, Europe, Japon, Afrique du Sud et Proche-Orient
• Code régional 3 : Asie du sud-est (n otamment Hong Kong, Indonésie, Philippines, Corée
du Sud, Taiwan)
• Code régional 4 : Australie, Nouvelle Zélande, zone du Pacifique sud-est, Amérique Centrale
et Amérique du Sud et Caraïbes
• Code régional 5 : Afrique (à l’exception de l’Afrique du Sud), Inde et Etats de l’ex-URSS
• Code régional 6 : Chine
Le lecteur de DVD de votre Notebook supporte la fonction RPC-II (Phase II
System of Reg ional Playback Control).
Afin de pouvoir lire des DVDs vidéo sur votre Notebook, vous devez spécifi er le code
régional de votre région. A la première lecture d ’un DVD, votre Notebook détermine
automatiquement le code régional du D VD inséré et le configure. Aucun code régional
n’est configuré avant la première lecture d’un D VD .
Cette fonction permet à l’utilisateur final de modifier jusqu’à cinq fois le code
régional du lecteur pour lire des films DVD. Le code régional sélectionné en dernier
lieu sera définitif et ne pourra plus être modifié.
Pour cette raison, Fujitsu Technology Solutions recommande d’utiliser un
DVD vidéo de votre région lors de la première lecture, en Allemagne, par
exemple, un DVD avec le code régional 2.
Si vous souhaitez modifier le code régional, vous devez insérer un DVD avec
le nouveau code régional dans le graveur de DVDs.
Avant d’acheter un film DVD, vérifiez que le code régional du film DVD est
identique au code régional du lecteur de DVD de votre Notebook.
A26391-K90-Z200-1-7719, édition 1 47
Page 58

Travailler avec le Notebook
Adapter la fonction AutoPlay du lecteur
FonctionAutoPlayCD/DVDType decontenu,CD/DVD
Windows utilise les fonctions AutoPlay. Cela signifie q ue vous pouvez décider dans Windows de
quelle manière seront traités les différents types de CD ou DVD.
Vous pouvez régler la fonction AutoPlay du lecteur de CD/DVD en fonction de vos besoins,
pour que p. ex., Media Player démarre automatiquement lorsque vous i nsé rez un CD
audio et que la lecture de ce CD audio s’effectue automatiquement.
Procédez comme décrit ci-dessous :
► Effectuez les réglages sous Icône de démarrage – (Réglages) – Panneau de configuration –
Matériel et audio – Exécution automatique.
Veillez à sélectionner l’action appropriée pour chaque type de contenu du CD/DVD.
Haut-parleurs et microphones
(subwoofer)
duvolume
MicrophoneHaut-parleursCaissondebasses
Boutonderéglage
Votre Notebook est équipé de haut-parleurs stéréo, de deux microphones et, en fonction
de sa configuration, d’un caisson de basses (subwoofer).
Vous trouverez des informations sur la position exacte des haut-parleurs et des microphones
dans le manuel d’utilisation " Première mise en service" de votre Notebook AMILO.
Si vous branchez un microphone externe, le micro interne est désactivé.
En branchant des écouteurs ou de s haut-parleurs externes, vous
désactivez les haut-parleurs internes.
Système Subwoofer (en option)
Le caisson de basses et les deux haut-parleurs forme nt ce que l’on appelle un système Subwoofer
qui offre un véritable plaisir d’écoute. Les haut-parleurs internes servent à la production des sons
aigus et moyens, alors que le caisson des basses restitue les so ns graves. Puisque la direction
exacte des sons graves n’est pas perceptible, un seul caisson de basses est nécessaire. Vous
pouvez placer le caisson dans n’importe quelle position (p. ex. sur la face inférieure du No tebook).
Activer et désactiver les haut-parleurs
► La combinaison de touches
de l’appareil) vous permet
Fn+F3
tent de mettre le haut-parleur sous et hors tension.
48 A26391-K90-Z200-1-7719, édition 1
les touches de démarrage rapide (en fonction
ou
Page 59

Travailler avec le Notebook
Régler le volume
► Réglez le volume souhaité avec la combinaison de touches
ou
► Cliquez deux fois sur l’icône haut-parleur dans la barre des tâches et sur Mixer.
ou
► Sélectionnez Icône de démarrage – (Paramètres) – Panneau de configuration – Hardware
und Sound (Matériel et audio) – Sound (Son) : Ajuster le volume du système.
► Pour régler le volume, déplacez l
Volume
► Pour activer et désactiver le haut-parleur, cliquez deux fois sur l’icône de
haut-parleur dans la barre d es tâches.
e curseur de réglage.
Fn+F4
ou
Fn+F5
Wireless USB (selon l’appareil)
La fonction W ireless USB permet d
et le dispositif USB de votre cho
nous vous recommandons d’utili
e réaliser une connexion USB sans fil fiable entre votre ordinateur
ix. Si la fonction W ireless USB est déjà installée dans votre ordinateur,
ser l’adaptateur Wireless USB de Fujitsu Technology Solutions.
.
Si votre ordinateur Fujitsu Te
Wireless USB, les pilotes néce
chnology Solutions est équipé de la fonction
ssaires sont pré-installés.
Caractéristiques générales de la fonction Wireless USB
• connexion sans fil de votre ordinateur avec des dispositifs USB
• portée m aximale de 10 m (dans des conditions optimales)
• affectation hôte/dispositif rapide
A26391-K90-Z200-1-7719, édition 1 49
Page 60

Travailler avec le Notebook
Installation de l’adaptateur Wireless USB
L’adaptateur Wireless USB de Fujitsu Technology Solutions est disponible dans le
commerce spécialisé. Pour plus d’informations sur l’installation ainsi que la mise en
service des pilotes, reportez-vous à la documentation fournie avec l’adaptateur.
► Installez les pilotes nécessaires.
► Branchez l’adaptate ur sur l’ordinateur et établissez la connexion entre les appareils
(appariement).
► Raccordez l’adaptateur au dispositif USB souhaité.
► Raccordez le dispositif USB à l’alimentation électrique.
L’adaptateur est opé rationnel.
50 A26391-K90-Z200-1-7719, édition 1
Page 61

Travailler avec le Notebook
Composants radio Wireless LAN / Bluetooth (en fonction de l’appareil)
Le montage d’un module Wireless LAN/Bluetooth non agréé par Fujitsu Technology
Solutions GmbH annule les homologations (CE) accord ées pour cet appareil.
WirelessLANBluetooth
Votre Notebook intègre le Wireless LAN et Bluetooth (en fonction de l’appareil
sur certains modèles AMILO).
Activer et désactiver le Wireless LAN et Bluetooth
Vérifiez si le module Wireless LAN est activé/désactivé dans le
logiciel Wireless LAN installé.
WirelessLANWirelessLAN
► Activez ou désactivez le module Wireless LAN avec la combinaison de touchesFn+F1.
Si un module Bluetooth est présent, il s’active/désactive au tomatiquement
avec le module Wireless LAN.
Vous trouverez des informations plus détaillées sur l’utilisation du Wireless LAN
ou du Bluetooth dans les fichiers d’aide. Afin de pouvoir exploiter au mieux
l’ensemble de fonctions de Bluetooth, le cas éch éant il sera nécessaire d’installer
un logiciel supplémentaire livré avec votre appareil Bluetooth externe.
A26391-K90-Z200-1-7719, édition 1 51
Page 62

Travailler avec le Notebook
Ethernet et LAN
EthernetLAN
Le module de réseau interne de votre Notebook supporte l’Ethernet-LAN (10/100/1000 Mbps). Il
vous permet d’établir une connexion avec un réseau local (LAN = Local Area Network).
► Connectez le câble de réseau LAN au
port LAN du Notebook (1).
► Connectez l e câble de réseau à
votre port réseau (2).
1
2
Votre administrateur réseau peut vous aider à configurer et à utiliser les connexions LAN.
Le câble réseau n’est pas compris dans la fourniture. Vous pouvez vous
procurer ce type de câble dans le commerce spécialisé.
52 A26391-K90-Z200-1-7719, édition 1
Page 63

Fonctions de sécurité
Fonctions de sécurité
Fonctionsdesécurité
Votre Notebook dispose de différentes fonctions de sécurité qui vous permettent de protéger
votre système et vos données personnelles contre tout accès non autorisé.
Dans ce chapitre, vous apprendrez à utiliser ces fonctions et vous découvrirez leurs avantages.
N’oubliez pas que, dans certains cas, par exemple lorsque vous oubliez votre
mot de passe, vous-même n’aurez plus accès à votre système et à vos données.
Respectez par conséquent les consignes suivantes :
• Sauvegardez vos données à intervalles réguliers sur des supports de données
externes, par exemple des disques durs externes, des CD ou des DVD.
• Pour certaines fonctions de sécurité, vous devez attribuer des mots de passe.
Prenez note des mots de passe et conservez-les en lieu sûr.
Si vous oubliez les mots de passe, vous devrez vous adresser à notre Help
Desk. L’effacement ou la réinitialisation des mots de passe ne sont pas
couverts par la garantie et seront donc facturés.
Bref aperçu des fonctions de sécurité
Fonction de sécurité Type de protection Préparation
Kensington Lock Mécanique, câble en acier
Protection BIOS par mot de
passe
BrefaperçuFonctionsdes écurité
robuste avec cadenas
Protection par mot de passe
pour le BIOS-Setup-Utility et le
système d’exploitation avec un
mot de passe administrateur et
utilisateur.
Utiliser le Kensington Lock
► Mettez le Kensington MicroSaver en place
sur le dispositif de votre notebook.
KensingtonMicroSaverUtiliserleKensingtonLockProtectionmécaniqu eProtectionantivol
Placez le Kensington
MicroSaver (accessoire en
option) et le verrouiller
Dans le BIOS-Setup-Utility,
attribuez un mot de passe
administrateur et activez, le
cas échéant, la protection par
mot de passe pour le système
d’exploitation.
A26391-K90-Z200-1-7719, édition 1 53
Page 64

Fonctions de sécurité
Paramétrer une protection par mot de passe
dans l’Utilitaire BIOS-Setu
Avant d’utiliser les différentes possibilités de protection p ar mot de passe dans
l’Utilitaire BIOS-Setup pour sécuriser vos données, observez ce qui suit :
Prenez note des mots de passe et conservez-les en lieu s ûr. Si vous oubliez votre mot
de passe administrateur, vous ne pourrez plus accéder à votre Notebook. L’effacement
du mot de passe n’est pas couvert par la garantie et sera donc facturé.
Protectionparmotdepasse
Votre mot de passe ne peut pa s dépasser huit caractères et peut contenir des lettres et
des chiffres. Il n’est pas nécessaire de faire de distinction entre majuscules et minuscules.
Protection de l’UtilitaireSetupBIOS(motsdepasse administrateur et utilisateur)
Si vous avez ouvert ce manuel d’utilisation à l’écran, nous vous recommandons
d’imprimer les instructions qui suivent. Paramétrer une protection par
mot de passe dans l’Utilitaire Setup BIOS
UtilitaireSetupBIOS
Le mot de passe administrateur comme le mot de passe utilisateur vous permettent d’empêcher
l’utilisation non autorisé de l’Utilitaire Setup BIOS. Le mot de passe administrateur vous
donne accès à toutes les fonctions de l’Utilitaire Setup BIOS, le mot de passe utilisateur
à une partie seulement de ces fonctions. Vous ne pouvez créer de mot de passe
utilisateur qu’après avoir attribué un mot de passe administrateur.
p
L’appel et l’utilisation de l’Utilitaire Setup BIOS sont décrits au chapitre
Réglages dans l’Utilitaire BIOS-Setup", Page 74.
"
54 A26391-K90-Z200-1-7719, édition 1
Page 65

Fonctions de sécurité
Attribuer le mot de passe administrateur/utilisateur
► Appelez l’Utilitaire BIOS-Setup et sélectionnez le menu Security.
► Sélectionnez la zone Set Supervisor P assword et appuyez sur la touche Entrée.
Le message Enter new Password : vous invite à entrer un mot de passe.
► Tapez le mo t de passe et appuyez sur la touche Entrée.
Le message Confirm new Password, vous invite à valider le mot de passe.
► Tapez le mot d e passe encore une fois et appuyez sur la touche Entrée.
Avec Changes have been saved,lesystèmeconfirme que le nouveau mot de passe a été enregistré.
► Pour attribuer le mot de passe utilisateur, choisissez la zone Set User Password et
procédez comme pour l’attribution du mot de passe administrateur.
Si vous n e voulez pas modifier d’autres réglages, vous pouvez quitter l’Utilitaire BIOS-Setup.
► Choisissez dans le menu Exit l’option Save Changes & Exit.
► Choisissez l’option Yes et appuyez sur la touche Entrée.
trateur
teur
MotdepasseMotdepasseadminis
Motdepasseutilisa
Le Notebook redémarre et le nouveau mot de passe devient actif. Si vous souhaitez à
cet instant appeler l’utilitaire BIOS-Setup, vous devez d’abord entrer votre mot de pa sse
administrateur ou votre mot de passe utilisateur. Remarquez que le mot de passe
utilisateur ne vous donne pas accès à tous les réglages BIOS.
Modifier le mot de passe administrateur ou utilisateur
Vous ne pouvez modifier le mot de passe administrateur qu’après être entré dans
l’Utilitaire Setup BIOS en tapant le mot de passe administrateur.
MotdepasseMotdepasseadministrateurMotdepasseutilisateur
► Appelez l’Utilitaire Setup BIOS et sélectionnez le menu Security.
► Pour modifier le mot de passe, procédez de la même manière que lorsque
vous avez attribué le mot de passe.
Supprimer des mots de passe
Pour supprimer un mot de passe sans en créer de nouveau, procédez comme suit :
eadministrateur
eutilisateur
MotdepasseMotdepass
Motdepass
► Appelez l’Utilitaire BIOS-Setup et sélectionnez le menu Security.
► Sélectionnez le champ Set Supervisor Password ou Set User Password et
appuyez sur la touche Entrée.
Avec Enter current Password, vous êtes invité à entrer le mot de passe act uel.
Avec Enter New Password, vous êtes ensuite invité à entrer un nouveau mot de passe.
► A ce moment-là, appuyez deux fois sur la touche Entrée.
► Choisissez dans le menu Exit l’option Save Changes & Exit.
► Choisissez l’option Yes et appuyez sur la touche Entrée.
Le Notebook redémarre et le mot de passe est supprimé.
La suppression du mot de passe administrateur entraîne par la même occasion
la suppression du mot de passe utilisateur.
A26391-K90-Z200-1-7719, édition 1 55
Page 66

Fonctions de sécurité
Protection par mot de passe du démarrage du
système d’exploitation
A la première installation du système d’exploitation, définissez impérativement
un mot de passe. Ne laissez pas le champ d’entrée vide.
Le mot de passe administrateur que vous avez attribué dans l’Utilitaire BIOS-Setup
(voir la section "
permet également d’empêcher le démarrage du système d’exploitation.
n
Systèmed’exploitatio
Attribuer le mot de passe administrateur/utilisateur", Page 55) vous
Activer la protection système
► Appelez l’Utilitaire BIOS-Setup et sélectionnez le menu Security.
ion
Systèmed’exploitat
► Sélectionnez l’option Password on Boot et appuyez sur la touche Entré e.
► Sélectionnez l’option Enabledet appuyez sur la touche Entrée.
► Sous Exit sélectionnez l’option Save Changes & Exit.
Le Notebook redémarre. Vous êtes invité à entrer votre mot de passe
(le mot de passe administrateur).
Désactiver la protection système
► Appelez l’Utilitaire BIOS-Setup et sélectionnez le menu Security.
loitation
Systèmed’exp
► Sélectionnez l’option Password on Boot et appuyez sur la touche Entré e.
► Sélectionnez l’option Disabledet appuyez sur la touche Entrée.
Si vous ne voulez pas modifier d’autres réglages, vous pouvez quitter l’Utilitaire BIOS-Setup.
► Sous Exit sélectionnez l’option Save Changes & Exit.
Le Notebook redémarre. Il n’y a plus aucun mot de passe pour le système.
56 A26391-K90-Z200-1-7719, édition 1
Page 67

Connecter des périphériques
Connecter des périphériques
Respectez en tout cas les consignes de sécurité du chapitre " Remarques
importantes", Page 3 avant de connecter des périphériques au Notebook
ou de les déconnecter du Notebook.
Lisez toujours la documentation relative au périphérique que vous voulez brancher.
Ne branchez ou ne débranchez jamais de câbles pendant un orage.
Ne tirez jamais sur le câble lorsque vous le débranchez ! Saisissez toujours la fiche.
Respectez l’ordre décrit ci-après lorsque vous connectez des périphériques
au Notebook ou lorsque vous les déconnectez :
Dans le cas de certains appareils, tels que les appareils USB, il n’est pas nécessaire
de mettre le Notebook et l’appareil hors tension avant la mise sous/hors tension.
Pour des informations plus détaillées sur la nécessité ou non de mettre les appareils
hors tension, voir la documentation relative à l’appareil e xt erne.
Certains périphériques externes nécessitent l’installation et l’aménagement de logiciels
spécifiques (par exemple, le programme pilote). Pour plus d’information consultez
la documentation du périphérique et du système d’exploitation.
Connecter des périphériques au Notebook
1. Mettez hors tension le Notebook et tous les périphériques.
2. Retirez des prises la fiche secteur du Notebook et de tous les appareils concernés.
3. Branchez les câbles des périphériques en respectant les consignes données.
4. Enfichez toutes les fiches secteur dans les prises de courant.
AppareilsPériphériques
Déconnecter des appareils du Notebook
1. Mettez hors tension le Notebook et tous les périphériques.
2. Retirez des prises la fiche secteur du Notebook et de tous les appareils concernés.
3. Débranchez les câbles des périphériques en respectant les consignes données.
AppareilsPériphériques
A26391-K90-Z200-1-7719, édition 1 57
Page 68

Connecter d e s périphériques
Raccorder un écran externe
Un moniteur analogique se branche sur le port moniteur VGA, un moniteur numérique sur
le port moniteur DVI-I. L’affichage écran est limité à deux écrans en même temps (voir
Combinaisons de touches", Page 19, section "Permuter l’affichage écran").
"
EcranPriseVGAPortécranPortmoniteur
Port écran numérique DVI-I
► Mettez le Notebook et l’éc
ran externe hors te nsion.
Port moniteur analogique VGA
► Connectez le câble de données du moniteur externe au port écran de votre Notebook.
► Mettez sous tension l’écra
La combinaison de touche
l’écran externe et l’écr
Vous pouvez afficher simu
et sur l’écran LCD du Note
n moniteur externe d’abord, puis le Notebook.
Fn+F10
s
vous permet de basculer entre
an LCD du Notebook.
ltanément la même image sur l’écran externe
book.
58 A26391-K90-Z200-1-7719, édition 1
Page 69

Connecter des périphériques
Port HDMI (en fonction de l’appareil)
PortHDMI
Le port HDMI du notebook vous permet de raccorder un amplificateur externe ou
un téléviseur à écran LCD ou plasma avec port HDMI.
► Raccordez le câble de données
au périphérique.
► Branchez le câble de données sur le
port HD MI du notebook.
Certains téléviseurs LCD ne disposent que de deux haut-parleurs/ports et ne peuvent
donc p as produire un son Dolby Digital ou DTS. Pour obtenir le son, vous devrez
adapter en conséquence les réglages de son dans Windows Vista.
Procédez comme décrit ci-dessous :
► Sélectionnez Icône de démarrage – (Réglages) – Panneau de configuration – Matériel et audio – Son.
► Sélectionnez Realtek Digital Outpu t.
► Sélectionnez Propriétés – Formats supportés.
► Désactivez les réglages DTS Audio et Dolby Digital.
► Validez les réglages avec OK.
Régler la fréquence de rafraîchissement de votre
moniteur externe
Moniteur
En choisissant le réglage optimal de fréquence de rafraîchissement, vous
évitez un scintillement de l’image.
► Adaptez la fréquence de rafraîchissement au type d’écran raccordé.
► Sélectionnez Icône de démarrage – (Réglages) – Panneau de configuration – Apparence et
ou
► Choisissez Paramètres a
► Choisissez sous Fréquence de rafraîchissement du moniteur : la fréq uence optimale
► Choisissez Appliquer et
A26391-K90-Z200-1-7719, édition 1 59
Le réglage d’une fréquence de rafraîchissement trop élevée est susceptible
d’endommager votre écran. Consultez la documentation fournie avec votre écran
pour connaître la fréquence de rafraîchissement maximale.
personnalisation– (Person nalisations) : Ajuster la résolution de l’é cran .
► Cliquez avec le bouton droit de la souris sur le Bureau. Choisissez sous
Personnalisation – Paramètres d’affichage le type d’écran 1 ou 2.
vancés... – Moniteur.
de rafraîchissement pour le type d’écran connecté.
OK.
Page 70

Connecter d e s périphériques
Raccorder des périphériques USB
PortsUSB
Vous pouvez brancher sur les ports USB des périphériques qui sont également équipés
d’une interface USB (p. ex., une imprimante , un scanner o u un modem).
Les périphériques USB supportent le branchement à chaud (hot-plug). Par
conséquent, les câbles des périphériques USB peuvent être branchés et
débranchés sans qu’il soit nécessaire d’éteindre l’appareil.
Avec l’USB 1.x, le débit max. est de 12 Mbits/s.
Avec l’USB 2.x, le débit peut atteindre 480 Mbits/s.
Vous trouverez d’autres informations dans la documentation fournie
avec les périphériques USB.
► Branchez le câble de données a
périphérique.
► Connectez le câble de données à l’un
des ports USB du Notebook.
Pilotes
Les périphériques USB sont automatiquement reconnus et installés
par votre système d’exploitation.
u
60 A26391-K90-Z200-1-7719, édition 1
Page 71

Connecter des périphériques
Raccorder un disque dur SATA externe (eSATA)
Vous pouvez brancher un disque dur SATA externe sur le port combiné eSATA/USB.
Vous pourrez ainsi compléter la capacité de votre disque dur interne. Procurez-vous
un disque du r doté d’un boîtier stable.
Le câblage n’est pas fourni. Vous pouvez vous le procurer dans le commerce spécialisé.
La longueur du câble eSATA ne doit pas dépasser 2 mètres. Des câbles SATA simples
sont fournis pour le montage dans les appareils et ils ne peuvent pas être utilisés car le
brochage e st différent. F aites-vous conseiller dans le commerce spécialisé.
La vitesse de transfert de données est de 2400 Mbit/s maximum.
► Raccordez le câble de données au
périphérique.
eSATA
Pilote de périphérique Le disqu e dur eSATA est automat iquement reconnu
et installé par votre système d’exploitation.
► Raccordez le câble de données au port
combiné eSATA/USB de l’ordinateur.
Pour de plus amples informations, veuillez consulter la documentation relative au
disque dur SATA externe et au système d’exploitation.
Retirer correctement les appareils eSATA et USB
Retirez toujours l’appareil en respectant la séquence ci-dessous afin
d’éviter toute perte de données.
► Cliquez avec le bouton gauche de la souris su r l’icône.
► Choisissez l’appareil que vous vo ulez arrêter et retirer.
► Appuyez sur la touche Entrée.
Une boîte de dialogue vous signale que vous pouvez retirer l’appareil sans risque.
A26391-K90-Z200-1-7719, édition 1 61
Page 72

Connecter d e s périphériques
Raccorder des périphériques audio externes
Port microphone/Line In
RaccorderdespériphériquesaudioPortsaudioRaccorderunmicrophone
Le port microphone/Line In vous permet de connecter un microphone externe, un lecteur
MiniDisc, u n lecteur MP3, u n lecteur CD ou une platine cassette à votre notebook.
► Raccordez le câble de donn ées
au périphérique.
► Branchez le câble de données sur
microphone/Line In du notebook
le port
.
62 A26391-K90-Z200-1-7719, édition 1
Page 73

Connecter des périphériques
Port écouteurs/SPDIF
RaccorderdesappareilsaudioPortsaudioRaccorder desécouteurs
Sur le port écouteurs/SPDIF, vous pouvez connecter des écout eurs, des haut-parleurs externes
ou un appareil audio équipé d’une entrée optique numérique à votre Notebook.
► Raccordez le câble de données
au périphérique.
► Branchez le câble de données au port
écouteurs/SPDIF du Notebook.
En branchant des écouteurs ou des haut-parleurs exte rnes, vous
désactivez les haut-parleurs internes.
Si vous achetez un câble dans le com m erce, vérifiez ce qui suit :
Le port écouteurs/SPDIF de votre Notebook est une "prise jack de 3,5 mm".
Pour raccorder les écouteurs ou les haut-parleurs, vous avez besoin
d’une "fichejackde3,5mm".
Pour raccorder des périphériques audio équipés d’une entrée optique numérique
(comme un amplificateur), vous devez utiliser un câble fibres optiques avec
"connecteur miniplug TOSLINK 3,5 mm (SPDIF fiche jack 3,5)".
Connecteur Port Paramétrage des interfaces
optique
Régler le volume
► Réglez le volume souhaité, voir chapitre "Régler le volume", Page 49.
A26391-K90-Z200-1-7719, édition 1 63
Page 74

Connecter d e s périphériques
AMILO GraphicBooster (en fonction de l’appareil)
Le GraphicBooster AMILO, aux dimensions compactes, offre une puissance graphique
maximale pour des applications 3D exigeantes.
Le GraficBooster AMILO comporte deux interfaces de moniteur numériques.
Grâce à la sortie DVI-I de votre Notebook AMILO, vo us pouvez raccorder jusqu’à
trois moniteurs. Tous les pilotes graphiques nécessaires sont installés sur votre
Notebook AMILO lors de la première mise en service.
Votre GraphicBooster A MIL
est détecté par le système d
pouvez immédiatement comm
Condition préalable :
Votre Notebook AMILO est éq
et tous les pilotes sont in
O supporte le branchement à chaud (hot-plug). Il
stallés et actifs.
’exploitation Windows dès le raccordement et vous
encer à l’utiliser.
uipé des interfaces pour le GraphicBooster AMILO
64 A26391-K90-Z200-1-7719, édition 1
Page 75

Connecter des périphériques
Mise en service le GraphicBooster AMILO
► Mettez votre AMILO Notebook sous tension.
► Ouvrez une session dans le système d’exploitation.
► Raccordez le GraphicBooster AMILO au réseau électrique.
► Connectez un écran au port HDMI ou DVI-I de l’AMILO GraphicBooster.
► Mettez l’écran sous tension.
► Connectez l’AMILO GraphicBooster à votre AMILO Notebook en utilisant le câble fourni.
Le voyant d’état gauche
► Suivez les instructions à l’écran et redémarrez votre AMILO Noteboo k lorsque vous y êtes invité.
Le voyant d’état droit de
Le bureau de l’écran connecté à l’AMILO GraphicBooster est maintenant défini
comme bureau principal portant le numéro 3.
ou
Le bureau de l’écran connecté à l’AMILO GraphicBooster est maintenant configuré
comme bureau secondaire portant le numéro 3.
Pendant l’installation des pilotes de votre écran, l’écran peut
s’assombrir ou scintiller brièvement.
A26391-K90-Z200-1-7719, édition 1 65
de l’AMILO GraphicBooster s ’allume en bleu.
l’AMILO GraphicBooster s’allume en bleu.
Page 76

Démontage et montage de composants l
ors de la maintenance
Démontage et montage de compos
ants
lors de la maintenance
Toute réparation du N otebook doit être exécu tée exclusivement par du personnel
qualifié. Une ouverture non autorisée ou des répa rations non conformes
mettent un terme à la garantie et peuvent constituer un danger considérable
pour l’utilisateur (choc électrique, risque d’incendie).
ComposantsMaintenance
Après en avoir convenu avec la Hotline/le Help Desk, vous pouvez démonter et remonter
vous-même les composants décrits dans ce chapitre.
Si vous démontez et remontez des composants vous-même sans en avoir convenu
avec la Hotline/le Help Desk, la garantie de votre Notebook s’éteint.
Remarquespourlemontageetledémontage des cartes et des composants
• Mettez votre Notebook hors tension et débranchez la fiche secteur de la prise de courant.
• Démontez toujours l’accumulateur.
• Manipulez avec précaution les mécanismes de verrouillage de la batterie et d’autres c omposants.
• N’utilisez jamais d’objets tranchants tels, par exemple, un tournevis, une paire de
ciseaux ou un couteau comme levier pour retirer des couvercles.
RemarquesCarteEGB
Les cartes constituées de composants à risque électrostatique (ESD =
Electrostatic Sensitive D evices) sont signalées par l’étiquette ci-contre :
Lors de la manipulation de cartes ESD, respectez les consignes suivantes :
• Vous devez vous décharger de l’électricité statique (en touchant un objet
relié à la terre, par exemple) avant de manipuler les cartes.
• Les appareils et outils util
statique.
• Débranchez les câbles avant de connecter ou de déconnecter les cartes.
• Manipulez les cartes en les te
• Evitez de toucher les broches ou les circuits d’une carte.
isés doivent être dépourvus de toute charge
nant uniquement par leurs bords.
Monter et démonter l’accumulateur
Pour démonter et remonter l’accumulateur, lisez le chapitre " Poser
et déposer l’accumulateur", Page 31.
66 A26391-K90-Z200-1-7719, édition 1
Page 77

Démontage et montage de composants l
ors de la maintenance
Monter/démonter une extension mémoire
Moduled’extensionmémoireMémoirecentraleSupplémentde mémoireExtensionsystèmeExtensionss ystème
En fonction de sa configuration, votre Notebook est équipé d’une mémoire vive jusqu’à
4 Go. S’il n’est pas équipé de modules mémoire, le Notebook ne démarrera pas puisqu’une
centrale fixe est absolument nécessaire au fonctionnement de l’appareil.
Si la Hotline/le Help Desk vous invite à démonter et monter vous-même le module
d’extension mémoire, procédez comme suit :
Respectez les consignes de sécurité indiqué es au chapitre "Remarques importantes",
Page 3.
Lorsque vous montez ou démontez des modules d’extension mémoire, le Notebook
doit être hors tension et ne peut pas se trouver en mode d’économie d’énergie.
Utilisez un iquement les extensions mémoire qui ont été conçues pour
votre Notebook, voir les caractéristiques techniques dans le manuel
"Première mise e n service" de votre Notebook.
Lorsque vous montez ou retirez un module mémoire, ne forcez pas.
Veillez à ce qu’aucun corps étranger ne pénètre dans le logement
réservé à l’extension mémoire.
Un module mémoire se trouve sous l
d’un module mémoire, il vous faud
différents composants sont acc
ou remplacer ces composants.
En cours de fonctionnement, c
exemple, le radiateur du pro
recommandons d’éteindre le
les modules d’extension mém
Puisque certains composant
sont à découvert, lisez atte
et le démontage des cartes
e compartiment de service. Lors du montage et du démontage
ra ouvrir le compartiment de service. Une fois le cache retiré,
essibles. Seul un technicien spécialisé et agréé est autorisé à déposer
Par conséquent, respectez im pérativement les consignes suivantes :
ertains composants peuvent devenir très chauds (par
cesseur). Pour des raisons de sécurité, nous vous
notebook une heure avant de monter ou démonter
oire. Le risque de brûlure est réel !
s sensibles aux décharges électrostatiques (EGB)
ntivement le chapitre "
Remarques pour le montage
et des composants", Page 66.
Le deuxième module d’extension de mémoire n’est p as accessible dep uis l’extérieur
et ne peut donc être démonté ou remplacé que par des partenaires de service
autorisés de Fujitsu Technology Solutions GmbH.
► Mettez le Notebook hors tension.
► Rabattez l’écran LCD sur la partie inférieure du Notebook.
► Retirez la fiche secteur de l’adaptateur d’alimentation de la prise secteur.
► Débranchez tous les câbles raccordés au Notebook.
► Posez le Notebook sur une surface plane, face inférieure vers le haut.
► Démontez l’accumulateur (voir "
Poser et déposer l’accumulateur", Page 31).
A26391-K90-Z200-1-7719, édition 1 67
Page 78

Démontage et montage de composants l
ors de la maintenance
Retirer le cache pour mémoire
Votre appareil est équipé, en fonction du modèle, d’un logement commun
pour la mémoire et le disque dur ou de deux logements séparés, l’un
pour la mémoire et l’autre pour le disque dur.
Les caches de logement illustrés peuvent différer de ceux de votre Notebook
AMILO. Toutefois, les étapes de manipulation sont identiques.
Appareils avec logement commun pour mémoire et disque dur
► Retirezlesvis(1).
► Soulevez le cache dans le sens de la flèche
1
2
Appareils avec logement séparé pour mémoire et disque dur
2
1
pour le retirer du Notebook (2).
► Retirezlesvis(1).
► Soulevez le cache dans le sens de la flèche
pour le retirer du Notebook (2).
Démonter un modu
3
2
le mémoire
1
► Avec précaution, écartez les deux
crochets de retenue (1).
onmémoire
emémoire
Extensi
Moduled
Le module de mémoi
vers le haut (2).
► Retirez le module de mémoire de
son logement (3) en tirant dans le
sens de la flèche.
re est éjecté
1
68 A26391-K90-Z200-1-7719, édition 1
Page 79

Démontage et montage de composants l
ors de la maintenance
Monter un module de mémoire
► Insérez le module mémoire dans son
logement (1), contacts électriques et
encoche (a) vers l’avant.
2
1
a
ExtensionmémoireModuledemémoire
► Avec précaution, rabattez le module
mémoire vers le bas jusqu’à l’entendre
s’enclencher (2).
Fixer le cache pour mémoire
Votre appareil est équipé, en fonction du modèle, d’un logement commun pour la
mémoire et le disque dur ou de deux logements séparés pour la mémoire et le disque dur.
Appareils avec logement commun pour mémoire et disque dur
► Posez le c ache dans le sens de la flèche (1).
► Fixez le cache à l’aide des vis (2).
2
1
► Remontez l’accumulateur (voir chapitre "
► Remettez le Notebook correctement en place sur une surface plane.
► Raccordez à nouveau les câbles préalablement débranchés.
A26391-K90-Z200-1-7719, édition 1 69
Poser et déposer l’accumulateur", Pag e 31).
Page 80

Démontage et montage de composants l
ors de la maintenance
Appareils avec logement séparé pour mémoire et disque dur
► Posez le cache da ns le sens de la flèche (1).
► Fixez le c ache à l’aide des vis (2).
1
2
► Remontez l’accumulateur (voir chapitre "
► Remettez le Notebook corr
► Raccordez à nouveau les câbles préalablement débranchés.
ectement en place sur une surface plane.
Poser et déposer l’accumulateur", Page 31).
70 A26391-K90-Z200-1-7719, édition 1
Page 81

Démontage et montage de composants l
Monter et démonter un disque dur
Votre appareil est équipé, en fonction du modèle, d’un logement commun pour la
mémoire et le disque dur ou de deux logements séparés pour la mémoire et le disque dur.
ors de la maintenance
Appareils avec logement com
mun pour mémoire et disque dur
Démonter un disque dur
► Retirez le cache pour mémoir
avec logement comm un pour mé
1
3
2
► Retirez les 4 vis sur le cad re du disque dur.
► Retirez le disque dur du cadre.
e (voir chapitre "Retirer le cache pour mémoire", "
moire et disque dur", Page 68).
a
1
► Retirez les vis (1) sur le cadre du disque dur.
► Tirez le disque dur par la lan
► Retirez le disque dur et son cadre (3)
Monter un disque dur
Lors d u montage du disque dur, veillez à ne pas plier ou endommager
les contacts sur le logement du disque dur.
Disquedur
► Glissez le disque dur dans le cadre.
► Fixez le disque dur dans le cadre avec les 4 vis.
► Insérez le disque dur et son cadre dans
3
1
2
3
► Poussez le disque dur en ligne droite (2)
► Fixez le cadre à l’aide des vis (3).
Appareils
guette
d’extraction (a) et en lig
(2) vers la droite.
du logement de d isque dur.
le logement de disque dur, en poussant
dans le sens de la flèche (1).
vers la gauche de telle sorte que les
contacts s’enclenchent. Si nécessaire,
poussez légèrement ave c un doigt sur
le bord gauche du disque dur.
ne droite
► Fixez le cache pour mémoire (voir chapitre "Fixer le cache pour mémoire", "
avec logement comm un pour mémoire et disque dur", Page 69).
A26391-K90-Z200-1-7719, édition 1 71
Appareils
Page 82

Démontage et montage de composants l
ors de la maintenance
Appareils avec logement séparé pour mémoire et disque dur
Démonter un disque dur
► Mettez votre Notebook hors tension et débranchez la fiche secteur de la prise de courant.
► Rabattez l’écran LCD de sorte qu’il s’enclenche en produisant un déclic.
► Débranchez tous les câbles raccordés au Notebook.
► Retournez le notebook et posez-le sur une surface plane.
► Démontez l’accumulateur (voir chapitre "
Disquedur
1
Poser et déposer l’accumulateur", Page 31).
► Retirezlesvis(1).
► Poussez le couvercle dans le sens
de la flèche (2).
2
a
2
1
► Retirezles4vissurlecadredudisquedur.
► Retirez le disque dur du cadre.
► Poussez le couvercle dans le
de la flèche (1).
► Retirez le disque dur à l’aide de la
languette d’extraction (a) du logement
de disque dur (2).
sens
72 A26391-K90-Z200-1-7719, édition 1
Page 83

Démontage et montage de composants l
Monter un disque dur
Lors d u montage du disque dur, veillez à ne pas plier ou endommager
les contacts sur le logement du disque dur.
Disquedur
► Glissez le disque dur dans le cadre.
► Fixez le disque dur dans le cadr
eavecles4vis.
a
1
2
2
1
ors de la maintenance
► Placez le disque dur dans le sens de la
flèche (1) dans son logement.
► Au mo yen de la languette d’extr
(a), tirez le disque dur (2) da
sens de la flèche (3) de sorte qu
contacts s’enclenchent.
► Poussez le cache dans le sens de la flèche
(1) sur le logement de disque dur.
► Fixez le cache à l’aide des vis (2).
action
ns le
eles
► Remontez l’accumulateur (voir chapitre "
► Remettez le Notebook correctement en place sur une surface plane.
► Raccordez à nouveau les câbles préalablement débranchés.
A26391-K90-Z200-1-7719, édition 1 73
Poser et déposer l’accumulateur", Pag e 31).
Page 84

Réglages dans l’Utilitaire BIOS-Se
tup
Réglages dans l’Utilitaire BI
UtilitaireBIOS-SetupRéglagesdu système,utilitaireBIOS-SetupConfiguration,utilitaireBIOS-SetupSetupConfigurerlesystèmeConfigurerlematériel
Dans l’Utilitaire BIOS-Setup, vous pouvez configurer les fonctions système et régler
la configuration matérielle de votre Notebook.
A la livraison, le Notebook fonctionne avec les réglages standard. Vous pouvez modifier
ces réglages dans les menus de l’Utilitaire BIOS-Setup. Les changements seront actifs
dès que vous sauvegarderez et quitterez l’Utilitaire BIOS-Setup.
L’Utilitaire BIOS-Setup propose les menus suivants :
Infos
Main
Advanced
Security
Power
Boot
Exit
Affichage des informations sur le BIOS, le processeur et le Notebook
Réglages du système tels que l’heure et la date
Réglages avancés du système
Réglages du mot de passe et des fonctions de sécurité
Fonctions d’économie d’énergie
Configuration de l’ordre de démarrage
Quitter l’Utilitaire BIOS-Setup
OS-Setup
Démarrage de l’Utilitaire BIOS-Setup
► Redémarrez le notebook (mettre ho
UtilitaireSetupBIOS
Au démarrage, le message suivant ou un message similaire apparaît brièvement à l’écran :
<F2> BIOS Setup <F12> Boot Menu
► Appuyez sur la touche de fonction
► Si un mot de passe a été défini, entrez
Si vous avez oublié le mot de passe, a
système ou contactez notre servic
rs/sous tension ou redémarrer le système d’exploitation).
F2
.
le mot de passe et appuyez sur la touche Entrée.
dressez-vous à votre administrateur
e technique.
L’Utilitaire BIOS-Setup démarr
74 A26391-K90-Z200-1-7719, édition 1
e.
Page 85

Utiliser l’Utilitaire Setup BIOS
UtilitaireSetupBIOS
Appuyez sur la touche
l’Utilitaire Setup BIOS. Vous trouverez les descriptions des différents réglages
dans la fenêtre droite de l’Utilitaire Setup BIOS.
F9
La touche
vous permet de charger les réglages standard de l’Utilitaire Setup BIOS.
F1
pour obtenir de l’aide sur l’utilisation de
Réglages dans l’Utilitaire BIOS-Se
tup
► Sélectionnez au moyen des touc
Le menu apparaît.
► Sélectionnez au moyen des touch
hes fléchées
es fléchées
←
ou→le menu que vous voulez paramétrer.
↑
ou↓l’option que vous voulez modifier.
► Appuyez sur la touche Entrée.
► Appuyez sur la touche
Echap
pour quitte
r le menu sélectionné.
► Notez les entrées modifiées (dans le présent manuel, par exemple).
A26391-K90-Z200-1-7719, édition 1 75
Page 86

Réglages dans l’Utilitaire BIOS-Se
tup
Quitter l’utilitaire BIOS Setup
UtilitaireBIOSSetup
Dans le menu Exit (quitter), vous devez sélectionner l’option souhaitée et
l’activer à l’aide de la touche Entrée :
Exit Saving Changes - Enregistr
er les modifications
et quitter l’utilitaire BIOS Setup
► Pour enregistrer les paramètres actuels dans les menus et quitter l’utilitaire
BIOS Setup, choisissez Exit Saving Changes et Yes.
Le notebook redémarre et les nouveaux paramètres deviennent actifs.
Exit Discarding Changes – Annuler les modifications
et quitter l’utilitaire BI
► Pour annuler les modifications, sélectionnez Exit Discarding Changes et Yes.
Les paramètres en vigueur lo
valables. L’utilitaire BI
OS Setup se ferme et le notebook redémarre.
OS Setup
rsque vous avez ouvert l’utilitaire BIOS S etup restent
Load Setup Defaults – Appliquer les réglages standard
► Pour rétablir les paramètres par défaut pour tous les menus de l’utilitaire BIOS
Setup, choisissez Load Setup Defaults et Yes.
Discard Changes – Annuler les modifications sans
quitter l’utilitaire BIOS Setup
► Pour annuler les modificat
Les paramètres en vigueur lorsque vous avez ouvert l’utilitaire B IOS Setup restent valables.
Vous pouvez maintenant e
► Si vous voulez quitter l’utilitaire BIOS Setup avec ces paramètres, choisissez Exit Saving Changes et
Yes.
ions, choisissez Discard Changes et Yes.
ffectuer d’autres réglages dans l’utilitaire BIOS Setup.
Save Changes - Enregistrer les modifications sans
quitter l’utilitaire BIOS Setup
► Pour enregistrer les modifications, choisissez Save Changes et Yes.
Tous les changements sont enregistrés. Vous pouvez maintenant effectuer
d’autres réglages dans l’utilitaire BIOS Setup.
► Si vous voulez quitter l’utilitaire BIOS Setup avec vos paramètres,
choisissez Exit Saving Changes et Yes.
76 A26391-K90-Z200-1-7719, édition 1
Page 87

Analyse des problèmes et conseils
Analyse des problèmes et conse
AnalysedesproblèmesConseilsErreurRéparationd’unepanne
En cas de problèmes, essayez de les résoudre en prenant les mesures ci-dessous. Si vous
n’êtes pas en mesure de réparer la panne, procédez de la façon suivan te :
► Notez les opérations exécutées et l’état dans lequel se trouvait l’appareil au moment d e
► Mettez le Notebook hors tension.
► Prenez contact avec notre Hotline/Help D esk.
Si vous débranchez ou branchez des câbles, observez les instructions
données dans le manuel "Sécurité".
l’apparition de l’erreur. Notez également le message d’erreur éventuellement affiché.
Vous trouverez les numéros de téléphones dans la liste Help Desk. Avant d’appeler,
veuillez préparer les informations ci-dessous et les garder à po rtée de main :
• Le nom du modèle et le numéro de s
est indiqué sur l’étiquette ap
• Vos notes et les messages qui sont apparus à l’écran ainsi que des
indications sur les signaux acoustiques.
• Toutes les modifications matéri
réception du Notebook.
• Toutes les modifications apportées aux réglages du BIOS-Setup
après réception du Notebook.
• Votre configuration système e
connectés à votre système.
• Votre contrat d’achat.
Nos notebooks sont conçus et optimisés pour une utilisation mobile et intègrent
pour cela des composants légers, peu encombrants et absorbant peu d’énergie. En
fonction de la configuration choisie, lors de l’utilisation de logiciels de jeu demandant
beaucoup de calculs, par ex. pour les graphiques en 3D, il est possible que la
fonctionnalité du système soit légèrement réduite par rapport à un PC de bureau.
Une mise à jour avec des pilotes non autorisés par Fujitsu Technology Solutions
peut dans certains cas entraîner des pertes de performance et de données ainsi
que des dysf onct ionnements. Vous pouvez télécharger les pilotes autorisés et les
versions BIOS actuelles sous : "
posée sous le Notebook.
http://ts.fujitsu.com/support/downloads.html"
érie du Notebook. Le numéro de série
elles ou l ogicielles effectuées après
t tous les périphériques qui sont
ils
A26391-K90-Z200-1-7719, édition 1 77
Page 88

Analyse des problèmes et conseils
Aide en cas de problème
Si vous rencontrez avec votre ordinateur un problème que vous ne parvenez pas à
résoudre, vous pourrez dans bien des cas trouver rapidement une solution à l’aide du
programme SystemDiagnostics pré-installé sur votre ordinateur.
Le programme SystemDiagnostics est pré-installé dans les ordinateurs équipés
d’origine d’un s ystème d’exp loitation Windows.
► Pour démarrer le programme S
- Programmes - Fujitsu - Sys
► Lorsqu’un problème est constaté pendant le test, le programme SystemDiagnostics
génère un code (par ex. le code D IFS YXXX123456789123).
► Notez le code DIFS généré et l
le numéro d’identificatio
► Pour obtenir une aide supplémentaire, contactez le Help Desk compétent pour votre pays
(reportez-vous à la liste des Help Desks ou rendez-vous sur le site "
Veillez à avoir à disposition le numéro de série/d’identification de votre système et le code DIFS.
ystemDiagnostics, cliquez sur Icône de démarrage
temDiagnostics.
e numéro d’identification de votre appareil. Vous trouverez
n sur la plaque signalétique sur la face arrière du boîtier.
http://ts.fujitsu.com/support").
Restaurer le logiciel installé
Veuillez créer des copi
l’éventualité d’une p
des supports des infor
de vos propres fichiers
Si votre système d’exploitation devait ne pas démarrer ou si des erreurs devaient apparaître sur
votre disque dur, il peut s’avérer nécessaire de réinstaller le logiciel préinstallé.
Restauration du système d’exploitation, des pilotes,
des manuels et des log
Nous vous recommandons d’enregistrer sur DVD l’état de livraison de votre
appareil immédiatement après son achat.
Si vous avez oublié le mot de passe du système d’exploitation sans avoir préalablement
enregistré le système d’exploitation, vous ne pourrez pas créer les supports de données
nécessaires ni restaurer l’état de livraison de votre appareil.
Pour plus d’informations sur la restauration du système d’exploitation, des pilotes, des manuels et
des logiciels spéciaux, veuillez vous reporter au manuel sur la restauration des logiciels installés.
es de sécurité de vos fichiers à intervalles réguliers. Dans
erte de données, vous pourrez restaurer le logiciel installé à l’aide
mations. Si vous n’avez cependant fait aucune copie de sécurité
,ilneserapluspossiblederestaurercesfichiers.
iciels spéciaux
78 A26391-K90-Z200-1-7719, édition 1
Page 89

Analyse des problèmes et conseils
L’heureouladateduNotebookne
Heured’étéHeured’hiverHeur einexacteHeureinex acteDate/HeureinexacteDateinexacteChargerlabatteriedesecours
Cause Solution
L’heure et la date sont mal réglées. ► Réglez l’heure et la date dans le menu Main
Si l’heure et la date restent incorrectes après la mise sous tension du notebook,
cela signifie que la batterie de secours installée dans le notebook est vide.
► Veuillez contacter votre point de vente ou notre Hotline/Help Desk.
de l’Utilitaire BIOS Setup.
sont pas corrects
Lorsque l’on entre certains caractères sur le clavier, seuls des chiffres sont inscrits
Unsignalretentitaurythmedes secondes
Cause Solution
Le pavé numérique virtuel de votre appareil est
activé, voir "
sans pavé numérique séparé) ", Page 18
Pavé numérique virtuel (Notebooks
► Appuyez sur la c ombinaison de touches
Fn+Num
.
Un signal retentit au rythme des secondes
ntitaurythmedessecondes
Unsignalrete
Cause Solution
L’accumulateur est largement déchargé.
► Chargez l’accumulateur.
L’écran LCD du Notebook reste sombre
ombre
EcranLCDEcranLCDs
Cause Solution
L’écran est hors tension.
Ecran externe ou téléviseur raccordé. ► Appuyez sur la combinaison de
L’affichage sur l’écran LC
► Appuyez sur une touche ou effleurez le pavé
tactile.
touches
écran).
Fn+F10
(permuter l’affichage
D du Notebook
est difficilement lisible
EcranLCDEcranLCD
Cause Solution
Eblouissement par réflexion ► Tournez le Notebook ou modifi
de l’écran LCD.
A26391-K90-Z200-1-7719, édition 1 79
ez l’inclinaison
Page 90

Analyse des problèmes et conseils
L’écran externe reste sombre
Ecran
Cause Solution
L’écran n’est pas sous tension. ► Mettez l’écran externe sous tension.
L’écran est e n mode veille. ► Appuyez sur une touche quelconque.
La luminosité est réglée sur sombre. ► Réglez la luminosité de l’écran sur c lair.
L’affichage écran s’effectue sur l’écran LCD du
notebook.
Le câble secteur ou le câble de données
du moniteur externe ne sont pas branchés
correctement.
► Appuyez sur la combinaison de
touches
écran).
► Mettez l’écran externe et le Notebook hors
tension.
► Vérifiez si le câble secteur est raccordé
correctement au moniteur externe et à la
prise de c ouran t.
► Vérifiez si le câble de données est
correctement raccordé au Notebook et au
moniteur e xterne (pour autant qu’il existe
une prise).
► Mettez l’écran externe et le Notebook sous
tension.
Fn+F10
(permuter l’affichage
L’affichage sur l’écran externe n’apparaît
pas ou bouge
EcranEcran
Cause Solution
Un mauvais type de moniteur est sélectionné
pour le moniteur externe ou la mauvaise
résolution d’écran est paramétrée pour le
programme d’application.
► Quittez le programme d’application sous
Windows à l’aide de
persiste ap rès avoir quitté le programme,
sélectionnez l’écran LCD du notebook avec
Fn+F10
► Réglez la résolution de l’écran : Sous Icône
de démarrage – (Réglages) – Panneau de
configuration – Apparence et personnalisation
– Personnalisation : Ajuster la résolution
de l’écran, sélectionnez la résolution
appropriée.
► Sélectionnez l’écran : Cliquez avec le
bouton droit de la souris sur le Bureau. Sous
Personnalisation – Paramètres d’affichage,
sélectionnez l’écran 1 ou 2 et sous
Paramètres avancés... – Moniteur, sélectionnez
le bon écran.
. Modifiez le réglage suivant :
Alt+F4
. Si l’erreur
80 A26391-K90-Z200-1-7719, édition 1
Page 91

Analyse des problèmes et conseils
Aprèslamisesoustension,leNotebook ne démarre pas
Notebook
Cause Solution
L’accumulateur n’est pas monté
L’accumulateur est vide.
L’adaptateur d’alimen tation est mal connecté. ► Mettez le Notebook hors tension.
correctement.
► Mettez le Notebook hors tension
► Vérifiez si l’accumulateur est correctement
monté.
► Mettez le Notebook sous tensio
► Chargez l’accumulateur.
ou
► Montez un accumulateur chargé.
ou
► Raccordez l’adaptateur d’alimentation
au Notebook.
► Vérifiez si l’adaptateur d’alimentation est
correctement connecté au notebo ok.
► Mettez le Notebook sous tension.
Le Notebook ne fonctionne plus
NotebookModed’économied’énergi e
Cause Solution
Le notebook est en mode d’économie d’énergie.
Un programme d’application a provoqué une
erreur.
L’accumulateur est vide.
► Quittez le mode d’économie d’énergie.
► Quittez le programme d’application ou
redémarrez le notebook (redémarrage du
système d’exploitation ou mise hors/sous
tension).
► Chargez l’accumulateur.
ou
► Montez un accumulateur chargé.
ou
► Raccordez l’adaptateur d’alimentation
au Notebook.
.
n.
A26391-K90-Z200-1-7719, édition 1 81
Page 92

Analyse des problèmes et conseils
L’imprimante n’imprime p as
Imprimanten’imprimepas
Cause Solution
L’imprimante n’est pas sous tensi
on.
► Contrôlez si l’imprimante est sous
tension et opérationnelle (se reporter à la
documentation de l’imprimante).
L’imprimante n’est pas branchée correctement.
► Contrôlez si le câble de données est
correctement raccordé entre le notebook et
l’imprimante.
Le pilote de l’imprimante est d
installé ou inapproprié.
éfectueux, mal
► Contrôlez si le câble de donnée
correctement raccordé entre l
sest
e notebook et
l’imprimante.
► Vérifiez si le bon pilote d’imprimante est
chargé (se reporter à la docume ntation de
l’imprimante).
La liaison radio avec un réseau ne fonctionne pas
vecunréseaunefonctionnepas
Laliaisonradioa
Cause Solution
Le composant radio est désactivé. ► Mettez le co m posant radio sous tension
Le composant radio est activé. Malgré cela, la
► Contrôlez si la liaison radio est activée pa r
liaison radio avec un réseau ne fonctionne pas.
► Vous trouverez des informations plus
Activer et désactiver le Wireless LAN
(voir "
et Bluetooth", Page 51).
l’intermédiaire du logiciel.
détaillées sur l’utilisation des composants
radio dans les fichiers d’aide (voir chapitre
Sources d’information", Page 4).
"
82 A26391-K90-Z200-1-7719, édition 1
Page 93

Remarques du constructeur
Remarques du constructeur
Elimination et recyclage
Remarques
Vous tro uverez davantage d’informations à ce sujet sur votre Notebook ou sur nos pages internet.
Déclarations de conformité (Declarations of Conformity)
mité
Déclarationdeconfor
Vous trouverez les déclarations de conformité (Declarations of Conformity) pour
l’AMILO sur le site Internet sous "
Par la présente, Fujitsu Technology Solutions déclare que l’AMILO est conforme aux exigences
essentielles et aux autres dispositions pertinentes de la directive 1999/5/CE.
Technologie protégée par copyright
Technologieprotégéeparcopyright
Ce pro duit renferme une technologie protégée par un co pyright et par des droits de pro céd ure
inhérents à certains brevets américains et à d’autres droits de propriété intellectuelle
détenus par Macrovision Corporation et d’autres détenteurs de brevets. L’ application de
cette technologie protégée par copyright doit faire l’objet d’une autorisation par Macrovision
Corporation ; elle est exclusivement réservée à un usage privé e t à d’autres usages
limités pour autant qu e Macrovision Corporation n’autorise expressément une autre
utilisation. La rétro-technique ou le désassemblage sont interdits.
http://ts.fujitsu.com".
A26391-K90-Z200-1-7719, édition 1 83
Page 94

Remarques du constructeur
Marquage CE
MarquageCE
Tel qu’il est livré, cet appareil est conforme aux directives CE 2004/108/CE
"Compatibilité électromagnétique" e t 2006/95/CE "Basse tension".
Marquage CE pour appareils avec composants radio
Tel qu’il est livré, cet appareil satisfait aux exigences de la directive
1999/5/CE du Parlement européen et du Conseil du 9 mars 1999 sur les
équipements radio et les dispositifs de télécommunication ainsi qu’à la
reconnaissance réciproque de conformité.
Cet appareil peut être utilisé dans les pays suivants :
Belgique Bulgarie Danemark Allemagne
Estonie Finlande France
Grande-Bretagne
Lettonie Liechtenstein Lituanie Luxembourg
Malte Hollande Norvège Autriche
Pologne Portugal Roumanie
Suisse Slovaquie Slovénie
République
Tchèque
Vous trouverez des informations actualisées sur d’éventuelles restrictions
de fonctionnement en vous adressant aux autorités compétentes du pays
en question. Si votre pays n’est pas repris dans l’énumération ci-dessus,
demandez aux autorités de régulation compétentes si l’utilisation de ce
produit est autorisée dans votre pays.
Grèce
Irlande Islande Italie
Suède
Espagne
Hongrie
Chypre
84 A26391-K90-Z200-1-7719, édition 1
Page 95

Index
Index
A
Accumulateur 30
autodécharge 31
Durée de vie 30
état de charge 31, 34
monter 31
soin et entretien 31
stocker 31
voir Accumulateur 30
Adaptateur d’alimentation
mettreenplace 8
raccorder 9
Akku
charger 31
Alt+Tab 21
Analyse de s problèmes 77
Appareils
connecter 57
déconnecter 57
Arrêt (Stop) 22
Autodécharge, accumulateur 31
B
Batterie
voir Accumulateur 30
Bloc numérique 16
Blu-ray 43
Bluetooth 51
activer 20
Bouton de réglage du volume 48
Bref aperçu
fonctions de sécurité 53
C
Caisson de basses (subwoofer) 48
Caméradésactiver
activer 20
Capacité de charge, accumulateur 31
Carte 66
Carte mémoire
insérer 38
manipuler 38
Memory Stick Pro 38
MultiMedia Card 38
retirer 39
CD vierge 43
CD/DVD
Aperçu 41
Extraction d’urgence 46
Fonction AutoPlay 48
manipuler 43
CD-R 42
CD-Rom 41
CD-RW 42
Charger la batterie de secours 79
Choix d’un emplacement 8
Clavier 16
nettoyer 6
Clavier numérique
voir Pavé numérique virtuel 18
Codes régionaux 47
Combinaisons de touches 19
Composants
monter/démonter 66
Compteur de charge de l’accumulateur 31
Configuration, utilitaire BIOS-Setup 74
Configurer le matériel 74
Configurer le système 74
Conseils 77
Consignes
Nettoyage 6
sécurité 3
Consignes de sécurité 3
Ctrl+Alt+Suppr 21
D
Date inexacte 79
Date/Heure inexacte 79
Déclaration de conformité 83
Démarrage à chaud 21
Déplacement du curseur 18
Disque dur 39
démonter 72
monter 71, 73
Double couche (DL), lecteur DVD
multi-format 44
Durée de vie, accumulateur 30
DVD 42
Codes régionaux 4 7
DVD vierg e 43
DVD+R 42
DVD-R 42
DVD+R DL / DVD-R DL 42
DVD-R L F 43
DVD-ROM 42
DVD+RW 42
DVD-RW 42
DVD-Vidéo 42
A26391-K90-Z200-1-7719, édition 1 85
Page 96

Index
E
Economie de courant 3
Ecran
aucune image 80
image qui bouge 80
ne s’allume pas 80
raccorder 58
synchroniser l’affichage 29
Ecran Crystal-View
nettoyer 6
Ecran LCD
difficilement lisible 79
Eblouissement par réflexion 79
nettoyer 6
réduire la luminosité 20
réglages 29
régler la taille des polices 29
remarques 27
reste sombre 79
synchroniser l’affichage 29
Ecran LCD sombre 79
EGB 66
Emballage 7
Energie
consommation d’énergie 34
Economie d’énergie 3
fonctions d’économie d’énergie 34
Entrée 17
Erreur
Remède 77
Ethernet LAN 52
ExpressCard 36
insérer 36
retirer 37
Extension mémoire
démonter 68
insérer 69
Extension système
voir Extension mémoire 67
Extensions système 67
Extraction d’urgence, CD/DVD 46
F
Film DVD
Codes régionaux 47
Fn+F1 20
Fn+F10 21
Fn+F11 21
Fn+F12 21
Fn+F3 20
Fn+F4 20
Fn+F5 20
Fn+F6 20
Fn+F7 20
Fn+F8 20
Fn+F9 20
Fonction AutoPlay 48
Fonctions de sécurité 53
bref aperçu 53
Formats de support de données 41
H
Haut-parleur
activer 20
désactiver 20
Haut-parleurs 48
Heure d’été 79
Heure d’hiver 79
Heure inexacte 79
I
Icône batterie
voir Voyant accumulateur 16
Imprimante n’imprime pas 82
Internet, touche de démarrage rapide
touche internet 22
K
Kensington MicroSaver 53
L
La liaison radio avec un réseau ne
fonctionne pas 82
Lecteur de CD/DVD 44
Lecteur DVD multi-format, compatible
double couche 44
Lecture (Play) 22
Logement
Cartes mémoire 38
ExpressCard 36
Luminosité de l’écran
augmenter 20
réduire 20
M
Maintenance 66
Maj 17
Marquage CE 84
Mémoire centrale
voir Extension mémoire 67
Memory Card
Secure Digital 38
Memory Stick Pro 38
Microphone 48
86 A26391-K90-Z200-1-7719, édition 1
Page 97

Index
Mise en service 7
Mode d’économie d’énergie
quitter 81
Mode silencieux, touche de démarrage
rapide 22
Mode Suspend
activer 21
désactiver 21
Modifier la taille des polices 29
Module de mémoire
démonter 68
monter 69
Module d’extension mémoire
consignes importantes 67
Moniteur
fréquence de rafraîchissement 59
Mot de passe
entrer 55
modifier 55
supprimer 55
Mot de passe administrateur
entrer 55
modifier 55
supprimer 55
Mot de passe utilisateur
entrer 55
modifier 55
supprimer 55
Multimédia, touche de démarrage rapide 22
MultiMediaCard 38
N
Nettoyage 6
Notebook
avant le départ 5
mettreenplace 8
mettre hors tension 13
mettre sous tension 11–12
mise en service 7
ne démarre pas 81
ne fonctionne pas 81
nettoyer 6
première mise en service 7
transporter 5–6
utiliser 11
P
Pause 22
Pavé numérique 16
Pavé numérique virtuel 18
Pavé tactile 20, 23
déplacer le pointeur 24
désactiver 20
exécuter une commande 24
faire glisser un o bjet 24
nettoyer 6
sélectionner un objet 24
touches 23
Périphériques
connecter 57
déconnecter 57
Permuter l’affichage écran 21
Port écran
voir Prise VGA 58
Port HDMI 59
Port moniteur
voir Prise VGA 58
Ports audio 62–63
Ports USB 60
Première mise en service 7
Première mi se sous tension 10
Préparer la mise en service 9
Prise VGA 58
Protection antivol 53
Protection mécanique 53
Protection par mot de passe 54
R
Raccorder des appareils audio 63
Raccorder des écouteurs 63
Raccorder des périphériques audio 62
Raccorder un microphone 62
RAID 39
Redundant Array of Independent Disks 39
Réglages du système, utilitaire BIOS-Setup 74
Remarques 3
Cartes 66
économie d’énergie 3
écran LCD 27
Elimination / recyclage 83
Transport 5
Remarques importantes 3
Réparation d’une panne 77
Retour 17
Retour arrière 17
Retrait manuel, CD/DVD 46
S
Saut de ligne 17
Saut de tabulation négatif 21
Secure Digital 38
Setup
voir Utilitaire BIOS-Setup 74
Shift+Ta b 21
A26391-K90-Z200-1-7719, édition 1 87
Page 98

Index
Silent Mode
désactiver 21
Silent Mode, touche de démarrage rapide 22
Sources d’information 4
Supplément de mémoire
voir Extension mémoire 67
Synchronisation, affichages à l’écran 29
Système d’exploitation
activer la protection système 56
désactiver la protection système 56
protéger par un mot de passe 56
T
Technologie protégée par co pyright 83
Télécommande 24
retirer 24
utiliser 25
Touche de verrouillage des majuscules 17
Touche Démarrage 18
Touche Entrée 17
Touche Fn 18
Touche Majuscules 17
Touche Menu 18
Touche retour arrière 17
Touche Tabulation 17
Touches 16
Touches de démarrage rapide 22
Touches de pavé tactile 20
Touches fléchées 18
Transport 5–6
Dommages dus au transport 7
Tuner TV
désactiver 20
Type de contenu, CD/DVD
Fonction AutoPlay 48
U
Un signal retentit au rythme des secondes 79
Utilisation lors de déplacements 5
Utilisation, Notebook 11
Utiliser le Kensington Lock 53
Utilitaire BIOS Setup
quitter 76
Utilitaire BIOS-Setup
Réglages 74
Utilitaire Setup BIOS
appeler 74
protéger par mot de passe 54
utiliser 75
V
Verr num
voyant 18
Verr. maj 17
Vierge 43
Volum e 22
augmenter 20
diminuer 20
régler 49
Voyage, Notebook 5
Voyant accumulateur 16
Voyant batterie
voir Voyant accumulateur 16
Voyant Marche 16
Voyant Standby 16
Voyant Wireless LAN 16
Voyants d’état 15
W
Webcam 29
Wireless LAN 51
activer le module 51
désactiver le modu le 51
WLAN 20
désactiver 20
88 A26391-K90-Z200-1-7719, édition 1
 Loading...
Loading...